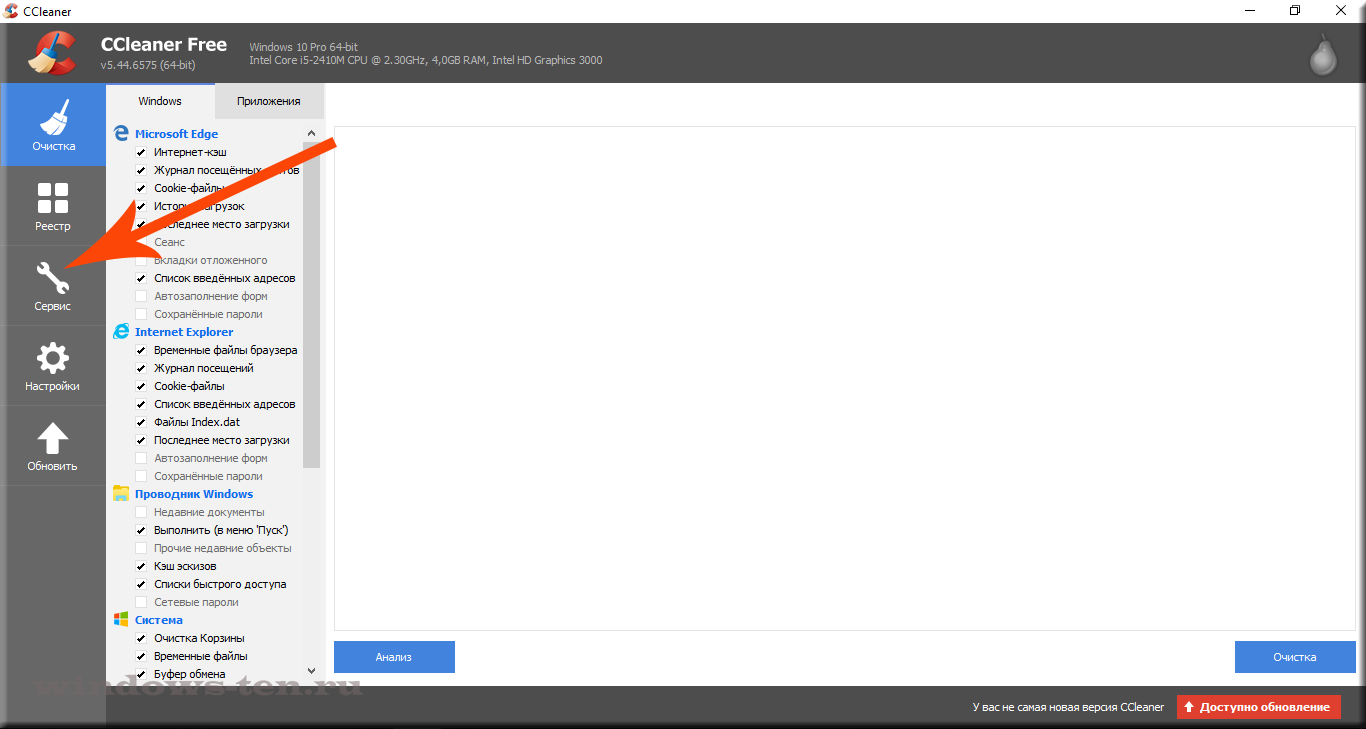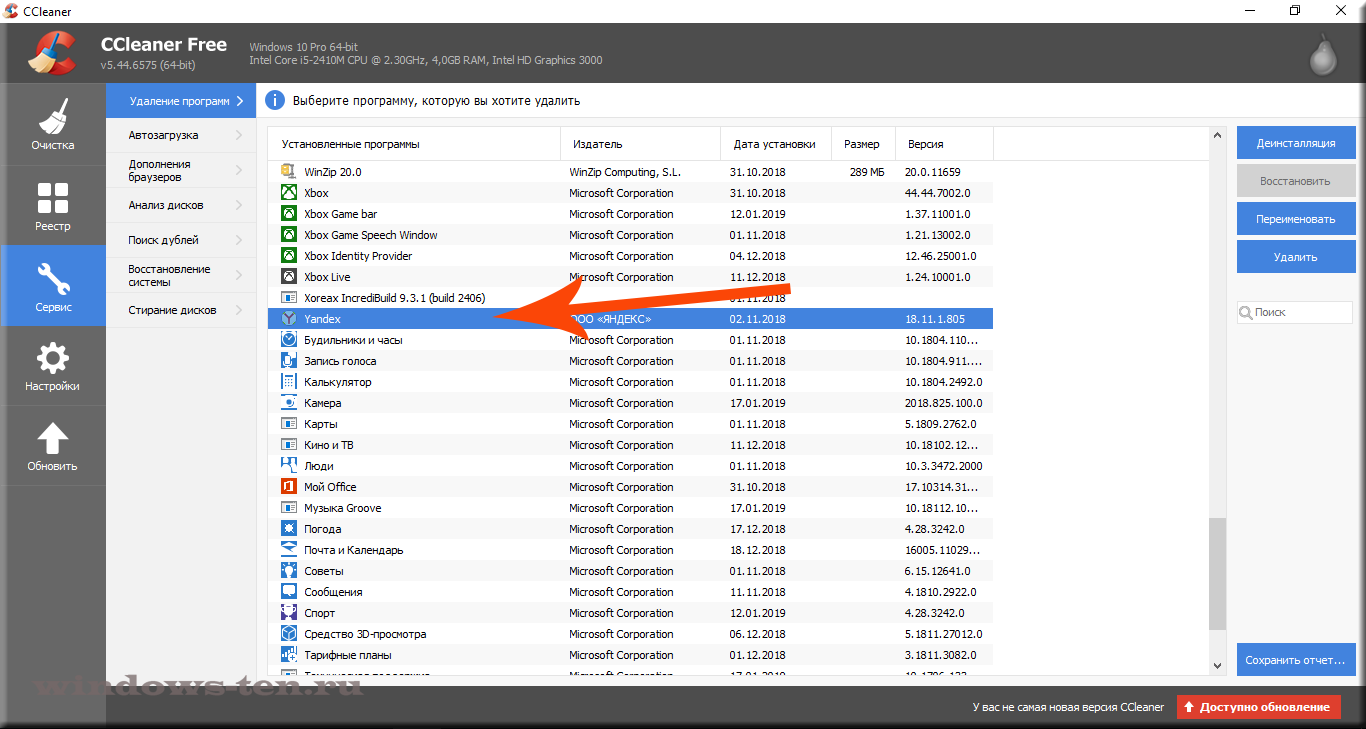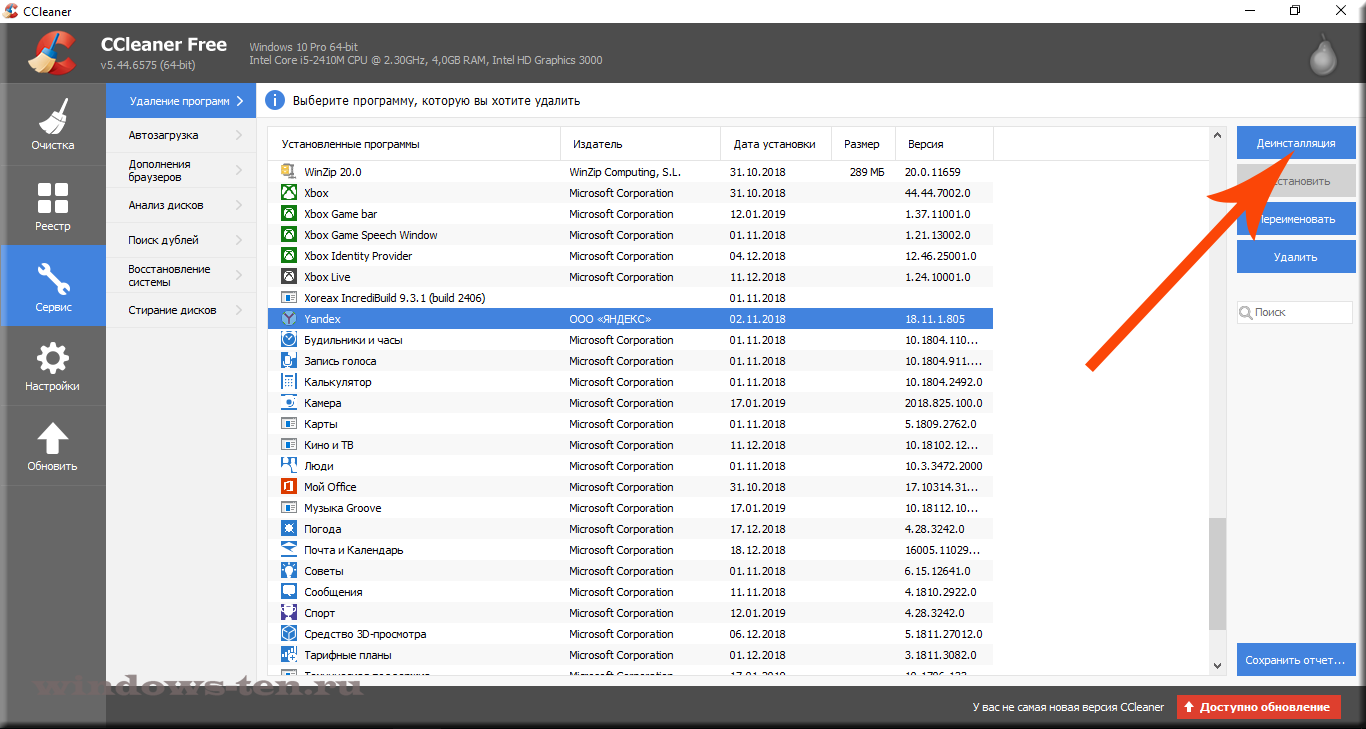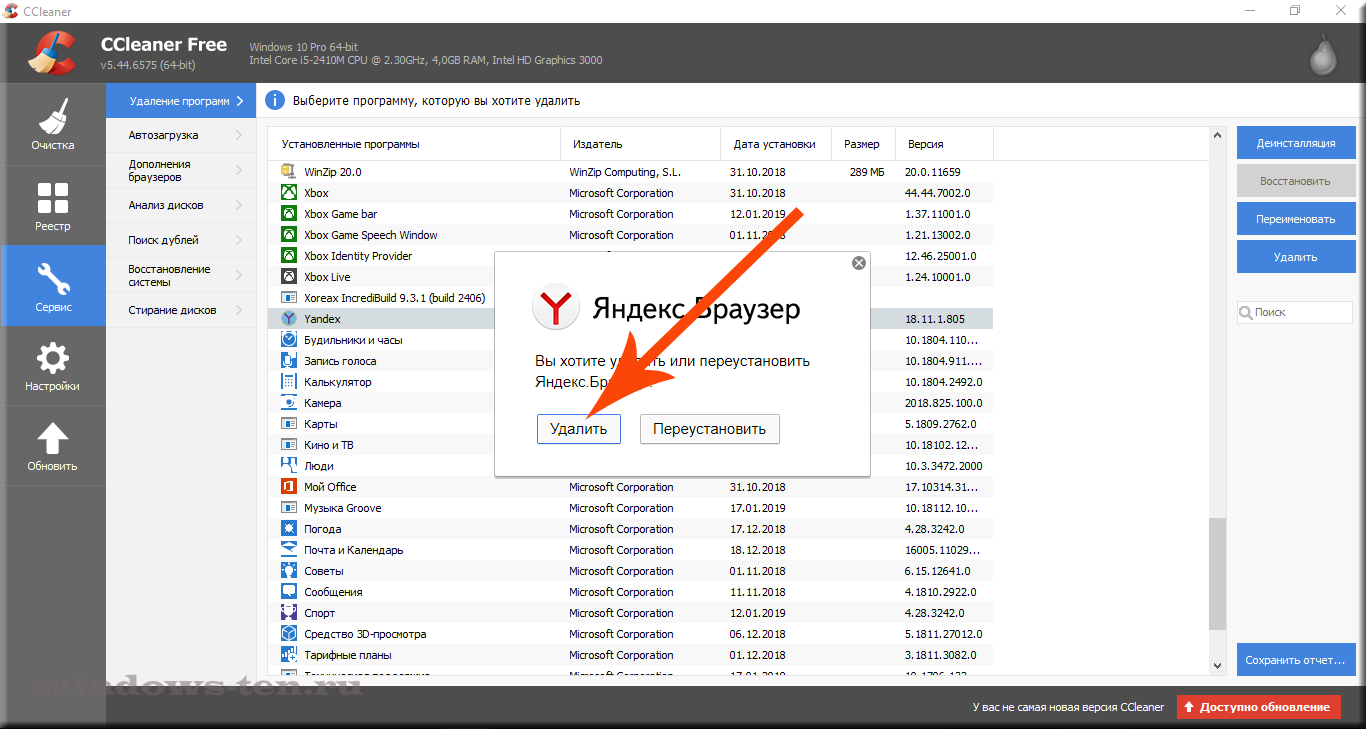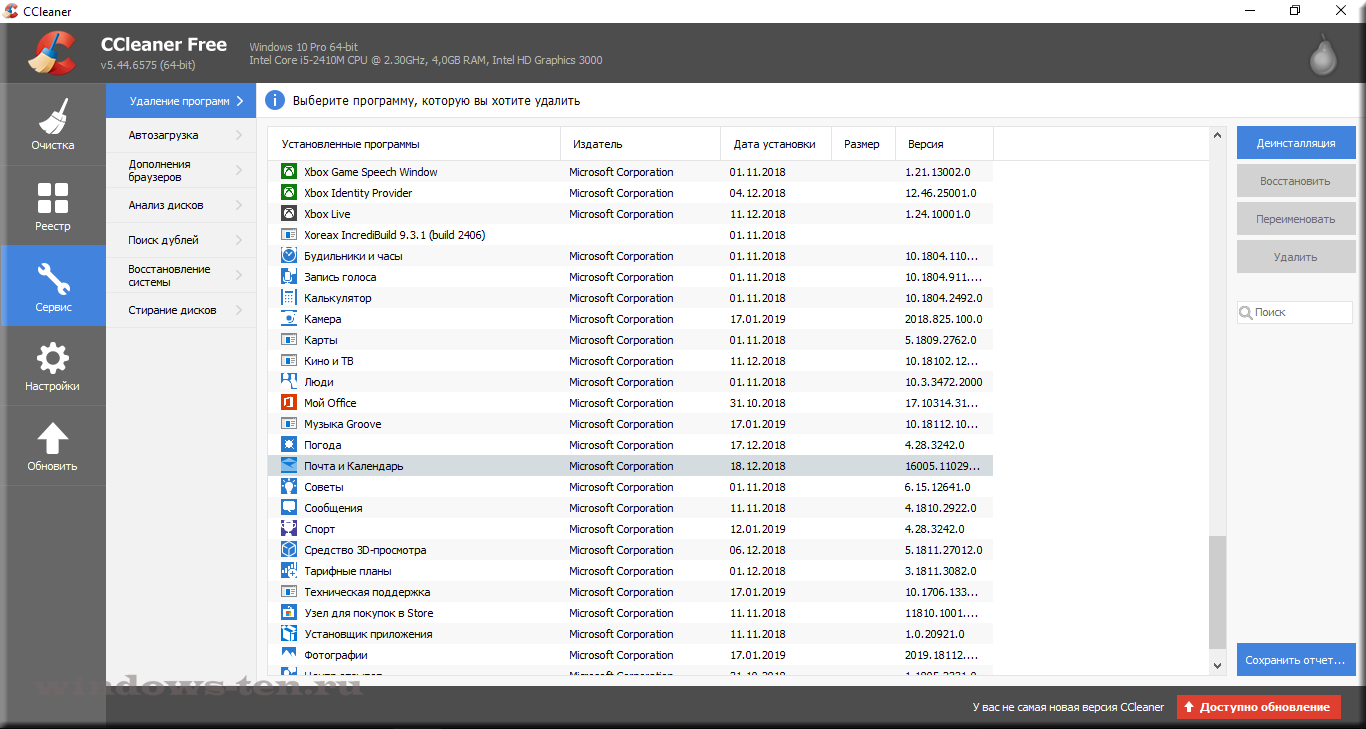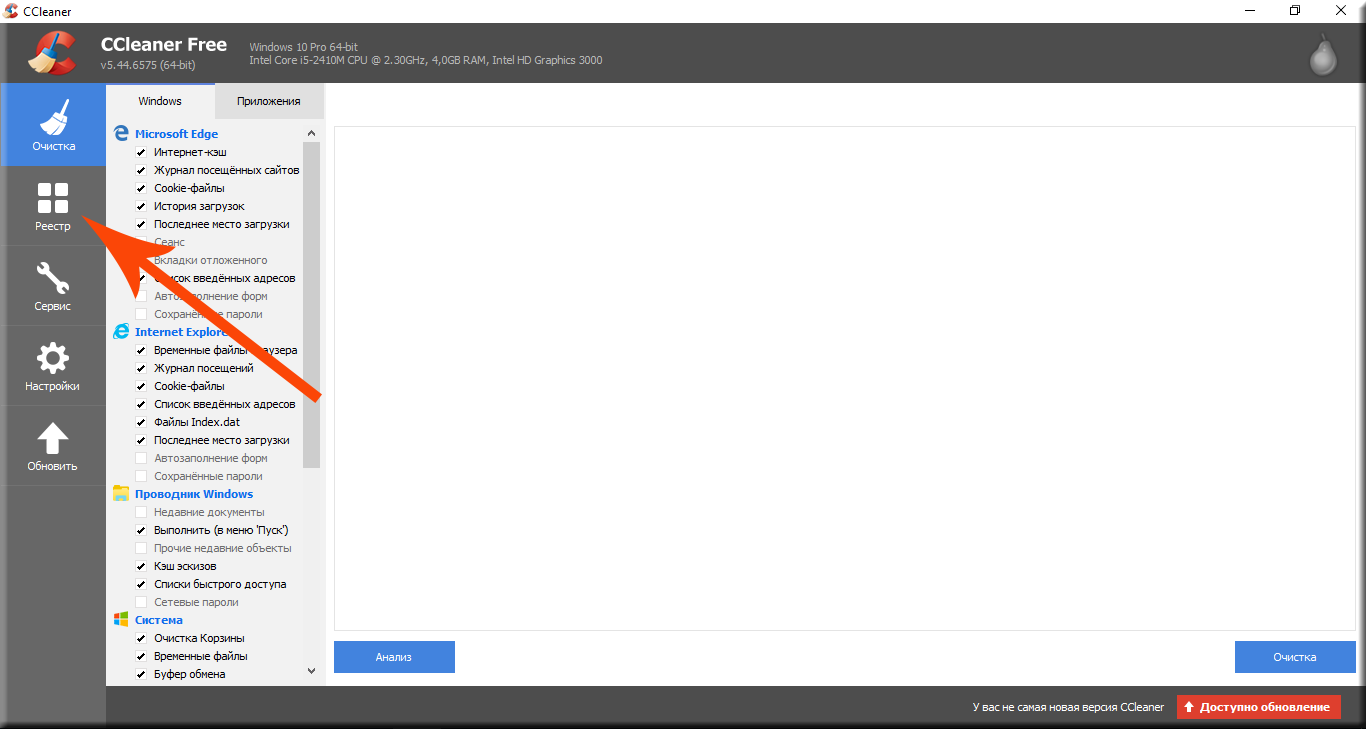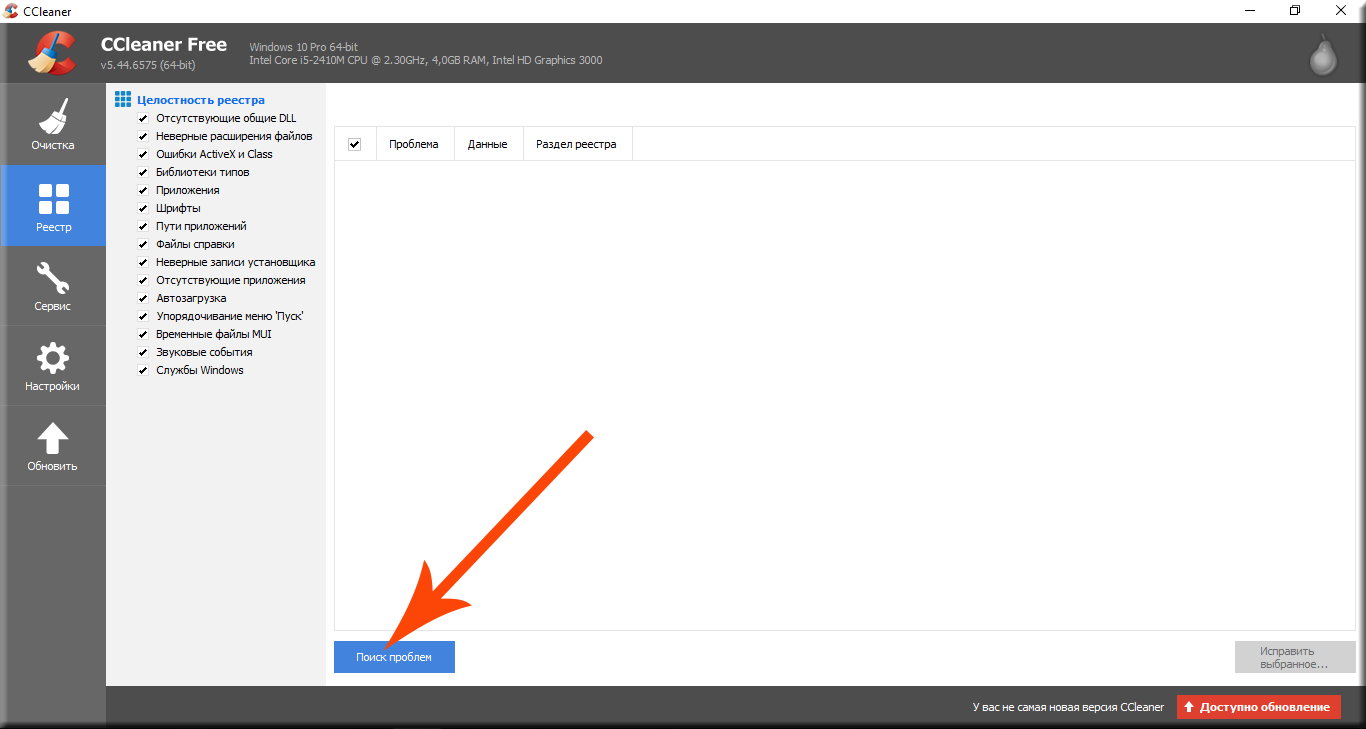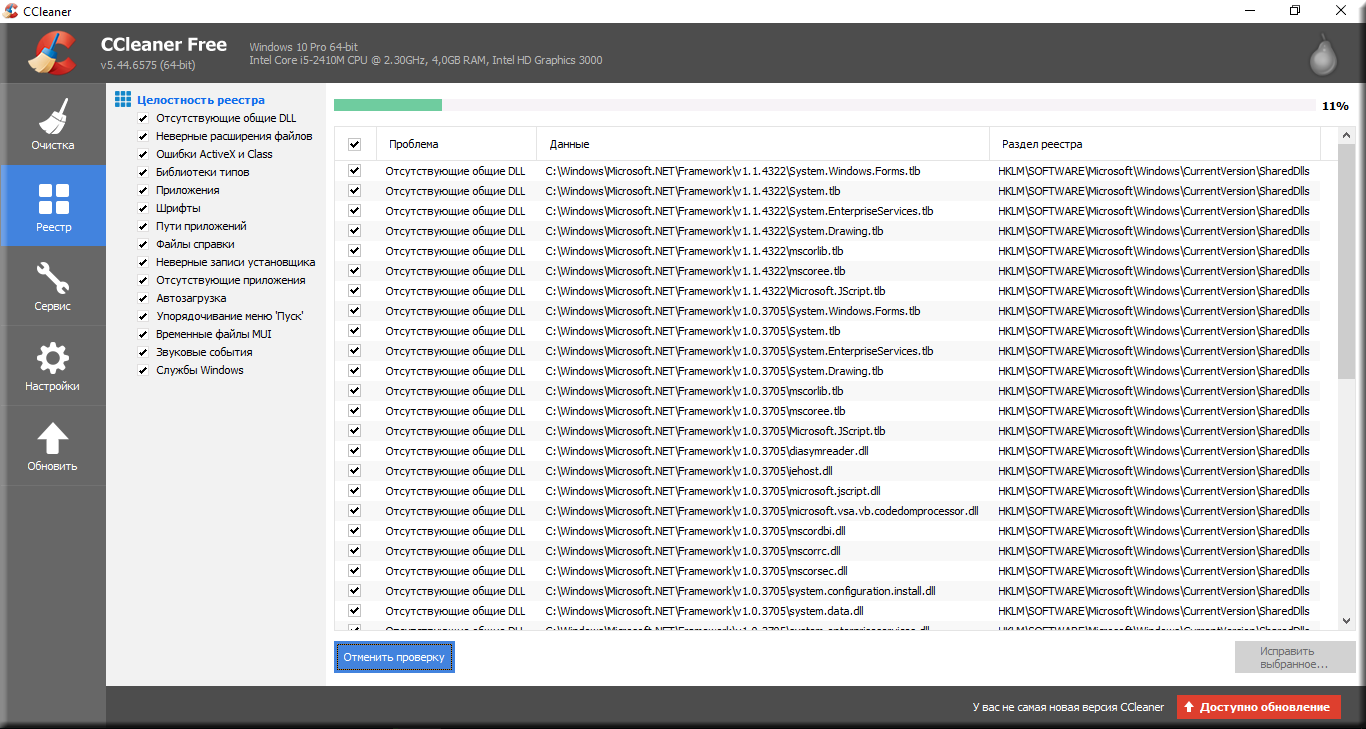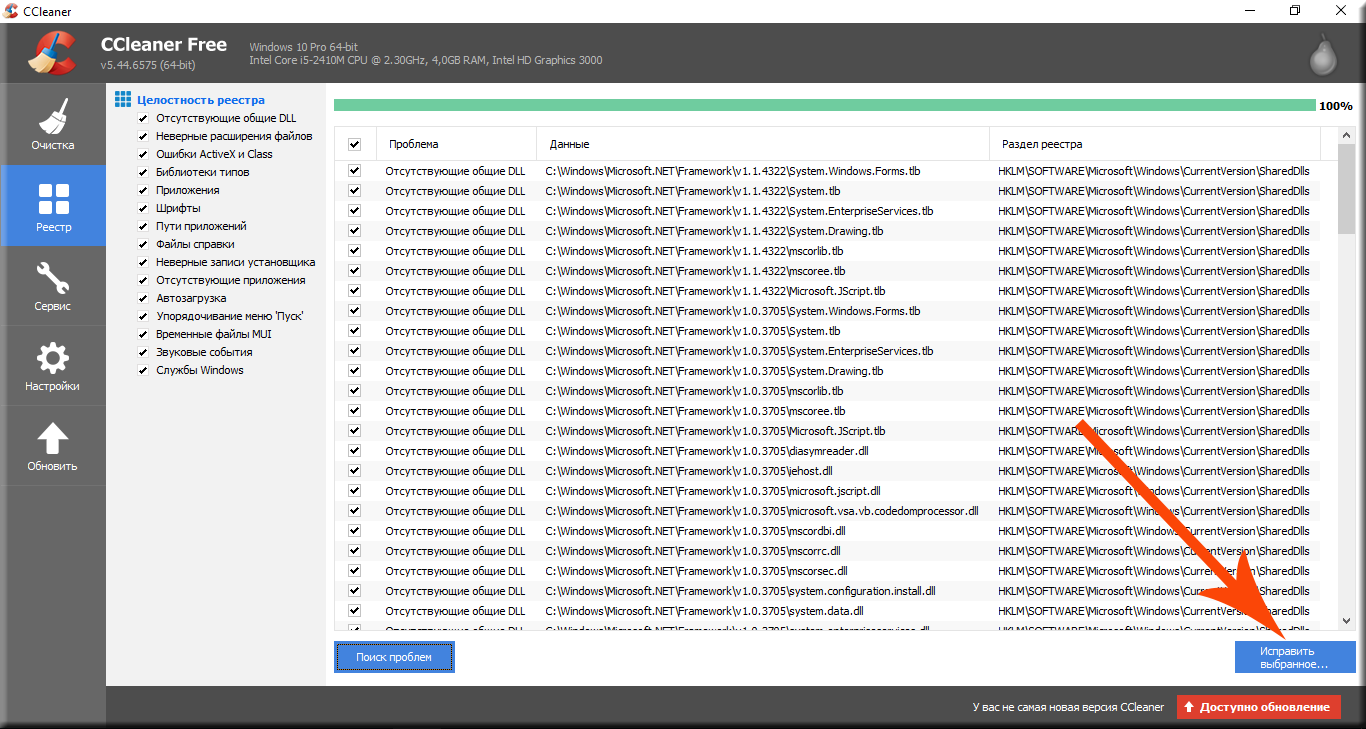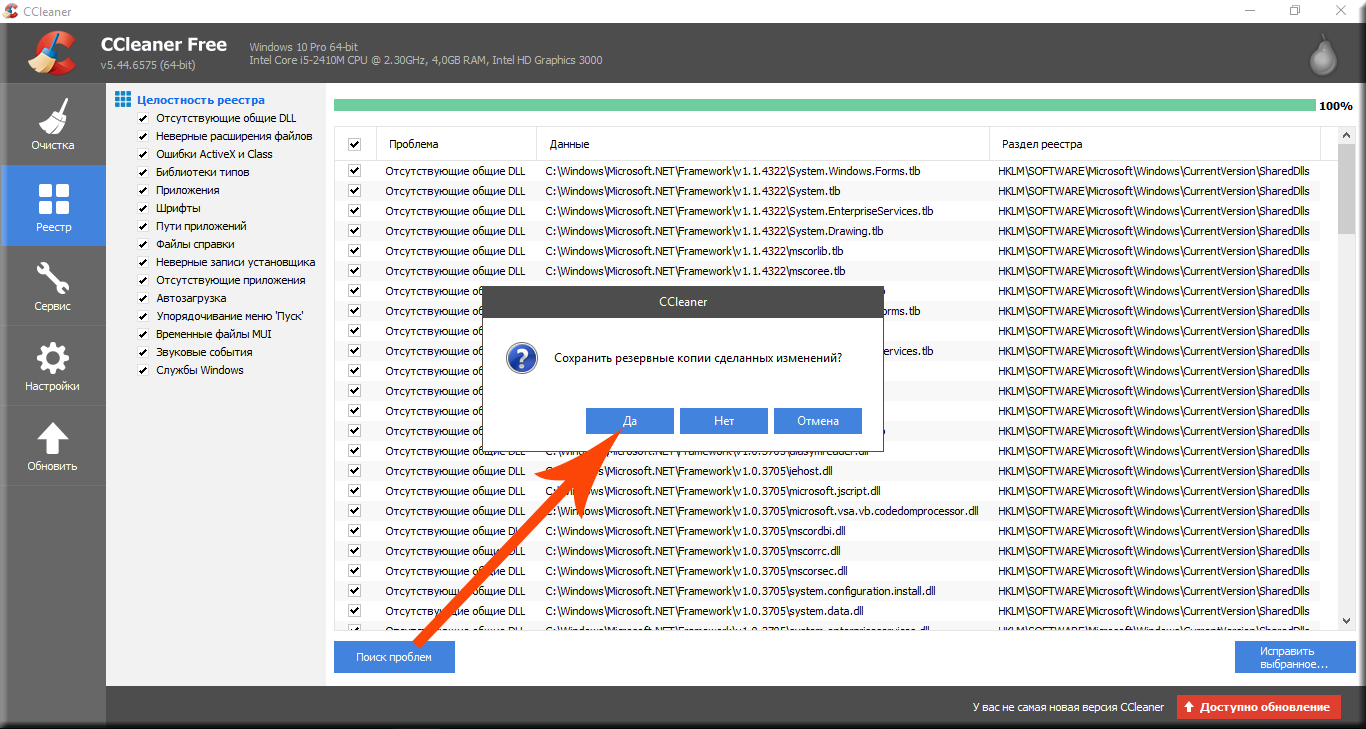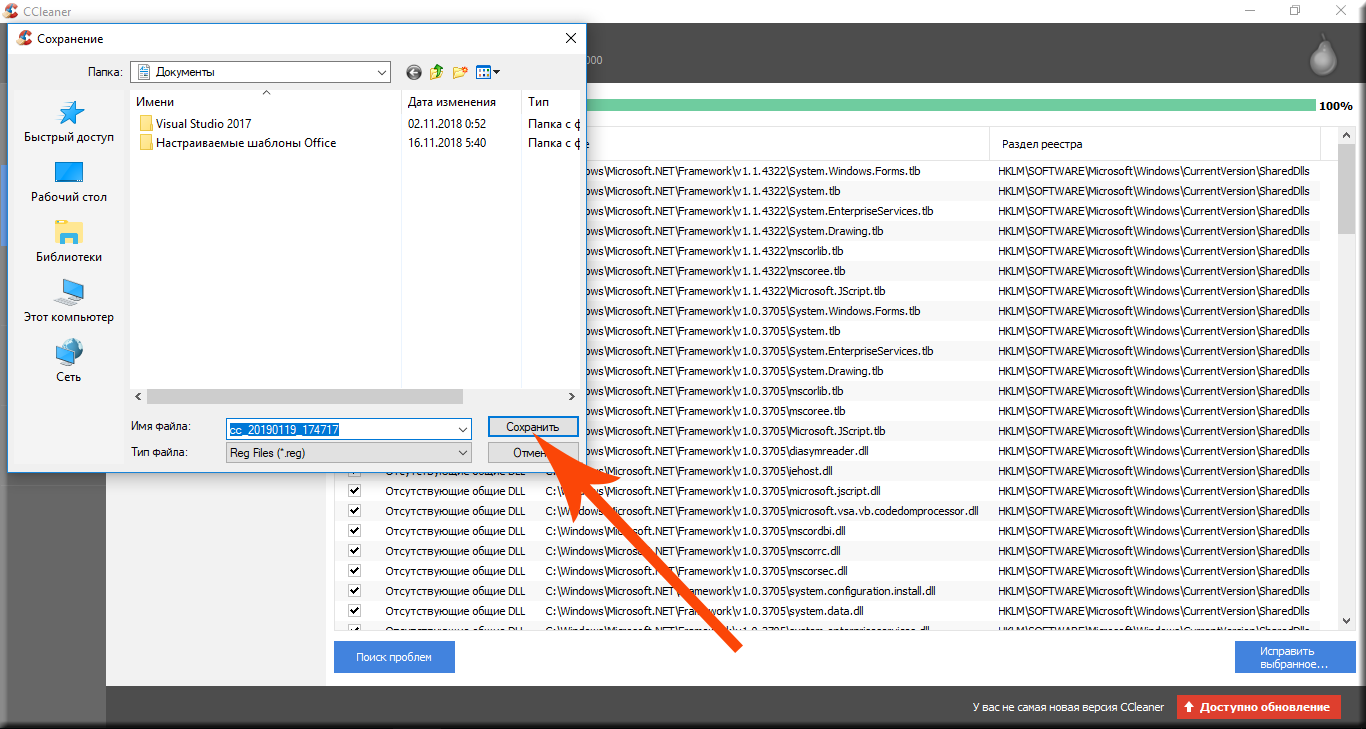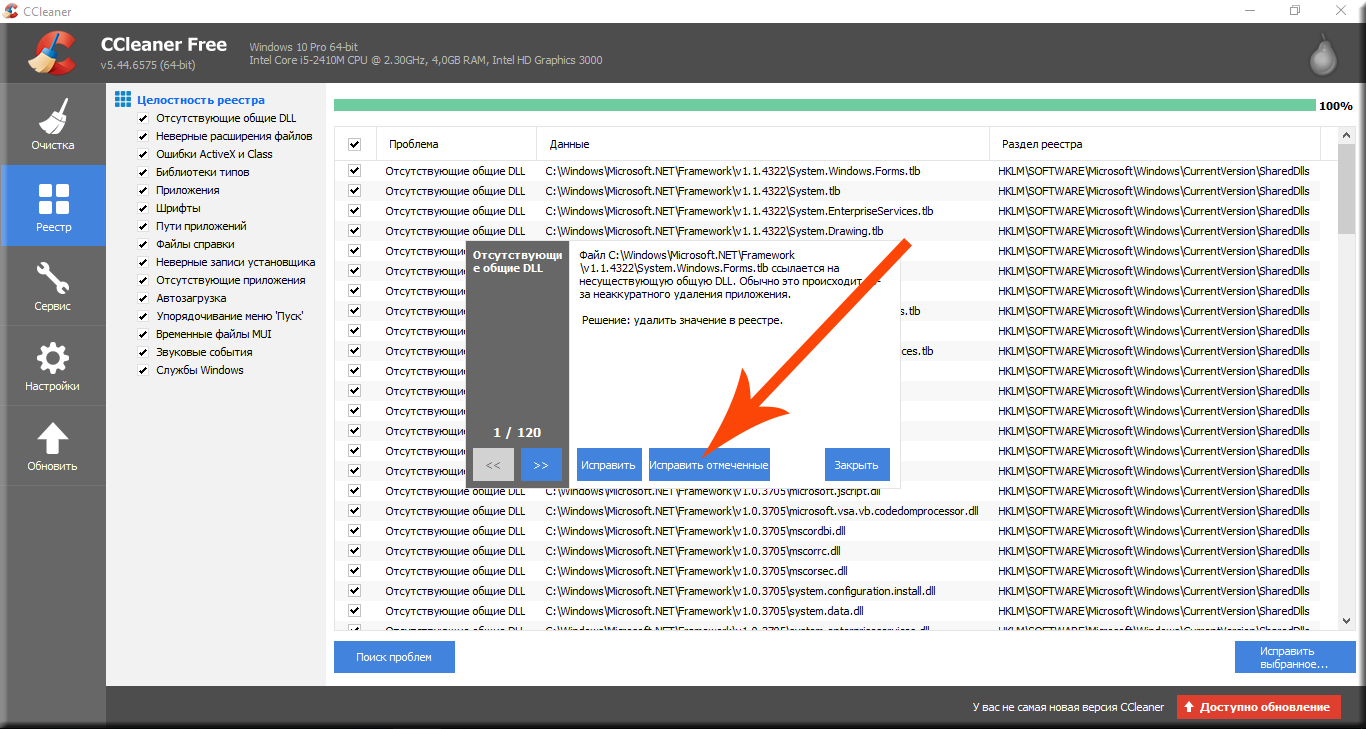Как полностью удалить ненужные программы с компьютера Windows 7 принудительно
Удалять программы в операционной системе Windows 7 можно при помощи встроенной службы, а также специализированных сторонних приложений. Некоторые системные администраторы отмечают, что лучше использовать деинсталляторы, которые делают все «чисто». Прежде чем отдавать предпочтение тому или иному варианту, нужно ознакомиться со всеми.
Удаление программ в операционной системе Windows 7
Удаление программ Windows 7 – процесс несложный и отнимает всего несколько минут. Подавляющее большинство программных компонентов, пребывающих на ПК, устанавливаются с использованием специальной встроенной службы. Эта служба и непосредственно само приложение при первом и каждом последующем запуске могут вносить различные изменения в работу операционной системы, добавлять/удалять необходимые для корректной работы файлы, а также вносить разные данные автоматически в реестр.
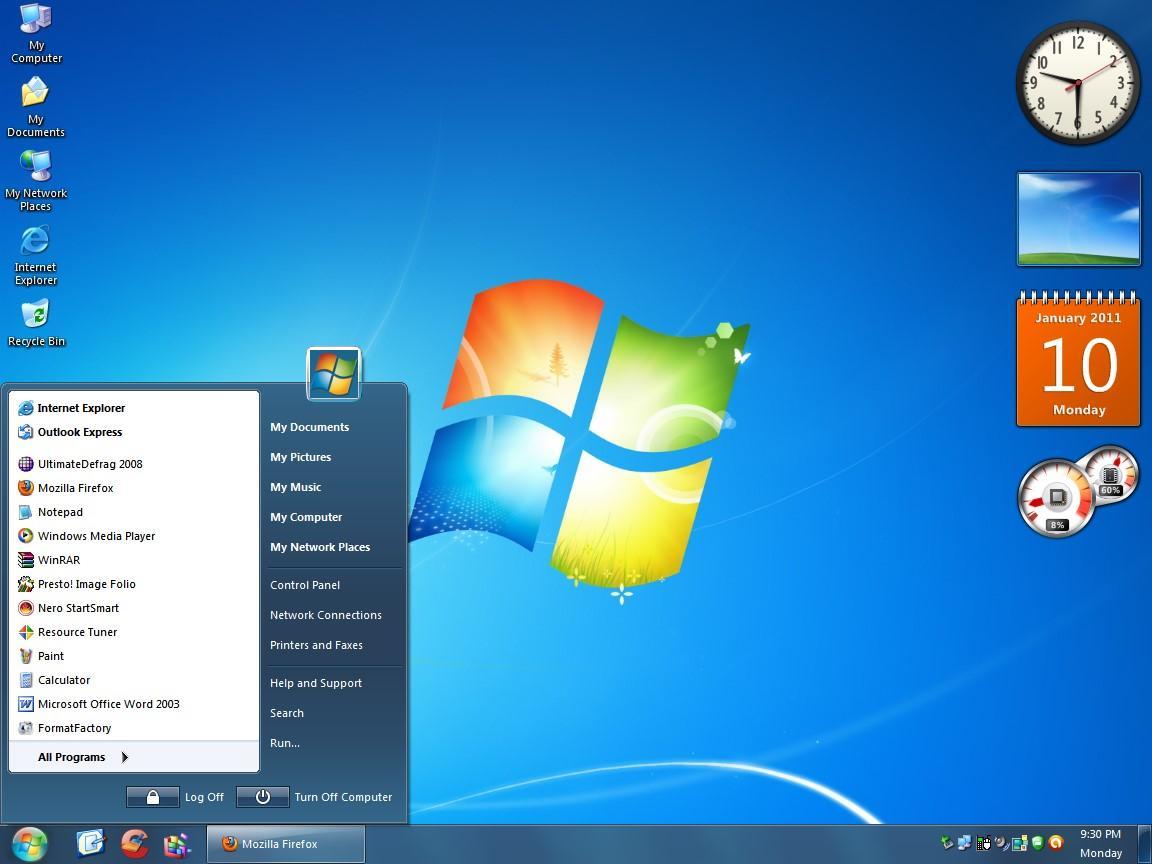
Внешний вид рабочего стола компьютера с операционной системой Windows 7
Короче говоря, папка с установленной программой, размещенная где-то в Program Files – это не только ПО, но и все файлы, образованные в процессе ее эксплуатации. Если же через «Проводник» удалить одну из таких папок, то высока вероятность, что операционная система будет почти полностью «захламлена» лишними системными файлами, что чревато регулярным возникновением ошибок при запуске ПК и в процессе ее эксплуатации.
Чтобы ПО удалялось правильно, версия «семь» операционной системы оснащена стандартным инструментом, который получил название «Установка и удаление программ». Очищать ею компьютер рекомендуется том случае, если пользователь дополнительно не хочет устанавливать специальные деинсталляторы.
К сведению! Очищать системные файлы удаленного программного обеспечения придется отдельно.
Как правильно удалить программу в Windows 7
Многие пользователи в процессе эксплуатации своего компьютера заметили, что в разделе «Удаление программ» отображаются далеко не все утилиты. Обусловлено это тем, что сторонние приложения, поддерживающие 64-битный интерфейс, все необходимые сведения заносят в реестр и системные файлы, благодаря чему они могут просто удалиться. Остальное же ПО, которое плохо написано или устарело, просто копирует свои файлы в отдельную папку, а в реестр системы ничего не вносит.
Обратите внимание!
Встроенная утилита позволяет не только деинсталлировать нежелательно программное обеспечение, но и вносить изменения в настройки установки программ.
Через встроенную службу «Удаление программ»
Инструкция, как удалить программу на Виндовс 7 через встроенную утилиту «Удаление программ», выглядит следующим образом:
- На своем ПК нажать на «Пуск», затем тапнуть на строку «Панель управления».
- Во вкладке «Программы» необходимо найти и перейти в раздел «Удалить программу». После чего на экране отобразится форма «Удалить или изменить программу».
- Со всего списка доступных ПО необходимо выбрать нежелательное и тапнуть ПКМ.
- Отобразится список доступных опций «Удалить» или «Удалить/Изменить».
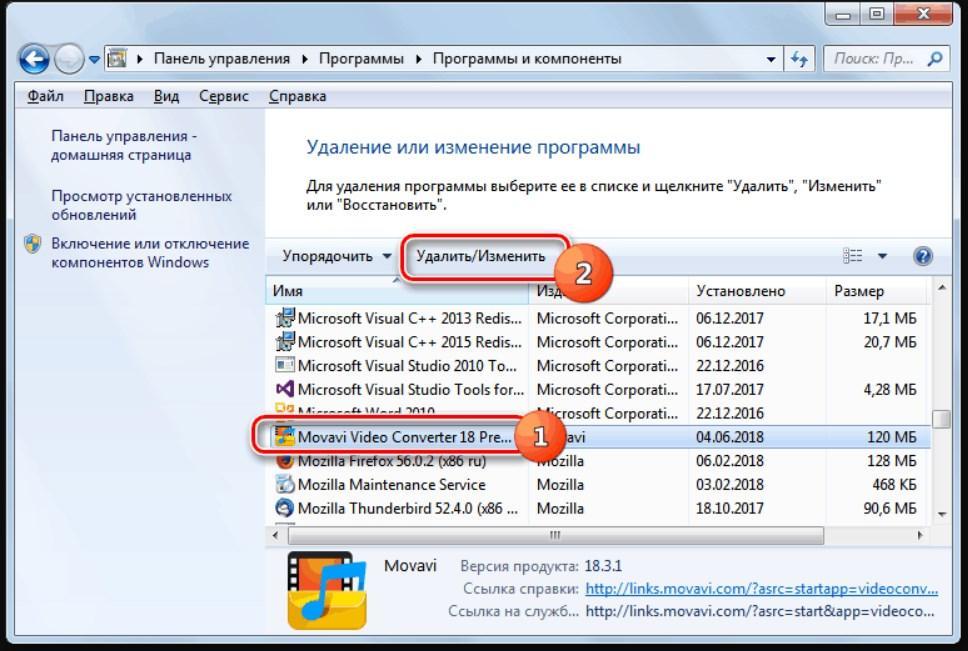
Удаление сторонних приложений через встроенную службу «Удаление программ» в Виндовс 7
Обратите внимание! Чтобы удалять сторонние программы, вовсе не обязательно авторизоваться в системе на правах «Администратора».
Удаление ПО, которое не отображается в службе «Удаления программ»
Если нежелательное ПО не отображается в программе «Удаление программ», то безопасно его удалить можно, используя переключатель «Включение и выключение компоненты Windows» (находится этот режим в окне «Программы» в левом углу).
Пошаговый алгоритм, как удалять приложения на Windows 7:
- Перейти в «Пуск», затем – «Панель управления».
- Из доступных опций выбрать «Программы», далее – «Включение или отключение компонентов Windows».
- На экране должно отобразиться уведомление от системы, где потребуется указать пароль администратора и подтвердить его.
- Чтобы включить компонент Виндовс, потребуется установить флажок напротив соответствующего поля. Для вступления изменений в силу не забыть нажать «ОК».
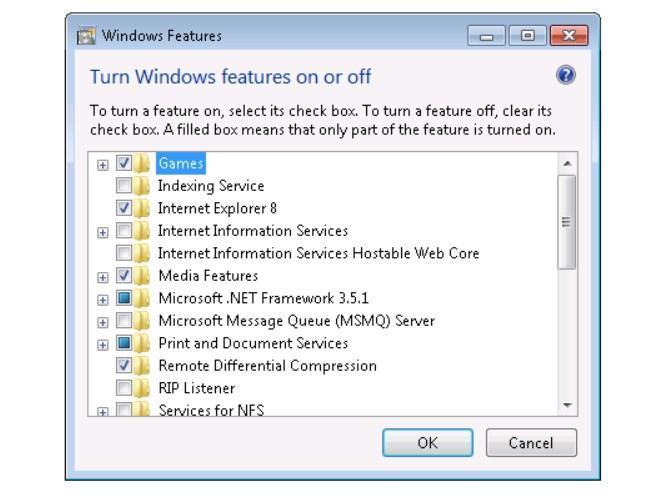
Удаление ПО, которое не отображается в службе «Удаления программ»
Если в процессе эксплуатации компьютера понадобится деактивировать опцию, достаточно будет перенести флажок в соответствующее поле и обязательно сохранить изменения.
Удаление нежелательного программного обеспечения в редакторе реестра
Прибегать к этому способу рекомендуется лишь в том случае, если не удается найти компоненты софта ни в списке «Удаление программы», ни в окне «Функции Windows».
Обратите внимание! Выполнение нижеописанных действий подразумевает редактирование реестра операционной системы. Неверные действия могут привести к тому, что Windows попросту перестанет запускаться.
Настоятельно рекомендуется предварительно создать резервную копию реестра и четко следовать пошаговой инструкции:
- Нажать «Пуск», затем в командную строку ввести имя «regedit». Перейти в окно найденного элемента.
- При отображении на экране приглашения ОС потребуется указать пароль администратора и подтвердить его. Отобразится окно редактора реестра.
- В этом шаге потребуется произвести резервное копирование реестра.
- По окончании создания резервной копии потребуется поставить «+» напротив следующих групп в списке реестра: HKEY LOCAL MACHINE, UNINSTALL, SOFTWARE, CURRENT VERSION, WINDOWS и MICROSOFT.
- Во вкладке «Удаление» выбрать название программного обеспечения, которое необходимо удалить.
- Далее, нужно дважды щелкнуть на строку «UninstallString», расположена она в правой части окна.
- Выделить содержимое раздела «Value Data», затем скопировать его.
- Далее остается тапнуть на кнопку «Отмена», затем закрыть «Редактор реестра».
- Повторно нажать «Пуск» и в поле поиска вставить ранее скопированное поле, нажать «Enter».
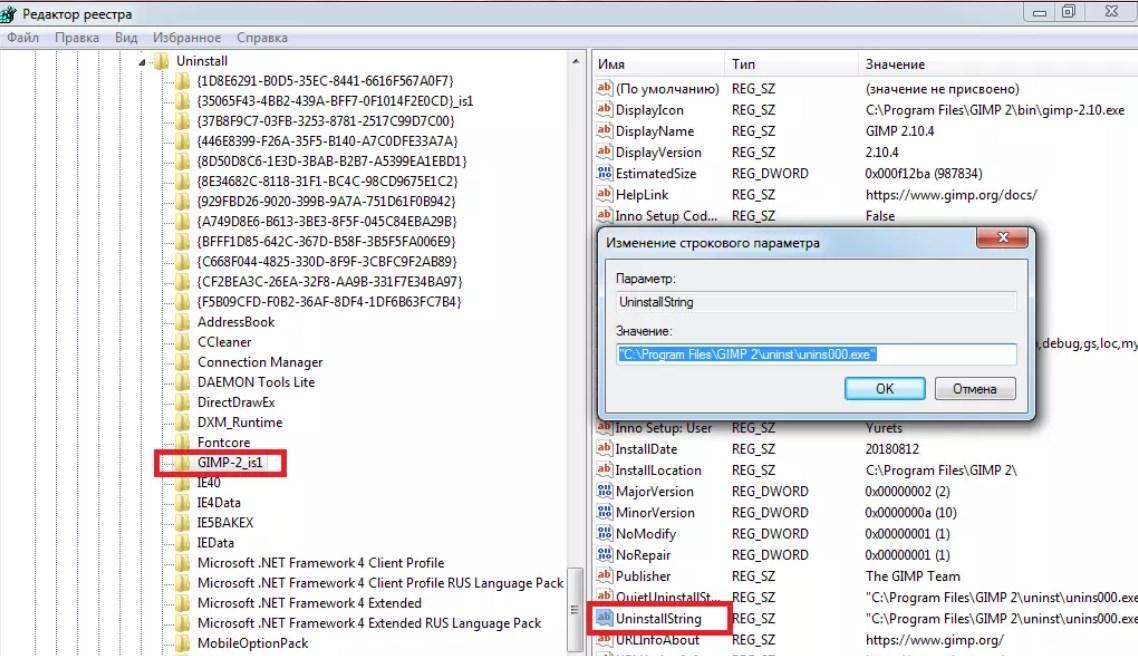
Удаление сторонних утилит в редакторе реестра в Windows 7
В завершении остается удалить нежелательное ПО, строго следуя указаниям системы, которые будут отображаться на экране.
Чистое удаление программ при помощи сторонних приложений
Также многие пользователи задаются вопросом, как удалить ненужные программы с компьютера Windows 7, используя сторонние утилиты. Дело в том, что встроенные в «семерку» службы сильно засоряют операционную систему мусором, в отличие от сторонних программ. Такие программы называются деинсталляторами, с их помощью на стационарном компьютере, ноутбуке или нетбуке можно удалить практически любое программное обеспечение.
К сведению! Дополнительное преимущество утилит – полная очистка от остаточных файлов удаленного ПО.
Сторонние «uninstaller» также рекомендуется использовать, если не удается деинсталлировать то или иное программное обеспечение через встроенные инструменты ОС. То есть программам под силу «убрать» из компа нежелательное ПО принудительно.
Принцип установки и использования сторонних деинсталляторов приблизительно одинаковый. После отображения на компьютерном рабочем столе окна программы, необходимо из списка выбрать нежелательные ПО и тапнуть на кнопку удаления. Сначала удалитель «избавляется» от нежелательного программного обеспечения, а потом предлагает очистить «остатки».
Деинсталлятор «Revo Uninstaller»
Это эффективная утилита, которая способна удалять нежелательное ПО, а также системные папки и файлы. «Revo Uninstaller» под силу справиться с тем, что неподвластно аналогам, даже платным.
Основные особенности стороннего приложения:
- Формирует точки восстановления при повреждении/удалении/потере важной информации.
- Качественно очищает операционную систему компьютера от «мусора».
- Имеется более 30 языковых настроек, включая русский язык.
- Позволяет редактировать автозагрузки.
- Очищает историю посещений, кэш и куки в web-браузерах.
- Для ускорения процессов приложение позволяет перетаскивать файлы сразу в окно.
Также стоит отметить, что интерфейс прост, понятен и функционален.
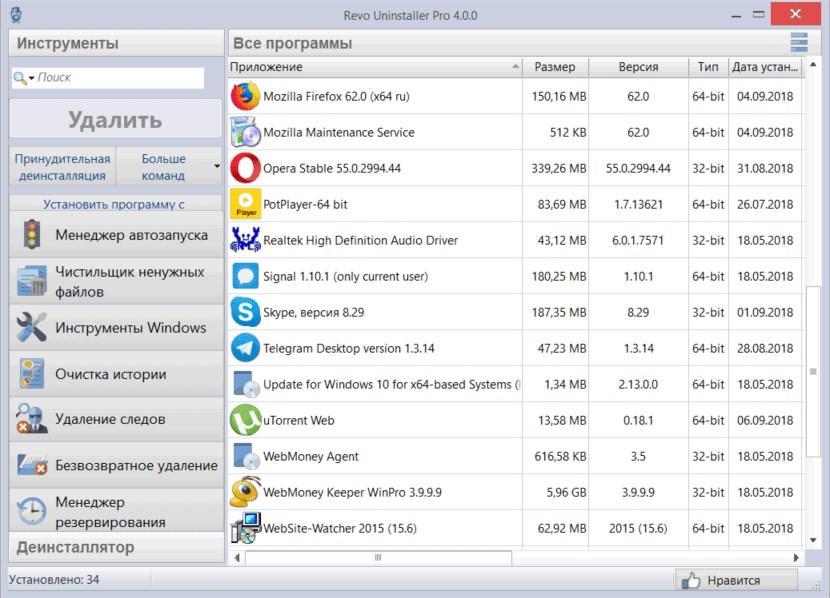
Интерфейс деинсталлятора «Revo Uninstaller»
Большое изобилие стороннего программного обеспечения вынуждает человека регулярно устанавливать на свой ПК разные приложения. Чтобы не засорять операционную систему, пользователю нужно обязательно владеть навыком их удаления при ненадобности.
Как правильно удалить программу в Windows 7 ?
 Сегодня, в этом уроке, мы будем учиться с Вами, правильно удалять программы в Windows 7. Если вы думаете что достаточно поместить папку с программой в корзину, то вы ошибаетесь. Так поступают многие, просто удалив папку, но это не верно.
Сегодня, в этом уроке, мы будем учиться с Вами, правильно удалять программы в Windows 7. Если вы думаете что достаточно поместить папку с программой в корзину, то вы ошибаетесь. Так поступают многие, просто удалив папку, но это не верно.
Каждая новая программа оставляет запись в реестре, во время работы она может сохранять свои файлы в других папках и т.д. Все это останется на компьютере, если мы просто удалим папку с программой.
Рассмотрим несколько правильных способов удаления программ в Windows 7.
Как удалить программу в Windows 7 ?
Заходим в «Пуск – Все программы».

Находим здесь папку с программой, открываем её и там запускаем файл «Удалить» или «Uninstall».

Если папки с программой, которую нужно удалить нет, то заходим в «Пуск – Панель управления».

Выбираем вид Просмотр: «Категория». И заходим в «Удаление программы».

Здесь отображается весь список программ, которые установлены у нас на компьютере. Любую из них можно удалить. Находим нужную нам, выделяем мышкой и нажимаем кнопку «Удалить».

В открывшемся окне подтверждаем удаление.

Ждем окончания процесса и программа удалена.
А еще можно зайти в папку с установленной программой и удалить ее, запустив файл «Uninstall», если найдете его, он не всегда бывает.

Вот такими способами можно удалить программу в Windows 7, воспользовавшись стандартными средствами.
Помимо этого есть еще специальные утилиты, которые предназначены для удаления программ и очистки всех «хвостов». Я знаю одну из таких, она называется Revo Uninstaller. Удаляет все корни программы, очень удобная, работает быстро.
Запустив её, мы увидим в главном окне все установленные на компьютере программы, для удаления любой нужно нажать по ней правой кнопкой мыши и в появившемся меню выбрать пункт «Удалить».

После удаления мы можем сканировать систему и попытаться найти хвосты программы.

Если программа найдет следы, то предложит удалить их.
В программе кроме Деинсталлятора программ есть и другие функции: чистильщик ненужных файлов, менеджер автозапуска, чистильщик браузеров и другое.

На этом я свой урок по удалению программ в Windows 7 завершаю.
Интересные статьи по теме:
через диспетчер задач и другие программы
Даже на новом компьютере, только доставленном из магазина, найдётся несколько программ, ненужных пользователю. Разумеется, и сама Windows 7 старается загрузиться в оперативную память поглубже, включая некоторые никогда не используемые службы. Пользователь ещё ни разу не ударил по клавишам, а его компьютер уже тратит свою мощность на нечто ненужное. О том, как найти и отключить лишние процессы, как удалить ненужные программы, не навредив компьютеру, мы подробно расскажем в нашей статье.
Откуда на компьютере ненужные программы
Лишние программы попадают на компьютер несколькими путями:
- Подарок производителя. Как правило, это либо собственные разработки производителя, либо программные продукты, распространяемые по соглашению с ним.
- Попутный товар. Одним из любимых способов назойливых программ проникнуть на компьютер является «совместная инсталляция» с нужным продуктом. Например, незаметная «галочка» в одном из окон во время установки купленного пакета, разрешающая также инсталлировать дополнительный браузер, сделать его основным, повесить ярлык и так далее.
- Дополнения к пакету. Дополнительные драйверы, опции, службы, которые, по мнению производителя, могут понадобиться пользователю, а потому устанавливаются «на всякий случай». Сюда же можно отнести лишние службы Windows 7.
- Нерабочие версии. Демоверсии или программы с истекшим сроком лицензии, версии с обрезанным функционалом, устаревшие или повреждённые программные продукты. Часто эти приложения лишь занимают постоянную и оперативную память, а также регулярно отвлекают предложением купить, обновить или зарегистрироваться.
- Паразиты. Вредоносное программное обеспечение, шпионские программы, рекламные приложения. Обычно проникают на компьютер без «приглашения» и стараются не показывать себя слишком явно.
Даже если места на жёстком диске и запаса оперативной памяти достаточно, лишние приложения стоит удалить из соображений безопасности. Многие из них, стремясь настроить свою работу на интересы и предпочтения пользователя, собирают персональную информацию и передают её на свои серверы. Иногда этот канал становится прозрачным также и для вредоносного программного обеспечения, способного нарушить работу компьютера.
Какие программы и процессы в Windows 7 можно убрать, а какие лучше не трогать?
Главное правило при удалении лишних программ или служб: «Знай, что делаешь!» Прежде чем удалять незнакомую программу, стоит разобраться, что она делает и откуда появилась на компьютере. То же касается и служб Windows 7.
Удаление должно проходить по установленной процедуре, а не через стирание папки с программой, поскольку в противном случае компьютер будет засорён остатками ненужных каталогов, настроек, закладок в браузере. Очень полезным является создание точки восстановления системы накануне «большой чистки», это позволит аннулировать результаты неудачной работы.
Не опасаясь негативных последствий, можно отключить некоторые службы системы.
Что можно без сожалений удалить (таблица)
| Служба | Почему можно удалить |
| KtmRm для координатора распределенных транзакций | Сетевая служба, ненужная в отсутствие сети. |
| Автономные файлы | |
| Агент политики IPSe | |
| Адаптивная регулировка яркости | Полезна для экономии батареи только при наличии датчика света. |
| Брандмауэр Windows | Можно убрать, если установлен антивирус. |
| Браузер компьютеров | Сетевая служба, ненужная в отсутствие сети. |
| Вспомогательная служба IP | На домашнем компьютере бесполезна. |
| Вторичный вход в систему | Необходимо отключить из соображений безопасности. |
| Диспетчер печати | Служба нужна только при наличии принтера. |
| Доступ к HID-устройствам | Нужна только при наличии подключённых через USB-порты устройств. |
| Защитник Windows | Можно убрать, если установлен антивирус. |
| Клиент отслеживания изменившихся связей | Служба не нужна обычному пользователю. |
| Модули ключей IPsec для обмена ключами в интернете и протокола IP с проверкой подлинности | |
| Модуль поддержки NetBIOS | Сетевая служба, ненужная в отсутствие сети. |
| Обнаружение SSDP | Нужна только при наличии подключённых по протоколу SSDP устройств. Лучше отключить из соображений безопасности. |
| Основные службы доверенного платформенного модуля | Служба нужна только при наличии устройств контроля на основе чипов TMP или BitLocker. |
| Поиск Windows (Windows Search) | Нужна лишь при очень активном поиске на компьютере. |
| Родительский контроль (Parental Control) | Бесполезная служба. |
| Сервер | Сетевая служба, ненужная в отсутствие сети. |
| Служба ввода планшетного ПК | Служба нужна только при наличии устройств рукописного ввода. |
| Служба загрузки изображений Windows (WIA) | Нужна только при использовании цифровых фотоаппаратов и сканеров. |
| Служба поддержки Bluetooth | Нужна только при подключении устройств по Bluetooth. |
| Служба регистрации ошибок Windows | Служба не нужна обычному пользователю. |
| Смарт-карта | Служба нужна только при наличии устройств контроля на основе смарт-карты. |
| Удалённый реестр | Не нужна обычному пользователю. Лучше удалить из соображений безопасности. |
| Факс | Нужна только при использовании компьютера в качестве факса. В другом случае можно удалить навсегда. |
Службы, которые нельзя отключать (таблица)
| Служба | Почему нельзя отключать |
| Plug and Play | Необходима для корректного подключения устройств к компьютеру. |
| Superfetch | Ускоряет работу приложений, заранее загружая в оперативную память наиболее часто используемые. |
| Windows Audio | Необходима для корректной работы звуковых устройств. |
| Windows Driver Foundation | Отвечает за работу драйверов. |
| Диспетчер сеансов диспетчера окон рабочего стола | Необходима для работы фирменного интерфейса Aero. |
| Планировщик заданий | Служба, имеющая большое значение в Windows 7, включая переключение раскладки клавиатуры. |
| Планировщик классов мультимедиа | Необходима для работы мультимедийных задач, в том числе аудиокомпонентов. |
| Темы | Необходима для работы фирменного интерфейса Aero. |
| Удалённый вызов процедур (RPC) | Обеспечивает стабильную работу других служб. Отключение запрещено системно. |
| Установщик Windows | Служба необходима для установки новых приложений. |
Как удалить лишние программы и службы
Большинство программ легко удаляется стандартными средствами Windows 7, для других следует использовать специальные приложения. Иногда производитель намеренно устанавливает утилиты, которые пользователь не может удалить, например, Disable_Windowsupdate.exe компании Samsung. Лишние службы и процессы также можно отключить несколькими способами. Однако первым шагом перед серьёзной чисткой компьютера должно быть создание точки восстановления Windows 7 на случай некорректного удаления компонентов системы.
Создание точки восстановления
- Нажимаем кнопку «Пуск» и в правом столбце открывшегося меню выбираем строку «Компьютер».

 Нужная строка в средней части правого столбца
Нужная строка в средней части правого столбца - Правой кнопкой мыши нажимаем на «Компьютер» и в раскрывшемся контекстном меню находим строку «Свойства», выбираем её.

 Правой кнопкой открывается контекстное меню
Правой кнопкой открывается контекстное меню - В появившемся большом окне «Все элементы панели управления — Система» слева выбираем вкладку «Защита системы».

 Защита системы слева вверху
Защита системы слева вверху - Вкладка «Защита системы» открывается вместе с окошком «Свойства системы». Внизу находится нужная нам экранная кнопка «Создать».
 Кнопка «Создать» в нижней части вкладки
Кнопка «Создать» в нижней части вкладки - Процесс создания точки восстановления почти полностью автоматизирован. Нужно придумать название, чтобы потом опознать точку, после чего нажать экранную кнопку «Создать».

 Дату система добавит сама
Дату система добавит сама - После успешного окончания процесса система сообщит нам о создании новой точки. Теперь, если что-то пойдёт не так, можно будет «откатить» Windows 7 до данного места.
«Панель управления»
- Чтобы зайти в стандартную службу удаления установленных программ, нажимаем кнопку «Пуск» и выбираем в правой части меню «Панель управления».

 Панель управления в правом столбце меню
Панель управления в правом столбце меню - В появившемся большом окне «Все элементы панели управления» находим вкладку «Программы и компоненты» и переходим на неё.

 Находим вкладку «Программы и компоненты»
Находим вкладку «Программы и компоненты» - По умолчанию открывается большое окно с подзаголовком «Удаление или изменение программы», в центральной части которого находится полный список программ, установленных на нашем компьютере. Выбираем мышкой то приложение, которое решили удалить.
 Список установленных программ занимает центральную часть окна
Список установленных программ занимает центральную часть окна - Сразу после клика мышкой появляются активные экранные кнопки чуть выше списка программ. Нам нужна кнопка «Удалить». Нажимаем её.

 После выбора над списком появляются экранные кнопки
После выбора над списком появляются экранные кнопки - Windows 7 даёт нам последний шанс передумать, предлагая подтвердить удаление. Если желание осталось, нажимаем кнопку «Да».

 Последний шанс изменить решение
Последний шанс изменить решение - После удаления некоторых программ лучше перезагрузиться, что система и предложит по окончании процедуры. Можно это сделать позже, когда будут убраны все лишние приложения и службы.
«Пуск»
В то же окно «Удаление или изменение программы» со списком приложений можно попасть через кнопку «Пуск», нажав которую в строке поиска набираем «Удаление программы». Выбрав одноимённую строку меню, попадаем в нужное окно, после чего действуем по уже известному алгоритму.
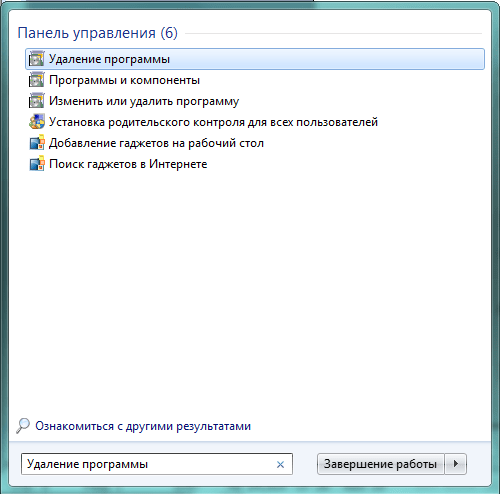 Сразу находим нужное окно
Сразу находим нужное окноТакже можно воспользоваться деинсталлятором самой программы. Для этого нажимаем «Пуск», после чего «Все программы». В открывшемся списке выбираем нужное приложение (некоторые сгруппированы в папки) и нажимаем на нём правую кнопку мыши.
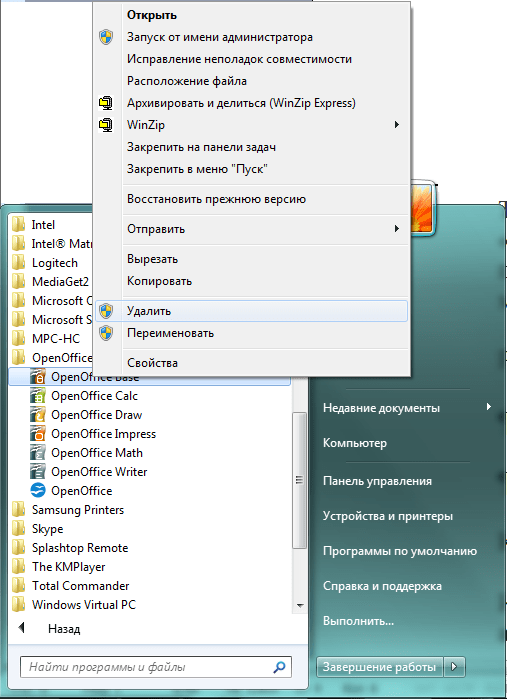
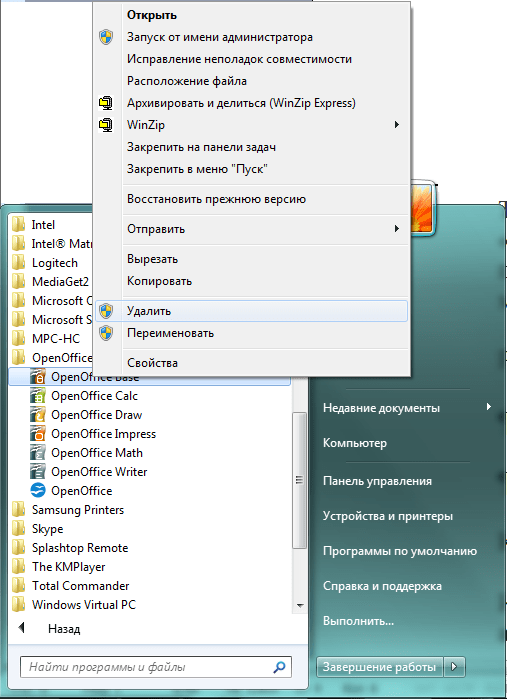 Контекстное меню открывается правой кнопкой мыши
Контекстное меню открывается правой кнопкой мышиВ раскрывшемся контекстном меню нам нужна строка «Удалить». Нажимаем её и видим всплывшее окно «Удаление ярлыка», предупреждающее нас, что, продолжая действовать тем же образом, мы удалим ярлык, но не тронем приложение.
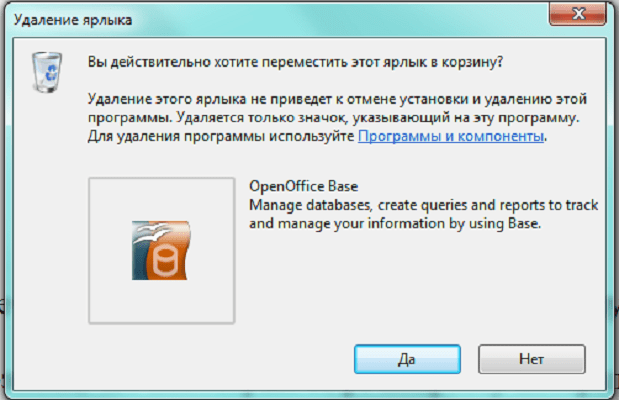
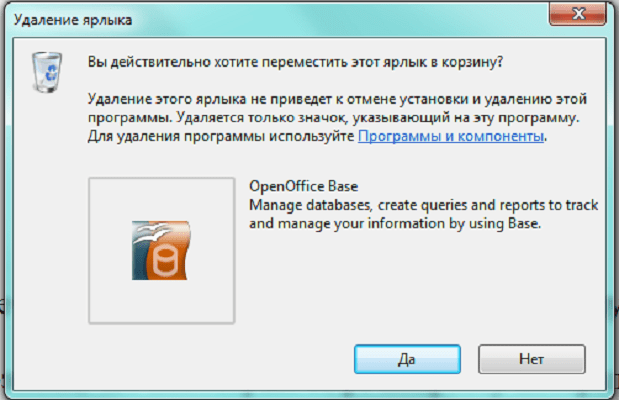 Выбираем единственную активную строчку
Выбираем единственную активную строчкуПослушаемся совета и перейдём по активной строке «Программы и компоненты». Это вновь приведёт нас в знакомое окно «Удаление или изменение программы».
«Диспетчер задач»
- «Диспетчер задач» в Windows 7 вызывается несколькими способами, в том числе «горячим» сочетанием клавиш Ctrl+Shift+Esc.

 Работающие процессы сопровождены статистикой
Работающие процессы сопровождены статистикой - Во вкладке «Службы» можно увидеть все установленные системные службы, включая остановленные. Их статус виден в столбце «Состояние». Здесь же можно при желании остановить работающую утилиту, для чего нужно выбрать её в списке и нажать правую кнопку мыши. В небольшом контекстном меню теперь необходимо выбрать «Остановить службу».

 Чтобы остановить службу, можно вызвать меню правой кнопкой мыши
Чтобы остановить службу, можно вызвать меню правой кнопкой мыши - Из этой же вкладки можно перейти по кнопке «Службы» в одноимённое большое окно, в котором есть описание каждой службы и предусмотрены кнопки для их остановки.

 Здесь есть подробное описание служб
Здесь есть подробное описание служб - Диспетчер задач позволяет также просматривать и отключать работающие программы на компьютере. Во вкладке «Процессы» показываются данные по работающим приложениям, их краткое описание и расход ресурсов процессора и оперативной памяти. Нажав на названии лишнего процесса правую кнопку мыши, открываем контекстное меню.

 Завершить процесс можно и экранной кнопкой
Завершить процесс можно и экранной кнопкой - Чтобы принудительно остановить работу программы, необходимо выбрать пункт «Завершить процесс» или одноимённую экранную кнопку внизу вкладки.
Завершение процесса означает остановку работы конкретного сеанса работы службы или приложения, но не затрагивает их запуск в будущем. Для того чтобы служба не была запущена системой при следующем сеансе, необходимо её отключить.
Как отключить службы с помощью «Конфигурации системы»
Список служб можно отредактировать с помощью «Конфигурации системы», которая вызывается из командной строки.
- Нажимаем клавиши Win (с фирменным флажком Windows) и R. В строке ввода «Открыть» появившегося окна «Выполнить» набираем команду msconfig.

 Вызываем «Конфигурацию системы»
Вызываем «Конфигурацию системы» - После нажатия экранной кнопки ОК открывается окно «Конфигурация системы». Нам нужна вкладка «Службы».

 Убираем лишние пометки
Убираем лишние пометки - Список служб теперь перед нами. Для отключения достаточно убрать пометку слева от названия всех отключаемых служб, после чего нажать экранную кнопку «Применить».

 Кнопка «Применить» становится активной после внесения изменений
Кнопка «Применить» становится активной после внесения изменений
Видео: как удалить программы на Windows 7
Специализированные программы для очистки системы
Существует достаточно небольших программ, специализирующихся на удалении лишних приложений. Одни делают упор на вычищение компьютера от лишних папок, которые иногда не замечают стандартные средства Windows 7, другие ведут «чёрный список» рекламных и предустановленных приложений, разыскивая их на компьютере. Третьи позволяют осуществить тонкую настройку служб системы.
PC Decrapifier — зачистка по «чёрному списку»
PC Decrapifier подкупает своей честностью: освобождая компьютер от лишнего программного обеспечения, не просит установить на жёсткий диск себя, а довольствуется запуском с внешнего носителя. Приложение является бесплатным, регулярно выходят новые версии и обновляются базы данных непрошенных программ. Интерфейс простой и интуитивно понятный. Перед началом основной стадии работы создаётся точка восстановления.
- Загрузив PC Decrapifier с сайта производителя, сразу запускаем исполняемый файл, отдельная инсталляция не требуется. В приветственном окне появляется предложение проверить обновления. При первом запуске это не нужно, поскольку у нас и так установлены свежие базы, однако позже эта кнопка может понадобиться. Нажимаем экранную кнопку Next.

 Загрузку обновлений при первом запуске пропускаем
Загрузку обновлений при первом запуске пропускаем - Проходим следующие стандартные два окна: лицензионное и предупреждающее, каждый раз нажимая Next.
- PC Decrapifier интересуется, новый ли компьютер у нас. Смысл этого вопроса в том, что на новом компьютере часто устанавливаются относительно полезные, но ненужные пользователю приложения, список которых постоянно обновляется. Те же программы, обнаруженные на рабочей машине, скорее всего, сознательно инсталлированы. Ставим переключатель ответа на вопрос в соответствии с новизной компьютера и нажимаем Next.

 Для нового компьютера алгоритм немного другой
Для нового компьютера алгоритм немного другой - Ещё одно предварительное действие — создание точки восстановления. Если этого не было сделано чуть раньше стандартными средствами Windows 7, соглашаемся на предложение. Разобравшись с этим вопросом, нажимаем Next, переходя к основной стадии.

 Полезная предосторожность: создайте точку восстановления — «Create Restore Point»
Полезная предосторожность: создайте точку восстановления — «Create Restore Point» - Проверив компьютер, PC Decrapifier сверяет перечень установленных программ со своим «чёрным списком». Обнаруженные «непрошенные гости» собираются на следующем окне с предложением удалить их автоматически. Здесь же можно почитать краткое описание утилит и при желании отменить их удаление, сняв пометку слева от названия.

 По умолчанию напротив всех установлены пометки
По умолчанию напротив всех установлены пометки - На всякий случай PC Decrapifier показывает список и остальных установленных пакетов, указав их издателей. В отличие от предыдущего окна, по умолчанию все «птички» сняты, то есть программа будет удалена только по желанию пользователя. Кроме того, вместо краткого описания доступны интерактивные строки Help с информацией о приложениях. Чтобы занести лишнее приложение в список на удаление, достаточно поставить пометку в клеточке слева от его названия.

 По умолчанию пометок нет
По умолчанию пометок нет - Осталось вновь нажать на Next, а на следующем окне Finish, предварительно сняв пометку с Submit feedback. Процесс удаления запущен.
- Перезагружаемся, проверяем, всё ли работает корректно. В случае необходимости, пользуемся созданной точкой восстановления.
PC Decrapifier некоторыми антивирусными программами ошибочно классифицируется как опасное приложение. Это неправда, предупреждение можно игнорировать. Учитывая, что PC Decrapifier не требует установки, занимает мало места и распространяется бесплатно, для полной уверенности можно его удалить и заново скачать с сайта производителя.
Программа CCleaner
- Мощная утилита для очистки компьютера от лишней информации CCleaner распространяется бесплатно, занимает на жёстком диске немного места, но требует установки.

 Можно настроить, что считать мусором
Можно настроить, что считать мусором - Программа помнит места хранения временных файлов самой Windows 7, а также основных браузеров и многих приложений. Интуитивно понятный интерфейс на русском языке позволяет запустить анализ системы для составления списка того, что CCleaner считает лишним.

 Результаты анализа представлены очень удобно
Результаты анализа представлены очень удобно - Удаление программ находится во вкладке «Сервис». Программа составляет список установленных программ, активируя кнопки «Деинсталляция» и «Удалить» при выборе конкретного приложения.

 Кнопки справа становятся активными при выборе приложения
Кнопки справа становятся активными при выборе приложения - Здесь же можно отредактировать список автозагрузки, убрав из него лишние приложения.

 Автозагрузку тоже стоит чистить
Автозагрузку тоже стоит чистить
Мощное сканирование и удаление неубиваемых программ с IObit Uninstaller
Ещё одно бесплатное приложение, специализирующееся на качественном удалении лишних программ. Тщательно разыскивает все следы работы удаляемого пакета и зачищает их. IObit Uninstaller позволяет создавать точки восстановления перед каждым удалением, а также принудительно удалять «сопротивляющиеся» программы.
- При первом запуске программы стоит убрать пометку в нижней части экрана, чтобы не добавлять лишних приложений на компьютер.

 Правую пометку внизу лучше убрать
Правую пометку внизу лучше убрать - Приложение формирует список установленных программ, предлагая выбрать кандидатов на удаление. Для этого нужно нажать экранную кнопку «Удалить». Если деинсталлировать необходимо несколько приложений одним пакетом, ставим пометку возле «Пакетное удаление» в верхней правой части окна. Ещё выше находится вкладка «Принудительное удаление», используемая для особо упорных приложений, отказывающихся от добровольного стирания.

 Настроек удаления здесь много
Настроек удаления здесь много - Перед тем как нажать на следующем окне кнопку с тем же названием, можно создать точку восстановления, поставив соответствующую пометку.

 Создайте точку восстановления
Создайте точку восстановления - Стандартное удаление проходит быстро. Теперь программа предлагает воспользоваться своей фирменной функцией «Мощное сканирование» для поиска всех следов удалённого приложения.

 Фирменная опция программы — мощное сканирование
Фирменная опция программы — мощное сканирование - Результаты поиска представляются в следующем окне. По умолчанию все найденные элементы помечены к удалению, при желании что-то оставить, достаточно снять пометку. Осталось нажать «Удалить».

 По умолчанию на всех элементах стоят пометки для удаления
По умолчанию на всех элементах стоят пометки для удаления - Последние следы удалённого приложения стёрты с компьютера. Если по какой-то причине необходимо удалить информацию с гарантированной невозможностью её восстановления, в меню (кнопка правее опции «Принудительное удаление») можно выбрать «Шредер файлов». Процесс займёт немного больше времени, но иногда имеет смысл пойти на такие издержки.
Другие программы
- Should I Remove It? Альтернатива PC Decrapifier, также ведущая список лишних программ. Отличается интерфейсом (рейтинги выделены цветом), а также постоянной связью с основным сайтом. Более простая, не предусматривает редактирование автозагрузки.
- Slim Computer. Составляет более широкий список для удаления, включая в него расширения для браузеров и плагины. «Убивает» ненужные процессы и программы.
- AdwCleaner. Специализируется на зачистке нежелательных элементов браузеров. Формирует отчёт в виде текстового файла.
Производители и продавцы программных продуктов тратят много сил и средств на то, чтобы их приложения были установлены на ваш компьютер. И гораздо меньше внимания они уделяют полноценному удалению своих пакетов, а иногда и намеренно сопротивляются этому. Поэтому чтобы оставаться хозяином своего «железа», нужно регулярно его чистить от непрошенных гостей.
Где находится «Установка и удаление программ» в Windows 7
Установка и удаление программ — компонент, который входит в состав базового программного обеспечения, устанавливающегося вместе с операционной системой Windows. С помощью этого программного обеспечения пользователь с легкостью может удалять те программы, в которых он больше не нуждается, или изменять их конфигурации. Изменение конфигураций программ осуществляется путем добавления или удаления определенных компонентов программ. В Microsoft Windows 7, наименование установки и удаления программ было изменено, в связи с чем некоторые пользователи не могли найти этот компонент и, естественно, приходилось искать программы и удалять их вручную.Для того чтобы найти этот компонент в Microsoft Windows 7, нужно зайти в меню «Пуск» и выбрать «Панель Управления». Здесь пользователь может производить множество различных действий с программами, системой, периферийными устройствами, подключенными к компьютеру и т.п. В появившемся окне следует выбрать поле «Программы». «Панель управления» может отображаться немного иначе и тогда, чтобы найти пункт «Программы», нужно найти поле «Просмотр» и выбрать отображение по категориям. Затем, когда откроется новое окно надо выбрать пункт «Программы и компоненты». В Microsoft Windows 7 именно здесь можно удалять программы и изменять их компоненты.
Процедура удаления ничем не отличается от предыдущих версий Microsoft Windows. Сперва необходимо найти и выбрать ту программу, которая подлежит удалению. Рядом с ней появится кнопка «Удалить», которую надо нажать. После этого начнется процесс удаления программного обеспечения. Удаление программы будет происходить с помощью специального деинсталятора, который устанавливался вместе с программой.
Как было сказано выше, некоторые компоненты программ можно изменить, а иногда можно и восстановить, если они были повреждены. Для этого надо выбрать подходящую программу и нажать кнопку «Восстановить» или «Изменить», в зависимости от того, что вы хотите сделать. Некоторые программы могут потребовать прав администратора. Это значит, что если учетная запись обладает только стандартными правами, то сделать с программами ничего не получится без ввода пароля администратора. Если удаление происходит под учетной записью администратора, то понадобится только подтверждение. Рядом с такими программами будет стоять специальный значок.
Как правильно удалять программы в Windows
  windows | для начинающих
 В этой статье расскажу новичкам, как удалить программу в операционных системах Windows 7 и Windows 8 с тем, чтобы они действительно были удалены, а в последующем при входе в систему не отображалось разного рода ошибок. См. также Как удалить антивирус, Лучшие программы для удаления программ или деинсталляторы
В этой статье расскажу новичкам, как удалить программу в операционных системах Windows 7 и Windows 8 с тем, чтобы они действительно были удалены, а в последующем при входе в систему не отображалось разного рода ошибок. См. также Как удалить антивирус, Лучшие программы для удаления программ или деинсталляторы
Казалось бы, многие в течение достаточно продолжительного времени работают за компьютером, однако очень часто приходится встречать, что пользователи удаляют (или, скорее, пробуют удалить) программы, игры и антивирусы простым удалением соответствующих папок с компьютера. Так делать нельзя.
Общая информация об удалении программного обеспечения
Большая часть программ, которые имеются на вашем компьютере, устанавливаются с помощью специальной утилиты установки, в которой вы (надеюсь) настраиваете папку хранения, необходимые вам компоненты и другие параметры, а также нажимаете кнопку «Далее». Эта утилита, а также сама программа при первом и последующих запусках могут вносить самые различные изменения в настройки операционной системы, реестр, добавлять необходимые для работы файлы в системные папки и прочее. И они это делают. Таким образом, папка с установленной программой где-нибудь в Program Files — это не все это приложение. Удалив эту папку через проводник Вы рискуете «замусорить» свой компьютер, реестр Windows, а может быть, и получить регулярные сообщения об ошибках при запуске Windows и во время работы за ПК.
Утилиты для удаления программ
Подавляющее большинство программ имеют собственные утилиты для того, чтобы их удалить. Например, если вы установили приложение Крутая_Программа на компьютер, то в меню Пуск, скорее всего, вы увидите появление этой программы, а также пункта «Удалить Крутую_Программу» (или Uninstall Крутую_Программу). Именно по этому ярлыку и следует выполнять удаление. Однако, даже если вы и не увидите такого пункта, это не значит, что утилита для ее удаления отсутствует. Доступ к ней, в данном случае, можно получить другим путем.
Правильное удаление
В Windows XP, Windows 7 и 8, если вы зайдете в Панель управления, вы сможете обнаружить следующие пункты:
- Установка и удаление программ (в Windows XP)
- Программы и компоненты (или Программы — Удаление программы в виде по категориям, Windows 7 и 8)

- Еще один способ быстро попасть в этот пункт, который точно работает на двух последних версиях ОС — нажать клавиши Win + R и ввести в поле «Выполнить» команду appwiz.cpl

- В Windows 8 вы можете зайти в список «Все программы» на начальном экране (для этого нажмите правой кнопкой мыши на незанятом месте начального экрана), кликнуть по ярлыку ненужного приложения правой кнопкой мыши и выбрать пункт «Удалить» внизу — если это приложение для Windows 8, оно будет удалено, а если — для рабочего стола (стандартная программа), то автоматически откроется инструмент панели управления для удаления программ.

Именно сюда и следует заходить в первую очередь, если Вам требуется удалить любую, ранее установленную, программу.
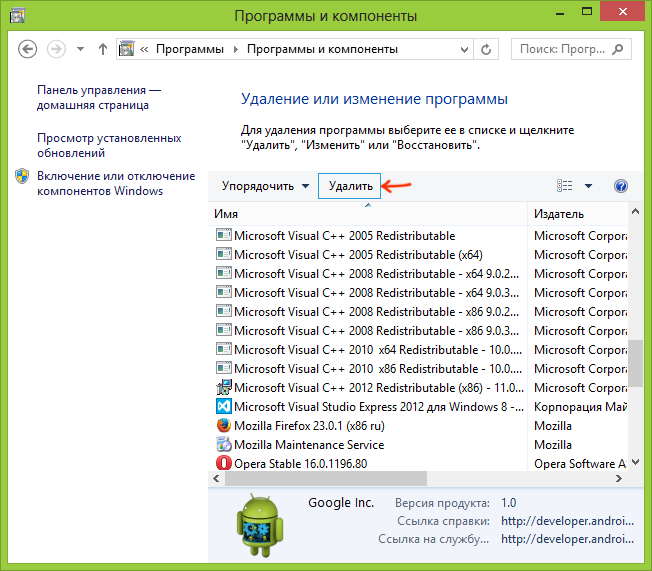
Список установленных программ в Windows
Вы увидите список всех программ, установленных на компьютере, сможете выбрать ту, которая стала не нужна, после чего достаточно нажать кнопку «Удалить» и Windows автоматически запустит нужный файл, специально предназначенный для удаления именно этой программы — после этого требуется лишь следовать указаниям мастера удаления.
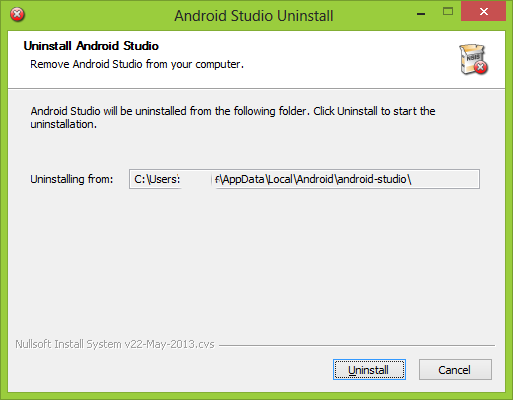
Стандартная утилита для удаления программы
В большинстве случаев, этих действий оказывается достаточно. Исключение могут составлять антивирусы, некоторые системные утилиты, а также различное «мусорное» программное обеспечение, удалить которое не так-то просто (например, всяческие Спутник Mail.ru). В этом случае лучше поискать отдельную инструкцию по окончательному избавлению от «глубоко въевшегося» ПО.
Имеются также сторонние приложения, предназначенные для того, чтобы удалить программы, которые не удаляются. Например, Uninstaller Pro. Однако, начинающему пользователю я не стал бы рекомендовать подобный инструмент, так как в некоторых случаях его использование может привести к нежелательным последствиям.
Когда действия, описанные выше, не требуются для того, чтобы удалить программу
Существует категория приложений Windows, для удаления которых не нужно ничего из описанного выше. Это те приложения, которые не производили установку в системе (а соответственно, и изменений в ней) — Portable версии различных программ, некоторые утилиты и другое ПО, как правило, не обладающее обширными функциями. Такие программы вы можете удалять просто в корзину — ничего страшного при этом не произойдет.
Тем не менее, на всякий случай, если вы точно не знаете, как отличить программу, которая устанавливалась от той, что работает без установки — сначала лучше все-таки загляните в список «Программы и компоненты» и поищите ее там.
Если вдруг у вас останутся какие-то вопросы по изложенному материалу, я буду рад ответить на них в комментариях.
А вдруг и это будет интересно:
Как удалить программу из списка установленных в Windows 10, 8.1 и Windows 7
  windows
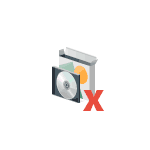 В случае, если в списке установленных программ в «Программы и компоненты» Windows у вас присутствуют программы, которые уже были удалены или в ситуации, когда вам нужно, чтобы какая-то программа не отображалась там, вы можете легко убрать её оттуда.
В случае, если в списке установленных программ в «Программы и компоненты» Windows у вас присутствуют программы, которые уже были удалены или в ситуации, когда вам нужно, чтобы какая-то программа не отображалась там, вы можете легко убрать её оттуда.
В этой инструкции два способа удалить программу из списка установленных в Windows 10, 8.1 и Windows 7 — вручную в редакторе реестра и с помощью стороннего ПО, а также видео, где весь процесс показан наглядно.
Удаление пункта в списке установленных программ в редакторе реестра
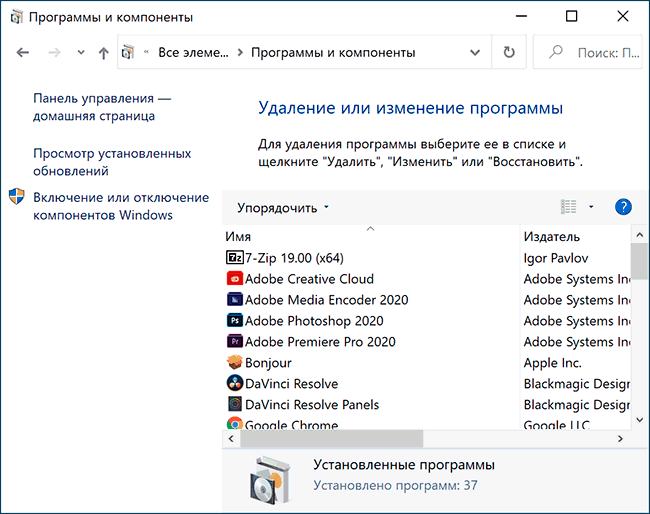
Информация о том, какие программы были установлены на компьютере хранится в реестре Windows и мы можем её оттуда удалить. При этом сама программа (если она еще установлена) продолжит работать, более того, останется возможным и нормальное полное её удаление — с помощью файла деинсталляции в её папки. Шаги удаления будут следующими:
- Нажмите клавиши Win+R (Win — клавиша с эмблемой Windows), введите regedit и нажмите Enter.
- Перейдите к разделу реестра
HKEY_LOCAL_MACHINE\SOFTWARE\WOW6432Node\Microsoft\Windows\CurrentVersion\Uninstall\
- В этом разделе вы найдете подразделы: часть из них могут иметь имена программ, часть — идентификаторы, некоторые вообще не связаны со списком установленных программ. Выбрав любой раздел, в правой части окна редактора обратите внимание на наличие параметра «DisplayName» и его значение. Если параметр присутствует, а его значение соответствует имени программы, которую нужно удалить из списка, удалите весь раздел с этим параметром (правый клик по «Папке» — удалить).

- Если в указанном разделе ваша программа не нашлась, загляните в еще один раздел реестра, где также могут находиться отдельные программы из списка:
HKEY_LOCAL_MACHINE\SOFTWARE\Microsoft\Windows\CurrentVersion\Uninstall
В результате в списке установленных программ ненужный пункт будет удален (для этого потребуется закрыть и заново открыть этот список).
Как уже было отмечено, если программа всё еще находится на компьютере, она никуда не денется и продолжит запускаться и выполнять свои функции. А для её полного удаления в дальнейшем необходимо зайти в папку с программой и найти файл для удаления, обычно его имя начинается с unins (от слова uninstall — деинсталлировать).
Как удалить программу из списка установленных с помощью CCleaner
В известной большинству программе CCleaner в разделе «Инструменты» — «Удаление программ» также присутствует возможность удалять программу из списка установленных.
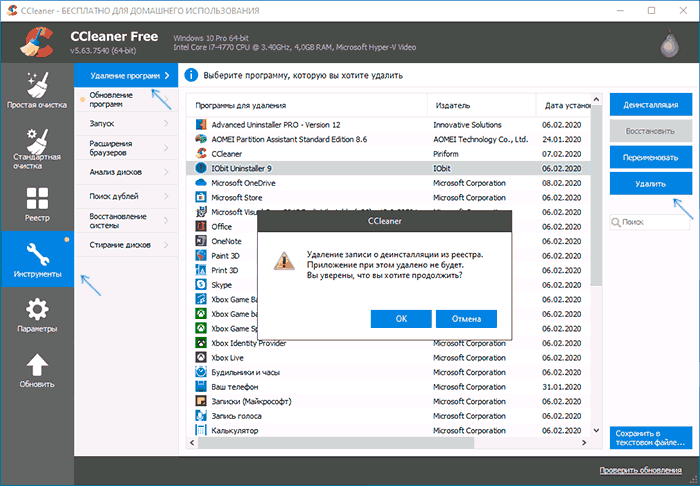
Для этого достаточно лишь выбрать программу и нажать кнопку «Удалить» вместо «Деинсталляция» — в результате будет удалена та же запись в реестре, которую в предыдущем способе мы удаляли вручную. Результат действия аналогичен.
Видео инструкция
Если что-то не сработало или остаются вопросы — задавайте в комментариях, решение должно найтись.
А вдруг и это будет интересно:
КАК ПРАВИЛЬНО УДАЛЯТЬ ЛЮБУЮ ПРОГРАММУ ИЛИ ИГРУ в WINDOWS 10, 8, 7 …

Как правильно и полностью удалять программы или игры, установленные в любых версиях ОС Windows
в данной инструкции, мы рассмотрим:
Как удалять программы и компоненты при помощи «Удаления программ» панели управления Windows
Как удалить программу и любое приложение Windows, в случае, когда ее нет в списке либо она не удаляется при помощи «удаления программ» на панели управления.
Как очистить реестр Windows, после удаленных программ, игр и приложений?
Для чего делать удаление программ таким образом? Ведь, многое, из того, что устанавливается на наш компьютер или ноутбук, можно найти и удалить, как обычный файл или папку?
Дело в том, что 99 из 100 устанавливаемых в систему программ создают дополнительные файлы в различных каталогах системы. Плюс к тому, вносят определенные изменения в реестр и так далее. Проще говоря, мы не можем убрать всю программу целиком, и обязательно оставляем после нее кучу мусора, если удаляем ее из системы при помощи «выделить» и «удалить», обратившись только к каталогу, содержащему основные файлы.
Кроме прочего, правильное удаление — исключит остатки различных ярлыков, служебных папок, временных файлов программы или игры, и возможность конфликтов при установке другого ПО.
Как удалять программы и компоненты при помощи «Удаления программ» панели управления Windows
ВСЕ ДОВОЛЬНО ПРОСТО:
-
- Первое, что нужно сделать — зажимаете на клавиатуре клавишу «Win»
 и нажимаете клавишу «R»
и нажимаете клавишу «R»

- После этого, в левом нижнем углу экрана, появится небольшое поле для ввода

- Вводим одно слово — «control», и нажимаем «ok»

- Не зависимо, от того, какая версия Windows установлена на Вашем ПК, на мониторе появится «Панель управления». Ниже будут указаны Два варианта, визуализации панели управления. Какой будет отображен у Вас зависит от настроек ОС. Выбираем пункт «удаление программы», если все будет выглядеть как на первом рисунке. Либо, пункт «Программы и компоненты», если панель управления будет отображаться как на следующем изображении.


- Откроется список всех установленных на Вашем компьютере или ноутбуке программ

- Находим нужную игру или программу, кликаем по ней двойным щелчком мыши, либо выделяем одним нажатием и нажимаем клавишу «enter». После этого, запустится самоудаление программы. Процесс похож на установку — то обеспечение, которое будет удаляться, откроет диалоговое окно, в котором, по ходу действия, нужно все время соглашаться, нажимая кнопки «ок», «далее» и т.д. Ниже приведен пример того, как это может выглядеть. Визуально, у каждой программы, процесс деинсталляции оформлен по разному, но, суть алгоритма, будет одинаковой.



 По окончанию, некоторые из программ деинсталляции, предложат перезагрузить систему Windows, для вступления всех изменений в силу.
По окончанию, некоторые из программ деинсталляции, предложат перезагрузить систему Windows, для вступления всех изменений в силу.
- Первое, что нужно сделать — зажимаете на клавиатуре клавишу «Win»
Видео-нструкция по удалению компонентов Windows через панель управления:
.
Как удалить программу и любое приложение Windows, в случае, когда ее нет в списке либо она не удаляется при помощи «удаления программ» на панели управления.
Теперь, рассмотрим вариант, что можно сделать для полного и правильного удаления программы, если ее разработчики не предусмотрели деинсталляцию приложения по средствам удаления программ через панель управления Windows:
- Первое, что нам понадобится, это многим уже известный помощник, в виде служебной утилиты Ccleaner. Если программа у вас не установлена — скачиваем ее ЗДЕСЬ. (по ссылке вы так же найдете адрес сайта разработчика (программу можно скачать и оттуда), и инструкцию по установке, для тех, кому она понадобится)
- После чего, открываем Ccleaner и кликаем по вкладке «сервис», в левой части экрана

- Ccleaner осуществит автоматический поиск и составление списка всех установленных на компьютер или ноутбук программ, и, спустя непродолжительное время, выведет на экран список. В этом списке, находим нужное, для деинсталляции, приложение, игру или утилиту и кликнуть по ней один раз левой кнопкой мыши.

- В результате чего, станут активны кнопки возможных манипуляций с выбранной строкой. Они находятся вверху справа — нажимаем «Деинсталяция», для полного удаления.

- В случае, когда перед вами откроется окно с уведомлением, что утилита, которую мы удаляем работает, ее стоит закрыть (выйти из программы, игры и т.д.), и нажать кнопку «Деинсталляция» снова. Если, вы не видите активных окон, удаляемой программы, а деинсталлятор все ровно «ругается» — следует открыть диспетчер задач Windows, найти в нем процесс с таким же названием, как у удаляемой программы, и завершить его принудительно. (Для тех, кто еще не знаком с тем, как принудительно завершить работу любого приложения Windows, мы подготовили подробную инструкцию, посмотреть которую можно ЗДЕСЬ)
- После нажатия «Деинсталяция», подтверждаем свои намерения во всех возможных всплывающих диалоговых окнах, нажимая кнопки «Да», «Удалить», «Далее», и прочие, определяющие ваше согласие на продолжение удаления программы (диалоговые окна могут отличаться в зависимости от того, что именно пытается удалить пользователь)

- По завершению процесса деинсталляции, приложение исчезнет из списка удаления программ Ccleaner.

.
Если так случилось, что программа, игра или утилита, которую вы пытаетесь удалить, все таки, не поддалась не одному из способов — проделайте все то же самое, перезагрузив систему в безопасном режиме. (для пользователей, не знакомых с тем, как загрузить Windows в безопасном режиме, мы подготовили подробную инструкцию ЗДЕСЬ)
Видео-нструкция по удалению компонентов Windows при помощи Ccleaner:
Как очистить реестр Windows, после удаленных программ, игр и приложений?
Данный раздел вовсе не обязателен для удаления чего-либо, однако понадобится в специфических целях или будет полезен тем, кто стремится поддерживать на своем компьютере или ноутбуке исключительный порядок и «чистоту». Дело в том, что практически все, устанавливаемые нами программы, оставляют после себя записи в реестре Windows. Эти записи могут быть различного характера, в зависимости от назначения и функционала того или иного приложения. А, при удалении самого приложения, многие из них не только, чтобы не «забирают» свои «пометки» из реестра, а наоборот стремятся оставить после себя следы, для идентификации своего же бывшего присутствия, при повторной установке программы на этот ПК. Все эти «следы» можно удалить, путем очистки реестра Windows, и, чтобы это сделать, нам понадобится:
- многим уже известный помощник, в виде служебной утилиты Ccleaner. Если программа у вас не установлена — скачиваем ее ЗДЕСЬ. (по ссылке вы так же найдете адрес сайта разработчика (программу можно скачать и оттуда), и инструкцию по установке, для тех, кому это понадобится)
- После чего, открываем Ccleaner и кликаем по вкладке «Реестр»

- И, появившуюся, кнопку «Поиск проблем» внизу экрана

- Начнется сканирование реестра Windows — ничего не делаем, ждем его окончания

- По окончанию, станет активна кнопка «Исправить Выбранное» — нажимаем ее для начала очистки реестра.

- Программа спросит, не желаете ли вы оставить возможность бэкапа, сохранив резервные копии сделанных изменений — нажимаем «да»

- И кнопку «сохранить» в следующем окне (с большой вероятностью, нам не понадобятся сохраненные данные, однако их ценность будет в значительной степени преобладать над совершенно крохотный объемом памяти, который мы выделим файлу на жестком диске)

- После чего, останется только нажать «Исправить отмеченные»,

- дождаться завершения процедуры. В некоторых случаях, стоит перезагрузить компьютер для вступления всех изменений в силу.
Видео-инструкция по очистке реестра Windows при помощи Ccleaner:
Не удается установить или удалить программы в Windows 10
Корпорация Майкрософт выпустила средство устранения неполадок при установке и удалении программ , которое автоматически диагностирует любые проблемы, с которыми вы можете столкнуться при установке или удалении программ или программного обеспечения в Windows 10/8/7. Этот инструмент поможет вам исправить проблемы, которые блокируют установку или удаление программ. Вы можете удалить программы в Windows 10, которые невозможно удалить.
Программа для устранения неполадок при установке и удалении
Используйте это средство устранения неполадок при установке и удалении программы, если вы обнаружите, что не можете установить или удалить программу через панель управления.
После того, как вы загрузите и запустите его, он спросит вас, хотите ли вы, чтобы он только обнаруживал проблему и позволял вам выбрать, что исправить, или вы хотите, чтобы он обнаруживал и исправлял проблемы напрямую.


Затем он спросит вас, не возникают ли у вас проблемы при установке или удалении программ.


Наконец, он проверит реестр и систему на наличие проблем, а затем представит вам варианты или исправит их напрямую, в зависимости от обстоятельств.


Эта программа для устранения неполадок при установке и удалении поможет исправить:
- Повреждены ключи реестра в 64-битных операционных системах
- Поврежденные ключи реестра, управляющие данными обновления
- Проблемы, препятствующие установке новых программ
- Проблемы, препятствующие полному удалению или обновлению существующих программ
- Проблемы, препятствующие удалению программы с помощью «Установка и удаление программ» (или «Программы и компоненты») в Панели управления.
Возможно, вы знаете, что утилита очистки установщика Windows (MSICUU2.exe) больше не работает. Хотя утилита очистки установщика Windows решила некоторые проблемы с установкой, она иногда приводила к повреждению других компонентов, установленных на компьютере. По этой причине инструмент был удален из Центра загрузки Microsoft.
Средство устранения неполадок при установке и удалении программы является заменой служебной программы очистки установщика Windows!
Используйте это средство устранения неполадок для удаления, только если программу не удается удалить с помощью панели управления Windows или функции «Установка и удаление программ».
Средство устранения неполадок можно найти на странице загрузки .
Если это средство устранения неполадок не решит ваши проблемы, вы можете увидеть некоторые дополнительные действия по устранению неполадок, упомянутые в KB2438651.
Если по какой-либо причине вы не можете удалить программы в Windows 10/8/7, вам могут быть полезны следующие ссылки:
- Как удалить программы в безопасном режиме
- Удаление программ с помощью реестра
- Бесплатные программы удаления для Windows.
См. Этот пост, если вы получаете следующие сообщения об ошибках:


- Теги: Установка, Удаление
ОписаниеUninstallView — это инструмент для Windows, который собирает информацию обо всех программах, установленных в вашей системе, и отображает сведения об установленных программах в одной таблице.Вы можете использовать его для получения информации об установленных программах для вашей локальной системы, для удаленного компьютера в вашей сети и для внешнего жесткого диска, подключенного к вашему компьютеру. Это также позволяет вам легко удалить программное обеспечение на локальном и удаленном компьютерах (включая тихую деинсталляцию, если установщик поддерживает это).Начиная с версии 1.30, вы также можете просматривать и удалять приложения Windows, если включен параметр «Загрузить приложения Windows». MyUninstaller против UninstallViewMyUninstaller — это очень старый инструмент, первоначально разработанный в 2003 году как альтернатива деинсталлятору Windows, и теперь он считается устаревшим.UninstallView заменяет старый инструмент MyUninstaller.Системные требованияЭтот инструмент работает с любой версией Windows, начиная с Windows XP и до Windows 10. Поддерживаются как 32-битные, так и 64-битные системы.История версий
Начать использование UninstallViewUninstallView не требует никакого процесса установки или дополнительных файлов DLL.Для того, чтобы начать пользоваться, просто запустите исполняемый файл — UninstallView.exeПосле запуска UninstallView он сканирует вашу локальную систему и собирает всю информацию о программах, установленных в вашей системе. По окончании процесса сканирования в главном окне отображается информация об установленных программах. Примечание: UninstallView сначала берет официальную информацию об удалении из реестра, предоставленного самим программным обеспечением, а затем пытается заполнить недостающую информацию из других мест.Возможно, некоторая неофициальная информация, собранная UninstallView, будет неточной. Загрузка информации об удалении из других источниковЧтобы загрузить информацию об удалении из других источников (вместо вашей текущей системы), нажмите F9 (Дополнительные параметры) и выберите желаемый вариант в поле со списком «Загрузить из»:
Скорость загрузкиС помощью UninstallView вы можете выбрать 3 различных скорости загрузки: (В окне «Дополнительные параметры»)
Удаление программного обеспечения с помощью UninstallViewUninstallView предоставляет 3 варианта удаления программного обеспечения:
Удаление программного обеспечения на удаленном сетевом компьютереUninstallView позволяет удалить программное обеспечение на удаленном компьютере с помощью инструмента PsExec из SysInternals / Microsoft. Вы должны поместить PsExec.exe в ту же папку, что и UninstallView.exe, и тогда при подключении удаленного компьютера будут включены параметры удаления. Самым полезным вариантом для удаленного компьютера является «Тихая деинсталляция», поскольку при удалении программы ничего не отображается на экране удаленного компьютера.Имейте в виду, что удаление на удаленном компьютере выполняется пользователем SYSTEM, и некоторые программы удаления могут работать некорректно при удаленном запуске.Удаление ключей реестра установленного программного обеспечения (только для опытных пользователей)По умолчанию возможность удаления ключа реестра установленного программного обеспечения отключена. Вы можете включить эту опцию, изменив значение AllowDeleteRegKey на 1 в UninstallView.cfg:AllowDeleteRegKey = 1 Вы также можете включить эту опцию из командной строки: После того, как вы включите эту опцию, пункт меню «Удалить ключи реестра для выбранных элементов» (в меню «Файл») станет активным. Имейте в виду, что этот параметр доступен, только если для параметра «Загрузить из» установлено значение «Локальная система — текущий пользователь». Кроме того, чтобы удалить элементы удаления на HKEY_LOCAL_MACHINE, вы должны запустить UninstallView от имени администратора. Предупреждение: после удаления ключа реестра установленного программного обеспечения вы не сможете его удалить.Вы используете эту функцию на свой страх и риск. Меню опций
Столбцы Описание
Параметры командной строки
Подробнее об использовании UninstallViewПеревод UninstallView на другие языкиЧтобы перевести UninstallView на другой язык, следуйте инструкциям ниже:
|
См. ТакжеОписаниеMyUninstaller — это утилита, альтернативная стандартному апплету «Добавить / удалить» операционной системы Windows.Он отображает список всех установленных приложений и позволяет удалить приложение, удалить запись об удалении и сохранить список всех установленных приложений в текстовый файл или файл HTML.MyUninstaller также предоставляет дополнительную информацию для большинства установленных приложений, которые стандартный апплет добавления / удаления не отображает: название продукта, компания, версия, строка удаления, папка установки и многое другое. Системные требованияУтилита работает с любой версией Windows — от Windows 98 до Windows 10.Вам следует войти в систему как администратор, чтобы процесс удаления прошел правильно.Искать другие утилиты в NirSoftВажное уведомлениеКогда вы удаляете программное обеспечение, утилита MyUninstaller не несет прямой ответственности перед удалить процесс. MyUninstaller просто запустите модуль удаления, предоставляемый программным обеспечением, которое вы хотите удалить. Итак, если по какой-либо причине процесс удаления завершился неудачно, вам следует свяжитесь с автором программного обеспечения, которое вы хотите удалить, а не с автором MyUninstaller.История версий
ЛицензияЭта утилита выпущена как бесплатное ПО. Вы можете свободно распространять эту утилиту через дискеты, CD-ROM, Интернет или любым другим способом, если вы не берете за это ничего. Если вы распространяете эту утилиту, вы должны включить все файлы в дистрибутив без каких-либо модификаций!Заявление об ограничении ответственностиПрограммное обеспечение предоставляется «КАК ЕСТЬ» без каких-либо явных или подразумеваемых гарантий, включая, но не ограничиваясь, подразумеваемые гарантии товарной пригодности и пригодности для определенной цели.Автор не несет ответственности за какие-либо особые, случайные, косвенный или косвенный ущерб из-за потери данных или по любой другой причине.Использование MyUninstallerУтилита MyUninstaller — это отдельный исполняемый файл. Не требует установки процесс или дополнительные DLL. Просто скопируйте исполняемый файл |
Удалить программное обеспечение Autodesk (Windows) | Скачать и установить
Если предыдущая попытка установить или удалить Autodesk® продукт не удалось, и теперь вы не можете установить или переустановить Продукт Autodesk в системе, настоятельно рекомендуется очистите вашу систему, удалив все продукты Autodesk и поддерживающие приложения (надстройки, утилиты, активаторы и т. д.) до пытаюсь переустановить программное обеспечение.
Прежде чем начать
- Резервное копирование пользовательских файлов и конфигураций: следующие процедуры предназначены для полного удаления Autodesk продукты и связанные файлы поддержки с вашего компьютера, включая файлы настройки, такие как меню, AutoLISP, файлы PGP и т. д.если ты хотите сохранить существующие настройки, обязательно вручную сделайте резервную копию этих файлов перед запуском.
- Перезагрузите компьютер: Перед тем, как начать удаляя продукты Autodesk, мы рекомендуем перезапустить компьютерная система, чтобы гарантировать, что любая незавершенная операционная система Windows обновления применяются первыми.
Удаление продуктов Autodesk
Для большинства продуктов Autodesk на базе Windows процесс удаление может быть выполнено через Windows Control Панель.
- Откройте панель управления. Процесс может отличаться в зависимости от в вашей версии Windows.
- Выберите Удаление программы (Windows 7, Windows Vista, Windows 8.1 и Windows 10) или Добавить или удалить Программы (Windows XP).
- Удалите периферийные приложения от самых маленьких до самых больших.
Выберите программу и щелкните Удалить / Изменить.
Пример: Перед удалением 3DS Max Design вы сначала следует удалить надстройку FBX для 3DS Max Design и любых другие связанные надстройки.Это также относится к таким модулям, как VBA. enabler, пакеты Subscription Advantage и материалы Autodesk библиотеки.
Примечание о библиотеках материалов: Эти библиотеки общий для всех продуктов Autodesk и не должен удаляться если вы не удаляете все продукты Autodesk из системы. Удаляйте от большего к меньшему. Удалите среднее разрешение библиотека изображений, за которой следует библиотека изображений с базовым разрешением и затем библиотека материалов Autodesk.
- После удаления приложений-надстроек выберите основной продукт, который нужно удалить.
- Нажмите Удалить / изменить (Windows 7, Windows 8.1 и Windows 10) или Изменить / удалить (Windows XP).
- Щелкните Удалить и щелкните Далее , чтобы подтвердить, что вы хотите удалить продукт с вашего компьютера. (Если вам будет предложено удалить общий файлов, щелкните Да для всех .)
- После завершения удаления нажмите Готово, чтобы закрыть установщик.
Примечание: Процедура удаления некоторых Autodesk продукты могут потребовать перезагрузки компьютера при удалении завершено.В этом случае перезагрузите компьютер как проинструктирован и вернитесь в Панель управления, чтобы продолжить удаление любых остальные продукты Autodesk.
Вернуться в Топ
Удалить оставшиеся файлы и папки продуктов Autodesk
Предупреждение: Следующие шаги помогут вам удалить папки в местах, которые могут повлиять на все установленные Продукты Autodesk. Эти шаги предполагают, что вы ранее удалили все продукты Autodesk и связанные с ними периферийные устройства и эти папки можно безопасно удалить.
В проводнике Windows найдите и удалите папку установки. для каждого продукта Autodesk, который был удален в предыдущем процедуры. Например:
- C: \ Program Files \ AutoCAD 2015
- C: \ Program Files \ Autodesk \ AutoCAD 2016
Удалите следующую папку:
- C: \ Program Files \ Common Files \ Autodesk Shared
Примечание: Эти местоположения могут отличаться, если ваш операционная система настроена для хранения папки Program Files на диск, отличный от C, или если вы установили продукт Autodesk на другой диск и имя папки.
Удалите следующие папки профиля пользователя (укажите свой логин имя для % имя пользователя% ):
Windows 7, Vista, Windows 8.1 и Windows 10
- C: \ Users \% username% \ AppData \ Roaming \ Autodesk
- C: \ Users \% username% \ AppData \ Local \ Autodesk
- C: \ Users \ Public \ Documents \ Autodesk
- C: \ ProgramData \ Autodesk
Windows XP
- C: \ Documents and Settings \% username% \ Application Данные \ Autodesk
- C: \ Documents and Settings \% username% \ Local Настройки \ Данные приложения \ Autodesk
- C: \ Documents and Settings \ All Users \ Application Данные \ Autodesk
Windows 7: в зависимости от настроек вашей системы проводник Windows не может автоматически отображать все подпапки в разделе Пользователи папка.Если вы не можете найти эти папки, скопируйте и вставьте вышеуказанный расположение папок в адресной строке проводника Windows.
в начало
Удалите оставшиеся записи о продуктах Autodesk из Windows. реестр
Предупреждение: Неправильное редактирование Windows реестр может сделать вашу операционную систему непригодной для использования. Используйте редактор реестра Microsoft® на своем на свой страх и риск и только после резервного копирования реестра. Microsoft предоставляет важную информацию о реестре в Microsoft База знаний по адресу http: // support.microsoft.com/support.
См .: Как сделать резервную копию и восстановить реестр в Windows
Для редактирования реестра
- Войдите на рабочую станцию как член локального Группа администраторов.
Запустить диалоговое окно «Выполнить»:
- Windows 7, Vista, Windows 8.1 и Windows 10 : Клавиша Windows + R
- Windows XP : Пуск> Выполнить
В диалоговом окне «Выполнить» введите REGEDIT в поле редактирования «Открыть» и нажмите ОК .
- В редакторе реестра найдите и удалите следующие
подключи:
— HKEY_CURRENT_USER \ Software \ Autodesk
— HKEY_LOCAL_MACHINE \ Software \ Autodesk Закройте редактор реестра.
- Перезагрузите компьютер.
Вернуться в Топ
Перед переустановкой любых продуктов Autodesk
На этом этапе каждый из ранее установленных Autodesk продукты — вместе с остаточными файлами, папками и реестром настройки — должны быть удалены из системы.Прежде чем вы начнете устанавливая или переустанавливая продукты, мы рекомендуем вам выполнить следующие задачи, которые помогут обеспечить успешную установку:
Перезагрузите компьютер.
- В проводнике Windows удалите содержимое файла Windows Temp
папка.
Не удаляйте саму папку Windows Temp.
Вы можете найти папку Temp, введя% TEMP% & в Адресная строка проводника Windows. Закройте все запущенные приложения.
- Отключите все антивирусные программы, работающие в вашей системе.
Приложения для проверки на вирусы могут блокировать некоторые общие действия обнаружен как подозрительный, например, доступ к реестру или добавление, удаление или обновление файлов DLL. Это не только может замедлить процесс установки, но это может привести к повреждению. Так убедитесь, что ваше программное обеспечение для проверки на вирусы выключено, прежде чем вы устанавливаете, а потом не забудьте снова включить его.Некоторые антивирусные программы можно отключить, щелкнув правой кнопкой мыши значок на панели задач и выберите в контекстном меню команду Отключить.(Для получения дополнительной информации об отключении антивирусного ПО см. обратитесь к поставщику этого программного обеспечения). В некоторых случаях может понадобиться использовать диспетчер задач для завершения процесса антивируса программное обеспечение, которое все еще работает.
Чтобы убедиться, что антивирусная программа еще не запущена в фон
Нажмите Ctrl + Alt + Delete.
Щелкните Диспетчер задач.
На вкладке «Процессы» диспетчера задач выберите процесс для антивирусную программу и нажмите «Завершить процесс».
Теперь вы готовы установить продукты Autodesk на своем компьютер.
Вернуться в Топ
.



 Кнопка «Создать» в нижней части вкладки
Кнопка «Создать» в нижней части вкладки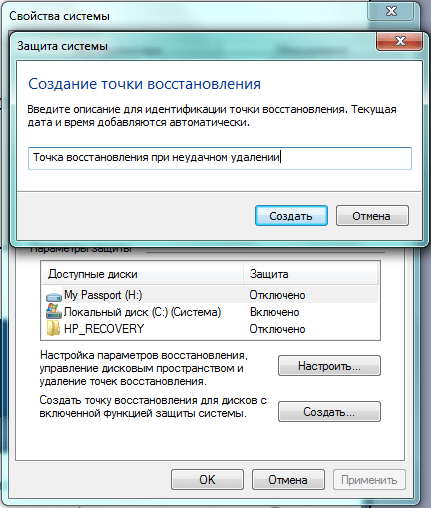
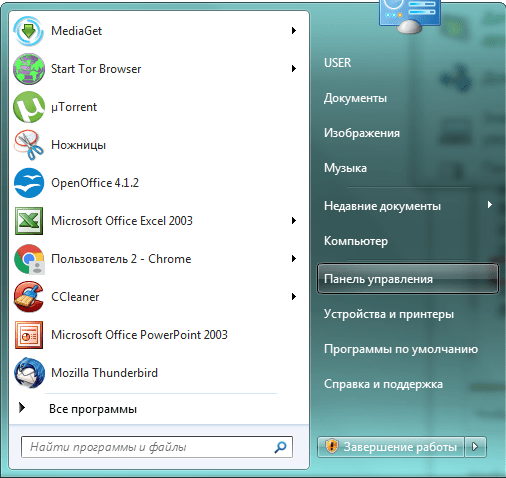

 Список установленных программ занимает центральную часть окна
Список установленных программ занимает центральную часть окна

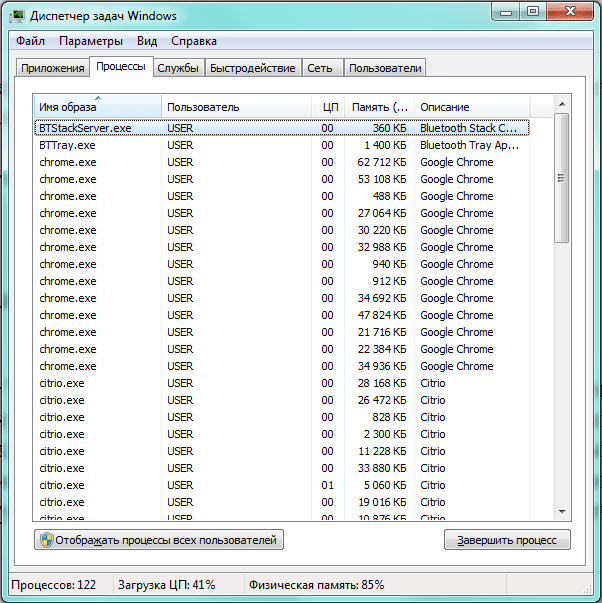
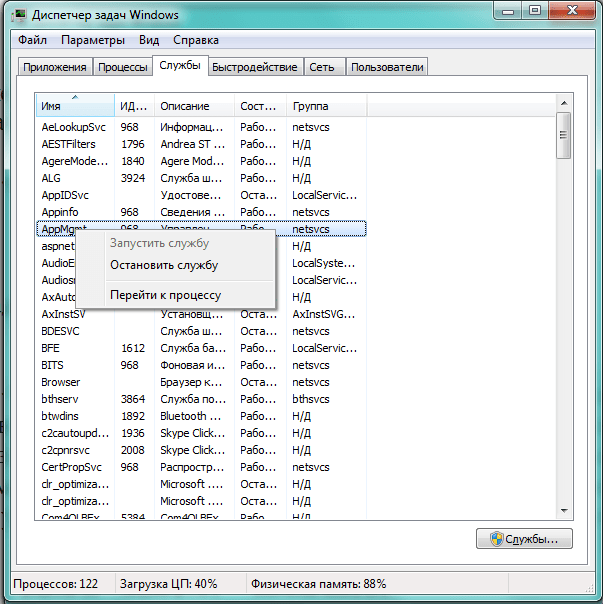

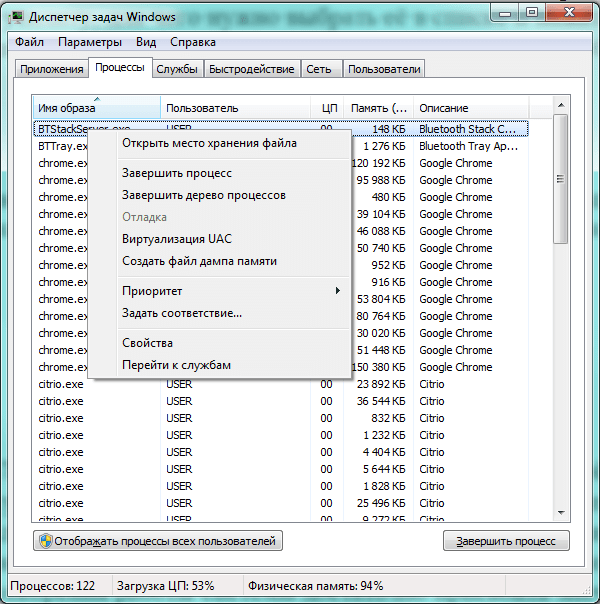

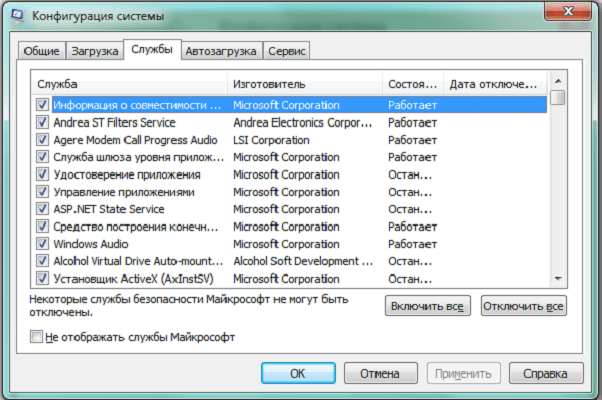
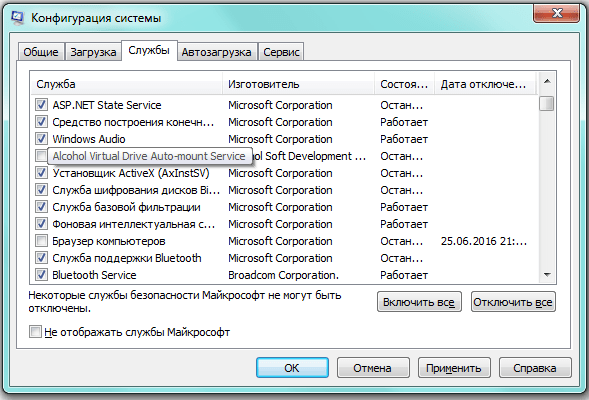









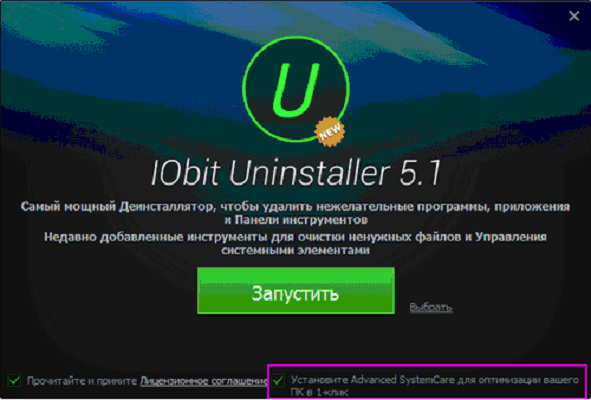
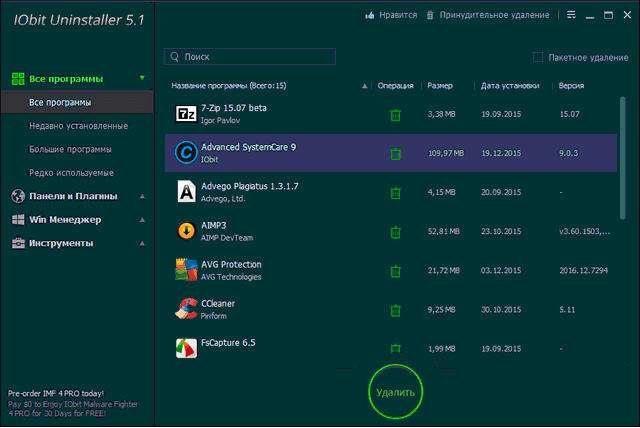
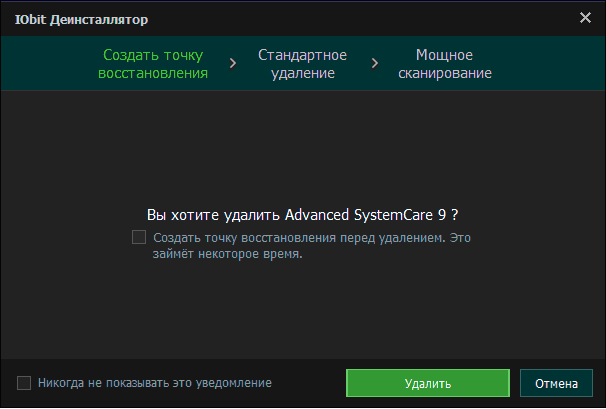
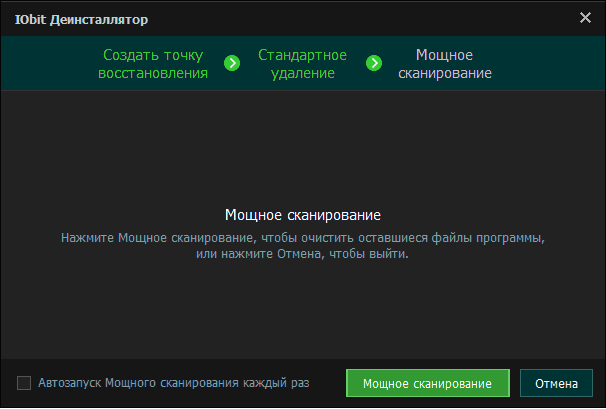
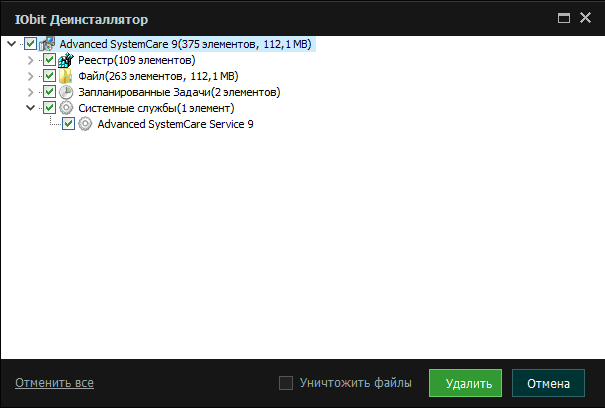
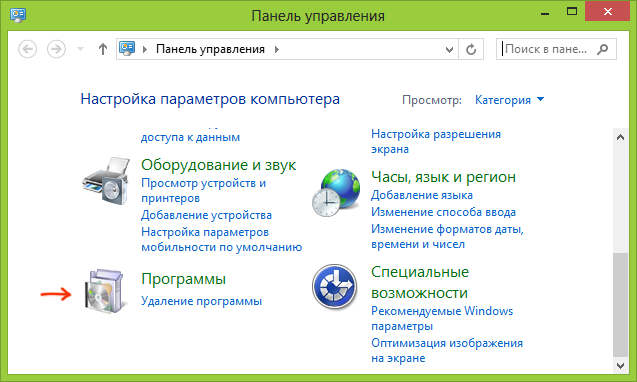
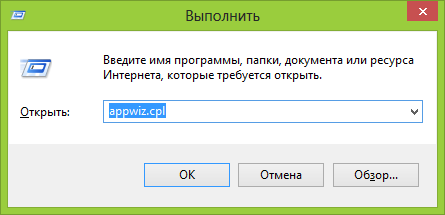
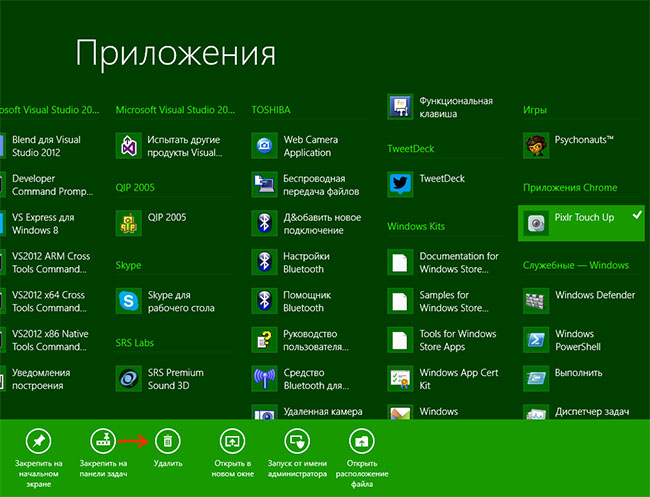
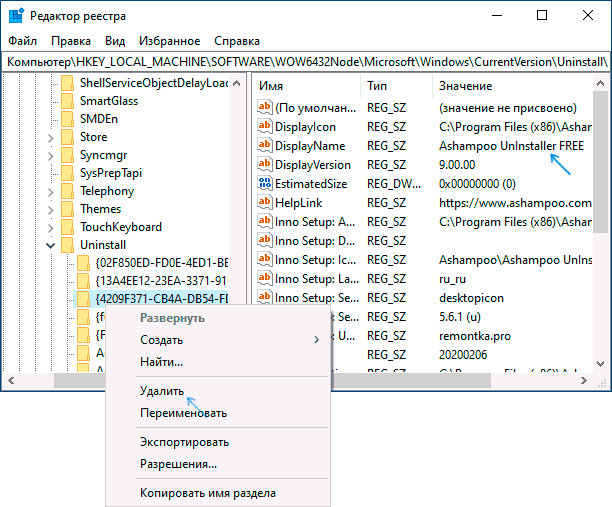
 и нажимаете клавишу «R»
и нажимаете клавишу «R»
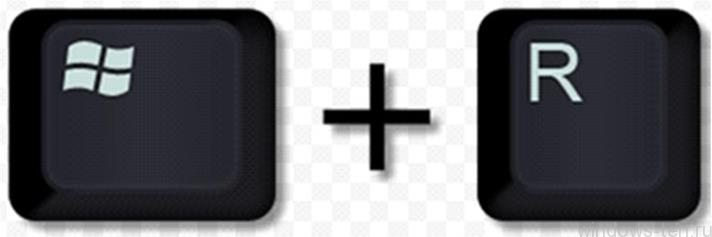

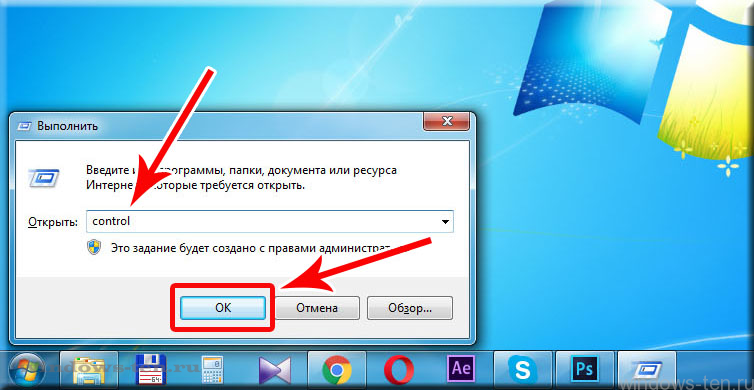
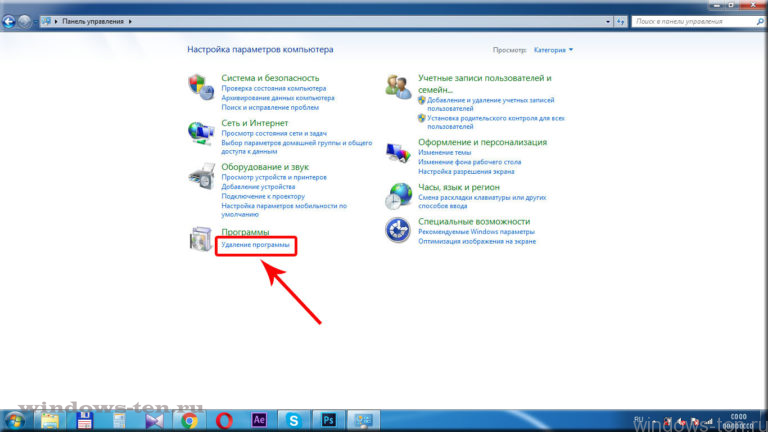
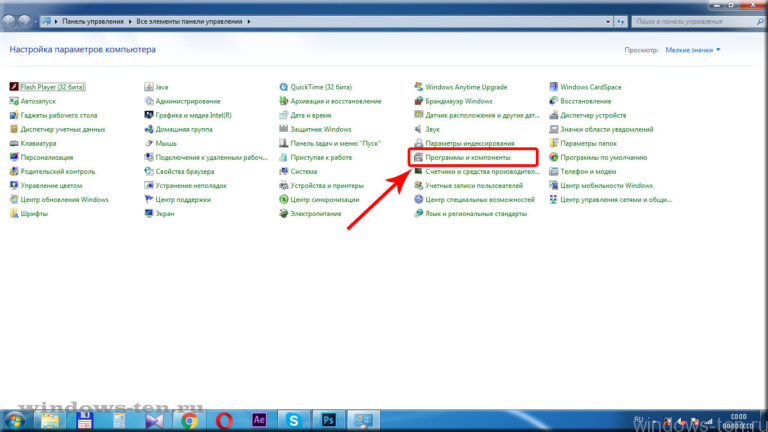
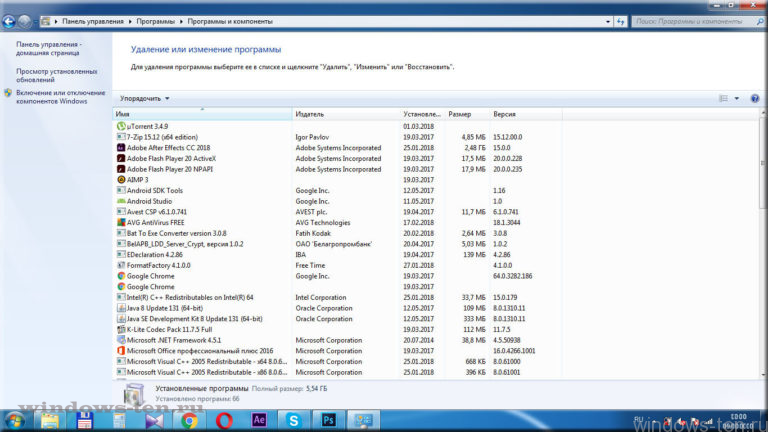
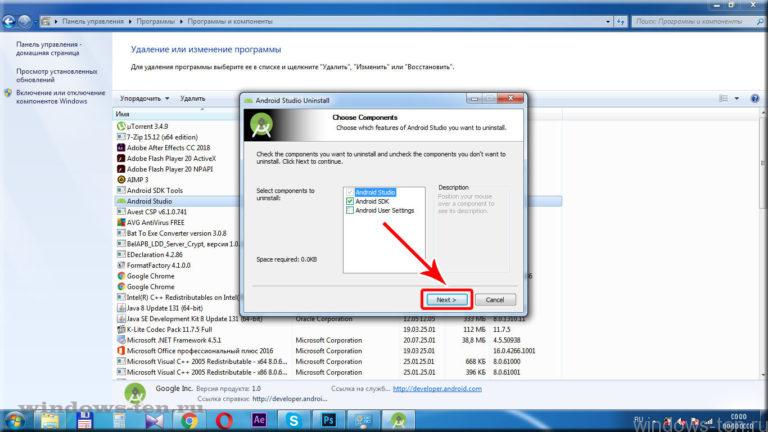
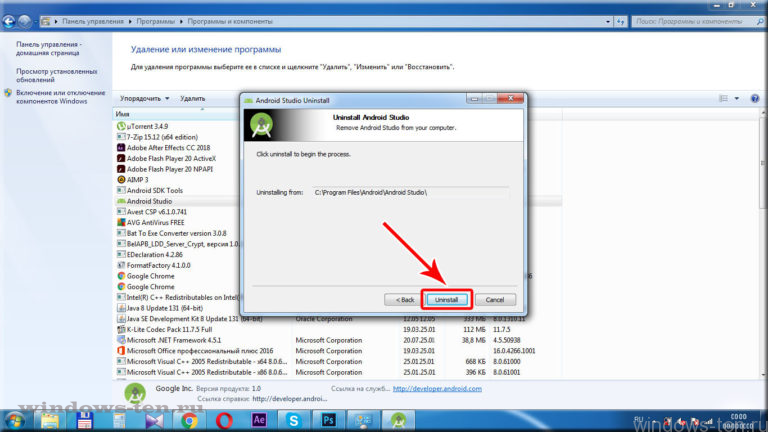
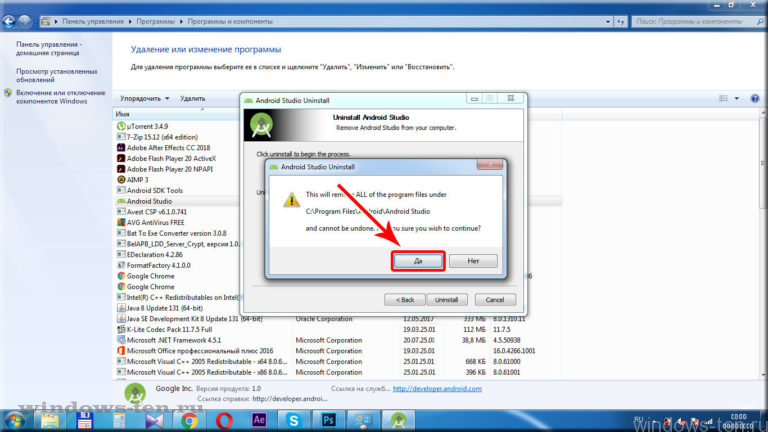
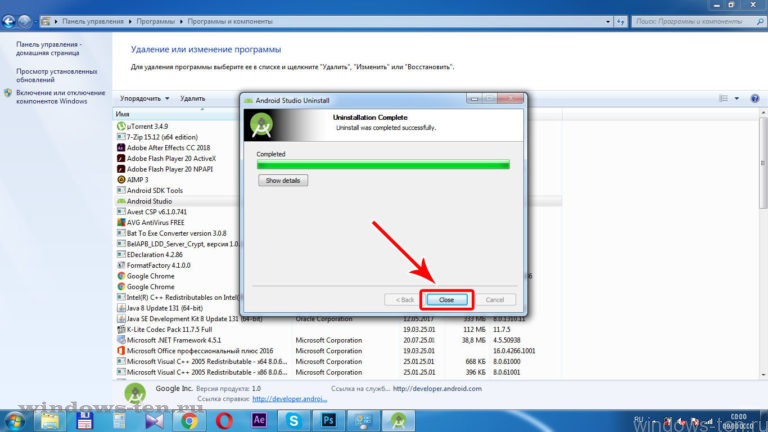 По окончанию, некоторые из программ деинсталляции, предложат перезагрузить систему Windows, для вступления всех изменений в силу.
По окончанию, некоторые из программ деинсталляции, предложат перезагрузить систему Windows, для вступления всех изменений в силу.