почему файлы не удаляются и как исправить эту проблему
При попытке удалить ту или иную папку привычным способом система может выдать сообщение о том, что удаление в данный момент невозможно. В уведомлении обычно указывается причина, по которой раздел не может переместиться в «Корзину». Рассмотрим виды ошибок и примем необходимые меры.
Почему некоторые папки не удаляются в Windows 10
Система противится удалению тех или иных объектов по следующим причинам:
- файлы, расположенные в этой директории, используются какими-либо приложениями в данный момент. Полностью закройте утилиту и попробуйте удалить папку с файлами снова;Вы не сможете удалить папку, если в ней есть файл, который в данный момент используется каким-либо приложением
- пользователю не хватает полномочий для отправки папки в «Корзину». Как правило, это касается системных папок, для удаления которых нужны права администратора;Для удаления некоторых папок нужны права администратора
- папка с файлами используется пользователем на другом компьютере, если ваш ПК подключён к локальной сети.

- в папке находятся неправильно или не полностью записанные файлы. Если процесс записи на жёсткий диск был прерван, файлы сохраняются лишь частично и часто не запускаются. В результате они становятся «мёртвым грузом» для Windows: ОС не знает, что с ними делать, и закрывает к ним доступ;Непредвиденные ошибки во время удаления папок могут возникать из-за наличия повреждённых или неправильно записанных файлов
- файлы в папке были занесены в карантин антивирусной утилитой. Удалите файл из карантина через сам антивирус, а затем повторите попытку его удаления.В неудаляемой папке могут быть файлы, которые находятся в данный момент в разделе «Карантин» антивируса
Можно ли удалять такие папки
Вы вправе свободно удалять пользовательские, которые, как правило, располагаются на локальном диске D. С очисткой каталогов на системном диске С нужно быть максимально осторожными из-за риска удалить важные для работы системы файлы. Удаление папок, нужных ОС, может привести к её сбою или краху и преждевременному завершению работы компьютера.
Удаление папок, нужных ОС, может привести к её сбою или краху и преждевременному завершению работы компьютера.
Просто так системные файлы удалить не получится. ОС будет выдавать различные сообщения, например, запрашивать разрешение администратора и т.д.
Тем не менее очистка системных папок от «мусора» полезна: она избавляет ОС от ненужных ей файлов. Но необходимо знать, что можно удалять, а что нет. Например, вы можете удалить папки от деинсталированных программ в разделе Program Files. По тем или иным причинам они могли остаться на ПК пустыми или с несколькими файлами. В этой ситуации подойдёт один из нижеперечисленных методов.
В папке Program Files отыщите разделы с уже давно деинсталлированными программами и удалите их, например, с помощью «Командной строки»Перед очисткой системного жёсткого диска от ненужных папок рекомендуется создать точку восстановления.
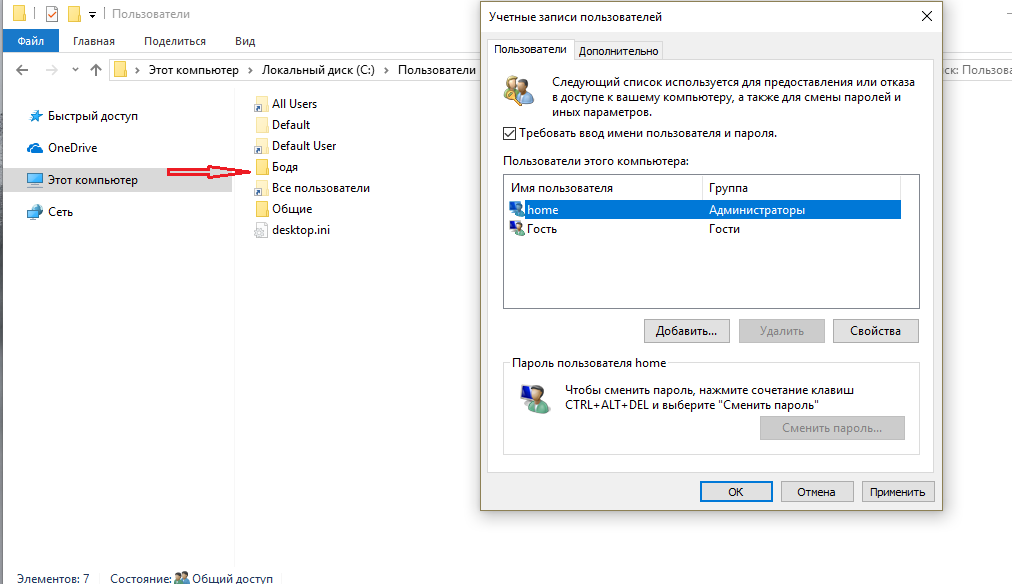
Если на экране появляется сообщение о запросе разрешения от TrustedInstaller (защита от удаления системных компонентов), удалять папку не рекомендуется. Если вы уверены в том, что её можно безболезненно удалить из системы, воспользуйтесь способом с перенастройкой прав.
Если появляется сообщение о необходимости разрешения от TrustedInstaller, удаляйте папки и файлы только при полной уверенности, что они не нужны системеЕсли сомневаетесь, можно ли удалять на системном диске ту или иную директорию, найдите о ней информацию в интернете.
Способы удаления папок, которые не хотят исчезать
В зависимости от типа проблемы выберите один или несколько способов её решения, подробно описанных ниже.
Удаление Windows.old, папки с временными файлами и других системных каталогов
Если вы хотите почистить системный раздел от мусора, например, удалить старые установки Windows из папки Windows.old и временные файлы из папки Temp, а система не даёт это сделать, воспользуйтесь инструментом «Очистка диска»:
- Откройте «Панель управления» через «Поиск Windows», меню «Пуск» или иным удобным для вас способом.
 Кликните по разделу «Администрирование».В окне «Панель управления» находим раздел «Администрирование» и щёлкаем по нему один раз
Кликните по разделу «Администрирование».В окне «Панель управления» находим раздел «Администрирование» и щёлкаем по нему один раз - Выберите пункт «Очистка диска».В перечне кликаем по пункту «Очистка диска»
- Выберите системный диск.Выберите в выпадающем меню диск, который хотите очистить
- Кликните по кнопке «Очистить системные файлы», т.к. в текущем окне можно избавиться только от некоторых папок и их содержимого.Для глубокой очистки щёлкаем по «Очистить системные файлы»
- Подождите некоторое время, чтобы система смогла оценить объём памяти, который можно освободить. Запустится окно со списком возможных разделов для очистки. Выберите с помощью галочек нужные каталоги, например, пункт «Предыдущие установки Windows». Запустите процесс удаления файлов из папок через кнопку «ОК».Выбираем необходимые пункты для очистки и кликаем по «ОК»
- Система спросит, уверены ли вы, что хотите удалить все старые версии Windows. В этом случае сделать откат до предыдущего обновления не получится.
 Если вы действительно хотите удалить их и освободить место на системном диске, жмите на «Да».Кликаем по «Да», если хотим удалить предыдущие установки Windows
Если вы действительно хотите удалить их и освободить место на системном диске, жмите на «Да».Кликаем по «Да», если хотим удалить предыдущие установки Windows - Удаление займёт достаточно много времени, поэтому наберитесь терпения.Дожидаемся завершения удаления
Перезагрузка компьютера как метод решения проблемы
Удаление раздела на жёстком диске может стать невозможным из-за единичного сбоя в системе или из-за того, что она в данный момент использует этот файл. В этом случае можно просто перезагрузить ПК и проблема исчезнет.
- Откройте меню «Пуск».
- Выберите иконку для выключения ПК.
- В перечне нажмите на «Перезагрузка».Кликаем по пункту «Перезагрузка» в системном меню «Пуск»
Закрытие утилит, связанных с папкой в «Диспетчере задач»
Если вы хотите удалить папку с текстовыми документами, которые в данный момент открыты в Microsoft Office, система уведомит о невозможности этого действия.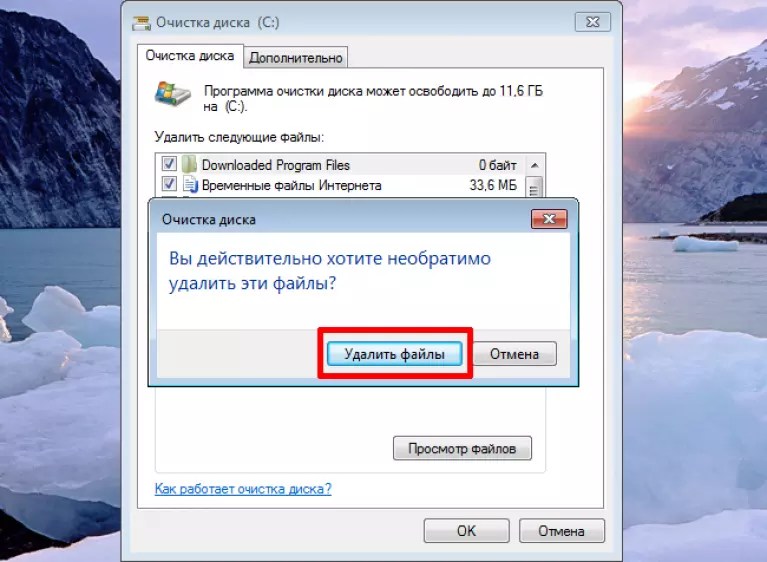
Но если утилита закрыта, а папка всё равно не удаляется, скорее всего, процесс Microsoft Office Word (или любой другой программы, через которую был открыт файл) до сих пор висит в списке запущенных процессов. Чтобы завершить работу приложения полностью, можно перезагрузить компьютер или снять задачу вручную в «Диспетчере задач»:
- В Windows 10 кликните по «Панели задач» правой клавишей мыши и в меню выберите пункт «Диспетчер задач». Классический способ запуска этого же окна — комбинация клавиш Ctrl + Alt + Delete.Нажмите на «Диспетчер задач» в контекстном меню панели
- Во вкладке «Процессы» найдите пункт, соответствующий Microsoft Office.В окне диспетчера отыщите процесс, соответствующий программе, и завершите его, используя кнопку «Снять задачу»
- Кликните по нему левой клавишей мыши и нажмите на кнопку «Снять задачу».
Видео: как завершить процесс в «Диспетчере задач»
youtube.com/embed/AKmCYgPT3Rc?feature=oembed» frameborder=»0″ allow=»autoplay; encrypted-media» allowfullscreen=»»/>
Изменение атрибутов
Неправильно установленные атрибуты папок могут не давать юзерам удалить их. Чтобы исправить ситуацию, сделайте следующее:
- В «Проводнике Windows» откройте каталог, который содержит папку для удаления. Например, это пользовательская папка «Фото». Кликните по ней правой клавишей мыши и нажмите пункт «Свойства».В контекстном меню папки кликаем по «Свойства»
- На дисплее появится дополнительное окно. Во вкладке «Общие» находим раздел «Атрибуты» и снимаем галочки со всех пунктов. Нужно убрать отметку с пункта «Только для чтения».Убираем галочки с атрибутов в папке «Общие»
- Нажмите кнопку «Применить». Появится третье окно, в котором отметьте второй пункт «К данной папке и ко всем вложенным папкам и файлам». Кликните по «ОК».Применяем изменения для папки и для всех вложенных в неё файлов и разделов
- Повторите попытку удаления каталога.

Перенастройка прав доступа
Если папку нельзя убрать из-за отсутствия у юзера прав администратора, необходимо настроить систему таким образом, чтобы пользователь стал владельцем папки и получил полный доступ к действиям с ней.
- Найдите папку в «Проводнике Windows» и кликните по ней правой клавишей мыши. Выберите пункт «Свойства».
- Перейдите во вкладку «Безопасность» и нажмите на «Дополнительно».Во вкладке «Безопасность» нажмите на кнопку «Дополнительно»
- Нажмите на кнопку «Добавить».Щёлкаем по «Добавить», чтобы перейти к следующему окну
- Кликните по синей ссылке «Выберите субъект».Кликните по первой ссылке «Выберите субъект»
- Щёлкните по кнопке «Дополнительно».Жмём на «Дополнительно», чтобы увидеть перечень учётных записей
- Нажмите на «Поиск» и в списке снизу выберите себя (обычно это самый первый пункт). Кликните по «ОК».Нажимаем на кнопку «Поиск» и выбираем в перечне свою учётную запись
- Подтвердите субъект щелчком по кнопке «ОК».
 Кликаем по «ОК», чтобы сохранить выбранную учётную запись
Кликаем по «ОК», чтобы сохранить выбранную учётную запись - Во второй части окна будет перечень с разрешениями. Поставьте галочку слева от «Полный доступ».Отмечаем пункт «Полный доступ» в списке общих разрешений
- Нажмите на кнопку «ОК», чтобы внести изменения.Кликаем по «ОК», чтобы сохранить значения разрешений
- С помощью кнопки «Применить» сохраняем внесённые изменения. Ставим себя в качестве владельца, кликая по ссылке «Изменить».Кликаем по ссылке «Изменить», чтобы поменять владельца папки
- Выберите владельца также с помощью кнопок «Дополнительно» и «Поиск».
- Поставьте отметку рядом с опцией «Заменить владельца подконтейнеров и объектов».Чтобы сохранить все изменения, жмём на «Применить»
- Снова нажмите на «Применить», а затем на «ОК», чтобы закрыть окно.
- Перезагрузите ПК и попробуйте удалить папку.
Видео: как получить полный доступ к определённой папке
С помощью «Командной строки»
Избавиться от папки можно через «Командную строку»:
- Зажмите на клавиатуре клавиши Win и R.
 В окне «Выполнить» впишите код cmd, чтобы открыть «Командную строку».В строке «Открыть» печатаем короткую команду cmd
В окне «Выполнить» впишите код cmd, чтобы открыть «Командную строку».В строке «Открыть» печатаем короткую команду cmd - В редакторе на чёрном фоне введите код следующего типа RMDIR [/S] [/Q] [путь]. Путь скопируйте из «Проводника Windows». Например, мы хотим удалить папку с фотографиями на пользовательском локальном диске: RMDIR /S /Q D:\фото.В «Командной строке» печатаем код по типу RMDIR /S /Q D:\фото, где D:\фото — путь к папке, которая должна быть удалена
- Нажмите на Enter, чтобы команда выполнилась. Папка должна исчезнуть.
Видео: как принудительно удалить папки с помощью «Командной строки»
Удаление в «Безопасном режиме»
Ненужный раздел может удалиться, если компьютер будет работать в «Безопасном режиме», в котором система запускает только самые важные компоненты. Папка не будет заблокирована, вы получите к ней доступ.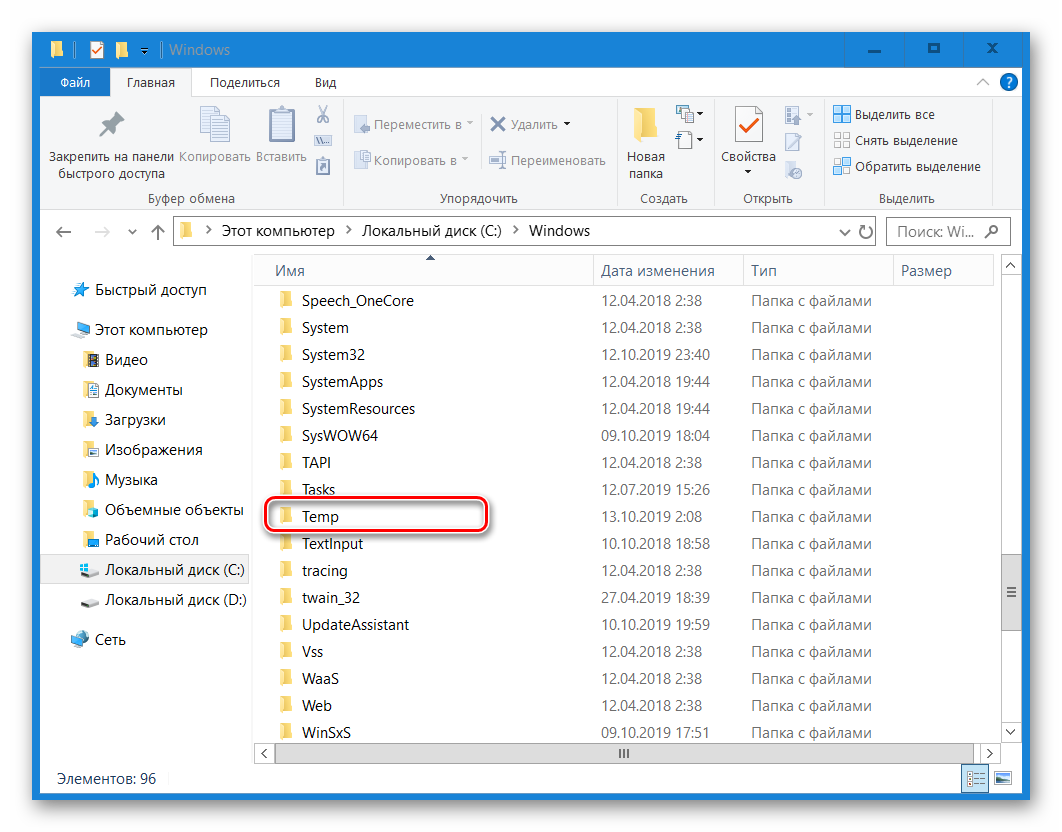 Этот способ может сработать, если в папке есть неудачно записанные файлы. Чтобы активировать «Безопасный режим» на Windows 10:
Этот способ может сработать, если в папке есть неудачно записанные файлы. Чтобы активировать «Безопасный режим» на Windows 10:
- Зажмите на клавиатуре комбинацию Win и R, чтобы вызвать окно «Выполнить». В поле «Открыть» введите msconfig. Лучше всего её скопировать и вставить, чтобы не допустить ошибку. Кликните по «ОК».Вводим команду msconfig в поле «Открыть» и нажмите на «ОК»
- На экране появится окно «Конфигурация системы». Перейдите в раздел «Загрузка».В окне «Конфигурация системы» ставим галочку рядом с «Безопасный режим»
- Поставьте галочку слева от «Безопасный режим». Кликните сначала по «Применить», чтобы все изменения успешно сохранились, а потом по «ОК», чтобы закрыть окно.Нажимаем на «Применить» и на «ОК», а затем перезагружаем устройство
- Перезагрузите ПК. При повторном запуске ОС загрузится в установленном режиме. Попробуйте удалить надоевшую папку.
- Если вы хотите, чтобы ПК загружался потом в обычном режиме, снова зайдите в это окно, снимите галочку с пункта и сохраните изменения.

Видео: как активировать «Безопасный режим» в Windows 10
С помощью специальных утилит
В неудаляемых папках могут находиться заблокированные файлы программ, которые невозможно убрать из памяти ПК даже после полного удаления утилит. Программы специально их блокируют, чтобы пользователь смог восстановить утилиту, если вновь захочет ею пользоваться. Решить эту необычную проблему может специальный софт.
Для примера возьмём небольшое приложение FileAssassin от разработчика Malwarebytes. Оно довольно быстро устанавливается на ПК и не требует много места. Минус в том, что утилита на английском языке, но следуя простой инструкции, можно легко разблокировать любую папку и файл в ней:
- Перейдите на официальный сайт утилиты. Кликните по Download. Откройте скачанный инсталлятор и установите приложение, следуя простым подсказкам в окне.
 Кликаем по кнопке Dowload, чтобы загрузить инсталлятор
Кликаем по кнопке Dowload, чтобы загрузить инсталлятор - Запустите ПО через иконку на «Рабочем столе». Откроется главное окно программы.В начальном окне FileAssassin устанавливаем все галочки в перечне опций
- Установите галочки рядом со всеми пунктами в перечне.Кликаем по кнопке с тремя точками и открываем папку, которую нужно удалить
- Нажмите на кнопку справа от пустого поля с тремя точками. Выберите папку в дополнительном окне.Нажимаем на Execute, чтобы к папке или файлу из неё применились все отмеченные в перечне действия
- Кликните по кнопке Execute. На экране должно появится сообщение о том, что файл успешно удалён.Кликаем по «ОК», чтобы закрыть окно и посмотреть, удалилась ли папка
Выбор подобных программ довольно большой. Для Windows 10 также подойдут такие утилиты, как IObit Unlocker, LockHunter, Far Manager и другие.
С помощью файлового менеджера Total Commander
Total Commander — один из самых известных и удачных менеджеров файлов для Windows.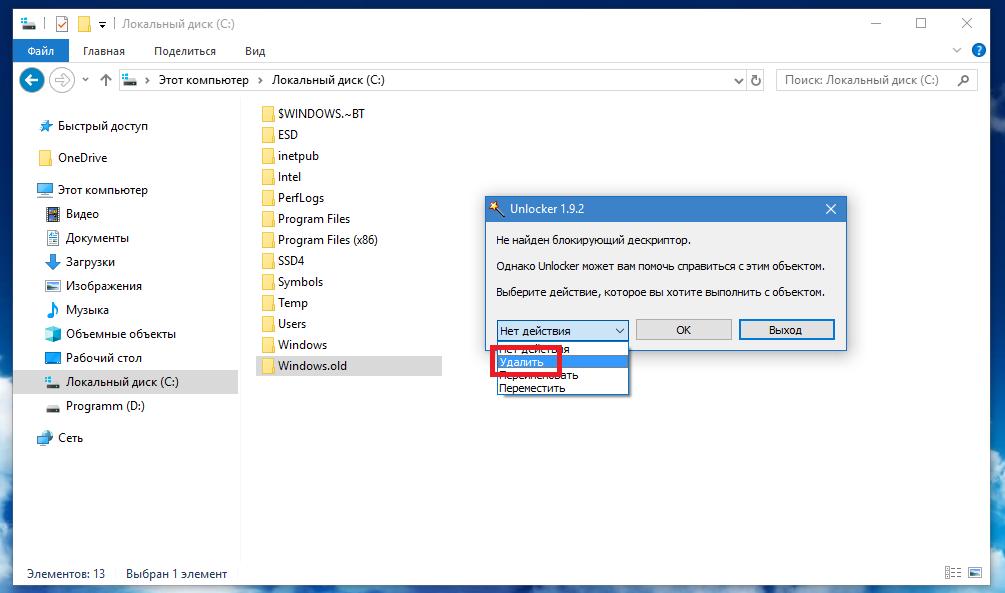 Утилита платная, но в начале предоставляется пробный период для тестирования (1 месяц). С помощью этого приложения можно принудительно удалить папку, которая не стирается в обычном «Проводнике Windows»:
Утилита платная, но в начале предоставляется пробный период для тестирования (1 месяц). С помощью этого приложения можно принудительно удалить папку, которая не стирается в обычном «Проводнике Windows»:
- Перейдите на официальный ресурс утилиты. Загрузите инсталлятор программы в соответствии с версией своей системы (32- или 64-битная).Скачиваем с официального сайта инсталлятор Total Commander
- Установите утилиту, следуя простой инструкции в окне.
- Запустите программу через иконку на «Рабочем столе». Вам сразу же предложат пользоваться бесплатной версией продукта в течение месяца.Программой вы сможете пользоваться бесплатно в течение месяца
- В окне Commander найдите папку, которую ранее не могли удалить. Кликните по ней левой кнопкой мыши, чтобы выделить. После этого нажмите на F8.Находим в окне программы папку, которую хотим удалить
- Подтвердите удаление.Кликаем по «Да», чтобы удалить папку
- Опцию удаления можно запустить и более привычным для всех юзеров способом.
 Кликните правой клавишей мыши и выберите в большом меню пункт «Удалить».Выбираем опцию «Удалить» в контекстном меню папки
Кликните правой клавишей мыши и выберите в большом меню пункт «Удалить».Выбираем опцию «Удалить» в контекстном меню папки
Ещё несколько полезных советов
Существует ряд манипуляций, которые могут помочь в удалении «упрямой» папки:
- дайте другое имя папке. Можно заменить его на произвольное. Кликните правой клавишей мыши по разделу и выберите предпоследнюю опцию «Переименовать». После этого перезагрузите своё устройство и попробуйте её удалить снова;Попробуйте переименовать папку, чтобы затем удалить её
- если папка с текстовыми документами, которые не хотят удаляться, попробуйте внести в них любые, даже малейшие изменения. Сохраните их, а затем повторите попытку удаления;
- перенесите папку на другой локальный диск или флешку, если она перемещается. После этого попробуйте её убрать уже с нового места;
- если удалить каталог не получается, попробуйте подключить свой жёсткий диск к другому ПК, если есть такая возможность, и уже с него повторить попытки.

Проблема невозможности удаления тех или иных папок более чем решаема. Выход из ситуации зависит от вида ошибки: закрытие программы, в которой открыт файл папки; получение полного доступа к разделам; изменение атрибутов и даже простая перезагрузка системы в случае единичного сбоя.
Оцените статью: Поделитесь с друзьями!Страница не найдена —
Драйвера и плагины
Многим юзерам приходится осваивать способы отключения проверки системы на наличие цифровой подписи у драйверов,
Дополнительные функции и возможности
Создавать «скрины» дисплеев позволяют как «родные» инструменты «Виндовс», так и различные сторонние приложения. Главный
Главный
Ошибки и проблемы
Отсутствие звука в наушниках — одна из наиболее часто встречающихся проблем в Windows 10.
Дополнительные функции и возможности
В разных ситуациях юзеру может понадобиться быстро узнать пароль (ключ безопасности) от своей точки
Ошибки и проблемы
Часто во время открытия какой-либо утилиты (как сторонней, так и стандартной от производителя «Майкрософт»)
Синий экран на Windows 10
Пожалуй, самой серьёзной проблемой, с которой может столкнуться обычный пользователь ПК, является «синий экран
Страница не найдена —
Драйвера и плагины
Многим юзерам приходится осваивать способы отключения проверки системы на наличие цифровой подписи у драйверов,
Дополнительные функции и возможности
Создавать «скрины» дисплеев позволяют как «родные» инструменты «Виндовс», так и различные сторонние приложения. Главный
Главный
Ошибки и проблемы
Отсутствие звука в наушниках — одна из наиболее часто встречающихся проблем в Windows 10.
Дополнительные функции и возможности
В разных ситуациях юзеру может понадобиться быстро узнать пароль (ключ безопасности) от своей точки
Ошибки и проблемы
Часто во время открытия какой-либо утилиты (как сторонней, так и стандартной от производителя «Майкрософт»)
Синий экран на Windows 10
Пожалуй, самой серьёзной проблемой, с которой может столкнуться обычный пользователь ПК, является «синий экран
Как удалить папку, если она не удаляется
1.
 Перезапустите компьютер
Перезапустите компьютерЕсли у вас нет времени вникать в ситуацию, просто перезагрузите компьютер. Во многих случаях после перезапуска проблемную папку можно удалить обычным способом.
2. Воспользуйтесь архиватором
Если при попытке удаления Windows сообщает, что ей не удаётся найти удаляемый элемент, вам может помочь архиватор. Подойдёт 7Zip, WinRAR или аналогичная программа. Запустите её и заархивируйте проблемную папку, предварительно отметив опцию «Удалять файлы после сжатия». Программа должна автоматически стереть директорию, а вам останется лишь удалить созданный архив.
3. Удалите папку через учётную запись администратора
Невозможность удалить директорию может быть связана с правами доступа. В таких случаях система требует пароль от учётной записи администратора или просто сообщает об отсутствии необходимых прав. Чтобы обойти это ограничение, придётся либо сразу ввести запрошенный пароль, либо войти в систему как администратор и только после этого удалить папку.
4. Проверьте систему на вирусы
Вирусы и другое вредоносное ПО также могут препятствовать удалению папки. Проверьте компьютер с помощью антивируса, после чего попробуйте избавиться от директории повторно.
5. Проверьте, чтобы внутри папки не было заблокированных файлов
Часто удалить папку не выходит из-за того, что вложенные в неё файлы используются теми или иными программами. Проверить, имеет ли место такой конфликт, очень легко: откройте директорию, выделите внутренние файлы и попытайтесь их удалить. Если система откажется удалять один или несколько объектов, разблокируйте их с помощью системных инструментов или сторонних программ. Затем удалите саму папку.
6. Воспользуйтесь сторонним менеджером файлов
Если стандартный проводник отказывается удалять объект, попробуйте сделать это в стороннем менеджере файлов. К примеру, в Total Commander (Windows) или Commander One (macOS).
7. Удалите папку в безопасном режиме
Если другие способы не помогают, загрузите компьютер в безопасном режиме, найдите проблемную директорию и удалите её.
Как удалить защищенную папку в Windows 10 — Starus Recovery
Узнайте как разблокировать и удалить защищенный файл менее чем за 2 минуты. Гарантия успеха.
Сложно представить более неприятную картину, чем невозможность удалить какой-либо файл. Например, на рабочем столе. Хочется оставить побольше свободного пространства, чтобы любимые обои смотрелись максимально красиво и без лишнего мусора, но результат противоположен. Вне зависимости от причины, “бессмертный” файл может доставлять существенные неудобства, вплоть до раздражения пользователя. И этого нужно избегать.
В данной статье мы рассмотрим три способа как удалить папку или файл с запретом на это действие. А последняя глава расскажет вам как взять права на любой документ и удалить его, даже если предыдущие методы не возымели эффекта. Приступим!
Содержание статьи:
Как удалить папку или файл с запретом на удаление
Диск защищен от записи
Ошибка при которой вы получаете уведомление о том, что файл нельзя удалить, может проявляться в двух видах:
- Диск защищен от записи.

- Вам необходимо разрешение на выполнение этой операции.
В обоих случаях решение одно и в большинстве случаев оно должно помочь.
1. Найдите файл, который нужно разблокировать.
2. Щелкните по файлу правой кнопкой мыши и выберите Свойства.
3. Откройте раздел Безопасность.
4. Щелкните по клавише Изменить.
5. Снимите все галочки в столбце Запретить.
6. Сохраните внесенные изменения и закройте окно свойств.
По завершению данной инструкции, попробуйте удалить файл еще раз. Если способ не принес желаемого результата, обратите внимание на последнюю главу. В ней мы подробно рассмотрим как принудительно забрать права на любой файл в операционной системе Windows 10.
Отсутствие прав на изменение файлов
Данная проблема встречается у пользователей, которые используют стандартную учетную запись и при этом пытаются открыть файл, доступ к которому имеют только администраторы системы.
Проявляется ошибка следующим образом:
К сожалению, данная проблема решается только путем приобретения администраторских прав. В противном случае, получить доступ к файлу попросту невозможно. Решите вопрос с администратором ПК.
Не удалось найти этот элемент
“Не удалось найти этот элемент” — распространенная ошибка, с которой сталкивался, наверное, каждый пользователь. Причин, по которым она могла возникнуть, две:
- Системный сбой.
Например, нарушилась логика в правах на файл и даже будучи администратором документа вы его не можете открыть. Или, например, в строке пути к файлу появились “странные” символы, которые даже прочитать невозможно. - Вирусная атака.

Ваш компьютер заражен вирусом, который тем или иным образом воздействует на проблемный файл. Решить проблему можно сканированием компьютера и удалением вредоносного программного обеспечения.
Если вы не можете открыть файл и система сообщает о том, что он исчез, рекомендуем воспользоваться приложением Total Commander. Оно работает на более глубоком уровне, чем “Проводник” и, как следствие, позволяет воздействовать даже на те документы, которые в обычном случае недоступны.
Файл или папка открыты в другой программе
Ошибка при которой вы получаете уведомление Действие не может быть выполнено, так как этот файл открыт в “Название программы” возникает в случае, если файл выступает в роли одного из основных элементов приложения. При этом вам может казаться, что на компьютере ничего не запущено и ошибка в принципе не может возникнуть. Тем не менее, просто так ошибка не возникнет.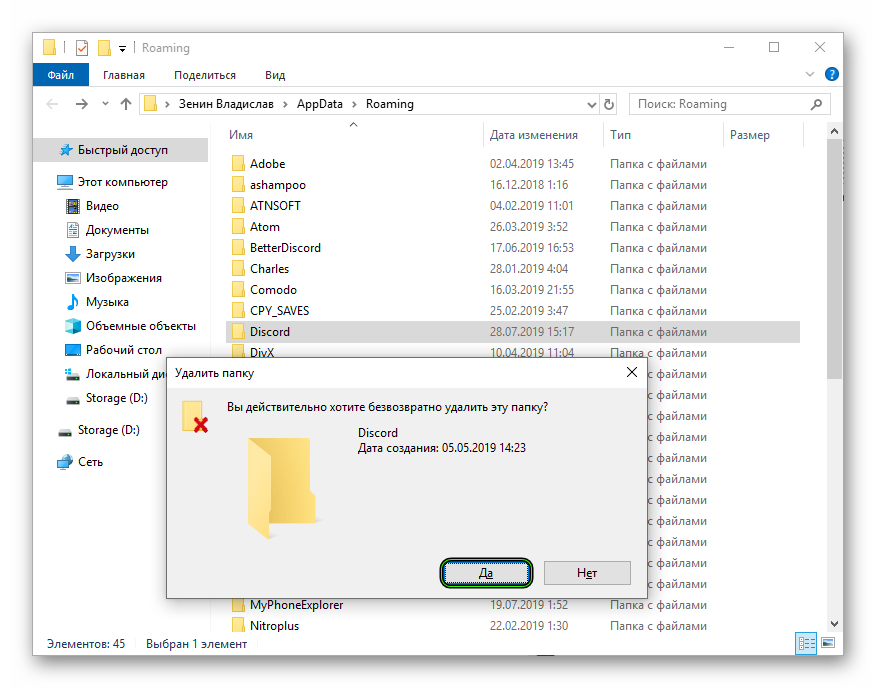
Чтобы исправить данную ошибку, нам потребуется сбросить процесс программы, блокирующей доступ к файлу. Сделать это просто:
1. В сообщении об ошибки обратите внимание на то какая именно программа задействовала ваш файл.
2. Откройте утилиту Выполнить с помощью комбинации клавиш Windows + R.
3. Введите команду resmon.exe и нажмите клавишу Enter.
4. В открывшемся окне найдите нужное приложение. Исходя из примера выше, мы рассмотрим ситуацию с Total Commander. Щелкните по программе правой кнопкой мыши и нажмите клавишу Завершить процесс.
После того как процесс будет сброшен, попробуйте удалить файл повторно.
Ультимативные решения
Данный раздел содержит в себе “тяжелую артиллерию” по удалению файлов. Мы специально вынесли данные два способа в отдельный блок. Причина тому проста: они сложнее и зачастую даже не нужны в повседневной жизни. В большинстве случаев с удалением папок и документов прекрасно справляются первые три метода.
Причина тому проста: они сложнее и зачастую даже не нужны в повседневной жизни. В большинстве случаев с удалением папок и документов прекрасно справляются первые три метода.
Тем не менее, если вы по какой-то причине столкнулись с трудностями, давайте аннигилируем этот назойливый файл, который не хочет отправляться в корзину.
Удаление файлов с помощью командной строки
Способ удаления файлов через командную строку не сильно отличается от обычного, тем не менее он обладает наивысшими правами и в некоторых случаях может помочь. По крайней мере попробовать стоит.
1. Запустите командную строку от имени администратора.
2. Далее введите команду del d:\work\file.txt
Формула следующая: [команда удаления] + [путь к файлу, включая название и его формат]. Все условия должны быть соблюдены, иначе система не найдет верный путь и вы получите ошибку.
По завершению процесса, файл должен быть успешно удален.
Управление правами с помощью TakeOwnershipEx
Когда заходит дело до вопроса прав и невозможности удаления файла, TakeOwnershipEx лично выходит на ринг и удаляет всех и каждого, кто становится на вашем пути. Программа позволяет заполучить права даже в самых безнадежных ситуациях и даже заберет их у Windows, если вы того захотите. Настоящий рэкетир! И далее, как следствие, вы сможете свободно удалить любой документ. Не будем заставлять бойца ждать и перейдем к инструкции.
1. Скачайте и запустите приложение TakeOwnershipEx.
2. Щелкните по клавише Получить права доступа (английская версия: Take Ownership).
3. Укажите путь к папке, права на которую вы хотите заполучить. Подтвердите действие, нажав клавишу ОК.
4. По завершению процесса, который, к слову, отнимет не больше секунды, вы получите следующее уведомление. Нажмите ОК.
Нажмите ОК.
5. Закройте приложение TakeOwnershipEx и перейдите к «бедной» папке для дальнейшего удаления.
Готово! Папка успешно удалена.
Рекомендуем использовать программу с осторожностью и не применять ее к системным файлам без крайне весомой на то необходимости.
Несмотря на то, что Microsoft по большей части ограничивает пользователей в области контроля над файлами, сторонние приложения часто могут принести неожиданно положительный результат. Как пример, программа TakeOwnershipEx. Всего два клика и любой вопрос прав на файл решен.
Помните! С большой силой приходит большая ответственность.
Похожие статьи про восстановление данных:
Дата:
Теги: Windows, Документы, Компьютер, Удаленный, Файл
Удаление папки Windows.old в Windows 10
При установке Windows 10 на диск (без форматирования), на котором уже имеется установленная ОС Windows, установщик автоматически создает в корне диска каталог Windows.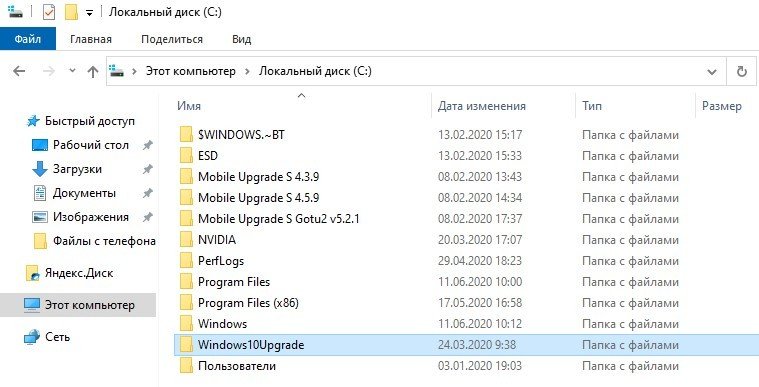 old, в который сохраняется полная резервная копий старой версии ОС (включая менеджер загрузки и установленные приложения). Это происходит как при обновлении между билдами Windows 10 Insider Preview, так и при обновлении с Windows 7 / Windows 8.1 до Windows 10.
old, в который сохраняется полная резервная копий старой версии ОС (включая менеджер загрузки и установленные приложения). Это происходит как при обновлении между билдами Windows 10 Insider Preview, так и при обновлении с Windows 7 / Windows 8.1 до Windows 10.
Благодаря каталогу Windows.old у пользователя сохраняется возможность вернуться к предыдущей версии ОС, восстановить личные файлы из профиля пользователя или конфигурационные файлы установленного ПО.
Размер каталога Windows.old может достигает десятков гигабайт, что может быть критичным с точки зрения свободного места на системном диске. Если вы не планируете возвращаться к предыдущей установленной версии Windows и уверены, что все личные файлы были сохранены, каталог Windows.old может быть удален в целях экономии дискового пространства.
Совет. При обновлении до Windows 8.1, при обновлении между версиями Windows 10 TP или при выполнении сброса или обновлении системы, каталог Windows. old автоматически очищается через 28 дней. Каталог удаляется благодаря наличию специального задания в Планировщик Windows (Task Sheduler). Есть все основания полагать, что в Windows 10 RTM – механизм автоматической очистки Windows.old сохранится. Таким образом у пользователя есть 28 дней в течении которых он может вернуться к предыдущей версии Windows или восстановить персональные файлы.
old автоматически очищается через 28 дней. Каталог удаляется благодаря наличию специального задания в Планировщик Windows (Task Sheduler). Есть все основания полагать, что в Windows 10 RTM – механизм автоматической очистки Windows.old сохранится. Таким образом у пользователя есть 28 дней в течении которых он может вернуться к предыдущей версии Windows или восстановить персональные файлы.Не рекомендуется вручную удалять каталог Windows.old и его содержимое. Дело в том, что на этот каталог назначены особые NTFS разрешения, и из-под пользователя корректно удалить его не удастся.
Проще всего удалить каталог Windows.old с помощью штатного средства очистки диска. Мастер очистки корректно разрешает NTFS права и удаляет файлы, недоступные из-под пользователя.
- Для запуска инструмента «Очистка диска» наберите в окне поиска Disk Cleanup или CleanMgr. В результатах поиска появится иконка утилиты cleanmgr. Нажмите по ней правой клавишей мыши и запустите с правами администратора (Run as administrator)
- Выберите диск, на котором вы хотите провести очистку (на этом диске должна находится папка Windows.
 old. Как правило, это диск C:\).
old. Как правило, это диск C:\). - В открывшемся окне Disk Cleanup нажмите кнопку Clean up system files (Очистить системные файлы).
- Еще раз укажите диск, на котором выполняется очистка.
- Через некоторое время вновь появится окно мастера очистки. Найдите в списке и отметьте чекбоксом пункт Previous Windows Installation(s) (Предыдущие установки Windows).
Примечание. В нашем примере размер освобождаемого пространства почти 28 Гб.
- Нажмите OK для запуска процедуры очистки каталога Windows.Old.
- Очистка диска займет некоторое время.
Совет. В некоторых случая мастер очистки диска нужно запускать несколько раз.
- По окончании работы мастер каталог Windows.old будет удален.
В некоторых случаях мастер очистки диска не может корректно удалить каталог Windows.old в этом случае его можно попробовать удалить вручную.
- Запустите командную строку (cmd.exe) с правами администратора
- Последовательно выполните следующие команды (предполагаем, что предыдущая копия Windows содержится в каталоге C:\Windows.old)
cd C:\
attrib -r -a -s -h C:\Windows.old /S /D
takeown /f Windows.old /a /r
rd /s /q Windows.old
Если непосредственно из системы удаление выполнить не удается, можно удалить каталог из среды WinPE.
- Запустите командную строку (cmd.exe) с правами администратора
- Следующей командой перезагрузим систему с загрузкой в режиме Advanced Boot Options с помощью shutdown:
C:\Windows\System32\shutdown.exe /r /o /f /t 0 - В меню Advanced Boot Options перейдите в раздел Troubleshoot -> Advanced options -> Command Prompt.
- С помощью diskpart определите букву диска, назначенную системному диску:
diskpart
DISKPART> list volume
DISKPART> exit - С помощью следующей команды удалим папку Windows.
 old folder:
old folder:rd /s /q "C:\Windows.old"
Таким образом, процесс удаления папки Windows.old в Windows 10 практически не отличается от аналогичной процедуры для Windows 8.
Как удалить папку Windows
Автор Владимир!
Недавно в комментариях был задан вопрос о том, как удалить папку windows без форматирования диска (C:)? Наш читатель переустанавливал систему и хотел, чтобы папка Windows.old весила как можно меньше. Друзья, если вы загорелись идеей удалить самую важную системную папку, то прямо в работающей ОС сделать это не получится, так как система не может удалить саму себя будучи в онлайн. Но способ осуществить задуманное всё же есть. Нужно всего лишь загрузить компьютер или ноутбук с загрузочной флешки с Windows и открыть командную строку среды предустановки операционной системы (Win PE), затем ввести только одну команду. Если вы не хотите связываться с командной строкой, то там же откройте проводник и просто удалите папку. Показываю оба способа.
Как удалить папку Windows
Загружаем с флешки наш компьютер или ноутбук.
В начальном окне установщика Windows жмём клавиатурное сочетание SHIFT+F10 и открывается командная строка.
Вводим команду: rd C:\Windows /q /s
что означает:
rd — удаление каталогов Windows на диске C:
/s — удаление папки Windows и всех содержащихся в ней файлов, папок и подпапок.
/q — отключение запроса подтверждения при удалении.
Ждём пару минут до появления строки X:\Sources>, это значит, что папка Windows удалена (как проверить это, написано далее в статье).
Если у вас при удалении выйдет ошибка: «Не удаётся найти указанный файл», значит среда предустановки Win PE назначила диску с установленной Windows букву, отличную от (C:).
Чтобы установить букву диска с установленной ОС, вводим команду:
notepad
В открывшемся блокноте жмём:
Файл—>Открыть.
Жмём на кнопку «Этот компьютер» и проверяем все диски на предмет установленной ОС.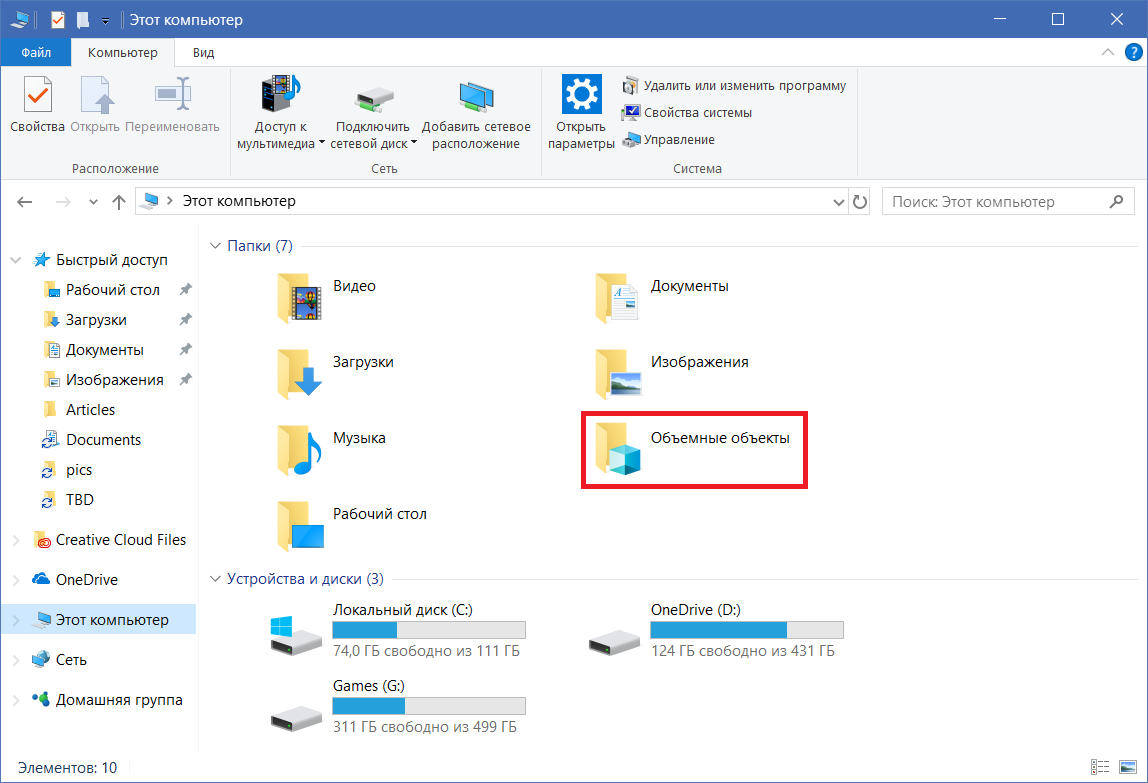
К примеру, на диске (C:) находим файлы установленной операционной системы.
Щёлкаем правой кнопкой мыши на папке Windows и в выпадающем меню выбираем «Удалить».
Ждём пару минут. Окно в это время будет неактивным.
Да.
Отмечаем галочкой, указанный на скриншоте пункт и жмём Да.
Вернитесь в предыдущее окно и затем опять войдите на диск (C:).
Папка Windows удалена.
Статьи в тему:
- Запросите разрешение от TrustedInstaller или как получить права на изменение системных файлов и папок в Windows 7, 8.1, 10
Метки к статье: Системные функции
переустановить — Удаление папки Windows.old?
переустановить — Удаление папки Windows.old? — СуперпользовательСеть обмена стеков
Сеть Stack Exchange состоит из 176 сообществ вопросов и ответов, включая Stack Overflow, крупнейшее и пользующееся наибольшим доверием онлайн-сообщество, где разработчики могут учиться, делиться своими знаниями и строить свою карьеру.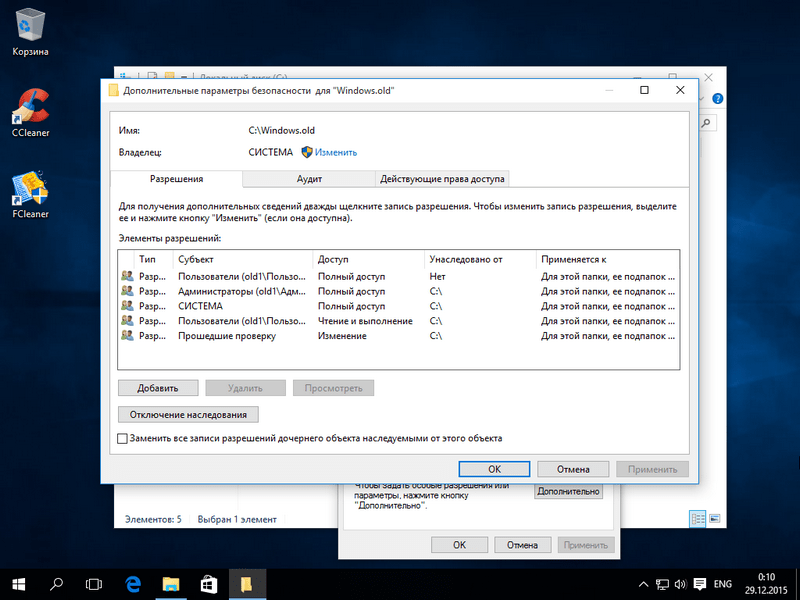
- 0
- +0
- Авторизоваться Подписаться
Super User — это сайт вопросов и ответов для компьютерных энтузиастов и опытных пользователей.Регистрация займет всего минуту.
Зарегистрируйтесь, чтобы присоединиться к этому сообществуКто угодно может задать вопрос
Кто угодно может ответить
Лучшие ответы голосуются и поднимаются наверх
Спросил
Просмотрено 4к раз
На этот вопрос уже есть ответы :
Закрыт 2 года назад.
Я недавно переустановил свою предварительную версию Windows 8 Release Preview, и на моем диске C осталась папка Windows.old.
Я пытаюсь удалить эту папку, но получаю много ошибок:
После нескольких перезапусков Windows и попытки удалить эту папку у меня все еще остается:
Что мне делать? Как я могу удалить эту папку и освободить место?
0Окна.old — это системная папка Windows, поэтому ее нельзя удалить с помощью старого доброго сочетания клавиш Shift + Delete. Однако в Windows есть утилита, которая поможет вам навсегда избавиться от этой громоздкой папки. Вот как:
- Нажмите сочетание клавиш Windows + R, чтобы открыть окно «Выполнить».
 Введите здесь cleanmgr и нажмите Enter, чтобы открыть утилиту очистки диска.
Введите здесь cleanmgr и нажмите Enter, чтобы открыть утилиту очистки диска. - Выберите букву диска, на котором установлена Windows 8 (скорее всего, диск C:)
- На следующем экране нажмите кнопку с надписью «Очистить системные файлы».
- Утилита повторно просканирует ваш диск C :, но на этот раз добавит новую опцию «Предыдущая установка Windows». Выберите этот вариант и нажмите кнопку ОК.
Папка Windows.8 будет удалена, что даст вам достаточно места на диске для ваших программ и документов.
Создан 08 дек.
СаймонСимон4,31988 золотых знаков3636 серебряных знаков5151 бронзовый знак
1Похоже, что Microsoft предоставляет инструмент для этого:
Если вы устанавливаете Windows 7, выполнив выборочную установку, и не отформатируйте раздел в процессе установки, файлы, которые были используемые в предыдущей версии Windows, хранятся в Windows.
Старый папка. Тип файлов в этой папке зависит от вашего компьютера. После того, как вы какое-то время использовали Windows 7 — например, один или два недель — и вы уверены, что ваши файлы и настройки вернулись в где вы хотите, чтобы они были, вы можете безопасно освободить место на диске, используя Очистка диска, чтобы удалить папку Windows.old.
http://windows.microsoft.com/en-GB/windows7/How-do-I-remove-the-Windows-old-folder
JoshP2,1552 золотых знака1919 серебряных знаков2828 бронзовых знаков
Создан 06 дек.
АлиАли1111 золотой знак 77 серебряных знаков1111 бронзовых знаков
Станьте владельцем перед удалением. Откройте powershell от имени администратора и используйте:
Откройте powershell от имени администратора и используйте:
takeown / r / a / d y / f c: \ windows.old
По завершении, пока вы являетесь локальным администратором, вы сможете удалить папку.
Создан 06 дек.
wb303wb30312011 бронзовый знак
3 Начиная с Vista, Windows устанавливается в папку, защищенную списками управления доступом (ACL) от изменений.Вы, как администратор этого компьютера, должны стать владельцем этой папки Windows.old, а затем предоставить себе права на папки. Это то же самое, что и владение «личной» папкой другого пользователя в Windows XP. Я помню, как делал что-то подобное с Vista, но, честно говоря, это было головной болью, потому что предоставление себе прав не было рекурсивным. Насчет Win8 не знаю. Во всяком случае, вот ссылка как это сделать
Насчет Win8 не знаю. Во всяком случае, вот ссылка как это сделать
Создан 06 дек.
Китет1,98711 золотых знаков1616 серебряных знаков2222 бронзовых знака
, выполните следующие действия:
1: Щелкните правой кнопкой мыши на диске C и выберите свойства.2: На вкладке «Общие» нажмите «Очистка диска».
3: Теперь в разделе «Очистка диска» выберите «Очистить системные файлы».
4: Отметьте поле «Предыдущая установка Windows».
Нажмите ОК, и ваша папка Windows.old и все ее данные будут удалены.
Источник информации
Создан 30 окт.
Ваша конфиденциальность
Нажимая «Принять все файлы cookie», вы соглашаетесь, что Stack Exchange может хранить файлы cookie на вашем устройстве и раскрывать информацию в соответствии с нашей Политикой в отношении файлов cookie.
Принимать все куки Настроить настройки
cmd Delete Folder — Как удалить файлы и папки в Windows
Иногда просто быстрее делать что-то из командной строки.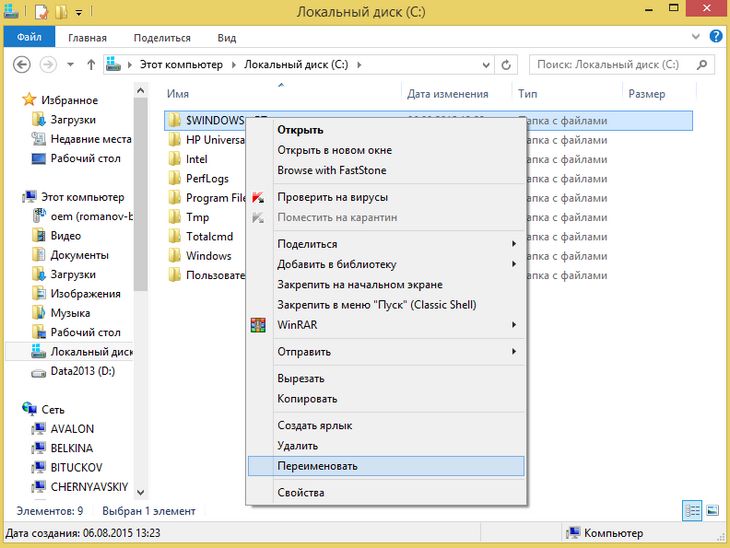
В этом кратком руководстве мы рассмотрим, как открыть командную строку, некоторые основные команды и флаги, а также как удалять файлы и папки в командной строке.
Если вы уже знакомы с основными командами DOS, можете пропустить.
Как открыть командную строку
Чтобы открыть командную строку, нажмите клавишу Windows и введите «cmd».
Затем нажмите «Запуск от имени администратора»:
После этого вы увидите окно командной строки с правами администратора:
Снимок экрана с окном командной строкиЕсли вы не можете открыть командную строку от имени администратора, не беспокойтесь .Вы можете открыть обычное окно командной строки, нажав «Открыть» вместо «Запуск от имени администратора».
Единственное отличие состоит в том, что вы не сможете удалить некоторые защищенные файлы, что в большинстве случаев не должно быть проблемой.
Как удалить файлы с помощью команды
del Теперь, когда открыта командная строка, используйте cd , чтобы сменить каталоги туда, где находятся ваши файлы.
Я подготовил на рабочем столе каталог под названием Test Folder. Вы можете использовать команду tree / f , чтобы увидеть дерево всех вложенных файлов и папок:
Чтобы удалить файл, используйте следующую команду: del "<имя файла>" .
Например, чтобы удалить Test file.txt , просто запустите del "Test File.txt" .
Может появиться запрос, спрашивающий, хотите ли вы удалить файл. Если это так, введите «y» и нажмите Enter.
Примечание: Любые файлы, удаленные с помощью команды del , не могут быть восстановлены. Будьте очень осторожны, где и как вы используете эту команду.
После этого вы можете запустить tree / f , чтобы подтвердить, что ваш файл был удален:
Кроме того, бонусный совет — командная строка имеет базовое автозаполнение.Таким образом, вы можете просто ввести del test , нажать клавишу табуляции, и командная строка изменит его на del "Test File.. txt"
txt"
Как принудительно удалить файлы с помощью команды
del Иногда файлы помечаются как файлы только для чтения, и при попытке использовать команду del вы увидите следующую ошибку:
Чтобы обойти это, используйте флаг / f для принудительного удаления файла. Например, del / f «Тестовый файл только для чтения.txt» :
Как удалить папки с помощью команды
rmdir Чтобы удалить каталоги / папки, вам необходимо использовать rmdir или rd команда.Обе команды работают одинаково, но давайте остановимся на rmdir , поскольку он более выразителен.
Кроме того, в оставшейся части руководства я буду использовать термины «каталог» и «папка» как взаимозаменяемые. «Папка» — это новый термин, который стал популярным в ранних графических интерфейсах рабочего стола, но папка и каталог в основном означают одно и то же.
Чтобы удалить каталог, просто используйте команду rmdir <имя каталога> .
Примечание: Любые каталоги, удаленные с помощью команды rmdir , не могут быть восстановлены.Будьте очень осторожны, где и как вы используете эту команду.
В этом случае я хочу удалить каталог с именем Subfolder, поэтому я буду использовать команду rmdir Subfolder :
Но, если вы помните ранее, в Subfolder есть файл с именем Nested Test File.
Вы можете cd в каталог подпапок и удалить файл, затем вернуться с cd .. и снова запустить команду rmdir Subfolder , но это будет утомительно. И только представьте, если бы была куча других вложенных файлов и каталогов!
Как и в случае с командой del , есть полезный флаг, который мы можем использовать, чтобы сделать работу намного быстрее и проще.
Как использовать флаг
/ s с rmdir Чтобы удалить каталог, включая все вложенные файлы и подкаталоги, просто используйте флаг / s :
Вероятно, появится запрос с вопросом, хотите ли вы чтобы удалить этот каталог. Если это так, просто введите «y» и нажмите Enter.
Если это так, просто введите «y» и нажмите Enter.
И все! Это должно быть все, что вам нужно знать для удаления файлов и папок в командной строке Windows.
Все эти команды должны работать в PowerShell, который, по сути, является командной строкой версии 2.0. Кроме того, у PowerShell есть несколько классных псевдонимов, таких как ls и clear , которые должны чувствовать себя как дома, если вы знакомы с командной строкой Mac / Linux.
Эти команды вам помогли? Есть ли другие команды, которые вам пригодятся? В любом случае, дайте мне знать в Твиттере.
Как удалить файл, каталог или папку
Обновлено: 31.12.2020, Computer Hope
Действия по удалению компьютерного файла, каталога или папки зависят от метода, который вы хотите использовать, и от вашей операционной системы.Чтобы продолжить, выберите из списка ниже и следуйте инструкциям.
Как удалить файлы в Microsoft Windows
Пользователи Microsoft Windows могут удалить файл или папку (каталог), используя множество различных методов. Ниже приведены наиболее распространенные методы удаления файла или папки.
Ниже приведены наиболее распространенные методы удаления файла или папки.
Пользователи, не знакомые с Windows, должны понимать, что при удалении папки удаляются все файлы и папки в этой папке.
Клавиша удаления
Найдите элемент, который вы хотите удалить, выделите его, щелкнув файл или папку один раз, и нажмите клавишу Удалить .Вы можете перейти к местоположению файла или папки, используя Мой компьютер или Проводник Windows.
КончикВы можете удалить несколько файлов или папок, удерживая нажатой клавишу Ctrl и щелкая каждую перед нажатием Удалить .
КончикВы можете удерживать нажатой клавишу Shift , одновременно нажимая клавишу удаления, чтобы файлы, которые удаляются, не попали в корзину.
Удалите файл или папку, щелкнув правой кнопкой мыши
Откройте «Мой компьютер» или «Проводник Windows».Найдите файл или папку, которые хотите удалить, и щелкните их правой кнопкой мыши. Выберите опцию удаления во всплывающем меню.
Выберите опцию удаления во всплывающем меню.
Удалить из меню файла
Откройте «Мой компьютер» или «Проводник Windows», найдите и выберите файл или папку, которые хотите удалить, щелкните Файл в верхней строке меню и выберите Удалить .
КончикЕсли меню Файл не отображается в «Мой компьютер» или в проводнике Windows, нажмите клавишу Alt , чтобы отобразить строку меню, включая меню файла.
Проблемы при удалении
Некоторые файлы и папки могут быть защищены от удаления с помощью шифрования или защиты паролем. В этом случае вас могут попросить ввести пароль для расшифровки или снятия защиты паролем.
Файл может быть настроен как файл только для чтения, то есть он может быть открыт только для просмотра, но не может быть изменен или удален. При попытке удалить файл, доступный только для чтения, вы получите сообщение о том, что файл защищен от записи и не может быть удален. Вам потребуются права на изменение или запись, которые будут предоставлены вашей учетной записи для удаления файла.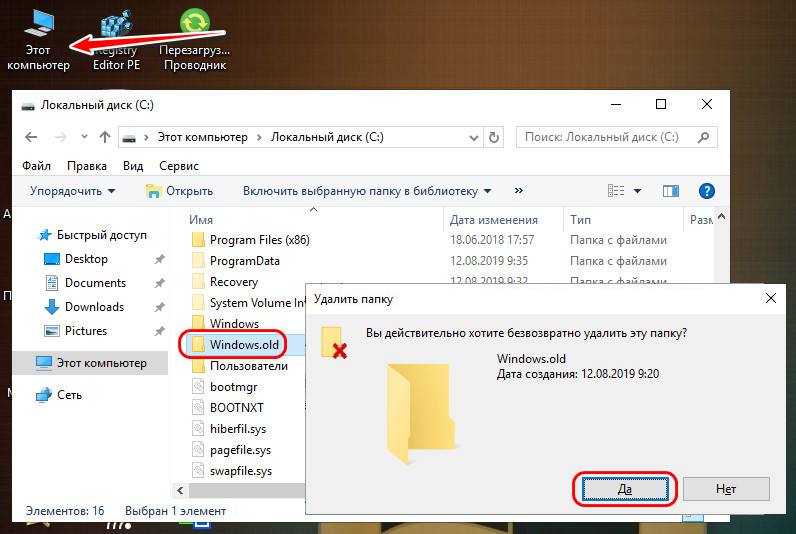
Некоторые файлы могут быть удалены только с правами администратора. Чтобы удалить эти файлы, вам потребуются права администратора на компьютере. Если вы используете рабочий компьютер, сотрудники службы технической поддержки часто являются единственными пользователями с правами администратора на компьютере.
Другой возможной причиной проблем с удалением файла или папки является заражение вирусом или вредоносным ПО. Вирусы и вредоносные программы могут предотвратить изменение или удаление файлов или папок. В этом случае вам необходимо удалить вирус или вредоносное ПО, чтобы иметь возможность удалить затронутый файл или папку.
Командная строка Windows
См. Ниже раздел MS-DOS и командной строки Windows для получения информации об удалении файла или папки из командной строки Windows.
Удаление программы
См. Наши шаги по деинсталляции программы для получения помощи по деинсталляции (удалению) программ с компьютера.
Как восстановить удаленный файл или папку
Если вы удалили файл по ошибке, вы можете просмотреть наши шаги по восстановлению страницы с удаленным файлом для получения дополнительной информации о восстановлении удаленного файла.
Как удалить файлы в MS-DOS и командной строке Windows
ПримечаниеИмейте в виду, что любой удаленный файл или каталог в MS-DOS не отправляется в корзину Windows.
Перед тем, как выполнить любой из следующих шагов, необходимо перейти в командную строку MS-DOS или командную строку Windows. Если вы новичок в командной строке, вы также можете сначала прочитать следующие страницы.
Файлы
Пользователи MS-DOS могут удалять файлы с помощью команды del.См. Эту страницу, чтобы получить дополнительную информацию и помощь по этой команде. Ниже приведен пример использования этой команды.
del example.txt
Как видно из приведенного выше примера, при удалении файла вам необходимо ввести полное имя файла, включая расширение файла.
КончикКоманда del может удалить любой файл.
Удалить несколько файлов
Вы также можете использовать подстановочные знаки, если хотите удалить несколько файлов, как показано в примере ниже.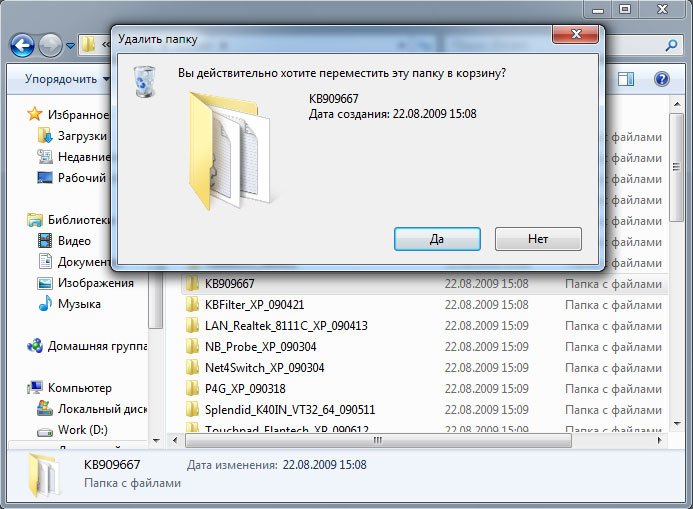
del * .txt
В приведенном выше примере эта команда удалит все файлы с расширением .txt.
КончикКоманда del может удалить любое расширение файла.
СправочникПользователи MS-DOS могут удалять каталоги в MS-DOS с помощью команды deltree или команды rmdir. См. Любую из этих ссылок для получения дополнительной информации об этих командах. Ниже приведен пример того, как это можно использовать.
rmdir, примерПримечание
Если каталог заполнен или в нем есть другие подкаталоги, вы получите сообщение об ошибке.Чтобы удалить весь каталог, вам нужно использовать переключатель в приведенном выше примере. Например, «rmdir example / s», чтобы удалить полный каталог «example». Смотрите нашу команду deltree или команду rmdir для дополнительных примеров и переключателей.
Удаление подкаталога
Если вы хотите удалить каталог в другом каталоге (подкаталоге), вы можете использовать команду, аналогичную приведенному ниже примеру.
rmdir пример \ test
В приведенном выше примере каталог «test» в каталоге «example» будет удален.Вы также можете использовать команду cd, чтобы изменить каталог на каталог примера, а затем удалить каталог «test», используя наш первый пример, показанный выше.
Как удалить каталог или имя файла с пробелом
Чтобы удалить каталог или имя файла с пробелом в имени, вы должны заключить имя каталога или файла в кавычки, как показано ниже.
del "мой пример file.txt"
rmdir "мой пример каталога"
В приведенных выше примерах мы удаляем файл с именем «my example file.txt «, заключив в кавычки полное имя и расширение файла и удалив каталог» my example directory «.
КончикКоманда rmdir может удалить любой файл.
Как удалить файлы в Linux, Unix и других вариантах
Файлы
Пользователи Linux и Unix могут удалять файлы через консоль с помощью команды rm. См. Эту страницу для получения дополнительной информации об этой команде. Ниже приведен пример использования этой команды.
Ниже приведен пример использования этой команды.
п.м. пример.txt
Как видно из приведенного выше примера, при удалении файла вам необходимо ввести полное имя файла, включая расширение файла.
КончикКоманда rm может удалить любой файл.
Удалить несколько файлов
Вы также можете использовать подстановочные знаки, если хотите удалить несколько файлов, как показано в примере ниже.
rm * .txt
В приведенном выше примере эта команда удалит все файлы с расширением .txt.
КончикКоманда rm может удалить любой файл с расширениями файлов.
СправочникПользователи Linux и Unix могут удалять папки через консоль с помощью команды rmdir. См. Эту страницу для получения дополнительной информации об этой команде. Ниже приведен пример использования этой команды.
rmdir, примерКончик
Как и Microsoft Windows, с Linux и Unix, вы также можете удалять файлы через графический интерфейс, указав файл и нажав клавишу удаления на клавиатуре.
Удаление подкаталога
Если вы хотите удалить каталог в другом каталоге (подкаталоге), вы можете использовать команду, аналогичную приведенному ниже примеру.
rmdir пример \ test
В приведенном выше примере каталог «test» в каталоге «example» будет удален. Вы также можете использовать команду cd, чтобы изменить каталог на каталог примера, а затем удалить каталог «test», используя наш первый пример, показанный выше.
Как удалить каталог или имя файла с пробелом
Чтобы удалить каталог или имя файла с пробелом в имени, вы должны заключить имя каталога или файла в кавычки, как показано ниже.
rm "мой пример file.txt"
rmdir "мой пример каталога"
В приведенных выше примерах мы удаляем файл с именем «my example file.txt» с кавычками, окружающими полное имя и расширение файла, и удаляем каталог «my example directory».
КончикКоманда rmdir может удалить любой файл.
Как удалить файлы в macOS
Пользователи Apple macOS могут удалить файл или папку (каталог), используя множество различных методов. Ниже приведены наиболее распространенные методы удаления файла или папки.
Ниже приведены наиболее распространенные методы удаления файла или папки.
Пользователи, не знакомые с Apple macOS, должны понимать, что при удалении папки будут удалены все файлы и папки в этой папке.
Клавиша удаления
Удаление на клавиатуре само по себе не удаляет файл или папку в macOS. Чтобы удалить файл или папку, нажмите и удерживайте Command , затем нажмите клавишу delete . Вы можете перейти к местоположению файла или папки с помощью Finder.
Щелкните правой кнопкой мыши и выберите «Переместить в корзину»
Откройте Finder, найдите файл или папку, которые вы хотите удалить, и щелкните файл или папку правой кнопкой мыши. В появившемся контекстном меню выберите Переместить в корзину .
Удалить из меню файла
Откройте Finder, найдите и выберите файл или папку, которые вы хотите удалить, щелкните Файл в верхней строке меню и выберите Переместить в корзину .
Терминал
Чтобы удалить файлы или каталоги в командной строке Терминала, используйте команду rm.
Как удалить файлы в Microsoft Windows 3.X
Файловый менеджер
- Открыть файловый менеджер
- Найдите папку или файл, который вы хотите удалить, затем щелкните Файл и Удалить .
MS-DOS
Информацию об удалении каталога в MS-DOS см. В приведенном выше разделе пользователя MS-DOS.
[решено] Невозможно удалить файлы, папки или значки в Windows 10
Все эти инструменты предлагают отличные функции, поэтому обязательно попробуйте их.
Вы также можете попробовать антивирус из нашего замечательного списка!
3. Удалите файл / папку с помощью командной строки
- Перейдите в Search и введите cmd . Откройте командную строку .
- В командной строке введите del и местоположение папки или файла, который вы хотите удалить, и нажмите Введите (например, del c: usersJohnDoeDesktoptext.
 txt ).
txt ).
4.Изменение владельца файла / папки
- Щелкните правой кнопкой мыши файл, который хотите удалить, и выберите Свойства .
- На вкладке Security нажмите кнопку Advanced .
- Появится окно Advanced Security Settings , в котором вы увидите владельца.
- В некоторых случаях SYSTEM указан как владелец, а в некоторых — TrustedInstaller , щелкните параметр Изменить рядом с именем владельца.
- Введите имя пользователя, которое вы хотите стать владельцем файла, нажмите Проверить имена , чтобы убедиться, что все в порядке, и нажмите ОК .
- Вы вернетесь в окно Advanced Security Settings, но заметите, что имя владельца изменилось, и вы также заметите флажок под названием Replace owner on subcontainers and objects , установите этот флажок и нажмите Применить .

- Закройте свойства безопасности Windows (Windows потребуется перезагрузка).
- Снова откройте «Свойства», щелкнув файл правой кнопкой мыши, Security , а затем Advanced .
- На вкладке «Разрешение» установите флажок «» Заменить все записи разрешений дочернего объекта на унаследованные записи разрешений от этого объекта .
- После этого нажмите Изменить .
- В окне Permission Entry проверьте Full Control и нажмите OK .
- Попробуйте удалить файл / папку еще раз.
Узнайте, как стать владельцем файла или папки из нашего подробного руководства!
5. Включите скрытую учетную запись администратора
Если вы не можете удалить определенные файлы, возможно, проблема заключается в отсутствии прав безопасности. Однако вы всегда можете попробовать удалить эти файлы, используя скрытую учетную запись администратора.
Запустите сканирование системы для обнаружения потенциальных ошибок
Нажмите Начать сканирование , чтобы найти проблемы с Windows.Нажмите Восстановить все , чтобы исправить проблемы с запатентованными технологиями.Запустите сканирование ПК с помощью Restoro Repair Tool, чтобы найти ошибки, вызывающие проблемы с безопасностью и замедления. После завершения сканирования в процессе восстановления поврежденные файлы заменяются новыми файлами и компонентами Windows.
Windows 10 поставляется со скрытой учетной записью администратора, и вы можете использовать ее для решения различных проблем.
Мы уже писали об этой учетной записи в прошлом, и если вам нужна дополнительная информация, обязательно ознакомьтесь с нашей статьей о том, как включить скрытую учетную запись администратора для получения дополнительной информации.
6.
 Удалите утилиту удаления AMD
Удалите утилиту удаления AMDИногда эта проблема может появиться из-за сторонних приложений. Если вы не можете удалить файлы или папки на своем ПК, проблема может быть вызвана AMD Uninstall Utility .
Чтобы решить эту проблему, найдите это приложение на своем ПК и удалите его.
Есть несколько способов сделать это, но лучший способ — использовать программу удаления.
Эти инструменты специально разработаны для удаления приложений и удаляют все файлы и записи реестра, связанные с нужным приложением.
Существует множество отличных инструментов для удаления, и вы можете увидеть подборку лучших из них в нашем руководстве.
После полного удаления проблемного приложения проблема должна быть решена, и вы снова сможете удалять файлы.
7. Используйте средство устранения неполадок Microsoft
- Загрузите средство устранения неполадок.
- Запустите средство устранения неполадок и нажмите Далее .

- Следуйте инструкциям на экране, чтобы завершить процесс устранения неполадок.
После завершения работы средства устранения неполадок проверьте, сохраняется ли проблема.
8. Используйте безопасный режим
- Открыть меню «Пуск» . Нажмите кнопку Power , нажмите и удерживайте клавишу Shift и выберите в меню Restart .
- Появится список опций. Выберите Устранение неполадок> Дополнительные параметры> Параметры запуска и нажмите кнопку Перезапустить .
- Теперь вы должны увидеть список опций.Выберите любую версию безопасного режима, нажав соответствующую клавишу на клавиатуре.
После входа в безопасный режим попробуйте снова удалить проблемный файл или каталог.
Имейте в виду, что это всего лишь обходной путь, но он может быть полезен, если вам нужно удалить всего пару файлов или папок из определенного каталога.
Не можете загрузиться в безопасном режиме? Вот лучшие советы по решению этой проблемы!
Если у вас есть альтернативное решение этой проблемы и вы хотите поделиться им с нами, запишите его в комментариях ниже, наши читатели будут рады его прочитать.
Это может быть неприятной проблемой, и, говоря об удалении файлов, многие пользователи Windows 10 сообщали о следующих проблемах:
- Как удалить папку, которая не удаляет
- Иногда вы можете встретить папку, которую не можете удалить.
- Это может быть большой проблемой, но вы сможете решить ее с помощью одного из наших решений.
- Не удается удалить используемую папку
- В некоторых случаях вы можете получить сообщение о том, что папка, которую вы пытаетесь удалить, уже используется.
- Чтобы решить эту проблему, вам необходимо закрыть все приложения, которые могут использовать этот каталог.

- Мы рассмотрели аналогичную проблему в статье об ошибке в используемом файле, поэтому обязательно ознакомьтесь с ней для получения дополнительной информации.
- Невозможно удалить файл, отказано в доступе
- Это сообщение об ошибке может появиться, если у вас нет необходимых прав для удаления определенного файла или папки.
- Просто измените права доступа, и вы сможете удалить файл.
- Не удается удалить папку, открытую в другой программе
- По умолчанию Windows не позволяет удалять файлы, которые в настоящее время используются другими приложениями.
- Чтобы исправить эту ошибку, убедитесь, что другие приложения не используют этот файл.
- Невозможно удалить файлы с длинными именами
- Windows не может работать с файлами, длина которых превышает определенное ограничение.
- Если проблема в этом, лучшим решением будет переименовать проблемный файл в
- Мы объяснили, как это сделать, в нашей статье «Имя файла или расширение слишком длинное», поэтому обязательно ознакомьтесь с ней для получения дополнительной информации.

- Невозможно удалить файлы, требуется разрешение
- Это всего лишь вариант этой ошибки, но в большинстве случаев вы можете исправить ее, просто изменив разрешения безопасности.
- Принудительно удалить папку windows 10
- Эти решения действуют путем перезаписи любых протоколов с принудительным удалением данных.
Примечание редактора: Этот пост был первоначально опубликован в августе 2015 года и с тех пор был переработан и обновлен в июле 2020 года для обеспечения свежести, точности и полноты.
По-прежнему возникают проблемы? Исправьте их с помощью этого инструмента:- Загрузите этот инструмент для ремонта ПК с рейтингом на TrustPilot.com (загрузка начинается с этой страницы).
- Нажмите Начать сканирование , чтобы найти проблемы Windows, которые могут вызывать проблемы с ПК.

- Нажмите Восстановить все , чтобы исправить проблемы с запатентованными технологиями (эксклюзивная скидка для наших читателей).
Что такое папка Windows.old? Вы можете удалить это?
Опубликовано автор: Mel Hawthorne 2 комментария
Если вы недавно переустановили Windows или обновились до более новой версии, например с Windows 7 до Windows 10, возможно, вы наткнулись на папку с надписью Windows. Старый. Скорее всего, он займет довольно много места — и, учитывая его название, вам может быть интересно, безопасно ли его удалить.
Простой ответ — да, удалить его безопасно.
Однако, в отличие от большинства других папок, вы не можете просто щелкнуть по ней и выбрать «Удалить» — она защищена самой Windows, поскольку содержит файлы из более старых версий Windows, которые вы установили. Это не значит, что от него нельзя избавиться — для этого просто нужно использовать инструмент.
Речь идет о средстве очистки диска Windows. Чтобы запустить его, нажмите клавишу Windows на клавиатуре или нажмите кнопку «Пуск» на панели задач, затем введите «Очистка диска» и нажмите «Ввод».
Выберите дискВам будет предложено выбрать, какой из ваших дисков вы хотите очистить — выберите тот, который называется Windows.
Совет. Вам может не быть предложено выбрать диск, если у вас установлен только один — в таком случае просто перейдите к следующему шагу!
Подождите несколько секунд, и появится новое окно, в котором вы можете выбрать, что вы хотите очистить.
Выберите, что нужно удалить.Прокрутите, пока не найдете параметр, помеченный «Предыдущие установки Windows», и убедитесь, что рядом с ним установлен флажок.Кроме этого, вы можете оставить другие параметры как есть — инструмент автоматически выбирает лучшие элементы, которые нужно удалить, поэтому вам не придется это делать!
Когда будете готовы, нажмите «ОК», и очистка диска избавит вас от ненужных файлов. Он просто закроется, и вы сможете продолжать пользоваться компьютером в обычном режиме.
Он просто закроется, и вы сможете продолжать пользоваться компьютером в обычном режиме.
Совет. Папка Windows.old будет автоматически удалена через месяц, поэтому, если вы не хотите удалять ее самостоятельно, Windows в конечном итоге освободит для вас место!
Как удалить временные файлы в Windows
Один действительно простой способ освободить место на диске в Windows — удалить временные файлы, которые иногда называются временными файлами .Временные файлы — это именно то, на что они, вероятно, похожи: файлы, которые вашей операционной системе нужно было только временно существовать во время использования, но теперь просто тратят место.
Большинство временных файлов хранятся в так называемой папке Windows Temp , расположение которой отличается от компьютера к компьютеру и даже от пользователя к пользователю. Шаги для этого ниже.
Ручная очистка папки Temp в Windows обычно занимает менее минуты, но может занять больше времени в зависимости от размера коллекции временных файлов.
Вы можете удалить временные файлы описанным ниже способом в любой версии Windows, включая Windows 10, Windows 8, Windows 7, Windows Vista и Windows XP.
Как удалить временные файлы в Windows
Выполните следующие простые действия, чтобы удалить временные файлы Windows:
Windows 10 : выберите поле поиска Cortana справа от кнопки «Пуск» на панели задач.
Windows 8.1 : щелкните правой кнопкой мыши или нажмите и удерживайте кнопку «Пуск», а затем выберите « Выполнить ».
Windows 8.0 : Самый простой способ получить доступ к «Выполнить» — с экрана приложений.
В более ранних версиях Windows выберите Пуск , чтобы открыть окно поиска или найти Выполнить.
Другой способ открыть диалоговое окно «Выполнить» — ввести сочетание клавиш WIN + R .
В окне «Выполнить» или поле поиска введите следующую команду точно:
% темп.
data-type = «code»> %
%
Эта команда, которая технически является одной из многих переменных среды в Windows, откроет папку, которую Windows обозначила как папку Temp , возможно, C: \ Users \ [имя пользователя] \ AppData \ Local \ Temp .
Выберите все файлы и папки в папке Temp , которые вы хотите удалить. Если у вас нет других причин, выберите их все.
Если вы используете клавиатуру или мышь, щелкните один элемент, а затем используйте сочетание клавиш Ctrl + A , чтобы выбрать каждый элемент в папке. Если у вас сенсорный интерфейс, выберите Выбрать все в меню Home в верхней части папки.
Вам не нужно знать, для чего предназначен каждый временный файл, который вы собираетесь удалить, или какие или сколько файлов включены в выбранные вами подпапки.Windows не позволит вам удалить какие-либо файлы или папки, которые все еще используются. Подробнее об этом чуть позже.

Удалите все выбранные вами временные файлы и папки с помощью клавиши Удалить на клавиатуре или кнопки Удалить в меню Home .
В зависимости от вашей версии Windows и конфигурации вашего компьютера вас могут попросить подтвердить, что вы хотите Удалить несколько элементов . Возможно, вам даже придется выбрать Да в появившемся специальном окне Подтвердить удаление нескольких файлов .Обрабатывайте все сообщения о скрытых файлах в этой папке аналогичным образом — их тоже можно удалить.
Выберите Пропустить , если во время процесса удаления временного файла отображается предупреждение Используемый файл или Используемая папка .
Это Windows сообщает вам, что файл или папка, которые вы пытаетесь удалить, заблокированы и все еще используются программой или, возможно, даже самой Windows. Пропуск их позволяет продолжить удаление с оставшимися данными.

Если вы получаете много таких сообщений, установите флажок Сделать это для всех текущих элементов , а затем снова выберите Пропустить . Вам нужно будет сделать это один раз для сообщений файла и еще раз для сообщений папки , но после этого предупреждения должны прекратиться.
Редко вы увидите сообщение типа Ошибка удаления файла или папки , которое полностью останавливает процесс удаления временного файла. В этом случае перезагрузите компьютер и попробуйте еще раз.Если даже это не сработает, попробуйте запустить Windows в безопасном режиме и повторить шаги, описанные выше.
Подождите, пока все временные файлы будут удалены, что может занять от нескольких секунд, если у вас всего несколько файлов в этой папке, и до нескольких минут, если у вас их много и они большие.
Вам не будет предложено, когда процесс будет завершен. Вместо этого индикатор выполнения просто исчезнет, и вы увидите свою пустую или почти пустую временную папку на экране.
 Не стесняйтесь закрыть это окно.
Не стесняйтесь закрыть это окно.Если вы удаляете так много данных, что не все из них можно отправить в корзину, вам сообщат, что они будут удалены без возможности восстановления.
Наконец, найдите Корзина на рабочем столе, щелкните правой кнопкой мыши или нажмите и удерживайте значок, а затем выберите Пустая корзина .
Подтвердите, что вы хотите удалить элементы, что приведет к безвозвратному удалению этих временных файлов с вашего компьютера.
В следующий раз, когда вы удалите временные файлы в Windows, не стесняйтесь удерживать Shift при удалении файлов. Это уловка, позволяющая не сохранять их в корзине, по сути, «навсегда» удаляя их и сохраняя вам этот последний шаг.
В ближайшее время у вас будет пустой раздел временных файлов.
Использование команды командной строки
Указанные выше шаги считаются обычным способом удаления временных файлов, но вам, конечно же, придется делать это вручную. Если вы хотите, вы можете создать свою собственную мини-программу, которая может автоматически удалять эти временные файлы с помощью простого двойного щелчка / касания файла BAT.
Если вы хотите, вы можете создать свою собственную мини-программу, которая может автоматически удалять эти временные файлы с помощью простого двойного щелчка / касания файла BAT.
Вы можете сделать это с помощью команды командной строки rd (удалить каталог), чтобы удалить всю папку и все подпапки.
Введите следующую команду в Блокноте или другом текстовом редакторе и сохраните ее с расширением файла .BAT:
rd% temp% / s / q
Параметр q подавляет запросы на подтверждение для удаления файлов и папок, а s предназначен для удаления всех вложенных папок и файлов во временной папке.
Если переменная среды % temp% по какой-то причине не работает, не стесняйтесь заменить в фактическом местоположении папки, указанном в шаге 2 выше, , но убедитесь, что вы ввели правильный путь к папке , и для безопасности окружите путь в кавычках вроде этого:
rd "C: \ Users \ jonfi \ AppData \ Local \ Temp" / s / q
Другие типы временных файлов в Windows
Папка Windows Temp — не единственное место, где временные файлы и другие ненужные группы файлов хранятся на компьютерах с Windows.
В папке Temp , которую вы нашли на шаге 2 выше, вы найдете некоторые временные файлы, созданные операционной системой в Windows, но папка C: \ Windows \ Temp \ содержит ряд дополнительных файлов, которые вам больше не нужно хранить.
Не стесняйтесь открывать эту папку Temp и удалять все, что там найдете.
Проверьте кэш браузера
Ваш браузер также хранит временные файлы, обычно в попытке ускорить просмотр, загружая кешированные версии веб-страниц при их повторном посещении.Прочтите статью «Как очистить кэш вашего браузера» и , чтобы узнать, как удалить эти типы временных файлов.
Другие, труднодоступные места также содержат временные файлы. Утилита «Очистка диска», включенная во все версии Windows, может помочь автоматически удалить содержимое некоторых из этих временных папок. Вы можете открыть его в диалоговом окне «Выполнить» ( WIN + R ) с помощью команды cleanmgr .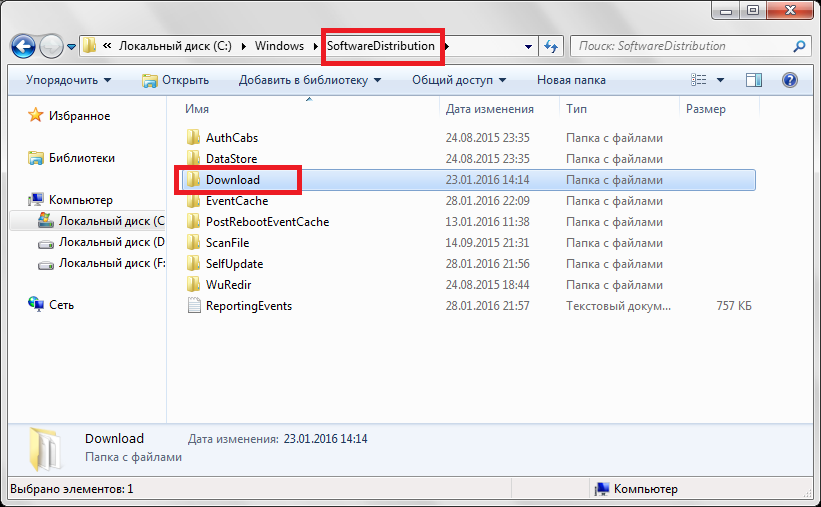
Удобные инструменты для легкого удаления
Специальные «очистители системы», такие как бесплатная программа CCleaner, могут упростить эту и аналогичные работы.Существует множество бесплатных программ для очистки компьютеров, в том числе Wise Disk Cleaner и Baidu PC Faster.
Проверьте, сколько свободного места на вашем жестком диске до и после удаления временных файлов, чтобы узнать, сколько места вы восстановили.
Спасибо, что сообщили нам!
Расскажите почему!
Другой Недостаточно деталей Сложно понять[Fix] «Не удалось найти этот элемент» при удалении файла или папки в Windows
При попытке удалить файл или папку на компьютере с Windows может появиться ошибка «Элемент не найден».Вот полное сообщение об ошибке:
Не удалось найти этот элемент. Его больше нет в [путь к папке]. Проверьте местоположение элемента и попробуйте еще раз.
В этой статье объясняется, как исправить ошибку при удалении файла или папки в Windows.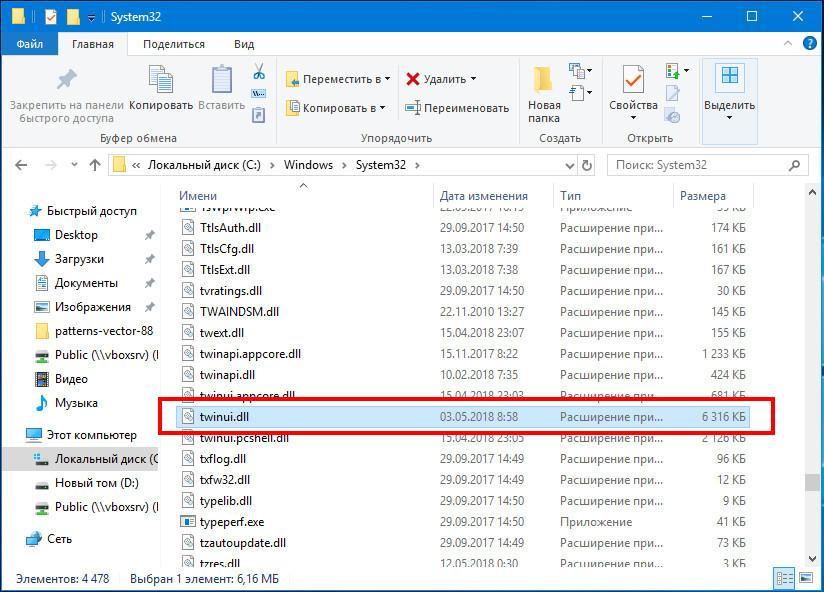
Исправить «Не удалось найти этот элемент» при удалении
Сначала убедитесь, что вы обновили экран, нажав клавишу F5 . Это необходимо, чтобы проверить, действительно ли существует файл или папка, или они уже были удалены какой-либо программой, и появляется только значок призрака.Если файл или папка появляются даже после обновления экрана, попробуйте один из этих способов удалить файл или папку.
Метод 1. Удалите файл или папку из командной строки
- Нажмите и удерживайте клавишу Shift и щелкните правой кнопкой мыши файл или папку
- Выберите
Копировать как путьв контекстном меню. - Откройте окно командной строки (
cmd.exe) - Введите следующую команду, чтобы удалить элемент:
Если это файл:del [диск: \ путь \ имя файла]
Если это папка:
rd / s / q [путь к папке]
(В приведенном выше примере папка
При удалении всегда лучше указывать полный путь к файлу или папке. Обратите внимание, что вы можете вставить путь к файлу / папке из буфера обмена (который вы скопировали на шаге 2Office Docsвместе со всеми вложенными папками и файлами будет удалена. )
)
Метод 2. Удалите файл или папку из командной строки, используя формат короткого имени файла
Используйте имя файла / папки 8.3 (короткое имя файла), чтобы удалить элемент из командной строки. Выполните следующие шаги:
- В окне командной строки перейдите в родительский каталог файла или папки.
- Введите
DIR / X, чтобы найти короткое имя файла / папки (8.1имя). Например, краткое имя файла с именемtogglethumbs.vbsможет иметь видtoggle ~ 1.vbs. - Затем удалите файл или папку, используя короткое имя файла из командной строки.
Метод 3. Переименуйте файл или папку
Как только вы найдете короткое имя файла / папки, вы можете попробовать переименовать его. Чтобы переименовать файл или папку, используйте этот синтаксис командной строки:
Чтобы переименовать файл или папку, используйте этот синтаксис командной строки:
- Откройте окно командной строки.
- Затем используйте следующий синтаксис командной строки, чтобы переименовать элемент:
Диск REN: \ путь \ Старое имя Новое имя
Например:
REN диск: \ path \ toggle ~ 1.vbs toggle.vbs
- Закройте командную строку.
- Посмотрите, можете ли вы удалить файл через проводник.
Метод 4: Работа с именами файлов / папок, заканчивающимися точкой или пробелом
Если имя файла или папки содержит зарезервированные символы или имена заканчиваются точкой (.) Или пробелом, удаление файла или папки может вызвать вышеуказанную ошибку.
Если вы обнаружите (с помощью команды DIR / X ), что имя файла или папки имеет конечный пробел или точку (. ) в конце, используйте следующий синтаксис (« \\? \ »), чтобы удалить элемент:
В окне командной строки введите:
Чтобы удалить папку:
rd / s "\\? \ D: \ bad \ folder \ path"
(обратите внимание на конечный пробел)
rd / s "\\? \ D: \ bad \ folder \ path."
(обратите внимание на точку в конце)
Примеры:
ряд / с "\\? \ D: \ Shared \ folder1"
rd / s "\\? \ D: \ Shared \ folder1.«
Чтобы удалить файл:
del "\\? \ C: \ path_to_file_that содержит конечный пробел.txt"
(обратите внимание на конечный пробел)
del "\\? \ C: \ path_to_file_that содержит точку в конце."
(обратите внимание на точку в конце)
(Пример) Удаление папок с зарезервированными именами или с недопустимыми символами в имени.
В этом примере есть три недопустимые папки, а именно Con, , Conduct. и LocalState..
(обратите внимание, что слово con является зарезервированным именем и не должно использоваться в именах файлов или папок.)
Попытка обычного доступа к папке с зарезервированным именем (например, con ) вызывает следующую ошибку:
Местоположение недоступно
путь: \ con недоступен.
Неверный дескриптор.
Чтобы удалить папку, запустим следующую команду из командной строки администратора:
ряд / с "\\? \ C: \ con"
Две другие папки а именно проводят. и LocalState .. содержат недопустимые символы (.) В имени файла. Давайте выполним следующие команды, чтобы удалить эти папки:
rd / s "\\? \ C: \ behavior." rd / s "\\? \ C: \ LocalState .."
Вуаля! Теперь три папки удалены.
Дополнительные сведения о работе с файлами, содержащими зарезервированные или недопустимые символы, см. В статье Microsoft. Невозможно удалить файл или папку на томе файловой системы NTFS.
Расширенные методы
Если ни один из вышеперечисленных вариантов не помог, ознакомьтесь со статьей Как удалить неподдающийся удалению файл или папку в Windows? чтобы узнать о других методах удаления неподходящих, поврежденных или не подлежащих удалению файлов или папок.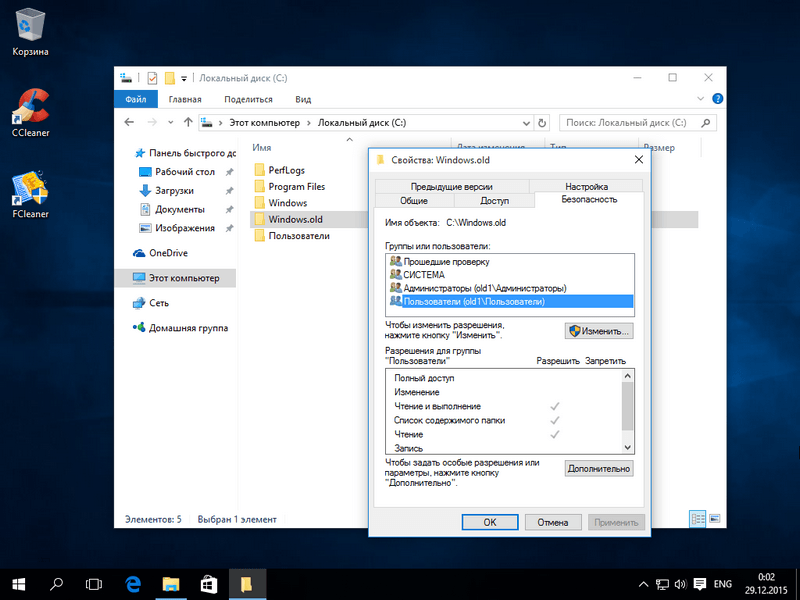 Вот некоторые из вариантов, обсуждаемых в этой статье:
Вот некоторые из вариантов, обсуждаемых в этой статье:
- Метод MoveFile.exe
- Метод Process Explorer
- Использование «Unlocker»
- Проверка ошибок диска
- Работа с неправильными разрешениями NTFS
- Работа с недопустимыми или зарезервированными символами в имени файла / папки
Надеюсь, что один из методов, обсуждаемых в статье, помог вам успешно удалить файл или папку без получения сообщения об ошибке «Не удалось найти этот элемент ».
Одна небольшая просьба: Если вам понравился этот пост, поделитесь им?
Одна «крошечная» публикация от вас серьезно помогла бы росту этого блога. Несколько отличных предложений:- Прикрепите!
- Поделитесь в своем любимом блоге + Facebook, Reddit
- Твитнуть!


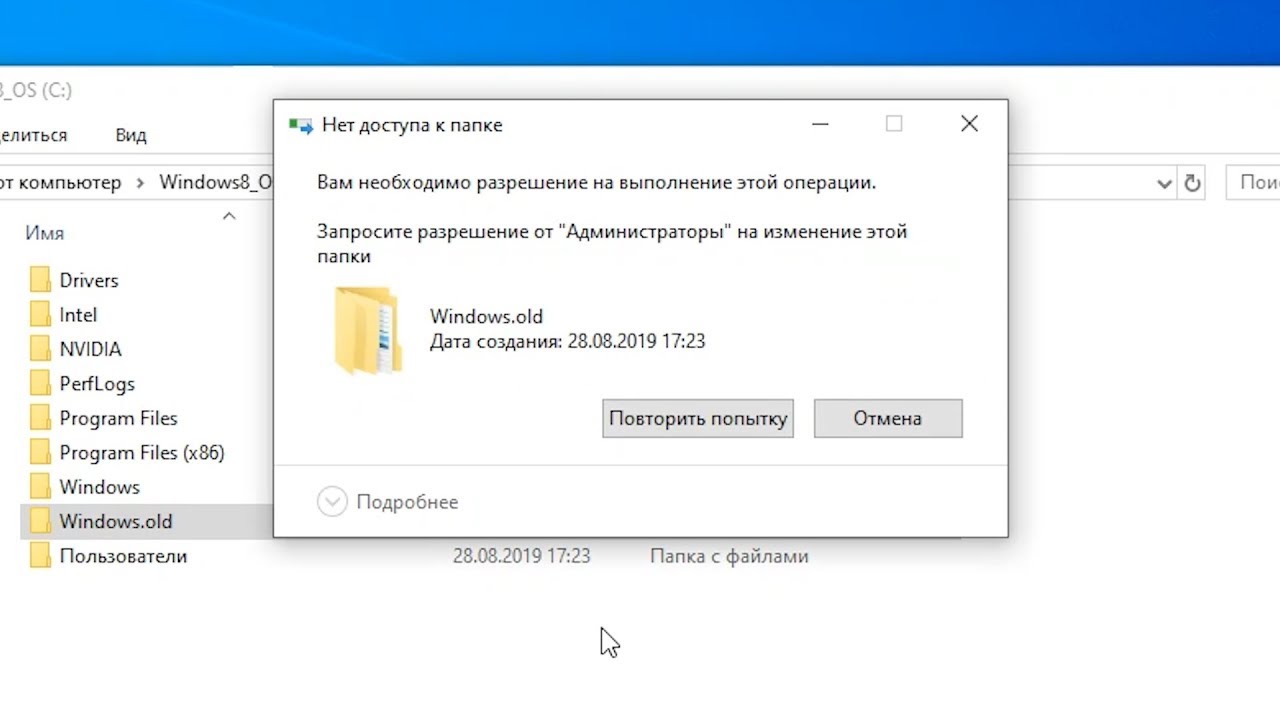
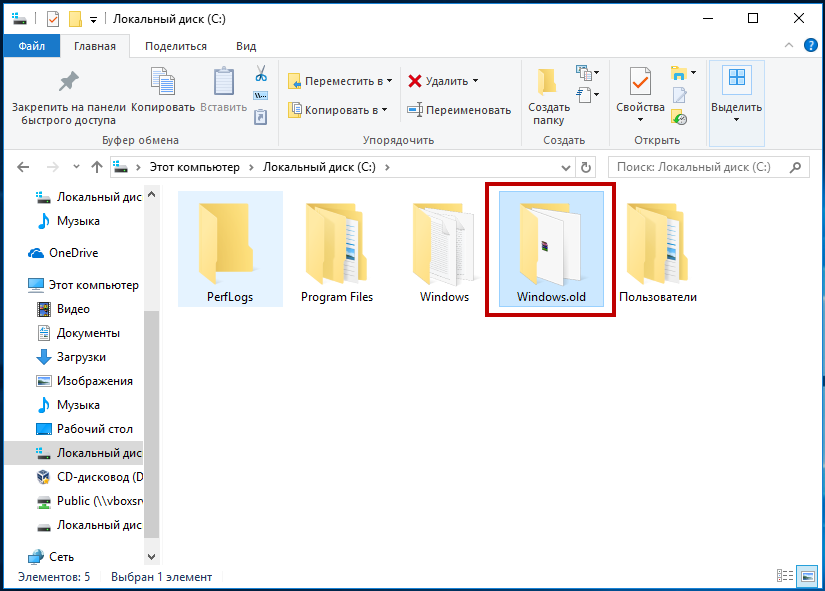 Кликните по разделу «Администрирование».В окне «Панель управления» находим раздел «Администрирование» и щёлкаем по нему один раз
Кликните по разделу «Администрирование».В окне «Панель управления» находим раздел «Администрирование» и щёлкаем по нему один раз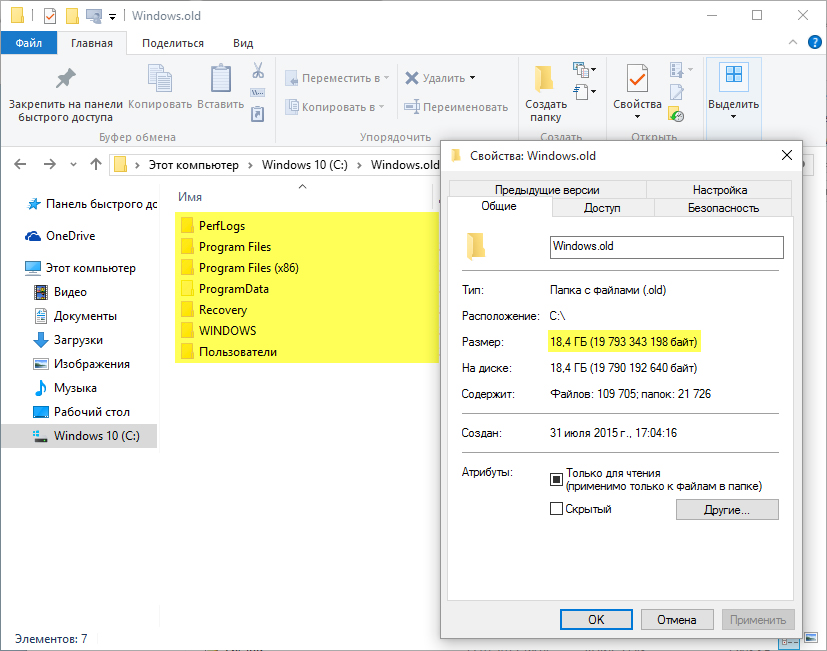 Если вы действительно хотите удалить их и освободить место на системном диске, жмите на «Да».Кликаем по «Да», если хотим удалить предыдущие установки Windows
Если вы действительно хотите удалить их и освободить место на системном диске, жмите на «Да».Кликаем по «Да», если хотим удалить предыдущие установки Windows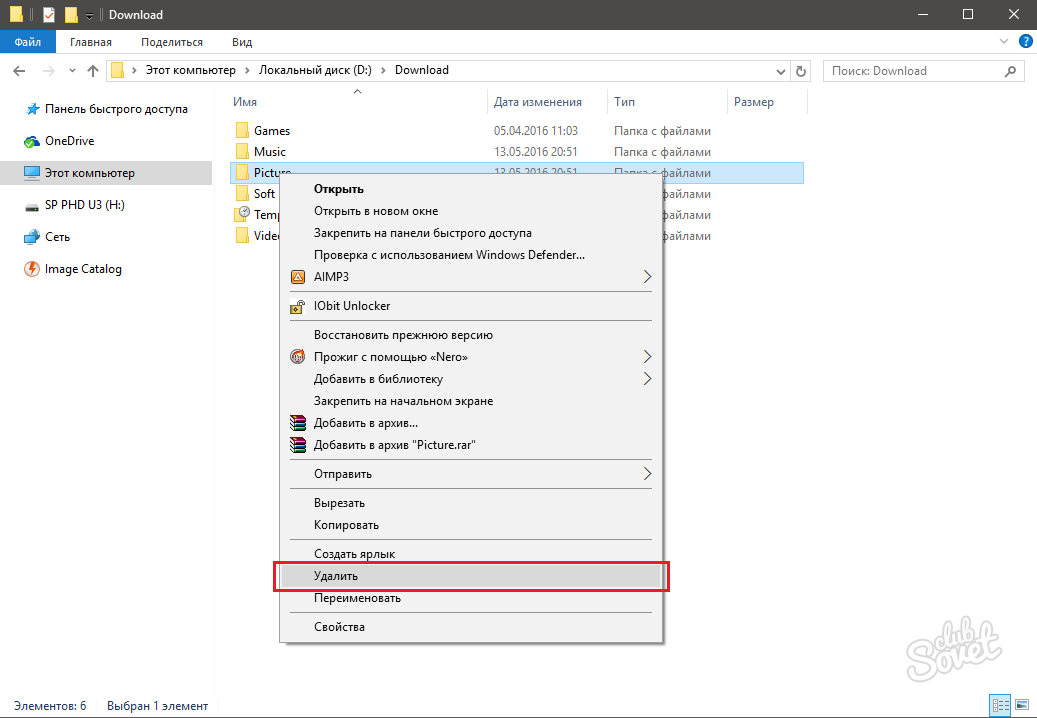 Кликаем по «ОК», чтобы сохранить выбранную учётную запись
Кликаем по «ОК», чтобы сохранить выбранную учётную запись В окне «Выполнить» впишите код cmd, чтобы открыть «Командную строку».В строке «Открыть» печатаем короткую команду cmd
В окне «Выполнить» впишите код cmd, чтобы открыть «Командную строку».В строке «Открыть» печатаем короткую команду cmd
 Кликаем по кнопке Dowload, чтобы загрузить инсталлятор
Кликаем по кнопке Dowload, чтобы загрузить инсталлятор Кликните правой клавишей мыши и выберите в большом меню пункт «Удалить».Выбираем опцию «Удалить» в контекстном меню папки
Кликните правой клавишей мыши и выберите в большом меню пункт «Удалить».Выбираем опцию «Удалить» в контекстном меню папки

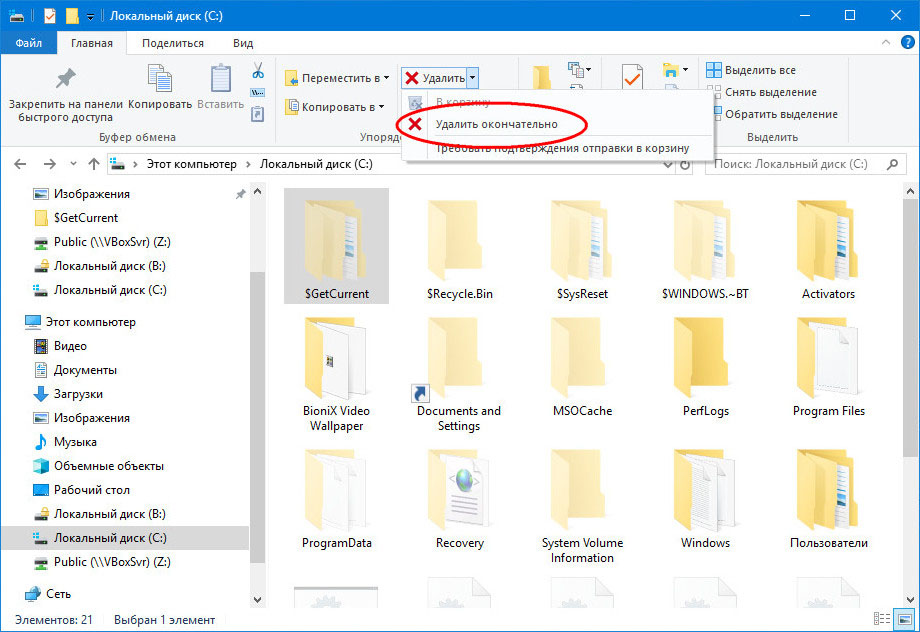 old. Как правило, это диск C:\).
old. Как правило, это диск C:\).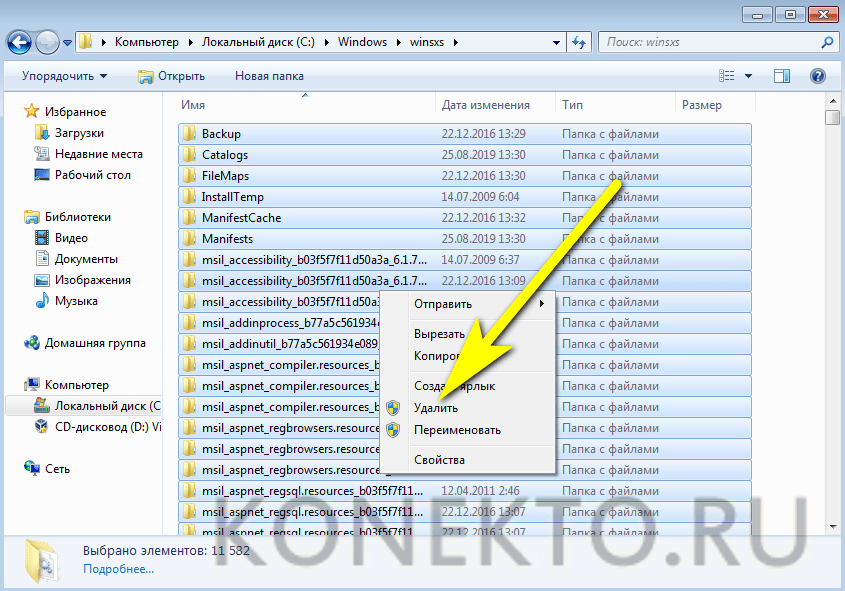 old folder:
old folder: Введите здесь cleanmgr и нажмите Enter, чтобы открыть утилиту очистки диска.
Введите здесь cleanmgr и нажмите Enter, чтобы открыть утилиту очистки диска. Старый
папка. Тип файлов в этой папке зависит от вашего компьютера.
После того, как вы какое-то время использовали Windows 7 — например, один или два
недель — и вы уверены, что ваши файлы и настройки вернулись в
где вы хотите, чтобы они были, вы можете безопасно освободить место на диске, используя
Очистка диска, чтобы удалить папку Windows.old.
Старый
папка. Тип файлов в этой папке зависит от вашего компьютера.
После того, как вы какое-то время использовали Windows 7 — например, один или два
недель — и вы уверены, что ваши файлы и настройки вернулись в
где вы хотите, чтобы они были, вы можете безопасно освободить место на диске, используя
Очистка диска, чтобы удалить папку Windows.old. txt ).
txt ).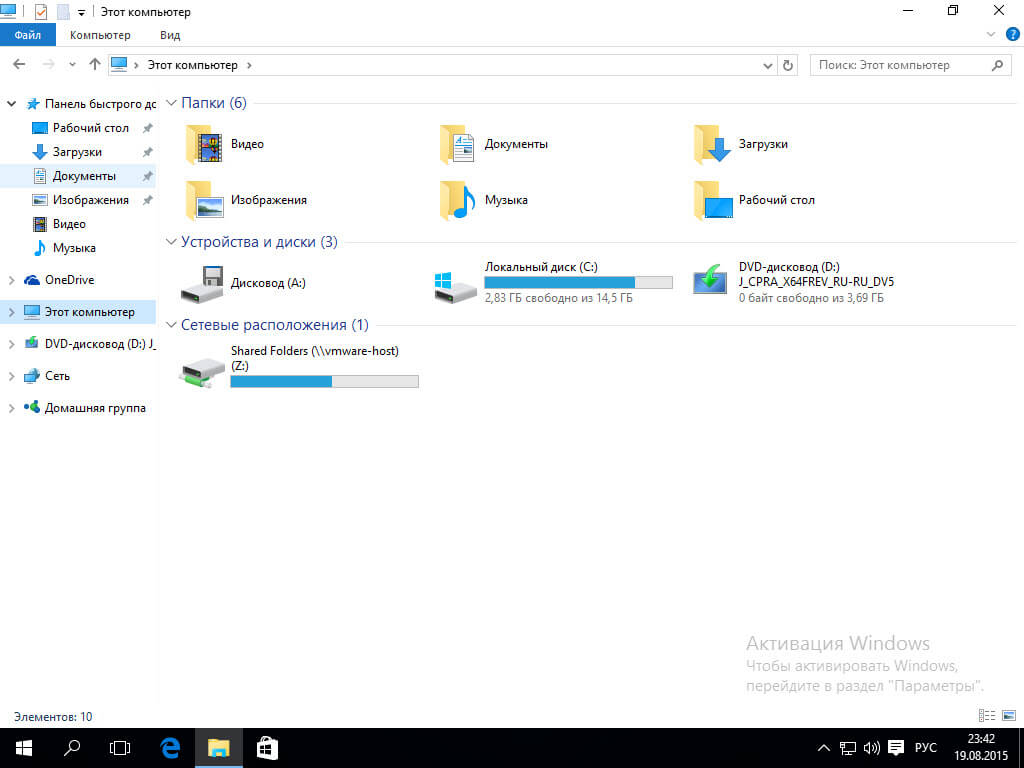


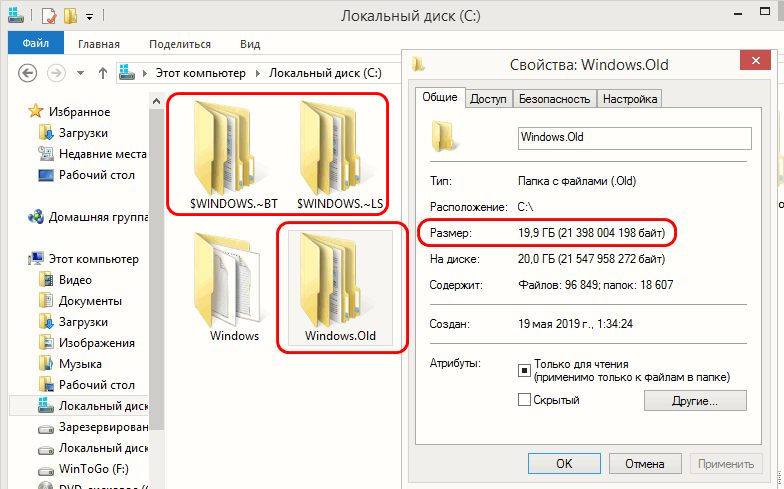

 %
%
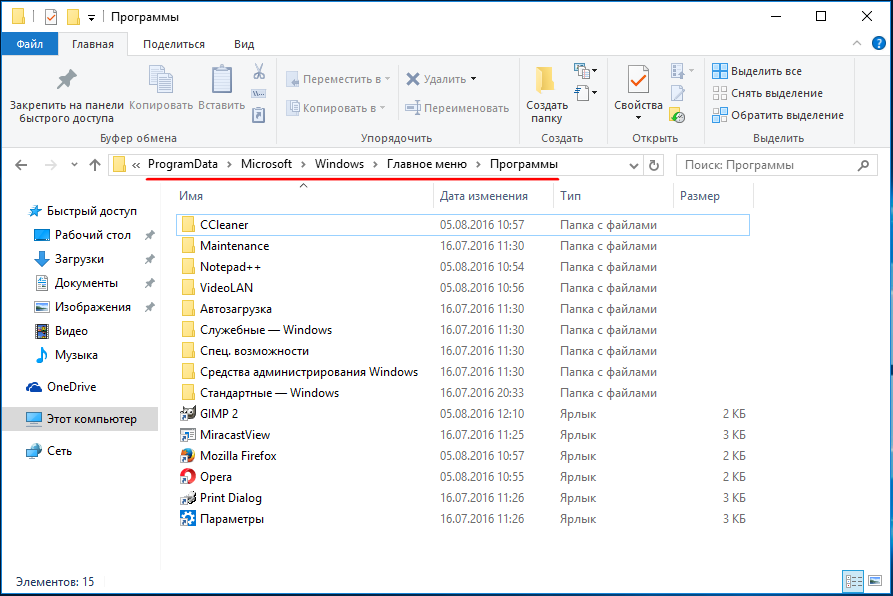

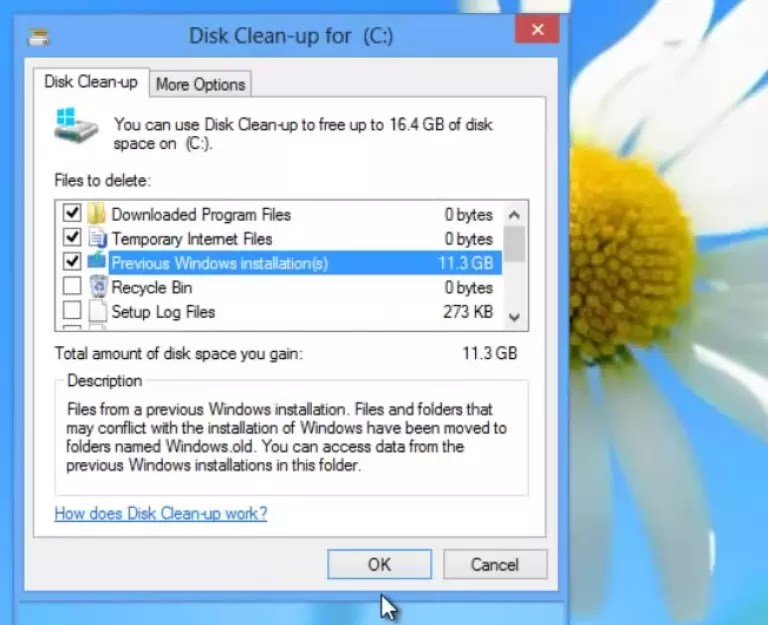 Не стесняйтесь закрыть это окно.
Не стесняйтесь закрыть это окно. )
) "
"