Как удалить новый Microsoft Edge Chromium если кнопка удаления не активна
  windows | для начинающих
Если вы получили новую версию Microsoft Edge на базе Chromium в рамках обновления Windows 10 через центр обновлений (то есть не устанавливали браузер вручную), вы можете столкнуться с тем, что удалить браузер не получается: кнопка «Удалить» не активна в «Параметры» — «Приложения» и в панели управления. Однако, возможность удалить новый Edge существует.
В этой простой инструкции подробно о том, как удалить новый Microsoft Edge на базе Chromium в Windows 10. Подробный обзор возможностей нового браузера Microsoft Edge.
Удаление нового браузера Microsoft Edge в Windows 10
Прежде чем приступить, учитывайте следующий момент: при таком удалении старая версия Microsoft Edge на некоторых системах может и не вернуться, если этот браузер вам нужен, после удаления вы можете столкнуться с тем, что у вас останется лишь возможность снова вручную установить новую версию Microsoft Edge. Также помните о своих закладках, если они есть в этом браузере (по умолчанию они синхронизируются с учетной записью Майкрософт, если она используется).
Сам процесс удаления новой версии Microsoft Edge в случае, когда удалить его обычным способом не получается, состоит из следующих шагов:
- Зайдите в папку C:\Program Files (x86)\Microsoft\Edge\Application
- Перейдите в папку версии браузера (может быть разной) и вложенную папку Installer.
- Скопируйте путь к папке (можно выделить его в адресной строке проводника и скопировать как обычный текст).
- Запустите командную строку от имени администратора. В Windows 10 это можно сделать как на изображении ниже — использовать поиск, а затем либо нужный пункт в правой панели, либо такой же пункт в контекстном меню найденного результата.
- В командной строке используйте две команды:
cd скопированный_путь_к_папке setup.
 exe --uninstall --system-level --verbose-logging --force-uninstall
exe --uninstall --system-level --verbose-logging --force-uninstall
Готово, после использования второй в списке команды новый Microsoft Edge будет удален из системы. Кстати, возможно, результативны будут и специальные программы деинсталляторы.
Однако, не исключено, что в будущих обновлениях компонентов Windows 10 перестанет работать и этот метод, а новый Microsoft Edge станет неотъемлемой частью системы.
А вдруг и это будет интересно:
Как отключить Microsoft Edge в Windows 10 ПК или ноутбуке — Сеть без проблем
Microsoft поставляет все сборки своих операционных систем Windows 10 со встроенным браузером Microsoft Edge. Но знаете ли вы, что вы можете отключить Microsoft Edge в Windows 10? Да, это правда.
Вы хотите удалить Microsoft Edge в Windows 10, потому что он работает медленно и глючит и просто занимает место в вашей системе? Что ж, если вы хотите удалить Microsoft Edge с вашего компьютера, то вы находитесь в нужном месте, поскольку сегодня мы рассмотрим, как отключить и удалить Microsoft Edge на ПК с Windows 10. Итак, без дальнейших церемоний, давайте начнем.
В случае, если вы искали лучшие способы удаления Microsoft Edge из операционных систем Windows 10, вы должны знать, что вы можете удалить Microsoft Edge из вашей системы двумя способами: Отключение Microsoft Edge в Windows 10 и U установка Microsoft Edge с компьютера с Windows 10.
В своей личной рекомендации я настоятельно рекомендую вам отключить Microsoft Edge, а не удалять его. Удаление системных приложений приводит к проблемам с нестабильностью в операционных системах Windows, которые известны своей нестабильностью в лучшем виде.
Как отключить Microsoft Edge в Windows 10
Если вы предпочитаете использовать другие быстрые веб-браузеры или сторонние веб-браузеры вместо Microsoft Edge, вы можете временно отключить встроенный браузер Microsoft на своем компьютере. Вот как отключить Microsoft Edge на ПК с Windows 10 или ноутбуке:
Шаг (1): Сначала откройте проводник и перейдите в C:\Windows\SystemApps.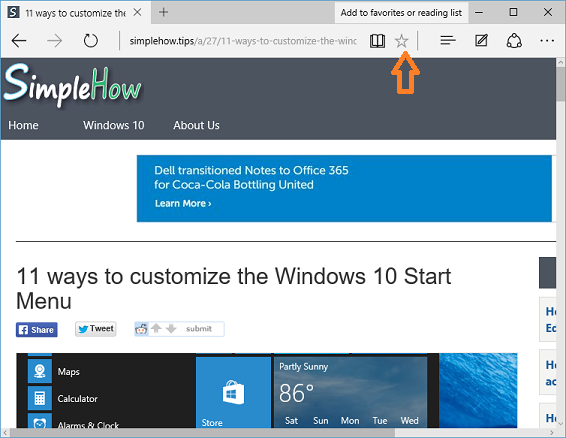
И в случае, если вы установили Windows на другой диск, просто найдите папку с именем Windows, а затем SystemApps в ней.
Шаг (2). В папке SystemApps щелкните правой кнопкой мыши папку Microsoft.MicrosoftEdge_8wekyb3d8bbwe и выберите параметр «Переименовать».
Если вы не можете вручную найти папку с именем Microsoft.MicrosoftEdge_8wekyb3d8bbwe, просто выполните поиск в проводнике Windows, набрав его.
Шаг (3): Теперь переименуйте его в Microsoft.MicrosoftEdge_8wekyb3d8bbweold, или вы можете дать ему любое имя по вашему желанию.
Шаг (4): Наконец, когда вас попросят подтвердить изменения, просто нажмите кнопку Продолжить.
После того, как вы переименовали папку со всеми файлами Microsoft Edge, встроенный браузер Microsoft будет отключен на вашем компьютере.
Как повторно включить Microsoft Edge на ПК с Windows 10? Что ж, в будущем, если вы захотите снова включить Microsoft edge после того, как отключите его, выполните те же действия, описанные выше, и найдите папку, которую вы переименовали. Найдя папку, просто переименуйте ее обратно в Microsoft.MicrosoftEdge_8wekyb3d8bbwe (то, что было до изменения имени папки), и вы сможете вернуть веб-браузер Microsoft Edge в свою систему.
Как удалить Microsoft Edge в Windows 10
Если вы один из тех, кто хочет знать — возможно ли полностью удалить Microsoft Edge из Windows 10? Тогда ответ — да, вы можете легко удалить браузер Microsoft Edge из вашей системы.
Отказ от ответственности: удаление Microsoft Edge приведет к проблемам со стабильностью, случайным необъяснимым сбоям и синим экранам смерти. Я настоятельно советую вам не удалять Microsoft Edge и рекомендовать вместо этого отключить его или изменить браузер по умолчанию на Chrome или Firefox. Если вы настаиваете на удалении Microsoft Edge, вы делаете это на свой страх и риск.
Хотя Microsoft пытается обеспечить производительность просмотра мирового класса с большей конфиденциальностью и производительностью с помощью встроенного веб-браузера, многие пользователи не хотят использовать Microsoft Edge и хотят полностью удалить Microsoft Edge из операционной системы Windows 10. система. И если вы чувствуете то же самое, то вот самый простой способ, как удалить Microsoft Edge на ПК с Windows 10 или ноутбуке.
система. И если вы чувствуете то же самое, то вот самый простой способ, как удалить Microsoft Edge на ПК с Windows 10 или ноутбуке.
Когда дело доходит до полного удаления Microsoft Edge с ПК с Windows 10, тогда использование командной строки Windows PowerShell является наиболее эффективным решением. Итак, выполните следующие действия и узнайте, как удалить Microsoft Edge с помощью Powershell:
Шаг (1): Прежде всего, нажмите клавиши Windows + S вместе, а затем введите Windows PowerShell в поле поиска.
Шаг (2). Теперь в результате поиска щелкните правой кнопкой мыши Windows PowerShell и выберите «Запуск от имени администратора».
Шаг (3): После открытия Windows PowerShell с правами администратора введите следующую командную строку и нажмите клавишу Enter:
get-appxpackage *edge*
Шаг (4): Теперь вы сможете увидеть всю информацию о Microsoft Edge. Отсюда просто скопируйте информацию помимо PackageFullName.
Шаг (5). Затем введите remove-appxpackage в Windows PowerShell, затем выделите место и введите или вставьте ранее скопированное PackageFullName.
Шаг (6): Наконец, нажмите клавишу Enter и позвольте команде выполнить.
После успешного выполнения команды веб-браузер Microsoft Edge будет удален с вашего компьютера. Таким образом, вы можете увидеть, как просто удалить Microsoft Edge с Windows 10 ПК или ноутбука.
Вы также можете удалить Microsoft Edge в Windows 10 с помощью различных сторонних приложений, однако мы не рекомендуем этого вообще.
Выводы
Мы надеемся, что наше руководство помогло вам отключить Microsoft Edge и удалить Microsoft Edge в операционных системах Windows 10. Если у вас все еще есть какие-либо вопросы относительно полного удаления Microsoft Edge из Windows 10, не стесняйтесь сообщить нам об этом в комментариях ниже, и пока вы там, не забудьте сообщить нам, что вы хотели бы прочитать от нас.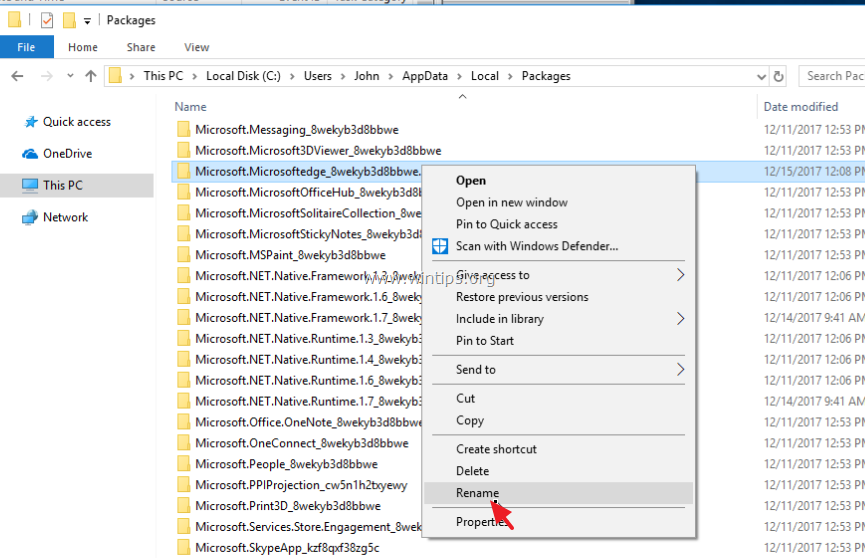
как отключить или полностью удалить
Microsoft Edge — это разработка Microsoft, которая нашла своё применение в Windows 10 и заменила стандартный браузер Internet Explorer в 2015 году. Новая программа была призвана потеснить Google Chrome и отобрать часть его аудитории. Но не получилось и браузер, для большинства пользователей, стал обузой. Для экономии места его лучше было удалить, однако, это не так просто, так как программа вшита в операционную систему.
Можно ли удалить обозреватель Microsoft Edge полностью
Microsoft Edge можно не только удалить с компьютера, но и также просто «обезвредить». Если пользователю просто не нужен браузер в данный момент, но может понадобиться в будущем, обозреватель от Microsoft можно отключить. Это можно сделать либо вручную, либо при помощи специального программного обеспечения от сторонних разработчиков. Конечно, от Билла Гейтса подобной программы дождаться будет невозможно.
Удалить «Эдж» также можно, для этого можно воспользоваться одним из трёх основных способов:
- деинсталляция программы через оболочку PowerShell;
- удаление браузера сторонними утилитами;
- варварским методом, через уничтожение папки программы в среде операционной системы.
До удаления браузера стоит произвести одну простую операцию: выгрузить обозреватель из оперативной памяти. В противном случае система не позволит удалить используемые файлы. Для этого открываем программу «Диспетчер задач» и во вкладке «Подробности» снимаем все задачи, что имеют в своём названии MicrosoftEdge.
Во вкладке «Подробности» отключаем все процессы браузера
Как убрать Microsoft Edge с компьютера через удаление папки с файлами браузера
Самый простой и надёжный способ для избавления системы от обозревателя «Эдж» — это удаление директории с программой.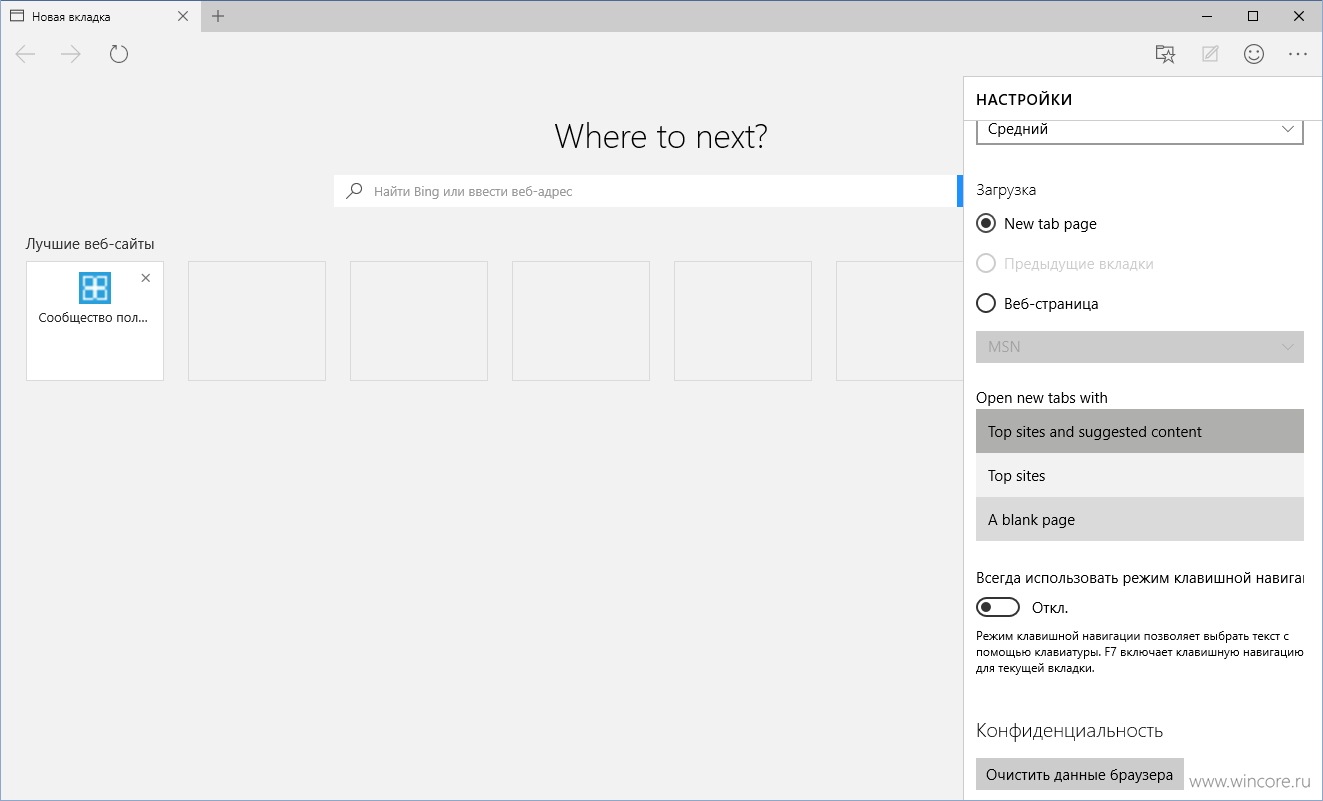
- Любым файловым менеджером открываем директорию C:\Windows\SystemApps.
В директории с адресом C:\Windows\SystemApps находятся все папки с приложениями Windows 10
- Дальше выделяем две директории, в названии которых сесть строки MicrosoftEdge и нажимаем комбинацию клавиш Shift+Delete и подтверждаем уничтожение информации.
В случае если в процессе удаления возникает ошибка, перезагружаем ПК, снова очищаем оперативную память от процессов браузера и повторяем удаление.
Как удалить Microsoft Edge через утилиту PowerShell
Единственный способ для удаления браузера «Эдж», который рекомендует использовать команда разработчиков Windows 10 — это деинсталляция программы через оболочку PowerShell. Новый терминал постепенно будет заменять консоль «Командная строка», однако этот процесс распланирован на годы.
Через PowerShell можно управлять отдельными компонентами Windows 10, приложениями из «Магазина» и многим другим.
- В меню «Пуск» находим папку Windows PowerShell, затем через контекстное меню одноимённого файла запускаем оболочку от имени администратора.
- В терминал прописываем команду Get-AppxPackage и нажимаем клавишу Enter.
В терминал прописываем команду Get-AppxPackage и нажимаем клавишу Enter
- Среди списка выведенных программ находим Microsoft.MicrosoftEdge, затем копируем значение строки PackageFullName.
Копируем значение строки PackageFullName
- Копируем полное название браузера в новую команду и с атрибутом Get-AppxPackage вначале и | Remove-AppxPackage в конце строки и запускаем команду в действие.
ПРи помощи полного имени браузера генерируем команду для его удаления
Итоговый вид команды для удаления браузера будет таким: Get-AppxPackage Microsoft.MicrosoftEdge_44.17763.1.0_neutral__8wekyb3d8bbwe | Remove-AppxPackage, однако команда содержит версию обозревателя, потому внешний вид числовой составляющей будет отличаться.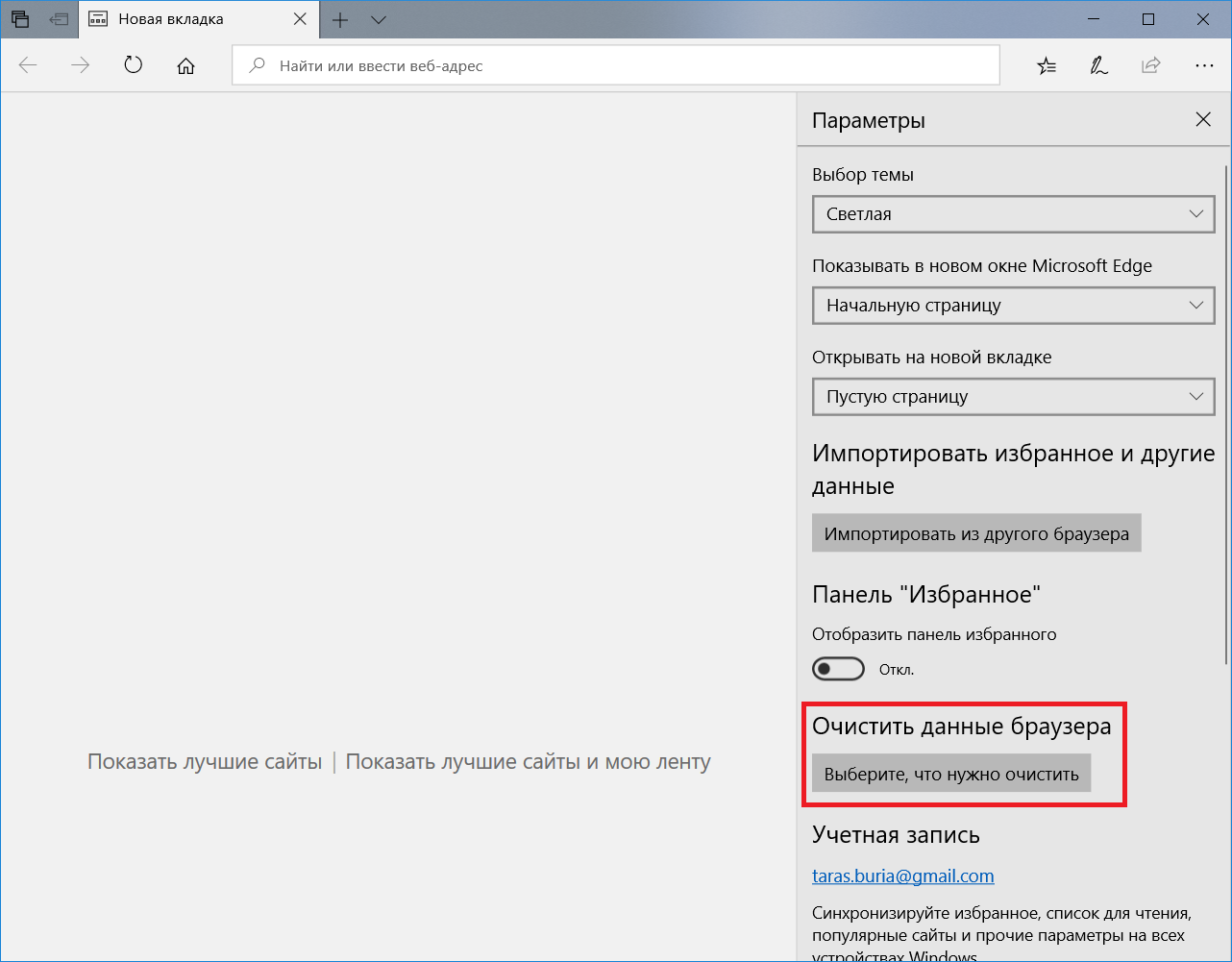 Именно поэтому показан весь механизм удаления.
Именно поэтому показан весь механизм удаления.
Есть ещё одна команда для удаления Edge с компьютера. Правда смысл её в том, чтобы физически удалить папку браузера, а не деинсталлировать программу. Скрипт выглядит вот так: remove-item $env:localappdata\Packages\Microsoft.MicrosoftEdge_8wekyb3d8bbwe\* -recurse -Force 2>$null.
Как отключить обозреватель Edge с помощью сторонних приложений
Стандартные механизмы для удаления компонентов Windows не единственные во вселенной, что могут управлять компонентами ОС. Сторонние приложения также в состоянии избавить вас от ненужного браузера. Разработчики-энтузиасты разработали весьма остроумный путь, для блокировки браузера. Работает он следующим образом: необходимо запустить лишь небольшой скрипт с простым интерфейсом и двумя кнопками.
Блокировка браузера проходит буквально в несколько кликов.
- Скачиваем утилиту Edge Blocker с официального сайта.
- Запускаем программу, затем для блока обозревателя в интерфейсе прожимаем кнопку Block, а для отмены нажимаем Unblock.
При помощи утилиты Edge Blocker блокируем браузер Microsoft Edge
Как восстановить Edge после удаления
Восстановление браузера после удаления или вследствие ошибки диска проходит в оболочке PowerShell, как и единственный верный способ его удаления.
- Открываем терминал, как показано в примере выше.
- В строку запуска команды вставляем запрос Get-AppXPackage -AllUsers -Name Microsoft.MicrosoftEdge | Foreach {Add-AppxPackage -DisableDevelopmentMode -Register «$($_.InstallLocation)\AppXManifest.xml» -Verbose} и нажимаем клавишу Enter.
Запускаем процесс восстановления браузера и ожидаем его завершения
Видео: как запустить установку браузера Edge
Удалить Microsoft Edge в Windows 10 очень просто. Это можно сделать несколькими основными способами. В то же время восстановить браузер также не представляется проблемным, в Windows.
Это можно сделать несколькими основными способами. В то же время восстановить браузер также не представляется проблемным, в Windows.
Удаляем Microsoft Edge в Windows 10
В чем сложности удаления
Edge входит в список системных приложений операционной системы, поэтому избавиться от него проблематично. Стандартный раздел «Установка и удаление» программ не даст результата – браузер не отображаетсяв списке, поэтому запустить деинсталляцию не получится. Аналогично в большинстве сборок Windows вы не найдете его в разделе «Приложения и возможности».
Удаление браузера актуально в том случае, если он постоянно нагружает центральный процессор и занимает место в оперативной памяти. Многих пользователей также раздражают постоянные уведомления от Edgeи всплывающая реклама.
Методики удаления Edge
Далее будут представлены несколько способов, как можно удалить или полностью отключить стандартный браузер Edge. Предварительно рекомендуем сделать точку восстановления на тот случай, если вносимые изменения повредят другие системные файлы.
Через проводник
Найти системные файлы Edge можно по пути Windows\SystemApps в системном диске (как правило, это диск С). Однако просто удалить каталог не получитсяиз-за системных ограничений.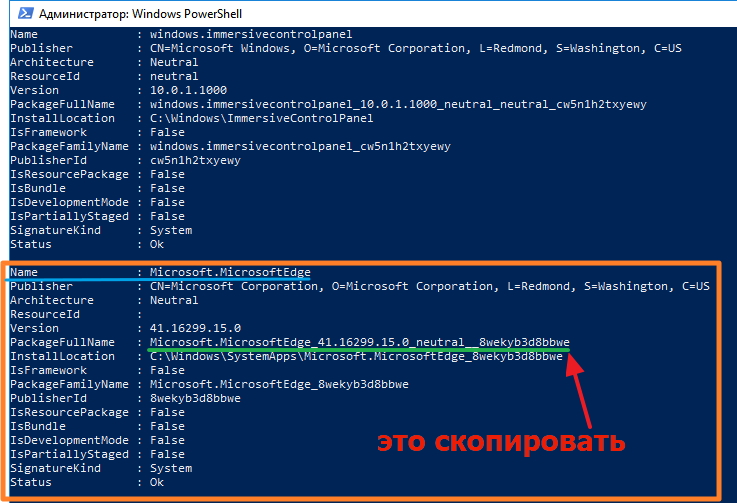 Для этого вам потребуется выполнить следующие действия:
Для этого вам потребуется выполнить следующие действия:
- Нажмите на папкес браузером правой кнопкой мыши и выберите строку «Свойства»
- Перейдите на вкладку «Безопасность» и в нижней части окошка нажмите кнопку «Дополнительно».
- По умолчанию владельцем стоит TrustedInstaller. Вам необходимо это изменить. Кликните по гиперссылке «Изменить».
- В новом окне нажмите «Дополнительно». В окне выбора пользователя кликните по «Поиск».
- Из выпадающего списка выберите имя вашей учетной записи. Нажмите в двух последних окнах «ОК».
- В «Дополнительных параметрах» поставьте галочку «Заменить владельца подконтейнеров» рядом со строкой владельца.
- Нажмите «Применить» и ОК.
- Снова перейдите в свойства папки. Кликните по «Дополнительно» во вкладке «Безопасность» и найдите строку «Пользователи». Нажмите на «Изменить» и предоставьте полные права доступа, поставив соответствующие галочки. Подтвердите изменения.
- Теперь вы можете через меню по правой кнопки мыши удалить папку или исполняемые файлы с разрешением «.exe».
После этого Edge перестанет запускаться и работать.
Использование PowerShell
Это специальная консоль, схожая с привычной командной строкой. С ее помощью можно полностью отключить стандартный браузер. Запустите PowerShell от имени администратора и введите команду Get-AppxPackage. В окне появится полный список программ от компании Microsoft. Найдите среди всего списка описание Edge. Скопируйте содержимое поля PacckageFullName.
Далее введите заново команду Get-AppxPackage, затем через пробел скопированные данные, а после через пробел команду удаления «| Remove-AppxPackage» (без кавычек). Таким образом, вся команда должна выглядеть так:
«Get-AppxPackage Microsoft. MicrosoftEdge_ 44.18362.1.0 _neutral__8webоe8d0bbwe | Remove-AppxPackage»
Отличаться может только версия браузера в зависимостиот сборки Windows 10. После выполнения обязательно перезагрузите компьютер.
После выполнения обязательно перезагрузите компьютер.
Как удалить Microsoft Edge в Windows 10, или отключить его навсегда
В Windows 10 корпорация Microsoft представила на суд пользовательской аудитории новый браузер Edge, наконец-то пришедший на замену знаменитому своей скоростью работы Internet Explorer. Данная объемная статья полностью посвящена тематике данного интернет-обозревателя и ответит на следующие вопросы пользователей:
- как настроить программу под себя;
- стоит ли использовать Edge в качестве браузера по умолчанию и как это сделать;
- как удалить Microsoft Edge в Windows 10;
- чем примечателен режим чтения;
- как деактивировать Edge без удаления;
- как заменить поисковую систему в web-обозревателе.
Общие сведения
Microsoft Edge является обозревателем интернет-страниц и средством их просмотра офлайн в Windows 10 по умолчанию. Со слов разработчиков программы, она будет изрядно отличаться от предшествующего IE, ведь практически весь код нового браузера был написан с нуля.
Ввиду этого приложение имеет стильный интерфейс, обладает хорошей скоростью загрузки и отображения страниц с любым контентом, полностью совместимо с новыми сетевыми технологиями. Вдобавок к этому, в системе также остается Internet Explorer, который особо ничем не изменился ни в плане производительности, ни по части интерфейса.
Рассмотрим, чем примечательна эта программа и чем она может заинтересовать обычного пользователя.
Среда взаимодействия с пользователем
Запустившись, Microsoft Edge отображает канал пользовательских новостей с поисковой строкой (omnibank — объединение адресной и поисковой строки) в центре окна. Новости располагаются исходя из истории просмотров, но клавиша «Настроить» поможет подобрать более интересные темы для отображения на стартовой странице.
Вверху расположена панель инструментов, состоящая из следующих кнопок:
- для перехода вперед-назад;
- обновление содержимого страницы;
- отображение журнала;
- открытие панели закладок;
- доступ к текущим загрузкам и их истории;
- загрузка списка чтения;
- добавление записок, созданных от руки;
- поделиться ссылкой по почте или в соцсети;
- доступ к настройкам программы.

Интересной является функция «чтение», активировать которую можно на любой странице (об этом далее). Посредством параметров конфигурации на панель инструментов можно добавить пиктограмму «Домой».
В шапке окна находится панель вкладок, не представляющая собой ничего нового. Работают функции открытия, закрытия, перемещения вкладок, открытия закрытых и создания новых вкладок точно так же, как и в других web-обозревателях. В новой вкладке отображаются самые посещаемые страницы. Перемещение отдельной вкладки в сторону откроет ее в новом окне. В общем, ничего особенного.
Режим чтения
Microsoft не обошли стороной идею разработчиков Safari, касаемо режима чтения. Во время его активации страница разворачивается во весь экран, и с нее удаляется весь ненужный контент: рекламное содержимое, меню, мультимедиа, остаются лишь текст, графика и касающиеся этого контента ссылки. Таким образом очень удобно читать статьи.
Еще режим активируется при помощи сочетания клавиш Ctrl+Shift+R, а комбинация Ctrl+G откроет список чтения. В нем отображаются материалы, отмеченные для позднейшего чтения.
Добавление материалов в список для чтения аналогично добавлению чего-либо в избранное. Для этого необходимо кликнуть по пиктограмме звездочки, находясь на нужной странице. После этого пользователь сможет в любой момент открыть список избранного и приступить к изучению добавленных текстовых материалов. Увы, но для этого необходимо активное соединение с интернетом, ведь страницы не сохраняются на жесткий диск.
Как реализована функция «Поделиться ссылкой»
Edge обладает кнопкой поделиться, позволяющей отослать открытую в текущей вкладке страницу в установленное приложение из магазина Windows 10. Как правило, это стандартная программа «Почта» и «OneNote». Другие установленные программы также появятся в списке доступных. Дабы поделиться ссылкой, необходимо кликнуть по надписи: «Предоставить общий доступ», как это отображено ниже.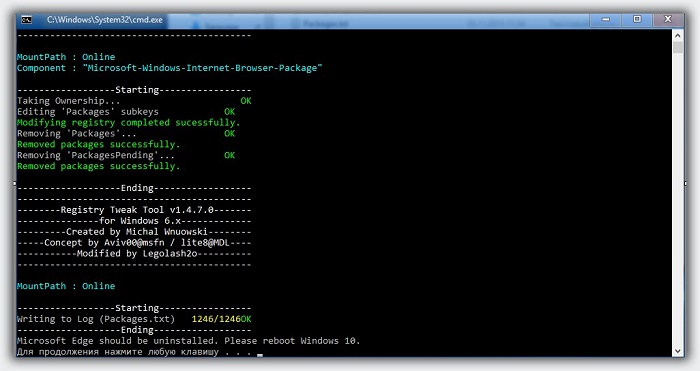
Создание web-заметок (аннотаций)
Очередной свежей идеей, реализованной в Microsoft Edge, является возможность создания аннотаций — заметок, посредством рисования классической кистью поверх открытых страниц.
Активируется режим кликом по пиктограмме карандаша.
Остальные функции
В разделе пойдет речь о знакомых всем интернет-пользователям вещам, таким как закладки, журнал посещений и загрузки. Открываются они при помощи клика по кнопке с тремя горизонтальными линиями.
В открывшейся панели можно изучить список загруженных файлов, открыть или перейти в каталог хранения, удалить любой из них со списка или диска, а также очистить историю загрузок. Закрепление любой из вкладок осуществляется кликом по пиктограмме булавки.
Свежие функции обозревателя в Windows 10 под редакцией 1607
С появлением пакета обновлений Anniversary Update в августе 2016 года появилась функция расширения функционала Edge посредством плагинов (дополнений).
Пока их список небольшой, но магазин постоянно пополняется.
Вторым нововведением является закрепление вкладок, как во всех более именитых браузерах. Делается это через контекстное меню целевой вкладки.
После этого вкладка умельчиться в размерах и переместится к левой границе окна интернет-обозревателя, и будет там находиться даже после очередного открытия окна браузера.
Появился также новый пункт меню под названием «Новые возможности и рекомендации». После перехода по ссылке откроется страничка с советами, гайдами и рекомендациями по работе с программой, составленными представителями Microsoft.
Осуществляем настройку Edge
Для посещения меню настроек обозревателя интернет-страниц жмём по пиктограмме с тремя точками, образующими круг. В открывшемся интерфейсе все понятно даже полному новичку, и мало что нуждается в подробных пояснениях, потому остановимся лишь на вариантах, которые могут действительно вызвать затруднения неопытных пользователей.
- Новое окно InPrivate — активирует функцию Incognito, знакомую большинству пользователей с других интернет-обозревателей. При таком режиме функционирования программа не хранит историю загрузок, просмотренных страниц, не предлагает сохранить пароли, не запоминает введенных данных в текстовые формы, удаляет кэш и cookie после закрытия окна браузера.
- Закрепление на начальном экране — функция разместит миниатюру страницы на момент ее сохранения в виде плитки в Пуске для быстрого доступа к ресурсу без предварительного запуска браузера.
Здесь же находятся следующие параметры:
- Выбор темы (доступно светлое и темное оформление), здесь же можно отключить панель с закладками.
- Задание начальной страницы интернет-обозревателя в меню «Открыть с помощью». При необходимости указать определенный адрес, кликните по пункту «Конкретная страница/страницы», а затем введите или вставьте с буфера нужный интернет-адрес.
- «Открыть новые вкладки посредством» поможет выбрать контент для отображения в новых открываемых вкладках, дабы они не были пустыми.
- «Лучшие сайты» — здесь размещены популярнейшие в Рунете ресурсы до момента, пока не посетите достаточное количество сайтов для формирования какой-либо статистики посещения.
- Очистка истории посещений/загрузок, удаление кэша/cookies браузера.
- Переход к расширенным параметрам web-обозревателя.
Дополнительные параметры Edge позволяют:
- Активировать визуализацию кнопки перехода на домашнюю страницу или убрать эту пиктограмму.
- Включить/отключить интегрированную функцию блокировки всплывающих окошек, ядро Flash-плеера, клавиатурную навигацию.
- Заменить поисковую систему адресной строки или добавить недостающий поисковик и задать его в качестве стандартного.
- Сконфигурировать настройки конфиденциальности (запрос на хранение пароля-логина, интеграцию Кортаны, хранение cookies, использование функции прогнозирования загрузки сайтов).

Более подробная информация на этот счет располагается на официальном ресурсе Майкрософт по адресу: https://support.microsoft.com/ru-ru/help/4468242/microsoft-edge-browsing-data-and-privacy-microsoft-privacy.
Изменяем поисковик Edge на Google, предварительно добавив его в список поисковых машин
При посещении настроек нового браузера пользователи с ужасом обнаруживают, что в пункте, отвечающем за поисковую строку отсутствует Google, являющийся самой популярной и качественной поисковой службой. Зато его место занимает Bing.
Но печалиться не стоит, ведь проблема решается очень просто: переходим на сайт корпорации Google и опять посещаем «Дополнительные настройки». Фича сработала — Google появился в списке доступных поисковых машин.
Изучив возможности нового браузера, многие пользователи делают вывод, что такая программа им ни к чему, и переходить на Edge не собираются. А мало того, данный web-обозреватель им не нужен вообще, что очень часто бывало с непрактичным IE.
Ниже рассмотрим, как удалить Microsoft Edge в Windows 10 всеми возможными путями, а также изолировать программу от системы, не прибегая к деинсталляции.
Удаление интернет-обозревателя путем стирания каталога с файлами Edge
Более опытные пользователи при необходимости деинсталлировать какое-либо приложение, начинают искать каталог с его названием или названием фирмы-разработчика в Пуске. Если процесс поиска не увенчался успехом, переходят к апплету Панели управления, отвечающему за инсталляцию и удаление приложений (реже — к более функциональной программе, заменяющей и даже преобладающей стандартные средства по функционалу). Но в нашем случае в пункте «Установка/удаление программ» новый браузер от Edge не числится, ведь разработчики создавали обозреватель фактически с нуля не для того, чтобы его быстро и легко удаляли.
Самым простым методом избавиться от программы является удаление каталога с ее дистрибутивом с жесткого диска.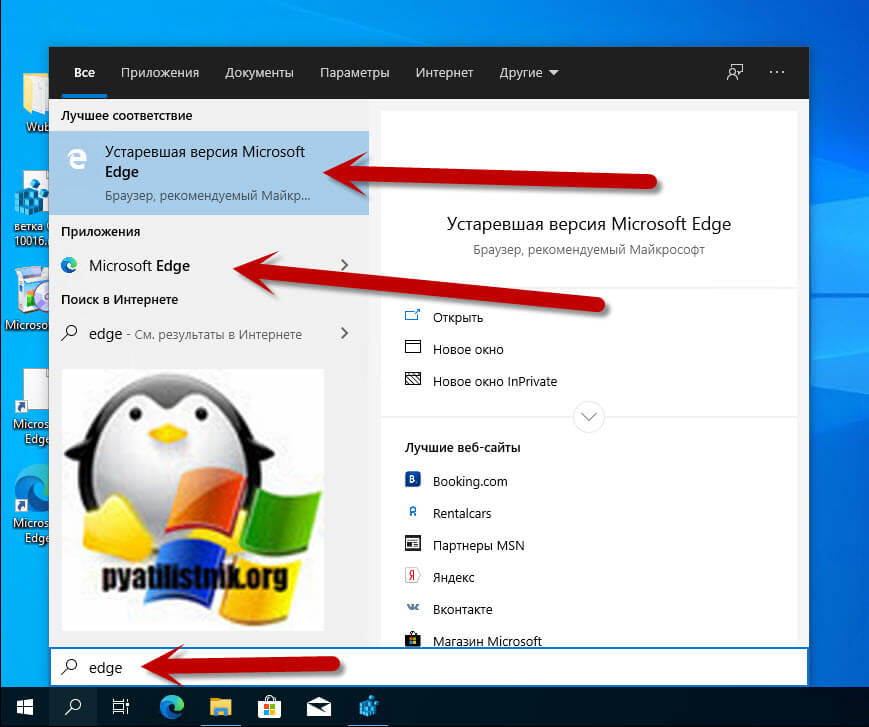 Для стирания содержимого папке с Edge делаем следующее:
Для стирания содержимого папке с Edge делаем следующее:
1. Вводим адрес C:\Windows\SystemApps, где C — буквенная метка системного тома;
2. Находим каталог Microsoft.MicrosoftEdge_xxx, где xxx — набор и десятка цифр, обозначающих сборку Windows, версию и сборку самого браузера и открываем диалог его свойств;
3. Отмечаем флажком опцию «Только для чтения», если она не стоит, затем жмем «Применить» и «OK»;
4. Изменяем название исполняемых файлов в MicrosoftEdge.exe и MicrosoftEdgeCP.exe на абсолютно любые доступные.
Возможно при этом потребуются разрешения TrustedInstaller.
После изменения пути к исполняемым файлам программы системе будет не к чему обращаться, вследствие чего снизится количество запусков интернет-обозревателя, вызванных операционной системой. При необходимости можно уже удалить и сам каталог с программой, чего делать не рекомендуется — программа и так перестанет доставать вас.
Удаляем браузер Edge посредством расширенной командной строки
Windows 10 оснащена инструментом, превосходящим командную строку по функционалу и позволяющим выполнять действия над системными файлами, которые недоступны для обычной утилиты cmd.exe даже функционирующей с привилегиями администратора. В ее возможности входит и функция отключения многих утилит на системном уровне, что касается и Edge. Для осуществления этой задачи выполняем следующие действия:
1. Вызываем PowerShell посредством поисковика Windows 10, введя в нем ключевую сразу и выбрав пункт «Вызвать от имени администратора» в контекстном меню иконки приложения.
2. Выполняем команду визуализации данных обо всех системных инструментах: Get-AppxPackage.
3. В появившемся списке приложений отыскиваем строку, где в качестве названия (Name) стоит «Microsoft.MicrosoftEdge».
4. Копируем версию программы со строки «PackageFullName».
Она будет выглядеть следующим образом:
Microsoft.MicrosoftEdge_38.14393.0.0_neutral_8wekyb3b8bbwe.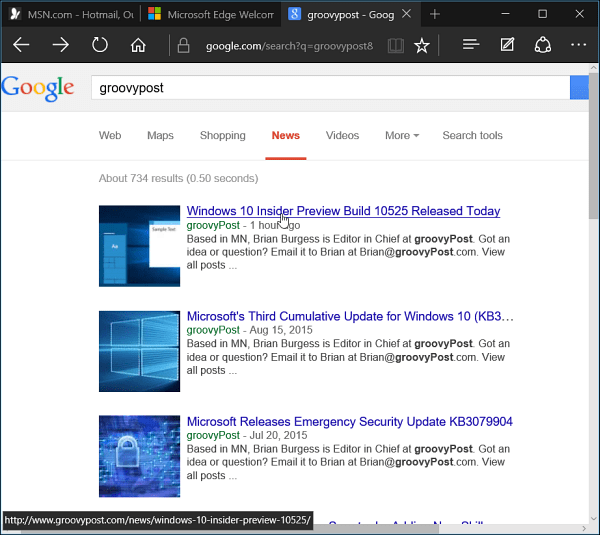
5. Выполняем команду отключения программы Edge, которая будет выглядеть так:
Get-AppxPackage Microsoft.MicrosoftEdge_38.14393.0.0_neutral_8wekyd3d8bbwe | Remove-AppxPackage
C успешным выполнением системной команды интернет-обозреватель будет деактивирован в системе, и Windows 10 не предложит использовать данную программу для просмотра интернет- страниц или html-документов.
Отключение Edge при помощи неофициальных приложений
Некоторые программисты, которым неприемлем вариант наличия ненужного браузера в Windows 10, создали крохотные утилиты для блокировки этого приложения. Самой практичной и действительно работающей является программа Edge Blocker, загрузить последнюю версию которой можно с ресурса по адресу: www.sordum.org/downloads/?st-edge-block. В ней исправлена проблема работоспособности браузера на некоторых 64 битных Windows 10.
После скачивания архив с приложением следует распаковать в удобное место. Далее, запускаем приложение и нажимаем по кнопке «Block». Сразу после этого web-обозреватель будет заблокирован. В случае его востребованности снова запускаем Edge Blocker и нажимаем по кнопке «Unblock».
Как удалить Microsoft Edge в Windows 10 или отключить этот браузер
Содержание:
Удалить браузер – последнее дело. В этой жизни может пригодиться все. Десятка, как и ОС до неё, позволяет задать приложения по умолчанию. Это должно стать первым шагом на пути к решению проблемы. Мы полагаем, что убрать Edge с рабочего стола и из Панели быстрого запуска сможет каждый. Поэтому сконцентрируемся на более тонких настройках. Покажем и то, как убрать Edge из Windows 10 окончательно.
От себя добавим, что в своей личной папке все ещё хранится старый добрый (шутка) IE. Его тоже будете сносить? Вот расположение: C:\Program Files (x86)\Internet Explorer. Мы бы все же оставили Edge хотя бы из тех соображений, что иногда движок огненного лиса отказывает. Помнится, был один случай, когда все до одного браузеры почему-то не могли выйти в интернет, хотя онлайн-игры загружались, показывая на наличие сети.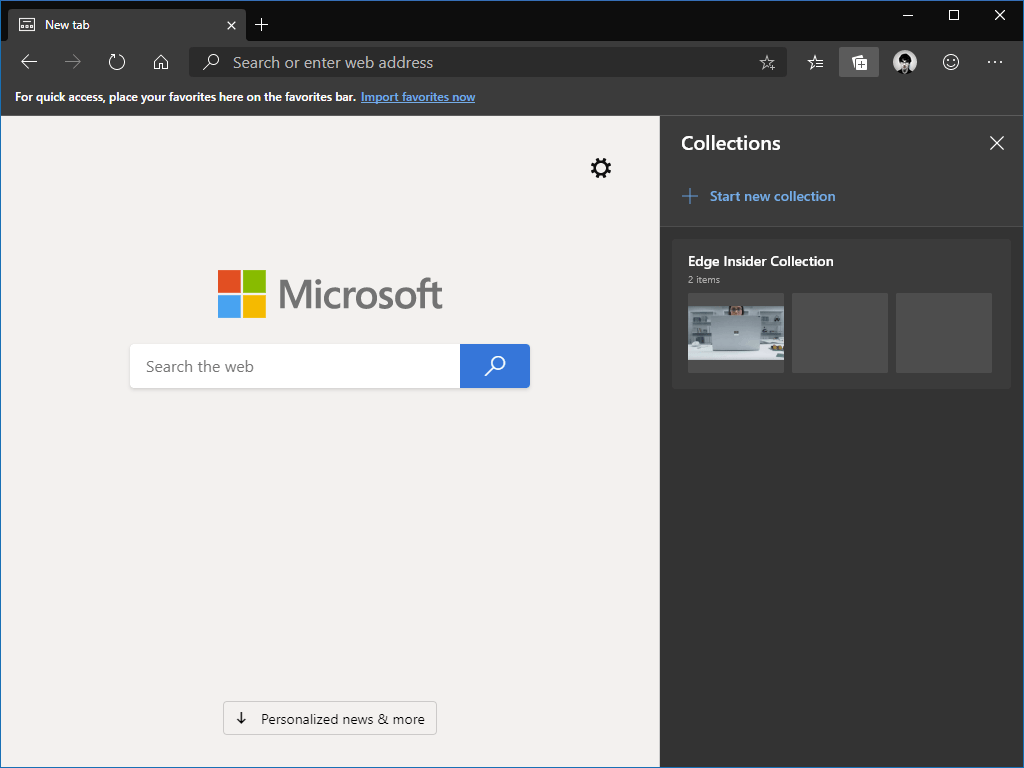 И только IE продолжал работать. Так-то!
И только IE продолжал работать. Так-то!
Можно или нет?
Согласно нашим данным, имеется лишь один способ того, как удалить браузер Microsoft Edge в Windows 10. Это снести его из Проводника, присвоив себе все привилегии, права. Лучше отключить браузер, нежели столь настырно пытаться его уничтожить.
Настройки ПО по умолчанию
- Win + I.
- Система.
- Листаем до боли знакомого значка.
- Кликаем поверх и ставим любой другой браузер, прописанный в системе. ОС ещё раз спросит, уверены ли мы. Выбирайте то, что считаете нужным.
Изменения вступают в силу немедленно.
При необходимости вернуть все в исходное состояние жмите кнопку сброса ниже установок.
Удаление
В десятке имеется масса способов избавиться от приложения, но не один из них не поможет с Edge. Весь интернет уже подняли на уши, но до сих пор имеется только два способа:
- Удаление через Проводник папки с приложением.
- Использование скрипта.
Давайте посмотрим, что делается в том и другом случае.
Деинсталлятор
По адресу mega.nz/#!1sY3CCRA!4lTuRf1LlvYw8l6XuD5LAKUDWehj1UM8XPsWTMSh-6g распространяется зазипованный bat файл-сценарий, удаляющий Edge. Мы не предлагаем его запускать, а всего лишь посмотрим, что находится внутри. Читатели сами решат, стоит ли связываться.
Архив содержит исполняемый файл и небольшой сценарий. На наш взгляд слишком опасно.
PowerShell
Edge является пакетом, поэтому его можно деинсталлировать. Теоретически. Но на практике это не работает. Посмотрим на выдаваемые ошибки.
- Win + X.
- Запуск командной строки от имени администратора
- Переходим в powershell одноименной командой.
- Выполняем команду Get-AppxPackage.
- Находим в списке Edge.
- Копируем полное имя этого пакета (правый клик мышкой — Пометить).
- Получаем строкуMicrosoftEdge_38.14393.0.0_neutral__8wekyb3d8bbwe.
- Записываем Get-AppxPackage Microsoft.
 MicrosoftEdge_38.14393.0.0_neutral__8wekyb3d8bbwe | Remove-Package. Убеждаемся, что ничего не происходит.
MicrosoftEdge_38.14393.0.0_neutral__8wekyb3d8bbwe | Remove-Package. Убеждаемся, что ничего не происходит.
Не даёт результата и другой «рекомендуемый» метод – Get-AppxPackage *Edge* | Remove-Package. Глазастые читатели прочтут сами, остальным запишем:
- Это я, Билли Гейтс, передайте админам, что, по-видимому, произошёл сбой операции развёртывания удаления пакета с непроизносимым именем. ПО является частью ОС, и оно тут будет стоять, хотите вы все того или не хотите ли. Админ может попытаться (!) отключить его через управления компонентами Винды. Я, Билли Гейтс, закончил.
В общем, ошибка 404… такая страница не найдена.
Тупо удалить
Тупо удалить может всякий… хотя надо проверить. Мы же помним, что говорил Билли Гейтс! Итак, мы бодро кликнули правой кнопкой мыши по папке, зашли в Свойства, на вкладке Дополнительно поменяли владельца контейнеров и всего, что внутри, присвоили себе нужные права.
захотели изменить атрибуты и…
попробовали хотя бы одно имя там поменять, и…
И тут дошло! Ну, конечно, Андрей, как же мы сразу не догадались. Надо просто запросить у себя разрешение… м-да… Слышь, можно удалить это? Конечно, для тебя все, что угодно. Ну, теперь-то, наверное, удалится… Вот сейчас через командную строку…
Результат читайте справа. Ну, мы тогда через Runas…
Результат можно предугадать…
Хотите совет? Бросайте это дело. Есть одна хорошая утилита diskpart. Она справится с удалением, если поставить винчестер на другой комп.
Удача
Немного погодя, решили посмотреть, что в той папке, а там…
Мы сделали это. Остались одни ярлыки. Неужели только такой варварский способ? Если не вариант – отключить Microsoft Edge в Windows 10, остаётся удаление вручную. Сайты дружно пишут, что помогает powershell, но тогда бы и скрипт выложили. Что касается того, чтобы пользовать под браузер Edge стороннее ПО, то неизвестно, что именно натворит исполнимый модуль.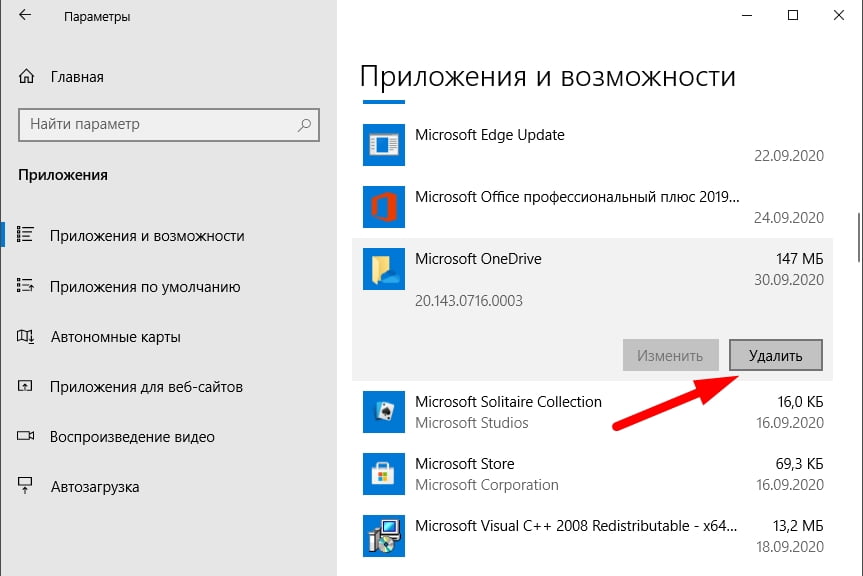
как удалить неудаляемый Microsoft Edge в Windows 10
Экономическая неопределенность, возникшая из-за нашествия COVID-19, нарушила планы 40% компаний в отношении цифровой трансформации, а треть организаций уже замедлила или остановила работу в этом направлении из-за нехватки ресурсов и низких возможностей по защите данных. Таковы результаты глобального опроса, проведенного по заказу Veeam Software.
В опросе, призванном выявить современные проблемы в области защиты данных, приняли участие более 3000 руководителей ИТ-отделов крупных компаний (численностью более 1000 сотрудников) из 28 стран, в том числе 201 респондент из России.
Несмотря на рост использования облачных сервисов в начале пандемии, который отметило подавляющее большинство опрошенных (91%), затянувшийся кризис и разгул киберугроз в связи с всеобщим переходом на удаленную работу заставили многих признать, что возможности корпоративных систем защиты данных не отвечают растущим потребностям.
Так, в минувшем году с непредвиденными сбоями из-за кибератак столкнулись 95% организаций; средняя продолжительность простоев составила 79 минут. При этом выяснилось, что для 14% данных бэкап вообще не выполнялся, а в 58% случаев информацию из резервных копий оказалось невозможно восстановить. В России 48% попыток восстановления данных завершились провалом из-за ошибок резервного копирования или невозможности уложиться в срок, предусмотренный услугой.
«В этом году топ-менеджмент по всему миру столкнулся с ни с чем не сравнимыми трудностями в обеспечении защиты данных в новых условиях работы сотрудников, — отметил Дэнни Аллан, технический директор и старший вице-президент Veeam по стратегии развития продуктов. — Мы отметили, что в условиях пандемии многие организации значительно ускорили реализацию своих инициатив по цифровой трансформации, чтобы сохранить позиции на рынке. Однако развитие заметно осложняется тем, как организовано хранение и управление данными. Многие компании сдерживают такие факторы, как устаревшие ИТ-инфраструктура и инструменты защиты данных, а также необходимость тратить значительные временные и финансовые ресурсы в ответ на вызовы пандемии COVID-19».
Последствия простоев и потери данных для организаций могут быть весьма плачевными. Почти половина представителей российских компаний отметили, что это грозит оттоком клиентов и снижением репутации бренда, а 29% боятся уронить свой авторитет в глазах сотрудников.
Опрос также показал (PDF), что многие из тех, кто приостановил миграцию в облако, собираются после решения более настоятельных задач продолжить двигаться в этом направлении. Около трети из них планируют модернизировать средства защиты данных за счет использования специализированных облачных сервисов.
В настоящее время услугой копирования в облако (Backup as a Service, BaaS) пользуются 27% компаний в России. Ожидается, что к 2023 году этот показатель вырастет до 39%. Почти половина представителей российского бизнеса планируют в ближайшие два года подписаться на услуги аварийного восстановления (Disaster Recovery as a Service, DRaaS).
Как удалить Microsoft Edge из Windows 10
В Windows 10 Microsoft автоматически развертывает свою Chromium-версию Microsoft Edge через Центр обновления Windows, чтобы заменить устаревшую версию браузера.
Единственная проблема заключается в том, что, поскольку компания делает ее частью Windows 10 при автоматической установке, вы не найдете возможности удалить ее или вернуться к старой версии, если она вам не нравится или вы не готовы. для новой версии.
Однако, поскольку Microsoft Edge основан на проекте Chromium, вы можете удалить его с помощью командной строки, используя процесс, аналогичный процессу удаления Google Chrome с помощью командных строк.
В этом руководстве по Windows 10 мы расскажем, как полностью удалить Microsoft Edge с вашего компьютера.
VPN-предложения: пожизненная лицензия за 16 долларов, ежемесячные планы за 1 доллар и более
Как удалить Microsoft Edge (Chromium) с помощью настроек
Если вы пытаетесь удалить версию Microsoft Edge, которую вы установили вручную с помощью установщика, или одну из сборок, доступных через каналы Beta, Dev и Canary, вы можете удалить ее с помощью приложения «Настройки».
Чтобы удалить Microsoft Edge, выполните следующие действия:
- Открыть Настройки .
- Щелкните Приложения .
- Щелкните Приложения и функции .
- Выберите элемент Microsoft Edge .
Нажмите кнопку Удалить .
Источник: Windows Central- Нажмите кнопку Удалить еще раз.
- (Дополнительно) Выберите Также снимите флажок для просмотра данных.
- Нажмите кнопку Удалить .
После того, как вы выполните эти шаги, выбранная вами версия браузера будет удалена с вашего компьютера.
Как удалить Microsoft Edge (Chromium) с помощью командной строки
Если возможность удаления Microsoft Edge недоступна в разделе «Настройки», поскольку вы получили новый браузер через Центр обновления Windows, вам потребуется использовать командную строку, чтобы удалить его.
Чтобы избавиться от версии Microsoft Edge для Chromium, выполните следующие действия:
- Открыть Старт .
- Найдите Командная строка , щелкните правой кнопкой мыши верхний результат и выберите Запуск от имени администратора .
Введите следующий путь для доступа к папке установщика и нажмите Введите :
cd% PROGRAMFILES (X86)% \ Microsoft \ Edge \ Application \ 8 * \ InstallerКраткое примечание: В Windows 10 папка «Установщик» находится внутри другой папки, названной по номеру версии браузера, установленного в настоящее время на вашем устройстве; в результате имя может измениться по мере выхода новых обновлений.Итак, в пути мы используем число «8» с подстановочным знаком «*» для доступа к папке независимо от установленной вами версии 8x.x.xxx.xx. Однако, как только браузер достигнет версии 9x.x.xxx.x, вам нужно будет обновить путь до 9 с помощью подстановочного знака.
Введите следующую команду, чтобы удалить Microsoft Edge, и нажмите Введите :
Источник: Windows Centralнастройка --uninstall --force-uninstall --system-level
После выполнения этих шагов Microsoft Edge будет удален с устройства, а устаревшая версия браузера будет восстановлена в Windows 10.
Если вы не получили новую версию Microsoft Edge через Центр обновления Windows, вы можете использовать эти шаги, чтобы предотвратить автоматическую установку.
Дополнительные ресурсы по Windows 10
Чтобы получить дополнительные полезные статьи, статьи и ответы на распространенные вопросы о Windows 10, посетите следующие ресурсы:
Мы можем получать комиссию за покупки, используя наши ссылки. Узнать больше.
Игры с двумя экранами!Xbox Game Pass получит поддержку двух экранов на Surface Duo
Microsoft выпустила обновление для приложения Xbox Game Pass Beta, которое добавляет поддержку устройств с двумя экранами, таких как Surface Duo.Поддерживаются игры со специальным сенсорным управлением, и это воплощает в жизнь мечту о портативной консоли Xbox в вашем кармане.
Как удалить браузер Edge в Windows 10 с помощью PowerShell
Microsoft заявляет, что ее новый веб-браузер Edge нельзя удалить, но это просто неправда. Правильная команда PowerShell, введенная в нужную папку, может выполнить задачу.
Изображение: Виталий Сова, Getty Images / iStockPhoto
Если вы или ваша компания не предпримет активных действий по предотвращению этого, Microsoft развернет новый браузер Edge на основе Chromium на вашем ПК с Windows 10 к концу 2020 года (если они еще не сделали этого).Эта новая версия Edge заменяет старые версии Edge, которые были реклассифицированы как устаревшие устаревшие браузеры. Установка этого нового браузера Edge также означает конец Internet Explorer, что должно порадовать многих экспертов по кибербезопасности.
Согласно сообщениям в блоге Microsoft и ответам на вопросы пользователей, новый браузер Edge нельзя и не следует удалять с компьютера с Windows 10. Но действительно есть способ удалить браузер Edge, который включает в себя определенную команду PowerShell, выполняемую в определенной файловой папке для определенного файла.Однако вопрос о том, является ли удаление браузера Edge хорошей идеей, все еще обсуждается.
В этом практическом руководстве показано, как удалить новый браузер Edge из Windows 10 с помощью PowerShell.
СМОТРЕТЬ: Политика на рабочем месте в связи с COVID-19 (TechRepublic Premium)
Примечание 1. Этот метод работает для Windows 10 Pro версии 2004 и Edge версии 84. Microsoft периодически обновляет функции и установки, и этот метод может оказаться неэффективным в будущих версиях.
Примечание 2: перед удалением браузера Microsoft Edge необходимо загрузить и установить новый браузер.
Удаление браузера Edge в Windows 10
Чтобы удалить большинство приложений в Windows 10, первым делом нужно перейти на страницу «Приложения и функции» в меню «Настройки». Щелкните или коснитесь кнопки меню «Пуск», щелкните значок «Параметры» и выберите ссылку «Приложения и функции». Как вы можете видеть на рис. A , когда вы прокручиваете вниз до записи Edge (версия 84) в списке приложений, кнопка «Удалить» становится серой.
Рисунок A
Чтобы удалить веб-браузер Windows 10 Edge, нам нужно будет использовать PowerShell. Откройте проводник и перейдите в эту папку с файлами глубоко внутри папки Program Files (x86):
C: \ Program Files (x86) \ Microsoft \ Edge \ Application \
Еще в проводнике откройте папку с файлами с помощью Edge номер версии, в нашем примере это 84.0.522.63.
Затем откройте папку «Установщик» и найдите файл setup.exe, который мы ищем.Полный путь к правой папке должен выглядеть примерно так: Рисунок B :
C: \ Program Files (x86) \ Microsoft \ Edge \ Application \ 84.0.522.63 \ Installer
Рисунок B
Теперь, когда мы находимся в нужной папке, откройте сеанс PowerShell административного уровня в проводнике, щелкнув Файл | Откройте Windows PowerShell | Откройте Windows PowerShell от имени администратора. Это откроет экземпляр PowerShell, расположенный в правильной папке с файлами, как показано на рис. C .
Рисунок C
Введите следующую команду в командной строке PowerShell:
. \ Setup.exe —uninstall —system-level —verbose-logging —force-uninstall
Эта комбинация команд и параметров следует удалить браузер Edge с вашего компьютера с Windows 10.
То, что это возможно, не означает, что это нужно делать
Лично я бы НЕ рекомендовал вам удалять браузер Edge из Windows 10. Microsoft сильно интегрировала Edge во внутреннюю работу операционной системы. и его удаление может вызвать значительную нестабильность системы.
Если вы хотите использовать другой веб-браузер, например Chrome или Firefox, загрузите его, установите и затем установите в качестве браузера по умолчанию. На самом деле нет необходимости делать решительный шаг по удалению Microsoft Edge, особенно если вы новичок в операционной системе Windows 10. Используйте эту технику на свой страх и риск — будут последствия.
Тем не менее, мне не нравится, когда Microsoft говорит, что что-то невозможно сделать, когда это возможно.
Еженедельный бюллетень Microsoft
Будьте инсайдером Microsoft в своей компании, прочитав эти советы, рекомендации и шпаргалки по Windows и Office.Доставка по понедельникам и средам.
Зарегистрироваться СегодняСм. Также
Примечание редактора: Эта статья была обновлена с целью исправления опечатки в командной строке PowerShell.
Как удалить Edge Chromium, когда Windows 10 не подведет
Edge Chromium — достойный веб-браузер.Я бы даже сказал, что на него стоит перейти с Google Chrome, учитывая улучшения в использовании памяти. Тем не менее, Microsoft очень раздражает, запихивая Edge Chromium всем в глотку, а недавнее обновление Windows еще больше блокирует этот браузер в вашей ОС.
Конечно, вы можете просто установить другое приложение, например Firefox или Opera, в качестве веб-браузера по умолчанию и игнорировать присутствие Edge (и постоянные уведомления Windows 10, чтобы «попробовать новый Edge»), но лучше полностью удалить Edge Chromium, если вы никогда не планируете использовать это.
Дело в том, что если вы попытаетесь удалить браузер из меню «Приложения и функции» в системных настройках, кнопка «Удалить» рядом с Edge станет серой. Если вы похожи на меня, вы, вероятно, перешли в панель управления, чтобы удалить его через вкладку «Программы и компоненты» … за исключением того, что обновление также удалило Edge из списка установленных программ, поэтому его нельзя удалить, что Кстати, тоже.
Для этого есть причина: некоторые приложения Microsoft требуют, чтобы Edge работал должным образом, поэтому Microsoft усложнила удаление Edge, чтобы избежать ненужных проблем, которые могут быть вызваны его отсутствием (и она просто очень хочет, чтобы вы использовали Edge).
Это не означает, что Edge Chromium должен постоянно находиться на вашем компьютере — вам просто нужно проявить немного изобретательности, чтобы удалить его. И нет, вы не сломаете Windows, удалив Edge, хотя, если все, что вам нужно сделать, это отключить его и установить другой браузер в качестве приложения по умолчанию, мы покажем вам, как это сделать.
G / O Media может получить комиссию
Как отключить Edge и установить другой браузер по умолчанию Снимок экрана: Брендан Хессе Учитывая богатую ошибками историю Windows 10 и зависимость ОС от Edge, может быть безопаснее просто переключитесь на новый браузер вместо его полного удаления.
- Откройте меню «Пуск»
- Щелкните Настройки и перейдите в Приложения> Приложения по умолчанию.
- Прокрутите вниз и щелкните «Веб-браузер».
- Выберите обозреватель, который вы хотите использовать, который, очевидно, необходимо сначала установить, чтобы переключиться. Проверьте наши списки лучших браузеров для блокировки рекламы и лучших браузеров для обеспечения конфиденциальности, если вам нужны рекомендации.
- Вы также можете открепить Edge с панели задач, щелкнув правой кнопкой мыши значок на панели задач и выбрав «Открепить с панели задач».
Это скроет Edge большую часть времени, но Windows по-прежнему будет время от времени предлагать использовать браузер, а некоторые приложения будут открывать ссылки в Edge даже после изменения программы по умолчанию, но вы можете удалить ее со своего ПК, если такое поведение беспокоит тебя.
Как удалить Edge ChromiumНесмотря на усилия Microsoft по предотвращению удаления Edge пользователями, вы можете удалить его из Windows 10 с помощью простого мастера PowerShell. Мы рассмотрим два возможных варианта на тот случай, если один вам не подходит.
Метод первый: Снимок экрана: Брендан Хессе- Откройте проводник Windows
- Введите «C: \ Program Files (x86) \ Microsoft \ Edge \ Application» в адресную строку и нажмите Введите . Это должно открыть папку установки Edge — если нет, попробуйте перейти к папке вручную или найдите «Edge» в проводнике.
- Должна быть папка с числовым названием. Название совпадает с названием текущей версии Edge, установленной на вашем ПК.Например, на момент написания папка на моем компьютере была «83.0.478.58». Откройте эту папку.
- Найдите и откройте папку «Установщик» .
- В этой папке щелкните вкладку «Файл» в верхнем левом углу окна проводника, затем перейдите в Файл> Открыть Windows PowerShell> Открыть Windows PowerShell от имени администратора.
- Нажмите «Да» , когда будет предложено разрешить программе вносить изменения в вашу систему.
- Тип
.\ setup.exe -uninstall -system-level -verbose-logging -force-uninstallв PowerShell и нажмите . Введите , чтобы запустить команду и дать ей возможность работать.
Если все прошло по плану, Edge следует удалить. Однако, если этот метод вам не подходит, вы можете попробовать другой вариант.
Метод 2: Снимок экрана: Брендан Хессе- Найдите «PowerShell» на панели задач или в меню «Пуск» Windows.
- Щелкните правой кнопкой мыши «Windows PowerShell» в результатах поиска и выберите «Запуск от имени администратора.»
- Выберите « Да », когда вас спросят, разрешено ли программе вносить изменения в вашу систему.
- В окне PowerShell введите
get-appxpackage * edge *и нажмите Enter. - Появится несколько строк информации. Найдите «PackageFullName» и скопируйте текст в столбец.
- Введите
remove-appxpackageв PowerShell и вставьте скопированный текст из столбца PackafeFullName. - Нажмите Введите , чтобы запустить команду.Теперь Edge должен быть удален из вашей системы.
Эта история была обновлена, чтобы добавить дополнительную информацию о том, почему Microsoft предотвращает удаление браузера, а также два дополнительных метода для удаления / отключения браузера.
[Geeker Mag, Appuals]
Как полностью удалить Microsoft Edge в Windows 10
По какой-то причине вам может не понравиться новый браузер Microsoft Edge. Если вы перейдете в Настройки > Приложения> Приложения и функции и выполните поиск Microsoft Edge, вы заметите, что кнопка удаления неактивна, что не позволяет вам удалить новый Microsoft Edge в Windows 10.
Так что же делать, если вы хотите полностью удалить Microsoft Edge из Windows 10? Если у вас Windows 10 версии 1803 или новее, вы можете полностью удалить новый Microsoft Edge (на основе Chromium). Вот что вам нужно сделать.
1. Найдите, какая у вас версия Microsoft Edge. Для этого откройте новое окно браузера в Edge и вставьте в адресную строку следующее: edge: // settings / help В этом примере номер версии Edge — 83.0.478.64
2. Вырежьте и вставьте следующий адрес: C: Program Files (x86) MicrosoftEdgeApplication83.0.478.64Installer в проводнике Windows. Все зависит от того, какая версия Edge у вас установлена, замените 83.0.478.64 на любой номер вашей версии в Edge.
3. Удерживая нажатой Shift , щелкните правой кнопкой мыши в любом месте папки и выберите Открыть окно командной строки здесь.
4. В командной строке скопируйте и вставьте следующую команду и нажмите Enter:
setup.exe –uninstall –system-level –verbose-logging –force-uninstall
Эта команда удалит «новый» Microsoft Edge (на основе Chromium) в Windows 10. Устаревший Microsoft Edge по-прежнему останется на вашем ПК с Windows 10. Вы всегда можете вернуться в Настройки > Приложения> Приложения и функции , чтобы убедиться, что новый Microsoft Edge удален.
Вы не полностью удалили Microsoft Edge в Windows 10, необходимо выполнить еще один шаг, если вы хотите предотвратить повторную установку «нового» браузера Edge через Центр обновления Windows.Необходимо внести изменения в реестр Windows.
Microsoft предоставляет набор инструментов Blocker Toolkit для обработки этого редактирования реестра, поэтому вам не нужно беспокоиться о непреднамеренной ошибке. Набор инструментов Blocker Toolkit блокирует переустановку Windows 10 нового Microsoft Edge через Центр обновления Windows. Blocker Toolkit не запрещает пользователям вручную устанавливать Edge из Интернета или с внешнего устройства.
Загрузите исполняемый файл Blocker Toolkit здесь.
Важно отметить, что Blocker Toolkit не будет работать, если вы решите выполнить обновление до Windows 10 версии 20h3, выпуск которой запланирован на конец этого года. Однако, если вам не нравится Microsoft Edge и вы хотите полностью удалить его в Windows 10, этот метод подойдет вам.
Поделиться этим постом:
6 простых способов удалить браузер Microsoft Edge
ThinkMobiles — одна из самых надежных компаний, проводящих обзоры ИТ и программного обеспечения с 2011 года.Наша миссия предоставляет лучшие обзоры, анализ, отзывы пользователей и профили поставщиков. Учиться подробнее о процессе проверки.
Microsoft Edge — это браузер, который был запущен одновременно с первой версией Windows 10 в 2015 году. Он встроен в операционную систему, поэтому мы не можем удалить его стандартными способами, в том числе с помощью любого из лучших деинсталляторов.
К счастью или нет, большое количество пользователей Windows 10 интересуются тем, как удалить Microsoft Edge.Причина в основном в том, что его производительность недостаточно высокая и стабильная. Ниже вы найдете краткие пошаговые инструкции по удалению браузера Edge с помощью утилиты PowerShell, сторонних инструментов и еще одного метода.
Почему я не могу удалить Microsoft Edge в Windows 10?
Есть определенные трудности с браузером Edge. Во-первых, в более старых сборках Windows 10 (примерно до 1903 года) ее можно было удалить как обычную программу, однако такие сборки имели уязвимости и низкую производительность.
С каждым новым обновлением Microsoft продвигала Edge и делала невозможным его удаление традиционными методами. Во время публикации этой статьи мы можем деактивировать Edge, удалить его файлы или сделать невозможным запуск, и вот несколько вариантов.
Вариант 1. Как удалить Microsoft Edge с помощью программ и функцийПлюсы
- Удаляет все следы и историю браузера
- Стандартный метод удаления
Минусы
- Работает с Windows XP, 7, 8, 8.Только 1
Шаг 1 . Откройте меню «Пуск» и выберите «Панель управления». Перейдите в раздел «Программы и компоненты».
Шаг 2 . Найдите и выберите Microsoft Edge в списке. Нажмите кнопку Удалить вверху.
Шаг 3. В следующем окне установите флажок «Также очистить данные просмотра?». Обратите внимание, что при этом будет удалена вся история интернет-серфинга, собранная Edge, включая закладки и учетные данные.Если нужно, экспортируйте эти данные в другое место и нажмите «Удалить».
Вариант 2. Как удалить Edge с помощью PowerShellПлюсы
- Способ с меньшим сопротивлением удалить Microsoft Edge
- Удаляет системные зависимости, связанные с Edge
Минусы
- Требуются навыки работы с PowerShell
- Может не работать в последних сборках Win10
Шаг 1. Введите PowerShell в поле поиска на панели задач и выберите соответствующий элемент из списка результатов. Затем щелкните правой кнопкой мыши значок PowerShell и нажмите «Запуск от имени администратора» или то же самое справа.
Шаг 2. Используйте команду Get-AppxPackage для просмотра всех установленных приложений. Для облегчения чтения списка вы можете разделить строки информации по параметрам Name и PackageFullName. Для этого введите команду (Get-AppxPackage | Select Name, PackageFullName) и нажмите Enter.
Шаг 3. Найдите значение PackageFullName , которое содержит текст «Microsoft.MicrosoftEdge». Затем скопируйте полное значение (оно будет выглядеть как Microsoft.MicrosoftEdge_20.10240.17317_neutral ) и выполните следующую команду:
Get-AppxPackage PackageFullName | Удалить-AppxPackage
, где замените PackageFullName скопированной информацией. Если вы хотите удалить браузер Microsoft Edge для всех пользователей ПК, добавьте параметр -allusers :
Get-AppxPackage -allusers PackageFullName | Удалить-AppxPackage
Читать далее: Как удалить Chromium .
Вариант 3. Как предотвратить запуск EdgeЭто своего рода компромисс, поскольку мы оставляем Edge на ПК, но делаем его недоступным для пользователей или системных служб.
Плюсы
- Лучшее для Windows 10
- Возможен откат изменений
- Не влияет на целостность системы
Минусы
- Все файлы Edge остаются на диске
- Новые обновления ОС могут переопределить это решение
Шаг 1 .Откройте папку с предустановленными приложениями Windows (C: WindowsSystemApps).
Шаг 2 . Найдите папку с именем, начинающимся с Microsoft.MicrosoftEdge , за которым следует индекс (в зависимости от ОС и версии браузера). Обратите внимание, что может быть другая папка с именем Microsoft.MicrosoftEdgeDevToolsClient , поэтому лучше развернуть окно до полного просмотра.
Шаг 3 . Большинство руководств заканчивается на этом этапе советами по изменению имен для MicrosoftEdge.exe и MicrosoftPdfReader.exe , но мы нашли ярлык. Просто переименуйте папку с помощью Edge, например добавьте к ее имени еще один символ, например Microsoft.MicrosoftEdge_8wekyb3d8bbwe- .
П.С. Переименование рабочей папки делает невозможным запуск этого браузера, так как система не может найти требуемый файл.
Вариант 4. Отключите Edge, установив другой браузер по умолчаниюПлюсы
- Самый безопасный способ скрыть Edge
- Поддерживает все компоненты системы в рабочем состоянии
Минусы
- Не удаляет Edge
- Некоторые системные процессы могут по-прежнему использовать Edge в фоновом режиме
Шаг 1. Установите другой веб-браузер.
Шаг 2. Откройте меню «Пуск», найдите приложения по умолчанию и откройте его. Выделите вкладку веб-браузера и щелкните ее, выберите любой другой браузер по умолчанию.
Вариант 5. Удалить браузер Windows из папкиПлюсы
- Edge не запускается снова (по крайней мере, до следующего обновления системы)
- Удаляет свои файлы с жесткого диска
Минусы
- Откат невозможен
- Рискованно с точки зрения стабильности системы
Шаг 1. Перейдите в проводник, затем на диск (C / D / E) с Windows 10. Там найдите папку Windows, а затем папку SystemApps . Путь должен выглядеть так: C: WindowsSystemsApps . Найдите папку Microsoft.MicrosoftEdge_ (версия браузера).
Шаг 2 . Щелкните эту папку правой кнопкой мыши и выберите Properties . Во всплывающем окне установите для атрибутов значение «Только для чтения».
Шаг 3. Вернитесь в папку и переименуйте или удалите.EXE-файлы (MicrosoftEdge.exe, MicrosoftEdgeCP.exe или MicrosoftPdfReader). При переименовании файлов .exe другие приложения Windows не смогут получить доступ к браузеру, что означает, что количество запусков будет равно нулю.
Вариант 6. Удалить Edge с помощью внешнего программного обеспеченияПлюсы
- Полное и безопасное удаление
- Работает с Windows XP, 7, 8, 8.1
Минусы
- Не подходит для последней сборки Windows 10 (после 1903 г.)
Различные сторонние инструменты, такие как Geek, IObit, Revo, Bulk и другие программы удаления, могут удалить Microsoft Edge за вас без какого-либо опасного воздействия на производительность ПК.Чтобы сэкономить ваше время, мы составили список из 7 лучших деинсталляторов для Windows на основе реальных тестов, ссылку на который вы найдете после этой главы. Специальное стороннее программное обеспечение делает удаление эффективным, быстрым и простым. Давайте выделим 3 примера, которые помогут удалить Microsoft Edge: Geek, IObit и Revo.
Компьютерщик Деинсталлятор . Выберите все приложения Microsoft Edge (удерживая кнопку Shift) в списке программ в Geek. Щелкните правой кнопкой мыши выбранную область (или нажмите вкладку «Действие» в верхнем меню), затем выберите параметр « Удалить» во всплывающем окне.Подтвердите действие для завершения.
Программа удаления IObit . Выберите приложение Microsoft Edge (флажок), нажмите кнопку «Удалить» в верхнем меню или с помощью значка корзины справа. Подтвердите удаление во всплывающем окне. Обратите внимание, что вы можете заранее настроить создание точки восстановления или удаление остаточных файлов.
Программа удаления Revo . Закройте все окна Edge и запустите Revo. Выберите Microsoft Edge в списке и нажмите Удалить на верхней панели.Подтвердите создание точки восстановления и запустите процесс. Мы также рекомендуем поиск следов и остаточных файлов в качестве последнего шага — это возможно в Revo.
Подводя итог, можно сказать, что проблемы с удалением Edge в основном возникают в последних сборках Windows 10. В других случаях не должно быть проблемой избавиться от этого приложения с помощью обычных методов, которые мы описали выше.
Читать дальше: 7 лучших приложений для удаления .
Microsoft: вот почему вы не можете удалить наш браузер Edge
Microsoft предоставила более подробную информацию о том, почему пользователи Windows 10 не могут удалить свой браузер Edge.
Новый браузер Edge основан на проекте Google с открытым исходным кодом Chromium — фундаменте для Chrome, самого широко используемого в мире браузера на ПК с преимущественно Windows 10. Еще в августе. Microsoft объяснила, что «новая версия Microsoft Edge включена в обновление системы Windows, поэтому возможность удалить ее или использовать устаревшую версию Microsoft Edge больше не будет».
Теперь компания снова обновила свои рекомендации, чтобы объяснить, что «поскольку Windows поддерживает приложения, которые полагаются на веб-платформу, наш веб-браузер по умолчанию является важным компонентом нашей операционной системы и не может быть удален.«Обновленное объяснение было впервые замечено в Windows Latest.
SEE: Шпаргалка: Windows 10 PowerToys (бесплатный PDF) (TechRepublic)
Edge — далеко не единственное приложение, которое нельзя удалить, — как сказал Эд Ботт отмечает, что в Windows, Mac и Android есть множество приложений, от которых нельзя просто избавиться. Но опять же, вам не обязательно их использовать, и во многих случаях вы можете легко загрузить альтернативы.
Модель поставки нового Edge существенно отличается от истории Microsoft, когда Microsoft поставляла Edge и Internet Explorer с новыми версиями Windows как части операционной системы.
При переходе на Chromium Microsoft впервые также сделала Edge доступным для macOS, iOS, Android и Windows 7. До июня пользователям Windows 10 приходилось вручную загружать и устанавливать новый Edge
.В июне Microsoft начала развертывать новый браузер Edge для пользователей Windows 10 через Центр обновления Windows. В то время Microsoft сообщила пользователям Windows, что «этот новый Microsoft Edge не поддерживает удаление этого обновления».
СМОТРЕТЬ: Семь неудобств Windows 10 (и способы их устранения)
Что очень важно, хотя пользователи не могут избавиться от нового Edge после установки обновления, которое его доставило, у пользователей Windows есть возможность установите Chrome или любой другой браузер на основе Chromium, например Opera, Vivaldi и Brave.
«Microsoft Edge дает пользователям полный контроль над импортом личных данных из других браузеров. Кроме того, пользователи Windows могут загружать и устанавливать другие браузеры и в любое время менять свой браузер по умолчанию», — сообщает Microsoft.
Как удалить Edge?
Как удалить Microsoft Edge из Windows 10
Edge (также известный как Microsoft Edge) — это новый веб-браузер, разработанный Microsoft, который заменяет Internet Explorer (все еще доступный в Windows 10). Edge также включен в Windows 10 и является веб-браузером по умолчанию.Единственный способ получить Edge — это обновить более ранние версии операционной системы до Windows 10. Microsoft Edge также доступен для загрузки на смартфоны iOS и Android.
В целом Microsoft Edge — хороший веб-браузер, который лучше своего предшественника — быстрый, чистый, упрощенный и легкий. Некоторым пользователям нравится браузер, а другим он не нравится. Многие пользователи принимают Edge просто потому, что это браузер операционной системы Microsoft по умолчанию, однако другие хотят удалить его из Windows 10.Это не так просто, как может показаться. Кроме того, браузер может стать трудно игнорировать, поскольку ходят слухи, что некоторые приложения будут использовать только Microsoft Edge. К ним относится приложение Windows Mail, и, таким образом, любая гиперссылка, нажатая в приложении Mail, будет открыта в Edge. Надеюсь, этот слух не подтвердится, и будет предложен более широкий выбор.
Если вы хотите отключить или удалить Microsoft Edge, имейте в виду, что это основная функция Windows 10 и (как и в случае с Internet Explorer) не может быть удалена обычными средствами.Однако есть несколько обходных путей для отключения Microsoft Edge, как описано ниже.
ПРИМЕЧАНИЕ. Удаление или отключение Microsoft Edge может вызвать проблемы со стабильностью системы. Мы рекомендуем, что лучший вариант — просто использовать другой браузер в качестве браузера по умолчанию.
Содержание:
Рекомендуется запустить бесплатное сканирование с помощью Malwarebytes — инструмента для обнаружения вредоносных программ и исправления компьютерных ошибок. Вам нужно будет приобрести полную версию, чтобы удалить инфекции и устранить компьютерные ошибки.Доступна бесплатная пробная версия.
Удаление Edge с помощью стороннего инструмента
Щелкните эту ссылку и найдите ссылку «Загрузить и удалить браузер Edge для Windows 10», щелкните ее. Процесс загрузки должен занять секунды. Теперь извлеките файлы на рабочий стол (или в другое место). Щелкните правой кнопкой мыши файл «Удалить Edge», и выберите «Запуск от имени администратора» .
Дождитесь завершения процесса и перезагрузите компьютер.Посмотрите, удаляет ли это приложение Edge из Windows.
[Вернуться к содержанию]
Удалите Microsoft Edge с помощью PowerShell
PowerShell — это среда автоматизации задач и управления конфигурацией от Microsoft, состоящая из оболочки командной строки и связанного языка сценариев. В PowerShell административные задачи обычно выполняются «командлетами» , которые представляют собой специализированные классы .NET, реализующие конкретную операцию. Чтобы открыть PowerShell в Windows 10, введите «powershell» в поиске и щелкните правой кнопкой мыши результат «Windows PowerShell» .Выберите «Запуск от имени администратора» из контекстного меню. Также можно получить доступ к PowerShell, щелкнув правой кнопкой мыши значок «Пуск» в Windows и выбрав результат «Windows PowerShell (Admin)» .
На синем фоне PowerShell введите команду «get-appxpackage * edge *» и нажмите Enter. Вы увидите различные сведения о Microsoft Edge, включая его местонахождение.
Введите «remove-appxpackage» , нажмите кнопку «Пробел» и скопируйте текст рядом с «PackageFullName» .Чтобы скопировать его, просто выберите его и нажмите Ctrl + C. Затем вставьте его, используя Ctrl + V. Команда должна появиться, как на нашем скриншоте. Нажмите Enter, чтобы выполнить команду и посмотреть, удалит ли это приложение Edge из Windows 10. Если нет, перейдите к следующему методу.
[Вернуться к содержанию]
Переименовать файлы Edge Core
Чтобы отключить Microsoft Edge, вам может потребоваться изменить имена его основных файлов. Перейдите в папку «C: \ Windows \ SystemApps \» и найдите «Microsoft.MicrosoftEdge_8wekyb3d8bbwe « папка. Щелкните ее правой кнопкой мыши и выберите » Свойства «.
Убедитесь, что установлен флажок «Только для чтения (применяется только к файлам и папкам)», и нажмите «Применить», , чтобы сохранить изменения.
Теперь откройте папку «Microsoft.MicrosoftEdge_8wekyb3d8bbwe» , щелкните «Просмотр » и включите «Расширения имен файлов» .
Теперь найдите «MicrosoftEdge.exe « и » MicrosoftEdgeCP.exe « файлов и переименуйте их в » MicrosoftEdge.old « и » MicrosoftEdgeCP.old «. Это должно отключить Microsoft Edge. Если вы не смогли изменить имена этих файлов , вам нужно будет выполнить ряд команд в командной строке.
Командная строка — это поле ввода на экране текстового пользовательского интерфейса, приложение-интерпретатор командной строки, доступное в большинстве операционных систем Windows. Он используется для выполнения введенных команд, большинство из которых используются для автоматизации задач с помощью сценариев и пакетных файлов, выполнения расширенных административных функций, устранения неполадок и решения определенных типов проблем Windows.Чтобы использовать командную строку, вы должны ввести допустимую команду вместе с любыми дополнительными параметрами. Затем он выполняет введенную команду и выполняет любую задачу или функцию, предназначенную для выполнения в Windows. Некоторые команды, доступные в Windows, требуют запуска из командной строки с повышенными привилегиями. Следовательно, вы должны запускать его с правами администратора. Чтобы запустить командную строку с повышенными привилегиями, введите «командная строка» в поиске, щелкните правой кнопкой мыши результат «Командная строка» , а затем выберите «Запуск от имени администратора» .
Введите эти две команды и нажимайте Enter после каждой:
takeown / f C: \ Windows \ SystemApps \ Microsoft.MicrosoftEdge_8wekyb3d8bbwe
icacls C: \ Windows \ SystemApps \ Microsoft.MicrosoftEdge_8wekyb3d8bbwe / администраторы грантов: f
Теперь повторите шаги, описанные ранее, чтобы переименовать файлы ядра Edge. Проверьте, отключает ли это Microsoft Edge.
Мы надеемся, что эти методы помогут вам отключить или удалить Microsoft Edge в Windows 10.Если вам известны другие методы, не упомянутые здесь, поделитесь ими с нами, оставив комментарий в разделе ниже.
[Вернуться к содержанию]
Видео, показывающее, как удалить Edge из Windows 10:
[Вернуться к началу]
.
 exe --uninstall --system-level --verbose-logging --force-uninstall
exe --uninstall --system-level --verbose-logging --force-uninstall

 MicrosoftEdge_38.14393.0.0_neutral__8wekyb3d8bbwe | Remove-Package. Убеждаемся, что ничего не происходит.
MicrosoftEdge_38.14393.0.0_neutral__8wekyb3d8bbwe | Remove-Package. Убеждаемся, что ничего не происходит.