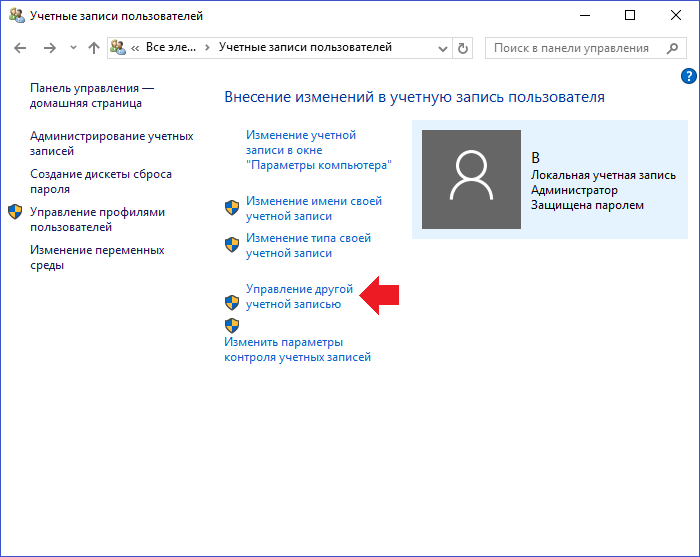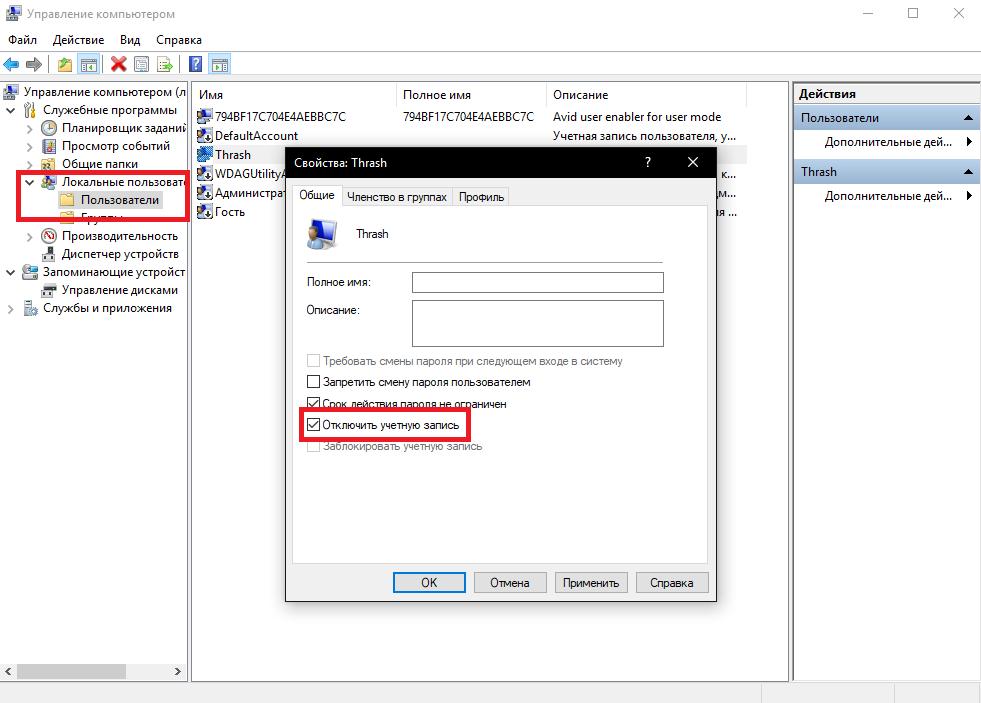Как отключить учетную запись пользователя в Windows 10
Как отключить учетную запись пользователя в Windows 10 (Pro и Enterprise) через Управление компьютером
Если вам необходимо запретить доступ к компьютеру с учетной записью пользователя на Windows 10 по соображениям безопасности, то лучше её отключить (а не удалить ее полностью). Возможно, когда-нибудь понадобится включить её заново. В этом руководстве мы покажем вам, как отключить/включить учетную запись пользователя в выпусках Windows 10 — Pro, Enterprise и Home.
В меню «Пуск» найдите пункт «Управление компьютером» или просто введите Win + X на клавиатуре на рабочем столе Windows.
Во вкладке «Служебные программы» выберите «Локальные пользователи и группы».
Дважды щелкните папку «Пользователи».
Щелкните правой кнопкой мыши локальную учетную запись пользователя, которую хотите отключить, и выберите «Свойства» в раскрывающемся меню.
Установите флажок Отключить учетную запись.
Нажмите Применить и Ок, чтобы сохранить изменения.
Учетная запись пользователя теперь отключена.
Обратно включить учетную запись пользователя — снимите флажок Отключить учетную запись.
Как отключить учетную запись пользователя в Windows 10 (Home, Pro и Enterprise) через командную строку
Для продвинутых пользователей мы покажем, как быстро отключить учетную запись локального пользователя через командную строку.
В меню «Пуск» найдите командную строку.
Щелкните правой кнопкой мыши командную строку и выберите «Запуск от имени администратора» в раскрывающемся меню.
Введите следующую команду, чтобы быстро отключить локальную учетную запись пользователя:net user [accountname] /active:no
Наш пример:
net user avbas /active:no
net user [accountname] /active:yes
Наш пример:
net user avbas /active:yes
Мы показали вам, как отключить и включить локальную учетную запись пользователя в различных выпусках Windows 10. Данные учетной записи пользователя надежно хранятся на компьютере, даже если они отключены, чтобы вы могли восстановить их позже. Отлично! Знаете ли вы, что после отключения учетной записи пользователя она исчезает с экрана входа в Windows? Убедитесь сами!
Данные учетной записи пользователя надежно хранятся на компьютере, даже если они отключены, чтобы вы могли восстановить их позже. Отлично! Знаете ли вы, что после отключения учетной записи пользователя она исчезает с экрана входа в Windows? Убедитесь сами!
Добавление и удаление учетных записей на компьютере
В этой статье описано, как добавить и удалить учетные записи на компьютере. Наличие разных учетных записей на общем компьютере позволяет нескольким пользователям работать на одном устройстве, предоставляя каждому из них собственные сведения для входа, а также доступ к их собственным файлам, избранному браузера и параметрам рабочего стола.
Кроме того, если вы используете один компьютер для личных проектов, а также для работы или учебы, вы можете добавить на компьютер разные учетные записи.
Примечание: Если вы используете новое устройство, вы можете увидеть учетную запись «defaultuser0» — эта учетная запись неактивна, она не вредит вашему устройству и не предоставляет другим пользователям доступ. Если вы хотите удалить ее, перезапустите устройство и снова выполните вход.
Если вы хотите удалить ее, перезапустите устройство и снова выполните вход.
Добавление пользователей в домашний компьютер
В выпусках Windows 10 Домашняя и Windows 10 Профессиональная:
-
Выберите пуск > Параметры > учетные записи >семейства & других пользователей.
-
В разделе Другие пользователи выберите Добавить пользователя для этого компьютера.
-
Если вам требуется удалить данные для входа этого пользователя со своего компьютера, выполните указанные ниже действия.
-
Нажмите кнопку пуск > Параметры > учетные записи > семейство &Пользователи ther.
-
Выберите имя пользователя или адрес электронной почты и нажмите Удалить
Добавление пользователей в рабочий или учебный компьютер
Всем, кто использует на работе или в учебном заведении общий компьютер, желательно иметь собственную учетную запись Майкрософт. Подробные сведения об учетных записях Майкрософт см. в разделе Войти с помощью учетной записи Майкрософт.
Добавление пользователя с существующей учетной записью Майкрософт:
-
Нажмите кнопку пуск > Параметры > учетные записи

-
В разделе Пользователи учетной записи компании или учебного заведения выберите Добавить пользователя компании или учебного заведения.
-
Введите учетную запись этого пользователя, выберите тип учетной записи и нажмите Добавить.
Если вам требуется удалить данные для входа этого пользователя со своего компьютера, выполните указанные ниже действия.
-
Нажмите кнопку пуск > Параметры > учетные записи > OПользователи ther пользователей.
-
Выберите имя пользователя или адрес электронной почты и нажмите Удалить.
-
Прочтите уведомление и выберите Удалить учетную запись и данные. Обратите внимание, что при этом учетная запись Майкрософт пользователя не будет удалена, но будут удалены его данные для входа и данные учетной записи с вашего компьютера.

Добавление рабочих или учебных учетных записей на компьютер
Если вы используете один компьютер как в личных целях, так и для учебы или работы, вы можете добавить на компьютер разные учетные записи, чтобы упростить доступ к файлам, приложениям и информации, связанным с каждой учетной записью. При доступе к рабочей или учебной учетной записи вы подключаетесь к домену своей организации и получаете доступ к ее ресурсам.
Добавление другой учетной записи на компьютер:
-
Выберите пуск > Параметры
-
Нажмите Подключиться и следуйте инструкциям по добавлению учетных записей.
Если вам требуется удалить учетную запись с компьютера, выполните указанные ниже действия.
-
Выберите пуск > Параметры > учетные записи > доступ к работе или учебному заведению .
-
-
Нажмите Да, чтобы подтвердить свои действия. Обратите внимание, что при этом учетная запись не будет удалена целиком. Будет только удален доступ к вашему компьютеру
Примечание: Если учетная запись является единственной или основной учетной записью на компьютере, ее невозможно удалить.
Добавление учетных записей, используемых приложениями
Чтобы облегчить и ускорить вход в учетные записи, вы можете добавить учетные записи для разных приложений.
Добавление на компьютер учетной записи, используемой приложениями:
-
Нажмите кнопку пуск > Параметры > учетные записи > Электронная почта & учетные записи .

-
Чтобы добавить учетную запись, используемую по электронной почте. Календарь или контакты. Выберите Добавить учетную запись в разделе учетные записи, используемые по электронной почте, календарю и контактам
-
Следуйте инструкциям по добавлению учетной записи.
Удаление с компьютера учетной записи, используемой приложениями:
-
Нажмите кнопку пуск > Параметры > учетные записи > Электронная почта & учетные записи .
-
Выберите учетную запись, которую хотите удалить, и выберите Удалить.
-

Добавление пользователей в семейную группу
Если вы добавили учетные записи вашей семьи на свой компьютер, вы можете настроить их в качестве семейства Microsoft. Это бесплатная служба, которая помогает семьям оставаться на связи и защищать детей на устройствах с Windows 10 и консолях Xbox One, а также на устройствах Android с Microsoft Launcher.
Включить или отключить учетную запись пользователя в Windows 10
Если на вашем компьютере есть ненужная учетная запись – ее можно удалить или отключить. Если вы ее удалите – то все данные с нее будут утеряны и ее невозможно будет восстановить. Если вы отключите учетную запись – вы ее сможете включить в будущем не теряя никакие данные. Отключенная учетная запись пропадает с экрана входа и из переключения в меню “Пуск”. В сегодняшней статье рассмотрим различные способы отключения (включения) учетной записи в Windows 10.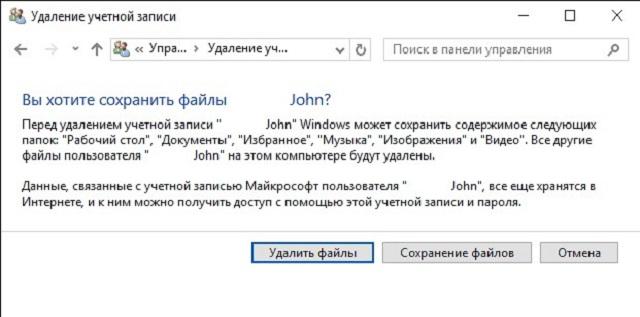
Чтобы отключать учетные записи пользователь под которым вы вошли в систему должен обладать правами администратора.
Включение или отключение учетной записи в командной строке
1. Откройте командную строку от имени администратора: один из способов – нажать на меню “Пуск” правой клавишей мыши и выбрать “Командная строка (администратор)” из открывшегося меню.
2. Чтобы отключить локальную учетную запись введите команду Net user “имя учетной записи” /active:no заменив выделенное красным на свое и нажмите клавишу Enter. К примеру, нам нужно отключить учетную запись Sa – команда для ввода будет выглядеть так: Net user “Sa” /active:no
Если вам нужно отключить доменную учетную запись нужно использовать команду Net user “имя пользователя” /active:no /domain
Чтобы включить локальную учетную запись введите команду Net user “имя учетной записи” /active:yes заменив выделенное красным на свое и нажмите клавишу Enter.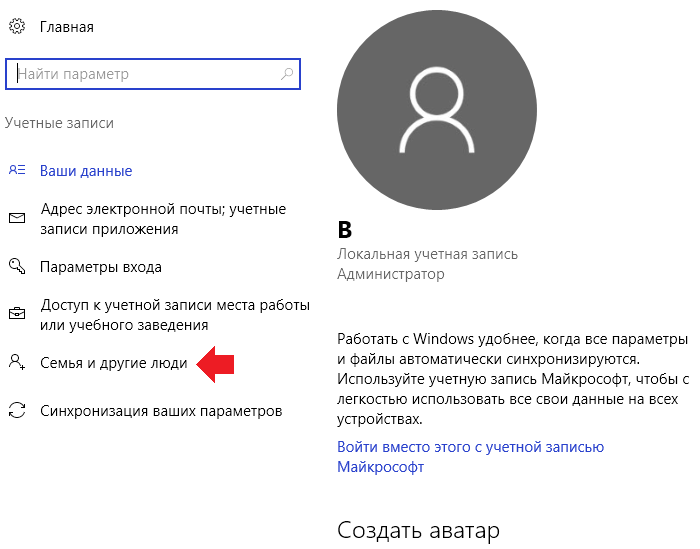 К примеру, нам нужно включить учетную запись Sa – команда для ввода будет выглядеть так: Net user “Sa” /active:yes
К примеру, нам нужно включить учетную запись Sa – команда для ввода будет выглядеть так: Net user “Sa” /active:yes
Если вам нужно включить доменную учетную запись нужно использовать команду Net user “имя пользователя” /active:yes /domain
После надписи “Команда выполнена успешно” можете закрыть командную строку.
Включить или отключить учетную запись в Локальные пользователи и группы
Инструмент “Локальные пользователи и группы” доступен только в Windows 10 Pro , Enterprise и Education.
1.В строке поиска или в меню выполнить (выполнить вызывается клавишами Win+r) напишите lusrmgr.msc и нажмите Enter.
2. Зайдите в “Пользователи” => нажмите правой клавишей мыши на пользователя которого нужно отключить (включить) и выберите “Свойства”.
3. Во вкладке “Общие” поставьте галочку в поле “Отключить учетную запись” и нажмите “ОК”. Если вам нужно включить учетную запись – уберите галочку в поле “Отключить учетную запись” и нажмите “ОК”.
Скрыть учетную запись в редактор реестра
После выполнения инструкции ниже вы не увидите скрытую учетную запись на экране входа и в переключении меню “Пуск”, но в “Локальные пользователи и группы” учетная запись будет отображаться как включенная.
Перед редактированием реестра рекомендуется создать точку для восстановления системы.
1.Откройте редактор реестра: в строке поиска или в меню выполнить (выполнить вызывается клавишами Win+R) введите команду regedit и нажмите клавишу Enter.
2. В левой колонке перейдите по пути HKEY_LOCAL_MACHINE\ SOFTWARE\ Microsoft\Windows NT\ CurrentVersion\ Winlogon\. В разделе Winlogon нужно зайти в SpecialAccounts и выбрать UserList, если данных раздело у вас нет – нажмите на Winlogon правой клавишей мыши и выберите “Создать” => Раздел => назовите его SpecialAccounts
Нажмите на SpecialAccounts правой клавишей мыши и выберите “Создать” => Раздел => назовите его UserList
Нажмите на раздел UserList правой клавишей мыши и выберите “Создать” => Параметр DWORD (32 бита)
Назовите новый параметр именем пользователя, которого вы хотите скрыть. К примеру мы хотим скрыть пользователя Sa, значит и параметр мы называем Sa.
К примеру мы хотим скрыть пользователя Sa, значит и параметр мы называем Sa.
Можете закрыть редактор реестра, теперь на экране блокировки не будет отображаться скрытый пользователь. Если вы захотите вернуть его отображение – удалите созданный параметр с именем пользователя ( в нашем примере мы нажимаем на параметр Sa в разделе UserList правой клавишей мыши и выбираем “Удалить”, соглашаемся на удаление и закрываем редактор реестра).
На сегодня всё, если вы знаете другие способы или у вас есть дополнения – пишите комментарии! Удачи Вам 🙂
Как отобразить/скрыть имена пользователей с экрана приветствия Windows 10?
В Windows 10/8.1 и Windows Server 2016/2012R2 на экране входа в систему (экране приветствия) по-умолчанию отображается учетная запись последнего пользователя, который авторизовался на компьютере (если у пользователя не задан пароль, будет выполнен автоматический вход систему под этим пользователем, даже если не задана функция автологона).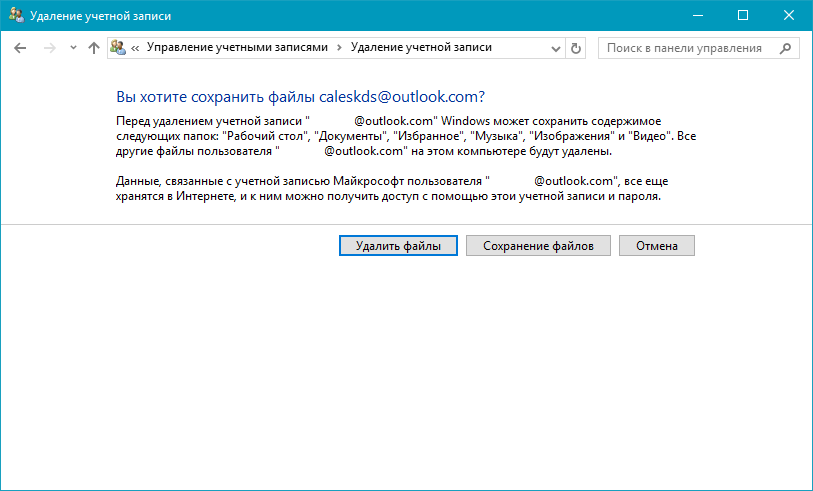 Вы можете настроить различное поведение этой функции на экране приветствия (logon screen): можно показать имя пользователя, скрыть его или даже вывести список всех локальных или активных доменных пользователей компьютера (сервера).
Вы можете настроить различное поведение этой функции на экране приветствия (logon screen): можно показать имя пользователя, скрыть его или даже вывести список всех локальных или активных доменных пользователей компьютера (сервера).
Как убрать имя пользователя с экрана приветствия Windows?
Отображение имени учетной записи на экране входа в Windows удобно конечным пользователям, но снижает безопасность компьютера. Ведь злоумышленнику, получившему доступ к компьютеру, остается только подобрать пароль (для этого есть различные способы социальной инженерии, брутфорса или банального приклееного листочка с паролем на мониторе).
Вы можете отключить отображение имени последнего пользователя через GPO. Откройте редактор доменных (gpmc.msc) или локальных политик (gpedit.msc) и перейдите в раздел Конфигурация компьютера -> Конфигурация Windows -> Параметры безопасности -> Локальные политики -> Параметры безопасности (Computer Configuration -> Windows Settings -> Security Settings -> Local Policies -> Security Options). Включите политику “Интерактивный вход в систему: Не отображать учетные данные последнего пользователя” (Interactive logon: Do not display last user name). По умолчанию эта политика отключена.
Включите политику “Интерактивный вход в систему: Не отображать учетные данные последнего пользователя” (Interactive logon: Do not display last user name). По умолчанию эта политика отключена.
Дополнительно вы можете скрыть имя пользователя на заблокированном компьютере. Для этого в этом же разделе нужно включить политику “Интерактивный вход в систему: отображать сведения о пользователе, если сеанс заблокирован” (Interactive logon: Display user information when the session is locked) и выбрать значение “Не отображать сведения о пользователе” (Do not display user information).
Этой политике соответствует ключ реестра в той же ветке DontDisplayLockedUserId со значением 3.
Теперь на экране входа в компьютер и на экране блокировки Windows отображаются пустые поля для ввода имени пользователя и пароля.
Как показать всех локальных пользователей на экране входа в Windows 10?
В Windows 10/8.1 вы можете вывести список имеющихся локальных учетных записей на экране приветствия системы. Чтобы авторизоваться на компьютере, пользователю достаточно лишь щелкнуть по нужной учетной записи и указать ее пароль.
Чтобы Windows отображала всех локальных пользователей на экране входа, нужно в ветке реестра HKEY_LOCAL_MACHINE\SOFTWARE\Microsoft\Windows\CurrentVersion\Authentication\LogonUI\UserSwitch изменить значение параметра Enabled на 1. Вы можете изменить этот параметр через графический интерфейс редактора Regedit, с помощью консольной команды“Reg Add” или командлетом PowerShell Set-ItemProperty.
Reg Add HKLM\SOFTWARE\Microsoft\Windows\CurrentVersion\Authentication\LogonUI\UserSwitch /v Enabled /t REG_DWORD /d 1 /f
илиSet-ItemProperty -Path 'HKLM:\SOFTWARE\Microsoft\Windows\CurrentVersion\Authentication\LogonUI\UserSwitch' -Name Enabled -Value 1
Однако Windows при каждой входе пользователя автоматически сбрасывает значение параметра Enabled на 0. Чтобы значение ключа всегда менялось на 1, проще всего создать новое задание планировщика, которое будет отрабатывать при входе пользователя в систему.
Чтобы значение ключа всегда менялось на 1, проще всего создать новое задание планировщика, которое будет отрабатывать при входе пользователя в систему.
Задание планировщика должно запускать одну из указанных выше команд. Такое задание можно создать вручную с помощью графической консоли taskschd.msc. Но мне кажется, что гораздо проще создать задание планировщика с помощью PowerShell. В нашем случае команды для создания нового задания могут выглядеть так:
$Trigger= New-ScheduledTaskTrigger -AtLogOn
$User= "NT AUTHORITY\SYSTEM"
$Action= New-ScheduledTaskAction -Execute "PowerShell.exe" -Argument "Set-ItemProperty -Path HKLM:\SOFTWARE\Microsoft\Windows\CurrentVersion\Authentication\LogonUI\UserSwitch -Name Enabled -Value 1"
Register-ScheduledTask -TaskName "UserSwitch_Enable" -Trigger $Trigger -User $User -Action $Action -RunLevel Highest –Force
Убедимся, что задание появилось в планировщике Windows (taskschd.msc).
Выполните логофф и логон пользователя. Задание должно автоматически запуститься и изменить значение параметра реестра Enabled на 1. Проверьте текущее значение параметра. Как вы видите оно равно единице:
Задание должно автоматически запуститься и изменить значение параметра реестра Enabled на 1. Проверьте текущее значение параметра. Как вы видите оно равно единице:
get-ItemProperty -Path 'HKLM:\SOFTWARE\Microsoft\Windows\CurrentVersion\Authentication\LogonUI\UserSwitch' -Name Enabled
После следующей перезагрузки системы на экране приветствия Windows 10 и 8.1 будут отображаться все локальные учетные записи пользователей компьютера, а не только имя последнего пользовтеля.
Совет. Если задание успешно отрабатывает, но список пользователей не отображается, проверьте, не включена ли политика Interactive Logon: Do not display last username (в разделе Computer Configuration -> Windows Settings -> Security Settings -> Local Policies -> Security Options).
Есть отдельная политика, позволяющая гораздо проще вывести список локальных пользователей на доменных компьютерах. Перейдите в раздел Computer Configuration -> Administrative Templates -> System -> Logon (Конфигурация компьютера -> Администартиыне шаблоны -> Вход в систему) и включите политику «Enumerate local users on domain-joined computers» (Перечислить локальных пользователей на компьютерах, подключенных к домену).
Отобразить список активных доменных пользователей на экране входа в Windows
Если одним компьютером пользуется несколько пользователей, вы можете отобразить на экране приветствия список пользователей, у которых есть неотключение сессии (пользователи будут отображаться только в том случае, если они залогинены, например при использования общежоступных компьютеров, касс, киосков, RDS сервера или его аналога на Windows 10).
Для этого проверьте, что в разделе Computer Configuration -> Windows Settings -> Security Settings -> Local Policies -> Security Options отключены политики:
- Interactive logon: Don’t display last signed-in: Disabled
- Interactive logon: Don’t display username at sign in: Disabled
Затем отключите политики в разделе Computer Configuration -> Administrative Templates -> System -> Logon:
- Block user from showing account details on sign-in: Disabled
- Do not enumerate connected users on domain-joined computer: Disabled
После этого на экране приветствия будет отображаться список учетных записей с активными сессиями, которые выполнили вход в систему, но были отключены. Пользователю достаточно один раз выполнить вход, а после этого просто выбирать учетную запись из списка и вводить пароль.
Пользователю достаточно один раз выполнить вход, а после этого просто выбирать учетную запись из списка и вводить пароль.
Как скрыть определенного пользователя на экране приветствия Windows?
На экране приветствия Windows отображаются пользователи, которые входят в одну из следующих локальных групп: Администраторы, Пользователи, Опытные пользователи, Гости.
Вы можете скрыть любого пользователя из списка на экрана приветствия Windows 10, выполнив команду:
reg add "HKLM\SOFTWARE\Microsoft\Windows NT\CurrentVersion\Winlogon\SpecialAccounts\UserList" /t REG_DWORD /f /d 0 /v UserName
Как удалить учетную запись на Windows 10 (локальную, Microsoft)
Существует 2 вида учетки: локальная учетная запись и учетная запись Майкрософт в Windows 10. Если у Вас на ПК добавлен не активный юзер, Вы всегда его можете убрать. В материале рассмотрим, как удалить пользователя в Windows 10 разными способами и разного вида. Чтобы проделать шаги ниже войдите в систему в качестве администратора и сделайте копию личных файлов убираемого профиля.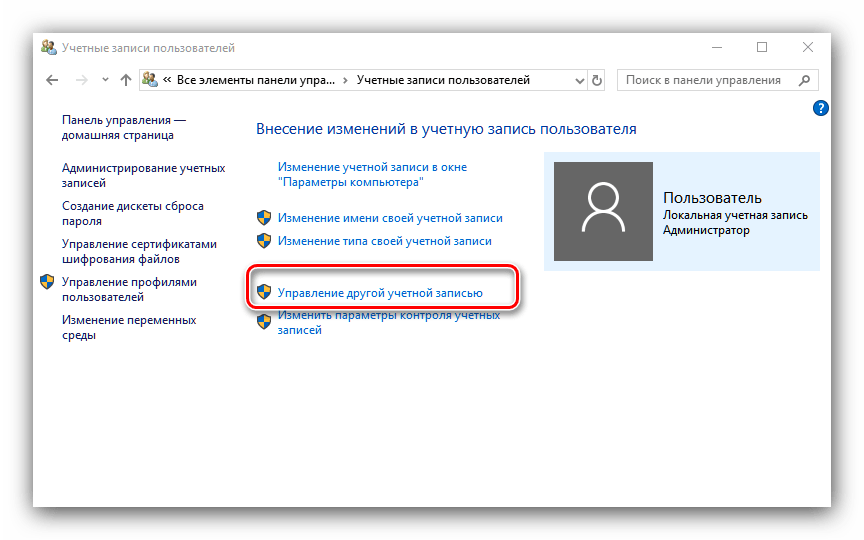
Примечание: Вы не сможете удалить пользователя, в профиль которого выполнен вход. Сначала выйдите из профиля.
Важно! Обязательно имейте на компьютере минимум одного юзера с административными правами, чтобы Вы могли выполнять действия, где требуется повышенный уровень доступа.
Удаление через параметры
Щелкните «Пуск». ЛКМ выберите значок шестеренки, это запустит параметры Windows 10. Затем найдите надпись «Учетные записи», кликните ее. Посетите раздел «Семья и другие люди».
В правой области окошка будет располагаться перечень всех видов пользователей. Наведите курсор мыши на учетную запись, которую нужно убрать, и выполните нажатие ЛКМ. В результате выплывут две скрытые кнопки. Щелкните «Удалить».
Выскочит окошко с предупреждением о потере всех данных этого пользователя. Если личная информация профиля не нужна смело нажимайте кнопку удаления, иначе жмите отмену и делайте резервную копию данных.
В процессе удаления Вам необходимо выждать некоторое время. Затем учетная запись исчезнет из перечня.
Затем учетная запись исчезнет из перечня.
Убираем через netplwiz
Комбинацией кнопки Win + S откройте форму поиска. Впишите в нее netplwiz. После того, как netplwiz будет найден, нажмите Enter.
Установите галочку на требовании имени, пароля. Для примера, выполним удаление учетной записи Майкрософт в Windows 10 (подходит для локального пользователя). Для этого выберем учетку Microsoft, и кликнем «Удалить».
Появится сообщение об удалении. Щелкните «Да».
Если Вы посмотрите список, то увидите, что юзер исчез. Идем дальше.
Удаление через панель управления
Запустите интерфейс панели управления (читайте тут). Установите представление «Мелкие значки». Из списка выберите «Учетные записи пользователей».
Выполните нажатие ссылки по управлению другой учеткой. При сообщении UAC, нажмите «Да».
Выберите удаляемую учетную запись.
Щелкните ссылку удаления учетки.
Далее сделайте выбор, удалить профиль полностью или оставить файлы пользователя. Нажмите соответствующие кнопки.
Нажмите соответствующие кнопки.
Если выбрано «Удалить файлы», тогда появится такое окошко. Соответственно кликните кнопку удаления учетной записи.
Если выбрано «Сохранение файлов», Вы увидите следующее окно. Нажмите кнопку удаления. В результате создастся папка с именем ПК, а в ней будет папка с названием удаляемой учетной записи, в которой будет содержимое профиля.
Убираем через локальные юзеры и группы
Этот способ удаления пользователя не подойдет для Windows 10 Домашняя, так как в ней отсутствует компонент lusrmgr.msc. Вызовите окошко «Выполнить» (подробнее здесь). Впишите в строку lusrmgr.msc, нажав Enter.
Слева сделайте нажатие по каталогу «Пользователи». В средней области выберите имя юзера. В правой панели появится область с названием учетки, кликните в ней «Дополнительные действия». В результате выскочит меню, где нужно нажать «Удалить».
Далее всплывет сообщение, где нужно кликнуть «Да».
Удаление через Cmd и PowerShell
Вызовите Cmd в качестве админа (подробнее тут). Для просмотра учетных записей на ПК введите команду:
Для просмотра учетных записей на ПК введите команду:
net users
Нажмите Enter. Чтобы удалить пользователя в Windows 10, используйте конструкцию:
net user «XXXX» /delete
Где XXXX это имя удаляемого юзера, которое можно взять из списка выше. Для примера, уберем локальную учетную запись NastrojComp.ru-Del2. Введя конструкция, кликните Enter.
В поиск Windows 10 впишите PowerShell. Щелкните по PowerShell ПКМ и откройте инструмент от имени администратора. В UAC нажмите «Да».
Для просмотра списка пользователей введите команду:
Get-LocalUser
Щелкните Enter. Используйте конструкцию:
Remove-LocalUser -Name «XXXX»
Где XXXX это имя пользователя из списка. Например, удалим NastrojComp.ru-Del3. Нажмите после ввода конструкции Enter. Конструкция ввода примет вид.
Теперь Вы знаете, как удалить учетную запись на Windows 10. Главное, чтобы перед стиранием профиля Вы позаботились о сохранности личных данных, если такие имеются. Как видите, разнообразие способов удаления весьма обширно, есть из чего выбирать.
Посмотрите еще статьи:
Вы можете пропустить чтение записи и оставить комментарий. Размещение ссылок запрещено.
Как включить или отключить учетную запись пользователя Windows 10
В ситуации, когда у вас есть несколько пользователей на ПК с Windows 10 дома или в офисе, когда учетная запись Windows 10 должна быть отключена из-за соображений безопасности или потому, что этот конкретный пользователь создал неприятности, это хорошая идея, чтобы отключить учетную запись пользователя, а не просто удалить эту учетную запись. Таким образом, если вы хотите включить его позже, вы всегда можете это сделать.
В этом руководстве по Windows 10 я расскажу вам, как отключить, а затем включить учетную запись Windows 10 . Это может быть локальная учетная запись или учетная запись, созданная с использованием учетной записи Microsoft. Этого можно достичь как с помощью интерфейса «Управление компьютером», так и с помощью командной строки.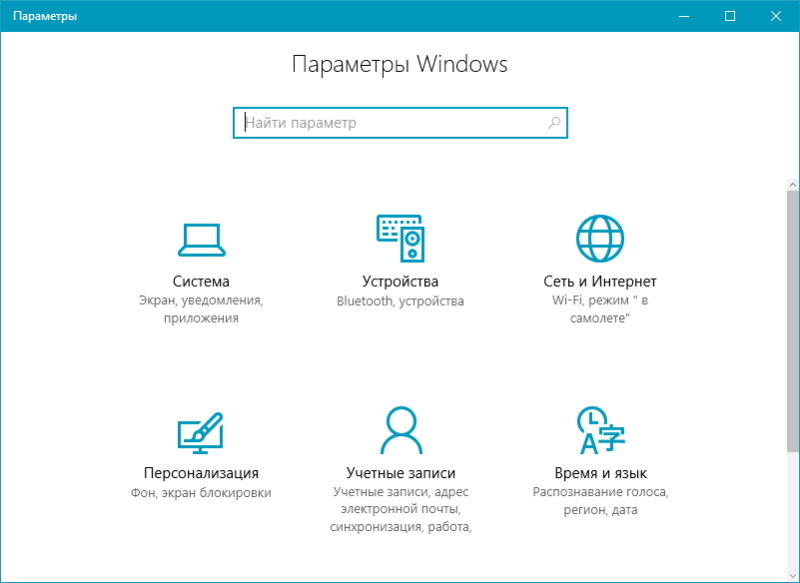
Прежде чем начать, вы должны знать, что это работает только с версиями Windows 10 Pro и Windows 10 Enterprise , и ваша учетная запись должна быть учетной записью администратора. Если вы используете версию для Windows 10 Home, она не будет работать для вас.
Отключить учетную запись пользователя Windows 10 с помощью управления компьютером
Выполните поиск «Управление компьютером», сначала нажав кнопку «Пуск», а затем введите ключевое слово. Это должно перечислить это на вершине. Вы также можете использовать «Win + X» на клавиатуре, а затем нажать « g », чтобы открыть ее.
Затем перейдите к Системные инструменты> Локальные пользователи и группы> Пользователи.
Выберите пользователя и выберите Свойства после щелчка правой кнопкой мыши.
Прямо под вкладкой «Общие» вы должны увидеть опцию «Отключить учетную запись».
Проверьте это и нажмите Применить, а затем ОК.
Возможность отключить учетную запись Windows
Интересно отметить, что после того, как вы отключите учетную запись, она исчезнет из опции «Сменить учетную запись», а также из приглашения на вход.
Чтобы повторно включить учетную запись , проследите за действиями, только на этот раз вы снимите флажок «Отключить» и подадите заявку.
Отключить учетную запись пользователя в Windows 10 с помощью командной строки
Если вы опытный пользователь, которому удобнее использовать командную строку, Windows 10 позволяет запустить команду из 5 слов, чтобы немедленно отключить и включить учетную запись.
- Убедитесь, что имя учетной записи под рукой.
- Найдите командную строку, используя Windows 10 Search на панели задач.
- Как только он появится, щелкните правой кнопкой мыши и запустите от имени администратора. Вам будет предложено для да или нет. Выберите Да.
- Теперь введите следующую команду, чтобы отключить учетную запись.
- net user/active: no – отключить.
- net user/active: yes – чтобы включить его обратно.
Включение и отключение пользователей из командной строки
Замените реальным именем пользователя. Если вы не знаете точного имени, введите « net user » и нажмите клавишу ввода.
Если вы не знаете точного имени, введите « net user » и нажмите клавишу ввода.
Теперь, когда вы это знаете, узнайте немного об интерфейсе управления компьютером в Windows 10, когда речь заходит о пользователях. Используя это вы можете:
- Убрать требование сменить пароль навсегда.
- Запретить пользователям вообще не менять пароль, что полезно в случае использования учетной записи для детей.
- Разблокируйте учетную запись пользователя, если она заблокирована, потому что он или она вводили неправильный пароль несколько раз.
- Здесь вы также можете создать новую учетную запись, для которой не требуется учетная запись Microsoft.
- Включить гостевую учетную запись.
- Удалить аккаунты.
Это очень мощный инструмент, поэтому используйте его с умом. Если вы когда-нибудь удалите учетную запись отсюда, она не может быть восстановлена, и все файлы и данные будут потеряны навсегда. Используйте это осторожно.
Как удалить учетную запись пользователя в Windows 10
Содержание статьи
Как удалить учетную запись пользователя в Windows 10
Читайте, как удалить ненужную, старую или чужую учётную запись в Windows 10. Рассмотрим три способа – используй наиболее удобный. Windows 10 это последняя доступная версия операционной системы от компании Microsoft. Она значительно расширила функционал для полного использования возможностей вашего компьютера. Были добавлены и изменены разные функции, упрощающие работу в системе и синхронизирующие учетную запись пользователя на разных устройствах. Многие функции просто были усовершенствованы.
Рассмотрим три способа – используй наиболее удобный. Windows 10 это последняя доступная версия операционной системы от компании Microsoft. Она значительно расширила функционал для полного использования возможностей вашего компьютера. Были добавлены и изменены разные функции, упрощающие работу в системе и синхронизирующие учетную запись пользователя на разных устройствах. Многие функции просто были усовершенствованы.
Например, в «Windows 10», как и в ее более ранних версиях, присутствует функция, позволяющая добавлять нескольких пользователей в одну систему. Для доступа к компьютеру, «Windows 10» предлагает подключить ваш идентификатор к учетной записи пользователя «Microsoft», чтобы расширить ваши возможности в новой операционной системе. Но вы можете его не подключать и работать в «Windows 10» только в качестве локального пользователя. Вы также можете добавлять других локальных пользователей, тем самым расширяя круг людей, имеющих доступ к компьютеру. Тем не менее, когда вам больше не нужна чья-либо учетная запись в вашей системе, вы не должны ее просто так оставлять. Учетная запись пользователя занимает определенный объем дискового пространства, которое используется под конкретного пользователя. Вы можете удалить не используемую учетную запись, тем самым высвободив дополнительное пространство. Ниже мы покажем, как вы можете удалить запись пользователя в «Windows 10».
Тем не менее, когда вам больше не нужна чья-либо учетная запись в вашей системе, вы не должны ее просто так оставлять. Учетная запись пользователя занимает определенный объем дискового пространства, которое используется под конкретного пользователя. Вы можете удалить не используемую учетную запись, тем самым высвободив дополнительное пространство. Ниже мы покажем, как вы можете удалить запись пользователя в «Windows 10».
Удаление учетной записи пользователя в Windows 10
Откройте приложение «Параметры Windows», нажав в нижней части экрана кнопку «Пуск» и выбрав в левом боковом меню кнопку с изображением шестеренки.
В приложении «Параметры Windows» перейдите в группу настроек «Учетные записи».
Выберите вкладку «Семья и другие люди». Здесь вы увидите список всех пользователей, добавленных в текущую систему.
Выберите учетную запись пользователя, с которой вы хотите расстаться, и нажмите кнопку «Удалить», которая появляется под ней. Возможно, вам будет предложено ввести пароль администратора. Если кнопка «Удалить» не отображается или она неактивна, войдите в свою учетную запись как администратор, а затем попробуйте повторить процедуру удаления еще раз.
Вы получите сообщение о том, что все данные, хранящиеся в учетной записи пользователя, будут удалены. Это подразумевает удаление всех его данных с этого компьютера, хранящихся на системном диске «С» в одноименной папке пользователя, включая объекты рабочего стола, документы, фотографии, загрузки, видео и другие файлы. На других дисках данные пользователя удалены не будут. Если пользователь сохранил файлы на другом не системном диске, они все останутся там. Будут удалены только файлы из собственных библиотек пользователя на системном диске «С».
Нажмите кнопку «Удалить учетную запись и данные», чтобы завершить процесс удаления записи пользователя. Когда вы это сделаете, то восстановить обратно данные вы уже не сможете. Они будут потеряны навсегда.
Когда вы это сделаете, то восстановить обратно данные вы уже не сможете. Они будут потеряны навсегда.
Удаление учетной записи пользователя в Windows 10 – второй способ
Вы можете использовать более традиционный способ для удаления учетной записи пользователя в «Windows 10». Нажмите кнопку «Пуск» в нижней части экрана, в главном меню перейдите в раздел «Служебные – Windows» и выберите вкладку «Панель управления».
Перейдите по ссылке «Учетные записи пользователя». Важно помнить, что для внесения дальнейших изменений в учетную запись пользователя, в том числе удаления, вы должны обладать правами администратора.
В открывшемся окне выберите ссылку «Управление другой учетной записью».
Выберите учетную запись пользователя, которую вы хотите удалить.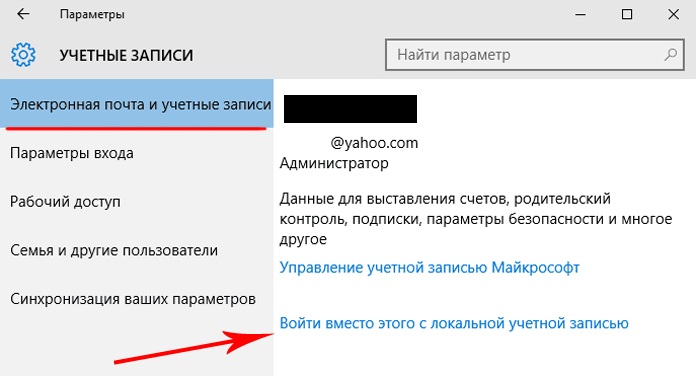
В окне «Изменение учетной записи» вы можете выбрать разные функции управления этой записью. Нажмите ссылку «Удаление учетной записи».
Перед вами откроется форма подтверждения «Удаление учетной записи». Нажмите кнопку «Удалить файлы», чтобы подтвердить удаление учетной записи пользователя.
«Windows» может автоматически сохранить часть файлов пользователя из удаляемой учетной записи в папку на рабочий стол, если вы выберите соответствующую кнопку «Сохранение файлов».
Удаление учетной записи пользователя в Windows 10 – третий способ
Данный способ также требует от вас наличие прав администратора для удаления учетной записи. Нажмите сочетание клавиш «Windows + R», в открывшейся вкладке «Выполнить» в командной строке введите «netplwis» и нажмите кнопку «ОК» для продолжения.
Перед вами откроется окно «Учетные записи пользователей». Отметьте необходимое имя пользователя, чью учетную запись вы планируете удалить, и нажмите кнопку «Удалить».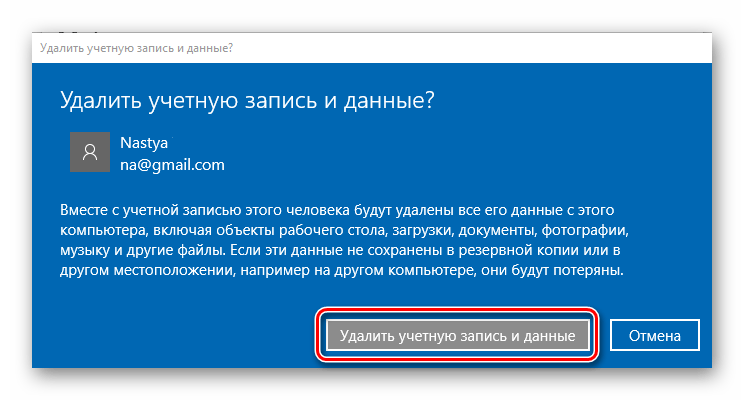
После подтверждения процесса удаления, выбранная учетная запись пользователя будет удалена.
Ограничения
Вы не можете удалить все до одной учетные записи пользователей в «Windows 10». Если вы хотите создать новую учетную запись для себя и избавиться от своей старой учетной записи пользователя, вам нужно сначала создать новую учетную запись и передать ей права администратора. Вы не сможете удалить свою старую учетную запись пользователя с правами администратора, пока не войдете в систему с новыми данными пользователя.
Если вы хотите удалить свою текущую учетную запись, но не хотите или не имеете возможности добавить второго пользователя, то лучший выход – это переустановка операционной системы «Windows 10». Предварительно сохраните все необходимые файлы на другой диск, так как после переустановки «Windows 10» они исчезнут. Переустановите операционную систему и начните работу в новой учетной записи.
Похожие статьи
- Как отключить сжатие обоев в Windows 10Читайте, как сделать стандартные рисунки обоев в Windows 10 более качественными.
 Особенно это будет актуально для больших или 4К мониторов. Служба поддержки компании «Microsoft» предоставляет огромный выбор качественных картинок, который также дос.
Особенно это будет актуально для больших или 4К мониторов. Служба поддержки компании «Microsoft» предоставляет огромный выбор качественных картинок, который также дос. - Производительность графического процессора в Диспетчере задач Windows 10Читайте, как просматривать производительность графического процессора на основе каждого процесса или общего использования графического процессора. Тестирование операционных систем, исправление ошибок, улучшение функциональности системы происходит .
- Как разбить на разделы жесткий диск в Windows 10Читайте, как разбить HDD или SSD диск на разделы, с помощью встроенных в Windows 10 инструментов. Детальная пошаговая инструкция. Жесткий диск является одним из главных элементов современных компьютеров, позволяющий записывать, обрабатывать и хран.
- Как сжать папку с помощью инструмента «Windows Compact»Читайте, как сжать файлы с помощью встроенного в систему инструмента «Windows Compact», если вам не хватает места на диске, а удалять файлы нет возможности.
 Прогресс не стоит на месте и развивается огромными темпами. Разработка новейших.
Прогресс не стоит на месте и развивается огромными темпами. Разработка новейших. - Как разбить на разделы карту памяти или USB флешку в Windows 10В статье покажем, как разбить на разделы флэш-накопитель USB или карту памяти любого формата, с помощью встроенного в Windows 10 инструмента «Управление дисками», без использования сторонних программ. «Управление дисками» — это специальн.
Partition Recovery™
Надежное возвращение удаленных данных.
Универсальная программа для восстановления данных с жесткого диска, карты памяти или USB флешки.
Internet Spy™
Просмотр истории браузеров и сохраненных паролей.
Сканирует файлы браузеров и отображает информацию о проведенном в Интернете времени.
Office Recovery™
Восстановление удаленных офисных документов.
Безопасное восстановление документов, электронных таблиц, презентаций в пошаговом режиме.
Как удалить аккаунт пользователя в Windows 10 различными способами?
Владельцы новой операционной системы часто задаются вопросом, как удалить в Windows 10 пользователя, если аккаунт лишний или дефектный? Ответ на данный вопрос кроется в специфике работы с учётными записями пользователей. Разработчики Microsoft добавили в ОС новый дизайн системных настроек. Теперь с помощью специального раздела Параметров можно удалить пользователя в Windows 10 или отключить второй аккаунт на время. Это полезное нововведение, так как администратор компьютера может не удалять профиль, а временно запретить ему вход в систему. Тем не менее, если для вас отключение профиля на компьютере не подходит, учётную запись пользователя в Windows 10 можно удалить.
Разработчики Microsoft добавили в ОС новый дизайн системных настроек. Теперь с помощью специального раздела Параметров можно удалить пользователя в Windows 10 или отключить второй аккаунт на время. Это полезное нововведение, так как администратор компьютера может не удалять профиль, а временно запретить ему вход в систему. Тем не менее, если для вас отключение профиля на компьютере не подходит, учётную запись пользователя в Windows 10 можно удалить.
Как удалить учётную запись пользователя в Windows 10 через Параметры?
Чтобы выполнить удаление пользователя Windows 10 через Параметры, стоит выполнить несколько несложных действий:
- Жмём «Пуск», «Параметры» и выбираем «Учётные записи».
- Откроется новое окно. В левом меню выбираем «Семья и другие пользователи». В основном окне выделяем учётную запись. Владельцем может быть администратор. В таком случае может потребоваться пароль. Нажимаем «Удалить».
- Появится окно с предупреждением об удалении пользователя Windows Подтверждаем выполнение операции.

ВАЖНО! Вместе с учётной записью будут удалены все объекты рабочего стола, папки «Документы», «Видео», «Записи», «Общее». Поэтому, если эти данные представляют ценность, стоит заранее выполнить их копирование.
Как выполнить удаление профиля в Windows 10 через командную строку?
Чтобы удалить профиль пользователя в операционной системе Виндовс 10 стоит выполнить следующие действия:
- Жмём правой кнопкой мыши на значке «Пуск» и выбираем «Командная строка (Администратор)».
- Откроется консоль. Вводим первую команду: net users.
- Далее команда для удаления профиля будет следующей: net user Имя_пользователя /delete, где «Имя пользователя» — названием учётной записи, которую нужно убрать.
- Ждём удаления профиля.
Удаляем учётную запись в Windows 10 через Панель управления
Если вам необходимо удалить профиль на Windows 10 рекомендуем воспользоваться Панелью управления. Для этого выполняем следующие действия:
Для этого выполняем следующие действия:
- Жмём «Пуск» и выбираем «Панель управления». После в новом окне выбираем «Учётные записи пользователей».
- Если у вас несколько аккаунтов, то стоит выбрать тот, который необходимо удалить. Внимательно смотрим на имя пользователя в Windows 10. Жмём «Удаление учётной записи».
- Появится окошко с предложением сохранить данные профиля. Сохраняем на своё усмотрение. После жмём «Удалить профиль».
- Профиль удалён.
Важно отметить, что удаляя профиль через Панель управления можно столкнуться с необходимостью ввести пароль. Если вы не знаете свой пароль, стоит воспользоваться следующими рекомендациями.
Удаление учётной записи через строку Выполнить
Удалить профиль на Windows 10 можно всего в несколько кликов через строку Выполнить. Для этого выполняем следующее:
- Жмём «Win+R» и вводим «netplwiz».
- Откроется новое окно.
 Выбираем запись 2 и нажимаем «Удалить».
Выбираем запись 2 и нажимаем «Удалить».
- После подтверждения выбранного действия другой пользователь будет удалён.
Как заблокировать один из аккаунтов на Windows 10?
Если 2 аккаунт используется редко, но удалять его вы не намерены, можно его просто заблокировать. Для этого следуем инструкции:
- Жмём «Пуск», «Параметры», «Учётные записи» и в левом меню выбираем «Семья и другие пользователи».
- Протягиваем ползунок вниз. Выделяем аккаунт, который нужно заблокировать и жмём «Блокировать».
- После подтверждаем выбранное действие и кликаем «Запретить».
Как убрать запись Microsoft и включить локальную?
Если вас интересует вопрос, как удалить учётную запись Microsoft, то стоит отметить, что её удалить сложно. Поэтому в Windows 10 добавлен способ изменения записи Microsoft на локальную. Для этого пользователь должен выполнить следующие шаги:
- Заходим в «Параметры» и выбираем «Учётные записи».
 Переходим в раздел «Электронная почта и учётные записи». Выбираем запись с электронной почтой, к которой привязан аккаунт Microsoft. Зачастую его владелец Администратор. Поэтому нужно знать и его пароль. Выбираем «Войти под локальной записью».
Переходим в раздел «Электронная почта и учётные записи». Выбираем запись с электронной почтой, к которой привязан аккаунт Microsoft. Зачастую его владелец Администратор. Поэтому нужно знать и его пароль. Выбираем «Войти под локальной записью».
- Вводим пароль от профиля Microsoft.
- Вводим пароль и имя локальной записи.
- После нужно будет выйти из системы и войти уже под локальной записью и вводом пароля.
Создание новой локальной записи и удаление аккаунта администратора
Создать 2-й локальный аккаунт можно через командую строку. Для этого соблюдаем инструкцию:
- Открываем командную строку с правами администратора. Вводим команду для создания новой локалки: net user New_Admin_2 /add.
- Чтобы новая запись имела права администратора, нужно ввести команду: net localgroup Администраторы New_Admin_2 /add. Слово «Администраторы» вводим на том языке, на котором аккаунт был указан ранее.

- Теперь старый администратор должен быть удалён. Вводим команду: net localgroup Пользователи Old Admin /
Новая локальная запись с правами администратора создана.
О том, как удалить пользователей в Windows 10 смотрите в видео:
Как удалить пользователя в Windows 10?
В некоторых случаях может понадобиться удалить пользователя в операционной систем Windows 10. Как это сделать? Мы покажем и расскажем, какие действия необходимо выполнить. Есть несколько важных нюансов. Во-первых, вы не можете удалить учетную запись пользователя, под которой вошли в систему. А во-вторых, для удаления нужно войти в систему от имени пользователя с правами администратора.
Удаление пользователя через меню «Параметры Windows»
Наведите курсор на иконку «Пуск», после чего нажмите на левую клавишу мыши. Меню «Пуск» открыто, нажмите на шестеренку.
Меню «Пуск» открыто, нажмите на шестеренку.
Можно сделать иначе — просто нажать на Win+i на клавиатуре.
Если все сделано верно, будет запущено меню «Параметры Windows». Кликните по пункту «Учетные записи».
Далее в меню нажмите «Семья и другие люди».
Здесь вы можете увидеть список пользователей. Нажмите на нужную учетную запись, после чего появятся кнопки, в том числе «Удалить». Кликните по ней.
Подтвердите удаление, нажав «Удалить учетную запись и данные».
Пользователь будет удален из системы.
Удаление учетной запись через раздел «Учетные записи пользователей»
Вы можете воспользоваться другим способом удаления.
Вызовите окно «Выполнить», для чего наведите курсор на кнопку «Пуск», нажмите на правую клавишу мыши и, когда появится меню, кликните по строке «Выполнить».
В окно «Выполнить» добавьте команду control userpasswords2 и нажмите ОК.
Открылось окно «Учетные записи пользователей». Кликните по нужной учетной записи, а затем — по кнопке «Удалить».
Подтвердите удаление «учетки», нажав «Да».
Удаление пользователя через панель управления
Наведите курсор на кнопку «Пуск», нажмите правую клавишу мыши, чтобы появилось меню. В меню выберите «Панель управления».
Здесь выбираете «Крупные значки», затем кликаете по строке «Учетные записи пользователей».
На странице учетных записей вам нужно нажать на пункт «Управление другой учетной записью».
Видите список пользователей. Нажимаете на тот, который желаете удалить.
На странице пользователя кликните по строке «Удаление учетной записи».
На следующей странице нажмите на кнопку «Удалить файлы».
Последний шаг — «Удаление учетной записи».
Вот теперь пользователь будет удален.
Удаление учетной записи с помощью командной строки
Запустите командную строку от имени администратора.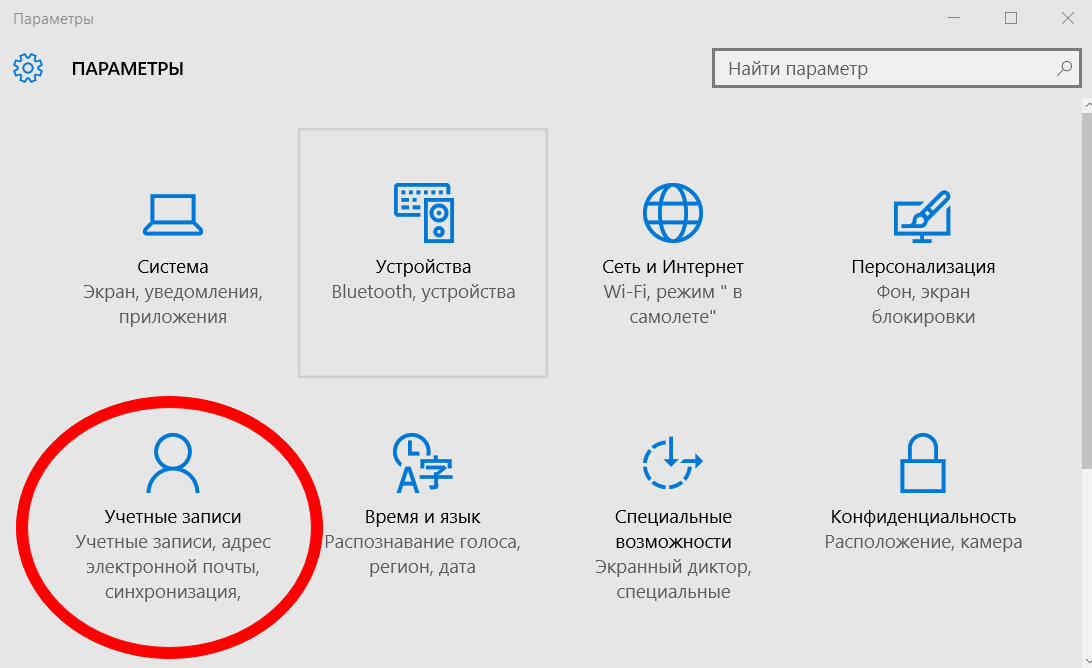 Для этого можно воспользоваться все тем же меню, которое вы вызываете, нажав правой клавишей мыши по кнопке «Пуск» и выбрав строку «Командная строка (администратор)» (в некоторых случаях эта строка обозначена Windows PowerShell).
Для этого можно воспользоваться все тем же меню, которое вы вызываете, нажав правой клавишей мыши по кнопке «Пуск» и выбрав строку «Командная строка (администратор)» (в некоторых случаях эта строка обозначена Windows PowerShell).
Укажите команду net user Новый /delete, где Новый — это имя пользователя для удаления, затем нажмите клавишу Enter. Если все сделано верно, вы увидите сообщение «Команда выполнена успешно».
Кстати, чтобы увидеть имена всех пользователей, можно воспользоваться командной net users в командной строке.
Уважаемые пользователи! Если наш сайт вам помог или что-то в нем не понравилось, будем рады, если вы оставите комментарий. Заранее большое спасибо.
Как удалить учетную запись пользователя в Windows 10
Если на вашем компьютере, есть учетные записи пользователей, которыми вы уже не пользуетесь — их можно удалить и в сегодняшней статье мы покажем как. В этой статье будут показаны различные способы удаления учетной записи.
Вы не можете удалить учетную запись под которой вошли в систему. Также чтобы удалять другие учетные записи — ваша учетная запись должна обладать правами администратора. Во время удаления пользователя — будут удалены все его настройки, рабочий стол, документы и т.д. Если вы уверены, что данный пользователь больше не нужен на этом компьютере — приступайте к выполнению инструкций ниже.
Как удалить учетную запись пользователя в параметрах системы.
Самый первый способ удаления пользователя будет с помощью параметров:
1.Заходим в меню «Пуск» выбираем «Параметры»;
2.В открывшемся меню выбираем «Учетные записи»;
3.В левой колонке заходим в «Семья и другие люди». С правой стороны выберите пользователя, которого вы хотите удалить, ниже появится кнопка «Удалить», нажимаем на нее;
4.Подтверждаем удаление учетной записи пользователя нажав на «Удалить учетную запись и данные».
Всё, данная учетная запись удалена, можете закрывать настройки.
Удалить учетную запись пользователя через панель управления.
Второй вариант удаления пользователя — это использования классических настроек Windows, с помощью панели управления:
1.Заходим в панель управления: один из способов — в строке поиска или в меню «Выполнить» (выполнить вызывается клавишами Win+R) нужно ввести control и нажать клавишу Enter.
2.Выбираем «Учетные записи пользователей»;
3.В средней колонке открываем «Управление другой учетной записью»;
4.Выбираем из списка пользователя, которого нужно удалить;
5. Нажимаем на «Удаление учетной записи»;
6.Вам предложит вариант сохранить файлы удаляемой учетной записи, если файлы не нужны — нажимаем «Удалить файлы»;
7. Нажимаем на «Удаление учетной записи».
Нажимаем на «Удаление учетной записи».
Учетная запись выбранного пользователя удалена, можете закрыть панель управления.
Удалить учетную запись пользователя с помощью netplwiz.
Третий способ удаления пользователя:
1.В строке поиска напишите netplwiz и выберите команду из найденных результатов;
2.Во вкладке «Пользователи» галочка должна стоять в поле «Требовать ввод имени пользователя и пароля», ниже выбираем пользователя, которого хотим удалить и нажимаем «Удалить»;
3.Подтверждаем удаление пользователя, нажав на «Да».
Пользователь удален, можете закрывать лишние окна.
Удалить учетную запись пользователя в локальные пользователи и группы.
Четвертый способ удаления пользователя:
1.Нажимаем клавиши Win+R;
2.В открывшемся окне прописываем команду lusrmgr. msc и нажимаем «ОК»;
msc и нажимаем «ОК»;
3.В левой вкладке выбираем «Пользователи», в средней колонке нажимаем на пользователя, которого хотим удалить правой клавишей мыши и выбираем «Удалить». Также можно выбрать пользователя и в самой правой колонке нажать на «Дополнительные действия», из открывшегося меню выбрать «Удалить».
4. Подтверждаем удаление пользователя нажав на «Да».
Пользователь удален, можете закрывать окно «локальные пользователи и группы».
Удалить учетную запись пользователя в командной строке.
Пятый способ удаления пользователя:
1.Открываем командную строку от имени администратора: один из способов — нажать на меню «Пуск» правой клавишей мыши и выбрать «Командная строка (администратор)» из открывшегося списка;
2.Чтобы посмотреть какие пользователи есть в системе — в командной строке пропишите команду net users и нажмите Enter;
3.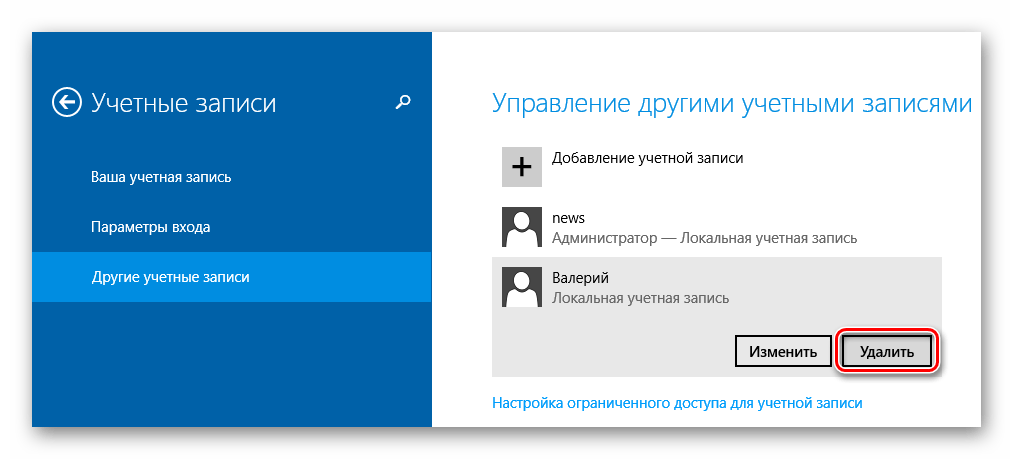 Когда вы знаете имя пользователя, которого нужно удалить — вводим команду net user «имя пользователя» /delete вместо «Имя пользователя» пишем имя учетной записи, которую хотим удалить. К примеру мы удаляем учетную запись пользователя test, прописываем в командной строке команду net user «test» /delete и нажимаем Enter;
Когда вы знаете имя пользователя, которого нужно удалить — вводим команду net user «имя пользователя» /delete вместо «Имя пользователя» пишем имя учетной записи, которую хотим удалить. К примеру мы удаляем учетную запись пользователя test, прописываем в командной строке команду net user «test» /delete и нажимаем Enter;
Если вам нужно удалить учетную запись пользователя домена — команда будет выглядеть так net user «пользователь» /delete /domain
Если напишет «Команда выполнена успешно» -значит пользователь с заданным именем удален. Можете закрывать командную строку.
Мы рассмотрели пять способов удаления учетной записи в Windows 10, если вы знаете еще, или просто есть дополнения — пишите комментарии! Удачи Вам 🙂
Добавление или удаление учетных записей на вашем ПК
В этой статье описывается, как добавлять или удалять учетные записи на вашем ПК. Наличие разных учетных записей на общем компьютере позволяет нескольким людям использовать одно и то же устройство, при этом каждому предоставляется собственная информация для входа, а также доступ к их собственным файлам, избранным в браузере и настройкам рабочего стола.
Кроме того, если вы используете один и тот же компьютер для личных проектов, работы или учебы, вы можете добавить на свой компьютер разные учетные записи.
Примечание: Если у вас новое устройство, вы можете увидеть учетную запись с именем «defaultuser0» — эта учетная запись неактивна, и она не повредит вашему устройству и не предоставит кому-либо доступ.Если вы хотите удалить его, вы можете перезагрузить устройство и снова войти в систему.
Добавить людей к домашнему ПК
Лучший способ добавить кого-нибудь к вашему ПК — это сделать так, чтобы он вошел в систему с учетной записью Microsoft. Дополнительные сведения об учетных записях Microsoft см. В разделе Вход с учетной записью Microsoft.
В выпусках Windows 10 Домашняя и Windows 10 Профессиональная:
Выберите Старт > Настройки > Учетные записи > Семья и другие пользователи .

Меньше Другие пользователи , выберите Добавить кого-нибудь на этот ПК .
Введите данные учетной записи Microsoft этого человека и следуйте инструкциям.
Если вам нужно удалить данные для входа этого человека с вашего ПК:
Выберите Пуск > Настройки > Учетные записи > Семья и o других пользователей.
Выберите имя или адрес электронной почты человека, затем выберите Удалить . Обратите внимание, что это не приведет к удалению учетной записи Microsoft этого человека, а просто удалит его данные для входа с вашего ПК.
Добавление людей к рабочему или школьному ПК
Лучше всего, если каждый, кто пользуется компьютером на работе или в школе, имеет собственную учетную запись Microsoft.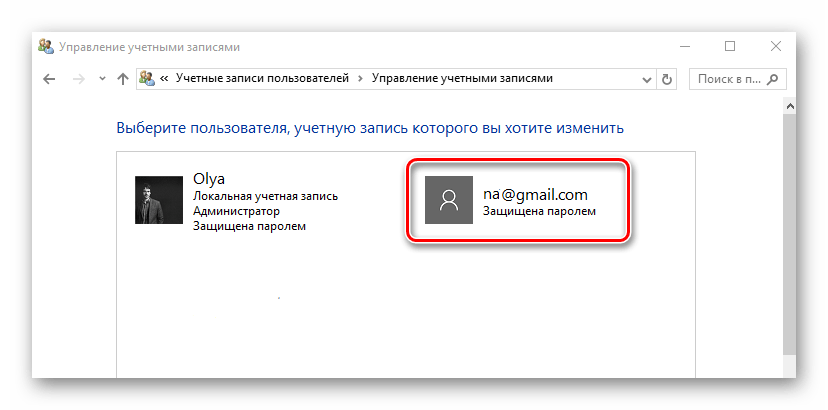 Дополнительные сведения об учетных записях Microsoft см. В разделе Вход с учетной записью Microsoft.
Дополнительные сведения об учетных записях Microsoft см. В разделе Вход с учетной записью Microsoft.
Чтобы добавить кого-либо с существующей учетной записью Microsoft:
Выберите Пуск > Настройки > Учетные записи > Другие пользователи (в некоторых выпусках Windows это может быть обозначено как Другие люди или Семья и другие пользователи ).
В разделе Рабочие или учебные пользователи выберите Добавить рабочего или учебного пользователя .
Введите учетную запись пользователя этого человека, выберите тип учетной записи, а затем выберите Добавить .
Если вам нужно удалить данные для входа этого человека с вашего ПК:
Выберите Пуск > Настройки > Учетные записи > O других пользователей.

Выберите имя или адрес электронной почты человека, затем выберите Удалить .
Прочтите раскрытие и выберите Удалить учетную запись и данные . Обратите внимание, что это не приведет к удалению учетной записи Microsoft этого человека, но удалит его данные для входа и данные учетной записи с вашего ПК.
Добавьте рабочие или учебные учетные записи на свой компьютер
Если вы используете один и тот же компьютер как для личной, так и для учебной или деловой работы, вы можете добавить на свой компьютер различные учетные записи, чтобы упростить вам доступ к файлам, приложениям и информации, связанным с каждой учетной записью.Когда вы получаете доступ к работе или учебе, вы будете подключены к домену своей организации и получите доступ к ее ресурсам.
Чтобы добавить еще одну учетную запись на свой компьютер:
Выберите Start > Settings > Accounts > Access work or school .

Выберите Connect , затем следуйте подсказкам, чтобы добавить учетные записи.
Если вам нужно удалить учетную запись с вашего ПК:
Выберите Start > Settings > Accounts > Access work or school .
Выберите учетную запись, которую хотите удалить, затем выберите Отключить.
Выберите Да , чтобы подтвердить свои действия.Обратите внимание, что это не приведет к удалению учетной записи полностью, это просто приведет к удалению доступа с вашего ПК
Примечание: Если учетная запись является единственной учетной записью на ПК или основной учетной записью на ПК, ее нельзя удалить.
Добавить учетные записи, используемые приложениями
Чтобы упростить и ускорить вход в свои учетные записи, вы можете добавить учетные записи для различных приложений.
Чтобы добавить учетную запись, используемую приложениями, на ваш компьютер:
Выберите Пуск > Настройки > Учетные записи > Электронная почта и учетные записи .
Для добавления учетной записи используется электронная почта. Календарь или контакты, выберите Добавьте учетную запись в Учетные записи, используемые электронной почтой, календарем и контактами . Для других приложений выберите Добавить учетную запись Microsoft или Добавить рабочую или учебную учетную запись .
Следуйте инструкциям по добавлению учетной записи.
Чтобы удалить учетную запись, используемую приложениями, с вашего ПК:
Выберите Пуск > Настройки > Учетные записи > Электронная почта и учетные записи .

Выберите учетную запись, которую хотите удалить, затем выберите Удалить .
Выберите Да , чтобы подтвердить свои действия.
Добавить людей в семейную группу
Если вы добавили семейные учетные записи Microsoft на свой компьютер, вы можете настроить их как семейство Microsoft. Это бесплатная услуга, которая помогает семьям оставаться на связи и обеспечивать безопасность детей на устройствах Windows 10 и Xbox One, а также на устройствах Android с Microsoft Launcher.
Как удалить профиль пользователя из Windows 10 2 способами
Одна из лучших функций безопасности в Windows 10 — это возможность добавлять несколько учетных записей пользователей. Если несколько человек используют один и тот же компьютер, настройка разных учетных записей пользователей — лучший способ сохранить конфиденциальность файлов каждого пользователя.
Но если наступит момент, когда вы захотите удалить пользователя, либо потому, что ему это больше не нужно, либо вы хотите заблокировать его доступ, удалить учетную запись пользователя с ПК с Windows 10 очень просто, если вы ‘ повторно используете учетную запись администратора.
Вот как это сделать.
Ознакомьтесь с продуктами, упомянутыми в этой статье:Windows 10 (от 139,99 долл. США при лучшей покупке)
Lenovo IdeaPad 130 (от 299,99 долл. США при наилучшей покупке)
Как удалить пользователя из Windows 101. Щелкните значок Windows в нижнем левом углу экрана и найдите приложение «Настройки».
2. Щелкните приложение «Настройки», когда оно появится в результатах поиска, чтобы открыть его.
Откройте приложение «Настройки» Windows. Дженнифер Стилл / Business Insider 3. Щелкните «Учетные записи».
Щелкните «Учетные записи».
4. Щелкните «Семья и другие пользователи» в строке меню в левой части окна «Настройки».
В этом меню вы найдете все профили пользователей вашего компьютера. Дженнифер Стилл / Business Insider5. Под заголовком «Другие пользователи» щелкните имя владельца учетной записи, которого вы хотите удалить из Windows 10.
6. Щелкните «Удалить».
Вы не сможете удалить свою учетную запись, пока находитесь в ней. Дженнифер Стилл / Business Insider7. Нажмите «Удалить учетную запись и данные» во всплывающем окне. После этого учетная запись будет удалена.
Убедитесь, что вы согласны с удалением всех данных этого пользователя. Дженнифер Стилл / Business Insider
Дженнифер Стилл / Business InsiderОбратите внимание, однако, что этот метод работает только для пользователей, указанных как «Другие пользователи». Если вы добавили другого пользователя в свою «Семью», вместо этого вам нужно будет:
1. Перейдите на https://account.microsoft.com/family/ и войдите в свою учетную запись Microsoft.
2. Вы попадете на страницу, на которой показаны все учетные записи, в настоящее время подключенные к вашей «семье Microsoft».
3. Под именем человека, которого вы хотите удалить, нажмите «Удалить из семьи».«
Как только вы это сделаете, его учетная запись должна быть удалена.
Обратите внимание, что при удалении пользователя с вашего компьютера с Windows 10 безвозвратно удаляются все связанные с ним данные, документы и многое другое.
При необходимости убедитесь, что у пользователя есть резервное копирование любых важных файлов, которые они хотят сохранить перед удалением.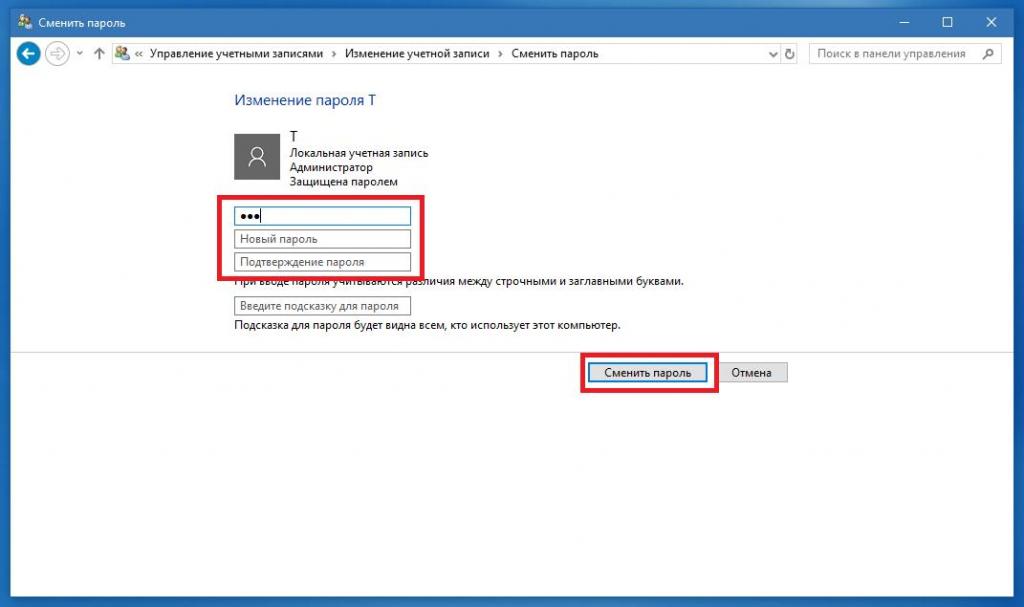
Insider Inc.получает комиссию при покупке по нашим ссылкам.
3 способа удалить учетную запись Microsoft из Windows 10
22 марта, 2016 по Admin Оставьте ответ »Учетная запись Microsoft — это адрес электронной почты и пароль, которые можно использовать для входа на ваш ПК с Windows 10. Если вы больше не хотите использовать учетную запись Microsoft в Windows, вы можете либо вернуться к локальной учетной записи, либо удалить ее из параметра входа в Windows.В этом руководстве мы покажем вам 3 простых способа удалить вход в учетную запись Microsoft из Windows 10.
Примечание: Вы не можете удалить учетную запись со своего компьютера, пока вы вошли в нее — сначала вам нужно создать альтернативный вход с локальной учетной записью. Эти методы просто удаляют учетную запись Microsoft локально с вашего компьютера с Windows 10. Если вы хотите закрыть / удалить свою учетную запись Microsoft в Интернете, посетите веб-страницу закрытия учетной записи Microsoft.
Эти методы просто удаляют учетную запись Microsoft локально с вашего компьютера с Windows 10. Если вы хотите закрыть / удалить свою учетную запись Microsoft в Интернете, посетите веб-страницу закрытия учетной записи Microsoft.
Метод 1. Удаление входа в учетную запись Microsoft из панели управления
- Нажмите клавишу Windows + X на клавиатуре, чтобы отобразить меню WinX, и выберите Панель управления .
- На панели управления щелкните стрелку раскрывающегося списка Просмотр по и выберите Крупные значки . Щелкните Учетные записи пользователей .
- Щелкните ссылку « Управление другой учетной записью ».
- На этом экране отображаются все учетные записи на вашем компьютере. Щелкните учетную запись Microsoft, которую хотите удалить.
- В списке параметров щелкните параметр Удалить учетную запись .

- В следующем окне спрашивается, хотите ли вы сохранить файлы, относящиеся к этой учетной записи. Если вы нажмете на Сохранить файлы , все ваши личные файлы останутся нетронутыми, и вы сможете в любой момент удалить папку профиля.
Метод 2: Удалить вход в учетную запись Microsoft из Netplwiz
- Нажмите клавиши Windows + R на клавиатуре, чтобы открыть окно «Выполнить». Введите netplwiz и нажмите Enter.
- Откроется окно «Учетные записи пользователей».если у вас включен автоматический вход в систему, вы должны установить флажок «Пользователи должны ввести имя пользователя и пароль для использования этого компьютера ».
- Выберите свою учетную запись Microsoft из списка и нажмите Удалить .
- Вам будет предложено подтвердить, и если вы действительно хотите продолжить, нажмите Да , и учетная запись Microsoft будет удалена в кратчайшие сроки.

Метод 3. Удаление входа в учетную запись Microsoft из приложения настроек
- Прежде всего, откройте приложение «Настройки», нажав кнопку Start и выбрав опцию Settings .Вы также можете использовать горячую клавишу «Windows + I».
- На странице настроек выберите параметр Учетные записи .
- После этого выберите вариант Семья и другие пользователи , доступный в левой части меню Учетные записи.
- Щелкните учетную запись Microsoft, которую вы хотите удалить, а затем из доступных вариантов, которые открываются ниже, нажмите кнопку Удалить .
- Когда появится диалоговое окно подтверждения, нажмите кнопку « Удалить учетную запись и данные », чтобы удалить текущую выбранную учетную запись Microsoft.
Как управлять настройками учетной записи пользователя в Windows 10
В Windows 10 вы обычно выполняете процесс создания учетной записи во время первоначальной настройки нового устройства или установки.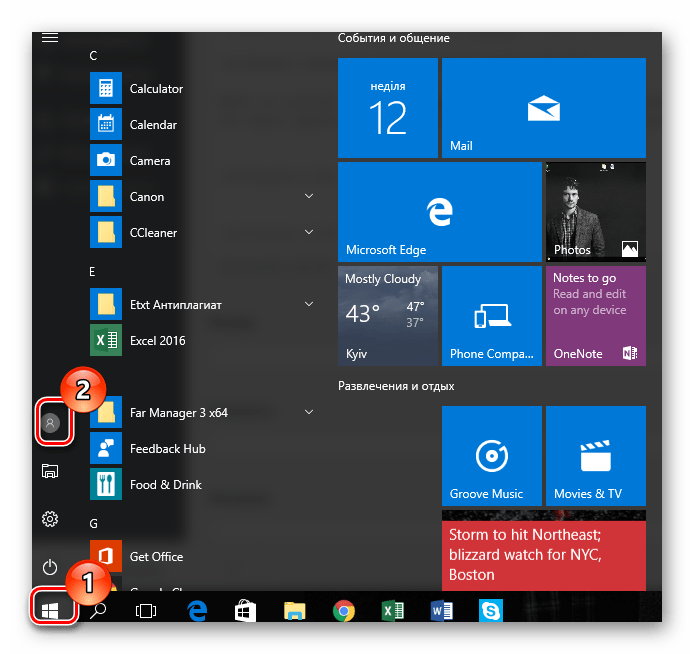 Однако есть много дополнительных параметров конфигурации, которые вы можете использовать, чтобы сделать свою учетную запись более безопасной и улучшить работу.
Однако есть много дополнительных параметров конфигурации, которые вы можете использовать, чтобы сделать свою учетную запись более безопасной и улучшить работу.
Кроме того, вы можете создавать и управлять дополнительными учетными записями с разными уровнями разрешений, чтобы безопасно делиться устройством Windows 10 с членами семьи или друзьями.Это позволяет каждому человеку иметь личное пространство с настраиваемым рабочим столом и другими настройками, а также частную область хранения для хранения файлов отдельно от других пользователей.
В случае с молодым человеком учетная запись ребенка предлагает дополнительные функции защиты, предназначенные для защиты их от содержимого (например, приложений, игр и веб-сайтов), не подходящего для их возраста.
VPN-предложения: пожизненная лицензия за 16 долларов, ежемесячные планы за 1 доллар и более
В этом руководстве по Windows 10 мы проведем вас через шаги по созданию учетных записей пользователей и управлению ими, а также по шагам по просмотру сведений об учетной записи, изменению пароля и изображения профиля и настройке параметров входа.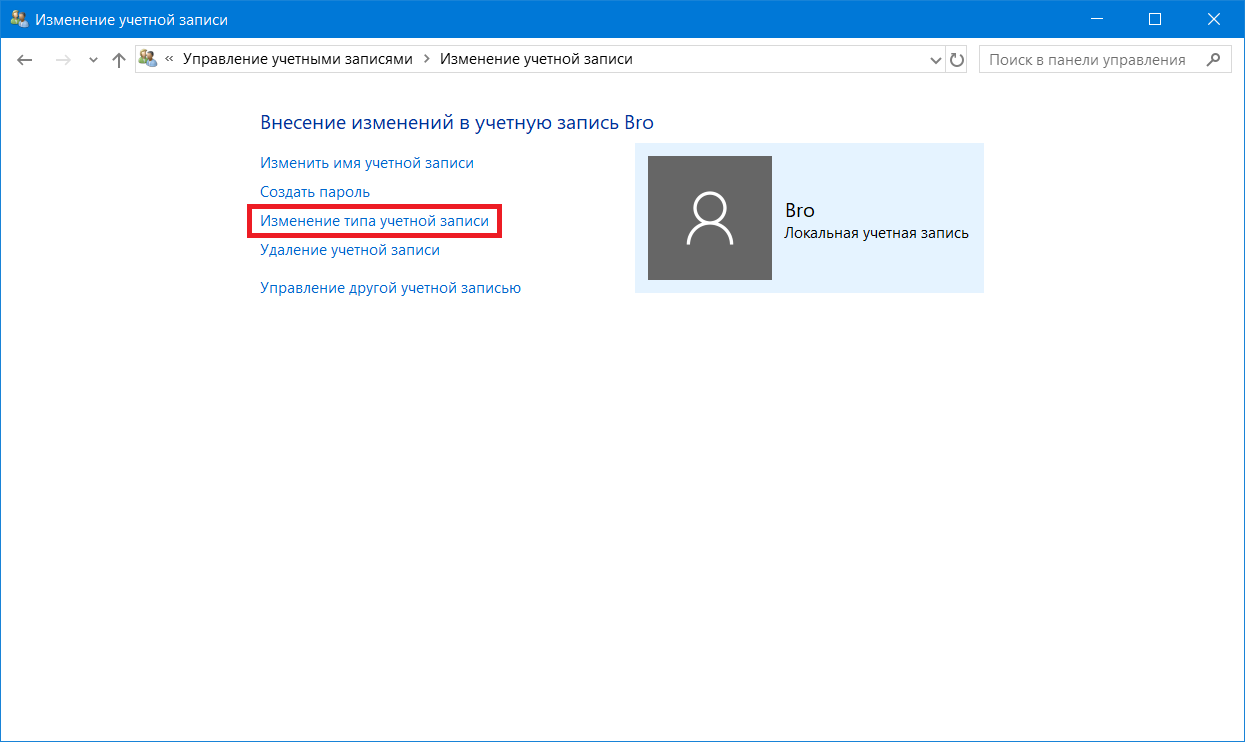
Как просмотреть сведения об учетной записи в Windows 10
В Windows 10 страница «Ваша информация» — это место для просмотра сводной информации об учетной записи. Кроме того, это страница, на которой вы можете подключить устройство к учетной записи Microsoft или изменить изображение профиля.
См. Реквизиты счета
Чтобы просмотреть сведения об учетной записи в Windows 10, выполните следующие действия:
- Открыть Настройки .
- Нажмите Счета .
- Нажмите Ваша информация .
Подтвердите данные своей учетной записи, такие как тип учетной записи (администратор или стандартная), или если вы используете локальную учетную запись или учетную запись Microsoft.
Источник: Windows CentralКраткое примечание: Если на странице под вашим именем пользователя написано «Локальная учетная запись», значит, вы используете учетную запись, которая не связана с учетной записью Microsoft.
 Если вы видите свой адрес электронной почты, значит, вы используете учетную запись Microsoft.
Если вы видите свой адрес электронной почты, значит, вы используете учетную запись Microsoft.- (Необязательно) Щелкните параметр «Управление моей учетной записью Microsoft» , чтобы настроить платежные данные, параметры семейства и безопасности и т. Д.
Выполнив эти шаги, вы лучше поймете информацию о своей учетной записи в Windows 10.
Перейти к локальной учетной записи или учетной записи Microsoft
Чтобы переключиться с локальной учетной записи на учетную запись Microsoft (или наоборот), выполните следующие действия:
- Открыть Настройки .
- Нажмите Счета .
- Нажмите Ваша информация .
Если вы используете локальную учетную запись, вы можете выбрать Войти с учетной записью Microsoft вместо опции , чтобы связать учетную запись с учетной записью Microsoft.
Источник: Windows CentralСледуйте инструкциям на экране.

Совет: Обычно при настройке новой учетной записи может потребоваться дополнительная проверка. В этом случае вам нужно будет нажать кнопку Проверить , чтобы запустить процесс проверки, и только после ввода кода вы получите полный доступ к учетной записи.
- Если вы используете учетную запись Microsoft, вы можете нажать Войти с локальной учетной записью вместо опции , чтобы переключиться на локальную учетную запись.
- Следуйте инструкциям на экране.
После выполнения этих шагов учетная запись будет переключена на учетную запись Microsoft или локальную учетную запись, в зависимости от вашего выбора.
Изменить изображение аккаунта
Чтобы изменить изображение учетной записи в Windows 10, выполните следующие действия:
- Открыть Настройки .
- Нажмите Счета .
- Нажмите Ваша информация .

В разделе «Создать изображение» нажмите Найдите одну кнопку .(Или вы также можете использовать опцию Camera .)
Источник: Windows Central- Выберите новое изображение для учетной записи.
- Нажмите кнопку Выбрать изображение .
После выполнения этих шагов изображения учетной записи появятся на экране входа в систему и в Windows 10.
Как добавить больше учетных записей электронной почты и приложений в Windows 10
Вместо того, чтобы повторно вводить одну и ту же информацию учетной записи каждый раз, когда вы хотите настроить приложение, вы можете использовать страницу «Электронная почта и учетные записи приложений», чтобы заранее добавить информацию о нескольких учетных записях.
Добавить аккаунты для приложений
Чтобы зарегистрировать дополнительные учетные записи электронной почты и приложений, выполните следующие действия:
- Открыть Настройки .

- Нажмите Счета .
- Нажмите Электронная почта и учетные записи .
В разделе Учетные записи, используемые электронной почтой, календарем и контактами нажмите кнопку Добавить учетную запись .
Источник: Windows CentralКраткое примечание: Если вы добавляете учетную запись Microsoft, она также будет указана в разделе «Учетные записи, используемые другими приложениями.»
Выберите поставщика услуг, которого хотите добавить.
Источник: Windows Central- Следуйте инструкциям на экране.
После выполнения этих шагов информация об учетной записи будет доступна, когда вам потребуется подключиться к приложениям Microsoft Store.
Добавить аккаунты для работы
Чтобы добавить учетные записи для приложений, которые вы используете для работы, выполните следующие действия:
- Открыть Настройки .

- Нажмите Счета .
- Нажмите Электронная почта и учетные записи .
В разделе «Учетные записи, используемые другими приложениями» щелкните Добавить учетную запись Microsoft или Добавить рабочую или учебную учетную запись .
Источник: Windows Central- Выберите услугу, которую хотите добавить.
- Следуйте инструкциям на экране.
Выполнив эти шаги, вы сможете быстро настроить приложения для работы, например OneDrive для бизнеса.
Как управлять параметрами входа в учетную запись в Windows 10
В Windows 10 страница «Параметры входа» позволяет управлять различными методами аутентификации, доступными для вашей учетной записи. Используя эти настройки, вы можете изменить свой текущий пароль, настроить Windows Hello Face, PIN-код, ключ безопасности или пароль изображения, и вы даже можете включить динамическую блокировку, чтобы блокировать устройство, когда вы уходите.
Изменить пароль учетной записи
Чтобы изменить пароль учетной записи в Windows 10, выполните следующие действия:
Важно: Если вы используете учетную запись Microsoft для входа при обновлении пароля, вы также будете обновлять пароль Outlook.com, Xbox Live и другие связанные службы Microsoft. Если вы хотите использовать другой пароль без изменения настроек доступа в сети, вы можете установить PIN-код с возможностью использования вместо него букв и символов.
- Открыть Настройки .
- Нажмите Счета .
- Нажмите Параметры входа .
- В разделе «Управление входом на устройство» выберите параметр Пароль .
Нажмите кнопку Изменить .
Источник: Windows Central- Подтвердите свой PIN-код Windows Hello (если применимо).
- Подтвердите текущий пароль.
Подтвердите новый пароль.
Источник: Windows Central (Вы не можете использовать предыдущий пароль.)
(Вы не можете использовать предыдущий пароль.)- Нажмите кнопку Далее .
- Следуйте инструкциям на экране (если применимо).
После того, как вы выполните эти шаги, пароль будет обновлен для вашей установки Windows 10, а также для всех устройств и служб, если вы используете учетную запись Microsoft.
Настройка PIN-кода Windows Hello
Если вы хотите использовать более быстрый и безопасный способ входа в Windows 10, вы можете использовать ПИН-код вместо традиционного пароля.
Чтобы добавить ПИН-код в свою учетную запись Windows 10, выполните следующие действия:
- Открыть Настройки .
- Нажмите Счета .
- Нажмите Параметры входа .
- В разделе «Управление входом на устройство» выберите параметр Windows Hello PIN .
Нажмите кнопку Добавить .
Источник: Windows Central
- Нажмите кнопку Далее .
Создайте новый PIN-код.
Источник: Windows CentralСовет: Вы также можете проверить доступную опцию, чтобы разрешить использование букв и символов как части вашего PIN-кода.
- Нажмите кнопку ОК .
После выполнения этих шагов вы можете начать использовать PIN-код вместо пароля для быстрого входа в свою учетную запись.
Обычно PIN-код более безопасен, чем пароль, потому что он привязан только к одному устройству и никогда не передается по сети, а работает только локально. Вы не можете использовать его для удаленного доступа к своему устройству, и вам нужно настроить его для каждого устройства.
Установить графический пароль
Windows 10 даже позволяет использовать картинку в качестве пароля. Этот метод аутентификации позволяет вам использовать жесты на изображении для входа в систему. Обычно этот вариант больше подходит для устройств с сенсорным экраном, таких как Surface Go 2, Surface Book 3 и Surface Pro 7.
Обычно этот вариант больше подходит для устройств с сенсорным экраном, таких как Surface Go 2, Surface Book 3 и Surface Pro 7.
Чтобы настроить графический пароль, выполните следующие действия:
- Открыть Настройки .
- Нажмите Счета .
- Нажмите Параметры входа .
- В разделе «Управление входом в систему на устройстве» выберите параметр Картинный пароль .
Нажмите кнопку Добавить .
Источник: Windows Central- Подтвердите текущий пароль.
Нажмите кнопку Выбрать новое изображение на левой панели.
Источник: Windows Central- Выберите новое изображение.
- Нажмите кнопку Открыть .
Нажмите кнопку Используйте это изображение кнопку.
Источник: Windows CentralПодтвердите три жеста на изображении, включая круги, прямые линии, касания или их комбинацию, которые вы будете использовать в качестве пароля.
Источник: Windows Central
- Повторите жесты для подтверждения.
- Нажмите кнопку Готово .
После того, как вы выполните эти шаги, выйдите из системы и когда вы попытаетесь войти снова, вы можете начать использовать шаблоны жестов для входа в систему.
На совместимых устройствах, таких как Surface Laptop 3 и Surface Pro 7, вы также можете настроить Windows Hello Face для входа на устройство, используя только свое лицо.
Если на вашем компьютере нет оборудования для биометрической аутентификации, вы всегда можете получить дополнительный сканер отпечатков пальцев или камеру с поддержкой Windows Hello.
Требовать входа при пробуждении
Если опция доступна, вы также можете решить, должна ли Windows 10 предлагать вам ввести пароль, когда ваш компьютер выходит из спящего режима:
Чтобы включить или отключить вход из спящего режима, выполните следующие действия:
- Открыть Настройки .

- Нажмите Счета .
- Нажмите Параметры входа .
В раскрывающемся меню «Требовать входа в систему» выберите:
- Никогда — Пароль никогда не потребуется после выхода вашего ПК из спящего режима.
- Когда компьютер выходит из спящего режима — Вам потребуется ввести пароль, когда ваш компьютер выйдет из спящего режима.
После того, как вы выполните эти шаги, когда устройство проснется, ему потребуется войти в систему в зависимости от вашей конфигурации.
Включить динамическую блокировку
Динамическая блокировка — это функция безопасности, которая блокирует ваше устройство, когда вы уходите. Эта функция использует технологию приближения, а это означает, что вам нужно подключить устройство Bluetooth, например телефон или носимое устройство, прежде чем вы сможете его настроить.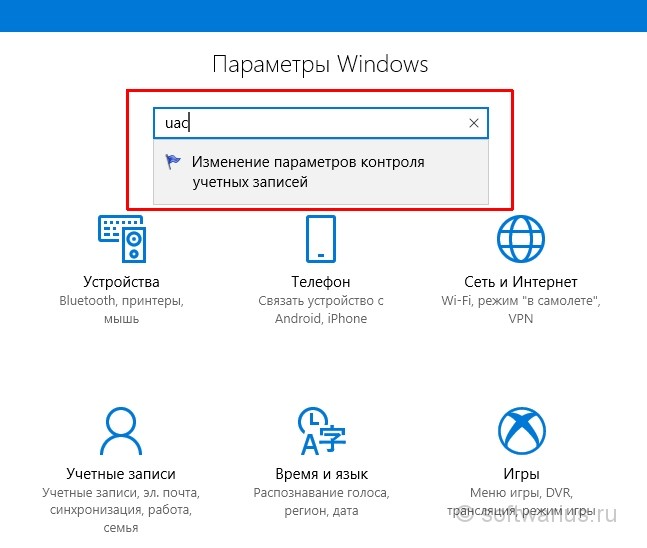 Если после включения динамической блокировки вы откажетесь от устройства Bluetooth, через 30 секунд Windows 10 заблокируется автоматически.
Если после включения динамической блокировки вы откажетесь от устройства Bluetooth, через 30 секунд Windows 10 заблокируется автоматически.
Чтобы включить динамическую блокировку в Windows 10, выполните следующие действия:
- Открыть Настройки .
- Нажмите Устройства .
Нажмите Bluetooth и другие устройства .
Источник: Windows CentralЩелкните опцию Bluetooth .
Источник: Windows Central- Включите Bluetooth на устройстве, с которым вы хотите выполнить сопряжение.
Выберите устройство из списка.
Источник: Windows Central- Следуйте инструкциям на экране, чтобы завершить сопряжение.
- Нажмите кнопку Home .
- Нажмите Счета .
- Нажмите Параметры входа .
В разделе «Динамическая блокировка» установите флажок Разрешить Windows автоматически блокировать устройство, когда вас нет в доме тумблер .
Источник: Windows Central
После выполнения этих шагов вы можете протестировать функцию, выйдя из комнаты со своим устройством Bluetooth, а затем через 30 секунд Windows 10 автоматически заблокирует рабочий стол или ноутбук.
Как подключиться к организации в Windows 10
На странице «Учетные записи для работы или учебы» вы можете подключить свой компьютер к организации для доступа к общим ресурсам, таким как сеть, приложения и электронная почта.
Обычно, если вы работаете в организации, ваш сетевой администратор предоставит информацию, необходимую для добавления вашего устройства в сеть.
Если у вас есть необходимая информация, вы можете подключиться к сети, выполнив следующие действия:
- Открыть Настройки .
- Нажмите Счета .
- Нажмите Доступ к работе или учебе .
Нажмите кнопку Connect .
Источник: Windows CentralПодтвердите свою рабочую или учебную учетную запись.
Источник: Windows Central
Краткое примечание: На этой странице также можно выбрать вариант присоединения к Azure Active Direction или локальному домену Active Directory.
- Нажмите кнопку Далее .
- Следуйте инструкциям на экране (если применимо).
После выполнения этих шагов у вас будет доступ к ресурсам организации, установленным вашим сетевым администратором. Обычно это не настройки, которые вы будете настраивать на компьютере, который используете дома.
Как добавить несколько учетных записей в Windows 10
Если вы хотите предоставить доступ к устройству нескольким людям, страница «Семья и другие люди» содержит настройки для добавления, удаления учетных записей пользователей и управления ими.
Добавить семейные аккаунты
В разделе «Ваша семья» вы можете добавить членов семьи к компьютеру, чтобы у каждого человека был свой опыт, настройки, приложения и место для хранения файлов отдельно от всех остальных.
Вы можете добавить два типа семейных учетных записей, включая «Детский» и «Взрослый», оба из которых имеют разные функции.
Создание дочерней учетной записи
В Windows 10 учетная запись Child обеспечивает контролируемую среду с функциями, обеспечивающими безопасность молодых участников при использовании приложений, играх и просмотре веб-страниц. Используя этот тип учетной записи, человек сможет использовать устройство, персонализировать рабочий стол, запускать приложения, создавать и хранить файлы, а также безопасно просматривать Интернет с помощью Microsoft Edge. Кроме того, вы сможете контролировать их действия, устанавливать ограничения для приложений и игр, контролировать время использования экрана и многое другое с помощью панели инструментов семейства Microsoft в Интернете.
Чтобы создать дочернюю учетную запись в Windows 10, выполните следующие действия:
- Открыть Настройки .
- Нажмите Счета .

- Нажмите Семья и другие пользователи .
В разделе «Ваша семья» нажмите Добавить члена семьи .
Источник: Windows Central- Выберите опцию Добавить элемент .
Укажите адрес учетной записи Microsoft.
Источник: Windows Central- Нажмите кнопку Далее .
- Щелкните опцию Подтвердить .
- Нажмите кнопку Закрыть .
После того, как вы выполните эти шаги, для ребенка будет создана стандартная учетная запись с ограниченным доступом, и новый участник сможет немедленно войти в систему. Однако организатор (вы) не сможет управлять учетной записью, пока не нажмет кнопку Принять приглашение в электронном приглашении, отправленном в процессе создания учетной записи.
Если вы хотите настроить учетную запись Windows 10, удобную для детей, это руководство проведет вас через все, что вам нужно знать.
Создание учетной записи для взрослых
Учетная запись для взрослых очень похожа на традиционную учетную запись в Windows 10, но добавление кого-то из членов вашей семьи позволяет им управлять дочерними учетными записями.
Чтобы создать учетную запись взрослого в Windows 10, выполните следующие действия:
- Открыть Настройки .
- Нажмите Счета .
- Нажмите Семья и другие пользователи .
В разделе «Ваша семья» нажмите Добавить члена семьи .
Источник: Windows CentralВыберите опцию Добавить органайзер .
Источник: Windows Central- Щелкните опцию Подтвердить .
- Нажмите кнопку Закрыть .
После того, как вы выполните эти шаги, новый член семьи получит по электронной почте приглашение, которое они должны принять, чтобы использовать компьютер и управлять настройками родительского контроля с помощью онлайн-панели.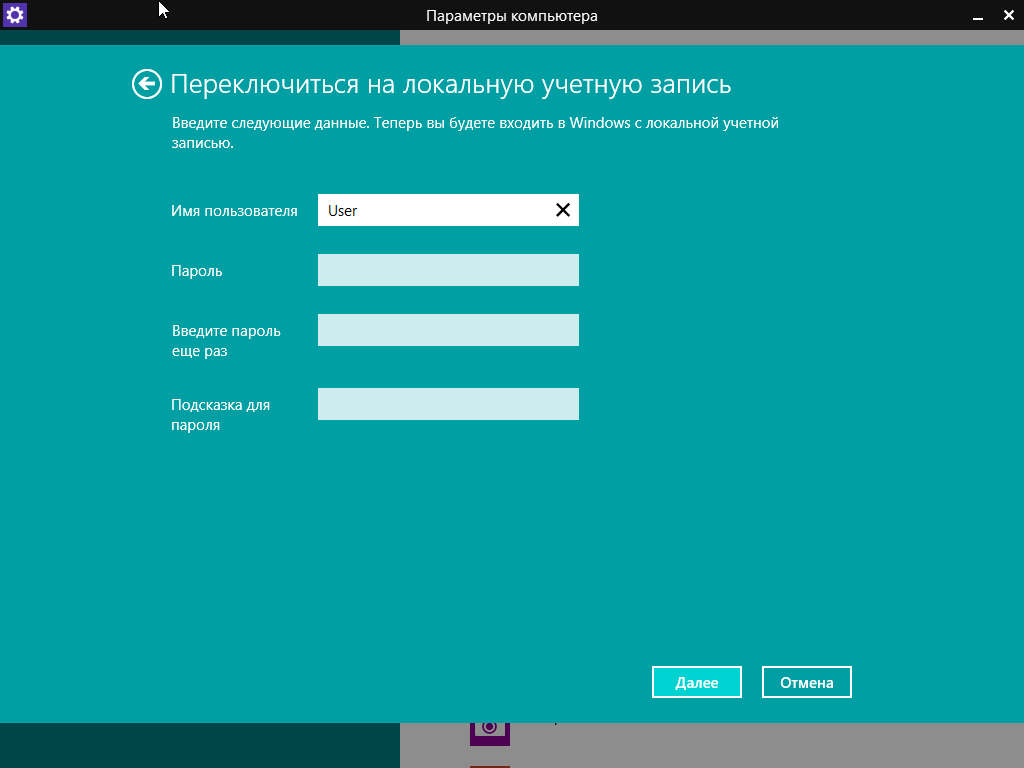
Подобно традиционной учетной записи, учетная запись для взрослых использует тип учетной записи Standard, что дает пользователю свободу выполнять большинство задач. Однако они не могут изменять настройки безопасности, устанавливать приложения или изменять что-либо, что может повлиять на других пользователей.
Если вы хотите изменить тип учетной записи, вы можете узнать больше об этом процессе в этом руководстве.
Создание учетной записи не для членов семьи
В разделе «Другие пользователи» вы можете добавить новые учетные записи для людей, которые не являются членами вашей семьи, с учетной записью Microsoft или без нее.Обычно это настройки, которые вы использовали бы, чтобы добавить кого-нибудь на свой компьютер.
Настройка учетной записи Microsoft
Использование учетной записи Microsoft для создания новой учетной записи является рекомендуемым методом для предоставления общего доступа к устройству другим людям, поскольку его проще настроить, синхронизировать параметры между устройствами, а пользователи могут быстро восстановить свой пароль.
Чтобы добавить нового участника с помощью учетной записи Microsoft в Windows 10, выполните следующие действия:
- Открыть Настройки .
- Нажмите Счета .
- Нажмите Семья и другие пользователи .
В разделе «Другие пользователи» нажмите Добавить кого-то еще на этот компьютер .
Источник: Windows CentralПодтвердите адрес электронной почты или номер телефона человека, которого вы хотите добавить.
Источник: Windows Central- Нажмите кнопку Далее .
- Нажмите кнопку Готово .
После выполнения этих шагов новый участник может сразу начать использовать устройство как обычный пользователь. Если вы хотите изменить тип учетной записи на администратора, вам нужно выбрать учетную запись, нажать кнопку Изменить тип учетной записи , а затем выбрать параметр Администратор и нажать кнопку OK (обычно не рекомендуется).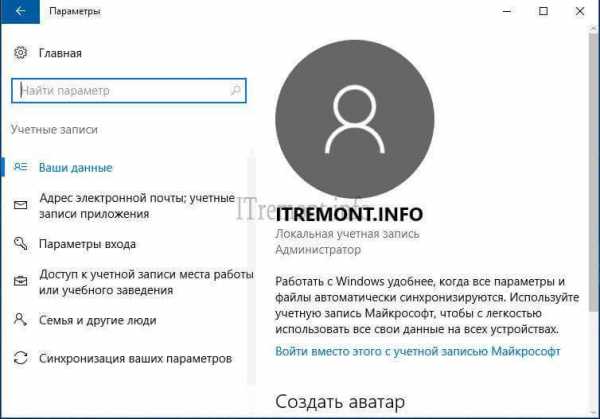
Настройка локальной учетной записи
Как и в предыдущих версиях, вы все еще можете настроить учетную запись без учетной записи Microsoft, которую обычно называют «локальной учетной записью».«Это более традиционная учетная запись, которая позволяет использовать компьютер, но без преимуществ облачной интеграции.
Чтобы создать локальную учетную запись пользователя без учетной записи Microsoft в Windows 10, выполните следующие действия:
- Открыть Настройки .
- Нажмите Счета .
- Нажмите Семья и другие пользователи .
В разделе «Другие пользователи» нажмите Добавить кого-то еще на этот компьютер .
Источник: Windows CentralНажмите У меня нет информации для входа этого человека .
Источник: Windows CentralНажмите Добавить пользователя без учетной записи Microsoft .
Источник: Windows Central
- Подтвердите имя пользователя.
Создайте пароль.
Источник: Windows Central- Ответьте на контрольные вопросы, если вам нужно сбросить пароль на экране входа в систему.
- Нажмите кнопку Далее .
После выполнения этих действий локальная учетная запись будет создана с использованием стандартного шаблона учетной записи, но учетная запись не сможет использовать преимущества онлайн-служб Microsoft.
Кроме того, на этой странице вы также можете настроить учетную запись киоска, которая позволяет администраторам сети настраивать компьютер как устройство киоска для определенной цели в организации.
Как удалить учетную запись в Windows 10
Если вам больше не нужна учетная запись, Windows 10 включает настройки для их быстрого удаления.
Удалить семейный аккаунт
Чтобы удалить учетную запись члена семьи, выполните следующие действия:
- Открыть Настройки .

- Нажмите Счета .
- Нажмите Семья и другие пользователи .
В разделе «Ваша семья» выберите Управлять настройками семьи в Интернете .
Источник: Windows Central- Войдите в свою учетную запись Microsoft (если применимо).
В разделе учетной записи пользователя щелкните меню Дополнительные параметры и выберите параметр Удалить из семейной группы .
Источник: Windows Central- Нажмите кнопку Удалить .
После выполнения этих шагов учетная запись пользователя и данные будут удалены с устройства.
Удалить не семейный аккаунт
Чтобы удалить локальную учетную запись или учетную запись Microsoft, выполните следующие действия:
- Открыть Настройки .
- Нажмите Счета .
- Нажмите Семья и другие пользователи .

- В разделе «Другие люди» выберите учетную запись, которую вы хотите удалить.
Нажмите кнопку Удалить .
Источник: Windows CentralНажмите кнопку Удалить учетную запись и данные .
Источник: Windows Central
После выполнения этих шагов учетная запись и данные пользователя больше не будут доступны на устройстве.
Как управлять настройками синхронизации учетной записи в Windows 10
Если вы используете учетную запись Microsoft, вы можете использовать страницу «Синхронизация настроек», чтобы включить, отключить или указать, какие настройки должны синхронизироваться с облаком и между устройствами Windows 10.
Чтобы изменить настройки синхронизации в Windows 10, выполните следующие действия:
- Открыть Настройки .
- Нажмите Счета .
- Нажмите Синхронизировать настройки .

Включите тумблер Sync settings .
Источник: Windows Central- (Необязательно) В настройках Индивидуальная синхронизация включите или отключите настройки, которые вы хотите синхронизировать между устройствами.
После того, как вы выполните эти шаги, только указанные вами настройки будут перемещаться между устройствами.
Если вы не можете управлять этими настройками, вероятно, вы не подтвердили свою учетную запись на странице «Ваши данные» или у вас есть одна или несколько рабочих или учебных учетных записей, подключенных на странице настроек «Доступ к работе или учебе». .
Дополнительные ресурсы по Windows 10
Дополнительные полезные статьи, статьи и ответы на распространенные вопросы о Windows 10 см. На следующих ресурсах:
БыстрееОбзор: Surface Pro 7+ с LTE получил большой импульс от Intel 11-го поколения
Surface Pro 7+ для бизнеса (2021 г.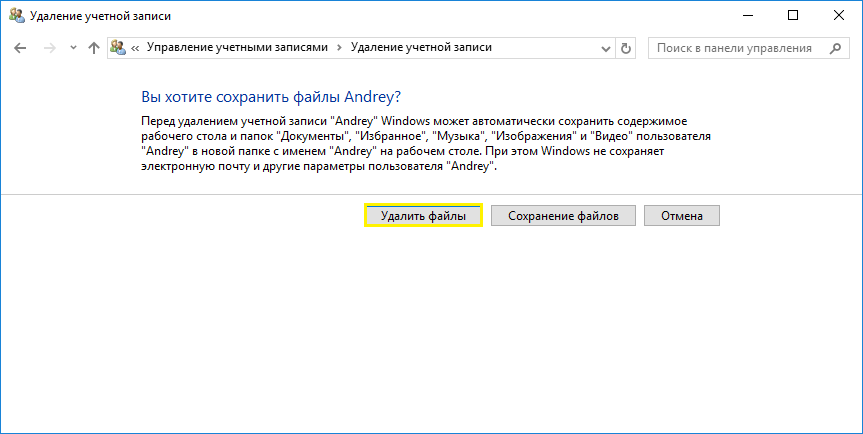 ) — это последняя (и, надеюсь, последняя) версия устаревшего дизайна Surface Pro от Microsoft. Но это не делает его невпечатляющим. Процессор Intel 11-го поколения и графика Xe делают его одним из самых быстрых ПК Surface, а опциональный 4G LTE и съемный SSD — это просто вишенка на торте.Тем не менее, потребителям следует дождаться выхода Surface Pro 8.
) — это последняя (и, надеюсь, последняя) версия устаревшего дизайна Surface Pro от Microsoft. Но это не делает его невпечатляющим. Процессор Intel 11-го поколения и графика Xe делают его одним из самых быстрых ПК Surface, а опциональный 4G LTE и съемный SSD — это просто вишенка на торте.Тем не менее, потребителям следует дождаться выхода Surface Pro 8.
Обзор: TerraMaster F5-221 — NAS с 5 отсеками, который может многое предложить
TerraMaster производит несколько привлекательных корпусов для NAS с полностью алюминиевым дизайном, но при этом они невероятно выгодны по цене. F5-221 — это NAS с пятью отсеками, который не стоит целого состояния. Это не самый мощный корпус, но если вам нужно небольшое устройство для хранения файлов и других данных, это хороший выбор.
Как создавать и удалять учетные записи пользователей в Windows 10
Всякий раз, когда появляется новая версия Windows, она всегда вносит некоторые изменения в то, как вы выполняете простые действия на своем компьютере. Windows 10 не исключение; Ожидайте, что изменится больше, поскольку Microsoft переносит функциональность из классической панели управления в новое приложение «Настройки». Одно из текущих изменений, особенно если вы переходите с Windows 7, — это способ управления учетными записями пользователей в Windows 10.
Windows 10 не исключение; Ожидайте, что изменится больше, поскольку Microsoft переносит функциональность из классической панели управления в новое приложение «Настройки». Одно из текущих изменений, особенно если вы переходите с Windows 7, — это способ управления учетными записями пользователей в Windows 10.
Windows 10 меняет принципы работы учетных записей пользователей
Microsoft
В последней версии Windows от Microsoft внесены некоторые существенные изменения. Гостевые учетные записи исчезли, большинство учетных записей привязано к вашей онлайн-учетной записи Microsoft, а Windows 10 предлагает новые разрешения, которые вы можете использовать с отдельными учетными записями.
Настройка базовой учетной записи
Начнем с основ: как добавить новую стандартную учетную запись пользователя на активированный ПК.
Чтобы начать, выберите Пуск > Настройки > Учетные записи > Семья и другие люди .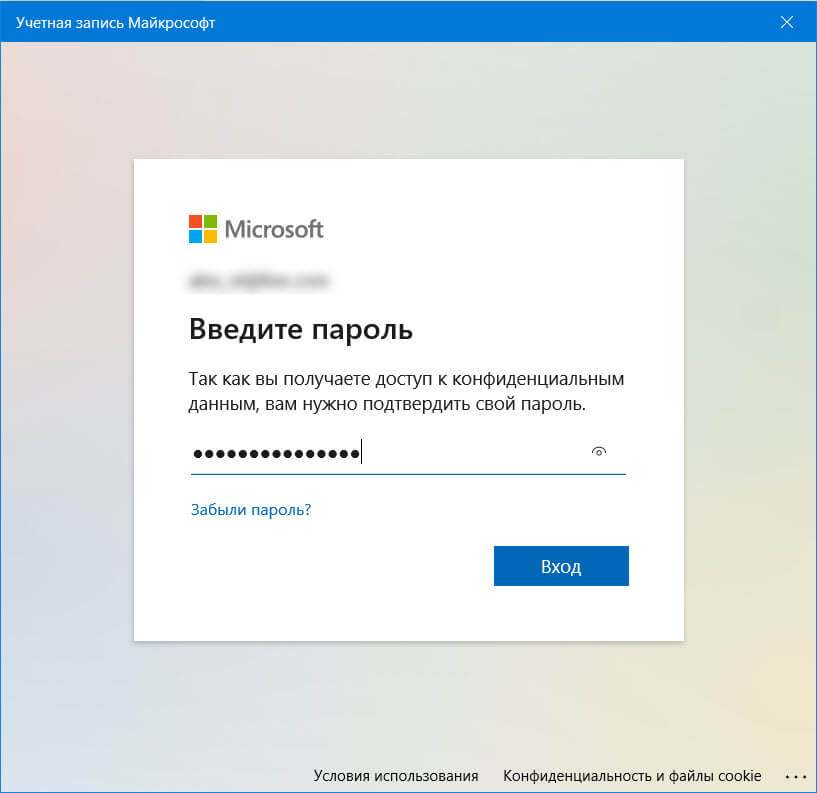 Этот процесс приведет вас к экрану, на котором вы добавляете новых пользователей. Стандартный новый пользователь станет частью вашей семьи. Если вы и ваш сосед по комнате пользуетесь одним компьютером, вы можете отличить его, указав учетную запись соседа по комнате в разделе «другие люди».
Этот процесс приведет вас к экрану, на котором вы добавляете новых пользователей. Стандартный новый пользователь станет частью вашей семьи. Если вы и ваш сосед по комнате пользуетесь одним компьютером, вы можете отличить его, указав учетную запись соседа по комнате в разделе «другие люди».
Сначала добавим члена семьи. Под заголовком «Ваша семья» нажмите Добавить члена семьи .
Взрослый или детский пользователь
Появится всплывающее окно с вопросом, добавляете ли вы ребенка или взрослого. У дочерних учетных записей могут быть добавлены или отменены привилегии, например, какие приложения они могут использовать и сколько времени они могут провести на ПК. Взрослые, управляющие учетной записью ребенка, также могут просматривать все действия ребенка в Windows, выполнив вход на веб-сайт учетных записей Microsoft.Если это кажется чрезмерным или просто пугающим, то детская учетная запись может быть не лучшим выбором. Вместо этого вам следует подумать об использовании локальной учетной записи вместо той, которая привязана к учетной записи Microsoft.
С другой стороны, учетные записи для взрослых — это просто обычные частные учетные записи пользователей. Они снова привязаны к учетной записи Microsoft (вы также можете создать локальную учетную запись для взрослого), но у них есть обычные права и доступ ко всему спектру приложений на настольном ПК. Учетные записи взрослых могут управлять учетными записями детей, но не имеют прав администратора для внесения изменений на ПК.Однако это можно добавить позже.
Завершение счета
После выбора между детской или взрослой учетной записью введите учетную запись Hotmail или Outlook.com, которую использует этот человек. Если у человека его нет, создайте его в Windows, щелкнув ссылку с надписью . У человека, которого я хочу добавить, нет адреса электронной почты .
После добавления адреса электронной почты нажмите Далее , а на следующем экране убедитесь, что вы правильно ввели адрес электронной почты, и нажмите Подтвердить .
Приглашение отправлено
В этом примере мы создали учетную запись для взрослых. После нажатия Подтвердить наш новый взрослый пользователь получит электронное письмо с просьбой подтвердить, что он является частью вашей «семьи».
Как только этот человек примет это приглашение, он или она сможет управлять дочерними учетными записями и просматривать отчеты об активности в Интернете.
Приглашение других
Теперь, когда у вас есть член семьи, что, если мы хотим добавить кого-то, кто не является семьей? Это может быть сосед по комнате, друг, проживающий с вами на короткое время, или сумасшедший дядя, которому не нужно просматривать отчеты о деятельности вашего ребенка.
Независимо от ситуации, начните с повторного перехода к Пуск > Настройки > Учетные записи > Семья и другие люди . Теперь в разделе «Другие люди» щелкните Добавить кого-нибудь еще на этот компьютер .
Тот же процесс, другое всплывающее окно
Всплывающее окно появляется так же, как и в предыдущем процессе. Однако теперь вас не просят различать ребенка или взрослого пользователя.Вместо этого вы просто вводите адрес электронной почты нового пользователя и нажимаете Далее .
После этого все будет в порядке. Новая учетная запись настроена. Следует отметить, что когда этот пользователь впервые входит в систему на ПК, он должен быть подключен к Интернету.
Назначенный доступ
После того, как вы добавили на свой компьютер лиц, не являющихся членами семьи, под заголовком Другие люди , ограничьте их учетную запись с помощью функции под названием назначенный доступ .Когда учетным записям пользователей предоставляется это ограничение, они могут получить доступ только к одному приложению, когда они вошли в систему, а выбор приложений, которые они могут назначить, ограничен.
Нажмите Настроить назначенный доступ в нижней части экрана управления учетной записью по адресу Пуск > Настройки > Учетные записи > Семья и другие люди .
Выберите учетную запись и приложение
На следующем экране нажмите Выбрать учетную запись , чтобы выбрать учетную запись, которая будет ограничена, а затем нажмите Выбрать приложение , чтобы назначить одно приложение, к которому они могут получить доступ.Как только это будет сделано, вернитесь к предыдущему экрану или закройте приложение «Настройки».
Почему назначенный доступ?
Эта функция специально разработана для компьютеров, которые действуют как общедоступные терминалы и поэтому обычно требуют доступа только к одному приложению. Если вы действительно хотите ограничить кого-то только использованием электронной почты или музыкального проигрывателя, такого как Groove, эта функция может это сделать.
Но это действительно бесполезно для реального человека, которому нужен ПК.
Единственным исключением из этого правила может быть ситуация, когда вы действительно хотите, чтобы ваш домашний компьютер был общедоступным терминалом. Скажем, например, вы хотите, чтобы гости на вашей следующей вечеринке могли выбирать музыку, воспроизводимую на вашем компьютере. Но вы беспокоитесь о том, чтобы позволить всем присутствующим иметь доступ к личным файлам на вашем компьютере.
Скажем, например, вы хотите, чтобы гости на вашей следующей вечеринке могли выбирать музыку, воспроизводимую на вашем компьютере. Но вы беспокоитесь о том, чтобы позволить всем присутствующим иметь доступ к личным файлам на вашем компьютере.
Создание учетной записи с ограниченным доступом, которая использует только Groove Music, предложит решение, которое не позволит любопытным людям ковыряться в вашем компьютере, но при этом будет предлагать бесплатный доступ к вашей подписке Groove Music Pass.
Отключить назначенный доступ
Если вы когда-нибудь захотите отключить назначенный доступ для определенного пользователя, перейдите по ссылке Пуск > Настройки > Учетные записи > Семья и другие люди > Настройте назначенный доступ .Затем на следующем экране щелкните учетную запись, назначенную для ограниченного доступа, и нажмите Не использовать назначенный доступ .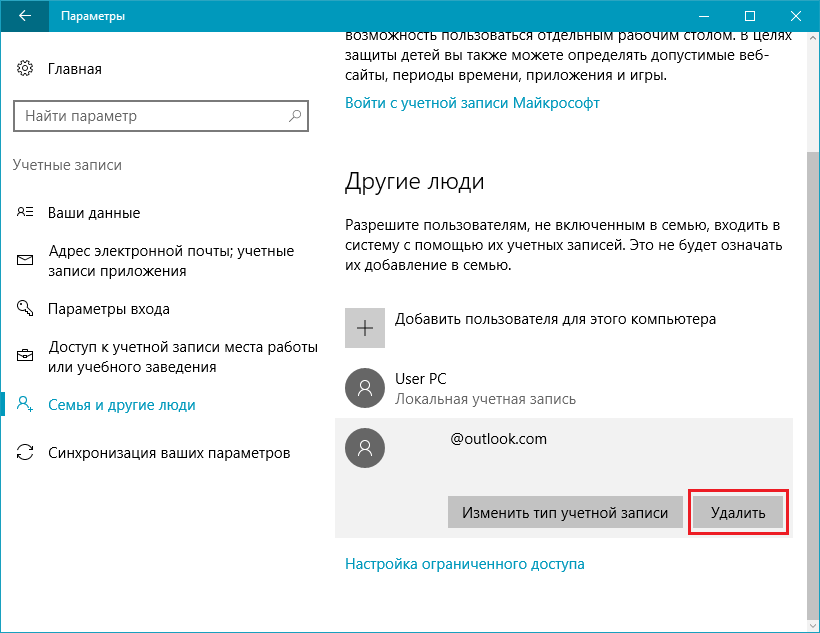
Если вы хотите выйти из учетной записи с ограниченным доступом, используйте сочетание клавиш Ctrl + Alt + Удалить .
Доступ администратора
Есть еще один последний параметр, о котором вам нужно знать при создании учетных записей пользователей. Вот как повысить уровень учетной записи с обычного пользователя до администратора. Администраторы — это привилегии учетной записи для конкретного устройства, которые позволяют пользователю вносить изменения в ПК, например добавлять или удалять другие учетные записи.
Чтобы повысить уровень пользователя в Windows 10, введите «учетные записи пользователей» в поле поиска Кортаны. Затем выберите параметр «Панель управления», который отображается в верхней части результатов.
Панель управления
Панель управления откроется в разделе «Учетные записи пользователей». Отсюда нажмите ссылку Управление другой учетной записью . На следующем экране вы увидите всех пользователей, у которых есть учетные записи на вашем ПК. Щелкните по учетной записи, которую вы хотите изменить.
На следующем экране вы увидите всех пользователей, у которых есть учетные записи на вашем ПК. Щелкните по учетной записи, которую вы хотите изменить.
Внести изменения
На следующем экране нажмите . Изменить тип учетной записи .
Сделать администратором
Теперь вы перейдете к последнему экрану. Нажмите кнопку Administrator , а затем нажмите Изменить тип учетной записи . Вот и все, пользователь теперь администратор.
Удаление учетной записи пользователя
Теперь давайте посмотрим, как удалить учетную запись пользователя.
Самый простой способ удалить учетную запись — перейти на Пуск > Настройки > Учетные записи > Семья и другие люди .Затем выберите пользователя, от которого хотите избавиться. Если пользователь находится в разделе «Семья», вы увидите две кнопки: Изменить тип учетной записи и Блокировать . Выберите Блок .
Выберите Блок .
Одна вещь, которую следует помнить о опции Block для семьи, — это то, что вы можете быстро восстановить учетную запись на своем ПК, выбрав учетную запись пользователя. Затем нажмите Разрешить , чтобы разрешить этому пользователю снова доступ к ПК в составе семейной группы.
Удаление «Другие люди»
В разделе Другие люди две кнопки немного отличаются.Вместо сообщения Блок вторая кнопка говорит Удалить . При выборе Удалить, появится всплывающее окно с предупреждением о том, что удаление учетной записи приведет к удалению личных файлов этого пользователя, таких как документы и фотографии. Если вы хотите сохранить эти данные, было бы неплохо сначала создать их резервную копию на внешнем диске, прежде чем удалять учетную запись.
Когда вы будете готовы удалить учетную запись, нажмите Удалить учетную запись и данные . Вот и все.Аккаунт удален.
Вот и все.Аккаунт удален.
Метод панели управления
Второй способ удалить учетную запись с ПК с Windows 10 — через панель управления. Для начала введите «учетные записи пользователей» в поле поиска Кортаны на панели задач и выберите параметр панели управления учетными записями пользователей, как мы видели ранее.
Когда на панели управления откроется раздел «Учетные записи пользователей», нажмите «Управление другой учетной записью» , а затем на следующем экране выберите пользователя, от которого хотите избавиться.
Теперь мы находимся на экране, где вы можете управлять рассматриваемой учетной записью. Слева от изображения учетной записи пользователя вы увидите несколько вариантов. Мы хотим выбрать, как вы уже догадались, Удалить учетную запись .
Экран предупреждения
Подобно методу приложения «Настройки», вы получите экран с предупреждением. Однако на этот раз у вас есть возможность фактически удалить учетную запись пользователя, сохранив при этом файлы пользователя.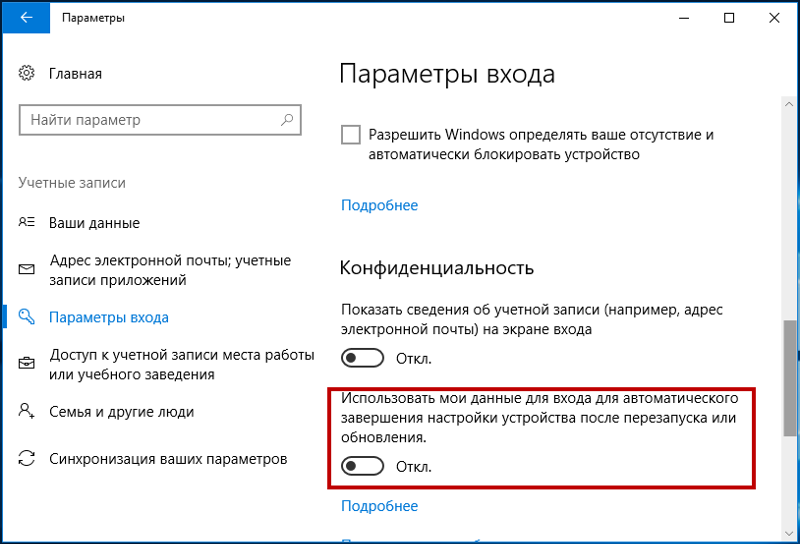 Если это то, что вы хотите сделать, нажмите Сохранить файлы. В противном случае выберите Удалить файлы .
Если это то, что вы хотите сделать, нажмите Сохранить файлы. В противном случае выберите Удалить файлы .
Даже если вы все же решите сохранить файлы, полезно сделать резервную копию этих файлов на внешнем жестком диске перед удалением учетной записи на случай, если что-то пойдет не так.
Удалить учетную запись
Независимо от того, решите ли вы удалить или сохранить файлы, вы попадете на последний экран с вопросом, уверены ли вы, что хотите удалить эту учетную запись. Если вы уверены, нажмите Удалить учетную запись , если нет, нажмите Отмена .
После того, как вы нажмете Удалить учетную запись , вы вернетесь к экрану пользователя в Панели управления и увидите, что вашей локальной учетной записи там больше нет.
Только основы
Эндрю Бертон / Getty Images
Это основные способы настройки и удаления учетных записей в Windows 10.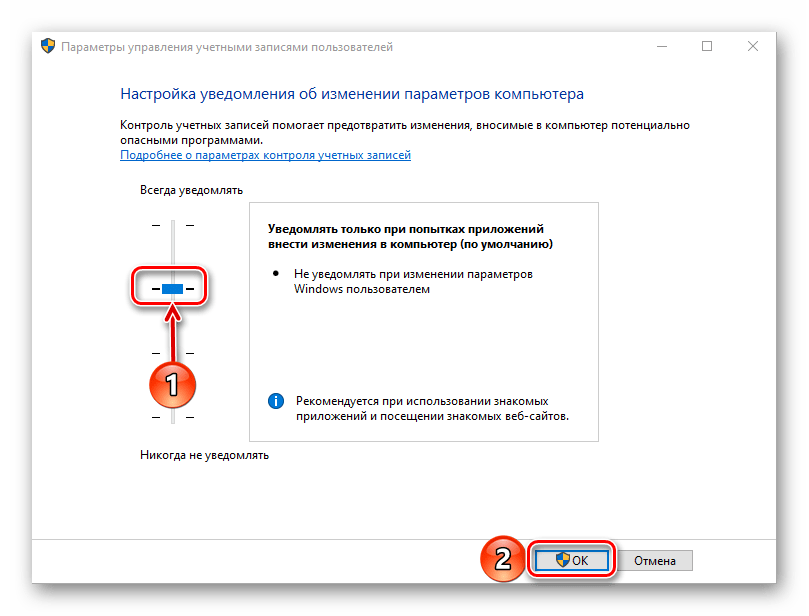 Также ознакомьтесь с нашим руководством о том, как создать локальную учетную запись в Windows 10, не привязанную к онлайн-удостоверению.
Также ознакомьтесь с нашим руководством о том, как создать локальную учетную запись в Windows 10, не привязанную к онлайн-удостоверению.
Спасибо, что сообщили нам!
Расскажите, почему!
Другой Недостаточно деталей Сложно понять2 варианта удаления / удаления учетной записи Microsoft на ноутбуке / ПК с Windows 10
Мой муж любезно настроил для меня мой новый ноутбук, когда я была занята, но бездумно использовал его учетную запись Microsoft, а не мою.Теперь я обнаружил, что не могу найти способ удалить его и заменить своим. Любая помощь приветствуется.
Это вопрос в сообществе Microsoft, и тысячи людей задают тот же вопрос. Если вы находитесь в подобной ситуации, как вы удалите учетную запись Microsoft со своего ноутбука / ПК с Windows 10? Не волнуйся. Эта страница поможет вам решить эту проблему.
Вариант 1: переключившись на локальную учетную запись из учетной записи Microsoft
Шаг 1. Войдите в Windows 10 с учетной записью Microsoft.
Войдите в Windows 10 с учетной записью Microsoft.
Шаг 2: Откройте настройки с помощью клавиш Win + I, затем перейдите в «Учетные записи (ваши учетные записи, электронная почта, синхронизация, работа, семья)».
Шаг 3: Щелкните «Ваши данные» слева, затем щелкните «Войти с локальной учетной записью» справа.
Шаг 4: Когда он запросит ваш текущий пароль, введите текущий пароль вашей учетной записи Microsoft и нажмите Далее.
Шаг 5: Введите имя пользователя, пароль и подсказку для пароля, которую вы хотите использовать для своей локальной учетной записи, а затем нажмите Далее.Имя пользователя является обязательным, пароль и подсказка пароля необязательны.
Шаг 6: Щелкните Выйти и Готово. После этого Windows 10 выйдет из учетной записи Microsoft.
Шаг 7. Когда вы находитесь на экране входа в систему, войдите в локальную учетную запись, которую вы только что создали.
Шаг 8: Откройте «Настройки» и перейдите в «Учетные записи»> «Ваши данные», а затем нажмите «Вместо этого войдите в систему с учетной записью Microsoft».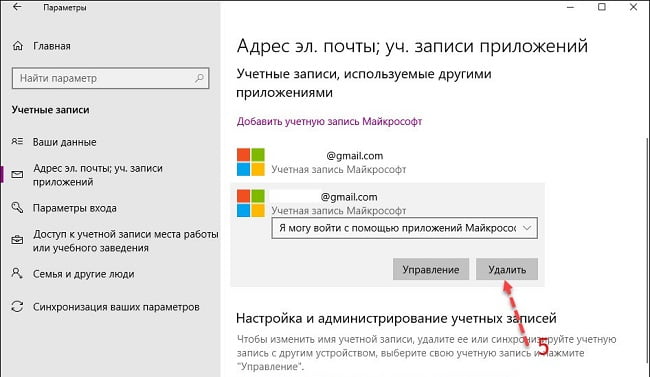
Шаг 9: Затем вы можете войти в систему, используя учетную запись Microsoft с нужным адресом электронной почты.
Вот и все. Таким образом, вы можете удалить эту исходную учетную запись Microsoft и заменить ее другой. Однако в некоторых случаях этот метод может не работать, например, если вы не знаете пароль для этой исходной учетной записи Microsoft. Если да, то вам доступен другой метод.
Вариант 2. Удаление учетной записи Microsoft с помощью учетной записи локального администратора
Если на этом компьютере с Windows 10 есть доступная учетная запись локального администратора, вы можете войти в систему с учетной записью администратора, а затем удалить эту нежелательную учетную запись Microsoft, используя любой из следующих трех методов.
Примечания: Если учетной записи администратора нет, сначала необходимо ее создать. См. Как создать учетную запись администратора, если не удается войти в Windows 10.
Метод 1.
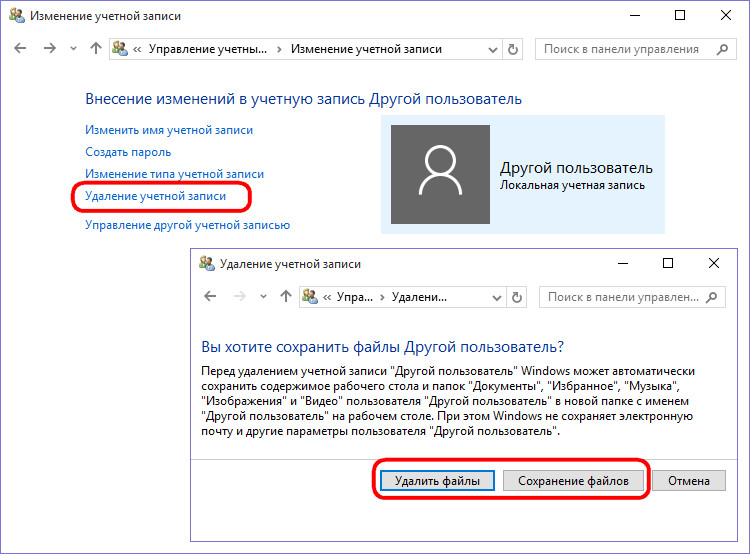 Удаление учетной записи Microsoft из настроек
Удаление учетной записи Microsoft из настроек1. Войдите в Windows 10, используя учетную запись локального администратора.
2. Откройте «Настройки» и выберите «Учетные записи»> «Семья и другие люди». Выберите учетную запись Microsoft в разделе «Другие люди» и нажмите «Удалить».
3.Нажмите «Удалить учетную запись и данные». Это удалит учетную запись Microsoft с компьютера с Windows 10.
Метод 2: Удаление учетной записи Microsoft из панели управления
1. Откройте Панель управления, затем щелкните Учетные записи пользователей> Удалить учетные записи пользователей.
2. Выберите ту учетную запись Microsoft, которую вы хотите удалить с этого компьютера с Windows 10.
3. Щелкните ссылку «Удалить учетную запись» слева.
4. Щелкните кнопку «Удалить файлы».
5. Windows 10 спросит, уверены ли вы, что хотите удалить эту учетную запись Microsoft, нажмите кнопку «Удалить учетную запись», чтобы подтвердить удаление.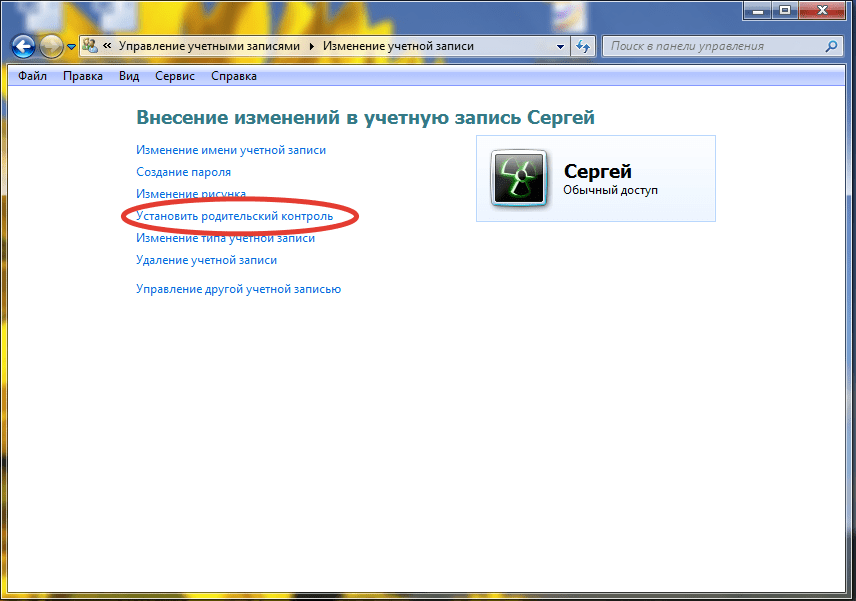
Метод 3. Удаление учетной записи Microsoft с помощью netplwiz
1. Откройте диалоговое окно «Выполнить» с помощью клавиш Win + R, затем введите netplwiz и нажмите OK.
2. После того, как откроется окно «Учетные записи пользователей», оставьте вкладку «Пользователи» выбранной и выберите учетную запись Microsoft, которую вы хотите удалить, а затем нажмите кнопку «Удалить».
3. Он спрашивает, действительно ли вы хотите удалить эту учетную запись Microsoft с этого компьютера с Windows 10, нажмите Да для подтверждения.
Выше перечислены все методы, которые вы можете использовать для удаления учетной записи Microsoft с ноутбука / ПК с Windows 10.
Как удалить профиль пользователя в Windows 10 — Windows Forum
В этой статье мы увидим, как удалить профиль для учетной записи пользователя, не удаляя саму учетную запись. Это позволит вам сбросить все предпочтения и настройки для всех приложений и Windows для конкретного пользователя.
Это позволит вам сбросить все предпочтения и настройки для всех приложений и Windows для конкретного пользователя.
Примечание. В этой статье не объясняется, как удалить учетную запись пользователя. Вместо этого мы увидим, как сбросить данные учетной записи пользователя, удалив ее профиль.
Всего 8 шагов
Шаг 1. Нажмите горячие клавиши Win + R на клавиатуре
Нажмите горячие клавиши Win + R на клавиатуре.На экране появится диалоговое окно «Выполнить». Введите в текстовое поле следующее и нажмите Enter:
.SystemPropertiesAdvanced
Шаг 2: Нажмите кнопку «Настройки»
ОткроетсяAdvanced System Properties. Там нажмите кнопку «Настройки» в разделе «Профили пользователей».
Шаг 3. Выберите профиль учетной записи пользователя и нажмите кнопку «Удалить».
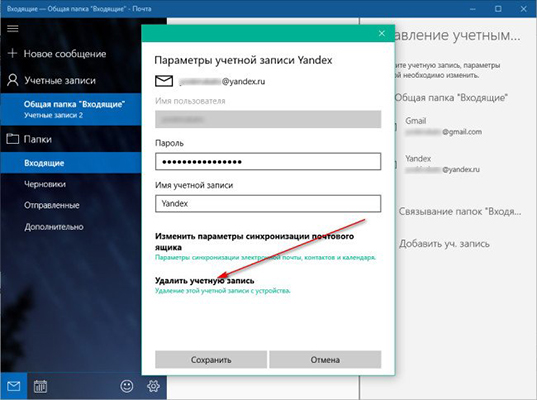
В окне «Профили пользователей» выберите профиль учетной записи пользователя и нажмите кнопку «Удалить».
Шаг 4. Подтвердите запрос
Подтвердите запрос, и профиль учетной записи пользователя будет удален.
Шаг 5. Удалите профиль пользователя в Windows 10 вручную. Откройте проводник.
Откройте проводник. Перейдите в папку C: \ Users и найдите имя пользователя, которого хотите удалить. Соответствующая папка содержит все, что связано с профилем пользователя, поэтому вам просто нужно удалить эту папку.
Шаг 6. Откройте редактор реестра
Теперь откройте редактор реестра.
Шаг 7. Перейдите к следующему разделу реестра.
Перейдите к следующему ключу реестра.
HKEY_LOCAL_MACHINE \ SOFTWARE \ Microsoft \ Windows NT \ CurrentVersion \ ProfileList
Шаг 8: Слева перейдите по подразделам
Слева пройдите по подразделам.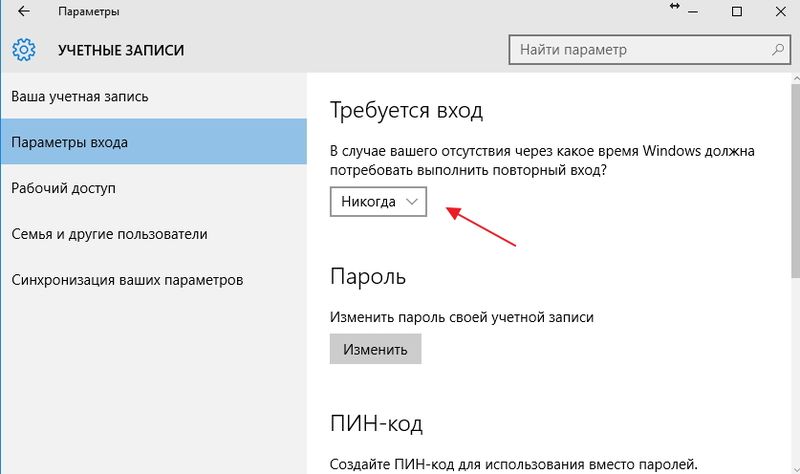

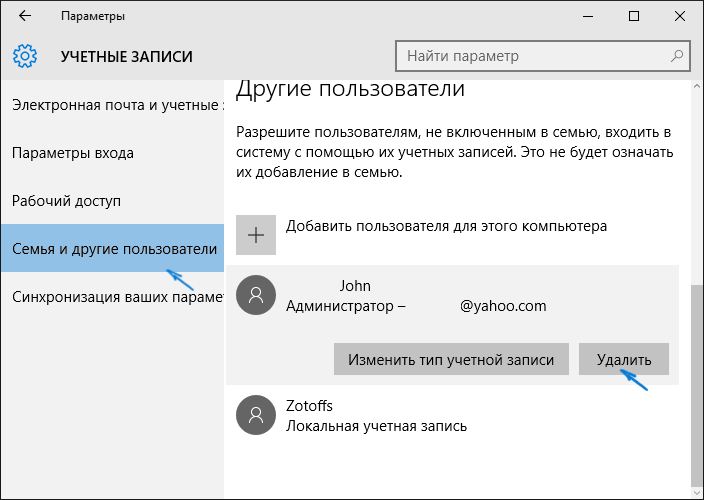
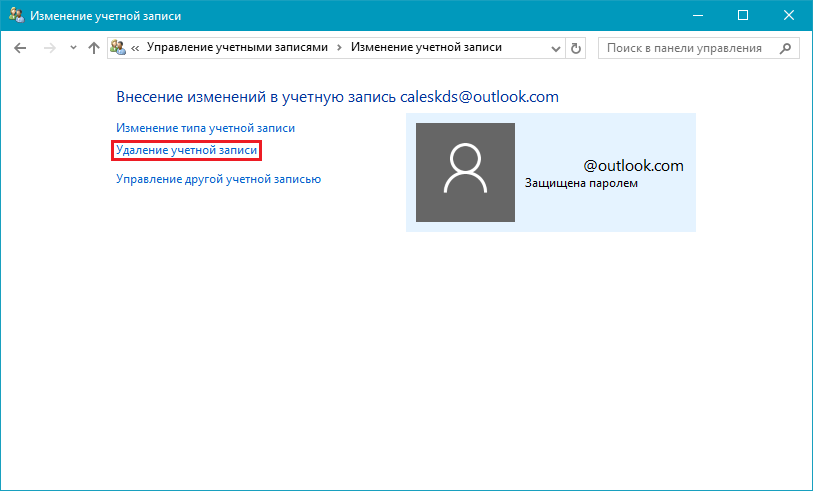


 Прогресс не стоит на месте и развивается огромными темпами. Разработка новейших.
Прогресс не стоит на месте и развивается огромными темпами. Разработка новейших.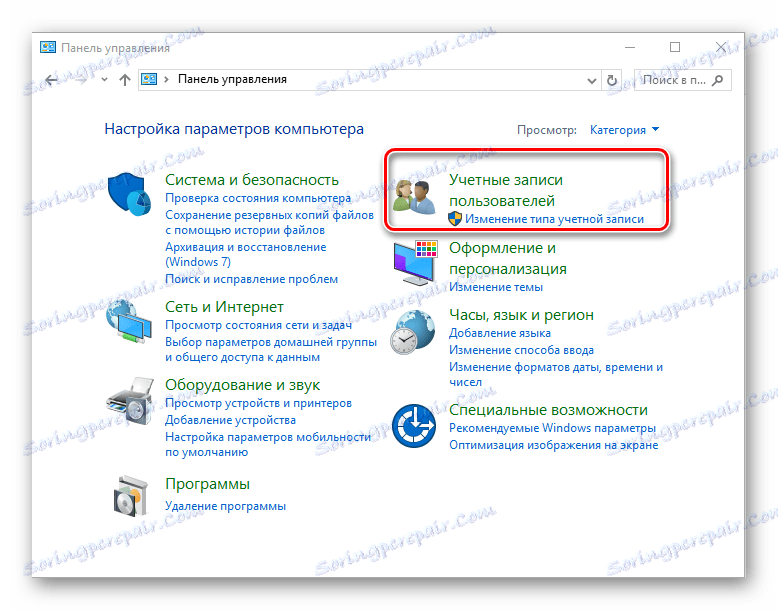
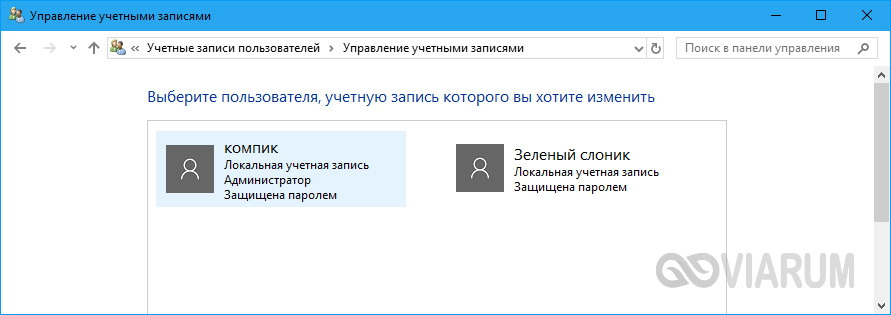 Выбираем запись 2 и нажимаем «Удалить».
Выбираем запись 2 и нажимаем «Удалить». Переходим в раздел «Электронная почта и учётные записи». Выбираем запись с электронной почтой, к которой привязан аккаунт Microsoft. Зачастую его владелец Администратор. Поэтому нужно знать и его пароль. Выбираем «Войти под локальной записью».
Переходим в раздел «Электронная почта и учётные записи». Выбираем запись с электронной почтой, к которой привязан аккаунт Microsoft. Зачастую его владелец Администратор. Поэтому нужно знать и его пароль. Выбираем «Войти под локальной записью».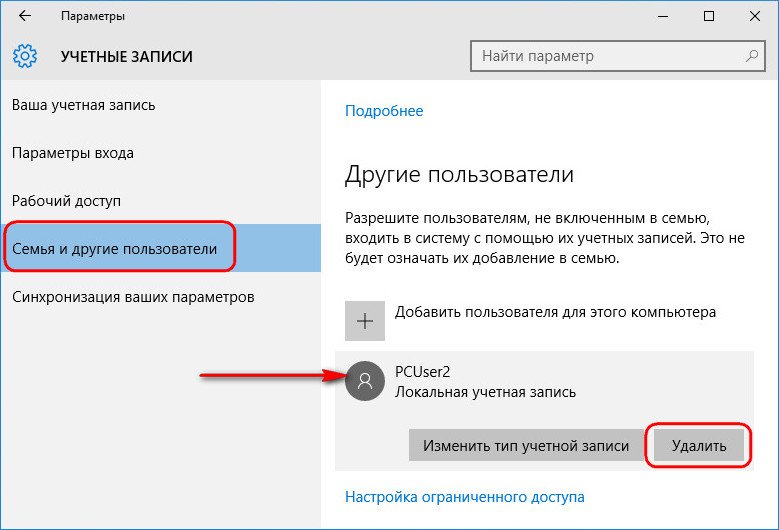


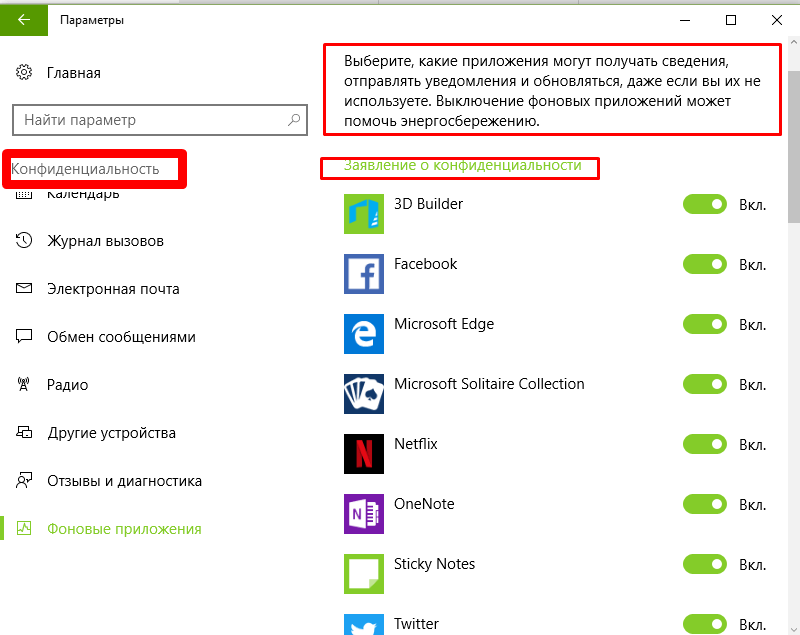


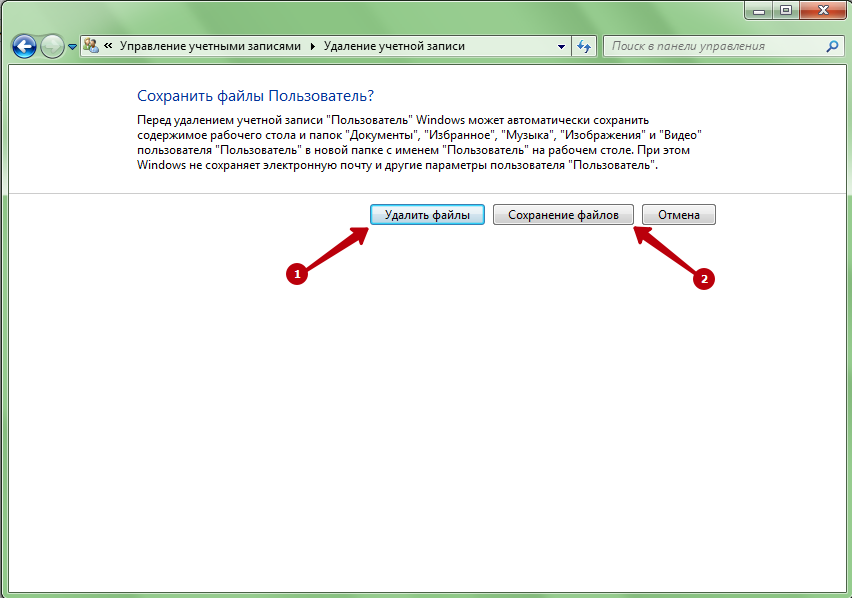 Если вы видите свой адрес электронной почты, значит, вы используете учетную запись Microsoft.
Если вы видите свой адрес электронной почты, значит, вы используете учетную запись Microsoft.

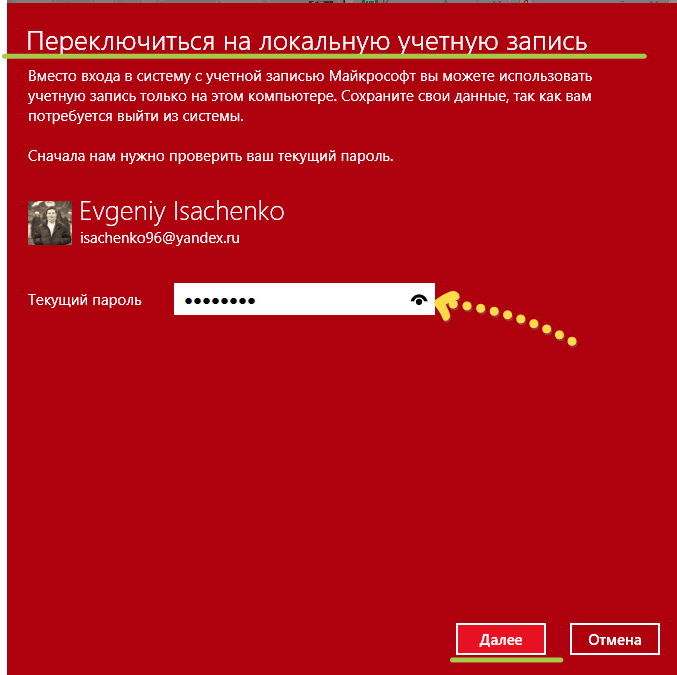
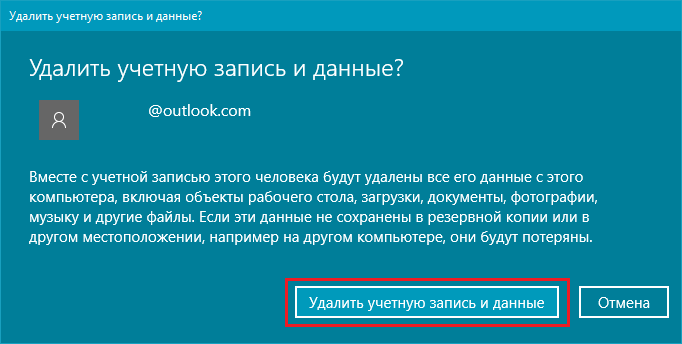 (Вы не можете использовать предыдущий пароль.)
(Вы не можете использовать предыдущий пароль.)