как убрать пароль при входе или выходе из режима сна?
Изначально, даже при первой установке, Windows 10 предлагает пользователям создать собственный пароль, который в дальнейшем будет использоваться для входа в систему. Он может быть предусмотрен и для «учетки» Microsoft, и для локальной регистрации пользователя. Однако, если юзер работает на компьютерном терминале единолично (то есть других учетных записей нет), то использование пароля выглядит нецелесообразным. Поэтому достаточно часто возникает проблема, как убрать пароль при входе в систему Windows 10. То же самое относится и к тем, ситуациям, когда пользователь мог попросту его забыть.
А вообще, несколько отвлекаясь от темы, стоит сразу отметить, что вопрос использования паролей до сих пор является достаточно спорным. Ведь иногда доходит до того, что войти в Windows не представляется возможным ни под каким предлогом, какие бы средства пользователь ни пускал в ход. Большинство юзеров, не сведущих в настройках, после безуспешных попыток входа начинают заниматься переустановкой ОС, что в лучшем случае ведет к сбросу настроек и удалению установленных программ. В случае с обязательным форматированием дело и того хуже. Информация в системном разделе теряется. А вот это уже настоящая проблема. Тем не менее избавиться от паролей можно, причем достаточно простыми методами.
В случае с обязательным форматированием дело и того хуже. Информация в системном разделе теряется. А вот это уже настоящая проблема. Тем не менее избавиться от паролей можно, причем достаточно простыми методами.
Windows 10: как убрать пароль при входе простейшим методом
Большинство из нас способно забывать важную информацию, в том числе и комбинации, применяемые для доступа к каким-то сервисам или для входа в систему. Это естественно.
Многие либо просто забывают, либо не знают, что самая главная проблема того, как убрать пароль при входе в Windows 10, если забыл пароль, может быть решена совершенно элементарно через командную строку.
В случае с несколькими юзерами необходимо использовать регистрационную запись администратора. В случае с одним пользователем можно стартовать с загрузочного носителя, в меню которого выбирается командная строка (Shift + F10).
После ее вызова нужно прописать все две команды: net user и net user ИМЯ «», где ИМЯ – полное название пользовательской регистрации. Это самый обычный сброс пароля. После проведения перезагрузки системы, текущая регистрация пароль не затребует.
Это самый обычный сброс пароля. После проведения перезагрузки системы, текущая регистрация пароль не затребует.
Настройка параметров регистрационной записи
Однако в вопросе того, как убрать пароль Windows 10 при входе, может быть решен и за счет настроек текущей регистрации локального юзера.
Доступ к настройкам можно получить через консоль «Выполнить», в которой прописывается строка Netplwiz. Здесь выполняется самое примитивное действие: выбирается нужна запись, для которой деактивируется строка требования пароля, расположенная вверху основного окна.
После этого система выдаст окно, в котором необходимо ввести действующую комбинацию, а поля нового пароля и его подтверждения оставить пустыми. После сохранения изменений останется только произвести перезагрузку, а при рестарте вводить пароль не потребуется.
Как убрать пароль при входе в Windows 10 после сна
Но только такими действиями дело не ограничивается. Если на пользовательском терминале настроен автоматический переход в режим гибернации (сна), при выходе из него основной пароль тоже может быть затребован. Несмотря на то что для первичного входа в систему он отключен.
Несмотря на то что для первичного входа в систему он отключен.
Как убрать пароль Windows 10 при входе после сна? Очень просто. Сначала нужно использовать персональные настройки собственной регистрации, где для режима повторного входа устанавливается значение «Никогда», после чего в параметрах настройки схемы электропитания устанавливается такое же значение для пробуждения.
В случае с лэптопами придется установить два параметра: и для тех ситуаций, когда используется батарея, и для тех, когда подключено питание от электросети.
Действия с реестром
Решить проблему, как убрать пароль Windows 10 при входе, кардинальным способом можно и через реестр системы, редактор которого вызывается через консоль выполнения командой Regedit.
Здесь нужно пройти по ветке HKLM, и через раздел SOFTWARE найти параметр AutoAdminLogon, после чего через двойной клик вызвать окно редактирования и присвоить параметру значение в виде единицы.
Параллельно с этим в свойствах системы через ПКМ на строке «Этот компьютер» в «Проводнике» нужно будет посмотреть название терминала, найти в реестре параметр DefaultDomainName и вписать для него указанное значение.
Единственная проблема может состоять в том, что такие строковые параметры могут отсутствовать, поэтому иногда их изначально придется создать вручную через меню ПКМ с выбором DWORD 32 бита (но обычно таких действий не требуется).
Несколько слов напоследок
Собственно, вопрос, как убрать пароль Windows 10 при входе, решается именно такими методами. Ничего особо сложного тут нет. Некоторые пользователи, конечно, боятся использовать действия с реестром (и небезосновательно), поскольку в нем изменения сохраняются автоматически, что может повлиять на работоспособность всей операционной системы. Однако в данном случае ничего катастрофического нет. Если уж на то пошло, ОС при перезагрузке и сама сможет запустить режим автоматического восстановления, хотя при отключении затребования пароль маловероятно.
Впрочем, отключать пароль входа можно исключительно на домашнем терминале, где зарегистрирован только один юзер (к тому же являющийся администратором). А вот для офисов, когда один компьютер содержит несколько пользовательских записей, делать это не рекомендуется.
И помните. Если вы все же склонны создавать пароли, используя их в качестве одного из средств защиты конфиденциальной информации или доступа к собственному системному профилю, лучше сразу их записывайте или сохраняйте хотя бы в текстовом файле. Но лучше использовать специальные криптопрограммы, позволяющие их генерировать или сохранять в специальных сейфах, да еще и с применением современных алгоритмов шифрования данных. Однако сам вопрос деактивации комбинаций при входе в систему или при выходе из спящего режима особых трудностей представлять не должен. Разве что действия с реестром могут показаться неискушенному юзеру несколько надуманными. Но если разобраться, большинство настроек системы, так или иначе, кардинально меняются только тут.
Наконец, самая неприятная ситуация состоит в том, что если происходит сбой пароля, скажем, на начальном этапе входа в Windows, система в качестве средства защиты и инструмента безопасности самопроизвольно может изменить условия входа, установив в качестве пароля не текущую комбинацию для локальной регистрации, а пароль, используемый для записи Microsoft.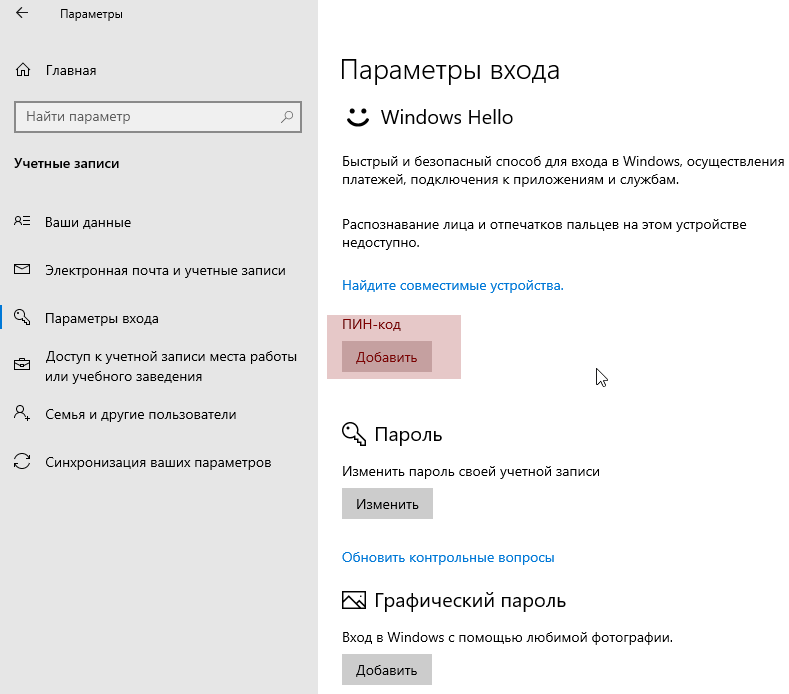 Если пользователь забыл и его, дело плохо. Проблема в том, что сбросить его через командную строку, как это было описано для локальной записи (даже при условии загрузки со съемного носителя), не получится. В этом случае поможет только вход на официальный сайт корпорации с другого компьютера и удаление пароля там. Нужно будет в условиях изменения задать параметр, что пользователь пароль забыл. Привязка осуществляется к мобильному номеру, поэтому подтверждение придет на телефон (вместе с кодом реактивации регистрационной записи в случае надобности).
Если пользователь забыл и его, дело плохо. Проблема в том, что сбросить его через командную строку, как это было описано для локальной записи (даже при условии загрузки со съемного носителя), не получится. В этом случае поможет только вход на официальный сайт корпорации с другого компьютера и удаление пароля там. Нужно будет в условиях изменения задать параметр, что пользователь пароль забыл. Привязка осуществляется к мобильному номеру, поэтому подтверждение придет на телефон (вместе с кодом реактивации регистрационной записи в случае надобности).
Как в windows 10 убрать пароль при входе
Здравствуйте! В процессе установки операционной системы Windows 10 пользователю предоставляется возможность установки пароля на учетную запись Microsoft. Пароль на учетную запись ставит каждый пользователь, и на это имеются соответствующие причины. Кто-то хранит на компьютере секретную информацию, а кому-то очень не хочется, чтобы за компьютером сидели младшие братья или сестры. Если установить пароль на учетную запись, то войти в систему будет невозможно до того момента, пока не будет введен правильный пароль.
Если установить пароль на учетную запись, то войти в систему будет невозможно до того момента, пока не будет введен правильный пароль.
Первоначально такая функция очень радует пользователя, но со временем, когда при каждом включении компьютера или выведении его из режима сна, возникает потребность вводить пароль, возникает желание выключить данную опцию. В сегодняшнем материале «Как в windows 10 убрать пароль при входе» уделим внимание вопросу о том, каким же образом отключить пароль в Windows 10 при осуществлении запуска компьютера, чтобы после запуска появлялось окно рабочего стола, а не надоедливый запрос пароля. Итак, поехали..
Как войти в систему Windows 10 без ввода пароля?
Для начала следует обратить внимание, что в сегодняшнем материале в первую очередь будут рассмотрены варианты того, как отключить запрос на ввод пароля при запуске ОС, но вовсе не его полное отключение. Полное отключение пароля рассмотрим в отдельном пункте. Ведь опция пароля на систему является достаточно полезной, без которой ваш компьютер является потенциальным объектом для несанкционированного доступа.
Как защитить свой компьютер от вируса шифровальщика?
Первый способ того, как убрать форму запроса пароля на вход в систему представляет собой использование панели управления. К преимуществам данного метода можно отнести следующие факторы:
1. Простота и высокая скорость достижения конечного результата.
2. Процедура устранения окна для ввода пароля практически идентична тем, которые свойственны ОС Windows 7 и XP.
3. С данным способом справится даже новичок, поэтому рассмотрим этот способ более детально.
Как в windows 10 убрать пароль при входе?
Первоначально требуется вызвать командную строку или интерпретатор, что возможно при помощи сочетания клавиш «Win+R». Некоторые пользователи не понимают, где находится клавиша «Win», поэтому начинают набирать эти буквы по отдельности. На самом деле это отдельная клавиша, которая имеет значок . Располагается данная клавиша преимущественно в левой части клавиатуры возле клавиш «Ctrl» и «Alt». Опять-таки если вы желаете ознакомиться со статьей о командной строке, то вам нужно прочесть эту небольшую статью:
Как сделать окно командной строки прозрачным?
После нажатия двух клавиш появится окно опции «Выполнить», где потребуется ввести следующую команду: «netplwiz».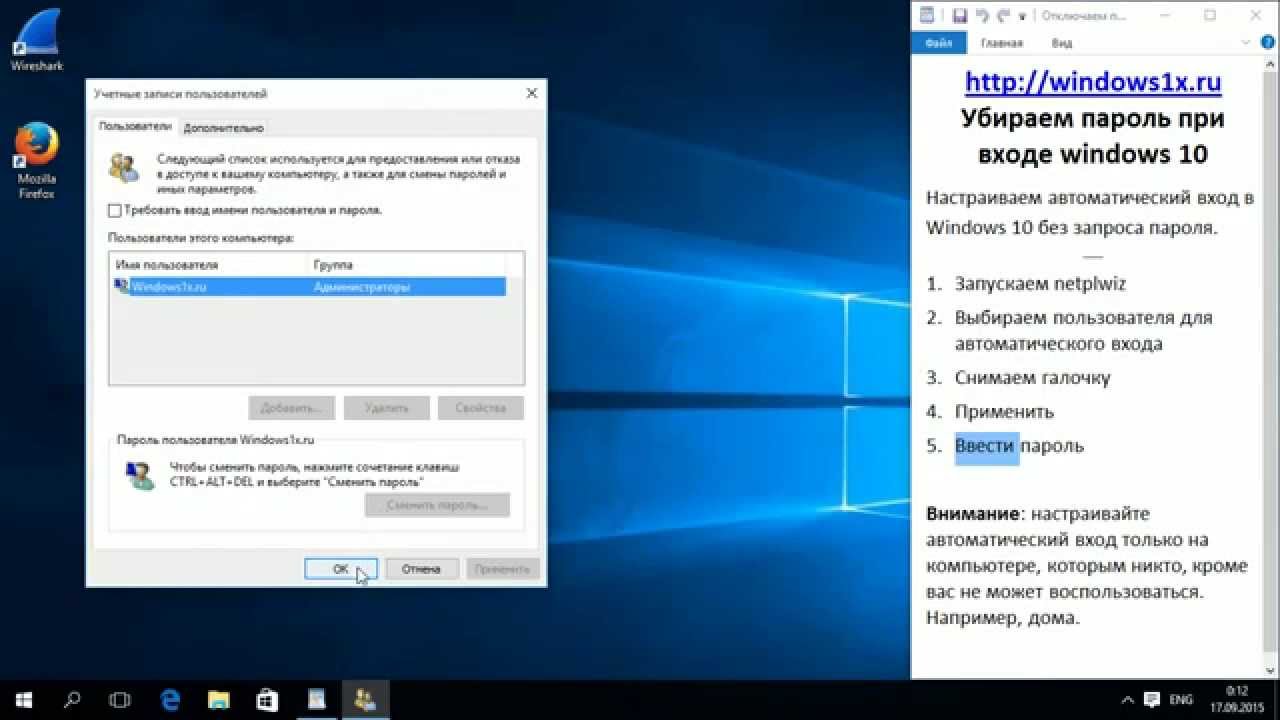
После этого возникает окошко следующего вида, как показано на скриншоте ниже.
Данную команду можно также вызвать путем введения в поисковой строчке команды «Учетные записи пользователей».
После этого следует убрать галку напротив опции с названием «Требовать ввод пароля и имени пользователя». Синей стрелочкой показано на скриншоте к пункту 3. Также следует понимать, если в системе имеется несколько учетных записей, то необходимо выбрать именно ту, на которой желаете снять данную опцию.
В данном же окне можно сменить пароль, если в этом имеется потребность. После завершения следует нажать кнопку «Применить», а уже после «ОК». После окончания данных действий система запросит ввести пароль и имя пользователя.
После этого можно испытать функциональность внесенных изменений, для чего перезагрузите компьютер или выключите его, а затем снова включите. Если все сделано правильно, то система не будет запрашивать необходимость ввода пароля. Данный способ самый простой и легкий, поэтому с ним может справиться даже новичок.
Как в windows 10 убрать пароль при входе при помощи реестра?
Все, что было описано выше, можно осуществить при помощи записей в реестре. Здесь же необходимо сразу отметить, что данный способ достаточно сложный и если пользователь не уверен в своих силах, то лучше не углубляться. Этот способ имеет существенный недостаток, посредством которого пароль сохраняется в одном из ключевых файлов реестра. Этот пароль узнать под силу любому опытному пользователю, а также самому юзеру, который мог забыть его.
Рассмотрим, как убрать окно ввода пароля для входа в операционную систему Windows 10:
— Для начала следует осуществить запуск реестра, для чего в окне «Выполнить» следует набрать команду: regedit.
— После этого появится окошко редактора реестра, которое имеет следующий вид, как показано ниже.
— В этом окошке следует пройти по пути: HKEY CURRENT USER/Software/Microsoft/Windows NT/Current Version.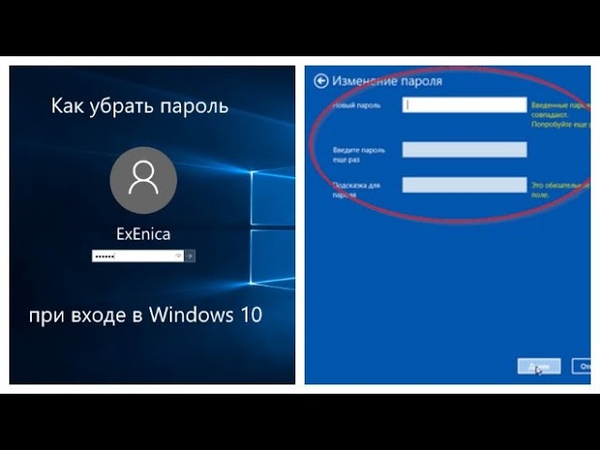
— После этого открыть ветку Winlogon.
— После этого следует выбрать параметр «AutoAdminLogon», сделав двойной клик по файлу. Откроется всплывающее окошко, где в поле «Значение» требуется поставить «1», как показано выше.
— На следующем этапе требуется вместо ключа под названием «DefaultDomainName» указать имя компьютера.
— После этого можно перезапустить операционку, и при этом пользователь увидит, что вход в систему будет выполнен без необходимости ввода пароля.
— Как видно, второй вариант сложнее, чем первый, но если все делать по алгоритму, то и его можно освоить.
Как в windows 10 убрать пароль после пробуждения устройства?
Немаловажно уделить внимание вопросу о том, что после выхода компьютера из режима гибернации или сна, требуется также осуществлять ввод пароля. Исправить ситуацию можно, но для этого потребуется выполнить ряд следующих действий:
— Открыть окошко «Параметры».
— Зайти во вкладку «Учетные записи».
— Зайти в раздел «Параметры входа».
После этого всплывает окно, где необходимо выбрать «Никогда».
Теперь после пробуждения устройства больше не потребуется вводить пароль. Вход в систему будет выполняться в автоматическом режиме, что ускорит процесс запуска ОС.
Кроме рассмотренного выше способа удаления окна ввода пароля в систему после пробуждения устройства, существует еще один способ. Рассмотрим и его, так как некоторым пользователям может пригодиться даже такой способ.
Для этого требуется перейти во вкладку «Электропитание». Сделать это можно разыми способами, но самый простой заключается в использовании поисковой строки, в которой прописать «Электропитание».
После открытия соответствующего окошка, необходимо напротив используемой схемы питания нажать «Настройка плана электропитания». В открывшемся окне выбрать опцию «Изменить дополнительные параметры питания».
После открытия очередного окошка следует кликнуть по пункту «Изменить параметры, которые сейчас недоступны».
На следующей стадии потребуется в поле «Требовать введение пароля при пробуждении» изменить значение «Да» на «Нет».
После этого сохраняем введенные изменения путем нажатия клавиши «Применить». Алгоритм изменения не сложный, но первый метод намного проще. Каким методом воспользоваться, решать вам, главное чтобы поставленная цель была достигнута.
Как вообще убрать пароль пользователя для входа в систему Windows 10?
При использовании локальной учетной записи на компьютере можно вовсе убрать пароль для входа в систему.
Что такое учетная запись и как ее создать?
Отличие данного варианта от рассмотренных выше, заключается в том, что после блокирования компьютера клавишами «Win+L» не понадобится вводить пароль. Для этого существует несколько способов, но уделим рассмотрению самого простого и понятного. Для этого понадобится воспользоваться помощью командной строки:
Для начала требуется осуществить запуск командной строки от имени админа. Если запуск будет осуществлен от имени пользователя, то осуществить процедуру не удастся. Для запуска командной строки следует войти в меню «Пуск», затем «Стандартные» и найти «Командная строка». Самый простой вариант запуска командной строки – это использование поиска Microsoft.
Если запуск будет осуществлен от имени пользователя, то осуществить процедуру не удастся. Для запуска командной строки следует войти в меню «Пуск», затем «Стандартные» и найти «Командная строка». Самый простой вариант запуска командной строки – это использование поиска Microsoft.
Запускать командную строчку следует при помощи правой кнопкой мышки, выбрав пункт «Запуск от имени администратора».
В открывшемся окне командной строки следует вводить команды, подтверждая их с помощью клавиши «Enter».
Набрать команду «net user», после чего ниже отобразятся все пользователи, которые значатся в системе. Необходимо запомнить правильность написания имени вашего пользователя, после чего ввести его после команды «net user имя пользователя».
После ввода последней команды будет осуществлено успешное удаление пароля на вход в систему. После такой простой процедуры вводить пароль, чтобы войти в систему Windows 10 не потребуется.
Что делать если окно запроса пароля не уходит?
Часто пользователи после проделывания всех рассмотренных в материале действий сталкиваются с проблемой, когда окно запроса на введение пароля появляется вновь.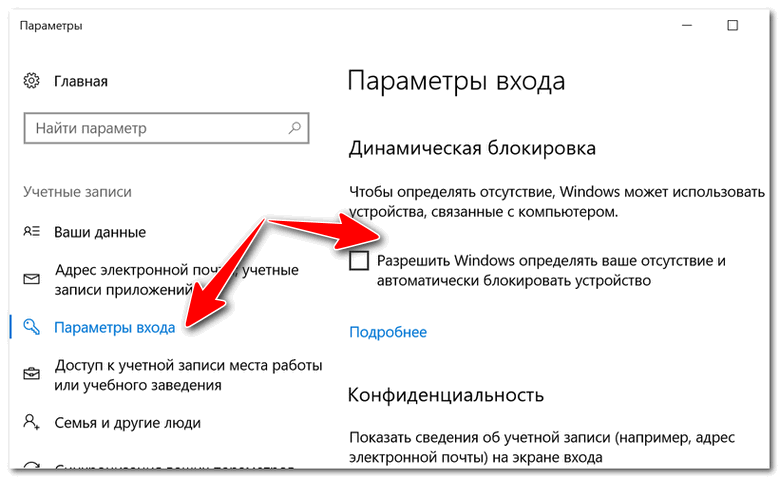 Такое часто случается, когда компьютер некоторое время находился в режиме неактивности. Почему возникает такая ситуация? Причиной таких действий является включенная экранная заставка, где установлен параметр «Начинать с экрана входа в систему».
Такое часто случается, когда компьютер некоторое время находился в режиме неактивности. Почему возникает такая ситуация? Причиной таких действий является включенная экранная заставка, где установлен параметр «Начинать с экрана входа в систему».
Разрешить проблему достаточно просто, для чего требуется выполнить следующие действия:
Первый способ очень простой, для чего требуется нажать «Win+R», после чего скопировать в поле окна «Выполнить» такую команду: control desk.cpl,,@screensaver.Затем требуется нажать клавишу «Enter».
Второй способ запуска параметров экранной заставки заключается в использовании поисковой строчки, где достаточно прописать «включение экранной заставки».
После этого появится окошко «Параметры экранной заставки», где необходимо попросту убрать отметку с пункта «Начинать с экрана входа в систему».
В этом же окне имеется пункт «Изменить параметры электропитания», о чем уже рассматривалось в материале.
В завершении сегодняшней статьи «Как в windows 10 убрать пароль при входе» стоит отметить, что ОС Windows 10 продолжает обновляться, поэтому в версии 1703 появилась такая опция, как «Динамическая блокировка».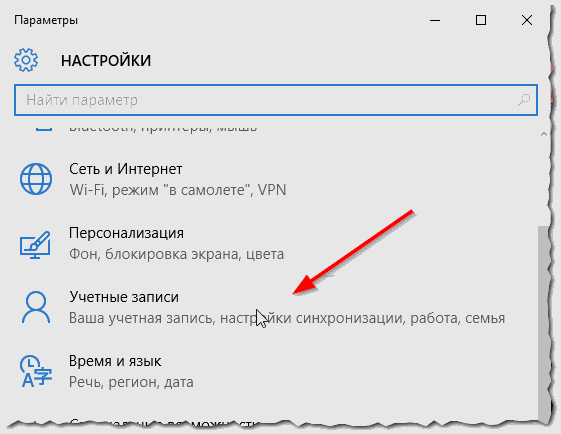 Осуществить настройки данной опции можно пройдя по адресу: Параметры/Учетные записи/Параметры входа.
Осуществить настройки данной опции можно пройдя по адресу: Параметры/Учетные записи/Параметры входа.
Теперь каждый юзер сможет с легкостью разрешить ситуацию с возникновением всплывающего окна ввода пароля, тем более, что все способы достаточно практичны и реалистичны. Вот собственно и все о чем я хотел вам сегодня рассказать в данном материале. Надеюсь, вы извлекли для себя полезную информацию и теперь уже будете в курсе как легко и просто убрать пароль при входе в Windows.
Как в Windows 10 поставить пароль на папку?
Если у вас возникли какие-либо вопросы, предложения или пожелания относительно этой статьи или всего блога в целом, тогда жду ваших комментариев, уважаемые друзья!
Как убрать пароль при входе Windows 10
Если Вы один единственный и полноправный хозяин своего компьютера или ноутбука, то вполне может возникнуть желание убрать пароль при входе Windows 10. Тем более, если ничего важного и секретного кроме семейных фотографий и игр не хранится. Да и как показывает практика, всё равно пароли в таких случаях используются легче некуда — 1234, qwerty, 1111 и тому подобные. Для того, чтобы отключить запрос пароля при входе в учётную запись Windows есть три простых способа, каждый из которых мы с Вами сейчас и рассмотрим подробнее.
Да и как показывает практика, всё равно пароли в таких случаях используются легче некуда — 1234, qwerty, 1111 и тому подобные. Для того, чтобы отключить запрос пароля при входе в учётную запись Windows есть три простых способа, каждый из которых мы с Вами сейчас и рассмотрим подробнее.
Самый простой способ отключить пароль при входе Виндовс
Этот способ я называю «вариант для новичков» за его простоту и удобство. Вам не нужно лезть в системные параметры и что-то в них менять. Для того, чтобы убрать пароль учётной записи в Windows при входе в систему, Вам достаточно всего лишь скачать просто супер мега простую утилиту Autologon от Марка Русиновича — ссылка.
При первом запуске утилита попросит принять условия соглашения Sysinternals:
Кликаем на кнопочку «Agree», после чего перед нами появится вот такое вот простенькое маленькое окошко приложения:
Тут всё очень-очень просто! В поле UserName уже будет вписано имя пользователя, под которым Вы вошли в систему.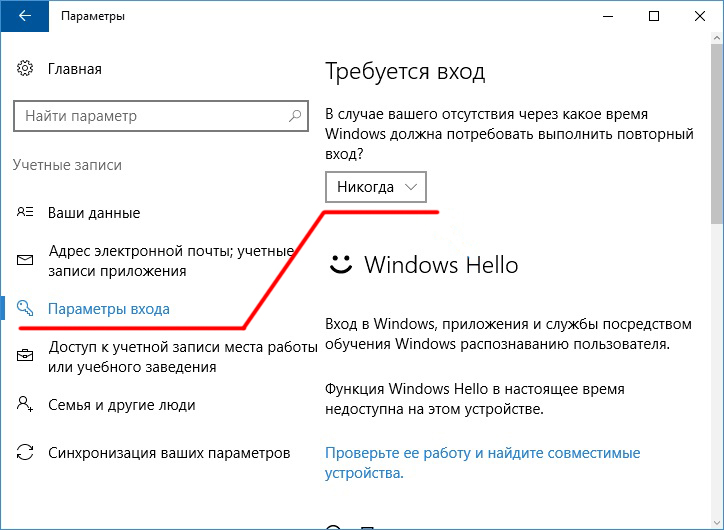 В поле Domain так же будет прописан используемый домен и менять его как правило не нужно. Остаётся только в поле Password — прописать пароль от своей учётной записи, который Вы хотите отключить при входе в систему Виндовс и нажать на кнопку Enable. Вот и всё. Автологин Windows работает! Всё легко и просто!
В поле Domain так же будет прописан используемый домен и менять его как правило не нужно. Остаётся только в поле Password — прописать пароль от своей учётной записи, который Вы хотите отключить при входе в систему Виндовс и нажать на кнопку Enable. Вот и всё. Автологин Windows работает! Всё легко и просто!
Примечание: Если Вам нужно будет снова установить пароль при входе Windows 10 — снова запустите программу и нажмите кнопку Disable.
Как убрать пароль учётной записи Windows встроенными средствами
Для тех, кто любит использовать имеющийся в операционной системе Виндовс инструментарий, есть два способа отключить ввод пароля — через учётные записи пользователя и через реестр.
1. Отключение пароля через учётные записи пользователей
Этот классический способ отключить ввод пароля, который используется ещё со времён Windows XP. Чтобы им воспользоваться, нажмите комбинацию клавиш Win+R и в окне «Выполнить» введите команду control userpassword2. Вот так:
Вот так:
Кстати, в Windows 10 можно использовать альтернативную команду — netplwiz. Нажимаем на кнопку «ОК» и перед нами появляется вот такое окно:
В нём сначала выделите свою учётную запись (если их там много), после чего снимите галку «требовать ввод имени пользователя и пароля». Нажимаем кнопку «Применить» и получаем ещё одно окно:
Здесь надо ввести пароль учётной записи и повторить его в поле «Подтверждение». Нажимаем на «ОК». Готово, можно проверять!
Отключение пароля на вход через реестр
Как всегда, в ОС Windows любую функцию можно настроить через реестр — своеобразную базу данных настроек операционной системы. В том числе, можно убрать пароль при входе в систему. Для этого нажимаем кнопку Пуск и набираем команду regedit.
В том числе, можно убрать пароль при входе в систему. Для этого нажимаем кнопку Пуск и набираем команду regedit.
В результатах поиска будет значок редактора реестра. Кликаем его чтобы открылось главное окно редактора:
В левой части окна будет общее дерево реестра, в котором нужно найти и открыть ветку:
HKEY_LOCAL_MACHINE\ SOFTWARE\ Microsoft\ Windows NT\ CurrentVersion\ Winlogon\
В правой части окна будут отображены параметры. Среди них нужно будет найти указанные ниже параметры и поставить им значения, которые я скажу. Если этих параметров нет — создайте их.
Для этого в пустой области справа кликаем правой кнопкой мыши и выбираем пункт «Создать»>>>»Строковый параметр».
Первый параметр называется DefaultUserName.
Кликните его дважды чтобы открыть окно «Изменение строкового параметра». В поле «Значение» пропишите имя своей учётной записи, у которой хотим отключить пароль при входе Windows.
Второй параметр — DefaultPassword. Здесь надо будет прописать пароль от учётной записи.
Внимание! Если значение параметра DefaultPassword не будет задано, то Виндовс автоматически изменит значение параметра AutoAdminLogon с 1 на 0, то есть выключит автоматический вход в систему.
Третий параметр — AutoAdminLogon. Вот именно он говорит операционной системе, что активирован автоматический вход в Windows 10, без ввода пароля учётной записи.
У него должно быть значение 1 (один).
Четвёртый параметр — DefaultDomainName. Это имя домена, используемого системой по умолчанию.
Его можно посмотреть, кликнув по значку «Этот компьютер» и выбрав пункт «Свойства». Этот параметр указывать не обязательно, но желательно.
После внесения указанных значений в реестр Windows 10 — перезагрузите компьютер и проверьте работает ли вход без пароля.
Замечание: Честно говоря, на практике последний способ почему то работает раз на раз. Скорее всего потому, что в этом случае не учитывается множество параметров, которые могут использоваться системой. Например, если правилами групповой или локальной политики установлена заставка при входе в сеть, то изменения, внесённые в реестр не будут применяться.
Как удалить пароль для входа в Windows 10
Удаление пароля для входа с компьютера — плохая идея, если только у вас нет компьютера в частном доме, к которому никто, кроме вас, не сможет прикоснуться . В таком случае, почему бы не удалить свой пароль и не избавиться от этого начального шага?
В таком случае, почему бы не удалить свой пароль и не избавиться от этого начального шага?
Раньше мы обсуждали, как избавиться от пароля Windows 10, изменив настройки электропитания Windows. Однако есть лучший способ полностью удалить пароль, чтобы больше не вводить его.Мы протестировали это с Windows 10 Pro и Windows 10 Home, и это работало с обновлением Windows 10 October 2018 Update, Windows 10 May 2019 Update, а теперь и с Windows 10 November 2019 Update. (Нет причин полагать, что это не сработает и для последующих обновлений.)
Мы должны повторить, что пароль, а также биометрическая аутентификация или, по крайней мере, PIN-код, по-прежнему являются хорошей идеей на случай, если ваш компьютер потеряется или украден, или кто-то проходит мимо и решает ковыряться. (Windows Hello отлично подходит для этого!) Но если вы уверены, что таких рисков нет, читайте дальше.Вы также можете воспользоваться нашей техникой, описанной ниже, и повторно применить требование пароля, если условия меняются, например, гость или новый сосед по комнате.
Запустите Netplwiz из меню «Пуск».
Сначала щелкните меню «Пуск» Windows 10, введите netplwiz в строку поиска и выберите в результатах одноименную программу.
Марк Хахман / IDGПосле запуска Netplwiz через меню «Пуск» вы должны увидеть экран, похожий на этот, с вашими учетными записями.
Это окно дает вам доступ к учетным записям пользователей Windows и многим элементам управления паролями. Справа вверху находится галочка рядом с параметром . Пользователи должны ввести имя пользователя и пароль, чтобы использовать этот компьютер. Снимите этот флажок.
Марк Хахман / IDGДалее введите свой текущий пароль. Пароли должны совпадать.
Когда вы нажмете Применить , вам будет предложено ввести текущий пароль. Введите его дважды, и все готово. В следующий раз, когда вы перезагрузитесь или ваш компьютер проснется, вам больше не нужно будет вводить пароль.
Если по какой-то причине вы ввели неправильный пароль, при перезагрузке вы, вероятно, увидите сообщение об ошибке, то это странный экран, на котором у вас будет не одна, а две учетные записи на выбор. Они оба идентичны, но вам все равно придется войти в систему с помощью PIN-кода или (глотка!) Пароля.
Как ни странно, в Netplwiz нет механизма для фактической проверки точности пароля; пока они совпадают, Windows довольна. Если вам удастся ввести неправильный пароль таким же образом дважды, вы увидите сообщение об ошибке при перезагрузке.Затем Windows покажет две одинаковые учетные записи , которые потребуют от вас повторного входа в систему. Как только вы это сделаете, просто вернитесь в Netplwiz и введите пароль правильно.
В более ранней версии этой истории читатель указал, что этот метод не работает с его ПК Lenovo, хотя представитель службы технической поддержки Lenovo сказал, что будет. Мы недавно проверили это на ПК Lenovo, и это определенно работает.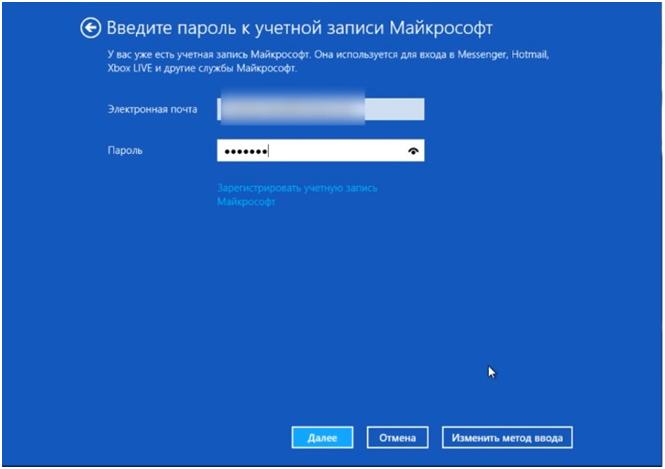 (Имейте в виду, что если ваш компьютер принадлежит работодателю, администратор вашей компании может принудительно ввести пароль с помощью редактора групповой политики Windows, и этот трюк может не работать или быть недоступен для вас.)
(Имейте в виду, что если ваш компьютер принадлежит работодателю, администратор вашей компании может принудительно ввести пароль с помощью редактора групповой политики Windows, и этот трюк может не работать или быть недоступен для вас.)
И последнее: если вам нравится обеспечивать безопасность на своем ПК, но вы ненавидите пароли, мы недавно показали вам, как войти в Windows, используя вместо этого PIN-код. Или просто войдите в систему с помощью Windows Hello. Если ваш компьютер поддерживает это, ваше лицо или отпечаток пальца могут легко войти в систему.
Обновлено 20 декабря. Дополнительная информация предоставлена Марком Хачманом.
Как удалить пароль в windows 10
- Home
- Как удалить пароль в windows 10
Тип фильтра: Все время Последние 24 часа Прошлая неделя Прошлый месяц
Результаты листинга Как удалить пароль в Windows 10
6 лучших способов удаления пароля в Windows 10
6 часов назад 4winkey. com Посетите URL-адрес
com Посетите URL-адрес
Примечание. Если вы используете учетную запись Microsoft и обнаружите, что удалить Windows 10, , учетная запись Microsoft, пароль , использование не работает, обязательно введите полный адрес электронной почты, который вы используете для подписи. в Windows с помощью в поле Имя пользователя. По умолчанию вместо этого может быть имя, связанное с вашей учетной записью, а не ваше фактическое имя пользователя при входе на компьютер с помощью Microsoft…
Категория : Как удалить требование пароля при запуске Показать больше
Как удалить пароль для входа в систему Компьютеры с Windows 10
8 часов назад Isunshare.com Посетите URL-адрес
Щелкните значок упрощения доступа, и откроется командная строка. 2. Введите команду net user, чтобы удалить Windows 10 логин пароль . Введите команду «net user
Введите команду «net user
Категория : Удаление пароля компьютера при запуске Показать больше
Как удалить пароль из Windows 10 YouTube
3 часа назад Youtube.com Посетите URL-адрес
Как отключить функцию пароля в Windows 10 . Всегда рекомендуется использовать пароль для входа в Windows . В некоторых ситуациях, если безопасность не соответствует требованиям yo
Категория : Удалить пароль локальной учетной записи Показать больше
Как удалить пароль для входа в Windows 10
2 часа назад Techadvisor.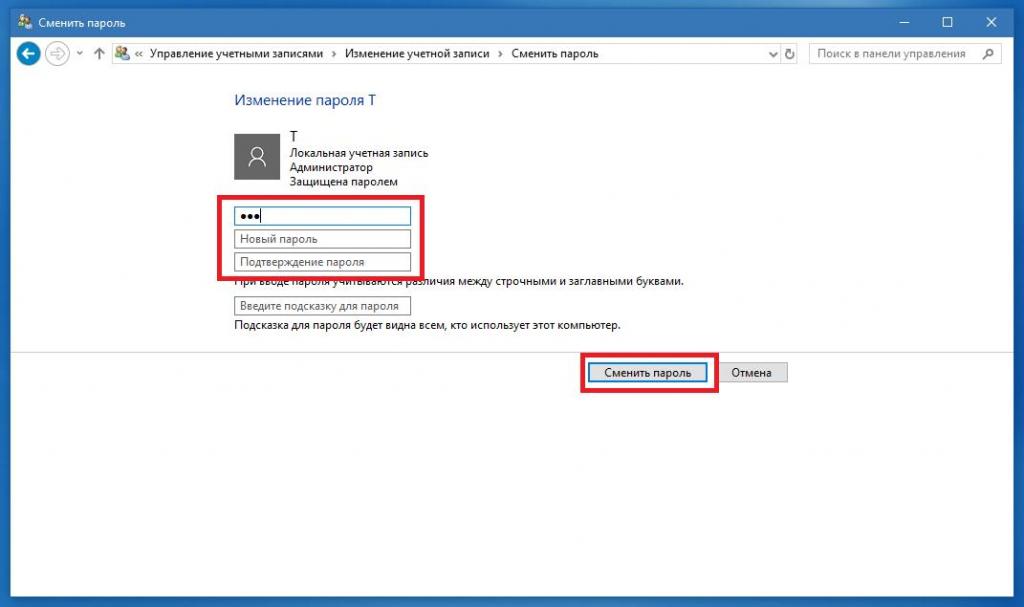 com Посетите URL
com Посетите URL
Как удалить Windows логин пароль .Введите netplwiz в строке поиска меню «Пуск», затем щелкните верхний результат, чтобы запустить команду. Снимите флажок рядом с «Пользователи должны ввести имя пользователя и пароль для использования этого компьютера» и нажмите «Применить». Введите свое имя пользователя и пароль , затем повторно введите пароль . Щелкните «ОК».
Категория : Как удалить пароль компьютера в Windows 10 Показать больше
Как отключить пароли для входа в Windows 10: 7 шагов
1 час назад Wikihow.com Посетите URL-адрес
Это зависит от того, как вы настроили свою учетную запись Windows 10 , потому что для онлайн-способа нет способа удалить ваш пароль на Windows 10 , потому что он подключен к ваша учетная запись Microsoft в Интернете. Если вы создали свою учетную запись без использования учетной записи Microsoft, перейдите к параметрам входа, введите свой пароль на следующем экране и оставьте
Если вы создали свою учетную запись без использования учетной записи Microsoft, перейдите к параметрам входа, введите свой пароль на следующем экране и оставьте
Категория : Удалить системный пароль win 10Показать больше
Как удалить свой логин Пароль от Windows 10
3 часа назад Pcworld.com Посетите URL
Раньше мы обсуждали возможность избавиться от пароля Windows 10 , изменив настройки питания Windows ’. Есть способ лучше…
Категория : Удалить пароль для входаПоказать больше
Как удалить пароль Windows
9 часов назад Howtogeek.com Посетите URL
Как Удалить пароль Windows для локальной учетной записи пользователя.Откройте приложение «Настройки», щелкнув меню «Пуск», а затем шестеренку «Настройки». Затем нажмите «Учетные записи». В списке настроек слева выберите «Параметры входа», а затем в разделе « Пароль » справа нажмите кнопку «Изменить».
Затем нажмите «Учетные записи». В списке настроек слева выберите «Параметры входа», а затем в разделе « Пароль » справа нажмите кнопку «Изменить».
Категория : Windows 10 удалить пароль для входаПоказать больше
8 способов обойти пароль для входа в Windows 10 / пароль администратора
6 часов назад Fonecope.com Посетите URL
Шаг 1.Войдите в свою Win 10 с именем учетной записи и паролем . Шаг 2. Откройте окно «Выполнить», нажав клавиши Win + R, затем введите в поле «netplwiz». Щелкните OK или нажмите клавишу Enter, чтобы продолжить. Шаг 3. Щелкните, чтобы выбрать имя пользователя (учетная запись Microsoft), с которым вы хотите обойти пароль Windows 10 при входе в систему.
Категория : Конвертер Word Показать больше
Удалите пароль Windows 10 сейчас: Microsoft внезапно
5 часов назад Forbes. com Посетите URL
com Посетите URL
Microsoft выпустила обновление безопасности для миллионов пользователей Windows 10 , рекомендуя удалить свои пароли. Не менять свои пароли; удалить им. Полностью. На пользу. Более двух
Категория : Конвертер Word Показать больше
Как удалить пароль экрана блокировки Windows 10/11
8 часов назад Passfab.com Посетить URL
Другой способ удалить пароль Windows 10 пароль экрана блокировки — через настройки.Для этого выполните следующие действия: В меню «Пуск» перейдите на вкладку «Настройки» и выберите параметр «Учетные записи». На левой боковой панели щелкните вкладку «Ваша информация». Здесь нажмите кнопку «Войти вместо этого с локальной учетной записью».
Категория : Конвертер Mov, Конвертер Word Показать больше
Как удалить пароль из Windows 10 Appdroidinc
7 часов назад Appdroidinc. com Посетите URL
com Посетите URL
Чтобы удалить пароль Windows 10 из локальной учетной записи, выполните следующие действия: Откройте настройки.Щелкните «Учетные записи». Щелкните Параметры входа. В разделе «Управление входом в систему на устройстве» выберите параметр Пароль . Нажмите кнопку «Изменить». Подтвердите текущий аккаунт , пароль . Щелкните кнопку Далее.
Категория : Конвертер Mov, Конвертер Word Показать больше
Лучшие 4 способа удаления пароля в Windows 10 IMyFone
9 часов назад Passper.imyfone.com URL-адрес посещения
Passper WinSenior может быть одним из лучших вариантов для сброса или удаления вашего логина / пароля администратора на Windows 10 /8.1/8/7 легко и мгновенно. Он предоставляет комплексное решение паролей Windows , вы можете удалить пароли из любых учетных записей без переформатирования или переустановки операционной системы. Удалите пароли Windows 10 с помощью…
Удалите пароли Windows 10 с помощью…
Категория : Конвертер Mov, Конвертер Word Показать больше
3 способа очистки пароля пользователя или администратора Windows 10
5 часов назад Tunesbro.com Посетите URL
Метод 1.Удаление пароля для входа в Windows с помощью Netplwiz (Знать пароль ) Метод 2. Очистить Windows Пароль для входа без знания пароля . Метод 3. Отключите пароль Безопасность с помощью редактора реестра. Метод 1. Удалите пароль для входа в Windows с помощью Netplwiz (Знайте пароль ) Есть несколько жизнеспособных вариантов, которые можно использовать, но мы…
Категория : Конвертер Word Показать больше
5 способов удаления Пароль администратора в Windows 10
2 часа назад Top-пароль. com Посетите URL
com Посетите URL
Это удалит ваш Windows пароль пользователя мгновенно. Вариант 5: Удалить Windows 10 Пароль администратора с помощью PCUnlocker. PCUnlocker — это удобный инструмент для удаления пароля Windows , который запускается с загрузочного диска. Это позволяет удалить забытый пароль администратора для любого ПК под управлением Windows , к которому вы можете получить физический доступ.
Категория : Конвертер Mov, Конвертер Word Показать больше
Измените или сбросьте пароль Windows
8 часов назад Поддержка.microsoft.com Посетите URL-адрес
Если вы уже знаете свой текущий пароль и хотите его изменить. Выберите «Пуск»> «Настройка»> «Учетные записи»> «Параметры входа». В разделе «Пароль » нажмите кнопку «Изменить» и следуйте инструкциям. Сбросьте пароль локальной учетной записи Windows 10, , пароль . Если вы забыли или потеряли свой пароль Windows 10 для локальной учетной записи и вам нужно снова войти в систему на своем устройстве, следующие параметры могут…
Категория : Конвертер Word Показать больше
Как установить / удалить экран Заблокировать пароль в Windows 10
1 час назад Reneelab.com Посетите URL-адрес
Шаг 1. Запустите Windows 10 . Затем разверните меню «Пуск» и щелкните значок «Параметры». Или нажмите клавиши [Win + I], чтобы открыть настройки Windows . Шаг 2: Затем выберите [Учетные записи] — [Параметры входа]. Затем нажмите [Добавить] под [ Пароль ]. Начните установку логина и пароля . Шаг 3: В следующем окне установите пароль блокировки экрана на Windows
Категория : Конвертер Mov, Конвертер Word Показать больше
Это как удалить пароль для входа в Windows 10
9 часов назад Digitaltrends.com Посетите URL
Как удалить ваш логин пароль из Windows 10 . Шаг 1. Справа от значка меню «Пуск» введите «netplwiz» в поле поиска на рабочем столе. Выберите команду Netplwiz Run, которая отображается в
Категория : Конвертер Mov, Конвертер WordПоказать больше
Как удалить и установить пароль Windows 10? Простой И
3 часа назад Youtube.com Посетите URL
Привет, друзья, добро пожаловать в новое видео # как удалить и установить пароль для окон 10 # Techno Появитесь, друзьям нравится, комментируйте и поделитесь видео и не забудьте s
Категория : Конвертер Mov, Конвертер Word Показать больше
Как удалить пароль запуска в Windows 10
9 часов назад Technoeager.com Посетите URL
Конфигурация системы. Самый естественный и простой способ удалить пароль — это из меню настроек Windows 10 , к которому вы можете легко получить доступ, нажав клавиши Win + I. Оказавшись внутри, вам просто нужно выполнить несколько простых шагов: Windows 10 настройки. Мы находим, где написано «Учетные записи», и входим. В это время мы нажимаем «Параметры входа».
Категория : Конвертер Mov, Конвертер Word Показать больше
Как удалить пароль для входа в Windows 10 • Pureinfotech
8 часов назад Pureinfotech.com Посетите URL-адрес
Чтобы удалить пароль Windows 10 из локальной учетной записи, выполните следующие действия: Откройте настройки. Щелкните «Учетные записи». Щелкните Параметры входа. В разделе «Управление входом в систему на устройстве» выберите параметр Пароль . Нажмите кнопку «Изменить». Удалить пароль из локальной учетной записи. Подтвердите текущий аккаунт , пароль .
Категория : Конвертер Mov, Конвертер Word Показать больше
Как удалить пароль в Windows 10.С легкостью! Драйвер Easy
4 часа назад Drivereasy.com Посетите URL
Чтобы удалить пароль из Windows 10 , просто выполните следующие простые шаги. 1. Введите netplwiz в поле поиска в левом нижнем углу рабочего стола. Затем щелкните «netplwiz» во всплывающем меню. 2. В диалоговом окне «Учетные записи пользователей» снимите флажок «Пользователи должны ввести имя пользователя и пароль для использования этого компьютера». Затем нажмите кнопку ОК.
Расчетное время чтения: 1 мин.
Категория : Конвертер Mov, Конвертер Word Показать больше
Как удалить пароль администратора на ноутбуке HP Windows 10
Только сейчас Bettertechtips.com Посетите URL-адрес
Шаг 4: Чтобы удалить пароль администратора , вы должны непосредственно нажать кнопку «Далее» на этом окне . Если вы хотите сбросить пароль , вы можете ввести новый пароль и подсказку пароля . Метод 2: Удалите HP Windows 10 Пароль администратора через командную строку. Чтобы воспользоваться преимуществами командной строки для изменения Windows 10 …
Расчетное время чтения: 4 минуты
Категория : Конвертер Mov, Конвертер Word Показать больше
Как удалить пароль BIOS в Windows 10 TechDim
3 часа назад Techdim.com Посетите URL-адрес
Метод 1: Удалите BIOS Пароль на Windows 10 ПК. Эта стратегия работает на большинстве современных ПК. Мы протестировали эту процедуру на ноутбуке Dell Studio, и она отлично сработала. Шаг 1. Сначала вам нужно запустить компьютер и несколько раз ввести пароль BIOS , пока система не будет разблокирована.
Категория : Конвертер Mov, Конвертер Word Показать больше
Как удалить пароль пользователя в Windows 10
2 часа назад Winaero.com Посетите URL-адрес
Удалите и пароль с помощью экрана безопасности Ctrl + Alt + Del. Этот метод позволяет вам установить пароль только для текущего пользователя, то есть для вас. Чтобы удалить ваш пароль с помощью этого метода, сделайте следующее: Нажмите одновременно клавиши Ctrl + Alt + Del на клавиатуре, чтобы открыть экран безопасности. Нажмите «Изменить пароль ».
Расчетное время чтения: 3 минуты
Категория : Конвертер Mov, Конвертер Word Показать больше
4 способа удалить пароль из PDF в Windows 10
7 часов назад Intowindows.com Посетите URL
Удалите пароль из PDF с помощью Google Chrome. Шаг 1. Откройте файл PDF в браузере Google Chrome. Когда вас попросят, введите пароль . Шаг 2. После открытия PDF-файла щелкните его правой кнопкой мыши, выберите «Сохранить как», выберите место для сохранения PDF-файла, а затем нажмите кнопку «Сохранить», чтобы сохранить PDF-файл без пароля . Просто как тот!
Категория : Конвертер Mov, Конвертер PDF Показать больше
Удалить забытый пароль администратора в Windows 10
7 часов назад Reneelab.com Посетите URL
Шаг 3: Войдите в программу и выберите функцию «Passnow». Войдите в программу и выберите функцию «Passnow». Шаг 4: Выберите целевую учетную запись, затем нажмите «Очистить пароль », чтобы сбросить ее логин пароль . Кроме того, вы можете нажать «Создать новую учетную запись», чтобы создать новую учетную запись администратора. Перезагрузите компьютер и наслаждайтесь весельем.
Расчетное время чтения: 4 минуты
Категория : Конвертер Mov, Конвертер Word Показать больше
Как удалить пароль с ПК с Windows 10
Just Now Onmsft.com Посетите URL-адрес
Для удалите пароль из локальной учетной записи Windows 10 : Запустите приложение «Настройки». Щелкните категорию «Учетные записи», затем страницу «Параметры входа». Щелкните опцию « Password », затем «Изменить
Расчетное время чтения: 1 мин.
Категория : Конвертер Mov, Конвертер Word Показать больше
Как удалить пароль Windows 10 WIMWARE
2 часа назад Wimware.com Посетите URL-адрес
Использование пароля Windows 10 сбросьте диск до удалите пароль Windows 10 на экране входа. Однако предварительным условием является то, что вы заранее создали диск сброса пароля , если у вас есть пароль для вашей учетной записи. Если у вас есть диск сброса пароля для вашей учетной записи, выполните действия, описанные ниже, чтобы удалить пароль Windows 10 . 1.
Категория : Конвертер Mov, Конвертер Word Показать больше
5 Методы удаления пароля администратора в Windows 10
8 часов назад Winpasskey.com Посетите URL-адрес
Удалите Windows 10 Пароль администратора с помощью оснастки «Локальные пользователи и группы». Существует еще один способ удалить пароль администратора Windows 10 с помощью оснастки «Локальные пользователи и группы». Он немного отличается от методов, которые обычно предпочитают пользователи, но, тем не менее, он очень эффективен, и вот шаги:
Расчетное время чтения: 7 минут
Категория : Конвертер Mov, Конвертер Ods Показать больше
Как удалить пароль для входа в Windows 10 Lenovo
6 часов назад Поддержка.lenovo.com Посетите URL
Как удалить логин пароль из Windows 10 . ПОДДЕРЖКА МАГАЗИНА. PC Data Center Mobile: Lenovo Mobile: Motorola Smart Service Parts
Категория : Конвертер Mov, Конвертер Word Показать больше
5 способов удалить пароль Windows, если он забыт
4 часа назад Isunshare.com Посетите URL
Удалите пароль Windows с помощью команды: 1.Нажмите «Пуск» и введите «cmd» в поле поиска. 2. Щелкните правой кнопкой мыши cmd.exe, чтобы запустить его от имени администратора. 3. Введите команду «net user <имя пользователя> *» и дважды нажмите Enter, чтобы удалить пароль пользователя . Пароль Windows будет удален, если вы не установите новый пароль для этого пользователя в команде net user.
Категория : Конвертер Mov, Конвертер Word Показать больше
Как отключить и удалить пароль из Windows 10
Только сейчас Tweaklibrary.com Посетите URL
Если вы хотите удалить пароль на ПК с Windows 10 , вы не сможете сделать это с помощью учетной записи Microsoft. Вот почему вам нужна локальная учетная запись или восстановите исходную учетную запись на локальную. 2. Отключение пароля Windows может поставить вашу систему под угрозу или подвергнуть ее риску без какой-либо защиты, поэтому хорошенько подумайте, прежде чем действовать. 3.
Расчетное время чтения: 4 минуты
Категория : Конвертер Mov, Конвертер Word Показать больше
Удалить сохраненный пароль WiFi / WLAN для определенного пользователя
8 часов назад Tenforums.com Посетите URL
Привет, WTenNewbie. Если вы можете войти в учетную запись пользователя, выберите Пуск => Настройки => Сеть и Интернет => Wi-Fi (слева) => Управление известными сетями (справа). Щелкните имя сети, щелкните «Забыть». Удалите Профиль беспроводной сети в Windows 10 Windows 10 Учебники по общему сетевому доступу . Кен.
Категория : Конвертер Word Показать больше
Как изменить или отключить подсказку пароля Windows 10
5 часов назад Cyclonis.com Посетите URL-адрес
Как Удалить пароль Подсказки через Windows 10 Панель управления . Откройте «Панель управления». Перейдите в «Учетные записи пользователей». Перейдите в «Управление другой учетной записью». Выберите учетную запись пользователя. Щелкните ссылку «Создать пароль ». Введите новый пароль . Оставьте поле «Введите пароль подсказка » пустым. Нажмите кнопку «Изменить пароль », чтобы завершить задание.
Расчетное время чтения: 3 минуты
Категория : Конвертер Word Показать больше
Как удалить пароль учетной записи пользователя Windows 10
3 часа назад Windowsloop.com Посетите URL-адрес
Удалить Учетная запись пользователя Пароль для учетной записи Microsoft. Если вы используете онлайн-учетную запись, то есть учетную запись Microsoft для входа на компьютер Windows 10 , вы не можете удалить , пароль учетной записи пользователя . Это потому, что вы используете для входа в систему пароль учетной записи Microsoft . Тем не менее, вы можете получить следующее лучшее.
Расчетное время чтения: 3 минуты
Категория : Конвертер Mov, Конвертер Word Показать больше
Как удалить мой пароль Windows и нужно ли это делать
4 часа назад Auslogics.com Посетите URL-адрес
Как Удалить мой пароль Windows . На клавиатуре нажмите Windows Key + I. Откроется приложение «Настройки». Выберите Аккаунты. Перейдите в меню на левой панели, затем щелкните Параметры входа. Теперь перейдите на правую панель и перейдите в раздел Пароль . Нажмите кнопку «Изменить». Подтвердите текущий пароль , затем нажмите Далее.
Расчетное время чтения: 4 минуты
Категория : Конвертер Mov, Конвертер Word Показать больше
Как удалить (забытый) пароль для входа в Windows 10
Только сейчас Imypass.apeaksoft.com Посетите URL
Заключение. Login password — это эффективный способ защитить важные данные и конфиденциальность на вашем компьютере Windows 10 . Однако, если вас расстраивает каждый вход в систему при запуске или экране блокировки, решением может быть удаление пароля и установка его как пустого или отключение экрана входа пароля .
Категория : Конвертер Mov, Конвертер Word Показать больше
Как удалить пароль в Windows: 9 шагов (с изображениями)
2 часа назад Wikihow.com Посетите URL-адрес
Найдите на системной плате перемычку сброса пароля (PSWD). Снимите перемычку с штырей перемычки пароль . Включите питание без перемычки, чтобы сбросить пароль . Подождите, пока загрузится рабочий стол, затем выключите компьютер и установите перемычку на прежнее место.
Расчетное время чтения: 3 минуты
Категория : Конвертер Mov, Конвертер Word Показать больше
Как удалить пароль из Windows 10 Feed The Curiosity
9 часов назад Feedthecuriosity.com Посетите URL
Чтобы удалить пароль из Windows 10 , выполните следующие действия. Шаг 1. Откройте настройки учетных записей пользователей. В качестве самого первого шага поищите «netplwiz» без кавычек в меню «Пуск». Как только вы это сделаете, вы увидите опцию для программы с тем же именем, которое переведено, что в значительной степени является окном настроек учетных записей пользователей. (Показан снимок экрана
Категория : Конвертер Mov, Конвертер Word Показать больше
Как удалить пароль? Форумы по Windows 10
5 часов назад Tenforums.com Посетите URL-адрес
Я даже не могу найти вариант, чтобы просто удалить пароль полностью. Это вообще функция Windows 10 ? Мой компьютер. Essenbe. Сообщений: 12642. Windows 10 Pro New 11 февраля 2018 г. # 2. Посмотрите, помогает ли это Удалить пароль локальной учетной записи в Windows 10 Учебные пособия по учетным записям пользователей Автоматический вход в учетную запись пользователя на Windows 10 Учебники по запуску учетных записей пользователей
Категория : Конвертер Mov, Конвертер Word Показать больше
Как сделать Обойти пароль Windows 10, если Windows
заблокирована3 часа назад Passcope.com Посетите URL-адрес
Шаги по обходу пароля Windows 10 с помощью пароля Windows Сброс. Шаг 1. Загрузите программное обеспечение. Бесплатная загрузка Купить сейчас (Pro) Загрузите любую версию Windows Password Reset и установите ее на свой компьютер, а не на заблокированный. Инструмент совместим с Windows 10 /2000/XP/Vista/7/8/8.1.
Категория : Конвертер Word Показать больше
Как удалить пароль при запуске Windows 10 ITIGIC
6 часов назад Itigic.com Посетите URL
Удалите пароль из учетных записей пользователей. Первое, что нам нужно сделать, это войти в меню «Пуск» Windows , чтобы получить доступ к системе Windows .; Теперь мы должны нажать «Выполнить», чтобы открыть новое окно. Чтобы попасть в это же место, мы можем нажать клавишу Windows + R .; Сразу же в поле для записи, рядом с Open, мы должны поставить netplwiz и нажать OK .; Теперь посмотрим, как…
Категория : Конвертер Mov, Конвертер WordПоказать больше
Как удалить сохраненный пароль из браузера
4 часа назад Его.uiowa.edu Посетите URL-адрес
Чтобы удалить весь существующий пароль , выберите Удалить все. Чтобы удалить определенные сохраненные пароли, выберите «Просмотр сохраненных паролей» и удалите только те, которые связаны с удаляемой страницей. При желании снимите флажок «Запомнить пароли» — это предотвратит сохранение паролей в будущем.
Категория : Конвертер Mov, Конвертер Word Показать больше
Тип фильтра: За все время Последние 24 часа Прошлая неделя Прошлый месяц
Пожалуйста, оставьте свои комментарии здесь:
Часто задаваемые вопросы
Как снять пароль с вашего компьютера?
Перейдите в « Панель управления » и нажмите «Учетные записи пользователей и семейная безопасность».». Нажмите» Учетные записи пользователей «, а затем » Изменить пароль. «. Введите свой старый пароль в поле старого пароля, а затем оставьте поле нового пароля пустым и нажмите» Вернуть . «. Это удалит пароль, и вы будете больше не нужен пароль для входа в систему.
Как отключить пароль?
1. Откройте приложение Microsoft Edge. 2. Нажмите / коснитесь кнопки «Настройки и многое другое» (Alt + X) и нажмите / нажмите «Настройки» (см. снимок экрана ниже). 3. Нажмите / нажмите «Пароли и автозаполнение» с левой стороны и включите (по умолчанию) или отключите «Сохранять пароли для того, что вы хотите», в разделе «Пароли» с правой стороны.
Как отключить пароли для входа в Windows 10?
Отключить пароль для входа в Windows 10 Перейдите в Панель управления на компьютере, на котором вы хотите отключить пароль Windows 10 … Под последующим Теперь выберите учетную запись пользователя, для которой будет применяться пароль для входа в Windows 10. Теперь компьютер предложит вам внести желаемые изменения в выбранную учетную запись … Подробнее ….
Как отключить системный пароль?
Отключить вход по паролю в Windows 10.Чтобы отключить вход по паролю, вы, по сути, делаете противоположное вышеуказанному. Введите «netplwiz» в поле поиска Windows / Cortana. Снимите флажок рядом с «Пользователи должны вводить имя пользователя и пароль…», затем нажмите «Применить». Дважды введите свой пароль, когда будет предложено Windows. Щелкните ОК, чтобы сохранить изменения.
Как удалить графический пароль в Windows 10
Новый Windows 10 поставляется с новыми функциями безопасности, которые позволяют пользователям устанавливать свою безопасность. Вы можете установить пароль , PIN или графический пароль в Windows 10.Однако иногда пароль может доставлять много неудобств, и поэтому вам нужно Удалить графический пароль в Windows 10. Вот как отключить ПИН-код, изображение и пароль для входа . Графический пароль — это расширенный метод разблокировки устройств с Windows 10/8 с помощью предопределенного жеста. Это звучит лучше для пользователей сенсорных экранов, и пользователи ПК могут выбрать отключить логин паролем изображения.
После того, как вы отключите вход с использованием графического пароля, вы не сможете создать / вставить новый графический пароль.На экране входа в систему также нет выбора, который позволяет вам войти в систему с использованием графического пароля , даже если вы ранее установили графический пароль . Windows 10 позволяет настроить пароль изображения. Это еще одна защита ваших учетных записей пользователей. Многие пользователи Windows обычно используют обычный двенадцатизначный пароль, однако всегда есть возможность выбрать изображение.
Удаление графического пароля — Полное руководство
Графические пароли позволяют вам войти на свой персональный компьютер, нарисовав фигуру.Эти контуры могут быть любыми, как прямая линия или круг. Если вы готовы опробовать альтернативную систему безопасности, изображение — отличная альтернатива. Windows 10 поставляется с новой функцией, называемой паролем с изображением, позволяющей войти в систему с помощью изображения. Это особенно полезно для планшетов. Вместо того, чтобы вводить пароль, вы можете просто выбрать изображение и затем войти на свой компьютер с Windows.
Метод 1. Отключить графический пароль с помощью групповой политики
Откройте Run с Win + R , а затем введите gpedit.msc . Это откроет окно GOP.
Теперь перейдите к Конфигурация компьютера > Разверните административные шаблоны > Вход в систему.
Посмотрите на правую сторону. Найдите параметр отключения графического пароля вход > Дважды щелкните его.
Нажмите ОК, чтобы сохранить параметры .
Теперь перейдите к настройкам и посмотрите, есть ли опция добавить изображение или нет.
Отключить графический пароль с помощью редактора реестра
Откройте реестр с помощью Выполнить > введите regedit. Найдите раздел системного реестра. Перейдите по следующему пути:
HKEY_LOCAL_MACHINE \ SOFTWARE \ Policies \ Microsoft \ Windows \ System
система изображений
Щелкните правой кнопкой мыши пустую область> Найдите DWORD (32-битное) значение . Назовите его « BlockDomainPicturePassword ».
Дважды щелкните> В данных превратите «0» в «1. Щелкните ОК.
Спасибо, что прочитали это руководство по Удаление графического пароля в Windows 10 . Прокомментируйте ниже, если вам нужна помощь.
Как удалить вход по PIN-коду при запуске Windows 10
Windows 10 поставляется с функцией, известной как Windows Hello. Windows Hello предоставляет пользователям альтернативные и, как правило, более быстрые параметры входа в Windows, такие как ПИН-код (персональный идентификационный номер) , Распознавание лиц и отпечаток пальца. Если у вас есть PIN-код, установленный ранее на вашем ноутбуке или настольном компьютере с Windows 10, и вы хотите удалить его сейчас, это короткое руководство покажет вам, как это сделать.
PIN-код Windows hello не привязан к вашей учетной записи Microsoft ; Он привязан только к вашему компьютеру или устройству. Вор с вашим паролем может войти в вашу учетную запись Microsoft из любого места, но с вашим PIN-кодом он может войти только на это конкретное устройство. Дело в том, что если у вас есть несколько устройств с Windows 10, на которых установлен PIN-код, удаление PIN-кода с одного устройства не удаляет PIN-код с других .
Как удалить ПИН-код из входа в Windows 10
Чтобы удалить ПИН-код при запуске Windows 10, выполните следующие действия.
Примечание . Если вы используете распознавание лиц или отпечатков пальцев, они перестанут работать, если вы удалите PIN-код.
- Перейти в меню «Пуск» . Найдите и откройте Настройки .
- Нажмите Счета .
- На левой боковой панели выберите Параметры входа .
- В разделе «Выберите вариант входа для добавления, изменения или удаления» щелкните Windows Hello PIN .
- Чтобы удалить существующий ПИН-код Windows Hello, нажмите кнопку Удалить .
- При запросе подтверждения снова нажмите Удалить .
- Вам будет предложено ввести пароль вашей учетной записи Microsoft для проверки. Введите свой пароль и нажмите ОК.
Вот и все! Ваш PIN-код должен быть удален сейчас.
Кнопка «Удалить PIN-код Windows Hello» неактивна
Если вы не можете нажать кнопку «Удалить», потому что она неактивна под PIN-кодом Windows Hello, это означает, что у вас включен параметр «Требовать входа в Windows Hello для учетных записей Microsoft».Отключите его, и кнопка удаления PIN-кода снова станет активной.
Параметр «Требовать входа в Windows Hello для учетных записей Microsoft» находится в том же окне параметров Параметры входа . Нажмите на переключатель, чтобы выключить его. Закройте Настройки и снова откройте его, чтобы обновить окно настроек. Кнопка удаления под PIN-кодом должна снова стать активной.
Что произойдет после удаления PIN-кода?
Теперь, когда вы удалили ПИН-код из своей системы Windows 10, при следующем запуске компьютера Windows 10, скорее всего, запросит пароль вашей учетной записи, который вы использовали для входа в систему перед установкой ПИН-кода.
Если ваша учетная запись, которую вы использовали для входа в Windows 10, является учетной записью Microsoft (имя пользователя заканчивается на @ outlook.com), пароль нельзя удалить, поскольку это учетная запись в Интернете. Однако, если это локальная учетная запись, вы можете удалить пароль из входа в Windows 10 или просто создать локальную учетную запись без пароля, чтобы ваш компьютер мог загружаться в Windows без PIN-кода, пароля или каких-либо параметров входа. Чтобы узнать об этом, прочтите: Как создать учетную запись локального администратора без пароля в Windows 10.
Как удалить забытый PIN-код из Windows 10
Если вы хотите удалить PIN-код и обойти безопасный вход для входа в свою учетную запись Windows 10, вы не можете сделать это, не выполнив предварительно входа в Windows. Однако вы можете сбросить свой PIN-код на экране блокировки при запуске, нажав ссылку « Я забыл свой PIN-код » и введите пароль своей учетной записи Microsoft. Затем он позволит вам установить новый ПИН-код для входа на компьютер с Windows 10.
Описание для совместного использования : У вас есть ранее установленный PIN-код на вашем ноутбуке или настольном компьютере с Windows 10 и вы хотите его удалить? Вот как быстро удалить PIN-код из автозагрузки Windows 10.
Windows 10: Как удалить защиту паролем из файлов PDF
Слишком часто создают защищенный паролем PDF-файл, только чтобы вернуться к нему позже и получить ошибку при попытке его открыть. Вы быстро понимаете, что забыли пароль PDF и нигде не храните резервную копию.
Раньше это было большой проблемой, но в наши дни вы можете использовать средство разблокировки пароля PDF, чтобы снять защиту с PDF. Хотя это не означает хороших новостей, если вы думали, что ваша защита паролем надежна, это удобно, если вы допустили ошибку.
Бесплатные инструменты для удаления пароля могут удалить пароль владельца, чтобы разрешить редактирование или печать. Однако удалить «пользовательский» пароль намного сложнее. Для этого часто требуется коммерческое программное обеспечение и так называемая атака по словарю. Этот метод является универсальным для взлома паролей, а не только для PDF-файлов, и может занять очень много времени, если вы не знаете какой-либо пароль.
Объявление
Как вы увидите в ходе этого руководства, вероятность успешного удаления пароля из PDF-файла также зависит от программного обеспечения и используемого алгоритма шифрования.В результате мы покажем вам, как удалить пароль из PDF-файла с помощью как бесплатных, так и платных инструментов.
Печать в новый PDF-файл для удаления пароля
Хотя это звучит слишком просто, вы можете удалить пароль владельца из некоторых PDF-файлов, просто распечатав их как новый PDF-файл. По сути, это создает вашу собственную незащищенную копию документа, но будет работать только в том случае, если для нее нет ограничений на печать.
- Распечатайте документ с помощью принтера Bullzip PDF
При открытом документе нажмите «Ctrl + P» и выберите « Microsoft Print to PDF» или любой другой установленный PDF-принтер, который у вас может быть.Вы можете просмотреть наше полное руководство по печати PDF, чтобы узнать больше.
Как удалить известный пароль PDF с помощью Adobe Acrobat DC Pro
Если вы хотите сохранить исходный файл PDF со всеми параметрами и data и удалите известный пароль PDF, для этого можно использовать Adobe Acrobat DC Pro. Adobe предлагает недельную бесплатную пробную версию Acrobat Pro, которой более чем достаточно, чтобы избавиться от пароля.
- Откройте PDF-файл в Adobe Acrobat DC Pro и нажмите кнопку с замком.
Кнопка должна находиться на левой боковой панели. - Щелкните «Сведения о разрешении»
- На вкладке «Безопасность» снимите защиту паролем с PDF-файла
Рядом с заголовком «Метод безопасности» щелкните раскрывающийся список и измените это от «Защита паролем» до «Без защиты» . - Нажмите «ОК», чтобы удалить запрос пароля PDF.
- Проверьте «Сводку ограничений документа»
Adobe Acrobat сообщит вам, какие новые разрешения у документа. Нажмите «ОК» . - Нажмите значок сохранения, чтобы сохранить неограниченный PDF-файл
Если вы нашли это руководство полезным, не стесняйтесь ознакомиться с нашими руководствами о том, как защитить папку паролем и как включить / отключить вход после сна.
Как удалить неизвестный пароль PDF с помощью средства удаления пароля PDF
Существует несколько бесплатных приложений, которые удаляют шифрование из PDF, в том числе PDF Password Remover Tool, Freeware PDF Unlocker и Amazing Free PDF Password Remover. Обычно их стоит попробовать, прежде чем тратить деньги, но результаты могут отличаться.
Если бесплатное программное обеспечение вам не помогает, скорее всего, только коммерческое программное обеспечение для работы с PDF может удалить пароль владельца вашего PDF-файла. Восстановить пароль PDF, Birdie PDF Security Remover и A-PDF Restrictions Remover — это инструменты, которые должны работать даже с PDF-файлами, заблокированными с помощью новейших методов шифрования.
Мы собираемся продемонстрировать бесплатное средство для удаления паролей PDF и средство удаления паролей PDF Technologies PDF для этого руководства.
- Добавьте файл и начните процесс удаления
- Ваш пароль будет удален
Если процесс прошел успешно, вы должны увидеть информационное диалоговое окно с «Пароль успешно удален!» или аналогичный.
