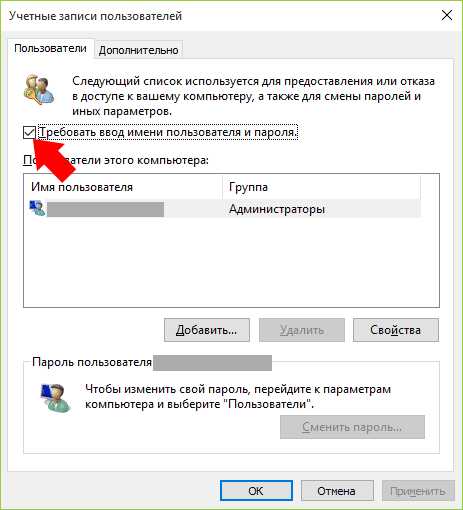Как убрать ввод пароля при входе на Windows 10
Корпорация Microsoft регулярно предоставляет пользователям ОС Windows встроенный инструментарий по защите личных данных. Одним из таких «защитных» инструментов является возможность установки пароля для входа в систему. Но не всегда принудительный ввод пароля деактивируется так же легко, как активируется.
Способы отключения защищённого входа в Windows 10
Существует несколько способов по деактивации пароля для входа в Windows 10. Большинство из них предполагает использование встроенных системных инструментов, но есть и такие, которые подразумевают применение стороннего программного обеспечения. Рассмотрим все доступные варианты.
Деактивация защищённого входа через настройки «Параметры»
Является наиболее распространённым и лёгким способом отключения защиты:
- Зайдите в «Пуск» и перейдите в настройки «Параметры».
 Окно настроек «Параметры» можно также открыть, нажав сочетание клавиш Win + I
Окно настроек «Параметры» можно также открыть, нажав сочетание клавиш Win + I - Далее щёлкните по значку «Учётные записи».
 Необходимые настройки «Учётные записи» можно открыть, набрав соответствующий запрос в поисковой строке Windows
Необходимые настройки «Учётные записи» можно открыть, набрав соответствующий запрос в поисковой строке Windows - Перейдите в «Параметры входа» и кликните по кнопке «Изменить» (строка «Пароль»).
 Кнопка «Изменить» доступна только в том случае, если у вас уже установлен пароль для входа в систему
Кнопка «Изменить» доступна только в том случае, если у вас уже установлен пароль для входа в систему - Подтвердите установленный пароль.
 При нажатии на кнопку «Отмена» вы вернётесь в окно настроек «Учётные записи»
При нажатии на кнопку «Отмена» вы вернётесь в окно настроек «Учётные записи» - В форме для изменения пароля нажмите на кнопку «Далее» (пустые строки заполнять не надо).
 После отключения пароля вам может потребоваться немедленная перезагрузка ПК
После отключения пароля вам может потребоваться немедленная перезагрузка ПК - После перезапуска системы вам больше не потребуется вводить защитный пароль.
Деактивация пароля для входа через реестр
Реестр Windows представляет собой целую базу системных параметров, настроек, персональных данных, предназначенных для обеспечения бесперебойной работы всей ОС. Благодаря «Редактору реестра» можно напрямую отключить (задать вручную алгоритм) защищённый вход в систему Windows.
- Вызовите окно «Выполнить», нажав Win + R. Наберите значение regedit.
 «Выполнить» можно также запустить, нажав правой кнопкой мыши по меню «Пуск» и выбрав из предложенного списка инструментов нужный вариант
«Выполнить» можно также запустить, нажав правой кнопкой мыши по меню «Пуск» и выбрав из предложенного списка инструментов нужный вариант - Далее проследуйте по корневому каталогу в категорию: HKEY_LOCAL_MACHINE\Software\Microsoft\Windows NT\CurrentVersion\Winlogon.
 Весь проделанный путь по корневому каталогу реестра отображается внизу окна
Весь проделанный путь по корневому каталогу реестра отображается внизу окна - Найдите строку с файлом AutoAdminLogon, откройте его и в настройке «Значение» поставьте 1.
 Данный параметр отвечает за доступ к правам администратора на вашем ПК
Данный параметр отвечает за доступ к правам администратора на вашем ПК - Далее поочерёдно откройте файлы DefaultUserName (в параметре «Значение» введите имя пользователя) и DefaultPassword (в параметре «Значение» введите установленный пароль).
 Если данные параметры отсутствуют, то их необходимо создать (правая кнопка мыши по рабочему пространству окна — «Создать» — «Строковой параметр»)
Если данные параметры отсутствуют, то их необходимо создать (правая кнопка мыши по рабочему пространству окна — «Создать» — «Строковой параметр») - Выйдите из окна реестра и выполните перезагрузку.
При деактивации защитного пароля ОС с помощью данного способа автор статьи заметил одну особенность. Иногда для успешного отключения защищённого входа необязательно вносить изменения в параметре DefaultUserName. Если на ПК имеется лишь одна учётная запись, то достаточно отредактировать только значения AutoAdminLogon и DefaultPassword.
Видео: как деактивировать пароль для входа в систему через реестр
Отмена повторной разблокировки системы при выходе из «Режима сна»
Система может потребовать дополнительный ввод пароля даже после успешного отключения этой функции. Такое может произойти при выходе ПК из «Режима сна». Обусловлено это тем, что для «Спящего режима» существует отдельная настройка по защите персональных данных. Для полного отключения функции проделайте следующие шаги:
- Через меню «Пуск» перейдите в «Параметры»/«Учётные записи».
- Откройте «Параметры входа» и в блоке «Требуется вход» выставьте «Никогда».
 После применения настроек перезагрузите ПК
После применения настроек перезагрузите ПК
Автор данной статьи, используя такой способ для отмены запроса пароля из «Режима сна», заметил, что после установки каких-либо обновлений ОС Windows, настройки в «Параметрах входа» могут сбрасываться. Но если сохранять их через «Панель управления»/«Параметры»/«Электропитание», то вероятность такого системного сбоя сведётся к минимуму.
Видео: как отменить запрос пароля при выходе из «Режима сна»
Отключение «Безопасного входа»
«Безопасный вход» — это дополнительный способ защиты ПК от нежелательного вредоносного программного обеспечения, способного получать доступ к базе сохранённых паролей в ОС. Суть работы «Безопасного входа» состоит в том, что после загрузки системы пользователя встречает «Экран блокировки», отключить который можно лишь сочетанием клавиш Ctrl + Alt + Delete. Это является своего рода дополнительным паролем для входа. Чтобы его отключить, проделайте следующие шаги:
- Запустите окно «Выполнить» (Win + R на клавиатуре) и пропишите netplwiz.
 Запустить окно «Выполнить» также можно через меню «Пуск»
Запустить окно «Выполнить» также можно через меню «Пуск» - В настройках перейдите во вкладку «Дополнительно», найдите параметр «Безопасный вход в систему» и уберите маркер рядом с надписью «Требовать нажатия CTRL+ALT+DELETE». Подтвердите внесённые изменения.
 После применения настроек необходимо провести перезагрузку ПК
После применения настроек необходимо провести перезагрузку ПК
Видео: как отключить «Безопасный вход» в Windows 10
Сброс системы защищённого входа через «Службу учётных записей пользователей»
Данный метод помогает обнулить пароль для конкретного пользователя (если на ПК зарегистрировано более одной учётной записи):
- Откройте «Пуск»/«Панель управления».
 «Панель управления» можно открыть, нажав сочетание Win + X
«Панель управления» можно открыть, нажав сочетание Win + X - Далее проследуйте в «Учётные записи пользователей».
 Настройки «Учётных записей» также можно найти в приложениях «Служебные» (в меню «Пуск»)
Настройки «Учётных записей» также можно найти в приложениях «Служебные» (в меню «Пуск») - В корневом каталоге щёлкните сначала на «Управление профилями пользователей», а затем по строке «Управление другой учётной записью».
 Даже если на ПК установлена одна учётная запись, то всё равно необходимо выбрать подменю «Управление другой учётной записью»
Даже если на ПК установлена одна учётная запись, то всё равно необходимо выбрать подменю «Управление другой учётной записью» - В представленном списке активных пользователей выберите нужную учётную запись.
 В кратком описании учётной записи можно также найти информацию о том, защищена она паролем или нет
В кратком описании учётной записи можно также найти информацию о том, защищена она паролем или нет - Нажмите на подменю «Изменить пароль».
 Если необходимо вернуться к списку доступных пользователей, то нажмите на «Управление другой учётной записью»
Если необходимо вернуться к списку доступных пользователей, то нажмите на «Управление другой учётной записью» - В предлагаемой форме заполните строку «Текущий пароль», оставив остальные строки пустыми. Нажмите «Сменить пароль».
 Чтобы отключить пароль для входа, обязательно оставьте пустые поля «Новый пароль», «Подтверждение пароля» и «Введите подсказку для пароля»
Чтобы отключить пароль для входа, обязательно оставьте пустые поля «Новый пароль», «Подтверждение пароля» и «Введите подсказку для пароля» - Готово, с этого момента загрузка ОС станет автоматизированной. Вводить пароль больше не нужно.
Автоматизированный вход в систему при помощи Microsoft Autologon
Microsoft Autologon — это утилита, предоставляемая корпорацией Microsoft. С её помощью можно настроить алгоритм автоматического ввода пароля для входа в систему. Утилита поможет тем пользователям, которые хотят защитить паролем свой ПК от вмешательства третьих лиц и не вводить его вручную каждый раз.
- Перейдите на страницу Windows Sysinternals на официальном сайте Microsoft и нажмите на Download Autologon.
 Утилита Autologon находится в категории Security Utilities
Утилита Autologon находится в категории Security Utilities - По окончании скачивания инсталлятора запустите утилиту и в предлагаемой форме введите имя учётной записи (строка Username), а также установленный пароль (Password). Нажмите Enable.
 Утилита вносит изменения в системный реестр Windows
Утилита вносит изменения в системный реестр Windows - Готово. При последующих загрузках ОС пароль для входа будет вводиться автоматически.
 После активации утилиты появится соответствующее информационное окно
После активации утилиты появится соответствующее информационное окно
Деинсталляция пароля через «Командную строку»
Если вы захотите не только деактивировать пароль, но и полностью его удалить (стереть из системного реестра все следы), то для этой цели имеется проверенный способ:
- В поиске меню «Пуск» наберите значение cmd, затем щёлкните правой кнопкой мыши по «Командной строке» и выберите строку «Запустить от имени администратора».
 «Командную строку» обязательно запускайте от имени администратора
«Командную строку» обязательно запускайте от имени администратора - В рабочем окне «Командной строки» наберите net user и нажмите Enter.
- Затем пропишите, соблюдая пробелы: net user имя_пользователя «»»» (где «имя_пользователя» это название пользовательского профиля).
 После имени учётной записи обязательно поставьте значок таких кавычек «»
После имени учётной записи обязательно поставьте значок таких кавычек «» - Готово. Все следы пароля удалены. Можете закрыть «Командную строку».
Для пользователей Windows 10, желающих отключить защиту ПК, требующую постоянного ввода пароля для входа в систему, корпорация Microsoft предоставила широкий выбор инструментария для её деактивации. При этом каждый может воспользоваться либо внутренними системными возможностями ОС, либо прибегнуть к официальной утилите.
Оцените статью: Поделитесь с друзьями!winda10.com
Как убрать пароль на Windows 10?
При загрузке Windows 10 на ноутбуке или компьютере для удобства можно убрать пароль при входе в учетную запись пользователя. При таком варианте после запуска операционной системы будет сразу появляться рабочий стол. Это актуально, если нет других учетных записей, а также не требуется защищать личные данные от несанкционированного использования.
Как отключить пароль при загрузке Windows 10?
Существуют два пути решения задачи, касающейся отключения пароля и автоматического входа в учетную запись пользователя. Выбрать для себя можно один из более удобных вариантов. При работе с реестром операционной системы нужно соблюдать осторожность, так как случайно внесенные данные могут нарушить ее нормальное функционирование.
Через стандартное окно
Самый простой вариант заключается в использовании окна «Выполнить». Через него можно быстро настроить параметры входа в учетную запись. Для внесения изменений в любом случае потребуются права администратора. После входа следует выполнить пошагово несколько действий.
Необходимо сделать следующее:
- В меню «Пуск», кнопка которого находится в левом нижнем углу, выбрать раздел «Служебные – Windows», после чего кликнуть пункт с надписью «Выполнить». Вместо этого можно также нажать комбинацию клавиш «Win + R».
- В текстовое поле ввести «netplwiz», после чего кликнуть по кнопке «ОК» или нажать клавишу «Enter».
- В появившемся окне с названием «Учетные записи пользователей» снять галочку с требованием ввести имя и пароль при входе. После этого нажать кнопку «Применить».
- В открывшемся окне «Автоматический вход в систему» ввести имя и пароль для подтверждения. После перезагрузки операционной системы сразу же появится рабочий стол.
Интересно: при желании можно отключить обновления Windows 10, тогда они перестанут скачиваться автоматически.
Через реестр
Этот вариант больше подходит для опытных юзеров, которые уверенно пользуются ПК. Через реестр отключить экран с вводом пароля несколько сложнее. Однако при соблюдении всех инструкций проблем возникнуть не должно.
Проделать придется следующее:
- По той же схеме вызывать окно «Выполнить», ввести в него слово «regedit» и нажать кнопку «ОК».
- В появившемся окне реестра перейти через проводник слева или адресную строку в раздел HKEY_LOCAL_MACHINE\SOFTWARE\Microsoft\Windows NT\CurrentVersion\Winlogon.
- В правой части отыскать параметр с надписью DefaultUserName и кликнуть по нему. В поле «Значение» должно находиться название учетной записи.
- В этой же части окна следует найти пункт DefaultPassword. Если этого параметра нет, то его требуется задать, кликнув правой кнопкой мыши на свободном пространстве. В предложенном меню выбрать раздел «Строковый параметр».
- Появится новый параметр, по которому необходимо кликнуть. В верхнем поле ввести DefaultPassword, а в нижнем – пароль.
- В самом конце найти запись с названием AutoAdminLogon и кликнуть по ней. В поле «Значение» следует поставить единицу, а после сохранения перезагрузить Виндовс.
Внимание: существуют способы, позволяющие увеличить производительность ноутбука на Windows 10. Ими рекомендуется обязательно воспользоваться, чтобы система работала быстро и эффективно.
Как отключить пароль после выхода из сна?
В целях безопасности Windows при отсутствии каких-либо действий со стороны пользователя на протяжении длительного времени просит ввести пароль от учетной записи при возобновлении работы. Однако многих такой вариант не устраивает, поэтому они хотят отключить этот способ аутентификации.
На заметку: возможно восстановление удаленных файлов с флешки простыми и доступными способами. Если произошла проблема с утратой данных, то ее можно решить в ближайшее время.
Нужно сделать следующее:
- В меню «Пуск» кликнуть по значку «Параметры», чтобы открылась стандартная панель управления.
- В этом окне следует перейти по пункту с надписью «Учтенные записи».
- Далее нужно выбрать в разделе, расположенном слева, ссылку с названием «Параметры входа».
- Во вкладке, находящейся по центру, изменить режим. Должна появиться надпись «Никогда».
Дополнительно: многие пользователи плохо ориентируются в операционных системах и не могут включить камеру на ноутбуке. Однако это легко решается.
Подводим итоги
После изучения инструкций убрать пароль в Windows 10 не составит труда. Не во всех случаях требуется защита данных на ноутбуке или компьютере. Часто люди не хотят тратить время на прохождение аутентификации и запоминать определенные комбинации символов.
konekto.ru
Как убрать пароль при входе в Windows 10?
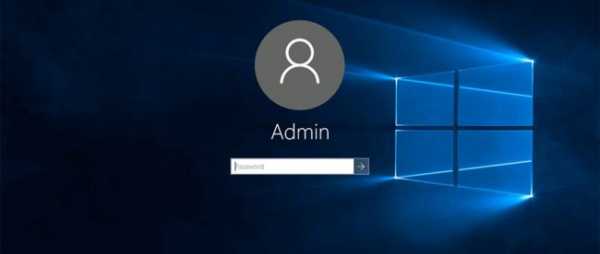
При загрузке системы windows 10 постоянно выскакивает окно, в котором необходимо вести пароль и вас это сильно раздражает? Особенно это актуально, если операционную систему устанавливали специалисты и текущий пароль сложно запомнить либо вводить. Тогда вы попали по адресу. В данном материале мы покажем, как убрать пароль при входе в Windows 10. Сразу отметим, что представленные методы подойдут только к локальной учетной записи. Если же вы вводите пароль от учетной записи майкрософт, то тут способ обхода иной. Мы его описали в конце статьи.
Вот ТОП 3 наиболее актуальных способа как убрать пароль при загрузке:
Способ 1.
- Вызываем командую строку нажатием Win + R (Win — это акая клавиша где нарисован логотип windows).
 В появившемся окне вводим netplwiz либо control userpasswords2
В появившемся окне вводим netplwiz либо control userpasswords2 - Чтобы включить автоматический вход в Windows 10 без ввода пароля, выберите пользователя, для которого нужно убрать запрос пароля и снимите отметку с «Требовать ввод имени пользователя и пароля». Если же в окне, только один пользователь, администратор, то просто убедитесь что он активный.

- Далее, в новом появившемся окне, надо будет ввести пароль еще 2 раза как подтверждение прав на осуществление данной процедуры.

Способ 2.
Данный метод подойдет тем, кто хочет
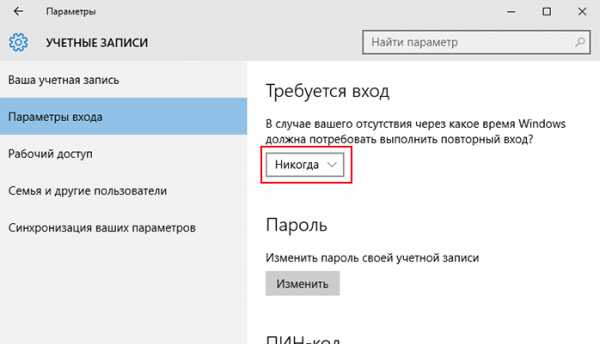
Сложно и не понятно? Посмотри видео пример, как убрать пароль при входе в систему виндовс 10.
Способ 3.
Последний вариант это, отключение пароля для локального аккаунта Windows 10. Пошаговая инструкция тут следующая.
- Посредством меню Win+X запускаем системную консоль с привилегиями администратора.
- Выполняем команду «net users».
- Вводим net users имя_аккаунта.
- Жмем «Enter».
После этого пароль от указанного аккаунта будет удален, а соответственно и вводить не надо будет.
Не смогли убрать пароль либо столкнулись с учетной записью microsoft?
Если не один из данных способов не помог, тогда мы рекомендуем поставить специальную программу, которая будет автоматически осуществлять ввод пароля. Самое удивительное, что ее разработали в майкрософт, она бесплатная и доступна для скачивания с официального сайта. Называется: Autologon for Windows. Можете больше узнать про неё тут. А скачать по ссылке ниже.
В настройках ничего сложного нет. Всё что надо, так это согласиться с условиями использования, активировать работу путем выбора «Enable», а затем ввести текущий логин и пароль. Да, вот так все просто!
На этом все. Надеемся, что данный материал был полезен, и Вам удалось убрать пароль при входе в Windows 10.
allcleaners.ru
Как удалить пароль при входе в Windows 10 на ПК и ноутбуке
Нас везде окружают пароли. Активным пользователям компьютеров и смартфонов не всегда удается вспомнить секретную комбинацию для запуска определенного сервиса. Все можно упростить. В статье указаны все данные для удаления пароля при входе в Windows 10 и более ранних версиях операционной системы (ОС).
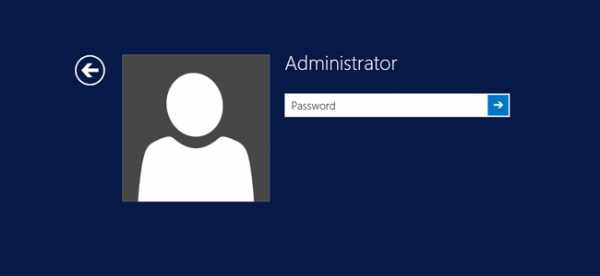
Содержание статьи
Для чего нужен пароль при входе
Чтобы злоумышленники не получили доступ к персональному компьютеру (ПК). Важны следующие нюансы:
- такая защита эффективна против обычных людей, дилетантов компьютерного мира;
- если у человека есть физический доступ к компьютеру, то получить конфиденциальные данные становится проще;
- не обязательно придумывать сложные комбинации — гораздо важнее, чтобы секретное слово не было написано на бумажке, лежащей на столе возле ПК.
Распространенная ситуация, когда при включении нужно только нажать на Enter, чтобы войти в систему. Так получается из-за того, что активирован процесс авторизации по секретной комбинации, но она сама не задана. В этом и других случаях несложно настроить собственный аккаунт в ОС так, чтобы ее запуск проходил без окон авторизации.
Способ 1 – с помощью изменения настроек аккаунта пользователя
Самый простой метод чтобы убрать пароль. Действуйте по такому алгоритму:
- Зажмите комбинацию клавиш Win+R, введите запрос netplwiz в окошке, запустите его нажатием на «ОК».
- Откроется окно «Учётные записи пользователей». В его основном блоке выделите пользователя, при авторизации которого не должен запрашиваться код. После снимите отметку напротив строчки «Требовать ввод имени пользователя …».
- Сохраните правки нажатием на «ОК» и «Применить».
- Появится окошко, в котором дважды введите текущий пароль, после чего сохраните изменения нажатием на «ОК».
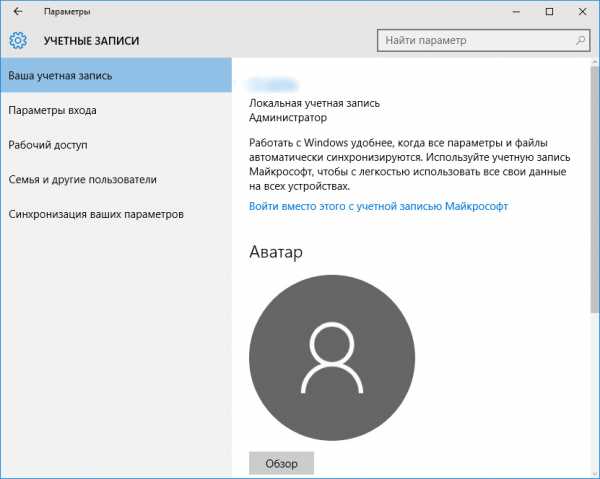
Удалять таким образом запрос на пароль можно на компьютерах, которые не подключены к домену. То есть, он не является частью сетевой инфраструктуры предприятия и не получает ключевые настройки безопасности от главного сервера.
Довольно часто при использовании любого из описанных в статье способов, система все равно будет запрашивать пароль. Вводить при этом ничего не нужно — так срабатывает функция экранной заставки. Для ее отключения выполняйте следующее:
- Зажмите комбинацию клавиш Win+R, введите запрос control desk.cpl,,@screensaver в появившемся окошке, запустите его нажатием на «ОК». Откроется окно «Параметры экранной заставки».
- Деактивируйте отметку со строчки «Начинать с экрана входа …», а в выпадающем списке «Заставка» установите значение «Нет». Сохраните правки последовательным нажатием на «ОК» и «Применить».
Владельцам десятой версии Виндовс обязательно нужно деактивировать опцию «Динамическая блокировка»:
- следуйте по пути: «Параметры» => «Учетные записи» => «Параметры входа»;
- снимите отметку напротив строчки «Разрешить Windows определять ваше отсутствие и автоматически …».
Способ 2 – с помощью редактора реестра
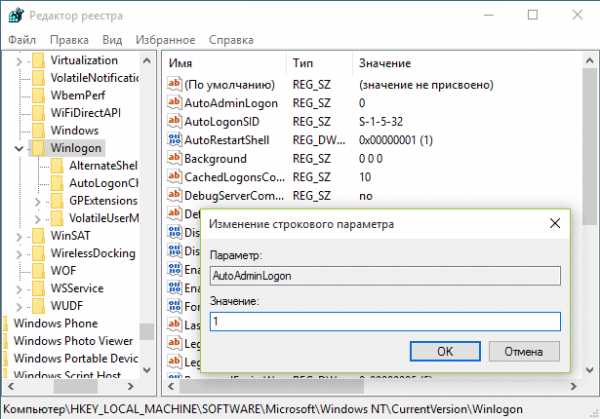
Рассмотрим схему изменения настроек в Редакторе реестра, работающую в актуальных версиях «семерки» и более новых версий Виндовс:
- Зажмите комбинацию клавиш Win+R, введите запрос regedit в появившемся окошке, запустите его нажатием на «ОК». Откроется Редактор реестра.
- В левой панели окна переходите по пути: HKEY_LOCAL_MACHINE => Software => Microsoft => Windows NT => CurrentVersion => Winlogon. Обратите внимание на основную панель окна — нужно изменить значения в подходящих строчках.
- Делайте двойной клик на следующих строках и возникших окнах вводите такие значения параметров: AutoAdminLogon — 1, DefaultDomainName — имя сети, к которой принадлежит ПК или его имя (указан в «Свойствах» «Моего (Этого) Компьютера»).
- Создайте новую строчку. Клик правой кнопкой мышки на пустом пространстве основной панели окна и в контекстном меню выбор «Создать» => «Строковый параметр». Назовите этот параметр DefaultPassword, а в качестве его значения впишите текущий пароль аккаунта.
- Перегрузите систему.
Способ 3 — вернувшись к локальной аутентификации аккаунта при входе
В ОС Windows можно создавать много аккаунтов с разными правами. Например, когда владельцу ноутбука нужно отдать его на время другому человеку, то он создает гостевой профиль, где закрыт доступ к изменению настроек и файлов. Часто несколько аккаунтов создается на ПК, которым пользуются сотрудники компании.
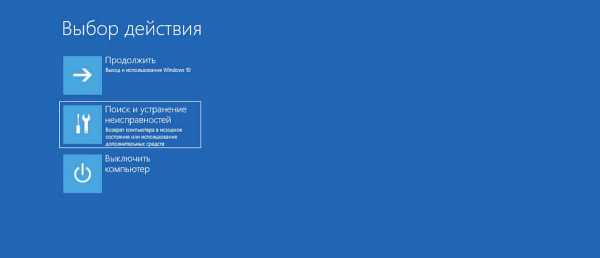
Бывает, что текущий профиль компьютера настроен на запрос пароля, но есть локальная учетная запись пользователя, где нет такого запроса. Уберите этот профиль с паролем следующим образом:
- Зажмите комбинацию клавиш Win+R, введите запрос control userpasswords2 в появившемся окошке, запустите его нажатием на «ОК». Откроются «Учетные записи пользователей».
- В основном блоке окна выделите аккаунт, от которого нужно избавиться. Далее чуть ниже клик на «Удалить».
- Сохраните изменения путем нажатия на «ОК» и «Применить».
Для этого нужны права администратора в системе.
Удаление пароля
Удалить пароль можно в том случае, если используется локальная учетная запись. То есть, нужно выполнить действия, описанные в этом блоке статьи. Разберем эту операцию в разрезе более старых операционных систем.
Windows XP
- Зайдите в аккаунт Администратора в Безопасном режиме загрузки ОС. Для этого перезагрузитесь и жмите клавишу F8 до появления загрузочного окна Windows XP. Появится черное окно, в котором выберите «Безопасный режим» и запустите его нажатием на Enter. Возникнет окошко, в котором выберите администраторский профиль — строка «Администратор», «Admin», «Administrator».
- Зайдите в «Пуск» => «Панель управления» => «Учетные записи пользователей». В появившемся окне в блоке «или выберите изменяемую учетную запись» перейдите в аккаунт, пароль которого необходимо стереть.
- Удалите пароль кликом на кнопку «Удаление пароля». Важно оставить пустыми 2 строки, в которых система запросит ввод новой секретной комбинации. После всего — перезагрузка ОС.
Windows 7
Чтобы понять, как удалить пароль при входе в Windows 7, выполняйте следующие действия:
- Переходите по такому пути: «Пуск» => «Все программы» => «Стандартные» => «Командная строка». Клик правой кнопкой мышки на этом пункте меню и в контекстном меню клик на «Запуск от имени Администратора».
- В возникшее черное окно скопируйте запрос net user и запустите его нажатием на Enter. Ниже отобразятся пользователи, зарегистрированные в системе. Их может быть несколько или только один. Запомните название вашего аккаунта — важно не забыть значение в последнем столбце.
- Запустите команду net user Х «», где Х — название вашего аккаунта. Если оно состоит из нескольких слов (например, Ivan Petrov), то его также возьмите в кавычки. Команда выполнит удаление пароля.
Как убрать ввод пароля во время выхода из сонного режима?
Разберем разницу между режимом сна и гибернации:
- при гибернации содержимое оперативной памяти записывается на постоянный носитель информации (HDD- или SSD-диск), после чего компьютер фактически выключается;
- во сне минимизируется содержимое оперативной памяти, а отключается только процессор, жесткий диск и экран;
- из гибернации устройство не может выйти быстро — нужно снова загружать оперативку рабочими процессами, чего не требуется после режима сна, поэтому с него ПК выходит быстрее.
Рассмотрим самую простую процедуру отключения при выходе из режима сна:
- Следуйте по пути: «Все параметры» => «Учетные записи» => «Параметры входа».
- Чуть ниже строчки «В случае вашего отсутствия через какое время …» в выпадающем списке установите значение «Никогда».
Также можно все выполнить в Редакторе реестра. После его запуска действуйте следующим образом:
- Слева в панели переходите по адресу: HKEY_LOCAL_MACHINE => SOFTWARE => Policies => Microsoft => Power => PowerSettings => 0e796bdb-100d-47d6-a2d5-f7d2daa51f51.
- Если 2 последние строчки отсутствуют — сформируйте их. Для этого в правой панели кликните правой кнопкой мышки на последней имеющейся строчке. Появится контекстное меню, в котором — «Создать» => «Раздел».
- Перейдите в основную панель окна и клик правой кнопкой мышки на пустом пространстве — «Создать» => «Параметр DWORD (32 бита)». В появившемся окне в строчке «Параметр» впишите ACSettingIndex, а ниже в строчке «Значение» — 0. Повторите операцию, но уже формируйте параметр DCSettingIndex с аналогичным значением.
- Выйдите из Редактора реестра, выполните перегрузку ОС.
Отключить вывод окна ввода кода при выходе из режима гибернации
Этот способ также сработает и для деактивации секретной комбинации при выходе из сонного режима:
- Запустите Командную строку от имени Администратора. Об этом написано в этом блоке статьи.
- Скопируйте запрос powercfg /SETACVALUEINDEX SCHEME_CURRENT SUB_NONE CONSOLELOCK 0 в черное окошко и запустите его нажатием на Enter.
Есть еще вариант отключения пароля после сна или гибернации:
- Зажмите комбинацию клавиш Win+R, введите запрос gpedit.msc в появившемся окошке, запустите его нажатием на «ОК». Откроется «Редактор локальной групповой политики».
- Следуйте в левой панели окна по пути: «Конфигурация компьютера» => «Административные шаблоны» => «Система» => «Управление электропитанием» => «Параметры спящего режима».
- В основной панели окна вверху будут расположены 2 строки, которые одинаково начинаются — «Требовать пароль при …». Двойной клик на каждой строчке и в возникшем окошке слева поставьте отметку напротив «Отключено». После каждого изменения клик на «ОК» и «Применить» в нижней части окошка.
Как включить автоматический вход в Windows 10 с помощью сторонних утилит
Для такой цели предпочтительней всего использовать фирменное приложение Microsoft — Autologon. После скачивания и запуска выполняйте такие действия:
- вводите имя пользователя, актуальный пароль и при включении ПК в корпоративную сеть — текущее название домена;
- клик на «Enable», после чего появится уведомление, что все произошло успешно — закройте его кликом на «ОК».
Утилита после перегрузки не будет работать в фоновом режиме. Она только изменяет настройки реестра, так что после ее использования нужные параметры не собьются. Если нужно восстановить прежнюю ситуацию с обязательным вводом тайной комбинации — запустите утилиту и кликните на «Disable».
Заключение
- Необходимость ввода пароля защищает от несанкционированного доступа в систему, но это слабая преграда для хитрых злоумышленников.
- Чем новее у вас версия Виндовс, тем в большем количестве пунктов меню может быть включена опция на запрос секретной комбинации при запуске.
- Для Windows 10 проще всего использовать небольшую утилиту, которая специально создана для управления входа в ОС по паролю.
Нашли опечатку? Выделите текст и нажмите Ctrl + Enter
gamesqa.ru
Как убрать пароль при входе в Windows 10

Как убрать пароль при входе в Windows 10? Пропустить экран входа и загружаться прямо на рабочий стол, а не вводить каждый раз пароль при запуске компьютера. Наше руководство в этом поможет.
Ввод пароля останавливает загрузку вашего компьютера под управлением Windows 10 и мешает сразу приступить к работе, заняться серфингом, начать играть или создает препятствие при выходе из режима сна и пробуждении дисплея.
Как убрать пароль при входе в Windows 10
Можно настроить Windows 10 и быстро входить в систему, но будьте осторожны, посторонние люди смогут получить доступ к вашему компьютеру.1. Вы должны войти в систему с учетной записью администратора.
2. Нажать клавиши Windows + R, чтобы открыть диалоговое окно «Выполнить«.
3. Ввести «control userpasswords2» и нажать «Enter«.
4. Выбрать свою учетную в центральной области окна.
5. Снять флажок с надписи «Требовать ввод имени пользователя и пароль«.
6. Нажать «ОК«, ввести ваше имя пользователя, пароль и подтвердить его.
7. Снова нажать «ОК«.

Есть еще один способ достичь нашей цели
1. Введите «netplwiz» в поле поиска Windows и нажмите «Enter«.2. Выберите свое имя пользователя и снимите флажок, как указано выше.
3. Нажмите «ОК» и подтвердите свою личность.
Теперь, когда вы перезагрузите компьютер, Windows 10 пропустит экран входа и загрузится прямо на рабочий стол. Чтобы вернуть пароль обратно, просто откройте окно учетных записей и верните галочку на место.
tunecom.ru
Как убрать пароль при запуске windows 10

Бывает так, поставил защитный код на учетную запись Windows и теперь система постоянно его запрашивает, что очень надоедает порой. Тогда возникает вопрос, как убрать пароль при запуске Windows 10. Это делается довольно просто, сейчас я расскажу, как.
Убираем пароль на Windows 10
Это возможно сделать несколькими методами, например, через панель Параметры компьютера или Реестр Виндовс. Сейчас мы с вами рассмотрим каждый из них.
Читайте также:Как установить пароль на учетную запись Windows 7/10
Способ 1: Параметры Windows
Данный метод подходит исключительно для локальной УЗ, не Microsoft. Чтобы убрать пароль Windows 10:
- Правой кнопкой мыши кликните по значку Windows на нижней панели.
- В открывшемся контекстном меню выберите пункт «Параметры».
- Там есть раздел «Учетные записи», открывайте его.
- В правом меню нужно выбрать «Параметры входа» и кликнуть кнопку «Изменить».
- Далее понадобится указать защитный код, действующий на данный момент, а после два раза ввести новый.
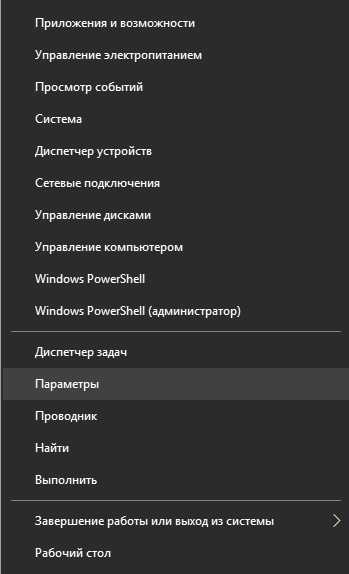
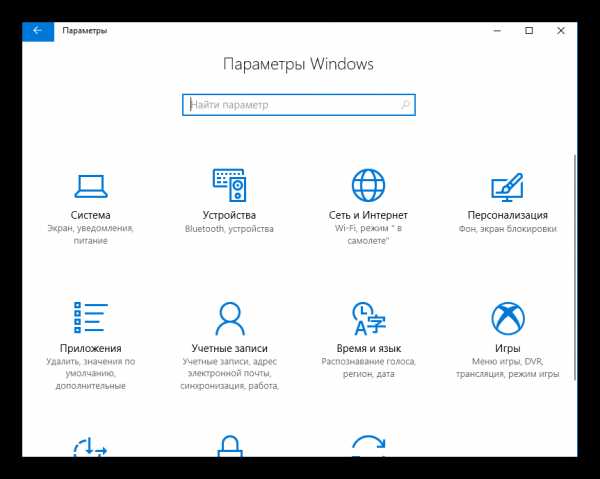
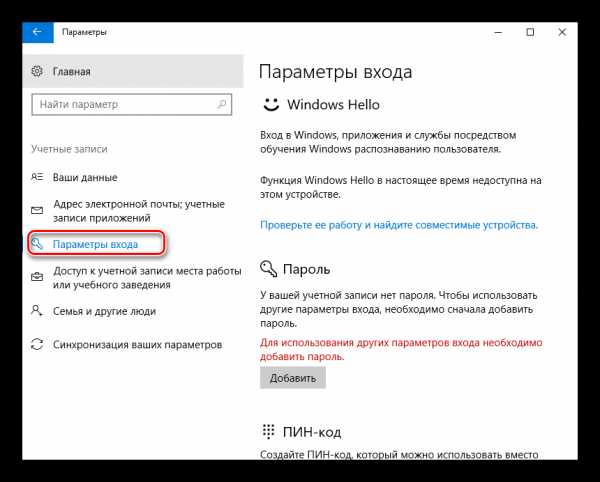
Вот, как убрать пароль с компьютера.
Способ 2: Команда netplwiz
Если вы осуществляете вход в Windows через аккаунт Майкрософт, тот этот метод для вас. Итак, как отключить ввод пароля Windows 10 если забыл его:
- Нужно быть авторизованным в системе.
- Нажимаем клавиши Win+R, чтобы появился интерпретатор команд.
- В появившемся окне нужно ввести команду
netplwizи нажать Enter. - Появится интерфейс управления учетными записями, там необходимо снять галочку с опции «Требовать ввод пароля и имени пользователя» в разделе «Пользователи».
- Далее нужно нажать кнопку «Применить» и «ОК».
- Вас попросит указать имя учетной записи, а также пароль, заполните поля и нажмите «ОК».
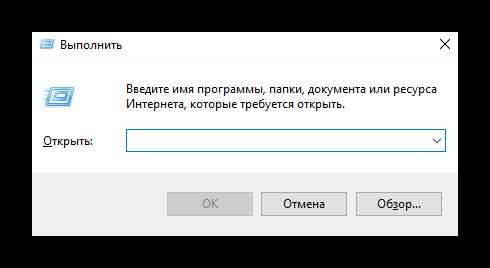
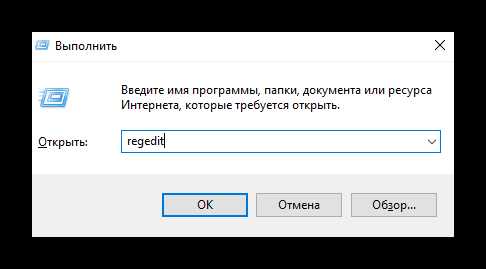
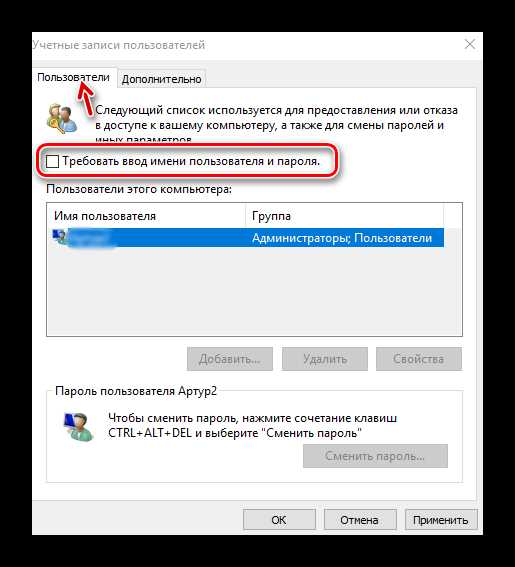
Данный метод может сработать не всегда, более эффективней воспользоваться редактором реестра.
Способ 3: Редактор реестра
Еще один эффективный метод, как убрать пароль на Windows 10 если забыл его – удалить код через Редактор реестра. Алгоритм действий следующий:
- Нужно быть уже авторизованным в системе.
- Снова вызываем интерпретатор команд клавишами «Win+R».
- В консоли, которая появится указываем команду
regedit. - Откроется Редактор реестра. В нем нужно раскрыть ветку HKLM и перейти в Software\Microsoft\Windows NT\CurrentVersion
- Там нужно перейти в раздел Winlogon.
- Далее открываем параметр «AutoAdminLogon» и присваиваем ему значение «1».
- Затем ключу «DefaultDomainName» нужно задать параметр, соответствующий имени вашего компьютера (узнайте его в свойствах ОС).
- Для параметра «DefaultUserName»
- Далее нужно создать строковый параметр «DefaultPassword», его значение – пароль от учетной записи, указанной в «DefaultUserName».
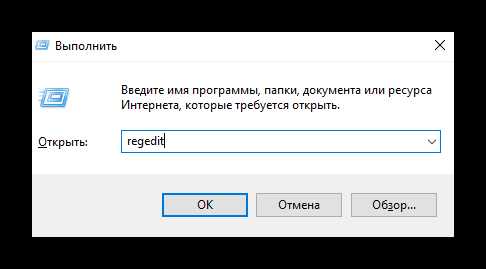
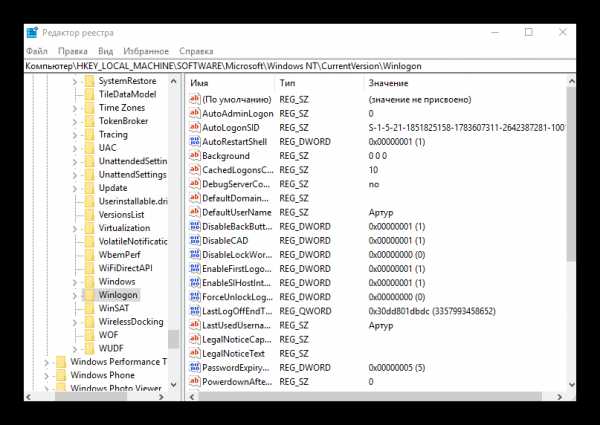
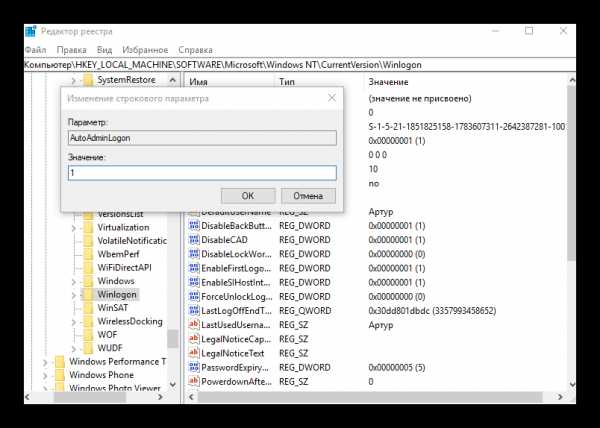
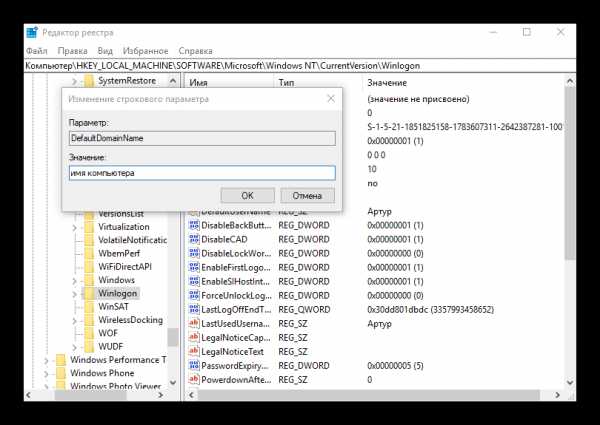
Если ключа нет, нужно создать параметр строкового типа с указанным выше названием и присвоить ему нужное значение.
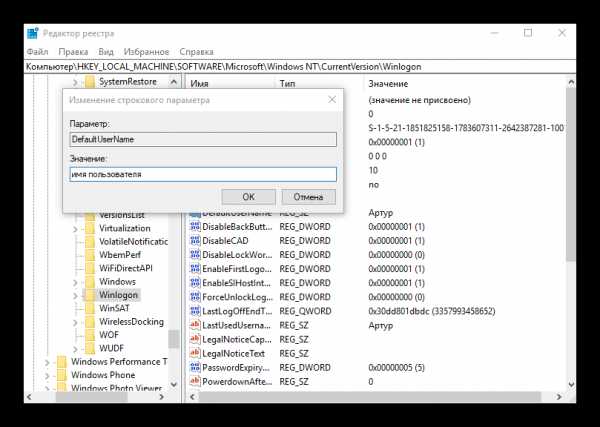
Остается закрыть редактор, выключить компьютер и произвести запуск Windows 10 заново.
Способ 4: Командная строка
При запуске Windows 10 требует пароль как убрать? Этот способ подойдет для локального аккаунта:
- Открываем поиск Windows и вводим в поисковую строку «Командная строка».
- В окне результатов сразу появится то, что нужно. Правой кнопкой мыши кликаем по приложению и выбираем «Запуск от имени администратора».
- В окне командной строки вводим команду
net users. - Затем прописываем
net users имя_аккаунта(его берем из результатов выдачи предыдущей команды). - Нажимаем Enter и готово.
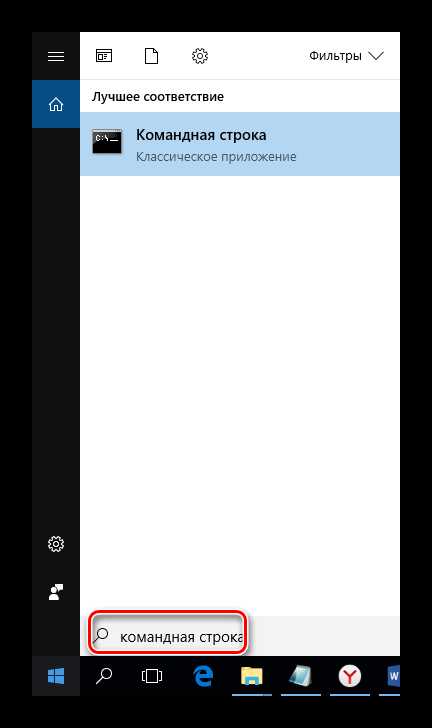
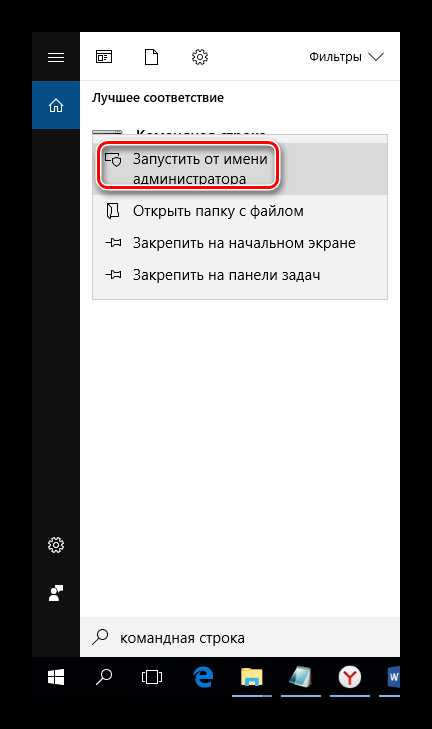
Заключение
Теперь вы знаете, как можно легко убрать пароль с учетной записи Windows 10, особенно если он постоянно мешает.
Автор статьи
Техник по компьютерным системам, специалист среднего звена. С 2017 года основатель данного блога, в 2018 году окончил обучение.
Написано статей
188
kompukter.ru
Убрать пароль при входе Windows 10 своими руками
Пароль при входе в Windows 10 иногда не требуется для компьютера, на котором работает всего один пользователь. Каждый раз вводить шифр в свою учетную запись слишком раздражительно, если правила безопасности того не требуют. Отключить пароль можно при помощи менеджера учетных записей и редактора реестра. Чтобы убрать идентификацию при включении, необходимо обладать правами администратора.
Удалить любое правило можно стандартными средствами Windows. Если какие-то нужные опции получилось отключить случайно, то следует знать, что операционная система может быть легко восстановлена.
Учетные записи
Чтобы убрать запрос пароля одним из способов, необходимо отредактировать учетную запись, что делается через ряд действий:
- Запускаем окно Выполнить. Для этого зажимаем поочередно клавиши Windows и R. В появившемся окне вводим команду control userpasswords2 или netplwiz.
- Далее запускается настройка учетных записей. Здесь нужно убрать отметку с выделенной на рисунке области. При этом важно щелкнуть мышкой на ту учетную запись, настройка запроса для которой необходима.

Далее требуется щелкнуть по кнопке ОК. Появится окно, в котором следует ввести пароль от компьютера.
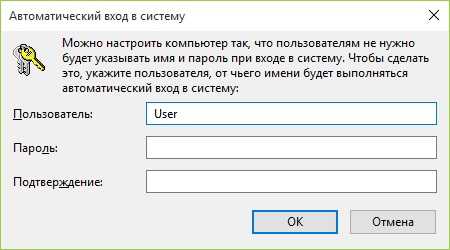
Бывает так, что отключить идентификацию при включении таким способом не получается. Это может быть из-за того, что учетную запись уже включили в некоторый домен. Тогда следует обратиться к специальному редактору реестра, из которого можно удалить любой пункт.
Редактор реестра
Нужно понимать, что такая настройка компьютера приведет к открытому хранению пароля пользователя. Любой человек, просматривающий файлы компьютера, может узнать символы шифра в таком случае. Сначала требуется повторить действия, которые описаны выше: открыть окно Выполнить.
- Зажимаем попеременно клавиши Windows и R, которые расположены на клавиатуре.
- Вводим в появившемся окне код regedit.
- Далее необходимо перейти в окне по адресу: HKEY_LOCAL_MACHINE\ Software\ Microsoft\ Windows NT\ CurrentVersion\ Winlogon.
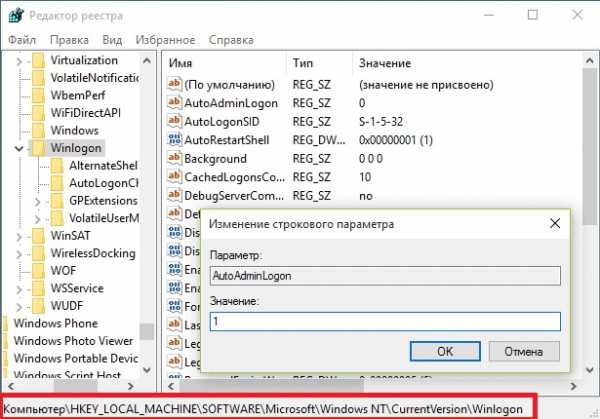
- Как только указанная область найдена, нужно два раза щелкнуть по параметру AutoAdminLogon.
- Выставить значение 1 в данном параметре.
- Открыть строку DefaultDomainName и поменять её на доменное имя или имя компьютера, которое просматривается в свойствах Моего компьютера. Если такого параметра нет, его можно легко создать самому при помощи правой кнопки мыши.
- Открыть строку DefaultUserName и поменять его на другой.
- Создать строку DefaultPassword и выставить в нем значение, скопировав пароль текущего пользователя.
Как только все действия выполнены, можно смело закрывать редактор и делать перезагрузку компьютера.
Режим сна
Есть способ убрать учетную запись при включении компьютера из режима сна. Настройка такого режима находится, если открыть в области уведомлений:
- Вкладку Все параметры.
- Выбрать пункт Учетные записи.
- Щелкнуть по Параметры входа.
Откроется специальное окно, в котором нужно установить параметр Никогда, как показано на рисунке ниже.
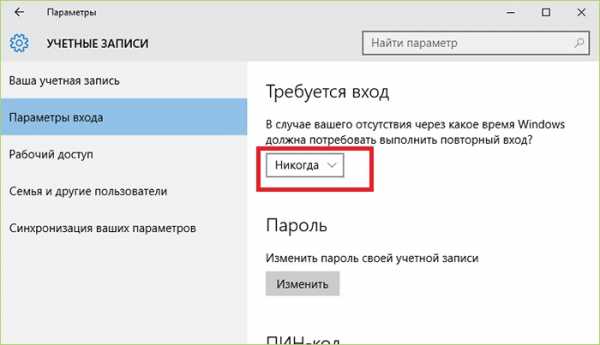
Также существует возможность убрать запрос пароля из меню Электропитание. Для этого нужно:
- Зайти в Панель управления.
- Выбрать существующую схему электропитания.
- Щелкнуть по Настройка схемы электропитания.
- Появится окно, в котором нужно нажать Изменить дополнительные параметры питания.
- Выбираем значение, как показано на рисунке и применяем изменения для компьютера.
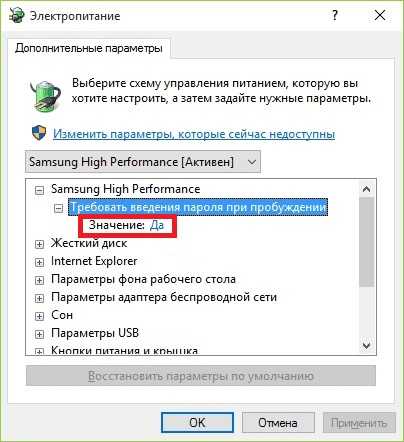
Как видно из вышесказанного, нет ничего сложного в том, чтобы отключить учетную запись. Требуется просто снять галочки с нужных пунктов. Не стоит пугаться редактора реестра. Можно легко создать нужный параметр, а можно его также просто удалить.
(Visited 4 836 times, 1 visits today)
windowsprofi.ru

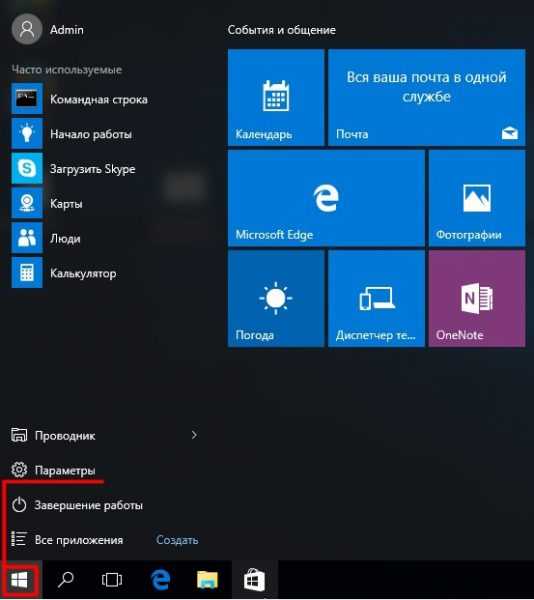 Окно настроек «Параметры» можно также открыть, нажав сочетание клавиш Win + I
Окно настроек «Параметры» можно также открыть, нажав сочетание клавиш Win + I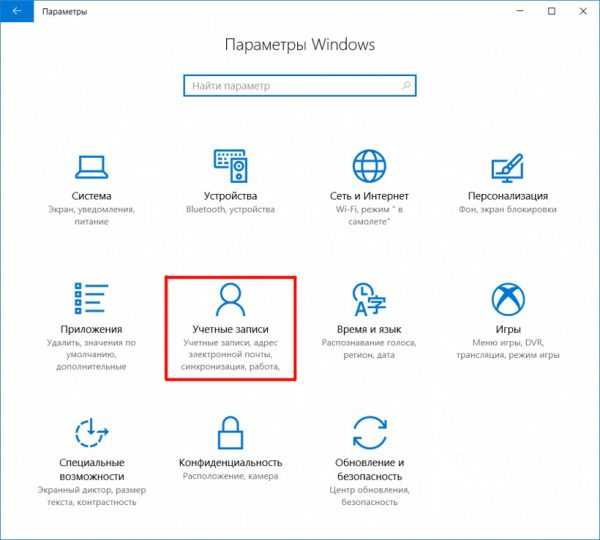 Необходимые настройки «Учётные записи» можно открыть, набрав соответствующий запрос в поисковой строке Windows
Необходимые настройки «Учётные записи» можно открыть, набрав соответствующий запрос в поисковой строке Windows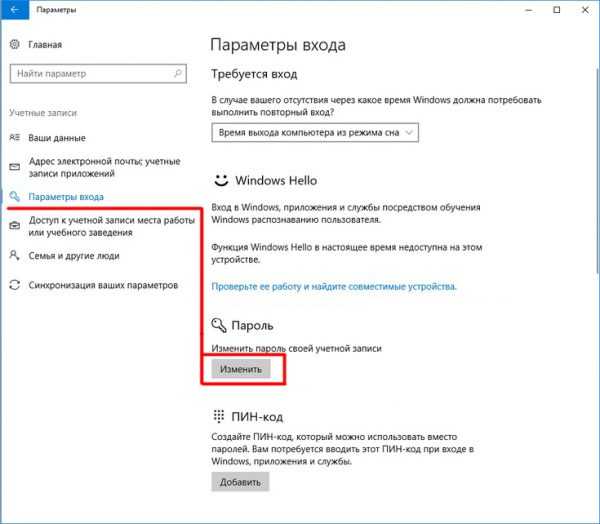 Кнопка «Изменить» доступна только в том случае, если у вас уже установлен пароль для входа в систему
Кнопка «Изменить» доступна только в том случае, если у вас уже установлен пароль для входа в систему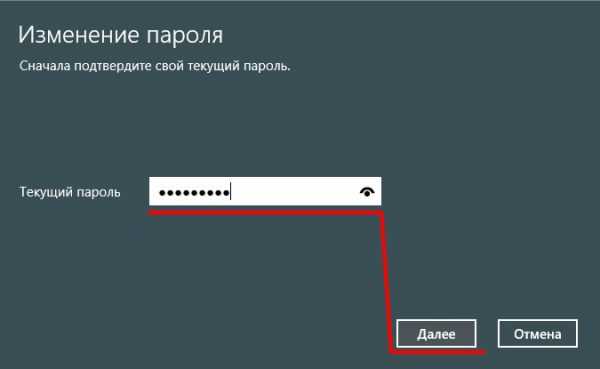 При нажатии на кнопку «Отмена» вы вернётесь в окно настроек «Учётные записи»
При нажатии на кнопку «Отмена» вы вернётесь в окно настроек «Учётные записи»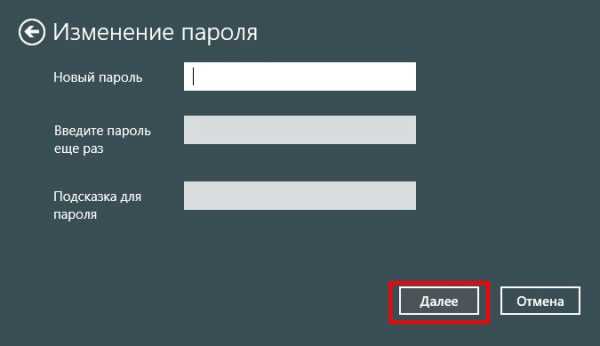 После отключения пароля вам может потребоваться немедленная перезагрузка ПК
После отключения пароля вам может потребоваться немедленная перезагрузка ПК «Выполнить» можно также запустить, нажав правой кнопкой мыши по меню «Пуск» и выбрав из предложенного списка инструментов нужный вариант
«Выполнить» можно также запустить, нажав правой кнопкой мыши по меню «Пуск» и выбрав из предложенного списка инструментов нужный вариант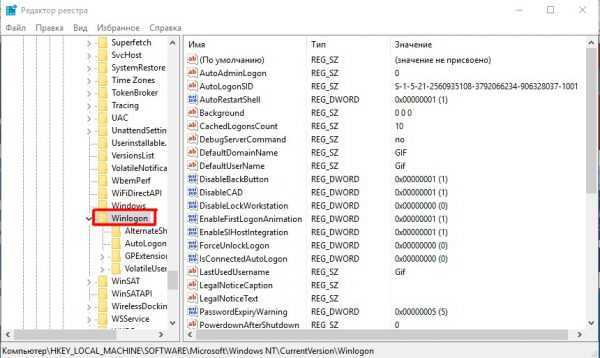 Весь проделанный путь по корневому каталогу реестра отображается внизу окна
Весь проделанный путь по корневому каталогу реестра отображается внизу окна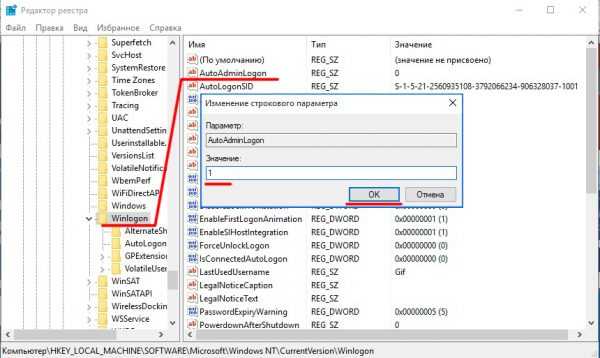 Данный параметр отвечает за доступ к правам администратора на вашем ПК
Данный параметр отвечает за доступ к правам администратора на вашем ПК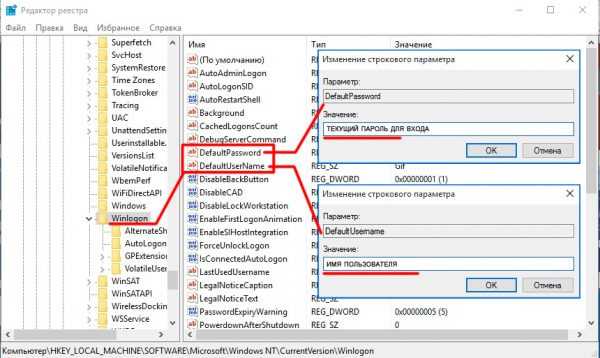 Если данные параметры отсутствуют, то их необходимо создать (правая кнопка мыши по рабочему пространству окна — «Создать» — «Строковой параметр»)
Если данные параметры отсутствуют, то их необходимо создать (правая кнопка мыши по рабочему пространству окна — «Создать» — «Строковой параметр»)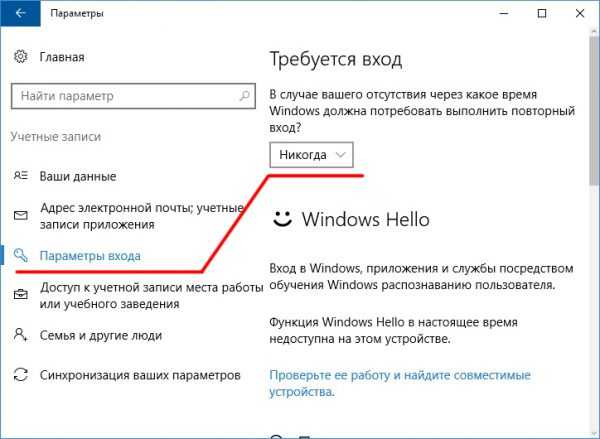 После применения настроек перезагрузите ПК
После применения настроек перезагрузите ПК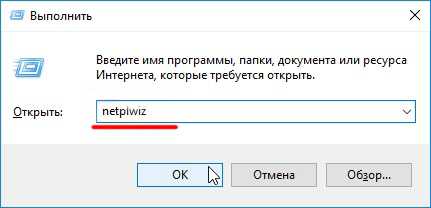 Запустить окно «Выполнить» также можно через меню «Пуск»
Запустить окно «Выполнить» также можно через меню «Пуск»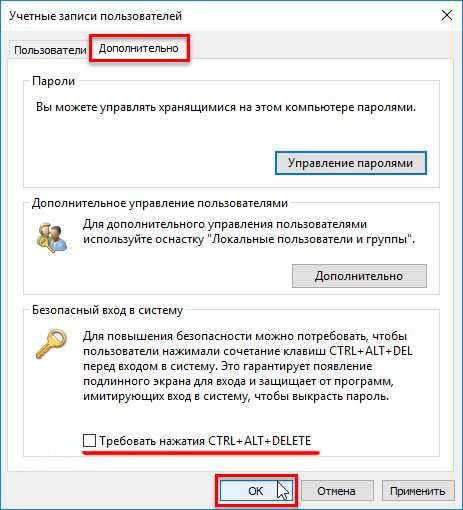 После применения настроек необходимо провести перезагрузку ПК
После применения настроек необходимо провести перезагрузку ПК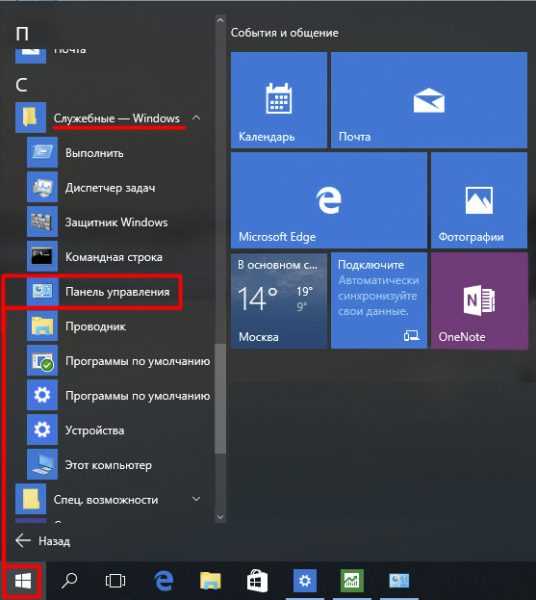 «Панель управления» можно открыть, нажав сочетание Win + X
«Панель управления» можно открыть, нажав сочетание Win + X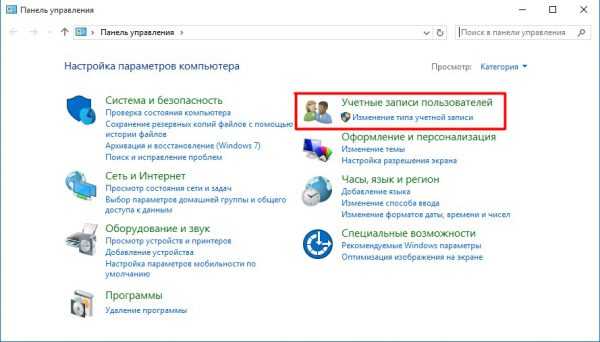 Настройки «Учётных записей» также можно найти в приложениях «Служебные» (в меню «Пуск»)
Настройки «Учётных записей» также можно найти в приложениях «Служебные» (в меню «Пуск»)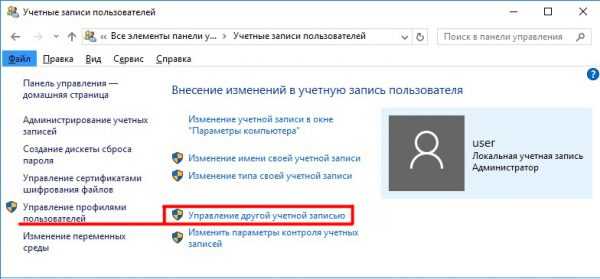 Даже если на ПК установлена одна учётная запись, то всё равно необходимо выбрать подменю «Управление другой учётной записью»
Даже если на ПК установлена одна учётная запись, то всё равно необходимо выбрать подменю «Управление другой учётной записью»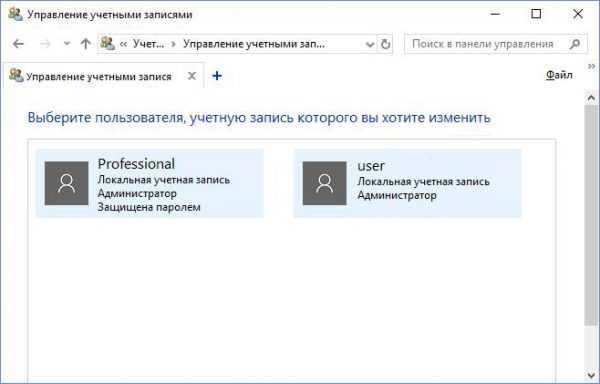 В кратком описании учётной записи можно также найти информацию о том, защищена она паролем или нет
В кратком описании учётной записи можно также найти информацию о том, защищена она паролем или нет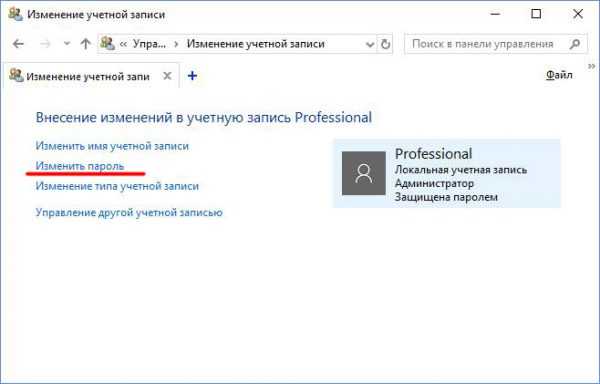 Если необходимо вернуться к списку доступных пользователей, то нажмите на «Управление другой учётной записью»
Если необходимо вернуться к списку доступных пользователей, то нажмите на «Управление другой учётной записью»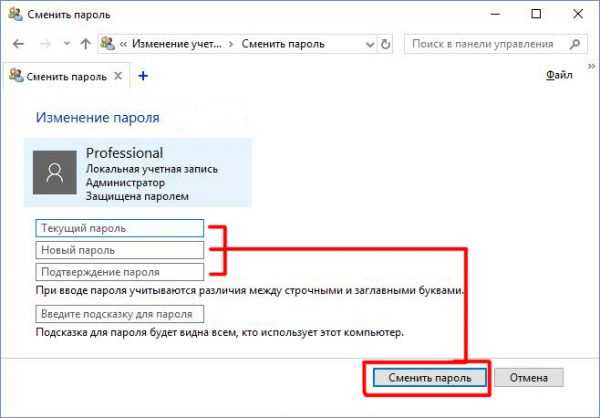 Чтобы отключить пароль для входа, обязательно оставьте пустые поля «Новый пароль», «Подтверждение пароля» и «Введите подсказку для пароля»
Чтобы отключить пароль для входа, обязательно оставьте пустые поля «Новый пароль», «Подтверждение пароля» и «Введите подсказку для пароля»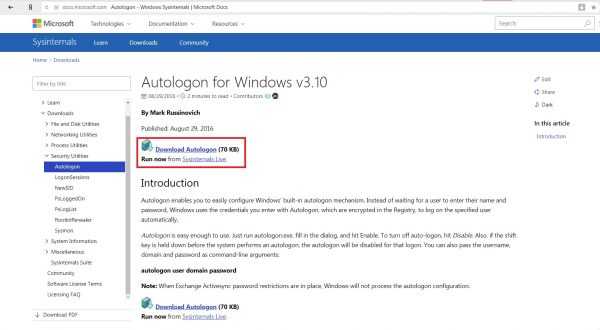 Утилита Autologon находится в категории Security Utilities
Утилита Autologon находится в категории Security Utilities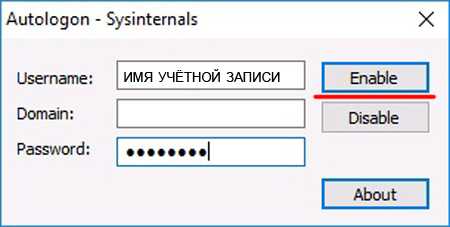 Утилита вносит изменения в системный реестр Windows
Утилита вносит изменения в системный реестр Windows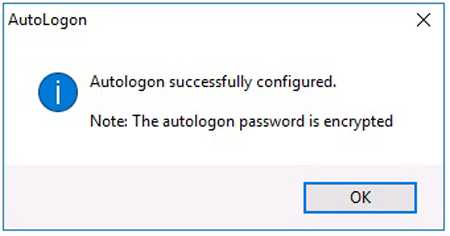 После активации утилиты появится соответствующее информационное окно
После активации утилиты появится соответствующее информационное окно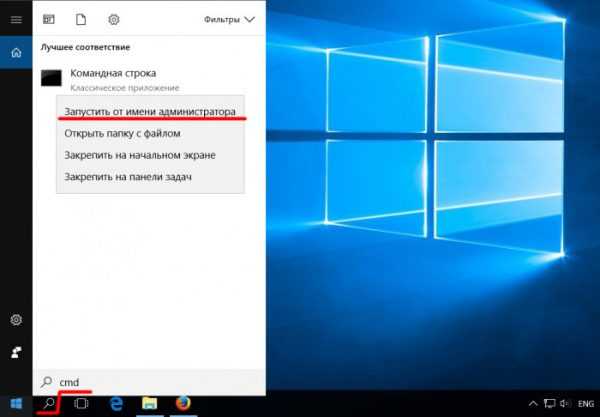 «Командную строку» обязательно запускайте от имени администратора
«Командную строку» обязательно запускайте от имени администратора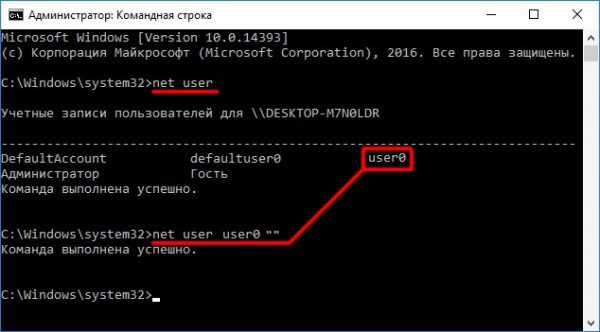 После имени учётной записи обязательно поставьте значок таких кавычек «»
После имени учётной записи обязательно поставьте значок таких кавычек «»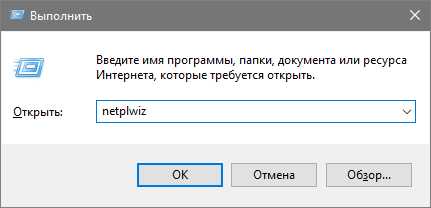 В появившемся окне вводим netplwiz либо control userpasswords2
В появившемся окне вводим netplwiz либо control userpasswords2