Отключаем в Проводнике быстрый доступ к часто используемым файлам в Windows 10
Проводник Windows: отключить быстрый доступ в Windows 10
Быстрый доступ в Windows 10Новый быстрый доступ в Windows 10 состоит из трех частей: наиболее часто используемых папок, вручную закрепленных документов и последних файлов. Если вы хотите сохранить свои закрепленные папки, то можете скрыть только две новые категории:
Запустите Проводник Windows 10 с помощью комбинации клавиш [Win + E]. Вверху перейдите на вкладку «Вид» и нажмите «Параметры». В разделе «Конфиденциальность» снимите флажок «Показать недавно используемые файлы на панели быстрого доступа» и «Показать часто используемые папки на панели быстрого доступа». Наконец, сохраните настройки с помощью «ОК».
Полностью удалить быстрый доступ через реестр
Windows 10: настройка Проводника через РеестрЕсли вы также хотите удалить свои закрепленные папки, вам нужно глубже войти в систему:
Во-первых, настройте Проводник так, чтобы он запускался с папки «Мой компьютер», а на с «Быстрого доступа».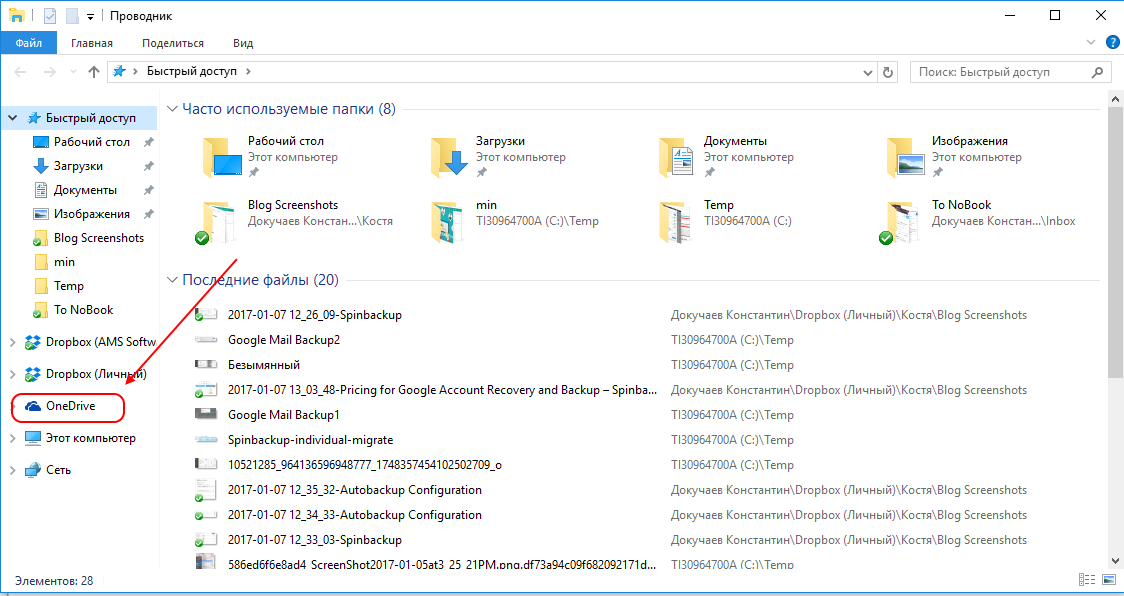
Подтвердите запрос управления учетной записью пользователя с помощью «Да». В редакторе реестра перейдите к пути «HKEY_CLASSES_ROOT\CLSID\{679f85cb-0220-4080-b29b-5540cc05aab6}\ShellFolder». Если ключ ShellFolder не существует, щелкните правой кнопкой мыши на предыдущей папке и выберите «Создать»> «Ключ». В качестве имени введите «ShellFolder».
Щелкните правой кнопкой мыши на ключ ShellFolder и выберите «Разрешения». В приведенном выше списке нажмите «Администратор» и ниже активируйте «Полный доступ». Повторите этот шаг для записи «Пользователь». Сохраните настройки с помощью «ОК». В нашем случае система отказала нам в доступе, т.к. запись «Attributes» (см. ниже) у нас уже существует.
Теперь щелкните правой кнопкой мыши на пустой области в правой части и выберите «Создать»> «Значение DWORD (32-бит)». Введите «Attributes» в качестве имени и «a0600000» в качестве значения. Если эта запись уже существует, просто дважды щелкните ее и измените значение.
Затем запустите диспетчер задач с комбинацией клавиш [Ctrl] + [Shift] + [Esc].
Здесь вы найдете пункт «Проводник Windows». Нажмите «Перезагрузить» в нижнем правом углу. Быстрый доступ исчез.
Читайте также:
Фото: компании-производители
Как убрать быстрый доступ из проводника Windows 10
В проводнике Windows 10 в панели слева присутствует пункт «Быстрый доступ», для быстрого открытия некоторых системных папок, и содержащий часто используемые папки и последние файлы. В некоторых случаях пользователь может захотеть удалить панель быстрого доступа из проводника, однако сделать это просто системными настройками не получится.
В этой инструкции — подробно о том, как убрать быстрый доступ в проводнике, если он не требуется. Также может пригодиться: Как удалить OneDrive из проводника Windows 10, Как убрать папку Объемные объекты в «Этот компьютер» в Windows 10.
Примечание: если вы хотите просто убрать часто используемые папки и файлы, оставив при этом панель быстрого доступа, сделать это можно проще, с помощью соответствующих настроек проводника, см: Как убрать часто используемые папки и последние файлы в проводнике Windows 10.
Удаляем панель быстрого доступа с помощью редактора реестра
Для того, чтобы удалить пункт «Быстрый доступ» из проводника потребуется прибегнуть к изменению системных параметров в реестре Windows 10.
Порядок действий будет следующим:
- Нажмите клавиши Win+R на клавиатуре, введите regedit и нажмите Enter — это откроет редактор реестра.
- В редакторе реестра перейдите к разделу HKEY_CLASSES_ROOT\ CLSID\ {679f85cb-0220-4080-b29b-5540cc05aab6}\ ShellFolder
- Нажмите правой кнопкой мыши по имени этого раздела (в левой части редактора реестра) и выберите пункт «Разрешения» в контекстном меню.
- В следующем окне нажмите кнопку «Дополнительно».
- Вверху следующего окна в поле «Владелец» нажмите «Изменить», а в следующем окне введите «Администраторы» (в изначально англоязычной версии Windows — Administrators) и нажмите Ок, в следующем окне — тоже Ок.
- Вы вновь вернете в окно разрешений для раздела реестра. Убедитесь, что в списке выбран пункт «Администраторы», установите «Полный доступ» для этой группы и нажмите «Ок».
- Вы вернетесь в редактор реестра. Дважды кликните по параметру «Attributes» в правой панели редактора реестра и задайте для него значение a0600000 (в шестнадцатеричной системе счисления). Нажмите Ок и закройте редактор реестра.
Еще одно действие которое предстоит сделать — настроить проводник таким образом, чтобы он не «пытался» открыть ныне отключенную панель быстрого доступа (иначе появится сообщение об ошибке «Не удается найти»). Для этого выполните следующие шаги:
- Откройте панель управления (в поиске на панели задач начните набирать «Панель управления», пока нужный пункт не будет найден, затем откройте его).
- Убедитесь, что в панели управления в поле «Просмотр» установлено «значки», а не «категории» и откройте пункт «Параметры проводника».
- На вкладке «Общие» в пункте «Открыть проводник для» установите «Этот компьютер».
- Также может иметь смысл снять обе отметки в пункте «Конфиденциальность» и нажать кнопку «Очистить».
- Примените настройки.
На этом всё готово, остается либо перезагрузить компьютер, либо перезапустить проводник: для перезапуска проводника вы можете зайти в диспетчер задач Windows 10, выбрать «Проводник в списке процессов» и нажать кнопку «Перезапустить».
После этого, при открытии проводника через значок на панели задач, «Этот компьютер» или клавишами Win+E, в нем будет открываться «Этот компьютер», а пункт «Быстрый доступ» будет удален.
Ещё один простой метод: создайте reg-файл со следующим содержимым и примените его к системе, а затем перезапустите проводник или перезагрузите компьютер.
Windows Registry Editor Version 5.00 [HKEY_LOCAL_MACHINE\SOFTWARE\Microsoft\Windows\CurrentVersion\Explorer] "HubMode"=dword:00000001
remontka.pro в Телеграм | Другие способы подписки
А вдруг и это будет интересно:
Как удалить Быстрый доступ из панели навигации Windows 10 G-ek.com
Проводник Windows, в операционной системе Windows 10, не претерпел каких — либо серьезных изменений. Панель навигации в Проводнике позволяет быстро перемещаться между различными папками на вашем компьютере. Для тех, кто не знает, область навигации находится в левой части окна в проводнике файлов Windows и отображает Быстрый доступ, OneDrive, Этот компьютер и Сеть.
В панели быстрого доступа панели навигации проводника Windows 10 отображаются папки «Рабочий стол», «Загрузки», «Документы» и «Изображения». В дополнение к этим папкам также отображаются часто используемые папки, чтобы вы могли быстро получить доступ к используемым папкам. Кроме того, вы можете вручную прикрепить нужные вам папки к панели быстрого доступа на панели навигации.
Быстрый доступ – отличная опция. Однако не все пользователи считают его полезным, и многие хотят удалить значок быстрого доступа из панели навигации.
Проводник позволяет вам открепить все папки из панели быстрого доступа, он не позволяет удалить значок быстрого доступа. Если вы не используете функцию быстрого доступа, вы можете удалить значок быстрого доступа из области навигации, внеся небольшое изменение в реестр.
Удалить Быстрый доступ из панели навигации Проводника
Ниже рассмотрим, как полностью удалить значок быстрого доступа из области навигации Проводника в Windows 10.
Шаг 1: Откройте редактор реестра. Вы можете сделать это, набрав Regedit в поле поиска на панели задач, а затем нажать клавишу Enter.
Шаг 2: В окне редактора реестра перейдите в следующую папку:
HKEY_LOCAL_MACHINE\SOFTWARE\Microsoft\Windows\CurrentVersion\Explorer
Шаг 3: С правой стороны кликните правой кнопкой мыши пустое место, нажмите кнопку «Создать» → «Параметр DWORD (32-бита)». Назовите его как HubMode.
Шаг 4: Наконец, дважды кликните по вновь созданному HubMode и установите его значение в диапазоне от 0 до 1 и перезагрузите проводник или ПК чтобы удалить Быстрый доступ из панели навигации Проводника.
Все! Быстрый доступ больше не будет отображаться в панели навигации. Если вам когда-нибудь понадобится восстановить Быстрый доступ, кликните правой кнопкой мыши значение HubMode и выберите опцию «Удалить».
Обратите внимание, что Windows 10 продолжит открывать в Проводнике окно в котором будут перечислены файлы и папки к которым вы часто обращаетесь, но вы можете изменить это поведение.
Давайте рассмотрим вариант, который позволяет вам открывать папку Мой компьютер вместо быстрого доступа.
Как Открывать папку Этот компьютер или Загрузки вместо часто используемых файлов.
- Откройте Проводник нажмите мышкой меню «Файл», в меню выберите «Изменить параметры папок и поиска».
- Теперь на клавиатуре нажмите сочетания клавиш Win + E или просто нажмите на значок Проводника на панели задач.
Теперь при открытии мы видим папку «Мой компьютер».
Изменить параметры проводника чтобы — открывать папку «Загрузки» можно помощью правки реестра:
- Откройте редактор реестра.
- Перейдите по следующему пути::
HKEY_CURRENT_USER\Software\Microsoft\Windows\CurrentVersion\Explorer\Advanced
- Измените значение параметра параметра с именем «LaunchTo» на цифру 3, это позволит при открытии проводника сразу перейти в папку «Загрузки».
Возможные значения:
- 1 = Этот Компьютер
- 2 = Быстрый доступ
- 3 = Загрузки
Скрыть Панель область навигации в Проводнике Windows 10.
Панель Область навигации очень удобна для доступа к часто используемым папкам (Быстрый доступ), вашему OneDrive и другим дискам вашего ПК и Сети. Вы можете добавить в область навигации другие полезные места, такие как корзина и панель управления, и др.
Большинство пользователей ПК предпочитают внешний вид по умолчанию, но есть пользователи, которые, хотят, скрыть панель навигации. Если по какой-либо причине, вы хотите, показать или скрыть панель навигации в Проводнике Windows 10, вы можете сделать это.
Шаг 1: Откройте Проводник файлов кликнув его значок в меню Пуск или на Панели задач, также вы можете нажать сочетание клавиш Win+E
Шаг 2: Нажмите вкладку «Вид». Нажмите значок «Область навигации», а затем снимите чек бокс рядом с надписью область навигации, чтобы скрыть ее.
Чтобы снова показать панель навигации, выберите опцию обратно. Совет: Вы можете показать или скрыть Ленту Проводника с помощью горячих клавиш Ctrl+F1.
Все! Надеюсь информация пригодится.
Как отключить быстрый доступ в проводнике файлов Windows 10
«Быстрый доступ» Windows 10 работает так же, как старый список «Избранное» в предыдущих версиях Windows, позволяя вам создавать ярлыки на ваши любимые папки для легкого доступа. Конечно, это удобно, но многим людям не нравится, что список быстрого доступа автоматически заполняется папками, которые они часто используют. Многие также предпочитают не видеть список частых папок и последних файлов каждый раз, когда они открывают File Explorer.
Если вы попадаете в любую из этих групп, тогда читайте дальше, мы покажем вам, как получить контроль над функцией быстрого доступа.
Этот компьютер вместо быстрого доступа
Всякий раз, когда вы открываете окно проводника файлов, вы видите представление быстрого доступа, которое обеспечивает доступ к часто используемым папкам и недавно использованным файлам. Если вы предпочитаете использовать более традиционный маршрут и вместо этого хотите видеть «Этот компьютер», сделайте это.
Чтобы открыть File Explorer для просмотра «Этот компьютер», откройте меню «Файл» и выберите «Изменить папку и параметры поиска».
В окне «Параметры папок» выберите раскрывающийся список «Открыть проводник для» и выберите «Этот компьютер» вместо «Быстрый доступ».
Отключение быстрого доступа к папкам и файлам
Список быстрого доступа заменяет старый список избранного. Он действительно работает так же, позволяя вам добавлять любимые папки, а также автоматически добавляет часто посещаемые папки в список. Однако, вы можете отключить это, и использовать его также, как и список избранного.
В «Проводнике файлов» выберите «Файл», а затем «Изменить параметры папок и поиска».
В разделе «Конфиденциальность» внизу снимите флажок Показывать часто используемые папки на панели быстрого доступа.
Теперь вы можете добавить свои любимые папки в список быстрого доступа, перетащив их туда или щелкнув правой кнопкой мыши по папке и выбрав опцию «Закрепить на панели быстрого доступа». Чтобы удалить папку из быстрого доступа, щелкните её правой кнопкой мыши и выберите опцию «Удалить из панели быстрого доступа».
Обратите внимание, что отключение отображения часто используемых папок удаляет их из меню быстрого доступа в навигационной панели и из основного окна быстрого доступа, которое вы видите при открытии Проводника или в папке быстрого доступа.
Пока вы находитесь в окне «Параметры папок и поиска», вы также можете отключить параметр «Показывать недавно использованные файлы на панели быстрого доступа», чтобы предотвратить отображение последних использованных файлов на панели быстрого доступа.
Если вы отключите как часто используемые папки, так и последние файлы из панели быстрого доступа, в главном представлении «Быстрого доступа» будут отображаться только избранные папки, которые вы там закрепили.
Удалить быстрый доступ из области навигации в Windows 10
В Windows 10 вместо “Избранное” добавили “Быстрый доступ”, в нём показываются файлы и папки, которые вы чаще всего используете. В сегодняшней статье рассмотрим как добавить или удалить быстрый доступ из области навигации проводника в Windows 10.
Чтобы выполнить описанное в инструкции вы должны войти в систему пользователем обладающим правами администратора. Удаление быстрого доступа из меню не очистит историю часто используемых папок и последних файлов. Перед редактированием реестра рекомендуется создать точку для восстановления системы
1. Откройте редактор реестра: в строке поиска или в меню выполнить (выполнить вызывается клавишами Win+R) введите команду regedit и нажмите клавишу Enter.
2. В левой колонке перейдите по пути HKEY_CLASSES_ROOT\ CLSID\ {679f85cb-0220-4080-b29b-5540cc05aab6}\ ShellFolder. Нажмите на раздел ShellFolder правой клавишей мыши и выберите “Разрешения”.
3. Нажмите на “Дополнительно”.
4. Возле “Владелец” нажмите на “Изменить”.
5. Нажмите на “Дополнительно”.
6. Нажмите на “Поиск” и выберите группу “Администраторы”, нажмите на “ОК”.
7. Еще раз “ОК”.
8. Поставьте галочку в поле “Заменить владельца подконтейнеров и объектов” и нажмите “ОК”.
9. Выберите в списке “Администраторы” поставьте галочку напротив полный доступ в “Разрешить”, нажмите “ОК”.
10. Если у вас, когда вы открываете проводник сразу же открывается “Быстрый доступ” – измените его на “Этот компьютер”.
11. Далее в редакторе реестра в разделе ShellFolder откройте параметр Attributes => в поле “Значение” введите a0600000 и нажмите “ОК”.
Если у вас 64-разрядная Windows 10, проделайте все описанное с 2 по 11 пункт по пути HKEY_LOCAL_MACHINE\ SOFTWARE\ Wow6432Node\ Classes\ CLSID\ {679f85cb-0220-4080-b29b-5540cc05aab6}\ ShellFolder.
Чтобы изменения вступили в силу нужно выйти из системы и зайти снова, или перезагрузить компьютер.
Если вы хотите добавить “Быстрый доступ” в проводник измените значение параметра Attributes на a0100000 и нажмите “ОК”.
На сегодня всё, если вы знаете другие способы или у вас есть дополнения – пишите комментарии! Удачи Вам 🙂
как убрать и настроить панель в Проводнике
В этой статье мы расскажем, как настроить параметры Проводника в Windows 10 таким образом, чтобы по умолчанию Проводник открывал все содержимое компьютера (папки, устройства и диски, сетевые расположения). Также вы узнаете, как убрать Панель быстрого доступа и отключить пополнение папки “Быстрый доступ” последними открытыми папками и файлами.
Проводник открывает “Быстрый доступ”. Меняем режима запуска Проводника на стандартный
- Запустите Проводник.
Как открыть Проводник? 7 разных способов
- Откройте вкладку “Вид”.
- Нажмите на кнопку “Параметры”.
- В открывшемся окне “Параметры папок” вы увидите возможность изменения параметра “Открыть проводник для”.
- Нажмите на параметр “Быстрый доступ” и измените его на “Этот компьютер”.
- Нажмите на кнопку “ОК”, чтобы сохранить изменённые параметры Проводника.
Как убрать Быстрый доступ из Проводника?
В сети есть один способ убрать Быстрый доступ из Проводника путем редактирования реестра, но это способ имеет некоторые нежелательные последствия. Во-первых, иконка Быстрого доступа появляется на рабочем столе, плюс она не пропадает из окон сохранения и открытия файлов. Поэтому не видим смысла публиковать вариант удаления Быстрого доступа, работающий только наполовину.
- Запустите Проводник.
Как открыть Проводник? 7 разных способов
- Откройте вкладку “Вид”.
- Нажмите на кнопку “Параметры”.
- В открывшемся окне “Параметры папок” вы увидите раздел “Конфиденциальность”.
- Снимите флажки напротив параметров “Показать недавно использовавшиеся фалы на панели быстрого доступа” и “Показать часто используемые папки на панели быстрого доступа”.
- Дополнительно нажмите на кнопку “Очистить” напротив функции “Очистить журнал Проводника”, чтобы удалить из панели быстрого доступа ранее открывавшиеся файлы и папки.
- Нажмите кнопку “ОК”, чтобы сохранить новые параметры Проводника.
Как убрать закрепленные папки из панели Быстрого доступа в Проводнике?
После ранее выполненных действий в панели Быстрого доступа останутся только закрепленные по умолчанию папки “Рабочий стол”, “Загрузки”, “Документы”, “Изображения”. Их тоже можно убрать.
- Запустите Проводник.
Как открыть Проводник? 7 разных способов
- Нажмите правой кнопкой на любой закреплённой папке в панели Быстрого доступа (с иконкой канцелярской кнопки справа).
- В открывшемся контекстном меню найдите и нажмите на параметр “Удалить из панели быстрого доступа”.
- Выполните указанные действия для всех закрепленных папок в панели Быстрого доступа.
После этого панель Быстрого доступа по-прежнему будет отображаться в Проводнике, но в ней не будет никаких закрепленных папок, также в Быстрый доступ не попадут ранее открывавшиеся папки и файлы. Останется только наименование “Быстрый доступ”, занимающее совсем немного места в области навигации Проводника.
Как полностью убрать панель Быстрого доступа из Проводника?
Если и этого мало, можем предложить кардинальный способ удаления панели Быстрого доступа путем отключения области навигации в Проводнике.
- Запустите Проводник.
Как открыть Проводник? 7 разных способов
- Откройте вкладку “Вид”.
- Нажмите на кнопку “Область навигации”.
- В открывшемся меню снимите флажок напротив функции “Область навигации”.
После проведенных действий Проводник будет запускаться без области навигации и панели Быстрого доступа.
Получилось ли у вас убрать панель Быстрого доступа из Проводника? Каким способом воспользовались?
Расскажите в комментариях 😉
Как сбросить закрепленные папки в Быстром доступе в Windows 10
Вы можете быстро сбросить закрепленные папки в Быстром доступе в проводнике Windows 10. Данное действие может оказаться полезным, если вы закрепили много папок и теперь хотите удалить их все разом. Мы рассмотрим два метода, которыми вы сможете воспользоваться для возвращения папки «Быстрый доступ» в исходное состояние.
В панели навигации Проводника Windows 10 имеется специальный раздел «Быстрый доступ», автоматически сохраняющий ссылки на все файлы и папки, которые вы недавно открывали, а также те объекты, которые вы добавили в него вручную — «закрепить». Такие папки отображаются с символом булавки поверх значка. Закрепленные папки из Быстрого доступа будут также видны в области навигации Проводника, на панели задач и в меню «Пуск».
Благодаря этим функциям быстрый доступ заменяет «Недавние файлы» и «Избранное», которые больше не доступны в проводнике Windows 10.
В этой статье вы узнаете, как быстро сбросить папки, закрепленные в панели Быстрого доступа в Проводнике Windows 10.
К вашему сведению: все закрепленные вручную папки в панели быстрого доступа исчезнут. Проводник автоматически восстановит в Быстром доступе папки, которые по умолчанию там показывались — «Рабочий стол», «Загрузки», «Изображения» и «Документы».
Как сбросить закрепленные папки в Быстром доступе в Windows 10
- Откройте проводник.
- Перейдите в следующую папку
%AppData%\Microsoft\Windows\Recent\AutomaticDestinations(вставьте это местоположение в адресную строку). - Найдите файл
f01b4d95cf55d32a.automaticDestinations-msв папке AutomaticDestinations. - Удалите этот файл. Выберите его в списке файлов и нажмите клавишу Delete.
- Теперь закройте открытые окна проводника.
- Откройте новое окно проводника. Вы обнаружите, что все папки, которые вы закрепили вручную, исчезли.
Готово!
Кроме того, вы можете сделать то же самое в командной строке. Если эту операцию приходится выполнять регулярно, можно написать cmd-файл для этой цели.
Как очистить папки быстрого доступа в командной строке
- Закройте все открытые окна проводника.
- Откройте новую командную строку.
- Введите следующую команду:
del / f / q "%AppData%\Microsoft\Windows\Recent\AutomaticDestinations\f01b4d95cf55d32a.automaticDestinations-ms". - После удаления файла все папки в разделе «Быстрый доступ» исчезнут.
Вот и всё.
В завершении публикации стоит отметить, что если нужно убрать из каталога Быстрого доступа одну или пару закрепленных папок, то полностью сбрасывать содержимое этого каталога не стоит. Удалить их в Windows 10 очень просто.
Кликните правой кнопкой мыши по любой из папок в списка и выберите «Удалить из панели быстрого доступа» из контекстного меню.
💡Узнавайте о новых статьях быстрее. Подпишитесь на наши каналы в Telegram и Twitter.
Судя по тому, что вы читаете этот текст, вы дочитали эту статью до конца. Если она вам понравилась, поделитесь, пожалуйста, с помощью кнопок ниже. Спасибо за вашу поддержку!
Вы здесь: Главная страница » Windows » Windows 10 » Как сбросить закрепленные папки в Быстром доступе в Windows 10
Как удалить быстрый доступ из проводника в Windows 10
Быстрый доступ — это новое место по умолчанию при открытии проводника, которое помогает пользователям, перечисляя ссылки на наиболее часто используемые файлы и папки. Этот контент сгруппирован по «Часто используемым папкам» и «Недавним файлам», и по умолчанию в настройках может отображаться до десяти папок и двадцати файлов.
Хотя быстрый доступ — это небольшая хорошая функция в Windows 10, она может быть не для всех, поэтому в этом новом практическом руководстве мы рассмотрим шаги по удалению этой функции с панели навигации в проводнике.
Шаг 1
Внимание! Перед удалением быстрого доступа убедитесь, что в Проводнике по умолчанию установлен доступ к «Этот компьютер». Если вы этого не сделаете, после изменения настроек вы получите сообщение об ошибке, как на изображении ниже.
Для этого откройте проводник, перейдите к View , щелкните Параметры , чтобы получить доступ к «Параметры папки», и на вкладке «Общие» измените Открыть проводник на «Этот компьютер».
Имейте в виду, что удаление быстрого доступа не очищает историю проводника, поэтому сейчас самое время отключить Показать недавно использованные файлы в быстром доступе и Показать часто используемые папки в быстром доступе и щелкнуть Кнопка Очистить , чтобы стереть историю проводника.
Затем нажмите Применить и ОК .
Шаг 2
На этом этапе мы предоставим учетным записям локальных администраторов полный контроль над ShellFolder, что позволит нам изменять ключи реестра, расположенные в этой конкретной папке оболочки.
- Откройте реестр Windows от имени администратора, запустив команду «Выполнить» с помощью сочетания клавиш Windows + R , набрав «regedit» и нажав , введите .
- Перейдите по следующему пути реестра: HKEY_CLASSES_ROOT \ CLSID {679f85cb-0220-4080-b29b-5540cc05aab6}
- Теперь вам нужно изменить разрешения ShellFolder, щелкните правой кнопкой мыши ShellFolder , выберите Permissions , затем нажмите кнопку Advanced .
- В верхней части Advanced Security Settings for ShellFolder измените владельца папки на «Администраторы». Для этого нажмите Изменить , нажмите Расширенный , нажмите кнопку Найти сейчас и в «результатах поиска» выберите «Администраторы», затем нажмите ОК , ОК еще раз, затем Применить , нажмите OK и нажмите OK в последний раз, чтобы закрыть окно разрешений ShellFolder.
Шаг 3
После завершения шага 2 теперь мы можем изменить настройки, чтобы удалить быстрый доступ из проводника.
Внутри «ShellFolder» дважды щелкните Атрибуты и измените значение данных с a0100000 на a0600000 и щелкните OK .
Внимание! Внесение изменений в реестр Windows может вызвать ошибки и другие серьезные проблемы. Обязательно сделайте полную резервную копию вашего ПК, прежде чем продолжить.
Шаг 4
Теперь вы можете перезапустить Windows 10 или открыть диспетчер задач, найти и выбрать Проводник Windows и нажать Перезагрузить в правом нижнем углу.
Теперь попробуйте открыть проводник, и если все работает как запланировано, вы больше не должны видеть быстрый доступ на панели навигации.
Если вы хотите снова увидеть быстрый доступ, просто выполните шаг 3 еще раз и измените данные в Attributes с a0600000 на a0100000 и нажмите OK .
Нравится ли вам новая функция быстрого доступа в Windows 10? Оставьте свой вариант в комментариях ниже.
Отключите быстрый доступ в Windows 10!
Если вы используете Windows 10 или видели ОС на любом компьютере, вам может быть известно о новом Home, также известном как Quick Access View , представленный в Windows 10 File Explorer (ранее известный как Проводник Windows или Мой компьютер) .
Это новое представление быстрого доступа или домашнее представление является страницей по умолчанию проводника в Windows 10, и всякий раз, когда вы открываете проводник с помощью его ярлыка или горячей клавиши WIN + E, это новое представление отображается в проводнике.Он показывает часто используемых папок и список недавно использованных файлов в проводнике, как показано на следующем снимке экрана:
Хотя Microsoft разработала это новое представление для удобства пользователей, большинству пользователей Windows 10 это представление по умолчанию не нравится. Они находят это раздражающим, поскольку им приходится щелкать ссылку «Этот компьютер» на левой панели, чтобы получить доступ к дискам каждый раз, когда они открывают Проводник. Также иногда пользователи не хотят отображать часто используемые папки или недавно открытые файлы в проводнике из-за проблем с конфиденциальностью.
В более старых предварительных сборках Windows 10 Microsoft не предоставляла никакого способа отключить / удалить этот новый быстрый доступ или домашнее представление в проводнике, и пользователям приходилось использовать настройки реестра, чтобы избавиться от этого представления, например, удаление ключей элементов под HKEY_LOCAL_MACHINE \ SOFTWARE \ Microsoft \ Windows \ CurrentVersion \ explorer \ HomeFolder \ NameSpace \ DelegateFolders ключ в редакторе реестра, используя аналогичные инструкции, приведенные в следующем эксклюзивном учебнике AskVG:
Если вы используете Windows 10 и хотите выполнить одно из следующих действий:
- Удалить список часто используемых папок из быстрого доступа / домашнего представления в проводнике
- Удалить недавно использованных файлов список из быстрого доступа / домашнего просмотра в проводнике
- Избавьтесь от нового быстрого доступа / домашнего просмотра в проводнике
Этот туториал определенно вам поможет.Просто выполните следующие простые шаги, чтобы вернуть прежнее представление «Этот компьютер» в проводнике Windows 10:
1. Откройте File Explorer , щелкните вкладку View на ленте и затем щелкните Options .
2. Теперь, чтобы удалить часто используемые папки и список последних файлов из быстрого доступа / домашнего просмотра, снимите отметку со следующих 2 опций, представленных в разделе Конфиденциальность :
- Показать недавно использованные файлы в Quick Access
- Показать часто используемые папки в быстром доступе
Эти 2 раздела будут немедленно удалены из представления быстрого доступа в проводнике.
3. Если вы хотите полностью избавиться от быстрого доступа / домашнего представления из проводника, измените параметр « Открыть проводник на » с « Быстрый доступ » на « Этот компьютер » с помощью drop- вниз по списку. Он установит старое представление «Этот компьютер» по умолчанию в проводнике, и у вас всегда будет отображаться страница с дисками, когда вы открываете проводник.
4. Еще одно! Если вы также хотите удалить 6 ненужных папок «Рабочий стол, Документы, Загрузки, Музыка, Изображения и Видео» с этого ПК и дополнительные значки, такие как OneDrive, Быстрый доступ и т. Д., Из области навигации на этом ПК, ознакомьтесь со следующими руководствами:
2 метода отключения или удаления быстрого доступа в Windows 10
Что такое быстрый доступ в Windows 10?
Быстрый доступ — это функция, которая может помочь вам быстро получить доступ к часто используемым папкам и недавно использованным файлам, когда вы открываете окно проводника на компьютере с Windows 10.
Quick Access, безусловно, хорошая функция в Windows 10. Но это не значит, что она полезна для всех. Например, если вы не хотите видеть часто закрываемые файлы или папки и хотите просматривать настроенные папки или файлы при открытии проводника файлов, это может стать проблемой. Итак, в этой статье мы рассмотрим два метода , чтобы отключить или удалить быстрый доступ из проводника файлов Windows 10 .
- Метод 1. Временно отключить быстрый доступ
- Метод 2: окончательно удалить быстрый доступ
Метод 1. Временное отключение быстрого доступа
Шаг 1. Откройте проводник на «Этот компьютер» вместо «Быстрый доступ».
1. Откройте Проводник , затем перейдите на вкладку Параметры просмотра и Параметры папки .
2. В окне параметров папки вы можете увидеть, что параметр по умолчанию для проводника файлов выбран как « Быстрый доступ ». Теперь просто щелкните список и выберите « This PC ».
Шаг 2: Снимите флажок «Показывать недавно использованные файлы / папки в быстром доступе».
Чтобы отключить функцию быстрого доступа, необходимо снять флажок « Показывать недавно использованные файлы в быстром доступе » и « Показывать часто используемые папки в быстром доступе » в диалоговом окне «Параметры папки ». Затем нажмите Применить и ОК, чтобы сохранить изменения.
Советы: Некоторые папки все еще могут быть видны в меню быстрого доступа на этом компьютере. Чтобы удалить их, нажмите кнопку « Очистить », отображаемую рядом с « Очистить историю проводника » в настройках Folder Options .Это удалит все существующие ссылки.
Метод 2: окончательно удалить быстрый доступ
Перед окончательным удалением быстрого доступа в файловом проводнике убедитесь, что вы вошли в Windows через учетную запись с правами администратора.
Шаг 1. Откройте редактор реестра.
Откройте окно Run с комбинацией клавиш « Windows + R » и введите в нем « regedit ».Нажмите Enter, и откроется редактор реестра .
Шаг 2: Перейдите к «ShellFolder» на левой панели и измените его «Разрешения».
1. Разверните HKEY_CLASSES_ROOT CLSID {679f85cb-0220-4080-b29b-5540cc05aab6} на левой панели окна редактора реестра и щелкните правой кнопкой мыши ShellFolder , чтобы выбрать « Permissions ».
2. Нажмите « Advanced » во всплывающем диалоговом окне « Permissions for ShellFolder ».
3. В следующем диалоговом окне Дополнительные параметры безопасности для ShellFolder нажмите кнопку Изменить .
4. Щелкните Дополнительно и Найдите в следующем диалоговом окне. Там будет список многих имен пользователей. Администратор будет одним из них, просто выберите его и нажмите ОК во всех окнах.
5. Снова щелкните ShellFolder , и вы увидите атрибуты с правой стороны.
6. Дважды щелкните Атрибуты и измените значение на a0600000 .
Теперь функция быстрого доступа будет удалена из Windows 10. Если вы хотите включить эту функцию, измените значение обратно на a0100000 . Перезагрузите систему Windows, когда все процессы будут завершены, чтобы увидеть вступившие в силу изменения.
Статьи по теме:
Удаление быстрого доступа и пользовательских папок из проводника в Windows 10 »Winhelponline
Быстрый доступ, представленный в Windows 10, заменяет функцию« Избранное », присутствующую в более ранних версиях Windows.Он позволяет закрепить ваши любимые папки, а также содержит список часто используемых папок.
Кроме того, проводник в 10 по умолчанию отображает специальные пользовательские папки вверху, а также на панели навигации, закрепленной в разделе «Этот компьютер». Папки оболочки, а именно 3D-объекты, Рабочий стол, Документы, Загрузки, Музыка, Изображения и Видео, отображаются над сгибом. Эти значки папок загромождают вид и выталкивают категорию дисков вниз, что не нравится некоторым пользователям.
В этой статье рассказывается, как удалить Быстрый доступ, а также скрыть специальные пользовательские папки из представления «Этот компьютер» — как с правой панели, так и с панели навигации.
Удаление быстрого доступа и папок пользователя (в разделе «Этот компьютер»)
Удаление быстрого доступа из проводника Windows 10
В юбилейном обновлении Windows 10 (v1607) в реестр внесено новое изменение для удаления быстрого доступа. Чтобы удалить Быстрый доступ, выполните следующие действия.
- Запустите редактор реестра (Regedit.exe) и перейдите по адресу:
HKEY_LOCAL_MACHINE \ SOFTWARE \ Microsoft \ Windows \ CurrentVersion \ Explorer
- Создайте 32-битное значение DWORD с именем
HubMode - Установите
HubModeприсвоит значение1 - Закройте все окна папок и повторно откройте проводник.Раздел быстрого доступа должен исчезнуть. Если он все еще появляется, выйдите из системы и снова войдите в систему или просто перезапустите оболочку проводника.
REG Файл для указанного выше редактирования: Загрузить disable_quickaccess_hubmode.zip
Если быстрый доступ скрыт в панели навигации, вы можете по-прежнему получить доступ к домашнему представлению быстрого доступа, создав ярлык со следующей целью:
explorer shell ::: {679F85CB-0220-4080-B29B-5540CC05AAB6} Или вы можете запустить следующую команду Shell из диалогового окна Run (WinKey + R):
shell ::: {679F85CB-0220-4080-B29B- 5540CC05AAB6} Приведенное выше изменение реестра отключает быстрый доступ для всех учетных записей пользователей.
Для Windows 10 v1511 и выше
Этот метод работает (но с небольшим побочным эффектом, упомянутым ниже) во всех версиях Windows 10, начиная со сборки v1511 и выше. Уловка состоит в том, чтобы сбросить атрибуты папки оболочки с помощью документации по флагам SFGAO, опубликованной Microsoft.
- Перейдите в следующую ветку в редакторе реестра:
HKEY_CURRENT_USER \ SOFTWARE \ Classes \ CLSID
- Создайте подраздел с именем {679f85cb-0220-4080-b29b-5540cc05aab8580}
- c В разделе {0220f -b29b-5540cc05aab6}, создайте подключ с именем ShellFolder
- Выберите ShellFolder .На правой панели создайте 32-битное значение DWORD с именем Атрибуты
- Дважды щелкните Атрибуты и установите его данные значения как a0600000 (Hex).
Это скрывает раздел быстрого доступа из проводника.
Незначительный побочный эффект
К сожалению, описанный выше метод реестра для сброса «Атрибутов» на a0600000 не лишен побочных эффектов. Это нарушает функциональность перетаскивания в панели навигации. После применения настройки ничего не произойдет, если вы перетащите файл или папку в место файловой системы под This PC на панели навигации.
После тестирования с разными значениями я заметил, что вместо a0600000 , если вы установите его 88000 (0x00088000), вы можете скрыть быстрый доступ и в то же время сохранить функциональность перетаскивания в панель навигации. Значок быстрого доступа (синяя звездочка) при этом не удален; он кажется тусклым или нечетким и не таким заметным, как раньше.
Удаление пользовательских папок с этого ПК
Чтобы удалить пользовательские папки с этого ПК, а именно: Рабочий стол, Документы, Загрузки, Музыка, Изображения, Видео и 3D-объекты, выполните следующие действия:
- Запустите
regedit.exeи перейдите в следующую ветку:HKEY_CURRENT_USER \ SOFTWARE \ Microsoft \ Windows \ CurrentVersion \ Explorer
- Создайте подраздел с именем
HideMyComputerIcons - Выберите
HideMyComputerIcons. На правой панели создайте значение DWORD (32 бита) со строкой {GUID} в качестве имени значения. Строка {GUID} для каждой папки оболочки приведена ниже. Для каждой папки оболочки, которую вы хотите скрыть, вам необходимо создать новое значение {GUID} типа REG_DWORD и установить для него данные 1 .
905 905 905 905 905 905 905 905 905 905 два места в реестре (один общесистемный, а другой - для каждого пользователя) удалите три ранее упомянутых ключа {GUID} в разделе пространства имен.{GUID} Строка Имя папки оболочки {0DB7E03F-FC29-4DC6-9020-FF41B59E513A} 3d4 BTC 3 3 905C 7FE99A87C641}Настольный компьютер {D3162B92-9365-467A-956B-92703ACA08AF} Документы {088E3905-0323-4B02-28520115 9029F02-985205 9029F02-985205 9029F 4FB4-81D1-6A3438BCF4DE} Музыка {24AD3AD4-A569-4530-98E1-AB02F9417AA8} Изображения {F86FA3AB-7054205905 {F86FA3AB-7054205907FC7 5555555555555- Установите значение данных для всех этих GUID
1. Значение данных1скрывает папку оболочки; данные значения0показывают его в разделе «Этот компьютер». HideMyComputerIcons Раздел реестра отлично работает во всех версиях Windows, включая Windows 10.
Файл реестра для указанных выше: Загрузите hide-6folders.zip и извлеките файлы в папку. Дважды щелкните файл
hide-6folders.reg, чтобы запустить его. Изменения вступают в силу немедленно. Перезагрузка не требуется.Удаление значков OneDrive, сети и домашней группы
Вы можете удалить другие дополнительные элементы на панели навигации, такие как OneDrive , Network, и Homegroup , удалив соответствующие подразделы {GUID} из пространства имен ключи реестра расположены по адресу:
HKEY_LOCAL_MACHINE \ SOFTWARE \ Microsoft \ Windows \ CurrentVersion \ Explorer \ Desktop \ NameSpace HKEY_CURRENT_USER \ SOFTWARE \ Microsoft \ Windows \ CurrentVersion \ Explorer \ Desktop \ NameSpace
Каждый подраздел («ключ», а не «значение») под ключом NameSpace представляет папку оболочки.Те, от которых мы собираемся избавиться, приведены ниже:
{GUID} Строка Имя папки оболочки {018D5C66-4533-4307-9B53-224DE2ED1FE627} OneDrive{B4FB3F98-C1EA-428d-A78A-D1F5659CBA93} Домашняя группа {F02C1A0D-BE21-4350-88B0-7367FC96208 Выйдите из системы и снова войдите в систему или выполните полный перезапуск оболочки Explorer, чтобы увидеть изменения.
REG Файл для указанного выше редактирования: Загрузите hide-pinned-shellfolders.zip , разархивируйте содержимое и сохраните его в папку. ZIP-файл содержит отдельные REG-файлы для скрытия или отображения элементов OneDrive, Homegroup и Network. Дважды щелкните соответствующий файл .reg, который вам нужен.
Надеюсь, что описанные выше методы помогли вам удалить быстрый доступ и удалить папки оболочки, а именно 3D-объекты, документы, загрузки, музыку и т. Д. Из представления «Этот компьютер» проводника в Windows 10.
Одна небольшая просьба: Если вам понравился этот пост, поделитесь им?
Одна "крошечная" публикация от вас серьезно поможет в росте этого блога. Несколько отличных предложений:- Прикрепите!
- Поделитесь этим в своем любимом блоге + Facebook, Reddit
- Напишите в Твиттере!
Удалите 'Quick Access' из проводника в Windows 10
Когда вы войдете в проводник в Windows 10, вы увидите несколько наиболее часто используемых папок и 20 файлов, которые открывались последними.
Это полезно, если вам нужен быстрый доступ к контенту, который вы недавно использовали, но если вы не хотите, чтобы все эти ссылки загромождали проводник, вы можете скрыть представление или полностью отключить его.
Чтобы скрыть быстрый доступ, откройте проводник и выберите «Просмотр» -> «Параметры». На вкладке «Общие» измените «Открыть проводник на» с «Быстрый доступ» на «Этот компьютер».
Чтобы полностью удалить эту функцию, вам необходимо отредактировать реестр.Во-первых, скройте быстрый доступ, используя шаг выше. Как только это будет сделано, откройте Regedit от имени администратора (нажмите клавиши Windows + R, введите regedit в поле «Выполнить» и нажмите Enter).
Перейдите к: HKEY_CLASSES_ROOT \ CLSID {679f85cb-0220-4080-b29b-5540cc05aab6}
Разверните его и щелкните правой кнопкой мыши ShellFolder. Выберите «Разрешения» и нажмите кнопку «Дополнительно». В поле «Дополнительные параметры безопасности для ShellFolder» нажмите ссылку «Изменить», затем нажмите «Дополнительно», нажмите кнопку «Найти сейчас» и в поле «Результаты поиска» выберите «Администраторы».Дважды нажмите «ОК», затем «Применить» и нажимайте «ОК», пока поле не закроется.
Внутри «ShellFolder» дважды щелкните «Атрибуты» и измените значение данных на «a0600000», затем нажмите «ОК».
После этого перезагрузите компьютер. Когда вы откроете проводник в следующий раз, быстрого доступа не должно быть.
Если вы решили, что хотите вернуть эту функцию, повторите процесс, но измените атрибуты ShellFolder с «a0600000» на «a0100000» и нажмите «ОК».
ОБНОВЛЕНИЕ: Джон Кук отмечает, что, если вы удалите Быстрый доступ таким образом, вы также лишитесь возможности перетаскивать файлы вправо или влево на левую панель проводника.Он писал об этой проблеме в Microsoft Answers.
Фото: Владимир Муцибабич / Shutterstock
Как запретить автоматическое добавление файлов и папок в быстрый доступ
Функция быстрого доступа в проводнике Windows 10 великолепна, но есть один ее аспект, который может сильно раздражать.
Итак, вы только что обновились до Windows 10 и все готово.Все одновременно знакомо и ново, включая новую функцию быстрого доступа в проводнике.
Quick Access на самом деле довольно изящный, но, возможно, есть одна вещь, которая вас беспокоит: тот факт, что он продолжает добавлять ярлыки к папкам без вашего разрешения. Хорошая новость в том, что есть способ обойти это.
Запретить Windows автоматически добавлять файлы и папки к быстрому доступу
Действия, которые необходимо предпринять, просты:
- Откройте проводник.
- Перейдите к Файл> Изменить папку и параметры поиска .
- На вкладке Общие найдите раздел Конфиденциальность .
- Снимите флажок Показывать недавно использованные файлы в Быстрый доступ .
- Снимите флажок Показывать часто используемые папки в Быстрый доступ .
- Щелкните Применить , а затем ОК .
Связано: ненужные программы и приложения Windows, которые следует удалить
Открывайте «Этот компьютер» вместо «Быстрый доступ» при доступе к проводнику
В зависимости от того, как вы настроили свою систему, вы можете увидеть «Быстрый доступ» вместо «Этот компьютер» при запуске проводника.Вы можете довольно легко изменить это поведение, используя ту же панель, которую вы использовали для отключения файлов и папок быстрого доступа в предыдущем разделе.
Пока вы все еще находитесь на этой панели, щелкните раскрывающееся меню рядом с Откройте проводник и выберите Этот компьютер . Затем нажмите Применить , а затем ОК внизу.
Как отключить быстрый доступ в Windows 10
Вы могли заметить, что быстрый доступ появляется даже после того, как вы отключили возможность добавлять в него новые элементы.Это потому, что функция по-прежнему сохраняет элементы, которые уже были в ней. Если вы хотите навсегда избавиться от быстрого доступа, вам нужно будет отредактировать реестр.
Вы можете настроить значение в реестре Windows, и это приведет к окончательному удалению быстрого доступа из проводника. Однако, прежде чем вы это сделаете, убедитесь, что вы установили File Explorer для открытия на этом компьютере по умолчанию.
Затем выполните следующие действия, чтобы отключить быстрый доступ на вашем ПК:
- Откройте окно «Выполнить» с помощью поиска в меню «Пуск», введите regedit в поле «Выполнить» и нажмите , введите .
- Перейдите в следующий каталог и разверните его в реестре.
HKEY_CLASSES_ROOT \ CLSID \ {679f85cb-0220-4080-b29b-5540cc05aab6} - Щелкните правой кнопкой мыши ShellFolder и выберите Permissions .
- Щелкните Advanced на следующем экране.
- Выберите Изменить рядом с Владелец , а затем нажмите кнопку Advanced .
- Щелкните Найти сейчас и выберите Администраторы из результатов поиска.
- Нажмите ОК на всех панелях, чтобы вернуться в реестр Windows.
- Дважды щелкните Attributes внутри ShellFolder .
- Измените значение поля Value data на a0600000 и нажмите OK .
- Выйдите из реестра и перезагрузите компьютер.
Быстрый доступ теперь должен быть удален из проводника.
Поддержание порядка в проводнике в Windows 10
Если вы похожи на большинство людей, вы, вероятно, не хотите, чтобы быстрый доступ сохранял историю ваших последних файлов. К счастью, вы можете использовать описанный выше метод, чтобы избавиться от этой опции в проводнике.
Quick Access на самом деле не единственный способ закрепить ваши любимые файлы и папки для облегчения доступа. В проводнике есть много других функций, которые можно использовать для создания закладок для любимых папок на ПК с Windows.
7 способов добавить в закладки ваши любимые папки в WindowsСоздавайте закладки для любимых папок, если вам нужен быстрый доступ к ним в Windows.Вот несколько методов, которые вы можете попробовать.
Читать далее
Об авторе Махеш Маквана (Опубликовано 307 статей)Махеш - технический писатель в MakeUseOf.Он писал технические практические руководства около 8 лет и охватил множество тем. Он любит учить людей тому, как они могут максимально эффективно использовать свои устройства.
Более От Махеша МакваныПодпишитесь на нашу рассылку новостей
Подпишитесь на нашу рассылку, чтобы получать технические советы, обзоры, бесплатные электронные книги и эксклюзивные предложения!
Нажмите здесь, чтобы подписаться
Как удалить быстрый доступ в проводнике
Не нравится быстрый доступ на боковой панели? Вот шаги, которые вы должны выполнить, чтобы отключить быстрый доступ к боковой панели проводника в Windows.
Проводник в Windows 10 имеет небольшую удобную функцию под названием «Быстрый доступ» на боковой панели. Как следует из названия, это дает вам быстрый доступ к вашим недавним папкам. В дополнение к этому, некоторые пользовательские папки постоянно закреплены в быстром доступе. При необходимости вы можете вручную закрепить свои любимые папки в разделе «Быстрый доступ». Например, я отключил функцию «Последние файлы» и закрепил свои наиболее часто используемые папки в разделе «Быстрый доступ».
Хотя функция быстрого доступа очень полезна во многих ситуациях, правда также и то, что она занимает драгоценное место на боковой панели и перемещает вниз список дисков и сети.Особенно это может быть настоящей головной болью на устройствах с маленькими экранами, таких как ноутбуки. Если вы не используете быстрый доступ или не хотите быстрого доступа в проводнике, вы можете удалить его с помощью простого трюка с реестром.
В этом быстром и простом руководстве я покажу вам, как удалить быстрый доступ из проводника в Windows 10. Эти шаги также будут работать в Windows 7 и 8.
Удалить быстрый доступ в проводнике
Чтобы отключить или удалить быстрый доступ, необходимо выполнить три основных действия .Сначала установите «Этот компьютер» в качестве страницы по умолчанию в проводнике. Во-вторых, возьмите на себя ответственность за раздел реестра, отвечающий за отображение быстрого доступа в проводнике. В-третьих, измените раздел реестра, отвечающий за отображение опции быстрого доступа в проводнике. Как видите, это довольно сложный процесс, но следуйте инструкциям, и все будет хорошо. Прежде чем что-либо делать, я рекомендую вам создать точку восстановления системы. Таким образом, вы можете вернуться, если результаты вам не понравятся или если что-то пойдет не так.
1. Установите «Этот компьютер» по умолчанию в проводнике.
Перед удалением быстрого доступа важно установить «Этот компьютер» по умолчанию в проводнике. В противном случае проводник может не открыться или выдаст ошибки.
1. Откройте проводник . Для этого нажмите сочетание клавиш «Windows Key + E» или щелкните значок проводника на панели задач.
2. Щелкните вкладку « View », а затем нажмите кнопку « Options ». Это открывает параметры проводника.
3. Выберите « This PC » из раскрывающегося меню « Open File Explorer to ». Нажмите кнопку « Ok », чтобы сохранить изменения.
При этом вы устанавливаете «Этот компьютер» по умолчанию. Теперь вы можете перейти к следующему шагу.
2. Получите право владения ключом реестра
Раздел реестра, который мы хотим изменить, является системным. Таким образом, вы сначала должны стать владельцем этого ключа. В противном случае вы не сможете редактировать. Хорошо, что это довольно легко сделать.Просто следуйте инструкциям.
1. Откройте редактор реестра . Вы можете сделать это, выполнив поиск «Редактор реестра» в меню «Пуск» или выполнив команду запуска «regedit».
2. Вставьте указанный ниже путь в адресную строку редактора реестра и нажмите Enter. Вы попадете в соответствующую папку реестра.
HKEY_CLASSES_ROOT \ CLSID \ {679f85cb-0220-4080-b29b-5540cc05aab6}3. Щелкните правой кнопкой мыши в папке « ShellFolder » и выберите параметр « Permissions ».Это опция, которая позволяет вам изменять права доступа к папке.
4. Щелкните по кнопке « Advanced », появившейся в нижней части окна.
5. Щелкните параметр « Изменить » в окне «Дополнительные параметры безопасности» для ShellFolder. Это опция, которая позволяет вам сменить владельца.
6. Введите « administrators » в пустое поле и нажмите кнопку « Проверить имена ». Это действие автоматически добавит пользователя / группу «Администраторы» в пустое поле.
7. Нажмите кнопку « Ok », чтобы подтвердить изменения.
8. Нажмите кнопки « Применить » и « Ok », чтобы сохранить изменения в окне «Дополнительные параметры безопасности» для ShellFolder.
9. Выберите пользователя « Администраторы » в разделе «Группа» или «Имена пользователей». Затем установите флажок « Full Control » в столбце « Allow » в разделе «Разрешения для администраторов». После этого нажмите кнопку « Ok ».
Пока не закрывайте редактор реестра. Он нам понадобится на следующих этапах. При этом вы стали владельцем папки ShellFolder в реестре. Теперь вы можете перейти к последнему важному шагу.
3. Измените реестр, чтобы удалить быстрый доступ
Это последний шаг. Вам нужно изменить данные значения атрибута, и вы закончили с удалением быстрого доступа в проводнике.
1. В редакторе реестра дважды щелкните значение «Атрибуты».Откроется окно редактирования значения.
2.
- Установите значение данных для всех этих GUID
