Как создать точку восстановления в Windows 10. Восстановление системы из точки
Безукоризненным вариантом возвращения работоспособности Windows является так называемый “откат” операционной системы к предыдущему, работоспособному, состоянию с помощью точки восстановления.
К сожалению, многие пользователи Windows пренебрегают этой возможностью, не создавая возможности к “откату”. А зря, ведь рано или поздно может настать тот момент, когда система попросту перестанет работать, и причин тому множество. И причём не всегда эти причины подконтрольны человеку, сидящему за компьютером. Сбой питания в электросети, к которой подключен компьютер с последующей порчей системных файлов, вирусные атаки на компьютер пользователя, некорректная установка системного и прочего программного обеспечения, и так далее – любое из этих событий может привести к тому, что Ваша Windows будет работать не так, как обычно, или перестанет вовсе запускаться!
Почему это важно
Если в Windows случаются ошибки, которые можно устранить, выполнив определённую последовательность действий, как например, с ошибкой запуска скриптов VBScript, то проблем нет – убираем причину возникновения “глюка”, и продолжаем использовать систему дальше! Но случается и так, что вернуть “всё на место”, привести Windows в чувство не получается, тупик.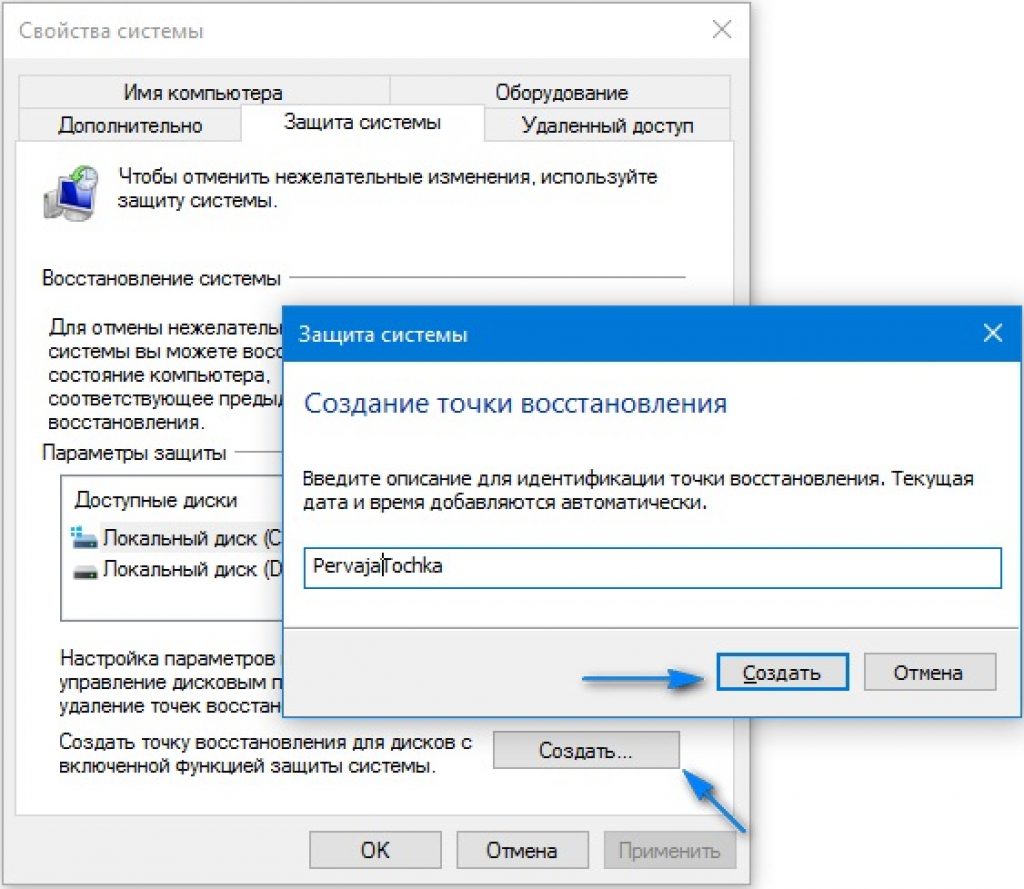 И как же тут быть – полная переустановка всей системы и всех необходимых программ? Не очень хороший, долгий и муторный вариант.
И как же тут быть – полная переустановка всей системы и всех необходимых программ? Не очень хороший, долгий и муторный вариант.
При таком варианте развития событий вариантов действий немного – ведь если Вы не опытный пользователь Windows, понимающий её устройство, разбирающийся во всех нюансах работы тех или иных системных функций Windows, то при глобальном сбое и неправильной работе операционной системы у Вас будет практически один вариант – полная переустановка Windows 10, с нуля!
Одновременно с этим придётся установить всё программное обеспечение, с которым Вы привыкли работать. В отдельных случаях даже возможна потеря данных на диске – фотографий и файлов с видео, каких-то баз данных, с которыми до этого Вы работали, и любые другие виды файлов и файловой информации.
Исходя из этого, становится понятно, что создание в Windows 10 такой “спасительной” точки будет для Вас отличным, компактным во времени и понятным инструментом, находящимся всегда под рукой, который быстро и безболезненно вернёт систему в рабочий вид.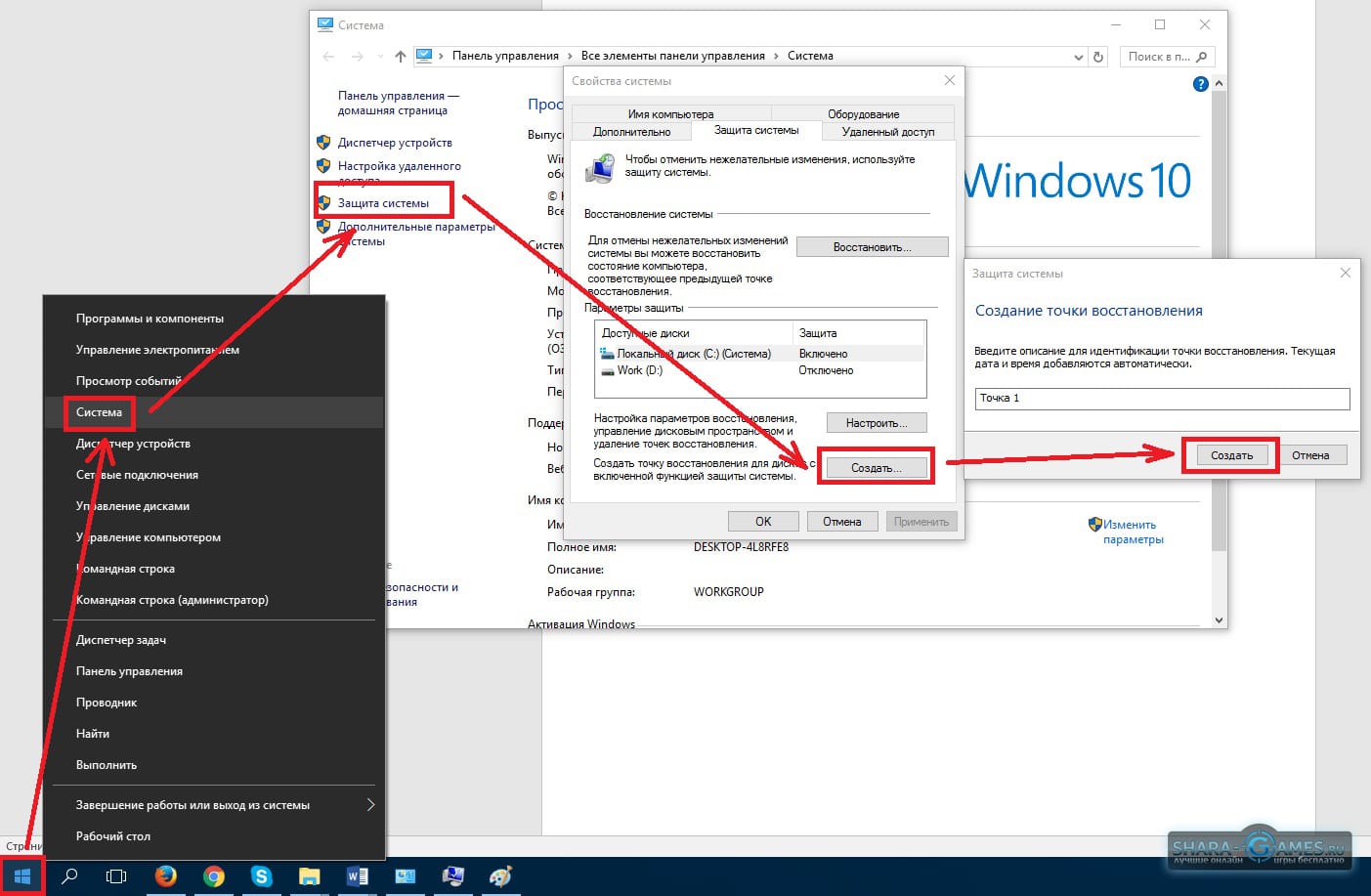 Помимо того, что откату будут подвергнуты все файлы операционной системы (файловая система), также восстановлению будут подвергнуты реестр Windows и программное обеспечение, отвечающее за работу комплектующих ПК – драйвера устройств.
Помимо того, что откату будут подвергнуты все файлы операционной системы (файловая система), также восстановлению будут подвергнуты реестр Windows и программное обеспечение, отвечающее за работу комплектующих ПК – драйвера устройств.
Таким образом, более комплексного и скоростного варианта приведения Windows 10 “в чувство” практически не существует, а альтернатива в виде полной переустановки Windows не является удобной, т.к. Вы потратите на это гораздо большее количество времени, а в некоторых случаях потеряете и свою наработанную информацию, находящейся в системе, которая внезапно перестала работать.
Изучим детально, каким образом можно создать точки восстановления. А также, каким образом, в случае появления такой необходимости, можно совершить восстановление своей “операционки”, используя те самые, заранее заготовленные, точки возврата к рабочему виду Windows.
Настраиваем систему восстановления Windows 10
Для начала включим сам функционал, который позволит создавать системные копии Windows 10 “на лету”, это нужно сделать лишь раз, единожды. Нам понадобится раздел настроек безопасности Windows, открыть который можно несколькими способами.
Нам понадобится раздел настроек безопасности Windows, открыть который можно несколькими способами.
В первом варианте нам понадобится ярлык “Мой компьютер”. Для этого нажимаем правой кнопкой мыши всем знакомую кнопку “Пуск”, находим в развороте кнопки пункт “Проводник”, и открываем его:
Может быть и так, что ярлык “Мой компьютер” уже отображается на Вашем рабочем столе Windows. Если же его нет на рабочем столе, но есть желание его добавить туда, то нажмите одновременно клавиши “Win” + “I“, выберите раздел “Персонализация“, далее последовательно нажимаем ссылки на разделы “Темы” и “Параметры значком рабочего стола“:
В новом окне поставьте галочку у ярлыка “Компьютер”, нажмите мышью последовательно кнопки “Применить”, затем “Ок”. Значок “Мой компьютер” с этой минуты будет добавлен, отображён на рабочем столе:
Итак, чтобы попасть в настройки системы безопасности Windows 10 через ярлык “Мой компьютер”, нажмите на данном ярлыке мышью – правой кнопкой, и выберите пункт “Свойства”:
Альтернативный варианты открытия окна “Свойства” – нажать комбинацию двух клавиатурных клавиш “Win” + “Pause/Break”.
В том или ином варианте открытия окна “Свойства” – выберите в данном окне пункт “Защита системы”:
Альтернатива действий для открытия окна раздела “Защита системы” – нажать комбинацию клавиш “Win” + “R” – командная строка для набора системных команд – и далее ввести длинную фразу английскими буквами
systempropertiesprotection
после чего отдать команду на выполнение, кликнув “Ок“, или нажав клавишу “Enter“.
В итоге, в том или ином варианте, мы попадём в окно настроек, связанных с настройками резервного копирования, во вкладке “Защита системы”:
Как видим, для всех дисков Windows установлена опция “Отключено”. Но нас интересует именно диск “С:”, как и в нашем скриншоте, что выше. Именно на этот диск, как правило, и устанавливается операционная система Windows, драйвера устройств и прочие системные утилиты. Нажимаем кнопку “Настроить…” – произведём настройки для выбранного диска. Включаем опцию защиты. А также выбираем необходимый объем (точнее, долю от всего объёма) жесткого диска, который будет использован для постоянного хранения всех созданных системных копий:
Включаем опцию защиты. А также выбираем необходимый объем (точнее, долю от всего объёма) жесткого диска, который будет использован для постоянного хранения всех созданных системных копий:
После этого нажимаем “Ок”, и видим, что для диска C: защита с этого момента включена:
Теперь мы может создать первую точку восстановления Windows, нажав для этого кнопку “Создать…”:
Введём название контрольной точки. Само название не несёт какой-либо особой смысловой нагрузки, кроме как факта “узнавания” её со стороны самого владельца аккаунта Windows. Рядом с именем каждой точки восстановления Вы будете видеть дату создания каждой такой точки, с точностью до минут и секунд, поэтому с лёгкостью сможете сориентироваться, какая именно точка восстановления Вам нужна – самая ранняя (первая, созданная когда-то), или же самая новая, или другая, чётко определённая, с известной датой создания.
Итак, жмем “Создать”, и указываем имя для системной копии:
После чего жмём кнопку “Создать” и ожидаем, когда процесс создания закончится:
Создание точки восстановления закончено.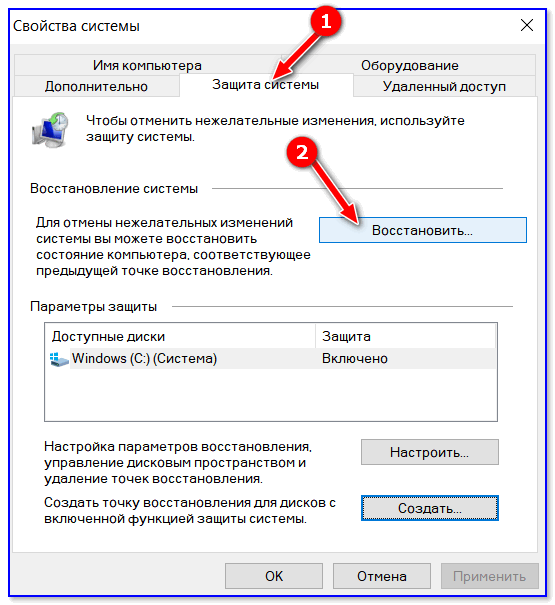 Теперь Ваш компьютер относительно надёжно защищён от сбоев Windows и её приложений – в случае если Windows “слетит”, перестанет адекватно реагировать на Ваши действия – то Вы сможете в любой момент “откатить” систему к рабочему варианту.
Теперь Ваш компьютер относительно надёжно защищён от сбоев Windows и её приложений – в случае если Windows “слетит”, перестанет адекватно реагировать на Ваши действия – то Вы сможете в любой момент “откатить” систему к рабочему варианту.
Автоматизируем процесс: создание точек восстановления Windows 10 по расписанию
В предыдущем пункте мы рассмотрели вариант ручного создание аварийной точки восстановления операционной системы. Понятно, что постоянно делать эту процедуру – не слишком интересное для пользователя Windows задание. Да и просто можно забыть в очередной раз о том, что пора сделать процедуру создания точки отката.
Чтобы упростить данный вопрос, в Windows 10 разработчики системы встроили функцию создания автоматического расписания, которое и будет контролировать процесс появления новых точек – системных копий Windows 10.
Действительно, придумано очень удобно и функционально – один раз настраиваем, и “забываем” про этот вопрос – точки автоматически создаются без участия человека. Примечательно, что при нехватке места на диске, выделенного под эти резервные копии, система поступает, опять же, просто и логично – удаляется самая старая, по дате, точка восстановления, и только потом начинается процесс создания новой копии системы.
Примечательно, что при нехватке места на диске, выделенного под эти резервные копии, система поступает, опять же, просто и логично – удаляется самая старая, по дате, точка восстановления, и только потом начинается процесс создания новой копии системы.
Чтобы включить и настроить данное расписание, нажмите мышью кнопку “Пуск”, и начните набирать фразу “Панель управления”. В списке появится данный элемент – перейдите к Панели управления кликом мыши:
Здесь выбираем пункт “Администрирование”:
В открывшемся списке выбираем пункт “Планировщик заданий”:
В открывшемся окне, в левом блоке, откройте последовательно вложенные списки по такому пути:
“Библиотека планировщика заданий” → “Microsoft” → “Windows”:
В данном подсписке с названием “Windows” найдите раздел с наименованием “System Restore”, и кликните 1 раз по нему левой кнопкой мыши. Теперь в среднем блоке окна нажмите на пункте “SR” (см. скриншот ниже) правой кнопкой мыши, и выберите во всплывающем меню пункт “Свойства”:
Прекрасно, осталось сделать немного! В новом окне выберите вкладку “Триггеры”, а в ней нажмите кнопку “Создать…”:
И вот оно, долгожданное финальное окно – планирование расписания для автоматического и постоянного создания контрольных точек для восстановления операционной системы.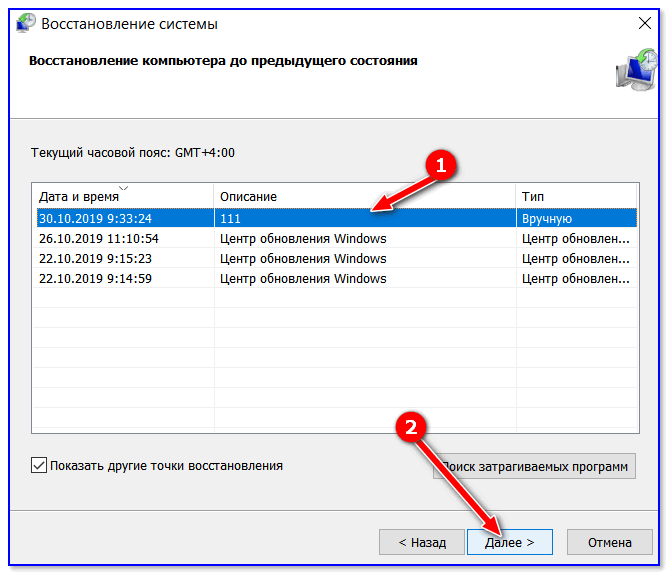
Настройки расписания относительно просты. Вы определяете частоту выполнения задания – разово, либо же ежедневно, еженедельно или ежемесячно. Устанавливаете эту опцию, и нажимаете “Ок” – всё, расписание настроено. В нашем примере расписание настроено на еженедельном копировании образа системы, по пятницам:
Жмём “Ок” – расписание создано! Теперь Вы можете не беспокоиться о безопасной работе в Windows 10, и свежие копии системы будут сами записываться на диск, в автоматическом режиме.
Как восстановить систему из созданной ранее точки?
Итак, по какой-то причине Вам понадобилось откатить систему Windows до более ранней даты (события).
Например, Вы только что установили новый драйвер устройства, и Windows начала некорректно работать. Причём ситуация такова, что Вы вручную удалить этот драйвер не можете. Случаи, когда проблему с драйверами можно решить – мы уже рассматривали.
Но если возникла ситуация, что восстановление “ручками” невозможно? В таком случае нужно приступить к откату системы. Конечно же, используем для этого то, что мы подготовили заранее – наши контрольные точки отката!
Конечно же, используем для этого то, что мы подготовили заранее – наши контрольные точки отката!
Открываем окно “Защита системы” – процедура описана выше. Нажимаем кнопку “Восстановить”:
Следующее окно – это просто системное уведомление о предстоящей процедуре восстановления, ничего интересного тут нет, сразу жмём “Далее”:
А вот и главное окно, в котором нужно сделать выбор – к какой созданной ранее точке восстановления нужно вернуться. Как правило, выбирается самая свежая, последняя копия системы. Хотя случаи бывают разные – возможно, Вам понадобится самая первая точка из всех предложенных. Выбираем нужный вариант, нажимаем “Далее”:
И последнее окно, которое Вы увидите – уведомление о начале процесса восстановления. Особо интересной информации тут так же нет, нажимаем кнопку “Готово”. Система совершит откат, после чего компьютер совершит перезагрузку:
Соответственно, после загрузки Вам предстанет операционная система Windows с системными настройками, соответствующими дате точки отката. Процесс восстановления завершён.
Процесс восстановления завершён.
Возможен вариант развития событий, когда Windows перестаёт функционировать настолько, что работа с папками Windows становится невозможной – перестали работать устройства ввода (клавиатура, мышь, сенсорный дисплей), есть какие-либо проблемы с отображением Windows на экране.
В этом случае возможно воспользоваться альтернативным, аварийным, вариантом использования точек восстановления системы.
Осуществите загрузку системы в режиме “Безопасный”(как зайти в безопасный режим?) и запустите после этого командную строку, использовав известное сочетание клавиш “Win” + “R”. Либо используйте загрузочную флешку с установочной версией ОС Windows 10, и по факту загрузки – также выберите режим работы пользователя Windows в командной строке.
В этом окне, в строке ввода наберите следующееrstrui.exe
и нажмите “Enter”:
После этого появится привычное окно настроек, и начнется описанная нами выше процедура восстановления одного из дампов системы.
Удаление точек восстановления системы
В случае, если Вы выделили достаточно много места для хранения точек восстановления Windows, и эти бэкапы создаются автоматически, то в какой-то момент всё это выделенное место будет занято копиями данных точек.
В этом случае можно произвести очистку системы от лишних копий, что освободит определённое место на диске. Рассмотрим, как делается эта процедура.
Заходим в окно “Защита устройства”, процедура описана Выше по тексту. Выбираем пункт “Настроить…”, и далее нажимаем кнопку “Удалить”:
Новое окно запросит подтверждение удаления:
При нажатии на кнопку “Продолжить” – система удалит все системные копии Windows, хранилище будет очищено:
Заключение и выводы
Мы рассмотрели процедуру создания точек-бэкапов для отката системы в определённый предыдущий вид (по времени). Не останавливаясь на этом, мы детально проштудировали и обратный процесс – процедуру восстановления системы ОС Windows, с использованием ранее созданных резервных точек (бэкапов). А также мы рассказали, а Вы узнали, как можно удалить ненужные копии данных точек, созданных и хранящихся в системе.
А также мы рассказали, а Вы узнали, как можно удалить ненужные копии данных точек, созданных и хранящихся в системе.
Создание точек отката предусмотрено разработчиками операционной системы, и не представляет собой ничего сложного, нужно лишь последовательно выполнить определённые шаги по созданию копий системы.
Рекомендуем не рисковать, и включить функционал автоматического создания точек восстановления, наши примеры Вам в этом помогут. Вы не затратите много времени на это, пошагово следуя нашим инструкциям.
В ответ Вы получите ту самую защиту своей операционной системы от сбоев. И даже самые опасные атаки со стороны компьютерных вирусов, кишащих на просторах всемирной глобальной Сети – будут не так страшны Вам, как при вариации отсутствия точек отката. И это утверждение верно даже в том случае, если Ваш, идеально настроенный, антивирус даст слабину и пропустит вирус, что приведёт к заражению компьютера.
Читайте статью про основные принципы компьютерной гигиены и защиты компьютера от вирусов и зловредов.
Точки восстановления можно создавать также и вручную, если Вы посчитаете, что в какой-то, очень определённый, момент времени Вам нужно получить и хранить какое-то время копию всей системы.
Позаботившись раз о безопасности работоспособности, о возможности быстрого восстановления Windows – Вы и Ваш компьютер, Ваши данные на ПК будут защищены навсегда.
Если у кого-то из наших читателей есть что рассказать по этому поводу – просим написать свой опыт в комментариях!
Точка восстановления Windows 10 и откат системы | Решения проблем ПК и Windows
Все владельцы компьютеров периодически сталкиваются с проблемами работы Windows после установки неправильных драйверов или внесения изменений в операционную систему. Решить эту проблему позволяет создание точек восстановления системы.
Точка восстановления Windows 10 позволяет вернуть компьютер к последнему стабильному состоянию работы компьютера. При создании точки восстановления Windows 10 сохраняет резервную копию системных файлов. Таким образом, вместо того, чтобы полностью переустанавливать Windows после того, как установили какой-то неправильный драйвер или словили вирус, вы можете просто осуществить откат системы.
Таким образом, вместо того, чтобы полностью переустанавливать Windows после того, как установили какой-то неправильный драйвер или словили вирус, вы можете просто осуществить откат системы.
Точки восстановления создаются перед установкой обновлений Windows, а также автоматически с той периодичностью, которую вы зададите. Чем больше свободного места на жестком диске вы зарезервируете под точки восстановления, тем больше дат восстановления у вас будет на выбор.
Система позволяет вручную создавать точки восстановления Windows 10. Это может потребоваться, например, перед установкой программ, которые могут каким-то образом нарушить работу системы. В случае, если что-то пойдёт не так, владелец компьютера всегда может откатить систему на ту дату, когда всё работало исправно.
Обратите внимание, точки восстановления содержат в себе только резервные копии системных файлов Windows 10, которые влияют на загрузку операционной системы. Личные папки и файлы не включаются в резервные копии.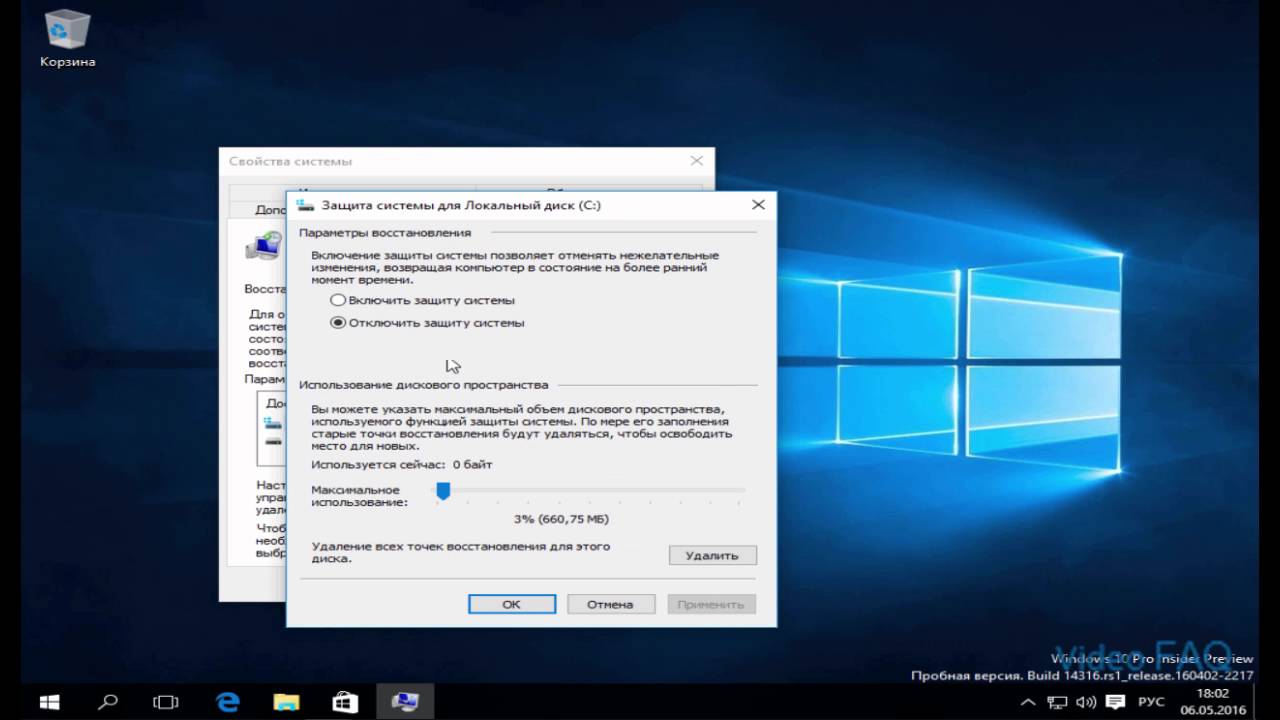 Если вы хотите резервировать ещё и личные файлы, то вам необходимо делать полный образ системы.
Если вы хотите резервировать ещё и личные файлы, то вам необходимо делать полный образ системы.
Настройки восстановления Windows 10
Для того, чтобы посмотреть текущие настройки восстановления на вашем компьютере нажмите правой кнопкой мыши на меню «Пуск» и зайдите в «Панель управления».
Переходим в раздел «Система и безопасность».
Переходим в раздел «Система».
Кликаем в левой колонке «Защита системы».
В открывшемся окне указаны параметры защиты для ваших дисков. Состояние отключено означает, что точки восстановления для этого диска не делаются, а включено, когда точки восстановления делаются.
В моём случае точки восстановления делаются только для диска C, на котором и установлена операционная система. Для того, чтобы изменить настройки параметров защиты выберите интересующий вас диск и нажмите кнопку «Настроить».
В верхней части окна вы можете включить или отключить создание точек восстановления Windows 10, а в нижней части указать, какой объем дискового пространства вы готовы зарезервировать под хранение этих резервных копий. Чем больший объем вы укажите, тем больше точек восстановления будет храниться. По мере заполнения этого объема, старые точки восстановления будут стираться, чтобы освободить место для новых. Обычно, достаточно хранить 2-3 точки восстановления системы.
Чем больший объем вы укажите, тем больше точек восстановления будет храниться. По мере заполнения этого объема, старые точки восстановления будут стираться, чтобы освободить место для новых. Обычно, достаточно хранить 2-3 точки восстановления системы.
Для того, чтобы освободить место на жестком диске вы можете нажать кнопку «Удалить» для удаления всех сохраненных точек восстановления.
Создание точки восстановления Windows 10 вручную
Для того, чтобы создать точку восстановления Windows 10 на предыдущей вкладке «Защита системы» нажмите кнопку «Создать».
Всплывет окно, в котором вы должны как-то назвать точку восстановления, в моём случае для примера я назвал её «Точка восстановления до установки непонятного драйвера». При этом дата и время создания точки добавятся автоматически. После этого нажмите кнопку «Создать».
Начнётся процесс создания точки восстановления. Обычно он занимает меньше минуты. После завершения появиться окно «Точка восстановления создана успешно» (см.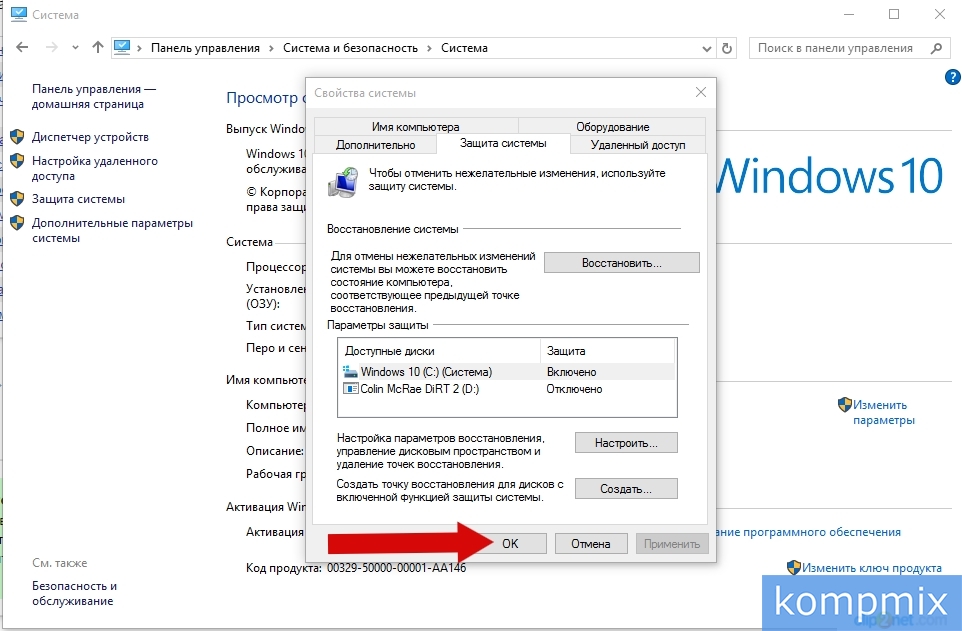 картинку выше). Теперь можно установить тот непонятный драйвер, из-за которого я переживал и в случае неполадок откатить систему с помощью точки восстановления.
картинку выше). Теперь можно установить тот непонятный драйвер, из-за которого я переживал и в случае неполадок откатить систему с помощью точки восстановления.
Настраиваем автоматическое создание точек восстановления
Как уже было написано выше, Windows 10 автоматически создаёт точки восстановления перед установлением обновлений, а также даёт возможность делать это вручную. Но для подстраховки имеет смысл настроить автоматическое создание точек восстановление в указанный вами промежуток времени, например, каждый день.
Кликните правой кнопкой по меню «Пуск» и зайдите в «Панель управления».
В «Панели управления» в правом верхнем углу выберите «Просмотр» — «Мелкие значки» и кликните по разделу «Администрирование».
Откройте «Планировщик заданий».
Поочередно кликайте двойным щелчком мыши по пунктам «Библиотека планировщика заданий» — «Microsoft» — «Windows» — «System Restore».
В ветке System Restore уже создано правило SR для создания точек восстановления Windows 10. Нам остаётся лишь указать интервал, через который это правило будет срабатывать. Кликните два раза по правилу SR.
Нам остаётся лишь указать интервал, через который это правило будет срабатывать. Кликните два раза по правилу SR.
В открывшемся окне перейдите на закладку «Триггеры» и нажмите «Создать».
В следующем окне вы можете задать период, когда будут создаваться точки восстановления Windows 10. Можно указать ежедневное создание, еженедельное, ежемесячное, при запуске компьютера или при его выключении и так далее.
Выбирать период создания точек следует исходя из зарезервированного места на жестком диске под хранение резервных копий, так как при заполнении этого объема, самые новые точки восстановления будут стирать самые старые.
После того, как вы выбрали период создания точек восстановления нажмите ОК.
Откат Windows 10 до точки восстановления
Теперь, когда мы научились создавать точки восстановления вручную и автоматически, расскажем вам как восстановить систему после сбоя.
Откатить систему с помощью точек восстановления можно несколькими способами — с помощью интерфейса Windows 10, с помощью командной строки, а также с помощью инструментов диагностики.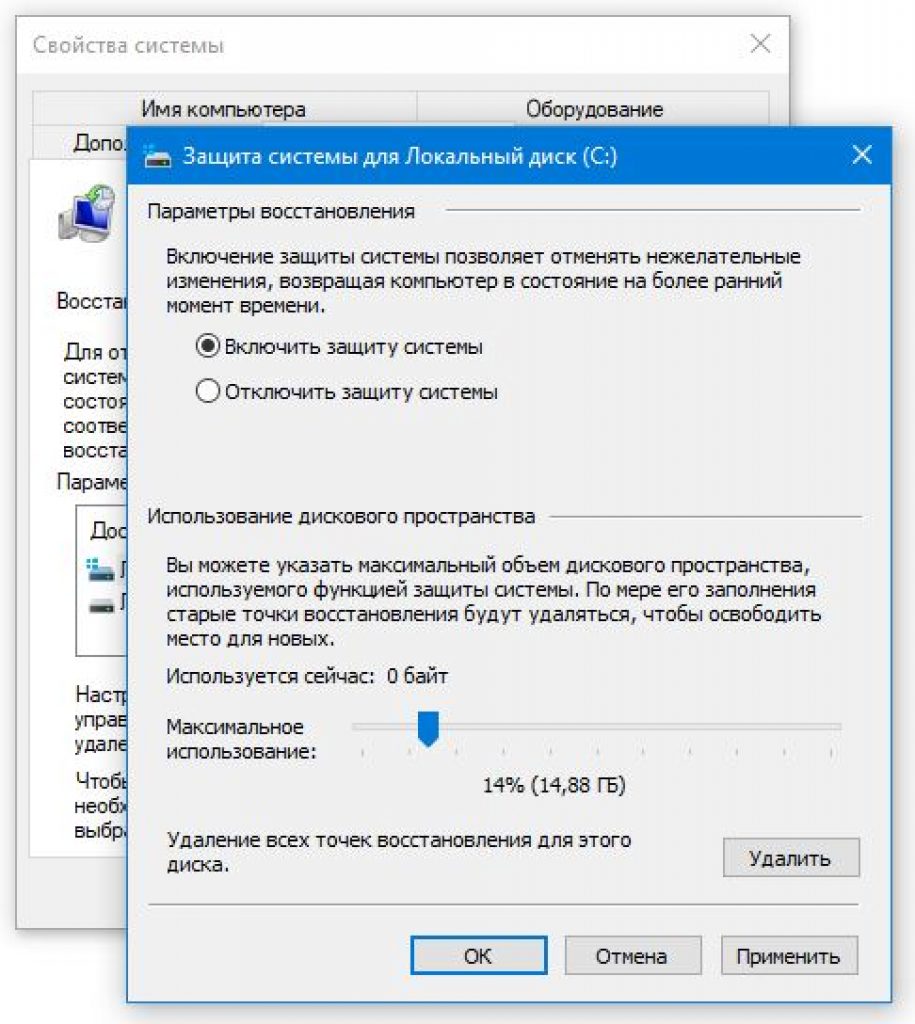
Откат системы через интерфейс Windows
Самый лёгкий способ, это когда вы можете запустить Windows 10. В таком случае делаем всё как в начале статьи. Нажмите правой кнопкой мыши на меню «Пуск» и зайдите в «Панель управления». Далее перейдите в раздел «Система и безопасность» — «Система» — «Защита системы». В окне «Защита системы» нажмите кнопку «Восстановить».
Откроется мастер восстановления системных файлов и параметров. Нажмите «Далее».
В следующем окне поставьте галку на пункте «Показать другие точки восстановления». В данном списке отображены все возможные точки восстановления. В левом столбце указаны даты создания точек восстановления. В среднем столбце указано описание, чтобы мы могли идентифицировать точку.
Как видно на скриншоте ниже, точка восстановления под названием «точка восстановления до установки непонятного драйвера», которую я создал во второй главе этой статьи присутствует в списке как последняя созданная.
И наконец в правом столбце указан тип создания точки восстановления (вручную, система или установка), то есть при каких обстоятельствах была создана резервная копия.
Также, вы можете кликнуть на интересующей точки восстановления и нажать «Поиск затрагиваемых программ». В открывшемся окне будет отображен список программ, на которые повлияет откат до данной точки восстановления.
Когда вы выбрали точку восстановления до которой хотим сделать откат системы нажмите «Далее».
В последнем окне мы должны подтвердить выбранную точку восстановления. После нажатия кнопки «Готово», система начнёт процесс восстановления.
Откат системы с помощью инструментов диагностики
Если Windows 10 не стартует и рабочий стол не загружается, то откат системы можно осуществить с помощью специальной среды Windows 10 по восстановлению системы. При старте компьютера вместо рабочего стола вы увидите предупреждение, что система Windows загрузилась неправильно. Нажмите «Дополнительные варианты восстановления».
Далее, выберите пункт «Диагностика».
В окне «Дополнительные параметры» кликните по пункту «Восстановление системы».
Вы попадёте в уже привычное окно выбора точек восстановления где вам следует выбрать последнее стабильное состояние системы и нажать ОК.
Откат системы с помощью командной строки
Если рабочий стол Windows 10 не загружается, то можно откатить Windows 10 до последней точки восстановления с помощью командной строки.
Для этого во время компьютера нажимайте F8 пока не появиться список вариантов загрузки компьютера. Выберите «Безопасный режим с поддержкой командной строки».
В открывшейся командной строке напишите rstrui.exe, после чего нажмите Enter.
В результате этой команды у вас запуститься стандартный мастер восстановления системы до точки восстановления в графическом интерфейсе.
Видео на тему создание точки восстановления Windows 10
Ну и напоследок предлагаю вам посмотреть несколько видео, как создать точку восстановления и произвести откат Windows 10 до последней стабильной версии.
youtube.com/embed/OCvdDhFc8ZA?modestbranding=0&controls=1&rel=0&showinfo=1&enablejsapi=1&origin=» frameborder=»0″ allowfullscreen=»»/>Точка восстановления Windows 10 | Белые окошки
Обезопасить операционную систему компьютера от проблемных ситуаций – сбоев в работе, проникновения вирусов, нежелательных неопытных или намеренных действий других пользователей — призван механизм бэкапа. Это механизм фиксации состояния операционной системы на какой-то момент в её нормальном рабочем состоянии и возможность отката к этому состоянию при возникновении тех самых проблемных ситуаций.
Механизм бэкапа может быть реализован как штатным системным функционалом, так и сторонними программами. Один из таких механизмов бэкапа есть в арсенале системы Windows 10 – это создание точек восстановления и возможность отката к ним. Рассмотрим, как работает этот механизм.
Точки отката Windows 10
У Windows 10 есть два штатных механизма бэкапа: полноценное резервное копирование в виде штатной функции архивации и функционал защиты системы — точки восстановления, они же снапшоты, они же точки отката.

Точки отката
Точки создаются мгновенно, нам не нужно долго ждать, как при создании резервной копии. Если восстановление к точке не решило нашу проблему, мы можем отменить само это восстановление и вернуться к состоянию Windows перед этим действом. Тогда как при резервном копировании для такой возможности нам нужно перед откатом намеренно создать копию актуального состояния системы. Восстановление к точке отката происходит быстрее, чем восстановление из полноценной резервной копии. При этом восстановление к точке отката, как и к резервной копии, созданной штатным средством архивации, может быть произведено не только в среде работающей системы, но также в среде восстановления, если Windows 10 в результате серьёзного сбоя не сможет загрузиться.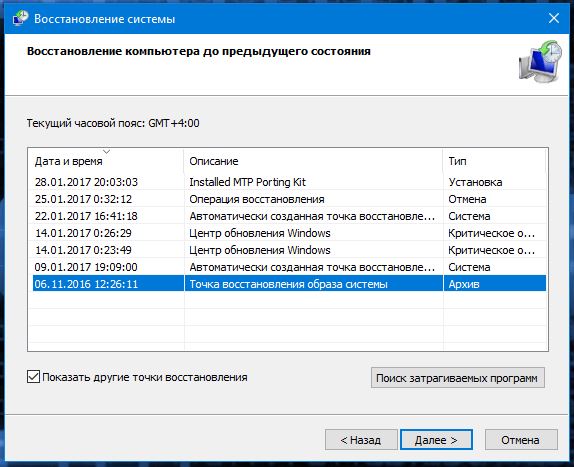
Точки отката могут быть созданы не только для возможности восстановления Windows, их можно создавать и для других разделов диска с нашими пользовательским данными. Но для возможности восстановления последних точки отката применяются редко, всё же наши личные данные – вещь серьёзная, если и
Как работают точки отката в Windows 10?
Создание точек отката
Функционал точек отката является классическим, и реализован он, соответственно, в панели управления – старом формате системных настроек. Можем отправиться в раздел этого функционала по быстрой ссылке из окна информации о системе, вызываемой клавишами Win + Pause. В этом окне кликаем ссылку «Защита системы».
Попадём в раздел свойств системы «Защита системы», где, собственно, и обитает функционал точек отката. Здесь смотрим графу  е. функционала точек отката. По умолчанию защита системы отключена, и для её включения кликаем раздел С, затем жмём «Настроить».
е. функционала точек отката. По умолчанию защита системы отключена, и для её включения кликаем раздел С, затем жмём «Настроить».
Включаем защиту вверху открывшегося нового окошка. Внизу ползунком отмечаем на шкале дискового пространства раздела С, какой его объём мы хотим отдать под хранение снимков точек. Мы отведём относительно немного, только 10%, нам этого должно хватить, и это оптимальный вариант, чтобы не захламлять раздел
Теперь видим, что в графе «Параметры защиты» для раздела С включена системная защита. И мы можем приступить к созданию первой точки отката. Жмём внизу «Создать».
Называем точку, можем приурочить название к определённому обстоятельству, например, перед установкой драйвера или какой-то сомнительной сторонней программы.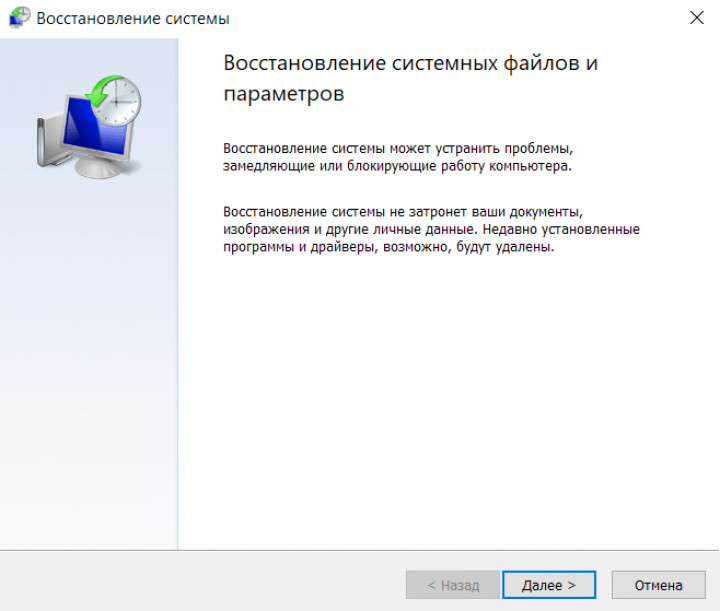
Немного ожидаем, пока точка создастся.
И вот, собственно, всё.
Откат к точке в работающей системе
Когда станет необходимость в восстановлении Windows 10, запечатлённой в одной из созданных точек, при этом сама система будет работать, и у нас будет доступ к функционалу её защиты, мы отправляемся в окошко этого функционала. И нажимаем «Восстановить».
Запустится мастер восстановления, на первом шаге жмём «Далее».
На втором шаге нам будет предложен перечень доступных точек отката. Кликаем нужную и можем посмотреть затрагиваемые этой точкой программы и драйверы.
В первой графе увидим перечень программ и драйверов, которых на момент создания точки не было в системе. И, соответственно, при откате они будут удалены из Windows. Это чисто информация к сведению, чтобы мы более чётко понимали, к какому состоянию мы откатим систему.
В общем, выбираем точку для отката и жмём «Далее».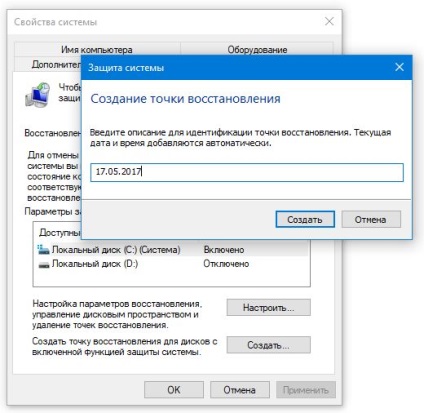
Финальный шаг мастера – жмём «Готово».
Система запрашивает у нас подтверждение запуска отката.
Запускается подготовительный процесс.
Компьютер перезагружается, и происходит непосредственно откат.
По его завершении Windows 10 загружается, и сообщает нам либо об успешном проведении отката, либо об ошибке, вследствие которой откат не удалось выполнить. И такое, увы, может быть.
Откат к точке, если система не загружается
Если Windows 10 потерпела серьёзный сбой, и не может загрузиться, мы можем откатиться к точке в её среде восстановления. При сбоях системы эта среда запускается сама, но может быть и такой сбой, что даже эта среда не запустится. В последнем случае можно прибегнуть к среде восстановления, реализованной на установочном носителе Windows 10. На стартовом экране установщика идём «Далее».
И запускаем восстановление.
Попав любым образом в среду восстановления, в ней запускаем функционал устранения неисправностей.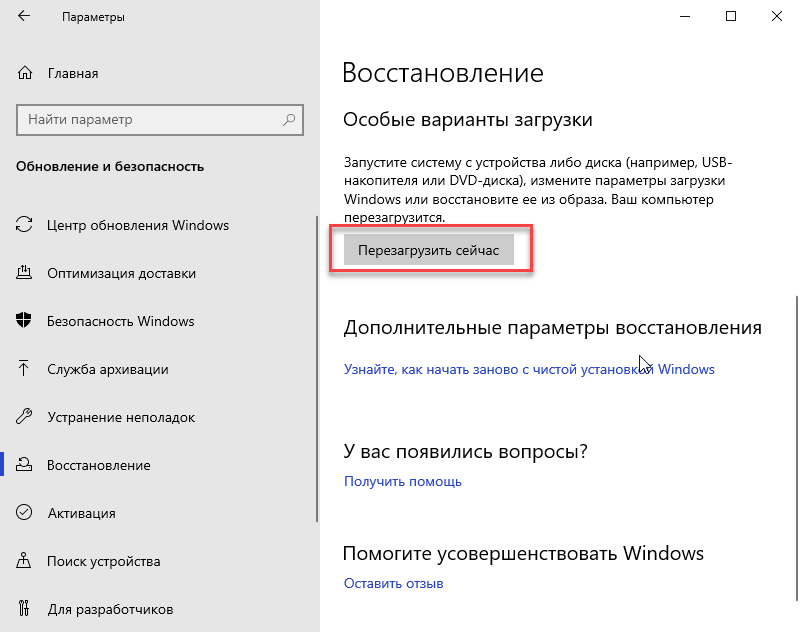
И в числе этого функционала выбираем «Восстановление системы».
Далее указываем целевую систему, это нужно на случай, если на компьютере стоит несколько Windows.
Перед нами появится мастер восстановления, такой же, как и в работающей Windows 10.
Ну и, соответственно, здесь мы выполняем точно те же действия, что описаны в предыдущем пункте статьи.
Точка восстановления Windows 10 — как восстановить систему?
- Что такое точка восстановления?
- Как работают точки восстановления Windows?
- Как включить механизм отката изменений в Windows 10?
- Как удалить точки восстановления и отключить механизм отката?
- Как создать точку восстановления?
- Как пользоваться точками восстановления и откатить систему?
- Как пользоваться точками восстановления, если Windows не загружается?
- Как включить и настроить автоматическое создание точек восстановления Windows 10?
- Точку восстановления невозможно создать или использовать — что делать?
Операционные системы Windows, начиная с версии ME (Millennium Edition), оснащены специальным механизмом отката изменений до состояния, соответствующего созданной ранее точке восстановления. Что это вообще такое и как всем этим пользоваться? Ответим на эти и сопутствующие вопросы, а также приведем подробные инструкции по настройке, созданию и удалению точек восстановления в Windows 10.
Что это вообще такое и как всем этим пользоваться? Ответим на эти и сопутствующие вопросы, а также приведем подробные инструкции по настройке, созданию и удалению точек восстановления в Windows 10.
Что такое точка восстановления?
Попробуем сравнивать механизм отката изменений Windows с чем-нибудь осязаемым, например, библиотечным реестром, в который вносятся записи о том, на каких полках хранятся книги (образно). Текущие данные в реестре действительны только до тех пор, пока все книги лежат на своих местах. Как только одну из них возьмут почитать или отправят на другую полку, одна или несколько записей в реестре становятся недействительными (пока библиотекарь не внесет в него изменения).
Представим, что библиотекарь в отпуске, правки в реестр вносить некому, но книги можно читать и перекладывать с места на место. Через неделю в библиотеке образуется бардак, что затруднит его работу. Чтобы это исправить, библиотекарю по возвращению с отпуска предстоит расставить книги по своим местам, используя старые записи в реестре.
Итак, точка восстановления в Windows в нашем примере — это библиотечный реестр. Но только имеет он цифровой вид, и в нем хранятся не данные о книгах, а данные местоположении файлов, значения различных параметров системы и т.д. Кстати, и сам реестр Windows также хранится здесь (в том состоянии, в котором он находился в момент создания точки восстановления).
Как работают точки восстановления Windows?
Сами по себе точки восстановления не работают никак, ведь они — это всего лишь хранилище с инструкциями (если их так можно назвать) по отмене изменений системы. Всю работу «на земле» выполняет специальная системная программа. Возвращаясь к нашему примеру, ее можно сравнить с тем самым библиотекарем, расставляющим книги по своим полкам. В задачу этой программы в основном входит:
- Восстановление удаленных файлов (по крайней мере, некоторой их части).
- Удаление или восстановление удаленных драйверов и пользовательских приложений.
- Установка прежних значений системных параметров.

- Восстановление/удаление удаленных/новых записей системного реестра и т.д.
Одна из важных особенностей работы механизма отката изменений Windows — сохранение пользовательских файлов, созданных с момента создания точки восстановления. Даже если в ходе восстановления будут удалены какие-либо приложения, то созданные с их помощью файлы будут сохранены на диске в том же месте, где они и находились (отсюда вывод — папки удаляемых программ также сохраняются).
Как включить механизм отката изменений в Windows 10?
В некоторых сборках ОС Windows 10 (как правило, нелегальных копиях) механизм отката изменений отключен по умолчанию в целях увеличения производительности работы системы. К счастью, эту функцию легко включить:
- На рабочем столе или в «Проводнике» кликните по значку «Этот компьютер» правой кнопкой мыши и выберите из выпадающего меню пункт «Свойства».
1
- Перейдите в левой части окна по ссылке «Защита системы».
- Откроется окно «Свойства системы».
 Во вкладке «Защита системы» в блоке «Параметры защиты» будут перечислены локальные диски и текущий статус их защиты от изменений (т.е. состояние работы механизма отката для каждого из дисков).
Во вкладке «Защита системы» в блоке «Параметры защиты» будут перечислены локальные диски и текущий статус их защиты от изменений (т.е. состояние работы механизма отката для каждого из дисков).
- Если защита выключена (надпись «Отключено» напротив диска) и ее требуется включить, выделите любой локальный диск в приведенном списке, затем кликните по кнопке «Настроить…».
- В новом окне «Параметры восстановления» переведите переключатель в положение «Включить защиту системы» и укажите объем дискового пространства, которое будет выделено для хранения точек восстановления (обычно хватает 4%, но можно и больше или меньше).
- Нажмите «Применить» для сохранения настроек.
То же самое можно проделать с любым локальным диском. Изменения будут регистрироваться только на тех дисках, на которых включена функция защиты. Если же вам требуется защитить от изменений только тот диск, где расположена система, включите защиту только на нем, а на всех остальных отключите.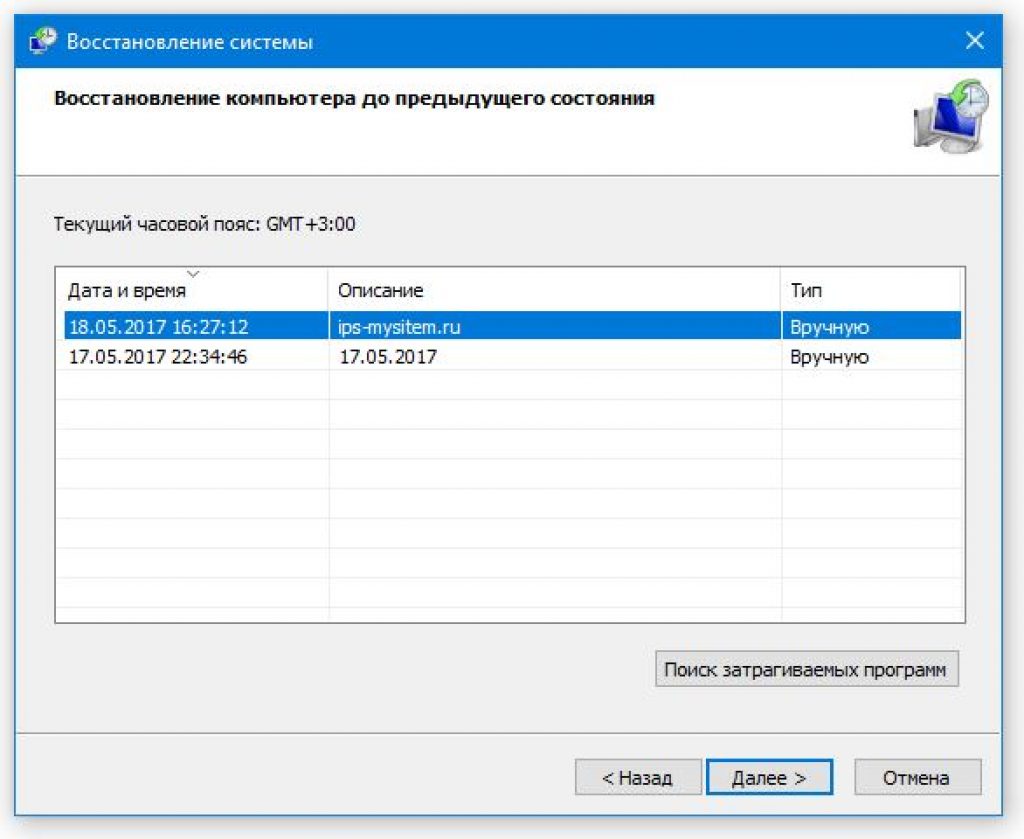
Как удалить точки восстановления и отключить механизм отката?
В зависимости от настроек точки восстановления могут занимать довольно значительный объем дискового пространства. Если пользователю срочно понадобились дополнительные гигабайты свободного пространства, их поиски можно начинать с удаления точек восстановления. Делается это просто:
- Выполните первые 4 шага из инструкции выше.
- В открывшемся окне «Параметры восстановления» кликните по кнопке «Удалить», затем — «Продолжить».
- Далее отключите защиту диска, переведя переключатель в этом же окне в положение «Отключить защиту системы».
Как создать точку восстановления?
Вообще, точки восстановления создаются системой в автоматическом режиме (этот вопрос будет рассмотрен ниже), но это может сделать и сам пользователь в любой момент. К примеру, есть необходимость переустановить какой-нибудь драйвер, но как после этого будет вести себя система или само устройство — неизвестно. Перед этим мероприятием можно создать точку восстановления, а затем при необходимости вернуть систему в предыдущее состояние.
Перед этим мероприятием можно создать точку восстановления, а затем при необходимости вернуть систему в предыдущее состояние.
Здесь все так же просто:
- Выполните начальные 3 шага из первой инструкции в данной статье, чтобы открыть окно «Свойства системы».
- Нажмите кнопку «Создать…», на экране отобразится диалоговое окно, в которое следует ввести имя для создаваемой точки восстановления, затем нажать кнопку «Создать».
Создание точки восстановления займет какое-то время.
Как пользоваться точками восстановления и откатить систему?
Создавать точки восстановления мы умеем, теперь разберемся, как их использовать, т.е. откатывать систему до предыдущего состояния:
- Открываем окно «Свойства системы» по предыдущей инструкции.
- Во вкладке «Защита системы» нажимаем кнопку «Восстановить…».
- Откроется новое окно, жмем в нем кнопку «Далее».
- На экране отобразится список доступных точек восстановления.
 По каждой из них можно получить дополнительную информацию касательно программ и драйверов, которые будут удалены или восстановлены (зависит от того, какие драйверы и/или программы были удалены/установлены после создания точки восстановления). Для уточнения этой информации выделите одну из точек восстановления в списке и нажмите кнопку «Поиск затрагиваемых программ».
По каждой из них можно получить дополнительную информацию касательно программ и драйверов, которые будут удалены или восстановлены (зависит от того, какие драйверы и/или программы были удалены/установлены после создания точки восстановления). Для уточнения этой информации выделите одну из точек восстановления в списке и нажмите кнопку «Поиск затрагиваемых программ».
- А чтобы приступить к восстановлению, нажмите кнопку «Далее», предварительно выбрав одну из точек восстановления.
- Последний шаг — нажмите кнопку «Готово» в новом окне. Система приступит к откату, что потребует перезагрузку компьютера.
Как пользоваться точками восстановления, если Windows не загружается?
Механизм отката изменений в Windows 10 также может помочь восстановить работоспособность системы, нарушенная (вообще не загружается) по причине удаления/повреждения системных файлов, неправильной установкой какого-нибудь драйвера и т.д. Однако для этого потребуется загрузочная флешка или диск с установочным дистрибутивом Windows 10 той же версии (Pro, Enterprise и т. д.) и разрядности (32-бит/64-бит), что установлена на компьютере. Как создать такую флешку, можно почитать в другой нашей статье — «Как записать Windows 10 на USB-флешку?«.
д.) и разрядности (32-бит/64-бит), что установлена на компьютере. Как создать такую флешку, можно почитать в другой нашей статье — «Как записать Windows 10 на USB-флешку?«.
Дальнейшие действия следующие:
- Загружаемся с загрузочной флешки. Если с этим у вас возникнут проблемы, предлагаем к прочтению статью — «Как установить Windows 10 с USB-флешки?«, первая половина которой как раз посвящена вопросу загрузки компьютера с USB-носителей.
- После выбора языка системы в программе установки Windows на экране отобразится следующее окно (кликаем в нем по элементу «Восстановление системы»):
- Запустится среда восстановления Windows 10. Выберите в разделе «Выбор действия» пункт «Поиск и устранение неисправностей».
- Откроется раздел «Дополнительные параметры». Перейдите в нем в подраздел «Восстановление системы».
- Далее вы увидите на экране окно «Восстановление системы». Нажмите в нем «Далее».
 Остальные шаги по откату системы аналогичны тем, что описаны в предыдущей главе данной статьи.
Остальные шаги по откату системы аналогичны тем, что описаны в предыдущей главе данной статьи.
Как включить и настроить автоматическое создание точек восстановления Windows 10?
Если просто включить защиту (механизм отката) у диска, это еще не означает, что точки восстановления будут создаваться автоматически. Это точно можно будет сделать вручную, они также будут создаваться какими-либо программами по обслуживанию системы и т.д. Если в вашей сборке Windows механизм отмены изменений по умолчанию был выключен, тогда вполне возможно, что и отключена функция создания точек восстановления в автоматическом режиме. Рассмотрим, как обратно включить и заодно настроить эту функцию.
- Для начала вам потребуется запустить системное приложение «Планировщик заданий». Просто впишите его название в поисковую строку Windows, что находится рядом с меню «Пуск»:
- Приложение «Планировщик заданий» будет запущено.
- Далее, используя древо разделов в левой части окна, последовательно откройте: Библиотека планировщика задач > Microsoft > Windows > System Restore.

- В центральной части окна должна будет присутствовать задача под названием «SR». Если ее текущее состояние «Отключено», просто кликните по заданию правой кнопкой мыши, затем выберите пункт меню «Включить».
- Чтобы настроить автоматическое создание точек восстановления, кликните по заданию «SR» два раза мышью. Откроется окно свойств выбранного задания.
- Во вкладке «Условия» настраиваются основные параметры автоматического выполнения задания.
- По умолчанию точки восстановления создаются при простое компьютера в течение 10 минут (при этом сам простой должен продолжаться в течение часа). Если параметр «Ожидать простоя в течение» изменить на «Не ждать», тогда точки восстановления будут создаваться каждые 10 минут (или с другим интервалом, указанным в параметре «Запускать задачу»).
- Но более интересные параметры автоматизации задания находятся во вкладке «Триггеры». Перейдите в нее, затем нажмите кнопку «Создать», чтобы открыть новое окно «Создание триггера».

- В выпадающем списке «Начать задачу» можно выбрать один из триггеров, при срабатывании которого будет автоматически создаваться точка восстановления. Например, выберем триггер «По расписанию». В блоке «Параметры» переведем переключатель на «Ежедневно». Останется выставить дату начала задания, установить конкретное время его запуска и выбрать периодичность выполнения (каждый день, два и т.д.).
Точку восстановления невозможно создать или использовать — что делать?
Во всех редакциях (кроме Home) операционных систем Windows 10 присутствует инструмент «Редактор групповой политики» (он же — GPEDIT), при помощи которого выполняются тонкие настройки системных параметров, включая работу функции восстановления. При попытке создать точку восстановления или воспользоваться ею для отката стандартным способом пользователи могут наблюдать следующую картину:
Если в окне «Свойства системы» ни одна из кнопок не активна (не нажимается), вероятно, в «Редакторе групповой политики» отключена функция восстановления системы.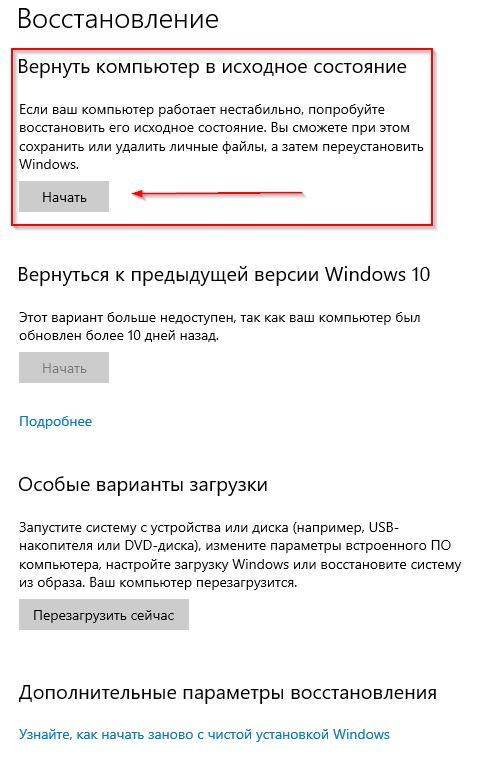 Чтобы вновь задействовать ее, выполните следующее:
Чтобы вновь задействовать ее, выполните следующее:
- Откройте средство запуска системных приложений (нажмите клавиши «Win + R»), впишите в него команду — gpedit.msc — затем нажмите «ОК».
- Откроется приложение «Редактор групповой политики». Используя древо разделов в левой части окна, последовательно откройте: Конфигурация компьютера > Административные шаблоны > Система > Восстановление системы.
- Обратите внимание на параметр «Отключить восстановление системы». Если его состояние «Включено», значит, функция восстановления системы в данный момент не работает.
- Кликните два раза мышью по этому параметру. Откроется новое окно. В левой его части переведите переключатель в положение «Не задано» или «Отключено», затем нажмите «ОК».
- Вновь откройте окно свойств системы. Теперь во вкладке «Защита системы» должны будут активны все кнопки управления точками восстановления.
На этом можно завершить тему.
Остались вопросы, предложения или замечания? Свяжитесь с нами и задайте вопрос.
Как создать точку восстановления в Windows 10, и удалить ненужные
Некоторые изменения операционной системы (ОС) имеют нежелательный характер. Использование точки восстановления — одна из ключевых возможностей Windows 10. Она позволяет отменить системные изменения, которые оказывают разрушительное влияние на ОС. Информация о том, как создать точку восстановления в Windows 10, есть в открытом доступе, однако не станет лишним еще раз описать эту функцию подробно.
Суть отмены очередных изменений в откате драйверов, реестра и прочих компонентов до предыдущего состояния. Точка восстановления Windows 10 — ОС до ее нежелательных преобразований. Это невозврат в предыдущий образ ОС, а отмена критичных изменений ее ключевых элементов. Создание точки восстановления Windows 10 происходит автоматически либо вручную. Второе рекомендуется перед оптимизацией автозагрузки ОС и отключением некоторых ее служб в целях освобождения оперативной памяти.
Автоматическое формирование точек восстановления происходит в результате специальной настройки системы безопасности Windows 10. ОС допускает ликвидацию одних, и применение других по усмотрению пользователя. Далее о том, как откатить Windows 10 до точки восстановления.
Настройка безопасности ОС
В первую очередь рекомендуется изучить нюансы восстановления Windows 10. С этой целью, войдя в «Пуск», необходимо выбрать строку соответствующего меню «Панель управления», а там — «Восстановление». После нажимаем «Настройка восстановления системы». Альтернативный метод попадания в необходимое окно — нажатие клавиш Win+ R, и введение systempropertiesprotection с подтверждением кнопкой Enter.
В результате откроется меню настроек, где проверяется, для каких дисков защита активирована. Точки восстановления формируются только для отмеченных, поэтому пользователь может самостоятельно контролировать степень безопасности ОС. В частности если защита диска «С» неактивна, ее можно запустить, кликнув его и нажав на «Настроить».
В продолжение нажимается «Включить защиту системы» и указывается площадь, необходимая для формирования точек восстановления: чем объёмнее пространство, тем больше их сохраняется. По мере заполнения виртуальной территории старые данные удаляются, автоматически заменяясь на новые.
Создание точки восстановления ОС
Для выполнения этой операции необходимо снова войти во вкладку «Защита системы». Создание точки восстановления начинается с нажатия мышью по «Пуск», далее «Система» и, наконец, «Защита системы».
Потом нажимается клавиша «Создать» и задается название нового элемента, далее снова выбирается «Создать». Через несколько секунд процесс автоматически завершается.
По окончании данной процедуры на жестком диске компьютера появятся данные, позволяющие откатить ОС назад, при необходимости, аннулируя произошедшие изменения в системных файлах, критически важных для нормальной работы Windows 10. Эта возможность окажется крайне полезной при некорректной работе ОС из-за установки какого-нибудь программного обеспечения или иного IT-продукта.
Создаваемые точки восстановления находятся в закрытой папке System Volume Information в корне выбранных в «Защита системы» дисков или их разделах. Впрочем, доступа к ним у владельца не будет.
Откат ОС до точки восстановления
Важно помнить порядок реализации представленной возможности системы. Существует несколько способов ее реализации: в интерфейсе ОС, с использованием диагностики в специальных режимах загрузки и в безопасном, через командную строку.
Стандартный метод подразумевает применение панели управления. Обязательное условие — ОС должна загружаться. Нужно выбрать «Восстановление», потом нажимается «Запуск восстановления системы».
В результате загрузится мастер восстановления. Перовое окно его интерфейса предлагает рекомендуемую, автоматически сформированную точку. Второй вариант — «Выбрать другую точку восстановления», где в появившемся перечне можно кликнуть другую, любым образом сформированную. После этого нажимается «Готово», после чего процесс отката ОС до выбранного состояния завершается.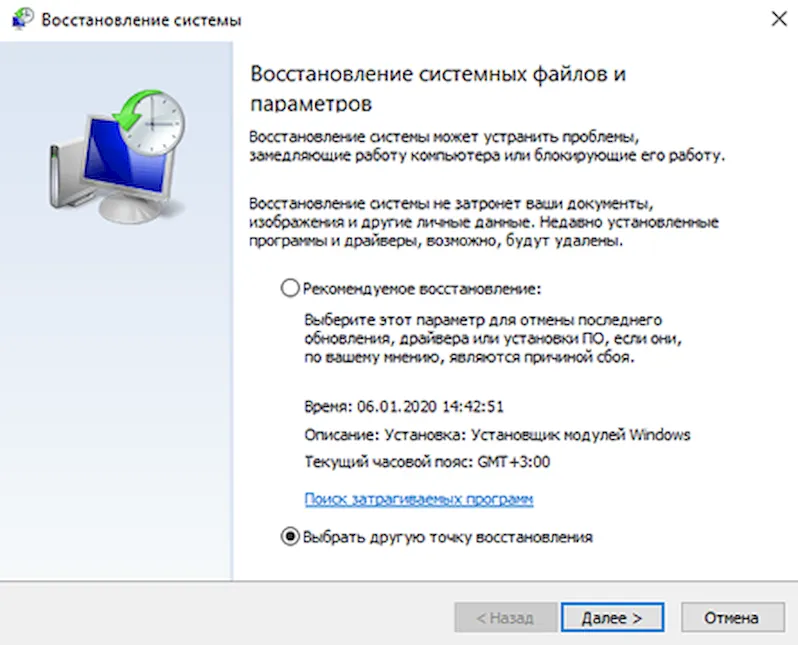
Альтернативный метод применения точки восстановления — использование специальных режимов загрузки, оказаться в которых получится через «Параметры», «Обновление и восстановление» и «Восстановление».
Еще проще с экрана блокировки: понадобится кликнуть на «Питание» в правом нижнем углу, а потом, зажав Shift, выбрать «Перезагрузка».
В интерфейсе специальных режимов загрузки выбирается «Диагностика», потом «Дополнительные параметры» и «Восстановление системы». Далее у пользователя появляется возможность отката к сформированным точкам восстановления, для чего в процессе может понадобиться ввести пароль учетной записи.
Третий метод — начало восстановления системы до выбранного состояния из командной строки. Этот вариант окажется незаменимым при единственном режиме загрузки ОС — безопасном. В командную строку вводится rstrui.exe и нажимается Enter. Далее мастер восстановления запускается в графическом интерфейсе.
Ликвидация точек восстановления Windows 10
Вся процедура не займет много времени. Для ликвидации сформированных точек восстановления пользователю опять потребуется войти в «Защита системы». Выбирается диск, нажимается «Настроить» и «Удалить». В результате все точки для выбранного элемента удаляются.
Для ликвидации сформированных точек восстановления пользователю опять потребуется войти в «Защита системы». Выбирается диск, нажимается «Настроить» и «Удалить». В результате все точки для выбранного элемента удаляются.
Другой вариант — с использованием IT-продукта санации диска Windows 10. Для его загрузки нажимаются Win и R, далее вводится cleanmgr, а после открытия ПО нажимаем «Очистить системные файлы». После выбирается диск для санации и осуществляется переход на вкладку «Дополнительно». Там удаляются все точки восстановления, кроме заключительной.
И, в завершение, заключительный метод их ликвидации с жесткого диска компьютера — с использованием IT-продукта CCleaner, предоставляемого всем желающим абсолютно безвозмездно. Его интерфейс прост и понятен российскому пользователю, а последовательность необходимых действий логична. Для этого в программе находятся «Инструменты», нажимается «Восстановление системы» и выбирается та точка восстановления, которую необходимо удалить.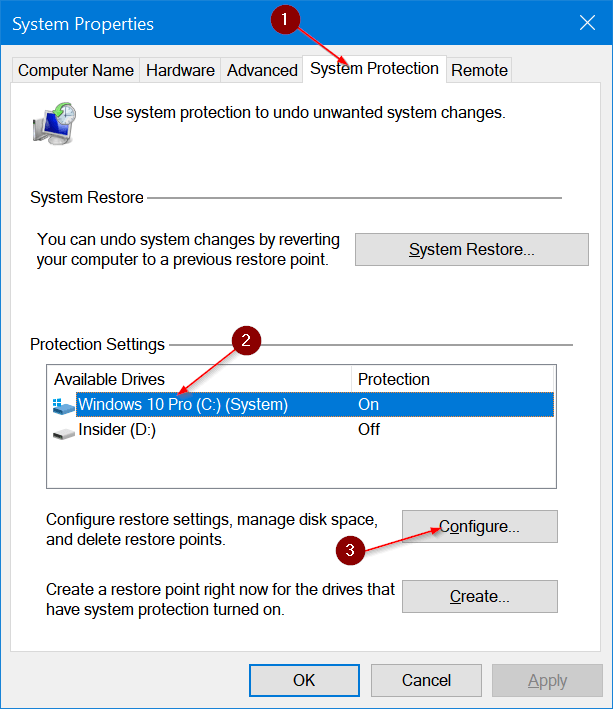
На первый взгляд, алгоритм действий запутан, однако на поверку оказывается, что сложно бывает только вначале. Опробовав несколько способов создания точек, и откатив систему пару раз, пользователь добивается желаемого эффекта и видит пользу от этой незаменимой функции.
Как создать точку восстановления Windows 10
Ошибки в операционной системе Windows часто приводят к потере файлов. Кроме того, иногда приходится переустанавливать ОС. Разработчики предусмотрели такие случаи, и создали возможность сохранять «бэкап» системных данных. В следующих пошаговых инструкциях подробно описано, как создать точку восстановления на «десятке».
Интерфейс десятой версии ОС отличается от предыдущих, поэтому названия параметров другие. Кроме того, рекомендуется предварительно настроить систему. Это поможет автоматизировать обновление бэкап-файла. Также не стоит скачивать стороннее программное обеспечение для создания точек, поскольку встроенные средства отлично справляются с задачей. Вдобавок загруженные утилиты повышают риск заражения компьютера вирусами.
Вдобавок загруженные утилиты повышают риск заражения компьютера вирусами.
Чем точки восстановления отличаются от резервной копии?
В OS Windows 10 часто используются эти две функции. Многие ошибочно полагают, что это одна и та же возможность. Основное отличие в том, что точки восстановления сохраняют только системные настройки, записи в реестре и прочую стандартную информацию. Также таким образом пользователи создают бэкап драйверов. Поэтому если с ОС что-то случится, будет возможность откатить все параметры и вернуть ее в то состояние, когда все работало. Однако после использования файлов не возвращаются потерянные сторонние архивы, скачанный софт и пр.
Для полного сохранения операционной системы существует метод с использованием образа. Это архив со всеми данными Windows на момент его сохранения. При создании дубликата, пользователь сам выбирает разделы диска, которые хочет записать. Таким образом возможно вернуть все файлы, включая загруженные с интернета.
В общем, преимущество точки восстановления — маленький размер файла, особенность резервной копии ОС — возможность восстановиться полностью, вместе с системными и другими программами.
Совет. Для большей надежности стоит воспользоваться резервным копированием и точками восстановления вместе.
Настройка Windows 10
Перед созданием самих файлов стоит выполнить кое-какие настройки в параметрах операционной системы. Для начала нужно зайти в меню «Пуск» и открыть Панель управления. В поиске написать «Восстановление». Если нужного пункта нет, то понадобится поменять вид на мелкие значки и найти самостоятельно.
Далее нужно сделать следующее:
- Нажать на раздел параметров восстановления системы.
- Перед пользователем появится небольшое окно. Нужно выбрать вкладку «Защита системы». Не обязательно создавать точки восстановления для всех разделов жесткого диска.
 Опция сделает дубликат системных настроек только для выбранных параметров. Рекомендуется сохранить только системный диск («С» по умолчанию).
Опция сделает дубликат системных настроек только для выбранных параметров. Рекомендуется сохранить только системный диск («С» по умолчанию). - Включите восстановление, выберите диск, после чего щелкните по кнопке «Настроить».
Полезная информация. Если не получается найти необходимый раздел в панели управления, откройте программу «Выполнить» (через Пуск или сочетанием клавиш Win + R). Введите в поле команду «systempropertiesprotection» (без кавычек). Нажмите Ввод.
- Последний шаг — нажмите на функцию «Включить защиту». Выберите количество места на диске, которое будет занимать точка восстановления. Переживать за засорение памяти не стоит, поскольку старые дубликаты удаляются автоматически. Количество выбранного пространства влияет на то, сколько архивов система может держать одновременно.
ОС настроена. Теперь можно создать сам файл. Кстати, дубликаты требуют примерно 8-10% места на диске.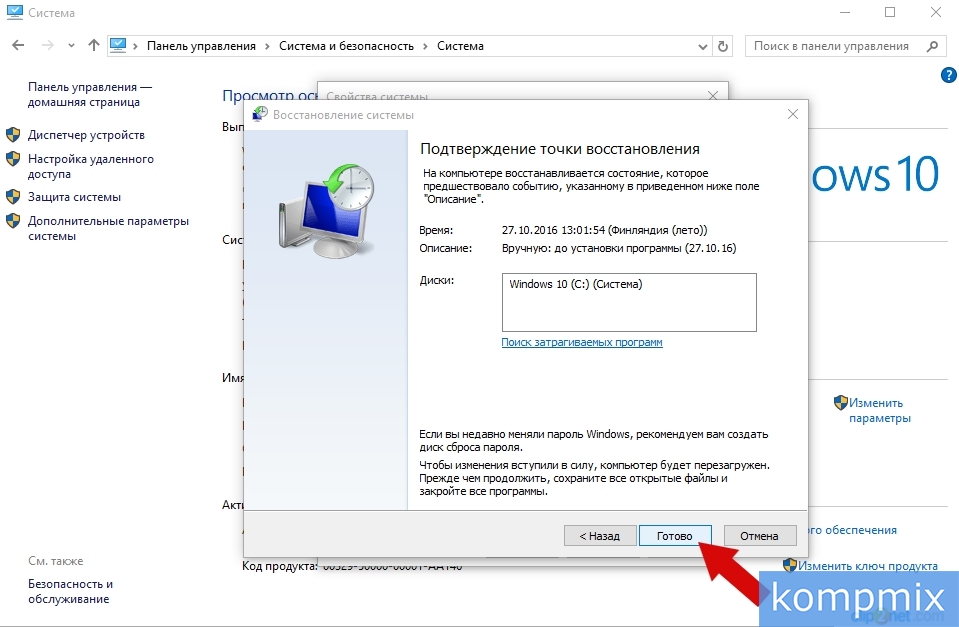 То есть, если создавать копию системных настроек только на диске С, на котором есть 100 ГБ, то функция займет примерно 8-10 гигабайт.
То есть, если создавать копию системных настроек только на диске С, на котором есть 100 ГБ, то функция займет примерно 8-10 гигабайт.
Как создать точку восстановления Windows 10
Чтобы сделать дубликат стандартных настроек ОС, нужно вернуться во вкладку «Защита системы» (Панель управления — Восстановление — Настройки восстановления системы). Выберите функцию «Создать», чтобы сделать новую контрольную точку. Затем понадобится ввести имя — подтвердить параметры.
Обратите внимание: Иногда ОС Windows не хочет создавать дубликат, потому что у профиля нет прав администратора. В таком случае стоит сменить учетную запись.
Создание займет несколько минут. После выполненных действий, на компьютере будет храниться информация, при помощи которой будет возможно вернуть потерянные файлы, настройки, откатить «сломанную» систему. Эти инструкции пригодятся, чтобы предотвратить постоянные ошибки с неизвестными сообщениями в окне. Вся информация о копии файлов хранится в скрытой системной папке на диске. По умолчанию найти точку восстановления невозможно. Однако это возможно при помощи сторонних программ.
Вся информация о копии файлов хранится в скрытой системной папке на диске. По умолчанию найти точку восстановления невозможно. Однако это возможно при помощи сторонних программ.
Как использовать точку восстановления на Windows 10
После того, как копия была создана, стоит ознакомиться со следующими инструкциями. Не рекомендуется ждать, пока функция пригодится, поскольку в таких случаях может не быть доступа к интернету. Поэтому лучше перестраховаться, и заранее узнать, как использовать точку восстановления. Для таких целей существуют обычные функции операционной системы, диагностика устройства или меню из загрузочной флешки.
Самый быстрый метод — через стандартные средства ОС. Чтобы воспользоваться опциями, нужна рабочая ОС Windows. Для этого нужно открыть панель управления, выбрать настройки «Восстановление», нажать на «Запуск восстановления».
Всплывет окно со средой восстановления, где нужно выбрать опцию. Рекомендованный параметр означает использование автоматически созданной контрольной точки. При выборе второго пункта, пользователь сам выбирает, какой файл открыть. Система предлагает несколько вариантов (если памяти достаточно для их создания). Нажмите кнопку «Далее». Следуйте инструкциям, после чего установка начнется. Процесс длится несколько минут. Затем появляется сообщение об успешном восстановлении.
Рекомендованный параметр означает использование автоматически созданной контрольной точки. При выборе второго пункта, пользователь сам выбирает, какой файл открыть. Система предлагает несколько вариантов (если памяти достаточно для их создания). Нажмите кнопку «Далее». Следуйте инструкциям, после чего установка начнется. Процесс длится несколько минут. Затем появляется сообщение об успешном восстановлении.
Установка из бэкапа: второй способ
Есть еще один метод, если предыдущий не работает по каким-либо причинам. Для этого нужно зайти в параметры операционной системы Windows 10. Для этого нажмите сочетание клавиш Win + I:
- Выберите вкладку «Обновление и восстановление».
- Нажмите еще раз на восстановление.
Должно открыться окно диагностики — «Поиск и устранение неисправностей». Перейдите во вкладку «Диагностика», затем «Дополнительные настройки» — «Восстановление системы». Используйте созданную контрольную точку.
Если компьютер или ноутбук не включается
Чтобы решить неполадку путем восстановления из точки, сделайте на другом устройстве загрузочную флешку или диск с операционной системой. Загрузитесь с нее и выберите в углу соответствующий пункт.
Также можно загрузиться в безопасном режиме, открыть окно «Выполнить» комбинацией клавиш Win + R. Введите в поле rstrui.exe. Откроется графический интерфейс. Эти два способа хорошо подходят для случаев, когда ОС не хочет запускаться.
Обратите внимание: Если компьютер или ноутбук не включается вообще — отнесите его к специалисту. Вероятно причиной является проблема с «железом».
Точки восстановления Windows — полезная опция, помогающая обезопасить себя от потери файлов в случае ошибки системы. Главное — заранее включить нужные параметры. А в этом помогут инструкции выше.
Как найти точку восстановления системы Windows 10
Найти точки для отката системы можно через стандартный инструмент восстановления Windows 10, утилиту CCleaner или прямо на диске в папке System Volume Information. Первые два способа не требуют специальных прав, а вот для получения доступа к файлам точек восстановления на диске придется настраивать полномочия владельца.
Первые два способа не требуют специальных прав, а вот для получения доступа к файлам точек восстановления на диске придется настраивать полномочия владельца.
Просмотр доступных точек
Посмотреть доступные отметки для отката системы можно через окно мастера восстановления Windows или бесплатную утилиту CCleaner.
- Щелкните по значку поиска рядом с кнопкой «Пуск». Введите «Восстановление» и запустите одноименный инструмент.
- Чтобы посмотреть все доступные отметки, нажмите «Показать другие». В окне выведется полный список точек восстановления.
Чтобы узнать больше сведений о том, какие изменения будут внесены в результате отката до определенной метки, посмотрите описание точки и затрагиваемые программы. Помните, что личные данные при откате не пропадают, а вот установленные после даты создания отметки программы будут деинсталлированы.
Подобный функционал, но с менее подробной информацией, предоставляет бесплатная утилита CCleaner. На вкладке «Сервис» в разделе «Восстановление системы» вы также можете увидеть, какие метки сделала система для возможного отката Windows.
Место хранения точек восстановления
Найти имеющиеся точки восстановления можно в папке System Volume Information, находящейся в корне каждого раздела диска, для которого включена защита системы. Это системный каталог, который нельзя удалить, однако при необходимости вы можете уменьшить его объем. По умолчанию папка скрыта. Увидеть её можно через Total Commander или другие мощные файловые менеджеры, но открыть каталог всё равно не получится без дополнительных прав. Поэтому обойдемся без файловых менеджеров и просто настроим доступ к системной папке.
- Зайдите в панель управления. Сделайте просмотр «Крупные значки» и зайдите в «Параметры проводника».
- Перейдите на вкладку «Вид». Найдите пункт «Скрывать защищенные системные файлы» и снимите отметку.
Откройте «Компьютер» и перейдите в диск C. Вы увидите бледную папку System Volume Information. При попытке открыть её появится сообщение о том, что у вас недостаточно прав. Но вы же хотите посмотреть, где в Windows 10 хранятся точки восстановления системы, так что запреты не станут помехой.
- Щелкните правой кнопкой по каталогу System Volume Information. Откройте свойства.
- Перейдите на вкладку «Безопасность» и нажмите «Дополнительно».
- Нажмите «Продолжить», чтобы посмотреть свойства папки с разрешения администратора. Чтобы у вас всё получилось, вы должны быть авторизованными в системе под учетной записью администратора.
- В появившемся окошен видно, что разрешение на доступ к папке, где находятся точки восстановления Windows 10, имеет только система. Чтобы получить разрешение для своей учетной записи, нажмите «Добавить».
- Щелкните «Выберите субъект». В появившемся окошке введите имя пользователя, под которым вы авторизованы в системе, и нажмите «ОК».
- Установите тип «Разрешить» и примите его к папке, подпапкам и файлам с точками восстановления Windows. Дайте все разрешения и кликните «ОК» для сохранения.
После получения доступа вы сможете открыть каталог System Volume Information. Внутри вы увидите файлы точек восстановления системы.
Настройка размера System Volume Information
Если вам кажется, что точки восстановления Windows 10 занимают слишком много места, настройте размер папки System Volume Information.
- Щелкните правой кнопкой по ярлыку «Компьютер» и откройте свойства. Перейдите по ссылке «Защита системы».
- Выделите системный диск и нажмите «Настроить».
- Уменьшите использование дискового пространства.
Не стоит совсем уменьшать размер папки System Volume Information, так как чем меньше её объем, тем меньше точек восстановления сохранится. Оставьте 5-10%, этого будет достаточно. Если хотите очистить папку, нажмите кнопку «Удалить». Все имеющиеся точки будут уничтожены. Удалять можно и отдельные отметки. Для этого используйте программу CCleaner:
- Откройте CCleaner, перейдите на вкладку «Сервис».
- Зайдите в раздел «Восстановление системы». Выделяйте ненужные точки по одной и нажимайте «Удалить».
Оставьте последнюю по времени создания отметку (её всё равно нельзя удалить), чтобы при необходимости откатиться к актуальному состоянию Windows.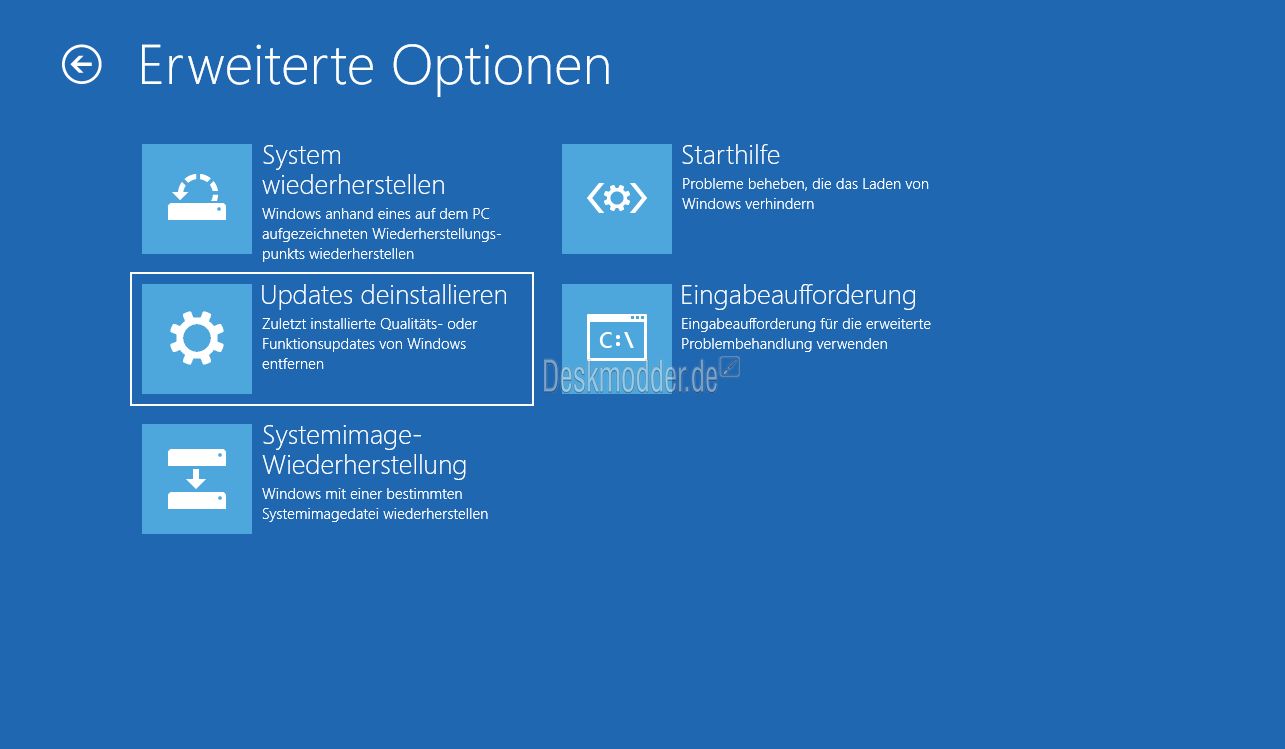 Старые точки можно стереть, чтобы они не занимали место на диске.
Старые точки можно стереть, чтобы они не занимали место на диске.
Как создать точку восстановления в Windows 10 »OnMSFT.com
Как создать точку восстановления в Windows 10Для создания точки восстановления системы в Windows 10:
- Найдите «Восстановление системы» в меню «Пуск».
- Нажмите кнопку «Создать» в открывшемся диалоговом окне «Защита системы».
- Назовите вашу точку восстановления; подождите, пока он сохранится.
Применимо ко всем версиям Windows 10
System Restore — это давно работающий компонент Windows, который позволяет одним щелчком мыши создать резервную копию вашего ПК, а затем вернуться к сохраненному состоянию позже.Восстановление системы, хотя и похоронено в Windows 10, все еще живо и хорошо.
Вам следует подумать об использовании этого инструмента перед внесением любых потенциально деструктивных изменений в систему, чтобы убедиться, что у вас есть простой способ устранить любые непреднамеренные побочные эффекты.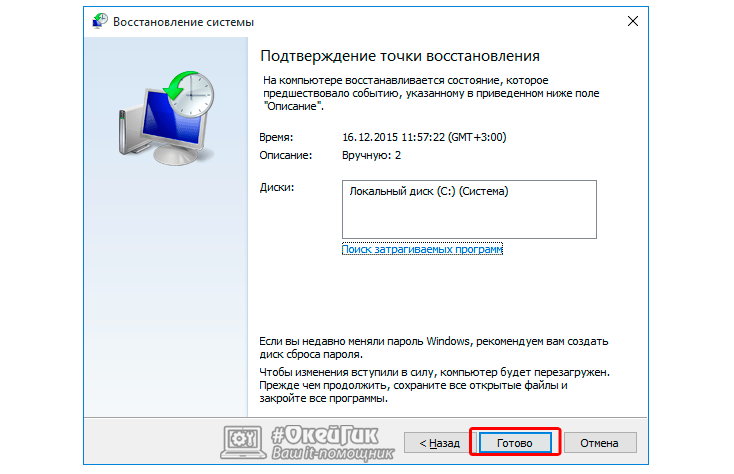 Восстановление системы создает резервные копии программ, драйверов и настроек, не затрагивая ваши файлы.
Восстановление системы создает резервные копии программ, драйверов и настроек, не затрагивая ваши файлы.
Самый простой способ создать новую точку восстановления — это выполнить поиск по запросу «восстановление системы» в меню «Пуск». Выберите первый появившийся вариант.Откроется страница «Защита системы» диалогового окна «Свойства системы».
Перед продолжением убедитесь, что восстановление системы действительно включено. На многих новых машинах Windows 10 поставляется с отключенным восстановлением системы. В этом случае вы увидите «Выкл.» В поле «Защита» для вашего диска C: \.
Щелкните диск, затем нажмите кнопку «Настроить». В появившемся диалоговом окне нажмите «Включить защиту системы». Затем отрегулируйте ползунок «Использование дискового пространства» до приемлемого значения — восстановление системы будет использовать разрешенный вами объем пространства, удаляя старые точки восстановления, поскольку не хватает места для новых.
Мы рекомендуем установить несколько гигабайт, в зависимости от емкости памяти вашего компьютера. Некоторые точки восстановления могут быть большими, если было внесено много изменений (например, был применен цикл обновлений Windows).
Некоторые точки восстановления могут быть большими, если было внесено много изменений (например, был применен цикл обновлений Windows).
Нажмите «ОК», чтобы включить защиту системы. Вернувшись в главное диалоговое окно «Защита системы», нажмите кнопку «Создать», чтобы добавить точку восстановления. Вам нужно будет назвать новую точку восстановления — не забудьте выбрать что-нибудь информативное, чтобы вы могли вернуться к тому, к чему вы вернетесь в будущем.
Ваша новая точка восстановления будет создана. Это может занять некоторое время, в зависимости от размера и производительности вашего накопителя. Когда процесс будет завершен, вы увидите окно сообщения.
Чтобы использовать функцию «Восстановление системы» для восстановления компьютера, вернитесь в диалоговое окно «Защита системы» и нажмите кнопку «Восстановление системы» вверху. Следуйте инструкциям, чтобы выбрать точку восстановления и применить изменения к вашей системе.
Поделиться этим постом:
Как получить доступ к восстановлению системы в Windows 10 | Сэм Джон
С помощью функции восстановления системы можно вернуться в прошлое на своем ПК. Точки восстановления, созданные на вашем компьютере, полезны для вас, поскольку они позволяют вам вернуться в предыдущее неизмененное состояние. Вы можете использовать процесс, описанный ниже, для доступа к восстановлению системы.
Точки восстановления, созданные на вашем компьютере, полезны для вас, поскольку они позволяют вам вернуться в предыдущее неизмененное состояние. Вы можете использовать процесс, описанный ниже, для доступа к восстановлению системы.
1. Включите восстановление системы
Вам необходимо включить восстановление системы самостоятельно, поскольку оно не включается автоматически в Windows 10. Перейдите в Пуск, введите «Создать точку восстановления» в разделе поиска и выберите лучший результат, который вы видите на экране. После того, как вы нажмете на то же самое, появится окно «Свойства системы» с выбранной вкладкой «Защита системы».Теперь вам нужно щелкнуть системный диск, обычно это C, а затем нажать кнопку «Настроить». Затем выберите «Включить защиту системы». из окна, которое появляется на экране.
Нажмите кнопку «Применить», затем нажмите «ОК». Откроется окно «Свойства системы», и вам придется снова нажать «ОК». Таким образом, на вашем компьютере будут успешно включены функции восстановления системы.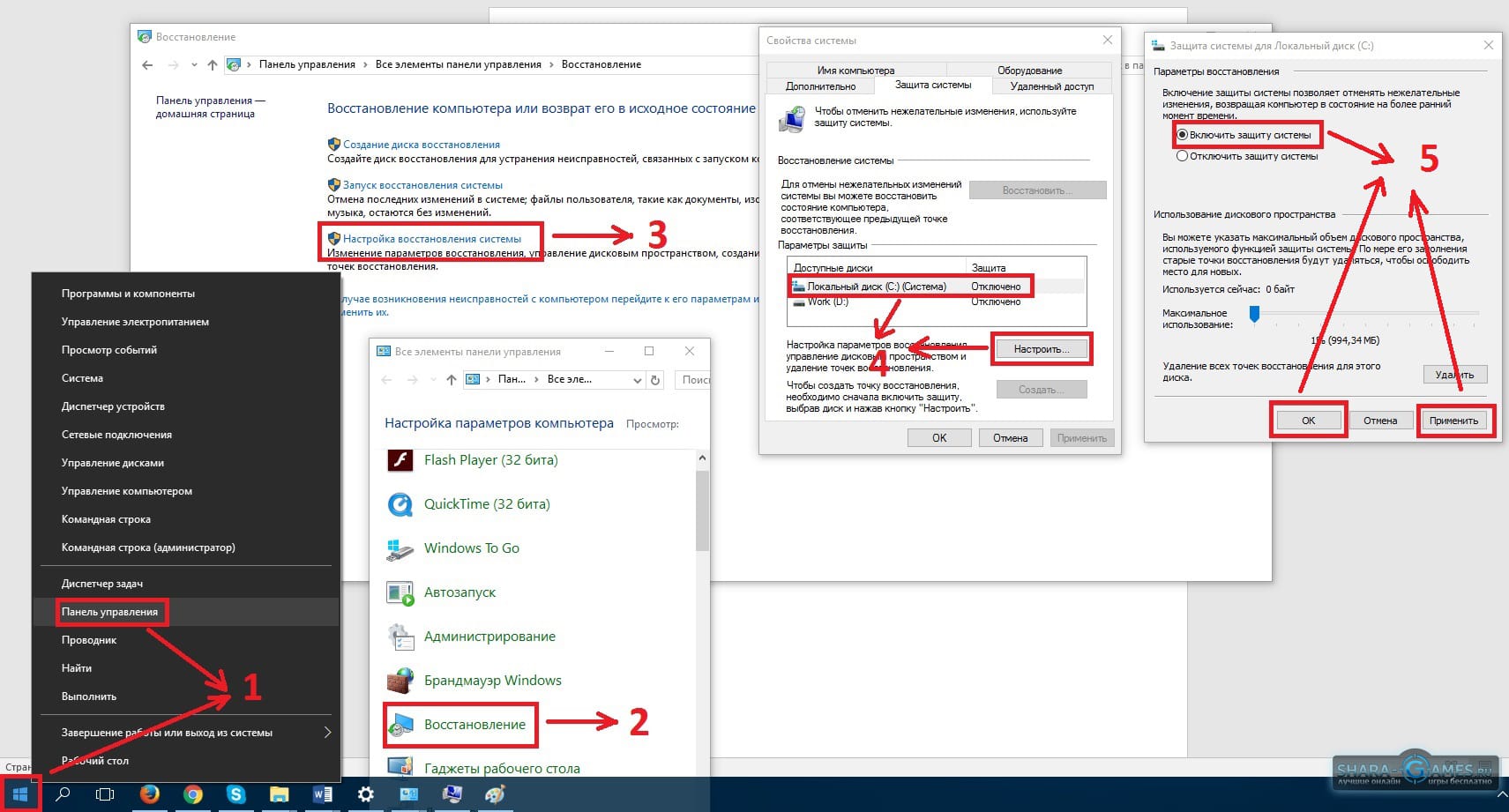
2. Создайте идеальную точку восстановления
С помощью функции восстановления системы точки восстановления автоматически создаются при обнаружении значительных изменений на вашем компьютере с Windows.Поэтому лучше создать точку восстановления вручную перед запуском критического процесса, такого как установка новой программы. Следуйте тому же методу, который описан ранее, для создания точки восстановления.
3. Верните компьютер в предыдущее состояние
Чтобы вернуть компьютер в предыдущее состояние, вы можете использовать восстановление системы различными способами. Если вы нашли идеальный способ, откройте окно «Свойства системы» и нажмите «Восстановление системы». Затем нажмите кнопку «Далее» и выберите точку восстановления из доступного списка.Чтобы проверить программы, которые могут не устанавливаться с помощью точки восстановления, нажмите «Сканировать на наличие уязвимых программ» перед тем, как выбрать вариант «Далее».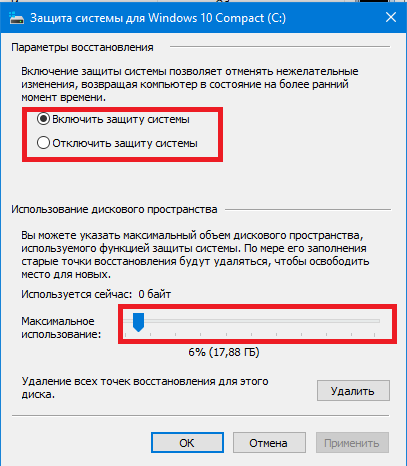 Сделав то же самое, нажмите на опцию «Закрыть», затем на опцию «Далее», а затем выберите «Готово», чтобы убедиться, что вы хотите восстановить выделенную точку.
Сделав то же самое, нажмите на опцию «Закрыть», затем на опцию «Далее», а затем выберите «Готово», чтобы убедиться, что вы хотите восстановить выделенную точку.
4. Используйте безопасный режим Windows
Восстановление системы иногда может работать некорректно из-за неисправной программы или драйвера. В этом случае лучший способ — запустить Windows в безопасном режиме. Для запуска нажмите кнопку «Пуск» и введите «Изменить дополнительные параметры запуска» в специальной области поиска, а затем щелкните результат, который вы видите вверху.Когда на экране появится окно настроек, щелкните опцию «Перезагрузить сейчас», доступную прямо под заголовком «Расширенный запуск». После перезагрузки компьютера нажмите кнопку «Устранение неполадок», затем «Дополнительные параметры», «Дополнительные параметры» и, наконец, «Восстановление системы», чтобы запустить восстановление системы в обычном режиме.
5. Восстановление системы при загрузке
При выполнении критического действия иногда вы нажимаете параметр, который не позволяет загрузиться в Windows.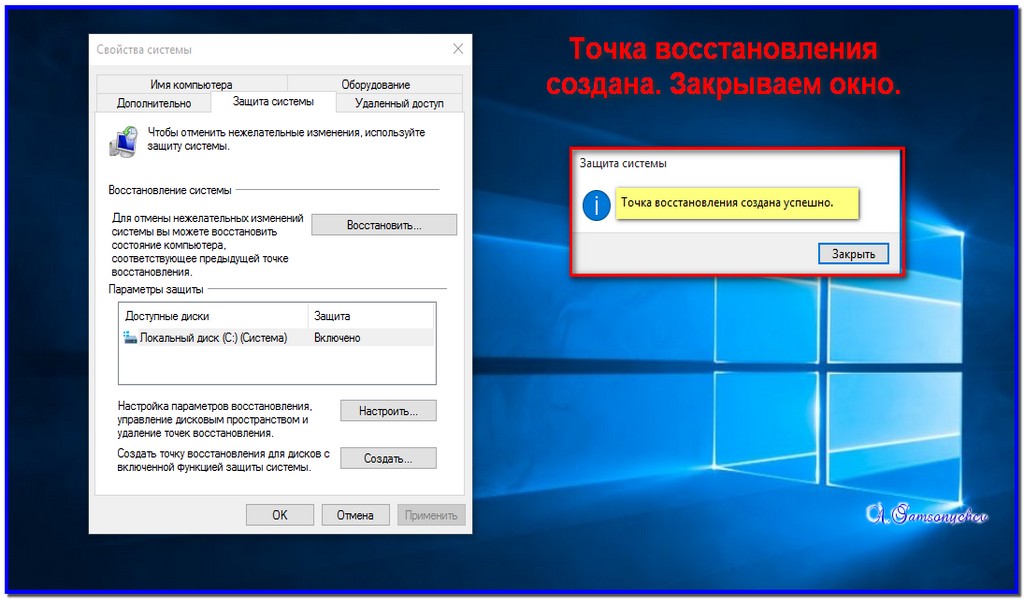 Вам не нужно сильно беспокоиться, так как вы по-прежнему можете получить доступ к функции восстановления системы, чтобы все исправить.Сначала выключите компьютер, а потом включите его. После включения, когда на экране отобразится логотип Windows, нажимайте кнопку питания, пока компьютер не выключится. Выполните тот же процесс несколько раз, пока не увидите среду восстановления Windows. Для начала выберите Устранение неполадок, Дополнительные параметры позже и, наконец, восстановление системы.
Вам не нужно сильно беспокоиться, так как вы по-прежнему можете получить доступ к функции восстановления системы, чтобы все исправить.Сначала выключите компьютер, а потом включите его. После включения, когда на экране отобразится логотип Windows, нажимайте кнопку питания, пока компьютер не выключится. Выполните тот же процесс несколько раз, пока не увидите среду восстановления Windows. Для начала выберите Устранение неполадок, Дополнительные параметры позже и, наконец, восстановление системы.
6. Проблемы совместимости
Функция восстановления системы может не работать, если она несовместима со специальными программами на вашем ПК.Если одна из программ на вашем компьютере просит вас отключить восстановление системы, это может вызвать проблемы при запуске программы восстановления Microsoft. Следовательно, лучше всего на время отключить эти программы.
Итак, это несколько из лучших способов использовать восстановление системы в Windows 10.
Источник: — Как получить доступ к восстановлению системы в Windows 10
Сэм Джон является экспертом по Microsoft Office и работает в этой области.
промышленности с 2002 года. Как технический эксперт, Сэм написал технические блоги, руководства, официальные документы и обзоры для многих веб-сайтов, таких как офисные.com / setup.
Как создать точку восстановления и вернуться к предыдущей точке восстановления
System Restore всегда было бесценной функцией спасения, встроенной во все версии Windows. Это поможет вам вернуться к предыдущему рабочему состоянию, если что-то пойдет не так после установки программного обеспечения, драйвера устройства или обновления ОС, доставленного через Центр обновления Windows. В этом посте рассказывается, как включить восстановление системы, создать точку восстановления и вернуться к предыдущей точке восстановления.
Информация в этом посте применима ко всем версиям Windows, включая Windows 10.
Создание точки восстановления
Нажмите WinKey + R, чтобы открыть диалоговое окно «Выполнить». Введите SystemPropertiesProtection.exe и нажмите клавишу ВВОД.
Если вы предпочитаете, чтобы графический интерфейс открывал диалоговое окно «Свойства восстановления системы», выполните поиск по запросу «точка восстановления» в меню «Пуск» или на панели управления. Выполнение указанной выше команды может быть быстрее, и она работает во всех операционных системах Windows.
Открывает диалоговое окно «Свойства восстановления системы».
Проверьте, включена ли защита для системного диска .. диска, на котором установлена Windows. Вам не нужно включать защиту для других дисков .. это необязательно. Если защита системного диска отключена, нажмите кнопку «Настроить».
Щелкните Включить защиту системы и отрегулируйте ползунок Максимальное использование в зависимости от свободного места, доступного в разделе. Чем больше дискового пространства вы выделяете, тем больше вариантов точек восстановления будет доступно, если вы захотите выполнить откат системы к предыдущему состоянию.Если вам не хватает места на диске, установите ползунок на меньшее значение.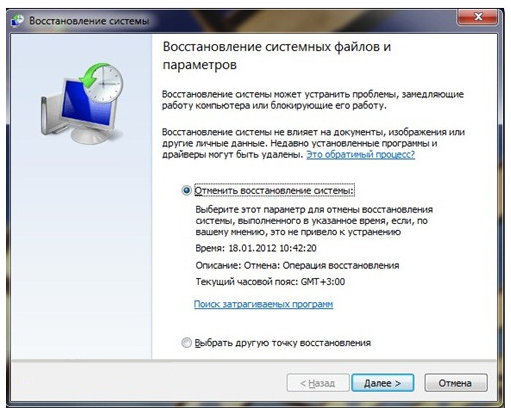
Нажмите OK, и вы вернетесь в диалоговое окно «Свойства системы» (рис. 1).
Нажмите «Создать»…, чтобы создать точку восстановления, введите описание и нажмите «Создать».
Точка восстановления успешно создана.
Статьи по теме
Выполнение отката при восстановлении системы
Итак, вы установили стороннюю программу или обновление драйвера и обнаружили, что ваша система очень медленно реагирует или иногда возникают сбои.Вы можете восстановить свою систему до предыдущей точки восстановления, выбрав точку восстановления, дата которой предшествует дате установки проблемного программного обеспечения или драйвера.
Если Windows не загружается, вы можете выполнить откат восстановления системы с помощью параметров восстановления Windows. Дополнительные сведения см. В публикации Выполнение отката при восстановлении системы в автономном режиме в Windows 10 [Параметры восстановления]
Запустите восстановление системы, нажав кнопку «Восстановление системы» (рис.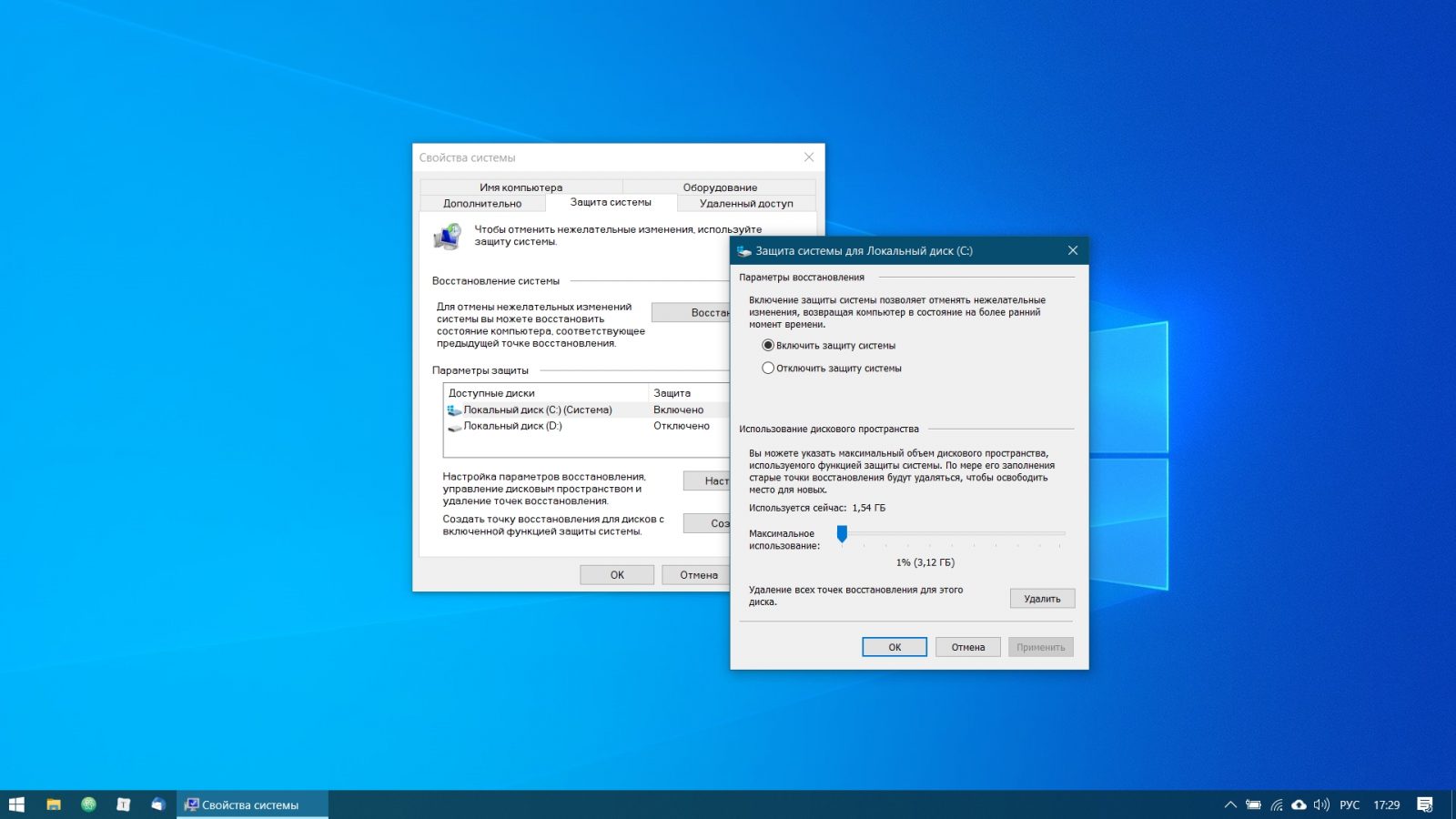 1) или запустив файл RSTRUI.EXE из диалогового окна «Выполнить».
1) или запустив файл RSTRUI.EXE из диалогового окна «Выполнить».
Щелкните Далее. В появившемся диалоговом окне по умолчанию отображаются только некоторые точки восстановления. Чтобы просмотреть полный список, установите флажок Показать больше точек восстановления , чтобы включить его.
Выберите точку восстановления, в которую вы хотите восстановить систему.
Дополнительно вы можете увидеть, какие приложения будут затронуты, если вы откатитесь к этой конкретной точке. Чтобы просмотреть эту информацию, нажмите Сканировать на наличие уязвимых программ.
Здесь отображается список программ, обновлений и драйверов, которые будут удалены, а также те, которые будут восстановлены в случае отката к этой точке восстановления. Этот параметр может быть очень полезен при выборе точки восстановления из списка.
Закройте диалоговое окно «Поиск уязвимых программ». Выберите точку восстановления из списка и нажмите Далее.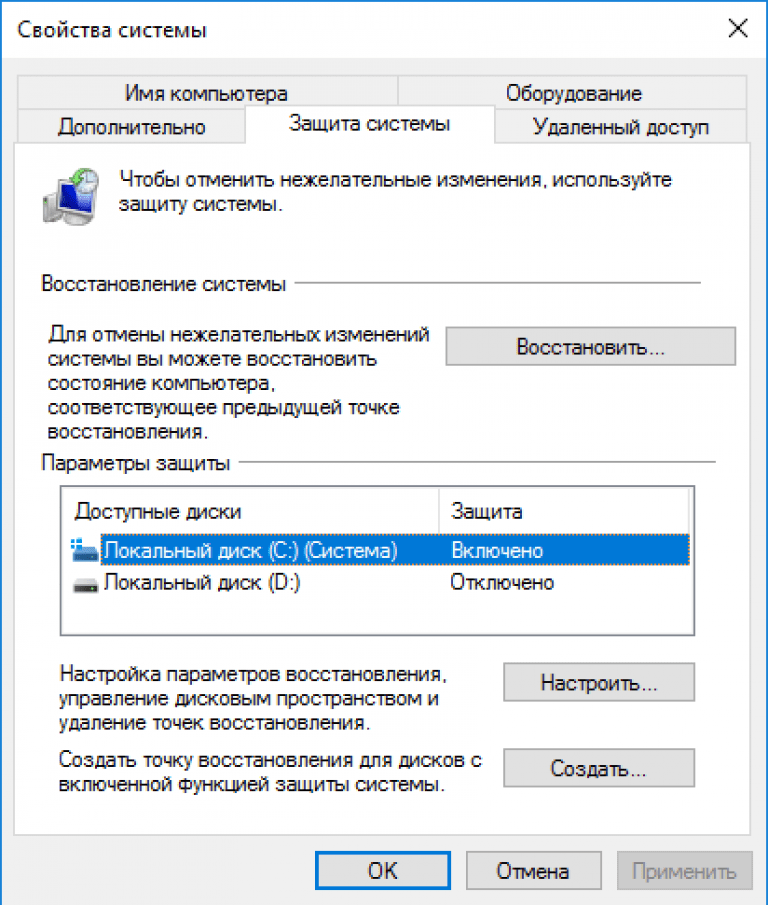
Нажмите Готово. Теперь Windows выполнит откат к выбранной точке, а затем автоматически перезапустит Windows.
Одна небольшая просьба: Если вам понравился этот пост, поделитесь им?
Одна «крошечная» публикация от вас серьезно помогла бы росту этого блога. Несколько отличных предложений:- Прикрепите!
- Поделитесь в своем любимом блоге + Facebook, Reddit
- Твитнуть!
Статьи по теме
Об авторе
Рамеш Сринивасан основал компанию Winhelponline.com еще в 2005 году. Он увлечен технологиями Microsoft, и он был самым ценным профессионалом Microsoft (MVP) в течение 10 лет подряд с 2003 по 2012 год.
Microsoft → Windows → Как создать точку восстановления и вернуться к предыдущей точке восстановления
Как создать точку восстановления системы в Windows 10
опубликовано Подано в папку: Windows
В Windows Компьютер Восстановление системы Функция подобна резервному копированию, которое создает моментальные снимки определенных файлов и информации до того, как будут выполнены важные операции, такие как обновления или установка программного обеспечения.И позволить пользователям возвращать состояние своего компьютера (включая системные файлы , , установленные приложения, реестр Windows и настройки системы ) к предыдущему состоянию точки во времени, которое можно использовать для восстановления после сбоев системы или других проблемы. Вы можете сказать, что восстановление системы — это отличный первый шаг для решения основных проблем Windows без файлов и папок эффектов.
Как включить точку восстановления системы Обычно функция восстановления системы отключена по умолчанию, и нам нужно включить ее вручную.После того, как вы включите и правильно настроите функцию восстановления системы, Windows автоматически создаст точки восстановления при установке нового приложения, драйвера устройства или обновления Windows. Что вы можете использовать последнюю версию для устранения проблем, выполнив восстановление системы. Посмотрим, как это работает.
Что вы можете использовать последнюю версию для устранения проблем, выполнив восстановление системы. Посмотрим, как это работает.
- В меню «Пуск» введите поиск. Введите , создайте точку восстановления системы и выберите ее.
- Откроется новое окно свойств системы. Здесь выберите установленный диск Windows (обычно это диск C:) и нажмите «Настроить».
- Выберите параметр «Включить защиту системы», а затем выделите место, которое может быть занято этими точками восстановления.
4. Здесь, в разделе «Использование дискового пространства», вы можете настроить максимальное пространство для хранения, выделенное для хранения точек восстановления.
По умолчанию Windows использует только небольшой процент от общего доступного хранилища конкретного диска, а в качестве зарезервированное пространство заполняется, старые точки восстановления удаляются, чтобы освободить место для будущих. вы можете вручную разрешить использование дискового пространства.
5. Обычно 500 МБ достаточно для хранения точек восстановления системы, вы можете установить объем, перетащив ползунок «Максимальное использование». Нажмите Применить и закройте окно.
Создать точку восстановления системы вручную
- Вернитесь в окно «Свойства системы» и нажмите кнопку «Создать» внизу.
- Введите описание, которое поможет вам определить точку восстановления (например, «Точка восстановления системы» перед установкой антивируса).
- Затем нажмите кнопку «Создать», чтобы создать точку восстановления системы для выбранного диска.
- Создание точки восстановления занимает всего несколько минут.
Теперь всякий раз, когда вы сталкиваетесь с проблемой, выполните восстановление системы, чтобы вернуть изменения к предыдущему рабочему состоянию. Вот как выполнить восстановление системы.
Примечание: Чтобы выполнить восстановление системы, вы должны предварительно активировать точку восстановления системы.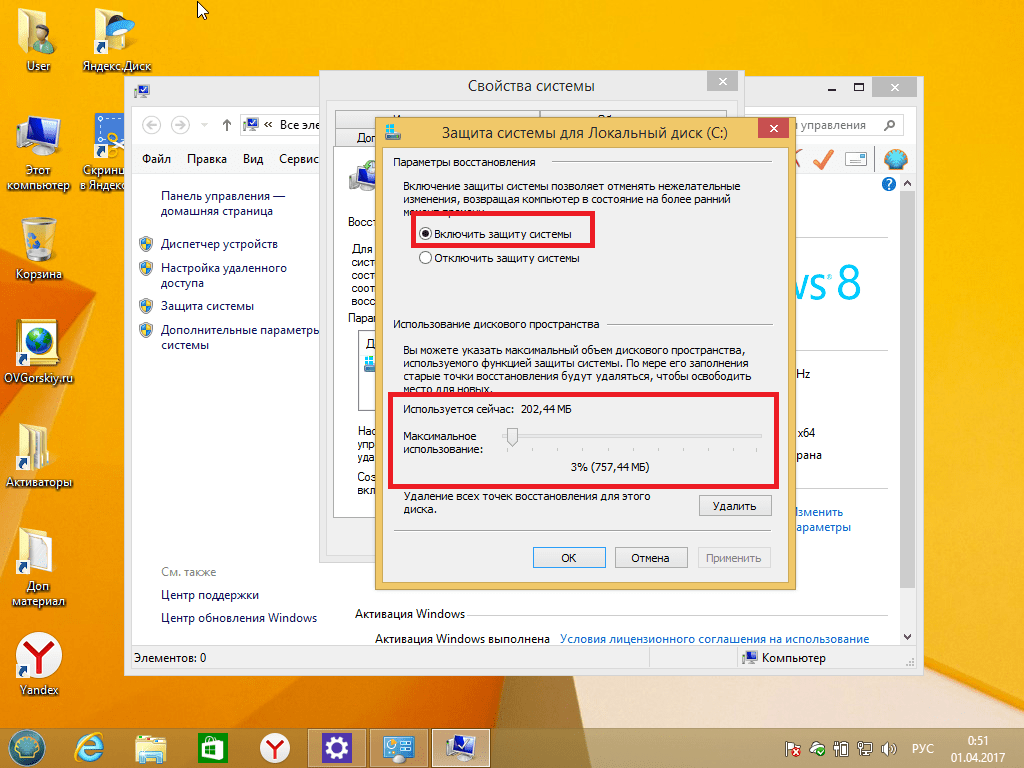
- Чтобы восстановить систему до точки восстановления, вам необходимо открыть это же окно системных настроек.
- Выберите диск (обычно это диск C) , который вы хотите восстановить, и нажмите кнопку «Восстановление системы».
- Откроется новое окно восстановления. Нажмите «Далее», чтобы просмотреть список созданных точек восстановления.
- Каждая точка восстановления имеет отметку времени, и все, что вам нужно сделать, это выбрать, на какую из них вы хотите восстановить.
- Вы выбираете точку восстановления, вы можете нажать «Сканировать на наличие уязвимых программ», чтобы просмотреть установленные приложения. С момента последней точки восстановления, которая будет удалена в процессе восстановления.Затем нажмите «Отмена», чтобы вернуться к мастеру.
- Нажмите «Далее» и следуйте инструкциям на экране, чтобы восстановить систему.
Во время процесса восстановления вы заметите, пожалуйста, подождите, пока ваши файлы Windows и настройки будут восстановлены. Восстановление системы, инициализация, завершение и т. Д. Для завершения процесса потребуется некоторое время.
Восстановление системы, инициализация, завершение и т. Д. Для завершения процесса потребуется некоторое время.
И после того, как восстановление вашей системы будет завершено, вы получите всплывающее сообщение «Окно« Восстановление системы завершено успешно »».
После завершения процесса вы вернетесь к тому моменту времени, когда ваша система работала правильно.
Удалить точку восстановления
Если вы хотите удалить все созданные вами точки восстановления, нажмите кнопку «Настроить» в окне свойств системы и нажмите кнопку «Удалить» внизу, чтобы удалить все точки восстановления.
Вот и все о функции восстановления системы Windows Если вы столкнулись с какой-либо проблемой при выполнении проверки восстановления системы Как исправить Восстановление системы не было успешно завершено в Windows 10.
Что такое точка восстановления? — Определение с сайта WhatIs.com
К Точка восстановления — это сохраненный «снимок» данных компьютера в определенное время. Точки восстановления являются компонентом утилиты восстановления системы Windows. Создав точку восстановления, вы можете сохранить состояние операционной системы и свои собственные данные, чтобы, если будущие изменения вызовут проблему, вы могли восстановить систему и свои данные в том виде, в котором они были до внесения изменений. Когда точка восстановления установлена, ваш компьютер создает резервную копию всех данных в это конкретное время.Возможные типы точек восстановления: контрольных точек системы , которые представляют собой запланированные точки восстановления, которые создает ваш компьютер; точек восстановления вручную , которые создает пользователь; и точки восстановления установки , которые автоматически создаются при установке определенных программ.
Точки восстановления являются компонентом утилиты восстановления системы Windows. Создав точку восстановления, вы можете сохранить состояние операционной системы и свои собственные данные, чтобы, если будущие изменения вызовут проблему, вы могли восстановить систему и свои данные в том виде, в котором они были до внесения изменений. Когда точка восстановления установлена, ваш компьютер создает резервную копию всех данных в это конкретное время.Возможные типы точек восстановления: контрольных точек системы , которые представляют собой запланированные точки восстановления, которые создает ваш компьютер; точек восстановления вручную , которые создает пользователь; и точки восстановления установки , которые автоматически создаются при установке определенных программ.
Рекомендуется создать точку восстановления, прежде чем вносить в компьютер какие-либо изменения, которые потенциально могут вызвать проблемы или сделать систему нестабильной. Когда вы запускаете утилиту восстановления системы, она отображает календарь со списком созданных точек восстановления (каждый день, когда ваш компьютер используется, будет иметь как минимум одну точку восстановления, а в некоторых может быть несколько, в зависимости от использования).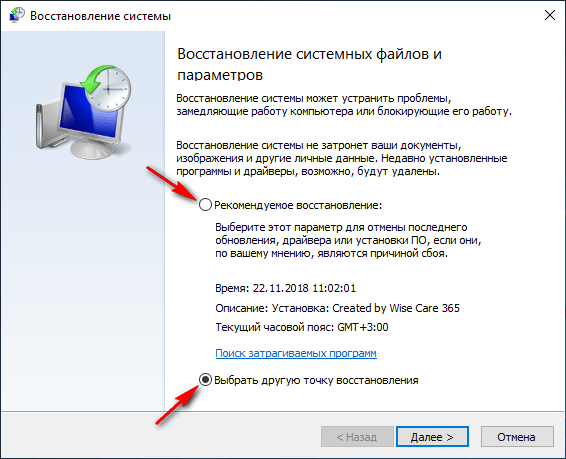 Даже если вы не создали точку восстановления вручную, вы можете указать точки восстановления, которые были созданы автоматически. Если у вас возникнут проблемы, вы просто выберите точку восстановления, которая предшествует возникновению проблемы, и восстановление системы отменит любые изменения с тех пор. Windows XP создает точку восстановления каждый раз: установлен неподписанный драйвер устройства или приложение, совместимое с восстановлением системы; Центр обновления Windows запущен; или восстанавливается более ранняя точка восстановления.
Даже если вы не создали точку восстановления вручную, вы можете указать точки восстановления, которые были созданы автоматически. Если у вас возникнут проблемы, вы просто выберите точку восстановления, которая предшествует возникновению проблемы, и восстановление системы отменит любые изменения с тех пор. Windows XP создает точку восстановления каждый раз: установлен неподписанный драйвер устройства или приложение, совместимое с восстановлением системы; Центр обновления Windows запущен; или восстанавливается более ранняя точка восстановления.
Чтобы создать или выбрать точку восстановления в Windows XP: в меню «Пуск» выберите « Программы»> «Стандартные»> «Системные инструменты»> «Восстановление системы» .В окне «Восстановление системы» вы можете выбрать Восстановить на моем компьютере более раннее время или Создать точку восстановления . Если вы выберете первый вариант, вы сможете выбрать точку восстановления, которая уже хранится на вашем компьютере. Если вы выберете второй вариант, вам будет предложено дать точке восстановления описательное имя, чтобы помочь вам идентифицировать ее, и утилита создаст резервную копию всех данных и сохранит их с именем точки восстановления и временем ее создания. Затем, при необходимости, вы можете выбрать эту точку восстановления в будущем, следуя тому же маршруту и выбрав вариант восстановления вашего компьютера до более раннего времени.
Затем, при необходимости, вы можете выбрать эту точку восстановления в будущем, следуя тому же маршруту и выбрав вариант восстановления вашего компьютера до более раннего времени.
Последний раз обновлялся в октябре 2005 г.
Продолжить чтение о точке восстановления Узнайте больше о вакансиях и обучении администраторов WindowsПотерянные и отсутствующие точки восстановления системы Windows 10 [Исправлено]
СОДЕРЖАНИЕ СТРАНИЦЫ:- Исправление 1. Проверка и удаление подозрительных вирусов и программ
- Исправление 2: отключите восстановление системы, а затем включите его
- Исправление 3. Отрегулируйте использование дискового пространства
- Исправление 4. Восстановление поврежденных системных файлов
- Исправление 5.
 Восстановление системных точек в безопасном режиме
Восстановление системных точек в безопасном режиме
Поскольку проблема «Восстановление системы не работает и точки восстановления не отображаются» возникает постоянно, попробуйте EaseUS Todo Backup вместо надежного плана резервного копирования, который на 100% защищает все точки восстановления от исчезновения.Следуйте быстрому доступу к КАК ИСПОЛЬЗОВАТЬ.
Исправление 1: Проверка и удаление подозрительных вирусов, программ
Неудивительно, что компьютерные вирусы любят стирать ваши точки восстановления. Это похоже на одно из их любимых занятий, но из-за этого вы никогда не сможете восстановить свой компьютер до предыдущего состояния.
Используйте антивирусное программное обеспечение для сканирования и удаления подозрительных вирусов и вредоносного программного обеспечения с вашего компьютера.
Создайте точку восстановления системы заново после устранения риска.
Более того, используете ли вы McAfee Quick Clean для ежедневной очистки и оптимизации диска? Измениться. У него есть опция под названием «Очистка точки восстановления системы», если эта опция включена, она очищает Windows для восстановления точек без вашего уведомления.
У него есть опция под названием «Очистка точки восстановления системы», если эта опция включена, она очищает Windows для восстановления точек без вашего уведомления.
Исправление 2: отключите восстановление системы, а затем включите его
Почему точка восстановления отсутствует, хотя восстановление системы выполняет свою работу? Возможно, вас заинтересует этот небольшой трюк.
Как вы знаете, средство восстановления системы создает резервные копии на регулярной основе и сохраняет постоянно растущее количество файлов резервных копий в папке, называемой «Информация о системном томе».Если эта папка будет повреждена, точки восстановления больше не будут правильно сохраняться. Чтобы решить эту проблему и продолжить процедуру резервного копирования, вам необходимо удалить эту папку целиком, отключив восстановление системы, а затем снова включив ее.
В Windows 10 / 8.1 / 8/7:
- Щелкните правой кнопкой мыши «Этот компьютер / компьютер» и выберите «Свойства», а затем щелкните «Защита системы».

- Нажмите кнопку «Настроить» на вкладке «Защита системы».
- В настройках восстановления вы увидите опцию с запросом Отключить защиту системы.
- Примените внесенные вами изменения.
Перезагрузите компьютер и следуйте тому же пути, чтобы снова включить защиту системы.
Теперь попробуйте создать точку восстановления и посмотрите, исчезнет ли она при следующей перезагрузке компьютера.
Исправление 3: Регулировка использования дискового пространства
Там же в настройках защиты системы есть область для выделения дискового пространства для файлов резервных копий.
Для восстановления системы требуется определенный объем дискового пространства. Если размер старых точек восстановления превышает установленное вами значение, они будут автоматически удалены, чтобы освободить место для новых.Этот раздел «использование диска», возможно, является источником проблемы, которая восстанавливает точки, которые никуда не делись.
В идеале использование диска для хранения точек восстановления составляет около пяти процентов от емкости указанного резервного диска.
- Следуйте процедуре из Исправления № 2, чтобы открыть защиту системы.
- Нажмите «Настроить».
- В разделе «Использование дискового пространства» перетащите подвижную полосу «Максимальное использование» и рассмотрите возможность увеличения до 5 процентов. В моем случае это около 5 ГБ, которые Windows будет использовать для защиты системы.
Исправление 4: восстановление поврежденных системных файлов
Другая проблема повреждения, которая может привести к удалению точек восстановления, связана с системным диском, на котором были созданы резервные копии.
Вы можете попробовать использовать Chkdsk / f для устранения проблемы повреждения жесткого диска в Windows 10.
Позже используйте sfc / scannow для сканирования всех файлов Windows и замены поврежденных или отсутствующих системных файлов.
Исправление 5: восстановление системных точек в безопасном режиме
Safe Mode дает вам высокую возможность создать точку восстановления системы, даже если все исправления не смогли спасти вас от неприятностей.И список точек восстановления, не отображаемый в вашей операционной системе, может отображаться в безопасном режиме. Предлагаем вам попробовать.
- Во время перезагрузки компьютера все время нажимайте F8, пока не загрузятся дополнительные параметры загрузки.
- В расширенных параметрах загрузки выберите безопасный режим с командной строкой. Нажмите Ввод.
- Введите: rstrui.exe и нажмите Enter.
- Следуйте инструкциям по восстановлению системы, чтобы восстановить компьютер, выбрав доступную точку восстановления из списка.
Если список не был найден, возможно, при восстановлении системы не были созданы точки восстановления вашей системы.
Надежный план резервного копирования и восстановления — EaseUS Todo Backup
Функция резервного копирования и восстановления системы EaseUS Todo Backup полностью неразрушающая. Вы все еще беспокоитесь о том, что не можете найти недостающие точки восстановления в Windows 10? Предлагаю вам отдохнуть и найти другой выход.
Вы все еще беспокоитесь о том, что не можете найти недостающие точки восстановления в Windows 10? Предлагаю вам отдохнуть и найти другой выход.
С программным обеспечением для резервного копирования EaseUS вы можете легко создать резервную копию всего, что вы хотите, включая диск / раздел, систему и файлы. Это также примерно одним щелчком мыши, чтобы сделать восстановление из резервной копии!
Щелкните Резервное копирование системы -> Выберите место для сохранения резервной копии системы -> Щелкните Приступить.
В любое время, когда вы захотите восстановить систему из резервной копии EaseUS, это быстро и легко.
Точка восстановления системы Windows 10
Параметры для создания точки восстановления системы Windows 10 по умолчанию отключены в Windows 10. Это связано с тем, что с Windows 10 в вашем распоряжении есть ряд более новых программ обновления и сброса, которые довольно эффективны на случай, если вам нужно устранить неполадки на вашем компьютере. . Я расскажу об этих программах более подробно, если вы перейдете по ссылке выше, но если вы все еще заинтересованы в создании точки восстановления, вы можете прочитать здесь.Никогда не помешает создать точку восстановления системы Windows 10. Создание точки восстановления системы может помочь избежать многих головных болей, особенно непосредственно перед установкой нового программного обеспечения или подключением нового оборудования. Помимо полного резервного копирования системы, можно использовать точку восстановления системы, чтобы вернуть ваш компьютер в то спокойное состояние, в котором он был до того, как у вас возникли проблемы.
. Я расскажу об этих программах более подробно, если вы перейдете по ссылке выше, но если вы все еще заинтересованы в создании точки восстановления, вы можете прочитать здесь.Никогда не помешает создать точку восстановления системы Windows 10. Создание точки восстановления системы может помочь избежать многих головных болей, особенно непосредственно перед установкой нового программного обеспечения или подключением нового оборудования. Помимо полного резервного копирования системы, можно использовать точку восстановления системы, чтобы вернуть ваш компьютер в то спокойное состояние, в котором он был до того, как у вас возникли проблемы.
Как уже говорилось, Microsoft постепенно отказывается от печально известных точек восстановления системы, которые помогли тысячам людей избавиться от проблем даже с момента появления Windows XP, и теперь переходит на новую систему Refresh.Знание того, как работают точки восстановления и как вы можете создать свою собственную точку восстановления, никогда не повредит, а в некоторых случаях может даже оказаться вашей единственной надеждой на восстановление, когда все действительно пойдет не так.
Создайте точку восстановления системы Windows 10
Чтобы создать точку восстановления системы, нажмите кнопку «Пуск» Windows 10 и введите «Восстановление системы». Система поиска Windows покажет «Создать точку восстановления» под заголовком «Лучшее совпадение» еще до того, как вы закончите вводить текст.
Щелкните ссылку «Создать точку восстановления» под наилучшим соответствием, чтобы продолжить.
Windows отобразит экран свойств системы с одним или несколькими доступными дисками в разделе «Параметры защиты». По умолчанию кнопка для создания точки восстановления неактивна, что соответствует тому, что я писал выше о замене восстановления системы другими вариантами восстановления. Щелкните свой локальный системный диск (обычно диск c :), а затем нажмите кнопку «Настроить», чтобы продолжить работу с утилитой восстановления системы.
Откроется окно защиты системы для вашего системного диска. Установите переключатель рядом с «Включить защиту системы», а затем нажмите кнопку ОК.
Теперь вы снова попадете на экран свойств системы, но на этот раз будет активирована кнопка с надписью «Создать» для создания точки восстановления, и вы можете щелкнуть ее, чтобы создать точку восстановления системы.
Введите имя для точки восстановления, например, «созданная перед установкой firefox», чтобы вы легко узнали, почему точка восстановления была создана позже.
Windows создаст точку восстановления, которую вы сможете использовать позже для устранения неполадок, если ваш компьютер больше не работает.
Через некоторое время Windows сообщит вам, что ваша точка восстановления готова.
Вкратце, как можно создать точки восстановления системы Windows 10. Не стесняйтесь оставлять комментарии ниже, чтобы рассказать, как это сработало для вас. Буду признателен, спасибо!
Если вам понравилась эта статья или вы нашли ее полезной, я был бы признателен, если бы вы сообщили мне об этом, нажав кнопку «Нравится» (или «Поделиться») ниже.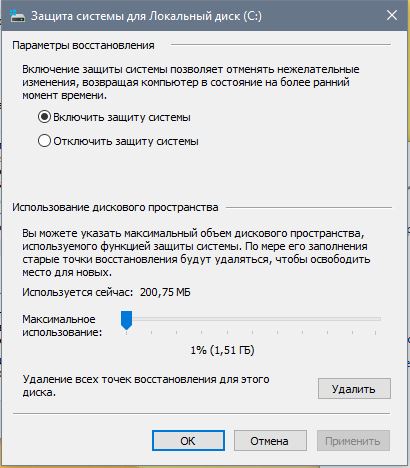


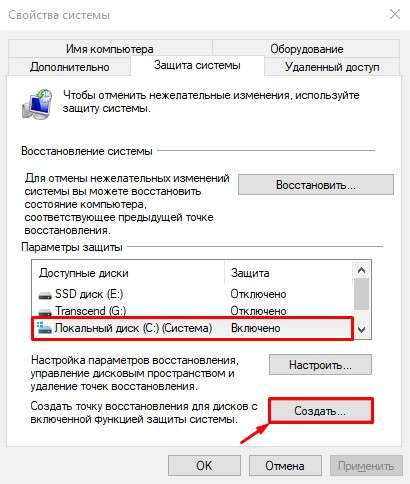
 Во вкладке «Защита системы» в блоке «Параметры защиты» будут перечислены локальные диски и текущий статус их защиты от изменений (т.е. состояние работы механизма отката для каждого из дисков).
Во вкладке «Защита системы» в блоке «Параметры защиты» будут перечислены локальные диски и текущий статус их защиты от изменений (т.е. состояние работы механизма отката для каждого из дисков). По каждой из них можно получить дополнительную информацию касательно программ и драйверов, которые будут удалены или восстановлены (зависит от того, какие драйверы и/или программы были удалены/установлены после создания точки восстановления). Для уточнения этой информации выделите одну из точек восстановления в списке и нажмите кнопку «Поиск затрагиваемых программ».
По каждой из них можно получить дополнительную информацию касательно программ и драйверов, которые будут удалены или восстановлены (зависит от того, какие драйверы и/или программы были удалены/установлены после создания точки восстановления). Для уточнения этой информации выделите одну из точек восстановления в списке и нажмите кнопку «Поиск затрагиваемых программ». Остальные шаги по откату системы аналогичны тем, что описаны в предыдущей главе данной статьи.
Остальные шаги по откату системы аналогичны тем, что описаны в предыдущей главе данной статьи.
 Опция сделает дубликат системных настроек только для выбранных параметров. Рекомендуется сохранить только системный диск («С» по умолчанию).
Опция сделает дубликат системных настроек только для выбранных параметров. Рекомендуется сохранить только системный диск («С» по умолчанию). промышленности с 2002 года. Как технический эксперт, Сэм написал технические блоги, руководства, официальные документы и обзоры для многих веб-сайтов, таких как офисные.com / setup.
промышленности с 2002 года. Как технический эксперт, Сэм написал технические блоги, руководства, официальные документы и обзоры для многих веб-сайтов, таких как офисные.com / setup. Восстановление системных точек в безопасном режиме
Восстановление системных точек в безопасном режиме