Как включить или отключить тестовый режим Windows
Обнаружили на компьютере и не знаете, как убрать надпись «Тестовый режим сборка …» на Виндовс? С этой проблемой сталкиваются многие пользователи. Ничего критичного здесь нет, а вот строчки внизу экрана могут мешать. Поэтому стоит знать, что это такое, как включить или выключить тестовый режим windows 7 или 10.

Функционал Win 7 и Win 10 предусматривает тестирование программного обеспечения без сертификатов.
Что это?
Тестовый режим — специальная функция, позволяющая тестировать программы без сертификата проверки. Не всё ПО работает с драйверами, имеющими электронную подпись от Microsoft. Например, утилита ещё не вышла в официальных версиях или вот-вот выйдет, но её нужно проверить. Любой пользователь рано или поздно может столкнуться с такой программой, после чего ему предложат включить «Тест». О его активации будет свидетельствовать надпись «Тестовый режим Windows 10 сборка 0000» в правом нижнем углу экрана. Инструкция, как убрать тестовый режим windows 10, приведена ниже.
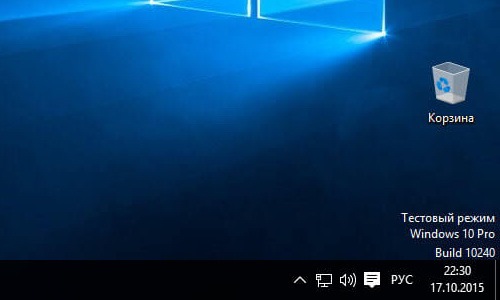
Активация
Активация этой опции Windows 10 и 7, как правило, проходит без ведома юзера. Только потом он замечает, что на экране появились непонятные надписи. Однако есть способ, как активировать эту опцию самостоятельно, без помощи тех приложений, для которых она предназначена.
- Находим утилиту «Командная строка». Обычно её легко найти через меню «Пуск» — в поиске или в «Стандартных приложениях».
- Запускаем строку от имени администратора (правая кнопка мыши, выбираем соответствующий параметр).
- Вводим следующее: bcdedit.exe -set TESTSIGNING ON
- Жмём «Ввод».
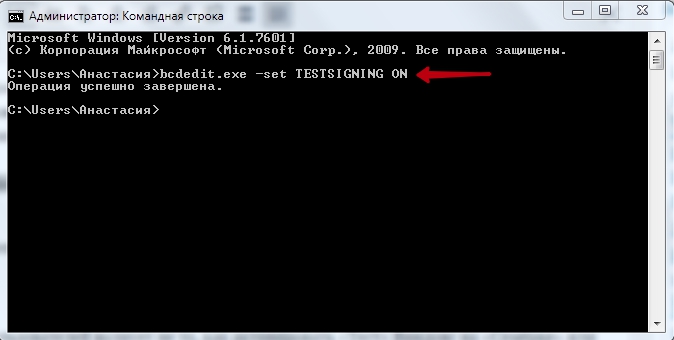
После этого возникнет соответствующая надпись, которая нервирует многих юзеров.
Деактивация
Гораздо большее число пользователей волнует не то, как активировать «Тест» Виндовс на «Семёрке» или «Десятке», а как его убрать. Разберёмся, как отключить тестовый режим windows 10.
- Запускаем «Командную строку» от имени администратора.
- Набираем: bcdedit.exe -set TESTSIGNING OFF
- Нажимаем «Enter».
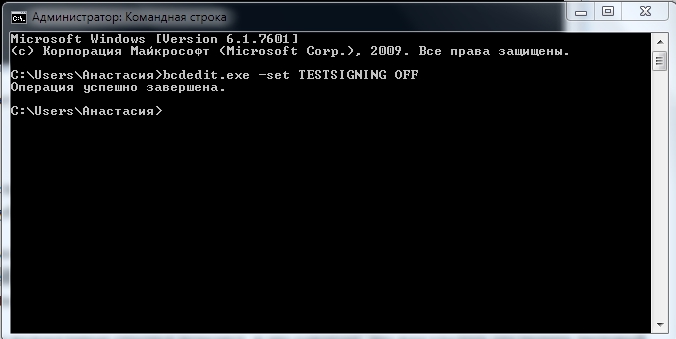
После ввода команды надоедливые строчки исчезнут, и это означает, что вам удалось отключить тестовый режим. Однако чтобы удалить включенный режим, необходимо перезагрузить ПК.
Теперь вы знаете, как запустить и отключить «Тест» Windows 7 или 10. Следует понимать, что отключение может привести к тому, что нужная программа не будет работать.
nastroyvse.ru
Тестовый режим виндовс 7. Включение и выключение тестового режима Windows
Иногда пользователи сталкиваются с тем, что в нижней части экрана появляется надпись, которая гласит, что система запущена в тестовом режиме. При этом там же содержится информация о редакции и номере сборки. Конечно же, пользователям хочется убрать эту надпись как можно быстрее.
Тестовый режим обычно говорит о том, что в системе отключена проверка цифровых подписей для драйверов, такая же ошибка может появляться в самостоятельных сборках, в которых заблокирована та или иная функция виндовс. Таким образом, можно сказать, что в тестовом режиме отключены некоторые функции безопасности, что позволяет устанавливать непроверенные программы.
Для включения можно открыть командную строку (win+r и ввести cmd) и написать оператор bcdedit.exe -set TESTSIGNING ON/
Отключение через командную строку
Для отключения режима также можно воспользоваться командной строкой, которую следует запустить от имени администратора . Сделать это можно щелкнув правой кнопкой по пуску и выбрав нужный пункт. Дальше останется только ввести и выполнить оператор
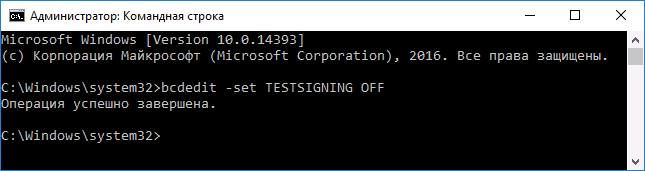
В некоторых случаях, команда может не выполниться. В этом случае потребуется перезагрузить компьютер, при новом включении потребуется зайти в БИОС или uefi, сделать это можно нажимая при старте f2 или del. Здесь следует отыскать функцию под названием secure boot и выключить ее. После этого можно снова запускать систему и применять команду, когда все будет закончено, опцию снова можно будет включить.
После выполнения всех действий, надпись должна исчезнуть. Однако, в случае, если у пользователя установлены неподписанные драйвера, а других нет, то оборудование, для которого они были установлены, может перестать работать. В этом случае лучше будет
Используем Universal Watermark Disabler
При использовании этого метода сам тестовый режим, как и все неподписанные драйвера, продолжит работать на компьютере, устранена будет только надпись, оповещающая о том, что он включен на устройстве. Для начала пользователю потребуется загрузить утилиту на свой компьютер, сделать это можно на сайте https://winaero.com/download.php?view.1794 . После этого будет необходимо запустить ее

Останется нажать на install , после этого выскочит окно, в котором пользователя спросят о том, уверен ли он, что требуется запустить программу на непроверенной сборке, здесь следует согласиться.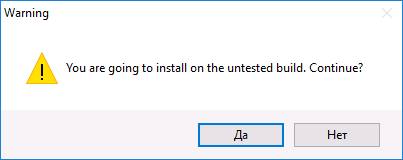
Через некоторое время высветиться сообщение о том, что требуется перезагрузить компьютер, сразу после нажатия на ОК он будет перезапущен, так что стоит сначала сохранить всю работу.
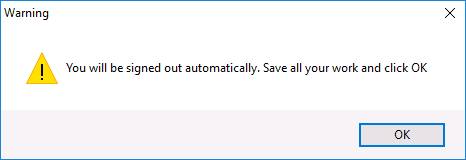
При следующем старте системы надписи уже видно не будет. Однако, не стоит просто так держать режим включенным, все же, программы без цифровых подписей могут быть опасны и нести в себе вирусное ПО. Также, при включенном режиме можно установить себе непроверенные драйвера, из-за которых компьютер будет лагать и тормозить, потому что они просто не будут подходить для текущего оборудования или будут содержать ошибки.
Так что, при первой возможности стоит установить себе официальное программное обеспечение, которое обладает всеми нужными подписями, после чего, сразу же отключить тестовый режим и продолжить работать в обычном.
Чтобы отключить тестовый режим в windows 7, открываем «Пуск»-«Выполнить» (либо нажимаем комбинацию клавиш Win+R) и вводим следующее: bcdedit.exe -set TESTSIGNING OFF
Чтобы включить тестовый режим в windows 7, открываем «Пуск»-«Выполнить» и вводим следющее: bcdedit.exe -set TESTSIGNING ON Немного о том, для чего нужен тестовый режим. С сайта Майкрософт: «Корпорация Майкрософт добавила тестовый режим в windows, чтобы пользователи могли тестировать программы без сертификата проверки подлинности.» То есть в тестовом режиме можно пользоваться программами, драйверы которых не имеют цифровой подписи компании Microsoft. Надеюсь, что данная статья будет Вам полезна! 😉
tahauov
offlink.ru
Включить тестовый режим windows 7. Включение и выключение тестового режима Windows
Изначально «семерка» настроена таким образом, что не допускает к установке неподписанные драйвера. Это специальная защита системы. Убирается она в случае активации тестового режима Win 7.
Настройка тестового режима
Тестовый режим Виндовс 7 может включиться в результате установки какого-либо ПО, в инсталлятор которого встроен соответствующий скрипт. Рядовой пользователь легко заметит изменение в системе по надписи снизу экрана. Она небольших размеров, но все равно серьезно отвлекает.
В таком случае потребуется деактивация этой функции.
Но бывают и обратные ситуации, например, когда нужно поставить пользовательский софт. А сделать это невозможно без активации работы с неподписанными драйверами.
Отключение
Всех, кому мешает надпись на рабочем столе, заинтересует способ, как отключить тестовый режим в Windows 7. Делается это из Командной строки. Для ее запуска откройте «Пуск» , в полном списке найдите раздел «Стандартные» , там располагается нужный пункт. Нажмите по нему ПКМ, а затем «Запуск от…» .
В текстовом поле с мигающим курсором пропишите запрос bcdedit.exe -set loadoptions ENABLE_INTEGRITY_CHECKS , а затем нажмите Enter, после чего — bcdedit.exe -set TESTSIGNING OFF
Примечание: вставить текст не получится, нужно вбивать его вручную с клавиатуры.
Остается только перезагрузить систему.
Важно: если открыть командную строку без администраторских прав, то ввод команды будет сопровождаться сообщением «Отказано в доступе» . Это говорит о том, что вы пропустили пункт «Запуск от…» .
Активация
Активация тестового режима необходима для установки неподписанных драйверов, например, разработанных пользователями, которые требуются для синхронизации какого-либо устройства с компьютером. Но бывают и другие причины, при которых понадобится данная функция.
Вновь запустите Командную строку по инструкции из прошлого раздела. Опять активируйте первый запрос. Отобразится уведомление об успешности, затем пропишите bcdedit.exe -set TESTSIGNING ON
Для многих пользователей в Windows 7 тестовый режим — знакомая тема. Однако на вопрос о том, зачем нужно переводить систему в этот режим, мало кто ответит.
Все началось с ужесточения компанией Microsoft требований к драйверам, которые устанавливаются на устройство с Windows 7. Теперь все они должны быть сертифицированы Microsoft. Подтверждает это специальная цифровая подпись. Система проверяет каждый устанавливаемый драйвер перед началом установки. Если вы решили поставить новые драйвера, а на экране появилась надпись «Windows can’t verify the publisher of this driver software», то ваш драйвер не сертифицирован. Даже если потом вы попробуете продолжить установку, а такой вариант присутствует, система все равно не позволит этого сделать. Такая же ситуация происходит и при установке некоторых программ и утилит. Вот тут-то на помощь пользователям приходит тестовый режим. Когда Windows 7 действует в нем, можно спокойно устанавливать неподписанные драйвера на свое устройство, будь то компьютер или нетбук.
Что такое подписанный драйвер?
Драйвера бывают подписанные и неподписанные. Разница всего лишь в наличии цифровой подписи. Это электронная метка безопасности, которая подтверждает, что имеющийся у вас драйвер — лицензионный, и не был подвергнут каким-либо изменениям. По цифровой подписи можно определить и издателя драйвера. Если таковой нет, то инсталлировать имеющийся продукт может быть рискованно, поэтому в Windows 7 тестовый режим для установки таких драйверов стоит использовать в исключительных случаях.
Установить или не установить?
Если вы не можете решить, какой случай исключительный, а какой нет, переживать не стоит: подобных спорных ситуаций не так много. Прежде чем поспешно переводить систему в тестовый режим, узнайте больше о том устройстве, драйвера для которого вы устанавливаете. Разумеется, нелицензированные программы небезопасны, а драйвера без цифровой подписи куда более вредоносны для вашего компьютера. Стоит рисковать устанавливать неподпи
usercpu.ru


