8 способов тестирования производительности компьютера
Есть три вещи, на которые можно смотреть бесконечно: текущая вода, горящий огонь и… крутящийся курсор Windows. Да, если компьютер не отличается «умом» и производительностью, созерцать зеленое (или синее) колесо в ожидании запуска программ придется долго.
Производительность (быстродействие) ПК – понятие многоплановое и относительное. Чтобы помочь нам разобраться, достаточна ли она, придумано множество тестов и оценок. Но окончательные выводы может сделать только человек — пользователь.
Виды оценки быстродействия ПК
Чтобы проверить производительность компьютера и дать ей субъективную оценку, руководствуйтесь, прежде всего, собственными ощущениями.
Ваш ПК или ноутбук достаточно производителен, если:
- Он быстро загружается и завершает работу операционной системы.
- Установленные приложения и игры запускаются без долгого ожидания.
- Вы можете использовать одновременно столько программ, сколько требуется (в рамках разумного), работать с файлами любого объема и не испытывать дискомфорта от задержек.
 Замедления из-за периферийных устройств или низкой скорости Интернета не в счет.
Замедления из-за периферийных устройств или низкой скорости Интернета не в счет.
Невыполнение хотя бы одного из этих условий указывает на недостаточную мощность компьютера для конкретных задач. Но это не всегда означает, что аппарат слабый. В сравнении с другими он может быть гораздо мощнее и быстрее.
Производительность компьютерной техники оценивают двумя различными подходами:
- По соответствию возможностей железа и софта задачам, для которых используется или предназначается устройство.
- По сравнению с эталоном (бенчмаркинг). За эталон берется девайс с условно «идеальным» быстродействием при выполнении лабораторных операций (синтетических и полусинтетических тестов), приближенных к реальной работе на ПК. Бенчмарк-тестирование показывает, насколько проверяемый компьютер шустрее или, наоборот, медленнее эталонного. В качестве бенчмарков используются специально предназначенные для этого программы, а также обычные приложения и игры, нагруженные тестовой работой (воспроизведением роликов, скриптов и т.
 п.). Результаты проверки оцениваются по количеству набранных баллов или реальным значениям, например, скорости обмена данными между процессором и памятью в Mb/s.
п.). Результаты проверки оцениваются по количеству набранных баллов или реальным значениям, например, скорости обмена данными между процессором и памятью в Mb/s.
Оценка производительности может проводиться как для отдельных устройств, например, только процессоров или жестких дисков, так и комплексно для всей системы. При комплексной оценке уровнем быстродействия ПК принято считать средний показатель всех его комплектующих, а в некоторых случаях — самого слабого звена.
Как оценить скорость компьютера «на лету»
В эпоху Windows 7 узнать, насколько производителен аппарат, стоящий перед вами на столе или прилавке магазина, было проще простого. Достаточно было открыть его Панель Управления, перейти в раздел «Свойства системы» – и вот они, заветные цифры.
В Windows 10 такой функции нет, но есть сторонние приложения, которые успешно ее заменяют. Это бесплатные WSAT и Winaero WEI Tool.
Обе утилиты работают без установки на компьютер и выдают одинаковые результаты.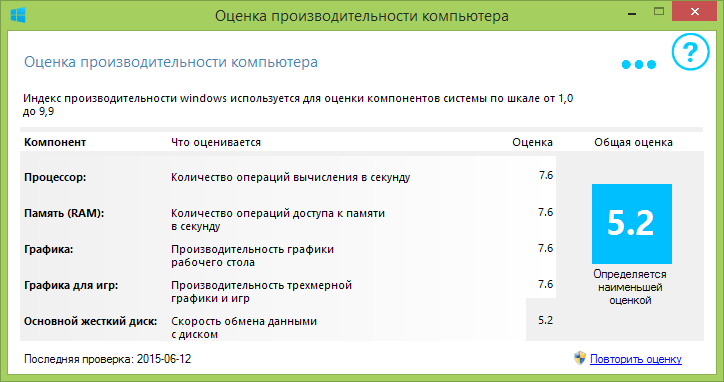 Чтобы узнать индекс производительности по расчетам Windows, достаточно просто их запустить.
Чтобы узнать индекс производительности по расчетам Windows, достаточно просто их запустить.
Проверка быстродействия онлайн
Чтобы протестировать скорость работы ПК и отдельных его комплектующих с помощью следующих инструментов, вам не понадобится ничего, кроме браузера и доступа в Интернет.
Во время проверки рекомендуется завершить все программы и закрыть вкладки браузера, кроме рабочей, которую следует развернуть во весь экран. Это позволит получить максимально достоверные показатели.
CPU Expert
Сервис CPU Expert предназначен для измерения скорости процессоров десктопных систем, серверов, ноутбуков и мобильных гаджетов в режиме онлайн. В его набор входит два теста: CPU Benchmark и CPU Stress.
- Тест CPU Benchmark позволяет бесплатно провести анализ производительности вашего процессора и узнать, насколько он быстр по сравнению с другими. После завершения тестирования, которое длится 5 минут, вы получите постоянную ссылку на результат и сможете поделиться ею с другими людьми.

- Тест CPU Stress дает возможность посмотреть, как шустро способен работать ваш процессор в условиях стресса. Насколько сильно его нагрузить, вы определяете самостоятельно, длительность тестирования – тоже. Для контроля результатов на экране отображается 5 шкал: скорость, количество потоков, уровень нагрузки (power), баллы (количество вычисленных хэшей) и FPS (количество кадров в секунду, которое может отобразить браузер). Более детальная инструкция по проведению замеров при стресс-тестировании приведена на его странице на английском языке.
SilverBench
SilverBench – еще один бесплатный онлайн-сервис, позволяющий определить и сравнить производительность процессора вашего ПК с эталонными. В его состав входит 3 набора тестов:
- Benchmark – быстрая проверка с базовым уровнем нагрузки.
- Extreme test – усиленная проверка, длящаяся примерно в 10 раз дольше, чем базовая.
- Stress test – стрессовая проверка без автоматической остановки.
 Она определяет FPS в соотношении с количеством воспроизведенных кадров.
Она определяет FPS в соотношении с количеством воспроизведенных кадров.
Ниже на странице выводятся результаты последних проверок и лучшие показатели, полученные у разных пользователей.
BrowserBench.org
Сервис BrowserBench.org предназначен для оценки общего быстродействия компьютеров и мобильных устройств по скорости выполнения определенных операций в браузере.
В составе BrowserBench также 3 набора тестов:
- JetStream 2 – набор алгоритмов JavaScript и WebAssembly для диагностики работы браузеров при выполнении современных веб-приложений. Он отражает совокупное быстродействие процессора, графики и оперативной памяти.
- MotionMark – бенчмарк-тест графической системы, позволяющий измерить производительность браузера при анимации сложных сцен с заданной частотой кадров.
- Speedometer – работа этого теста заключается в том, чтобы измерять скорость отклика веб-приложений путем имитации действий пользователя. Он служит для оценки быстродействия всех основных систем компьютера.

Speed-Battle
Speed-Battle — другой популярный онлайн-инструмент для оценивания производительности ПК по работе браузера. С его помощью можно определить:
- Какой из установленных веб-обозревателей самый быстрый.
- Какая операционная система работает быстрее при использовании одного и того же компьютера и браузера.
- Какой компьютер работает быстрее при использовании той же операционной системы и браузера.
Набор тестов здесь всего один. Его результат отображается без особой детализации в небольшой сводной таблице. Под ней приведены средний, максимальный и минимальный показатели среди всех пользователей сервиса.
Лучшие приложения для проверки производительности ПК
Проверка с помощью онлайн-сервисов удобна тем, что проста и не требуют дополнительных действий по скачиванию, инсталляции и т. п. Однако, по утверждениям бывалых, она не особенно точна и сильно ограничена в наборе инструментов.
Специализированные программы, которые устанавливаются на диск или запускаются с флешки, позволяют проводить точное узконаправленное тестирование отдельных подсистем и устройств компьютера. Помимо измерения производительности, они дают возможность получать сведения о характеристиках железа, его состоянии, работоспособности, исправности и даже выявлять некоторые неполадки.
Помимо измерения производительности, они дают возможность получать сведения о характеристиках железа, его состоянии, работоспособности, исправности и даже выявлять некоторые неполадки.
Aida64: многоплановая оценка параметров и стабильности системы
Aida64 – пожалуй, одна из самых, если не самая популярная программа сбора сведений об аппаратном обеспечении ПК с функциями тестирования (бенчмаркинг, стабильность). Она выпускается в нескольких платных редакциях, две из которых – Engineer и Extreme, содержат интересующий нас функционал.
В набор тестов Aida64 входят:
- Disk Benchmark – сборник алгоритмов оценочной проверки жестких дисков, SSD, RAID.
- Cache & Memory Benchmark – алгоритмы оценки скорости кэша и памяти.
- GPGPU Benchmark – бенчмарк графической системы.
- Monitor Diagnostics – диагностический тест монитора.
- Чтение из памяти.
- Запись в память.
- Копирование в памяти.
- Задержки в памяти.

- CPU Queen, CPU ZLib, CPU AES, CPU PhotoWorxx, FPU Julia, FPU Mandel и ряд других тестов скорости процессора. Пояснения к ним приведены в главном окне Aida64 в разделе «Тест».
Maxon Cinebench – комплексная проверка работы процессора
Maxon Cinebench – бесплатный бенчмарк для оценки производительности процессоров последних поколений (с поддержкой SSE3). В отличие от аналогов, эта программа дает возможность протестировать полный функционал ЦП в процессе рендеринга трехмерных сцен, сгенерированных движком Cinema 4D. Для сравнения: основная масса бенчмарков использует абстрактные синтетические тесты, которые позволяют оценить лишь отдельные функции процессора.
Актуальная версия бенчмарка — Cinebench R23, тестирует производительность как всех, так и одного ядра. Минимальную продолжительность теста можно установить вручную в настройках программы.
Maxon Cinebench имеет англоязычный, но довольно простой интерфейс: для запуска проверки достаточно нажать кнопку «Start», для остановки – «Stop». Поскольку рендеринг 3D-изображений создает значительную нагрузку на процессор, рекомендуется контролировать его нагрев.
Поскольку рендеринг 3D-изображений создает значительную нагрузку на процессор, рекомендуется контролировать его нагрев.
Чтобы максимально снизить влияние фоновых процессов на результаты теста, разработчики бенчмарка советуют запускать его в режиме командной строки. Параметры запуска приведены на официальной странице продукта.
Несмотря на то, что в тестировании используется графическая сцена, Maxon Cinebench не оценивает производительность видеокарт. Для этого существуют другие, не менее достойные бенчмарки — 3D Mark, Furmark и т. д. Что это за программы и как с их помощью оценить работу видео, рассказано в статье о тесте видеокарты на стабильность и производительность.
CrystalDiskMark – популярный бенчмарк для оценки скорости накопителей
Быстродействие компьютера зависит от слаженной работы всей системы. Даже самый быстрый процессор и новейшая видеокарта не раскроют свой потенциал, если в системе установлен медленный жесткий диск.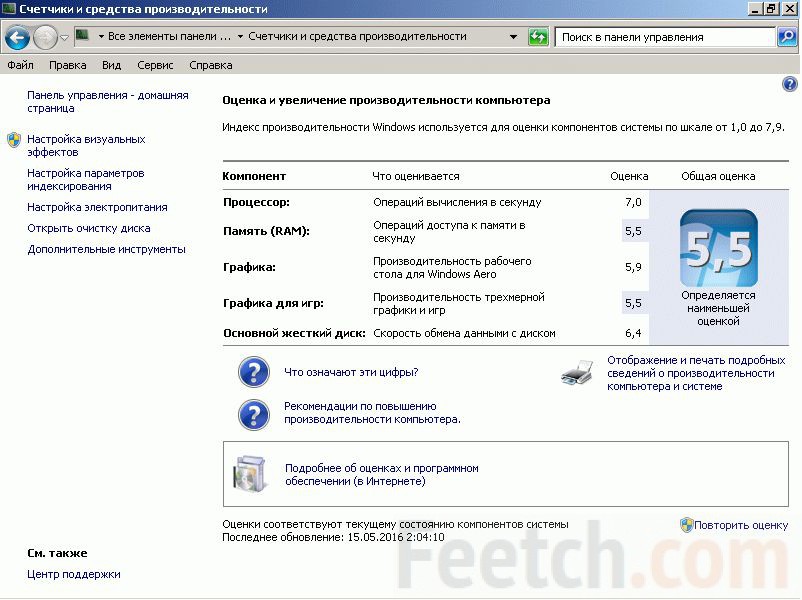 Для выявления подобных казусов существуют приложения-бенчмарки запоминающих устройств, такие, как CrystalDiskMark.
Для выявления подобных казусов существуют приложения-бенчмарки запоминающих устройств, такие, как CrystalDiskMark.
Однооконная мультиязычная утилита CrystalDiskMark позволяет оценивать скорость чтения и записи жестких дисков (HDD), SSD, USB-флешек и карт памяти. В ее наборе 4 разновидности тестов:
- Seq1M Q8T1 (Mb/s) — последовательные (Seq) чтение и запись блоков информации размером в 1 MiB с глубиной очереди 8 и количеством потоков 1.
- Seq1M Q8T1 (Mb/s) — последовательные чтение и запись блоков 1 MiB с глубиной очереди 1 и количеством потоков 1.
- RND4k Q32T1 (Mb/s) – случайные (рандомные) чтение и запись блоков размером в 4 KiB с глубиной очереди 32 и количеством потоков 1.
- RND4k Q1T1 (Mb/s) – случайные чтение и запись блоков 4 KiB с глубиной очереди 1 и количеством потоков 1.
Результат определяется по величине полученных значений: чем они больше, тем быстрее работает накопитель. Особенно информативны показатели RND4k Q32T1 и RND4k Q1T1, так как более 80% дискового времени приходится на рандомные процессы считывания и записи.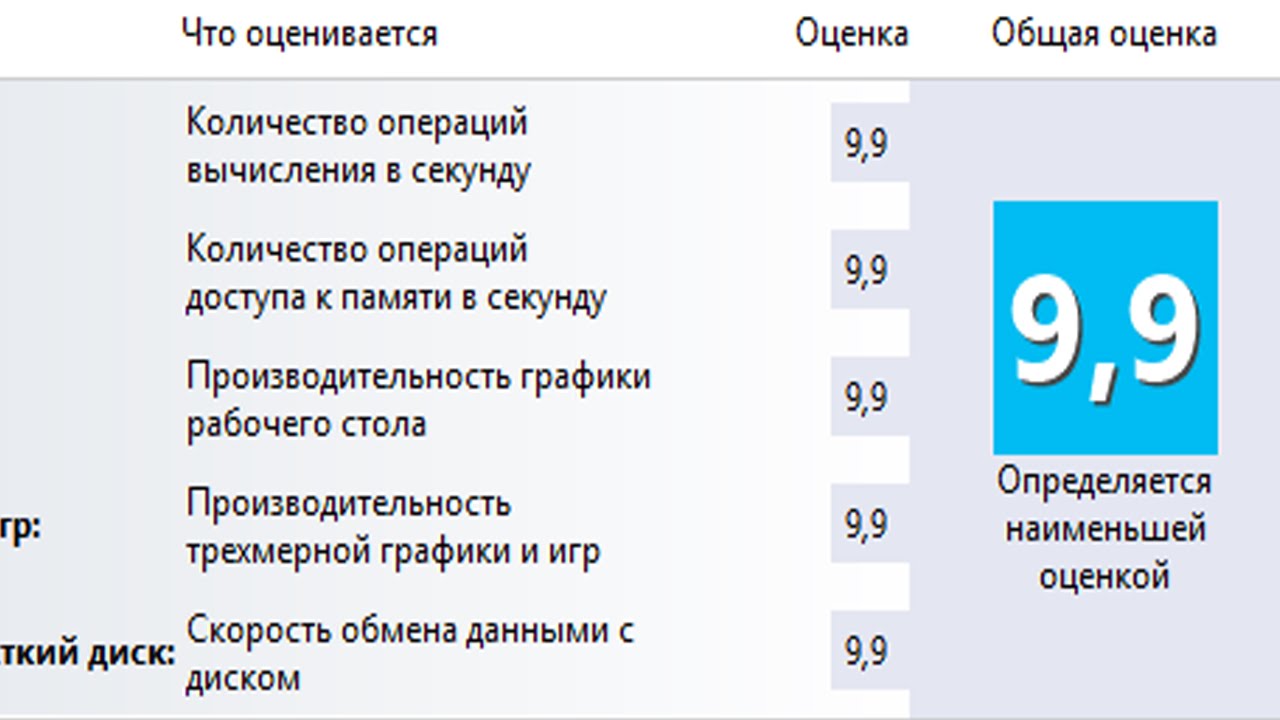
Настройки тестирования, которым отведено верхнее поле CrystalDiskMark, довольно просты:
- Первый выпадающий список – количество проходов. Чем их больше, тем достовернее результат. По умолчанию выбрано 5.
- Второй список – размер тестового файла. Лучше выбрать такой, какие вы используете чаще всего.
- Третий – выбор запоминающего устройства для проверки.
- Четвертый – единицы измерения.
Кнопка «All» в правой колонке запускает поочередно все тесты. Остальные кнопки запускают только выбранный.
Самое нижнее поле окна в виде пустой строки предназначено для вписывания названия накопителя.
Результат тестирования можно сохранить в файл через одноименный раздел меню в виде текста и картинки.
Тест Производительности Компьютера: 12 бесплатных способов (2020)
Выбор редакцииЕсли вы интересуетесь, как эффективно и достоверно провести тест производительности компьютера — вы попали по адресу.
В наш цифровой век компьютеры, справлявшиеся с ложившимися на них нагрузками пару лет назад, могут оказаться слабыми сегодня и требовать модернизации.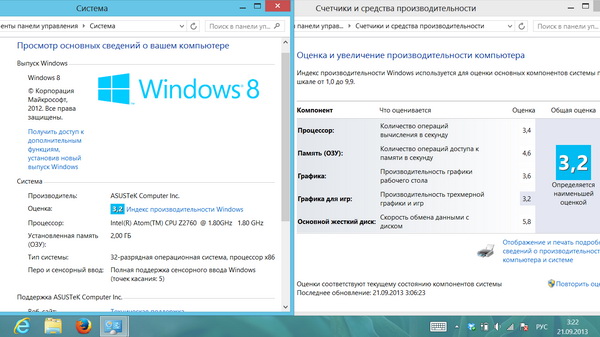 С течением времени, Вы можете начинать использовать компьютер в других назначениях, и замечать, что он работает не так как хотелось бы.
С течением времени, Вы можете начинать использовать компьютер в других назначениях, и замечать, что он работает не так как хотелось бы.
Компания Microsoft снабжает свои операционные системы встроенными инструментами для тестирования производительности компьютера. Мы посмотрим, как и для чего они могут быть использованы. И немного коснемся проверки компьютера сторонними программами.
Содержание:
Индекс производительности Windows
Первым и самым простым инструментом для получения представления о компьютере, является индекс производительности Windows.
Для начала воспользуемся им.
Делается это следующим образом:
- Шаг 1. Первым делом находим на рабочем столе своего компьютера значок «Компьютер» и запускаем его двойным щелчком. Если по каким-то причинам на Вашем рабочем столе его не оказалось, «Компьютер» можно найти через кнопку «Пуск». Смотрите рисунок 1.
Рис. №1. Значок «Компьютер» в меню «Пуске»
№1. Значок «Компьютер» в меню «Пуске»
- Шаг 2. В открывшемся окне правой кнопкой мыши вызываем контекстное меню и выбираем в конце списка «свойства», как показано на рисунке 2.
Рис. №2. Свойства компьютера
- Шаг 3. Открывается окно «система». В нем мы можем посмотреть основные сведения о своем компьютере, в том числе «индекс производительности Windows». Особое внимание уделим разделу «оценка». На рисунке ниже мы видим индекс 3,7. Давайте узнаем, о чем же он нам говорит.
Рис. №3. Система
- Шаг 4. При нажатии на фразу «индекс производительности Windows», мы получим небольшую расшифровку (рис. 4).
Рис. №4. Счетчики и средства производительности
В первую очередь система сообщает нам, что Windows 7 производит оценку по шкале от 1 до 7,9 и оценивает 5 компонентов системы:
- процессор;
- память;
- графика;
- графика для игр;
- основной жесткий диск.

При такой шкале оценка выше 3 говорит о том, что этот компьютер вполне подойдет для работы с документами, просмотра разнообразной информации в интернете, но ее недостаточно для современных 3D-видеоигр.
Если компьютер планируется использовать как игровой, необходима производительность выше 7.
В зависимости от того какая версия операционной системы используется на Вашем ПК шкала будет отличаться.
На компьютере, который мы используем в этой статье в качестве примера, оценка производилась два года назад.
Внизу окна «счетчики и средства производительности» можно увидеть дату и время последнего тестирования.
В нашем случае это 14.09.2016 г. Хотя никакой модернизации или поломок на данном компьютере с тех пор не было, при повторной оценке можно увидеть изменения в показателях.
Поэтому сделаем повторную оценку вместе с Вами.
Важно: Процесс потребует дополнительных энергозатрат, поэтому закройте все программы и подключите питание, если используете ноутбук.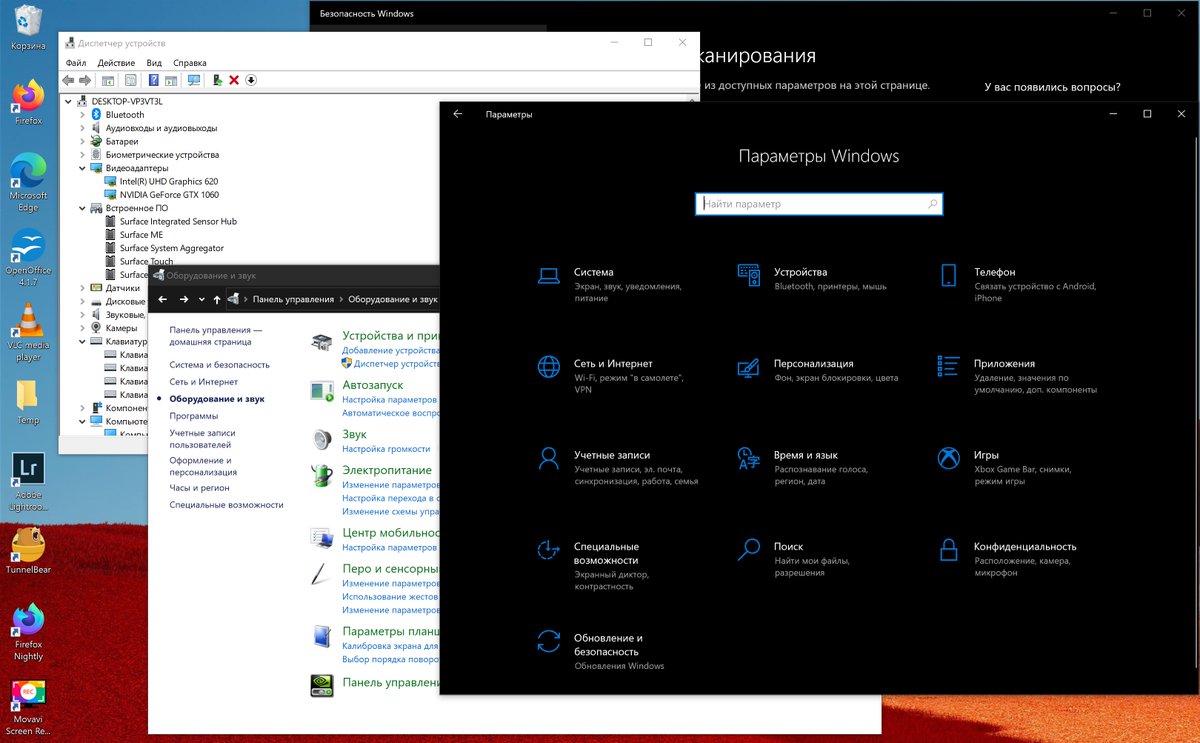
В правом нижнем углу этого же окна нажимаем на надпись «Повторить оценку». Дожидаемся окончания процесса оценки (рис. 5).
Рис. №5. Процесс оценки
По окончанию процесса оценки окно, изображенное на рисунке 5, закроется, а окно «счетчики и средства производительности» обновиться.
В нашем случае оно стало выглядеть как на рисунке 6.
Рис. №6. Счетчики и средства производительности после оценки
Как видно, общая оценка осталась прежней – 3,7. Но произошли некоторые изменения в расшифровке.
Изменились показатели оценки:
- компонента «Память» с 5,5 на 5,6;
- компонента «Графика» с 4,1 на 4,0
Такие несущественные изменения за 2 года работы с компьютером, установок и удалений программ, вполне естественны и не сигнализируют о неисправностях.
Также мы видим теперь внизу окна, что дата последнего обновления (оценки) соответствует текущей.
Как видим, этот встроенный инструмент для тестирования дает общее представление о мощности ПК.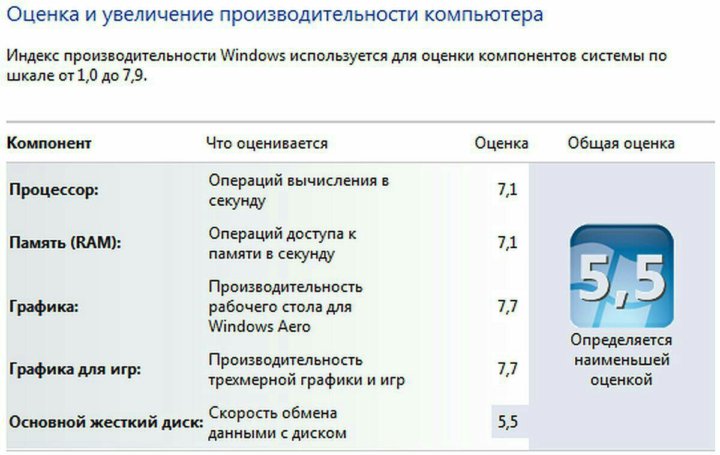
Что же делать, если компьютер перестал справляться с возложенными на него нагрузками и скорость его работы Вас больше не удовлетворяет?
Давайте посмотрим, чем может помочь Второй встроенный в операционные системы Windows инструмент – Диспетчер задач.
Вернуться к меню ↑Диспетчер задач
Если Вы столкнулись с тем, что Ваш компьютер «тормозит» или очень медленно все загружает, диспетчер задач будет как раз кстати.
С его помощью можно определить, чем занят процессор, и высвободить его ресурсы.
Запустить Диспетчер задач можно несколькими способами:
- одновременным зажатием клавиш Ctrl, Alt, Delete;
- правой кнопкой мыши на панели задач вызываем контекстное меню, из списка выбираем «запустить диспетчер задач»;
- ввести запись «Диспетчер задач» в поисковую строку кнопки «Пуск».
Откроется такое окно, как показано на рисунке ниже.
Рис. №8. Диспетчер задач и вкладка «Приложения» в нем
В разных версиях Windows состав диспетчера задач и внешний вид окон несколько отличается, но принципы его работы однотипны.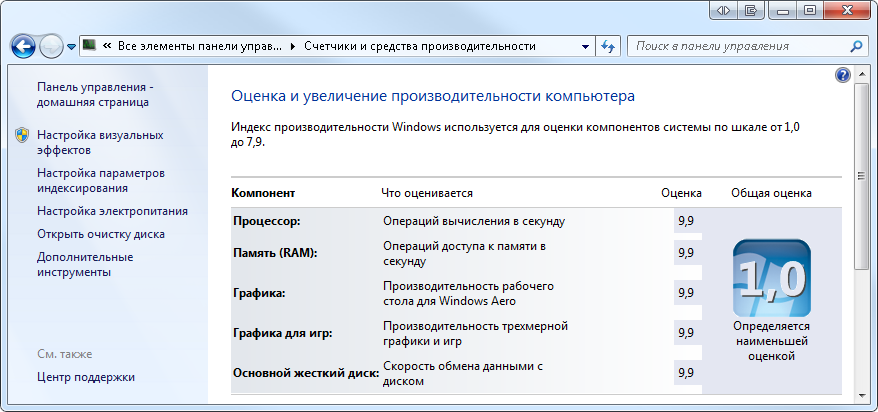
Поэтому, разобравшись с Диспетчером задач в Windows 7, Вы без труда освоите работу этого инструмента в других версиях.
В первой вкладке «Приложения» отображаются открытые в данный момент программы, которые нагружают ОЦ. Из этой вкладки можно закрыть лишние приложения.
Для этого строку с лишней открытой программой нужно выделить и нажать на кнопку «Снять задачу».
Основная причина для закрытия программ этим способом – зависание запущенных приложений.
Однако, часто бывает так, что запущенных приложений в этой вкладке нет или всего одно, а компьютер все равно виснет.
Тогда перейдем во вторую вкладку «Процессы». В ней Вы, скорее всего, обнаружите немалое количество запущенных процессов.
Некоторые из них могут остаться запущенными даже после закрытия самой программы.
Просмотрите этот список по названиям процессов и, если обнаружите названия недавно закрытых программ, выделите их и нажмите кнопку «Завершить процесс».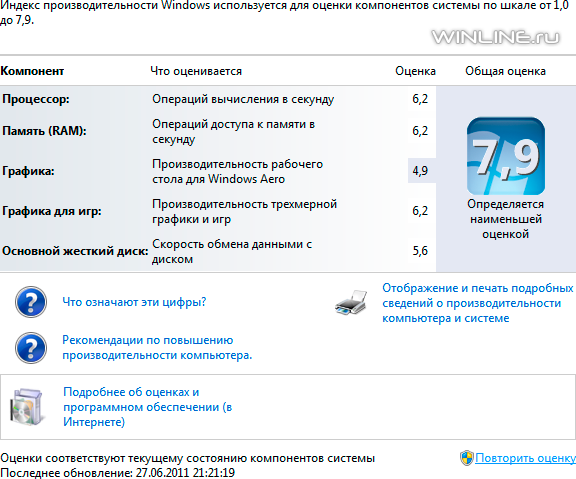
Параллельно отслеживайте изменения показателя «Загрузка ЦП» внизу окна.
Чем ниже процент, тем лучше для работы компьютера.
Рис. №9. Диспетчер задач и вкладка «Процессы» в нем
Быстрее сориентироваться в длинном списке процессов поможет сортировка. Для этого нужно просто нажать на название колонки (ЦП).
Процессы, занимающие наибольший процент ЦП окажутся во главе списка.
Так, например, на одном компьютере во главу списка при фильтрации попал веб-браузер Firefox, которого не оказалось в предыдущей вкладке «Приложения».
Этот процесс занимал почти 85% центральной памяти процессора и существенно тормозил работу других приложений.
svchosts.exe – довольно часто этот процесс является причиной перегруженности ЦП. В основном svchosts.exe – важный системный процесс, но под него могут также маскироваться вирусы. В отличие от системного процесса вирусы, маскирующиеся под svchosts.exe, обычно загружаются от имени пользователя, а не от имени «Система».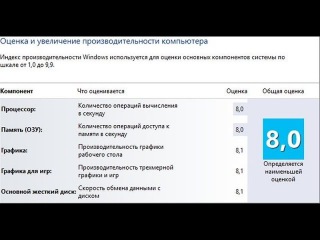 Этот показатель тоже просматривается во вкладке процессы. Вторым признаком, по которому можно отличить природу этого процесса, является его место расположения. Нажмите на процесс правой кнопкой мыши, и выберите из списка «Открыть место хранения файла».
Этот показатель тоже просматривается во вкладке процессы. Вторым признаком, по которому можно отличить природу этого процесса, является его место расположения. Нажмите на процесс правой кнопкой мыши, и выберите из списка «Открыть место хранения файла».
Такое расположение как на рисунке 10 свидетельствует о том, что этот процесс важный для системы.
Рис. №10. Место расположения процесса svchosts.exe
Если же этот процесс оказался вирусным или вы сомневаетесь в его природе, проверьте компьютер антивирусом.
Если же Ваш процессор нагружает системный процесс svchosts.exe, это может быть связано с установкой режима автоматического обновления операционной системы.
В таком случае его можно отключить и раз в 1-2 месяца обновлять вручную.
Вернуться к меню ↑Командная строка
Если перечисленными выше методами не получается выполнить поставленную задачу, есть еще один довольно интересный способ.
Заключается он в использовании специальных команд в командной строке.
Пошагово это выглядит так:
- Шаг 1. Командная строка запускается в том же меню «Пуск». Еще можно нажать одновременно клавиши «Win» и «R», после чего ввести команду «cmd.exe». Кстати, в «Пуске» вводится запрос в строку поиска с таким же текстом.
Рис. №11. Команда на запуск командной строки
- Шаг 2. Дальше введите команду «winsat formal -restart clean». Ее можно скопировать из этого текста, а в окне командной строки нажмите правую кнопку мыши и выберете пункт «Вставить» в выпадающем меню вариантов. Чтобы она выполнилась, жмите «Enter».
Рис. №12. Оценка производительности в командной строке
- Шаг 3. Буквально через несколько минут отобразится то, что вам нужно. Выглядит это так, как показано на рисунке №12. Правда, посмотреть результаты просто так вы не сможете. Для этого нужно зайти в папку под названием «DataStore».
 Она находится в Windows\ Performance\WinSAT. Там будет файл «[дата, когда делалась проверка]. Formal.Assessment (Recent).WinSAT.xm». Открыть его можно в браузере или одним из разновидностей блокнота, например, WordPad. А в некоторых случаях его открывает и Microsoft Word. Просто сделайте двойной щелчок мышью на этот файл. Если откроется, хорошо, а если нет, нажмите правой кнопкой мыши, дальше наведите курсор на «Открыть с помощью» и выберете одну из программ.
Она находится в Windows\ Performance\WinSAT. Там будет файл «[дата, когда делалась проверка]. Formal.Assessment (Recent).WinSAT.xm». Открыть его можно в браузере или одним из разновидностей блокнота, например, WordPad. А в некоторых случаях его открывает и Microsoft Word. Просто сделайте двойной щелчок мышью на этот файл. Если откроется, хорошо, а если нет, нажмите правой кнопкой мыши, дальше наведите курсор на «Открыть с помощью» и выберете одну из программ.
- Шаг 4. В том файле найдите раздел «WinSPR». В нем вся неободимая информация.
Рис. №13. Раздел «WinSPR» и результаты теста
Чтобы вам было легче разобраться с параметрами, которые тут есть, мы их расшифруем:
- SystemScore — общий индекс производительности;
- MemoryScore — индекс производительности оперативной памяти;
- CpuScore — тот же индекс для процессора;
- GraphicsScore — тот же индекс для графической составляющей;
- GamingScore — индекс для игр;
- DiskScore — параметр для HDD или SSD.

Собственно, вам необходимо обращать внимание на все эти параметры, чтобы определить, насколько производителен ваш аппарат.
Как видите, есть и другие. Но они не настолько важны. Вы даже можете взять все перечисленные выше параметры, вычислить сумму и поделить ее на количество (на 6).
Это и будет средняя производительность.
Вернуться к меню ↑shell:games
Это еще одна команда, которая позволяет увидеть нужный нам параметр. Его отобразит сама система.
Просто нажмите «Win» и «R», после чего введите команду «shell:games» в открывшееся окно.
Чтобы выполнить ее, жмите «ОК». В результате откроется окно игр, а справа и будет оценка производительности.
Рис. №14. Окно игр
Вернуться к меню ↑Программные методы тестирования компьютера
На сегодняшний момент существует также множество программ, позволяющих провести тестирование всех компонентов персонального компьютера и узнать о нем то, о чем умалчивают встроенные в операционную систему инструменты.
Преимущество все-таки стоит отдавать тем методам, которые есть в самой операционной системе Windows. Они наиболее точны.
Программы могут иногда ошибаться, зато они позволяют увидеть очень детальную информацию.
Мы рассмотрим основные образцы ПО, которые позволяют выполнить тест производительности.
Вернуться к меню ↑AIDA64
Наиболее популярным и многофункциональным является приложение AIDA64. Скачивать ее лучше всего на официальном сайте (вот ссылка).
А дальше перейдите в меню «Сервис» и выберете один из тестов, который хотите выполнить:
- Тест GPGPU. Это, фактически, тест графики. Он проверяет все, что касается OpenGL, а этот движок так или иначе участвует в работе практически всех компонентов графической составляющей операционной системы Виндовс. На официальном сайте можно также прочитать описание каждого параметра, который будет отображаться на экране. Когда попадете в окно GPGPU, жмите кнопку «Start Benchmark» внизу.

Рис. №15. Тест GPGPU
- Тестирование производительности памяти. Очень полезный тест, который позволяет определить наибольшую пропускную способность при рядовых операциях, приостановку памяти и множество других параметров.
- CPU Queen. На ваших глазах решается классическая головоломка, целью которой является расстановка 8 ферзей на шахматной доске. Чем быстрее это произойдет, тем лучше.
Рис. №16. CPU Queen
- CPU PhotoWorxx. Еще один тест центрального процессора. Здесь все основывается на обработке фотографий – чем быстрее выполнится та или иная задача, тем лучше работает операционная система. Задач здесь несколько, например, есть заполнение пикселями картинки, поворот изображения, дифференцирование и так далее.
- CPU ZLib. В данном случае оценивается центральный процессор и память. Для тестирования используется сжатие данных. Опять же, чем быстрее будет выполнена эта несложная задача, тем лучше.

- CPU AES. Здесь уже дается задача немного сложнее – шифрование данных по алгоритму AES. Это довольно нетривиальное задание, но с ним справляется подавляющее большинство современных компьютеров.
- CPU Hash. Используется задача кэширования SHA При этом задача выполняется согласно определенным стандартам, например, 180-4.
- FPU VP8. Сжатие видео – одна из самых интересных задач. Вот AIDA64 и смотрит, насколько быстро ваша система сможет с ней справиться.
- FPU Julia. Здесь используются арифметические вычисления с плавающей точкой и вычисление фрагментов фрактала Жюлиа.
- FPU Mandel. А тут уже берутся операции с плавающей запятой и моделируется несколько фрагментов фрактала Мандельброта.
- FPU SinJulia. Несколько видоизмененная разновидность девятого теста в данном списке. Только здесь имеют место вычисления по каждому кадру, а в качестве задачи используется тот же фрактал Жюлиа.

Как видите, в AIDA64 довольно много тестов, но расшифровать результаты каждого из них сможет не каждый.
Для этого нужно сравнивать результаты других пользователей.
Вернуться к меню ↑Довольно простая и распространенная программа, которая отображает все одним числом.
Фактически, это то же самое, что и стандартный тест производительности Виндовс.
Отображается оценка процессора, памяти, графики и жесткого диска.
Справа большой цифрой показывается общая оценка – среднее арифметическое из всех пяти оценок.
Рис. №17. Winaero WEI tool
Использовать это ПО есть смысл лишь в том случае, когда стандартное тестирование ничем не помогает или по каким-то причинам не работает.
Также плохо, если каждый раз отображаются новые результаты.
Это ненормально и нужно искать неисправность, скорее всего, процессора, а может быть и чего-то другого.
Зато программа полностью бесплатная и скачать ее можно на официальном сайте winaero.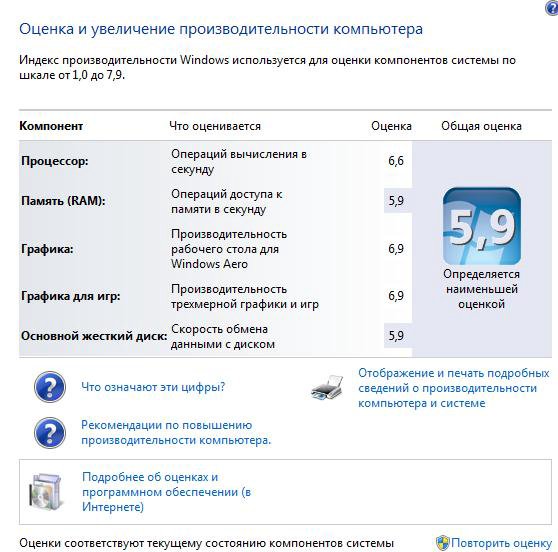 com. К тому же, установка здесь не требуется.
com. К тому же, установка здесь не требуется.
Prime95
Еще один очень интересный инструмент, который подходит тем, кто выполняет разгон процессора или других элементов системы.
Как и в Winaero WEI tool, устанавливать на компьютер ничего не нужно.
Просто запустите скачанный файл и сделайте следующее:
- Сразу откроется небольшое окно, в котором будет предложено выполнить стресс-тест компьютера. На него будет оказана серьезная нагрузка, так что будьте осторожны. Если сразу не хотите делать это, закрывайте данное окно, а если все-таки решили нагрузить свой ПК или ноутбук, жмите «Just Stress Test».
Рис. №18. Окно стресс-тестирования Prime95
- Откроется основное окно программы. Здесь нужно открыть меню «Options» и нажать «Benchmark».
Рис. №19. Меню «Options» и кнопка «Benchmark» в Prime95
- Примерно через 10 минут тестирование будет окончено.
 Вы увидите множество цифр. Дальше нужно будет зайти на официальный сайт и сравнить свои результаты с тем, что выдала программа у других юзеров.
Вы увидите множество цифр. Дальше нужно будет зайти на официальный сайт и сравнить свои результаты с тем, что выдала программа у других юзеров.
Официальный сайт – mersenne.org. Там же можно скачать последнюю версию рассматриваемого ПО.
Вернуться к меню ↑Novabench
Классический бенчмарк, такой, как мы все привыкли пользоваться на смартфонах и планшетах.
Есть одна кнопка для запуска, есть результаты, причем как в величинах рассматриваемого параметра, например, в Гб или МГц, так и в собственных величинах Novabench.
Есть общая оценка, что очень удобно. Также на странице результатов имеется кнопка, которая дает возможность сравнить свои оценки с тем, что выдал Novabench у других пользователей.
В общем, чтобы получить оценку от Novabench, необходимо сделать вот что:
- Скачайте (novabench.com) и запустите программу. Нажмите кнопку «Start Benchmark Tests» в главном окне. Если желаете, можете нажать на меню «Tests» и выбрать, какие именно параметры хотите оценивать.

Рис. №20. Начало работы с Novabench
- Подождите некоторое время. За ходом процесса вы сможете наблюдать на экране, что весьма удобно.
- Дальше вы увидите результаты. Вверху будет указан главный из них – «Novabench Score», а ниже – оценки по определенным параметрам. А внизу есть кнопка «Compare These Results Online», которая и позволяет сравнить результат с другими.
Рис. №21. Результат Novabench
Вернуться к меню ↑
Приложение 3DMark обеспечивает полную проверку мощности компьютера. Использовать её можно бесплатно – даже базовой версии, в которой есть несколько встроенных бенчмарков, достаточно для большинства пользователей.
Платная утилита обеспечивает повышенную функциональность – но за неё придётся отдать $30.
Среди отличий второго варианта – дополнительные стресс-тесты, диаграммы результатов и инструменты для проверки возможностей графических процессоров.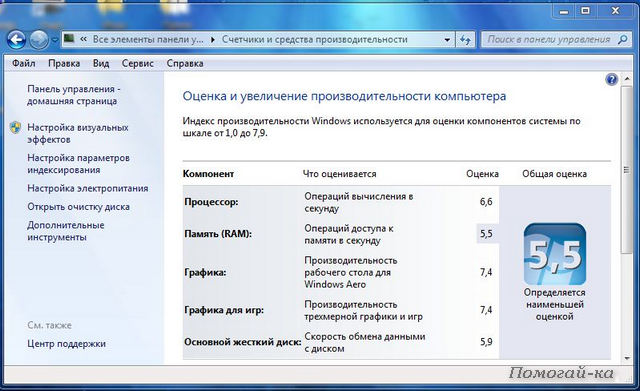
При запуске Futuremark, работа которого занимает немало времени (не меньше 10-15 минут) даже на производительных ПК, на экране появляются сцены из популярных игр. Результатом проверки становится выдача оценок мощности процессора и графических устройств в одном из тестов. Данные можно сравнить с результатами других пользователей 3DMark.
Вернуться к меню ↑PCMark
Ещё одно приложение от компании Futuremark, отличающееся возможностью проверки большего числа параметров по сравнению с 3DMark.
Встроенные инструменты рассчитаны на проверку общей производительности компьютера, а не только ЦПУ и GPU.
У программы есть бесплатная версия, позволяющая работать с ограниченным числом тестов, и платная, с полным функционалом.
Стоимость – те же $30, которые придётся отдать за 3DMark. Версия зависит от операционной системы – для Windows 10 нужна PCMark 10, для 7-й или 8-й части платформы, соответственно, PCMark 7 или 8.
Время тестирования на современном ПК обычно не превышает 15 минут. Результат проверки показывается в нижней части экрана, хотя определённую информацию можно увидеть в открывающихся в процессе работы дополнительных окнах. Данные можно сравнивать в режиме онлайн с другими протестированными в утилите компьютерами.
Результат проверки показывается в нижней части экрана, хотя определённую информацию можно увидеть в открывающихся в процессе работы дополнительных окнах. Данные можно сравнивать в режиме онлайн с другими протестированными в утилите компьютерами.
SiSoftware Sandra
Популярное приложение с неплохим набором бенчмарковых утилит.
Есть возможность использования платной и бесплатной (Lite) версии, тестов для проверки мощности процессора и управления его питанием, пропускной способности памяти, скорости работы накопителей и сетевых карт.
Программа включает несколько популярных и достаточно точных тестов, из-за чего на полную оценку с её помощью понадобится больше часа.
После завершения работы на экране появляются графики, позволяющие сравнить показатели проверяемого ПК с эталонными моделями.
Пользователь сам выбирает, с какой техникой сравнивать свой компьютер, и может получить подробную информацию о нём на сайте разработчиков.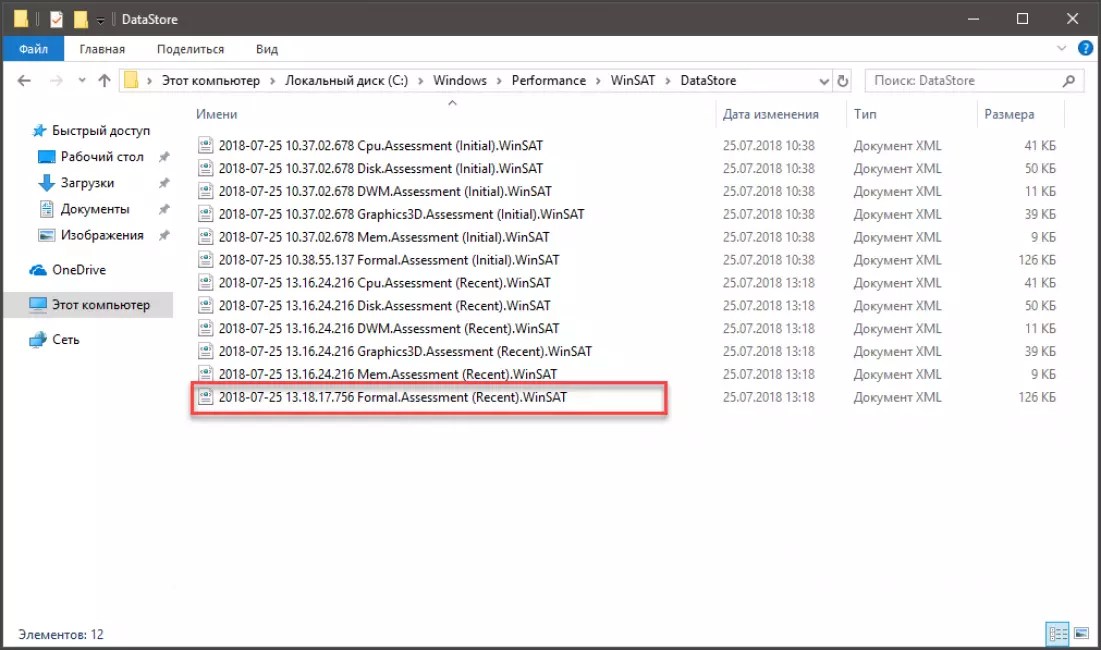
3 программы для теста производительности компьютера
В этой статье я расскажу о трех моих любимых программах для теста производительности компьютера и о том, как их использовать. Я не буду вдаваться в подробности, как улучшить показатели, так как это совершенно другая тема.
Когда я запустил бенчмарк на своем компьютере, он был оценен на 43 процента, что стало довольно низким показателем. После некоторых настроек в BIOS, связанных с XMP, разгоном и другой оптимизацией, я добрался до 76 процента! Таким образом, настройка оборудования и операционной системы может иметь большое значение во время теста. Результаты показанные ниже, взяты с неигрового ПК.
NovaBench
Novabench – небольшая программа для Windows, которая позволяет протестировать быстродействие компьютера всего за несколько минут. Мне нравится, что она очень проста в использовании и выдает понятные результаты. Есть также платная версия за 19 долларов, которая позволяет отслеживать температуру и другие параметры, но вам это вряд ли пригодится, если вы увлекаетесь компьютерами на любительском уровне.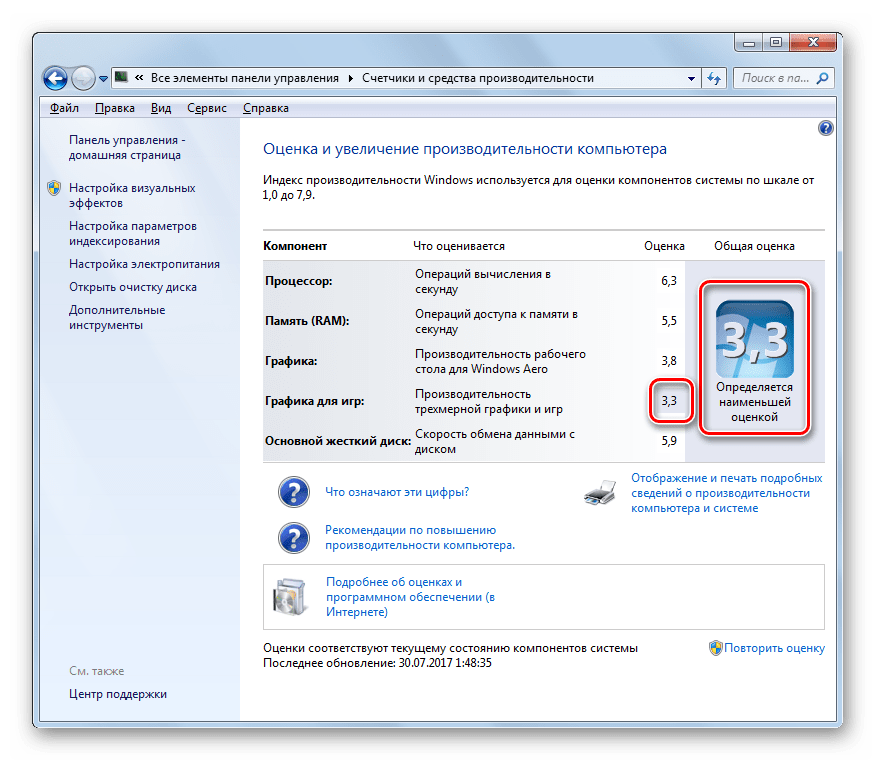
Запустите программу и нажмите «Начать тесты». Она выполнит шесть тестов, которые могут занимать до нескольких минут в зависимости от мощности вашей системы.
Окно результатов покажет вам оценку Novabench, которая не имеет большого значения сама по себе, если вы не проводите сравнительный анализ несколько раз до и после обновления оборудования, разгона и других манипуляций по повышению скорости его работы. Если вы нажмете кнопку «Просмотреть графики производительности и сравнение» внизу окна, загрузится веб-страница, на которой вы сможете узнать индекс производительности процессора и других компонентов.
Кроме того, можно нажать на кнопку «Оценка и статистика» вверху страницы, которая покажет все оценки по убыванию. Это хороший способ узнать, насколько вы далеки от самого быстрого и лучшего компьютера, который был проверен Novabench.
UserBenchmark
Еще одна действительно хорошая программа – это UserBenchmark. Загрузите её с официального сайт и запустите EXE-файл для начала теста производительности. Мне нравится, что UserBenchmark даже не требует какой-либо установки.
Мне нравится, что UserBenchmark даже не требует какой-либо установки.
Для начала тестов просто нажмите «Запустить». Они займут несколько минут, а затем результаты будут отображены в окне браузера.
Вы увидите оценку производительности по параметрам для игр, десктопа и рабочей станции. Если прокрутите страницу вниз, то получите общую оценку и отдельно по комплектующим, которая может подсказать, что следует лучше настроить или заменить, чтобы получить увеличение скорости работы.
Стоит отметить, что общий процентный показатель сравнивается с другими компьютерами с такими же комплектующими. Вышеупомянутый компьютер не находится на 72 месте в рейтинге среди всех протестированных другими пользователями с использованием этой утилиты. Он находится на 72 месте среди всех персональных компьютеров с такой же сборкой.
FutureMark 3DMark
Еще один инструмент, который вы должны использовать, если действительно хотите сделать надлежащий тест, сделанный для игрового компьютера – это FutureMark 3DMark. Базовая версия бесплатна и включает в себя четыре бесплатных теста производительности.
Базовая версия бесплатна и включает в себя четыре бесплатных теста производительности.
Я предлагаю запускать его только на реальном игровом компьютере, с хорошими характеристиками, потому что скачать придется 3 гигабайта! В основном это просто большие файлы для воспроизведения графики с высоким разрешением для тестирования, но они съедают много места. Разумеется, вы можете запустить тест, а затем удалить программу, чтобы вернуть свободное место. Для проверки ноутбука используйте другие программы из статьи.
После установки и запуска 3DMark вы увидите, что он сначала загружает тест Time Spy. Нажмите «Запустить», чтобы начать тест. Он займет больше всего времени, поскольку является самым сложным.
По завершении вы получите статистику, которая мало что означает, пока вы не сравните ее с другими результатами. Нажмите кнопку «Сравнить результат онлайн», чтобы узнать результаты сравнения.
Как вы можете видеть, мой старый компьютер лучше, чем 4% всех остальных! Мой игровой ПК был лучше, чем у 91%, что очень даже не плохо.
ТОП-7 Программ для Теста Производительности Компьютера
Тестируем производительность компьютера
Сведения о производительности компьютера могут понадобиться в различных ситуациях. Часто необходимо узнать возможности ПК перед запуском той или иной игры. Также бывает необходимо узнать, какой компонент требуется заменить первым при апгрейде машины. А также подобные тесты позволяют определить стабильность работы всей системы.
Производительность компьютера или ноутбука можно определить как при помощи системных возможностей Windows, так и при использовании специализированного программного обеспечения от сторонних разработчиков.
Зачем тестировать производительность?
Читайте также: Бенчмарки — что это? Плюсы и минусы синтетического тестирования
Для проведения соответствующих тестов может возникнуть ряд причин. Отечественные пользователи (особенно начинающие) не особо любят тестировать свой ПК до тех пор, пока он не начнет работать из рук вон плохо.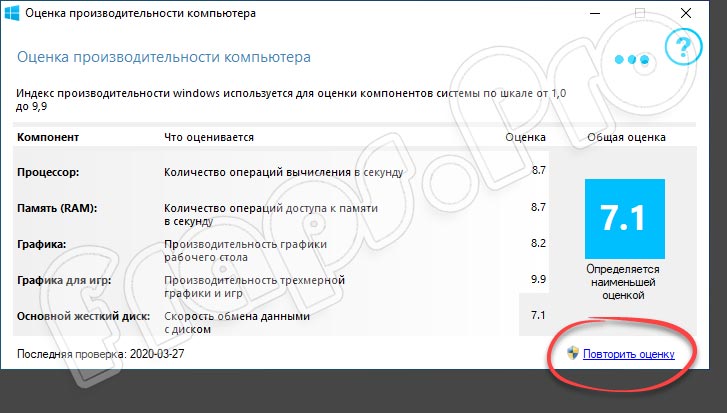 А это чревато серьезными последствиями.
А это чревато серьезными последствиями.
Проводить тесты стоит:
- в случаях откровенно медленной работы компьютера (при наличии зависаний, тормозов и прочего)
- при покупке ноутбука или ПК для определения его возможностей
- при замене компонентов на более новые (чтоб понять, насколько вырастет общая производительность)
- для мониторинга состояния компонентов
Если при проведении тестов какой-то компонент работает плохо (хотя может намного лучше), то это первый сигнал к тому, что его придется заменить, так как он вот-вот выйдет из строя. Так можно сыграть на опережение и оперативно отремонтировать устройство.
Системные возможности тестирования
Читайте также: ТОП-12 Программ для диагностики компьютера: описание зарекомендовавших себя программных инструментов
Самым простым способом проверить возможности ПК является просмотр индекса производительности в Windows. Беда в том, что в «десятке» сделать это непросто.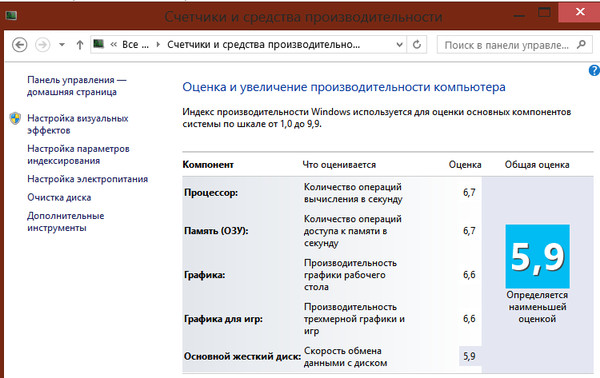 Особенно, если тест ни разу не производился.
Особенно, если тест ни разу не производился.
С Windows 7 в этом плане намного проще. Опция оценки системы находится в пункте «Свойства компьютера». Это меню можно запустить с помощью правого клика по значку «Мой компьютер». Но во время проведения теста не рекомендуется запуск других приложений.
Использование индекса системы Windows
Читайте также: 4 способа узнать характеристики компьютера на Windows
Это самый простой способ проверить производительность ПК. Стоит сразу отметить, что если индекс равен 4 и ниже, то уже есть повод волноваться и бежать в магазин за новыми комплектующими. Если же этот показатель выше 4, то переживать не нужно.
Итак, как просмотреть индекс производительности в Windows 10? В отличие от «семерки», данная информация скрыта. А если тест производительности никогда не производился, то и найти его невозможно. Так что сначала нужно провести тест.
1Запускаем компонент «Выполнить» с помощью сочетания клавиш «Win+R».
2В нем вводим «cmd» и нажимаем «ОК».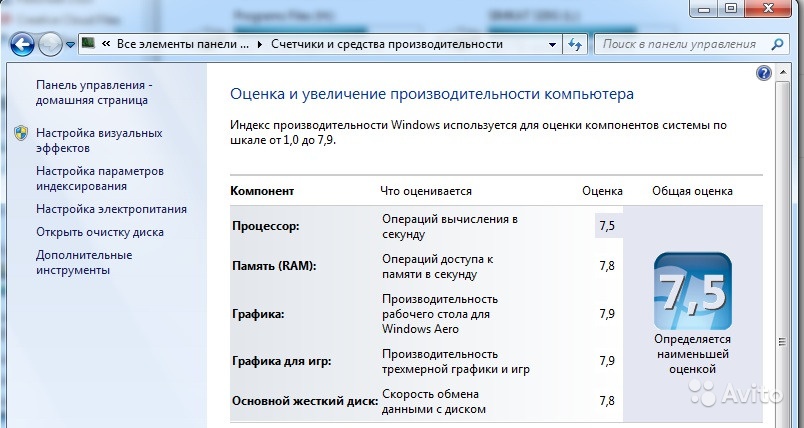
3Открывается командная строка. Здесь вводим команду «winsat formal –restart clean» и нажимаем «Enter».
4Начнется тестирование компонентов компьютера. В это время не стоит работать за ПК, серфить в интернете или выполнять какие-либо ресурсоемкие процессы.
5После завершения операции идем в каталог «Windows», открываем папку «Performance», затем – «WinSAT» и «DataStore».
6Здесь ищем файл с названием «Formal.Assessment (Recent).WinSAT.xml» и запускаем его двойным кликом мыши.
7Откроется список из непонятных пунктов. Однако нужны только строки с сочетанием «WinSPR». Чтоб было проще – жмем «Ctrl+F», вбиваем в поисковую строку нужные буквы и нажимаем «Enter».
8Окно примет нормальный вид. Определить компонент и его общую оценку уже не составит труда.
Такой способ тестирования отдельных компонентов ПК хорош тем, что он не требует установки сторонних программ. Использовать его может даже начинающий юзер. Специальных навыков не нужно. Просто стоит четко следовать инструкции. И все будет хорошо.
Просто стоит четко следовать инструкции. И все будет хорошо.
Сторонние приложения для тестирования
Читайте также: Как перенести Windows на SSD — 6 лучших программ для миграции
Пользоваться сторонними приложениями для тестирования производительности компьютера куда удобнее, чем системными возможностями в Windows 10. И даже среди этих программ есть полностью бесплатные вещи.
Среди программ, предназначенных для тестирования имеются настоящие шедевры, способные не только проверить ПК или ноутбук на стабильность, но и выдать всю информацию об установленных компонентах и самой ОС.
AIDA64
Читайте также: Создаем загрузочную флешку с утилитами для Windows самостоятельно
Вероятно, самая известная утилита для получения всей информации о компьютере, его компонентах и операционной системе. Однако мало кто знает, что приложение способно и тестировать компьютер. В арсенале AIDA огромное количество специализированных тестов.
Варианты версий Aida64
Есть также стресс-тесты, которые нагружают компоненты «по полной» и проверяют стабильность их работы. Однако есть у программы и минус: она платная. За лицензию Engineer Edition придется выложить кругленькую сумму.
Однако есть у программы и минус: она платная. За лицензию Engineer Edition придется выложить кругленькую сумму.
Как пользоваться
Использовать AIDA64 можно на любом компьютере. Программа отлично работает даже на старых и маломощных машинах. А ее интерфейс интуитивно понятен. Для начала нужно установить утилиту и запустить ее с помощью ярлыка на рабочем столе.
1В главном окне щелкаем по вкладке «Сервис».
2Далее выбираем один из тестов. К примеру, «Тест диска» и щелкаем по нему.
3Если нужно проверить скорость чтения, то в строке в нижней части окна выбираем пункт «Read Test Suite».
4В следующем окне жмем «Start». Сразу же начнется процесс тестирования. По его завершении программа выдаст соответствующее сообщение и полный отчет.
Точно также производятся и другие тесты с помощью AIDA64. Важно помнить, что в незарегистрированной версии функционал программы сильно урезан и проверка состояния компонентов компьютера недоступна.
PassMark Performance Test
Читайте также: ТОП-15 плагинов для Гугл Хром (Google Chrome) + Инструкция по установке
Еще один комплект для тестирования производительности компьютера. Отличается от AIDA64 более комплексным подходом. Можно проверить общее быстродействие машины с помощью одной кнопки. Есть и отдельные тесты.
Официальный сайт бенчмарка
Однако программа отнюдь не бесплатна. За полную версию нужно заплатить. К тому же, русского языка в интерфейсе нет. Но это не страшно. Базовых знаний английского языка (школьной программы) вполне хватит для управления продуктом.
Как пользоваться
После скачивания и установки программного обеспечения следует запустить утилиту при помощи ярлыка на рабочем столе. Программа распознает разрядность ОС и запустит соответствующий лаунчер. Дальше – проще.
1В главном окне программы выбираем нужный тип теста (например, «CPU Mark» — тестирование центрального процессора).
2Чтобы запустить все тесты, связанные с процессором, нажимаем на кнопку «Run», которая находится под текстом «CPU Mark».
3Если нужно выбрать конкретный тест, то щелкаем по кнопке «CPU Mark» и ждем появления соответствующего окна.
4В следующем окне выбираем нужный тип теста и жмем кнопку «Run». Начнется процесс тестирования. Как только он закончится, программа выдаст соответствующие результаты.
Точно так же можно запускать другие тесты. Для жесткого диска, видеокарты, оперативной памяти и других компонентов.
SiSoftware Sandra Lite
Читайте также: ТОП-15 программ для бэкапа: Сохраняем данные правильно
Чуть ли не единственный продукт в списке, который не требует покупки. Sandra – это мощный инструмент для проверки компьютера на работоспособность. В арсенале программы имеются самые различные тесты. Некоторые из них способны нагрузить машину «по полной».
Варианты SiSoftware Sandra
Утилита способна выдать полный отчет о состоянии того или иного компонента компьютера. Но главное преимущество перед конкурентами заключается в том, что интерфейс этого приложения имеет русский язык. А это очень важно для отечественных пользователей.
Но главное преимущество перед конкурентами заключается в том, что интерфейс этого приложения имеет русский язык. А это очень важно для отечественных пользователей.
Как пользоваться
Работать с программой – одно удовольствие. Есть грамотно организованный интерфейс, русский язык и ненавязчивый дизайн. После скачивания и установки запускаем утилиту при помощи ярлыка на рабочем столе Windows.
1В главном окне программы выбираем вкладку «Инструменты» и щелкаем по нужному тесту (например, «Тест стабильности» и кликаем на него.
2Запустится мастер тестирования с примерным описанием операции. Для запуска нажимаем на кнопку «Далее» (зеленый кружок со стрелочкой).
3В следующем окне мастер предложит выбрать параметры. Оставляем все, как есть и жмем все ту же кнопку «Далее».
4Теперь программа предложит выбрать типы тестов, которые необходимо провести. Здесь тоже все оставляем без изменений и нажимаем «Далее».
5В следующем окне выбираем параметры тестирования. Можно все оставить, как есть. Но если нужно, чтобы тест прошел быстро, то лучше выставить приоритет «Высокий». Потом нажимаем «Далее».
Можно все оставить, как есть. Но если нужно, чтобы тест прошел быстро, то лучше выставить приоритет «Высокий». Потом нажимаем «Далее».
6Далее программа предложит выбор уровня загрузки процессора. Оставляем 100% и жмем «Далее». Однако стоит учесть, что в таком режиме не должно быть запущено никакого стороннего приложения. Только сам тест.
7Теперь предлагается задать максимальную температуру отдельных компонентов во время тестирования. Здесь нужно четко знать возможности того или иного устройства. Но выставлять вручную все же не рекомендуется. В программе почему-то используется температурная шкала Кельвина. А она сильно отличается от привычного Цельсия. Лучше оставить пустые поля. Так будут применены значения по умолчанию.
8Следующим шагом будет настройка скорости вращения вентиляторов охлаждения. Раз выбраны были стандартные значения температуры, то и здесь ничего менять не нужно. Оставляем поля пустыми и нажимаем «Далее».
9Следующее окно предложит создать комментарий к отчету. Просто жмем «Далее».
10Теперь мастер спросит, как лучше показать отчет. Выбираем вывод на экран компьютера и жмем «Далее».
11На последнем этапе мастер любезно предупредит, что любые неполадки в оборудовании во время проведения теста могут вывести их из строя. Нажимаем галочку в зеленом круге.
12Начнется процесс тестирования. И он может занять довольно продолжительное время. Во время теста не будет никакой возможности использовать ПК, так как все ресурсы уйдут на тест. По завершении процесса, программа выдаст отчет.
Точно таким же образом выполняются и другие тесты с помощью SiSoftware Sandra Lite. Плюсом программы является мастер, который позволяет настроить все параметры тестирования. Да и русский язык является неплохим подспорьем.
CrystalDiskMark
Читайте также: ТОП-15 программ для очистки компьютера от мусора
Инструмент позволяет проверить все особенности жесткого диска или твердотельного накопителя. Плюсом программы является быстрая работа даже на слабых машинах. А минусом – возможность проверки только одного компонента компьютера.
Варианты оформления оболочки программы
Еще одна особенность утилиты – возможность свободного использования. За полную версию приложения не нужно платить ни копейки. Но интерфейс лишен русского языка, что может не понравиться некоторым пользователям.
Как использовать
После скачивания и установки утилиты на компьютер останется только запустить ее при помощи соответствующего ярлыка. Главное окно не перегружено информацией, поэтому управлять программой очень легко. Даже без русского языка.
12В главном окне следует выбрать раздел, который необходимо проверить. Выбор осуществляется в специальной строке, в верхней части окошка.
12Также в интерфейсе есть специальная кнопка, которая запускает все операции тестирования. Она называется «All». Если на нее нажать, то программа автоматически запустит все тесты.
12Остальные кнопки служат для запуска специализированных тестов. Они отличаются типом и размером проверяемого кластера.
Тест занимает немного времени. Но быстрее всего происходит тестирование твердотельных накопителей, так как у них изначально выше скорость чтения и записи. Стоит отметить, что при проверке жесткого диска не следует использовать какие-либо программы или заставлять ПК копировать какую-нибудь информацию. HDD/SDD и без того будет находиться под нагрузкой. И любая дополнительная операция замедлит процесс тестирования.
3DMark
Читайте также: ТОП-15 программ проверки секторов жесткого диска
Замечательное программное обеспечение для тестирования возможностей видеокарты. Утилита имеет в своем распоряжении разнообразные тесты, позволяющие оценить возможности графического адаптера и стабильность его работы.
Варианты платных подписок
Компания Futuremark (разработчики данного пакета) не отличается особым человеколюбием, и поэтому за использование полной версии программы придется заплатить. Но для проверки работоспособности видеокарты вполне хватит и триальной версии.
Как пользоваться
Для проверки состояния видеокарты при помощи 3DMark не нужно никаких специальных навыков. Для начала нужно просто скачать и установить программу. А затем просто запустить при помощи ярлыка. Утилита сразу же запускается с правами администратора.
12
В главном окне 3DMark есть результаты предыдущих тестирований (если они проводились) и конфигурация установленного оборудования. Для запуска общего теста нажимаем на «Run 3DMark»12
Сразу же программа загрузит 3D ролик для проверки возможностей видеокарты. Во время теста количество кадров в секунду может прыгать. Это нормально. После проведения всех тестов программа выдаст сообщение об успехе и предложит опубликовать результаты в Сети или сохранить их на компьютере. Нажимаем «Save as…»12
Как-нибудь называем файл результатов и нажимаем кнопку «Сохранить»Получившиеся результаты можно будет просмотреть в любом браузере. Стоит отметить, что триальная версия 3DMark не позволяет проводить выборочные тесты. Только общий. Для выбора других тестов придется приобрести лицензию.
Также файл отчета можно открыть в самой программе. Для этого нужно просто нажать на большую оранжевую кнопку «View your results online». Утилита не только продемонстрирует очки, набранные вашим оборудованием, но и сравнит их с глобальными результатами в Сети.
В некоторых случаях результаты теста 3DMark бывают необъективными. Это бывает, если помимо самого теста запущены другие программы. Лучше выключить все сторонние процессы перед проведением тестирования. Иначе результаты будут неверными.
Заключение
Все приложения, рассмотренные выше, помогут пользователю проверить возможности своего компьютера или ноутбука. Некоторые из них предназначены для проверки только одного компонента, но зато они бесплатны и работают быстро.
Использовать программы для тестирования очень просто. Даже если нет русского языка в комплекте. Интерфейс прост и интуитивно понятен. Даже если нет базовых знаний английского языка, нужно просто следовать вышеизложенным инструкциям.
ВИДЕО: Тестирование производительности вашего компьютера в CINEBENCH R15
Тестирование производительности вашего компьютера в MAXON CINEBENCH R15
[Инструкция] Тестируем производительность компьютера: используем популярные программы +Отзывы
8.2 Total Score
Для нас очень важна обратная связь с нашими читателями. Если Вы не согласны с данными оценками, оставьте свой рейтинг в комментариях с аргументацией Вашего выбора. Благодарим за ваше участие. Ваше мнение будет полезно другим пользователям.
8.2Средняя оценка
Индекс системы Windows
8
PassMark Performance Test
7.5
SiSoftware Sandra Lite
8.5
7.6Оценка пользователя
Индекс системы Windows
6
PassMark Performance Test
6
Добавить свой отзыв | Отзывы и комментарииКак проверить производительность компьютера
Производительность компьютера — это абсолютное или относительное быстродействие отдельных его компонентов или системы в целом. Такие данные нужны пользователю в основном для оценки возможностей ПК при выполнении различных задач. Например, в играх, программах для рендера изображений и видео, кодировании или компиляции кодов. В этой статье разберем способы тестирования производительности.
Тестирование производительности
Производительность процессора
Тестирование CPU производят при разгоне последнего, а также в нормальных условиях эксплуатации в случае замены «камня» на другой, более мощный, или наоборот, слабый. Производится проверка с помощью программ AIDA64, CPU-Z или Cinebench. Для оценки стабильности под максимальной нагрузкой используется OCCT.
Производительность видеокарты
Для определения быстродействия графической подсистемы используются специальные программы-бенчмарки. Из наиболее распространенных можно отметить 3DMark и Unigine Heaven. Для проведения стресс-тестов обычно используется FurMark.
Подробнее: Программы для тестирования видеокарт
- Бенчмарки позволяют выяснить производительность видеокарты в различных тестовых сценах и дать относительную оценку в баллах («попугаях»). В связке с таким софтом зачастую работает и сервис, на котором можно сравнить свою систему с другими.
- Стрессовое тестирование проводится для выявления перегрева и наличия артефактов при разгоне графического процессора и видеопамяти.
Подробнее: Проверка работоспособности видеокарты
Производительность памяти
Тестирование оперативной памяти компьютера делится на два вида – проверка быстродействия и выявление неполадок в модулях.
Производительность жесткого диска
При проверке жестких дисков выясняется скорость чтения и записи данных, а также наличие программных и физических битых секторов. Для этого используются программы CrystalDiskMark, CrystalDiskInfo, Victoria и другие.
Скачать CrystalDiskInfo
Скачать Victoria
- Тест скорости передачи информации позволяет выяснить, какое ее количество может быть считано или записано на диск за одну секунду.
- Выявление неполадок производится с помощью софта, позволяющего просканировать все сектора диска и его поверхность. Некоторые утилиты также могут ликвидировать «софтовые» ошибки.
Подробнее: Программы для проверки жесткого диска
Комплексное тестирование
Существуют способы и для проверки производительности всей системы целиком. Это может быть софт от сторонних разработчиков или стандартное средство Windows.
- Из сторонних можно выделить программу Passmark Performance Test, которая способна протестировать все аппаратные узлы ПК и выставить им определенное количество баллов.
Читайте также: Оценка производительности в Windows 7
- «Родная» утилита ставит свою оценку компонентам, на основании которой можно определить общую их производительность. Для Win 7 и 8 достаточно выполнить определенные действия в оснастке «Свойства системы».
Подробнее: Что такое индекс производительности в Windows 7
В Виндовс 10 необходимо запустить «Командную строку» от имени Администратора.
Затем ввести команду
winsat formal –restart cleanи нажать ENTER.
По окончанию работы утилиты нужно перейти по следующему пути:
C:\Windows\Performance\WinSAT\DataStoreДвойным кликом открыть файл, указанный на скриншоте.
В выделенном блоке будет содержаться информация о производительности системы (SystemScore – общая оценка, основанная на наименьшем результате, другие пункты содержат данные о процессоре, памяти, графической подсистеме и жестком диске).
Онлайн-проверка
Онлайн-проверка производительности компьютера подразумевает использование сервиса, расположенного в глобальной сети. Рассмотрим процедуру на примере UserBenchmark.
- Для начала необходимо перейти на официальную страницу и скачать агент, который произведет тестирование и отправит данные на сервер для обработки.
- В скачанном архиве будет всего один файлик, который необходимо запустить и нажать «Run».
- После окончания непродолжительной операции в браузере откроется страница с результатами, на которой можно будет найти полную информацию о системе и оценку ее производительности.
Скорость интернета и пинг
От данных параметров зависит скорость передачи данных по интернет-каналу и задержка сигнала. Измерить их можно с помощью как софта, так и сервиса.
Заключение
Как видите, способов проверки производительности системы довольно много. Если вам требуется регулярное тестирование, то имеет смысл установить на компьютер некоторые программы. Если же необходимо оценить быстродействие однократно, или проверка проводится не регулярно, то можно воспользоваться сервисом – это позволит не загромождать систему ненужным софтом.
Опишите, что у вас не получилось. Наши специалисты постараются ответить максимально быстро.
Помогла ли вам эта статья?
ДА НЕТТестируем производительность ПК: 5 бесплатных программ
Если вы хотите разогнать свой компьютер, сравнить систему с другими или просто похвастаться техникой, вам необходима оценка производительности вашего компьютера. Для Windows существует огромное количество бесплатных приложений для такого тестирования.
Перед выполнением любого теста убедитесь, что на вашем компьютере ничего не запущено. Работающее в фоновом режиме приложение замедлит тест и исказит конечные результаты. Кроме того, планируйте запуск любого теста на то время, когда вам не нужен будет компьютер, так как работа некоторых из этих приложений может занять определенное время. В представленном обзоре будет указано приблизительное время работы каждого из инструментов.
Произведите стресс-тестирование и оценку производительности вашего процессора при помощи Prime95
Prime95 — это программа, проводящая стресс-тестирование центрального процессора. Особой популярностью она пользуется среди оверклокеров — пользователей, занимающихся повышением производительности компьютера через установку режимов работы, превышающих номинальные. Это достаточно старое приложение, но оно будет работать практически с любой версией Windows, от XP до Windows 10.
Кроме того, Prime95 — это портативное приложение, поэтому нет необходимости его устанавливать. Можно просто скачать ZIP-файл Prime95, извлечь его, а потом запустить файл Prime95.exe. Если вы не хотите создавать учетную запись, то сразу нажмите кнопку «Простое стресс-тестирование».
Как правило, Prime95 предлагает сразу же запустить стресс-тестирование, отлично подходящее для оценки стабильности вашего процессора. Если вы «разгоняете» свой компьютер, то данный тест будет особенно полезен. Чтобы запустить тестирование прямо сейчас, то кликните на «ОК». Но учтите, что подобное тестирование может занять некоторое, возможно продолжительное время. Если же вы не хотите прямо сейчас подвергать ваш компьютер стресс-тесту, то просто отмените его выполнение.
Вне зависимости от того, запустили ли вы или отменили стресс-тест, вы можете также запустить и другое тестирование, просто открыв меню «Опции» и выбрав «Бенчмарки».
Результаты тестов измеряются по времени: чем меньше значение, тем, соответственно, быстрее происходит процесс.
Выполнение тестирования может занять некоторое время, особенно если вы тестируете многопоточный процессор с несколькими ядрами, так как в таком случае программа должна запускать несколько тестов. В пробной тестируемой системе это заняло около 10 минут. Если вы тестируете «разогнанную» систему, то сравните результаты до и после разгона при помощи теста Prime95, чтобы увидеть разницу в производительности. На веб-сайте Prime 95 вы также можете сравнить результаты своих тестов с другими компьютерами.
Выполнение всестороннего тестирования с Novabench
Novabench — это программа для тестирования центрального процессора, графического процессора, оперативной памяти и некоторых других показателей. Novabench полностью бесплатна. У данной программы нет даже пробной версии. А работает она с Windows-системами от 7 до 10.
После скачивания и установки запустите ее. Вы увидите простое окно, в котором надо нажать «Начать тестирование». Также во вкладке «Тесты» можно выбрать, какие именно выполнять.
Тестирование при помощи данной программы проходит намного быстрее, чем посредством многих других. Потребовалось около минуты для оценки тестируемой системы, в то время как в других программах данный процесс занял намного больше времени.
По завершении тестирования NovaBench отображает сравнительный показатель NovaBench — чем он выше, тем лучше. Программа также показывает результаты каждого отдельного теста. Чтобы сравнить результаты своей системы с другими пользователями, нажмите кнопку «Сравнить эти результаты онлайн».
Тестирование игровой производительности с 3DMark
NovaBench предлагает простой 3D-тест, но для более интенсивного тестирования производительности вашего ПК вам может понадобиться специальный инструмент для 3D-тестирования. Одним из самых популярных считается 3DMark Futuremark. В принципе, бесплатная версия дает достаточный уровень для большинства людей. В расширенной платной версии ( 29.99 долларов) есть также некоторые дополнительные стресс-тесты, графические диаграммы результатов и возможность тестирования систем с несколькими графическими процессорами. Бесплатная версия — это объемная и требующая достаточно памяти загрузка, которая занимает почти 4 ГБ.
На домашней странице нажмите кнопку «Запустить», чтобы протестировать компьютер. После этого, как правило, для ПК с Windows 10 появляется так называемый «Time Spy».
3DMark запускает тесты в полноэкранном режиме и отображает сцены, которые можно увидеть в играх, только они не являются интерактивными. Тестирование займет около 10-15 минут. После этого вы получите совокупный балл производительности, а также отдельные оценки вашего графического оборудования и процессора. Чем выше баллы, тем лучше. Как и в большинстве подобных программ, вы можете сравнить полученные результаты с результатами других пользователей, нажав кнопку «Сравнить результат онлайн».
Для запуска других тестов просто нажмите кнопку «Главная» в верхнем левом углу, выберите вкладку «Тесты» из появившегося списка, а затем прокрутите и выберите необходимый из списка доступных бенчмарковых тестов.
Тестирование общей производительности ПК с PCMark
PCMark — это программа, разработанная фирмой Futuremark — той же самой, что разрабатывает 3DMark, только в PCMark основной упор делается на общую производительность ПК. В бесплатную версию входит не такое уж и большое количество тестов, но они все равно могут быть полезными. Необходимая вам версия зависит от того, какую Windows вы используете:
- PCMark 10 используется для ПК с Windows 10.
- PCMark 8 используется для ПК с Windows 8.
- PCMark 7 используется для ПК с Windows 7.
И так же, как и в случае с 3DMark, можно как скачать бесплатную базовую версию, так и приобрести платную, но расширенную за 29.99 долларов. В платной версии есть некоторые дополнительные тесты, а также внешний вид графиков более детально проработан. Бесплатный вариант PCMark 10 весит около 2 GB, поэтому освободите достаточно памяти вашего компьютера.
Запустите PCMark, и на вкладке Главная нажмите «Запустить» для начала тестирования.
Тестирование займёт около 15 минут. В нижней части экрана программа показывает результаты уже проделанного тестирования. Кроме того, когда будет проходить тестирование видеоплеера и графики, на экране будут появляться дополнительные окна. Сразу после окончания тестирования появятся результаты, и, как и в случае с другими программами, чем выше ваш результат, тем лучше.
Прокрутите страницу вниз и увидите опцию «Сравнить онлайн». Кликнув на нее, заметите сравнительную характеристику вашей системы с другими протестированными.
Всесторонняя оценка производительности с помощью SiSoftware Sandra
SiSoftware Sandra — еще одно популярное информационно-диагностическое приложение, включающее бенчмарковые утилиты. SiSoftware предлагает платные версии, но и бесплатная версия содержит тесты, которые могут быть полезны. Для получения всестороннего обзора производительности вашей системы подойдет общая диагностика, но также можно выполнить и отдельные тесты для производительности виртуальных машин, управления питанием процессора, сетевых устройств, памяти и накопителей.
В главном окне перейдите на вкладку «Инструменты», а затем дважды щелкните по опции «Оценка общей производительности». Кроме того, можно запустить самые различные эталонные тесты для разных подсистем компьютера.
Оценка общей производительности включает в себя тестирование вашего центрального и графического процессоров, пропускной способности памяти и производительности файловой системы. Убедитесь, что выбрана опция «Обновить результаты путем запуска всех контрольных тестов», а затем нажмите «ОК» для запуска тестирования.
Sisoft также предоставляет возможность настраивать механизмы отображения вашего рейтинга. Подобная настройка является бесплатной, но требует регистрации по электронной почте. Чтобы избежать этого, просто нажмите кнопку «Отмена» и переходите к тестированию.
Предупреждение: данная программа использует ряд достаточно тщательных тестов, поэтому этот процесс может занять продолжительное время — скорее всего час или около того. Во время тестирования вы не сможете ничего делать с вашим ПК, поэтому запускайте программу тогда, когда у вас не будет необходимости в компьютере. В ходе тестирования может показаться, что компьютер не реагирует на ваши команды и вообще банально завис. Но не волнуйтесь: как только программа закончит тестирование, на экран будут выведены результаты, и компьютер продолжит дальнейшую работу в нормальном режиме.
По завершении теста вы увидите подробные графики, которые сравнивают результаты каждого теста с результатами эталонных компьютеров. Вы можете использовать флажки слева, чтобы выбрать, какие эталонные компьютеры вы хотите использовать для сравнения.
Перейдите на вкладку «Рейтинг», чтобы узнать, какое место занимает ваша система по сравнению с компьютерами других пользователей, прошедших тестирование. Чтобы увидеть подробную информацию о вашей системе и системах других пользователей, перейдите на веб-сайт Sisoft.
Источник
10 лучших программ для диагностики ноутбука
Программы для диагностики позволяют определить состояние компьютера в целом и его отдельных компонентов. Их можно использовать для проверки технических характеристик, контроля температуры или постоянного мониторинга системы. Хотя бы одна такая утилита должна быть установлена на любом ноутбуке, потому что использование диагностических программ позволяет вовремя обнаружить проблемы и устранить их причину.
CPU-Z — одна из самых известных программ для диагностики ПК и ноутбуков. Доступна для бесплатного скачивания, предлагает максимально простой интерфейс — одно окно, разделённое на несколько вкладок с информацией об устройствах.
CPU-Z показывает подробную информацию о процессоре
CPU-Z выделяется среди диагностических утилит глубиной анализа. Особенно это касается проверки процессора. После непродолжительного сканирования программа покажет его тип, техпроцесс, напряжение ядра, показатели тепловыделения. Информация аналогичной глубины проработки доступна для оперативной памяти и чипсета материнской платы. Это делает программу незаменимой для любителей оверклокинга.
CPU-Z позволяет также проводить тесты процессора для проверки производительности и стабильности под нагрузкой. Отчёты о результатах испытания сохраняются в документах TXT и HTML. Чтобы протестировать процессор:
- Переходим на вкладку Bench.
- Выбираем режим проверки одного ядра или нескольких.
- В выпадающем списке Reference выбираем эталонный процессор, с которым хотим сравнить свой чип.
- Нажимаем Bench CPU для запуска теста.
Сравниваем процессор с эталоном, чтобы оценить его производительность
В интерфейсе программы сразу отобразятся полученные результаты — насколько ваш процессор лучше или хуже выбранного эталона. Аналогичным образом можно провести стресс-тест. Главное следить за температурой процессора — для этого понадобятся другие программы диагностики, о которых мы поговорим ниже. См. также: как узнать температуру процессора в Windows 10.
Плюсы:
- Поддерживает все версии Windows.
- Выдаёт максимальное количество информации о процессоре, материнской плате, оперативной памяти.
- Не занимает много места, нетребовательна к ресурсам.
- Позволяет проводить простые тесты производительности.
Минусы:
- Не показывает информацию о жёстком диске.
- Предоставляет мало сведений о видеокарте — только производителя, модель и тип памяти.
- Не отслеживает температуру отдельных компонентов.
Программа GPU-Z устраняет недостатки CPU-Z и предоставляет очень подробную информацию о видеокарте. Утилита показывает все параметры графического адаптера, вплоть до кода устройства. Информация о ядрах, памяти, подсистемах питания, частоте, температуре видеокарты — всё собрано в едином интерфейсе GPU-Z. Интересная возможность программы — определение фейковых видеокарт. Если реальные параметры не соответствуют техническим характеристикам модели, то в информации об устройство появится надпись Fake, а вместо логотипа производителя отобразится восклицательный знак.
GPU-Z знает всё о графическом адаптере
В параметрах программы можно настроить её автоматический запуск вместе с системой и сворачивание в трей с демонстрацией выбранного значения — например, температуры видеокарты. Удобная опция — размещение утилиты поверх всех окон. Вы обязательно оцените эту возможность, если будете разгонять или тестировать видеокарту и нуждаться в постоянном контроле её состояния.
Плюсы:
- Подробная информация о графическом адаптере и его текущем состоянии.
- Автоматическое определение видеокарт, фактическая мощность которых не отвечает заявленным характеристикам.
- Сохранение отчётов в виде изображения или документа.
Минусы:
- Интерфейс переведён не до конца.
- Нельзя протестировать производительность и стабильность видеокарты.
Speccy — бесплатная программа от компании Piriform, разработчика популярной утилиты для очистки системы CCleaner. Приложение при запуске выполняет диагностику ноутбука, после чего выводит основную информацию о важных компонентах: материнской плате, процессоре, видеокарте, жёстком диске, оперативной памяти. Для удобства самые важные данные собраны на экране «Общая информация». В левой панели есть ссылки на разделы отдельных устройств — в них сведений намного больше. Например, в подменю «Хранение данных» вы найдёте результат SMART-анализа жёсткого диска, который показывает его текущее состояние.
В Speccy указаны подробные характеристики устройств и их текущее состояние
В ходе мониторинга у каждого устройства измеряется температура. Speccy предупреждает пользователя о превышении допустимых показателей нагрева, перекрашивая значок в угрожающий красный цвет. Вы также можете включить отображение в системном трее температуры отдельного устройства.
- Раскрываем меню «Вид» и переходим в «Параметры».
- На вкладке «Область уведомлений» отмечаем сворачивание в лоток и отображение значений, а затем выбираем устройство и датчик — например, температуру системной платы.
Можно настроить автоматическое включение Speccy при запуске системы, если требуется постоянный мониторинг состояния ноутбука.
Speccy будет включаться автоматически и сворачиваться в трей
Плюсы:
- Выводит подробную информацию о подключенных устройствах.
- Следит за температурой критически важных компонентов: процессора, материнской платы, видеокарты, жёсткого диска.
- Самостоятельно проводит некоторые тесты и выводит их результаты в информации об устройстве.
- Распространяется по свободной лицензии и часто обновляется.
Минусы:
- Нет тестов для проверки стабильности системы, которые можно проводить самостоятельно.
- В списке не отображаются некоторые комплектующие.
System Explorer — это полноценная замена стандартного «Диспетчера задач» Windows, которая предлагает заметно больше информации о процессах и предоставляет дополнительные инструменты контроля состояния системы. Программа доступна для бесплатного скачивания и не занимает много места на диске.
Интерфейс System Explorer по умолчанию похож на «Диспетчер задач». Он представляет собой окно с четырьмя вкладками, показывающими текущие процессы, производительность, соединения и историю выполнения различных действий. Если нужно больше информации, рекомендуем переключиться в режим Explorer Mode. В нём данные представлены в виде «Проводника», навигация по которому осуществляется через боковое меню.
System Explorer заменяет сразу несколько системных утилит
Через System Explorer можно:
- Следить за производительностью системы.
- Просматривать текущие задачи и создавать новые.
- Контролировать влияние процессов на производительность и управлять ими.
- Изучать запущенные модули, службы, используемые драйверы.
- Настраивать список автозагрузки.
- Следить за параметрами работы антивируса и брандмауэра Windows.
- Создавать снимки системы и сравнивать их между собой.
- Просматривать историю, в которой ведётся регистрация всех действий.
System Explorer проверяет запущенные процессы через собственную базу данных и предупреждает о наличии вредоносных файлов. Для этого программе требуется подключение к интернету.
Плюсы:
- Предлагает в едином интерфейсе функциональность нескольких системных утилит с расширенными возможностями.
- Отслеживает производительность системы в реальном времени и выводит показатели через иконку в системном трее.
- Выдаёт подробную информацию обо всех действиях, которые происходят в системе: запуске файлов и программ, завершении работы приложений, подключении к сети и т.д.
Минусы:
- Большое количество настроек может запутать.
- Нет встроенных тестов и информации о подключенных устройствах.
- Программа редко обновляется.
AIDA64 — мощное приложение для диагностики и мониторинга состояния системы. Программа подбирает информацию из памяти BIOS, рассказывая обо всех подключенных устройствах, а также даёт ссылки на дополнительные сведения. Кроме того, AIDA64 предоставляет пользователям инструменты тестирования производительности и стабильности работы под нагрузкой. Единственная проблема — бесплатно всё это доступно только в течение 30 дней пробного периода. Стоимость лицензии — $40.
AIDA64 позволяет тестировать устройства
В разделе «Тест» можно запускать проверку отдельных параметров оперативной памяти, процессора и других компонентов. Например, если мы хотим узнать производительность CPU и сравнить её с показателями других чипов, то выполняем следующие действия:
- Переходим в раздел «Тест».
- Выбираем параметр, который хотим проверить.
- Нажимаем «Старт».
Результаты проверки будут отсортированы в таблице сравнений с другими процессорами. Там же будут указаны основные характеристики устройства. Отдельные тесты позволяют проверить производительность накопителей, узнать пропускную способность кэша и оперативной памяти, провести диагностику монитора и оценить общее состояние системы при работе под нагрузкой.
Плюсы:
- Максимально возможный перечень характеристик устройств, в том числе ссылки на подробное описание на профильных сайтах.
- Сравнение с другими системами при проведении тестов.
- Снятие показаний со всех датчиков ноутбука.
- Большое количество встроенных тестов для разных устройств вплоть до монитора.
Минусы:
- Бесплатно можно пользоваться только в течение 30 дней.
Программа HWMonitor разработана той же компанией, что и CPU-Z. Однако в отличие от той диагностической утилиты, здесь упор сделан на проверке состояния в реальном времени, а не демонстрации подробной информации о технических характеристиках и прошивке. Интерфейс программы представляет собой единую таблицу, в которой указаны все установленные устройства. Для каждого компонента доступна проверка напряжения, частоты, температуры, процента загруженности, объёма занятой памяти. Имеющиеся данные можно сохранить в TXT-файле.
HWMonitor выводит большую таблицу с подробными характеристиками
У HWMonitor есть также платная версия Pro. Она предлагает несколько дополнительных функций, среди которых удалённый контроль состояния ноутбука через другой компьютер или телефон, а также отображение температуры выбранного компонента в системном трее при сворачивании главного окна программы.
Плюсы:
- Сбор информации обо всех подключенных устройствах.
- Снятие показаний с различных датчиков.
- Удалённый контроль состояния компьютера через другой компьютер или мобильное устройство (доступна в версии Pro).
Минусы:
- Нет тестов для проверки производительности и стабильности работы под нагрузкой.
- Нет официального перевода интерфейса на русский язык.
- Не отображаются характеристики устройств.
HWiNFO — небольшая утилита, показывающая основные характеристики ноутбука и его комплектующих. Умеет снимать показания с датчиков, что позволяет следить через неё за температурой компонентов и напряжением. Программа распространяется по свободной лицензии, но в качестве благодарности разработчик предлагает отправить ему любую сумму.
HWiNFO снимает точные показатели со всех датчиков, которые есть у ноутбука
Одно из главных достоинств HWiNFO — нетребовательность к ресурсам. Программа отличается запускается даже на старых машинах с Windows XP, не говоря уже о современных ноутбуках с последними версиями ОС. Все доступные для диагностики устройства представлены в едином меню. Переключаясь между вкладками, мы узнаем подробную информацию о каждом компоненте ноутбука. Среди дополнительных возможностей программы — обновление BIOS материнской платы и драйверов устройств. Однако пользоваться этими функциями нужно с осторожностью. Гораздо безопаснее обновлять BIOS и драйверы устройств вручную, а не с помощью универсального алгоритма.
Плюсы:
- Подробные отчёты о характеристиках и текущем состоянии оборудования.
- Снятие высокоточных показателей с разных датчиков.
- Инструменты для обновления BIOS и драйверов устройств.
Минусы:
- Нет тестов для проверки производительности и стабильности работы под нагрузкой.
SpeedFan — простая утилита для контроля основных показателей ноутбука. Показывает частоту процессора, скорость вращения вентилятора, напряжение, температуру других устройств. Эту программу тоже любят пользователи, которые занимаются разгоном ПК и ноутбуков, так как она предоставляет точную информацию о текущем состоянии важных компонентов. Отдельные сведения собираются в графики, удобные для визуального восприятия.
Программа SpeedFan знает всё о кулерах
Программа SpeedFan позволяет изменить скорость кулеров. Это может быть полезно, если ноутбук перегревается и мы хотим немного прокачать систему охлаждения.
- Нажимаем на кнопку Configure.
- Переходим в раздел Advanced.
- Находим в списке элементы Pwm Mode и убеждаемся, что они имеют статус Manual. Если выбран другой режим, то выделяем каждый элемент и выбираем для него статус Manual через строку Set To.
Изменять скорость вращения можно вручную
- Возвращаемся в главное окно программы.
- С помощью кнопок со стрелками изменяем значение параметра Pwm1.
- Проверяем, как работает вентилятор — смотрим, снизилась ли температура процессора или другого компонента.
Опытным путём можно определить, какой вентилятор обдувает то или иное устройство (если установлено несколько кулеров), после чего переименовать параметры в интерфейсе программы.
Плюсы:
- Позволяет управлять скоростью вентиляторов.
- Самостоятельно проводит SMART-тест, контролируя состояние жёсткого диска.
- Следит за напряжением на выводах блока питания.
- Проверяет температуру критически важных компонентов: процессора, видеокарты, памяти.
Минусы:
- Нет подробной информации о компонентах компьютера, только текущие показатели их работы.
- Нет встроенных тестов.
PCMark — программа для тестирования производительности системы. Её разработали в компании Futuremark. У них также есть утилита 3DMark, которая тоже предназначена для проведения тестов стабильности и производительности, но направлена на проверку связки процессора и видеокарты. PCMark охватывает больше подсистем.
PCMark предлагает разные тесты производительности и стабильности системы
С помощью этой программы мы можем определить возможности ноутбука для рендеринга и монтажа видео, сложных вычислений, хранения и передачи данных. Различные тесты помогают определить скорость записи и чтения оперативной и постоянной памяти, мощность каждого ядра процессора, скорость отрисовки объектов видеокарты. В утилиту внедрены некоторые инструменты проверки от 3DMark, позволяющие определить пригодность ноутбука к высоконагруженным играм.
После проведения теста на экране появляется результат в баллах. Судить о производительности ноутбука позволяет рейтинг. Тестировщик также сообщает о том, какие проблемы были обнаружены в ходе проверки, и даёт советы по модернизации компьютера.
Плюсы:
- Проводит общее тестирование производительности ноутбука.
- Анализирует состояние ОС.
- Сравнивает результаты с рейтингом других пользователей.
Минусы:
- В базовой версии интерфейс не переведён на русский язык.
У программы есть платная версия, в которой доступны все инструменты тестирования. Но для базовой проверки и определения слабых мест ноутбука хватит и возможностей бесплатной редакции утилиты.
FurMark — эталон проверки производительности дискретных видеокарт и встроенных видеосистем. По сути, это набор стресс-тестов, которые испытывают графическую подсистему на стабильность работы под нагрузкой. Утилита распространяется по свободной лицензии и регулярно получает обновления.
Для отрисовки этого рендера нужны все ресурсы видеокарты
Интерфейс FurMark состоит из окна настройки тестов и раздела для его проведения, в котором вращается сложный рендер. Прежде чем запускать проверку, мы выбираем уровень графики и режим тестирования. Например, можно включить полноэкранный режим, выбрать разрешение, настроить сглаживание. Очень важный момент — указание продолжительности проверки. Длительное нахождение под нагрузкой может вывести видеокарту из строя.
После запуска стресс-теста на экране появляется рендер, на прорисовку которого тратятся все ресурсы графического адаптера. Пользоваться другими приложениям на ноутбуке не рекомендуется. Единственная программа, которая должна быть запущена, — диагностическая утилита для контроля температуры, например, GPU-Z. В зависимости от установленных параметров тестирование прекращается по истечении выбранного времени или вручную.
Плюсы:
- Максимально жёсткая и честная проверка видеокарты на производительность, стабильность и энергопотребление.
- Разные режимы тестирования.
- Возможность автоматического и ручного завершения проверки.
- Вместе с утилитой устанавливается GPU-Z — программа для диагностики видеокарты.
Минусы:
- Интерфейс не переведён на русский язык.
- Предельная нагрузка на графический адаптер.
FurMark может в буквальном смысле сжечь видеокарту и другие компоненты. Поэтому перед её запуском необходимо убедиться, что на ноутбуке корректно работает система охлаждения. Первый тест рекомендуется проводить не более 5 минут, постоянно контролируя температуру графического адаптера и других устройств.
Всё зависит от поставленной задачи. Если цель — просто следить за всеми показателями системы и состоянием ноутбука, то можно обойтись утилитами типа Speccy, HWinfo, HWMonitor, System Explorer. В них нет инструментов тестирования, зато есть много полезной информации, которая позволяет обнаруживать слабые места и предотвращать ошибки.
Пользователям, которые занимаются оверклокингом, не обойтись без программ CPU-Z, GPU-Z, AIDA64, SpeedFan, PCMark и FurMark. В них может быть чуть меньше информации о характеристиках устройства и состоянии системы, зато есть мощные тесты для проверки производительности и стабильности работы ноутбука под нагрузкой.
Загрузка …Post Views: 20 643
Как создать отчет о производительности системы Windows 10
Когда дело доходит до устранения неполадок компьютера или просто проверки, в Windows есть встроенная служебная программа отчетов о производительности, которую вы можете запустить.
Когда дело доходит до устранения неполадок компьютера, существует множество инструментов, которые вы можете использовать. А иногда может потребоваться профилактическое обслуживание. Встроенный инструмент Performance Monitor — ценный компонент для устранения неполадок. В отчете есть разные категории, чтобы предоставить сводку системных процессов, компонентов и результатов диагностики.Здесь вы узнаете, где найти, запустить и прочитать отчет вашей системы.
Примечание: Вам необходимо войти в систему как администратор, чтобы создать и получить доступ к отчету. И хотя это показано с использованием Windows 10, это не исключение; отчет также доступен как часть монитора производительности для Windows 7. Прочтите нашу статью о том, как с его помощью проверить оперативную память вашего компьютера.Запустите отчет о производительности системы
Для начала нажмите Windows Key + R и введите : perfmon и нажмите Enter или нажмите OK .
На левой панели приложения Performance Monitor разверните Data Collector Sets> System> System Performance . Затем щелкните правой кнопкой мыши System Performance и щелкните Start .
Это запустит тест в Performance Monitor. Это займет всего около минуты, но ваш пробег будет зависеть от вашей системы. Пока он работает, вы увидите значок рядом с параметром «Производительность системы», сообщающий, что он работает.Когда все будет готово, на левой панели перейдите в Отчеты> Система> Производительность системы .
Дважды щелкните отчет, чтобы открыть его, и вы обнаружите, что он предоставляет общую сводку системы, и вы можете углубиться в такие компоненты, как диск (данные локального диска), ЦП и сеть. Каждый раздел содержит массу информации обо всех аспектах вашего ПК.
Если вы устраняете конкретную проблему или хотите провести профилактическое обслуживание, запуск отчета о производительности системы на вашем ПК с Windows — отличное место для начала.Это также хороший способ создать историю, чтобы отслеживать проблемы с течением времени.
В инструменте «Монитор производительности» много всего упаковано. В ближайшие недели мы более подробно рассмотрим некоторые другие его функции, такие как сбор пользовательских данных файла журнала, определение предупреждений, создание других отчетов и многое другое.
Вы запускали тест производительности системы раньше? Какие ваши любимые инструменты для устранения неполадок с ПК? В комментариях ниже дайте нам знать или зайдите на наши форумы по Windows 10 для дополнительных обсуждений и советов по устранению неполадок.
CPU Stress Test — онлайн-инструмент для проверки стабильности вашего процессора
«CPU Stress Test Online» или просто «CPU Load Test» — это бесплатный тест производительности процессора, позволяющий проверить в режиме онлайн ваш процессор при большой нагрузке. В отличие от «CPU Benchmark Online», здесь вы можете вручную установить необходимую нагрузку, а также в любой момент остановить или возобновить тестирование. Однако ваши результаты не будут сохранены в «Рейтинге ЦП», и вы не сможете сравнить свой процессор с другими.С другой стороны, здесь вы можете узнать пределы производительности вашего процессора.
Что означают индикаторы?
Перед запуском стресс-теста ЦП просмотрите приведенные ниже индикаторы, чтобы понять, для чего они нужны. Учитывая, что не все процессоры и устройства выдерживают высокие нагрузки, настоятельно рекомендуется постепенно увеличивать значения показателя.
- Скорость
Скорость измеряет скорость процессора и измеряется количеством хэш-операций в секунду.Очевидно, что более мощный процессор развивает более высокую скорость. Однако нужно помнить, что для максимальной скорости необходимо использовать полную мощность ЦП (то есть указать как можно больше потоков и мощности). - Threads
Количество потоков определяет количество одновременных операций для вычисления хэшей. Таким образом, большее количество потоков приводит к более высокой скорости, но в то же время к более высокой нагрузке. Многоядерные процессоры лучше справляются с многопоточностью, поэтому современные процессоры в таких случаях работают быстрее и дают лучшие результаты. - Power
Power указывает, сколько процессорного времени может быть использовано одним потоком (например, 100% мощность означает полную скорость без простоя). Поскольку мощность и количество потоков почти пропорционально влияют на скорость, 100% мощность + 1 поток даст ту же скорость, что и 50% мощности + 2 потока или 25% мощности + 4 потока. Таким образом, больше мощности и потоков обеспечат более высокую скорость и загрузку процессора (например, 50% мощности + 10 потоков приведут к загрузке 500%). - Очки
Количество очков показывает, сколько хэшей было вычислено во время теста.Как вы уже догадались, количество баллов напрямую зависит от скорости и продолжительности теста. - FPS
Количество кадров в секунду (сокращенно FPS) указывает, насколько быстро ваш браузер может отображать новые кадры. Как правило, в большинстве случаев браузеры отображают кадры со скоростью 60 кадров в секунду (хотя иногда может быть приемлемой немного более низкая скорость). Однако если частота кадров падает ниже 30 кадров в секунду, это означает, что что-то не так (например, система не справляется с текущей рабочей нагрузкой).Таким образом, FPS является хорошим показателем при запуске теста стабильности процессора.
Как запустить тест стабильности процессора?
Цель теста стабильности процессора — определить, насколько плавно работает процессор, даже если он находится под высокой нагрузкой. Итак, чтобы запустить тест стабильности ЦП, вам необходимо:
- Запустить стресс-тест ЦП при максимальной нагрузке и подождать 30-60 секунд.
- Оставляя эту вкладку в фоновом режиме (не закрывайте ее), переключитесь на другие приложения или вкладки и делайте то, что делаете, как обычно.
- Убедитесь, что все идет гладко, и эта «стрессовая ситуация» не влияет на ваши обычные задачи.
- Следите за показателями «Скорость» и «FPS» и убедитесь, что их значения не падают значительно.
Как протестировать CPU при максимальной нагрузке?
Если вы хотите почувствовать запах нагретого устройства и услышать звук ревущего вентилятора, не стесняйтесь сжечь нагружать процессор при большой нагрузке следующим образом:
- Введите максимальное количество «потоков» : 128 .
- Установите полную «Мощность»: 100% .
- Нажмите кнопку «Начать стресс-тест процессора».
- Следите за новостями о глобальном потеплении.
Почему моя система стала нестабильной во время тестирования?
При максимальной нагрузке стресс-тест будет пытаться использовать полную мощность вашего процессора, что в долгосрочной перспективе может привести к тому, что другие процессы будут выполняться медленнее и медленнее, а некоторые даже будут зависать. По этой причине во время тестирования может быть нарушена стабильность системы или других приложений.Как правило, современные системы и процессоры отлично справляются с этим, и у вас не должно возникнуть больших проблем с производительностью. Учитывая это, вы можете рассматривать его как тест стабильности процессора, который покажет, насколько хорошо ваша система справляется с большими нагрузками. Если вы планируете вывести из строя свою систему, подвергнув все оборудование испытаниям, подумайте об использовании стресс-теста ПК.
Почему мое устройство выключилось во время стресс-теста?
Скорее всего, ваше устройство выключается, чтобы защитить свое оборудование от перегрева, который определенно может повредить его, если температура не снижается или / и устройство не обесточивается немедленно.Вот почему ваше устройство внезапно выключается без какого-либо предупреждения и сообщает о причине выключения при следующем включении (хотя иногда устройства молчат об этом).
Это обычное и обязательное поведение, поэтому вам не следует беспокоиться о том, что ваше устройство выключилось. Однако стоит беспокоиться, если ваше устройство нагревается и выключается слишком быстро. Чаще всего это происходит, если система охлаждения не работает должным образом (например, недостаточный воздушный поток или неправильный отвод тепла).Другая распространенная причина может заключаться в том, что ваше устройство не рассчитано на большие нагрузки или его оборудование неправильно настроено. В любом случае вы должны выяснить причину и устранить ее, прежде чем проводить дополнительные стресс-тесты.
В чем разница между стресс-тестом ПК и стресс-тестом ЦП?
Они оба пытаются вывести из строя вашу систему, за исключением того, что стресс-тест процессора подвергает пыткам только процессор, в то время как стресс-тест ПК имеет более богатый арсенал для тестирования не только CPU , но и GPU , RAM , HDD и другое оборудование.
Какой лучший стресс-тест процессора?
Прежде всего, как и любое программное обеспечение, лучший инструмент для стресс-тестирования процессора должен соответствовать вашим системным требованиям. Далее, он должен действительно замучить ваш процессор. Наконец, полезно, но не обязательно, оно должно позволять вам контролировать производительность системы, измерять температуру, создавать отчеты, запускать тесты производительности и предоставлять необходимые вам функции.
Если кто-то назовет CPUX.Net Stress Tool лучшим стресс-тестом ЦП, я, конечно, не буду с этим спорить, особенно если мы говорим об инструментах онлайн-тестирования 😉 Однако, если вы планируете разогнать свой ЦП, возможно вам может понадобиться лучший тестер стабильности, написанный на низкоуровневом языке программирования, и он способен по максимуму мучить все оборудование.Вот почему я рекомендую вам взглянуть на Prime95, Furmark CPU Burner, MSI Kombustor, Cinebench, CPU-Z, AIDA64, Intel Extreme Tuning Utility (Intel XTU), OCCT Linpack.
Каковы системные требования для запуска онлайн-стресс-теста ЦП?
Так как это стресс-тест ЦП через Интернет, по большому счету вы можете запускать его практически где угодно, например:
- Браузеры (Chrome, Firefox, Edge, Safari, Internet Explorer).
- Устройства (ноутбук, компьютер, смартфон, планшет).
- Операционные системы (Windows, Linux, macOS, Android, iOS).
- Производители процессоров (AMD, ARM, Huawei, Intel, Mediatek, Nvidia, Qualcomm, Samsung).
Как проверить производительность вашего ПК и ускорить его
Итак, ваш компьютер работает медленнее, чем обычно. Что вы можете сделать по этому поводу?
Ты будешь удивлен количеством факторов, влияющих на медлительность. Чтобы понять причину, вам нужно бежать диагностика.Это единственный способ найти корень проблемы.
В этом руководстве вы узнаете, как провести тест производительности. Мы также дадим несколько советов по как повысить производительность вашего компьютера.
Монитор ресурсов и производительности Windows
Windows имеет встроенный инструмент диагностики под названием Performance Монитор . Он может отслеживать активность вашего компьютера в режиме реального времени или через ваш файл журнала. Вы можете использовать его функцию отчетов, чтобы определить, что вызывает ваш компьютер замедляется.
Для доступа Монитор ресурсов и производительности, открыть Выполнить и введите PERFMON .
Это откроется Монитор производительности.
Перейти к Комплекты сбора данных > Система . Щелкните правой кнопкой мыши System Performance , затем щелкните Start .
Это действие приведет к запустить 60-секундный тест. После проверки перейдите к Отчеты > Система > System Performance для просмотра полученные результаты.
В отчете выше, монитор производительности заметил высокую загрузку процессора из-за запущенного верхнего процесса, которым в данном случае является Google Chrome.
Это позволяет мне знать что Chrome нагружает компьютер.
Диагностика инструмент может предложить более подробные объяснения. Вам просто нужно глубже погрузиться в в подразделах, если вам нужно узнать больше.
Улучшить Скорость вашего ПК
Есть несколько действия, которые вы можете предпринять по результатам теста скорости.Ниже приведены только некоторые действия, которые вы можете предпринять.
Настройки ПКИногда вы ПК настройки могут помешать оптимальной производительности. Возьми свои настройки мощности, Например. Переход на высокую производительность может дать вашему ПК необходимый импульс бегать быстрее.
Откройте панель управления и переключитесь на Просмотр: Категория .
Перейдите к Оборудование и звук > Электропитание . Выберите High Performance .
Медленный запускЕсли ваш компьютер только медленно во время загрузки, то возможно, что он застрял в приложения, запускаемые при запуске.
Щелкните правой кнопкой мыши Start и выберите Task Manager . Перейти к Запуск таб. Здесь вы найдете список программ, которые запускаются, как только вы запустите компьютер. Вы можете отключить приложения, которые не используете часто.
Щелкните правой кнопкой мыши ненужное приложение и выберите Отключить, чтобы оно не запускалось при запуске.
Медленный ИнтернетЕсли вы обнаружите, что только интернет работает медленно, отключение OneDrive действительно может помочь.
OneDrive работает постоянная синхронизация файлов с облаком, что может затруднить работу вашего интернета скорость. Тот же принцип применим и к другим облачным сервисам, таким как Dropbox.
Зайдите в свою систему Поднос и щелкните правой кнопкой мыши значок OneDrive. Щелкните Настройки .
Под На вкладке Параметры снимите флажок Start OneDrive. Автоматически при входе в Windows .
Вы также можете выберите разорвать связь с OneDrive, нажав Отменить связь OneDrive .
Полный жесткий дискWindows 10 имеет функция под названием Storage Sense. Он автоматически удаляет файлы, которые вы не используете. необходимо, чтобы хранилище никогда не замедляло работу вашего компьютера.
Перейдите в Настройки Windows > Хранилище . Включите Storage Sense , чтобы активировать эту функцию.
Нажатие на Изменить способ автоматического освобождения места позволит вам контролировать, как часто он удаляет файлы.
Средство устранения неполадок WindowsКогда все остальное сбой, вы можете использовать средство устранения неполадок Windows, чтобы выяснить, что вызывает проблема.
Откройте панель управления и перейдите к Система и безопасность > Безопасность и обслуживание . Разверните раздел Техническое обслуживание .
Щелкните Начать обслуживание в подразделе Автоматическое обслуживание .
Как проверить производительность компьютера с помощью встроенной функции Windows 10?
Несомненно, тестирование производительности — лучший способ проверить производительность компьютера.Запуск теста скорости ПК дает вам обзор внутренних характеристик ПК, таких как производительность жесткого диска, размер ОЗУ, скорость ЦП, производительность графического процессора и т. Д.
Если вы разгоняете свой компьютер, чтобы играть в игры, или просто хотите сравнить производительность вашей системы онлайн с результатами вашего друга. Затем эталонный тест также покажет вам температуру процессора и графического процессора, а также скорость вращения вентилятора ПК.
При выполнении стресс-теста тестовые программы проверяют максимальную температуру процессора. Если вы геймер, вы также можете увидеть, насколько сильно нагревается ваш графический процессор под нагрузкой, и, наконец, вы также можете контролировать скорость вращения вентилятора вашего ПК.
Well Benchmarking — лучший язык для простого перевода числа производительности. Вы можете скачать лучшие программы тестирования ПК, которые совершенно бесплатны и просты в использовании. Однако в Windows 10 есть встроенный монитор производительности, позволяющий запускать тесты производительности, а затем сообщать вам некоторую ключевую статистику.
В этой статье мы покажем вам, как можно проверить производительность компьютера, запустив тест производительности в Windows, используя встроенную функцию.
Как запустить и проверить тест производительности компьютера (эталонный) в Windows
Вам необходимо запустить монитор ресурсов и производительности на вашем ПК с Windows 10.Это бесплатная встроенная диагностическая утилита для проверки производительности компьютера, которая показывает важную информацию.
Нажмите клавиши Windows + R на клавиатуре и введите «perfmon / report». Или просто введите монитор производительности в строке поиска, чтобы открыть эту утилиту.
Откроется окно с сообщением «сбор данных» в течение следующих 60 секунд.
После завершения сканирования щелкните вкладку «Результаты диагностики». Здесь вы найдете отчеты, состоящие из следующих подразделов:
В этот отчет также включены предложения о способах увеличения производительности компьютера и оптимизации работы системы.
Предупреждение: Этот раздел появляется, если есть какие-либо предупреждения о проблемах, с которыми сталкивается компьютер. В нем есть ссылки по теме для получения дополнительной информации о ситуации и способах ее решения.
Информация: Предоставляет дополнительную информацию о процессоре, сетевых картах и т. Д.
Базовые проверки системы: Здесь отображается информация об ОС, дисках, информация, связанная с Центром безопасности, системные службы, оборудование и драйверы.
Обзор ресурсов: В этом разделе представлен обзор основных частей вашей системы, включая ЦП, диск, память и сеть. Он использует красный, желтый или зеленый свет для обозначения серьезности проблем и предоставляет подробную информацию о текущем состоянии системы.
Альтернативный способ мониторинга производительности ПК
Если монитор производительности Windows не слишком полезен для вас, у вас есть выбор из множества инструментов. Существует множество популярных бесплатных инструментов для тестирования компьютеров, которые поддерживают ПК с Windows 10.
Вы можете выбрать и загрузить на свой компьютер любое из следующего;
- Prime95
- SiSoftware Sandra
- NovaBench
- UserBenchmark
Это лучшие инструменты для разгона ПК, плюс вы также можете протестировать с их помощью CPU и GPU. Все, что вам нужно сделать, это нажать на «Начать тест производительности» и дождаться результата.
Как провести тест производительности компьютера (эталонный тест) в Windows
Тестдает вам четкий обзор внутренних компонентов вашего ПК.Очень важно знать все о своем ПК: производительность жесткого диска, размер ОЗУ, скорость процессора, производительность графического процессора и т. Д. Разгоняете ли вы свой компьютер или сравниваете его с другим компьютером, тестирование производительности может помочь вам выразить производительность вашего компьютера в числах.
Существует широкий спектр приложений для тестирования производительности экосистемы Windows, большинство из которых бесплатны. Перед использованием любого из программ для тестирования производительности, перечисленных в этой статье, убедитесь, что на вашем компьютере больше ничего не запущено.Запуск пользовательских приложений и процессов может замедлить выполнение теста и изменить результаты. В этой статье мы рассмотрим несколько приложений для тестирования производительности, которые вы можете использовать для проверки производительности вашего ПК с Windows.
Вариант 1. Использование монитора производительностиКаждый дистрибутив Windows имеет этот удобный встроенный инструмент диагностики. Вы можете использовать системный монитор для просмотра производительности в реальном времени или из файла журнала. Вы также можете настроить способ вывода результатов, чтобы вы могли анализировать результаты.
- Нажмите Windows Key + R на клавиатуре и введите « perfmon / report ». Запустите Perfmon
- . Откроется окно с сообщением «, сбор данных » в течение следующих 60 секунд. Отчет о состоянии монитора ресурсов и производительности
На вкладке «Результаты диагностики» вы найдете следующие подразделы:
Предупреждение: Этот раздел появляется, если есть какие-либо предупреждения о проблемах, с которыми сталкивается компьютер.В нем есть ссылки по теме для получения дополнительной информации о ситуации и способах ее решения.
Информационный: Предоставляет дополнительную информацию о процессоре, сетевых картах и т. Д.
Базовые проверки системы: Здесь отображается информация об ОС, дисках, информация, связанная с центром безопасности, системные службы, оборудование и драйверы .
Обзор ресурсов: В этом разделе представлен обзор основных частей вашей системы, включая ЦП, диск, память и сеть.Он использует красный, желтый или зеленый свет для обозначения серьезности проблем и предоставляет подробную информацию о текущем состоянии системы.
В мониторе производительности доступно несколько других отчетов, содержащих расширенную информацию. Вы можете найти время, чтобы прочитать их, но если вы не можете, результаты диагностики предоставят вам именно ту информацию, которая вам нужна.
Вариант 2: Использование Prime95Prime95 — популярный среди оверклокеров инструмент для стресс-тестирования и тестирования ЦП.Он содержит модули тестирования и тестирования производительности.
- Загрузите Prime95 , распакуйте zip-файл и затем запустите Prime95.exe
- Нажмите кнопку « Just Stress Testing », чтобы пропустить создание учетной записи.
- На следующем экране нажмите « Отмена », чтобы выйти из режима испытаний на пытки.
- Перейдите в меню «Параметры» и нажмите « Benchmark », чтобы выполнить тест.
Чтобы интерпретировать результаты теста, обратите внимание, что более низкие значения быстрее и, следовательно, лучше.Вы также можете сравнить результаты своих тестов с результатами других компьютеров на веб-сайте Prime95.
Вариант 3: Использование SiSoftware SandraSiSoftware Sandra — это стандартный инструмент для профилирования системы, который включает в себя утилиты для тестирования. Хотя это платное программное обеспечение, бесплатная версия содержит тесты, которые вам понадобятся. Вы найдете отдельные тесты, от таких параметров, как память, до общей оценки производительности.
- Загрузите и запустите копию программного обеспечения отсюда.
- Нажмите на Общий рейтинг , который измеряет ваш ЦП, графический процессор, пропускную способность памяти и производительность файловой системы. Чтобы начать тестирование, нажмите «ОК» в нижней части окон.
- После завершения теста вы увидите подробные графики, на которых сравниваются результаты с результатами эталонных компьютеров.
NovaBench — один из самых популярных и эффективных наборов для тестирования производительности Windows с предоставлением ЦП, графического процессора, ОЗУ и скорости диска.NovaBench полностью бесплатен — нет пробной версии или платной версии с дополнительными функциями.
- Получите копию NovaBench отсюда и откройте ее.
- Щелкните «Start Benchmark Tests ». Обычно выполнение теста с использованием NovaBench занимает меньше минуты.
NovaBench отобразит общий балл, а затем результаты каждого теста — чем выше, тем лучше. Вы также можете просмотреть и сравнить результаты тестов на других компьютерах на веб-сайте NovaBench.
Вариант 5: Userbenchmark
Userbenchmark — это бесплатный инструмент для тестирования производительности, который тестирует ваши аппаратные компоненты и позволяет сравнивать их с другими пользователями в Интернете. Это действительно классная программа, однако она не так агрессивна, как другие программы, поэтому эти цифры следует воспринимать как скепсис, и вам не стоит особо о них думать. Также имейте в виду, что если вы собираетесь протестировать разгон графического процессора с помощью MSI Afterburner, это не вариант, потому что тесты графического процессора не загружаются, если вы используете MSI Afterburner или RTTS.
- Вы можете просто загрузить их инструмент для сравнительного анализа (здесь).
- После загрузки вы можете просто запустить его и выбрать компоненты для тестирования.
- Теперь, когда тесты завершены, должна открыться веб-страница в вашем браузере по умолчанию.
- Вы можете поделиться своими результатами и сравнить их с другими пользователями в Интернете. Веб-сайт Userbenchmark
SilverBench · Онлайн-тест и стресс-тест многоядерного процессора · 100% JavaScript
Нет браузера Chromium !? Firefox и Edge медленный · Узнайте, как быть быстрым…
SilverBench · онлайн-сервис тестирования производительности многоядерных процессоров (использует только JavaScript) для тестирования производительности компьютера (ПК или мобильного устройства) с помощью механизма визуализации фотонных карт.Доступны три варианта тестов — Performance , Extreme и Stress test. Картирование фотонов выполняется только центральным процессором (графический процессор не используется) . Стресс-тест полезен для проверки на выгорание процессора, температуры и стабильности.
↻
Для наилучшего восприятия поверните устройство…
Последние 10 тестов · Смешанные
Результаты показаны в порядке отправки.ТОП 5 за все время · Производительность
- P166636 i · 108d назад
- P164166 i · 326d назад
- P157263 · 342d назад
- P150619 i
- P144806 · 257д назад
За все время ТОП 5 · Экстремальный
Экстремальный результат (чем выше, тем лучше).За все время ТОП 5 · Напряжение
- S0.4874 · 342д назад
- S0.4756 · 108д назад
- S0.4647 · 546д назад
- S0.4603 · 46д назад
- S0.456 · 418д. Назад
Детализация…
Узнать больше · Последние 100 тестов
Показать лучшие из лучших · Лучшие диаграммы · Производительность · Экстремальные · Стресс
Просмотреть статистику системы · Обзор · ОС · ЦП · Потоки
Ваш отзыв очень важен для нам, поэтому, пожалуйста, используйте поле для комментариев , чтобы оставить сообщение.Спасибо!
Обновить: silver.urih.com/Статистика SilverBench
выполнено 2 704 242 теста.Это примерно 35 Тера лучей!
Бесплатные инструменты автоматизации
Ваш IP?
IP: 176.59.124.176 подробнееЛокальный IP:.
Ваши предложения
SilverBench · Протестировал мой AMD Sempron 3100+ Paris 0.13um. Это говорит о том, что это программное обеспечение может тестировать все!
—Анонимный
Производительность
Выполнено за 0.66396 секунд
Как запустить тест производительности Windows 10 с помощью монитора производительности
Монитор производительности Windows 10 — отличный инструмент для тестирования общей производительности системы. Отчет включает ряд полезных диагностических данных, которые могут помочь в устранении повседневных проблем системы.
Монитор производительности включает в себя диагностику, а также отчеты о производительности. Говоря конкретно об отчетах о производительности, отчет о тестировании производительности Windows 10 включает в себя следующее:
- Сводка, которая включает общую производительность ЦП, диска, сети и памяти.
- Результаты диагностики
- Подробная статистика о ЦП
- Подробная статистика о сети
- Подробная статистика о диске
- Статистика отчета
В этой статье мы обсудим создание полезных отчетов о производительности в Windows 10. Это поможет нам в устранении неполадок ваши повседневные системные проблемы.
Создание отчета о производительности системы в Windows 10
Windows 10 включает два встроенных набора данных, которые можно запускать для создания общего отчета о различных показателях системы.
- Диагностика системы
- Производительность системы
Давайте сгенерируем отчет о производительности системы.
- Перейти к выполнению -> perfmon
Запуск монитора производительности Perfmon
- Перейдите к Наборы сборщиков данных -> Система
- Щелкните правой кнопкой мыши Производительность системы на левой панели и выберите Пуск
Запуск набора данных производительности системы для создания отчета
Набор данных будет работать в течение 60 секунд. А пока вы можете продолжить свою работу.Через одну минуту новый отчет будет опубликован в разделе «Отчеты» -> «Система» -> «Производительность системы».
Отчет о тестировании производительности Windows 10Это даст вам общее представление о том, как работает система. Например, если вы видите в разделе «Сводка», вы будете знать о верхнем процессе, который использует больше всего ЦП, о лучших приложениях, которые используют пропускную способность сети, а также о верхнем исходящем и входящем IP-адресе. Сводка также расскажет вам о приложениях, которые занимают много памяти.
Для устранения неполадок проверьте, какая система используется чаще, чем обычно.Например, если диск заблокирован, перейдите в раздел «Сведения о диске» ниже и проверьте, какие файлы и процессы используют больше всего дискового времени. Разбивка диска покажет вам, какие процессы потребляют больше всего диска.
Создание настраиваемого отчета о производительности в Windows 10
Если у вас есть особые требования, вы также можете создавать настраиваемые отчеты в Performance Monitor. Чтобы создать настраиваемый отчет, вам необходимо создать настраиваемый набор сборщиков данных.
- В разделе «Наборы сборщиков данных» щелкните правой кнопкой мыши «Определено пользователем» -> «Создать» -> «Набор сборщиков данных»
Новый настраиваемый набор сборщиков данных
- Дайте имя своей группе сборщиков данных
Назовите набор сборщиков данных
- Вы можете либо создавать по шаблону или создавать с нуля.А пока выберем «Создать вручную».
- Выберите тип данных для включения в мониторинг и отчет.
Тип данных для включения в набор данных
- Добавьте счетчики производительности в соответствии с вашими требованиями.
Добавьте счетчики производительности по вашему выбору.
- Затем выберите поставщиков трассировки событий, которые вы хотите включить. Оставьте черный, если не знаете об этом.
Поставщики трассировки событий
- Вы также можете добавить разделы реестра для отслеживания в отчете о производительности.
Реестр мониторинга в тесте производительности
- И, наконец, добавьте место для сохранения отчета
Сохраните данные отчета о производительности 1
- Вы также можете выбрать пользователя, от имени которого должен запускаться этот счетчик производительности.
Примечание. Вам необходимо войти в систему как администратор, чтобы запускать отчеты о производительности. - При нажатии кнопки «Сохранить и готово» будет создан новый пользовательский набор сборщиков данных.
- Чтобы запустить этот набор данных, щелкните правой кнопкой мыши и выберите «Выполнить».
- Если вы хотите остановить набор сборщиков данных, щелкните его правой кнопкой мыши и выберите «Остановить».
- Будет создан новый отчет в разделе «Отчеты» -> «Пользовательские».
Пользовательский отчет о производительности
Монитор производительности Windows 10 особенно полезен для ИТ-администраторов и сотрудников службы поддержки. Они могут легко запустить отчет о производительности, пока пользователь работает на своем компьютере, а затем посмотреть, что на самом деле идет не так.

 Замедления из-за периферийных устройств или низкой скорости Интернета не в счет.
Замедления из-за периферийных устройств или низкой скорости Интернета не в счет.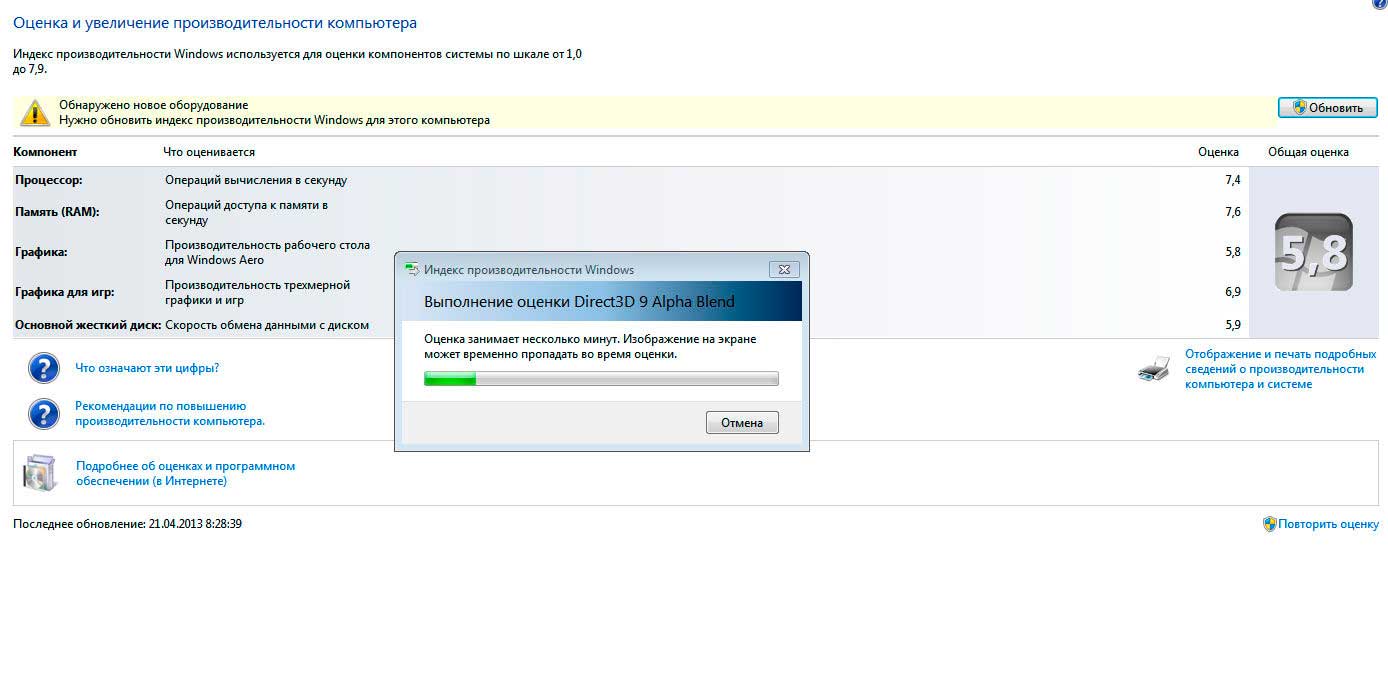
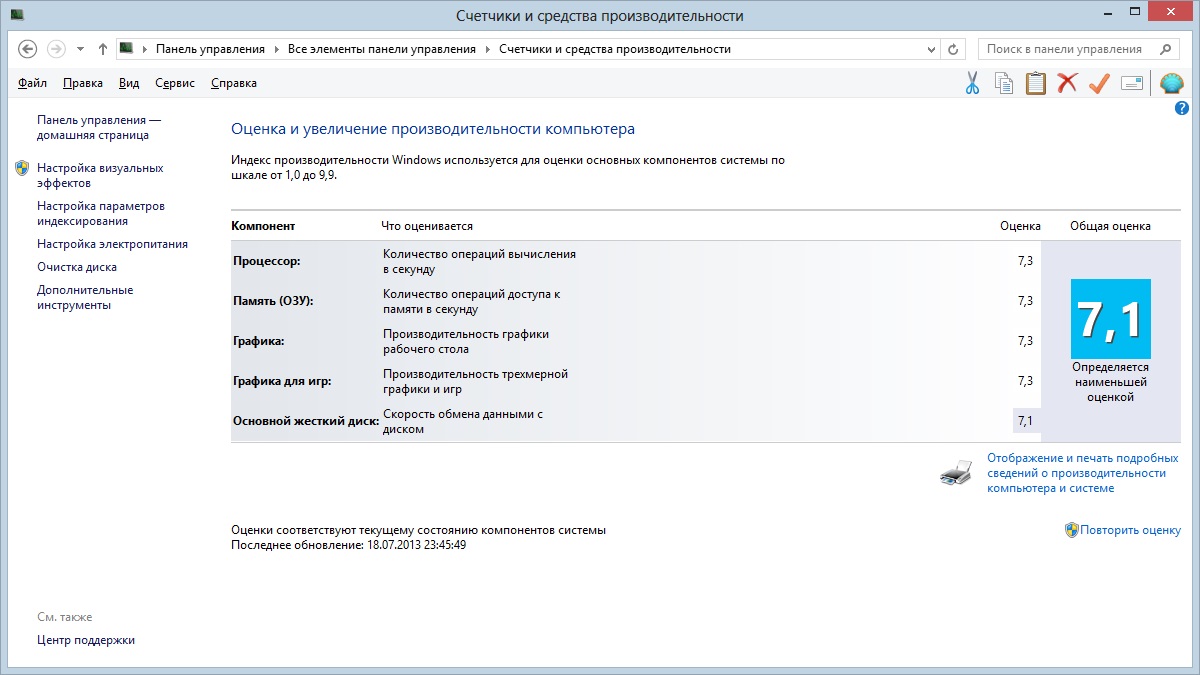 Она определяет FPS в соотношении с количеством воспроизведенных кадров.
Она определяет FPS в соотношении с количеством воспроизведенных кадров.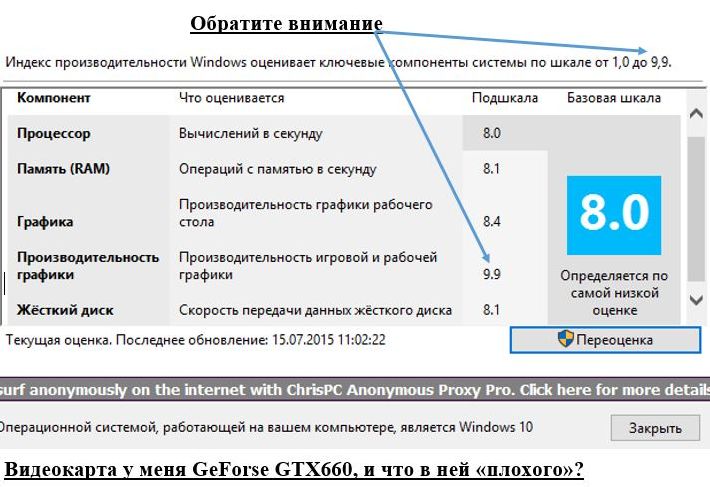


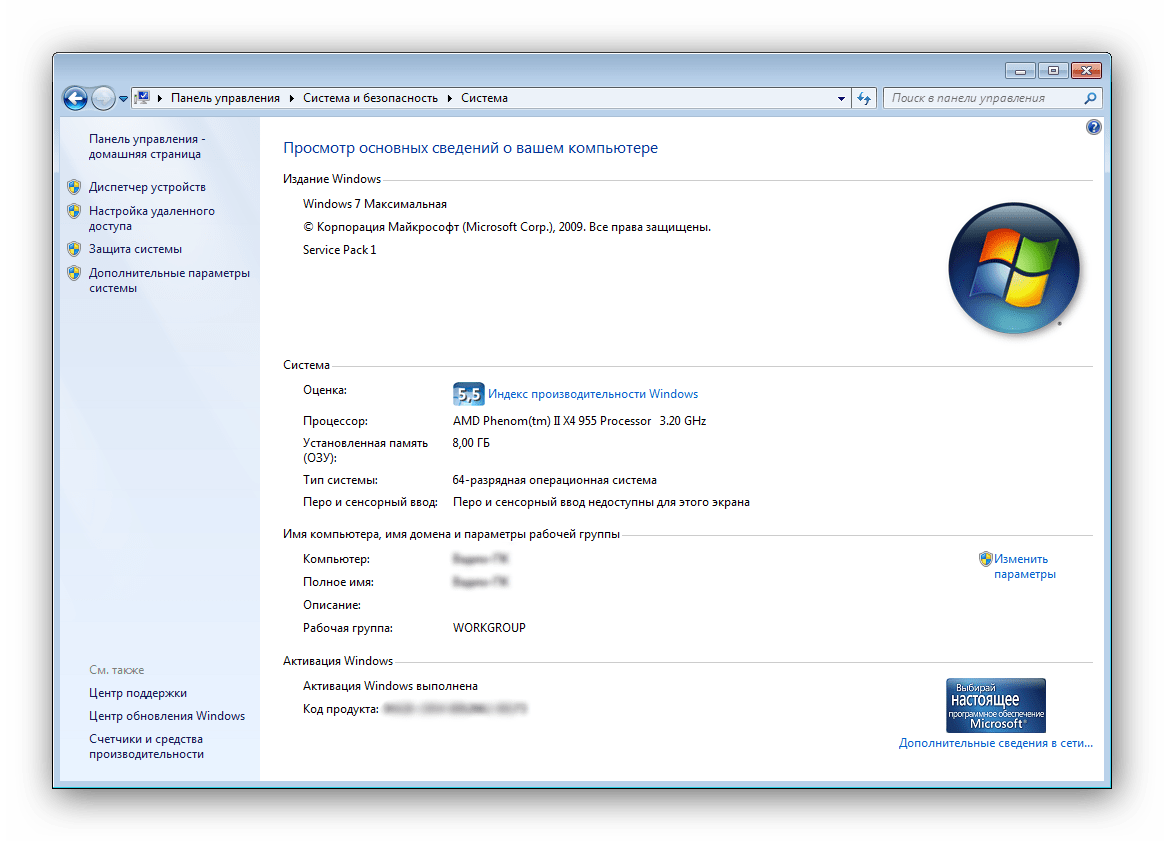 Она находится в Windows\ Performance\WinSAT. Там будет файл «[дата, когда делалась проверка]. Formal.Assessment (Recent).WinSAT.xm». Открыть его можно в браузере или одним из разновидностей блокнота, например, WordPad. А в некоторых случаях его открывает и Microsoft Word. Просто сделайте двойной щелчок мышью на этот файл. Если откроется, хорошо, а если нет, нажмите правой кнопкой мыши, дальше наведите курсор на «Открыть с помощью» и выберете одну из программ.
Она находится в Windows\ Performance\WinSAT. Там будет файл «[дата, когда делалась проверка]. Formal.Assessment (Recent).WinSAT.xm». Открыть его можно в браузере или одним из разновидностей блокнота, например, WordPad. А в некоторых случаях его открывает и Microsoft Word. Просто сделайте двойной щелчок мышью на этот файл. Если откроется, хорошо, а если нет, нажмите правой кнопкой мыши, дальше наведите курсор на «Открыть с помощью» и выберете одну из программ.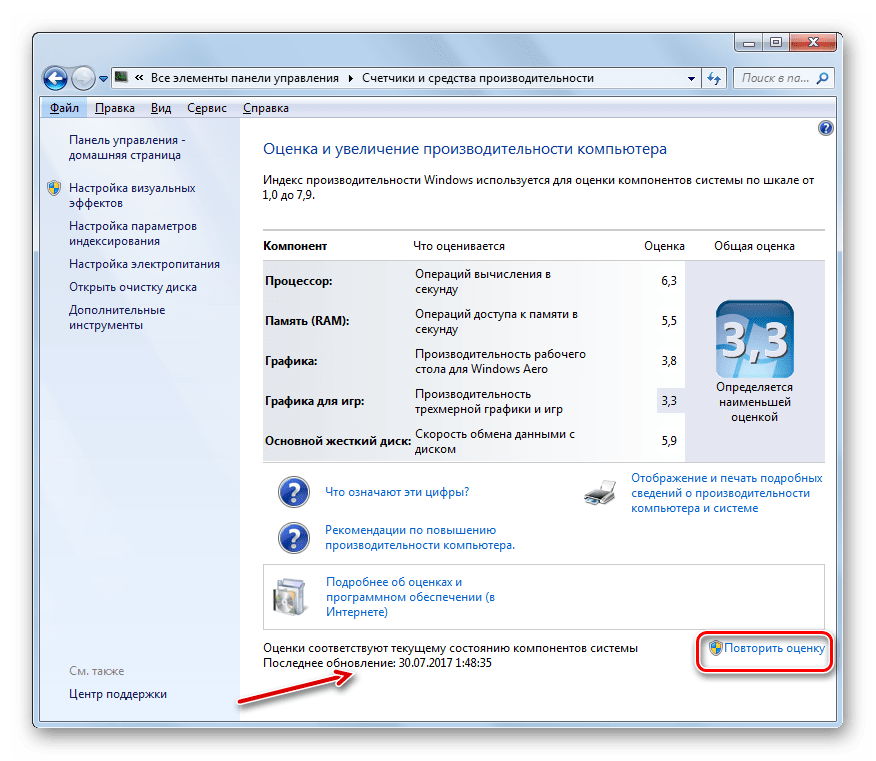



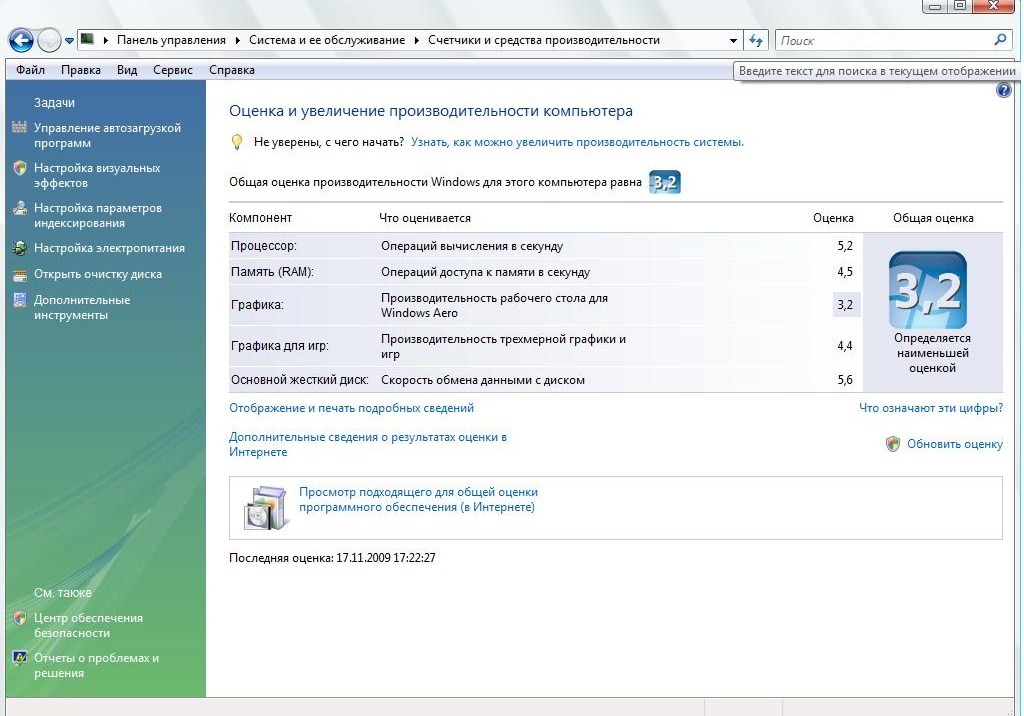 Вы увидите множество цифр. Дальше нужно будет зайти на официальный сайт и сравнить свои результаты с тем, что выдала программа у других юзеров.
Вы увидите множество цифр. Дальше нужно будет зайти на официальный сайт и сравнить свои результаты с тем, что выдала программа у других юзеров.