Тест оперативной памяти windows 8 64 bit. Тестируем оперативную память на работоспособность
В любой момент ваш компьютер или девайсы могут начать работать нестабильно. При расследовании подобных инцидентов приходится рассматривать много факторов. Регулярные полеты птицы Обломинго в виде печально знаменитых синих экранов смерти BSOD или падения приложений могут указывать на возможное повреждение памяти.
Это может привести к порче файлов или неработоспособности всей системы. Ошибки памяти могут существовать внутри планок и никак не выдавать своего присутствия, независимо от того, купили вы компьютер или сами собирали.
Начиная с Windows Vista, Майкрософт включает средство диагностики памяти в число стандартных утилит системы. До этого пользователям приходилось пользоваться сторонними средствами типа memtest86+. Тоже неплохой инструмент, кстати.
Сейчас я покажу, как применять средство проверки памяти в Windows 10.
Открыть можно разными способами:
- Пуск — Все приложения — Средства администрирования Windows.

- Нажать Win+R и ввести команду: mdsched.exe. Нажать Enter.
- Нажать Win+S и начать вводить в поле поиска: памяти. В результатах поиска сверху выскочит то самое Средство.
Когда Средство проверки памяти запущено, то предлагается два варианта: выполнить перезагрузку ПК и начать проверку прямо сейчас или запланировать проверку памяти на следующий запуск компьютера.
При перезапуске Windows (выбрали 1й вар.) загрузится утилита проверки памяти и начнет сканирование. Запаситесь терпением и печеньками. Windows прогонит пару тестов. Если обнаружит какие-то неполадки с памятью — она об этом сообщит.
Когда проверка закончится, а печеньки иссякнут, компьютер загрузится в обычном режиме. В области Центра уведомлений после входа в систему нам покажут сообщение о результатах проверки памяти. Или не покажут (если включен режим «Не беспокоить»).
Если ошибок не найдено, то и беспокоиться не стоит. А ежели не повезло, то пробуйте выявить сбойный модуль, если у вас их больше одного. Возможные способы:
Возможные способы:
- вытащить память, почистить контакты ластиком (контакты могли окислиться со временем). После этого проверьте снова.
- оставить только один модуль памяти и проверить снова. Если ОК, то замените проверенный модуль на следующий и снова проверьте.
- поменяйте модули памяти местами и снова проверьте.
А с какими проблемами памяти вы сталкивались?
На ошибки в ОС Windows 10 и совместимость с материнской платой. На этот раз предлагаем вашему вниманию еще один метод проверки модулей ОЗУ, только посредством самой операционной системы. Естественно, программа MemTest86 также пригодна для проверки памяти. Однако о ней мы уже писали многократно.
Проверка модулей ОЗУ посредством Windows 10
Если для нормальной работы программ вам не хватает оперативной памяти и вы не знаете, что делать, стоит ознакомиться с материалом, как увеличить ОЗУ с помощью флешки.
Проверить же планки оперативной памяти в Windows 10 можно следующим способом:
- Жмём «Пуск».
 В поисковую строку вводим запрос «Средство проверки памяти Windows».
В поисковую строку вводим запрос «Средство проверки памяти Windows».
- Появится новое окно. Нажимаем «Выполнить перезагрузку ПК и запустить проверку».
- Компьютер перезагрузится и начнется проверка памяти на наличие ошибок.
Важно отметить, что запустить такую проверку можно и через строку «Выполнить». Для этого стоит нажать «Win+R» и ввести «mdsched.exe».
Появится такое же окно. Можно выбрать проверку сейчас и при последующей загрузке системы.
Также проверить потребление оперативной памяти можно посредством самой Windows 10. Для этого вызываем «Диспетчер задач» и переходим во вкладку «Процессы». Здесь в столбце «Память» смотрим, какие программы наиболее потребляют ОЗУ. Чтобы снизить нагрузку на модули завершаем эти процессы.
В данном случае (как на скрине), большинство оперативной памяти потребляет браузер Edge. Чтобы уменьшить потребление ОЗУ, стоит воспользоваться другим обозревателем.
О том, что делать, если на ПК нехватка оперативной памяти смотрите в видео:
Оперативная память используется абсолютно во всех устройствах на Windows 10.
Скачать MemTest для тестирования оперативной памяти
MemTest – это уникальный инструмент, с помощью которого вы сможете узнать все о своей оперативной памяти. Даже если вы не разбираетесь в ПК, и считаете, что вам MemTest не нужна, то вы ошибаетесь. Оперативная память в вашем устройстве – это краеугольный камень. Если она выйдет из строя, то ваш компьютер либо полностью не будет работать, либо будет работать с серьезными проблемами. Специалисты рекомендуют использовать программу в следующих случаях:- Покупка устройства на Windows 10;
- Регулярный мониторинг работоспособности;
- Анализ RAM для выявления проблем;
 Даже в абсолютно новых девайсах могут наблюдаться проблемы с RAM. Это может быть брак или не верная конфигурация. А если вы покупаете компьютер с рук, то вам 100% нужно провести полный анализ устройства. Результаты могут вас не только впечатлить, но и спасти от лишней траты денег.
Даже в абсолютно новых девайсах могут наблюдаться проблемы с RAM. Это может быть брак или не верная конфигурация. А если вы покупаете компьютер с рук, то вам 100% нужно провести полный анализ устройства. Результаты могут вас не только впечатлить, но и спасти от лишней траты денег.При использовании компьютера вы можете столкнуться с ошибками в работе оперативной памяти. И в этом руководстве, мы рассмотрим, как использовать встроенную в Windows 10, 8 или 7 утилиту для тестирования памяти .
И в этом руководстве, мы рассмотрим, как использовать встроенную в Windows 10, 8 или 7 утилиту для тестирования памяти .
Суть проблемы
Если программы сбоят во время работы или работают очень медленно, или вы замечаете различные глюки в Windows, или система неожиданно перезагружается, зависает, выдает BSOD ошибку синего экрана , то очень сложно определить корень проблемы. Причина сбоев может скрываться как в программном обеспечении, так и в железе.
Оперативная память – это самое легкое что можно быстро проверить. В случае проблемы в работе одного из модулей памяти необходимо срочно провести замену, чтобы вернуть нормальную работоспособность компьютеру и избежать более серьезных проблем, связанных с повреждением системных или пользовательских файлов.
Не смотря на существование сторонних утилит доступных для загрузки в сети Интернет, операционные системы Windows 10, 8 или 7 имеет встроенную программу для проверки оперативной памяти ПК. В этом руководстве мы рассмотрим, как использовать утилиту диагностики памяти Windows, чтобы определить неисправность в планке памяти.
В этом руководстве мы рассмотрим, как использовать утилиту диагностики памяти Windows, чтобы определить неисправность в планке памяти.
Как диагностировать проблемы с памятью в Windows 10
После перезагрузки компьютер автоматически запустится в среде диагностики Windows Memory Diagnostics, и начнется Cтандартное тестирование. Утилита будет запускать все проверки, доступные в Базовом режиме, а также LRAND, Stride6 (с кэшем), CHCKR3, WMATS + и WINVC.
Вы можете дождаться окончания Обычной проверки , или изменить параметры сканирования используя клавишу F1.
На странице Параметров сканирования можно изменить режим сканирования на Базовый , который запускает тесты MATS +, INVC и SCHCKR (с кэшем).
Вы также можете выбрать Расширенный режим , который включает в себя все тесты доступные в Обычном режиме плюс MATS+ (без кеша), Stride38, WSCHCKR, WStride-6, CHCKR4, WCHCKR3, ERAND, Stride6 (без кеша), и CHCKR8.
При необходимости вы можете перемещаться по различным параметрам с помощью клавиши TAB для изменения настроек кеша. Если вы отключите кеш, это позволит инструменту напрямую обращаться к данным в ОЗУ, что обеспечивает полный тест. Кроме того, вы также можете установить количество повторений сканирования, чтобы протестировать модули памяти вашей системы.
Для применения настроек нажмите F10, чтобы вернуться на главную страницу и начала нового сканирования.
Проверка результатов тестирования
Вы видите статус во время процесса сканирования, но как только тест завершиться компьютер автоматически перезагрузится. Вам нужно будет использовать средство просмотра событий, что бы увидеть результаты тестирования и узнать если у вас сбойный RAM модуль.
Если результат показывает одну или несколько ошибок, вы можете попробовать запустить тест расширенной памяти и перепроверить результаты. Если вы по-прежнему видите хотя бы одну ошибку, один из модулей ОЗУ, вероятно, имеет проблемы, и, возможно, его нужно будет заменить.
Иногда, когда тест выходит из строя, инструмент может указать, какой из модулей имеет проблему с результатами. Однако, если он не может предоставить эту информацию, вам может потребоваться удалить и протестировать каждый модуль памяти до тех пор, пока вы не узнаете тот, который неисправен.
Хотя мы ориентируемся на это руководство в Windows 10, средство диагностики памяти Windows доступно в течение многих лет, а это значит, что вы также можете использовать его в предыдущих версиях, включая Windows 8.1 и Windows 7.
Работа системы (будь то компьютер или ноутбук) зависит от многих комплектующих. Так, накопителем информации помимо жесткого диска является и оперативная память. ОЗУ (RAM) – виртуальная память системы, занимающаяся хранением информации. Технически оперативная памяти — это модули на чипах. Их объем варьируется в самых разных значениях, а качество зависит от самих производителей.
В отличие от жесткого диска, ОЗУ – временная память. Она является этаким буфером между жестким диском и процессором, куда передаются данные от работы ОС и код запущенных на ней программ. Сегодня вы узнаете, как проверить оперативную память на ошибки в Windows 10.
Сегодня вы узнаете, как проверить оперативную память на ошибки в Windows 10.
Крайне маловероятно, что проблемы в работе оперативки появились со временем. Модули ОЗУ служат примерно 4 года. Этот долгий срок обусловлен их простотой и тем, что никакие вирусы или высокая температура повредить не могут. Существует две самые распространенные причины дефектов ОЗУ:
- производственный брак. Если вы правильно установили модуль, то проблема, скорее всего, в изначальном браке устройства. В таких случаях вы вправе обратиться за возвратом;
- механический брак. В случае применения силы при попытке установить модуль вы могли повредить его разъем или испортить микросхемы.
Иногда вам также нужно быть уверенным в работе вашего блока питания. Его чрезмерное напряжение может повредить целостность системы.
Как выглядят ошибки оперативной памяти?
Не все неисправности в работе ПК связаны с памятью. Чтобы отличать их, нужно ознакомиться со списком ошибок памяти:
Бывает, что Windows не может загрузиться в принципе.:max_bytes(150000):strip_icc()/WMD_test-56a6f9a65f9b58b7d0e5caee.jpg) Если вы слышите при этом писк – это будет сигналом того, что система не находит модуль ОЗУ. Кроме того, возможно появление синего экрана ошибки – BSOD. Также поводом может быть неисправность драйверов. Чтобы определить причину, стоит обратить внимание на такие сообщения как:
Если вы слышите при этом писк – это будет сигналом того, что система не находит модуль ОЗУ. Кроме того, возможно появление синего экрана ошибки – BSOD. Также поводом может быть неисправность драйверов. Чтобы определить причину, стоит обратить внимание на такие сообщения как:
Иногда, при работе с графикой, система некорректно отображает ее, получая на выходе искаженное изображение. Здесь также стоит проверить видеокарту.
Проверка на работоспособность с помощью Windows Memory Diagnostic Tool
Windows Memory Diagnostic является встроенной утилитой Windows, предназначенной для теста оперативной памяти. Ее диагностика менее тщательна, чем у сторонней программы memtest86+, однако она легко выявит большинство повреждений памяти.
- Для начала нажмите на стилизованную кнопку поиска (значок лупы) на панели задач, правее от кнопки Пуск в левом нижнем углу.
 В текстовом поле введите «средство» или «память» . Откроется ссылка Windows » . Запустите его от имени администратора (ПКМ-контекстное меню-запустить от имени администратора).
В текстовом поле введите «средство» или «память» . Откроется ссылка Windows » . Запустите его от имени администратора (ПКМ-контекстное меню-запустить от имени администратора).
- Воспользовавшись комбинацией клавиш Win + R , вы откроете окно «Выполнить» . Далее нужно ввести (или . exe ) и нажать кнопку « OK » .
В появившемся окне вам предоставляются на выбор 2 варианта. В показанном способе ваш компьютер немедленно выполнит перезагрузку и проверку памяти.
Перед вами появится окно Windows Memory Diagnostic Tool. Здесь будет показываться прогресс и показатели тестирования на данный момент.
Вы можете нажать кнопку F1. Это позволит перейти к нескольким опциям диагностики. Переключать между ними можно с помощью Tab:
- набор тестов. Используя «Широкий» , диагностика утилиты будет глубже;
- кэш. Чтобы для проверки использовалась только оперативная память, стоит выбрать «Выкл.
 »;
»; - количество проходов. Больше проходов для больших шансов обнаружения ошибок. Стоит поставить 15 для надежности, однако время проверки будет увеличено.
Для выхода из меню опций нажмите кнопку F10.
После завершения диагностики ваш компьютер будет перезагружен. Результаты теста появятся на панели задач в виде уведомления.
Может быть, что по какой-то причине это уведомление не высветилось или вы, не успели его увидеть. Тогда используйте другую встроенную утилиту Windows – «Просмотр событий» . Откройте поиск и введите название утилиты. Если так вы не сможете ее найти, используйте соответствующую по теме журнала инструкцию.
В «Просмотр событий» нажмите на «Журналы Windows » — «Сведения» . Ищите событие Memory-Diagnostic-Results.
Проверка с помощью memtest86+
Memtest86+ – стороннее бесплатное средство диагностики памяти. Оно прекрасно работает и на 32-bit, и на 64-bit архитектурах Windows 10. Не стоит путать его с оригинальным, давно устаревшим memtest. В работе средства лежит принцип стресс-тестирования: проверка по силе воздействия превышает уровень нормального функционирования системы для углубленного поиска. Ниже будет приведено, как пользоваться возможностями программы.
Не стоит путать его с оригинальным, давно устаревшим memtest. В работе средства лежит принцип стресс-тестирования: проверка по силе воздействия превышает уровень нормального функционирования системы для углубленного поиска. Ниже будет приведено, как пользоваться возможностями программы.
После распаковки образа, вам потребуется пустой диск или флешка. Любой из них послужит загрузочным устройством для программы. Чтобы записать образ на устройство, достаточно кликнуть ПКМ по распакованному файлу и выбрать в контекстном меню «Записать образ». В появившимся окне указываем путь к устройству и делаем как показано на скриншоте.
Если опции записи в контекстном меню у вас нет, вручную найдите «Средство записи образок дисков Windows », нажав на «Открыть с помощью» . После этого смело подтверждайте. Для прожига образа вы можете воспользоваться и сторонними программами, однако все делается и со встроенной.
Спустя некоторое время этап записи должен быть завершен. Выбрав в загрузках BIOS вашу флешку или диск, при перезагрузке компьютер перейдет в диагностику оперативной памяти программы Мемтест. Если у вас больше 1 модуля ОЗУ, самым разумным будет тестировать их по одиночке, после проверки меняя вставленные в разъемы планки и перезапуская программу.
Выбрав в загрузках BIOS вашу флешку или диск, при перезагрузке компьютер перейдет в диагностику оперативной памяти программы Мемтест. Если у вас больше 1 модуля ОЗУ, самым разумным будет тестировать их по одиночке, после проверки меняя вставленные в разъемы планки и перезапуская программу.
В процессе проверки выводящийся текст будет помечен разными цветами. Нашей целью будет являться красный текст. Если выведутся сообщения красного цвета – программа обнаружила неисправность вставленного модуля, и вам стоит от него отказаться.
Если ошибок не будет, однако вы все равно наблюдаете привычные неисправности, значит программа не обнаружила, что разъем ОЗУ у вас все же испорчен.
Подводим итоги
Любая ошибка в оперативной памяти неисправима. Даже если она встречается в работе с одной единственной программой, со временем количество неисправностей будет лишь увеличиваться. Если есть возможность быстро обнаружить дефект и оформить возврат, следует вернуть товар производителю и получить деньги обратно.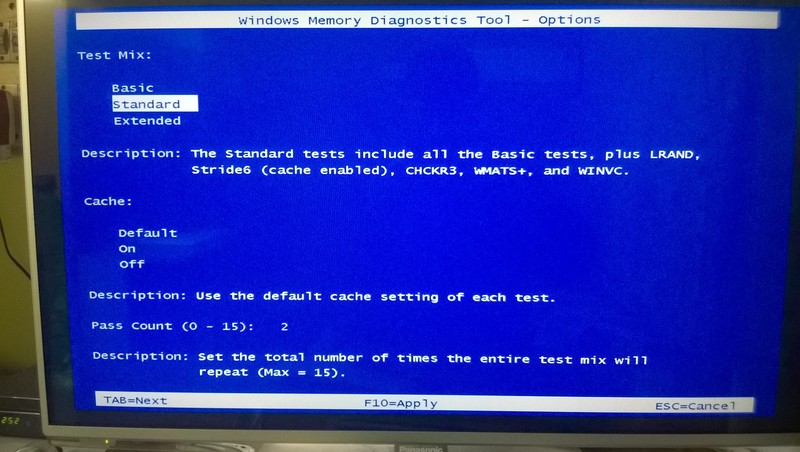
Видео
Как протестировать оперативную память самостоятельно
Оперативная память (RAM) является важнейшим компонентом, от которого зависит не только быстродействие компьютера. Серьезное повреждение памяти наверняка приведет к тому, что система не сможет загрузиться, а пользователь получит синий экран смерти с соответствующим кодом ошибки. Мелкие дефекты модуля памяти могут вызывать сбои и длительные зависания при работе с ресурсоемким программным обеспечением, периодическое появление BSOD, самостоятельные перезагрузки компьютера.
На проблемы с памятью также может указывать прогрессирующее снижение производительности компьютера не поддающееся исправлению стандартными методами очистки и оптимизации. Чтобы исключить возможные ошибки оперативной памяти, необходимо её протестировать. Сделать это можно с помощью специальных утилит либо же средствами самой операционной системы. Второй способ больше подходит начинающим пользователям, так как большинство профессиональных средств тестирования ОЗУ слишком сложны для освоения.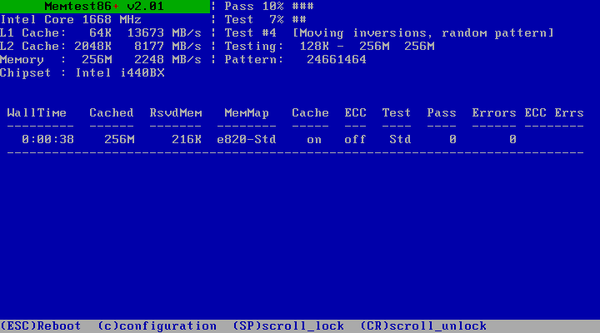
Запустить штатную утилиту диагностики памяти в Windows 8 и 8.1 можно следующим образом. Откройте стандартный поиск и введите команду Windows Memory Diagnostic (на русском Диагностика проблем оперативной памяти), а затем запустите компонент.
То же самое можно сделать одной единственной командой mdsched.exe, выполненной в консоли CMD или окошке Run.
При этом появится небольшое окно, в котором вам будет предложно перезагрузить систему.
Есть еще один способ запуска модуля тестирования памяти, только вряд ли он покажется вам удобным. В командной строке, запущенной от имени администратора нужно выполнить команду bcdedit /displayorder {memdiag} /addlast, а затем перезагрузить компьютер.
Откроется меню, в котором вы сможете указать необходимое действие.
Минус этого способа в том, что запуск тестирования будет запускаться при каждой новой перезагрузке и чтобы отключить проверку вам нужно будет выполнить ещё одну команду — bcdedit /displayorder {memdiag} /remove. С другой стороны это позволит вам быстро запускать модуль диагностики при загрузке с загрузочного или спасательного диска.
С другой стороны это позволит вам быстро запускать модуль диагностики при загрузке с загрузочного или спасательного диска.
Итак, после перезагрузки вы увидите синий экран со стандартным набором тестов оперативной памяти.
По умолчанию используется набор Standard. Нажав клавишу F1 можно выбрать другой набор — Basic (Базовый) или Extended (Расширенный). По завершении диагностики компьютер перезагрузится, и в области уведомлений будет выведено сообщение с предварительными результатами проверки.
Для получения более подробных сведений откройте журнал событий Windows (командой eventvwr.msc),
выберите раздел система
и в средней части окна отыщите события «MemoryDiagnostics».
Что делать если утилита таки обнаружила ошибки памяти? Как правило, в таких случаях память подлежит замене. И ещё один важный момент, о котором следует помнить. Если ваш компьютер не загружается и при этом БИОС издает подозрительные звуковые сигналы, которые могут указывать на проблемы с памятью, тестирование проводить бесполезно и даже нежелательно. При таком сценарии лучше не заниматься самодеятельностью, а диагностику и ремонт компьютера доверить специалистам.
При таком сценарии лучше не заниматься самодеятельностью, а диагностику и ремонт компьютера доверить специалистам.
Тест производительности оперативной памяти. Проверка оперативной памяти штатными средствами Windows — mdsched
Здравствуйте, дорогие читатели, Тришкин Денис на связи.
Компьютер состоит из нескольких ключевых плат и элементов. Одной из них является оперативная память. В случае появления проблем с ПК, этот элемент в большинстве случаев не является источником. Тем не менее все же бывают моменты, когда сначала нужно проверить оперативную память в Windows 7, а только потом пробовать другие инструменты.
Оперативная память (ОЗУ или оперативное запоминающее устройство) – часть компьютерной системы, в которой происходит хранение выполняемого кода и промежуточные данные, на данный момент обрабатываемые процессором. Она является энергозависимой. Этот элемент считается одним из ключевых, а потому без него невозможна работа компьютера.
В случае если возникают проблемы с этим компонентом, обычно это проявляется двумя процессами: постоянная перезагрузка Windows или появление синего экрана смерти.
увеличить
Что делать? ( )Сначала нужно выяснить, появляющиеся нестабильности связаны именно с этим компонентом или с другими. Это позволит понять, что нужно делать дальше.
В случае неполадки ОЗУ, существует всего два варианта:
1 Компонент сгорел. В этом варианте при включении начинают вращаться все кулеры, но больше ничего не происходит.
2 Элемент работает частично. Сбои могли произойти в одном или нескольких чипах. Тут ситуация будет не столь очевидной. Операционная система может работать какой-то промежуток времени, загружая RAM. При этом во время запуска ресурсоемкой программы, Windows перезагрузится, зависнет или покажет экран смерти.
В первом случае все понятно – нужно заменить компонент. Во втором – для начала необходимо полностью протестировать память на ошибки. Это можно сделать при помощи стандартного приложения системы или специальной программы.
Встроенное решение в Windows ( )Если вам удается загрузить ОС, значит этот элемент не сгорел. Чтобы выяснить конкретные причины сбоев, нужно запустить соответствующую программу проверки на работоспособность.
Чтобы выяснить конкретные причины сбоев, нужно запустить соответствующую программу проверки на работоспособность.
Для этого:
Кроме того, запустить мастер диагностики можно и при следующем старте Windows. Для этого в диспетчере загрузки ОС нужно нажать «Tab » и выбрать «Диагностика
увеличить
Что делать если были найдены ошибки? ( )Сразу нужно понимать, что исправить ошибку и вернуть все, как и было раньше, не получится. Если нашлись неисправные компоненты, необходимо обратится в место приобретения. Хорошо если на устройство распространяется гарантия. В противном случае шанс на замену поврежденного модуля, минимальный.
Дополнительные параметры ( )Интересно знать! В Windows в случае выявления неполадки ОЗУ, рекомендуется обратиться непосредственно к самому производителю компонента, чтобы получить всю необходимую информацию, которая позволит устранить ошибку.
Если есть подозрения, что с памятью RAM какие-то проблемы, рекомендуется запускать диагностику со стандартными параметрами. Но вместе с тем можно детально настроить процесс. Как уже было сказано, для этого нужно нажать «F1 ».
Но вместе с тем можно детально настроить процесс. Как уже было сказано, для этого нужно нажать «F1 ».
В появившемся окне устанавливаются:
Чтобы перейти к настройке следующего параметра нужно нажать «Tab ». Для возврата – «Esc ». Указав все, что нужно, нажимаем «F10 » и тестирование начнется.
увеличить
Программа для проверки Memtest ( )Этот продукт считается лучшим для проверки ОЗУ. Он совместим с последними версиями Windows, начиная с Vista. Для выявления проблем с оперативной памятью это приложение поочередно запускает восемь различных тестов. Каждый из них предназначен для проверки собственной области, в том числе и частоты работы. Для правильного функционирования программы необходимо сделать загрузочный диск или флешку.
Для этого находим программу, которая уже предлагается в образе *.iso. После этого его нужно записать на диск или переносное запоминающее устройство – запустив скачанный файл программы imageUSB.
увеличить
Затем вставляем диск или флешку в компьютер и перезагружаемся. Нам нужно в BIOS выставить загрузку с флешки или воспользоваться boot меню — для более детального объяснения как это сделать воспользуйтесь . После этого сохраняемся, перезагружаемся и нас выбрасывает на окно тестирования.
увеличить
Важно! Диагностику нужно проводить только таким образом. Если вы решитесь попробовать проверить ОЗУ из-под Windows, это может привести к преждевременной перезагрузке. В итоге желаемых результатов вы не добьетесь.
В случае обнаружения ошибок на мониторе появляются красные строки, в которых указана все необходимая информация.
увеличить
Также необходимо уточнить, что в случае использования нескольких планок памяти, нужно проверять их поочередно. В противном случае просто невозможно определить, какой именно модуль вышел из строя.
Нужно помнить, что хоть ОЗУ и не считается «сердцем» компьютера, тем не менее является важным узлом, на который также подается напряжение для работы.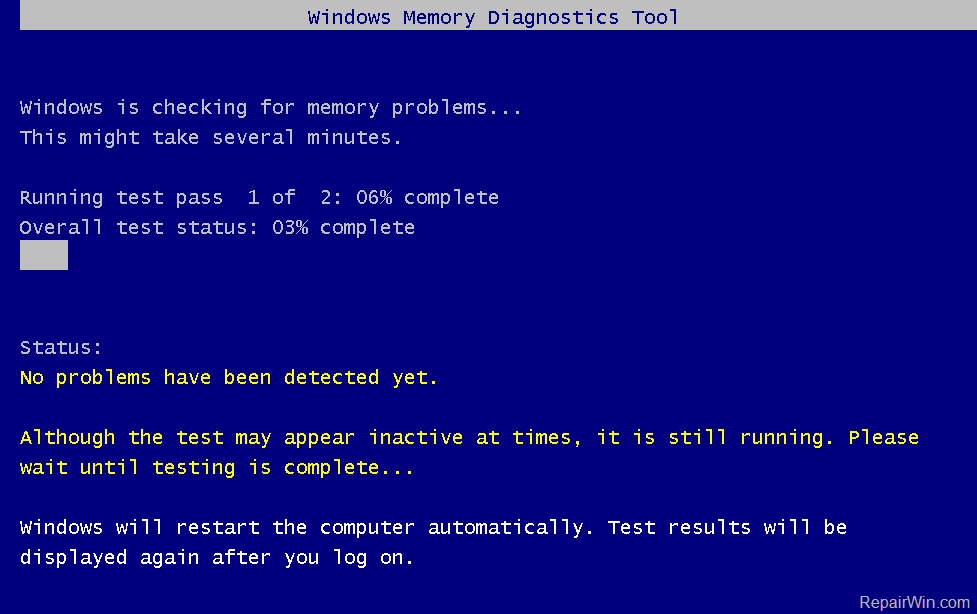 Поэтому любое перенапряжение в системе негативно отражается, как и на прочих элементах.
Поэтому любое перенапряжение в системе негативно отражается, как и на прочих элементах.
В случае постоянного использования компьютера при больших нагрузках, многие специалисты рекомендуют устанавливать на корпус дополнительное количество кулеров – сколько поместиться на задней панели. Это поможет охладить не только планки памяти, но и остальные элементы.
Кроме того, на рынке техники сегодня можно найти дополнительные компоненты для охлаждения RAM. Они бывают:
Нужно отметить, что помимо проблем, связанных с производством или эксплуатацией, оперативная память может перестать работать и еще из-за одного всеобщего недуга – пыли. При этом компьютер бывает вовсе не запускается и даже выдает звуки, обозначения которых найти просто невозможно ни в одном руководстве по использованию.
Сборщики компьютеров часто во время создания новой машины устанавливают платы ОЗУ в первые разъемы, которые находятся ближе к процессору. Если вы такое заметили и у себя, желательно их передвинуть подальше. Для включения двухканального режима, можно установить их в слоты одинакового цвета. Это должно увеличить скорость работы.
Для включения двухканального режима, можно установить их в слоты одинакового цвета. Это должно увеличить скорость работы.
увеличить
Пыль больше всего собирается рядом с местами, где установлены вентиляторы. Поэтому больше всего подвергаются запылению именно первые разъемы.
Лично у меня в определенный момент компьютер выдал синий экран смерти. В то время я еще не знал, что мне делать с ним. Я отталкивался от принципа «выключить/включить » или «отсоединить/подсоединить ». И тогда я переустановил планку далее, предварительно очистив ее и слоты от пали. Все заработало и больше BSOD из-за этого у меня не появлялся.
Пыль по факту является врагом всей электроники. Для ее очистки можно пользоваться кисточкой или мягкой щеткой. Нужно обязательно хорошо почистить углубления в разъемах и сами контакты на плате. Для этой процедуры также можно использовать и мягкий ластик. После его воздействия на металлические части можно сразу заметить, что они станут светлее.
Отдельно стоит сказать, что существуют некоторые вирусы, действие которых способно привести к выходу из строя RAM-память. К счастью многих пользователей, эта программа не распространена в «мировой паутине», и встретить ее можно крайне редко. Кроме того, антивирусы стараются искать подобное ПО не только на отдельных устройствах, но и в Интернете, вычищая его. Это только еще раз доказывает, что лучше на своем ПК все же иметь программу, отвечающую за безопасность.
увеличить
Еще одним верным методом является использование только проверенных ресурсов. К сожалению, не всегда можно осознавать, что ты уже покинул границы «безопасного Интернета » в поисках нужной тебе информации.
Оперативная память, хоть и не считается самым важный компонентом в компьютере, тем не менее без нее не будет работать ни одна машина. Она является устройством, которое работает в аппарате дольше остальных компонентов. Несмотря на это все же встречаются ситуации, когда и этот элемент выходит из строя.
Несмотря на это все же встречаются ситуации, когда и этот элемент выходит из строя.
Надеюсь, вам помогла статья. Подписывайтесь и рассказывайте обо мне друзьям.
Необходимость в проверке оперативной памяти (ОЗУ) диктуется частым возникновением следующих ситуаций в работе Windows 7:
- Появление «синего экрана смерти» (BSOD).
- «Зависание» компьютера.
- Нестабильная или неправильная работа компьютера.
- Критические ошибки при работе приложений.
Во всех таких случаях наиболее вероятным «виновником» является оперативная память, и её необходимо проверить. Протестировать ОЗУ в Windows 7 можно выполнить несколькими способами.
В отличие от предыдущих версий ОС, которые требовали применения сторонних приложений для анализа работоспособности этого узла компьютера, в семёрке для этого предусмотрено встроенное средство. Его можно запустить двумя способами:
- Из командной строки.
- Из панели управления.
Чтобы запустить это средство из командной строки, необходимо щёлкнуть «Пуск», ввести в строку поиска mdsched, нажать клавишу Enter. Появится окно следующего вида:
Появится окно следующего вида:
В этом окне указаны два варианта выполнения встроенного теста ОЗУ:
Какой вариант выбрать – зависит от намерений пользователя. Излишне говорить о том, что при выборе первого варианта необходимо сохранить свою работу и завершить выполняемые приложения, о чём и напоминает выданное в окне сообщение.
Для запуска этого средства из панели управления необходимо в ней выбрать «Администрирование», а в списке, появившемся в правой части окна, выбрать «Средство проверки памяти Windows»:
Дальнейшие действия пользователя и компьютера такие же, как при запуске теста из командной строки.
Настройки встроенного средства проверки памяти
Рекомендуется вначале запустить это средство с настройками по умолчанию. Если никаких проблем с оперативной памятью обнаружено не было, то можно провести более детальный анализ. Для этого нужно снова выполнить запуск встроенного теста и нажать при его выполнении клавишу F1, после чего выдаётся меню настроек, по которому можно перемещаться клавишами со стрелками и Tab. В этом средстве предусмотрено три режима анализа, отличающихся набором тестов и полнотой и временем прохождения:
В этом средстве предусмотрено три режима анализа, отличающихся набором тестов и полнотой и временем прохождения:
- Основной (Basic) – длительность несколько минут.
- Стандартный (Standard) – требует примерно час.
- Расширенный (Extended) – до нескольких часов.
При настройках по умолчанию все тесты проводятся в два прохода. Это значение можно изменять в пределах от 0 до 99. Если задать 0, то тестирование будет выполняться неограниченно долго до остановки его пользователем, что можно сделать с помощью нажатия клавиши Esc.
Об успешном завершении теста ОЗУ свидетельствует появление окна такого вида:
Проверка памяти при загрузке
Это ещё один вариант запуска встроенного теста, который используется в том случае, когда из-за проблем с ОЗУ не удаётся даже загрузить Windows. Для его запуска после включения питания компьютера следует с помощью клавиши F8 добиться появления меню с дополнительными вариантами загрузки, затем последовательно нажать клавиши Esc, Tab и Enter:
Запустится встроенное средство диагностики:
По завершении проверки произойдёт автоматическая перезагрузка Windows 7 и начнётся её обычный режим работы.
Проверка ОЗУ с помощью утилиты Memtest86
Для тестов оперативной памяти разработано много сторонних утилит, но «королём» среди них заслуженно считается Memtest86. Она отличается от многих подобных программ тем, что обладает собственным загрузчиком и запускается с загрузочного носителя (например, с флешки или компакт-диска). Это позволяет ей более тщательно диагностировать работоспособность оперативной памяти. К сожалению, у этой утилиты есть два недостатка:
- Необходимость получения загрузочного носителя из дистрибутивного iso-файла. Относить это к недостаткам вряд ли следует – именно поэтому программа не требует наличия никакой ОС, и от неё не зависит.
- Довольно большое время выполнения тестов (более 1 часа).
В каких случаях ее следует использовать:
- Разумеется, первый и самый частый случай – загрузка ОС не завершается, или появляется BSOD.
- При нестабильной работе ПК.
- Диагностика купленных и неработающих модулей ОЗУ.

- Для тонкой настройки таймингов при разгоне компонентов системы.
Что делать, если тесты обнаружили проблемы
Если при тестировании каким-либо способом были выявлены ошибки, либо тесты даже не смогли завершиться, то это явный признак, что одна или несколько планок ОЗУ неисправны. Как поступать в таких случаях:
- Не спешите приобретать новые планки. Вначале выньте все планки из слотов и снова вставьте. Только не забудьте перед этим выключить компьютер и снять с себя статическое электричество касанием к корпусу компьютера.
- Если при вынимании и установке планок потребуются большие усилия, значит, либо вы забыли про защёлки планок, либо неправильно их вставляете.
- Аккуратно протрите контакты планок стирательной резинкой для удаления налёта, образовавшегося в результате их контакта с воздухом и последующего окисления.
- Установите планки в слоты материнской платы, включите компьютер и повторите тестирование. Не исключено, что тест закончится успешно.

Вконтакте
Если на компьютере мы можем узнать, что жесткий диск нуждается в дефрагментации, то существенные проблемы мы не определим в оперативной памяти компьютера или ноутбука. Ошибки связанные с ОЗУ сложно исправить. Более детальный анализ можно получить с помощью сторонних программ, но не стоит недооценивать windows 10, которая развивается мгновенно. В этом руководстве рассмотрим способы диагностики и проверки оперативной памяти на ошибки, как стандартным способом, так и проверим на наличие ошибок с помощью популярной утилиты MemTest86.
Вероятные ошибки оперативной памяти компьютера:
Прежде чем кидать грехи на ОЗУ, нужно знать примерные ошибки, симптомы, которые нам помогут двигаться в верном направлении. Мы разберем наиболее популярные симптомы ошибок оперативной памяти компьютера или нотбука.
- Ваш компьютер пищит несколько раз при загрузке.
- Вылет или при сильной нагрузке в 3D играх.
- Компьютер постоянно перезагружается.

- Проблема доступа и работа с файлами.
Как проверить оперативную память в Windows 10 и Windows 7
- Введите в поиске mdsched.exe , в поздних системах windows нажмите или сочетание кнопок windows + R.
- В следующим окне выберите режим, который в данный момент подходит. (Инструмент также предлагает возможность запланировать тест при следующей перезагрузке, если вы не можете закрыть свои приложения и немедленно перезапустить).
- Как только компьютер перезагрузится, он запустится в среде диагностики Windows Memory Diagnostics, и тесты сразу начнут работать в стандартном режиме . В этом режиме инструмент будет запускать все проверки, доступные в основном режиме, в дополнение к LRAND, Stride6 (с кэшем), CHCKR3, WMATS + и WINVC. Можно еще выбрать параметры сканирования нажав на клавишу F1 .
- После нажатия F1 , появится выбор теста: базовый, обычный, широкий . Ниже можно включить кэш и количества проходов.
 В расширенном режиме теста «Широкий», будут доступно больше инструментов, что позволит досконально диагностировать оперативную память на работоспособность. Отключение «кэша» позволит на прямую обращаться к RAM, что улучшит качество диагностики. Когда вы настроили параметры для сканирования, нажмите F10 и он начнет проверять оперативную память.
В расширенном режиме теста «Широкий», будут доступно больше инструментов, что позволит досконально диагностировать оперативную память на работоспособность. Отключение «кэша» позволит на прямую обращаться к RAM, что улучшит качество диагностики. Когда вы настроили параметры для сканирования, нажмите F10 и он начнет проверять оперативную память.
Проверка результатов тестирования
Пока вы можете увидеть статус во время процесса сканирования, как только тест завершится, ваш компьютер перезапустится автоматически, и вам нужно будет использовать средство просмотра событий , чтобы увидеть результаты тестирования, чтобы узнать, есть ли у вас плохой модуль RAM.
- Нажмите сочетание кнопок Win+R и введите eventvwr.exe , чтобы открыть «Просмотр событий».
- Раздвиньте папку «Журналы Windows » и нажмите правой кнопкой мыши «Система «, выберите из меню «Найти «
- Введите в поле поиска «Найти» MemoryDiagnostics-Results .

- В средстве просмотра событий дважды щелкните источник MemoryDiagnostics-Results и просмотрите результат, если ошибок нет, то можно не грешить на оперативную память вашего ноутбука, компьютера.
Что делать, если при диагностики RAM есть ошибки?
- Лучше всего заменить планку RAM.
- Можно попробовать почистить контакты от пыли на планке и в разъеме.
- Пробуйте вставлять по одной планке в разные разъемы, чтобы выявить проблему в самом модуле или разъеме.
Как проверить оперативную память с MemTest86
Если вы сделали проверку RAM средствами windows и не выявили никаких ошибок, но вы уверены, что в оперативной памяти есть ошибки, то воспользуйтесь программой MemTest86 . Выберите на сайте, скачать загрузочный образ CD или для USB-флешки, чтобы запустить программу с под BIOS.
После скачивания откройте архив «zip » и запустите файл «imageUSB.exe » для запуска программы.
- Вставьте отформатированную флешку в компьютер и нажмите «Refresh drives «, что бы программа увидела накопитель.
- Выберите режим «Write to UFD «.
- Это образ в папке с архивом «MemTest86 «, который будет записан на флешку.
- Нажмите «Write to UFD » для записи на флешку. После всего проделанного, можете перезагрузить компьютер и он запустится с под bios с программой MemTest86 и начнет диагностику.
- При перезагрузке компьютера пойдет проверка оперативной памяти вашего компьютера.
- Если появятся ошибки, то они будут выглядеть красным цветом внизу, как на картинке.
Руководство рассматривалось в системе Windows 10, но средство проверки оперативной памяти, доступно в течение многих лет, а это значит, что вы также можете использовать его в предыдущих версиях, включая Windows 8.1 и Windows 7.
23.08.2009 15:39
Средство проверки памяти Windows 7 тестирует оперативную память компьютера на предмет неисправностей и затем выводит на экран результаты проведенных тестов.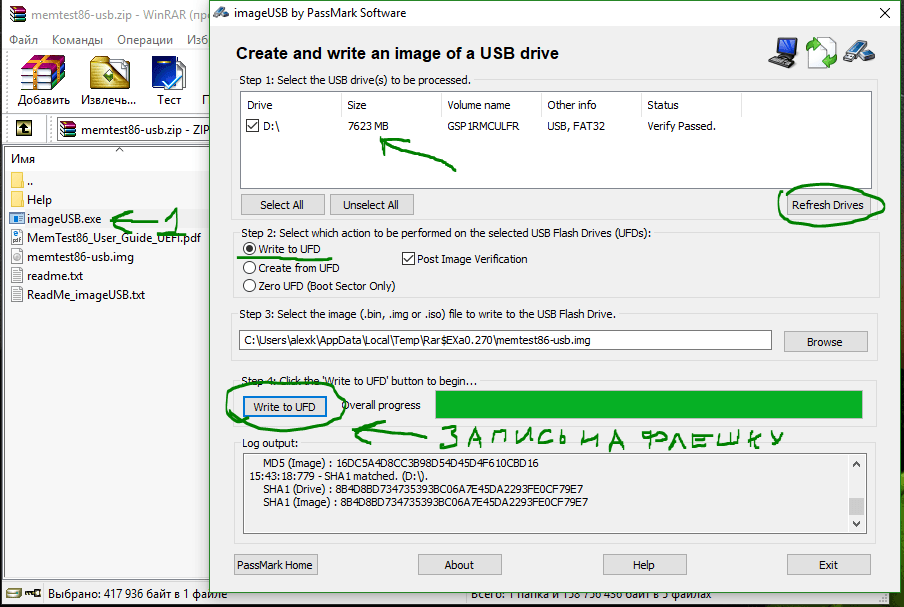
Подготовка к проверке оперативной памяти
Проверка оперативной памяти осуществляется во время перезагрузки компьютера. Поэтому перед началом проверки нужно сохранить все открытые документы и закрыть программы. Также мы рекомендуем вам распечатать эту статью перед началом проверки оперативной памяти.
Запуск Средства проверки памяти Windows 7
Запустить Средство проверки памяти Windows 7 можно несколькими способами:
1. Открыть Пуск, ввести в поисковую строку и нажать клавишу Ввод .
2. Открыть Панель управления -> Все элементы панели управления -> Администрирование и дважды щелкнуть значок Средство проверки памяти Windows .
Затем в открывшемся окне Проверка компьютера на предмет неполадок с памятью выберите .
Настройка проверки
Если в ходе такой проверки не выявятся ошибки, то можно снова запустить Средство проверки памяти Windows 7 и нажать клавишу F1
, чтобы настроить более детальную проверку.
Всего существуют три режима проверки памяти:
1. Basic (Основной), включающий в себя тесты:
- MATS+
- SCHCKR (со включенным кэшированием)
Проверка памяти в Основном режиме обычно продолжается несколько минут.
2. Standard (Стандартный), при котором кроме тестов Основного режима проводятся также тесты:
- LRAND
- Stride6 (со включенным кэшированием)
- SCHCKR3
- WMATS+
- WINVC
Проверка памяти в Стандартном режиме может продолжаться около часа.
3. Extended (Расширенный) – включает все тесты Стандартного режима, плюс тесты:
- MATS+ (со включенным кэшированием)
- Stride38
- WSCHCKR
- WStride-6
- CHCKR4
- WCHCKR3
- ERAND
- Stride6 (с выключенным кэшированием)
- CHCKR8
Проверка памяти в Расширенном режиме может занять несколько часов.
Также можно включить или выключить использование кэша процессора для выбранного режима проверки и назначить количество проходов (от 0 до 99). По умолчанию Средство проверки памяти Windows 7 проводит все назначенные тесты дважды (2 прохода). Если задать количество проходов равным 0, то проверка будет продолжаться до тех пор, пока вы сами её не остановите.
По умолчанию Средство проверки памяти Windows 7 проводит все назначенные тесты дважды (2 прохода). Если задать количество проходов равным 0, то проверка будет продолжаться до тех пор, пока вы сами её не остановите.
Для перемещения по меню настроек используйте стрелки (Вверх -Вниз ) и клавишу Tab . После настройки кэширования и режима проверки памяти нажмите клавишу F10 , чтобы сохранить изменения и начать проверку.
Процесс проверки можно остановить в любой момент, нажав клавишу Esc .
В режиме отключенного кэширования компьютер будет реагировать на нажатия клавиш с некоторой задержкой.
Результаты проверки памяти
Прежде всего, нужно помнить, что Средство проверки памяти Windows 7 не может диагностировать ВСЕ неисправности оперативной памяти.
Если проверка прошла успешно, то после загрузки Windows 7 вы увидите примерно такое сообщение:
В этом случае, вероятно, ваша оперативная память в порядке.
Если в ходе тестирования выявились ошибки или тесты вообще не удалось пройти, то один или несколько модулей оперативной памяти, скорее всего, повреждены.
Если у вас несколько модулей оперативной памяти, проверяйте их поочередно.
Если у вас несколько модулей памяти и Средство проверки памяти Windows 7 выявляет неисправность в каждом из них, то возможно, повреждена материнская плата. Чтобы убедиться в этом, попробуйте вставить модуль, в исправности которого вы полностью уверены и снова запустите Средство проверки памяти Windows 7. Если будут обнаружены ошибки, значит проблема, скорее всего, в материнской плате.
1. Прежде чем покупать новые модули, попробуйте просто вынуть установленные модули из слотов и снова их вставить. Перед извлечением модулей выключите компьютер, отсоедините провода питания и все остальные внешние устройства от системного блока.
2. Прежде, чем извлекать модули, нейтрализуйте собственное статическое электричество: выключите компьютер, отключите кабели питания, подождите несколько секунд и прикоснитесь к металлической части корпуса системного блока.
3. Перед извлечением модулей оперативной памяти, внимательно посмотрите, не закреплены ли они защелками.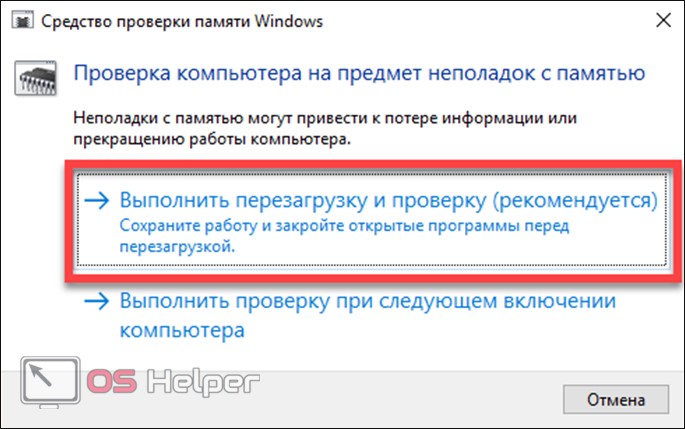 Если защелки есть, то сначала аккуратно отстегните их.
Если защелки есть, то сначала аккуратно отстегните их.
4. После извлечения модулей, несколько раз осторожно протрите их контакты обычной стирательной резинкой (если останутся крошки резины, аккуратно стряхните их кисточкой). Со временем на контактах появляется изолирующий налет (окисление в результате взаимодействия с воздухом), препятствующий нормальной передаче тока.
5. Для извлечения и вставки модулей не требуется больших усилий. Если требуются усилия, значит вы что-то делаете неправильно. Прилагая большие усилия, вы можете повредить модули оперативной памяти и материнскую плату.
6. Если какое-либо оборудование вашего компьютера разогнано, отключите разгон и еще раз проверьте оперативную память.
7. Если вы не знаете, где находятся модули оперативной памяти, то найдите слоты RAM в документации к своей материнской плате.
Мониторинг и диагностика
ОЗУ является одним из важнейших составляющих компьютера. Это устройство отвечает за множество операций, скорость и качество их выполнения. И когда возникает проблема с оперативкой, это сразу же отражается на работе всего компьютера. Даже если испорченная память не будет тормозить систему, ошибки с синим экраном смерти будут вылетать с приличной частотой. Отказ при запуске программ и зависание машины также становятся постоянным явлением. В связи с этим, многие пользователи задаются вопросом, можно ли как-то предусмотреть момент, когда оперативное запоминающее устройство выйдет из строя. В таких случаях окажутся полезными знания о том, как проверить оперативную память компьютера. Вариантов проверки существует не так много. Давайте рассмотрим их более подробно.
И когда возникает проблема с оперативкой, это сразу же отражается на работе всего компьютера. Даже если испорченная память не будет тормозить систему, ошибки с синим экраном смерти будут вылетать с приличной частотой. Отказ при запуске программ и зависание машины также становятся постоянным явлением. В связи с этим, многие пользователи задаются вопросом, можно ли как-то предусмотреть момент, когда оперативное запоминающее устройство выйдет из строя. В таких случаях окажутся полезными знания о том, как проверить оперативную память компьютера. Вариантов проверки существует не так много. Давайте рассмотрим их более подробно.
Проверка памяти встроенными средствами Windows
Чтобы не было путаницы, начнём с того, что данная функция существует только в семёрке. В ХР и других системах придётся прибегать к иным вариантам проверки оперативной памяти . Но об этом позже.
Итак, нам нужно протестировать оперативную память. Для этого откройте команду «Выполнить»
(«WIN+R»). Затем введите «mdsched»
и нажмите Enter
. Далее выберите, каким образом необходимо выполнить тест. ОС предоставляет 3 способа.
Затем введите «mdsched»
и нажмите Enter
. Далее выберите, каким образом необходимо выполнить тест. ОС предоставляет 3 способа.
- Тест после перезагрузки. Операционка перезагрузится, после чего начнёт тестить ОЗУ. Предположительное время проверки будет отображено на экране, но эта процедура недолгая. По завершении проверки система выведет на экран результаты, в которых будет указано, исправна оперативка, либо же имеются сбойные ячейки.
- Проверка с последующей перезагрузкой. В данном случае нужно закрыть все активные программы и перезапустить систему. После этого утилита начнёт свою работу.
- Этот вариант отличается от двух предыдущих тем, что ничего открывать и вводить не придётся. Достаточно при загрузке ОС вызвать меню с вариантами загрузки (клавиша «F8» жмём после включения питания, пока не откроется менюшка). В диспетчере загрузки жмём один раз табулятор и выбираем «протестировать оперативную память» . После этого начнётся проверка.
Рекомендуется выполнять проверку оперативной памяти с помощью первого или третьего варианта. Они наиболее эффективны. Но если оперативка действительно имеет неисправные ячейки, это будет выявлено любым из трёх способов.
Они наиболее эффективны. Но если оперативка действительно имеет неисправные ячейки, это будет выявлено любым из трёх способов.
Тест ОЗУ посредством программы Memtest86
Эта программа является специализированным инструментом, который используют системные администраторы. Она способна не только производить диагностику ОЗУ, но и предоставляет исчерпывающую информацию о процессоре и чипсете. Следует заметить, что точность результатов, которые получены во время диагностики с помощью Memtest, является стопроцентной. Утилита использует монопольный доступ к оперативной памяти, что полностью исключает возможность ошибки.
Для того чтобы проверить ОЗУ компьютера, необходимо:
- Скачать архив с программой. Существует несколько версий и разновидностей утилиты. Исходя из описания, предоставленного на сайтах, где она расположена, выберите для себя ту, которую считаете нужной.
- Распакуйте скачанный архив. Вы получите ISO образ, который необходимо записать на диск или флэшку.
 Рекомендуется использовать программу Ultra ISO
, поскольку она производит эти действия наиболее качественно.
Рекомендуется использовать программу Ultra ISO
, поскольку она производит эти действия наиболее качественно. - Далее, в зависимости от носителя, на который был записан образ утилиты, выставьте в настройках БИОС соответствующее устройство на первое место и загрузитесь с него.
- После загрузки перед нами откроется рабочее окно программы. Здесь можно ознакомиться с информацией о процессоре, чипсете и ОЗУ. Если взглянуть на правый верхний угол экрана, там обнаружится отчёт о ходе диагностики оперативки. Если вам нужна более детальная проверка, нажмите «s» . Это горячая клавиша для входа в настройки утилиты. Проставьте необходимые значения и повторите тестирование.
Как проверить оперативную память компьютера иными способами
Теперь вы знаете, как протестировать оперативную память компьютера системными средствами и с помощью программы Memtest. Но определить неисправность оперативки в некоторых случаях можно даже без специальных утилит. Зачастую это заметно невооружённым глазом.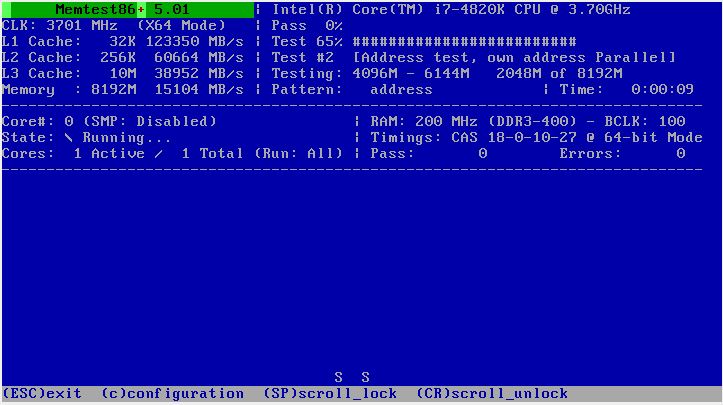 Какие события указывают на неисправность ОЗУ?
Какие события указывают на неисправность ОЗУ?
- Постоянное зависание системы. Чтобы убедиться, что операционка виснет по вине неисправной оперативы, достаточно по очереди заменить планки на другие, если их несколько. Но в случае, когда после замены планок система продолжает бессовестно повисать, проблему следует искать в другом месте. Но это тема уже другой статьи.
- Ошибки при запуске программ. Если с хорошей периодичностью вылетает окно с сообщением «ошибка №XXXXXXXXX. Память не может быть read», значит, пора подумать о замене одной из планок оперативки. Чтобы установить, какой именно, снова прибегаем к методу перебора. Заменяем планки другими до тех пор, пока ошибка не перестанет нас беспокоить.
- Синий экран смерти. Почему его так назвали? Потому что вылетал он во время смерти системы, точнее являл собой констатацию данного факта. Но нас это мало интересует. Сейчас такие красивые заставки вылетают совсем по другим причинам. И одной из них является неисправная оперативная память.
 Сообщение, отображаемое на синем экране, указывает точную проблему остановки всех процессов системы. То есть, собственно сама операционка и говорит нам, по какой причине прекратила работу. Причём то, что сообщает ОС, является не бредом, а абсолютной правдой. Достаточно записать код ошибки, который был показан, и проверить по нему информацию в интернете.
Сообщение, отображаемое на синем экране, указывает точную проблему остановки всех процессов системы. То есть, собственно сама операционка и говорит нам, по какой причине прекратила работу. Причём то, что сообщает ОС, является не бредом, а абсолютной правдой. Достаточно записать код ошибки, который был показан, и проверить по нему информацию в интернете.
Желательно, чтобы под рукой была программка Errorka. При вводе в неё кода ошибки, она показывает, что обозначает введённый, казалось бы, бессмысленный, набор символов.
- Также о неисправности ОЗУ и не только нам сообщает БИОС. Рассмотрим этот пункт более подробно.
Многие юзеры по несколько раз в день слышат сигнал, который издаёт компьютер сразу после старта. И далеко не каждый знает, что это не просто звуковое приветствие системного блока, а сообщение БИОС о том, что все устройства исправны и готовы к работе. Не издаёт подобного сигнала при старте только БИОС AMI. Это исключение из правил.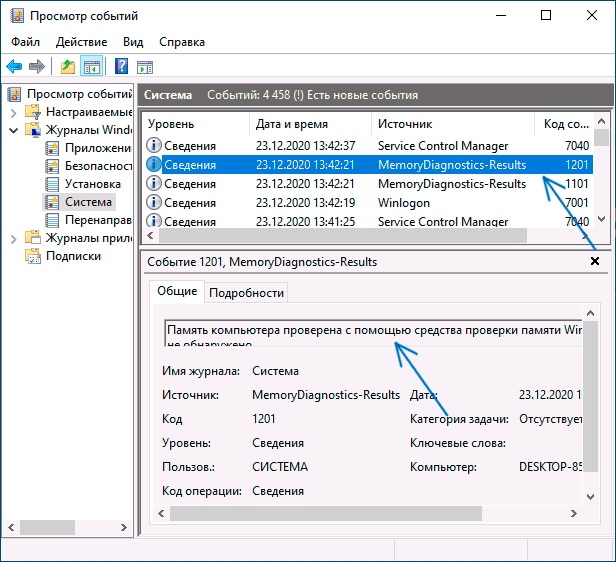 Такая загрузка для него является знаком того, что всё в порядке.
Такая загрузка для него является знаком того, что всё в порядке.
Но случается так, что сигналы звучат совершенно другие, непривычные для нашего уха. Некоторые пользователи игнорируют его, продолжая загрузку системы. Тем самым делают серьёзную ошибку. Такие писки информируют о неисправности одного из устройств компьютера. И даже больше того: определённая комбинация сигналов сообщает, какое именно оборудование вышло из строя. Таким образом, БИОС общается с нами своеобразной азбукой Морзе.
Но вся эта азбука нас не интересует. Мы сосредоточим внимание на сообщениях о неполадках в работе оперативки. Про них БИОС тоже сообщает определённой последовательностью длинных и коротких сигналов. Разные производители используют свою комбинацию. Ниже представлена таблица, в которой указаны современные БИОС и их сигнальный код, указывающий на неисправность одной или нескольких планок ОЗУ.
| Производитель БИОС | Неисправная ОЗУ | Некорректная установка планок |
| Award | 1 длинный и 1 короткий сигнал | Длинный повторяющийся |
| AMI | 2 коротких | |
| Phoenix (эта БИОС имеет уникальную сигнальную азбуку, поэтому вместо длинных и коротких сигналов указаны просто цифры) | 1-3-1 | 1-3-3 |
| IBM | ||
| AST | 1 длинный, 5 коротких | |
| Compaq | 1 короткий, 2 длинных | 1 непрерывный |
| IBM Desktop | ||
| IBM Thinkpad | ||
| Mylex | ||
| Mylex 386 | 1 длинный, 6-8 коротких, 1 длинный | 1 длинный, 7 коротких, 1 длинный |
| Quadtel | 1 длинный, 3 коротких | |
Из этой таблицы мы видим, что не все БИОС рассказывают о проблемах так, как хотелось бы.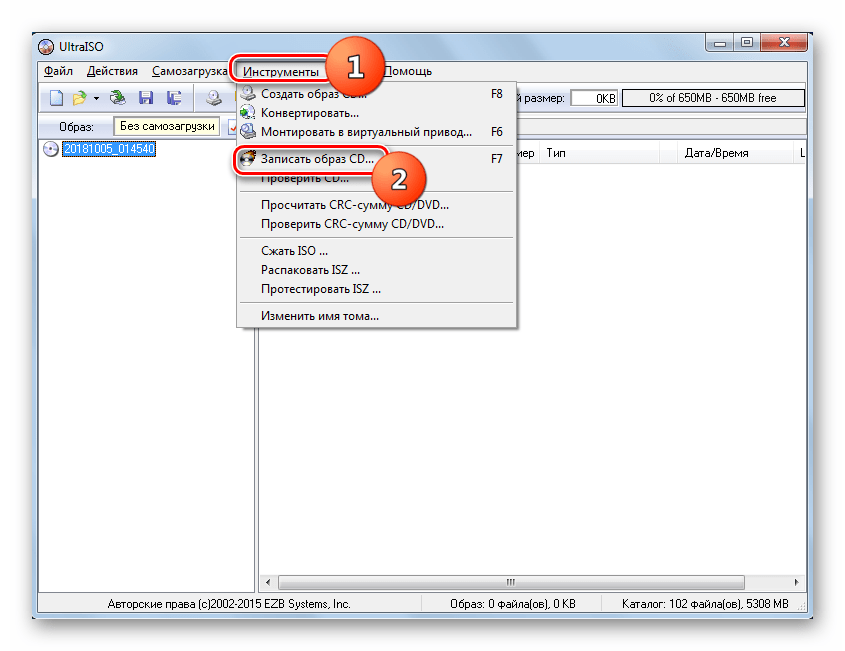 На самом деле это не так критично. Но если вам хочется слышать, в каком состоянии находится компьютер при загрузке, тогда при выборе оного обращайте внимание на производителя БИОС.
На самом деле это не так критично. Но если вам хочется слышать, в каком состоянии находится компьютер при загрузке, тогда при выборе оного обращайте внимание на производителя БИОС.
{banner_123_o3y}
Мы знаем, как протестировать оперативную память. Теперь, в случае чего, установить причину зависания системы и выскакивание синего экрана намного проще. Но есть ещё несколько аспектов, знание о которых будет отнюдь не лишним.
Характеристики ОЗУ
Иногда случается так, что приходится покупать новую планку оперативки. Дай Бог, чтобы вы покупали её из-за желания добавить компу производительности, а не в связи со смертью одной из установленных линеек. Так или иначе, пойти и просто купить оперативку не получится. В первую очередь нас интересует объём. Это хороший показатель. Но частота гораздо важнее. Ведь именно она определяет, сколько операций ОЗУ будет производить в секунду. Поэтому помните, что объём оперативки отвечает только за размер данных, которые поместятся в неё. Но так же важна частота по той причине, что если она у двух и более планок будет разной, между ними может возникнуть конфликт. Давайте выясним, как проверить частоту оперативной памяти.
Но так же важна частота по той причине, что если она у двух и более планок будет разной, между ними может возникнуть конфликт. Давайте выясним, как проверить частоту оперативной памяти.
Сделать это можно при помощи специальных программ, например, Aida 64 . Чтобы узнать характеристики ОЗУ, необходимо:
- Открыть программу;
- Дождаться инициализации всех функций и перейти на пункт «компьютер», раскрыть его и выбрать «DMI».
- Перед нами много различных устройств, предназначение которых кажется совершенно непонятным. Пугаться не стоит. Это все компоненты нашего ПК, только названы они здесь не так, как мы привыкли именовать их в повседневной жизни. Здесь нам нужен пункт «устройства памяти». Раскрываем его и читаем по очереди содержимое каждого слота, именуемого «DIM». Количество перечисленных слотов равняется разъёмам для установки ОЗУ на материнской плате. Находим надпись «скорость», запоминаем значение. Всё, теперь при покупке новой оперативной памяти вы точно будете знать характеристики, на которые нужно ориентироваться.

Устранение проблем с оперативкой в домашних условиях
Когда возникают какие-либо неполадки с ОЗУ, почти все пользователи сразу бегут в сервис и платят деньги за то, что можно сделать самому за 5 минут, а не ждать 2 недели. Какие проблемы возникают наиболее часто:
- Засорение контактов. Если вы не разбирали системник более года, это вполне вероятно. Пыль настолько мелкая гадость, что может проникнуть куда угодно. А если машина работала в помещении с повышенной влажностью воздуха, контакты оперативной памяти и не только могли окислиться. Устранение проблемы простое: снимаем с компа боковую часть, аккуратно извлекаем оперативку. Далее осторожно протираем контакты смоченной в спирту тканью, либо устраняем засорение ластиком. Повторюсь ещё раз, все действия нужно производить с предельной аккуратностью, иначе вы рискуете стать обладателем новой планки оперативы. 🙂
- Некорректная установка модулей ОЗУ. Если вы купили новую память, либо по какой-то причине извлекали старую, то есть вероятность, что с первого раза правильно вставить её не получится.
 В сервис бежать не стоит! Поэкспериментируйте, поменяйте планки местами. Через некоторое время вы добьётесь нужного результата!
В сервис бежать не стоит! Поэкспериментируйте, поменяйте планки местами. Через некоторое время вы добьётесь нужного результата! - Выход из строя одной из планок оперативки. Также беспокоить сервисных работников не стоит. Узнать о неисправности легко (это было описано выше). Если печальное предположение оправдалось, покупаем новую линейку в соответствии с необходимыми характеристиками и продолжаем радоваться рабочему компьютеру.
Рекомендуем также
Мониторинг работы ОЗУ в Windows 10
Если у вас есть синий экран смерти (BSoD) с кодом остановки, который упоминает «Управление памятью» в качестве виновника, или вы сталкиваетесь со случайными сбоями и зависаниями системы при использовании тяжелых приложений, скорее всего, у вас есть неисправный модуль ОЗУ на вашем компьютере. ПК.
Лучший способ подтвердить это — запустить диагностический тест памяти.
Проверки памяти Windows инструмент является встроенная утилита , которая проводит стресс-тесты на вашем оборудовании памяти и представляет свои выводы.
Давайте посмотрим, как этот инструмент можно использовать в наших интересах.
Зачем использовать средство диагностики памяти Windows
Модули памяти на вашем компьютере напрямую влияют на общую производительность системы. Его скорость и эффективность определяются многими факторами, в том числе оперативной памятью. Все приложения, программы и службы, которые не загружаются на жесткий диск, выполняются в оперативной памяти. Следовательно, это критически важный компонент общей аппаратной инфраструктуры ПК.
Обязательно убедитесь, что он работает в правильных условиях, таких как правильная температура, уровень влажности и тактовая частота. Чрезмерное использование ОЗУ или модулей памяти, используемых в течение более длительного периода времени, в конечном итоге имеет тенденцию к износу из-за большого количества операций чтения и записи.
Вот почему нам нужно использовать средство диагностики памяти Windows для проверки ОЗУ. Лучше использовать этот инструмент как проактивный подход, чем как реактивный. Это означает, что для проверки состояния ОЗУ следует проводить периодические тесты, а не только при возникновении критической ошибки.
Наблюдение за состоянием памяти может спасти вас от ужасного BSoD, поддерживая под контролем рабочую температуру и тактовую частоту.
Как использовать средство диагностики памяти Windows для проверки работоспособности ОЗУ в Windows 10
Как мы уже упоминали, эта утилита предустановлена в Windows 10. Следовательно, больше ничего загружать или устанавливать не требуется. Однако этот процесс требует перезапуска вашей системы. Поэтому рекомендуется сохранить все ваши данные перед продолжением.
- Откройте меню «Пуск», найдите «Диагностика памяти Windows» и нажмите Enter.
- В окне диагностики памяти Windows нажмите «Перезагрузить сейчас» и проверьте наличие проблем.
- Теперь компьютер перезагрузится, и тест начнется автоматически. Для завершения этого этапа может потребоваться некоторое время.
Вы также можете нажать функциональную клавишу F1, чтобы изменить тест со стандартного на расширенный, расширенный — это более глубокий тест для модулей памяти. - После завершения сканирования на машине загрузится Windows. Войдите в свою учетную запись, и вы увидите результаты сканирования, но только в том случае, если с тестом возникнут проблемы. В противном случае вам будет предложено уведомление в области уведомлений о том, что «Проблем не обнаружено».
- Если вы все еще хотите просмотреть результаты вручную, перейдите в Средство просмотра событий, выполнив поиск в меню «Пуск».
- На левой панели перейдите к:
Windows logs -> System - На средней панели щелкните MemoryDisgnostics-Results на вкладке Source.
- В информационном разделе ниже вы можете найти более подробные результаты сканирования памяти.
- Вы также можете переключиться с вкладки «Общие» на вкладку «Подробности», чтобы просмотреть анализ теста.
Так как наша оперативная память не имела сбойных секторов и работала нормально, результаты не показали ничего подозрительного и прошли проверку.
Заключительные слова
Иногда простой очистки модулей ОЗУ недостаточно для устранения неполадок вашего ПК. Часто неправильно настроенные или разогнанные модули памяти серьезно влияют на работу вашего оборудования. Чтобы держать их под контролем, важно получить полное представление о текущем состоянии модулей.
Хотя в Интернете есть множество бесплатных и платных приложений для предоставления статистики оборудования системы в реальном времени, нет ничего лучше встроенной утилиты, предоставляемой Microsoft для тех, кто не доверяет сторонним утилитам.
Статьи по теме:Тест оперативной памяти Windows 7 (64 bit): лучшие способы :: SYL.ru
Самым надежным вариантом тестирования оперативной памяти является
программа Memtest.Нам необходимо записать утилиту Memtest86 на DVD диск либо флешку или создать загрузочную флешку, в состав которой входит данная программа. Читаем статью «Как создать мультизагрузочную флешку«, следуем пошаговой инструкции. После того как создана загрузочная флешка производим загрузку с неё, обычно для этого я использую «горячие клавиши» F8, F12, F11, Esc+клавиша отвечающая за быструю загрузку, в зависимости от модели мат. платы на компьютере/ноутбуке. После загрузки видим окно:
Заходим в дополнительные утилиты и выбираем Memtest86. Если все прошло успешно видим такую картинку:
После запуска программа будет проверять вашу оперативную память бесконечно, пока вы её не остановите клавишей ESC. Проверять можно как все модули памяти сразу, так и по одной. Проверяя все модули памяти, программа не скажет на какой именно ошибки, так что если есть ошибки, проверяйте лучше по одному модулю. Для проверки лучше сделать несколько циклов. А для максимального эффекта, лучше поставить проверку на ночь . Поле Passозначает количество проделанных циклов. Если у вас будут ошибки в памяти (колонка Error), вы увидите следующее:
Исправить оперативную память при наличии ошибок в программе невозможно. Это не как в жестком диске затереть битые сектора. Я рекомендую вот что:
Самое распространённое — это выход из строя модуля оперативной памяти. Тестируем по одному модулю. Сначала этот модуль ставим в слот под оперативную память №1.
Тестируем,смотрим результат. Если ошибки есть как показано на рис. выше (там где выделено красным в программе Memtest), то ставим этот модуль слот под оперативную память №2. Тестируем,смотрим результат. Если ничего не изменилось,то модуль неисправен и подлежит замене. Меняем или ставим другой модуль памяти,тестируем. Если модуль памяти исправен,по окончанию теста в видим следующее:
Бывает что неисправен слот для оперативной памяти на мат. плате. В этом случае подключаем модуль в другой свободный слот, далее рассматриваем целесообразность работы компьютера в данной конфигурации с неисправным слотом под оперативную память, целесообразность замены материнской платы, а может вас и так всё устроит, и объёма памяти вам будет достаточно.
В программе — 9 тестов:Test 0 — [Address test, walking ones, no cache] – тестирования для выяснения проблем в адресе памяти.
Test 1 — [Addresstest, ownaddress] – глубокий тест для выявления ошибок в адресационной прописки памяти
Test 2 — [Movinginversions, ones&zeros] – проверка на трудноуловимые и аппаратные ошибки.
Test 3 — [Movinginversions, 8 bitpat] – как и предыдущий тест, только в нем используется алгоритм в 8ми битном подходе от 0 до 1. Тестируется 20 различных методов.
Test 4 — [Moving inversions, random pattern] – Выявление ошибок связанных с data sensitive. В этом тесте 60 различных методов.
Test 5 — [Block move, 64 moves] – Поиск проблем в схемах оперативной памяти.
Test 6 — [Moving inversions, 32 bit pat] – Самый долгий тест для выявления data sensitive errors.
Test 7 — [Randomnumbersequence] – Проверка ошибок в записи памяти.
Test 8 — [Modulo 20, ones&zeros] – Выявление скрытых ошибок в оперативной памяти с помощью буферизации и кеша.
Test 9 — [Bit fade test, 90 min, 2 patterns] – Тест может быть включен вручную. Он записывает адреса в памяти, после чего уходит в сон на 1.5 часа. После выхода из сна, сверяет биты в адресах, на схожесть. Клавишей C для ручного запуска. Тест требует около 3х часов времени.
Теперь вы увидели как проводится тестирование оперативной памяти, как восстановить её работоспособность самостоятельно и проверить с помощью программы Memtest86 с приведенной инструкцией.
2019-08-12Опубликовано 12.08.2019 авторАндрей Андреев — 0 комментариев
Всем привет! Бывает, компьютер начинает глючить по совершенно непонятным причинам – устройство это высокотехнологичное и нежное, а выход из строя одного из компонентов влечет за собой сбои и лаги. Не всегда следует отправлять ваш компьютер в сервисный центр – в ряде случаев достаточно провести диагностику самостоятельно.
Когда нужно делать тест на ПК
Главный признак, что некорректно работает оперативная память на Windows 10 или Виндовс 7 – регулярные вылеты в «синий экран смерти». Это может происходить независимо от мощности устройства и типа используемой ОЗУ – будь то DDR2, DDR3 или же DDR4.
Не влияет и разрядность операционной системы – одинаковые лаги и глюки происходят как на 32-битной Виндовс, так и на ОС с разрядностью 64 bit.
К прочим неисправностям стоит отнести регулярную перезагрузку компьютера (однако в этом случае могут быть и другие причины), зависания, притормаживания даже при запуске простеньких программ.
ОЗУ – самый простой компонент в плане проверки. В случае выявления проблем в работе одного из модулей, рекомендуется провести его замену для возврата работоспособности компьютера или ноутбука.
При игнорировании такой неисправности может случиться порча системных или пользовательских файлов. Если в первом случае все решается банальной переустановкой винды, то во втором это может быть чревато потерей, почти дописанной дипломной работы или семейного фотоархива, что, согласитесь, весьма неприятно.Несмотря на то, что существует множество ПО от сторонних разработчиков для проверки ОЗУ на производительность, на ошибки, проведения стресс теста и прочих замеров, есть и штатная служба Windows, выполняющая те же задачи. Рассмотрим, как провести необходимые тесты.
О том, чем отличается оперативная память для AMD и для Intel и есть ли между ними разница, можно почитать здесь.
Проверка памяти в Windows 10
Во время проверки потребуется перезагрузка компьютера, поэтому рекомендую сохранить все несохраненные данные и закрыть используемые приложения. Далее следуйте такому алгоритму:
- Перейдите в Панель управления;
- Выберите вкладку «Система и безопасность»;
- Перейдите в меню «Администрирование»;
- Дважды кликните по ярлыку «Диагностика памяти»
- Нажмите кнопку «Выполнить перезагрузку и проверку».
После этого компьютер перезагрузится в тестовой среде Windows Memory Diagnostics и проведет все необходимые замеры.
В качестве альтернативы можно нажать комбинацию клавиш Win+R и ввести команду mdsched.exe – произойдет то же самое. Вызванная утилита в базовом режиме запустит проверки LRAND, Stride 6 (включая кеш), CHCKR3, WMATS + и WINVC.
Весь интерфейс на русском языке (конечно, если вы используете русскоязычную версию Виндовс). Режим проверки можно изменить нажатием кнопки F1. Перемещение по параметрам сканирования выполняется нажатием кнопки Tab на клавиатуре.
При отключении кеша, утилита обращается к ОЗУ напрямую, что обеспечивает более точные результаты проверки. Можно провести несколько циклов проверки подряд, что гарантированно выявит неисправности модуля, если они присутствуют.
Как узнать результаты теста ОЗУ
После завершения проверки, компьютер загрузится в обычном режиме. Чтобы узнать результат, следует воспользоваться штатным средством просмотра событий Windows.
- Нажмите кнопку «Пуск»
- Введите команду eventvwr.exe и нажмите кнопку Enter на клавиатуре;
- Перейдите по пути Журналы – Система;
- Правой кнопкой кликните по пункту «Система» и выберите вариант «Найти»;
- Скопируйте или введите вручную команду MemoryDiagnostics-Results и прочитайте появившееся сообщение.
Если утилита выдаст сообщение, что проблем в работе не обнаружено, оперативную память как причину лагов при работе компьютера можно не рассматривать. В противном случае вы увидите уведомление, что один из модулей работает неправильно. Рекомендую проверить каждый из них по очереди, временно демонтируя другой.
Как видите, с использованием базовых средств можно вполне обойтись без всяких «левых» утилит – больше информации они не предоставят.
Everest же или AIDA64, которые используются для мониторинга работы ПК в целом, только отображают текущее состояние комплектующих, однако тесты функционалом этих программ не предусмотрены.
Также советую ознакомиться с публикациями «Поддержка ЕСС оперативной памяти – что это» и «Что такое макросы на клавиатуре». Буду признателен всем, кто поделится этой статьей в социальных сетях. Замечательного вам настроения. Увидимся завтра!
С уважением, автор блога Андрей Андреев.
4 бесплатные программы для проверки и тестирования оперативной памяти (RAM)
Программное обеспечение для тестирование оперативной памяти компьютера (RAM) — это программы, которые выполняют подробные тесты компьютерной памяти.
Память, установленная на вашем компьютере, очень чувствительна. Рекомендуется проверять новую, только что приобретенную, оперативную память на наличие ошибок. И, конечно же, тестирование необходимо в том случае, если вы подозреваете, что у вас может быть проблема с существующей оперативной памятью.
Например, если ваш компьютер не загружается или неожиданно перезагружается сам по себе, то это может означать определенные проблемы с памятью. Полезно также проверить память в этих случаях:
- программы, используемые на компьютере, периодически выдают ошибку и закрываются;
- во время перезагрузки компьютера он издает различные звуковые сигналы;
- отображается синий экран смерти.
Все программы тестирования памяти указанные в статье запускаются вне операционной системы, поэтому каждая из них будет работать независимо от используемой вами операционной системы: Windows (10, 8, 7, Vista, Windows XP и т.д.), Linux или любой другой. Кроме того, помните, что термин «память» в данном контекст означает оперативную память (RAM).
Важно: если результаты тестирования обнаружили проблемы в работе памяти, необходимо ее заменить, т.к. она не подлежит ремонту.
MemTest86
Memtest86 — абсолютно бесплатная, не требующая установки и очень простая в использовании программа для тестирования оперативной памяти. Если у вас нет времени пробовать и сравнивать между собой различные программы, используйте Memtest86 — это лучшая программа для проверки оперативной памяти на компьютере.
Просто загрузите ISO-образ с сайта MemTest86 и запишите его на диск или флешку. После этого просто загрузите компьютер с диска или USB-накопителя, на которых находится программа.
Несмотря на то, что данная программа распространяется бесплатно, у нее есть также и Pro-версия, однако, если вы не занимаетесь профессионально компьютерным оборудованием, то бесплатной версии с базовой поддержкой будет достаточно.
Для запуска MemTest86 не требуется загрузка операционной системы, она необходима только для записи на загрузочное устройство (диск или флешку). Это можно сделать с помощью любой версии Windows, а также Mac или Linux.
Windows Memory Diagnostic
Windows Memory Diagnostic — бесплатная программа тестирования памяти от компании Microsoft. Она очень похожа на другие программы тестирования оперативной памяти, и выполняет серию тестов для определения проблем.
Просто скачайте установочный файл и создайте ISO-образ для записи на диск или флешку.
После загрузки с диска или флешки, Windows Memory Diagnostic автоматически начнет тестирование памяти и будет повторять проверку до тех пор пока вы ее не остановите.
Если первая группа тестов не обнаружит ошибок, скорее всего на вашем устройстве хорошая оперативная память (RAM).
Важно: для использования Windows Memory Diagnostic не требуется установка Windows (или любой другой операционной системы), система понадобиться только для записи ISO-образа на диск или USB-устройство.
Memtest86+
Memtest86+ — это модифицированная версия программы Memtest86, которая была указана в данной статье первой. Memtest86+ также как и оригинальная программа полностью бесплатна.
Рекомендуем протестировать память с помощью Memtest86+ в том случае, если у вас возникли какие-нибудь проблемы с использованием Memtest86 или она сообщила об ошибках и вы хотите проверить результаты тестирования в другой программе (двойная проверка).
Memtest86+ доступна в формате ISO для записи на диск или флешку.
Может показаться немного странным, что Memtest86+ указана в данном списке только на 3-м месте, однако, поскольку программа очень сильно похожа на Memtest86, то лучше будет попробовать оригинальную версию Memtest86, а затем Windows Memory Diagnostic, которая работает по-другому, в результате чего у вас получится довольно сбалансированный алгоритм проверки оперативной памяти.
Как и в случае с Memtest86, для создания загрузочного диска или флешки вам понадобится операционная система Windows, Mac или Linux, которая может быть запущена на другом компьютере, нежели тот, который нуждается в тестировании.
DocMemory Memory Diagnostic
DocMemory Memory Diagnostic еще одна программа тестирования оперативной памяти, которая работает очень схожа с уже перечисленными ранее.
Одним из основных недостатков DocMemory является необходимость создания загрузочной дискеты. У большинства компьютеров на сегодняшний день уже нет дисководов. Поэтому, лучшие программы тестирования памяти (см. выше) используют загрузочные диски или USB-накопители.
Рекомендуем использовать DocMemory Memory Diagnostic только в том случае, если перечисленные выше программы тестирования не работают или вы хотите еще раз найти подтверждение тому, что с вашей памятью что-то не так (после проверки другими программами).
Читать еще: Сброс пароля с помощью командной строки в Windows 10
С другой стороны, если на вашем устройстве нельзя использовать диски или USB-накопители, то DocMemory может оказаться именно тем, что вы ищете.
Примечание: для загрузки программы необходимо бесплатно зарегистрироваться на сайте SimmTester, а затем войти в свою учетную запись прежде чем перейти по ссылки для скачивания. Если после этого все равно не удается скачать программу, то попробуйте загрузить ее здесь.
Программы для проверки оперативной памяти
Оперативная память или ОЗУ – один из важнейших компонентов персонального компьютера. Неисправность модулей может приводить к критическим ошибкам в работе системы и вызывать BSODы (синие экраны смерти).В этой статье рассмотрим несколько программ, способных проанализировать ОЗУ и выявить сбойные планки.
GoldMemory
GoldMemory – программа, поставляемая в виде загрузочного образа с дистрибутивом. Работает без участия операционной системы при загрузке с диска или другого носителя.
Софт включает несколько режимов проверки памяти, умеет тестировать производительность, сохраняет данные проверки в специальный файл на жестком диске.
MemTest86
Еще одна утилита, которая распространяется уже записанной в образ и работает без загрузки ОС. Позволяет выбирать варианты тестов, отображает информацию об объеме кэша процессора и памяти. Основное отличие от GoldMemory – нет возможности сохранить историю тестов для последующего анализа.
MemTest86+
MemTest86+ — это переработанная редакция предыдущей программы, созданная энтузиастами. Отличается более высокой скоростью тестирования и поддержкой новейшего железа.
Windows Memory Diagnostic Utility
Очередной представитель консольных утилит, работающих без участия операционной системы. Разработанная корпорацией Microsoft, Windows Memory Diagnostic Utility является одним из наиболее эффективных решений для выявления ошибок в оперативной памяти и гарантированно совместима с Windows 7, а также более новыми и старыми системами от MS.
RightMark Memory Analyzer
Данный софт уже имеет собственный графический интерфейс и работает под Windows. Основной отличительной чертой RightMark Memory Analyzer является настройка приоритета, что дает возможность осуществлять проверку ОЗУ без нагрузки на систему.
MEMTEST
Очень маленькая программка. В бесплатной версии умеет только проверять указанный объем памяти. В платных же редакциях имеет расширенные функции по отображению информации, а также возможность создания загрузочного носителя.
MemTach
MemTach – софт для тестирования памяти профессионального уровня. Проводит множество тестов производительности ОЗУ в различных операциях. В силу некоторых особенностей не подходит рядовому пользователю, поскольку назначение некоторых тестов известно только специалистам или продвинутым юзерам.
SuperRam
Данная программа является многофункциональной. В ее состав входят модуль тестирования быстродействия оперативной памяти и монитор ресурсов. Основная функция SuperRam – оптимизация ОЗУ. Софт в реальном времени сканирует память и высвобождает объем, не используемый в данный момент процессором. В настройках можно выставить границы, при которых будет включаться эта опция.
Ошибки в оперативной памяти могут и должны вызывать неполадки в работе операционной системы и компьютера в целом. Если возникло подозрение, что причиной сбоев является ОЗУ, то необходимо произвести тестирование с помощью одной из программ, приведенных выше. В случае обнаружения ошибок, как это ни печально, придется заменить неисправные модули.
Отблагодарите автора, поделитесь статьей в социальных сетях.
Тестирование оперативной памяти. Программа для теста (ОЗУ, RAM)
Если ошибки с синим экраном стали вас преследовать слишком уж часто — будет совсем не лишним провести тестирование оперативной памяти. Так же на оперативную память следует обратить внимание, если ваш ПК вдруг ни с того ни с сего начинает перезагружаться, виснуть. Если ваша ОС Windows 7/8 — вам повезло больше, в ее составе уже есть утилита для проверки ОЗУ, если нет — придется скачать небольшую программу. Но обо всем по порядку…1. Рекомендации перед тестированием
Если вы давно уже не заглядывали в системный блок — то будет стандартный совет: открыть крышку блока, продуть все пространство от пыли (можно при помощи пылесоса). Обратить пристальное внимание на планки с памятью. Желательно вынуть их из гнезда материнской памяти, продуть сами разъемы для вставки в них слота ОЗУ. Контакты памяти желательно протереть так же чем-нибудь от пыли, отлично с этим справляется обычная резинка. Просто часто контакты закисливаются и соединение оставляет желать лучшего. От этого масса сбоев и ошибок. Возможно, что после такой процедуры и никакого тестирования делать не понадобиться…
Будьте аккуратны с микросхемами на ОЗУ, их можно легко повредить.
2. Тест оперативной памяти в ОС Windows 7/8
И так, для запуска диагностики оперативной памяти, откройте меню пуск, а затем впишите в поиске слово «опер» — из найденного списка вы легко сможете выбрать то, что мы ищем. Кстати, ниже на скриншоте продемонстрировано вышесказанное.
Читать еще: Добавление или удаление праздников в Одноклассниках
Рекомендуется закрыть все приложения и сохранить результат работы, перед тем, как вы нажмете «выполнить перезагрузку и проверку». После нажатия, компьютер, практически сразу, уходит в «ребут»…
Затем при загрузки ОС Windows 7 запускается средство диагностики. Сама проверка проходит в два этапа и занимает примерно минут 5-10 (видимо зависит от конфигурации ПК). В это время лучше вообще никак не трогать компьютер. Кстати, внизу вы можете наблюдать за найденными ошибками. Хорошо бы, чтобы их не было вовсе.
Если ошибки будут найдены, будет сформирован отчет, который вы сможете посмотреть и в самой ОС, когда она загрузиться.
3. Программа Memtest86+ для тестирования ОЗУ (RAM)
Это одна из лучших программ для тестирования оперативной памяти компьютера. На сегодняшний день актуальная версия 5.
** Memtest86+ V5.01 (27/09/2013)**
Download — Pre-Compiled Bootable ISO (.zip) По это ссылке можно скачать загрузочный образ для CD диска. Универсальный вариант для любого ПК, на котором есть пишущий привод.
Do wnload — Auto- installer for USB Key (Wi n 9x/2k/xp/7) Этот установщик будет необходим всем обладателям относительно новых ПК — которые поддерживают загрузку с флешки.
Download — Pre-Compiled package for Floppy (DOS — Win) Ссылка на закачку программы для записи ее на дискету. Удобно, когда у вас есть дисковод.
3.1 Создание флешки для проверки ОЗУ
Создать такую флешку легко. Скачиваете файл по вышеприведенной ссылке, разархивируйте его и запустите программу. Далее она предложит вам выбрать флешку, на которую будет произведена запись Memtest86+ V5.01.
Внимание! Все данные на флешке будут удалены!
Процесс занимает от силы 1-2 минуты.
3.2 Создание загрузочного CD/DVD диска
Лучше всего записать загрузочный образ при помощи программы Ultra ISO. После ее установки, если щелкнуть по любому образу ISO, он автоматически откроется в этой программе. Вот это и делаем с нашим скаченным файлом (см. выше ссылки).
Далее выбираем пункт инструменты/записать образ CD (кнопка F7).
Вставляем чистый диск в привод и жмем запись. Загрузочный образ Memtest86+ занимает совсем мало места (около 2 мб), поэтому запись происходит в течении 30 сек.
3.3 Проверка RAM с помощью диска/флешки
Первым делом включаете в своем Bios режим загрузки с флешки или диска. Об этом подробно расписывали в статье про установку Windows 7. Далее вставляете наш диск в CD-Rom и перезагружаете компьютер. Если все сделали правильно, вы увидите, как автоматически начнется проверяться оперативная память (примерно, как на скриншоте ниже).
Кстати! Проверка эта будет идти бесконечно. Желательно все же дождаться одного-двух проходов. Если за это время ошибки не были выявлены — процентов на 99 ваша ОЗУ рабочая. А вот если увидите множество красных полос в нижней части экрана — это говорит о неисправности и ошибках. Если память на гарантии — рекомендуется ее поменять.
MemTest 7.0
| Описание | СКАЧАТЬ ( 17 Кб) | Скриншоты (2) | Статистика | Отзывы (18) |
MemTest – утилита предназначена для тестирования надежности работы оперативной памяти. При тестировании оценивается способность памяти записывать и считывать данные. Есть возможность задавать количество мегабайт для тестирования. Разработчики рекомендуют использовать эту утилиту для тестирования оперативной памяти при разгоне системы с целью выявления отклонений и нестабильности работы компьютера. MemTest особенно будет полезен при покупке нового компьютера, новой оперативной памяти или при изменении конфигурации машины. Приложение поможет протестировать стабильность системы после внесенных изменений.
| ||
| ||
Встроенный поиск поможет вам найти любой файл. Встроенный проигрыватель покажет вам видео не дожидаясь загрузки. Каталог поможет выбрать из миллона программ, игр, фильмов именно то, что вам необходимо.
|
Мы используем файлы cookies для того, чтобы предоставить вам больше возможностей при использовании нашего сайта
Используемые источники:
- https://it88.ru/test-memory-memtest86/
- https://infotechnica.ru/pro-kompyuteryi/ob-operativnoy-pamyati/testiruem-po/
- https://ewaline.su/windows-10/programmy-dlya-proverki-operativnoj-pamyati.html
</table></td></tr></table></li></td>
Процессор | Проверка функционирования всех процессоров и их инициализации в BIOS. | 10 секунд | Термоустойчивость, скорость производительности процессора | Неинтерактивная |
Память — краткая проверка | Выполняются алгоритмы проверки памяти, в число которых входит March LR, случайный доступ и шаблон данных. | Не менее 3 минут для 4 ГБ | Термоустойчивость | Неинтерактивная |
Память — быстрая проверка | Выполняются алгоритмы проверки памяти, в число которых входит March LR, случайный доступ и шаблон данных, а также дополнительные тесты. | 10 минут для 4 ГБ | Термоустойчивость | Неинтерактивная |
Память — расширенная проверка | Выполняются алгоритмы проверки памяти, в число которых входит March LR, случайный доступ и шаблон данных, а также дополнительные тесты. | 45 минут для 4 ГБ | Термоустойчивость | Неинтерактивная |
Жесткий диск — быстрая проверка | Проверка SMART + короткая проверка DST. | 3 минуты | Неинтерактивная | |
Жесткий диск — расширенная проверка | Проверка SMART + короткая проверка DST + оптимизированная проверка DST + длинная проверка DST. | 2 часа и 15 минут | Неинтерактивная | |
Жесткий диск — проверка SMART | Отслеживание атрибутов дисков и определение превышения порогового значения. | 30 секунд | Неинтерактивная | |
Жесткий диск — короткая проверка DST | Считывание небольшого количества секторов на диске для поиска ошибок, не зависящих от системы. | 2 минуты | Неинтерактивная | |
Жесткий диск — оптимизированная проверка DST | Проверка чтения секторов диска, которые используются операционной системой. | 10 минуты | Неинтерактивная | |
Жесткий диск — длинная проверка DST | Проверка чтения всех секторов диска. | 2 часа | Неинтерактивная | |
Адаптер переменного тока | Проверка надлежащей работы адаптера переменного тока. | 2 минуты | Неинтерактивная | |
Звук | Проверка работоспособности звуковой подсистемы, включая звуковые контроллеры и аудиокодеки. | 60 секунд на каждый порт аудиовыхода | Интерактивная | |
Аккумулятор | Проверка данных аккумулятора и определение его надлежащей работоспособности. | 2 минуты | Неинтерактивная | |
Модуль Bluetooth | Проверка обнаружения модуля Bluetooth. | 30 секунд | Связь с помощью технологии Bluetooth | Неинтерактивная |
Вентилятор — скорость | Определяет, исправно ли работают вентиляторы. | 2–10 мин | Неинтерактивная | |
Вентилятор — температура | Определяет, исправно ли функционирует вентилятор ЦП. | 320 секунд | Неинтерактивная | |
Считыватель отпечатков пальцев | Проверка считывателя отпечатков пальцев. | 1 минута | Проверка безопасности | Интерактивная |
Клавиатура | Проверка каждой клавиши на клавиатуре. | 3 минуты | Мультимедийные кнопки, устройства Bluetooth | Интерактивная |
Мышь | Проверка функций указателя и перетаскивания мыши. | 3 минуты | Прокрутка, устройства Bluetooth | Интерактивная |
Сеть — проводная сеть | Проверка подключения кабеля сетевого контроллера и IP-адреса, полученного с помощью DHCP. | 60 секунд | Передача данных | Неинтерактивная |
Сеть — модуль беспроводной связи | Считывание данных BIOS о состоянии контроллера беспроводной локальной сети (WLAN). | 30 секунд | Возможности подключения | Неинтерактивная |
Сеть — модуль WWAN | Считывание данных BIOS о состоянии контроллера беспроводной глобальной сети (WWAN). | 30 секунд | Возможности подключения | Неинтерактивная |
Оптический дисковод | Проверка функций чтения и записи применительно к оптическому диску. | 2 минуты на проверку | Качество мультимедиа | Интерактивная |
Параллельный порт | Проверка регистров параллельного порта. | 30 секунд | Неинтерактивная | |
Последовательный порт | Проверка регистров последовательного порта. | 30 секунд | Неинтерактивная | |
Системная плата | Получение доступа, перечисление и проверка связи со всеми устройствами PCI. Проверка внутренних шин, памяти, видеопамяти, звука и USB. | 30 секунд | Батарея часов реального времени, разъемы PCIMA, порты ExpressCard, последовательные порты, параллельный порт | Неинтерактивная |
Сенсорный экран | Проверка отклика сенсорного экрана. | 3 минуты | Калибровка | Интерактивная |
Порт USB | Проверка подключения портов USB. | 60 секунд на каждый порт | Проверка записи | Интерактивная |
Видеопамять | Проверка подсистемы видеоконтроллера. | 20 минуты | Графический процессор, термоустойчивость | Неинтерактивная |
Палитра графической карты | Проверка цветовых значений. | 1 минута | Графический процессор | Интерактивная |
Подключение веб-камеры | Проверка подключения веб-камеры. | 1 минута | Интерактивная |
Как проверить оперативную память на Windows 10
Как быстро посмотреть, сколько памяти доступно на вашем компьютере
Если вас интересует вопрос, как проверить оперативную память в Windows 10, то вы будете счастливы узнать, что для этого есть несколько способов, которые включают использование утилит Windows и командной строки. Остается лишь выбрать тот способ, который наиболее удобен для вас. Все эти способы помогают узнать не только общий объем установленной в вашей системе памяти, но и объем доступной или неиспользуемой памяти.
Зачем нужно проверять оперативную память в Windows 10
Информация об общем объеме ОЗУ и доступном в ОС Windows 10 может пригодиться в следующих случаях:
- Диагностика медленного ПК: если на вашем компьютере недостаточно оперативной памяти, это объясняет, почему он может работать медленно.
- Соответствие требованиям к ПО: объем ОЗУ поможет понять, соответствует ли ваш компьютер техническим требованиям для использования определенного программного обеспечения.
- Обновление аппаратного обеспечения: проверка общего объема оперативной памяти в Windows 10 помогает обновить оперативную память.
Поскольку ОЗУ обеспечивает быстрый доступ к данным для чтения и записи при запуске программного обеспечения, то очень важно убедиться, что у вас достаточно ОЗУ для ваших нужд.
Как проверить оперативную память в Windows 10 с помощью командной строки
С помощью командной строки «cmd» достаточно легко проверить как общую, так и доступную память. Откройте командную строку, затем введите одну из следующих команд:
Для проверки общего объема памяти:
systeminfo | findstr /C:"Полный объем физической памяти"
Для проверки доступной памяти:
systeminfo | find "Доступная физическая память"
Как проверить оперативную память в Windows 10 с помощью средств Windows
Вы также можете проверить ОЗУ с помощью утилиты «Сведения о системе», в характеристиках системы и диспетчере задач.
1. Используя характеристики системы:
Переходим в «Пуск» — «Параметры» — «Система» — «О системе», в разделе «Характеристики устройства» мы увидим общий и доступный объем оперативной памяти:
2. Используя утилиту «System Information/Сведения о системе»:
Утилиту можно найти через поиск Windows:
Либо находим в «Пуск» — «Выполнить» (клавиши «Win + R»), далее пишем команду:
msinfo32.exe
И нажимаем «ОК»:
Появится окно «Сведения о системе», в котором мы увидим установленный, полный и доступный объемы памяти:
3. Используя «диспетчер задач»:
Щелкаем правой кнопкой мыши по панели задач, в открывшемся меню выбираем пункт «Диспетчер задач»:
В открывшемся окне переходим во вкладку «Производительность», щелкаем по пункту «Память»:
Windows Vs. MemTest (что лучше?)
RAM — одна из самых чувствительных частей вашего компьютера.
Нередки случаи, когда RAM-накопитель сталкивается с проблемами, которые сбивают с толку весь компьютер.
Следовательно, разумно следить за своей оперативной памятью и не допускать ее повреждения других частей ПК.
К счастью, есть инструменты для наблюдения за оперативной памятью.
Windows Memory Diagnostic и MemTest — две из самых популярных и удобных утилит, доступных для этой цели.
Прочтите, чтобы узнать, как они работают и что лучше подходит для вашей ситуации.
Диагностика памяти Windows Vs. MemTest (что лучше?)Исходный MemTest больше не развивается, загрузка его из надежного источника стала проблемой, и MemTest86 в любом случае является более мощным инструментом.
Мы сосредоточимся на сравнении WMD и MemTest86.
Хотя Windows Memory Diagnostic — очень мощное приложение для тестирования оперативной памяти, утилита MemTest86 выполняет более тщательную работу, используя более эффективные и надежные тесты.
Если с вашей оперативной памятью возникла проблема, MemTest86 определит ее.
Он не только подтверждает, что ОЗУ принимает и возвращает произвольные шаблоны данных, но также гарантирует, что разные биты памяти не будут взаимодействовать друг с другом, вызывая ошибки и повреждения.
В заключение, если вам нужен только один инструмент для тестирования памяти, MemTest86 — это то, что вам нужно.
Однако лучшим решением было бы использовать оба! Запустите MemTest86 в качестве основного теста, и если он обнаружит ошибку в вашей оперативной памяти, запустите диагностику памяти Windows, чтобы подтвердить проблему.
Другие программы тестирования памяти 1. MemTest86 +MemTest86 + предположительно является более современной версией программного обеспечения MemTest86, которое может работать на компьютерах x86 и x64.
Его можно бесплатно загрузить и использовать в формате ISO для записи на USB-накопитель или диск.
Поскольку MemTest86 + работает очень похоже на MemTest86 и, похоже, больше не развивается активно, он не превосходит MemTest86 в списке.
MemTest86 + может служить отличным второстепенным мнением, за которым следует MemTest86, но, опять же, Windows Memory Diagnostic предоставит более полный набор тестов, поскольку он работает по-другому.
2. Диагностика памяти DocMemoryDocMemory — это бесплатный, самозагружающийся и удобный инструмент для тестирования оперативной памяти со строгим тестовым шаблоном, который проверяет базу ПК и расширенную память.
Утилита имеет режим Burnt-In, который может фиксировать до 95% программных сбоев памяти.
Он может проверить память до 64 ГБ.
У программы DocMemory есть большая загвоздка.
Помимо того, что он старый и давно не обновлялся, вам необходимо создать загрузочную дискету.
Поскольку на большинстве современных компьютеров нет даже устройства чтения гибких дисков, многие люди не могут использовать этот инструмент.
Тем не менее, для тех, кто хочет протестировать старый компьютер и починить его, или если ваш компьютер не может загрузить диск или флэш-накопитель USB, DocMemory пригодится.
Почему вы хотите проверить свою память?Когда вы впервые устанавливаете один или несколько модулей RAM в свой компьютер, собираете или покупаете новый компьютер, рекомендуется проверить состояние памяти.
При первой загрузке компьютера BIOS выполняет тест POST, который проверяет память на наличие ошибок, но это совсем не тщательный тест.
Во многих случаях, когда у вас возникают проблемы с вашим компьютером, может быть неисправна оперативная память.
Например, если на вашем компьютере не загружается операционная система или происходит случайная перезагрузка, причиной может быть неисправная оперативная память.
Если вы видите сообщения об ошибках на экране BIOS во время загрузки или слышите звуковые коды, RAM становится одним из возможных подозреваемых.
То же самое относится к случаям, когда ваши приложения падают или вы получаете синий экран смерти из ниоткуда.
Возможно, память несовместима с вашей материнской платой.
Возможно, вы разогнали свою оперативную память для работы на более высоких скоростях, а она может дать сбой, потому что не справляется с нагрузкой.
RAM-карта может быть установлена неправильно или неисправен ее порт.
У всех этих проблем есть определенные симптомы, и когда вы их видите, лучшее, что вы можете сделать, это выполнить тест памяти с помощью программного обеспечения для тестирования RAM.
Они работают, записывая данные в каждую часть памяти вашего ПК, а затем считывая их обратно.
Если утилита считывает неправильное значение, ваша оперативная память неисправна.
Что такое диагностика памяти Windows?Windows Memory Diagnostic — это бесплатное программное обеспечение для проверки оперативной памяти, изначально предоставленное Microsoft.
Это полезный инструмент, основанный на надежных тестах, чтобы определить, что-то не так с вашей оперативной памятью и работает ли она с максимальной производительностью.
Некоторые версии Windows включают эту программу, но ее также очень мало для загрузки.
Довольно прост в использовании, поскольку не требует вмешательства пользователя, а тесты запускаются автоматически.
Хотя приложение старое и давно не обновлялось, оно по-прежнему хорошо работает с любым типом оперативной памяти, потому что методы тестирования остаются практически такими же.
Хотя название может вводить в заблуждение, средство диагностики памяти Windows не имеет ничего общего с операционной системой.
Он может работать в различных системах, на которых даже не установлена Windows.
Вам необходимо загрузить установленную программу и создать загрузочную дискету или ISO-образ для записи на USB-накопитель или диск.
При настройках по умолчанию диагностики памяти Windows запускается шесть стандартных тестов, включая следующие:
- MATS + (кэш включен)
- INVC
- LRAND
- Stride6 (кэш включен)
- WMATS +
- WINVC
Windows Memory Diagnostic содержит расширенную версию с большим количеством тестов, которые идут дальше стандартного теста памяти.
Расширенная коллекция добавляет к предыдущему списку следующие тесты:
- MATS + (кэш отключен)
- шаг38
- WStride-6
- ERAND
- Stride6 (кэш отключен)
Нет необходимости знать, что делает каждый из этих тестов.
Знание имен поможет нам в дальнейшем сравнении.
Единственная проблема, с которой сталкивается это программное обеспечение, заключается в том, что оно тестирует только первые 4 ГБ ОЗУ.
Что такое MemTest?MemTest — это бесплатное и мощное программное обеспечение для тестирования памяти, которое поставляется в очень легком корпусе с простым интерфейсом.
Использовать приложение и инициализировать тесты так же просто, как нажать одну кнопку, и утилита начнет оценивать вашу оперативную память, проверяя процессы извлечения и хранилище данных.
Полный тест может выполняться в течение нескольких часов, прежде чем он будет завершен на 100%, и чем дольше вы дадите ему пройти, тем точнее будут данные результатов.
Вы по-прежнему можете беспрепятственно использовать компьютер, пока приложение работает в фоновом режиме.
Однако можно в любой момент остановить тест и получить полученные результаты.
MemTest может работать только на компьютерах с Windows.
Более того, утилита MemTest86 — гораздо более популярное и мощное приложение, разработанное PassMark.
Это бесплатный и автономный инструмент для тестирования памяти, разработанный для компьютеров x86 и ARM.
Memtest86 выполняет 13 различных алгоритмов тестирования ОЗУ и поддерживает все типы ОЗУ, включая DDR2, DDR3, DDR4, XMP, ECC и SODIMM.
Безопасная загрузка приложения проверена, и Microsoft подписала его код.
Продукт полностью поддерживается, это означает, что в разработанном продукте запланированы обновления и исправления для новых типов компьютеров и памяти.
Программное обеспечение работает с Windows 10, 8, 7, Vista, XP, Linux и даже Mac на базе Intel x86.
Он поддерживает как 32-битные, так и 64-битные компьютеры.
Он сканирует до 64 ГБ оперативной памяти.
Поскольку MemTest86 — это отдельная утилита, для ее работы не требуется установленная операционная система.
Он может запускать свои тесты с загрузочной флешки.
В программном обеспечении есть несколько расширенных опций, предназначенных для профессионалов и не требующихся для стандартного и тщательного тестирования оперативной памяти.
Как получить доступ к диагностике памяти Windows?Если у вас есть доступ к вашей операционной системе и Windows загружается нормально, попробуйте найти диагностику памяти Windows в вашей системе, поскольку она предустановлена в некоторых версиях Windows:
- Введите « Windows Memory Diagnostic » в поле поиска Windows и откройте приложение, которое отображается в результатах.
- Как только вы нажмете на нее, откроется окно. Выберите вариант « Перезагрузить сейчас и проверить наличие проблем (рекомендуется) ».
- Ваш компьютер немедленно перезагрузится, и появится экран диагностики памяти Windows. Тест продлится несколько минут, и вы не сможете пользоваться компьютером, пока он работает. Вы увидите индикатор выполнения и раздел состояния , который информирует вас о любых обнаруженных ошибках.
- По окончании теста ваша система автоматически перезагрузится, и Windows загрузится с появлением результатов теста.Если случайно Windows не показывает результаты, вот как это найти:
- Щелкните правой кнопкой мыши кнопку «Пуск» и выберите Средство просмотра событий .
- Разверните раздел Windows Logs на левой панели и затем щелкните System .
- Щелкните Find на правой панели, введите « MemoryDiagnostic » в поле и щелкните Find Next .
- Посмотрите результат теста внизу окна.
Если в вашей системе не установлена Windows или ваш компьютер не может загрузить ОС из-за проблемы, вам необходимо загрузить диагностику памяти Windows на загрузочный компакт-диск или флэш-накопитель и запустить ее таким образом. .
1. Загрузите средство диагностики памяти Windows на рабочий компьютер.
2. Запустите файл mtinst.exe , нажмите Принять , а затем Сохранить образ компакт-диска на диск .
3. Сохраните файл windiag.iso ISO на рабочий стол и нажмите OK для подтверждения.
4. Запишите файл образа ISO на диск или USB-накопитель. Этот процесс немного отличается от записи обычного файла, поэтому вам помогут следующие видео:
- Как записать загрузочный файл образа ISO на CD / DVD-ROM
- Как записать ISO-файл на USB-накопитель
5. Загрузите компакт-диск или USB-накопитель на компьютер, который вы хотите протестировать, и программа диагностики памяти Windows немедленно запустит свои тесты.
Как получить доступ к MemTest?Поскольку MemTest86 в основном занял место MemTest, одним из немногих надежных мест, где вы можете найти MemTest для загрузки, является SoftPedia.
Загрузите zip-файл, распакуйте его и запустите программное обеспечение.
С другой стороны, вы можете найти MemTest86 для загрузки на его официальном сайте.
Последняя версия MemTest86 может загружаться только с USB-накопителя, что не должно быть проблемой для современных компьютеров.
Однако, если вам нужно запустить утилиту с CD / DVD, вам придется загрузить версию v7.5 или более раннюю.
Вот шаги для запуска MemTest86:
- Загрузите файл memtest86-usb.zip и распакуйте его.
- Вставьте USB-накопитель в компьютер и создайте резервную копию существующих файлов. Этот процесс удалит свои данные.
- Откройте извлеченный файл imageUSB.exe .
- Когда откроется окно, выберите правильный USB-накопитель на шаге 1, убедитесь, что memtest86-usb.Файл img выбирается на шаге 3, а затем нажимается кнопка Записать .
- Когда загрузочный USB станет доступен, загрузите систему с него.
- Когда вы увидите экран Memtest86, нажмите кнопку Config . Вы найдете небольшую информацию о компонентах вашего ПК, включая ЦП и ОЗУ.
- Выберите Начать тест . Будет два индикатора выполнения: полоса теста , показывающая, как далеко продвинулся текущий текущий тест, и полоса Пройдено, , показывающая, насколько завершен весь набор тестов.
- После завершения одного прохода без ошибок вы увидите сообщение: « Пройден, ошибок нет, нажмите Esc, чтобы выйти из ». Нажмите Esc , чтобы выйти и перезагрузить компьютер.
Программа для диагностики проблем с памятью
Чтобы помочь определить, вызвана ли проблема в системе проблемами оборудования или программного обеспечения, доступны несколько инструментов диагностики в зависимости от вашей операционной системы. Средство диагностики памяти Windows® встроено в Windows Vista и более поздние версии, простое в использовании и является отличным первым шагом для решения проблемы.Служба поддержки Microsoft® предлагает пошаговые инструкции по использованию своей утилиты тестирования в зависимости от вашей версии Windows.
Windows 8 / 8.1 / 10
Windows Vista / 7
Если вы используете другую операционную систему, мы рекомендуем Memtest86 + ® для определения проблем с памятью.
Rember — это бесплатный интерфейс для операционной системы Mac OS X®, позволяющий легко и быстро запускать вариант Memtest для OS X. Его можно загрузить здесь.
В остальном Memtest86 + — это отдельная программа для тестирования памяти, которая может тестировать вашу память независимо от операционной системы, чтобы исключить возможность драйверов или другого программного обеспечения, вызывающих ошибки.
Как использовать:
- Memtest86 + можно бесплатно скачать здесь
- Щелкните ссылку Загрузите zip-файл (Загрузить — предварительно скомпилированный загрузочный ISO) и извлеките содержимое
- Используйте предпочитаемое программное обеспечение для записи компакт-дисков или программное обеспечение для управления .ISO, чтобы создать компакт-диск или загрузочный USB-накопитель из загруженного файла ISO. Обратите внимание, что просто скопировать файл ISO на носитель не получится. Файл ISO представляет собой образ диска и используется программой записи для создания диска Memtest86 +.Для получения дополнительной информации о том, как это сделать, обратитесь к документации программы записи. Оставьте компакт-диск или USB-накопитель на месте и перезапустите систему
- Когда ваша система перезагрузится, она автоматически загрузит Memtest86 +. Затем это программное обеспечение начнет тестирование памяти и сообщит, если обнаружит какие-либо ошибки. Если диск не загружается, а операционная система продолжает загружаться в обычном режиме, убедитесь, что устройство CD-ROM / USB установлено в качестве первого загрузочного устройства в системе BIOS
- Когда Memtest86 + запущен, он будет проходить различные тесты.После того, как тесты завершены, все начинается снова в непрерывном цикле. Чтобы выйти из Memtest86 + и позволить системе загрузиться, извлеките CD / USB-накопитель и нажмите Escape (ESC)
Если какой-либо из вышеперечисленных инструментов показывает ошибки, возможно, произошел сбой в памяти или она неправильно настроена в BIOS, и наши варианты поддержки могут помочь вам в дальнейшем устранении неполадок или гарантийной замене деталей. Если об ошибках не сообщается, проблема может быть связана с драйвером или программным обеспечением; обновите все драйверы оборудования или, в худшем случае, переустановите операционную систему.
Окна теста памяти 10 — Как обсудить
Окна проверки памяти 10
Как запустить тест памяти Windows? Для запуска теста вам необходимо следующее: Нажмите кнопку «Пуск» и введите память в строке запуска. Выберите Диагностика памяти Windows. Инструмент предлагает два варианта: перезагрузить сейчас и проверить наличие проблем. Проверьте наличие проблем при следующем включении компьютера. Если вы выберете первый вариант, программа диагностики памяти Windows немедленно начнет тестирование.
Как проверить свою VRAM в Windows 10?
Проверка VRAM в Windows 10 Введите параметры отображения в строке поиска Windows 10 и щелкните первый результат. Прокрутите страницу «Дисплей» вниз и нажмите «Дополнительные настройки дисплея». Затем щелкните выделенный текст, который показывает свойства видеоадаптера для дисплея 1. На открывшейся вкладке отображается ваша VRAM или выделенная видеопамять.
Как я могу проверить свою оперативную память?
Проверить использование. Чтобы узнать, сколько оперативной памяти используется, откройте панель задач или нажмите Ctrl + Alt + Del, чтобы открыть всплывающее окно.Щелкните Диспетчер задач. Щелкните вкладку «Производительность». Вы можете проверить объем памяти, используемый в настоящее время каждой программой на вашем ПК.
Как проверить использование памяти компьютера?
Просто проверьте использование памяти вашего компьютера. Чтобы открыть монитор ресурсов, просто нажмите клавиши Windows + R и введите resmon в поле поиска. Монитор ресурсов точно показывает, сколько оперативной памяти используется, что она использует, и позволяет отсортировать список приложений, использующих ее, по разным категориям. Однако больше он не предлагает.
Загрузка
Как запустить диагностический тест памяти Windows?
Вариант 1. Запустите диагностику памяти Windows. Чтобы запустить средство диагностики памяти Windows, откройте меню «Пуск», введите «Windows Memory Diagnostic» и нажмите Enter. Вы также можете нажать Windows Key + R, ввести «» в появившемся диалоговом окне «Выполнить» и нажать Enter. Вы должны перезагрузить компьютер, чтобы запустить тест.
Как запустить тест памяти Microsoft?
Для начала: откройте меню «Пуск», введите и нажмите Enter.На вашем экране появится всплывающее окно с вопросом, как вы хотите проверить свою память. Ваш компьютер загружает экран, показывающий прогресс экзамена и количество проходных баллов в памяти.
Как вы можете проверить свой баран?
1) Одновременно нажмите клавишу с логотипом Windows и R на клавиатуре, чтобы открыть окно «Выполнить». 2) Введите и нажмите ОК. 3) Вы можете проверить свою оперативную память в установленной физической памяти (ОЗУ). Вы также можете просмотреть другую системную информацию из этого окна.
Как запустить служебную программу проверки памяти Windows
Чтобы запустить средство диагностики памяти Windows, откройте меню «Пуск», введите «Windows Memory Diagnostic» и нажмите Enter.Вы также можете нажать Windows Key + R, ввести «» в появившемся диалоговом окне «Выполнить» и нажать Enter. Вы должны перезагрузить компьютер, чтобы запустить тест.
Диагностика памяти Windows
Что мне следует использовать для запуска Windows на моем Mac?
- Виртуальные машины. Они рекомендуют использовать программу виртуальной машины, в идеале Parallels или VMWare Fusion, для запуска приложений Windows на Mac без перезагрузки.
- Учебный полигон. Boot Camp от Apple позволяет установить Windows на Mac из macOS. Пришло
- . Изначально Wine пришел из Linux.
- Mac кроссовер.
- Удаленный офис.
Можете ли вы запустить любую программу на базе Windows на Mac?
Программы Windows еще не работают в Mac OS изначально, но такие программы, как Apple Boot Camp и Parallels Desktop для Mac, позволяют запускать Windows на Intel Mac. Он позволяет вам устанавливать и запускать программы Windows на вашем Mac из пользовательского интерфейса Windows.
Можно ли запустить Windows 10 на Mac?
Да, вы можете использовать Windows 10 на Mac.Вам следует использовать Windows 10 на Mac, особенно если вы любите играть в игры. Вам нужно запустить Windows 10, а затем использовать Ассистент Boot Camp на Mac, чтобы установить новую копию Windows.
Можно ли установить Windows 10 на Mac?
Поддержка Windows 10 доступна только на некоторых компьютерах Mac под управлением OS X Yosemite и последней версии Boot Camp, которая автоматически загружает необходимое вспомогательное программное обеспечение (драйверы) для запуска Windows 10 на вашем Mac.
Ошибка управления памятью
Где мне найти VRAM?
Видеопамять обычно находится на видеокарте компьютера, но на компьютерах со встроенным видеочипом (например, ноутбуки начального уровня) она может располагаться рядом с видеопроцессором.Независимо от того, где находится VRAM, ее цель — загружать и хранить видеоданные.
Как увеличить выделенную видеопамять в Windows 10?
- Сколько видеопамяти у моего компьютера? Щелкните рабочий стол правой кнопкой мыши и выберите «Параметры отображения». Щелкните Расширенные настройки дисплея. Щелкните адаптер дисплея.
- Увеличьте объем видеопамяти в BIOS. Войдите в BIOS с помощью клавиши клавиатуры, указанной производителем вашего ПК. Используйте стрелки на клавиатуре, чтобы перейти к расширенному.
- Увеличение VRAM с помощью редактора реестра
Как увеличить объем видеопамяти?
Вот краткое руководство по увеличению выделенной видеопамяти с помощью настройки BIOS: Перезагрузите компьютер и войдите в настройку BIOS при следующей загрузке, нажав несколько раз специальную кнопку BIOS во время процесса загрузки. Когда вы входите в меню BIOS, найдите меню, подобное «Настройки графики», «Настройки видео» или «Размер общей памяти VGA».
Какой объем оперативной памяти поддерживает мой компьютер?
Объем оперативной памяти, которую может вместить ваш компьютер, зависит от того, используете ли вы 32-разрядную или 64-разрядную версию Windows, что зависит от вашего процессора.Емкости указаны ниже, чтобы у вас было физическое пространство для установки модулей RAM. 32-битные системы до 4 ГБ.
Пурблский дворец
Как проверить виртуальную память в операционной системе Windows 10
Вы можете определить размер видеопамяти на вашей видеокарте с помощью средства диагностики DirectX. Нажмите кнопку «Пуск». Введите dxdiag в поле поиска и нажмите Enter. Вверху окна средства диагностики DirectX щелкните вкладку «Экран».
Как мне проверить, какая графическая карта?
Найдите список элементов PCI на вашем компьютере.Найдите свою видеокарту. В окне терминала прокрутите вверх, пока не найдете заголовок «Видеоконтроллер, совместимый с VGA, 3D или интегрированной графикой». Название вашей видеокарты появится рядом с этим заголовком. Запишите идентификационный номер видеокарты.
Как проверить мой Ram в Windows Vista?
Нажмите кнопку пуска (управление ESC) и войдите в память. Вам будет предложено перезагрузиться сейчас или выполнить тест памяти позже. При следующей перезагрузке тест автоматически запустится дважды в нормальном режиме.С помощью F1 вы можете настроить параметры теста. Выберите Advanced Memory Test. Дважды нажмите, чтобы войти в повторную настройку.
Как получить больше видеопамяти?
Как увеличить VRAM. Лучший способ увеличить объем видеопамяти — купить видеокарту. Если вы используете встроенную графику и у вас низкая производительность, переход на выделенную карту (даже малобюджетную видеокарту) творит чудеса с вашей версией.
Как ускорить загрузку [Как загрузить любой файл быстрее в Windows 10] Как увеличить скорость загрузки? Чтобы увеличить скорость загрузки: 1) Используйте быстрые DNS-серверы для увеличения скорости загрузки.Способ увеличения Google DNS Быстрая скорость загрузки: 2) Используйте быстрый маршрутизатор Wi-Fi или модем: 3) Используйте IDM (Internet Download Manager). ) увеличить скорость загрузки на 500% 4) Попробуйте отключить обновления (не рекомендуется) 5) Удалите все вирусы с вашего ПК. Есть ли способ сделать так, чтобы загрузки продолжались…
Как настроить виртуальную память?
Выполните следующие простые шаги, чтобы увеличить виртуальную память в Windows 10. Перейдите в меню «Пуск» и нажмите «Настройка». Теперь введите производительность в строке поиска и выберите «Настроить внешний вид Windows».Для вас откроется новое окно. Перейдите на вкладку Advanced. Там вы увидите раздел виртуальной памяти.
Как вы проверяете свой тип барана?
Проверьте тип оперативной памяти. Проверить тип оперативной памяти очень просто, если вы знаете, какие скорости искать. Откройте диспетчер задач и перейдите на вкладку «Производительность». Выберите сейф в левом столбце и посмотрите вверху справа. Он сообщит вам, сколько у вас оперативной памяти и какого она типа.
Как проверить МГц?
Щелкните правой кнопкой мыши значок «Мой компьютер» и выберите «Свойства» из списка параметров.В диалоговом окне «Мой компьютер» перейдите на вкладку «Общие». Загляните в раздел «Компьютер» — вы увидите название процессора в компьютере и количество МГц процессора. Он может быть указан как в МГц, так и в ГГц.
Как проверить оперативную память
Проверить оперативную память Windows Нажмите кнопку «Пуск» в нижнем левом углу экрана. Найдите Компьютер на левой панели. Вы также можете открыть панель управления из меню «Пуск» и проверить «Система и безопасность».
Мой компьютер медленный
Как я могу узнать, какая оперативная память у моего компьютера?
Войдите в оперативную память на главном экране или в меню загрузки.Windows должна вернуть для этого параметра параметр Показать стрелку информации об ОЗУ и нажать или щелкнуть Enter. В появившемся окне вы должны увидеть объем памяти (RAM), установленной на вашем компьютере.
Как определить, сколько оперативной памяти у вас в компьютере?
- Введите панель управления в строке поиска меню «Пуск» и затем щелкните Панель управления, чтобы открыть ее.
- Просмотрите элементы панели управления по категориям и щелкните «Система и безопасность».
- В разделе «Система» щелкните «Просмотр ОЗУ и скорости процессора».
- Вы можете проверить информацию об оперативной памяти в установленной памяти в разделе «Система».
Как мне проверить производительность моего RAM?
В Windows откройте программы, которые хотите протестировать. У вас должны быть все программы, с помощью которых вы хотите проверить память вашего компьютера, прежде чем продолжить. Откройте расширенное меню пользователя. Для этого щелкните правой кнопкой мыши значок запуска. Щелкните Диспетчер задач. Он находится в центре контекстного меню. Щелкните вкладку «Производительность».
Как проверить оперативную память моего компьютера?
- Включите компьютер.Подождите, пока Windows запустится.
- Щелкните правой кнопкой мыши «Мой компьютер» и выберите «Свойства». Это открывает свойства системы.
- Щелкните вкладку Общие. Здесь вы можете увидеть физическую память, установленную на вашем компьютере. Отображаемый объем — это общий объем ОЗУ.
- Проверить использование. Чтобы узнать, сколько оперативной памяти используется, откройте панель задач или нажмите Ctrl + Alt + Del, чтобы открыть всплывающее окно. Нажмите на задачу
- Загрузите бесплатное программное обеспечение для тестирования памяти memtest 86+ от Microsoft (см. Ссылку ниже).Работает для большинства настроек. Должно быть
Easybcd
Как я могу проверить свою системную оперативную память?
Проверьте установленную оперативную память в свойствах системы
Шаг 1 : Откройте окно «Система» в Windows 10, нажав Win + X (или щелкнув правой кнопкой мыши кнопку «Пуск»), а затем выбрав параметр «Система» в контекстном меню.
Шаг 2 : В открывшемся системном окне проверьте раздел «Система», и вы сможете проверить объем оперативной памяти, установленной на вашем компьютере.
Как мне узнать, насколько быстро мой Ram?
Если вы не знаете, как проверить скорость вашей оперативной памяти с помощью диспетчера задач, вот шаги, которые вы можете предпринять: Откройте диспетчер задач в Windows 10. Вы можете щелкнуть правой кнопкой мыши на панели задач и выбрать диспетчер задач, чтобы открыть его. Перейдите на вкладку «Производительность» и выберите «Хранилище» на левой панели. Оттуда вы можете увидеть общий объем установленной оперативной памяти. Диспетчер задач также показывает скорость, используемое местоположение, форм-фактор и т. Д.
Как проверить скорость использования памяти в Windows
Использование MAC Дважды щелкните Сведения о системе.Нажмите на магазин слева. Вы можете проверить скорость каждой из микросхем памяти в таблице слотов памяти, в которой перечислены все установленные микросхемы ОЗУ и скорость каждого из них.
Какая быстрая оперативная память мне нужна?
Однако также имейте в виду, что чем выше скорость хранения, тем выше задержка. Таким образом, вы также должны быть осторожны с оперативной памятью, которая работает молниеносно, но создает большую задержку, которая стирается. Имея это в виду, придерживайтесь RAM с максимальной частотой памяти 3773 МГц и CAS 17.
Как увеличить скорость загрузки
Как ускорить ОЗУ на компьютере?
Возьмите модуль RAM за край, поместите угол и вставьте другой конец. ОЗУ часто является самым дешевым обновлением, которое вы можете сделать, чтобы ускорить работу медленного компьютера. Когда системе не хватает памяти, ей приходится обмениваться переполненными данными на жестком диске, что может резко снизить производительность.
Как проверить память на компьютере?
Откройте проводник Windows и проверьте свойства каждого диска.Если вы не можете следовать приведенным выше инструкциям, вот еще один способ проверить место для хранения. В проводнике Windows щелкните правой кнопкой мыши (C 🙂 и выберите «Свойства». Это показывает вам как общее пространство памяти, так и используемое в настоящее время пространство памяти.
Как проверить память устройства на компьютере?
- Щелкните Пуск. Начните, щелкнув меню «Пуск» в нижнем левом углу экрана.
- Узнайте больше о вашем компьютере. Затем введите О своем ПК и нажмите Enter, когда появится правильный результат.
- Перейдите к разделу «Технические характеристики устройства».
- Узнайте, сколько у вас оперативной памяти.
Почему мой Баран такой высокий?
По словам исследователей из Bidness Etc, большие потери ОЗУ и ЦП вызваны проблемой утечки памяти, которая сохраняется в первые часы использования ПК / ноутбука, но постепенно захватывает всю свободную память и большую часть ЦП.
В этом посте будет обсуждаться 10 лучших бесплатных программ для восстановления данных 2021 года для восстановления потерянных или удаленных данных из вашей системы.Прочтите, чтобы сравнить их функции и ограничения и выбрать подходящее программное обеспечение в соответствии с вашими потребностями. Вы можете потерять важные данные в любой момент по разным причинам, таким как случайное удаление, форматирование диска, повреждение устройства и т. Д. Как только это произойдет, вы начнете искать способы восстановить свои данные. Лучшее решение для восстановления потерянных файлов, папок, фотографий, видео,…
Как проверить память на ПК?
Просто проверьте использование памяти вашего компьютера. Чтобы открыть монитор ресурсов, просто нажмите клавиши Windows + R и введите resmon в поле поиска.Монитор ресурсов точно показывает, сколько оперативной памяти используется, что она использует, и позволяет отсортировать список приложений, использующих ее, по различным категориям.
Как мне проверить использование памяти в Windows? Windows 7
Во-первых, они обсуждают требования к ОЗУ, рекомендованные Microsoft для Windows 7. Согласно Microsoft, Windows 7 требует ПК с: 1 ГБ или минимальным объемом ОЗУ для 32-разрядных версий Windows 7. Минимум 2 ГБ ОЗУ для 64-разрядных версий Windows 7.
Как мне проверить мой Ram?
На Mac откройте программы, которые хотите протестировать.Откройте Spotlight. Монитор активности открыт. Щелкните вкладку Хранилище. Проверьте используемую RAM и оставшуюся RAM. Внизу окна вы увидите разделы «Физическая память» и «Используемая память».
Почему у моего компьютера проблема с памятью?
Проблемы с памятью компьютера обычно вызваны неисправными микросхемами памяти, неправильно установленными микросхемами памяти и неправильно настроенными микросхемами памяти. Вы также обнаружите, что ваша память может вызвать проблемы при установке нового программного обеспечения в вашей компьютерной системе.
Компьютер Dell случайно отключается
Какая память рекомендуется для Windows 10?
Рекомендуемый размер ОЗУ для Windows 10 составляет 8 ГБ, что позволяет выполнять несколько задач одновременно и в некоторой степени играть в легкие игры. У вас не должно возникнуть проблем с таким объемом оперативной памяти, если вы не часто загружаете одновременно тяжелые программы, такие как Adobe Photoshop, Premiere Pro и другие.
Как определить конфигурацию ОЗУ в Windows 10?
Как определить настройки ОЗУ в Windows 10.Щелкните вкладку «Производительность», а затем щелкните «Память». Вы можете увидеть размер и тип оперативной памяти в правом верхнем углу окна. В нижней строке отображается скорость и количество занятых мест.
Какой оптимальный размер оперативной памяти для Windows 10?
Минимум: 4 ГБ Оптимально: 8 ГБ Бесперебойный просмотр: 16 ГБ или более.
Как вы тестируете оперативную память в Windows XP?
Как проверить размер оперативной памяти в Windows XP. Нажмите кнопку «Пуск», а затем нажмите «Справка и поддержка».
Жесткий диск nvme [Объяснение разницы между SSD NVMe и M2 SATA и mSATA] NVMe быстрее SSD? Одно из последних нововведений в технологии хранения данных — протокол NVMe.Твердотельный накопитель NVMe обеспечивает гораздо более высокую скорость, чем жесткий диск, и значительно более высокую скорость, чем твердотельный накопитель SCSI или AHCI. Как лучше всего использовать твердотельный накопитель NVMe? NVMe, сокращение от NonVolatile Memory Express, служит стандартом связи для твердотельных накопителей. Это новый протокол, используемый для доступа к высокоскоростным сто…
Сколько времени занимает диагностика памяти Windows?
Диагностический инструмент сообщает, что проверка может занять несколько минут, но тесты показывают, что это займет немного больше времени.Для 4 ГБ памяти DDR2 потребовалось 17 минут тестирования памяти. Ожидайте более длительные задержки из-за более медленной ОЗУ или если на вашем компьютере установлено много ОЗУ.
Как запустить диагностику памяти Windows?
Выполните следующие действия, чтобы запустить средство диагностики памяти Windows. Откройте панель управления и введите «память» в строке поиска. Затем щелкните Диагностика памяти Windows, чтобы открыть ее. Вы также можете нажать клавиши Windows + R, затем ввести и нажать Enter, чтобы открыть его.
RAM Test Windows 10: Как проверить память компьютера
Вы хотите провести тест ОЗУ на своем компьютере с Windows 10? Вы беспокоитесь о том, что память вашего компьютера не работает должным образом? Если да, то вы попали в нужное место.Оперативная память, также называемая памятью, является одним из наиболее важных компонентов компьютера с точки зрения производительности. Если что-нибудь случится с модулями памяти на вашем компьютере, это серьезно снизит его производительность? В худшем случае ваш компьютер может даже начать показывать вам ужасный синий экран смерти. В этой статье мы рассмотрим, как проверить оперативную память на компьютере с Windows 10. Есть несколько способов сделать это. Щелкните любую из ссылок ниже, чтобы перейти к предпочтительному методу;
Проверить оперативную память в Windows 10 с помощью средства диагностики памяти Windows Тест ОЗУ Windows 10 с помощью средства диагностики памяти WindowsЭто первый метод тестирования памяти на компьютере с Windows 10.Windows поставляется со встроенным инструментом Windows Memory Diagnostic Tool для тестирования оперативной памяти. Итак, прежде чем вы выйдете в Интернет и загрузите какие-либо другие инструменты, вы должны попробовать этот метод, чтобы выяснить, есть ли что-то не так с модулями оперативной памяти, установленными на вашем ПК. Чтобы выполнить тест ОЗУ в Windows 10 с помощью средства диагностики памяти Windows, вам необходимо выполнить следующие шаги:
- В строке поиска Windows на вашем компьютере введите Windows Memory Diagnostic .
- Затем щелкните приложение Windows Memory Diagnostic , которое появляется в результатах поиска.
- Появится небольшое окно с просьбой выбрать между немедленным выполнением RAM 10 и отложением этого до следующего раза при перезагрузке компьютера. Выберите Перезагрузить сейчас и проверьте наличие проблем .
- Средство диагностики памяти Windows немедленно начнет проверку оперативной памяти вашего компьютера на наличие ошибок.
- После завершения проверки ОЗУ ваш компьютер с Windows 10 перезагрузится.
- Теперь вам нужно будет щелкнуть правой кнопкой мыши значок Windows на рабочем столе и выбрать Event Viewer во всплывающем меню. Вы можете использовать панель поиска на своем компьютере, чтобы найти и открыть средство просмотра событий.
- В средстве просмотра событий щелкните Журналы Windows .
- Затем щелкните Система .
- Затем нажмите Найдите справа от экрана.
- Введите MemoryDiagnostic и нажмите кнопку Найти следующий .
- Теперь появится диагностическая информация памяти. Это может быть информация информация , ошибка или предупреждение .
- Если есть ошибки и предупреждения, нажмите на проблему и выйдите в Интернет, чтобы узнать подробности о проблеме с вашей оперативной памятью.
Существуют и другие инструменты, если вы хотите проверить оперативную память в Windows 10. Вам не обязательно использовать собственный инструмент Windows 10.Вы можете выполнить тест памяти в Windows 10, используя MetTest86 . Это, как правило, довольно сложный процесс, поэтому вам нужно время, чтобы это сделать. Для завершения этого процесса вам также понадобится пустой USB-накопитель. Чтобы выполнить тест RAM в Windows 10 с помощью memetest86, вам необходимо выполнить следующие шаги:
- Для начала зайдите на сайт memetest86 и загрузите инструмент. Загрузка осуществляется в виде zip-файла.
- Затем вам нужно извлечь содержимое zip-файла.
- Вставьте USB-накопитель в компьютер.
- Оттуда вам нужно запустить файл imageUSB.exe в количестве файлов, извлеченных из архива.
- Теперь вам нужно установить флажок рядом с вашим USB.
- На шаге 2 убедитесь, что выбран Записать образ на USB-накопитель . (см. снимок экрана выше)
- На шаге 3 убедитесь, что выбран образ диска memetest86-usb . Если нет, нажмите Обзор и перейдите к папке, в которую вы распаковали файлы memetest86.Там выберите «memetest86-usb».
- Теперь вам нужно нажать на кнопку Написать ,.
- Подтвердите установку на USB.
- Подтвердите, что вы понимаете, что данные с USB-накопителя будут удалены. Щелкните Да .
- Установка занимает несколько минут.
- Теперь вам нужно выключить компьютер.
- Следующий шаг включает физическое открытие компьютера для доступа к модулям памяти. Тестирование выполняется на одном модуле ОЗУ за раз. Итак, вам нужно удалить все остальные.
- С одним модулем памяти в вашем компьютере перезагрузите компьютер и загрузитесь с USB-накопителя. Вы можете ознакомиться с нашими инструкциями по перезагрузке на USB ниже.
- В меню Memtest86 вы можете выбрать сканирование по умолчанию или сканирование за один проход. Пойдите для сканирования по умолчанию .
- Ваш компьютер начнет сканирование оперативной памяти на наличие ошибок.
- Вы получите уведомление, если на карте памяти есть ошибки.
- Выполните процесс со всеми остальными модулями RAM на вашем компьютере.Перед тестированием их необходимо устанавливать по очереди.
Итак, какой метод проверки ОЗУ для Windows 10 мы рекомендуем? Исходя из нашего опыта, лучше всего тестировать память Windows 10 с помощью средства диагностики памяти Windows. Почему мы так говорим? Что ж, тест memetest86 хорош, но это более длительный процесс, так как вам нужно создать загрузочный USB. Проще запустить процесс с помощью собственного инструмента. У вас также будут журналы вашего теста в Windows.Итак, вы можете посоветоваться с ними, чтобы узнать, что не так с вашим компьютером.
Немного о RAMПроблема памяти Windows 10 — это проблема, о которой мы много говорили в этом блоге. Не стесняйтесь ознакомиться с нашей статьей, чтобы помочь вам определить тип оперативной памяти, установленной на вашем компьютере. Дело в том, что оперативная память абсолютно важна, когда речь идет о производительности компьютера. Ешьте его слишком мало, и ваш компьютер станет вялым.
Впечатления на самом деле могут быть довольно неприятными.Вы открываете программу, такую как Chrome или Word, и ее запуск занимает несколько секунд. Это потому, что ваш компьютер будет занят переключением между оперативной памятью и жестким диском. Жесткий диск хорош для длительного хранения вещей. Однако это отстой, когда дело доходит до производительности, потому что вашему процессору требуется несколько секунд, чтобы получить от него информацию.
ОЗУ, с другой стороны, непостоянно, что означает, что вы теряете всю свою информацию в момент отключения питания. Однако у него есть то преимущество, что он очень быстр.Ваш процессор может быстро и легко получить информацию, которая хранится в вашей оперативной памяти. Однако вам нужно, чтобы этого было достаточно.
На сколько хватит? Что ж, у вас никогда не может быть слишком много оперативной памяти, если честно, хотя, если у вас ее слишком много, вы, вероятно, не будете использовать ее всю! И сколько оперативной памяти должно использоваться в любой момент времени? Ну и все, где только можно! RAM тут не для украшения. Он должен быть заполнен разными вещами, чтобы вам не приходилось долго ждать, чтобы получить информацию на свой компьютер.
Зачем тестировать ОЗУ компьютера?Итак, зачем тестировать ОЗУ Windows 10? Зачем всем заниматься описанным выше процессом? Конечно, в этом нет необходимости! Что ж, как оказалось, многие люди ищут информацию о том, как протестировать RAM Windows 10. Ниже приведены некоторые из причин, по которым вам, возможно, придется это делать;
Ужасный синий экран смерти Проблемы с ОЗУ могут вызвать синий экран смертиЭто, вероятно, основная причина, по которой люди проводят тесты оперативной памяти в Windows 10.Если ваш компьютер показывает синий экран смерти, может быть сложно определить точную причину проблемы. Однако основной причиной этого, как правило, являются проблемы с памятью. Итак, если вы столкнулись с синим экраном смерти, вам в первую очередь следует провести тест оперативной памяти на вашем компьютере с Windows 10. Проверка памяти на вашем компьютере позволяет вам устранить это как причину проблем на вашем компьютере.
Проверьте ОЗУ Windows 10, если ваш компьютер замедлилсяВозможно, ваш компьютер двигался в отличном темпе.Однако внезапно он стал довольно медленным. Для этого может быть множество причин. Тем не менее, одним из ваших первых вызовов должно быть выполнение теста RAM для Windows 10. Как уже отмечалось, оперативная память абсолютно необходима для производительности компьютера. Если какой-либо из модулей выйдет из строя, на вашем компьютере начнутся всевозможные проблемы. Итак, важно проверить свою оперативную память, прежде чем бросать это полотенце и покупать новый компьютер.
Что делать, если ваша оперативная память вышла из строя?Зачем делать тест памяти в Windows 10? Зачем тестировать оперативную память на ПК с Windows 10? Это вопрос, который мы обычно получаем от людей, которые обращаются к нам за помощью с плохо работающими компьютерами.Ответ заключается в том, что если после выполнения теста RAM Windows 10 вы обнаружите, что некоторые модули на вашем компьютере вышли из строя, вы не сможете восстановить эти модули.
Вам потребуется замена оперативной памяти, чтобы вернуть ваш компьютер к прежней производительности. Но есть и хорошие новости. Память — одно из самых дешевых улучшений производительности, которые вы можете сделать на своем компьютере. А замена оперативной памяти — это выполнимая задача, сделанная своими руками. Если вы смогли открыть свой компьютер, чтобы протестировать каждый из модулей, то у вас не должно возникнуть проблем с обнаружением неисправных модулей.После этого вы сможете вставить новую оперативную память.
Где я могу купить новую оперативную память?После проведения теста RAM Windows 10 и обнаружения, что некоторые модули упаковываются, куда вы идете? Откровенно говоря, есть, наверное, сотни мест, где можно купить оперативную память. Обычно мы рекомендуем Crucial, потому что у них есть инструмент, который поможет вам найти тип памяти, который у вас есть. В то же время они дают вам возможность купить необходимые модули.
Чего вы не хотите, так это покупать модули оперативной памяти, несовместимые с вашим компьютером.В противном случае у вас начнется головная боль. Другое дело, что не стоит смешивать модули ОЗУ разной скорости. В противном случае ваша общая память будет такой же быстрой, как самый медленный модуль. Итак, это все, что вам нужно иметь в виду.
Вы также можете получить информацию от Crucial, прежде чем отправиться за покупкой на eBay или Amazon. Все зависит от вас! Следует отметить, что оперативная память не такая уж и дорогая. Мы всегда говорим, что это, вероятно, самое дешевое обновление, которое вы можете сделать на своем компьютере.При покупке оперативной памяти, вероятно, лучше покупать весь набор для вашей системы, чтобы избежать использования различных типов памяти на вашем компьютере. Опять же, аргумент тот же, что и выше. Ваша оперативная память будет настолько хороша, насколько хорош ваш худший модуль.
Я также всегда советую людям, которые выполнили тесты оперативной памяти Windows 10 и теперь хотят приобрести модули памяти, воспользоваться возможностью для обновления. Например, компьютер, на котором мы это набираем, имеет оперативную память 3 ГГц. Итак, если мы решим быть вынужденными купить новый модуль из-за того, что наша память вернулась, мы фактически воспользуемся возможностью перейти на частоту 8 ГГц, которая является максимальной для этого конкретного ПК.
СводкаНадеюсь, эта статья показала вам, как выполнить тест ОЗУ Windows 10 . Память — важный компонент любого компьютера. Итак, вам необходимо убедиться, что вы проводите тест памяти на своем компьютере с Windows 10, если у вас возникнут проблемы с производительностью. Как только вы это сделаете, вы сможете точно определить или исключить оперативную память как источник ваших проблем. В этой статье мы отметили, что оперативная память стоит недорого. И это несмотря на то, что это один из лучших способов обновить свой компьютер.
Как открыть средство диагностики памяти в Windows 10
В этой статье доступно несколько методов для открытия средства диагностики памяти в Windows 10. Команда «Выполнить», Панель управления, PowerShell и т. Д. Помогают легко запустить этот инструмент администрирования.
Windows Memory Diagnostic запускает широкий тест памяти, чтобы определить, неисправна ли оперативная память. Это быстрый и простой рабочий инструмент, но перед запуском вам нужно знать, как его открыть. Если ваша система работает неправильно из-за плохой памяти, средство диагностики памяти Windows автоматически распознает то же самое.Инструмент просит пользователя создать запланированный тест памяти, который происходит во время последующего перезапуска.
Список методов:
1: с помощью поиска
2: с помощью команды «Выполнить»
3: с помощью параметров Windows
4: с помощью панели управления
5: с помощью командной строки
6: с помощью Windows PowerShell
6 способов открыть диагностику памяти в Windows 10
Вот как открыть диагностику памяти в Windows 10 —
Метод 1: открыть с помощью поиска
Шаг 1. В поле поиска на рабочем столе просто введите Диагностика памяти и нажмите клавишу Enter .
Шаг 2. Выберите «Перезагрузить сейчас и проверьте наличие проблем» в диалоговом окне.
Метод 2: Через команду «Выполнить»
Откройте «Выполнить» с помощью клавиш Windows + R , введите mdsched и нажмите ОК .
Метод 3: с помощью настроек Windows
Нажмите Win + I, чтобы открыть настройки Windows, и введите память в поле поиска.
Выберите Диагностировать проблемы памяти вашего компьютера из выпадающего списка.
Метод 4: Использование панели управления
Шаг № 1 — Щелкните поиск на панели задач, вставьте % SystemRoot% \ system32 \ control.exe , а затем нажмите Введите , чтобы открыть панель управления.
Шаг № 2: Выберите Администрирование из апплета.
Шаг № 3: Прокрутите вниз и дважды щелкните Windows Memory Diagnostic .
Метод 5: через командную строку
Чтобы запустить командную строку с повышенными привилегиями, введите «cmd.exe» в строке поиска на панели задач.
Пока вы просматриваете «Командную строку» (приложение для ПК) в разделе «Лучшее совпадение» вверху, щелкните правой кнопкой мыши и выберите «Запуск от имени администратора».
В черном окне введите mdsched и затем нажмите Введите .
Метод 6: с помощью Windows PowerShell
Введите «powershell» в поле поиска Cortana и щелкните результат правой кнопкой мыши. Выберите Запуск от имени администратора из списка в меню.
Скопируйте mdsched.exe, вставьте в PowerShell и нажмите клавишу Enter .
Это 6 способов открыть средство диагностики памяти в Windows 10.
Fix Аппаратные проблемы были обнаружены Ошибка диагностики памяти Windows
РЕКОМЕНДУЕТСЯ: Загрузите этот инструмент, чтобы помочь вам безопасно исправить распространенные ошибки Windows и автоматически оптимизировать производительность системы.Иногда помогает запустить диагностическое сканирование, чтобы увидеть, не кроются ли проблемы на вашем компьютере с Windows. Чтобы помочь вам проверить, есть ли проблемы с оперативной памятью на вашем ПК с Windows 10/11, вы можете запустить средство диагностики памяти Windows.
Однако что произойдет дальше, если вы получите сообщение об ошибке BSOD с сообщением о состоянии,
«Обнаружены проблемы с оборудованием.Чтобы выявить и устранить эти проблемы, вам нужно будет связаться с производителем компьютера. Хотя иногда тест может казаться неактивным, он все еще выполняется. Пожалуйста, дождитесь завершения тестирования ».
Когда вы видите это сообщение об ошибке после запуска средства диагностики памяти Windows, это означает, что есть проблемы с оборудованием вашего компьютера. Это может произойти на портативном или настольном компьютере, даже на компьютерах известных производителей, таких как Dell и HP.
Как диагностировать и решать проблемы с оборудованием Обнаружена проблема при использовании средства диагностики памяти Windows
Существуют различные возможные причины проблем с оборудованием, обнаруженных на вашем ПК с Windows 10/11.К счастью, вы всегда можете решить эту проблему с помощью нескольких исправлений, которые мы указали ниже.
Решение №1 — Запустите средство устранения неполадок Windows
- Нажмите кнопку «Пуск».
- Зайдите в Настройки.
- Выберите «Обновление и безопасность».
- Щелкните Устранение неполадок.
- Выберите оборудование и устройства.
- Нажмите кнопку «Запустить средство устранения неполадок».
- После завершения процесса сканирования нажмите Применить это исправление.
- Перезагрузите компьютер.
Решение №2 — Очистите CMOS, используя метод батареи
Изображение предоставлено: cebbi / PixabayЕсть разные способы очистки CMOS на вашем ПК с Windows 10/11.Очистка CMOS приведет к сбросу вашего BIOS до заводских настроек. Хотя он удалит определенные конфигурации или настройки на вашем компьютере, очистка CMOS также поможет исправить проблемы с оборудованием.
- Выключите компьютер.
- Отключите компьютер от розетки, если применимо.
- Вы можете нажимать кнопку питания несколько раз. Это поможет очистить от конденсаторов.
- Теперь переверните компьютер и откройте корпус или крышку батарейного отсека, где вы можете найти CMOS.
- Найдите батарею CMOS.
- Осторожно извлеките аккумулятор. Если вы нашли зажим, не погните его.
- После извлечения аккумулятора подождите несколько минут.
- Теперь верните батарею CMOS на место.
- Перезагрузите компьютер.
Решение №3 — Отменить настройки разгона в BIOS
Если вы пытались разогнать некоторые частоты в настройках BIOS, это может быть причиной того, что средство диагностики памяти Windows обнаруживает проблемы с оборудованием.
Что вы можете сделать, так это перейти к настройкам CMOS и BIOS. Ищите частоты с более высокими настройками напряжения, чем рекомендовано вашей системой. Вы можете вернуть им нормальные и безопасные настройки по умолчанию.
После сброса частот в BIOS попробуйте еще раз выполнить сканирование с помощью средства диагностики памяти Windows.
Есть ли у вас другие решения, которые могут помочь решить проблемы с оборудованием на ПК с Windows 10/11? Мы хотели бы узнать больше методов, которые будут работать, чтобы другие пользователи также могли извлечь из этого пользу.Вы можете поделиться ими с нами в разделе комментариев ниже.
ЕСТЬ ВОПРОСЫ? Попробуйте этот инструмент для устранения ошибок Windows и безопасной оптимизации производительности системы.Тестирование памяти — возможности
Возможно, в вашей системе обнаруживаются и другие нарушения? Для всех этих целей существуют различные возможности для тестирования вашей системы. В зависимости от типа пользователя и проблемы могут потребоваться различные функции и инструменты. Ниже мы кратко рассказываем, как проверить свою память.
У меня дефект памяти?
Путаница может быть значительной: ваша система показывает синий экран с печально известной ошибкой управления памятью. Но также внезапные перезапуски и зависания могут быть первыми признаками того, что ваша память может быть повреждена.
Чтобы напрямую проверить память на наличие ошибок, существует специальный инструмент диагностики под названием «Windows Memory Diagnostics Tool» . Этот тест следует запускать несколько раз, потому что некоторые ошибки ОЗУ возникают время от времени. Кстати, эта плата-носитель находится в разных местах, в зависимости от версии вашей операционной системы.Как выполнить тест памяти, вы узнаете из нашего видеоурока.
Инструмент MemTest86 — это дополнительный инструмент диагностики ошибок, который вы можете скачать бесплатно. Эта программа проверяет вашу основную память с помощью некоторых дополнительных алгоритмов, надежно обнаруживает различные проблемы и дефекты и во многих случаях даже определяет адрес памяти дефектных ячеек памяти. Большое преимущество Memtest86 по сравнению с инструментом диагностики памяти Windows: программа не основывается на вашей потенциально дефектной установке Windows.Таким образом, для программного обеспечения не требуется операционная система. Установите ISO-версию программы на загрузочный носитель, например компакт-диск. Программа загружается и запускается сразу после запуска системы. Как работать с тестовыми программами на практике, мы объясним вам в нашем видеоуроке по обнаружению ошибок.
Анализ памяти
Вы можете анализировать и проверять имеющуюся память с помощью определенных программ. Для этого отлично подойдет надежный самодельный инструмент для системного анализа RAMinator .
С нашим собственным программным обеспечением RAMinator вы получаете обширный инструмент анализа. Чтобы сделать рентгеновский снимок оборудования, вам не понадобится отвертка. С помощью этого инструмента вы можете получить всю информацию об оборудовании вашего ПК. В нашем руководстве вы узнаете, как работает RAMinator.
По большей части проблемы могут быть решены на месте в вашем помещении. Может случиться так, что ваша операционная система определяет только ту память, которую предоставляет ваш BIOS. В этом случае решением проблемы может стать обновление BIOS.Вы найдете ответы на наиболее часто задаваемые вопросы об обновлениях BIOS в нашей записи в блоге. Если в вашей системе потребуется обновление BIOS, мы объясним вам, как это сделать. Используя метод CompuRAM, вы сможете найти один неисправный модуль из четырех всего за две попытки.
Мы тестируем модули памяти с помощью специальных тестовых устройств RAMCheck. Поступая таким образом, мы можем специально и быстро рассмотреть индивидуальные меры по устранению неполадок. Кстати, с обновлением памяти вы в основном можете стремиться к более высокому обновлению, чем запланировано производителем.
В нашем руководстве по тестированию производительности памяти мы представляем инструменты анализа на практике.
Тестирование производительности и выявление проблем
Для обнаружения ошибок и проблем с производительностью иногда помогает нагрузить всю систему и дать ей максимальную отдачу. Мы рекомендуем инструмент Prime95 для прохождения вашей системы стресс-тестов и тестов на стабильность.
Бесплатная программа не носит свое название без причины. Этот инструмент также предназначен для вычисления простых чисел, а не только для проверки системы.Создатели Prime95 поставили перед собой цель вычислить новое простое число. Вы примете участие в этом начинании, выполнив стресс-тесты. В то же время мощность вашей системы во время стресс-тестов рассчитывается с помощью сложных алгоритмов простых чисел. Стресс-тесты доводят вашу систему до предела возможностей, и таким образом можно оценить производительность вашей системы. Если, например, возникают проблемы с производительностью, вызванные выделением тепла, охлаждающие устройства могут улучшить вашу систему.
Как лучше всего работать с Prime95, вы также узнаете из нашего руководства по тестированию производительности памяти.
Экскурс: Mac
Инструменты, представленные на данный момент, доступны только в системах Windows. Вы также можете проверить память вашего Mac.
Ваш Mac регулярно дает сбой? Синие экраны избавлены от вас, но иногда случается «паника ядра»? Для диагностики ошибок Apple предлагает своим пользователям аппаратный тест под названием «Apple Hardware Test» .


 В поисковую строку вводим запрос «Средство проверки памяти Windows».
В поисковую строку вводим запрос «Средство проверки памяти Windows». В текстовом поле введите «средство» или «память» . Откроется ссылка Windows » . Запустите его от имени администратора (ПКМ-контекстное меню-запустить от имени администратора).
В текстовом поле введите «средство» или «память» . Откроется ссылка Windows » . Запустите его от имени администратора (ПКМ-контекстное меню-запустить от имени администратора).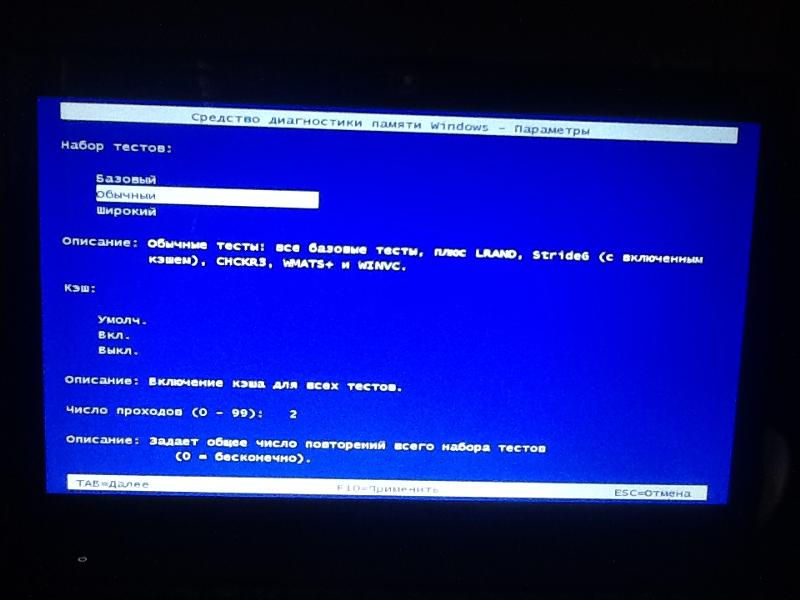 »;
»; 

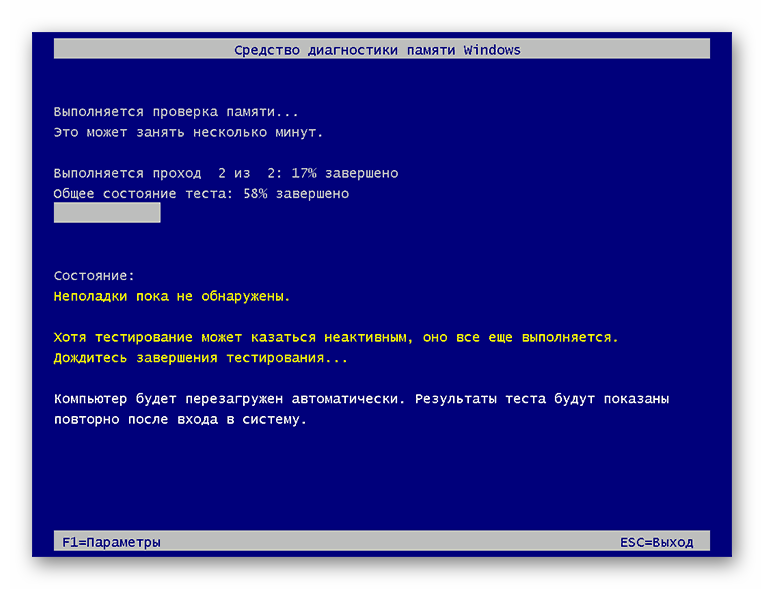
 В расширенном режиме теста «Широкий», будут доступно больше инструментов, что позволит досконально диагностировать оперативную память на работоспособность. Отключение «кэша» позволит на прямую обращаться к RAM, что улучшит качество диагностики. Когда вы настроили параметры для сканирования, нажмите F10 и он начнет проверять оперативную память.
В расширенном режиме теста «Широкий», будут доступно больше инструментов, что позволит досконально диагностировать оперативную память на работоспособность. Отключение «кэша» позволит на прямую обращаться к RAM, что улучшит качество диагностики. Когда вы настроили параметры для сканирования, нажмите F10 и он начнет проверять оперативную память.
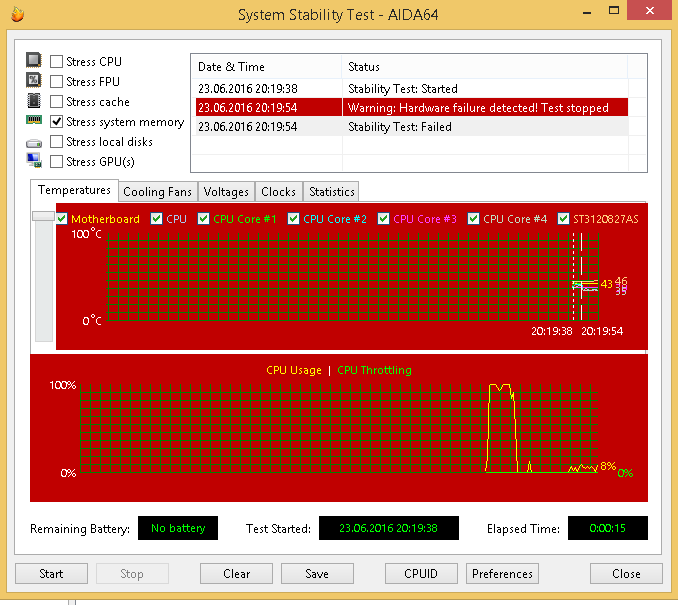 Рекомендуется использовать программу Ultra ISO
, поскольку она производит эти действия наиболее качественно.
Рекомендуется использовать программу Ultra ISO
, поскольку она производит эти действия наиболее качественно.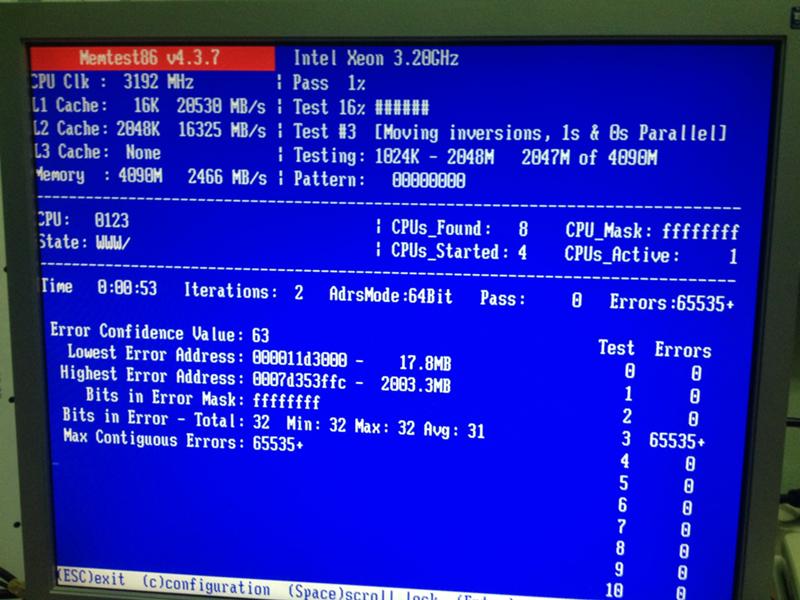 Сообщение, отображаемое на синем экране, указывает точную проблему остановки всех процессов системы. То есть, собственно сама операционка и говорит нам, по какой причине прекратила работу. Причём то, что сообщает ОС, является не бредом, а абсолютной правдой. Достаточно записать код ошибки, который был показан, и проверить по нему информацию в интернете.
Сообщение, отображаемое на синем экране, указывает точную проблему остановки всех процессов системы. То есть, собственно сама операционка и говорит нам, по какой причине прекратила работу. Причём то, что сообщает ОС, является не бредом, а абсолютной правдой. Достаточно записать код ошибки, который был показан, и проверить по нему информацию в интернете.