Как включить службу темы Windows 7
Здравствуйте, дорогие читатели.
В продолжении серии об изменении оформления в компьютере, хотелось бы рассказать и о некоторых проблемах, с которыми могут встретиться пользователи. Так, одной из самых распространенных является отказ от работы соответствующей службы. Это может проявляться по-разному – отсутствие в списке или просто неактивная кнопка запуска. В любом случае причиной является недостача некоторых системных файлов. Я постараюсь детально рассказать, как включить службу темы Windows 7 разными способами.
Содержание статьи
Причины( к содержанию ↑ )Нередко пользователи, которые хотят изменить внешний вид операционной системы, обнаруживают, что в меню «Персонализация» отсутствует возможность сделать задуманное. Темы Aero серого цвета – неактивны. И при этом нет никаких пояснений.
После долгих поисков оказывается, что многие встречались с такой проблемой после проверки компьютера антивирусом.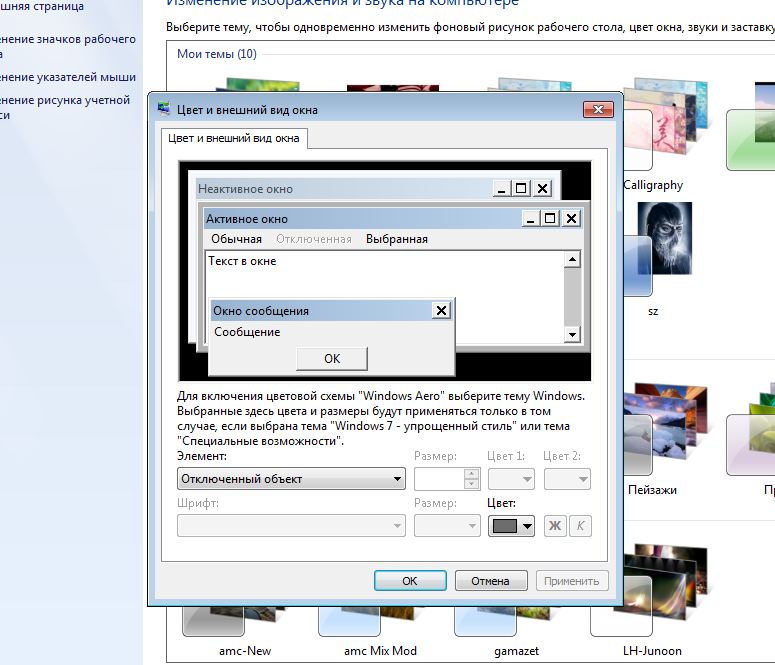
Выход простой – вернуть все, что было удалено.
Стандартное восстановление( к содержанию ↑ )Как включить темы самым простым способом? Восстановить операционную систему:
Заходим в «Пуск» и пишем в поиске первые несколько букв инструмента.
Появляется соответствующая строка, которую и необходимо нажать.
После откроется новое окно, где нужно выбрать подходящую дату и нажать кнопку «
В результате система должна вернуться на некоторое время назад, где еще существует соответствующий файл.
Обычно после неудачной попытки смены оформления, первым, что нужно проверить, является служба «Темы». Для этого опять же указываем в поиске «Пуска» нужный инструмент. Запускаем его. Откроется окно, где в его правой части нужно найти строку «Службы».
Для этого опять же указываем в поиске «Пуска» нужный инструмент. Запускаем его. Откроется окно, где в его правой части нужно найти строку «Службы».
После ее выделения необходимо нажать «Перезапустить
Такая ситуация решается изменением одного параметра в реестре:
Нажимаем «Win+R».
Появится окно «Выполнить», куда мы пишем «regedit».
Откроется «Редактор реестра».
В левой части проходим по каталогам «HKEY_LOCAL_MACHINE» и «System».
Далее отправляемся в «CurrentControlSet» и «Services».
Нас интересует «Themes
Здесь необходимо удалить параметр «DependOnService».

Перезагружаемся.
После этого проблема должна исчезнуть.
Надеюсь, вам помогло все, о чем я писал выше. Подписывайтесь и сможете узнать много полезного для себя.
Материалы по теме
Как включить Aero в Windows 7
В Windows 7 присутствует такой себе няшный эффект Aero Glass – ну, знаете, все эти гламурненькие полупрозрачные заголовки окон. Которые, по словам Microsoft, создают эффект чистоты и ясности, а окна словно “парят” над рабочим столом. Как включить сей эффект, если уж он отключен?
В первую очередь, необходимо убедиться в том, что эффект Aero вообще возможен на вашем компьютере. Для этого необходимо, чтобы видеокарта имела минимум 128 Мбайт оперативной памяти, а еще лучше – 256 Мбайт.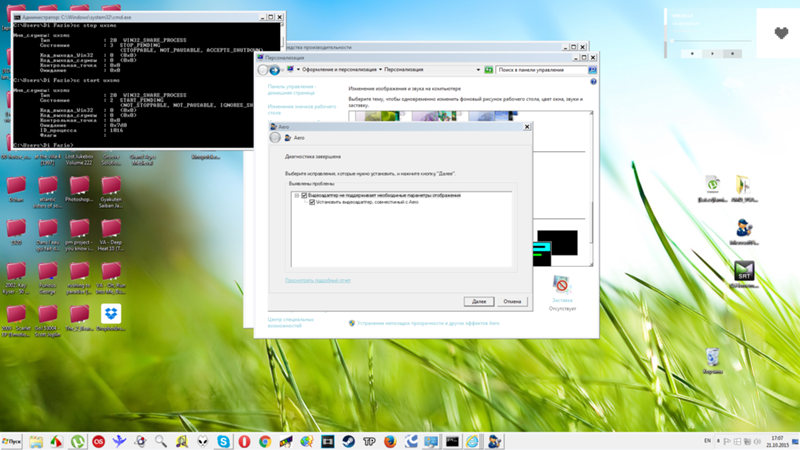 Поскольку даже древние карты вроде некогда популярной NVIDIA 6600 GT имеют нужный объем памяти, с этим проблем не будет.
Поскольку даже древние карты вроде некогда популярной NVIDIA 6600 GT имеют нужный объем памяти, с этим проблем не будет.
Но убедиться в этом все равно надо, так что проверим индекс производительности компьютера. Для этого щелкните на кнопке Пуск, затем правой кнопкой мыши на ссылке Компьютер и выберите команду Свойства. Откроется окно Система, в котором щелкните на ссылке Нужно обновить индекс производительности Windows для этого компьютера.
Откроется окно Счетчики и средства производительности, в котором смело щелкаем на кнопке Обновить.
Начнется оценка производительности компьютера, после которой для значения Графика должен быть указать рейтинг не менее 3,0. Если меньше – увы, выбросьте вашу видеокарту на помойку, Aero ей не светит.
Проблемы с обновлением индекса производительности? Введите команду winsat formal в командной строке. Именно formal – не format, это не ошибка.
Если же с рейтингом все сложилось, щелкните на рабочем столе правой кнопкой мыши и выберите команду Персонализация. Осталось выбрать нужную тему Aero и дело в шляпе.
Однако, что если включить Aero все равно не удается? Или, того хуже – при обновлении рейтинга производительности выдается ошибка? Тогда помочь нашей беде сможет такая замечательная программа, как Microsoft FixIt. Сила сей утилиты столь велика, что она позволяет включить Aero даже в Windows 7, установленной в виртуальной машине VirtualBox – что, согласитесь, приятно.
Откроем браузер и перейдем на страницу с говорящим названием Визуальные эффекты Windows Aero Glass не работают или не отображаются.
На странице есть кнопка Запустить сейчас – воспользуемся ею. Начнется загрузка утилиты FixIt. Когда появится всплывающее окно, щелкните в нем на кнопке Запустить, чтобы начать работу с утилитой.
Затем откроется окно программы, в котором просто пощелкайте на кнопке Далее – она сделает все сама. И вот, успех – интерфейс Aero включен в VirtualBox.
И вот, успех – интерфейс Aero включен в VirtualBox.
Утилита FixIt не только обнаружила проблему, но и успешно ее исправила. Теперь можно насладиться “парящими” или как их там окнами Windows Aero Glass.
Практической пользы от Aero что-то не наблюдается, но как насчет эстетической? О да, присутствует в полной мере. Что ни говори, а после этой красоты возвращаться на унылые окошки в духе Windows XP что-то не тянет.
Как запустить службу темы windows 7
Здравствуйте, дорогие читатели.
В продолжении серии об изменении оформления в компьютере, хотелось бы рассказать и о некоторых проблемах, с которыми могут встретиться пользователи. Так, одной из самых распространенных является отказ от работы соответствующей службы. Это может проявляться по-разному – отсутствие в списке или просто неактивная кнопка запуска. В любом случае причиной является недостача некоторых системных файлов. Я постараюсь детально рассказать, как включить службу темы Windows 7 разными способами.
Содержание статьи
Причины ( к содержанию ↑ )Нередко пользователи, которые хотят изменить внешний вид операционной системы, обнаруживают, что в меню «Персонализация» отсутствует возможность сделать задуманное. Темы Aero серого цвета – неактивны. И при этом нет никаких пояснений.
После долгих поисков оказывается, что многие встречались с такой проблемой после проверки компьютера антивирусом. Оказывается, полезное программное обеспечение обнаруживает некий файл, который в последствии удаляет из-за того, что он какими-то параметрами напоминает вирус. На самом деле этот документ входит в группу данных, которые необходимы для правильного функционирования системы.
Выход простой – вернуть все, что было удалено.
Стандартное восстановление ( к содержанию ↑ )Как включить темы самым простым способом? Восстановить операционную систему:
Заходим в «Пуск» и пишем в поиске первые несколько букв инструмента.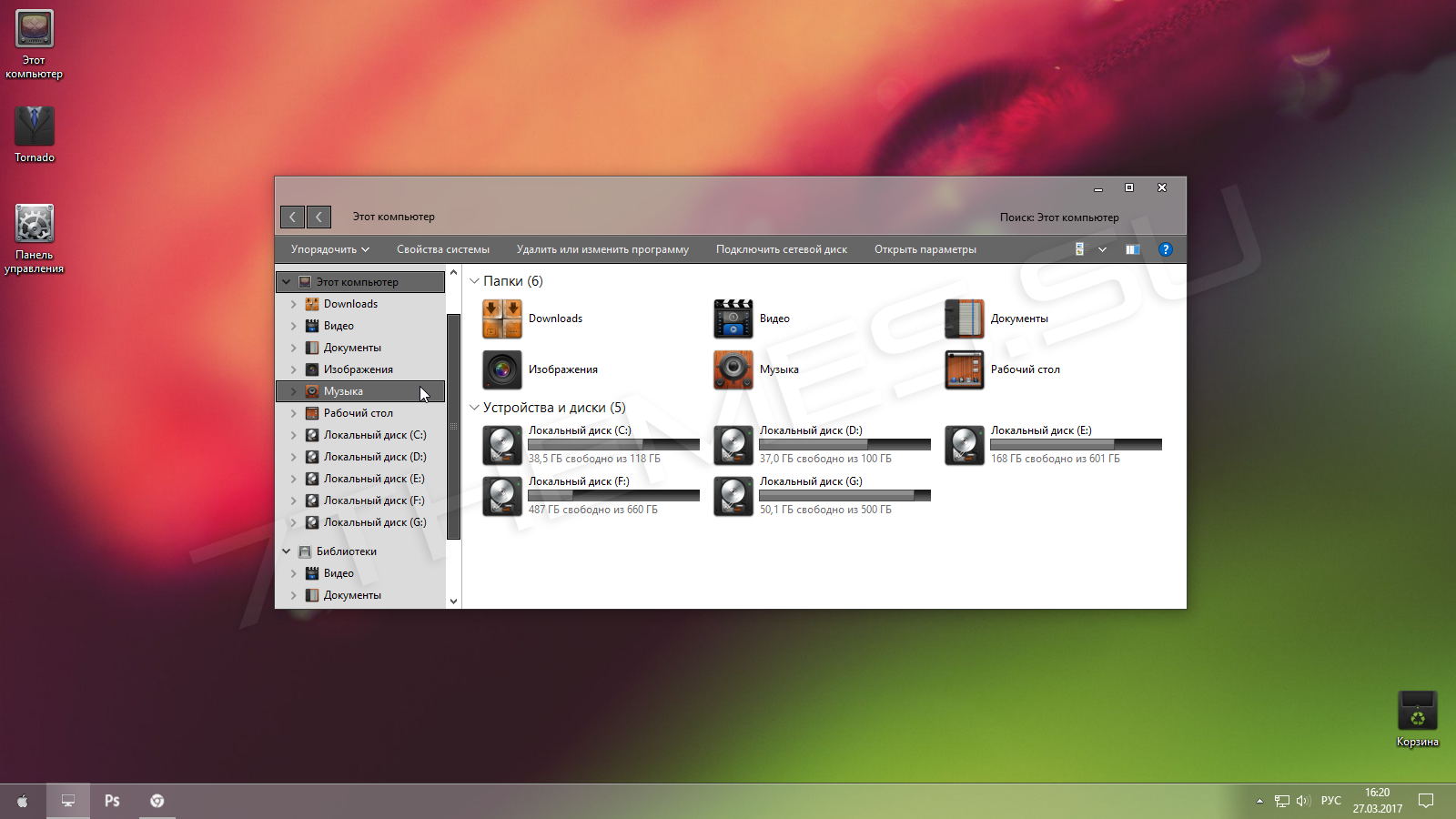
Появляется соответствующая строка, которую и необходимо нажать.
После откроется новое окно, где нужно выбрать подходящую дату и нажать кнопку «Далее».
В результате система должна вернуться на некоторое время назад, где еще существует соответствующий файл.
Через реестр ( к содержанию ↑ )Обычно после неудачной попытки смены оформления, первым, что нужно проверить, является служба «Темы». Для этого опять же указываем в поиске «Пуска» нужный инструмент. Запускаем его. Откроется окно, где в его правой части нужно найти строку «Службы».
После ее выделения необходимо нажать «Перезапустить». Часто в таких случаях появляется ошибка 1075, в которой говориться о невозможности выполнения поставленной задачи.
Такая ситуация решается изменением одного параметра в реестре:
Нажимаем «Win+R».
Появится окно «Выполнить», куда мы пишем «regedit».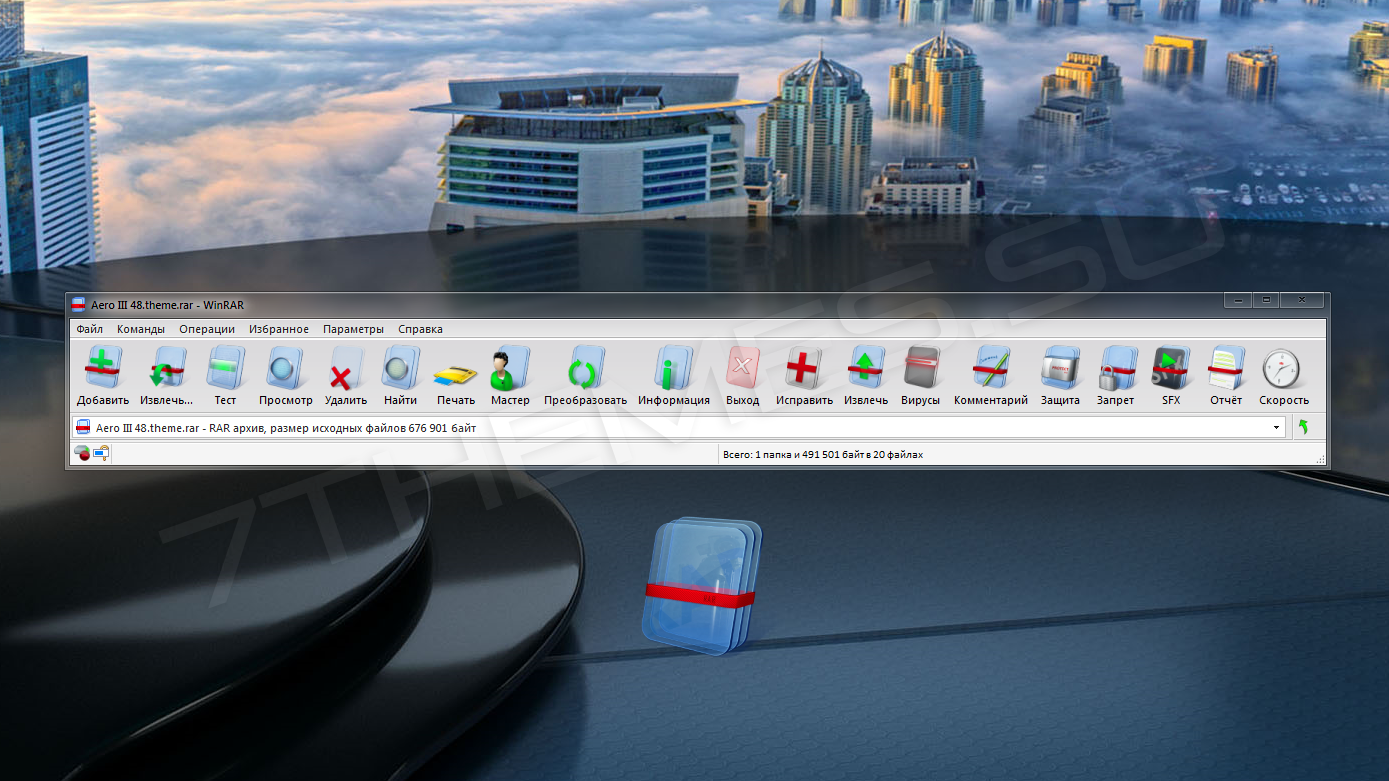
Откроется «Редактор реестра».
В левой части проходим по каталогам «HKEY_LOCAL_MACHINE» и «System».
Далее отправляемся в «CurrentControlSet» и «Services».
Нас интересует «Themes».
Здесь необходимо удалить параметр «DependOnService».
После этого проблема должна исчезнуть.
Надеюсь, вам помогло все, о чем я писал выше. Подписывайтесь и сможете узнать много полезного для себя.
Очередь просмотра
Очередь
- Удалить все
- Отключить
YouTube Premium
Хотите сохраните это видео?
Пожаловаться на видео?
Выполните вход, чтобы сообщить о неприемлемом контенте.
Понравилось?
Не понравилось?
Текст видео
Видеоурок о том, как запустить службу Темы, если она не запущена (ошибка 1075)
Подпишись на новые уроки ► – http://bit.
Подписывайся, лайкайся, отзывайся и делися!
Команда: SFC /SCANNOW
Ветка реестра [HKEY_LOCAL_MACHINE SYSTEM CurrentControlSet Services Themes]
Бэкап: http://yadi.sk/d/n42BPYOL35wYY3
[HKEY_LOCAL_MACHINESYSTEMCurrentControlSetservicesThemes]
«Start»=dword:00000002
«DisplayName»=»@%SystemRoot%\System32\themeservice.dll,-8192»
«ErrorControl»=dword:00000001
«Group»=»ProfSvc_Group»
«ImagePath»=hex(2):25,00,53,00,79,00,73,00,74,00,65,00,6d,00,52,00,6f,00,6f,00,
74,00,25,00,5c,00,53,00,79,00,73,00,74,00,65,00,6d,00,33,00,32,00,5c,00,73,
00,76,00,63,00,68,00,6f,00,73,00,74,00,2e,00,65,00,78,00,65,00,20,00,2d,00,
6b,00,20,00,6e,00,65,00,74,00,73,00,76,00,63,00,73,00,00,00
«Description»=»@%SystemRoot%\System32\themeservice.dll,-8193»
«ObjectName»=»LocalSystem»
«RequiredPrivileges»=hex(7):53,00,65,00,41,00,73,00,73,00,69,00,67,00,6e,00,50,
00,72,00,69,00,6d,00,61,00,72,00,79,00,54,00,6f,00,6b,00,65,00,6e,00,50,00,
72,00,69,00,76,00,69,00,6c,00,65,00,67,00,65,00,00,00,53,00,65,00,44,00,65,
00,62,00,75,00,67,00,50,00,72,00,69,00,76,00,69,00,6c,00,65,00,67,00,65,00,
00,00,53,00,65,00,49,00,6d,00,70,00,65,00,72,00,73,00,6f,00,6e,00,61,00,74,
00,65,00,50,00,72,00,69,00,76,00,69,00,6c,00,65,00,67,00,65,00,00,00,00,00
«FailureActions»=hex:80,51,01,00,00,00,00,00,00,00,00,00,03,00,00,00,14,00,00,
00,01,00,00,00,60,ea,00,00,01,00,00,00,60,ea,00,00,00,00,00,00,00,00,00,00
[HKEY_LOCAL_MACHINESYSTEMCurrentControlSetservicesThemesParameters]
«ServiceDllUnloadOnStop»=dword:00000001
«ServiceMain»=»ThemeServiceMain»
«ServiceDll»=hex(2):25,00,53,00,79,00,73,00,74,00,65,00,6d,00,52,00,6f,00,6f,
00,74,00,25,00,5c,00,73,00,79,00,73,00,74,00,65,00,6d,00,33,00,32,00,5c,00,
74,00,68,00,65,00,6d,00,65,00,73,00,65,00,72,00,76,00,69,00,63,00,65,00,2e,
00,64,00,6c,00,6c,00,00,00
Здравствуйте дорогие читатели, сегодня я хотел бы поговорить:
1.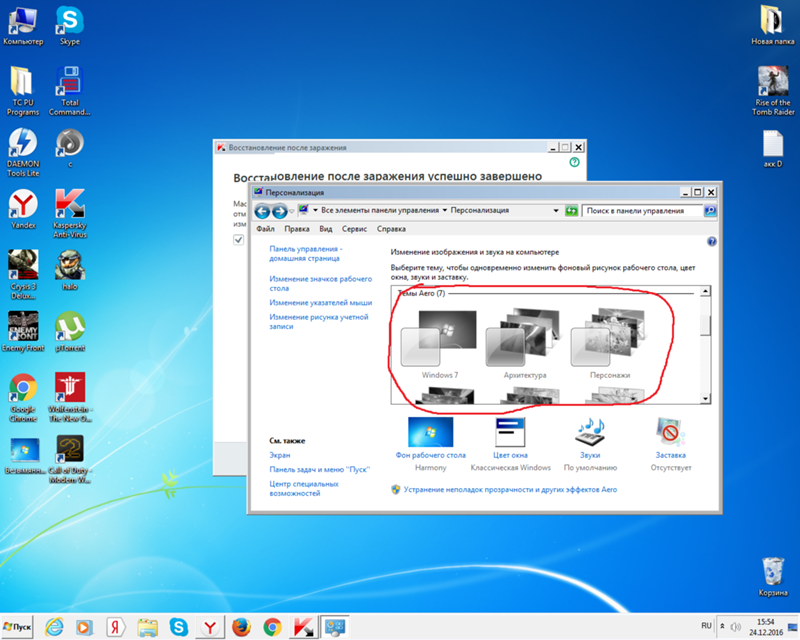 О
О
2. И как же повысить быстродействия компьютера?
И так что это за службы Windows?
Службы — приложения, автоматически или вручную запускаемые системой при запуске Windows и выполняющиеся вне зависимости от статуса пользователя различные задачи.
Открыть список служб можно несколькими способами:
1. Удерживая кнопку windows нажимаем R, откроется окно выполнить, там введите services.msc
2. Пуск > Панель управления > Администрирование > Службы
3. Пуск > правой кнопкой мыши по моему компьютеру > Управление > Службы и приложения > Службы
Как видите в Windows их достаточно много и скачав справочник служб, Вы можете ознакомиться какие службы существуют и за что каждая из них отвечает.
Так как службы это приложения, следовательно они работают и используют часть ресурсов компьютера.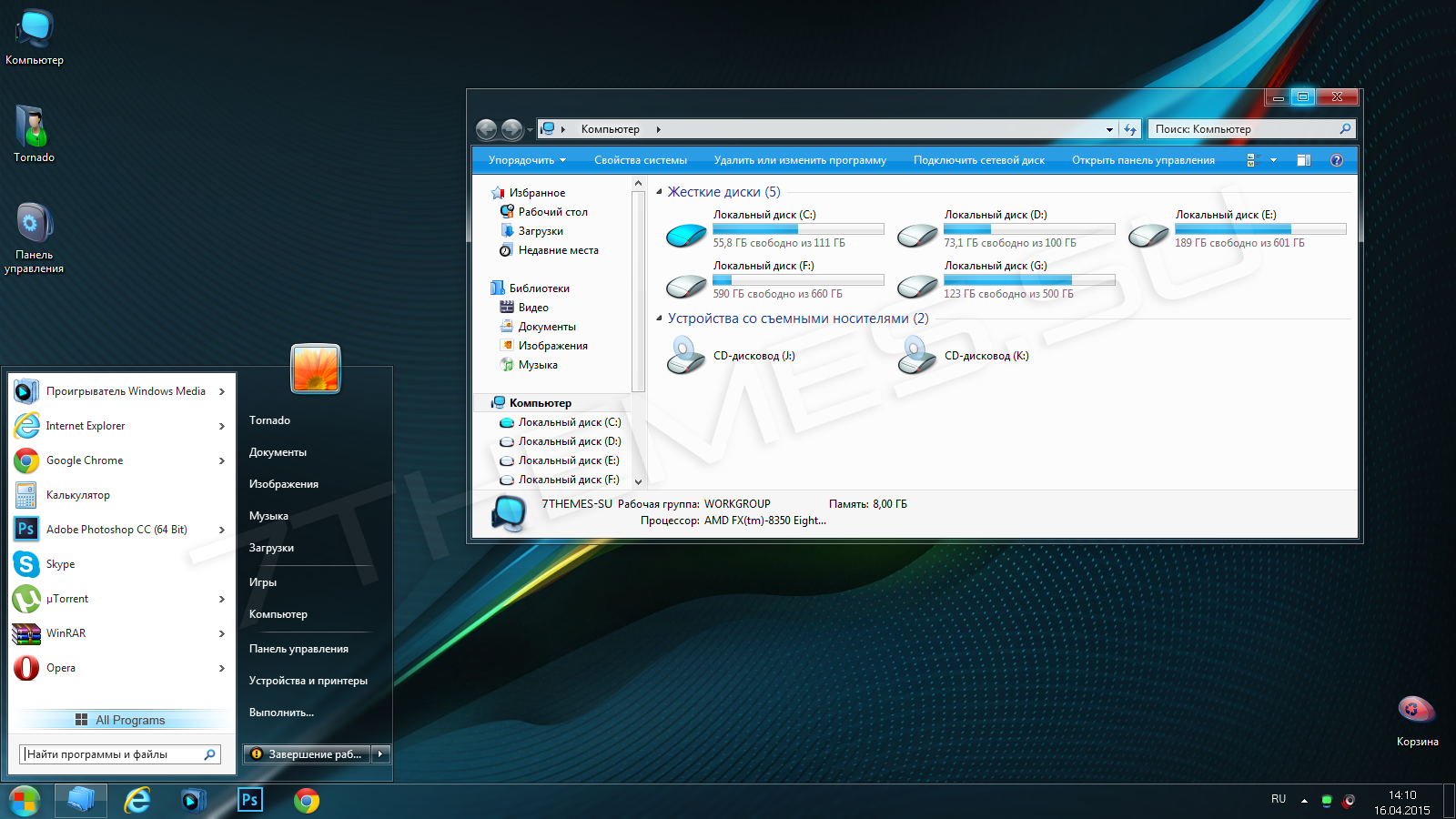 Отключив не нужные можно повысить его быстродействие. Посмотрим что можно отключить.
Отключив не нужные можно повысить его быстродействие. Посмотрим что можно отключить.
Какие службы можно отключить в Windows 7, 8
Я не стал составлять список тех служб которые можно отключить, т.к. многие службы индивидуальны. Я просто постарался описать каждую службу и в каких ситуациях их можно отключить. Если вам нужно что-нибудь отключить бездумно, то просто воспользуйтесь программой для автоматического отключения служб.
* BranchCache — Служба кэширует сетевое содержимое. Если не пользуетесь домашней сетью, то вообще можете отключить.
* DHCP-клиент — Если пользуетесь интернетом не трогайте ни в коем случае. Именно эта служба присваивает вам ip адрес.
* DNS-клиент — Так же необходимая служба для использования интернета. Работает с вашими DNS (служит для правильных направлений).
* KtmRm для координатора распределенных транзакций — системная функция транзакций. Её так же оставляем.
* Microsoft . NET Framework — Все такие службы оставляем как есть. Они служат для нормальной работы большинства приложений.
NET Framework — Все такие службы оставляем как есть. Они служат для нормальной работы большинства приложений.
* Parental Controls — Служба для родительского контроля. Если не используете, можно отключить.
* Plug-and-Play — служит для автоматического распознавания изменений в системе. Например когда вы подключаете флешку, просыпается эта служба… Так что оставляем как есть.
* Quality Windows Audio Video Experience — передача аудио и видео по сети в режиме реального времени. Не нужна только если нет сети (или интернета) в остальных случаях оставляем.
* Remote Desktop Configuration — Для удаленного рабочего стола. Если не пользуетесь удаленными подключениями, отключаем.
* Superfetch — Полезная функция, работает с кэшем. Ускоряет работу Windows, так что оставляем.
* Windows Audio — Управляет звуком. Если не нужен звук отключаем. В остальных случаях оставляем.
* Windows CardSpace — ненужная и небезопасная служба. По этому отключаем.
По этому отключаем.
* Windows Driver Foundation — User-mode Driver Framework — для нормальной работы драйверов, не трогайте. Пусть остается как есть.
* Windows Search — Индексирование файлов для поиска. Если не пользуетесь и есть время подождать пока найдется файл, то отключаем. На ssd обязательно отключаем!
* WMI Performance Adapter — нужна для служб требующие wmi, ставим вручную. Если каким-то приложениям понадобятся, те сами запустят)
* Автонастройка WWAN — служба для использования мобильного интернета. Если пользуетесь usb модемом, сим картой в ноуте, то не отключайте.
* Автономные файлы — помогает работать, автономно с недоступными файлами, которые загрузились до этого. Ставим вручную.
* Агент защиты сетевого доступа — Ставим вручную, т.к. при необходимости служба запустится, если какая-то программа запросит необходимую информацию.
* Агент политики IPsec — Нужна при наличии сети и интернета.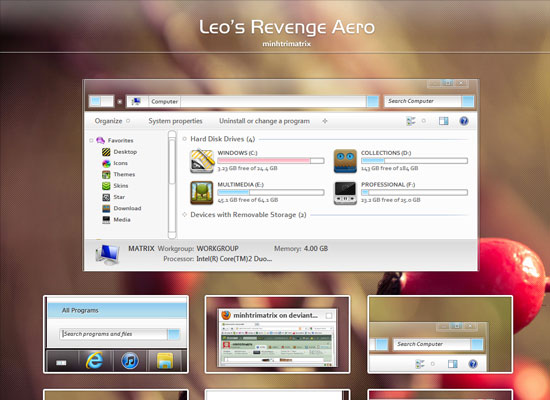
* Адаптивная регулировка яркости — Оставляем если есть датчик освещения.
* Архивация Windows — Если не пользуетесь отключайте. Но лучше почитайте про архивацию в windows мало ли, будете пользоваться.
* Биометрическая служба Windows — нужна лишь при использовании биометрических устройств. В остальных случаях отключаем.
* Брандмауэр Windows — Я если честно всегда отключаю, т.к. воровать у меня нечего) А если и зашифруют данные, то восстановлю) Но вам посоветую обзавестись например касперским интернет секьюрити, которого есть и антивирус и брандмауэр. А этот отключите нафиг, т.к. он иногда блокирует что не нужно) Вообщем он следит за безопасностью вашего компьютера и закрывает порты, чтобы ворюги не смогли залезть к вам в компьютер)
* Браузер компьютера — В домашней сети не нужна. Вручную.
* Веб-клиент — Нудна если нет интернета. Служит для работы с файлами в интернете. Оставляем.
* Виртуальный диск — Служба для работы с запоминающими устройствами. Ставим вручную.
Ставим вручную.
* Вспомогательная служба IP — Работает с протоколом версии 6. Я всегда отключаю его самого, так что и службу можно вообще отключить.
* Вторичный вход в систему — Ставьте вручную, т.к. некоторые игры или программы включат её по необходимости.
* Группировка сетевых участников — Нужна для домашней группы. Ставьте вручную, мало ли понадобится…
* Дефрагментация диска — В принципе она не мешает. Можете оставить или отключить. Если отключите, то рекомендую делать раз в месяц. А для ssd дисков, вообще отключаем!
* Диспетчер автоматических подключений удаленного доступа — Ставим вручную. Нужна для удаленных подключений.
* Диспетчер печати — Нужна если есть с чего печатать. В остальных случаях отключаем.
* Диспетчер подключений удаленного доступа — вручную. Один раз вообще отключил и не смог создать подключение. Так что лучше вручную.
* Диспетчер сеансов диспетчера окон рабочего стола — Если не используете прозрачность от Aero, то можно отключить, даст большой прирост.
* Диспетчер удостоверения сетевых участников — Ставим лучше вручную.
* Диспетчер учетных данных — Лучше вручную. Хранит ваши данные, например логины и пароли.
* Диспетчер учетных записей безопасности — Лучше оставить как есть. Если отключить данную службу, то все изменения в локально политике безопасности пропадут.
* Доступ к HID-устройствам — Доступ к быстрым клавишам. Отключите, если какие-то комбинации перестанут работать, то поставьте обратно.
* Журнал событий Windows — записывает все события. Полезный инструмент для опытного пользователя. Отключить невозможно.
* Журналы и оповещения производительности — системная служба, оставляем как есть.
* Защита программного обеспечения — так же системная служба, оставляем как есть.
* Защитник Windows — Защита от шпионских и вредных программ. Установите нормальный антивирус, а эту службу отключите.
* Изоляция ключей CNG — Вручную.
* Инструментарий управления Windows — Системная служба, без неё, некоторые приложения могут работать некорректно, так что лучше оставить.
* Информация о совместимости приложений — Полезная штука, помогает запустится приложениям, которые отказываются работать на вашей ос. Ставим вручную.
* Клиент групповой политики — Оставляем. Отвечает за настройками политики безопасности.
* Клиент отслеживания изменившихся связей — Отслеживание файлов ntfs, не нужно. Отключаем.
* Координатор распределенных транзакций — Ставим вручную.
* Кэш шрифтов Windows Presentation Foundation — Ставим вручную. При необходимости её запустят приложения.
* Ловушка SNMP — Некоторые программы будут собирать о вас информацию. Так что отключайте.
* Локатор удаленного вызова процедур (RPC) — Вручную, при необходимости приложения её запустят.
* Маршрутизация и удаленный доступ — Не нужна. Отключаем.
* Модули ключей IPsec для обмена ключами в Интернете и протокола IP с проверкой подлинности — Не нужна, но лучше вручную.
* Модуль запуска процессов DCOM-сервера — Системная служба, оставляем как есть.
* Модуль поддержки NetBIOS через TCP/IP — Если нет других компьютеров в сети, то вручную.
* Немедленные подключения Windows — регистратор настройки — Вручную.
* Обнаружение SSDP — Оставьте как есть. Необходима для новых устройств.
* Обнаружение интерактивных служб — Вручную.
* Общий доступ к подключению к Интернету (ICS) — Не нужна, если вы не расшариваете ваш интернет в сетевых подключениях.
* Определение оборудования оболочки — необходима для диалогового окна автозапуска диска или флешки. Кому как удобно, большинству это нужно. Я оставил.
* Основные службы доверенного платформенного модуля — Нужно только для использования чипов ТМР и/или BitLocker.
* Перенаправитель портов пользовательского режима служб удаленных рабочих столов — Если не используете удаленные соединения, то не нужно. Лучше поставьте вручную.
Лучше поставьте вручную.
* Перечислитель IP-шин PnP-X — Лучше поставить вручную.
* Питание — Не отключается. Оставляем.
* Планировщик заданий — Желательно оставить как есть, т.к. сейчас много программ его использует.
* Планировщик классов мультимедиа — Оставляем, для кого важен звук.
* Поддержка элемента панели управления «Отчеты о проблемах и их решениях» — Вручную.
* Политика удаления смарт-карт — для пользователей смарт-карт, лучше вручную.
* Поставщик домашней группы — Для использования домашних групп. Лучше вручную.
* Проводная автонастройка — Вручную.
* Программный поставщик теневого копирования (Microsoft) — Вручную.
* Прослушиватель домашней группы — Вручную.
* Протокол PNRP — Тоже оставляем вручную. Некоторые приложения могут использовать службу.
* Публикация ресурсов обнаружения функции — Нужна если вы хотите показывать свои файлы другим компьютерам по сети.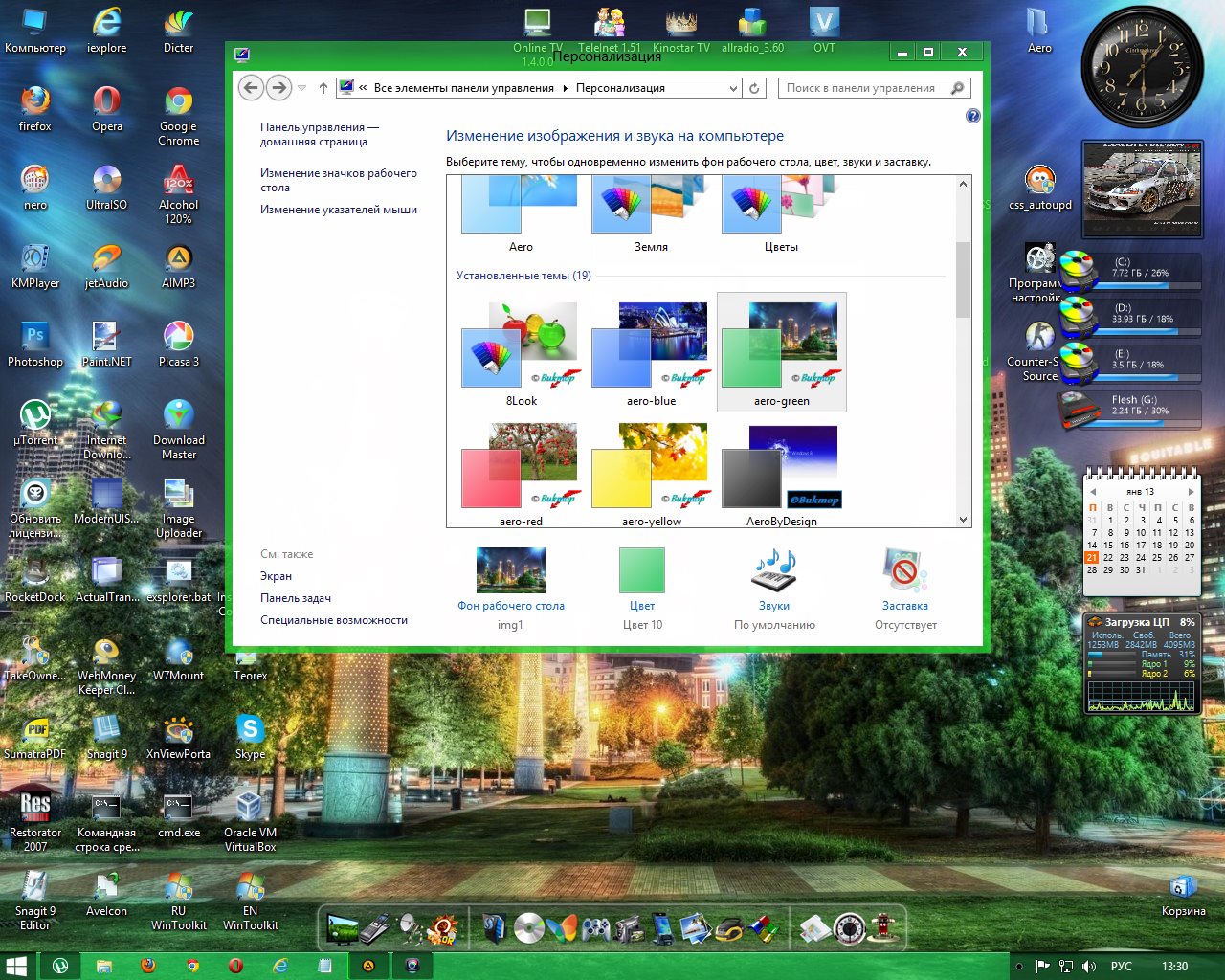 Если не хотите, то вручную или отключить.
Если не хотите, то вручную или отключить.
* Рабочая станция — лучше оставить, т.к. некоторые приложения задействуют данную службу.
* Распространение сертификата — Лучше вручную.
* Расширяемый протокол проверки подлинности (EAP) — Вручную.
* Сборщик событий Windows — Вручную.
* Сведения о приложении — Вручную.
* Сервер — Если компьютер не используется как сервер или не использует общий доступ к файлам и принтерам, то отключайте.
* Сервер упорядочения потоков — Отключаем если нет домашней группы.
* Сетевой вход в систему — Вручную.
* Сетевые подключения — Оставьте как есть. Если нет сети или интернета, то можете отключить.
* Система событий COM+ — ставим вручную. Приложения зависящие от это службы сами её запустят при необходимости.
* Системное приложение COM+ — Так же вручную.
* Служба SSTP — Оставляем как есть, нужна служба если есть интернет на компьютере.
* Служба автоматического обнаружения веб-прокси WinHTTP — Если нужен интернет, то оставьте как есть.
* Служба автонастройки WLAN — служба для беспроводных сетей. Соответственно если их нет, она не нужна.
* Служба базовой фильтрации — с одной стороны, она не нужна (если не нужна безопасность), но с другой, некоторые программы, могут выдавать ошибки. Так что оставляем.
* Служба ввода планшетного ПК — если экран не сенсорный, то не нужна.
* Служба времени Windows — нужна для синхронизации времени с интернетом.
* Служба загрузки изображений Windows (WIA) — Нужна служба, только если есть сканер. Она отвечает за получение изображений со сканеров и камер.
* Служба инициатора Майкрософт iSCSI — Ставим вручную, если программам понадобится, они сами её запустят.
* Служба интерфейса сохранения сети — Нужна для нормальной работы сети.
* Служба кэша шрифтов Windows — служит для повышения производительности, кэширует шрифты и не тратит время на загрузку.
* Служба медиаприставки Media Center — Если не используете никаких приставок, она не нужна.
* Служба модуля архивации на уровне блоков — Ставим вручную. Если понадобится архивация или восстановление, то служба сама запуститься.
* Служба общего доступа к портам Net.Tcp — По умолчанию выключена. Нужна если только понадобится протокол Net.Tcp.
* Служба общих сетевых ресурсов проигрывателя Windows Media — Вручную. Понадобится, включится.
* Служба перечислителя переносных устройств — Служит для синхронизации музыки, видео и т.д. со съемными носителями. Я бы поставил вручную. Не всегда это нужно.
* Служба планировщика Windows Media Center — Нужна если только смотрите передачи в Windows Media Player.
* Служба поддержки Bluetooth — Нужна если есть Bluetooth.
* Служба политики диагностики — Нужна для диагностики неполадок… Она если честно помогает редко. По этому можете по-экспериментировать, отключив её. Если понадобится — включите.
* Служба помощника по совместимости программ — служба нужна для запуска программ, несовместимый с вашей ОС. Если нет таковых поставьте вручную.
* Служба профилей пользователей — Лучше оставить. Она работает с профилями пользователей компьютера.
* Служба публикации имен компьютеров PNRP — Нужна для домашних групп.
* Служба регистрации ошибок Windows — Регистрирует ошибки. Лучше поставить вручную.
* Служба ресивера Windows Media Center — для просмотра телерадио передач в плеере.
* Служба сведений о подключенных сетях — Лучше оставить как есть, для нормальной работы сети.
* Служба списка сетей — Так же лучше оставить.
* Служба уведомления SPP — Для лицензирования. Оставьте вручную.
* Служба уведомления о системных событиях — Если не собираетесь смотреть сообщения Windows, то она вам не нужна.
* Служба удаленного управления Windows (WS-Management) — Поставьте вручную.
* Служба шифрования дисков BitLocker — Шифрует диски. Если не пользуетесь, то лучше отключите.
* Служба шлюза уровня приложения — Служба нужна только для работы с брандмауэром. Вручную.
* Службы криптографии — Для установки новых программ, лучше оставьте как есть.
* Службы удаленных рабочих столов — Если не пользуетесь удаленными рабочими столами, то отключайте.
* Смарт-карта — Если ими не пользуетесь, то она вам не нужна.
* Сопоставитель конечных точек RPC — Служба нужна для входящего трафика. С ней ничего нельзя сделать. По этому оставляем.
* Средство построения конечных точек Windows Audio — Если нужен звук, оставьте.
* Телефония — Оставьте вручную. Если понадобится, запустится.
* Темы — Едят много ресурсов памяти. Если не нужны, отключайте.
* Теневое копирование тома — Создает точки восстановления, архивация в фоновом режиме. Поставьте вручную. Если нужно будет запустится.
* Тополог канального уровня — Тоже вручную. Если понадобится, запустится.
* Удаленный вызов процедур (RPC) — Системная служба. Оставьте как есть.
* Удаленный реестр — Позволяет удаленным пользователям, манипулировать вашим реестром. Отключайте.
* Удостоверение приложения — Вручную.
* Узел системы диагностики — Диагностика проблем. Поставьте вручную.
* Узел службы диагностики — Так же вручную.
* Узел универсальных PNP-устройств — Ставьте вручную. Не все устройства PnP.
* Управление приложениями — Ставьте вручную. Служба позволяет настроить политики для приложений.
* Управление сертификатами и ключом работоспособности — Ставьте вручную, понадобится, запустится сама.
* Установщик ActiveX — Так же вручную. Понадобится установить такой объект, она сама запустится.
* Установщик Windows — Установка программ .msi. Вручную.
* Установщик модулей Windows — Устанавливает и удаляет компоненты и обновления. Вручную.
* Факс — Нужна если только есть факс.
* Фоновая интеллектуальная служба передачи (BITS) — Оставляем вручную. Служба полезная.
* Хост поставщика функции обнаружения — Оставляем вручную. Нужно будет запустится.
* Цветовая система Windows (WCS) — Вручную. Нужна будет устройствам, запустят.
* Центр обеспечения безопасности — Следит за безопасностью Windows. Меня она бесит со своими уведомлениями. Так что отключать или нет, выбирать вам.
* Центр обновления Windows — С одной стороны полезная функция. Заделывает дыры в системе, обновляет драйвера, но с другой стороны, активно использует интернет, ресурсы памяти и если при обновлении выключить компьютер, может рухнуть ОС. Так что так же вам выбирать что важнее, безопасность или быстродействие.
* Шифрованная файловая система (EFS) — Для безопасности файлов. Лучше оставьте как есть вручную.
Я постарался представить весь список служб. Отключив некоторые, вы повысите быстродействие компьютера. Можно так же по своему усмотрению решить какие нужны, а какие нет. Например если нет интернета, то тут половину смело рубить можно, если нет принтера, то тоже можно много выключить. Таким образом в зависимости от ваших потребностей, можно существенно взбодрить старый компьютер.
Три способа удалить ненужные темы в Windows 10
Использование тем оформления — прекрасный способ сделать свою Windows 10 оригинальной, непохожей на другие экземпляры системы. Основных способов установки тем два — через Магазин Windows и непосредственно из файла ThemePack, удалить же ставшие ненужными темы можно тремя разными способами. И об этих способах мы сегодня с вами и поговорим, они не отличаются большой сложностью и использовать их сможет любой пользователь компьютера.
Через «Параметры»
Откройте приложение «Параметры», зайдите в раздел персонализации и перейдите в категорию «Темы». Сторонние темы должны отображаться в правой части окна. Кликните по ненужной теме правой кнопкой мыши и нажмите в контекстном меню «Удалить».
Если тема, которую вы хотите удалить, является активной, смените ее, иначе удалить ее не получится.
Через классическую панель управления
Командой control откройте классическую панель управления, запустите апплет «Персонализация», кликните правой кнопкой мыши по теме, которую хотите удалить и нажмите «Удалить тему».
Этот способ позволяет удалять даже активные темы, правда, удаления как такового не происходит, тема просто помечается как несохраненная и, чтобы избавиться от нее окончательно, нужно удалить и ее.
Через Проводник
Деинсталлировать темы в Windows 10 можно прямым удалением содержащих их каталогов.
Для этого перейдите в Проводнике по адресу %LOCALAPPDATA%\Microsoft\Windows\Themes, выберите папку с ненужной темой (имя папки совпадает с именем темы) и удалите ее обычным способом.
Если удаляемая тема в данный момент активна, она также будет занесена в категорию несохраненных. Полное удаление ее будет выполнено только после того, как вы выберите другую тему и удалите несохраненную.
Это что касается сторонних тем.
Встроенные темы Windows 10 по умолчанию удалять не позволяет, но это ограничение легко обойти. Для начала перейдите в Проводнике по адресу %WINDIR%\Resources\Themes. В парке Themes вы найдете три файла: aero.theme, theme1.theme и theme2.theme. Первый файл — это тема по умолчанию (синяя с логотипом Windows), второй — динамическая тема «пляж/водолаз», третий — динамическая тема «цветы».
Чтобы деинсталлировать ненужную стандартную тему, вам нужно удалить ее файл, предварительно заменив в свойствах его владельца с Trustedlnstaller на пользователя или локального администратора компьютера.
После этого вы сможете делать с файлом темы все, что хотите.
Тема Windows 8 для Windows 7
Друзья, если вы попали сюда, пытаясь найти темы для Windows 8, то в данной статье речь идёт об особой теме для Windows 7. Но не спешите уходить, превосходную тему для “восьмёрки” мы обозреваем вот здесь.
Разработка Windows 8 завершена. На картинке ниже представлено то, что в итоге получилось у дизайнеров и программистов Microsoft:
Если вы сейчас подумали о том, что дальше мы начнём давать советы, как превратить красивый и аккуратный интерфейс Windows 7 в нечто подобное, то вы, к счастью, ошибаетесь.
О финальном оформлении Windows 8 мы, пожалуй, ещё скажем в будущих статьях.
Вероятно, не все об этом знают, но во время периода разработки, начиная от ранних альфа-версий и заканчивая предфинальным Release Preview, Windows 8 имела во многом другое оформление.
Здесь ещё никто не вырезал прозрачность окон, тени и прочие приятные глазу вещи. С другой стороны, данный интерфейс – по сути модернизированный Aero Glass.
Скорее всего, именно он и должен был стать основным визуальным стилем Windows 8 до того, как кому-то в компании шарахнуло в голову «вырасти из Aero» (цитата из официального блога) и «вернуться к истокам», после чего всё и вся в новой ОС стало плоским и однотонным.
Но вернёмся к обновлённому стилю. Отличается от предыдущего варианта он, прежде всего, отсутствием неприятных зазубренностей по краям окон и всех остальных элементов интерфейса, включая меню «Пуск», кнопки и даже jump list в панели задач.
Теперь все грани имеют аккуратные острые окончания, пытаясь, видимо, имитировать настоящие стёкла. Кроме того, разработчики хотели сделать обновлённый Aero менее вызывающим и лёгким, для чего избавились от искусственных выпуклостей в управляющих кнопках окон и линиях прокрутки.
Цвета, в том числе и на панели задач, стали чуть менее яркими и ядовитыми.
Особенно заметна разница в случае с кнопкой закрытия окон, акцент на которую идёт постоянно, когда окно активно. От красных тонов в ней перешли к оттенкам розового.
Увы, все эти пусть и небольшие, но приятные изменения были буквально убиты Microsoft в финальной сборке Windows 8, которая в октябре и пойдёт в итоге на рынок.
Впрочем, не все остались довольны таким раскладом. Так, один из пользователей ресурса deviantART в точности воссоздал визуальный стиль окон в ранних сборках Windows 8 для того чтобы любой желающий мог добавить его в Windows 7.
Ознакомиться и скачать его работу (разумеется, абсолютно бесплатно) можно здесь.
Так её оценили другие пользователи:
Распаковав скачанный архив, вы увидите следующее:
Прежде всего, откройте папку «UniversalThemePatcher» и запустите оттуда один из двух исполняемых файлов, соответствующий типу вашей ОС.
Если вы не знаете этот самый тип, то откройте «компьютер -> свойства системы».
Если там в соответствующем разделе написано «32-разрядная система» – выбирайте вариант x86, если «64-разрядная», то x64.
Нажмите «да», когда увидите перед собой контроль учётных записей пользователей, выберете английский язык и последовательно нажмите на три кнопки «Patch» (на скриншоте они не активны, так как операция уже была выполнена).
После этого потребуется перезагрузка компьютера.
Данная процедура необходима была для того, чтобы вы могли устанавливать на свой ПК визуальные стили не только меняющие рисунки на рабочем столе и оттенки окон, но и их форму, а также дополнительные эффекты.
Теперь уже можно включить скачанную только что тему. Скопируйте всё содержимое папки «Theme for Windows 7» в системный каталог с темами, который располагается у вас скорее всего по адресу «C:WindowsResourcesThemes».
Далее просто дважды кликните по одному из трёх нижеперечисленных стилей, чтобы включить обновлённое оформление Windows 7.
Aero8 активирует стиль, в точности похожий на тот, что использовался в ранних тестовых сборках Windows 8.
Две других идущих в комплекте темы делают, по сути, тоже самое, но каждая со своим небольшим нюансом.
AeroNoUserPic активирует интерфейс без аватара в меню «Пуск»:
AeroNoRedCloesButton использует всё те же наработки альфа и бета сборок Windows 8, но без постоянного акцента на кнопку закрытия окна, которая теперь не подсвечивается до тех пор, пока вы не подведёте к ней курсор.
Если вам захочется вернуть всё как было или сравнить обновлённое оформление с прежним вариантом, то достаточно лишь открыть окно персонализации и выбрать любую другую тему Windows 7:
Windows 7: интерфейс Aero.
Windows 7: интерфейс Aero.
Приветствую,Вас мои дорогие читатели!!!
По сути, интерфейс Aero — не нововведение Windows 7, так как впервые пользователи наблюдали его в Windows Vista. Правда с выпуском Windows 7 эта технология получила статус «доступной» для всех. Это объясняется очень просто.
Во-первых, за то время, которое прошло с момента выхода Windows Vista, и до выпуска Windows 7, ПК стали гораздо мощнее, поэтому использовать возможности нового интерфейса в новой ОС от Microsoft сможет гораздо большее количество пользователей.
Во-вторых, общая производительность Windows 7 на порядок выше, чем Windows Vista, что также способствует подъему популярности Aero.
Название Aero не имеет ни малейшего отношения к воздухоплаванию. Это, на самом деле, аббревиатура четырех английских слов: Authentic, Energetic, Reflective, Open (перевод: подлинный, энергичный, отражающий, открытый). Пользовательский интерфейс Aero включает в себя следующие функции:
Aero Glass — эффект матового стекла в обрамлении открытых окон. Проявляется в проступании размытых очертаний обоев рабочего стола и всего, что находится за окном.
Windows Flip и Windows Flip 3D – доведенные до совершенства инструменты для наглядного серфинга между открытыми окнами. Windows Flip 3D имитирует перемещение окон в объеме, а Windows Flip отображает открытые окна плоскими изображениями.
Aero Snap — позволяет привязать окно приложения к краю экрана при доведении мышью окна до края.
Aero Shake — можно свернуть все неактивные приложения, тряхнув активное окно мышью несколько раз.
Aero Peek — комплекс различных эффектов, облегчающих работу с панелью задач. Например, активные эскизы окон — миниатюры открытых окон, при помощи которых перемещаться между открытыми окнами удобно и красиво.
Следует заметить, что Aero Shake, Aero Peek и Aero Snap были недоступны в Windows Vista. Из этого следует, что Aero в Windows 7 — это не только «рюшечки», как можно подумать сразу, но и комфортный способ управления окнами открытых приложений.
К примеру, если поднести окно к краю экрана, произойдет автовыравнивание окна по этому краю. Если окно поднести к верхнему краю, оно развернется во весь экран. Если поднести окно к левому или к правому краю, оно займет левую или правую половину экрана соответственно.
Кроме этого, с помощью Aero Peek, можно свернуть все окна и увидеть рабочий стол с его содержимым – достаточно просто поднести курсор к правому краю панели задач. При этом на рабочем столе будут видны контуры всех активных окон, а, при нажатии на «заветный» прямоугольничек, все окна будут свернуты на панель задач.
На этом пожалуй все всем пока и до новых интересных встреч с вами.
Архивы Реестр — Winreview
Дабы нарушить неловкую паузу, в очередной раз наступившую в блоге, предлагаю тебе, читатель, очередной нехитрый, но весьма полезный твик. Сегодня я поделюсь информацией, как добавить в контекстное меню папки пункт Закрепить в меню Пуск в Проводнике операционной системы Windows 7. Наряду с избранным и библиотеками, это — ещё один способ быстро и удобно перейти в папку, с которой чаще всего имеешь дело.
Проводник Windows 8 предоставляет схожую возможность. Меню «Пуск» там нет, но вместо него появился Начальный экран, куда и предлагается прикреплять папки для быстрого доступа к ним:
Windows 7 имеет схожие механизмы «под капотом», просто они не активны. Давайте их задействуем.
Читать далее «Как добавить пункт «Закрепить в меню Пуск» в контекстное меню папки»
Капитан очевидность рапортует: одна из действительно классных функций Windows 8 (которая, к сожалению, никак не её повышает рейтинг в моем личном хит-параде ОСей) — это скриншоты. Нажимаем на клавиатуре Win+PrintScreen, и снимок экрана сохраняется в файле вида Screenshot (тут некие цифры).png.
Как вам может быть известно, эти «некие цифры» есть счётчик скриншотов. Снимаете первый скрин — получаете Screenshot (1).png, двадцатый — Screenshot (20).png. Один мой хороший приятель заинтересовался, как сбросить значение этого счётчика.
Читать далее «Как сбросить номер скриншота в Windows 8»
Вместо вступления
Всё, что будет описано в этой статье, в полной мере относится только к RTM релизу Windows 8, где диспетчер окон Windows изменился крайне радикально. Если используете Windows 8 RP/CP/DP, или Windows 7, обратите внимание на первую часть этой публикации: DWM под микросопом.
DWM (Desktop Window Manager) – неотъемлемая часть графического интерфейса линейки Windows NT 6.x, в которую входят Vista, Windows 7 и Windows 8. Смена цветов окон «на лету», прозрачные темы Aero Glass, умопомрачительные Win+Tab, превьюшки окон и эффекты анимации – это как раз его заслуга. В этой статье я бы хотел рассказать вам, как изменился DWM в финальном релизе Windows 8, какие из его параметров вы можете контролировать и на что они влияют, и как это можно делать через API на примере языка программирования C#.
Читать далее «Параметры диспетчера окон Windows 8, или DWM под микросопом-2»
Теперь, когда вы знаете, как отключить правую боковую панель (Charms Bar) на рабочем столе Windows 8, я бы хотел вам предложить посмотреть в противоположную сторону, буквально — налево, где мы, пользователи Windows 8, видим панель переключения между Метро-приложениями — Switcher:
Проблема лично для меня всё та же — случайное наведение в верхний левый угол указателя мыши — и на экране появляется этот пресловутый переключатель. В этой статье я расскажу вам о нескольких его недокументированных параметрах и о том, как отключить его непрошеное появление.
Читать далее «Как отключить левую панель (Switcher) в Windows 8 и не только. Секретные параметры Switcher»
После того, как Windows 8 попала в сеть, я, признаться, был весьма удивлен. Предметом моего удивления стала не сама система, а реакция пользователей на…границы окон! Негодование большинства плавно переместилось с наличия Метро интерфейса на отсутствие свойств классического оформления, которые были из Windows 8 напрочь удалены:
Параметр «Обрамление», отвечающий за рамку окна в Windows 8, стал камнем преткновения в отношениях доброй половины пользователей и Windows 8. Ситуацию легко изменить, воспользовавшись простым твиком реестра, ибо все параметры классического оформления по-прежнему присутствуют в реестре и работают.
Читать далее «Сажаем границы окон Windows 8 на диету»
Charms Bar (или как ещё называют это новшество, чудо-панель) — инструмент, появившийся в Windows 8 в виде всплывающей панели при подведении мышки к правым верхнему или нижнему углам экрана. По задумке Майкрософт эта панель должна предоставлять быстрый доступ к Поиску, Общему доступу, Начальному метро-экрану, Устройствам и Настройкам.
Пользователям Windows 8 эта панель хорошо знакома. Как наверняка и хорошо знакомо чувство раздражения, когда при попытке закрыть окно мышкой — одно неверное движение — и приходится лицезреть эту панель. В этой статье я поделюсь с вами простым трюком, который отключит появление Charms Bar при наведении указателя мыши на углы рабочего стола без вреда для системы.
Читать далее «Как отключить панель Charms Bar в Windows 8»
Вам знаком вот такой диалог, не правда ли?
Пользователям Windows 7 и Windows 8 хорошо известна опция «Фоны рабочего стола Windows», содержащая в себе рисунки из нескольких папок, и упорядоченная по имени папки, в которой лежат картинки. Участник конференции Oszone EvolMate озадачился вопросом, как добавить в этот список собственную группу папок, и как повлиять на порядок группировки картинок. Ваш покорный слуга взялся ответить — в конце концов, здесь, на Winreview.ru, когда-то была статья как раз про это. Сообщество выразило интерес к теме и рекомендовало вернуть статью. Сейчас я попробую устранить недостатки прошлых лет и открою читателю «тайное знание», как говорит мой коллега Вадим Стеркин.
Сегодня в эфире:
Если заинтересовало — приглашаю под капот Windows.
Читать далее «Управление папками с фоновыми рисунками рабочего стола»
Одна из старейших функций Windows, появившаяся на свет вместе с системным реестром ещё в покрывшейся мхом и пылью Windows 95, — псевдонимы оболочки Windows. Эта не очень популярная у массового пользователя на самом деле крайне полезна, но увы, за годы своего существования не обрела сколь-нибудь удобного интерфейса управления собой. Сегодня мы подробно рассмотрим, что представляют собой псевдонимы оболочки Windows, как их можно использовать для ускорения своей работы, а также я презентую первую версию своего приложения Win+R Alias Manager для управления этими псевдонимами.
Читать далее «Работа с псевдонимами оболочки Windows. Win+R Alias Manager»
Skype — без преувеличения грандиозное приложение. Во всяком случае, для меня. Именно оно привело меня (да и большинство моих знакомых) в замечательный мир VoIP, именно благодаря ему мои расходы на связь сократились в десятки раз, и я могу держать визуальный контакт с людьми из любой точки мира. Со многими из них я начал своё общение ещё в ICQ 2000 много лет назад, и о подобном даже не мечтал. Skype практически вытеснил у меня остальные средства общения, и присутствует на каждом устройстве, имеющем выход в интернет.
Но сегодняшнюю небольшую заметку я хочу посвятить никак не восхвалению этой программы, а паре-тройке простых вещей, которые не лежат на поверхности, но могут быть интересны начинающему пользователю Skype.
Читать далее «Несколько полезных приемов работы со Skype для Windows»
В этом абзаце, по правилам хорошего тона, я должен выдумать увлекательный текст, чтобы читатель ткнул «Читать далее». Например, такой: «За окном чёрной пеленой стояла длинная декабрьская ночь. Время было позднее, и пора было спать, чтобы в очередной раз не проспать будильник и не выдумывать на работе, почему ты, чёрт возьми, опять опоздал. …».
К сожалению, у меня нет сегодня необходимой дозы вдохновения, поэтому перейдем к сути и рассмотрим скрытые параметры переключателя раскладки Windows 8 Developer Preview.
Читать далее «Секретные параметры переключателя раскладки Windows 8 Developer preview»
Сбой— Как снова включить аэроэффекты в Windows 7 после сбоя?
сбой — как снова включить аэроэффекты в Windows 7 после сбоя? — СуперпользовательСеть обмена стеков
Сеть Stack Exchange состоит из 177 сообществ вопросов и ответов, включая Stack Overflow, крупнейшее и пользующееся наибольшим доверием онлайн-сообщество, где разработчики могут учиться, делиться своими знаниями и строить свою карьеру.
Посетить Stack Exchange- 0
- +0
- Авторизоваться Зарегистрироваться
Super User — это сайт вопросов и ответов для компьютерных энтузиастов и опытных пользователей.Регистрация займет всего минуту.
Зарегистрируйтесь, чтобы присоединиться к этому сообществуКто угодно может задать вопрос
Кто угодно может ответить
Лучшие ответы голосуются и поднимаются наверх
Спросил
Просмотрено 147k раз
Случайно авиакатастрофа.Есть ли способ снова включить эффекты в Windows 7 после сбоя?
, то есть перезапуск службы или завершение процесса и разрешение ему перезапускаться автоматически или вручную загружать?
Симптомы проблемы; в
Панель управления \ Оформление и персонализация \ Персонализация
Стандартный вариант «Цвет окна» недоступен, он отображается только как «Базовый»
Reboot решит эту проблему, но по возможности ее следует избегать.
Создан 24 авг.
Ник ЙозевскиНик Йозевски6,9171010 золотых знаков4040 серебряных знаков6161 бронзовых знаков
2Перезапустите DWM с (используя окно оболочки CMD с правами администратора):
чистая остановка uxsms чистый старт uxsms
Это та же служба, которая дает сбой и также известна как диспетчер окон рабочего стола.
Боб56.5k2323 золотых знака176176 серебряных знаков206206 бронзовых знаков
Создан 24 авг.
Двоичное несоответствие20.3k1010 золотых знаков6464 серебряных знака7676 бронзовых знаков
5«тасккилл / ф / им dwm.exe «всегда делал это за меня, хотя ответ Diago чище. Завершение процесса должно заставить вспомогательную службу DWM перезапустить его практически сразу.
Создан 24 авг.
PhoshiPhoshi22.7k22 золотых знака5656 серебряных знаков7979 бронзовых знаков
1Для меня, когда это происходит, у меня также неправильное разрешение экрана.После того, как я установил правильное разрешение, в настройках я снова могу выбрать Aero в качестве дизайна.
Создан 24 авг.
Паскало5522 серебряных знака66 бронзовых знаков
1- В Панели управления в поле поиска введите «aero»
- Нажмите «Устранение неполадок> Устранение проблем с прозрачностью и другими визуальными эффектами»
15.7k1313 золотых знаков5454 серебряных знака7272 бронзовых знака
Создан 28 июн.
Принудительно включить Aero в Windows 7
Нажмите Пуск и введите
regeditпри запускеТеперь перейдите к следующему разделу реестра:
HKEY_CURRENT_USER \ Software \ Microsoft \ Windows \ DWM
На правой панели сведений создайте следующую запись с тремя DWORD (32-битное значение)
UseMachineCheckи установите для него значение0.
Размытиеи установите для него значение0.
Анимациии установите для него значение0.
Закрыть Regedit
Щелкните Пуск и введите
CMDс правами администратораТеперь введите следующую команду
УКСМС Net Stop
УКСМС Net Start
Приведенная выше команда остановит и запустит диспетчер сеансов диспетчера окон рабочего стола.
- Теперь вы можете включить Aero, щелкнув правой кнопкой мыши Рабочий стол -> Персонализация -> Выбрать цвета Windows .
Создан 20 сен.
thilina Rthilina R2,735 44 золотых знака2222 серебряных знака3434 бронзовых знака
Ни один из вышеупомянутых способов не обеспечил перезапуск моего Aero, но после просмотра страницы справки Microsoft, на которой предлагалось проверить, не работает ли Aero и в другой учетной записи пользователя, и войдя в эту другую учетную запись, Aero работал с моей «нормальной» аккаунт тоже.
Создан 09 окт.
Корнелиус7111 золотой знак55 серебряных знаков1010 бронзовых знаков
Лучший ответ не работает для моего компьютера под управлением Win7 32bit.Прямой способ, который я нашел, — это открыть окно настройки разрешения, выбрать «расширенный», выбрать «монитор», изменить нижнее поле со списком «цвет», обычно оно установлено на 16 бит, так что параметры Aero peek отключены. Измените его обратно на «32-битный», и аэродинамический обзор вернется.
Создан 31 июл.
Очень активный вопрос .Заработайте 10 репутации, чтобы ответить на этот вопрос. Требование репутации помогает защитить этот вопрос от спама и отсутствия ответов. Суперпользователь лучше всего работает с включенным JavaScriptВаша конфиденциальность
Нажимая «Принять все файлы cookie», вы соглашаетесь с тем, что Stack Exchange может хранить файлы cookie на вашем устройстве и раскрывать информацию в соответствии с нашей Политикой в отношении файлов cookie.
Принимать все файлы cookie Настроить параметры
Как я могу запретить Windows отключать Aero?
Джордан, какую модель видеокарты вы используете и с какой версией (версиями) драйверов вы использовали, пока возникала проблема?
Дизайн этого сайта таков, что я не могу оставить какую-либо информацию, пока не укажу ее в поле для ответа, поскольку у меня еще нет 50 репутации, но у меня аналогичная проблема с ОЧЕНЬ мощной системой.
Я не помню, чтобы отключение происходило в течение первого года или около того, когда у меня был ПК, что в моей голове приравнивается к двум вещам: тогда я не добавил вторую видеокарту, а драйверы ATi были … менее зрелыми ( не то чтобы это хорошо). За это время я больше ничего не менял в своей системе, кроме обновлений обычных программных продуктов.
Важные характеристики:
- 2x HD 5870 в Crossfire (2 ГБ выделенной видеопамяти)
- i7 920 @ 3,6 ГГц на h30
- 12 ГБ DDR3 @ 1443 МГц
- Блок питания Antec CP-850
- Windows 7 Профессиональная
Я проверил CPU-Z, Hardware Monitor, CoreTemp, мои напряжения и температура близки к правильным…. даже мой Corsair 750 Professional Gold не так близок к идеалу при нагрузке. Я так сильно хочу, чтобы это было полностью связано с программным обеспечением, но, учитывая, что я не могу воспроизвести это на ноутбуке со значительно меньшей мощностью, я начинаю думать, что это, возможно, связано с конфигурацией оборудования.
Что касается программного обеспечения, я привык к отключению Aero для игр / программ, которые вызывают службу для остановки, а затем снова включают ее. У меня проблемы с отключением Aero при использовании чего-то столь же простого, как Mozilla Firefox или видеопроигрывателя VLC, с которыми в прошлом проблем не возникало.
Драйверы, программное обеспечение CCC, все в актуальном состоянии, я пробовал с программным обеспечением Windows и ATi, настроенным как для полной красоты, так и для полной производительности, и получаю те же ошибки. Странно, что я могу запустить такую игру, как Metro 2033, с разрешением 5760×1080 без артефактов, сбоев, с Aero все еще включенным в фоновом режиме, затем я открываю одно окно Firefox или окно VLC, и появляется этот ужасный желтый восклицательный знак, и я сразу теряю Aero .
Одна вещь, которую я нашел очень полезной в моем стремлении исправить это раздражение, — это этот небольшой лакомый кусочек.Откройте реестр, найдите следующее место (вы создаете папку Restart Aero и Command).
HKEY_CLASSES_ROOT \ Directory \ Background \ shell \ Restart Aero \ Command
Создайте новую строку в папке Command и оставьте ей имя (По умолчанию), затем в поле Data введите следующее:
CMD / C NET STOP UXSMS и NET START UXSMS
Это добавляет опцию Restart Aero в контекстное меню правой кнопки мыши, когда вы находитесь на рабочем столе.Итак, теперь вместо того, чтобы открывать окно CMD для его повторного включения, вы можете просто щелкнуть правой кнопкой мыши и щелкнуть. Я создал исполняемый файл, который также выполняет ту же команду, но я считаю, что это работает даже лучше.
Надеюсь, это каким-то образом удовлетворяет часть ответа!
Aero — темы Windows 7 Aero выделены серым цветом
Aero — Темы Windows 7 Aero выделены серым цветом — Super UserСеть обмена стеков
Сеть Stack Exchange состоит из 177 сообществ вопросов и ответов, включая Stack Overflow, крупнейшее и пользующееся наибольшим доверием онлайн-сообщество, где разработчики могут учиться, делиться своими знаниями и строить свою карьеру.
Посетить Stack Exchange- 0
- +0
- Авторизоваться Зарегистрироваться
Super User — это сайт вопросов и ответов для компьютерных энтузиастов и опытных пользователей.Регистрация займет всего минуту.
Зарегистрируйтесь, чтобы присоединиться к этому сообществуКто угодно может задать вопрос
Кто угодно может ответить
Лучшие ответы голосуются и поднимаются наверх
Спросил
Просмотрено 2k раз
На этот вопрос уже есть ответы :
Закрыт 6 лет назад.
Пробовал со всеми вариантами:
- Для запуска Themes Service, Desktop Windows manager и т.д. все работает.
- Я также попробовал «gpedit.msc»> и установил для параметра «Предотвратить изменение темы» значение «Не настроено» и т. Д.
- Еще я проводил «Повторную оценку» для Aero, она завершена, но после этого никакого эффекта. Но я вижу, что в моей графике включен 3D.
Но похоже, что ничего не позволяет включить темы Aero, они все неактивны.
Мой ноутбук предоставлен моей компанией, у меня есть права администратора, но я не понимаю, как включить темы Aero.
Как включить темы Aero?
Создан 17 окт.
Виджай111 бронзовых знаков
1 Нажмите кнопку «Пуск» и введите «aero».
Затем нажмите «Найти и исправить проблемы с прозрачностью и другими визуальными эффектами».
Создан 17 окт.
Тецуджин32.8k77 золотых знаков7373 серебряных знака9595 бронзовых знаков
Суперпользователь лучше всего работает с включенным JavaScriptВаша конфиденциальность
Нажимая «Принять все файлы cookie», вы соглашаетесь с тем, что Stack Exchange может хранить файлы cookie на вашем устройстве и раскрывать информацию в соответствии с нашей Политикой в отношении файлов cookie.
Принимать все файлы cookie Настроить параметры
Tbone 8 дискуссионных сообщений | Я использую пробную версию displayfusion pro 8.1.2 версия. Когда я перезапустил свой компьютер, мои функции Aero перестали работать. Я проверил настройки под опциями, но эта область неактивна. Что я могу сделать, чтобы решить эту проблему? Мне нравится программное обеспечение, кроме этой проблемы. Спасибо |
Вы можете это попробовать?
Надеюсь, это поможет! | |
Tbone 8 дискуссионных сообщений | Спасибо за ответ.Я пробовал каждое предложение без какого-либо прогресса. Когда я перехожу к персонализации, все темы Aero неактивны, и я не могу по ним щелкнуть. Есть еще предложения? |
Не могли бы вы приложить копию информации об устранении неполадок? Вот шаги:
| |
Tbone 8 дискуссионных сообщений | Вот оно. • Вложение [защищено]: ТбоновTroubleshootLog.txt [88 715 байт] |
Спасибо! Информация об устранении неполадок по-прежнему показывает, что DWM по какой-то причине не включен. Если вы перейдете в Пуск> Выполнить> services.msc, будет ли служба «Темы» указана как «Запущена?» | |
Tbone 8 дискуссионных сообщений | Да, это указано как Запущено |
Ладно, странно! Я не уверен, что еще может стать причиной недоступности тем Aero.Если вы отключите DisplayFusion при запуске, а затем перезагрузитесь, это что-то изменит? | |
Tbone 8 дискуссионных сообщений | Кейт, я снял флажок «Пуск с Windows» на вкладке параметров и перезапустил свой компьютер, все функции аэро вернулись. Спасибо!! |
| Вау, это определенно странно! Если вы вручную запустите DisplayFusion, Aero снова отключится? Если это так, возможно, в DisplayFusion заданы некоторые параметры совместимости.exe, которые вызывают это. Не могли бы вы перейти к C: \ Program Files (x86) \ DisplayFusion, щелкнуть правой кнопкой мыши DisplayFusion.exe, выбрать «Свойства» и убедиться, что все параметры на вкладке «Совместимость» отключены? 10 октября 2017 г. (изменено 10 октября 2017 г.) • # 10 | |
Tbone 8 дискуссионных сообщений | Я посмотрел параметры совместимости в свойствах, ничего не было включено.Затем я сменил обои с помощью displayfusion и перезапустил компьютер. Когда он загрузился, аэро-функции снова не работали и были выделены серым цветом в настройках displayfusion. Затем я решил снова перезагрузить компьютер, ничего не меняя, и функции аэро вернулись. Итак, я могу сменить обои с помощью displayfusion, и изначально он работает нормально, однако, если компьютер перезагружен, функции аэро не загружаются должным образом, поэтому мне придется перезапустить снова. Количество перезапусков кажется случайным. Это что-нибудь для вас значит? Спасибо, что потратили на это время. 10 октября 2017 г. • # 11 |
Интересно, включены ли какие-либо параметры совместимости в DisplayFusionService.exe или DisplayFusionSettings.exe? 11 октября 2017 г. • # 12 | |
Tbone 8 дискуссионных сообщений | Ни на одном из вариантов совместимости не проверено. 11 октября 2017 г. • # 13 |
| Я в тупике, странно, что ручной запуск DisplayFusion — это нормально, но когда он загружается при запуске, это не так.Не могли бы вы попробовать последнюю бета-версию? 12 октября 2017 г. • # 14 | |
Tbone 8 дискуссионных сообщений | Я устанавливаю версию, которую вы мне прислали, менял обои и несколько раз перезагружал компьютер, каждый раз он работал должным образом. В обвесе ни разу не переставал работать ! Спасибо за время, которое вы потратили на это. 13 октября 2017 г. • # 15 |
Отлично, рада это слышать! 13 октября 2017 г. • # 16 |
Тема Windows 7 Aero не активирована после развертывания
Обзор
Проблема, которую я видел несколько раз у клиентов, заключалась в том, что тема Windows 7 Aero не была включена после развертывания.Я видел это много раз на ранних семинарах и пилотных проектах для клиентов и полностью забыл об этом, пока не увидел вопрос, который снова задали несколько недель назад. Итак, вот сообщение, описывающее симптомы, которые вы можете увидеть, и способы их решения.
Aero Устранение неполадок
Есть два основных инструмента, к которым люди обращаются при устранении неполадок Aero:
- Запуск « Поиск и устранение проблем с прозрачностью и другими визуальными эффектами », который пытается автоматически находить и устранять проблемы.
- Повторный запуск теста WinSAT диспетчера окон рабочего стола (DWM) (либо через стандартный интерфейс, либо путем запуска «winsat dwm» из командной строки).
В случае этой конкретной проблемы оба этих метода не решат проблему и просто сообщат, что « DWM не работает, » или « Desktop Window Manager отключен, », и система по-прежнему не активирует Aero. Странно то, что вы можете получить Aero, выполнив следующие действия:
- Щелкните правой кнопкой мыши рабочий стол, выберите Personalize .
- Повторно выберите стандартную тему Windows 7 (или любую другую тему Aero).
- Аэро волшебным образом снова начинает работать.
Очевидно, что ручной выбор темы Windows 7 на каждом компьютере не сработает, если вы развертываете более пары машин, но есть два простых решения.
Решение 1
Самым простым решением для корпоративного клиента, вероятно, будет использование групповой политики:
- Найдите путь к теме, которую мы хотим использовать — aero.тема является стандартной темой Windows 7 и находится в папке C: \ Windows \ Resources \ Themes \ aero.theme
- Откройте консоль групповой политики (gpmc или локальная групповая политика, если требуется).
- Найдите политику Конфигурация пользователя \ Административные шаблоны \ Персонализация \ Загрузить определенную тему
- Введите путь к теме, мы будем использовать переменную среды, чтобы она работала на всех машинах: % windir% \ Resources \ Themes \ aero.theme
- Сохраните политику и примените ее к соответствующим организационным единицам (OU).
Примечание : это изменяет только тему для первого входа пользователя в систему, что делает его довольно изящным решением.
Решение 2
Второе решение можно использовать при развертывании Windows 7 с помощью файла ответов unattend.xml . Чтобы внести необходимые изменения:
- Откройте файл ответов unattend.xml в Windows System Image Manager , который устанавливается вместе с пакетом автоматической установки Windows (WAIK).
- Добавьте компонент amd64_Microsoft-Windows-Shell-Setup_neutral в проход Specialize (используйте версию x86, если не используете 64-разрядную версию Windows 7).
- Найдите запись Themes \ ThemeName .
- Добавьте название темы Aero, которое вы хотите использовать — используйте только основную часть имени файла (см. Снимок экрана с папкой Windows Theme выше). Для стандартной темы Windows 7 это значение « aero ».
- Сохраните файл unattend.xml и разверните!
3 способа исправить прозрачность Aero в Windows 7
Функция Aero в Windows 7 — потрясающая новая функция. Вы можете не столкнуться с проблемами прозрачности, если Aero Transparency включена, но прозрачность не работает
- Щелкните правой кнопкой мыши пустую область на рабочем столе и выберите «Персонализировать».
- Попробуйте выбрать тему по умолчанию Windows 7 .
Решение № 2
- Щелкните правой кнопкой мыши пустую область на рабочем столе и выберите «Персонализировать».
- Теперь в окне «Персонализация» под темами Aero щелкните ссылку Устранение проблем с прозрачностью и другими эффектами Aero . Примечание: Эта ссылка присутствует только при наличии проблем с Aero.
- В следующем окне щелкните ссылку «Достижения» и установите флажок «Применить ремонт автоматически».Поэтому, если он обнаружит проблему, ее можно исправить автоматически.
- Windows начинает искать причину проблемы с дисплеем.
- Здесь вы должны увидеть, что прозрачность исправлена автоматически и теперь показывает, в чем была проблема. если это не решит проблему, перейдите к Решению 3.
Решение № 3
- Введите services.msc в поле поиска в меню «Пуск» и нажмите Enter.
- Прокрутите вниз, пока не увидите Диспетчер сеансов диспетчера окон рабочего стола, щелкните правой кнопкой мыши и выберите «Стоп»… после его остановки щелкните правой кнопкой мыши и перезапустите его.После перезапуска прозрачность должна вернуться, а затем закрыть Службы.
Видеоурок:
httpvh: //youtu.be/trnFVFwj5oA
Об авторе
Мигель
Я начал этот технический блог еще в 2011 году как место для записи процессов, которые я использовал для исправления моих клиентских систем и сети. Теперь я пишу несколько советов и приемов, чтобы помочь другим решить технические проблемы, с которыми можно столкнуться.
ИСПРАВЛЕНИЕ: Невозможно изменить тему — темы Aero неактивны в Windows 7 (решено) • Восстановите Windows ™
На компьютере под управлением Windows 7 возникла следующая проблема: Windows была изменена на базовую тему, и пользователь не может изменить тему, потому что при открытии параметров персонализации все аэротемы отображаются серым цветом. Вместо этого включены все остальные настройки на панели персонализации (Фон рабочего стола, Цвет Windows, Заставка и т. Д.)), ожидайте выбора другой темы.
Это руководство содержит инструкции по устранению следующей проблемы в Windows 7: Тема не может быть изменена — Темы выделены серым цветом.
Как исправить: Невозможно изменить тему — темы Aero неактивны.
Метод 1. Просканируйте вашу систему на наличие вирусов и вредоносных программ.
Первый шаг к решению проблемы «не удается изменить основную тему» - убедиться, что ваша система не содержит вирусов и вредоносных программ. Для этой задачи следуйте инструкциям в этом руководстве: Как проверить компьютер на вирусы и другие вредоносные программы.
Метод 2. Перезапустите службу тем.
1. Откройте панель управления службами Windows: Для этого:
- Нажмите клавиши Windows + R , чтобы открыть окно команды запуска.
- В поле поиска введите: services.msc и щелкните OK .
- (примите предупреждение UAC, если оно появится).
2. На панели управления службами щелкните правой кнопкой мыши службу Themes и выберите Restart .*
* Примечание. Если служба остановлена, щелкните Start .
Метод 3. Включите визуальные стили для окон и кнопок.
1. Нажмите кнопку Start , щелкните правой кнопкой мыши компьютер и выберите и выберите Properties .
2. Нажмите Расширенные настройки системы слева.
3. На вкладке «Дополнительно» щелкните Настройки в разделе «Производительность».
4. На вкладке Visual Effects установите флажок «Использовать визуальные стили для окон и кнопок» и нажмите OK .
Метод 4. Установите последние версии драйверов дисплея.
1. Перейдите в Панель управления > Программы и компоненты и удалите текущий установленный драйвер VGA.
2. После завершения операции удаления перезапустите компьютер.
3. После перезагрузки перейдите на сайт поддержки производителя вашего компьютера, чтобы загрузить и установить последние версии драйверов для вашей видеокарты. Если у вас есть настольный или портативный * компьютер с видеокартой AMD / ATI или NVIDIA VGA, выполните следующие действия, чтобы найти, загрузить и установить последнюю версию драйвера для видеокарты.
* Примечание: Если вы не можете найти драйверы по приведенным ниже ссылкам, перейдите на сайт поддержки производителя вашего компьютера.
Для графических процессоров на базе NVIDIA.
- Перейдите на страницу расширенного поиска драйверов NVIDIA и найдите соответствующий драйвер для вашего видеоадаптера.
- На странице результатов поиска скачайте предыдущую версию драйвера.
- Установите загруженный драйвер и перезагрузите компьютер.
Для графических процессоров AMD.


