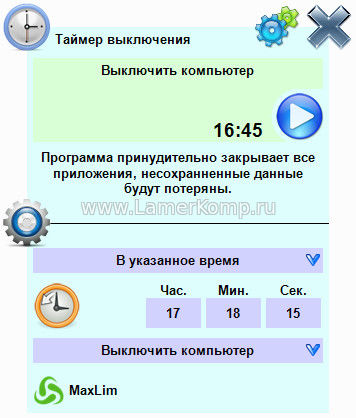Как установить таймер выключения в Windows
Помните, когда вы заснули, смотря телевизор в гостиной? Если это так, вы, вероятно, использовали функцию таймера сна на телевизоре, чтобы автоматически отключить его примерно через час (чтобы он не воспроизводился в течение ночи).
Ну, а если ты больше не пользуешься телевидением? Все больше и больше из нас получают доступ к развлечениям на ноутбуках или настольных компьютерах. Разве не было бы хорошо, если бы была опция таймера сна для ПК?
Ну, есть! Вот как использовать встроенную функцию выключения Windows для установки таймера выключения.
Как установить таймер выключения в Windows
Вы можете установить таймер выключения Windows, чтобы выключить компьютер после определенного периода. Самый простой способ выключить компьютер с помощью таймера — через командную строку, используя команду выключения Windows.
Сначала запустите командную строку. Введите команду в поле поиска в меню «Пуск» и выберите лучшее соответствие.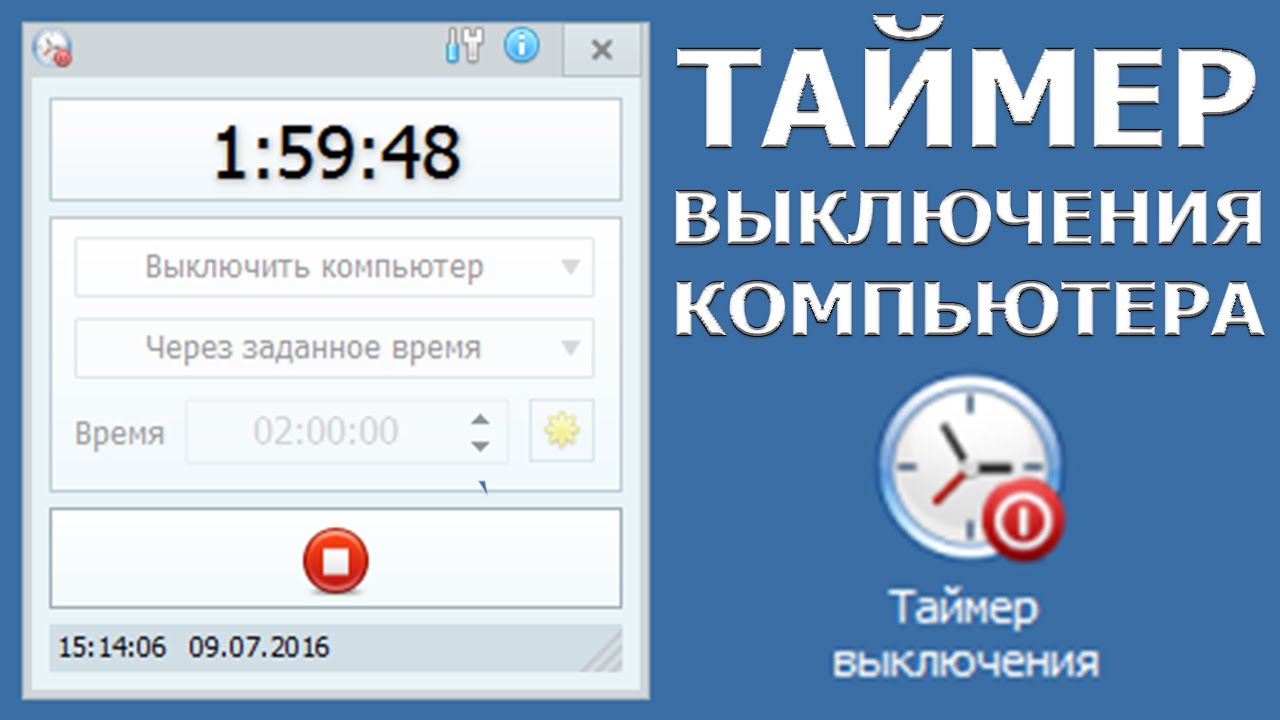
Теперь введите следующую команду:
Стоп -s -t 3600
Параметр -s указывает, что это должно выключить компьютер, а параметр -t 3600 указывает, что задержка должна составлять 3600 секунд, что эквивалентно одному часу. Просто набрав эту команду, вы можете быстро запланировать одну остановку, идеальный таймер выключения.
Таймер сна работает в секундах. Если вы хотите установить таймер на два часа, введите 7200 и так далее.
Создать ярлык на рабочем столе для таймера сна
Теперь, если вы хотите использовать таймер сна регулярно, вы можете сохранить несколько кликов со ссылкой на таймер сна. Вы можете создать ссылку, которая запускает таймер отключения без необходимости открывать командную строку.
А еще лучше, вы также можете создать ссылку, которая отменяет таймер сна для тех моментов, когда вы понимаете, что вы еще не сделали.
Сначала создайте новую ссылку. Щелкните правой кнопкой мыши на рабочем столе и выберите « Создать»> «Ярлык» .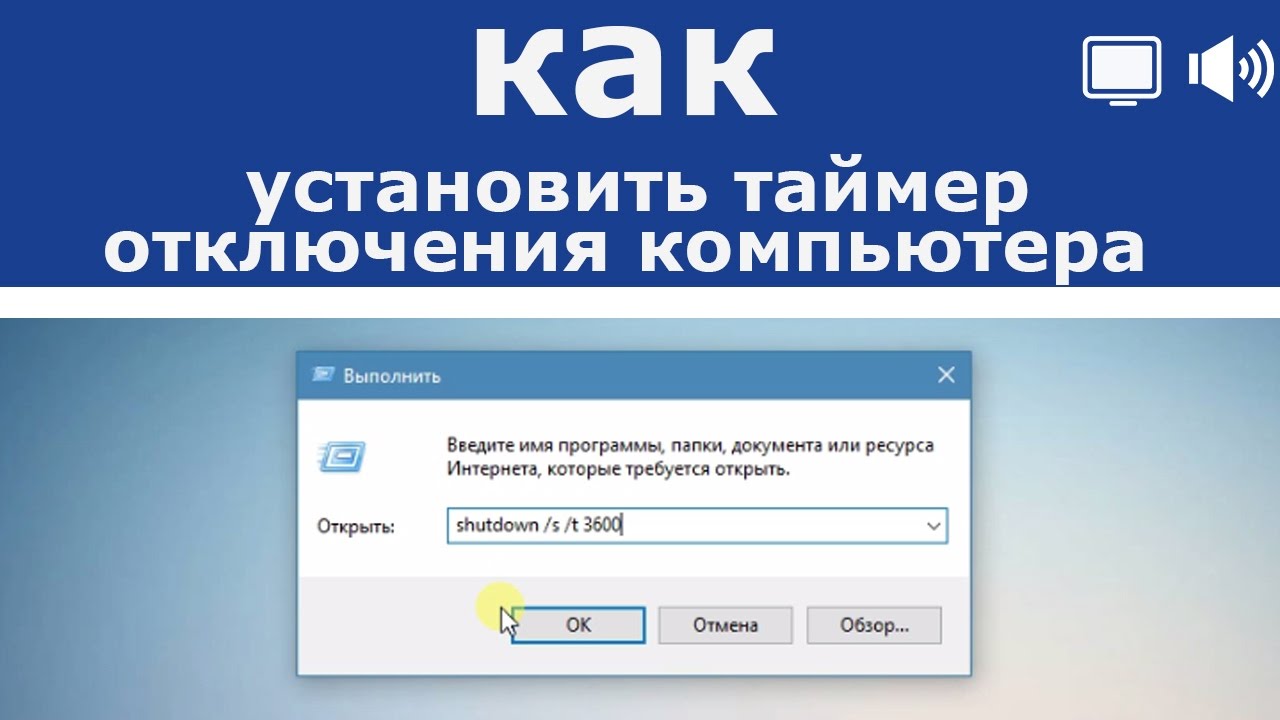 Скопируйте и вставьте следующее:
Скопируйте и вставьте следующее:
Стоп -s -t 3600
Назовите ссылку и нажмите « Готово» . Вот он: персонализированный таймер сна.
Для последнего прикосновения щелкните правой кнопкой мыши ссылку таймера сна, выберите « Свойства» , затем « Изменить значок» . Нажмите на предупреждение, и вы можете выбрать пользовательский значок для таймера сна.
Другой вариант — назначить комбинацию клавиш для команды сна: просто убедитесь, что вы не нажали ее неожиданно или не поняли!
Создать ссылку отмены таймера сна
Как насчет того, чтобы начать обратный отсчет по таймеру сна, тогда понимаете ли вы, что должны продолжать пользоваться компьютером более часа?
К счастью, вы также можете создать ссылку, которая отменяет таймер сна.
Щелкните правой кнопкой мыши на рабочем столе и выберите « Создать»> «Ярлык» . Скопируйте и вставьте следующее:
Арест -a
Дайте ссылку и имя и нажмите Готово .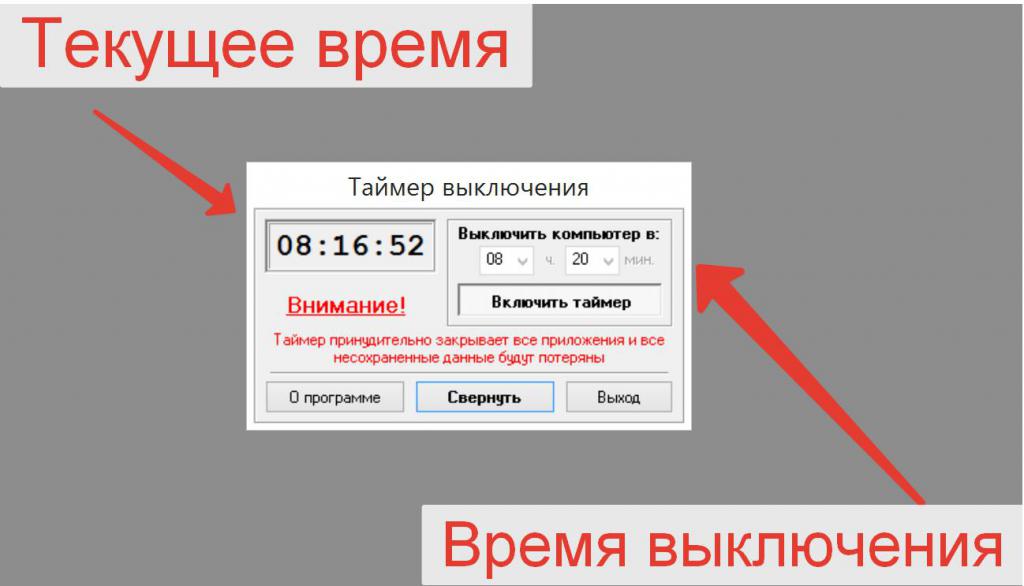 Вы можете добавить пользовательский значок для ярлыка отмены таймера сна, установив для него другой значок, чтобы вы могли заметить разницу.
Вы можете добавить пользовательский значок для ярлыка отмены таймера сна, установив для него другой значок, чтобы вы могли заметить разницу.
Выделенное приложение отключения таймера сна для Windows 10
Если вы не хотите использовать ссылку или просто предпочитаете графический интерфейс пользователя, есть несколько вариантов для приложения отключения таймера сна.
1. SleepTimer Ultimate
SleepTimer Ultimate — это бесплатная программа таймера сна с множеством функций.
Вы можете использовать SleepTimer Ultimate, чтобы установить широкий диапазон таймеров сна, каждый из которых выполняет свои действия. Например, вы можете установить определенное время и дату в будущем, чтобы компьютер выключался или выходил из учетной записи Windows, если загрузка ЦП достигает определенного уровня.
Еще одна интересная особенность SleepTimer Ultimate — это синхронизированный лаунчер. Вы можете настроить запуск программы через определенный промежуток времени. Кроме того, вы можете добавить настраиваемые наложения таймера сна на рабочий стол, чтобы отслеживать таймер, убедившись, что вы знаете, когда время истекло.
Кроме того, вы можете добавить настраиваемые наложения таймера сна на рабочий стол, чтобы отслеживать таймер, убедившись, что вы знаете, когда время истекло.
Скачать: SleepTimer Ultimate для Windows (бесплатно)
2. Таймер сна
От обширной функциональности SleepTimer Ultimate до базового подхода Sleep Timer. Однако Sleep Timer делает то, что вы хотите: установите таймер, оставьте компьютер, и он выключится в нужное время.
Разработчик приложения изначально думал, что Sleep Timer — идеальный инструмент для тех, кто хочет слушать музыку, когда засыпает, но не оставляет компьютер включенным всю ночь, что и происходит.
Существуют также варианты для перезагрузки или режима ожидания по расписанию, и вы можете настроить запуск последовательности по истечении определенного времени или периода простоя.
Скачать: Таймер сна для Windows (бесплатно)
3. Адиос
Соответствующее название Adios — это бесплатный таймер выключения для Windows с практичным и простым в использовании пользовательским интерфейсом. Существуют варианты выключения по времени, перезагрузок, выхода из системы и выключения монитора. Используйте стрелки вверх и вниз, чтобы установить время, которое при необходимости может занять несколько дней.
Существуют варианты выключения по времени, перезагрузок, выхода из системы и выключения монитора. Используйте стрелки вверх и вниз, чтобы установить время, которое при необходимости может занять несколько дней.
Вы также найдете возможность включить голосовое уведомление для таймера сна, что является интересной опцией.
Как и SleepTimer Ultimate, вы можете использовать Adios для запуска программы по таймеру. Кроме того, и это действительно интересно, вы можете использовать Adios, чтобы настроить загрузку, чтобы начать в определенное время.
Скачать: Adios для Windows (бесплатно)
Изменение таймера сна на ноутбуке
Windows 10 имеет таймер выключения, и вы, вероятно, уже используете его. Когда вы оставляете свой компьютер, ноутбук или планшет без присмотра, он автоматически переходит в спящий режим через определенный промежуток времени.
Чтобы изменить временной интервал перед сном, введите sleep в строке поиска меню «Пуск» и выберите лучшее соответствие. Таймеры сна могут быть изменены из этого меню.
Таймеры сна могут быть изменены из этого меню.
Об этих параметрах нужно знать две вещи:
- Экран : настраивает, когда экран переходит в режим сна
- Hibernate : настраивает, когда компьютер находится в спящем режиме
Поэтому первый вариант не переводит весь компьютер в спящий режим. Вместо этого отключается только экран. Вы можете использовать второй параметр «Спящий режим» для настройки определенного периода времени, прежде чем система выключится в режиме гибернации.
Если вы используете переносное устройство, вы найдете дополнительные опции для устройства с питанием от батареи или подключенного к электросети. Есть и другие варианты, такие как использование кнопки питания ноутбука в качестве регулятора режима сна .
Таймеры сна Windows могут быть легко установлены
Теперь у вас есть несколько опций для установки таймера сна в Windows 10. Опция связи дает вам базовый таймер сна, в то время как специализированные приложения для таймера сна Windows 10 предлагают вам полные функции таймера сна.
Таймеры отключения — не единственный способ остановить Windows 10. Ознакомьтесь с этими советами и рекомендациями, чтобы завершить работу Windows 10 для получения дополнительных возможностей.
Изображение предоставлено: Junpinzon / Shutterstock
Прочитайте статью полностью: Как установить выключение таймера выключения в Windows
СвязанныйТаймер на выключение компьютера на Windows 7
Допустим, у вас появилась потребность отключить компьютер в определенное, заранее заданное, время. Может быть, вы запустили на исполнение какой-то длительный процесс и примерно представляете себе, сколько он будет длиться, но не имеете возможности просиживать за компьютером столько времени.
А, может быть, вы поставили на закачку большой массив данных и просто легли спать. Во всех этих случаях желательно поставить таймер на выключение компьютера под управлением Windows 7. Подобные задачи нередко возникают в офисах и на производстве. Умение установить таймер выключения компьютера – очень полезный навык для каждого. Во всяком случае, знать об этом будет не лишним.
Умение установить таймер выключения компьютера – очень полезный навык для каждого. Во всяком случае, знать об этом будет не лишним.
Имеется несколько способов выключения компьютера по таймеру. Одни из них основаны на использовании собственного инструментария Windows, другие реализованы, как отдельная программа.
Мы рассмотрим все эти варианты, а заодно обсудим их достоинства и недостатки. Ряд из этих способов подходит для любой относительно современной версии Windows, а другие годятся только для Windows 7 и выше. Продолжая исследовать эту тему можно добраться и до общих вопросов тайминга заданий в Windows. Но, так глубоко мы копать не будем, а ограничимся поставленной в заголовке проблемой.
Средства командной строки
Графический пользовательский интерфейс Windows зачастую скрывает многие вещи, находящиеся у нее «под капотом». К их числу относятся средства командной строки. Оказывается, управлять таймером и временем выгрузки Windows можно посредством обычной команды shutdown (аналогичной той, которая имеется в Linux).
Данную команду можно выполнить как в окне консоли (окне командной строки), так и в окошке «Выполнить» из меню «Пуск». На рисунке выше показан как раз второй случай. Так что, если вы не хотите просидеть всю ночь без сна, запустив емкую по времени задачу, то, не задумываясь, набирайте команду shutdown в указанной форме.
Существует более удобный способ пользования данной командой. Ее нужно включить в исполнимый файл командного процессора с расширением .bat предпослав выполнению внятный комментарий с запросом ввода момента выключения. Текст такого командного файла будет выглядеть следующим образом:
Специальные программы
Стражем вашего крепкого сна может стать не толь команда shutdown, но и специальная программа. Множество таких программ можно обнаружить в Интернете. Их функциональность значительно превосходит скромные возможности shutdown. Мы не ставим себе цель обозреть все предложение таких программ, а опишем лишь пару утилит для Виндовс: «Wise Auto Shutdown» и «Airytec Switch Off». Обе программы очень просты и удобны в использовании. Итак, по порядку:
Множество таких программ можно обнаружить в Интернете. Их функциональность значительно превосходит скромные возможности shutdown. Мы не ставим себе цель обозреть все предложение таких программ, а опишем лишь пару утилит для Виндовс: «Wise Auto Shutdown» и «Airytec Switch Off». Обе программы очень просты и удобны в использовании. Итак, по порядку:
Программа «Wise Auto Shutdown» — это бесплатный таймер выключения компьютера, который можно без проблем скачать с сайта производителя http://www.wisecleaner.com/wise-auto-shutdown.html и установить в свою систему. Интерфейс настройки действий и времени их выполнения интуитивно понятен и выглядит так:
Изюминка программы в том, что она заранее предупреждает вас о готовящемся действии и предоставляет возможность либо отложить его на 10 минут или на указанное вами время.
Для этого «Wise Auto Shutdown» выдает отдельное окошко:
Нажав на «Отмена» можно вообще убрать выключение из списка запланированных действий. Исполняйте инструкции и без сна вы не останетесь.
Исполняйте инструкции и без сна вы не останетесь.
Другая программа для Windows того же назначения «Airytec Switch Off» — предоставляет аналогичный сервис. То есть поставить таймер на нужное время и, при необходимости контролировать процесс. Утилита имеет богатый набор настроечных опций, а скачать ее можно тут: http://www.airytec.com/ru/switch-off/.
Как поставить таймер выключения компьютера
Как часто вы забываете выключить компьютер или просто не успеваете?! Например, выскочили к подруге на 5 минут, или уснули во время просмотра фильма вечером, или отвлеклись на другое дело, а про ПК попросту забыли. В принципе, страшного во включенном компьютер ничего нет, но если вы предпочитаете его выключать, или не хотите, чтобы его шум разбудил вас ночью, то можно настроить автоматическое выключение компьютера.
В этой статье мы это и разберем. Вы узнаете, как установить таймер выключения компьютера в операционной системе Windows с помощью встроенной утилиты или создав задачу в Планировщике заданий. Также расскажу, какие ярлыки на Рабочем столе можно создать, и какие удобные программы лучше использовать.
Вы узнаете, как установить таймер выключения компьютера в операционной системе Windows с помощью встроенной утилиты или создав задачу в Планировщике заданий. Также расскажу, какие ярлыки на Рабочем столе можно создать, и какие удобные программы лучше использовать.
Установка таймера выключения через Планировщик заданий
Начнем с того, что не потребует дополнительной установки – это уже имеющийся в Windows Планировщик заданий. Найти его можно через строку поиска. В Windows 10 она расположена прямо на Панели задач – значок лупы, а в более ранних версиях вы ее увидите, кликнув по кнопке «Пуск». В строчку поиска введите «планировщик заданий» и кликните по найденному результату.
Дальше в области справа нажмите по пункту «Создать простую задачу».
Введите имя создаваемой задачи. Описание можно добавить, а можно и не добавлять. Кликайте «Далее».
Маркером укажите, как часто нужно ее выполнять. Для примера, сделаю ее однократной.
Теперь нужно установить таймер на выключение компьютера. Вводим дату и нужное время и продолжаем.
Вводим дату и нужное время и продолжаем.
На шаге выбора действия, которое должна выполнять создаваемая задача, нужно маркером отметить «Запустить программу».
Теперь выбираем эту программу. Для этого нажмите по кнопке «Обзор» и в окне Проводника перейдите по пути C:\Windows\System32. В открытой папке найдите файлик с названием shutdown, выделите его и кликните «Открыть».
После этого в строке «Добавить аргументы» укажите «-s» и продолжайте.
В окне сводки проверьте все установленные параметры. Если все правильно – жмите «Готово».
Сразу после этого появится окно с сообщением, сколько времени осталось до завершения сеанса.
Теперь о том, как работать с созданным заданием. Находится оно в «Библиотеке планировщика заданий». В столбце «Файл» найдите имя, которое вы для него придумали. Выделив задание можно посмотреть его параметры, используя вкладки расположенные немного ниже. Если вы хотите его изменить, то нажмите кнопку «Свойства».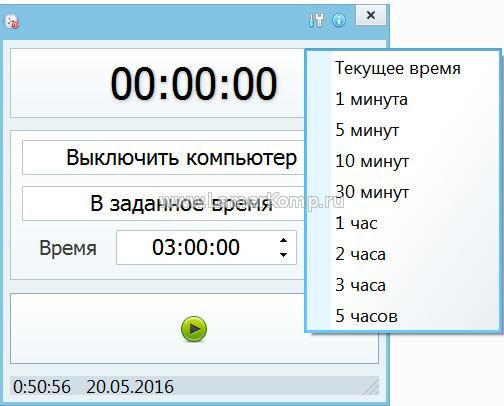
В окне «Свойств» также есть вкладки. Например, на одной из них можно изменить время выполнения задачи.
Если вы больше не планируете использовать таймер выключения компьютера, то задачу можно удалить. Для этого найдите ее в общем списке, выделите и кликните по кнопке «Удалить». Подтвердите выполнение действия.
С помощью предустановленной утилиты в Windows
В Windows есть встроенная утилита, и это все тот же файл shutdown.exe. Только запустить его нужно через окно «Выполнить», чтобы настроить выключение компьютера по таймеру.
Если вы просто очень засиживайтесь за компьютером и тратите на это много времени, то можете поставить будильник на компьютер, чтобы он напоминал, что пора завершать работу.
Нажмите комбинацию Win+R, и перед вами появится нужное окошко. Дальше в строку «Открыть» введите команду shutdown -s -t 120. Вместо 120 укажите свое время в секундах. В примере компьютер выключится через 2 минуты.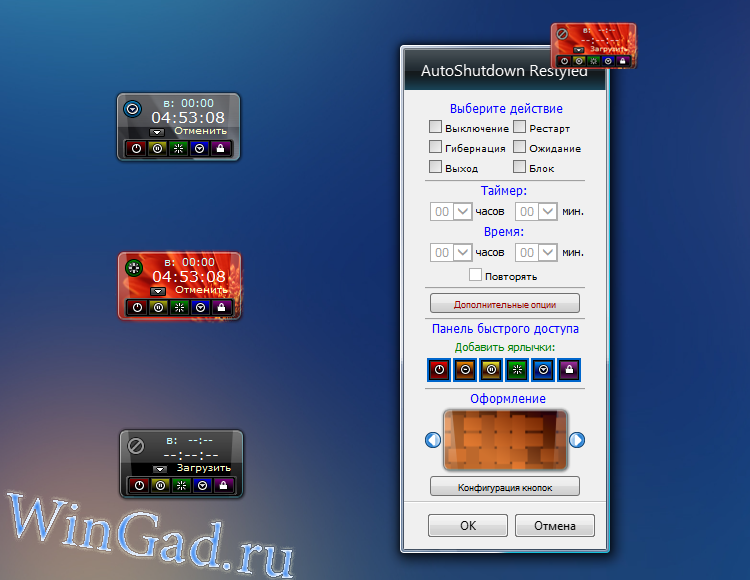 Нажимайте «ОК».
Нажимайте «ОК».
Если вы хотите выключить ПК через 30 минут вводите 1800, через 15 минут – 900, через час – 3600.
Сразу появится информационное окно, в котором будет указано время до завершения работы.
Если вы передумали и теперь хотите отключить таймер выключения компьютера, то нажимайте Win+R и вводите shutdown -a.
Эта комбинация отменит запланированное завершение работы, и сообщение об этом появится на экране.
Создание ярлыка на рабочем столе
Мы уже писали о том, как создать на рабочем столе ярлыки для выключения и перезагрузки компьютера, а сейчас разберемся, как с помощью ярлыков установить таймер для выключения ПК.
Кликните правой кнопкой мыши по пустому месту на рабочем столе и в контекстном меню выберите «Создать» – «Ярлык».
В строку «Укажите расположение объекта» введите C:\Windows\System32\shutdown.exe -s -t 120. Вместо 120 указывайте свое время в секундах.
Вводите имя для ярлыка и жмите «Готово».
Сразу скажу, как создать ярлык для отключения таймера. Создайте новый ярлычок, только в поле расположения объекта нужно ввести C:\Windows\System32\shutdown.exe -a.
В результате, на Рабочем столе должно быть два ярлыка: для активации и отключения таймера выключения ПК. Кликайте два раза по тому, который устанавливает таймер и появится окно о завершении сеанса.
Если захотите изменить время, кликните правой кнопкой по ярлыку и перейдите в «Свойства». Затем в поле «Объект» нужно просто поменять число.
Если передумаете выключать компьютер, то кликните по ярлыку деактивации таймера. Если захотите сменить значок ярлыка, то это подробно описано в статье: как добавить кнопку выключения компьютера на рабочий стол.
Файл выключения с возможностью установки времени
Если вам часто приходится ставить таймер, чтобы выключить компьютер, но время до выключения постоянно разное, то можно воспользоваться следующим способом.
Кликните правой кнопкой мыши по свободной области рабочего стола и выберите «Создать» – «Текстовый документ».
Открываем созданный файл блокнота и вставляем в него следующее:
echo off
cls
set /p timer_off=»Ustanovite vremya do otkluchenia v sekundah: «
shutdown -s -t %timer_off%
Теперь нужно сохранить файлик. Для этого жмите вкладку «Файл» – «Сохранить как».
В открывшемся окне проводника выберите расположение, в примере я указала Рабочий стол. Затем в поле «Имя» напишите название и обязательно в конце допишите .bat. В поле «Тип» выбирайте «Все файлы». Жмите кнопку «Сохранить».
В результате, у вас появится .bat файл для установки таймера на выключение в указанном расположении (у меня это рабочий стол). Кликните по нему два раза и в окне командной строки укажите время, через которое должен автоматически выключиться компьютер или ноутбук. Потом нажмите «Enter» на клавиатуре. Время задается в секундах. В примере 120 секунд – это 2 минуты.
Всплывающее окно сообщит, через какое время выключится ПК. Согласитесь, что этот способ очень удобный и простой.
Кстати, если вам нужно отменить таймер выключения компьютера, то воспользуйтесь командой shutdown -a. Ее можно или ввести в окно «Выполнить» или создать с ней ярлык на рабочем столе (все это было описано выше).
Программы для настройки таймера выключения
Таймер выключения компьютера Windows можно настроить и с помощью программы. Давайте рассмотрим самые простые, бесплатные утилиты на русском языке.
TimePC
Первая в списке – TimePC. Ее нужно устанавливать на компьютер, при этом ничего лишнего не предлагается. После установки запустите ее, и откроется вот такое окошко. Слева расположены основные пункты меню, а справа их настройка.
На вкладке «Настройки» можно выбрать, чтобы перед выключением программа закрывала все открытые программы. Если у вас интерфейс не на русском, то перейдите на вторую вкладку «Язык» и выберите нужный из списка.
Также можете посмотреть вкладку «Запуск программ». TimePC умеет не только выключать, но и включать компьютер в заданное время. И вот здесь можно настроить, какие программы после включения должны сразу запуститься.
Теперь о таймере. Чтобы его задать, перейдите на вкладку «Выкл/Вкл ПК». Поставьте птичку напротив пункта «Выключить» и установите нужную дату и время. Обратите внимание, что вы можете, как выключить полностью компьютер, так и перевести его в режим гибернации. Нажимайте «Применить».
Подробнее о режиме гибернации можно прочесть в статье: отключение или включение режима гибернации в Windows.
Должно появиться сообщение с информацией о выключении. Если вы решите отменить установленный таймер, то нажмите на соответствующую кнопку.
За 30 секунд до отключения ПК на экране поверх всех открытых окон вы увидите обратный отсчет времени. Если передумали завершать работу, то в этом окошке нажмите «STOP».
Еще в программе TimePC есть «Планировщик», и можно поставить таймер выключения компьютера на определенные дни.
Обратите внимание, что утилита сворачивается в трей. Для того чтобы ее полностью закрыть, кликните по значку правой кнопкой и нажмите «Выход».
Скачать TimePC
Wise Auto Shutdown
Следующая программа, в которой можно установить таймер на выключение компьютера, – это Wise Auto Shutdown. Утилита есть в портбл версии, то есть, устанавливать на компьютер ее не нужно. Достаточно скачать архив и запустить в нем исполняемый файл приложения. Официальный сайт программы: http://www.wisecleaner.com/wise-auto-shutdown.html.
Интерфейс очень понятный. Для настройки выключения ПК, поставьте маркер в строке «Завершение работы» и справа установите нужные параметры. Кроме того, вы можете запланировать перезагрузку, выход из системы (для смены текущего пользователя), переход в режим ожидания или сон.
Если хотите, чтобы за 5 минут до выключения показывалось окно с информацией, нужно отметить птичкой данный пункт. Когда все настроите, кликайте «Запустить».
Скачать Wise Auto Shutdown
SM Timer
И последняя утилита – это SM Timer. Она также поможет вам включить таймер выключения Windows. Скачивайте ее и устанавливайте (процесс быстрый и лишний софт не навязывается). Интерфейс очень простой. Из выпадающего списка выберите «Выключение компьютера» и, перетягивая маркеры, установите время. Жмите кнопку «ОК».
Программа сворачивается в системный трей. А наведя мышку на значок SM Timer можно посмотреть время отключения компьютера.
За 30 секунд до отключения появится окно с обратным отсчетом. Если нужно отменить выключение ПК, то жмите на кнопку «Отмена».
Скачать SM Timer
Теперь вы знаете много способов, с помощью которых можно поставить таймер на выключение компьютера в Windows. Выбирайте или один из тех, что предлагает операционная система, или можете воспользоваться любой сторонней программой.
Оценить статью: Загрузка… Поделиться новостью в соцсетях
Об авторе: Аня Каминская
Таймер выключения Windows
Привет, друзья. Таймер выключения Windows – парадоксально, но за 8 лет существования сайта только сейчас возникла идея написать о подборке инструментов для решения такой простой, но актуальной задачи. Актуальной и для обывателей, и для продвинутых юзеров. Всё мы с вами как-то говорим о сложностях, да о сложностях. А тем временем компьютер и Интернет всё активнее вытесняют тип домашних медиаустройств как то: телевизоры, ТВ-приставки, музыкальные проигрыватели. Полагаю, друзья, многие из вас любят засыпать под фильмы или передачи на экране монитора компьютера. Или под музыку из динамиков компьютера. И, кстати говоря, странно, что компания Microsoft до сих пор так и не додумалась внедрить в Windows, хотя бы в последней версии 10 столь необходимый инструмент – юзабильный настраиваемый таймер выключения системы. Но, давайте уже приступим к делу: итак, как реализовать в среде Windows таймер её выключения?
Таймер выключения Windows – парадоксально, но за 8 лет существования сайта только сейчас возникла идея написать о подборке инструментов для решения такой простой, но актуальной задачи. Актуальной и для обывателей, и для продвинутых юзеров. Всё мы с вами как-то говорим о сложностях, да о сложностях. А тем временем компьютер и Интернет всё активнее вытесняют тип домашних медиаустройств как то: телевизоры, ТВ-приставки, музыкальные проигрыватели. Полагаю, друзья, многие из вас любят засыпать под фильмы или передачи на экране монитора компьютера. Или под музыку из динамиков компьютера. И, кстати говоря, странно, что компания Microsoft до сих пор так и не додумалась внедрить в Windows, хотя бы в последней версии 10 столь необходимый инструмент – юзабильный настраиваемый таймер выключения системы. Но, давайте уже приступим к делу: итак, как реализовать в среде Windows таймер её выключения?
Системные средства
Настроить таймер выключения Windows можно её же штатными средствами, но не каждому придётся по духу предлагаемое системой решение, поскольку реализуется оно с помощью ввода команд и с напрягом по высчитыванию нужного времени в секундах. Для настройки автовыключения компьютера, например, через час в командную строку или окно «Выполнить», запускаемое клавишами Win+R, необходимо ввести команду типа:
Для настройки автовыключения компьютера, например, через час в командную строку или окно «Выполнить», запускаемое клавишами Win+R, необходимо ввести команду типа:
Где значение 3600 – это час времени, т.е. 60 секунд, умноженные на 60 минут. Для отмены запущенного таймера в командную строку или окно «Выполнить» вводим:
Для удобства, друзья, можем из этой команды сделать кнопку таймера выключения. На рабочем столе вызываем контекстное меню, выбираем «Создать», далее — «Ярлык».
В графе «Укажите расположение объекта» прописываем указанную выше команду.
Далее в графе «Введите имя ярлыка» можем ввести своё имя ярлыка, например, «Выключение через час». И жмём «Готово».
Добавим иконку созданному ярлыку. Запускаем его свойства, во вкладке «Ярлык» жмём кнопку «Сменить значок».
Меняем значок, например, на тематический в виде кнопки выключения. Жмём «Применить».
Если надо будет сменить время таймера, открываем свойства ярлыка. Во вкладке «Ярлык», в графе «Объект» в конце значения меняем время на нужное нам. Например, если у нас час значится как 3600, то, чтобы сменить время на полчаса, вместо 3600 прописываем, соответственно, 1800. И жмём внизу «Применить».
Например, если у нас час значится как 3600, то, чтобы сменить время на полчаса, вместо 3600 прописываем, соответственно, 1800. И жмём внизу «Применить».
Таймер выключения Windows в составе программы Pristy Tools
Любители комплексных решений по обслуживанию Windows могут использовать таймер выключения Windows в составе одной примечательной бесплатной программки Pristy Tools. Это нетипичный чистильщик-оптимизатор, о нём подробно вы можете почитать в статье сайта «Кустарные «софтошедевры»: чистильщик-оптимизатор Windows с веб-ассистентом на борту». Здесь скажу лишь пару слов о входящей в состав программы утилите, реализующий таймер выключения — System Powerless. Таймер можно выставлять в часах и минутах, а в качестве действия системы выбирать любое – выключение (Powerless), перезагрузка (Reboot), погружение в сон (Sleep), выход из системы (Log Off), блокировка рабочего стола (Lock Desktop).Программа Wise Auto Shutdown
Одна из самых продвинутых реализаций таймера выключения для Windows – бесплатная программа Wise Auto Shutdown. Она от разработчика известного чистильщика-оптимизатора Wise Care 365 – компании WiseCleaner, создана в стиле всех продуктов этой компании. Слева окна программы выбираем тип выключения Windows – завершение работы, т.е. выключение, перезагрузку, выход из системы, погружение в ждущий режим или режим сна. Справа указываем время – либо конкретное, либо время, через которое система должна выключиться. В качестве триггера выключения можем назначить какое-то время простоя компьютера. И также с помощью этой программы можем настроить ежедневное выключение компьютера в указанное время. В общем, вносим нужные нам настройки и жмём кнопку «Запустить».
Она от разработчика известного чистильщика-оптимизатора Wise Care 365 – компании WiseCleaner, создана в стиле всех продуктов этой компании. Слева окна программы выбираем тип выключения Windows – завершение работы, т.е. выключение, перезагрузку, выход из системы, погружение в ждущий режим или режим сна. Справа указываем время – либо конкретное, либо время, через которое система должна выключиться. В качестве триггера выключения можем назначить какое-то время простоя компьютера. И также с помощью этой программы можем настроить ежедневное выключение компьютера в указанное время. В общем, вносим нужные нам настройки и жмём кнопку «Запустить».Скачать Wise Auto Shutdown можно на официальном сайте:
https://www.wisecleaner.com/wise-auto-shutdown.html
Кнопка Shutdown8
Утилита Shutdown8 – это простейшая незамысловатая реализация функций выключения компьютера и таймера выключения, самое то для обывателя. У утилиты нет интерфейса, она выполнена в виде кнопки на рабочем столе. Ярлык этой кнопки можно закрепить в меню «Пуск» или на панели задач. Делаем двойной по кнопке Shutdown8, кликаем «Таймер» и далее выбираем нужное нам время выключения Windows из числа предлагаемых вариантов. Вариантов немного – от 10 минут до 2-х часов.
Ярлык этой кнопки можно закрепить в меню «Пуск» или на панели задач. Делаем двойной по кнопке Shutdown8, кликаем «Таймер» и далее выбираем нужное нам время выключения Windows из числа предлагаемых вариантов. Вариантов немного – от 10 минут до 2-х часов.
Утилита Shutdown8 также бесплатная. Скачать её можно на официальном сайте:
https://ru.bandisoft.com/shutdown8
Метки к статье: Системные функции Программы
Как поставить таймер на выключение компьютера Windows
Сегодня практически любая бытовая техника оснащена таймером выключения. Например, такая функция присутствует в кухонном духовом шкафу: необходимо всего лишь загрузить выпечку, выставить на таймере необходимое время и можно идти заниматься более важными делами. Так же и с компьютером: необходимо поставить на скачивание что-то важное, а времени сидеть и ждать окончания загрузки нет. Чтобы зря не тратить личное время и электроэнергию, можно воспользоваться такой удобной функцией, как таймер выключения.
Функция автовыключения очень выручит, чтобы ребенок не сидел за компьютером больше дозволенного времени. По истечении срока, закроются браузер, музыка, игры, фильмы и другие программы.
Данную функцию можно активировать двумя способами: стандартным способом через компьютер на Windows 10, 8, 7 и с помощью установки сторонних программ.
Стандартные способы
Сперва рассмотрим, как можно выставить таймер отключения стандартным способом:
Таймер выключения можно выставить при помощи планировщика и командной строки.
С помощью командной строки
- Нажатием кнопки «Пуск» перейти в «Программы», а далее «Стандартные» и выбрать «Командная строка».
- В появившемся окошке набрать команду shutdown /?, а после нажать на Enter. Теперь в окне появились все параметры программы shutdown.
- Из всего списка нам понадобятся только 3 параметра:
- s — окончание работы,
- t — время выключения компьютера в секундах,
- a — отмена завершения работы системы.

Допустим, чтобы ПК выключился через 1 час, в командной строке необходимо набрать shutdown -s -t 3600. Сообщение, которое оповестит о выключении компьютера, выглядеть будет так (в Windows 7):
Если ваши планы изменились, и вам необходимо отменить автовыключение. Тогда нужно снова вызвать окно «Выполнить» и ввести: shoutdown -a. После ввода нажмите «ОК». Трей должен оповестить вас о том, что запланированное завершение системы отменено.
На заметку: если вы случайно нажали «Завершение работы» в пуске, то такой командой можно отменить выключение.
Через планировщик
Теперь о втором способе с использованием планировщика. С его помощью можно получить более расширенные настройки. Например, поставить компьютер на выключение каждый день в определенное время или чтобы компьютер завершал работу спустя 3 часа работы.
Чтобы настроить автозавершение через планировщик, необходимо:
- Нажать меню «Пуск» и вбить в строке поиска «Планировщик».

- Появится строка «Планировщик заданий», ее и необходимо открыть.
- В левой колонке открывшегося окна необходимо нажать «Библиотека планировщика заданий», а в правой колонке, которая называется «Действия», выбрать «Создать простую задачу».
- Необходимо дать название графе «Имя», а затем нажать кнопку «Далее».
- В появившемся окне необходимо задать периодичность, например, «Ежедневно». 3 раза нажать «Далее».
- В открывшемся окне «Программа или сценарий» необходимо ввести команду «shoutdown», а в поле «Добавить аргументы» написать «-s -f» без кавычек.
- Завершить настройку можно, нажав «Далее» и «Готово». Таймер выключения запущен. Если еще раз зайти в «Планировщик» и выбрать пункт «Библиотека планировщика заданий», то в среднем столбце высветится запущенное задание. Отменить задание можно кликнув правой кнопкой мыши и нажав «Удалить».
Сторонние программы для установки таймера выключения
PowerOff
Теперь можно перейти к сторонним утилитам. В данном случае рассмотрим программу «PowerOff», которая распространяется бесплатно. Главное ее преимущество – она не требует установки, поэтому сразу после скачивания вы сможете перейти к использованию утилиты.
В данном случае рассмотрим программу «PowerOff», которая распространяется бесплатно. Главное ее преимущество – она не требует установки, поэтому сразу после скачивания вы сможете перейти к использованию утилиты.
Программа имеет широкий список функций, среди которых:
- Автоотключение компьютера по таймеру, времени или расписанию.
- Возможность выбора действия после срабатывания события.
- Встроенные ежедневник и планировщик задач.
- Возможность управления программой с помощью горячих клавиш.
- Автозапуск программы вместе с запуском операционной системы.
- Управление WinAmp посредством использования горячих клавиш.
- Зависимые таймеры для WinAmp, Internet и CPU.
При первом запуске программа не требует дополнительных настроек, поэтому можно сразу запустить обычный таймер.
На главном окне в разделе «Таймеры» можно выбрать после какого действия произойдет выключение компьютера. К примеру, можно выставить, чтобы завершение работы произошло после окончания таймера или установить точное время, в которое компьютер выключится.
Помимо основных функций, в PowerOff существуют и другие варианты автовыключения:
- WinAmp. Допустим, вы любите засыпать под любимую музыку, а треки воспроизводите через плеер WinAmp. Утилите PowerOff можно задать проиграть определенное количество треков, а по окончании завершить работу.
- Internet. Таймер PowerOff, который завершит работу после окончания всех закачек. Для включения необходимо обозначить скорость входящего трафика. Как только скорость станет ниже указанного порога, произойдет автовыключение.
- CPU-таймер. Данный таймер позволяет отключить компьютер после выполнения ресурсоемкой задачи. Для включения таймера необходимо указать время фиксации загрузки процессора. И как только время входящей скорости станет ниже указанного порога, компьютер отключится.
Кроме выключения компьютера, PowerOff умеет выполнять следующие действия:
- Перезагрузка компьютера;
- Переход в спящий режим;
- Блокировка системы;
- Завершение сеанса пользователя;
- Удаленное выключение другого компьютера;
- Отправление команды по сети.

Shut Down
Загрузить Shut Down
Особенность этой программы в том, что она не требует установки, так как ее файл имеет расширение exe. Работа с этой утилитой начинается с выбора языка интерфейса и обложки.
Далее, в меню нажатием кнопки «Старт», можно выбрать следующее:
- Выключение ПК
- Перезагрузка
- Завершение сеанса
- Остановка процесса
- Спящий режим
Когда нужная функция и время будет выбрано, нажмите «Пуск». Также настройки этой программы позволяют сделать ее незаметной на рабочем столе.
Smart Turn off
Загрузить Smart Turn off
Настройка этого «помощника» крайне проста. Выбираем функцию отключения ПК, выбираем вариант выключения (через определенный период или в заданное время) и устанавливаем время, нажимаем «ОК»
OFFTimer
Небольшая бесплатная утилита для выключения ПК от разработчика Ивахненко Егор. Не потребует установки и имеет очень простой функционал. Как только совершился запуск, устанавливаем время, нажимаем «включить таймер» и готово. Также окошко можно свернуть.
Как только совершился запуск, устанавливаем время, нажимаем «включить таймер» и готово. Также окошко можно свернуть.
Таймер сна 2007
Загрузить Таймер сна 2007
Утилита от разработчика Калиниченко Ю.Л., которая также не нуждается в установке. Она имеет широкий выбор функций, позволяющих, помимо выключения, перевести ПК в ждущий режим или завершить работу программ. А также поставить на завершение необходимый процесс (правда, только один).
TimePC
Выбор необходимого действия проводится во вкладке «Выкл/Вкл ПК» Программа позволяет, помимо выключения, настроить еще и включение компьютера. Также есть возможность осуществить запуск необходимых программ совместно с ПК. Эти настройки проводятся во вкладке «Запуск программ».
Функция «Планировщик», поможет осуществить настройку работы вашего компьютера на целую неделю.
Загрузить TimePC
Какой бы вы софт и способ автовыключения компьютера не выбрали, ориентируйтесь на свои предпочтения.
Таймер выключения компьютера Windows 10 и другие версии
Таймер выключения компьютера в Windows 10 (а также других версиях Windows) — очень удобная и полезная функция. Из этой статьи вы узнаете как выключить компьютер по таймеру: команду, программы и все способы, которые в принципе существуют. Кстати, если выключить компьютер, на котором есть пароль, можно вполне спокойно контролировать детей за компьютером.
Делается это так — запускаете ярлык и команду выключения компьютера по таймеру. Через заданное вами время компьютер выключается и, вуаля, ребёнок больше не за компьютером! При повторном включении будет запрошен пароль. Этот способ достаточно хорош для родителей, дети которых сидят у компьютера целыми днями.
Установить таймер выключения командой
Выход из ситуации — команда shutdown, которая работает как в Windows 7, так и Windows 10 и вообще в любой версии ОС. Вы можете не только выключить компьютер через заданное время, но и перезагрузить его (что, в общем-то, редко востребовано). Самый простой способ поставить таймер на выключение компьютера в Windows: нажать
Самый простой способ поставить таймер на выключение компьютера в Windows: нажать Win + R и ввести команду shutdown -s -t N, где N — время до выключения в секундах.
Если вы хотите, чтобы компьютер выключился со стопроцентной вероятностью, добавьте в команду -f (force) — тогда перед выключением система не будет ждать закрытия всех программ, мешающих корректному выключению. Вот и всё, как видите, ничего сложного в этом нет. Кстати, чтобы отменить действие таймера, достаточно ввести shutdown -a в окне «Выполнить».
Лень — двигатель прогресса, поэтому тем, кто хочет сделать это процесс проще, я предложу вариант создать ярлык, которым можно воспользоваться в случае, когда срочно нужно уйти, но нужно докачать любимый фильм. Именно в подобных случаях будет максимально удобным использование ярлыков выключения компьютера по таймеру. Для того, чтобы его создать нажмите правой кнопкой мышки на пустом месте папки или рабочего стола, выберите «создать» — «ярлык». В поле «расположение объекта» наберите или вставьте команду
Именно в подобных случаях будет максимально удобным использование ярлыков выключения компьютера по таймеру. Для того, чтобы его создать нажмите правой кнопкой мышки на пустом месте папки или рабочего стола, выберите «создать» — «ярлык». В поле «расположение объекта» наберите или вставьте команду C:\Windows\System32\shutdown.exe -s -f -t 10800 (где 10800 — три часа в секундах).
Таким же образом можно сделать ярлык на отключение компьютера по таймеру через час, два и более.
После создания ярлыка в его свойствах можно выбрать значок выключенияВот и всё, теперь вы знаете как выключить компьютер по таймеру без использования сторонних программ. Способ достаточно простой и легко запоминающийся. Если для вас по каким-то причинам он не подходит, ниже я расскажу как установить таймер с помощью сторонних программ.
Установить таймер выключения компьютера через программу
Есть множество программ-таймеров, которые выполняют одну и ту же функцию — выключение компьютера по таймеру. Если вы ищите где скачать программу, вот список тех, что были установлены и протестированы на работоспособность. Программы не содержат вирусов, однако я всё же рекомендую вам не пренебрегать безопасностью или воспользоваться антивирусом для их проверки.
Если вы ищите где скачать программу, вот список тех, что были установлены и протестированы на работоспособность. Программы не содержат вирусов, однако я всё же рекомендую вам не пренебрегать безопасностью или воспользоваться антивирусом для их проверки.
Вот список программ для выключения компьютера:
- Airytec Switch Off
- PowerOff
- Таймер выключения
- SM Timer
- Auto PowerOFF
- Wise Auto Shutdown
Кстати, функция автовыключения есть в таких популярных программах как uTorrent / BitTorrent и Aimp. Причём в них выключение может быть привязано к действию, например, выключение по завершению загрузки файлов. Это действительно удобно и я часто пользуюсь этой функцией.
Если основная ваша цель — оградить ребёнка от компьютера, точнее, ограничить его времяпровождения за ним, лучше воспользоваться другими способами. Хотя бы просто потому, что современный ребёнок введёт в Google запрос «как отключить таймер выключения компьютера» и узнает про команду shutdown -a. Для таких целей нужно специализированное ПО либо в случае с Windows 10 можно воспользоваться родительским контролем.
Для таких целей нужно специализированное ПО либо в случае с Windows 10 можно воспользоваться родительским контролем.
Вот и всё, теперь вы знаете как выключить компьютер по таймеру в Windows 7, 8 и 10. Согласитесь, с этим может справиться даже ребёнок. Если у вас остались вопросы или вы хотите предложить свой способ, пишите в комментарии и я с удовольствием их опубликую!
Таймер выключения компьютера Windows 10
Поставить таймер на отключение ПК Windows 10 можно несколькими способами используя для этого различные приложения такие как командная строка, окно Выполнить или планировщик заданий. Все эти три способа связаны с командой shutdown которая выключает компьютер. Однако многие не знают как поставить таймер выключения компьютера Windows 10.
Как поставить компьютер на таймер выключения через командную строку
Произвести в Windows 10 выключение по таймеру можно с помощью командной строки и специальных команд. Запустите командную строку. Для этого нажмите на кнопку Пуск – Служебные Windows – Командная строка.
Когда откроется окно командной строки, то впишите в неё команду shutdown -s -t x и нажмите клавишу Enter. После этого окно командной строки можно будет закрыть так как командная строка таймер выключения запустит. В этой команде вместо x впишите время в секундах через которое должен будет выключиться компьютер. Например shutdown /s /t 600 эта команда выключит компьютер через 10 минут, а команда shutdown -s -t 3600 выключит компьютер через один час. Таким образом запускает таймер отключения компьютера Windows 10 командная строка.
Отменить таймер на выключение компьютера можно в любой момент. Для этого снова придётся запустить командную строку, вписать в неё команду shutdown /a и обязательно нажать клавишу Enter. Таким образом можно отменить таймер выключения компьютера Windows 10.
Как включить таймер на выключение компьютера через окно Выполнить
Запустить таймер автовыключения компьютера можно с помощью окна Выполнить. Для этого откройте окно Выполнить нажав сразу на две клавиши WIN+R.
Для этого откройте окно Выполнить нажав сразу на две клавиши WIN+R.
В открывшееся окно Выполнить впишите команду shutdown -s -t x и нажмите кнопку ОК. В этой команде так же вместо x впишите время в секундах через которое должен будет выключиться компьютер. После этих действий будет производиться отключение компа по таймеру.
Чтобы отменить выключение компьютера по таймеру, вам нужно будет снова запустить окно Выполнить, вписать в него команду shutdown -a и нажать на кнопку с надписью ОК. Таким образом можно убрать таймер выключения компьютера Windows 10.
Как запустить выключение компа по таймеру через Планировщик заданий
В Windows таймер выключения можно запустить с помощью планировщика заданий. Для этого нажмите на кнопку Пуск – Средства администрирования – Планировщик заданий. В открывшемся окне планировщика заданий вы увидите три сектора левый, средний и правый.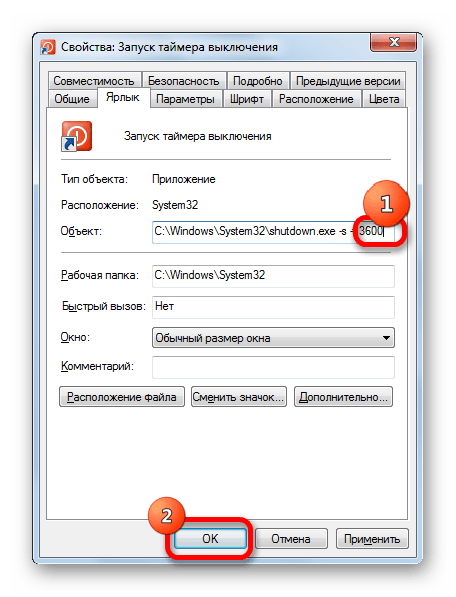
В левом секторе нажмите Планировщик заданий (локальный). Затем в правом секторе нажмите на пункт Создать простую задачу и сразу запустится Мастер создания простой задачи.
Как включить таймер на выключение компьютераВ первом окне мастера нужно будет заполнить первую строку вписав в неё имя, которым будет называться таймер, а затем нажать кнопку Далее.
Установить отключение компа по таймеруВо втором окне мастера нужно будет поставить точку у пункта который укажет, когда должен запускаться таймер и потом нажать кнопку Далее.
Установить выключение компа по таймеруВ третьем окне нужно будет выставить дату и время запуска таймера который выключит компьютер, а затем нажать кнопку Далее.
Windows таймер выключенияВ четвёртом окне ничего менять не нужно, а просто нажмите кнопку Далее.
Как поставить компьютер на таймер выключенияВ пятом окне в строчку Программа или сценарий впишите команду shutdown -s -t x и нажмите кнопку ОК. В этой команде так же вместо x впишите время в секундах через которое должен будет выключиться компьютер. В последнем окне просто нажмите кнопку Готово. После этого увидеть созданный таймер можно будет в среднем секторе если нажать в левом секторе на пункт Библиотека планировщика заданий.
В этой команде так же вместо x впишите время в секундах через которое должен будет выключиться компьютер. В последнем окне просто нажмите кнопку Готово. После этого увидеть созданный таймер можно будет в среднем секторе если нажать в левом секторе на пункт Библиотека планировщика заданий.
Чтобы отключить таймер выключения компьютера Windows 10, вам нужно будет в средней части выбрать таймер и нажать в правом секторе на пункт Удалить.
Установите таймер выключения на рабочий стол Windows с помощью этой команды
Сейчас играет:
Смотри:
Поместите таймер выключения на рабочий стол Windows с этим. ..
..
1:24
Если вы когда-нибудь окажетесь в ситуации, когда вам нужно оставить свой компьютер включенным на несколько часов, но вы хотите, чтобы он выключился после завершения определенного процесса, пользователь reddit excelhelpneeded111 предлагает удивительно простое решение. Вам не нужно какое-либо стороннее программное обеспечение, и его установка займет всего пару минут.
Создайте таймер выключения для Windows
Чтобы создать таймер выключения вручную, откройте командную строку и введите команду shutdown -s -t XXXX . «ХХХХ» — это время в секундах, которое должно пройти до выключения компьютера. Например, если вы хотите, чтобы компьютер выключился через 2 часа, команда должна выглядеть так: shutdown -s -t 7200 .
Если вы хотите перезагрузить компьютер с задержкой, используйте вместо него shutdown -r -t XXXX .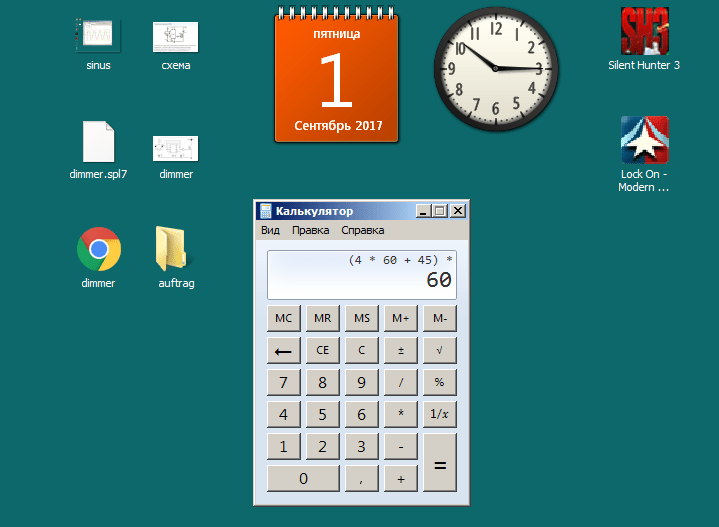
Чтобы отменить таймер, снова откройте окно «Выполнить» или командную строку и введите shutdown -a .
Создайте ярлык таймера выключения
Если вам нужно регулярно использовать таймер выключения, вы можете сделать еще один шаг вперед, превратив его в ярлык на рабочем столе.
Тейлор Мартин / CNET- Щелкните правой кнопкой мыши на рабочем столе, наведите курсор на Новый и выберите Ярлык в боковом меню.
- В поле пути введите «shutdown -s -t XXXX» и щелкните Далее .
- Введите имя для ярлыка (например, «Завершение работы на 1 час») и нажмите Завершить .
Каждый раз, когда вы дважды щелкаете ярлык выключения, таймер запускается. Чтобы отменить таймер, вы можете создать второй ярлык с помощью shutdown -a или ввести команду shutdown -a в командной строке.
Чтобы изменить время на таймере выключения, щелкните правой кнопкой мыши значок ярлыка, выберите Свойства и измените значение секунд в поле Цель.В разделе «Свойства» вы также можете назначить для значка другое изображение.
Специальные программы
Тейлор Мартин / CNETЕсли вы не хотите создавать несколько ярлыков таймера сна или постоянно редактировать тот, который вам нужен, чтобы приспособить его к разным временным интервалам — или если вам просто нужен графический интерфейс — вам лучше установить специальную программу, например ПК спящий режим или таймер сна.Эти программы предоставят вам дополнительные возможности, такие как возможность выхода из системы, перехода в спящий режим, установки точного времени выключения или выключения после длительного бездействия.
Примечание редактора: Эта статья была обновлена 3 марта 2017 г. и теперь включает дополнительную информацию о таймерах сна Windows.
и теперь включает дополнительную информацию о таймерах сна Windows.
Как выключить Windows 10 с таймером выключения
При работе в Windows 10 бывают случаи, когда вы не хотите выключать компьютерную систему вручную.Возможно, вы захотите, чтобы ваша Windows 10 автоматически завершала работу через определенный период. Причина этого в том, что вы можете заняться чем-то важным и не найти времени, чтобы должным образом выключить компьютер. В такой ситуации Windows 10 предоставляет вам утилиту таймера выключения. В этой статье мы объясним вам методы, с помощью которых вы можете выключить Windows 10 с помощью таймера выключения.
Способы завершения работы Windows 10 с таймером завершения работы
Чтобы выключить Windows 10 с помощью таймера выключения, вы можете использовать любой из трех методов, перечисленных ниже:
Метод №1: Использование запроса «Выполнить» для завершения работы Windows 10
В этом методе мы расскажем вам, как вы можете выключить Windows 10 с помощью таймера выключения, используя Run Prompt. Для этого вам необходимо выполнить следующие действия:
Для этого вам необходимо выполнить следующие действия:
Введите запустить в разделе поиска на панели задач и щелкните результат поиска, чтобы запустить запрос. Вновь открытое приглашение запуска показано на следующем изображении:
Введите команду
выключение -s -t время в секундах
в текстовом поле, соответствующем полю Открыть. Здесь TimeInSeconds представляет время в секундах, по истечении которого компьютерная система должна автоматически выключаться.Эта команда показана на следующем изображении:
В этом примере я хочу, чтобы моя компьютерная система выключилась через 5 минут. В минуте 60 секунд, поэтому через 5 минут будет 5 * 60 = 300 секунд.
После ввода команды нажмите кнопку OK .
Как только вы нажмете на нее, Windows 10 выдаст вам следующее сообщение: « Вы собираетесь выйти из системы », и когда таймер истечет, Windows 10 автоматически выключится.
Метод № 2: Использование командной строки для завершения работы Windows 10
В этом методе мы расскажем вам, как выключить Windows 10 с таймером выключения с помощью командной строки. Для этого необходимо поступить следующим образом:
Введите cmd в разделе поиска на панели задач и щелкните результат поиска, чтобы открыть новое окно командной строки. Вновь открытое окно командной строки показано на следующем изображении:
Введите команду
выключение -s -t время в секундах
в окне командной строки и нажмите клавишу Enter.Здесь TimeInSeconds представляет время в секундах, по истечении которого компьютерная система должна автоматически выключаться. Эта команда показана на следующем изображении:
В этом примере я хочу, чтобы моя компьютерная система автоматически выключилась через 10 минут. Поскольку в минуте 60 секунд, то через 10 минут будет 10 * 60 = 600 секунд.
Как только истечет установленный таймер, Windows 10 автоматически выключится.
Метод № 3. Используйте PowerShell для выключения Windows 10
В этом методе мы расскажем вам, как вы можете выключить Windows 10 с помощью таймера выключения с помощью Power Shell.Для этого вам необходимо выполнить следующие действия:
Нажмите Win + X , чтобы открыть меню опытного пользователя. Меню опытного пользователя показано на следующем рисунке:
Теперь щелкните Windows PowerShell , как показано на изображении выше.
Как только вы нажмете на него, появится окно PowerShell, показанное на изображении ниже:
Введите команду
выключение -s -t время в секундах
в окне PowerShell и нажмите клавишу Enter.Здесь TimeInSeconds представляет время в секундах, по истечении которого компьютерная система должна автоматически выключаться. Эта команда выделена на следующем изображении:
В этом примере я хочу, чтобы моя компьютерная система автоматически выключилась через 15 минут. Поскольку в минуте 60 секунд, следовательно, через 15 минут будет 15 * 60 = 900 секунд.
Поскольку в минуте 60 секунд, следовательно, через 15 минут будет 15 * 60 = 900 секунд.
Как только истечет установленный таймер, Windows 10 автоматически выключится.
Заключение
В этой статье мы изучили три различных метода, с помощью которых мы можем выключить Windows 10 с помощью таймера выключения.Все три перечисленных выше метода просты и удобны в использовании и отлично работают в любой ситуации. Вы сами решаете, какой метод автоматического выключения компьютера вы хотите использовать. Вам просто нужно выполнить простой набор шагов во всех трех случаях, и вы сможете очень легко выполнить свою работу.
Запланируйте выключение, перезагрузку и спящий режим вашего компьютера с помощью Adios — Таймер выключения для Windows
Не все выключают свой компьютер, когда они заканчивают свою работу.Это хороший способ снизить энергопотребление, а также предотвратить неожиданное отключение в случае отключения электроэнергии (отключения электроэнергии).
Может быть, вы не хотите, чтобы система работала всю ночь, на случай, если вы забыли ее выключить и заснули. Или, если вы загружаете большой файл и хотите, чтобы система через некоторое время отключилась. Это несколько примеров того, почему вы можете захотеть выключить компьютер автоматически. Когда дело доходит до решения, у вас могут быть разные причины и разные варианты.
Adios — Таймер выключения — это бесплатная программа, которая позволяет запланировать автоматическое выключение, перезагрузку, переход в спящий режим, переход в спящий режим, блокировку или выход из системы на компьютере. Это может показаться сложным, но понять его довольно легко. В правом верхнем углу отображаются часы, а слева у вас есть несколько вкладок.
Режимы и таймеры
Вкладка «Завершение работы» — это главный экран программы. У него есть боковая панель, на которой перечислены шесть режимов: выключение, перезапуск, блокировка, выход из системы, спящий режим, спящий режим. Видите большой таймер в центре экрана и кнопки со стрелками под ними? Используйте их для установки времени, когда вы хотите, чтобы выбранный режим запускался.Три кнопки внизу по центру отображают различные типы таймера (режим ожидания, время и часы).
Видите большой таймер в центре экрана и кнопки со стрелками под ними? Используйте их для установки времени, когда вы хотите, чтобы выбранный режим запускался.Три кнопки внизу по центру отображают различные типы таймера (режим ожидания, время и часы).
Таймер режима ожидания запускается, когда нет активности мыши или клавиатуры, и когда таймер заканчивается, запускается действие. Режим времени — это режим обратного отсчета (например, 1 минута, 10 минут или 1 час), когда таймер достигает нуля, Adios выполнит команду для выбранного вами режима. В режиме часов задача запускается в точный час и минуту, которые вы установили, и выполняет выбранную команду. Не забудьте нажать кнопку «Пуск», так как именно она активирует задачу.
Рекомендую поэкспериментировать с настройками несколько минут. Параметры выхода из системы и блокировки идеально подходят для этого, поскольку вам не нужно ждать, пока компьютер снова запустится. Но вам также следует протестировать функцию выключения, чтобы убедиться, что она соответствует вашим требованиям.
Давайте посмотрим на пример. Допустим, вы хотите, чтобы компьютер перешел в спящий режим после 1 минуты бездействия. Первое, что нужно сделать, это выбрать «Сон» на боковой панели, затем нажать «Режим ожидания», установить таймер на 1 минуту и нажать кнопку «Пуск».Вот и все.
Другой пример: если вы хотите заблокировать компьютер через 30 секунд, нажмите «Блокировка», «Время», установите 30 секунд в качестве таймера.
Окно процесса и всплывающее предупреждение
Таймеры открываются как отдельные процессы в небольшом всплывающем окне. Во всплывающем окне отображается действие, тип таймера и выбранный триггер времени. Если закрыть окно, действие отменяется. Итак, оставьте процесс таймера работать в фоновом режиме.
Когда действие должно быть запущено (например, e.грамм. компьютер будет выключен), вы увидите всплывающее окно (прокручивается рядом с панелью задач) на экране, в котором отображается обратный отсчет, который служит напоминанием. Он также воспроизводит звук тиканья часов, что довольно круто и полезно, если вы находитесь рядом с устройством, но не видите экран. Всплывающее окно запускается за 10 секунд до включения режима, но вы можете настроить это в настройках программы. Используйте этот «период отсрочки», чтобы отменить действие и продолжить работу с компьютером.
Он также воспроизводит звук тиканья часов, что довольно круто и полезно, если вы находитесь рядом с устройством, но не видите экран. Всплывающее окно запускается за 10 секунд до включения режима, но вы можете настроить это в настройках программы. Используйте этот «период отсрочки», чтобы отменить действие и продолжить работу с компьютером.
Кнопки «Рабочий стол» и «Запуск» используются для создания ярлыка и для установки программы на запуск с Windows соответственно.Adios можно настроить на использование 24-часовых часов или AM / PM для времени. Существует настройка речи с возможностью выбора мужского / женского голоса. Это не фича, но говорит слово «Adios» при выходе из приложения. Вы можете отключить его в настройках.
Специальные предложения
Если вы хотите использовать Adios в качестве программы родительского контроля, используйте параметр «Ограничение по времени» на вкладке «Специальные предложения», чтобы установить ограничение по времени использования компьютера вашим ребенком. Может быть хорошей идеей использовать пароль для входа в Windows, если вы еще не используете его.
Может быть хорошей идеей использовать пароль для входа в Windows, если вы еще не используете его.
Режим «Процесс» ожидает, пока определенная программа, которую вы выбираете, не будет закрыта, и когда это произойдет, Adios выключит компьютер. Опция «Скачать» работает аналогично, то есть ждет загрузки файла. «Папка автозагрузки» действует как ярлык для папки запуска Windows.
Примечание: для обзора я использовал версию 1.2.8.6. Кажется, сегодня программа обновилась до версии 1.2.8.8, но я не вижу серьезных изменений.
Приложение написано на .NET, а также доступно в портативной версии.Adios прост в использовании и неплохо работает.
Рейтинг автора
Название программного обеспечения
Adios
Операционная система
Windows
Категория программного обеспечения
Производительность
Цена
Бесплатно
Целевая страница
Реклама.com Как запланировать выключение в Windows 10 »OnMS
Как запланировать выключение в Windows 10Чтобы запланировать однократное отключение после 5-минутной задержки:
- Запустите командную строку из меню «Пуск».

- Введите «shutdown / s / t 300» (300 означает задержку в секундах).
- Нажмите возврат. Появится запрос на подтверждение.
Применимо ко всем версиям Windows 10
Выключение компьютера по таймеру позволяет вам отойти от устройства, не отменяя длительные задачи. В этом руководстве мы покажем вам два метода, которые позволят вам запланировать автоматическое отключение либо на единицу времени, либо по регулярному расписанию.
Метод 1. Использование командной строки
Самый простой способ добавить таймер одноразового выключения — вызвать выключение с помощью командной строки.Запустите командную строку из меню «Пуск» (введите «cmd» в поле поиска), чтобы начать использовать этот метод.
Синтаксис команды shutdown следующий:
останов / сек / т 300
Введите команду и нажмите ввод. Вы увидите предупреждение о том, что ваше устройство выключится через 5 минут. Задержка указывается в секундах как значение после / t в команде — измените это число, чтобы изменить время ожидания Windows перед завершением работы.
Теперь вы можете закрыть командную строку и продолжать использовать свой компьютер. Как вариант, заблокируйте его и уйдите от него, оставив выполнение фоновых задач. В любом случае Windows автоматически завершит работу, принудительно закрывая все программы по истечении таймера. Вы можете в любой момент прервать завершение работы, запустив команду shutdown / a .
Метод 2: Планирование отключений с помощью планировщика заданий
УтилитаWindows Task Scheduler позволяет запускать программы по расписанию.Можно использовать множество различных триггеров, но в этой статье мы будем придерживаться триггеров, основанных на времени.
Откройте планировщик заданий, выполнив поиск в меню «Пуск». На панели «Действия» справа нажмите «Создать базовую задачу» и назовите задачу «Завершение работы». Нажмите кнопку «Далее», чтобы продолжить.
Теперь вам нужно определить триггер для выключения. Вы можете выбрать между ежедневным, еженедельным и ежемесячным повторением или выбрать одноразовое мероприятие. Нажмите «Далее», чтобы сделать выбор и указать параметры для триггера.В нашем случае мы будем автоматически выключать устройство в 22:00 каждый день.
Нажмите «Далее», чтобы сделать выбор и указать параметры для триггера.В нашем случае мы будем автоматически выключать устройство в 22:00 каждый день.
Нажмите «Далее», чтобы перейти к экрану настройки действия. Выберите «Запустить программу» и нажмите «Далее». В разделе «Программа / сценарий» введите shutdown . Введите / s / t 0 в поле «Добавить аргументы» — вы заметите сверху, что нам все еще нужно указать задержку выключения, но при использовании «0 секунд» таймер немедленно истекает.
Наконец, снова нажмите «Далее», чтобы просмотреть и сохранить задание.Он будет автоматически включен, когда вы нажмете последнюю кнопку «Готово». Теперь вы можете быть уверены, что ваше устройство автоматически выключится в назначенное время, поэтому вы можете продолжать выполнение задач, даже если оставляете устройство без присмотра.
Поделиться этим постом:
Как запланировать автоматическое выключение в Windows 10
Введение
Автоматическое выключение в Windows 10 — это одна из функций операционной системы Windows, которая делает ваш компьютер безопасным и защищенным. Как правило, мы предпочитаем, чтобы наша система каждый раз корректно завершала работу, чтобы продлить срок ее службы. Но иногда, когда вы работаете на своем компьютере поздно ночью, действительно трудно не забыть выключить компьютер, в таких случаях вам следует использовать планировщик автоматического выключения на вашем компьютере.
Как правило, мы предпочитаем, чтобы наша система каждый раз корректно завершала работу, чтобы продлить срок ее службы. Но иногда, когда вы работаете на своем компьютере поздно ночью, действительно трудно не забыть выключить компьютер, в таких случаях вам следует использовать планировщик автоматического выключения на вашем компьютере.
В этом руководстве будут показаны различные способы планирования автоматического выключения в Windows 10.
Метод 1 — автоматическое выключение с помощью запуска
Для продолжения следуйте инструкциям ниже.
Шаг 1
В меню «Пуск» откройте диалоговое окно «Выполнить» или нажмите клавишу «Window + R», чтобы открыть окно «Выполнить».
Шаг 2
Введите «shutdown -s -t <число в секундах>» и нажмите клавишу Enter.
Например, , если вы хотите выключить компьютер / ноутбук через 10 минут, введите: shutdown -s -t 600.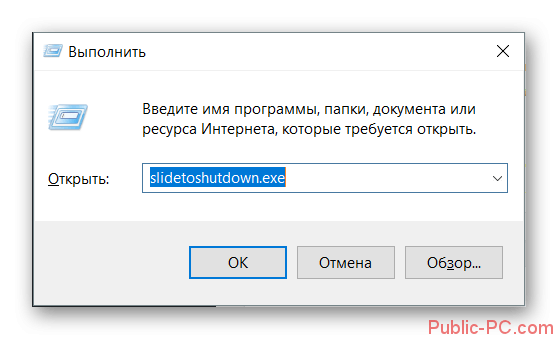
В этом примере 600 представляет количество секунд, поэтому в этом примере ваш компьютер автоматически выключится через 10 минут.Вы можете поэкспериментировать, выбирая разные значения и устанавливая желаемое.
После завершения этой настройки система предложит вам время автоматического выключения, как показано на следующем снимке экрана.
Метод 2 — автоматическое выключение через командную строку
Используя «Командную строку», пользователь может запланировать автоматическое выключение. Следуйте инструкциям ниже, чтобы продолжить.
Шаг 1
Откройте командную строку.
Шаг 2
Введите «shutdown -s -t <число в секундах>» и нажмите клавишу ввода.
Например, , если вы хотите выключить компьютер / ноутбук через 15 минут, введите: shutdown -s -t 900.
В этом примере 900 представляет количество секунд, поэтому в этом примере ваш компьютер автоматически выключится через 15 минут.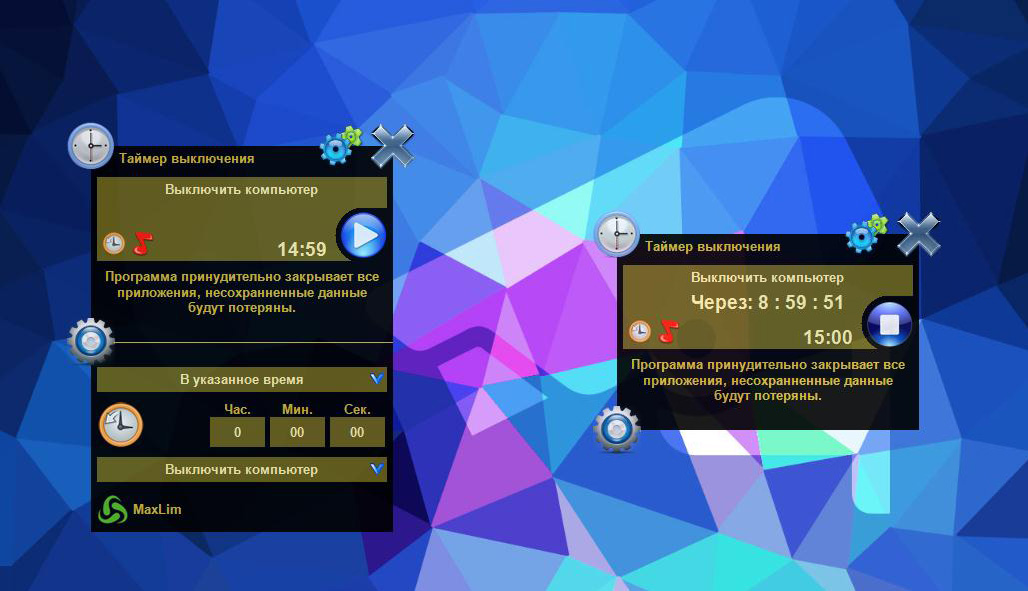 Вы также можете поэкспериментировать, взяв разные значения и установив желаемое.
Вы также можете поэкспериментировать, взяв разные значения и установив желаемое.
Метод 3 — Автоматическое выключение с помощью планировщика заданий
Для продолжения следуйте приведенным ниже инструкциям.
Шаг 1
Откройте Start, найдите Task Scheduler и нажмите Enter, чтобы открыть Task Scheduler.
Шаг 2
Щелкните на опции «Создать базовую задачу».
Шаг 3
Укажите имя задачи, например «Завершение работы», и нажмите «Далее».
Шаг 4
Выберите, когда вы хотите начать выполнение задачи, и нажмите «Далее».
Шаг 5
Задайте дату и время начала задачи и нажмите Далее.
Шаг 6
Выберите опцию «Запустить программу» из различных списков действий и затем нажмите кнопку «Далее», чтобы продолжить.
Шаг 7
Нажмите кнопку «Обзор» и выберите «Завершение работы.exe «из C / Windows / System32.
Шаг 8
Введите «-s» в качестве аргумента и нажмите кнопку «Далее», чтобы продолжить.
Шаг 9
Нажмите кнопку «Готово», чтобы завершить задачу.
Заключение
Следуя любому из вышеперечисленных методов, вы можете запланировать автоматическое выключение в Windows 10.
Надеюсь, вам понравилась эта статья.Следуйте за C # Corner, чтобы узнать больше о новых и удивительных вещах о Windows 10.
Спасибо за чтение этой статьи.
4 лучших таймера выключения Windows 10 для планирования работы
Есть несколько преимуществ установки таймера для автоматического выключения компьютера с Windows 10. Планирование выключения в Windows освободит вас, позволяя отойти от компьютера, не беспокоясь о потреблении энергии или разрядке аккумулятора.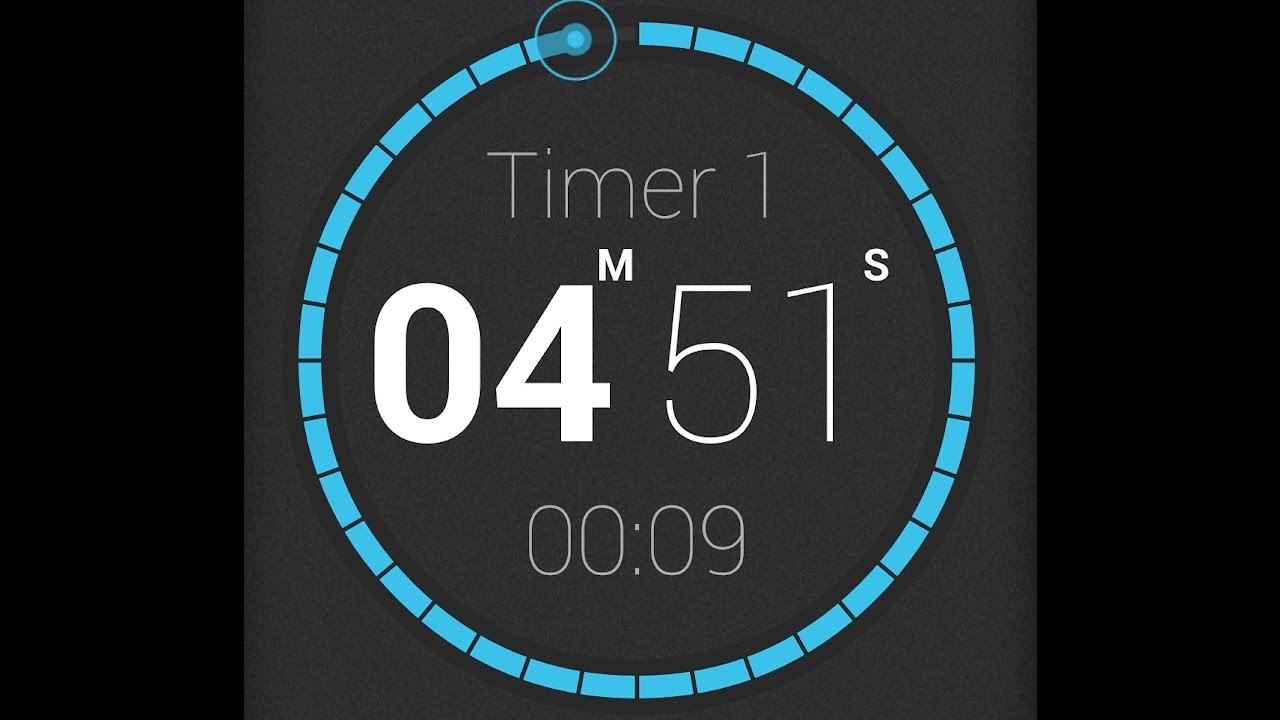 Вот пример. Допустим, вы скачиваете / выгружаете файл, это займет 5 минут.Вместо того, чтобы ждать завершения, вы можете установить таймер, чтобы он отключился через 10 минут и покинул дом / офис.
Вот пример. Допустим, вы скачиваете / выгружаете файл, это займет 5 минут.Вместо того, чтобы ждать завершения, вы можете установить таймер, чтобы он отключился через 10 минут и покинул дом / офис.
Вот лучшие решения для автоматического выключения Windows 10 с помощью таймера выключения.
- Командная строка
- Запустить подсказку
- Планировщик заданий
- Приложения с таймером выключения Windows 10
Решения для таймера выключения Windows 10
Есть несколько способов добиться этой свободы, и один из них — использовать приложения.Вы также можете сделать это с помощью CMD или командной строки, если вам нравится с ней работать. И, наконец, есть Планировщик задач, который можно использовать для создания и планирования всех видов задач на вашем компьютере.
Начнем.
1. Командная строка
Откройте командную строку с правами администратора из меню «Пуск». Это не будет работать с учетной записью гостя Windows 10.
Вот команда, в которой значение после / t указано в секундах. Рассчитайте соответственно, прежде чем вводить время.
останов / сек / т 300
Это означает пять минут, и после того, как вы дали команду, вы должны увидеть всплывающее окно с синим фоном.
Примечание: Эту же команду можно также вводить со знаком минус вместо знака косой черты. Пример: shutdown ‘shutdown -s -t 300’. Оба верны, и вы можете использовать любой знак. Попробуйте другой, если один вам не подходит. Знайте, что команда сработала, если вы видите диалоговое окно подтверждения, сообщающее, что компьютер с Windows 10 должен выключиться в установленное время.
Также читайте: Как включить Windows Sandbox и безопасно опробовать новые приложения в Windows 10
2. Запустить приглашение
Вот хитрый трюк. Ярлык для установки таймера выключения в Windows 10. Нажмите клавишу Windows + R, чтобы запустить приглашение «Выполнить», и введите команду CMD, которую мы видели выше.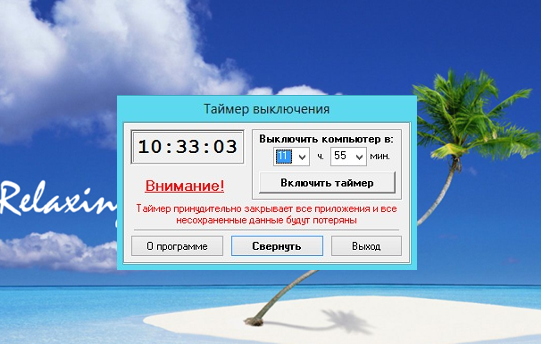 Нажмите Enter для сохранения. Опять же, 300 представляет количество секунд.
Нажмите Enter для сохранения. Опять же, 300 представляет количество секунд.
останов / сек / т 300
Вы должны увидеть диалоговое окно подтверждения с датой и временем завершения задачи Windows 10.
Также читайте: Как войти в Windows 10 с помощью номера телефона (без пароля)
3. Планировщик заданий
Приложение Task Scheduler можно использовать для запуска ряда программ и служб в Windows 10. Процесс завершения работы — это всего лишь один. Хорошо то, что вы можете назвать задачу и сохранить ее, чтобы можно было повторять столько раз, сколько захотите.
Найдите Планировщик заданий в меню «Пуск» и откройте его с правами администратора.
Вы можете создавать триггеры для запуска программ на основе различных метрик, и один из них — время, когда нам нужно выключить компьютер по истечении заданного времени.
Выберите «Создать базовую задачу» в меню «Действие».
Назовите задачу «Завершение работы», чтобы вы запомнили ее позже, и добавьте описание, например, сколько минут до завершения работы будет инициировано на следующем экране. Когда закончите, нажмите Next.
Когда закончите, нажмите Next.
Выберите «Один раз», если вы хотите запланировать выключение только один раз. Кроме того, вы можете сделать его повторяющимся событием, выбрав ежедневно, еженедельно, ежемесячно и так далее. Вы также можете выбрать конкретное событие, и в этом случае выключение будет инициировано при возникновении события (не обязательно по времени).Я иду с One Time. Щелкните Далее.
Теперь вы выберете дату и время, когда хотите автоматически выключить Windows 10 без вмешательства человека.
Пора выбирать действие. Выберите «Запустить программу» и нажмите «Далее».
Введите «shutdown» в поле «Программа / сценарий» и укажите «/ s / t 0» в качестве аргумента без кавычек. Это тот же аргумент, который мы привели в CMD выше.
Нажмите «Далее», чтобы просмотреть запланированную задачу, и «Готово», чтобы сохранить ее.Задача будет запущена автоматически в установленное время, и будет инициировано завершение работы. Ваш компьютер с Windows 10 должен выключиться автоматически.
Ваш компьютер с Windows 10 должен выключиться автоматически.
Кроме того, вы можете перейти к расположению файла, указанному ниже.
C: \ WindowsSystem32 \ shutdown.exe
4. Приложения таймера выключения Windows 10
Есть два приложения, которые вы можете загрузить и установить для легкого управления выключением, спящим режимом, гибернацией, перезагрузкой, блокировкой, напоминанием о разрыве и другими параметрами управления питанием.Стоит отметить, что вы также можете управлять некоторыми из них в разделе «Параметры электропитания». Думайте о них как о продвинутом планировщике задач с простым в использовании пользовательским интерфейсом.
Первое приложение — это Помощник при завершении работы Windows. Второе приложение, которое вы должны проверить, — это PowerOff Timer, которое поставляется с пробной версией. Оба приложения для управления питанием работают очень хорошо, и вы можете выбрать любое в зависимости от вашего бюджета.
Существует несколько способов автоматического выключения Windows 10 по истечении заданного периода времени или в определенное время и дату в будущем. Есть и другие параметры, которые вы можете использовать, например, событие. В любом случае у вас есть много вариантов, когда дело доходит до выключения по расписанию или других задач, связанных с питанием. Все зависит от задачи, которую вы хотите выполнить, и от выбранного вами триггера.
Есть и другие параметры, которые вы можете использовать, например, событие. В любом случае у вас есть много вариантов, когда дело доходит до выключения по расписанию или других задач, связанных с питанием. Все зависит от задачи, которую вы хотите выполнить, и от выбранного вами триггера.
Используйте запрос «Выполнить», чтобы быстро запланировать его, выбирая планировщик заданий или одно из сторонних приложений, чтобы получить больший контроль над различными аспектами. Я рекомендую вариант CMD только для опытных пользователей, поскольку он предполагает выполнение команд в незнакомой среде без графического интерфейса.
Быстро создайте таймер сна в Windows 10
Это случилось со всеми нами в определенный момент времени. У вас так много работы, что у вас нет другого выбора, кроме как ложиться спать допоздна, чтобы попытаться сделать как можно больше. Но через некоторое время вы не можете не задремать.
Когда это происходит, вы просыпаетесь через несколько часов и видите, что ваш компьютер все это время был включен. Установка таймера сна на компьютере с Windows 10 на время, когда вы знаете, что вы должны лечь в постель, поможет вам сохранить здоровье вашего ноутбука.
Установка таймера сна на компьютере с Windows 10 на время, когда вы знаете, что вы должны лечь в постель, поможет вам сохранить здоровье вашего ноутбука.
Как сделать таймер сна — Windows 10
Для настройки таймера сна на вашем компьютере с Windows 10 потребуется использовать командную строку. Если вы хотите, чтобы компьютер выключился через час, вам необходимо ввести следующую команду: shutdown -s -t 3600.
S означает выключение, а T — время. При работе с таймером сна вам нужно будет использовать секунды. 3600 означает , что таймер выключит ваш компьютер через час .Чтобы добавить еще один час, добавьте еще 3600, чтобы в сумме получилось 7200. Это ваш выбор, сколько часов вы хотите выключить компьютер.
Как настроить ярлык таймера сна
Установив ярлык таймера сна, вы можете начать обратный отсчет без необходимости каждый раз открывать командную строку. Чтобы создать этот ярлык, щелкните правой кнопкой мыши любое пустое место на главном экране и выберите параметр «Новый», а затем параметр «Ярлык».
После того, как вы присвоили ярлыку имя, нажмите кнопку «Готово».На этом все готово, но вы можете пойти еще дальше и придать ярлыку индивидуальный подход, изменив стиль значка. Для этого щелкните правой кнопкой мыши ярлык и выберите Свойства , а затем Изменить значок .
Для тех случаев, когда вы запускаете таймер, но вам нужно его отменить, рекомендуется использовать опцию отмены . Следуя тем же шагам, что и при его создании, щелкните правой кнопкой мыши на главном экране и выберите «Создать»> «Ярлык».Команда для входа — выключение -a .
После присвоения имени ярлыку выберите вариант Готово. Вы также можете изменить значок для этого ярлыка, и если они будут расположены близко друг к другу, это поможет вам быстрее отменить и не тратить время на его поиск.
Заключение
Ваш компьютер также нуждается в отдыхе, и создание таймера сна поможет в его обслуживании.