Как включить стандартные игры в Windows 7
Некоторые компоненты и программы операционной системы Windows не подвластные времени. С выходом каждой новой версии разработчики не только оставляли их, но и улучшали, и дополняли. И к одному из таких компонентов относятся стандартные игры в Windows 7.
Но представим себе ситуацию: Вы купили новенький ноутбук или компьютер и обнаружили, что стандартных игр в операционной системе нет. Иногда это действительно может так и быть, ведь в ОС Windows 7 Начальная и Домашняя базовая игры не установлены. Но если у Вас стоит другая ОС, то переживать не стоит. Как правило, для таких версий ОС как Профессиональная и Корпоративная они просто отключены.
А то, что отключено – всегда можно включить. Тем более что разработчики улучшили внешний вид игр и добавили кое-что новенькое.
Для начала заходим в меню «Пуск» и переходим на вкладочку «Панель управления».
Открывается новое окошко, в котором выбираем пункт «Программы».
Теперь в разделе «Программы и компоненты» переходим по ссылке «Включение или отключение компонентов Windows».
Ждем несколько секунд и в открывшемся окошке напротив пункта «Игры» ставим галочку. Нажав на «+» рядом, можно посмотреть, какие игры будут включены, если некоторые из них Вам не нужны, просто уберите галочку напротив ненужной игры, и она не включится. Появившийся синий квадратик напротив пункта «Игры» будет означать, что игры были выбраны частично. Для сохранения настроек жмем на кнопочку «ОК».
Дождитесь, когда Windows закончит установку.
Включить стандартные игры в Виндовс 7 можно еще одним способом, как по мне он быстрее и проще.
Нажимаем «Пуск» и в поле для поиска набираем «Включение или…», начала фразы вполне достаточно, затем выбираем пункт «Включение или отключение компонентов Windows».
Откроется уже знакомое окошко, в котором ставим необходимые галочки и жмем кнопочку «ОК», для сохранения настроек.
На этом все – как включить стандартные игры в Windows 7 мы разобрались. Теперь в меню «Пуск» у Вас появиться папка «Игры».
Оценить статью: Загрузка… Поделиться новостью в соцсетях
Об авторе: Олег Каминский
Вебмастер. Высшее образование по специальности «Защита информации». Создатель портала comp-profi.com. Автор большинства статей и уроков компьютерной грамотности
Как восстановить стандартные игры в Windows XP
Кто из пользователей операционных систем Windows не играл в Косынку или Паука? Да практически каждый человек хоть раз проводил свое свободное время за раскладыванием пасьянсов или же поиском мин. Паук, Солитер, Косынка, Сапер и Червы уже стали неотъемлемой частью операционной системы. И если пользователи сталкиваются с их отсутствием, то первым делом они ищут способы восстановить привычные развлечения.
Восстанавливаем стандартные игры в Windows XP
Восстановление игр, которые изначально поставляются с операционной системой Windows XP, обычно не занимает много времени и не требует особенных навыков владения компьютером. Для того, чтобы вернуть на место привычные средства развлечения, нам потребуются права администратора и установочный диск Windows XP. Если же установочного диска нет, то можно воспользоваться другим компьютером под управлением операционной системы Windows XP с установленными играми. Но, обо всем по порядку.
Для того, чтобы вернуть на место привычные средства развлечения, нам потребуются права администратора и установочный диск Windows XP. Если же установочного диска нет, то можно воспользоваться другим компьютером под управлением операционной системы Windows XP с установленными играми. Но, обо всем по порядку.
Способ 1: Системные настройки
Рассмотрим первый вариант восстановления игр, где нам понадобится установочный диск и права администратора.
- Первым делом вставляем установочный диск в дисковод (также можно использовать загрузочную флешку).
- Теперь переходим в «Панель управления», нажав кнопку «Пуск» и выбрав соответствующий пункт.
- Далее переходим в категорию «Установка и удаление программ», кликнув левой кнопкой мышки по названию категории.
- Поскольку стандартные игры являются компонентами операционной системы, то в левой панели нажимаем на кнопку «Установка компонентов Windows».
- После небольшой паузы откроется «Мастер компонентов Windows», в котором будет отображен список всех стандартных приложений. Перелистываем список вниз и выделяем пункт «Стандартные и служебные программы».
- Нажимаем на кнопку «Состав» и перед нами откроется состав группы, куда входят игры и стандартные приложения. Если отметить галочкой категорию
- В этом окне отображается список всех стандартных игр и нам остается отметить галочками те, которые мы хотим установить. Как только отметили все нужное, нажмите кнопку «ОК».
- Вновь нажимаем кнопку «ОК» в окне «Стандартные и служебные программы» и возвращаемся к «Мастеру компонентов Windows».
 Здесь требуется нажать кнопку
Здесь требуется нажать кнопку - Дождавшись, когда закончится процесс установки, нажимаем «Готово» и закрываем все лишние окна.
Если же вы используете классический вид «Панели управления», тогда находим апплет
«Установка и удаление программ» и двойным нажатием левой кнопки мыши переходим в соответствующий раздел.
Теперь все игры будут на месте и вы сможете наслаждаться игрой в Сапера или Паука, или любой другой стандартной игрушкой.
Способ 2: Копирование игр с другого компьютера
Выше мы рассмотрели как восстановить игры, если под рукой есть установочный диск с операционной системой Windows XP. Но что делать, если диска нет, а поиграть хочется? В этом случае можно воспользоваться компьютером, на котором нужные игры есть. Итак, приступим.
- Для начала, на компьютере, где установлены игры перейдем в папку
- Теперь необходимо найти файлы нужных игр и скопировать их на флешку.
 Ниже приведены названия файлов и соответствующей игры.
Ниже приведены названия файлов и соответствующей игры. - Для восстановления игры «Пинбол»
- Теперь копируем каталог «Pinball» на флешку к остальным играм.
- Для восстановления интернет-игр необходимо скопировать полностью папку «MSN Gaming Zone», которая находится в «Program Files».
- Теперь можно скопировать все игры в отдельный каталог на свой компьютер. Причем, разместить их можно в отдельной папке, где вам будет удобнее. А для запуска необходимо кликнуть два раза левой кнопкой мышки по исполняемому файлу.
freecell.exe -> Пасьянс «Солитер»
spider.exe -> Пасьянс «Паук»
sol.exe -> Пасьянс «Косынка»
msheart.exe -> Карточная игра «Червы»
winmine.exe -> «Сапер»
Заключение
Таким образом, если у вас отсутствуют стандартные игры в системе, то в вашем распоряжении целых два способа их восстановления.
Опишите, что у вас не получилось. Наши специалисты постараются ответить максимально быстро.
Помогла ли вам эта статья?
ДА НЕТСтандартные игры Windows 7 | Блог Айтишнега
Приветствую вас, офисные игроманы! 😉 Не обнаружили у себя на компьютере с Windows 7 стандартные игры? Папка с играми пуста? Не отчаивайтесь — игры никто не удалил, просто нужно их доустановить.
Куда делись стандартные игры в Windows 7 Professional
Будучи в свое время студентом и пользуясь пиратками (как правило Максимальные редакции Windows), то было очень необычным не обнаружить стандартные игры в Профессональной редакции Windows 7. Однако бабулькам на рабочем месте срочно потребовались косынка и всеми любимый паук.
Конечно же можно было скопировать сами файлы игры с другого компьютера, но такой вариант показался мне немного колхозным и не совсем правильным. Поразмышляв пару минут я нашел как вернуть наши привычные стандартные игры Windows, все оказалось очень просто. Стандартные игры Windows 7 — это самый обычный компонент системы, который всего лишь нужно установить
Поразмышляв пару минут я нашел как вернуть наши привычные стандартные игры Windows, все оказалось очень просто. Стандартные игры Windows 7 — это самый обычный компонент системы, который всего лишь нужно установить
Как вернуть стандартные игры Windows 7
Для того, чтобы вернуть стандартные игры в Windows 7, нам нужно перейти в панель управления…
…в панели управления нужно выбрать раздел «Программы» (Вообще вероятно у Вас этот момент называется «Программы и компоненты»), связано это с тем, что некоторые специалисты рекомендуют использовать в просмотре панели управления мелкие значки, поэтому конечному пользователю информация будет представляться несколько иначе, чем изложено в моей инструкции, однако смысл от этого не меняется.
Жмем кнопку «Включение или отключение компонентов Windows» (В этой вкладке можно много чего интересного найти, включить или отключить различные компоненты Windows тем самым высвободив системные ресурсы или добавить что-то)
В следующем окне нам следует галками отметить нужные нам игры (наверняка не всем нужны стандартные игры через интернет), и нажать OK
После выбора стандартных игр Windows 7 нам нужно просто подождать пока они проинсталлируются на Ваш компьютер (это совсем недолго, например у меня заняло не больше минуты)
После всех проделанных действий можно открывать меню «Пуск», раздел «Игры» будет заполнен отмеченными вами играми (кстати, там в отличии от Windows XP отображаются еще и установленные Вами играми с описанием — возрастной рейтинг, системные требования, обложка, однако это применимо только к нормальным играм, непонятные сборки там отображаются очень криво…)
P. S. Вот и все, вероятно сперва сложно догадаться как установить стандартные игры Windows 7, но это значительно проще чем может показаться на первый взгляд, да и копировать с другого компьютера ничего не нужно, просто отметьте галками нужные игры.
S. Вот и все, вероятно сперва сложно догадаться как установить стандартные игры Windows 7, но это значительно проще чем может показаться на первый взгляд, да и копировать с другого компьютера ничего не нужно, просто отметьте галками нужные игры.
P.P.S. Собственно таким же образом можно убрать стандартные игрушки из системы Windows 7, а не просто поудалять ярлыки из пуска, что позволит отучить работников раскладывать пасьянсы на работе… Просто уберите галки в программах и компонентов у требуемых игр, и они будут удалены из системы 😉
Вконтакте
Одноклассники
Google+
Как вернуть в Windows 10 классические (стандартные) игры из Windows 7
После выхода Windows 8, разработчики корпорации Майкрософт по каким-то не понятным причинам удалили классические (стандартные) игры из состава операционной системы которые устанавливались вместе с Windows 7. Также они отсутствуют и в Windows 10, точнее сказать в Windows 10 есть встроенное приложение Microsoft Solitaire Collection и всего лишь Так как вернуть в Windows 10 классические (стандартные) игры из Windows 7? Установка игр: косынка, сапер и т.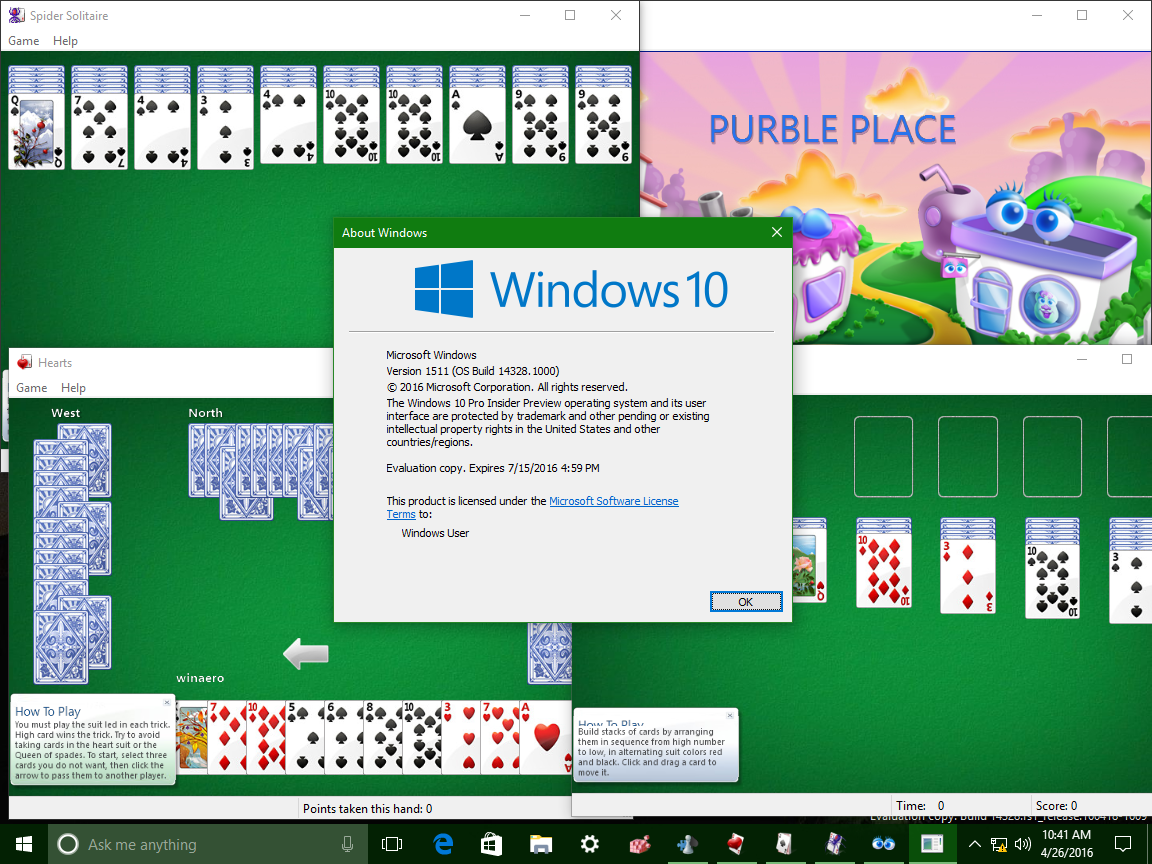 д. в Windows10
Благодаря сторонним разработчикам создан набор таких игр, который включает в себя оригинальные файлы из Windows 7 и представляет инсталлятор который называется Windows 7 Games for Windows 10 and 8.
В состав Windows 7 Games for Windows 10 входит 11 игр, которые можно установить на компьютер с операционной системой Windows 10, Windows 8.1, или Windows 8.
Какие же игры входят в состав:
Hearts (Червы)
Purble Place (Детская развивающая игра)
Chess Titans (Шахматы)
Mahjong Titans (Маджонг)
Internet Spades (Интернет-Пики)
Internet Checkers (Интернет-Шашки)
Solitaire (Косынка)
SpiderSolitaire (Паук)
Purble Place (Детская развивающая игра)
Minesweeper (Сапер)
FreeCell (Солитер)
Как установить стандартные игры в Windows 10?
Скачайте Windows 7 Games for Windows 10 по ссылке https://soft-arhiv.com/load/games_for_windows_10
После скачивания архива его нужно извлечь файлы, далее откройте откройте его и запустите установку файла Windows 7 Games for Windows 10 and 8.
д. в Windows10
Благодаря сторонним разработчикам создан набор таких игр, который включает в себя оригинальные файлы из Windows 7 и представляет инсталлятор который называется Windows 7 Games for Windows 10 and 8.
В состав Windows 7 Games for Windows 10 входит 11 игр, которые можно установить на компьютер с операционной системой Windows 10, Windows 8.1, или Windows 8.
Какие же игры входят в состав:
Hearts (Червы)
Purble Place (Детская развивающая игра)
Chess Titans (Шахматы)
Mahjong Titans (Маджонг)
Internet Spades (Интернет-Пики)
Internet Checkers (Интернет-Шашки)
Solitaire (Косынка)
SpiderSolitaire (Паук)
Purble Place (Детская развивающая игра)
Minesweeper (Сапер)
FreeCell (Солитер)
Как установить стандартные игры в Windows 10?
Скачайте Windows 7 Games for Windows 10 по ссылке https://soft-arhiv.com/load/games_for_windows_10
После скачивания архива его нужно извлечь файлы, далее откройте откройте его и запустите установку файла Windows 7 Games for Windows 10 and 8. exe
Установщик Windows 7 Games for Windows 10 по умолчанию выберет язык вашей операционной системы , но вы можете конечно же его изменить в выпадающем списке выбрать нужный вам язык.
В окне мастера установки нажмите кнопку Далее.
В следующем окне выберите нужные вам игры. По умолчанию, активированы все пункты, это значит что на компьютер будут установлены все 11 игр которые описаны выше. Если вам нужны лишь некоторые из этого списка, то снимите флажки напротив тех игр, и установите те которые вам нужны. Нажмите кнопку Установить.
Установка любимых игр Косынка, Паук, Солитер, Сапер, Червы, Purble Place, интернет-игр, Titans — всех 11 игр из Windows 7
exe
Установщик Windows 7 Games for Windows 10 по умолчанию выберет язык вашей операционной системы , но вы можете конечно же его изменить в выпадающем списке выбрать нужный вам язык.
В окне мастера установки нажмите кнопку Далее.
В следующем окне выберите нужные вам игры. По умолчанию, активированы все пункты, это значит что на компьютер будут установлены все 11 игр которые описаны выше. Если вам нужны лишь некоторые из этого списка, то снимите флажки напротив тех игр, и установите те которые вам нужны. Нажмите кнопку Установить.
Установка любимых игр Косынка, Паук, Солитер, Сапер, Червы, Purble Place, интернет-игр, Titans — всех 11 игр из Windows 7Дата: 2020-01-10 Дневник Сисадмина
Рейтинг: 4.5 из 5
Голоса: 2
Похожие видео
Комментарии и отзывы: 4
1. Игорь •
Мужик-Огромный респект тебе.На старом компе,как и думаю у многих-стоит еще 7ка а на ноуте-уже 10,хотя и менее мощном. Так вот очень хотелось эти игры-особенно шахматы.Уже думал как на флешку скинуть.Но нашел твое видео.
Так вот очень хотелось эти игры-особенно шахматы.Уже думал как на флешку скинуть.Но нашел твое видео.
Только в следующий раз лучше скажи в видео что ссылка в описании.Готов немного деньжат скинуть за такую работу,только немного а то много щас нету.Лайк-проставил.
2. 岡ちゃん •
Спасибо огромное Ещё год назад вспомнила про некоторые из этих игр, и очень хотела поиграть, но их уже не было. Скачивать по одной я не смогла, а поиграть всё таки хотелось. С помощью вашего видео смогла вернуть любимые игры, и сейчас сижу играю :3
Спасибо ещё раз
3. Арт3мы4 •
Можете загрузить на Яндекс Диск архив? Гугл говорит «Не удалось проверить файл на наличие вирусов», а когда нажимаю «Всё равно продолжить» — у меня не скачивается.
4. AurtBe •
В моей Windows 10 игры и так вшиты в ОС. Я в поиске ввёл например: «Сапёр», он там оказался. Я охерел просто. Только жаль, что некоторых игр нет
Как включить игры в Windows 7 Professional (сапер, косынка)?
Если вы когда-нибудь устанавливали Windows 7 Professional, то, наверное, задавались таким простым вопросом: «А где все обычные игры, вроде косынки и сапера?».
Конечно, не обязательно, что вы им посвящаете свое время, но сам факт отсутствия того, что передавалось от версии к версии, несколько удивляет. Ведь отсутствие чего-либо старого и привычного может означать и отсутствие других компонентов системы.
Но, самом деле все намного проще. Просто в данной версии было принято решение отключить игры в установке по умолчанию. Сами же игры остались, и их легко можно восстановить.
Для вам необходимо открыть консоль управления под названием «Компоненты Windows». Как это сделать вы можете узнать в статье Как включить или отключить компоненты в Windows 7?. Перед вам должно появиться следующего вида окно, среди списка которого будут те самые нужные игры.
Перед вам должно появиться следующего вида окно, среди списка которого будут те самые нужные игры.
Все что от вас потребуется, это просто выбрать галочку напротив пункта «Игры» и нажать «ОК». Тем не менее, будьте аккуратны при выборе, так как снятие галочки означает удаление компонента. Установка и удаление запускаются по нажатия кнопки «ОК».
После того как вы это сделаете, все стандартные игры Windows будут восстановлены. Но, добавить их в меню Пуск вам придется самостоятельно. Для этого вы можете воспользоваться следующей статьей Как настроить меню Пуск в Windows 7?.
Если вы не хотите восстанавливать все игры, а, например, хотите восстановить только отдельные игры, такие как сапер и косынка, то вам необходимо раскрыть пункт «Игры» и выставить галочки только напротив необходимых. Выглядит это примерно так:
Как видите все достаточно просто. И нужно совсем немного времени, чтобы вернуть назад давно знакомые игры.
Этим способом можно не только включать, но и отключать игры, если они вам по тем или иным причинам мешают или не нравятся. Просто уберите с них галочки и нажмите «ОК».
Просто уберите с них галочки и нажмите «ОК».
Данный способ применим ко всем версиям Windows 7, не только Professional.
☕ Хотите выразить благодарность автору? Поделитесь с друзьями!
- Как включить или отключить компоненты в Windows 7?
- Как найти скрытые темы и обои в Windows 7?
Добавить комментарий / отзыв
«Где моя игра»? — как вернуть классику в Windows 10?
Если на протяжении долгих лет вы пользовались операционной системой Windows 7, но вам пришлось или просто захотелось обновиться до десятой версии «окошек», то наверняка вы заметили множество различий между этими ОС, которые хоть и не критичные, но порой все же расстраивают и заставляют переучиваться. И наверняка вы спрашивали себя: «Стоп, где моя игра? Где Сапер? Где Косынка? Маджонг? Паук?». И действительно, их нет. Конечно, сегодня есть масса других развлечений, которым обычный пасьянс лишь за редким исключением может составить здравую конкуренцию. Но как же работники офисов? Как же те, кто годами коротал свое свободное время на рабочем месте? Что им делать? Не знаю как вам, а мне жаль тех, кого Microsoft лишила целого спектра развлечений, поэтому сегодня я расскажу им, как вернуть любимые, проверенные годами игры.
Но как же работники офисов? Как же те, кто годами коротал свое свободное время на рабочем месте? Что им делать? Не знаю как вам, а мне жаль тех, кого Microsoft лишила целого спектра развлечений, поэтому сегодня я расскажу им, как вернуть любимые, проверенные годами игры.
Зачем игры были удалены?
Очистка системы от игр объясняется довольно просто — Microsoft Store. Именно с появлением этого магазина, Windows 8 и все последующие версии, лишились набора собственных развлечений, так как по мнению Microsoft, все необходимое каждый желающий сможет загрузить самостоятельно. И да, отчасти это понятно и справедливо, вот только найти те самые игры, которые были удалены, в специализированном магазине практически невозможно. Точнее вообще невозможно, так как их там нет. Есть отдаленно напоминающие их аналоги, но опять же не весь перечень, да и выглядят они мягко говоря слабовато.
Но ничего не поделаешь, игр нет, так что видимо планы Microsoft увенчались успехом, и скучающие в обеденный перерыв товарищи могут пустить ностальгическую слезу по былым временам. Но…как бы не так .
Как вернуть игры?
Несмотря на то, что официального способа загрузить или восстановить игры не существует, на помощь всегда могут прийти людям, которым не безразлично их отсутствие, другими словами — энтузиасты. Именно их силами, сегодня можно загрузить весь перечень игр Windows в качестве сторонней программы и наслаждаться незабываемым геймплеем, как в старые-добрые. А чтобы это сделать, необходимо выполнить следующие действия:
- Зайти на сайт энтузиастов по этой ссылке.
- Найти ссылку для скачивания, которая содержит в себе текст «Download Windows 7 games for Windows 10» и нажать на нее.

- Когда загрузится архив, необходимо его открыть.
- Два раза нажимаем левой кнопкой мыши по файлу «Windows 7 Games for Windows 10 and 8.exe«, чтобы начать процесс установки.
- Русский язык стоит по умолчанию, поэтому просто нажимаем «ОК».
- Нажимаем «Далее».
- В следующем окне есть возможность выбрать какие игры мы хотим установить. Если есть какие-либо предпочтения, то можете отметить галочками только их, но если нужен полный набор, то оставляем все как есть и жмем «Установить».
- После завершения установки снимаем галочку и нажимаем «Готово».
Теперь все установленные игры доступны вам в меню «Пуск», в папке «Games». Наслаждайтесь!
Моя игра вернулась!
Поздравляю! Теперь вы знаете как вернуть еще один элемент операционной системы Windows, который был вырезан ее создателями. Честно говоря мне не понятен момент, когда разработчики или инженеры резко отказываются от тех вещей, которыми люди привыкли пользоваться. Делать это нужно постепенно, мягко, давая возможность найти альтернативу, либо предлагая ее самостоятельно, чтобы никто не чувствовал себя ущемленным. Но видимо у корпораций на этот счет другое мнение. Ну, а если среди ваших знакомых есть те, кто ностальгирует по старым играм Windows, то поделитесь с ними этой статьей, нажав любую из кнопок под ней, либо в нижней части экрана.
Честно говоря мне не понятен момент, когда разработчики или инженеры резко отказываются от тех вещей, которыми люди привыкли пользоваться. Делать это нужно постепенно, мягко, давая возможность найти альтернативу, либо предлагая ее самостоятельно, чтобы никто не чувствовал себя ущемленным. Но видимо у корпораций на этот счет другое мнение. Ну, а если среди ваших знакомых есть те, кто ностальгирует по старым играм Windows, то поделитесь с ними этой статьей, нажав любую из кнопок под ней, либо в нижней части экрана.
Стандартные игры для windows 8
Выход новой Windows 8 был долгожданным, однако, через некоторое время после первых ее испытаний общественной порядком удивилась изменениям. К примеру, стало совершенно непонятно, почему из родной операционной системы удалили любимые стандартные игры, такие как Косынка или Сапер? К счастью, разработчики об этом позаботились и предусмотрели способ вернуть их.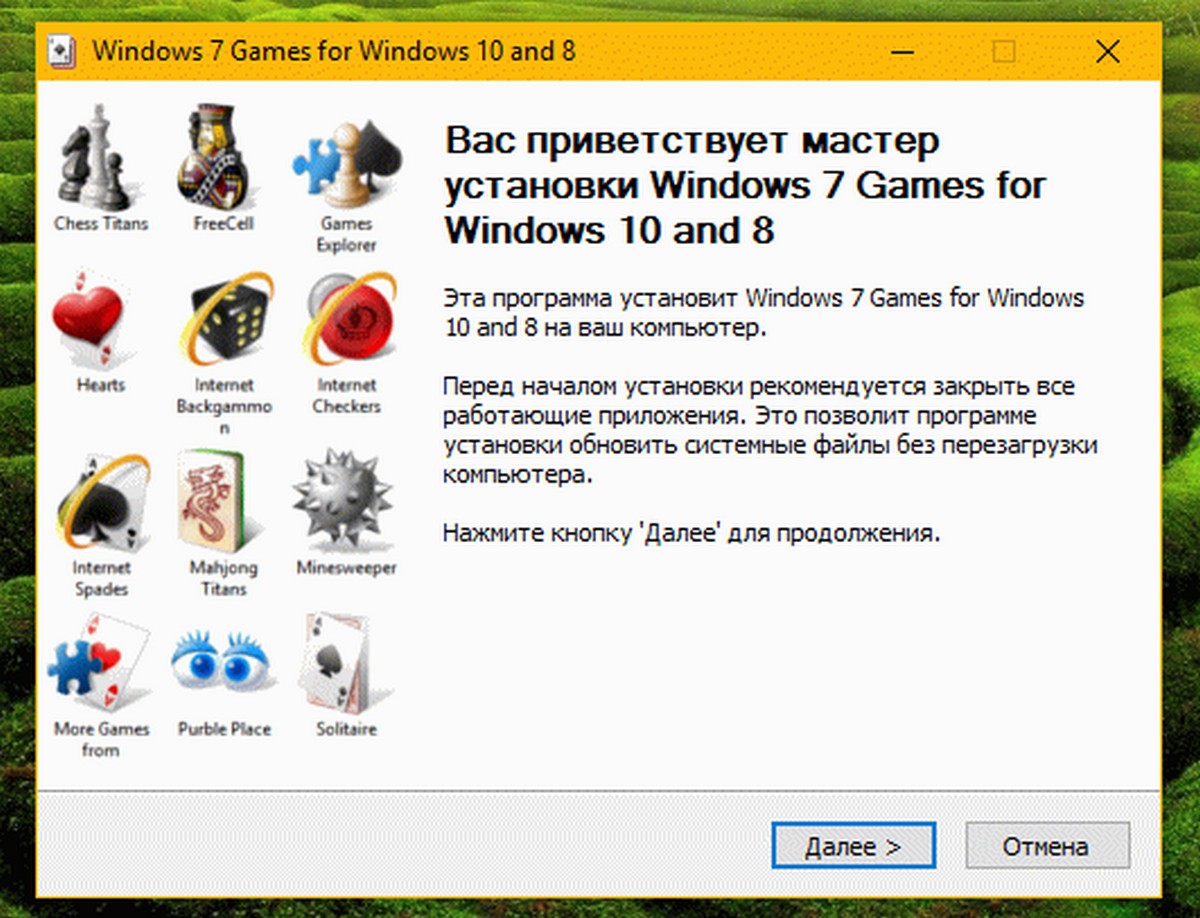
Чтобы установить стандартные игры сначала потребуется скачать установочный файл. Для этого вы можете ввести в строке поиска команду Games (можно написать «Игры») или же перейти в соответствующую папку. После этого вы автоматически перенаправитесь в магазин.
В магазине представлено достаточно много программ и игр, среди них вы можете найти и стандартные карточные игры, саперы, пасьянсы и т.д. Не обязательно искать игры по одной, разработчики специально выложили на этот ресурс сборник стандартных игр, который называется Microsoft Solitaire Collection. Если вы не хотите искать сборник и игры самостоятельно, то можете перейти по указанной ниже ссылке, через которую вы сразу попадете на нужную страницу. Нажмите на кнопку «Скачать» и файлы сами загрузятся на компьютер.
Стандартные игры для windows 8
Скачать с официального сайта
После этих шагов вам нужно запустить установщик и выбрать игры, которые будут установлены на ваш компьютер. Сделать это просто — уберите или поставьте галочки на тех приложениях, которые вы хотели бы видеть. Нажмите кнопку «Установить» и дождитесь завершения процесса.
Нажмите кнопку «Установить» и дождитесь завершения процесса.
Обратите внимание, что установщик предлагает достаточно много разнообразных игр, кроме стандартных вы можете найти классические мини-игры, такие как тетрис, змейка и даже карточную игру «Дурак». Они не займут много места на компьютере, поэтому можете установить хоть все предлагаемые игры.
В будущем, если вам понадобится удалить игры, вы можете сделать это через стандартную панель установленных программ, которая называется «Установка и удаление программ». В нее зайти можно или через «Мой компьютер» или через «Панель управления».
По поводу технических требований можно не беспокоиться, так как комплект игр отлично работает как на 32-битных, так и на 64-битных процессорах. К тому же раз вы установили Windows 8, значит и стандартные мини-игры будут работать без проблем.
После установки игры можно найти в соответствующей папки — выберете заинтересовавшую вас программу и начните развлекаться. Они абсолютно бесплатны и не имеют пробного периода. При желании вы всегда можете установить расширенные версии игр на платной основе через официальный магазин.?
При желании вы всегда можете установить расширенные версии игр на платной основе через официальный магазин.?
Как я могу играть в свои старые игры для Windows 7 в Windows 10? | Вычислительная техника
Мне не хватает бесплатных игр, таких как Chess Titans, Solitaire и некоторых других, которых нет в Windows 10. Я попытался установить Chess Titans из Windows 7, но мне это не удалось. Скорее всего, мы получим 10 в будущем? Вероника
Игры исчезли. Где мой пасьянс? О, я могу пойти в Window Store и купить улучшенный (т. Е. Испорченный) пасьянс, но это стоит денег.Для пасьянса? Крики! Джим
Есть ли безопасный способ восстановить старые версии игр, которые загружались намного быстрее и, на мой взгляд, более четкие? Я могу найти несколько предлагаемых решений на YouTube, но все они включают загрузку zip-файлов с неизвестных веб-сайтов. Тони
Microsoft использует игры частично в образовательных целях: например, Solitaire научил поколение использовать мышь для перетаскивания мышью.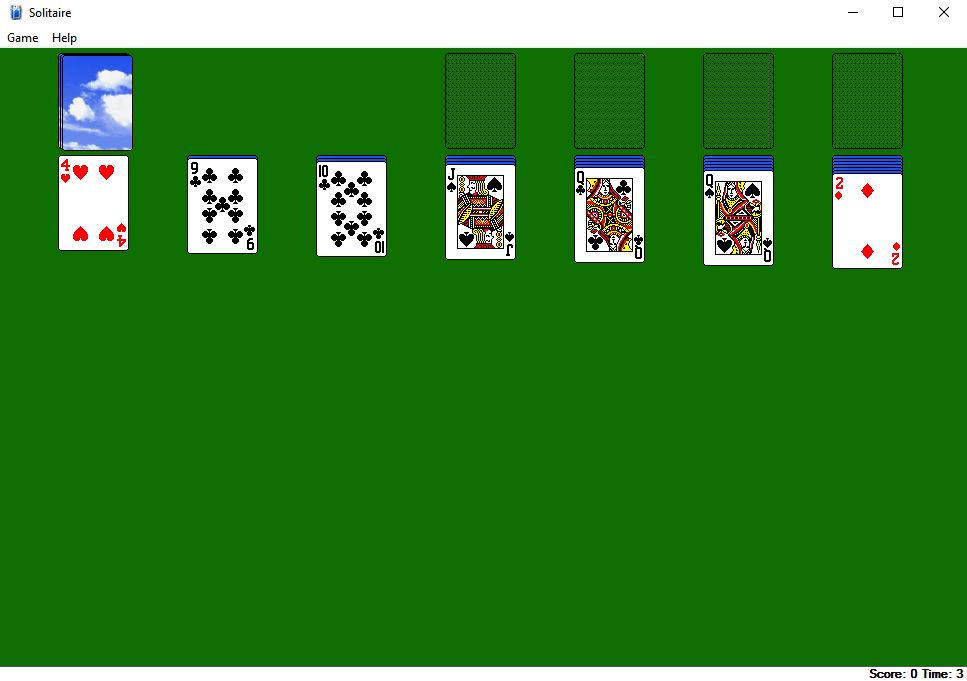 (Об этом есть отличный пост Джеймса Ханта.) В Windows 8 и 10 Microsoft переместила игры в Магазин Windows. Это должно было научить пользователей входить в систему и скачивать их.
(Об этом есть отличный пост Джеймса Ханта.) В Windows 8 и 10 Microsoft переместила игры в Магазин Windows. Это должно было научить пользователей входить в систему и скачивать их.
Эти игры Microsoft по-прежнему бесплатны, но теперь в них есть реклама. Это почти всегда относится к бесплатным приложениям из магазина, будь то на Windows, Android или iOS от Apple. Компании не взимают плату за игры, но они взимают плату за удаление рекламы или добавление дополнительных функций. Вот что происходит, когда люди не хотят платить за контент.
Плохие ходыСказав все это, я не думаю, что это разумный шаг со стороны Microsoft по трем причинам.Во-первых, представить новую условно-бесплатную игру — это не то же самое, что взять игру, которая десятилетиями была бесплатной, и сделать ее условно-бесплатной. Базовая бесплатная версия по-прежнему должна быть бесплатной и без рекламы.
Во-вторых, запуск казуальной игры, такой как Microsoft Solitaire Collection Premium Edition, утомляет вас тегом игрока Xbox Live. Нет ничего плохого в том, чтобы иметь тег игрока, и серьезные геймеры его любят, но они не должны быть обязательными для обычных игроков.
Нет ничего плохого в том, чтобы иметь тег игрока, и серьезные геймеры его любят, но они не должны быть обязательными для обычных игроков.
В-третьих, цены на версии без рекламы выглядят завышенными.В Великобритании коллекция Solitaire Collection стоит 1,19 фунтов стерлингов в месяц или 7,95 фунтов стерлингов в год. В комплект входит пять игр, так что, возможно, разовая сумма в 7,95 фунтов стерлингов была бы приемлемой, но я не думаю, что люди, которые играли в пасьянс бесплатно в течение 25 лет, действительно хотят платить так много каждый год на неограниченный срок.
Альтернативы В Магазине Windows есть сотни альтернатив: поиск «пасьянса» находит 730 приложений, а «пасьянс для рабочего стола» — 81. Почему бы не попробовать несколько из них? Есть также множество альтернатив, которые вы можете скачать с других сайтов.Например, поиск в Интернете по запросу «клон сапера» находит «Сапер X», называемый «Клон», и Minez Эндрю Лима. Все они очень похожи на оригинал.
Также нет недостатка в версиях, в которые вы можете играть онлайн в своем браузере. Примеры включают World of Solitaire, Net Solitaire и Minesweeper.js. У большинства веб-сайтов с казуальными играми тоже есть свои версии.
Chess Giants 2.4 от Pierre-Marie Baty — это настольная программа для Windows, которая очень похожа на Microsoft Chess Titans и может быть приемлемой заменой.Это условно-бесплатная программа, и ее регистрация стоит 11,24 доллара. SparkChess также выглядит привлекательно, и вы можете играть в него онлайн (бесплатно) или загрузить полную версию (12,99 долларов США). Есть и множество менее привлекательных альтернатив. К ним относится Winboard, бесплатная шахматная программа с открытым исходным кодом, основанная на GnuChess.
К сожалению, я не могу предоставить ссылки на лучшие альтернативы, потому что я не играл в них. Возможно, читатели могут ссылаться на своих избранных в комментариях ниже.
Игры для Windows 7 Windows 7 включала в себя набор казуальных игр, собранных за долгую историю Microsoft Windows. .. правда, как ни странно, не все из Windows Vista. К сожалению, они были запрограммированы для работы только в Windows 7.
.. правда, как ни странно, не все из Windows Vista. К сожалению, они были запрограммированы для работы только в Windows 7.
Люди изучили, как они работают, и выяснилось, что файлы можно отредактировать, чтобы заставить их работать в более поздних версиях Windows, изменив одну инструкцию в коде. Сообщение на How-To Geek объясняет детали. Вскоре после этого файлы игр для Windows 7 с предустановленными патчами стали широко доступны для загрузки.
Как говорит Тони, это включает в себя «загрузку zip-файлов с неизвестных веб-сайтов», что по своей сути рискованно.Однако переход по популярной ссылке с такого сайта, как Winaero (самый популярный сайт Google), должен быть менее рискованным, и хороший антивирусный сканер должен уметь обнаруживать любые вредоносные программы в zip-файле. (Вы всегда можете загрузить файлы в Virus Total, который проверит их с помощью десятков антивирусных продуктов.)
Еще один недостаток — это нарушение исходного лицензионного соглашения. Предположительно, Microsoft могла подать в суд на людей за запуск игр, которые они получили бесплатно с Windows 7 при бесплатном обновлении до Windows 10. Однако у Microsoft было несколько лет, чтобы подать в суд на Windows 8 и 8.1 для запуска игр для Windows 7, а это не так. И если бы он подал в суд на пользователей Windows 10, это был бы пиар-катастрофа.
Однако у Microsoft было несколько лет, чтобы подать в суд на Windows 8 и 8.1 для запуска игр для Windows 7, а это не так. И если бы он подал в суд на пользователей Windows 10, это был бы пиар-катастрофа.
Некоторые люди просто перенесли игры с Windows XP на более поздние версии Windows. Игры для XP не были привязаны к определенной версии Windows, и они очень маленькие. FreeCell, например, имеет размер всего 54 КБ, а файл cards.dll, который используется во всех карточных играх XP, составляет всего 352 КБ. Я предпочитаю этот дизайн карточек «усовершенствованным» версиям из коллекции Microsoft Solitaire Collection, которая весит около 200 мегабайт.
В любом случае, попробовать бесплатные версии, предлагаемые Microsoft в Windows Store, бесплатно, и это не более нежелательно, чем использование Google Play и интернет-магазинов Apple. Все они работают одинаково.
Если вы считаете рекламу игр Microsoft невыносимой, я советую попробовать некоторые из множества версий клонов, доступных для загрузки и для онлайн-игры. Вы, вероятно, найдете хотя бы один, в котором приемлемы и дизайн, и количество рекламы и / или отслеживания.
Вы, вероятно, найдете хотя бы один, в котором приемлемы и дизайн, и количество рекламы и / или отслеживания.
Читатели, которые играли в игры для Windows в Windows 7 и Vista, также использовали очень удобную папку с играми, которая, похоже, исчезла из Windows 8 и 10. Однако код все еще включен в операционную систему. система. Чтобы вернуть папку с играми, перейдите в окно запуска и введите «shell: games» (без кавычек). Когда он появится, перейдите на панель задач, щелкните значок правой кнопкой мыши и закрепите программу на панели задач. После этого вы сможете пользоваться им, не набирая каждый раз команду.
У вас есть еще вопрос к Джеку? Отправьте его по электронной почте на [email protected]
Эта статья содержит партнерские ссылки, что означает, что мы можем заработать небольшую комиссию, если читатель перейдет по ссылке и
совершает покупку. Вся наша журналистика независима и никоим образом не зависит от рекламодателей или коммерческих инициатив. Нажимая на партнерскую ссылку, вы соглашаетесь с установкой сторонних файлов cookie.
Дополнительная информация.
Нажимая на партнерскую ссылку, вы соглашаетесь с установкой сторонних файлов cookie.
Дополнительная информация.
Какие игры включены в Windows 7?
В Windows 7 Microsoft перенесла успешные игры из Vista и возродила несколько многопользовательских игр из Windows XP.В игры предустановлена операционная система Windows 7 и XP. Некоторые игры, в том числе Chess Titans и Internet Checkers , доступны только в расширенных выпусках Windows 7.
Инструкции в этой статье относятся к Windows 7. Начиная с Windows 8, Microsoft больше не предустанавливала игры, но все они доступны для бесплатной загрузки для Windows 10, 8.1 и 8.
С января 2020 года Microsoft больше не поддерживает Windows 7.Мы рекомендуем выполнить обновление до Windows 10, чтобы продолжать получать обновления безопасности и техническую поддержку.
Игры, поставляемые с Windows 7
Большинство игр, поставляемых с Windows 7, являются хорошо известными карточными или настольными играми. В список игр для Windows 7 входят:
В список игр для Windows 7 входят:
- Chess Titans — шахматная игра с 3D графикой.
- FreeCell — компьютеризированная версия карточной игры FreeCell.
- Hearts — по мотивам одноименной карточной игры.
- Mahjong Titans — разновидность пасьянса маджонг.
- Minesweeper — классическая головоломка.
- Purble Place — детский трехигровой люкс.
- Пасьянс — классическая карточная игра.
- Пасьянс Паук — по мотивам одноименной карточной игры.
- Интернет-нарды — классические нарды, в которые вы играете с людьми со всего мира.
- Internet Checkers — играйте против компьютера или с живым противником онлайн.
- Internet Spades — популярная карточная игра с возможностью многопользовательской игры.
Как найти и включить игры в окне 7
Выберите Пуск > Games , чтобы открыть Games Explorer и просмотреть список игр, доступных в Windows 7. Дважды щелкните любую игру, чтобы начать играть.
Дважды щелкните любую игру, чтобы начать играть.
Если вы не видите список игр, вы должны сначала включить игры следующим образом:
Нажмите кнопку Start и выберите Control Panel .
Выберите Программы > Программы и компоненты > Включите или выключите функции Windows .
Введите пароль администратора или предоставьте подтверждение, если будет предложено это сделать.
Установите флажок рядом с Games и выберите OK .
Спасибо, что сообщили нам об этом!
Расскажите, почему!
Другой Недостаточно деталей Сложно понятьMicrosoft казуальных игр
Отмечая свое 30-летие, пасьянс Microsoft остается самой популярной компьютерной игрой всех времен!
Простые правила и понятный игровой процесс позволяют любому легко взять его в руки и играть. Благодаря новым функциям, коллекциям, ежедневным задачам и ежемесячным событиям Microsoft Solitaire Collection продолжает оставаться цифровой сенсацией.
Благодаря новым функциям, коллекциям, ежедневным задачам и ежемесячным событиям Microsoft Solitaire Collection продолжает оставаться цифровой сенсацией.
Клондайк
Эта версия — вечная классика, которую многие называют просто «Пасьянс». Попробуйте убрать все карты со стола, используя одну или три карты, используя традиционную систему подсчета очков или систему подсчета очков Вегаса.
Паук
Восемь столбцов карт ждут ваших попыток очистить их как можно меньшим количеством ходов.
Начните играть с одним костюмом, пока не почувствуете себя комфортно, а затем посмотрите, как вы себя чувствуете, используя в игре два или даже все четыре костюма.
FreeCell
Используйте четыре дополнительные ячейки, чтобы перемещать карты, когда вы пытаетесь убрать все карты со стола.Более стратегическая, чем версия Клондайк, FreeCell вознаграждает игроков, которые думают на несколько шагов вперед.
TriPeaks
Выбирайте карты в последовательности вверх или вниз, чтобы заработать очки и очистить поле. Сколько досок вы можете очистить, прежде чем у вас закончатся сделки?
Пирамида
Соедините две карты, которые в сумме составляют 13, чтобы убрать их с поля. Постарайтесь добраться до вершины пирамиды.
Посмотрите, сколько досок вы сможете очистить и как высоко вы сможете набрать очки в этой увлекательной карточной игре!
Постарайтесь добраться до вершины пирамиды.
Посмотрите, сколько досок вы сможете очистить и как высоко вы сможете набрать очки в этой увлекательной карточной игре!
Ежедневные испытания
Каждый день игроки получают новые испытания. Выполните достаточное количество ежедневных заданий за месяц, чтобы заработать значки и соревноваться с друзьями.
Выберите свою тему
Коллекция пасьянсов Microsoft включает несколько красивых тем, от простоты «Классики» до безмятежности Аквариума, который оживает перед вами, пока вы играете. Теперь вы даже можете создавать собственные темы из своих фотографий!
Интеграция с Xbox
Войдите в свою учетную запись Microsoft, чтобы зарабатывать достижения, соревноваться с друзьями, вносить свои результаты в списки лидеров и сохранять свою статистику и игры в облаке!
Как включить игры в Windows 7 Professional и Enterprise Edition
Windows 7 поставляется с множеством хороших игр, таких как Chess Titans, FreeCell, Hearts, Internet Backgammon, Solitaire, Internet Spades, Mahjong Titans, Minesweeper, Purble Place, Internet Checkers и Spider Solitaire.
Но, как и в выпусках Windows 7 Home Premium и Ultimate, вы не можете найти собственные игры в выпусках Professional и Ultimate. Фактически, функция игр не включена в этих выпусках по умолчанию.
Итак, если вы установили одну из этих редакций и хотите включить и играть в собственные игры, следуйте процедуре, приведенной ниже:
1 . Введите Windows features в области поиска меню «Пуск» и нажмите Enter, чтобы открыть диалоговое окно функций Windows.
2 . Здесь установите флажок Games и нажмите кнопку Ok , чтобы включить функцию игр. Windows может потребоваться несколько секунд, чтобы включить то же самое.
3 . Вы сделали! Но если в меню «Пуск» отсутствует запись о папке «Игры», вам также необходимо выполнить следующие два шага.
Вы сделали! Но если в меню «Пуск» отсутствует запись о папке «Игры», вам также необходимо выполнить следующие два шага.
4 . Щелкните правой кнопкой мыши в меню «Пуск» и выберите Свойства , чтобы открыть панель задач и диалоговое окно «Свойства меню« Пуск »».Откройте окно «Настроить меню« Пуск »», нажав кнопку « Настроить ».
5 . Здесь прокрутите список вниз, чтобы увидеть запись Games . Выберите Display как ссылку и нажмите Ok , а затем кнопку Apply, чтобы увидеть запись в папке Games в меню «Пуск».
Вы также можете загрузить популярную игру-головоломку Tinker для Windows 7 от Microsoft.
Как получить классический пасьянс Windows на Windows 10
Solitaire долгое время был частью Windows, и в течение многих лет он даже оставался одной из самых популярных игр, в которые можно играть на ПК. Изначально игра была выпущена с Windows 3.0, и с тех пор она получила ряд незначительных обновлений до Windows 7. Затем в Windows 8.1 Microsoft заменила классическую версию на современную версию, известную как «Microsoft Solitaire Collection» и остается до Windows 10.
Изначально игра была выпущена с Windows 3.0, и с тех пор она получила ряд незначительных обновлений до Windows 7. Затем в Windows 8.1 Microsoft заменила классическую версию на современную версию, известную как «Microsoft Solitaire Collection» и остается до Windows 10.
Хотя новая версия игры бесплатна и включает в себя несколько других классических карточных игр, вам необходимо оплатить подписку, чтобы разблокировать дополнительные функции и удалить рекламу.
Если вы скучаете по классике или вам не нравится идея платить за игру, которая когда-то была абсолютно бесплатной, есть способ вернуть старый добрый Solitaire в Windows 10.
VPN-предложения: пожизненная лицензия за 16 долларов, ежемесячные планы за 1 доллар и более
В этом руководстве по Windows 10 мы расскажем, как вернуть классический пасьянс из Windows XP на ваше устройство с Windows 10.
Как перенести классический пасьянс в Windows 10
Процесс возврата Solitaire прост, но есть одно небольшое препятствие: у вас должен быть доступ к установке Windows XP, чтобы загрузить файлы для запуска игры в Windows 10.
Хотя вы можете загружать файлы из различных источников, рекомендуется загружать файлы со старого компьютера. Если у вас нет устройства Windows XP, альтернативный вариант включает создание виртуальной машины для извлечения файлов. Если у вас нет установочного носителя, вы можете загрузить ISO, используя подписку MSDN.
Поиск файлов классического пасьянса в Windows XP
Если вы используете старый компьютер или виртуальную машину под управлением Windows XP, выполните следующие действия, чтобы загрузить файлы на USB-накопитель:
- Откройте Проводник Windows .
- Щелкните Мой компьютер на левой панели.
В адресной строке введите следующий путь и нажмите Введите :
C: \ WINDOWS \ system32- Нажмите кнопку Search .
Щелкните параметр Все файлы и папки на левой панели.
Введите следующий поисковый запрос и нажмите кнопку Search :
карт. dll, sol.exe
dll, sol.exe - Выберите файлы cards.dll и sol.exe .
Щелкните выделение правой кнопкой мыши и выберите параметр Копировать .
- Откройте USB-накопитель .
- Щелкните правой кнопкой мыши и выберите параметр Вставить , чтобы скопировать файлы.
После того, как вы выполнили шаги, вам нужно перенести файлы на свое устройство с Windows 10.
Установка классического пасьянса в Windows 10
Чтобы настроить пасьянс Windows XP в Windows 10, подключите USB-накопитель с файлами и выполните следующие действия:
- Открыть Проводник .
- Щелкните This PC на левой панели.
- В разделе «Устройства и диски» дважды щелкните локальный диск (C 🙂 .
Нажмите кнопку Новая папка в меню ленты, чтобы создать папку и назовите ее Solitaire .

- Откройте флешку с файлами игры.
- Выберите файлы cards.dll и sol.exe .
- Щелкните выделение правой кнопкой мыши и выберите параметр Копировать .
Внутри папки «Solitaire» щелкните правой кнопкой мыши и выберите опцию Paste , чтобы скопировать файлы.
После выполнения этих шагов дважды щелкните файл sol.exe , чтобы начать играть в классический пасьянс в Windows 10. И, да, ваши игровые настройки будут сохранены.
Создание ярлыка
Если вам нужен быстрый доступ к игре, вы можете создать ярлык для Solitaire на рабочем столе, выполнив следующие действия.
- Щелкните правой кнопкой мыши файл sol.exe .
Выберите подменю Отправить на и щелкните пункт Рабочий стол (создать ярлык) .
Выполнив эти шаги, вы можете быстро начать играть в классический пасьянс с рабочего стола.
Microsoft также выпустила обновленные версии классической игры Solitaire для Windows 7 и Windows Vista, но установить ее будет не так просто. Если вам нужна настоящая классика, то пасьянс в составе Windows XP — это то, что вам нужно.
Дополнительные ресурсы по Windows 10
Дополнительные полезные статьи, статьи и ответы на распространенные вопросы о Windows 10 см. На следующих ресурсах:
Мы можем получать комиссию за покупки, используя наши ссылки. Узнать больше.
Установить игры для Windows 7 в Windows 10
Игры, которые Microsoft поставляла с Windows 7, в корне отличаются от тех, что были включены в Windows 8 или 10.
Игры для Windows 7 были последними, которые поставлялись, например, в виде программ, и были существенные различия в выборе игр по сравнению с Windows 8 или 10.
Все игры для Windows являются современными приложениями или универсальными приложениями в новых версиях Windows, и хотя некоторым это может понравиться, другие могут предпочесть старые игры своим более новым аналогам.
Причин тому немало. Большинство игр Магазина Windows кажутся раздутыми по сравнению с играми, поставляемыми с Windows 7. Старые игры обычно запускаются быстрее, а интерфейс, который они используют, также намного проще. Кроме того, большинство из них вообще не требует подключения к Интернету.
Другая причина заключается в том, что эти игры не идентичны, и что некоторые игры для Windows 7 вообще недоступны в Windows 10.
Игры для Windows 7 для Windows 10
Если ваша любимая игра для Windows 7 недоступна в Windows 10, или если вы предпочитаете классический пасьянс, а не сборник пасьянсов Microsoft, то вам может быть интересно установить эти классические игры для Windows 7 на Windows 10 (или Windows 8, если вы все еще используете эту версию операционной системы).
Вот что вам нужно сделать:
- Загрузите установщик Windows 7 Games для Windows 8 и 10 с WinAero.
- Извлеките содержимое 146-мегабайтного архива в локальную систему и затем запустите установщик.

- Программа установки отображает все игры для Windows 7, и вы должны установить их все или только некоторые.
- Включенные игры: Chess Titans, FreeCell, Hearts, Mahjong Titans, Minesweeper, Purble Place, Solitaire, Spider Solitaire, Internet Backgammon, Internet Checkers, Internet Spades
- После установки вы можете запускать все игры из начального меню.
Пакет многоязычный, и игры подготовлены специально для работы в более новых версиях Windows.
Игры для Windows 7 и их версия Windows 10
В следующей таблице перечислены игры, которые Microsoft поставляла с операционной системой Windows 7, и игры, которые компания поставляла с Windows 10.
| Windows 7 | Windows 10 | |
| Chess Titans | недоступен | |
| FreeCell | Microsoft Solitaire Collection | |
| Hearts | недоступен | |
| Mahjong | Mahjong | Mahjong 905 |
| Purble Place | недоступен | |
| Solitaire | Microsoft Solitaire Collection | |
| Spider Solitaire | Microsoft Solitaire Collection | |
| Интернет-нарды 9 Internet Checkers | недоступно | |
| Internet Spades | недоступно |
Как видите, довольно много игр отсутствует, а те, что доступны, были модернизированы. Это не обязательно плохо, но если вам не нравятся эти новые игры или вы предпочитаете игры без рекламы, то вы можете вместо этого поиграть в эти старые игры.
Это не обязательно плохо, но если вам не нравятся эти новые игры или вы предпочитаете игры без рекламы, то вы можете вместо этого поиграть в эти старые игры.
Now You : Вы предпочитаете игры для Windows 7 или Windows 10?
Сводка
Название статьи
Установка игр для Windows 7 в Windows 10
Описание
Узнайте об установке отсутствующих или классических игр Windows 7 в новой операционной системе Microsoft Windows 10.
Автор
Мартин Бринкманн
Издатель
Ghacks Technology News
Logo
РекламаУдаление игр по умолчанию из Windows
Windows 7 поставляется с несколькими предустановленными классическими играми, которые некоторым нравятся, чтобы скоротать время. Тем не менее, для тех, кому эти игры не нравятся, все, что они в конечном итоге делают, это занимают (иногда очень ценное) место на жестком диске. Разве не было бы замечательно, если бы вы могли удалить их и получить обратно, когда захотите?
Тем не менее, для тех, кому эти игры не нравятся, все, что они в конечном итоге делают, это занимают (иногда очень ценное) место на жестком диске. Разве не было бы замечательно, если бы вы могли удалить их и получить обратно, когда захотите?
Шаг 1: Откройте панель управления Windows. Его можно найти в меню «Пуск» с правой стороны.
Скриншот Николь КозмаШаг 2: В разделе «Программы» на главной странице нажмите «Удалить программу».
Скриншот Николь КозмаШаг 3: В левой части этого окна щелкните ссылку «Включение или отключение компонентов Windows».
Шаг 4: После завершения загрузки этого окна (это может занять некоторое время) снимите флажок с поля рядом с «Игры» (вы также можете развернуть дерево и удалить отдельные игры, если хотите).


 Здесь требуется нажать кнопку
Здесь требуется нажать кнопку  Ниже приведены названия файлов и соответствующей игры.
Ниже приведены названия файлов и соответствующей игры.
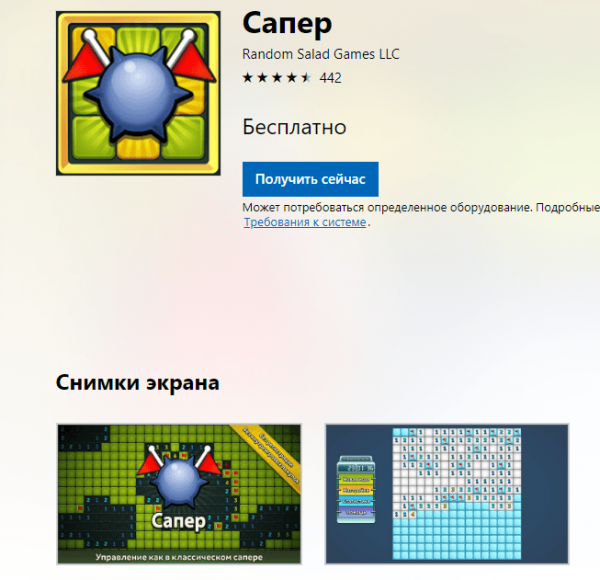 dll, sol.exe
dll, sol.exe 
