Восстановление системы Windows 10: подробная рабочая инструкция
Содержание статьи
Как запустить восстановление системы в Windows 10
Восстановление Windows 10 позволяет вернуть операционную систему к работоспособному или исходному состоянию из созданной автоматически или вручную точки отката системы или хранимого на винчестере полного образа системы.
Также в наборе инструментов «десятки» числятся средство выполнения сброса ОС, которое избавит от длительной переустановки Windows 10, и создание флешки восстановления, необходимой для возобновления функционирования операционной системы в критических ситуациях (когда Windows 10 не загружается и не предоставляет возможности попасть в среду восстановления).
Предложенная статья-инструкция рассказывает обо всех инструментах, из которых состоит среда восстановления системы в Windows 10, механизмах их функционирования, способах использования той или иной функции и эффективности методов восстановления в определенных ситуациях.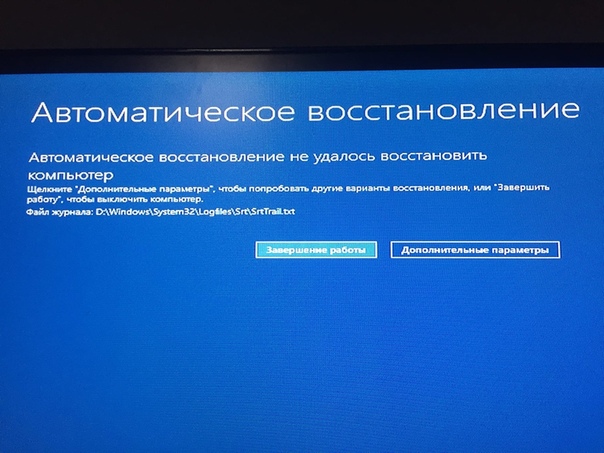
Прежде чем приступить к изучению материала, рекомендуется ознакомиться с инструкциями на тему восстановления загрузчика операционной системы, проверки ее файлов на целостность и восстановления поврежденных файлов реестра.
Безопасный режим
1. Запускаемся из загрузочного носителя с дистрибутивом Windows 10, воспользовавшись Boot Menu.
2. Указываем «Русский» язык жмем «Далее».
3. В следующем окошке жмем по ссылке «Восстановление системы».
4. Выполняем команду «bcdedit /set safeboot minimal» для последующего запуска компьютера в безопасном режиме.
5. Перезагружаемся, закрыв все окна.
После запуска компьютера можно заняться решением проблемы, которая препятствует нормальному запуску/функционированию ПК.
Возвращаем компьютер/ноутбук в исходное состояние
Самая примечательная функция восстановления, которая появилась в Windows 10, — это возврат Виндовс к исходному состоянию. Воспользоваться ею можно через «Параметры».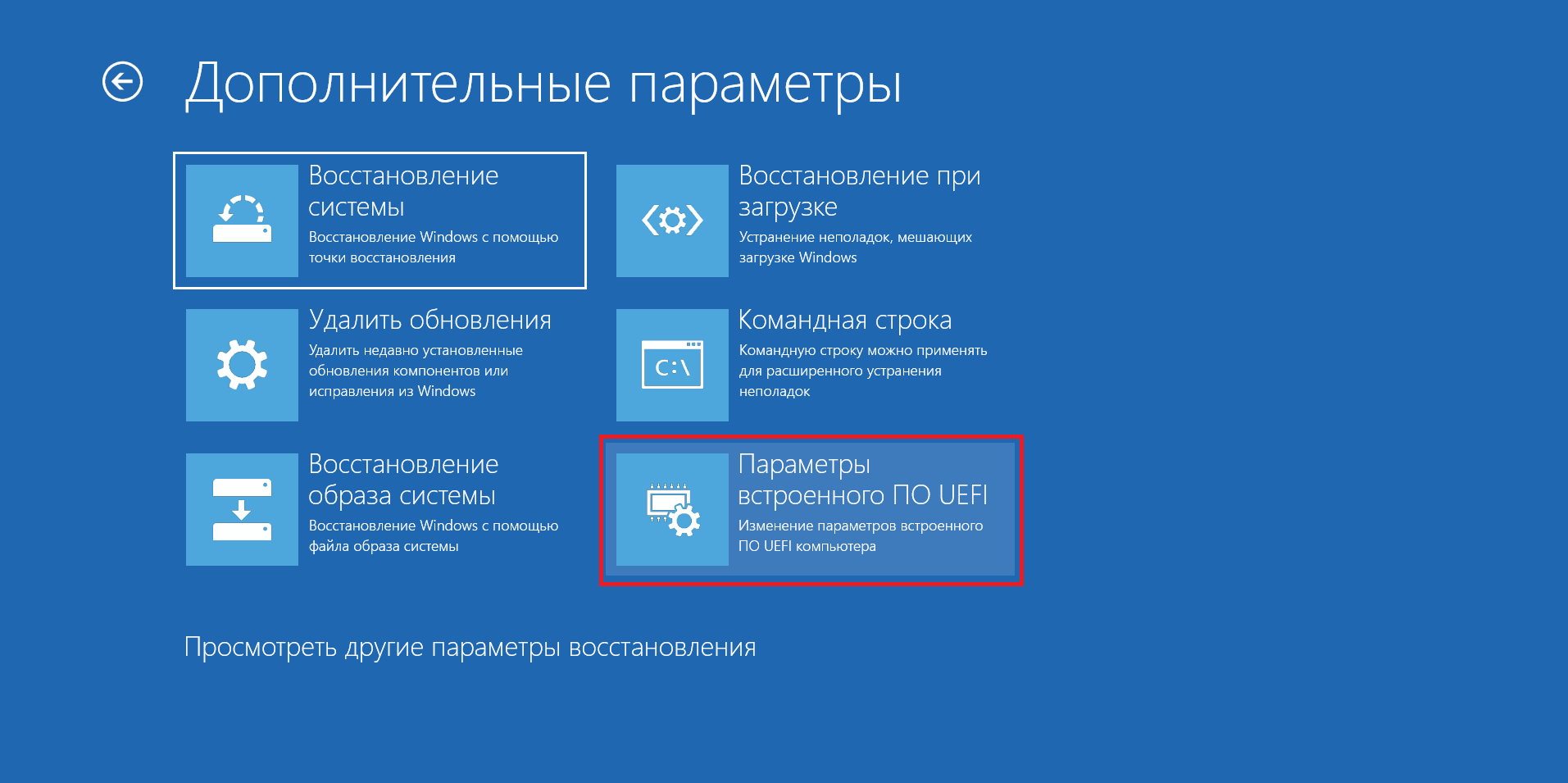
1. Вызываем меню при помощи Win→I.
2. Переходим в раздел «Обновление/безопасность».
3. Нажимаем по вкладке «Восстановление».
Пользоваться этой возможностью следует в самую последнюю очередь, когда приведенные ниже варианты не помогли решить проблему, ведь в итоге получите чистую только проинсталлированную операционную систему с личными данными или без них, в зависимости от указанных параметров.
4. Жмем «Начать», после чего появится диалог с предложением указать параметры сброса операционной системы.
Существует еще один путь вызвать диалог сброса операционной системы даже без авторизации в системе. Осуществляется все на экране авторизации. Для получения доступа к функции жмём по пиктограмме «Перезагрузка» с зажатой клавишей Shift. После перезапуска компьютера выполняем клик по пиктограмме «Диагностика», затем жмем по кнопке возврата системы в исходное состояние.
Преимуществами способа являются отсутствие необходимости иметь установочный диск/флешку и выполнение всех действий в автоматическом режиме без какого-либо вмешательства со стороны пользователя.
Недостаток всего один — при удалении пользователем образа системы или расположении этого файла в поврежденных секторах жесткого диска совершить быструю переустановку не удастся, но здесь в арсенале «десятки» есть несколько дополнительных инструментов: использование диска восстановления системы при его наличии (очень редкое явление) и резервирование Windows 10 при помощи инструментов ОС на томе, отличающемся от системного.
Флешка восстановления Windows 10
Инструмент называется диском восстановления Виндовс, но в «десятке» его следовало бы переименовать во флешку восстановления (будем пользоваться именно этим термином).
Если ранее в ОС от Microsoft были утилиты для выполнения автоматической реанимации системы, которые в большинстве случаев только пытались что-то сделать, то в «десятке» присутствует опция создания образа системы для последующего возврата системного тома к запечатленному в этом образе состоянию посредством автоматической переустановки ОС, о чем говорилось разделом выше.
Создается подобный образ следующим путем:
1. Вызываем апплет Панели управления под названием «Восстановление».
2. Находим ссылку «Создание диска восстановления» в вертикальном меню слева.
3. Отмечаем опцию резервирования системных файлов на флешку восстановления, чтобы получить возможность совершать мгновенную переустановку «десятки».
4. По окончании всех операций записи или в случае необходимости загружаемся с созданного накопителя, воспользовавшись функцией Boot Menu.
5. В окне выбора действия переходим в раздел «Диагностика».
Находясь в нем, откроем возможность выполнить следующие операции:
- воспользовавшись флешкой с образом, вернуть Windows 10 к прежнему состоянию;
- посетить параметры UEFI/BIOS;
- прибегнуть к реанимации «десятки» посредством точки отката;
- запустить через командную строку, например, для создания копии загрузчика на соответствующем томе;
- восстановить Windows 10 из полного образа ОС.

Наличие такой флешки в случае с «десяткой» намного полезнее, чем даже установочной, хотя и последняя позволяет запустить некоторые из операций восстановления операционной системы на экране с кнопкой «Установить» сразу после выбора языка.
Создаем полный образ реанимации системы
Не обязательно формировать снимок в первые часы функционирования новой ОС, это можно сделать спустя пару дней после ее переустановки, чтобы Windows притерлась и была доведена до нормального функционирующего состояния, но не успела обзавестись мусорными файлами и ключами реестра.
1. Процесс начинается с очистки от мусора диска C: системного реестра и деинсталляции программ, которые оказались ненужными.
2. Далее посещаем Панель управления.
3. Открываем апплет «История файлов», далее нажимаем «Резервная копия образа системы».
4. В вертикальном меню переходим по ссылке «Создание образа системы».
5. Определяемся с местом хранения снимка операционной системы и разделами, которые будут подвергаться резервированию (лучше всего указать съемный накопитель).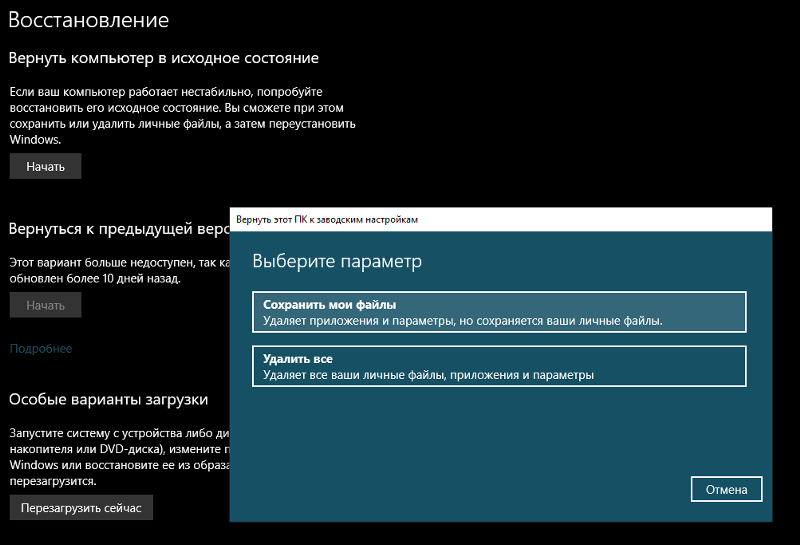
После завершения сжатия системных файлов и их перенесения на указанный цифровой носитель его можно будет использовать для быстрого возврата Windows 10 к запечатленному в образе состоянию. Для того чтобы запустить восстановление с образа необходимо выполнить загрузку компьютера с флешки, на которой файл хранится, или через инсталлятор Windows 10 («Диагностика» — «Расширенные параметры» — «Восстановление образа ОС»).
Точки отката Windows 10
С этой функцией нет никаких новшеств, все ее возможности работают, как в предыдущих версиях ОС. Она предоставляет шанс вернуть систему к одному из сохранившихся состояний через среду восстановления или в работающей операционной системе. Чтобы воспользоваться всеми преимуществами функции, она должна быть активированной. Проверить состояние можно через апплет Панели управления под именем «Восстановление». В окне жмем «Настройка восстановления системы».
Для изменения параметров жмем «Настроить» и указываем выделяемое под хранение точек отката место на системно диске.
При использовании лицензионного образа эта функция активирована, но, если установили Windows 10, скачанную с пиратских сайтов, возможно, автор сборки деактивировал эту функцию. Как включить восстановление системы? Выбираем системный раздел, жмем «Настроить» и перемещаем чекбокс к позиции «Включить защиту системы».
Обычно, точки отката формируются автоматически в случаях внесения со стороны пользователя или каких-либо приложений изменений, касающихся системных файлов, настроек, служб и параметров реестра. Также доступна возможность ручного создания точек восстановления. В окне «Свойства системы» нажимаем «Создать» и вводим название снимка, чтобы было проще идентифицировать его.
Для эксплуатации функции отката системы посредством одной из точек восстановления заходим в тот же апплет и жмем «Запуск восстановления системы». В случае когда Windows 10 не запускается, выполняем загрузку с диска восстановления или установочного дистрибутива и вызываем «Восстановление системы» через «Дополнительные параметры» в окне диагностики.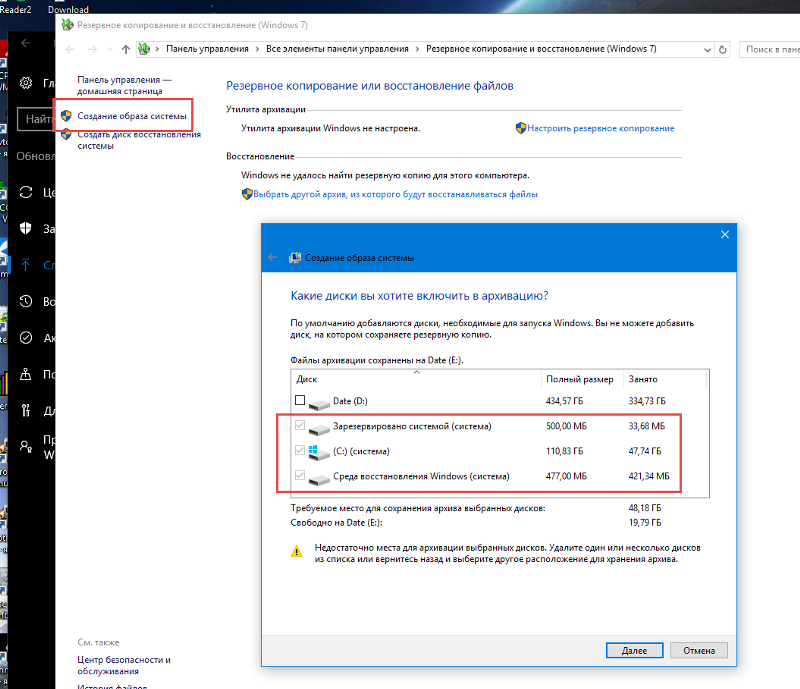
История файлов
Очередное новшество Windows 10, позволяющее делать и хранить резервные копии указанных файлов (зачастую текстовых документов и различных проектов) и извлекать из резерва нужную копию файла в случае необходимости.
Как можно увидеть, «десятка» обладает расширенным набором эффективных функций для возврата системы к работоспособному состоянию в любых случаях и без переустановки ОС. В добавок ко всем перечисленным инструментам обязательно следует отнести функцию восстановления загрузчика средствами Windows 10.
Восстановление ОС Windows 10: переустановка, загрузка, откат к прежним ОС
Если вас интересует восстановление Windows 10, то вы попали по адресу.
«Десятка», как и любая операционная система семейства Windows, подвержена сбоям.
Однако они редко бывают фатальными и необратимыми, поскольку система имеет в своем составе мощные механизмы восстановления.
Разберемся, как вернуть работоспособность Windows 10 без использования сторонних программ.
Восстановление системы
Этот вариант поможет исправить ошибки, которые появились после установки софта, апдейтов Windows, изменений в реестре и тому подобных действий.
Функция возобновления позволяет вернуть настройки реестра и защищенные системные файлы к ранее сохраненному состоянию — к одной из контрольных точек, которые Windows создает автоматически. Документы пользователя при этом не затрагиваются.
Точки регенерации в «десятки» создаются перед установкой программ, драйверов, системных обновлений или просто раз в 7 дней. Кроме того, пользователь может создавать их вручную.
Порядок действий
- Зайдите в панель управления, откройте апплет «Восстановление» и выберите из списка команд «Запуск восстановления системы».
- Выберите контрольную точку, созданную до сбоя, и нажмите «Готово».
- В ходе выполнения задачи компьютер будет перезагружен. Через 5-7 минут Виндовс 10 вернется к состоянию, которое предшествовало неполадке.

Возобновление работы системы доступно и тогда, когда Виндовс 10 не запускается. При нарушении загрузки вместо окна приветствия вы увидите следующее:
По нажатию кнопки «Дополнительные варианты восстановления» вам будет предложен выбор действия. Здесь необходимо кликнуть пункт «Диагностика».
А далее — «Восстановление системы».
После этого вам откроется уже знакомое окно с предложением выбрать контрольную точку. Следуйте инструкциям и дождитесь окончания работы мастера.
Восстановление компьютера в первоначальное состояние
Этот вариант поможет справиться с ошибками, которые не устраняет функция возобновления системы, а также в тех случаях, когда подходящие контрольные точки отсутствуют или не создаются.
Восстановление Windows 10 в исходное состояние может быть выполнено:
- С сохранением пользовательских файлов и ряда предустановленных программ. При этом все системные настройки, драйвера и софт, установленные пользователем, будут сброшены.

- Без сохранения личных данных, программ и настроек. Этот вариант возвращает систему к состоянию, как после чистой установки. Никакой пользовательской информации в ней не останется.
Важно! На компьютерах и ноутбуках, где Виндовс 10 была установлена производителем, может быть доступен третий вариант — восстановление к заводским настройкам. При этом удаляются не только данные и настройки пользователя, но и содержимое несистемных разделов жесткого диска.
Возврат к заводскому состоянию без сохранения личной информации используются как крайняя мера — альтернатива переустановке системы при трудноустранимых сбоях, а также перед продажей компьютера или передачей его другому пользователю.
Порядок возврата Windows 10 в исходное состояние
- Откройте меню Пуск и кликните кнопку «Параметры».
- Выберите из списка параметров «Обновление и безопасность».
- Далее выберите «Восстановление».

- В разделе «Вернуть компьютер в исходное состояние» нажмите кнопку «Начать».
- После этого выберите нужный вам вариант: «Сохранить мои файлы» или «Удалить все».
Примерно через 40-60 минут Windows 10 будет снова в строю.
Откат к предыдущей версии системы (Windows 7 или 8)
Этот способ доступен только тем, кто установил «десятку» в порядке обновления предыдущей ОС — «семерки» или «восьмерки». И возможен лишь в течение месяца после обновления.
При этом будут сохранены файлы пользователя в личных папках, драйвера, софт и настройки предыдущей системы, а всё, что было в Windows 10, будет удалено.
Чтобы откатиться к первоначально установленной ОС, запустите из меню «Пуск» приложение «Параметры», откройте «Обновление и безопасность», потом «Восстановление» и выберите «Вернуться к Windows 8.1 (7)».
Если в списке параметров этого пункта нет, значит, функция недоступна. Также она будет недоступна, если пользователь удалил из системного раздела жесткого диска папку Windows. old.
old.
Переустановка Windows 10 с диска восстановления
Этот вариант будет полезен тем, кто заранее создал диск регенерации Виндовс 10. На нем сохраняется резервная копия системы с работоспособными параметрами.
Для создания диска восстановления необходимо выполнить следующее:
- подготовить чистый DVD или флешку (минимальная емкость накопителя определяется индивидуально) и подключить к компьютеру;
- открыть в панели управления раздел «Восстановление», выбрать пункт «Создание диска восстановления» и следовать инструкциям.
Готовый носитель с резервной копией Виндовс нужно хранить в надежном месте и не использовать ни для чего другого.
Как восстановить Windows 10 из резервной копии
Если система загружается, откройте приложение «Параметры» -> «Обновление и безопасность» -> «Восстановление» и «Вернуть компьютер в исходное состояние». После перезагрузки в среду recovery выберите раздел «Диагностика» и «Восстановление образа системы».
Совет! Если система не загружается, необходимо запустить компьютер с диска с дистрибутивом, но вместо установки (Install now) выбрать «Восстановление компьютера» (Repair your computer).
Далее подключите носитель с резервной копией Windows 10 и следуйте инструкциям:
- Выберите образ системы за нужное число.
- Если необходимо, укажите дополнительные параметры, например, форматирование диска.
- Подтвердите согласие на откат и дождитесь его окончания.
Будет выполнено автоматическое восстановление винды с сохранением пользовательских файлов, софта и настроек. Состояние системы будет таким же, как при создании резервной копии.
Восстановление загрузки Windows 10
Возобновление загрузчика Windows 10 также выполняется путем запуска ПК с установочного диска «десятки».
Порядок действий следующий:
- Подключите к компьютеру накопитель с дистрибутивом Windows 10.

- Вместо установки выберите «Восстановление компьютера».
- В окне «Выбор действия» щелкните пункт «Диагностика».
- Далее в списке дополнительных параметров выберите «Восстановление при загрузке».
В отдельных случаях автоматическое восстановление запуска не дает результатов. Тогда может помочь ручная перезапись файлов загрузчика и загрузочного раздела винчестера. Как это сделать:
- Откройте в окне дополнительных параметров командную строку.
- Выполните инструкцию bcdboot.exe X:Windows, где X: — буква системного раздела на жестком диске.
В среде Recovery буквы разделов часто не совпадают с теми, какие назначаются в Windows. Чтобы их определить, можно воспользоваться консольной утилитой Diskpart из дистрибутива системы. Наберите в командной строке поочередно:
Diskpart
List disk
Sel disk 0 (или 1, 2, 3 — зависит от того, где находится загрузчик, если на ПК несколько физических накопителей)
Detail disk
В нашем примере загрузочному разделу назначена буква С, значит, команда восстановления записывается так: bcdboot.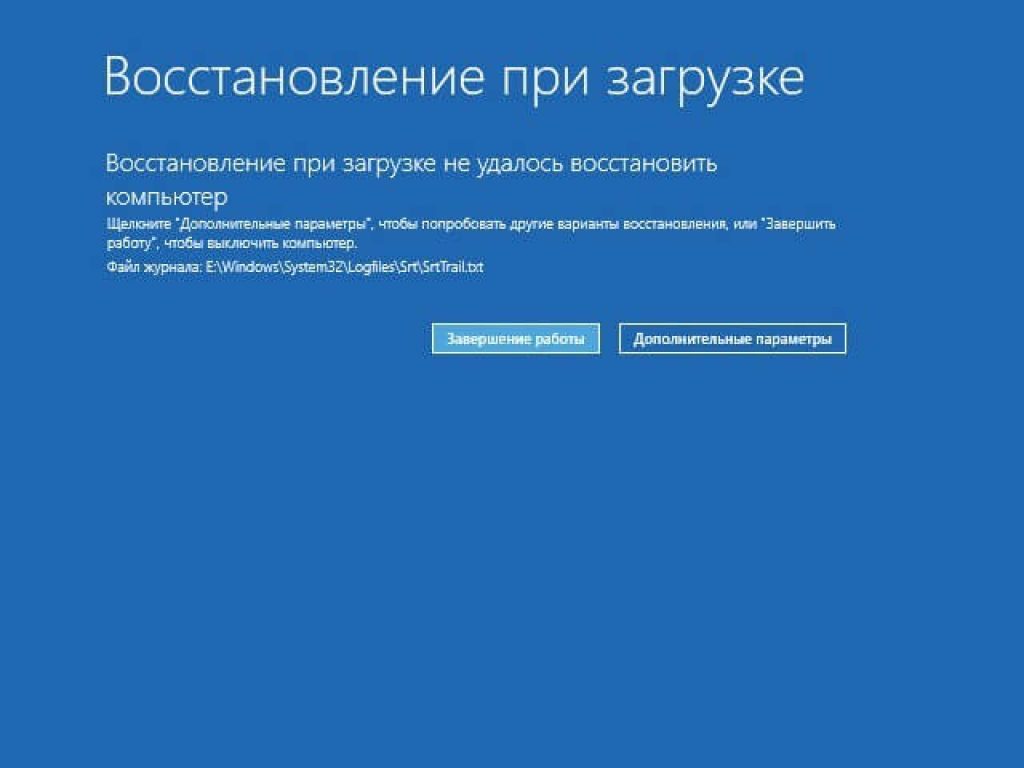 exe С:Windows.
exe С:Windows.
Для исправления сбоя загрузки на винчестерах с разметкой MBR необходимо выполнить в консоли еще 2 команды: bootrec /fixmbr и bootrec/fixboot. Код загрузочного раздела будет перезаписан.
Как восстановить системные файлы Windows 10
Для восстановления защищенных системных файлов в Windows 10 используется приложение SFC.exe, запущенное в командной строке с параметром /scannow. Сканирование и исправление длится около 20-40 минут.
По окончании работы SFC будет создан отчет (CBS.log), который сохраняется в папке C:WindowsLogs. Из него можно узнать, какие файлы были повреждены и восстановлены.
Восстановление Windows 10
Несмотря на то, что Windows 10 отличается высокой работоспособностью и стабильностью, она может нуждаться в восстановлении
Восстановление системы Windows 10
Восстановление Windows 10
Windows 10 не видит флешку
Не работает камера на ноутбуке с Виндовс 10
Не меняется язык на клавиатуре в Виндовс 10
Выходное аудиоустройство не установлено в Windows 10
Не запускаются игры на Windows 10
Windows 10, восстановление которой может вернуть компьютер в исходное состояние имеет несколько вариантов данного действия, давайте разберемся в восстановлении системы Виндовс 10!
Поскольку сама по себе ОС является довольно сложно организованной структурой, то частое возникновение проблем и ошибок объяснимо. С другой стороны, как и во всякой сложной системе, в Windows также имеются инструменты для ее восстановления, знания о которых могут помочь Вам сравнительно легко и без существенных потерь «оживить» Ваш компьютер и сохранить важные данные.
С другой стороны, как и во всякой сложной системе, в Windows также имеются инструменты для ее восстановления, знания о которых могут помочь Вам сравнительно легко и без существенных потерь «оживить» Ваш компьютер и сохранить важные данные.
Как восстановить Виндовс 10
Разумеется, что пресловутые инструменты восстановления системы Windows 10 отличаются по специфике работы и с точки зрения конечного результата. Речь о них пойдет ниже.
Для начала, необходимо конкретизировать ситуации, в которых имеет смысл производить возврат ОС к предыдущему состоянию.
Windows 10 работает некорректно, также недавно было установлено обновление (штатное на саму ОС или драйвер) или какое-либо приложение.
Скорее всего, причина именно в том, что недавно было установлено. В данной ситуации можно использовать возврат к точке восстановления. Сделать это можно несколькими способами:
В командной строке выполните команду от имени администратора наберите rstrui – откроется интерфейс возврата к точке.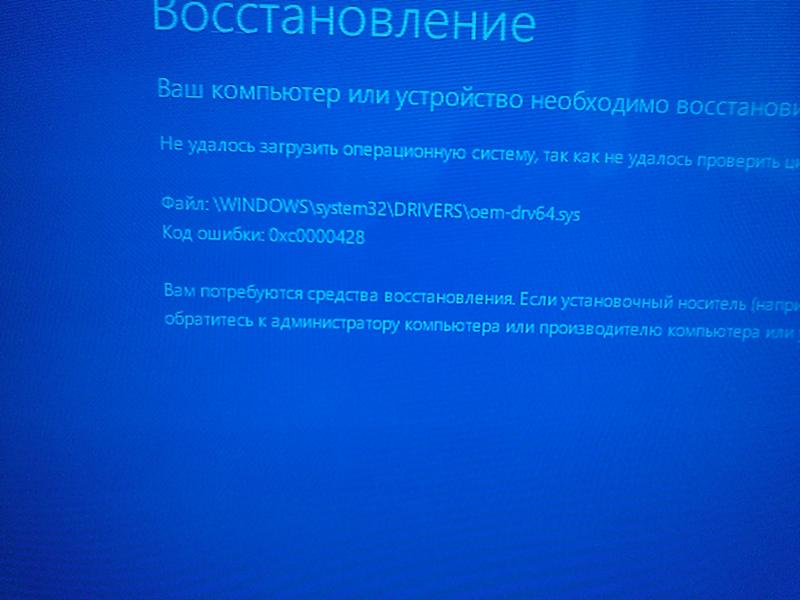
Также в данное окно можно попасть через панель управления – Восстановление.
Нажав на «Запуск восстановления системы» откроется уже знакомый нам интерфейс.
После нажатия на «Далее» нам будет представлен перечень точек восстановления.
После выбора точки и нажатия на кнопку «Далее» начнется процесс возврата, который занимает несколько минут (от 10-15 и больше). Данный процесс затрагивает установленные приложения и пользовательские файлы, измененные после создания точки.
Для того, чтобы была возможность выполнить восстановление Виндовс 10 с помощью точек восстановления, необходимо убедиться, что они создаются автоматически. Для этого в окне панель управления – Восстановление необходимо выбрать «Настройка восстановления системы» .
В таблице доступных дисков необходимо проверить, включена ли защита ОС. Если включена – точки восстановления создаются автоматически. Если нет – точка будет создана только вручную. Для создания точки необходимо нажать «Создать» и указать имя создаваемой точки.
Для включения автоматического создания точек (защиты ОС Windows) необходимо нажать «Настроить…» и выбрать «Включить защиту системы» .
Если нет возможности войти в систему, то можно воспользоваться данной функцией через среду восстановления (WinRE) . Попасть туда можно несколькими путями:
- На экране блокировки (ввода пароля) необходимо щелкнуть «Завершение работы» , зажать клавишу Shift и щелкнуть «Перезагрузка» . После перезагрузки необходимо выбрать «Диагностика» – «Дополнительные параметры» – «Командная строка» – выполнить команду rstrui .
- Несколько раз выключить и включить компьютер с помощью кнопки питания (не самый безопасный способ). Данные манипуляции также позволят войти в среду восстановления и совершить дальнейшие действия.
Windows 10 работает некорректно, однако недавно не было произведено установки обновлений или каких-либо приложений.
Это вариант уже более неоднозначный. Причина некорректной работы системы может быть не так очевидна.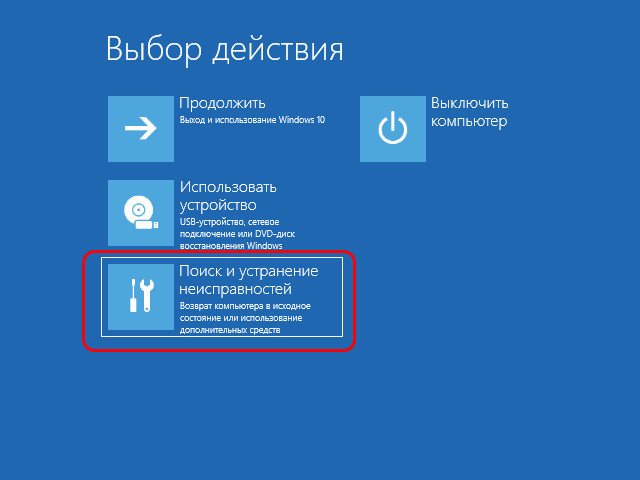 В этом случае может помочь возврат ОС Windows 10 в исходное состояние. Для этого необходимо открыть Параметры , затем «Обновление и безопасность» .
В этом случае может помочь возврат ОС Windows 10 в исходное состояние. Для этого необходимо открыть Параметры , затем «Обновление и безопасность» .
Далее, выбираем «Восстановление» .
Для начала процесса необходимо нажать «Начать» .
Если система не загружается, то можно войти в среду восстановления (способы описаны в предыдущем пункте ) и выбрать «Диагностика» – «Вернуть компьютер в исходное состояние» .
При этом нам могут быть предложены варианты восстановления системы Виндовс 10:
- Сохранить файлы – в результате будет выполнена переустановка ОС с сохранением всех личных файлов, однако удалятся установленные драйверы и приложения, также будут удалены все изменения, внесенные в параметры, и все приложения, предустановленные производителем (Если вы приобрели компьютер с установленной системой Windows 10, приложения от производителя компьютера будут переустановлены).
- Удалить все – в результате будет выполнена переустановка Windows 10 с удалением личных файлов, будут удалены установленные приложения и драйверы, также будут удалены все изменения, внесенные в параметры, и все приложения, предустановленные производителем (Если вы купили устройство с уже установленной системой Windows 10, то приложения от производителя компьютера автоматически переустановятся).
 Данный вариант также лучше использовать, если вы собираетесь утилизировать или продать компьютер, очистка диска может занять несколько часов, однако после этого вернуть данные станет очень сложно.
Данный вариант также лучше использовать, если вы собираетесь утилизировать или продать компьютер, очистка диска может занять несколько часов, однако после этого вернуть данные станет очень сложно. - Сброс до заводских настроек (если доступно) – в результате будет выполнена переустановка Windows 7/8/8.1/10 с удалением личных файлов, будут удалены установленные драйверы и приложения, также будут удалены все изменения, внесенные в параметры, и переустановлены все приложения, предустановленные производителем.
Важно! После выполнения данной процедуры перестанет быть доступен вариант возврата к предыдущей сборке.
Система не загружается и ранее вами был создан диск восстановления.
Чтобы воспользоваться данным вариантом, необходимо подключить диск к компьютеру. Далее, загрузив среду восстановления (WinRE), нужно выбрать «Устранение неполадок» – «Дополнительные параметры» – «Восстановление системы» . В результате будут удалены установленные недавно программы, обновления на систему или Office, а также драйверы, которые могут провоцировать возникновение проблем на компьютере, однако личные файлы останутся нетронутыми.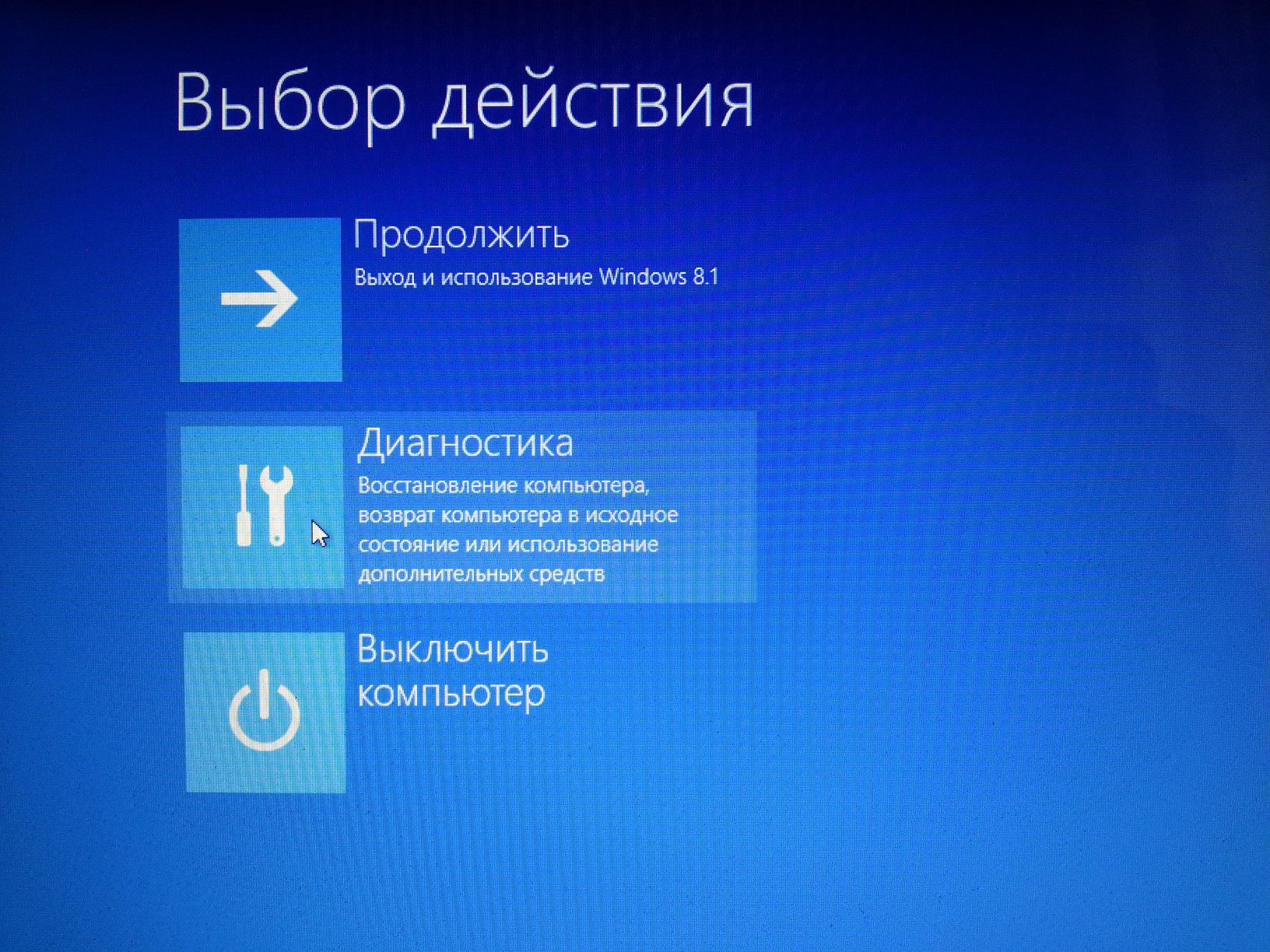
Также при наличии диска есть возможность выполнить возврат в исходное состояние (см. предыдущий пункт).
О том, как создать диск восстановления.
Система не загружается и ранее не было создано диска восстановления.
В этой ситуации может помочь установочный носитель – диск, USB-накопитель с которых можно выполнить чистую установку системы. Если такого носителя под рукой нет, то его необходимо создать. Сделать это можно таким образом:
- На рабочем компьютере откройте веб-сайт программного обеспечения Майкрософт .
- Нажмите «Скачать средство сейчас» , дождитесь пока средство будет загружено и запустите его.
- Выберите «Создать установочный носитель для другого компьютера» .
- Настройте необходимые параметры — язык, выпуск и архитектуру (64- или 32-разрядная система).
- Выполняйте инструкциии по созданию установочного носителя до завершения процесса.
- Подсоедините вновь созданный установочный носитель к нерабочему компьютеру и включите его.

После этого необходимо загрузиться с установочного носителя и выбрать вариант «Восстановление системы» . Далее, набор возможных действий аналогичен предыдущему пункту данной статьи.
Компьютер не загружается, не было создано диска восстановления и не удалось выполнить возврат в исходное состояние.
В данной ситуации вариантов нет, кроме выполнения чистой установки. Для этого потребуется создать установочный носитель (как это сделать описано в предыдущем пункте статьи). В целом, процесс установки системы хоть и является глобальным для компьютера, все же не является сложным. Главное – правильно настроить загрузку с установочного носителя. После загрузки с него необходимо выбрать пункт «Установить сейчас» . На следующем этапе будет предложено ввести ключ для активации системы – можно ввести его здесь или нажать на кнопку «У меня нет ключа продукта» для продолжения установки системы, активацию в этом случае нужно будет провести сразу после появления рабочего стола. После будет предложено ознакомиться с лицензионным соглашением и принять его для продолжения. На следующем этапе необходимо нажать «Выборочная установка» . После этого отобразится окно с разделами, на которые разбит жесткий диск. Необходимо выбрать подходящий раздел и нажать «Далее» . В процессе установки системы компьютер будет несколько раз перезагружен. В результате будет установлена чистая система, все приложения и драйверы будут удалены. Файлы сохранятся в папке Windows.Old на диске C, при желании их можно перенести оттуда.
На следующем этапе необходимо нажать «Выборочная установка» . После этого отобразится окно с разделами, на которые разбит жесткий диск. Необходимо выбрать подходящий раздел и нажать «Далее» . В процессе установки системы компьютер будет несколько раз перезагружен. В результате будет установлена чистая система, все приложения и драйверы будут удалены. Файлы сохранятся в папке Windows.Old на диске C, при желании их можно перенести оттуда.
В течении месяца после обновления до версии Windows 10 (и в течении 10 дней после обновления сборки) есть возможность выполнить возврат к предыдущей сборке – это позволит вернуть компьютер, программы и файлы в то состояние, в котором было устройство непосредственно перед обновлением. Запустить данный процесс можно либо через «Параметры» (раздел «Обновление и безопасность» — «Восстановление»), либо через среду восстановления (WinRE, способы входа описаны выше).
В целом, описанные выше варианты позволяют если не полностью возвратить компьютер в привычное состояние, то хотя вернуть ему работоспособность. Все эти варианты отличаются по времени выполнения и использование каждого из них зависит от первоначальной проблемы.
Все эти варианты отличаются по времени выполнения и использование каждого из них зависит от первоначальной проблемы.
Восстановление Windows 10 из резервного образа системы
Восстановление Windows 10 из резервной копии поможет вернуть работоспособность компьютеру, в случае серьезных неполадок, возникших при сбоях в программном или аппаратном обеспечении. При этом способе произойдет полное восстановление системы в состояние, которое она имела на момент создания резервной копии Windows.
От возникновения неполадок не застрахован ни один компьютер, поэтому заранее стоит обезопасить себя от попадания в неприятную ситуацию. Согласитесь, что из-за серьезного сбоя системы или поломки жесткого диска можно лишиться важной информации и потерять довольно много времени, которое будет потрачено на установку и настройку Windows, установку нужных программ.
Для предотвращения подобной ситуации, следует заранее создать резервную копию системы, чтобы затем, в случае необходимости, выполнить восстановление образа системы Windows из резервной копии.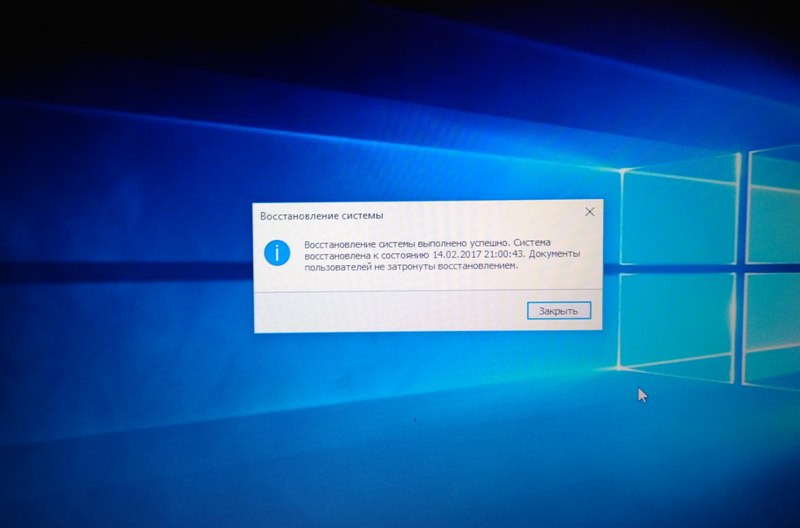 В состав резервного образа Windows 10 входит содержимое системного раздела жесткого диска, содержимое системных служебных разделов, программы, пользовательские данные и т. д.
В состав резервного образа Windows 10 входит содержимое системного раздела жесткого диска, содержимое системных служебных разделов, программы, пользовательские данные и т. д.
Взамен неработающей или работающей со сбоями операционной системы, пользователь получит полностью работоспособную Windows 10, так как резервное копирование выполнялось в тот период времени, когда на компьютере не было никаких проблем. Все данные Windows, установленной на компьютере, будут заменены данными из резервного образа системы.
Встроенный режим восстановления Windows 10
В операционной системе имеется встроенный режим восстановления Windows, при помощи которого можно восстановить систему из ранее созданной резервной копии Windows 10. С помощью инструмента «История файлов» можно создать резервную копию Windows 10, поместив архив системы на внешний жесткий диск, сетевую папку или на другой носитель.
После возникновения нештатной ситуации на ПК, пользователь сможет выполнить восстановление Windows с помощью файла образа системы. Процесс восстановления займет меньше времени, чем установка или переустановка Windows, не забывайте, что после установки системы, пользователя ждет установка необходимых программ на компьютер.
Процесс восстановления займет меньше времени, чем установка или переустановка Windows, не забывайте, что после установки системы, пользователя ждет установка необходимых программ на компьютер.
Для создания резервной копии системы, а затем для ее восстановления из резервной копии, не обязательно использовать средства восстановления Windows, пользователь может воспользоваться продукцией от сторонних производителей. Про некоторые подобные программы есть статьи на моем сайте.
В этой статье мы рассмотрим восстановление системы Windows 10 из ранее созданного системными средствами резервного образа системы. Резервную копию системы лучше всего хранить на съемном носителе. Наиболее подходящий вариант: внешний жесткий диск, специально предназначенный для хранения резервных копий системы.
При небольших неполадках на компьютере, можно воспользоваться функцией восстановления Windows, с помощью ранее созданных точек восстановления системы, но при серьезных сбоях на компьютере этот вариант не поможет.
Перед началом процедуры восстановления системы из резервной копии, подключите внешний жесткий диск с резервной копией Windows к компьютеру. На диске с резервной копией системы, в папке «WindowsImageBackup» находится образ восстановления Windows 10.
Запуск восстановления Windows 10
Пользователь может запустить восстановление из архивного образа системы двумя способами:
- начать процесс восстановления из работающей операционной системы Windows;
- загрузиться на компьютере с помощью диска восстановления при неработающей операционной системе.
При обоих вариантах процесс восстановления проходит одинаково. Разница лишь в способе запуска восстановления системы.
При неработающей Windows, понадобится диск восстановления Windows 10, который необходимо создать заранее в процессе создания резервной копии системы. В качестве диска восстановления можно использовать установочный DVD диск или загрузочную флешку Windows 10.
Затем при загрузке компьютера необходимо войти в BIOS (UEFI) для выбора загрузочного диска в качестве загрузочного устройства.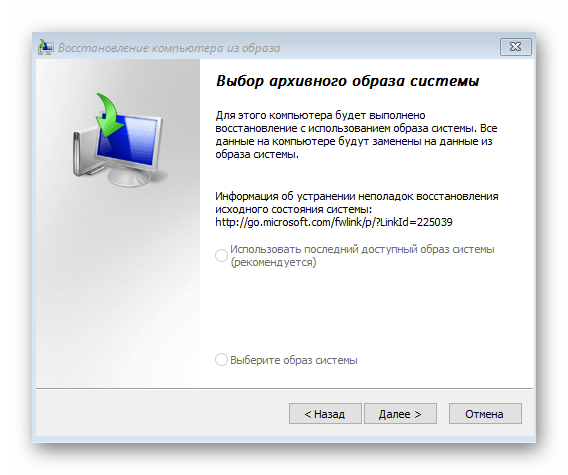 Вход в загрузочное меню или в настройки БИОС осуществляется с помощью клавиш клавиатуры. На ноутбуках и настольных компьютерах используются разные клавиши, в зависимости от производителя компьютера. Заранее узнайте в интернете, используемые клавиши, ориентируясь на модель вашего устройства.
Вход в загрузочное меню или в настройки БИОС осуществляется с помощью клавиш клавиатуры. На ноутбуках и настольных компьютерах используются разные клавиши, в зависимости от производителя компьютера. Заранее узнайте в интернете, используемые клавиши, ориентируясь на модель вашего устройства.
При работающей операционной системе Windows 10, запуск восстановления из резервного файла образа системы проходит в следующем порядке:
- Войдите в меню «Пуск», нажмите на «Параметры».
- В окне «Параметры Windows» выберите «Обновление и безопасность».
- В разделе «Обновление и безопасность» нажмите на «Восстановление».
- В настройке «Особые варианты загрузки» нажмите на кнопку «Перезагрузить сейчас».
Восстановление Windows 10 из резервного образа системы
После перезагрузки компьютера откроется окно «Выбор действия». Нажмите на кнопку «Поиск и устранение неисправностей».
В окне «Диагностика» нажмите на кнопку «Дополнительные параметры».
В окне «Дополнительные параметры» нажмите на кнопку «Восстановление образа системы».
В окне «Восстановление образа системы» для продолжения работы необходимо выбрать учетную запись.
В следующем окне необходимо будет ввести пароль от своей учетной записи. Для ввода пароля, если нужно, смените раскладку клавиатуры, например, с русской на английскую раскладку.
Если для входа в систему не применяется пароль, оставьте это поле пустым.
Нажмите на кнопку «Продолжить».
Далее произойдет еще одна перезагрузка системы.
В окне «Выбор архивного образа системы» необходимо выбрать образ системы для восстановления. После выполнения восстановления Windows, данные на компьютере будут заменены данными из образа системы.
Рекомендуется выбрать последний доступный образ системы. Выберите файл образ системы, а затем нажмите на кнопку «Далее».
В следующем окне «Выберите дополнительные параметры восстановления» нажмите на кнопку «Далее».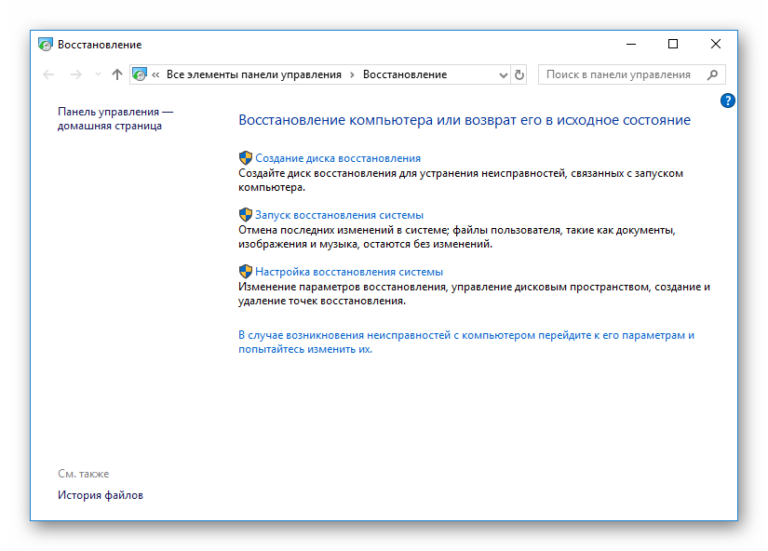
Ознакомьтесь с выбранными параметрами восстановления, а затем нажмите на кнопку «Готово».
В окне с предупреждением нажмите на кнопку «Да».
Далее начнется процесс восстановления системы из резервной копии, который может занять от нескольких минут до нескольких часов. Количество времени, затраченного на восстановление, зависит от размера резервной копии.
После завершения восстановления из архивного образа Windows, компьютер будет перезагружен.
После перезагрузки, на компьютере откроется восстановленная операционная система. Резервное восстановление Windows 10 завершено. Данные на восстанавливаемых дисках были заменены данными из резервной копии системы.
Выводы статьи
Если компьютер выйдет из строя по причине неполадок в операционной системе или из-за отказа жесткого диска, пользователь сможет восстановить Windows 10, при условии, что он заранее создал резервный образ системы для восстановления. В статье рассмотрен способ восстановления системы из резервной копии, созданной при помощи системного средства, встроенного в операционную систему Windows 10.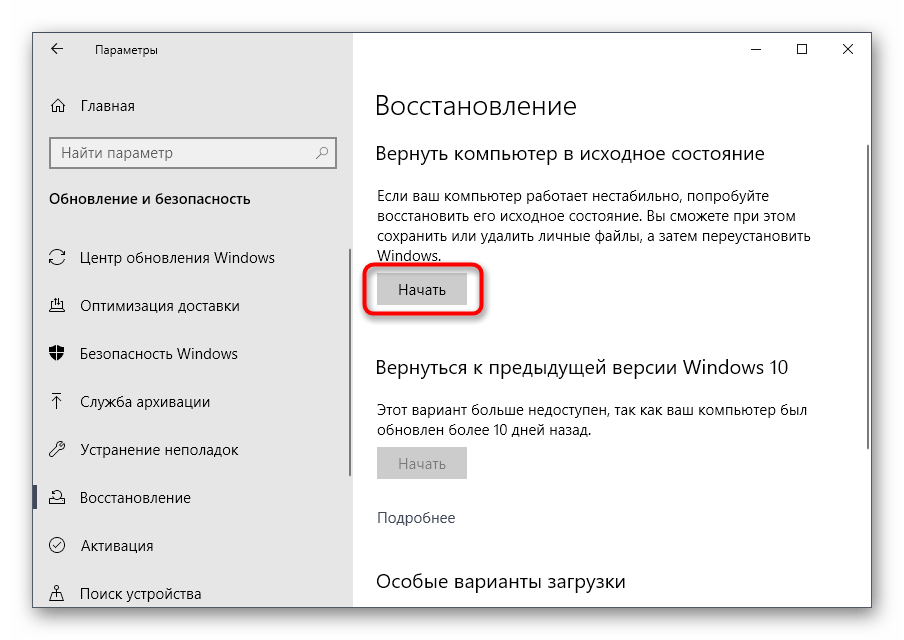
Восстановление Windows 10 из резервной копии системы (видео)
Запуск средства восстановления запуска на ПК Dell с операционной системой Windows
Содержание статьи
Симптомы
У вас возникли какие-либо проблемы, перечисленные в первом разделе этой статьи? Сведения о том, как и почему следует выполнять восстановление при запуске в Windows Vista, 7, 8, 8.1 и 10 на компьютере Dell, см. в следующих разделах этой статьи.
Что такое средство восстановления запуска и когда его следует использовать
Восстановление запуска, или«Автоматическое восстановление» в Windows 8 и 8.1 и «Сброс» в Windows 10, попытается автоматически восстановить компьютеры, которые невозможно загрузить по целому ряду причин.
Проблемы запуска, с решением которых может помочь данное руководство:
- Ваш реестр поврежден?
- Некоторые файлы системы или драйверов отсутствуют или повреждены?
- Вы столкнулись с повреждением метаданных диска? MBR, таблица разделов и загрузочный сектор
- Возможно, повреждены метаданные файловой системы?
- Возникают проблемы с установкой или несовместимостью драйверов?
- Установка пакетов обновлений и исправлений Windows сталкивается с ошибками несовместимости?
- Повреждены данные конфигурации загрузки?
- Ошибки памяти и оборудования жесткого диска? Только обнаружение
Проблемы запуска, с решением которых НЕ может помочь данное руководство:
Однако средство восстановления запуска не может восстановить системы, незагружаемые по причине одной из следующих проблем:
- Неисправность микропрограммы и других компонентов аппаратного обеспечения
- Любые проблемы с чистой установкой Windows или модернизацией Windows (т.
 е. с Windows XP до Windows Vista или с Windows 7 до Windows 8, 8.1 или с любой версии до Windows 10)
е. с Windows XP до Windows Vista или с Windows 7 до Windows 8, 8.1 или с любой версии до Windows 10) - Ошибка входа в Windows
- Вирусы и вредоносные программы
Можно запускать средство восстановления запуска при наличии этих проблем, но на достаточно раннем этапе, на котором можно быть уверенным, что причина не в других проблемах.
При наличии дополнительных последствий основной проблемы, возможно, лучше следовать указаниям руководства по переустановке системы. Обратитесь в службу технической поддержки в случае возникновения проблем.
Обратитесь в службу технической поддержки в случае возникновения проблем.
В начало
Разрешение
Как выполнить восстановление
Примечание. Ниже приведены ссылки на статью о загрузке меню параметров восстановления и статью Microsoft о параметрах восстановления, имеющихся в Windows 10. В статье Microsoft нужно выбрать вариант «Возврат компьютера в исходное состояние», чтобы использовать актуальный вариант восстановления при загрузке:
Windows 8 и 8.1
Примечание. Средство автоматического восстановления должно запускаться само в случае отказа компьютера и выполнять восстановление Windows, если был обнаружен сбой загрузки. Если автоматическое восстановление не работает, можно запустить это средство восстановления вручную из установочного компакт-диска или DVD-диска Windows или из дополнительных параметров запуска.
Если автоматическое восстановление не работает, можно запустить это средство восстановления вручную из установочного компакт-диска или DVD-диска Windows или из дополнительных параметров запуска.При загрузке откройте экран System Recovery Options (Параметры восстановления системы),
быстро нажимая клавишу F12 на начальном экране Dell при запуске системы, и выберитеCD/DVD drive в меню Boot Once Menu. Вы можете сделать это, если у вас имеется USB-носитель для восстановления, выбрав загрузку с USB.
Когда появится начальный экран Dell, быстро нажмите сочетание клавиш SHIFT+F8, чтобы отобразить экран Дополнительные параметры.
Примечание. Если ОС Windows установлена в последней версии UEFI BIOS или в качестве загрузочного устройства используется SSD-накопитель, используйте любой другой описанный метод.
Если у вас все еще есть доступ к главному экрану Windows, нажмите кнопку Перезагрузка, удерживая клавишу SHIFT. Также можно нажать сочетание клавиш Windows + I, выбрать «Общие», а затем «Перезагрузка», чтобы загрузиться в меню особых вариантов загрузки.
(Рис. 1. Меню Boot Once Dell)
Description:View a list of system recovery tools you can use to repair
startup problems, run diagnostics, or restore your system.
ENTER=ChooseESC=Cancel
Примечание.
 В некоторых сборках Windows 8 имеется параметр, который необходимо задать до начала восстановления системы. Имеются руководства по настройке этого параметра в Windows 8.
В некоторых сборках Windows 8 имеется параметр, который необходимо задать до начала восстановления системы. Имеются руководства по настройке этого параметра в Windows 8.На экране Параметры восстановления системы нажмите Дополнительные параметры, а затем Автоматическое восстановление.
(Рис. 13. Меню дополнительных параметров)
Примечание. После этого компьютер может перезапуститься.При появлении запроса выберите нужную операционную систему, для которой следует выполнить автоматическое восстановление.
(Рис. 14. Автоматическое восстановление)
Примечание. Обычно этот запрос будет появляться только при загрузке с установочного DVD-диска или USB-накопителя с Windows 8.При запросе выберите учетную запись администратора.

(Рис. 15. Восстановление — выбор пользователя)
Примечание. Обычные учетные записи пользователей и учетные записи домена на компьютере не будут указаны в списке.Автоматическое восстановление начнет выполнять диагностику ПК и попытается автоматически восстановить его.
(Рис. 16. Восстановление — Диагностика с автоматическим восстановлением)
Примечание. По мере устранения проблемы могут появляться запросы на выбор вариантов. В ходе восстановления компьютер может перезапуститься.Если средству восстановления запуска не удалось найти проблему или выполнить восстановление, выберите Завершение работы, чтобы выключить ПК, или нажмите кнопку Дополнительные параметры, чтобы вернуться к шагу 2.
(Рис.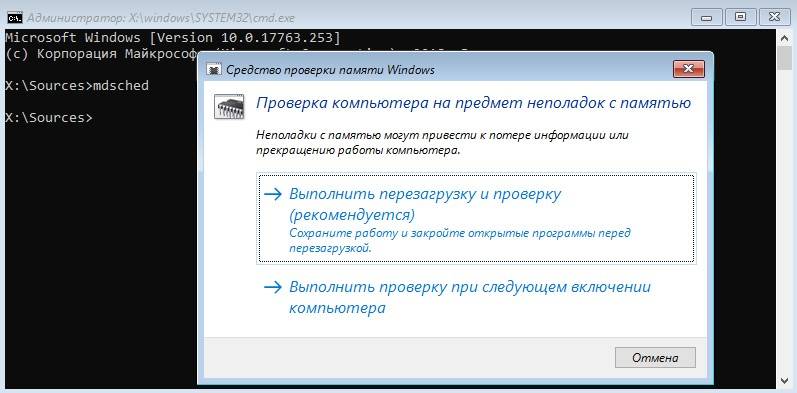 17. Экран с сообщением о том, что средству автоматического восстановления не удалось восстановить ПК)
17. Экран с сообщением о том, что средству автоматического восстановления не удалось восстановить ПК)
Windows 7
Загрузитесь на экран Параметры восстановления системы с помощью установочного диска с Windows 7, диска для восстановления системы или соответствующего установленного загрузочного накопителя.
Для этого быстро нажимайте клавишу F12 на начальном экране Dell при запуске системы и выберитеCD/DVD drive (Дисковод оптических дисков) в меню Boot Once Menu.
Вы можете быстро нажимать клавишу F8 при запуске системы и выбрать пункт восстановление компьютера. Если это работает, перейдите к шагу 5,.
(Рис. 1. Меню Boot Once Dell)
Enable Boot Logging
Enable low-resolution video (640x480)
Last Known Good Configuration (advanced)
Directory Services Restore Mode
Debugging Mode
Disable automatic restart on system failure
Disable Driver Signature Enforcement
Description:View a list of system recovery tools you can use to repair
startup problems, run diagnostics, or restore your system.
ENTER=ChooseESC=Cancel
- При загрузке с установочного диска на экране ненадолго появляется сообщение Нажмите любую клавишу для загрузки с компакт-диска…. Нажмите любую клавишу при появлении этого сообщения.
На экране появится сообщение о том, что программа установки копирует файлы. Дождитесь появления экрана с запросом параметров языка и клавиатуры и выберите нужные варианты.

(Рис. 8. Экран установки языка)
Когда появится предложение установить, найдите в углу экрана пункт Восстановление компьютера, чтобы отобразить параметры восстановления.
(Рис. 9. Экран «Установить сейчас»)
На экране параметров восстановления выберите Восстановление запуска.
(Рис. 10. Параметры восстановления)
Средство восстановления запуска начнет сканирование компьютера, чтобы найти и исправить проблемы запуска.
(Рис. 11. Восстановление запуска)
Примечание. При устранении проблем средство восстановления запуска может отображать запросы выбора и при необходимости перезапустить компьютер. Если восстановление выполнить не удалось, отобразятся сводные данные о проблеме и ссылки на контактную информацию для получения поддержки.
(Рис. 12. Экран завершения восстановления)
Если не удалось обнаружить проблемы, нажмите кнопку Далее. Нажмите кнопку Перезагрузка, чтобы вернуться к экрану входа в систему Windows 7.
Windows Vista
Загрузитесь на экран «Параметры восстановления системы» с помощью установочного диска Windows Vista или диска для восстановления системы.
(Рис. 1. Меню Boot Once Dell)
При загрузке с установочного диска на экране ненадолго появляется сообщение Нажмите любую клавишу для загрузки с компакт-диска…. Нажмите любую клавишу при появлении этого сообщения.

На экране появится сообщение о том, что программа установки копирует файлы. Дождитесь появления экрана с запросом параметров языка и клавиатуры и выберите нужные варианты.
(Рис. 2. Экран установки языка)
Когда появится предложение установить, найдите в углу экрана пункт Восстановление компьютера, чтобы отобразить параметры восстановления.
(Рис. 3. Экран «Установить сейчас»)
На экране параметров восстановления выберите Восстановление запуска.
(Рис. 4. Параметры восстановления)
Средство восстановления запуска начнет сканирование компьютера, чтобы найти и исправить проблемы запуска.
(Рис. 5. Восстановление запуска)
(Рис. 6.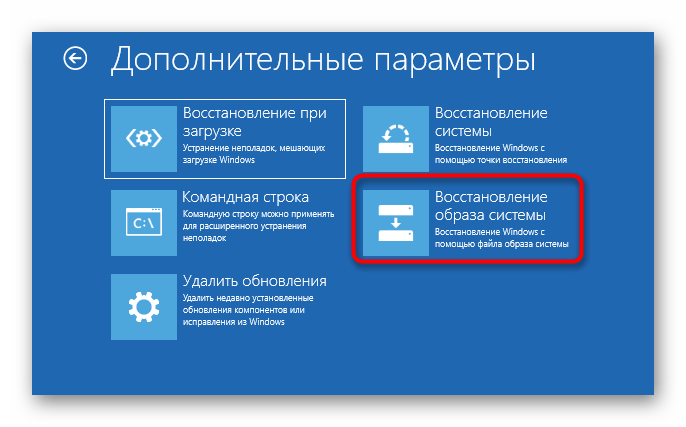 Диагностика и описание исправления средства восстановления)
Диагностика и описание исправления средства восстановления)
Если не удалось обнаружить проблемы, нажмите кнопку Готово. Нажмите кнопку Перезагрузка, чтобы вернуться к экрану входа в систему Windows Vista.
(Рис. 7. Экран «Не удалось обнаружить ошибку»)
Примечание. Нажмите на ссылку «Показать диагностику и описание исправления», чтобы просмотреть подробную сводную информацию о действиях средства восстановления запуска.
В начало
Истек срок гарантии? Нет проблем! Нажмите здесь, введите сервисный код и просмотрите наши предложения.

В настоящее время предложения доступны только для заказчиков в США, Канаде, Великобритании и Франции. Предложение не распространяется на серверы и системы хранения.
Свойства статьи
Затронутый продукт
Inspiron 1000, Inspiron 3137, Inspiron 3138, Inspiron 3147, Inspiron 3148, Inspiron 3152 2-in-1, Inspiron 3153 2-in-1, Inspiron 3157 2-in-1, Inspiron 3158 2-in-1, Inspiron 11 3162/3164, Inspiron 11 3168, Inspiron 11 3169, Inspiron 11 3179, Inspiron 11 3180, Inspiron 11 3185 2-in-1, Inspiron 3195 2-in-1, Inspiron 1100, Inspiron 10z 1120, Inspiron 11z 1121, Inspiron 1150, Inspiron 11z 1110, Inspiron 11z 1120, Inspiron 5280 2-in-1, Inspiron 1200, Inspiron 1210, Inspiron 13 N3010, Inspiron 5300, Inspiron 5301, Inspiron 13 5368 2-in-1, Inspiron 5370, Inspiron 13 5378 2-in-1, Inspiron 13 5379 2-in-1, Inspiron 5390, Inspiron 5391, Inspiron 7300 2-in-1, Inspiron 7300, Inspiron 7306 2-in-1, Inspiron 7347, Inspiron 7348 2-in-1, Inspiron 7352, Inspiron 7353 2-in-1, Inspiron 7359 2-in-1, Inspiron 13 7368 2-in-1, Inspiron 7370, Inspiron 7373 2-in-1, Inspiron 13 7375 2-in-1, Inspiron 13 7378 2-in-1, Inspiron 7380, Inspiron 7386 2-in-1, Inspiron 7390 2-in-1, Inspiron 7391 2-in-1, Inspiron 7391, Inspiron 1300, Inspiron 1318, Inspiron 1320, Inspiron 13 1370, Inspiron 13z N301z, Inspiron 13z 5323, Inspiron 14 1440, Inspiron 3420, Inspiron 3421, Inspiron 3437, Inspiron 3441, Inspiron 3442, Inspiron 3443, Inspiron 3451, Inspiron 3452, Inspiron 3458, Inspiron 14 3459, Inspiron 14 3462, Inspiron 14 3465, Inspiron 14 3467, Inspiron 14 3468, Inspiron 14 3473, Inspiron 14 3476, Inspiron 3480, Inspiron 3481, Inspiron 3482, Inspiron 3490, Inspiron 3493, Inspiron 5400 2-in-1, Inspiron 5401/5408, Inspiron 5402/5409, Inspiron 5405, Inspiron 5406 2-in-1, Inspiron 5439, Inspiron 5442, Inspiron 14 5443, Inspiron 5445, Inspiron 5447, Inspiron 5448, Inspiron 5451, Inspiron 5452, Inspiron 5455, Inspiron 5457, Inspiron 5458, Inspiron 5459, Inspiron 14 5468, Inspiron 5480, Inspiron 5481 2-in-1, Inspiron 5482 2-in-1, Inspiron 14 5485 2-in-1, Inspiron 14 5485, Inspiron 5488, Inspiron 5490, Inspiron 5491 2-in-1, Inspiron 5493, Inspiron 5494, Inspiron 5498, Inspiron 7400, Inspiron 7405 2-in-1, Inspiron 7437, Inspiron 14 7447, Inspiron 14 7460, Inspiron 14 Gaming 7466, Inspiron 14 Gaming 7467, Inspiron 7472, Inspiron 7490, Inspiron 14 M4010, Inspiron 14 M4040, Inspiron 14 N4020, Inspiron 14 N4050, Inspiron 14 N4030, Inspiron 14 (N4120), Inspiron 1410, Inspiron 1420, Inspiron 1425, Inspiron 1427, Inspiron 1428, Inspiron 1440, Inspiron 1464, Inspiron 14R N4010, Inspiron 14R 5420, Inspiron 14R 5421, Inspiron 14R 5437, Inspiron 14R N4110, Inspiron 14R SE 7420, Inspiron 14z 1470, Inspiron 14z 5423, Inspiron 3501, Inspiron 3502, Inspiron 3505, Inspiron 3520, Inspiron 3521, Inspiron 3531, Inspiron 3537, Inspiron 3541, Inspiron 3542, Inspiron 3543, Inspiron 3551, Inspiron 3552, Inspiron 15 3555, Inspiron 3558, Inspiron 15 3559, Inspiron 15 3565, Inspiron 15 3567, Inspiron 15 3568, Inspiron 15 3573, Inspiron 15 3576, Inspiron 3580, Inspiron 3581, Inspiron 3582, Inspiron 3583, Inspiron 3584, Inspiron 3585, Inspiron 3590, Inspiron 3593, Inspiron 3595, Inspiron 5501/5508, Inspiron 5502/5509, Inspiron 5505, Inspiron 5542, Inspiron 5543, Inspiron 5545, Inspiron 5547, Inspiron 5548, Inspiron 5551, Inspiron 5552, Inspiron 5555, Inspiron 5557, Inspiron 5558, Inspiron 5559, Inspiron 15 5565, Inspiron 15 5566, Inspiron 15 5567, Inspiron 15 5568 2-in-1, Inspiron 5570, Inspiron 5575, Inspiron 15 Gaming 5576, Inspiron 15 Gaming 5577, Inspiron 15 5578 2-in-1, Inspiron 15 5579 2-in-1, Inspiron 5580, Inspiron 15 5582 2-in-1, Inspiron 15 5583, Inspiron 15 5584, Inspiron 15 5585, Inspiron 5590, Inspiron 5591 2-in-1, Inspiron 5593, Inspiron 5594, Inspiron 5598, Inspiron 7500 2-in-1 Black, Inspiron 7500 2-in-1 Silver, Inspiron 7500, Inspiron 7501, Inspiron 7506 2-in-1, Inspiron 7537, Inspiron 7547, Inspiron 7548, Inspiron 7557, Inspiron 7558, Inspiron 15 7559, Inspiron 15 7560, Inspiron 15 Gaming 7566, Inspiron 15 Gaming 7567, Inspiron 7568 2-in-1, Inspiron 15 7569 2-in-1, Inspiron 7570, Inspiron 15 7572, Inspiron 7573 2-in-1, Inspiron 15 Gaming 7577, Inspiron 15 7579 2-in-1, Inspiron 7580, Inspiron 7586 2-in-1, Inspiron 7590 2-in-1, Inspiron 7590, Inspiron 7591 2-in-1, Inspiron 7591, Inspiron M5040, Inspiron 15 N5010, Inspiron 15 N5040, Inspiron 15 N5050, Inspiron 15 M5010, Inspiron 15 M5030, Inspiron 15 N5030, Inspiron 1501, Inspiron 1520, Inspiron 1521, Inspiron 1525, Inspiron 1526, Inspiron 1545, Inspiron 1546, Inspiron 15 1564, Inspiron 15R 5520, Inspiron 15R 5521, Inspiron 15R 5537, Inspiron 15R N5110, Inspiron 15R SE 7520, Inspiron 15z 1570, Inspiron 15z 5523, Inspiron 3721, Inspiron 3737, Inspiron 3780, Inspiron 3781, Inspiron 3782, Inspiron 3785, Inspiron 3790, Inspiron 3793, Inspiron 5748, Inspiron 5749, Inspiron 5755, Inspiron 5758, Inspiron 5759, Inspiron 17 5765, Inspiron 17 5767, Inspiron 5770, Inspiron 5775, Inspiron 7706 2-in-1, Inspiron 7737, Inspiron 7746, Inspiron 17 7773 2-in-1, Inspiron 17 7778 2-in-1, Inspiron 17 7779 2-in-1, Inspiron 7786 2-in-1, Inspiron 7791 2-in-1, Inspiron 17 N7010, Inspiron 1720, Inspiron 1721, Inspiron 1750, Inspiron 1764, Inspiron 17R 5720, Inspiron 17R 5721, Inspiron 17R 5737, Inspiron 17R N7110, Inspiron 17R SE 7720, Inspiron 2000, Inspiron 2100, Inspiron 2200, Inspiron 2500, Inspiron 2600, Inspiron 2650, Inspiron 3000, Inspiron 300m, Inspiron 3135, Inspiron 3200, Inspiron 3500, Inspiron 3700, Inspiron 3800, Inspiron 4000, Inspiron 4100, Inspiron 4150, Inspiron 5000, Inspiron 5000e, Inspiron 500m, Inspiron 5100, Inspiron 510m, Inspiron 5150, Inspiron 5160, Inspiron 5425, Inspiron 6000, Inspiron 600m, Inspiron 630m, Inspiron 6400, Inspiron 640M, Inspiron 7000, Inspiron 700M, Inspiron 710M, Inspiron 7500 (End of Life), Inspiron 8000, Inspiron 8100, Inspiron 8200, Inspiron 8500, Inspiron 8600, Inspiron 8600c, Inspiron 9100, Inspiron 9200, Inspiron 9300, Inspiron 9400, Inspiron B120, Inspiron B130, Inspiron Chromebook 11 3181, Inspiron Chromebook 11 3181 2-in-1, Inspiron Chromebook 7486, Inspiron Mini Duo 1090, Inspiron E1405, Inspiron E1505, Inspiron E1705, Inspiron 1122 M102z, Inspiron M301Z, Inspiron M411R, Inspiron M421R, Inspiron M431R, Inspiron M501R, Inspiron M511R, Inspiron M521R, Inspiron M531R, Inspiron M731R, Inspiron Mini 10 1010, Inspiron Mini 10 1012, Inspiron Mini 10v 1018, Inspiron Mini 10v 1011, Inspiron Mini 12 1210, Inspiron Mini 9 910, Inspiron 13z N311z, Inspiron 14z N411z, Inspiron X200, Inspiron XPS, Inspiron XPS Gen 2, Latitude 10e ST2E, Latitude 10, Latitude 100L, Latitude 3120, Latitude 3180, Latitude 3189, Latitude 3190 2-in-1, Latitude 3190, Latitude 110L, Latitude 5280/5288, Latitude 5285 2-in-1, Latitude 5289 2-in-1, Latitude 5290 2-in-1, Latitude 5290, Latitude 7200 2-in-1, Latitude 7210 2-in-1, Latitude 7214 Rugged Extreme, Latitude 7280, Latitude 7285 2-in-1, Latitude 7290, Latitude 120L, Latitude 13, Latitude 3300, Latitude 3301, Latitude 3310 2-in-1, Latitude 3310, Latitude 13 3379 2-in-1, Latitude 13 3380, Latitude 3390 2-in-1, Latitude 5300 2-in-1 Chromebook Enterprise, Latitude 5300 2-in-1, Latitude 5300, Latitude 5310 2-in-1, Latitude 5310, Latitude 5320, Latitude 7300, Latitude 7310, Latitude 7320, Latitude 7350 2-in-1, Latitude 7370, Latitude 7380, Latitude 7389 2-in-1, Latitude 7390 2-in-1, Latitude 7390, Latitude 131L, Latitude 3400, Latitude 3410, Dell Latitude 3480/3488, Latitude 3490, Latitude 5400 Chromebook Enterprise, Latitude 5400, Latitude 5401, Latitude 5410, Latitude 5411, Latitude 5414 Rugged, Latitude 5420 Rugged, Latitude 5424 Rugged, Latitude 5480/5488, Latitude 5490, Latitude 5491, Latitude 5495, Latitude 7400 2-in-1, Latitude 7400, Latitude 7410 Chromebook Enterprise, Latitude 7410, Latitude 7414 Rugged, Latitude 7420, Latitude 7424 Rugged Extreme, Latitude 7480, Latitude 7490, Latitude 9410, Latitude 3500, Latitude 3510, Dell Latitude 3580/3588, Latitude 3590, Latitude 5500, Latitude 5501, Latitude 5510, Latitude 5511, Latitude 5520, Latitude 5580, Latitude 5590, Latitude 5591, Latitude 7520, Latitude 9510, Latitude 2100, Latitude 2110, Latitude 2120, Latitude 3150, Latitude 3160, Latitude 3330, Latitude 3340, Latitude 3350, Latitude 3440, Latitude 3450, Latitude 3460, Latitude 3470, Latitude 3540, Latitude 3550, Latitude 3560, Latitude 3570, Latitude 5175 2-in-1, Latitude 5179 2-in-1, Latitude 5404 Rugged, Latitude 5420, Latitude 6430u, Latitude 7204 Rugged, Latitude 7275, Latitude 7404 Rugged, Latitude C400, Latitude C500, Latitude C510, Latitude C540, Latitude C600, Latitude C610, Latitude C640, Latitude C800, Latitude C810, Latitude C840, C/Dock Expansion Station, C/Dock II Expansion Station, Latitude CP, Latitude Cpi, Latitude CPi A, Latitude CPi R, C/Port APR, C/Port II APR, Latitude CPt, Latitude CPt S, Latitude CPt V, Latitude CPx H, Latitude CPx J, Latitude CS R, Latitude CSx H, Latitude D400, Latitude D410, Latitude D420, Latitude D430, Latitude D500, Latitude D505, Latitude D510, Latitude D520, Latitude D530, Latitude D531, Latitude D600, Latitude D610, Latitude D620, Latitude D620 ATG, Latitude D630, Latitude D630 ATG, Latitude D630 XFR, Latitude D630C, Latitude D631, Latitude D800, Latitude D810, Latitude D820, Latitude D830, Latitude E4200, Latitude E4300, Latitude E4310, Latitude E5250/5250, Latitude E5270, Latitude E5400, Latitude E5410, Latitude E5420, Latitude E5420M, Latitude E5430, Latitude E5440, Latitude E5450/5450, Latitude E5470, Latitude E5500, Latitude E5510, Latitude E5520, Latitude E5520M, Latitude E5530, Latitude E5540, Latitude E5550/5550, Latitude E5570, Latitude E6220, Latitude E6230, Latitude E6320, Latitude E6330, Latitude E6400, Latitude E6400 ATG, Latitude E6400 XFR, Latitude E6410, Latitude E6410 ATG, Latitude E6420, Latitude E6420 ATG, Latitude E6420 XFR, Latitude E6430, Latitude E6430 ATG, Latitude E6430s, Latitude E6440, Latitude E6500, Latitude E6510, Latitude E6520, Latitude E6530, Latitude E6540, Latitude E7240 Ultrabook, Latitude E7250/7250, Latitude E7270, Latitude E7440, Latitude E7450, Latitude E7470, Latitude L400, Latitude LM, Latitude LS, Latitude LT, Latitude LX 4 D, Latitude LX 4 DT, Latitude LX 4100D T, Latitude MMC, Latitude ST, Latitude SX 4, Latitude V700, Latitude V710, Latitude V740, Latitude X1, Latitude X200, Latitude X300, Latitude XP4, Latitude Xpi, Latitude Xpi CD, Latitude Xpi CD MMX, Latitude XT, Latitude XT2, Latitude XT2 XFR, Latitude XT3, Latitude Z, Latitude E7270 mobile thin client, Latitude 3460 mobile thin client, Latitude 3480 mobile thin client, Latitude 5280 mobile thin client, XPS 11 9P33, XPS 12 9250, XPS 12 9Q33, XPS 12 9Q23, XPS 13 7390 2-in-1, XPS 13 7390, XPS 13 9300, XPS 13 9310 2-in-1, XPS 13 9310, XPS 13 9333, XPS 13 9343, XPS 13 9350, XPS 13 9360, XPS 13 9365 2-in-1, XPS 13 9370, XPS 13 9380, XPS 13 L321X, XPS 13 L322X, XPS 14 L401X, XPS 14 L421X, XPS 15 L501X, XPS 15 7590, XPS 15 9500, XPS 15 9530, XPS 15 9550, XPS 15 9560, XPS 15 9570, XPS 15 9575 2-in-1, XPS 15 L521X, XPS 15Z L511Z, XPS 17 L701X, XPS 17 9700, XPS 14Z L412Z, XPS 15 L502X, XPS 17 L702X, XPS M1210, XPS M1330, XPS M140, XPS M1530, XPS M170, XPS M1710, XPS M1730, XPS M2010, Dell Canvas 27, FX100 Remote Access Device, Precision 210, Precision 220, Precision 3240 Compact, Precision 330, Precision 340, Precision 3430 Small Form Factor, Precision 3431, Precision 3440 Small Form Factor, Precision 350, Precision 360, Precision 3630 Tower, Precision 3640 Tower, Precision 370, Precision 380, Precision 390, Precision 3930 Rack, Precision 400, Precision 410, Precision 420, Precision 450, Precision 470, Precision 490, Precision 530, Precision 5720 AIO, Precision 5820 Tower, Precision 610, Precision 620, Precision 650, Precision 670, Precision 690, Precision 7820 Tower, Precision 7920 Tower, Precision 7920 Rack, Precision R5400, Precision R5500, Precision R7610, Precision Rack 7910, Precision T1500, Precision T1600, Precision T1650, Precision T1700, Precision T3400, Dell Precision Tower 3420, Precision T3500, Precision T3600, Precision T3610, Dell Precision Tower 3620, Precision T5400, Precision T5500, Precision T5600, Precision T5610, Precision Tower 5810, Precision T7400, Precision T7500, Precision T7600, Precision T7610, Dell Precision Tower 7810, Precision Tower 7910, Vostro 1000, Vostro 1011, Vostro 1014, Vostro 1015, Vostro 1088, Vostro 1200, Vostro 1220, Vostro 5300, Vostro 5301, Vostro 5370, Vostro 5390, Vostro 5391, Vostro 1310, Vostro 1320, Vostro 3400, Vostro 3401, Vostro 3405, Vostro 3445, Vostro 3446, Vostro 14 3449, Vostro 3458, Vostro 3459, Vostro 14 3468, Vostro 3478, Vostro 3480, Vostro 3481, Vostro 3490, Vostro 3491, Vostro 5401, Vostro 5402, Vostro 5459, Vostro 14 5468, Vostro 5471, Vostro 5480, Vostro 5481, Vostro 5490, Vostro 1400, Vostro 1440, Vostro 1450, Vostro 3500, Vostro 3501, Vostro 15 3549, Vostro 3558, Vostro 3559, Vostro 15 3562, Vostro 15 3568, Vostro 3572, Vostro 3578, Vostro 3580, Vostro 3581, Vostro 3582, Vostro 3583, Vostro 3584, Vostro 3590, Vostro 3591, Vostro 5501, Vostro 5502, Vostro 15 5568, Vostro 5581, Vostro 5590, Vostro 7500, Vostro 15 7570, Vostro 15 7580, Vostro 7590, Vostro 1500, Vostro 1510, Vostro 1520, Vostro 1540, Vostro 1550, Vostro 1700, Vostro 1710, Vostro 1720, Vostro 2420, Vostro 2421, Vostro 2510, Vostro 2520, Vostro 2521, Vostro 3300, Vostro 3350, Vostro 3360, Vostro 3400 (End of Life), Vostro 3450, Vostro 3460, Vostro 3500 (End of Life), Vostro 3546, Vostro 3550, Vostro 3555, Vostro 3560, Vostro 3561, Vostro 15 3565, Vostro 3700, Vostro 3750, Vostro 500, Vostro 5460, Vostro 5470, Vostro 5560, Vostro A840, Vostro A860, Vostro A90, Vostro V13, Vostro V130, Vostro V131
Дата последней публикации
05 дек. 2020
2020
Версия
3
Тип статьи
Solution
Оцените эту статью
Благодарим вас за отзыв.
К сожалению, наша система обратной связи в настоящее время не работает. Повторите попытку позже.
Комментарии не должны содержать следующие специальные символы: ()\
Восстановление системы средствами Windows 10
Если у вас есть образ (точная копия операционной системы), то в случае выхода из строя операционной системы, вы легко и быстро восстановите данные системного раздела с помощью встроенного в Windows 10 компонента «Резервное копирование и восстановление». Ошибочные транзакции больше не будут стоить вам денег и драгоценных часов, которые вы раньше тратили на восстановление системы. Вам больше не придется посещать форумы или искать специалиста среди своих друзей или знакомых.
Вам больше не придется посещать форумы или искать специалиста среди своих друзей или знакомых.
Чтобы иметь возможность восстановить систему, используя созданный образ операционной системы встроенным компонентом Windows 10 «Резервное копирование и восстановление», потребуется диск восстановления системы, созданный встроенным компонентом Windows 10 «Резервное копирование и восстановление». На диске есть все необходимые средства восстановления системы, с помощью которых можно восстановить систему в случае серьезных ошибок или устранить неполадки компьютера, даже если он не запускается. Но от вас потребуется некоторый уровень подготовки. Тем не менее оно того стоит.
Вы должны знать, что такое BIOS компьютера, в котором имеется встроенная утилита Setup. Утилита предназначена для первоначальной настройки компьютера. В ней потребуется изменить приоритет загрузки, то есть выставить загрузку с привода CD/DVD. Вход в утилиту Setup выполняется сразу после включения компьютера во время загрузки компьютера путем нажатия определенной клавиши или комбинации клавиш – это может быть Del, F1, Ctrl+Alt+Esc, Ctrl+Esc, могут быть другие комбинации клавиш.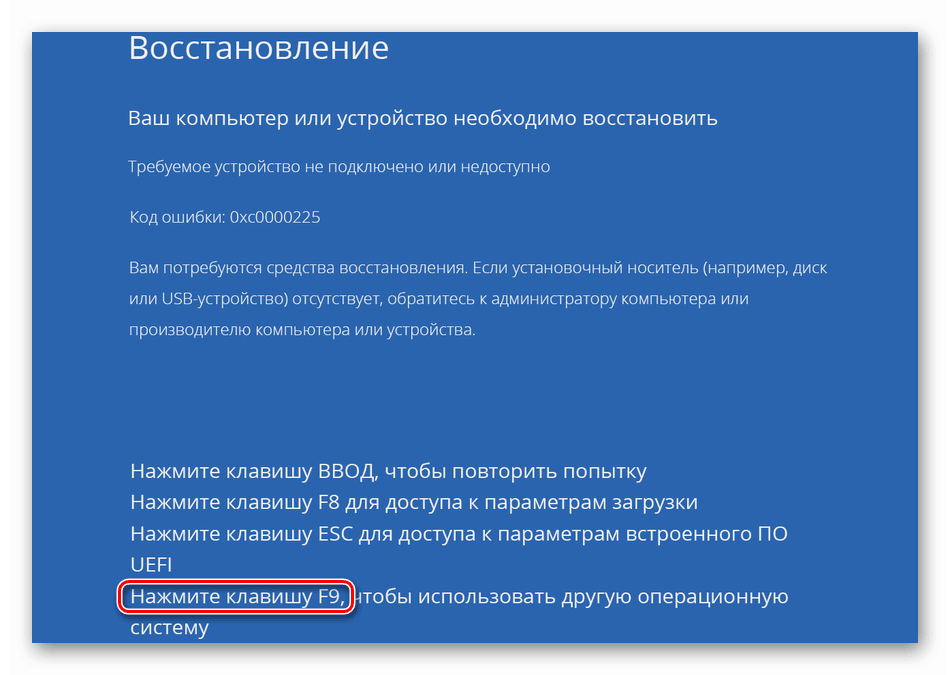 Это зависит от версии BIOS. Как правило, требуемая клавиша или комбинация клавиш отображается сразу после включения компьютера в нижней части монитора.
Это зависит от версии BIOS. Как правило, требуемая клавиша или комбинация клавиш отображается сразу после включения компьютера в нижней части монитора.
При нажатии нужной клавиши или комбинации клавиш при загрузке компьютера откроется меню утилиты Setup.
Если вы раньше самостоятельно устанавливали операционную систему предыдущих редакций Windows, то для вас открыть утилиту Setup и изменить приоритет загрузки, большого труда не составит. Если не делали этого, то первый раз лучше обратиться к специалисту.
Однако, большинство системных плат имеют селектор загрузки, которое можно открыть, нажав определенную клавишу или сочетание клавиш, например, F11 (F8, F10, F12), зависит от версии BIOS. Меню загрузки позволяет выбрать устройство для загрузки из списка загрузочных устройств, не изменяя настройки BIOS. Определить клавишу или сочетание клавиш можно во время загрузки, когда идет тестирование оборудования.
При нажатии нужной клавиши или комбинации клавиш при загрузке компьютера откроется селектор загрузки. Предварительно нужно вставить диск восстановления системы в привод CD/DVD.
Предварительно нужно вставить диск восстановления системы в привод CD/DVD.
Выберите из списка устройств – привод CD/DVD. Нажмите клавишу Enter. При появлении уведомления «Press any key to boot from CD or DVD», что означает «Нажмите любую клавишу для загрузки с CD или DVD», выполните это действие. Откроется стартовая страница.
Выберите раскладку клавиатуры — Русская.
В новом окне выбора действия выберите «Поиск и устранения неисправностей».
В дополнительных параметрах выберите «Восстановление образа системы».
Далее выберите целевую операционную систему — Windows 10.
По умолчанию система предложит использовать последний доступный образ системы. Но вы можете выбрать другой образ для восстановления системы, установив переключатель в положение «Выберите образ системы». Нажмите «Далее».
В окне дополнительных параметров восстановления ничего делать не нужно, если восстановление системы происходит на том же компьютере, на котором создавался образ. Нажмите «Далее».
Нажмите «Далее».
Подготовка к восстановлению системы закончена. Нажмите «Готово».
Имейте в виду, что все данные на восстанавливаемых дисках будут заменены данными из образа системы. Храните свои данные отдельно от операционной системы и приложений! Иначе в случае серьезных сбоев в системе все ваши данные, добавленные после создания образа в системный раздел, будут утеряны! Нажмите «Да».
Компьютер восстановлен и будет автоматически перезагружен. После автоматической перезагрузки компьютера вы получите реанимированную операционную систему.
Способы восстановления Windows 10
Все пользователи Windows встречали в своей жизни различного рода ситуации, которые приводили к серьезным проблемам с ОС, нерешаемые обычными методами. Что мы обычно делаем в таком случае? Ну, некоторые из нас предпочитают сразу же броситься переустанавливать операционную систему, так как не знают о том, что ее можно вполне успешно восстановить с помощью специальных средств. Другие же знают об этом, но скептически относятся к такой возможности.
Другие же знают об этом, но скептически относятся к такой возможности.
Какими же способами возможно восстановить вашу систему к работоспособному состоянию? Многие пользователи используют или знают об одном максимум двух способах по восстановлению Windows 10. Однако, их куда больше, чем парочка: через точку восстановления, возврат системы в исходное состояние, восстановление с помощью диска восстановления(или установочного диска Windows), восстановление через безопасный режим, восстановление через образ системы. Также следует указать о различной сложности их выполнения, но ничего из этого не невозможно выполнить рядовому пользователю.
Понятное дело, что применять каждый из этих способов восстановления необходимо только в определенных случаях. Например, если на вашем компьютере появилась какая-то недавно возникшая проблема, то следует воспользоваться простой точкой восстановления. Если же что-то посерьезней, то возврат компьютера в исходное состояние или может быть даже с помощью диска восстановления.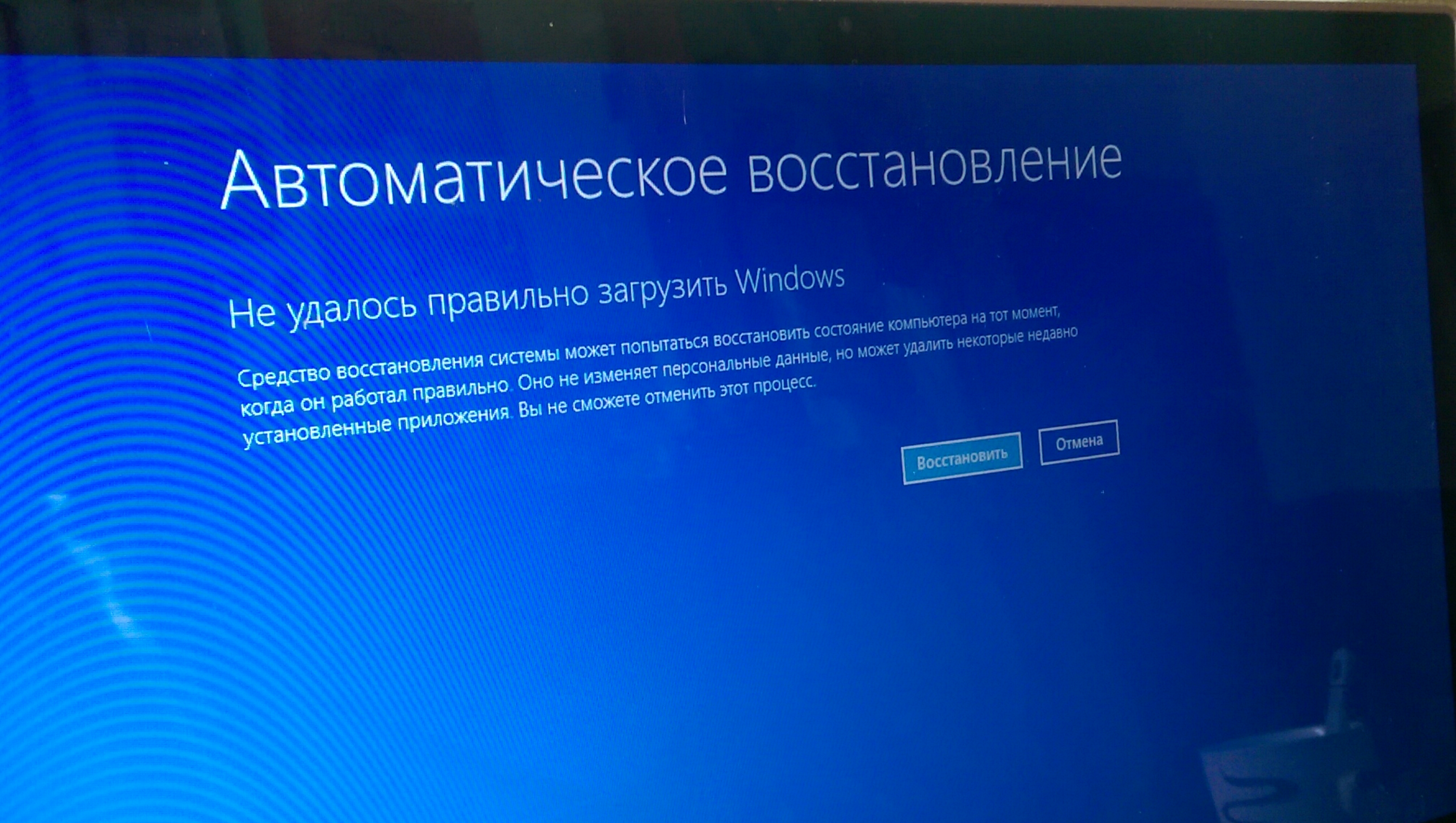 В общем, все зависит от вашей ситуации и только вам решать. Итак, давайте же рассмотрим все эти методы восстановления Windows 10 поближе.
В общем, все зависит от вашей ситуации и только вам решать. Итак, давайте же рассмотрим все эти методы восстановления Windows 10 поближе.
Как восстановить операционную систему Windows 10
Способ №1 Восстановление с помощью точки восстановления
Начнем, пожалуй, с самого простого восстановления системы, которое выполняется всего несколькими нажатиями в определенных местах Windows 10. Как уже было указано, данное восстановление стоит применять в случае некорректной работы ПК, после, например, недавней установки какого-то программного обеспечения или драйвера для устройства.
Суть этого способа восстановления заключается в том, чтобы перенести ваш ПК в то время, когда на нем еще не были выполнены те изменения, которые повлекли за собой возникшую проблему. Что-то вроде небольшой машины времени. Однако, для выполнения такого восстановления у вас должна быть заранее создана точка восстановления. Благо, такая точка создается автоматически после установки новых утилит, драйверов для устройств или обновлений для ОС Windows 10. Итак, как же запустить такое восстановление:
Итак, как же запустить такое восстановление:
- Нажмите на клавиатуре Win+X и выберите из контекстного меню пункт «Панели управления».
- Перейдите в пункт «Восстановление».
- Теперь выполните шаги в порядке «Восстановление→Запуск восстановления системы→Далее».
- Теперь вам нужно выбрать по вашему мнению необходимую точку восстановления, а затем нажать на кнопку «Далее».
Способ №2 Возвращение компьютера в исходное состояние
Следующий способ восстановления системы в нашей статье представляет собой кое-что более радикальное – возвращение компьютера в исходное состояние. Данный способ восстановления позволит вам сохранить все ваши файлы на компьютере, а затем вернуть его в изначальное состояние, т.е. буквально выполнить переустановку ОС без потери важного контента. Однако, вы также можете прибегнуть к возвращению к исходному состоянию компьютера и с удалением личных файлов, если на то возникнет необходимость. Итак, как же выполнить этот способ восстановления:
- Нажмите на клавиатуре комбинацию клавиш Win+I и перейдите в «Настройки» Windows 10.

- Далее перейдите в пункт «Обновление и безопасность».
- Затем нажмите на кнопку «Вернуть компьютер в исходное состояние».
- Нажмите на кнопку «Начать».
- Перед вами должно появиться два варианта: с сохранением личных файлов и их удалением.
Выберите тот вариант возвращения компьютера в исходное состояние, который подходит под ваш случай. Это отличный способ, с помощью которого можно исправить серьезные проблемы с вашей операционной системы без ее непосредственной переустановки.
Способ №3 Восстановление с помощью диска восстановления/установочного диска
Мы двигаемся дальше и у нас на очереди следующий способ восстановления – с помощью диска восстановления(или установочного диска Windows). Применяется данный способ, пожалуй, только тогда, когда с вашей системой возникли по-настоящему серьезные проблемы и вы не можете в нее даже попросту зайти.
Итак, для начала, как уже можно было понять, вам понадобится создать сам диск восстановления.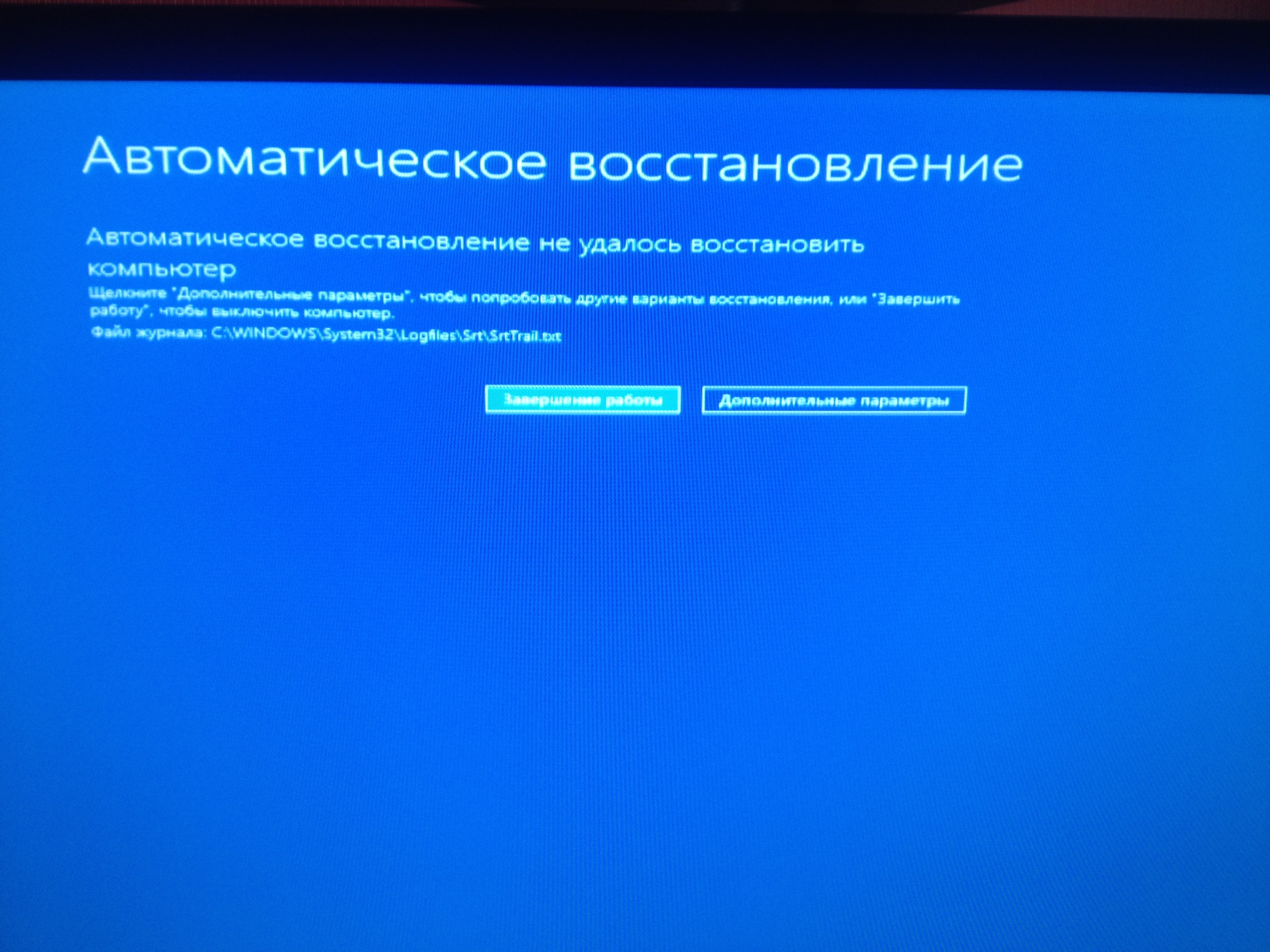 Как это делается объяснять не будем, так как это довольно обширная тема, плюс статью по диску восстановления можно найти на самом официальном сайте Microsoft.
Как это делается объяснять не будем, так как это довольно обширная тема, плюс статью по диску восстановления можно найти на самом официальном сайте Microsoft.
- Как только у вас на руках будет диск восстановления, то вам нужно будет загрузить систему через него. Войдите в БИОС, переставьте приоритет загрузки на привод/съемное устройство, а затем перезагрузите компьютер и нажмите на любую кнопку для загрузки диска.
- Перед вами должно появится окошко с выбором действия. Будет три выбора: Продолжить использование Windows 10, Диагностика и Выключить компьютер. Вам необходим вариант с диагностикой.
- Затем нажмите на вариант «Вернуть компьютер в исходное состояние».
- Перед вами появится все тот же выбор из двух вариантов: сохранить личные файлы или удалить их вместе с остальным.
- Затем вам понадобится выбрать свою учетку и, наконец-то, нажать на кнопку «Вернуть в исходное состояние».
Как можете видеть, восстановление системы с помощью диска восстановления или установочного диска с Windows довольно похоже на предыдущий способ. Диск восстановления позволяет вам получить некоторый доступ к системе, с помощью которого можно вернуть свой ПК к жизни.
Диск восстановления позволяет вам получить некоторый доступ к системе, с помощью которого можно вернуть свой ПК к жизни.
Способ №4 Восстановление через перезагрузку
Помимо всех вышеописанных способов, у вас также есть возможность выполнить восстановление войдя прямо через систему в среду восстановления Windows 10. Итак, как это выполнить:
- Начните перезагружать свой компьютер.
- Как только тот начнет процесс перезагрузки, зажмите на кнопку Shift.
- Перед вами появится уже знакомое окно с Выбором действия. Выберите пункт «Диагностика».
- Нажмите на вариант «Вернуть компьютер в исходное состояние».
- Затем выберите нужный вариант возврата и нажмите на кнопку «Вернуть в исходное состояние».
Способ №5 Восстановление с помощью образа системы
Вот этот способ восстановления пожалуй один из самых интересный и относительно сложный для выполнения, так как его нужно подготавливать заранее, перед возникновением каких-либо проблем. Итак, способ заключается в создании образа системы, с помощью которого вы сможете в будущем восстановить Windows 10. Проще говоря, вы заранее создаете, так сказать, слепок со своей операционной системы, в котором будут содержаться все программы, ваши настройки, установленные драйвера и изменения.
Итак, способ заключается в создании образа системы, с помощью которого вы сможете в будущем восстановить Windows 10. Проще говоря, вы заранее создаете, так сказать, слепок со своей операционной системы, в котором будут содержаться все программы, ваши настройки, установленные драйвера и изменения.
Также стоит упомянуть очевидную истину – создавать образ системы лучше в то время, когда та находится в самом лучшем состоянии. Так что если ваш компьютер тормозит, постоянно вылетают различные ошибки или даже синие экраны смерти, то лучше сначала разобраться с системой, а потом делать ее образ.
Так как же создать этот образ и как его использовать? Сейчас мы и это разберем:
- Кликните правой кнопкой мыши на Пуск и выберите «Панель управления».
- Затем перейдите в пункт «История файлов».
- Кликните на ссылку «Резервная копия образа системы», которая находится в левом нижнем углу открытого окна.
- Перед вами должно появится окошко под названием «Создание образа системы», в котором у вас будет три выбора создания образа: на жесткий диск, на DVD-диск или в сетевую папку.

- Выберите нужный вам метод создания(предпочтительно DVD-диск), а затем нажмите «Далее».
Вот и все. Теперь, если с вашей операционной системой произойдет что-то серьезное, например, синий экран смерти будет преграждать вам путь, то вы легко сможете задействовать созданный образ системы, чтобы вернуть своему компьютеру работоспособность.
Восстановление системы Windows 7. Использование среды восстановления Windows RE в Windows 7
Введение
Среда восстановления Windows RE позволяет вам восстановить запуск и работу системы, произвести восстановление из заранее созданного образа, получить доступ к командной строке и выполнить диагностику оперативной памяти.
Общие сведения о среде восстановления
Во время установки Windows 7 на жестком диске автоматически создается служебный раздел, содержащий среду восстановления Windows RE (Recovery Environment).
Используя служебный раздел Windows RE, вы можете:
- загрузиться в среду восстановления с жесткого диска
- создать компакт-диск, содержащий среду восстановления
Это позволит вам вернуть систему к жизни даже в том случае, если она не загружается.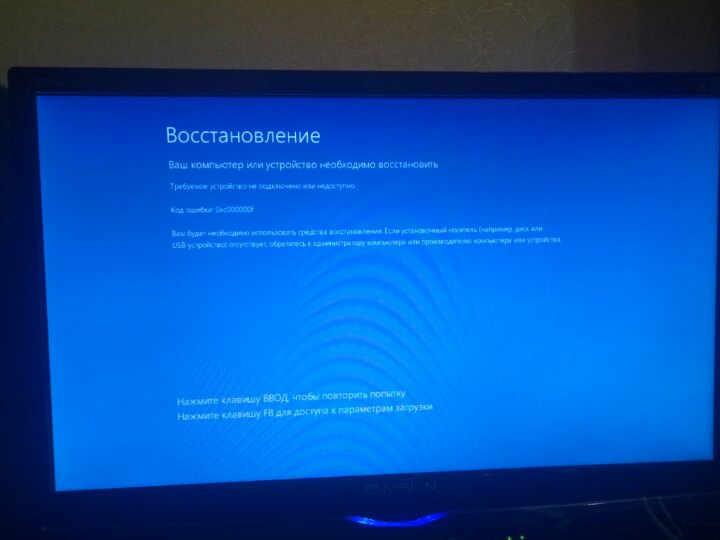 При этом не требуется установочный диск операционной системы, как это было в случае с Windows Vista. Это очень важное усовершенствование Windows 7, которое должно особенно порадовать владельцев предустановленных систем, не имеющих установочного диска. Если раньше ОЕМ производители реализовывали собственные решения по восстановлению, то теперь они могут просто добавлять собственный пользовательский интерфейс к процедуре восстановления образов из Windows RE.
При этом не требуется установочный диск операционной системы, как это было в случае с Windows Vista. Это очень важное усовершенствование Windows 7, которое должно особенно порадовать владельцев предустановленных систем, не имеющих установочного диска. Если раньше ОЕМ производители реализовывали собственные решения по восстановлению, то теперь они могут просто добавлять собственный пользовательский интерфейс к процедуре восстановления образов из Windows RE.
Возможности
Как и в Windows Vista, среда восстановления в Windows 7 предоставляет вам следующие возможности:
- Восстановление запуска в автоматическом режиме исправляет проблемы, препятствующие загрузке Windows 7. Это средство можно использовать, если загрузочные файлы повреждены или затерты загрузчиком другой операционной системы.
- Восстановление системы позволяет вернуться к точке, созданной до возникновения проблемы. Иногда это средство также позволяет восстановить запуск системы.
 Безусловно, должна быть включена защита системы, иначе точек восстановления не будет.
Безусловно, должна быть включена защита системы, иначе точек восстановления не будет. - Восстановление образа системы представляет собой мастер, который проведет вас через шаги восстановления системы из образа, заранее созданного средствами архивации Windows.
- Диагностика памяти Windows проверяет оперативную память на ошибки. Как правило, видимым проявлением ошибок в оперативной памяти является синий экран (BSOD). При появлении синего экрана проверку памяти можно использовать в качестве первого диагностического средства.
- Командная строка позволяет выполнять широкий диапазон действий от операций с файлами до запуска редактора реестра, что также можно использовать для восстановления нормальной работы системы.
Далее в статье рассказывается о том, как выполнить загрузку в среду восстановления с жесткого диска, диска восстановления системы и установочного диска.
Загрузка в среду восстановления с жесткого диска
Для того чтобы войти в меню Дополнительные варианты загрузки, нажмите F8 после включения компьютера (но до загрузки операционной системы).
Первым пунктом меню является Устранение неполадок компьютера — выберите его и нажмите клавишу Ввод. Запустится среда восстановления Windows, где первым делом вам будет предложено выбрать раскладку клавиатуры.
Выберите язык, на котором у вас задан пароль административной учетной записи, поскольку на следующем этапе его потребуется ввести.
После ввода пароля вы увидите окно с вариантами восстановления.
Создание диска восстановления системы и загрузка с него
Если у вас есть установочный диск Windows 7, создавать диск восстановления необязательно. С установочного диска можно загрузиться в среду восстановления Windows RE. Если же установочного диска у вас нет, создать диск восстановления нужно обязательно — он вам рано или поздно пригодится.
Создание диска восстановления системы
Вставьте чистый компакт-диск в привод. В панели управления откройте элемент Архивация и восстановление, затем в левой панели щелкните ссылку Создать диск восстановления системы.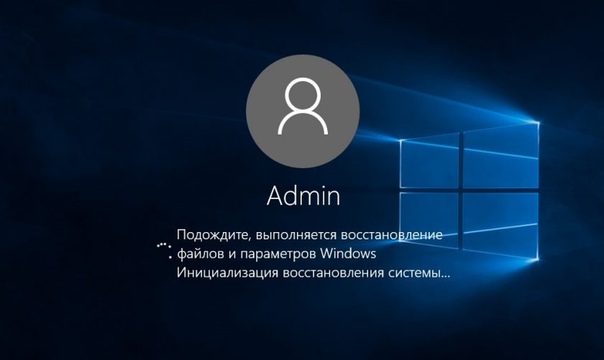 Фактически диск создается одним щелчком мыши.
Фактически диск создается одним щелчком мыши.
Загрузка с диска восстановления системы
Вставьте диск восстановления в привод и перезагрузитесь (в BIOS необходимо установить приоритет загрузки с привода). Будет выполнена загрузка в Windows RE.
Выберите систему, которую вы хотите восстановить, установите переключатель Используйте средства восстановления… и нажмите кнопку Далее. Вы увидите окно с вариантами восстановления.
Загрузка в среду восстановления с установочного диска
Вставьте установочный диск в привод и перезагрузитесь (в BIOS необходимо установить приоритет загрузки с привода). Запустится программа установки Windows. На первом экране задайте языковые параметры, после чего вы увидите начальный экран установки Windows 7.
Щелкните ссылку Восстановление системы. Будет выполнена загрузка в Windows RE.
Выберите систему, которую вы хотите восстановить, установите переключатель Используйте средства восстановления. .. и нажмите кнопку Далее. Вы увидите окно с вариантами восстановления.
.. и нажмите кнопку Далее. Вы увидите окно с вариантами восстановления.
[Решено:] Отключаем средство восстановления при загрузке Windows?
Автор nibbl На чтение 2 мин. Опубликовано Обновлено
Первый рабочий день и вот тебе на! На одном из компьютеров при включении постоянно запускается средство восстановления при загрузке и пользователь не сразу догадывается, что надо выбрать — Обычная загрузка windows и сразу наживаем Enter, но это ни как не спасает ситуацию, потому как при следующей загрузке windows 7 (а это средство относится именно к этой операционной системе, в windows 10 она немного другая) будет запускаться снова и снова пока ее не убрать из загрузки. Почему это произошло? Тут может быть несколько вариантов:
рис. 1 отключаем средство восстановления при загрузке
1 отключаем средство восстановления при загрузке- ошибка в windows
- проблемы с системными файлами
- неполадки на жестком диске
- вирусы
Но так или иначе, наша операционная система windows перестраховывается и дает нам возможность проверить систему.
Но если при выборе обычная загрузка у вас грузится и стабильно работает система, то можно просто отключить назойливое средство восстановление и тогда винда будет грузится и ей не будет ничего препятствовать.
Что сделать что бы отключить средство восстановления? давайте разберем ниже по моей инструкции?
Как отключить восстановление системы при загрузке Windows?
еще раз напомню, что этот способ применим только для Windows 7!
- Запускаем под администратором командную строку cmd
- и вводим следующую команду:
<strong>bcdedit /set bootstatuspolicy ignoreallfailures</strong>
если это команда не помогла, то воспользуйтесь этой командой:<strong>bcdedit /set bootstatuspolicy ignoreallfailures</strong>
<strong>bcdedit /set recovery enabled no</strong>
отключаем восстановление системы windows7<strong>bcdedit /set recovery enabled no</strong>
Единственный нюанс в том, что если вследствие некорректного работы Windows возникнут какие то ошибки, они будут игнорироваться и вы не узнаете о проблеме пока ОС не перестанет грузиться))
тоесть придется выбирать одно из зол)
Но если вы передумали и заходите снова включить предупреждения, то введите следующую команду:
bcdedit /set bootstatuspolicy displayallfailures
bcdedit /set bootstatuspolicy displayallfailures |
Как отключить эту проблему мы уже узнали, но как ее исправить?
Как исправить средство восстановления Windows?
Что бы «отремонтировать» средство восстановления Windows, то:
- загружайтесь в режиме восстановления как вам советует при загрузке Windows
- после того запускаем в режиме восстановления командную строку
- и в командной строке вводим bootrec.
 exe /FixMbr и bootrec.exe /FixBoot (более подробная инструкция как восстановить загрузчик windows написано тут )
exe /FixMbr и bootrec.exe /FixBoot (более подробная инструкция как восстановить загрузчик windows написано тут ) - перезагружаемся и поверяем
Но не факт что этот вариант может сработать!
как использовать для этого командную строку, ошибки, которые могут возникнуть
Зачастую восстановление операционной системы или её откат позволяют быстро и эффективно избавиться от множества серьёзных проблем, которые, например, появились после установки обновлений. В отличие от предыдущих вариаций ОС Windows, 10 версия предлагает пять способов, помогающих восстановить работоспособность графической оболочки.
В каких случаях необходимо восстановление системы
Часто пользователи персональных компьютеров прибегают к восстановлению системы после получения новых обновлений для ОС. К сожалению, несмотря на качество самой операционной системы, корпорация Microsoft нередко выпускает «кривые» обновления. После их установки может быть два варианта развития:
- первый — восстановление и откат ОС;
- второй — ожидание патчей.
 Они появляются довольно быстро, поэтому сразу же прибегать к столь кардинальным мерам, как откат системы, не стоит (за исключением редких случаев, когда может пострадать безопасность ПК).
Они появляются довольно быстро, поэтому сразу же прибегать к столь кардинальным мерам, как откат системы, не стоит (за исключением редких случаев, когда может пострадать безопасность ПК).
Более распространённая причина, почему требуется выполнять восстановление ОС, заключается в некорректной работе программного обеспечения. Например, если пользователь устанавливал какие-либо драйверы, после чего программы перестали функционировать должным образом, то оптимальным вариантом решения проблемы будет являться именно восстановление.
Более продвинутые пользователи ПК часто пытаются вносить некие изменения в системный реестр. Это распространённая практика, но в неопытных руках она может оказаться бессмысленной и принести много вреда. Так как в системном реестре содержится информация обо всех приложениях, их данные, в том числе данные самой системы, то вносить какие-либо корректировки сюда не стоит. Если же после изменений ПК перестал работать, как раньше, необходимо использовать именно восстановление ОС.
Необходимо отметить, что если ПК стал работать как-то иначе, появляются ошибки неизвестного рода, всегда можно воспользоваться функцией восстановления. Она не навредит работе устройства, но удалит все изменения, которые были внесены после даты создания точки восстановления.
Способы восстановления ОС Windows 10 (если система загружается)
Корпорация Microsoft в последней версии ОС предоставила пользователям множество вариантов восстановления ОС. Выбор того или иного способа напрямую зависит от возможностей пользователя, а также состояния самого устройства. Рассмотрим три варианта:
- использование точки восстановления;
- сброс до заводских настроек;
- изменение истории файлов.
Точка восстановления
Одна из наиболее полезных функций операционной системы Windows 10 — точка восстановления. Она присутствовала и в предыдущих версиях, но не предполагала хранения множества вариаций состояния ОС. Как правило, точка восстановления создавалась либо автоматически после внесения изменений в системные файлы или драйверы, либо вручную самим пользователем. Теперь же при возникновении ошибок в работе устройства всегда можно воспользоваться оптимальной точкой отката.
Теперь же при возникновении ошибок в работе устройства всегда можно воспользоваться оптимальной точкой отката.
Точки восстановления до сих пор содержат в себе только информацию о внесённых изменениях. Как таковой образ операционной системы в этом случае отсутствует. Это означает, что если вы самостоятельно не создавали точек восстановления, то в списке будут отображаться только те даты, когда производились изменения в критичных и системных файлах ОС.
Для начала пользователю требуется выполнить вход в раздел настроек восстановления операционной системы Windows 10. Это можно сделать следующим образом:
- Воспользуйтесь комбинацией кнопкой Win + R на клавиатуре.
- Введите в поле команду «Восстановление».
В панели нажмите кнопку «Создание точки восстановления»
- В появившемся окне откройте вкладку «Защита системы». В разделе «Параметры защиты» можно увидеть все имеющиеся разделы жёсткого диска. Для каждого из них создаются отдельные точки восстановления.
 Обратите внимание на поле «Защита». Выбирайте необходимый раздел и измените его состояние с помощью кнопки «Настроить».
Обратите внимание на поле «Защита». Выбирайте необходимый раздел и измените его состояние с помощью кнопки «Настроить».Измените параметры точки восстановления для выбранного раздела жёсткого диска
- Измените состояние опции на «Включить защиту системы». Также не забудьте указать оптимальное количество дискового пространства. Оно будет использоваться для создания точек восстановления операционной системы в будущем. Сохраняйте внесённые изменения.
Активируйте функцию создания точки восстановления и укажите объём памяти, который будет использоваться для этих целей
По достижении заданного количества памяти старые точки восстановления будут удаляться и переписываться новыми.
Для использования существующих точек восстановления выполните следующие действия:
- Кликните правой кнопкой мыши по иконке «Пуск» и выберите «Параметры».
- Найдите в списке кнопку «Обновление и безопасность».
- В меню слева перейдите в раздел «Восстановление».
 Нажмите кнопку «Запуск восстановления системы», после чего отобразится окно с параметрами. Здесь можно использовать две опции:
Нажмите кнопку «Запуск восстановления системы», после чего отобразится окно с параметрами. Здесь можно использовать две опции:- рекомендуемые параметры восстановления. Используется в тех случаях, когда вероятной причиной возникновения неполадок в работоспособности системы являются некорректные драйверы, обновления и другое программное обеспечение;
Выберите подходящие точки восстановления: рекомендуемые или пользовательские
- использование созданных пользователем точек восстановления. В случае если вы их не создавали, то в списке не отобразится ни один вариант.
Все, созданные пользователем точки, отображаются в списке, из которого и выбирается подходящий вариант
- рекомендуемые параметры восстановления. Используется в тех случаях, когда вероятной причиной возникновения неполадок в работоспособности системы являются некорректные драйверы, обновления и другое программное обеспечение;
- После выбора подходящей точки восстановления нажмите кнопку «Далее» и дождитесь завершения процедуры. Она займёт минимум 5–20 минут времени, что зависит от выбранной даты и конфигурации ПК. При этом компьютер будет автоматически перезагружен. Когда вы снова выполните вход в графическую оболочку, система сообщит о том, что восстановление прошло успешно.

Для самостоятельного создания точки восстановления ОС:
- Вернитесь в раздел, где настраивались параметры точки восстановления (был описан выше). Во вкладке «Защита системы» используйте кнопку «Создать».
Укажите наименование для пользовательской точки восстановления
- Укажите наименование для точки отката и дождитесь завершения процедуры.
Видео: как создать точку восстановления в Windows 10
Сброс до заводских настроек
Эта функция является своеобразной новинкой, так как в предыдущих версиях операционной системы Windows 10 единственное, что мог сделать пользователь, — самостоятельно переустановить ОС. При этом обязательным было наличие соответствующего компакт-диска или образа.
При работе с Windows 10 этого не требуется. Система будет использовать сохранённые на жёстком диске исполняемые файлы для инсталляции.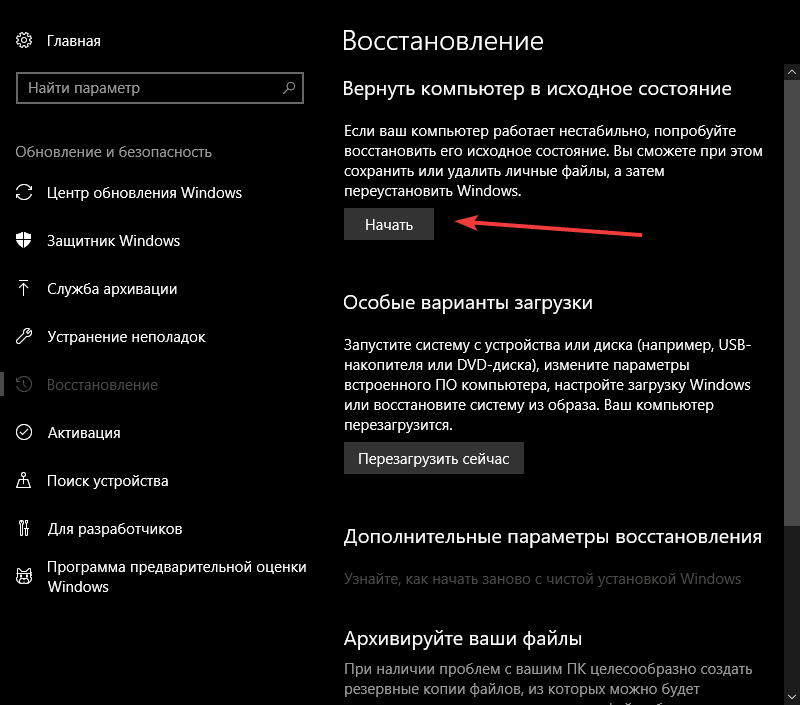 При этом сама процедура сброса займёт от 20 и более минут (напрямую зависит от конфигурации устройства). Чтобы воспользоваться этой возможностью, выполните следующее:
При этом сама процедура сброса займёт от 20 и более минут (напрямую зависит от конфигурации устройства). Чтобы воспользоваться этой возможностью, выполните следующее:
- Нажмите правой кнопкой мыши по ярлыку «Пуск» и выберите «Параметры».
- Воспользуйтесь кнопкой «Обновление и безопасность».
- Откройте вкладку «Восстановление».
- В правой части окна найдите параметр «Вернуть в исходное состояние» и нажмите кнопку «Начать».
В разделе с параметрами активируйте процедуру возврата операционной системы в исходное состояние
- В новом окне пользователю будет предложено два варианта: выполнить сброс с сохранением настроек и личных файлов или переустановить и полностью очистить компьютер. Выбирайте в зависимости от личных предпочтений. Тем не менее рекомендуемый вариант — полноценный сброс и переустановка без сохранения данных с предварительным переносом важной информации в облачное хранилище или на съёмный накопитель.
В списке выберите полное восстановление (без сохранения личных данных) или частичное (с сохранением личных данных)
То же самое можно сделать и без входа в графическую оболочку на экране выбора пользователя.
Удерживайте кнопку Shift и одновременно с этим жмите клавишу «Перезагрузка» в правой нижней части окна. Появится специальное окно, в котором нужно будет воспользоваться средством «Диагностика», а затем выбрать «Вернуть в исходное состояние».
В качестве аналога можно использовать и новую функцию, которая появилась в Windows 10, под названием «Начать заново». Этот процесс практически ничем не отличается от описанного выше варианта, за исключением того, что будет произведена чистая инсталляция операционной системы. Она запускается в несколько кликов и может занять порядка 20 минут, что зависит от компьютера. Отличительным достоинством этой функции является то, что, по сравнению со стандартным сбросом, не будет производиться восстановление дополнительного ПО, которое было инсталлировано после покупки устройства (антивирусы, программы от производителя и многое другое).
Чтобы воспользоваться этой возможностью, выполните следующее:
- Найдите в трее «Защитник Windows» и активируйте его.

- Перейдите во вкладку «Работоспособность устройства».
- Найдите опцию «Начать заново» или «Новый запуск».
В разделе «Новый запуск» нажмите «Дополнительные сведения»
- Нажмите «Дополнительные сведения», после чего используйте кнопку «Начало работы».
Для активации функции нажмите кнопку «Начало работы»
- Появится окно, предупреждающее пользователя обо всех возможных изменениях. Если вы согласны, то нажимайте кнопку «Далее».
Активируйте функцию «Начать заново» для запуска чистой версии Windows 10 и подтвердите её выполнение
- Отобразится список всех приложений и программ, которые будут подвержены деинсталляции. Последнее, что останется сделать, — подтвердить выполнение процедуры и дождаться её завершения. По завершении на рабочем столе появится файл, где будут подробно расписаны все изменения. Также будет присутствовать специальный каталог со старой версией операционной системы.
Видео: как выполнить сброс до заводских настроек в Windows 10
youtube.com/embed/v9N2D2VDW7c?feature=oembed» frameborder=»0″ allow=»autoplay; encrypted-media» allowfullscreen=»»/>История файлов
Впервые функция «История файлов» появилась в операционной системе Windows 8. Она может оказаться очень полезной, особенно для непрофессиональных пользователей. Эта возможность пригодится в случае, если вы случайно удалили важный файл или каталог, были внесены некорректные изменения или данные какой-либо программы оказались поражены вредоносным программным обеспечением. Во всех этих случаях пользователь может использовать функцию «История файлов», позволяющую восстановить прежнее, работоспособное состояние.
Стоит сказать о том, что эта возможность обладает собственными настройками. Если пользователь не вносил изменений, система самостоятельно будет выполнять резервные копии таких папок, как «Рабочий стол», «Документы», «Изображения», «Музыка» и «Видео». Сроки хранения также настраиваются, но по умолчанию данные этих файлов будут храниться неограниченное количество времени.
Для запуска настроек и просмотра этой функции воспользуйтесь стандартным поиском Windows 10, указав в поле «История файлов».
В разделе «Хранение истории» пользователь увидит разделы жёсткого диска и используемые накопители, а также состояние самой функции. Для её активации достаточно выбрать подходящий раздел и нажать на кнопку «Включить».
Включите функцию записи истории файлов на компьютере
Если вы хотите изменить параметры сохранения, используйте кнопку «Дополнительные параметры». Тут можно настроить промежуток времени, через который будет выполняться сохранение файлов, а также срок их хранения.
Измените параметры подходящим для вас образом, выбрав промежуток сохранения и время хранения файлов
Чтобы воспользоваться функцией восстановления через «Историю файлов», откройте каталог, где хранилась необходимая информация. Во вкладке «Главная» вы увидите значок «Истории файлов», который и потребуется в этом случае.
Зайдите в каталог для восстановления файла и активируйте вход в раздел «История файлов»
Для восстановления файлов и данных достаточно войти в «Историю файлов», выбрать подходящий документ и нажать на кнопку восстановления, после чего он вновь появится в каталоге. Сама процедура выполняется в считаные минуты.
Сама процедура выполняется в считаные минуты.
Выберите файл, который требуется восстановить, и подтвердите процедуру
Видео: как пользоваться историей файлов в Windows 10
Расширенное восстановление Windows 10 (если система не загружается)
Некоторые проблемы, с которыми может столкнуться любой пользователь персонального компьютера, являются весьма серьёзными и приводят к тому, что графическая оболочка вовсе не загружается. В таких случаях вы, вероятно, не сможете воспользоваться описанными выше способами.
Благо, корпорация Microsoft предусмотрела такой вариант развития событий и добавила несколько функций, которые позволят вернуть работоспособное состояние компьютеру в тех случаях, когда не получается выполнить вход в ОС.
Диск восстановления ОС Windows 10
Диск восстановления — стандартное средство, позволяющее вернуть систему в работоспособное состояние. Не обращайте внимание на само название: в качестве диска может выступать не только CD или DVD накопитель, но и обычная флешка.
Не обращайте внимание на само название: в качестве диска может выступать не только CD или DVD накопитель, но и обычная флешка.
Единственный недостаток такого способа заключается в том, что пользователю требуется заранее записать на съёмный носитель информацию об операционной системе и тем самым создать этот диск восстановления. В любом случае можно воспользоваться другим компьютером или помощью знакомых.
Диск восстановления подразумевает сохранение на съёмный носитель наиболее важной информации об операционной системе (файлы и каталоги). Это позволит в будущем использовать их для замены повреждённых компонентов.
Для создания диска выполните следующее:
- Укажите во встроенном в ОС Windows 10 поиске команду «Диск восстановления» и запустите программу.
- Установите съёмный накопитель, на который будет записана вся важная информация.
Отметьте параметр и подтвердите выполнение процедуры
- Поставьте отметку напротив пункта «Выполнить резервное копирование…».

- После нажатия на кнопку «Далее» вы увидите меню взаимодействия. Здесь выберите вариант «Диагностика».
В списке всех опций выберите «Диагностика»
- Для устранения неисправности используйте один из приведённых вариантов:
- восстановление системы. Способ, который был описан несколько выше. В этом случае не требуется заходить в графическую оболочку, чтобы воспользоваться этой возможностью, но обязательно наличие точки отката;
- восстановление образа системы. Этот способ больше всего подходит для восстановления работоспособности ОС, так как повреждённые или удалённые элементы системы будут заменены на новые;
- восстановление при загрузке. Позволяет избавиться от ошибок, которые появляются во время загрузки операционной системы;
- вернуться к предыдущей сборке. Функция, позволяющая пользователю восстановить прежнюю версию операционной системы Windows. Помните, что в этом случае будут деинсталлированы последние обновления;
- параметры встроенного ПО UEFI.
 Своеобразный аналог оболочки BIOS. Может пригодиться в случае, если планируется полная переустановка операционной системы, в частности, для изменения порядка загрузки компонентов устройства;
Своеобразный аналог оболочки BIOS. Может пригодиться в случае, если планируется полная переустановка операционной системы, в частности, для изменения порядка загрузки компонентов устройства; - командная строка. В этом случае она может пригодиться для проведения анализа и уточнения причины возникновения сбоя.
Используйте подходящий в вашем случае параметр для восстановления работоспособности операционной системы
- Выбирайте наиболее подходящий вариант восстановления и следуйте инструкциям. Сроки решения проблемы напрямую зависят от выбранного вами способа (от 20 и более минут).
Видео: как создать диск восстановления Windows 10
Установочный диск
Установочный диск или другой накопитель, на котором имеется образ операционной системы Windows 10, очень полезен. Например, в случае когда ОС не хочет загружаться, с помощью такого накопителя можно легко и быстро решить проблему.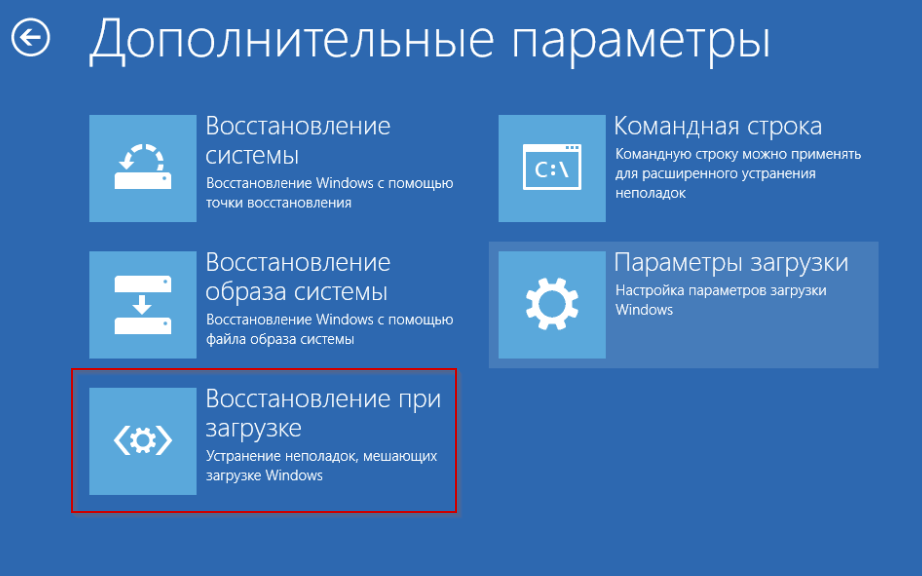
Если у вас отсутствует такой диск, используйте встроенные средства операционной системы для его создания. Это можно сделать следующим образом:
- В поиске меню «Пуск» укажите «Панель управления» и откройте её.
- Измените параметры отображения элементов на «Крупные значки» и выберите опцию «Восстановление».
В «Панели управления» выберите параметр «Восстановление»
- Появится окно, где пользователь может создать диск восстановления, воспользовавшись соответствующей кнопкой.
В списке параметров выберите пункт «Создание диска восстановления»
- Установите накопитель и в рабочем окне выберите его. Подтвердите процедуру создания и дождитесь её окончания.
Выберите из списка установленных накопителей подходящий и используйте его для создания диска
Последний шаг заключается в изменении порядка загрузки компонентов персонального компьютера через BIOS.
Активируйте встроенную среду при загрузке устройства с помощью кнопки Del (комбинации кнопок зависят от производителя материнской платы).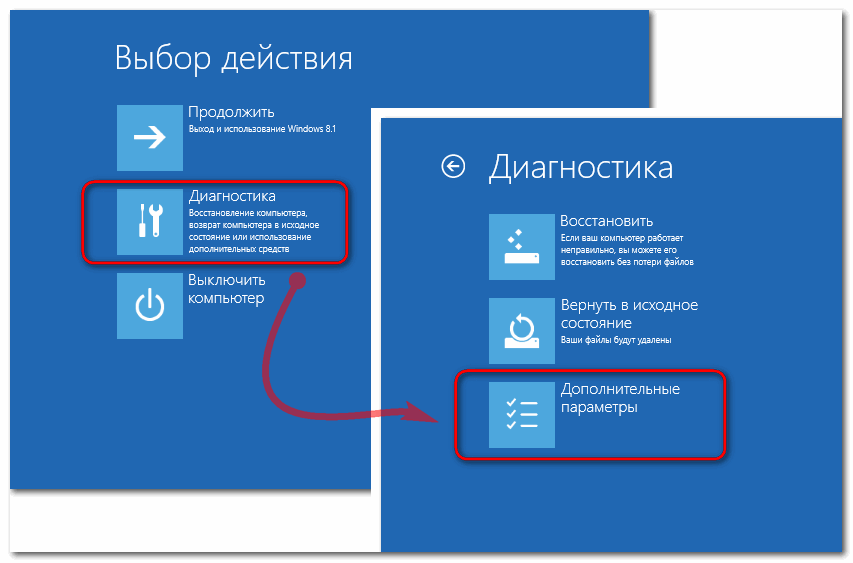 Перейдите во вкладку Boot Configuration Features. Здесь измените порядок загрузки компонентов таким образом, чтобы в качестве первого был установлен либо привод оптических дисков, либо USB. Это зависит от того, какой накопитель был использован для создания загрузочного диска.
Перейдите во вкладку Boot Configuration Features. Здесь измените порядок загрузки компонентов таким образом, чтобы в качестве первого был установлен либо привод оптических дисков, либо USB. Это зависит от того, какой накопитель был использован для создания загрузочного диска.
Очень важно запомнить порядок загрузки элементов, особенно если вы начинающий пользователь. В противном случае после внесения изменений система будет загружаться некорректным образом.
Выйдите из BIOS и дождитесь появления окна установки ОС. Здесь вы можете поступить любым удобным образом:
- произвести откат системы с помощью точки восстановления;
- выполнить восстановление системы при загрузке;
- переустановить её и многое другое.
Ошибка восстановления системы Windows 10 0x80070091
Распространённая проблема, с которой могут столкнуться пользователи ПК при восстановлении, — ошибка 0x80070091. При её появлении вы не сможете снова пользоваться устройством, а процесс восстановления не будет завершён.
Заранее необходимо предупредить, что избавиться от этой проблемы крайне сложно и пользователь должен осознавать, что все меры, к которым он прибегает, выполняются на свой страх и риск. Вероятно, некоторые манипуляции могут привести к другим неполадкам.
Причина возникновения такой ошибки заключается в содержимом папки Program Files, а именно — WindowsApps. Обычно неисправность появляется после очередных обновлений ОС.
Решение неполадки очень простое. Для этого достаточно удалить сам каталог и впоследствии использовать точку восстановления. Как её создать и использовать, было описано выше.
Перед удалением каталога рекомендуется создать его копию или изменить наименование, например, на WindowsApps.old. Для этого выполните следующее:
- Активируйте «Командную строку» с правами администратора, кликнув по ней правой кнопкой мыши и выбрав в контекстном меню «Запустить от имени администратора»
- В поле укажите команду TAKEOWN /F “C:\Program Files\WidowsApps” /R /D Y.

Введите в поле команду для переименования папки
- После завершения процесса активируйте отображение скрытых файлов и папок, поставив галочку напротив соответствующего пункта во вкладке «Вид» в «Параметрах Проводника».
Включите отображение скрытых файлов и папок через «Параметры Проводника»
- Для изменения имени системного каталога скачайте утилиту Unlocker. Её без труда можно найти в поисковике и установить.
- Запустите программу и выберите каталог WindowsApps, после чего измените его имя и нажмите кнопку Unlock All. После этих изменений ошибка будет исправлена.
Откройте возможность изменения каталога WindowsApps и измените его имя
Как восстановить ключ активации к Windows 10 самостоятельно
При первой же установке и активации операционной системы к устройству автоматически приписывается указанный пользователем ключ. Также он может быть сохранен и к личной учётной записи, что может пригодиться в случае, когда вы, например, собираетесь установить ту же ОС на другой компьютер.
Тем не менее никто не застрахован от того, что после очередных обновлений лицензионный ключ просто слетит, а ваша версия Windows 10 более не будет работать должным образом.
Восстановить его довольно просто. Именно тут нам и поможет функция, при которой ключ буквально приписывается учётной записи. Для восстановления ключа выполните следующие действия:
- Откройте раздел «Параметры» через меню «Пуск».
- Перейдите во вкладку «Восстановление».
Используйте опцию «Вернуть компьютер в исходное состояние»
- Воспользуйтесь функцией «Вернуть компьютер в исходное состояние».
Весь дальнейший процесс работы с этой опцией описан выше.
Отметим, что по завершении процедуры лицензионный ключ вернётся на место, но некоторая информация всё же будет удалена. Это будет зависеть от способа восстановления, который был выбран.
Как восстановить разрешение экрана
После переустановки операционной системы или её восстановления часто разрешение экрана становится нестандартным. Например, если ранее вы пользовались 1920×1080, то, вероятно, после указанных процедур оно изменится на другое.
Например, если ранее вы пользовались 1920×1080, то, вероятно, после указанных процедур оно изменится на другое.
Проблема решается двумя способами:
- установка драйверов для видеокарты. В Windows 10 это выполняется автоматически при первом же подключении к интернету или вовсе без него. Если по какой-то причине драйверы не были инсталлированы, можно самостоятельно перейти на сайт производителя и скачать их;
- корректировка разрешения стандартными средствами ОС. Достаточно нажать правой кнопкой мыши на свободном пространстве рабочего стола и выбрать опцию «Параметры экрана». Пролистав вниз, найдите раздел «Разрешение» и из списка выберите рекомендуемое.
Измените разрешение экрана отображения элементов на рекомендуемое системой
Видео: как изменить разрешение экрана в Windows 10
Восстановление и сброс пароля Windows 10
Если вы установили пароль для входа в учётную запись на компьютере, но по какой-то причине забыли его, воспользуйтесь средствами восстановления.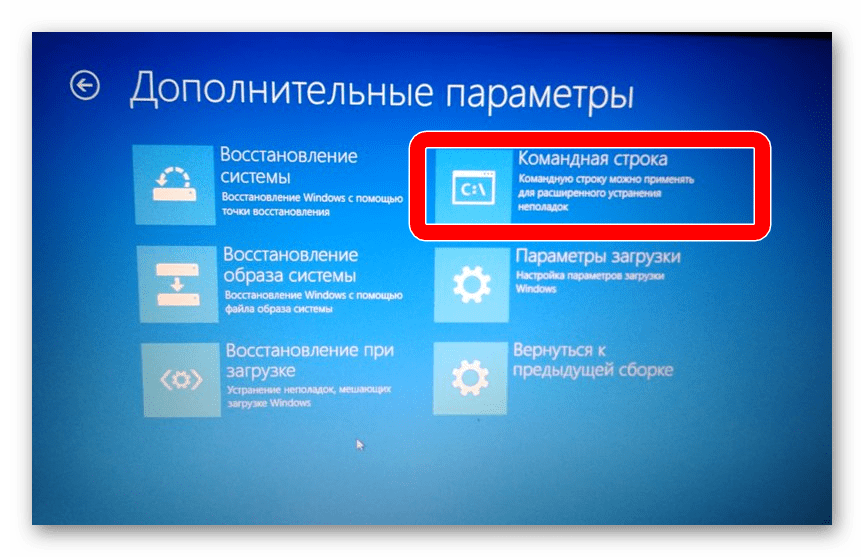 Процедура напрямую зависит от используемого типа учётной записи (локальная или Microsoft).
Процедура напрямую зависит от используемого типа учётной записи (локальная или Microsoft).
Сброс пароля учётной записи Microsoft выполняется в режиме онлайн. Его можно осуществить даже с помощью мобильного телефона.
- Перейдите на страницу сброса пароля на официальном сайте Microsoft.
Перейдите на официальную страницу сброса пароля учётной записи
- Среди возможных вариантов выберите «Я не помню пароль».
- Укажите адрес электронной почты, с помощью которой была зарегистрирована учётная запись.
Если всё было указано верно, следуйте инструкциям на экране. Так можно легко и быстро вернуть доступ к компьютеру.
Второй возможный способ устранения насущной проблемы — использование встроенной учётной записи администратора. Этот вариант наиболее целесообразен, если вы забыли пароль от локальной учётной записи.
Немаловажной особенностью этого варианта является необходимость использования диска восстановления. Как его сделать и использовать, было описано выше.
Измените параметры загрузки компонентов компьютера через BIOS, что было описано выше. Когда появится окно выбора языка для установки, используйте комбинацию клавиш Shift + F10. Здесь поочерёдно укажите команды:
- diskpart;
- list volume.
Укажите по очереди команды diskpart и list volume в «Командной строке»
Запомните имя того раздела жёсткого диска, на котором хранится каталог с операционной системой, далее это потребуется. Введите команду exit, чтобы выйти из утилиты diskpart.
Также в «Командной строке» укажите следующие команды:
- move c:\windows\system32\utilman.exe
- c:\windows\system32\utilman2.exe
- copy c:\windows\system32\cmd.exe
- c:\windows\system32\utilman.exe (здесь в качестве C выступает имя раздела жёсткого диска с операционной системой).
Используйте команды для перемещения утилиты utilman.exe и последующего её использования
Если операции будут выполнены без ошибок, выходите и меняйте параметры загрузки в BIOS.
Остаётся только вернуться на экран выбора учётной записи и в разделе специальных возможностей выбрать «Командную строку». Укажите в ней следующую информацию: net user имя_пользователя новый_пароль. Так вы сможете изменить пароль и с его помощью войти в графическую оболочку.
Видео: как восстановить или сбросить пароль учётной записи в Windows 10
Средств восстановления операционной системы Windows 10 много, большую часть из них можно использовать, даже если у пользователя нет возможности выполнить вход в графическую оболочку компьютера. Также можно прибегнуть к дополнительным средствам в виде специальных программ, созданных сторонними разработчиками, но лучше использовать стандартный набор инструментов в самой системе.
Профессиональные навыки: легкообучаем, стрессоустойчив, работоспособен, знание русского языка, английского — на уровне чтения тех.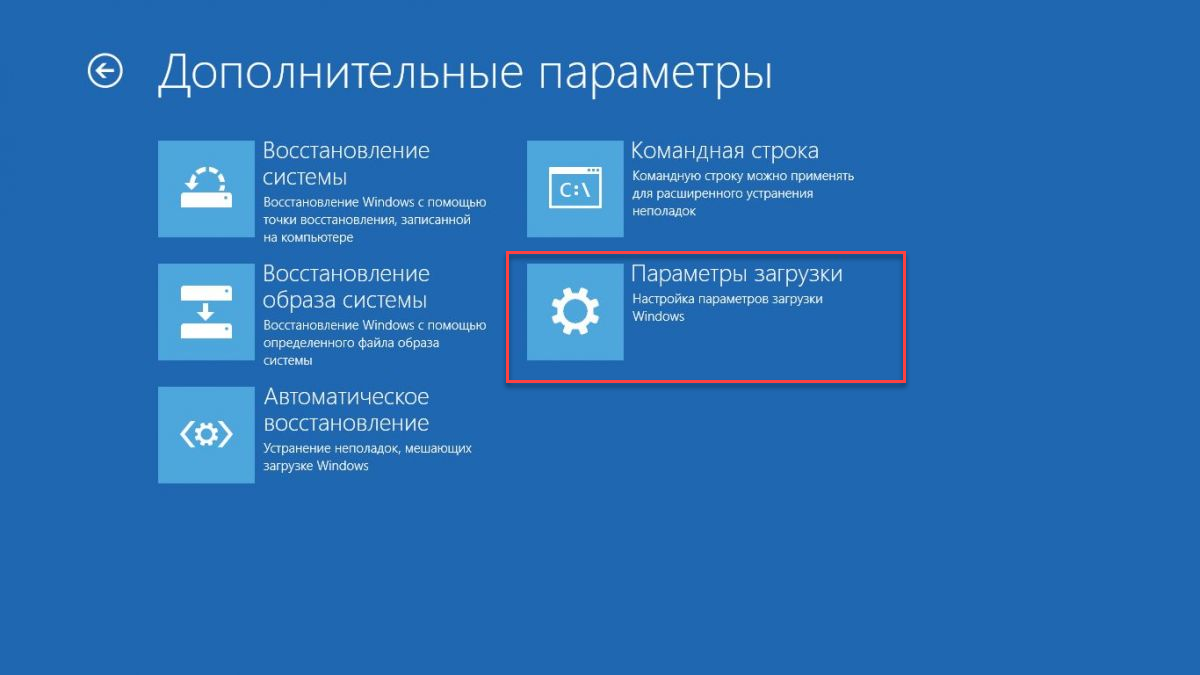 документации Оцените статью: Поделитесь с друзьями!
документации Оцените статью: Поделитесь с друзьями![Загрузить] Средство восстановления Windows 10 для 32- и 64-разрядных версий
Обзор средств восстановления Windows
Раньше ПК поставлялись с CD / DVD дисками, которые содержали образ системы. Если когда-нибудь в ОС возникнут проблемы, вы сможете легко восстановить ее до заводских настроек. Но в наши дни производители начинают упрощать способ восстановления Windows. Они просто помещают образ системы в скрытый раздел вашего основного диска, как и USB-накопитель для восстановления Windows. Помимо возможности переустановки Windows, он включает в себя несколько инструментов для устранения неполадок, которые могут использоваться в экстренных случаях, особенно когда ваша система не загружается.
В Windows 10, например, есть несколько инструментов (опций) восстановления Windows, которые решают различные проблемы ОС.
| Средства восстановления Windows (параметры) | Решайте, какие проблемы |
|---|---|
| Перезагрузите компьютер | Ваш компьютер не работает должным образом, и вы давно не устанавливали приложение, драйвер или обновление. |
| Диск восстановления Windows | Ваш компьютер не запускается, и вы создали диск восстановления. |
| Установочный носитель Windows | Ваш компьютер не запускается, вы не создали диск восстановления, и перезагрузка компьютера не сработала. |
Какой самый лучший инструмент для восстановления Windows 10?
Средство восстановления Windows 10 используется для создания USB- или CD / DVD-диска восстановления Windows 10. Самое время создать диск для восстановления Windows 10 до того, как ваш компьютер умрет. Изучив так много рекламируемых на рынке инструментов, мы выбрали для вас два лучших инструмента восстановления Windows с точки зрения эффективности и простоты использования.Один из них — это встроенный инструмент Windows 10, а другой — EaseUS Todo Backup, стороннее программное обеспечение для резервного копирования и восстановления.
Далее вы узнаете, как создать USB-накопитель для восстановления Windows 10 с помощью встроенного инструмента и стороннего программного обеспечения.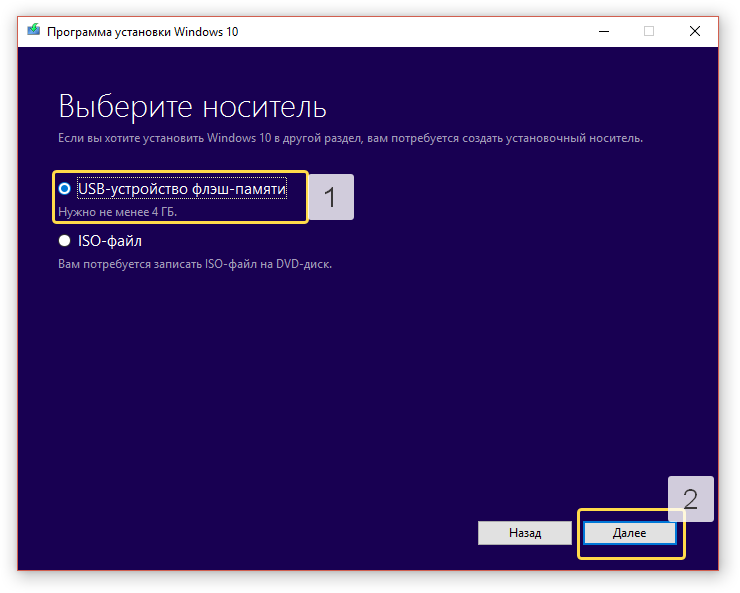 Каждый способ может решить проблему с незагружаемой ОС Windows и вернуть ОС к рабочему состоянию системы.
Каждый способ может решить проблему с незагружаемой ОС Windows и вернуть ОС к рабочему состоянию системы.
Как создать USB-накопитель для восстановления Windows 10 с помощью 2 встроенных инструментов
- Применимо к: 32-разрядная и 64-разрядная операционная система Windows 10
- Создается на: USB-накопителе емкостью от 8 до 16 ГБ
- Уведомление:
- Созданный таким образом диск восстановления может помочь вам в устранении неполадок и проблемах с вашим компьютером, даже если он не запускается.Если вы сделаете резервную копию системных файлов на этом диске, вы также сможете использовать его для переустановки Windows. Если вы решили не создавать резервные копии системных файлов при создании диска для восстановления, параметры «Сбросить этот компьютер» и «Восстановить с диска» будут недоступны.
№1. Чтобы создать диск восстановления Windows 10, выполните следующие действия:
Шаг 1. Вставьте USB-накопитель в компьютер. В Панели управления Windows 10 нажмите «Восстановление».
Вставьте USB-накопитель в компьютер. В Панели управления Windows 10 нажмите «Восстановление».
Шаг 2. Вы попадете в область «Дополнительные инструменты восстановления» и выберите «Создать диск для восстановления».
Шаг 3. Отметьте опцию «Резервное копирование системных файлов на диск восстановления», если вы хотите использовать диск для переустановки Windows или восстановления предыдущей версии Windows. Нажмите кнопку «Далее».
Шаг 4. Подождите, пока мастер подготовится к копированию файлов на вашу флешку.
Шаг 5. Выберите флэш-накопитель USB в качестве диска восстановления и нажмите Далее.
Шаг 6. Подтвердите предупреждающее сообщение о том, что «все на диске будет удалено. Если у вас есть какие-либо личные файлы на этом диске, убедитесь, что вы сделали резервную копию файлов» и нажмите «Создать».
Шаг 7. Когда появится последнее сообщение «Диск для восстановления готов», нажмите «Готово».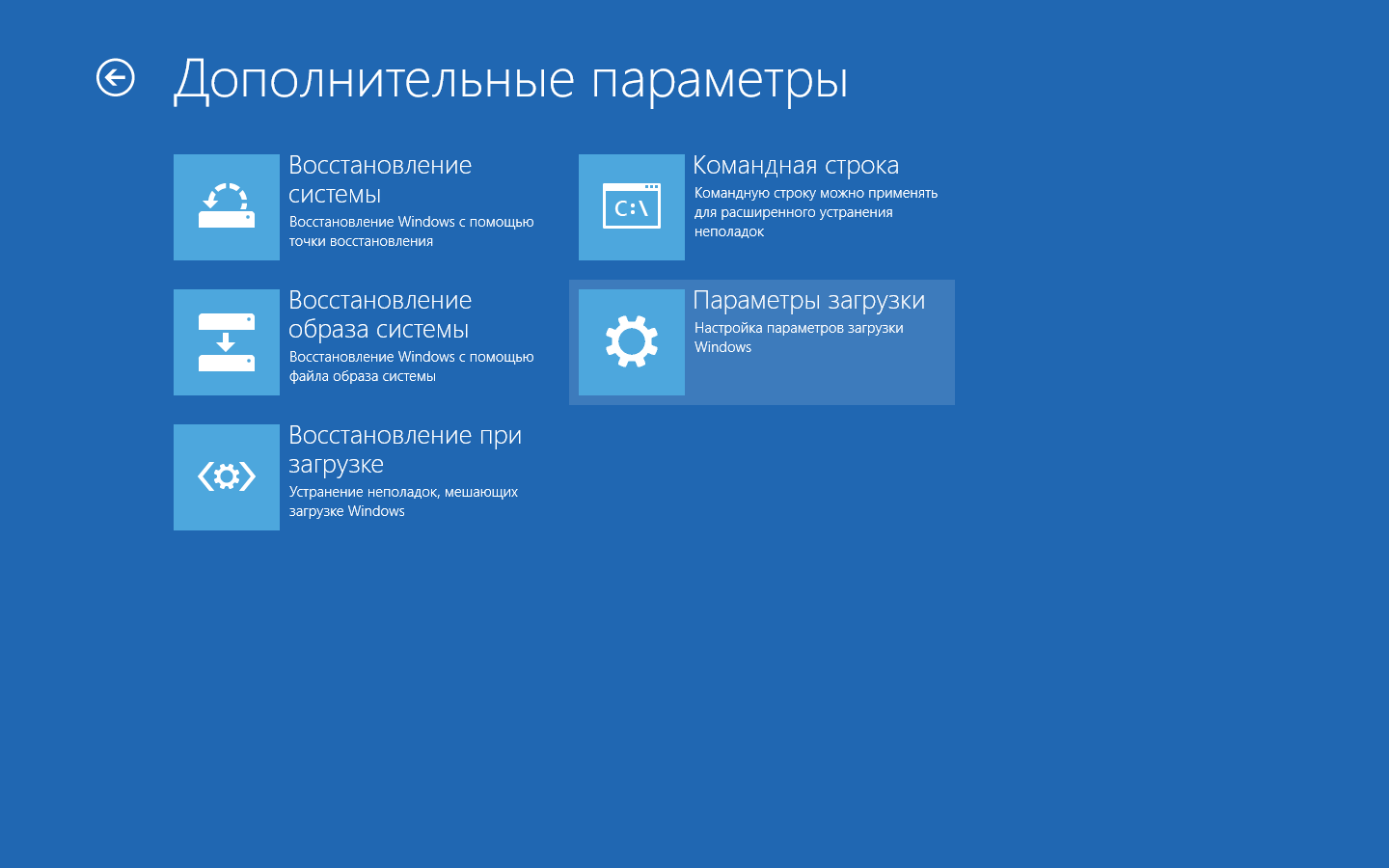
Для восстановления Windows 10 с помощью диска восстановления Windows 10:
Шаг 1. Подключите диск восстановления и включите компьютер.
Шаг 2. Выберите «Устранение неполадок» и выберите один вариант восстановления.
- Выполните восстановление из точки восстановления системы, выбрав «Дополнительные параметры»> «Восстановление системы». Это приведет к удалению недавно установленных приложений, драйверов и обновлений, которые могли вызывать проблемы с вашим компьютером, но не повлияет на ваши личные файлы.
- Выберите «Сбросить этот компьютер», а затем выберите сохранение или удаление файлов.
- Выберите «Восстановить с диска». Это приведет к переустановке Windows 10, а также удалит ваши личные файлы, приложения и драйверы, которые вы установили, а также изменения, внесенные вами в настройки.
№ 2. Чтобы создать средство восстановления с установочного носителя Windows 10, выполните несколько шагов:
Шаг 1. На рабочем ПК перейдите на сайт загрузки программного обеспечения Microsoft.
На рабочем ПК перейдите на сайт загрузки программного обеспечения Microsoft.
Шаг 2. Загрузите средство создания мультимедиа Windows 10 и запустите его.
Шаг 3. Выберите Создать установочный носитель для другого ПК.
Шаг 4. Выберите язык, выпуск и архитектуру (64-разрядная или 32-разрядная).
Шаг 5. Следуйте инструкциям по созданию установочного носителя и нажмите Готово.
Как создать USB-накопитель для восстановления Windows 10 с помощью стороннего программного обеспечения
Чтобы иметь возможность использовать EaseUS Todo Backup для создания диска восстановления Windows 10 с целью восстановления после сбоя или повреждения ОС, вы сначала загрузите программу резервного копирования Windows на рабочий ПК. Затем следуйте приведенным ниже пошаговым инструкциям, чтобы создать загрузочный USB-накопитель. Не забудьте приступить к созданию образа резервной копии системы Windows 10 для будущего восстановления Windows 10 до рабочей точки восстановления.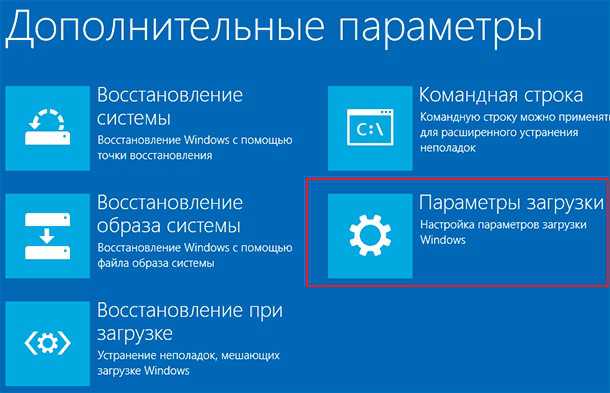
Одним словом стандартная процедура создания стороннего диска восстановления Windows 10 включает в себя:
- Создание загрузочного USB-накопителя EaseUS Todo Backup
- Создание образа системы Windows 10
- Загрузитесь с USB-накопителя для восстановления и выполните восстановление системы
- Уведомление:
- Create Emergency Disk предназначена только для восстановления данных и системы, когда ваш компьютер не запускается должным образом и вы хотите выполнить восстановление из резервной копии.Это не для ремонта системы.
Чтобы создать USB-накопитель для восстановления Windows 10 с помощью EaseUS Todo Backup:
Шаг 1. Подготовьте USB-накопитель для записи и чтения.
Шаг 2. Запустите и установите EaseUS Todo Backup на компьютер B
Шаг 3. Откройте инструмент и нажмите «Инструменты»> «Создать аварийный диск».
Шаг 4. Выберите «Создать аварийный диск WinPE».
Шаг 5. Выбираем тип загрузочного носителя: здесь выбираем USB-накопитель.
Шаг 6. Нажмите «Продолжить», чтобы создать загрузочный диск.
Теперь вы создали свой собственный загрузочный USB-диск восстановления EaseUS Todo Backup. Вернитесь в главное окно EaseUS Todo Backup. Вам необходимо создать резервную копию в соответствии с вашими требованиями. Например, резервное копирование системы, резервное копирование файлов и т. Д.
Для создания образа системы Windows 10:
Шаг 1. Чтобы сделать резервную копию только Windows 10 на вашем компьютере, выберите непосредственно опцию « OS » на главном экране.
Шаг 2. Появится новое окно, в котором вы можете настроить собственную резервную копию Windows 10, выбрав расположение резервной копии (жесткий диск, жесткий диск USB, сетевые диски, облачные диски . ..), добавив план имя и текст описание к нему.
..), добавив план имя и текст описание к нему.
Поскольку речь идет о резервном копировании ОС, важно включить « Schedule », где вы можете включить автоматическое резервное копирование Windows 10 в заданное время, например, ежедневно или ежемесячно…или при событии, сообщая о запуске резервного копирования Windows 10 при запуске системы, выключении системы, входе пользователя в систему или выходе пользователя из системы.
Шаг 3. После выполнения всех основных настроек нажмите « Продолжить ». Подождите немного, и вы создадите полную резервную копию Windows 10, чтобы защитить вашу систему от неожиданных сбоев.
Для восстановления Windows 10 с помощью диска восстановления:
Шаг 1. Подключите диск восстановления и продолжайте нажимать «F2» при включении компьютера.Выберите загрузку из EaseUS Todo Backup.
Шаг 2. После доступа к EaseUS Todo Backup выберите образ системы или другие образы резервных копий и нажмите «Восстановление».
Выводы и часто задаваемые вопросы о средствах восстановления Windows
Инструменты восстановления Windowsполезны, а иногда и необходимы, когда ваша операционная система делает что-то не так и вылетает, зависает, застревает на черном экране смерти и синем экране смерти. Поскольку в настоящее время Windows 10 занимает самую большую долю рынка, полезно знать, как использовать инструменты восстановления Windows 10 в ОС или сторонние инструменты для создания безопасного USB-накопителя / диска для восстановления.
Кроме того, есть и другие часто задаваемые вопросы, которые могут заинтересовать вас. Читайте дальше и получите ответы.
1. Могу ли я загрузить диск восстановления Windows 10?
Перейдите на официальный сайт загрузки (https://www.microsoft.com/en-us/software-download/windows10), и там вы можете загрузить средство создания носителей Windows на компьютеры с Windows 10, 8.1, 8 и 7. .
2. Как использовать USB для восстановления Windows 10?
Чтобы использовать USB-накопитель восстановления, все, что вам нужно сделать, это заменить загрузочный диск на загрузочный USB-накопитель.
- Выключите компьютер.
- Вставьте USB-накопитель восстановления в USB-порт компьютера и включите компьютер.
- С помощью клавиши со стрелкой вниз выберите USB-накопитель, а затем нажмите клавишу Enter.
- Выберите язык клавиатуры.
- Щелкните Устранение неполадок.
3. Есть ли в Windows 10 инструмент для восстановления?
Windows 10 использует средства устранения неполадок в качестве общего средства восстановления, которое поможет вам решить проблемы с вашим компьютером.Чтобы запустить средство устранения неполадок восстановления Windows 10, выберите Пуск> Параметры> Обновление и безопасность> Устранение неполадок.
Как оживить Windows 10 с помощью диска восстановления
Ух, ох. Ваша система Windows 10 не загружается и не может исправить себя. В большинстве случаев вам не повезет, но не в том случае, если вы уже создали диск восстановления. Диск восстановления хранит копию вашей среды Windows 10 на другом источнике, например на DVD-диске или USB-накопителе. Затем, если Windows 10 выйдет из строя, вы можете восстановить ее с этого диска.
Затем, если Windows 10 выйдет из строя, вы можете восстановить ее с этого диска.
Обратной стороной является то, что личные файлы и настольные приложения не подойдут, но вы уже должны создавать резервные копии своих личных файлов. По крайней мере, диск восстановления сможет вернуть Windows 10 в загрузочное и рабочее состояние. Вот как начать.
Объявление
Настроить диск восстановления
Во-первых, вам нужно настроить диск восстановления, пока Windows еще жива и работает, чтобы вы могли записать его в лучшем виде.Подключите USB-накопитель или вставьте DVD в свой компьютер. Введите Recovery Drive в поле поиска и нажмите Create a recovery drive .
Либо откройте панель управления в виде значков, щелкните значок для восстановления и щелкните ссылку Создать диск восстановления . Ответьте Да , если Windows спросит, хотите ли вы разрешить этому приложению вносить изменения в ваше устройство.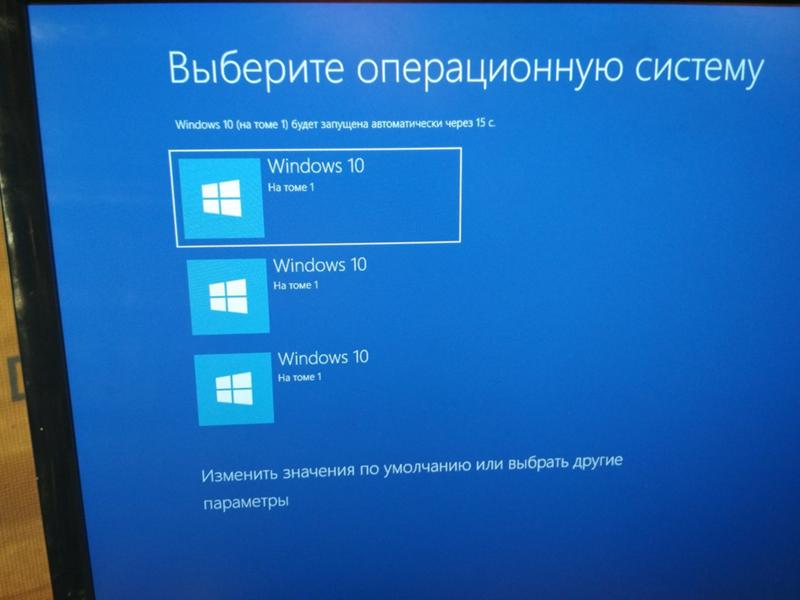 На экране «Создать диск восстановления» установите флажок Резервное копирование системных файлов на диск восстановления , затем нажмите «Далее».
На экране «Создать диск восстановления» установите флажок Резервное копирование системных файлов на диск восстановления , затем нажмите «Далее».
Выберите диск
Подождите, пока Windows загрузит USB-накопитель или DVD. Если отображается несколько дисков, выберите тот, который хотите использовать. Нажмите кнопку «Далее.
Создайте диск восстановления
На следующем экране сообщается, что все на диске восстановления будет удалено, поэтому убедитесь, что на USB-диске или DVD-диске нет необходимых файлов. Нажмите Create , и будет создан диск восстановления. Этот процесс может занять много времени, так что наберитесь терпения. После создания диска нажмите Finish .
Использование диска восстановления
Теперь давайте перенесемся в то время, когда Windows настолько повреждена, что не может загрузиться или восстановить себя. Вставьте USB-накопитель или DVD-диск восстановления в компьютер. После загрузки нажмите соответствующую кнопку для загрузки с USB-накопителя или DVD вместо жесткого диска.
После загрузки нажмите соответствующую кнопку для загрузки с USB-накопителя или DVD вместо жесткого диска.
Выберите язык
На экране раскладки клавиатуры выберите клавиатуру для своего языка или страны. Нажмите Ввод.
Восстановить с диска
Теперь нажмите Восстановить с диска , чтобы компьютер принял версию Windows с вашего диска.Еще раз, это означает, что все ваши файлы и приложения будут удалены после переустановки операционной системы.
Удалить файлы
У вас есть возможность удалить только файлы или полностью стереть операционную систему, если вы собирались утилизировать компьютер. Поскольку вы планируете оставить эту машину себе, нажмите Просто удалите мои файлы .
Восстановить Windows
Последний шаг — нажать Восстановить . Компьютер еще раз предупредит вас, что все личные файлы будут удалены, а все приложения, которые не поставлялись с ОС, будут удалены.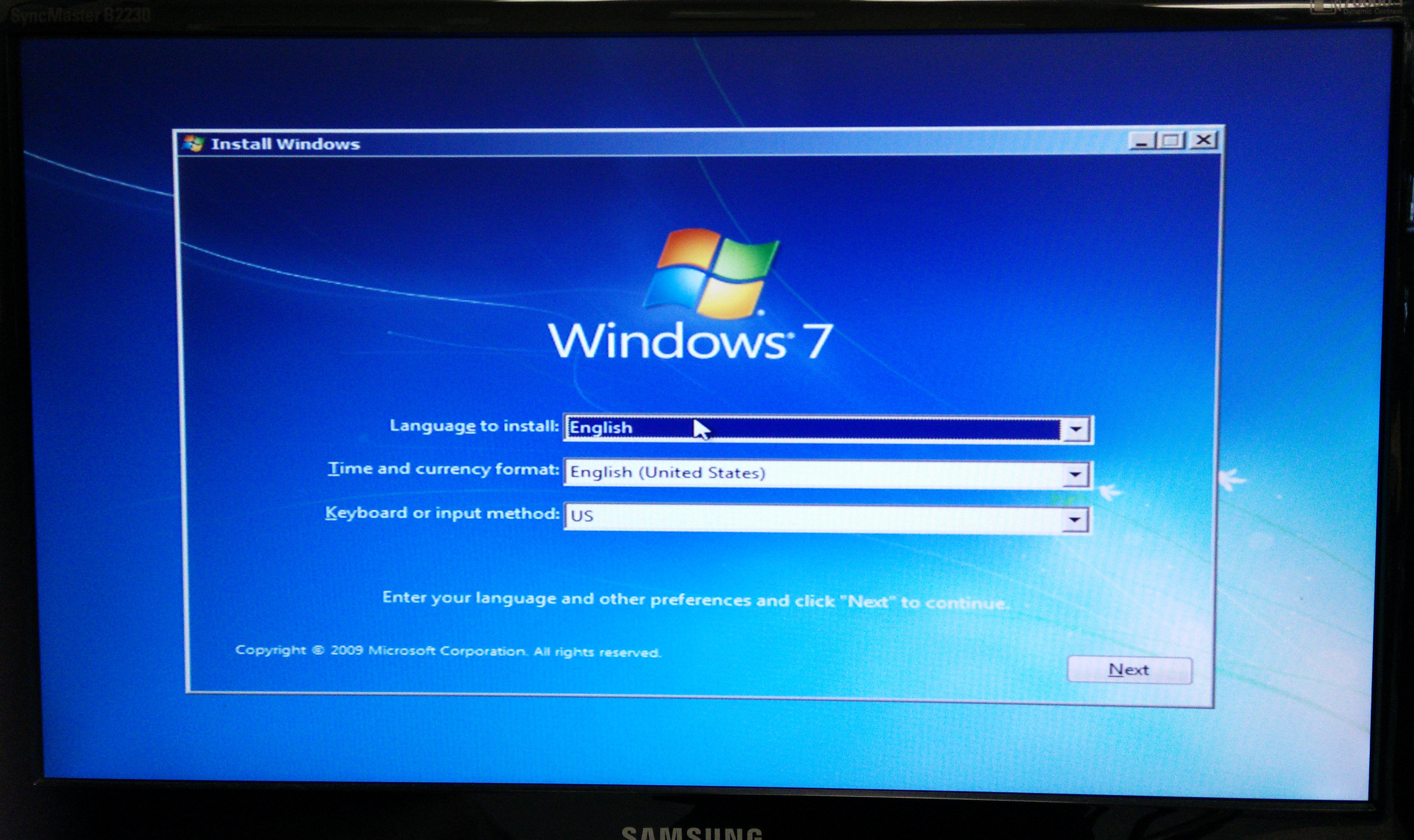 Кроме того, если вы разбили свой жесткий диск на разделы, это вернет его в исходное состояние, а это значит, что вам придется заново создавать раздел.
Кроме того, если вы разбили свой жесткий диск на разделы, это вернет его в исходное состояние, а это значит, что вам придется заново создавать раздел.
Завершить восстановление
Windows сообщит вам, что восстанавливает ваш компьютер. Когда закончите, Windows будет официально переустановлена.
Установите Windows 10
Windows 10 проведет вас через процесс установки и применит все обновления. После завершения установки вы можете войти в Windows. Опять же, ваших личных файлов здесь не будет, но, надеюсь, вы сделали их резервную копию в другом месте, чтобы теперь вы могли их восстановить.Вам также потребуется переустановить настольные приложения.
Резервное копирование образа системы
Другой вариант восстановления — это резервная копия образа системы. Этот метод позволяет вам создать образ всей вашей среды Windows, включая ваши личные файлы и приложения. Однако вам нужно будет регулярно создавать этот образ, чтобы он оставался актуальным. Вы также можете создать диск восстановления системы для загрузки компьютера, если Windows не загружается. Имея как диск восстановления, так и образ системы, вы можете гарантировать, что сможете оживить Windows 10, если она не может восстановиться сама.
Вы также можете создать диск восстановления системы для загрузки компьютера, если Windows не загружается. Имея как диск восстановления, так и образ системы, вы можете гарантировать, что сможете оживить Windows 10, если она не может восстановиться сама.
Дополнительная литература
Windows 10 Обзоры
3 бесплатных способа создать диск восстановления Windows 10 или USB-накопитель
Быстрый переход:
Что такое диск восстановления Windows 10?
Начиная с Windows 8, Windows добавила новую функцию для создания диска восстановления с помощью USB-накопителя для устранения неполадок и перезагрузки компьютера, когда он находится в тяжелом состоянии. Если у вас нет USB-накопителя для создания диска восстановления Windows 10, вы можете использовать компакт-диск или DVD-диск для создания диска восстановления системы.
Оба типа носителей для восстановления Windows 10 позволяют использовать параметры восстановления Windows, даже если компьютер не загружается. Но между ними есть некоторые различия:
Но между ними есть некоторые различия:
Первый , для диска восстановления требуется USB-накопитель, а для диска восстановления системы — CD / DVD. Это старый носитель, который не получил широкого распространения.
Второй , диск восстановления может создавать резервные копии системных файлов, необходимых для переустановки Windows. Поэтому, если вы не можете восстановить свой компьютер, он все равно позволяет переустановить Windows 10 с опцией «Восстановить с диска».
Третий , диск восстановления привязан к текущему ПК, а диск восстановления можно использовать в той же версии Windows.
Это показывает, что необходимо создавать как диск восстановления системы, так и диск восстановления, и лучше всего воссоздавать один каждый год, потому что обновления Windows будут периодически улучшать безопасность и производительность ПК.
Кроме того, рекомендуется регулярно создавать резервные копии файлов в Windows 10, чтобы обеспечить ее безопасность.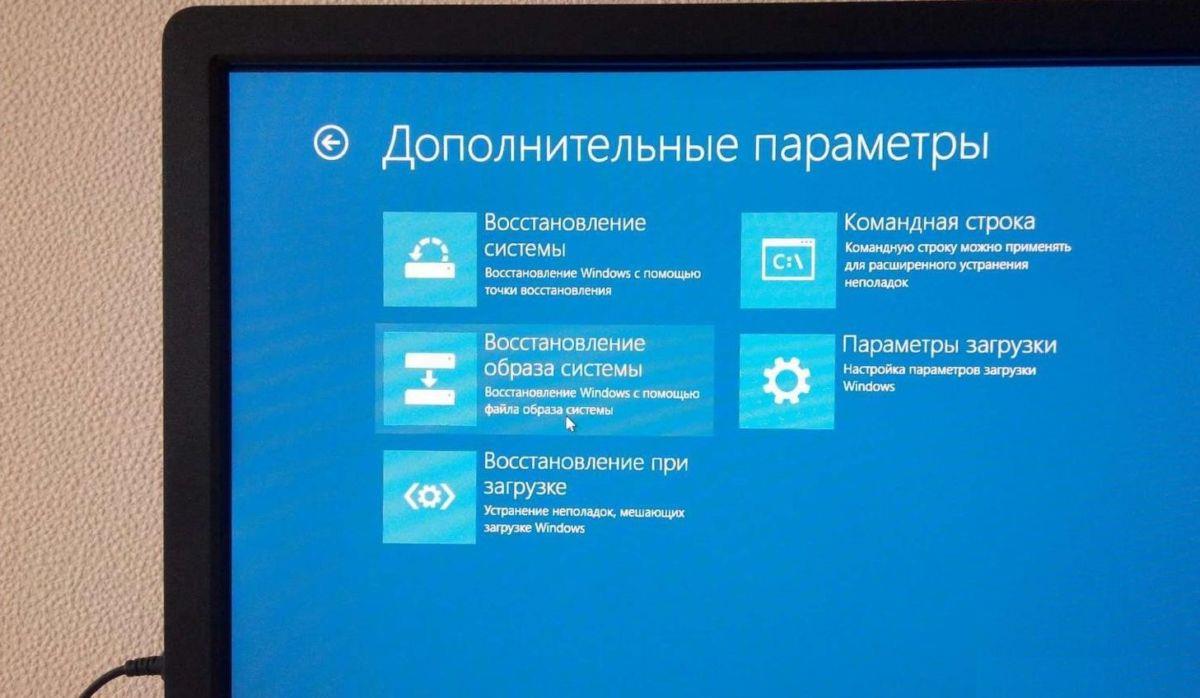 Это связано с тем, что диск восстановления не является системным образом, который не содержит ваших личных файлов, системных настроек или программ.
Это связано с тем, что диск восстановления не является системным образом, который не содержит ваших личных файлов, системных настроек или программ.
Есть два новых метода создания диска восстановления Windows 10 для справки.
Использование встроенного инструмента Windows — Recovery Media Creator.
Бесплатное стороннее программное обеспечение резервного копирования под названием AOMEI Backupper Standard.
Если вы хотите создать USB-накопитель для восстановления Windows 10, который может загружать любые версии системы Windows, вы можете напрямую перейти к методу 2.
Некоторых пользователей может беспокоить размер USB-накопителя для восстановления Windows 10. При создании диска восстановления программа скопирует множество файлов на USB-накопитель, поэтому вам необходимо подготовить флэш-накопитель объемом не менее 16 ГБ и , чтобы он был пустым , потому что все данные на В этом процессе USB-накопитель будет удален.
1.Подключите USB-накопитель к компьютеру и получите доступ к диску восстановления . Вас могут спросить, хотите ли вы разрешить этому приложению вносить изменения в ваше устройство, нажмите «Да». Вот два способа использования:
>> Введите « диск восстановления » в поле поиска и выберите « Создать диск восстановления ».
>> Перейдите в « Панель управления », выберите « Просмотр с помощью меньших значков » и « Восстановление », затем выберите « Создать диск восстановления » на странице дополнительных инструментов восстановления.
2. Во всплывающем окне отметьте опцию « Резервное копирование системных файлов на диск восстановления » и нажмите « Next ».
Примечание. Параметр «Резервное копирование системных файлов на диск восстановления» создает диск восстановления, который позволяет переустановить Windows.
3. Затем выберите USB-накопитель , который вы подготовили, и нажмите « Next », чтобы продолжить.
4. На следующем экране вам сообщат, что все на диске будет удалено, поэтому убедитесь, что нет важных данных.Затем нажмите « Create », чтобы начать создание USB-накопителя для восстановления Windows 10.
После завершения этого процесса вы увидите параметр «Удалить раздел восстановления с вашего ПК», если у вас есть раздел восстановления Windows на компьютере с Windows 10. Вы можете щелкнуть по нему, чтобы удалить раздел восстановления, чтобы освободить место на вашем компьютере.
Когда компьютер не загружается, вы можете использовать этот USB-накопитель для восстановления Windows 10 на новый жесткий диск: подключитесь к компьютеру, измените порядок загрузки в BIOS, чтобы загрузить систему с USB-накопителя, и следуйте инструкциям на экране для завершения.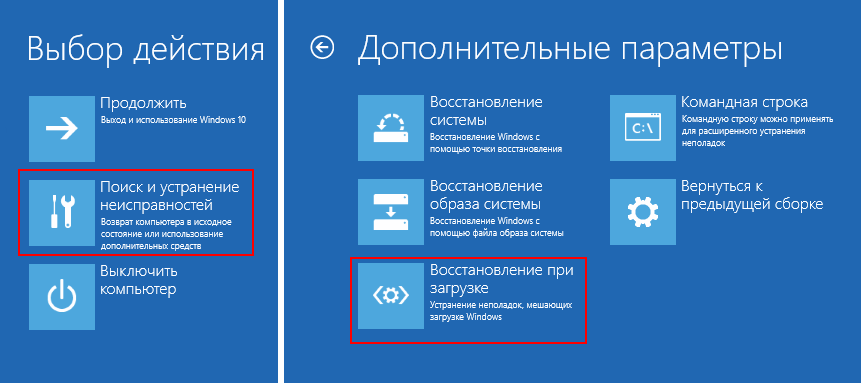 восстановление.
восстановление.
Однако вы можете обнаружить, что загрузочный USB-накопитель Windows 10 не работает, например, вы не можете использовать диск восстановления Windows 8 для восстановления Windows 10, а также вы не можете использовать диск восстановления, созданный 64-битной Windows 10 для загрузки 32 -битный компьютер. То есть вы не можете создать USB-диск для восстановления Windows 10 с другого компьютера с помощью встроенного инструмента.
Способ 2. Создание загрузочного диска восстановления Windows 10 с помощью AOMEI Backupper
Как уже упоминалось, USB-накопитель восстановления Windows 10, созданный встроенным инструментом (создателем носителя для восстановления), не будет работать в других системах.В качестве носителя восстановления для загрузки любых версий Windows 10/8/7 вы можете использовать AOMEI Backupper Standard для создания загрузочного носителя с DVD / CD или USB-накопителем. Если ваш компьютер не может загрузиться, используйте этот загрузочный носитель для восстановления Windows 10 до более ранней даты.
Если ваша система выйдет из строя до того, как вы создали диск для восстановления, вы можете создать USB-диск восстановления Windows 10 с другого компьютера, чтобы загрузить компьютер, на котором возникли проблемы. Кроме того, если у вас нет CD / DVD или USB-накопителя, вы можете создать среду восстановления AOMEI Backupper с тем же эффектом, что и диск восстановления, который может помочь вам восстановить систему до предыдущего состояния.
Кроме того, он также позволяет создавать несколько типов резервных копий, включая резервное копирование системы, резервное копирование диска, резервное копирование файлов и резервное копирование разделов. Вы можете сохранить резервную копию на локальном диске, внешнем жестком диске или общей сетевой папке и т. Д.
Узнайте, как создать USB-накопитель для восстановления Windows 10 с помощью AOMEI Backupper, ниже:
1. Загрузите это бесплатное ПО , установите и запустите его .
2. Щелкните « Tools » на левой панели, а затем выберите « Create Bootable Media ».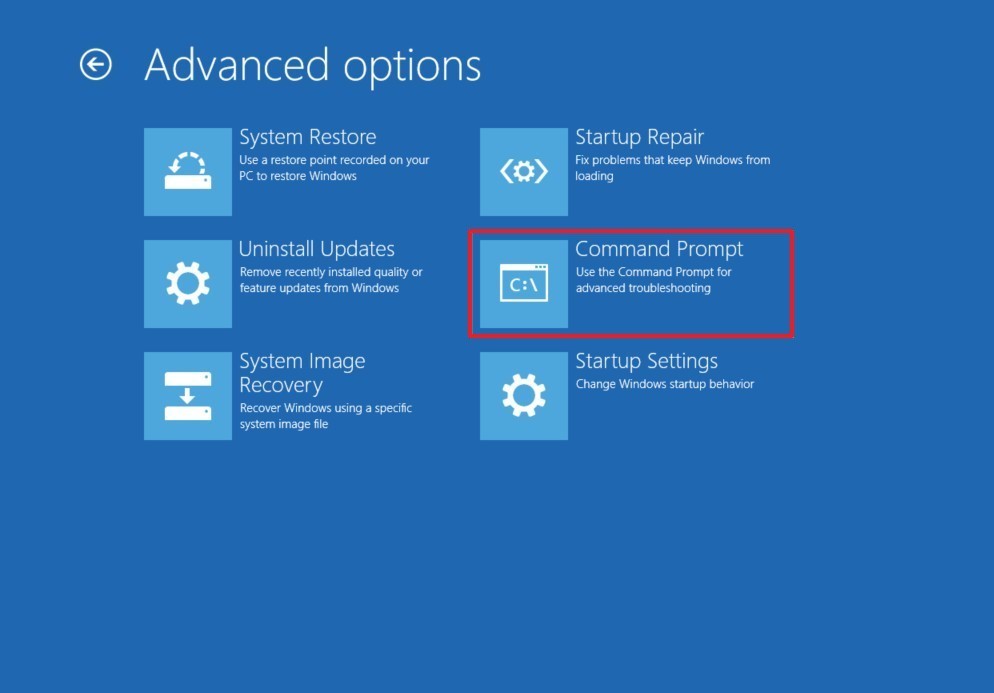
3. Выберите тип загрузочного диска на основе Linux или Windows PE и нажмите Далее >>. Загрузочный носитель на основе Linux позволяет использовать только основные функции AOMEI Backupper, в то время как Windows PE позволяет получить доступ ко всем функциям.
4. (Необязательно) Если вы выбрали Windows PE на шаге 3, вы должны затем выбрать режим загрузки PE . Вы можете выбрать « Создать загрузочный диск прежних версий » или « Создать загрузочный диск UEFI » в зависимости от ситуации.
5. Затем вы можете выбрать « CD / DVD » или « USB-накопитель », чтобы создать этот загрузочный носитель для восстановления Windows 10, а затем нажмите « Next », чтобы запустить этот процесс.
С помощью AOMEI Backupper вы можете заранее создать USB-накопитель восстановления Windows 10 для другого ПК на случай сбоя системы.
Старый способ: создать диск восстановления системы в Windows 10
1. Подготовьте USB-накопитель объемом не менее 16 ГБ и подключите его к компьютеру.Пожалуйста, убедитесь, что это возможно.
Подготовьте USB-накопитель объемом не менее 16 ГБ и подключите его к компьютеру.Пожалуйста, убедитесь, что это возможно.
2. Введите « backup setting s» в поле поиска и выберите его. Затем прокрутите вниз до « Ищу старую резервную копию » и нажмите « Перейти к резервному копированию и восстановлению (Windows 7 )».
3. Нажмите « Создать диск восстановления системы » на левой панели страницы резервного копирования и восстановления (Windows 7).
4. Затем вам будет предложено выбрать привод CD / DVD и вставить чистый диск в привод, пожалуйста, следуйте инструкциям.
5. Нажмите « Создать диск », чтобы выполнить эту задачу. Затем он начнет записывать этот диск, этот процесс займет всего несколько минут.
Восстановите Windows 10 с помощью диска восстановления
Способ 1. Используйте драйвер восстановления Windows или диск восстановления
1. Вставьте диск восстановления или диск восстановления системы. Затем нажмите отображаемые F-клавиши на начальном экране при запуске компьютера, затем измените привод или диск восстановления в качестве первого варианта загрузки в BIOS и загрузитесь с него.
Вставьте диск восстановления или диск восстановления системы. Затем нажмите отображаемые F-клавиши на начальном экране при запуске компьютера, затем измените привод или диск восстановления в качестве первого варианта загрузки в BIOS и загрузитесь с него.
2. Затем он запустит среду восстановления Windows, выберите раскладку клавиатуры и нажмите «Enter».
3. На синей странице «Устранение неполадок» вы увидите « Сбросить этот компьютер », « Восстановление с диска » и « Дополнительные параметры ».
Оба предыдущих варианта предназначены для переустановки Windows, но первый позволяет вам сохранить или удалить файлы. Третий вариант — восстановить компьютер с помощью инструментов восстановления, таких как восстановление системы, восстановление образа системы, восстановление при запуске, командная строка и т. Д.
4. Возьмите, например, «Восстановить с диска», щелкните его. Затем выберите « Просто удалите мои файлы », чтобы удалить только файлы на вашем компьютере. Если вы хотите полностью утилизировать эту операционную систему, вы можете выбрать «Полностью очистить диск».
Затем выберите « Просто удалите мои файлы », чтобы удалить только файлы на вашем компьютере. Если вы хотите полностью утилизировать эту операционную систему, вы можете выбрать «Полностью очистить диск».
5. Нажмите « Восстановить », чтобы начать процесс восстановления. Это займет некоторое время, и ваш компьютер перезагрузится. Следуйте инструкциям на экране, чтобы настроить параметры.
Способ 2: Используйте сторонний диск для восстановления инструментов
1.Подключите резервный диск, содержащий образ системы и диск восстановления, к вашему компьютеру. Затем загрузите компьютер с диска.
2. После завершения процесса загрузки файла вы увидите главную страницу AOMEI Backupper Standard. Вы можете нажать «Восстановить» и «Выбрать задачу», чтобы найти системный образ , созданный заранее.
3. Выберите « Восстановить этот образ системы » и « Восстановить систему в другое место », затем нажмите «Далее».
4. Выберите целевой диск для сохранения образа резервной копии и нажмите «Далее». Если целевой диск новый, подключите его заранее.
5. Отметьте « SSD Alignment », чтобы увеличить скорость записи или чтения SSD-диска. Затем нажмите « Start Restore », чтобы восстановить образ системы с помощью диска восстановления.
Возникла проблема при создании диска восстановления?
Иногда пользователи могут обнаружить, что им не разрешено создавать диск восстановления в Windows 10, и встроенный инструмент сообщает: «Мы не можем создать диск восстановления.Проблема возникла при создании диска восстановления «. Не волнуйтесь, и получите соответствующие решения ниже.
Решение 1. Проверьте USB-накопитель
Если Windows не удалось создать диск восстановления с ошибкой» Мы не можем создать диск восстановления », вы должны сначала проверить, правильно ли подключен ваш USB-накопитель и может ли его распознать Windows. Если это не так, вы можете просто загрузить ISO-файл диска восстановления Windows 10 и записать его на USB флешка или CD / DVD.Если вы не хотите загружать неофициальный файл, вы можете попробовать следующие решения.
Если это не так, вы можете просто загрузить ISO-файл диска восстановления Windows 10 и записать его на USB флешка или CD / DVD.Если вы не хотите загружать неофициальный файл, вы можете попробовать следующие решения.
Решение 2. Включите среду восстановления Windows
Другой вероятной причиной этой проблемы является отключение среды восстановления Windows. Вы можете запустить команду « reagentc / info » в командной строке с повышенными привилегиями, чтобы проверить ее. Если Windows RE отключена, вы можете ввести « reagentc / enable », чтобы снова включить ее. После этого вы можете загрузиться в среду восстановления. Если и это не поможет, вы можете перейти к Решению 3.
Решение 3. Создайте среду восстановления Windows с установочным файлом ISO
1. Создайте папку с именем WindowsRE в папке восстановления диска C :. Папка восстановления по умолчанию скрыта. Чтобы показать это, вы можете:
Выполнить поиск «показать скрытые файлы» в поле поиска и выбрать лучший результат.

Во всплывающем окне нажмите «Показать настройки» рядом с «Изменить настройки для отображения скрытых и системных файлов», чтобы открыть параметры проводника.
Оттуда установите флажок Показать скрытые файлы, папки и диски и снимите флажок Скрыть защищенные системные файлы (рекомендуется) .
Советы: Если вы по-прежнему не видите папку восстановления, вы можете создать ее в корневом каталоге диска C :.
2. От этого шага до шага 4 вы создадите файл Winre.wim. Если у вас есть резервная копия файла или вы можете скопировать его с другого компьютера с Windows 10 , вы можете просто перейти к шагу 5.Если у вас его нет, вы можете загрузить установочный ISO-файл с сайта Microsoft. Затем дважды щелкните, чтобы подключить его как виртуальный диск.
3. В папке Source найдите файл Install.wim. Скопируйте путь расположения файла Install. wim .
wim .
4. В командной строке с повышенными привилегиями используйте следующий синтаксис:
DISM / mount-wim / wimfile: [путь к файлу install.wim, который вы только что скопировали] / index: 2 / mountdir: [путь к папке для сохранения смонтированный файл]
В моем случае это:
dism / mount-wim / wimfile: «F: \ windows 10 ISO \ sources \ install.wim «/ index: 2 / mountdir: D: \ mount_image_file \
5. Из местоположения, которое вы указали в конце вышеуказанной команды, найдите файл Winre.wim и скопируйте его в» C: \ Recovery \ WindowsRE «.
6. Затем введите команду Reagentc / setreimage / path C: \ Recovery \ WindowsRE и нажмите Enter. После этого вы сможете успешно создать диск восстановления в Windows 10.
Решение 4. Исправление ошибки при включении системных файлов
Если вы можете создать USB-накопитель для восстановления Windows 10 без включения системных файлов, но не можете создать его, когда вы отметите опцию «Резервное копирование системных файлов на диск восстановления», то вы можете попробовать следующий.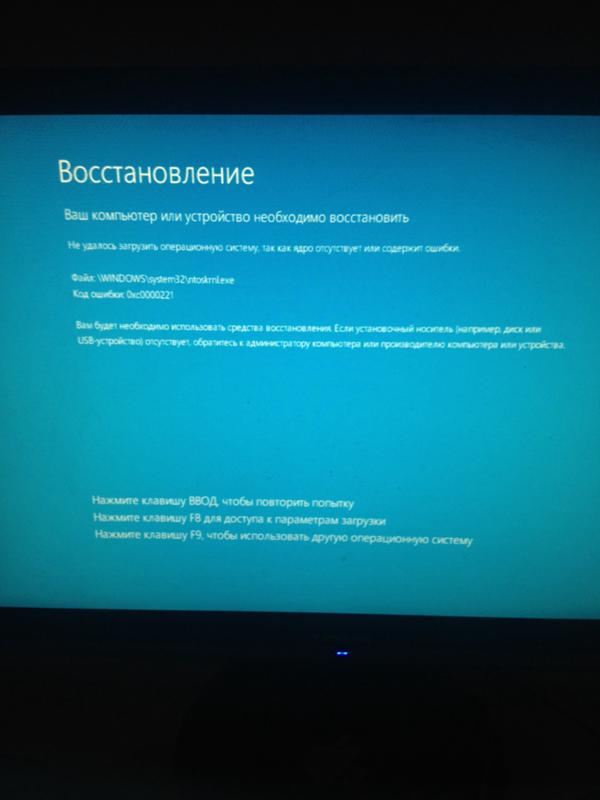
1. Скопируйте файл install.wim из установочного файла Windows 10 в папку на жестком диске. Скажите « D: \ Windows-OS-image «.
2. Откройте командную строку с повышенными привилегиями, введите Reagentc / setosimage / path D: \ Windows-OS-image / index 1 и нажмите Enter.
После этого вы сможете включить системные файлы на диск восстановления, чтобы вы могли использовать диск восстановления для восстановления Windows 10, не требуя ничего на жестком диске.
Часто задаваемые вопросы, связанные с диском восстановления Windows 10
Что такое диск восстановления Windows?
Диск восстановления Windows — это запоминающее устройство, которое содержит точную копию Windows и инструменты для устранения неполадок, которые помогут вам исправить системные проблемы и переустановить Windows, чтобы вернуть систему в нормальное состояние.
Как создать диск восстановления Windows 10?
Первый. Подключите CD / DVD или USB-накопитель к Windows 10. Во-вторых, введите диск восстановления в поле поиска Windows 10 и выберите «Создать диск восстановления». Затем убедитесь, что установлен флажок «Резервное копирование системных файлов на диск восстановления», и нажмите «Далее». Выберите подключенное устройство и нажмите Далее. Наконец, нажмите «Создать», чтобы создать диск восстановления Windows 10.
Подключите CD / DVD или USB-накопитель к Windows 10. Во-вторых, введите диск восстановления в поле поиска Windows 10 и выберите «Создать диск восстановления». Затем убедитесь, что установлен флажок «Резервное копирование системных файлов на диск восстановления», и нажмите «Далее». Выберите подключенное устройство и нажмите Далее. Наконец, нажмите «Создать», чтобы создать диск восстановления Windows 10.
Могу ли я создать диск восстановления Windows 10 на одном компьютере и использовать его на другом?
Это хлопот.Потому что два компьютера должны быть одной марки, модели, даже с драйверами и установленными устройствами. Бесплатное программное обеспечение для резервного копирования для Windows — AOMEI Backupper Standard — это самый простой способ создать диск восстановления с одного компьютера и использовать его на другом, независимо от того, какая ОС Windows.
Как исправить проблему, возникшую при создании диска восстановления?
Прежде всего, проверьте, правильно ли подключен носитель. Если по-прежнему не работает, попробуйте полностью отформатировать USB-накопитель / CD / DVD.Или сначала восстановите среду восстановления и включите ее; Лучший способ — создать диск восстановления Windows с установочным файлом ISO.
Если по-прежнему не работает, попробуйте полностью отформатировать USB-накопитель / CD / DVD.Или сначала восстановите среду восстановления и включите ее; Лучший способ — создать диск восстановления Windows с установочным файлом ISO.
Заключение
Вот и все, как создать диск восстановления Windows 10. Если вы предпочитаете создать диск восстановления, который работает в любой версии системы Windows, настоятельно рекомендуется использовать AOMEI Backupper, чтобы создать его для всех, вместо того, чтобы создавать один за другим (например, диск восстановления Windows 10 для Windows 10 и другой диск Windows 8 диск восстановления для Windows 8).Всякий раз, когда ваша система не загружается, AOMEI Backupper может помочь вам восстановить систему с диска восстановления без каких-либо усилий.
Если вы хотите защитить неограниченное количество компьютеров в своей компании, вы можете выбрать AOMEI Backupper Technician Plus. С помощью встроенного инструмента AOMEI Image Deploy вы также можете развертывать / восстанавливать файл образа системы на серверном компьютере на нескольких клиентских компьютерах по сети.
Как создать диск восстановления для любой операционной системы
Если вы недавно купили компьютер, то, возможно, заметили, что он не поставляется с физическим диском восстановления или установочным диском для вашей операционной системы.Большинство производителей прекратили поставки этих дисков, чтобы снизить затраты и предотвратить пиратство. Однако, если ваша операционная система не загружается или вам нужно устранить проблемы, вам понадобится носитель для восстановления, чтобы исправить это.
Большинство компьютеров позволяют разделить жесткий диск на разделы или назначить дополнительный диск в качестве диска восстановления, но если проблемы возникают из-за жесткого диска, это восстановление будет бесполезным. Создание отдельного восстановления на USB / флеш-накопителе — более надежный способ гарантировать, что у вас всегда будет доступ к носителю для устранения неполадок.Всегда лучше подготовиться, сделав свое собственное сейчас, чем ждать, пока он вам действительно понадобится!
К счастью, это простой процесс для всех операционных систем, включая Windows, Mac, Linux и Chrome OS. Мы рекомендуем использовать флэш-накопитель вместо CD / DVD . Многие новые компьютеры больше не имеют оптического привода (CD / DVD), поэтому наличие USB-накопителя для восстановления гарантирует, что вы сможете использовать его с любым компьютером или ноутбуком.
Мы рекомендуем использовать флэш-накопитель вместо CD / DVD . Многие новые компьютеры больше не имеют оптического привода (CD / DVD), поэтому наличие USB-накопителя для восстановления гарантирует, что вы сможете использовать его с любым компьютером или ноутбуком.
На панели задач найдите и выберите «Создать диск восстановления».При появлении запроса введите пароль администратора.
Когда инструмент откроется, убедитесь, что установлен флажок «резервное копирование системных файлов на диск восстановления», и нажмите «Далее».
Подключите к компьютеру USB-накопитель, размер которого не меньше рекомендованного в Windows. Убедитесь, что этот USB-накопитель предназначен только для резервного копирования, поскольку все файлы, находящиеся на нем, будут удалены во время процесса резервного копирования.
Когда это будет сделано, вы можете увидеть на последнем экране вариант «Удалить раздел восстановления с вашего ПК». Это в основном личные предпочтения, и их можно выбрать, если вы хотите освободить место на жестком диске. В противном случае нажмите Готово, и все готово.
Это в основном личные предпочтения, и их можно выбрать, если вы хотите освободить место на жестком диске. В противном случае нажмите Готово, и все готово.
Мы будем использовать программу Recovery Media Creator, которая уже установлена на вашем компьютере.
Коснитесь клавиши Windows на клавиатуре, чтобы перейти на начальный экран, введите «Recovery Drive» и нажмите Enter, чтобы открыть инструмент «Создать диск для восстановления». В качестве альтернативы для пользователей Windows с классическим меню «Пуск» просто откройте меню «Пуск», введите «Recovery Drive» в строку поиска и откройте мастер.
Вставьте флэш-накопитель в порт USB и следуйте инструкциям мастера на экране, чтобы создать накопитель восстановления, аналогично шагам выше для Windows 10.
Этот инструмент также дает вам возможность переместить диск восстановления с жесткого диска на USB-накопитель, тем самым удалив его с системного диска на компьютере, где он хранится.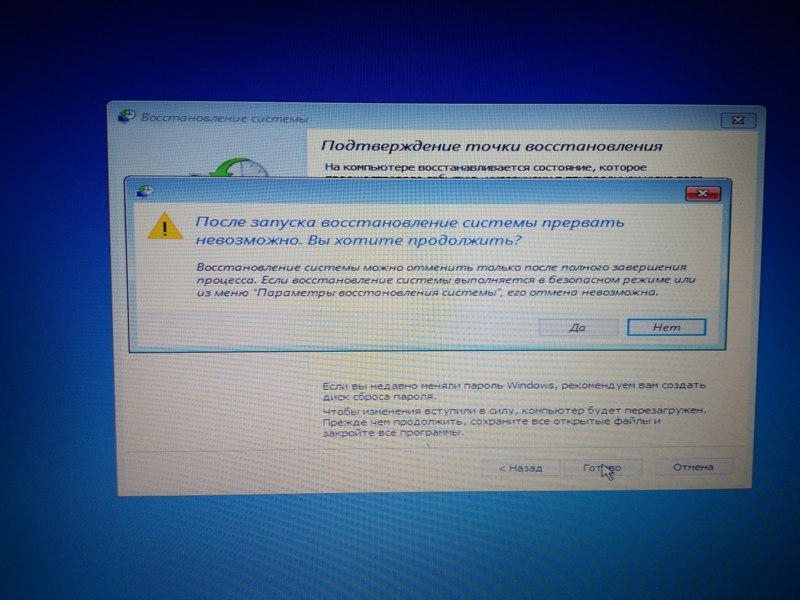 Это может помочь освободить дисковое пространство на устройствах с ограниченным объемом памяти.
Это может помочь освободить дисковое пространство на устройствах с ограниченным объемом памяти.
Просто имейте в виду, что вам понадобится USB-накопитель для обновления или перезагрузки компьютера в будущем, если вы решите его переместить.
ОКНА 7Для Windows 7 вам придется использовать CD / DVD для создания носителя для восстановления, поскольку он не позволяет использовать USB / флеш-накопитель. Однако процесс все еще очень похож на создание восстановления в Windows 8 / 8.1.
В Windows 7 он называется диском восстановления системы и позволяет получить доступ к таким инструментам, как восстановление при загрузке, которые могут устранить проблемы, мешающие загрузке операционной системы.
Начните с повторного нажатия клавиши Windows, чтобы открыть меню «Пуск» (или нажмите кнопку «Пуск» в нижнем левом углу рабочего стола), введите «Диск восстановления системы» в строке поиска меню и нажмите Enter, чтобы открыть его. Убедитесь, что у вас есть CD / DVD в оптическом приводе, и следуйте инструкциям мастера на экране, чтобы создать восстановительный диск.
Убедитесь, что у вас есть CD / DVD в оптическом приводе, и следуйте инструкциям мастера на экране, чтобы создать восстановительный диск.
используется OS X Recovery, которая включает инструменты для переустановки операционной системы, восстановления из резервной копии Time Machine, управления дисками и т. Д.
Modern Mac даже поддерживают восстановление через Интернет, поэтому при необходимости они могут загружать программное обеспечение для восстановления OS X с серверов Apple, устраняя необходимость в диске восстановления в большинстве случаев.Эти функции интегрированы в прошивку UEFI Mac, поэтому он может загружать и использовать инструменты восстановления, даже если ваш жесткий диск полностью очищен. Довольно круто, но вам понадобится доступ в Интернет, чтобы использовать эти функции.
Рекомендуется создать диск восстановления на тот случай, если вы не можете выйти в Интернет, когда вам нужно использовать эти программы, или если ваш Mac не поставляется с Internet Recovery.
Для начала вам необходимо загрузить OS X Recovery Disk Assistant с веб-сайта Apple.Запустите его и выберите внешний диск для установки программного обеспечения восстановления (убедитесь, что USB-накопитель вставлен в компьютер), и следуйте инструкциям на экране. После этого вы сможете загрузить любой Mac, удерживая клавишу Option, выбрав диск восстановления и получив доступ к среде восстановления с этой флеш-накопителя.
LINUXПри установке Linux нет необходимости создавать отдельный диск восстановления. Вы можете просто сохранить загрузочный USB-накопитель, SD-карту, DVD или компакт-диск с активной средой вашего дистрибутива Linux, которая уже включает все доступные инструменты для устранения неполадок.
Если ваш дистрибутив становится поврежденным и не загружается, просто вставьте Live CD или привод и используйте прилагаемые инструменты для решения проблемы.
ХРОМ OS В операционных системах Chrome вы можете создать диск восстановления в любой операционной системе, а не только в Chrome OS, если в системе установлен Google Chrome.
Установите Chromebook Recovery Utility из Интернет-магазина Chrome, вставьте USB-накопитель или SD-карту объемом не менее 4 ГБ и выберите свою конкретную модель Chromebook во время запроса.Эта программа создаст диск восстановления со всеми системными файлами Chrome OS на нем и позволит вам переустановить всю операционную систему Chrome, если это когда-либо понадобится.
Обратите внимание, что ваше программное обеспечение будет работать только с номером модели, который вы ввели во время установки; Если вам нужно использовать программное обеспечение на другой модели Chromebook, соответствующую версию необходимо будет поместить на флэш-накопитель или SD-карту.
КАК ПОЛЬЗОВАТЬСЯ ВОССТАНОВЛЕНИЕМ
Чтобы загрузиться с любого носителя для восстановления, просто вставьте USB-накопитель, CD / DVD и т. Д. В компьютер и перезагрузитесь / включите питание.
Перед загрузкой, если вы не сделали этого раньше, убедитесь, что порядок загрузки вашего компьютера установлен правильно, чтобы ваш компьютер знал, что нужно искать диск и получать доступ к носителю восстановления на нем, вместо попытки загрузки с жесткий диск на рабочий стол вроде нормально. Это изменено в BIOS вашего компьютера (базовая система ввода / вывода), которая представляет собой набор компьютерных инструкций, загружаемых в каждую систему, которая управляет операциями ввода и вывода, в основном для инициализации и тестирования аппаратных компонентов перед загрузкой и управления некоторыми функциями системы.
Это изменено в BIOS вашего компьютера (базовая система ввода / вывода), которая представляет собой набор компьютерных инструкций, загружаемых в каждую систему, которая управляет операциями ввода и вывода, в основном для инициализации и тестирования аппаратных компонентов перед загрузкой и управления некоторыми функциями системы.
Во время запуска где-то на экране будут отображаться инструкции по нажатию клавиш для доступа к меню BIOS вашего компьютера. Хотя «удалить» и «F2» — две наиболее распространенные кнопки BIOS, они различаются для каждого компьютера. Если вы не видите эту опцию на экране во время загрузки компьютера, обратитесь к руководству по эксплуатации или выполните поиск по номеру модели компьютера и «ключу BIOS» в любой поисковой системе.
Как только вы войдете в меню BIOS, вам нужно будет найти пункт меню «Boot». Имейте в виду, что все системы будут выглядеть по-разному.Иногда «загрузка» будет отдельным отдельным меню, но иногда оно будет содержаться в другом разделе. Продолжайте искать, пока не найдете раздел, содержащий параметры загрузки / конфигурацию / приоритеты / порядок.
Продолжайте искать, пока не найдете раздел, содержащий параметры загрузки / конфигурацию / приоритеты / порядок.
Используйте клавиши со стрелками для навигации по меню и нажмите «Enter», чтобы выбрать или изменить что-либо. Найдите экран порядка загрузки, в котором перечислены загрузочные устройства. Как правило, это ваш жесткий диск, привод CD / DVD, USB-накопитель и, возможно, многое другое. У вас будет несколько слотов для упорядочивания загрузки, как вам это нужно.
Чтобы получить доступ к носителю для восстановления, установите диск, содержащий носитель для восстановления, в качестве варианта загрузки №1; например, при использовании диска восстановления CD / DVD вы захотите выбрать дисковод CD / DVD как первый в порядке загрузки. Компьютер будет пытаться загрузиться с устройств в выбранном порядке, пока не найдет устройство с загрузочным носителем. После того, как вы правильно настроили порядок загрузки, сохраните изменения и выйдите из BIOS. Затем компьютер должен перезагрузиться и распознать подключенный носитель для восстановления.
Когда вы закончите использовать носитель для восстановления, используйте тот же процесс, чтобы вернуть нормальный порядок загрузки или любой другой, какой вам нужен.
Меню загрузкиНа некоторых компьютерах есть опция «меню загрузки». Это избавляет от необходимости перемещаться по всему меню BIOS и просто переводит вас прямо к параметру порядка загрузки. Отсюда вы можете легко выбрать желаемый диск первым в порядке загрузки, сохранить изменения и перезапустить.
Ваш компьютер отобразит соответствующую клавишу для нажатия во время запуска. Если вы не видите эту опцию, обратитесь к руководству по эксплуатации компьютера или к любой поисковой системе.
Обзор средства восстановления файлов Windows 10
В начале этого года Microsoft выпустила бесплатный встроенный инструмент восстановления файлов Windows для пользователей Windows 10. Это приложение командной строки доступно в Microsoft Store и позволяет пользователям Windows 10 восстанавливать файлы, которые были удалены с локальных запоминающих устройств и не могут быть восстановлены из корзины.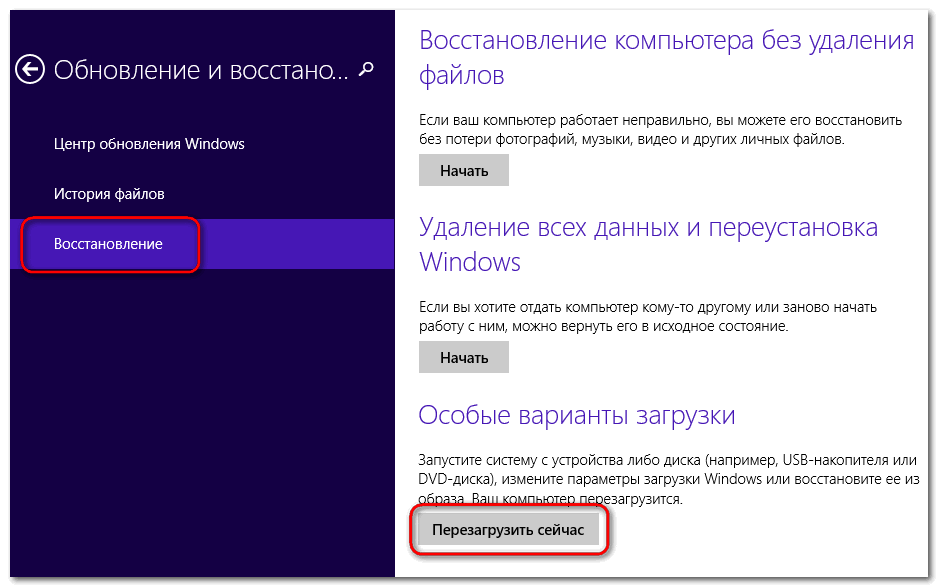 К локальным запоминающим устройствам относятся внутренние диски, внешние диски и USB-устройства.
К локальным запоминающим устройствам относятся внутренние диски, внешние диски и USB-устройства.
В начале этого года Microsoft выпустила бесплатный встроенный инструмент восстановления файлов Windows для пользователей Windows 10. Это приложение командной строки доступно в Microsoft Store и позволяет пользователям Windows 10 восстанавливать файлы, которые были удалены с локальных запоминающих устройств и не могут быть восстановлены из корзины. К локальным запоминающим устройствам относятся внутренние диски, внешние диски и USB-устройства.
Потеря ценных данных с диска может раздражать и вызывать боль в шее, если вы не опытный пользователь.Эта боль может усилиться, когда вы поймете, что у вас нет подстраховки. Важная информация может исчезнуть в мгновение ока из-за отказа оборудования или человеческой ошибки. Существуют сторонние инструменты, которые можно установить в Windows и помочь восстановить важные файлы. Теперь, с выпуском инструмента восстановления файлов Windows, Microsoft упрощает этот разочаровывающий процесс. Восстановление файлов Windows может помочь вам в различных сценариях, таких как случайное удаление важных файлов, очистка жесткого диска, неуверенность в том, что делать с поврежденными данными и другие.
Восстановление файлов Windows может помочь вам в различных сценариях, таких как случайное удаление важных файлов, очистка жесткого диска, неуверенность в том, что делать с поврежденными данными и другие.
Этот инструмент поддерживает многие типы файлов, чтобы гарантировать, что ваши данные, включая фотографии, документы, видео и т. Д., Не будут потеряны навсегда. Однако Microsoft указывает, что восстановление в облачном хранилище и общих сетевых папках не поддерживается.
Режимы восстановления и основные функции Есть три режима, которые вы можете использовать для восстановления файлов: По умолчанию, Сегмент и Подпись. Каждый режим восстановления пытается восстановить удаленные файлы с устройства хранения по-разному, и важно отметить, что каждый режим использует измененную командную строку.Кроме того, Windows поддерживает несколько файловых систем, которые различаются в зависимости от устройства хранения или операционной системы. Восстановление файлов из файловых систем, отличных от NTFS, поддерживается только в режиме подписи.
Три режима работают следующим образом:
- Режим по умолчанию: В этом режиме используется главная таблица файлов (MFT) для поиска потерянных файлов. Режим по умолчанию хорошо работает, когда присутствуют MFT и сегменты файла, также называемые сегментами файловой записи (FRS).
- Режим сегмента : этот режим не требует MFT, но требует сегментов.Сегменты — это сводка информации о файлах, которую NTFS хранит в MFT, например имя, дата, размер, тип и индекс кластера / единицы распределения.
- Режим подписи: этот режим требует только наличия данных, выполняет поиск файлов определенных типов и не работает для очень маленьких файлов. Для устройств хранения, отличных от NTFS, поддерживается только режим подписи. Дополнительные сведения о файловых системах см. В разделе «О режимах и файловых системах».
Поддерживаемые файловые системы:
- FAT и exFAT: SD-карты, флэш-накопители или USB-накопители (<4 ГБ)
- ReFS: Windows Server и Windows Pro для рабочих станций
- NTFS: компьютеры (HDD, SSD), внешние жесткие диски, флэш-накопители или USB-накопители (> 4 ГБ)
В зависимости от вашей файловой системы и инцидента вам необходимо решить, какой режим восстановления следует использовать. Например, если вы используете NTFS и файл был недавно удален, вам следует использовать режим по умолчанию. Или, если вы используете NTFS, но файл был удален или утерян некоторое время назад, после форматирования диска или из-за повреждения диска, вам следует использовать сначала режим сегмента, а затем режим подписи. С другой стороны, если вы используете FAT, exTAF или ReFS, вам следует использовать режим подписи.
Например, если вы используете NTFS и файл был недавно удален, вам следует использовать режим по умолчанию. Или, если вы используете NTFS, но файл был удален или утерян некоторое время назад, после форматирования диска или из-за повреждения диска, вам следует использовать сначала режим сегмента, а затем режим подписи. С другой стороны, если вы используете FAT, exTAF или ReFS, вам следует использовать режим подписи.
Вот группы расширений, различные поддерживаемые типы файлов для каждой группы:
- ASF: wma, wmv, asf
- JPEG: jpg, jpeg, jpe, jif, jfif, jfi
- MP3: mp3
- MPEG: mpeg, mp4, mpg, m4a, m4v, m4b, m4r, mov, 3gp, qt .
- PDF: pdf
- PNG: png
- ZIP: zip, docx, xlsx, pptx, odt, ods, odp, odg, odi, odf, odc, odm, ott, otg, otp, ots, otc, oti, otf, oth
В качестве практического примера, если вы пытаетесь выполнить восстановление с камеры или SD-карты, вам следует попробовать режим подписи, который выходит за рамки восстановления NTFS и удовлетворяет потребности вашего устройства хранения. В зависимости от размера диска восстановление файла может занять некоторое время, особенно если вы используете режим подписи.
В зависимости от размера диска восстановление файла может занять некоторое время, особенно если вы используете режим подписи.
У средства восстановления файлов Windows 10 есть несколько полезных ключевых функций, предлагаемых Microsoft Appstore.
- Целевые имена файлов, ключевые слова, пути к файлам или расширения в вашем восстановлении
- Восстанавливает файлы JPEG, PDF, PNG, MPEG, Office, MP3 и MP4, файлы ZIP и многое другое.
- Восстановление с HDD, SSD, USB и карт памяти
- Поддерживает файловые системы NTFS, FAT, exFAT и ReFS.
Это приложение можно быстро запустить и бесплатно загрузить из Microsoft Store, а для его запуска вам потребуется Windows 10 build 19041 или новее.После того, как вы разрешите приложению работать на вашем устройстве, вы можете запустить его из окна командной строки. Вам нужно ввести команду в следующем формате:
Вам нужно ввести команду в следующем формате:
winfr исходный диск: целевой диск: [/ switch]
Исходный и целевой диски должны быть разными. При восстановлении с диска операционной системы (часто C 🙂 используйте переключатели / n
Microsoft предоставляет несколько типичных примеров использования различных режимов:
Примеры режима по умолчанию
Восстановите определенный файл с диска C: в папку восстановления на диске E :.
winfr C: E: / n \ Users \ <имя пользователя> \ Documents \ QuarterlyStatement.docx
Восстановление фотографий в формате JPEG и PNG из папки «Изображения» в папку восстановления на диске E :.
winfr C: E: / n \ Users \ <имя пользователя> \ Pictures \ *. JPEG / n \ Users \ <имя пользователя> \ Pictures \ *. PNG
Примеры режима сегмента (/ r)
Восстановление файлов PDF и Word с диска C: в папку восстановления на диске E :.
winfr C: E: / r / n * .pdf / n * .docx
Восстановите любой файл со строкой «invoice» в имени файла с использованием подстановочных знаков.
winfr C: E: / r / n * счет-фактура *
Примеры режима подписи (/ x)
При использовании режима подписи полезно сначала увидеть поддерживаемые группы расширений и соответствующие типы файлов.
winfr / №
Восстановление фотографий JPEG (jpg, jpeg, jpe, jif, jfif, jfi) и PNG с диска C: в папку восстановления на диске E :.
winfr C: E: / x / y: JPEG, PNG
Восстановление файлов ZIP (zip, docx, xlsx, ptpx и т. Д.) С диска C: в папку восстановления на диске E :.
winfr C: E: \ RecoveryTest / x / y: ZIP
ЗаключениеВ этой статье представлен краткий обзор и пошаговое руководство по Windows File Recovery Tool. Это решение для восстановления доступно в Microsoft Store в виде приложения, но используется в Windows как инструмент командной строки. Это удобный интерфейс командной строки, поэтому его могут использовать даже неопытные пользователи Windows. Кроме того, Microsoft предоставляет руководство пользователя с практическими примерами и использованием различных сценариев.
Microsoft заявляет, что Windows File Recovery может восстанавливать данные не только с локального жесткого диска вашего компьютера, но и с внешнего хранилища. Эта гибкость означает, что вы можете использовать инструмент на USB-накопителях, внешних твердотельных накопителях, картах памяти и других устройствах хранения. Инструмент имеет три режима для попытки восстановления удаленных файлов с устройства хранения: по умолчанию, сегмент и подпись.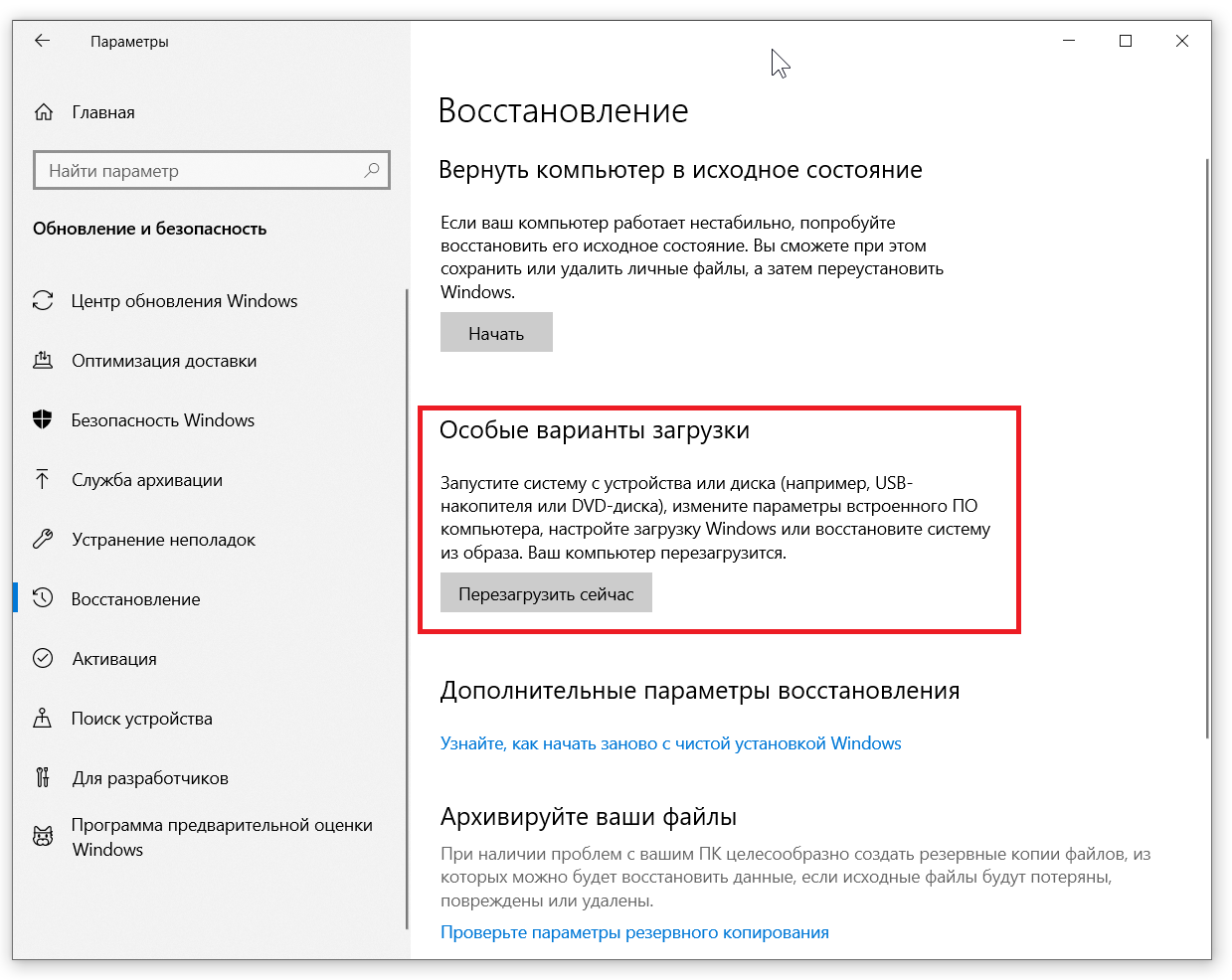 Он поддерживает диски, отформатированные в различных файловых системах и с различными расширениями файлов.
Он поддерживает диски, отформатированные в различных файловых системах и с различными расширениями файлов.
Восстановление файлов Windows
Обсудить на Reddit
Взаимодействие с StorageReview
Информационный бюллетень | YouTube | Подкаст iTunes / Spotify | Instagram | Twitter | Facebook | RSS-поток
Создайте диск восстановления Windows 10
Это четвертый в нашей серии резервного копирования и восстановления Windows 10.Вы можете найти предыдущую статью здесь: Создание резервной копии образа системы в Windows 10 .
Сегодня я расскажу, как создать и использовать диск восстановления Windows 10.
Если вы не знаете, диск восстановления — это загрузочный USB-накопитель, который можно использовать для ремонта или восстановления Surface, если он не запускается нормально. Таким образом, я рекомендую, чтобы у каждого владельца Surface был один готовый к работе в любое время. Лично у меня один на брелке, поэтому он всегда с собой.
Кроме того, если вы используете USB-накопитель в качестве накопителя для восстановления, вы не должны использовать его ни для чего другого, потому что инструменты восстановления могут испортиться — поэтому убедитесь, что у вас есть один доступный только для этой цели.
Создание диска восстановления Windows 10Чтобы создать диск восстановления Windows 10, выполните следующие действия.
- Получите USB-накопитель емкостью не менее 8 ГБ и подключите его к Surface.
- Войдите в Surface с правами администратора.
- Найдите Создайте диск восстановления и затем выберите его из результатов. Вы можете получить всплывающее окно безопасности. Если да, коснитесь или щелкните Да .
- Когда запустится инструмент Recovery Drive, убедитесь, что выбран параметр Back Up System Files to Recovery Drive , выберите Next , и вы увидите экран «Подождите».

- Когда появится окно «Выберите USB-накопитель», выберите диск, который вы хотите использовать (в данном случае я использую (E: \ Win10_RCVY), затем коснитесь или щелкните Далее .
- Появится окно предупреждения о перезаписи, как показано ниже. Коснитесь или щелкните Создать , чтобы начать процесс создания диска восстановления.
- Это может занять некоторое время, так как на USB-накопитель будет скопировано большое количество файлов, но вы увидите индикатор выполнения, позволяющий узнать, как идет процесс.
- По завершении выберите Finish , чтобы выйти из процесса создания диска, затем извлеките USB-накопитель.
После извлечения диска из Surface положите диск в удобное место. Помните, вы не должны использовать его ни для чего другого, поэтому убедитесь, что вы пометили его как диск восстановления (на моем я использовал Sharpie). Так вы случайно не будете использовать его ни для чего другого.
Вот ответы на некоторые часто задаваемые вопросы о дисках восстановления в Windows 10:
- Освободит ли это место на моей поверхности, как в Windows 8.1? Нет, в Windows 8.1 есть специальный раздел восстановления, который можно удалить, чтобы освободить место. Его нет в Windows 10.
- Могу ли я сделать больше одного в случае потери? Да, можно. На самом деле, я бы порекомендовал это, если у вас есть запасные USB-накопители.
- Нужно ли мне обновлять диск восстановления? Только при большом обновлении Windows.
- Есть ли вариант без USB? Технически вы также можете создать DVD-диск восстановления, но, поскольку в нем отсутствуют некоторые важные данные, такие как расположение томов / разделов, я всегда рекомендую использовать вариант USB-накопитель для восстановления.
Теперь, когда у вас есть диск восстановления и ответы на некоторые из ваших вопросов, давайте перейдем к использованию диска восстановления.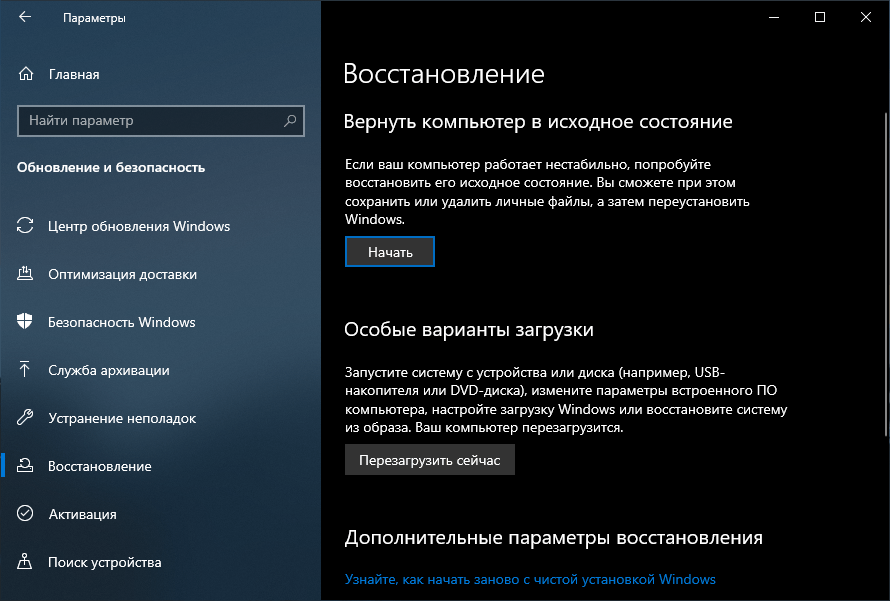
Диск восстановления может понадобиться только в том случае, если ваш Surface настолько испорчен, что даже встроенные дополнительные инструменты восстановления не запустятся.
По сути, если Surface не загружается несколько раз, Windows 10 автоматически попытается вызвать дополнительные инструменты запуска, которые позволят вам выявлять и устранять проблемы.Если на вашем устройстве Surface нет доступа к этим инструментам, вам потребуется диск восстановления, чтобы исправить это. В этот момент подключите диск восстановления и перезапустите.
Он должен автоматически загрузиться с диска восстановления и предоставить вам доступ к расширенным средствам запуска. Отсюда вы можете сделать несколько вещей, которые помогут устранить неполадки с Surface, например выполнить восстановление системы, восстановление из образа системы или попробовать автоматическое восстановление системы.
Специальное примечание для владельцев Surface 3: Для вас диск восстановления немного важнее, чем для владельцев Surface Pro (1/2/3/4), работающих под управлением Windows 10.Это связано с тем, что версия встроенных расширенных средств запуска в Windows 10 Home не предлагает те же инструменты, что и в Pro-версиях Surface. В результате, чтобы получить доступ ко всем инструментам восстановления, вам необходимо подключить диск восстановления и выбрать опцию Use A Device . Когда вы это сделаете, ваш Surface перезагрузится, и вы получите доступ ко всем инструментам.
Итак, поехали. Теперь у вас есть диск восстановления на случай, если случится худшее, и ваш Surface не загрузится.Надеюсь, вам это никогда не понадобится.
Тим

Тим Ролстон — профессиональный компьютерщик с более чем 23-летним опытом работы в области информационных технологий и занимается всем, от крупномасштабных хранилищ до удаленного управления системами и автоматизации для таких организаций, как Texas Instruments, Mobil Oil и Мичиганский университет (где он был академическим ИТ-директором).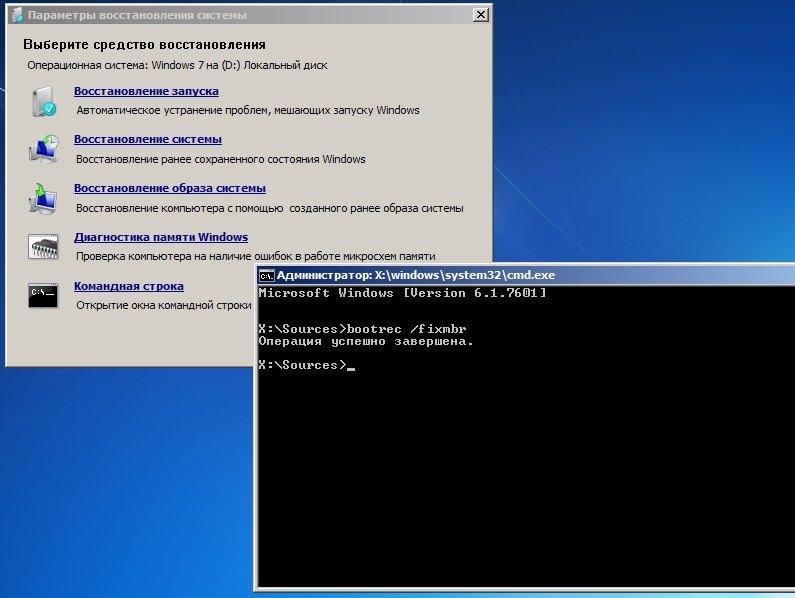
Он стал соучредителем JTRTech вместе с Джоанной, чтобы реализовать свою давнюю мечту работать на себя.
7 вещей, которые можно сделать с USB-накопителем восстановления Windows 10
Мы рекомендуем вам создать диск восстановления сразу после установки Windows 10 на новый компьютер. Когда Windows 10 перестает работать, и вы не можете использовать свои приложения или получить доступ к файлам, это может быть вам спасением. Что именно вы можете с этим делать? Как это может помочь вам в трудный час? Он дает вам инструменты и параметры для сброса, восстановления или работы с Windows 10, чтобы вернуть ее к жизни.Вот семь вещей, которые вы можете сделать с помощью диска восстановления Windows 10:
Как запустить USB-накопитель восстановления для Windows 10
Чтобы воспользоваться преимуществами USB-накопителя восстановления, сначала необходимо загрузить систему с созданного вами накопителя. Вставьте USB-накопитель восстановления в свой компьютер и убедитесь, что он загружается с него при следующей перезагрузке.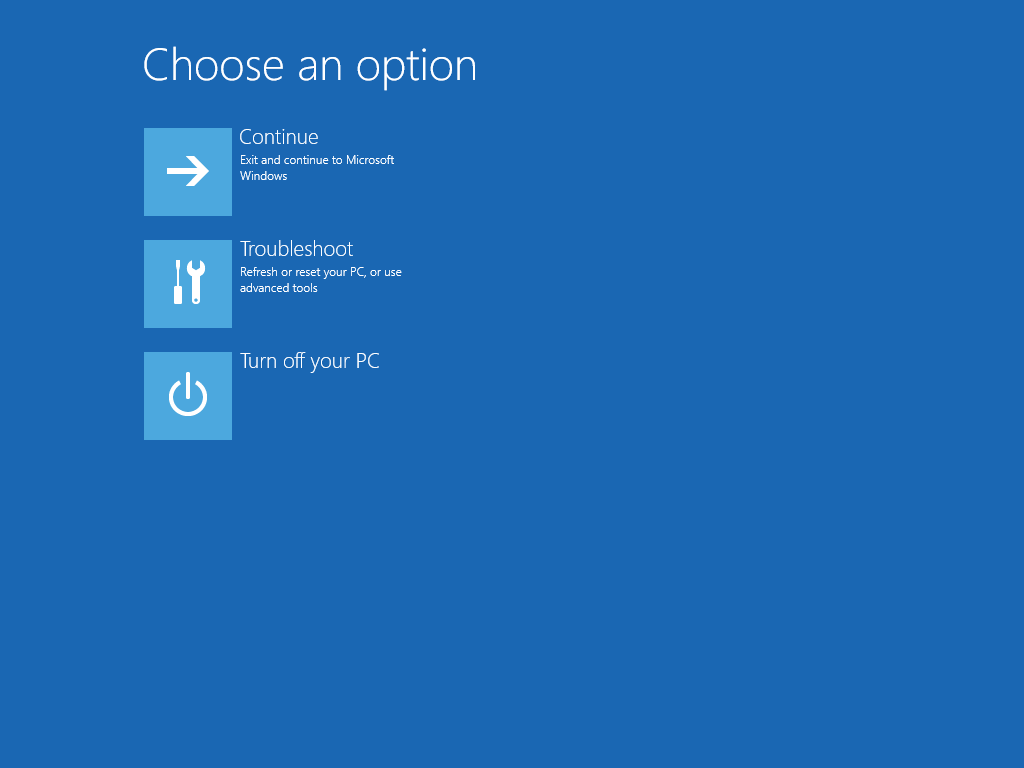 После загрузки диск восстановления сначала показывает варианты раскладки клавиатуры, которую вы хотите использовать.Найдите язык, который вы хотите использовать для набора текста в среде восстановления, и щелкните или коснитесь его имени. Если ваша раскладка клавиатуры не отображается на этом первом экране, перейдите « См. Другие раскладки клавиатуры». »Для большинства людей раскладка« US »работает хорошо, даже если они не говорят по-английски.
После загрузки диск восстановления сначала показывает варианты раскладки клавиатуры, которую вы хотите использовать.Найдите язык, который вы хотите использовать для набора текста в среде восстановления, и щелкните или коснитесь его имени. Если ваша раскладка клавиатуры не отображается на этом первом экране, перейдите « См. Другие раскладки клавиатуры». »Для большинства людей раскладка« US »работает хорошо, даже если они не говорят по-английски.
На следующем экране выберите «Устранение неполадок », чтобы получить доступ ко всем параметрам восстановления.
Устранение неполадок с использованием диска восстановления Windows 10Инструмент запущен, и мы готовы восстанавливать Windows 10.Затем давайте посмотрим, что можно сделать с диском восстановления:
.1. Используйте USB-накопитель восстановления для сброса Windows 10
Сброс Windows 10 удаляет все ваши личные файлы и настройки с компьютера. Есть две причины для выполнения сброса:
Есть две причины для выполнения сброса:
- Вы хотите избавиться от всех своих файлов и изменений в настройках Windows 10. Это рекомендуется как радикальный способ начать все заново. Это может улучшить производительность Windows 10, если вы накопили много системных изменений и ваш компьютер стал медленнее.
- Вы хотите передать свой компьютер кому-то другому и хотите защитить свою конфиденциальность. При выполнении сброса ваши личные данные и настройки не будут доступны вместе с ПК.
На экране устранения неполадок выберите « Восстановить с диска ».
Восстановление Windows 10 с дискаВам предоставляется два варианта сброса:
- « Просто удали мои файлы » — личные файлы удаляются, а настройки Windows 10 сбрасываются до значений по умолчанию.Однако ваши личные файлы все еще можно восстановить с помощью инструмента для восстановления данных.
- « Полностью очистите диск » — убедитесь, что ваши данные и настройки недоступны после того, как вы закончите.
 Данные полностью удаляются, и обычные инструменты восстановления больше не могут их восстановить. Это лучший вариант, когда вам нужна полная конфиденциальность. Однако процесс занимает намного больше времени.
Данные полностью удаляются, и обычные инструменты восстановления больше не могут их восстановить. Это лучший вариант, когда вам нужна полная конфиденциальность. Однако процесс занимает намного больше времени.
Выберите вариант, соответствующий вашим потребностям.
Сброс Windows 10 с диска восстановленияWindows 10 проходит небольшую подготовку, и когда она будет готова, вы получите окончательное подтверждение процесса сброса.Щелкните или коснитесь « Recover », чтобы начать.
Сброс Windows 10 с диска восстановления2. Используйте USB-накопитель для восстановления, чтобы восстановить Windows 10 до предыдущего состояния
Windows 10 создает точки восстановления, которые позволяют откатить изменения, которые приводят к неисправности вашей системы. Рекомендуется регулярно создавать точки восстановления, особенно перед серьезными обновлениями оборудования или программного обеспечения. Когда все кажется потерянным, восстановление системы может быть спасением и позволяет вернуться и восстановить с плохого драйвера, неудачного обновления Windows 10 или неприятного приложения.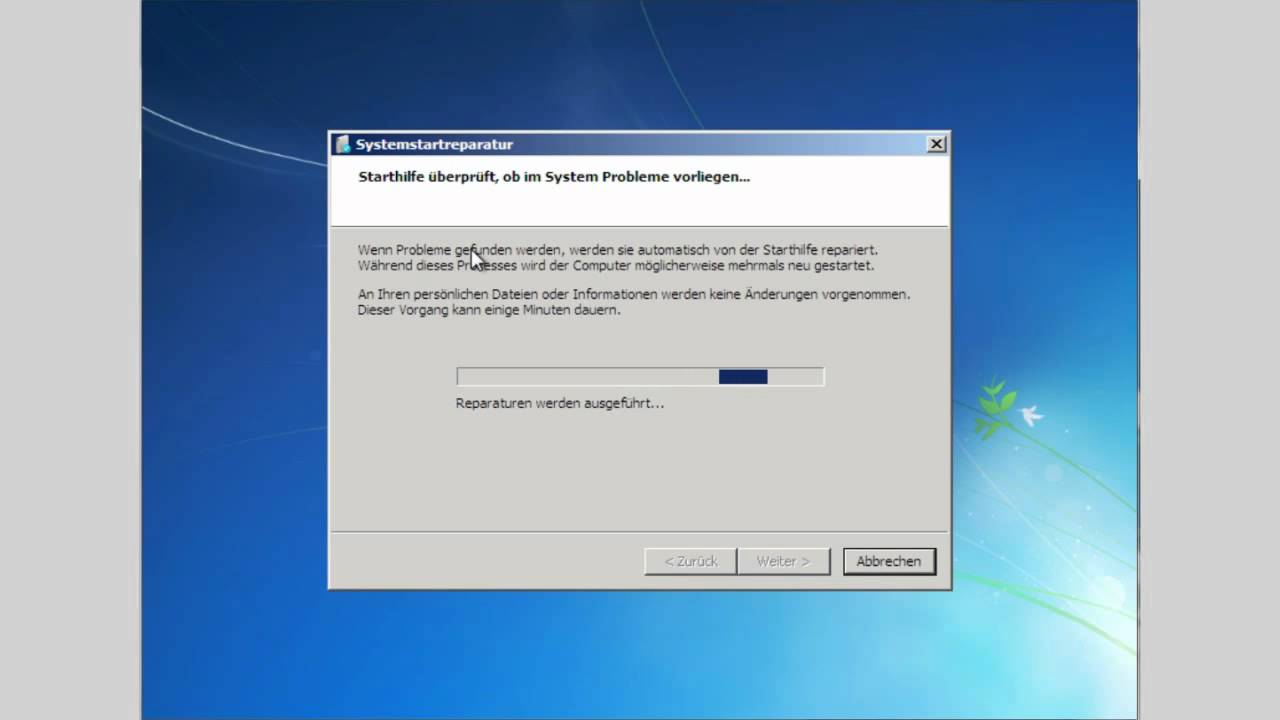 Дополнительные сведения см. В разделе Что такое восстановление системы и как создать точку восстановления в Windows.
Дополнительные сведения см. В разделе Что такое восстановление системы и как создать точку восстановления в Windows.
На экране устранения неполадок выберите « Дополнительные параметры. “
Дополнительные параметры диска восстановления Windows 10На экране « Дополнительные параметры » выберите параметр « Восстановление системы ».
Доступ к восстановлению системы с диска восстановления Windows 10Полную процедуру по работе с восстановлением системы с диска восстановления см. В разделе Запуск восстановления системы, когда не удается войти в Windows.
3. Используйте USB-накопитель восстановления, чтобы вернуться к предыдущей версии Windows 10
.Переход на более раннюю версию Windows 10 или, как ее называет Microsoft, возврат к предыдущей версии, доступен на экране « Advanced options ». Щелкните или коснитесь « Вернуться к предыдущей версии ».
Возврат к предыдущей версии Windows 10 На следующем экране вас попросят подтвердить операционную систему, для которой вы хотите выполнить откат.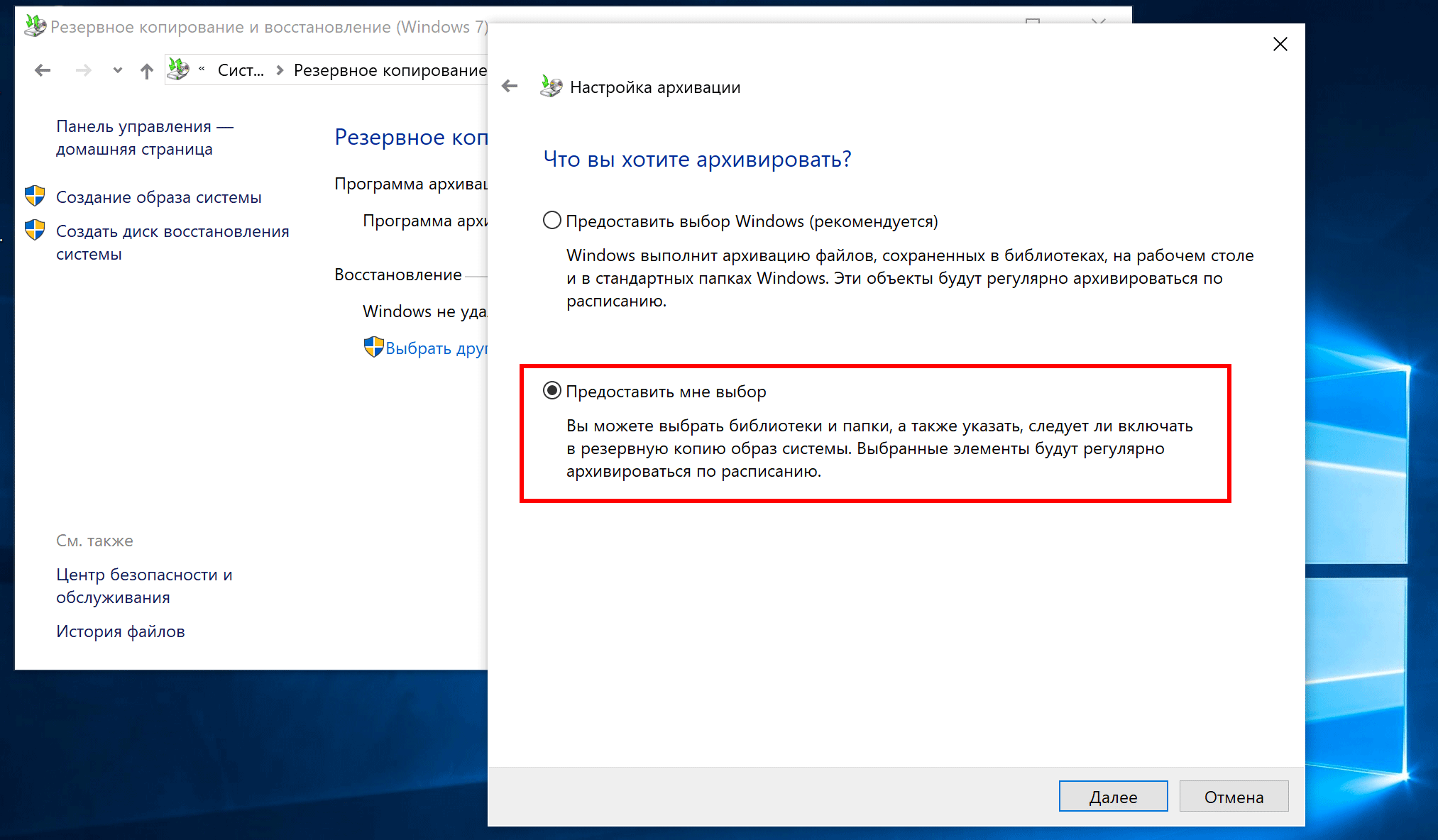 В нашем случае у нас установлена только Windows 10, поэтому мы выбрали ее.
В нашем случае у нас установлена только Windows 10, поэтому мы выбрали ее.
На следующем экране вы получите предупреждение о потере приложений и настроек, установленных или измененных с момента последнего обновления. Щелкните или коснитесь « Вернуться к предыдущей версии », чтобы начать процесс.
Возврат к более старой версии Windows 104. Используйте USB-накопитель восстановления для замены Windows 10 и ваших данных на образ системы
Windows 10 может создать образ всего раздела, на котором он установлен, вместе со всеми приложениями и личными файлами, хранящимися в нем.Образ системы представляет собой полную копию системного раздела, и в файле резервной копии нет различий между системными и личными данными. Когда вы используете диск восстановления для восстановления Windows 10 с помощью образа системы, все системные и личные данные заменяются тем, что было доступно на момент резервного копирования. Все изменения, внесенные с момента создания этой резервной копии, будут потеряны.
Доступ к восстановлению образа системы осуществляется с экрана « Advanced options », щелкнув или коснувшись « System Image Recovery ».”
Использование восстановления образа системы с диска восстановления Windows 10На следующем экране выберите операционную систему, которую вы хотите восстановить. Это запустит приложение восстановления образа системы, в котором вы завершите восстановление.
5. Используйте USB-накопитель восстановления для восстановления Windows 10 при запуске
Если при запуске Windows 10 возникают проблемы, их можно исправить с диска восстановления. Чтобы восстановить загрузку, на экране « Advanced options » диска восстановления выберите « Startup Repair .”
Восстановление при загрузке с помощью диска восстановления Windows 10 На следующем экране выберите операционную систему, которую вы хотите восстановить. Программа устранения неполадок Windows 10 запускается в течение нескольких минут, и на ней отображается экран Диагностика ниже.
Когда это будет сделано, вам будут представлены варианты ремонта, определенные для вашей системы. Если он не может выявить проблемы и исправить, он предлагает вам возможность вернуться к инструменту восстановления.
6. Используйте USB-накопитель восстановления для запуска командной строки
Запуск командной строки с диска восстановления, на экране « Дополнительные параметры » щелкните или коснитесь «Командная строка ».
Запуск командной строки с диска восстановления Windows 10Появится окно командной строки, и вы сможете начать вводить команды. Когда вы закончите, введите команду « Exit », чтобы вернуться к инструменту Recovery .
Командная строка с диска восстановления Windows 107. Используйте USB-накопитель восстановления для доступа к настройкам прошивки BIOS или UEFI.
Для повторного использования системы может потребоваться внесение изменений в прошивку UEFI или BIOS вашего ПК или устройства с Windows 10. Диск восстановления позволяет получить доступ к UEFI или BIOS. На экране « Дополнительные параметры » нажмите или коснитесь « Настройки прошивки UEFI ».
Диск восстановления позволяет получить доступ к UEFI или BIOS. На экране « Дополнительные параметры » нажмите или коснитесь « Настройки прошивки UEFI ».
Затем щелкните или коснитесь Перезагрузить , чтобы начать процесс.
Перезагрузите, чтобы изменить настройки прошивки UEFI с помощью диска восстановления Windows 10После перезагрузки ваш компьютер или устройство загружает настройки BIOS или UEFI, в которых вы можете внести изменения.
Вы исправили свои проблемы с Windows 10?
Диск восстановления Windows 10 — важный инструмент для устранения неполадок системы, в которой возникают сбои и проблемы. Когда Windows 10 не запускается или не работает правильно, диск восстановления дает вам возможность исправить ваши проблемы. Попробуйте, посмотрите, как это работает, и расскажите нам о своем опыте использования диска восстановления Windows 10.Удалось ли вам решить проблемы с Windows 10?
.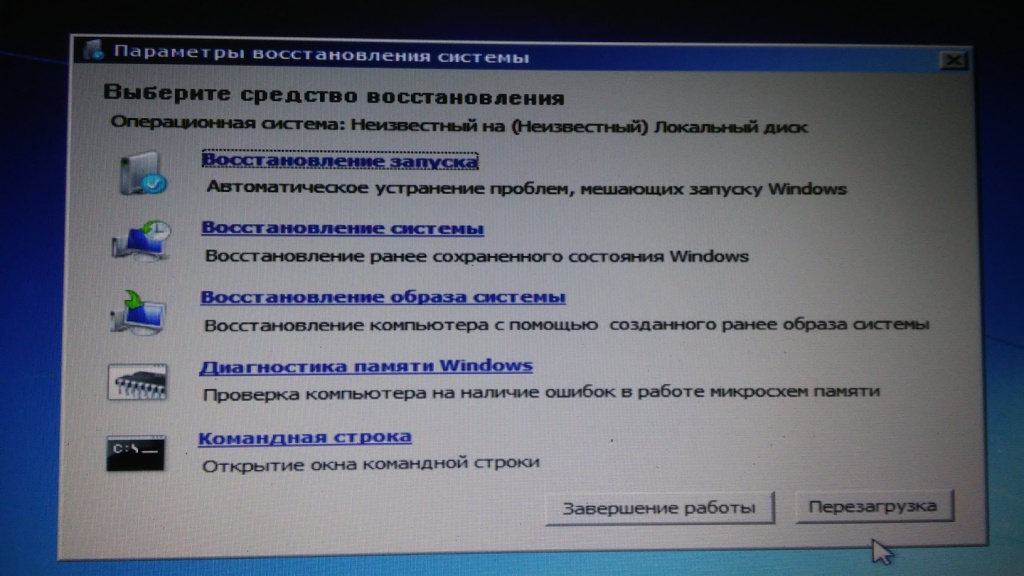

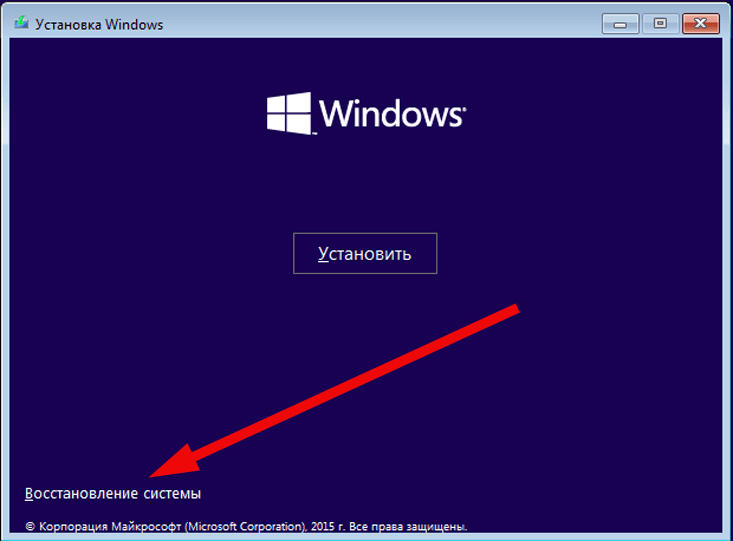

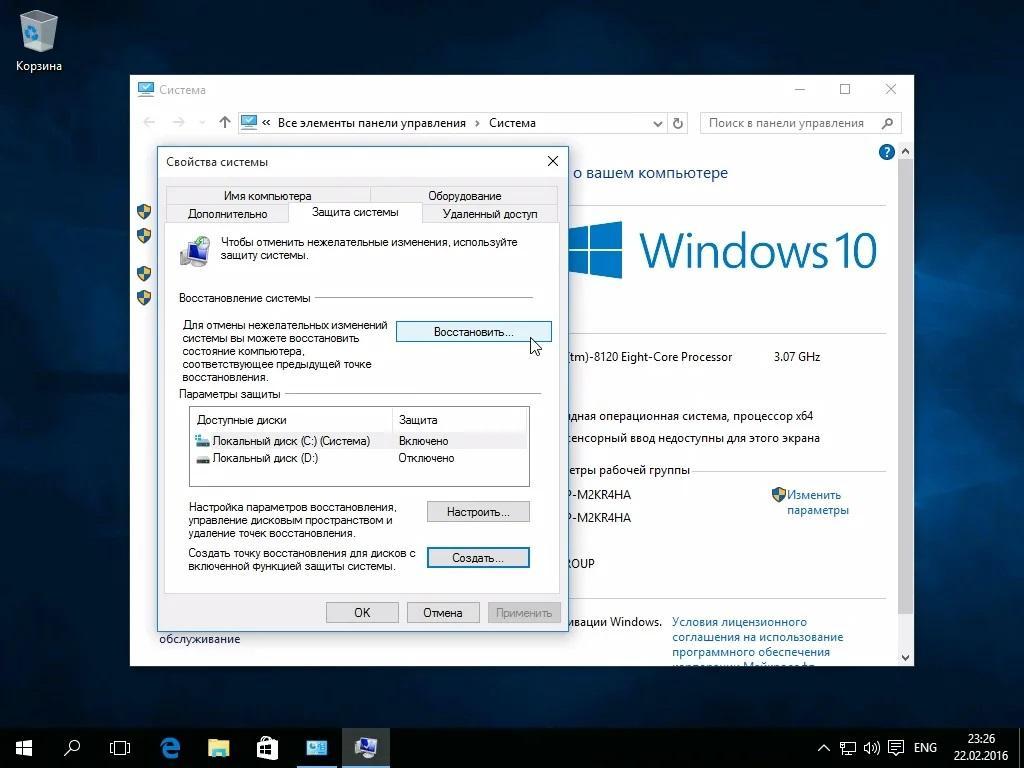


 Данный вариант также лучше использовать, если вы собираетесь утилизировать или продать компьютер, очистка диска может занять несколько часов, однако после этого вернуть данные станет очень сложно.
Данный вариант также лучше использовать, если вы собираетесь утилизировать или продать компьютер, очистка диска может занять несколько часов, однако после этого вернуть данные станет очень сложно.
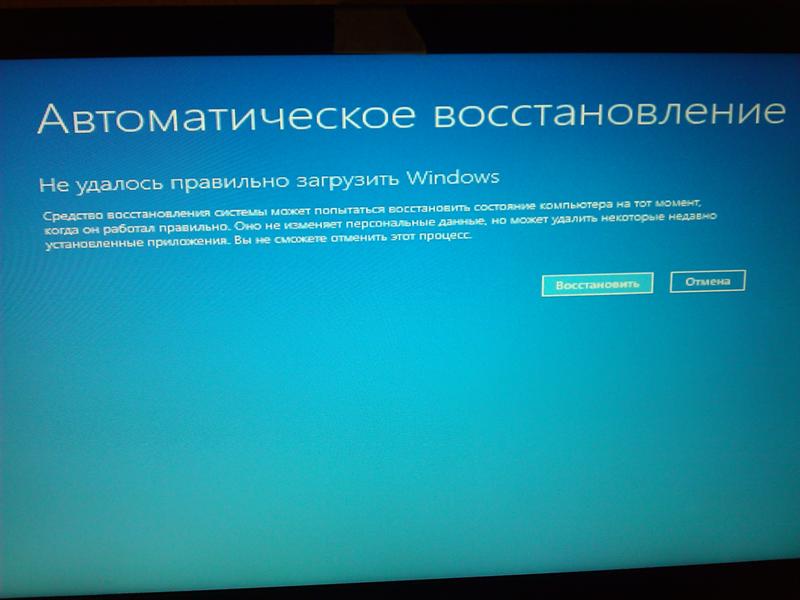 е. с Windows XP до Windows Vista или с Windows 7 до Windows 8, 8.1 или с любой версии до Windows 10)
е. с Windows XP до Windows Vista или с Windows 7 до Windows 8, 8.1 или с любой версии до Windows 10)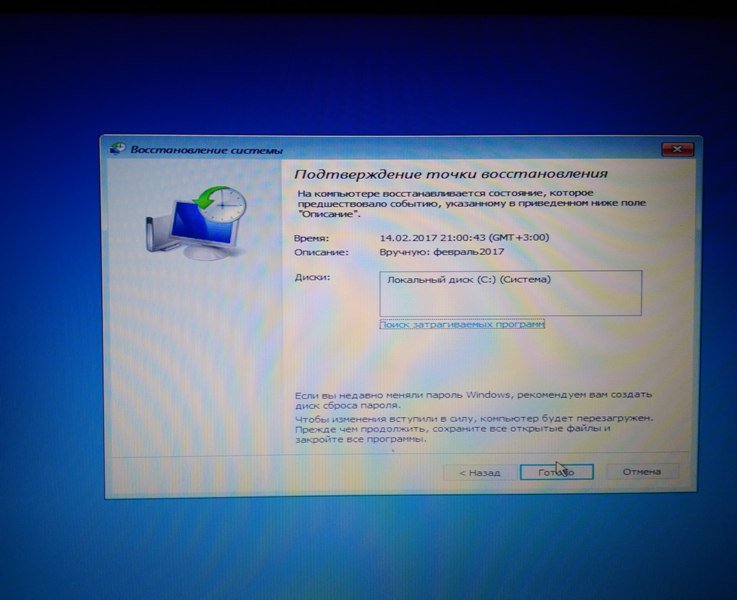
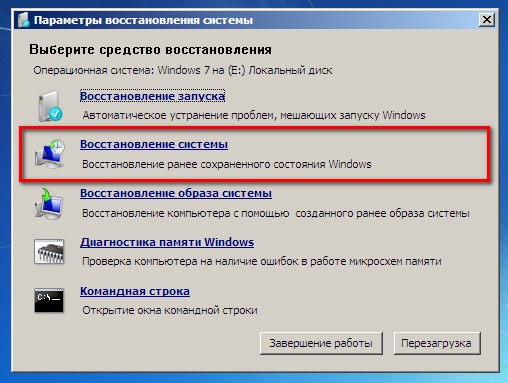

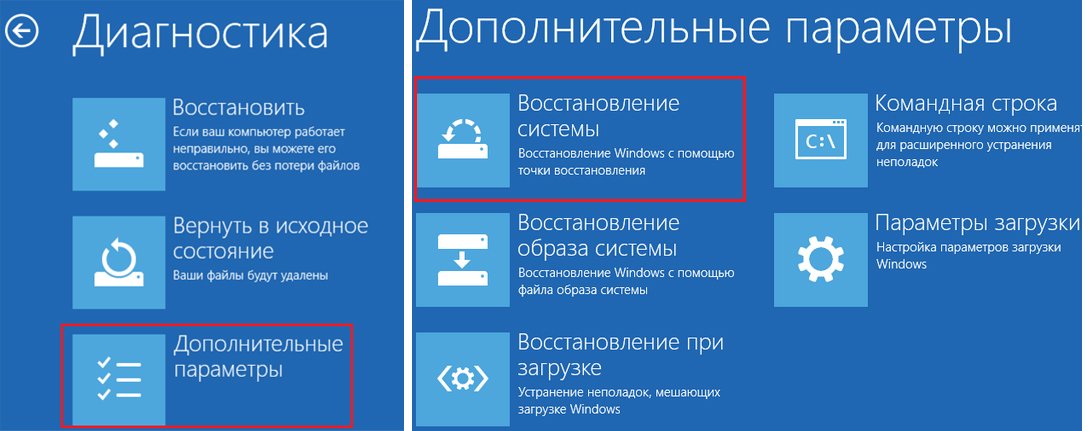
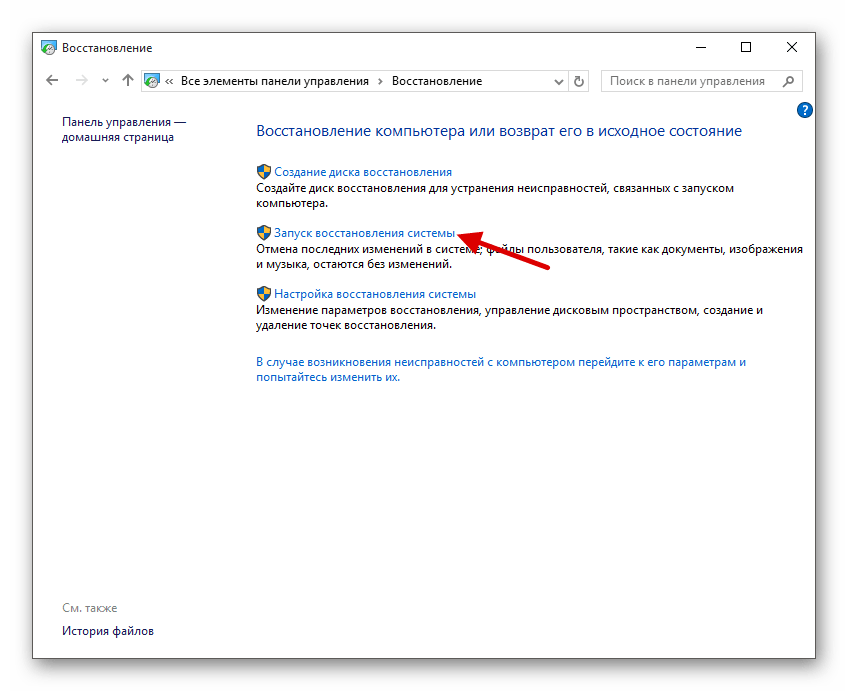
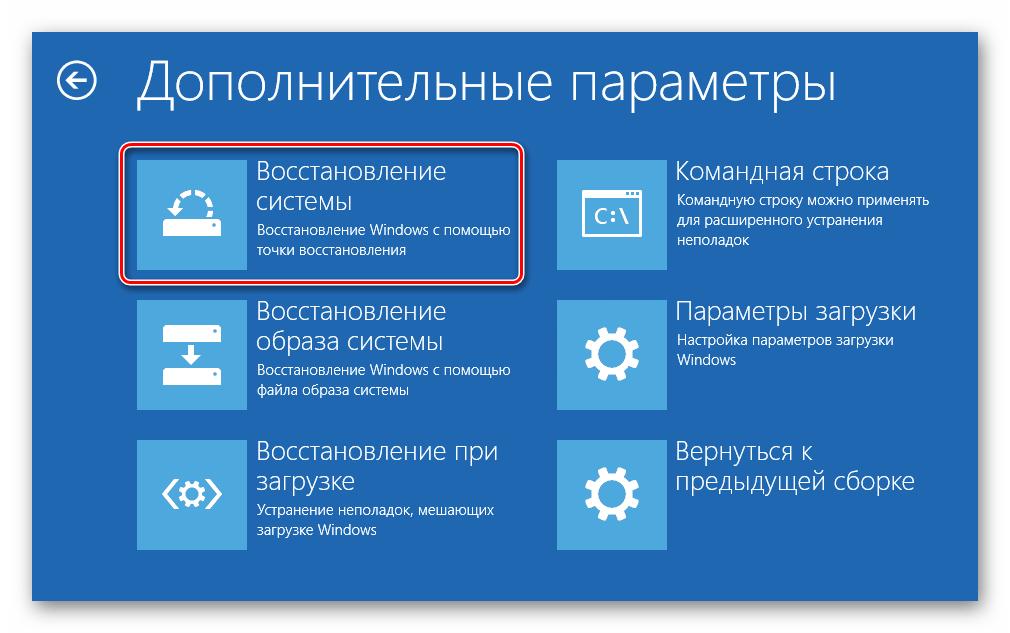

 Безусловно, должна быть включена защита системы, иначе точек восстановления не будет.
Безусловно, должна быть включена защита системы, иначе точек восстановления не будет.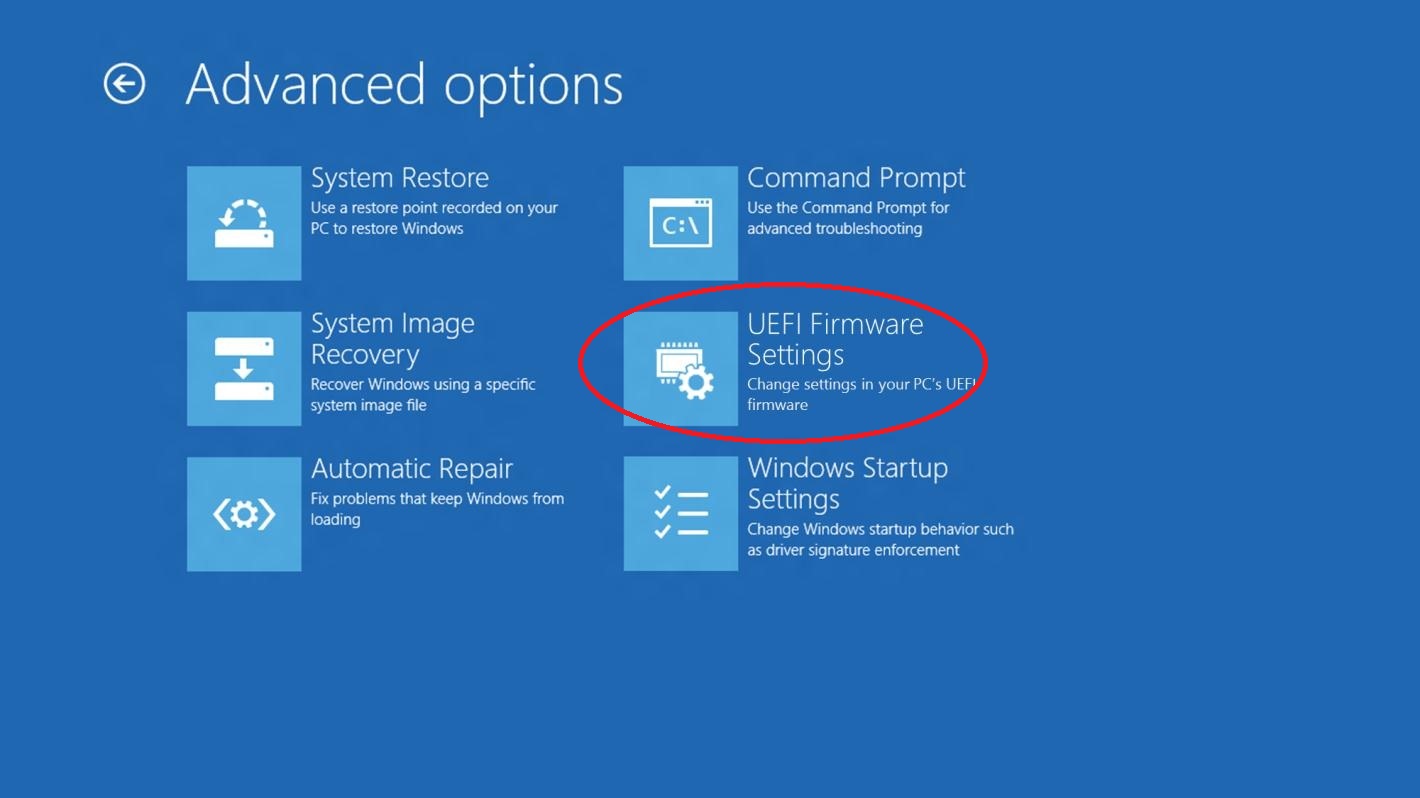 exe /FixMbr и bootrec.exe /FixBoot (более подробная инструкция как восстановить загрузчик windows написано тут )
exe /FixMbr и bootrec.exe /FixBoot (более подробная инструкция как восстановить загрузчик windows написано тут )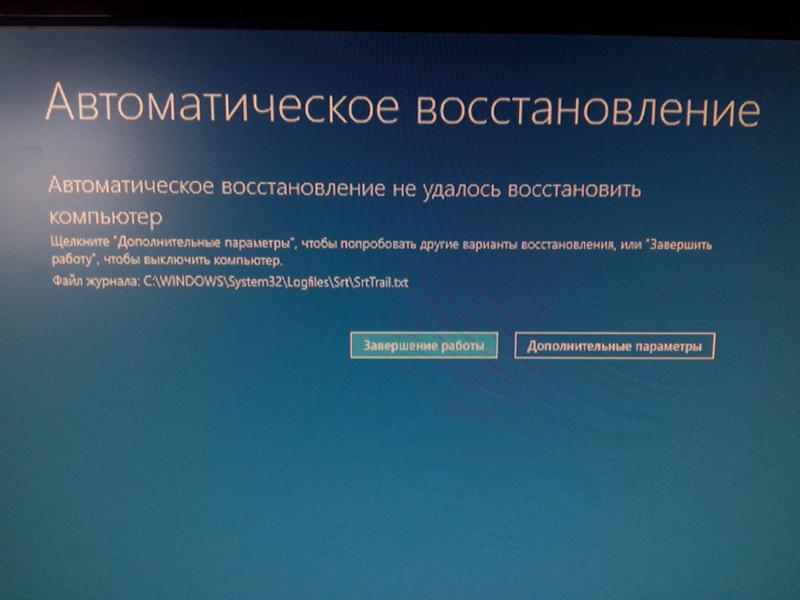 Они появляются довольно быстро, поэтому сразу же прибегать к столь кардинальным мерам, как откат системы, не стоит (за исключением редких случаев, когда может пострадать безопасность ПК).
Они появляются довольно быстро, поэтому сразу же прибегать к столь кардинальным мерам, как откат системы, не стоит (за исключением редких случаев, когда может пострадать безопасность ПК). Обратите внимание на поле «Защита». Выбирайте необходимый раздел и измените его состояние с помощью кнопки «Настроить».
Обратите внимание на поле «Защита». Выбирайте необходимый раздел и измените его состояние с помощью кнопки «Настроить». Нажмите кнопку «Запуск восстановления системы», после чего отобразится окно с параметрами. Здесь можно использовать две опции:
Нажмите кнопку «Запуск восстановления системы», после чего отобразится окно с параметрами. Здесь можно использовать две опции: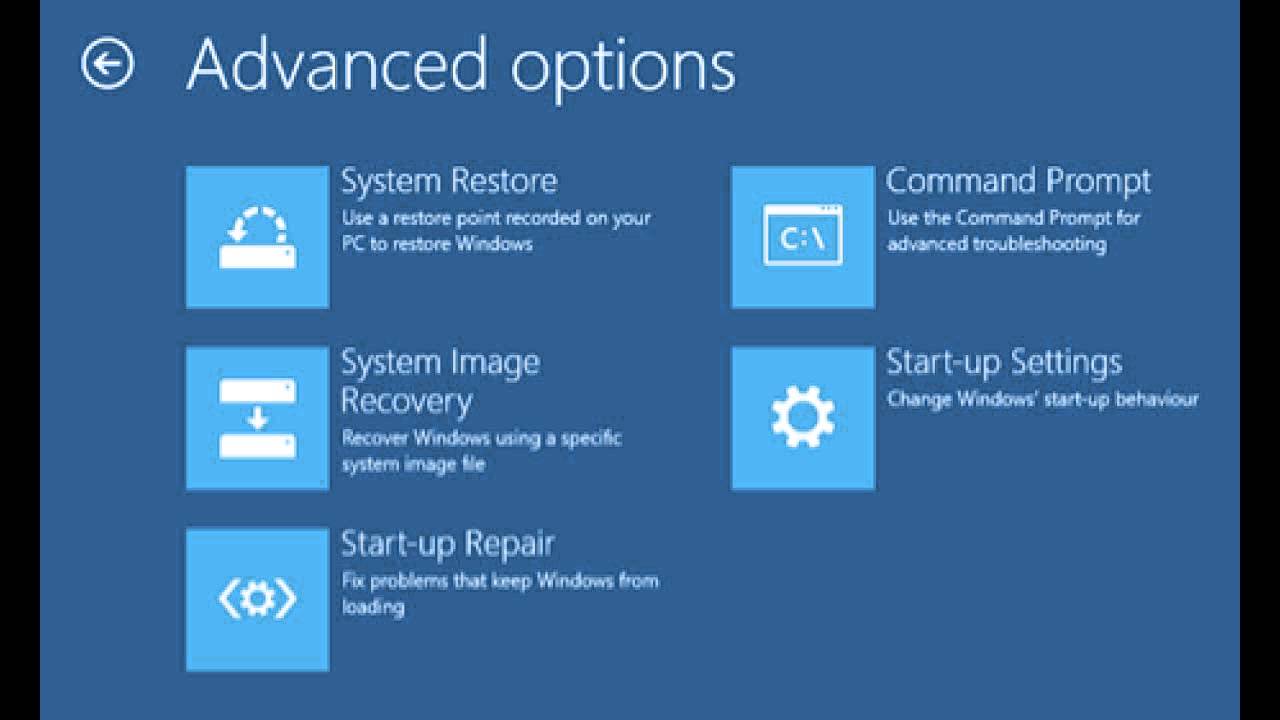 Удерживайте кнопку Shift и одновременно с этим жмите клавишу «Перезагрузка» в правой нижней части окна. Появится специальное окно, в котором нужно будет воспользоваться средством «Диагностика», а затем выбрать «Вернуть в исходное состояние».
Удерживайте кнопку Shift и одновременно с этим жмите клавишу «Перезагрузка» в правой нижней части окна. Появится специальное окно, в котором нужно будет воспользоваться средством «Диагностика», а затем выбрать «Вернуть в исходное состояние».

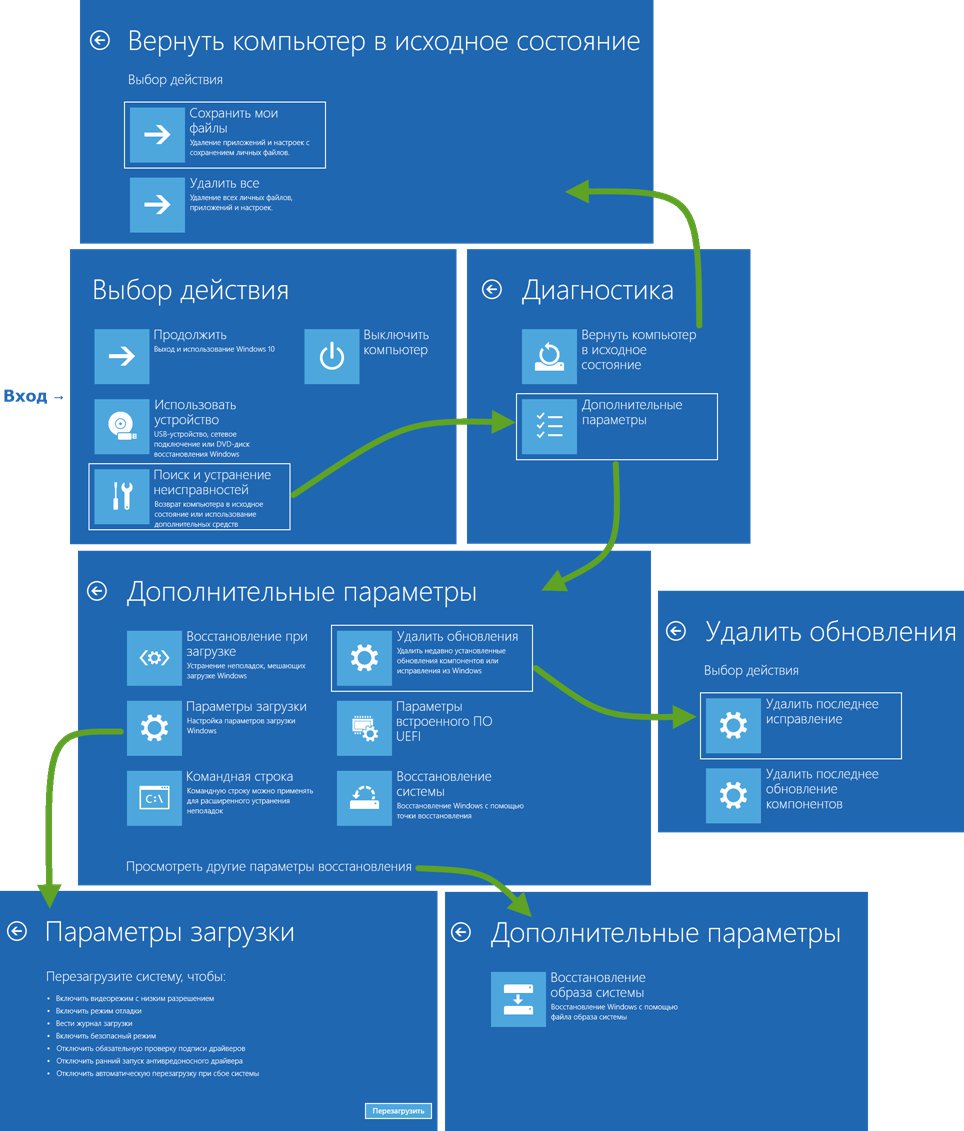
 Своеобразный аналог оболочки BIOS. Может пригодиться в случае, если планируется полная переустановка операционной системы, в частности, для изменения порядка загрузки компонентов устройства;
Своеобразный аналог оболочки BIOS. Может пригодиться в случае, если планируется полная переустановка операционной системы, в частности, для изменения порядка загрузки компонентов устройства;



 Данные полностью удаляются, и обычные инструменты восстановления больше не могут их восстановить. Это лучший вариант, когда вам нужна полная конфиденциальность. Однако процесс занимает намного больше времени.
Данные полностью удаляются, и обычные инструменты восстановления больше не могут их восстановить. Это лучший вариант, когда вам нужна полная конфиденциальность. Однако процесс занимает намного больше времени.