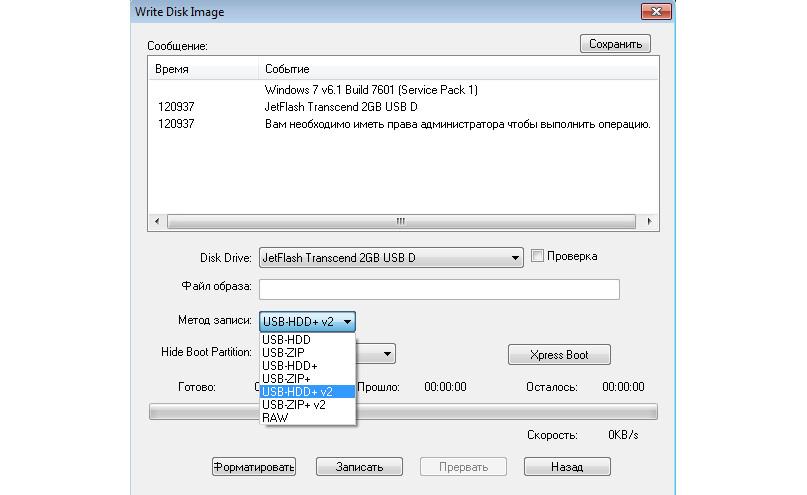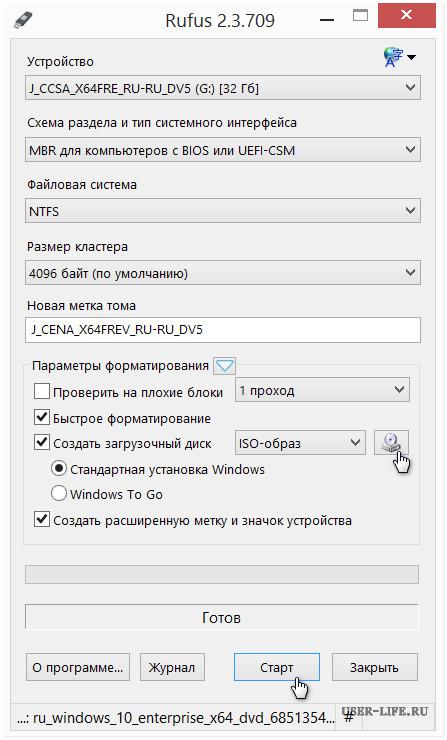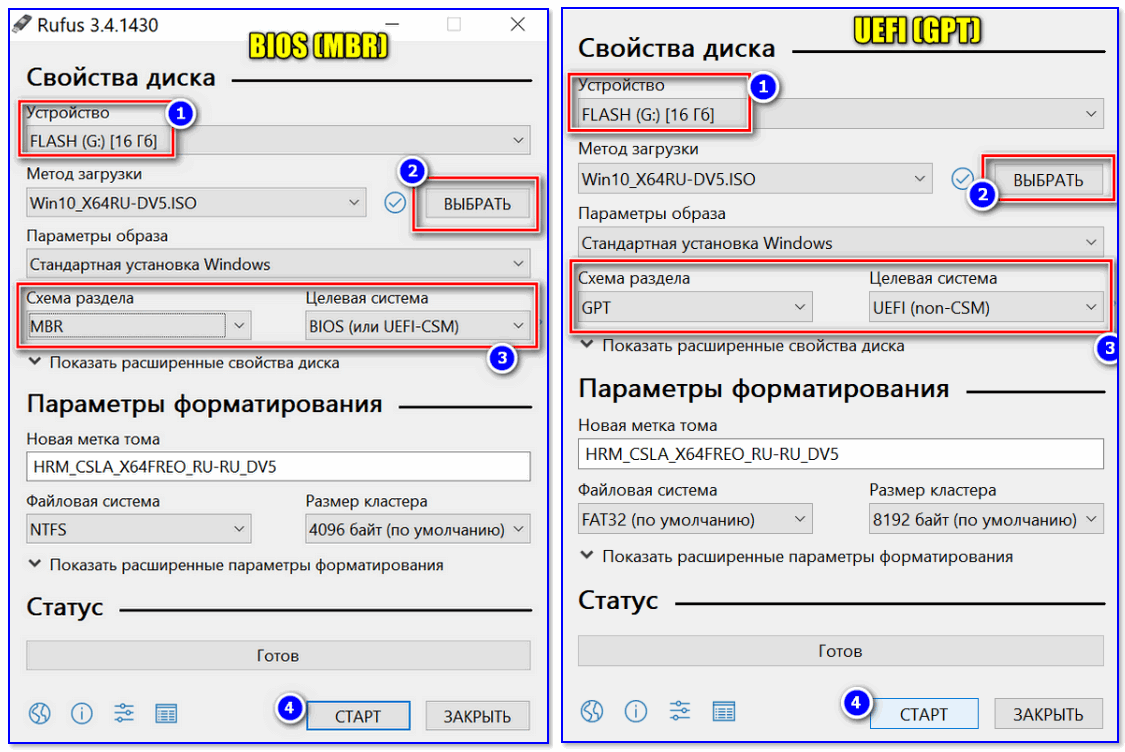Как создать загрузочную флешку Windows 7
Как создать загрузочную флешку Windows 7 программой WinSetupFromUSB и собственно говоря как установить с помощью неё «семёрку?» Хочу услышать ответы на вашем сайте. Дело в том, что WinSetupFromUSB обновилась до финальной версии и теперь она может создать даже загрузочную UEFI флешку Windows 7, 8. Кроме того WinSetupFromUSB научилась создавать мультизагрузочную флешку содержащую сразу две операционные системы Windows 7 и Windows 8 и об этом пока нигде ничего не написано!
Не могли бы подробно расписать:
1) Как создать загрузочную флешку Windows 7 в программе WinSetupFromUSB.2) Как создать мультизагрузочную флешку содержащую сразу две операционные системы Windows 7 и Windows 8!
3) Как настроить БИОС UEFI для установки Windows 7 с флешки на жёсткий диск стиля GPT, а также на простой жёсткий диск MBR? Ведь кто-то из пользователей захочет установить с флешки Windows 7 на простой компьютер или ноутбук с обычным БИОСом, а кто-то на компьютер с БИОСом UEFI и жёстким диском с разметкой GPT.
Как создать загрузочную флешку Windows 7
Привет друзья! На нашем сайте уже есть статья как создать загрузочную флешку Windows 7 с помощью командной строки, а также различными программами: UNetBootin, UltraISO, Microsoft Windows 7 USB/DVD Download Tool. Ещё загрузочную флешку Windows 7 можно создать утилитой Rufus (написана отдельная статья).Но, совсем недавно вышла финальная версия программы WinSetupFromUSB, с помощью неё можно запросто создать загрузочную UEFI флешку Windows 7 и Windows 8, создавшуюся флешку можно использовать для установки как на жёсткий диск стиля GPT с БИОСом UEFI, так и на простой жёсткий диск MBR. И ещё что немаловажно, WinSetupFromUSB может создать мультизагрузочную флешку содержащую в себе для установки обе операционные системы Windows 7 и Windows 8.
Примечание: Кто не знает что такое БИОС UEFI и стандарт формата размещения таблиц разделов на жестком диске GPT, читайте нашу статью, которая так и называется БИОС UEFI. Ещё не забудьте, что если ваш компьютер, ноутбук или нетбук с портами USB 2.
 0, а так же USB 3.0 и вы решили установить на него Windows 7 с загрузочной флешки, то вам необходимо знать, что подсоединять флешку необходимо в порт USB 2.0, так как Windows 7 не поддерживает USB 3.0 (порты обычно закрашены синим цветом).В недалёком прошлом на официальном сайте программы WinSetupFromUSB была выложена бета-версия, которая мне не совсем нравилась и я использовал программу только для установки Windows XP, но сейчас программа обновилась и то что может финальная версия программы, с бета-версией не сравнить. Давайте убедимся в этом и создадим загрузочную флешку Windows 7 и Windows 8 программой WinSetupFromUSB, а заодно рассмотрим настройки БИОСа UEFI.
0, а так же USB 3.0 и вы решили установить на него Windows 7 с загрузочной флешки, то вам необходимо знать, что подсоединять флешку необходимо в порт USB 2.0, так как Windows 7 не поддерживает USB 3.0 (порты обычно закрашены синим цветом).В недалёком прошлом на официальном сайте программы WinSetupFromUSB была выложена бета-версия, которая мне не совсем нравилась и я использовал программу только для установки Windows XP, но сейчас программа обновилась и то что может финальная версия программы, с бета-версией не сравнить. Давайте убедимся в этом и создадим загрузочную флешку Windows 7 и Windows 8 программой WinSetupFromUSB, а заодно рассмотрим настройки БИОСа UEFI.Как создать загрузочную флешку Windows 7 программой WinSetupFromUSB
Извлекаем файлы программы в папку. Если мы собираемся делать загрузочную флешку Windows 7 64 бит, значит запускаем файл WinSetupFromUSB_1-3_x64.exe.
Внимание: Друзья, если Вам нужна загрузочная UEFI флешка с Windows 7, значит флешку Вам придётся форматировать в файловую систему FAT32, из этого следует, что образ вашей Windows 7 должен быть менее 4 ГБ, так как файловая система FAT32 не работает с файлами объёмом более 4ГБ. Сразу идите в самый конец статьи, там есть для Вас подробная информация.
Сразу идите в самый конец статьи, там есть для Вас подробная информация.
Большинству пользователей не нужна UEFI флешка, а нужна обычная загрузочная флешка с операционной системой Windows 7, а значит образ вашей Windows 7 вполне может быть более 4 ГБ, в этом случае созданная нами загрузочная флешка Windows 7 будет формата NTFS!
В главном окне программы WinSetupFromUSB можно увидеть название нашей подсоединённой флешки.
Ставим галочку на пункте Auto format it with FBinst и отмечаем пункт NTFS
Отмечаем галочкой пункт Vista/7/8/Server 2008/2012 based ISOи нажимаем на кнопку справа открывающую окно проводника,Если ваша флешка отформатирована в файловую систему FAT32, то выйдет вот такое предупреждение, жмём ОК.Открывается проводник, находим ISO образ Windows 7 64 бит выделяем его левой мышью и жмём «Открыть».
Нажимаем GO,откроется предупреждение, жмём Да,Здесь тоже жмём Да.
Начинается процесс создания нашей загрузочной флешки, который заканчивается успешно.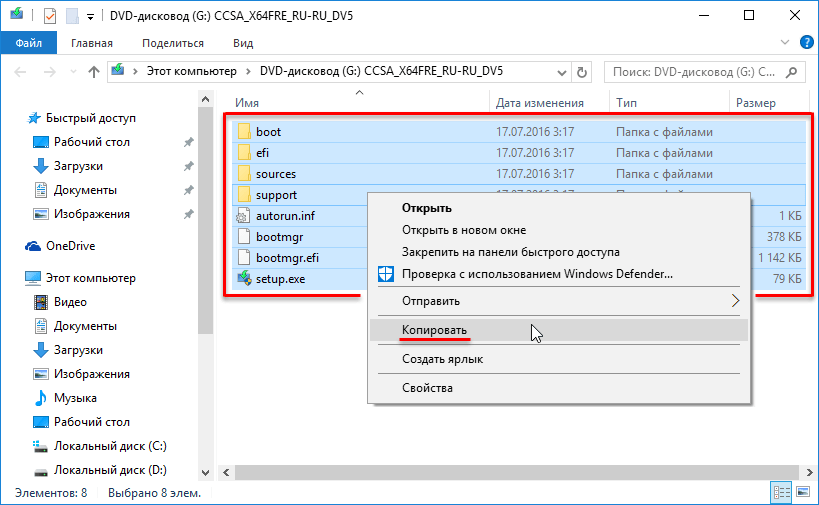
Нажимаем ОК.
Загрузочная флешка Windows 7 создана!
Теперь самое главное друзья. Как собственно говоря установить Windows 7 с этой флешки.
Если вы устанавливаете Windows 7 на ноутбук или компьютер с БИОСом UEFI и вы хотите преобразовать ваш жёсткий диск в стандарт формата размещения таблиц разделов GPT, то вам нужно настроить соответственно сам БИОС UEFI, как это сделать, читайте в нашей статье Как установить Windows 7 на GPT-диск.Если вы устанавливаете Windows 7 на ноутбук или компьютер с простым БИОС, вы просто загружаете свой девайс с только что созданной нами загрузочной флешки Windows 7. Возможно на этом этапе кому-то из пользователей пригодится наша статья Как загрузить любой компьютер или ноутбук с флешки.
Если вы правильно выставили в БИОС приоритет загрузки компьютера с флешки или просто выбрали в меню загрузки ноутбука вашу флешку,то первым окном будет меню, в нашем случае в нём ничего не нужно выбирать и оно пропадёт в течении нескольких секунд.
 Далее появляется окно загрузчика GRUB4DOS, который программа WinSetupFromUSB использует как загрузчик. Выбираем с помощью стрелок на клавиатуре первый вариант 0 Windows NT6 (Vista/7 and above) Setup,что означает установка операционных систем Windows Vista, Windows 7 и выше. Нажимаем Enter. В следующем окне выбираем Windows 7 SP 1 x64и начинается процесс установки операционной системы с нашей загрузочной флешки Windows 7.
Далее появляется окно загрузчика GRUB4DOS, который программа WinSetupFromUSB использует как загрузчик. Выбираем с помощью стрелок на клавиатуре первый вариант 0 Windows NT6 (Vista/7 and above) Setup,что означает установка операционных систем Windows Vista, Windows 7 и выше. Нажимаем Enter. В следующем окне выбираем Windows 7 SP 1 x64и начинается процесс установки операционной системы с нашей загрузочной флешки Windows 7.Далее.
Установить.
Принимаем лицензионное соглашение. Полная установка (дополнительные параметры).В этом окне выбираем раздел для установки операционной системы и нажимаем далее, всё процесс установки Windows 7 начался.Происходит обычный процесс инсталляции Windows 7, о котором подробно написано в нашей статье Установка Windows 7.
Как создать загрузочную UEFI флешку Windows 7 программой WinSetupFromUSB
В этом случае процесс создания загрузочной флешки Windows 7 отличается только тем, что флешку нужно форматировать в файловую систему FAT32.
Запускаем программу WinSetupFromUSB.
В главном окне программы можно увидеть название нашей подсоединённой флешки.
Ставим галочку пункт Auto format it with FBinst и отмечаем галочкой пункт FAT32
Отмечаем галочкой пункт Vista/7/8/Server 2008/2012 based ISOи нажимаем на кнопку справа открывающую окно проводникаЕсли ваша флешка отформатирована в файловую систему FAT32, то выйдет вот такое предупреждение, жмём ОК.
Открывается проводник, находим ISO образ Windows 7 64 бит выделяем его левой мышью и жмём «Открыть».Нажимаем GO,откроется предупреждение, жмём Да.Здесь тоже жмём Да.Начинается процесс создания нашей загрузочной флешки, который заканчивается успешно.Нажимаем ОК.
Загрузочная UEFI флешка Windows 7 создана!
Загрузочная флешка с Windows 7 за 10 мин | АйТи Мен
Подписчикам канала — бесплатная помощь по компьютерным вопросам. Задать вопрос можно на странице
Инструкция о том, как быстро и просто сделать загрузочную флешку с Windows 7 через программу rufus для установки виндовс семерки на компьютер или ноутбук.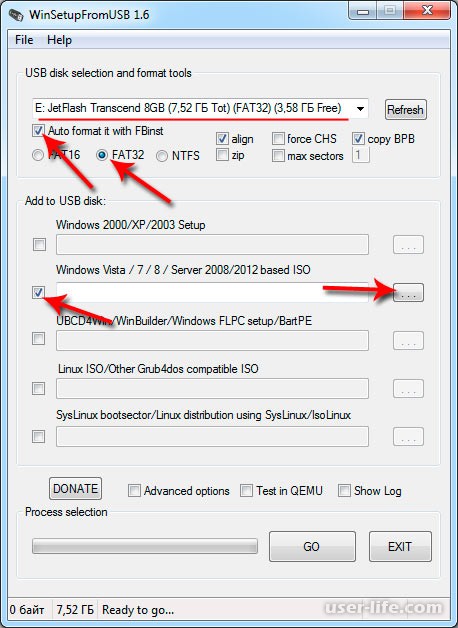 Максимальная, Профессиональная, Домашняя, Начальная
Максимальная, Профессиональная, Домашняя, Начальная
Данная инструкция поможет сделать загрузочную (установочную) флешку, для установки Windows 7 на компьютер и ноутбук. Также данная загрузочная флешка подойдет для восстановления Windows в случае проблем с загрузкой.
ШАГИ:
1. Скачивание образа Windows
2. Скачивание программы для создания загрузочной флешки
3. Создание загрузочной флешки
Загрузочная флешка с Windows 7 — это флешка с записанной на нее программой для установки или восстановления Windows 7 при ошибках в работе или проблемами с загрузкой.
Эта инструкция поможет сделать загрузочную флешку с любой редакцией Windows 7:
- Starter (Начальная)
- Home Basic (Домашняя)
- Home Premium (Домашняя расширенная)
- Enterprise (Корпоративная)
- Professional (Профессиональная)
- Ultimate (Максимальная)
1. Скачивание образа (дистрибутива) Windows 7
Первым шагом вам необходимо выбрать и скачать нужный образ (дистрибутив) Windows для записи его на загрузочную флешку в формате ISO. Скачать оригинальный образ Windows 7 можно на нашем сайте или на любом другом.
Скачать оригинальный образ Windows 7 можно на нашем сайте или на любом другом.
Как выбрать редакцию виндовс
Если не знаете что выбрать, то для дома выбирайте Домашнюю или Домашнюю Базовую. Либо если покупали компьютер или ноутбук с установленной виндовс, то на корпусе должна быть наклейка с той редакцией, которая вам нужна.
В итоге, у вас должен быть скачан ISO образ.
2. Скачивание программы RUFUS для создания загрузочной флешки
Для созданию загрузочной флешки, вам понадобиться программа, которая запишет скачанный вами ISO образ на флешку и сделает ее загрузочной для последующей загрузки с нее.
Загрузить Rufus можно с нашего сервера или с официального сайта https://rufus.ie/ru_RU.html Версия программы 3.4 Русскоязычная.
Через rufus можно создать загрузочные флешки для установки Windows 7 на MBR раздел.
3. Создание загрузочной флешки с Windows 7 через Rufus
Итак, на данном шаге у вас должен быть скаченный образ Windows 7 и программа Rufus.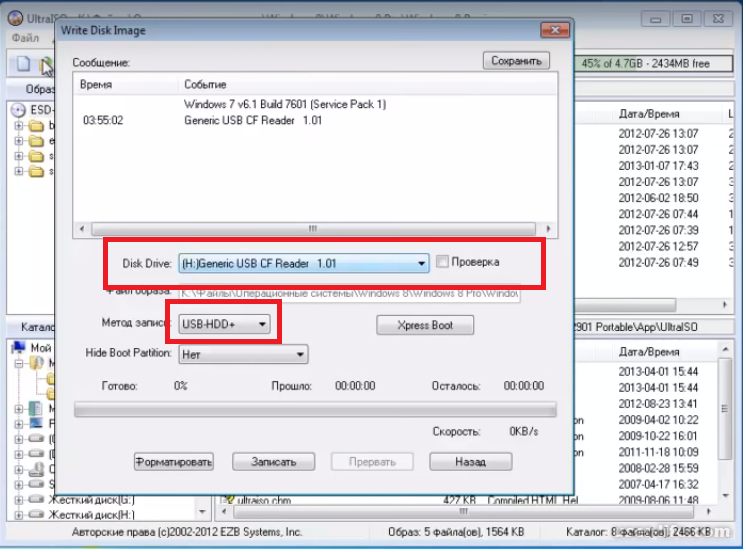
Для начала нам нужно запустить программу и выбрать необходимые параметры.
3.1 Настройка программы rufus
наведите для запуска gif анимации
Запускаем программу и видим настройки:
- Устройство — ту флешку на которую будем делать загрузочной. Объем флешки не менее 4 Гб. Все данные на флешке будут удалены.
- Метод загрузки — нажмите ВЫБРАТЬ и выберите скаченный вами образ Windows 7.
- Схема раздела — MBR. Остается по умолчанию. Означает, что установить можно только на схему разделов MBR на жестком диске. Если вы устанавливаете семерку на диск, где была десятка или восьмерка, то сначала необходимо удалить все разделы на жестком диске и затем создать разделы.
- Целевая система — BIOS (или UEFI — CSM). Означает что с флешки можно будет загрузиться только в обычном режиме (не в UEFI)! Если у вас компьютер или ноутбук загружается в UEFI то необходимо настроить Биос работу через CSM вместо UEFI.

- Новая метка тома — название флешки после форматирования. Можно ввести любое название на английском.
- Файловая система и Размер кластера — оставляем без изменений.
- Статут — показывает ход работы.
По сути нам нужно из этих настроек выбрать только флешку и образ Windows 7.
3.2 Запуск процесса создания
После выбора образа Статус покажет что все готово к началу создания загрузочной флешки. Нажимаем СТАРТ.
Ждем 10 минут и наша загрузочная флешка с Windows 7 готова. Приятного пользования.
Сопутствующие статьи
- Инструкция: как установить Windows 7 с флешки
Оригинал и источник: https://itmen.help/22-zagruzochnaja-fleshka-s-windows-7.html
Подписчикам канала — бесплатная помощь по компьютерным вопросам.
Задать вопрос можно на странице
Как создать загрузочную флешку Windows 10
Загрузочный накопитель с операционной системой используется не только для инсталляции Виндовс 10, но еще и такая флешка поможет вернуть ОС в рабочее состояние в случае возникновения ошибок в системе, а также может обеспечить доступ к командной строке, когда это невозможно в штатном режиме, а при сбоях поможет загрузить компьютер в безопасном режиме.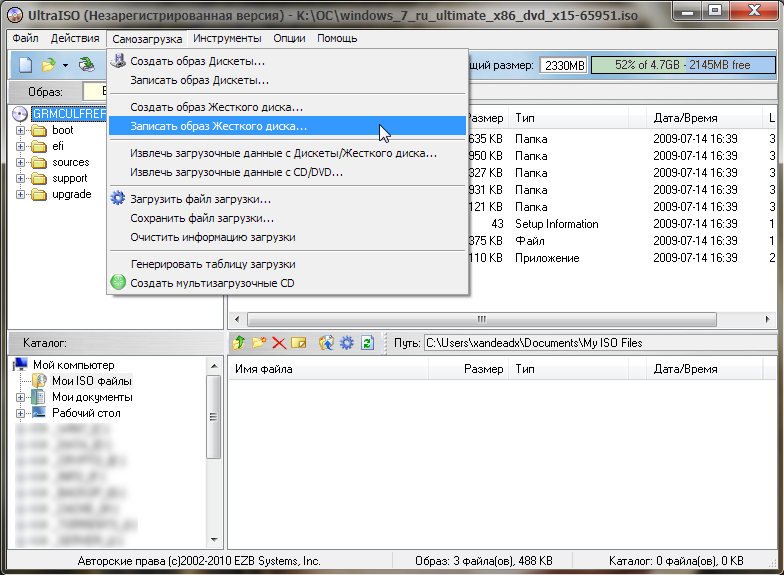 В этой статье приведены доступные методы, которые помогут владельцам компьютеров создать самостоятельно загрузочную флешку с дистрибутивов Windows 10.
В этой статье приведены доступные методы, которые помогут владельцам компьютеров создать самостоятельно загрузочную флешку с дистрибутивов Windows 10.
Необходимо отметить, что методы почти не отличаются от аналогичной процедуры в предыдущей ОС и записать образ Windows не составит особого труда даже для новичков. В ниже представленном материале указана легальная методика записи образа Windows с официальной версией «Десятки» на флешку, а также способы, как можно записывать на USB-носитель Windows 10 через свободно распространяемые приложения. Все указанные способы эффективно обеспечат создание загрузочной флешки Wiindows 10.
Запись оригинального ISO образа Виндовс 10 официальной утилитой Майкрософт
Если у пользователя возник вопрос, как создать загрузочную флешку Windows 10, то в первую очередь ему следует обратить внимание на специально разработанную для этой цели программу «Installation Media Creation Tool», которая доступна на официальном ресурсе компании «Microsoft», которая успешно поможет записать Windows 10 на флешку даже пользователю ранее не сталкивавшемуся с подобными задачами. Главное необходимо скачать правильную версию, именно той разрядности, какая уже стоит в ПК пользователя.
Главное необходимо скачать правильную версию, именно той разрядности, какая уже стоит в ПК пользователя.
Примечание: создавать загрузочный ЮСБ-накопитель пользуясь этой утилитой целесообразно, если у пользователя имеется ключ Виндовс 10 или владелец компьютера заранее обновил свою «Семерку» или «Восьмерку» в ПК до «Десятки».
Алгоритм действий следующий:
- Как только будет выполнен запуск скаченной утилиты с «www.microsoft.com/ru-ru/software-download/windows10», сразу отобразится окно с «вечным» вопросом: что делать?
- Требуется поставить отметку строчке «Создать установочный носитель…» и кликнуть «Далее»;
- Затем указать свои параметры по аналогии с указанными на рисунке ниже:
- Вновь кликнуть «Далее;
- И в заключительном этапе необходимо выбрать флешку и потом от пользователя требуется лишь ждать полного окончания процесса создания загрузочного USB-flash с «Десяткой»;
- Готово! Флешка полностью готова для использования при инсталляции Виндовс 10 «с чистого листа» либо для восстановления ее функциональности при возникновении ошибок.

Запись носителя без использования приложений
Если перед пользователем встала задача, как сделать загрузочную флешку Windows 10 не прибегая к возможностям специального программного обеспечения, то ее можно успешно решить через использование стандартных средств ОС. Основное требование при этом, необходимо чтобы материнская плата ПК, на который будет инсталлироваться ОС с созданного установочного флеш-накопителя, была с программным обеспечением «UEFI», т. к. требуется поддержка «EFI». А также обязательно предварительно произвести форматирование ЮСБ-накопителя в формате FAT32.
Если выполнены вышеуказанные условия, то далее необходимо осуществить следующие последовательные действия:
- Подключить образ Виндовс 10 штатными средствами и выполнить копирование дистрибутива на флешку;
- На этом все! Сейчас, если в ПК установлена загрузка «UEFI», то можно без проблем произвести запуск и инсталлировать Windows 10 с созданной флешки.
С применением приложения «Руфус»
При наличии более старой модели ПК указанный выше метод не подходит, поэтому рекомендуется воспользоваться программой «Rufus». Она полностью русифицирована и неоднократно проверена.
Она полностью русифицирована и неоднократно проверена.
Необходимо сделать следующие шаги:
- Запустить приложение и указать сою флешку в поле «Устройство»;
- В следующем поле указать «MBR для компьютеров с BIOS или UEFI-CSM»;
- Далее поставить галочку на строчке «Создать загр.диск», указать «ISO-образ»;
- Затем кликнуть на клавишу с рисунком СD-дисковода и показать приложению, где в компьютере сохранен образ с «Виндовс 10»;
- Кликнуть «Старт»;
Приложение Виндовс 7
Программисты Майкрософт создали программу для Виндовс 7, которая специально предназначена для создания ДВД или ЮСБ носителя с «Семеркой». Она бесплатная и прекрасно работает для «Десятки».
Необходимо последовать следующему алгоритму действий:
- Скачать и установить утилиту с официального ресурса: http://wudt.codeplex.com;
- После запуска приложения указать месторасположение ISO с операционной системой в ПК и щелкнуть «Next»;
- Кликнуть «USB device»;
- Далее указать флешку;
- Кликнуть «Begin copying»;
- Согласиться с тем, что вся информация в USB будет безвозвратно утеряна;
- Подождать до полного завершения процедуры;
- Готово!
С применением программы «UltraISO»
Это приложение очень многофункционально и хорошо справляется с созданием загрузочного ЮСБ-накопителя.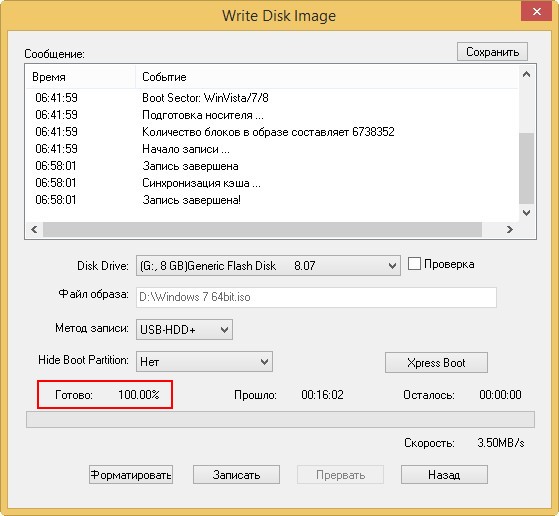
Необходимо выполнить следующие действия:
- Запустить утилиту и открыть в ней записываемый ISO с Виндовс 10;
- Далее войти во вкладку «Самозагрузка»;
- Затем нажать на «Записать образ жесткого диска»;
- Следовать простым указаниям мастера программы.
WinSetupFromUSB
Это одна из самых быстро набирающих популярность утилит для создания загрузочных флешек.
Требуется осуществить следующие шаги:
- Указать флешку;
- Показать месторасположение образа в разделе «для Windows Vista, 7 …»
- Кликнуть «Go».
Создать загрузочную флешку Windows 10. Загрузочная флешка Windows 7 и 8.1
Создать загрузочную флешку Windows 10. Загрузочная флешка Windows 7 и 8. 1
1
Как создать загрузочную флешку Windows 10/7/ 8.1.
Подготовка к установке Windows.
Скачивание ISO образа и создание загрузочной флешки Windows 10
1. Официальный способ скачать и создать загрузочную флешку Windows 10 x64 и x86 с помощью Installation Media Creation Tool.
Установите в компьютер флешку не менее 8 ГБ, на которую будете записывать дистрибутив Windows 10. Это будет наша загрузочная флешка с Windows 10. На данной флешке не должны быть файлы, так как при записи они будут стёрты. Флешку желательно отформатировать. Чтобы загрузить оригинальный образ ISO Windows 10, Microsoft предлагает использовать собственную утилиту Media Creation Tool — средство создания установочных накопителей, которое, в том числе, позволяет произвести и простое скачивание образа системы. При этом скачивается последняя версия Windows 10 с возможностью выбора 64-бит и 32-бит систем, а образ ISO содержит как Домашнюю (Home) так и Профессиональную (Pro) версии системы. Порядок действий состоит из следующих шагов:
1. Переходим на страницу https://www.microsoft.com/ru-ru/software-download/windows10 и нажмите «Скачать средство сейчас», после того, как будет загружена утилита Media Creation Tool, запустите её.
Переходим на страницу https://www.microsoft.com/ru-ru/software-download/windows10 и нажмите «Скачать средство сейчас», после того, как будет загружена утилита Media Creation Tool, запустите её.
2. После некоторого периода подготовки утилиты, примите условия лицензии.
Затем — выберите пункт «Создать установочный носитель (USB-устройство флэш-памяти, DVD-диск или ISO-файл) и нажмите «Далее».
3. На следующем этапе вы можете выбрать, какую именно Windows 10 скачать — для этого снимите отметку «Использовать рекомендуемые параметры для этого компьютера» и выберите язык, выпуск (выбираем Windows 10 — в ней содержатся все доступные редакции системы для пользователей) и разрядность в пункте «Архитектура». Нажимаем «Далее».
4. В случае, если вы сняли отметку «Использовать рекомендуемые параметры для этого компьютера» и выбрали иную разрядность или язык, вы увидите предупреждение: «Убедитесь, что выпуск установочного носителя соответствует выпуску Windows на компьютере, на котором вы будете его использовать». Учитывая, что на данным момент времени в образе содержатся сразу все выпуски Windows 10, обычно на это предупреждение не следует обращать внимания. Иногда это предупреждение и вовсе не появляется.
Учитывая, что на данным момент времени в образе содержатся сразу все выпуски Windows 10, обычно на это предупреждение не следует обращать внимания. Иногда это предупреждение и вовсе не появляется.
5. Выберите пункт «USB-устройство флэш-памяти», если требуется, чтобы программа сама записала загрузочную установочную флешку, либо, при желании, вы можете выбрать пункт «ISO-файл», чтобы скачать оригинальный образ Windows 10 и записать его на USB или DVD самостоятельно.
6. Выберите накопитель, который будет использоваться из списка. Важно: все данные с флешки или внешнего жесткого диска (со всех его разделов) будут удалены.
7. Начнется скачивание файлов установки Windows 10, а затем — их запись на флешку: Создание установочного накопителя. Эти этапы могут занять продолжительное время. У меня это заняло 1 час 15 минут.
8. По завершении вы получите сообщение «USB-устройство флэш-памяти готово», можно закрыть утилиту и использовать созданный накопитель.
По окончании у вас будет готовый накопитель (загрузочная флешка) с оригинальной Windows 10 последней версии, который пригодится не только для чистой установки системы на системах UEFI и Legacy (CSM), но и для её восстановления в случае сбоев.
2. Неофициальный способ. Создание загрузочной флешки Windows 10 при помощи программы Rufus.
Для начала нужно скачать программу Rufus. Я бы порекомендовал версию Portable (переносную). Скачиваем, запускаем, если программа предложит обновиться, то обязательно это делаем.
Далее вам потребуется образ ISO и накопитель, на который будет производиться запись (все имеющиеся на нем данные в процессе будут удалены), причем образ теперь можно скачать прямо в программе Rufus непосредственно во время создания загрузочной флешки:
После запуска Rufus, в поле «Устройство» выберите накопитель (флешку), на который будем записывать Windows 10.Нажмите кнопку «Выбрать» и укажите образ ISO с Windows 10, если он у вас есть, если нет — смотрим пункт 3.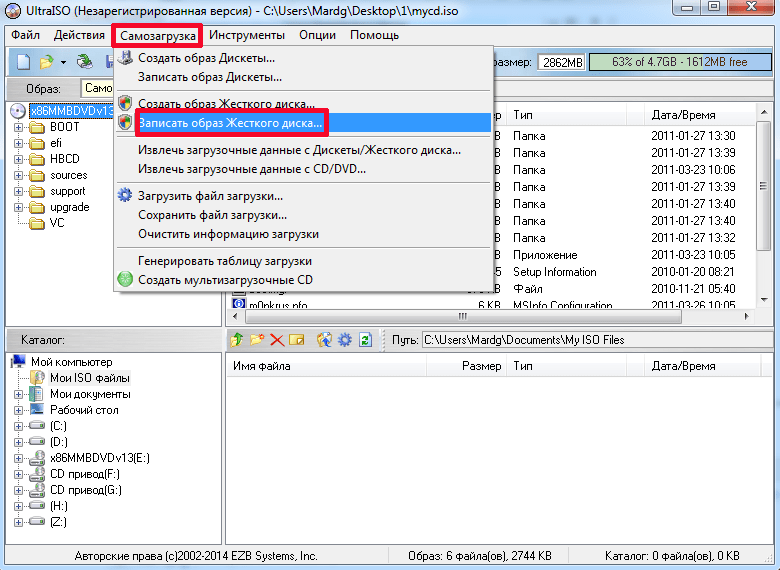
3. Последняя версия программы позволяет не только выбрать образ диска ISO на компьютере, но и скачать официальные образы с сайта Майкрософт. Для этого нажмите по стрелке рядом с кнопкой «Выбрать» и выберите пункт «Скачать». Затем нажмите по кнопке «Скачать» и выберите конкретный образ для скачивания
Укажите путь для сохранения ISO образа Windows 10 на своём компьютере. Далее мы видим отображение хода скачивания образа.
4. В поле «Параметры образа» вы можете выбрать создание накопителя Windows To Go, т.е. такого накопителя, с которого производится не установка системы, а её запуск без установки.
5. В поле «Схема разделов» выберите схему разделов целевого диска (на который будет устанавливаться система) — MBR (для систем с Legacy/CSM загрузкой) или GPT (для систем UEFI). Настройки в разделе «Целевая система» переключатся автоматически.
6. В разделе «Параметры форматирования» при желании укажите метку флешки.
7.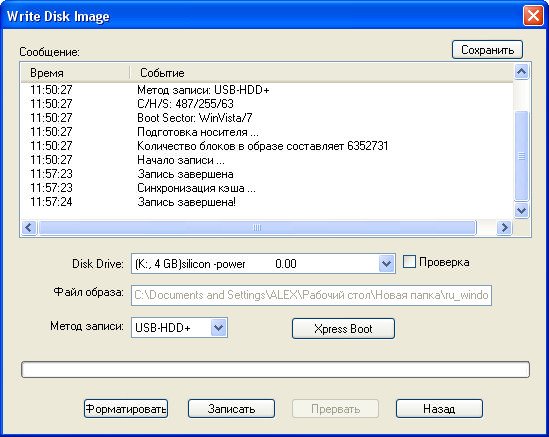 Вы можете указать файловую систему для загрузочной флешки, в том числе возможно использование NTFS для флешки UEFI, однако в этом случае для того, чтобы компьютер загрузился с неё потребуется отключить Secure Boot.
Вы можете указать файловую систему для загрузочной флешки, в том числе возможно использование NTFS для флешки UEFI, однако в этом случае для того, чтобы компьютер загрузился с неё потребуется отключить Secure Boot.
8. После этого можно нажать «Старт», подтвердить, что вы понимаете, что данные с флешки будут удалены, а затем дождаться завершения копирования файлов из образа на USB накопитель.
9. По завершении процесса нажмите кнопку «Закрыть», чтобы выйти из Rufus.
Наша Загрузочная флешка с Windows 10 готова.
Возможные ошибки в Rufus при создании загрузочной флешки:
0x00000005 — по какой-то причине, из-за антивируса, контролируемого доступа к папкам или иным внешним факторам, Rufus запрещен доступ к накопителю.0x00000015 — отключено автоматическое подключение томов в Windows. Запустите командную строку от имени администратора, введите команду mountvol /e и переподключите флешку. Также ошибка может возникать при подключении флешки через USB-хаб, заново подключите напрямую к компьютеру или ноутбуку.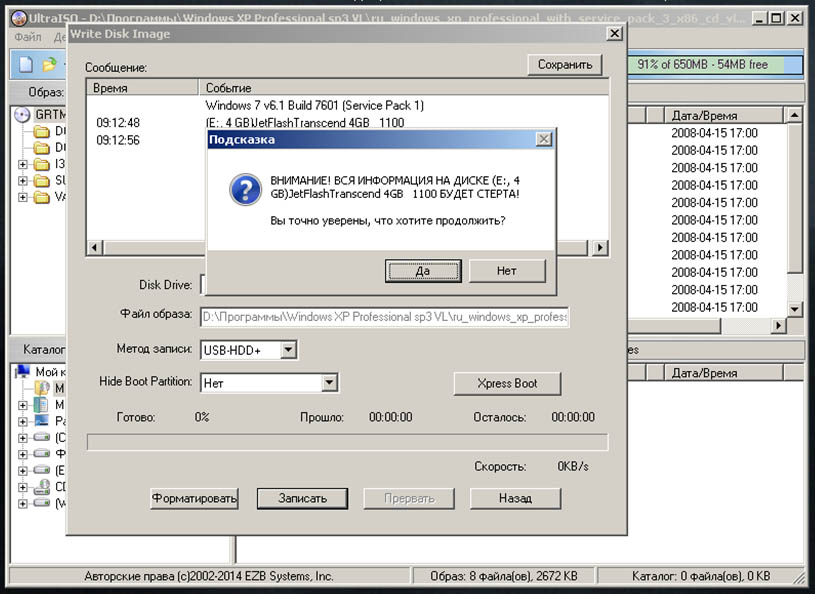
Скачивание ISO образа и создание загрузочной флешки Windows 8.1
Установите в компьютер флешку не менее 8 ГБ, на которую будете записывать Windows 8.1. На данной флешке не должны быть файлы, так как при записи они будут стёрты. Флешку желательно отформатировать.
Шаг 1. Скачать ISO образ Windows 8.1
Чтобы загрузить оригинальный образ ISO Windows 8.1 переходим на сайт Microsoft по ссылке: https://www.microsoft.com/ru-RU/software-download/windows8ISO
(Данный способ подходит только тем, у кого есть лицензионный ключ продукта, у кого ключ отсутствует, рекомендую скачать ISO образ Windows 8.1 из альтернативных источников и перейти к шагу 2)
Выбираем версию Windows 8.1, язык и нажимаем «Подтвердить«.
Выбираем разрядность 64 bit или 32 bit и скачиваем на компьютер или ноутбук, указав путь для сохранения файла ISO.
Можно так же скачать ISO образ через программу Rufus. Запустим его от имени администратора ( см. заголовок «Неофициальный способ. Создание загрузочной флешки Windows 10»). Выберем пункт «Скачать» из выпадающего списка. (Данный способ подходит только тем, у кого есть лицензионный ключ продукта, у кого ключ отсутствует, рекомендую скачать ISO образ Windows 8.1 из альтернативных источников и перейти в шагу 2)
Создание загрузочной флешки Windows 10»). Выберем пункт «Скачать» из выпадающего списка. (Данный способ подходит только тем, у кого есть лицензионный ключ продукта, у кого ключ отсутствует, рекомендую скачать ISO образ Windows 8.1 из альтернативных источников и перейти в шагу 2)
После нажатия на пункт «Скачать«, вам необходимо будет выбрать ряд параметров:
Выбираем версию нашей ОС Windows 8.1, Update, Издание, язык, и архитектуру х64 или х32 и нажимаем «Скачать«, указываем путь для сохранения на ПК.
Шаг 2. Создать загрузочную флешку Windows 8.1.
Когда Iso образ Windows 8.1 у вас уже есть, запускаем программу Rufus от имени администратора, нажимаем «Выбрать«.
Укажем путь к нашему образу.
Остальные параметры оставим по умолчанию и нажимаем «Старт«.
Программа предупредит вас о том, что все ваши файлы, которые были на флешке будут удалены.
Готово. Наша загрузочная флешка с Windows 8.1 подготовлена. Нажимаем «Закрыть«.
Нажимаем «Закрыть«.
Скачивание ISO образа и создание загрузочной флешки Windows 7
Если у вас есть лицензионный ключ Windows 7, то Iso образ скачать можно с официального сайта Microsoft.
Нужно ввести ключ в специальное поле для проверки, далее будут доступны ISO образы для скачивания.
Либо скачиваете необходимый ISO образ Windows 7 из альтернативных источников. Для создания загрузочной флешки с Windows 7 — запускаем программу Rufus —указываем путь к нашему Iso образу — нажимаем «Старт«.
Далее подтвердить, что вы понимаете, что данные с флешки будут удалены, а затем нужно дождаться завершения копирования файлов из образа на USB накопитель.
Готово. Наша загрузочная флешка с Windows 7 подготовлена. Нажимаем «Закрыть«.
Подготовка к установке. Загрузка с флешки.
Windows 10 и Windows 8.1
Установите в Usb порт вашего компьютера/ноутбука загрузочную флешку с Windows 10 или Windows 8.1. Подключаем сразу в USB порт 3. 0. Если загрузка не пошла, либо появились какие-либо ошибки попробуйте переподключить в USB 2.0 (если такой есть). Далее изменим порядок загрузки устройств. В современных компьютерах и ноутбуках можно выбрать «быструю загрузку» при включении, нажимая как правило F8 на компах, и F11 или F12 или Esc на ноутбуках. Выбираем нашу флешку с UEFI из списка, нажимаем Enter.
0. Если загрузка не пошла, либо появились какие-либо ошибки попробуйте переподключить в USB 2.0 (если такой есть). Далее изменим порядок загрузки устройств. В современных компьютерах и ноутбуках можно выбрать «быструю загрузку» при включении, нажимая как правило F8 на компах, и F11 или F12 или Esc на ноутбуках. Выбираем нашу флешку с UEFI из списка, нажимаем Enter.
Если этот вариант не подошел, то зайдём в BIOS — раздел BOOT. В Биос вы сможете попасть во время перезагрузки компьютера, либо когда включаете компьютер, нажимая на кнопку DEL или F2.
Далее выбираем меню загрузки F8 и нашу флешку.
Пример настроек AMI BIOS версии 1107 — материнская плата: Asus Z87M-PLUS.
Параметр загрузки №1 — выбираем нашу флешку со значением UEFI. Сохраняем изменения (обычно клавишей F10) и перезагружаем компьютер.
Windows 7
Установите в Usb порт вашего компьютера/ноутбука загрузочную флешку с Windows 7. Подключаем сразу в USB порт 2. 0. Далее изменим порядок загрузки устройств. В современных компьютерах и ноутбуках можно выбрать «быструю загрузку» при включении, нажимая как правило F8 на компах, и F11 или F12, или Esc на ноутбуках. Выбираем нашу флешку из списка, нажимаем Enter.
0. Далее изменим порядок загрузки устройств. В современных компьютерах и ноутбуках можно выбрать «быструю загрузку» при включении, нажимая как правило F8 на компах, и F11 или F12, или Esc на ноутбуках. Выбираем нашу флешку из списка, нажимаем Enter.
Если этот вариант не подошел, то зайдём в BIOS — раздел BOOT. В Биос вы сможете попасть во время перезагрузки компьютера, либо когда включаете компьютер, нажимая на кнопку DEL или F2.
Далее выбираем меню загрузки F8 и нашу флешку.
Пример настроек AMI BIOS версии 1107 — материнская плата: Asus Z87M-PLUS.
Параметр загрузки №1 — выбираем нашу флешку без значения UEFI. Сохраняем изменения (обычно клавишей F10) и перезагружаем компьютер.
Сохранение данных (по минимуму)
Если вы переустанавливаете операционную систему, то перед установкой убедитесь, что на жестком диске не осталось нужной вам информации. Рекомендую как минимум скопировать данные профиля на раздел D вашего жёсткого диска (при наличии), либо на внешний носитель информации.
В зависимости от того, какая операционная система установлена на вашем компьютере, будет зависеть и то, каким образом называется папка с профилями пользователей. Так в Windows XP эта папка называется «Documents and Settings». В Windows 7 и выше папка с профилями пользователей называется либо «Users» для английской версии операционной системы, либо «Пользователи» — в русскоязычном варианте.
Если вы зайдете в папку профилей пользователей, то вы там увидите папки, название которых совпадает с названием учетных записей, созданных ранее на данном компьютере. В данном случае необходимо скопировать папку «Sasha» — это и есть мой профиль пользователя ( у вас будет по аналогии).
Источник
Создание загрузочной флешки для Windows 7/ Windows 8
Большинство современных нетбуков и ноутбуков стали выпускаться без DVD приводов. И если вам, по какой-то причине, захочется или придется переустанавливать операционную систему, вам будет необходимо создать загрузочную флешку для Windows. Microsoft для этих целей, выпустила утилиту Windows 7 USB/DVD Download Tool, которая позволяет, создавать загрузочный диск USB для установки Windows 7 или Windows 8.
Microsoft для этих целей, выпустила утилиту Windows 7 USB/DVD Download Tool, которая позволяет, создавать загрузочный диск USB для установки Windows 7 или Windows 8.
Для создания загрузочной флешки, вам понадобится съемный 4 Гб флэш-накопитель. 50 Мб свободного пространства на жестком диске и компьютер под руководством одной из операционной системы Windows XP SP2, Windows Vista или Windows 7 (32-битные или 64-разрядная версия).
Сама программа Windows 7 USB/DVD Download Tool, которую можно скачать с центра загрузки Microsoft http://www.microsoft.com . И наконец, образ ISO-файл, операционной системы Windows.
После несложной установки:
Запустите программу.
Как видно, для создания загрузочной флешки, потребуется 4-шага.
1. Нажмите” Browse” и укажите путь, где у вас хранятся ISO файл Windows 7/8 и нажмите кнопку “NEXT”.
2. Теперь программа спросит вас, что вы хотите создать. Загрузочную флешку или DVD диск.Выбираем “USB Device”,3. Подключим флешку к компьютеру и найдем свое устройство в списке.
Подключим флешку к компьютеру и найдем свое устройство в списке.
4. Жмем на «Begin copying» (Начать копирование). Теперь вам будет предложено отформатировать USB-устройства. Выразите свое согласие, кнопкой «ОК».
Вот и все. Инструмент начнет копирование установочных файлов на устройство USB.
После окончания всей операции, появится, окошка “загрузочное устройство USB успешно создано”.Теперь у вас на руках, готовая загрузочная флешка Windows. Выставив в BIOS приоритет загрузки с USB, вы сможете установить операционную систему на ваш компьютер с флешки.
Таким же способом создается и загрузочный DVD диск, только вместо “USB Device”, надо выбрать «DVD»
Создать флешку для установки Windows 7, флешка для установки Windows 8, Universal USB Installer
Время от времени у каждого пользователя операционной системы Windows возникает необходимость выполнить «чистую установку» системы. Иными словами – переустановить Windows с нуля. Это может понадобиться в случае критического сбоя системы, который невозможно устранить иными способами, для полной очистки системы от мусора и прочих ненужных файлов, или при массированном заражении компьютера вирусами. Переустановка – довольно радикальный метод, однако самый эффективный. Мы расскажем вам, как правильно сделать установочную флешку для самостоятельной переустановки Windows.
Это может понадобиться в случае критического сбоя системы, который невозможно устранить иными способами, для полной очистки системы от мусора и прочих ненужных файлов, или при массированном заражении компьютера вирусами. Переустановка – довольно радикальный метод, однако самый эффективный. Мы расскажем вам, как правильно сделать установочную флешку для самостоятельной переустановки Windows.
1
Перед началом переустановки вам нужно сохранить всю вашу информацию.
Для этого идеально подойдет переносной жесткий диск. Скопируйте все ваши документы, медиа-файлы, и другую важную информацию с жесткого диска компьютера на внешний HDD простым перетягиванием.
Далее вам нужен ISO-образ той версии Windows, которую вы хотите установить. Скопируйте его на рабочий стол вашего компьютера.
Также приготовьте чистую флешку объемом 8 гигабайт или больше. Именно её мы будем делать установочной.
2
Далее вам нужно оформатировать флешку. Сделать это можно стандартными средствами системы:
1. Подключите флешку к USB разъему вашего компьютера. Откройте проводник.
2. В левой части окна выберите флешку, и кликните по ней правой кнопкой мышки. В контекстном меню выберите пункт «Форматировать».
3. В открывшемся окне выберите файловую систему NTFS, и нажмите кнопку «Начать».
Через несколько минут флешка отформатируется.
1
Для создания установочной флешки Windows есть много способов. Самым простым является использование программы Universal USB Installer. Эта небольшая утилита позволяет создать загрузочную флешку для установки Windows 7, Windows 8, и различных дистрибутивов Linux.
Перед началом создания флешки отключите антивирусную программу, если она у вас установлена.
Скачать Universal USB Installer с официального сайта (бесплатно)
2
Выберите из выпадающего списка пункт «Windows 7 Installer» или «Windows 8 Installer» в зависимости от версии системы, которую вы будете устанавливать.
3
Укажите программе путь к ISO-образу Windows. Затем выберите из выпадающего меню подготовленную флешку, и нажмите кнопку «Create».
Подтвердите создание, нажав кнопку «Да».
4
Процесс создания может занять до 30 минут, в зависимости от производительности вашего компьютера.
Вот так просто вы можете создать установочную флешку для Windows в домашних условиях.

Теперь у вас есть все необходимые инструменты для самостоятельной переустановки Windows 7 или Windows 8.
Инструкцию о том, как правильно установить Windows самому, читайте на нашем ресурсе.
P.S. После переустановки не стирайте флешку – она вам еще пригодится!
Как создать загрузочную флешку Windows 7
Рассмотрим, как создать загрузочную флешку Windows 7 с помощью сторонних программ. Необходимо наличие четырех компонентов: ПК, флэшки, лицензионного образа Семёрки (ISO) и привода USB. Показывая единый принцип действия, программы отличаются дополнительными функциями. Создаваемая загрузочная флешка пригодится в ситуации, если ноутбук без привода DVD. В статье перечислены программы, подходящие как для уверенного пользователя, так и для новичков.
Принцип действия установочной программы В качестве установочного софта опишем следующие программы:
- Утилита Виндовс 7 Microsoft: USB DVD Download Tool.

- UltraISO.
- WinToBootic.
- WinSetupFromUSB 1.4.
- Rufus.
- WinToFlash.
- UNetBootin.
Почти все перечисленные программы бесплатные. Принцип действия сравнительно прост. Утилита переносит загрузочную область с диска на флэш-накопитель, которая запускает BIOS ПК. Затем подгружается файл конфигурации OS и пользователь видит меню установки виндовс. Далее он инициирует процесс установки с флешки, как если бы работал оптический DVD Disk с официальным дистрибутивом ОС.
Предварительный этап при использовании любой программы — форматирование флешки. Её размер не может быть меньше 4 Гб. Выберите формат файловой системы: FAT 32, NTFS. Для 64-битной виндовс 7 предназначен формат NTFS. Каждая утилита имеет встроенное форматирование, поэтому можно отдельно его не делать.
Как сделать загрузочную флешку средствами ОС
Сначала рассмотрим создание загрузочной флешки средствами win через командную строку.
Важно! Это трудоемкий и небезопасный способ создания загрузочной флешки, в котором легко запутаться неопытному пользователю.
- В строке поиска прописываем cmd и переходим в командный интерпретатор ОС. Это архаичное наследство DOS, когда не было графических интерфейсов, а команды вводились, как есть, через командную строку.
- Вводим diskpart для запуска специальной утилиты.
- Список доступных приводов отображается командой list disk, а разделов — list volume.
- В привод устанавливаем флеш-накопитель и проверяем наличие в списке командой list volume.
- Выбираем привод командой select disk #, где # — цифровое обозначение нужного привода с флешкой.
Внимание! Ошибка с номером диска при следующем шаге приведет к потере всей информации на указанном диске!
- Очищаем выбранный диск командой clean.

- Этап создания системного раздела на флешке. Поскольку необязательно разделять пространство флешки на подразделы, отдаем весь объем под основной раздел, указывая команду без параметров: create partition primary.
- Далее принудительно назначаем букву диска командой assign letter x, где x — буква по выбору пользователя.
- Команды select partition 1 и active — выбор раздела и назначение его загрузочным.
- Этап быстрого форматирования, указываем файловую систему format fs=ntfs quick либо format fs=fat32 quick. Выходим из меню exit.
Процедура еще не закончена, поскольку на флешку не перенесен образ виндовс. Скопировать можно любым архиватором, например, 7 Zip Manager. Описание работы с программой описано в разделе Помощь. Делаем, как показано на скрине.
Этот способ самый надежный. Помогает создавать загрузочные флешки там, где пасуют сторонние утилиты. После завершения проверяем корректность создания, совершив перезагрузку ПК с новой флешкой.
Windows 7 USB DVD Download Tool
Для начала скачиваем утилиту Windows 7 USB DVD Download Tool с сайта производителя. Установка мгновенная. Запускаем программу. К сожалению, русский язык в меню отсутствует.
- в окне указываем путь к образу win, нажимаем Next;
- высветится окно, где выбирают тип носителя. Тут два варианта: USB или DVD Disk. Щелкаем на первом;
- теперь указываем девайс с флэшкой и запускаем перенос данных;
- всплывет предупреждающее окно о переформатировании целевого устройства. Нажимаем «Да»;
- начнется процесс создания загрузочного диска в приводе USB;
- по окончании покажется последний экран, возвещающий об успешной операции.
Если возникли ошибки, процесс повторяем, нажав Start over (Повторный запуск). Теперь осталось перегрузить компьютер, оставив флэш в дисководе. Если открывается окно установки Семёрки, то все сделано правильно.
Внимание. Перед загрузкой с флеш-драйва, надо в BIOS переместить загрузку с флэшки в начало списка. По умолчанию там стоит загрузка с жесткого диска. Если этого не сделать, то компьютер при начальной загрузке не «увидит» флэшку, даже подготовленную по всем правилам.
UltraISO
Попытаемся создать загрузочную флешку windows 7 через UltraISO. В отличии от крайне простого инструмента виндовс, эта утилита не только создает загрузочные флэшки, но и имеет режим редактирования. Здесь присутствуют настройки. Сама программа условно-бесплатная, в тестовом варианте есть ограничения на размер файла (до 300 Мб). Скачивают с официального сайта либо торрентом.
Запускаем утилиту от имени администратора. Через стартовое окно находим файл с ИСО. Жмем «Открыть».
Второй шаг. Запуск флеш-накопителя. В статусной строке верхней части утилиты отобразится информация о свободном и занятом пространстве выбранного диска. Открываем вкладку «Самозагрузка» и выбираем «Записать образ HDD».
Третий шаг. Проверяем информацию, устанавливаем метод записи и нажимаем «Записать». Программа переформатирует носитель, сообщив пользователю об удалении информации на флешке. Нажимаем ОК для продолжения, наблюдаем зеленую полоску прогресса.
Четвертый шаг. После окончания процедуры нажимаем «Назад» для закрытия утилиты. Делаем пробный перезапуск ПК.
WinToBootic
Эта программа считается одной из самых простых, ей не нужна установка, запуск с правами администратора. Интерфейс понятен даже новичку. После запуска видим такое окно:
Если диск не отформатирован ранее, ставим галочку на Quick Format и затем Do it!
Указываем источник ИСО. После нажатия кнопки Do it! начнется процесс создания системной флешки. Он займет около 15 минут.
Финальное окно и закрытие программы по кнопке Thanks!
WinSetupFromUSB 1.4
Бесплатная прога с отличным функционалом. Есть режим создания мультизагрузочных флешек, что востребовано при использовании двух и более ОС, в том числе Linux, Mac. Как и предыдущая, программа не нуждается в установке на жесткий диск. Преимущество использования еще в том, что на одном стартовом экране делают все необходимые шаги.
Как и предыдущая, программа не нуждается в установке на жесткий диск. Преимущество использования еще в том, что на одном стартовом экране делают все необходимые шаги.
Ставим галочки, как указано на картинке. В случае мультизагрузочного диска отмечаем галочками те ОС, которые надо перенести на флешку. Жмем Go. Возникнет несколько окон с предупреждениями о потере информации в ходе форматирования, соглашаемся. После окончания появится статусное сообщение Job Done (Выполнено).
Rufus
Как и многим собратьям по цеху, программе Руфус не нужна установка. Последовательность шагов показана на скрине.
Дадим некоторые пояснения относительно интерфейса. Из трех представленных вариантов выбирают MBR + BIOS (UEFI в режиме совместимости) для старых компьютеров. Для Windows 7 подходит второй вариант MBR + UEFI, а также третий. Хотя последний, GPT + UEFI, больше подходит для Восьмерки, 8.1. и Десятки. Для Семёрки третий вариант выбирают с условием, что происходит конвертация в GPT при создании разделов на винчестере.
Важно! Тогда пользователь не увидит сообщения об ошибке о невозможности установки из-за того, что диск имеет другой стиль GPT.
Процесс создания флешки быстрый, через 5 минут готово.
Важно! Если пользователь желает не просто запустить инсталляцию виндовс с флешки, а установить полноценный образ ОС по принципу To Go, он ставит галочку, как показано на скрине ниже.
При этом время копирования файлов на флешку увеличится.
WinToFlash
Программа «социально-ориентирована», имея страничку «Вконтакте», форум онлайн, справочную систему и группу поддержки пользователей. Распространяется в двух модификациях: портативной и стационарной. По мнению юзеров, портативная наиболее подходит для наших задач. Стационарная версия программы насыщена рекламным спамом, измененными настройками браузера.
Достоинство WinToFlash — наличие мастера, который упрощает рутинные операции.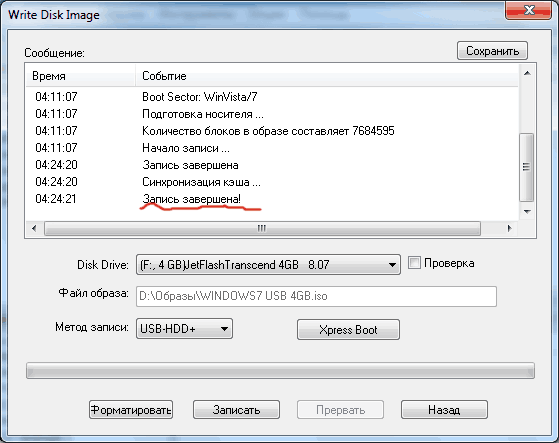
После запуска зеленой кнопкой появится окно, где будет предложен выбор носителя: образ или папка с местонахождением файла. Отмечаем образ ISO и переходим в следующее меню.
Указываем необходимые данные, как показано на картинке выше, жмем «Далее». После принятия лицензии запускается, наконец, процесс создания флешки.
Когда будет закончено, появится завершающий экран. Флешка готова.
Внимание! Программа создает загрузку с особыми условиями с помощью «Расширенного режима». Процедуры описаны в справочном разделе программы.
UNetBootin
Не требует установки, бесплатна, подходит для Виндовс, Линукс и Мак. Поддерживается русский язык. Все шаги делаются на главном экране.
После завершения будет предложена перезагрузка либо выход без нее. Процедура копирования файлов занимает около 5 минут.
Среди других программ для создания загрузочной флешки рекомендуют Media Creation Tool. Но последняя версия, скачиваемая с сайта Майкрософт, предназначена только для Десятки.
Но последняя версия, скачиваемая с сайта Майкрософт, предназначена только для Десятки.
Что делать, если с флешки не загружается инсталляция
Причин этому много и они индивидуальны в каждом случае. Например, вставка флешки в носитель USB 3.0 приводит к тому, что Семёрка её не видит. Решение – вставка флешки в USB 2.0.
Второй раздел проблем связан с БИОС, некоторые забывают выставить флешку, как первый дисковод для загрузки. Иногда отключен контроллер USB. Он находится в системных настройках и должен иметь состояние Enabled (Включен). Много ошибок связано с флешками и режимом UEFI. Существует две опции загрузки: Legacy и EFI. По умолчанию включена одна из них, что автоматически препятствует загрузке флешки с другим режимом. Можно поэкспериментировать с переключением режимов в BIOS -> Boot, чтобы не перезаписывать флешку.
Еще помогает отключение в БИОС таких параметров, как SecureBoot, CSM, FastBoot. Контроллер жесткого диска должен быть AHCI. Этот совет актуален для ноутбуков Asus, Acer.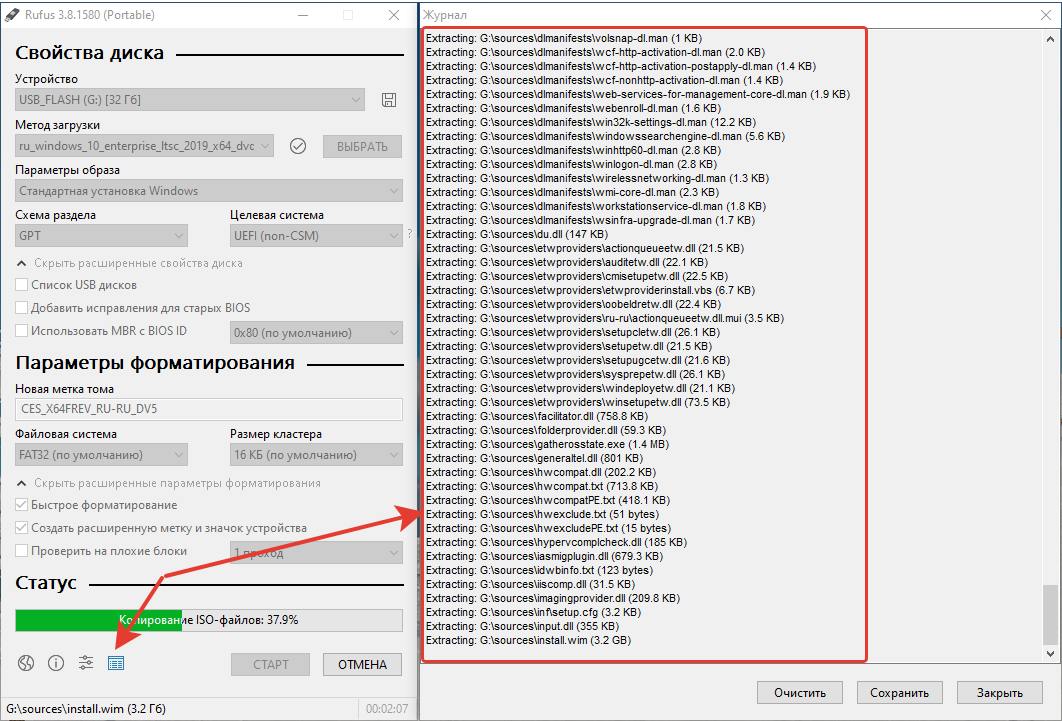 Флешка пишется в UEFI для GPT (например, в Руфусе), желательна емкость не менее 8 гигабайт.
Флешка пишется в UEFI для GPT (например, в Руфусе), желательна емкость не менее 8 гигабайт.
Третья категория проблем, самых фатальных, связана с несовместимостью флешек c ПК или ноутбуком. Иногда ситуацию спасает драйвер, скачанный с сайта производителя. Но в большинстве случаев приходится менять флеш-накопитель на другой.
Список утилит для загрузочных флешек не исчерпывается статьей. Это лишь одни из популярных программ, которые подойдут, как опытным пользователям, так и начинающим. Мы также рассмотрели сложные случаи и ошибки при создании загрузочных флешек в среде Windows 7. Флешка — прекрасная альтернатива гибкому оптическому приводу, надежное устройство для переноса и хранения информации. Флеш-накопитель с возможностью инсталляции винды пригодится тем, кто любит самостоятельно переустанавливать ОС, сокращая массу рутинных шагов
Быстрый ответ: как сделать загрузочный USB-накопитель Windows 7?
Выполните следующие действия:
- Подключите перьевой накопитель к USB-порту флэш-памяти.

- Чтобы создать загрузочный диск Windows (Windows XP / 7), выберите NTFS в качестве файловой системы из раскрывающегося списка.
- Затем нажмите кнопки, похожие на DVD-привод, рядом с флажком «Создать загрузочный диск, используя:»
- Выберите файл XP ISO.
- Нажмите Пуск, Готово!
Выберите USB-накопитель, который вы хотите использовать, выберите схему разделов — стоит отметить, что Rufus также поддерживает загрузочный накопитель UEFI.Затем выберите значок диска рядом с раскрывающимся списком ISO и перейдите к местоположению вашего официального ISO-образа Windows 10. После этого нажмите «Пуск», и через несколько минут все будет в порядке. Как создать загрузочный USB-накопитель Windows 7 при использовании Ubuntu
- Установите Gparted и отформатируйте USB-накопитель в NTFS. В Ubuntu используйте следующую команду для установки Gparted:
- Откройте UNetbootin, выберите «Diskimage» и найдите свой ISO-файл Windows 7.

Во-первых, убедитесь, что у вас Windows 7.ISO-файл (вы можете создать его с DVD) и USB-накопитель объемом 4 ГБ (или больше). Чтобы отформатировать USB-накопитель как NTFS, откройте Gparted через «Система»> «Администрирование»> «Редактор разделов GParted». Затем выберите свой USB-накопитель в верхнем правом раскрывающемся списке. С помощью Windows. Прежде всего, примите во внимание, что инструкции для современных версий CentOS (CentOS 6> 6.5, CentOS 7) находятся вверху этой страницы. Начиная с CentOS 6.5, можно создать загрузочный USB-ключ, просто установив ISO-файл на ключ с помощью такой программы, как Win32 Disk Imager.Первое, что вам нужно сделать, это найти флешку в каталоге вашего компьютера. Когда вы дойдете до этого экрана, убедитесь, что ваша файловая система установлена на FAT32, и нажмите «создать загрузочный диск ms-dos», если он доступен. Если нет, переходите к следующему шагу. Загрузочный USB-накопитель с помощью DOS IMAGE help Создайте WinPE ISO, DVD или CD
- Используйте MakeWinPEMedia с параметром / ISO для создания ISO-файла, содержащего файлы Windows PE:
- Необязательно Запишите DVD или CD: In В проводнике Windows щелкните правой кнопкой мыши файл ISO и выберите «Записать образ диска»> «Записать» и следуйте инструкциям.

Как создать загрузочный USB-накопитель?
Загрузочный USB с Rufus
- Откройте программу двойным щелчком.
- Выберите USB-накопитель в «Устройстве».
- Выберите «Создать загрузочный диск с помощью» и опцию «Образ ISO».
- Щелкните правой кнопкой мыши символ компакт-диска и выберите файл ISO.
- В разделе «Новая метка тома» вы можете ввести любое имя для USB-накопителя.
Как узнать, загрузочный ли мой USB?
Проверьте, загрузочный ли USB.Чтобы проверить, является ли USB загрузочным, мы можем использовать бесплатное программное обеспечение под названием MobaLiveCD. Это портативный инструмент, который вы можете запустить, как только загрузите его и распакуйте его содержимое. Подключите созданный загрузочный USB-накопитель к компьютеру, затем щелкните правой кнопкой мыши MobaLiveCD и выберите «Запуск от имени администратора».
Могу ли я загрузить Windows 7 с USB?
Вы здесь: Руководства> Как установить Windows 10, Windows 7, Windows 8 / 8.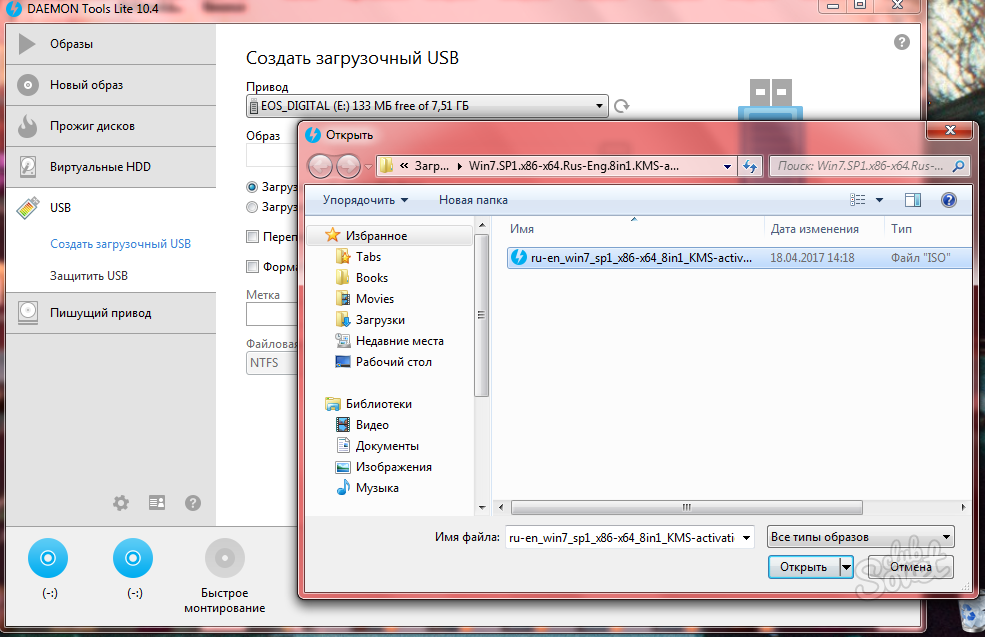 1 или Windows Vista с USB-накопителя? Запустите PowerISO (v6.5 или более новая версия, скачать здесь).Вставьте USB-накопитель, с которого вы хотите загрузиться. Выберите меню «Инструменты> Создать загрузочный USB-накопитель».
1 или Windows Vista с USB-накопителя? Запустите PowerISO (v6.5 или более новая версия, скачать здесь).Вставьте USB-накопитель, с которого вы хотите загрузиться. Выберите меню «Инструменты> Создать загрузочный USB-накопитель».
Как сделать USB-накопитель для восстановления Windows 7?
Создайте USB-накопитель восстановления Windows 7 на основе ISO
- Подключите USB-накопитель и запустите Windows 7 USB DVD Download Tool, нажмите кнопку «Обзор», чтобы выбрать исходный файл.
- Выберите USB-устройство в качестве типа носителя.
- Вставьте USB-накопитель в рабочий компьютер и выберите его.
Как мне поставить Windows 7 на USB?
Установка Windows 7 с USB-накопителя
- Запустите AnyBurn (v3.6 или новее, скачать здесь).
- Вставьте USB-накопитель, с которого вы хотите загрузиться.

- Нажмите кнопку «Создать загрузочный USB-накопитель».
- Если у вас есть установочный ISO-файл Windows 7, вы можете выбрать «Файл образа» в качестве источника и выбрать файл ISO.
Как преобразовать загрузочный USB в нормальный?
Метод 1. Отформатируйте загрузочный USB-накопитель в обычный режим с помощью управления дисками. 1) Нажмите «Пуск», в поле «Выполнить» введите «diskmgmt.msc» и нажмите «Ввод», чтобы запустить средство управления дисками.2) Щелкните загрузочный диск правой кнопкой мыши и выберите «Форматировать». А затем следуйте указаниям мастера, чтобы завершить процесс.
Как узнать, является ли файл ISO загрузочным?
Найдите файл ISO, выберите его и нажмите кнопку «Открыть». Нажмите кнопку Нет, когда вы увидите следующее диалоговое окно: Если ISO не поврежден и не является загрузочным, откроется окно QEMU с нажатием любой клавиши для загрузки с CD / DVD, и установка Windows должна начаться после нажатия клавиши.
Не загружается с USB?
1. Отключите безопасную загрузку и измените режим загрузки на CSM / Legacy BIOS Mode. 2. Сделайте загрузочный USB-накопитель / компакт-диск, совместимый с UEFI. 1-й вариант: отключите безопасную загрузку и измените режим загрузки на CSM / Legacy BIOS Mode. Загрузите страницу настроек BIOS ((Перейдите к настройкам BIOS на вашем ПК / ноутбуке, которые отличаются от разных производителей.
Отключите безопасную загрузку и измените режим загрузки на CSM / Legacy BIOS Mode. 2. Сделайте загрузочный USB-накопитель / компакт-диск, совместимый с UEFI. 1-й вариант: отключите безопасную загрузку и измените режим загрузки на CSM / Legacy BIOS Mode. Загрузите страницу настроек BIOS ((Перейдите к настройкам BIOS на вашем ПК / ноутбуке, которые отличаются от разных производителей.
Как узнать, работает ли мой USB-порт?
Разрешение
- Нажмите Пуск, а затем нажмите Выполнить.
- Введите devmgmt.msc и нажмите кнопку ОК.
- В диспетчере устройств щелкните свой компьютер, чтобы он был выделен.
- Щелкните «Действие», затем щелкните «Сканировать на предмет изменений оборудования».
- Проверьте USB-устройство, чтобы убедиться, что оно работает.
Как сделать загрузочную флешку для установки Windows 7?
Выполните следующие шаги:
- Подключите флэш-накопитель к USB-порту.

- Чтобы создать загрузочный диск Windows (Windows XP / 7), выберите NTFS в качестве файловой системы из раскрывающегося списка.
- Затем нажмите кнопки, похожие на DVD-привод, рядом с флажком «Создать загрузочный диск, используя:»
- Выберите файл XP ISO.
- Нажмите Пуск, Готово!
Как скопировать Windows 7 на флешку?
Нажмите кнопку «Пуск», а затем «Компьютер», чтобы открыть диски. Затем щелкните съемный USB-накопитель правой кнопкой мыши и выберите «Форматировать». Нажмите «Пуск», и USB-накопитель будет отформатирован. Теперь пришло время извлечь установку из файла ISO-образа Windows 7/8.
Как установить Windows 7 с флешки?
Часть 3 Создание установочного USB-накопителя
- Вставьте USB-накопитель в компьютер.
- Откройте средство создания USB в Windows.
- Добавьте ISO-файл Windows 7 в инструмент.
- Нажмите Далее.
- Щелкните USB-устройство.
- При необходимости выберите USB-накопитель.

- Нажмите Начать копирование.
- Подождите, пока USB закончит запись.
Как сделать установочный диск для Windows 7?
Потерян установочный диск Windows 7? Создать новый с нуля
- Определите версию Windows 7 и ключ продукта.
- Загрузите копию Windows 7.
- Создайте установочный диск Windows или загрузочный USB-накопитель.
- Загрузите драйверы (необязательно)
- Подготовьте драйверы (необязательно)
- Установите драйверы.
- Создание загрузочного USB-накопителя Windows 7 с уже установленными драйверами (альтернативный метод)
Как создать диск восстановления Windows 7?
КАК СОЗДАТЬ ДИСК ДЛЯ РЕМОНТА СИСТЕМЫ ДЛЯ WINDOWS 7
- Откройте меню «Пуск» и введите backup.Выберите «Резервное копирование и восстановление».
- Щелкните ссылку «Создать диск восстановления системы».
- Вставьте чистый DVD в дисковод DVD.

- Нажмите кнопку «Создать диск».
- Дважды нажмите «Закрыть», чтобы закрыть диалоговые окна.
- Извлеките диск, промаркируйте его и положите в надежное место.
Могу ли я создать диск восстановления системы на USB?
Вы можете использовать USB-накопитель в качестве диска восстановления системы в Windows 7, что является частью арсенала инструментов, к которым вы можете обратиться в случае необходимости.Первый — это фактически записать диск с помощью инструмента в Windows. Нажмите «Пуск», введите «Создать диск восстановления системы» в поле поиска и вставьте чистый диск.
Как мне загрузиться с USB-накопителя в Windows 7?
Чтобы указать последовательность загрузки:
- Запустите компьютер и нажмите ESC, F1, F2, F8 или F10 во время начального экрана запуска.
- Выберите для входа в программу настройки BIOS.

- Используйте клавиши со стрелками для выбора вкладки BOOT.
- Чтобы дать компакт-диску или DVD-диску приоритет последовательности загрузки над жестким диском, переместите его в первую позицию в списке.
Использование Windows 7 USB / DVD Download Tool
- Запустите Windows 7 USB / DVD Download Tool.
- В поле «Исходный файл» нажмите «Обзор» и найдите ISO-образ Windows 10 на своем компьютере.
- Нажмите Далее.
- Вставьте USB-накопитель в свободный порт вашего компьютера.
- На шаге 2 выберите USB-устройство, чтобы записать ISO-образ на USB-накопитель.
Что означает загрузочный USB?
USB-загрузка — это процесс использования USB-накопителя для загрузки или запуска операционной системы компьютера.Это позволяет компьютерному оборудованию использовать USB-накопитель для получения всей необходимой информации и файлов для загрузки системы, а не стандартный / собственный жесткий диск или привод компакт-дисков.
Могу ли я использовать USB после того, как сделаю его загрузочным?
Да. Обычно я создаю основной раздел на своем USB-накопителе и делаю его загрузочным. Если вы это сделаете, вам лучше переформатировать его снова, но если вы просто используете загрузчик, вы можете просто удалить его со своего USB-накопителя и использовать как обычный USB-накопитель.
Как отформатировать загрузочный USB-накопитель?
Можно ли отформатировать загрузочный USB-накопитель в Windows 10/8/7 / XP?
- диск со списком.
- выберите диск X (X означает номер диска загрузочного USB-накопителя)
- чистый.
- создать первичный раздел.
- format fs = fat32 quick или format fs = ntfs quick (выберите одну файловую систему в соответствии с вашими потребностями)
- exit.
Как мне отменить загрузочный USB?
9) Нажмите Старт и дождитесь завершения процесса.
- Шаг 1. Вставьте флэш-накопитель USB в порт USB.
- Шаг 2: OPEN DEVICE MANAGER.
- Шаг 3. Найдите диски и разверните их.
- Шаг 4. Найдите USB-накопитель, который вы хотите отформатировать.
- Шаг 5: Щелкните вкладку «Политики».
- Шаг 6. Отформатируйте флешку.
Как заставить Windows 7 распознавать мой USB-накопитель?
Откройте Диспетчер устройств, а затем разверните Контроллеры универсальной последовательной шины. Вы должны увидеть хотя бы один элемент под названием Generic USB Hub. На некоторых компьютерах вы можете увидеть два, три или более таких. Щелкните правой кнопкой мыши первую и выберите «Обновить программное обеспечение драйвера».
Как мне заставить мой компьютер распознавать USB-устройство?
Метод 4. Переустановите контроллеры USB.
- Выберите Пуск, затем введите диспетчер устройств в поле поиска и выберите Диспетчер устройств.
- Разверните Контроллеры универсальной последовательной шины.
 Нажмите и удерживайте (или щелкните правой кнопкой мыши) устройство и выберите «Удалить».
Нажмите и удерживайте (или щелкните правой кнопкой мыши) устройство и выберите «Удалить». - После завершения перезагрузите компьютер. Ваши контроллеры USB установятся автоматически.
Как включить USB?
4.Отключить порты USB в диспетчере устройств
- Перейдите в меню «Пуск», введите «devmgmt.msc» в поле поиска, чтобы открыть диспетчер устройств.
- Щелкните Контроллеры универсальной последовательной шины.
- Вы получите список USB-портов.
- Щелкните правой кнопкой мыши порт USB и отключите / включите порт.
Как отформатировать флешку для загрузки Windows 7?
Как отформатировать компьютер
- Включите компьютер, чтобы Windows запускалась нормально, вставьте установочный диск Windows 7 или флэш-накопитель USB, а затем выключите компьютер.
- Перезагрузите компьютер.
- При появлении запроса нажмите любую клавишу, а затем следуйте появляющимся инструкциям.

Как сделать загрузочную флешку?
Для создания загрузочного USB-накопителя
- Вставьте USB-накопитель в работающий компьютер.
- Откройте окно командной строки от имени администратора.
- Введите diskpart.
- В новом открывшемся окне командной строки, чтобы определить номер USB-накопителя или букву диска, введите в командной строке list disk и нажмите клавишу ВВОД.
Как установить Windows 7 на компьютер с телефона?
Отключите USB-кабель и подключите его к ПК, на котором вы хотите установить Windows 7. Убедитесь, что у вас все еще выбран windows7.img в DriveDroid. Загрузите другой компьютер, зайдите в BIOS и установите телефон в качестве первого загрузочного устройства. Сохраняем изменения и перезагружаемся. Теперь компьютер должен загрузить установщик Windows 7 с вашего телефона.
Фотография в статье «Pixabay» https://pixabay.com/images/search/backup/
Как загрузить и установить Windows 7 с USB-накопителя
Обновлено : Здесь можно найти обновленную версию этого руководства, в котором представлен более простой и быстрый способ создания установочного USB-накопителя Windows 7.
Бета-версия Windows 7 выпущена довольно давно. Если вы хотите следовать за толпой и протестировать ее в своей системе, но не хотите записывать на DVD, вот как вы можете создать загрузочный USB-накопитель для установки Windows 7 в вашей системе.
Отформатируйте USB-накопитель в формат NTFS
(Только для Win XP. Пользователи Vista могут напрямую форматировать USB-накопитель в формат NTFS) В Windows перейдите в Панель управления -> Система -> Оборудование -> Диспетчер устройств .
В разделе дисководы щелкните правой кнопкой мыши USB-накопитель и выберите Свойства .
Перейдите на вкладку Политики , выберите оптимизировать для производительности. Щелкните ОК.
Откройте проводник Windows, вы должны увидеть USB-накопитель в инвентаре. Щелкните правой кнопкой мыши и выберите Формат . В раскрывающемся списке выберите NTFS . Щелкните Пуск .
Для Windows XP
Загрузите MBRWizard.Распакуйте заархивированные файлы на рабочий стол.
Откройте командную строку ( Пуск -> Программа -> Стандартные -> Командная строка ).
cd Desktop / MBRWiz2.0 / MBRWiz / список
Запишите номер диска флеш-накопителя USB
Сделайте USB-накопитель активным.
для Windows Vista
В меню «Пуск» перейдите к записи командной строки. Щелкните правой кнопкой мыши и выберите Запуск от имени администратора .
Тип
Запишите номер диска USB-накопителя.
Выберите USB-диск.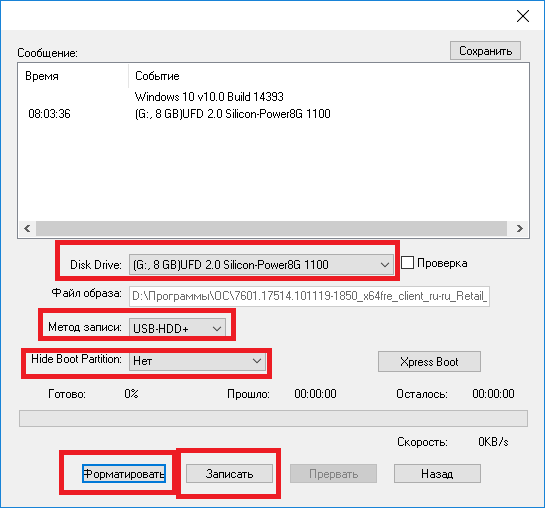
выберите диск X (X - это номер USB-накопителя)
Показать текущий раздел. Запишите номер раздела.
Выберите текущий раздел и сделайте его активным.
выберите раздел Y (Y - номер раздела USB-накопителя) активный
Создание загрузочной флешки
Загрузите файл Windows 7 iso (32-разрядный) на рабочий стол (ссылка для загрузки больше не действительна).
Загрузите и установите WinRAR.
Щелкните правой кнопкой мыши ISO-файл Windows 7 и выберите Извлечь файлы. Извлеките файлы в папку (вы можете назвать папку любым именем, но для иллюстрации я назвал ее win-7 ) на рабочем столе.
В командной строке перейдите в папку Windows 7.
cd Desktop / win-7 (измените место назначения на папку, которую вы извлекли) cd boot bootsect / nt60 X: (X - это последний диск вашего USB-накопителя)
Теперь скопируйте все файлы из папки Windows 7 на флешку.
Перезагрузите компьютер. Не забудьте изменить первое загрузочное устройство на USB-накопитель в BIOS.
Теперь вы можете установить Windows 7 с USB-накопителя.
Эта статья полезна? да Нет
ДэмиенДэмиен О начал писать технические статьи с 2007 года и имеет более чем 10-летний опыт работы в технической индустрии.Он хорошо разбирается в Windows, Linux, Mac, Android и iOS, а также работал по совместительству разработчиком WordPress. В настоящее время он является владельцем и главным редактором Make Tech Easier.
Как сделать загрузочную флешку для MS Windows 7
БАЙТА — иметь под рукой загрузочную флешку под Windows Vista или Windows 7 отлично. Если вы не можете загрузиться с системного диска, это хороший инструмент.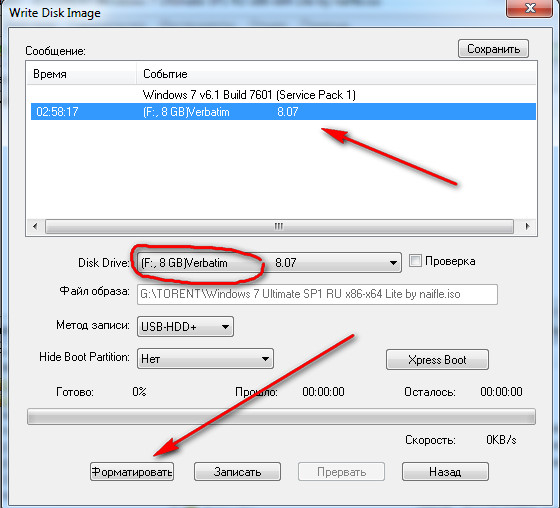
Вот как создать загрузочную флешку для Vista или Windows 7.
В этом примере я использую Windows 7 и ее инструмент загрузки с USB / DVD. Сначала загрузите Windows 7 USB / DVD Download Tool из Microsoft Store. Прокрутите вниз до раздела установки в магазине. Щелкните инструмент Windows 7 USB / DVD Download, чтобы загрузить установочный файл. В MS Internet Explorer 9 мой экран выглядит так.
При появлении запроса нажмите «Выполнить».
В таком случае установка займет всего несколько минут.Вы увидите этот экран, когда он будет готов. Щелкните Готово.
Теперь из ярлыка на рабочем столе щелкните правой кнопкой мыши, чтобы запустить инструмент загрузки USB / DVD от имени администратора.
Теперь найдите свой ISO-образ. Перейдите к своему ISO-образу, где бы вы его ни сохранили, и нажмите «Обзор».
Выберите образ ISO и либо дважды щелкните по нему, либо выделите его и нажмите «Открыть».
Инструмент отобразится в поле исходного файла с именем файла ISO и путем.Нажмите кнопку «Далее.
Теперь нажмите USB-устройство.
Подключите USB-накопитель к компьютеру. Выберите его в раскрывающемся списке, как показано ниже. Если вы его не видите, обновите экран, нажав кнопку «Обновить» рядом с раскрывающимся меню.
Щелкните «Начать копирование».
Если на USB-накопителе есть данные, система предложит удалить их. Не забудьте проверить, что находится на диске, прежде чем удалять его.Выберите «Стереть USB-устройство».
Вы получите второе предупреждение. Если вы уверены, что хотите продолжить, нажмите Да.
Это отформатирует USB-накопитель и начнет копировать на него ISO-файл.
Этот процесс может занять 10 минут или больше. Сверните его, если хотите.
Безопасно извлеките USB-накопитель. Найдите значок «Извлечь носитель» на панели задач. Похоже на флешку с зеленой галочкой.Я обвел его красным ниже.
Щелкните его правой кнопкой мыши и выберите Извлечь USB-диск. Если у вас несколько USB-устройств, убедитесь, что вы извлекаете нужное.
Извлеките флэш-накопитель, когда увидите сообщение «Безопасное извлечение оборудования».
Теперь вы можете использовать USB-накопитель для загрузки и установки операционной системы, в данном случае Windows 7. Это пригодится, если в вашей системе нет DVD-привода или если ваша система Windows 7 когда-либо будет повреждена или заражена.Когда загрузочный USB-накопитель готов к работе, будет проще выполнить новую установку ОС.
Дэвид МакКейб, базирующийся в Хеленвилле, штат Висконсин, является одним из основателей BYTE. Следуйте за ним @homeservershow. или напишите ему по адресу [электронная почта защищена].
Как сделать загрузочную флешку для Windows 7 из файла ISO — BestusefulTips
Последнее обновление: 7 марта 2021 г., автор: Bestusefultips
Установите Windows 7 / Windows 8 / 8.1 на свой ноутбук или ПК с помощью Pendrive. В этом руководстве объясняются шаги по созданию загрузочного Pendrive для Windows 7 из файла ISO.Вы можете установить новую установку ОС Windows 7/8 через USB-накопитель или DVD . В ноутбуке последней версии Windows устройство не поддерживает DVD-ROM, поэтому вы можете установить новую операционную систему только с помощью make Pendrive загрузочной Windows 10/7/8.
Вы также можете использовать инструмент Windows USB DVD для создания копии ваших файлов ISO Windows 7/8 на USB-накопителе или DVD. Вы можете легко установить Windows 7/8 / 8.1 с USB-накопителя / DVD. Используя эти два разных метода, чтобы сделать Pendrive загрузочным для Windows 7/8 или Windows 10.
Читайте также:
Как обновить Windows 7 до Windows 10 Pro бесплатно
Как включить Wi-Fi на ПК с Windows 7
Как изменить раскладку клавиатуры в Windows 10
Как подключить колонки Bluetooth к Windows 7
Как сделать флешку загрузочной Windows 7 / Windows 8 / 8.1 без какого-либо программного обеспеченияВы можете создать загрузочный USB-накопитель из ISO Windows 7 двумя способами, указанными ниже.
Метод 1. Создайте загрузочный USB-накопитель Windows 7 с помощью файла ISOШаг 1: Загрузите и установите Power ISO-файл на свой компьютер или портативный компьютер.
Скачать PowerISO v6.5 (32-бит)
Загрузить PowerISO v6.5 (64-бит)
Шаг 2. Откройте Power ISO на ПК / ноутбуке.
Шаг 3: Нажмите на меню «Инструменты» и нажмите на «Создать загрузочный USB-накопитель».
Иногда вы можете увидеть это сообщение , если не администратор : Чтобы использовать эту функцию, вам необходимо запустить PowerISO от имени администратора. Вы хотите продолжить?
Шаг 4: Нажмите «ОК».
Шаг 5: Вы увидите диалоговое окно «Создать загрузочный файл или компакт-диск».
Шаг 6: Выберите файл iSO исходного изображения .
Шаг 7: Выберите USB-накопитель назначения из списка.
Шаг 8: Выберите методов записи из USB-HDD / USB-ZIP / USB-FDD / Raw wright.
Шаг 9: Нажмите на кнопку «Пуск» , чтобы создать загрузочный USB-накопитель Windows 7 из файла ISO.
Вы увидите сообщение: Все данные на USB-накопителе будут перезаписаны. Вы хотите продолжить?
Шаг 10: Щелкните «ОК».
Теперь начинается процесс записи на USB-накопитель, после завершения процесса загрузки отображается диалоговое окно PowerISO: Запись на USB-накопитель успешно завершена .
Шаг 11: Нажмите кнопку «ОК» .
Шаг 12: Нажмите на кнопку «закрыть» .
Не пропустите:
Как исправить не удается найти Bluetooth в Windows 10
Как включить Wi-Fi на ПК с Windows 7
Как приостановить обновления в Windows 10 на срок до 35 дней
Метод 2. Создание загрузочного USB-накопителя с помощью Windows USB / DVD Download ToolШаг 1. Щелкните здесь , чтобы загрузить средство загрузки Windows USB / DVD.
Шаг 2: Установите на свой ноутбук или планшет и откройте его.
Шаг 3: Нажмите на «просмотрите» и загрузите файлы Windows 7.
Шаг 4: Выберите типы носителей , которые вы хотите сделать загрузочным USB-накопителем или записать на DVD.
Шаг 5: Нажмите на «USB-устройство».
Шаг 6: Если USB-устройство не обнаружено, щелкните значок «обновить» и выберите свое USB-устройство в раскрывающемся списке.
Шаг 7: Щелкните «Начать копирование»
После завершения копирования файлов ISO на USB-накопитель установите Windows 7 с помощью загрузочного USB-накопителя.
Вот и все.
Считаете ли вы, что описанный выше процесс поможет сделать загрузочный USB-накопитель Windows 7 ноутбуком или ПК? Не стесняйтесь сообщить мне об этом в поле для комментариев ниже. Было бы приятно помочь вам. Поделитесь этой статьей со своими друзьями на Facebook , Twitter и Google plus .
Как создать загрузочный USB-накопитель или DVD с Windows 7 за четыре шага
У вас есть нетбук, который вы очень хотели обновить до Windows 7? Вы, наверное, задаетесь вопросом, как вы собираетесь загружать DVD на нетбуке без DVD-привода! Если вы окажетесь в такой ситуации, есть небольшой инструмент, который решит эту проблему. Инструмент загрузки Windows 7 USB / DVD из Microsoft Store на CodePlex позволяет копировать загрузочный ISO-образ Windows 7 и других операционных систем на загрузочную флешку или DVD.В приведенном ниже руководстве показано, как создать загрузочную флешку с помощью этого изящного маленького инструмента.
Если у вас есть какие-либо комментарии или вопросы, воспользуйтесь формой для комментариев в конце руководства.
Как создать загрузочный USB-накопитель для Windows 7
Примечание: Если вы используете это приложение на компьютере под управлением Windows XP, вам необходимо загрузить и установить .NET Framework v2 и Microsoft Image Mastering API v2.
1. Когда вы запустите инструмент, вам нужно будет выбрать местоположение записываемого файла ISO, нажмите Обзор и выберите местоположение.
Примечание. В этом примере я фактически создал загрузочный USB-накопитель для Windows Server 2008, у меня не было копии ISO-образа Windows 7 на моем ноутбуке.
2. Нажмите Далее , чтобы продолжить.
3. Щелкните тип носителя, на который вы хотите записать ISO. Устройство USB или DVD .
4. Выберите USB-накопитель из раскрывающегося списка. Если USB не отображается, нажмите кнопку с двойной стрелкой (обновить), чтобы найти установленные USB-накопители.
Примечание: Следует использовать USB-накопитель с объемом памяти не менее 4 ГБ.
5. Щелкните Begin Copying , чтобы начать процесс.
Если на USB-накопителе есть другие файлы, появится напоминание о том, что USB-накопитель при этом стирается. Поэтому, если у вас есть какие-либо ценные файлы, обязательно скопируйте их с USB-накопителя, прежде чем продолжить.
6. Щелкните Стереть USB-устройство .
В зависимости от вашего компьютера и размера скопированного ISO у вас должна быть загрузочная флешка менее чем за 15 минут.
Загрузите Windows 7 USB / DVD Download Tool
Теперь у вас есть загрузочная копия Windows 7 на USB-накопителе. Если вам известны похожие инструменты, которые выполняют ту же задачу и многое другое, опубликуйте их в форме комментариев ниже.
Примечание: Имеются сообщения о проблемах, возникающих при попытке создать 64-битные образы в 32-битной операционной системе. Если вы столкнулись с этой проблемой, загрузите копию bootsec.exe из своей учетной записи Microsoft Store и сохраните ее в каталоге, где находится средство загрузки USB / DVD.Имейте в виду, что вы можете получить файл только в том случае, если вы приобрели загрузку Windows 7 в Microsoft Store.
Как создать загрузочную флешку для Windows 7
Вы можете спросить, зачем вам нужна возможность установки Windows 7 с флеш-накопителя USB. Вот несколько причин:
- Флэш-накопитель с меньшей вероятностью будет поврежден (поцарапан, сломан и т. Д.).
- С меньшей вероятностью флэш-накопитель потеряется среди растущей стопки компьютерных компакт-дисков и DVD-дисков, накопленных вами за эти годы.
- Вероятность физической потери флэш-накопителя меньше, поскольку они стоят больше, чем CD / DVD, и требуют более осторожного обращения.
- Многие меньшие и / или более дешевые компьютеры не имеют привода CD / DVD.
- Установка с флэшки обычно происходит быстрее, чем с CD / DVD.
Все, что вам нужно, это USB-накопитель на 4 ГБ (11 долларов онлайн), ISO-образ Windows 7 или DVD, WinRar и несколько минут вашего времени.
Соберите все необходимое перед началом работы
Прежде чем мы начнем, давайте удостоверимся, что у нас есть все необходимое!
- Если у вас еще нет флэш-накопителя USB емкостью 4 ГБ, он доступен в самых разных стилях.Подойдет любая флешка объемом от 4 ГБ. Вы можете найти их практически в любом сетевом магазине, но в специализированных магазинах вы найдете больше вариантов и лучшие цены.
- Вам понадобится Windows 7 DVD или ISO-образ. Если у вас нет образа DVD или ISO, вы можете загрузить его из следующих мест. Выберите 32-битный или 64-битный. После загрузки следуйте инструкциям в информационном бюллетене от 15 января, чтобы разблокировать.
- Windows 7 Professional 32-разрядная загрузка
- Windows 7 Professional 64-разрядная загрузка
Мы будем использовать WinRar для извлечения ISO, потому что он соответствует стандарту ISO и соблюдает шаги, выполненные ранее для разблокировки выпусков Windows 7. Существуют и другие программы, которые извлекают образы ISO, но они отменяют любые изменения, сделанные при создании версии ISO с разблокированным доступом. Загрузите WinRar. Нажмите кнопку «Загрузить демо» справа (покупать не нужно, если вам не нужна отличная утилита).На следующей странице пропустите область, обозначенную Шагом 1 или 2 (не нужно вводить свой адрес электронной почты), и перейдите непосредственно к области Шага 2 или 2 на веб-странице. Нажмите синюю кнопку загрузки. Выберите, сохранить или запустить программу. Если вы сохраните файл, установите программу после завершения загрузки. Установок по умолчанию должно быть достаточно для наших нужд.
Создайте загрузочную USB-флешку для Windows 7
Теперь, когда все готово, приступим к делу!
Извлеките файлы ISO
- Найдите разблокированный ISO-образ Windows 7 и дважды щелкните.Это должно заставить WinRar открыться и показать содержимое ISO. В противном случае вам нужно будет вручную открыть WinRar и использовать File | Откройте архив , перейдите к ISO и выберите его, чтобы открыть. WinRar отобразит содержимое файла ISO.
- Щелкните значок Extract To , откроется следующее окно.
Обратите внимание, что WinRar извлечет файлы на мой рабочий стол в папку с тем же именем, которое вы дали своему ISO-образу. Убедитесь, что у вас такое же местоположение, которое легко найти.Если он не использует дерево папок справа, выберите место, где вы можете легко найти извлеченные файлы. Щелкните OK внизу окна.
- WinRar откроет окно, чтобы показать, как он извлекает содержимое zip-файла. По завершении окно прогресса закроется. Вы можете закрыть WinRar. Теперь у вас должна появиться новая папка на рабочем столе, содержащая файлы!
Следующие инструкции могут показаться сложными, но если вы будете следовать им, это будет довольно просто! Как всегда — некоторые из этих команд могут иметь ужасные последствия при неправильном вводе.Если у вас есть сомнения, заранее сделайте резервную копию вашего компьютера.
Отформатируйте USB-накопитель
- Вставьте USB-накопитель емкостью 4 ГБ или больше в USB-слот компьютера. Windows установит драйверы для устройства. Вы должны услышать звуковой сигнал и увидеть сообщение о том, что USB-накопитель готов к использованию.
- Откройте «Мой компьютер » (или «Компьютер в Win 7») и обратите внимание на букву вашего флеш-накопителя. Это понадобится вам позже, так что вы можете записать это. В моем случае это Ф.
- Щелкните правой кнопкой мыши на флешке и выберите Формат .
- Откроется новое окно. Измените выделенные области, чтобы они соответствовали изображению ниже, затем щелкните Start .
- Вы получите предупреждение о том, что все данные на устройстве будут потеряны. Если вы щелкнули правой кнопкой мыши нужный диск выше, нажмите ОК . Если вы не уверены, нажмите Отмена и вернитесь к шагу 6.
Windows начнет форматирование USB-накопителя. Это займет несколько минут, так что наберитесь терпения.
Используйте инструмент Disk Partition
ПРИМЕЧАНИЕ: утилита diskpart доступна только в Vista и Windows 7. Пользователям XP потребуется инструмент стороннего производителя, такой как MBRWizard, и этот метод не рассматривается в этой статье.
Далее нам нужно открыть командную строку с правами администратора. Нажмите Start Orb в Vista или Windows 7. Введите cmd в поле поиска. «Cmd.exe» должен быть лучшим результатом. Щелкните правой кнопкой мыши «cmd.exe» в результатах и выберите Запуск от имени администратора .
- Откроется окно командной строки с мигающим курсором. Введите diskpart под курсором, а затем нажмите клавишу Enter . Это запустит утилиту разделения диска и отобразит DISKPART с мигающим курсором. Введите list disk под курсором, а затем нажмите клавишу Enter .
Будет отображен список дисков. Как вы можете видеть выше, моя флешка — это диск 2. В зависимости от того, сколько дисков у вас в компьютере, это число, вероятно, будет «1», но оно может быть другим.Это будет самый маленький диск и, вероятно, будет указан в МБ, а не в ГБ. Запишите этот номер, он понадобится вам позже!
- При мигающем типе курсора выберите диск , затем пробел и номер диска сверху. Нажмите кнопку Enter .
Вы получите подтверждающее сообщение — Диск 2 теперь является выбранным диском, однако вашим номером будет номер вашей флеш-накопителя, указанный выше.
- При мигающем курсоре введите список разделов , а затем нажмите клавишу Enter .Это вернет список всех разделов на диске. Их должно быть только 1, если вы предварительно не разбили диск на разделы.
- При мигающем типе курсора выберите раздел , затем пробел и номер сверху . В моем случае это «1». Нажмите кнопку Enter .
Вы получите подтверждение — Раздел 1 теперь выбран. Введите active , а затем нажмите клавишу Enter . Вы получите еще одно подтверждение — DiskPart пометил текущий раздел как активный.Поздравляю! Вы только что создали активный загрузочный раздел на своей флешке.
- Введите exit , а затем нажмите клавишу Enter . Это приведет к выходу из утилиты разделения диска, но оставьте командную строку открытой.
Сделать USB-накопитель загрузочным
Затем нам нужно сделать папку, содержащую извлеченные файлы Windows 7, рабочим каталогом. Если вы посмотрите на командную строку на своем компьютере, вы заметите, что курсор мигает перед «C: \ Windows \ system32>», что делает системную папку 32 внутри папки Windows рабочим каталогом.Самый простой способ добиться этого — использовать команду «cd».
- При мигающем курсоре введите cd .. (буква c — буква d — точка — точка), а затем нажмите клавишу Enter . Вы увидите, что рабочий каталог изменится на «C: \ Windows>». Еще раз введите cd .. , а затем нажмите клавишу Enter . Рабочий каталог изменится на «C: \>».
- Введите cd , затем пробел и расположение папки , содержащей извлеченные файлы Windows 7, , а затем нажмите клавишу Enter .Поскольку в данный момент вы находитесь на приглашении «C: \>», вам не нужно вводить эту часть. Вы можете увидеть пример в третьей строке на картинке выше. Если у вас возникли проблемы, используйте проводник, чтобы перейти к папке, содержащей извлеченные файлы Windows 7, и используйте адресную строку в качестве руководства, чтобы показать вам, что вводить. Моя команда была «cd users \ david \ desktop \ win7 pro 64bit».
- Введите cd boot , а затем нажмите клавишу Enter . Это изменит рабочий каталог на загрузочную папку в файлах Windows 7.
- Введите bootsect / nt60 , за которым следует пробел , буква диска USB-накопителя и двоеточие. Используйте указанную ранее букву диска при форматировании. В моем примере я набрал «bootsect / nt60 F:». Эта команда использует файлы в папке Windows 7, чтобы сделать USB-накопитель загрузочным.
- Поскольку у вас открыто окно проводника с файлом Windows 7, откройте другое и перейдите к USB-накопителю. Выберите все файлы в папке Windows 7 и скопируйте их (перетащите или скопируйте / вставьте) на USB-накопитель.
Теперь у вас есть загрузочная USB-флешка, на которую можно установить любую версию Windows 7! Я знаю, что кажется, что это много работы, но плоды твоего труда того стоят !. Когда вы используете этот инструмент для установки Windows 7, помните, что необходимо изменить BIOS компьютера, чтобы USB был основным загрузочным устройством.
Как сделать загрузочный USB-накопитель для Windows 7
В этом руководстве представлены шаги, необходимые для создания загрузочного USB-накопителя Windows 7 с помощью Rufus или Disk Management Tool.
В этом руководстве представлены шаги, необходимые для создания загрузочного USB-устройства Windows 7. Загрузочный USB-накопитель или флеш-накопитель можно использовать для установки Windows 7 на ПК. В нем описаны шаги по созданию загрузочного флеш-накопителя с помощью Rufus или Windows Disk Management Tool.
Предварительные требования
В этом руководстве предполагается, что у вас уже есть ISO-образ Windows 7 или DVD-диск для создания загрузочного USB-устройства Windows 7. Если вы создаете загрузочный флеш-накопитель с помощью Windows Disk Management Tool, предполагается, что в системе установлен ISO-образ Windows 7 или DVD-диск, и вы можете получить доступ к файлам ISO или DVD.Также предполагается, что у вас есть флеш-накопитель USB с объемом памяти не менее 5 ГБ, и на нем нет важных данных, поскольку они будут удалены при выполнении этого руководства.
Загрузочный USB-накопитель с использованием Rufus
Откройте официальный веб-сайт Rufus и прокрутите вниз, чтобы просмотреть параметры загрузки, как показано на рис. 1.
Рис 1
Щелкните ссылку для загрузки, как показано на рис. 1, чтобы начать загрузку последней версии Rufus. Устанавливать Rufus не нужно, так как мы скачали исполняемый файл.
Теперь вставьте USB-флешку и подготовьте ISO-файл Windows 7 перед запуском Rufus.
Теперь казни Руфуса. Он может запрашивать системные разрешения. Нажмите кнопку Yes , чтобы разрешить Rufus. Он показывает параметры по умолчанию, как показано на рис. 2.
Рис 2
Он также автоматически выбирает USB-накопитель, как показано на рис. 2. Теперь нажмите кнопку SELECT и выберите файл ISO Windows 7. Он обновит параметры для создания загрузочного Pendrive или Flash Drive, как показано на рисунке 3.
Рис 3
Теперь нажмите кнопку START , чтобы начать создание загрузочного Pendrive или Flash Drive. Появятся предупреждения о стирании данных с USB-накопителя, как показано на рис. 4. Убедитесь, что у вас есть резервная копия данных на USB-накопителе, поскольку этот шаг необратим.
Рис 4
Нажмите кнопку OK , чтобы начать создание загрузочного флеш-накопителя или флеш-накопителя. Он запустит процесс и покажет прогресс, как показано на рис. 5.
Рис 5
Экран Success Screen должен быть похож на рисунок 6 после создания загрузочного USB-накопителя.
Рис 6
Теперь закройте Rufus и извлеките загрузочную флешку с Windows 7. Мы можем использовать загрузочный USB для установки Windows 7.
Загрузочный USB-накопитель с использованием средства управления дисками Windows
В этом разделе мы создадим загрузочный Pendrive с помощью Windows Disk Management Tool. Теперь щелкните правой кнопкой мыши Start (значок окна внизу слева) и выберите Disk Management , как показано на рис. 7.
Рис 7
Выделите раздел USB Flash Drive, щелкнув его, щелкните его правой кнопкой мыши и выберите параметр Format , как показано на рисунке 8.
Рис 8
Выберите файловую систему FAT32, чтобы иметь возможность загружать ПК на базе BIOS или UEFI, как показано на рис. 9. Также измените этикетку диска, если необходимо, чтобы идентифицировать его как загрузочный Pendrive или Flash Drive Windows 7.
Рис 9
Теперь нажмите кнопку OK , чтобы отформатировать USB-накопитель. Появится диалоговое окно с предупреждением, показанное на рис. 10.
Рис 10
Нажмите кнопку OK , чтобы принять предупреждение. Он сотрет все существующие данные и отформатирует диск с использованием выбранной нами файловой системы FAT-32.
Только MBR — Теперь снова щелкните правой кнопкой мыши раздел USB-накопителя и выберите опцию Пометить раздел как активный . Параметр Mark Partition as Active остается отключенным для UEFI. Мы также можем пометить раздел MBR как активный с помощью утилиты diskpart , как показано на рис.