Пример создания учетной записи майкрософт. Почему вы должны использовать локальную учетную запись? Как создать локальную учетную запись с помощью окна «Учётные записи пользователей»
В статье пойдет речь о том, как создать учетную запись Microsoft, как зарегистрировать пользователя в Windows 10. Какие преимущества дает учетная запись.
Стоит заметить, что доступ к компьютеру с Windows 10 можно получить с помощью не только локальной учетной записи, но и учетной записи Майкрософт. Несмотря на то что учетная запись Microsoft значительно упрощает работу в Windows 10, каждый из двух типов учетных записей имеет в операционной системе свое назначение.
- Учетная запись Майкрософт . Является обязательной для получения доступа к большинству служб Microsoft; она состоит из почтового адреса и пароля. Пользователи, обладающие такой учетной записью, могут сохранять свои рабочие файлы в специальном онлайн-хранилище Microsoft — OneDrive.
 Кроме того, она применяется при загрузке приложений из электронного магазина и для осуществления родительского контроля.
Кроме того, она применяется при загрузке приложений из электронного магазина и для осуществления родительского контроля. - Локальная учетная запись . Прекрасно подходит для людей, предпочитающих использовать традиционное программное обеспечение, устанавливаемое в Windows и запускаемое с рабочего стола. Тем не менее с ее помощью вы не получите доступа к облачной службе OneDrive. Вы также не сможете использовать ее для загрузки приложений из электронного магазина Windows. См. статью: Как создать пользователя в Windows 10
Создание учетной записи Майкрософт
Проще всего создать учетную запись на сайте Майкрософт: https://login.live.com/ . Зарегистрироваться можно с любого компьютера, с любого браузера. Второй способ создания учетной записи Майкрософт — это использование окна создания нового пользователя. Заполните данные о себе и нажмите кнопку Далее.
При создании учетной записи Microsoft обязательно указывайте правильный номер телефона, иначе потом при входе в систему, когда вас попросят подтвердить номер телефона путем отправки на него SMS со специальным кодом, вы не сможете это сделать.
Щелкните на ссылке ниже и вы будете перенаправлены на один из сайтов Microsoft, на котором сможете создать отдельную учетную запись. При регистрации допускается использовать любой почтовый адрес, а не обязательно адрес служб Microsoft. Введите адрес своего работающего почтового ящика, придумайте пароль и все! Вы стали зарегистрированным пользователем Microsoft.
Также можно создать учетную запись на компьютере Windows 10. Для этого пройдите Параметры >> Учетные записи в учетные записи >> Адрес электронной почты, учетные записи приложений >> Добавить учетную запись.
В следующем окне нужно выбирать тип Учетной записи. В нашем случае, если мы хотим создать учетную запись Майкрософт — Outlook.com, Live.com….
Как переключиться на учетную запись Майкрософт
Если возникнет необходимость переключиться на учетную запись Microsoft (например, вы надумаете использовать семейную безопасность), тогда в разделе Ваша учетная запись щелкните по ссылке Войти вместо этого с учетной записью Майкрософт.
После этого система попросит ввести ваш старый пароль (от обычной учетной записи). Далее система предложит установить ПИН-код. Можете сделать это, а можете нажать ссылку Пропустить этот шаг чтобы продолжить использовать пароль для входа в систему. После этого выйдите из системы. При входе в систему вам будет предложено войти под учетной записью Майкрософт.
Если у вас появится необходимость переключиться обратно на обычную локальную учетную запись, откройте окно Параметры, перейдите в раздел Учетные записи, Ваша учетная запись. Перейдите по ссылке Войти вместо этого с локальной учетной записью.
Далее следуйте инструкциям. Вас попросят ввести пароль, но уже от учетной записи Microsoft, а затем — зарегистрировать локальную учетную запись, поскольку при переключении на удаленную учетную запись старая (локальная) замещается новой (от Майкрософт).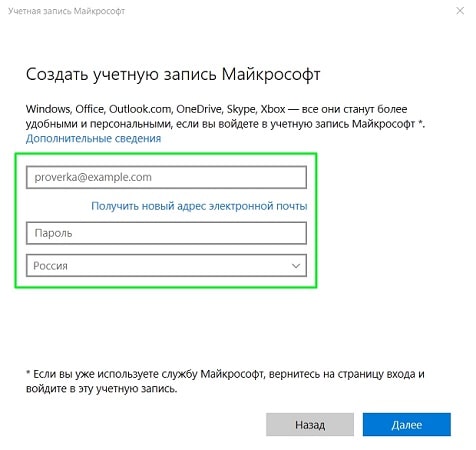
Здравствуйте друзья! Вопросы понял. С собакой Дениски тоже разберёмся. Без сомнения, обычному домашнему пользователю достаточно будет создать для себя и для своих маленьких хакеров простую учётную запись с обычными правами и не вдаваться в тонкости локальной политики безопасности. А вообще операционная система Windows 7 имеет три типа учетных записей и все они предоставляют пользователям разные права по управлению операционной системой.
Отступление: Если нужно узнать, ! Зачем нужна учётная запись Майкрософт? В чём разница между локальной учётной записью Windows 8 и учётной записью Майкрософт. Читайте нашу новую статью!
Моя статья была бы неполной, если бы я не сказал, зачем вообще создавать учётную запись. Во первых, создать учётную запись Windows 7 очень просто, она сможет уберечь вашу систему от заражения вредоносной программой. К примеру, у нас есть статья о том, как учётная запись может помочь вам в борьбе с вирусом или баннером вымогателем, можете прочитать » «.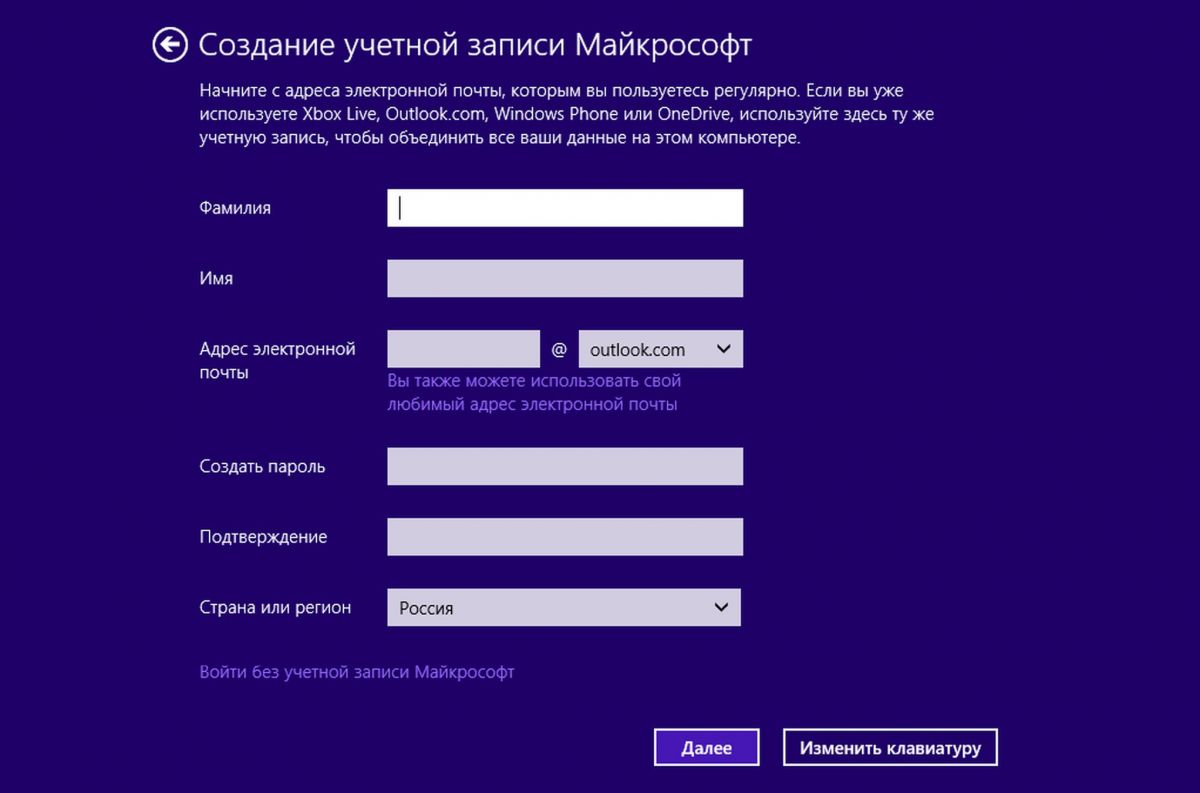
Какие бывают типы учётных записей
- Обычный доступ – это очень хороший тип учётной записи для человека, который только-только начал постигать компьютерный мир, то есть для начинающего. Работая под учётной записью пользователя с обычным доступом, вы сможете устанавливать некоторые программы, а вот антивирусную программу установить не сможете, для этого вам понадобится знать пароль администратора компьютера или войти в операционную систему под учётной записью администратора.
- Администратор
– опытный пилот, берущий на себя полное управление современным самолётом под названием Windows и понимающий всю ответственность за это. Пользователь с правами администратора может совершать все фигуры высшего пилотажа, включая сложнейшую «Кобру». Он может изменять любые настройки операционной системы, включая редактирование критически важных значений реестра и редактирование настроек влияющих на всех пользователей в системе.

- Гость – изначально встроенная учетная запись, которую не нужно создавать. Применяют для пьяных гостей, желающих оттянуться на вашем компьютере во время гулянки. А если серьёзно, то она специально придумана для временного доступа к компьютеру и сильно ограничена в правах. Работая под этой учётной записью, вы никогда ничего не испортите в вашей операционной системе, но она сильно понизит ваш уровень безопасности, поэтому советую вам её включать только в случае необходимости.
->Создание учётной записи
.
Отмечаем пункт Обычный доступ , далее вводим имя нашей учётной записи, к примеру Andrey и жмём на кнопку «Создание учётной записи».
Изменение рисунка учётной записи
Всё, наша учётная запись Andrey создана. Изменяем рисунок учётной записи. Щёлкаем левой мышью на учётной записи Andrey
И нажимаем Изменение рисунка.
Если ни один из предложенных системой рисунков вам не нравится, значит жмём кнопку «Поиск других рисунков»
Открывается «Библиотека Изображения» и проводник, в котором вы можете найти все картинки, находящиеся на вашем компьютере, например на рабочем столе.
Выбирайте нужную вам и жмите Открыть. Всё, нужная картинка назначена.
Назначение пароля учётной записи
Теперь назначим учётной записи пароль, сделать это нужно обязательно. Щёлкаем на учётной записи Andrey двойным щелчком левой мыши. Выбираем пункт «Создание пароля»
Назначаем пароль и жмём «Создать пароль».
Чтобы войти в только что созданную учётную запись, необязательно перезагружать компьютер. Выбираем Пуск->Сменить пользователя.
Щёлкаем мышью на нашей учётной записи,
вводим пароль
И вот, пожалуйста, наш индивидуальный рабочий стол.
Или, если вы перезагрузите компьютер, опять же выйдет это меню входа в систему, в котором нужно выбрать нужную учётную запись и ввести пароль.
Изменение типа учётной записи
Если вы обладаете учётной записью с правами администратора, то вы можете изменить тип учётной записи любого пользователя. Например, пользователя с обычным доступом, вы можете сделать полноценным администратором компьютера. Но делать это нужно осторожно, если пользователь недостаточно опытен, то с такими правами он может наделать серьёзных дел на вашем компьютере. Также администратор может лишить любого пользователя административных прав. Как это всё происходит.

Нажимаем левой кнопкой мыши на любую учётную запись.
Выбираем Изменить тип учётной записи .Отмечаем пункт Администратор и Изменить тип учётной записи .
Наш пользователь Andrey становится пользователем с правами администратора.
Точно таким же образом, вы можете сделать его учётную запись обычной.
Как работать под учётной записью с ограниченными правами
Друзья! Если вы, работая в учётной записи с ограниченными правами, захотите установить или удалить какую-то программу, или удалить какие-нибудь НЕ принадлежащие вам файлы, естественно это затронет других пользователей вашего компьютера. В большинстве случаев, у вас при этом выйдет вот такое окно Контроля учётных записей пользователя, в котором вы должны ввести пароль администратора. «Чтобы продолжить, введите пароль администратора и нажмите кнопку «ДА»
Введя пароль администратора, процесс инсталляции или удаления программы, или файлов продолжится. Если вы не знаете пароль, значит вам придётся обратиться к пользователю с административными правами и он уже будет решать, можно ли удалять или устанавливать ту или иную программу. И ничего здесь сделать нельзя. Ещё раз напоминаю вам, что ничего обидного здесь нет и сделано это специально для тех случаев, когда компьютером пользуются несколько человек с разным уровнем подготовки или когда вашим компьютером пользуются дети.
Если вы не знаете пароль, значит вам придётся обратиться к пользователю с административными правами и он уже будет решать, можно ли удалять или устанавливать ту или иную программу. И ничего здесь сделать нельзя. Ещё раз напоминаю вам, что ничего обидного здесь нет и сделано это специально для тех случаев, когда компьютером пользуются несколько человек с разным уровнем подготовки или когда вашим компьютером пользуются дети.
Создайте детям свою учётную запись с ограниченными правами, но не говорите пароль администратора, когда они захотят установить на ваш компьютер 100 игр сразу или удалить папку WINDOWS, вы об этом узнаете первым, как администратор компьютера. Кстати, у Вас есть помощник «Родительский контроль». С помощью родительского контроля вы будете контролировать деятельность детей за компьютером. Назначайте время использования детьми компьютера, разрешайте в каких программах и играх им можно работать. Как это сделать, подробно написано в конце статьи.
Какие ошибки могут возникнуть при работе в учётной записи с ограниченными правами
При установке программы на компьютер, даже если вы выберите при установке пункт «Запуск от имени администратора» вместо окна Контроля учётных записей пользователя, в котором вы должны ввести пароль администратора, у вас может выйти вот такая ошибка. «Чтобы установить данную программу. Вы должны выполнить вход в систему как Администратор».
«Чтобы установить данную программу. Вы должны выполнить вход в систему как Администратор».
Очень часто, пользователи, купившие смартфон с операционной системой Windows Phone, сталкиваются с проблемой создания действующей учётной записи телефона для доступа ко всем его функциям. Из этой инструкции вы узнаете, как можно быстро и без всяких усилий создать Windows Live ID идентификатор для смартфона. Windows Live ID — сервис идентификации и аутентификации, предоставляемый системой Windows Live. Используется для единого входа на всех сетевых сервисах Microsoft, для синхронизации контактов, скачивания игр и приложений и многого другого.
Стоит отметить, что с этой учётной записью будут синхронизироваться все настройки телефона, а также личные файлы. Если вы забудете пароль и не сможете его восстановить, то вам придётся выполнить сброс настроек телефона. Существует два способа создания Windows Live ID, а какой из них выбрать, решать Вам.
Способы создания Windows Live ID
1. С компьютера, при наличии интернета. Создать учётную запись можно на уже существующую почту, например [email protected], а так же можно создать совершенно новую почту, которая и будет вашей учётной записью.
С компьютера, при наличии интернета. Создать учётную запись можно на уже существующую почту, например [email protected], а так же можно создать совершенно новую почту, которая и будет вашей учётной записью.
2. Создание учётной записи при первом включении своего телефона. Для создания учётной записи таким способом, необходимо иметь активное соединение интернета по Wi-Fi или же через сотовую сеть, после полного включения телефона.
Регистрация на свой E-mail
Шаг 1. Для начала, необходимо перейти на сайт, где Вы зарегистрируете учётную запись Microsoft, на почтовый ящик, который создали раннее, на других почтовых сервисах. После перехода на сайт, вы увидите множество полей, которые необходимо заполнить. Обязательно укажите возраст старше 18 лет, иначе у Вас потом ничего не получится скачать с магазина приложений и придётся настраивать «Родительский контроль».
Полей для заполнения на самом деле не так и много, главное все их внимательно заполнять, а главное указывать реальный номер телефона и свои данные.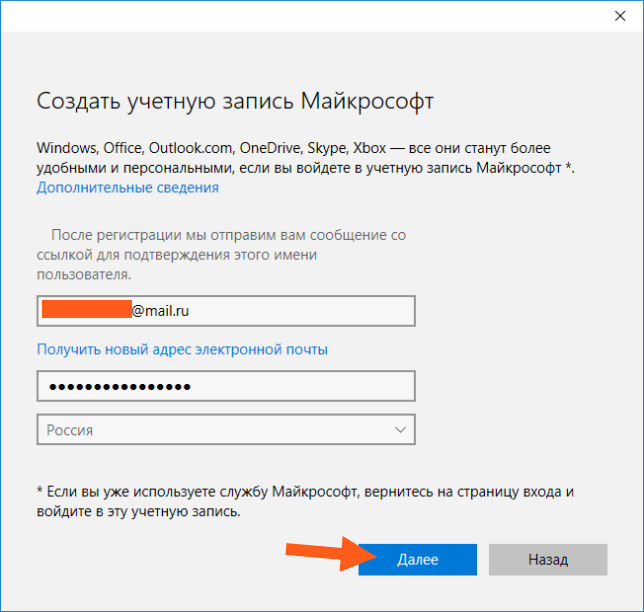 Это требуется для того, чтобы восстановить доступ к почтовому ящику в случае взлома, кражи или утери паролей!
Это требуется для того, чтобы восстановить доступ к почтовому ящику в случае взлома, кражи или утери паролей!
Шаг 2. После того, как Вы заполните все поля, необходимо пройти проверку электронной почты, чтобы убедиться, что вы действительно владеете этим почтовым ящиком. Проверьте папку входящих сообщений и следуйте инструкциям в письме, чтобы завершить настройку вашей учетной записи Майкрософт.
Регистрация на определённый почтовый ящик подошла к концу. Вы видите последнюю страницу, с подтверждением того, что Вы успешно зарегистрировали новую учетную запись Windows Live ID. Вам остаётся нажать кнопку «OK» и вас перекинет на страницу личного кабинета. Теперь, Вы смело можете вводить на своем телефоне новую учётную запись Windows Live ID.
Поздравляем, Вы только что зарегистрировали свой собственный Windows Live ID, который Вам понадобится при работе с вашим смартфоном Windows Phone. Данный идентификатор служит для того, что бы Вы могли входить на всех сетевых сервисах Microsoft, синхронизации контактов, скачивания игр, приложений и многого другого!
Регистрация нового E-mail
Шаг 2.
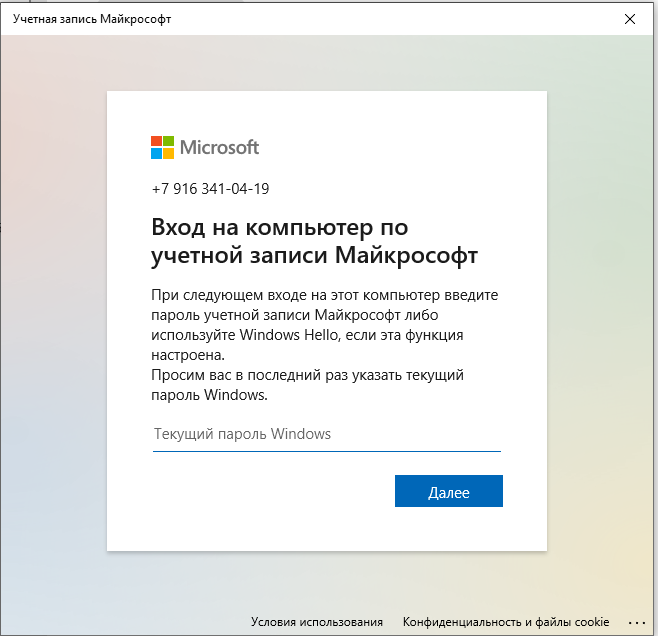 Вы должны указать номер телефона, который так же может быть придуман на угад, но лучше указать действительный номер, так как в случае, если вы вдруг забудете пароль, вы могли бы его с лёгкостью восстановить. Теперь остаётся правильно ввести проверочный код.
Вы должны указать номер телефона, который так же может быть придуман на угад, но лучше указать действительный номер, так как в случае, если вы вдруг забудете пароль, вы могли бы его с лёгкостью восстановить. Теперь остаётся правильно ввести проверочный код.Вводите его очень внимательно, что бы не проходить регистрацию Windows Live ID много раз, потому что иногда происходит самопроизвольное обновление страницы из-за не правильного ввода капчи. После того, как Вы заполните все поля, остаётся нажать кнопку «Создать учётную запись» и автоматически перенесёт на страницу личного кабинета.
Поздравляем, Вы только что зарегистрировали свой собственный Windows Live ID, который Вам понадобится при работе с вашим смартфоном Windows Phone. Данный идентификатор служит для того, что бы Вы могли входить на всех сетевых сервисах Microsoft, синхронизации контактов, скачивания игр, приложений и многого другого!
В сегодняшней инструкции рассмотрим, как создать нового пользователя на Windows 10 всеми доступными в операционной системе методами.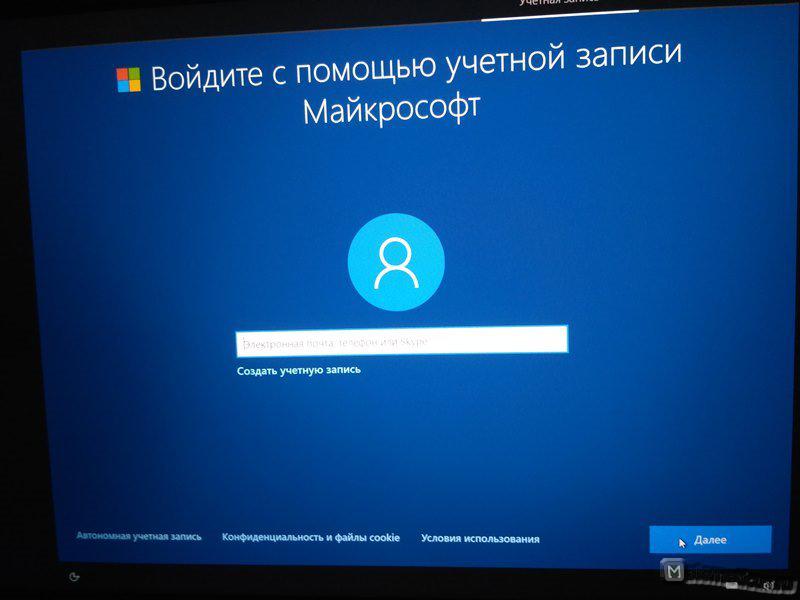 Также ознакомимся со способами придать ему администраторские привилегии или же сделать обратное — превратить учетную запись в аккаунт с ограниченными правами.
Также ознакомимся со способами придать ему администраторские привилегии или же сделать обратное — превратить учетную запись в аккаунт с ограниченными правами.
Скорее всего, все пользователи Windows 10 ознакомлены с обоими типами учетных записей, из-под которых можно работать в среде «десятки». Первые — это локальные аккаунты пользователей, которые ничем не отличаются от учетных записей предыдущих редакций операционной системы. Вторые — это учетные записи Microsoft, требующие регистрации на сайте разработчика операционной системы. Имея такой аккаунт, все параметры будут регулярно синхронизироваться с хранимыми на сервере софт-гиганта.
Если не хотите, чтобы Майкрософт хранили все данные о вашей учетной записи или наоборот, желаете воспользоваться привилегиями аккаунта Microsoft, в Windows 10 существует возможность превращения одного типа учетной записи в иной в любом направлении.
Создание учётной записи посредством меню «Параметры»
В отличие от предыдущих редакций ОС, где аккаунты создавались и редактировались через специальный апплет Панели управления, в «десятке» его функционал фактически заменяет раздел меню «Параметры», носящий название «Учетные записи».
1. Для получения доступа к меню «Параметры» воспользуемся комбинацией горячих клавиш «Win+I».
2. Переходим в раздел «Учетные записи».
3. Активируем вкладку «Семья и иные пользователи», расположенную в вертикальном меню.
Первый раздел «Ваша семья» при наличии аккаунта Майкрософт позволит создать учетные записи с ограниченными правами для иных членов семьи, например, для детей.
Следующий раздел предоставляет возможности создания локальной учетной записи с привилегиями администратора или обычными правами. Этот вариант и рассмотрим ниже.
4. Опускаемся вниз правого фрейма и жмём по пиктограмме добавления нового пользователя для данного компьютера, расположенной в разделе «Другие пользователи».
5. Если не имеете намерений создавать аккаунт Майкрософт (или хотите обзавестись ним, но пока не имеете электронной почты для него), переходим по расположенной внизу окна ссылке «У меня нет информации для входа этого пользователя».
После откроется новое окно с предложением завести учетную запись Майкрософт.
6. Если хотите создать ее, заполняете все формы и жмете «Далее», в ином случае переходите по ссылке «Добавить пользователя без учетной записи Майкрософт», которая размещена внизу окна.
В Windows 10 любой новый пользователь обладает обычными (ограниченными) привилегиями. Для получения прав администратора компьютера необходимо выполнить несколько действий.
- Заходим в подраздел «Семья и иные пользователи», расположенный в разделе «Учетные записи» меню «Параметры».
- В нижней части правого фрейма окна находим нужного пользователя и жмём по его пиктограмме или названию.
- Жмем по кнопке «Изменить тип учетной записи».
- В выпадающем списке с типами учетных записей выбираем «Администратор» и нажимаем «OK» для сохранения новых параметров.
Создание новой учетной записи через командную строку
Существует и более простой способ обзавестись учетной записью в Windows 10. Для этого воспользуемся текстовыми командами, выполняемыми посредством командной строки.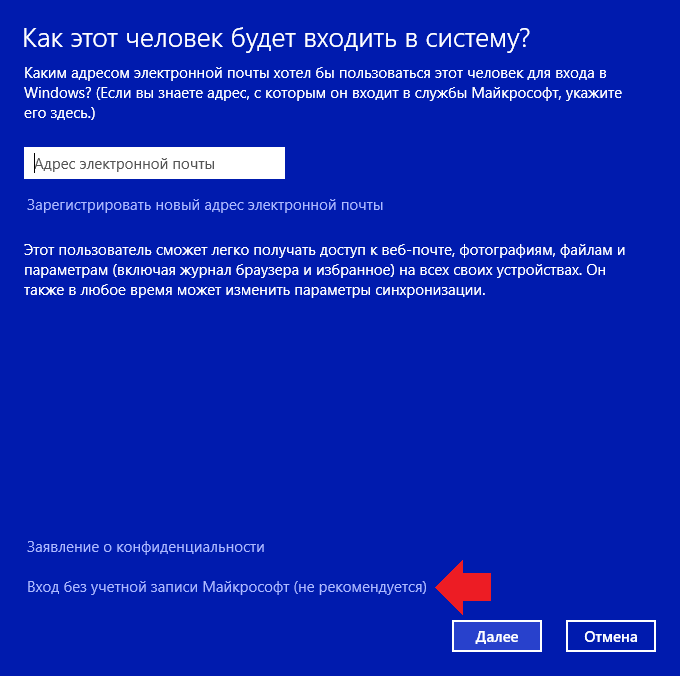
Отметим, что все действия будут аналогичными первому варианту, с той лишь разницей, что команды будут выполняться в текстовом режиме.
Для получения возможности создания и редактирования существующих учетных записей понадобятся администраторские привилегии.
1. Запускаем командную строчку с расширенными привилегиями, например, через поисковую строку.
2. Вводим команду вида «net user UserName Pass /add» и запускаем ее, кликнув «Enter».
Здесь UserName — имя новой учетной записи, Pass — пароль для авторизации в системе.
После завершения выполнения всех действий в среде Windows 10 появится новый аккаунт с ограниченными привилегиями. Для придания ей администраторских прав, выполняем следующую команду в окне командной строки: «net localgroup Администраторы UserName /add».
Для людей, использующих не активированную или нелицензионную копию Windows 10 рекомендуется заменить слово «администраторы» его английским аналогом «administrators» в случае появления ошибки.
Создание нового аккаунта через оснастку MMC
Еще в XP появилась системная консоль со множеством оснасток для создания консолей управления системой. Одной из них является элемент «Локальные пользователи и группы».
1. Запускаем инструмент посредством команды «lusrmgr.msc», выполненной в поисковой строке или окне «Выполнить» (запускается посредством «Win+R»).
2. Открываем каталог «Пользователи».
3. Вызываем контекстное меню свободной области правого фрейма и выбираем команду «Новый пользователь».
Вы можете использовать свою учетную запись Майкрософт практически со всеми службами или устройствами, применяя один и тот же пакет реквизитов, который представлен адресом электронной почты , информацией выбранного профиля и данными выставления счетов, по которым можно осуществлять платежи.
Кроме того, любая учетная запись поддерживается настройками конфиденциальности, которые представлены уникальным паролем, воспользоваться которым может только автор.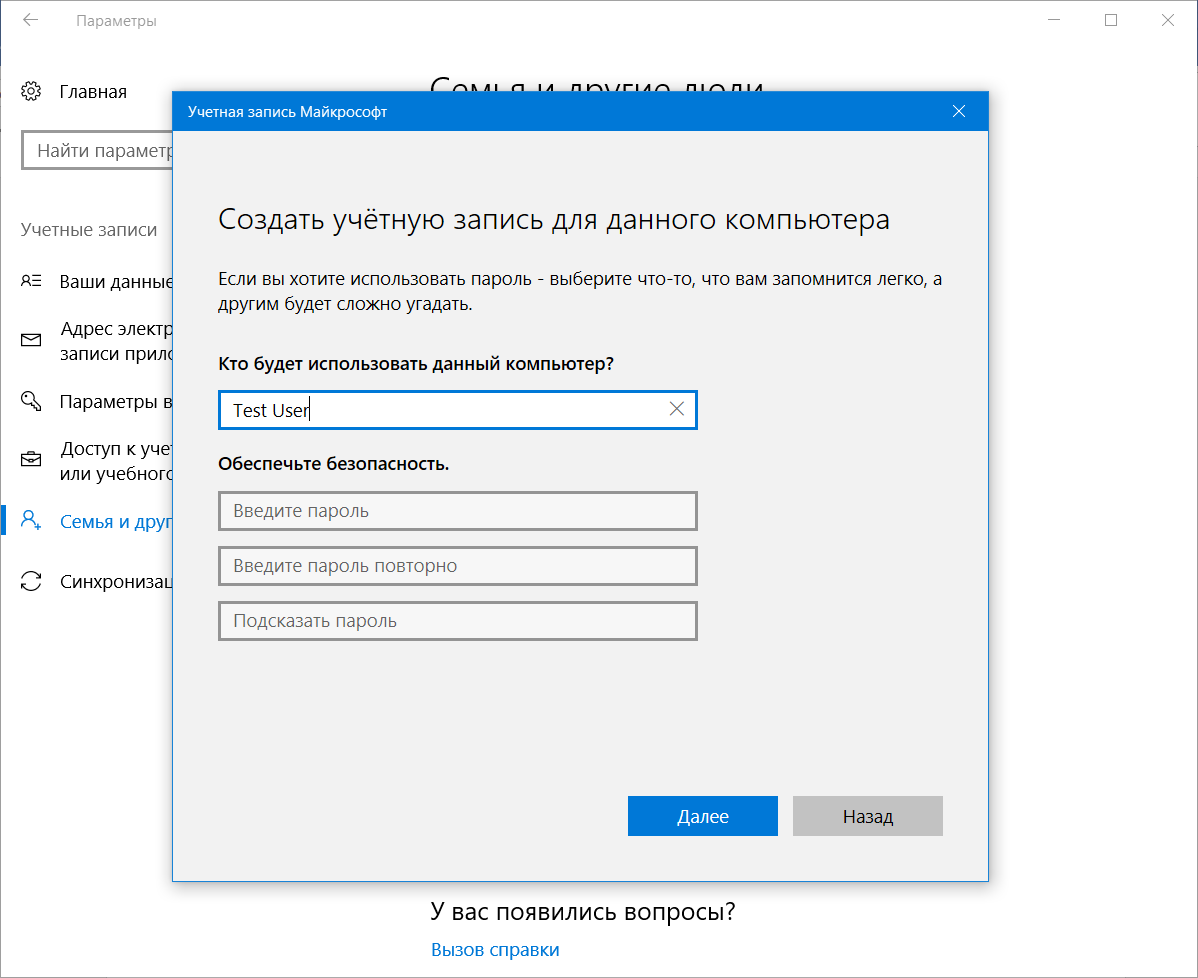
Учетная запись позволит своему владельцу пользоваться различными программами (например, Skype ), подписками (Office 365).
Также можно покупать интересные игры, скачивать любимую музыку , редактировать выбранные фотографии и видеозаписи, а также пользоваться преимуществами онлайн-хранилища OneDrive .
Основное преимущество такого приложения состоит в том, что вы сможете редактировать индивидуальные настройки, а также просматривать адресную книгу и документы с любого устройства, поскольку она унифицируется под любые гаджеты.
Так выглядит учетная запись Майкрософт.
Создание учетной записи в Майкрософт
Для того чтобысоздать учетную запись Майкрософт достаточно воспользоваться пошаговой иллюстрированной инструкцией.
Учетная запись Майкрософт регистрация windows 8 представлена алгоритмом последовательных действий пользователя ПК и глобальной сети.
- Изначально необходимо активировать панель изменения параметров компьютера.
 Перед вами появиться такое окно:
Перед вами появиться такое окно:
- После нажатия на выбранную область вы увидите следующее изображение, на котором нужно выбрать верхнюю строку.
- Во время создания учетной записи пользователю будет предложена еще и локальная учетная запись, хотя для большинства потребителей более приемлем первый вариант.
Он позволяет нормально работать с обновленной операционной системой, синхронизировать параметры Windows 8 и пользоваться комплексом веб-приложений «Windows Live», изначально предусмотренным программным обеспечением от создателей продукта.
Локальная учетная запись такие опции, к сожалению, не поддерживает. Учетная запись – это ваш профиль в системе, благодаря которому вы сможете оперировать любыми взаимосвязанными между собою приложениями.
Приложение для бесплатного и свободного общения с родными и близкими
Один из наиболее приемлемых способов хранить файлы в облачном сервисе SkyDrive:
Получать или отправлять сообщения посредством применения почтовой системы Hotmail:
Пользоваться преимуществами крупнейшего информационного портала MSN, сервисом онлайн-игр на Xbox Live, магазином различных приложений для Windows Phone:
Преимущества учетной записи очевидны.
Итак, мы выбрали строку «ДОБАВИТЬ ПОЛЬЗОВАТЕЛЯ».
- После этого юзеру необходимо ввести имя, адрес своей электронной почты или адрес дополнительного почтового ящика, который был предварительно создан специально для этих целей.
После этих несложных манипуляций вводиться капча, которая подтверждает, что действия выполняются человеком, а не роботом, и нажимается клавиша «ПРИМЕНИТЬ». Визуально сам процесс выглядит следующим образом.
- Далее всплывает окно со следующим сообщением, в котором вам необходимо подтвердить, что выбранный адрес почты принадлежит именно вам. Для этого следует зайти в свой почтовый ящик, в папку «ВХОДЯЩИЕ СООБЩЕНИЯ».
- В этой папке вы увидите письмо, подтверждающее вашу учетную запись, в котором необходимо ввести код, высланным при помощи смс на ваш номер телефона.
После нажатия на клавишу «ПОДТВЕРДИТЬ», вы будете проинформированы об успешном завершении первого этапа операцииучетная запись Майкрософт регистрация, после которого можно переходить к настройкам параметров интерфейса учетной записи и компьютера.
Обратите внимание! На своем ПК пользователю следует перейти к вкладке «ПАРАМЕТРЫ» и выбрать опцию «ИЗМЕНЕНИЕ ПАРАМЕТРОВ КОМПЬЮТЕРА», чтобы настроить интерфейс своей учетной записи, воспользоваться специальными возможностями, синхронизировать параметры, создать домашнюю группу, загрузить предварительно выбранную фотографию профиля и активировать центр доступных обновлений, которые впоследствии оптимизируют работу приложения.
Итак, мы ознакомились с пошаговой инструкциейкак создать учетную запись Майкрософт.
Каждый пользователь должен предпринять определенные меры безопасности, которые защитят вас от мошеннических действий доморощенных хакеров.
Вам необходимо заполнить поля конфиденциальными данными на электронном бланке, которыми вы подтверждаете себя правообладателем.
Как правило, для этого используется пароль, представлен восьмизначным набором букв и цифр.
Кроме того, система проанализирует уровень сложности пароля и предложит вам заменить его на более сложный. Также пользователю необходимо ответить на секретный вопрос.
Как правило, вопросы в данном случае такие же, как и в различных аккаунтах социальных сетей (девичья фамилия матери, имя домашнего питомца и т.д.).
После этого пользователь вводить в строку свой действующий номер телефона и адрес функционирующего почтового ящика, который используется чаще всего.
Эти меры предосторожности не только оградят вас от противозаконных действий злоумышленников, но и помогут восстановить пароль в случае его утраты. Например, вы забыли пароль и вам необходимо срочно войти в систему, доступ к которой закрыт.
Программа предложит вам ввести свой номер телефона или адрес почтового ящика, на который через несколько секунд придёт код для разблокировки учетной записи.
Выглядят настройки безопасности и конфиденциальности следующим образом:
Чтобысоздать учетную запись Майкрософт на Нокиа люмия,достаточно просто использовать существующий ID или руководствоваться онлайн-подсказками на всплывающих окнах.
Вы можете воспользоваться пошаговой иллюстрированной инструкцией, которая упростить вашу работу с системой гаджета и вы сможете активировать любое приложение с минимальными временными затратами.
Как создать учётную запись майкрософт
Как создать учетную запись Microsoft (Майкрософт) — детальная инструкция
Как Создать Учетную Запись Майкрософт: пошаговая инструкция (2020)
Главная / Лайфхаки / Windows / Как правильно создать учетную запись Майкрософт с ПК или смартфона — пошаговая инструкция в картинках
WindowsЛайфхаки
7 августа, 2020
Подробно рассказываем, как создать учетную запись Майкрософт.
Если коротко учетка – это профайл пользователя, который необходим для быстрого входа в Windows OS и сервисы компании. Рассмотрим все способы, как создать аккаунт и настроить его для работы.
Последние несколько лет пользователям любой продукции от компании регулярно предлагается создать учетную запись Live ID.
Эта функция отличается от используемой ранее учетной записи Windows.
Если Live ID объединяет авторизацию во всех сервисах, то профиль Windows нужен только для того, чтобы осуществить вход в операционную систему на конкретном компьютере.
Какие сервисы объединяет MS Live ID?
Список ресурсов, которые работают с Microsoft Live ID:
- Авторизация в ОС Виндовс. Заметим, что использовать один и тот же аккаунт вы можете на всех своих компьютерах с ОС Windows 8 и 10. Это упрощает работу с системой, ведь больше не нужно создавать несколько аккаунтов;
- OneDrive – функциональное облачное хранилище для любых файлов, музыки и важных документов. Клиентское приложение можно установить на компьютер и любые мобильные устройства, а с помощью одного профайла пользователи смогут управлять своими файлами, где бы не находились;
- One Note – замена бумажным заметкам от корпорации Microsoft. Среди базовых опций есть возможность планирования задач на день, неделю или год, составление списков покупок, событий или поездок. С помощью одного Live ID можно управлять всей информацией программы на вашем ПК или смартфоне;
- Xbox – платформа для игр. К аккаунту пользователя привязываются все купленные игры и программы;
- Поисковая система Bing;
- Электронная почта – управляйте своими электронными письмами и контактами на смартфоне со всех гаджетов, которые подключены к интернету;
- Календарь и планирование – планируйте свои дела на одном устройстве и просматривайте/редактируйте их на другом гаджете. Достаточно авторизоваться под одной и той же учётной записью Live ID.
Также учетная запись позволяет управлять стандартными приложениями Xbox Music, Lync 2013, MS Remote Control.
Рис.2 – список сервисов Microsoft
Кстати! Авторизация в учетной записи осуществляется с помощью подключения к онлайн-серверу компании. Это уменьшает процент взломов и делает хранение ваших данных более безопасным.
В чем разница между учетной записью Microsoft и обычной учетной записью в Windows?
Когда Вы пользуетесь учетной записю Microsoft вы на своем компьютере получаете доступ :
- OneDrive — «облачное» хранилище файлов, музыки, видео, документов — нужных Вам файлов со всех устройств;
- OneNote — приложения для заметок вместо бумажной записной книжки. Можно на компьютере заранее составлять планы покупок, поездок, планы на день и так далее. Информация хранится в Интернете, Вы пошли в магазин, достали телефон посмотрели, отметили;
- Доступ к Вашей электронной почте, контактам мобильного со всех устройств под Вашей учетной записью везде, где есть Интернет;
- Возможность вести календарь и планировать день — можно на компьютере спланировать день, неделю, месяц ,год. Ваш мобильный телефон
напомнит Вам об этом. Вы никогда не забудете поздравить близких или коллег с Днем Рождения, где бы Вы не находились. Учетная запись Microsoft позволяет пользоваться Скайпом, синхронизировать контакты, пользоваться всеми сервисами от Майкрософт
- Ваши личные настройки рабочего стола, тема оформления меняются на всех Ваших устройствах Windows. Если Вы изменили их на каком то одном — изменения произойдут и на остальных устройствах.
Короче говоря, с учетной записью Майкрософт Ваш компьютер превращается в полноценное мобильное устройство, его можно без проблем синхронизировать с Вашим мобильным телефоном, планшетом. Ваши привычные «компьютерные» приложения устанавливаются и на мобильный телефон. В результате, Вы пользуясь телефоном, ведёте ранее спланированные дела, просматриваете напоминания, документы.
Можно телефоном сделать фотографию — она сама сразу попадает в Ваш офис на компьютер. Что такое обычная учетная запись, как создать для нее пароль, как настроить вход без ввода пароля от учетной записи на компьютере — читайте здесь и здесь.
Синхронизация данных
Помимо объединения всех сервисов, аккаунт позволяет автоматически перенести настройки с одного ПК на другой или на мобильный телефон под управлением Windows Phone.
Передаются все настройки рабочего стола и персонализации. Пользователи могут переносить данные между планшетом и компьютером с Windows 10.
К примеру, после изменения темы оформления на одном устройстве она обновится и на всех остальных гаджетах с Windows 10.
Также, синхронизируются данные, которые касаются настроек безопасности системы, установленных игр, файлов обновлений.
Рис.3 Логотип компании
Причины возникновения дополнительных учетных записей
Наличие нескольких учёток очень удобно в том случае, когда одним пк пользуется два и более человек. В таком случае каждый из пользователей, заходя в свой аккаунт, видит только принадлежащие ему файлы. Также каждый посетитель может ее настроить как хочет.
Это может выражаться во внешнем виде операционной системы и даже доступным программам. И уверенность в безопасности своих данных у каждого человека будет высока, потому что любой посетитель этого же пк будет иметь доступ только к своему аккаунту.
Часто домашним компом пользуются все члены семьи. Или на работе доступ к одному пк имеют несколько сотрудников. В таком случае создание еще одной или нескольких учёток является чуть ли не необходимостью. Кстати я тут не давно написал интересную статью, загляните, возможно это именно то,что вам нужно.
Способ 1 – Работа с учетной записью через браузер
Самый простой способ создания личного профиля – это регистрация с помощью любого браузера.
Следуйте инструкции:
- Перейдите на сайт . Появится окно создания нового профайла. Если сайт перенаправил вас на страницу для входа в аккаунт, внизу нажмите на «Нет учетной записи? Создайте ее!»;
Рис.4 – сайт корпорации
- В новом окне введите адрес вашей электронной почты. Это может быть адрес с любым доменным именем. Обратите внимание, наиболее безопасный способ – использование почты Outlook, которая является одним из продуктов программы. В то же время, пользователи не ограничены в выборе удобного почтового сервиса;
- Придумайте сложный пароль. Чем больше в кодовом слове букв разного регистра, цифр и специальных символов, тем лучше ваш аккаунт защищен от взлома;
- Укажите страну, в которой находитесь. Важно указывать корректную страну вашего местонахождения, чтобы потом не возникло проблем с привязкой мобильного номера.;
- Нажмите «Далее» для продолжения регистрации.
Рис.5 – форма заполнения данных нового профиля
- В новом окне введите имя и фамилию;
- Далее выберите регион и дату своего рождения;
Рис.7
- Далее проверьте свой электронный ящик и введите на сайте компании код, который получили в письме. После этого регистрация будет завершена.
Рис.8
Далее вы будете перенаправлены на главную страницу сайта Microsoft.com. Чтобы обезопасить свою страницу, советуем привязать к ней мобильный номер.
Для этого кликните на логине, перейдите в настройки аккаунта и введите действующий номер.
Подтверждение привязки придет на ваш телефон в форме СМС-сообщения с коротким кодом. Введите его на сайте.
В дальнейшем вы сможете авторизоваться в учетной записи с помощью адреса электронной почты или номера телефона.
Как установить Windows 10 Pro без учётной записи Microsoft
В предыдущем разделе мы устанавливали Windows 10 Домашняя (Home), в которой опцию входа без учётной записи Microsoft убрали вовсе.
Описанный трюк можно использовать и для Windows 10 Pro.
Дополнительно Windows 10 Pro вы можете выбрать создание локальной учётной записи следующим образом.
Выбираем «Настройку для личного использования»:
Выбираем «Автономная учётная запись»:
Нас опять пытаются завлечь с помощью Bloatware — но не надо сильно переживать за него, вся эта дрянь в любом случае окажется в вашей системе, поэтому нажимаем «Нет»:
Теперь просто введите имя для своего пользователя и при желании установите для него пароль:
Способ 2 – Создание Microsoft Account в Windows 10
Второй способ создать аккаунт – использовать уже установленную Windows 10 на вашем планшете или компьютере.
Сразу после установки можно получить доступ к рабочему столу без введения паролей.
Однако, сразу после первого включения системы рекомендуем настроить личный аккаунт, чтобы уберечь важную информацию от кражи.
Следуйте инструкции:
- Откройте любую из стандартных программ. Это может быть Skype, One Drive, магазин Windows Store, MS Office или любое другое ПО корпорации;
- Вы не сможете использовать выбранное приложение пока не создадите свою учетную запись. В появившемся окне авторизации кликните на поле «Новая запись».
Рис.9
- Далее откроется окно с формой для заполнения данных о пользователе. Оно идентично тому, которое отображается в браузере. Заполните все поля и нажмите на клавишу «Далее»;
Рис.10
- Если у вас нет действующего адреса электронной почты или вы хотите создать новый адрес с доменным именем @outlook.com, выберите поле «Получить новый адрес». В открывшемся окне появится страница для генерации почтового ящика. Просто придумайте логин и пароль.
Рис.11
Вы будете перенаправлены на страницу вашей учётки.
Рекомендуется заполнить данные о себе – указать имя, добавить фотографию профиля.
Если вы планируете покупать игры и приложения в магазине, нужно добавить реквизиты вашей банковской карты.
Это абсолютно безопасно. Ваши данные защищены от кражи.
Также, лучше добавить адрес резервной почты.
В случае утери логина и пароля от своего кабинета, вы можете отправить ссылку для восстановления доступа на вторую почту.
Рис.12 – личная страница пользователя Microsoft
Управление учетной записью
В окне своего профиля вы можете посмотреть список устройств, которые подключены к данной учетной записи: все ваши телефоны, планшеты и другие гаджеты.
Можно отследить последнее местоположение зарегистрированных гаджетов или же попробовать отследить их в режиме реального времени (если на текущем компьютере и втором устройстве есть выход в интернет).
Обратите внимание, в окне настройки вашей учетной записи указывается тип аккаунта. Всего их может быть два – Взрослый и Ребенок.
Родители могут добавлять к своим учетным записям детей и других членов семьи.
Это позволяет создать общие профайлы для более удобного управления компьютерами, игровыми приставками.
Внимание! Детские профили можно ограничивать по функционалу, контролировать время их работы, максимально возможную сумму для покупки и выставлять более строгие настройки безопасности.
Чтобы добавить нового члена семьи в ваш аккаунт, кликните на соответствующую клавишу внизу страницы (Рисунок 12).
Чтобы отредактировать список разрешений для добавленного вами пользователя, кликните на его имени и выполните такие действия:
- В новом окне откроется страница конкретного юзера. Список разрешений находится слева на странице. Вы можете настроить режим просмотра веб-страниц, приложений, игр, покупок. Также, можно внести изменения в процесс совершения покупок и в поиск по глобальной сети. Кликните на нужный пункт;
- Укажите устройства, к которым будут применяться ограничения. В списке будут отображаться все компьютеры, которые привязаны к учетной записи;
- Настройте разрешение и запрещенные действия. К примеру, для режима просмотра веб-страниц, родители могут выбрать список разрешенных сайтов или создать его самостоятельно. Также, можно создать черный список ресурсов, к которым доступ будет закрыт.
Рис.13 – редактирование разрешений
Командная строка
Последний вариант предусматривает использование для создания нового пользователя ПК командной строки.
Открываем стартовое меню операционной системы кликнув по кнопке «Пуск». В поисковом поле начинаем набирать название интерпретатора. При появлении совпадения в верхней части окна, кликаем правой кнопкой мышки гиперссылке под именем программы. Развернув контекстное меню, выбираем в нем строку «Запуск от имени администратора».
Набираем команду вида: «net user UserName UserPassword /add». Заменяем в ней «NetUser» на желаемый для нового юзера логин. Вместо «UserPassword» вводим пароль, который будет защищать учетную запись. Нажимаем клавишу Enter на физической клавиатуре ПК и создаем пользователя с выбранными параметрами. Вариант использования команды приведен на следующем снимке экрана.
Описанным выше образом заходим в панель управления учетными записями Windows 7. На скриншоте стрелкой указана иконка нового пользователя. Команда «net user» позволяет создавать его только с обычными правами доступа, но сразу защищает паролем. При необходимости выполняем дополнительные настройки для смены изображения или установления правил родительского контроля.
Способ 3 – Добавление нового аккаунта с помощью телефона на Windows Phone
Учетку можно использовать на своем смартфоне независимо от операционной системы.
Так как для мобильных устройств существуют полноценные клиенты Skype, One Drive, One Note и других программ, использование аккаунта поможет лучше организовать все данные и синхронизировать их с компьютером.
Рассмотрим, как создать и авторизоваться в аккаунте с помощью телефона на Windows Phone.
Выполните такие действия:
- Откройте окно «Параметры»;
- Перейдите во вкладку «Учетные записи»;
Рис.14
Рис.14 – Авторизация
- Кликните на «Добавить службу» и заполните информацию нового аккаунта.
Детальное создание учетки с телефона Windows Phone:
Как правильно создать учетную запись Майкрософт с ПК или смартфона — пошаговая инструкция в картинках
Как правильно создать учетную запись Майкрософт с ПК или смартфона — пошаговая инструкция в картинках
Что такое учетная запись Майкрософт и для чего она нужна?
Майкрософт создает программное обеспечение для большого числа компьютеров на планете в течение десятилетий. Так уж вышло что их система завоевала в свое время лидирующие позиции . У нас в России подавляющее большинство населения использует компьютеры Windows еще с незапамятных времен
Регистрация учетной записи майкрософт и ее создание. Учетная запись Microsoft. Как пользоваться предложениями Microsoft при помощи локальной учётной записи
Операционная система Windows 7 предоставляет прекрасную возможность работать за одним устройством нескольким пользователям. Все, что нужно сделать — переключиться на свою учетную запись с помощью стандартного интерфейса и попасть в индивидуально настроенное рабочее пространство. Самые распространенные редакции Windows поддерживают достаточное количество пользователей на борту, чтобы компьютером могла воспользоваться вся семья.
Созданием учетных записей можно заниматься сразу же после установки свежей операционной системы. Это действие доступно сразу же и выполняется очень просто, если следовать инструкции, приведенной в данной статье. Разные рабочие среды разделят отдельно настроенный интерфейс системы и параметры некоторых программ для наиболее удобного пользования компьютером.
Создать локальную учетную запись на Windows 7 можно с помощью встроенных инструментов, использование дополнительных программ не потребуется. Единственное требование — пользователь должен обладать достаточными правами доступа, чтобы вносить подобные изменения в систему. Обычно проблем с этим не возникает, если создавать новые учетные записи с помощью того пользователя, который появился первым после установки свежей операционной системы.
Способ 1: Панель управления
- На ярлыке «Мой компьютер» , который находится на рабочем столе, нажмите левой кнопкой мыши два раза. Вверху открывшегося окна найдите кнопку «Открыть панель управления» , нажмите на ней один раз.
- В шапке открывшегося окна включаем удобный вид отображения элементов с помощью выпадающего меню. Выбираем настройку «Мелкие значки» . После этого чуть ниже находим пункт «Учетные записи пользователей» , нажимаем на него один раз.
- В данном окне находятся пункты, которые отвечают за настройку текущей учетной записи. Но необходимо перейти к параметрам других аккаунтов, для чего нажимаем на кнопку «Управление другой учетной записью» . Подтверждаем имеющийся уровень доступа к параметрам системы.
- Теперь на экране отобразятся все учетные записи, которые в данный момент существуют на компьютере. Сразу под списком нужно нажать на кнопку «Создание учетной записи» .
- Теперь открываются начальные параметры создаваемой учетной записи. Для начала необходимо указать имя. Это может быть либо ее назначение, либо имя человека, который будет ею пользоваться. Имя можно задать абсолютно любое, используя как латиницу, так и кириллицу.
Далее укажите тип учетной записи. По умолчанию предлагается задать обычные права доступа, вследствие чего любое кардинальное изменение в системе будет сопровождаться запросом администраторского пароля (если он установлен в системе), или же ждать необходимых разрешений со стороны учетки рангом повыше. Если данной учетной записью будет пользоваться неопытный пользователь, то для обеспечения безопасности данных и системы в целом все же желательно оставить за ним обыкновенные права, и выдавать повышенные при необходимости.
- Подтвердите введенные данные. После этого в списке пользователей, который мы уже видели в самом начале нашего пути, появится новый пункт.
- Пока у этого пользователя нет своих данных как таковых. Для полного завершения создания учетной записи необходимо в нее перейти. Будет сформирована своя папка на системном разделе, а также определенные параметры Windows и персонализации. Для это с помощью «Пуск» выполните команду «Сменить пользователя» . В появившемся списке укажите левой кнопкой мыши на новую запись и дождись создания всех необходимых файлов.
Способ 2: меню Пуск
Обратите внимание, что несколько одновременно работающих учетных записей на компьютере могут занимать значительное количество оперативной памяти и сильно грузить устройство. Старайтесь держать активным только того пользователя, за которым в данный момент работайте.
Существует достаточно большой список причин, по которым пользователю Windows может пригодиться учетная запись Microsoft. Если у вас еще ее нет и вы задаетесь вопросом, зачем это может понадобиться, ниже мы подробно объясним все возможные достоинства.
Зачем создавать учетную запись Майкрософт?
Даже если вы привыкли делать все “по старинке”, популярная ОС постоянно развивается и предлагает пользователю новые возможности. Быть может, вы часто задумывались над тем, как было бы хорошо после чистой установки Windows не разбираться вновь с привычными настройками? Использование учетной записи делает это возможным. Хитрость в том, что современные итерации Windows умеют хранить массу информации в облаке, включая пользовательские параметры. После реинсталла, они вернутся на ваш ПК путем синхронизации.
То же самое характерно и для традиционного windows-браузера Internet Explorer. Все закладки, пароли, избранные материалы вернутся на привычные места, если использовать учетную запись и синхронизацию “облако-компьютер”. Интересно то, что использование “учетки” позволит объединить всю технику, которая управляется программным обеспечением от Microsoft. Если используется одна учетная запись, вы можете заметить, к примеру, как результаты поиска с одной машины появляются в подсказках на других девайсах. Одну и ту же учетную запись удобно использовать не только для работы на ПК под управлением Windows, но и для авторизации на устройствах Windows Phone, Xbox LIVE, сервисах Skype, Outlook, OneDrive и других.
Создаем учетную запись Майкрософт для Windows
Создать новую “учетку” легко через сайт microsoft.com , либо в самой системе (ниже рассмотрим пример для Windows 8).
- В первом случае переходим по ссылке , заполняем все поля формы, вводим капчу и жмем “Создать аккаунт”.
- Дополнительная информация придет на указанный электронный почтовый ящик.
- Изменить данные или настроить запись можно по ссылке https://account.live.com
- Телефон, который требуется указать при регистрации, используется лишь для более надежной защиты ваших персональных данных, больше нигде не используется и не показывается.
- Если вы сомневаетесь, что это достаточный уровень защиты, можно установить запланированную смену пароля каждые 72 дня.
- Любые тематические вопросы по поводу управлению записью, восстановления доступа или других проблем рассматривает бесплатная техническая поддержка от Microsoft.
- Также главный ПК, которым вы регулярно пользуетесь дома, можно сделать доверенным – это упростит синхронизацию документов и настроек, восстановление доступа и контроль над другими устройствами.
Учетная запись Майкрософт в Windows 8
Как мы говорили выше, создать учетную запись можно также не через сайт, а в самой ОС. Для этого при установке (начиная с Win 8) введите адрес электронной почты, на которую уже зарегистрирована запись. Если ее еще нет, “учетка” будет создана автоматически. Чтобы сделать это после инсталляции, просто введите в поиск слово “учетная” и выберите соответствующий раздел записей, после перейдите в раздел “Ваша учетная запись” -> “Подключиться к….”. Там же есть возможность перейти к обычной локальной записи.
Помните, что в последних версиях Skype появилась возможность авторизироваться с помощью учетных записей Microsoft.
«Майкрософт» и какую роль она выполняет. Дело в том, что софтверный гигант объединил массу полезных служб и серверов, поэтому при помощи единой регистрации можно получить доступ ко всему многообразию проектов.
Целый мир в наших руках
Создание учетной записи «Майкрософт» (Live ID) необходимо для управления такими сервисами, как SkyDrive, Xbox LIVE, Messenger, Hotmail, Outlook, а также системами Windows Phone и Windows 8.
С конца 2013 года регистрацию в WP SDK также можно пройти при помощи аккаунта Microsoft. Пакет инструментов SDK предоставляет всем пользователям возможность установить любые приложения, имеющие расширение XAP на коммуникаторы под управлением WP 8.
Подробно о регистрации
Далее мы поэтапно рассмотрим, как создать учетную запись «Майкрософт» (Live ID). Заходим на официальный сайт по адресу login.live.com, кликаем на «Зарегистрироваться» — кнопку на главной странице внизу. Перед нами откроется окошко, в которое необходимо ввести личные данные. Обратите внимание на раздел, в котором будет идти речь о предпочтительном варианте входа в службу.
Здесь нас интересует получение нового адреса почты, поэтому выбираем соответствующую надпись. Придуманный логин должен содержать исключительно латинские буквы, что касается второй части логина, то предпочтительно выбрать windowslive или live. Далее мы придумываем и вводим его в предусмотренные для этой цели поля.
Не будем забывать о безопасности
Никогда не игнорируйте специальный раздел с восстановлением пароля. Что касается вопроса о предпочтительном способе восстановления пароля, выбирайте тот, который наиболее удобен для вас.
К примеру, можно выбрать контрольный вопрос или указать имеющуюся у вас альтернативную электронную почту. Помните, учетная запись «Майкрософт» Windows должна быть максимально защищена, иначе в будущем вы можете получить дополнительные хлопоты.
На следующем шаге указываем страну и индекс. Не следует вводить любые цифры — это не пройдет, ведь Microsoft обладает базой почтовых индексов для каждой страны. Подтверждаете, что вы не робот, вводя в специальное поле символы, отображенные на картинке, затем нажимаете на «Принимаю». Итак, все поля заполнены верно, создана новая учетная запись «Майкрософт», регистрация, как видим, прошла успешно.
Дополнительная учетная запись
Итак, как создать учетную запись «Майкрософт» для Windows 8? Здесь предусмотрена новая панель под названием «Параметры ПК», она позволяет создавать локальные учётные записи или привязать систему к онлайн-аккаунту Microsoft.
Благодаря онлайн-аккаунту вы можете синхронизировать все свои личные данные, перечень установленных метро-приложений и некоторые важные системные настройки с любым из компьютеров, с которого планируете входить в систему. Итак, открываем «Параметры ПК», далее «Параметры», после чего «Изменение параметров компьютера». Откроется специальное окно, в нем выбираем раздел «Пользователи», нажимаем «Добавить пользователя». Для того чтобы использовать онлайн-аккаунт, далее необходимо ввести настоящий электронный адрес (как создать почту, мы рассмотрели выше), нажать «Далее». По завершении работы мастера сохраняем изменения нажатием на кнопку «Готово». Во время первого входа в систему посредством новой учётной записи понадобится активное подключение к Интернету.
Чтобы создать учётную запись локально, в первом экране выбираем «Вход без аккаунта Microsoft», затем нажимаем кнопку «Локальный аккаунт». Вводим имя пользователя, указываем пароль, а также подсказку, применяем изменения кнопкой «Далее», а затем — «Готово». Инструменты для удаления или изменения учётных записей всех пользователей в «Параметры ПК» данной версии Windows отсутствуют.
С этой целью предлагается использовать «Панель управления», пункт «Учётные записи». В перечне имеющихся пользователей выбираем нужную запись, затем удаляем ее, переименовываем или изменяем тип. Кроме того, можно применить родительский контроль, а также изменить или создать пароль.
Как создать учетную запись «Майкрософт» для Windows 8.1?
На вашем рабочем столе в системе Windows 8.1 перемещаем к верхнему правому углу или нажимаем сочетание клавиш Win + C и выбираем «Параметры». Нажимаем «Изменение параметров ПК». Открывшееся окно указывает, под каким типом учетной записи мы зашли в систему: учетная запись или локальная запись.
Чтобы зайти через запись «Майкрософт» либо создать ее, выбираем «Подключиться к записи «Майкрософт». Нажимаем «Создать новую запись». Заполняем все поля либо используем уже существующую почту.
После этого следуйте всем инструкциям системы, и через несколько минут вы станете обладателем собственной учетной записи, которая существенно упростит ваше общение с компьютером и откроет путь к новым возможностям от софтверного гиганта, которому нет равных в мире компьютеров. Надеемся, наши советы будут вам полезны. Благодарим за внимание каждого читателя!
В статье пойдет речь о том, как создать учетную запись Microsoft, как зарегистрировать пользователя в Windows 10. Какие преимущества дает учетная запись.
Стоит заметить, что доступ к компьютеру с Windows 10 можно получить с помощью не только локальной учетной записи, но и учетной записи Майкрософт. Несмотря на то что учетная запись Microsoft значительно упрощает работу в Windows 10, каждый из двух типов учетных записей имеет в операционной системе свое назначение.
- Учетная запись Майкрософт . Является обязательной для получения доступа к большинству служб Microsoft; она состоит из почтового адреса и пароля. Пользователи, обладающие такой учетной записью, могут сохранять свои рабочие файлы в специальном онлайн-хранилище Microsoft — OneDrive. Кроме того, она применяется при загрузке приложений из электронного магазина и для осуществления родительского контроля.
- Локальная учетная запись . Прекрасно подходит для людей, предпочитающих использовать традиционное программное обеспечение, устанавливаемое в Windows и запускаемое с рабочего стола. Тем не менее с ее помощью вы не получите доступа к облачной службе OneDrive. Вы также не сможете использовать ее для загрузки приложений из электронного магазина Windows. См. статью: Как создать пользователя в Windows 10
Создание учетной записи Майкрософт
Проще всего создать учетную запись на сайте Майкрософт: https://login.live.com/ . Зарегистрироваться можно с любого компьютера, с любого браузера. Второй способ создания учетной записи Майкрософт — это использование окна создания нового пользователя. Заполните данные о себе и нажмите кнопку Далее.
При создании учетной записи Microsoft обязательно указывайте правильный номер телефона, иначе потом при входе в систему, когда вас попросят подтвердить номер телефона путем отправки на него SMS со специальным кодом, вы не сможете это сделать.
Щелкните на ссылке ниже и вы будете перенаправлены на один из сайтов Microsoft, на котором сможете создать отдельную учетную запись. При регистрации допускается использовать любой почтовый адрес, а не обязательно адрес служб Microsoft. Введите адрес своего работающего почтового ящика, придумайте пароль и все! Вы стали зарегистрированным пользователем Microsoft.
Также можно создать учетную запись на компьютере Windows 10. Для этого пройдите Параметры >> Учетные записи в учетные записи >> Адрес электронной почты, учетные записи приложений >> Добавить учетную запись.
В следующем окне нужно выбирать тип Учетной записи. В нашем случае, если мы хотим создать учетную запись Майкрософт — Outlook.com, Live.com….
Как переключиться на учетную запись Майкрософт
Если возникнет необходимость переключиться на учетную запись Microsoft (например, вы надумаете использовать семейную безопасность), тогда в разделе Ваша учетная запись щелкните по ссылке Войти вместо этого с учетной записью Майкрософт. Система попросит ввести e-mail и пароль для входа. Обратите внимание: в этом окне также есть ссылка Создайте ее, если у вас еще нет учетной записи Майкрософт.
После этого система попросит ввести ваш старый пароль (от обычной учетной записи). Далее система предложит установить ПИН-код. Можете сделать это, а можете нажать ссылку Пропустить этот шаг чтобы продолжить использовать пароль для входа в систему. После этого выйдите из системы. При входе в систему вам будет предложено войти под учетной записью Майкрософт.
Если у вас появится необходимость переключиться обратно на обычную локальную учетную запись, откройте окно Параметры, перейдите в раздел Учетные записи, Ваша учетная запись. Перейдите по ссылке Войти вместо этого с локальной учетной записью.
Далее следуйте инструкциям. Вас попросят ввести пароль, но уже от учетной записи Microsoft, а затем — зарегистрировать локальную учетную запись, поскольку при переключении на удаленную учетную запись старая (локальная) замещается новой (от Майкрософт).
Вы можете использовать свою учетную запись Майкрософт практически со всеми службами или устройствами, применяя один и тот же пакет реквизитов, который представлен адресом электронной почты , информацией выбранного профиля и данными выставления счетов, по которым можно осуществлять платежи.
Кроме того, любая учетная запись поддерживается настройками конфиденциальности, которые представлены уникальным паролем, воспользоваться которым может только автор.
Учетная запись позволит своему владельцу пользоваться различными программами (например, Skype ), подписками (Office 365).
Также можно покупать интересные игры, скачивать любимую музыку , редактировать выбранные фотографии и видеозаписи, а также пользоваться преимуществами онлайн-хранилища OneDrive .
Основное преимущество такого приложения состоит в том, что вы сможете редактировать индивидуальные настройки, а также просматривать адресную книгу и документы с любого устройства, поскольку она унифицируется под любые гаджеты.
Так выглядит учетная запись Майкрософт.
Создание учетной записи в Майкрософт
Для того чтобысоздать учетную запись Майкрософт достаточно воспользоваться пошаговой иллюстрированной инструкцией.
Учетная запись Майкрософт регистрация windows 8 представлена алгоритмом последовательных действий пользователя ПК и глобальной сети.
- Изначально необходимо активировать панель изменения параметров компьютера. Перед вами появиться такое окно:
- После нажатия на выбранную область вы увидите следующее изображение, на котором нужно выбрать верхнюю строку.
- Во время создания учетной записи пользователю будет предложена еще и локальная учетная запись, хотя для большинства потребителей более приемлем первый вариант.
Он позволяет нормально работать с обновленной операционной системой, синхронизировать параметры Windows 8 и пользоваться комплексом веб-приложений «Windows Live», изначально предусмотренным программным обеспечением от создателей продукта.
Локальная учетная запись такие опции, к сожалению, не поддерживает. Учетная запись – это ваш профиль в системе, благодаря которому вы сможете оперировать любыми взаимосвязанными между собою приложениями.
Приложение для бесплатного и свободного общения с родными и близкими
Один из наиболее приемлемых способов хранить файлы в облачном сервисе SkyDrive:
Получать или отправлять сообщения посредством применения почтовой системы Hotmail:
Пользоваться преимуществами крупнейшего информационного портала MSN, сервисом онлайн-игр на Xbox Live, магазином различных приложений для Windows Phone:
Преимущества учетной записи очевидны.
Итак, мы выбрали строку «ДОБАВИТЬ ПОЛЬЗОВАТЕЛЯ».
- После этого юзеру необходимо ввести имя, адрес своей электронной почты или адрес дополнительного почтового ящика, который был предварительно создан специально для этих целей.
После этих несложных манипуляций вводиться капча, которая подтверждает, что действия выполняются человеком, а не роботом, и нажимается клавиша «ПРИМЕНИТЬ». Визуально сам процесс выглядит следующим образом.
- Далее всплывает окно со следующим сообщением, в котором вам необходимо подтвердить, что выбранный адрес почты принадлежит именно вам. Для этого следует зайти в свой почтовый ящик, в папку «ВХОДЯЩИЕ СООБЩЕНИЯ».
- В этой папке вы увидите письмо, подтверждающее вашу учетную запись, в котором необходимо ввести код, высланным при помощи смс на ваш номер телефона.
После нажатия на клавишу «ПОДТВЕРДИТЬ», вы будете проинформированы об успешном завершении первого этапа операцииучетная запись Майкрософт регистрация, после которого можно переходить к настройкам параметров интерфейса учетной записи и компьютера.
Обратите внимание! На своем ПК пользователю следует перейти к вкладке «ПАРАМЕТРЫ» и выбрать опцию «ИЗМЕНЕНИЕ ПАРАМЕТРОВ КОМПЬЮТЕРА», чтобы настроить интерфейс своей учетной записи, воспользоваться специальными возможностями, синхронизировать параметры, создать домашнюю группу, загрузить предварительно выбранную фотографию профиля и активировать центр доступных обновлений, которые впоследствии оптимизируют работу приложения.
Итак, мы ознакомились с пошаговой инструкциейкак создать учетную запись Майкрософт.
Каждый пользователь должен предпринять определенные меры безопасности, которые защитят вас от мошеннических действий доморощенных хакеров.
Вам необходимо заполнить поля конфиденциальными данными на электронном бланке, которыми вы подтверждаете себя правообладателем.
Как правило, для этого используется пароль, представлен восьмизначным набором букв и цифр.
Кроме того, система проанализирует уровень сложности пароля и предложит вам заменить его на более сложный. Также пользователю необходимо ответить на секретный вопрос.
Как правило, вопросы в данном случае такие же, как и в различных аккаунтах социальных сетей (девичья фамилия матери, имя домашнего питомца и т.д.).
После этого пользователь вводить в строку свой действующий номер телефона и адрес функционирующего почтового ящика, который используется чаще всего.
Эти меры предосторожности не только оградят вас от противозаконных действий злоумышленников, но и помогут восстановить пароль в случае его утраты. Например, вы забыли пароль и вам необходимо срочно войти в систему, доступ к которой закрыт.
Программа предложит вам ввести свой номер телефона или адрес почтового ящика, на который через несколько секунд придёт код для разблокировки учетной записи.
Выглядят настройки безопасности и конфиденциальности следующим образом:
Чтобысоздать учетную запись Майкрософт на Нокиа люмия,достаточно просто использовать существующий ID или руководствоваться онлайн-подсказками на всплывающих окнах.
Вы можете воспользоваться пошаговой иллюстрированной инструкцией, которая упростить вашу работу с системой гаджета и вы сможете активировать любое приложение с минимальными временными затратами.
Как создать учётную запись майкрософт
Как создать учетную запись Microsoft (Майкрософт) — детальная инструкция
Как настроить Windows 10 с локальной учетной записью
Microsoft всегда предпочитала, чтобы вы входили на свой компьютер с помощью учетной записи Microsoft, и избежать этого становится все труднее. Вместо того, чтобы предлагать возможность создать локальную учетную запись пользователя на новом ПК, Microsoft теперь предлагает вам войти в систему с учетной записью Microsoft — по-видимому, нет возможности создать локальную. Однако есть обходной путь.
Это то и дело появлялось в заголовках в последние год или два, и, хотя Microsoft какое-то время игнорировала локальные учетные записи, метод, с помощью которого она это делает, менялся с каждой новой версией.Хотя учетная запись Microsoft имеет свои преимущества — например, возможность синхронизировать настройки между компьютерами, — некоторые люди предпочли бы не связывать свою учетную запись с облаком. Вот что мы можем сделать из нашего собственного тестирования с использованием последней версии установщика Windows 10.
Если у вас Windows 10 Home
Если вы устанавливаете последнюю версию Windows 10 Home — версию 2004, также известную как May 2020 Update — на новый компьютер, вам будет предложено войти в систему с учетной записью Microsoft в конце процесса настройки.В отличие от некоторых более старых версий установщика, мы не видели видимой опции для создания локальной учетной записи на нашей тестовой машине.
Если вы нажмете Узнать больше , Microsoft порекомендует вам войти в систему с учетной записью Microsoft, а затем удалить ее из приложения «Настройки» позже, что не совсем идеально.
Был только один обходной путь, который позволил нам создать локальную учетную запись в нашем тестировании: отключиться от Интернета. Вы можете сделать это, выбрав У меня нет интернета во время настройки Wi-Fi, отключив кабель Ethernet или переключив ноутбук в режим полета с помощью аппаратного переключателя (если на вашем ноутбуке есть такая опция — у меня он был включен функциональная клавиша в верхнем ряду).
В случае Wi-Fi это представит вам небольшую кнопку в углу с надписью Продолжить с ограниченной установкой . Если вы отключили кабель Ethernet, вы сможете нажать кнопку «Назад» на странице создания учетной записи, после чего откроется новый экран, позволяющий создать локальную учетную запись.
После завершения процесса установки вы можете повторно подключиться к Интернету после сброса на рабочий стол Windows 10.
Если у вас Windows 10 Pro
В тестах с Windows 10 Pro — с использованием последней версии установщика, доступной от Microsoft, — я смог щелкнуть опцию Offline Account в нижнем левом углу экрана.Однако при этом вы увидите еще один экран, который убедит вас войти в систему с помощью Microsoft, и вам нужно будет нажать небольшую кнопку Limited Experience в углу, чтобы продолжить работу с локальной учетной записью.
Некоторые пользователи сообщают, что кнопка «Автономная учетная запись» не отображается, вместо этого вместо нее используется кнопка «Присоединиться к домену» , которая, несмотря на ее запутанную формулировку, также должна позволить вам создать локальную учетную запись.
Рекомендовано нашими редакторами
Если по какой-либо причине эти кнопки вам недоступны, вы все равно можете использовать обходной путь отключения от Интернета, описанный в разделе выше.
Некоторые пользователи сообщают, что использование поддельного адреса электронной почты или номера телефона для создания учетной записи Microsoft вызывает запрос для локальных учетных записей, но в нашем тестировании это не сработало. Однако отключение от Интернета должно работать практически в любой ситуации, так что это самый простой способ обойти настойчивые требования Microsoft к онлайн-учетной записи.
Прискорбно видеть, что Microsoft так решительно подходит к установке Windows. Одно дело поместить опцию локальной учетной записи под ссылкой в углу; Другое дело — полностью скрыть это от пользователей.Это просто враждебно.
Нравится то, что вы читаете?
Подпишитесь на информационный бюллетень Tips & Tricks , чтобы получать советы экспертов, которые помогут максимально эффективно использовать свои технологии.
Этот информационный бюллетень может содержать рекламу, предложения или партнерские ссылки. Подписка на информационный бюллетень означает ваше согласие с нашими Условиями использования и Политикой конфиденциальности. Вы можете отказаться от подписки на информационные бюллетени в любое время.
Как войти в Windows 8 или 8.1 без учетной записи Microsoft — сделать локального пользователя
Я настраивал Windows 8.1 на машине и не хотел использовать Microsoft ID (Live ID) для входа в систему. Мне не хотелось связывать эту временную машину с моим существующим идентификатором Microsoft ID, мне просто нужен был обычный локальный вход. Теперь я понимаю, что отказ от Live ID ограничит мои возможности и вызовет гораздо больше всплывающих окон учетных записей при посещении таких приложений, как Музыка, Магазин, Видео и другие, но все же мне нужен выбор.
Для меня не сразу было очевидно, как создать локальный логин, поэтому я написал его здесь, чтобы помочь вам, о, Интернет-человек.
Шаг 1
Когда вы перейдете к настройкам, не имеет значения, нажмете ли вы «Использовать экспресс-настройки» или «Настроить». Выберите то, что делает вас счастливым.
Шаг 2
Программа установки попросит вас войти в свою учетную запись Microsoft. Можно, но не обязательно. Вы также можете нажать «Создать новую учетную запись» внизу. Конечно, вы можете щелкнуть здесь, чтобы создать новую онлайн-учетную запись Microsoft, но также вы можете создать локальную учетную запись.
Шаг 3
На этом этапе похоже, что вам нужно создать учетную запись Microsoft, но вы также можете нажать «Войти без учетной записи Microsoft».«
. Вам действительно следует знать, что вы здесь делаете. Не делайте это только потому, что вам не нравится идея учетной записи Microsoft. Помните о последствиях. Тем не менее, вы всегда можете добавить учетную запись позже. Я обнаружил, что при создании виртуальной машины для меня лучше использовать локальный локальный компьютер.
Step 4
Вот где вы фактически создаете свою локальную учетную запись. Введите имя пользователя и пароль, как всегда. Это локальная учетная запись, которая не имеет связи с сетевым миром
Надеюсь, это кому-то поможет.
Спонсор : Большое спасибо Telerik Icenium за спонсирование ленты на этой неделе! Создавайте и публикуйте приложения для iOS и Android с помощью Visual Studio, используя только HTML5 и JavaScript! Telerik Icenium теперь включает интеграцию с Visual Studio. Начать 30-дневную пробную версию с поддержкой сейчас !
О Скотте
Скотт Хансельман — бывший профессор, бывший главный архитектор в области финансов, теперь спикер, консультант, отец, диабетик и сотрудник Microsoft.Он неудавшийся комик-стендап, собиратель косичек и автор книг.
О рассылке новостей Хостинг от
Вход и переключение учетных записей в PowerPoint 2013 на Windows 7
ПрограммыOffice 2013, такие как PowerPoint 2013, работают со своими собственными учетными записями. система.Многие параметры в PowerPoint отображаются или меняются в зависимости от того, в какую учетную запись вы вошли, в том числе список последних файлов, подключенные службы, и даже цвет интерфейса для вашего программа.
Хотя эти настройки отображаются независимо от того, используете ли вы PowerPoint 2013 в Windows 8 или Windows 7, процесс, в котором вы входите в систему и переключаете учетные записи немного отличается в обеих версиях Windows. Это потому, что Windows 8 или более новые версии также интегрируют с отдельными учетными записями Microsoft, и PowerPoint 2013 без проблем использует ту же информацию об учетной записи.Для получения более подробной информации см. наш выход и переключение учетных записей в PowerPoint 2013 в руководстве по Windows 10 и 8.
Windows 7, однако, не обеспечивает аналогичным образом интеграцию собственной учетной записи Microsoft. В этом руководстве вы изучите учетную запись управление PowerPoint 2013 в среде Windows 7.
Войти и сменить аккаунт
Обратите внимание, что для запуска PowerPoint 2013 или любой другой программы Office 2013 в Windows 7 вам не нужно входить в учетную запись Microsoft.Вы можете сразу приступить к работе над приложением. Так зачем вам входить в Office 2013 в Windows 7? Выполнив вход в Office 2013, вы можете сохранять свои файлы Office в Интернете, чтобы получать к ним доступ практически в любом месте и делиться ими с кем угодно, когда и где угодно. Вы также можете получить доступ к своим темам, настройкам и настройкам в любое время при входе в систему.
Теперь, чтобы узнать, вошли ли вы в свою учетную запись Microsoft, просто найдите имя в правом верхнем углу любой программы Office. например, PowerPoint 2013, как показано на рис. , рис. 1 .Если вы видите гиперссылку Sign in (выделена в красный внутри (рис. 1 () ниже), что означает, что вы не вошли в систему.
Рисунок 1: Узнайте, вошли вы в систему или нет
Сначала мы узнаем, как вы можете войти в систему и сменить учетную запись. После этого мы рассмотрим, как вы можете выйти из учетной записи. Следовать эти шаги, чтобы узнать больше:
- В интерфейсе PowerPoint 2013 найдите и щелкните гиперссылку Sign in (выделена красным на , рис. 1, выше).
- Откроется окно Войти в Office , как показано на рис. , рис. 2 . Здесь вы найдете два варианта:
а. Аккаунт Microsoft
- Это учетная запись, которую вы используете для продукта / услуги Microsoft, например Hotmail , OneDrive, Xbox Live, Outlook.com и т. Д. Узнайте больше на нашем Страница учетной записи Microsoft.
- Эта учетная запись обычно предоставляется на работе или в учебном заведении и связана с учетной записью Office 365.
- Поскольку в этом руководстве мы изучаем только учетные записи Microsoft, выберите этот вариант.
-
Рисунок 2: Окно входа в Office - Появится окно Sign in (см. , рис. 3, ), откуда вы можете войти в свою учетную запись Microsoft. учетная запись. Просто введите адрес электронной почты и пароль своей учетной записи Microsoft. Затем нажмите кнопку Sign in , чтобы продолжить.
-
Рисунок 3: Войдите в окно учетной записи Microsoft - Это немедленно приведет к входу в учетную запись в PowerPoint 2013.Вы можете увидеть, что вошедшая учетная запись указана в правом верхнем углу. интерфейса PowerPoint, как показано на красный внутри Рисунок 4 .
-
Рисунок 4: Выполнен вход в учетную запись Microsoft - Обратите внимание, что как только вы войдете в свою учетную запись Microsoft, цвет интерфейса может измениться (сравните рисунки 4 и 1 ). Это произошло потому, что эти настройки были сохранены в учетной записи Microsoft, которую вы вошел в.
- Теперь щелкните стрелку, направленную вниз, рядом с учетной записью, в которой выполнен вход, как показано красным цветом в Рисунок 5 .Это вызывает раскрывающееся меню, показанное на Рисунок 5 . Теперь выберите Переключить учетную запись из этого меню (выделено синим цветом на , рис. 5, ).
-
Рис. 5: Раскрывающееся меню учетной записи, вошедшей в учетную запись - Это снова вызовет окно Войти в (см. Рисунок 3 выше). Просто введите свой другой аккаунт адрес электронной почты и пароль. Затем нажмите кнопку Sign in , чтобы продолжить.
- PowerPoint выполнит вход в эту новую учетную запись, и вы увидите измененное имя учетной записи в правом верхнем углу Интерфейс PowerPoint, как показано выделенным в красный внутри Рисунок 6 (сравните с Рисунок 4 ).
-
Рисунок 6: Измененный счет - Теперь, если вы еще раз щелкните гиперссылку Switch account (выделена синим цветом внутри Рисунок 5 (, показанный ранее на этой странице), вы увидите окно Учетные записи , как показано на Рисунок 7 . Обратите внимание, что в окне Учетные записи отображается текущий счет (где вы вошли в систему) и список Другие учетные записи доступны для входа (вы можете щелкнуть любую другую доступную учетную запись для входа).
-
Рисунок 7: Окно учетных записей - Кроме того, вы можете добавить еще одну учетную запись Microsoft, нажав кнопку Добавить учетную запись (снова см. , рис. 7, ). Появится то же окно Sign in , которое вы видели в , рис. 3, ранее на этой странице. Таким образом, вы можете переключить между разными учетными записями Microsoft.
г. Организационный счет
Выйти или удалить учетную запись
В этом разделе мы узнаем, как выйти из учетной записи или полностью удалить ее:
- Найдите вошедшую учетную запись и щелкните стрелку вниз рядом с вошедшей учетной записью, как показано выделенным на красный внутри Рисунок 8 .Это вызывает раскрывающееся меню, показанное на рис. 8 . Теперь выберите в этом меню опцию Account settings (выделена синим цветом внутри Рисунок 8 ).
-
Рисунок 8: Параметр настроек учетной записи - Это открывает параметры учетной записи в Вид Backstage, как показано на рис. , рис. 9 . Обратите внимание, что вы также можете перейти на этот экран с помощью команды File | Счет пункт меню.
-
Рисунок 9: Параметры учетной записи в представлении Backstage - Теперь в окне Учетная запись щелкните гиперссылку Выйти (выделена в красный в пределах Рисунок 9 ).Откроется окно сообщения, как показано на Рисунок 10 . Щелкните Да , чтобы выйти / удалить учетную запись.
-
Рисунок 10: Окно удаления учетной записи - Обратите внимание: если вы вошли в несколько учетных записей в одной системе, не выходя из нее, вы сразу же получите доступ к другой учетной записи. Чтобы этого не произошло, убедитесь, что вы удалили (вышли из системы) все учетные записи таким же образом, как описано выше.
Как создать учетную запись пользователя в Windows 7
Если кто-то другой использует ваш компьютер, вы можете не захотеть, чтобы он имел доступ ко всем вашим личным файлам и информации.Это не значит, что вам нужен второй компьютер. Вместо этого вы можете просто настроить их с помощью новой учетной записи.
Создавая отдельные учетные записи с шифрованием паролей, вы эффективно можете разделить такие вещи, как файлы и действия приложений, для двух разных пользователей, не беспокоясь о том, что определенная информация будет видна, когда вы предпочитаете, чтобы она была скрыта. В приведенном ниже руководстве вы узнаете, как настроить новую учетную запись пользователя в Windows 7 из учетной записи, в которую вы уже вошли.
Как создать нового пользователя в Windows 7
Действия, описанные в этой статье, были выполнены в операционной системе Windows 7. Если вы используете Windows 10, следуйте инструкциям в этом руководстве, чтобы создать нового пользователя. В этом руководстве предполагается, что вы в настоящее время вошли в Windows 7 с учетной записью администратора.
Шаг 1. Щелкните меню Start в нижнем левом углу экрана.
Шаг 2: Выберите опцию Control Panel .
Шаг 3: Нажмите кнопку Добавить или удалить учетные записи пользователей .
Шаг 4. Щелкните ссылку Create a new account .
Шаг 5: Введите имя учетной записи, выберите тип учетной записи, которую нужно создать, затем нажмите кнопку Create Account .
Если вы хотите добавить пароль к учетной записи, выберите его из списка учетных записей на следующем экране.
Нажмите кнопку Создать пароль .
Введите пароль, подтвердите его, создайте подсказку для него, затем нажмите кнопку Создать пароль .
Теперь новая учетная запись настроена, и вы сможете войти в нее с экрана входа в Windows. Обратите внимание, что первый раз, когда вы откроете учетную запись, это может занять некоторое время, так как все должно быть настроено для нового пользователя.
Кермит Мэтьюз — писатель-фрилансер из Филадельфии, штат Пенсильвания, с более чем десятилетним опытом написания руководств по технологиям. Он имеет степень бакалавра и магистра компьютерных наук и большую часть своей профессиональной карьеры провел в сфере управления ИТ.
Он специализируется на написании контента об iPhone, устройствах Android, Microsoft Office и многих других популярных приложениях и устройствах.
Связанные[решено] Как создать новую учетную запись пользователя в Windows 10/8.1/8/7
При настройке компьютера с Windows вам будет предложено создать собственную учетную запись пользователя и пароль. Дополнительная учетная запись может лучше помочь пользователям различать сохраненные данные и файлы, а также лучше сохранить их конфиденциальность. Таким образом, в этой статье мы познакомим вас с несколькими методами создания локальной учетной записи Windows для лучшего управления вашим компьютером, просто следуйте за нами.
Часть 1: Традиционные методы добавления новой локальной учетной записи с правами администратора Windows
Часть 2: Расширенный способ создания новой учетной записи пользователя на заблокированном компьютере
Часть 1: Традиционные методы добавления новой локальной учетной записи с правами администратора Windows
а.Если вы пользуетесь Windows 10 / 8.1 / 8, вы можете быстро создать учетную запись Microsoft и локальную учетную запись.
Шаг 1: Нажмите клавиши «Windows» и «R», чтобы открыть окно «Выполнить» на вашем компьютере с Windows, введите команду «netplwiz».
Шаг 2: После этого вы увидите диалоговое окно «Учетные записи пользователей». Сначала необходимо снять флажок «Пользователи должны ввести имя пользователя и пароль для использования этого компьютера». В этом поле вы можете найти кнопку «Добавить…», щелкните по ней.
Шаг 3: После того, как вы нажмете кнопку, вы увидите диалоговое окно, показанное ниже.Для пользователей, которые хотят создать новую учетную запись Microsoft, просто введите свой адрес электронной почты в поле, нажмите «Подать заявку на новый адрес электронной почты» и следуйте его шагам. Между тем, если вы просто хотите добавить новую локальную учетную запись на свой компьютер с Windows 10 / 8.1 / 8, выберите «Войти без учетной записи Microsoft (не рекомендуется)».
Шаг 4: Выберите второй вариант «Локальная учетная запись», поэтому просто нажмите «Локальная учетная запись» внизу.
Шаг 5: В следующем диалоговом окне вам необходимо ввести подробную информацию о вашей новой учетной записи, например имя пользователя и пароль.Нажмите «Далее», и для завершения этой операции вы получите новую учетную запись.
г. Если вы являетесь пользователем Windows 7, мы предлагаем вам выполнить следующие действия.
Шаг 1: Нажмите кнопку «Пуск», найдите «Панель управления», щелкните ее.
Шаг 2: Когда вы увидите меню «Панель управления», найдите «Добавить или удалить учетные записи пользователей» в разделе «Учетная запись пользователя и семейная безопасность».
Шаг 3: После этого вы увидите диалоговое окно «Управление учетной записью», нажмите «Создать новую учетную запись», чтобы продолжить.
Шаг 4: Увидев эту вкладку «Создать новую учетную запись», вы можете ввести имя новой учетной записи и нажать «Создать учетную запись» для завершения.
Это все о традиционных способах создания новой учетной записи Microsoft или локальной учетной записи на компьютере с Windows 10 / 8.1 / 8/7.
Часть 2: Расширенный способ создания новой учетной записи пользователя на заблокированном компьютере
Хотите создать новую учетную запись для компьютера с Windows, для которого забыт пароль? Здесь мы настоятельно рекомендуем вам попробовать с помощью ключа пароля Windows, чтобы создать новую учетную запись для вашего компьютера с Windows.
Шаг 1. Сначала вы должны загрузить и установить это программное обеспечение на работоспособный компьютер и подключить к нему CD / DVD / USB в качестве загрузочного диска.
Шаг 2: В интерфейсе этой программы файл ISO сохраняется по умолчанию. И тогда вам нужно только нажать «Записать» и дождаться завершения процесса записи.
Шаг 3. Перезагрузите компьютер с Windows 10 / 8.1 / 8/7 с загрузочного USB / DVD / CD, войдите в меню загрузки.
Шаг 4: Выберите установку для сканирования, и вы увидите интерфейс, показанный ниже. Нажмите «Создать новую учетную запись администратора» и «Далее».
Шаг 4: Введите необходимую информацию о вашей новой локальной учетной записи Windows.И теперь вы можете нажать «Далее», чтобы закончить, а затем нажмите «Перезагрузить», чтобы перезагрузить компьютер с новой учетной записью.
Вот и все о том, как добавить новую учетную запись пользователя в Windows 10 / 8.1 / 8/7, среди этих методов вы можете выбрать подходящий для создания учетной записи Microsoft или локальной учетной записи. Кроме того, если вы случайно забыли пароль своей учетной записи, вы также можете получить помощь с помощью ключа пароля Windows, и вы можете обратиться к его руководству, чтобы узнать больше.
- Статьи по теме
- 3 способа решения проблемы, при которой Ophcrack не загружается с USB-накопителя в Windows 10/8/7
- Как исправить ошибку «Пароль Windows 7/8/10 не распознается после спящего режима»
- 2 рабочих способа сбросить пароль администратора Windows 10/8.1/8/7 без какого-либо программного обеспечения
Пожалуйста, включите JavaScript, чтобы просматривать комментарии от Disqus. комментарии от
Как настроить электронную почту в Windows 7
Step 1
Добавить новую учетную запись электронной почты в Windows Mail
Нажмите кнопку «Добавить учетную запись электронной почты», расположенную слева (см. Изображение выше), или перейдите в «Инструменты» -> «Учетные записи» и нажмите кнопку «Добавить». Теперь выберите «Учетная запись электронной почты».
Какой бы путь вы ни выбрали, вы должны получить окно «Добавить учетную запись электронной почты», подобное приведенному ниже.Введите свой адрес электронной почты, пароль и отображаемое имя. Убедитесь, что флажок «Запомнить пароль» установлен, если вы не испытываете параноика по поводу безопасности и не хотите вводить пароль каждый раз, когда вы входите в свою учетную запись. Нажмите кнопку «Далее», чтобы продолжить.
Теперь вам нужно выбрать тип сервера входящей почты и ввести адрес и номер порта (или оставить значение по умолчанию 110). Если ваш логин отличается от вашего адреса электронной почты, не забудьте указать его в соответствующем текстовом поле и ввести адрес сервера исходящей электронной почты.Чтобы продолжить, нажмите кнопку «Далее».
Шаг 2
Настройки почтового сервера
На этом процесс установки Windows Live Mail завершен. У вас есть возможность установить новую учетную запись по умолчанию, установив флажок.
Когда новая учетная запись электронной почты добавляется в Почту Windows Live, программа создает 5 новых папок — Входящие, Черновики, Отправленные, Нежелательная почта и Удаленные элементы — см. Изображение ниже.
Для всех пользователей Outlook Express — папка нежелательной почты была включена в Windows Mail Vista как часть автоматизированной утилиты фильтрации нежелательной почты и перенесена в почтовый клиент Windows Live Mail.
Шаг 3
Изменение свойств учетной записи электронной почты
Последним шагом является изменение свойств вновь созданной учетной записи электронной почты. Щелкните правой кнопкой мыши учетную запись на левой панели и выберите «Свойства». На вкладке «Общие» введите адрес электронной почты для ответа, а затем переключите свое внимание на вкладку «Дополнительно». Снимите флажок «Оставлять копию сообщений на сервере», если вы действительно не хотите также хранить свои электронные письма в Интернете.
Как создать локальную учетную запись в Windows 10 1909, если опция недоступна
Опции для создания автономной учетной записи или учетной записи Microsoft представлены администраторам и пользователям, которые настраивают ПК с Windows 10.
Microsoft уделяет большое внимание параметрам учетной записи Microsoft при первом запуске; это опция по умолчанию, которая находится в фокусе. Возможность создания автономной учетной записи была частью процесса установки, и хотя пользователи должны дважды подтвердить, что они хотят создать локальную учетную запись в системе, никогда не было случая, чтобы эта опция была полностью удалена из процесса установки.
В недавних отчетах говорилось, что Microsoft удалила опцию автономного режима из процесса установки, по крайней мере, для некоторых.Мы решили установить различные выпуски — Pro, Pro N и Home, Home N и Home SL — Windows 10 версии 1909, грядущей версии Windows 10, чтобы узнать, действительно ли изменился процесс установки.
Мы устанавливали домашнюю и профессиональную версии Windows 10 версии 1909 несколько раз, и каждый раз нам предлагалась автономная учетная запись. Вполне возможно, что Microsoft проверяет вероятность того, что это изменение касается только некоторых регионов, а не других.
Совет : если у вас есть опция присоединения к домену на экране создания учетной записи, но нет опции автономной учетной записи, нажмите на присоединение к домену, поскольку вы можете найти ее за ней.
У клиентов Windows есть два варианта создания автономных учетных записей во время начальной настройки.
Вариант 1: отключите сетевое соединение
Первый вариант, без сомнения, прост. Если ваш компьютер с Windows подключен к Интернету, отключите Интернет-соединение, так как невозможно создать учетную запись Microsoft без подключения к Интернету.
Если он подключен с помощью кабеля к маршрутизатору или режиму, отключите кабель от ПК перед запуском ПК.Если он подключен через Wi-Fi, подумайте об отключении Wi-Fi на маршрутизаторе / модеме, прежде чем делать это.
Вариант 2: Отключить подключение к Интернету во время установки
Если вы уже начали установку и не видите параметр для создания автономной учетной записи, вы можете принудительно создать автономную учетную запись в следующим образом:
- На странице создания учетной записи: используйте Shift-F10, чтобы открыть командную строку.
- введите control netconnections и нажмите клавишу Enter на клавиатуре.
- Щелкните левой кнопкой мыши активное Интернет-соединение и выберите отключить это сетевое устройство .
- Щелкните на экране настройки, чтобы вернуться к нему. Если это не сработает, используйте Alt-Tab, чтобы переключиться на него.
- Нажмите на стрелку влево, чтобы вернуться на страницу, чтобы перезагрузить страницу создания учетной записи, поскольку она по существу перезагружается, когда вы это делаете.
- На этом этапе страница должна запросить имя, так как это требуется для создания автономной учетной записи.
- Используйте Alt-Tab для перехода к окну панели управления сетевыми подключениями.
- Щелкните левой кнопкой мыши на подключении к Интернету и выберите включить это устройство на этот раз.
- Закройте окно панели управления и окно командной строки.
- Продолжите создание учетной записи.
Вы можете использовать обходной путь, пока остаются доступными опция открытия командной строки и апплет панели управления сетевыми соединениями.
Заключительные слова
Подводя итог: самый надежный способ гарантировать, что вы можете создать автономную учетную запись, — это разорвать соединение устройства с Интернетом до того, как вы начнете процесс установки.

 Кроме того, она применяется при загрузке приложений из электронного магазина и для осуществления родительского контроля.
Кроме того, она применяется при загрузке приложений из электронного магазина и для осуществления родительского контроля.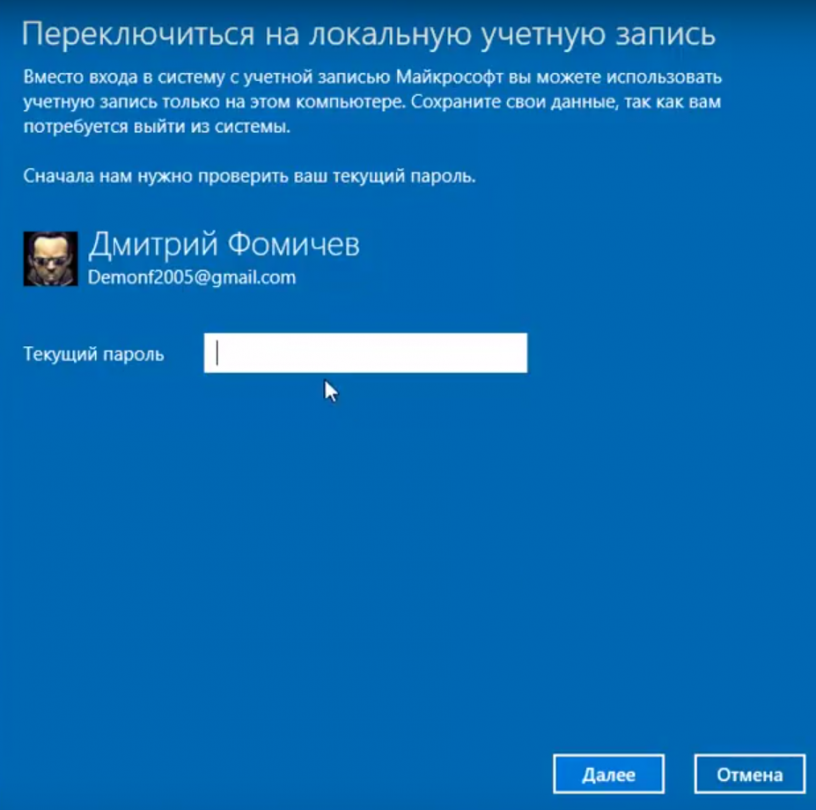
 Перед вами появиться такое окно:
Перед вами появиться такое окно: