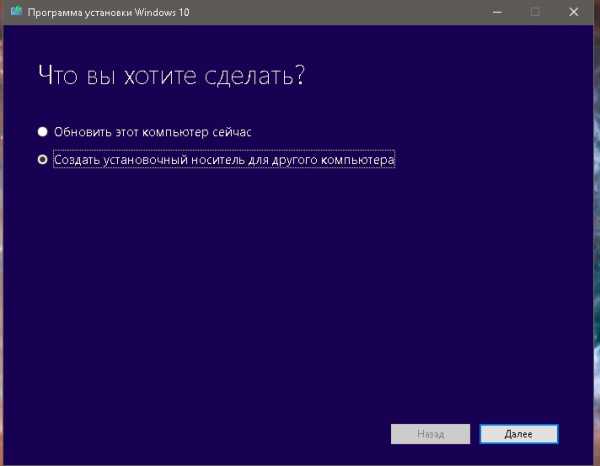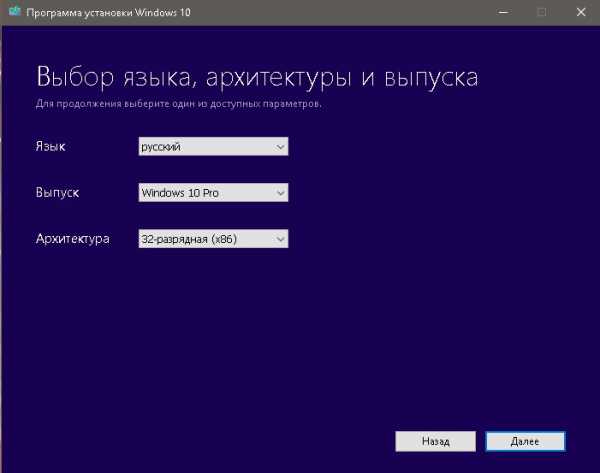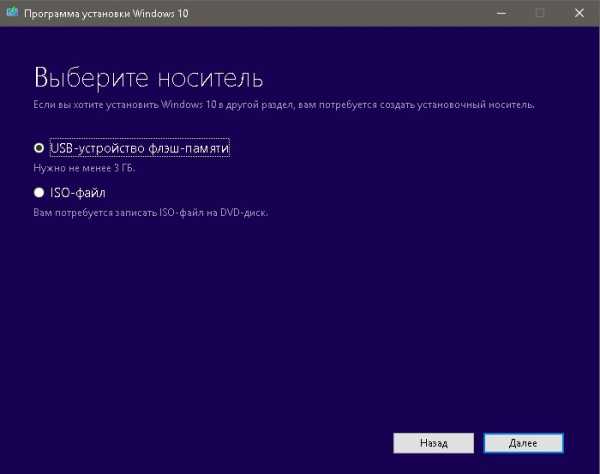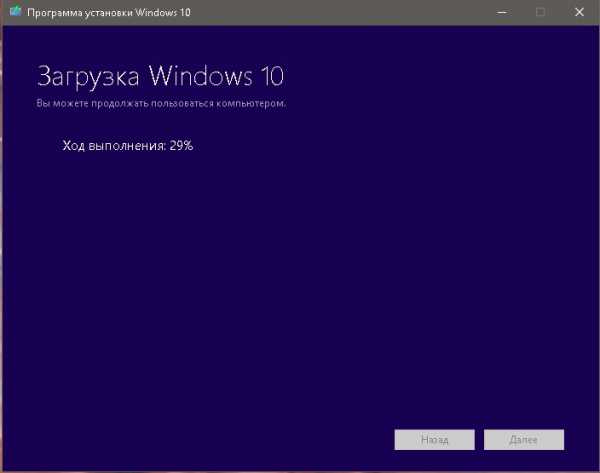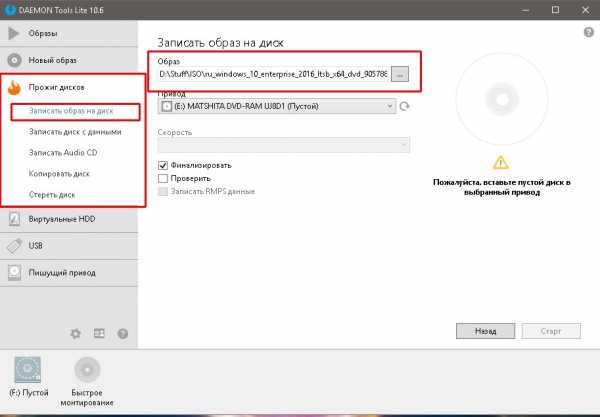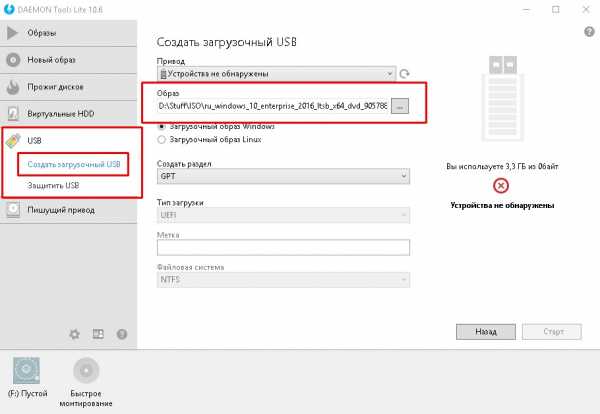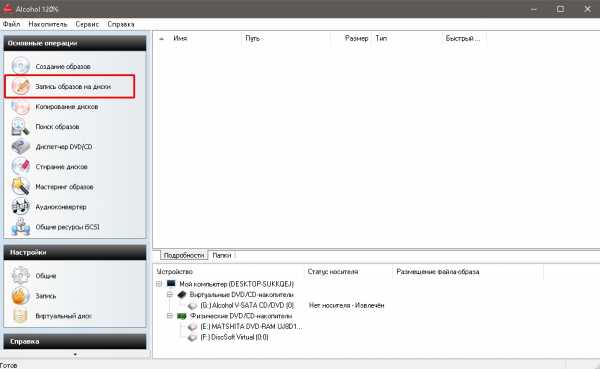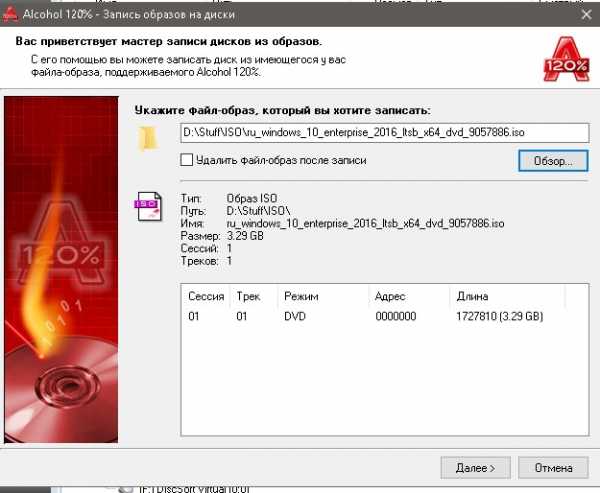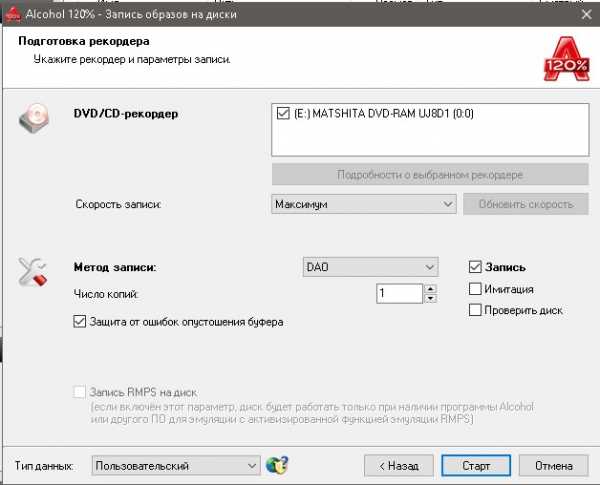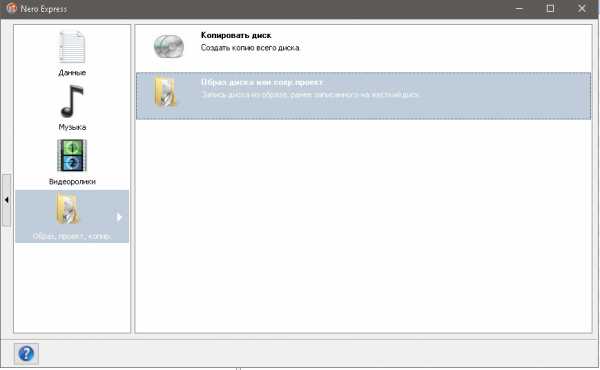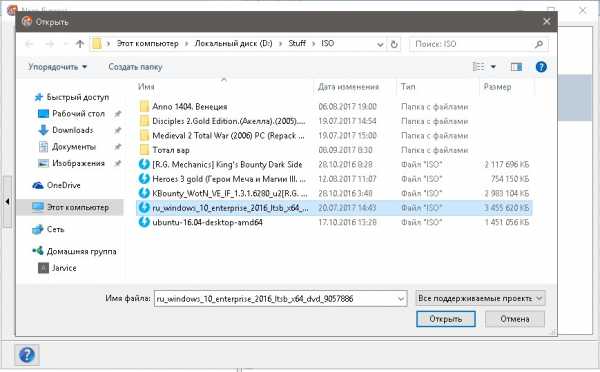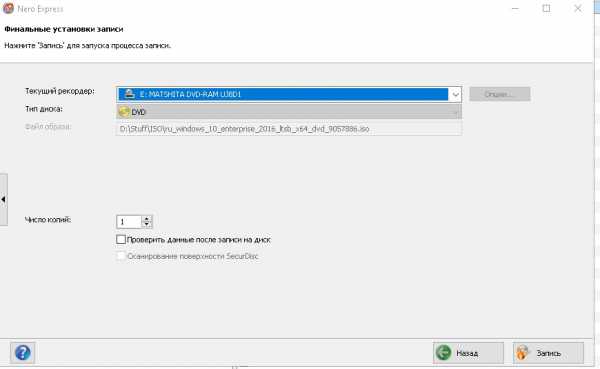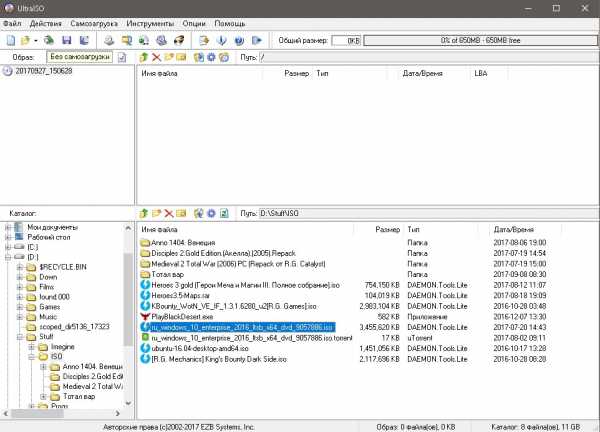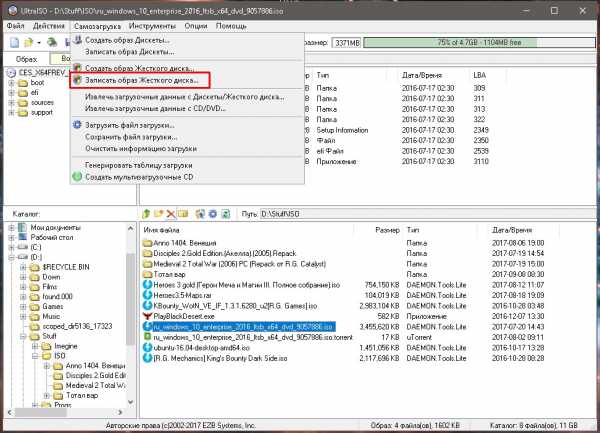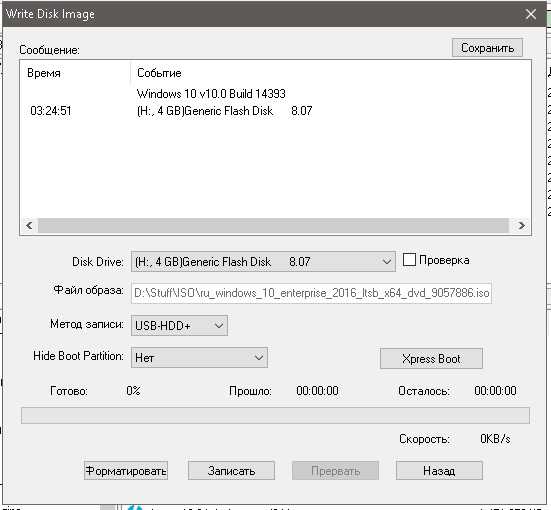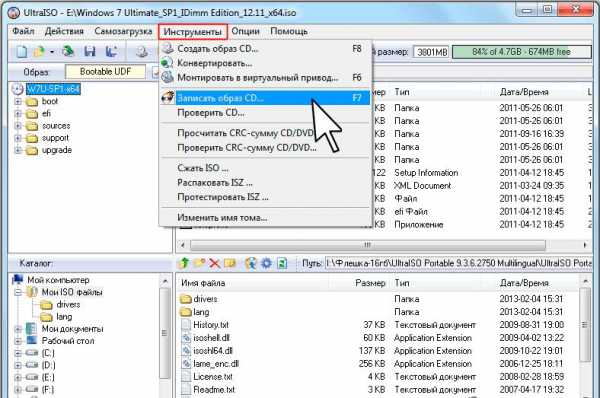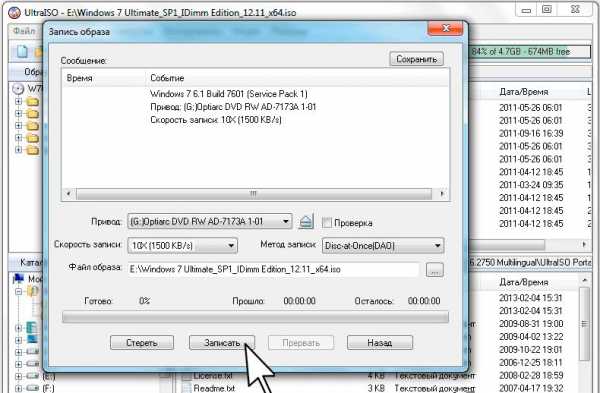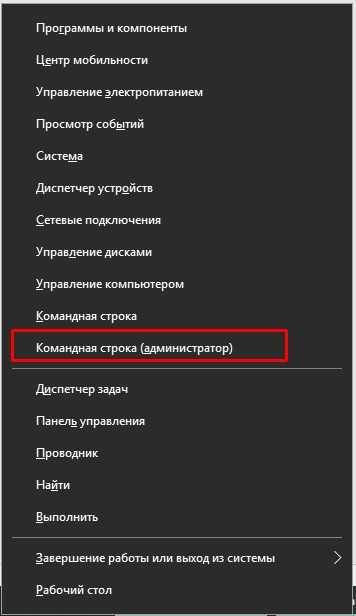Как создать образ Windows 10: инструкция
Часто в определенных ситуациях может потребоваться копия собственной ОС, сделанная в виде образа. Например, если необходимо из скачанного дистрибутива сделать установочный носитель или же копию, чтобы позже ей пользоваться. Однако данный процесс вызывает множество вопросов ввиду новизны системы. Создать образ имеющейся на ПК Windows 10 не так сложно.
Как правило, большинство пользователей стремятся применять в этом деле различные сторонние программы, скачанные в сети. Но сделать образ можно и штатными средствами, что не вызывает труда.
Установочный образ, создаваемый специально для инсталляции Windows 10, не настолько актуален, как его резервная копия, по причине бесплатного распространения дистрибутива с автоустановкой. Однако желательно создать образ уже имеющейся системы. Резервная копия – вещь необходимая, поскольку случиться может всё, что угодно. И куда как проще носить на флешке небольшой образ, чем потом восстанавливать операционную систему с нуля.
Создание образа своими руками
Пользоваться различными сторонними программами не всегда выгодно. Конечно, они обеспечивают экономию места на флешке или диске, причем достаточно неплохо с этим справляются. Однако в таком случае велик риск после этого не восстановить свои данные без использования загрузочного диска. А он есть далеко не у всех и не всегда. Из-за чего и не рекомендуется использовать данные утилиты, чтобы создать копию Windows 10. Поэтому наиболее выгодно пользоваться именно средствами самой системы. Это не так трудно, как может показаться на первый взгляд.
Поиск нужного инструмента
Итак, чтобы создать образ своей Windows 10, необходимо провести несколько манипуляций. Для начала следует открыть «Поиск», который располагается рядом с кнопкой «Пуск». После изменения интерфейса операционной системы Windows 10 процесс упростился по сравнению с предыдущими версиями. Нам необходимо найти раздел, который называется «История файлов». Вводим это название в строку и затем кликаем по появившемуся разделу.
Появится новое диалоговое окно. В нем нам необходимо посмотреть в левый нижний угол, где написано «Резервная копия системы». На эту надпись необходимо нажать. Потребуются права администратора, убедитесь перед началом операции, что они есть.
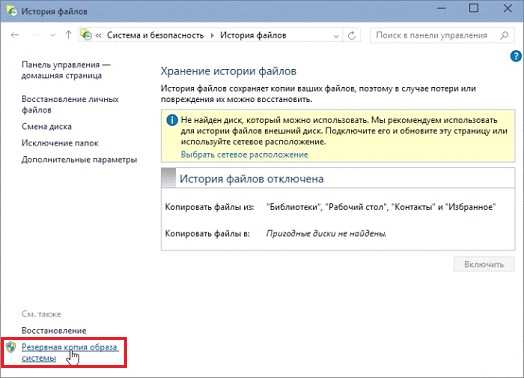
В разделе, который откроется после этого действия, нужно клацнуть на надпись «Создание образа системы». После нажатия на эту надпись появится новое окно, которое нам и было нужно. Здесь можно легко и просто создать образ ОС Windows.
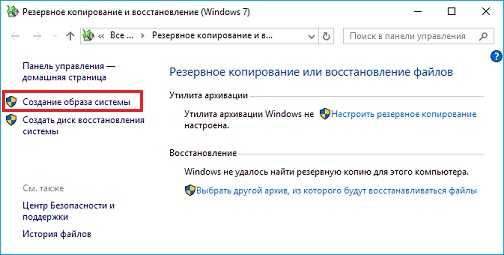
Непосредственно копирование системы
Первый шаг – это выбор того диска, на котором копия будет храниться. Для этого можно использовать несколько разных мест:
- Локальный диск, отличный от того, где находится копируемая система. Наиболее удобный вариант, который не потребует дополнительного носителя. Образ сохранится на выбранном диске, откуда его потом можно будет использовать. Создать сюда его можно только тогда, когда вы уверены в исправности своего винчестера.
- Локальный диск с операционной системой. Не самое выгодное решение. Если что-то случится с этим разделом – то пропадёт как сама система, так и её резервная копия. Не ради этого делался образ Windows 10, так что использовать не стоит. Если вы решили создать его сюда – значит, ваша резервная копия не так уж вам и нужна.
- Внешний носитель (DVD-диск). Удобно, практично, легко. Диск можно хранить в каком-то месте, где его никто и ничто не тронет. Однако есть и минус – всегда можно его потерять или сломать.
- Сетевая папка по определенному адресу. Минус в том, что без доступа к чужому компьютеру, на котором будет храниться файл, проблематично ей воспользоваться. Но потерять или сломать такой носитель не получится, разве что пользователь этого ПК в локальной сети его испортит лично.
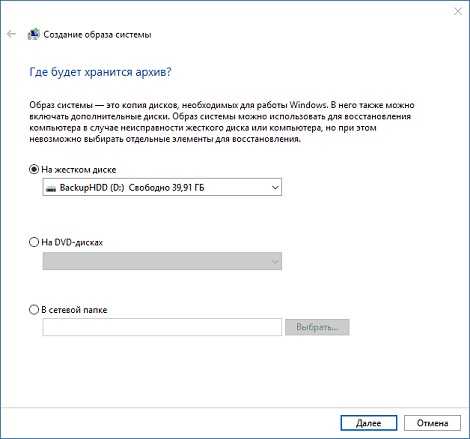
После этого можно и создать образ операционки Windows 10. Выбрали место для хранения – и кликаем на кнопку «Далее». Появится окно, в котором пользователю показывается информация о предстоящем создании. Нам показывает, что резервная копия, состоящая из таких-то файлов, сохранится там-то, а места потребуется столько-то. Можно выбрать, какие именно диски следует скопировать.

Кстати, перед тем, как начать архивацию – удостоверьтесь, что места в выбранном разделе точно хватит. Также желательно, чтобы после завершения операции на нем оставалось не менее 10% свободного места. Если места не хватает – закройте «Создание образа» и удалите ненужные файлы.
Теперь, чтобы создать образ, нужно нажать лишь кнопку «Архивировать», а затем ждать, наблюдая за прогрессом в строке состояния. Возможно, придётся достаточно много потратить времени на эту операцию, однако оно того стоит. Windows 10 сообщит самостоятельно о том, что операция завершена. И только после этого можно будет закрыть окно, которое отображало состояние архивации.
После операции
Сразу после того, как архивация завершится, Windows 10 предложит создать специальный диск восстановления.
С его помощью можно будет быстро восстановить операционную систему, когда не будет доступа к своему образу или другим ПК с данной версией. Рекомендуется это сделать, поскольку куда проще перестраховаться.
(Visited 16 294 times, 1 visits today)
windowsprofi.ru
Как создать образ системы Windows 10
Если компьютер с операционной системой Windows 10 вдруг перестал работать, в нем что-то сломалось или «полетели» программы, то возможно потребуется восстановление системы. Бывает и так, что операционная система настолько сбилась, «испортилась», что компьютер (ноутбук) даже перестал загружаться.
Для загрузки компьютера, у которого операционная система перестала загружаться, служит диск восстановления системы Windows 10. Но этого диска недостаточно для полного «ремонта» операционной системы. С его помощь можно лишь загрузить компьютер (ноутбук) с тем, чтобы начать процедуру восстановления системы.

А вот сама система Windows 10 может быть успешно восстановлена, если для этого использовать сделанный заранее образ системы Windows 10. Вот об этом, о том, как создать образ системы Windows 10, чтобы потом этот образ можно было использовать для восстановления операционной системы после тяжелого сбоя – об этом и пойдет речь в данной статье.
Содержание:
1. Что нужно для восстановления системы Windows 10
2. Подготовка к созданию образа системы Windows 10
3. Сколько нужно DVD-дисков для хранения образа системы Windows 10
4. Запуск программы для создания образа системы Windows 10
5. Создание образа системы Windows 10
6. Как создать второй комплект DVD-дисков с образом системы Windows 10
7. Когда создавать комплекты DVD-дисков с образом системы Windows 10
8. Как воспользоваться DVD-дисками с образом системы Windows 10 в критической ситуации
Итак, создаем образ операционной системы Windows 10, резервный образ системы для применения в случае необходимости восстановления системы после сбоев, приводящих к тяжелым последствиям, когда компьютер более «не хочет» загружаться.
Что нужно для восстановления системы Windows 10
Запомним, что комплект программных средств, позволяющий восстановить работоспособность операционной системы Windows 10, состоит из трех элементов, трех частей. Это
- диск восстановления системы,
- образ системы и
- архивная копия системы и файлов пользователей.
То есть, для успешного восстановления операционной системы Windows 10 в случае ее серьезного отказа, нам нужны все перечисленные выше три составляющие.
Рассмотрим, как создать вторую составляющую для восстановления системы, как создать образ системы Windows 10.
Подготовка к созданию образа системы Windows 10
Перед тем, как начать процедуру создания образа системы Windows 10, нам нужно приготовить носитель или носители, где данный образ будет храниться. Для создания и хранения образа системы подходят такие носители, как
- внешний жесткий диск,
- флешка (имеющая соответствующий размер) или
- несколько DVD-дисков (для которых еще нужно, разумеется, устройство для записи/чтения DVD-дисков, так называемый DVD-ROM).
Внешние жесткие диски и флешки подключаются к ПК (ноутбуку) через интерфейс (разъем) USB. На них должно быть свободное место, чтобы поместить образ системы Windows 10, который может иметь размер от 25 Гб и более. Это самые удобные устройства для хранения образа системы, с ними проще всего работать.
Но у флешек и внешних жестких дисков есть недостаток при использовании их в качестве хранилища образа системы. Дело в том, что обычно флешки и внешние жесткие диски не используются только для хранения образа системы. На них записывают много другой полезной информации. И рано или поздно на флешках и внешних жестких дисках заканчивается место, их приходится очищать от лишней информации.
Так как образ системы Windows 10 создается один раз, и потом хранится достаточно долго, то возникает искушение удалить его с диска или с флешки, когда встает вопрос об очистке этих устройств, об освобождении на них места для хранения других полезных данных, фотографий, видео и иного контента.
Поэтому первый образ системы, который обычно создается, делается сразу после приобретения компьютера (ноутбука), лучше всего сделать на пусть медленных и не очень удобных DVD-дисках. Но зато потом вряд ли возникнет желание стереть эти диски с записанным на них образом системы Window 10. А это означает, что образ системы будет храниться долго и надежно, что нам и требуется.
Правда, так как сами DVD-диски не являются очень надежными носителями данных, и сами могут «сбойнуть» при попытке прочитать этот образ системы, стоит дважды сохранить образ системы, не полениться проделать эту работу два раза, и потом хранить два образа системы в разных местах – для надежности. Это позволит в самом неблагоприятном случае, когда система, не дай бог, откажет, восстановить ее с помощью одного из двух сохраненных образов системы Windows 10.
Итак, если мы решили сделать образ системы на DVD-дисках, нам потребуется еще устройство для чтения/записи DVD-дисков. Некоторые ПК до сих пор имеют подобные устройства для чтения/записи лазерных или компакт дисков (DVD-ROM), и в этом случае мы можем воспользоваться ими.
В случае, если на компьютере или ноутбуке нет устройства чтения/записи DVD-дисков, нам потребуется внешнее устройство чтения/записи DVD-дисков, которое подключается к ПК или к ноутбуку через интерфейс (разъем) USB.
Также нам потребуется несколько (ориентировочно 5-10) DVD-«болванок» – это чистые диски, предназначенные для записи на них новых данных. Ранее использованные DVD-диски, на которых уже была записана информация, мы сможем применить только в том случае, если это перезаписываемые DVD-диски. Тогда сначала с этих дисков нужно удалить все данные, очистить их полностью перед применением в качестве будущих дисков для хранения образа системы Windows 10.
Сколько нужно DVD-дисков для образа системы Windows 10
Для загрузки операционной системы Windows 10 при ее сбое нам будет достаточно одного CD/DVD-диска восстановления системы. А вот для восстановления образа системы – ведь диск восстановления системы не имеет в своем составе образа системы – нам потребуется от 5-и до 10-и DVD-дисков в зависимости от их объема.
Для создания и хранения образа системы на DVD-дисках рекомендуется использовать наиболее объемные диски, на которые можно записать свыше 4Гб информации. Про CD-диски можно совсем забыть. Они не подойдут для записи образа системы Windows 10, поскольку их потребуется слишком много, так как их объем очень мал по сравнению с DVD-дисками. Ведь образ системы может занимать до 25 Гб, а то и более, что в пересчете на количество DVD-дисков дает нам цифру 5 или 6.
Но надо бы еще и задублировать образ системы, сделать два одинаковых образа системы. Так что для таких целей: для создания и хранения основного и дублирующего образа системы Windows 10, нам может потребоваться 10-12 чистых DVD-дисков с объемом хранимой на каждом из них информации свыше 4Гб.
Запуск программы для создания образа системы Windows 10
Теперь, когда мы готовы к созданию образа системы Windows 10, будем запускать соответствующую программу. Данная программа находится в стандартной Панели управления, которую можно открыть, например, с помощью кнопки поиска на панели задач.
Кликаем по значку лупы справа возле кнопки «Windows», и вводим в строке поиска текст «Панель управ» (рис. 1). Ниже надписи «Лучшее соответствие» видим ссылку на программу «Панель управления», и кликаем по этой надписи для запуска Панели управления.
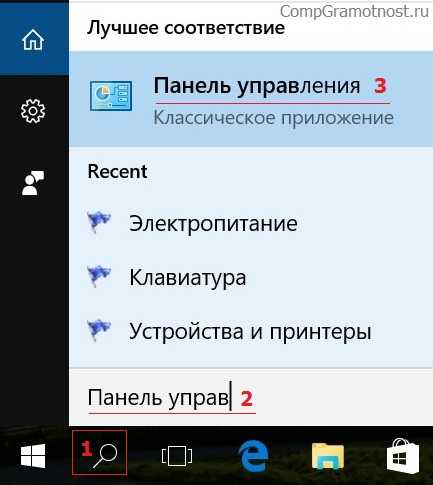
Рис. 1. Запуск Панели управления в Windows 10
В открывшемся окне Панели управления находим программу «Архивация и восстановление (Windows 7)» в разделе «Система и безопасность» и кликаем по ней (рис. 2).
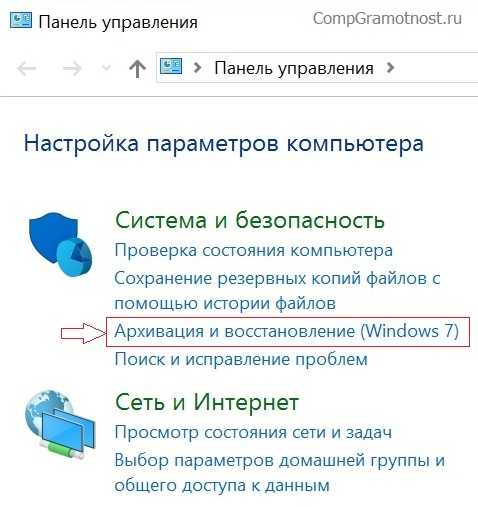
Рис. 2. Запуск программы Архивация и восстановления (Windows 7) в Windows 10
Создание образа системы Windows 10
Теперь нам остается запустить программу создания образа системы Windows 10. Для этого в открывшемся окне программы «Резервное копирование и восстановление (Windows 7)» в левой колонке мы находим надпись «Создать диск восстановления системы» и кликаем по ней (рис. 3).
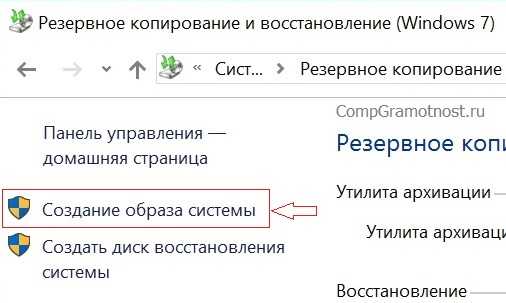
Рис. 3. Запуск программы для создания образа системы Windows 10
Все, теперь программа создания образа системы запущена и начинает свою работу. Первым делом, программа просит нас указать, где будет храниться образ системы Windows 10 и затем позволяет запустить процедуру создания диска восстановления системы (рис. 4).
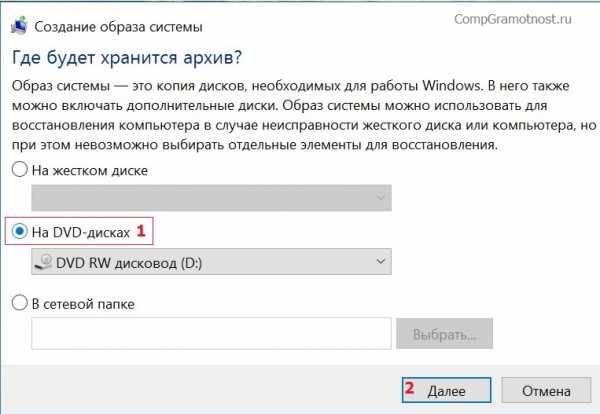
Рис. 4. Выбор устройства для записи DVD-дисков и запуск программы для создания образа системы Windows 10
Теперь программа создания образа системы сообщает нам о размере создаваемого образа системы и предлагает подтвердить параметры архивации образа системы. На рис. 5 видно, что в приведенном примере образ системы будет иметь размер около 25 Гб, и под этот объем, соответственно, нужно приготовить требуемое количество чистых (готовых к записи) DVD-дисков.
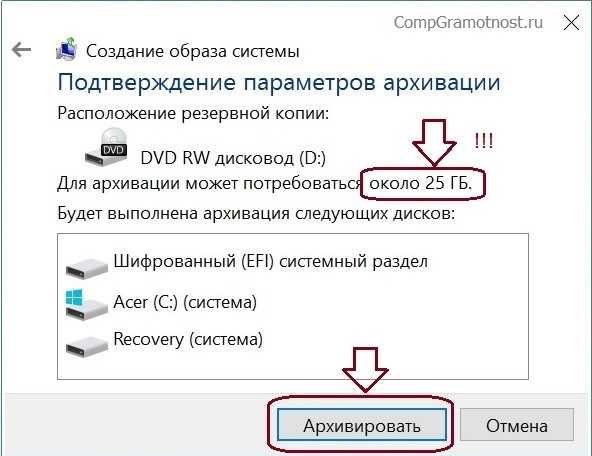
Рис. 5. Подтверждение параметров архивации перед созданием образа системы Windows 10
Получив от нас подтверждение согласия с предлагаемыми параметрами архивации (параметрами создания образа системы Windows 10 – а что нам, собственно говоря, оставалось делать, кроме как подтвердить предложенные параметры?!), программа создания образа системы начинает свою работу. На рис. 6 видим сообщение программы о подготовке к созданию архива.

Рис. 6. Сообщение программы создания образа системы о подготовке к созданию архива
Нужно набраться терпения и подождать, пока программа завершит подготовку и приступит к записи образа системы на DVD-диски. Вообще, все работы, связанные с архивацией данных, будь то:
- создание диска восстановления системы,
- создание образа системы,
- создание архива файлов и папок пользователей, –
это процессы, выполняемые подолгу. В некоторых случаях для их выполнения нужен не один час! И тут требуется терпение и еще раз терпение пользователя ПК (ноутбука), приходится ждать и ждать…
И вот, наконец, наступает момент, когда программа создания образа системы предлагает подготовить и вставить первый чистый DVD-диск для записи на него данных (рис. 7).
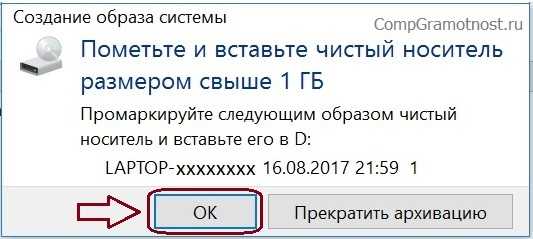
Рис. 7. Сообщение о необходимости вставить первый DVD-диск для записи на него данных образа системы Windows 10
Обращаем внимание, что DVD-диск должен быть заранее подготовлен, это должен быть чистый DVD-диск или предварительно очищенный от прежних данных перезаписываемый DVD-диск. Также программа создания образа системы предлагает пометить DVD-диск соответствующим образом, чтобы потом можно было понять, что на этом DVD-диске хранится. Помечать DVD-диск можно только с нерабочей стороны, где не записаны данные, и только мягким фломастером, но не ручкой или карандашом, которые могут испортить DVD-диск и хранимую на нем информацию.
Лично я предпочитаю ничего на самом DVD-диске не писать, а просто кладу в коробку с DVD-диском информацию, написанную на отдельном маленьком листке бумаги. Разумеется, в этом случае для каждого DVD-диска нужно иметь отдельную коробку.
Далее появляется вопрос о возможности стереть все данные с DVD-диска, который мы вставили в устройство чтения/записи DVD-дисков. Разумеется, раз мы подготовили данный DVD-диск для записи на него образа системы, мы отвечаем положительно, то есть жмем на кнопку «Формат» в ответ на заданный вопрос (рис. 8).
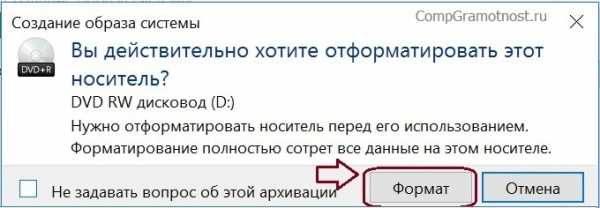
Рис. 8. Вопрос о возможности стереть всю ранее записанную на DVD-диске информацию, который предназначен для записи на него данных при создании образа системы Windows 10
Программа готовит DVD-диск для последующей записи на него данных – форматирует этот диск (рис. 9). Во время форматирования DVD-диска его нельзя извлекать из устройства чтения/записи DVD-дисков, иначе он может быть поврежден, и не сможет больше использоваться для записи на него данных.

Рис. 9. Сообщение о форматировании DVD-диска перед записью на него данных при создании образа системы Windows 10
Теперь все, подготовительные действия завершены, и началась запись данных на DVD-диск (рис. 10). Нам же остается только ждать…

Рис. 10. Сообщение о записи образа системы Windows 10 на первый DVD-диск
Ждать придется и после окончания записи на первый DVD-диск, поскольку программа записи должна проверить, читается ли DVD-диск после того, как на него была записана информация (рис. 11). Опять же нам остается только ждать, пока завершится процесс проверки качества записи данных на DVD-диск…

Рис. 11. Сообщение о проверке DVD-диска, на который были записаны данные при создании образа системы Windows 10
Затем нам потребуется один за другим вставить 4-5 следующих DVD-дисков, каждый раз реагируя на сообщения, приведенные выше на рисунке 7. Следом за сообщением о необходимости вставить следующий DVD-диск будут повторно выдаваться сообщения о форматировании этого DVD-диска (рис. 8-9), о записи данных на DVD-диск (рис. 10) и о проверке качества записи на этот DVD-диск (рис. 11). В общем, таким образом, шаг за шагом, на несколько DVD-дисков будет произведена запись образа системы Windows 10.
Наконец, запись образа системы завершена, и программа создания образа системы спросит наше желание сделать заодно и диск восстановления системы. Так как мы этот диск восстановления системы сделали ранее (описано здесь), мы откажемся от этой услуги (рис. 12).

Рис. 12. Отказ от создания диска восстановления системы по окончании процесса создания образа системы Windows 10
Вот и все, создание образа системы Window 10 на этом закончено. Нам осталось только закрыть окно программы (рис. 13).
Рис. 13. Сообщение о завершении создания образа системы Windows 10 и о необходимости закрыть окно программы архивации
DVD-диски с записанными на них данными образа системы Windows 10 теперь нам нужно собрать вместе, и положить в отдельное место, где они могут храниться долго в подобающих условиях. До поры и до времени, когда эти DVD-диски нам могут понадобиться, не дай бог. Лучше бы чтобы не понадобились!
Как создать второй комплект DVD-дисков с образом системы Windows 10
Чтобы создать второй комплект DVD-дисков с образом системы для дублирования первого комплекта DVD-дисков с образом системы Windows 10, нужно заново повторить все ранее проделанные операции.
То есть, нужно будет подготовить еще одну партию из 5-и или 6-и DVD-«болванок», заново запустить Панель управления и Программу резервного копирования и восстановления, заново проделать все шаги этой программы. И надо снова набраться терпения, чтобы дождаться, пока все 5-6 DVD-дисков будут записаны и проверены.
Это, конечно, дополнительные хлопоты, и лишнее время. Но дополнительный комплект DVD-дисков с образом системы может оказаться совсем не лишним, если первый комплект DVD-дисков не прочитается в критической ситуации, или не прочитается хотя бы один DVD-диск из первого комплекта.
Поэтому лучше не полениться, и создать, как минимум, 2 комплекта DVD-дисков с образом системы Windows 10, выполнить процедуру создания образа системы дважды.
Когда создавать комплекты DVD-дисков с образом системы Windows 10
Создать комплект DVD-дисков с образом системы Windows 10 лучше всего сразу после установки Windows 10 на Вашем ПК или ноутбуке, сразу после приобретения ПК или ноутбука с установленной на нем операционной системой Windows 10. Пока еще система работает, пока еще это «новенькая» система Windows 10 без дополнительных программ, драйверов и прочего.
Но можно сделать комплект DVD-дисков с образом системы и в любое другое время, нет ничего страшного в том, что это не было сделано сразу. Важно, чтобы эти DVD-диски с образом системы Windows 10 были сделаны хоть когда-то, пока система работает без сбоев (лучше в 2-х экземплярах), и спокойно лежали бы в «укромном уголке», что называется, «на всякий пожарный случай».
Только есть одна проблема позднего создания комплекта DVD-дисков с образом системы. Система Windows 10 растет в объеме с течением времени, особенно после установки на нее новых программ, драйверов, после получения и установки обновлений. Поэтому, чем позже сделать комплект DVD-дисков с образом системы, тем больше для этого понадобится DVD-дисков и времени для создания образа системы Windows 10.
Скажем, если создать образ системы сразу после приобретения ПК (ноутбука), то это будет порядка 5-6 DVD-дисков. А если установить первые обновления, которые приходят практически сразу после подключения нового компьютера (ноутбука) к Интернету, то для сохранения образа системы уже потребуется свыше 10-и DVD-дисков. А дальше (по времени эксплуатации Windows 10) – и того больше!
Ну, и конечно, хорошо, если комплект DVD-дисков с образом системы Windows 10 не пригодится никогда. Но от этого его значимость никак не уменьшается, а наоборот, даже увеличивается. Прекрасно иметь лишний запас прочности, и пусть этот запас прочности никогда не используется на практике!
Как воспользоваться DVD-дисками с образом системы Windows 10 в критической ситуации
Если, не дай бог, система Windows 10 на Вашем ПК или ноутбуке перестанет работать, перестанет загружаться, вот тут-то и может пригодиться образ системы Windows 10 вместе с диском восстановления системы.
Понадобится устройство для чтения/записи CD/DVD-дисков (CD/DVD-ROM), которое надо будет подключить к неисправному ПК (ноутбуку), и в BIOS нужно будет установить возможность загрузки с этого устройства.
Понадобится созданный нами диск восстановления системы Windows 10, который нужно будет вставить в устройство чтения/записи CD/DVD-дисков.
Ну, и далее нужно будет запустить ПК (ноутбук) и добиться загрузки системы с устройства чтения/записи CD/DVD-дисков. Система должны будет загрузиться, но не с жесткого диска ПК (ноутбука), а с созданного нами диска восстановления системы.
Затем, пользуясь пунктами меню, которое будет выводить на экран дисплея, программа восстановления системы, можно будет шаг за шагом восстановить работоспособность операционной системы Windows 10.
Вот тут-то нам и потребуется ранее созданный образ операционной системы Windows 10. Именно из него, из этого образа, система будет восстановлена. Ну, а для совсем уж полного восстановления компьютера (ноутбука) потребуется также третья составляющая для восстановления системы – это архивная копия папок, файлов и программ пользователей ПК (ноутбука). Или понадобится «История файлов» – система архивации данных, пришедшая в Windows 10 из Windows 8.
Но это уже, что называется, другая «история», которая будет написана в других статьях. А вообще, лучше, чтобы комплект DVD-дисков с образом системы Windows 10 вместе с CD/DVD-диском восстановления системы Windows 10 так и пролежали бы невостребованными. Но тут уж, как повезет…
Другие материалы:
1. История файлов в Windows 10 для резервного копирования данных
3. Создаем средства восстановления операционной системы Windows 7
4. Настройки архивации Windows 8
Получайте актуальные статьи по компьютерной грамотности прямо на ваш почтовый ящик.
Уже более 3.000 подписчиков
Важно: необходимо подтвердить свою подписку! В своей почте откройте письмо для активации и кликните по указанной там ссылке. Если письма нет, проверьте папку Спам.
Автор: Юрий Воробьев
18 января 2018
www.compgramotnost.ru
Создание собственного настроенного дистрибутива Windows 10. Способ для опытных пользователей
Привет, друзья. Сегодняшняя статья это продолжение статьи: — «Создание собственного настроенного дистрибутива Windows 10. Простой способ для начинающих пользователей». Отличие сегодняшней статьи от предыдущей в том, что использовать мы будем только встроенные в операционную систему средства, а точнее — командную строку и Комплект средств для развертывания Windows (Windows ADK).
Создание собственного настроенного дистрибутива Windows 10. Способ для опытных пользователей
Авторы — Владимир и Админ
Не буду ещё раз разглагольствовать Вам о том, для чего нужен собственный настроенный дистрибутив Windows 10, думаю это всем и так понятно, скажу лишь коротко. Вы устанавливаете Windows 10 на ноутбук, простой компьютер или даже виртуальную машину, потом устанавливаете весь необходимый софт вместе с антивирусом и после всего этого создаёте дистрибутив операционной системы, по вашему мнению отвечающий всем требованиям современного времени.
Установить Windows 10 с помощью такого настроенного дистрибутива можно на любой компьютер, после установки система будет уже настроена, а все программы установлены и вам останется инсталлировать только лишь драйвера.
Итак, для осуществления задуманного нам понадобится два компьютера или один компьютер, но с установленной на нём виртуальной машиной. Если у вас один компьютер, то вариант с виртуальной машиной описан в конце статьи.
Я обойдусь без виртуальной машины, так как у меня есть ноутбук и обычный стационарный компьютер.
Начну с установки на ноутбук операционной системы Windows 10 со всеми драйверами и необходимыми мне программами, а также антивирусом. После установки на ноутбук Windows 10 с необходимым софтом, скачиваем на официальном сайте Майкрософт дистрибутив Windows 10 и создаём загрузочную флешку.После создания загрузочной флешки с Win 10, запускаем встроенную в систему утилиту «sysprep», разработанную специально для подготовки настроенного образа Windows вместе с установленными программами к переносу на другой компьютер. Запускаем командную строку от имени администратора и вводим команду:
C:\Windows\System32\Sysprep\Sysprep.exe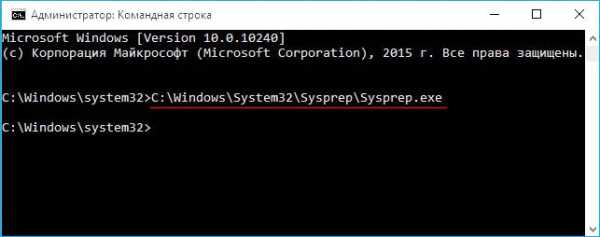
Запускается утилита «sysprep»
В появившемся окне с параметрами выставляем всё так, как на скришноте
Перевод системы в режим (OOBE).
Отмечаем пункт — Подготовка к использованию.
Завершение работы
и нажимаем ОК.
1. Перевод системы в режим OOBE — режим переноса операционной системы активируется при следующем запуске системы.
2. Подготовка к использованию — из системы будут удалены все данные, которые не должны копироваться вместе с образом (идентификаторы безопасности (SID), сведения об активации и так далее), но установленное программное обеспечение должно перенестись без проблем.
Windows 10 подготавливается утилитой «sysprep» несколько минут.

Затем ноутбук выключается.
Создание файла-образа Windows 10 в формате ESD
Подсоединяем к ноутбуку переносной жёсткий диск USB и загрузочную флешку с Windows 10.
Загружаем с флешки ноутбук. В начальном окне установки Windows 10 жмём клавиатурное сочетание «Shift+F10»,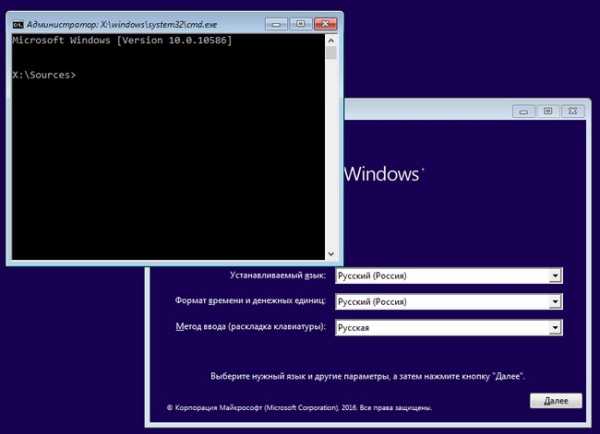
diskpart
lis vol (данной командой выводим список разделов жёсткого диска, видим, что разделу с установленной Windows 10 присвоена буква диска C:, а переносному жёсткому диску буква I:)
exit (выходим из DiskPart)
вводим следующую команду, которая произведёт захват диска (C:) с установленной Windows 10 в файл-образ формата ESD и сохранит его на переносном винчестере USB (буква диска (I:).
Dism /Capture-Image /ImageFile:I:\install.esd /CaptureDir:C:\ /Name:Windows
где,
install.esd: — это название будущего ESD-образа диска (C:) с Windows 10.
I:\ — место сохранения ESD-образа.
C:\ — раздел с установленной Windows 10.
сжатие fast (параметр fast обеспечивает ускоренное сжатие образа, но получаемые файлы имеют больший размер, чем файлы, сжимаемые с параметром maximum, тип сжатия fast действует по умолчанию, если не указан аргумент сжатия (у нас он не указан)).
Прогресс операции 100%. Образ Windows 10 создан на разделе (I:).
Сохранение образа
[==========================100.0%==========================]
Операция успешно завершена.
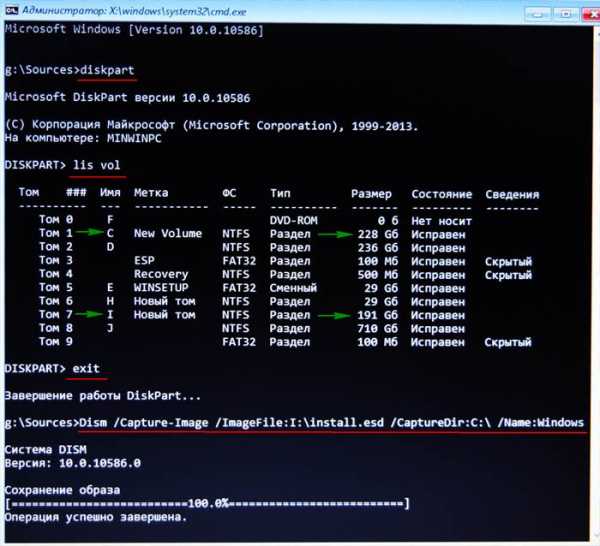
Выключаю ноутбук.
Compress:recovery
Включаю стационарный компьютер, подсоединяю к нему жёсткий диск USB.
На разделе (I:) переносного жёсткого диска USB находится файл-образ Windows 10 — install.esd размером 4,80 Гб.
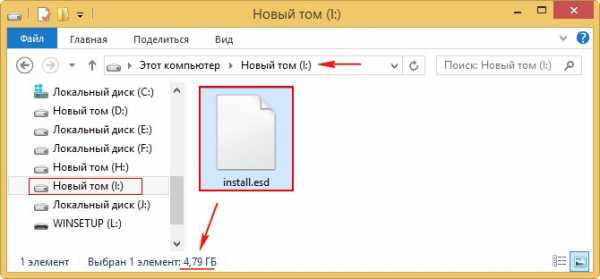
Ещё больше сжимаю файл-образ Windows 10 — install.esd командой (делать это необязательно, просто я хочу дополнительно уменьшить образ Win 10)
Dism /Export-Image /SourceImageFile:I:\install.esd /SourceIndex:1 /DestinationImageFile:I:\install2.esd /Compress:recovery
то есть, этой командой мы создаём ещё один файл этого образа с именем файла install2.esd и сжатием recovery. Или умными словами — конвертируем файл install.esd в новый файл install2.esd, применив новый тип сжатия Compress:recovery (сжатие архива обычно называют конвертированием).

На разделе (I:) переносного жёсткого диска USB появляется второй файл-образ Windows 10 — install2.esd размером 3,5 Гб. Первый файл install.esd 4,80 Гб удаляем, а второй файл install2.esd 3,5 Гб переименовываем в install.esd.
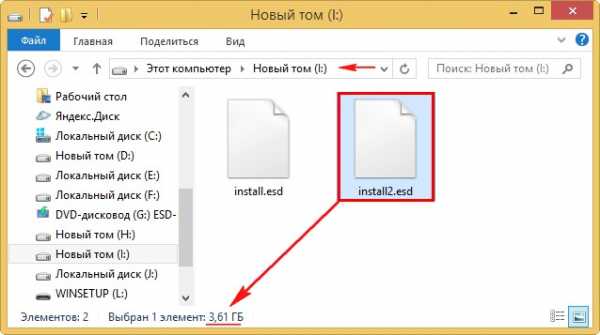
Итого, на переносном винчестере USB (диск I:) находится один файл install.esd размером 3,5 Гб.
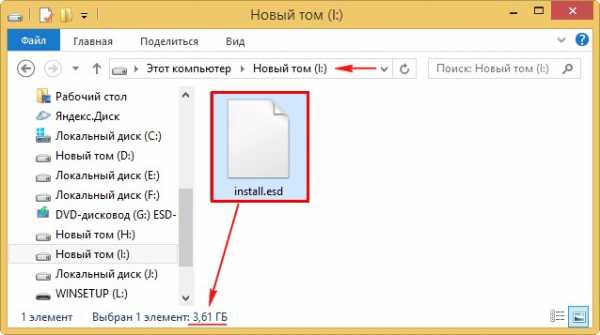
ISO-образ Windows 10
Скачиваем ISO-образ Windows 10.
Затем создаём папку на разделе (I:) переносного жёсткого диска USB и называем её 10, затем копируем в неё содержимое ISO-образа Windows 10.
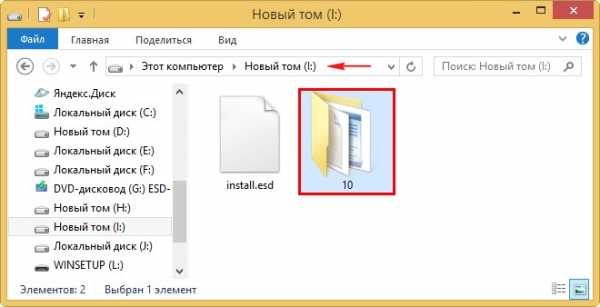
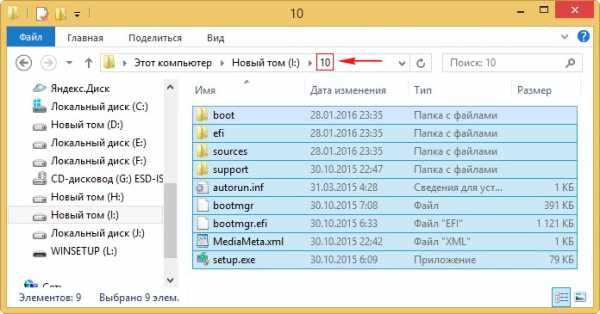
После того, как файлы копировались, заходим на диск (I:) и копируем файл install.esd.
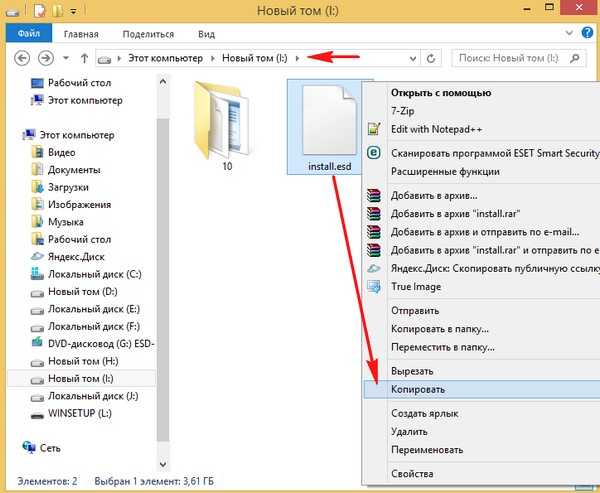
Заходим в папку I:\10\sources, щёлкаем правой мышью и выбираем Вставить.
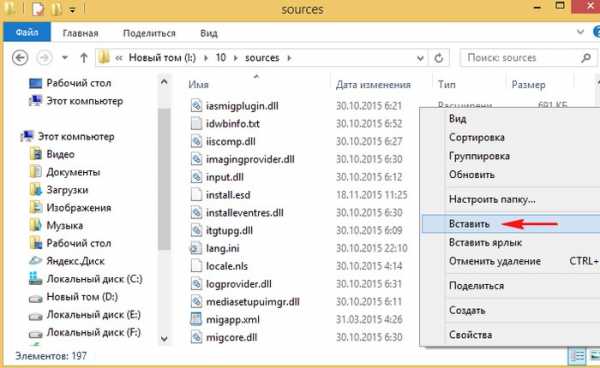
Выбираем Заменить файл в папке назначения.
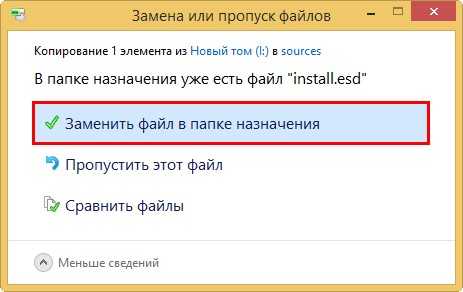
Оригинальный файл install.esd из дистрибутива Windows 10 заменён нашим файлом install.esd.
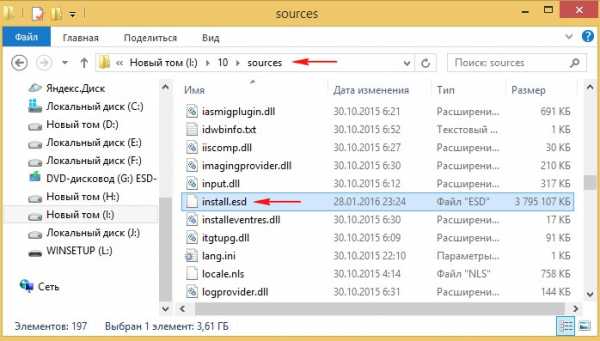
Комплект средств для развертывания Windows (Windows ADK)
Друзья, теперь нам осталось превратить папку 10 с файлами Windows 10 в установочный ISO-дистрибутив.
Если Вы опытный пользователь, то наверняка на вашем компьютере установлен Комплект средств для развертывания Windows (Windows ADK), если нет, то скачайте его по ссылке и установите
https://www.microsoft.com/ru-ru/download/details.aspx?id=39982
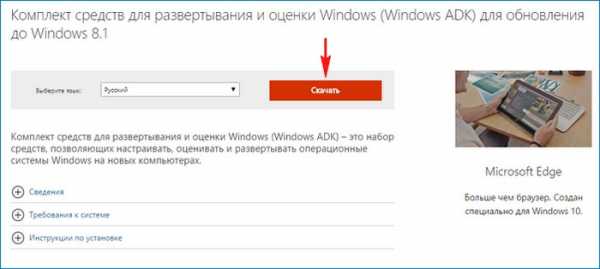
После установки запускаем среду средств развёртывания и работы с образами.
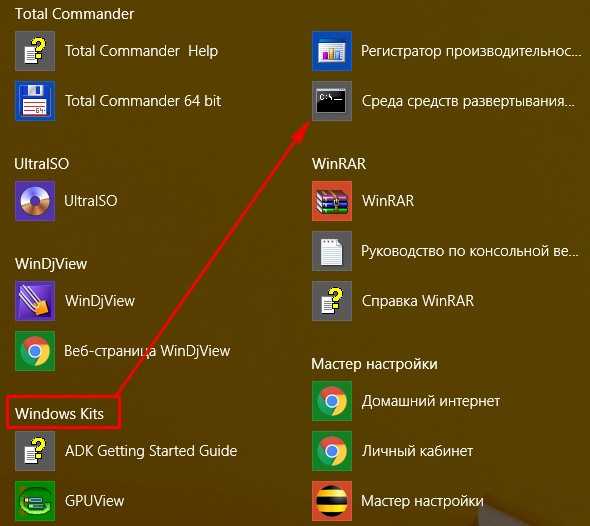
вводим команду:
Oscdimg /u2 /m /bootdаta:2#p0,e,bI:\10\boot\Etfsboot.com#pef,e,bI:\10\efi\microsoft\boot\Efisys.bin I:\10 I:\Windows.iso
где:
u2, это файловая система UDF, а m — размер образа без ограничений.
b — загрузочный сектор записать etfsboot.com, путь к файлу etfsboot.com при указании b(boot) пишется без пробела bI:\10\boot\etfsboot.com
bI: — где I: — буква диска.
I:\10 — создать ISO-образ из файлов и папок, находящихся на разделе I: в папке 10
I:\Windows.iso — созданный образ разместить на разделе I:
присвоить имя образу — Windows.
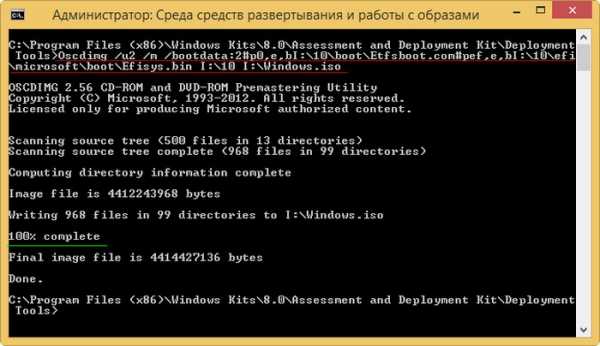
Дистрибутив Windows.iso на диске I: готов.
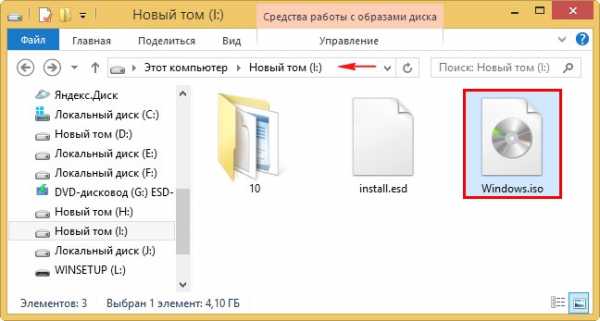
Создание загрузочной флешки
Предлагаю создать загрузочную флешку Windows 10 программой WinSetupFromUSB, с помощью неё можно создать универсальную флешку, с помощью которой получится установить Windows 10 на новый ноутбук с БИОСом UEFI, а также на простой компьютер с обычным БИОС. Подробно на этом останавливаться мне бы не хотелось, всё очень хорошо описано в этой статье.
Установка Windows 10
Процесс установки собственного дистрибутива Windows 10 ничем не отличается от обычного процесса установки описанного в этой статье. Установить такую сборку вы можете на любой компьютер.
Метки к статье: Своя сборка Windows Dism Windows 10
remontcompa.ru
как сделать самостоятельно, пошаговое руководство
Только что установленная операционная система Windows не может не радовать глаз. Девственно-чистая, без каких-либо тормозящих работу компьютера процессов, лишнего ПО и кучи игр. Специалисты рекомендуют планово переустанавливать ОС каждые 6–10 месяцев для профилактических нужд и очистки от избыточной информации. А для успешной переустановки необходим качественный образ диска системы.
В каких случаях может понадобиться образ системы Windows 10
Основными причинами острой необходимости в образе ОС являются, конечно же, переустановка или восстановление системы после повреждения.
Причиной повреждения могут быть битые файлы на секторах винчестера, вирусы и/или неправильно установленные обновления. Нередко система может восстановиться сама, если не было повреждено ничего из критически важных библиотек. Но как только повреждение затрагивает файлы загрузчика или другие важные и исполняющие файлы, ОС вполне может перестать функционировать. В таких случаях обойтись без внешнего носителя (установочного диска или флешки) попросту невозможно.
Рекомендуется иметь сразу несколько постоянных носителей с образом Windows. Случается всякое: дисководы нередко царапают диски, а флешки сами по себе являются хрупкими девайсами. В конце концов, всё приходит в негодность. Да и образ следует периодически обновлять, чтобы сохранить время на загрузке обновлений с серверов Microsoft и сразу иметь в своём арсенале последние драйверы для оборудования. В основном это касается чистой установки ОС, конечно.
Запись образа на диск или флешку
Допустим, у вас есть образ диска Windows 10, сборка или скачанный с официального сайта Microsoft, однако пользы от него мало, пока он просто лежит на винчестере. Его нужно правильно записать при помощи стандартной или сторонней программы, потому что сам файл образа не представляет никакой ценности для попытки загрузчика его прочесть.
Важно учесть выбор носителя. Обычно достаточно стандартной DVD-болванки на заявленных 4,7 ГБ памяти или USB-флешки с объёмом в 8 ГБ, так как вес образа нередко превышает 4 ГБ.
Также желательно флешку заранее очистить от всего содержимого, а ещё лучше — отформатировать. Хотя практически все программы записи форматируют съёмный носитель перед записью на него образа.
Создание образа с помощью программы установки
В наше время созданы специальные сервисы для получения образов операционной системы. Лицензия больше не привязана к отдельному диску, который может по разным причинам прийти в негодность, или его коробочке. Всё переходит в электронный вид, что куда безопаснее, чем физическая возможность хранения информации. С выходом Windows 10 лицензия стала безопаснее и мобильнее. Её можно использовать на нескольких компьютерах или телефонах сразу.
Скачать образ Windows можно на разных торрент-ресурсах или при помощи программы Media Creation Tool, рекомендуемой разработчиками Microsoft. Эту небольшую утилиту для записи образа Windows на флешку можно найти на официальном сайте компании.
- Скачайте программу установки.
- Запустите программу, выберите пункт «Создать установочный носитель для другого компьютера» и нажмите «Далее».

Выберите создание установочного носителя для другого компьютера
- Выберите язык системы, редакцию (выбор между версиями Pro и «Домашняя»), а также разрядность 32 или 64 бита, снова «Далее».

Определите параметры загружаемого образа
- Укажите носитель, на который хотите сохранить загружаемый Windows. Либо сразу на флешку, создавая загрузочный USB-накопитель, либо в виде ISO-образа на компьютер с последующим его использованием:
- при выборе загрузки на флешку, сразу после её определения начнётся скачивание и запись образа;
- при выборе загрузки образа на компьютер необходимо определить папку, в которую файл будет сохранён.

Выберите между записью образа на флешку и сохранением его на компьютер
- Дождитесь окончания работы выбранного вами процесса, после чего можно будет использовать скачанный продукт по своему усмотрению.

После завершения процесса образ или загрузочная флешка будут готовы к использованию
Во время работы программы используется интернет-трафик в размере от 3 до 7 ГБ.
Видео: как создать ISO-образ Windows 10 с помощью Media Creation Tool
Создание образа с помощью сторонних программ
Как ни странно, но пользователи ОС до сих пор останавливают свой выбор на дополнительных программах для работы с образами дисков. Зачастую из-за более удобного интерфейса или же функциональности такие приложения выигрывают у стандартных утилит, которые предлагаются Windows.
Daemon Tools
Daemon Tools является заслуженным лидером рынка программ. По статистике, его используют порядка 80% всех юзеров, которые работают с образами дисков. Чтобы создать образ диска при помощи Daemon Tools, выполните следующее:
- Откройте программу. Во вкладке «Прожиг дисков» кликните на элемент «Записать образ на диск».
- Выберите месторасположение образа, щёлкнув по кнопке с многоточием. Убедитесь, что в привод вставлен пустой диск, пригодный к записи. Впрочем, это скажет сама программа: в случае несоответствия кнопка «Старт» будет неактивной.

В элементе «Записать образ на диск» проходит создание установочного диска
- Нажмите кнопку «Старт» и дождитесь окончания прожига. По завершении записи рекомендовано просмотреть содержимое диска любым файловым менеджером и попробовать запустить исполняемый файл, чтобы убедиться в работоспособности диска.
Также программа Daemon Tools позволяет создавать загрузочный USB-диск:
- Откройте вкладку USB и в ней пункт «Создать загрузочный USB-диск».
- Выберите путь к файлу-образу. Обязательно оставьте галочку у пункта «Загрузочный образ Windows». Выберите привод (одну из флешек, которые подключены к компьютеру, отформатированы и подходят по объёму памяти). Прочие фильтры не меняйте и нажмите кнопку «Старт».

В элементе «Создать загрузочный USB-диск» создайте установочную флешку
- Проверьте успешность операции по её завершении.
Видео: как записать образ системы на диск с помощью Daemon Tools
Alcohol 120%
Программа Alcohol 120% является старожилом в сфере создания и записи образов дисков, но всё же имеет небольшие недочёты. Например, не записывает образы на флешку.
- Откройте программу. В графе «Основные операции» выберите «Запись образов на диски». Также можно просто нажать комбинацию клавиш Ctrl + B.

Нажмите «Запись образов на диски»
- Нажмите кнопку «Обзор» и выберите файл-образ для записи. Кликните на «Далее».

Выберите файл-образ и нажмите «Далее»
- Щёлкните «Старт» и дождитесь окончания процесса записи образа на диск. Проверьте результат.

Кнопка «Старт» начинает процесс прожига диска
Видео: как записать образ системы на диск при помощи Alcohol 120%
Nero Express
Практически все продукты компании Nero «заточены» на работу с дисками в целом. К сожалению, образам уделяется не так много внимания, однако простая запись диска из образа присутствует.
- Откройте Nero Express, наведите мышку на «Образ, проект, копир.» и в выпавшем меню выберите «Образ диска или сохр.проект».

Щёлкните по элементу «Образ диска или сохр.проект»
- Выберите образ диска, щёлкнув по нужному файлу, и нажмите кнопку «Открыть».

Откройте файл-образ Windows 10
- Нажмите «Запись» и дождитесь окончания прожига диска. Не забудьте проверить работоспособность загрузочного DVD.

Кнопка «Запись» запускает процесс прожига установочного диска
К сожалению, Nero все ещё не записывает образы на флешки.
Видео: как записать образ системы при помощи Nero Express
UltraISO
UltraISO — это старенький, небольшой, но очень мощный инструмент по работе с образами дисков. Может вести запись как на диски, так и на флеш-накопители.
- Откройте программу UltraISO.
- Чтобы записать образ на флешку, в нижней части программы выберите необходимый файл-образ диска и двойным щелчком по нему монтируйте его в виртуальный привод программы.

В директориях внизу программы выберите и монтируйте образ
- В верхней части программы нажмите на «Самозагрузка» и выберите элемент «Записать образ жёсткого диска».

Пункт «Записать образ жёсткого диска» находится во вкладке «Самозагрузка»
- Выберите необходимый USB-носитель, который подходит по размеру, и измените метод записи на USB-HDD+, если необходимо. Нажмите кнопку «Записать» и подтвердите форматирование флешки, если программа затребует этот запрос.

Кнопка «Записать» запустит процесс форматирования флешки с последующим созданием установочного флеш-диска
- Дождитесь окончания записи и проверьте флешку на соответствие и работоспособность.
Запись загрузочных дисков программой UltraISO проходит в аналогичном ключе:
- Выберите файл-образ.
- Щёлкните по вкладке «Инструменты» и пункту «Записать образ на CD» или нажмите клавишу F7.

Кнопка «Записать образ на CD» или клавиша F7 открывают окно параметров записи
- Нажмите на «Записать», и прожиг диска начнётся.

Кнопка «Записать» начинает прожиг диска
Видео: как записать образ на флешку при помощи программы UltraISO
Какие проблемы могут возникнуть во время создания образа диска ISO
По большому счету проблем во время записи образов возникать не должно. Возможны только косметические неполадки, если сам носитель является некачественным, испорченным. Или, возможно, возникают проблемы с питанием во время записи, к примеру, отключение электричества. В таком случае флешку придётся отформатировать по новой и повторить цепочку записи, а диск станет, увы, негодным: его придётся заменить новым.
Что же касается создания образа через утилиту Media Creation Tool, проблемы вполне могут возникать: разработчики не особо позаботились о расшифровке ошибок, если таковые возникают. Поэтому приходится ориентироваться в проблеме методом «тыка».
Если скачивание не начинается и зависает уже на 0%
Если скачивание даже не начинается и процесс зависает в самом начале, проблемы могут быть как внешние, так и внутренние:
- сервера Microsoft блокируются антивирусными программами или провайдером. Возможно простое отсутствие коннекта к интернету. В данном случае проверьте, какие соединения блокирует ваш антивирус и соединение с серверами Microsoft;
- недостаток места для сохранения образа, или вы скачали фальшивую программу-дублёр. В этом случае утилиту необходимо скачать с другого источника, а место на диске необходимо освободить. Причём стоит учесть, что программа сначала скачивает данные, а потом создаёт образ, поэтому места нужно примерно в два раза больше, чем заявленно в образе.
Если скачивание зависает на проценте, или файл-образ не создаётся после скачивания
Когда во время загрузки образа скачивание зависает, или файл-образ не создаётся, проблема (вероятнее всего) связана с работой вашего жёсткого диска.
В случае, когда программа пытается записать информацию на битый сектор винчестера, ОС сама может сбросить весь процесс установки или загрузки. В данном случае нужно определить причину, по которой сектора винчестера стали непригодными для использования системой Windows.
Первым делом проверьте систему на наличие вирусов двумя-тремя антивирусными программами. Затем проведите проверку и лечение жёсткого диска.
- Нажмите комбинацию клавиш Win + X и выберите элемент «Командная строка (администратор)».

В меню Windows выберите пункт «Командная строка (администратор)»
- Введите команду chkdsk C: /f /r для проверки диска С (смена буквы перед двоеточием меняет проверяемый раздел) и нажмите Enter. Согласитесь с проверкой после перезагрузки и перезагрузите компьютер. Очень важно не прерывать «исцеляющую» винчестер процедуру, иначе это может привести к ещё большим проблемам в работе жёсткого диска.
Видео: как проверить жёсткий диск на ошибки и исправить их
Создать установочный диск из образа очень просто. Подобного рода носители на постоянной основе должны быть у каждого пользователя Windows.
pcpro100.info
Как создать резервную копию образа системы Windows 10 G-ek.com
Образ Системы можно использовать для восстановления ПК в случае неисправного жесткого диска или компьютера.
Образ Системы – не новый термин для многих из вас. Это резервная копия, вашего ПК в определенном состоянии, которое содержит все ваши данные. Так же, как мы создаем, точку восстановления системы сохраняя данные системы, установленных программ и пользовательских файлов, Образ Системы работает по тому же принципу. Оба варианта восстановления могут быть использованы в целях резервного копирования и для восстановления Windows 10, в какой — то более ранний момент, когда ваша система работала без сбоев.
Это незаменимо, если ваша система, жесткий диск вышли из строя или вы получили любой другой аппаратный сбой, и вы должны быстро вернуть свой компьютер в рабочее состояние. Созданный образ системы, будет включать в себя корневую директорию системного диска, на котором установлен Windows, а также другую необходимую информацию, такую как System Reserved Partition, которая при восстановлении потребуется для правильной работы вашего ПК.
Вы можете создать образа системы в Windows 10 с помощью пользовательского интерфейса ( UI ) или командной строки, оба способа, описаны ниже.
Как создать образ системы в Windows 10
Способ 1 — Использование UI / Панель управления
1. Кликните на кнопку «Пуск» и наберите на клавиатуре «Панель управления».
2. Далее, в окне панели управления в разделе «Система и безопасность» выберите «Архивация и восстановление (Windows 7)».
3. Затем нажмите на ссылку в левой части окна «Создание образа системы».
4. Это запустит мастер создания образа. В показанном ниже окне, выберите где будет хранится архив образа системы. При выборе тома жестком диска, на котором установлена Windows, вы получите предупреждающее сообщение. При выборе другого диска, например USB — диска или любого другого портативного жесткого диска, предупреждение исчезнет. При выборе места хранения резервной копии, обратите внимание, что ранее созданный образ будет перезаписана новым. После того, как вы сделали выбор местоположения, нажмите кнопку «Далее».
5. Затем просмотрите параметры резервного копирования образа системы и приблизительный размер и нажмите кнопку Архивировать .
6. Через несколько минут, Windows 10, создаст образ системы и уведомляет вас:
Способ 2 — с помощью Командной строки
1. Откройте Командную строку от имени Администратора.
2. В окне командной строки введите следующую команду и нажмите Enter:
wbadmin start backup -backuptarget:D: -include:C: -quiet -allCritical
* Замените C: вашим системным диском и диск D: буквой резервного диска куда вы хотите сохранить образ.
Через несколько мгновений, образа системы будет создан. Вы можете использовать созданный образ системы, во время сбоев и отказов системы для ее восстановления.
Рекомендуем: Как добавить в контекстное меню Windows 10- Параметры резервного копирования и восстановления
g-ek.com
Как создать резервный образ Windows 10 с помощью штатного средства архивации и как восстановиться из этого образа, если Windows 10 не загружается
Здравствуйте, установил на днях Windows 10 и все нужные мне программы вместе с антивирусом и вот думаю создать на чёрный день резервный образ Windows 10 с помощью штатного средства архивации. Мой жёсткий диск разделён на два раздела (C:) и (E:).На (C:) установлена Windows 10, а на (E:) хочу сохранить резервную копию Windows 10.
Если Windows 10 не будет загружаться из-за каких-то ошибок, удастся мне восстановиться из резервной копии расположенной на диске (E:)?
Как создать резервный образ Windows 10 с помощью штатного средства архивации и как восстановиться из этого образа, если Windows 10 не загружается
А почему нет друзья? Давайте вместе создадим резервный образ Windows 10 с помощью штатного средства архивации и затем восстановимся из него, но для восстановления нам понадобится установочный диск Windows 10, я не сомневаюсь, он у Вас есть.Обратите внимание на моё Управление дисками Win 10.
Операционная система, как и полагается, установлена на диске C:, её резервный образ создадим на диске E:.
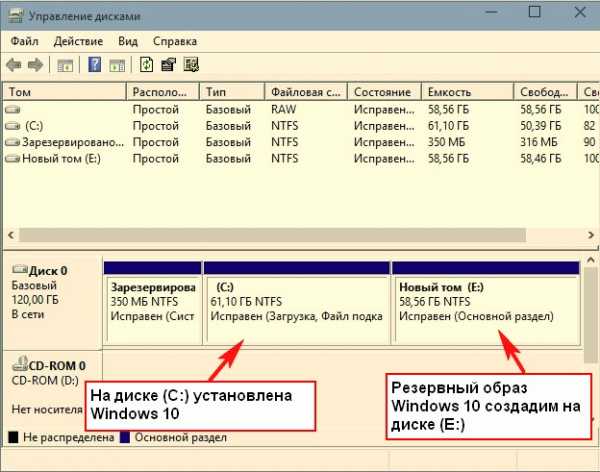
- Примечание: Друзья, такой образ можно создать, но после этого желательно не создавать дополнительные разделы на жёстком диске, иначе при восстановлении, Windows 10 может не найти свою резервную копию. Все нюансы создания такого образа и восстановления из него описаны в статье о восстановлении Windows 8 практически ничем не отличающегося от восстановления в Windows 10.
- На всякий случай: Резервный образ Windows 10 можно создать не только с помощью штатного средства архивации, но и программами сторонних разработчиков, например Acronis True Image 2015 или AOMEI Backupper Standard.
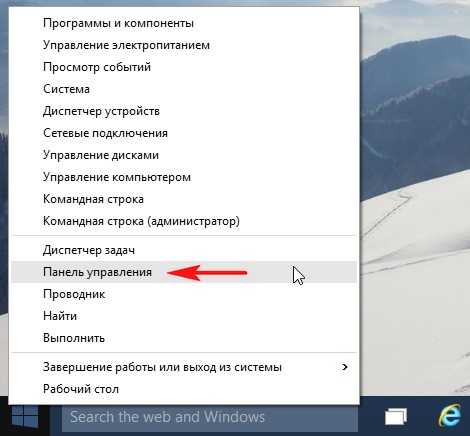
Система и безопасность
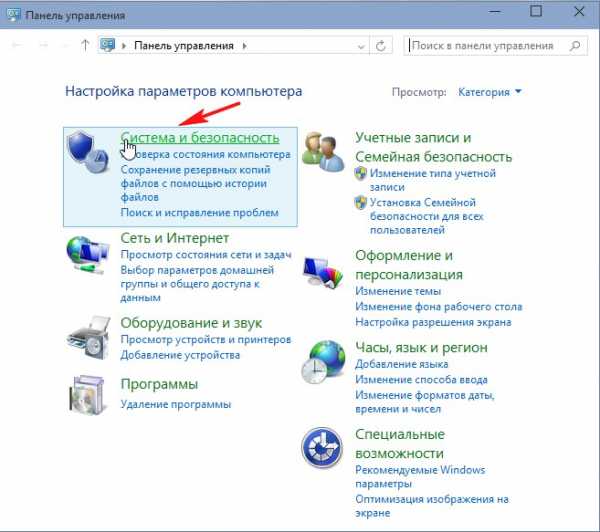
История файлов
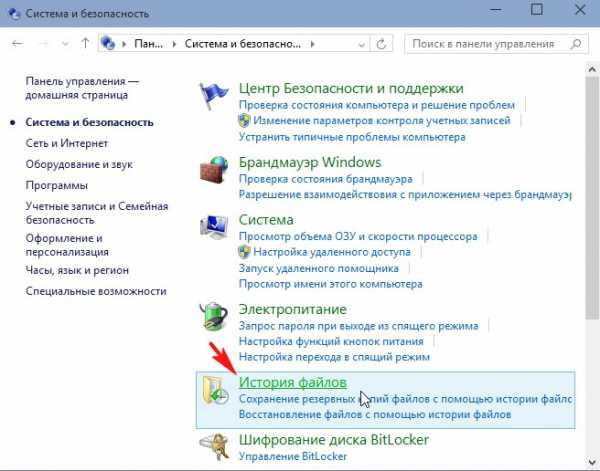
Резервная копия образа системы
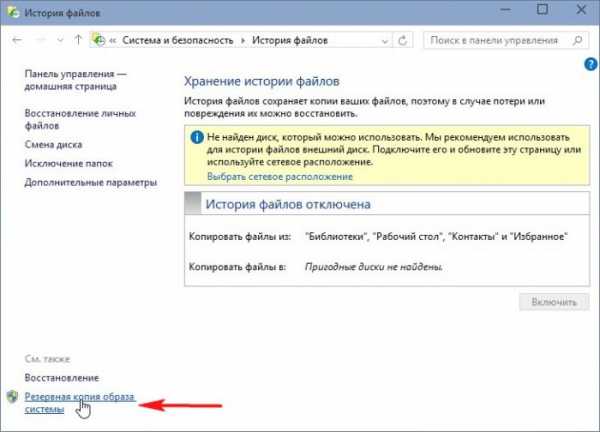
В данном окне указываем для сохранения резервной копии диск (E:). Далее.
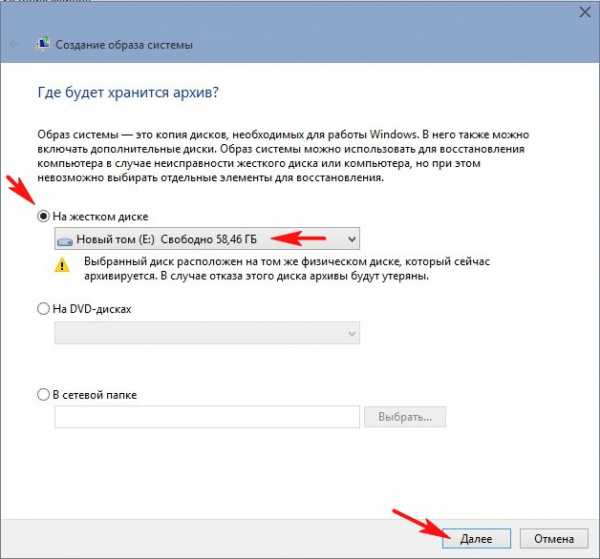
Будет выполнена архивация диска C: и скрытого раздела System Reserved (Зарезервировано системой) 350 МБ (Windows 10). Основное назначение скрытого раздела — хранить файлы загрузки Windows 10.
Архивировать.
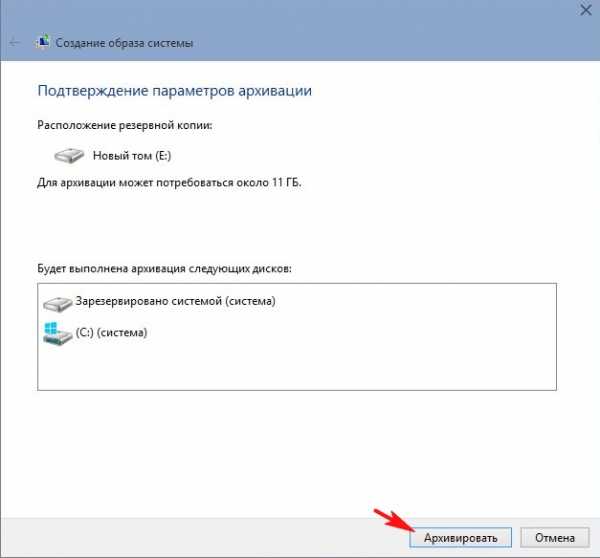
Выполняется создание резервного образа.
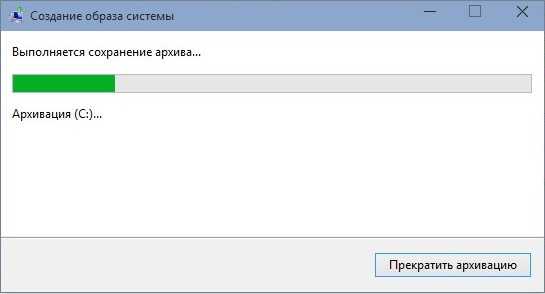
Архивация выполнена успешно
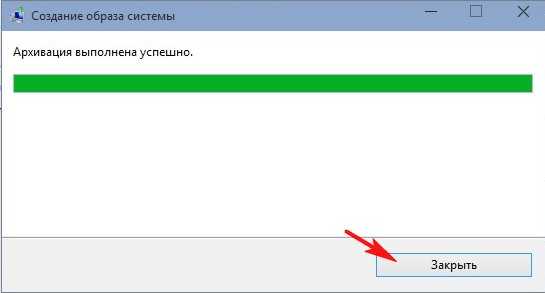
Резервный образ Windows 10 создан и находится на диске (E:).
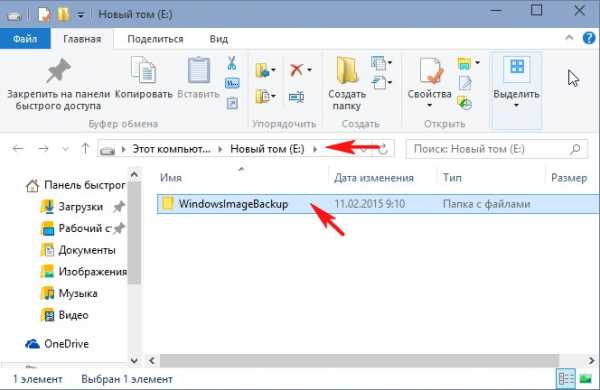
Как восстановить Windows 10 из резервного образа
Теперь допустим, что наша Windows 10 не загружается. Будем её восстанавливать.
Загружаемся с установочного диска или флешки Windows 10.
Далее.
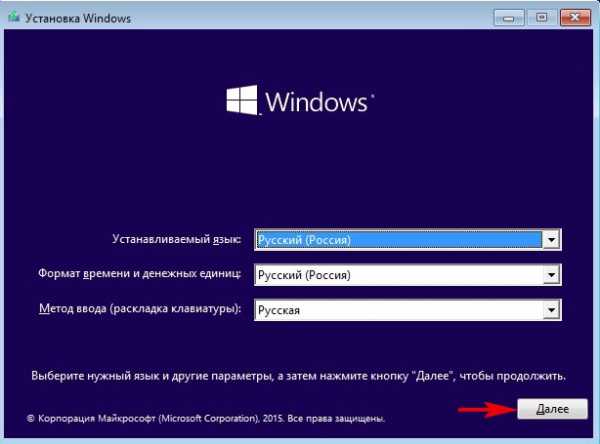
Восстановление системы
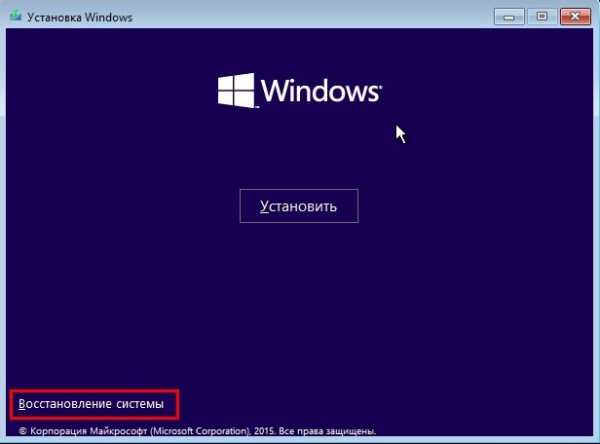
Диагностика
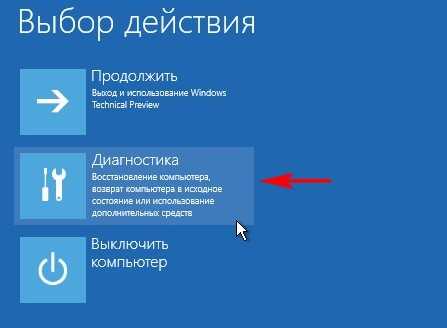
Дополнительные параметры
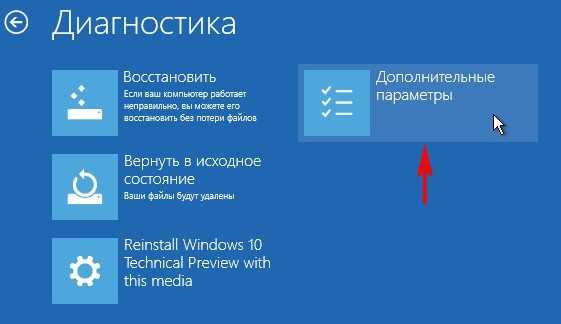
Восстановление образа системы
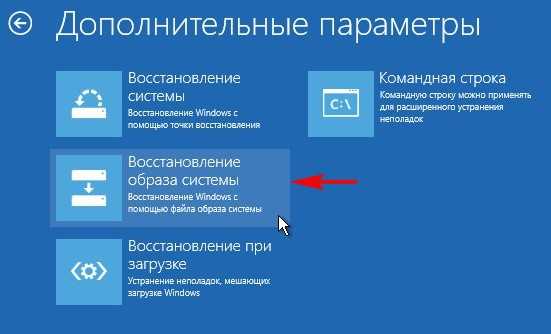
Windows Technical Preview
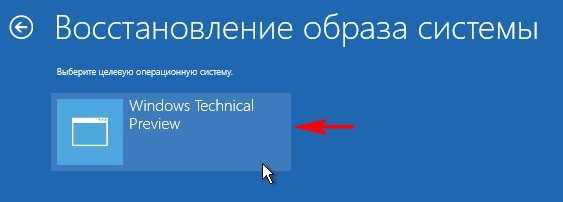
Выбирайте последний образ системы, а если Вы создавали их несколько, тогда любой другой.
Далее
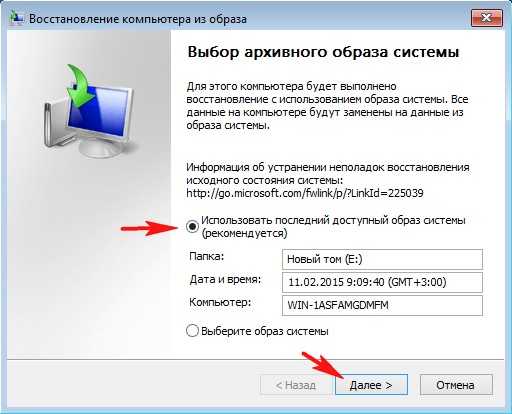
Далее
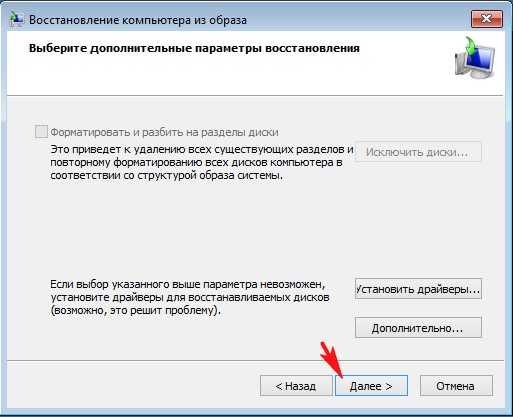
Готово
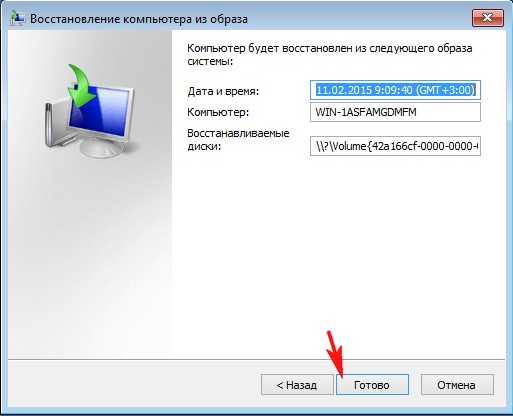
Да
Начинается процесс восстановления Windows 10 из резервного образа и заканчивается успешно.

Происходит загрузка Windows 10.
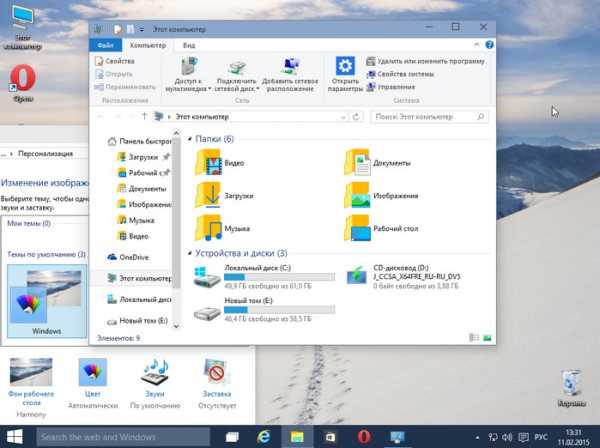
Читайте продолжение в статье: «Что делать, если не получается восстановиться из образа системы, созданным встроенным средством архивации Windows 7, 8.1, 10».
Метки к статье: Бэкап Windows 10
remontcompa.ru
назначение, создание, восстановление, пошаговая инструкция и советы специалистов
Достаточно часто многие пользователи современных компьютеров сталкиваются с понятием образа системы. Однако некоторые из них не имеют совершенно четкого понятия о том, что это такое и для чего нужно. Попробуем рассмотреть, что такое образ системы Windows 10, и уточним некоторые важные вопросы, касающиеся его создания или дальнейшего использования. Но начать стоит с описания некоторых типичных заблуждений, которые бытуют среди обычных пользователей.
Понятие образа системы Windows 10: типичные заблуждения рядовых пользователей
Итак, самая главная беда начинающих юзеров состоит в том, что практически все они представляют себе образ системы исключительно в виде файла, чаще всего имеющего расширение ISO, совершенно забывая о некоторых других важных аспектах, относящихся, например, к содержимому самого файла, который в некотором смысле можно назвать неким контейнером по типу тех же упакованных архивов.
Да, действительно, с одной стороны образ системы Windows 10 и есть тот самый файл, предназначенный для сохранения его на жестком диске и последующей записи на съемный носитель, который может быть использован для установки операционной системы на любое компьютерное устройство. Но многие забывают о том, что в некотором смысле образ уже инсталлированной работоспособной системы, созданный ее же собственными средствами или при помощи сторонних программ, можно описать и как слепок или снимок состояния на определенный момент времени. Из такой резервной копии восстановить функциональность ОС, если она была повреждена, можно достаточно быстро, причем даже не прибегая к полной ее переустановке. При этом если изначально создается полная резервная копия, содержащая информацию и о пользовательских файлах, и об установленных программах, после восстановления все это останется в нетронутом виде. Таким образом, далее будем рассматривать действия с образами, исходя именно из таких соображений.
Создание образа системы Windows 10 для установки
Итак, начнем с самого простого и посмотрим на создание установочного дистрибутива, который может быть использован для первичной установки системы на компьютер или для запуска среды восстановления системы в случае ее повреждения. Самым простым методом, позволяющим быстро создать образ системы Windows 10 для инсталляции на ПК или ноутбук, является использование специальной утилиты, разработанной компанией Microsoft, скачать которую можно прямо на официальном сайте корпорации. Речь идет о программе МСТ. Удобство ее использования состоит в том, что пользователю с образом как таковым дело иметь не придется. Достаточно запустить приложение на компьютере и выбрать создание загрузочного дистрибутива.

На выбор предлагается два варианта: либо сразу создать загрузочный носитель, либо сохранить файл ISO на жестком диске. Если вам нужна загрузочная флешка, можно сразу выбрать именно этот пункт. В процессе подготовки файлы установщика будут загружены из интернета и записаны на выбранный носитель. Во втором случае, как уже понятно, на жестком диске будет сохранен именно файл ISO, из которого впоследствии можно будет развернуть образ системы Windows 10 на флешку или оптический диск.
Дополнительные сведения о развертывании образа
Если исходить из того, что пользователь сначала сохраняет файл для последующего развертывания, следует четко понимать, что для создания загрузочного носителя недостаточно просто скопировать его на выбранный съемный носитель, поскольку это не даст ровным счетом ничего. Дело в том, что при развертывании образа системы Windows 10 путем переноса его содержимого на съемное устройство происходит извлечение файлов из основного контейнера по типу того, как это делается при разархивировании (неудивительно, что файлы образов любого формата можно запросто открыть при помощи имеющегося в системе архиватора вроде WinRAR, WinZIP, 7-Zip и т. д.). Для упрощения записи можно использовать стандартный инструментарий Windows, однако более простой методикой можно назвать применение специализированных программ наподобие Rufus, WinSetupFromUSB, WinNTSetup, UltraISO и т. д.
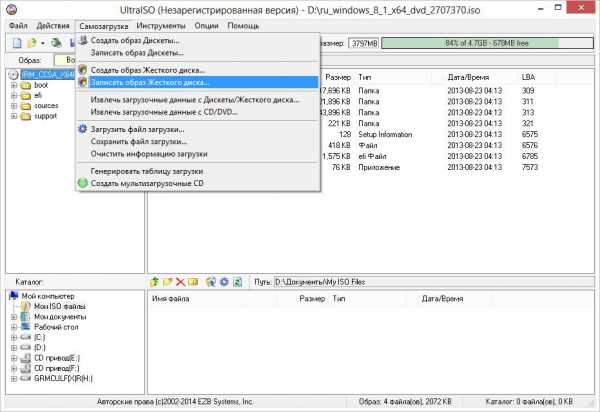
Правда, если первые три приложения и им подобные создают загрузочные носители автоматически, то в программах для работы с образами создание устройства с самозагрузкой придется выбирать вручную.
Какова роль точек восстановления?
Но это все касалось исключительно тех ситуаций, когда пользователю необходимо создать именно установочный диск. Теперь посмотрим, как сделать образ системы Windows 10, имея в виду создание резервной копии для быстрого восстановления ОС в случае нарушения ее работоспособности. Тут тоже можно выделить несколько основных методов, однако самым простым является быстрое создание точки восстановления, которая будет сохранена в специальном разделе, зарезервированном системой на жестком диске.
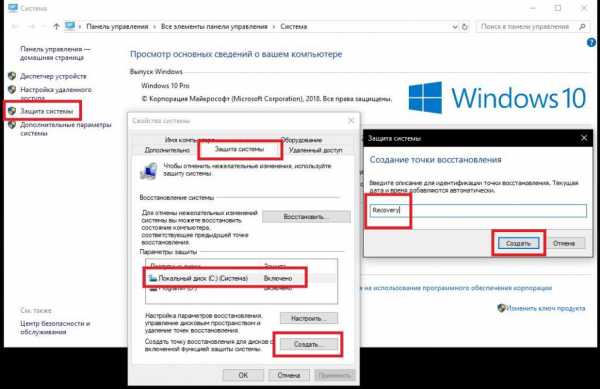
Для выполнения таких операций необходимо воспользоваться свойствами компьютера, перейти к разделу защиты системы, а затем на соответствующей вкладке, которая будет открыта по умолчанию, выбрать нужный раздел, нажать кнопку создания точки восстановления, ввести произвольное название и подтвердить старт процесса.
Созданная точка восстановления может быть использована для быстрого отката, например, когда работа компьютера была завершена некорректно, а восстановление запустится автоматически или при ручном выборе снимка из раздела восстановления, если это необходимо.
Создание образа встроенными инструментами системы
Также иногда имеет смысл создать резервную копию системы со всеми установленными в ней программами. Само собой разумеется, места такой снимок займет гораздо больше, нежели в предыдущем случае, зато можно быть твердо уверенным в том, что при восстановлении из такой копии все присутствующие приложения останутся полностью работоспособными, не говоря уже и о сохранности всех пользовательских файлов и настроек. В этом случае создать образ восстановления системы Windows 10 можно через стандартную «Панель управления», перейдя в раздел восстановления и кликнув по гиперссылке истории файлов.
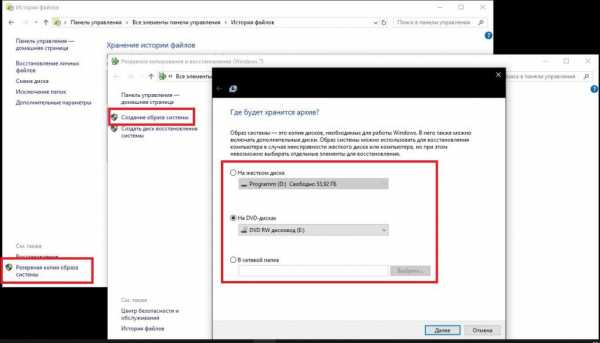
После того как будет выдано окно с сообщением о том, что диск не найден (это нормально), необходимо кликнуть на ссылке резервной копии, после чего активировать непосредственно создание образа. Далее система выполнит анализ всех дисков, предлагая для сохранения образа виртуальный раздел, оптические носители или сетевую папку. Неудобство состоит в том, что в виртуальном разделе может быть недостаточно места, поскольку его может потребоваться даже больше, чем в данный момент занято в системном разделе. С DVD-дисками и так, думается, все понятно (представляете себе, сколько болванок потребуется для копирования всего содержимого системного раздела?). А при сохранении образа в сетевом каталоге на другом терминале, если он будет выключен, получить доступ к такой копии при необходимости не выйдет. Выходом, как рекомендует и сама система, станет присоединение внешнего винчестера с достаточным объемом свободного дискового пространства. Попутно можно создать диск восстановления, на котором будут содержаться исключительно файлы операционной системы, предназначенные для запуска инструментария быстрого устранения всевозможных неполадок.
Использование инструментария DISM
По большому счету, выше были описаны только самые простые и примитивные методы создания резервных копий, однако профессионалы часто предпочитают использовать более продвинутые методы. Одним из таких можно назвать применение командной строки с инструментарием DISM. В консоли, которая должна стартовать исключительно с правами администратора, сначала следует вызвать инструмент DISKPART, после ввода команды list volume определиться с литерой выбираемого раздела, запомнить его и произвести выход (exit).
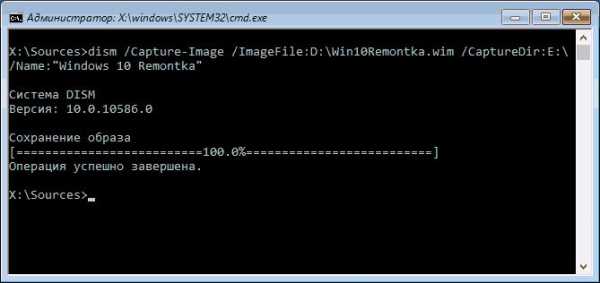
После этого в том же окне прописывается строка, представленная на изображении выше (в примере, для сохранения указан виртуальный диск «D»). В отличие от стандартного образа, по завершении создания копии будет сохранен файл в формате WIM, который далее и можно будет использовать для восстановления работоспособности и самой системы, и всех установленный в ней приложений.
Сторонние программы для быстрого создания образов
Аналогичные процедуры можно выполнить при помощи множества сторонних приложений. В частности, неплохими инструментами можно назвать некоторые программные продукты от Acronis и AOMEI. Принципы их действия от стандартных инструментов Windows особо не отличаются, однако их использование выглядит более простым, да и возможностей в таких утилитах несколько больше.
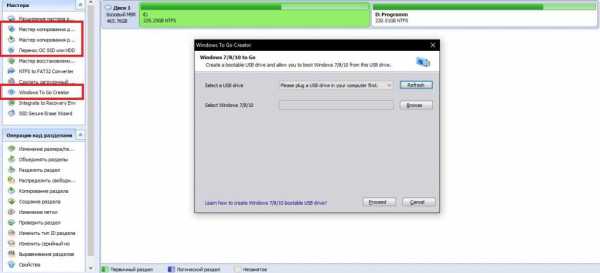
Так, например, утилита Partition Assistant от AOMEI позволяет копировать отдельные диски или разделы и превращать их в загрузочные. Кстати сказать, функция Windows To Go, позволяющая быстро переносить рабочую ОС на съемные накопители, работает тут намного эффективнее, нежели одноименный инструмент в самой Windows 10.
Восстановление системы
Что же касается восстановления ОС из созданной копии, в рабочей системе можно воспользоваться соответствующим разделом в «Панели управления», но это касается только точек отката. Для получения доступа к выбору резервной копии всей системы в целом лучше обратиться к особым вариантам загрузки, используя для этого пункт восстановления в меню параметров. Также можно просто выполнить перезагрузку с зажатой клавишей Shift или произвести старт со съемного носителя с дистрибутивом, выбрав соответственно восстановление, диагностику и устранение неполадок.

В последнем меню и будет представлен пункт выбора копии, которая при подключенном съемном носителе обычно будет определена автоматически. Если с этим возникнет проблема, указать местоположение файла WIM можно вручную.
Нюансы использования копий на некоторых ноутбуках
На многих моделях современных лэптопов производители уже изначально «вшивают» в программную среду дополнительные утилиты для быстрого восстановления, обычно называемые Recovery.
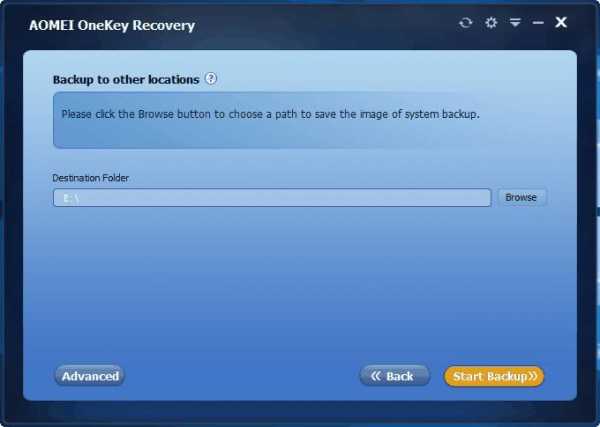
Чаще всего с их помощью пользователи почему-то производят только сброс настроек до заводских, хотя создать копию работоспособной ОС в них тоже можно. Такой подход позволяет выполнить восстановление Windows 10 из образа системы еще на стадии загрузки ноутбука только с вызовом встроенного инструментария без старта установленной ОС.
Примечание: такие действия применительно к любой версии системы могут производиться только в том случае, если она является предустановленной, и никакие действия по ее замене на другую модификацию или по форматированию жесткого диска не производились.
fb.ru