8 способов как создать загрузочную флешку Windows
Содержание статьи:
- Создание загрузочной флешки — все возможные способы
- Программой Windows 7 USB/DVD Download Tool
- Программой WinSetupFromUSB
- Утилитой UltraISO
- Программой UNetBootin
- Создание загрузочной флешки средствами Windows 7
- Программой Rufus
- Программой WinToBootic
- Программой WinToFlash
- Вариант создания загрузочной флешки Windows 7 для новичка?
- Вариант создания загрузочной флешки Windows 7 для продвинутого?
- Загрузка флешки через BIOS
- Загрузка флешки через BIOS с поддержкой UEFI
Мир цифровой техники стремится минимизировать количество аппаратуры без потери производительности, тем самым создавая компактные и удобные устройства. Но для этой цели некоторые производители часто отказываются от определенных деталей, примером этому могут служить нетбуки, где отсутствуют дисководы, картридеры и тп.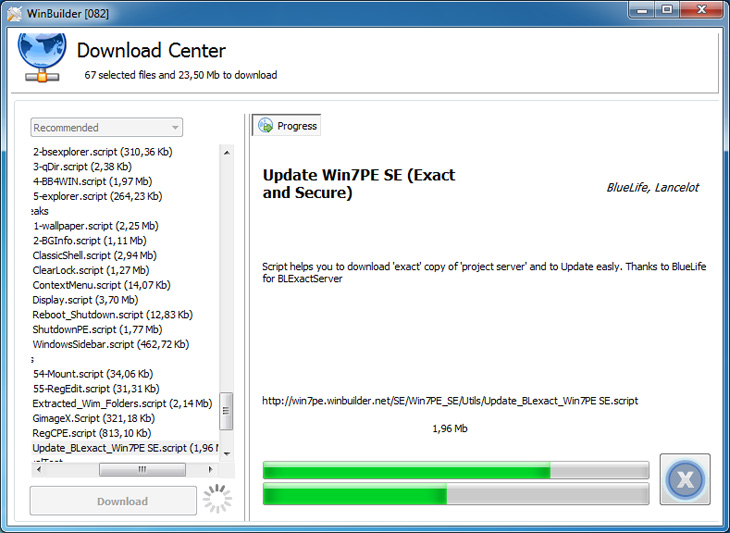
- USB-накопитель не менее 4 Гб объема;
- дистрибутив Windows 7 — на DVD-диске или полученный из сети в формате ISO;
- программа, способная записать загрузочную флешку с Windows 7;
- компьютер с любой версией Windows.
Для начала работы с любой флешкой, необходимо ее отформатировать в системе FAT32 или NTFS.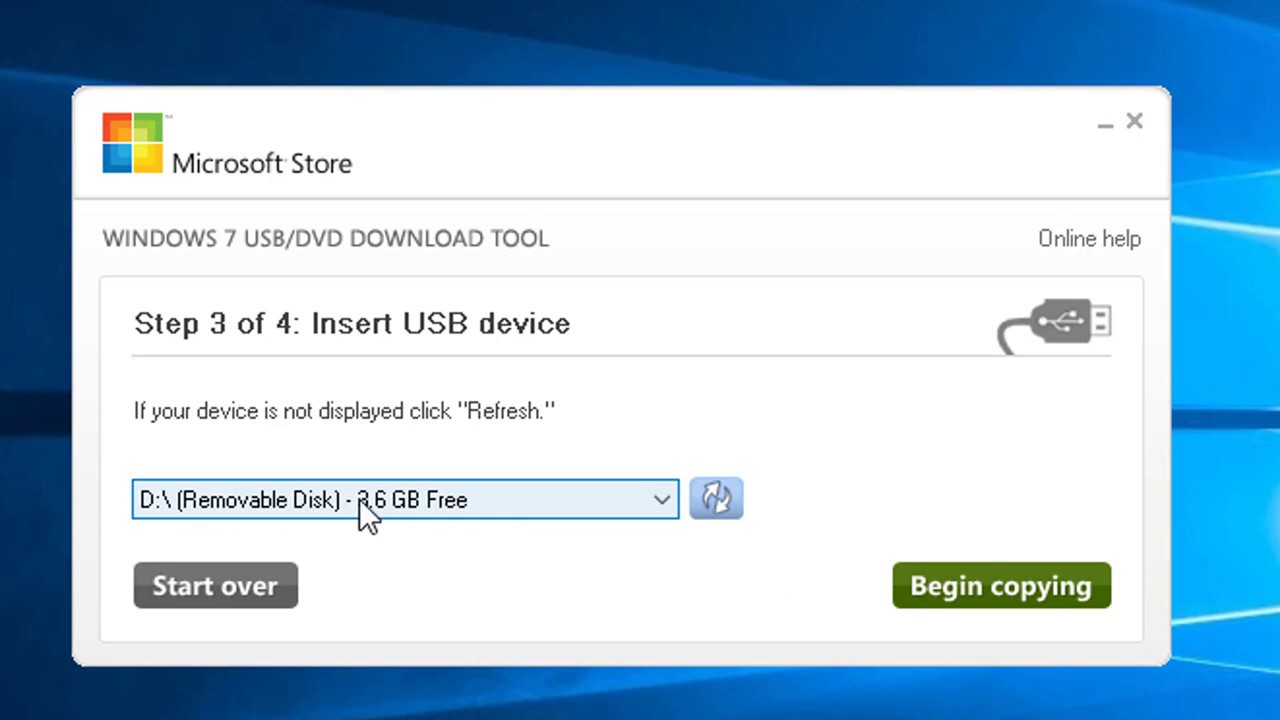 Выбор прост: если будет устанавливаться Windows 7 x64 на оборудование с UEFI необходимо очистить в файловой системе FAT32, во всех остальных вариантах можно воспользоваться любой из двух вариантов.
Выбор прост: если будет устанавливаться Windows 7 x64 на оборудование с UEFI необходимо очистить в файловой системе FAT32, во всех остальных вариантах можно воспользоваться любой из двух вариантов.
Создание загрузочной флешки — все возможные способы
Для создания загрузочный флешки существует множество программ и утилит, но мы рассмотрим самые популярные и главное — бесплатные:
- Windows 7 USB/DVD Download Tool
- WinSetupFromUSB 1.4
- UltraISO
- UNetBootin
- Rufus
- WinToFlash
- WinToBootic
Все они обладают различными функциями и дополнительными возможностями, но принцип создания един. Утилиты записывают загрузочную область на флешке, которая подгружает BIOS компьютера. После чего считывается конфигурационный файл системы и появляется привычное окно установки Windows 7. Требования, предъявляемые flash-накопителю – это объем не менее 4 Гб и поддержка файловых систем FATx, NTFS.
Создание загрузочной флешки при помощи утилиты от Microsoft — Windows 7 USB/DVD Download Tool
Это официальная утилита, предлагаемая компанией Microsoft для создания загрузочной флешки. Скачать ее можно совершенно бесплатно с сайта производителя по этой ссылке. Проблемы с установкой не должны возникнуть. Утилита имеет интуитивно понятное диалоговое окно, где необходимо выбрать подготовленный образ Windows 7, который находится в заранее подготовленной папке.
Выбираем файл образа Windows 7 и жмём «Next»Указав iso файл системы, необходимо нажать на кнопку «Next». После отобразиться окно, где нужно выбрать тип носителя который следует сделать загрузочным. Здесь отображаются два варианта: можно выбрать USB устройство или DVD диск.
Следующее окно потребует указать необходимую флешку подключенную к компьютеру. Затем нажать клавишу «Начать копирование».
Затем нажать клавишу «Начать копирование».
Появится два всплывающих сообщения с предупреждением о том, что данной USB устройство должно быть отформатировано и, если провести данную процедуру, все файлы, находящиеся на носителе, будут потеряны. Для продолжения необходимо нажать на соответствующие кнопки согласия с условиями.
В последнем окне отобразится строка прогресса и поле статусных сообщений (идет форматирование, копирование).
Строка прогресса Windows 7 USB DVD Download Tool 6По окончании копирования файлов появиться информационное сообщение. Если в ходе установки Windows 7 возникли ошибки можно попробовать произвести процесс создания заново, нажав на кнопку «Start Over».
Процесс создания загрузочной флешки Windows 7 через USB DVD Download Tool 7 законченСоздание загрузочной флешки, используя программу WinSetupFromUSB
Это бесплатная программа, обладающая мощными функциональными возможностями.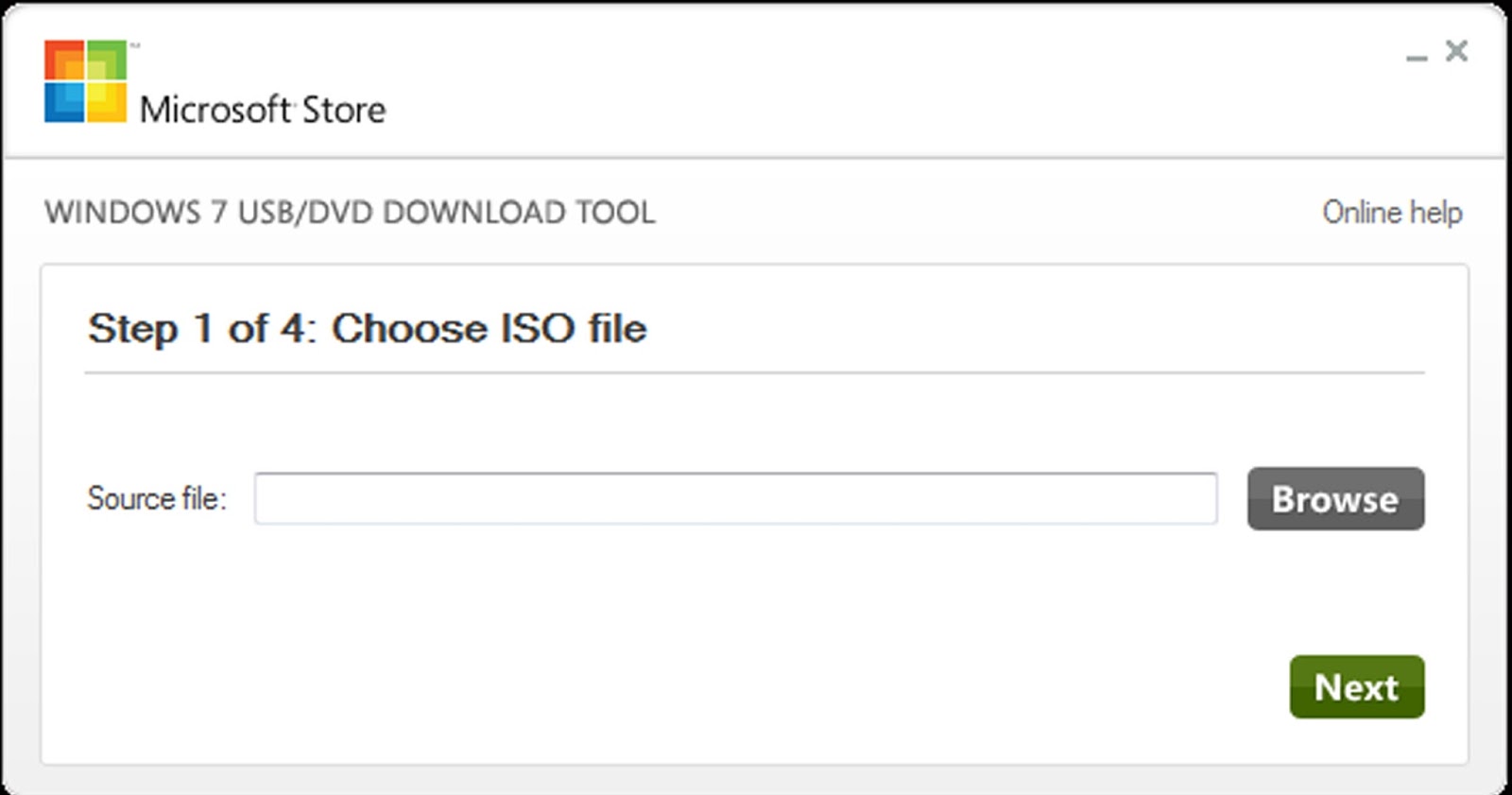

После всех манипуляций нажимаем кнопку «GO» и соглашаемся со всплывающими окнами, оповещающими о том, что флешка будет отформатирована и данные будут безвозвратно потеряны. О статусе работы будет сообщать соответствующая область, присутствующая в нижней части окна программы. Об окончании записи оповестит всплывающее окно с сообщением «Выполнено».
Создание загрузочной флешки с помощью утилиты UltraISO
Программа UltraISO предназначена для работы с образами дисков, а именно для их создания и редактирования. Для скачивания программы оплата не требуется, но после окончания пробного бесплатного периода система будет запрашивать покупку лицензии. Во время тестового периода присутствует ограничение в размере файла, с которым можно работать, он может достигать максимум 300 мб. Также можно найти в просторах сети переносные версии программы, которые будут полностью бесплатны и не будут иметь ограничения в объеме.
После того, как откроется стартовое окно, нужно нажать кнопку «Открыть» в верхней части интерфейса на панели задач, также можно воспользоваться комбинацией клавиш Ctrl+O. Таким образом отобразится проводник, где выбираем образ ОС Windows 7, который в последующем будет перенесен на USB-накопитель.
Выбираем образ Windows 7 в программе UltraISOПосле выбора ISO файла нажимаем кнопку «Открыть». После этого в правой части окна появится образ ОС Windows 7. После этой процедуры устанавливаем флеш-накопитель в соответствующий разъем, если он не был установлен ранее. Следующим шагом нужно развернуть меню «Самозагрузка», в котором выбираем пункт «Записать образ жесткого диска…» Откроется диалоговое окно, в котором можно проверить правильность выбранного файла для записи и корректность указанного носителя.
После этого в правой части окна появится образ ОС Windows 7. После этой процедуры устанавливаем флеш-накопитель в соответствующий разъем, если он не был установлен ранее. Следующим шагом нужно развернуть меню «Самозагрузка», в котором выбираем пункт «Записать образ жесткого диска…» Откроется диалоговое окно, в котором можно проверить правильность выбранного файла для записи и корректность указанного носителя.
В этом меню выбираем метод записи «USB-HDD+», после чего программа предложит начать процесс форматирования USB. Если оно было произведено предварительно, то переходим сразу к записи, если нет, соглашаемся на удаление содержимого. Система оповестит о том, что при форматировании все данные будут утеряны, необходимо обратить на это внимание и сохранить важные материалы. При выборе пункта «Форматировать» откроется меню, в котором выбираем файловую систему FAT32. Нажимаем на активную кнопку «Начать». Здесь отобразится оповещение о безвозвратном удалении всех файлов.
После завершения очистки носителя система сообщит об этом всплывающим окном, в котором также выбираем кнопку «Ok». Теперь можно закрыть окно операции «Форматирование». После завершения очистки носителя в меню пункт «Записать образ жесткого диска…» выбираем пункт «Записать». Программа сообщит о том, что все содержимое диска будет стерто. Соглашаемся с этим утверждением и переходим к следующему этапу записи. В поле прогресса отобразится зеленая полоса процесса установки. Это займет несколько минут, после чего UltraISO сообщит о завершении создания установочной USB-флешки. Здесь нажимаем кнопку «Назад» и закрываем программу полностью.
Создание загрузочной флешки с помощью программы UNetBootin
Программа UNetBootin бесплатна и может быть загружена c официального сайта программы UNetBootin по следующей ссылке. Она не требует установки на компьютер и работает как переносная версия. Работает программа и для операционной системы Windows, и для Linux, а также Mac OS. Запускаем программу и видим главное окно утилиты, в котором сразу можно отметить ISO файла и букву диска. Чуть ниже вручную указываем папку, где находится образ. Когда все пункты выбраны, нажимаем «Ok» и переходим к следующему этапу.
Работает программа и для операционной системы Windows, и для Linux, а также Mac OS. Запускаем программу и видим главное окно утилиты, в котором сразу можно отметить ISO файла и букву диска. Чуть ниже вручную указываем папку, где находится образ. Когда все пункты выбраны, нажимаем «Ok» и переходим к следующему этапу.
Программа автоматически запустит запись образа на флешку, займет это пару минут, после чего можно будет извлечь носитель из компьютера и использовать для дальнейшей переустановки ПО.
Процесс создания загрузочной флешки Windows 7 с помощью программы UNetBootinПосле завершения процесса создания загрузочной флешки в программе UNetBootin, нажимаем “Выход” или “Перезагрузить сейчас” если хотите начать установку Windows 7 немедленно.
После завершения, нажимаем “Выход” или “Перезагрузить сейчас” если хотите начать установку Windows 7 немедленноСоздание загрузочной флешки средствами Windows 7
Создание загрузочной флешки возможно и без установки стороннего софта. Для этого в ОС Windows 7 присутствует командная строка — по своей сути это командный интерпретатор, который позволяет управлять различными объектами при помощи команд и сценариев, распознавая их из командной строки. Для запуска этой программы открываем меню пуск и в поле поиска прописываем ее название: «cmd». Запуск обязательно необходимо произвести от имени администратора. Для этого щелкаем по строке правой клавишей мыши и в контекстном меню выбираем соответствующий пункт.
Для этого в ОС Windows 7 присутствует командная строка — по своей сути это командный интерпретатор, который позволяет управлять различными объектами при помощи команд и сценариев, распознавая их из командной строки. Для запуска этой программы открываем меню пуск и в поле поиска прописываем ее название: «cmd». Запуск обязательно необходимо произвести от имени администратора. Для этого щелкаем по строке правой клавишей мыши и в контекстном меню выбираем соответствующий пункт.
Вводим команду «diskpart», которая позволит перейти к работе с дисками компьютера.
Вводим команду «diskpart»Чтобы начать создание загрузочной флешки нужно выбрать диск, на котором будет производиться запись. Увидеть список всех доступных дисков можно при помощи трех команд: «list disk», «list volume» и «list partition» Первые две команды предоставляют список дисков и томов компьютера, третья же отображает перечень разделов выбранного диска. Устанавливаем носитель, а в программе прописываем команду «list disk». В окне отобразится список всех подключенных в данный момент дисков к компьютеру.
Устанавливаем носитель, а в программе прописываем команду «list disk». В окне отобразится список всех подключенных в данный момент дисков к компьютеру.
Выбираем нужный путем активации команды «select disk №», где № – это и есть номер диска, который требуется. Эту цифру берем из левого столбца ранее полученной таблицы. Ошибка при вводе порядкового номера диска может привести к полной потере данных. Для удобства можно ориентироваться на объем носителя. Далее необходимо произвести форматирование путем команды «clean». Еще раз упомянем, что при такой очистке диска данные будут полностью удалены и лучше синхронизировать их на какой-либо другой носитель. Если воспользоваться параметром «clean/all», то будут очищены все разделы диска. Следующий этап – создание основного раздела на флешке, для того чтобы в дальнейшем была возможность с нее загрузиться. Для этой процедуры используем команду «create partition primary». При этом раздел не получит букву автоматически, ее необходимо задать при помощи команды «assign». Если буква диска не прописывается назначается следующая свободная, если же прописывается буква уже занятая другим диском возникает ошибка. Конкретную букву диску можно присвоить с помощью команды «assign letter=X», где X — желаемая буква алфавита. Немаловажный момент – обозначение размера выделяемого раздела. Если не указать объем, он займет все свободное пространство данного диска. Чтобы ограничить размер нужно воспользоваться командой «create partition primary size=n», где n – размер в мегабайтах. Для управления созданным разделом прописываем команду «select partition 1». Эта команда позволяет выбрать данный раздел. После этого следует пометить данный раздел как активный, происходит это вводом команды «active». Далее наступает момент, когда нужно отформатировать полученный. Для удаления данных используем команды «format fs=ntfs quick» или «format fs=fat32 quick».
Если буква диска не прописывается назначается следующая свободная, если же прописывается буква уже занятая другим диском возникает ошибка. Конкретную букву диску можно присвоить с помощью команды «assign letter=X», где X — желаемая буква алфавита. Немаловажный момент – обозначение размера выделяемого раздела. Если не указать объем, он займет все свободное пространство данного диска. Чтобы ограничить размер нужно воспользоваться командой «create partition primary size=n», где n – размер в мегабайтах. Для управления созданным разделом прописываем команду «select partition 1». Эта команда позволяет выбрать данный раздел. После этого следует пометить данный раздел как активный, происходит это вводом команды «active». Далее наступает момент, когда нужно отформатировать полученный. Для удаления данных используем команды «format fs=ntfs quick» или «format fs=fat32 quick».
На этом этапе подготовка флеш-карты закончена. Производим выход из программы командой exit и приступаем к копированию файлов. Для этого качаем архиватор файлов 7 Zip, устанавливаем его. Запускаем через ПУСК 7-Zip File Manager.
Для этого качаем архиватор файлов 7 Zip, устанавливаем его. Запускаем через ПУСК 7-Zip File Manager.
Выделяем наш образ Windows 7 и нажимаем кнопку Извлечь. В открывшемся окне находим путь к нашей флешке и нажимаем кнопку OK.
Процесс копирования образа Windows 7 на загрузочную флешкуПосле завершения извлечения данных, возможно производить загрузку с флешки.
Создание загрузочной флешки с помощью программы Rufus
Программа Rufus бесплатная и легкая в использовании. Скачать ее можно по этой ссылкес официального сайта. Установки данная утилита не требует и поэтому может использоваться на любом устройстве в один клик. Для начала создания загрузочной флешки открываем программу и в первую очередь выбираем букву диска, который необходим. Ниже выбираем схему раздела и тип системного интерфейса MBR + BIOS (или UEFI в режиме совместимости), MBR + UEFI или GPT + UEFI. Не всем понятно какой именно тип здесь выбрать. Разобраться достаточно легко. Если ОС будет устанавливаться на компьютер старого поколения с обычным BIOS, то выбираем первый вариант. Если инсталляция будет производиться на компьютер с UEFI для ОС Windows 8, 8.1 или 10, то выбираем третью строку. В нашем же случае для версии Windows 7 подойдет второй или третий, все зависит от того какова схема разделов на жестком диске и будет ли производиться конвертация в GPT, что сейчас является предпочтительным параметром. При правильном выборе данного пункта, можно избежать проблем при запуске флешки в виде сообщения о том, что установка невозможна по причине того, что диск имеет стиль разделов GPT или иными вариантами.
Если ОС будет устанавливаться на компьютер старого поколения с обычным BIOS, то выбираем первый вариант. Если инсталляция будет производиться на компьютер с UEFI для ОС Windows 8, 8.1 или 10, то выбираем третью строку. В нашем же случае для версии Windows 7 подойдет второй или третий, все зависит от того какова схема разделов на жестком диске и будет ли производиться конвертация в GPT, что сейчас является предпочтительным параметром. При правильном выборе данного пункта, можно избежать проблем при запуске флешки в виде сообщения о том, что установка невозможна по причине того, что диск имеет стиль разделов GPT или иными вариантами.
Остальные пункты оставляем неизменными и устанавливаем галочку на пункте «Создать загрузочный диск». После этого выбираем ISO файла. Далее нажимаем клавишу «Старт», соглашаемся с форматированием флешки.
Форматирование флешки в программе RufusИ примерно через пять минут загрузочный USB-носитель будет готов.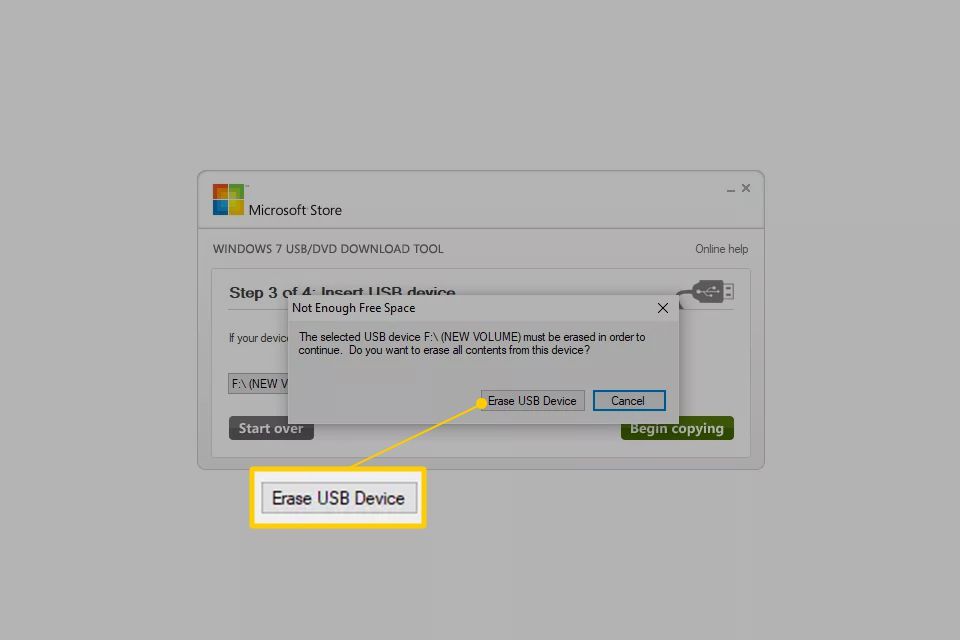
Последняя обновленная версия утилиты Rufus 2.0 позволяет создать не просто установочный диск, но и загрузочную флешку Windows To Go, с которой в дальнейшем можно будет запустить ОС без длительного процесса инсталляции. Для этого посте указания файла образа ставим галку на соответствующем пункте ниже. В таком случае процесс записи займет больше времени.
Создание загрузочной флешки с помощью программы WinToBootic
Программа WinToBootic одна из наиболее простых версий для создания загрузочных флеш-накопителей и переноса дистрибутивов. Она не требует установки и запуска от имени администратора. Данная утилита может работать с файлами, находящимися как в папках на жестком диске компьютера, так и с файлами ISO и оптическими дисками. Работает программа быстро и оснащена доступным интерфейсом, что подойдет даже для самого неопытного пользователя. Для создания загрузочной флешки через программу WinToBootic необходимо проделать следующие шаги:
- Скачиваем и запускаем утилиту WinToBootic.
 Подключаем флешку или SD-карту к компьютеру. В окне программы выбираем необходимый накопитель из построенного списка доступных. Если подготовка носителя не была произведена, отформатируйте ее, нажав последовательно активные клавиши «Quick Format» и «Do it!».
Подключаем флешку или SD-карту к компьютеру. В окне программы выбираем необходимый накопитель из построенного списка доступных. Если подготовка носителя не была произведена, отформатируйте ее, нажав последовательно активные клавиши «Quick Format» и «Do it!».
- Открываем проводник и выбираем дистрибутив, который будет загружаться. Затем еще раз щелкаем по клавише «Do it!». Процесс создания загрузочной флешки запущен.
- Пока будет производиться запись в окне будут отображаться этапы работы. Работа займет около 15-20 минут.
Создание загрузочной флешки при помощи программы WinToFlash
Программа WinToFlash широко известна, так как удобна и проста в использовании, а также имеет большое количество справочной информации в сети и официальную группу поддержки в соцсети ВКонтакте. WinToFlash доступна в версии с необходимостью установки и в переносном варианте, работающая без инсталляции. Установочная версия отнимает много времени на инсталляцию, и в ее процессе предлагает по умолчанию установить рекламный софт и изменить настройки браузера, поэтому удобнее портативная версия, работу с которой можно начать в один клик. Качаем WinToFlash с официального сайта. Несомненным плюсом этой утилиты является наличие режима мастера, в котором достаточно выбрать носитель для работы и отметить файл ISO в проводнике. Для этого нажимаем зеленую галку в интерфейсе.
WinToFlash доступна в версии с необходимостью установки и в переносном варианте, работающая без инсталляции. Установочная версия отнимает много времени на инсталляцию, и в ее процессе предлагает по умолчанию установить рекламный софт и изменить настройки браузера, поэтому удобнее портативная версия, работу с которой можно начать в один клик. Качаем WinToFlash с официального сайта. Несомненным плюсом этой утилиты является наличие режима мастера, в котором достаточно выбрать носитель для работы и отметить файл ISO в проводнике. Для этого нажимаем зеленую галку в интерфейсе.
Если для записи будет выбран образ, то в окне необходимо проставить соответствующую отметку, если это папка или иной носитель – отметить путь. Далее выбираем флеш-накопитель и щелкаем на кнопку «Далее».
Выбираем пункт — ISO образ в программе WinToFlash Настройки WinToFlash перед созданием загрузочной флешки Windows 7Здесь откроется диалоговое окно, в котором необходимо проставить галку, принимая на лицензионное соглашение.
Ожидаем окончания записи файлов на флешку. Чтобы ускорить этот процесс утилита предложит отключить антивирусную программу, можно проделать эту процедуру, но для безопасности выключить и интернет соединение.
Процесс создания загрузочной флешки Windows 7 через программу WinToFlash Процесс создания загрузочной флешки Windows 7 через программу WinToFlash завершёнWinToFlash способно создавать загрузочный диск с уникальными настройками ОС. Для этого необходимо открыть меню «Расширенный режим» и в списке «Тип задания» отметить «Перенос программы установки Vista20087 на накопитель», далее нажимаем «Создать». Здесь откроется окон со вкладками, в которых можно будет прописать желаемые параметры. В первой выбираем дистрибутив и указываем букву накопителя. Во второй –отмечаем этапы подготовки флеш-карты, которые необходимо произвести. В третьей – тип системы файлов при очистке носителя и конфигурацию MBR.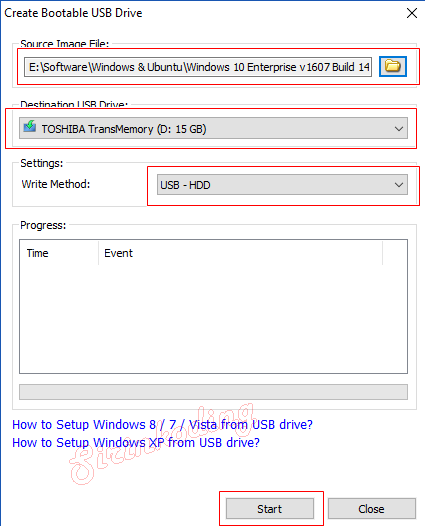 Четвертая – конфигурация FAT (в ней желательно не изменять ничего). Пятая – параметры сканирования диска, для сокращения времени работы не стоит указывать ничего, запись пройдет быстрее. Шестая – тип загрузчика. В последнем шаге нажимаем кнопку «Запустить» и программа приступит к записи загрузочного файла. Все будет выполняться автоматически.
Четвертая – конфигурация FAT (в ней желательно не изменять ничего). Пятая – параметры сканирования диска, для сокращения времени работы не стоит указывать ничего, запись пройдет быстрее. Шестая – тип загрузчика. В последнем шаге нажимаем кнопку «Запустить» и программа приступит к записи загрузочного файла. Все будет выполняться автоматически.
Какой вариант создания загрузочной флешки Windows 7 лучший для новичка?
Во всем многообразии программного обеспечения, предлагаемого для создание загрузочной флешки можно запутаться. Неопытному пользователю очень легко потеряться в понятиях и командах. Какие-то утилиты не имеют русского и понятного интерфейса, а другие сложны в настройка.
Лучшим вариантом для новичка и человека, которому не нужно специфических настроек можно предложить использования программ UltraISO и Microsoft Windows 7 USB/DVD Download Tool.
Преимущество первой утилиты в том, что помимо создания загрузочных флешек, программа может записывать любые данные на большое количество носителей информации (cd/dvd диски, дискеты и т. п). Также UltraISO работает с огромным списком разнообразных файлов. Windows 7 USB/DVD Download Tool отличается максимальной простотой. Она имеет 4 этапа, в которых от пользователя требуется всего лишь выбрать образ операционной системы (файл с расширением iso) и на какой носитель установить Windows 7. Утилита рассчитана на неопытных пользователей и эффективное использование.
п). Также UltraISO работает с огромным списком разнообразных файлов. Windows 7 USB/DVD Download Tool отличается максимальной простотой. Она имеет 4 этапа, в которых от пользователя требуется всего лишь выбрать образ операционной системы (файл с расширением iso) и на какой носитель установить Windows 7. Утилита рассчитана на неопытных пользователей и эффективное использование.
Какой вариант создания загрузочной флешки Windows 7 лучший для уверенного пользователя?
Для пользователей, у которых за плечами большой опыт работы с компьютерной техникой важной составляющей является многофункциональность. С этой задачей отлично справляется программа WinSetupFromUSB 1.4.
Утилита помимо стандартных задач может создавать мультизагрузочную флешку. В этом случае из флеш-накопителя можно сделать хороший инструмент для работы с компьютером. Можно установить утилиты для диагностики аппаратной части ПК, программы восстановления (Kasperkiy Riscue Disk, Dr.web), различные операционные системы. Несомненным плюсом можно также назвать возможность создания загрузочной флешки UEFI и работа с файловыми системами FATx, NTFS. Также опытным пользователям, которые любят все новое и не боятся экспериментов должно понравится UNetBootin. Здесь стоит отметить возможность загрузки большого количества дистрибутивов Linux операционных систем. Для пользователя отпадает необходимость самому заходить на официальный сайт и скачивать нужный файл. В данном случае программа сама произведет загрузку выбранного пользователем файла и установит его на требуемый носитель.
Несомненным плюсом можно также назвать возможность создания загрузочной флешки UEFI и работа с файловыми системами FATx, NTFS. Также опытным пользователям, которые любят все новое и не боятся экспериментов должно понравится UNetBootin. Здесь стоит отметить возможность загрузки большого количества дистрибутивов Linux операционных систем. Для пользователя отпадает необходимость самому заходить на официальный сайт и скачивать нужный файл. В данном случае программа сама произведет загрузку выбранного пользователем файла и установит его на требуемый носитель.
Загрузка флешки через BIOS
Многие пользователи, создав загрузочную флешку торопятся перезагрузить системный блок и начать установку новой Windows 7. Но часто бывает так, что компьютер просто не реагирует на флеш-накопитель. Посчитав это неудачной установкой, пользователь начинает все заново. Но ошибка не исчезает. Корень всех проблем кроется в маленькой микросхеме компьютера под названием BIOS. Именно она определяет какое устройство будет загружено первым. По умолчанию у многих производителей материнских плат этот режим стоит на первоначальной загрузке с CD/DVD привода. Что бы загрузиться с флешки нужно зайти в BIOS в Boot menu. Boot menu – это список всех устройств, который появляется после нажатия определённой клавиши в начале загрузки компьютера (у разных производителей комбинация клавиш различная, обычно это либо Esc или F8). В этом списке должна появиться флешка, но перед этим ее следует подключить к компьютеру.
По умолчанию у многих производителей материнских плат этот режим стоит на первоначальной загрузке с CD/DVD привода. Что бы загрузиться с флешки нужно зайти в BIOS в Boot menu. Boot menu – это список всех устройств, который появляется после нажатия определённой клавиши в начале загрузки компьютера (у разных производителей комбинация клавиш различная, обычно это либо Esc или F8). В этом списке должна появиться флешка, но перед этим ее следует подключить к компьютеру.
Комбинации клавиш входа в BIOS для всех производителей компьютеров
| Производитель компьютеров | Клавиши |
| Acer (Aspire, Power, Veriton, Extensa, Ferrari, TravelMate, Altos) | Del или F1 |
| Acer (Altos 600 Server) | Ctrl+Alt+Esc или F1 |
| Acer (Older PC) | F1 или Ctrl+Alt+Esc |
| ABIT | Del |
| ASUS | Del |
| AMI (American Megatrends AMIBIOS, AMI BIOS) | Del |
| AMI (American Megatrends AMIBIOS, AMI BIOS) – Old Version | F1 или F2 |
| ASRock | Del или F2 |
| Award BIOS (AwardBIOS) | Del |
| Award BIOS (AwardBIOS) – Old Version | Ctrl+Alt+Esc |
| BIOSTAR | Del |
| Compaq (Presario, Prolinea, Deskpro, Systempro, Portable) | F10 |
| Compaq (Older Computers) | F1, F2, F10, или Del |
| Chaintech | Del |
| Cybermax | Esc |
Dell (XPS, Dimension, Inspiron, Latitude. OptiPlex, Precision, Vostro) OptiPlex, Precision, Vostro) |
F2 |
| Dell (Older 486 Models) | Ctrl+Alt+Enter |
| Dell Dimension L566cx System | Del |
| Dell (Older Laptop Models) | Fn+Esc или Fn+F1 |
| Dell (Some Models) | Дважды Reset |
| ECS (Elitegroup) | Del или F1 |
| eMachines (eMonster, eTower, eOne, S-Series, T-Series) | Del или Tab |
| eMachine (Some Older Computers) | F2 |
| Fujitsu (LifeBook, Esprimo, Amilo, Tablet, DeskPower) | F2 |
| Gateway Using Phoenix BIOS (DX, FX, One, GM, GT, GX, Profile, Astro) | F1 |
| GIGABYTE | Del |
| Hewlett-Parkard (HP Pavilion, TouchSmart, Vectra, OmniBook, Tablet) | F1 |
| Hewlett-Parkard (HP Alternative) | F2 или Esc |
| Hewlett-Parkard (HP) Tablet PC: | F10 или F12 |
| IBM ThinkPad using Phoenix BIOS | Ctrl+Alt+F11 |
| IBM (Older Computers or Notebooks) | F2 |
| Intel | F2 |
| Lenovo (ThinkPad, IdeaPad, 3000 Series, ThinkCentre, ThinkStation) | F1 или F2 |
| Lenovo (Older Products) | Ctrl+Alt+F3, Ctrl+Alt+Ins или Fn+F1 |
| MSI (Micro-Star) | Del |
| Micron (MPC Computers ClientPro, TransPort) | Del или F1, F2 |
| Microid Research MR BIOS | F1 |
| NEC (PowerMate, Versa, W-Series) | F2 |
| Packard Bell (8900 Series, 9000 Series, Pulsar, Platinum, EasyNote, imedia, iextreme) | Del или F1, F2 |
| Phoenix BIOS (Phoenix-Award BIOS) | Del |
| Phoenix BIOS (Phoenix-Award BIOS) – Old Version | Ctrl+Alt+S, Ctrl+Alt+Esc, Ctrl+Alt+Ins или Ctrl+S |
| Sharp (Notebook Laptops, Actius UltraLite) | F2 |
| Samsung | F2 |
| Sony (VAIO, PCG-Series, VGN-Series) | F1,F2 или F3 |
| Sony Vaio 320 Series | F2 |
| Toshiba (Portégé, Satellite, Tecra) | Esc |
| Toshiba (Portégé, Satellite, Tecra with Phoenix BIOS) | F1 |
| Zenith, Phoenix | Ctrl+Alt+Ins |
Меню «Boot» в BIOS. Здесь, можно поменять настройки, которые будут действовать постоянно. Можно установить первую загрузку с флешки, затем CD/DVD носителя и потом уже самого жесткого диска. После установки необходимо сохранить конфигурацию. Для этого нужно нажать клавишу F10.
Здесь, можно поменять настройки, которые будут действовать постоянно. Можно установить первую загрузку с флешки, затем CD/DVD носителя и потом уже самого жесткого диска. После установки необходимо сохранить конфигурацию. Для этого нужно нажать клавишу F10.
Загрузка флешки через BIOS с поддержкой UEFI
Современные компьютеры оснащаются более производительными микросхемами BIOS, которые имеют технологию UEFI. Преимущества такой системы состоит в том, что она сокращает время загрузки по отношению к старой версии BIOS-Legacy. Для написания микрокода микросхемы применялся язык программирования Си. Благодаря нему современный BIOS смог использовать в своем составе 64-х битные команды. Также несомненным плюсом можно отнести для пользователей это поддержка широкоформатного цветного изображения и использование компьютерной мыши. BIOS с поддержкой UEFI так же как старая версия имеет два варианта с которого возможна загрузка флешки с операционной системой Windows 7.
- Boot Menu – как правило запускается клавишей F8 нажатой в начале загрузки компьютера. Отличие от старой версии только в наличие цветных тонов. В остальном это тот же список устройств, с которых можно загрузиться. Здесь, необходимо выбрать загрузочную флешку, с которой начнется установка системы.Выбор приоритете загрузки носителей подключенных к компьютеру в BIOS UEFI
- Второй вариант — это изменения внутренних настроек. Он применим тогда, когда пользователю необходимо часто загружаться с флешки, при этом не нажимать определённую комбинацию клавиш. Для того чтобы попасть в главное меню BIOS с UEFI необходимо в начале загрузки нажимать клавишу Del или F2.Выбираем порядок загрузки носителей в BIOS UEFI
После проделанных манипуляций пользователь увидит красочный интерфейс BIOS. Для управления можно использовать мышь. В данной модели материнской платы можно исплозовать два варианта загрузки с флешки. Первый – это вызов Boot Menu прямо внутри BIOS. Меню загрузки вызывается с помощью клавиши F7 или нажатием на соответствующий пункт внизу меню.
Меню загрузки вызывается с помощью клавиши F7 или нажатием на соответствующий пункт внизу меню.
Для создания постоянных настроек необходимо зайти в пункт расширенные и выбрать пункт Загрузка. Здесь, указаны все параметры, связанные с включением компьютера. В самом низу представлен список устройств с которых идет загрузка. Для того чтобы загрузка постоянно шла первой только с флешки необходимо с помощью функциональных клавиш F5 и F6 выставить позицию накопителя первой в списке. После для сохранения нажать на клавишу F10.
Выставляем позицию накопителей в BIOS с UEFIПодводим итоги
Рассмотренные программы – это не весь перечень софта, разработанного для создания загрузочных USB-носителей. Подобных программ в сети достаточно. Разработчики предлагают версии как для начинающих пользователей, так и для профессионалов, которым данные утилиты требуются для работы. Наличие такой флешки с готовым загрузочным образом позволит сократить время на поиски способа решения проблем, которые могут возникнуть с вашим оборудованием. Она может применяться как альтернатива оптическому диску, если нет привода, в который его можно установить, да и просто экономит пространство и позволяет хранить данные более безопасно. Ведь диски – достаточно хрупкое хранилище, порой одна небольшая царапина способна вывести его из строя. Если вы предпочитаете устанавливать ПО на свой компьютер самостоятельно, то стоит освоить хотя бы одну из предложенных программ.
Она может применяться как альтернатива оптическому диску, если нет привода, в который его можно установить, да и просто экономит пространство и позволяет хранить данные более безопасно. Ведь диски – достаточно хрупкое хранилище, порой одна небольшая царапина способна вывести его из строя. Если вы предпочитаете устанавливать ПО на свой компьютер самостоятельно, то стоит освоить хотя бы одну из предложенных программ.
Буду признателен, если воспользуетесь кнопочками:
Создание загрузочной флешки с Windows 7
Счастливым обладателям новых нетбуков приходится сталкиваться с такой проблемой как установка и переустановка операционной системы. Причина — отсутствует внутренней привод для чтения DVD-дисков. Для установки Windows 7 на таком нетбуке вам потребуется прибегнуть либо к использованию внешнего DVD-привода, либо к загрузочному флэш-накопителю USB («флешки»). Внешний DVD-привод достаточно дорогое устройство по сравнению с простой флешкой. Поэтому выбираем USB-флешку и приступаем.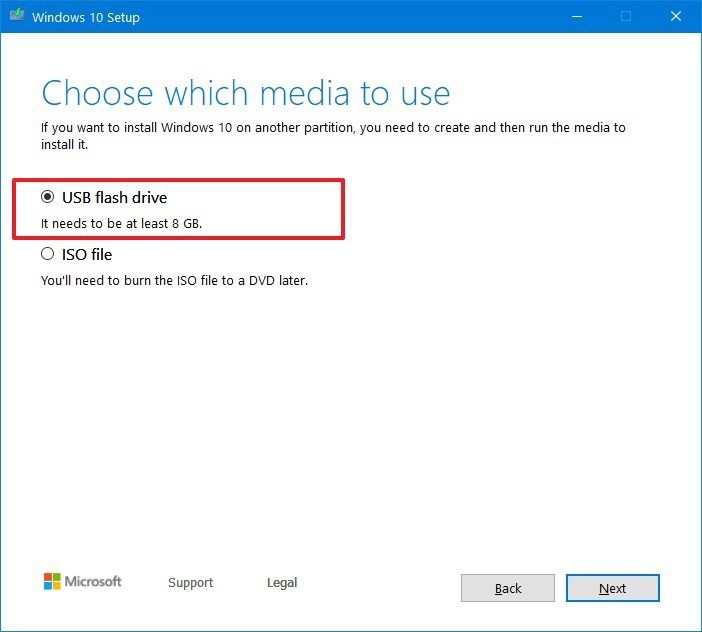
Для правильного создания загрузочной флешки нам необходимо:
- Флэш-накопитель USB объемом 4 Гб или более
- Установочный диск Windows 7
- Компьютер оснащенный приводом для чтения DVD-дисков
- Операционная система Windows XP/2003/Vista/2008/7
- Программа Novicorp WinToFlash
Программа Novicorp WinToFlash — это приложение, позволяющая полностью перенести программу установки Windows XP, Windows 2003, Windows Vista, Windows 2008, Windows 7 на флэш на несколько кликов мышки. Это означает, что вы можете установить Windows с флэш карты, HDD, etc на ваш компьютер или нэтбук.
И это не все, что она может делать. WinToFlash может перенести ваш live CD/DVD на флэш карту, например, BartPE. После всех технологических манипуляций вы сможете очистать флэш карту на низком уровне и отформатировать ее в Windows для ежедневного использования.
Возможности программы WinToFlash:
- Перенос установки Windows XP/2003/Vista/2008/7 с CD на флэш
- Перенос WinPE на флэш
- Стирание флэш, full или quick
- Создание диска с аварийным загрузчиком
- Перенос DOS на флэш
От себя добавлю, что
— она русская, вы ничего не упустите из виду, потому что не поняли, что написано на экране
— имеет режим мастера, в котором задается всего 2 вопроса
— имеет расширенный режим, в котором без пол литра не понять всех настроек
— имеет русский сайт и поддержку
— выполнена в portable-версии, распространяется в .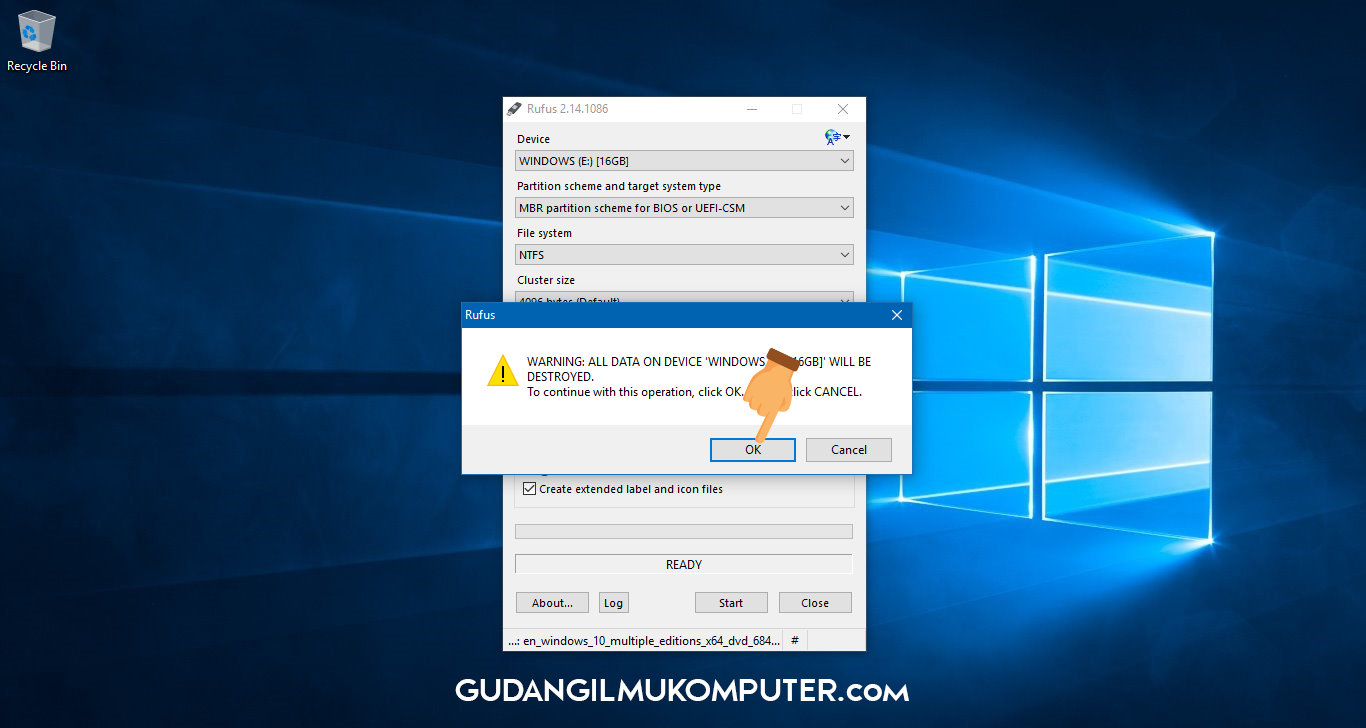 zip архиве
zip архиве
— занимает всего 10 мегабайт
— это все бесплатно! (только для домашнего использования, цена на коммерческую лицензию мне неизвестна)
Скачать можно прямо с официального сайта http://wintoflash.com/download/ru/ через torrent, ftp или сайты-партнеры вроде download.com
После скачивания программы, Вы получите .zip архив, содержащий последнюю версию WinToFlash, сохраните ее и распакуйте. Для запуска дважды кликните на файле WinToFlash.exe и разрешите ей запуститься с правами администратора. При первом запуске потребуется принять условия лицензии.
Язык программы автоматически будет выбран равный языку вашей Windows, если это возможно. Лицензию принимаем и приступаем к самому главному.
Появится главное окно WinToFlash. Существует два режима: простой — для быстрого создания загрузочной флешки, и расширенный — для выполнени таких действий, как полная очистка USB накопителя или перенос DOS/WinPE на USB диск, а также детально настроить параметры разметки, форматирования диска и переноса Windows
Простой режим.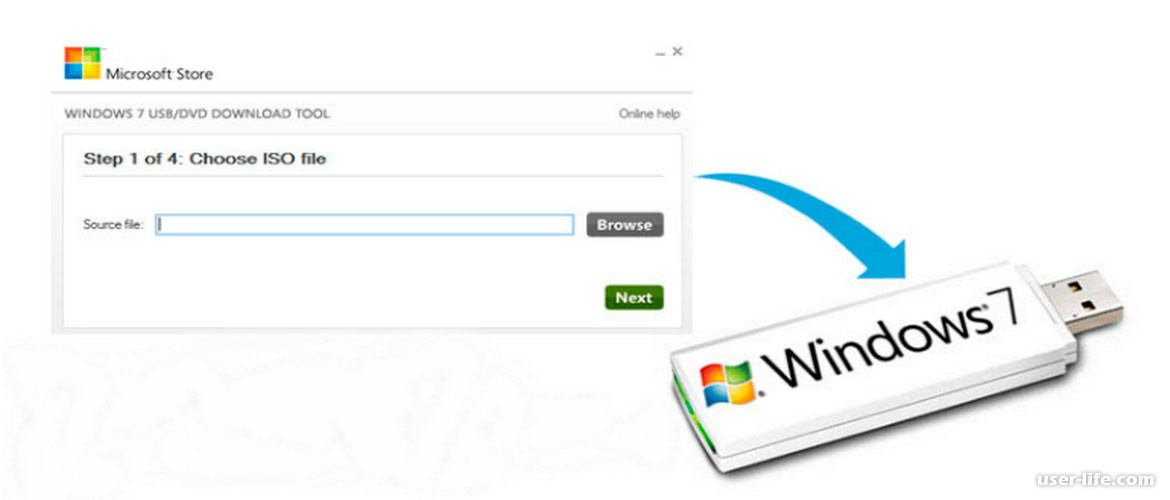 В нем можно перенести Windows XP-7 (x86/x64) на USB накопитель за пару кликов, указав только пути к установке Windows и USB накопителю.
В нем можно перенести Windows XP-7 (x86/x64) на USB накопитель за пару кликов, указав только пути к установке Windows и USB накопителю.
Чтобы перенести Windows XP — 7 на флэшку быстро через мастер кликните большую зеленую кнопку
На следующем экране укажем путь к файлам Windows и к флэшке
Принимаем лицензию Майкрософт и подтверждаем форматирование. В официальных пресс релизах Novicorp утверждает, что WinToFlash не будет докучать вопросом о форматировании, если флэшка пустая. Проверил — это правда так и можно настроить, чтобы никогда вообще не спрашивала!
Далее требуется подтвердить форматирование диска, если он не пустой. Если диск будет пустой, это окно не появится
Далее начнется процесс, который завершиться вот таким экраном
Нажмем Далее и попадем на экран завершение. Нажатие Выход закроет WinToFlash. Загрузочная флешка готова, можно приступать к установке Windows 7 на нетбуке или ноутбуке.
Клик по ссылке перенесет вас в расширенный режим, в котором можно установить некоторые дополнительные параметры и сохранить профиль.
Создание загрузочной флешки Windows в RUFUS | Soft-Setup.ru
Существует немало способов создавать загрузочные флешки с операционной системой Windows, но способ с использованием программы Rufus пожалуй самый популярный. И этому есть разумное объяснение — Rufus очень быстрая, легкая и простая в использовании бесплатная программа для записи загрузочных iso образов на флешки.
Среди прочих преимуществ Rufus стоит отдельно выделить наличие портативной версии программы, которая не требует установки. Это позволяет закинуть ее на флешку и всегда держать под рукой, а в случае необходимости просто запустить и записать нужный iso образ Windows (или даже Linux) на флешку.
Основные преимущества программы Rufus перед аналогами:
- бесплатная;
- быстрая — скорость создания загрузочной флешки существенно быстрее таких аналогов как UNetbootin, Universal USB Installer или Windows 7 USB download tool;
- занимает мало места — всего 1,1Мб;
- есть портативная версия, не требующая установки.

Сравнительные тесты скорости работы Rufus (источник: сайт rufus.ie):
| Windows 7 USB/DVD Download Tool v1.0.30 | 00:08:10 |
| Universal USB Installer v1.8.7.5 | 00:07:10 |
| UNetbootin v1.1.1.1 | 00:06:20 |
| RMPrepUSB v2.1.638 | 00:04:10 |
| WiNToBootic v1.2 | 00:03:35 |
| Rufus v1.1.1 | 00:03:25 |
Скачать Rufus можно с официального сайта https://rufus.ie/ru_RU.html.
Все описываемые ниже действия актуальны для версии Rufus 3.11.1678
Подключаем флешку USB к компьютеру и запускаем программу Rufus.
Рассмотрим поэтапно создание загрузочной флешки Windows в Rufus.
1. В поле «Устройство»автоматически определится съемный накопитель.
Если накопителей несколько, то необходимо выбрать флешку, на которую необходимо установить загрузочный образ Windows.
2. Метод загрузки.
Нажимаем кнопку «Выбрать» и выбираем ISO-образ с установкой Windows.
Все остальные поля Rufus заполнятся автоматически и в большинстве случаев их можно не изменять.
3. Параметры образа — Стандартная установка Windows.
Доступна так же опция установки Windows ToGo — это вариант запуска готовой к использованию Windows с рабочим окружением, который заслуживает отдельного рассмотрения.
4. Схема раздела.
GPT подходит для большинства современных компьютеров, которые вместо устаревшей загрузочной системы BIOS используют более современные UEFI.
Если у вас старый компьютер, который не знает что такое UEFI выбирайте MBR.
5. Новая метка тома — здесь указываем любое понятное имя.
6. Файловая система.
Выбор FAT32 или NTFS особого значения не имеет. FAT32 работает быстрее, но NTFS умеет работать с файлами объемом более 4Гб.
7. Размер кластера — оставляем рекомендуемые значения.
8. Расширенные параметры форматирования.
- быстрое форматирование
- создать расширенную метку и значок устройства
- проверить на плохие блоки
Первые две опции включены по умолчанию. Можно задействовать опцию «проверить на плохие блоки», если есть подозрение на наличие ошибок накопителя, но это увеличит суммарное время работы программы.
После установки всех настроек жмем СТАРТ и дожидаемся записи образа на флешку.
Создаем загрузочную флешку Windows 7 с помощью программы UltraISO
Привет! Когда я писал статью О том как установить Windows 7 с флешки, то рассказывал как создать загрузочною флешку с Windows 7 в программе Windows 7 USB/DVD Download Tool.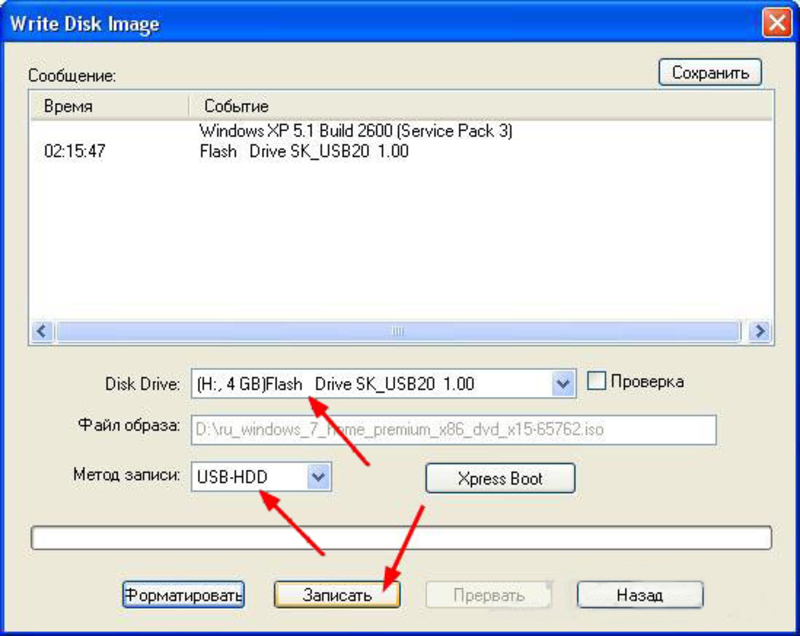 Это официальная программа от компании Microsoft и работает она вроде не плохо. Но появился комментарий, что не получается создать загрузочную флешку этой программой. Может и так, всякое бывает, поэтому напишу еще один способ, которым можно создать загрузочную флешку с Windows 7. И в этот раз мы будем использовать хорошую программу UltraISO, я о ней уже не раз писал на блоге, в разных статьях.
Это официальная программа от компании Microsoft и работает она вроде не плохо. Но появился комментарий, что не получается создать загрузочную флешку этой программой. Может и так, всякое бывает, поэтому напишу еще один способ, которым можно создать загрузочную флешку с Windows 7. И в этот раз мы будем использовать хорошую программу UltraISO, я о ней уже не раз писал на блоге, в разных статьях.
Думаю, что рассказывать для чего нам пригодится такая загрузочная флешка не нужно, если вы читаете эту статью, то скорее всего вас интересует вопрос как ее создать, а не зачем она.
Таким способом можно создать флешку не только с Windows 7, но и Windows XP, и Windows 8. Да что там, можно записать любой образ, любого загрузочного диска, например Dr.Web LiveCD. Ну а если вы уже передумали создавать такую флешку, то образ можно без проблем записать на диск, я писал об этом в статье Как записать образ Windows на диск?.
Как создать загрузочную флешку с Windows 7?
Нам понадобится:
- Программа UltraISO.
 Скачать в интернете ее можно за пару минут, просто наберите в поисковой системе запрос “Скачать UltraISO”. После того, как скачаете, ее нужно установить. Установка самая обычная, но если не знаете как, то почитайте статью Как установить программу на компьютер. Программа платная, но при запуске просто выберите “Пробный режим”. А если хотите, то можете и купить ее.
Скачать в интернете ее можно за пару минут, просто наберите в поисковой системе запрос “Скачать UltraISO”. После того, как скачаете, ее нужно установить. Установка самая обычная, но если не знаете как, то почитайте статью Как установить программу на компьютер. Программа платная, но при запуске просто выберите “Пробный режим”. А если хотите, то можете и купить ее. - Образ диска с Windows 7, или любой другой образ, который вы хотите записать на флешку. Этот образ должен быть в формате .iso, надеюсь вы его уже скачали.
- Флешка размером минимум 4 Гб (это для Windows 7, если вы хотите записать небольшой образ, то хватит и 1 Гб). Флешку придется отформатировать, а это уничтожит все файлы на ней, поэтому нужна либо чистая флешка, либо заранее скопируйте всю информацию с нее на компьютер.
Если все готово, тогда давайте начнем.
Запускаем программу UltraISO (на рабочем столе и в меню пуск должен быть ярлык). Я буду показывать на примере английской версии, так как с русской у меня проблема возникла, все пункты меню отображаются непонятным шрифтом. Но в этом нет ничего страшного, там все понятно и так.
Но в этом нет ничего страшного, там все понятно и так.
Программа открылась, теперь нам нужно в ней выбрать .iso образ загрузочного диска, в нашем случае с Windows 7. Нажимаем “File” (Файл), и выбираем “Open” (Открыть).
Находим наш образ, выбираем его и нажимаем “Открыть”.
Теперь наш образ открыт в программе UltraISO, остается только записать его на флешку. Нажимаем “Bootable” (Самозагрузка) и выбираем “Write Disk Image…” (Записать образ жесткого диска…).
Откроется окно, в котором нам нужно, указать некоторые настройки. Посмотрите, что бы напротив “Write Method:” (Метод записи), было установлено значение “USB-HDD+”. А напротив “Disk Drive” была выбрана нужная нам флешка.
Сейчас нам еще нужно отформатировать флешку и можно начинать запись. Нажмите кнопку “Format” (Форматировать). Не смотрите на то, что у меня флешка на 1 Гб, просто под рукой нет большего объема. У вас должна быть флешка минимум 4 Гб.
Появится маленькое окно, в котором мы отформатируем нашу флешку.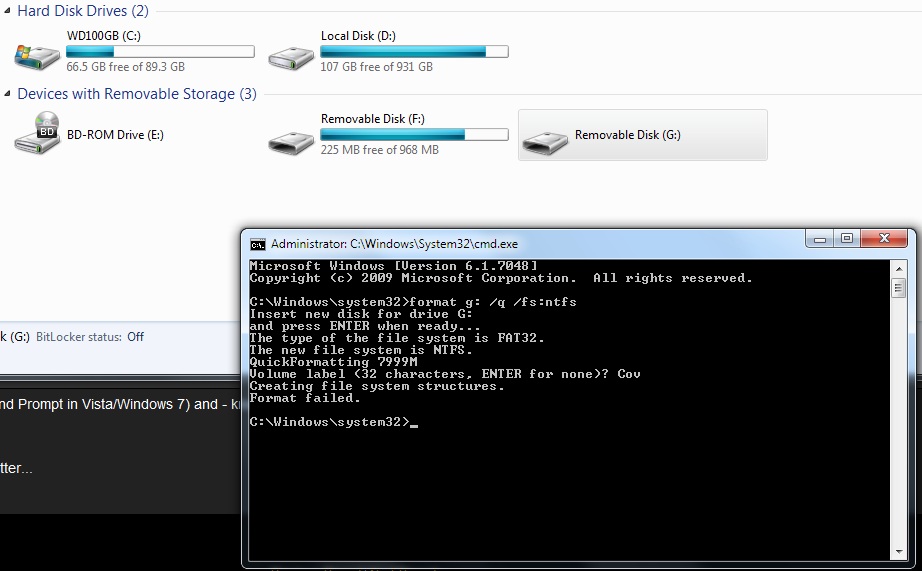
Форматирование флешки уничтожит все файлы которые на ней находятся. Так что заранее сохраните их на компьютер.
Нужно только в пункте “Файловая система” выбрать NTFS, и нажать “Начать”.
Появится предупреждение, жмем “Ок”.
Форматирование завершено.
Все, флешка отформатированная. Закрываем окно “Форматирование”, нажав на “Закрыть”.
Теперь нажимаем “Write” (Записать).
Ждем пока закончится процесс записи.
После окончания записи закрываем программу UltraISO. Вот и все, наша флешка готова. Теперь нужно в БИОС выставить загрузку с флешки, и можно устанавливать Windows 7 как написано в статье Как установить Windows 7.
Как сделать загрузочный диск и флешку Windows 7, 8.1, 10
Как создать загрузочный диск или флешку для установки Windows 7, 8.1, 10, как сделать образ и записать его на диск, самые простые и надежные способы. |
Для установки Windows необходим загрузочный диск или загрузочная флешка. В этой статье я расскажу о самых простых и надежных способах создания загрузочных носителей, которые работают с любыми версиями Windows (XP, 7, 8, 10).
В этой статье я расскажу о самых простых и надежных способах создания загрузочных носителей, которые работают с любыми версиями Windows (XP, 7, 8, 10).
Содержание
Содержание
1. Рекомендации
Если вы переустанавливаете Windows на старом компьютере, то рекомендую выполнить резервное копирование файлов и параметров. Подготовьте заранее все необходимое для установки Windows.
Если вы приобрели Windows на DVD-диске и у вашего компьютера или ноутбука есть DVD-привод, то вам эта статья не нужна, переходите к следующей статье «Настройка BIOS».
2. Выбор загрузочного носителя
Если у вас есть установочный диск c Windows, но у вашего компьютера или ноутбука нет DVD-привода, то вам понадобиться компьютер с DVD-приводом для создания из установочного диска загрузочной флешки. Переходите к разделу «Создание образа диска».
Transcend JetFlash 790 16Gb
Если вы получили Windows в виде файла-образа, то необходимо создать загрузочный диск или флешку.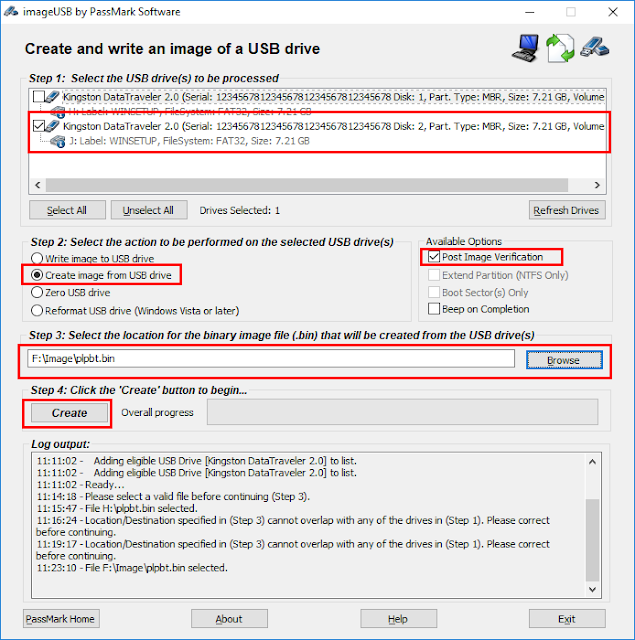 Если у вашего компьютера или ноутбука есть DVD-привод, то проще и надежней использовать DVD-диск. Подготовьте 2-3 чистых диска DVD-R 16x и переходите к разделу «Создание загрузочного диска».
Если у вашего компьютера или ноутбука есть DVD-привод, то проще и надежней использовать DVD-диск. Подготовьте 2-3 чистых диска DVD-R 16x и переходите к разделу «Создание загрузочного диска».
Если у вашего компьютера или ноутбука нет DVD-привода или вам лень идти в магазин за дисками , то возьмите флешку объемом от 4 Гб и переходите к разделу «Создание загрузочной флешки».
3. Создание образа диска
Мы используем программу Daemon Tools для создания файла-образа из установочного диска Windows, который в дальнейшем понадобится для создания загрузочной флешки. Скачать ее вы можете в конце статьи в разделе «Ссылки».
3.1. Установка Daemon Tools
Установить программу довольно просто. Запустите установочный файл и несколько раз нажмите «Далее».
3.2. Создание образа в Daemon Tools
Вставьте установочный диск Windows в DVD-привод и закройте окно автозапуска, если оно появится. Найдите ярлык «DAEMON Tools Lite» на рабочем столе или в меню «ПУСК» и запустите программу. Нажмите на значок диска с дискетой «Создать образ диска».
Проверьте, что выбран именно тот привод, в который вы вставили установочный диск Windows. Буква диска в проводнике Windows и в окне программы должны совпадать.
Снимите галочку с пункта «Добавить в Каталог образов» и нажмите на кнопочку с тремя точками «…» для выбора папки для сохранения файла-образа. Учтите, что он может занять до 3.5 Гб.
Рекомендую сохранять файл-образ на отдельном разделе диска (например, «D»). В графе «Имя файла» введите, например, «Windows_7», чтобы вы потом могли понять, что это за файл. В названии рекомендую не использовать русские буквы и пробелы. В графе «Тип файла» обязательно выберите «Стандартные ISO образы (*.iso)» и нажмите «Сохранить».
Проверьте, что все указано правильно и нажмите «Старт».
Процесс создания образа занимает всего 3-5 минут. В конце должно появиться сообщение «Создание образа завершено». Нажмите кнопку «Закрыть» и завершите работу основной программы, нажав на крестик.
Если появилось сообщение с ошибкой или процесс завис на месте, значит либо установочный диск, либо DVD-привод повреждены. Попробуйте протереть диск сухой мягкой тканью и повторите все заново или используйте другой компьютер.
4. Создание загрузочного диска
Программа Astroburn нужна нам для записи файла-образа на DVD-диск. Скачать ее вы можете ниже в разделе «Ссылки». Если вы планируете использовать для установки Windows флешку, то пропустите этот раздел.
4.1. Установка Astroburn
Установить программу довольно просто. Запустите установочный файл и несколько раз нажмите «Далее».
4.2. Запись диска в Astroburn
Вставьте чистый диск в DVD-привод и закройте окно автозапуска, если оно появится. Найдите ярлык «Astroburn Lite» на рабочем столе или в меню «ПУСК» и запустите программу. Переключитесь на вкладку «Образ» и нажмите на значок справа от поля «Путь к файлу образу».
Найдите где у вас на диске находится файл-образ Windows, выделите его левой кнопкой мышки и нажмите «Открыть». Например, у меня все образы дисков находятся на диске «D» в папке «ISO».
Еще раз проверьте, что вы выбрали правильный файл и установлена галочка «Проверить» возле названия DVD-привода. Это позволит убедиться в том, что диск записан без ошибок и процесс установки Windows неожиданно не прервется. Также рекомендую выставить скорость записи 8.0x, это оптимально для дисков DVD-R 16x. Нажмите «Начать запись».
Процесс записи диска вместе с проверкой занимает до 10 минут. По завершении записи закройте программу. Если появилось сообщение с ошибкой или процесс завис на месте, значит либо вам попался плохой диск, либо изношен DVD-привод.
Попробуйте записать еще раз на новый диск, если не получиться, то используйте другой компьютер.
5. Создание загрузочной флешки
5.1. Способы создания загрузочных флешек
Есть множество способов и программ для создания загрузочных флешек, от ручного прописывания команд в командной строке, до использования загрузчиков Linux. Недостаток командной строки – сложность для начинающих и вероятность ошибок. Недостаток загрузчиков Linux в том, что такие флешки загружаются не на всех компьютерах.
Есть еще официальная программа от Microsoft для создания загрузочных флешек «Windows USB/DVD Download Tool». Она очень проста в использовании и флешки, записанные с ее помощью загружаются на большинстве компьютеров. Но эта программа имеет ряд ограничений. Например, для ее использования в Windows XP необходимо дополнительно установить еще несколько громоздких дополнений (.NET Framework 2.0 и Image Mastering API v2), а для того, чтобы в Windows 7 x32 создать загрузочную флешку для установки Windows 7 x64 нужно скопировать в папку с программой дополнительный файл или возиться с командной строкой. В работе программы бывают и другие проблемы.
Поэтому я решил дать вам всего один, но простой и надежный способ создания загрузочных флешек, который подходит для любых операционных систем и компьютеров, с помощью программы «Rufus».
5.2. Использование программы Rufus
Программа «Rufus» предназначена для создания загрузочных флешек для установки различных операционных систем, включая Windows XP, 7, 8, 8.1, 10. Она не требует установки и ее можно запускать в любой из операционных систем от Windows XP до Windows 10 вне зависимости от разрядности.
Скачать эту программу вы можете в разделе «Ссылки». Дальше вам потребуется любой компьютер с установленной Windows и флешка объемом от 4 Гб.
Transcend JetFlash 790 16Gb
Вставьте флешку в компьютер и если на ней есть ценные файлы, то скопируйте их на жесткий диск. Сразу после создания загрузочной флешки или когда уже закончите установку Windows их можно будет вернуть обратно.
Очищать и форматировать флешку необязательно, просто запустите программу Rufus и проверьте, что флешка выбрана в поле «Устройство».
Далее первым делом выбираем файл-образ Windows, так как после его выбора могут слететь предыдущие настройки. Выберите «ISO-образ» и нажмите кнопочку рядом с этим полем, как показано на скриншоте ниже.
Найдите где у вас на диске находится файл-образ Windows, выделите его левой кнопкой мышки и нажмите «Открыть». Например, у меня ранее созданный образ находится на диске «D».
Теперь нужно выбрать тип загрузочного раздела (MBR или GPT) и прошивки материнской платы компьютера (BIOS или UEFI), на который будет устанавливаться Windows. Это не так сложно, как звучит
MBR – более простой и надежный тип загрузочного раздела, но не поддерживает жесткие диски более 2 Тб. Если у вас нет диска объемом 3 Тб и более, то рекомендую использовать этот тип раздела, чтобы избежать некоторых возможных проблем в будущем.
GPT – более продвинутый тип загрузочного раздела, поддерживающий диски очень большого объема. Если у вас жесткий диск объемом 3 Тб и более, то используйте этот тип раздела иначе компьютер увидит только около 2.3 Тб. В других случаях не рекомендую разметку GPT, так как с ней бывают различные проблемы.
Прошивка материнской платы может быть BIOS или UEFI. Это можно узнать в руководстве или на сайте производителя материнской платы или ноутбука, а также визуально при входе в загрузочную программу Setup. Для этого нужно зажать кнопку «Delete», «F2», «F10» или «Esc» сразу после включения компьютера. Какую именно кнопку нажимать можно прочитать в сообщениях, появляющихся сразу после включения компьютера.
В текстовом виде.
В графическом виде.
Если вы не успеваете прочитать, то нажмите кнопку «Pause» для приостановки загрузки. Продолжить загрузку можно нажатием любой клавиши, в том числе и той, которая предназначена для входа в Setup.
Если вид программы Setup как на картинке ниже, то это классический BIOS.
Если как на следующей картинке, то это UEFI.
Итак, если у вас классический BIOS, то выбираем в поле «Схема раздела и тип системного интерфейса» пункт «MBR для компьютеров с BIOS или UEFI». Это наиболее универсальный вариант и флешку можно будет использовать для установки на разных компьютерах, как с BIOS, так и с UEFI.
Если вы точно определили, что у вас UEFI и размер диска не превышает 2 Тб, то выбирайте «MBR для компьютеров с интерфейсом UEFI». Если у вас UEFI и диск 3 Тб и более, то выбирайте «GPT для компьютеров с интерфейсом UEFI».
Дальше нужно выбрать «Файловую систему». Если на предыдущем шаге вы выбрали «MBR для компьютеров с BIOS или UEFI», то выбирайте NTFS. Если второй или третий пункт с UEFI, то выбирайте FAT32, так как UEFI не работает с NTFS.
Размер кластера оставляем по умолчанию, а в поле «Метка тома» можно написать, например, «Windows7 x32» (или x64), чтобы вы потом могли определить что на этой флешке.
Еще раз проверьте все настройки и правильность выбора образа. Выбранный образ диска отображается в самом низу программы. Вместо названия флешки может быть написано «CD_ROM», до буква диска должна совпадать с флешкой.
Нажмите на кнопку «Старт» и подтвердите уничтожение вашей флешки вместе с компьютером
Ожидайте окончания записи, это может занять от 3 до 20 минут в зависимости от объема образа и скорости флешки и должно завершиться полным заполнением зеленой полоски и надписью «Готово» в нижней части программы.
После этого на загрузочную флешку можно дописывать любые файлы и пользоваться как обычной флешкой. Если она исправна, то это не повлияет на ее работу в качестве установочного диска. Но выполняйте безопасное извлечение флешки с помощью значка в системном трее.
5.3. Возможные проблемы и решения
Проблемы могут возникнуть из-за плохой флешки, плохого USB-удлинителя, испорченного или недокаченного из интернета файла-образа или самого компьютера, на котором происходит запись.
Возможные решения:
- форматирование и проверка флешки на плохие блоки
(в программе Rufus есть галочка) - вставка флешки в задний USB-разъем компьютера
- проверка контрольной суммы образа Windows
(например, программой Hash Calculator) - запись флешки на другом компьютере
- замена флешки на другую
Что касается проверки контрольной суммы образа, то обычно на сайте где вы скачиваете образ есть его контрольная сумма (или хеш). Контрольную сумму также нужно рассчитать для скаченного файла с помощью специальной программы Hash Calculator, которую вы можете скачать ниже в разделе «Ссылки». Если рассчитанная контрольная сумма совпадает с указанной на сайте, то файл скачан без повреждений. Если хеши не совпадают, то файл поврежден и его необходимо скачать заново. Иначе в процессе записи диска или установки Windows возможны ошибки.
6. Ссылки
По ссылкам ниже вы можете скачать все необходимые файлы.
На этом все, в следующей статье мы поговорим о настройке BIOS для загрузки с установочного диска или флешки.
Жесткий диск WD Blue WD10EZEX
SSD Crucial BX500 CT120BX500SSD1
Жесткий диск Transcend StoreJet 25M3 1 TB
Загрузочная флешка Windows 7 — 5 способов
Загрузочная флешка Windows 7 — образ операционной системы, записанный на USB-флэш накопитель, с помощью которого происходит установка ОС на компьютер. При создании загрузочной флешки на съемное устройство записывается ISO образ операционной системы Windows.
Загрузочная флешка может понадобится в ситуациях, когда на ПК возникли неполадки в работе операционной системы. Из-за этого, компьютер может работать со сбоями или вообще не загружаться.
Наиболее рациональный вариант решения серьезных проблем в работе программного обеспечения: переустановка Windows. Операционную систему Windows 7 необходимо переустановить, чтобы начать с чистого листа.
Для установки Windows используют два типа загрузочных носителей: оптический DVD-диск или USB-флешку. Загрузка образа системы на ПК происходит с установочного DVD диска, вставленного в дисковод, или используется ISO образ загрузочной флешки Windows 7, вставленный в USB разъем компьютера.
Создание загрузочной флешки Windows 7 имеет свои нюансы, в зависимости от используемого на устройстве БИОС — BIOS Legasy или UEFI, и типа жесткого диска ПК — MBR или GPT.
На большинстве старых ноутбуков и стационарных ПК используется старый БИОС (BIOS Legasy), а на компьютеры с UEFI пользователи самостоятельно устанавливали Windows 7. Пользователь может предварительно узнать какой стиль разделов: MBR или GPT используется на данном ПК.
Перед установкой системы стоит обратить внимание на то, что ISO-образ Windows 7 не имеет поддержки USB 3.0, потому что этот стандарт был внедрен после выпуска данной ОС. Поэтому загрузочную флешку с «семеркой» нужно вставлять в порт USB 2.0.
На современные компьютеры с UEFI и разметкой диска GPT можно установить только 64-битную версию Windows 7. Чтобы образ загрузочной флешки Windows 7 смог загрузиться на ПК, необходимо отключить в UEFI режим «Secure Boot», блокирующий загрузку на ПК с внешних носителей. В некоторых случаях потребуется включить в БИОС режим эмуляции «Legasy Mode» (CSM), служащий для совместимости старых ОС при наличии UEFI.
Для создания загрузочной флешки понадобится ISO-образ Windows 7. Обладатели легальных копий ОС могут скачать файл-образ системы с официального сайта Microsoft по ссылке: https://www.microsoft.com/ru-ru/software-download/windows7. При этом способе получения системы проверяется ключ продукта. В других случаях, пользователям придется искать образ Windows 7 в интернете.
Для создания загрузочной флешки Windows 7 понадобится программа, выполняющая запись файла-образа системы на USB накопитель. Загрузочную флешку Windows 7 можно создать без помощи специализированной программы. При этом методе загрузочный USB-диск создается с помощью встроенных средств системы.
В этом руководстве находятся инструкции, с помощью которых можно сделать образ загрузочной флешки Windows 7 разными способами.
Как сделать загрузочную флешку в Windows 7 USB/DVD Download Tool
Начнем наш обзор с официальной программы, созданной в Майкрософт, предназначенной для записи Windows 7 на USB флешку или DVD диск. Программа Windows 7 USB/DVD Download Tool создает флешку для использования на компьютерах со старым BIOS и MBR.
Перейдите по ссылке, чтобы подробнее прочитать об использовании Windows 7 USB/DVD Download Tool.
Бесплатная программа Windows 7 USB/DVD Download Tool создает загрузочную флешку в 4 шага:
- Шаг 1. Выбор ISO файла. Сначала нажмите на кнопку «Browse» для добавления образа Windows в программу, а затем нажмите на кнопку «Next».
- Шаг 2. Нажмите на кнопку «USB device», чтобы выбрать создание флешки.
- Шаг 3. Выберите букву диска USB накопителя, нажмите на кнопку «Begin copying».
В открывшихся окнах согласитесь на очистку флешки от имеющийся информации, которая будет удалена.
- Шаг 4. Проходит создание загрузочной флешки. После завершения процесса, появится надпись «Bootable USB devise created successfully» (Загрузочное USB-устройство успешносоздано) с зеленой полосой статуса.
Создание образа загрузочной флешки Windows 7 завершено, закройте окно программы.
Как создать загрузочную флешку Windows 7 в Rufus
С помощью бесплатной программы Rufus можно создать загрузочный диск Windows 7 на флешке. В приложении поддерживается создание загрузочных флешек для обоих схем разделов жесткого диска.
В Rufus загрузочная флешка Windows 7 создается следующим образом:
- В поле «Устройство» проверьте правильно ли выбран USB флеш накопитель.
- Нажмите на кнопку «Выбрать», добавьте ISO образ Windows 7 в программу.
- В поле «Схема раздела» выберите «MBR» или «GPT», а в поле «Целевая система» автоматически поменяются параметры «BIOS (UEFI-CMS)» или «UEFI (non-CSM)».
- Нажмите на кнопку «Старт».
После завершения процесса записи, USB загрузочная флешка Windows 7 готова к использованию.
Как создать загрузочную флешку Windows 7 в WinSetupFromUSB
Бесплатная программа WinSetupFromUSB предназначена для создания загрузочных и мультизагрузочных флешек. В первом случае, на USB диске находится одна операционная система. Во втором случае, на флэш накопителе размещается несколько разных операционных систем.
Программа WinSetupFromUSB не требует установки на компьютер и запускается из папки.
Вам также может быть интересно:
В окне программы WinSetupFromUSB пройдите следующие шаги:
- В разделе «USB disk selection and format tools» проверьте правильный выбор флешки.
- Поставьте флажок в пункте «Auto format it with FBinst», выберите файловую систему для флешки «FAT32» для «UEFI» и «GPT», или «NTFS» для «Legasy BIOS» и «MBR», соответственно.
- В разделе «Add to USB disk», в поле «Windows Vista / 7 / 8 / 10 /Server 2008/2012 based ISO» выберите ISO образ системы.
- Нажмите на кнопку «Go».
Загрузочная флешка Windows 7 в UltraISO
Сейчас мы посмотрим, как создать загрузочную флешку Windows 7 в UltraISO. В программе UltraISO можно сделать загрузочную флешку, работающую на ПК с BIOS или UEFI.
Загрузочная флешка Windows 7 через UltraISO записывается следующим образом:
- Запустите программу от имени администратора.
- Войдите в меню «Файл», нажмите на пункт «Открыть…» для выбора образа Windows.
- В меню «Самозагрузка» выберите пункт «записать образ Жесткого диска…».
- В окне «Write Disk Image» нужно задать настройки:
- В поле «Disk Drive» проверьте правильность выбора внешнего USB накопителя.
- В поле «Файл образа» должен отображаться путь к исходному ISO образу операционной системы.
- Метод записи: «USB-HDD+».
- Нажмите на кнопку «Форматировать» для очистки флешки от предыдущих файлов.
- Нажмите на кнопку «Записать» для создания загрузочной флешки.
Загрузочная флешка Windows 7 ISO без использования программ
У пользователя есть возможность создать загрузочную флешку без использования сторонних программ. Понадобится только ISO образ Windows 7.
Для ПК с UEFI и GPT необходимо выполнить следующие действия:
- Отформатируйте USB флешку в файловую систему «FAT32».
- Откройте 64-битный ISO образ Windows 7 при помощи архиватора.
- Скопируйте все содержимое образа на флешку.
- Загрузочная флешка Windows 7 UEFI создана.
Процесс создания загрузочной флешки Windows 7 для компьютера с BIOS и MBR проходит с помощью системного средства — командной строки Windows. Создание флешки проходит в два этапа.
Запустите командную строку от имени администратора. Сначала при помощи утилиты DiskPart нужно создать загрузочный носитель. В окне интерпретатора командной строки последовательно выполните команды:
Diskpart list disk select disk X (X — номер диска флешки, отображаемый в командной строке) clean create partition primary select partition 1 active format fs=NTFS QUICK assign exit
Далее необходимо монтировать ISO образ Windows 7 при помощи программы-эмулятора, например, Daemon Tools Lite, или вставить в дисковод компьютера установочный DVD диск. Нам нужно скопировать файлы на флешку из ISO образа.
В командной строке выполните команды:
CHDIR X:boot (Х — номер диска с образом Windows 7) bootsect /nt60 N: (N — номер диска флешки) XCOPY X:*.*N: /E /F /H (X — номер диска с ISO образом Windows 7, N — номер диска USB накопителя)
После завершения копирования файлов, у вас будет загрузочная флешка Windows 7, созданная без помощи стороннего программного обеспечения.
Выводы статьи
Загрузочная флешка Windows 7 необходима для установки операционной системы на компьютер с внешнего USB накопителя. Пользователь может создать загрузочную флешку Windows 7 с помощью программ: Windows 7 USB/DVD Download Tool, Rufus, WinSetupFromUSB, UltraISO, или при помощи встроенных средств системы.
Загрузочная флешка Windows 7 — 4 программы (видео)
Похожие публикации:
Создание загрузочной флешки для установки Windows 10, 8, 7
Читайте, как сделать загрузочную флешку для установки Windows 10, 8 или 7. Для этого есть много способов и программ, но мы рассмотрим только официальные способы создания загрузочной флешки, и самые простые.
Содержание
Данная процедура необходима в том случае, если у вашего ПК, ноутбука или нетбука нет DVD-привода или же он имеет проблемы с работоспособностью, у вас нету диска с дистрибутивом системы или же просто работать с DVD-дисками вам не по душе.
Перейти к просмотру
Создание загрузочной флешки для установки Windows 10, 8, 7 💽💻🛠️
Для компьютера с UEFI
Все, что вам необходимо для создания загрузочной флешки этим способом – это компьютер c UEFI интерфейсом (не BIOS) и сам образ системы. Отмечу, что почти все современные компьютеры поддерживают UEFI.
Итак,
Отформатируйте флешку, которую нужно сделать загрузочной. Обязательно указываем файловую систему – FAT32. Выберите «Быстрое форматирование» и нажмите «Начать».
Видим окно предупреждения о том, что все данные будут уничтожены, нажимаем «Ok» и ждем окончания данного процесса.
После этого, открываем проводником диск или ISO-образ с дистрибутивом, копируем файлы образа на флешку и ждем завершения копирования.
После завершения копирования ваша загрузочная флешка готова.
Далее, перезагружаем ПК, заходим в UEFI, ставим загрузку с флешки и устанавливаем нужную вам операционную систему.
Windows 7 USB/DVD Download Tool
Второй способ будет актуален в том случае, если Ваш компьютер имеет интерфейс BIOS вместо UEFI.
В данном случае, для создания загрузочной флешки понадобится официальная программа от компании Microsoft – Windows 7 USB/DVD Download Tool. Она абсолютно бесплатна и есть в свободном доступе на сайте Microsoft.
Не пугайтесь, что в названии присутствует только Windows 7. Данная программа также актуальна и для Windows 8 и 10.
И так,
Скачайте и запустите программу.
Выберите нужный файл образа системы и нажмите «Next».
Выберите нужный тип носителя, то есть «USB-device».
Выберите нужную флешку из списка всех устройств на компьютере (в моем случае это диск G) и нажмите «Begin copying».
Видим окно предупреждения о том, что все данные с флешки будут удалены. Если важных файлов на данном накопителе у вас нет, нажимаем «Erase USB Device».
Подтверждаем то, что программа удалит все файлы и ожидаем завершения копирования файлов на флешку.
После завершения видим сообщение «Backup completed». То есть, загрузочная флешка готова и теперь её можно использовать.
Командная строка
Третий способ – это создание загрузочной флешки с помощью Командной строки, запущенной от имени Администратора. Преимущества данного способа в том, что вам не нужно скачивать и использовать никакие дополнительные программы. Например, у вас нет возможности войти в интернет. А также, флешка будет работать как с BIOS, так и с UEFI.
Для начала, запускаем Командную строку от имени Администратора.
Далее вводим команду «Diskpart» и «List disk».
Из списка всех установленных на компьютере дисков ищем нашу флешку (в моем случае это Диск 2) и вводим команду «select disk 5». То есть, все последующие операции будут проводится именно с этим диском. На этом этапе нужно быть очень осторожным, ведь все данные с диска, который вы выбрали, будут удалены.
Далее вводим команду «clean», то есть делаем полную очистку таблицы раздела флешки. Видим отчет о том, что очистка диска выполнена успешно.
Теперь, создаем раздел на этой флешке с помощью команды «create partition primary» и вводим «select partition 1» (то есть, выбираем этот раздел).
Делаем его активным используя команду «active» и форматируем флешку в формате NTFS с помощью команды «format fs=ntfs quick». Ожидаем завершения форматирования на 100%.
Назначаем букву диска (например, «Х») используя «assign letter=X» и завершаем работу «Diskpart» с помощью команды «exit».
Далее, закрываем командную строку и копируем файлы с образа на флешку, как и в первом способе. После завершения копирования, загрузочная флешка будет готова.
Windows Media Creation Tool
И четвертый способ – это использование утилиты Windows Media Creation Tool для создания загрузочной флешки Windows 8 или Windows 10.
Все, что Вам нужно, это рабочая Windows 8 или 10, флешка размером не менее 4Гб и данная утилита. Я же сделаю на примере Windows 10.
Для начала, подключаем нужную флешку к компьютеру и запускаем программу.
Принимаем лицензионное соглашение, выбираем «Создать установочный носитель ….».
Используем нужные нам параметры или же «Рекомендованные параметры для этого компьютера».
Выбираем «USB-устройство флэш-памяти».
Кликаем на нужную флешку (в моем случае это Диск X) и нажимаем «Далее».
После этого, начнется процесс создания загрузочной флешки. После завершения, загрузочная флешка будет готова, и вы cможете её использовать.
Конечно же, это не все способы создания загрузочной флешки. Но они осуществимы с помощью официального ПО и не требуют регистрации никаких программ.
Как восстановить данные после переустановки или сброса Windows к исходному состоянию
Если в результате переустановки Windows вы обнаружили утерю важных файлов, не отчаивайтесь. Их можно восстановить с помощью специализированного программного обеспечения. Читайте об этом в другой статье нашего блога или смотрите видео на нашем официальном YouTube канале.
Перейти к просмотру
Восстановление данных после переустановки или сброса Windows к исходному состоянию ⚕️💽💻
Перейти к просмотру
Как восстановить данные, если Windows компьютер или ноутбук не загружается, зависает, сбоит в 2020
Установка Windows 7 с USB-накопителя AnyBurn может легко создать загрузочный USB-накопитель с Windows 7, поэтому вы можете установка Windows 7 без привода CD или DVD. Эта функция очень полезна, потому что все больше и больше компьютеров не оснащены компактным приводом. Установить Windows 7 с USB-накопителя, следуйте инструкциям Шаг 1. Создание загрузочного USB-накопителя:
Если в описанном выше процессе ошибок не возникло, вы должны быть все настроено на , установка Windows 7 с флешки ! Шаг 2: Настройка BIOS: Теперь вам следует перезагрузиться и войти в конфигурацию BIOS, чтобы загрузиться с USB. Инструкции по тому, как это делать дико от системы к системе, но обычно влечет за собой следующее:
Будьте осторожны при изменении настроек BIOS, вы можете серьезно испортить свою систему, указав неверные настройки! Шаг 3. Загрузка и настройка Windows 7 с USB-накопителя. привод: Если вы правильно настроили BIOS и USB Диск поддерживает загрузку, теперь должна загрузиться установка Windows 7.В зависимости от от скорости USB-накопителя, это может занять некоторое время. Если он не работает, проверьте следующее перед снимает сцену:
Примечание. Приведенное выше руководство работает с Windows 7.Это также работает для Windows 10, Windows 8 / 8.1 или Windows Vista. Для установки Windows XP с USB диск, обратитесь к другому руководству на http://www.poweriso.com/tutorials/how-to-make-winxp-bootable-usb-drive.htm . |
Как создать загрузочный USB-накопитель в Windows
Обновлено: 02.05.2021, Computer Hope
Обычно USB-накопители используются для загрузки в Windows. Загрузка со съемного носителя, такого как USB-накопитель, позволяет выполнять диагностику компьютера, на котором возникают проблемы с загрузкой с жесткого диска.В этом руководстве будет описано создание загрузочного USB-накопителя с Windows XP, Vista или 7.
ПримечаниеКомпьютер, на котором вы хотите использовать загрузочный USB-накопитель, должен иметь возможность использовать USB-накопитель в качестве загрузочного устройства. Большинство компьютеров, построенных после выпуска Windows Vista, могут загружаться с USB-устройства. До наступления периода времени Windows Vista, материнские платы сильно разошлись.
Чтобы определить, может ли компьютер загружаться с USB-устройства, войдите в BIOS компьютера и проверьте список загрузочных устройств.Если USB-устройство указано в списке, установите USB-накопитель в качестве первого загрузочного устройства. Если вы не видите USB-устройство в списке загрузочных устройств, ваш BIOS не может загружаться с USB-устройства.
ПримечаниеПри входе в BIOS может потребоваться подключить флэш-накопитель USB).
Пользователи Windows Vista и Windows 7
Чтобы сделать загрузочный USB-накопитель для Windows Vista или Windows 7, на вашем компьютере должна быть установлена Windows Vista или 7. Мы рекомендуем вам иметь флешку размером не менее 4 ГБ для хранения всех необходимых файлов.
КончикПеред тем, как начать, подключите USB-накопитель и сделайте резервную копию всех файлов, которые вы сохранили на USB-накопителе. При этом диск форматируется, и все файлы на нем удаляются.
ПримечаниеДля успешного выполнения этих инструкций у вас должен быть DVD с Windows Vista или Windows 7.
- Откройте окно командной строки Windows с повышенными привилегиями, нажав «Пуск», набрав cmd в поле поиска и нажав Ctrl + Shift + . Введите на клавиатуре (одновременно).Вы также можете получить к нему доступ, перейдя в Пуск, Все программы, Стандартные, щелкните правой кнопкой мыши пункт меню Командная строка и выберите Запуск от имени администратора .
- В командной строке введите cd c: \ windows \ system32 , чтобы изменить каталог на каталог Windows System32. Убедитесь, что ваш USB-накопитель подключен, введите DISKPART , затем нажмите Введите . Введите СПИСОК ДИСКОВ и нажмите Введите .
- Появится список дисководов, подключенных к вашему компьютеру.Найдите номер диска вашего USB-накопителя и введите SELECT DISK [USB disk #] , где «[USB disk #]» — это номер диска для вашего USB-накопителя. Теперь он должен указать, что USB-накопитель является выбранным диском. Если вы не уверены, какой диск является USB-диском, извлеките USB-накопитель, снова выполните шаг 2, снова подключите USB-накопитель и сравните результаты. Обычно USB-накопитель будет последним.
- Введите следующие команды, одну за другой, нажимая Введите после каждой команды.
ЧИСТЫЙ
СОЗДАТЬ ПЕРВИЧНЫЙ РАЗДЕЛ
ВЫБРАТЬ РАЗДЕЛ 1
АКТИВНЫЙ
ФОРМАТ FS = NTFS
(может занять несколько минут, в зависимости от размера USB-накопителя)
НАЗНАЧЕНИЕ
ВЫХОД
Оставьте окно командной строки открытым, но вы можете немного его свернуть.
- Теперь вам понадобится установочный DVD с Windows Vista или 7. Вставьте DVD в DVD-привод вашего компьютера. Откройте «Мой компьютер» и обратите внимание, какая буква диска назначена вашему DVD-приводу и USB-накопителю.
- Вернитесь в окно командной строки и введите D: CD BOOT (при необходимости замените букву DVD-привода на D: ) и нажмите . Введите . Введите CD BOOT еще раз и нажмите Введите . Наконец, введите BOOTSECT.EXE / NT60 H: (при необходимости замените букву USB-накопителя на H: ) и нажмите . Введите .
- Последний шаг — скопировать все содержимое DVD с Windows на USB-накопитель.В окне «Мой компьютер» (открывшемся на шаге 5 выше) щелкните правой кнопкой мыши DVD-привод и выберите Открыть , чтобы просмотреть содержимое DVD. Скопируйте все файлы и папки с DVD на USB-накопитель.
Ваш USB-накопитель теперь настроен как загрузочный USB-накопитель для Windows Vista или 7.
Пользователи Windows XP
Чтобы сделать загрузочный USB-накопитель для Windows XP, ваш флеш-накопитель должен иметь емкость не менее 4 ГБ и иметь действующую копию Windows Server 2003 SP1 .
КончикПеред тем, как начать, подключите USB-накопитель и сделайте резервную копию всех файлов, которые вы сохранили на USB-накопителе. При этом диск форматируется, и все файлы на нем удаляются.
ПримечаниеДля успешного выполнения этих инструкций у вас должен быть компакт-диск Windows XP Professional. Windows XP Home Edition не работает.
- Установите PE Builder на свой компьютер. Для простоты установите программу в папку C: \ PEBuilder . После установки PE Builder создайте папку с названием SRSP1 в папке PEBuilder.
- Теперь вам нужно извлечь два файла из Windows Server 2003 SP1. Имя файла довольно длинное, поэтому мы рекомендуем вам переименовать его в более короткое, например WS-SP1.exe . Откройте командную строку (Пуск> Выполнить, введите cmd и нажмите , введите ). Затем с помощью команды cd перейдите в папку, в которую вы загрузили файл Windows Server 2003 SP1. Например, чтобы перейти в папку c: \ downloads, запустите cd c: \ downloads . Затем введите WS-SP1.exe -x для извлечения файлов. Должно открыться окно с вопросом, куда извлечь файлы. Вы можете войти в ту же папку, в которую был загружен файл.
- В процессе извлечения создается новая папка с названием «i386». Введите cd i386 , чтобы перейти в эту папку. Теперь вам нужно скопировать файл setupldr.bin в папку SRSP1, которую вы создали в папке PE Builder. Введите copy setupldr.bin c: \ PEBuilder \ SRSP1 , чтобы скопировать файл.
- Разверните файл ramdisk.sys в папку SRSP1.Введите expand -r ramdisk.sy_ c: \ PEBuilder \ SRSP1
- Откройте «Мой компьютер», перейдите в папку c: \ PEBuilder \ SRSP1 и убедитесь, что там есть два файла.
- Затем вам нужно создать сжатую версию Windows XP с помощью PE Builder. Убедитесь, что компакт-диск Windows XP Professional находится в приводе компакт-дисков вашего компьютера, затем запустите программу PE Builder. В поле «Источник» введите букву диска, назначенную вашему дисководу компакт-дисков (вы можете проверить в «Мой компьютер», если вы не уверены) (e.г., « д: «). В поле Output введите BartPE . Убедитесь, что параметр None выбран в разделе Media output. Затем нажмите кнопку Build .
Отчет о ходе выполнения показывает ход сборки загрузочного образа. Когда процесс сборки будет завершен, нажмите кнопку Close .
- Теперь вы можете создать загрузочную флешку. Снова откройте командную строку и введите cd c: \ PEBuilder , чтобы перейти в папку PEBuilder.Убедитесь, что ваш USB-накопитель подключен к вашему компьютеру. Затем введите pe2usb -f e: (при необходимости измените букву «e:» на букву, назначенную вашему USB-накопителю), чтобы создать загрузочный накопитель. Когда будет предложено начать процесс, введите YES . Когда процесс будет завершен, нажмите любую клавишу, чтобы выйти из программы.
Теперь ваш USB-накопитель настроен как загрузочный USB-накопитель для Windows XP с использованием интерфейса Bart PE.
Как легко создать загрузочный USB для Windows 7
USB — гораздо более быстрый способ установить Windows 7 с нуля.В этом посте мы покажем вам пошаговое руководство, как создать и использовать загрузочную флешку для установки Windows 7 с самого начала.
Прежде чем мы начнем
Шаг 1: Создайте или загрузите ISO
Шаг 2: Создайте установочный USB-накопитель
Шаг 3: Установите Windows 7 через USB
Прежде чем начать
Примечание : убедитесь, что на вашем USB-накопителе есть как минимум 8 ГБ свободного места и что на нем нет важных данных, поскольку все данные будут полностью удалены позже.
Сейчас мы готовим ваш USB-накопитель, стирая все его содержимое.
1) Вставьте флешку в компьютер.
2) Нажмите кнопку Start на клавиатуре, введите cmd в поле поиска. Щелкните правой кнопкой мыши cmd и выберите Запуск от имени администратора .
3) Введите следующие команды в окно cmd и нажмите клавишу Enter на клавиатуре после каждой команды:
a) diskpart
b) list disk
Вы можете увидеть, какой диск является вашим USB-накопителем в списке.Ваш может быть указан как Диск 0, Диск 1 или Диск 2. На нашем снимке экрана USB-накопитель указан как Диск 1 .
c) выберите диск 1
Примечание. Если ваш USB-накопитель указан как Диск 0, Диск 2 или под другими номерами, вы должны соответственно изменить 1 здесь.
Вы увидите уведомление о том, что « Disk X теперь выбранный диск ».
d) clean
Вы увидите успешный ответ, сообщающий, что « DiskPart успешно очистил диск. ”
д) После очистки диска нам нужно отформатировать флешку. Введите следующие команды и нажмите Введите после ввода каждой из команд:
выберите диск 2 (или номер вашего USB-накопителя)
создать первичный раздел
выберите раздел 1
активный
формат FS = NTFS
Шаг 1. Создайте или загрузите ISO
Загрузите Windows 7 SP1 ISO с веб-сайта Microsoft .Для загрузки файла необходимо указать ключ продукта (в формате xxxxx-xxxxx-xxxxx-xxxxx-xxxxx).
Инструкции на сайте довольно просты и понятны.
Шаг 2. Создайте установочный USB-накопитель
1) Загрузите Windows USB / DVD Download Tool . Несмотря на то, что заявлено, что он подходит для Windows 7 и XP, вы можете создать с его помощью установочный файл Windows 8 или Windows 10.
2) Дважды щелкните установочный файл, чтобы установить Windows USB / DVD Download Tool .Затем дважды щелкните его, чтобы запустить.
3) Нажмите Обзор , чтобы найти файл ISO Windows 7, который вы загрузили, и нажмите Далее , чтобы продолжить.
4) Щелкните USB-устройство .
5) Выберите из раскрывающегося меню USB-накопитель, который вы хотите использовать. Затем нажмите Начать копирование .
6) Теперь дождитесь завершения процесса.
7) Закройте инструмент загрузки, когда процесс завершится.
Шаг 3. Установка Windows 7 через USB
Теперь вы можете запустить свой компьютер с USB или изменить порядок загрузки, чтобы он сначала загружался с USB, чтобы запустить установку Windows 7.
Связанное сообщение :
Как записать Windows 10 ISO на USB?
Как установить Windows 10 с USB?
3 простых способа создания загрузочного USB-накопителя Windows 7
Загрузочный USB-накопитель Windows 7 может легко помочь вам загрузиться в Windows, когда что-то пойдет не так с вашим ПК, и удобно установить Windows вместо использования установочного компакт-диска Windows.В этой статье мы покажем вам подробные шаги с изображениями о том, как создать загрузочный USB-накопитель Windows 7 с помощью инструмента загрузки Windows 7 USB / DVD или CMD.
Прежде чем мы начнем, вам потребуются установочные файлы Windows или ISO-файл Windows 7 (объединенные все установочные файлы Windows в один несжатый файл) и флэш-накопитель USB объемом около 4 ГБ для создания USB-диска Windows 7.
Способ 1: Создание загрузочного USB-устройства Windows 7 из файла ISO
Microsoft предоставила собственный официальный инструмент для создания загрузочного USB-устройства Windows 7 под названием Windows USB / DVD Tool.С помощью этого инструмента вы можете легко создать копию ISO-файла Windows 7 на USB-накопителе или DVD.
- Шаг 1. Щелкните, чтобы открыть страницу Windows USB / DVD Download Tool. Нажмите «Загрузить», затем «Выполнить» и следуйте инструкциям в диалоговом окне установки, чтобы установить Windows USB / DVD Download Tool.
- Шаг 2. После установки запустите этот инструмент и нажмите «Обзор», чтобы импортировать ISO-файл Windows 7.
- Шаг 3. Щелкните USB-устройство, чтобы выбрать его в качестве типа носителя, который вы хотите использовать для создания загрузочного USB-накопителя Windows 7.
- Шаг 4. Теперь выберите свой USB-накопитель и нажмите «Начать копирование», чтобы сделать Windows 7 загрузочным USB-накопителем из файла ISO.
Способ 2: загрузить Windows 7 с USB-накопителя с помощью CMD
Другой способ создать загрузочный USB-диск Windows 7 без программного обеспечения — использовать команду DISKPART. Таким образом вы можете скопировать установочные файлы Windows на USB-накопитель.
- Вставьте USB-накопитель в работающий компьютер и откройте окно командной строки от имени администратора. Введите diskpart в окне cmd и нажмите Enter.
- Введите список дисков и нажмите клавишу ВВОД. Команда list disk отображает список дисков, подключенных к вашему компьютеру, таких как жесткий диск и USB-диск.
- Введите select disk
, где X — это номер или буква USB-накопителя, а затем нажмите ENTER. - Введите clean и нажмите ENTER. Эта команда удаляет все данные с USB-накопителя.
- Чтобы создать новый первичный раздел на USB-накопителе, введите «Создать первичный раздел» и нажмите клавишу ВВОД.
- Введите select partition 1 и нажмите ENTER, чтобы выбрать указанный раздел.
- Введите активный и нажмите клавишу ВВОД.
- Введите format fs = ntfs quick, а затем нажмите ENTER, чтобы отформатировать выбранный диск и указать файловую систему NTFS.
- Введите assign, чтобы присвоить букву USB-накопителю. Теперь вы можете вручную скопировать установочные файлы Windows на USB-накопитель или извлечь файлы ISO с помощью WinRAR и скопировать все файлы на USB.
Способ 3. Windows 7 делает загрузочный USB без CMD
Если вы, к сожалению, хотите создать загрузочную USB-флешку с Windows 7 и использовать ее для переустановки Windows 7, PassFab для ISO может это легко сделать.Это условно-бесплатная программа, предназначенная для записи ISO на USB-накопитель, CD или DVD-ROM в системе Windows 10 / 8.1 / 8/7.
Давайте посмотрим на шаги, как показано ниже:
Шаг 1. Загрузите, установите и запустите PassFab для ISO на свой компьютер. Затем вы увидите 2 варианта: один — загрузить системный ISO, другой — импортировать локальный ISO. Выбери один.
Шаг 2. После этого нужно выбрать CD / DVD / USB, в этой теме нам нужно выбрать флешку и нажать кнопку «Записать».
Шаг 3.Просто подождите некоторое время, пока процесс записи не закончится.
Шаг 4. На экране появится сообщение об успешной записи ISO-образа Windows 7.
Сводка
Думаю, из этой статьи вы уже знаете, как легко сделать загрузочный USB-накопитель Windows. Кроме того, как только вы заблокировали свою Windows, вы также можете использовать PassFab для ISO для переустановки системы Windows. Если вам понравилась эта статья, не забудьте поделиться ею со своими друзьями.
- Поддержка Windows 10, Windows 8.1, Windows 8, Windows 7 и т. Д.
- Поддержка USB различных производителей, таких как SanDisk, Kingston и т. Д.
- Поддержка записи ISO на USB-накопитель, CD или DVD-ROM
- Поддержка типов разделов GPT и MBR
Как установить Windows 7 с USB (флэш-накопитель, внешний жесткий диск)
Скорее всего, вам потребуется установить Windows 7 с USB-устройства, если у вас есть планшет, небольшой ноутбук или нетбук, некоторые из которых включают в себя оптические приводы в качестве стандартного оборудования.
С января 2020 года Microsoft больше не поддерживает Windows 7.Мы рекомендуем выполнить обновление до Windows 10, чтобы продолжать получать обновления безопасности и техническую поддержку.
Подготовка к установке
Вы должны перенести установочные файлы Windows 7 на флэш-накопитель (или любое USB-хранилище), а затем загрузиться с этого флэш-накопителя, чтобы запустить процесс установки Windows 7. Однако просто скопировать файлы с DVD-диска Windows 7 на флэш-накопитель не получится. Вы должны специально подготовить USB-устройство, а затем правильно скопировать на него установочные файлы Windows 7, прежде чем оно заработает так, как вы ожидаете.
Вы находитесь в похожей, но немного более простой ситуации, если вы приобрели ISO-файл Windows 7 непосредственно у Microsoft и вам нужен его на флеш-накопителе.
Независимо от того, в какой ситуации вы находитесь, просто следуйте приведенным ниже инструкциям, чтобы установить Windows 7 с USB-устройства.
Следующее руководство в равной степени применимо к любой версии Windows 7, с которой у вас есть диск или ISO-образ: Windows 7 Ultimate, Professional, Home Premium и т. Д.
Что вам понадобится
- Windows 7 ISO или DVD
- Доступ к компьютеру с установленной и исправной Windows 7, 8, 10, Vista или XP, а также к DVD-приводу, если у вас есть DVD-диск с Windows 7
- Флэш-накопитель 4 ГБ (или больше)
Как установить Windows 7 с USB-накопителя
Правильная подготовка USB-накопителя для использования в качестве источника установки для Windows 7 займет от 15 до 30 минут в зависимости от скорости вашего компьютера и того, какой выпуск Windows 7 у вас на DVD или в формате ISO.
Начните с шага 1 ниже, если у вас есть DVD с Windows 7, или с шага 2, если у вас есть ISO-образ Windows 7.
Создайте ISO-файл с DVD-диска Windows 7. Если вы уже знаете, как создавать образы ISO, отлично: сделайте это, а затем вернитесь сюда, чтобы получить дальнейшие инструкции о том, что с этим делать.
Если вы никогда раньше не создавали ISO-файл с диска, ознакомьтесь с руководством по ссылке выше. Он проведет вас через установку некоторого бесплатного программного обеспечения, а затем покажет, как использовать его для создания ISO. ISO-образ — это отдельный файл, который идеально представляет диск — в данном случае это ваш установочный DVD-диск Windows 7.
Далее мы собираемся поработать над правильным переносом только что созданного ISO-образа Windows 7 на флешку.
Загрузите средство загрузки USB / DVD от Microsoft Windows 7. После загрузки запустите файл и следуйте указаниям мастера установки.
Эта бесплатная программа от Microsoft, которая работает от Windows 10 до Windows XP, правильно отформатирует USB-накопитель, а затем скопирует на него содержимое ISO-файла Windows 7.
Выберите en-US.exe для английской версии этого инструмента.
Запустите программу Windows 7 USB DVD Download Tool , которая, вероятно, находится в меню «Пуск» или на начальном экране, а также на рабочем столе.
На экране Шаг 1 из 4: Выберите файл ISO нажмите Обзор .
Найдите и выберите ISO-файл Windows 7, а затем нажмите Открыть .
Если вы загрузили Windows 7 непосредственно из Microsoft, проверьте наличие образа ISO там, где вы обычно храните загруженные файлы.Если вы вручную создали ISO-файл со своего DVD с Windows 7 на шаге 1 выше, он будет там, где вы его сохранили.
Нажмите Next , когда вернетесь на экран Step 1 of 4 .
Щелкните USB-устройство на экране Шаг 2 из 4. Выберите тип носителя .
На экране Шаг 3 из 4: Вставьте USB-устройство выберите флэш-накопитель или внешний жесткий диск, на который вы хотите поместить установочные файлы Windows 7.
Если вы еще не подключили флешку или другое устройство, которое используете, вы можете сделать это сейчас. Просто нажмите кнопку «Обновить», чтобы она появилась в списке.
Нажмите кнопку Начать копирование .
Нажмите Стереть USB-устройство , если вам будет предложено сделать это в окне Not Enough Free Space . Затем нажмите Да для подтверждения в следующем окне.
Если вы этого не видите, это означает, что выбранный вами флеш-накопитель или внешний жесткий диск уже пуст.
Все данные, хранящиеся на этом USB-накопителе, будут удалены в ходе этого процесса.
На Шаг 4 из 4. Создание загрузочного USB-устройства , дождитесь, пока программа отформатирует USB-накопитель, а затем скопируйте на него установочные файлы Windows 7 из предоставленного вами ISO-образа.
Вы увидите Status of Formatting в течение нескольких секунд, а затем Copying files . Эта часть может занять до 30 минут, а может быть и больше, в зависимости от того, из какой версии Windows 7 у вас есть файл ISO, а также от скорости вашего компьютера, USB-накопителя и USB-подключения.
Индикатор процентного выполнения может находиться на одном или нескольких процентах в течение длительного времени. Эта кажущаяся пауза не означает, что что-то не так.
На следующем экране должно быть указано Загрузочное USB-устройство успешно создано , со статусом из Резервное копирование завершено .
Теперь вы можете закрыть программу Windows 7 USB DVD Download Tool . Теперь USB-накопитель можно использовать для установки Windows 7.
Загрузитесь с USB-устройства, чтобы начать процесс установки Windows 7.
Если вам по-прежнему не удается загрузить флэш-накопитель и у вас также есть компьютер на базе UEFI, см. Информацию внизу этой страницы.
Теперь у вас должна быть установлена Windows 7 через USB.
Советы и дополнительная информация
Когда Windows 7 USB DVD Download Tool форматирует флэш-накопитель во время описанного выше процесса, он делает это с использованием NTFS, файловой системы, с которой некоторые системы UEFI не загружаются, если они присутствуют на USB-накопителе.
Чтобы USB-накопитель загрузился на этих компьютерах, вы должны скопировать данные с флэш-накопителя в папку на вашем компьютере, затем переформатировать флэш-накопитель, используя старую файловую систему FAT32, а затем скопировать те же данные обратно на диск.
См. Как записать ISO-файл на USB-накопитель, чтобы узнать об альтернативном методе получения ISO-образа Windows 7 на USB-накопитель.
Спасибо, что сообщили нам!
Расскажите, почему!
Другой Недостаточно подробностей Сложно понятьШаг 1. Создание загрузочного USB-накопителя
Если в описанном выше процессе ошибок не возникло, вы должны быть все настроено на , установка винды с флешки ! Шаг 2. Настройка BIOS Теперь вам следует перезагрузиться и войти в конфигурацию BIOS, чтобы загрузиться с USB.Инструкции для этого сильно различаются от системы к системе, но обычно влечет за собой следующее:
Обратите внимание, что вы можете серьезно испортить свою систему, предоставление некорректных настроек BIOS! Шаг 3. Загрузка и настройка Windows с USB-накопителя Если вы правильно настроили BIOS и USB Диск поддерживает загрузку, теперь должна загрузиться программа установки Windows.В зависимости от скорость вашего USB-накопителя, это может занять некоторое время. Если он не работает, проверьте следующее перед снимает сцену:
Примечание. Приведенное выше руководство работает с Windows 10, Windows 7, Windows. 8/8.1 или Windows Vista. Для Windows XP с пакетом обновления 2 или 3 см. Другое руководство по адресу http://www.poweriso.com/tutorials/how-to-make-winxp-bootable-usb-drive.htm . |
Как создать загрузочный USB для Windows 7, 8 или 10
Если вы потеряли установочный диск Windows или производитель вашего ПК не предоставил диск (большинство из них сейчас не предоставляет), то у вас все равно есть альтернатива. Вы можете просто создать загрузочный USB-накопитель Windows для установки Windows 7, 8 или 10, подключив этот USB-накопитель.На самом деле это довольно просто и бесплатно, все, что вам нужно, — это USB-накопитель, ISO-образ Windows и специальное программное обеспечение.
Однако процесс и инструменты для установки каждой версии Windows различны. Источник для получения ISO-файла Windows отличается, и инструмент, необходимый для создания загрузочного USB-накопителя, также отличается (или, по крайней мере, процесс). Поэтому важно знать, какие инструменты вам нужны и как создать загрузочный USB-накопитель Windows для вашей конкретной версии Windows (7,8 или 10).
В этом руководстве мы покажем вам, как получить ISO-образ Windows 7, 8 и 10 (Legal и Free) и создать из него загрузочный USB-накопитель для установки Windows на любой ПК (если поддерживается).
Создание загрузочного USB-накопителя Windows 7
Windows 7 — наиболее часто используемая операционная система Microsoft на данный момент, поэтому совершенно очевидно, что многие люди все еще хотят знать, как создать из нее загрузочный USB-накопитель. Хотя Windows 7 является наиболее часто используемой версией Windows в настоящее время, Microsoft по-прежнему уделяет внимание Windows 8 и 10, представляющим будущее Windows.Поэтому Microsoft не предлагает для него никаких простых для загрузки или загрузочных средств создания USB.
Тем не менее, он все равно позволит вам загрузить файл ISO отдельно, но только в том случае, если у вас уже есть ключ продукта Windows 7, а не для целей тестирования. Таким образом, получение ISO-образа Windows 7 не проблема, если вы уже являетесь владельцем и просто хотите получить ISO-образ для будущих установок. В противном случае вам придется установить Windows 7 с DVD-диска, который вы можете позаимствовать у друга, если он есть.
Нет официального (легального) способа, кроме этих двух, получить ISO-образ Windows 7.Вы можете загрузить Windows 7 ISO с сайта загрузки программного обеспечения Microsoft, предоставив действующий ключ продукта.
Microsoft также предлагает отдельный инструмент для создания загрузочного USB-накопителя Windows 7, который вы можете загрузить с CodePlex.
Использование Windows USB Download Tool
Теперь, когда у вас есть Windows 7 ISO и Windows USB Download Tool, пора создать загрузочный USB-накопитель Windows 7. Используемый нами инструмент не предлагает много вариантов настройки или чрезвычайно быструю обработку, но он очень прост в использовании.Любой желающий может легко использовать этот инструмент и создать загрузочный USB-накопитель Windows 7. Если вы немного разбираетесь в технологиях и хотите больше контроля, мы также рассмотрели инструмент ниже, который предлагает все.
Подключите USB-накопитель к компьютеру и убедитесь, что на нем есть как минимум 4 ГБ свободного места. На USB также не должно быть важных данных, так как любые другие данные на USB будут удалены в процессе. Теперь просто запустите Windows USB Download Tool и в интерфейсе нажмите «Обзор». Здесь выберите ISO-образ Windows 7, который вы загрузили, и нажмите «Открыть».
Теперь все, что вам нужно сделать, это перейти на следующую страницу и выбрать USB-накопитель, который вы подключили. После этого просто запустите процесс, и по окончании процесса у вас будет загрузочный USB-накопитель с Windows 7.
Использование Rufus для создания загрузочного USB-накопителя Windows 7
Rufus — еще один отличный инструмент для создания загрузочного USB, но он немного сложен и идеально подходит для опытных пользователей, которым нужен больший контроль. Для использования этого инструмента требования такие же. Вам понадобится ISO-файл Windows 7 и USB-накопитель с объемом памяти не менее 4 ГБ, на котором нет важных данных.
Скачайте Rufus и запустите. Пусть вас не пугают все варианты, они будут автоматически заполняться в соответствии с предоставленными файлами и USB-накопителем. Убедитесь, что USB подключен, и щелкните значок «Диск» под заголовком «Параметры форматирования». Теперь выберите файл ISO Windows 7 и нажмите «Открыть».
Если подключены оба USB-накопителя и предоставлен файл ISO, все параметры должны автоматически заполниться в соответствии с требованиями.
Не нужно ничего трогать, если вы не знаете, что делаете.Однако вы можете изменить «Файловую систему» на «FAT32», если на вашем ПК используется UEFI BIOS. Теперь убедитесь, что последние три параметра отмечены под заголовком «Параметры формата», и нажмите «Пуск». После этого подтвердите запрос, и процесс начнется. Для завершения процесса потребуется несколько минут, но он будет быстрее, чем указанный выше инструмент.
2. Создайте загрузочный USB-накопитель Windows 8 и Windows 10
Windows 8 и Windows 10 поддерживаются Microsoft, поэтому они предлагают инструмент для создания мультимедиа для обеих Windows.Этот инструмент может загрузить как Windows, так и создать загрузочный USB-накопитель в одном процессе. Вам не нужно будет предоставлять ключ продукта, и вы можете использовать эти Windows для тестирования.
Процесс в точности одинаков как для Windows 8, так и для Windows 10, единственное отличие — это ссылка для загрузки средства создания мультимедиа. Итак, мы собираемся только рассмотреть процесс загрузки и создания загрузочного USB-накопителя Windows 10, вы можете выполнить те же действия для Windows 8.
Если у вас уже есть ISO-образ Windows 10 или 8 из любого другого источника, просто используйте инструменты, упомянутые для Windows 7, для создания загрузочного USB-накопителя Windows.В противном случае просто следуйте инструкциям ниже.
Создание загрузочного USB-накопителя Windows 10
Загрузите средство создания мультимедиа Windows 10 с официального сайта Microsoft и запустите программу. Теперь выберите опцию «Создать установочный носитель для другого ПК» на первой странице и нажмите «Далее».
На следующей странице вам нужно выбрать язык для Windows, версию Windows и архитектуру (выбрать 32-битную или 64-битную в зависимости от типа вашего ПК) и нажать «Далее».
Выберите «USB-накопитель» на этой странице и снова нажмите «Далее». На следующей странице подтвердите подключенный USB-накопитель, нажав «Далее», и процесс начнется. Это файл размером 3 ГБ, поэтому для загрузки и создания загрузочного USB-накопителя с Windows 10 потребуется некоторое время. После завершения процесса вы можете просто использовать USB для установки Windows 10.
Для Windows 8 вы можете загрузить средство создания носителя с веб-сайта Microsoft и выполнить описанные выше действия, чтобы создать загрузочный USB-накопитель Windows 8.
СМОТРИ ТАКЖЕ: 9 настроек Windows 10, которые следует изменить
Если у вас есть какие-либо вопросы или вы хотите добавить дополнительную информацию, дайте нам знать в комментариях ниже.

 Подключаем флешку или SD-карту к компьютеру. В окне программы выбираем необходимый накопитель из построенного списка доступных. Если подготовка носителя не была произведена, отформатируйте ее, нажав последовательно активные клавиши «Quick Format» и «Do it!».
Подключаем флешку или SD-карту к компьютеру. В окне программы выбираем необходимый накопитель из построенного списка доступных. Если подготовка носителя не была произведена, отформатируйте ее, нажав последовательно активные клавиши «Quick Format» и «Do it!».
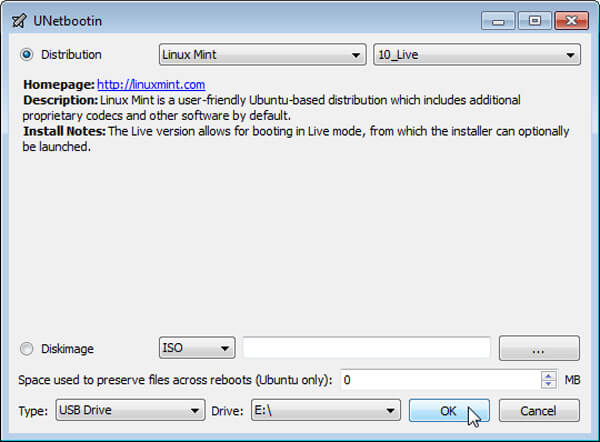
 Скачать в интернете ее можно за пару минут, просто наберите в поисковой системе запрос “Скачать UltraISO”. После того, как скачаете, ее нужно установить. Установка самая обычная, но если не знаете как, то почитайте статью Как установить программу на компьютер. Программа платная, но при запуске просто выберите “Пробный режим”. А если хотите, то можете и купить ее.
Скачать в интернете ее можно за пару минут, просто наберите в поисковой системе запрос “Скачать UltraISO”. После того, как скачаете, ее нужно установить. Установка самая обычная, но если не знаете как, то почитайте статью Как установить программу на компьютер. Программа платная, но при запуске просто выберите “Пробный режим”. А если хотите, то можете и купить ее.