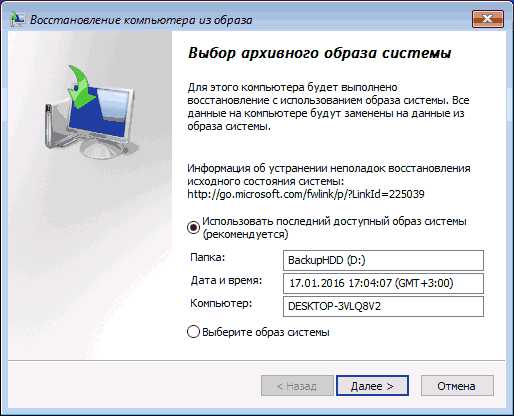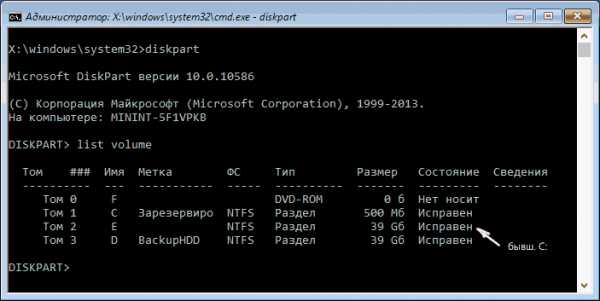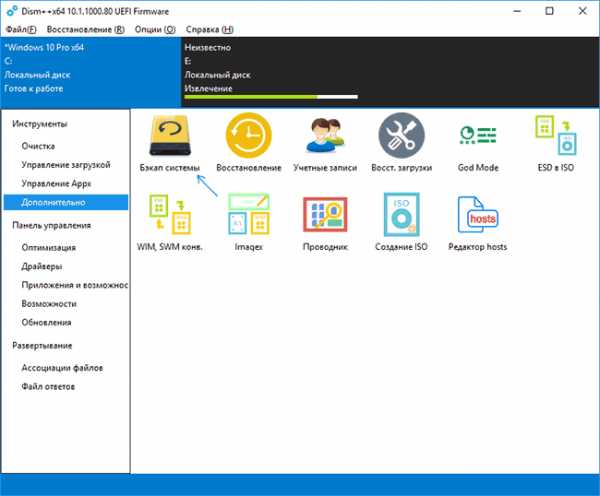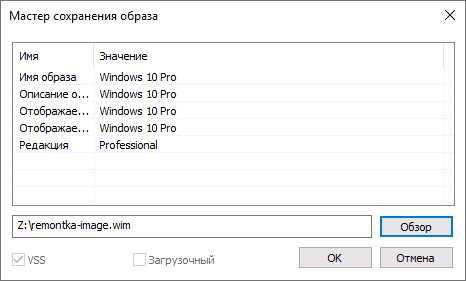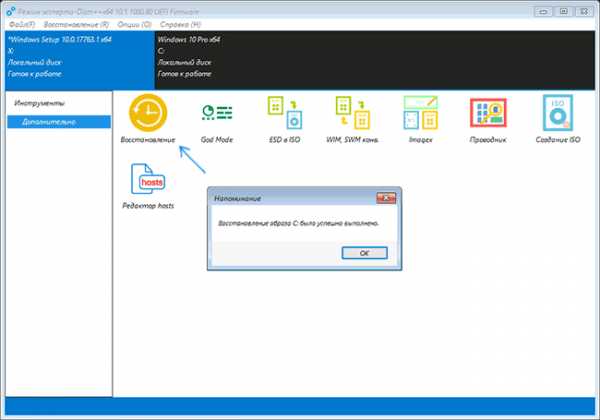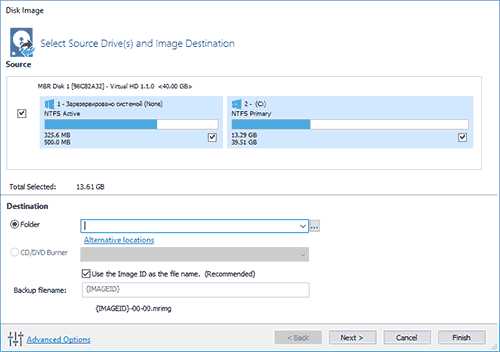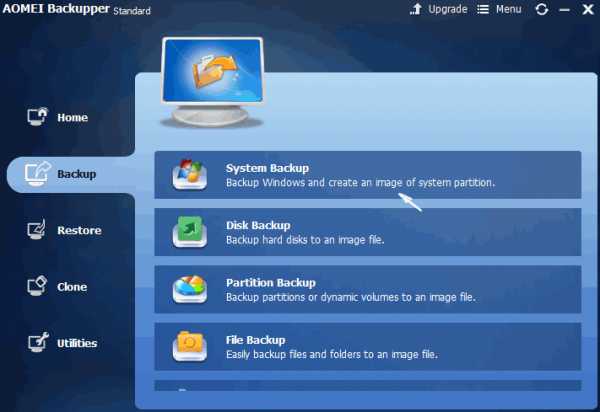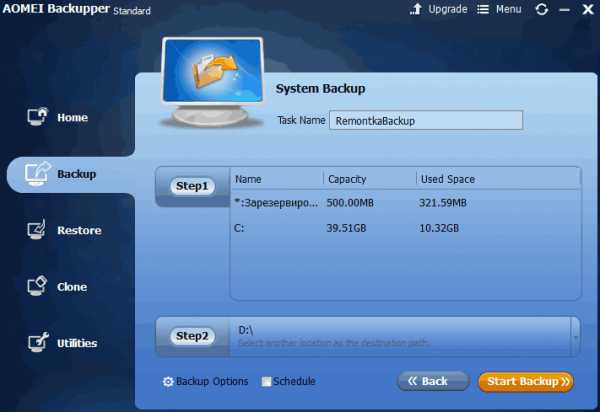Как Создать (Образ Восстановления Системы) Windows 10 На Флешку и На Жесткий Диск
Добрый день, друзья. В одной из прошлых статей мы с вами рассмотрели, как произвести откат системы используя программу Aomei Backupper. Сейчас же мы разберём, как создать образ восстановления системы Windows 10 на флешку и внешний жесткий диск с помощью утилит этой операционной системы. Плюс этого метода в том, что отпадает необходимость тратить деньги на покупку нового софта, так как системный метод бесплатен.
Данная программа настроена так, что копироваться будут только папочки и файлы системного диска С. Но, можно программу настроить так, что в область копирования будут добавлены и прочие диски ПК, которые вы желаете сохранить. При откате назад восстановятся программы и файлы в том виде, в котором они находились во время копирования. Также, скопировать можно только диск целиком, а не отдельные его файлы.
Создание образа системы Windows 10
Введём в строку поиска фразу «Панель управления». Нажимаем на найденный файл.
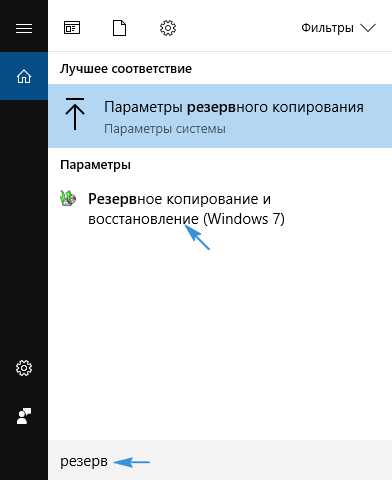
Выбираем «Категория» и «Система и безопасность».
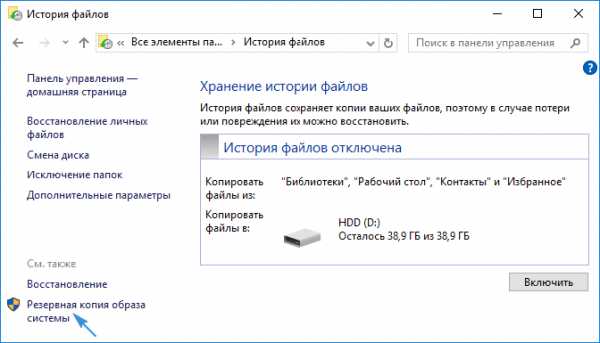
Команда «История файлов».
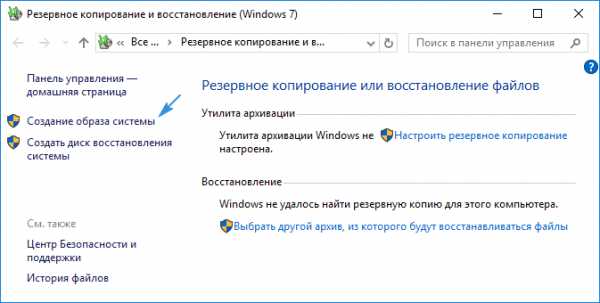
В открывшемся окошке выберем «Резервная копия образа системы».
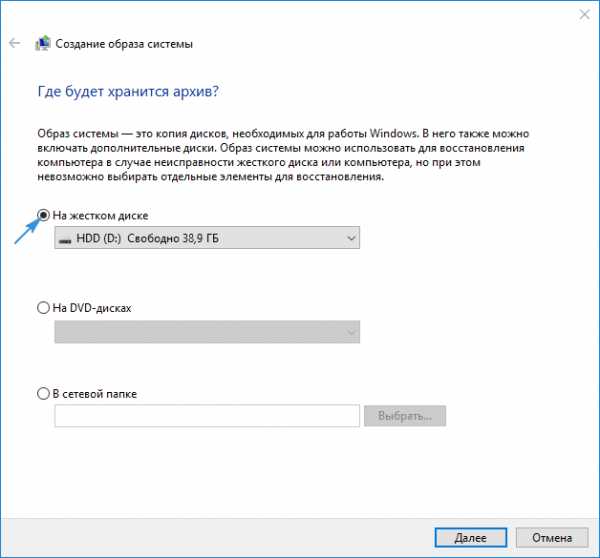
Затем выбираем «Создание образа системы».
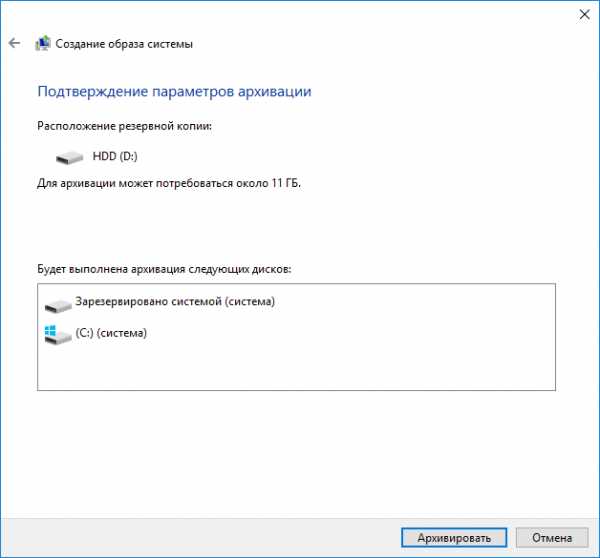
Windows начинает искать место на GR для нашей резервной копии. Я советую выбрать место для хранения на флешь карте размером от 32 Гб. Также, можно выбрать для записи системы внешний жесткий диск, или другой физический винчестер.

Почему именно на флешке или другом диске? Потому, что, если все данные с вашего диска, на котором установлена Windows 10, исчезнут, или диск выйдет из строя, систему можно будет восстановить с другого диска.
Если же вы установите данные на тот диск, где находится ваша система, но в другом разделе, вы получите предупреждение об этом рядом с желтым треугольником. Если же у вас нет флешки объёмом от 32 Гб, систему можно установить и на системном жестком диске (только не на системном разделе этого винчестера).
Советую почитать: — Как создать диск восстановления windows 10
В этом случае, можно провести откат всей системы, если с винчестером всё в порядке и компьютер можно запустить. Также, можно проводить откат системы, если Windows сильно захламлена всяким системным мусором.
Допустим, вы выбрали флешку, тогда система выдаст предупреждение.
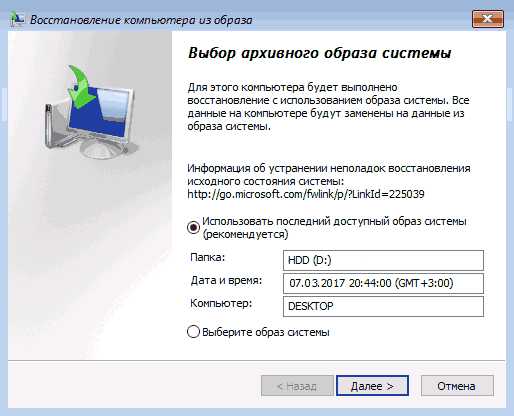
В этом случае, нам нужно отформатировать флешь карту в формате NTFS. Для этого, выбираете вашу флешку в «Проводнике», затем, в контекстном меню «Форматировать».
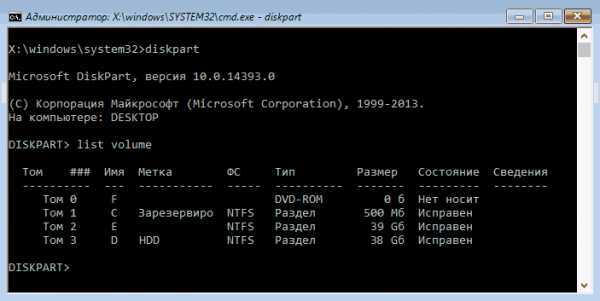
В меню «Файловая система» выбираем NTFS и жмем «Начать». Наша флешка будет отформатирована в нужном для создания образа Windows формате.
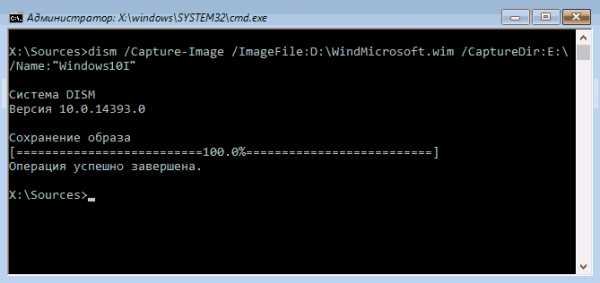
Возвращаемся к архивации. Мы видим, что система определила диск, с которого будет скопирована информация, и примерный объём данных. В моём случае, это 11 Гб. Нажимаем «Архивировать».
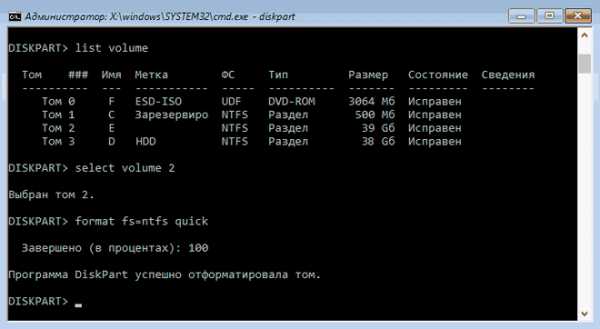
У нас начинается архивация. На моём компьютере она продолжалась 30 минут. У вас может быть больше. Смотря, какой у вас объём информации.
Теперь на диске, который вы назначили для хранения образа системы, появится папка WindowsImageBackup. Ни в коем случае ни переименовывайте её.
Если вы копировали не на флешку, а на системный диск, программа предложит вам создать диск для восстановления ОС.
Как запустить откат системы
При работающей системе
Если ваше система работает, заходим в параметры через Пуск, далее кликнем по ярлыку «Обновление и безопасность»,
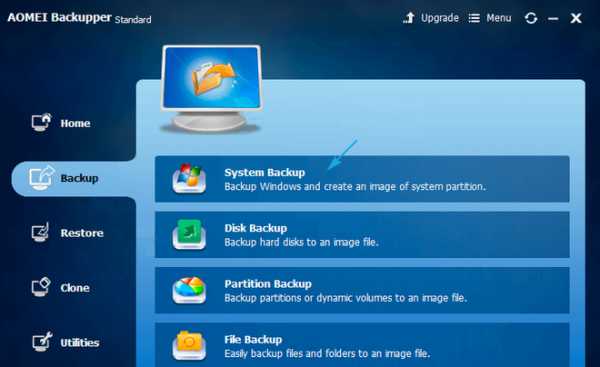
Далее «Восстановление», и «Перезагрузить сейчас».
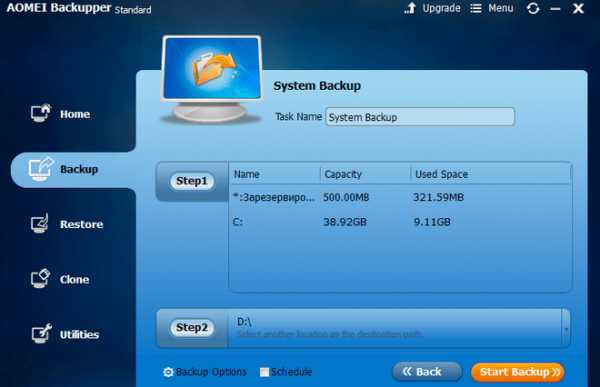
Кроме этого, для захода в «Дополнительные параметры» можно просто нажать Shift и «Перезагрузить компьютер».
После перезагрузке нажимаем на пункт «Поиск / устранение неисправностей»,
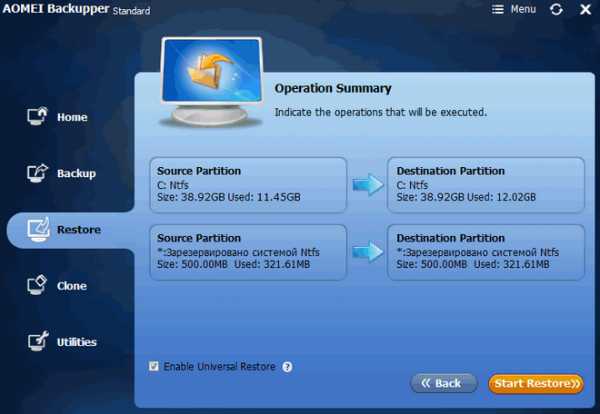
входим в «Дополнительные параметры» и «Восстановление образа системы».
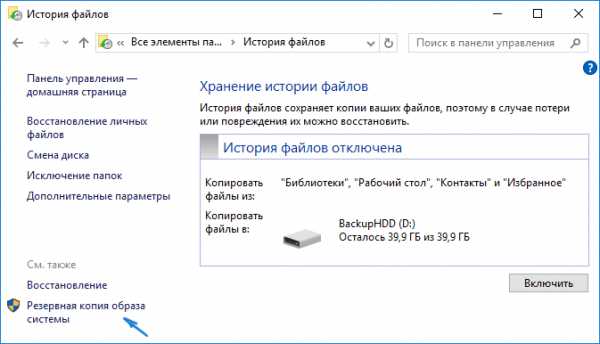
Затем показываем, с какого диска нужно начать восстановление.
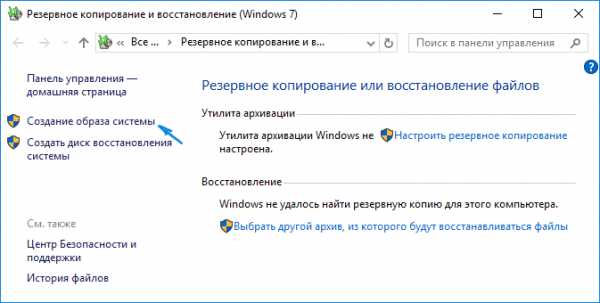
Нажимаем «Далее» и восстанавливаем систему.
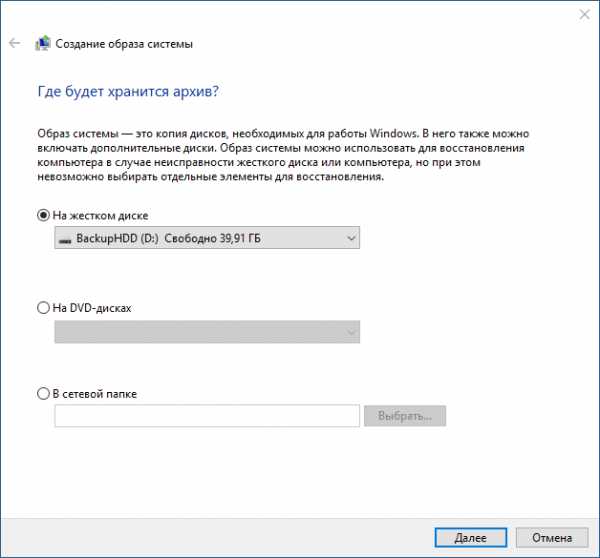
После восстановления программа попросит перезапустить компьютер.
При неработающей системе
Запускаем компьютер, подсоединив флешку (не забываем в BIOS отметить пункт «Запуск с флешки»). Далее проходим путь как при работающей системе.
Как видите, создание образа ОС дело довольно простое. Напомню, что проводить её нужно после переустановки Windows и желательно раз в два / три месяца (можно чаще). Успехов!
С уважением Андрей Зимин 20.06.2018
Понравилась статья? Поделитесь с друзьями!
info-kibersant.ru
Резервная копия Windows 10 | remontka.pro
  windows | восстановление данных | для начинающих | программы
В этой инструкции пошагово описаны 5 способов сделать резервную копию Windows 10 как встроенными средствами, так и с помощью бесплатных программ сторонних разработчиков. Плюс о том, как в дальнейшем, при возникновении проблем использовать резервную копию для восстановления Windows 10. См. также: Резервная копия драйверов Windows 10
Резервная копия в данном случае — полный образ Windows 10 со всеми установленными в данный момент времени программами, пользователями, настройками и прочим (т.е. это не Точки восстановления Windows 10, содержащие в себе лишь информацию об изменениях системных файлов). Таким образом, при использовании резервной копии для восстановления компьютера или ноутбука, вы получаете то состояние ОС и программ, которое было на момент создания копии.
Для чего это нужно? — прежде всего для быстрого возврата системы к заранее сохраненному состоянию при необходимости. Восстановление из резервной копии занимает куда меньше времени, чем переустановка Windows 10 и настройка системы и устройств. Кроме этого, это проще для начинающего пользователя. Создавать такие образы системы рекомендуется сразу после чистой установки и первоначальной настройки (установки драйверов устройств) — так копия занимает меньше места, быстрее создается и применяется при необходимости. Также может заинтересовать: хранение резервных копий файлов с помощью истории файлов Windows 10.
Как сделать резервную копию Windows 10 встроенными средствами ОС
Windows 10 включает в себя несколько возможностей для создания резервных копий системы. Самый простой для понимания и использования, при этом полностью работоспособный способ — создание образа системы с помощью функций резервного копирования и восстановления панели управления.
Чтобы найти эти функции, вы можете зайти в Панель управления Windows 10 (Начните набирать «Панель управления» в поле поиска на панели задач. После открытия панели управления в поле просмотр вверху справа установите «Значки») — История файлов, а затем в левом нижнем углу выберите «Резервная копия образа системы».
Следующие шаги достаточно простые.
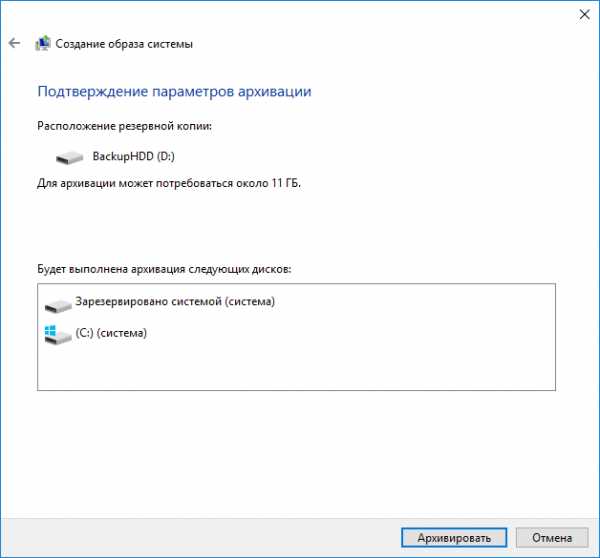
- В открывшемся окне слева нажмите «Создание образа системы».

- Укажите, где вы хотите сохранить образ системы. Это должен быть либо отдельный жесткий диск (внешний, отдельный физический HDD на компьютере), либо DVD диски, либо сетевая папка.

- Укажите, какие диски будут архивированы с резервную копию. По умолчанию всегда архивируются зарезервированный и системный раздел (диск C).

- Нажмите «Архивировать» и подождите завершения процедуры. На чистой системе она занимает не очень много времени, в пределах 20 минут.
- По завершении, вам будет предложено создать диск восстановления системы. Если у вас нет флешки или диска с Windows 10, а также доступа к другим компьютерам с Windows 10, где вы можете быстро сделать его при необходимости, рекомендую создать такой диск. Он пригодится для того, чтобы в дальнейшем использовать созданную резервную копию системы.
Вот и всё. Теперь у вас имеется резервная копия Windows 10 для восстановления системы.
Восстановление Windows 10 из резервной копии
Восстановление происходит в среде восстановления Windows 10, попасть в которую можно как из рабочей установленной ОС (в данном случае потребуется быть администратором системы), так и с диска восстановления (заранее созданного средствами системы. см. Создание диска восстановления Windows 10) или загрузочной флешки (диска) с Windows 10. Опишу каждый вариант.
- Из рабочей ОС — зайдите в Пуск — Параметры. Выберите пункт «Обновление и безопасность» — «Восстановление и безопасность». Затем в разделе «Особые варианты загрузки» нажмите кнопку «Перезагрузить сейчас». Если такого раздела нет (что возможно), есть второй вариант: выйдите из системы и на экране блокировки нажмите по кнопке питания справа внизу. Затем, удерживая Shift, нажмите пункт «Перезагрузка».
- С установочного диска или флешки Windows 10 — загрузитесь с данного накопителя, например, с помощью Boot Menu. В следующем после выбора языка окне слева внизу нажмите «Восстановление системы».
- При загрузке компьютера или ноутбука с диска восстановления сразу открывается среда восстановления.
В среде восстановления по порядку выберите следующие пункты «Поиск и устранение неисправностей» — «Дополнительные параметры» — «Восстановление образа системы».
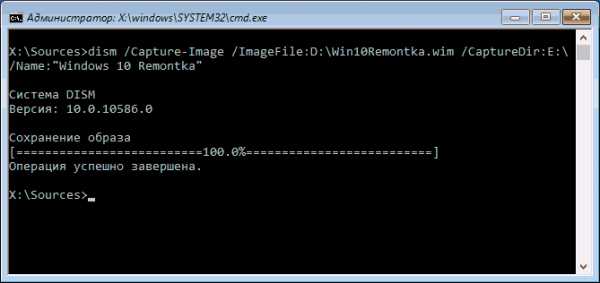
Если система найдет образ системы на подключенном жестком диске или DVD, она сразу предложит выполнить восстановление из него. Также можно указать образ системы вручную.

На втором этапе, в зависимости от конфигурации дисков и разделов, вам предложат или не предложат выбрать разделы на диске, которые будут перезаписаны данными из резервной копии Windows 10. При этом, если вы делали образ только диска C и с тех пор не меняли структуры разделов, беспокоиться о сохранности данных на D и других дисках не следует.
После подтверждения операции восстановления системы из образа, начнется сам процесс восстановления. По окончании, если все прошло успешно, поставьте в БИОС загрузку с жесткого диска компьютера (если меняли), и загрузитесь в Windows 10 в том состоянии, в котором она была сохранена в резервной копии.
Создание образа Windows 10 с помощью DISM.exe
В вашей системе по умолчанию присутствует утилита командной строки DISM, позволяющая как создать образ Windows 10, так и выполнить восстановление из резервной копии. Также, как и в предыдущем случае, итогом нижеописанных шагов будет полная копия ОС и содержимого системного раздела в текущем состоянии.
Прежде всего, для того, чтобы сделать резервную копию с помощью DISM.exe, вам потребуется загрузиться в среде восстановления Windows 10 (как это сделать описано в предыдущем разделе, в описании процесса восстановления), но запустить не «Восстановление образа системы», а пункт «Командная строка».
В командной строке введите по порядку следующие команды (и выполните следующие действия):
- diskpart
- list volume (в результате выполнения этой команды запомните букву системного диска, в среде восстановления она может быть не C, определить нужный диск вы можете по размеру или метке диска). Там же обратите внимание на букву диска, куда вы будете сохранять образ.

- exit
- dism /Capture-Image /ImageFile:D:\Win10Image.wim /CaptureDir:E:\ /Name:”Windows 10”

В вышеприведенной команде диск D: — тот, куда сохраняется резервная копия системы с именем Win10Image.wim, а сама система расположена на диске E. После запуска команды вам придется некоторое время подождать, пока резервная копия не будет готова, в результате вы увидите сообщение о том, что «Операция успешно завершена». Теперь вы можете выйти из среды восстановления и продолжить пользоваться ОС.
Восстановление из образа, созданного в DISM.exe
Использование созданной в DISM.exe резервной копии также происходит в среде восстановления Windows 10 (в командной строке). При этом, в зависимости от ситуации, когда вы столкнулись с необходимостью восстановить систему, действия могут немного отличаться. Во всех случаях системный раздел диска предварительно будет отформатирован (так что позаботьтесь о сохранности данных на нем).
Первый сценарий — если на жестком диске сохранилась структура разделов (есть диск С, раздел, зарезервированный системой и, возможно другие разделы). Выполните в командной строке следующие команды:
- diskpart
- list volume — после выполнения этой команды обратите внимание на буквы разделов, где хранится образ восстановления, раздела «зарезервировано» и его файловую систему (NTFS или FAT32), букву системного раздела.
- select volume N — в этой команде N — номер тома, соответствующего системному разделу.
- format fs=ntfs quick (раздел форматируется).

- Если есть основания полагать, что загрузчик Windows 10 поврежден, то также выполните команды под пунктами 6-8. Если вы просто хотите откатить ставшую плохо работать ОС из резервной копии, эти шаги можно пропустить.
- select volume M — где M это номер тома «зарезервировано».
- format fs=FS quick — где FS — текущая файловая система раздела (FAT32 или NTFS).
- assign letter=Z (присваиваем букву Z разделу, она потребуется в дальнейшем).
- exit
- dism /apply-image /imagefile:D:\Win10Image.wim /index:1 /ApplyDir:E:\ — в этой команде образ системы Win10Image.wim находится на разделе D, а системный раздел (куда мы восстанавливаем ОС)— E.
После завершения развертывания резервной копии на системном разделе диска при условии отсутствия повреждений и изменений загрузчика (см. пункт 5), можно просто выйти из среды восстановления и загрузиться в восстановленную ОС. Если же вы выполняли шаги с 6 по 8, то дополнительно выполните следующие команды:
- bcdboot E:\Windows /s Z: — здесь E — системный раздел, а Z — раздел «Зарезервировано».
- diskpart
- select volume M (номер тома зарезервировано, который мы узнавали ранее).
- remove letter=Z (удаляем букву зарезервированного раздела).
- exit
Выходим из среды восстановления и перезагружаем компьютер — Windows 10 должна загрузиться в ранее сохраненном состоянии. Есть и еще вариант: у вас нет раздела с загрузчиком на диске, в таком случае предварительно создайте его с помощью diskpart (размером около 300 Мб, в FAT32 для UEFI и GPT, в NTFS для MBR и BIOS).
Использование Dism++ для создания резервной копии и восстановления из неё
Описанные выше действия по созданию резервной копии можно выполнить проще: с помощью графического интерфейса в бесплатной программе Dism++.
Шаги будут следующими:
- В главном окне программы выберите Инструменты — Дополнительно — Бэкап системы.

- Укажите место сохранения образа. Другие параметры менять не обязательно.

- Дождитесь завершения сохранения образа системы (может занять продолжительный промежуток времени).
В итоге вы получите .wim образ вашей системы со всеми настройками, пользователями, установленными программами.
В дальнейшем восстановиться с него можно с помощью командной строки, как описывалось выше или всё также используя Dism++, однако для этого придется загрузить её с флешки (или в среде восстановления, в любом случае программа не должна находиться на том же диске, содержимое которого восстанавливается). Это можно сделать так:
- Создайте загрузочную флешку с Windows и на неё же скопируйте файл с образом системы и папку с Dism++.
- Загрузитесь с этой флешки и нажмите клавиши Shift+F10, откроется командная строка. В командной строке введите путь к файлу Dism++.
- При запуске Dism++ из среды восстановления будет запущен упрощенный вариант окна программы, где достаточно будет нажать «Восстановление» и указать путь к файлу образа системы.

- Учитывайте, что при восстановлении содержимое системного раздела будет удалено.
Подробнее о программе, её возможностях и где скачать: Настройка, очистка и восстановление Windows 10 в Dism++
Macrium Reflect Free — еще одна бесплатная программа для создания резервных копий системы
Про Macrium Reflect я уже писал в статье про то, как перенести Windows на SSD — отличная, бесплатная и сравнительно простая программа для резервного копирования, создания образов жестких дисков и подобных задач. Поддерживает создание инкрементальных и дифференциальных резервных копий, в том числе автоматически по расписанию.
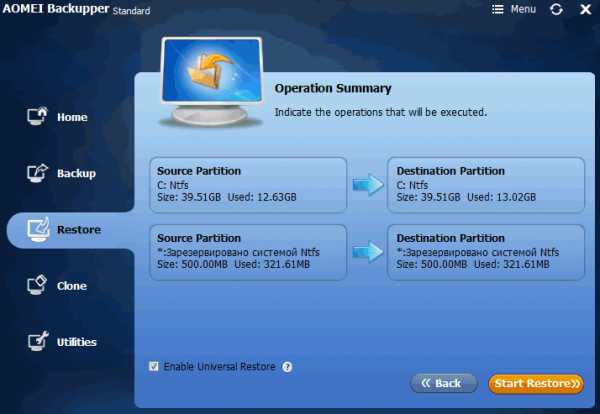
Восстановиться из образа можно как с помощью самой программы, так и созданной в ней загрузочной флешки или диска, который создается в пункте меню «Other Tasks» — «Create Rescue Media». По умолчанию, накопитель создается на базе Windows 10, а файлы для него загружаются из Интернета (около 500 Мб, при этом загрузить данные предлагается при установке, а создать такой накопитель — при первом запуске).
В Macrium Reflect присутствует значительное количество настроек и опций, но для базового создания резервных копий Windows 10 начинающим пользователем вполне подходят настройки по умолчанию. Подробно об использовании Macrium Reflect и где скачать программу в отдельной инструкции Резервная копия Windows 10 в Macrium Reflect.
Резервная копия Windows 10 в Aomei Backupper Standard
Еще один вариант создания бэкапов системы — простая бесплатная программа Aomei Backupper Standard. Ее использование, пожалуй, для многих пользователей окажется самым простым вариантом. Если вас интересует более сложный, но и более продвинутый бесплатный вариант, рекомендую ознакомиться с инструкцией: Резервные копии с помощью Veeam Agent For Microsoft Windows Free.
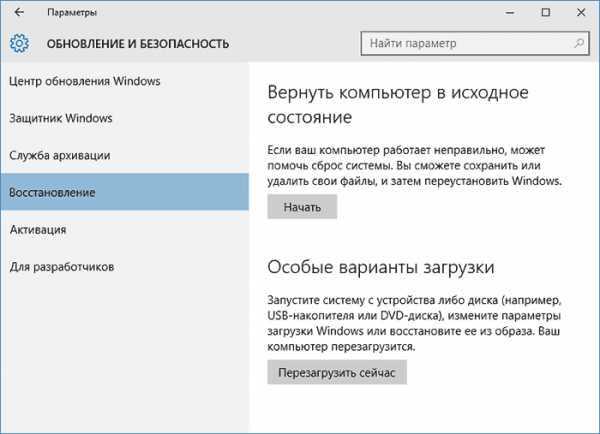
После запуска программы, перейдите на вкладку «Backup» и выберите, какого рода резервную копию вы хотите создать. В рамках этой инструкции это будет образ системы — System Backup (создается образ раздела с загрузчиком и образ системного раздела диска).

Укажите имя резервной копии, а также место сохранения образа (в пункте Step 2) — это может быть любая папка, диск или сетевое расположение. Также при желании вы можете установить опции в пункте «Backup Options», но для начинающего пользователя полностью подойдут настройки по умолчанию. Нажмите кнопку «Start Backup» и подождите, пока процедура создания образа системы не будет завершена.
Восстановить компьютер к сохраненному состоянию вы в дальнейшем можете прямо из интерфейса программы, но лучше предварительно создать загрузочный диск или флешку с Aomei Backupper, чтобы в случае проблем с запуском ОС можно было загрузиться с них и восстановить систему из имеющегося образа. Создание такого накопителя выполняется с помощью пункта программы «Utilities» — «Create Bootable Media» (при этом накопитель можно создать как на базе WinPE, так и Linux).
При загрузке с загрузочного USB или CD Aomei Backupper Standard, вы увидите обычное окно программы. На вкладке «Restore» в пункте «Path» укажите путь к сохраненной резервной копии (если расположения не определились автоматически), выберите ее в списке и нажмите «Next».
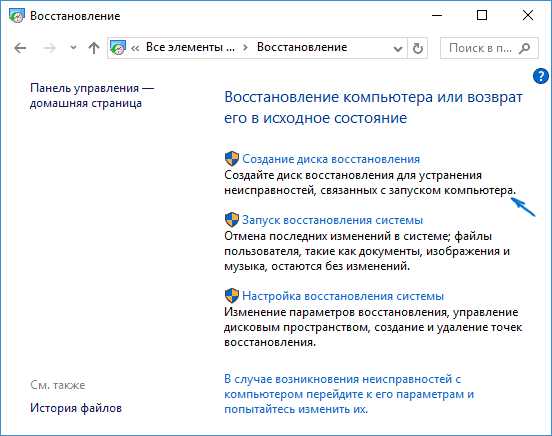
Убедитесь, что восстановление Windows 10 будет произведено в нужные расположения и нажмите кнопку «Start Restore» для начала применения резервной копии системы.
Скачать бесплатно Aomei Backupper Standard вы можете с официальной страницы http://www.backup-utility.com/ (Фильтр SmartScreen в Microsoft Edge почему-то блокирует программу при загрузке. Virustotal.com не показывает обнаружения чего-то вредоносного.)
Создание полного образа системы Windows 10 — видео
Дополнительная информация
Это далеко не все способы создания образов и резервных копий системы. Есть множество программ, позволяющих сделать это, например, многим известные продукты Acronis. Есть инструменты командной строки, такие как imagex.exe (а вот recimg исчез в Windows 10), но думаю, в рамках этой статьи выше описано уже достаточно вариантов.
Кстати, не забывайте, что в Windows 10 присутствует «встроенный» образ восстановления, позволяющий автоматически выполнить переустановку системы (в Параметры — Обновление и безопасность — Восстановление или в среде восстановления), подробнее об этом и не только в статье Восстановление Windows 10.
А вдруг и это будет интересно:
remontka.pro
Резервная копия Windows 10 — создание и восстановление
В статье описано, как сделать резервную копию Windows 10 посредством интегрированных в нее инструментов и при помощи бесплатных приложений. Она необходима для выполнения восстановления системы при возникновении критической ситуации или когда Windows нуждается в переустановке.
Резервная копия Windows 10 — представляет собой комплексный образ системного тома с драйверами, установленными приложениями и пользовательскими документами. Используется такой image для возврата системы к состоянию, в коем та была на время создания копии. Занимает реанимация гораздо меньше времени, чем чистая инсталляция Windows 10 со всем софтом и конфигурированием. Этот способ переустановки системы идеально подходит для новичков: раз решил все проблемы, зарезервировал систему и пользуешься ней сколько угодно.
Содержание страницы
Резервирование Виндовс 10 встроенными средствами
Microsoft позаботились о внедрении в «десятку» нескольких инструментов, созданных с целью формирования резервных копий операционной системы. Первый из способов, который рассмотрим, это формирование образа OS, который пригодится для ее восстановления через апплет Панели управления.
Для вызова инструмента вводим «резервное» в поисковую строку и вызываем «Резервное копирование/восстановление».
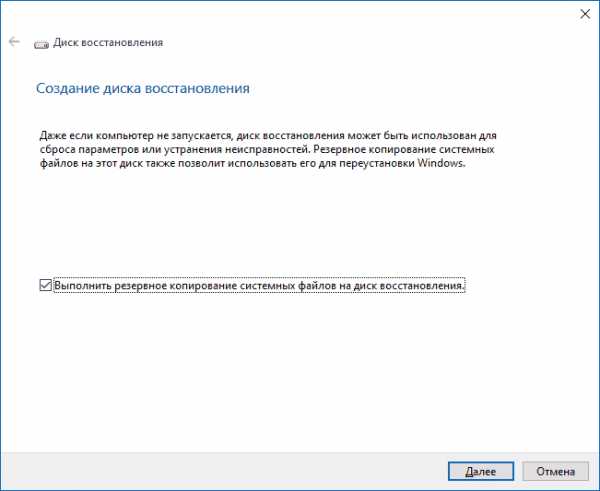
Второй вариант: в Панели управления вызываем апплет «История файлов», где переходим по ссылке «Резервная копия образа системы».
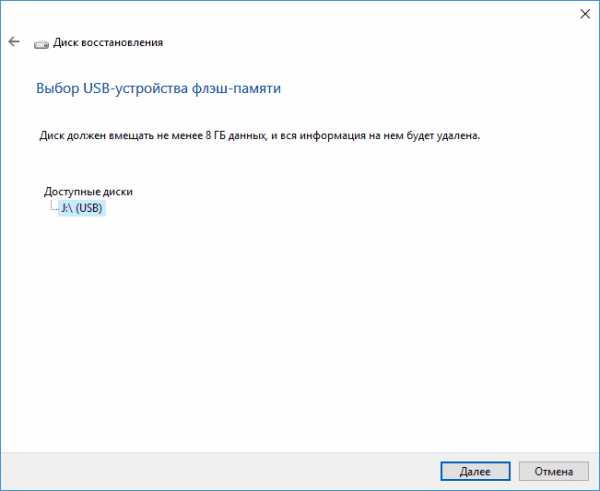
В новом окне вызываем команду создания образа системы.
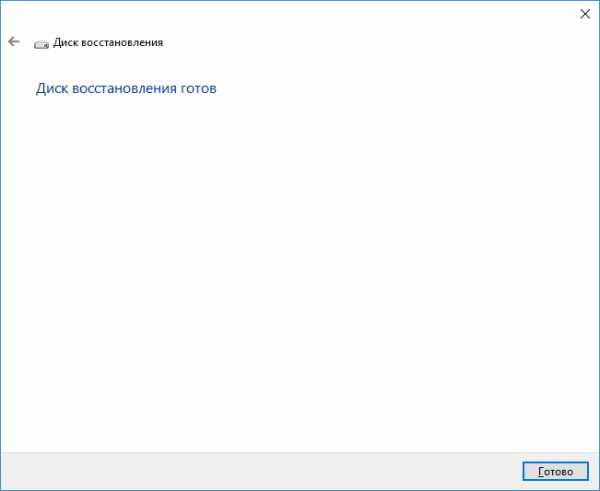
Указываем хранилище для записи резервной копии нынешнего снимка операционной системы (любой магнитный/твердотельный диск, в том числе сетевой, или съёмный накопитель).
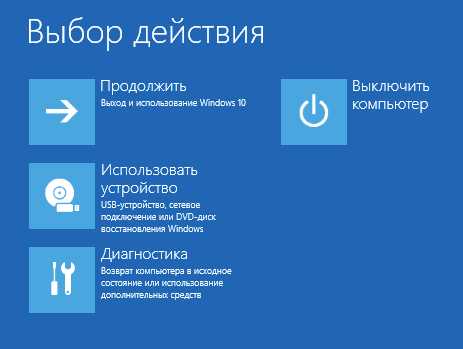
Указываем разделы, кои будут добавлены в резервную копию. Без изменения конфигурации к архиву добавляются системный с зарезервированным (хранит загрузчик) тома.

Жмём по кнопке запуска архивации и ожидаем завершения операции, которая продлится порядка получаса. По окончании процесса появится предложение создать носитель для восстановления системы, если в наличии нет загрузочного носителя. Он понадобится при реанимации «десятки» из созданного образа.
Как пользоваться полученным архивом?
Откат системного раздела к запечатленному в архиве состоянию выполняется в среде восстановления Виндовс. Войти в нее можно из-под самой ОС, имея привилегии администратора, с накопителя для восстановления, который предлагалось создать ранее, или с загрузочной флешки.
- Вызываем «Параметры», в разделе «Обновление/безопасность» нажимаем по пиктограмме «Восстановление». В правом фрейме жмем «Перезагрузить сейчас». Еще один способ попасть в среду реанимации «десятки» — клик по кнопке перезагрузки компьютера в Пуске с зажатой кнопкой Shift.
- При наличии инсталляционной флешки загружаемся с нее через Boot Menu. Выбрав язык, в окне с кнопкой «Установить» жмем «Восстановление системы».
- Запуск ПК с диска восстановления сразу же приведет к запуску желаемого режима.
В окне выполняем клик по пункту поиска/устранения неисправностей, в дополнительных параметрах щелкаем по «Восстановить образ системы».
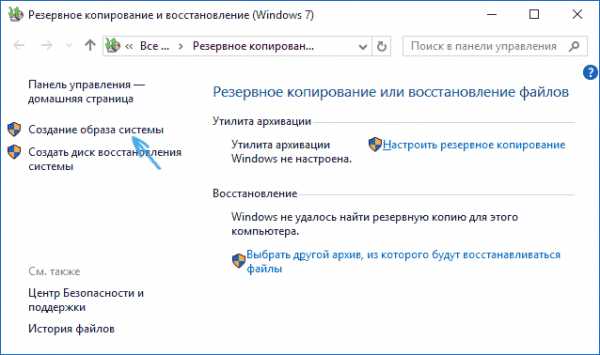
При наличии внешнего HDD программа начнет поиск образов на нем. Если вариант не подходит, указываем подходящий файл в ручном режиме.
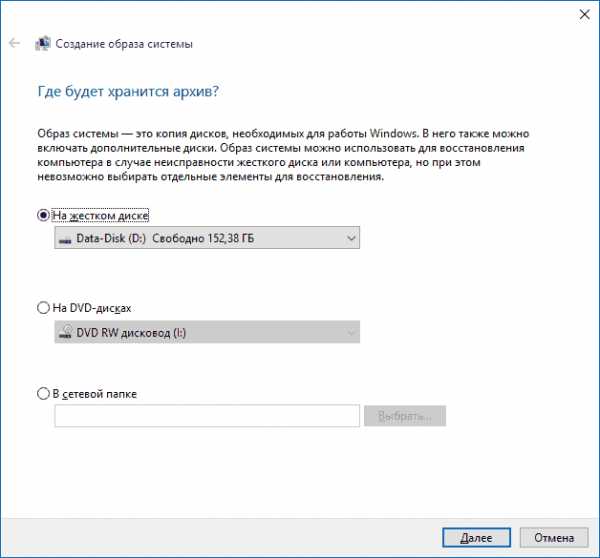
В зависимости от числа резервированных томов, появится или нет (обычно архивируется системный диск и такое предложения не выскакивает) окно для выбора дисков, содержимое которых будет заменено на данные в образе.
После подтверждения выполнение операции программа произведет восстановление раздела, запечатленного в архиве, после запустит Виндовс 10.
Создание архива диска с Windows 10 посредством утилиты DISM
В операционной системе есть консольная утилита DISM. Ее задачами являются резервирование и восстановление системы из созданной копии. Работает программа таким же образом, как и приведенный ранее метод, но без графического интерфейса (действия осуществляются посредством управления из командной строки). Дабы воспользоваться утилитой, загружаемся в среде восстановления Виндовс, как рассказано разделом выше, только выбираем «Командная строка», вместо восстановления системы. Вводим в ней перечень следующих команд:
1. diskpart — вызов утилиты для работы с разделами HDD;
2. list volume — определяем метку раздел с Windows и тома, куда будет выполняться резервирование;
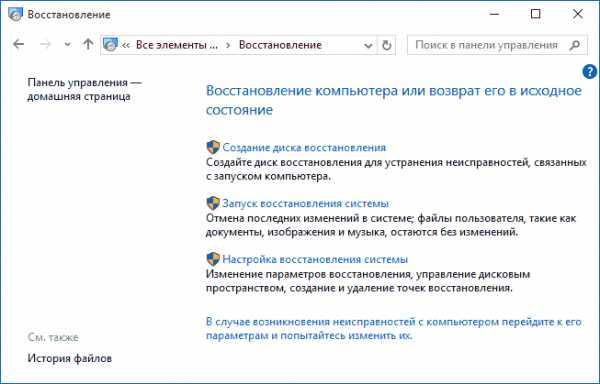
3. exit — закрываем приложение.
Следующим пунктом будет выполнение команды
«dism /Capture-Image /ImageFile:D:\WindMicrosoft.wim /CaptureDir:E:\ /Name:”Windows10I”»
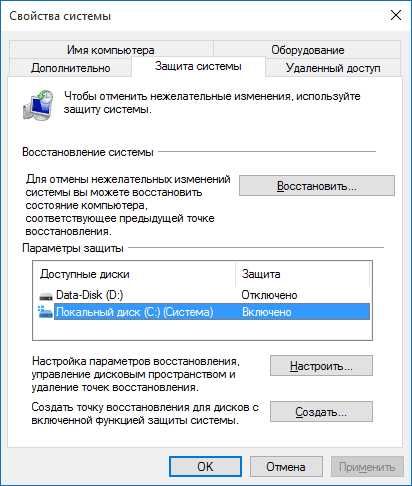
D — том или путь хранения архива, E — активный системный том.
При завершении операции появится надпись: «Операция успешно завершена».
Восстановление «десятки» через DISM
Откат состояния системного тома к запечатленному в образе осуществляется с его предварительным форматированием. Проследите, чтобы перед развертыванием образа личные файлы были скопированы на другой накопитель или логический раздел.
Вариант №1 — восстановление с сохранением разметки HDD.
1. Как и ранее, вызываем консоль в среде восстановления.
2. Выполняем команды:
- diskpart;
- list volume — записываем или запоминаем буквенное обозначение, файловую систему резервированного тома;
- select volume N — указываем номер системного диска;
- format fs=ntfs quick — выполняем его быстрое форматирование в NTFS.
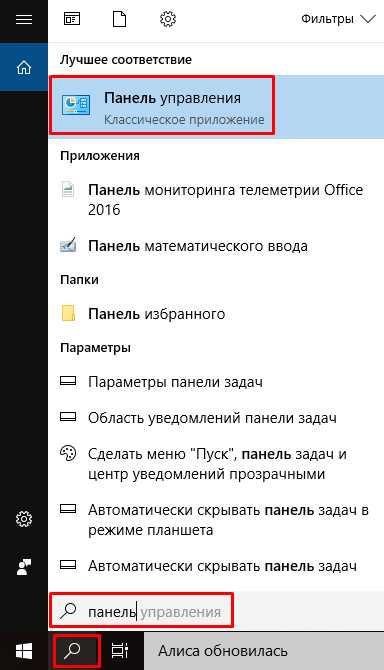
3. Выполняем «dism /apply-mage /imagefile:D:\WindMicrosoft.wim /index:1 /ApplyDir:E:\» для восстановления системного раздела D из файла WindMicrosoft.wim на разделе E.
Закрываем консоль и перезагружаемся, чтобы загрузиться в среде Windows 10.
Резервирование «десятки» через Aomei Backupper Standard
Рассмотрим, как создать резервную копию Windows 10 через стороннее приложение, которое распространяется на бесплатной основе.
1. Запустив программу, во вкладке «Backup» выбираем тип резервной копии, которую следует создать.
В нашем случае это вариант «System Backup» — резервирование файлов Windows или тома с ней.

2. Пишем имя резервной копии в форме «Task Name», ниже выбираем копируемые разделы, а в Step 2 указываем место для хранения образа (соседний том, съемный накопитель или сетевое хранилище).
3. Нажимаем по кнопке «Start Backup» и ничего не трогаем до завершения процесса.
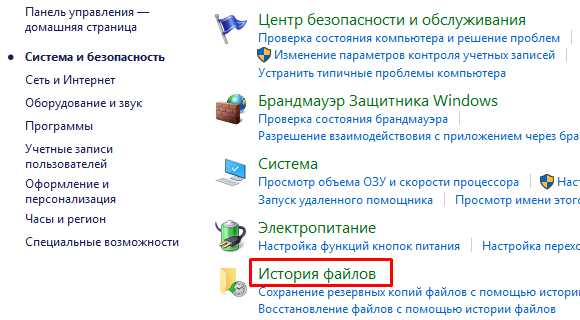
Через приложение осуществляется и возврат ОС к любому из запечатленных состояний как через интерфейс программы, так и посредством загрузочного носителя с Aomei Backupper, который выполняет роль средства реанимации Windows. Создать такую флешку можно через меню «Utilities», где выбираем «Create Bootable Media».
Загрузившись с носителя с Aomei Backupper, увидите классический интерфейс утилиты. На вкладке «Restore» выбираем путь к образу в пункте «Path» и жмем «Next».
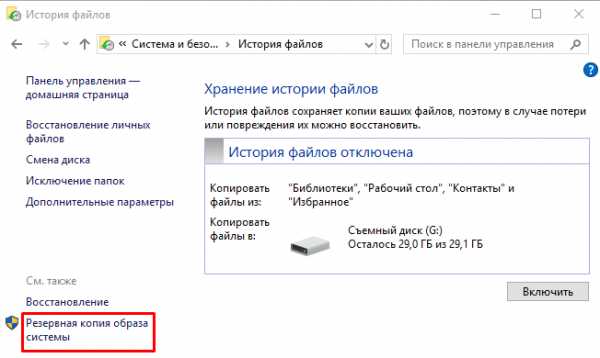
Проверяем, правильно ли выбрано место назначения развертывания образа и жмем «Start Restore», дабы запустить процедуру восстановления.
Загружается приложение со страницы www.backup-utility.com.
Macrium Reflect Free
Свободная для некоммерческой эксплуатации утилита Macrium Reflect создана для работы с резервными копиями и образами любых накопителей. Эксплуатация приложения мало чем отличается от Aomei Backupper Standard, разве клики по кнопкам и ссылкам осуществляются в другой графической среде.
Из главного меню выбираем «Backup», затем жмём по пункту «Backup Windows».
- Отмечаем флажками разделы, которые будут резервироваться.
- Задаем каталог для записи архива.
Восстановить Windows 10 из образа можно двумя путями: через интерфейс приложения, работающего в среде ОС, и посредством загрузочной флешки на основе Macrium Reflect. Создается она в меню «Other Tasks». Для записи загрузочных файлов нажимаем «Create Rescue Media» после подключения флешки. В процессе записи будет загружено порядка 510 МБ файлов с интернета.
Приложение загружается со страницы www.macrium.com/reflectfree.aspx.
Кроме приведенных программ, существует еще ряд аналогичных приложений для выполнения рассматриваемой задачи, например, популярная ATIH. Также в Windows 10 присутствует интегрированный образ восстановления для полного сброса системы — ее быстрой переустановки из интерфейса самой операционной системы. Сброс осуществляется через раздел обновления и безопасности меню «Параметры». В нем, на вкладке «Восстановление», жмём «Начать» и следуем инструкции.
windows10i.ru
Как создать образ восстановления Windows 10 Redstone
Как создать образ восстановления Windows 10. Как восстановить Windows 10-01
Всем привет сегодня хочу рассказать как создать образ восстановления Windows 10 и как восстановить Windows 10. Windows 10 предлагает множество функций восстановления системы, среди которых — возврат компьютера в исходное состояние и точки восстановления, создание полного образа системы на внешнем жестком диске или DVD, а также запись USB диска восстановления (который стал лучше, чем в предыдущих системах).
В этой статье описано, как именно реализованы возможности восстановления Windows 10, в чем заключается принцип их работы и какими способами можно получить доступ к каждой из описанных функций. На мой взгляд, понимание и использование данных возможностей очень полезно и может существенно помочь в решении проблем с компьютером, которые могут возникнуть в будущем.
Вернуть компьютер в исходное состояние
Первая функция восстановления, на которую следует обратить внимание — возврат Windows 10 в исходное состояние, доступ к которой можно получить, нажав по значку уведомлений, выбрав пункт «Все параметры» — «Обновление и безопасность» — «Восстановление» (есть еще один способ попасть в этот раздел, без входа в Windows 10, описан ниже).
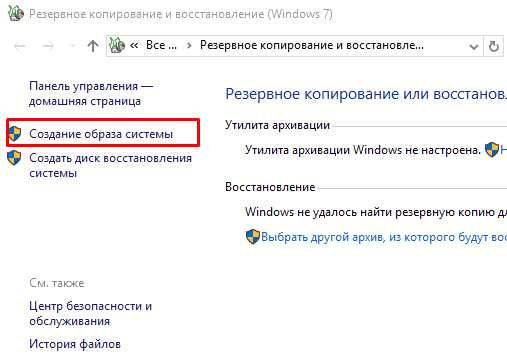
Как создать образ восстановления Windows 10. Как восстановить Windows 10-02
Если в пункте «Вернуть в исходное состояние» нажать «Начать», вам будет предложено либо полностью очистить компьютер и переустановить Windows 10 (при этом, загрузочная флешки или диск не требуются, будут задействованы файлы, имеющиеся на компьютере), либо сохранить ваши личные файлы (установленные программы и настройки, тем не менее, будут удалены).
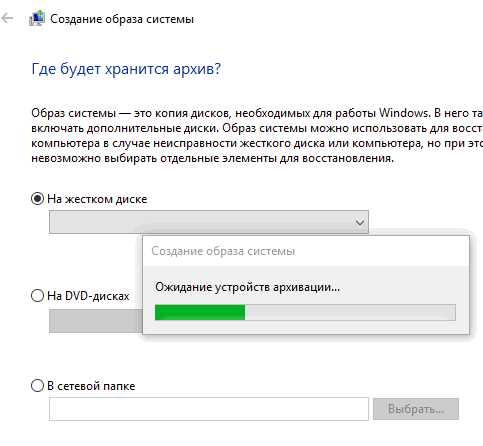
Как создать образ восстановления Windows 10. Как восстановить Windows 10-03
Еще один простой способ получить доступ к этой возможности, даже без входа в систему — на экране входа в систему (там, где вводится пароль), нажать по кнопке питания и, удерживая клавишу Shift, нажать «Перезагрузка». На открывшемся экране выберите «Диагностика», а затем — «Вернуть в исходное состояние».
На данный момент мне не встречались ноутбуки или компьютеры с предустановленной Windows 10, но могу предположить, что на них при восстановлении данным способом будут так же автоматически переустановлены все драйвера и приложения производителя.
Плюсы данного способа восстановления — вам не требуется иметь дистрибутив системы, переустановка Windows 10 происходит автоматически и тем самым минимизирует вероятность некоторых ошибок, совершаемых начинающими пользователями.
Главный минус — в случае выхода из строя жесткого диска или серьезного повреждения файлов ОС восстановить систему таким образом не получится, но тут могут пригодиться следующие два варианта — диск восстановления или создание полной резервной копии Windows 10 встроенными средствами системы на отдельном жестком диске (в том числе внешнем) или DVD дисках.
Как создать диск восстановления Windows 10
Примечание: под диском тут понимается USB-накопитель, например, обычная флешка, а название сохранилось с тех пор, когда была возможность записывать CD и DVD диски восстановления.
В предыдущих версиях ОС диск восстановления содержал лишь утилиты для попыток автоматического и ручного восстановления установленной системы (весьма полезные), в свою очередь диск восстановления Windows 10, помимо них, может содержать и образ ОС для восстановления, то есть с него можно запустить возврат в исходное состояние, как это было описано в предыдущем разделе, автоматически переустановив систему на компьютере.
Для записи такой флешки, зайдите в панель управления и выберите «Восстановление». Уже там вы найдете необходимый пункт — «Создание диска восстановления».
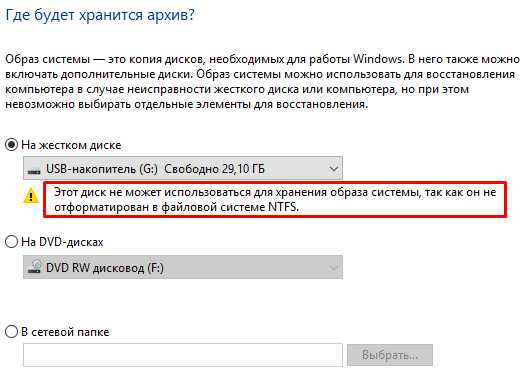
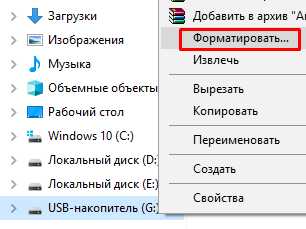
Как создать образ восстановления Windows 10. Как восстановить Windows 10-04
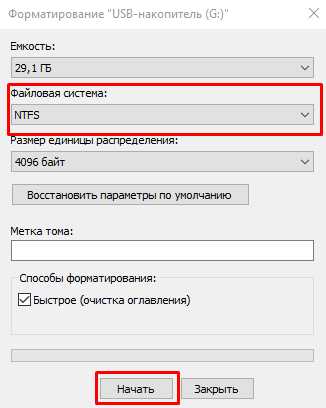
Диск восстановления Windows 10-02
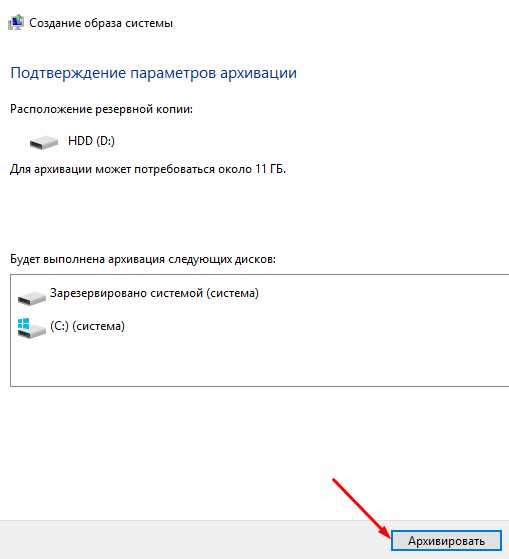
Если при создании диска вы отметите пункт «Выполнить резервное копирование системных файлов на диск восстановления», то итоговый накопитель может быть использован не только для действий по исправлению возникших проблем вручную, но и для быстрой переустановки Windows 10 на компьютере.
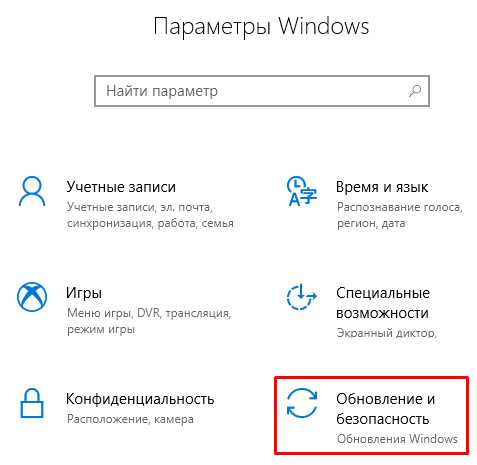
Как создать образ восстановления Windows 10. Как восстановить Windows 10-05
После загрузки с диска восстановления (нужно будет поставить загрузку с флешки или использовать boot menu), вы увидите меню выбора действия, где в разделе «Диагностика» (и в «Дополнительные параметры» внутри этого пункта) вы можете:
- Вернуть компьютер в исходное состояние, используя файлы на флешке.
- Зайти в БИОС (Параметры встроенного ПО UEFI).
- Попробовать восстановить систему с помощью точки восстановления.
- Запустить автоматическое восстановление при загрузке.
- Использовать командную строку для восстановления загрузчика Windows 10 и других действий.
- Восстановить систему из полного образа системы (описано далее в статье).
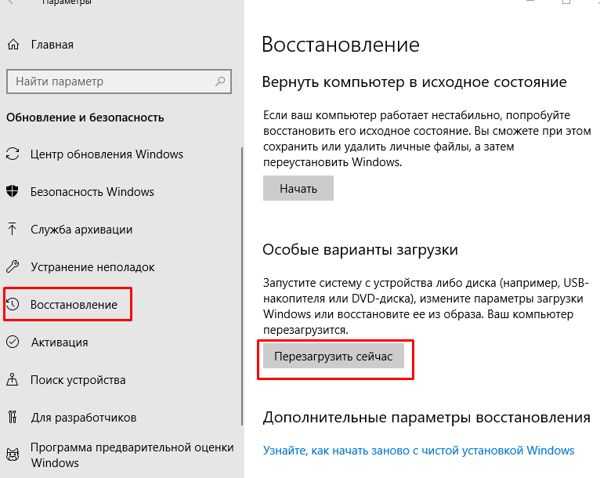
Как создать образ восстановления Windows 10. Как восстановить Windows 10-06
Иметь такой накопитель в чем-то может быть даже удобнее, чем просто загрузочную флешку Windows 10 (хотя и с нее можно запустить восстановление, нажав соответствующую ссылку внизу слева в окне с кнопкой «Установить» после выбора языка).
Как создать полный образ системы для восстановления Windows 10
В Windows 10 сохранилась возможность создавать полный образ восстановления системы на отдельном жестком диске (в том числе внешнем) или нескольких DVD-дисках.
Отличие от предыдущего варианта заключается в том, что таким образом создается своего рода «слепок» системы, со всеми программами, файлами, драйверами и настройками, которые имеются на момент создания образа (а в предыдущем варианте мы получаем чистую систему с сохранением разве что личных данных и файлов).
Оптимальное время создание такого образа — сразу после чистой установки ОС и всех драйверов на компьютере, т.е. после того, как Windows 10 была доведена до полностью работоспособного состояния, но еще не захламлена.
Чтобы создать такой образ, зайдите в Панель управления — История файлов, а затем внизу слева выберите «Резервная копия образа системы» — «Создание образа системы». Еще один путь — зайти в «Все параметры» — «Обновление и безопасность» — «Служба архивации» — «Перейти в раздел «Архивация и восстановление» — «Создание образа системы».

Как создать образ восстановления Windows 10. Как восстановить Windows 10-07
На следующих этапах вы можете выбрать, куда будет сохранен образ системы, а также какие именно разделы на дисках нужно добавить в резервную копию (как правило, это раздел, зарезервированный системой и системный раздел диска).

Как создать образ восстановления Windows 10. Как восстановить Windows 10-08
В дальнейшем, вы можете использовать созданный образ для быстрого возврата системы в то состояние, которое вам требуется. Запустить восстановление из образа можно с диска восстановления или выбрав «Восстановление» в программе установки Windows 10 (Диагностика — Дополнительные параметры — Восстановление образа системы).
Точки восстановления
Точки восстановления в Windows 10 работают так же, как и в двух предыдущих версиях операционной системы и часто могут помочь откатить последние изменения на компьютере, вызывавшие проблемы.
Для того, чтобы проверить, включено ли автоматическое создание точек восстановления, вы можете зайти в «Панель управления» — «Восстановление» и нажать «Настройка восстановления системы».
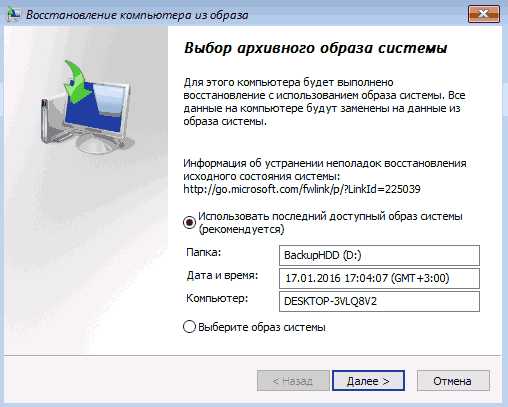
Как создать образ восстановления Windows 10. Как восстановить Windows 10-09
По умолчанию, защита для системного диска включена, также вы можете настроить создание точек восстановления для диска, выбрав его и нажав кнопку «Настроить».

Как создать образ восстановления Windows 10. Как восстановить Windows 10-10
Точки восстановления системы создаются автоматически при изменении каких-либо системных параметров и настроек, установке программ и служб, также имеется возможность их создания вручную перед каким-либо потенциально опасным действием (кнопка «Создать» в окне настроек защиты системы).
Когда потребуется применить точку восстановления, вы можете зайти в соответствующий раздел панели управления и выбрать пункт «Запуск восстановления системы» или же, если Windows не запускается, загрузиться с диска восстановления (или установочного накопителя) и найти запуск восстановления в Диагностика — Дополнительные параметры.
Вот так просто создать образ восстановления Windows 10 и мы рассмотрели как восстановить Windows 10.
Материал сайта pyatilistnik.org
pyatilistnik.org
Резервная копия Windows 10: создание образа системы
Резервная копия Windows 10 необходима для восстановления системы, в случае сбоев в работе операционной системы, при невозможности загрузки Windows на компьютере, в случае неисправности жесткого диска. Это надежный вариант для восстановления на ПК, ранее установленной Windows 10, без переустановки системы.
При использовании операционной системы, возможно появление неполадок в Windows или в работе приложений, вызванных разными причинами, в основном, из-за действий самого пользователя. К сожалению, не всегда, пользователь справляется с решением возникшей проблемы: об этом нет информации в интернете или невозможно выбрать правильные действия из-за неочевидности источника неисправности.
Необходимо принять меры для того, чтобы вернуть работоспособность Windows, или нужной программы, установленной на компьютере. Самый простой вариант: воспользуйтесь заранее созданной точкой восстановления Windows для восстановления системы.
Подобный вариант сработает не всегда: на компьютере могут отсутствовать точки восстановления, или существуют только точки восстановления, созданные уже после возникновения проблемы. Иногда, процесс восстановления системы при помощи точек восстановления оканчивается неудачей: по каким-то внутренним причинам система не применяет восстановление, тогда Windows продолжает работать в текущем режиме.
Более надежный вариант: создать резервный образ системы для восстановления Windows 10, который пригодится в случае неполадок. Сбои могут быть не только в программном обеспечении, из строя может выйти жесткий диск компьютера. После замены оборудования, с помощью резервной копии образа Windows, пользователь восстановит операционную систему на новом «железе».
Резервный образ восстановления Windows 10
Восстановление из резервной копии Windows более приемлемый способ, чем переустановка операционной системы. Восстановление из ранее созданной резервной копии займет меньше времени, чем «чистая» установка Windows, а затем установка прикладных программ на компьютер.
В резервной копии находится полный образ Windows 10, установленные программы, пользовательские настройки и т. д. Это состояние системы на момент создания резервной копии Windows. Вся операционная система будет восстановлена целиком, восстановление отдельных компонентов системы невозможно. Данные на восстанавливаемых дисках будут заменены данными из резервной копии.
Как создать образ системы для восстановления? Для создания образа диска для восстановления системы, воспользуйтесь встроенными инструментами операционной системы Windows, или приложениями от сторонних производителей. На моем сайте можно прочитать статьи про некоторые программы, применяемые для резервного копирования.
Вам также может быть интересно:
В этой статье мы рассмотрим один из способов, как создать образ системы Windows 10, при помощи средства операционной системы. В Windows 10 встроен инструмент Резервное копирование и восстановление (Windows 7), который работает и на «десятке». Если интересно, прочтите подробную статью про резервное копирование Windows 7, выполненное с помощью данного средства системы.
В Windows 10 имеются два способа для создания образа Windows:
- Резервное копирование и восстановление (Windows 7).
- Использование истории файлов для резервного копирования системы.
В данной статье вы найдете инструкцию для создания образа системы Windows при помощи истории файлов. При данном способе, создание резервной копии Windows 10 вручную выполняется пользователем самостоятельно, а не автоматически по расписанию.
Перед созданием образа диска в Windows 10, проведите оптимизацию компьютера для того, чтобы не копировать ненужные данные. Для этого, наведите порядок на компьютере, удалите временные файлы в Windows 10.
Для хранения резервных копий операционной системы, я рекомендую использовать внешний жесткий диск, подключаемый к компьютеру через USB порт. Перед выполнением создания образа системы подключите внешний диск к компьютеру. После завершения резервного копирования, внешний жесткий диск можно отключить от ПК.
Резервное копия, сохраненная на другом разделе жесткого диска, менее надежный способ хранения из-за того, что система и резервная копия находятся на одном жестком диске. В случае, неисправности жесткого диска, не получится воспользоваться резервной копией Windows для восстановления компьютера.
Как создать образ восстановления системы Windows 10
Для того, чтобы создать образ установленной системы, понадобится войти в параметры восстановления. Сделать это можно при помощи Панели управления или из приложения «Параметры».
Для входа в настройки восстановления системы из Панели управления, выполните последовательные действия:
- На Панели задач введите в поле поиска выражение: «Панель управление» (без кавычек).
- В окне «Все элементы панели управления», сначала в настройках просмотра выберите мелкие значки, а затем нажмите на «История файлов».
Войти в режим восстановления при помощи истории файлов, используя «Параметры» можно следующим образом:
- Войдите в меню «Пуск», запустите приложение Параметры.
- В окне «Параметры Windows» нажмите на «Обновление и безопасность».
- Войдите в раздел «Служба архивации».
- В разделе «Резервное копирование с использованием истории файлов» нажмите на ссылку «Другие параметры» для настройки сопутствующих параметров.
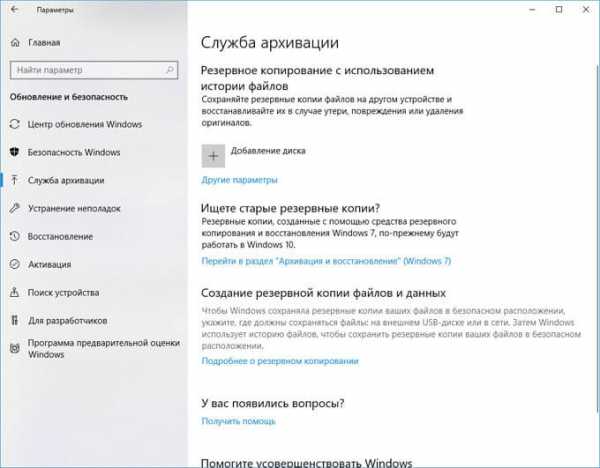
- В окне «Параметры архивации», в опции «Сопутствующие параметры» нажмите на «Посмотреть дополнительные параметры».
Далее откроется окно «История файлов» (при обоих способах входа). Нажмите на параметр «Резервная копия образа системы», расположенный в нижнем левом углу окна.
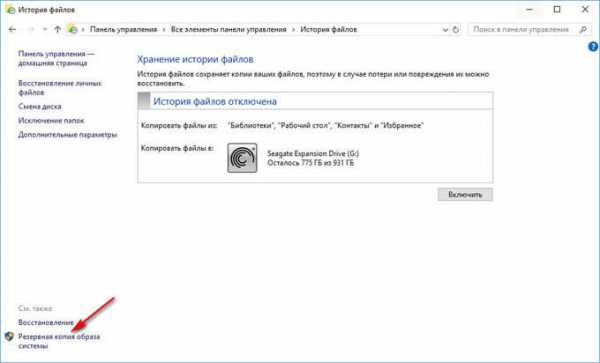
В окне «Резервное копирование и восстановление (Windows 7)» на левой боковой панели нажмите на «Создание образа системы».
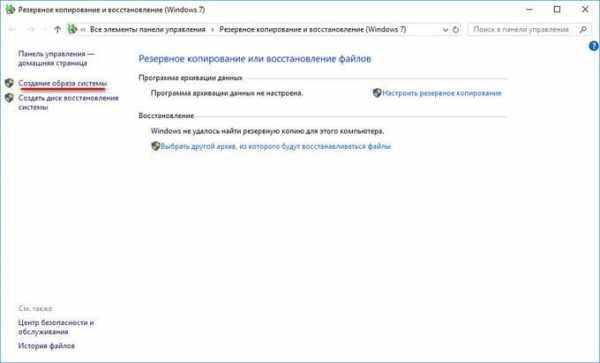
В окне «Создание образа системы» необходимо выбрать место для хранения архива. После завершения инициализации устройств архивации, система предложит подходящий, по ее мнению, диск, на котором достаточно места для хранения резервной копии.
На выбор предлагается 3 варианта:
- На жестком диске.
- На DVD-диске.
- В сетевой папке.
Наиболее подходящий вариант для большинства пользователей: жесткий диск. В эту категорию входят переносные жесткие диски, подключенные к компьютеру.
Использование DVD дисков для хранения архивных копий менее практично из-за меньшей надежности лазерных дисков, и из-за относительно малого размера DVD диска. Поэтому для создания образа Windows надобится большое количество оптических дисков.
Сетевые папки на собственном сервере есть лишь у малого числа пользователей, поэтому мы не будем рассматривать этот способ.
Выберите диск для хранения архива, а затем нажмите на кнопку «Далее».
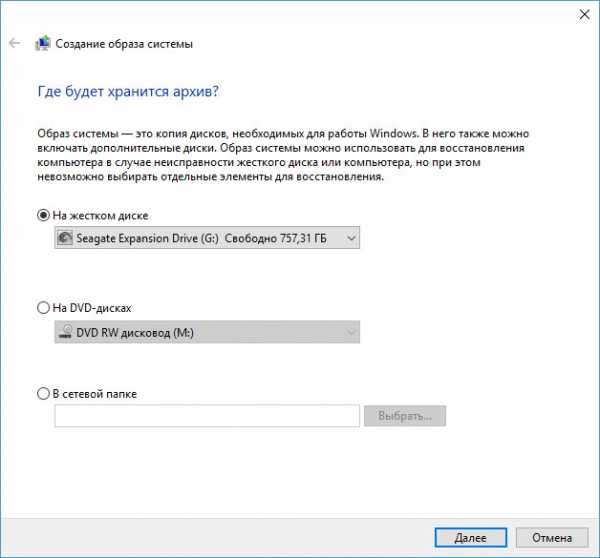
В следующем окне необходимо выбрать диски, включенные в архивацию. По умолчанию, система включает в резервную копию системный диск «C:» и служебные системные разделы на жестком диске.
В этом окне отображена информация о требуемом месте для сохранения архива выбранных дисков и о свободном месте на диске, выбранном для хранения резервной копии.
Пользователь может добавить другие разделы и диски в состав резервной копии Windows. В данном случае, мы делаем резервную копию системы, поэтому другие диски нам не нужны.
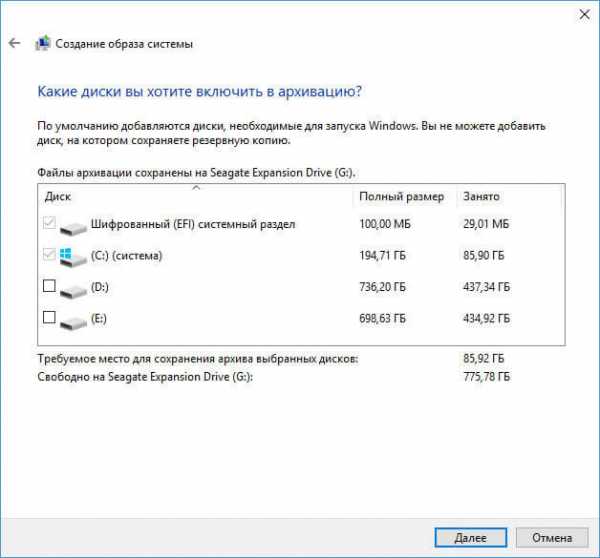
В окне «Подтверждение параметров архивации» ознакомьтесь с выбранными настройками, а затем нажмите на кнопку «Архивировать».
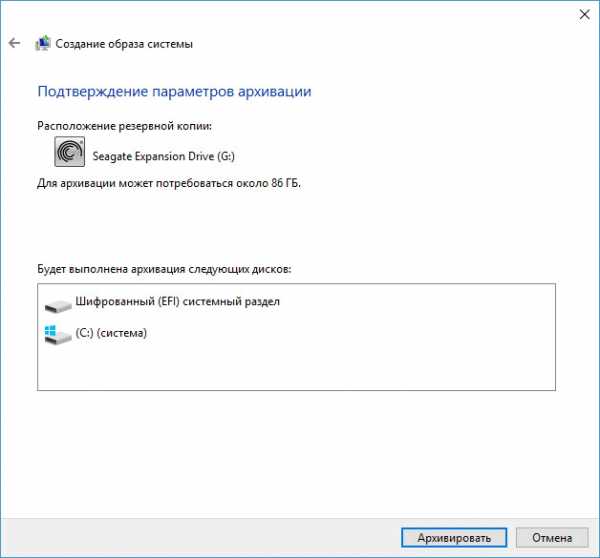
Начинается процесс создания образа системы: происходит архивация данных.

После завершения создания резервной копии Windows, вам предложат создать диск восстановления системы.

На диске появится папка «WindowsImageBackup», в которой находится файл образ резервной копии системы. Не перемещайте эту папку в другое место на диске, иначе Windows не сможет обнаружить резервную копию для восстановления системы.
Выводы статьи
Для создания резервной копии Windows 10 пользователь может воспользоваться системным средством резервного копирования, при помощи инструмента «История файлов». На другом диске будет создан образ системы со всеми параметрами Windows, на момент создания резервной копии. В случае возникновения неполадок на компьютере, пользователь выполнит восстановление системы из ранее созданного бэкапа — резервной копии Windows.
Создание резервной копии Windows 10 (видео)
Похожие публикации:
vellisa.ru
Восстановление Windows 10 из резервной копии системы
Восстановление Windows 10 из резервной копии поможет вернуть работоспособность компьютеру, в случае серьезных неполадок, возникших при сбоях в программном или аппаратном обеспечении. При этом способе произойдет полное восстановление системы в состояние, которое она имела на момент создания резервной копии Windows.
От возникновения неполадок не застрахован ни один компьютер, поэтому заранее стоит обезопасить себя от попадания в неприятную ситуацию. Согласитесь, что из-за серьезного сбоя системы или поломки жесткого диска можно лишиться важной информации и потерять довольно много времени, которое будет потрачено на установку и настройку Windows, установку нужных программ.
Для предотвращения подобной ситуации, следует заранее создать резервную копию системы, чтобы затем, в случае необходимости, выполнить восстановление образа системы Windows из резервной копии. В состав резервного образа Windows 10 входит содержимое системного раздела жесткого диска, содержимое системных служебных разделов, программы, пользовательские данные и т. д.
Взамен неработающей или работающей со сбоями операционной системы, пользователь получит полностью работоспособную Windows 10, так как резервное копирование выполнялось в тот период времени, когда на компьютере не было никаких проблем. Все данные Windows, установленной на компьютере, будут заменены данными из резервного образа системы.
В операционной системе имеется встроенный режим восстановления Windows, при помощи которого можно восстановить систему из ранее созданной резервной копии Windows 10. С помощью инструмента «История файлов» можно создать резервную копию Windows 10, поместив архив системы на внешний жесткий диск, сетевую папку или на другой носитель.
После возникновения нештатной ситуации на ПК, пользователь сможет выполнить восстановление Windows с помощью файла образа системы. Процесс восстановления займет меньше времени, чем установка или переустановка Windows, не забывайте, что после установки системы, пользователя ждет установка необходимых программ на компьютер.
Для создания резервной копии системы, а затем для ее восстановления из резервной копии, не обязательно использовать средства восстановления Windows, пользователь может воспользоваться продукцией от сторонних производителей. Про некоторые подобные программы есть статьи на моем сайте.
Вам также может быть интересно:
В этой статье мы рассмотрим восстановление системы Windows 10 из ранее созданного системными средствами резервного образа системы. Резервную копию системы лучше всего хранить на съемном носителе. Наиболее подходящий вариант: внешний жесткий диск, специально предназначенный для хранения резервных копий системы.
При небольших неполадках на компьютере, можно воспользоваться функцией восстановления Windows, с помощью ранее созданных точек восстановления системы, но при серьезных сбоях на компьютере этот вариант не поможет.
Перед началом процедуры восстановления системы из резервной копии, подключите внешний жесткий диск с резервной копией Windows к компьютеру. На диске с резервной копией системы, в папке «WindowsImageBackup» находится образ восстановления Windows 10.
Запуск восстановления Windows 10
Пользователь может запустить восстановление из архивного образа системы двумя способами:
- начать процесс восстановления из работающей операционной системы Windows;
- загрузиться на компьютере с помощью диска восстановления при неработающей операционной системе.
При обоих вариантах процесс восстановления проходит одинаково. Разница лишь в способе запуска восстановления системы.
При неработающей Windows, понадобится диск восстановления Windows 10, который необходимо создать заранее в процессе создания резервной копии системы. В качестве диска восстановления можно использовать установочный DVD диск или загрузочную флешку Windows 10.
Затем при загрузке компьютера необходимо войти в BIOS (UEFI) для выбора загрузочного диска в качестве загрузочного устройства. Вход в загрузочное меню или в настройки БИОС осуществляется с помощью клавиш клавиатуры. На ноутбуках и настольных компьютерах используются разные клавиши, в зависимости от производителя компьютера. Заранее узнайте в интернете, используемые клавиши, ориентируясь на модель вашего устройства.
При работающей операционной системе Windows 10, запуск восстановления из резервного файла образа системы проходит в следующем порядке:
- Войдите в меню «Пуск», нажмите на «Параметры».
- В окне «Параметры Windows» выберите «Обновление и безопасность».
- В разделе «Обновление и безопасность» нажмите на «Восстановление».
- В настройке «Особые варианты загрузки» нажмите на кнопку «Перезагрузить сейчас».
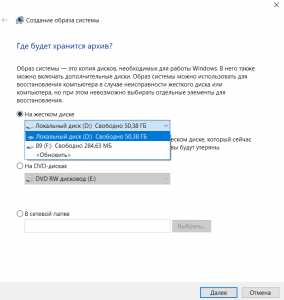
Восстановление Windows 10 из резервного образа системы
После перезагрузки компьютера откроется окно «Выбор действия». Нажмите на кнопку «Поиск и устранение неисправностей».
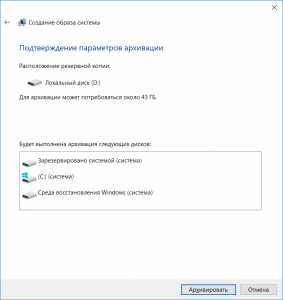
В окне «Диагностика» нажмите на кнопку «Дополнительные параметры».
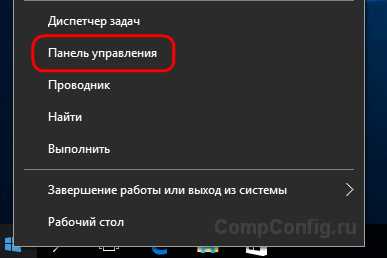
В окне «Дополнительные параметры» нажмите на кнопку «Восстановление образа системы».
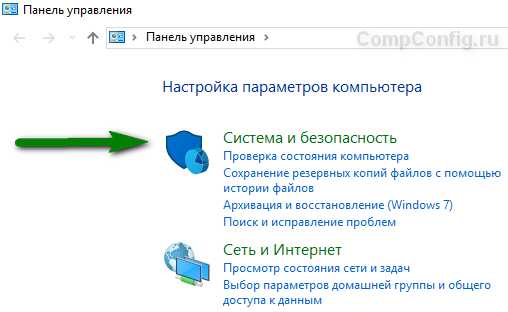
В окне «Восстановление образа системы» для продолжения работы необходимо выбрать учетную запись.
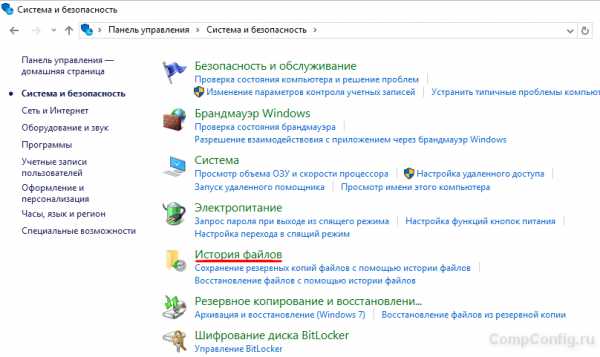
В следующем окне необходимо будет ввести пароль от своей учетной записи. Для ввода пароля, если нужно, смените раскладку клавиатуры, например, с русской на английскую раскладку.
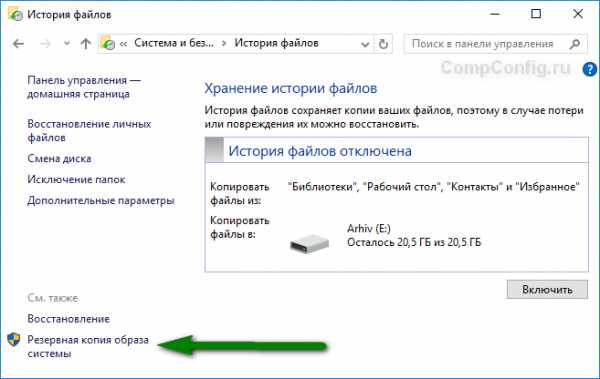
Если для входа в систему не применяется пароль, оставьте это поле пустым.
Нажмите на кнопку «Продолжить».
Далее произойдет еще одна перезагрузка системы.
В окне «Выбор архивного образа системы» необходимо выбрать образ системы для восстановления. После выполнения восстановления Windows, данные на компьютере будут заменены данными из образа системы.
Рекомендуется выбрать последний доступный образ системы. Выберите файл образ системы, а затем нажмите на кнопку «Далее».

В следующем окне «Выберите дополнительные параметры восстановления» нажмите на кнопку «Далее».
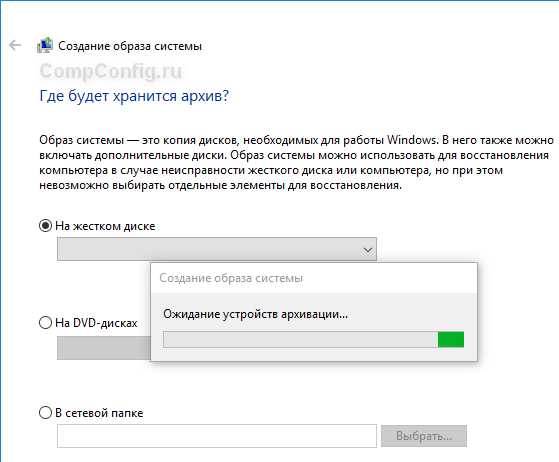
Ознакомьтесь с выбранными параметрами восстановления, а затем нажмите на кнопку «Готово».
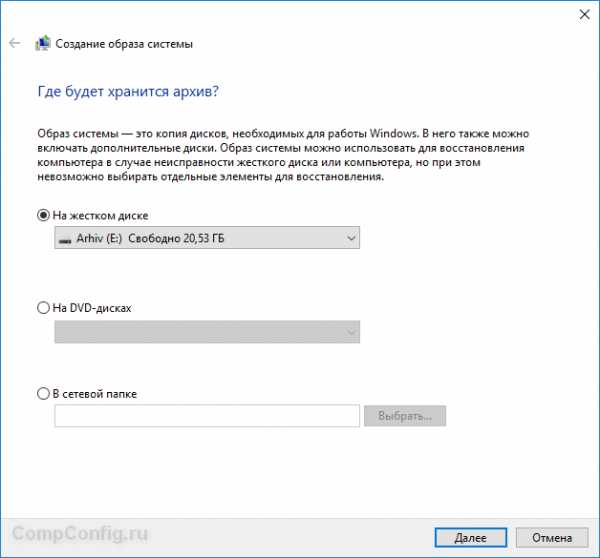
В окне с предупреждением нажмите на кнопку «Да».
Далее начнется процесс восстановления системы из резервной копии, который может занять от нескольких минут до нескольких часов. Количество времени, затраченного на восстановление, зависит от размера резервной копии.
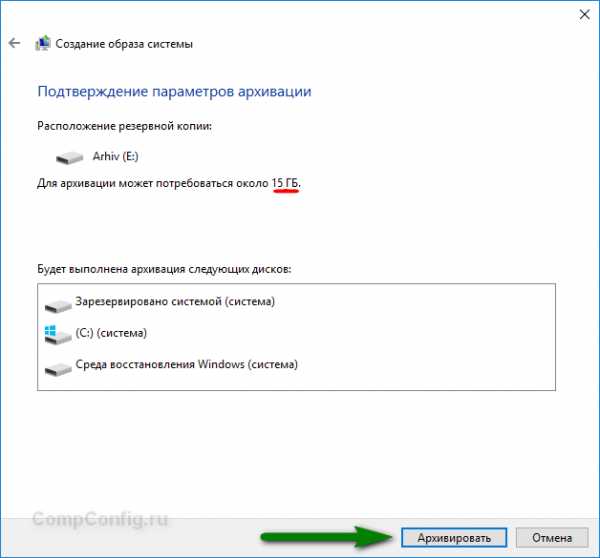
После завершения восстановления из архивного образа Windows, компьютер будет перезагружен.
После перезагрузки, на компьютере откроется восстановленная операционная система. Резервное восстановление Windows 10 завершено. Данные на восстанавливаемых дисках были заменены данными из резервной копии системы.
Выводы статьи
Если компьютер выйдет из строя по причине неполадок в операционной системе или из-за отказа жесткого диска, пользователь сможет восстановить Windows 10, при условии, что он заранее создал резервный образ системы для восстановления. В статье рассмотрен способ восстановления системы из резервной копии, созданной при помощи системного средства, встроенного в операционную систему Windows 10.
Восстановление Windows 10 из резервной копии системы (видео)
Похожие публикации:
vellisa.ru
Как создать резервный образ Windows 10 с помощью штатного средства архивации и как восстановиться из этого образа, если Windows 10 не загружается
Здравствуйте, установил на днях Windows 10 и все нужные мне программы вместе с антивирусом и вот думаю создать на чёрный день резервный образ Windows 10 с помощью штатного средства архивации. Мой жёсткий диск разделён на два раздела (C:) и (E:).
На (C:) установлена Windows 10, а на (E:) хочу сохранить резервную копию Windows 10.
Если Windows 10 не будет загружаться из-за каких-то ошибок, удастся мне восстановиться из резервной копии расположенной на диске (E:)?
Как создать резервный образ Windows 10 с помощью штатного средства архивации и как восстановиться из этого образа, если Windows 10 не загружается
А почему нет друзья? Давайте вместе создадим резервный образ Windows 10 с помощью штатного средства архивации и затем восстановимся из него, но для восстановления нам понадобится установочный диск Windows 10, я не сомневаюсь, он у Вас есть.Обратите внимание на моё Управление дисками Win 10.
Операционная система, как и полагается, установлена на диске C:, её резервный образ создадим на диске E:.
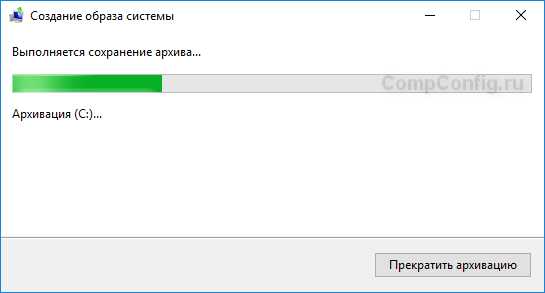
- Примечание: Друзья, такой образ можно создать, но после этого желательно не создавать дополнительные разделы на жёстком диске, иначе при восстановлении, Windows 10 может не найти свою резервную копию. Все нюансы создания такого образа и восстановления из него описаны в статье о восстановлении Windows 8 практически ничем не отличающегося от восстановления в Windows 10.
- На всякий случай: Резервный образ Windows 10 можно создать не только с помощью штатного средства архивации, но и программами сторонних разработчиков, например Acronis True Image 2015 или AOMEI Backupper Standard.
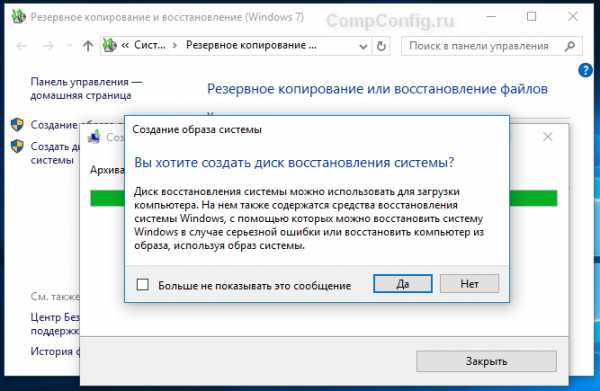
Система и безопасность
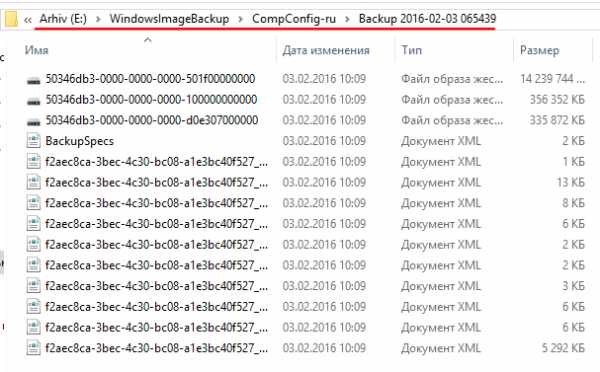
История файлов

Резервная копия образа системы
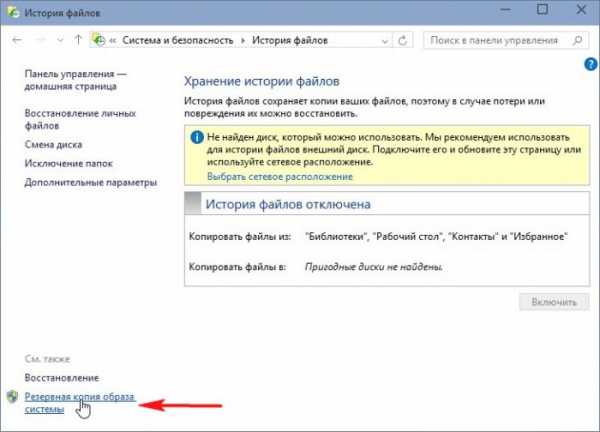
В данном окне указываем для сохранения резервной копии диск (E:). Далее.
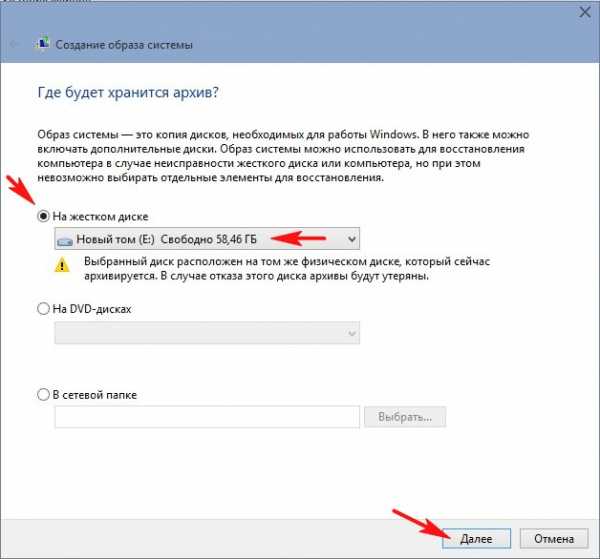
Будет выполнена архивация диска C: и скрытого раздела System Reserved (Зарезервировано системой) 350 МБ (Windows 10). Основное назначение скрытого раздела — хранить файлы загрузки Windows 10.
Архивировать.
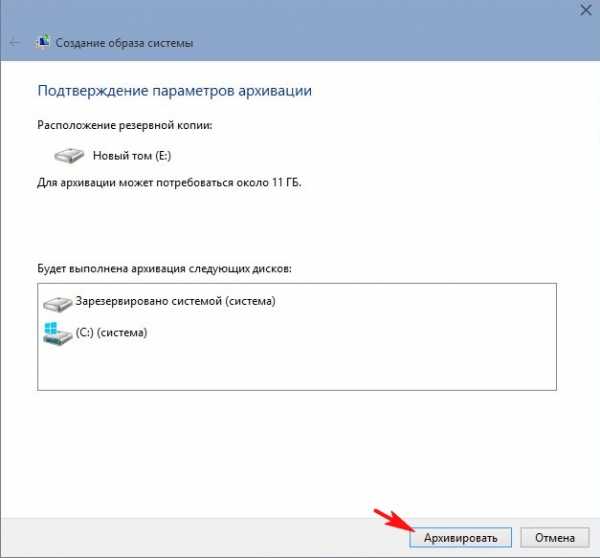
Выполняется создание резервного образа.
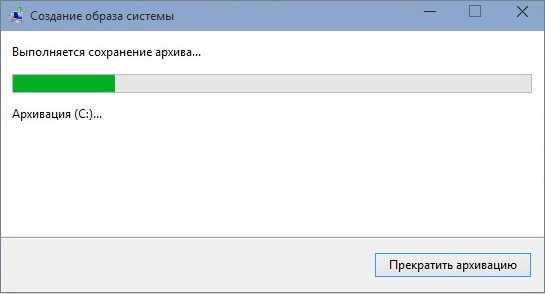
Архивация выполнена успешно
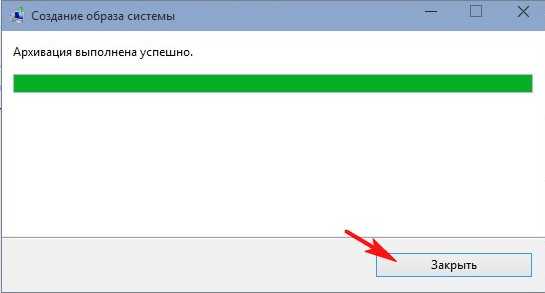
Резервный образ Windows 10 создан и находится на диске (E:).
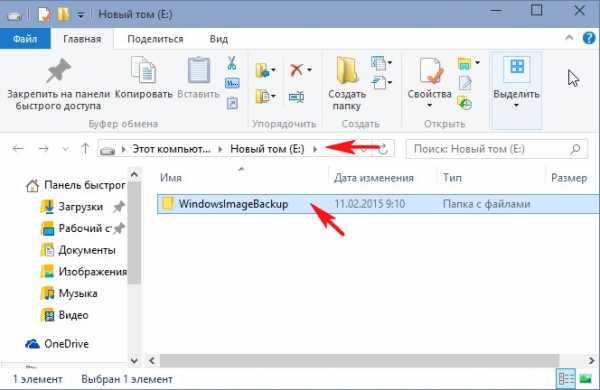
Как восстановить Windows 10 из резервного образа
Теперь допустим, что наша Windows 10 не загружается. Будем её восстанавливать.
Загружаемся с установочного диска или флешки Windows 10.
Далее.
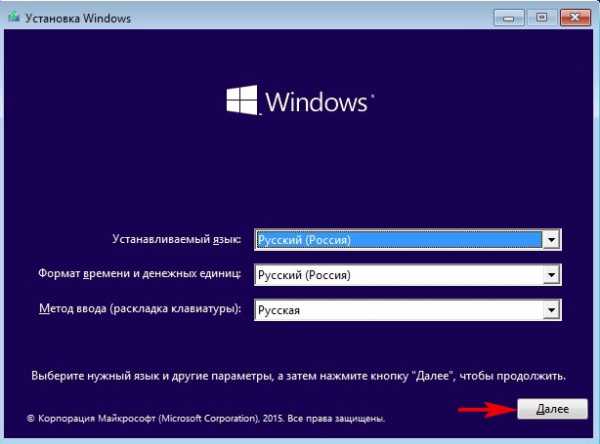
Восстановление системы
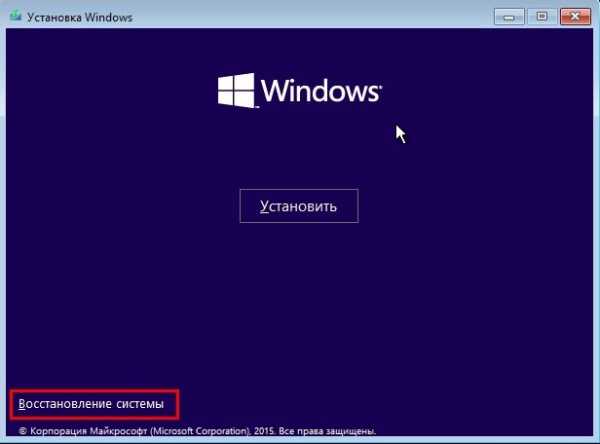
Диагностика
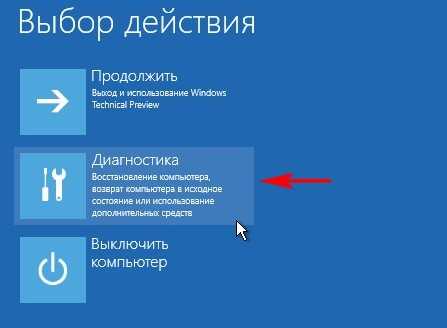
Дополнительные параметры
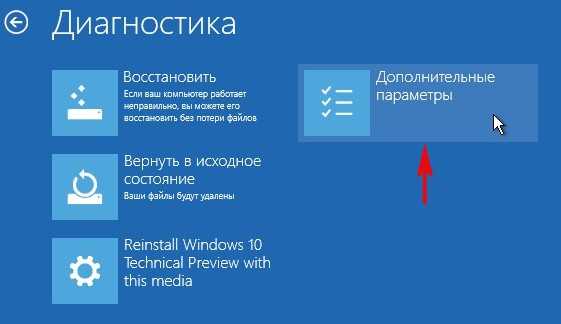
Восстановление образа системы
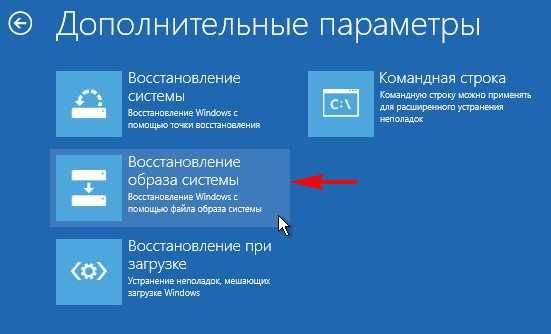
Windows Technical Preview
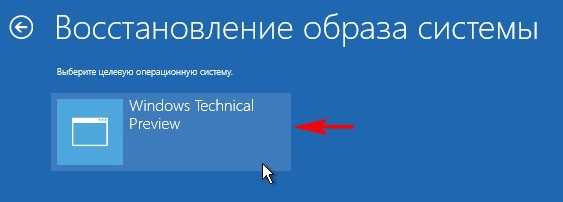
Выбирайте последний образ системы, а если Вы создавали их несколько, тогда любой другой.
Далее
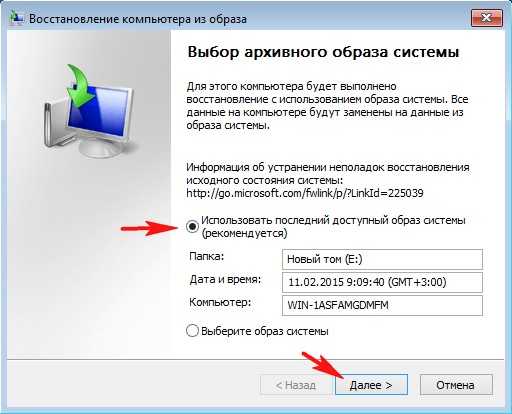
Далее
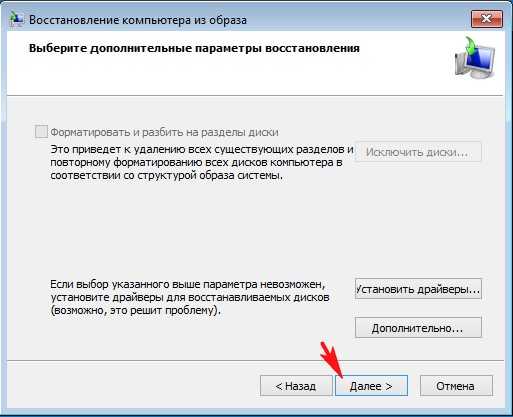
Готово
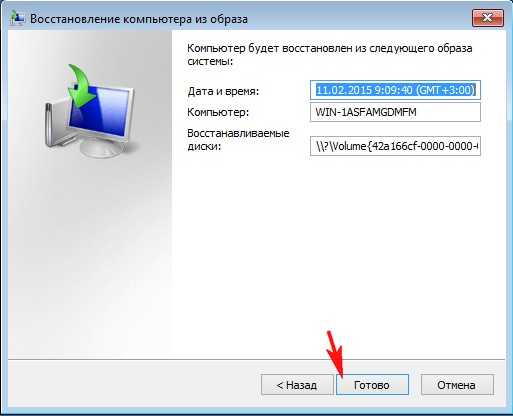
Да
Начинается процесс восстановления Windows 10 из резервного образа и заканчивается успешно.

Происходит загрузка Windows 10.
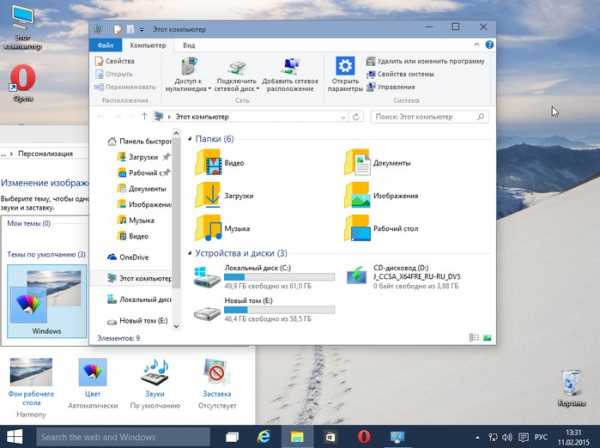
Читайте продолжение в статье: «Что делать, если не получается восстановиться из образа системы, созданным встроенным средством архивации Windows 7, 8.1, 10».
Метки к статье: Бэкап Windows 10
remontcompa.ru