Как создать ISO образ диска в Windows 10
Создать ISO образ любого накопительного устройства можно создать на своем компьютере. Раньше образы дисков приходилось создавать в случаях чтобы иметь возможность быстро и удобно их перезаписать. Особенно актуальная эта тема была для пользователей консолей, на который очень часто диски царапались, и уже игра отказывалась нормально работать.
В этой инструкции мы рассмотрим как создать ISO образ диска в Windows 10, а помогут нам в этом программы для создания образов диска: UltraISO, Deamon Tools, Alcohol 120. А также рекомендуем ознакомиться со статьей как открыть файл ISO на Windows 10.
Как создать образ диска с программой UltraISO
UltraISO является мощным средством для работы с образами дисков. Скачать бесплатно программу UltraISO можно с официального сайта. После скачивания программы с официального сайта у пользователей есть возможность работать в программе используя пробный период.
- Вставляем в дисковод диск, образ которого будем создавать.

- Запускаем программу UltraISO от имени администратора.
- Переходим в закладку Инструменты и выбираем пункт Создать образ CD… (а также можно просто в программе нажать клавишу F8 чтобы открыть текущее окошко).
- В открывшимся окошке в пункте Сохранить как выбираем местоположение и имя нового образа, а также необходимый Формат вывода.
Как создать образ диска в Daemon Tools
Программа Daemon Tools также представляет собой средство для работы с образами дисков. Lite версия программы также загружается с официального сайта с возможностью использования программы бесплатно, но в программе будет встроена реклама.
- В программе Deamon Tools во вкладке Новый образ выбираем пункт Создать образ из диска.
- Дальше выбираем привод с диском и местоположение в пункте Сохранить как, где вводим нужное название файла.
- В пункте Формат выбираем ISO и нажимаем Старт чтобы начать процесс создания.

Как создать образ диска в Alcohol 120%
Alcohol 120 одна из лучших программ для работы с образами дисков и возможностью монтирования виртуальных приводов. Пробная последняя версия программы Alcohol 120 доступна на официальном сайте.
- Вставляем диск, с которого будем создавать образ заранее в дисковод.
- В разделе основные операции программы Alcohol 120 выбираете пункт Создание образов.
- Выбираем среди списка нужный DVD/CD — накопитель и нажимаем Параметры чтения.
- Дальше изменяем путь сохранения образа и Формат образа на ISO на нажимаем Старт.
Выводы
На примере операционной системы Windows 10 мы показали несколько программ, которые помогут создать ISO образ диска. Все программы работают как на Windows 10, так и на предыдущих версиях операционной системы от Microsoft.
Таким способом можно скопировать все старые диски и при необходимости перезаписать их на новые или просто сохранить образы на компьютере и монтировать при необходимости на виртуальный привод.
Однозначно, есть другие программы для создания образов дисков любых форматов, но эти проверенны временем. А также в любой с программ нашего списка легко разобраться даже новичку, поскольку есть поддержка русского языка. При необходимости можно создавать образы дисков, уже других форматов.
Как создать резервную копию системы Windows 10?
Создание полного бэкапа системы — лучшее, что можно сделать на случай поломки аппаратного обеспечения, проблем с софтом и вредоносным ПО. Все это может не только повредить компьютеру, но и уничтожить важные файлы; если вы не создаете время от времени резервные копии содержимого вашего ПК, вы рискуете остаться без нужной информации, любимых фотографий и даже персонализированных настроек, на которые был потрачен не один час.
Существует множество способов резервного копирования на Windows 10: от копирования файлов вручную на внешний носитель и загрузки в облако до использования сторонних сервисов. Однако, если вам не хочется разбираться с ручной загрузкой или передавать свои данные третьим лицам, вы можете создать копию с помощью встроенного инструмента Резервная копия образа системы.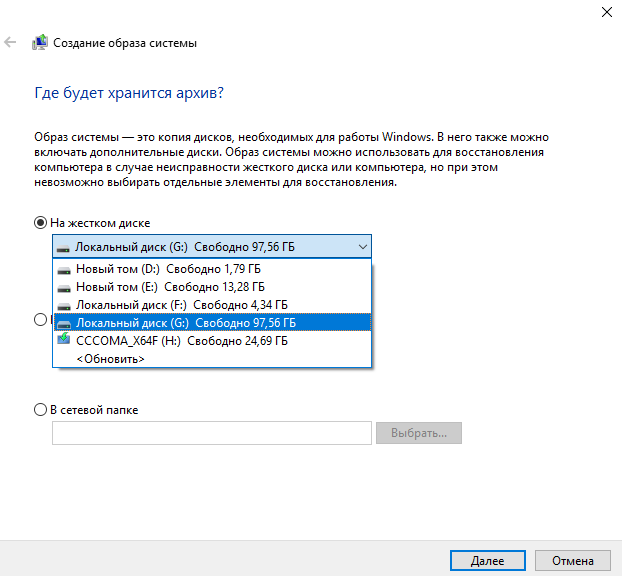
Образ системы представляет собой копию всего, что хранится на вашем устройстве, в том числе установки Windows 10, настроек, приложений и файлов. Главное преимущество этого метода в том, что его можно использовать для восстановления системы полностью после проблем с программным или аппаратным обеспечением за несколько минут, используя тот же или другой диск.
В этой инструкции мы объясним, как создать полный бэкап системы, в который будут входить персонализированные настройки, приложения и файлы, с помощью встроенного инструмента Образ системы.
Примечание
Функция Образ системы Windows 10 не поддерживается, начиная с версии 1709. Инструментом все еще можно пользоваться для создания резервных копий, однако в будущем он может перестать работать. Более того, в последующих версиях Windows 10 разработчики могут полностью его удалить.
Эта инструкция позволит вам создать временную резервную копию, пока инструмент все еще работает, или же полную для более старых версий системы, например Windows 8.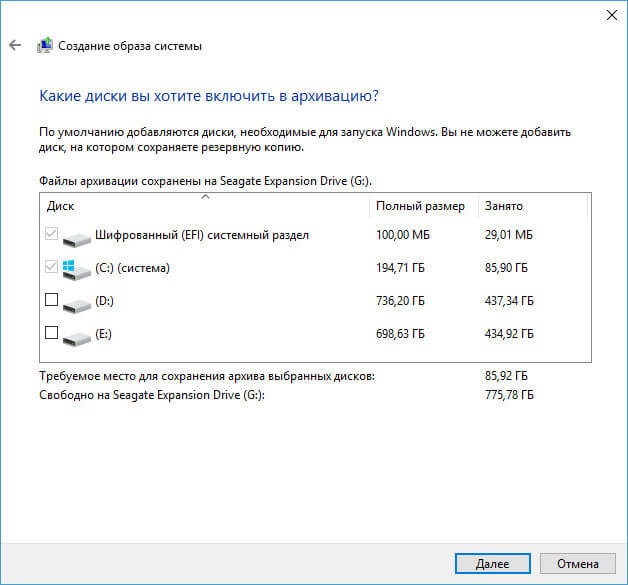 1 и Windows 7.
1 и Windows 7.
Если в будущем вы больше не сможете пользоваться этой функцией, мы рекомендуем воспользоваться услугами какого-либо стороннего сервиса.
Как создать Образ системы на Windows 10
Хотя вы можете сохранить копию в интернете или на один из дисков, мы советуем воспользоваться внешним носителем, который можно отключить и положить в надежное место.
Чтобы создать полную резервную копию образа системы, сделайте следующее:
- Откройте Панель управления.
- Выберите Система и безопасность.
- Выберите Архивация и восстановление (Windows 7)
- На левой панели выберите Создание образа системы.
- Под вопросом Где следует сохранять архив? выберите опцию На жестком диске.
- Выберите дополнительные диски, которые вы также хотите добавить в копию.
- Нажмите Далее.
- Выберите Начать архивацию.
Инструмент создаст резервную копию вашего устройства, содержащую всю информацию с основного жесткого диска и остальных добавленных.
Инструмент использует технологию Теневого копирования, которая позволяет создать копии даже открытых файлов и работающих приложений, то есть вы можете продолжить работу за компьютером, пока система копируется.
По окончании процесса вы увидите предложение создать диск восстановления системы, чтобы можно было восстановить копию при проблемах с запуском носителя. Вы можете пропустить этот шаг, так как для доступа к функциям восстановления вы можете использовать установочную флешку.
Осталось только отсоединить внешний диск с резервной копией и положить в надежное место.
Как восстановить Образ системы Windows 10
Если что-то произошло и ваш компьютер не включается, или вы меняете жесткий диск, вы можете восстановить устройство из последней резервной копии следующим образом:
- Подключите носитель к системе.
- Подключите диск с файлами восстановления системы или установочную флешку Windows 10.
- Перезапустите компьютер.
Подсказка:если устройство не запускает установку Windows, вам нужно поменять настройки BIOS.
- На странице Установка Windows нажмите Далее.
- Выберите Восстановить компьютер в левом нижнем углу экрана.
- Выберите Устранение неполадок.
- Выберите Расширенные настройки.
- Выберите Восстановление образа системы.
- Укажите Windows 10.
- Выберите последнюю доступную версию образа системы.
- Нажмите Далее.
Если вы восстанавливаете полную резервную копию с жесткого диска, перед восстановлением вы можете также выбрать Формат и перераздел дисков. - Нажмите Далее.
- Выберите Завершить.
- Нажмите Да.
После выполнения этих шагов начнется восстановление, его длительность зависит от количества информации и конфигурации ПК.
Если с момента последней резервной копии прошло много времени, мы рекомендуем зайти в Настройки > Обновления и безопасность > Центр обновлений Windows, затем выбрать Проверить доступные обновления, чтобы скачать последние обновления безопасности.
В завершение
Резервная копия может пригодиться во многих ситуациях: при выходе новой версии Windows 10 вы сможете не только вернуться к старой версии из копии, но и восстановить файлы в случае их утери; также чем чаще вы создаете бэкапы, тем с большей вероятностью вам удастся восстановить систему при поломке аппаратного обеспечения или после установки вредоносного ПО.
Однако есть и некоторые недостатки. Во-первых, копии придется создавать как можно чаще — вы можете восстановить только сохраненные данные, все, что было установлено и скачано после создания копии будет утеряно.
Во-вторых, этот инструмент создан в первую очередь для восстановления системы в целом, а не файлов, настроек и приложений в отдельности. Для такого вы можете воспользоваться Историей файлов или OneDrive.
В-третьих, инструмент Образ системы устарел, и в будущих версиях Windows 10 его могут удалить, или он просто неожиданно перестанет работать.
подборка 10 лучших на 2020
ThinkMobiles is one of most trusted companies conducting IT & software reviews since 2011. Our mission is to provide best reviews, analysis, user feedback and vendor profiles. Learn more about review process.
Давайте все согласимся с одним: резервное копирование данных жизненно важно. Не менее важное значение имеет экономия времени и усилий. Давайте поговорим о программном обеспечении для создания образов дисков и начнем с определения образа диска.
Образ диска является точной копией запоминающего устройства, например, жесткого диска или карты памяти, которое сохраняет содержимое/данные и всю его структуру. Такая копия представляет собой один файл-образ ISO. Образы дисков могут быть скомпилированы в виде виртуального жесткого диска (VHD), системного бэкапа, клонирования диска, записи на CD или DVD, переносной версии системы и т.д.
Программное обеспечение для создания образов диска может быть очень удобным как для личного, так и для коммерческого пользования, например, вы хотите заменить старый жесткий диск, который имеет десятки программ, системных настроек и так далее, на новый диск. Или вы просто хотите сохранить резервную копию системы на всякий случай. Эти специальные инструменты, которые мы рассматриваем ниже, предоставляют возможности для выполнения работы профессионально и легко.
Программное обеспечение для создания образов дисков часто называют программным обеспечением для клонирования дисков. Хотя эти два процесса в основном делают то же самое – копируют дисковые данные, но есть разница.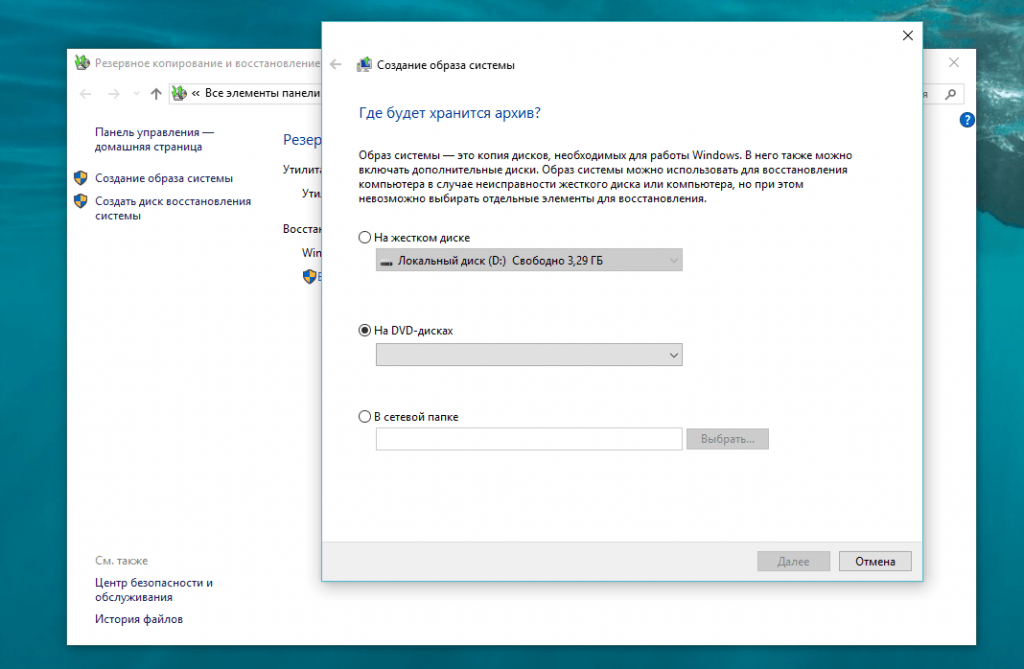 Клонирование диска копирует содержимое и создает загрузочную ОС на жестком диске, а создание образов дисков создает только резервную копию содержимого жесткого диска.
Клонирование диска копирует содержимое и создает загрузочную ОС на жестком диске, а создание образов дисков создает только резервную копию содержимого жесткого диска.
Однако многие средства создания образов дисков также включают функции клонирования (добавляя еще больше путаницы в наш и без того запутанный и сложный сегодняшний мир).
10 лучших программ для создания образа дискаПосле использования и тестирования программ для создания образа диска, у нас есть еще немного мыслей, комментариев и точек зрения, чтобы добавить о каждой из них. Они разнообразны по цене (есть мало бесплатных приложений), функциональности, дизайну и эффективности.
Как пользователь, вы должны искать такие функции, как резервное копирование файлов, резервное копирование системы, резервное копирование в облако, клонирование дисков, степень сжатия. Как пользователю, вам, вероятно, придется решить, с куда следует сохранять бэкапы: на локальный диск или в облако. Большая часть рассмотренного программного обеспечения для создания образов дисков обеспечивает резервное копирование типа “диск-диск”.
Самой новой является Acronis True Image 2019, с 30-дневным пробным периодом. Он поддерживает все тиры ОС Windows. Разработчики также добавили поддержку нескольких ключевых типов файловых систем для образа диска, раздела диска и / или клонирования дисков, а именно NTFS, Ext2 / Ext4, ReiserFS (3), Linux SWAP, HFS + HFSX, FAT16 / 32 / EXFAT. Кроме создания образа диска, Acronis True Image поддерживает все виды резервного копирования – полный, инкрементный и дифференциальный (с дополнительной “Changed Block Tracking” технологией для ускорения создания инкрементных и дифференциальных резервных копий).
Программа Acronis disk image, вероятнее всего, является одной из самых популярных в своей категории, из-за навороченного набора возможностей: создание образа диска, зеркальное отображение, клонирование, создание разделов, синхронизация данных. USB накопитель будет лучшим вариантом для клонирования диска, в то время как HHD и / или SSD будет оптимальным для создания образа операционной системы, с который затем можно загрузиться с диска.
Windows OS / другие: Windows 10/8/7/Vista/XP, MacOS, iOS, Android, web.
Цена: 30-дневный пробным период, $50 Home версия.
Hard Disk Manager 15 запоминается благодаря одной классной функции: возможностью создания резервных копий на виртуальный диск. Кроме того, для выполнения этой задачи HDM работает в асинхронном режиме, что обеспечивает непрерывную обработку, даже если соединение неустойчиво. Эта программа может создавать, форматировать, удалять, перемещать и измененять размеры разделов на жестком диске.
Это в первую очередь больше подходит для разбиения диска на разделы, создания образа диска, хотя программа может делать это тоже. PHDM может преобразовывать FAT в NTFS, HFS в NTFS. К преимуществам HDM можно отнести удобный интерфейс, простой рабочий процесс, бесплатную версию для личного использования, поддержку дисков размером до 2,2 ТБ (редкие IDE, SCSI, SATA, AFD, FireWire).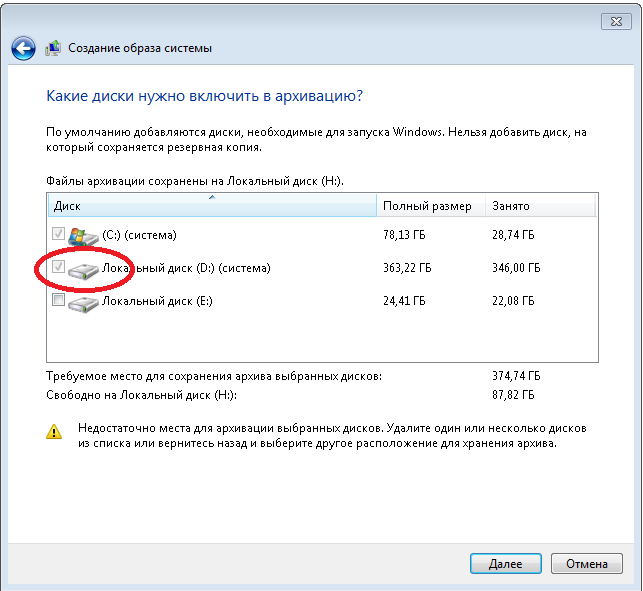
Windows OS: 10, 8, 7, Vista, XP, 2000.
Цена: $40 Home версия.
После установки Todo Backup 11.5 выберите параметр “Резервное копирование на диск/раздел”, чтобы подготовить определенный объект. С помощью резервного копирования системы начинается процесс создания образа ОС с диска C. Стоит отметить, Todo Backup поддерживает диски размером до 16 ТБ. Затем необходимо указать хранилище. Существует возможность сохранения резервных копий в облако: Dropbox, Google Drive и OneDrive. Пользователи также могут добавлять описания к созданным образам.
Todo Backup позволяет выполнять резервное копирование файлов, резервное копирование дисков, резервное копирование разделов, а также клонирование дисков. Функция создания образа диска использует 2 различных режима разметки диска – MBR и GPT. В целом, создание загрузочного образа диска должно бить простым процессом при использовании программы Todo Backup.
Поддерживаемые ОС: Win 10, 8, 7, Vista, XP, MacOS.
Цена: $28/1 PC Home версия.
AOMEI Backupper v. 4.5.6 для Windows 10 и других версий (аж до Widows XP) доступен для загрузки на официальном сайте. Программа представлена на английском, датском и турецком языках. AOMEI Backupper может создать образ системы Windows для дальнейшего копирования, восстановления или совместного использования. Также доступны загрузочные образы на базе Linux или Windows PE – при загрузке на Windows PE есть 2 режима выбора, UEFI или BIOS.
AOMEI создаст .iso файл для хранения на CD, DVD, USB или любой другом диске. Файл журнала генерируется автоматически после завершения заданного процесса. Эта программа использует таблицу разделов MBR. Свободное издание очень ограничено в функциональном плане, кроме того Pro работает на 2-х устройствах.
Поддерживаемые ОС: 10, 8.1, 8, 7, Vista, XP.
Цена: $0 Standard версию, $50 Pro версия.
Active@Disk Image v.9.1.4 доступен на португальском, испанском, французском и английском языках. Есть 21-дневная бесплатная пробная версия. Он отображает образ диска в виде дерева, похожего на интерфейс Проводника Windows. Программа поддерживает два типы образов (.dim и .adi), а также сектора диска больше чем 4096 байт. Можно создать виртуальный диск как .raw или .adi образ и просмотреть его в проводнике Windows в режиме только чтение.
Программа поддерживает файловые системы FAT и NTFS для создания образов дисков. Там также возможность планирования инкрементного и инкрементного резервного копирования. Active@ Disk Image работает практически с любыми возможными видами средств хранения информации. Цены начинаются от $39 и изменяется в зависимости от набора функций. Например, в более дорогой версии можно создать загрузочный диск, основанный на WinPE 10.
Поддерживаемые ОС: 10, 8, 7, Vista, XP.
Цена: $40 Home версия.
Handy Backup 8 работает с файлами, расположенными на FTP, SFTP, FTPS и облачных серверах, сетевых хранилищах, а также с клиентскими данными с Outlook или других почтовых сервисов, (например, Gmail). Это позволяет сохранять образы дисков и их разделов на VHD диске. Стоит отметить, что функция полного резервного копирования доступная только в платной версии.
Стандартная версия стоит $39, Профессиональная стоит $89, и есть возможность за $12 обновится до последней версии 8, если у вас установленная одна из предыдущих версий программы. Handy Backup поддерживает все типы локальных и внешних жестких дисков. Для эффективной работы, этот программа требует 150 МБ на жестком диске и всего 128 МБ оперативной памяти.
Поддерживаемые ОС: Win 10/8/7/Vista/Server 2016/Server 2012/Server 2008, Linux.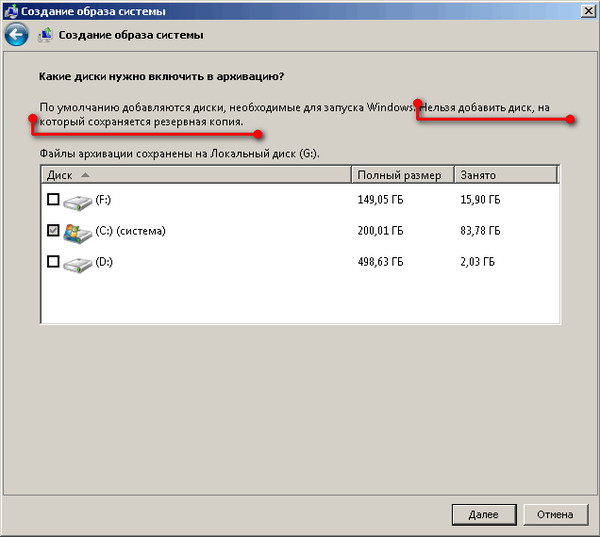
Цена: $39 Standart версия.
Бесплатная ознакомительная версия Iperius Backup на удивление слабо ограниченная, одним из ограничений есть отсутствие возможности копирования на облако (Google Диск, Amazon S3, Azure Storage, OneDrive, Dropbox). Приобретая лицензию, вы получаете клонирование диска, резервное копирование по FTP, резервное копирование в облаке, резервное копирование ESXi, резервное копирование Hyper-V и другие полезные возможности.
Слабая сторона Iperius Backup – восстановление данных: восстановление возможно только через загрузочный диск Windows. Однако эта программа поддерживает стандартные форматы VHD/VHDX, совместимая с Office 365 и хорошо подходит для выполнения базовых задач резервного копирования.
Поддерживаемые ОС: 10, 8, 7, Vista, XP, Win Server.
Цена $32 Desktop версия, Бесплатная ознакомительная версия.
Для установки бесплатной версии Macrium Reflect 7.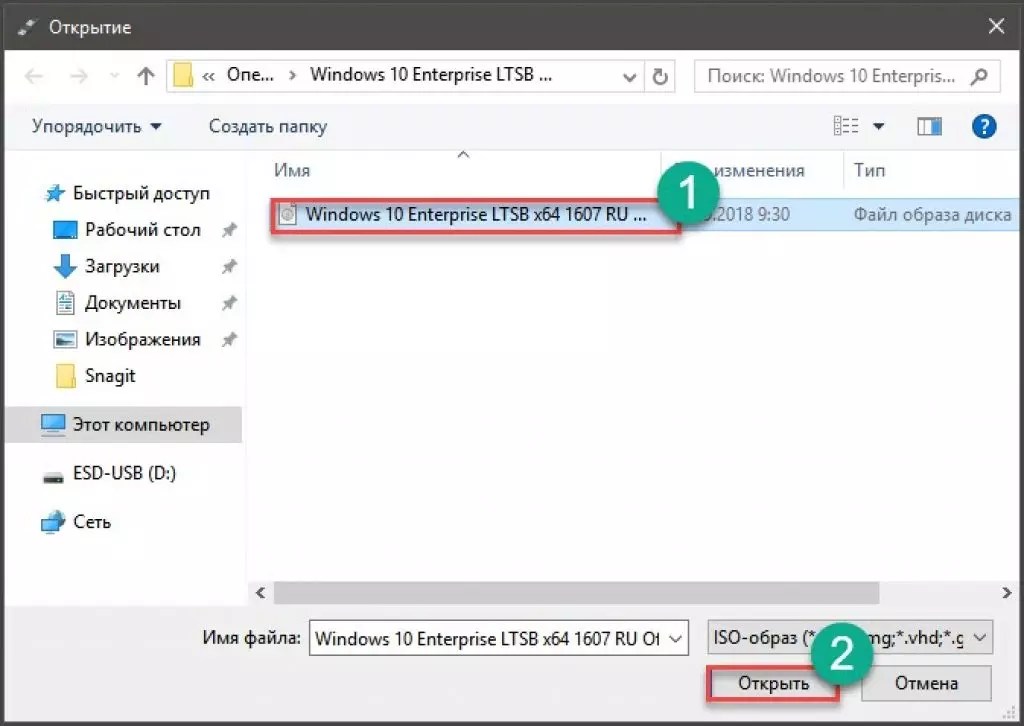 2 вы должны указать электронную почту, на которую получите уведомление с регистрационным кодом. На данный момент существует только англоязычная версия. Macrium Reflect автоматически обнаруживает ОС и предлагает загрузить соответствующие дополнительные компоненты.
2 вы должны указать электронную почту, на которую получите уведомление с регистрационным кодом. На данный момент существует только англоязычная версия. Macrium Reflect автоматически обнаруживает ОС и предлагает загрузить соответствующие дополнительные компоненты.
Это очень быстрое и функциональное программное обеспечение для создания образов дисков по сравнению с другими в данном списке: оно позволяет создавать образы дисков, образы разделов, резервные копии папок (хотя и без резервного копирования файлов). Создание загрузочного диска не занимает много времени, образы основаны на WinPE и представлены как стандартные файлы .iso. “Home Edition” расширяет инструментальные средства с помощью Rapid Delta Cloning (только для NTFS).
Поддерживаемые ОС: 10, 8, 7, Vista, XP.
Цена: $70 Home версия, $0 Free Edition.
SmartDeployment – это немного нетипичный представитель этой категории программ: создавая файл образа на виртуальной машине, мы получаем файл . win в результате. А зашифровать файл можно с помощью специального ключа. Объем файла установщика SmartDeployment составляет 1,33 ГБ. Развертывание на компьютере может занять от 30 до 60 минут. Бесплатная версия работает в течение 15 дней, после чего для нее потребуется лицензионный код.
win в результате. А зашифровать файл можно с помощью специального ключа. Объем файла установщика SmartDeployment составляет 1,33 ГБ. Развертывание на компьютере может занять от 30 до 60 минут. Бесплатная версия работает в течение 15 дней, после чего для нее потребуется лицензионный код.
Ценообразование зависит от количества используемых устройств, хотя лицензия Basic по $30 позволяет использовать на 100 компьютерах. Она предполагает прекрасную возможность сэкономить расходы, особенно для крупных компаний, которые могли бы быстро развернуть образ ОС на большом количестве компьютеров.
Поддерживаемые ОС: 10, 8, 7, Vista, XP.
Цена: $23 Home версия.
R-Drive Image 6.2 имеет приятный и простой в использовании интерфейс со всеми необходимыми настройками, которые можно задействовать одним щелчком мыши. Полнофункциональная демоверсия совместима с Windows (2000, XP, 2003, Vista, 2008, 7, 8, 8. 1, 10, Server 2012) и доступна “бесплатно” в течение 30 дней с момента установки. R-Drive Image поддерживает все виды файловых систем – например, ReFS.
1, 10, Server 2012) и доступна “бесплатно” в течение 30 дней с момента установки. R-Drive Image поддерживает все виды файловых систем – например, ReFS.
Диски делятся на разделы по новому стандарту деления, известным как GPT (GUID таблица разделов). В платной версии, конечно, доступных ещё несколько типов разделов. С помощью этой утилиты можно создавать целые образы дисков (как одну большую систему) или делить его равномерно на файлы меньшего размера. Чтобы выбрать место назначения резервного копирования, просто выберите соответствующий значок для запуска задачи – R-Drive Image free demo предлагает выбор между USB 3.0 и USB 2.0 устройствами хранения данных, в то время как в расширенной версии доступно больше внешних устройств.
Поддерживаемые ОС: 10, 8, 7, Vista, XP, Server 2012, Win 2000/2003/2008.
Цена: $45 Standalone версия.
Что такое программное обеспечение для создания образов диска?
Это тип программ, которые позволяют пользователям создавать образ жесткого диска или целой системы – в качестве резервного варианта, или клонировать его/её. В своей первоначальной идее, этот процесс включает в себя создание точной копии диска, со всеми установленными программами и настройками с последующим хранением его в специальном сжатом архивном файле.
В своей первоначальной идее, этот процесс включает в себя создание точной копии диска, со всеми установленными программами и настройками с последующим хранением его в специальном сжатом архивном файле.
С помощью этой опции, пользователи могут безопасно установить точную копию системы на другом компьютере или на жестком диске, в случае непредвиденного сбоя – вирусной атаки, ошибки системы, или некоторые другие внешние проблемы.
Зачем использовать программное обеспечение для создания образов диска?
С ростом вирусных и хакерских технологий в частности, и общем расширение функциональных возможностей ПК в целом, вопросы безопасности стали еще более актуальными. Многие вирусы могут уничтожить или повредить вашу систему, что может привести к её неисправности или полной неработоспособности.
В таких экстренных случаях мы можем использовать программное обеспечение для создания образов дисков, которое позволит восстанавливать данные с сохранением всех настроек и программ, с минимальными потерями данных или даже без них.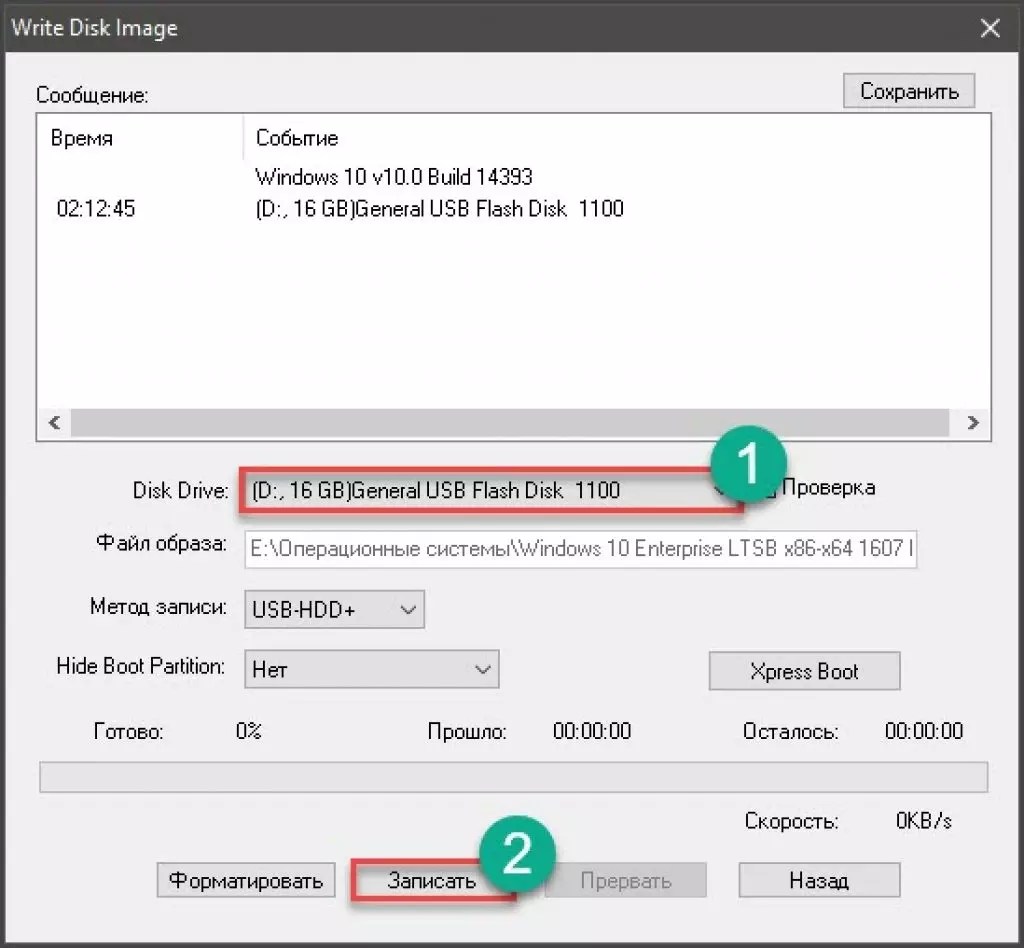
Кроме того, большинство программ создания образа диска позволяют создавать загрузочные CD/DVD-диски и USB флэш-диски, которые впоследствии можно использовать для извлечения, распаковки, восстановления резервной копии, даже если компьютер не загружается с собственного диска.
Главные особенности
Создание образа диска – это, конечно, ключевая функция. Обратите внимание, что скорость создания образа и размер выходных файлов являются важным критерием. Для базового понимания, образ диска – это процесс создания точной копии диска для его восстановления из резервной копии.
Во время него создается один большой файл (обычно сжатый), который впоследствии используется для восстановления. Клонирование диска – это процесс клонирования всех данных на диске, а выходной файл будет того же размера, что и начальный. Хотя это может показаться похожим на создание образа диска, есть определенные отличия. Клонирование создает точную функциональную копию, поэтому её можно заменить и использовать в качестве основной, если что-то происходит с оригинальной версией.
Резервное копирование файлов используется для обеспечения возможности восстановления. Это важная функция, когда пользователь хочет заботиться о безопасности только некоторых папок и файлов, но не всего диска. Этот вариант часто встречается в программах создания образов дисков, что неудивительно, поскольку он похож на то, что требуется для создания образов дисков, но в меньшем масштабе.
Загрузочный диск – это создание загрузочного устройства с образа диска. Поскольку образ диска обычно занимает много места, он обычно хранится на внешних ресурсах для удобства и безопасности данных. Эта функция позволяет пользователям создавать “загрузочный диск” из внешних устройств, что при подключении автоматически позволяет восстанавливать данные.
Шифрование при создании образа диска применяет методы шифрования для защиты данных от злоумышленников. Это возможно с помощью пароля, добавленного для доступа к диску. Кроме того, эта функция важна при наличии возможности переноса данных на внешние ресурсы, чтобы во время процесса никто не мог вмешиваться.
Планировщик предназначен для регулярного создания обновленных версий образов дисков или в соответствии с предпочтениями пользователя. Чтобы получить последние версии образа диска, можно задать создание или обновление (для уже существующего образа). Пользователь определяет дату или день недели/периода времени, когда программа будет автоматически обновлять образ. Задача – снизить вероятность потери данных до минимума.
Облачное резервное копирование позволяет загружать данные в облачные хранилища. И поскольку образ диска обычно занимает много места, то это обычная практика хранить его на сторонних ресурсах ради практичности. Также важно, чтобы данные сохранялись даже в случае физической неисправности системы, чтобы можно было перенести их на другие устройства. Некоторые программы создания образов дисков предлагают доступ к собственным облачным серверам, за дополнительную оплату.
Toп-10: сравнение и тестыМы выбрали 10 популярных программных средств создания образов дисков, в основном для Windows, для проверки и тестирования, и вот первый пакет информации для сравнения. Они разнообразны по цене (даже почти нет бесплатных), функциональности, дизайну и эффективности. Как пользователь, вы должны искать такие функции, как резервное копирование файлов, резервное копирование системы, резервное копирование в облако, клонирование дисков, степень сжатия.
Они разнообразны по цене (даже почти нет бесплатных), функциональности, дизайну и эффективности. Как пользователь, вы должны искать такие функции, как резервное копирование файлов, резервное копирование системы, резервное копирование в облако, клонирование дисков, степень сжатия.
| Acronis | EaseUS | AOMEI | Active | Paragon | Handy | Iperius | Macrium | SmartDeploy | RDrive | |
| Резервное копирование файлов | ✔️ | ✔️ | ✔️ | ✔️ | ✔️ | ✔️ | ✔️ | ✔️ | ✖️ | ✔️ |
| Создание образа диска | ✔️ | ✔️ | ✔️ | ✔️ | ✔️ | ✔️ | ✔️ | ✔️ | ✖️ | ✔️ |
| Создание загрузочного диска | ✔️ | ✔️ | ✔️ | ✔️ | ✔️ | ✔️ | ✔️ | ✔️ | ✔️ | ✔️ |
| Планировщик | ✔️ | ✔️ | ✔️ | ✔️ | ✔️ | ✔️ | ✔️ | ✔️ | ✔️ | ✔️ |
| Клонирование диска | ✔️ | ✔️ | ✔️ | ✔️ | ✔️ | ✖️ | ✔️ | ✔️ | ✔️ | ✔️ |
| FTP, SMB/AFP | ✔️ | ✔️ | ✖️ | ✔️ | ✖️ | ✔️ | ✔️ | ✔️ | ✖️ | ✔️ |
| Резервное копирование системы | ✔️ | ✔️ | ✔️ | ✔️ | ✔️ | ✔️ | ✔️ | ✔️ | ✖️ | ✔️ |
| Шифрование | ✔️ | ✔️ | ✔️ | ✖️ | Ограничено | ✔️ | ✔️ | ✔️ | ✔️ | ✖️ |
| Триал (дни) | 30 | 30 | ✖️ | 30 | 10 | 30 | 30 | 30 | ✖️ | 30 |
| Home версия | $50 | $28 | Free | $40 | $40 | $40 | $32 | $70 | $23 | $30 |
| Pro/Premium | $60 | $37 | $50 | $69 | ✖️ | $99 | $99-300 | ✖️ | $23 | $45 |
| Платформа | Windows, cloud, web, Mac, Android, iOS | Windows, Mac | Windows | Windows | Windows | Windows, cloud, web | Windows | Windows | Windows | Windows |
Как пользователь, вы должны искать такие функции, как резервное копирование файлов, резервное копирование системы, резервное копирование в облако, клонирование дисков, степень сжатия. Как пользователю, вам, вероятно, придется решить, с куда следует сохранять бэкапы: на локальный диск или в облако. Большая часть рассмотренного программного обеспечения для создания образов дисков обеспечивает резервное копирование типа “диск-диск”.
Как пользователю, вам, вероятно, придется решить, с куда следует сохранять бэкапы: на локальный диск или в облако. Большая часть рассмотренного программного обеспечения для создания образов дисков обеспечивает резервное копирование типа “диск-диск”.
Тест производительности
Во второй части данного обзора программного обеспечения для создания образов дисков рассмотрим несколько тестов производительности. В основном, мы провели несколько ключевых операций с каждой программой и измерили время – например, создание образа диска (резервное копирование системы), резервное копирование файлов, восстановление и т.д. Для результатов, которые вы видите в следующей таблице, мы должны установить наши спецификации и условия тестирования. Прежде всего, мы протестировали только бесплатные пробные версии, и не все из 10 инструментов обеспечивают полную функциональность в бесплатных версиях.
Мы использовали настольный ПК с 8 ГБ оперативной памяти, ЦП Intel Celeron G550, 2,60 ГГц, под управлением 64-разрядной ОС Windows 7. Размер системного C-диска для задачи создания образов дисков составляет 88 ГБ. Для тестирования резервного копирования файлов мы использовали файловую папку размером 1,7 ГБ. Для проверки скорости загрузки и сжатия облака мы использовали папку 660 МБ. Таким образом, 50% отношение означает, что программа сжимает папку размером 330 МБ. Затем этот же файл использовался для измерения времени восстановления сохраненной ZIP-папки, где эта функция была доступна.
Размер системного C-диска для задачи создания образов дисков составляет 88 ГБ. Для тестирования резервного копирования файлов мы использовали файловую папку размером 1,7 ГБ. Для проверки скорости загрузки и сжатия облака мы использовали папку 660 МБ. Таким образом, 50% отношение означает, что программа сжимает папку размером 330 МБ. Затем этот же файл использовался для измерения времени восстановления сохраненной ZIP-папки, где эта функция была доступна.
| Acronis | EaseUS | AOMEI | Active | Paragon | Handy | Iperius | Macrium | SmartDeploy | RDrive | |
| Резервное копирование файлов | 01:20 | 01:25 | 01:05 | н/д | 01:25 | 00:35 | 01:15 | 00:30 | н/д | н/д |
| Создание образа системы | 50:30 | 92:30 | 62:10 | 47:30 | н/д | 139:00 | н/д | 34:30 | н/д | 114:00 |
| Копирование в облако | н/д | 32:00 | н/д | н/д | н/д | 02:00 | н/д | н/д | н/д | н/д |
| Степень сжатия | 44% | 44% | 37% | 55% | н/д | 45% | 3% | 56% | н/д | 68% |
| Восстановление с ZIP | н/д | н/д | н/д | н/д | н/д | 00:05 | 00:15 | н/д | н/д | н/д |
Цены
Обычно программы создания образа дисков предлагают пробный период, а затем предлагают платную подписку. Типичный испытательный период составляет 30 дней, но могут быть и более короткие вариации. Большинство компаний предлагают купить программу на срок от одного года.
Типичный испытательный период составляет 30 дней, но могут быть и более короткие вариации. Большинство компаний предлагают купить программу на срок от одного года.
В зависимости от потребностей и количества устройств варианты подписки будут отличаться: средняя цена на домашнюю версию составляет около $30- $60. Помимо стандартной версии, большинство поставщиков предлагают профессиональные, продвинутые и другие типы продуктов с продвинутыми или дополнительными функциями. Эти цены могут варьироваться от $40 до $100-125 в среднем, хотя есть исключения за $300 и более.
Как выбрать программное обеспечение для создания образа диска
Сегодня облачное хранилище вместо внешнего физического устройства для данных становится все более актуальным. Люди хотят иметь возможность использовать резервную копию в любое время. Поэтому при выборе программы обращайте внимание на этот аспект. Еще одна важная функция – шифрование данных при их передаче на облачные серверы, чтобы гарантировать, что они будут непригодны для хакеров, если им это удастся.
Многие средства создания образов дисков могут работать в фоновом режиме и использовать минимальное количество ресурсов ПК. Следовательно, стоит обратить внимание на то, может ли программа работать в фоновом режиме или нет. Также, при выборе программы, прочитайте внимательно её покупки. Дело в том, что некоторые компании, например, SmartDeployment, предлагают свой продукт только как оптовый, а подписка начинается как минимум с 50 устройств.
Также полезно узнать, доступен ли планировщик заданий. Большинство программ содержат эту функцию, но тем не менее. Передача данных через FTP, SMB/AFP будет удобным вариантом для компаний, использующих сети ПК. В целом, рекомендуется начать с пробной версии и определить, подходит ли инструмент или нет. Пользователям MacOS нужно будет тщательно искать программное обеспечение для создания образов дисков для Mac специально, так как их не так много, и они немного пугают пользователей.
FAQ
Q: Что такое образ диска?
A: Образ диска является копией всего содержимого. Образ диска сохраняет содержимое таким же образом, как оно размещается на исходном диске, включая данные и информацию о структуре.
Образ диска сохраняет содержимое таким же образом, как оно размещается на исходном диске, включая данные и информацию о структуре.
Q: Зачем нужны резервные копии данных и образы дисков?
A: Резервные копии и образы дисков могут стать действительно полезными, когда возникают поломки или другие форс-мажорные обстоятельства — для восстановления данных без потерь. Они также могут использоваться, когда пользователь планирует настроить несколько компьютеров с похожими или одинаковыми настройками.
Q: В чем разница между образом диска и клонированием диска?
A: Программы создания образа диска часто называют программами клонирования диска. Несмотря на то, что эти две процедуры, в основном, делают то же самое — копируют данные с диска, есть принципиальная разница. При создании образа диска копируется содержимое и создается загрузочная ОС на жестком диске, а при клонировании диска только делается резервная копия содержимого жесткого диска.
Q: Какие методы шифрования используют программы создания образов дисков?
A: Обычно это AES-128, AES-192 AES-256 битовое шифрование.
Q: Какая ОС наиболее популярна для программ создания образов дисков?
A: Более 70% всех программ, связанных с созданием образа дисков, предназначены для Windows ОС. Некоторые операционные системы, такие как Linux и macOS, имеют встроенную возможность создания виртуальных дисков, хотя Windows 8 и 10 также имеют её.
Q: Какие форматы файлов являются файлом образа диска?
A: В большинстве случаев формат файла привязан к определенному программному пакету. Программы определяют и используют собственный, часто проприетарный формат образа, хотя некоторые форматы широко поддерживаются открытыми стандартами — ISO, IMG, AA, AFF, BIF, BIN, CDM, CUE и т. д.
д.
Q: Что является лучшим программным обеспечением создания образа диска?
A: В этой статье (выше по тексту) вы найдете очень хорошие программы создания образов дисков, такие как Active Disk Image, Hard Disk Manager, R Drive, EāUS Todo Backup.
Q: Являются ли создание образов дисков и резервное копирование одним и тем же?
A: Нет, но они похожи по назначению. Многие приложения для создания образов дисков включают возможность резервного копирования и наоборот. С расширением всех видов программного обеспечения эти две функции часто предлагаются в одном пакете, но не всегда, так как существуют программы только для резервного копирования или только для создания образов дисков.
Q: Как клонировать жесткий диск?
A: Нужно всего две вещи: хорошее программное обеспечение и подробная инструкция. Первая — на этой странице, вторая — в нашем руководстве Как клонировать жесткий диск (https://thinkmobiles.com/blog/how-clone-hard-drive/).
Первая — на этой странице, вторая — в нашем руководстве Как клонировать жесткий диск (https://thinkmobiles.com/blog/how-clone-hard-drive/).
Как создать образ диска в Windows 10
Способ 1: UltraISO
В качестве первого варианта рассмотрим бесплатную версию программы UltraISO, поскольку это решение является самым популярным среди остальных. За пример мы взяли формат ISO, ведь образы дисков чаще всего распространяются именно так. В Windows 10 взаимодействие с данным инструментом осуществляется следующим образом:
Скачать UltraISO
- Перейдите по указанной выше ссылке, чтобы загрузить и установить UltraISO. После запуска воспользуйтесь встроенным обозревателем для перемещения всех необходимых файлов в образ.
- Убедитесь в том, что все директории и отдельные элементы, которые должны входить в ISO-образ, успешно перенесены в верхнюю часть приложения.
- Нажмите на кнопку сохранения или надпись «Без самозагрузки», чтобы приступить к записи готового образа.

- Подтвердите свои намерения сохранить внесенные изменения.
- Откроется стандартный «Проводник» операционной системы. Здесь выберите место для ISO-образа и задайте ему подходящее название, после чего нажмите на «Сохранить».
- Если вы получили уведомление о том, что размер образа превышает допустимые границы, значит, в качестве виртуального диска выбрана модель с маленьким объемом пространства, что видно вверху возле надписи «Общий размер». Изменяется эта характеристика в свойствах диска.
- В открывшемся окне разверните список «Носитель» и выберите подходящий пункт.
- Дополнительно отметим, что вы можете добавлять сразу все файлы из каталога, нажав на кнопку «Извлечь».
- При появлении подсказки подтвердите добавление.
- После этого можно щелкнуть на кнопку «Сохранить».
- Повторно задайте расположение образа и его название, поскольку предыдущие настройки были сбиты, если сохранение произвести не удалось.

Как видим, в управлении UltraISO нет ничего сложного. Сразу же после сохранения перейдите в указанную папку, чтобы проверить образ диска, например, подключив его к виртуальному приводу через стандартное средство ОС или ту же используемую ранее программу.
Способ 2: PowerISO
PowerISO — еще одно популярное ПО, которое имеет пробную версию, позволяющую создавать образы дисков без каких-либо ограничений. Именно ей мы и предлагаем воспользоваться, если предыдущее решение вам по каким-либо причинам не подошло.
Скачать PowerISO
- После успешной инсталляции и запуска PowerISO в главном меню на верхней панели отыщите кнопку «Добавить».
- Через нее открывается встроенный обозреватель. Отыщите там необходимые файлы и директории, выделите их, а затем кликните на «Добавить».
- Изначально образ может хранить в себе только 700 МБ информации, поскольку выбран тип CD. Измените эту характеристику из всплывающего списка, который открывается нажатием по кнопке в правом нижнем углу программы.

- После успешного добавления всех объектов в образ остается только сохранить его, щелкнув левой кнопкой мыши по соответствующей кнопке на верхней панели.
- В появившемся окне выберите место расположения образа, его формат и название.
- Дождитесь завершения операции. Она может занять определенное время, что зависит от размера итогового ISO.
В PowerISO присутствует русский язык интерфейса, а принцип управления будет максимально понятен даже начинающим пользователям, поэтому никаких трудностей с созданием образа здесь возникнуть не должно.
Способ 3: CDBurnerXP
CDBurnerXP — последний инструмент нашего сегодняшнего материала, распространяющийся бесплатно. Мы рекомендуем ознакомиться с ним тем юзерам, кто не желает загружать пробные версии перечисленных выше решений. Принцип создания образа в Windows 10 через CDBurnerXP выглядит так:
Скачать CDBurnerXP
- В приветственном окне следует выбрать первый пункт «Диск с данными».

- Затем используйте встроенный обозреватель, чтобы перетащить файлы в соответствующую область.
- Это же можно сделать через стандартный «Проводник», кликнув на «Добавить».
- Если хотите сохранить образ сразу на подключенный диск, нажмите на «Записать» и дождитесь окончания процедуры.
- Для сохранения образа ISO в разделе «Файл» нажмите на «Сохранить проект как ISO-образ».
- Через «Проводник» задайте название файлу и выберите место для его расположения.
В завершение сегодняшней статьи хотим отметить, что для Windows 10 существует еще множество программ, предназначенных для создания образов дисков из имеющихся файлов. Если ни один из приведенных выше вариантов вам не подошел, обратите внимание на статью по ссылке ниже. Там вы найдете детальные обзоры на всех популярных представителей подобного софта и точно подберете оптимальное для себя решение.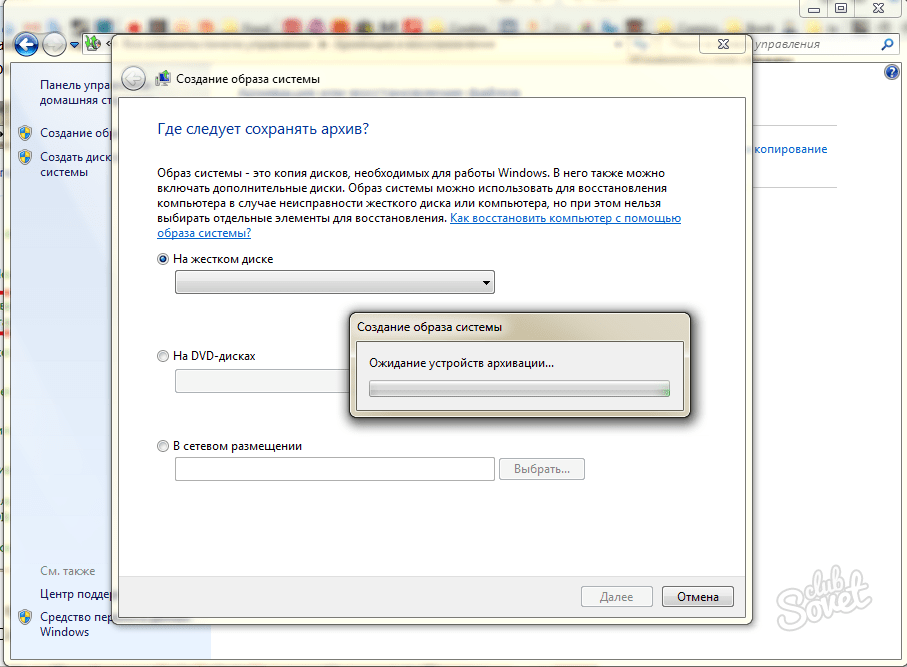
Подробнее: Программы для создания образа диска
Мы рады, что смогли помочь Вам в решении проблемы.Опишите, что у вас не получилось. Наши специалисты постараются ответить максимально быстро.
Помогла ли вам эта статья?
ДА НЕТКак создать резервную копию образа диска Windows 10
В данной статье показан способ создания резервной копии образа диска Windows 10 с помощью встроенной программы архивации Резервное копирование и восстановление (Windows 7).
Операционная система Windows 10 имеет встроенную функцию резервного копирования и восстановления, которая позволяет создать резервную копию образа диска и при необходимости восстановить работоспособность компьютера.
В состав резервной копии образа диска входит полный образ Windows 10 с информацией о самой системе, со всеми установленными драйверами, программами, настройками компьютера на момент создания копии образа диска.
При возникновении различных проблем с компьютером, с помощью резервной копии образа диска можно быстро восстановить систему к заранее сохраненному состоянию.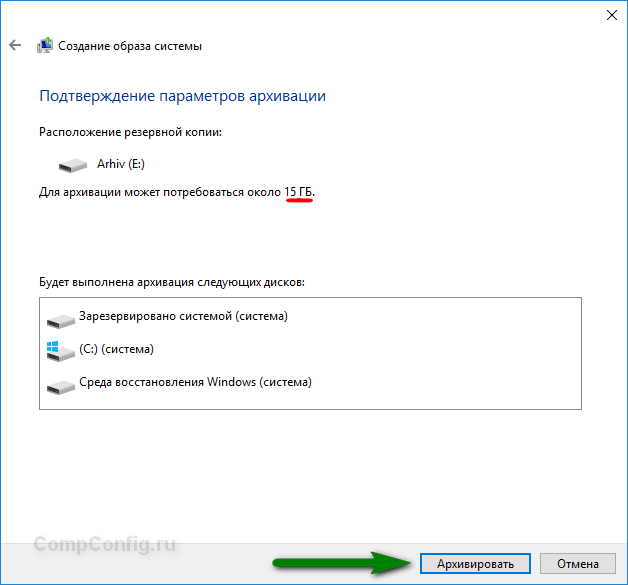
В отличие от точек восстановления, резервная копия образа диска позволяет не только отменить информацию о изменении системных файлов, но и полностью восстановить систему к тому состоянию, когда копия образа диска была создана.
Создавать резервную копию образа диска рекомендуется сразу после чистой установки и настройки операционной системы (установки драйверов устройств, установки минимально необходимого количества приложений). В этом случае копия образа диска создается быстрее и занимает меньше места на накопителе.
Резервная копия образа диска Windows 10 создается с помощью встроенной программы архивации Резервное копирование и восстановление (Windows 7), исполняемый файл программы находится в папке System32 системного каталога Windows и имеет имя sdclt.exe
Как создать резервную копию образа диска Windows 10
Чтобы создать резервную копию образа диска, запустите утилиту резервного копирования и восстановления, для этого воспользуйтесь поиском в Windows , в поле поиска введите sdclt и в результатах поиска выберите sdclt Выполнить команду
Или используйте диалоговое окно Выполнить, вызываемое нажатием сочетания клавиш + R, в котором введите sdclt и нажмите клавишу Enter↵.
Далее, в открывшемся окне Резервное копирование и восстановление (Windows 7) нажмите на ссылку Создание образа системы
В следующем окне укажите где вы хотите сохранить образ системы и нажмите кнопку Далее.
В данном случае выбран отдельный физический HDD-диск установленный в компьютере.
В качестве места для сохранения образа диска можно выбрать например локальный диск (обычно диск D) находящийся на том же физическом диске, в результате система предупредит вас о том, что выбранный диск находится на том же физическом диске, который сейчас архивируется и в случае отказа этого диска архивы будут утеряны.
Также в качестве места для сохранения образа диска можно использовать отдельный физический (HDD или SSD) диск установленный в компьютере, внешний жесткий диск (HDD или SSD), DVD-диски или сетевую папку.
Если в качестве места для сохранения образа диска вы выберите DVD-диски, то их понадобится очень много, этот вариант самый неудобный
Также нужно знать, что системный образ диска можно сохранить только на диске с файловой системой NTFS.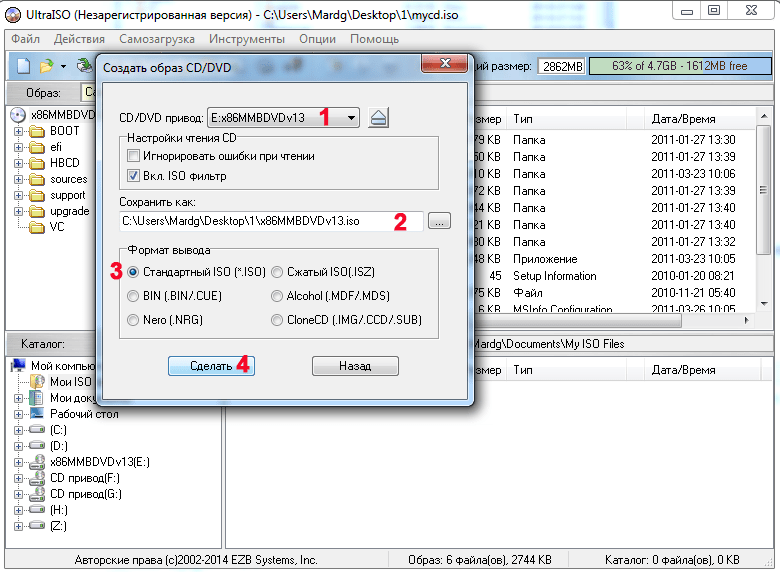
Если диск имеет другую файловую систему, то система предупредит Вас о том , что диск не может использоваться для хранения образа системы, так как он не отформатирован в файловой системе NTFS. Отформатируйте накопитель в файловую систему NTFS.
Далее в окне Подтверждение параметров архивации, нажмите кнопку Архивировать.
Операционная система по умолчанию выполнит архивацию следующих дисков:
- Шифрованный (EFI) системный раздел
- Диск (C:) (система)
- Раздел Восстановить (система).
Также будет отображено необходимое пространство для архивации (в данном случае требуется 17 ГБ, чистая система с установленными драйверами устройств и парой приложений). Чем больше программ было установлено на компьютер с момента установки Windows, тем больше места потребуется для хранения резервной копии операционной системы.
Далее начнётся процесс архивации образа диска системы.
Перед завершением процесса архивации, Вам будет предложено создать диск восстановления.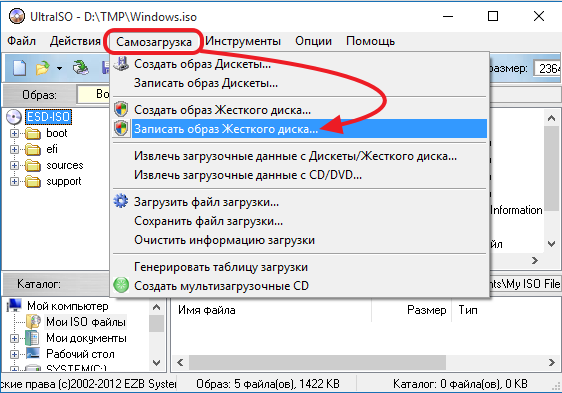 При необходимости Вы можете его создать (потребуется DVD-диск). Также создать диск восстановления можно позже и на USB-накопителе (USB-флешке).
При необходимости Вы можете его создать (потребуется DVD-диск). Также создать диск восстановления можно позже и на USB-накопителе (USB-флешке).
После завершения процесса создания резервной копии образа диска системы, нажмите кнопку Закрыть.
Резервная копия образа диска Windows 10 создана и находится на диске (D:) в папке WindowsImageBackup.
Теперь у Вас есть резервная копия образа диска Windows 10, которую можно использовать в дальнейшем при возникновении различных неполадок с системой. О том как использовать резервную копию образа диска читайте в статье Как восстановить Windows 10 из резервной копии образа диска
Архивный образ системы windows 10. Способы создания образа iso на windows
Друзья, всем привет! В этой статье продолжим тему безопасности компьютера и сохранения данных. Поэтому сейчас я вам расскажу про создание образа системы Windows 10 штатными средствами. Причем
попробуем его скопировать даже на флешку.
К слову говоря, описанный ниже метод вполне себе подойдет и для Win 7, поскольку вся процедура делается по полной аналогии. Теперь пару слов о сути создаваемого образа. Его отличие от в том, что он может содержать в себе полную копию диска ПК.
Итак, поехали. Помним, наша задача скопировать системный раздел на USB-накопитель. Для этого первым делом идем в Панель управления и следуем там по пути » Мелкие значки-Резервное копирование и восстановление (Windows 7)»:
И вот смотрите, здесь говорится , что данный восстановительный архив можно будет использовать даже при поломке жесткого диска либо компьютера. Интересно, неужели штатными средствами реально поднять систему на новом железе? Если так, то ребятам из Microsoft респект и уважуха . Но честного говоря, я что-то сильно сомневаюсь. Хотя…
Теперь по поводу сохранения на флешку. Как видно на картинке ниже, она доступна в списке выбора устройств. Но есть один нюанс — она должна быть отформатирована в NTFS:
И еще
один момент. Таким способом копируются только стандартные системные
каталоги, необходимые для восстановления работоспособности Windows и программ. Произвольные пользовательские папки и файлы в расчет
не берутся. По крайней мере,
я так понимаю. Но чуть ниже мы все-таки
рассмотрим вариант полного бэкапа.
Таким способом копируются только стандартные системные
каталоги, необходимые для восстановления работоспособности Windows и программ. Произвольные пользовательские папки и файлы в расчет
не берутся. По крайней мере,
я так понимаю. Но чуть ниже мы все-таки
рассмотрим вариант полного бэкапа.
Итак, поскольку про такие требования к файловой системе я не знал, копировать архив будем на второй раздел винчестера. В моем случае он называется » Мультимедиа» :
Ну что же, жмем кнопку » Архивировать» и дожидаемся завершения создания образа Windows 10. Надо сказать, что здесь все зависит от объема сохраняемой информации, но в любом случае нужно будет прилично подождать.
По завершении процесса на указанном нами диске появится папка WindowsImageBackup с резервным образом:
Теперь пару слов о том, как можно использовать такой архив на деле, например, в критической ситуации. Очень даже легко. Если система косо-криво, но грузиться, воспользуйтесь функцией » Восстановление» раздела резервного копирования Win 7:
Теперь давайте разберем еще один раздел данной панели, который называется » Настроить резервное копирование» :
Обратите внимание, здесь уже копирование на флешку не доступно вообще. Можно выбрать только внешний или внутренний жесткий
диск:
Можно выбрать только внешний или внутренний жесткий
диск:
Но зато пользователю предоставляется выбор. Есть возможность архивировать не только системный раздел, но и абсолютно любые пользовательские данные. Кстати, насчет последнего. Обратите внимание на выделенный на картинке ниже фрагмент.
В нем говорится, что программа выполнит резерв только тех файлов, которые сохранены в библиотеках пользователя (папки Pictures, Music, Videos и т.д .), рабочем столе и стандартных системных каталогах:
Поэтому нажав » Предоставить мне выбор» следует указать либо весь диск С целиком, так сказать, со всем имеющимся добром, либо только нужные каталоги:
Надеюсь, теперь вы улавливаете разницу? Но имейте в виду еще один момент. Если ваш разбит всего лишь на два раздела, например, как у меня сейчас, то второй скопировать таким образом не получится, поскольку он будет выбран в качестве места для сохранения.
Идем
дальше. На следующем шаге нас ждет
еще
одна приятная опция.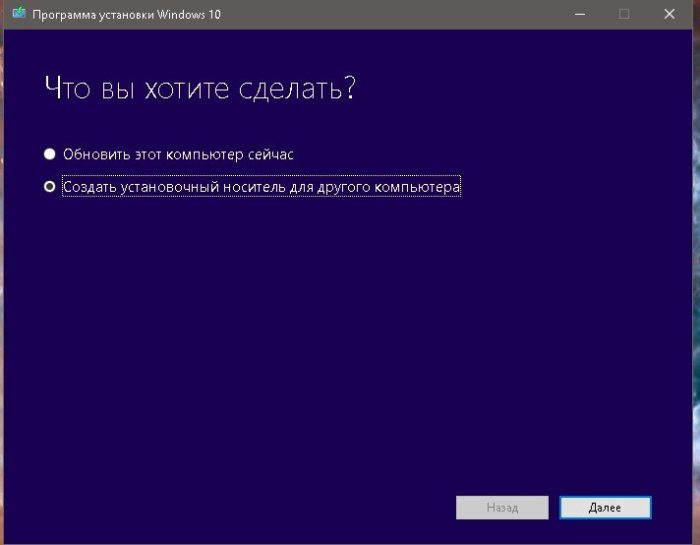 Можно настроить создание образов по расписанию. Согласитесь, это очень удобно. Поэтому остается
только лишь нажать на кнопку »
Сохранить параметры и запустить архивацию»
:
Можно настроить создание образов по расписанию. Согласитесь, это очень удобно. Поэтому остается
только лишь нажать на кнопку »
Сохранить параметры и запустить архивацию»
:
Вот и все друзья, теперь вы все знаете про создание образа системы Windows 10 на флешку штатными средствами. Как вы считаете, удобно ли реализована данная функция в десятке?
Делитесь своим мнением в комментариях, а также задавайте вопросы, если таковые имеются. А напоследок, как всегда, предлагаю посмотреть очередной интересный видеоролик.
Образ системы Windows 10 является точной копией одного или нескольких дисков (разделов) компьютера, и может быть использован для восстановления в случае возникновения проблем с жестким диском или системой.
По умолчанию образ включает в себя только разделы, необходимые для загрузки и работы Windows, но при желании вы можете добавить другие диски компьютера с важной для вас информацией.
При восстановлении системы с помощью образа происходит полная замена информации на дисках, и актуальность ее будет соответствовать времени создания образа.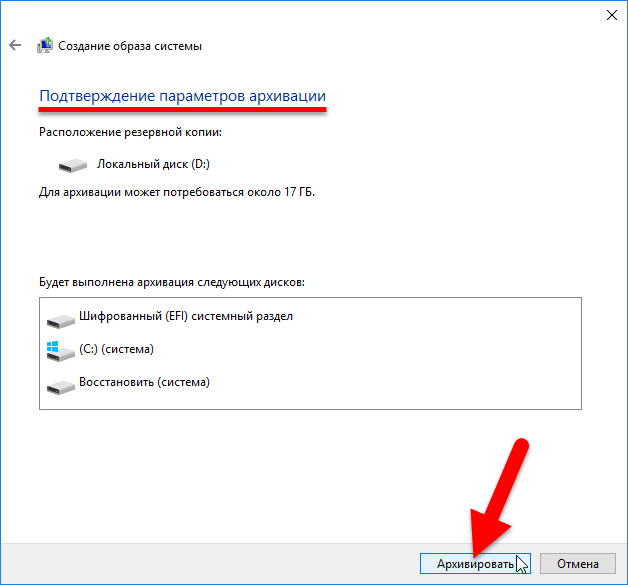 Т.е. вы не можете восстановить отдельные документы, программы, драйвера и т.д., только резервную копию диска полностью .
Т.е. вы не можете восстановить отдельные документы, программы, драйвера и т.д., только резервную копию диска полностью .
Теперь давайте разберем этот процесс по пунктам.
Создание образа Windows 10
1. Откройте панель управления. Для этого щелкните правой кнопкой мыши на меню «Пуск » и выберите соответствующий пункт.
5. В меню слева запустите пункт «».
7. Выберите место для сохранения вашего архива и нажмите кнопку «Далее ».
Здесь есть несколько вариантов для расположения образа системы :
- На жестком диске . Тут имеется ввиду, что архив будет сохранен на внешнем жестком диске, внутреннем дополнительном жестком диске или на одном из разделов архивируемого диска. Первый вариант является самым надежным и предпочтительным, потому что при выходе из строя винчестера, на котором установлена Windows резервный архив также будет потерян. И если вы выберите раздел текущего диска, то система выдаст соответствующее предупреждение.
 На изображении ниже этого сообщения нет, т.к. выбран отдельный жесткий диск.
На изображении ниже этого сообщения нет, т.к. выбран отдельный жесткий диск. - На DVD -дисках . Этот вариант для любителей раритета. Не удобен, не надежен, но тоже имеет право на жизнь.
- В сетевой папке. Этот способ для опытных пользователей. Для его использования на компьютере должно быть настроено должным образом сетевое подключение и вам необходимо знать параметры для доступа к сетевому ресурсу.
8. На следующем этапе вы можете выбрать диски для архивации. После этого в окне подтверждения параметров архивации нажмите кнопку «Архивировать ». Здесь же будет указан примерный объем, который потребуется для создания резервной копии.
10. После завершения процесса вам будет предложено . Если у вас его еще нет, воспользуйтесь этой возможностью или можете записать его позже.
Где хранится образ системы?
Если вам интересно можете посмотреть расположение файлов архива и занимаемый ими объем.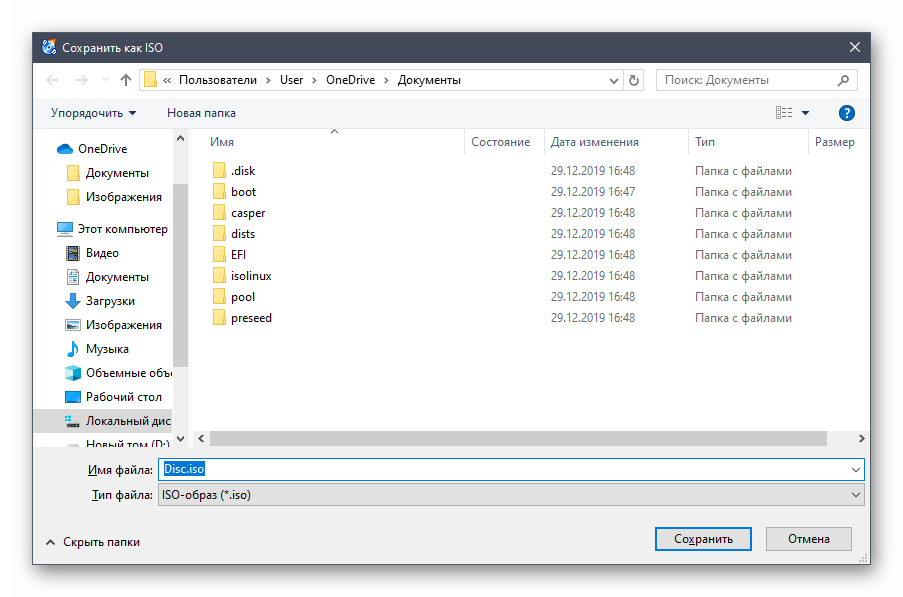 Образ системы сохраняется на указанном ранее носителе в следующем формате:
Образ системы сохраняется на указанном ранее носителе в следующем формате:
Буква диска : \WindowsImageBackup\Имя компьютера \Backup год-месяц-число часы минуты секунды
Например, для архива, созданного для написания этой статьи, расположение образа выглядит следующим образом:
E:\WindowsImageBackup\сайт\Backup 2016-02-03 065439
Также вы можете посмотреть, сколько места занимает образ.
Особенности создания образа
Напоследок приведу несколько нюансов, которые нужно учитывать при записи образа системы Windows 10:
- В архив можно включать только диски, отформатированные в файловой системе NTFS .
- Нельзя включать в образ раздел диска, на который осуществляется сохранение архива.
- Вы не можете восстановить 64-битный образ на 32-битной системе.
- Если вы сохраняете архив на сетевой ресурс, то записывается только последняя версия данных.
 При создании нового образа, старый будет перезаписан.
При создании нового образа, старый будет перезаписан. - Образ, созданный на компьютере с UEFI , не может быть восстановлен на компьютере с классической BIOS .
Создаем образ ОС windows 10
Создать образ для установки и записать его на флешку или диск не так уж и трудно. Более того, сделать это (в некоторых случаях) можно даже при помощи стандартных возможностей операционной системы. Конечно, можно использовать и сторонний софт, но Windows справится с этой задачей гораздо лучше, так как ОС сама знает, как правильно записать образ так, чтобы в дальнейшем не было проблем с установкой. Есть несколько способов создать образ Windows 10 . Некоторые из них даже одобрены самой компанией Microsoft . Однако для установки ОС официальным способом потребуется наличие лицензионного ключа.
Способы создания образа
Читайте также:
Подавляющее большинство пользователей привыкли качать различные сборки ОС с торрент-трекеров и записывать их на накопитель или диск при помощи сторонних программ.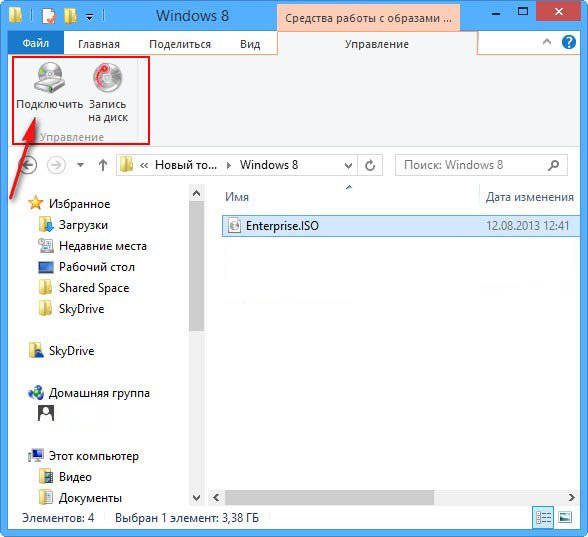 Но этот способ отнюдь не единственный.
Но этот способ отнюдь не единственный.
- Использование Windows 10 Installation Media Creation Tool. Это официальная утилита от Microsoft, которая помогает создать загрузочный носитель с «десяткой» на борту. Специалисты компании рекомендуют использовать именно этот способ
- Простое копирование (при наличии режима UEFI в BIOS). Этот вариант подходит новым ПК и ноутбукам. Если имеется режим UEFI и таблица разделов имеет тип GPT, то пользователю не понадобятся никакие специальные утилиты для создания установочного образа
- Использование сторонних программ. На сегодняшний день множество утилит могут создавать «правильные» флешки или диски с установочными образами Windows Как правило, такой вариант намного проще, чем все предыдущие
- Создание образа при помощи мастера архивации. Эта утилита помогает создать образ уже работающей операционной системы и записать его на носитель. Этакий «спасательный круг» на тот случай, если ОС вдруг откажется загружаться
Также можно просто обновить свою версию Windows до актуальной.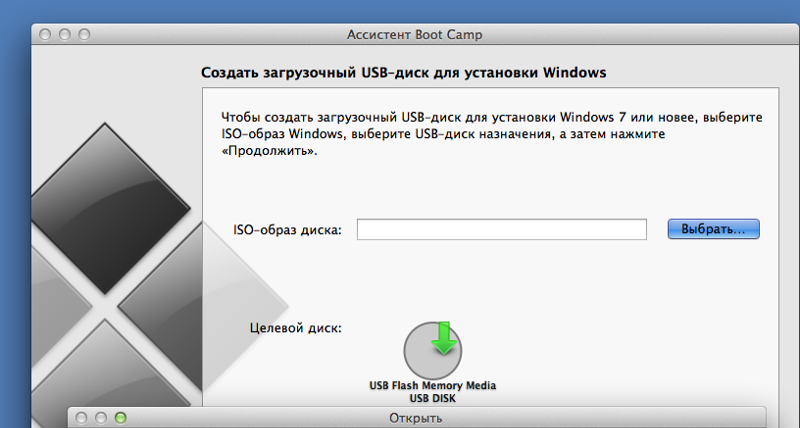 Но стоит учесть, что в этом случае возможны системные сбои. Они могут быть настолько серьезными, что пользователь может потерять все свои данные. Поэтому лучше выполнить установку «с нуля».
Но стоит учесть, что в этом случае возможны системные сбои. Они могут быть настолько серьезными, что пользователь может потерять все свои данные. Поэтому лучше выполнить установку «с нуля».
1. Используем утилиту от Microsoft
Читайте также: Как ускорить Windows 10? ТОП-6 Основных способов разгона операционной системы
Это тот самый «официальный» способ, одобренный компанией Microsoft. Суть его состоит в том, что пользователь скачивает с официального сайта компании сам образ операционной системы и утилиту для создания загрузочного носителя.
Стоит отметить, что скорость скачивания с серверов компании вполне приличная, поэтому весь процесс происходит довольно быстро. Для завершения процесса пользователю понадобится USB-накопитель с 8 или 10 гигабайтами свободного места. Меньше никак нельзя.
СКАЧАТЬПосле завершения процесса загрузки открываем «Проводник Windows» , переходим в каталог загрузок и запускаем файл «MediaCreationToolexe».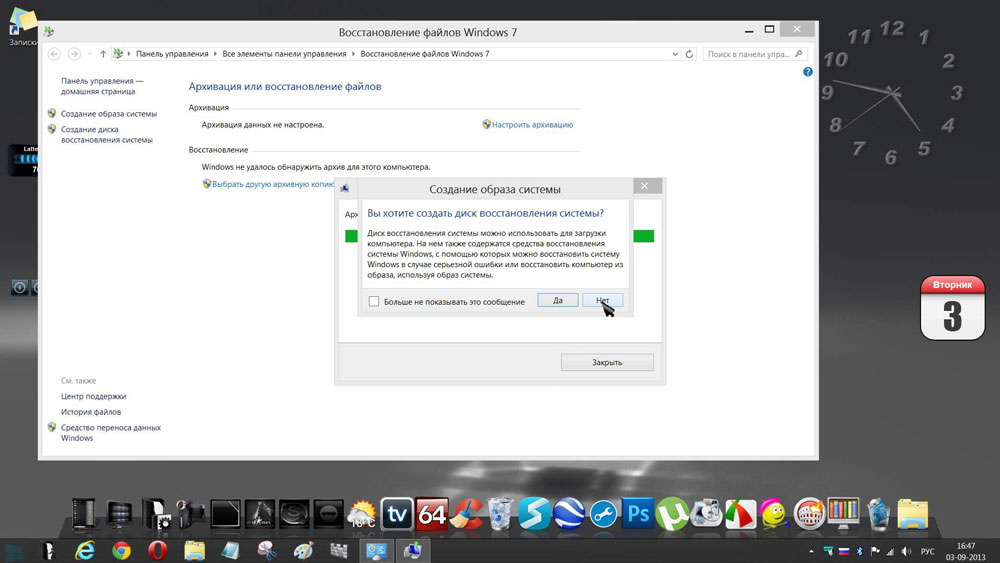
Сразу же запустится мастер установки и попросит принять условия лицензионного соглашения. Жмем на кнопку «Принять».
На следующем этапе отмечаем пункт «Создать установочный носитель» и нажимаем кнопку «Далее».
Теперь выбираем язык ОС, редакцию и архитектуру (32 бит или 64). После этого нажимаем на кнопку «Далее».
На следующем этапе предлагается создать загрузочный накопитель сразу или создать ISO образ для последующей записи на флешку или DVD . Лучше выбрать первый вариант, так как для установочного образа потребуется не менее 8 гигабайт места. А это уже двухслойный DVD. Так что выбираем первый вариант и нажимаем «Далее» . Но перед этим необходимо вставить флешку в соответствующий порт.
Сразу же начнется процесс записи. Стоит учесть, что мастер скачивает нужные файлы с серверов Microsoft и записывает их на накопитель. Поэтому операция может продлиться довольно долго. Придется подождать.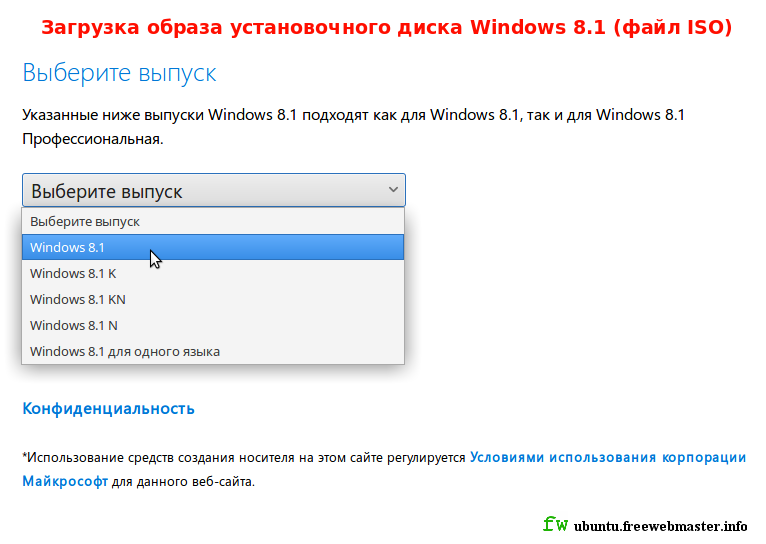 Прогресс будет отображаться в процентах.
Прогресс будет отображаться в процентах.
После завершения процесса создания носителя мастер запустит проверку целостности образа. Необходимо дождаться ее завершения.
Как только проверка завершится, программа выдаст соответствующее сообщение о том, что создание образа завершено. Останется только нажать кнопку «Готово».
Данный способ позволяет быть уверенным в том, что процесс установки пройдет так, как положено. Создание образа Windows 10 при помощи официальной утилиты от Microsoft является наиболее предпочтительным вариантом.
Перед запуском процесса создания образа при помощи официальной утилиты нужно закрыть все программы. Иначе запись может прерваться из-за неизвестной ошибки. Некоторые утилиты могут блокировать действия мастера создания образа. Так что лучше не рисковать.
2. Копируем нужные данные на флешку
Читайте также: 3 способа установить Windows XP с флешки
Как уже говорилось выше, этот способ доступен владельцам новых ПК и ноутбуков , у которых имеется включенный режим UEFI, и таблица разделов на жестком диске имеет тип GPT. Остальным пользователям не стоит даже и пробовать сей метод.
Остальным пользователям не стоит даже и пробовать сей метод.
Подобный способ иногда используется в ОС семейства Linux . Там можно просто распаковать образ и скопировать все файлы на флешку, предварительно сделав ее загрузочной в редакторе разделов. Однако в Windows последнее не требуется.
Предположим, что официальный образ Windows 10 уже был скачан с серверов Microsoft. Теперь нужно смонтировать образ при помощи какой-либо программы. На это способны такие утилиты, как Daemon Tools или Alcohol 120%. Но даже обычный Total Commander может открыть ISO. Его и будем использовать. Откроем программу, найдем нужный образ и просто щелкнем по нему 2 раза.
Теперь во второй панели переключимся на флешку.
Теперь выделяем все файлы, находящиеся в образе Windows 10 и нажимаем кнопку копирования (либо зажимаем «F5» ).
Сразу начнется процесс копирования. Как только он завершится, можно будет перезагружать компьютер или ноутбук и в UEFI выбирать загрузочный носитель.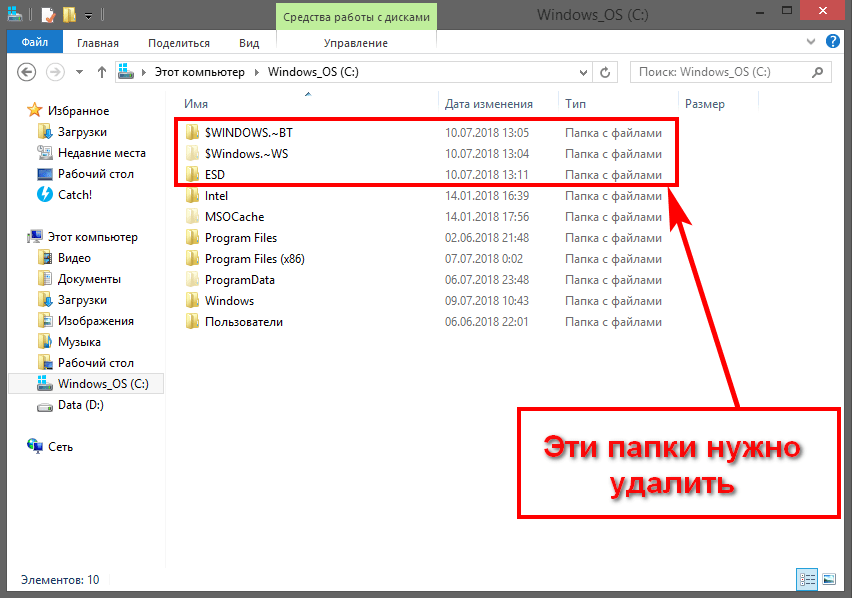 Все должно сработать. Но только в UEFI на таблице GPT.
Все должно сработать. Но только в UEFI на таблице GPT.
3. Используем сторонние программы
Читайте также: 9 Простых способов как открыть командную строку в Windows 7-10
Сейчас имеется множество утилит, позволяющих качественно записать образ Windows 10 на USB-накопитель или DVD-диск. Как правило, эти программы просты в использовании и имеют русский язык в интерфейсе. Разберем самые популярные.
Rufus
Небольшая утилита от независимых разработчиков. Она совершенно бесплатна и не требует установки. Скачать ее можно на официальном сайте. А использовать ее очень просто. Программа легко справляется с записью дистрибутивов Windows и Linux.
СКАЧАТЬИдем в каталог со скачанной программой и запускаем исполняемый файл с разрешением EXE.
Сразу же запустится главное окно программы. Если USB-накопитель уже вставлен в порт, то утилита его определит. Далее требуется выбрать нужный образ для записи путем нажатия на кнопку «Выбрать».
Теперь выбираем ранее скачанный образ Windows 10 и нажимаем «Открыть».
Следующий шаг – выбор параметров записи. Необходимо выставить опции UEFI или BIOS, а также выбрать тип таблицы разделов (MBR или GPT).
Все готово. Остается только нажать кнопку «Старт» и дождаться завершения операции.
Теперь образ записан на USB-накопитель. Можно перезагружать ПК или ноутбук и приступать к установке операционной системы на жесткий диск. Стоит отметить, что для правильной записи «десятки» требуется последняя версия Rufus.
Windows 7 USB/DVD Download Tool
Еще одна весьма популярная программа для записи образа на USB-носитель. Изначально она создавалась для записи на флешку Windows 7. Но и с «десяткой» утилита справляется отлично. И скачать ее можно на официальном сайте Microsoft.
СКАЧАТЬСкачиваем и устанавливаем приложение. Затем запускаем при помощи соответствующего ярлыка и попадаем на главное окно.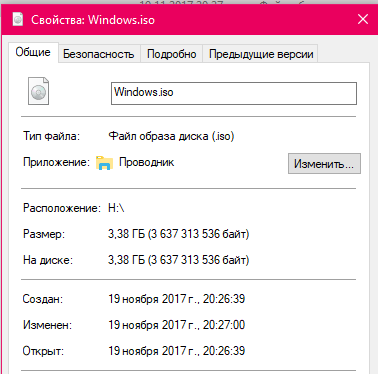 Сначала нужно выбрать образ при помощи кнопки «Browse».
Сначала нужно выбрать образ при помощи кнопки «Browse».
Выбираем нужный ISO-образ и жмем «Открыть».
Теперь нажимаем кнопку «Next».
Теперь мастер предложит выбрать, куда следует записать образ. Если планировалась запись на флешку, то щелкаем «USB device». Если же нужно писать на диск, то выбираем «DVD».
Выбираем нужную флешку и жмем кнопку «Begin copying».
В данной статье показан способ создания резервной копии образа диска Windows 10 с помощью встроенной программы архивации .
Операционная система имеет встроенную функцию резервного копирования и восстановления, которая позволяет создать резервную копию образа диска и при необходимости восстановить работоспособность компьютера.
В состав резервной копии образа диска входит полный образ Windows 10 с информацией о самой системе, со всеми установленными драйверами, программами, настройками компьютера на момент создания копии образа диска.
При возникновении различных проблем с компьютером, с помощью резервной копии образа диска вы можете быстро восстановить систему к заранее сохраненному состоянию.
В отличие от , резервная копия образа диска позволяет не только отменить информацию о изменении системных файлов, но и полностью восстановить систему к тому состоянию, когда копия образа диска была создана.
Создавать резервную копию образа диска рекомендуется сразу после и настройки операционной системы (установки драйверов устройств, установки минимально необходимого количества приложений). В этом случае копия образа диска создается быстрее и занимает меньше места на накопителе.
Резервная копия образа диска Windows 10 создается с помощью встроенной программы архивации Резервное копирование и восстановление (Windows 7) , исполняемый файл программы находится в папке System32 системного каталога Windows и имеет имя sdclt.exe
Чтобы создать резервную копию образа диска, запустите утилиту резервного копирования и восстановления, для этого воспользуйтесь поиском в Windows , в поле поиска введите sdclt и в результатах поиска выберите sdclt Выполнить команду
Или используйте диалоговое окно Выполнить , вызываемое нажатием сочетания клавиш + R , в котором введите sdclt и нажмите клавишу Enter↵
В качестве места для сохранения образа диска вы можете выбрать например локальный диск (обычно диск D) находящийся на том же физическом диске, в результате система предупредит вас о том, что выбранный диск находится на том же физическом диске, который сейчас архивируется и в случае отказа этого диска архивы будут утеряны.
Также в качестве места для сохранения образа диска можно использовать отдельный физический (HDD или SSD) диск установленный в компьютере, внешний жесткий диск (HDD или SSD), DVD-диски или сетевую папку.
Если в качестве места для сохранения образа диска вы выберите DVD-диски, то их понадобится очень много, этот вариант самый неудобный
Также нужно знать, что системный образ диска можно сохранить только на диске с файловой системой NTFS. Если диск имеет другую файловую систему, то система предупредит Вас о том, что диск не может использоваться для хранения образа системы, так как он не отформатирован в файловой системе NTFS. Отформатируйте накопитель в файловую систему NTFS.
Операционная система по умолчанию выполнит архивацию следующих дисков:
Шифрованный (EFI) системный раздел
Диск (C:) (система)
Раздел Восстановить (система)
Также будет отображено необходимое пространство для архивации (в данном случае требуется 17 ГБ, чистая система с установленными драйверами устройств и парой приложений). Чем больше программ было установлено на компьютер с момента установки Windows, тем больше места потребуется для хранения резервной копии операционной системы.
Чем больше программ было установлено на компьютер с момента установки Windows, тем больше места потребуется для хранения резервной копии операционной системы.
Перед завершением процесса архивации, Вам будет предложено создать диск восстановления. При необходимости Вы можете его создать (потребуется DVD-диск). Также создать диск восстановления можно позже и на USB-накопителе (USB-флешке), о том как это сделать, подробно описано в статье
После завершения процесса создания резервной копии образа диска системы, нажмите кнопку Закрыть
Резервная копия образа диска Windows 10 создана и находится на диске (D: ) в папке WindowsImageBackup
Теперь у Вас есть резервная копия образа диска Windows 10, которую вы сможете использовать в дальнейшем при возникновении различных неполадок с системой. О том как использовать резервную копию образа диска читайте в статье
В этой статье будут описаны способы, как создать ISO из файлов и папок.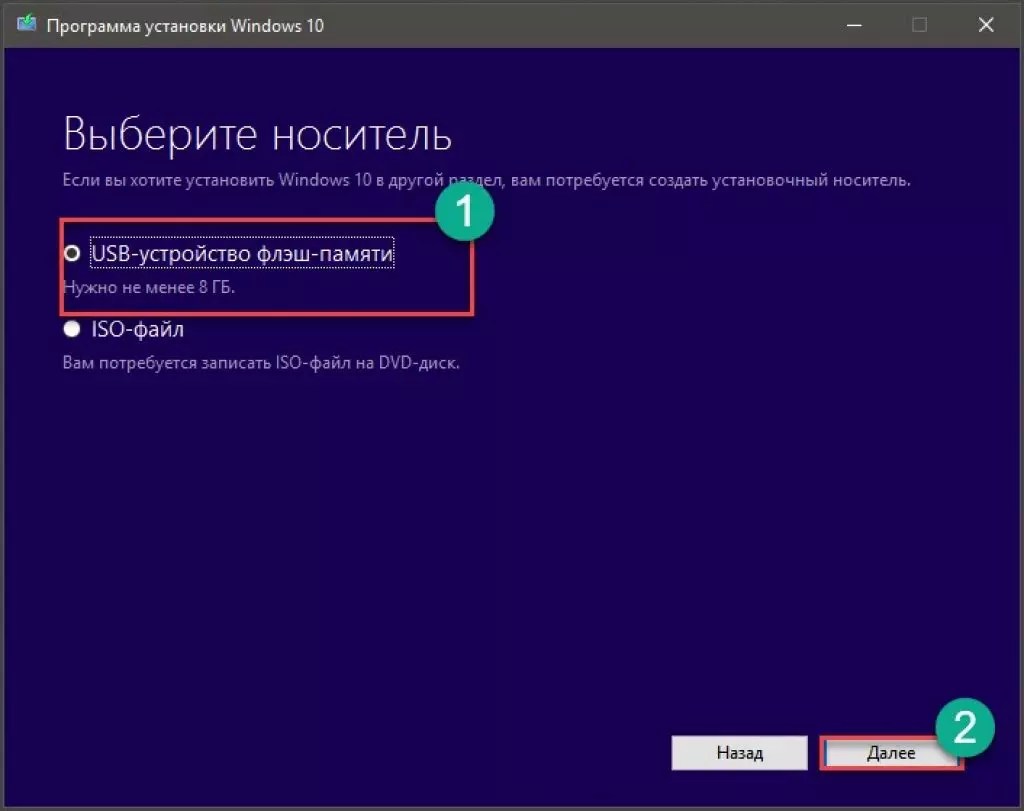 Для этого будут использоваться бесплатные программы, которые легко можно найти в поиске.
Для этого будут использоваться бесплатные программы, которые легко можно найти в поиске.
Создать ISO файл в основном представляющий собой файлы программного обеспечения Виндовс – совсем несложная процедура. Достаточно иметь программу и сами файлы.
Создание образа на Windows 10/8/7/xp
Есть удобная программа «Ashampoo Burning Studio Free». С его помощью можно записывать образы, создавать образы из файлов. Работает данный софт на всех современных ОС Виндовс.
Ashampoo Burning имеет удобный и простой пользовательский интерфейс на русском языке.
Если нажать на пункт «Образ диска», то появляются три пункта:
- Записать образ (можно записать уже имеющийся iso файл).
- Создать образ (можно снять и создать образ из имеющегося диска).
- Создать образ из файлов (выбираются файлы будущего ISO и создается).
Нам нужно выбрать третий пункт. Появится следующее окно.
Выбираете формат iso. Далее идет непосредственно добавление папок и файлов для будущего ISO файла.
Можно выбрать путь для сохранения и наглядно видно, сколько весят папки и файлы. Все просто и это не все функции данного софта.
Скачать можно с официального сайта: https://www.ashampoo.com/ru/rub/fdl
Еще одна хорошая программа CDBurnerXP
Она может работать на Windows 2000/XP/2003 Server/Vista/2008/Win7/Win8/Win10 (x86 / x64).
Имеет русский язык и удобный интерфейс, а также поддерживается старой ОС Windows XP.
Несколько шагов для создания образа.
Таким образом, проект сохранится и создастся ICO файл.
Скачать можно с официального сайта: https://cdburnerxp.se/ru/download
Сразу скажу, что устанавливайте программы внимательно, т.к можно вместе с программой установить разные ненужные тулбары и прочие…
Для этого надо выбирать при установке или загрузке пункты типа «Дополнительные параметры», «Больше опций загрузке». Эти действия касаются для всех бесплатных программ. Тот же Adobe Flash player, при обновлении или загрузке стоит галочка на установке google chrome, поэтому она так часто типа обновляется. Конечно, вы можете устанавливать дополнительные тулбары, браузеры и прочие элементы, это ваше право, но сколько раз я не устанавливал, практического применения я в них не нашел, только засоряют компьютер.
Конечно, вы можете устанавливать дополнительные тулбары, браузеры и прочие элементы, это ваше право, но сколько раз я не устанавливал, практического применения я в них не нашел, только засоряют компьютер.
Как создать образ ISO в программе UltraISO
Тоже неплохой софт, она самая популярная для работы с образами. Действия следующие:
- После запуска, внизу выберите нужные файлы и нажатием правой кнопкой мыши можно выбрать пункт «Добавить».
- После выбора в меню «Файл» нажмите «Сохранить»
В поиске его можно легко найти, официальный сайт я к сожалению не нашел.
На этом все, думаю этих программ достаточно для создания ISO образа.
Создание образа резервной копии Windows её средством архивации » Страница 2
Создание образа системы Windows 7. Вы не представляете, сколько раз данный образ выручал меня при серьёзных падениях системы и различных неприятностях, а уж сколько он мне времени сберёг. Надеюсь, что вы сможете успешно применить данную информацию на практике.
Создание образа системы
Иногда в следствии наших собственных ошибочных действий работы на компьютере или атаки вирусов, загрузить Windows 7 никакими способами не представляется возможным. Или операционную систему загрузить удастся, но работать в ней бывает просто невыносимо, из-за серьёзных неполадок и неисправностей, а если представить, что компьютер не один, а десять. Также существует множество друзей, у которых к несчастью тоже есть компьютеры и по вечерам Вам приходится решать и их проблемы, такая жизнь воистину покажется кошмаром, если бы не было придумано такое средство как Создание образа системы.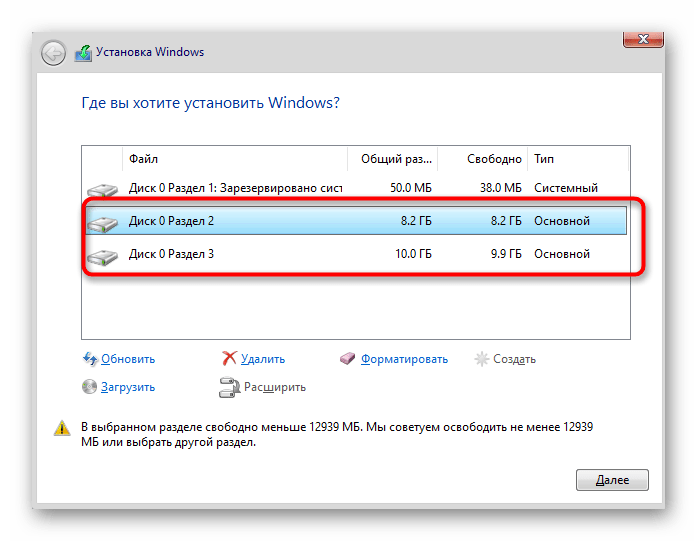
Данный образ может пригодится, если не одно из средств Восстановления Windows 7 не помогло вам, а значит и все наши предыдущие статьи тоже. В начале я опишу как создать образ системы Windows 7 с помощью средства Архивирования данных компьютера, затем мы с вами восстановим нашу Windows 7 из образа. Далее будут приведены примеры восстановления из образа отдельных файлов ваших данных.
- Важно знать, что при восстановлении Windows 7 из образа системы вся информация с раздела жёсткого диска, на который вы разворачиваете образ, удалится и будет заменена содержимым образа. Кстати данную операцию можно провести с помощью программы Acronis.
Создаём образ системы
Пуск->Панель управления->Архивирование данных компьютера->Создание образа системы.
В возникшем перед нами диалоговом окне — Где следует сохранять архив? Операционная система даст нам подсказку, например в моём случае Windows 7 выбрала Локальный диск (Е:), объёмом 339,19 ГБ, находящийся на втором жёстком диске (у меня два винчестера), на одном находится сама система, а на втором располагаются Образы системы Windows 7, сделанные с помощью нашего средства Архивация данных компьютера.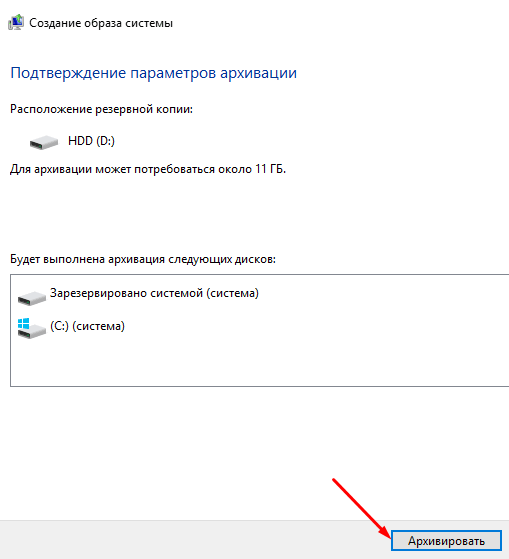 Если у вас один винчестер, значит образ системы нужно создать на свободном разделе.
Если у вас один винчестер, значит образ системы нужно создать на свободном разделе.
На всякий случай прилагаю скриншот окна Управления дисками своего компьютера.
Важное замечание: Идеальный вариант для хранения образов системы — переносной USB-жёсткий диск или специально приобретённый жёсткий диск интерфейса SATA. Если вы выберите DVD — диски, то их понадобится очень много, этот вариант по моему самый неудобный, ещё можно хранить образы в сети, но этот способ заслуживает отдельной статьи. Ещё нужно знать, что в отличии от архивов наших данных, системный образ можно сохранить только на диске с файловой системой NTFS.
Какие разделы вашего жёсткого диска нужно включить в архивацию? По умолчанию всегда будет выбран Локальный диск с операционной системой Windows 7, в нашем случае (С:). Вы можете выбрать дополнительно для включения в образ системы любой диск с вашими личными данными или все диски, это значит, что Образ системы создаваемый вами будет содержать всю информацию хранящуюся у вас на компьютере, лишь бы на носителе, где вы создаёте образ хватило места. Жмём далее.
Жмём далее.
Подтверждаем параметры архивации, видим предупреждение, что для создания образа системы в моём случае понадобится 9,42 ГБ, у вас затребованное пространство может быть больше. Жмём архивировать, начнётся процесс создания Образа системы, который может сразу закончиться ошибкой, если места для хранения образа у нас недостаточно.
При окончании процесса предлагается создать диск восстановления системы, читаем про него отдельную информацию.
И вот наш образ создан, находится он в папке E:\WindowsImageBackup, имеет формат VHD, располагается как мы и предполагали на локальном диске (Е:), занимает в моём случае 7 Гб. Теперь другой вопрос.
Как восстановить Windows 7 из созданного нами образа
Продолжение в статье Восстановление из образа.
Метки к статье: Windows 7 Бэкап
Лучшее программное обеспечение для клонирования дисков 2021 года: клонируйте жесткий диск в качестве резервной копии
Идеальное программное обеспечение для клонирования дисков позволит вам легко клонировать жесткий диск (или твердотельный накопитель) в качестве резервной копии. Есть ряд причин, по которым вы можете захотеть это сделать, но основная, скорее всего, заключается в предоставлении копии на случай чрезвычайной ситуации или непредвиденных обстоятельств.
Есть ряд причин, по которым вы можете захотеть это сделать, но основная, скорее всего, заключается в предоставлении копии на случай чрезвычайной ситуации или непредвиденных обстоятельств.
Лучшее программное обеспечение для клонирования дисков
Клонирование жесткого диска позволяет сделать его полную и точную копию, так что в случае выхода из строя исходного жесткого диска вы можете заменить его на клон.Это помогает избежать необходимости полностью переустанавливать системное программное обеспечение и копировать все данные, позволяя продолжить работу намного быстрее.
Резервный диск можно настроить и клонировать в существующем шасси ПК, или вы можете настроить его как внешний диск, чтобы при необходимости хранить его за пределами предприятия.
Это также может быть полезно при простом обновлении жесткого диска, например, до диска большей емкости или до совершенно другого типа, например, с механического жесткого диска на твердотельный накопитель (SSD).
В любом случае программное обеспечение для клонирования имеет свое место, но для регулярного резервного копирования вам понадобится надежное и заслуживающее доверия приложение, которое, вероятно, сохранит целостность данных, не оставляя пробелов.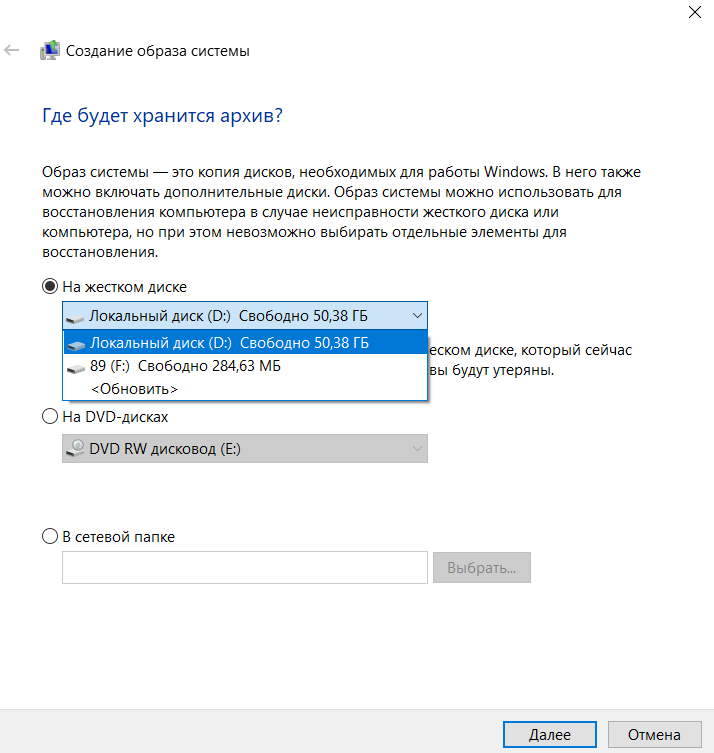 Вот лучшее, что мы могли найти в программах для клонирования дисков.
Вот лучшее, что мы могли найти в программах для клонирования дисков.
Облачная служба резервного копирования iDrive 5 ТБ
IDrive, ветеран облачных хранилищ, предоставляет огромное количество хранилищ в Интернете с невероятно небольшими затратами. 5 ТБ за 3,48 доллара США на первый год не имеют себе равных до сих пор, как и поддержка неограниченного количества устройств и обширная система управления версиями файлов.Посмотреть сделку
1. Acronis True Image
Пакет для клонирования дисков только для Windows
Причины для покупки
+ Резервное копирование локально и в облако + Поддерживает клонирование дисков + Анти- защита от программ-вымогателей
Причины, которых следует избегать
-Увеличивает время загрузки
Acronis True Image — это полнофункциональное решение для резервного копирования, которое предлагает пользователям разнообразные функции защиты данных и киберзащиты. Он обеспечивает активное создание образов дисков для систем Windows и Mac, а также предлагает клонирование и резервное копирование мирового уровня, а также новые функции киберзащиты, включая оценку уязвимостей и антивирусное сканирование по запросу.
Он обеспечивает активное создание образов дисков для систем Windows и Mac, а также предлагает клонирование и резервное копирование мирового уровня, а также новые функции киберзащиты, включая оценку уязвимостей и антивирусное сканирование по запросу.
Программное обеспечение одновременно отправляет данные как на локальный диск, так и на облачное решение.Он также может выполнять клонирование и зеркальное отображение системного диска вашей установки всего за два простых клика.
Acronis True Image имеет функцию защиты от программ-вымогателей, которая обнаруживает и даже может отменить несанкционированное шифрование жесткого диска, чтобы защитить данные от этого все более распространенного типа атак. Он также предлагает поддержку резервного копирования мобильных устройств. Обратной стороной является то, что все это резервное копирование использует некоторые системные ресурсы и даже может увеличить время загрузки.
Годовая подписка предлагает встроенную защиту от программ-вымогателей. Для облачного резервного копирования вам необходимо перейти на расширенный план. Премиум-план предлагает 5 ТБ хранилища и электронные подписи.
Для облачного резервного копирования вам необходимо перейти на расширенный план. Премиум-план предлагает 5 ТБ хранилища и электронные подписи.
2. EaseUS Todo Backup
Удобная программа клонирования диска, которая предлагает больше функций, чем большинство
Причины для покупки
+ Удобный интерфейс + Диапазон вариантов клонирования + Уровень бесплатного пользования имеет много функций + Бесплатные пробные версии для платных планов
Причины избегать
-Нет непрерывного резервного копирования
EaseUS Todo Backup — это программа для клонирования дисков, которая предлагает широкий спектр услуг, даже на уровне бесплатного пользования.Для клонирования дисков он позволяет выполнять широкий спектр действий по клонированию, включая клонирование системы, клонирование жесткого диска и клонирование разделов. Он также имеет множество режимов резервного копирования, включая полное, запланированное и инкрементное резервное копирование.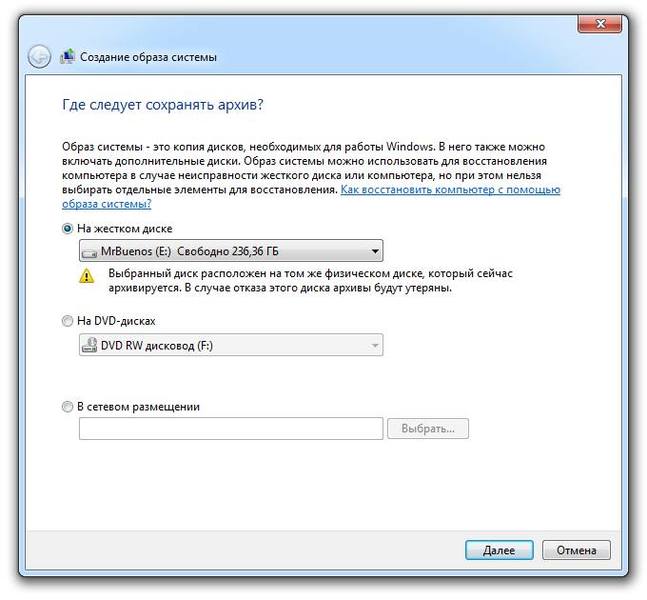
Существует также домашний уровень, который добавляет уведомления по электронной почте, внешние копии и исключение файлов. Этот уровень также может выполнять резервное копирование и восстановление Outlook. Уровень Home доступен для однопользовательской лицензии стоимостью 29,95 долларов США на один год, 39,95 долларов США за двухлетнюю лицензию или 59 долларов США за одну лицензию на один компьютер с пожизненными обновлениями.
Для бизнес-пользователей есть верхний вариант уровня «Рабочая станция». Это дополняет все вышеперечисленные функции, резервное копирование из командной строки, централизованное управление через Центр резервного копирования и лицензию, которая распространяется на использование в бизнесе.
(Изображение предоставлено Macrium)3. Macrium Reflect
Бесплатное программное обеспечение для клонирования для дома и бизнеса
Причины для покупки
+ Бесплатная лицензия распространяется на использование в бизнесе + Вариант шифрования
Причины, по которым следует избегать
-Платный продукт не из дешевых
Macrium Reflect поддерживает важную задачу прямого клонирования диска.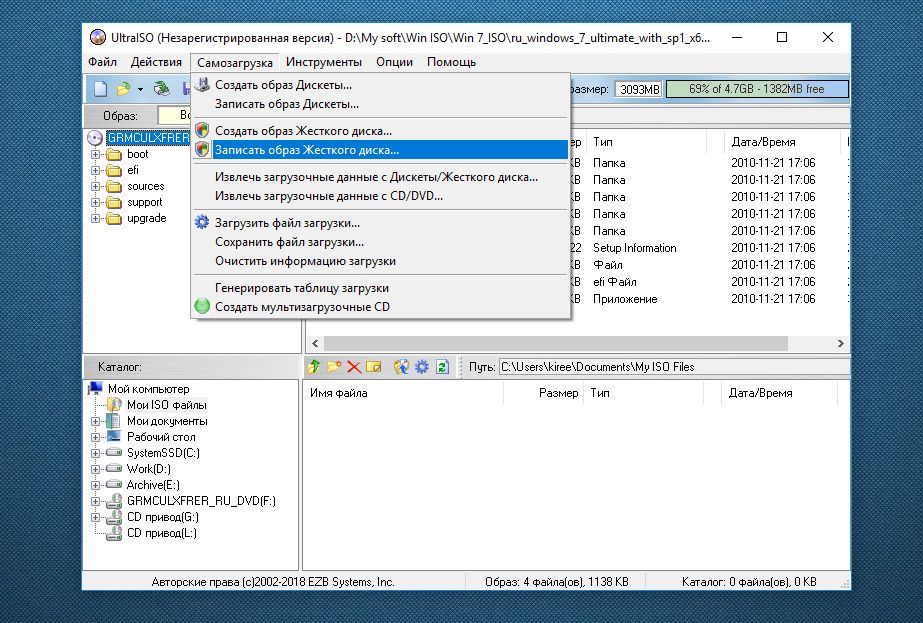 Уровень бесплатного пользования включает поддержку восстановления незагружающихся систем, планирование резервного копирования с помощью гибких шаблонов и создание живых образов работающей ОС Windows. Примечательно, что в отличие от большинства других бесплатных лицензий, бесплатная версия предназначена для домашнего и коммерческого использования.
Уровень бесплатного пользования включает поддержку восстановления незагружающихся систем, планирование резервного копирования с помощью гибких шаблонов и создание живых образов работающей ОС Windows. Примечательно, что в отличие от большинства других бесплатных лицензий, бесплатная версия предназначена для домашнего и коммерческого использования.
Несмотря на то, что существует бесплатный уровень для предоставления базовой услуги, доступны платные обновления для включения дополнительных функций,
На домашнем уровне добавлена возможность шифрования резервных копий, создания инкрементных резервных копий и предусмотрена защита от программ-вымогателей за 69 долларов.95. Существует также уровень рабочей станции с дополнительными функциями регистрации событий в Windows и централизованного управления с помощью Macrium Site Manager с возможностью оптовых скидок.
(Изображение предоставлено Paragon)4. Paragon Drive Copy Professional
Программное обеспечение для клонирования профессионального уровня с расширенными функциями
Причины для покупки
+ Изменение размера разделов + Практическое клонирование на USB-накопитель
Причины чтобы избежать
-Относительно дорого
Paragon Drive Copy Professional охватывает весь спектр дисковых функций, включая клонирование всего диска и дополнительные действия, такие как клонирование по разделу, и даже может изменять размер раздела во время его копирования, или скопируйте жесткий диск на другой с другим размером сектора.
Он также имеет некоторые интересные дополнительные функции, такие как возможность создать виртуальный клон вашего ПК на USB-накопитель, который затем можно переносить с другого ПК, или создание носителя для восстановления, чтобы иметь возможность загружать незагружаемый ПК. с помощью прилагаемого мастера создания аварийных носителей 3.0.
(Изображение предоставлено AOMEI)5. AOMEI Backupper
Бесплатная утилита клонирования диска
Причины для покупки
+ Бесплатно + Клонировать на SSD + Копирует загрузочные записи
AOMEI Backupper — это диск утилита для клонирования, которую можно загрузить и использовать бесплатно.Ключевой особенностью программного обеспечения является возможность клонировать большой диск на SSD-накопитель меньшего размера.
Секторы и разделы копируются вместе с ключевыми файлами, такими как boot.ini, NTLDR, BCD, winload.exe и MBR. Также есть интеллектуальная опция клонирования, которая копирует только использованное пространство на жестком диске.
Весь процесс означает, что у вас будет полная копия жесткого диска, и вам не нужно будет переустанавливать Windows при копировании клона на новый жесткий диск.
Хотя программное обеспечение является бесплатным, в комплекте с ним нет рекламного ПО.Вместо этого есть платная версия, доступная по цене от 39,95 долларов за лицензию на один ПК.
Обзор лучших предложений на сегодня
9 лучших программ для создания образов дисков на 2021 год (платные и бесплатные)
Системные сбои наносят такой же ущерб повседневной работе, как и любые кибератаки. Потеря файлов, критически важных для вашей повседневной работы, может сильно расстраивать и подрывать вашу производительность.
Вот наш список из девяти лучших программ для создания образов дисков:Регулярное резервное копирование вашей инфраструктуры с помощью программного обеспечения для создания образов дисков — самый эффективный способ гарантировать, что у вас будет копия всех данных, необходимых для повседневной работы, даже в случае выхода из строя ключевой системы.
- Acronis True Image 2021 ВЫБОР РЕДАКТОРА — Наш лучший выбор для программного обеспечения для создания образов дисков. Полный образ диска и добавочные резервные копии, непрерывное резервное копирование, уведомления, автоматическое облачное хранилище, защита от программ-вымогателей и многое другое.
- Acronis Cyber Backup (БЕСПЛАТНАЯ пробная версия) — инструмент для создания образов дисков для резервного копирования целых образов дисков или отдельных файлов с помощью облачных резервных копий, защиты от программ-вымогателей Acronis Active Protection, удаленного восстановления и многого другого.
- Macrium Reflect — ПО для создания образов и клонирования дисков с инкрементным, дифференциальным и запланированным резервным копированием, восстановлением разделов, защитой от программ-вымогателей, шифрованием и т.
 Д.
Д. - Minitool Partition Wizard (и MiniTool Partition Wizard Pro) — бесплатный менеджер разделов для Windows с копированием и разбиением образа диска, анализом пространства, создателем загрузочных носителей и многим другим.
- EaseUS Todo Backup — бесплатный инструмент для клонирования дисков, который может копировать полные образы дисков или разделов с автоматическим резервным копированием, корпоративными обновлениями и т. Д.
- Iperius Backup — инструмент резервного копирования с копированием образа диска, инкрементным и дифференциальным резервным копированием, шифрованием AES-256 и многим другим.
- Clonezilla — ПО для создания образов дисков с открытым исходным кодом, восстановление с нуля, шифрование AES-256, настраиваемые параметры загрузки и многое другое.
- Paragon Hard Disk Manager — Программное обеспечение для создания образов дисков с резервным копированием и восстановлением, менеджером разделов, автоматическим резервным копированием, шифрованием AES-256 и многим другим.

- Active @ Disk Image — Бесплатная программа для создания образов дисков для Windows с разбиением на разделы, резервным копированием по расписанию, шифрованием и т. Д.
В наш список входит ряд бесплатных и платных инструментов для Windows, macOS и Linux. Мы выделили инструменты, которые предлагают такие функции, как клонирование полного образа диска, разбиение диска на разделы, непрерывное и инкрементное резервное копирование, которые позволяют вам последовательно защищать ваши самые важные ресурсы.
1. Acronis True Image 2021 (БЕСПЛАТНАЯ пробная версия) Acronis True Image 2021 — это программа для создания образов дисков, которая может выполнять резервное копирование полных образов дисков и отдельных файлов. Acronis True Image позволяет клонировать диски без остановки и перезагрузки, поэтому вы можете продолжать работу во время резервного копирования. Непрерывное резервное копирование автоматически обновляет резервные копии, гарантируя, что образы дисков будут актуальными. Уведомления рабочего стола предоставляют вам регулярную информацию о состоянии резервного копирования.
Непрерывное резервное копирование автоматически обновляет резервные копии, гарантируя, что образы дисков будут актуальными. Уведомления рабочего стола предоставляют вам регулярную информацию о состоянии резервного копирования.
Любые файлы, зарезервированные локально, могут быть автоматически реплицированы в облако с функцией двойной защиты. Функция облачного резервного копирования полезна для того, чтобы убедиться, что у вас всегда есть копия данных, доступная за пределами площадки, к которой вы можете получить доступ через любой компьютер с мобильного устройства.
Для восстановления образов дисков вы можете использовать облачное восстановление для восстановления из облака или вы можете использовать универсальное восстановление для восстановления с помощью загрузочного носителя . Программное обеспечение также предлагает программу-вымогатель , которая может обнаруживать и блокировать попытки программ-вымогателей и криптоджекинга, а также автоматически восстанавливать скомпрометированные файлы.
Цены начинаются с 49,99 долларов США (39,02 фунта стерлингов) за годовую подписку.
Доступно для Windows и macOS. Вы можете воспользоваться 30-дневной бесплатной пробной версией.
Основные характеристики:
- Резервное копирование полных образов дисков и отдельных файлов
- Непрерывное резервное копирование
- Уведомления
- Автоматическая репликация резервных копий в облаке
- Восстановление облака
- Универсальное восстановление
- Защита от программ-вымогателей
ВЫБОР РЕДАКТОРА
Acronis True Image 2021 — одно из лучших решений для создания образов дисков на рынке для пользователей, которым необходимо защитить менее пяти компьютеров.Если вам нужно защитить больше компьютеров, лучше подойдет рассмотренный ниже Acronis Cyber Backup.
Начать 30-дневную бесплатную пробную версию: acronis.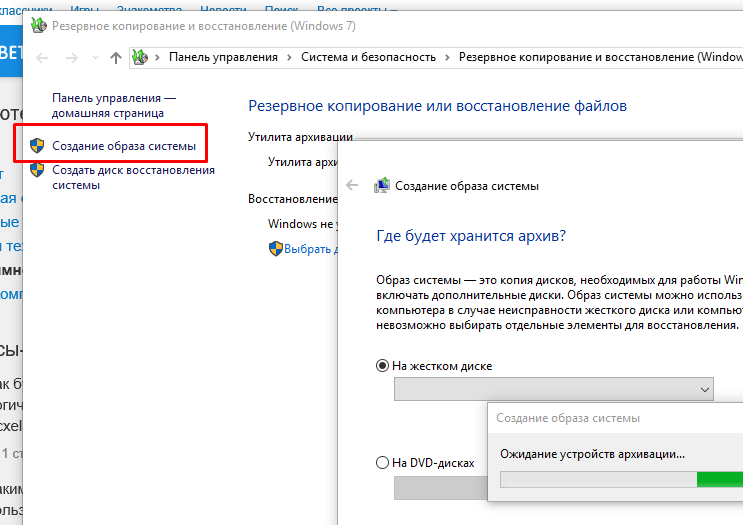 com/en-us/products/true-image/
com/en-us/products/true-image/
ОС: Windows и macOS
Связанное сообщение: Лучшее программное обеспечение для создания образов и развертывания ОС
2. Acronis Cyber Backup (БЕСПЛАТНАЯ пробная версия) Acronis Cyber Backup — это инструмент для создания образов дисков, предназначенный для предприятий.С помощью Acronis Cyber Backup и вы можете выполнять резервное копирование целых образов дисков, отдельных файлов и хостов ESXi или Hyper-V. Резервные копии могут храниться в одном из более 14 облачных центров обработки данных . Ваши резервные копии защищены в источнике с помощью шифрования AES-256 , чтобы гарантировать, что ваши личные данные не могут быть украдены или доступны без вашего разрешения. В то же время Acronis Active Protection предотвращает взаимодействие программ-вымогателей с вашими данными.
Платформа позволяет пользователю восстанавливать системы Windows и Linux на разном оборудовании с помощью Acronis Universal Restore .Существует также вариант удаленного восстановления, который позволяет выполнять восстановление с нуля удаленно через глобальную сеть.
Для упрощенного управления Acronis Cyber Backup включает веб-консоль управления , которую можно использовать для управления резервными копиями. Консоль управления поставляется с настраиваемыми панелями мониторинга , чтобы вам было проще отслеживать состояние своих резервных копий. Административный доступ на основе ролей позволяет вам контролировать, кто и к каким данным имеет доступ.
Acronis Cyber Backup — это инструмент, который стоит изучить предприятиям, которые ищут простое, но эффективное решение для резервного копирования образов дисков.Цены начинаются от 99 долларов (78,05 фунтов стерлингов) в год за пакет рабочей станции. Он доступен для Windows и Linux. Вы можете подписаться на 30-дневную бесплатную пробную версию.
Он доступен для Windows и Linux. Вы можете подписаться на 30-дневную бесплатную пробную версию.
Основные характеристики:
- Резервное копирование всего образа диска или отдельных файлов
- Удаленное восстановление
- Хранение данных в более чем 14 облачных дата-центрах Acronis
- Шифрование AES-256
- Acronis Active Protection защита от программ-вымогателей
- Ролевой административный доступ
Acronis Cyber Backup Начните 30-дневное БЕСПЛАТНОЕ резервное копирование
3.Macrium Reflect (рабочая станция Macrium Reflect) Macrium Reflect — это программа для создания образов дисков, позволяющая создавать резервные копии инкрементных и дифференциальных образов. С помощью Macrium Reflect вы можете планировать резервное копирование. и выполнять резервное копирование всей рабочей станции в один сжатый файл образа.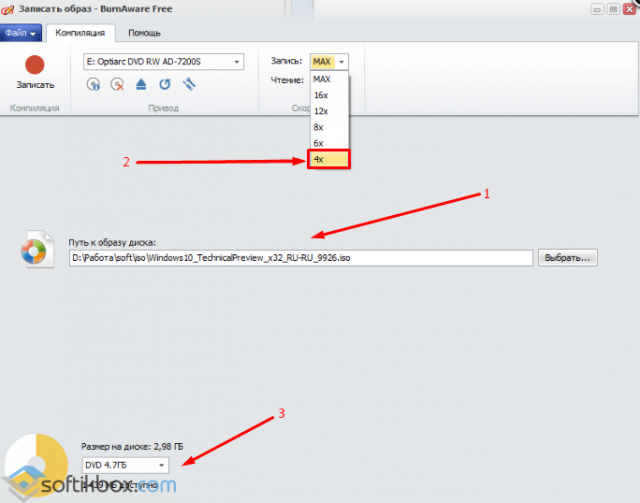 Macrium Image Guardian обеспечивает защиту от программ-вымогателей, снижая риск повреждения файлов, а шифрование защищает ваши данные от доступа без вашего разрешения.
Macrium Image Guardian обеспечивает защиту от программ-вымогателей, снижая риск повреждения файлов, а шифрование защищает ваши данные от доступа без вашего разрешения.
Для более быстрого восстановления Macrium Reflect использует Rapid Delta Restore для более быстрого восстановления изображений. Macrium ReDeploy позволяет восстанавливать образы на разном оборудовании . Вы можете выбирать между восстановлением образов дисков целиком или отдельных разделов, что упрощает восстановление только тех данных, которые вам нужны.
Macrium Reflect — это решение, подходящее для компаний, работающих на рынке, в качестве инструмента для создания образов дисков по конкурентоспособной цене. Доступна бесплатная версия, поддерживающая резервное копирование по расписанию.Если вам требуются такие функции, как инкрементное резервное копирование, вам необходимо перейти на платную версию. Цена для предприятий начинается с 75 долларов США (58,54 фунтов стерлингов) за рабочую станцию, которая предоставляет лицензию на один ПК. Вы можете скачать 30-дневную бесплатную пробную версию.
Вы можете скачать 30-дневную бесплатную пробную версию.
Основные характеристики:
- Инкрементное и дифференциальное резервное копирование образов
- Резервное копирование по расписанию
- Восстановление изображений на различное оборудование
- Защита от программ-вымогателей Macrium Image Guardian
- Восстановить диски целиком или отдельные разделы
MiniTool Partition Wizard — это бесплатный менеджер разделов для Windows, который можно использовать для копирования и образов разделов дисков . С помощью MiniTool Partition Wizard вы можете создавать, копировать, удалять, форматировать, перемещать, изменять размер, стирать, объединять, а и разбивать разделы .
Вы также можете просмотреть свойства диска и раздела, такие как имя устройства и общий размер, чтобы увидеть, насколько эффективно используются ресурсы. В качестве альтернативы вы можете использовать анализатор пространства для отслеживания использования дискового пространства.
В качестве альтернативы вы можете использовать анализатор пространства для отслеживания использования дискового пространства.
Если вам требуется больше возможностей, вы можете перейти на одну из платных версий. Например, MiniTool Partition Wizard Pro позволяет вам с перенести ОС на SSD . Он также позволяет сканировать жесткий диск, чтобы определить и восстановить файлы, утерянные в результате нарушения безопасности или отключения электроэнергии. Версия Pro также поставляется с установщиком загрузочных носителей , так что вы можете создать загрузочный компакт-диск или флэш-накопитель для устранения проблем с загрузкой.
MiniTool Partition Wizard заслуживает внимания как корпоративных пользователей, так и домашних пользователей. Бесплатная версия бесплатна на всю жизнь, а версия Pro стоит 59 долларов (46,05 фунтов стерлингов) за годовую подписку. Он доступен только в Windows. Вы можете скачать и попробовать бесплатную версию.
Основные характеристики:
- Управление разделами
- Анализатор пространства
- Выполнить восстановление данных (версия Pro)
- Конструктор загрузочных носителей (версия Pro)
EaseUS Todo Backup — бесплатное решение для создания образов дисков для Windows, которое может клонировать полные диски или разделы . С помощью EaseUS Todo Backup вы можете настроить автоматическое резервное копирование , чтобы ваши файлы часто сохранялись. Восстановление данных может быть выполнено за считанные секунды без переустановки.
Если вам требуется больше корпоративных функций, вы можете обновить его до EaseUS Todo Backup Enterprise , что позволит вам до создать загрузочный диск WinPE / Linux для защиты от потенциальных сбоев системы.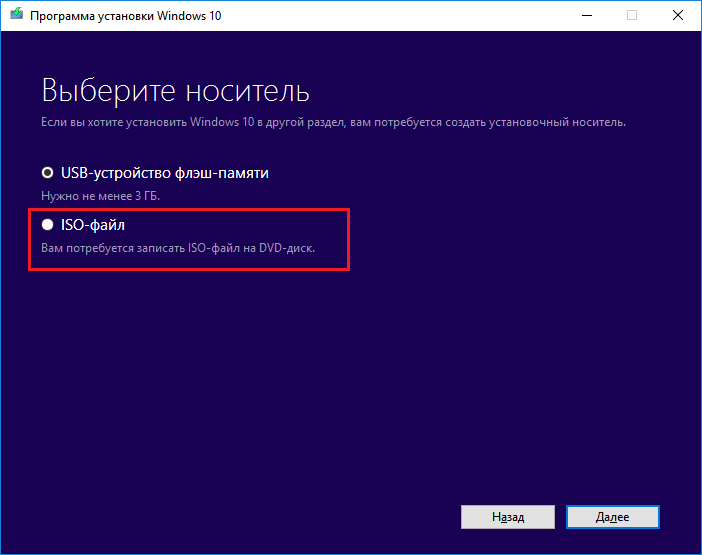 Вы также можете перенести ОС на SSD / HDD.
Вы также можете перенести ОС на SSD / HDD.
EaseUS Todo Backup — хорошее решение для тех, кто ищет недорогой инструмент для создания образов дисков. Если вы хотите приобрести версию Enterprise, цены начинаются с 39 долларов (30,43 фунтов стерлингов) за рабочую станцию. Он доступен только в Windows. Вы можете скачать бесплатную версию.
Основные характеристики:
- Резервное копирование целых дисков или разделов
- Автоматическое резервное копирование
- Рекавери без переустановки
- Создать загрузочный диск (версия Enterprise)
- Перенести ОС на SSD / HDD
Iperius Backup — это программа для резервного копирования, которая может копировать образы дисков. С помощью Iperius Backup вы можете создавать копии полных образов дисков. Платформа также совместима с ESXi и Hyper-V , поэтому вы можете выполнять инкрементное резервное копирование и дифференциальное резервное копирование для каждой системы. Он также может выполнять резервное копирование популярных систем баз данных, включая Oracle, MySQL, MariaDB, PostgreSQL, и SQL Server .
Он также может выполнять резервное копирование популярных систем баз данных, включая Oracle, MySQL, MariaDB, PostgreSQL, и SQL Server .
При резервном копировании данных вы можете выбрать, чтобы автоматически отправлял резервные копии в облачный сервис, такой как Google Drive, OneDrive, Amazon S3, Azure Storage, Dropbox, и другие. AES-256 шифрование защищает все ваши данные от недобросовестных злоумышленников, поэтому вам не нужно беспокоиться о утечке данных.
Если у вас Iperius Console , вы можете измерять состояние резервного копирования систем с помощью консоли Iperius. Консоль Iperius доступна через настольное приложение или через веб-портал и позволяет отслеживать результаты резервного копирования. и устанавливать расписания резервного копирования удаленно .
Iperius Backup отлично подходит для организаций, которым требуется удобное решение для создания образов дисков с возможностями централизованного управления. Цены начинаются с 69 долларов (53,84 фунта стерлингов) за настольную версию Iperius, которая поддерживает три ПК. Доступно только для Windows. Вы можете скачать бесплатную пробную версию.
Цены начинаются с 69 долларов (53,84 фунта стерлингов) за настольную версию Iperius, которая поддерживает три ПК. Доступно только для Windows. Вы можете скачать бесплатную пробную версию.
Основные характеристики:
- Копировать весь образ диска
- Инкрементное и дифференциальное резервное копирование
- Совместимость с ESXi и Hyper-V
- Автоматическое резервное копирование в облачное хранилище
- Шифрование AES-256
- Централизованное управление (консоль Iperius)
Clonezilla — это программа для создания образов дисков, которая позволяет создавать резервные копии систем и восстанавливать системы. С помощью Clonezilla, вы можете выполнить восстановление с нуля, для быстрого восстановления целых систем и разделов.
Доступны три версии программного обеспечения: Clonezilla Live, сервер Clonezilla Lite и Clonezilla SE . Clonezilla Live обеспечивает резервное копирование и восстановление для одной машины , а сервер Clonezilla Lite или Clonezilla SE может одновременно клонировать более 40 компьютеров .
Clonezilla Live обеспечивает резервное копирование и восстановление для одной машины , а сервер Clonezilla Lite или Clonezilla SE может одновременно клонировать более 40 компьютеров .
Пользовательские параметры загрузки позволяют настроить процесс создания образа в соответствии с вашими требованиями. AES-256 с шифрованием защищает ваши резервные копии, поэтому никто не сможет получить к ним доступ без авторизации. Вы также можете использовать другой бесплатный инструмент под названием drbl-winroll для автоматического изменения имени хоста , группы, и SID клонированных компьютеров Windows.
Clonezilla рекомендуется для предприятий, которым требуется бесплатное решение для создания образов дисков с открытым исходным кодом.Он доступен в Linux. Вы можете скачать программу бесплатно.
Основные характеристики:
- Создание резервных копий системы
- Извлечение чистого металла
- Клонирование более 40 компьютеров одновременно (Clonezilla SE)
- Пользовательские параметры загрузки
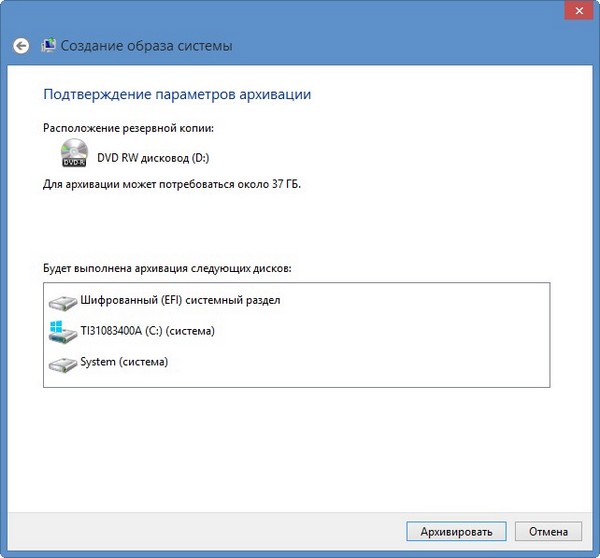 Paragon Hard Disk Manager (Paragon Hard Disk Manager для бизнеса)
Paragon Hard Disk Manager (Paragon Hard Disk Manager для бизнеса) Paragon Hard Disk Manager — это программа восстановления, которая может выполнять резервное копирование устройств с помощью инкрементных резервных копий и дифференциальных резервных копий .В серверной версии вы также можете создавать резервные копии машин Hyper-V. Диспетчер разделов позволяет создавать, перемещать, объединять, разделять и преобразовывать разделы для обеспечения более эффективного использования хранилища.
Вы можете регулярно обновлять резервные копии автоматически по расписанию ежедневно, еженедельно, или ежемесячно . Используйте шифрование AES-256 для защиты создаваемых вами резервных копий и обеспечения защиты личной информации. Вы также можете использовать алгоритмы дезинфекции, чтобы удалить данные со старых жестких дисков, чтобы их нельзя было украсть.
При запуске новой системы вы можете копировать образы дисков без перезагрузки . Вы также можете использовать мастер создания носителей для восстановления для создания носителей для восстановления BIOS, uEFI, и USB / ISO .
Paragon Hard Disk Manager — надежное решение для резервного копирования для пользователей Windows. Цены начинаются от 99 долларов (77,24 фунта стерлингов) за бессрочную лицензию на рабочую станцию. Если вы хотите использовать Мастер создания аварийных носителей на нескольких устройствах, вам необходимо приобрести план для технических специалистов по цене от 599 долларов США (467 фунтов стерлингов.35). Он доступен только в Windows. Вы можете воспользоваться 30-дневной бесплатной пробной версией.
Основные характеристики:
- Программа резервного копирования и восстановления
- Восстановление компьютеров Hyper-V (серверная версия)
- Управление разделами
- Резервное копирование по расписанию
- Очистить жесткие диски
- AES-256
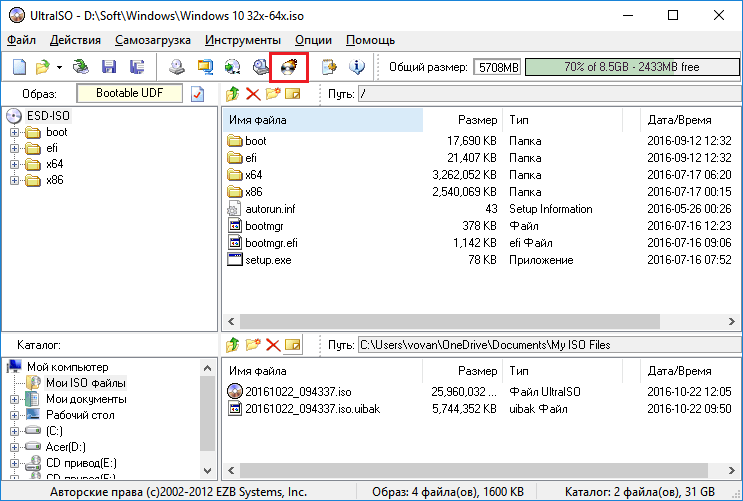 Active @ Disk Image
Active @ Disk Image Active @ Disk Image — это бесплатное программное обеспечение для создания образов дисков, которое вы можете использовать для клонирования образов дисков и для создания резервных копий .С помощью Active @ Disk Image вы можете создавать резервные копии на различных дисках, включая HDD, SSD, CD, DVD, Blu-ray, USB-накопитель, карты памяти, USB, и другие. Запланированное резервное копирование позволяет регулярно обновлять хранилище.
Пользовательский интерфейс очень прост в использовании, с мастерами , которые проведут вас через процесс создания резервных копий. Например, мастер Disk to Image Wizard проведет вас через процесс выбора отдельных разделов, которые вы хотите включить в копии образа диска.
Если вы хотите выполнить инкрементное резервное копирование и дифференциальное резервное копирование , вам необходимо выполнить обновление до стандартной версии.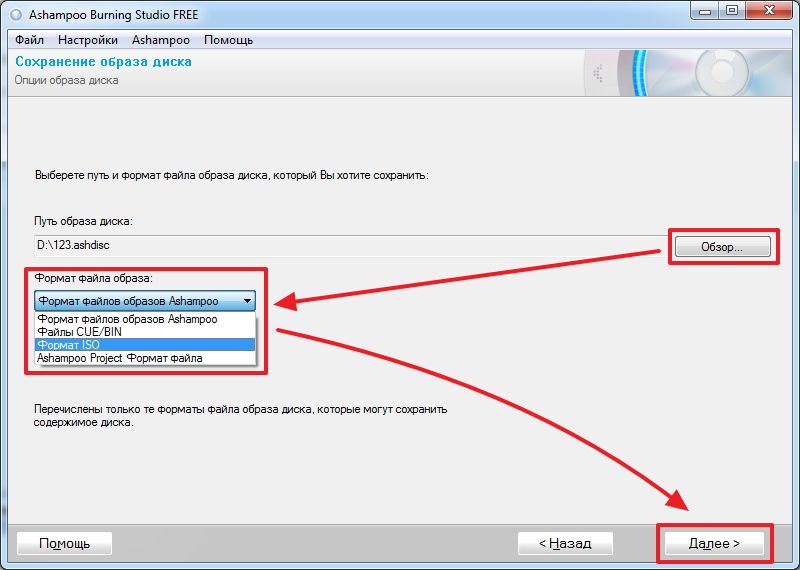 Обновление до системы Pro также предоставляет вам такие функции, как AES-128, AES-192, шифрование AES-256 , поддержка сценариев , уведомления по электронной почте и . Все версии имеют функцию сжатия изображений, поэтому вы можете оптимизировать использование хранилища. Есть также отчеты журнала , в которых подробно описывается список действий, выполняемых во время резервного копирования.Отчеты поступают в виде XML, обычного текста и журналов событий Windows.
Обновление до системы Pro также предоставляет вам такие функции, как AES-128, AES-192, шифрование AES-256 , поддержка сценариев , уведомления по электронной почте и . Все версии имеют функцию сжатия изображений, поэтому вы можете оптимизировать использование хранилища. Есть также отчеты журнала , в которых подробно описывается список действий, выполняемых во время резервного копирования.Отчеты поступают в виде XML, обычного текста и журналов событий Windows.
Active @ Disk Image — беспроигрышный вариант для предприятий, которым требуется бесплатное решение для создания образов дисков. Платные версии начинаются с 39 долларов (30,43 фунтов стерлингов) за стандартную персональную лицензию. Бизнес-лицензии начинаются с 49 долларов (38,23 фунта стерлингов). Он доступен только в Windows. Вы можете скачать бесплатное ПО.
Основные характеристики:
- Клонирование образов дисков и разделов
- Резервное копирование по расписанию
- Инкрементальные и дифференциальные изображения
- Шифрование AES-128, AES-192 и AES-256
- Уведомления по электронной почте
- Журнал отчетов
Использование программного обеспечения для создания образов диска может помочь избежать потери доступа к данным при выходе из строя устройства.
Инструменты, такие как Acronis True Image , Acronis Cyber Backup, и Macrium Reflect , предоставляют комплексное, но экономичное решение для создания резервных копий и образов дисков. Такие функции, как непрерывное резервное копирование и резервное копирование по расписанию, упрощают регулярное резервное копирование, чтобы ваши данные всегда были актуальными.
Прежде чем совершить покупку, мы рекомендуем провести собственное исследование, чтобы оценить, какое решение подходит для вашей среды.Поскольку доступно так много бесплатных пробных версий, есть множество вариантов, которые вы можете попробовать бесплатно, прежде чем принять решение.
5 бесплатных утилит для создания образов / клонирования дисков для Windows
Создание хорошей резервной копии вашей компьютерной системы включает не только резервное копирование всех ваших данных, но также резервное копирование всех файлов Windows и системных файлов, когда они находятся в рабочем и стабильном состоянии .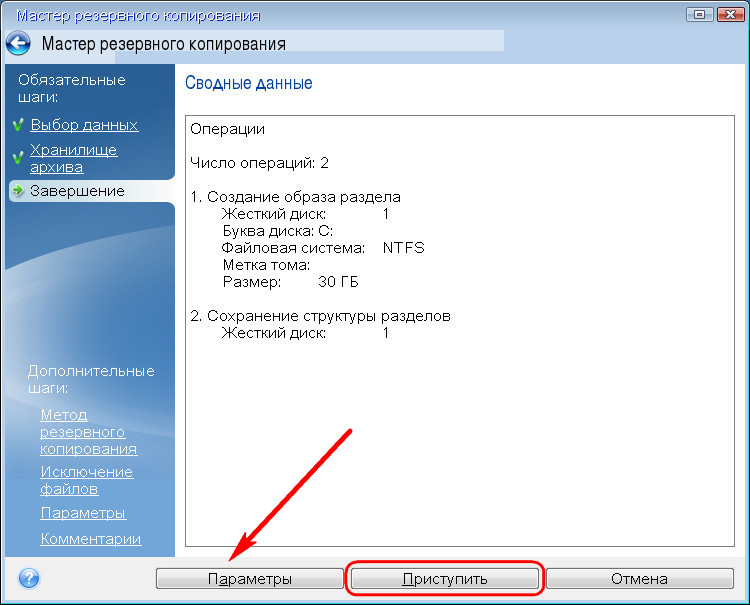 Когда происходит сбой жесткого диска или повреждена операционная система Windows, было бы предпочтительно не только иметь возможность быстро загрузить обратно ваши данные, но и загрузить обратно всю ОС со всеми вашими пользовательскими настройками, закладками, установленными драйверами, установленными. приложения и многое другое.
Когда происходит сбой жесткого диска или повреждена операционная система Windows, было бы предпочтительно не только иметь возможность быстро загрузить обратно ваши данные, но и загрузить обратно всю ОС со всеми вашими пользовательскими настройками, закладками, установленными драйверами, установленными. приложения и многое другое.
Хороший способ позаботиться обо всем сразу — это создать образ жесткого диска. При создании образа все состояние вашей системы, включая ОС и файлы данных, фиксируется как снимок и может быть перезагружено в любое время. Это лучший способ защитить ваши данные, а также самое быстрое решение. Однако это не обязательно самое простое решение, так как большинство программ для создания образов требуют небольшого количества проб и ошибок при выполнении восстановления.
В этой статье я упомяну пару моих любимых бесплатных программ для клонирования жесткого диска.Вы найдете множество платных решений, таких как Acronis, которые упрощают процесс, но могут потребовать значительных изменений. Если вы ненавидите компьютеры и хотите максимально простой процесс, выбирайте коммерческое программное обеспечение. В противном случае читайте о некоторых отличных бесплатных приложениях для клонирования жесткого диска.
Если вы ненавидите компьютеры и хотите максимально простой процесс, выбирайте коммерческое программное обеспечение. В противном случае читайте о некоторых отличных бесплатных приложениях для клонирования жесткого диска.
Paragon резервного копирования и восстановления
Paragon Backup & Recovery — один из моих любимых инструментов для резервного копирования и восстановления жестких дисков дома. Он имеет множество функций и очень надежен.Оно существует уже очень давно, поэтому программное обеспечение отточено и отлично работает со всеми версиями Windows от Windows 2000 до 32-разрядной или 64-разрядной Windows 8.1. Вот список функций, которые делают Paragon одной из лучших бесплатных утилит в этой категории.
— Полная резервная копия диска, включая GPT-диски
— Дифференциальное резервное копирование, чтобы вы могли создать один полный образ, а затем сэкономить место для будущих резервных копий. Я считаю, что Paragon — единственное бесплатное программное обеспечение, которое я упомянул здесь, которое поддерживает дифференциальное резервное копирование.
— Уникальная функция резервной капсулы, которая позволяет хранить резервную копию на локальном жестком диске в скрытом разделе для легкого восстановления в случае сбоя активного раздела
— варианты загрузочного носителя для восстановления Linux и WinPE
— Восстановление всего изображения или только определенных файлов и папок из изображения
Единственное, что раздражает в программе, это то, что она включает в себя все функции коммерческой версии, и когда вы попытаетесь использовать одну из них, она попытается продать вам платную версию программы.Это не очень неприятно, но немного раздражает. Я бы предпочел, чтобы они просто сократили ее до минимума, и если мне понравится программа, я могу быть заинтересован в покупке более полнофункциональной версии.
Бесплатная версия по-прежнему может делать много других вещей, таких как создание, удаление и форматирование разделов, скрытие / отображение разделов и отметка разделов как активных.
Образ диска XML
DriveImage XML — это совершенно бесплатная программа для восстановления данных, которую можно использовать для создания образов и резервных копий логических дисков и разделов Windows.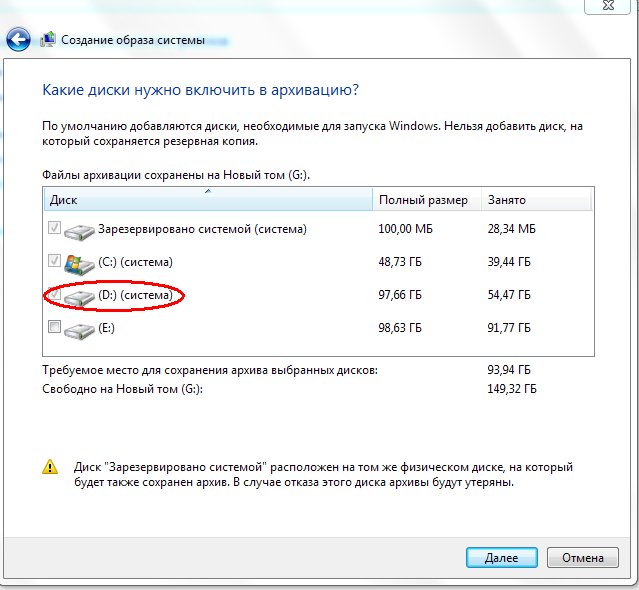 Вот пара основных функций этой программы:
Вот пара основных функций этой программы:
— Быстрое резервное копирование логических дисков и разделов Windows в файлы образов без перезагрузки Windows (вы можете оставаться в системе)
— Легко просматривать, просматривать или извлекать файлы из изображений
— восстановить образы на тот же диск или на другой диск
— Копирование данных прямо с диска на диск
— Планирование автоматического резервного копирования и создания образов с помощью планировщика задач
— Запустите программу с Live CD или с загрузочного CD-ROM WinPE
Преимущество DriveImage XML в том, что он использует Microsoft Volume Shadow Service (VSS), что означает, что вы можете создавать горячие образы жестких дисков, которые используются.Он поддерживает Windows XP, Windows Server 2003, Windows Vista, Windows 7 и Windows 8.
Одна вещь, которую следует помнить при восстановлении образа, это то, что восстанавливаемый раздел должен быть такого же или большего размера.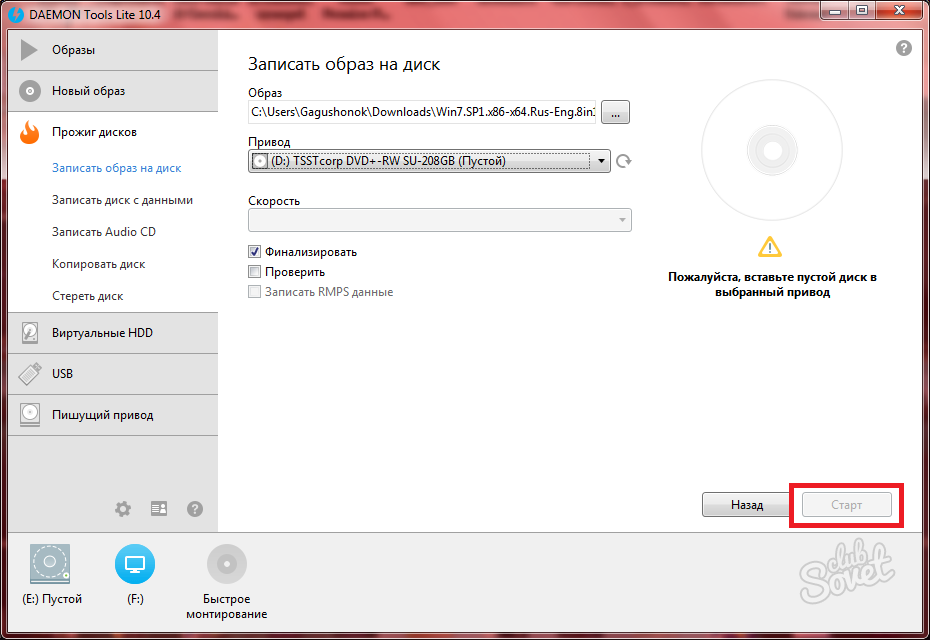 Вы не можете восстановить меньший размер раздела, чем исходный. Кроме того, DriveImage XML не выполняет инкрементное резервное копирование после первого образа резервной копии, поэтому вам либо потребуется много места, либо вам придется удалить старые резервные копии.
Вы не можете восстановить меньший размер раздела, чем исходный. Кроме того, DriveImage XML не выполняет инкрементное резервное копирование после первого образа резервной копии, поэтому вам либо потребуется много места, либо вам придется удалить старые резервные копии.
Macrium Reflect Free
Macrium Reflect Free — еще одна популярная бесплатная утилита для создания образов или клонирования дисков.С точки зрения дизайна графический интерфейс для Macrium намного лучше, чем Drive Image XML. Он чистый и выглядит более современным. Макет также легче ориентироваться и понимать.
Вы можете клонировать диск или создать образ диска. Клонирование лучше, если вы хотите переместить все с одного диска на другой жесткий диск, то есть на диск большего размера. Создание образа диска может быть запланировано, тогда как клонирование должно выполняться вручную. Затем вы можете восстановить изображения на тот же жесткий диск, новый жесткий диск или даже на новый компьютер, хотя последний вариант потребует платной версии Macrium для восстановления на новом оборудовании.
Macrium также имеет аварийный компакт-диск Linux и аварийный компакт-диск Windows PE, которые можно использовать для восстановления образа на новый жесткий диск. Процесс восстановления довольно прост, и если вы где-то запутаетесь, в базе знаний есть руководства по созданию образов, их восстановлению, устранению неполадок и т. Д. Хорошая программа для начинающего пользователя.
EaseUS Todo Backup Бесплатно
EaseUS создает множество различных продуктов, и один из лучших — Todo Backup. Опять же, как и Paragon, они хотят продать вам свои платные версии, но бесплатная версия отлично работала для меня при выполнении резервного копирования и восстановления.
У него простой понятный интерфейс, и он немного лучше, чем Paragon, когда дело доходит до апселлинга. У него просто есть небольшая полоска внизу окна с надписью «Обновите сейчас, чтобы получить более мощную версию».
Используя бесплатную версию, вы можете выполнить восстановление только на тот же диск или новый диск на той же машине. Если вы хотите восстановиться на новом оборудовании, вам придется приобрести их платное программное обеспечение, как это делают Paragon и Macrium. По функциям он ближе всего к Paragon с точки зрения поддержки.Вы можете восстановить их с помощью их загрузочного носителя WinPE, и он будет работать должным образом.
Если вы хотите восстановиться на новом оборудовании, вам придется приобрести их платное программное обеспечение, как это делают Paragon и Macrium. По функциям он ближе всего к Paragon с точки зрения поддержки.Вы можете восстановить их с помощью их загрузочного носителя WinPE, и он будет работать должным образом.
Я также обнаружил, что резервное копирование EaseUS Todo очень просто в использовании, особенно если следовать их онлайн-руководствам. В целом, это отличный выбор для начинающего пользователя.
CloneZilla
Если вы более опытный пользователь, то CloneZilla может стать для вас правильным выбором. Clonezilla — это, по сути, live CD, с которого вы загружаетесь, а затем работаете оттуда. В отличие от других программ, у него нет исполняемого файла, который можно было бы запустить в Windows.У большинства людей будет достаточная причина выбрать что-то другое.
Однако, если вы знакомы со средой DOS и действительно хотите получить больше возможностей настройки для создания резервной копии или образа диска, то CloneZilla поможет вам.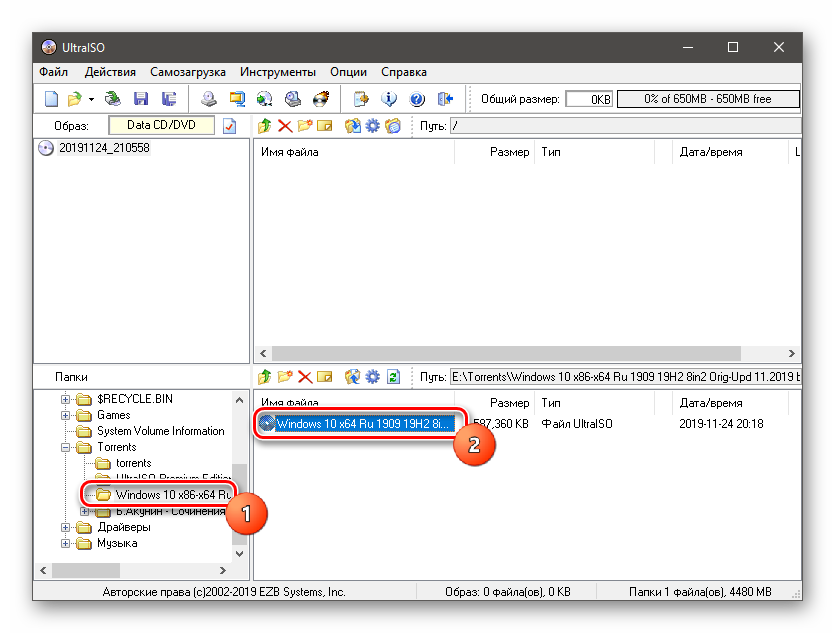 Вот сокращенный список функций:
Вот сокращенный список функций:
— Поддерживает широкий спектр файловых систем, включая ext2, ext3, ext4, xfs, jfs, FAT12, FAT16, FAT32, NTFS, HFS +, UFS, VMFS3, VMFS5 и minix
— Поддерживаются жесткие диски в формате MBR и GPT
— Файл образа может храниться локально или на сервере NFS, сервере Samba или SSH-сервере.
Выполнение клонирования и восстановления в CloneZilla оказалось немного сложнее, чем я ожидал, и определенно имело много подводных камней для начинающих пользователей. К счастью, у них есть документация с пошаговыми инструкциями по выполнению общих операций. Опять же, это отличный инструмент только для опытных пользователей.
Это 5 моих любимых инструментов для клонирования или создания образа диска в Windows. Если у вас есть другое предложение, не упомянутое здесь, не стесняйтесь размещать его в комментариях. Наслаждаться!
Список выбора на 2021 год: 7 лучших бесплатных программ для обработки изображений для Windows 10/8/7
Вы согласитесь со мной, если я скажу: это ужасно, если вы потеряли данные без резервного копирования.
Что ж, ваши данные так же ценны, как и ваша текущая резервная копия. Если у вас есть меры предосторожности — резервная копия или образ, это несложно для защиты ваших данных.
Зачем вам нужно программное обеспечение для создания образов дисков Windows 10
В общем, создание образа диска — это просто часть оборудования для хранения данных, которая включает в себя полное содержимое и структуру от имени носителя данных, такого как жесткий диск. Обычно его можно создать с помощью некоторого программного обеспечения для создания образов дисков путем секторного резервного копирования исходного носителя.
С развитием компьютерных технологий пользователи компьютеров сталкиваются с множеством проблем с дисками, например, сбоем системы, который может вызвать серьезную потерю данных или нанести большой вред компьютеру. Катастрофа часто случается с пользователями Windows 10. Чтобы избежать повреждения данных и переустановки операционной системы и некоторых других приложений, программное обеспечение для создания образов дисков для Windows 10 может помочь пользователям клонировать системный диск Windows 10 и выполнить задание восстановления резервной копии Windows 10 с небольшими усилиями.
Не все решения для создания образа диска одинаковы. Некоторое программное обеспечение для обработки изображений для Windows 10 выполняет резервное копирование только определенных файлов или файлов с ограниченными платформами. Таким образом, я перечислил семь лучших бесплатных программ для обработки изображений в зависимости от цены, платформы, интерфейса и функций. Вот список из семи лучших программ для создания образов дисков:
Наверх 1. EaseUS Todo Backup Free
Здесь мы рекомендуем вам EaseUS Todo Backup Free, отмеченное наградами бесплатное программное обеспечение для создания образов дисков для Windows 10/8 / 7Vista / XP, за его надежную, безопасную и простую в использовании функцию.С помощью мастера с подробными инструкциями он позволяет быстро создать резервную копию состояния вашей системы, файлов, папок, разделов и диска за считанные минуты без помощи ИТ-специалиста. Этот способ может помочь вам сэкономить много времени на переустановку ОС Windows и приложений для восстановления потерянных данных в результате неожиданной аварии.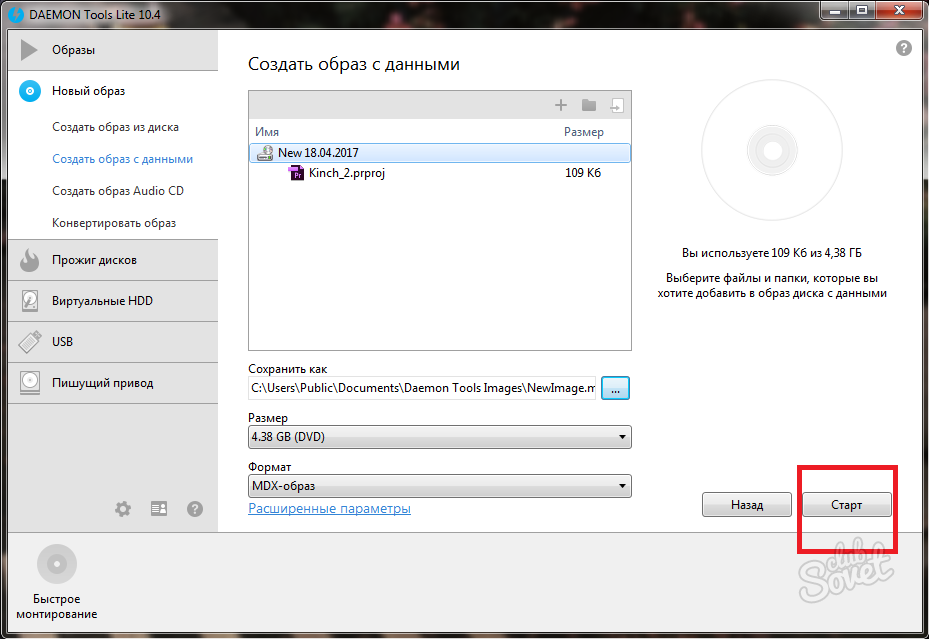
Цена: 29,95 $ / год ; 30 дней бесплатно
Платформа: Windows 10 / 8.1 / 8/7 / Vista / XP
Интерфейс: Новый и удобный
Основные характеристики:
Как создать резервную копию данных с помощью лучшего бесплатного программного обеспечения для обработки изображений
Шаг 1: Запустите программу EaseUS Todo Backup, а затем выберите «Резервное копирование файлов», «Резервное копирование диска / раздела» или «Резервное копирование системы» для различных целей резервного копирования.
Шаг 2: Выберите систему, раздел диска, файлы или приложения, для которых требуется создать резервную копию. Затем выберите место назначения, в котором вы хотите сохранить файл резервной копии.
Шаг 3: Нажмите «Продолжить», чтобы начать процесс резервного копирования данных.
Наверх 2. Acronis True Image
Acronis True Image предлагает полный образ диска и инкрементные резервные копии, уведомления и многое другое. Это одно из лучших решений для создания образов дисков на рынке для пользователей, которым необходимо защитить свои данные.
Это одно из лучших решений для создания образов дисков на рынке для пользователей, которым необходимо защитить свои данные.
Цена: $ 34,99 / год; 30 дней бесплатно
Платформа: Windows 10 / 8.1 / 8/7
Интерфейс: Новый и менее удобный
Основные характеристики:
- Расписание автоматического резервного копирования
- Открыть изображение в любое время
- Резервное копирование полных образов дисков и отдельных файлов
Верх 3. Macrium Reflect
Это программное обеспечение для создания образов дисков позволяет выполнять инкрементное и дифференциальное резервное копирование.Кроме того, вы можете запустить запланированное резервное копирование для автоматической защиты файлов. Это бесплатное решение для резервного копирования, создания образов дисков и клонирования, которое отвечает потребностям как коммерческих, так и личных пользователей.
Цена: 69,95 $ / год; 30 дней бесплатно
Платформа: Windows 10/8/7, Vista и XP
Интерфейс: Старый и менее удобный
Основные характеристики:
- Стандартные шаблоны планов резервного копирования
- Защитите свои резервные копии от программ-вымогателей
- Резервное копирование файлов и папок
Верх 4.Ипериус Бэкап
Iperius Backup обеспечивает полное резервное копирование системы и аварийное восстановление. С помощью этого программного обеспечения вы можете перенести образ и сделать резервную копию на NAS, Dropbox, OneDrive и Google Drive. Он отлично подходит для организаций, которым требуется удобное решение для создания образов дисков.
Цена: 84 доллара; 30 дней бесплатно
Платформа: Windows 10, 7, 8 — Server 2008
Интерфейс: Старый и менее удобный
Основные характеристики:
- Клонирование диска и преобразование P2V
- Мгновенное восстановление путем запуска клонированной системы в Hyper-V
- Стандартный формат файлов резервных копий (VHD / VHDX)
- Полная поддержка BitLocker (резервное копирование и восстановление)
Верх 5.
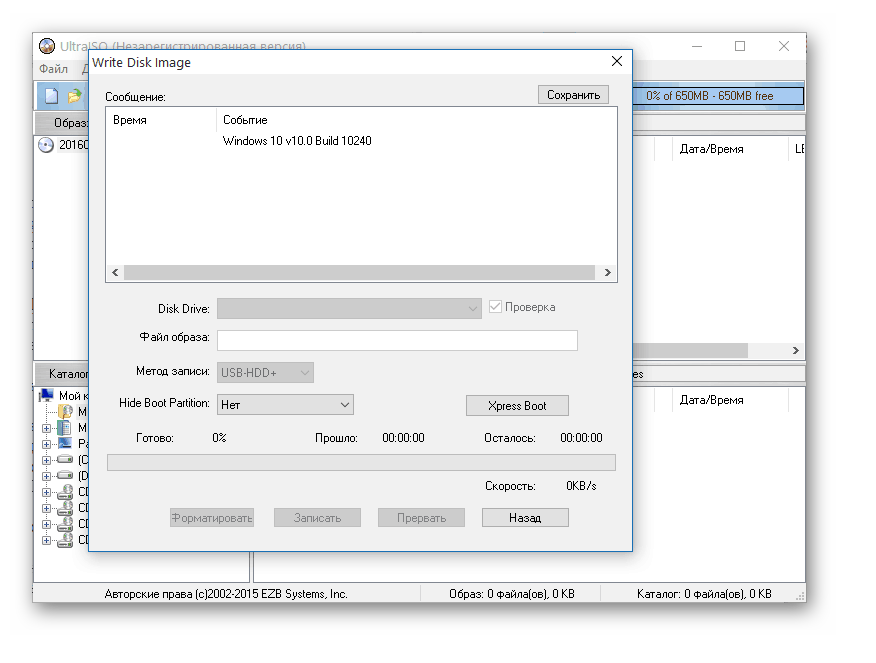 Clonezilla
ClonezillaЭто бесплатное программное обеспечение для создания образов для Windows 10. Оно помогает выполнять развертывание системы, резервное копирование с нуля и восстановление. Для загрузки доступны три версии Clonezilla: Clonezilla Live, Clonezilla Lite Server и Clonezilla SE.
Цена: бесплатно
Платформа: Windows / Mac / Linux
Интерфейс: Старые и сложные для новичков
Основные характеристики:
- Клонировать диск / раздел на отдельный жесткий диск
- Поддержка нескольких файловых систем: FAT 12/16/32, ext2 / 3/4, NTFS, HFS +, UFS
- Предоставляет ряд параметров шифрования для шифрования образов дисков
Верх 6.Zinstall FullBack
Zinstall FullBack покрывает все, что вам нужно. Он может создавать резервные копии ваших программ, настроек программного обеспечения, учетных записей и электронной почты. Вы можете сохранить резервную копию в облачном хранилище, на USB-накопителе, Dropbox, OneDrive или Amazon.
Вы можете сохранить резервную копию в облачном хранилище, на USB-накопителе, Dropbox, OneDrive или Amazon.
Цена: $ 199 единоразово; 30-дневная бесплатная пробная версия
Платформа: Windows 10 / 8.1 / 8/7
Интерфейс: Новое и простое
Основные характеристики:
- Easy на CPU
- Возможно полное или частичное восстановление
- Разовый Разовый платеж
Верх 7.Образ активного диска
Последнее бесплатное программное обеспечение для создания образов для Windows 10 — Active Disk Image. С его помощью вы можете выполнять резервное копирование на различные диски, включая HDD, SSD, CD, DVD, USB-накопители, карты памяти, USB и другие. Запланированное резервное копирование позволяет регулярно обновлять хранилище.
Цена: 39 $ за стандартную версию
Платформа: Windows 10 / 8. 1 / 8/7 / XP
1 / 8/7 / XP
Интерфейс: Старый и сложный
Основные характеристики:
- Клонирование образов дисков и разделов
- Резервное копирование по расписанию
- Инкрементальные и дифференциальные изображения
- Шифрование AES-128, AES-192 и AES-256
Лучшее бесплатное программное обеспечение для создания образов дисков для Windows 10
Согласно лучшему списку ПО для обработки изображений для Windows 10, среди них выделяется программа для резервного копирования и восстановления EaseUS.EaseUS Todo Backup обеспечивает резервное копирование и восстановление системы одним щелчком мыши, так что вы можете быстро выполнить резервное копирование системы и запустить ее в случае сбоя системы или отказа оборудования. Кроме того, он позволяет выполнять резервное копирование и восстановление диска, раздела, файлов или папок Windows 10 после вирусной атаки, нестабильной загрузки программного обеспечения, сбоя жесткого диска и т. Д.
Д.
Кроме того, чтобы обеспечить непрерывную защиту системы, вы можете создать резервную копию системы Windows 10 с помощью инкрементного резервного копирования позже, после первого резервного копирования.Дифференциальное резервное копирование и инкрементное резервное копирование копируют только измененные файлы.
Между тем, EaseUS Todo Backup полезен, если вы хотите обновить старый жесткий диск меньшего размера без повторной переустановки операционной системы и приложений в Windows 10.
Заключение
Дисковый продукт с расширенными функциями, удобным интерфейсом и более низкой ценой — лучший. EaseUS Todo Backup — лучшее программное обеспечение для создания образов дисков на рынке сегодня. Загрузите его и защитите свои данные в любое время.
Программное обеспечение для создания образов дисков — Почему это важно — Acronis
Не все решения для создания образов дисков одинаковы. Некоторые программы создают резервные копии только пользовательских файлов, но не создают резервные копии загрузочной информации и файлов, заблокированных операционной системой. Некоторые не воспроизводят атрибуты безопасности, а другие не работают из-за несовместимых имен файлов и проблем с защитой от копирования. Хуже того, некоторые программы резервного копирования могут сделать ваш компьютер полностью не загружаемым, если вы переместите или перестроите разделы.
Некоторые не воспроизводят атрибуты безопасности, а другие не работают из-за несовместимых имен файлов и проблем с защитой от копирования. Хуже того, некоторые программы резервного копирования могут сделать ваш компьютер полностью не загружаемым, если вы переместите или перестроите разделы.
Итак, как вы можете быть уверены, что ваши незаменимые фотографии, электронные письма, музыкальные коллекции и финансовые данные будут надежно защищены и быстро восстановлены в случае потери данных?
Решения для создания образов дисков: пристальный взгляд
Знаете ли вы, что вы можете создать копию всего на вашем жестком диске?
Образ диска — это полная посекторная копия всего на вашем компьютере или внешнем жестком диске; полный захват всех файлов в вашей системе и точная репликация всех ваших данных.С помощью резервного копирования полного образа вы защищаете все, включая загрузочную информацию, операционную систему, настройки и данные.
Используя внешний диск и Acronis True Image 2021, вы обычно можете создать полный образ диска за 20–90 минут в первый раз и всего за несколько минут в каждый последующий раз.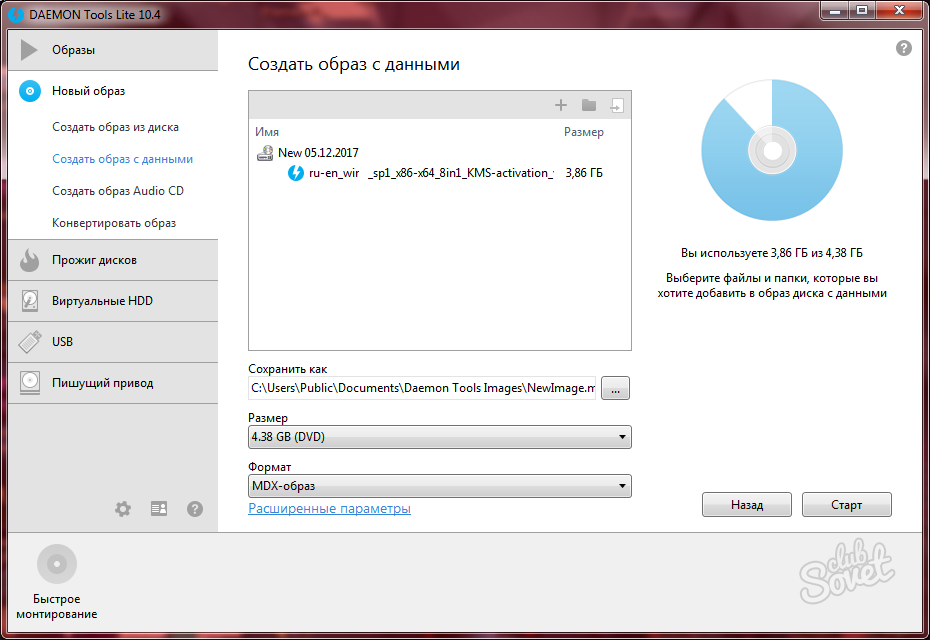
Зачем использовать программное обеспечение для создания образов дисков?
Вместо того, чтобы тратить время на создание сложных резервных копий компьютера, создание образа диска позволяет быстро и легко сделать точную копию жесткого диска вашего компьютера.Однако важно найти время, чтобы найти лучшее программное обеспечение для создания образов жесткого диска, соответствующее вашим потребностям.
При выборе системы резервного копирования полного образа Windows или Mac крайне важно принять обоснованное решение о том, какой продукт подходит именно вам. Ключевым моментом является поиск лучшего, надежного, универсального и простого в использовании программного обеспечения для обработки изображений. Следующие критерии помогут вам оценить лучшее программное обеспечение для создания образов жесткого диска.
Лучшее программное обеспечение для создания образов дисков — это полный пакет, который делает больше, чем просто делает резервную копию вашего жесткого диска.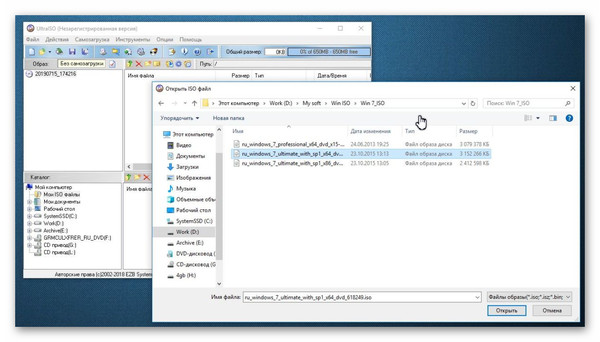 Программы образов дисков должны быть достаточно мощными, чтобы позволить вам настраивать автоматические образы, использовать ваши образы для создания загрузочного диска и удаления или форматирования диска.
Программы образов дисков должны быть достаточно мощными, чтобы позволить вам настраивать автоматические образы, использовать ваши образы для создания загрузочного диска и удаления или форматирования диска.
Лучшее программное обеспечение для работы с образами
Acronis True Image 2021 — лучшее программное обеспечение для резервного копирования полных образов для Windows и Mac. Это быстрое, простое и полное решение, позволяющее:
- Планировать автоматическое резервное копирование. Инструмент создания образа диска создает дифференциальный или инкрементный образ, который фиксирует только данные, которые изменились с момента последнего резервного копирования.
- Простое копирование, форматирование, разбиение на разделы и даже удаление образа жесткого диска. Развертывание образа или возврат данных на жесткий диск для последующего использования также просты.
- Переустановите всю систему вместе с данными, отдельными файлами и приложениями. Просто выполните несколько простых шагов по развертыванию образа.

- Открыть изображение в любое время, назначив ему букву диска, что упростит доступ к скопированным файлам, папкам и приложениям.
- Резервное копирование Windows 10, macOS или Windows 8.1/8/7 локально и в облако.
- Резервное копирование мобильных телефонов и планшетов на компьютеры и в облако
Помимо надежного восстановления, программа создания образов дисков Acronis True Image для Windows предлагает первоклассную поддержку клиентов. Они ответят в течение 24 часов с лучшими советами по программному обеспечению для работы с образами через Интернет или по телефону. На веб-сайте Acronis также есть страницы часто задаваемых вопросов и интерактивные справочные форумы.
Acronis True Image — это высокофункциональный продукт для создания образов дисков с расширенными, удобными для пользователя функциями и непревзойденной поддержкой клиентов. Это лучшее программное обеспечение для создания образов дисков на рынке.
Купите сейчас: от $ 49,99 или начните бесплатную 30-дневную пробную версию!
Как создать полную резервную копию системы в Windows 10
Он существует со времен Windows 7 (26 долларов на Amazon), и с тех пор Microsoft к нему не прикасалась. Вы не найдете его в приложении « Настройки », куда вы, вероятно, впервые обратитесь, когда вам нужно выполнить небольшое обслуживание системы на вашем ПК. Вместо этого он скрывается в старой панели управления Windows. Это возможность создать полную резервную копию системы, которую вы можете использовать для восстановления вашего ПК, если он выйдет из строя, станет поврежденным или иным образом перестанет нормально работать.
Вы не найдете его в приложении « Настройки », куда вы, вероятно, впервые обратитесь, когда вам нужно выполнить небольшое обслуживание системы на вашем ПК. Вместо этого он скрывается в старой панели управления Windows. Это возможность создать полную резервную копию системы, которую вы можете использовать для восстановления вашего ПК, если он выйдет из строя, станет поврежденным или иным образом перестанет нормально работать.
Поскольку инструмент для создания образа системы несколько похоронен в Windows 10 (150 долларов на Amazon), давайте посмотрим, где он находится и как его использовать.
Шаги по созданию резервного образа системы
1. Откройте панель управления (проще всего найти его или спросить Кортану).
2. Нажмите Система и безопасность
3. Нажмите Резервное копирование и восстановление (Windows 7)
Скриншот Мэтта Эллиотта / CNET 4.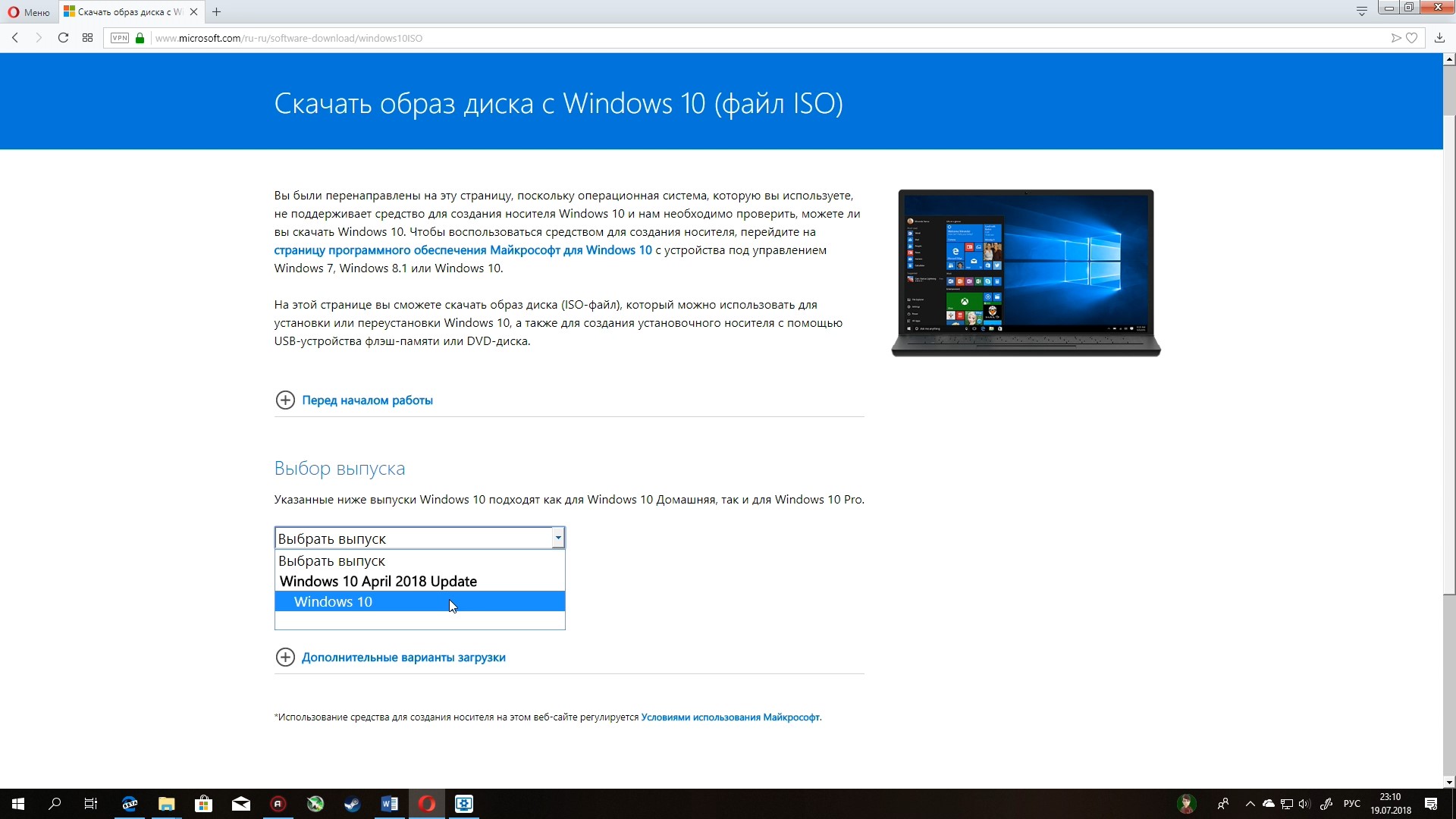 Щелкните Создайте образ системы на левой панели
Щелкните Создайте образ системы на левой панели
5. У вас есть варианты, где вы хотите сохранить образ резервной копии: внешний жесткий диск или DVD. Я предлагаю первое, даже если на вашем компьютере есть привод DVD-RW, поэтому подключите внешний привод к компьютеру, выберите На жестком диске и нажмите Далее .
Скриншот Мэтта Эллиотта / CNET6. Нажмите кнопку Начать резервное копирование .
Скриншот Мэтта Эллиотта / CNET После создания образа системы вас спросят, хотите ли вы создать диск восстановления системы.Это поместит ваш образ на CD или DVD, который вы можете использовать для доступа к созданному вами образу системы, если ваш компьютер не загружается. Не волнуйтесь, если в вашем ноутбуке нет привода CD или DVD; вы можете пропустить этот шаг и загрузить систему с образа системы на внешнем жестком диске.
Не волнуйтесь, если в вашем ноутбуке нет привода CD или DVD; вы можете пропустить этот шаг и загрузить систему с образа системы на внешнем жестком диске.
Как восстановить компьютер с помощью образа системы
Чтобы использовать образ системы для восстановления ПК, откройте приложение Settings и перейдите к Обновление и безопасность > Восстановление . В разделе Расширенный запуск нажмите кнопку Перезагрузить сейчас .После перезагрузки компьютера перейдите в раздел «Устранение неполадок »> «Дополнительные параметры»> «Восстановление образа системы» и следуйте инструкциям по восстановлению ПК с использованием созданного вами образа системы.
Программное обеспечение для создания образов дисков — лучший выбор ThinkMobiles на 2019 год
ThinkMobiles — одна из самых надежных компаний, проводящих обзоры ИТ и программного обеспечения с 2011 года. Наша миссия
предоставляет лучшие обзоры, анализ, отзывы пользователей и профили поставщиков.Учиться
подробнее о процессе проверки.
Наша миссия
предоставляет лучшие обзоры, анализ, отзывы пользователей и профили поставщиков.Учиться
подробнее о процессе проверки.
Давайте все согласимся в одном: резервное копирование данных жизненно важно. Не менее важно экономить время и силы при этом. Итак, давайте поговорим о программном обеспечении для создания образов дисков и начнем с определения образа диска. Образ диска — это точная копия запоминающего устройства, т.е.грамм. жесткий диск или карта памяти, которая сохраняет содержимое / данные и всю их структуру. Такая копия представляет собой единый файл образа ISO. Образы дисков могут быть скомпилированы в виде виртуального жесткого диска (VHD), резервной копии системы, клонирования диска, записи CD или DVD, портативной версии системы и т. Д.
Программа создания образов дисков может быть очень удобна как для личного, так и для коммерческого использования, например, вы хотите заменить старый жесткий диск, на котором есть десятки программ, системных настроек и т. Д., Новым диском. Или вы просто хотите сохранить резервную копию системы на всякий случай.Эти специальные инструменты, которые мы рассматриваем ниже, позволяют выполнять работу профессионально и без усилий.
Д., Новым диском. Или вы просто хотите сохранить резервную копию системы на всякий случай.Эти специальные инструменты, которые мы рассматриваем ниже, позволяют выполнять работу профессионально и без усилий.
Программное обеспечение для создания образов дисков часто называют программным обеспечением для клонирования дисков. Хотя эти два процесса в основном делают одно и то же — копируют данные с диска, но есть разница. Клонирование диска копирует содержимое и создает загрузочную ОС на жестком диске, а создание образа диска создает только резервную копию содержимого жесткого диска.
Однако многие инструменты для создания образов дисков также включают в себя функции клонирования (добавляя еще больше путаницы в наш и без того запутанный и сложный мир сегодня).
10 лучших программных инструментов для создания образов дисков После использования и тестирования этих программ создания образов дисков у нас есть еще несколько вещей, комментариев и аспектов, которые можно добавить по каждой из них.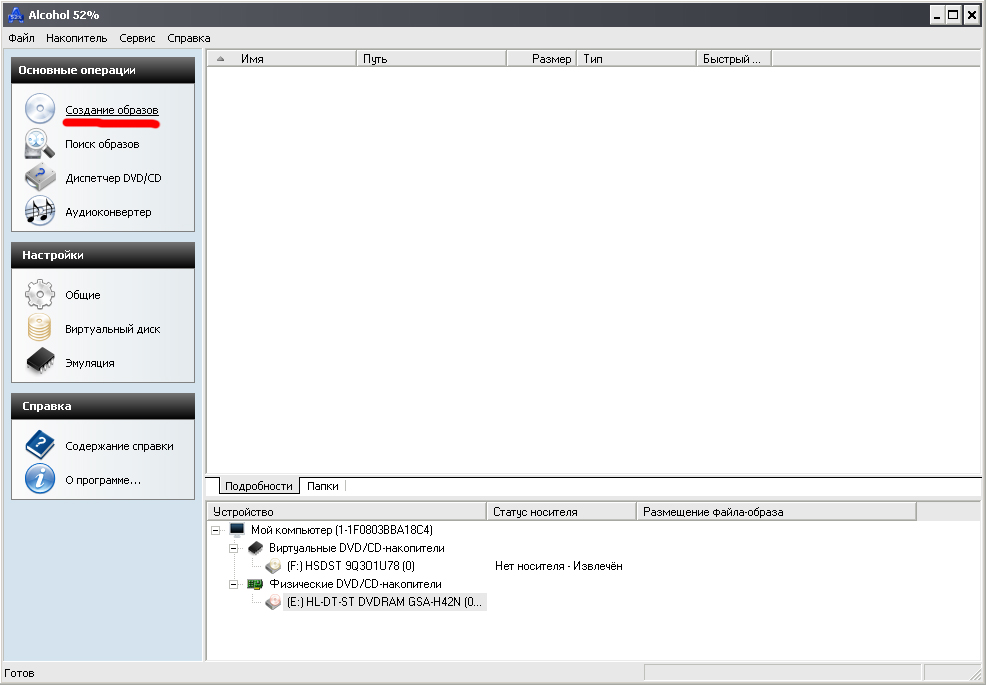 Они разнообразны по цене (даже несколько бесплатных приложений), функциональности, дизайну и эффективности. Как пользователь, вы должны искать такие функции, как резервное копирование файлов, резервное копирование системы, резервное копирование в облако, клонирование диска, степень сжатия.Как бизнесу, вам, вероятно, придется решить, с каким типом резервного копирования данных работать: с физическим хранилищем или облачными серверами. Большинство рассмотренных нами программ создания образов дисков обеспечивают резервное копирование с диска на диск.
Они разнообразны по цене (даже несколько бесплатных приложений), функциональности, дизайну и эффективности. Как пользователь, вы должны искать такие функции, как резервное копирование файлов, резервное копирование системы, резервное копирование в облако, клонирование диска, степень сжатия.Как бизнесу, вам, вероятно, придется решить, с каким типом резервного копирования данных работать: с физическим хранилищем или облачными серверами. Большинство рассмотренных нами программ создания образов дисков обеспечивают резервное копирование с диска на диск.
После установки Todo Backup 11.5 выберите вариант резервного копирования диска / раздела, чтобы подготовить конкретный объект. С помощью резервного копирования системы начинается процесс создания образа ОС с диска C. Стоит отметить, что Todo Backup поддерживает диски размером до 16 ТБ.Затем нужно указать хранилище. Есть возможность создавать полные резервные копии на основе образов в Dropbox, Google Drive и OneDrive. Пользователи также могут добавлять свои описания к скопированным системным образам на запоминающем устройстве.
Пользователи также могут добавлять свои описания к скопированным системным образам на запоминающем устройстве.
Todo Backup может выполнять резервное копирование файлов, резервное копирование дисков, резервное копирование разделов файлов / дисков, а также клонирование дисков. Функция создания образа диска использует 2 различных режима разбиения диска — MBR и GPT. В целом, любому пользователю будет просто создать загрузочный файл. iso файл с резервной копией Todo.
ОС Windows: Win 10, 8, 7, Vista, XP, MacOS.
Цена: Домашняя версия за 28 долларов за 1 ПК.
Hard Disk Manager 15 запомнился одной замечательной функцией: возможностью делать резервные копии на уровне секторов на виртуальный диск. Кроме того, для этой задачи HDM работает в асинхронном режиме, что обеспечивает непрерывную обработку даже при нестабильном соединении. Эта программа позволяет создавать, форматировать, удалять, перемещать и изменять размеры разделов на жестком диске.
Это в первую очередь и больше подходит для разбиения диска на разделы, чем для создания образа диска, хотя он также может создавать образы. Это позволяет преобразовать FAT в NTFS и HFS в NTFS. Среди преимуществ HDM — удобный интерфейс, простой рабочий процесс, бесплатная версия для личного использования, дисковое хранилище до 2,2 ТБ (включая редкие IDE, SCSI, SATA, AFD, FireWire).
ОС Windows: 10, 8, 7, Vista, XP, 2000.
Цена: Домашняя версия за 40 долларов.
Самая последняя версия — Acronis True Image 2019 с 30-дневной демонстрационной версией.Благодаря поддержке всех типов ОС Windows, они также добавили несколько ключевых типов файловых систем для образа диска, раздела диска и / или клонирования диска, а именно NTFS, Ext2 / Ext4, ReiserFS (3), Linux, SWAP, HFS + HFSX, FAT16. / 32 / exFAT. За исключением создания образа диска, True Image поддерживает все режимы резервного копирования — полное, инкрементное и дифференциальное (с дополнительной технологией отслеживания измененных блоков для ускорения инкрементного или дифференциального резервного копирования).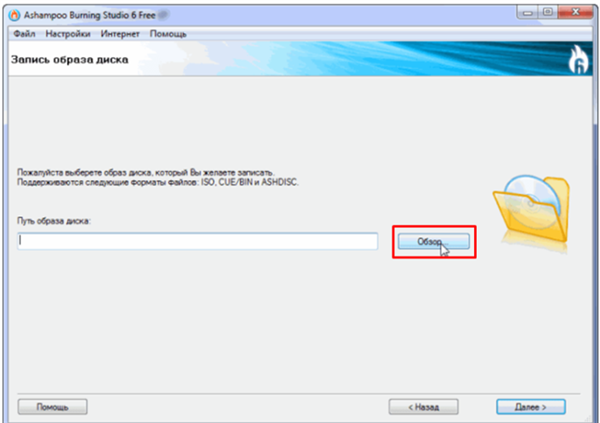
Acronis, вероятно, является одним из самых популярных в своей категории благодаря богатому набору функций, который включает создание образа диска, зеркалирование, клонирование, разбиение на разделы, синхронизацию данных.USB-накопитель будет лучшим вариантом для клонирования диска, в то время как HHD и / или SSD будут оптимальными для создания образа ОС, который затем можно будет загрузить с диска.
ОС Windows / другое: Windows 10/8/7 / Vista / XP, MacOS, iOS, Android, веб.
Стоимость: 30-дневная пробная версия, 50 долларов за домашнюю версию.
AOMEI Backupper 4.5.6 для Windows 10 и ниже XP доступен для загрузки на официальном сайте. Поддерживает английский, датский и турецкий языки.Он может создать образ системы Windows для дальнейшего копирования, восстановления или совместного использования. Также доступны загрузочные образы на основе Linux или Windows PE — при загрузке в Windows PE можно выбрать 2 режима: UEFI или BIOS.
AOMEI создаст файл. iso файл для хранения на CD, DVD, USB или любом другом диске. Файл журнала создается автоматически после каждого задания по созданию образа диска. Эта программа использует таблицу разделов MBR. Бесплатная версия все еще очень ограничена, а версия Pro работает на 2 устройствах.
ОС Windows: 10, 8.1, 8, 7, Vista, XP.
Цена: Домашняя версия 0 долларов, профессиональная версия 50 долларов.
Active @ Disk Image 9.1.4 доступен на португальском, испанском, французском и английском языках с 21-дневной бесплатной пробной версией. Он использует проводник образов диска в виде дерева, аналогично интерфейсу проводника Windows. Эта программа поддерживает типы изображений с расширениями файлов .dim и .adi , а также с дисковыми секторами размером 4096 байт.Можно создать виртуальный диск как. необработанное изображение или.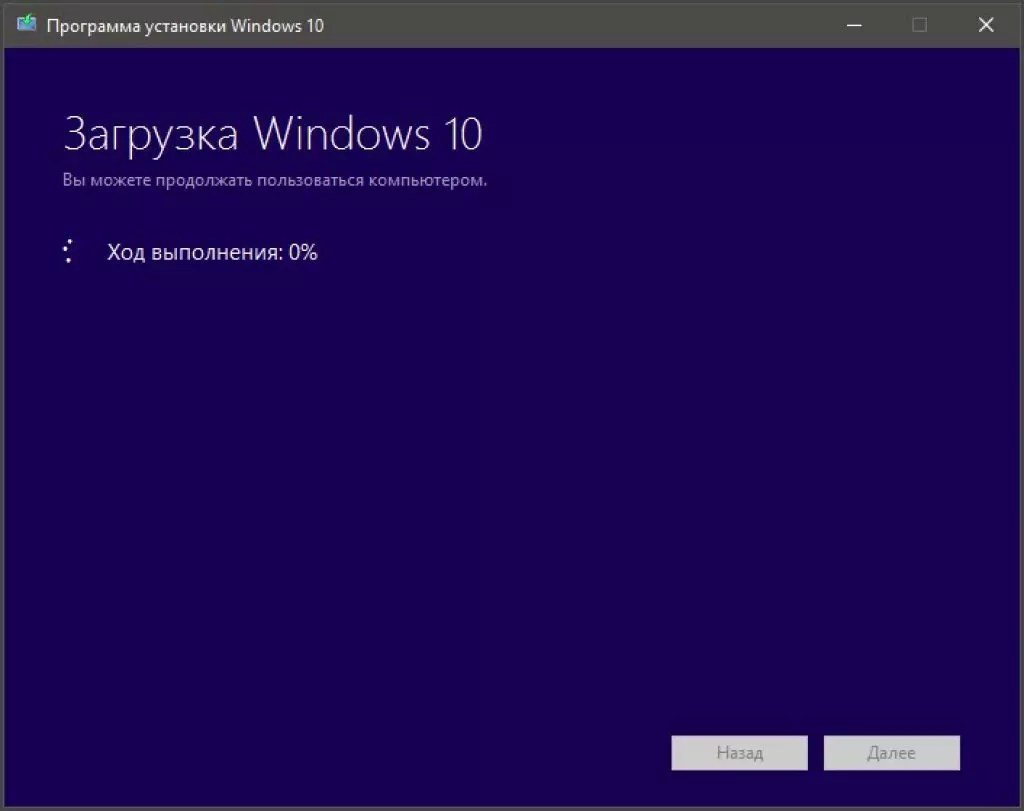 adi и просмотрите его в режиме только для чтения проводника Windows.
adi и просмотрите его в режиме только для чтения проводника Windows.
поддерживает файловые системы FAT и NTFS для создания образов дисков. Также есть возможность запланировать инкрементное и инкрементное резервное копирование. Active @ Disk Image работает практически с любыми возможными носителями. Цена начинается с 39 долларов и варьируется в зависимости от набора функций. Например, в более дорогостоящей версии можно создать загрузочный диск на базе WinPe 10.
ОС Windows: 10, 8, 7, Vista, XP.
Цена: Домашняя версия за 40 долларов.
Handy Backup 7.9.0 работает с файлами на FTP, SFTP, FTPS и облачных серверах, в сетевых хранилищах, а также с данными клиентов в Outlook или других почтовых сервисах, таких как Gmail. Он позволяет сохранять образы дисков и их разделы на диск VHD. Стоит отметить, что услуга полного создания образа диска доступна только в платной версии.
Standard стоит 39 долларов, Professional — 99 долларов, а для обновления до последней версии 7 нужно заплатить дополнительно 10 долларов. Handy Backup поддерживает все типы локальных и внешних жестких дисков. Для эффективной работы этому инструменту создания образов диска требуется 150 МБ на жестком диске и всего 128 МБ ОЗУ.
ОС Windows и другие: Win 10/8/7 / Vista / Server 2016 / Server 2012 / Server 2008, Linux.
Цена: Домашняя версия за 40 долларов.
Неудивительно, что 21-дневная бесплатная пробная версия Iperius Backup ограничена, т.е.е. облачное хранилище через Google Drive и Dropbox — для хранения данных на любом из них необходимо сгенерировать ключи API. Если вы покупаете лицензию, вы получаете клонирование диска, резервное копирование по FTP, облачное резервное копирование, резервное копирование ESXi, резервное копирование Hyper-V и другие полезные инструменты.
Слабая сторона Iperius Backup — восстановление данных: восстановление возможно только с загрузочного диска Windows. Однако этот инструмент поддерживает стандартные форматы VHD / VHDX, совместим с Office 365 и подходит для базовых задач резервного копирования.
ОС Windows: 10, 8, 7, Vista, XP, Win Server.
Цена: Домашняя версия 38 $.
Чтобы установить бесплатную версию Macrium Reflect 7.2, вы получите уведомление по электронной почте с регистрационным кодом. На данный момент существует только англоязычная версия. Macrium Reflect автоматически определяет ОС и предлагает загрузить необходимые дополнительные компоненты.
Это очень удобная программа для создания образов дисков по сравнению с другими в списке, она позволяет создавать образы дисков, образы разделов, резервное копирование папок (но без резервного копирования файлов).Создание загрузочного диска не занимает много времени, образы основаны на WinPE и представлены стандартно. iso файлов. «Домашняя версия» расширяет инструменты с помощью Rapid Delta Cloning (только для NTFS).
iso файлов. «Домашняя версия» расширяет инструменты с помощью Rapid Delta Cloning (только для NTFS).
ОС Windows: 10, 8, 7, Vista, XP.
Цена: Домашняя версия 70 $.
SmartDeploy — немного нетипичное «животное» для этой области: создав файл образа на виртуальной машине, мы получаем файл. выиграть файл в результате. И есть возможность зашифровать файл специальным ключом. Размер установочного файла SmartDeploy составляет 1,33 ГБ, и его развертывание на компьютере может занять от 30 до 60 минут. Бесплатная версия работает 15 дней, после чего потребуется лицензионный код.
Цена зависит от количества используемых устройств, хотя базовая лицензия за 30 долларов распространяется на 100 машин. Это предполагает прекрасную возможность сэкономить, особенно для крупных компаний, которые могут быстро развернуть образ ОС в сети компьютеров.
ОС Windows: 10, 8, 7, Vista, XP.
Цена: Домашняя версия за 23 доллара.
R-Drive Image 6.2 имеет приятный и простой в использовании интерфейс со всеми необходимыми настройками одним щелчком мыши. Полнофункциональная демонстрационная версия совместима с Windows (2000, XP, 2003, Vista, 2008, 7, 8, 8.1, 10, Server 2012) и доступна «бесплатно» в течение 30 дней с момента установки. R-Drive Image поддерживает все типы файловых систем — например, ReFS.
Диски разделены на разделы в соответствии с новым стандартом разделения, известным как GPT (таблица разделов GUID). Конечно, в платной версии доступно еще несколько типов перегородок. С помощью этой утилиты вы можете создавать образы дисков целиком (как одну большую систему) или равномерно разделять их на файлы меньшего размера. Чтобы выбрать место для резервного копирования, просто выберите соответствующий значок, чтобы запустить задачу — бесплатная демоверсия R-Drive Image предлагает выбор между хранилищем данных USB 3. 0 и USB 2.0, а в расширенной версии доступно больше внешних устройств.
0 и USB 2.0, а в расширенной версии доступно больше внешних устройств.
ОС Windows: 10, 8, 7, Vista, XP, Server 2012, Win 2000/2003/2008.
Цена: Домашняя версия за 35 долларов.
ТОП-10 сравнений и тестов
Мы выбрали 10 популярных программных инструментов для создания образов дисков, в основном для Windows, для обзора и тестирования, и вот первая порция информации для сравнения. Они разнообразны по цене (даже несколько бесплатных приложений), функциональности, дизайну и эффективности. Как пользователь, вы должны искать такие функции, как резервное копирование файлов, резервное копирование системы, резервное копирование в облако, клонирование диска, степень сжатия.
| Обзор функций | ||||||||||
| Acronis | ЛегкостьUS | AOMEI | АДИ | HDM | Handy | Ипериус | Макриум | SD | R-привод | |
| Резервная копия файла | ✔️ | ✔️ | ✔️ | ✔️ | ✔️ | ✔️ | ✔️ | ✔️ | № | ✔️ |
| Резервная копия образа | ✔️ | ✔️ | ✔️ | ✔️ | ✔️ | ✔️ | ✔️ | ✔️ | № | ✔️ |
| Загрузочный диск | ✔️ | ✔️ | ✔️ | ✔️ | ✔️ | ✔️ | ✔️ | ✔️ | ✔️ | ✔️ |
| Планировщик | ✔️ | ✔️ | ✔️ | ✔️ | ✔️ | ✔️ | ✔️ | ✔️ | ✔️ | ✔️ |
| Клонирование диска | ✔️ | ✔️ | ✔️ | ✔️ | ✔️ | № | ✔️ | ✔️ | ✔️ | ✔️ |
| FTP, SMB / AFP | ✔️ | ✔️ | № | ✔️ | № | ✔️ | ✔️ | ✔️ | № | ✔️ |
| Резервное копирование системы | ✔️ | ✔️ | ✔️ | ✔️ | ✔️ | ✔️ | ✔️ | ✔️ | № | ✔️ |
| Шифрование | ✔️ | ✔️ | ✔️ | № | Limited | ✔️ | ✔️ | ✔️ | ✔️ | № |
| Испытание (дни) | 30 | 30 | № | 30 | 10 | 30 | 30 | 30 | № | 30 |
| Домашняя версия | $ 50 | $ 28 | Бесплатно | $ 40 | $ 40 | $ 40 | $ 38 | $ 69 | $ 23 | $ 30 |
| Pro / Premium | $ 60 | $ 37 | $ 50 | $ 69 | № | $ 99 | $ 99-300 | № | $ 30 | $ 35 |
| Платформы | Windows, Mac, Android, iOS | Windows, Mac | Окна | Окна | Окна | Windows, облако, Интернет | Окна | Окна | Окна | Окна |
Как бизнесу вам, вероятно, придется решить, с каким типом резервного копирования данных работать: с физическим хранилищем или облачными серверами. Большинство рассмотренных нами программ создания образов дисков обеспечивают резервное копирование с диска на диск.
Большинство рассмотренных нами программ создания образов дисков обеспечивают резервное копирование с диска на диск.
Вторая часть нашего обзора ПО для работы с образами — это несколько тестов производительности. По сути, мы выполнили несколько ключевых задач с каждой программой и измерили время — например, образ диска (резервное копирование системы), резервное копирование файлов, восстановление и т. д. Для получения результатов, которые вы видите в следующей таблице, нам необходимо установить наши спецификации и условия тестирования. Во-первых, мы тестировали только бесплатные пробные версии, и не все из 10 инструментов обеспечивают полную функциональность в бесплатных версиях.
Мы использовали настольный ПК с 8 ГБ ОЗУ, процессором Intel Celeron G550, 2,60 ГГц, работающим на 64-битной Windows 7. Размер системного диска C для задачи создания образа диска составляет 88 ГБ. Для тестирования резервного копирования файлов мы использовали файловую папку размером 1,7 ГБ. Для проверки скорости загрузки в облако и степени сжатия мы использовали папку размером 660 МБ. Таким образом, соотношение 50% будет означать, что программа сжимает папку до размера 330 МБ. Затем тот же файл использовался для измерения времени восстановления сохраненной ZIP-папки — где эта функция была доступна.
Для проверки скорости загрузки в облако и степени сжатия мы использовали папку размером 660 МБ. Таким образом, соотношение 50% будет означать, что программа сжимает папку до размера 330 МБ. Затем тот же файл использовался для измерения времени восстановления сохраненной ZIP-папки — где эта функция была доступна.
| Эксплуатационные испытания | ||||||||||
| Acronis | EaseUS | AOMEI | ADI | HDM | Под рукой | Ипериус | Макриум | SD | R-привод | |
| Файлы резервных копий | 01:20 | 01:25 | 01:05 | НЕТ | 01:25 | 00:35 | 01:15 | 00:30 | НЕТ | НЕТ |
| Резервное копирование системы | 50:30 | 92:30 | 62:10 | 47:30 | НЕТ | 139: 00 | НЕТ | 34:30 | НЕТ | 114: 00 |
| Резервное копирование в облако | НЕТ | 32:00 | НЕТ | НЕТ | НЕТ | 02:00 | НЕТ | НЕТ | НЕТ | НЕТ |
| Степень сжатия | 44% | 44% | 37% | 55% | НЕТ | 45% | 3% | 56% | НЕТ | 68% |
| Восстановить из архива | НЕТ | НЕТ | НЕТ | НЕТ | НЕТ | 00:05 | 00:15 | НЕТ | НЕТ | НЕТ |
стр.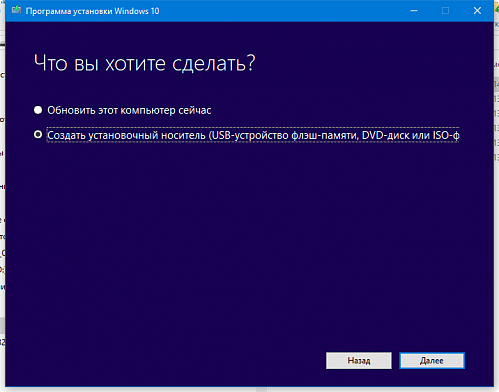 S. Дополнительные инструменты и советы по выбору подходящего программного обеспечения для создания образов дисков см. В нашем каталоге программного обеспечения.
S. Дополнительные инструменты и советы по выбору подходящего программного обеспечения для создания образов дисков см. В нашем каталоге программного обеспечения.
FAQ
Q: Что такое образ диска?
A: Образ диска — это копия всего содержимого накопителя. Образ диска представляет содержимое так же, как и на исходном диске, включая данные и информацию о структуре.
Q: Зачем мне нужны резервные копии данных / образы дисков?
A: Резервные копии образов дисков могут оказаться действительно полезными в случае поломки или других форс-мажорных обстоятельств — восстановить данные без потерь.Их также можно использовать, когда пользователь планирует настроить несколько ПК с похожими или идентичными настройками.
Q: В чем разница между созданием образа диска и клонированием диска?
A: Программное обеспечение для создания образов дисков часто называют программным обеспечением для клонирования дисков. Хотя эти два процесса в основном делают одно и то же — копируют данные с диска, есть разница. Создание образа диска копирует содержимое и создает загрузочную ОС на жестком диске, а клонирование диска создает только резервную копию содержимого жесткого диска.
Хотя эти два процесса в основном делают одно и то же — копируют данные с диска, есть разница. Создание образа диска копирует содержимое и создает загрузочную ОС на жестком диске, а клонирование диска создает только резервную копию содержимого жесткого диска.
Q: Какие методы шифрования используют программы создания образов дисков?
A: Обычно это шифрование AES-128, AES-192, AES-256 бит.
Q: Какая операционная система наиболее популярна для ПО для создания образов дисков?
A: Более 70% всех программ, связанных с созданием образов дисков, разработаны для ОС Windows. Некоторые операционные системы, такие как Linux и macOS, имеют встроенную функцию виртуального диска, хотя в Windows 8 и 10 она также есть.
Q: В каком формате файлы образов дисков?
A: В большинстве случаев формат файла привязан к определенному программному пакету. Программы определяют и используют собственный, часто проприетарный, формат изображения, хотя некоторые форматы широко поддерживаются открытыми стандартами — ISO, IMG, AA, AFF, BIF, BIN, CDM, CUE и т. Д.
Программы определяют и используют собственный, часто проприетарный, формат изображения, хотя некоторые форматы широко поддерживаются открытыми стандартами — ISO, IMG, AA, AFF, BIF, BIN, CDM, CUE и т. Д.
Q: Какое программное обеспечение для создания образов диска лучше всего?
A: В этой категории (каталог выше) вы найдете несколько действительно хороших инструментов для создания образов дисков, таких как Active Disk Image, Hard Disk Manager, R Drive, EaseUS Todo Backup.
Q: Создание образа диска и резервное копирование в основном одно и то же?
A: Нет, но они похожи по своему назначению. Многие приложения для создания образов дисков включают возможность резервного копирования и наоборот. С расширением всех видов программного обеспечения эти две функции часто предлагаются в одном пакете, но не всегда, поскольку есть программы только для резервного копирования или только для образов дисков.




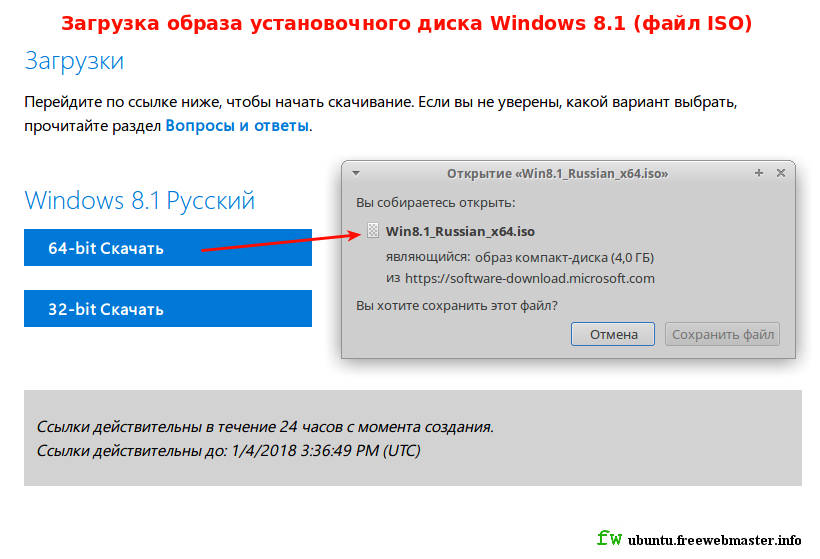


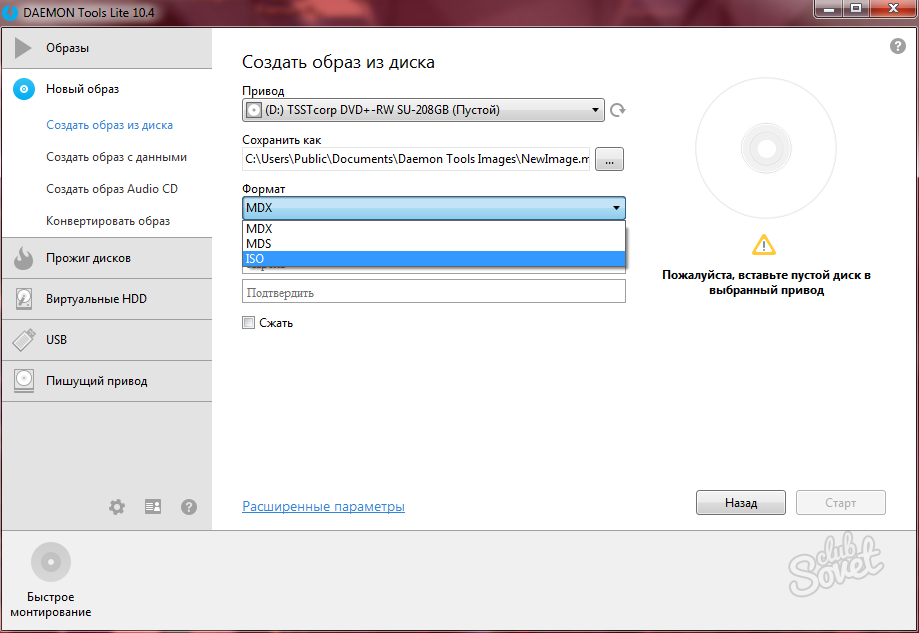 На изображении ниже этого сообщения нет, т.к. выбран отдельный жесткий диск.
На изображении ниже этого сообщения нет, т.к. выбран отдельный жесткий диск. При создании нового образа, старый будет перезаписан.
При создании нового образа, старый будет перезаписан.

 Д.
Д.
