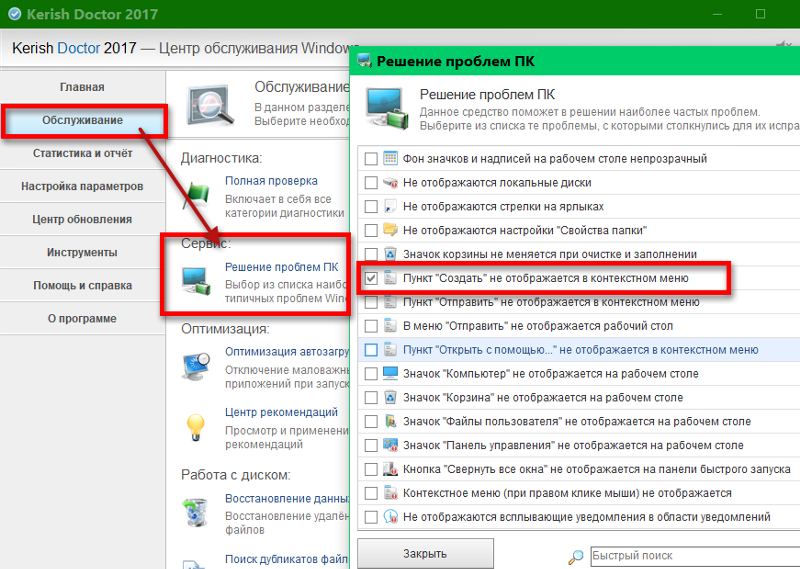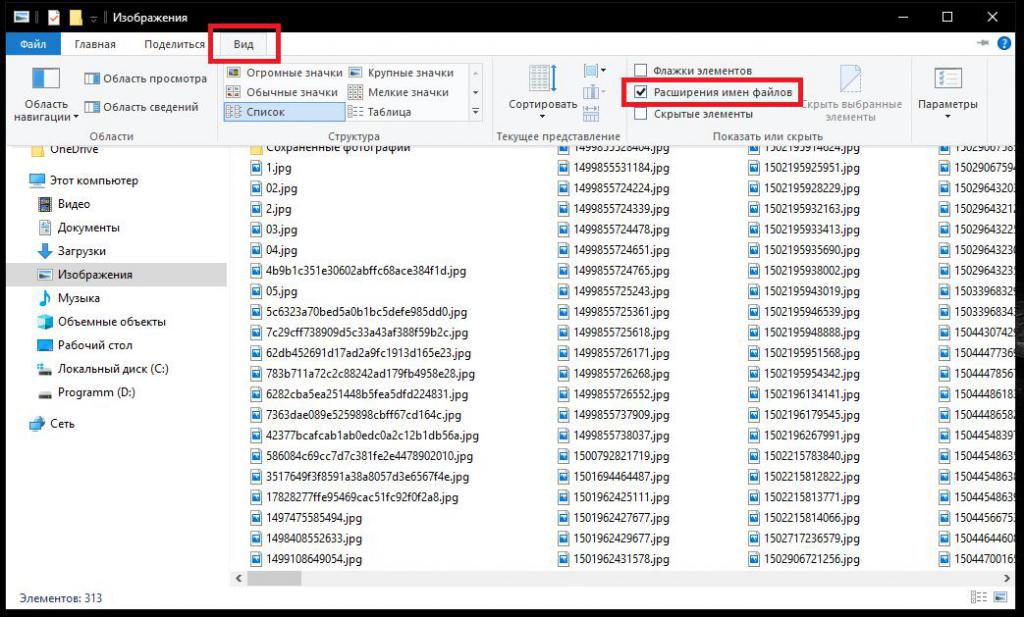Как изменить расширение файла в Windows 10 G-ek.com
Расширение файла — один из самых простых способов определить тип файла. Если вы знаете, какие файлы используют конкретное расширение, например для аудио файлов может использоваться расширение .MP3, вы можете сами решить, какое приложение использовать для его определенного расширения. Как правило, расширения файлов устанавливаются при создании файла, и их не следует изменять.
Изменить расширение файла легко, но важно отметить, что это не то же самое, что преобразование или конвертация файла. Преобразование файла приведет к изменению типа файла из одного типа в другой, а изменение расширения изменит способ распознавания файла вашей ОС.
Изменить расширение файла в Windows 10
Для изменения расширения файла не требуется специального приложения.
- Откройте проводник и перейдите к файлу, для которого вы хотите изменить расширение.
- Выберите файл, а затем кликните на его имя или выберите файл и нажмите клавишу

- Имя файла можно будет редактировать. Не удаляйте точку, а удалите три буквы после точки.
- Введите новое расширение файла и нажмите Enter. Вы увидите сообщение с вопросом, действительно ли вы хотите изменить расширение. Нажмите «Да».
Расширение файла не отображается в Проводнике
Если расширения файлов не видны в вашей системе, вы можете легко их включить.
- Откройте окно проводника.
- Перейдите на вкладку «Вид».
- Найдите параметр «Расширения имен файлов», и установите флажок включив его.
- Теперь у всех файлов в системе будет отображаться их расширение.
Вывод
Изменение расширения файла не повредит ему, но в большинстве случаев вы не сможете открыть его с помощью какого-либо приложения.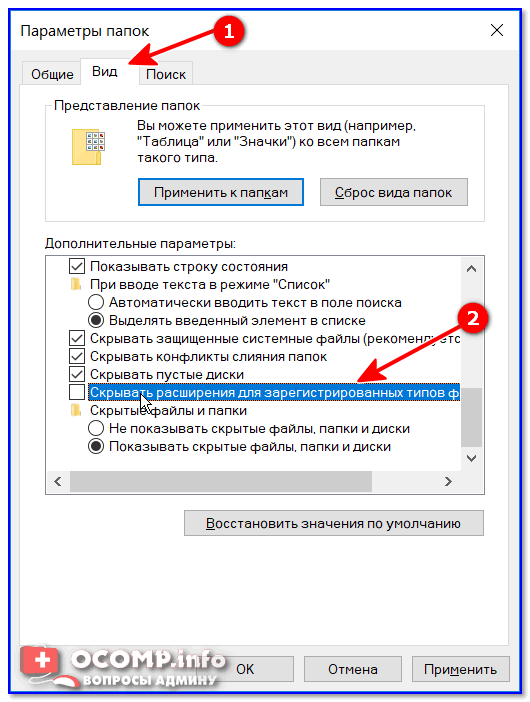 Если вы, например, измените расширение текстового файла с .TXT на .MP4, вы не сможете открыть файл в аудио плеере или в Блокноте. Есть исключения; Если вы измените расширение командного файла с .BAT на .TXT, вы сможете открыть его в Блокноте, поскольку оба они являются текстовыми файлами. Конечно, командный файл с расширением .TXT не будет работать с командной строкой.
Если вы, например, измените расширение текстового файла с .TXT на .MP4, вы не сможете открыть файл в аудио плеере или в Блокноте. Есть исключения; Если вы измените расширение командного файла с .BAT на .TXT, вы сможете открыть его в Блокноте, поскольку оба они являются текстовыми файлами. Конечно, командный файл с расширением .TXT не будет работать с командной строкой.
Если расширение файла было установлено неправильно, вы можете исправить его, отредактировав его напрямую, но вам решать, какое расширение нужно использовать.
Рекомендуем:
Как изменить расширение файла в Windows 10?
В операционной системе Windows существует множество расширений для файлов. Кто пользовался этой ОС, тем знакомы названия .png; .exe; .mp4; .txt; .bat. В системе допускается изменение расширения файла с одного на другой, и в данной статье вы узнаете как это сделать.
Содержание:
- Включаем отображение расширения файлов
- Изменяем расширение
- С помощью контекстного меню
- С помощью командной строки для группы файлов
- Конвертация с помощью программ
- Сохранение файлов с определенным расширением
Включаем отображение расширения файлов
Чтобы увидеть, какое расширение имеют файлы, необходимо в настройках Windows 10 включить отображение:
- Откройте любую папку на компьютере с помощью стандартной программы Проводник.

- Для отображения нажмите Вид → Показать или скрыть → Расширение имен файлов.
- Поставив метку, рядом с именем файлов отобразится их расширение. В случае примера это .docx и .txt.
Также, показать расширение файлов можно с помощью параметров папок (стандартный способ для Windows 7):
- Откройте любую папку с помощью Проводник.
- Ориентируясь по скришноту, перейдите Вид → Параметры → Изменить параметры папок и поиска.
- В новом окне нажмите вкладку «Вид» → опуститесь вниз списка и снимите метку с пункта «Скрывать расширения для зарегистрированных типов файлов».
Изменяем расширение
Пользователю доступно несколько вариантов, чтобы поменять расширение файлов.
С помощью контекстного меню
На примере файла, созданного с помощью блокнота, изменим его расширение с .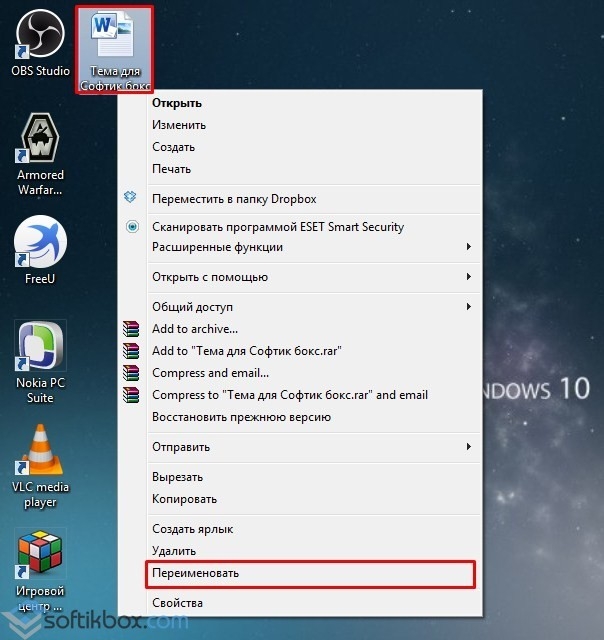 txt на .doc. Для этого:
txt на .doc. Для этого:
- Щелкните правой кнопкой мыши по документу и выберите переименовать.
- Укажите желаемое расширение документа, редактируя информацию после точки.
- Согласитесь с предупреждением, чтобы изменения вступили в силу.
Изменив текстовый документ в формат .doc для чтения с помощью программы Microsoft Office Word, информация сохранилась.
Но помните, при подобном изменении расширения, есть большая вероятность потерять часть информации. Если информация станет нечитаемой, верните прежнее расширение файла. И не забывайте делать резервные копии файлов, с которыми проводите подобные операции.
С помощью командной строки для группы файлов
Простая команда поможет изменить расширение целой группе файлов. В качестве примера возьмем папку с 10 картинками .jpg и переведем их в .png. Для этого:
- Откройте командную строку в папке с файлами (Shift+ПКМ → Открыть окно PowerShell здесь).

- Введите команду cmd чтобы запустить командную строку в оболочке PowerShell а затем введите ren *.jpg *.png:
- Команда ren позволяет изменить расширение файлов в папке.
- *.jpg — начальное расширение файлов.
- *.png — конечное.
- Нажмите Enter для выполнения команды.
Важно! Даже если в папке находились документы с другими расширениями, изменятся только те, у которых начальное было .jpg.
Конвертация с помощью программ
Изменение расширения файлов предыдущими способами можно назвать «грубым». Подобное переиначивание может приводить к потере информации. Например файл .doc имеет колоссальные возможности форматирования текста, сохранения всевозможных формул, стилей, фотографий, медиаконтента и т.д. При переводе в тот же формат .txt (который ничего из этого не поддерживает), вы теряете информацию.
Конвертационные программы частично способны решить этот вопрос. Например при конвертации видеофайлов из .mkv в .mp4, программы способны сохранить и правильно перенести важную видео и аудио информацию в новый формат, без существенных потерь. Если же изменять расширение в операционной системе Windows 10 с .mkv в .mp4 — видеофайл попросту будет нечитаем.
Например при конвертации видеофайлов из .mkv в .mp4, программы способны сохранить и правильно перенести важную видео и аудио информацию в новый формат, без существенных потерь. Если же изменять расширение в операционной системе Windows 10 с .mkv в .mp4 — видеофайл попросту будет нечитаем.
Программ для конвертации довольно много в интернете, есть платные и бесплатные, работающие онлайн или как программы для Windows. Но я хотел бы остановится на тех, которые использовал сам:
- online-convert.com — бесплатный онлайн конвертер большим функционалом.
- convertio.co — позволяет конвертировать файлы, размещенные на облаке.
Сохранение файлов с определенным расширением
Работая с операционной системой, иногда приходится создавать конфигурационные файлы с нужным нам расширением. Например нужно создать .bat с помощью текстового редактора «блокнот» на этапе сохранения. Для этого в блокноте нажмите Сохранить как… → тип файла «Все файлы». Укажите имя и расширение после точки.
Как изменить расширение файла в Windows 10
Расширения файлов существуют для того, чтобы ОС могла правильно распознать объект и подобрать необходимую программу для его открытия. В Windows 10 тип файла скрыт по умолчанию для удобства юзера.
Читайте также: Изменение расширения файла в Windows 7
Изменяем расширение файла в Windows 10
Когда пользователю нужно изменить формат определенного объекта, стоит воспользоваться конвертированием — этот шаг обеспечит корректный просмотр содержимого. Но изменение расширения файла — это немного иная задача, и ее можно выполнить вручную, точнее, с помощью стандартных средств Windows или воспользовавшись специальными программами. Но для начала работы следует активировать отображение типов файлов в системе.
- Откройте «Проводник» и перейдите во вкладку «Вид».
- В разделе «Показать или скрыть» отметьте пункт «Расширение имён файлов».
Или можно воспользоваться «Параметрами Проводника».
- Нажмите сочетание Win+R и скопируйте нижеуказанное значение:
RunDll32.exe shell32.dll,Options_RunDLL 7Или зажмите Win+S и введите «диспетчер».
- В «Диспетчере задач» откройте «Файл» — «Запустить новую задачу».
- Теперь вставляем нужные нам строки.
- Во вкладке «Вид» найдите «Скрывать расширения…» и уберите отметку.
- Примените настройки.
Способ 1: XYplorer
XYplorer – это один из быстрых и продвинутых файловых менеджеров. Он имеет удобный дизайн вкладок, гибкие настройки, двойную панель и многое другое. Данная программа платная, но есть пробная версия на 30 дней. Поддерживается русский язык.
Скачать XYplorer с официального сайта
- Запустите программу и найдите нужный файл.
- Кликните по нему правой кнопкой мыши и выберите «Переименовать».
- Укажите нужное вам расширение после точки.

Также вы можете изменить расширение одновременно нескольких файлов.
- Выделите нужное вам количество объектов и вызовите контекстное меню.
- Найдите пункт «Переименовать».
- Теперь укажите имя, поставьте точку, укажите необходимый тип и ведите после него «/e».
- Нажмите «ОК», чтобы подтвердить изменения.
Вы можете получить совет и подробную информацию, нажав на круглую иконку с буквой «i». Если вам нужно узнать правильность переименования, то кликните на «Просмотреть…». В правой колонке вам будут отображены изменения.
Способ 2: NexusFile
NexusFile имеет две панели, возможность настраивать внешний вид на свой вкус, предоставляет широкие возможности для переименования файлов и содержит другие полезные функции. Распространяется бесплатно и поддерживает большое количество языков, в том числе и русский.
Скачать NexusFile с официального сайта
- Вызовите контекстное меню на нужном объекте и кликните на «Переименовать».

- В специально выделенном поле напишите необходимое расширение и сохраните.
В NexusFile, в отличии от XYplorer, нельзя указать сразу для всех выбранных файлов определённое расширение, но в нём можно отдельно для каждого файла указать нужные данные по очереди. В некоторых случаях это может пригодиться.
Способ 3: «Проводник»
Используя стандартный «Проводник», можно изменить тип любого нужного объекта. Это бывает актуально, когда скачанный объект не имеет расширения вовсе, но вы точно знаете, что оно должен быть, например, .FB2 или .EXE. Впрочем, ситуации бывают разными.
- Нажмите на нужный файл правой кнопкой мыши и в контекстном меню кликните на «Переименовать».
- После названия объекта должна стоять точка и тип расширения.
- Нажмите Enter, чтобы сохранить изменения.
Способ 4: «Командная строка»
С помощью «Командной строки» можно изменить тип нескольких объектов.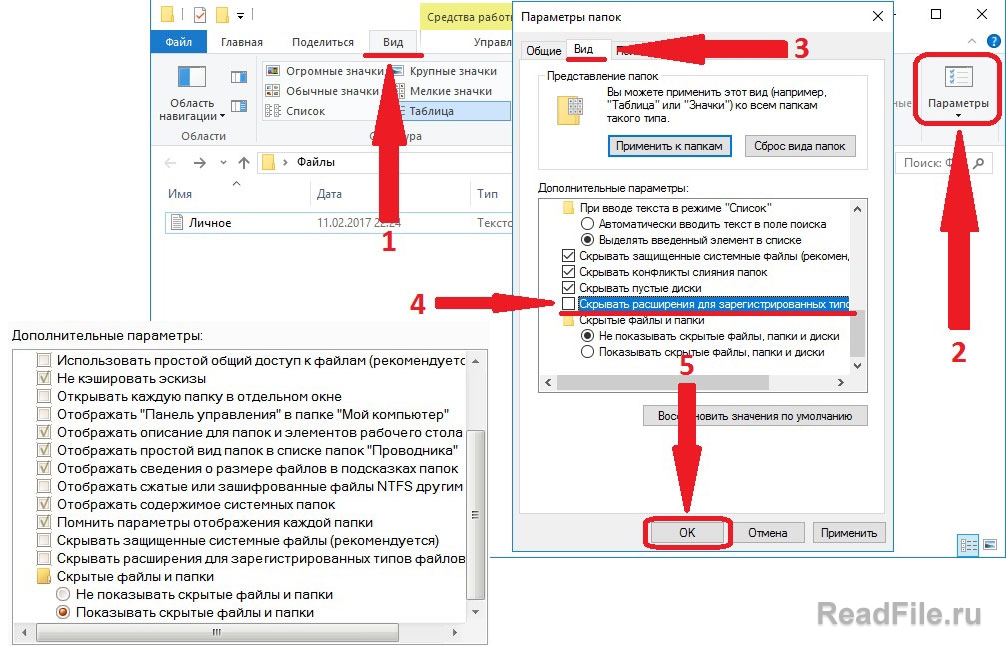
- Найдите нужную папку, зажмите Shift на клавиатуре и кликните правой кнопкой мыши по ней. Также вы можете перейти в требуемую папку, зажать Shift и вызвать контекстное меню в любом месте.
- Выберите пункт «Открыть окно команд».
- Введите такую команду:
ren *.wav *.wma*.wav– это тот формат, который нужно изменить.*.wma– расширение, на которое будут изменены все файлы в формате .WAV. - Для выполнения нажмите Enter.
Вот такие есть способы изменения типа файлов. Имейте в виду, что в некоторых случаях стоит воспользоваться конвертированием, если вы хотите просмотреть содержимое в корректном виде (более подробно о данной процедуре вы можете узнать в специальном разделе на нашем сайте). Не менее важно учитывать совместимость расширений.
Мы рады, что смогли помочь Вам в решении проблемы.Опишите, что у вас не получилось.
 Наши специалисты постараются ответить максимально быстро.
Наши специалисты постараются ответить максимально быстро.Помогла ли вам эта статья?
ДА НЕТПакетное переименование файлов и расширений файлов в Windows 10
Часто файлы скачиваются из интернета с неправильными расширениями и именами-абракадабрами. Я расскажу, как быстро изменить расширения или переименовать все файлы в одной папке.
Пакетное изменение расширения
1. Сразу замечу, что это не конвертация из формата в формат. Откройте папку с файлами и при нажатой клавише SHIFT щёлкните правой кнопкой мыши на пустом месте. Откроется меню, в котором надо выбрать «Открыть окно команд» («Open command window here»).
2. Наберите команду:
Ren *. * * .jpg
Готово.
Пакетное переименование файлов
1. Нажмите «Ctrl + A», чтобы выбрать все файлы в папке, или выделите те, которые хотите переименовать. Не снимая выделения, нажмите правой кнопкой мыши на первом файле и выберете “Переименовать”.
2. Переименуйте его и нажмите «Enter». Файлы переименуются в таком виде:
Готово.
Bulk Rename Utility
Portable программа для ОС Windows, которая позволяет массово переименовать файлы и папки по заранее определённым алгоритмам. Скачать.
Спасибо, что читаете! Подписывайтесь на мои каналы в Telegram, Яндекс.Мессенджере и Яндекс.Дзен. Только там последние обновления блога и новости мира информационных технологий.
Также читайте меня в социальных сетях: Facebook, Twitter, VK и OK.
Хотите больше постов? Узнавать новости технологий? Читать обзоры на гаджеты? Для всего этого, а также для продвижения сайта, покупки нового дизайна и оплаты хостинга, мне необходима помощь от вас, преданные и благодарные читатели. Подробнее о донатах читайте на специальной странице.
Есть возможность стать патроном, чтобы ежемесячно поддерживать блог донатом, или воспользоваться Яндекс.Деньгами, WebMoney, QIWI или PayPal:
Заранее спасибо! Все собранные средства будут пущены на развитие сайта. Поддержка проекта является подарком владельцу сайта.
Как узнать расширение файла в Windows 10
Способ 1: Меню «Свойства» файла
Самый простой метод определить формат файла в операционной системе Windows 10 — перейти в его свойства через контекстное меню и там просмотреть интересующую информацию. Для этого понадобится выполнить всего пару кликов.
- Найдите необходимый объект и нажмите по нему правой кнопкой мыши.
- В появившемся меню вам нужен последний пункт «Свойства».
- Оказавшись на вкладке «Общие», посмотрите на надпись «Тип файла». После двоеточия как раз указывается формат объекта.

- Дополнительно можно перейти на вкладку «Подробно» и через раздел «Файл» просмотреть сведения.
Способ 2: Настройка «Параметры папок»
Если вы уже обратили внимание на предыдущие скриншоты, то заметили, что после названия файла идет точка и указывается его формат. Это второй метод узнать расширение, но для этого его отображение придется включить через настройку «Параметры папок», что осуществляется так:
- В шапке «Проводника» нажмите по расположенной справа стрелке вниз, чтобы открыть дополнительную панель инструментов.
- Переместитесь на вкладку «Вид».
- Щелкните по блоку «Параметры» и перейдите в «Изменить параметры папок и поиска».
- В появившемся меню переключитесь на центральную вкладку «Вид».
- Отыщите пункт «Скрывать расширения для зарегистрированных типов файлов» и снимите галочку рядом, а затем примените изменения.

- Теперь вы можете вернуться в «Проводник», где увидите отображение расширения у каждого присутствующего файла без перехода в его свойства так, как это было показано ранее.
Способ 3: LocateOpener
Определить расширение файла и получить дополнительную информацию по нему можно не только при помощи стандартных средств операционной системы, но и через решения от сторонних разработчиков, которые иногда даже оказываются полезнее, поскольку позволят распознать тип неизвестного ОС объекта. Первая такая программа называется LocateOpener.
Скачать LocateOpener с официального сайта
- Загрузите софт LocateOpener с официального сайта, перейдя по ссылке выше, а затем запустите исполняемый файл, находящийся в архиве.
- Подтвердите установку и закройте окно. Сразу же можно переходить к следующему шагу, поскольку информации об успешной инсталляции на экран выведено не будет.
- Найдите требуемый объект и кликните по нему ПКМ.

- В контекстное меню «Проводника» будет добавлена программа LocateOpener, поэтому ее пункт и следует выбрать для запуска.
- Если у нее сразу не получилось определить расширение, нажмите «Scan with TrID».
- Вы получите сводку о том, сколько процентов дает LocateOpener на то, что этот файл имеет указанное расширение. Конечно, этот вариант не самый надежный, но, повторимся, что он пригодится, когда тип файла остается неизвестным для стандартных средств ОС.
Способ 4: Analyze It!
Analyze It! — полноценное программное обеспечение с графическим интерфейсом, которое позволяет узнать абсолютно всю доступную информацию о выбранном файле, включая его расширение. Для использования софта потребуется выполнить такие действия:
Скачать Analyze It! с официального сайта
- После установки Analyze It! нажмите «Browse» справа от верхнего поля, чтобы перейти к добавлению файла.
- Отыщите его в «Проводнике» и откройте.

- Вы сразу же получите искомые сведения о расширении и программе, в которой был создан данный объект.
- Затем вы можете перейти на вкладку «Content Info». Здесь отображается более детальная сводка об объекте, например, его первые байты, размер, дата создания и последнего изменения, а также установленные атрибуты.
Способ 5: Identify
Если нет желания устанавливать программы для определения расширения файла, можно воспользоваться портативной версией Identify, которая не требует инсталляции и сразу же работает после скачивания. Сама функциональность этого софта сосредоточена исключительно на распознании формата выбранного объекта.
Скачать Identify с официального сайта
- Загрузите архив Identify, откуда сразу же запустите ПО или распакуйте его в любое удобное место на компьютере.
- Через раздел «File» выберите пункт «Open and Identify».
- После добавления объекта приложение тут же выведет в отдельной строке информацию о его расширении.

- В Identify присутствует библиотека, благодаря которой она и определяет формат. Просмотреть ее можно через «Library».
- Там можно поменять дополнительные сведения или посмотреть все доступные форматы.
Если вдруг оказалось, что истинное расширение файла не соответствует тому, которое отображается в операционной системе, его придется поменять вручную, чтобы корректно открыть через требуемую программу или стандартное средство. Развернутую инструкцию по выполнению поставленной задачи вы найдете в материале от другого нашего автора ниже.
Подробнее: Смена расширения файла в Windows 10
Уточним, что если узнать формат файла не получилось никакими средствами, скорее всего, он поврежден. Однако случаются такие ситуации, когда под подобными элементами маскируются вирусы, поэтому в целях безопасности рекомендуется запустить сканирование через любую удобную программу и проверить, не заражен ли ПК. Детальнее об этом читайте в статье далее.
Подробнее: Борьба с компьютерными вирусами
Мы рады, что смогли помочь Вам в решении проблемы.Опишите, что у вас не получилось. Наши специалисты постараются ответить максимально быстро.
Помогла ли вам эта статья?
ДА НЕТКак поменять расширение файлов в Windows 10 | Tehnichka.pro
Кроме имени у файлов имеются расширения — от 2 до 4 символов, которые указываются после точки, следующей за именем, и определяют формат или тип файла. Именно благодаря расширению операционная система может распознать, в каком приложении следует открывать конкретный файл. Например, простой текстовый документ имеет расширение .txt, и по умолчанию для его открытия используется стандартная программа «Блокнот».
Периодически возникают ситуации, когда расширение необходимо изменить. Скажем, если вы ввели в текстовый документ набор команд и хотите сохранить его в виде пакетного файла с расширением .bat. См. также: как создать BAT файл в Windows 10. Поменять расширение может потребоваться и при скачивании с интернета файлов с неправильным расширением, такое нередко случается при загрузке аудио и видеофайлов. Или если на сайт требуется загрузить картинку в формате .jpeg, а ваш графический файл имеет расширение .png.
Поменять расширение может потребоваться и при скачивании с интернета файлов с неправильным расширением, такое нередко случается при загрузке аудио и видеофайлов. Или если на сайт требуется загрузить картинку в формате .jpeg, а ваш графический файл имеет расширение .png.
Поменять расширение файла в Windows 10 проще простого. Но перед выполнением этой операции нам потребуется сделать расширения видимыми, так как по умолчанию они скрыты.
Отображаем расширения файловПоказать расширения файлов можно двумя способами. Самый быстрый — открыть «Проводник», перейти на вкладку «Вид» и поставить галочку «Расширения имен файлов» в секции настроек «Показать или скрыть».
Включаем показ расширения имен файловВключаем показ расширения имен файлов
Для управления отображением расширений можно также воспользоваться окном «Параметры папок». Откроем его, нажав на кнопку «Параметры» на все той же вкладке «Вид» в «Проводнике» и выбрав команду «Изменить параметры папок и поиска».
Открываем параметры папокОткрываем параметры папок
В появившемся окне переходим на вкладку «Вид» и в секции «Файлы и папки» находим параметр «Скрывать расширения для зарегистрированных типов файлов» и отключаем его, после чего нажимаем кнопку «ОК» для подтверждения действия и закрытия окна.
Отключаем скрытие расширений файловОтключаем скрытие расширений файлов
Теперь рядом с именами файлов после точки будут показаны расширения, и мы можем приступить непосредственно к их изменению.
Как изменить расширение отдельного файла- Кликаем нужный файл правой кнопкой мыши и выбираем команду «Переименовать». Также можно выделить файл и нажать клавишу F2.
Для смены расширения переименовываем файл
- Затем удаляем символы старого расширения и вводим новое. Для подтверждения жмем клавишу «Enter». Появится окно с предупреждением — нажимаем кнопку «Да», чтобы продолжить.
Соглашаемся на переименование файла
- Тип файла и его значок изменятся. В нашем примере мы присвоили текстовому документу расширение .bat. Теперь при двойном щелчке по нему операционная система вместо открытия документа в текстовом редакторе запустит данный файл на выполнение. Разумеется, это имеет смысл, только если в файле содержится не обычный текст, а команды.
Расширение и тип файла изменены — текстовый документ превратился в пакетный bat-файл
Как изменить расширения группы файлов через командную строкуЕсли нужно изменить разрешения всех файлов определенного типа, расположенных в одной папке, воспользуемся командной строкой.
- Открываем окно «Выполнить» комбинацией клавиш «Windows» + «R», в поле «Открыть» вводим cmd и нажимаем кнопку «ОК».
Запускаем стандартное приложение «Командная строка»
- Для перехода в папку, где находятся нужные нам файлы, вводим команду вида chdir путь к папке. В нашем примере файлы хранятся в папке «Снимки», расположенной на диске С, и команда будет иметь вид: chdir C:\Снимки. После ввода команды нажимаем «Enter» для подтверждения.
Вводим команду для перехода в нужную папку
- Теперь вводим команду для переименования файлов. Она будет иметь вид: ren *.исходный тип файла *.применяемый тип файла. Для примера изменим расширение всех файлов в формате .png в папке «Снимки» на .jpg, введя команду ren *.png *.jpg. Не забываем подтвердить действие нажатием клавиши «Enter».
Вводим команду для смены расширений файлов определенного типа
- Расширение, соответствующее указанному в команде, изменится у всех файлов в папке. Если в папке находятся файлы другого типа, их расширения останутся прежними.
Тип файлов изменен
Как изменить расширения файлов в «Total Commander»Для изменения расширений файлов в Windows 10 можно использовать сторонние файловые менеджеры, например, «Total Commander».
Запускаем приложение «Total Commander», открываем нужную папку и выделяем файлы, расширение которых требуется изменить. Для выделения всех файлов в папке нажимаем горячие клавиши «Ctrl» + «A», для выбора нескольких отдельных файлов кликаем их левой кнопкой мыши, удерживая клавишу «Ctrl». Затем в меню выбираем команду «Файлы», «Групповое переименование».
Находим команду «Групповое переименование» в меню «Файлы»Находим команду «Групповое переименование» в меню «Файлы»
В открывшемся окне кликаем по пункту «Тип», а затем в поле «Маска для расширения» вводим нужное расширение. В нижней части окна можно увидеть, как файлы будут выглядеть после переименования. Далее нажимаем кнопку «Выполнить». Тип выделенных файлов будет изменен, после чего нажимаем кнопку «Закрыть».
Указываем новое расширение для выбранных файловУказываем новое расширение для выбранных файлов
Итак, вы научились менять расширения файлов в Windows 10. Но помните, что смена расширения не меняет содержание файла, и нет смысла, к примеру, присваивать текстовому документу расширение рисунка. Работать с таким файлом будет невозможно
Еще больше полезных инструкций на нашем сайте — tehnichka.pro
Обратите внимание на новый раздел нашего сайта «Вопросы и ответы», где каждый пользователь может задать свой вопрос и поучаствовать в решении другого вопроса!
Как изменить разрешение файла на windows 10
Изменить расширение файла в Windows 10
Windows 10 на калькуляторе
Windows 10 не видит флешку
Не работают наушники на компьютере Windows 10
Ноутбук с Windows 10 не видит наушники
Не видит компьютеры в сети Windows 10
Расширение (формат) – группа цифр или символов идущих после его названия . Например, example.txt, где example – название, а *txt – текстовое расширение. Оно необходимо для группирования данных по содержимому и более ясного структурирования данных системы, понятной как пользователю, так и компьютеру. В данной статье мы опишем как изменить расширение файла в Windows 10 и 7 для выполнения некоторых задач.
Включить отображение расширения файлов Windows
Перед сменой формата, необходимо включить его отображение, так как по-умолчанию расширения скрыты.
Включить отображение расширение файлов в Windows 10 и 7
Отображение расширений включается в параметрах папок. Что бы попасть в данные настройки, нужно сделать следующее:
- Открыть панель управления (через пуск или Win+R – control) и открыть Параметры папок ;
- Открыть проводник, нажать Alt, чтобы открылась панель инструментов и выбрать Сервис – Параметры папок…
- В окне «Параметры папок», необходимо пройти во вкладку Вид. Данные параметры позволяют настроить видимость скрытых и защищенных элементов и другие параметры отображения. Нужный нам пункт «Скрывать расширения для зарегистрированных…» , с него снимите галочку и нажмите «Применить».
На самом деле, алгоритм действий практически не поменялся. Есть 2 способа – простой и классический.
- Простой . Откройте проводник, затем откройте вкладку Вид. Поставив галочку на «Расширения имен файлов» Вы сразу же решите задачу. Быстро и просто.
- Классический . Подразумевает использование метода от Windows 7.
На вкладке Вид Проводника выберите Параметры . Либо откройте панель управления (через поиск или Win+R – control) и выберите Параметры Проводника .
Открываем вкладку Вид и ищем пункт «Скрывать расширения для зарегистрированных…» с которого необходимо снять галочку.
Поменять расширение файла в Windows 10 или 7
После того, как мы узнали? как показать расширение файла Windows 10 и 7, рассмотрим способы смены формата для обеих систем, который абсолютно одинаков.
- Возьмём обычный текстовый документ, созданный в блокноте с названием «Пример» и расширением .txt.
- Нажмём ПКМ по нему и в контекстном меню выбираем Переименовать .
- После чего необходимо поменять формат с .txt на .doc.
- После смены формата, поменялось ассоциативное приложение. С Блокнота на Microsoft Word.
Примечание . Не следует менять форматы без разбора. Позволительно менять расширения файлов из одной группы, и то не всегда формат будет изменён из-за его специфики. Например, текстовый документ .txt нельзя поменять в графический .bmp.
Как изменить расширение файла в Windows 10 или 7 через командную строку?
Есть способы изменения формата, используя команды в CMD (командной строке).
Конвертация файлов
Когда смена формата не помогает и документ или изображение не открывается, значит не выполнены основные условия. Смена расширения не всегда решает проблему, особенно с открытием видео и изображений. Суть в том, что меняется только лишь описание для системы, но никак не само содержимое.
Видео форматы обладают различными кодеками и настройками, текстовые документы используют шаблоны, шрифты, изображения и прочие настройки, специализированные файлы открываются только специальным ПО. В решении данной ситуации помогает конвертация.
Конвертация – преобразование одного формата файла в другой, с изменением не только расширения, но и содержимого.
Популярные онлайн конвертеры:
- onlinevideoconverter.com – большое количество поддерживаемых типов файлов (MP3 | OGG | WMA | FLAC | MP4 | MPG | WMV | MKV | WEBM | 3GP и другие). Конвертирование выполняется в режиме онлайн: загружаете файл на сервер, выбираете нужный формат, скачиваете результат.
- online-convert.com – конвертация архивов, аудио, баз данных, веб-сайтов, векторных и растровых изображений, видео, текстовых документов, презентаций, таблиц, электронных книг и других типов. Быстрая конвертация, есть API для сторонних разработчиков.
Проблемы, связанные с использованием конкретного типа документа, встречаются крайне редко. Практически для каждого файла и документа есть приложение, способное его открыть. Для видео подойдёт хороший плеер с большим количеством кодеков. Для документов, таблиц и презентаций Microsoft Office, Libre Office или Open Office.
Показать расширение файла Windows 10, 7 через реестр
Наиболее быстрым способом включить/отключить отображение формата — это выставить значение в реестре. Данный вариант подойдёт для Windows 7 и 10.
За данную функцию отвечает параметр HideFileExt , по пути:
По умолчанию в Windows 10 расширения не видны. Поэтому для их изменения сначала включите отображение. Сделать это можно двумя способами.
Во вкладке Вид
Запустите в меню Пуск Проводник или же зайдите в любую папку.
Вкладка Вид –> Показать и скрыть –> установите на пункте «Расширения имени файлов» галочку. Расширение имен и файлов
В Параметрах папок
Запустите в меню Пуск Проводник или же зайдите в любую папку.
Вкладка «Вид» –> Параметры –> Изменить параметры папок и поиска.
Окно «Параметры папок» –> вкладка «Вид» –> снимите с пункта «Скрывать расширения для зарегистрированных типов файлов» галочку и подтвердите изменения. Параметры папок Windows
Изменить расширение можно после того, как оно было открыто.
С помощью контекстного меню
Самый простой способ – использовать Контекстное меню.
Выберите нужный файл –> нажмите правой кнопкой мыши –> Переименовать.
Введите нужное расширение и подтвердите действие после появления окна предупреждения. Изменение с помощью контекстного меню
Важно! Используйте этот способ только тогда, когда вы наверняка знаете, что делаете. Если после этого файл перестал открываться, переименуйте его обратно.
Иногда появляется необходимо поменять расширение файла, например, с txt на bat, с jpg на pdf, с txt на html, с zip на apk и т.д. Возникает вопрос, как это сделать, ведь по умолчанию операционная система Windows не показывает расширения? Не беспокойтесь, делается это все очень даже просто, в чем вы сами сможете убедиться на примере Windows 10.
Включаем показ расширений
Первое, что нужно сделать, это включить показ расширений. Для этого нажмите два раза левой клавишей мыши по иконке «Компьютер».
Если иконки нет, можете открыть проводник, нажав на соответствующую иконку на панели задач.
Если все сделано верно, откроется проводник, нажмите на строку «Компьютер».
Здесь открываете вкладку «Вид», нажимаете на кнопку «Показать или скрыть», после чего ставите галочку в строке «Расширения имен файлов».
Возможен и другой вариант. Все в том же «Компьютере» и вкладке «Вид» нажимаете на кнопку «Параметры», а затем — «Изменить параметры папок и поиска».
В окне «Параметры папок» и вкладке «Вид» снимите галочку с пункта «Скрывать расширения для зарегистрированных типов файлов» и нажмите ОК.
Как поменять расширение файла в Windows 10?
А вот теперь, после указанных выше манипуляций, можем спокойно поменять расширение файла. Для этого найдите файл, расширение которого вы хотите поменять. Вот он в нашем примере:
Кликаем правой клавишей мыши по нему, открывается меню, в меню выбираем «Переименовать».
Выбираем расширение и меняем его. Пусть будет с png на txt.
Указываем, нажимаем Enter на клавиатуре или просто кликаем мышкой на пустое место. Подтверждаем действие.
Разумеется, расширение может быть другим по вашему желанию.
Уважаемые пользователи! Если наш сайт вам помог или что-то в нем не понравилось, будем рады, если вы оставите комментарий. Заранее большое спасибо.
“>
Как изменить расширение файла в Windows? — WindowsTect
Имена файлов состоят из части имени и части расширения файла. Расширения файлов используются для определения типа файла. Какие данные содержатся в файле? Какое приложение можно использовать для открытия определенного расширения файла. Расширения файлов также могут быть полезны для различения файлов с одинаковыми именами и разными расширениями. Как удобная операционная система Windows по умолчанию скрывает расширения файлов, что предотвращает непосредственное изменение расширений файлов.Но есть разные способы, такие как отображение расширения файла и изменение или использование команд для изменения расширения файла.
Показать расширение файла в Windows 7, Windows Server 2008
Windows 7 и Windows Server 2008 используют один и тот же графический интерфейс, и для отображения расширения файла можно выполнить одни и те же действия. Расширение файла не отображается по умолчанию, поэтому мы должны включить его, чтобы изменить. Для операционных систем Windows 7 и Windows Server 2008 мы откроем параметры папки.
- Откройте Windows Explorer
- Нажмите кнопку Организовать в верхнем левом углу
- Выберите папку и параметры поиска
- Выберите вкладку View
- Снимите флажок « Скрыть расширения для известных типов файлов » конфигурация.
- Нажмите кнопку ОК .
Показать расширение файла в Windows 8, Windows 10, Windows Server 2012 и Windows Server 2016
Операционные системы Windows 8, Windows 10, Windows Server 2012 и Windows Server 2016 предоставляют одинаковый способ отображения расширений файлов.Откройте окна проводника и перейдите на вкладку «Просмотр». Существует конфигурация с именем «Расширения имен файлов», которую следует включить, установив флажок.
Отображение расширений файлов для Windows 8 и Windows 10Изменить расширение файла через проводник
После раскрытия и отображения расширений файлов для разных версий Windows мы можем изменить расширение файла через проводник Windows или проводник. Мы перейдем в каталог файлов, который хотим изменить. затем клавиша F2 используется для изменения имени файла, которое также может быть использовано для изменения расширения файла.
Изменить расширение файлаАльтернативный способ изменить расширение файла — щелкнуть файл правой кнопкой мыши и выбрать «Переименовать», при котором файл будет переименован с расширением файла.
Изменить расширение файла с помощью переименования файлаИзменить расширение файла с помощью команды перемещения
Windows MS-DOS предоставляет команду перемещения, чтобы переместить файл в другое место или изменить имя файла. Команду перемещения можно использовать для изменения расширения файла, как при простой операции переименования файла. В следующем примере мы изменим « names.txt »в« names.rtf ».
переместить names.txt names.rtf Изменить расширение файла с помощью команды ren
Еще одна полезная команда, которую можно использовать для изменения расширения файла в Windows, — это команда «ren». «Ren» — это сокращенная форма переименования, которая используется для переименования файлов. Подобно предыдущей команде «переместить», команду ren можно использовать для изменения данного расширения файла.
ren names.txt names.rtf Изменить несколько расширений файлов с помощью команды ren
команду ren также можно использовать для изменения расширений нескольких файлов.Для имени файла используется подстановочный знак, и указываются только расширения. В следующем примере мы заменим все расширения * .txt на * .rtf.
ren * .txt * .rtf Популярные расширения файлов
Различные форматы файлов и приложения используют разные расширения. В следующей таблице мы перечислим некоторые из самых популярных расширений файлов.
| Расширение | Формат файла / приложение |
|---|---|
| .doc | Документ Microsoft Word |
| .docx | Документ Microsoft Word Open XML |
| .log | Файл журнала |
| .odt | Текстовый документ OpenDocument |
| .rtf | Rich Text Файл |
| .tex | Latext Source Document |
| .txt | Простой текстовый файл |
| .m3u | Файл списка воспроизведения мультимедиа |
| .mid | Файл MIDI |
| .mp3 | Аудиофайл MP3 |
| .wav | Аудиофайл WAVE |
| .wma | Аудиофайл Windows Media |
| .xls | Таблица Excel |
| .xlsx | Microsoft Excel Open XML Spreadsheet |
| .csv | Файл значений, разделенных запятыми |
| .dat | Файл данных |
| .ppt | Презентация PowerPoint |
| .pptx | Презентация PowerPoint Open XML |
| .vcf | Файл vCard |
| .xml | Файл XML |
Как изменить расширение файла в Windows 10? (с изображением)
Хотите изменить расширение файла в своей системе Windows 10? Расширение файла описывает тип файла. Нравиться ‘. dox »- это файл документа,« .xlsx »- это лист Excel.Расширение файла всегда добавляется как суффикс к имени файла.
Измененное расширение файла должно быть совместимо с вашим существующим файлом, например, файл с изображением может иметь расширение .png, и вы можете изменить его на .jpeg, оба являются расширением файла, содержащего изображение.
В этом разделе мы обсудим метод изменения расширения файла в Windows 10.
шагов по изменению расширения файла в Windows 10:
Шаг 1: В Windows 10 по умолчанию расширение файла скрыто.Как видно на изображении ниже, расширение файла изображения скрыто. Во-первых, нам нужно показать расширение файла, чтобы мы знали о расширении файла.
Шаг 2: Найдите панель управления в поле поиска Windows.
Шаг 3: В окне панели управления щелкните Appearance and Personalization .
Шаг 4: В окне «Оформление и персонализация» необходимо щелкнуть File Explorer Option .
Шаг 5: Появится новое окно «Параметры проводника». В разделе Расширенные настройки снимите флажок « Скрыть расширение для известного типа файла ». После этого нажмите Apply , а затем OK .
Шаг 6: Теперь вы можете заметить, что файл образа имеет расширение .bmp.
Щелкните файл правой кнопкой мыши и в отображаемых параметрах выберите Переименовать .
Шаг 7: Теперь вы можете изменить расширение файлов. Как будто я изменил его с .bmp на .jpeg.
Шаг 8: Появится диалоговое окно Rename , которое предупреждает вас, что изменение расширения имени файла может сделать ваш файл непригодным для использования. Но если вы хотите изменить расширение файла, вам нужно нажать «Да».
Готово, расширение вашего файла изменено.
Итак, с помощью этого метода вы можете изменить расширение файла в Windows 10.Вы можете изучить еще несколько способов сделать это. Надеюсь, информация будет полезной. Продолжай читать.
Как показать или скрыть расширения файлов в Windows 10
Компьютерные файлы состоят из двух частей: описательного имени и расширения файла. Первый может сообщить вам, что находится в файле, а второй — там, чтобы вы знали, какие приложения использовать при его открытии. Например, июльский report.doc — это файл о июльских событиях, созданный Microsoft Word. Вы знаете это из-за.doc расширение. Точно так же Dignity.mp3 — это аудиофайл, который можно открыть любым приложением, которое обрабатывает файлы mp3, например iTunes, VLC и многими другими.
Поскольку это распространенные (или известные) типы файлов, Windows не отображает файлы .doc или .mp3 по умолчанию, так как считает дополнительную информацию ненужной. Однако это далеко не идеально, так как это может быстро привести к путанице, особенно если у вас есть несколько версий формата с одним и тем же именем файла или когда вы хотите изменить сам тип файла.
Причина, по которой последнее является проблемой, заключается в том, что легко подумать, что вы меняете расширение, редактируя имя файла, например, меняя July Report на July Report.txt. Но если это файл известного типа и, следовательно, расширение скрыто, все, что вам нужно сделать, это добавить имя файла. Таким образом, вы получаете July Report.txt.doc, а не только July Report.txt, как вы и планировали.
Еще не запутались? Точно!
Как правило, когда мы настраиваем новый ПК с Windows, мы меняем значение по умолчанию, чтобы отображать расширения имен файлов, потому что таким образом мы всегда знаем, с чем имеем дело.К счастью, это очень легко сделать и займет всего минуту.
Как отображать расширения файлов в Windows 10 (и 8)
Откройте окно проводника, одновременно нажав клавиши Windows и E . Затем выберите вкладку View в меню вверху.
Справа вы увидите маленькую рамку с пометкой Расширения имен файлов . Щелкните здесь, чтобы в поле появилась галочка. Вот и все. Теперь вы должны увидеть ранее отсутствующие расширения, отображаемые после всех ваших файлов.
Как отображать расширения файлов в Windows 7
Процесс для Windows 7 немного отличается, но так же прост. Сначала откройте проводник Windows и нажмите кнопку Организовать в верхнем левом углу, затем выберите в меню Папка и параметры поиска .
Затем щелкните вкладку Просмотр в открывшемся окне и прокрутите вниз, пока не найдете поле с пометкой Скрыть расширения файлов для известных типов файлов .Снимите этот флажок, и ваши имена файлов теперь будут иметь расширения.
Изменение расширения файла в Windows 10 — блоги FileProInfo
Как правило, изменение расширения файла — не самая лучшая идея. Изменение расширений файлов обычно не требуется, поскольку файлы обычно уже имеют допустимое расширение. Как только вы дважды щелкните файл с правильным расширением, он откроется в нужной программе. например, файл с расширением .TXT откроется в текстовом редакторе, а файл с расширением.Расширение JPG откроется в средстве просмотра изображений.
В: Что такое расширение файла?
Расширение файла — это суффикс, следующий за точкой в верхней части имени файла, например .txt, .jpg или .zip. Расширение файла указывает на вид соответствующего файла.
Например, расширение «.txt» имени файла «Article.zip», отображаемое слева, указывает на то, что это чистый документ. Точно так же Mountain.jpg может быть файлом изображения JPEG, а Archive.zip — сжатым архивом.
Как показать расширения файлов в Windows 10?
Расширения файлов для известных типов файлов по умолчанию скрыты в Windows 10. К счастью, легко указать расширения файлов, установив флажок на ленте проводника.
- Просто откройте File Explorer , дважды щелкнув значок программы на панели задач или нажав Window + E . вы также дважды щелкните любую папку.
- Выберите вкладку Просмотр .
- Установите флажок «Расширения имен файлов» , чтобы указать расширения файлов. снимите флажок, чтобы указать расширения файлов.
Вот и все! Установив флажок «Расширения имени файла» , флажок будет отображать расширения для всех файлов. На изображении выше вы увидите, что расширения отображаются при каждом входе в открытое окно.
Как изменить расширение файла в Windows 10?
Изменение расширения файла в Windows 10. Как правило, изменение расширения файла не является честной идеей.Изменение расширений файлов обычно не требуется, поскольку файлы обычно уже имеют допустимое расширение. Как только вы дважды щелкните файл с правильным расширением, он откроется в нужной программе. например, файл с расширением .TXT откроется в текстовом редакторе, а файл с расширением .JPG откроется в программе просмотра изображений.
Если вы измените расширение файла, он не откроется. Возьмем, к примеру, изображение в формате JPEG слева. (Хотя файл, используемый в этом случае, взят с компьютера Macintosh, аналогичные принципы применимы как к платформам Mac, так и к Windows.)
Имя этого файла — rose.jpg, он отформатирован как изображение JPEG. Давайте посмотрим, что произойдет, если мы попытаемся изменить расширение файла на «.gif», которое используется в изображениях GIF. Щелкнув имя файла дважды (медленнее, чем двойной щелчок), мы изменим имя файла. Мы заменяем «.jpg» на «.gif» и нажимаем Enter.
Когда это изменение формируется в Mac OS X, появляется предупреждение с просьбой подтвердить, что мы хотим сформировать изменение.
Для получения дополнительных 100% бесплатных онлайн-конвертеров видео, аудио, изображений и документов щелкните здесь.больше из новости технологий
Как отображать и изменять расширения имен файлов в Windows 10
Иногда вам может потребоваться увидеть или изменить расширение имени файла в Windows 10, но вы не можете его найти, в чем дело? Поскольку расширения имен файлов по умолчанию скрыты в system. Эта статья покажет вам, как показывать и изменять расширения имен файлов в Windows 10.
- Направляющая
- Вариант 1. Показать расширения имен файлов в Windows 10
- Вариант 2. Изменение расширений имен файлов в Windows 10
Вариант 1. Показать расширения имен файлов в Windows 10
1.Нажмите (Windows Key + E), чтобы открыть проводник. Или откройте любую папку на своем компьютере.
2. В верхней части строки меню щелкните на опции «Просмотр».
3. Установите флажок рядом с полем Расширения имени файла, после чего вы увидите, что расширения имен файлов отображаются во всех файлах.
4. Если вы хотите снова скрыть расширения имен файлов, разверните параметр «Просмотр» и снимите флажок рядом с полем «Расширения имен файлов».
Вариант 2: изменение расширений имен файлов в Windows 10
Если расширения имен файлов отображались в вашей Windows, выполните следующие действия, чтобы изменить расширения имен файлов.
Поочередное изменение расширений имен файлов
1. Щелкните файл, имя которого вы хотите изменить, а затем нажмите клавишу F2. Или щелкните файл правой кнопкой мыши и выберите «Переименовать».
2. Удалите расширение имени файла справа от точки, введите новое расширение имени файла и нажмите Enter.
3. Когда вы получите сообщение с подсказкой: «Если вы измените расширение имени файла, файл может стать непригодным для использования.«Если вы уверены, что хотите его изменить, нажмите« Да ».
Изменение расширений имен файлов для нескольких файлов в папке
Например: изменение .png на .jpg в папке «Изображения».
1. Щелкните папку, чтобы выбрать ее.
2. Нажмите и удерживайте клавишу «Shift», а затем щелкните правой кнопкой мыши. Выберите вариант «Открыть окно PowerShell здесь». Или выберите вариант «Открыть командное окно здесь».
3. Если вы открываете PowerShell, введите эти коды и нажмите Enter:
Dir *.png | rename-item -newname {[io.path] :: ChangeExtension ($ _. name, «jpg»)}
4. Если вы открываете командную строку, введите эту команду и нажмите Enter:
ren * .png * .jpg
5. Откройте папку «Изображения». Вы увидите, что все файлы .png заменены на файлы .jpg.
Статьи по теме
[Easy] Как изменить расширение файла в Windows 10
Для открытия всех файлов на вашем компьютере необходимы соответствующие приложения.Иногда установленное на вашем компьютере приложение может открывать только определенные файлы. Например, приложение может открывать только изображения PNG, но ваши изображения — это файлы в формате JPG. Или ваш компьютер работает только с файлами PPT, но ваш файл является PPTX. Вот тогда и нужно поменять расширение файла на соответствующее. В этой статье мы расскажем, что такое расширение файла и как его изменить в Windows 10.
Что такое расширение файла
Расширение файла также называется расширением имени файла, это суффикс в конце файлов на вашем компьютере.Полное имя файла включает имя файла и расширение файла, а расширение файла и имя файла разделяются точкой. Операционная система использует расширения файлов, чтобы определить, какие приложения связаны с какими типами файлов, другими словами, какое приложение откроется при двойном щелчке по файлу.
Существуют сотни расширений файлов. Ниже мы перечислили некоторые распространенные расширения файлов.
- DOC / DOCX: Представляет для документов Microsoft Word.DOC — это исходное расширение, используемое для файлов Word. После выпуска Word 2007 Microsoft изменила расширение файла на DOCX. Это потому, что документы Word теперь основаны на формате XML, поэтому Microsoft добавила «X» в конце DOC.
- XLS / XLSX: Представляет электронную таблицу Microsoft Excel. Причина, по которой XLSX имеет дополнительный «X», та же, что и в документе Word.
- PNG: Расшифровывается как Portable Network Graphics и представляет собой формат файлов изображений без потерь.
- HTM / HTML: Представляет язык разметки гипертекста. Это формат для создания веб-страниц в Интернете.
- PDF: Расшифровывается как Portable Document Format. Это тип файла, созданный Adobe и используемый для поддержки форматирования в распределенных документах.
- EXE: Исполняемый формат, используемый для программ, которые вы можете запускать.
Как изменить расширение файла в Windows 10
Теперь вы можете применить следующие шаги, чтобы самостоятельно изменить расширение файла.
Шаг 1. Откройте проводник Windows.
Шаг 2. Щелкните вкладку «Просмотр». Отметьте опцию «Расширения имени файла».
Шаг 3. Теперь вы можете увидеть расширения всех ваших файлов. Найдите файл, расширение которого вы хотите изменить, щелкните его правой кнопкой мыши, выберите переименовать и введите новое расширение файла.
Как массово изменить расширение файла
Первый метод позволяет пользователям изменять расширения файлов одно за другим, что, если вы хотите изменить несколько расширений файлов одновременно? Нам тоже интересен этот вопрос.Есть ли какой-нибудь метод, который может выполнить эту задачу сразу?
К сожалению, НЕТ.
Один метод утверждает, что вы можете сначала выбрать все файлы и щелкнуть правой кнопкой мыши, а затем выбрать «Переименовать», чтобы массово изменить расширение файла. Мы пробовали этот метод. К сожалению, вы не можете использовать этот метод для массового изменения расширений файлов. Даже если вы выбрали все файлы, Windows будет отправлять вам подтверждающее сообщение каждый раз, когда вы меняете расширение одного файла.
Таким образом, даже если на страницах говорится, что вы можете изменить расширение файла сразу, методы, которые они предлагают, на самом деле недействительны.
Бонусный совет: как проверить файловую систему в Windows 10
Узнав, как изменить расширение файла, мы хотим представить удобный инструмент, который поможет вам проверять и исправлять системные ошибки, а также управлять разделами.
Проверка на наличие ошибок диска поможет предотвратить неизвестные проблемы с жестким диском и устранить ошибки чтения с диска, ошибки, связанные с хранилищем, и даже проблемы с загрузкой системы. А если у вас новый жесткий диск, вам также необходимо управлять своим жестким диском.
Одним из таких инструментов является бесплатная версия EaseUS Partition Master.С помощью этого инструмента пользователи могли проверять и исправлять файловую систему одним щелчком мыши. Кроме того, он поддерживает изменение размера, перемещение, объединение и копирование дисков или разделов.
Если вам интересен этот инструмент, загрузите его бесплатно, нажав кнопку ниже, и следуйте инструкциям, чтобы узнать, как проверить и исправить файловую систему.
Шаг 1. Откройте EaseUS Partition Master на своем компьютере. Затем найдите диск, щелкните правой кнопкой мыши раздел, который хотите проверить, и выберите «Advaned»> «Проверить файловую систему».
Шаг 2. В окне «Проверить файловую систему» не снимайте флажок «Попытаться исправить ошибки, если они обнаружены» и нажмите «Пуск».
Шаг 3. Программа начнет проверку файловой системы вашего раздела на диске. Когда он завершится, нажмите «Готово».
Итог
Вот и все о том, как изменить расширение файла в Windows 10. Надеюсь, вы сможете решить свою проблему после прочтения этой статьи. 0) = 18 279 комбинаций.
По умолчанию вы не можете просматривать расширения файлов, поскольку они скрыты. Итак, вы видите только названия файлов. Но бывают случаи, когда вам нужно изменить тип определенных файлов, чтобы запустить их в вашей системе, то есть сделать эти файлы совместимыми с вашим компьютером. В этом случае вы должны сделать расширения файлов видимыми и изменить в соответствии с вашими требованиями. У вас может возникнуть вопрос, зачем нам менять формат. Причина в том, что многие программные приложения не поддерживают все типы файлов.Например. не все фильмы воспроизводятся плавно во всех типах файлов. Это связано с тем, что расширения файлов несовместимы с мультимедийными приложениями. Таким образом, иногда существуют положения об изменении расширений файлов, чтобы обеспечить бесперебойную работу таких приложений. Следует помнить, что для изменения расширений файлов вы всегда должны входить в систему как администратор.
Возможные способы изменения расширений файлов в Windows 8:
Количество процессов, с помощью которых можно изменить расширения файлов:
1. С помощью опции Windows для файлов и папок. .
2. По Командная строка .
3. By Extension Changer .
4. Некоторым программным редактором типа файла с некоторыми ограничениями типов файлов.
Шаги по изменению расширений файлов с помощью параметра Windows File & Folder:
1. Откройте папку на вашем компьютере-> Нажмите View на панели инструментов-> Нажмите Option -> Нажмите Change Folder и Найдите вариант в раскрывающемся списке.
2. Появится всплывающее окно. Выберите Просмотр -> Перейти к Расширенные настройки -> Есть опция под названием Скрыть расширения для известных типов файлов . По умолчанию опция отмечена -> Снимите отметку и дважды нажмите ОК.