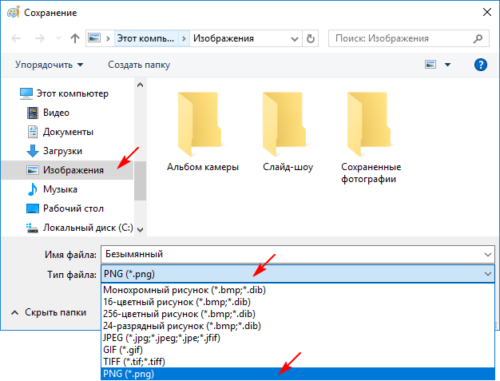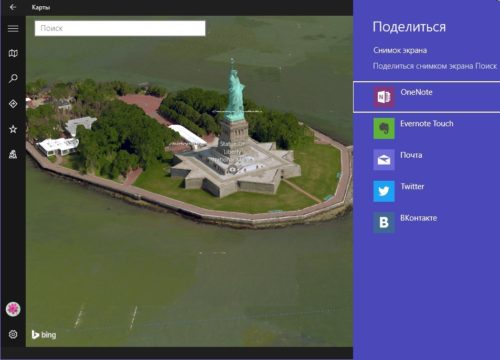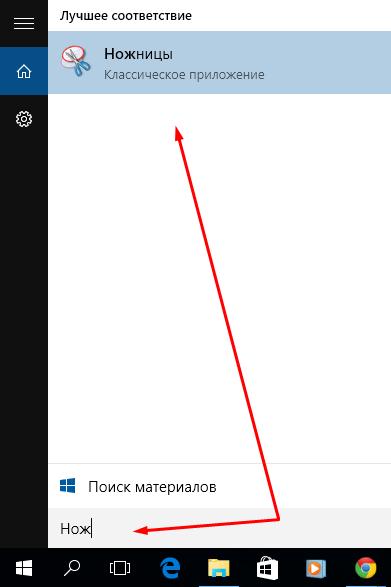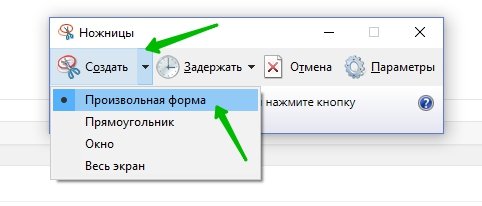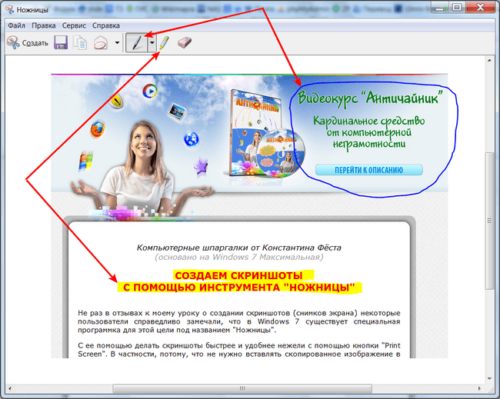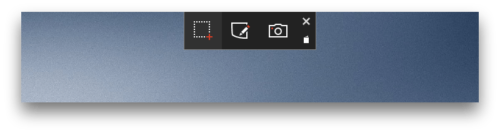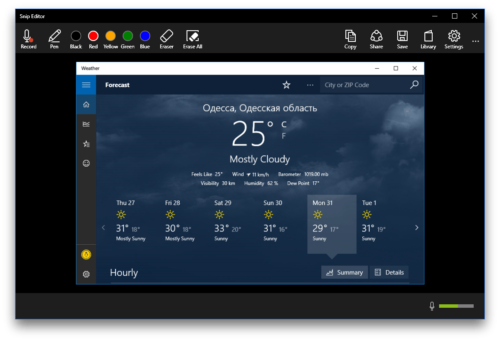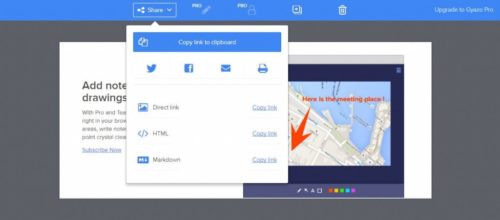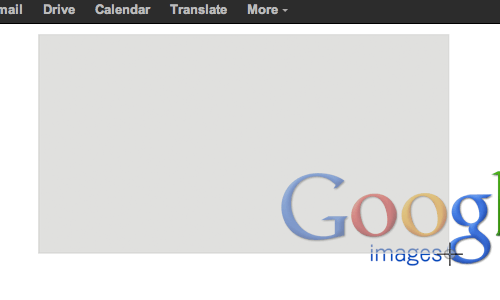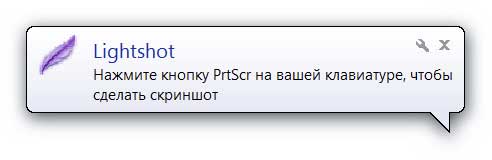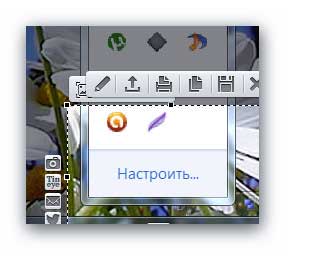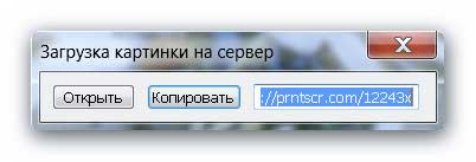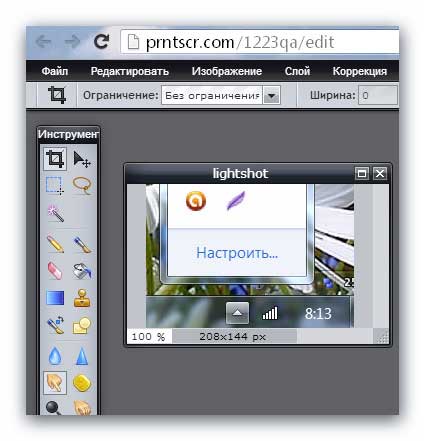Куда сохраняются скриншоты на Виндовс 10, где их найти
Создавать «скрины» дисплеев позволяют как «родные» инструменты «Виндовс», так и различные сторонние приложения. Главный вопрос, который возникает при использовании всех этих средств, — где впоследствии искать сохранённые изображения экрана?
Куда сохраняются «скрины» в «десятке», если делать снимок стандартными средствами
Совсем необязательно загружать и устанавливать на ПК утилиту от сторонних разработчиков, чтобы создавать постоянно снимки своего дисплея ПК. Рассмотрим все стандартные сервисы «Виндовс», которые позволяют делать «скрины».
Когда «скрины» сохраняются в буфер обмена
В буфер изображения будут помещаться в том случае, когда вы нажмёте один раз на кнопку Print Screen (сокращённо PrtSc) на клавиатуре, расположенную слева от клавиши Delete вверху справа или сбоку от клавиши F12, но при условии, что у вас не установленно стороннее ПО для создания «скринов» (или если оно отключено).
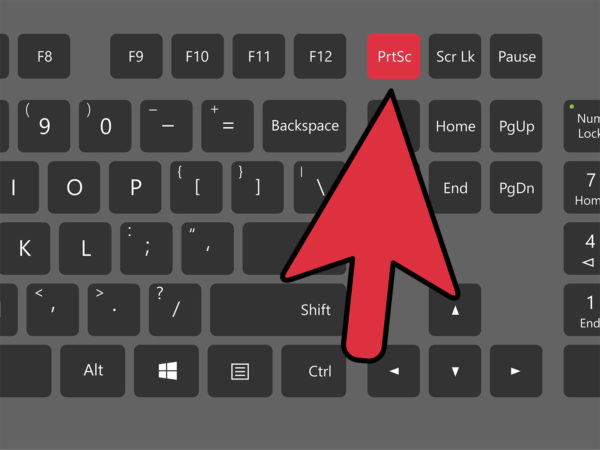 Нажмите на клавишу Print Screen, чтобы скопировать в буфер обмена картинку, которую вы видите на экране
Нажмите на клавишу Print Screen, чтобы скопировать в буфер обмена картинку, которую вы видите на экране- Он подразумевает дальнейший запуск графической утилиты Paint — откройте её через панель «Пуск» либо окно «Выполнить», которое вызывается комбинацией Windows + R, и команду mspaint.
 Выполните команду mspaint в окошке
Выполните команду mspaint в окошке - Вставьте изображение, сохранённое на время в буфере, в окно утилиты с помощью комбинации клавиш V + Ctrl либо через кнопку «Вставить» на верхней панели редактора.

- После этого уже проведите сохранение созданного в «Пейнте» изображения в удобное для вас место.
 Сохраните файл в любое удобное для вас место
Сохраните файл в любое удобное для вас место
В буфер сохраняются также снимки, сделанные через горячее сочетание клавиш Print Screen и Alt. Оно позволяет заснять не весь дисплей, а только окно, которое активно на ПК в данный момент (на нём обычно находится курсор). В этом случае также надо прибегать к помощи графического приложения для ручного сохранения снимка, который пока находится только во временном блоке памяти ПК.
Когда скриншот сразу сохраняется файлом на жёсткий диск
Самый удобный и моментальный способ сделать и сохранить одновременно «скрин» дисплея — через горячее сочетание клавиш Windows и PrtSc.
 Зажмите комбинацию PrtSc и Windows
Зажмите комбинацию PrtSc и WindowsЗажмите две эти клавиши — сработает «внутренний фотоаппарат» системы, который сделает сразу сохранение в папку «Скрины экрана», расположенную на системном диске. В момент зажатия экран станет немного затемнённым — это будет означать, что команда выполнена. Сам скриншот будет находиться в папке «Мой компьютер» — «Изображения» — «Скрины экрана» (или Screenshots).
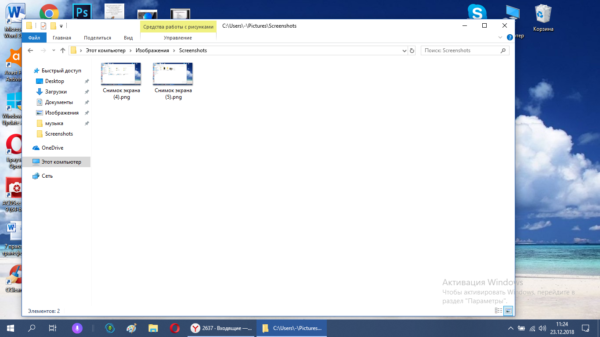 Выберите сохранённый ранее скриншот
Выберите сохранённый ранее скриншотЕсли вы не нашли на левой панели каталог «Изображения», идите более длинным путём: открываем корневые папки системного диска (обычно это локальный диск с буквой С — на нём должен быть логотип «Виндовс»). Запускаем теперь следующие папки: «Пользователи» — каталог с названием вашего текущего аккаунта — раздел «Изображения».
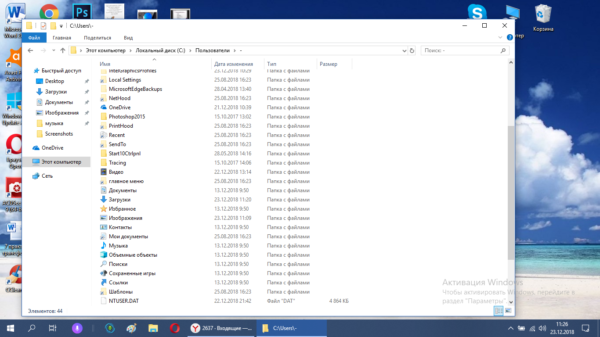 Откройте в папке пользователя раздел «Изображения»
Откройте в папке пользователя раздел «Изображения»Видео: где находятся снимки, сделанные с помощью Print Screen и Windows
Как изменить место сохранения скринов на жёсткий диск
Если вас не устраивает месторасположение сохранённых «скринов», поменяйте его следующим образом:
- Раскройте содержимое раздела Screenshots в каталоге с изображениями на системном диске, используя инструкцию из предыдущего раздела этой статьи. Щёлкните правой клавишей по белому свободному полю в «Проводнике», а потом кликните по строчке «Свойства» в сером меню.

- В разделе о расположении в новом окошке нажмите на кнопку для перемещения каталога.
 Во вкладке «Расположение» нажмите на «Переместить»
Во вкладке «Расположение» нажмите на «Переместить» - Выберите в другом окне каталог на любом из локальных жёстких дисков, например, это будет Desktop («Рабочий стол»). Кликните по «Выбор папки».
 Выберите новую папку для сохранения
Выберите новую папку для сохранения - Щёлкните по «Применить».

- Подтвердите смену каталога в окошке с предупреждением. Если вы захотите вернуть изначальную папку, просто нажмите в этом же окне на кнопку «По умолчанию».
 Подтвердите, что хотите изменить папку
Подтвердите, что хотите изменить папку
Если снимок экрана создаётся с помощью программы «Ножницы»
Встроенная системная утилита «Ножницы» обладает более широким функционалом по сравнению с кнопкой Print Screen (создание пометок на «скринах», самостоятельное определение их размеров, создание снимков разных форм и другое). Плюс этого способа также в том, что юзер сам определяет, в какую папку ему сохранить конкретный текущий снимок во время его создания:
- Запустите утилиту через панель «Пуск» (в каталоге со стандартными приложениями «Виндовс»). Либо наберите запрос в виде названия программы на панели «Поиск».
 Введите запрос в поиске
Введите запрос в поиске - Выберите при желании режим (прямоугольник, произвольная форма, весь дисплей или конкретное окно).
 Выберите один из режимов в выпадающем меню
Выберите один из режимов в выпадающем меню - Добавьте при необходимости период задержки, если вам, например, нужно подготовить предварительно экран. Щёлкните по первой кнопке «Создать».

- Дисплей станет бледного оттенка — выберите левой клавишей мышки область будущего «скрина».
 Выделите область экрана
Выделите область экрана - Когда отпустите кнопку мышки, появится уже графический редактор — сделайте при необходимости пометки на картинке.

- В меню «Файл» выберите сохранение либо зажмите сразу S и Ctrl.
 Сохраните файл через S и Ctrl
Сохраните файл через S и Ctrl - Выберите место для сохранения файла.
 Выберите папку для сохранения «скрина»
Выберите папку для сохранения «скрина»
Видео: несколько методов сделать «скрин» с помощью встроенных средств «Виндовс»
Сохранение скриншотов в Windows 10 при использовании специальных программ
Для тех, кто не хочет пользоваться встроенными программами, были созданы сторонние приложения для «скринов» — LightShot, ScreenShooterJoxi, PicPick, Microsoft Snip Editor, Gyazo и многие другие. Все они отличаются по функциональности и месту сохранения снимков. В утилите LightShot, например, снимок сохраняется каждый раз в отдельное место, которое выбирает сам юзер после захвата экрана (как и в случае с «Ножницами»):
- Жмём на Print Screen (утилита при этом должна быть активной — её значок находится при этом в трее «Виндовс»).
- Выделяем мышкой область экрана. С левой стороны выделенной зоны будут инструменты для редактирования, а с нижней — кнопки сохранения на картинке в Google, облаке по выбору, а также иконки для копирования снимка в буфер обмена и сохранения (значок дискеты). Если скопируете в буфер, нужно будет потом запускать Paint. Кликаем для примера по дискете.

- Выбираем место для сохранения в «Проводнике».
 Сохраните в любой папке «скрин», сделанный в программе
Сохраните в любой папке «скрин», сделанный в программе
В утилите ScreenShooter вы можете заранее определить место для сохранения «скринов»:
 Выберите в меню «Сохранить на»
Выберите в меню «Сохранить на»- Выберите один из перечисленных пунктов (запрос при сохранении, жёсткий диск, различные облачные диски или буфер обмена).
 Выберите один из предложенных вариантов
Выберите один из предложенных вариантов - Если вы выберите жёсткий диск, в каталоге «Изображения», о котором мы рассказывали ранее, появится папка ScreenShooter — в неё будет автоматически сохраняться все «скрины». Изменить это расположение можно, следуя руководству, описанному в разделе «Как сохранить место сохранения» в этой статье.
 В папке «Изображения» появился каталог Screenshooter
В папке «Изображения» появился каталог Screenshooter
«Скрины» могут сохраняться в различные места: буфер обмена, облачное хранилище, папку любого жёсткого диска. Стандартное средство для создания — кнопка Print Screen — делает и помещает снимок дисплея на жёсткий диск, если вместе с ней зажимается клавиша «Виндовс». Каталог для сохранения в этом случае — папка Screenshots в блоке «Изображения» на системном диске. При желании это расположении можно поменять. Стандартная утилита «Ножницы», как и сторонние приложения, помещают изображения в те папки, которые юзер выбирает прямо при их создании.
Оцените статью: Поделитесь с друзьями!Как делать скриншоты в Windows 10: Четыре лучших способа
Если вы хотите узнать ответ на вопрос о том, как делать скриншоты в Windows 10 то мы специально для вас подготовили это руководство.
Скриншоты — это изображение, сделанное на экране. Сегодня мы покажем вам, как сделать скриншот в Windows.
Как делать скриншоты в Windows 10
Cделать скриншот экрана windows 10 очень просто. Тем более что эта функция является довольно востребована среди большого количества пользователей. Скриншот на ноутбуке с windows 10 или скриншот на компьютере с windows 10 делается по идентичной схеме между разными типами устройств.
Вы можете сделать снимок экрана практически на любой платформе, и Windows ничем не отличается. У этого есть опция bulit-in, которая отлично подходит для выполнения основных задач, но многие сторонние программы предлагают более простое использование и функции. В этой статье я покажу вам несколько разных способов сделать скриншот в Windows 10.
Метод первый: скриншоты в Windows 10 с экрана печати (PrtScn)
Кнопка «Печать экрана» на клавиатуре позволяет сделать скриншот и сохранить его как файл, сделать скриншот без сохранения его в виде файла или сделать скриншот всего одного окна (вместо всего экрана). Кнопка экрана печати может быть помечена как «PrtScn», «PrntScrn», «Print Scr» или что-то подобное. На большинстве клавиатур кнопка обычно находится между F12 и Scroll Lock. На клавиатурах ноутбука вам, возможно, придется нажать клавишу «Function» или «Fn» для доступа к функции Print Screen. Когда вы нажмете клавишу, это будет выглядеть так, как будто ничего не произошло, но снимок экрана был сохранен в вашем буфере обмена.
Как сохранить скриншот в виде файла
Нажмите «Клавиша с эмблемой Windows + PrtScn». Если вы используете планшет, нажмите кнопку «Логотип Windows + кнопка уменьшения громкости». На некоторых ноутбуках и других устройствах вам может потребоваться нажать клавишу «Windows logo key + Ctrl + PrtScn «или» Клавиша с эмблемой Windows + Fn + PrtScn «. Дополнительную информацию см. В руководстве к вашему ноутбуку.
На мгновение экран погаснет, и вы увидите, что снимок экрана появится в виде файла в папке «Скриншоты» внутри папки «Изображения» по умолчанию. Снимок экрана автоматически помечен цифрой.
Вы увидите только тусклый экран, если в настройках визуальных эффектов включена опция «Анимация окон при сведении к минимуму и максимизация» (Система> Расширенные системные настройки> Перейдите на вкладку «Дополнительно»> «Настройки» в разделе «Производительность»).
Сделать скриншот без сохранения
Нажмите клавишу «PrtScn». Снимок экрана вашего экрана теперь скопирован в буфер обмена. Откройте ваш любимый графический редактор, текстовый редактор или другую программу, в которой вы хотите использовать изображение. Выберите «Редактирование»> «Вставить», чтобы вставить снимок экрана в любое удобное для вас место. Размеры изображения будут такими же, как разрешение вашего рабочего стола. Примечание. На некоторых ноутбуках и других устройствах вам может потребоваться нажать клавиши «Alt + Fn + PrtScn». Дополнительную информацию см. В руководстве к вашему ноутбуку.
Сделать скриншот всего одного окна
Нажмите на строку заголовка окна, которое вы хотите захватить. Нажмите «Alt + PrtScn». Скриншот вашего текущего активного окна будет скопирован в буфер обмена, как и в предыдущем разделе. Вставьте его в свой любимый редактор изображений или редактор документов. Примечание. На некоторых ноутбуках и других устройствах вам может потребоваться нажать клавиши «Alt + Fn + PrtScn». Дополнительную информацию см. В руководстве к вашему ноутбуку.
Сделать скриншот части экрана
Нажмите «Windows + Shift + S». Ваш экран будет отображаться серым, и ваш курсор мыши изменится. Нажмите и перетащите на экране, чтобы выбрать часть экрана, которую вы хотите захватить. Снимок экрана выбранной области экрана будет скопирован в буфер обмена. Вы можете вставить его в любое приложение, выбрав «Редактирование»> «Вставить» или нажав Ctrl + V, точно так же, как вы вставляете полноэкранный ярлык, полученный с помощью клавиши «Печать экрана».
Это работает только в Windows 10’s Creators Update. В более ранних версиях Windows этот ярлык является частью приложения Microsoft OneNote. С обновлением Creators Microsoft интегрировала этот ярлык в самую Windows 10.
Второй метод: скриншоты в Windows 10 с помощью инструмента Snipping Tool
Инструмент «Обрезка» долгое время был частью Windows. Этот инструмент впервые был включен в Windows Vista и никогда не получал никаких новых функций, кроме нескольких исправлений ошибок. Инструмент Snipping может делать скриншоты из открытого окна, прямоугольной области, области свободной формы или всего экрана. Вы можете снабжать примечаниями свои заметки различными цветными перьями или маркером, сохранять их в виде изображения или файла MHTML или отправлять по электронной почте другу.
У Snipping Tool в Windows Vista, 7 и 8 есть одно ограничение: он не может захватывать скриншоты, которые включают движения мыши. Чтобы захватить что-то, что связано с движением мыши, например всплывающие меню и всплывающие подсказки, вам придется использовать метод Print Screen.
В Windows 10 у инструмента Snipping Tool есть новая опция «Задержка», которая позволит вам захватывать всплывающие меню и всплывающие подсказки. Откройте приложение Snipping Tool и нажмите Delay. В раскрывающемся списке выберите количество секунд, которое вы хотите подождать, пока не будет сделан снимок экрана.
Теперь выберите тип снипа, который вы хотите сделать, щелкнув стрелку рядом с надписью «Создать». Вы можете выбрать один из четырех типов снайпера: свободная форма, прямоугольник, окно и полноэкранный режим.
В отличие от обычного снайпа, экран не будет сразу исчезать. Вместо этого у вас будет от 1 до 5 секунд, в зависимости от выбранной вами задержки, для настройки ваших скриншотов. Вы можете использовать это время, чтобы открыть это всплывающее меню или подсказку, которую вы хотите
В отличие от обычного снайпа, экран не будет сразу исчезать. Вместо этого у вас будет от 1 до 5 секунд, в зависимости от выбранной вами задержки, для настройки ваших скриншотов. Вы можете использовать это время, чтобы открыть всплывающее меню или всплывающую подсказку, которую вы хотите захватить. Как только ваши секунды пройдут, экран замерзнет и исчезнет, чтобы вы могли создать свой снип. Если вы выберете окно или полноэкранный режим, он просто захватит снип немедленно.
Метод третий: используйте сочетания клавиш с игровой панелью в Windows 10
Windows 10 поставляется с игровыми возможностями DVR для записи отснятого материала игрового процесса и скриншотов игр для ПК с Windows. Панель игр генерирует скриншоты в формате PNG и сохраняет их в «C: \ Users \ [ваше имя пользователя] \ Videos \ Captures». Прежде чем вы начнете использовать панель игр, запустите приложение Xbox, которое поставляется вместе с Windows 10, откройте его настройки. В разделе «Игровой видеорегистратор» выберите «Сделать скриншоты с помощью игрового видеорегистратора» и назначьте нужные сочетания клавиш.
Если вы хотите сделать скриншот, используйте эту комбинацию клавиш (по умолчанию «Windows key + G») и нажмите кнопку или нажмите «Да, это игра», если это будет предложено. Теперь нажмите «Значок камеры» или «Win + Alt + PrtScn», чтобы сделать скриншот. Примечание. Ярлык с клавиатурой будет работать, только если вы ранее отметили поле «Да, это игра» для этой конкретной игры. Вы увидите уведомление о том, что «Скриншот сохранен». Если вы нажмете или нажмите на уведомление, откроется «Xbox> Game DVR> На этом ПК», чтобы увидеть его.
Метод четвертый: скриншоты в Windows 10 с помощью Snagit
Все встроенные методы Windows имеют свои плюсы и минусы. Если вы берете много скриншотов и хотите большей гибкости, чем встроенные инструменты, тем не менее, сторонний инструмент — ваш лучший вариант.
Если вы не возражаете потратить несколько долларов, Snagit от Techsmith — это первоклассный инструмент, который делает скриншоты легкими, обладает множеством функций, которые позволяют ориентироваться на конкретные окна, снимать снимки регионов и даже фиксировать полный текст прокручиваемых окон, например, веб-страниц.
Вы можете делать короткие видеоролики, если хотите, комментировать скриншоты, рисовать стрелки и фигуры, и почти все, что вы можете себе представить, чтобы инструмент скриншота был в состоянии сделать. Это отличный инструмент, который мы настоятельно рекомендуем, особенно если вам нужно сделать много скриншотов.
Существует бесплатная пробная версия, которую вы можете скачать, чтобы проверить ее, прежде чем потрудиться тратить на нее деньги. Как только вы попробуете это, вам будет сложно вернуться к баребонским инструментам Windows.
Если у вас остались какие-то вопросы по теме «Как делать скриншоты в Windows 10», то можете писать их в форму комментариев на нашем сайте.
Также, если вам понравилась эта статья, то обязательно поделитесь ссылкой на нее в Google+, Twitter, VK или, например, Facebook.
Как сделать скриншот экрана в Windows 10
Как и во всех предыдущих версиях Windows, в «десятке» можно сделать снимок экрана — так называемый скриншот. Сначала мы расскажем о том, как это осуществить традиционным, трёхшаговым способом. А потом поделимся с вами секретом, позволяющим делать готовые скриншоты нажатием всего одной кнопки. Он подойдёт тем, кто использует эту функцию довольно часто и позволит таким людям сэкономить немало времени.
Традиционный для Windows способ получить снимок экрана
Итак, обычный способ создания скриншота, который подходит для всех версий Windows предполагает выполнение трёх последовательных шагов:
- Сначала мы собственно делаем снимок экрана. Для этого нажимаем на клавиатуре кнопку PrtScr (она может называться немного иначе: Prtsc, Print Scrn и т.п). Эта кнопка расположена в правой верхней части клавиатуры, обычно рядом с клавишами Scroll Lock и Break.
- Теперь надо открыть любую программу для работы с изображениями. Например, стандартный Paint. Набираем в поисковой строке её название и запускаем. Чтобы вставить снимок экрана в программу, жмём в ней сочетание двух кнопок: Ctrl + V.
- Далее нам необходимо сохранить скриншот в отдельном графическом файле. Для этого в программе Paint (или любой другой, в которой вы работаете со своим снимком экрана) нажимаем в меню «Файл» — «Сохранить как». Теперь выбираем место сохранения, даём имя файлу и указываем расширение (обычно это jpg).
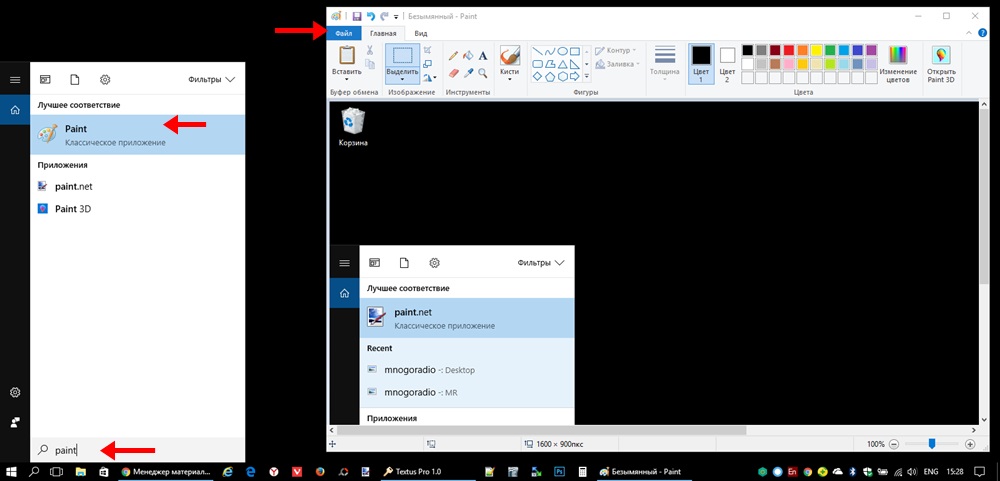
Быстрые скриншоты в Windows 10
Второй способ требует некоторой предварительной настройки, но зато потом у вас на компьютере появится отдельная папка, в которой будут автоматически появляться файлы с изображениями всех снимков экрана. Для этого надо будет просто нажать кнопку PrtScr.
Этот способ создания автоматических скриншотов будет работать только в Windows 10 и только если вы никуда не подевали и не выключили из автозапуска программу OneDrive. Помимо того, что она представляет из себя отличное облачное хранилище с бесплатными 5 Гб места, так ещё и предоставляет удобную возможность быстро сохранять на этом самом облаке все ваши скриншоты.
- Нажимаем ПРАВОЙ клавишей мыши на значок облака в Панели управления (логотип OneDrive).
- Выбираем пункт «Параметры».
- Переходим во вкладку «Автосохранение».
- Ставим галочку на пункте «Автоматически сохранять снимки экрана в OneDrive».
- После этого остаётся только нажать ОК. Всё настроено!
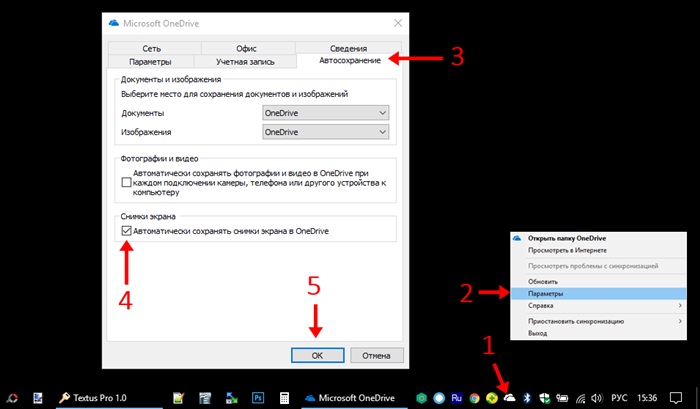
Теперь все ваши скриншоты будут сохраняться в отдельной папке по пути «One Drive — Изображения (иногда Pictures) — Снимки экрана». И не надо делать никаких дополнительных движений. Нажимаете PrtScr и тут же на Панели уведомлений появляется всплывающее сообщение «Снимок экрана добавлен в ваше хранилище OneDrive».
Имя файлу будет даваться по текущей дате (год, месяц, число), вида ГГГГ-ММ-ДД. Если скриншотов за день будет несколько, то в скобочках будет добавляться порядковый номер снимка экрана. Сохранение производится в формате png.
Сохранять скриншот в облачном хранилище OneDrive можно автоматически и специально никак не настраивая данную программу. Для этого надо нажать PrtScr, удерживая клавишу Win. Но этот способ, на наш вкус, не вполне функционален, так как не позволяет сохранить снимок окна отдельной программы вместо скриншота всего рабочего стола. Этот функционал описан ниже.
Делаем скриншот отдельного окна
И при традиционном, и при быстром способе сохранения снимка экрана в Windows 10 существует возможность сделать скриншот не всего рабочего стола, а только отдельного активного в данный момент окна определённой программы. Для того, чтобы сделать такой снимок, надо:
- Убедиться, что окно программы активно. Для надёжности лучше кликнуть на него.
- А затем, также, как и обычно, нажать PrtScr, но при этом удерживая клавишу Alt.
Как делать скриншот экрана в Windows 10 и где они хранятся


Чем совершенней версия Windows, тем больше быстрых и лёгких способов создания скриншота. Последние разработки позволяют даже записать видеоролик процессов, происходящих на экране ПК или гаджета.
Как делать скриншоты экрана в Windows 10
Скриншот — это снимок экрана устройства в формате .jpeg или .png. Он незаменим при написании статей, руководств, документации к мобильным устройствам.
С помощью клавиши PrintScreen
Клавиша PrintScreen используется либо в сочетании с клавишей Windows, либо сама по себе.
Одиночное использование клавиши PrintScreen
Эта клавиша известна ещё со времён компьютеров IBM PC с установленной Windows 95/98. За 22 года интенсивного развития операционной системы она никуда не делась и является обязательным атрибутом копирайтеров, рерайтеров и технических писателей, срабатывая даже на планшетах с Android (в последнее время часто применяется комбинация Fn + PrintScreen), где есть возможность подключить внешнюю клавиатуру.


Альтернативы для клавиши PrintScreen раньше не было
Чтобы сделать скриншот при помощи клавиши PrintScreen, сделайте следующее:
- Откройте нужное окно любого из приложений, которое вы хотите «сфотографировать» в рабочем режиме, и нажмите PrintScreen.
- Запустите стандартное приложение Paint через меню «Пуск».
- Нажмите комбинацию клавиш Ctrl + V или нажмите кнопку «Вставить». Ваше изображение вставится в окно редактора Paint.
- Сохраните полученный скриншот, нажав Ctrl + S (S — от слова «Save» или «Сохранить») или кликнув по значку в виде дискеты.


Нажмите кнопку в виде дискеты для сохранения снимка экрана
- Выберите место для сохранения снимка, используя кнопки «Вверх», «Назад» и «Открыть» диалогового окна при перемещении по диску.


По умолчанию в Paint используется папка изображений на системном диске
Комбинация Fn + PrintScreen
Клавиша Fn (от слова «Function» или «Функция») является опциональной. На некоторых клавиатурах её может и не быть, так как раньше она не применялась.
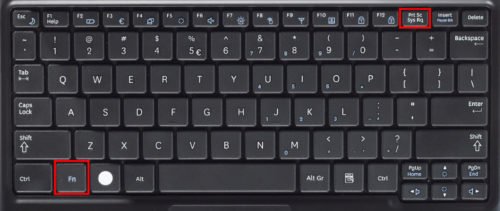
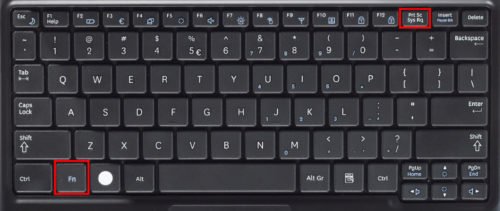
PrintScreen на многих ноутбуках используется в сочетании с клавишей Fn
В этом случае вы действуете по той же схеме, что и при использовании PrintScreen без дополнительных клавиш, но перед нажатием PrintScreen нажимаете Fn. Далее сделанный скриншот вставляется в любой редактор, к примеру, Paint или Photoshop.
Комбинация Win + PrintScreen
Это более простой и быстрый метод. Снимок, сделанный таким образом, сразу сохраняется в отдельный файл. То есть вам не придётся вставлять скриншот в графический редактор.
- Откройте нужное окно нужного приложения.
- Нажмите комбинацию Win + PrintScreen.
Скриншот сохранится автоматически как рисунок PNG.
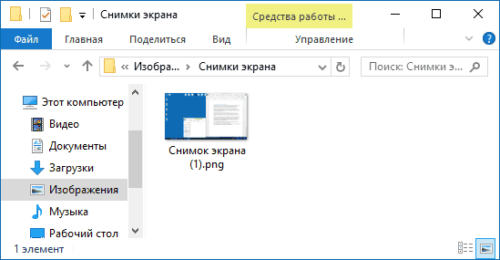
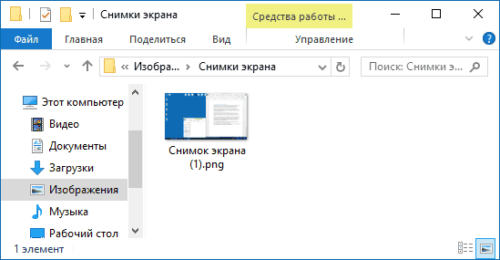
Папка изображений является папкой по умолчанию, а папка снимков используется опционально
Все сохранённые таким образом снимки экрана вы найдёте, пройдя путь: «Этот компьютер» — «Изображения» — «Снимки экрана».
Комбинация Win + H
Клавиши Windows и H нужны, если нужно передать скриншот любому контакту в сети. Например, можно отправить изображение по e-mail или на «облако» типа Google Drive, OneNote или DropBox.
- Откройте окно нужного приложения.
- Нажмите комбинацию Windows + H. Это вызовет панель отправки скриншотов в соцсети из Windows 10.


После выбора любой из соцсетей вы будете авторизованы под своим аккаунтом
Если вы ещё не авторизовались после установки Windows 10 в любой из соцсетей, откроется Microsoft Edge (или иной браузер, выбранный по умолчанию). После входа в свой аккаунт можно будет поделиться с другими участниками выбранной соцсети сделанными снимками экрана.
С помощью «Ножниц»
Начиная с Windows 7, стала широко применяться ещё одна встроенная программа — «Ножницы». Она позволяет сделать снимок не всего экрана, а его части.
«Ножницами» пользуются любители значков и надписей, вставляющие их в текст не в виде отдельного рисунка, а между строк в любом месте абзаца. Незачем делать широкоформатный скриншот, когда достаточно значка или изображения кнопки. Яркий пример — компания Apple, делающая инструкции к iTunes и другим своим продуктам. Данный формат очень популярен и прост для восприятия информации.
Чтобы воспользоваться «Ножницами», сделайте следующее:
- Нажмите «Пуск» и в поиске главного меню Windows 10 введите слово «ножницы». Запустите найденную программу.


Найти приложение «Ножницы» можно как в поиске, так и в плиточном меню Windows 10
- Нажмите «Создать», а затем, например, «Прямоугольник».


Выберите форму обрезаемой части снимка экрана
- Вырежьте необходимую прямоугольную область с помощью инструмента «Ножницы».


Для точности область за пределами выделения показана в бледных тонах
- Сохраните ваш скриншот, нажав «Файл» — «Сохранить (как…)» или кнопку в виде дискеты.


С помощью «Ножниц» можно сохранять как прямоугольные, так и произвольные фрагменты
Место для сохранения и формат полученного скриншота выберите сами в открывшемся диалоговом окне Windows. Если вы этого не сделаете, рисунки сохранятся по пути: «Этот компьютер» — «Изображения».
Через Microsoft Snip
Создав «Ножницы», компания Microsoft пошла ещё дальше. В Windows 10 появилось новое поколение «Ножниц» — приложение Microsoft Snip, позволяющее не только вырезать произвольные кусочки из целого снимка экрана, но и записывать на видео, например, нанесение меток и надписей.
Приложение Microsoft Snip очень популярно при размещении роликов на YouTube. Например, можно легко на графике или рисунке в стиле граффити нанести метки, надписи, создав наглядное руководство в виде динамичного эскиза, объясняющего моменты, которые автор хочет подчеркнуть в данном видео.
Сделайте следующее:
- Скачайте (программа поставляется отдельно), установите, запустите и сверните Microsoft Snip.


Microsoft Snip можно свернуть
- Выберите источник изображения: выделенная область, чистый лист или изображение с камеры.
- Используйте инструменты «Карандаши», «Ручка» и «Резинка» в главном окне редактора Microsoft Snip. Рисуйте на готовом изображении, а для записи звука нажмите «Record» (запись с микрофона).


Используйте инструменты для рисования и микрофон в Microsoft Snip
- Используйте кнопки «Share» («Поделиться») и «Save» («Сохранить») для экспорта получившегося скриншота или видео.
Microsoft Snip сохраняет скриншоты и видеоролики в ту папку, которую вы ему укажете.
Видео: как сделать скриншот в Windows 10 без сторонних приложений
Интерактивные программы для снятия скриншотов
Среди сетевых сервисов стоит выделить, например, Gyazo.
Скриншоты с помощью Gyazo
Сделайте следующее:
- Скачайте, установите и запустите Gyazo.


Вы можете приступить к публикации своих скриншотов с помощью Gyazo
- Наведите «прицел» курсора на край желаемой области и выделите её.


Достаточно лишь обвести прямоугольником область экрана
- Приложение загрузит скриншот на свой сервер и выдаст в браузере постоянную ссылку на него.


Вы можете скачать скриншот, загруженный на сервер Gyazo, отдельно
Данный сервис не хранит скриншоты больше месяца. Чтобы снять это ограничение, нужна платная подписка за $5 в месяц. Кроме того, Gyazo является интернет-зависимой. Если нет соединения, вы не сможете ею воспользоваться.
Видео: как сделать скриншот и записать видеоролик с помощью Gyazo
Другие сервисы хранения скриншотов
Среди многообразия интерактивных сервисов выделим те, что стоило бы попробовать:
- «Радикал-Фото» — старейший фотохостинг, который широко используют для публикации скриншотов;
- «Яндекс.Скриншот» — небольшая программка, сохраняющая скриншоты на компьютере;
- LightShot — удобный «скриншотер», популярный, например, среди редакторов и программистов.
Для примера взят сервис LightShot — он наиболее популярный и функциональный.
Как пользоваться сервисом LightShot
Приложение LightShot доступно для MacOS (OS X) и Windows.
Генерируемые LightShot ссылки имеют укороченный адрес типа prnt.sc/*, где символ «*» — это шифр картинки, т. е. любые буквы и цифры. Сервис работает по принципу URL-сокращателя для удобства пользователей. Версия для Android ещё не разработана.
Сделайте следующее:
- Скачайте, установите и запустите приложение LightShot. После установки программы появится уведомление о готовности.


Кнопка PrintScreen сразу вставит скриншот в обработчик LightShot
- Выделите сохраняемую область экрана при помощи «резака», который появится после нажатия на PrintScreen.


Перемещая указатель мыши, вы задаёте размер вырезаемого фрагмента
- Приложение сгенерирует ссылку только что загруженного на сервер скриншота и предложит её скопировать.


LightShot загрузит сделанное изображение на свой сервер
- Откройте онлайн-редактор LightShot, нажав на кнопку «Карандаш» в окне приложения.


Онлайн-версия LightShot является более функциональной
Многие любят LightShot за обилие инструментов по сравнению с тем же приложением Gyazo. Этот редактор также напоминает Adobe Photoshop.
Где хранятся сделанные скриншоты
По умолчанию скриншоты, сделанные стандартными приложениями и с применением комбинаций клавиш, сохраняются по пути: «Этот компьютер» — «Изображения». Однако у большинства приложений, например, Paint, имеется возможность указать место для сохранения.
А вот в сторонних приложениях, включая большинство интерактивных, нет привязки к системным папкам. Куда пожелаете сохранить снимок, там он и окажется.
Создать скриншот в Windows 10 достаточно просто. Для этого можно воспользоваться как стандартными комбинациями клавиш и программами для создания скриншотов, так и интерактивными приложениями.
Блоггер, копирайтер (в т. ч. и рерайтер) Оцените статью: Поделитесь с друзьями!на ноутбуке, на компьютере, на 7, 8, 10, XP
Пользуетесь Windows и понадобилось срочно сделать скриншот? И клавиша PrtScn, как назло, не работает? Нужен скрин активного окна, а не всего экрана? Или надо сделать скриншот произвольной формы? Или срочно понадобилось запечатлеть достижения в компьютерной игре? Всё это можно сделать с помощью множества бесплатных программ для Windows. Но перед установкой очередного приложения убедитесь, что опробовали все стандартные способы сделать скриншот, доступные в Windows по умолчанию:
Важно: Эти советы работают для всех современных версий Windows, включая 10, 7 и 8.1 Если один из предложенных методов работает только в одной из версий, то мы об этом обязательно упомянем.
Горячая клавишаPrtScn(Print Screen) или сочетание CTRL + PrtScn
Первый способ известен почти каждому и работает во всех версиях Windows: просто нажмите клавишу PrtScn на клавиатуре или сочетание CTRL + PrtScn. Операционная система сделает снимок всего экрана и сохранит его в буфер обмена. Потом откройте Paint или любую другую программу для обработки изображений и вставьте скрин сочетанием клавиш CTRL + V. Теперь вы сможете отредактировать и сохранить получившееся изображение.
Скриншот всего экрана в Windows
Сочетание клавиш Windows + PrtScn
Если хотите сделать скриншот всего экрана и сохранить его на жестком диске без использования каких-либо дополнительных программ, то зажмите на клавиатуре комбинацию Windows + PrtScn.
Система сохранит снимок в папке Изображения. Внутри этой папки появится ещё одна, под названием Снимки Экрана. Сам файл будет называться Скриншот(1).png. Порядковый номер файла зависит от количества снимков экрана, сделанных до этого.
Скриншоты хранятся Windows в папке Изображения
В случае Windows 10 сделанные скриншоты ещё можно найти в программе Фотографии, нажав на вкладку Папки и пройдя в папку Изображения, а из нее в Снимки Экрана.
Скриншоты в Windows 10
Сочетание клавиш Alt + PrtScn
Нужно сделать скриншот активного окна? Тогда эта комбинация для вас. Откройте окно, снимок которого хотите сделать, и нажмите на клавиатуре клавиши Alt + PrtScn. Снимок сохранится в буфере обмена. Потом откройте Paint или любую другую программу для обработки изображений и вставьте скрин. Осталось только сохранить его или отредактировать по своему желанию!
Скриншот, вставленный в программу Paint
Если у вас ноутбук, планшет или клавиатура с клавишей Fn, то вместо первых трех способов можно сделать следующее.
Три упомянутых выше метода прекрасно работают на ПК с установленной Windows и стандартной клавиатурой. Но если у вас ноутбук или портативное устройство с клавишей Fn, то скриншот на них делается немного по-другому. Для снимка экрана используйте следующие способы:
- Комбинация Fn + PrtScn – делает снимок всего экрана и копирует его в буфер обмена. По сути, это то же самое, как если бы вы нажали PrtScn на обычной клавиатуре.
- Fn + Windows + PrtScn – сохраняет скриншот всего экрана на жестком диске без необходимости использования сторонних инструментов. Windows сохраняет снимок в папке Изображения. В ней появится специальная папка Снимки Экрана. По сути, это сочетание клавиш эквивалентно нажатию Windows + PrtScn на стандартной клавиатуре.
- Fn + Alt + PrtScn – делает скриншот активного окна. То же самое, как если нажать Alt + PrtScn на обычной клавиатуре.
Фнкциональная кнопка Fn кнопка Prt Sc на клавиатуре
На некоторых клавиатурах клавиша PrtScn не будет работать без предварительного нажатия кнопки Fn. В таких случаях зажатие клавиши Fn разблокирует служебные кнопки, обычно расположенные в верхней части клавиатуры.
Если у вас именно такая клавиатура, то нажмите клавишу Fn для разблокировки верхнего ряда кнопок, и затем попробуйте использовать горячие комбинации, о которых мы говорили ранее. Теперь они должны работать.
Кнопка Fn (расшифровывается как «Function») на клавиатуре
Если вы пользуетесь планшетом Surface Pro с ОС Windows 10, то у него нет клавиши PrtScn. Поэтому скрины на нем делаются по-другому. Вместо этого используйте следующие комбинации клавиш:
- Fn + Пробел – это сочетание сохранит снимок экрана в буфер обмена. После этого можете вставить скриншот в любую программу для обработки картинок. Это то же самое, как если нажать PrtScn на обычной клавиатуре.
- Fn + Alt + Пробел – так можно сделать скриншот активного она, чтобы потом сохранить его через Paint или любую другую похожую программу. Эта комбинация – эквивалент стандартного сочетания Alt + PrtScn.
Клавиши для создания скриншотов на клавиатуре Surface Pro
КомбинацияWindows + Shift + S (только дляWindows 10)
Если у вас стоит Windows 10, то зажмите сочетание клавиш Windows + Shift + S для получения снимка экрана произвольной формы. После того как вы нажмете комбинацию, экран потемнеет, и на нем появится специальный курсор. Зажмите левую кнопку мыши и обведите участок экрана, который хотите запечатлеть. Когда закончите, отпустите кнопку. Скриншот произвольной формы сохранится в буфере обмена. Если у вас тачскрин, то всё ещё проще – просто обведите нужное место на экране пальцем!
Скриншот участка экрана в Windows 10
Затем откройте Paint или любую другую программу для обработки изображений и вставьте скриншот для редактирования и сохранения. Изначально эта функция была доступна только в программе OneNote, но потом её добавили в стандартную сборку Windows 10, что очень удобно.
Приложение «Ножницы»
Приложение Ножницы – это простой и эффективный вариант для создания скриншотов. С его помощью можно создавать скриншоты любой формы и делать их светлее или темнее. Если у вас Windows 10 или 7, то зайдите в стартовое меню, нажав клавишу Windows, и найдите в поиске «Ножницы». В Windows 8.1 приложение сразу будет доступно на стартовом экране. Запустите приложение и приступайте к нарезке!
Приложение «Ножницы» в Windows 10
Приложение «Фрагмент и Набросок» (только для Windows 10)
После обновления в октябре 2018, в Windows 10 добавили новое приложение, призванное заменить собой Ножницы. Речь идет о программе «Фрагмент и Набросок». Пока что в последней версии Windows 10 доступны оба приложения. Фрагмент и Набросок имеет более широкий функционал и позволяет редактировать сделанные скриншоты.
Чтобы сделать снимок экрана с помощью приложения, откройте его и кликните на клавишу Новый или нажмите горячую комбинацию CTRL + N.
Как сделать новый скриншот в приложении Ноэницы для Windows 10
Программа позволяет делать скриншоты трех видов: прямоугольные, произвольные и снимки всего экрана.
Варианты снимков экрана в приложении Ножницы Windows 10
Как только снимок экрана будет сделан, программа откроет окно для редактирования полученного изображения.
Как делать скриншоты на Surface или любых других планшетах с ОС Windows
Если вы пользуетесь планшетом на основе Windows, таким как Microsoft Surface, HP ENVY или Lenovo Tablet 10, и к нему не подключена внешняя клавиатура, то доступа к клавише PrtScn у вас не будет. В таком случае можно использовать кнопки на самом планшете. На большинстве (но не на всех) планшетах Windows снимок всего экрана можно сделать, одновременно нажав на логотип Windows и на кнопку уменьшения громкости.
Как сделать скриншот на планшете Windows без клавиатуры
Если все сделать правильно, то экран на секунду потемнеет. Это значит, что скриншот был сделан. Найти его можно в папке Изображения. Однако для устройств на основе Windows 10 удобнее будет использовать приложение Фрагмент и Набросок, которое отлично работает и на планшетах.
Комбинация клавиш Windows + Alt +PrtScn (работает только для Windows 10 Creators Update)
В Windows 10 разработчики ввели игровую панель. С её помощью можно делать скриншоты игрового процесса, нажимая клавиши Windows + Alt + PrtScn. Снимок экрана будет автоматически сохранен на жестком диске устройства. Ещё можно вызвать игровую панель комбинацией Windows + G, и потом нажать кнопку «Сделать снимок экрана». Она обведена на картинке ниже.
Как сделать скриншот с помощью игровой панели в Windows 10
Скриншот сохранится в папке Видео. В ней вы найдете специальную папку Снимки. Там и будет лежать скриншот. Название файла включит название игры, в которую вы играли, и время создания снимка.
В Windows 8.1 была существенно переработана специальная панель инструментов Charm Bar, впервые увидевшая свет в Windows 8. Помимо всего прочего, с её помощью удобно делать скриншоты и делиться ими.
Как сделать скриншот в Charm Bar для Windows 8.1
Какой способ делать скриншоты ваш любимый?
Как видите, снимки экрана в Windows можно делать несколькими удобными способами. И если у вас нет каких-либо особых требований к скриншотам, то их вполне можно делать с помощью стандартных инструментов Windows без необходимости устанавливать сторонние программы. Расскажите в комментариях, какой у вас самый любимый способ делать скриншоты, и почему.
Как сделать скриншот на Windows 10

Привет, друзья. Есть несколько способов сделать скриншот экрана в Windows 10. И я уже писал о 6-ти способах создания cкриншотов в Windows и они прекрасно работают и в Виндовс 10. Но сейчас покажу более наглядно как это сделать на компьютере или ноутбуке даже без клавиатуры и без использования дополнительных программ.
Итак, от простого к более продвинутому. В Win 10, как и в других версиях, есть горячая клавиша для того, чтобы сделать скрин. Обозначается она, как правило PrtSc и на стандартной клавиатуре расположена сразу после F12, но может располагаться и в другом месте. Например на экранной клавиатуре в той же десятке она выглядит так:
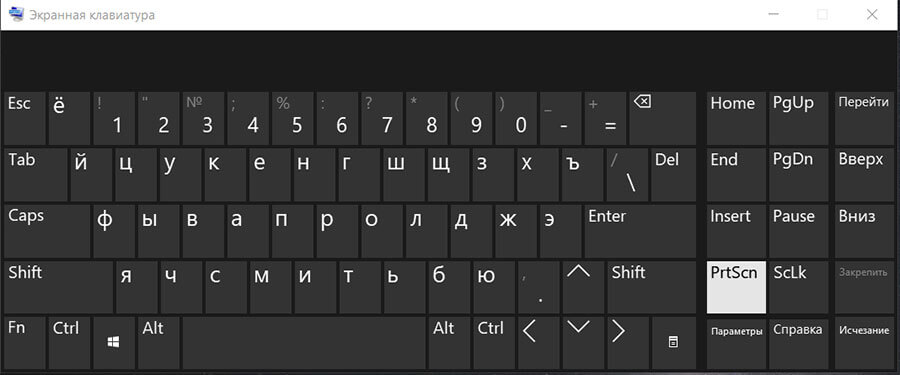
Если нажать эту клавишу, то будет сделан скриншот активного окна, который сохраняется в буфер обмена и может быть вставлен в различные программы. Например в мессенджеры или в письмо электронной почты. Но для того, чтобы его вставить, допустим на рабочий стол, то сначала его нужно сохранить. Достаточно использовать встроенный графический редактор Paint.
Сделать скриншот на Windows 10 без клавиатуры
Пожалуй самый простой и, самое главное, быстрый способ сделать скриншот экрана в Вин 10, это воспользоваться встроенной программой Ножницы. Тем более, что ими можно делать screenshot не только всего окна, но и части экрана, которую вы выделите. Иногда это нужно сделать в Игре. Ищем через встроенный поиск Windows приложение Ножницы.
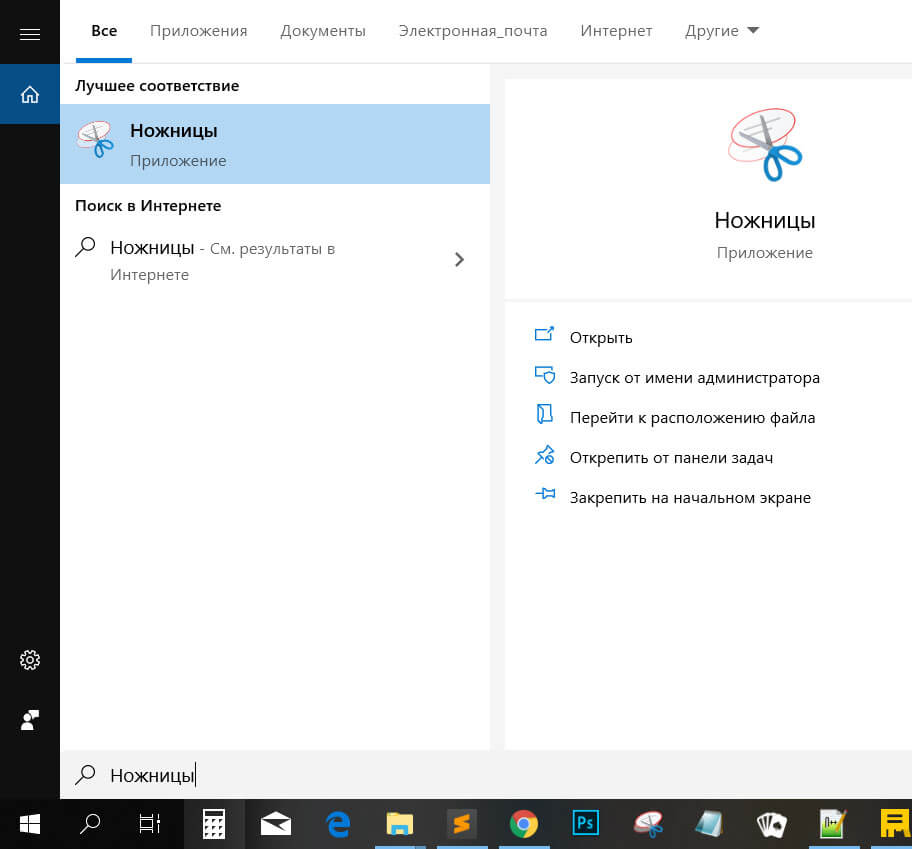
В настройках этого небольшого приложения есть 4 режима:
- Произвольная форма
- Прямоугольник
- Окно
- Весь экран
В большинстве случаев хватает прямоугольника. Просто выделяем нужную область экрана, отпускаем клавишу мыши и скриншот уже в буфере.
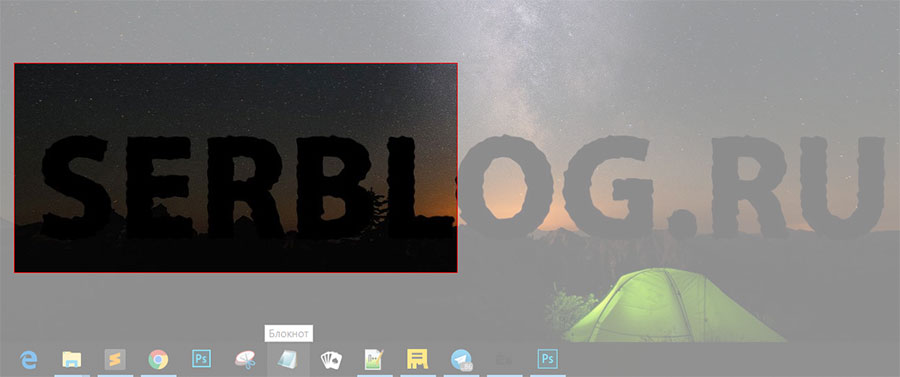
Раньше я этот вариант создания скриншотов в Windows 10 игнорировал и считал несерьезной и неудобной программой, но на практике оказалась очень удобной, простой и в тоже время функциональной. В ней даже есть функция для создания пометок и рисования.
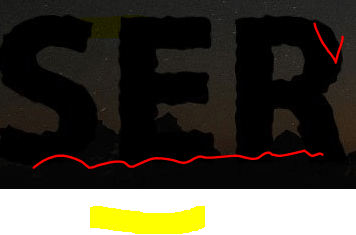
Если закрепить Ножницы на панели задач, то вы получаете мгновенный доступ к созданию скриншотов в Windows 10. единственным ограничением может быть, если вам нужно сделать длинный скриншот сайта. В этот случае выбирайте программу из списка по ссылке, которую я указал выше.
Как сделать скриншот на компьютере с Windows 10
Скриншот (с англ. Screenshot) – это снимок экрана монитора или отдельной рабочей области ПК, которую пользователь выделяет самостоятельно или задает в настройках программы. Screen нужен для того, чтобы сохранить на снимку определенную ошибку, системную информацию, уведомление, которое далее будет предоставлено специалисту для анализа и дальнейшего решения неполадки. Это основное назначение скриншотов. Однако часто пользователи могут использовать их и для обмена фотками и картинками в социальной сети. Поэтому, предлагаем рассмотреть способы, как сделать скриншот на компьютере Windows 10 с помощью штатной утилиты и сторонними программами.
Как создать полноэкранный скриншот в Windows 10?
Сделать скрин рабочего стола или целого экрана Виндовс 10 можно несколькими способами. Рассмотрим те, которые можно сделать без применения сторонних программ.
Способ 1. Сделать снимок экрана с помощью клавиатуры
Чтобы сфотографировать рабочий стол в Windows 10 целиком, стоит нажать на кнопку «Win+PrtSc». Файл будет помещен по адресу: «Этот компьютер», «Изображения», «Снимки экрана».
Если же зафиксированный экран нужно сразу переслать другому человеку, нужно нажать «Win+H». С правой стороны появится небольшое окно с перечнем программ, которые можно использовать для передачи снимка.
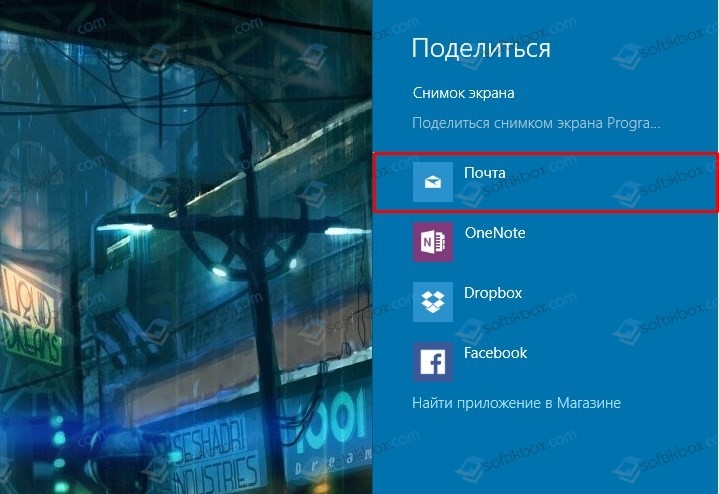
Если же вам нужно сделать полноформатный снимок и сразу его отредактировать, то надо просто нажать «PrtSc». Фото отправиться в буфер обмена. Открываем программу Paint, нажимаем «Ctrl+V» и редактируем фото.
ВАЖНО! Если у вас не создается скриншот с помощью клавиатуры, то нужно в настройках включить данную функцию. Для этого открываем «Параметры», «Специальные возможности» и в меню слева выбираем «Клавиатура». Здесь перетаскиваем ползунок в положение «Включено»
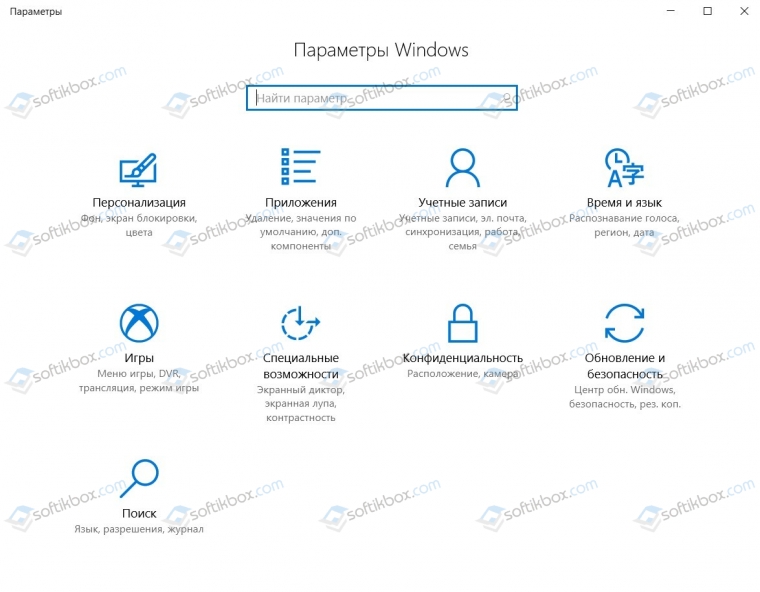

Способ 2. Создание скриншотов с помощью классического приложения
Компания Microsoft разработала инструмент, который можно использовать для создания скриншотов. Это менеджер скриншотов Snip или более известный как Ножницы.
Если первое приложение в Windows 7 и 8 ранее позволяло делать снимки целого экрана и части, то Snip в Десятке позволяет еще и записывать видео с экрана.
Для того, чтобы воспользоваться Ножницами в Windows 10, то нужно в поисковой строке ввести Snip.
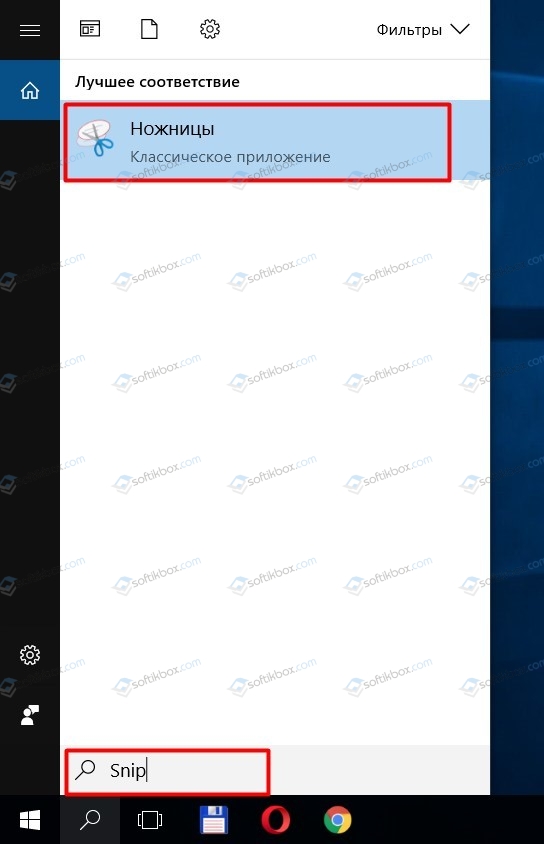
Далее нажимаем «Создать». Экран станет серым. Выделяем нужную область или целый экран.
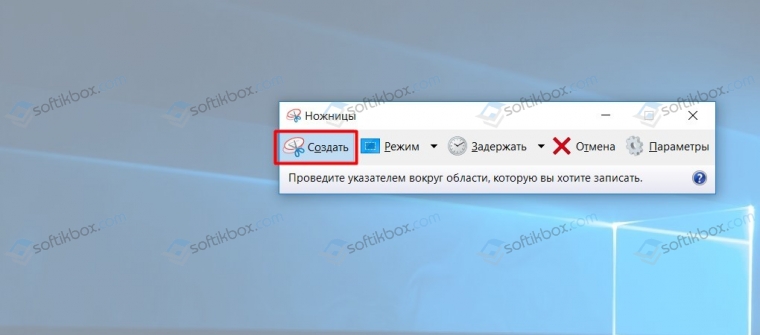
Сохраняем файл.
Как сделать скриншот определенной части экрана на компьютере с Windows 10?
Если целого снимка вам не нужно, то можно сохранить только часть экрана. Для этого можно перейти к Панели уведомления и выбрать «Фрагмент экрана» (или же через «Пуск», «Стандартные»).
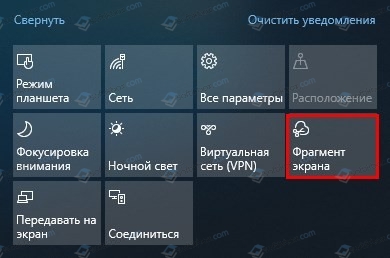
Далее с помощью мышки выбираем область для сохранения экрана.
Также с весеннего обновления Windows 10 пользователи получили возможность выбирать область экрана, которую нужно сохранить. Для этого нужно нажать сочетание клавиш «Win+Shift+S». Экран станет серым. Появится только крестик для выделения нужной области.
В Windows 10 при нажатии комбинации клавиш «Win + G», когда запущена игра или программа и развернута на весь экран, запускается игровая панель с несколькими кнопками. Можно нажать на «Снимок экрана» или набрать комбинацию «Win + Alt+ Print Screen».

Больше штатными средствами выбрать отдельную область для скринирования невозможно. Разве что, создать целый снимок, а далее его отредактировать в Paint.
Сторонние программы для создания скриншотов
Есть много способов, как сделать скриншот на ноутбуке Windows 10 с помощью сторонних программ. Среди таких выделим:
Чтобы сделать полноформатный скриншот или снимок активного окна, нужно установить любую из вышеперечисленных программ на ноут, комп, планшет или phone, а далее, нажав на кнопку «PrtSc» выделить нужную область.
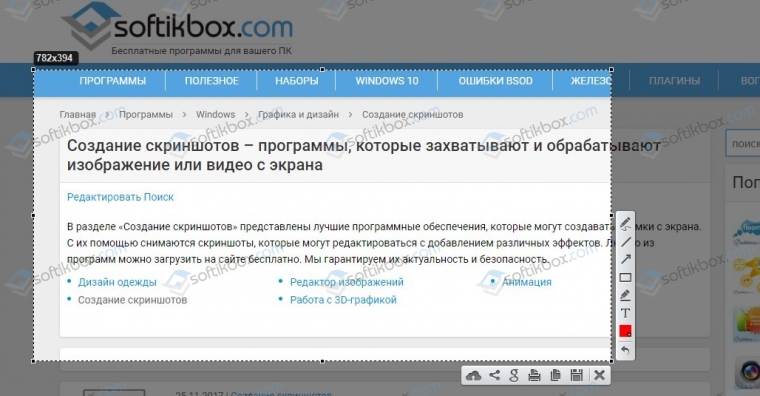
Для примера мы использовали Lightshot. Эта программа позволяет создать скриншот и отредактировать его, использовав рамки, текст, линии, цвета, удаление элементов. Также она позволяет сохранить файл, передать его по ссылке, распечатать.
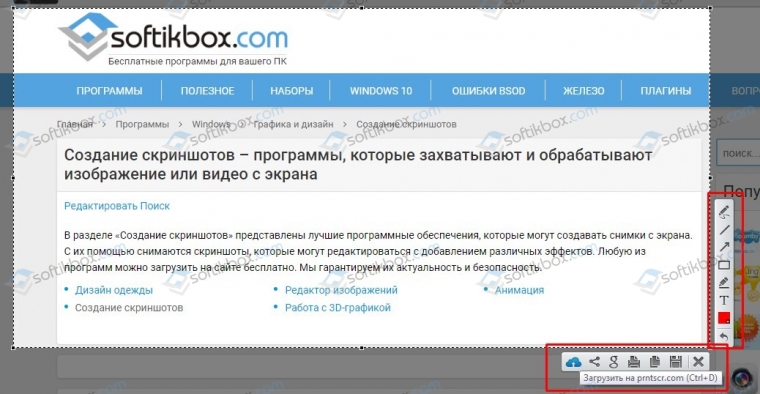
К тому же Lightshot совместима с Windows 10, а поэтому с установкой и использованием софта не возникнет проблем.
Как отредактировать скриншот на Виндовс 10?
Большинство программ, предназначенных для создания скриншотов, уже предусматривают возможность их первоначальной обработки. В таких программах, которые представлены выше, уже можно выделить цветом, линиями, буквами нужный участок, удалить ненужные элементы. Если же вам нужно кардинально изменить снимок экрана, то нужно обратиться к фотошопу.
Рассмотрим пример редактирования скриншота в программе PhotoInstrument (естественно можно взять любой другой фотошоп).
- Открываем программу. Жмем «Открыть» и выбираем файл.
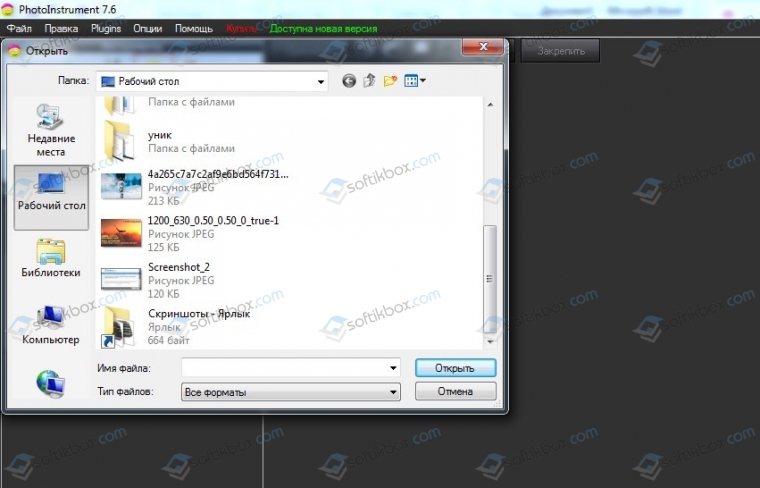
- В меню слева будут представлены инструменты для обработки фото. Вверху будет функциональное меню.
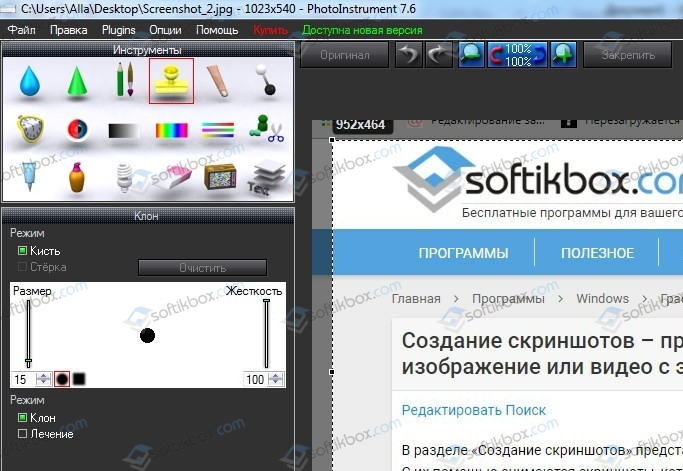
- Если прокручивать колесиком мышки, то можно приближать и отдалять фото. Это удобно, если нужно отредактировать качественно мелкую деталь.
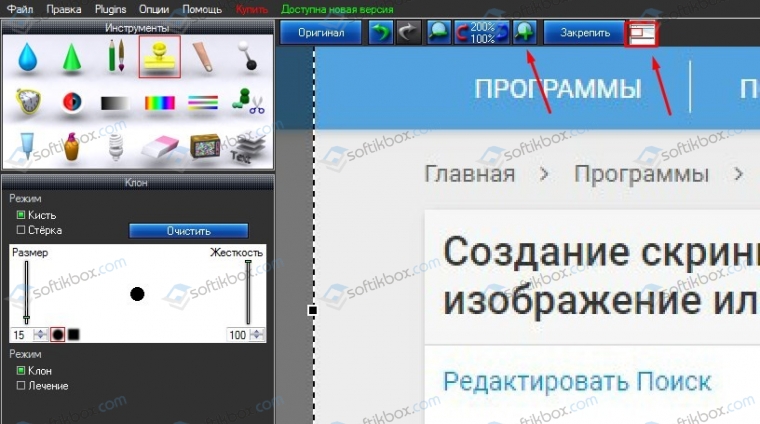
- Чтобы удалить объект, выбираем ластик.

- Чтобы настроить яркость и контрастность, выбираем два первых инструмента или на ряд ниже.
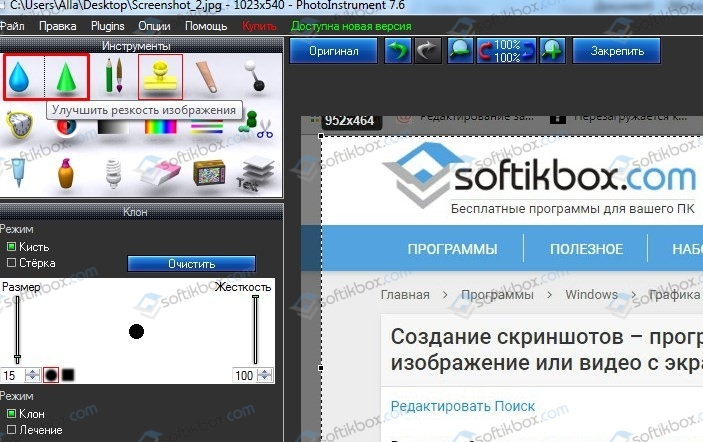
- Для того, чтобы перевернуть фото или вырезать из него часть, нужно выбрать элемент в виде ножниц (как указано на скриншоте).
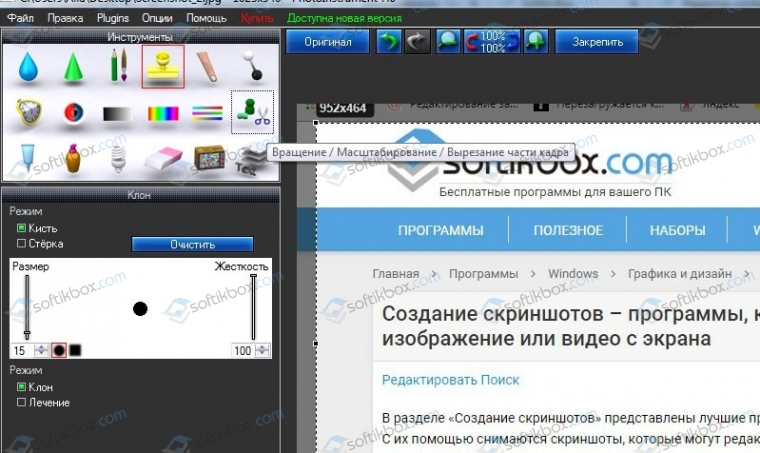
Как видите, это самая простая программа, которая позволяет отредактировать скриншот. Для профессиональной обработки фото она не годиться. Однако в этой теме мы рассматриваем способы редактирования снимков экранов, а не цифровых фото моделей. Поэтому PhotoInstrument удовлетворяет эти потребности целиком и полностью.
Как делать снимки экрана в Windows 10
 Выпущенная в 2015 году Windows 10 была быстро оценена на различных технических сайтах. В целом, пользовательский интерфейс был значительно улучшен в Windows 10. И в этой версии были добавлены или улучшены некоторые простые, но полезные функции. Это позволяет вам легко записывать экран и звук, управлять файлами вашего телефона и делать снимки экрана. Независимо от того, нужно ли вам поделиться удивительными функциями с другими или столкнуться с какими-либо проблемами при использовании этой ОС, вы можете использовать снимки экрана в качестве отличного носителя.Кроме того, скриншоты также позволяют делиться забавными разговорами и новостями с друзьями. Итак, в этой статье мы собираемся перечислить для вас несколько отличных способов сделать снимок экрана в Windows 10 .
Выпущенная в 2015 году Windows 10 была быстро оценена на различных технических сайтах. В целом, пользовательский интерфейс был значительно улучшен в Windows 10. И в этой версии были добавлены или улучшены некоторые простые, но полезные функции. Это позволяет вам легко записывать экран и звук, управлять файлами вашего телефона и делать снимки экрана. Независимо от того, нужно ли вам поделиться удивительными функциями с другими или столкнуться с какими-либо проблемами при использовании этой ОС, вы можете использовать снимки экрана в качестве отличного носителя.Кроме того, скриншоты также позволяют делиться забавными разговорами и новостями с друзьями. Итак, в этой статье мы собираемся перечислить для вас несколько отличных способов сделать снимок экрана в Windows 10 .
I. Расширенный способ использования профессионального инструмента для создания снимков экрана
II. Простой способ использования клавиатуры
III. Дополнительный способ использования Windows Utility
IV. Альтернативные способы
I. Бесплатное создание снимков экрана
 Этот инструмент представляет собой бесплатное онлайн-приложение для создания снимков экрана, которое позволяет делать снимки экрана определенной области, текущего окна, а также во весь экран.И вы также можете установить свои собственные горячие клавиши или установить время задержки для создания снимков экрана. Еще одно преимущество этого инструмента заключается в том, что он позволяет делать снимки экрана и комментировать их прямо на экране, не обращаясь к отдельному редактору изображений. Вы можете добавить на снимок экрана линии, стрелки и текст, чтобы отметить важные части, и использовать перо для размытия, чтобы скрыть конфиденциальную или личную информацию. В нем есть богатые возможности редактирования, которые вдохновят вас на творчество при настройке скриншота. После этого вы можете сохранить, скопировать, отправить по электронной почте, загрузить или поделиться снимком экрана за секунды.
Этот инструмент представляет собой бесплатное онлайн-приложение для создания снимков экрана, которое позволяет делать снимки экрана определенной области, текущего окна, а также во весь экран.И вы также можете установить свои собственные горячие клавиши или установить время задержки для создания снимков экрана. Еще одно преимущество этого инструмента заключается в том, что он позволяет делать снимки экрана и комментировать их прямо на экране, не обращаясь к отдельному редактору изображений. Вы можете добавить на снимок экрана линии, стрелки и текст, чтобы отметить важные части, и использовать перо для размытия, чтобы скрыть конфиденциальную или личную информацию. В нем есть богатые возможности редактирования, которые вдохновят вас на творчество при настройке скриншота. После этого вы можете сохранить, скопировать, отправить по электронной почте, загрузить или поделиться снимком экрана за секунды.
Вот шаги, которые помогут вам сделать снимок экрана в Windows 10 с помощью этого приложения.
- Перейдите на страницу этого инструмента, нажмите оранжевую кнопку «Сделать снимок экрана» и запустите Java-апплет, чтобы загрузить это приложение.
- Когда программа появится, нажмите значок камеры на ее интерфейсе. После этого курсор мыши превратится в перекрестие.
- Щелкните, удерживайте и перетащите мышь, чтобы выбрать область, а затем отпустите ее, чтобы подтвердить область снимка экрана.
- Теперь вы можете аннотировать снимок экрана с помощью параметров рисования на горизонтальной панели инструментов.
- Наконец, нажмите значок последнего диска на горизонтальной панели инструментов, чтобы сохранить снимок экрана на локальном диске. Кроме того, вы также можете загрузить его в бесплатное облачное пространство, предоставленное разработчиком, или просто поделиться им в социальных сетях, таких как Facebook, Twitter и т. Д.

У этого инструмента также есть профессиональная версия с еще большим количеством снимков экрана Режимы для печати экрана в Windows 10. Есть все-в-одном, меню, прокрутка окна, произвольная и так далее. Кроме того, профессиональная версия предоставляет планировщик задач, расширенный редактор изображений и мощный экранный рекордер, который поддерживает редактирование в реальном времени.Вы можете пользоваться всеми этими функциями, скачав его сейчас.
Загрузить
II. Нажмите клавишу Print Screen
Самый простой способ сделать снимок экрана в Windows — это нажать клавишу Print Screen (также «Prt Sc» или «PRTSC» на некоторых клавиатурах). В Windows 10 после нажатия этой клавиши снимок экрана во весь экран будет автоматически сохранен в папке «Снимки экрана» в библиотеке изображений. Если это не сработает, попробуйте на некоторых ноутбуках сочетание клавиш «Win + Print Screen» или «Fn + Win + Print Screen».Хотя этот метод очень прост, вы можете получить только снимок экрана во весь экран без возможности прямого редактирования.

III. Snipping Tool
Еще один способ сделать снимок экрана в Windows 10 — использовать встроенную утилиту Snipping Tool, которая находится в папке «Стандартные». Вы также можете быстро найти его, набрав «Ножницы» в поле поиска помимо кнопки «Пуск». Этот инструмент предлагает четыре режима скриншотов: фрагмент произвольной формы, прямоугольный фрагмент, фрагмент окна и фрагмент во весь экран.В Windows 10 он даже позволяет вам установить интервал для создания снимков экрана, что очень полезно для захвата всплывающих подсказок, меню и тому подобного.

IV. Другие альтернативы снимков экрана
В дополнение к вышеупомянутым решениям, есть также некоторые другие инструменты, которые вы можете использовать, например Snagit, Faststone Capture, GreenShot и PicPick. Snagit предлагает различные режимы скриншотов и расширенный редактор устойчивых изображений. Faststone Capture позволяет выбирать dpi для снимка экрана и сохранять изображения в виде файлов PDF.GreenShot и PicPick относительно проще, чем первые два, но также достаточно хороши, чтобы обычные пользователи могли делать снимки экрана Windows 10.
Заключение
Этот пост дает вам общее руководство по созданию снимков экрана в Windows 10. Если вам просто нужен снимок экрана с полноэкранный режим, тогда вам может пригодиться клавиша «Print Screen». Но если у вас больше требований, таких как редактирование изображений, мгновенный обмен или захват экрана с задержкой, то Free Screenshot Capture — ваш оптимальный выбор.
Рейтинг: 4.3 / 5 (на основе 20 оценок) Спасибо за вашу оценку!
.Как сделать снимок экрана на ПК с Windows 10
Делать снимки экрана очень просто, однако создание хороших снимков с точными и четкими обозначениями требует некоторых усилий и некоторых правильных приемов. В то время как мы рассказываем о методах создания снимков экрана в Windows 10 , мы также будем говорить о некоторых инструментах, которые могут помочь вам делать хорошие и точные снимки экрана. Например, в Windows 10 / 8.1 вы можете нажать Win + PrntScr , чтобы сделать снимок экрана и сохранить его в папке «Снимки экрана» в библиотеке изображений.
Как сделать снимок экрана в Windows 10
Вы можете делать снимки экрана в Windows 10 следующими способами:
- Клавиша PrtScr для захвата и сохранения в буфер обмена
- WinKey + PrntScr для захвата всего экрана и сохранения его в виде файла
- Alt + PrntScr, чтобы сделать снимок экрана любого активного окна
- Win + PrtScr для захвата всего экрана
- Win + Shift + S, чтобы открыть панель инструментов для обрезки
- WinKey + клавиши уменьшения громкости на планшетах Windows
- Ножницы
- Microsoft Snip
- Бар Charms
- Игровая панель приложения XBox
- Приложение Snip & Sketch
- Бесплатная программа для захвата экрана.
Рассмотрим их подробнее.
1] PrtScr / Prt Sc / PrntScrn / Print Screen Key
Это один из наиболее распространенных методов, используемых пользователями Windows для создания снимков экрана. Клавиша обычно находится в самом верхнем ряду клавиатуры.
Если вы просто нажмете клавишу PrtScn, экран будет снят и сохранен в буфере обмена. Затем вы можете вставить его в любое место, например в Paint, документ Word и т. Д. Чтобы сделать снимок экрана, вам просто нужно открыть страницу, на которой вам нужны снимки экрана, и нажать клавишу PrtScr .Следующим шагом является открытие MS Paint, щелкните правой кнопкой мыши и выберите вкладку Paste , или вы можете просто нажать CTRL + V. Ваш скриншот готов, сохраните его в желаемом месте.
Чтобы сделать снимок экрана любого окна , щелкните окно, чтобы сделать его активным, и нажмите Alt + PrntScr . Теперь вы можете вставить его куда угодно.
Если какое-то программное обеспечение блокирует использование PrtScr, вы можете попробовать Ctrl + PrtSc r.
2] Win + PrtScr
Это то, что не известно многим пользователям Windows.Комбинация клавиш Win + PrntScrn автоматически делает снимок экрана и сохраняет его в папке с именем Screenshots на вашем ПК. Это один из самых удобных способов быстро сделать скриншоты.
Чтобы сделать снимок всего экрана сразу, вам нужно просто нажать комбинацию клавиш WinKey + PrntScr или WinKey + Fn + PrntScr на аппаратной клавиатуре. Во время захвата снимков экрана ваш ноутбук будет тускнеть, и затем вы можете найти снимок экрана, сделанный в папке «Пользователь / Изображения / Скриншоты».
Вы можете проверить свои скриншоты в папке % UserProfile% \ Pictures \ Screenshots .Помните, что эта папка не создается, пока вы не используете Win + PrntScrn один раз. Однако вы можете переместить папку. Просто щелкните правой кнопкой мыши папку «Снимки экрана» и откройте «Свойства», где вы можете изменить расположение вывода.
Проверьте этот пост, если вы обнаружите, что по какой-то причине ваша Windows не сохраняет сделанные снимки экрана в папке «Изображения».
3] Alt + PrntScr, чтобы сделать снимок экрана любого активного окна
Нажмите lt + PrntScr, если вы хотите сделать снимок экрана любого активного окна.
4] Win + PrtScr для захвата всего экрана
При нажатии Win + PrtScr будет сделан снимок всего экрана.
5] Win + Shift + S
Комбинация клавиш Win + Shift + S на клавиатуре позволяет открывать панель инструментов для снятия снимков и захватывать выбираемую область экрана. Откройте экран, который вы хотите захватить, и нажмите Win + Shift + S, экран станет серым, и вы сможете перетащить курсор и выбрать нужную область.
Вы можете скопировать выбираемую область в буфер обмена, а затем вставить ее в MS Word или MS Paint.
6] WinKey + Vol на Windows / планшете Surface
В случае, если ваш планшет Windows или Surface не имеет клавиши PrntScr, вы можете одновременно нажать аппаратные кнопки WinKey + Volume down на планшете, и вы найдете снимок экрана, сделанный и сохраненный в папке Pictures / Screenshots . Вы можете узнать больше о том, как делать снимки экрана на Surface.
7] Ножницы


Snipping Tool долгое время был компонентом Windows.Он был запущен с Windows 7 и продолжается. Это очень простой инструмент, который позволяет вам захватить выбранную область экрана и сохранить ее непосредственно в виде файла изображения.
- Чтобы использовать ножницы, сначала откройте экран, который вы хотите захватить, а затем откройте инструмент.
- В поиске Windows введите Snipping Tool и выберите Mode и Delay и нажмите New .
- Используйте курсор, чтобы выбрать область экрана.
- Щелкните значок Сохранить и сохраните изображение в желаемом месте.
- Инструмент также предлагает некоторые инструменты редактирования, такие как ручка, резинка и маркер.
8] Microsoft Snip


Microsoft Snip Screen Capture Tool — это новейший инструмент, предлагаемый Microsoft Office, который помогает быстро и легко делать снимки экрана. Инструмент очень полезен для пользователей, которым необходимо регулярно делать скриншоты.
Вам необходимо загрузить и установить этот Snip Screen Tool на свой компьютер. После установки инструмент всегда находится на вашем экране, позволяя мгновенно делать снимки экрана.Это интуитивно понятный инструмент с мощными функциями, которые помогут вам делать действительно хорошие снимки экрана. Узнайте, как использовать это новое.
9] Использование кнопки «Поделиться» в Windows 8.1
Windows 8.1 также добавляет возможность делать снимок экрана с помощью чудо-кнопки «Поделиться». Но это полезно, только если вы хотите с кем-то поделиться. Он не будет напрямую сохранять снимок экрана ни в одной папке.
Откройте панель Charms и нажмите «Поделиться». У вас будет возможность поделиться снимком экрана с некоторыми из ваших приложений Магазина Windows, которые поддерживают эту функцию.Если вам нужно отправить снимок экрана по почте, вы можете, например, выбрать «Почта».


При нажатии на приложение будет сделан снимок экрана рабочего стола или активного приложения.
10] Использование игровой панели


Приложение XBox в Windows 10 Creators Update и более поздних версиях может использовать игровую панель для создания снимков экрана активного окна игры. Нажмите Win + Alt + PrtScn , чтобы сделать и сохранить снимок экрана окна игры.
11] Приложение Snip & Sketch
Вы можете использовать приложение Snip & Sketch для захвата и аннотации снимков экрана в Windows 10 v1809 и новее.
12] Использование сторонних бесплатных программ
Есть также несколько интересных бесплатных программ для захвата экрана для Windows, которые вы, возможно, захотите попробовать.


Помимо возможности сделать снимок экрана рабочего стола в Windows, это бесплатное программное обеспечение предлагает гораздо больше возможностей и функций.
БОНУСНЫЙ СОВЕТ : В этом посте показано, как сделать снимок экрана блокировки и экрана входа в Windows 10.
Перейдите сюда, если вам нужно узнать, как делать снимки экрана входа в систему и экрана блокировки в Windows или как добавить фрейм устройства к снимку экрана.


- Теги: Функции, Снимок экрана
17 лучших бесплатных инструментов для создания снимков экрана для Windows 10
Скриншоты веб-страницы могут быть чрезвычайно полезны по разным причинам. В то время как большинство современных операционных систем имеют встроенную функцию захвата экрана (нажмите клавишу Print Screen , чтобы сделать полный снимок экрана, или нажмите клавишу Windows + Shift + S , чтобы сделать снимок экрана части).
Для расширенных функций вам потребуется помощь сторонних приложений и плагинов, которые помогут вам настроить снимок экрана, выбрав определенную область экрана или целую веб-страницу.
В Интернете доступно множество инструментов для захвата экрана, но, если вы ищете программное обеспечение с полным набором функций и специально разработанное для Windows, у нас есть список для вас.
ShareX — это бесплатный инструмент для захвата экрана с открытым исходным кодом, разработанный в основном как программа для загрузки файлов. Он поддерживает множество сервисов для загрузки файлов, и список бесконечен. Нам особенно нравится режим захвата, который помогает сохранить содержимое экрана таким, каким оно было, когда вы начали захват по умолчанию.Кроме того, он также позволяет пользователю записывать неограниченное количество видео со всеми параметрами, доступными для обычного захвата изображений.
Среди его основных функций: захват с аннотациями, а также автоматизация, обеспечивающая мощные рабочие процессы, создание снимков экрана, их редактирование, преобразование в формат PNG, удаление фона для создания прозрачной версии, сохранение на Google Диске, создание изображений всех размеров или загрузка миниатюр.
Цена: бесплатно с открытым исходным кодом
Awesome Screenshot — это расширение для браузеров, таких как Chrome и Firefox, которое может захватывать определенный раздел экрана (веб-сайта), видимый раздел в окне браузера или всю веб-страницу за одну попытку.В программе есть встроенный редактор, который помогает добавлять фигуры, указатели и аннотации, обеспечивая эффект размытия графики.
Bonus — это настраиваемые сочетания клавиш. Кроме того, он позволяет сохранять изображения в форматах JPG или PNG в определенный каталог или в собственное бесплатное облачное хранилище.
Цена: бесплатно
Greenshot — это снова бесплатный инструмент для захвата экрана с открытым исходным кодом, который имеет классический макет пользовательского интерфейса, что делает его удобным для пользователя.Одна из его основных функций — функция замораживания экрана при захвате. Это означает, что когда вы входите в режим захвата, содержимое экрана сохраняется так же, как и в момент начала захвата.
Среди других его функций — возможность комментировать, выделять и скрывать снимки экрана, возможность захватывать всю страницу одним изображением, прокручивая страницу, вместо простого захвата части страницы, выбор захваченной области простым нажатие кнопки печати экрана и удобный инструмент выбора вместе с лупой для выбора только необходимой части экрана.
Цена: бесплатно с открытым исходным кодом
Nimbus Screenshot — еще один отличный вариант, основанный на браузере и совместимый со всеми основными браузерами, такими как Chrome, Firefox, а также в качестве настольного приложения для Windows. Это позволяет делать скриншоты не только всего окна браузера, но и выбранного раздела веб-страницы или всей веб-страницы. Кроме того, он позволяет пользователям редактировать и комментировать снимки экрана с помощью встроенных инструментов.
Что еще? Вы также можете распечатывать изображения, сохранять изображения на системный диск или буфер обмена, выгружать в облачное хранилище и легко делиться ими.Настольное приложение включает в себя функции скринкастинга для тех, кто хочет записывать видеоклипы.
Цена: бесплатно
Программное обеспечение FireShot позволяет пользователям делать снимки экрана выбранного раздела страницы, расширенный снимок экрана всей веб-страницы или в видимой области окна браузера. Он совместим со всеми основными браузерами, такими как Firefox, Chrome и Internet Explorer.
Самое лучшее в этом программном обеспечении — это то, что оно позволяет сохранять скриншоты в различных форматах.Вы также можете поделиться снимками экрана с различными платформами социальных сетей. Что еще? Вы также можете добавлять стрелки, фигуры или текст или даже рисовать поверх изображений с помощью внутреннего редактора программного обеспечения. Более того, вы можете настроить инструмент для автоматического открытия вашего любимого внешнего редактора изображений во время создания снимков экрана.
Цена: Доступна бесплатная версия; Версия Pro доступна за 39,95 долларов США
.Как сделать снимок экрана в Windows 10 (весь экран или только часть)
Снимки экрана — невероятно полезный способ документировать и делиться тем, что у вас на экране. Будь то твит, который, по вашему мнению, кто-то может удалить, сбой, который вы объясняете сотруднику службы поддержки, или забавно автоматически исправленная строка текста, возможность сохранить ваш экран для потомков — полезная информация.
К счастью, есть несколько способов сделать снимок экрана, который вы хотите сохранить.Есть старомодный ключ Print Screen, метод, который мгновенно создает для вас новый файл, собственный Snipper Tool Windows, а если вы постоянно делаете снимки экрана, мы можем порекомендовать даже бесплатную и мощную стороннюю программу.
БОЛЬШЕ: Как создавать сочетания клавиш в Windows 10
1. Как сделать снимок всего экрана
1. Нажмите кнопку Print Screen на клавиатуре. Снимок экрана теперь хранится в буфере обмена, и вам необходимо вставить его в графический редактор, например Windows Paint.
2. Введите «краска» в строку поиска рядом с меню «Пуск».
3. Выберите «Paint»
4. Нажмите «Вставить»
Ваш скриншот готов!
2. Как сделать снимок экрана только активного окна
1. Нажмите Alt + Print Screen.
2. Введите «paint» в строку поиска рядом с меню «Пуск» (если Paint уже открыт, нажмите Control + N, а затем выберите OK , когда Paint попросит вас подтвердить высоту и ширину) .
3. Выберите «Paint»
4. Нажмите «Вставить»
Ваш снимок экрана — это только окно, которое вы открыли и активировали!
3. Как сделать файл снимка экрана без дополнительных программ
1. Нажмите клавишу Windows + Print Screen.
Когда вы перейдете в папку «Снимки экрана» внутри ваших изображений, ваш screensh0t будет там!
4.Как сделать снимок экрана определенной части экрана
1. Введите «ножницы» в строку поиска рядом с меню «Пуск».
2. Выберите «Ножницы»
3. Нажмите «Новый»
4. Щелкните и перетащите курсор , чтобы выбрать область экрана, которую вы хотите использовать; отпустите курсор, как только вы выбрали пространство , которое хотите захватить.
Ваш скриншот открыт в Snipping Tool!
5.Как делать снимки экрана с дополнительными приемами
1. Откройте страницу загрузки PicPick и нажмите «Бесплатная загрузка»
2. Следуйте инструкциям по установке PicPick, , и вы найдете меню конкретных методов захвата часть или весь экран. Щелчок по «Окно прокрутки» позволит вам захватить столько страницы или документа, сколько вы можете прокручивать, а не только статическую версию окна.
3. Установка PicPick изменит ключевые команды вашего компьютера для создания снимков экрана, поэтому вы должны знать об этих командах. Щелкните стрелку «Показать скрытые значки» в правом нижнем углу экрана.
4. Щелкните значок PicPick.
5. Выберите «Опции программы»
6. Выберите «Горячие клавиши» в левом меню.
Здесь вы можете увидеть, какие команды клавиш по умолчанию теперь, когда вы установили PicPick, а также изменить их в соответствии с вашими потребностями.
Основы Windows 10
Возникли проблемы с Windows 10? На нашем дочернем сайте Tom’s Hardware есть команда сотрудников, готовых ответить на ваши вопросы круглосуточно и без выходных.
.
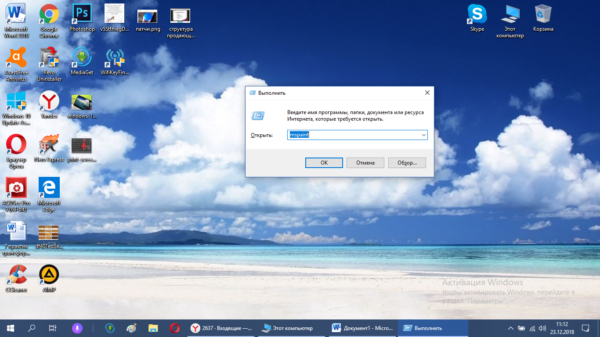 Выполните команду mspaint в окошке
Выполните команду mspaint в окошке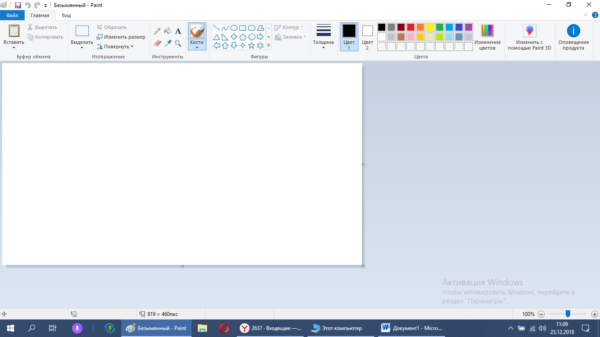
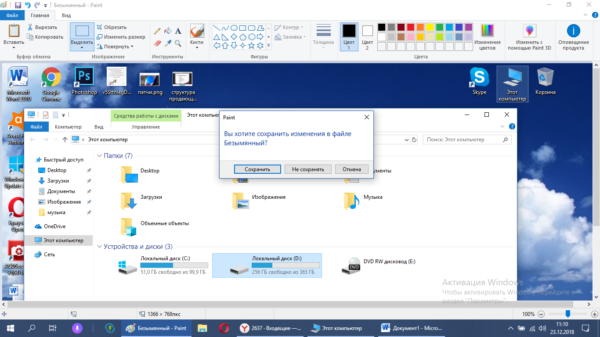 Сохраните файл в любое удобное для вас место
Сохраните файл в любое удобное для вас место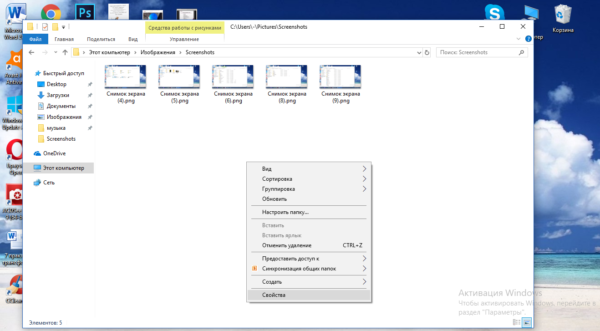
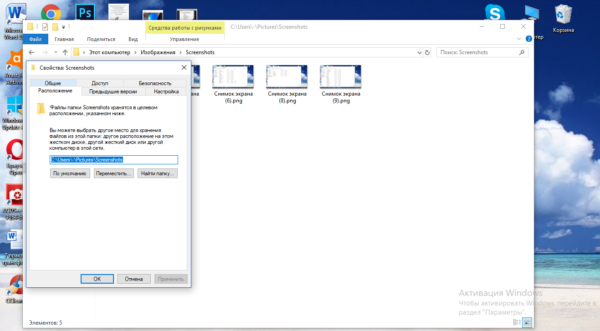 Во вкладке «Расположение» нажмите на «Переместить»
Во вкладке «Расположение» нажмите на «Переместить»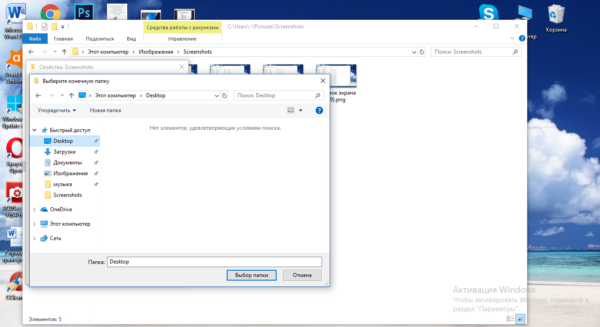 Выберите новую папку для сохранения
Выберите новую папку для сохранения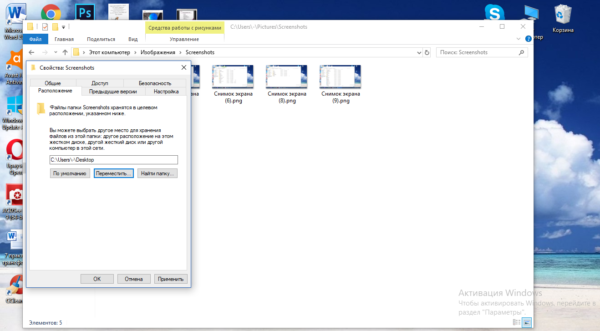
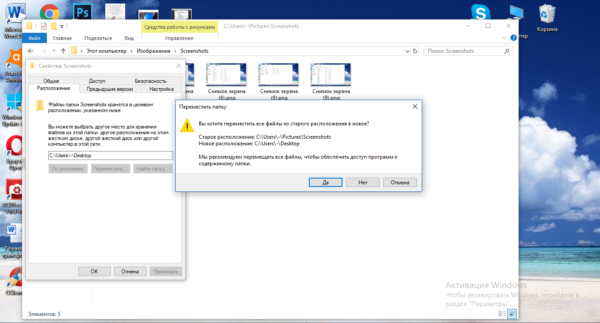 Подтвердите, что хотите изменить папку
Подтвердите, что хотите изменить папку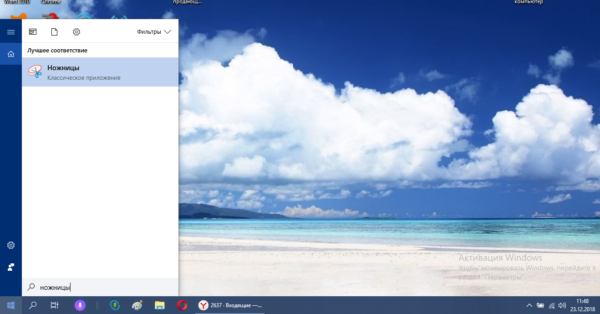 Введите запрос в поиске
Введите запрос в поиске Выберите один из режимов в выпадающем меню
Выберите один из режимов в выпадающем меню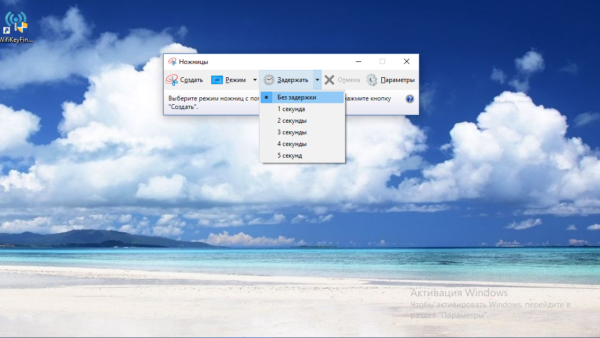
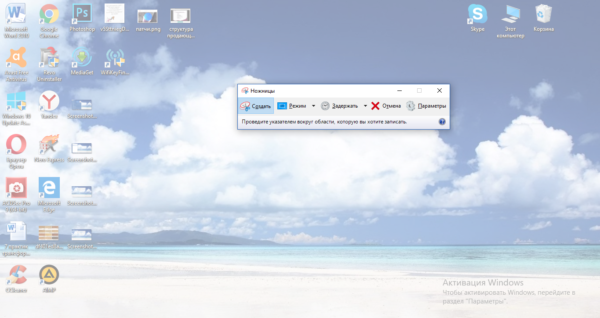 Выделите область экрана
Выделите область экрана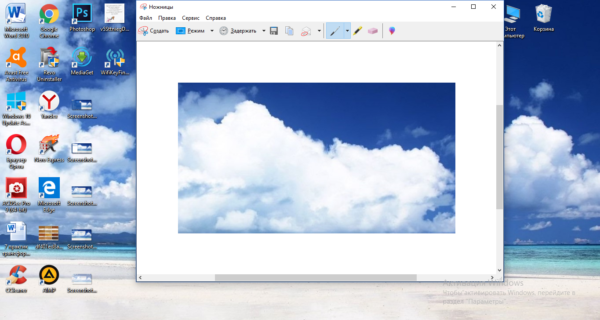
 Сохраните файл через S и Ctrl
Сохраните файл через S и Ctrl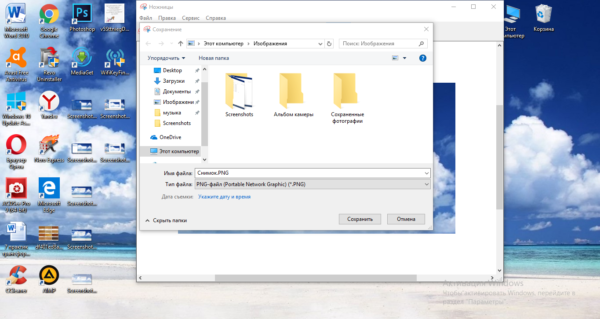 Выберите папку для сохранения «скрина»
Выберите папку для сохранения «скрина»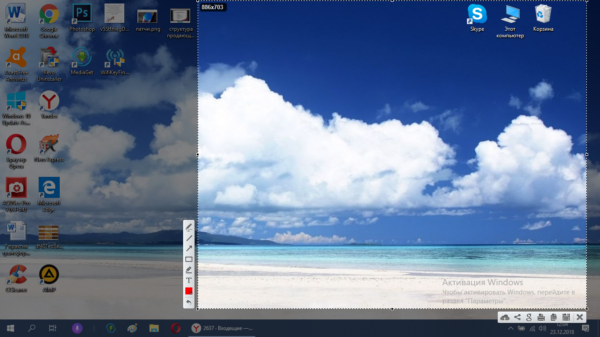
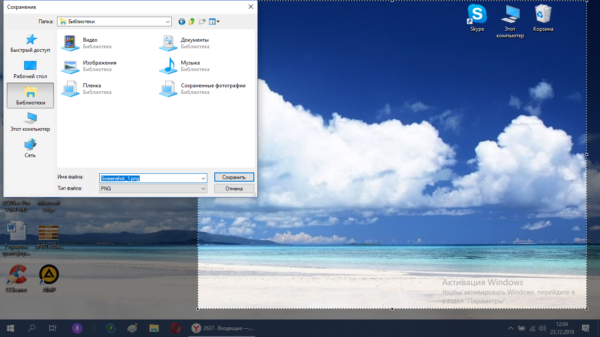 Сохраните в любой папке «скрин», сделанный в программе
Сохраните в любой папке «скрин», сделанный в программе Выберите в меню «Сохранить на»
Выберите в меню «Сохранить на»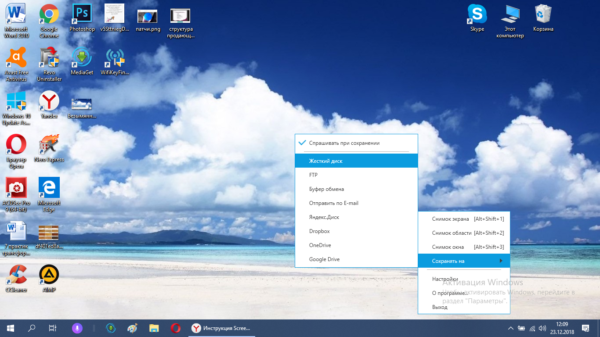 Выберите один из предложенных вариантов
Выберите один из предложенных вариантов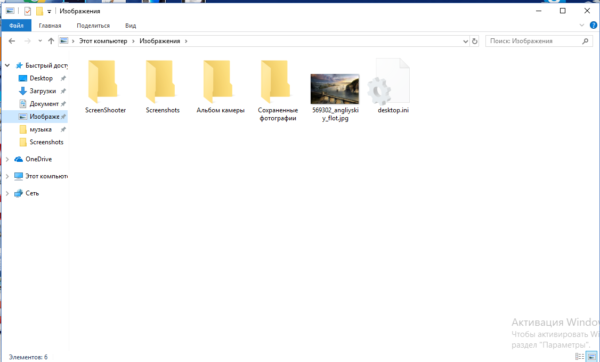 В папке «Изображения» появился каталог Screenshooter
В папке «Изображения» появился каталог Screenshooter