Как почистить системные папки в Windows 7
Автор admin На чтение 8 мин. Опубликовано
Операционная система Windows 7 содержит системные папки, хранящие информацию о конфигурации системы, позволяющую защитить пользовательские или системные данные.
Размер папок увеличивается при обновлениях Windows 7, установке и обновлении сторонних программ, загрузке файлов из интернета. Чтобы в дальнейшем системный диск не загружался ненужной информацией, необходимо чистить системные папки от лишних файлов. Но делать это осторожно, так как при удалении из них служебной информации может произойти крах всей системы.
Что такое системные папки Windows 7, и как очистка может повлиять на работу ОС
Что же представляют собой системные папки и какая информация в них хранятся?
Это хранилища информации, где собраны файлы, обеспечивающие работу операционной системы Windows 7. Системные папки обеспечивают работу программного обеспечения компьютера. Изменение в файловой структуре системных папок приведёт к разрушению системы и выходу из строя компьютера.
Изменение в файловой структуре системных папок приведёт к разрушению системы и выходу из строя компьютера.
Системные папки участвуют в работе Windows 7, обеспечивая её стабильность, и хранят информацию в файлах. К таким папкам можно отнести Temp, Temporary Internet Files, WinSxS, System Volume Information, Appdata, System32, Assembly, Installer, Driverstore, Загрузки, Program Files, ProgramData, файл подкачки pagefile.sys. Изменения в этих папках ведут к изменениям в работе системы.
Важнейшей системной папкой является папка Windows. Она находится в том разделе жёсткого диска, в который была произведена установка операционной системы. В ней находится информация о конфигурации и всех настройках компьютера, ссылки на объекты, информация о пользователе и сохранённых на компьютере данных.
Проводить очистку системных папок от ненужной информации можно с помощью встроенных в операционную систему утилит или с помощью установленных сторонних программ.
Таблица: краткое описание и назначение
| Название папки | Для чего нужна | Где находится |
| Temp | Хранятся временные файлы, разные отчёты программ и Windows 7 | В корневой структуре жёсткого диска |
| Temporary Internet Files | Хранятся временные файлы, которые создаются при работе в интернете | C:\Users\Имя пользователя\AppData\Local\Microsoft\Windows\Temporary Internet Files |
| System Volume Information | Содержит сведения об изменениях в программах, системных файлах, точки восстановления | В каждом созданном разделе жёсткого диска, например D:\System Volume Information |
| WinSxS | Хранятся файлы конфигурации системы, которые содержат данные о более раннем состоянии системы, позволяющие произвести удаление последних обновлений и откатить сделанные изменения до прежнего состояния | C:\Windows\WinSxS |
| DriverStore | Содержит данные обо всех драйверах устройств компьютера, установленных или обновлённых за время пользования | C:\Windows\System32\DriverStore |
| Appdata | Хранит настройки установленных программ, закладки браузеров интернета, историю действий в системе и в интернете | C:\Users\Имя пользователя\Appdata |
| Installer | Содержит сведения об инсталлированных программах, необходимых для удаления или обновления, инсталляции различных сторонних программ, файлы автоматических системных обновлений, которые не установились по различным причинам и прочие данные, которые необходимы системе и установленному программному обеспечению | C:\Windows\Installer |
| Assembly | Служебная папка NET. Framework для разных языков программирования Framework для разных языков программирования | C:\Windows\Assembly |
| System32 | Содержит информацию о конфигурации Windows 7 | C:\Windows\System32 |
| Загрузки | Хранит папки и файлы, скачанные из интернета | C:\Users\Имя пользователя |
| Program Files | Хранятся данные о библиотеках, необходимых для запуска сторонних программ | C:\Program Files |
| ProgramData | Хранятся данные о библиотеках, необходимых для запуска сторонних программ | C:\Program Data |
| Pagefile.sys | Файл подкачки, для временного хранения данных, не помещающихся в оперативной памяти компьютера | C:\ |
Все системные папки и файлы очищаются с помощью встроенного и стороннего программного обеспечения. Папки DriverStore и System32 чистить вручную не рекомендуется.
Очистку папки Загрузки можно проводить только вручную. Очистку папок Program Files, ProgramData можно проводить вручную, если в них остались каталоги после деинсталляции установленных программ.
Очистку папок Program Files, ProgramData можно проводить вручную, если в них остались каталоги после деинсталляции установленных программ.
Рассмотрим предложенный алгоритм очистки системных папок с помощью встроенных и сторонних утилит.
Пошаговая инструкция по очистке системных папок и файлов Windows 7
С помощью программы 360 Total Security
Скачиваем и устанавливаем программу 360 Total Security с официального сайта по ссылке https://www.360totalsecurity.com/ru/the-latest-version/.
Запускаем программу.
Запуск программыКликаем на кнопку «Проверка».
Идет проверка системыНажимаем на кнопку «Исправить».
Исправление ошибок, очистка временных файлов из папокНажимаем на вкладку «Очистка».
Поиск системных мусорных файловНажимаем кнопку «Очистить сейчас».
Очищаем мусорные системные файлыНажимаем кнопку «Завершить».
Завершаем очистку системных папокВыбираем вкладку «Инструменты». Нажимаем кнопку «Очистка резервных копий системы».
Нажимаем кнопку «Сканировать».
Очистка ненужных системных файловНажимаем кнопку «Очистить сейчас».
Очистка системных папокЗакрываем программу очистки.
Закрываем программуЧистка встроенной утилитой Windows 7
Системные папки можно очистить с помощью встроенной в операционную систему утилиты. Открываем «Проводник» или «Мой компьютер». Кликнем правой кнопкой мыши по выбранному разделу жёсткого диска. Выбираем «Свойства». В открывшемся окне на вкладке «Общие» нажимаем на кнопку «Очистка диска».
Начинаем очисткуПроводится автоматический поиск ненужных файлов.
Поиск файловПо окончании поиска помечаем найденные пункты с ненужной информацией. Нажимаем на кнопку «Очистить системные файлы».
Очистка системных файловПомечаем найденные ненужные файлы.
Выбор удаляемых файловОчищаем программу от ненужных системных файлов.
Очистка системных папокКак почистить вручную «Загрузки»
Очищаем папку «Загрузки» вручную. Можно очистить её полностью или выборочно. Открываем «Проводник» или «Мой компьютер». Кликнем по папке «Загрузки».
Можно очистить её полностью или выборочно. Открываем «Проводник» или «Мой компьютер». Кликнем по папке «Загрузки».
Выделяем в папке всё или выбираем необходимое.
Выделяем всёПодтверждаем удаление выбранных объектов.
Подтверждение удаленияОбъекты из папки «Загрузки» удалены. Папка очищена.
Папка очищенаИзбавляемся от мусора в папке Installer с помощью утилиты PatchCleaner
Скачиваем и устанавливаем программу с сайта по ссылке http://freesoft.ru/patchcleaner/download.
Запускаем программу дважды кликнув по иконке на рабочем столе.
Запуск программыПосле запуска утилита сканирует системную папку Installer и выдаёт отчёт, определяющий нужные и ненужные файлы:
Определение ненужных файловПо окончании проверки программа выдаёт отчёт о сканировании, где указывает объем нужных и ненужных файлов:
- строка files still used — файлы, которые используются системой;
- строка excluded by filter — файлы, исключённые из обработки через фильтр;
- строка files are orphaned — неиспользуемые файлы, которые можно удалить или переместить.

Выберем файлы каких приложений необходимо сохранить, кликнем на кнопку «Setting» (значок шестерёнки). В поле «Exclusion Filter» вводим название, выбранного приложения и кликнем на значок «+».
Сохраняем выборКликнем на кнопку «Save» и «Refresh». После этого кликнем на кнопку «Delete». Подтверждаем выбор удаления.
Подтверждение удаленияЕсли вместо удаления выбирается перемещение, то кликнем на кнопку «Move» и указываем путь для перемещения.
Чего нельзя делать
При очистке системных папок нельзя удалять каталоги из папки Windows, где хранятся все данные о конфигурации операционной системы. Из папок Program Files и ProgramData можно удалять только каталоги тех программ, которые были только что деинсталлированы.
Не рекомендуется без необходимости отключать атрибут «Скрывать защищённые системные файлы» во вкладках «Параметры папок» — «Вид». Удаление файлов из этих папок вручную может проводить только опытный пользователь, так как любое неумелое действие может привести к непредсказуемым последствиям.
Если есть возможность программной очистки системной информации, то лучше довериться ей, чем пытаться делать это вручную не имея практического опыта.
Что делать, если нет кнопки «Очистить системные файлы»
В ранних версиях операционной системы Windows 7 во встроенной утилите может отсутствовать кнопка «Очистка системных файлов». Кнопку можно встроить в утилиту, установив необязательное обновление, выпущенное компанией Microsoft, KB2852386. Обновление добавляет в утилиту кнопку, нажав на которую можно провести поиск и удаление устаревших файлов из системных каталогов.
Обновление KB2852386 можно установить с помощью службы Windows Update или скачать с официального сайта компании Microsoft по ссылке http://support.microsoft.com/kb/2852386.
Устанавливать это обновление можно, если уже установлен на Windows 7 пакет обновлений SP1, который можно скачать с официального сайта компании Microsoft.
Очистку системных папок на жёстком диске необходимо проводить тщательно взвешивая каждое своё действие, так как в них находятся практически все файлы, которые нужны для работы системы. Лучше всего пользоваться для этой цели встроенными утилитами или сторонними программами, в которых вы уверены. Удаление ненужных каталогов и файлов вручную может привести к непредсказуемым последствиям, вплоть до полного разрушения операционной системы.
Лучше всего пользоваться для этой цели встроенными утилитами или сторонними программами, в которых вы уверены. Удаление ненужных каталогов и файлов вручную может привести к непредсказуемым последствиям, вплоть до полного разрушения операционной системы.
Системные файлы и папки Windows
Сразу после установки Windows на системном диске видны всего несколько каталогов: Documents and Settings, Program Files и WINDOWS. Это системные каталоги, создаваемые Windows XP в процессе установки
Со временем на компьютере накапливается огромное количество всевозможных файлов и папок. Однако сразу после установки Windows, на системном диске пользователю видны всего несколько каталогов: Documents and Settings, Program Files и WINDOWS. Это системные каталоги, создаваемые Windows XP в процессе установки.
Помимо данных каталогов, на диске имеются другие файлы и папки, но они скрыты от наших глаз. Чтобы увидеть их: в окне Мой компьютер выберите в строке меню “Сервис” – “Свойства папки” – “Вид”. Снимите галку с пункта “Скрывать защищенные системные файлы (рекомендуется)” и отметьте пункт “Показывать скрытые файлы и папки” – нажмите ОК.
Чтобы увидеть их: в окне Мой компьютер выберите в строке меню “Сервис” – “Свойства папки” – “Вид”. Снимите галку с пункта “Скрывать защищенные системные файлы (рекомендуется)” и отметьте пункт “Показывать скрытые файлы и папки” – нажмите ОК.
Вы увидите папки System Volume Information и RECYCLER, а также несколько файлов. Т.к. они отвечают за правильную работу Windows, то по умолчанию скрыты от пользователей компьютера.
Теперь рассмотрим подробнее, что же хранится в системных каталогах Windows:
В папке Documents and Settings находятся профили (различные данные и настройки) пользователей, работающих с системой. Для каждого пользователя отводится своя папка. Каталоги All Users, Default User, LocalService, NetworkService и Администратор (либо Administrator, что одно и то же) создаются самой Windows. Они существуют вне зависимости от того, добавляли вы пользователей с такими именами или нет.
Каталог Program Files содержит папки с программами, установленными как в процессе инсталляции Windows, так и пользователями компьютера. Для каждой программы отведена отдельная папка. Если после удаления программы с компьютера, ее папка остается, то рекомендуется вручную удалить ее из каталога Program Files. Иначе при частой инсталляции и удалении программ в данной папке может накопиться изрядное количество мусора.
Папка System Volume Information по умолчанию является скрытой. Программа восстановления системы Windows XP создает в ней копии реестра. Т.е. здесь хранятся каталоги точек восстановления системы, отсортированные по дате создания. Windows не позволяет просматривать содержимое каталога System Volume Information обычным способом. Размер данной папки зависит от объема дискового пространства, резервируемого системой под точки восстановления.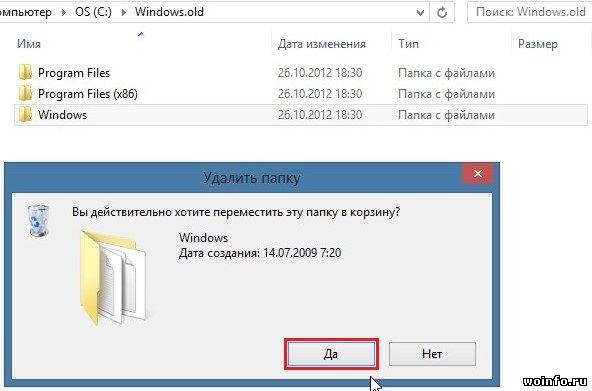 Можно вообще отключить восстановление системы
Можно вообще отключить восстановление системы
Однако намного лучше на той же вкладке просто ограничить объем дискового пространства, резервируемого системой под точки восстановления (это можно сделать, выбрав доступный диск и нажав кнопку “Параметры”).
Папка RECYCLER не что иное, как Корзина с Рабочего стола Windows.
В папке WINDOWS располагается операционная система, все ее настройки, служебные программы, драйверы и т.д. Содержимое данной папки ни в коем случае нельзя изменять. Во многих инструкциях и справочниках вместо папки WINDOWS пишут
А теперь посмотрим, какие важнейшие папки и файлы содержит каталог WINDOWS:
В папке Driver Cache/i386 находится кэш драйверов. Если ее удалить, то при добавлении любого нового оборудования Windows будет запрашивать установочный диск.
Если ее удалить, то при добавлении любого нового оборудования Windows будет запрашивать установочный диск.
В папке Media хранятся звуковые файлы для озвучивания системных событий.
В папке Minidump хранится малый дамп памяти – это специальная запись минимального набора сведений, необходимых для определения причины неполадок. Windows XP каждый раз при возникновении неустранимой ошибки будет автоматически создавать новый файл в данной папке. Каталог Minidump задается в диалоговом окне “Загрузка и восстановление”: щелкните правой клавишей мыши по значку “Мой компьютер” – “Свойства” – вкладка “Дополнительно” – в разделе “Загрузка и восстановление” нажмите кнопку “Параметры”. Найдите строчку “Папка малого дампа”:
В папке SoftwareDistribution хранятся папки и файлы, закачанные с помощью автоматического обновления Windows XP. В принципе эту папку можно удалить – в этом случае система создаст ее заново. На различных форумах некоторые пользователи утверждали, что удаление этой папки иногда помогало решить проблему сбоев при автоматическом обновлении.
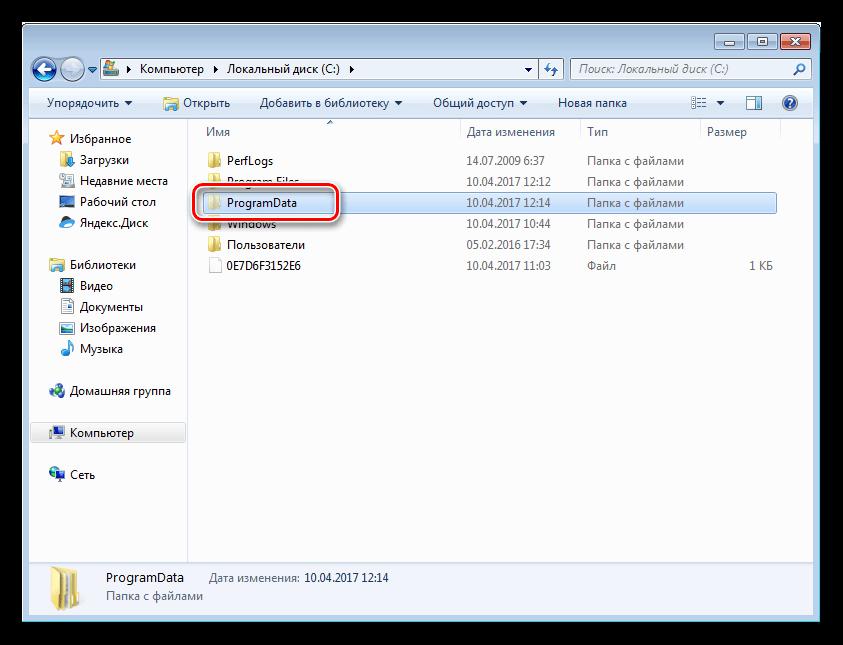
Файл hiberfil.sys появляется в папке WINDOWS, если разрешен спящий режим. В этот файл при бездействии система сбрасывает весь объем ОЗУ, поэтому он равен размеру установленной оперативной памяти.
Папка system32 – очень важная папка, отвечающая за все настройки системы. Кроме того, в ней содержатся практически все служебные программы и системные утилиты. Здесь вы можете найти Блокнот (notepad.exe), Калькулятор (calc.exe), утилиту очистки диска от мусора (cleanmgr.exe) и многие другие программы.
В папке system32\drivers находятся файлы драйверов. В папке system32\drivers\etc есть файл hosts. Он предназначен для сопоставления IP-адресов и доменных имен компьютеров и серверов интернета. Наиболее распространенное использование файла hosts – блокировка определенных сайтов.
В папке system32\config содержатся файлы, которые работают с реестром:
файл AppEvent.Evt является журналом событий приложений, используемого реестром Windows;
файл SAM содержит раздел реестра HKLM\SAM;
файл SecEvent. Evt является журналом событий безопасности, используемого реестром Windows;
Evt является журналом событий безопасности, используемого реестром Windows;
файл software содержит раздел реестра HKLM\Software;
файл SysEvent.Evt является журналом событий системы, используемого реестром Windows;
файл system содержит раздел реестра HKLM\System.
В папке system32\Restore содержится программа восстановления системы rstrui.exe и сопутствующие файлы.
Итак, сегодня мы с вами узнали (а кто-то просто вспомнил) какие важные файлы и папки хранятся на системном диске. В ближайших статьях мы рассмотрим как управлять процессами и службами Windows, что такое реестр и как сделать его резервную копию.
где хранятся, как отобразить или восстановить
Читайте о том, какие файлы являются системными, какие они имеют названия и расширения, в каких папках расположены и как их найти. Рассмотрим, что делать в случае повреждения системных файлов и как их восстановить используя средство проверки «SFC».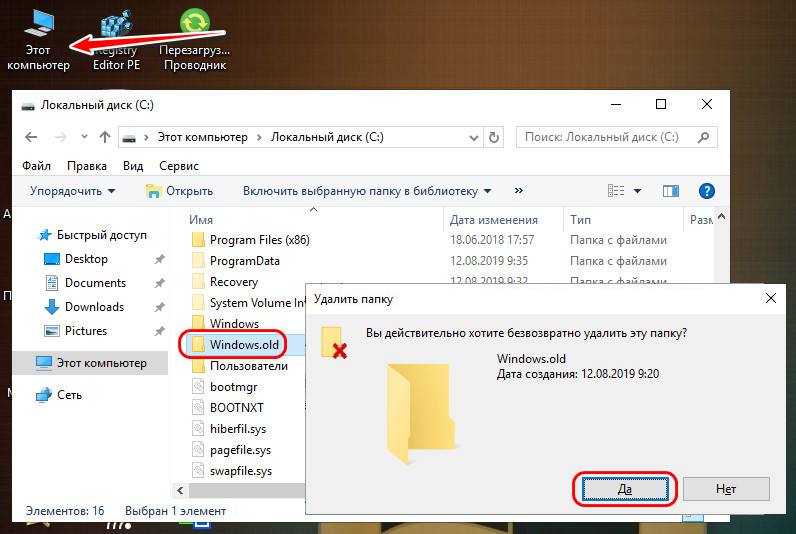
Персональный компьютер, смартфон, планшет, ноутбук – эти понятия знакомы каждому из нас. Мы встречаем их повсеместно и используем в своей ежедневной деятельности. Перечисленные компьютерные устройства помогают пользователям решать различные задачи, сокращая их затраты времени и средств.
Содержание
Какие файлы считаются системными
Современные компьютеры и остальные электронные устройства имеют небольшие и компактные размеры, сохраняя при этом высокие производительность и скорость обработки данных. Для раскрытия всех функциональных возможностей компьютерных устройств необходимо наличие продвинутого программного обеспечения – операционной системы. Она должна позволять настраивать собственный интерфейс под индивидуальные требования каждого пользователя, управлять всеми процессами компьютерных устройств без сбоев и ошибок, иметь высокую эффективность, быть удобной в использовании и не снижать производительность компьютерных устройств.
В полной мере всем вышеперечисленным требованиям отвечает операционная система «Windows»
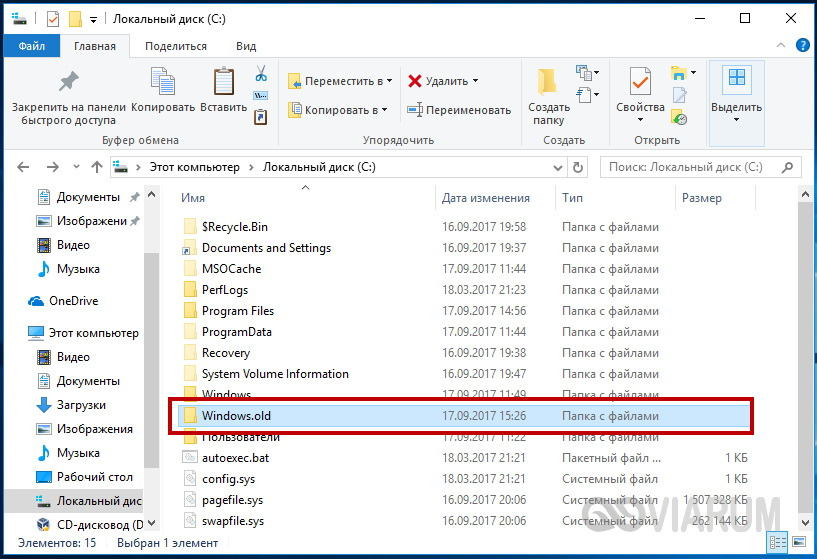 Она имеет дружественный пользовательский настраиваемый интерфейс, благодаря которому каждый пользователь сможет настроить операционную систему под свои конкретные требования. Также высокая производительность системы отлично сочетается с интуитивно понятными инструментами управления компьютером, и совмещает в себе легкость и удобство использования с высокой работоспособностью.
Она имеет дружественный пользовательский настраиваемый интерфейс, благодаря которому каждый пользователь сможет настроить операционную систему под свои конкретные требования. Также высокая производительность системы отлично сочетается с интуитивно понятными инструментами управления компьютером, и совмещает в себе легкость и удобство использования с высокой работоспособностью.Перейти к просмотру
Не запускается игра, ошибка: Отсутствует DLL файлы MSVCR или VCRRUNTIME. Что делать? ⛔ 🎮 💻
По сути, операционная система «Windows» представляет собой программную оболочку, которую использует пользователь для установки приложений и программ, необходимых ему для выполнения определенных задач.
Для корректной работы всей операционной системы, ее полноценного функционирования и возможности использования дополнительных приложений в «Windows» используются специальные внутренние системные файлы.
Говоря техническим языком, системные файлы «Windows» – это любые файлы с включенным скрытым системным атрибутом. Их диапазон варьируется от аппаратных драйверов, конфигурационных файлов, библиотек динамической компоновки «DLL» до различных наборов файлов, составляющих реестр операционной системы «Windows».
Их диапазон варьируется от аппаратных драйверов, конфигурационных файлов, библиотек динамической компоновки «DLL» до различных наборов файлов, составляющих реестр операционной системы «Windows».
Эти файлы часто изменяются автоматически во время обновления системы или установки приложений, но, как правило, лучше самостоятельно изменения в системные файлы не вносить. Удаление, перемещение, переименование или изменение этих файлов может привести к отказу в запуске определенных приложений, краху ее отдельных элементов, или даже к полному сбою системы. По этой причине, системные файлы часто скрыты и становятся доступными пользователям только для чтения. Тем не менее, есть много определенных советов и рекомендаций, некоторые из которых мы описывали на нашем сайте, для модификации системных файлов.
Если вы опытный продвинутый компьютерный пользователь, действуете осторожно и уверены в тех действиях, которые вы совершаете, или следуете инструкциям конкретного руководства, которому вы полностью доверяете, то вы можете получить определенное преимущество от использования таких рекомендаций.
Перейти к просмотру
Автоматическое восстановление Windows из консоли, вход в среду восстановления 🛠️👨💻⚕️
Где хранятся системные файлы
Системные файлы обычно располагаются в определенных папках, которые идентифицируются как системные. Чтобы предотвратить их случайное удаление, эти файлы в операционной системе «Windows» по умолчанию скрыты от просмотра. Они также не отображаются в результатах поиска для предотвращения нежелательных последствий.
По правде говоря, системные файлы могут храниться во многих местах на вашем персональном компьютере. Например, корневая папка вашего системного диска («C:\») содержит системные файлы, такие как файл вашей страницы («pagefile.sys») и файл гибернации («hiberfil.sys»).
Большинство системных файлов операционной системы «Windows» хранятся в папке «C:\Windows», особенно в таких подпапках, как «/System32» и «/SysWOW64». Но вы также найдете системные файлы, которые расположены в папке пользователя (например, папка «AppData») и папках приложений (например, папка «ProgramData» или папка «Program Files»).
Перейти к просмотру
Как восстановить системные файлы Windows 10, 8, 7 (SFC, DISM)⚕️📁💻
Как отобразить скрытые системные файлы в
«Windows»Хотя системные файлы, по умолчанию, скрыты в операционной системе «Windows», достаточно просто включить их отображение.
Просто обязательно следует помнить, что удаление, перемещение, редактирование или переименование этих файлов может вызвать всевозможные проблемы с работоспособность и полноценным функционированием операционной системы. Правильным решением будет оставить системные файлы скрытыми. Но если вы намеренно работаете с системными файлами, применяя к ним некоторые советы или рекомендации, то включите их отображение, а по завершению всех действий опять скройте их.
Чтобы системные файлы в операционной системе «Windows» сделать видимыми, вам придется открыть окно проводника «Windows» «Этот компьютер». В открывшемся окне проводника файлов на ленте главного меню перейдите на вкладку «Вид». На ленте вкладки найдите раздел «Параметры», отвечающий за изменение параметров открытия элементов, представлений файлов и папок, и откройте вложенное меню. Во всплывающей панели меню выберите раздел «Изменить параметры папок и поиска».
На ленте вкладки найдите раздел «Параметры», отвечающий за изменение параметров открытия элементов, представлений файлов и папок, и откройте вложенное меню. Во всплывающей панели меню выберите раздел «Изменить параметры папок и поиска».
В окне «Параметры папок» перейдите на вкладку «Вид», а затем в разделе «Дополнительные параметры», используя полосу прокрутки, опустите бегунок вниз и снимите галочку в поле «Скрывать защищенные системные файлы (рекомендуется)». Операционная система «Windows» выдаст предупреждающее сообщение, чтобы убедиться, что вы совершаете осознанные действия. Подтвердите свой выбор, нажав на кнопку «Да». Затем нажмите кнопки «Применить» и «ОК» для сохранения внесенных изменений в параметры отображения папок и файлов.
Теперь в проводнике файлов «Windows» вы сможете увидеть скрытые системные файлы. Обратите внимание, что значки для системных файлов выглядят более тусклыми, чем значки для несистемных файлов. Это сделано намеренно, с целью обозначить их важность.
Это сделано намеренно, с целью обозначить их важность.
Что произойдет, если системные файлы будут повреждены
Это действительно зависит от того, какие системные файлы повреждены, поэтому конечные симптомы могут включать в себя отказ от запуска определенных приложений или нарушение их работоспособности, возникновение ошибки на синем экране или даже полный крах операционной системы «Windows», повлекший за собой ее полную непригодность к дальнейшему использованию.
Если вы подозреваете, что некоторые системные файлы повреждены или отсутствуют, то в операционной системе существует несколько встроенных системных инструментов, которые могут вам помочь. Средство проверки системных файлов («SFC») сканирует системные файлы «Windows» и может заменить любые отсутствующие или поврежденные файлы, обнаруженные в результате проверки. Команда обслуживания и управления образами «Windows» («DISM») может использоваться для устранения основных проблем, которые мешают средству проверки «SFC» выполнять свою работу.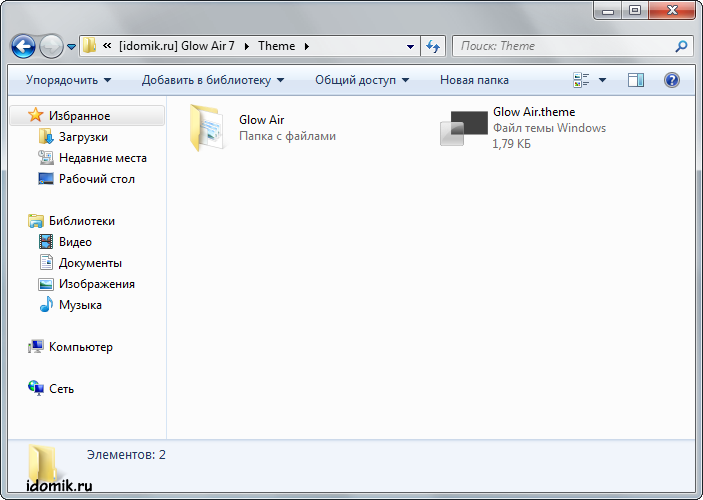 Используя их вместе, вы будете иметь возможность успешно восстанавливать отсутствующие или поврежденные системные файлы.
Используя их вместе, вы будете иметь возможность успешно восстанавливать отсутствующие или поврежденные системные файлы.
«SFC» сканирует ваш компьютер для определения возможного повреждения или любых других изменений системных файлов «Windows». Если средство проверки файлов «SFC» найдет системный файл, который был изменен, то, в этом случае, произойдет автоматическая замена файла его правильной версией.
Для запуска средства «SFC» вам необходимо воспользоваться приложением «Командная строка», запущенного с правами администратора. Открыть приложение можно различными способами. Мы опишем несколько из них, и вы сможете воспользоваться любым, понравившимся вам, способом.
1 способ: Откройте проводник файлов «Windows» «Этот компьютер», затем перейдите в системную папку «C:/». Откройте вложенную папку «Windows» и перейдите в подпапку «System32». Опустите бегунок полосы прокрутки вниз и найдите файл «cmd.
 exe». Щелкните по нему правой кнопкой мыши и откройте всплывающее контекстное меню. В списке возможных действий выберите раздел «Запуск от имени администратора».
exe». Щелкните по нему правой кнопкой мыши и откройте всплывающее контекстное меню. В списке возможных действий выберите раздел «Запуск от имени администратора».2 способ: Нажмите кнопку «Пуск», расположенную в нижнем левом углу рабочего стола на «Панели задач», и откройте главное пользовательское меню «Windows». В списке установленных приложений опустите бегунок полосы прокрутки вниз и откройте раздел «Служебные – Windows». Во всплывающем вложенном меню найдите раздел «Командная строка» и щелкните его правой кнопкой мыши. В появившемся меню в разделе «Дополнительно» выберите раздел «Запуск от имени администратора».
3 способ: Нажмите на «Панели задач» кнопку «Поиск», расположенную рядом с кнопкой «Пуск», и откройте поисковую панель. В поле поискового запроса введите фразы «командная» или «cmd». В разделе «Лучшее соответствие» система выдаст вам искомый результат «Командная строка».
 Щелкните по нему правой кнопкой мыши и, во всплывающем меню, выберите раздел «Запуск от имени администратора».
Щелкните по нему правой кнопкой мыши и, во всплывающем меню, выберите раздел «Запуск от имени администратора».Во всплывающем сообщении службы контроля учетных записей «Windows» на вопрос: «Разрешить этому приложению вносить изменения на вашем устройстве?» – нажмите кнопку «Да», и командная строка с правами администратора будет открыта.
Введите в окне командной строки исполняемую команду «sfc /scannow» для запуска средства проверки системных файлов операционной системы «Windows».
Результаты сканирования системы с полным указанием выполненных действий будут отражены в окне приложения.
Если все описанные действия не работают, и вы не смогли исправить поврежденные системные файлы, то вы всегда можете обновить или сбросить настройки операционной системы компьютера в исходное состояние. Такой вариант решения проблемы следует использовать только в качестве последнего крайнего средства. Все ваши личные файлы будут сохранены, но любые загруженные приложения после сброса настроек системы к исходному состоянию будут удалены.
Как становиться ясно из представленной статьи, системные файлы играют главную роль в обеспечении работоспособности всей операционной системы, и выполнять любые действия с ними следует с особой осторожностью. Ведь для возврата системы в рабочее состояние вам придётся применить особые средства восстановления системы без стопроцентной гарантии возврата полной работоспособности операционной системы «Windows».
Системные папки и каталоги в Windows. Описание и назначение файлов и папок Windows Назначение файлов и папок виндовс 10
Формально файловая система Windows – порядок, определяющий способ организации, хранения и именования данных на носителях информации ИТ-оборудования. Но можно сказать и гораздо проще – это формат записи информации на различные носители и, в первую очередь, на жесткий диск компьютера. В Windows 7 используется файловая система NTFS, которая, на сегодняшний день, является одной из самых распространенных в мире.
Основой NTFS является MFT (Master File Table – главная файловая таблица). По сути, она представляет собой файл особого формата, который размещен в специальной MFT-зоне раздела. Эта зона доступна только служебным средствам операционной системы или специальным утилитам, обращающимся к винчестеру напрямую. MFT представляет таблицу, в которой перечислены все файлы с основными атрибутами и параметрами безопасности. Но не только. В MFT для каждого файла хранятся адреса секторов, в которых размещается его содержимое. Это очень важная информация, потому что без нее система просто-напросто не знала бы, где находится запрошенный объект и куда нужно переместить читающую головку жесткого диска.
По сути, она представляет собой файл особого формата, который размещен в специальной MFT-зоне раздела. Эта зона доступна только служебным средствам операционной системы или специальным утилитам, обращающимся к винчестеру напрямую. MFT представляет таблицу, в которой перечислены все файлы с основными атрибутами и параметрами безопасности. Но не только. В MFT для каждого файла хранятся адреса секторов, в которых размещается его содержимое. Это очень важная информация, потому что без нее система просто-напросто не знала бы, где находится запрошенный объект и куда нужно переместить читающую головку жесткого диска.
Итак, с файловой системой и с принципами ее работы мы разобрались, теперь давайте перейдем непосредственно к Windows 7. В ней, как и во всех других операционных системах, существует ряд папок, которые можно назвать служебными. По умолчанию они одинаковы у всех пользователей данной ОС. Некоторые из них желательно не трогать, ибо это может привести к сбоям в работе Windows 7. Содержание же других можно изменять без какой-либо опаски.
Содержание же других можно изменять без какой-либо опаски.
Windows
Вне всяких сомнений – самая важная папка, размещающаяся на активном разделе жесткого диска. В ней хранятся все исполняемые файлы операционной системы, драйвера, модули и пр. А поэтому удалять что-то из этой папки строго не рекомендуется. Стоит отметить, что в некоторых случаях она может иметь и другое название.
Windows.old
Папка со старой операционной системой. Возникает на жестком диске, если установка Windows 7 была осуществлена без его форматирования. Для подавляющего большинства пользователей она не нужна, а поэтому может удаляться совершенно спокойно с помощью утилиты .
Users
Папка для хранения профилей пользователей. По умолчанию размещается в корне диска с операционной системой. Содержит ряд стандартных папок, а также по одной папке на каждую учетную запись. В них находятся «пользовательские» подпапки, включая рабочий стол (Desktop), документы (Documents), картинки (Pictures), избранное (Favorites) и пр. Их содержание полностью зависит от человека. Другие подпапки используются для хранения служебной информации различных приложений, браузеров и пр.: AppData, ApplicationData, Cookies, Local Settings и т.д. Они скрытые, и изменять их содержимое вручную не рекомендуется.
Их содержание полностью зависит от человека. Другие подпапки используются для хранения служебной информации различных приложений, браузеров и пр.: AppData, ApplicationData, Cookies, Local Settings и т.д. Они скрытые, и изменять их содержимое вручную не рекомендуется.
Boot
Папка, в которой размещаются все загрузочные файлы операционной системы. Она скрытая, вносить в нее изменения не стоит.
ProgramData
Еще одна весьма важная скрытая папка. В ней установленные в операционной системе приложения хранят свои данные, установочные файлы и т.п. Удалять из нее, естественно, ничего не нужно.
Recovery
Папка, в которой хранится образ, необходимый для входа в среду восстановления. Она опять же скрытая, изменять ее нельзя.
$Recycle.Bin
По сути, данная папка является «Корзиной» Windows. Именно в нее перемещается вся удаляемая информация. Папка скрытая, однако, удалять можно как ее саму, так и ее содержимое. По сути, это будет равносильно очистке «Корзины» или ее части. Обратите внимание, что на каждом разделе жесткого диска есть своя папка $Recycle.Bin, в которой хранятся файлы, удаленные именно с него.
Обратите внимание, что на каждом разделе жесткого диска есть своя папка $Recycle.Bin, в которой хранятся файлы, удаленные именно с него.
Как и в предыдущих версиях, параметры папок в Windows 10 можно изменять и подстраивать под свои потребности. Это позволяет сделать ОС компьютера максимально функциональной и понятной.
Где найти свойства папки
Отображение скрытого пункта «Свойства папок»
Если на вашем компьютере появилось вредоносное ПО или вирусы, пункт «Параметры папок и поиска» может оказаться скрытым (если вам нужно отобразить скрытые файлы и папки, узнать, как это сделать, можно в статье «Отображение скрытых папок в Windows 10 «). Сначала проверьте устройство антивирусными программами, после этого приступайте к восстановлению скрытого раздела.
Настройка общего доступа к папкам и файлам
Доступ к папкам и файлам позволяет просматривать и использовать данные, хранящиеся на другом компьютере в домашней сети. Для использования этой функции предварительно настройте ее.
Проверка рабочей группы
Если компьютер имеет другую рабочую группу, измените ее:
Система → О системе → Изменить параметры → Изменить → введите имя рабочей группы и подтвердите действия .
Выбор нужных объектов
Вы можете выбрать файлы и папки, доступные для просмотра участниками группы. Открыть доступ можно к отдельным директориям или полностью локальному диску.
Настройка безопасности
Для открытия файлов на другом устройстве нужно ввести имя пользователя и пароль учетной записи главного компьютера, где находятся эти файлы. Пользователи редко устанавливают парольную защиту на домашний ПК, но в соответствии с политикой безопасности Windows 10 для сетевого доступа нельзя применять пустые пароли. Поэтому нужно выключить парольную защиту для доступа по сети или включить использование пустых паролей. После этого доступ к файлам на другом устройстве будет открыт.
Отключение парольной защиты
Вывод
Настройка параметров папок и открытие к ним доступа для юзеров домашней сети сделает использование компьютера более удобным и функциональным. Выполнить все действия можно без посторонних утилит или программ, используя приложение Параметры.
Выполнить все действия можно без посторонних утилит или программ, используя приложение Параметры.
В операционной системе Windows 10 все папки имеют свойства и их можно изменить. Для этого можно воспользоваться классической Панелью управления или опциями Проводника.
Где найти свойства папки в ОС Windows 10?
Для того, чтобы открыть свойства папок, стоит выполнить следующие действия:
- Открываем Проводник и переходим во вкладку «Вид», выбираем «Параметры».
- Из списка выбираем «Изменение параметров папок и поиска». Откроется новое окно, в котором будет доступно три вкладки: «Общее», «Вид», «Поиск». Каждая из вкладок отвечает за определённые свойства папок.
- Во вкладке «Общее» можно задать открытие папок в новом окне или в том же.
- Также здесь можно указать, каким образом открывать папку: одним или двойным щелчком мыши.
- В зависимости от сборки Windows 10, во вкладке «Общее» ещё имеется пункт «Конфиденциальность», который отвечает за быстрый доступ к часто используемым папкам и файлам.
 Также здесь можно очистить историю Проводника.
Также здесь можно очистить историю Проводника.
- Вкладка «Вид» мало изменилась. Здесь можно задать отображение скрытых папок и файлов, эскизов меню, восстановить начальный вид окна. Эта вкладка даёт больший доступ к свойствам папок.
- Во вкладке «Поиск» можно указать, как Windows 10 должна реагировать на запросы при поиске системных файлов и папок, в том числе и неиндексированных. Также здесь можно добавить в число поиска архивы и папки приложений.
Также параметры любой папки в Windows 10 можно настроить классическим способом. Для этого нажимаем правой кнопкой мыши на папке и выбираем «Свойства».
В данном случае доступные будут параметры в таких пяти вкладках: «Общее», «Доступ», «Настройка», «Безопасность», «Предыдущие версии».
В папке «Общее» будут указаны такие параметры папки, как размер, расположение, дата создания, атрибуты (скрытый или чтение).
Во вкладке «Доступ» можно указать доступ к папке отдельному пользователю или нескольким.
Во вкладке «Настройка» можно оптимизировать папку под хранение документов, музыки или других файлов. Или же выбрать общий тип.
Вкладка «Безопасность» отвечает за безопасность, а в «Предыдущих версиях» можно посмотреть наличие или отсутствие предыдущих идентичных папок (актуально в том случае, когда папка была переименована).
С появлением операционной системы Microsoft Windows контейнеры файловой системы ранее называемые каталогами стали называть папками. Это не просто переименование термина. В отличии от обычного каталога, который хранится на диске в и может содержать подкаталоги и файлы, сама папка является абстрактным объектом, которого может и не существовать на диске. Например, рассмотрим папки Мой компьютер , Панель управления и Корзина . Получить к этим папкам на диске нельзя, так как каждая из них является лишь отображением группы объектов для удобства восприятия.
У разных папок в Windows могут быть совершенно разные свойства. Среди содержимого папок тоже могут быть абстрактные объекты, которые не являются файлами на диске. Например, в папке Мой компьютер хранятся ссылки на логические диски компьютера, а в папке Сетевое окружение ссылки на компьютеры. Среди содержимого папок могут присутствовать физические файлы, находящиеся в разных местах на диске или даже на разных дисках, например папка Корзина отображает информацию об удаленных файлах со всех логических дисков.
Среди содержимого папок тоже могут быть абстрактные объекты, которые не являются файлами на диске. Например, в папке Мой компьютер хранятся ссылки на логические диски компьютера, а в папке Сетевое окружение ссылки на компьютеры. Среди содержимого папок могут присутствовать физические файлы, находящиеся в разных местах на диске или даже на разных дисках, например папка Корзина отображает информацию об удаленных файлах со всех логических дисков.
Папки можно поделить на два обычные и системные. Обычные папки это каталоги, которые имеют определенное положение на жестком диске и содержат в себе другие папки и файлы. Системные папки это виртуальные объекты, информация о которых может хранится в оперативной памяти, системном реестре или генерироваться в процессе обращения к ним.
Системные папки могут содержать как обычные файлы и папки, которые могут быть расположены в различных местах жестких дисков, так и виртуальные объекты, например вложенные системные папки или ссылки на устройства.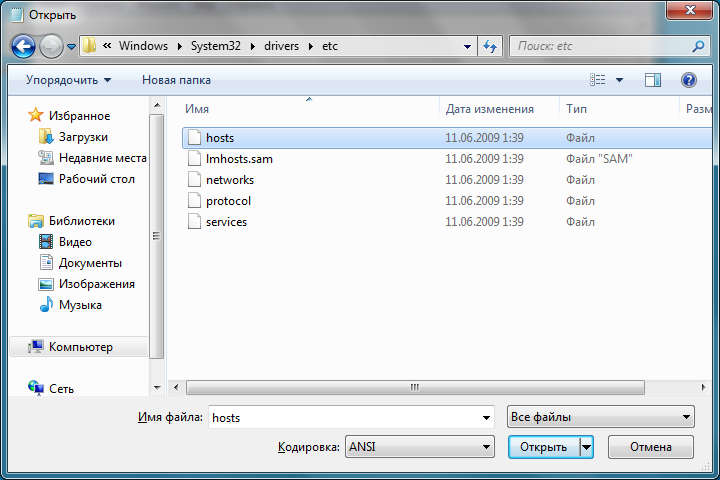 Например, папка Принтеры содержит список принтеров, установленных на компьютере.
Например, папка Принтеры содержит список принтеров, установленных на компьютере.
Под папкой следует понимать контейнер объектов. Каталоги или обычные папки могли содержать только файлы и вложенные каталоги, которые были физически расположены на диске. В современных операционных системах папка это более обобщенный виртуальный контейнер, в котором могут быть различные виртуальные объекты. Таким образом, папка может содержать и реальные файлы, и другие типы информации.
К системным папкам относится и папка Рабочий стол , которая отображается как корневая в дереве Проводника . Эта папка содержит смесь различных объектов. В ней могут присутствовать как виртуальные объекты, так и обычные файлы и папки. Если на компьютере у каждого пользователя в Windows имеется своя учетная запись, то файлы, которые он помещает на рабочий стол видны лишь внутри этой учетной записи. Они хранятся на жестком внутри папки профиля в папке содержания рабочего стола. Однако, помимо личного рабочего стола пользователя, существует общий рабочий стол, объекты которого отображаются во всех учетных записях. Например, при установке программ, ярлыки на рабочем столе появляются в каждой учетной записи. Они тоже хранятся на диске, но размещены в так называемом общем профиле. Таким образом, системная папка Рабочий стол отображает не виртуальные объекты, такие как Корзина , Мой компьютер , но и содержание сразу двух обычных папок, которые расположены по разным путям на диске.
Например, при установке программ, ярлыки на рабочем столе появляются в каждой учетной записи. Они тоже хранятся на диске, но размещены в так называемом общем профиле. Таким образом, системная папка Рабочий стол отображает не виртуальные объекты, такие как Корзина , Мой компьютер , но и содержание сразу двух обычных папок, которые расположены по разным путям на диске.
В этом уроке Андрей Сухов расскажет про структуру хранения файлов и папок. Смотрите и изучайте на практике десятый видео урок «Структура файлов и папок в Windows».
Обычно многие пользователи компьютеров, хранят свои фотографии, видео и другие файлы на компьютера. И вот жесткий диск выступает в роли шкафа с хранением всех документов, только в электроном виде. Обычно в офисном шкафу где хранятся документы, соблюдается свой порядок хранения документов.
После установки операционной системы Windows 10. Не знаете как установить Windows, тогда посмотрите обучающий видео урок . Как установка прошла Windows 10 автоматический создает структуру папок удобные для многих пользователей. Андрей расскажет о структуре папок, а Вы уже сами решите создать свою или пользоваться стандартной от Windows 10.
Андрей расскажет о структуре папок, а Вы уже сами решите создать свою или пользоваться стандартной от Windows 10.
Теперь небольшое отступление от Андрея для тех кто начал осваивать компьютер. Во-первых, как было сказано и написано раньше вся информация на компьютере содержится в виде файлов.
Файл — это некий объект содержащий в Вашем компьютере, в том числе и операционной системе Windows и представляет собой законченный объект. Например это может быть текст, фото или видео. Чтобы все файлы можно как-то систематизировать то они помещаются еще в один объект папка. В этой папке группируются файлы по принципу который Вы определяете сами.
Теперь рассмотрим первые три пункта в проводнике, а последние два относятся к сетевым подключения. Если Ваш компьютер имеет связь с другими компьютерами дома или в офисе по локальной сети, то у Вас есть возможность получать доступ к другим файлам хранящихся там. А также Вы можете объединить дома все компьютеры в одну домашнюю сеть и тем самым перемещать файлы по любым компьютерам. Но об этом пока разговора не будет.
Но об этом пока разговора не будет.
А теперь вернемся к левой колонке и выбираем нужный нам жесткий диск или папку, а в правой части появиться содержимое выбранного. Для примера Андрей выбрал раздел «Этот компьютер » и с правой стороны появляется содержимое для доступа ко всем файлам папок и жестким дискам. Вот это и есть офисный шкаф где храниться информация.
Что мы можем видеть в правой стороне. Первое это то, что делятся на подразделы: папки, устройства и диски, сетевые расположения. Открываем папки и там у нас появляется стандартна структура которая была сделана разработчиками операционной системы . В устройство и диски расположились все жесткие диски, оптический привод CD/DVD, подключаемые флешки. Сетевое расположение тут находиться все подключаемые компьютеры по локальной сети.
В следующем уроке вы узнаете, что за папки находятся на .
Перенос системных папок windows 7
Перенос системных папок windows 7
Требуется помощь.
Использование Google не пролило свет на выполнение задачи.
Задача перенести в установленной Windows 7 директории Program Files, Documents and Settings, Program Data, Users на другой диск.
Перенести необходимо ПОЛНОСТЬЮ.
О ключе HKEY_LOCAL_MACHINESOFTWAREMicrosoftWindowsCurrentVersionProgramFilesDir известно — необходимо перенести ВСЮ директорию,
а не только приложения установленные после изменения ключа.
Интересует мнение тех, кто реально это делал.
Пошаговое описание действий для каждой отдельной задачи:
1) Перенос директории Program Files на другой диск.
2) Перенос директории Documents and Settings на другой диск
3) Перенос директории Program Data на другой диск
4) перенос директории Users на другой диск
Не всё так плохо!
Сам тоже привык переносить Users и Program Files на диск D:, но в Vista и Windows 7 перенести их сложнее, а дело тут в том что Microsoft переделал пути хранения этих папок и наделал символических ссылок для совместимости. Но не просто сделал символический ссылки, а ещё изменил для них NTFS-права, для того чтобы программы не уходили в циклическое сканирование папок, т. к. некоторые символические ссылки замыкались «в себя».
к. некоторые символические ссылки замыкались «в себя».
Пример: «c:UsersDefaultAppDataLocalApplication Data» ссылается на «c:UsersDefaultAppDataLocal», то есть фактически если бы не ограничение на чтение содержимого папки, то был бы справедлив и путь например «c:UsersDefaultAppDataLocalApplication DataApplication DataApplication Data».
Как это побороть? Сначала я пробовал копировать содержимое с LiveCD с помощью xcopy с сохранение прав — не помогло, т. к. windows не даёт копировать защищенные таким способом папки исходя из тех же прав. Я долго искал решение как перенести ВСЁ с сохранением прав, но при этом сама программа бы игнорировала эти права. И я нашёл: Acronis Backup and Recovery SERVER. Причём именно SERVER, а не просто B&R, так же не подходит и True Image.
План переноса таков:
1) Загружаемся в LiveCD Acronis Backup & Recovery Server, делаем образ папок «C:Users» и «C:Program Files». И сразу восстанавливаем его на диск D: в нужную нам папку
2) Не загружая Windows, загружаемся в LiveCD c WinPE (Vista или 7), удаляем одноимённые папки на диске C:, и делаем символические ссылки вместо них, с помощью MKLINK /J
3) Загружаем Windows и открываем regedit, меняем 2 ключа (указываем новый путь на диске D
HKEY_LOCAL_MACHINESOFTWAREMicrosoftWindowsCurr entVersionCommonFilesDir
HKEY_LOCAL_MACHINESOFTWAREMicrosoftWindowsCurr entVersionProgramFilesDir
Это нужно для того, чтобы правильно ставились обновления, так как MS Update не поддерживает символических ссылок (у меня были проблемы с некоторыми обновлениями — не устанавливались).

Компьютерное обучение для новичков
Перемещение системных папок Windows 7
Освобождаем место на системном диске
Вы пользуетесь такими папками как Мои документы, Мои видеозаписи, Изображения…? Если да, то знаете ли вы что это небезопасно? Если нет, знаете ли вы что это очень удобно?
В этой статье пойдет речь о том, как переместить эти папки в безопасное место.
Перемещение системных папок дает два больших плюса:
1) В том случае, если операционная система выйдет из строя, вы можете не беспокоится за сохранность своих файлов, так как они будут храниться не на системном диске.
2) Вы экономите место на системном диске, сохраняя файлы на другом диске.
Большинство программ которые сохраняли файлы в этих папках сами найдут новое расположение, созданные ярлыки ссылающиеся на эти папки также будут работать.
Процесс перемещения системных папок
Для того, чтобы переместить пользовательские системные папки надо сделать следующее:
1) Для начала нужно создать папки, в которые вы хотите переместить свои файлы. Создавать эти папки можно на любом диске кроме системного (можно конечно же создать и на системном диске, но тогда теряется весь смысл этого перемещения). Создавать папку лучше с тем же названием что и у исходной папки, например вы хотите переместить папку Мои документы, соответственно название новой папки должно быть такое же Мои документы.
Создавать эти папки можно на любом диске кроме системного (можно конечно же создать и на системном диске, но тогда теряется весь смысл этого перемещения). Создавать папку лучше с тем же названием что и у исходной папки, например вы хотите переместить папку Мои документы, соответственно название новой папки должно быть такое же Мои документы.
2) Зайдите в свою персональную папку профиля, ее можно найти нажав Пуск, в правой колонке вверху, она будет носить имя вашей учетной записи.
3) Нажмите правой кнопкой мыши на ту папку которую хотите переместить, войдите в свойства и откройте вкладку “Расположение”. Нажмите на кнопку “Переместить…” и укажите путь к той папке которую создали в первом пункте, после чего нажмите на кнопку “Выбор папки”.
4) После того, как папка выбрана нажмите на кнопку Ok. Появится окно, в котором вас спросят “Переместить все файлы из старого расположения в новое?”, нажмите кнопку «Да».
Теперь можно спокойно пользоваться этой папкой, и не бояться за сохранность своих файлов, в случае выхода из строя системы они не пострадают.
Понравилась статья? Поделитесь с друзьями!
С этой статьей так же читают:
156 комментариев к записи “Перемещение системных папок Windows 7”
Доброго времени суток. Смотрю, тема еще жива, а вдруг кто подскажет. Я уже всю голову сломал… В общем, есть ноут, сцепа ССД + Хард. ССД маленький, 29 гг, установил систему, осталось 15, удалил подкачку, осталось 18, но блин, все равно мало. Проблема вот в чем: папки персонализации (т.н. профиль) перенес штатными средствами (где “расположением”, где реестром, привычней было), некоторые папки (специфические) подлинковал офигенной штукой Junction Link Magic (рекомендую, кто собирается на ССД синхронизировать большие объемы откуда то, прога легко гуглябельна), но! Главный бич “засирания” папка “програм файлз” никак не хочет линковаться. Я ее уже и правами, и по разному. Суть в чем, хочу чтобы с системного диска ц: (ССД накопитель) проги ставились на Д: (хард большого объема). “Левые” папки вроде c:test-programs -> d:tes-programs_D работают, а вот “кошерные” системный “программы” не хотят. Буду благодарен даже просто за участие.
Буду благодарен даже просто за участие.
Здравствуйте, по идеи должна сработать символическая ссылка (MKLINK), как оно на практике не знаю, не пробовал. Но самое главное Я не пойму зачем это делать?
SSD для того и ставится, чтобы ускорить работу системы. Просто следите за тем, чтобы на SSD оставалось всегда свободно гигабайт эдак 7 – 5. Но забивать SSD под завязку весьма не желательно.Да не хочет эта папка линковаться. А зачем? Ну я вроде бы как описал, места мало, и будет еще системой подзагаживаться. А сверхбыстрый “офис” мне не нужен, пусть будет на “простом” харде. В любом случае спасибо за ответ.
Это да, каждый сам решает как распределить пространство, на свое усмотрение. Просто у меня уже был опыт работы с 30 гб диском. Система (32 бит), плюс необходимый минимум программ как раз успешно помещались, еще и место оставалось. Но есть другое решение, создаете на диске D папку, называете ее как хотите, и устанавливаете в нее программы. Большинство программ без проблем встанет на не системный диск.
хмм.. накатал тут пост с почти 100% решением, и ссылками из ресурсов, которыми пользовался. Не прошел видимо он модерацию. Ладно, пусть будет так. От себя замечу, что подписался на эту тему (почтой), так что могу среагировать, если вдруг кому понадобится (повторюсь, ЧАСТИЧНОЕ) решение.
Доброго времени суток! Очень к стати бы мне Ваш пост, по переносу Системных папок, оказался! Занялся наконец оптимизацией системы, с заботой о сохранении данных. Если ещё Ваша проделанная работа сохранена, вышлите пожалуйста мне на почту: yes55 (собака) mail (точка) ru.
Комментарий не прошел из за ссылок (спам фильтр). В правилах комментирования об ссылках написано. Также комментарий может не пройти например из за практически 100%-ной не уникальности (то есть копи паст). Это вынужденное решение, так как очень много спама.
Копипастом там и не пахло, ссылки были (на полные статьи по решению вопроса сабжа), ну да ладно, ноут отдан, клиент в стиле щенячьего восторга ушел довольным. Ничо, думаю скоро обратится по теме “а места нет, шо делать”.
Это автоматический спам фильтр. То есть такие комментарии блокируются в автоматическом режиме, и просто не доходят до модератора.
Плохо то, что там реально есть способ решения по сабжу. То есть, я же не от балды нашел сайт, прогуглено, вы нормально индексированы. А те ссылки, что я кидал, как раз пришлось попариться. Считаю правильным указывать тру-ссылки, а не выдержки из контекста, все-таки перепост это ненормальная шняга, авторы старались, писали. Да и ресурсы думаю не конкуренты вашему сайту, а скорее коллеги. Однако хозяин – барин, нельзя постить ссылки, настроено так, что же, воля ваша. То, что я считаю это неправильным, дела не решит. Защита от дебилов с “увеличь пенис за 3 дня” и “токо счас и токо для вас” как бы понятное дело, но можно же капчу какую-то ввести, чтобы уроды копипастеры ссылок обломались засирать нормальные форумы, разве нет?
Капча раньше стояла, но в этом способе есть два больших недостатка: Первое – она мешает комментаторам (не спамерам), то есть многие пользователи забывали ее вводить. Хотя капча и была более менее дружелюбна к пользователю. И второе – сейчас большинство спама рассылается с помощью специального ПО, которое обучено обходить капчу. То есть с капчей просачивалось очень много спама. Поэтому и были приняты такие меры. Для спамеров главное что сделать? Правильно, оставить ссылку, да не одну, а побольше. Поэтому и используется система, которая в том числе реагирует на ссылки. Перепост, это тоже очень плохо.
Хотя капча и была более менее дружелюбна к пользователю. И второе – сейчас большинство спама рассылается с помощью специального ПО, которое обучено обходить капчу. То есть с капчей просачивалось очень много спама. Поэтому и были приняты такие меры. Для спамеров главное что сделать? Правильно, оставить ссылку, да не одну, а побольше. Поэтому и используется система, которая в том числе реагирует на ссылки. Перепост, это тоже очень плохо.
Добрый день! Я перенёс папку “Избранное” с диска С на диск Д точно по вашим советам. Теперь эта папка работает, но не совсем корректно. Добавить ссылку – целая проблема. Я хочу вернуть папку на диск С, но не получается, т.к. вкладка переместить пропала. Помогите мне, пожалуйста!
Здравствуйте, попробуйте через реестр изменить Favorites:
HKEY_CURRENT_USERSoftwareMicrosoftWindowsCurrentVersionExplorerShell Folders
HKEY_CURRENT_USERSoftwareMicrosoftWindowsCurrentVersionExplorerUser Shell Folders
Юрий, здравствуйте. Всё таки готовлю компьютер для перехода ОС на SSD. Наверно не стоит мне делать это перемещение папок. Вручную почистить да и всё. Что вы посоветуете. Спасибо.
Наверно не стоит мне делать это перемещение папок. Вручную почистить да и всё. Что вы посоветуете. Спасибо.
Здравствуйте, ОС на SSD надо ставить с нуля, Вы же так и делаете? По поводу папок, зависит от размера SSD, например у меня стоит 60 гб, и Я перенес такие папки как загрузки, документы и др. на диск D. Диск SSD не следует забивать под завязку, тогда он работать шустрее будет.
Нет, компу уже 4 года. Я поняла вашу “политику” – всё ставим с нуля. Но если на момент этого нуля ты был сам как нуль в области компьютерных знаний, то происходит не так как надо бы. Небольшой экскурс в истрию: комп был куплен собранным, в магазине нам установили ОС на терабайтный диск. Никто, конечно не делил его, не выделял системный диск. Консультантов у нас не было никаких – впрочем первые года 2 комп сильно никто не загружал, ну интернет, ну простенькие игрушки. Но потом мне захотелось освоить видеозахват, видеомонтаж и все сопутствующие дела. Немедленно стала повышаться грамотность, было прочитано много статей. Немаловажную роль сыграл и ваш, Юрий, блог. Но за всё это время скопилось оччень много информации в системных папках. Ну не знала я, что в будущем захочется переносить ОС. Вот теперь и возникает вопрос: Если я перепропишу папки на другой диск, а следом начну процесс миграции, будет ли система работать корректно? Может вручную перенести инфу из этих папок и, сделав их пустыми, тогда переносить? Т.Е. вы поняли, мне нужно максимально сжать будущий системный диск. А по поводу миграции… Много информации в интернете по переносу на SSD. Например, Paragon и аналогичные проги заявляют, что беспроблемно можно мигрировать ОС с диска на диск.
Немаловажную роль сыграл и ваш, Юрий, блог. Но за всё это время скопилось оччень много информации в системных папках. Ну не знала я, что в будущем захочется переносить ОС. Вот теперь и возникает вопрос: Если я перепропишу папки на другой диск, а следом начну процесс миграции, будет ли система работать корректно? Может вручную перенести инфу из этих папок и, сделав их пустыми, тогда переносить? Т.Е. вы поняли, мне нужно максимально сжать будущий системный диск. А по поводу миграции… Много информации в интернете по переносу на SSD. Например, Paragon и аналогичные проги заявляют, что беспроблемно можно мигрировать ОС с диска на диск.
Как перенести системные папки встроенного пользователя в безопасное место с диска = C = на диск = D = ? интересует практика и опыт, с какими проблема кто столкнулся и какие были решения. Очн надо !
Привет ! я обычно переносил пользовательские папки такие как мои документы, загрузки, и т.п. с пользовательского раздела диска C:Usersuser_name . в безопасное место на диск D: .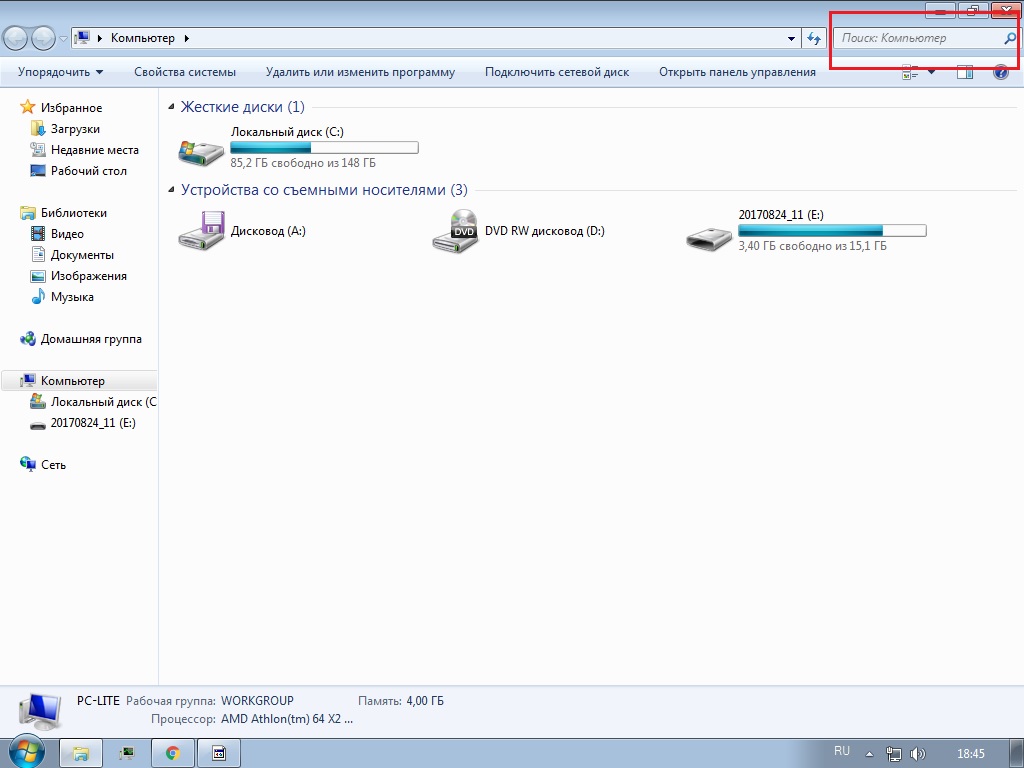 все программным способом, нажимая на свойство папки и выбирая ее размещение, изменить размещение и указать новое размещение этой папки . и т.д. согласно инструкциям .
все программным способом, нажимая на свойство папки и выбирая ее размещение, изменить размещение и указать новое размещение этой папки . и т.д. согласно инструкциям .
что теперь . . я столкнулся с такой проблемой — это системное имя папки, например, если в виндовс хр это My documents то в виндовс семерки это Documents . от этого возникаю разные проблемы, некотрые програмы не устанавливаются коректно, потому что не видят папку которую ищут и т.д. . что делать, как быть, если всегда все рабоатла, теперь не хочется оставлять все на диске этом = с = .
Сведения о вопросе
никто пути в реестре на правил, я думаю, из пользователей туда никто не заглядывает, просто есть проблема, причина которой не понятная, это связано с тем, что папка документы имеет системное имя отличное, т.е. другое в виндовс сесь, чем, которое бло в виндовс других версий, поэтому некоторые программы не видят папку документы, если вы ее перемещаете програмным способом, изменяя ее расположение на вкладке свойсво папки — вот какая проблема, эту проблему мы решили кое как с трудом, обращаясь к разработчику этой программы, потому что программа лицензионнная и работает супокр, возможно другие программы так же не видят, и вопрос, еесли кто сталкивался с такой проблемой — может посоветует как все исправлено было — но не теория, только практика и опыт.
спасибо — закройте эту тему, наш вопрос решился, возможно, только кому то это будет интересно и так же поможет как и мне.
Этот ответ помог 2 польз.
Это помогло устранить вашу проблему?
К сожалению, это не помогло.
Великолепно! Спасибо, что пометили это как ответ.
Насколько Вы удовлетворены этим ответом?
Благодарим за отзыв, он поможет улучшить наш сайт.
Как в Windows переместить папки пользователя на другой локальный диск?
В операционной системе Windows (во всех её версиях) есть так называемая папка пользователя, в которой располагаются папки для хранения рабочего стола, видео, документов, для загрузки файлов из интернета, для музыки, изображений, ну и другие, используемые реже. Поскольку папки изначально расположены на системном диске «С», то со временем этот диск может быть переполнен. А если вы прикупили себе диск SSD малого объёма, то, вероятнее всего, для файлов, хранящихся в папках пользователя места точно не хватит. В этом случае расположение этих папок нужно перенести на другой локальный диск, например, «D» и об этом я расскажу в данной статье.
Теперь поподробнее… Эти папки пользователя прежде всего созданы для удобства пользователя, потому что позволяют удобно сортировать через проводник вашу информацию на компьютере, к примеру, видео, фильмы и прочее складываете в папку «Видео», фотки, картинки — в папку «Изображения», ну а то что размещаете на рабочем столе автоматом помещается в папку «Рабочий стол». И тем более вид этих папок изначально оптимизирован в системе под те или иные данные, видео, фотки, музыка. И не нужно создавать каких-то своих папок для всего добра, что у вас есть на компьютере. В общем, пользоваться ими или нет — это дело каждого.
Если эти папки активно использовать по назначению, то информация в них будет забивать на диске очень много места. В качестве примера, у меня папка пользователя целиком занимает более 600 Гб. Что в этом плохого, спросите? Плохого, собственно, ничего, но проблема будет тогда, когда места на вашем системном диске не будет хватать. При этом увеличить или уменьшить размер системного диска — это опасная операция, при которой можно поломать саму Windows, т. е. она перестанет запускаться.
е. она перестанет запускаться.
Информацию об изменении размеров локальных дисков вы можете прочитать здесь >>
А некоторые пользователи хранят большую часть своей информации, вообще, на рабочем столе, что, соответственно, тоже будет отнимать место именно на диске С:.
Может быть для кого-то это новость, что рабочий стол в Windows – это тоже папка. Да, так и есть. Папка так и называется «Рабочий стол» (или Desktop) и находится она в папке пользователя системы, под которым вы работаете, на диске С:
Или другой вариант. Сейчас многие ставят под свою систему SSD диски, вместо привычных жёстких дисков. А эти SSD удовольствие весьма дорогое, ну т. е. стоят они значительно дороже HDD (жёстких дисков), раза в 2, а то и в 3. Потому что работают во много раз быстрее и с ними Windows в целом работает намного быстрее. Поскольку диски эти дорогие, обычно покупают их с таким объёмом, чтобы хватало только под установку Windows и программы для неё. Это примерно 120 Гб, размер, которого большинству под эти цели достаточно.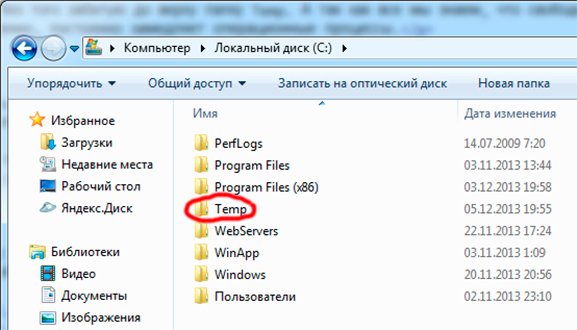 Но этих 120 Гб уже никак не хватит, чтобы хранить всю информацию на компьютере, тем более в папках пользователя, ведь она располагается изначально на том же локальном диске, где и Windows.
Но этих 120 Гб уже никак не хватит, чтобы хранить всю информацию на компьютере, тем более в папках пользователя, ведь она располагается изначально на том же локальном диске, где и Windows.
Вот, выше, я привёл 2 примера, из-за которых вам может потребоваться изменить расположение папок пользователя, особенно папки «Рабочий стол» и оба эти примера связаны с нехваткой свободного места на диске «С».
Переходим к практике.
Как выполнить перенос папок пользователя на другой локальный диск.
Сама папка пользователя стандартно располагается по следующему пути в Windows: C:ПользователиВладимир
Вместо «Владимир» у вас будет указано имя вашей учётной записи в Windows.
Иногда папка «Пользователи» может называться «Users».
В папке своего пользователя вы увидите примерно следующую картину:
Здесь отображаются все папки пользователя, такие как «Рабочий стол», «Документы», «Загрузки» и др. Здесь могут также быть и другие папки, например, как на изображении выше, которые не обведены красным. Такие папки могут быть созданы какими-либо программами, т. е. это нормально.
Такие папки могут быть созданы какими-либо программами, т. е. это нормально.
В некоторых случаях папки могут называться по-английски:
- Downloads = Загрузки
- Desktop = Рабочий стол
- Favorites = Избранное
- Pictures = Изображения
- Contacts = Контакты
- Videos = Мои видеозаписи (в новых версиях Windows называется «Видео»)
- Documents = Мои документы (в новых версиях Windows называется «Документы»)
- Music = Моя музыка (в новых версиях Windows называется «Музыка»)
- Searches = Поиски
- Saved Games = Сохранённые игры
- Ссылка = Links
Чтобы сменить расположение папки, вам нужно кликнуть по нужной папке правой кнопкой мыши (далее «ПКМ»), выбрать «Свойства». Переходим на вкладку «Расположение» (1) и нажимаем «Переместить» (2).
Откроется проводник Windows, где нужно выбрать ту папку, в которую будет перемещена текущая. Лучше для целевой папки (в которую переносите текущую) создать новую с таким же названием, но на другом локальном диске.
Пример. Переносим папку «Загрузки» из старого расположения в новое. Старое расположение в примере такое: C:ПользователиВладимир Создаём на 2-м локальном диске папку с таким же названием «Загрузки». Соответственно при перемещении старой папки, во вкладке «Расположение» выбираем уже новую папку «Загрузки», которую создали.
После выбора нового расположения, нажимаем в окне «Применить».
Если у вас в папке «Загрузки» есть какие-то файлы, то система предложит переместить их все в новое расположение, которое вы выбрали. Лучше файлы переместить. Для этого нажмите «Да» в окне.
Аналогично поступаем со всеми остальными папками, которые находятся в папке вашего пользователя. То есть создаём сначала папку с аналогичным названием в другом локальном диске, затем переносим в неё старую папку.
Конечно, вы можете не переносить прямо все папки, но лучше всё-таки это сделать, чтобы у вас точно ничего не занимало лишнего места на диске «С». А для любителей хранить много файлов прямо на рабочем столе (сам так порой делаю), настоятельно рекомендую переместить папку «Рабочий стол»!
Заключение
Вот, собственно, и весь процесс переноса папок пользователя в новое расположение. Ничего, как видите, сложного нет. Но если делать невнимательно, например, удалить исходную папку случайно, переместить куда-то не туда, то могут возникать проблемы. Но всё это поправимо, т. е. Windows вы этими действиями намертво точно не сломаете
Ничего, как видите, сложного нет. Но если делать невнимательно, например, удалить исходную папку случайно, переместить куда-то не туда, то могут возникать проблемы. Но всё это поправимо, т. е. Windows вы этими действиями намертво точно не сломаете
Сделай репост – выиграй ноутбук!
Каждого 1 и 15 числа iBook.pro разыгрывает подарки.
- Нажми на одну из кнопок соц. сетей
- Получи персональный купон
- Выиграй ноутбук LENOVO IdeaPad
LENOVO IdeaPad Intel Core i5, 8ГБ DDR4, SSD, Windows 10
Продлеваем срок службы SSD.
Как известно срок службы SSD ограничен по количеству циклов перезаписи. Уменьшая количество записываемой на диск информации мы значительно увеличиваем ресурс SSD. Многие программы сохраняют свои файлы или проекты по умолчанию в системных папках Мои документы , Мои рисунки , Загрузки и т.д. Эти же программы пишут свои служебные временные файлы в папку Temp . Интернет-браузеры постоянно перезаписывают кеш и другую информацию, например Google Chrome пишет ее в папку AppData , в которой, кстати, находится вышеупомянутая папка Temp . Чтобы сохранить жизнь SSD нужно использовать перенос системных папок. Также перенос системных папок поможет сохранить Ваши данные при отказе системы.
Чтобы сохранить жизнь SSD нужно использовать перенос системных папок. Также перенос системных папок поможет сохранить Ваши данные при отказе системы.
В Windows7 это очень просто. Создаем на любом не системном диске папку, например у меня это папка SSDdata и лежит она на диске D. В ней создаем папки с таким же названием как системные, которые мы собираемся переносить, т.е. Мои документы , Мои рисунки , Загрузки и т.д. Далее идем к системным папкам и щелкнув правой кнопкой мыша по нужной выбираем пункт Свойства. В открывшемся окошке свойств выбираем вкладку Расположение и в выделенной желтым строке прописываем путь нового расположения. В нашем случае это будет путь: D:SSDdataМои документы
Кстати в свойствах папки AppData нет вкладки Расположение , но вложенные в нее папки такую вкладку имеют
Проделываем эти действия со всеми нужными папками и все.
ВАЖНЫЙ МОМЕНТ : перенос системных папок надо делать сразу после установки системы, до установки разных программ и драйверов, т. к. при установке они создают в системных папках свои каталоги и ярлыки. В противном случае многие программы могут работать некорректно, например у меня после переноса папки AppData пропали все закладки и пароли в Google Chrome и если бы не синхронизация, то восстановить их врят ли получилось бы.
к. при установке они создают в системных папках свои каталоги и ярлыки. В противном случае многие программы могут работать некорректно, например у меня после переноса папки AppData пропали все закладки и пароли в Google Chrome и если бы не синхронизация, то восстановить их врят ли получилось бы.
Ну вот собственно и все по теме увеличения ресурса SSD при помощи переноса системных папок. Кроме этого требуется отключить ненужные при использовании SSD службы через правку реестра или при помощи бесплатной программы SSD Frech.
Напоследок прикольное видео на тему ССД:
Где находится временная папка windows 7
Удаляем временные файлы в Windows 7: программой и вручную
Ручное удаление
Временные файлы Windows хранятся в нескольких системных папках, откуда их можно удалить вручную. Адреса каталогов:
- С: WindowsTemp;
- C:UsersИмя пользователяApp DataLocalTemp.
Вторая папка по умолчанию скрыта.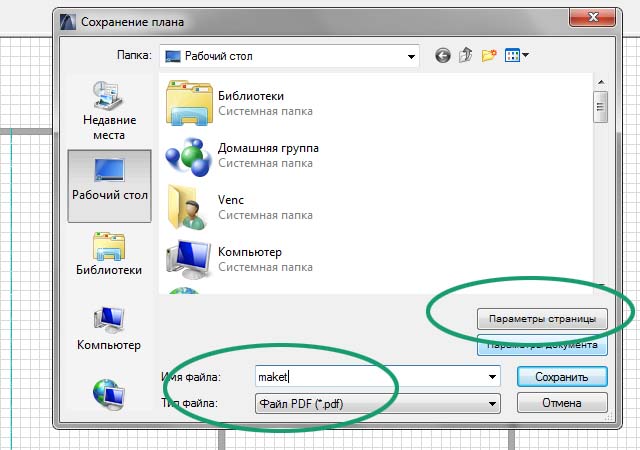 Чтобы попасть в неё, нужно разрешить показ скрытых папок в настройках или воспользоваться таким способом:
Чтобы попасть в неё, нужно разрешить показ скрытых папок в настройках или воспользоваться таким способом:
- Нажмите Win+R.
- Введите команду %AppData%.
Содержимое папок «Temp» можно спокойно удалить из системы. Однако на этом чистка не должна закончиться – еще есть временные файлы браузеров, которые тоже занимают свободное пространство на диске.
Поэтому лучше не искать отдельные папки, а воспользоваться встроенным инструментом «Очистка диска», предназначением которого является удаление временных файлов Windows 7.
Очистка диска
Чтобы запустить в Windows 7 инструмент «Очистка диска», откройте «Компьютер» и щелкните по разделу Windows правой кнопкой. Выберите «Свойства» диска – на вкладке «Общие» будет кнопка «Очистка диска».
После запуска утилиты нужно немного подождать, пока система сформирует перечень данных, которые можно удалить без вреда для системы.
В списке вы увидите, какие данные будут удалены. Здесь есть сведения о работе программ, временные файлы интернета, корзина, различные отчеты и т.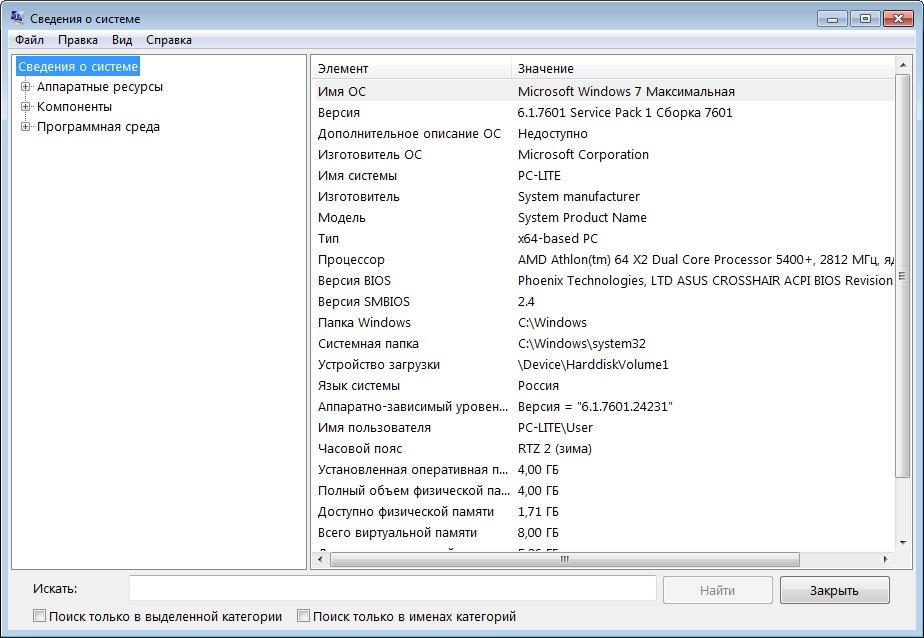 д. Внизу указывается объем высвобождаемого пространства. Чтобы очистить память от этой лишней информации, нажмите «ОК».
д. Внизу указывается объем высвобождаемого пространства. Чтобы очистить память от этой лишней информации, нажмите «ОК».
Однако такая чистка также не будет полной. В системе есть остались файлы старых обновлений, которые уже не действуют, но продолжают храниться на винчестере. Чтобы избавиться от них, нажмите кнопку «Очистить системные файлы».
Система начнет повторное сканирование винчестера для выявления ненужных обновлений. После завершения анализа появится новый перечень данных, удаление которых не нанесет Windows вреда. Здесь объем высвобождаемого пространства серьезно увеличивается – в системе происходит очистка уже не действующих временных файлов обновлений.
Отметьте все позиции в списке и нажмите кнопку «ОК». После завершения удаления посмотрите, сколько места освободилось на жестком диске.
Использование сторонних программ
О том, как очистить систему от лишних файлов, задумываются и различные разработчики софта. Существуют десятки программ, позволяющих почистить жесткий диск. Однако использовать неизвестные утилиты не нужно: лучше остановить выбор на проверенной программе для удаления временных файлов – CCleaner.
Однако использовать неизвестные утилиты не нужно: лучше остановить выбор на проверенной программе для удаления временных файлов – CCleaner.
Эта чистящая утилита может не только удалить временные файлы, но и проверить реестр на ошибки, а затем их исправить. Но мы не будем рассматривать все возможности CCleaner и лишь подробно рассмотрим, как удалить с её помощью ненужные данные из системы.
- Запустите утилиту.
- На вкладке «Очистка» нажмите кнопку «Анализ».
- Дождитесь окончания сканирования и нажмите «Очистка», чтобы удалить все лишние файлы.
Программа для удаления временных данных CCleaner позволяет настроить глубину анализа, отметив те программы и элементы системы, которые нужно проверять. Например, если вы не хотите, чтобы в браузере пропал журнал посещенных сайтов и сохраненные пароли, то перейдите в раздел «Приложения» и уберите соответствующие галочки в списке.
Достоинство CCleaner в том, что эта программа находит и удаляет больше лишней информации, чем встроенный инструмент очистки диска.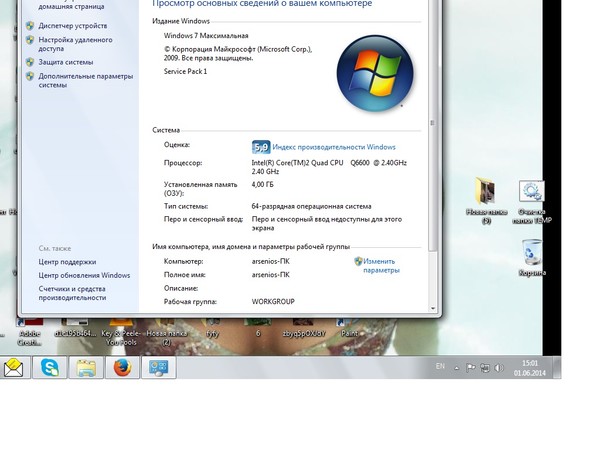
Если приобрести версию Pro, то в настройках станет доступна функция слежения, благодаря которой очистка памяти будет запускаться автоматически при достижении определенных условий. Однако можно обойтись и бесплатным функционалом – просто не забывайте иногда чистить компьютер от временных файлов.
Видео-ролик о способах удаления
В прикрепленном видео подробно расписан процесс очистки памяти от лишней информации с помощью стандартных средств Windows. Используются те же методы, что приведены выше – ручное удаление данных из папок Temp и запуск инструмента «Очистка диска».
Что такое папка temp в windows 7
Что такое папка temp в windows 7, и какую роль она выполняет в операционной системе, вот такая познавательная тема на сайте для начинающих пользователей компьютера.
Начну с того, что в системной папке Windows, находится множество очень важных файлов, разложенных по папкам, и которые выполняют свою, определённую системой роль. Не исключением является папка TEMP, в которую операционная система прячет временные файлы с расширением .tmp.
Не исключением является папка TEMP, в которую операционная система прячет временные файлы с расширением .tmp.
И так как фактически то, что в неё сбрасывает операционная система, является ненужным для её работы, данный мусор должен быть удалён.
Где находится папка temp в windows 7
Для того чтобы найти папку temp в windows 7, необходимо в Поиск виндоус вставить вот такую запись- C:WindowsTemp и нажать Enter. После чего вы увидите содержимое папки.
Также можно просто зайти используя путь Мой компьютер-Локальный диск С-Windows-Temp.
Вручную открываем папку и удаляем всё её содержимое. Не удивляйтесь если какие-то файлы там останутся,это совершенно незначительные по своему весу файлики.
Как почистить папку temp в windows 7
Почистить папку temp можно как я уже сказал выше вручную, или с помощью программ чистильщиков. Практически во всех ведомых утилитах присутствует пункт очисти этих ненужных, засоряющих операционную систему файлов.
Ниже я показываю как это делает в настройках знаменитая программа CCleaner. Скачав с официального сайта её Free, версию,заходим в : Стандартная очистка — Система и обязательно ставим галочку Временные файлы.
Запомните, с системной папкой Windows необходимо быть предельно осторожными. И хотя ОС не даст вам удалить то, чего этого делать нельзя, могут быть осложнения. Поэтому отвечая на вопрос многих пользователей, можно-ли удалить папку Temp… отвечаю, эту папку удалить нельзя.
Как удалить временные файлы в windows 7 с помощью windows
Временные файлы можно удалить и с помощью самой операционной системой windows. Для этого идём по пути Мой компьютер,или как он там у вас называется, правой кнопкой открываем меню и жмём Свойства.
Находим опцию Очистка диска, жмём на кнопку и ждём когда система очистит диск от ненужного мусора.
После того как узнав, что такое папка temp в windows 7, и почистив папку temp, есть надежда что наш компьютер избавившись от мусора, зашевелится немного быстрее.
А если вам необходима информация по настройке браузера Google Chrome, особенно где у него находится диспетчер задач, то её можно получить здесь.
Расположение папки временных файлов Интернета в Windows 7/8/10
Те, кто перешел с Windows XP на Windows Vista, были озадачены тем, где находятся временные файлы Интернета в этой операционной системе.
Где находится папка временных интернет-файлов
Начиная с Windows Vista и далее в Windows 7 , папка временных файлов Интернета находится по адресу:
C: Users имя пользователя AppData Local Microsoft Windows Temporary Internet Files
В Windows 8 и Windows 8.1 интернет-кэш или временные интернет-файлы хранятся в этой папке:
C: Users имя пользователя AppData Local Microsoft Windows INetCache
Предполагая, что ваша Windows установлена на диске C. Чтобы увидеть это, вам нужно не только установить флажок Показать скрытые файлы и папки в параметрах папки, но и снять флажок Скрыть защищенные файлы/папки операционной системы .
Где находится файл index.dat
А затем, где находится файл index.dat , расположенный в Windows 7 | 8? Index.dat — это файлы, скрытые на вашем компьютере, которые содержат все веб-сайты, которые вы когда-либо посещали. Каждый URL и каждая веб-страница указаны там. Чтобы получить к нему доступ, вам нужно будет ввести в адресной строке Explorers следующее местоположение и нажать кнопку «Перейти»:
C: Users имя пользователя AppData Local Microsoft Windows Временные файлы Интернета Content.IE5
Только тогда вы сможете увидеть файл index.dat. Заключение ? Папка Content.IE5 очень скрыта !
Теперь возникает естественный вопрос: почему Microsoft решила присвоить ей статус Защищенных системных файлов/папок?
В конце концов, папка «Temporary Internet Files» (Cache) является рассадником и источником распространения вирусов, троянских загрузчиков и других вредоносных программ, загружаемых из Интернета. Помимо вашей папки «Windows», это одна из папок, в которой можно найти большинство таких вредоносных файлов. Так почему же такой «очаг» получает такую защиту, когда даже некоторым Windows dll не предоставляются такие привилегии?
Помимо вашей папки «Windows», это одна из папок, в которой можно найти большинство таких вредоносных файлов. Так почему же такой «очаг» получает такую защиту, когда даже некоторым Windows dll не предоставляются такие привилегии?
Расположение папки временных файлов Интернета
Работа в Интернете может привести к определенным угрозам безопасности. Вы можете столкнуться с вредоносными программами на вашем компьютере, или троянский загрузчик тайно загрузит нежелательную программу, или вы даже можете обнаружить, что ваш браузер взломан! Невинно нажимая на ссылку в электронном письме или даже вводя неверный веб-адрес, вы можете обнаружить, что ваш браузер посещает «враждебный» сайт.
Для защиты от этих угроз IE в Windows Vista и более поздних версиях работает в защищенном режиме . А кэш теперь рассматривается как виртуальная папка с теми же низкими привилегиями, что и у самого процесса Internet Explorer.
Вообще говоря, в Windows 7 процессы выполняются с уровнями целостности, определенными функцией MIC (обязательный контроль целостности).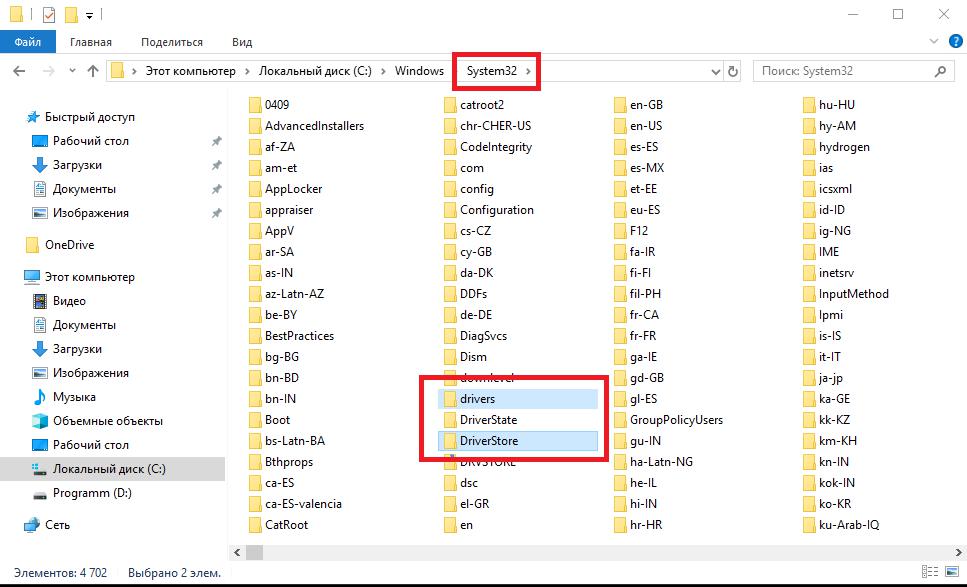 «Защищенный режим» Internet Explorer, работает как процесс с «низкими привилегиями». Это предотвращает запись в Internet Explorer областей файловой системы или реестра, для которых требуются более высокие права! Затем происходит следующее: Windows создает набор папок и файлов для использования с Internet Explorer в защищенном режиме.
«Защищенный режим» Internet Explorer, работает как процесс с «низкими привилегиями». Это предотвращает запись в Internet Explorer областей файловой системы или реестра, для которых требуются более высокие права! Затем происходит следующее: Windows создает набор папок и файлов для использования с Internet Explorer в защищенном режиме.
Эти папки и файлы имеют тот же уровень Низких привилегий, что и Internet Explorer. Эти 4 папки с «низкими привилегиями», используемые Internet Explorer в Windows при повседневной работе, — это «Кэш», «Куки», «История» и «Temp».
- % LocalAppData% Microsoft Windows Временные файлы Интернета Низкий
- % AppData% Microsoft Windows Cookies Low
- % LocalAppData% Microsoft Windows History Low
- % LocalAppData% Temp Low
Windows 7/8 также создает Виртуальные папки для хранения файлов, которые Internet Explorer пытается сохранить в защищенных местах. Таким образом, вместо того, чтобы вызывать сбой надстройки при попытке записать файл данных в папку Windows или Program Files, Windows 7 или Vista перенаправляет операцию записи в виртуальный эквивалент.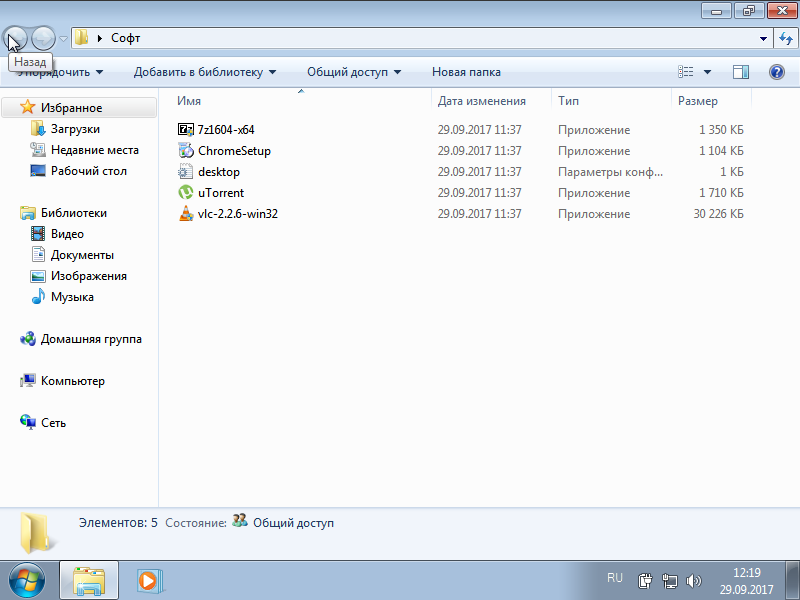 Таким образом, программа продолжает работать, считая, что она записала файлы в системную папку; мало понимая, что данные фактически были записаны в виртуализированную скрытую папку, которая отражает фактический путь и хранится в папке «Временные файлы Интернета».
Таким образом, программа продолжает работать, считая, что она записала файлы в системную папку; мало понимая, что данные фактически были записаны в виртуализированную скрытую папку, которая отражает фактический путь и хранится в папке «Временные файлы Интернета».
Аналогичным образом, если есть какая-либо попытка записи в реестр, она перенаправляется в область с низким уровнем целостности реестра.
Управление интернет-кешем
Для управления Интернет-кешем откройте Internet Explorer> Свойства обозревателя> Инструменты> Свойства обозревателя> Вкладка «Общие»> История просмотра.
Выберите нужный размер для своего кэша здесь.Вы также можете просмотреть Загруженные программы здесь, нажав «Просмотр объектов» . Вместо того, чтобы скрывать папку и т. Д. В параметрах папки explors, вы можете просмотреть содержимое папки «Временные файлы Интернета», просто нажав «Просмотреть файлы» . Если вы хотите переместить кеш в другое место, нажмите «Переместить папку» , чтобы сделать это. Вам будет предложено установить новое местоположение.
Вам будет предложено установить новое местоположение.
Контроль, как Internet Explorer должен использовать кэш
У вас есть 4 варианта:
- Каждый раз, когда я захожу на веб-страницу : это гарантирует, что информация, которую вы видите, всегда актуальна, но может немного замедлить просмотр.
- Каждый раз, когда я запускаю Internet Explorer : это приведет к тому, что IE будет проверять наличие более новой версии, один раз за сеанс IE. Проверка выполняется при первом посещении страницы, но не до тех пор, пока вы не перезапустите браузер.
- Автоматически . Это опция по умолчанию. Здесь IE видит частоту обновления страниц. Если страница не обновляется часто, IE уменьшает частоту, с которой он проверяет эту страницу.
- Никогда . С помощью этой опции Internet Explorer никогда не проверяет наличие новых файлов и всегда отображает содержимое кеша.
Примечание. Даже после обновления страницы у вас создается впечатление, что ваш IE, кажется, читает из кэша, как, например, чтение вчерашних новостей, когда он должен загружаться заново, просто нажмите и удерживайте клавишу Shift, а затем нажмите, чтобы Refresh.
Всегда полезно очищать кэш время от времени, в зависимости от ваших привычек просмотра. Сделайте это еженедельно или хотя бы ежемесячной привычкой. Вы можете использовать утилиту очистки диска или Quick Clean, чтобы сделать это.
Перейдите сюда, чтобы узнать, почему создаются временные файлы в Windows, и здесь, чтобы прочитать о папке «Расположение файлов cookie» в Windows 7/8. Папка установщика Windows — это еще одна системная папка, о которой вы можете прочитать.
Как удалить временные файлы в Windows 7
Временные файлы (Temp) — файлы, образующиеся в результате сохранения промежуточных данных при работе программ и операционной системы. Большая часть такой информации удаляется процессом, создавшим ее. Но часть остается, загромождая и замедляя работу Виндовс. Поэтому рекомендуем периодически проводить сканирование и удалять ненужные файлы.
Удаление временных файлов
Рассмотрим несколько программ для очистки и оптимизации работы ПК, а также посмотрим на штатные средства самой ОС Виндовс 7.
Способ 1: CCleaner
СCleaner — широко распространенная программа для оптимизации ПК. Одна из ее многочисленных функций — удаление Temp файлов.
- После запуска в меню «Очистка» отметьте галочками те объекты, которые вы хотите удалить. Временные файлы находятся в подменю «Система». Нажмите кнопку «Анализ».
После завершения анализа совершите очистку, нажав «Очистка».
В появившемся окне подтвердите выбор нажатием на кнопку «ОК». Выбранные объекты будут удалены.
Способ 2: Advanced SystemCare
Advanced SystemCare — еще одна мощная программа для очистки ПК. Достаточно проста в работе, однако часто предлагает перейти на PRO версию.
- В главном окне отметьте пункт «Удаление мусора» и нажмите большую кнопку «Пуск».
При наведении курсора на каждый пункт возле него появляется шестеренка. Нажав на нее, вы попадете в меню настроек. Отметьте пункты, которые вы хотите очистить и нажмите «ОК».
После выполнения сканирования система покажет вам все мусорные файлы. Нажмите кнопку «Исправить» для очистки.
Способ 3: AusLogics BoostSpeed
AusLogics BoostSpeed — целая сборка утилит для оптимизации работы ПК. Подходит для продвинутых пользователей. Есть существенный недостаток: обилие рекламы и навязчивое предложение купить полную версию.
- После первого запуска программа сама просканирует ваш компьютер. Далее перейдите в меню «Диагностика». В категории «Место на диске» нажмите на строку «См.детали» для того, чтобы увидеть подробный отчет.
Во всплывшем окне нажмите на крестик в верхнем правом углу, чтобы закрыть его.
Вас перенесет на главную страницу программы, где будет небольшой отчет о проделанной работе.
Способ 4: «Очистка диска»
Перейдем к штатным средствам Windows 7, одно из которых — «Очистка диска».
- В «Проводнике» нажмите правой кнопкой мышки на ваш жесткий диск С (или другой, на котором у вас установлена система) и в контекстном меню нажмите на «Свойства».
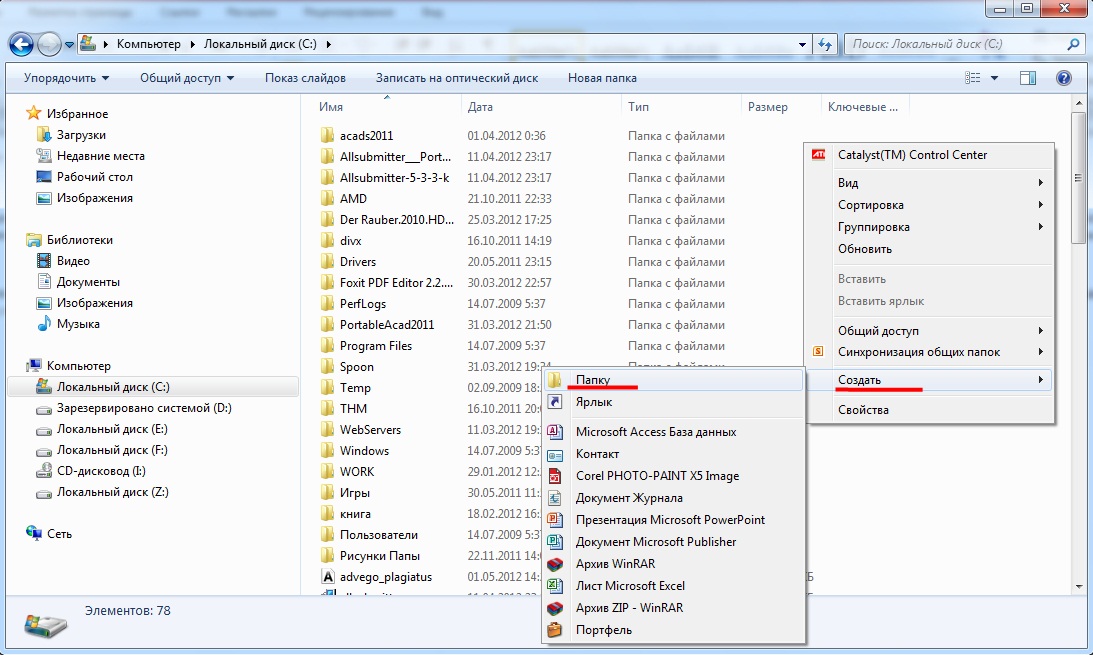
Во вкладке «Общие» нажмите «Очистка диска».
Если вы делаете это в первый раз, составление списка файлов и оценка предполагаемого освобожденного места после очистки займет некоторое время.
В окне «Очистка диска» отметьте объекты, которые нужно уничтожить и нажмите «ОК».
При удалении у вас попросят подтверждение. Согласитесь.
Способ 5: Ручная очистка папки Temp
Временные файлы хранятся в двух директориях:
Чтобы вручную очистить содержимое директории Temp, откройте «Проводник» и скопируйте путь к нему в адресную строку. Удалите папку Temp.
Вторая папка является по умолчанию скрытой. Чтобы зайти в нее, в адресной строке введите
%AppData%
Затем перейдите в корневую папку AppData и зайдите в папку Local. В ней удалите папку Temp.
Не забывайте удалять временные файлы. Это поможет вам сэкономить место и держать компьютер в чистоте. Рекомендуем использовать сторонние программы для оптимизации работы, так как они помогут восстановить данные из резервной копии, если что-то пойдет не так.
Отблагодарите автора, поделитесь статьей в социальных сетях.
Как удалить временные файлы пользователя в Windows 7
Во время работы программ компьютер создаёт временные файлы. И эти файлы накапливаются. Например, у меня на компьютере за 3 года накопилось более 1000 файлов, которые занимали больше 40 Гигабайт на диске. И зачем это нужно? Можно довольно легко почистить жесткий диск компьютера, освободив его от неиспользуемой информации.
Итак, временные файлы пользователя лежат в папке C:Users_имя_учётной_записи_пользователя_AppDataLocalTemp , но в неё не так просто попасть. Поэтому ниже будет описано, как это сделать затем, чтобы удалить файлы из этой папки.
Первым делом нажимаем на кнопку «Пуск» и в строке поискового запроса вводим %TEMP%. После того, как найдётся искомая папка, кликаем по ней:
После этого откроется Проводник с содержимым папки Temp:
Если посмотреть свойства этой папки, то можно увидеть сколько временных файлов в ней скопилось и сколько места они занимают. И это может удивить.
И это может удивить.
Теперь будем удалять временные файлы и директории, чтобы они не занимали место на диске и не мешали работе других программ.
Для этого кликаем на любую папку или файл (это надо, чтобы оказаться в этой директории), после этого нажимаем Ctrl+A (A — латинская, от английского all) — это выделит все папки и файлы. После этого можно правой кнопкой мышки нажать на любую директорию или файл и выбрать «Удалить» или просто нажать клавишу Del на клавиатуре:
Включится защита от дурака, которая спросит: «Вы действительно хотите переместить эти объекты в корзину?». Ну да, кто бы мог подумать! Мы именно за этим и пришли сюда. Поэтому жмём кнопку «Да»:
Ииии. Наши файлы полетели в корзину!
Но не всё так просто. Размер корзины не бесконечен и некоторые папки и файлы могут в неё не поместиться. Поэтому возникнет вопрос: «Вы действительно хотите безвозвратно удалить эту папку?» Чтобы не вставать дважды (или много-много раз), лучше поставить галочку у «Выполнять это действие для всех текущих объектов». Удалять, так удалять!
Удалять, так удалять!
Иииии. Это ещё не всё. Есть временные файлы, которые прямо сейчас заняты работающими программами. Можно конечно закрыть программу, которая занимает не удаляющийся файл и нажать «Повторить», и тогда он удалится. Но можно не размениваться по мелочам и нажать «Пропустить». Ну и для того, чтобы палец не устал пропускать все файлы, проще поставить галочку у «Выполнять это действие для всех текущих объектов»:
Вроде всё! Всё что можно, удалили безвозвратно, всё, что поместилось в корзину, было перемещено в корзину. Смотрим теперь на свойства папки Temp и приятно удивляемся:
После всего этого обязательно опустошаем корзину и удаление временных файлов пользователя в Windows 7 можно считать завершенным!
Папка Windows занимает много места Windows 7
Многие пользователи ПК сталкиваются с проблемой, при которой системный раздел жесткого диска начинает постепенно заполняться. Это может произойти даже без вашего участия (скачивания файлов, установки программ или игр). Сегодня мы разберемся, почему папка Windows и другие системные каталоги занимают много места в Windows 7.
Это может произойти даже без вашего участия (скачивания файлов, установки программ или игр). Сегодня мы разберемся, почему папка Windows и другие системные каталоги занимают много места в Windows 7.
Какие разделы нельзя чистить вручную?
Если вы собираетесь заняться удалением файлов из каталога Windows, то мы не рекомендуем этого делать. В данной папке хранятся все системные файлы, драйверы, резервные копии, стандартные утилиты и так далее.
Бездумное удаление крупных файлов с целью освобождения места приведет к поломке ОС. В худшем случае вам придется полностью переустанавливать Windows 7 с загрузочного диска.
Пользователь может на свой страх и риск очистить каталоги WinSxS, Installer, Driver Store и прочие, которые занимают много места. Однако это тоже может привести к проблемам со стабильностью. Например, если стереть резервные копии драйверов, то система может потребовать диск для установки.
Удаление временных файлов
Чем дольше используется одна версия операционной системы, тем больше «мусора» и ненужных файлов накапливается на жестком диске.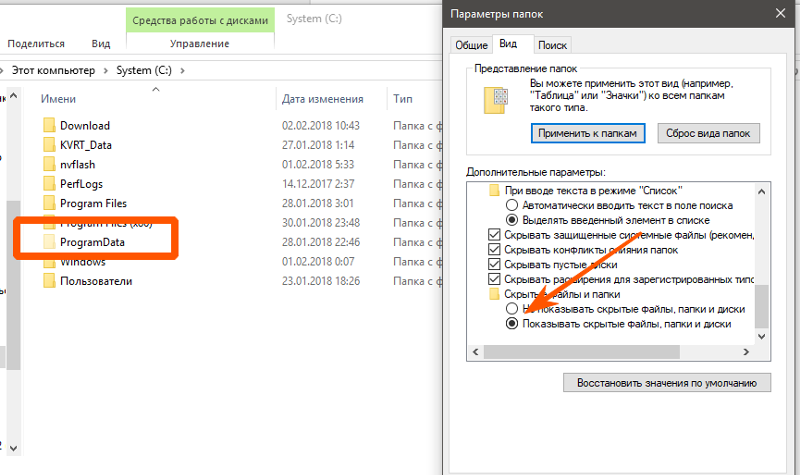 В Windows предусмотрена специальная программа для удаления временных данных.
В Windows предусмотрена специальная программа для удаления временных данных.
Системная утилита
Для запуска утилиты «Очистка диска» необходимо открыть проводник и нажать ПКМ на системный раздел. В меню выбрать пункт «Свойства».
В разделе «Общее» находится информация о распределении места на жестком диске. Для перехода к приложению очистки нажмите отмеченную кнопку.
Чтобы сразу перейти к полному списку, включающему в себя системные данные, нажмите на кнопку «Очистить системные файлы». Это позволит открыть позиции, которые отвечают за очистку каталога WinSxS. В нем накапливаются данные обновлений Windows.
Далее, необходимо отметить указанные пункты и запустить процедуру очистки кнопкой «ОК». Анализ и удаление файлов может занять много времени, если ранее вы не выполняли данную операцию.
Сторонние средства
Избавиться от ненужных файлов можно и сторонними программами. Например, отлично со своей задачей справляется бесплатная утилита CCleaner. С ее помощью вы сможете удалить кэш, временные файлы, очистить реестр и многое другое. Скачайте приложение по данной ссылке.
С ее помощью вы сможете удалить кэш, временные файлы, очистить реестр и многое другое. Скачайте приложение по данной ссылке.
Уменьшение файла подкачки
Файл подкачки (название – pagefile.sys) хранится на системном диске и используется при недостатке физической ОЗУ. Размер этого помощника можно установить вручную. Для этого откройте окно «Выполнить» (Win+R) и впишите команду sysdm.cpl.
Во вкладке «Дополнительно» выберите отмеченную кнопку «Параметры».
Теперь снова перейдите в «Дополнительно» и нажмите на «Изменить».
В новом окне снимите галочку с верхнего параметра (1). Если хотите уменьшить размер файла подкачки, то выберите второй пункт. Для полного отключения выберите третий вариант со скриншота.
Ручная очистка
Теперь несколько рекомендаций для тех, кто собрался вручную очищать место на системном жестком диске:
- Вы можете свободно управлять файлами из общих папок «Загрузки», «Документы», «Рабочий стол», «Изображения» и так далее.
 Они никак не влияют на работу Windows, но со временем «разрастаются» до внушительных размеров.
Они никак не влияют на работу Windows, но со временем «разрастаются» до внушительных размеров. - Необходимо проверить, в какой раздел устанавливаются программы и игры. Например, приложение Steam по умолчанию загружает игры туда, где оно установлено. Из-за этого вы очень быстро лишитесь свободного пространства. Проверьте настройки подобных сервисов.
- Не будем забывать про вирусы и вредоносное ПО. Обязательно сканируйте систему антивирусом. Сторонние файлы могут скрываться и в папке Windows, и в любом другом каталоге.
Видеоинструкция
Для получения большего объема информации о занятом месте в Windows 7 предлагаем ознакомиться с нашим видеороликом.
Заключение
Теперь вы знаете много полезной информации о том, почему системные папки занимают много места и как с этим бороться. Рекомендуем удалять временные данные и прочий «мусор». Так вы избавитесь от скопления лишних файлов и не навредите работе операционной системы Windows 7. Если вы прочли наше руководство, то принимайтесь за очистку!
Рекомендуем удалять временные данные и прочий «мусор». Так вы избавитесь от скопления лишних файлов и не навредите работе операционной системы Windows 7. Если вы прочли наше руководство, то принимайтесь за очистку!
Системные папки Windows — Учебник по Windows 7
Windows 7 / Начало работыКогда Windows 7 была установлена на вашем компьютере, были созданы три системные папки:
- Папка Program Files Большинство программ (включая с Windows 7) устанавливайте нужные им файлы в подпапки папки Program Files. У вас может быть возможность выбрать другую папку, но редко есть причина Сделай так. После установки программы не следует перемещать, копировать, переименовывать или удалять ее. папки и файлы; в противном случае вы не сможете запустить или удалить программу.
- Папка учетной записи пользователя При первом входе в систему с новым пользователем
Учетная запись Windows 7 создает папку для этой учетной записи пользователя в папке «Пользователи».
 В
Папка учетной записи пользователя содержит 12 подпапок. Одиннадцать ваших личных папок видны в вашей учетной записи.
папка: Контакты, Рабочий стол, Документы, Загрузки, Избранное, Ссылки, Музыка, Изображения,
Сохраненные игры, результаты поиска и видео. Одна папка скрыта — папка AppData
который содержит информацию о настройках вашей учетной записи для Windows и для
программы, которые вы используете.Когда вы работаете на своем компьютере и настраиваете Windows,
он сохраняет в этих папках информацию и настройки, относящиеся к вашему профилю пользователя.
В
Папка учетной записи пользователя содержит 12 подпапок. Одиннадцать ваших личных папок видны в вашей учетной записи.
папка: Контакты, Рабочий стол, Документы, Загрузки, Избранное, Ссылки, Музыка, Изображения,
Сохраненные игры, результаты поиска и видео. Одна папка скрыта — папка AppData
который содержит информацию о настройках вашей учетной записи для Windows и для
программы, которые вы используете.Когда вы работаете на своем компьютере и настраиваете Windows,
он сохраняет в этих папках информацию и настройки, относящиеся к вашему профилю пользователя.
Совет Вы можете отобразить свои личные папки, щелкнув имя своей учетной записи, которое появляется в верхней части правой панели меню «Пуск».
В дополнение к папке для каждой учетной записи пользователя, которая активна на компьютере, папка «Пользователи» также содержит общую папку, содержимое которой из которых доступны любому, кто вошел в систему.Публика папка содержит девять вложенных папок. Видны шесть из них: Документы, Загрузки, Музыка, изображения, записанные телепередачи и видео. Три скрытых подпапки — Рабочий стол,
Избранное и Библиотека — содержат информацию об общих для
все учетные записи пользователей на компьютере. Если вы хотите сделать файлы доступными для всех
кто входит в систему, вы можете хранить их в общих папках, а
чем ваши личные папки.
Три скрытых подпапки — Рабочий стол,
Избранное и Библиотека — содержат информацию об общих для
все учетные записи пользователей на компьютере. Если вы хотите сделать файлы доступными для всех
кто входит в систему, вы можете хранить их в общих папках, а
чем ваши личные папки.
Совет Чтобы четко отличать личные папки от общих папок, Windows 7 относится к вашим личным папкам как «Мои документы», «Моя музыка», «Мои изображения» и «Мои Видео, а также в общие папки, такие как «Общие документы», «Общедоступная музыка», «Общедоступные изображения», и общедоступные видео.Библиотеки документов, музыки, изображений и видео по умолчанию включают соответствующие личные и общие папки. - Папка Windows Большинство важных файлов операционной системы хранятся в этой папке.
Вы можете смотреть, но не трогайте, если вы действительно не знаете, что делаете! Большинство
Пользователям Windows 7 никогда не потребуется доступ к файлам в папке Windows.
Устранение неполадок Если вы обновили свой компьютер с более ранней версии Windows, папка Windows из более ранней версии может все еще оставаться на вашем компьютере. Однако в процессе обновления он будет переименован в Windows.old, чтобы избежать путаницы.
Однако в процессе обновления он будет переименован в Windows.old, чтобы избежать путаницы.
Системные папки в Windows 7
Перечислены специальные системные папки или папки оболочки, имеющиеся в Windows 7.
Папки оболочки в Windows 7 похожи на те, которые обсуждаются для Vista на другой странице. Список папок, найденных в обеих операционных системах, приведен ниже. Дополнения к Windows 7 приведены во втором списке ниже.
Системные папки (оболочки), найденные как в Windows Vista, так и в Windows 7
| AddNewProgramsFolder Средства администрирования AppData AppUpdatesFolder Cache Запись компакт-дисков ChangeRemoveProgramsFolder Общие общие инструменты для администрирования Общие приложения Общие инструменты рабочего стола Общие приложения Программы Общие Start Menu Общие запуска Общие шаблоны CommonDownloads CommonMusic CommonPictures CommonVideo ConflictFolder ConnectionsFolder Контакты ControlPanelFolder Печенье CredentialManager CryptoKeys CSCFolder По умолчанию Гаджеты Desktop Загрузки DpapiKeys Избранное шрифты Гаджеты Игры GameTasks История InternetFolder Ссылки Local AppData LocalAppDataLow LocalizedResourcesDir MAPIFolder My Music My Pictures My видео | MyComputerFolder NetHood NetworkPlacesFolder Ссылки OEM Исходные изображения Персональные Фотоальбомы Списки воспроизведения PrintersFolder PrintHood Профиль ProgramFiles ProgramFilesX64 (в 64-битных системах 64-битных систем) в ProgramFiles -битные системы) ProgramFilesCommonX86 (в 64-битных системах) Программы Public PublicGameTasks Быстрый запуск Недавние RecycleBinFolder ResourceDir SampleMusic SamplePictures SamplePlaylists 9000 9000 Start Menu 9000 9000 StartVideo SyncCenterFolder SyncResultsFolder SyncSetupFolder System SystemCertificates SystemX86 Templates TreePropertiesFolder UserProfiles UsersFilesFolder Windows |
System (Shell) Папки для Windows 7 только
CommonRingtones
Device Metadata магазин
DocumentsLibrary
ImplicitAppShortcuts
Библиотеки
MusicLibrary
OtherUsersFolder
PicturesLibrary
PublicSuggestedLocations
RecordedTVLibrary
Рингтоны
SuggestedLocations
Пользователь Закрепленные
UserProgramFiles
UserProgramFilesCommon
UsersLibrariesFolder
Видеобиблиотека
К началу
Где они хранятся, как их отобразить или восстановить
Прочтите около , какие файлы называются системными файлами, их имена и расширения, и где их найти. Мы узнаем, , что делать, если системные файлы были повреждены, и как их можно восстановить с помощью инструмента проверки SFC.
Мы узнаем, , что делать, если системные файлы были повреждены, и как их можно восстановить с помощью инструмента проверки SFC.
Персональный компьютер, смартфон, планшет, ноутбук — все знают эти слова, и мы видим и используем эти устройства каждый день. Все это помогает пользователям решать различные задачи, экономя время и деньги.
Содержание
Какие файлы являются системными?
Современные компьютеры и другие устройства довольно малы и компактны, но при этом обладают высокой производительностью и эффективными возможностями обработки данных.Для использования всех широких функциональных возможностей компьютерных устройств требуется современное программное обеспечение — операционная система. Операционная система должна позволять пользователю настраивать интерфейс в соответствии с индивидуальными потребностями, управлять всеми процессами без ошибок и сбоев, быть чрезвычайно эффективной, удобной в использовании и никогда не создавать узких мест в аппаратных компонентах устройства.
Windows, операционная система Microsoft, полностью отвечает указанным требованиям. У него удобный настраиваемый интерфейс, так что каждый пользователь может настроить операционную систему в соответствии со своими потребностями.Высокая производительность этой операционной системы идеально сочетается с интуитивно понятными инструментами компьютерного контроля и управления, поэтому простота использования сочетается с высокой эффективностью.
Перейти к просмотру
Программа не запускается, файлы DLL MSVCR или VCRUNTIME отсутствуют! ⛔ 🎮 💻
Фактически, операционная система Windows представляет собой программную оболочку, которая позволяет пользователю устанавливать приложения и другое программное обеспечение, необходимое для выполнения определенных задач.
Для обеспечения корректной работы всей операционной системы, ее полноценной работы и возможности использования дополнительного программного обеспечения Windows использует специальные системные файлы.
Технически, системные файлы Windows — это любые файлы с включенным системным атрибутом «скрытый». К ним относятся драйверы оборудования, файлы конфигурации, файлы DLL, файлы (библиотеки динамической компоновки) и различные наборы файлов, составляющих реестр Windows.
Такие файлы часто изменяются автоматически при обновлении операционной системы или установке приложений, но обычное правило заключается в том, что вы не должны пытаться изменять системные файлы самостоятельно. Удаление, перемещение, переименование или изменение этих файлов каким-либо образом может привести к отказу запускаться определенных приложений, сбоям некоторых элементов системы или даже к отказу всей системы.Вот почему системные файлы часто скрыты и доступны пользователям как файлы только для чтения. Тем не менее, есть много советов и рекомендаций (вы можете найти некоторые вещи, описанные на нашем веб-сайте) по изменению системных файлов.
Если вы опытный пользователь ПК, ведете себя осторожно и уверены в том, что делаете, или следуете определенному руководству, которому абсолютно доверяете, то вы можете получить определенное преимущество от использования таких советов.
Перейти к просмотру
Восстановление Windows с помощью консоли автоматического восстановления / Как войти в среду восстановления 🛠️👨💻⚕️
Где хранятся системные файлы?
Обычно системные файлы находятся в определенных папках, которые определены как системные папки.В операционных системах Windows эти файлы по умолчанию скрыты, чтобы предотвратить их случайное удаление. Также они не отображаются в результатах поиска, чтобы уберечь систему от нежелательных последствий.
На самом деле системные файлы можно найти во многих местах на вашем ПК. Например, корневая папка системного диска ( C: \ ) содержит системные файлы, такие как файл подкачки ( pagefile.sys ) и файл гибернации ( hiberfil.sys ).
Большинство системных файлов операционной системы Windows хранятся в папке C: \ Windows, особенно в таких подпапках, как / System32 и / SysWOW64 .Вы также найдете системные файлы в папке пользователя (например, AppData ) и папках приложений (например, Program Data или Program Files ).
Перейти к просмотру
Как восстановить системные файлы Windows 10, 8, 7 (SFC, DISM) ⚕️📁💻
Как отобразить скрытые системные файлы в Windows?
Хотя системные файлы по умолчанию в операционной системе Windows скрыты, вы можете легко изменить настройки, чтобы сделать их видимыми.
Просто помните, что удаление, перемещение, редактирование или переименование этих файлов может вызвать всевозможные проблемы, влияющие на надежность и правильную работу вашей операционной системы. В конце концов, правильное решение — оставить системные файлы скрытыми. Но если вы сознательно работаете с системными файлами и следуете определенным советам или рекомендациям, то сделайте их видимыми, сделайте свою работу, а затем снова сделайте их скрытыми.
Чтобы включить отображение системных файлов в операционной системе Windows, вам нужно открыть этот компьютер в проводнике.В открывшемся окне перейдите на вкладку Просмотр. На этой вкладке найдите Параметры, которые содержат настройки для открытия элементов, представления файлов и папок, и откройте вложенное меню. Во всплывающем меню выберите Изменить папку и параметры поиска.
Во всплывающем меню выберите Изменить папку и параметры поиска.
В окне «Параметры папки» перейдите на вкладку «Просмотр» и в разделе «Дополнительные настройки» перетащите ползунок вниз, пока не снимите флажок «Скрывать защищенные системные файлы» (рекомендуется). Операционная система Windows покажет вам предупреждение, чтобы убедиться, что вы понимаете, что собираетесь делать.Подтвердите свой выбор, нажав кнопку Да. Затем нажмите Применить и ОК , чтобы сохранить изменения, внесенные вами в настройки просмотра файлов и папок.
Теперь вы сможете увидеть скрытые системные файлы в Windows File Explorer . Обратите внимание, что значки системных файлов выглядят тусклее, чем значки несистемных файлов. Это специальная функция, позволяющая отметить их как более важные.
Что произойдет, если системные файлы повреждены?
Ответ действительно зависит от того, какие системные файлы повреждены, поэтому окончательные симптомы могут варьироваться от того, что некоторые приложения не запускаются или работают некорректно, до ошибок BSOD или даже полного сбоя операционной системы Windows, что делает ОС абсолютно непригодной для использования.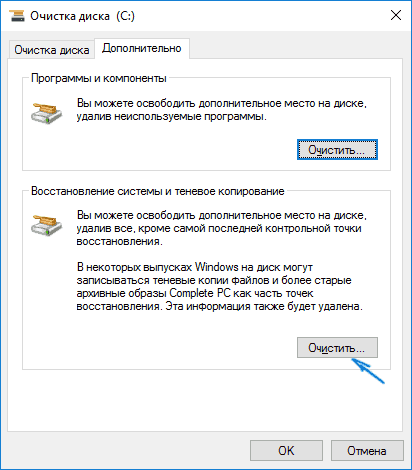
Если вы подозреваете, что некоторые системные файлы повреждены или отсутствуют, в операционной системе есть несколько встроенных инструментов, которые помогут вам в этом. Инструмент проверки системных файлов ( SFC ) сканирует системные файлы Windows и может заменить любые отсутствующие или поврежденные файлы, обнаруженные во время теста. Обслуживание и управление образами развертывания Windows ( DISM ) можно использовать для устранения проблем, которые мешают инструменту SFC правильно выполнять свои функции. Используя два приложения вместе, вы сможете успешно восстановить любые отсутствующие или поврежденные системные файлы.
SFC сканирует ваш компьютер, чтобы обнаружить возможные повреждения или любые другие изменения в системных файлах Windows. Если инструмент проверки SFC обнаружит системный файл, который был изменен, файл будет автоматически заменен его правильной версией.
Для запуска инструмента SFC вам необходимо использовать утилиту Command Prompt , запущенную с правами администратора.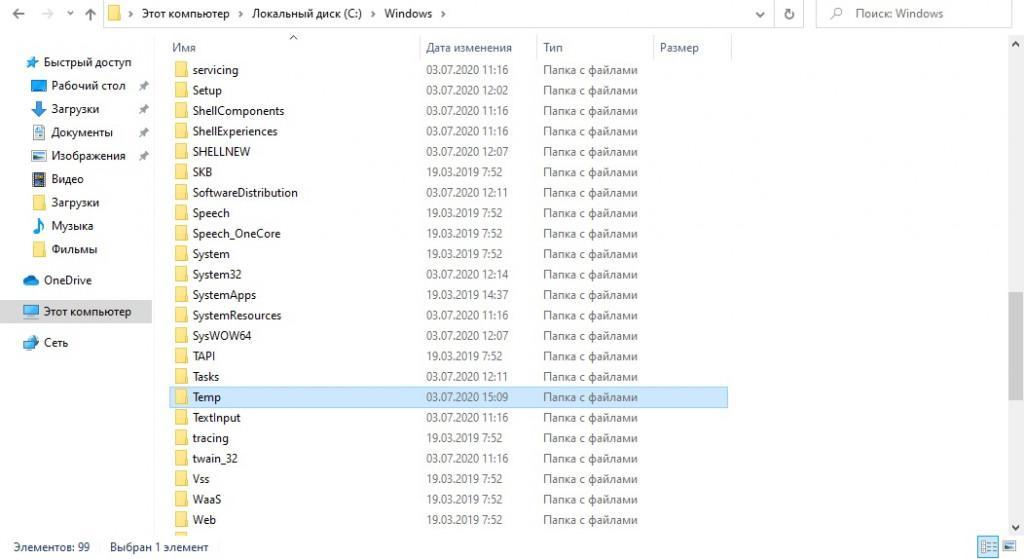 Есть много способов открыть это приложение. Мы опишем несколько из них, чтобы вы могли использовать тот, который вам больше нравится.
Есть много способов открыть это приложение. Мы опишем несколько из них, чтобы вы могли использовать тот, который вам больше нравится.
Метод 1 : Откройте This PC в проводнике File Explorer , а затем перейдите в системную папку C: / .Откройте папку Windows и перейдите в подпапку System32 . Перетащите ползунок вниз и найдите файл cmd.exe . Щелкните его правой кнопкой мыши и откройте всплывающее меню. Из списка возможных действий выберите Запуск от имени администратора.
Метод второй : Нажмите кнопку «Пуск» в нижнем левом углу рабочего стола на панели задач и откройте главное меню Windows. В списке всех установленных приложений перетащите ползунок вниз и найдите раздел Система Windows.В раскрывающемся меню найдите строку Командная строка и щелкните ее правой кнопкой мыши. Из списка возможных действий в разделе «Еще» выберите Запуск от имени администратора .
Метод третий : Нажмите кнопку «Поиск» на панели задач (ее можно найти рядом с кнопкой «Пуск») и откройте панель поиска. Введите команду или cmd в поле поиска. Раздел Лучшее совпадение покажет вам результат, который вы искали — Командная строка . Щелкните его правой кнопкой мыши и выберите в меню Запуск от имени администратора .
Введите команду или cmd в поле поиска. Раздел Лучшее совпадение покажет вам результат, который вы искали — Командная строка . Щелкните его правой кнопкой мыши и выберите в меню Запуск от имени администратора .
Когда всплывающее уведомление от Windows User Account Control спрашивает «Разрешить этому приложению вносить изменения в ваше устройство?» нажмите Да и откроется командная строка с правами администратора.
Введите команду sfc / scannow в окно командной строки, чтобы запустить служебную программу проверки системных файлов Windows.
Результаты проверки системы с описанием всех действий будут отображены в окне программы.
Если все описанные выше действия не помогли и вам не удалось исправить поврежденные системные файлы, вы всегда можете обновить или сбросить настройки операционной системы вашего компьютера. Однако это решение следует использовать только в крайнем случае. Все ваши личные файлы будут сохранены, но все приложения будут удалены после сброса операционной системы.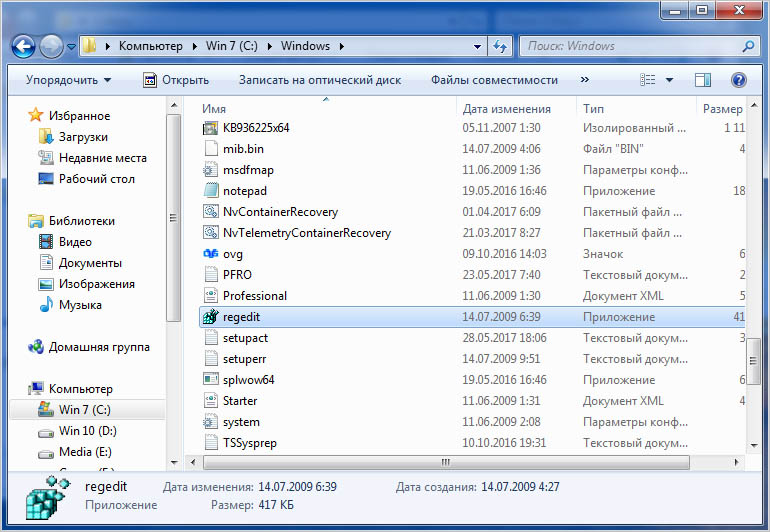
Если все описанные выше действия не помогли и вам не удалось исправить поврежденные системные файлы, вы всегда можете обновить или сбросить настройки операционной системы вашего компьютера.Однако это решение следует использовать только в крайнем случае. Все ваши личные файлы будут сохранены, но все приложения будут удалены после сброса операционной системы.
Как удалить системные файлы или системную папку в Windows 7 с помощью интерфейса Windows
Системные файлы Windows в Windows 7 принадлежат надежному установщику, который в конечном итоге не позволяет пользователям удалять или изменять их. Если вы попытаетесь удалить системные файлы, вы обычно получите следующее сообщение об ошибке: «У вас нет разрешения на выполнение этого действия».Чтобы управлять конкретным системным файлом, вам необходимо получить право собственности на него и предоставить себе возможность изменять или удалять файлы.
Процедура
В проводнике Windows перейдите в папку System32 , где необходимо изменить разрешения.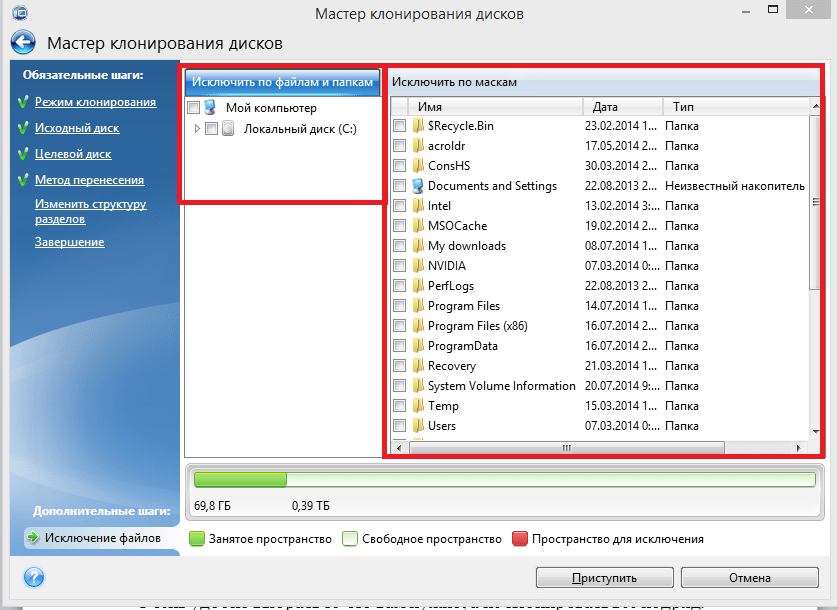 Щелкните его правой кнопкой мыши и выберите Properties из раскрывающегося списка.
Щелкните его правой кнопкой мыши и выберите Properties из раскрывающегося списка.
Откроется диалоговое окно свойств System32. Щелкните вкладку Security , а затем нажмите кнопку Advanced .
Щелкните вкладку Владелец . В настоящее время имя для текущего владельца — «Доверенный установщик». Чтобы сменить владельца, нажмите кнопку Изменить . Выберите учетную запись, владельцем которой вы хотите сменить владельца, которым обычно является ваша учетная запись или учетная запись администратора.
В нашем примере мы решили выбрать учетную запись Administrators . Установите флажок Заменить владельца подконтейнеров и объектов , если вы хотите удалить более одного файла в папке.Нажмите ОК , чтобы продолжить.
Текущий владелец должен быть выбранной вами учетной записью.
Нажимайте ОК , пока не выйдете из диалогового окна Свойства System32 и не вернетесь к экрану проводника Windows. Щелкните правой кнопкой мыши папку System32 и откройте диалоговое окно «Свойства». Перейдите на вкладку Security и нажмите кнопку Edit .
Щелкните имя пользователя в списке, для которого вы хотите изменить разрешения, которое должно быть таким же, как Текущий владелец (в нашем случае учетная запись администратора ) папки.Установите флажок, чтобы разрешить Full Control , и нажмите OK , чтобы продолжить . Снова нажмите ОК , чтобы вернуться в проводник Windows.
Теперь вы сможете удалить эти файлы или папки без каких-либо дополнительных проблем.
windows 7 — системная папка Win7 содержит бесконечный цикл SYSTEM (!) Каталог
- Относительно «Разве у меня не должно быть свободного места?»: Нет, потому что это не «физические» каталоги. Это «вычисляемые» каталоги в том смысле, что, когда вы пытаетесь перейти к нему, вы просто попадаете в следующий, более глубокий каталог.Это что-то вроде математической индукции: вам не нужно продолжать индукцию до бесконечности, даже если гипотеза « позволяет вам » делать это …
Или подумайте об этом так: если у вас есть связанный список с узлом A, указывающим на узел B, узлом B, указывающим на узел C, и узлом C, указывающим на узел B, сколько узлов находится в списке? Ответ — 3, но если вы наивно попытаетесь следовать за указателем следующего узлов до бесконечности, пока не найдете узел, у которого нет следующего указателя, вы либо вылетите, когда переполните счетчик, в котором хранится число. узлов, или вы будете продолжать считать до бесконечности (или пока у вас не закончится время / терпение / пространство для хранения счетчика).
Проблема возникает, если вы запускаете программу, которая пытается перемещаться по всему вашему дереву каталогов и не имеет поддержки для обнаружения круговых переходов или круговых символических ссылок. Эта программа откровенно не работает, ИМХО, потому что любая программа, которая серьезно пытается пройти по всему вашему дереву каталогов, должна предвидеть эту возможность и обрабатывать ее разумно.
Ваш Trend Micro в основном выполняет то, что я сказал о связанном списке, где B указывает на C, а C указывает на B. Он просто следует указателям, не осознавая, что он переходит между двумя узлами, а не перемещается по иерархии каталогов, которая содержит бесконечные каталоги.
В целом: конструкции круговой файловой системы — такие вещи, как каталог A, имеющий каталог B в качестве подкаталога, который имеет каталог A в качестве подкаталога (а A и B фактически могут быть одним и тем же каталогом) — обычно допустимое, хотя и необычное явление. . Они относятся к тому же классу «вещей, которые вы не видите каждый день», что и файлы, у которых установлен флажок «Только для чтения»; файлы, сжатые на уровне файловой системы; файлы со странными настраиваемыми ACL; и специальные скрытые файлы, подобные тем, которые Office создает при открытии документа.Все эти типы свойств файлов требуют особого обращения и знаний, когда программа пытается «обойти» произвольную файловую систему. Круговые конструкции — это еще одна вещь, которая, хотя и допустима и не указывает на ошибку файловой системы, требует специальной обработки со стороны программ.
6 файлов и папок Windows по умолчанию, к которым нельзя прикасаться
Помимо ваших личных файлов и папок, сама ОС Windows занимает много места на вашем компьютере. Немного поискав, вы можете найти скрытые кэши Windows, которые можно безопасно очистить, если вам нужно освободить место.
Однако есть несколько других файлов и папок Windows по умолчанию, которые вы должны оставить в покое. Несоблюдение этих правил может привести к нестабильной работе системы, потере данных или другим ужасным последствиям. Давайте обсудим места, с которыми большинству пользователей не следует связываться во время своих путешествий по файловой системе Windows.
1. Программные файлы и программные файлы (x86)
Находится в C: \ Program Files и C: \ Program Files (x86)
Каждый раз, когда вы устанавливаете программное обеспечение, вы обычно открываете EXE-файл и запускаете процесс установки (в противном случае вы используете портативное приложение).В это время приложение создает для себя запись в папке Program Files, добавляет значения реестра и выполняет другие задачи, необходимые для правильной работы в вашей системе.
Таким образом, если вы зайдете в папку Program Files, вы найдете папки для большинства установленных вами программ.
За редким исключением, вам никогда не придется прикасаться к данным программы в этих папках.Они содержат информацию о конфигурации, которая необходима программе для работы. Если вы начнете возиться с ними, вы можете испортить приложение и переустановить его.
Кроме того, если вы хотите удалить программное обеспечение, правильный способ сделать это — через Настройки> Приложения> Приложения и функции . Удаление папки приложения из Program Files не удаляет другие ссылки на него в вашей системе и, следовательно, не является чистым удалением.
Если вы используете 32-разрядную версию Windows, вы можете установить только 32-разрядное программное обеспечение и, следовательно, иметь только одну папку Program Files .В 64-битных версиях Windows вы увидите дополнительную папку Program Files (x86) . Ваш компьютер хранит там 32-битное программное обеспечение, а 64-битное совместимое программное обеспечение находится в стандартной папке Program Files .
2. System32
Находится в C: \ Windows \ System32
Практически все, что находится в папке C: \ Windows , может подпадать под этот список, но папка System32 заслуживает особого внимания.Он содержит сотни файлов DLL, которые необходимы для правильной работы вашего компьютера, а также системных программ.
Некоторые примеры включают службу, которая обрабатывает звук на вашем ПК, файлы, необходимые для загрузки в Windows, ресурсы, обеспечивающие правильное отображение шрифтов, и многое другое. В этой папке также содержатся исполняемые файлы для программ Windows по умолчанию. Например, calc.exe запускает калькулятор, а mspaint.exe запускает Microsoft Paint.
Хотя у большинства людей действительно нет причин посещать System32, это было темой давней интернет-шутки. Некоторым людям нравится связываться с начинающими пользователями и говорить им, что System32 — это вирус или что его удаление заставит их компьютеры работать быстрее.
Очевидно, поскольку папка критически важна для работы Windows, вмешательство в нее может означать необходимость переустановки Windows.
3.Файл подкачки
Находится в C: \ pagefile.sys (обратите внимание, что вы не увидите этот файл, пока не нажмете вкладку View в проводнике, выберите «Параметры »> «Просмотр » и снимите флажок Скрыть защищенные системные файлы . Мы однако не рекомендую это делать.)
Оперативная память (RAM) внутри вашего компьютера отвечает за временное хранение открытых программ. Например, когда вы открываете экземпляр Microsoft Word, он помещается в оперативную память для быстрого доступа.Вот почему увеличение объема оперативной памяти позволяет запускать несколько программ одновременно (дополнительные сведения см. В нашем руководстве по оперативной памяти).
Если ваша физическая оперативная память начинает заполняться, Windows использует так называемый файл подкачки или файл подкачки. Это выделенная часть вашего жесткого диска, которая действует как оперативная память. Если на вашем компьютере достаточно оперативной памяти, вы редко когда-либо увидите, что файл подкачки вступает в силу.
Однако его использование часто влияет на производительность, поскольку жесткие диски намного медленнее, чем ОЗУ (особенно если у вас нет твердотельного накопителя).
Если вы сканируете, чтобы увидеть, что занимает место на вашем компьютере, скорее всего, файл подкачки занимает несколько гигабайт. У вас может возникнуть соблазн отключить его для экономии места, но это не очень хорошая идея. Без файла подкачки, когда ваша оперативная память исчерпана, программы могут начать сбой, а не переключаться в эту дополнительную память.
Windows позволяет управлять виртуальной памятью, если это необходимо, но большинству пользователей следует позволить операционной системе управлять этим автоматически.Если у вас проблемы с памятью, вы можете освободить оперативную память на своем компьютере, но правильным решением будет добавить в систему больше ОЗУ.
4. Информация о томе системы
Находится в C: \ System Volume Information (скрыто, если установлен флажок Скрыть защищенные системные файлы ).
Еще одна большая папка, не имеющая очевидного назначения, папка System Volume Information на самом деле содержит несколько важных функций Windows.Фактически, когда вы попытаетесь получить к нему доступ, Windows выдаст вам ошибку Access Denied .
Эта папка содержит точки восстановления системы, которые создает ваш компьютер, чтобы вы могли вернуться и отменить изменения. Чтобы уменьшить размер этой папки, вы можете ввести Точка восстановления в меню Пуск и нажать Создать точку восстановления . В этом окне щелкните свой диск C: и выберите Настроить .
Вы можете сдвинуть ползунок Max Usage на определенное значение, чтобы уменьшить пространство, используемое функцией восстановления системы, но помните, что это уменьшит ваши возможности, если вам потребуется выполнить восстановление в будущем.
Помимо точек восстановления, информация о системном томе также включает данные, которые Windows использует для индексации ваших дисков. Без этого поиски, которые занимают мгновение, замедлились бы до ползания. Он также содержит службу теневого копирования тома, которая требуется для резервного копирования файлов.
Как и другие важные папки, вы должны держаться подальше от этой. Не пытайтесь получить к нему доступ или внести изменения — Windows необходимо его содержимое для нормальной работы, и вам незачем его редактировать.
5. WinSxS
Находится в C: \ Windows \ WinSxS
WinSxS означает Windows Side By Side и был создан в ответ на проблему, которая затрудняла работу с версиями Windows 9x. Разговорный термин «DLL Hell» описывает проблемы, которые возникают, когда файлы библиотеки динамической компоновки (DLL) конфликтуют, дублируются или ломаются.
Чтобы исправить это, Microsoft начала использовать папку WinSxS для сбора нескольких версий каждой DLL и загрузки их по запросу, когда Windows запускает программу.Это увеличивает совместимость, например, когда программе требуется доступ к более старой DLL, которая больше не является частью Windows.
Чем дольше вы используете Windows, тем больше становится эта папка. Как вы могли догадаться, пытаться выбрать файлы для удаления из этого — плохая идея. Вы никогда не должны посещать эту папку напрямую; вместо этого используйте инструмент очистки диска как часть комплексной процедуры очистки для удаления ненужных файлов.
6.D3DSCache
Находится в C: \ Users \ [имя пользователя] \ AppData \ Local
В заключение мы рассмотрим папку, которая не так критична для задач операционной системы, как указанная выше, но все же заслуживает упоминания, поскольку многие люди задаются вопросом, что это такое. D3DSCache — это папка, содержащая кешированную информацию для Microsoft Direct3D API.
Это часть DirectX, которая используется для отображения графики в играх и другом интенсивном программном обеспечении.В обычных условиях вам не нужно прикасаться к файлам внутри, они занимают всего несколько мегабайт. Однако, если у вас возникают сбои в игре, связанные с графическими файлами, очистка этого кеша может быть полезным шагом.
Руки прочь от системных папок
Windows не зря скрывает многие папки. У обычного пользователя нет причин напрямую прикасаться к этим ресурсам, поскольку Windows предоставляет способы управления ими, которые не рискуют повредить вашу систему.
Когда вы видите файл в скрытой папке, о которой вы не знаете, лучше сначала погуглить, чтобы не повредить вашу систему. Не забывайте также делать регулярные резервные копии, чтобы вы могли восстановить свои данные, если что-то пойдет не так.
Удалите эти файлы и папки Windows, чтобы освободить место на дискеНеобходимо очистить дисковое пространство на вашем компьютере с Windows? Вот файлы и папки Windows, которые можно безопасно удалить, чтобы освободить место на диске.
Читать далее
Об авторе Бен Штегнер (Опубликовано 1712 статей)Бен — заместитель редактора и менеджер по адаптации в MakeUseOf.Он оставил свою работу в сфере ИТ, чтобы писать полный рабочий день в 2016 году и никогда не оглядывался назад. В качестве профессионального писателя он освещал технические руководства, рекомендации по видеоиграм и многое другое уже более семи лет.
Более От Бена СтегнераПодпишитесь на нашу рассылку новостей
Подпишитесь на нашу рассылку, чтобы получать технические советы, обзоры, бесплатные электронные книги и эксклюзивные предложения!
Нажмите здесь, чтобы подписаться
Разверните, чтобы прочитать всю историю
Простой доступ к системным папкам в Windows 7 и Vista
Введите (или вставьте) команду оболочки в
Запустите поиск или откройте диалоговое окно «Выполнить» (меню «Пуск», «Программы», «Стандартные») и нажмите Enter.
Если проводник Windows уже открыт, вы можете ввести команду в адресной строке и нажать Enter.
Самые полезные команды для Outlook:
shell: AppData — переносит вас в папку данных перемещаемого приложения, где вы можете перейти к MicrosoftOutlook. Эта папка обычно скрыта, что затрудняет переход к ней. Он содержит параметры отправки и получения (srs), панель навигации (xml), файлы проекта vba (.otm). Пользовательские бланки и шаблоны, которые использует Outlook, также находятся в этом пути (естественно, в Microsoftstationery и Microsofttemplates).
Оболочка ввода: AppDatamicrosoft (или оболочка: AppDatamicrosoftoutlook) откроет папку, но если вы хотите перейти непосредственно в папку, проще ввести эту команду:
% appdata% microsoftoutlook
оболочка: Local AppData — Это локальная папка appdata (также обычно скрытая). Папка MicrosoftOutlook по этому пути содержит ваши файлы pst (Outlook 20007 и более ранние версии), файлы ost (режим кэширования Exchange и учетные записи HotmailLive). Extend.dat и другие файлы, которые бесполезны при роуминге, также находятся здесь.Вы также можете перейти в папку, набрав
% localdappdata% microsoftoutlook
оболочка: AddNewProgramsFolder — открывает установку программы из сетевого расположения.
оболочка: Инструменты администрирования — открывает раздел «Администрирование» Панели управления.
оболочка: AppData — открывает скрытое местоположение C: UsersusernameAppDataRoaming
Оболочка: AppUpdatesFolder — открывает расположение установленных обновлений Windows в программе и файлах.
оболочка: Cache — открывает папку временных интернет-файлов Internet Explorer.
Оболочка: Запись компакт-дисков — открывает место, где файлы временно хранятся до того, как Windows Vista их запишет.
оболочка: ChangeRemoveProgramsFolder — открывает программы и компоненты в панели управления.
оболочка: Общие административные инструменты — открывает раздел «Администрирование» Панели управления.
shell: Common AppData — открывает скрытую папку C: ProgramDat
оболочка: Общий рабочий стол — открывает расположение папки рабочего стола общих пользователей.C: UsersPublicDesktop
оболочка: Общие документы — открывает папку «Документы общедоступных пользователей». C: UsersPublicDocuments
оболочка: Общие программы — открывает расположение ярлыков меню «Пуск».
shell: Общее меню «Пуск» — открывает расположение ссылок быстрого доступа в меню «Пуск».
shell: Common Startup — открывает место, где сохраняются ярлыки программ, запускаемых при загрузке Vista.
оболочка: общие шаблоны — открывает C: ProgramDataMicrosoftWindowsTemplates
оболочка: CommonDownloads — открывает папку «Загрузки общедоступных пользователей». C: UsersPublicDownloads
оболочка: CommonMusic — открывает папку «Музыка для общедоступных пользователей». C: UsersPublicMusic
оболочка: CommonPictures — открывает папку «Изображения общедоступных пользователей». C: UsersPublicPictures
оболочка: CommonVideo — открывает расположение папки видео общедоступных пользователей.C: ПользователиPublicVideos
оболочка: ConflictFolder — открывает местоположение конфликтов центра синхронизации.
оболочка: ConnectionsFolder — Быстрое открытие сетевых подключений.
shell: Контакты — открывает расположение папки контактов вашего имени пользователя.
оболочка: ControlPanelFolder — открывает панель управления.
оболочка: Cookies — открывает одну из папок, в которой Internet Explorer сохраняет файлы cookie.
оболочка: CookiesLow — открывает другую папку, в которой Internet Explorer сохраняет файлы cookie.
оболочка: CredentialManager — открывает скрытый C: UsersusernameAppDataRoaming
MicrosoftCredentials
оболочка: CryptoKeys — открывает скрытый C: UsersusernameAppDataRoamingMicrosoftCrypto
оболочка: CSCFolder
shell: гаджеты по умолчанию — открывает расположение гаджетов боковой панели Windows по умолчанию.
shell: desktop — открывает папку рабочего стола вашего личного имени пользователя.
shell: downloads — открывает папку Загрузки с вашим личным именем пользователя.
оболочка: dpapiKeys — открывает скрытый C: UsersusernameAppDataRoamingMicrosoftProtect
оболочка: Избранное — открывает расположение папки «Избранное» вашего личного имени пользователя.
оболочка: Fonts — открывает папку Vista Fonts.
shell: Гаджеты — открывает гаджеты боковой панели Windows вашей учетной записи пользователя, местоположение которых вы сохранили.
оболочка: Игры — открывает папку «Игры» из левого положения кнопки меню «Пуск».
оболочка: GameTasks — открывает скрытый C: UsersusernameAppDataLocalMicrosoftWindows
GameExplorer
оболочка: История — открывает в Internet Explorer историю посещенных веб-сайтов.
оболочка: InternetFolder Открывает 32-разрядный Internet Explorer.
shell: Links — открывает папку Links с вашим личным именем пользователя.
оболочка: Local AppData Открывает скрытый C: UsersusernameAppDataLocal
оболочка: LocalAppDataLow — открыть скрытый C: UsersusernameAppDataLocalLow
оболочка: LocalizedResourcesDir
оболочка: MAPIFolder
оболочка: Моя музыка — открывает папку «Музыка» с вашим личным именем пользователя.
оболочка: Мои рисунки — открывает папку «Изображения» с вашим личным именем пользователя.
оболочка: Мое видео — открывает папку с видео с вашим личным именем пользователя.
оболочка: MyComputerFolder — открывает окно компьютера.
оболочка: NetHood — открывает расположение папки сетевых ярлыков.
оболочка: NetworkPlacesFolder Открывает расположение в сетевом окружении.
shell: OEM Links — Открывает ссылки, размещенные на вашем компьютере местоположением производителя вашего компьютера.
оболочка: Исходные изображения — Открывает расположение папки исходных изображений фотоальбома Windows.
оболочка: Personal — открывает папку «Документы» с вашим личным именем пользователя.
оболочка: PhotoAlbums — открывает папку слайд-шоу для папки «Изображения» с вашим именем пользователя.
shell: Playlists — Открывает папку Playlists для папки Музыка вашего имени пользователя.
оболочка: PrintersFolder — открывает принтеры в панели управления.
shell: PrintHood — открывает расположение ярлыков принтера.
оболочка: Профиль — открывает расположение вашей основной папки с именем пользователя.
оболочка: ProgramFiles — открывает папку Program Files.
оболочка: ProgramFilesCommon — открывает папку Common Files в Program Files.
оболочка: ProgramFilesCommonX86 — открывает папку Common Files в Program Files (x86).
оболочка: ProgramFilesX86 — открывает папку Program Files (x86).
оболочка: Программы — открывает расположение ярлыков «Программы» в меню «Пуск».
оболочка: Public — открывает папку общего пользователя.
оболочка: PublicGameTasks — открывает C: ProgramDataMicrosoftWindowsGameExplorer
оболочка: Быстрый запуск — открывает расположение папки ярлыков быстрого запуска.
оболочка: Недавние — Открывает локацию «Последние элементы».
оболочка: RecycleBinFolder — открывает папку корзины.
оболочка: ResourceDir — открывает расположение папки ресурсов Vista.
оболочка: SampleMusic — открывает папку Sample Music в папке Public Users.
оболочка: SamplePictures — открывает папку Sample Pictures в папке Public Users.
shell: SamplePlaylists — открывает папку Sample Playlist в папке Public Users.
оболочка: SampleVideos — открывает папку «Образцы видео» в папке «Общедоступные пользователи».
оболочка: SavedGames — открывает папку «Сохраненные игры» с вашим личным именем пользователя.
Оболочка: поиск — открывает папку «Поиск» с вашим личным именем пользователя.
оболочка: SendTo — открывает расположение папки SendTo контекстного меню.
оболочка: меню «Пуск» — открывает расположение ярлыков в меню «Пуск».
shell: Startup — открывает место, где сохраняются ярлыки программ, запускаемых при загрузке Vista.
оболочка: SyncCenterFolder — открывает Центр синхронизации из Панели управления.
оболочка: SyncResultsFolder — открывает результаты синхронизации для Центра синхронизации.
Оболочка: SyncSetupFolder — Откройте настройку новых синхронизирующих партнерств в Центре синхронизации.
оболочка: System — открывает папку System32.
оболочка: SystemCertificates Открывает расположение папки SystemCertificates.
оболочка: SystemX86 — открывает расположение папки SysWowxx.
оболочка: шаблоны — открывает расположение папки шаблонов.
оболочка: TreePropertiesFolder
оболочка: UserProfiles — открывает папку «C: Пользователи».

 exe». Щелкните по нему правой кнопкой мыши и откройте всплывающее контекстное меню. В списке возможных действий выберите раздел «Запуск от имени администратора».
exe». Щелкните по нему правой кнопкой мыши и откройте всплывающее контекстное меню. В списке возможных действий выберите раздел «Запуск от имени администратора».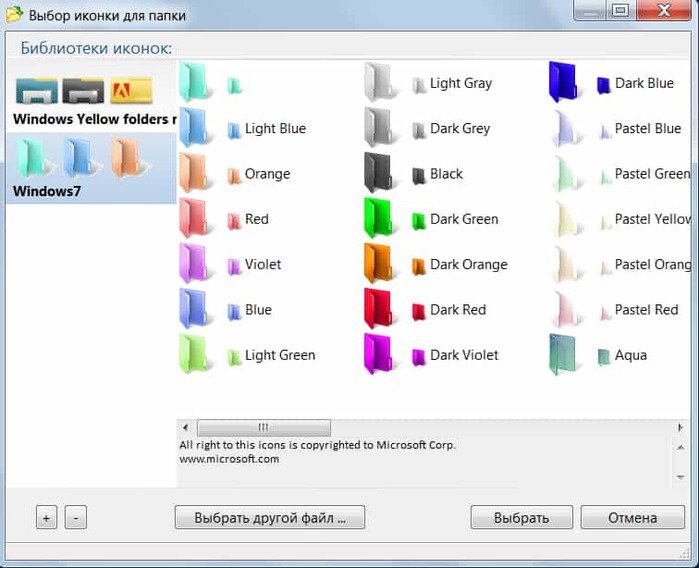 Щелкните по нему правой кнопкой мыши и, во всплывающем меню, выберите раздел «Запуск от имени администратора».
Щелкните по нему правой кнопкой мыши и, во всплывающем меню, выберите раздел «Запуск от имени администратора». Также здесь можно очистить историю Проводника.
Также здесь можно очистить историю Проводника.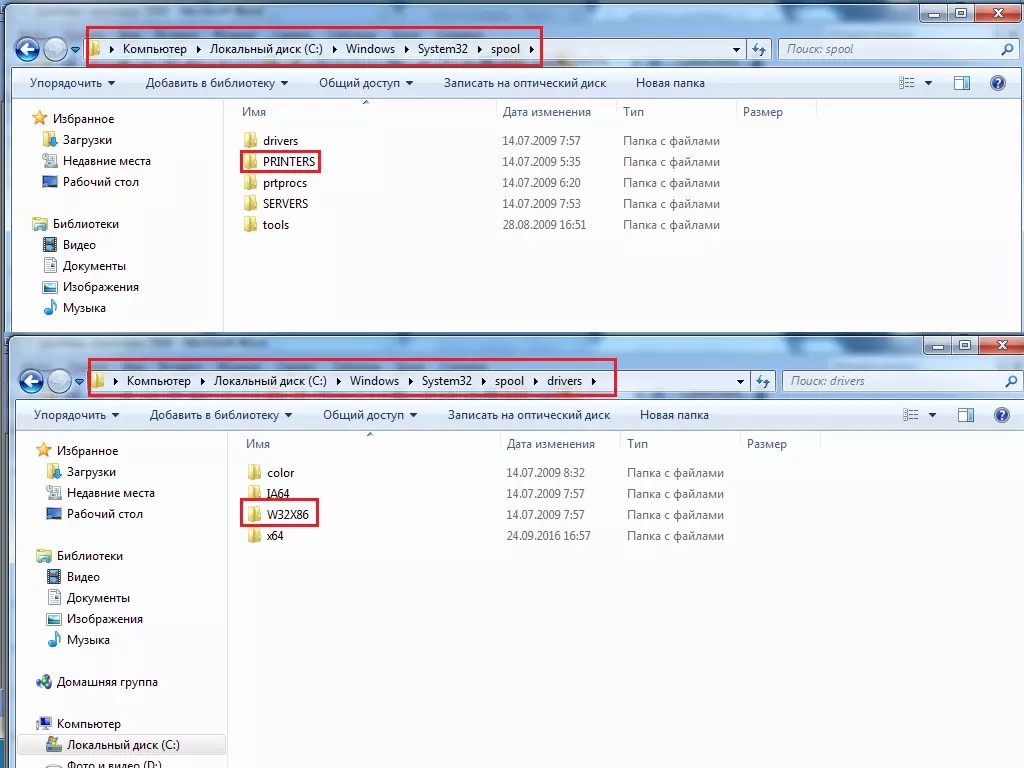 Они никак не влияют на работу Windows, но со временем «разрастаются» до внушительных размеров.
Они никак не влияют на работу Windows, но со временем «разрастаются» до внушительных размеров. В
Папка учетной записи пользователя содержит 12 подпапок. Одиннадцать ваших личных папок видны в вашей учетной записи.
папка: Контакты, Рабочий стол, Документы, Загрузки, Избранное, Ссылки, Музыка, Изображения,
Сохраненные игры, результаты поиска и видео. Одна папка скрыта — папка AppData
который содержит информацию о настройках вашей учетной записи для Windows и для
программы, которые вы используете.Когда вы работаете на своем компьютере и настраиваете Windows,
он сохраняет в этих папках информацию и настройки, относящиеся к вашему профилю пользователя.
В
Папка учетной записи пользователя содержит 12 подпапок. Одиннадцать ваших личных папок видны в вашей учетной записи.
папка: Контакты, Рабочий стол, Документы, Загрузки, Избранное, Ссылки, Музыка, Изображения,
Сохраненные игры, результаты поиска и видео. Одна папка скрыта — папка AppData
который содержит информацию о настройках вашей учетной записи для Windows и для
программы, которые вы используете.Когда вы работаете на своем компьютере и настраиваете Windows,
он сохраняет в этих папках информацию и настройки, относящиеся к вашему профилю пользователя.  Три скрытых подпапки — Рабочий стол,
Избранное и Библиотека — содержат информацию об общих для
все учетные записи пользователей на компьютере. Если вы хотите сделать файлы доступными для всех
кто входит в систему, вы можете хранить их в общих папках, а
чем ваши личные папки.
Три скрытых подпапки — Рабочий стол,
Избранное и Библиотека — содержат информацию об общих для
все учетные записи пользователей на компьютере. Если вы хотите сделать файлы доступными для всех
кто входит в систему, вы можете хранить их в общих папках, а
чем ваши личные папки.  Однако в процессе обновления он будет переименован в Windows.old, чтобы избежать путаницы.
Однако в процессе обновления он будет переименован в Windows.old, чтобы избежать путаницы.