Загрузочная флешка Windows 7
Рубрика: Windows 7
Как установить windows 7 с загрузочной флешки.
Для этого необходимо записать виндоус на флешку с помощью специальной программы, для записи загрузочных образов на USB flash.
У Microsoft есть бесплатная утилита Windows 7 USB/DVD Download Tool для такого случая качаем ее тут _http://wudt.codeplex.com/ можно воспользоватся и сторонними программами такими как UltraISO. Но я рекомендую первую утилиту она проще. Также есть вариант создания из командной строки cmd но об этом способе чуть позже, и возможно он бдует не всем интересен так как более сложен для простого пользователя.
Устанавливаем программу. Далее нам нужен сам ISO образ ОС Win7, находим его где нибудь в инете либо создаем сами образ с dvd-диска с помощью спец программы например бесплатной ImgBurn или какой либо другой.
Теперь запускаем прогу первым делом она попросит указать путь к iso образу диска ms windows. Указали, далее спрашивает на какой носитель будем записывать выбираем USB объемом не менее 4 Gb.
Запускаем запись и дожидаемся 100% загрузки.
Загрузка компьютера с флешки
Наисложнейший этап для многих пользователей, которые не могут заставит грузится компьютер с флешки из-за недостаточности опыта или не знания настроек своего компьютера, как правило это:
1) запрет загрузки с любых других устройств таких как CD,DVD-ROM или USB divace, вообщем все кроме hdd в основном это встречается на ноутбуках или новых компьютерах c UEFI загрузкой.
Решение настройки биос, путем включения настройки ligace divace в enabled
2) Не выставлен приоритет загрузки, опять же нужно сделать настройку в биос, а именно в разделе boot options, компьютер по умолчанию как правило загружается с DVD привода или HDD жесткого диска. Решение выставляем приоритет первый пункт в boot options prioritet, устройство может называться usb divace, another divace, usb hdd или как то еще. Либо без выставления приоритета вам нужно зайти в меню загрузки (boot menu) вашего компьютера при включении компьютера по горячей клавише (смотрите инструкцию к вашему устройству, это может быть как ПК или ноутбук) либо это можно сделать прям из BIOS перейти в раздел загрузки с устройств есть не везде.
Либо без выставления приоритета вам нужно зайти в меню загрузки (boot menu) вашего компьютера при включении компьютера по горячей клавише (смотрите инструкцию к вашему устройству, это может быть как ПК или ноутбук) либо это можно сделать прям из BIOS перейти в раздел загрузки с устройств есть не везде.
Установка windows 7 с флешки
Ну тут все просто считайте здесь все сложности позади. Установка проходит абсолютно также как и с обычно установочного DVD-CD диска. Хотя нет, есть сложность с таблицей разделов GUID (GPT формат) но это совсем другая история.
P.S.: Забыл рассказать про способ записи из консоли cmd для продвинутых пользователей.
И так образ iso есть флешка на 4 гиге есть и вставили в комп, начианем процедуру заходим в выполнить->cmd или сочетание клавиш «Win+R»
вводим команды по порядку
DISKPART — запуск самой программы, управляет дисками и разделами.
list disk — отображаем весь список ваших дисков на компьютер.
select disk 3 — тут идет выбор USB флешки она может быть под любым номером например «3». ВНИМАНИЕ: убедитесь что вы выбрали именно флешку!
clean — чистим флешку.
create partition primary— создаем первичный раздел на флешке.
select partition 1 — выбираем новый созданный раздел.
active — делаем его активным.
format fs=NTFS — форматируем в файловую систему NTFS.
assign letter=X — назначаем букву для флешки.
Exit — закрываем программу.
Теперь необходимо закинуть сами установочные файлы windows 7 на флешку, записываем все содержимое диска или внутренности ISO образа в корень USB носителя.
Теги: flash, iso, usb
Поделись с друзьями:
Нет комментариев для записи Загрузочная флешка Windows 7
Загрузочная флешка с Windows 7 64 бит до 2GB
А вы знали, что Windows 7 64 bit можно установить на флешку размером всего 2 гигабайта. Быстрая и легкая загрузочная флешка с Windows 7 64 бит для флешек размером 2GB и больше. Если флешка всего 2 GB всё установится
Быстрая и легкая загрузочная флешка с Windows 7 64 бит для флешек размером 2GB и больше. Если флешка всего 2 GB всё установится
Я стараюсь выкладывать СУПЕР-актуальную информацию в мире Windows (и не только) и расскажу о том, о чём никто не писал в интернете до меня. Как установить Windows 7 64bit на флешку размером 2 гигабайта.
Скажу сразу, система будет урезанной, но рабочей и ОЧЕНЬ БЫСТРОЙ. Такая система стоит на моём ноутбуке и он отлично работает.
Как это возможно? Windows 7 64bit не может так мало весить и поместиться на флешку 2 гигабайта, как и Windows 7 86bit
Вы абсолютно правы, оригинальные образы не поместятся на вашу флешку размером 2 гигабайта! Оригинальные образы весят 2,8-3,6 гигабайт. Но, урезанная Windows 7, с которой вырезано всю, что вы не используете, МОЖЕТ! Сетевые брандмауэры, сканеры и всё вырезано! Конечно, такую сборку устанавливать в офисах не рекомендуется.
У вас должен быть ключ от Windows 7 64bit ULTIMATE
Внимание! Windows 7, который вы будете устанавливать на флешку, имеет версию Windows 7 ULTIMATE. Поэтому вам нужно будет её активировать ключом от Windows 7 ULTIMATE
Поэтому вам нужно будет её активировать ключом от Windows 7 ULTIMATE
Какой образ будет записываться на флешку? Что вырезано и этого образа?
Ссылки на образы я больше не буду выкладывать. Скачать данный образ вы можете по хэш-сумме: 9837844685500F27A0A61C6097C1D48C
Windows 7 64bit ULTIMATE весит всего 1,54 ГБ. Читал бы эти строки Билл Гейтс 😉
Как «запилить» такой образ на флешку, чтобы получить загрузочную флешку с Windows 7 на флешке размером 2гб (или выше)
Что вырезано из образа Windows 7 64 bit ULTIMATE
Важно заметить, что из этой сборки удалён Internet Explorer, для установки браузера вам надо наличие другого браузера.
Что вырезано из такой сборки WIndows 7
Процесс создания загрузочной флешки с Windows 7 64bit ULTIMATE
Для начала нам потребуется скачать программу Rufus
Скачать Rufus 2.7 и сл. версий
Для создания загрузочной флешки я специально нашёл флешку размером 2 гигабайта, чтобы было: и флешка 2 gb, и такая чудо сборка
Запускаем Rufus (с помощью администратора).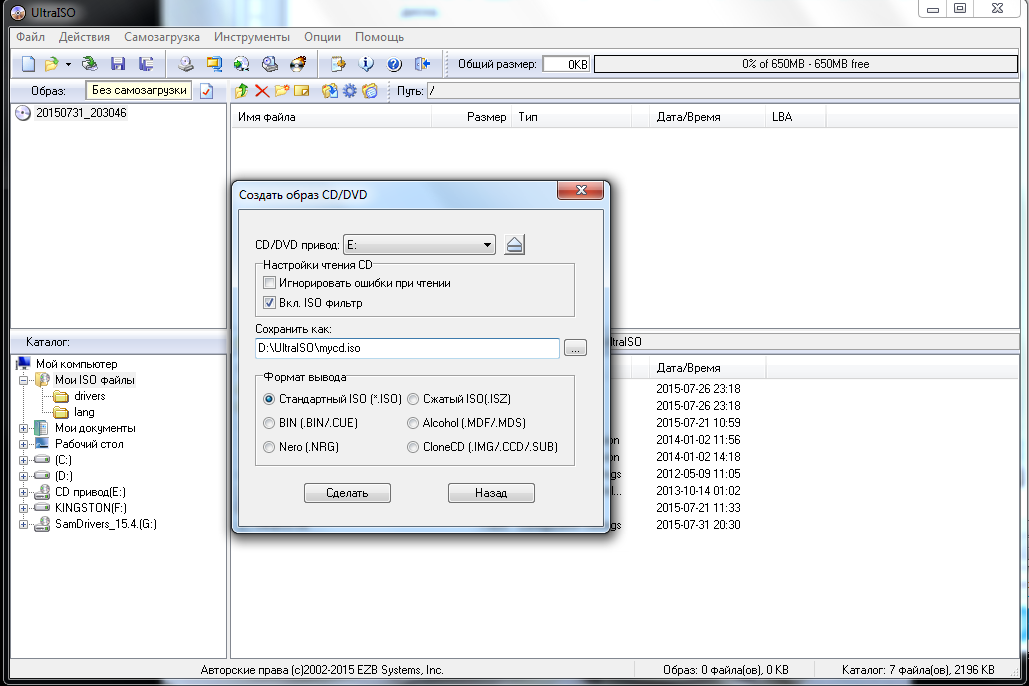 Выбираем из списка флешку и указываем нашей флешке образ Windows 7, с расширением .iso
Выбираем из списка флешку и указываем нашей флешке образ Windows 7, с расширением .iso
Выберите форматирование FAT32 для установки на UEFI
Для последующей установки на UEFI систему, выберите формат флешки FAT32, для остальных подойдёт NTFS (с NTFS установка будет идти быстрее) Выбрать NTFS или FAT32, нужно под пунктом Файловая система
После этого, нажимаем Старт
Выбираем старт (windows 7 на флешку 2gb )
Как установить с такой флешки Windows 7 64bit ULTIMATE
Для установки Windows 7, выполните следующие шаги.
Шаг №1. Выставить в Bios загрузку с USB
Для этого сразу после перезагрузки компьютера зайдите в Bios и выставьте загрузку с USB. Подробней: Выставить usb флешку при загрузке в AWARD bios?
Шаг №2. Форматирование винчестера, установка основных файлов Windows 7
После начала установки Windows 7 (тут загрузчик от Windows 8, не подумайте что это Windows 8) выполните форматирование и установку основных файлов.
Разделение винчестера (windows 7 на флешку 2gb )
Завершение установки Windows 7 (windows 7 на флешку 2gb )
Шаг №3. Перезагрузка, извлечение флешки, завершение установки.
После того, как компьютер первый раз уйдёт в перезагрузку, вы можете извлечь флешку и продолжить загружаться с винчестера. Через 10-15 минут установка завершится.
Реально ли установить на флешку 2 gb образ Windows 7 64bit Ultimate (видео)
Выводы
Никогда не говори никогда.
А ты сможешь создать флешку с Windows 7 на 2-ух гиговой флешке?
Как создать флешку для установки Windows 7: инструкция
В статье собраны инструкции по использованию программ, позволяющих сделать загрузочный носитель (флешку) с установочным дистрибутивом Windows 7 (и других ее редакций). Целью ее написания стало стремление объединить множество подобных работ, где рассмотрены самые используемые приложения для формирования загрузочной флешки, с которой запускается и процесс установки «семерки».
Целью ее написания стало стремление объединить множество подобных работ, где рассмотрены самые используемые приложения для формирования загрузочной флешки, с которой запускается и процесс установки «семерки».
Причина, по которой создание таких программ набрало немалых оборотов, -это невозможность создать загрузочный сектор с загрузчиком на флеш-носителе, без которого нельзя запустить компьютер ни с какого носителя. Загрузчик, естественно, находится и на системном разделе с операционной системой. BIOS после инициализации аппаратной части ПК начинает поиск загрузочной области. Если в качестве целевого носителя указать флешку с такой областью, ее загрузчику передастся управление.
Чтобы сделать загрузочный накопитель для проведения установки Windows 7, необходимо подготовить:
- флешку на 4 Гб (при использовании сборки, объем которой не превышает 2 ГБ, хватит и менее емкого носителя;
- сам дистрибутив с установочными файлами;
- программу, поддерживающую создание загрузочной области и развертывание образа;
- компьютер, BIOS которого сможет загрузиться с загрузочной флешки.

Если ваше устройство произведено позднее 2006-го года, за невозможность выбрать USB-носитель в качестве загрузочного устройства можете не волноваться. А с более старыми могут возникнуть проблемы (во многих случаях помогает перепрошивка БИОСа).
USB DVD Tool
Начнем с утилиты Windows USB DVD Tool, предлагаемой Microsoft в качестве инструмента, позволяющего в кратчайшие сроки сделать флешку загрузочной. Несмотря на нацеленность утилиты для работы с образами Windows 7, ее последняя модификация поможет создать накопитель для установки «восьмерки» и «десятки».
Перед инсталляцией приложения загрузите и установите платформу NET Framework последней версии, хотя для работы программа просит только 2-ю редакцию.
- Скачиваем USB DVD Tool со странички разработчика.
- Запускаем загруженный файл и выполняем установку утилиты.
- Запускаем программу и жмем «Browse», чтобы сделать загрузочный носитель.
- Выбираем файл формата ISO с дистрибутивом Windows 7 и жмем «Открыть».

- Первый шаг завершился, жмем «Next».
- Выбираем тип носителя: «USB device».
- Подключаем целевую флешку, если доселе не сделали этого, и/или выбираем нужный накопитель из списка, в случае, когда к ПК подключено несколько устройств.
- Жмем «Begin copying», чтобы сделать носитель для инсталляции «семерки».
- Соглашаемся с форматированием, предварительно сделав копию важной информации.
- Дожидаемся завершения развертывания образа и жмем «Backup completed».
Rufus
Не менее простая утилита, однако, с русскоязычным интерфейсом и несколькими дополнительными опциями: тип файловой системы, тип API (BIOS или UEFI).
- Скачиваем, инсталлируем и запускаем приложение.
Также можете обзавестись архивом с утилитой – она способна работать без установки на любом ПК.
- Подключаем флешку, которую планируем сделать загрузочной, и указываем ее в выпадающем списке.

- Задаем тип системного интерфейса и API для взаимодействия Windows и компьютерного железа.
Для старых ПК им будет BIOS и MBR, а для новых, как правило, UEFI и MBR. GPT в «семерке» не поддерживается.
- Задаем файловую систему.
Здесь принципиальной разницы нет, но при использовании флешки рекомендуется указывать NFTS.
- Отмечаем галочками опции, как на скриншоте ниже.
Первая – очистит файловую таблицу в считанные секунды, чтобы не форматировать накопитель полностью; вторая – позволит сделать загрузочный USB-диск; последняя – опционально.
- Кликаем по иконке дисковода и выбираем образ с файлами для установки Windows 7.
- Жмем «Старт» и соглашаемся на форматирование, чтобы сделать загрузочный носитель с «семеркой».
WinToFlash
Очередная простая, однако, условно-бесплатная утилита с аналогичными с рассмотренными выше алгоритмом и принципами работы.
После загрузки появится «Мастер первого запуска».
- Выбираем тип лицензии, естественно, бесплатную, кликаем «Далее».
- При наличии подключения к сети придется подождать, пока загрузятся рекламные ролики.
- Выбираем режим работы программы как «Мастер».
- Подключаем накопитель, если этого еще не сделали.
- Перемещаем чекбокс ко второй строке, чтобы создать USB-диск.
- Жмем «Выбрать», выбираем ISO-файл и кликаем «Открыть».
- Определяемся с целевым USB-диском, если он выбран неверно.
- Жмем «Далее» и «Продолжить», чтобы сделать установочный USB-диск с Windows.
Процессы форматирования и записи установочных файлов запустятся без предупреждения, что сулит потерю важной информации на накопителе, если она не была скопирована заранее.
Вскоре процесс завершится, позволив установить Windows с загрузочного носителя.
WinSetupFromUSB
Мощнейшая из рассмотренных утилит, поддерживающая создание WinPE, загрузочной флешки с дистрибутивами Linux и LiveCD. Также позволяет создавать мультизагрузочные устройства путем добавления загрузчиков к готовым для установки накопителям.
Также позволяет создавать мультизагрузочные устройства путем добавления загрузчиков к готовым для установки накопителям.
- После загрузки программы распаковываем ее и запускаем утилиту используемой на компьютере разрядности.
- В первой строке указываем USB-диск.
- Отмечаем опцию, отвечающую за его форматирование.
- В разделе «Add USB disk» отмечаем вторую строку, где фигурирует Windows 7.
- Кликаем по кнопке без названия в конце и выбираем образ.
- Кликаем «GO», соглашаемся с форматированием и ждем окончания записи.
Теперь можете начинать этап установки Виндовс 7.
Загрузочная флешка Windows 10: способы создания
Нет ничего сложного в том, чтобы создать загрузочную флешку с операционной системой Windows 10. В статье рассмотрены различные способы, которые помогут вам в этом. Принципиального отличия от создания загрузочной флешки другой версии Windows нет, однако кое-что всё же следует оговорить. Вам может быть интересно: как создать загрузочный диск Windows 10.
Для создания загрузочной флешки Windows 10 вам, так или иначе, понадобится USB флеш-накопитель с объёмом памяти от 8 ГБ. Даже в случае если ваш ISO образ Windows 10 весит меньше и вы запишете его на флешку объёмом 4 ГБ, вам всё равно не удастся установить с неё операционную систему. В процессе установки системы вас попросту будут сопровождать нерешаемые ошибки.
В статье мы рассмотрим способы создания загрузочной флешки без установки дополнительного софта посредством официальной утилиты от Microsoft и программ, функции которых помогут сделать установочный USB накопитель из образа операционной системы и дадут возможность устанавливать Windows или производить его восстановление.
Вместе с выходом новой обновлённой операционной системы Windows 10 вышла и официальная утилита от Microsoft под названием Installation Media Creation Tool. Эта программа предоставляет возможность сделать из USB накопителя инструмент для установки Windows 10.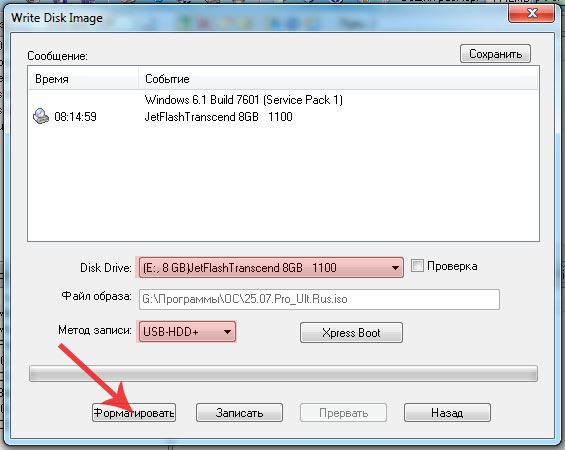
Стоит отметить, что используя эту утилиту, вы в итоге можете получить только официальную версию Windows Pro, Home и одноязычную версию Home. Это значит, что вам понадобится ввести ключ для активации Windows. Однако если вы уже производили обновление операционной системы до версии Windows 10 и успешно активировали её после этого, можете выполнить чистую установку операционной системы. Активация произойдёт автоматически при подключении к интернету. При установке в таком случае стоит нажать «У меня нет ключа продукта».
Утилиту Windows 10 Installation Media Creation Tool вы можете скачать с официального сайта Microsoft по ссылке. Переходим на сайт и нажимаем «Скачать средство сейчас».
Создание загрузочной флешки — это легко!
Эта программа генерирует установочный образ системы индивидуально для вашей конфигурации оборудования. Для её работы нужно подключение к интернету. После завершения скачивания запускаем утилиту.
- При запуске нас встречает окно «Условия лицензионного соглашения на использование программного обеспечения Microsoft».
 Внимательно читаем лицензионное соглашение и в случае согласия с его условиями нажимаем кнопку «Принять».
Внимательно читаем лицензионное соглашение и в случае согласия с его условиями нажимаем кнопку «Принять».
Принимаем
- В окне программы установки Windows 10 отмечаем пункт «Создать установочный носитель» и жмём «Далее».
Создаем загрузочную флешку Windows
- Выбираем нужные параметры архитектуры. Для этого нужно убрать галочку с пункта ниже «Использовать рекомендованные параметры». Мне нужна 64-разрядная система, так что я выбираю этот вариант. Жмём «Далее».
Настраиваем параметры
- Вставляем flash-накопитель, если ещё этого не сделали, и выбираем пункт «USB устройство флэш-памяти».
Выбираем данный пункт, флешку
- В следующем окне выбираем флешку, если их установлено несколько. Нажимаем «Далее».
Тут все просто
- Создание загрузочного носителя займёт какое-то время.
 В зависимости от мощности компьютера примерно от 10 до 30 минут. После успешного завершения процедуры нажимаем «Готово».
В зависимости от мощности компьютера примерно от 10 до 30 минут. После успешного завершения процедуры нажимаем «Готово».
Готово! Закрываем окно
Если всё прошло успешно, у вас будет готовый флеш-накопитель с установочной системой Windows 10.
Для того чтобы устанавливать Windows 10 с флешки, которая была создана этим способом, ваша материнская плата должна поддерживать EFI-загрузку. То есть содержать UEFI вместо привычного BIOS. UEFI – это интерфейс, встроенный в материнскую плату. Если вы раньше работали с BIOS на этом компьютере, значит, в нём точно нет UEFI. И установить на него Windows, используя эту флешку, не получится. В таком случае, пропускаем этот способ и переходим к следующему.
Также вам понадобится установочный ISO-образ системой и USB-накопитель соответствующего объема. Флэшку обязательно надо отформатировать в FAT32. Для этого заходим в «Этот компьютер», нажимаем на флешку правой кнопкой мыши и выбираем пункт «Отформатировать».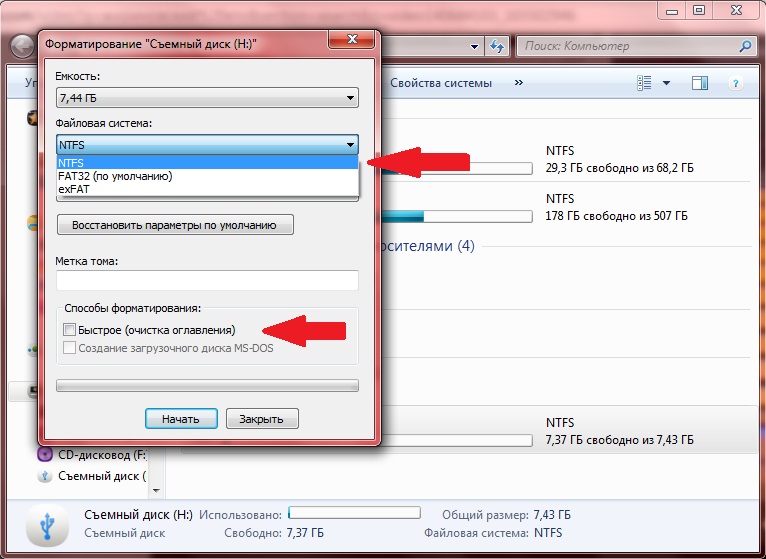 Далее выбираем файловую систему FAT32 и нажимаем «Начать».
Далее выбираем файловую систему FAT32 и нажимаем «Начать».
Форматирование — обязательная процедура перед созданием загрузочного носителя
Подтверждаем удаление всех данных с флешки.
Да
Перед тем как создавать загрузочную флэш-карту, нужно смонтировать образ Windows 10. Это можно сделать также посредством Installation Media Creation Tool, работа с которым описана выше. Если вы хотите смонтировать установочный файл Windows с помощью этой программы, вам нужно выполнить все вышеперечисленные действия за исключением пункта 4. В нём нужно указать ISO-файл вместо USB-устройство флэш-памяти. Также можно создать образ, используя дополнительный софт, к примеру, Daemon Tools. Или же просто скачиваем ISO-образ Windows 10 с интернета.
Способ состоит всего из 2 шагов:
- Открываем образ с помощью архиватора, например.
Открываем образ в Винраре
- Копируем содержимое архива на флешку. Просто выделяем и перетаскиваем его мышкой.
Образ надо перенести на накопитель
Теперь если у вас на компьютере встроена UEFI, вы можете установить на него Windows с этой загрузочной флешки.
Если вышеописанные способы вам не подходят, на помощь придёт лёгкая программа под названием Rufus. Скачиваем её и запускаем.
- В меню «Устройство» выбираем нашу флешку.
- Метод загрузки – Диск или ISO-образ. Далее нажимаем «ВЫБРАТЬ» и определяем путь до вашего образа.
- В меню файловая система (форматирование) должно стоять FAT32.
- После этого нажимаем «СТАРТ»
Выставляем в Rufus такие настройки
После окончания форматирования и установки у вас будет готовая загрузочная флешка с Windows 10.
Созданная ещё в далёком 2009 году программа для записи установочного образа Windows 7 не потеряла актуальности на данный момент. С её помощью также можно сделать загрузочную флешку Windows 10. Этим и займёмся. Запускаем программу!
- Нажимаем «Browse», находим ISO-образ Windows 10, выбираем его и нажимаем «Next».
Прописываем путь
- Далее кликаем на «USB device».
Жмем сюда
- Выбираем вашу флешку из списка и нажимаем «Being copying».
Выбираем нашу флешку
- В этом окне сказано, что с выбранного USB устройства будут удалены все данные. Подтверждаем форматирование нажатием на «Erase USB Device».
Этого шага не избежать
- После этого начнется процесс форматирования и создания загрузочной флешки с нашим образом.

Ждем завершения процесса
После завершения процесса можем использовать эту флешку для установки операционной системы.
Программа UltraISO – мощный инструмент для записи, редактирования и создания ISO образов. Помимо этого он может записывать эти образы на диск или флэш-накопитель. Чем мы сейчас и займёмся.
- Устанавливаем и запускаем программу. Вначале находим образ Windows в разделе «Каталог». Выделяем его и нажимаем «Добавить».
Интерфейс UltraISO
- В главном окне выбираем пункт «Самозагрузка», а в нём «Записать образ жёсткого диска»
Следуем пути
- В следующем окне выбираем вашу флешку в разделе «Disk Drive» и нажимаем «Записать».
Записать
- Дальше даём согласие на форматирование флэш-карты памяти нажатием на «Да».
И снова форматирование
Готово. Теперь можно использовать эту флешку с операционной системой как загрузочную для установки или восстановления Windows 10.
Теперь можно использовать эту флешку с операционной системой как загрузочную для установки или восстановления Windows 10.
Процесс создания загрузочной флешки этим способом занял у меня достаточно много времени. Если есть возможность воспользоваться программами, про которые было написано выше, я бы советовал это сделать. Если же такой возможности нет, следуем нижеперечисленным инструкциям.
Предварительно нам нужно скачать или сгенерировать установочный ISO образ операционной системы Windows. Открываем его местонахождение в проводнике, нажимаем правой кнопкой мыши на образ и выбираем «Подключить». Это нужно для того, чтобы запустить образ в виртуальном дисководе.
Это нужно сделать обязательно
- Открываем командную строку от имени администратора. Для этого начинаем вводить «Командная строка» в поиске рядом с иконкой Windows. Видим командную строку в лучших совпадениях, нажимаем на неё правой кнопкой мыши и выбираем «Открыть от имени администратора».

Не забудем и про админа
- Вводим команду «diskpart» и жмём Enter.
Вводим команду
- Далее вводим команду «list disk». Консоль выдаст список всех дисков, которые подключены к компьютеру. Ориентируясь на объём флэш карты (у меня это 8ГБ), находим её ID. Ваш ID вы увидите в столбце «Диск ###».
Наша флешка будет в списке
- Дальше выбираем наш диск командой «select disk» Цифра 2 – мой ID флешки.
Выбираем носитель для создания загрузочной флешки
- Для предварительной очистки всех данных с флешки вводим команду «clean».
Произведем быструю очистку
- Дальше вводим «create partition primary» для того, чтобы сформировать первичный раздел.

Пишем без ошибок
- Выбираем этот раздел, команда «select partition 1». И делаем этот раздел активным – «active».
Делаем все в точности, как показано на скриншоте
- Дальше нам нужно отформатировать наш раздел в системе FAT Для этого прописываем команду «format fs=FAT32».
Форматирование
- Следующей командой именуем раздел. Название может состоять из 1 буквы английского алфавита. Однако не стоит называть раздел флэш-карты буквой, которой уже называется один из ваших жестких дисков (C, D или E). Используйте, например, R. Прописываем команду «assign letter=R».
Буква должна быть уникальной
- Откроется окно проводника с флешкой. Не пугаемся, закрываем его. Выходим из утилиты diskpart командой exit. (Не выходим с самой командной строки, она нам ещё пригодится).

Таким образом мы покидаем процесс diskpart
- Теперь осталось скопировать смонтированный образ операционной системы на этот USB накопитель. Последовательно вводим команды:
bootsect /nt60 R: – запускаем работу с созданным ранее разделом. Буква «R» в команде – это наше имя раздела.
Продолжаем, осталось чуть-чуть
xcopy G:\*.* R:\ /E /F /H – копирование образа на USB накопитель «R». В этой команде G – это название раздела виртуального привода (дисковода), на который смонтирован образ Windows. Его можно найти, открыв «Этот компьютер» на рабочем столе. R – название нашего раздела флешки. /E /F /H – это атрибуты команды.
Много букв
- Начался процесс создания установочной флешки с вашим образом. Это займет какое-то время. По окончании вы увидите надпись с количеством скопированных файлов, это и будет означать успешное окончания процесса записи.
И все!
Готово. Теперь можно закрыть консоль и воспользоваться этим USB накопителем для установки или восстановления Windows 10.
Как по мне, лучший способ создания загрузочной флешки с Windows 10 – это старый добрый Windows 7 USB/DVD Download Tool. Программа компактная, быстрая и простая в использовании, не требует подключения к интернету, в отличие от той же новоиспечённой Windows 10 Installation Media Creation Tool. Она служит мне ещё со времён популярности Windows 7.
Если поискать, в интернете можно найти ещё кучу разных программ, которые способны создавать загрузочный USB-накопитель из образа Windows. Однако в статье я постарался охватить все ситуации и описать способы на все случаи жизни. Удачи!
youtube.com/embed/VJmLcMZlet8″ frameborder=»0″ allowfullscreen=»allowfullscreen»/>
Post Views: 1 049
Установка Windows 7 на флешку
Январь10
Не так давно пришлось столкнуться с проблемой установки Windows на ноутбук и под рукой не оказалось внешнего дисковода. В таком случае, можно воспользоваться установкой операционной системы с Флешки.
Если же у вас под рукой есть флешка (объемом 4 Гб, т.к. установочный образ занимает около 2,5 Гб), то внимательно изучив и выполнив действия, описанные в данной статье, вы можете установить операционную систему, используя флешку как загрузочный диск. Причем нам не понадобится никакого дополнительного программного обеспечения – все будет выполнено с использованием командной строки и смонтированного образа Windows 7. Вообще — установка windows 7 с флешки, более быстрый (хоть немного и более сложный вариант).
Перед тем, как устанавливать windows, мы должны подготовить флешку. Мы рассмотрим 2 метода записи образа windows 7 на флеш накопитель:
Мы рассмотрим 2 метода записи образа windows 7 на флеш накопитель:
— Запись образа на флешку с помощью UltraISO.
— Запись образа на флешку с помощью средств командной строки.
Запись образа в UltraIso на Флешку
После того, как вы получили в руки образ с Windows 7 необходимо его записать на какой-либо носитель. Встает вопрос «Как это сделать?». Данная статья расскажет вам как записать образ на флэш накопитель (USB-Flash или HDD-Flash) с помощью программы UltraIso.
Установим программу UltraIso (в данном уроке рассматривается версия 9.31, хотя принципиальной разницы в других версиях нет)
Жмём «Далее», попутно указывая необходимые параметры установки. На последнем окне НЕ снимаем галочки с «Ассоциировать .iso файл с UltraIso» и «Установить ISO CD/DVD эмулятор (ISO Drive)»
После установки запускаем программу и в предложении зарегистрировать продукт выбираем «Пробный период», который даст нам возможность пользоваться данной программой в течение 30 дней (чего вполне хватит, чтобы записать наш образ).
Перед тем как начать манипуляции с нашим образом, необходимо вставить в свободный USB выход флэшку или внешний жесткий диск, на которые будет производиться запись.
Открываем наш образ с помощью «Файл — Открыть». Далее идём в пункт «Самозагрузка – Write Disk Image (записать образ диска)»
В поле Disk Drive необходимо выбрать ваш носитель (в случае если воткнуто несколько флэшек). Так же проверьте правильность выбранного образа в строке «Файл образа». В строке «Метод записи» выбираем USB-HDD. Когда всё выбрано верно, то можете смело нажимать на кнопку «Записать». Перед тем как начнется процесс, вас спросят о том что «вы действительно хотите продолжить процесс? Вся информация на флэш носителе будет уничтожена». Посмотрите на содержимое вашей флешки, не видите на ней ничего важного? Смело нажимаете «Да». По окончании записи вас известят о том, что запись прошла успешно «Burn successful!». Ваша загрузочная флэшка готова.
Запись образа windows 7 на флешку с помощью командной строки.

- Итак, для подготовки образа подключите флешку к usb порту вашего компьютера. Убедитесь в том, что на флешке нет необходимых для вас данных, так как теперь она будет отформатирована.
- Теперь запустите командную строку windows. Ярлык для запуска вы можете найти по адресу
Пуск->Программы->Стандартные->Командная строка.Также, вы можете нажать комбинацию клавиш Windows + R, после чего в открывшемся окне «запуск программы» вам необходимо ввести название программы «сmd» и нажать enter.
- Теперь в открывшемся окне командной строки выполните команду diskpart. После этого запустится системная утилита для управления дисками. С помощью этой программы мы очистим содержимое диска, создадим на нем раздел. После этого мы сможем сделать его активным, отформатировать его и записать на него содержимое образа. Затем нам останется только разместить на диске файлы загрузчика: после этого при загрузке операционной системы, наша флешка определится как съемный носитель – мы сможем начать с него установку Windows 7.

Рассмотрим данные действия более подробно.
После того, как загрузится системная утилита diskpart, вы увидите приглашение в виде строки DISKPART>.
Теперь можно перейти к выполнению команд.
С помощью команды list disk вы можете увидеть список всех дисков данного компьютера
Теперь, если выполнить команду select disc «номер», где «номер» — это номер диска, являющегося флешкой, то мы выберем данный диск для применения всех последующих команд, которые мы будем вводить при работе с утилитой diskpart.
В нашем случае это будет команда «select dics 3«.
Но будьте очень внимательны — вы можете выбрать какой-либо жесткий диск, и удалить на нем все данные.
- Далее мы удалим все данные и разделы на нашей флешке. Для этого выполните команду clean.
- Следующим действием будет, с помощью команды create partition primary, создать на флешке новый раздел.

- Выберем данный раздел для дальнейшего применения команд к нему с помощью команды select partition 1.
- Сделаем его активным, с помощью команды active.
Для того, чтобы отформатировать диск выполните команду format fs=NTFS. В качестве параметра данной команды мы указываем тип файловый системы (NTFS).
Теперь остается инициализировать подключение диска с помощью команды assign (откроется окно автозапуска, как будто мы только что подсоединили к компьютеру флешку) и выйти из утилиты с помощью команды exit.
Теперь нам остался заключительный шаг – мы должны скопировать загрузчик на флешку.
Для этого смонтируйте образ windows 7, который вы хотите установить на ваш компьютер.
Теперь с помощью командной строки перейдите к данному (смонтированному диску). После этого перейдите в папку boot и выполните команду bootsect /nt60 K:.
Обратите внимание на то, что вместо буквы «K» в данной команде должна быть буква, которая была назначена вашему flash накопителю при выполнении команды assign.
Данная команда запустит системную утилиту bootsect с 2-мя параметрами:
- первый указывает на версию загрузчика ОС ( /nt60 – параметр необходимый для создания загрузчика ОС windows vista и windows 7).
- второй параметр – это буква, назначенная нашему flash накопителю.
При этом будет размещен загрузчик ОС на нашем flash диске.
Если вы смонтируете образ 64 битной Windows 7, то вам не удастся запустить bootsect, если ваша операционная система будет 32 битной – т.к. данная версия bootsect является 64 битной.
Копирование файлов на подготовленную флешку.
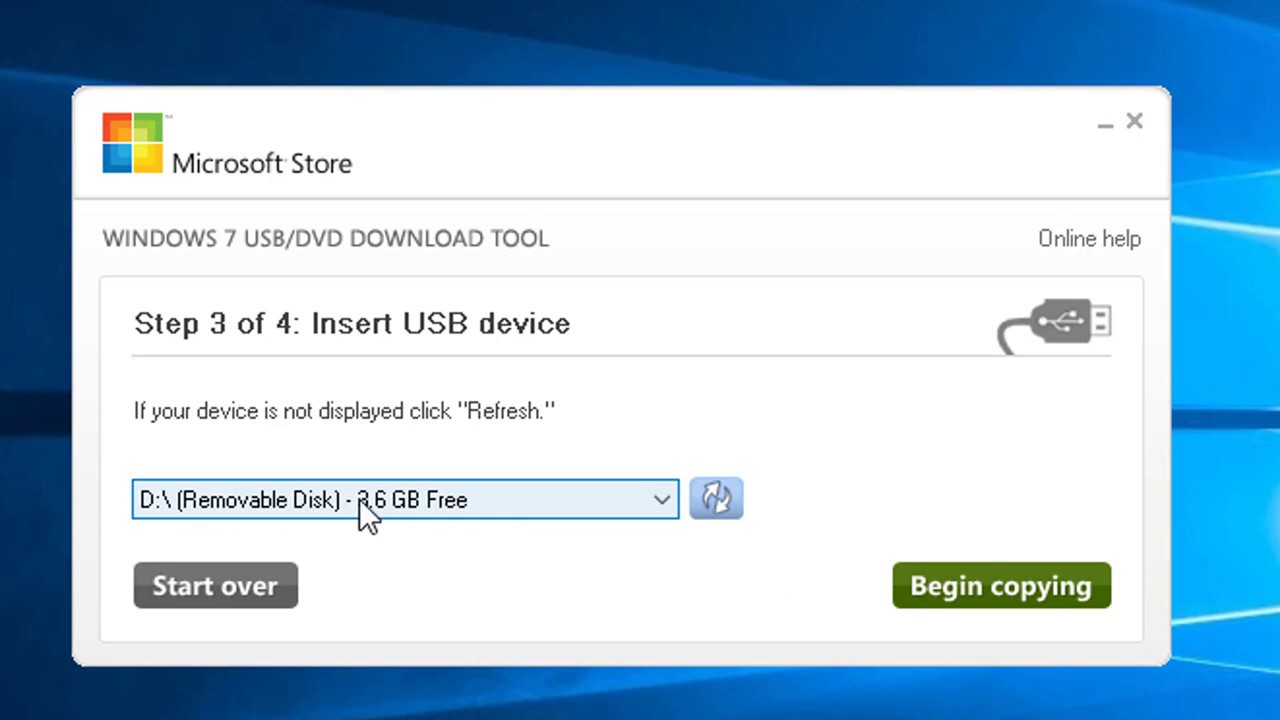
После того, как флешка подготовлена файлы копируются из образа: вы можете смонтировать имеющийся у вас образ программой DAEMON Tools Lite, после чего скопировать все файлы из смонтированного диска на флешку.
Установка
Теперь если вы перезагрузите компьютер, то зайдя в БИОС, вы сможете установить вашу флешку для загрузки и установки с него windows 7. (first boot device).
Другие статьи
Метки: usb
Copyright © 2013-2017. All rights reserved.
Как закачать образ windows 7 на флешку
У каждого пользователя ПК наступает такой момент, когда нужно переустановить Виндовс. Но вот незадача. Дисковой привод сломался или же в устройстве его вообще нет. Что же тогда делать, выход один — создать загрузочную флешку. Как сделать загрузочную флешку Windows, узнаете об этом, прочитав данную статью.
Подготовка
Перед тем, как создать загрузочную флешку с Windows, необходимо подготовиться. Надо иметь при себе:
- флешку с достаточным объёмом памяти;
- ISO-образ Windows 7;
- программу для записи ISO-образа.
Операционную систему, необходимую для переустановки, можно скачать на официальном сайте Майкрософт. Сделать это возможно, заплатив определенную сумму или же введя специальный код, который идет в комплекте с лицензионным загрузочным диском Виндовс. Тем не менее далеко не каждый пользователь может позволить себе приобретение операционной системы. В таком случае ISO-образ можно без особых проблем найти на просторах Всемирной паутины. Однако стоит быть осторожным. Во взломанные операционные системы злоумышленники могут вставить различные вредоносные программы. Поэтому качать образ нужно только на проверенных ресурсах.
Также стоит подметить, что накопительное устройство будет полностью отформатировано при записи образа.
Если на нем имеются какие-то ценные данные, то стоит записать их на отдельный диск или любой другой носитель информации.
Создание загрузочной флешки
Сделать загрузочную флешку очень просто. С этой немудрёной задачей справиться сможет любой, если следовать определенным инструкциям. Существуют как минимум 4 способа установить Windows 7 с флешки. Друг от друга они отличаются программным обеспечением, которое используется, чтобы инсталлировать Виндовс на флэш-накопитель.
Windows 7 USB/DVD Download Tool
Чтобы создать загрузочный USB-накопитель, можно воспользоваться официальным инструментом от Майкрософт. Программу возможно загрузить прямо с сайта Майкрософт. Для создания загрузочной флешки с Windows 7 необходимо руководствоваться следующей инструкцией:
- Открыть программу. В появившемся окне необходимо указать путь, где лежит ISO-образ ОС. Для этого следует нажать на кнопку Browse и выбрать последовательность расположения ISO. После совершения вышеописанных действий нажать на кнопку Next .

- В следующем появившемся окне требуется выбрать тип устройства, на которое будет записана ОС. Поскольку речь идет о создании загрузочного флэш-накопителя, то, соответственно, надо выбрать вариант USB device .
- Как известно, к компьютеру может быть подключено одновременно несколько накопительных устройств. На данном этапе надо указать, на какую конкретно USB-флешку будет установлена ОС. Выбрать нужный USB-накопитель можно, нажав на выпадающий список, в котором перечислены все устройства, подключенные к компьютеру. Чтобы копировать ISO, надо нажать кнопку Begin copying .
- Появится сообщение, в котором программа запросит удалить всю информацию с накопителя. Необходимо согласиться.
- После этого начнется процесс копирования ISO-образа Windows 7. Требуется немного подождать.
Когда завершится процесс копирования образа, то в вашем распоряжении будет загрузочная флешка с Windows 7 ISO. Теперь можно установить ОС Windows 7 на ПК.
UltraISO
Сделать флешку с Виндовс можно и по-другому. Данный метод подразумевает наличие программы под названием UltraISO. UltraISO — платное программное обеспечение для взаимодействия с образами. Можно закачать 30-дневную пробную версию. Программа имеет довольно обширный функционал. С ее помощью можно записывать, редактировать, конвертировать образы и т.д. Но нас интересует именно функция записи. Записать образ Windows 7 на флешку можно, руководствуясь следующими инструкциями:
Данный метод подразумевает наличие программы под названием UltraISO. UltraISO — платное программное обеспечение для взаимодействия с образами. Можно закачать 30-дневную пробную версию. Программа имеет довольно обширный функционал. С ее помощью можно записывать, редактировать, конвертировать образы и т.д. Но нас интересует именно функция записи. Записать образ Windows 7 на флешку можно, руководствуясь следующими инструкциями:
- Сначала необходимо запустить программу. Стоит подметить, что UltraISO надо открывать с правами администратора. Чтобы это сделать, нужно нажать на иконку программы правой кнопкой мыши. В появившемся списке имеется пункт, позволяющий запустить программу от имени администратора, его требуется выбрать.
- Дальше необходимо открыть ISO-образ в программе. Чтобы это сделать, надо всего лишь в выпадающем меню «Файл» нажать на пункт «Открыть». Вместо этого можно воспользоваться сочетанием клавиш Ctrl + O .
 Это приведет к такому же результату.
Это приведет к такому же результату. - В открывшемся окне надо указать путь к образу и нажать на кнопку Открыть .
- Теперь, чтобы начать запись, нужно в меню «Самозагрузка» кликнуть на пункт «Записать образ Жесткого диска…».
- На данном этапе нужно определиться с флешкой, на которую будет установлен образ. Для этого надо нажать на выпадающий список, который располагается напротив надписи Disk Drive. По умолчанию метод записи стоит USB-HDD+. Его можно не трогать. После выполнения вышеописанных действий необходимо кликнуть на кнопку Записать .
- Программа предложить очистить флешку от данных. Необходимо согласиться.
- Процесс создания загрузочной флешки займет определенное количество времени. Когда закончится запись, появится уведомление об этом. Чтобы закрыть UltraISO, надо кликнуть на кнопку Назад . Загрузочная флешка с Windows 7 готова к использованию.
Как можно было понять, процесс создания загрузочной флешки через UltraISO не требует каких-либо специализированных знаний. Таким же образом может быть сделана загрузочная флешка Windows XP.
Таким же образом может быть сделана загрузочная флешка Windows XP.
WinSetupFromUSB
Чтобы создать загрузочную флешку Windows можно воспользоваться WinSetupFromUSB. Программа имеет несколько функций для работы с образами. Тем не менее нас интересует именно создание загрузочной флешки. Программа состоит всего из одного окна и довольно проста в плане эксплуатации. Чтобы создать флешку, надо сделать следующее:
- Необходимо определить местоположение образа. Нужно поставить галочку около названия ОС, которую надо записать. Затем кликнуть на многоточие и в новом окне выбрать расположение ISO-образа.
- После этого необходимо выбрать накопитель, на который будет произведена запись. Стоит подметить, что программа самостоятельно находит устройство для записи. Но если в ПК одновременно находятся несколько накопительных устройств, то в таком случае есть вероятность, что программа выберет не ту флешку. Чтобы исправить эту оплошность, надо нажать на выпадающий список в меню USB disk selection and format tools и выбрать нужную флешку.

- Далее необходимо поставить галочку в квадратик, который находится слева от надписи Auto format with FBinst. Таким образом, дается команда о том, что флешку надо предварительно очистить.
- Кроме этого, нужно выбрать средство для организации хранения файлов. Для этого необходимо отметить кружок, который находится около NTFS.
- Проделав все вышеуказанные действия, нажать на кнопку GO . Могут всплыть предупреждения, что требуется отформатировать флешку. Необходимо согласиться.
- После этого начнется процесс установки образа на флешку, надо немного подождать.
Теперь загрузочная флешка Windows 7 готова и ее можно использовать.
Командная строка Виндовс
Можно создать загрузочную флешку Windows, используя Командную строку ОС. Создавать загрузочный флэш-накопитель таким образом немного сложнее. Тем не менее вам не придется скачивать какие-то дополнительные программы.
- Откройте Командную строку Виндовс.
 Сделать это можно, используя Пуск. Также можно зажать комбинацию горячих клавиш Win + R .
Сделать это можно, используя Пуск. Также можно зажать комбинацию горячих клавиш Win + R . - Вводим в консоль команду diskpart
- Чтобы получить список дисков, которые подключены к системе, надо использовать команду list disk В консоли появится список накопительных устройств.
- Теперь надо очистить флэш-накопитель. Чтобы выбрать флешку, необходимо использовать команду select disk 1 Стоит сделать примечание, что диск может иметь и другое имя, система сама определяет название устройства. В таком случае, надо ввести имя флешки, на которую планируется установить образ Windows 7. Сделав выбор, требуется ввести команду clean Диск будет очищен, о чем сообщит сама система.
- Далее необходимо ввести команду, create partition primary которая позволит создать раздел. Чтобы попасть в новый раздел, следует ввести команду, select partition 1 после чего активировать его посредством active
- Используя команду format fs=NTFS раздел будет очищен.
- Для удобства следует переименовывать накопитель.
 Сделать этом можно посредством assign letter=ваша_буква (в примере, Z).
Сделать этом можно посредством assign letter=ваша_буква (в примере, Z). - Затем необходимо выйти из diskpart. Делается это, как можно было догадаться, посредством exit
После проведения подготовки необходимо записать на устройство установочные файлы ОС, просто распаковав закачанный из интернета образ. И, таким образом, в вашем распоряжении будет флэш-накопитель с записанным Виндовс.
Заключение
В этой статье был рассмотрен вопрос, как создать загрузочную флешку Windows 7 для переустановки данной ОС. Для решения этой задачи можно воспользоваться одним из четырех способов, предложенных выше. Каждый пользователь вправе выбрать любой из них, исходя из своих предпочтений или возможностей. Чтобы получить требуемый результат, необходимо следовать инструкциям, приведенным выше и относящимся к выбранному способу.
Видео по теме
Данная инструкция поможет сделать загрузочную (установочную) флешку, для установки Windows 7 на компьютер и ноутбук. Также данная загрузочная флешка подойдет для восстановления Windows в случае проблем с загрузкой.
Также данная загрузочная флешка подойдет для восстановления Windows в случае проблем с загрузкой.
ШАГИ:
Загрузочная флешка с Windows 7 – это флешка с записанной на нее программой для установки или восстановления Windows 7 при ошибках в работе или проблемами с загрузкой.
Эта инструкция поможет сделать загрузочную флешку с любой редакцией Windows 7:
- Starter (Начальная)
- Home Basic (Домашняя)
- Home Premium (Домашняя расширенная)
- Enterprise (Корпоративная)
- Professional (Профессиональная)
- Ultimate (Максимальная)
1. Скачивание образа (дистрибутива) Windows 7
Первым шагом вам необходимо выбрать и скачать нужный образ (дистрибутив) Windows для записи его на загрузочную флешку в формате ISO. Скачать оригинальный образ Windows 7 можно на нашем сайте или на любом другом.
Как выбрать редакцию виндовс
Если не знаете что выбрать, то для дома выбирайте Домашнюю или Домашнюю Базовую. Либо если покупали компьютер или ноутбук с установленной виндовс, то на корпусе должна быть наклейка с той редакцией, которая вам нужна.
Либо если покупали компьютер или ноутбук с установленной виндовс, то на корпусе должна быть наклейка с той редакцией, которая вам нужна.
В итоге, у вас должен быть скачан ISO образ.
2. Скачивание программы RUFUS для создания загрузочной флешки
Для созданию загрузочной флешки, вам понадобиться программа, которая запишет скачанный вами ISO образ на флешку и сделает ее загрузочной для последующей загрузки с нее.
Загрузить Rufus можно с нашего сервера или с официального сайта https://rufus.ie/ru_RU.html Версия программы 3.4 Русскоязычная.
Через rufus можно создать загрузочные флешки для установки Windows 7 на MBR раздел.
3. Создание загрузочной флешки с Windows 7 через Rufus
Итак, на данном шаге у вас должен быть скаченный образ Windows 7 и программа Rufus.
Для начала нам нужно запустить программу и выбрать необходимые параметры.
3.1 Настройка программы rufus
наведите для запуска gif анимации
Запускаем программу и видим настройки:
- Устройство – ту флешку на которую будем делать загрузочной.
 Объем флешки не менее 4 Гб. Все данные на флешке будут удалены.
Объем флешки не менее 4 Гб. Все данные на флешке будут удалены. - Метод загрузки – нажмите ВЫБРАТЬ и выберите скаченный вами образ Windows 7.
- Схема раздела – MBR. Остается по умолчанию. Означает, что установить можно только на схему разделов MBR на жестком диске. Если вы устанавливаете семерку на диск, где была десятка или восьмерка, то сначала необходимо удалить все разделы на жестком диске и затем создать разделы.
- Целевая система – BIOS (или UEFI – CSM). Означает что с флешки можно будет загрузиться только в обычном режиме (не в UEFI)! Если у вас компьютер или ноутбук загружается в UEFI то необходимо настроить Биос работу через CSM вместо UEFI.
- Новая метка тома – название флешки после форматирования. Можно ввести любое название на английском.
- Файловая система и Размер кластера – оставляем без изменений.
- Статут – показывает ход работы.

По сути нам нужно из этих настроек выбрать только флешку и образ Windows 7.
3.2 Запуск процесса создания
После выбора образа Статус покажет что все готово к началу создания загрузочной флешки. Нажимаем СТАРТ.
Ждем 10 минут и наша загрузочная флешка с Windows 7 готова. Приятного пользования.
Сопутствующие статьи
- Скачать оригинальный образ Windows 7
- Инструкция: как установить Windows 7 с флешки
Ответы на вопросы
Друзья, если у вас будут вопросы по данной инструкции или что то непонятно, то пишите в комментарии или задавайте вопросы через чат в ВК.
Запись образа Windows 7 на флешку
Перед тем как приступить к установке операционной системы, необходимо определить, с какого типа носителя будет выполняться установка. В последнее время этот вопрос становится особенно актуальным, так как на рынке компьютерной техники широкое распространение получили компактные Netbook‘и, не оснащенные оптическими приводами, а так же flash-накопители большого объема, ставшие столь популярными и одновременно отлично справляющиеся с задачей загрузочного диска для операционной системы.
Если же у вас под рукой есть flash-накопитель (объемом 4 Гб, т.к. установочный образ занимает около 2,5 Гб), то внимательно изучив и выполнив действия, описанные в данной статье, вы можете установить операционную систему, используя flash-накопитель как загрузочный диск. Для этого не понадобится никакого дополнительного программного обеспечения: все будет выполнено с использованием командной строки и смонтированного образа Windows 7. Вообще установка Windows 7 с флешки – более быстрый (хоть немного и более сложный вариант).
Запись образа в UltraIso на Flash
После того как вы получили в руки образ с Windows 7, необходимо записать его на какой-либо носитель. Встает вопрос «Как это сделать?».
Данная статья расскажет вам как записать образ на флеш-накопитель (USB-Flash или HDD-Flash) с помощью программы UltraIso.
Шаг 1. Установим программу UltraISO (в данном уроке рассматривается версия 9.31, хотя принципиальной разницы в других версиях нет).
Установим программу UltraISO (в данном уроке рассматривается версия 9.31, хотя принципиальной разницы в других версиях нет).
Ссылка на скачивание UltraISO находится в конце статьи, в блоке прикрепленные файлы. Рисунок 1. Мастер установки UltraISO
Жмём «Далее», попутно указывая необходимые параметры установки.
На последнем окне НЕ снимаем галочки с «Ассоциировать .iso файл с UltraIso» и «Установить ISO CD/DVD эмулятор (ISO Drive)».
Рисунок 2. Дополнительные задачи для программы UltraISO
Шаг 2. После установки запускаем программу и в предложении зарегистрировать продукт выбираем «Пробный период», который даст нам возможность пользоваться данной программой в течение 30 дней (чего вполне хватит, чтобы записать наш образ).
Рисунок 3. Установка UltraISO завершена
Шаг 3. Перед тем как начать манипуляции с нашим образом, необходимо вставить в свободный USB-выход флешку или внешний жесткий диск, на которые будет производиться запись.
Шаг 4. Открываем наш образ с помощью «Файл – Открыть». Далее идём в пункт «Самозагрузка – Write Disk Image (записать образ диска)».
Рисунок 4. Запись образа Windows 7 на флешку
Шаг 5. В поле Disk Drive необходимо выбрать ваш носитель (в случае, если в компьютер вставлены несколько флешек). Также проверьте правильность выбранного образа в строке «Файл образа». В строке «Метод записи» выбираем USB-HDD. Когда всё выбрано верно, необходимо нажимать на кнопку «Записать». Перед тем как начнется процесс, вас спросят: «Вы действительно хотите продолжить процесс? Вся информация на флэш носителе будет уничтожена». Проверьте содержимое вашей флешки, и если на ней нет ничего важного, смело нажимаете «Да». По окончании записи вас известят о том, что запись прошла успешно: «Burn successful!». Ваша загрузочная флешка готова.
Запись образа Windows 7 на флешку с помощью командной строки.
- Итак, для подготовки образа подключите flash-диск к usb-порту вашего компьютера.
 Убедитесь в том, что на flash-накопителе нет необходимых для вас данных, так как flash-диск будет отформатирован.
Убедитесь в том, что на flash-накопителе нет необходимых для вас данных, так как flash-диск будет отформатирован. - Теперь запустите командную строку Windows. Ярлык для запуска вы можете найти по адресу:
Пуск -> Программы -> Стандартные -> Командная строка.
Также вы можете нажать комбинацию клавиш «Windows + R», после чего в открывшемся окне «запуск программы» вам необходимо ввести название программы «сmd» и нажать «Enter». - Теперь в открывшемся окне командной строки выполните команду «diskpart». После этого запустится системная утилита для управления дисками. С помощью этой программы мы очистим содержимое диска, создадим на нем раздел. После этого мы сможем сделать его активным, отформатировать его и записать на него содержимое образа. Затем нам останется только разместить на диске файлы загрузчика: после этого при загрузке операционной системы, наш flash-диск определится как съемный носитель – мы сможем начать с него установку Windows 7.

Рассмотрим данные действия более подробно.
После того как загрузится системная утилита diskpart, вы увидите приглашение в виде строки DISKPART>.
Теперь можно перейти к выполнению команд.
С помощью команды «list disk» вы можете увидеть список всех дисков данного компьютера (рисунок 5).
Рисунок 5. Подготовка к установке Windows 7 с флешки: создание загрузочной флешки
Теперь если выполнить команду «select disk номер», где «номер» – это номер диска, являющегося flash-накопителем, то мы выберем данный диск для применения всех последующих команд, которые мы будем вводить при работе с утилитой diskpart.
Как видно из рисунка 1, в нашем случае это будет команда «select disk 3».
Но будьте очень внимательны – вы можете выбрать какой-либо жесткий диск, и удалить на нем все данные.
- Далее мы удалим все данные и разделы на нашем flash-накопителе.
 Для этого выполните команду clean.
Для этого выполните команду clean. - Следующим действием будет, с помощью команды create partition primary, создать на flash-накопителе новый раздел.
- Выберем данный раздел для дальнейшего применения команд к нему с помощью команды select partition 1.
- Сделаем его активным, с помощью команды active.
Для того, чтобы отформатировать диск выполните команду format fs=NTFS. В качестве параметра данной команды мы указываем тип файловый системы (NTFS).
Рисунок 6. Для форматирования диска выполните команду format fs=NTFS.
Теперь остается инициализировать подключение диска с помощью команды assign (откроется окно автозапуска, как будто мы только что подсоединили к компьютеру flash-диск) и выйти из утилиты с помощью команды exit (рис. 7).
Рисунок 7. Инициализация подключения диска командой assign.
Остается заключительный шаг – мы должны скопировать загрузчик на flash-накопитель.
Для этого смонтируйте образ Windows 7, который вы хотите установить на ваш компьютер.
Теперь с помощью командной строки перейдите к данному (смонтированному) диску. После этого перейдите в папку boot и выполните команду bootsect /nt60 K:.
Обратите внимание на то, что вместо буквы «K» в данной команде должна быть буква, которая была назначена вашему flash-накопителю при выполнении команды assign .
Данная команда запустит системную утилиту bootsect с 2-мя параметрами:
- первый указывает на версию загрузчика ОС ( /nt60 – параметр необходимый для создания загрузчика ОСWindows Vista и Windows 7).
- второй параметр – это буква, назначенная нашему flash-накопителю.

При этом будет размещен загрузчик ОС на нашем flash-диске.
Если вы смонтируете образ 64 битной Windows 7, то вам не удастся запустить bootsect, если ваша операционная система будет 32 битной – т.к. данная версия bootsect является 64 битной.
Копирование файлов на подготовленную флешку.
Установка
Теперь если вы перезагрузите компьютер, то, зайдя в БИОС, вы сможете установить вашу флешку для загрузки и установки с неё Windows 7 (first boot device).
Теперь вы можете перейти к следующей главе, в которой очень подробно будет рассказано о дальнейшей установке Windows 7.
Подробная инструкция по установке Windows 7 в этой статье: Установка Windows 7.
Также вы можете обратить внимание на запись образа с помощью утилиты Windows 7 USB / DVD Download Tool.
как создать загрузочную флешку Windows 10
В нынешнее время просто необходимо иметь загрузочную флешку с операционной системой на экстренный случай. Рынок программного обеспечения для работы с накопителями очень большой и насчитывает не одну сотню утилит. Какие-то нацелены на диагностику и лечение, какие-то универсальные и умеют всего по чуть-чуть, а какие-то предназначены для работы с образами. Одна из самых популярных программ для создания флешки с операционной системой — это Rufus. Сегодня мы расскажем вам как создать загрузочную флешку windows 10.
Рынок программного обеспечения для работы с накопителями очень большой и насчитывает не одну сотню утилит. Какие-то нацелены на диагностику и лечение, какие-то универсальные и умеют всего по чуть-чуть, а какие-то предназначены для работы с образами. Одна из самых популярных программ для создания флешки с операционной системой — это Rufus. Сегодня мы расскажем вам как создать загрузочную флешку windows 10.
Создание загрузочной флешки windows 10 rufus: описание программы
Сама по себе утилита очень простая, распространяется на бесплатной основе и берет свое начало в далеком 2011 году (тогда состоялся первый официальный релиз). Скачать можно, как обычно, на сайте разработчиков. Инсталляция не потребуется, ведь софт сделан в формате portable-версии. На официальном портале вы также можете найти открытый исходный код и предыдущие версии ПО. Если вы разбираетесь в программном коде, то сможете понять, по каким принципам работает программа и в чем ее преимущества перед аналогами.
Сами разрабы заявляют о том, что их творение работает быстрее конкурентов: UNetbootin, Universal USB Installer или Windows 7 USB download tool. Большим преимуществом также является и поддержка большого количества языков, в том числе и русского. Пользователи, которые владеют английским языком, могут ознакомиться с полноценной инструкцией, которой, к сожалению, нет на нашем великом и могучем.
Как сделать загрузочную флешку windows 10 rufus: алгоритм действий
Первым делом вам потребуется скачать файлы операционной системы, которую вы хотите установить. На официальном сайте Microsoft можно совершенно бесплатно скачать утилиту для загрузки образа. К слову, с ее помощью можно и создать загрузочный USB-диск, однако ее функционал сильно уступает возможностям Rufus, о которых мы расскажем ниже.
После того, как образ загружен, запустите исполняемый файл Rufus (на момент написания материала, актуальная версия — 3.8). Обратите внимание, что portable-версия не должна находиться на том носителе, из которого планируется сделать загрузочное устройство. В графе «Устройство», как не трудно догадаться нужно выбрать флешку, которая и будет являться установочным носителем. Ориентироваться можно на имя и букву, отображаемые в списке подключенных устройств и дисков в проводнике. А также на объем. Если ваш съемный носитель данных не отображается в списке устройств в программе, тому может быть несколько причин. В данной статье с практическими советами мы рассказывали о том, как можно решить эту проблему.
В графе «Устройство», как не трудно догадаться нужно выбрать флешку, которая и будет являться установочным носителем. Ориентироваться можно на имя и букву, отображаемые в списке подключенных устройств и дисков в проводнике. А также на объем. Если ваш съемный носитель данных не отображается в списке устройств в программе, тому может быть несколько причин. В данной статье с практическими советами мы рассказывали о том, как можно решить эту проблему.
Затем укажите путь до места, куда вы скачали образ операционной системы, нажав кнопку «Выбрать». В пунктах «Схема раздела» и «Целевая система» программа сама поберет оптимальные варианты в зависимости от того, с какой версий ОС планируется носитель. По желанию можно, конечно же, их изменить. В схеме разделов доступно два варианта: MBR и GPT. Обе технологии выполняют одну и ту же функцию — служат для хранения информации о структуре HDD и обеспечивают загрузку операционной системы во время запуска компьютера. Технологии MBR и GPT похожи между собой, но между ними имеются и принципиальные отличия. К примеру, для использования жёстких дисков объёмом свыше 2 ТБайт технология MBR не пригодна (в отличие от GPT), однако она поддерживается практически всеми существующими операционными системами, что, несомненно, является огромным плюсом. Как на смену классическому BIOS пришел интерфейс EFI, так и на замену MBR пришел усовершенствованный GPT. Так или иначе, для того, чтобы загрузочный носитель мог осуществлять предусмотренный функционал на целевом компьютере, необходимо соответствие между используемыми ими стандартами.
К примеру, для использования жёстких дисков объёмом свыше 2 ТБайт технология MBR не пригодна (в отличие от GPT), однако она поддерживается практически всеми существующими операционными системами, что, несомненно, является огромным плюсом. Как на смену классическому BIOS пришел интерфейс EFI, так и на замену MBR пришел усовершенствованный GPT. Так или иначе, для того, чтобы загрузочный носитель мог осуществлять предусмотренный функционал на целевом компьютере, необходимо соответствие между используемыми ими стандартами.
Раздел «Параметры образа» открывается только после того, как вы указали путь к файлам операционной системы. Если ОС имеет расширенные возможности, то помимо стандартной установки Windows, вы можете выбрать еще Windows To Go. Windows To Go — это компонент, включённый в состав Windows 8 «Корпоративная», Windows 8.1 «Корпоративная», Windows 10 «Корпоративная», Windows 10 «Для образовательных учреждений», который позволяет ОС загружаться и запускаться с определённых USB-накопителей, таких как USB-флеш-накопители и внешние жёсткие диски, которые были сертифицированы Microsoft как совместимые. Это полностью управляемая корпоративная среда Windows.
Это полностью управляемая корпоративная среда Windows.
Руфус как создать згрузочную флешку виндовс 10: форматирование
Отличительная особенность данной утилиты — широкие параметры форматирования, которые находят в нижней части окна. В графе «Новая метка тома» укажите имя, которое будет отображаться у накопителя в системе. «Размер кластера» лучше не трогать и оставить по умолчанию. Софт поддерживает работу с разными типами файловых систем: NTFS, FAT32, UFD, exFAT. По умолчанию для схемы разделов GPT выбирается FAT32, и лучше его и оставить. Однако для UEFI можно выбрать NTFS, но в таком случае, чтобы загрузиться с накопителя, придется отключить опцию Secure Boot в настройках BIOS.
Учтите также, что после форматирования все данные на носители будут стерты. Поэтому скопируйте все необходимые данные с флешки на компьютер. По желанию можно и проверить устройство на наличие bad-блоков. Bad-блок — сбойный (не читающийся) или ненадежный сектор жёсткого диска или флэш-накопителя; кластер, содержащий сбойные сектора.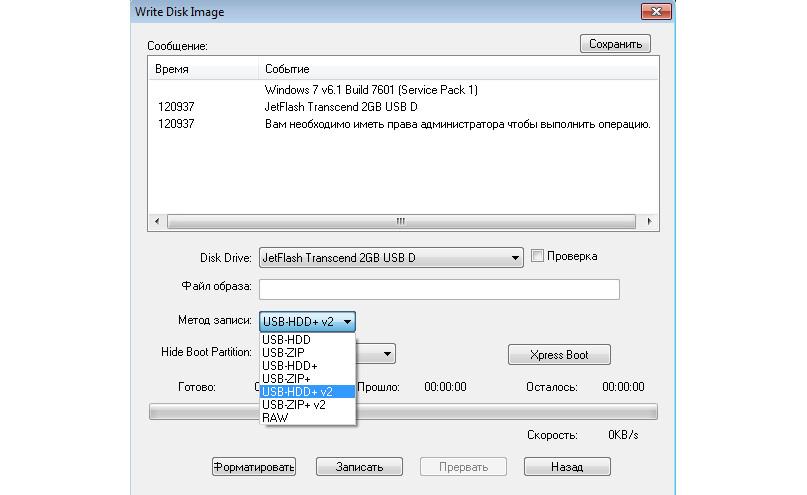 Чем больше таких секторов, тем менее пригоден накопитель для эксплуатации. Для тщательной проверки лучше делать несколько прогонов, а не один. Учтите, что в зависимости от количества прогонов и типа памяти устройства, процесс может очень сильно растянуться вплоть до нескольких часов, особенно если флешка большого объема. После всех примененных настроек можно нажимать кнопку «Старт». Программа выдаст уведомление о том, что накопитель будет полностью очищен.
Чем больше таких секторов, тем менее пригоден накопитель для эксплуатации. Для тщательной проверки лучше делать несколько прогонов, а не один. Учтите, что в зависимости от количества прогонов и типа памяти устройства, процесс может очень сильно растянуться вплоть до нескольких часов, особенно если флешка большого объема. После всех примененных настроек можно нажимать кнопку «Старт». Программа выдаст уведомление о том, что накопитель будет полностью очищен.
После подтверждения начнется процесс форматирования, проверки битых секторов и записи образа. Можно не дожидаться завершения операции пользоваться компьютером, однако он может сильно подтормаживать. Когда все будет готово, вы услышите звуковое уведомление. После этого утилиту можно закрывать.
Если после переустановки системы вы сталкиваетесь с ошибками при чтении/записи в работе накопителя, одна из возможных причин — служебные файлы, создаваемые на загрузочной флешке. Обычное форматирование не спасает от проблемы. Как поступить в таком случае, мы рассказали в этом материале.
Загрузочная флешка windows 10 rufus: возможные ошибки
И хоть, в большинстве случаев софт работает без нареканий, иногда можно встретить ошибки, которые очень легко исправить.
- 0x00000005 — код ошибки, который говорит о том, что у утилиты недостаточно прав для работы с накопителем. Чаще всего такое возникает из-за антивируса или в корпоративной сети, когда администратор ограничивает возможности пользователя в плане доступа к папкам. Поменяйте настройки корпоративной сети и отключите антивирус.
- 0x00000015 — отключено автоматическое подключение томов в Windows. Для решения проблемы запустите командную строку от имени администратора и введите команду mountvol /e. Закройте командную строку и заново подключите носитель. Также не рекомендуется пользоваться USB-хабами при работе с загрузочными устройствами. Подключите флешку напрямую в материнскую плату и ошибка исчезнет.
Читайте также:
Как установить Windows 7 и 8 с помощью USB-накопителя
Физические DVD-приводы уходят в прошлое, поскольку размеры наших ПК продолжают уменьшаться и появляются новые форм-факторы. Microsoft распространяет Windows 7 и Windows 8 на физических дисках или образах DVD, называемых файлами ISO, которые обычно записываются на физические носители. Это стало проблемой, поскольку ряд ноутбуков и планшетных ПК больше не поставляется с DVD-приводами. Лучший способ установить Windows на эти устройства — использовать USB-накопитель, содержащий установочные файлы Windows.Дополнительным преимуществом является то, что современные USB-накопители обычно работают намного быстрее, чем DVD, что обеспечивает быструю установку.
Microsoft распространяет Windows 7 и Windows 8 на физических дисках или образах DVD, называемых файлами ISO, которые обычно записываются на физические носители. Это стало проблемой, поскольку ряд ноутбуков и планшетных ПК больше не поставляется с DVD-приводами. Лучший способ установить Windows на эти устройства — использовать USB-накопитель, содержащий установочные файлы Windows.Дополнительным преимуществом является то, что современные USB-накопители обычно работают намного быстрее, чем DVD, что обеспечивает быструю установку.
Прежде чем мы начнем, вам понадобится:
- Windows 7 или Windows 8 ISO-файл и WinRAR или записанный DVD-диск с исходными файлами установки
- Флэш-накопитель USB 4 ГБ для Windows 7. Для некоторых образов Windows 8 может потребоваться флэш-накопитель USB 8 ГБ.
Вариант 1 — Ручной метод
1. Подготовка флешки
Приступим.Сначала нам нужно отформатировать USB-накопитель, чтобы стереть все существующие данные на нем. Нажмите кнопку «Пуск», а затем «Компьютер», чтобы открыть диски.
Нажмите кнопку «Пуск», а затем «Компьютер», чтобы открыть диски.
Затем щелкните съемный USB-накопитель правой кнопкой мыши и выберите «Форматировать».
Нажмите «Пуск», и USB-накопитель будет отформатирован.
2. Подготовка исходных файлов
Теперь пришло время извлечь установку из файла ISO-образа Windows 7/8. Если у вас есть физический установочный DVD Windows, перейдите к шагу 3.
Для извлечения файлов из файла ISO вам понадобится WinRAR. Если у вас еще нет WinRAR, загрузите и установите его сейчас.
После установки WinRAR перейдите к ISO-файлу в проводнике, щелкните его правой кнопкой мыши и выберите нижнюю опцию «Извлечь в <имя папки>».
Теперь ISO-файл будет извлечен в подпапку с тем же именем, что и ISO-файл. Это может занять несколько минут.
3. Копирование исходных файлов на флешку
Последний шаг — скопировать исходный код установки на USB-накопитель таким образом, чтобы позволить установке Windows 7/8 загрузиться. Уловка здесь в том, чтобы использовать XCopy. В зависимости от того, где находятся ваши исходные файлы, существует два разных метода копирования файлов на флэш-накопитель.
Уловка здесь в том, чтобы использовать XCopy. В зависимости от того, где находятся ваши исходные файлы, существует два разных метода копирования файлов на флэш-накопитель.
Использование извлеченных исходных файлов
Откройте командную строку и перейдите в каталог, в который вы извлекли исходные файлы из файла ISO с помощью команды CD. Затем запустите XCOPY *. * J: / e и нажмите Enter, чтобы начать копирование. Обязательно замените J буквой вашего USB-накопителя.
Использование физического установочного DVD-диска Windows
При использовании физического DVD инструкции немного отличаются.Откройте командную строку, введите XCOPY D: J: / e и нажмите Enter. Замените D буквой вашего привода CD-ROM и замените J буквой вашего USB-накопителя.
5. Установка Windows 7/8 с флешки
После завершения копирования файла вы готовы подключить флэш-накопитель USB к компьютеру. Включите его и нажмите сочетание клавиш, чтобы открыть меню загрузки для вашей модели. Обычно это F12 или F1. После того, как вы выберете USB-накопитель, установка Windows 7/8 должна начать загружаться.На этом этапе установка Windows такая же, как на обычном ноутбуке или настольном компьютере.
Обычно это F12 или F1. После того, как вы выберете USB-накопитель, установка Windows 7/8 должна начать загружаться.На этом этапе установка Windows такая же, как на обычном ноутбуке или настольном компьютере.
Вариант 2 — Автоматический метод
Microsoft теперь имеет бесплатную утилиту, которая автоматически создает загрузочную флешку из файла образа Windows 7/8 ISO. Просто скачайте инструмент, укажите местоположение вашего ISO-файла, и мастер все сделает за вас.
Загрузите Microsoft Store Windows 7 USB / DVD Download Tool, альтернативная ссылка.
Установка Windows 7 с USB-накопителя
0shares
- Поделиться в Facebook
- Поделиться в Twitter
Windows 7, я уверен, что вы уже слышали о ней.У Microsoft уже есть новая операционная система, надеюсь, она не станет такой же катастрофой, как Vista. Если вы установили Vista или даже более поздние версии XP с DVD, вы знаете, что на это уходит очень много времени.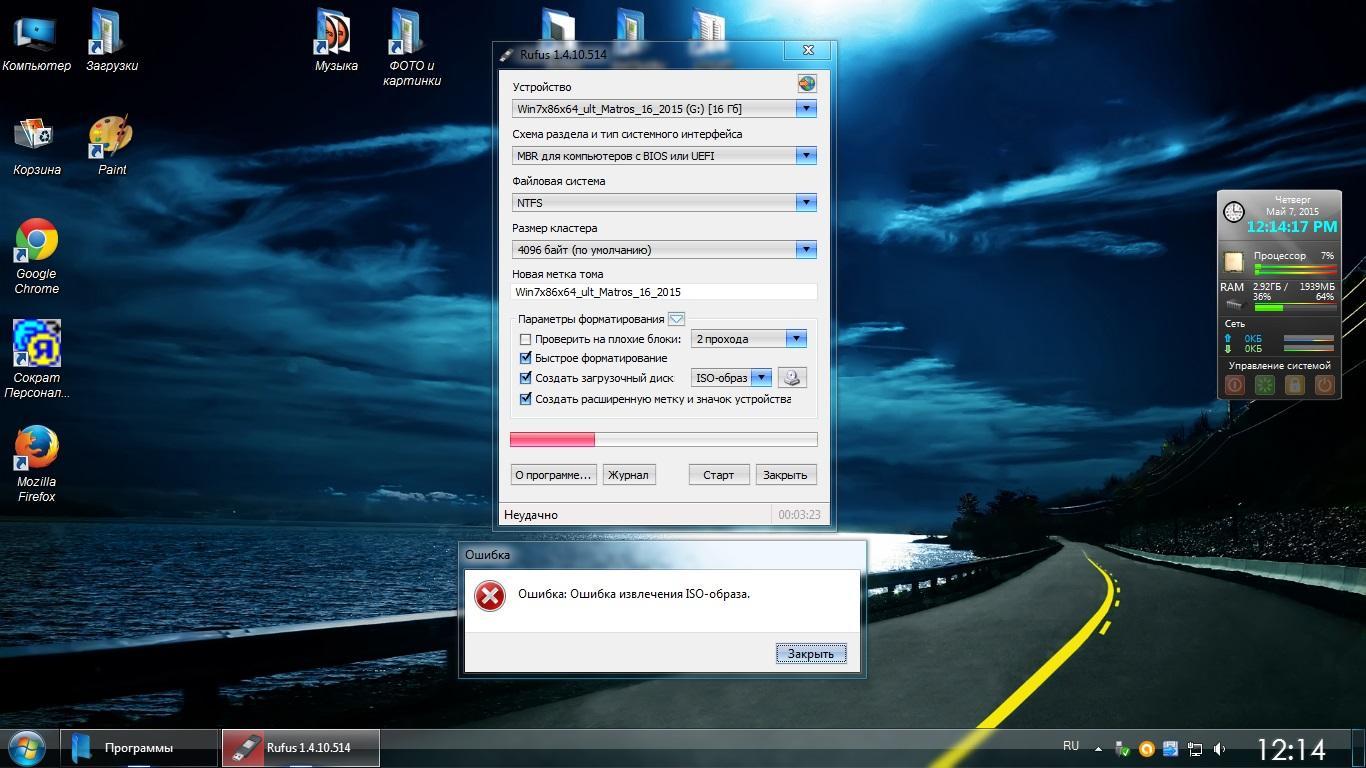 Почему бы не ускорить процесс, установив Windows 7 с флэш-накопителя. Windows 7 в настоящее время находится в стадии бета-тестирования, и Microsoft предлагает всем желающим бесплатно попробовать ее до августа. В этой статье мы покажем вам, как взять ISO-образ Windows 7 и поместить его на USB-накопитель для быстрой и простой установки.
Почему бы не ускорить процесс, установив Windows 7 с флэш-накопителя. Windows 7 в настоящее время находится в стадии бета-тестирования, и Microsoft предлагает всем желающим бесплатно попробовать ее до августа. В этой статье мы покажем вам, как взять ISO-образ Windows 7 и поместить его на USB-накопитель для быстрой и простой установки.
Хорошо, поэтому первое, что вам нужно сделать, это получить ISO-образ Windows 7. Microsoft больше не предлагает его со своего веб-сайта, но наверняка есть много других мест, где вы можете получить его. Также, если у вас есть DVD с Windows 7, это руководство также будет работать с ним. После того, как у вас есть ISO-образ Windows 7, вам нужно либо записать его на DVD, либо смонтировать. У меня уже был ISO, поэтому я просто решил смонтировать его с помощью Daemon Tools. После установки убедитесь, что вы помните букву диска.
Далее мы хотим подготовить нашу флешку. ISO-образ Windows 7 составляет около 2,5 ГБ, поэтому вам понадобится флэш-накопитель размером не менее 4 ГБ. Я использую флешку на 8 ГБ, которую я получил от BFG во время выставки CES. Подключив флэш-накопитель к компьютеру, убедитесь, что вы помните номер диска. Теперь откройте командную строку и введите: diskpart
Я использую флешку на 8 ГБ, которую я получил от BFG во время выставки CES. Подключив флэш-накопитель к компьютеру, убедитесь, что вы помните номер диска. Теперь откройте командную строку и введите: diskpart
Откроется новое командное окно. Нет, если вы похожи на меня, у вас много подключенных USB-накопителей и кард-ридеров, поэтому вы хотите перечислить свои накопители, чтобы знать, к какому из них подключен USB-накопитель.Для этого введите: list disk
Здесь будут перечислены все подключенные диски или устройства чтения карт. Теперь определите свою флешку, для нас это диск 13.
Теперь выберите диск, набрав: select disk 13 Теперь выполните следующие команды…
очистить
создать раздел первичный
выбрать раздел 1
активный
формат fs = fat32
назначить
выход
Теперь мы создали первичный раздел на флешке, сделали его активным и отформатировали в файловой системе FAT32.Достаточно просто, правда?
Теперь нам нужно скопировать файлы с Windows 7 ISO или DVD.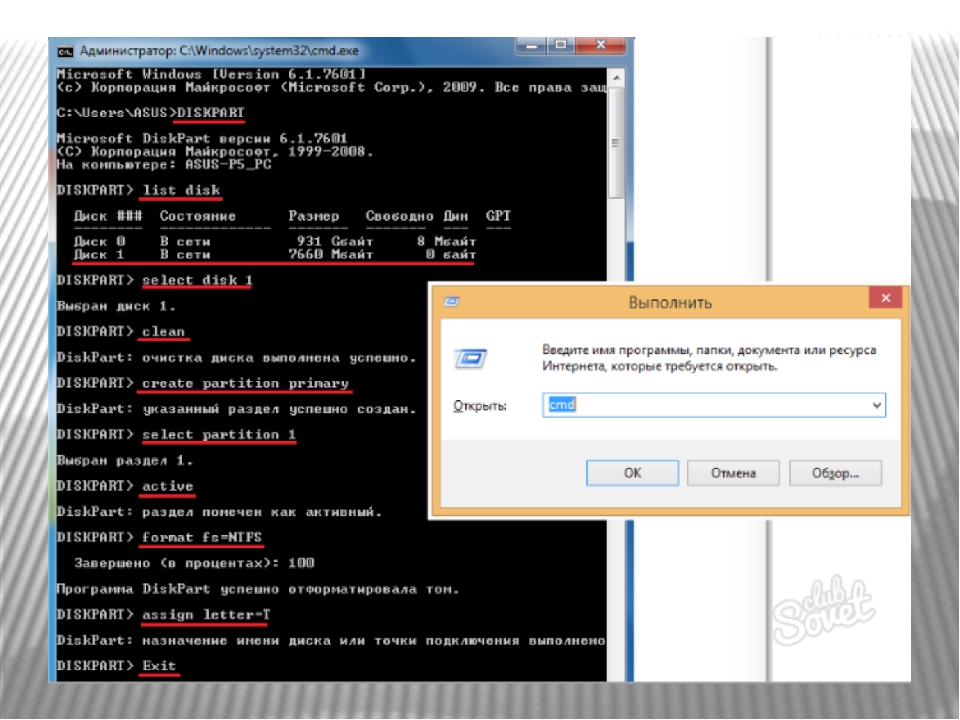 Так что либо вставьте DVD в привод, либо смонтируйте образ, который у вас есть. Как я уже говорил ранее, убедитесь, что вы знаете буквы дисков вашей флеш-памяти и DVD-привода, который вы используете. Теперь откройте командную строку и введите это:
Так что либо вставьте DVD в привод, либо смонтируйте образ, который у вас есть. Как я уже говорил ранее, убедитесь, что вы знаете буквы дисков вашей флеш-памяти и DVD-привода, который вы используете. Теперь откройте командную строку и введите это:
xcopy j: *. * / S / e / f r:
Теперь в этой последовательности диск J: — это наш смонтированный DVD-привод, а R: — наша флешка. Конечно, буквы дисков будут разными.После того, как вы введете команду и нажмете Enter, вы увидите все копируемые файлы, просто подождите, пока оно будет завершено, и у вас будет загрузочная флешка Windows 7!
Есть еще одна вещь, которую вам нужно сделать, чтобы это заработало. Вам нужно будет войти в BIOS вашего ноутбука и сделать первое загрузочное устройство USB-накопителем. Это было очень легко сделать на моем Dell XPS M1210. После этого все готово, поэтому просто подключите флэш-накопитель и установите Windows 7.
Этот метод не только удобен (носить с собой флешку лучше, чем DVD), но и намного быстрее, чем установка с DVD. Это руководство работает не только с Windows 7, но и с Vista. Надеюсь, это руководство упростило установку новой операционной системы, следите за обновлениями, чтобы увидеть другие статьи по Windows 7.
Это руководство работает не только с Windows 7, но и с Vista. Надеюсь, это руководство упростило установку новой операционной системы, следите за обновлениями, чтобы увидеть другие статьи по Windows 7.
Настройка USB-накопителя для установки Windows 7: еще раз
Использование USB-накопителя в качестве платформы для установки Windows 7 — отличная идея, но когда Грег Шульц предложил ее, возник ряд вопросов.
В моем сообщении в блоге от 18 августа «Настройка USB-накопителя для работы в качестве платформы установки Windows 7» я показал вам, как использовать утилиту DiskPart для настройки загрузочного USB-накопителя, который затем можно использовать для установки Microsoft Windows 7. Операционная система.
Как я уже упоминал в том сообщении в блоге, этот метод очень хорош по двум причинам: во-первых, флэш-накопитель гораздо более отзывчив, чем оптический привод, поскольку он не полагается на физически движущиеся компоненты, поэтому процедура установки будет быстрее. .Во-вторых, он обеспечивает простой способ установки Microsoft Windows 7 в системе, в которой нет DVD-привода, например в нетбуке.
.Во-вторых, он обеспечивает простой способ установки Microsoft Windows 7 в системе, в которой нет DVD-привода, например в нетбуке.
В теме обсуждения, вытекающей из этого сообщения в блоге, мне задали несколько вопросов, которые побудили меня вернуться к этой технике.
- Во-первых, h4driver спросил, можно ли выполнить подготовительную фазу этого метода из консоли управления дисками с графическим интерфейсом пользователя, а не из командной строки с помощью команды DiskPart.
- Во-вторых, odedszpiro спросил меня, почему я решил использовать FAT32, а не NTFS для форматирования USB-накопителя.
- В-третьих, inertman повторил вопрос об использовании консоли управления дисками, но также спросил, почему я не использовал новую файловую систему exFAT для форматирования USB-накопителя. Я также слышал от некоторых людей, которые интересовались решениями проблем с командой DiskPart. Всем задаю отличные вопросы!
В этом выпуске отчета по Windows Vista и Windows 7 я рассмотрю эти вопросы и ответы более подробно.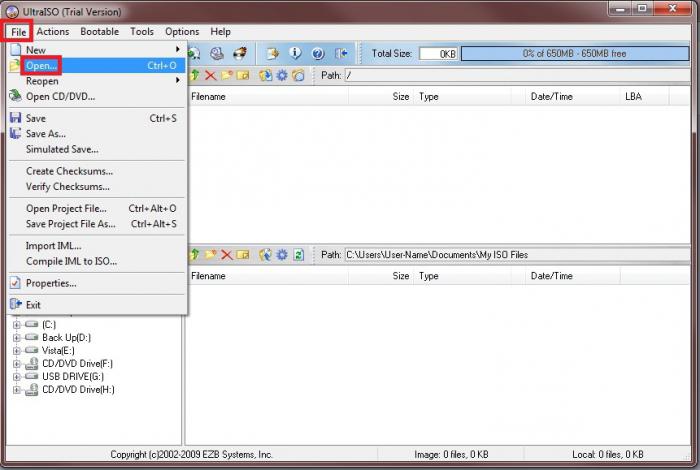
Это сообщение в блоге также доступно в формате PDF для бесплатной загрузки TechRepublic.
Консоль управления дисками
Очевидно, идея использования консоли управления дисками Vista имеет смысл — вы можете просто указать и щелкнуть, чтобы подготовить USB-накопитель. Однако, похоже, это не так.
Фактически, каждая часть документации от Microsoft, которую я видел по форматированию загрузочного USB-накопителя, специально описывает процедуру с использованием команды Vista DiskPart. Microsoft даже описывает команду DiskPart как включающую надмножество действий, которые поддерживаются оснасткой «Управление дисками».Таким образом, это может быть невозможно.
Поэкспериментировав с этим, мне не удалось успешно подготовить загрузочную флешку из консоли управления дисками. Всегда что-то идет не так. Однако, используя команду DiskPart с ее очень специфической структурой команд, я всегда мог подготовить загрузочную флешку. Поскольку я знаю, что команда DiskPart работает, это процедура, которую я описал в своей статье.
Поскольку я знаю, что команда DiskPart работает, это процедура, которую я описал в своей статье.
Теперь, как говорится, я открыт для возможности того, что я могу ошибаться в отношении консоли управления дисками и попрошу всех, кто смог успешно подготовить загрузочную флешку из консоли управления дисками, позвольте нам знаю, как вы это сделали.
FAT32 против NTFS
Когда дело доходит до выбора между FAT32 и NTFS при форматировании USB-накопителей, я думаю, что FAT32 — лучший способ. Причина, по которой FAT32 лучше в этой ситуации, заключается в том, что люди склонны вытаскивать USB-накопители из порта, когда они закончили их использовать, а не использовать метод безопасного извлечения оборудования, а FAT32 более снисходителен к этому типу завершения, чем NTFS. Если вы вытащите NTFS-диск, который еще не завершил работу с файлами на USB-накопителе, вы вполне можете получить поврежденные данные.
Еще одна причина против использования NTFS для USB-накопителей заключается в том, что NTFS является более многофункциональной файловой системой и, как таковая, имеет больше накладных расходов, что делает ее немного медленнее на USB-накопителях, чем FAT32.
Однако, если вы принимаете во внимание эти недостатки, нет причин, по которым вы не можете использовать NTFS для форматирования загрузочного USB-накопителя для использования в качестве платформы установки Windows 7.
FAT32 против exFAT
Когда дело доходит до выбора между FAT32 и exFAT при форматировании загрузочной флэш-памяти USB, вы должны использовать FAT32.На данный момент exFAT для Windows XP / Vista / 7 не поддерживает загрузку из файловой системы.
Как вы, возможно, знаете, в Vista SP1 Microsoft добавила файловую систему exFAT в операционную систему, а вскоре после этого выпустила исправление exFAT для Windows XP. Как преемник файловой системы FAT32, exFAT разработан для Windows Embedded CE 6.0, чтобы позволить ему поддерживать большие диски и размеры файлов, чем FAT32, который был выпущен с Windows 95 OSR2 — еще тогда, когда стандартные размеры жестких дисков и файлов были непостижимыми. .(Устройства Windows CE могут загружаться с дисков exFAT с помощью специального загрузчика в BIOS. )
)
Когда Microsoft перенесла exFAT в Vista, идея заключалась в том, чтобы улучшить поддержку флэш-носителей, позволив операционной системе поддерживать диски большего размера и файлы большего размера.
Более конкретно, Microsoft описывает систему exFAT как имеющую следующие преимущества:
- Позволяет файловой системе обрабатывать носители емкостью 32 ГБ и более.
- Обрабатывает более 1000 файлов в одном каталоге.
- Ускоряет процессы выделения памяти.
- Удаляет предыдущее ограничение на размер файла в 4 ГБ.
- Поддерживает взаимодействие с будущими операционными системами настольных ПК.
Следовательно, если у вас есть большой USB-накопитель, который вы собираетесь использовать для передачи и хранения данных, использование exFAT вместо FAT32 было бы хорошим способом повысить производительность и воспользоваться преимуществами новой технологии, но только не в том случае, если вы используют флэш-накопитель USB в качестве загрузочного устройства.
Проблемы / решения DiskPart
Чтобы подготовить почву для этого раздела, позвольте мне начать с перечисления набора команд DiskPart, которые вы будете использовать для подготовки флэш-накопителя USB:
- DiskPart
- Список дисков
- Выбрать диск #
- Чистый
- Создать первичный раздел
- Активный
- Формат fs = FAT32 quick
- Назначить
Я слышал от нескольких людей, которые следовали набору инструкций по использованию команды DiskPart, дошли до команды Create Partition Primary и обнаружили сообщение об ошибке:
Недостаточно свободного места для создания раздела с указанным размером и смещением.Укажите другие значения размера и смещения или не указывайте ни то, ни другое, чтобы создать раздел максимального размера.
В то время как первая часть этого сообщения об ошибке соответствует цели, вторая часть имеет тенденцию уводить вас в другом направлении. Причина недостатка свободного места для создания раздела заключается в том, что существующий раздел все еще существует, потому что по той или иной причине команда «Очистить» не выполнила свою работу. Итак, решение этой ошибки — просто снова ввести команду «Очистить».Если это все еще не работает, попробуйте команду «Очистить все». Как только вы это сделаете, вы можете снова ввести команду Create Partition Primary.
Причина недостатка свободного места для создания раздела заключается в том, что существующий раздел все еще существует, потому что по той или иной причине команда «Очистить» не выполнила свою работу. Итак, решение этой ошибки — просто снова ввести команду «Очистить».Если это все еще не работает, попробуйте команду «Очистить все». Как только вы это сделаете, вы можете снова ввести команду Create Partition Primary.
Я также слышал от нескольких людей, что после создания основного раздела попытка выполнить следующую команду вызвала сообщение об ошибке:
Не выбран ни один раздел. Пожалуйста, выберите раздел и попробуйте еще раз.
В этом случае решение, похоже, заключается в добавлении команды «Выбрать раздел 1» в список шагов.Поскольку раздел был только что создан, мы знаем, что это раздел 1. Таким образом, набор команд DiskPart становится:
- DiskPart
- Список дисков
- Выбрать диск #
- Чистый
- Создать первичный раздел
- Выбрать раздел 1
- Активный
- Формат fs = FAT32 quick
- Назначить
Не XP
В своей исходной версии статьи я не упомянул, что для выполнения операции необходимо использовать команду DiskPart в Windows Vista или Windows 7. Команду DiskPart в XP нельзя использовать для создания раздела на USB-накопителе. Хотя я внес это исправление в статью в течение 24 часов после ее публикации благодаря peter.j.boyles , я просто подумал, что повторю его здесь.
Команду DiskPart в XP нельзя использовать для создания раздела на USB-накопителе. Хотя я внес это исправление в статью в течение 24 часов после ее публикации благодаря peter.j.boyles , я просто подумал, что повторю его здесь.Сценарий DiskPart
Некоторые из вас ответили на мой запрос в области обсуждения, и поэтому я работаю над сценарием DiskPart для автоматизации процедуры настройки флэш-накопителя USB в качестве платформы для установки Windows 7. Будьте на связи.
Что вы думаете?
Если у вас есть какие-либо вопросы или комментарии по этой теме, найдите время, чтобы зайти на форумы сообщества TechRepublic и дать нам знать ваше мнение.
Информационный бюллетень TechRepublic, посвященный Windows Vista и Windows 7 Report, который доставляется каждую пятницу, предлагает советы, новости и краткую информацию о Vista и Windows 7, включая обзор новых функций в последней версии ОС Windows. Зарегистрируйтесь автоматически сегодня!
Как запустить переносную версию Windows с USB-накопителя
Вы когда-нибудь хотели получить копию Windows, которую вы можете взять с собой куда угодно и использовать на любом компьютере? Это возможно: вот как установить портативную версию Windows 8 на жесткий диск USB, который можно взять с собой куда угодно.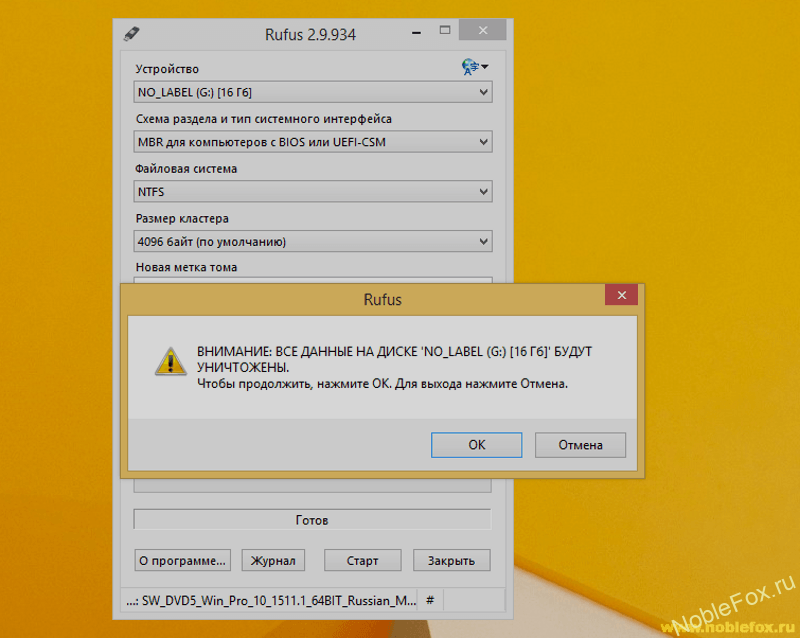
Корпоративная версия Windows 8 имеет функцию Windows To Go, которая позволяет установить портативную версию Windows на «сертифицированный» флэш-накопитель. К сожалению, у большинства из нас нет корпоративной версии Windows 8 или сертифицированного флеш-накопителя. Однако есть инструмент под названием WinToUSB, который, по сути, может делать то же самое, независимо от того, какая у вас версия Windows. Вот как это работает.
(Обратите внимание, что это отличается от установки Windows с на USB-накопитель, что позволяет установить Windows на компьютер, на котором нет CD-привода.Здесь мы фактически устанавливаем Windows на USB-накопитель, чтобы мы могли запустить его с накопителя на любом компьютере, который вы хотите, и взять с собой для устранения неполадок, удаленной работы и т. Д. Если вы пользователь Mac, ознакомьтесь с этим постом, чтобы узнать, как это сделать с OS X.)
Что вам понадобится (и что вы получите)
Вам нужно всего несколько простых вещей, чтобы заставить эту работу. В их число входят:
В их число входят:
- Установочный диск Windows или ISO-образ . Мы рекомендуем использовать Windows 8.Windows 8 позволит вам использовать портативную установку на любом компьютере, но Windows 7 не такая портативная и может иметь проблемы с драйверами или активацией, если вы используете ее на других компьютерах. (Если вам необходимо использовать Windows 7, этот альтернативный метод может быть предпочтительнее).
- USB-накопитель . Внешний жесткий диск предпочтительнее флэш-накопителя, поскольку он будет работать значительно быстрее. USB 2.0 будет достаточно, но если у вас есть накопитель USB 3.0, мы рекомендуем его использовать (хотя он будет работать, только если вы устанавливаете Windows 8, а не Windows 7).
- WinToUSB . Это простая программа, которая проведет вас через процесс установки.
G / O Media может получить комиссию
Как видите, есть несколько предостережений.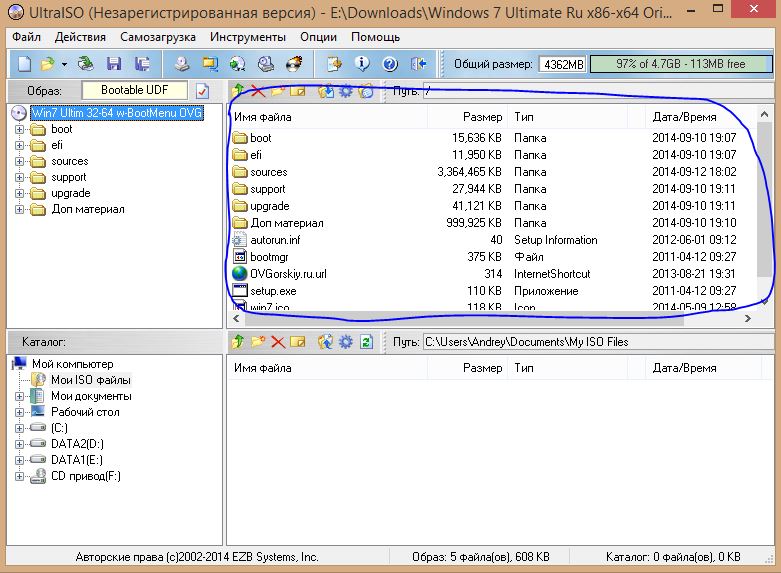 Мы протестировали это с помощью Windows 8.1 на внешнем жестком диске USB 2.0, и результаты были вполне удовлетворительными. Он работал с разумной скоростью, автоматически устанавливал необходимые драйверы и работал на нескольких компьютерах. Но ваш пробег может отличаться, если вы попытаетесь использовать Windows 7 или флешку.
Мы протестировали это с помощью Windows 8.1 на внешнем жестком диске USB 2.0, и результаты были вполне удовлетворительными. Он работал с разумной скоростью, автоматически устанавливал необходимые драйверы и работал на нескольких компьютерах. Но ваш пробег может отличаться, если вы попытаетесь использовать Windows 7 или флешку.
Шаг первый: Установите WinToUSB
Сначала загрузите WinToUSB и установите его в своей системе, как любую другую программу. Обратите внимание, что вам необходимо быть администратором на компьютере, на котором вы устанавливаете WinToUSB.
Пока вы это делаете, найдите установочный диск Windows или ISO и приготовьте его, потому что он вам понадобится на следующем шаге. Если у вас его нет, вы можете загрузить его в Microsoft.
Шаг второй: создание портативного накопителя
Затем вам просто нужно запустить WinToUSB и следовать его (короткому) мастеру, чтобы создать портативную установку.Всего несколько шагов:
1. Выберите установочный носитель
Когда вы запустите WinToUSB, вам будет предложено выбрать ISO-файл или диск.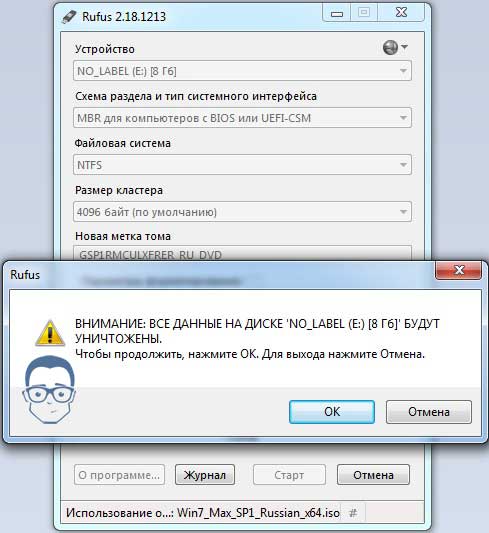 Нажмите кнопку обзора, чтобы найти его, выберите операционную систему, которую хотите установить, затем нажмите Далее.
Нажмите кнопку обзора, чтобы найти его, выберите операционную систему, которую хотите установить, затем нажмите Далее.
2. Выберите жесткий диск
Затем вам будет предложено выбрать жесткий диск и выбрать системный и загрузочный разделы. Вы можете найти дополнительную информацию об этом здесь, но с жестким диском USB вы должны просто иметь возможность выбрать первый раздел в качестве системного, а второй раздел в качестве загрузочного, как показано выше.Убедитесь, что ваш диск отформатирован как NTFS.
3. Начать установку
При нажатии кнопки «Далее» начнется установка. Я обнаружил, что это заняло всего полчаса или около того, хотя ваш пробег может варьироваться в зависимости от скорости вашего жесткого диска.
Шаг третий: загрузка с портативного диска
Вот и все! На самом деле это очень быстрый и простой процесс, и когда он будет завершен, вы можете запустить портативную установку на любом компьютере. Для этого просто подключите его, перезагрузите компьютер и загрузитесь с диска, как с компакт-диска или флэш-накопителя (на моем компьютере это означало нажатие F11 при загрузке и выбор диска из списка).
При первом запуске он установит необходимые драйверы и займет некоторое время для загрузки, после чего вы сможете настроить свой компьютер так же, как новый компьютер с Windows 8. Возможно, вам придется вручную настроить некоторые параметры, например разрешение экрана, но как только вы закончите, вы можете выключить его, переместить на другой компьютер и запустить оттуда. Он может проходить этап установки драйвера на каждом новом компьютере (что означает, что загрузка займет некоторое время), но я обнаружил, что он довольно хорошо перемещается между двумя моими компьютерами.Наслаждаться!
Заглавное изображение — ремикс из grebcha (Shutterstock).
Как создать USB-накопитель Windows 7 To Go
Windows To Go (WTG) — это корпоративная функция Windows 8 Корпоративная, Windows 8.1 Корпоративная, Windows 10 Корпоративная и Windows 10 для образовательных учреждений. Это означает, что у вас есть возможность создать USB-накопитель Windows To Go для Windows 10 / 8.1 / 8 с помощью официального инструмента Microsoft Windows To Go Creator Wizard, к сожалению, Windows To Go Creator Wizard не поддерживает создание Windows 7 To Go USB. водить машину.По некоторым особым причинам многие пользователи все еще хотят иметь возможность создать Windows 7 To Go для выполнения определенной работы. Это возможно?
Да, WinToUSB разработан специально для создания USB-накопителей Windows To Go. С его помощью вы можете не только создать USB-накопитель с Windows 10 / 8.1 / 8 To Go, но и легко создать USB-накопитель с Windows 7 To Go.
Это означает, что у вас есть возможность создать USB-накопитель Windows To Go для Windows 10 / 8.1 / 8 с помощью официального инструмента Microsoft Windows To Go Creator Wizard, к сожалению, Windows To Go Creator Wizard не поддерживает создание Windows 7 To Go USB. водить машину.По некоторым особым причинам многие пользователи все еще хотят иметь возможность создать Windows 7 To Go для выполнения определенной работы. Это возможно?
Да, WinToUSB разработан специально для создания USB-накопителей Windows To Go. С его помощью вы можете не только создать USB-накопитель с Windows 10 / 8.1 / 8 To Go, но и легко создать USB-накопитель с Windows 7 To Go.
Учебное пособие по созданию USB-накопителя Windows 7 To Go с WinToUSB.
Шаг 1.Подключите USB-накопитель к компьютеру, затем запустите WinToUSB.
Шаг 2. Нажмите кнопку в левой части главного окна, затем нажмите кнопку и в открывшемся диалоговом окне выберите установочный ISO-файл Windows 7.
Шаг 3. WinToUSB сканирует и перечисляет устанавливаемые операционные системы в установочном ISO Windows 7. Пожалуйста, выберите выпуск Windows, который вы хотите установить, затем нажмите «Далее».
Шаг 4. Выберите целевой диск в раскрывающемся списке.Если ваш USB-накопитель не распознается WinToUSB правильно, вам нужно нажать кнопку, чтобы программа распознала USB-накопитель.
Шаг 5. Появится всплывающее окно с вопросом, хотите ли вы отформатировать его, чтобы продолжить, выберите схему разделов, которую вы хотите использовать, и нажмите «Да», чтобы отформатировать ее. Если вы выбрали «Сохранить существующую схему разделов», вам необходимо вручную подготовить разделы на USB-накопителе перед этим шагом, и вот руководство пользователя о том, как вручную подготовить разделы для Windows To Go.Обратите внимание, что опция «Сохранить существующую схему разделов» действительна только для внешнего диска.
Шаг 7. Выберите загрузочный раздел и системный раздел из списка разделов, выбранные разделы будут отмечены красным цветом, затем нажмите «Далее».
Шаг 8. После нажатия «Далее» WinToUSB начинает установку Windows 7 на USB-накопитель.
Шаг 9. Установка Windows 7 на USB-накопитель занимает некоторое время. После установки перезагрузите компьютер и измените BIOS на загрузку с USB-накопителя.Начнется обычная установка Windows 7, и вам необходимо выполнить все шаги установки. После этого вы можете устанавливать программы, копировать файлы и т.д.
Благодаря мощным функциям и простому пользовательскому интерфейсу вы можете установить Windows 7 на USB-накопитель и легко запустить Windows 7 с этого USB-накопителя. Я должен сказать, что WinToUSB — лучший инструмент для создания USB-накопителя Windows 7 To Go.
Создайте карту памяти USB с инструментами восстановления системы в Windows 7
По умолчанию Windows 7 дает вам возможность создать диск восстановления системы на компакт-диске или DVD, и все, что для этого потребуется, — это несколько щелчков мышью.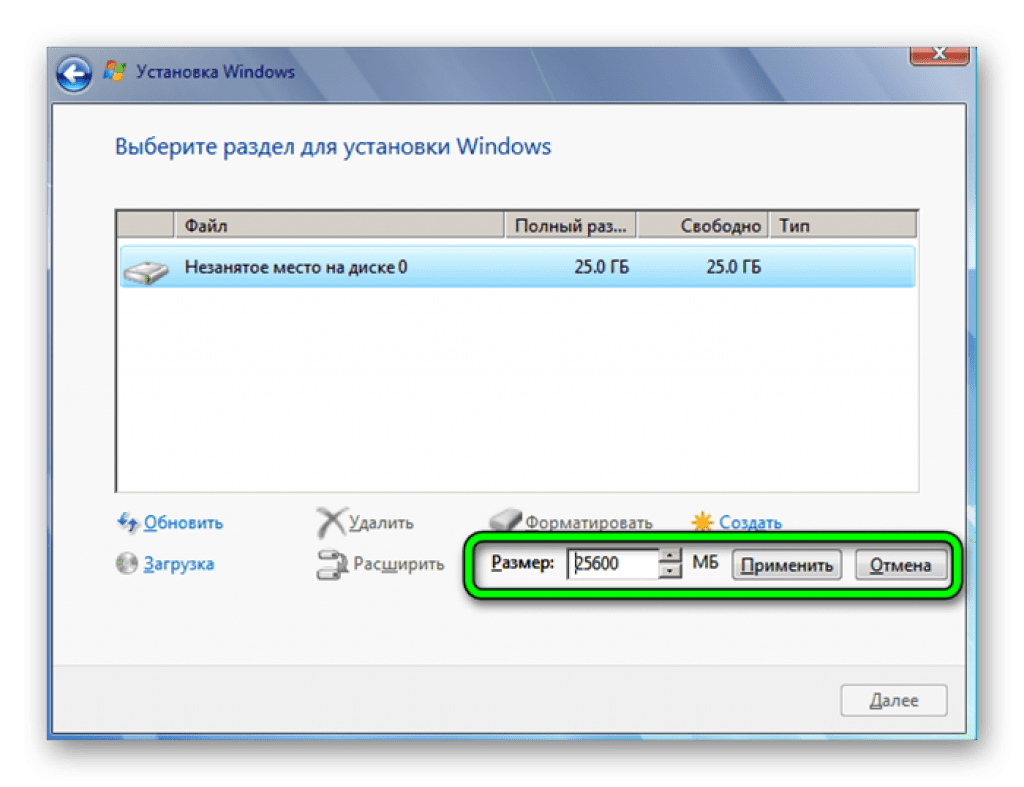 Однако Windows 7 не дает вам возможности создать загрузочную флеш-карту со средствами восстановления системы на ней. Нет встроенного инструмента для создания флешки с такими инструментами, и нет команды, которую можно было бы использовать. Однако это не значит, что вы не можете этого сделать. Вы должны запачкать руки в процессе, так как он включает в себя изменение некоторых разрешений безопасности для системной папки с именем Recovery , а также включает в себя копирование некоторых системных файлов на карту памяти.Если вы хотите узнать, как создать карту памяти USB с инструментами восстановления системы на ней в Windows 7, прочтите это руководство:
Однако Windows 7 не дает вам возможности создать загрузочную флеш-карту со средствами восстановления системы на ней. Нет встроенного инструмента для создания флешки с такими инструментами, и нет команды, которую можно было бы использовать. Однако это не значит, что вы не можете этого сделать. Вы должны запачкать руки в процессе, так как он включает в себя изменение некоторых разрешений безопасности для системной папки с именем Recovery , а также включает в себя копирование некоторых системных файлов на карту памяти.Если вы хотите узнать, как создать карту памяти USB с инструментами восстановления системы на ней в Windows 7, прочтите это руководство:
Шаг 1. Подготовьте карту памяти USB
Бывают случаи, когда полезно иметь загрузочную USB-флешку с инструментами восстановления системы, особенно если вы владелец нетбука. Создать и использовать карту флэш-памяти USB с инструментами восстановления непросто, но вы можете это сделать, если выполните шаги, описанные ниже.
Прежде всего, вам необходимо вставить карту памяти в USB-порт вашего компьютера с Windows 7.Откройте Проводник Windows и убедитесь, что на карте памяти нет нужных файлов. Если у вас есть нужные файлы, скопируйте их на свой компьютер. Затем щелкните диск правой кнопкой мыши и выберите Формат .
Windows 7, восстановление, инструменты, система, USB, флешкаУбедитесь, что в окне «Форматирование съемного диска» выбрана файловая система NTFS . Затем нажмите Start . Остальные параметры конфигурации не критичны — настройки по умолчанию работают нормально.
Windows 7, восстановление, инструменты, система, USB, флешкаПосле форматирования USB-накопителя создайте на нем две папки с именами boot и sources , как показано на снимке ниже.
Windows 7, восстановление, инструменты, система, USB, флешкаШаг 2. Получите доступ к нужным файлам
У вас должен быть доступ к файлам в двух папках на вашем компьютере.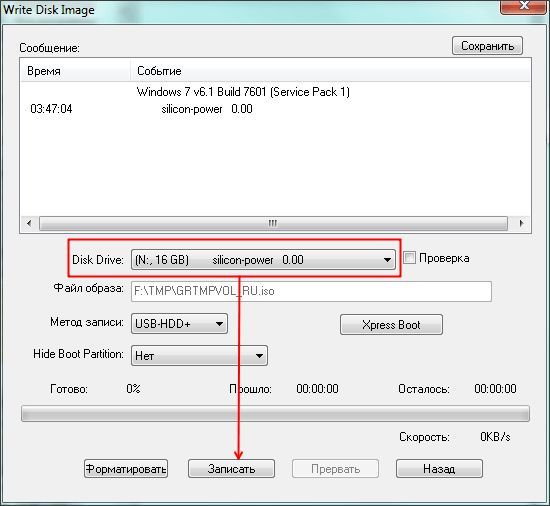 Один из них называется Recovery, , а другой — Boot . В них находятся файлы, которые нужно скопировать на карту памяти:
Один из них называется Recovery, , а другой — Boot . В них находятся файлы, которые нужно скопировать на карту памяти:
- Recovery находится по адресу C: Recovery. Эта папка используется Windows 7 для загрузки средств восстановления системы.
- Загрузочный файл расположен по адресу C: WindowsBoot , и его содержимое используется для загрузки операционной системы.
Обратите внимание, что буква C представляет диск, на котором установлена Windows 7. На вашем компьютере все может быть иначе.
Папки Recovery и Boot по умолчанию скрыты. Чтобы просмотреть их, откройте Проводник Windows и зайдите в Параметры папки.Нажмите кнопку Упорядочить в верхнем левом углу окна, а затем нажмите «Папка и параметры поиска».
Windows 7, восстановление, инструменты, система, USB, флешка На вкладке View отметьте «Показать скрытые файлы, папки и диск», и снимите флажок «Скрыть защищенные системные файлы (рекомендуется)». Нажмите кнопку OK , чтобы активировать новые настройки.
Нажмите кнопку OK , чтобы активировать новые настройки.
Далее вам нужно открыть папку Recovery на вашем компьютере.По умолчанию к нему нельзя получить доступ, даже если вы вошли в систему как администратор. Чтобы открыть его, выполните действия, описанные в статье Как стать владельцем и изменить права доступа к файлам и папкам, и добавьте разрешений «Полный доступ» и для своей учетной записи.
Windows 7, восстановление, инструменты, система, USB, флешкаШаг 3. Скопируйте средства восстановления системы на карту памяти USB
Теперь у вас есть все необходимые файлы для создания загрузочной карты памяти. Сначала откройте папку Recovery .Внутри него есть подпапка с автоматически сгенерированным именем (набором цифр и букв) стандартной длиной 32 символа. Имя папки отличается от одного компьютера к другому. Открой свой.
Windows 7, восстановление, инструменты, система, USB, флешка Скопируйте файл boot.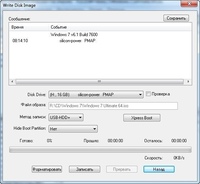 sdi и вставьте его в папку boot на USB-накопителе.
sdi и вставьте его в папку boot на USB-накопителе.
Затем скопируйте файл Winre.wim в папку sources на USB-накопителе и переименуйте его в boot.Вим .
Windows 7, восстановление, инструменты, система, USB, флешкаТеперь откройте папку «C: WindowsBootDVDPCAT» и скопируйте файл BCD в папку boot на USB-накопителе.
Windows 7, восстановление, инструменты, система, USB, флешкаПерейдите к «C: WindowsBootDVDPCATen-US» и скопируйте файл bootfix.bin в папку boot на USB-накопителе.
Windows 7, восстановление, инструменты, система, USB, флешкаНаконец, перейдите к «C: WindowsBootPCAT» и скопируйте файл bootmgr в корень карты памяти.
Windows 7, восстановление, инструменты, система, USB, флешка Структура вновь созданной карты памяти должна быть аналогична изображенной на рисунке ниже.
Папка boot содержит файлы: BCD, boot.sdi и bootfix.bin , а в папке sources находится только файл boot.wim . В корневом каталоге карты памяти у вас должен быть файл bootmgr .
Шаг 4. Протестируйте карту памяти USB с помощью средств восстановления системы
После того, как вы выполнили все шаги этого руководства, мы рекомендуем вам протестировать только что созданный загрузочный накопитель. Перезагрузите компьютер и загрузитесь с карты памяти, чтобы проверить, правильно ли он работает. Если это сработает, вы должны получить меню Средства восстановления системы.
Windows 7, восстановление, инструменты, система, USB, флешкаОбратите внимание, что для загрузки с карты памяти USB съемное устройство должно быть первым устройством, заданным в разделе «Порядок загрузочных устройств» BIOS компьютера.
Что делать, если в папке Recovery нет файла Winre.
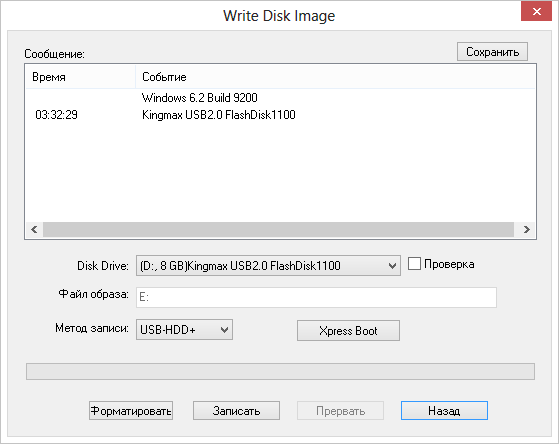 wim?
wim?В некоторых ситуациях вы можете столкнуться с этой проблемой, если в папке Recovery нет файла Winre.wim . Если вам не повезло, самый простой способ решить эту проблему — скопировать файл Winre.wim с другого компьютера с Windows 7, на котором он есть. Однако вы должны обратить внимание на использование файла Winre.wim из Windows 7, использующей ту же архитектуру, что и ваша.Если вы собираетесь использовать загрузочную карту памяти USB на 32-битном устройстве Windows 7, убедитесь, что вы скопировали файл Winre.wim из другой 32-битной Windows 7. Если вы используете его на 64-битном устройстве, затем скопируйте Winre.wim с 64-разрядного компьютера под управлением Windows 7.
Если у вас нет доступа к другому устройству Windows 7 и вы не можете скопировать с него Winre.wim , другое известное нам решение — использовать установочный DVD-диск Windows 7 или USB-накопитель. Вставьте или подключите установочный DVD-диск Windows 7 или карту памяти в свой компьютер. Затем запустите Windows Explorer и откройте папку sources с установочного DVD-диска или карты памяти. Внутри вы должны найти файл с именем Install.wim .
Затем запустите Windows Explorer и откройте папку sources с установочного DVD-диска или карты памяти. Внутри вы должны найти файл с именем Install.wim .
На вашем компьютере создайте новую папку и дайте ей любое имя. Например, мы создали папку с именем temp на диске C, где также установлена Windows 7.
Windows 7, восстановление, инструменты, система, USB, флешка Теперь откройте командную строку от имени администратора и введите в нее следующую команду: dism / get-wiminfo / wimfile: D: sourcesinstall.Вим . Обратите внимание, что D — это буква, присвоенная DVD или USB-накопителю при установке Windows 7. Замените его буквой, которая находится прямо на вашем компьютере. Вы должны получить список с версиями инсталляций Windows 7, доступными на DVD или USB-накопителе. Запишите порядковый номер установки Windows 7, который соответствует вашему. Как было сказано ранее, важно, чтобы вы использовали одну и ту же архитектуру — 32-разрядную или 64-разрядную. Если DVD или карта памяти с установкой Windows 7 содержит разные версии операционной системы, такие как Windows 7 Home Basic, Windows 7 Home Premium, Windows 7 Professional, или Windows 7 Ultimate , вы можете выбрать любую из них. , так как у них у всех одинаковый Winre.wim файл внутри.
Если DVD или карта памяти с установкой Windows 7 содержит разные версии операционной системы, такие как Windows 7 Home Basic, Windows 7 Home Premium, Windows 7 Professional, или Windows 7 Ultimate , вы можете выбрать любую из них. , так как у них у всех одинаковый Winre.wim файл внутри.
Вы все еще должны находиться в командной строке , где теперь должны ввести следующую команду: DISM / Mount-Wim /WimFile:D:sourcesinstall.wim / index: 1 / MountDir: C: temp / readonly . Обратите внимание, что вы должны настроить эту команду в соответствии с вашей средой:
- D: sourcesinstall.wim — это путь, по которому install.wim находится на вашем DVD или USB-накопителе с установкой Windows 7;
- / index: 1 — это порядковый номер, который вы выбрали в предыдущей команде;
- C: temp — это путь к папке, которую вы создали в начале.
 В нашем случае это папка temp с диска C.
В нашем случае это папка temp с диска C.
Теперь ваш компьютер должен смонтировать файл install.wim в папке temp . Это большой файл размером более 2 ГБ, поэтому для его монтирования требуется не менее нескольких секунд. Это также зависит от скорости вашего компьютера и скорости чтения данных с карты памяти DVD / USB. Когда это будет сделано, вы должны получить сообщение о «Операция [выполняется] успешно завершена».
Windows 7, восстановление, инструменты, система, USB, флешкаЗакройте командную строку и запустите Проводник Windows .Перейдите к папке temp или к той, которую вы создали. Внутри него должны быть все стандартные папки Windows 7: Program Files, Users, и Windows .
Windows 7, восстановление, инструменты, система, USB, флешка Перейдите к «C: tempWindowsSystem32Recovery» — это место, где вы всегда найдете файл winre.wim . Скопируйте его и выполните остальные шаги из этого руководства, чтобы создать карту памяти USB с инструментами восстановления системы в Windows 7.
Когда вы закончите, откройте командную строку еще раз от имени администратора и выполните команду DISM / unmount-wim / mountdir: C: temp / discard , чтобы отключить файл install.wim .
Windows 7, восстановление, инструменты, система, USB, флешкаЗатем вы также можете удалить созданную вами папку temp , чтобы найти winre.wim .
Заключение
Возможность создать карту для восстановления системы — отличная страховка на случай, если ваш компьютер выйдет из строя.Надеемся, этот совет был вам полезен. Подробнее об инструментах восстановления читайте в статьях ниже. Также, если у вас есть вопросы, оставьте комментарий.
Быстрый способ резервного копирования Windows 7 на USB-накопитель [Бесплатно]
Обзор
Резервное копирование Windows 7 на USB-накопитель — хороший план спасения, так как резервный образ можно восстановить.
назад, когда Windows 7 будет повреждена или не загрузится. Здесь образ системы — это точная копия
диска с операционной системой, резервная копия которого создается и сохраняется в файл.Как только ваша ОС
возникают проблемы и не могут быть легко исправлены, вы можете использовать резервную копию, чтобы
верни свой компьютер
на более раннюю дату, когда все в порядке.
Здесь образ системы — это точная копия
диска с операционной системой, резервная копия которого создается и сохраняется в файл.Как только ваша ОС
возникают проблемы и не могут быть легко исправлены, вы можете использовать резервную копию, чтобы
верни свой компьютер
на более раннюю дату, когда все в порядке.
Как сделать резервную копию Windows 7 на USB (2 бесплатных способа)?
Способ 1. Резервное копирование с помощью Windows 7 Резервное копирование и восстановление ИнструментWindow 7 Backup and Restore довольно прост с точки зрения функций без высокой скорости стороннее программное обеспечение. В любом случае, мы покажем вам, как завершить работу с помощью инструмента Windows 7, и запустить его можно тремя способами.
Вариант 1. Нажмите на начальную сферу и введите резервное копирование в поиск. Вы увидите Резервное копирование и Восстановить появятся в программе, и нажмите Enter.
Вариант 2. Щелкните шар Пуск> Все программы> Обслуживание> Резервное копирование и Восстановить
Вариант 3.
. Откройте Панель управления> Система и безопасность> Резервное копирование и восстановление
Откройте Панель управления> Система и безопасность> Резервное копирование и восстановление
Затем, чтобы создать образ системы для Windows 7 на USB-накопителе, выполните следующие действия.
Шаг 1. Щелкните «Создать образ системы» на левой панели.
Шаг 2. В этом окне выберите место, в котором вы собираетесь сохранить систему. изображение (USB отобразится под жестким диском). Нажмите кнопку «Далее».
На следующем экране будет предложено создать резервную копию любого другого тома, который вы хотите включить в процесс, в то время как основной системный раздел и загрузочный раздел выбираются автоматически и нельзя трогать.
Шаг 3. В последнем окне подтверждения нажмите «Начать резервное копирование», чтобы запустить процесс.
Способ 2. Резервное копирование с бесплатным резервным копированием AOMEI AOMEI Backupper — мощная и удобная программа
для резервного копирования системы, диска, раздела и файлов, что также относится к восстановлению и клонированию. Кроме того, в нем есть другие утилиты, такие как make
загрузочный диск.
Кроме того, в нем есть другие утилиты, такие как make
загрузочный диск.
Это бесплатно для Windows 10/8/7 и поможет вам сделать резервную копию Windows 7 на USB-накопитель или CD / DVD-диск. в простые клики.
Шаг 1. Загрузите, установите и запустите AOMEI Backupper Standard.Выбирать «Резервное копирование системы» на вкладке «Резервное копирование».
Шаг 2. Назовите задачу резервного копирования, полный системный файл будет выбран по умолчанию, и вы должны выбрать свой USB в качестве пути назначения.
Шаг 3 . Щелкните «Начать резервное копирование».
Совет: еще одна очень полезная функция под названием USB-подключение (платная функция) в настройках расписания, нажмите «Расписание»> Общие> Подключите USB и нажмите ОК, файлы автоматически сохранятся на USB-накопитель. после подключения USB.
Шаг 4. Нажмите «Готово», когда процесс будет завершен.




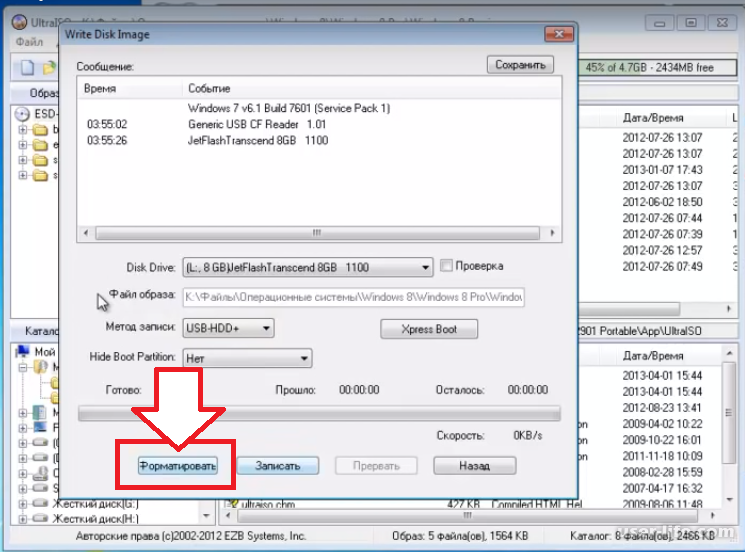 Внимательно читаем лицензионное соглашение и в случае согласия с его условиями нажимаем кнопку «Принять».
Внимательно читаем лицензионное соглашение и в случае согласия с его условиями нажимаем кнопку «Принять». В зависимости от мощности компьютера примерно от 10 до 30 минут. После успешного завершения процедуры нажимаем «Готово».
В зависимости от мощности компьютера примерно от 10 до 30 минут. После успешного завершения процедуры нажимаем «Готово».





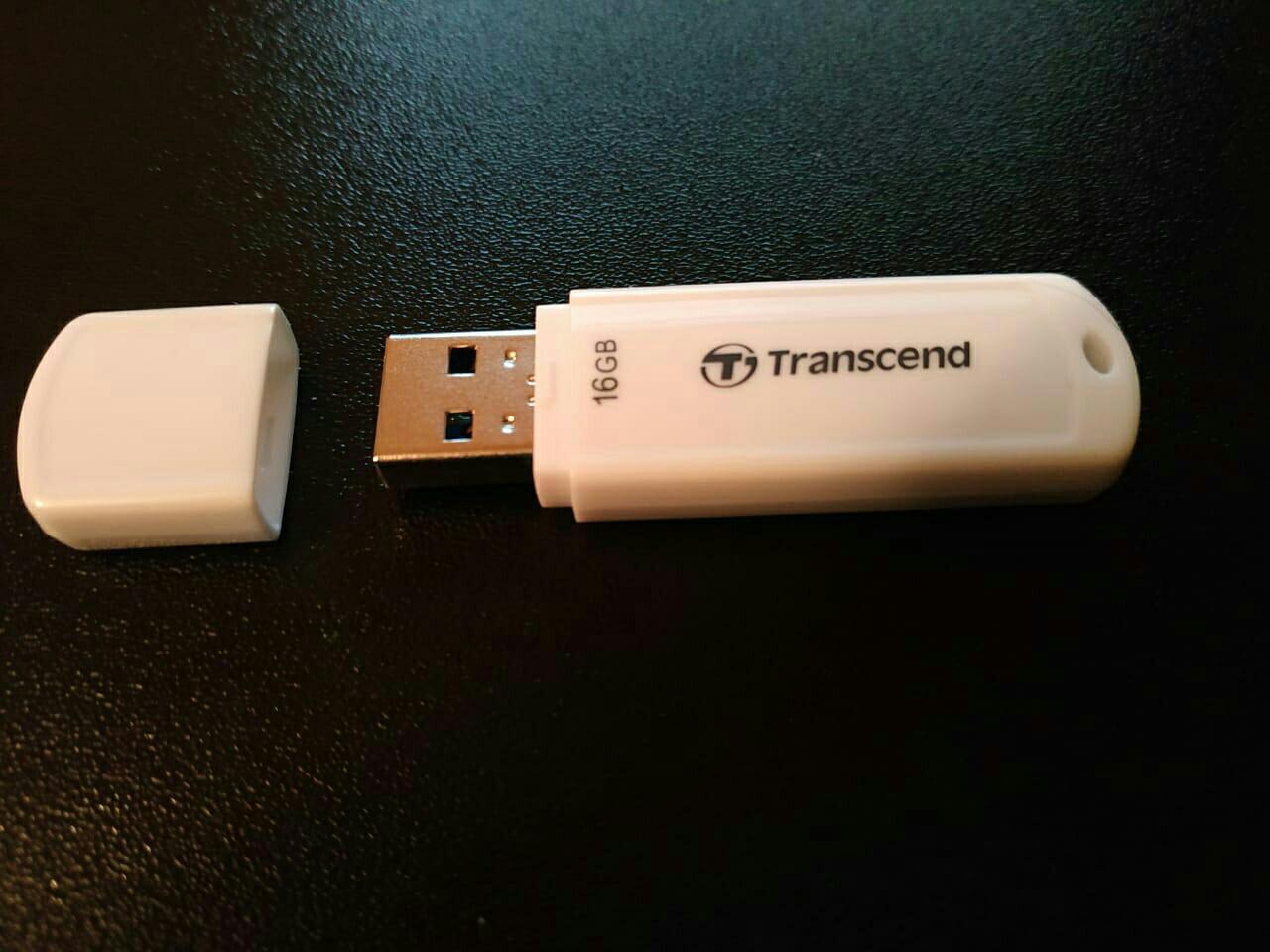 Если на нем имеются какие-то ценные данные, то стоит записать их на отдельный диск или любой другой носитель информации.
Если на нем имеются какие-то ценные данные, то стоит записать их на отдельный диск или любой другой носитель информации.
 Это приведет к такому же результату.
Это приведет к такому же результату.
 Сделать это можно, используя Пуск. Также можно зажать комбинацию горячих клавиш Win + R .
Сделать это можно, используя Пуск. Также можно зажать комбинацию горячих клавиш Win + R .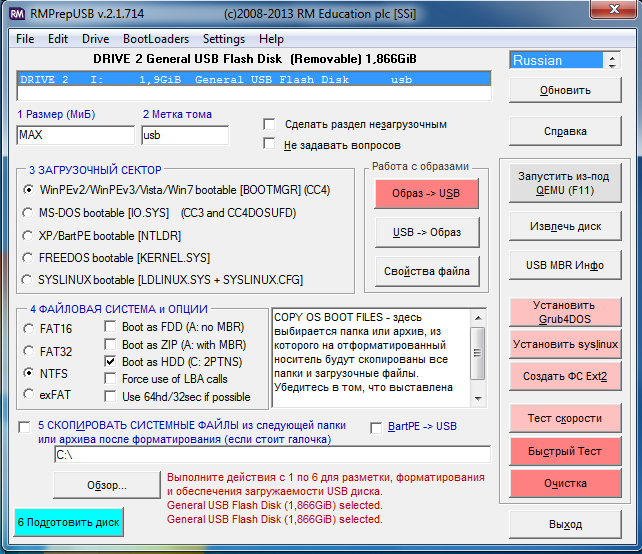 Сделать этом можно посредством assign letter=ваша_буква (в примере, Z).
Сделать этом можно посредством assign letter=ваша_буква (в примере, Z). Объем флешки не менее 4 Гб. Все данные на флешке будут удалены.
Объем флешки не менее 4 Гб. Все данные на флешке будут удалены.
 Убедитесь в том, что на flash-накопителе нет необходимых для вас данных, так как flash-диск будет отформатирован.
Убедитесь в том, что на flash-накопителе нет необходимых для вас данных, так как flash-диск будет отформатирован.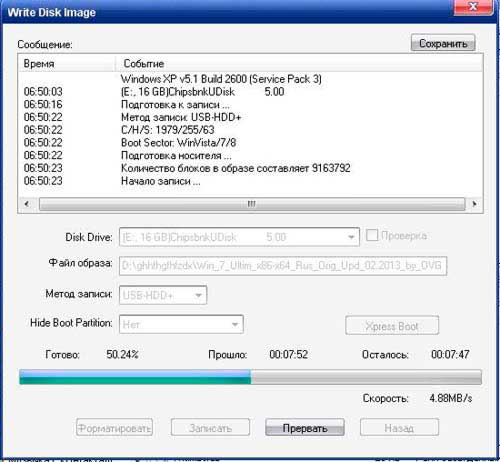
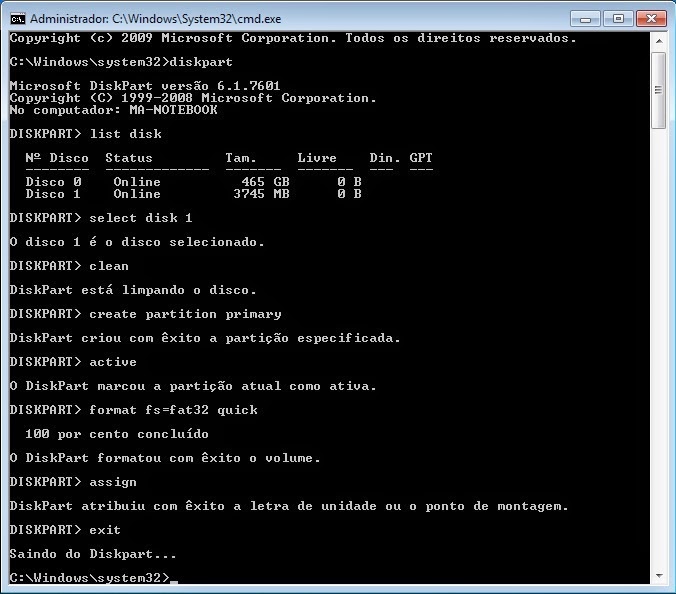 Для этого выполните команду clean.
Для этого выполните команду clean.
 В нашем случае это папка temp с диска C.
В нашем случае это папка temp с диска C. Откройте Панель управления> Система и безопасность> Резервное копирование и восстановление
Откройте Панель управления> Система и безопасность> Резервное копирование и восстановление