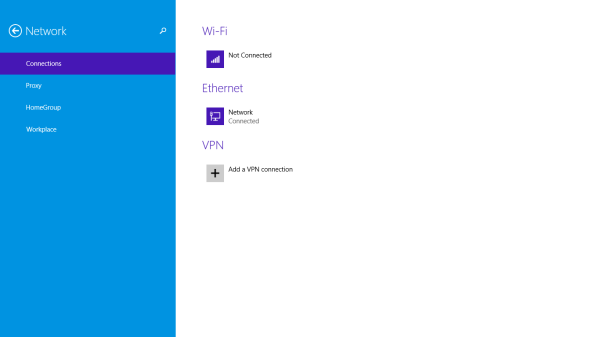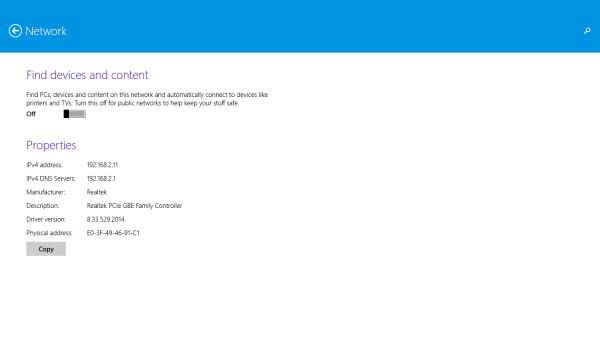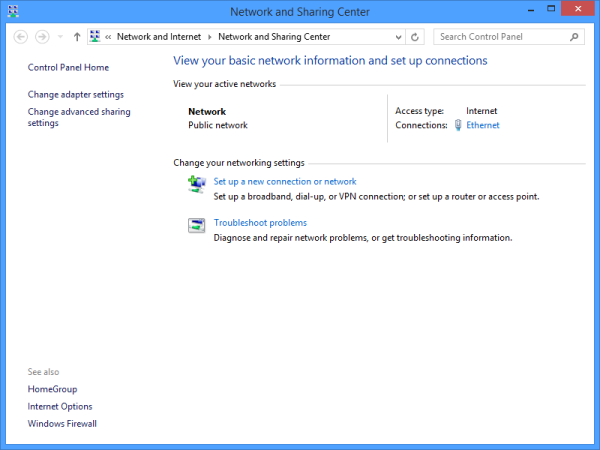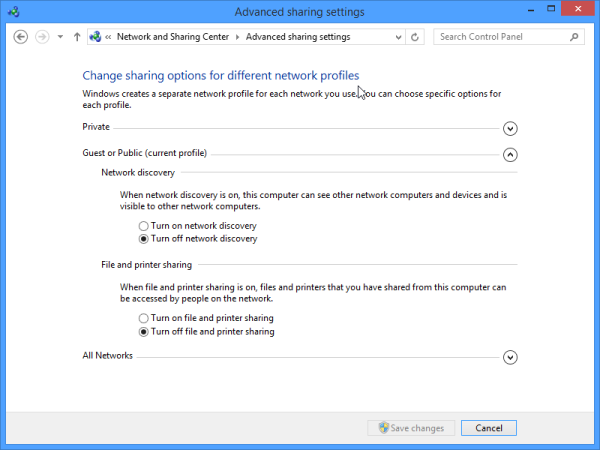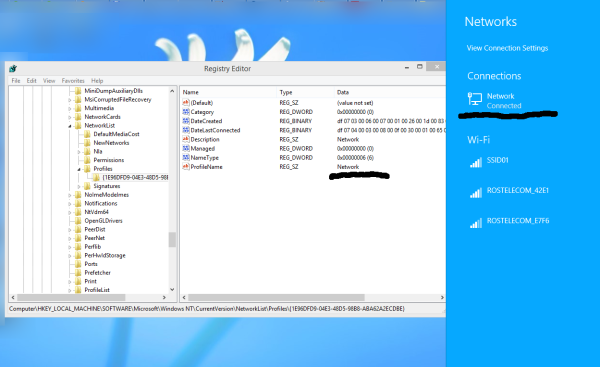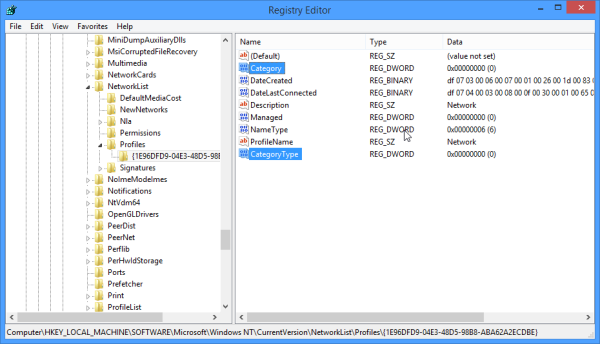Подключение ограничено в Windows 8: что делать?
Появление проблем соединения с интернетом в Windows 8 называется «Подключение ограничено». При этом могло случиться все, что угодно: от обрыва кабеля в подъезде до вирусов в операционной системе.
Алгоритм поиска неисправности
Как исправить ситуацию на ПК или ноутбуке с Windows 8, если вы увидели сообщение «Подключение ограничено»? Рассмотрим распространенный вариант подключения к интернету: сетевой кабель от модема, от провайдера, протянут к роутеру. Через маршрутизатор, в свою очередь, организована локальная сеть с компьютером Windows 8, через которую есть возможность подключить через порты LAN или по Wi-Fi другие устройства.
Если у вас похожая ситуация, то:
- Подключите к маршрутизатору любое другое устройство и проверьте наличие интернета.
- При отсутствии интернета, перезагрузите роутер. Если это не помогает, то маршрутизатор нужно откатить до заводских настроек. Следующий шаг – звонок в службу поддержки провайдера.
О том, как сбросить настройки роутера, читайте тут.
- Если интернет работает, проблема явно не в роутере и не на линии провайдера. Значит, круг сужается до проблемы на компьютере или с сетевым кабелем.
- Исключить проблемы с кабелем рекомендуется подключением другой техники через патч-корд. Можно еще пинговать роутер. Если пингуется, все ок.
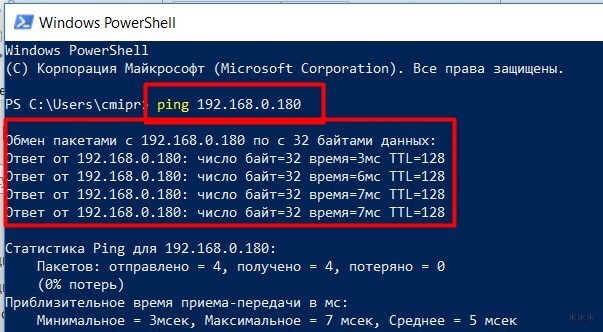
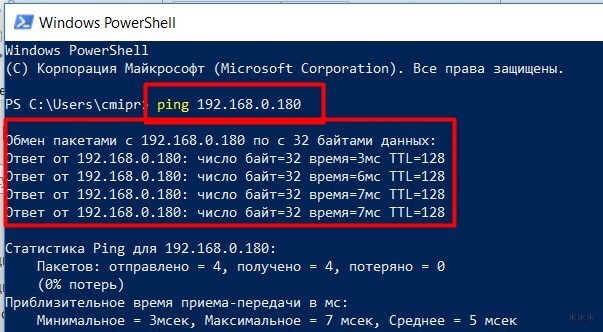
- Выяснив, что проблема соединения с сетью на компьютере, начинайте искать пути устранения неисправности.
Распространенная причина отсутствия интернета – есть банальное отключение услуг за неуплату. Прежде чем терзать настройки Виндовс, убедитесь, что вы заплатили за интернет, и баланс на счете положительный.
Если вы столкнулись с проблемой ограничения сети, советую посмотреть следующее видео:
Сброс сетевых настроек
Рекомендуется использовать командную строку и по очереди вводить команды:
- Выполните netsh winsock reset и пускайте ПК на перезагрузку.


- Если ошибка не устранена, следующая команда – netsh int ip reset c:\resetlog.txt.
- Иногда помогает сброс кэша DNS ipconfig /flushdns.
Переустановка драйверов сетевой карты
Не часто, но бывает, что драйверы были повреждены при установке или удалении программ, тесно связанных с настройками сетевых протоколов. Чтобы переустановить драйвера:
- Откройте «Диспетчер устройств» через Пуск, нажав на него ПКМ.
- Выберите раздел «Сетевые адаптеры».
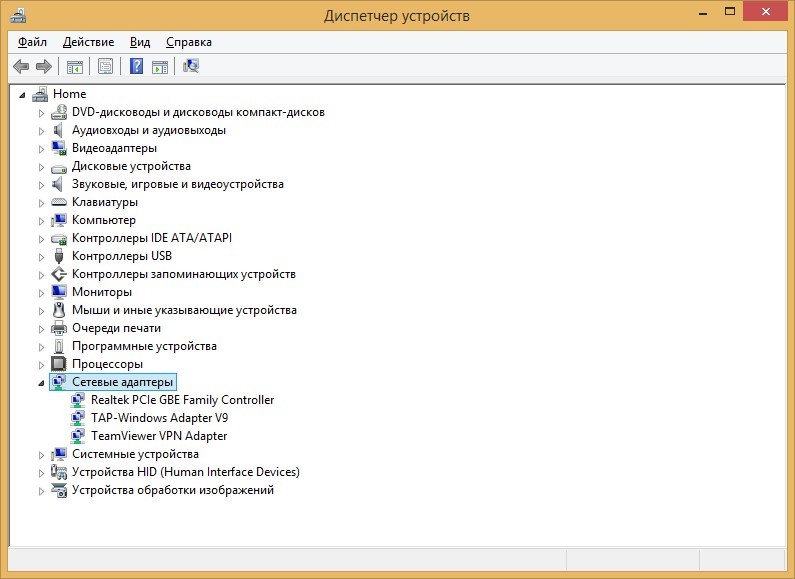
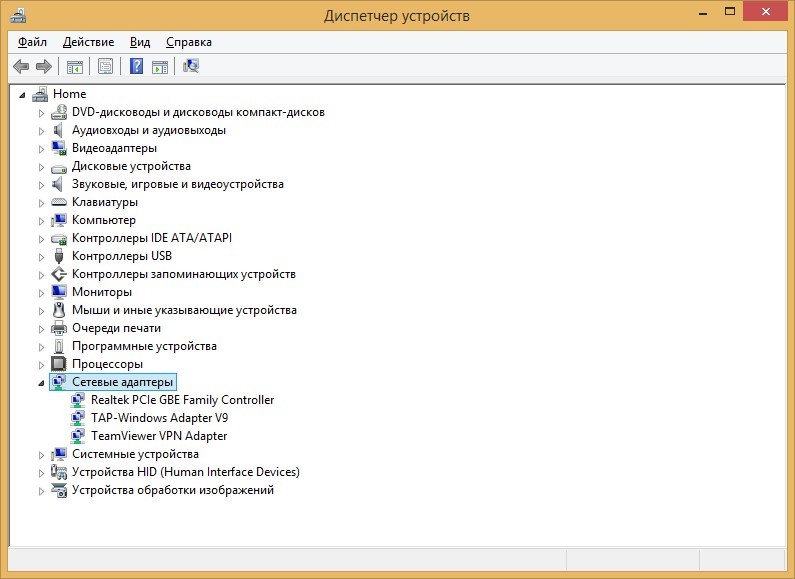
- ПКМ жмите по сетевому адаптеру и выбирайте «Свойства».
- В разделе «Драйвер» жмите «Откатить» или «Удалить».


Перед этим желательно скачать нужные драйверы на компьютер или же обнаружить их по локальной базе DriverPack Solution.
Перезагрузка ПК обязательна после удаления и установки драйвера.
Настройки сети при включенном DHCP-сервере на роутере
Если в настройках роутера включен DHCP-сервер, то прописанный вручную сетевой адрес может не стыковаться с диапазоном адресов на ПК. Это может быть причиной неисправности, которая устраняется так:
- Нажмите Win+R и введите команду ncpa.cpl.
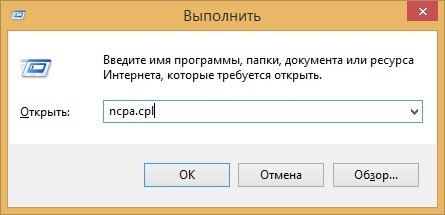
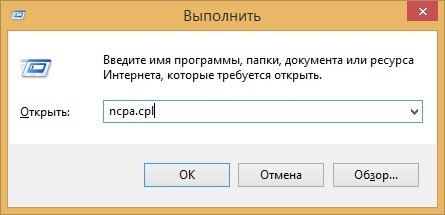
- Выберите адаптер вашей LAN или Wi-Fi сети и в контекстном меню нажмите «Свойства».
- Выберите вариант «TCP/IPv4».
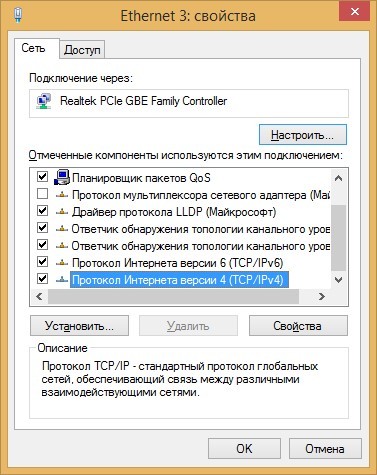
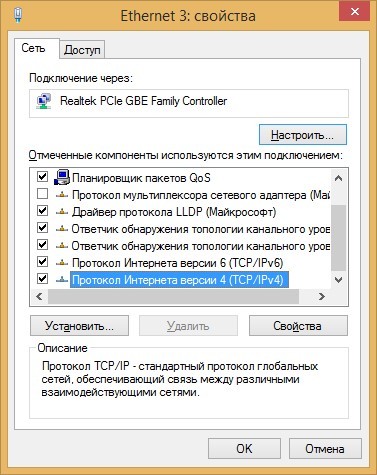
- Выставите метки на уровне «Получить IP-адрес автоматически». С DNS можно выбрать то же самое.
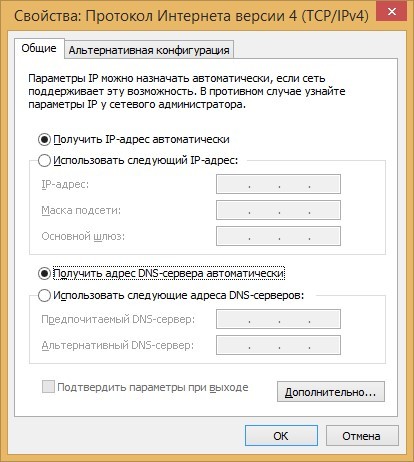
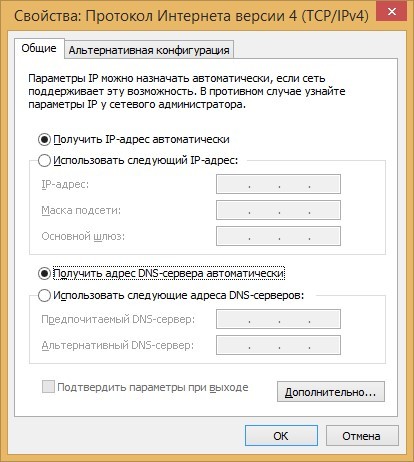
- Жмите OK, перезапустите сеть или компьютер.
Если интернет заработал, но при этом некоторые сайты не работают или подключение к сети выполняется дольше обычного, установите альтернативные DNS. Например, DNS Cloudflare 1.1.1.1 и 1.0.0.1.
Настройки антивируса
Если в операционной системе установлен антивирус, то в сети, а вернее в файрволе, применяются другие настройки протоколов безопасности. Чтобы убедиться, что эти настройки не мешают адекватной работе сетевого подключения, рекомендуется на время приостановить антивирус.
На примере Avast:
- Нажмите ПКМ по значку в трее.
- В меню выберите «Управление экранами…» и пункт «Отключить на 10 минут».
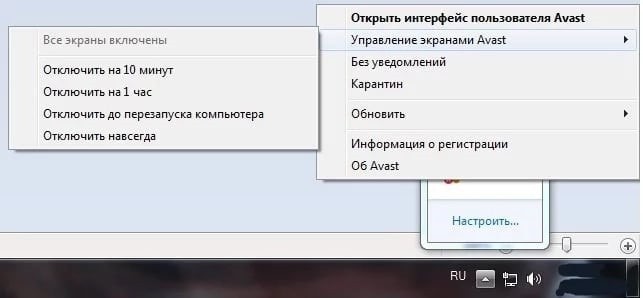
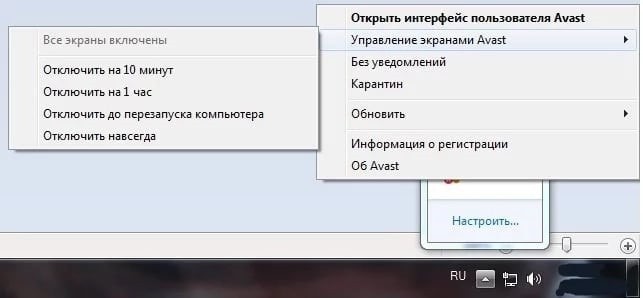
- После можно перезагрузить сетевое соединение.
Настройки сетевого адаптера Broadcom
С адаптером Broadcom может быть проблема с получением сертификата. Что делать, если сеть на ПК с Windows 8 ограничена по этой причине:
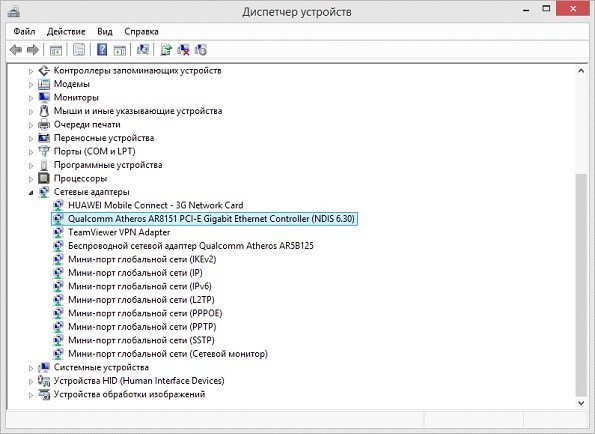
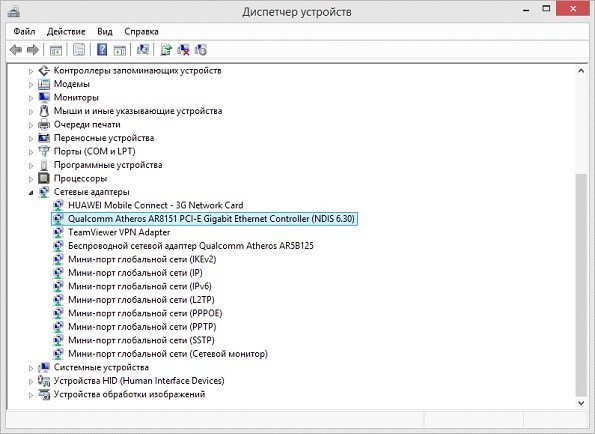
- В диспетчере устройств откройте свойства вашего адаптера Broadcom.
- Выберите «Обновить драйвер», затем пункт «Через компьютер».
- Снимите галочку с пункта «Только совместимые устройства» и подтяните версию драйвера 5.100.245.200.
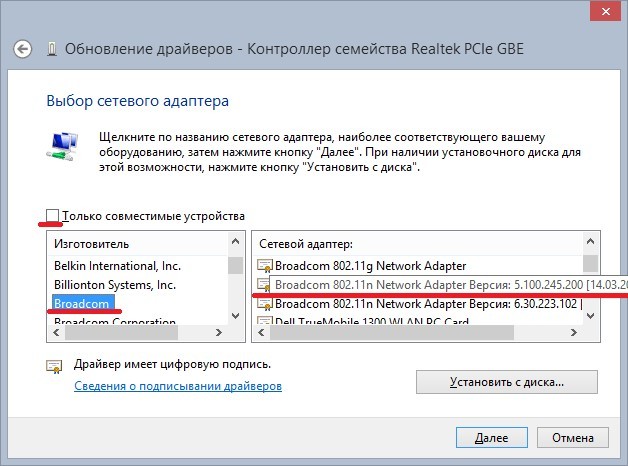
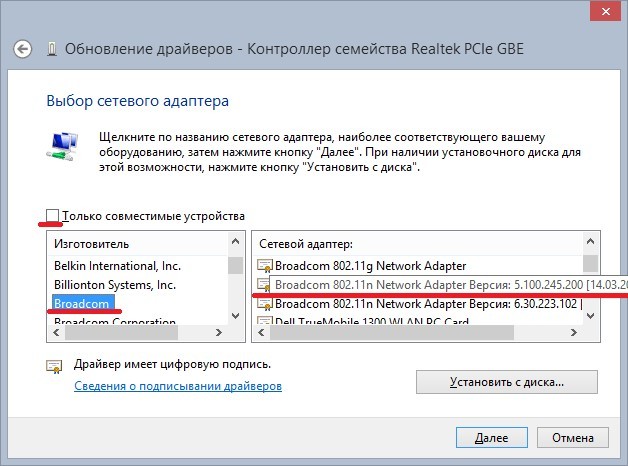
- Жмите «Далее» и проверяйте работу интернета.
Не забудьте предварительно перезагрузить ПК!
Изменение параметра регистра
Если интернет исправен, а желтый восклицательный знак все еще присутствует, видимо, функция NCSI работает некорректно и ее нужно отключить.
Для этого:
- Откройте команду «Выполнить».
- Введите regedit.
- Перейдите в раздел HKEY_LOCAL_MACHINE\SYSTEM\CurrentControlSet\Services\NlaSvc\Parameters\Internet.
- Откройте EnableActiveProbing и поменяйте параметр на ноль.
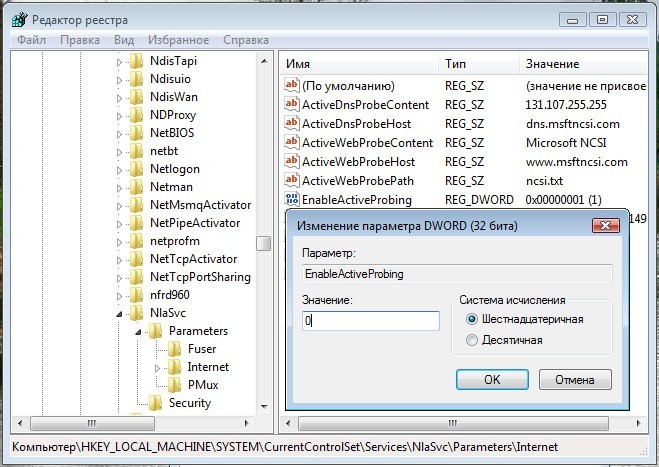
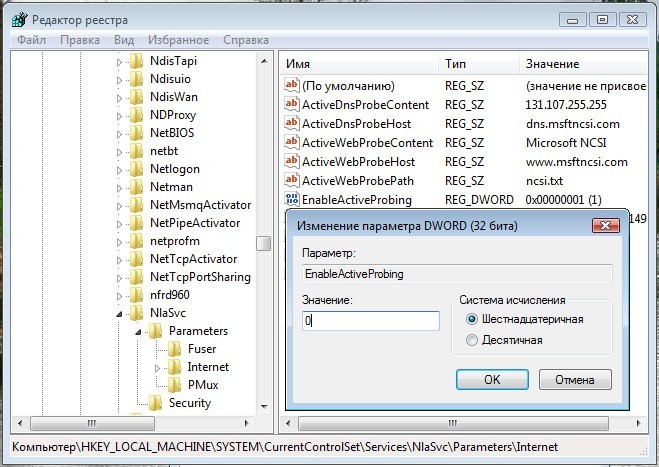
Проверяйте, появится ли вновь уведомление, что подключение к интернету по Wi-Fi или кабелю в Windows 8 ограничено.
Заключение
Что делать при появлении проблем с интернетом? Выяснить, на каком этапе или устройстве нет интернета: оборудование провайдера, WAN кабель, роутер, LAN-кабель или Wi-Fi, система Windows на компьютере.
Основные проблемы в ОС скрываются в сбое сетевых настроек или драйверов адаптера. Также неисправности возможны из-за неправильного согласования диапазона сети ПК и маршрутизатора, протоколов безопасности антивируса или неверной отработки DNS-серверов. Если же выход в глобальную сеть есть, а желтый восклицательный знак не убирается перезагрузкой, от него можно избавиться через реестр Windows.
Статус «Ограничено» в Windows 8 (8.1) при подключении по Wi-Fi
Привет, друзья! В этой статье мы попытаемся решить еще одну очень хитрую проблему, которая наблюдается на Windows 8, при подключении к Wi-Fi роутеру. Это статус соединения “Ограничено”.
Начну наверное с того, что начал замечать в комментариях одну и ту же проблему. Народ писал, что ноутбуки на Windows 8 подключаются к Wi-Fi, некоторое время работают отлично, а затем интернет пропадает и появляется статус “Ограничено”. А значок сети с желтым восклицательным значком. Вот так:


Появлялись значит вопросы, я давал какие-то рекомендации, они не помогали. Я все обещал разобраться с этой проблемой.
[toggle title=”Мои попытки разобраться в проблеме”]Появился вопрос, его оставил Максим. Он написал, что у него Windows 8 он подключается к беспроводной сети (роутер TP-Link TL-WR841N) минут 10 все работает отлично и соединение разрывается. Статус Ограничено (как на скриншоте выше).
Он попросил связаться в Скайпе. Я обычно таким не занимаюсь (мне и комментариев хватает :)), но здесь уже нужно было разбираться с этой проблемой!
Мы с Максимом три дня по Скайпу пытались решить эту проблему (в основном по вечерам). И у нас почти получилось :). Уже вроде бы было все хорошо, интернет стабильно работал, но несколько минут назад Максим написал и сказал, что сеть снова пропала. Но у нас есть еще несколько вариантов, проверим еще их 🙂
Я уже думал не продолжать эту статью, но все же решил написать и рассказать, что мы пробовали делать (чего мы только не пробовали :)) и что помогло, правда не совсем.
Что мы пробовали делать:
Сначала я посоветовал просто установить Windows 7 :). Но этот вариант не подходил, лицензия и все такое.
1. Изменят пароль и тип безопасности в настройках маршрутизатора. Об этом читайте тут.
2. Экспериментировать с каналом беспроводной сети. Читаем здесь.
3. Устанавливать правильный часовой пояс и время в настройках роутера.
4. Обновили драйвер для беспроводного адаптера. Об этом я писал в статье Как установить (обновить, переустановить, удалить) драйвер на беспроводной сетевой адаптер (Wi-Fi).
5. Пробовали устанавливать статичные IP и DNS в параметрах беспроводного адаптера на ноутбуке.
6. Еще это делали – пропадает интернет соединение по Wi-Fi после выхода из спящего режима.
7. Пробовали ставить режим “Только g”. Подробнее о смене режимов тут.
И это наверное не все 🙂
Что вроде бы помогло:
Максим нашел способ, в котором было написано, что нужно просто в диспетчере устройств удалить беспроводной адаптер и обновить конфигурацию оборудования. Он ничего не удалял, а просто нажал на беспроводной адаптер правой кнопкой мыши и выбрал “Обновить конфигурацию оборудования”.
Как ни странно, это на какое-то время помогло, но все равно, после 20 часов работы интернет оборвался и появился статус “Ограничено”. Если это повториться, то будем пробовать удалять адаптер.
Вот так:
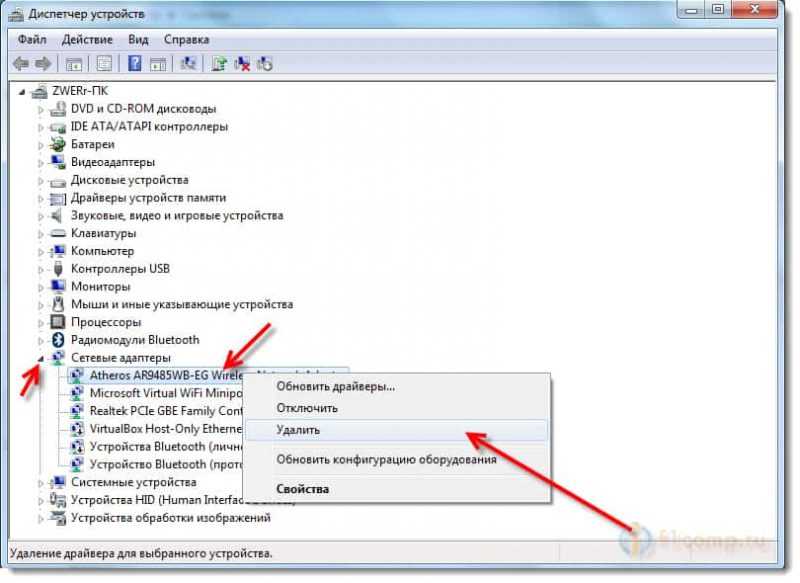
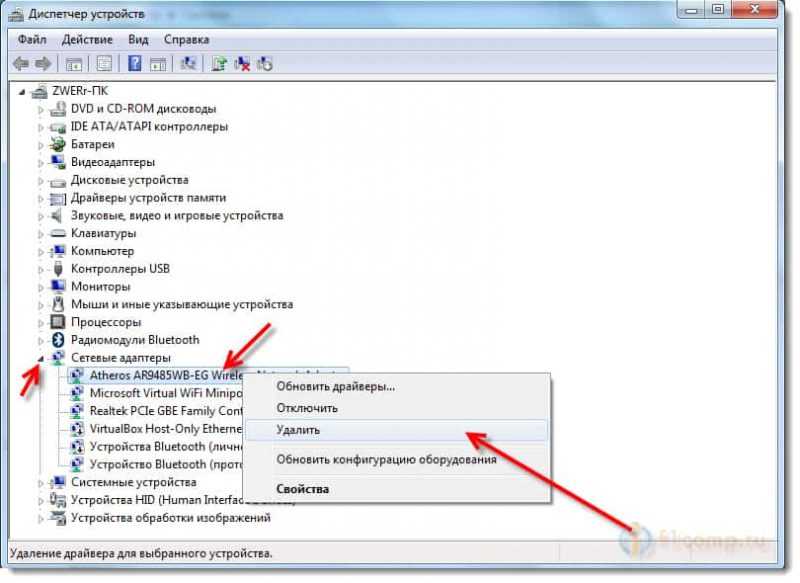
Подтверждаем удаление.
Затем система обновит конфигурацию и возможно понадобиться заново установить драйвер для беспроводного адаптера. Выше есть ссылка на статью о том как это сделать. Только когда будете качать новый драйвер, смотрите, что бы он был для вашей модели ноутбука и был совместим с Windows 8.
Конкретно в этой ситуации так же не нужно исключать вирусы, проблемы в какой-то программе, системный сбой, брак устройства и т. д. Но проблема есть, а значит и решение должно быть.[/toggle]
Windows 8: статус соединения “Ограничено”
Конечно же, причины могут быть разные, поэтому, возможно Вам поможет один из советов, который Вы найдете ниже, и с помощью него решите проблему с нестабильной работой интернета в Windows 8 (8.1).
Один важный момент. Как с Вашей сетью работают другие устройства? Если на них так же интернет не работает, сайты не открываются, статус Без доступа к интернету, то скорее всего проблема в самом роутере. Смотрите эти статьи:
Wi-Fi сеть без доступа к интернету. Решаем проблему на примере роутера TP-Link
«Без доступа к интернету» — решаем главную причину. Настраиваем Wi-Fi роутер на работу с провайдером
Если же другие устройства работают нормально, то значит проблема все таки в ноутбуке, а точнее в Windows 8. Пробуйте выполнить рекомендации, которые Вы найдете ниже. И не забудьте поделится результатом в комментариях.
Рабочие советы, которые помогают избавится от статуса “Ограничено”
Обновление №1. Устанавливаем драйвер 5.100.245.200 для Broadcom
В комментариях Вячеслав (спасибо ему больше!) поделился одним решением для адаптеров Broadcom, которое помогло ему избавится от этой проблемы. Цитирую:
Народ для тех у кого адаптер «Broadcom 802.11n» решение найдено сам долго мучился. Откройте диспетчер устройств «Broadcom 802.11n» адаптер-свойства- обновление драйверов — поиск на этом компьютере — выбрать из уже установленных — СНИМАЕТЕ ГАЛОЧКУ только совместимые устройства — из списка выбираете 5.100.245.200 и ставите. Все работает?
Да и не обновляйте драйвер походу это единственный драйвер без глюка для Windows 8 и 8.1 на сегодня, а техподдержка Майкрософт об этом молчит.
Более подробная инструкция с картинками:
[toggle title=”Нажмите, что бы просмотреть инструкцию”] Зайдите в Мой компьютер, нажмите правой кнопкой мыши на пустую область и выберите Свойства. В новом окне, слева нажмите на Диспетчер устройств.


Дальше откройте вкладку Сетевые адаптеры, нажмите правой кнопкой мыши на наш адаптер Broadcom 802.11n и выберите пункт “Обновить драйверы”.
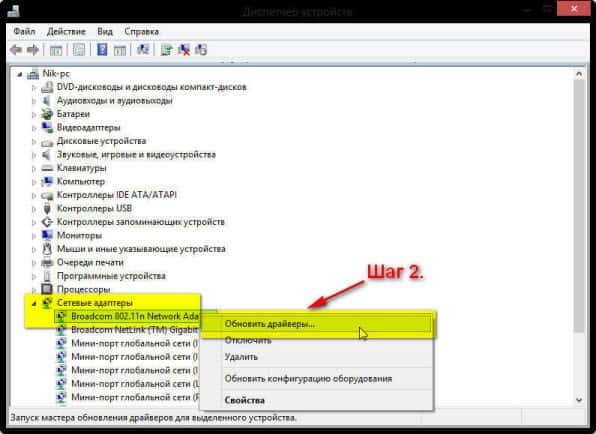
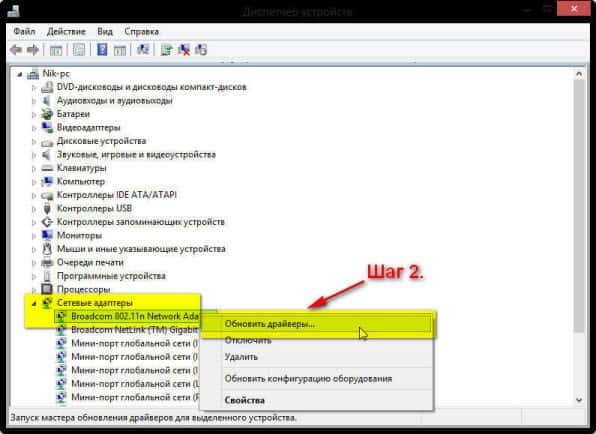
Выбираем пункт “Выполнить поиск драйверов на этом компьютере”.
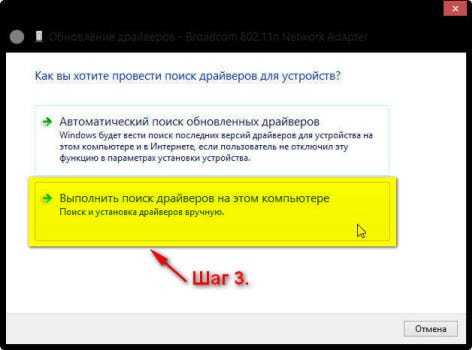
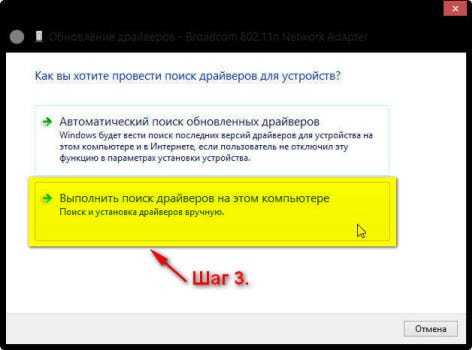
Снимаем галочку с пункта Только совместимые устройства, выбираем в списке Broadcom, затем выбираем драйвер, версия которого 5.100.245.200.
Нажимаем Далее.
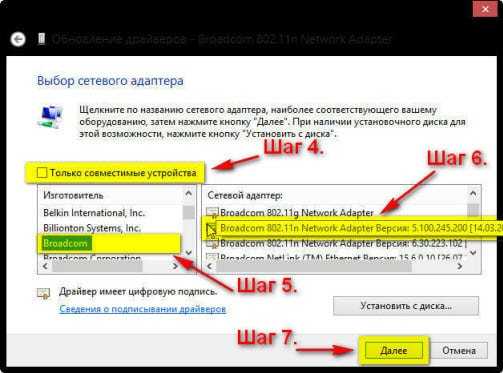
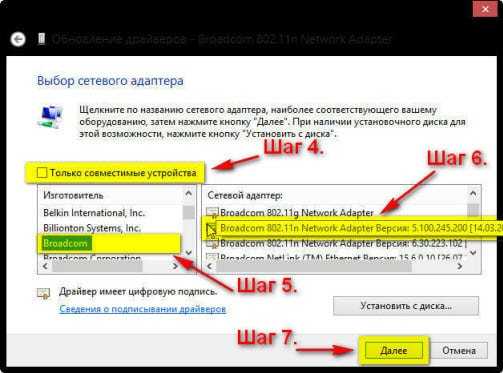
Вот и все, драйвер установлен.


[/toggle]
После этих действий, интернет в Windows 8 должен работать стабильно. Без статус “Ограничено”.
У меня сейчас нет возможности проверить этот способ, но надеюсь, он Вам поможет. Не забудьте написать как там, помогло, или нет.
Спасибо Николаю за скриншоты!
Обновление №2. Изменяем режима работы Wi-Fi сети.
В комментариях появилась информация, что эта проблема может быть решена сменой режима работы беспроводной сети. Проблема наблюдается в том случае, когда устройства соединяются через режим n.
Если в настройках роутера установить выбор только между режимами b/g, или же только g, то проблема решается. И сеть на Windows 8 работает нормально. Но я это не проверял (информация с комментариев).
О том, как сменить режима работы сети, есть отдельная статья – https://f1comp.ru/internet/chto-takoe-bgn-v-nastrojkax-routera-izmenyaem-rezhim-raboty-besprovodnoj-seti-mode-v-nastrojkax-wi-fi-routera/.
Там все подробно написано и показано на скриншотах. С этим сложностей возникнуть не должно.
Но у этого способа есть один минус. Падение скорости работы интернета по Wi-Fi. Так как режим n работает на скорости до 300 Мб/с. А режим g – до 54 Мбит/с.
Обновление №3. Установите правильный регион, время и дату
В комментариях, еще появилась информация, что решить эту проблему удалось путем установки своего региона, правильного времени и даты в настройках роутера.
Вот сам комментарий:


Изменить регион можно в настройках роутера на вкладке Wireless (там где настраиваете Wi-Fi). Просто выберите регион где Вы находитесь, сохраните настройки и перезагрузите роутер.
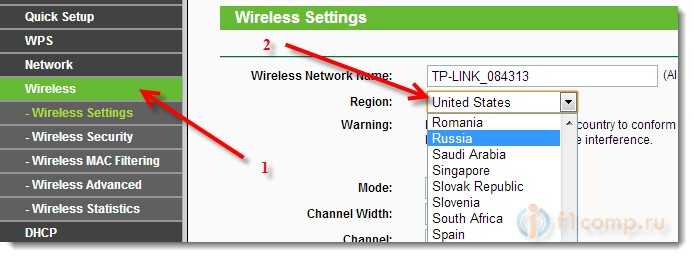
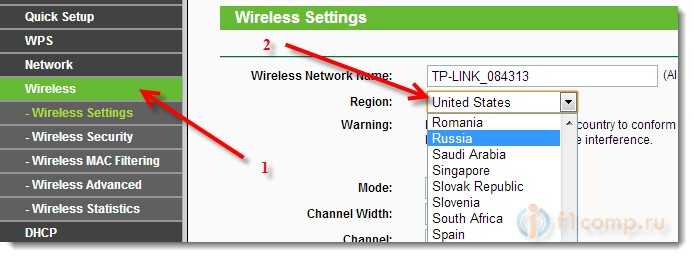
Время и дату меняем на вкладке System Tools (системные настройки и тому подобное).
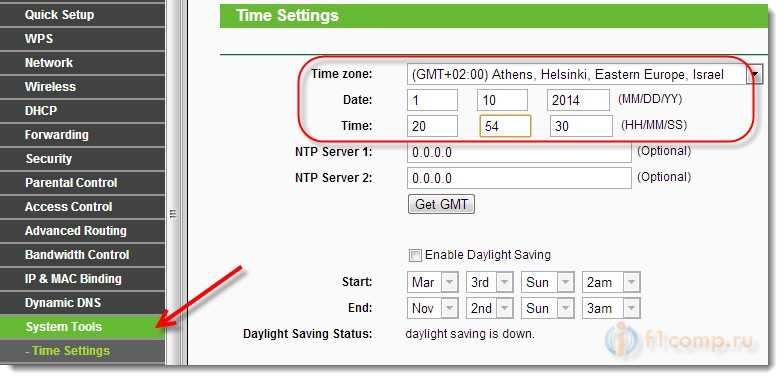
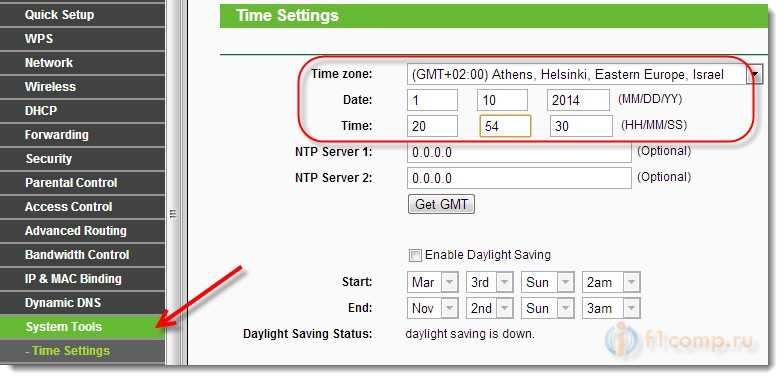
Спасибо Игорю за совет!
Обновление №4. Включаем режим совместимости с FIPS
В комментариях появился еще один рабочий совет. Игорь написал, что ему помог способ с включением режима совместимости с FIPS.
NikiNik проверил, и так же убедился в том, что способ работает. Интернет на Windows 8 начал работать стабильно. NikiNik прислал мне скриншоты, что бы я мог добавить этот способ в статью.
Инструкция по включению совместимости с FIPS:
[toggle title=”Нажмите, что бы просмотреть инструкцию со скриншотами”]
Заходим в Сетевые подключения.
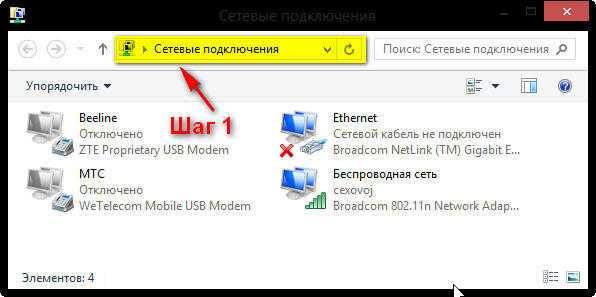
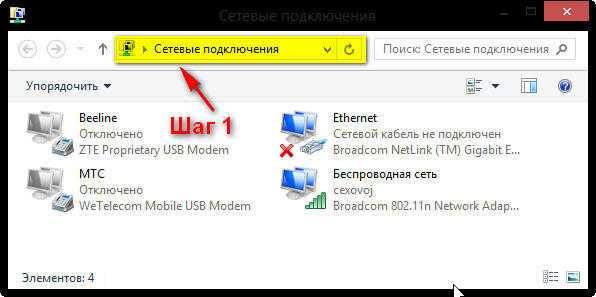
Нажмите правой кнопкой мыши на подключение Беспроводная сеть и выберите Состояние.
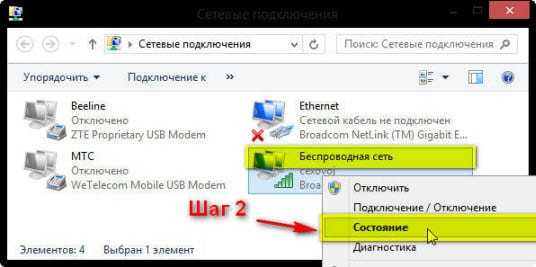
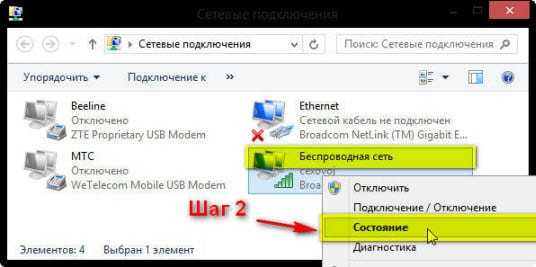
Нажмите на кнопку Свойства беспроводной сети.
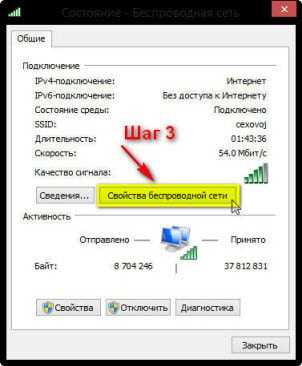
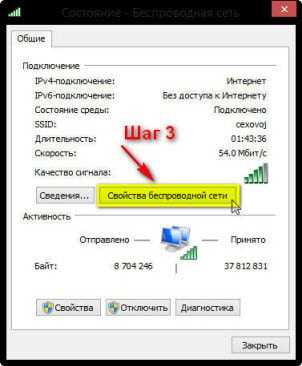
Дальше нажимаем на Дополнительные параметры.
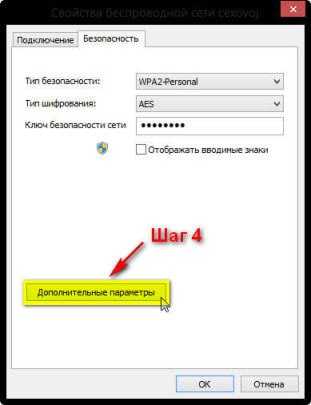
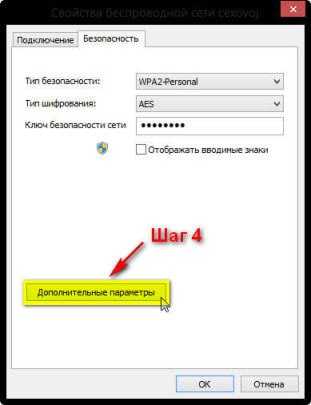
И ставим галочку возле Включить для этой сети режим с Федеральным стандартом обработки информации (FIPS).
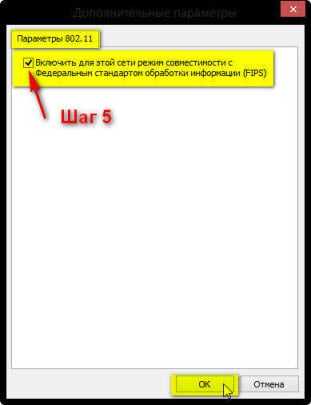
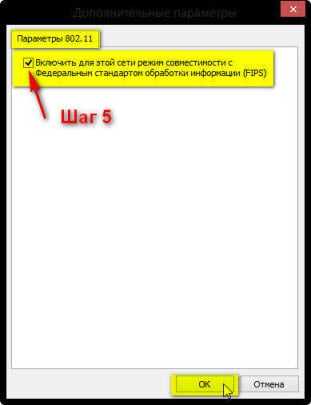
И нажимаем Ok.
[/toggle]
Спасибо Игорю и Николаю (NikiNik) за советы и скриншоты!
Обновление №5. Отключите антивирус (особое внимание к Dr.Web)
В комментариях, Владимир поделился информацией, что ему помогло полное отключение защиты антивируса Dr.Web. Оказывается, что Dr.Web блокировал соединение, и интернет не работал.
Нужно отключать все модули защиты. Так же, если вы определите, что проблема в антивирусе, то можно попробовать добавить ваше подключение в исключения.
Если у вас не Dr.Web, а другой антивируса, все равно проверьте, возможно дело именно в нем.
Послесловие
Хотел еще попросить Вас, возможно вы знаете как решить эту проблему и сделать так, что бы интернет работал стабильно. Поделитесь своим советом, или мыслями в комментариях. От меня спасибо 🙂 .
Всем добра!
Ограничено WiFi Windows 8: решение проблемы
Операционные системы Windows 8 и обновленная 8.1 очень часто «радуют» своих пользователей такой проблемой, как отсутствие интернета по WiFi. Как правило, это отражается в статусе «Ограничено», а иконка в трее приобретает характерный желтый значок.
Расшифровка этого примерно следующая – подключение к сети имеется, но возможности конкретного пользователя ограничены. При этом невозможно выйти в сам Интернет.
Причин, которые вызывают подобную проблему в Windows, бесконечно много. Желательно рассмотреть самые распространённые из них:
- Вы не заплатили за Интернет, и провайдер перекрыл канал.
- Проблемы непосредственно на станции/линии, поэтому связи нет.
- Роутер был настроен неверно, поэтому WiFi не подключается.
- Драйвера для беспроводного соединения устарели или не подходят для установленного роутера.
- Возможно, не работает оборудование самого ПК, из-за чего подключение к сети невозможно.
- Маршрутизация данных не функционирует как полагается.
Практически каждую неполадку из списка можно исправить самостоятельно, поэтому следует рассмотреть возможности.
К слову, прежде чем начать разбираться, отчего WiFi не подключается и выдает ошибку «Ограничено» на Windows, нужно проверить – а работает ли он на других устройствах? Подойдёт еще один ноутбук или ПК, смартфон, планшет и вообще всё, что может подключиться к WiFi.
Правильно настроить маршрутизатор
В первую очередь для начала настройки нужно узнать, какой IP-адрес имеет ваш роутер. Очень часто он указывается в документах или непосредственно на корпусе устройства. Однако в некоторых случаях он может отсутствовать, поэтому придётся пользоваться средствами системы Windows. Для этого достаточно вызвать окно «Выполнить» комбинацией Win+R, а затем в строчке напечатать cmd.


Появится Командная строка. В неё необходимо прописать команду ipconfig и нажать на клавишу Enter. Откроется много разных надписей, из которых нас интересует только одна – «Основной шлюз». Последовательность чисел, указанная после отточия – и есть IP-адрес.


Затем этот адрес необходимо скопировать в адресную строку любого браузера. Это потребуется, чтобы войти в настройки роутера. Как правило, сразу будет необходимо ввести пароль. Почти всегда это admin в качестве и логина, и пароля. Настройки рассматривать будем на примере роутера TP-Link.
Чтобы приступить к настройке, понадобится найти вкладку «Сеть» (Network) в левом столбце, раскрыть её и кликнуть по самому первому пункту WAN. Все параметры соединения с Интернетом расположены именно здесь. Изучите указанные данные. В частности, важно знать, каким типом подключения пользуется ваш провайдер. Это можно узнать, если позвонить в техподдержку и спросить. А затем в соответствии с этим выставить Тип подключения (Connection type). В случае Netbynet будет использоваться тип PPPoE, а также MAC-адрес.
Поэтому необходимо сначала зайти в «Копирование MAC-адреса» (MAC clone), кликнуть на Скопировать MAC-адрес (Clone MAC adress) и сохранить изменения. Следующим шагом перейти на WAN и выбрать соответствующий тип подключения (PPPoE).


Затем ниже вводятся логин и пароль, прописанные в договоре. Можно также установить точку в «Соединяться автоматически» (Connect Automatically), чтобы подключаться непосредственно после включения Windows. В случае других провайдеров тип подключения и использование/неиспользование MAC-адреса необходимо уточнять у техподдержки.
Кстати, часто бывает, что WiFi некорректно подключается, если в настройках роутера выставлены неправильные дата и регион. Это исправляется во вкладке «Системные инструменты» (System Tools) и «Беспроводное соединение» (Wireless) соответственно. Ещё бывает, что соединения нет из-за подключения через режим n. Достаточно переключить его в режим b либо b/g в «Беспроводном соединении».
Сбои маршрутизации
Если в вашем доме стоит бюджетный роутер, очень часто ошибка «Ограничено» в Windows 8 может возникать из-за нарушения работы маршрутизации. Проблема заключается в следующем – роутер часто начинает виснуть и терять соединение с сервером. Он не способен справляться со сколь бы то ни было серьёзной нагрузкой (скачивание чего-либо, просмотр онлайн или требующие хорошего соединения игры).
Если проблема заключается именно в этом, то достаточно просто перезагрузить роутер. То есть вытащить штекер из розетки и оставить так на 10 минут. По прошествии этого времени необходимо снова его подключить и присоединиться к сети со своего устройства.
Некорректно работает оборудование ПК
WiFi на компьютере с установленной системой Windows 8 может получить статус «Ограничено» даже в том случае, если драйвера работают корректно, сам роутер исправен и прочих неполадок, как кажется, нет. В этом случае возможны два варианта неполадок:
- Сбой в программе для оборудования (адаптера).
- Ошибка в конфигурации.
В такой ситуации хорошо помогает диагностика, которая уже встроена в Windows 8. Потребуется её запустить, чтобы она начала выяснение неполадок, из-за которых устройство не подключается к сети. Для этого следует кликнуть на значок Интернета в трее и выбрать из выпадающего списка «Диагностика неполадок». А затем выбрать в случае предоставления вариантов вашу проблему или же просто ждать. Если есть возможность – диагностика исправит или как минимум укажет, с чем именно нужно работать, чтобы восстановить подключение.
Драйвера для модулей Broadcom и Atheros
Чаще всего в ПК применяются именно эти два модуля для улавливания сигнала WiFi. В некоторых случаях они могут серьёзно глючить из-за устаревших драйверов. Чтобы исключить этот вариант, необходимо прожать на клавиатуре комбинацию Win+R, а затем ввести в появившуюся строчку команду mmc devmgmt.msc и кликнуть на ОК. Это откроет Диспетчер устройств, в котором нам и предстоит копаться.


Заходим в раздел «Сетевое оборудование» и находим наш Адаптер для беспроводной связи, через который ПК подключается к сети. В некоторых случаях он может быть подписан на английском (Wireless Network Adapter). Если драйвера по какой-то причине не работают или работают не так, как полагается – около этого названия будет восклицательный знак. Необходимо открыть Свойства адаптера и посмотреть во вкладке «Общие» необходимые для исправления код ошибки и информацию.
Ограниченный доступ к Wi-Fi сети в Windows 10 / 8.1: решаем проблему
В этой статье мы попытаемся разобраться с довольно часто возникающей проблемой при подключении Windows 10 / 8.1 к Wi-FI точке доступа, выражающейся в ограниченном подключении к Интернету или периодическом самопроизвольном отключении вашей системы Windows от Wi-Fi сети.
Проблема может проявляться так:
Windows 10 видит WI-FI точку доступа и без проблем подключается к ней, компьютер может выходить в сеть, но через несколько минут нормальной работы доступ в Интернет пропадает, на значке сети появляется желтый восклицательный знак, а в информации о сетевом подключении появляется надпись об ограниченном подключении («Ограничено» в русской версии Windows 10 / 8.1, или же «No internet access» / «The connection is limited / Limited Connectivity» в оригинальной английской). При переподключении к точке доступа, доступ в интернет появляется, но опять ненадолго.
Или так:
После выполнения апгрейда системы до Windows 10 или после установки новой сборки Win10 в свойствах Wi-Fi подключения появляется статус «Неопознанное подключение. Без доступа к интернету».

Такая же проблема может наблюдаться при обновлении драйвера Wi-Fi адаптера. В обоих случаях любые другие устройства (смартфоны, компьютеры, ноутбуки) могут подключаться к той же самой беспроводной точке доступа и пользоваться Интернетом без каких-либо проблем или ограничений (т.е. вы должны убедиться, что проблема точно не в самой точке доступа).

В том случае, если наблюдаются проблемы с подключением к Wi-Fi сети в Windows 10 или Windows 8.1, система не видит беспроводные Wi-Fi сети, возникают проблемы с выходом в Интернет через Wi-Fi или периодически пропадает доступ в Интернет, стоит попробовать последовательно выполнить следующие шаги:
Удаление Wi-Fi профиля
Возможно проблема в том, что на Wi-FI роутере просто были изменены настройки и/или ключ WEP/WPA2. Ваш компьютер при этом пытается подключиться к точке доступа со старыми параметрами, сохраненными в профиле беспроводной сети Windows. Попробуйте удалить сохраненный профиль Wi-Fi сети (как это сделать описано в главе: Как удалить профиль Wi-Fi соединения в Windows).
netsh wlan delete profile name=[profile name]
После удаления профиля стоит попробовать заново подключиться к точке доступа и указать пароль.
Отключения режима энергосбережения Wi-Fi адаптера
Еще одна возможная причина периодического пропадания доступа к Wi-Fi точке доступа из Win 10/8.1– некорректные настройки режима энергосбережения Wi-Fi адаптера, в результате чего Windows через определенное время простоя автоматически отключает сетевой адаптер с целью экономии электроэнергии. Проверьте, не включен ли этот режим в настройках Wi-Fi устройства. Откройте свойства беспроводного подключения и нажмите кнопку Configure.
 Перейдите на вкладку Power Management (Управление электропитанием) и проверьте, что флажок Allow the computer to turn off this device to save power (Разрешить отключение этого устройства для экономии энергии) снят.
Перейдите на вкладку Power Management (Управление электропитанием) и проверьте, что флажок Allow the computer to turn off this device to save power (Разрешить отключение этого устройства для экономии энергии) снят.

Также следует изменить параметры режима энергосбережения в панели управления. Панель управления -> Электропитание -> для текущей схемы электропитание выберите пункт «Настройка схемы электропитания» -> Изменит дополнительные параметры питания -> Параметры адаптера беспроводной сети -> Режим энергосбережения -> Выберите «Максимальная производительность».

Сброс параметров стека TCP/IP
Также стоит убедиться, что на компьютере используется стек TCP/ IP со стандартными настройками. Для этого с помощью команды netsh попробуйте сбросить параметры стека TCP/IP на стандартные:
netsh int ip reset C:\resetlog.log
В том случае, если при выполни сброса появится у любого из компонентов появится ошибка достпа «Access is denied», нужно предоставить своей учетной записи полный доступ (Full control) в свойствах ветки реестра HKLM\SYSTEM\CurrentControlSet\Control\Nsi\ {eb004a00-9b1a-11d4-9123-0050047759bc}\26
После выполнения команды нужно перезагрузить Windows, подключиться к Wi-Fi точке доступа и попробовать выйти в Интернет.
Отключение автотюнинга TCP/IP (TCP/IP Autotunning)
В программной реализации стека TCP/IP в WindowsVista / Windows Server 2008 появился новый функционал под названием TCP Receive Window Auto—Tuning, предназначенный для динамического изменения размера буфер памяти на принимающей стороне (благодаря данной функции максимальный размер окна передачи может быть увеличен до 16 MB). Теоретически эта функция должна повысить эффективность использования пропускной способности сети и оптимизировать работу сетевой подсистемы. Но на практике автонастройка размера Receive Window (RWIN) является источником множества сетевых проблем. В Windows 10 как и в Windows 8.1 функционал TCP RWIN Auto-Tuning сохранился и в некоторых случаях средства автоматической настройки TCP вступают в конфликт с настройками сетевого оборудования или брандмауэров (не поддерживающих или запрещающих масштабирование окна TCP), в результате чего начинаются теряться пакеты, падает скорость работы по локальной сети, периодически или совсем пропадает доступ в Интернет.
Поэтому рекомендуем попробовать отключить автоматическую настройку TCP/IP. Для этого откройте командную строку с правами администратора и последовательно выполните команды:
Совет. Данные команды обычно 100% эффективны на устройствах с Windows RT (в т.ч. Surface), но могут помочь и на десктопных версиях Windows 10/8.1.
netsh int tcp set heuristics disabled
netsh int tcp set global autotuninglevel=disabled
netsh int tcp set global rss=enabled

Проверить, что автотюнинг TCP/IP отключен можно с помощью команды:
netsh int tcp show global
После выполнения всех команд систему необходимо перезагрузить.
Обновление драйвера Wi-Fi адаптера
Еще одним вероятным источником проблем могут быть неполадки с драйверами Wi-Fi адаптера. Попробуйте обновить драйвер вашего беспроводного сетевого адаптера до последней версии, доступной на сайте производителя адаптера. В том случае, если это не решит проблемы с ограниченным подключением к интернету, попробуйте воспользоваться старой версией драйвера. Подробнее об этом в следующем разделе.
Откат к старой версии драйвера Wi-Fi адаптера
Еще одной довольно эффективной методикой устранения неисправности Wi-Fi подключения является откат (возврат) к старой версии драйвера беспроводного адаптера.
Совет. Вариант c откатом к предыдущей версии адаптера помогает почти в 100% случаев, когда проблема с ограниченным Wi-Fi подключением у пользователей появились после установки очередного билда (обновления) Windows 10, особенно на устройствах с Wi-Fi адаптерами Broadcom 802.11 и Qualcomm Atheros AR9003WB. Вероятная причина – некорректная версия новых драйверов в новых сборках Windows 10, но на сайте поддержки Microsoft информации об этом как правило мало.
Чтобы откатится к старой версии Wi-Fi адаптера в Windows 10 / 8:
- Откройте диспетчер устройств (devmgmt.msc).
- Разверните ветку Network Adapters (Сетевые адаптеры) и найдите свою Wi-Fi карту (в нашем примере это Broadcom 802.11g).

- Щелкните ПКМ по адаптеру и выберите Update Driver Software (Обновить драйвер). В появившемся окне выберите Browse my computer for driver software (Выполнить поиск драйверов на этом компьютере).

- Снимите флажок с опции Show compatible hardware (Только совместимые устройства). Затем в списке найдите Broadcom, выберите более старую версию драйвера и нажмите Далее (меньший номер версии соответствует более старой версии драйвера). В нашем примере старый драйвер Broadcom 802.11n Adapter Версия: 5.100.245.200 (новая версия имеет индекс 6.30.223.102).
Совет. В том случае если в качества Wi-FI драйвера используется встроенный драйвер от Microsoft, настоятельно рекомендуем установить «родной» драйвер производителя, т.к. у универсальных драйверов Microsoft могут наблюдать проблемы совместимости с некоторыми беспроводными сетевыми картами.

- На этом установка старой версии драйвера Wi-Fi адаптера закончена, осталось перезагрузить компьютер и проверить работоспособность Wi-Fi соединения. После этого статус ограниченного подключения должен пропасть.
Отключение антивируса (межсетевого экрана)
В комментариях читатели несколько раз упоминали, что проблема также может быть вызвана особенностями работы межсетевого экрана (файервола), встроенного в большинство популярных антивирусов. В частности, в подобном поведении были уличены Check Point и McAfee Internet Security. Рекомендуем попробовать временно отключить этот функционал антивируса и проверить наблюдается ли проблема.
Режим совместимости с FIPS
В некоторых случаях для стабильной работы Wi-Fi сети в Windows 10 нужно проверить включен ли режим совместимости с FIPS (Federal Information Processing Standard) -Федеральным стандартом обработки информации. Для этого
- Откройте свойства беспроводной сети;
- Перейдите на вкладку «Безопасность» и нажмите на кнопку «Дополнительные параметры»;
- Включите галку «Включить для этой сети режим совместимости с федеральным стандартом обработки информации FIPS»;

- Сохраните изменений и попробуйте заново подключится к беспроводной сети. Если проблема сохранится, снимите галку.
В качестве общих рекомендаций, которые нужно проверить:
- Проверьте настройки IP адреса вашего Wi-Fi адаптера. В большинстве случае IP адрес в разделе свойств адаптера «Протокол интернета версии 4 (TCP/IPv4)» не должен быть задан. В этом случае компьютер должен получать IP адрес автоматически по DHCP от Wi-Fi роутера.
- Проверьте какой DNS сервер задан. Попробуйте указать адрес Google DNS: 8.8.8.8
- Проверьте, не задан ли у вас системный прокси сервер для подключения к Интернету, попробуйте сбросить его:
Netsh winhttp reset proxy - В комментариях подсказали еще один рабочий метод. Попробуйте в настройках Wi-Fi адаптера отключить режим HT Hight Throughput (режим высокой пропускной способности), которые предполагает отсутствие в зоне покрытия старых точек доступа с поддержкой 802.11 b/g. Если этот режим включен, а вокруг имеются старые клиенты (соседи, офисы), то сетевая карта может периодически терять сигнал, и сетевое подключение будет неставильным. В настройках драйвера адаптера эта функция называется HT Mode. Переключите ее в режим «Disable» или «Non HT».

- Проверьте виды стандартов 802.11 и частоты, поддерживаемые драйвером вашей сетевой картой и точкой доступа (см. статью Почему компьютер не видит Wi-Fi сеть 5GHz).
Указанные методики должны помочь решить проблемы с ограниченным подключением к WiFi в Windows 10 и Windows 8.1. Если вы смогли победить описанные проблемы другим способами, пожалуйста, расскажите об этом в комментариях.
Windows пишет: подключение wifi ограничено — почему и что делать?!


Сегодня героем моего поста будет очередная сетевая проблема,которая отравляет жизнь пользователям широкополосного доступа в Интернет, у которых дома стоит модем или роутер. А именно — ограниченный доступ WiFi. С этим можно столкнуться и на Windows 7, и на Windows 8, и будет на грядущей десятке скорее всего. Причём это может проявиться на стационарном компьютере, на ноутбуке и даже на планшете под управлением «Восьмёрки».
Давайте рассмотрим самые частые причины, из-за которых система пишет, что WiFi сеть ограничена, варианты диагностики и способы исправления ситуации.


Шаг 1. Сначала надо определить в какую сторону «копать». Для этого проверим есть ли вообще доступ в глобальную паутину с нашего роутера. Если у Вас есть планшет, смартфон или другой ноутбук с модулем Вай-Фай, то подключитесь с него и проверьте выход в Интернет. Тоже нет доступа? Тогда перезагружаем роутер выключив и включив питание. Доступ восстановился? Отлично.
Если нет — лезем в настройки своего беспроводного маршрутизатора и проверяем их. Всё настроено верно? Тогда похоже, что проблема на стороне провайдера. Звоним в техподдержку и выясняем причины.
Шаг 2. Если с других подключенных к домашней сети Вай-Фай доступ в Интернет есть, а именно на одном компьютере или ноутбуке WiFi ограничен, то источник проблемы кроется именно в его программных или аппаратных настройках.
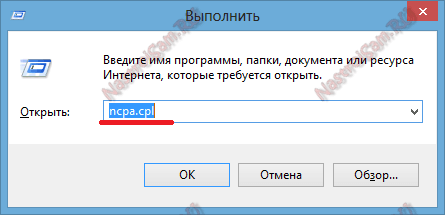
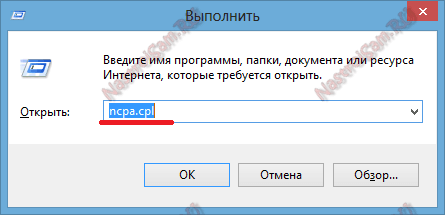
Откроются сетевые подключения ( актуально и для Windows 7, и для Windows 8).
Среди имеющихся подключений находим беспроводной адаптер и кликаем на нём правой кнопкой мыши: Сначала выбираем пункт меню «Отключить» и ждём пока он отключиться.


Потом снова кликаем на нём правой кнопкой мыши и выбираем пункт «Включить».
Проверяем доступ.
Шаг 3. Очень часто, в попытке защитить компьютер от внешних угроз, установленные антивирусы и фаерволы блокируют всё подряд, что по каким-то параметрам показалось подозрительным. Такое может быть и с беспроводной сетью. И Вы перекопаете все настройки роутера и компьютера, а всё равно будет отображаться сообщение, что WiFi ограничен. Поэтому, прежде чем углубляться в дебри конфигурации операционной системы, сначала попробуйте отключить установленный антивирус и фаервол:


Как ни парадоксально, но это одна из самых частых причин.
Шаг 4. Причиной ограниченного доступа могут быть неверные настройки IP на Вашем компьютере или ноутбуке. Исключим и такой вариант. Кликаем правой кнопкой на беспроводном подключении и выбираем пункт меню » Свойства». В открывшемся окне нас интересует компонент «Протокол интернета версии 4 (TCP/IPv4)». Кликаем на нём дважды — откроется ещё одно окно. Здесь ставим галочку «Использовать следующий IP-адрес»:
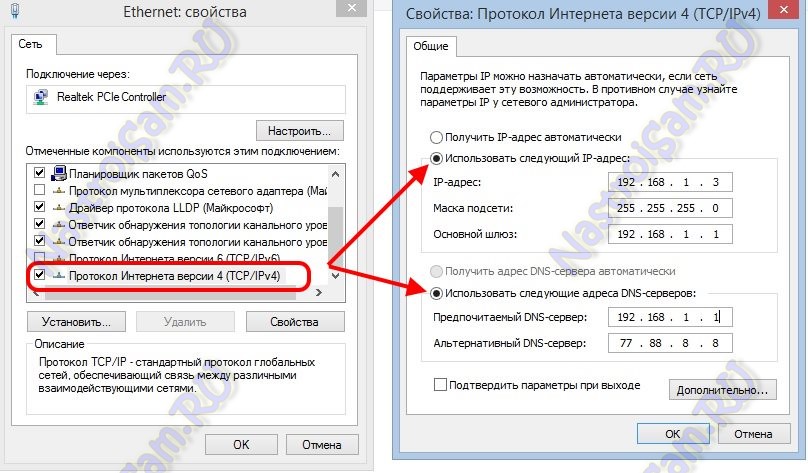
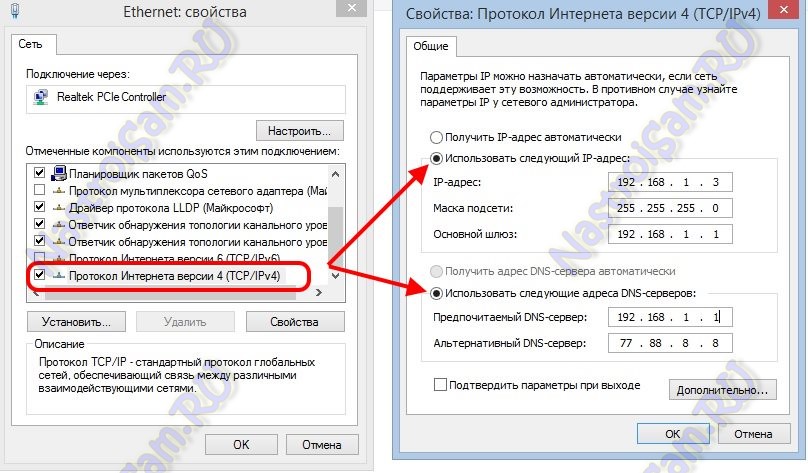
Указываем адрес из подсети роутера. Её можно узнать перевенув устройство вверх ногами — на наклейке будет указан его IP. У большинства устройств по умолчанию адрес 192.168.1.1, поэтому прописываем IP как на скриншоте выше.
Примечание: Если у Вашего роутера иной адрес, как например на D-Link — 192.168.0.1, то соответственно на компьютере IP надо указывать любой из этой подсети, начиная со 192.168.0.2.
Не помогает? Попробуйте вернуть флажок на «Получить IP-адрес автоматически», а вот адреса DNS-серверов прописать вручную. Бывает и такое, что используемые по-умолчанию ДНСы провайдера сбоят. Чтобы исключить и такой случай — указываем падреса публичных серверов Гугл и Яндекс — 8.8.8.8 и 77.88.8.8:
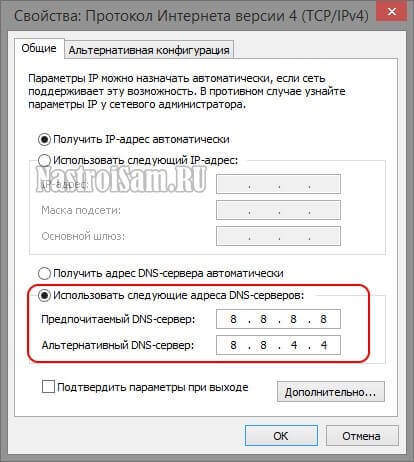
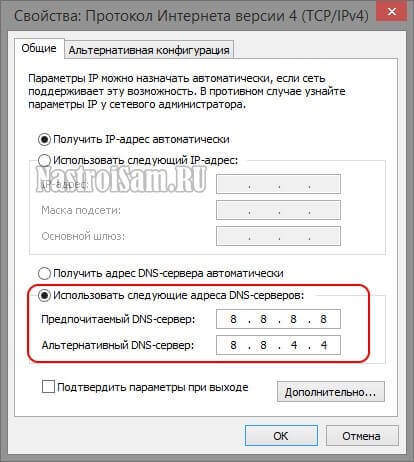
Шаг 5. На ноутбуках причиной того, что Windows пишет «Ограничено» при подключении WiFi может быть экономия электропитания. Система просто понижает питание адаптера и он начинает «чудить». Чтобы этого избежать, в сетевых подключениях снова кликаем правой кнопкой на наш многострадальный адаптер и опять выбираем пункт «Свойства»:
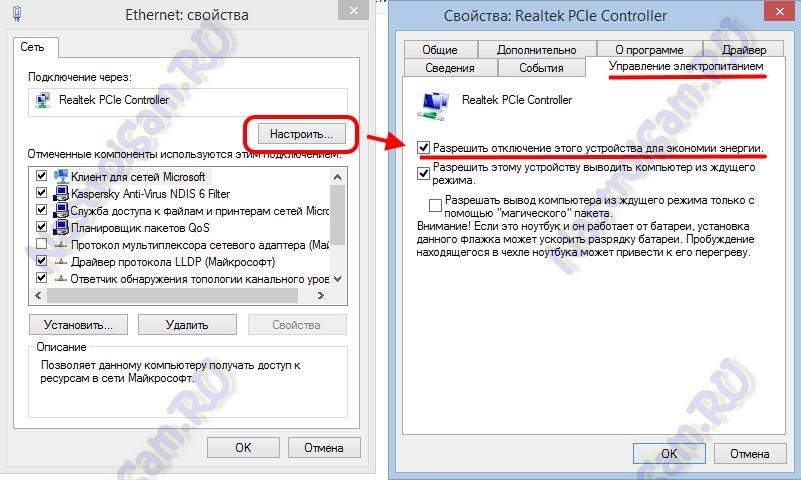
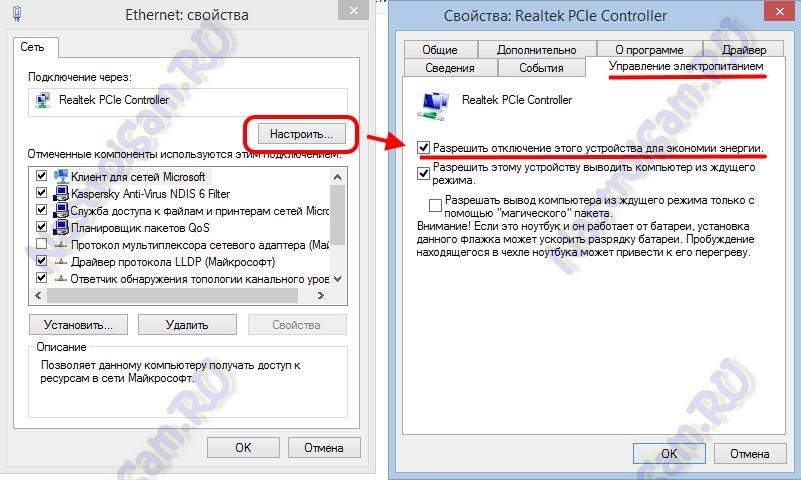
Только теперь нажимаем на кнопку «Настроить». В открывшемся окне выбираем вкладку «Управление электропитанием» и снимаем галочку «Разрешать отключение этого устройства для экономии энергии». Нажимаем ОК, перезагружаемся и проверяем.
Шаг 6. Если Вы используете USB-адаптер Вай-Фай, то попробуйте отключить его, перезагрузиться и подсоединить в соседний USB-разъём.


Такой ход иногда помогает в случаях когда к компьютеру часто цепляют флешки и разные устройства, а в результате шина USB начинает тупить.
Шаг 7. Ну и последний возможный вариант — проблема с драйвером беспроводной сетевой карты — его мог испортить вирус или сбой системы. Чтобы это исправить — скачайте с сайта производителя последнюю версию драйвера. После этого кликаем правой кнопкой по значку Компьютер и выбираем пункт «Управление». Находим «Диспетчер устройств», а в нём раздел «Сетевые карты»:
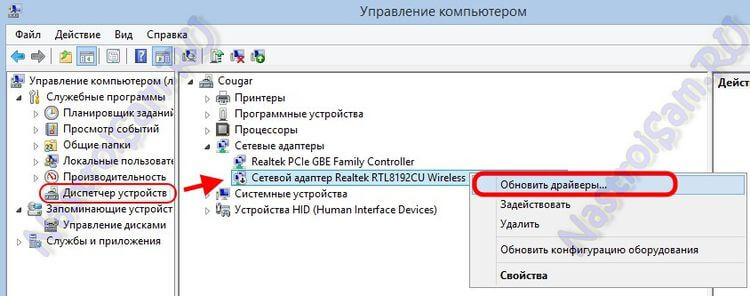
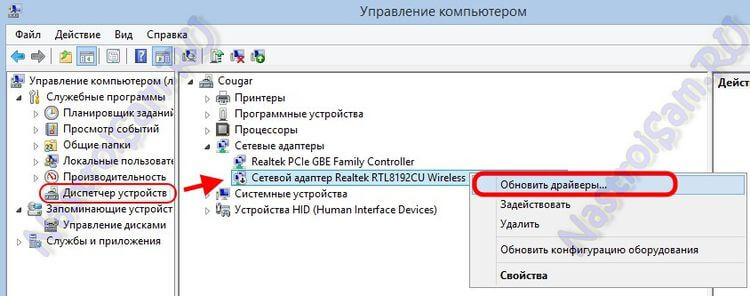
Кликаем правой кнопкой на Wi-Fi адаптере, выбираем пункт «Обновить драйверы» и скармливаем ему скаченный новый драйвер. После этого перезагружаемся и проверяем доступ в Интернет.
Статус “Ограничено” в Windows 8 (8.1) при подключении по Wi-Fi
Привет, друзья! В этой статье мы попытаемся решить еще одну очень хитрую проблему, которая наблюдается на Windows 8, при подключении к Wi-Fi роутеру. Это статус соединения “Ограничено”.
Начну наверное с того, что начал замечать в комментариях одну и ту же проблему. Народ писал, что ноутбуки на Windows 8 подключаются к Wi-Fi, некоторое время работают отлично, а затем интернет пропадает и появляется статус “Ограничено”. А значок сети с желтым восклицательным значком. Вот так:
Появлялись значит вопросы, я давал какие-то рекомендации, они не помогали. Я все обещал разобраться с этой проблемой.
Мои попытки разобраться в проблеме
Появился вопрос, его оставил Максим. Он написал, что у него Windows 8 он подключается к беспроводной сети (роутер TP-Link TL-WR841N) минут 10 все работает отлично и соединение разрывается. Статус Ограничено (как на скриншоте выше).
Он попросил связаться в Скайпе. Я обычно таким не занимаюсь (мне и комментариев хватает :)), но здесь уже нужно было разбираться с этой проблемой!
Мы с Максимом три дня по Скайпу пытались решить эту проблему (в основном по вечерам). И у нас почти получилось :). Уже вроде бы было все хорошо, интернет стабильно работал, но несколько минут назад Максим написал и сказал, что сеть снова пропала. Но у нас есть еще несколько вариантов, проверим еще их
Я уже думал не продолжать эту статью, но все же решил написать и рассказать, что мы пробовали делать (чего мы только не пробовали :)) и что помогло, правда не совсем.
Что мы пробовали делать:
Сначала я посоветовал просто установить Windows 7 :). Но этот вариант не подходил, лицензия и все такое.
1. Изменят пароль и тип безопасности в настройках маршрутизатора. Об этом читайте тут.
2. Экспериментировать с каналом беспроводной сети. Читаем здесь.
3. Устанавливать правильный часовой пояс и время в настройках роутера.
4. Обновили драйвер для беспроводного адаптера. Об этом я писал в статье Как установить (обновить, переустановить, удалить) драйвер на беспроводной сетевой адаптер (Wi-Fi).
5. Пробовали устанавливать статичные IP и DNS в параметрах беспроводного адаптера на ноутбуке.
6. Еще это делали – пропадает интернет соединение по Wi-Fi после выхода из спящего режима.
7. Пробовали ставить режим “Только g”. Подробнее о смене режимов тут.
И это наверное не все
Что вроде бы помогло:
Максим нашел способ, в котором было написано, что нужно просто в диспетчере устройств удалить беспроводной адаптер и обновить конфигурацию оборудования. Он ничего не удалял, а просто нажал на беспроводной адаптер правой кнопкой мыши и выбрал “Обновить конфигурацию оборудования”.
Как ни странно, это на какое-то время помогло, но все равно, после 20 часов работы интернет оборвался и появился статус “Ограничено”. Если это повториться, то будем пробовать удалять адаптер.
Вот так:
Подтверждаем удаление.
Затем система обновит конфигурацию и возможно понадобиться заново установить драйвер для беспроводного адаптера. Выше есть ссылка на статью о том как это сделать. Только когда будете качать новый драйвер, смотрите, что бы он был для вашей модели ноутбука и был совместим с Windows 8.
Конкретно в этой ситуации так же не нужно исключать вирусы, проблемы в какой-то программе, системный сбой, брак устройства и т. д. Но проблема есть, а значит и решение должно быть.
Windows 8: статус соединения “Ограничено”
Конечно же, причины могут быть разные, поэтому, возможно Вам поможет один из советов, который Вы найдете ниже, и с помощью него решите проблему с нестабильной работой интернета в Windows 8 (8.1).
Один важный момент. Как с Вашей сетью работают другие устройства? Если на них так же интернет не работает, сайты не открываются, статус Без доступа к интернету, то скорее всего проблема в самом роутере. Смотрите эти статьи:
Wi-Fi сеть без доступа к интернету. Решаем проблему на примере роутера TP-Link
«Без доступа к интернету» — решаем главную причину. Настраиваем Wi-Fi роутер на работу с провайдером
Если же другие устройства работают нормально, то значит проблема все таки в ноутбуке, а точнее в Windows 8. Пробуйте выполнить рекомендации, которые Вы найдете ниже. И не забудьте поделится результатом в комментариях.
Рабочие советы, которые помогают избавится от статуса “Ограничено”
Обновление №1. Устанавливаем драйвер 5.100.245.200 для Broadcom
В комментариях Вячеслав (спасибо ему больше!) поделился одним решением для адаптеров Broadcom, которое помогло ему избавится от этой проблемы. Цитирую:
Народ для тех у кого адаптер «Broadcom 802.11n» решение найдено сам долго мучился. Откройте диспетчер устройств «Broadcom 802.11n» адаптер-свойства- обновление драйверов — поиск на этом компьютере — выбрать из уже установленных — СНИМАЕТЕ ГАЛОЧКУ только совместимые устройства — из списка выбираете 5.100.245.200 и ставите. Все работает?
Да и не обновляйте драйвер походу это единственный драйвер без глюка для Windows 8 и 8.1 на сегодня, а техподдержка Майкрософт об этом молчит.
Более подробная инструкция с картинками:
Нажмите, что бы просмотреть инструкцию
Зайдите в Мой компьютер, нажмите правой кнопкой мыши на пустую область и выберите Свойства. В новом окне, слева нажмите на Диспетчер устройств.
Дальше откройте вкладку Сетевые адаптеры, нажмите правой кнопкой мыши на наш адаптер Broadcom 802.11n и выберите пункт “Обновить драйверы”.
Выбираем пункт “Выполнить поиск драйверов на этом компьютере”.
Снимаем галочку с пункта Только совместимые устройства, выбираем в списке Broadcom, затем выбираем драйвер, версия которого 5.100.245.200.
Нажимаем Далее.
Вот и все, драйвер установлен.
После этих действий, интернет в Windows 8 должен работать стабильно. Без статус “Ограничено”.
У меня сейчас нет возможности проверить этот способ, но надеюсь, он Вам поможет. Не забудьте написать как там, помогло, или нет.
Спасибо Николаю за скриншоты!
Обновление №2. Изменяем режима работы Wi-Fi сети.
В комментариях появилась информация, что эта проблема может быть решена сменой режима работы беспроводной сети. Проблема наблюдается в том случае, когда устройства соединяются через режим n.
Если в настройках роутера установить выбор только между режимами b/g, или же только g, то проблема решается. И сеть на Windows 8 работает нормально. Но я это не проверял (информация с комментариев).
О том, как сменить режима работы сети, есть отдельная статья – https://f1comp.ru/internet/chto-takoe-bgn-v-nastrojkax-routera-izmenyaem-rezhim-raboty-besprovodnoj-seti-mode-v-nastrojkax-wi-fi-routera/.
Там все подробно написано и показано на скриншотах. С этим сложностей возникнуть не должно.
Но у этого способа есть один минус. Падение скорости работы интернета по Wi-Fi. Так как режим n работает на скорости до 300 Мб/с. А режим g – до 54 Мбит/с.
Обновление №3. Установите правильный регион, время и дату
В комментариях, еще появилась информация, что решить эту проблему удалось путем установки своего региона, правильного времени и даты в настройках роутера.
Вот сам комментарий:
Изменить регион можно в настройках роутера на вкладке Wireless (там где настраиваете Wi-Fi). Просто выберите регион где Вы находитесь, сохраните настройки и перезагрузите роутер.
Время и дату меняем на вкладке System Tools (системные настройки и тому подобное).
Спасибо Игорю за совет!
Обновление №4. Включаем режим совместимости с FIPS
В комментариях появился еще один рабочий совет. Игорь написал, что ему помог способ с включением режима совместимости с FIPS.
NikiNik проверил, и так же убедился в том, что способ работает. Интернет на Windows 8 начал работать стабильно. NikiNik прислал мне скриншоты, что бы я мог добавить этот способ в статью.
Инструкция по включению совместимости с FIPS:
Нажмите, что бы просмотреть инструкцию со скриншотами
Заходим в Сетевые подключения.
Нажмите правой кнопкой мыши на подключение Беспроводная сеть и выберите Состояние.
Нажмите на кнопку Свойства беспроводной сети.
Дальше нажимаем на Дополнительные параметры.
И ставим галочку возле Включить для этой сети режим с Федеральным стандартом обработки информации (FIPS).
И нажимаем Ok.
Спасибо Игорю и Николаю (NikiNik) за советы и скриншоты!
Обновление №5. Отключите антивирус (особое внимание к Dr.Web)
В комментариях, Владимир поделился информацией, что ему помогло полное отключение защиты антивируса Dr.Web. Оказывается, что Dr.Web блокировал соединение, и интернет не работал.
Нужно отключать все модули защиты. Так же, если вы определите, что проблема в антивирусе, то можно попробовать добавить ваше подключение в исключения.
Если у вас не Dr.Web, а другой антивируса, все равно проверьте, возможно дело именно в нем.
Послесловие
Хотел еще попросить Вас, возможно вы знаете как решить эту проблему и сделать так, что бы интернет работал стабильно. Поделитесь своим советом, или мыслями в комментариях. От меня спасибо .
Всем добра!
причины и способы решения проблемы
Автор Станислав Новиков На чтение 6 мин. Просмотров 4.6k. Опубликовано
Любой пользователь Wi-Fi может столкнуться с ограничением доступа к беспроводному интернету. Эта проблема может возникнуть как на телефоне, так и на персональном компьютере. Почему возникает такое ограничение и как его избежать?
Возможные причины ограниченного доступа Wi-Fi
Есть несколько основных причин, по которым беспроводной интернет может не работать. От некоторых можно избавиться самостоятельно, в то время как другие не зависят от пользователя и требуют вмешательства провайдера.
Условно причины ограничения доступа Wi-Fi можно разделить на несколько групп:
- Проблемы с выходом в сеть. Возможно, ситуация не связана с оборудованием. Если соединение отсутствует на всех подсоединенных к сети устройствах, а видимых проблем в работе Wi-Fi не наблюдается, то лучше связаться с провайдером и уточнить, нет ли проблемы на его стороне.
- Проблемы с роутером. В этом случае проблемы с сетью вероятнее всего также будут наблюдаться у всех пользователей. К ним может привести неправильная настройка оборудования, раздающего интернет.
- Проблемы с конкретным устройством. Если, к примеру, на ноутбуке Wi-Fi работает отлично, а смартфон указывает на ограничения, то вероятно, что проблема именно с этим устройством и ее можно решить без посторонней помощи.
Решение проблемы на Windows 7
Прежде чем переходить к активным действиям, убедитесь, что проблема заключается в устройстве, а не в провайдере или роутере. Для этого попробуйте подключить к Wi-Fi иной прибор и убедитесь, что он выходит в интернет.
В большинстве случаев может помочь перезагрузка компьютера и раздающего Wi-Fi устройства.
Если это не решило проблему, можно попробовать включить режим совмещения с федеральными стандартами:
- Выберите нужную Wi-Fi сеть и нажмите на нее правой кнопкой мыши. Зайдите в свойства.
- Откройте вкладку «Безопасность», кликните по кнопке «Дополнительные параметры».

- Активируйте режим совместимости с FIPS, поставив галочку рядом.

- Сохраните настройки, кликнув «ОК».
- Перезагрузите компьютер.
Если это не помогло, попробуйте отредактировать IP и DNS. Для этого:
- Зайдите в «Центр управления сетями и общим доступом», щелкнув правой кнопкой мыши на значке неработающего интернета.
- Выберите раздел, касающийся внесения изменений в настройки Вай-Фай адаптера.

- Правой кнопкой мыши щелкните по «Беспроводному сетевому соединению» и зайдите в свойства.
- Если у вас выставлены статические параметры IP и DNS, то установите галочку в «Автоматическое получение». Если, наоборот, выбран этот пункт, то установите статические DNS – 8.8.8.8 и 8.8.8.4, маска подсети – 255.255.255.0, основной шлюз – 192.168.1.1, а в поле IP внесите значения с наклейки роутера (чаще всего используется 192.186.1.50).


- Сохраните настройки.
- Перезагрузите компьютер.
Решение проблемы на Windows 8, 10
Для начала попробуйте перезагрузить компьютер и отключить антивирус. Если это не помогло, попробуйте поменять настройки DNS, IP и включить режим совместимости с FIPS по той же схеме, что и для Windows 7.
Помочь могут и такие мероприятия:
- Если вы используете ноутбук, то попробуйте включить его в розетку. Такая проблема может возникать из-за настроек режима сохранения энергии. Если при подключении к электросети она исчезает, то запретите ограничение питания адаптера Вай-Фай в настройках режима экономии батареи. Для этого:
- Нажмите «Пуск», перейдите в «Управление электропитанием».

- Выберите схему «Сбалансированная» и кликните по «Настройке схемы электропитания».

- Во вкладке «Редактирование параметров» кликните по «Изменить дополнительные параметры питания».

- Выберите необходимый режим энергосбережения для своего адаптера.

- В Windows 10 не всегда стабильно работает драйвер беспроводного адаптера. Попробуйте скачать его с официального сайта производителя и установить самостоятельно.
- В свойствах беспроводного адаптера пункт «IP версии 4 (TCP/IPv4)» обязательно должен быть отмечен галочкой. Проверьте, чтобы она была.

Какими способами можно исправить ограниченный доступ к Wi-Fi сети на компьютере, рассказывается в этом видео:
Решение проблемы на мобильном устройстве
Проблема отсутствия интернета в подключенной Wi-Fi сети решается по-разному на телефонах и планшетах под управления Android и iOS.
Решение проблемы на Android
Как и в других ситуациях, начните с перезагрузки устройства.
В системе Android куда больше возможных причин, по которым нет интернета в сети Wi-Fi. Во многом это зависит от модели устройства.
Рассмотрим основные пункты, на которые нужно обратить внимание при решении проблемы.
- Убедитесь, что в настройках беспроводной сети вашего телефона или планшета не включен прокси-сервер. Отключите его, если это не так. С прокси-сервером сеть работать не будет.
- Убедитесь, что у вас правильно установлена дата, время и часовой пояс. Некоторые модели не позволяют использовать интернет с неверным временем.
- Если вы когда-нибудь пользовались приложением «Freedom», то зайдите в него и нажмите на кнопку «Стоп». Если вы уже успели его удалить, установите заново и нажмите на эту кнопку. После этого приложение снова можно удалить, а интернет может вернуться.
- Установите статические DNS-адреса. В настойках сети найдите «Настройки IPv4», выберете пункт «Вручную» и введите адреса 8.8.8.8 и 8.8.4.4. в поля «DNS 1» и «DNS 2» соответственно. Сохраните.

- Смените основную память устройства с SD карты на внутреннюю. Многие утверждают, что им это помогает.
- Если ни один из предыдущих пунктов не помог, можно сделать полный сброс настроек к заводским, но тогда придется делать все с нуля (в том числе устанавливать приложения). Прибегайте к этому варианту только в самых крайних случаях.

Решение проблемы на iOS
На iPhone и iPad беспроводное соединение обычно работает без проблем. Если вы подключились к сети, а интернета в ней нет, то с наибольшей вероятностью причина в сети, а не в устройстве. Но если другая техника выходит в интернет без проблем, то стоит проверить настройки устройства.
Решение любой проблемы начинайте с перезагрузки. Если она не помогла, то попробуйте сбросить аппарат на базовые настройки. Для этого в меню «Настройки» – «Основные» найдите пункт «Сброс» и выберите «Сброс настроек сети». Как правило, после этой несложной процедуры интернет начинает работать.

Существует несколько возможных причин, приводящих к ограничению доступа Wi-Fi, и не все они могут быть решены самостоятельно. Если ни один из путей, описанных в этой статье, не помог, причины следует искать на стороне роутера или поставщика интернета.
Как исправить ограниченный Wi-Fi в Windows 10 Исправить ограниченный Wi-Fi в Windows 10


- Подключение Wi-Fi необходимо на любом компьютере с Windows. В этой статье мы рассмотрим некоторые проблемы, которые могут привести к ограниченному подключению, и способы их быстрого и эффективного решения.
- Хотя вы можете подумать, что ограниченные возможности подключения связаны с мощностью сигнала, они больше связаны с подключением между вашим компьютером Windows и сетью.
- , если вы хотите узнать больше о Wi-Fi и изучить эту тему, вы можете просмотреть другие темы Wi-Fi здесь.


В настоящее время сетевое соединение часто устанавливается с помощью беспроводного адаптера, поэтому все эти кабели теперь бесполезны, и это здорово. Но что делать, если вы не можете использовать или подключиться к своей сети Wi-Fi, или когда вы получаете раздражающую ошибку ограниченного доступа? Что ж, если ваше устройство работает под управлением систем Windows 8 или Windows 8.1, вам следует попробовать решения для устранения неполадок, указанные ниже.
Как исправить проблемы с ограниченным или отсутствующим подключением Wi-Fi в Windows 8
Что происходит, когда Windows 8 или 8.1 показывает следующее загадочное сообщение всякий раз, когда вы пытаетесь подключиться к беспроводной сети:
Это соединение ограничено или не имеет возможности соединения. Нет доступа в Интернет
Или, может быть, вы видели это лаконичное сообщение:
Связь ограничена
Так кратко.
Так грубо.
Так ограничено .
Кстати, да, моя сеть Wi-Fi на самом деле называется friedchicken , и да, я афроамериканец, но — нет — всем афроамериканцам не нравится Fried Chicken, но я точно люблю!
В любом случае…
Проблема с ограниченным подключением — досадная проблема отчасти потому, что ошибка очень расплывчата, а также потому, что вы можете легко потратить целый день, пытаясь ее исправить.Еще больше сбивает с толку то, что иногда вы видите эту ошибку , даже если у вас есть пять полосок мощности сигнала (как я на приведенном выше рисунке)
Обычно большинство людей пытаются отключиться и снова подключиться, а несколько дерзких новичков пытаются удалить сетевой адаптер.
На самом деле вам не нужно идти на такие смелые шаги…
Вот четыре уловки, которые почти наверняка решат эту проблему:
- Сброс стека TCP / IP
- Отключить дремоту адаптера Wi-Fi
- Включение дозированных загрузок соединений
- Сброс автонастройки TCP / IP
1.Используйте netsh.exe
Есть несколько вещей, которые вы можете сделать, чтобы решить эту проблему, но самым простым и распространенным решением является использование netsh для сброса стека TCP / IP до конфигурации по умолчанию.
Утилита NetShell ( netsh.exe ) — универсальный инструмент, который позволяет опытным пользователям управлять множеством компьютерных процессов прямо из командной строки. Вот как заставить инструмент работать на вас:
Нажмите клавишу Windows + x + a , чтобы запустить командную строку с правами администратора.
Теперь в черном окне введите следующую команду:
netsh int ip сброс C: \ resetlog.txt
Затем перезагрузите компьютер и повторите попытку подключения к Интернету. Теперь он должен подключиться нормально.
2. Выведите адаптер Wi-Fi из режима сна
Если это только временно снимает проблему, сетевой адаптер может перейти в спящий режим для экономии энергии.
Нажмите Windows Key + w , чтобы открыть окно поиска Settings и введите:
центр сети и обмена
Щелкните имя своей сети Wi-Fi и нажмите кнопку Properties в нижнем левом углу под.
В окне Свойства Wi-Fi нажмите кнопку Настроить .
Затем выберите последнюю вкладку под названием Power Management , и вы увидите эту опцию:
Разрешите компьютеру выключить это устройство для экономии энергии.
Снимите флажок, нажмите ОК и затем снова войдите в свой компьютер, чтобы подтвердить исправление.
3. Разрешить загрузку через лимитированные соединения
Если вы используете iPhone, Blackberry или Galaxy S4 в качестве мобильной точки доступа, включение «Загрузка через ограниченные соединения» может помочь.
Нажмите клавишу Windows + w и введите
подключения счетчика
Когда на экране отобразится экран Devices , поверните ручку на На затем выйдите из системы и войдите в свой компьютер, чтобы применить изменение.
Имейте в виду, что вам следует попробовать этот , даже если вы точно знаете, что не используете лимитное соединение . Я знаю, что это звучит глупо, но по какой-то причине включение этого параметра решает проблему.
4. Сброс автонастройки TCP / IP
Нет-нет-нет, я не говорю об аудиопроцессоре, созданном Antares, который продюсеры хип-хопа используют, чтобы музыкальные исполнители звучали как музыкальные роботы. Это автонастройка . Autotunning, применительно к сетям, относится к модификации буферов перегрузки для обеспечения надежного подключения.
Если вы попробовали все три из вышеперечисленных советов, но [sic] Интернет [/ sic] все еще не работает, ознакомьтесь с ловким постом fjam на сайте tipsandtricksforum.com.
Использование следующих трех команд netsh в Windows 8 и 8.1 может решить проблему. Я не подтвердил результат, поэтому не знаю, работает ли он, но попробовать определенно стоит:
netsh int tcp set heuristics disabled
netsh int tcp set global autotuninglevel = отключено
netsh int tcp set global rss = включен
Позвольте мне объяснить, что все это делает:
Первая команда netsh отключает окно масштабирования в TCP после второй повторной передачи SYN-пакета.Детали довольно заумные, поэтому я не буду их использовать, но суть в том, что иногда Windows, кажется, произвольно меняет способ, которым буферы TCP имеют размер размером .
Выполнение вышеуказанных команд netsh изменяет размер окна TCP на 65 535 и принудительно применяет это изменение, которое предотвращает повторную ошибку Windows 8.
Обновление 18.08.2014
Пользователи Lenovo Yogo должны использовать указанные выше наборы с осторожностью. По крайней мере, один пользователь (см. Остин в комментариях ниже) обнаружил использование netsh.exe разбился rtwlanu.exe.
Обновление от 22.08.2014
У одного из моих читателей, Эрика, была эта проблема на его Dell Venue 11i Pro. Он не мог подключиться к Wi-Fi при питании от батареи. В итоге он исправил это, изменив параметры питания для карты Wi-Fi с высокой экономии энергии на низкую.
Итог
Всякий раз, когда ваша сеть Wi-Fi показывает ограниченный доступ, попробуйте сначала выполнить простые действия, такие как перезагрузка или повторное подключение. Если это не помогло, сбросьте стек TCP / IP, выведите адаптер Wi-Fi из спящего режима, включите измерение и сбросьте автонастройку.Это должно вернуть вас в онлайн!
Удалось ли вам использовать методы, которые я перечислил в этой статье? Пожалуйста, дайте мне знать в комментариях! Мне любопытно, какой из них у тебя работал.
.Ограниченный доступ Wi-Fi в Windows 10 и 8.1 — Устранение неполадок
В этой статье мы попытаемся найти решение распространенной проблемы подключения Wi-Fi в Windows 10 / 8.1, а именно ограниченного подключения к Интернету и периодических отключений от точки доступа Wi-Fi.
Проблема проявляется в следующем:
Windows 10 распознает точку доступа Wi-Fi (точку доступа) и подключается к ней без каких-либо проблем, компьютер может получить доступ к Интернету, но через несколько минут нормального функционирования доступ в Интернет теряется, в сети появляется желтый восклицательный знак. Значок и сообщение об ограниченном подключении появляется в поле сетевого подключения (« Нет доступа в Интернет» / « Подключение ограничено» ).При повторном подключении к точке доступа доступ в Интернет становится доступным только на короткое время.
Или так:
После обновления системы до Windows 8.1 или установки новой сборки Windows 10 появится сообщение « Unidentified network. Нет доступа к Интернету » отображается в свойствах подключения Wi-Fi.
Вы можете столкнуться с той же проблемой при обновлении драйвера адаптера Wi-Fi. В обоих случаях любые другие устройства (смартфоны, компьютеры, ноутбуки) могут подключаться к той же беспроводной точке доступа и выходить в Интернет без каких-либо проблем или ограничений (вы должны убедиться, что проблема не в точке доступа).
Если есть какие-либо проблемы с подключением к Wi-Fi в Windows 10 или Windows 8.1, система не может найти сеть Wi-Fi, или пользователь сталкивается с проблемами доступа в Интернет через Wi-Fi или доступ в Интернет периодически теряется, эти шаги в свою очередь стоят следующие:
Удалить профиль сети Wi-Fi
Возможно проблема в том, что на Wi-Fi роутере просто поменяли настройки и / или ключ WEP / WPA2. Ваш компьютер пытается подключиться к точке доступа со старыми настройками, хранящимися в профиле беспроводной сети Windows.Попробуйте удалить сохраненный профиль сети Wi-Fi (как описано в сообщении: Как удалить профиль сети Wi-Fi).
netsh wlan удалить профиль имя = [имя_профиля]
После удаления профиля попробуйте снова подключиться к точке доступа и укажите пароль.
Отключить режим энергосбережения адаптера Wi-Fi
Другой возможной причиной потери соединения Win 10 / 8.1 с точкой доступа Wi-Fi являются неправильные настройки Power Save Mode вашего адаптера Wi-Fi.Это заставляет Windows автоматически отключать адаптер Wi-Fi, если он не используется в течение некоторого времени для экономии энергии. Проверьте, включен ли этот режим в настройках беспроводного устройства. Откройте свойства беспроводного соединения и нажмите кнопку Настроить .
Перейдите на вкладку Power Management и убедитесь, что опция Разрешить компьютеру выключать это устройство для экономии энергии не отмечена.
Также измените настройки режима энергосбережения в системных настройках.Перейдите на панель управления -> Power Options -> для текущей схемы питания выберите Изменить настройки плана -> Изменить дополнительные параметры питания -> Настройки беспроводного адаптера -> Power Saving Mode -> Выберите Максимальная производительность .
Сброс настроек стека TCP / IP
Вы также должны убедиться, что на этом компьютере используется стек TCP / IP со стандартными настройками.Для этого сбросьте настройки стека TCP / IP по умолчанию с помощью netsh:
1 | netsh int ip reset C: \ resetlog.log |
netsh int ip reset C: \ resetlog.log
Если вы получаете сообщение об ошибке «Доступ запрещен» для любого из компонентов при выполнении сброса, вам необходимо предоставить своей учетной записи Полный доступ в свойствах следующего раздела реестра HKLM \ SYSTEM \ CurrentControlSet \ Control \ Nsi \ {eb004a00 -9b1a-11d4-9123-0050047759bc} \ 26.После этого запустите команду еще раз.
После выполнения команды перезапустите систему, подключитесь к точке доступа Wi-Fi и попробуйте выйти в Интернет.
Отключить автонастройку TCP / IP
В Windows Vista / Windows Server 2008 была представлена новая функция TCP Receive Window Auto-Tuning для динамического изменения размера буфера памяти приемника (благодаря этой функции максимальный размер окна передачи может быть увеличен до 16 МБ).Теоретически это должно повысить эффективность использования полосы пропускания сети и оптимизировать производительность сетевой подсистемы. Но на практике автонастройка размера окна приема (RWIN) приводит к множеству сетевых проблем. В Windows 10, как и в Windows 8.1, была сохранена автонастройка TCP RWIN, и иногда автонастройка TCP означает конфликт с настройками сетевого оборудования или брандмауэров (он не поддерживает и не запрещает масштабирование окна TCP), что приводит к потере пакета и скорости снижается локальная сеть или Интернет или даже полностью теряется доступ.
Поэтому мы рекомендуем отключить автонастройку TCP / IP. Для этого откройте командную строку с правами администратора и выполните одну за другой следующие команды:
Наконечник. Эти команды обычно на 100% эффективны на устройствах с Windows RT (включая Surface), но также могут помочь в настольных версиях Windows 10 / 8.1.
1 2 3 | netsh int tcp set эвристика отключена netsh int tcp set global autotuninglevel = отключено netsh int tcp set global rss = enabled |
netsh int tcp set эвристика отключена netsh int tcp set global autotuninglevel = отключено netsh int tcp установить глобальный rss = включен
Чтобы проверить, отключена ли автонастройка TCP / IP, используйте следующую команду:
1 | netsh int tcp show global |
netsh int tcp show global
После выполнения всех команд перезагрузите компьютер.
Обновление драйвера адаптера Wi-Fi
Проблемы с драйверами адаптера Wi-Fi могут быть еще одним источником проблем. Попробуйте обновить драйверы до последней версии, доступной на сайте производителя. Если проблема ограниченного интернет-соединения таким образом не решается, попробуйте использовать старую версию драйвера. Подробнее об этом в следующем разделе.
Понижение версии (откат) драйвера адаптера Wi-Fi
Еще один эффективный метод устранения неполадок соединения Wi-Fi — это откат к более старой версии драйвера беспроводного адаптера.
Наконечник . Возможность отката к предыдущей версии адаптера помогает почти в 100% случаев, когда проблема с ограниченным Wi-Fi-подключением у пользователей появилась после обновления до следующей сборки Windows 10, особенно для устройств с Wi-Fi-адаптерами. Broadcom 802.11 и Qualcomm Atheros AR9003WB. Скорее всего, причиной проблемы является неправильная версия новых драйверов беспроводной сети в новых сборках Windows 10.
Чтобы вернуться к более старой версии драйвера адаптера Wi-Fi в Windows 10/8:
- Откройте диспетчер устройств ( devmgmt.МСК ).
- Разверните ветку Сетевые адаптеры и найдите свою карту Wi-Fi (Broadcom 802.11g в нашем примере).
- Щелкните правой кнопкой мыши адаптер и выберите Обновить программное обеспечение драйвера . В этом окне нажмите «Найти на моем компьютере драйверы».
- Снимите отметку Показать совместимое оборудование . Затем найдите Broadcom в списке, выберите более старую версию драйвера и нажмите Далее (меньшее число соответствует более старой версии драйвера). В нашем примере более старая версия драйвера — Broadcom 802.11n Версия адаптера: 5.100.245.200 (более новая имеет индекс 6.30.223.102).
Примечание . Если вы используете встроенный драйвер Microsoft Wi-Fi (WLAN), мы настоятельно рекомендуем вам установить «родной» драйвер производителя. Универсальные драйверы могут столкнуться с проблемами совместимости с некоторыми беспроводными сетевыми картами.
- На этом установка более старой версии драйвера адаптера Wi-Fi завершена. Вам нужно только перезагрузить компьютер и проверить, работает ли соединение Wi-Fi.Интернет должен работать без индикации статуса «Ограничено».
Отключить антивирус (фаервол)
Проблема также может быть вызвана особенностями брандмауэров, встроенных в большинство популярных антивирусных программ. В частности, в таком поведении были уличены Check Point и McAfee Internet Security. Мы рекомендуем вам попробовать временно отключить эту антивирусную функцию и проверить, есть ли проблема.
Режим совместимости с FIPS
В некоторых случаях для стабильной работы сети Wi-Fi в Windows 10 необходимо проверить, включен ли FIPS (Федеральный стандарт обработки информации).
- Откройте свойства беспроводной сети.
- Перейдите на вкладку Security и нажмите кнопку Advanced Settings .
- Установите флажок Включить соответствие Федеральному стандарту обработки информации ( FIPS ) для этой сети на вкладке 802.11.
- Сохраните изменения и попробуйте повторно подключиться к беспроводной сети. Если проблема не исчезнет, снимите флажок.
Вот несколько общих рекомендаций, которые также следует проверить:
- Проверьте настройки IP вашего адаптера Wi-Fi.В большинстве случаев IP-адрес в свойствах адаптера в разделе «Протокол Интернета версии 4 (TCP / IPv4)» указывать не нужно. В этом случае ваше устройство должно автоматически получать IP-адрес от службы DHCP на маршрутизаторе Wi-Fi .
- Проверьте, какой DNS-сервер используется. Попробуйте указать адрес Google DNS: 8.8.8.8
- Убедитесь, что вы настроили системный прокси-сервер для подключения к Интернету. Попробуйте сбросить его: Netsh winhttp reset proxy.
- Попробуйте отключить режим HT Hight Throughput в настройках Wi-Fi адаптера, значит нет старых 802.11 б / г точек доступа в зоне покрытия. Если этот режим включен и вокруг есть старые клиенты (соседи, офисы), то сетевая карта может периодически терять сигнал, и сетевое соединение будет нестабильным. В настройках драйвера адаптера эта функция называется HT Mode . Переключите его на « Отключить » или « Non HT ».
- Проверьте типы стандартов 802.11, поддерживаемые драйвером вашей беспроводной карты и точки доступа (см. Почему ваш компьютер не видит сеть Wi-Fi 5 ГГц).
Указанные методы должны помочь решить проблемы с ограниченным Wi-Fi подключением в Windows 10 и Windows 8.1. Если вы нашли другой способ решения проблемы, опишите его в комментариях.
.Private или Public — изменение типа сети в Windows 8.1 и Windows 8
В Windows 8 Microsoft изменила способ определения типа сети. Раньше в Windows 7 и Vista операционная система позволяла пользователю одним щелчком мыши настроить подключенную сеть как общедоступную или частную. Однако в Windows 8 и более поздних версиях способ настройки сетевого подключения на общедоступный или частный совершенно другой и очень запутанный. Хочу поделиться, как можно изменить тип сетевого расположения в Windows 8.1 и Windows 8.
РЕКОМЕНДУЕТСЯ: Щелкните здесь, чтобы исправить ошибки Windows и оптимизировать производительность системы
Когда вы подключаетесь к сети в первый раз, Windows 8 и Windows 8.1 спрашивают вас, к какой сети вы подключаетесь: Домашний или общественный. Если вы выберете «Дом», ОС настроит его как частную сеть и включит обнаружение сети. Для общедоступной сети обнаружение и доступ будут ограничены. Если вам нужно получить доступ к своему компьютеру с удаленного ПК или просмотреть ПК и устройства в вашей локальной сети, вам необходимо установить его на Домашний (Частный).
Если позже вы решите изменить тип доступа к сети, к которой вы подключены, вы можете даже не найти, какие настройки изменить!
Существует два способа изменить тип сети в Windows 8.1 и Windows 8 .
Метод первый. Измените тип доступа к сети через панель управления и приложение «Настройки».
Хотя этот метод не позволяет вам изменить выбранный профиль, вы сможете настроить параметры общего доступа и просмотра сети. Ну вот.
- Откройте приложение «Настройки», как описано здесь: Изучите все возможные способы открытия настроек ПК в Windows 8
- Перейдите в Сеть -> Подключения:

- Нажмите на тип подключения, который вы используете, в моем случае это Ethernet :

- Измените опцию «Найти устройства и контент»:
— если вам нужно превратить вашу сеть в публичную сеть , т.е.е. небезопасно для совместного использования, установите для него значение «Выкл.».
— если вам нужно сделать вашу сеть частной , т.е. сеть безопасна для совместного использования и общего доступа, установите для нее значение «Вкл.».
Моя сеть — Общедоступная , и совместное использование отключено.
Существует альтернативный способ настройки типа сети в Windows 8 и Windows 8.1.
- Откройте классическую панель управления и перейдите в Центр управления сетями и общим доступом:

- Нажмите «Изменить дополнительные параметры общего доступа».
- Здесь вы можете настроить параметры общего доступа и доступа, используя более подробные настройки, чем в приложении «Настройки ПК»:

Метод второй. Изменение типа доступа к сети путем редактирования реестра
Вы можете изменить профиль сети в WIndows 8 и Windows 8.1 с помощью настройки реестра. Выполнив шаги, описанные ниже, вы можете легко переключить тип сетевого расположения с общего на частный и наоборот.
- Откройте редактор реестра.
- Перейдите к следующему разделу реестра:
HKEY_LOCAL_MACHINE \ SOFTWARE \ Microsoft \ Windows NT \ CurrentVersion \ NetworkList \ Profiles
Совет: узнайте, как одним щелчком мыши перейти к нужному разделу реестра.
- Здесь вы увидите один или несколько идентификаторов GUID, каждый из которых представляет сеть, к которой вы подключены. См. Следующее изображение, чтобы понять, как это работает:

- Перейдите к подразделу GUID, который соответствует вашему текущему сетевому подключению.
- Создайте новое значение DWORD с именем Категория .Возможно, у вас уже есть такое значение, поэтому вам нужно только изменить его.
- Установите для параметра Категория одно из следующих значений:
0 — означает, что ваша сеть является общедоступной.
1 — означает, что ваша сеть является частной. - Создайте новое значение DWORD с именем CategoryType, если оно не существует, и установите для него значение 0:

- Перезагрузите компьютер.
После перезагрузки откройте Центр управления сетями и общим доступом и проверьте состояние своей сети. Он должен отражать внесенные вами изменения.Например, я установил свою сеть в частную, используя следующие значения:
Category = 1
CategoryType = 0.
Результат будет следующим: 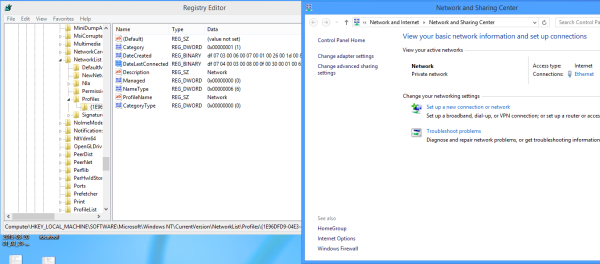
Вот и все. Не стесняйтесь размещать свои мысли, вопросы и предложения в комментариях.
РЕКОМЕНДУЕТСЯ: Щелкните здесь, чтобы исправить ошибки Windows и оптимизировать производительность системы
Вы находитесь здесь: Домашняя страница »Windows 8.1» Изменение типа сетевого расположения (публичное или частное) в Windows 8.1 и Windows 8
Поддержите нас
Winaero во многом полагается на твоя поддержка.Вы можете помочь сайту продолжать приносить вам интересный и полезный контент и программное обеспечение, используя следующие параметры:
Биткойн: 18amKj99FCPUfnnpqZ6XCG2h4TGeUTCeY7
Свяжитесь с нами
Для вашего удобства вы можете подписаться на Winaero на следующих веб-сайтах и в сервисах.
Кроме того, вы можете поделиться этим постом.
Эта запись была размещена в Windows 8.1 и помечена как фильтр беспроводной сети, общий сетевой ресурс, частная общедоступная сеть Windows 8 автор: Сергей Ткаченко.О Сергее Ткаченко
Сергей Ткаченко — разработчик программного обеспечения из России, который основал Winaero еще в 2011 году. В этом блоге Сергей пишет обо всем, что связано с Microsoft, Windows и популярным программным обеспечением. Следуйте за ним в Telegram, Twitter и YouTube.
.