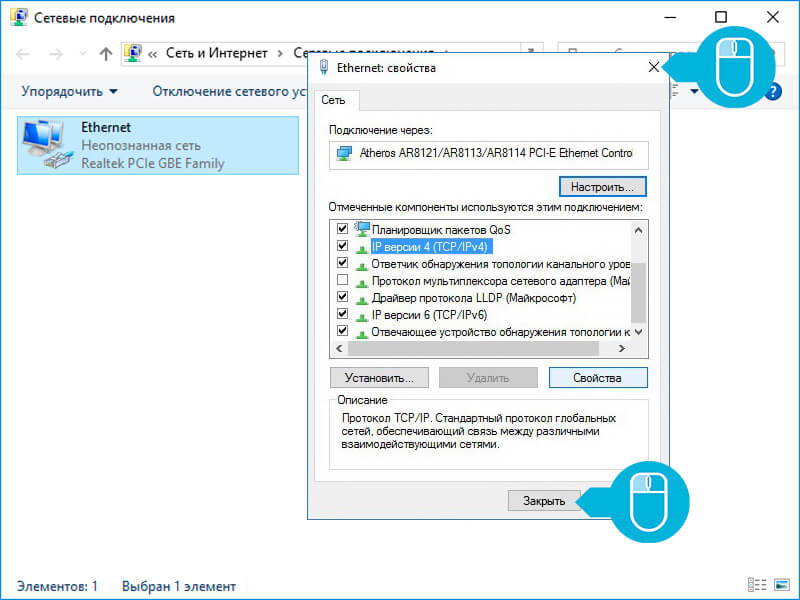через роутер или между двумя компьютерами
Часто бывает, что в доме находится два компьютера и необходимо часто обмениваться большим объемом информации между ними. Если такой обмен происходит редко с малым количеством файлов, тогда логично использование флеш-накопителя. В ином случае, лучше создать домашнюю сеть. Она позволяет с большой скоростью производить обмен данными между устройствами, в пределах этой сети. Давайте разберемся чем удобна домашняя сеть.
Домашняя сеть или как ее настроить
Использование флешки не совсем удобно: медленно копируются файлы, из-за ограничения памяти придется постоянно стирать и закачивать новые файлы, что отбирает немало времени. Рассмотрим объединение двух компьютеров через домашнюю группу. Для этой цели, у вас дома должен быть установлен маршрутизатор, к которому подключены оба компьютера с помощью сетевого кабеля или WI-FI соединения. Чтобы объединить два устройства для обмена информации, нужно создать домашнюю группу на одном из устройств.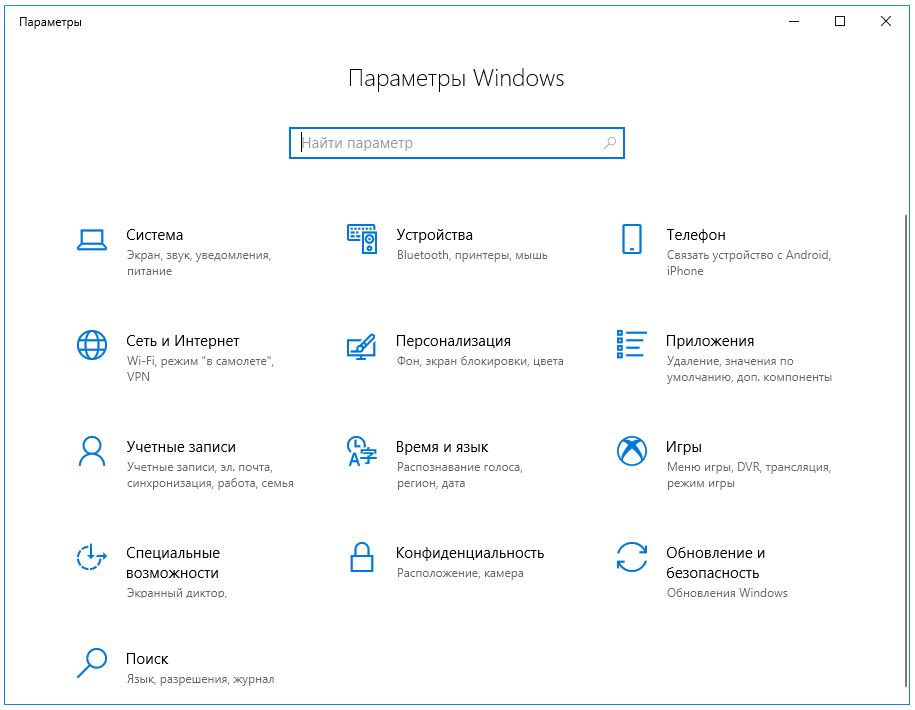
Какие действия необходимо осуществить для того, чтобы выполнить соединение:
- В правой стороне панели задач рабочего стола, где находятся системные иконки, находим изображение монитора, нажав на нем правой клавишей мышки, выбираем «Центр управления сетями».
- В образовавшемся окне, выделяем пункт «Домашняя группа» . В новом окошке
кликаем по кнопке «Создать домашнюю группу» и в появившемся разделе жмем «далее».
- Теперь вы должны выбрать — какие папки будут открыты для других устройств сети. Когда все готово, жмем «далее».
- Следующее окно попросит нас придумать пароль доступа к группе и записать его в соответствующее текстовое поле. Таким образом, пользоваться домашней сетью могут только те, кто знает пароль, и никто посторонний не сможет произвести к ней подключение.
 На случай, если вы забудете пароль лучше записать его на бумажке.
На случай, если вы забудете пароль лучше записать его на бумажке. - Наконец жмем кнопку «готово», что служит окончанием процедуры.
Домашняя сеть, поэтапная настройка в картинках
Домашняя сеть компьютеров. Завершение
Теперь, зная пароль, можно подключиться к группе с любого устройства в сети.
Что необходимо осуществить, чтобы подсоединиться к ведущему компьютеру:
- Открываем «Центр управления сетями», после чего, появится окношко с кнопкой «Присоединиться».
- Далее следует выбирать те ресурсы, которые вы готовы предоставить в доступ для главного компьютера.
- В следующем окне печатаем пароль, который был записан при создании домашней группы, и жмем «далее». Все, соединение установлено. Теперь необходимо провести настройку общего доступа к папкам и дискам:
- Выбираем нужную папку или диск, правой кнопкой кликаем на папке, диске, или файле, и выбираем раздел «свойства».
- В новом окне выбираем пункт «доступ» и жмем на раздел «Расширенные настройки».

- В настройках отмечаем пункт «открыть общий доступ к этой папке» и жмем «ок». Теперь диск доступен для группы и с ним можно проводить разные операции: копирование файлов и папок, просматривание и так далее.
Теперь чтобы работать с папками и файлами главного компьютера, необходимо открыть на дочернем компьютере сеть и найти папки, к которым разрешен доступ на главном компьютере. Эти файлы можно копировать на дочерний компьютер, с дочернего компьютера на главный, и другое, что предусмотрено операционной системой. Может возникнуть ситуация отсутствия соединения при правильных настройках. Причиной может быть антивирус, который не дает возможности соединения с другими компьютерами. Для того, чтобы открыть соединение необходимо отключать антивирус на время работы в домашней группы.
Давайте разберемся как осуществляется настройка локальной сети через роутер и что это такое, ведь у многих в квартире имеется несколько компьютеров подключенных по Вай-Фай, и тем более у каждого имеется гаджет: планшет, смартфон, десктоп, с которыми удобно валяться на диване.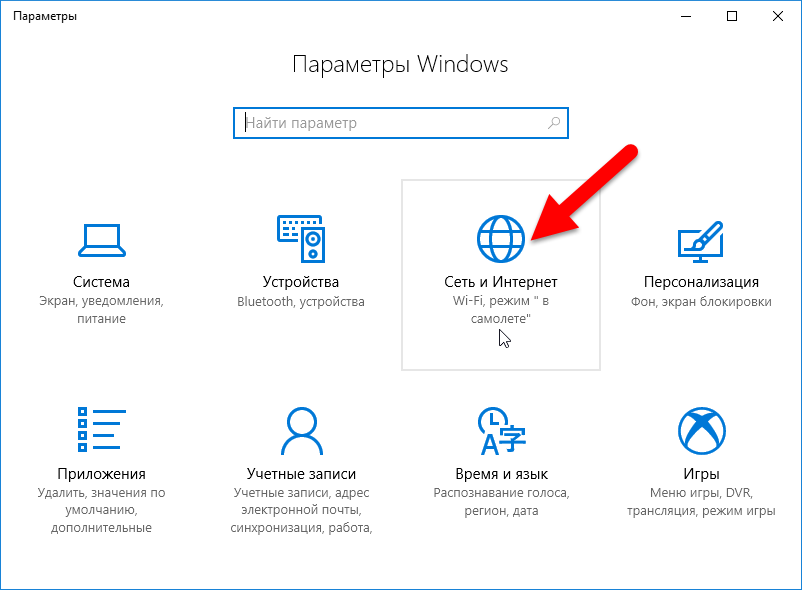 Но как же не удобно приходится, когда хотите передать фотографию или песню, с одного компьютер на другой, или с телефона на планшет например или на стационарный компьютер, ведь по Вай-Фай это так просто не сделаешь. В этом случае вам приходится мучиться с проводками или флешками, искать блютуз, но дело в том, что ваш WiFi-роутер по своей сути является единым узлом, сервером, который соединяет данные устройства в одну единую локальную домашнюю сеть Вай-Фай! В данной статье я расскажу вам, как создать подключение по локальной сети через роутер, и у вас больше не будет необходимости идти за флешкой и проводами от телефона, вы сможете это сделать лежа на своем любимом диване, перекидывать файлы с устройства на устройства через Вай-Фай, используя общее сетевое хранилище не совершая ненужных движений.
Но как же не удобно приходится, когда хотите передать фотографию или песню, с одного компьютер на другой, или с телефона на планшет например или на стационарный компьютер, ведь по Вай-Фай это так просто не сделаешь. В этом случае вам приходится мучиться с проводками или флешками, искать блютуз, но дело в том, что ваш WiFi-роутер по своей сути является единым узлом, сервером, который соединяет данные устройства в одну единую локальную домашнюю сеть Вай-Фай! В данной статье я расскажу вам, как создать подключение по локальной сети через роутер, и у вас больше не будет необходимости идти за флешкой и проводами от телефона, вы сможете это сделать лежа на своем любимом диване, перекидывать файлы с устройства на устройства через Вай-Фай, используя общее сетевое хранилище не совершая ненужных движений.
Схема подключения различных устройств к Локальной сети, через WiFi роутер.
Предназначение локальной сети
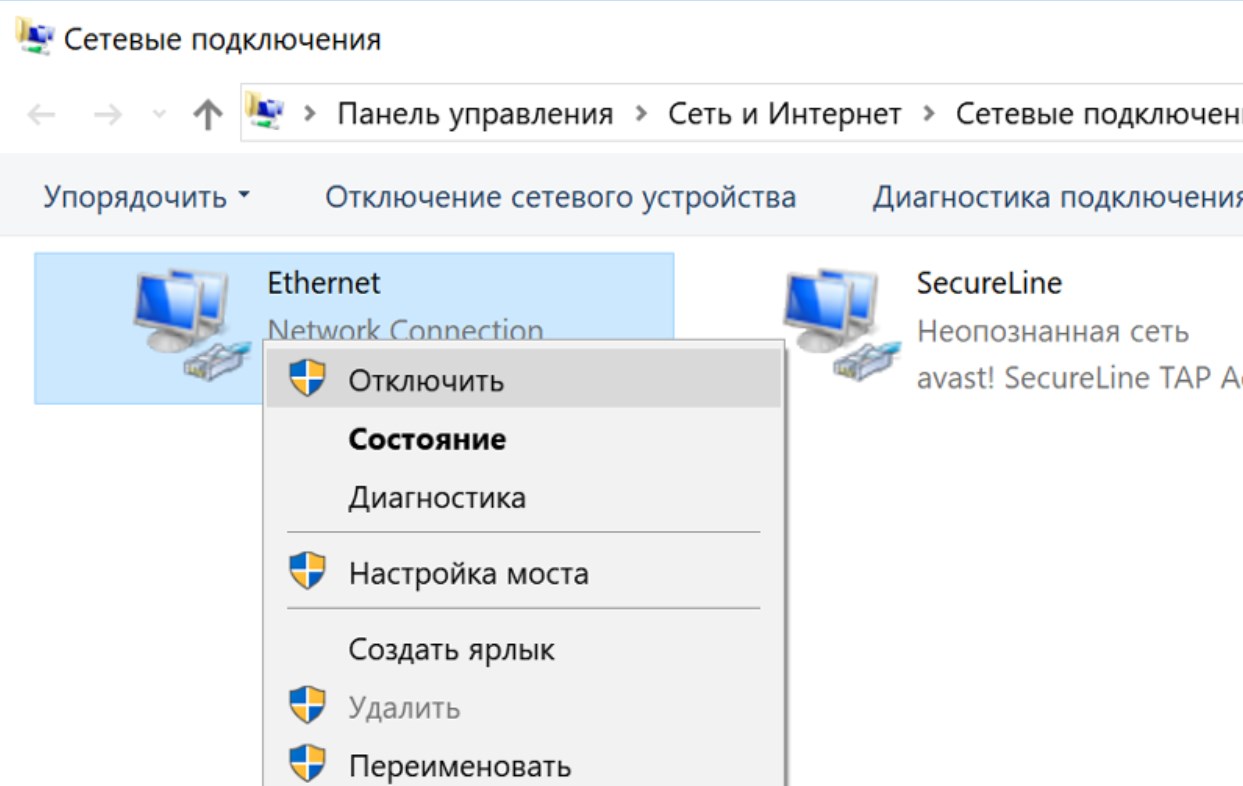 Беспроводная локальная сеть по сути представляет собой некое сетевое хранилище данных, которое образуется в результате соединения несколькольких компьютерных устройств, через Вай-Фай, wifi-роутер в данном случае как сервер. Её предназначение не только передавать файлы, но и осуществлять общение друг с другом всех устройств подключенных к ней, вы можете общаться при помощи её из соседних комнат, играть в сетевые игры, например в Counter-Strike, а так же подключать другие цифровые устройства, например создать подключение к сетевому принтеру, сканеру, камере и другим устройствам, которые могу подключиться к роутеру по Вай-Фай.
Беспроводная локальная сеть по сути представляет собой некое сетевое хранилище данных, которое образуется в результате соединения несколькольких компьютерных устройств, через Вай-Фай, wifi-роутер в данном случае как сервер. Её предназначение не только передавать файлы, но и осуществлять общение друг с другом всех устройств подключенных к ней, вы можете общаться при помощи её из соседних комнат, играть в сетевые игры, например в Counter-Strike, а так же подключать другие цифровые устройства, например создать подключение к сетевому принтеру, сканеру, камере и другим устройствам, которые могу подключиться к роутеру по Вай-Фай.Настройки
И так, что, к чему, и для чего, мы разобрались, давайте приступим к настройке локальной сети. Данная настройка аналогично осуществляется на любых операционных система Windows, включая новую Windows 10. Локальное сетевое соединение нам сделать просто, дело в том, что если вы используете WiFi-Роутер, то оно у Вас уже есть и настроено, просто вы об этом не знали! Нам необходимо только создать общий доступ ко всем необходимым папкам на компьютерах, и они автоматически попадут в сетевое хранилище по Вай-Фай.
Открываем «Центр подключения управления сетями и общим доступом».
Щелкните по значку сети в панели задач ЛКМ или ПКМ (Правой или левой кнопкой мыши), для того чтобы открыть «Центр подключения по локальной сети или общим доступом».
В «Центр подключения управления сетями и общим доступом», проверяем, что наша активная сеть, является «Домашней сетью», должен быть построен домик:
Вверху жирным указано названием нашей WiFi сети.
Может быть указан другой тип сети: «Сеть предприятия» или «Общественная сеть», в этом случае нажимаем на ссылку с названием и меняем тип сети:
Нажимаем на «Домашняя сеть».
Отмечаем необходимые элементы, нажимаем Далее.
Сохраняем для себя пароль от Домашней Группы, нажимаем Готово.
Теперь наша домашняя локальная сеть создана и мы можем подключиться к ней по Вай-Фай.
Изменение пароля локальной сети
Если Вам не в прикол запоминать эти каракули, вы можете установить свой пароль.
Для изменения пароля нажмите на ссылку «Присоединен» или «Выбор домашней группы и параметров общего доступа».
Нажмите на ссылку «Изменить пароль…», далее задайте свой пароль.
Открываем общий доступ для файлов
Наше сетевое хранилище уже настроено, но необходимо выполнить важную вещь, дело в том, что по умолчанию доступ ко всем файлам и папка на компьютерах не предоставлен и это необходимо сделать вручную. Тут есть два варианта, с парольной защитой, и без. Для дома конечно удобно не заморачиваться с паролями, этот вариант мы и рассмотрим.
Отключаем пароль для файлов
Открываем изменение параметров домашней группы, как было описано выше.
Нажимаем «Изменение дополнительных параметров общего доступа».
Раскрываем обе группы.
Задаем Сетевое обнаружение. Включаем Общий доступ к принтерам и Файлам. Даем доступ на чтение и запись файлов.
Далее важный пункт.
Отключаем пароль, иначе каждый раз при открытии файлов система будет требовать его ввести.
Если не отключите парольную защиту, то будете получать вот такое окно, при попытке открыть сеть другого компьютера.
Мы заполнили параметры первой группы, в группе «Общий», заполните все аналогично, данная группа предназначена, когда у Вас на ПК несколько учетных записей.
Открываем общий доступ к папкам
Теперь все готово, осталось открыть общий доступ к тем папка на диске, которые мы хотим использовать и автоматически будут видны всем устройствам, подключенных к роутеру через кабель или Вай-Фай. Я покажу на примере моего локального диска, вы можете это сделать с любой папкой на своем компьютере.
Мы можем увидеть, что пока в нашей локальной сети не доступны файлы, для этого откройте «Мой компьютер» и выберете вкладку «Сеть», слева в меню.
Нажимаем на папку, выбираем Свойства.
В окне «Свойства», открываем вкладку «Доступ», нажимаем на кнопку «Расширенная настройка…»
Отмечаем флажком «Открыть общий доступ к этой папке», нажимаем ОК.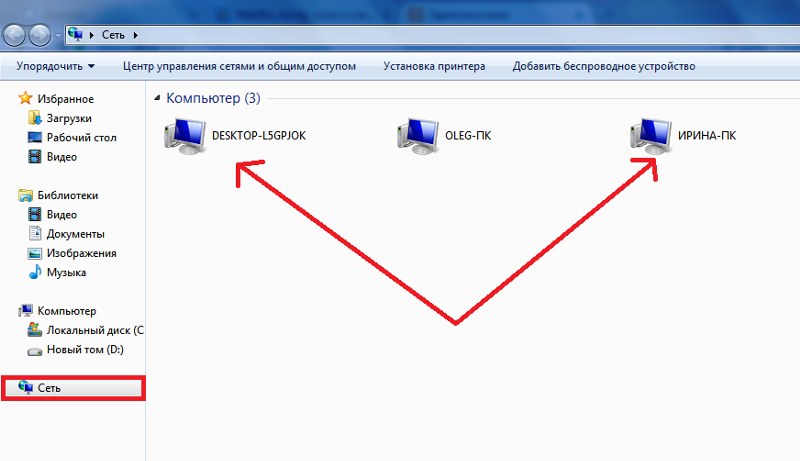
После этого наш диск С — доступен все пользователям, нашей домашней группы.
Подключение устройств к сети
Windows
После того как на одном из компьютеров создана локальная сеть, на других компьютерах в «Центр подключения управления сетями и общим доступом», в просмотре активных сетей появится возможность присоединиться к ней «Домашняя группа: Может присоединиться». Нажмите указанную ссылку. Если такой нет, то для того, чтобы была возможность присоединиться к домашней группе, необходимо обязательно установить расположение сети в значение «Домашняя сеть».
Для изменения сети на Домашнюю, нажмите на ссылку «Общественная сеть» и выберете пункт «Домашняя сеть», после чего тип сети изменится.
Нажимаем кнопку «Присоединиться»
Отмечаем необходимые элементы, которые будут общедоступны с данного компьютера. Нажимаем кнопку Далее.
Вводим пароль от нашей домашней группы. Нажимаем кнопку Далее.
Настройка завершена, нажимаем кнопку «Готово».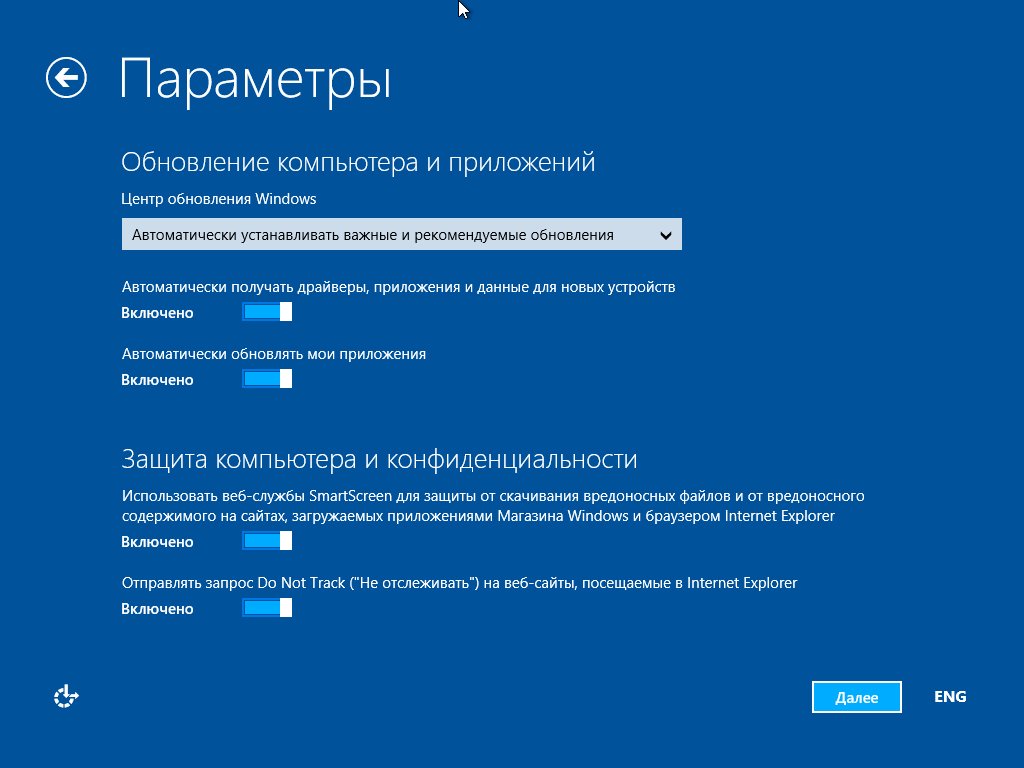
Проверяем, файлы которые мы расширили на главном компьютере, стали доступны на ноутбуке.
Аналогичным образом вы можете разрешить общий доступ для всех файлов и папок, на любом компьютере, который подключили к домашней группе.
Смартфон
Мы разобрались с Windows, давайте разберемся, как же мы сможем увидеть наши открытые для общего доступа файлы по Вай-Фай, например с планшета или телефона для ОС Android. Для начала нам потребуется специальная программа. Я рекомендую Вам скачать программу ES Проводник.
Запускам ПО.
Открываем «Сеть», далее нажимаем на вкладку «LAN», и нажимаем кнопку «Сканировать».
После того как сканирование завершено, мы наши файлы, расположенные на других компьютерах, которые мы разместили в нашей домашней группе.
Так же не компьютере, мы увидим файлы, которые размещены на устройстве Android в хранилище. Настройка завершена.
Полезно посмотреть
Видео
youtube.com/embed/2OVr_5pke4Y?feature=oembed» frameborder=»0″/>Нашли опечатку? Выделите текст и нажмите Ctrl + EnterСодержание:
Не секрет, что многие связывали два ПК с ХР через обычный шнур или посредством Wi-Fi модемов, но настройка локальной сети в операционной системе Windows 10 изменилась, и существенно. И все-таки домашняя сеть возможна. Почти в каждом доме теперь стоит роутер, потому что компов несколько, и мы посмотрим, как производится установка настроек в этом случае. Прежде, чем создавать подключения, пропингуем связь, а потом выясним, что нужно для успешного завершения этой процедуры. Потому что многие уже на этом шаге решат все свои проблемы.
Тема сегодняшнего обзора не просто настройка сети в Windows 10, но обеспечение взаимодействия между двумя ПК. Хотя с развитием и удешевлением услуг провайдеров все выгоднее закачивать файлы на сетевые хранилища вместо того, чтобы передавать данные по локальной сети. Само понятие локалка выходит из моды. Когда даже играем мы теперь не в Диаболо на пиратках, а в CS (иногда, правда, с ботами). Настроенный пул ПК плох тем ещё, что его могут обнаружить хакеры. А это нам совсем не нужно.
Настроенный пул ПК плох тем ещё, что его могут обнаружить хакеры. А это нам совсем не нужно.
Перед началом работы
Общепризнанно, что Windows является одной из самых плохих платформ для создания сети. Поэтому старайтесь действовать максимально приближённо к нормативным рамкам. Например, рабочую группу именуйте WorkGroup. У нас как-то ПК не видел даже сам себя из-за того – нет, это курам на смех – что одна из расшаренных папок… была пустой. Вслед за этим ноут пропал из поля зрения всей группы. И когда мы записали текст в пустую папку, он-таки увидел сам себя, но в поле зрения остальной части сети так и не появился.
Хакеры называют изделие Майкрософт, не иначе как MustDie, что в переводе с английского переводится, как не имеющий права на существование. Но нам не важны все эти особенности. Вместо этого попытается настроить сеть, потому что плохому танцору все пол неровный. И ещё одно замечание: проще всего между собой соединить Домашние версии винды. Почему? Но Pro это же для умных, пусть голову поломают!
Пинг
Пингование позволяет установить, что определённым образом настроенный абонент готов к связи по исправному кабелю. В данном случае операция успешно выполняется в том случае, когда включён доступ к файлам и папкам по сети. Давайте проверим:
В данном случае операция успешно выполняется в том случае, когда включён доступ к файлам и папкам по сети. Давайте проверим:
- Win + I.
- Заходим в сети.
- Выбираем Ethernet.
- Переходим по ссылке Изменение расширенных…
- Для гостевой сети включаем общий доступ к файлам и принтерам. Без этого ПК будет недоступен.
- Выполняем все настройки, как было указано выше, и проверяем (через ping) ещё раз.
Теперь можно продвигаться дальше… Кабель в порядке.
Имя ПК и группа
На Windows 10 сохранились требования предыдущих поколений. Однако мы не согласны с тем, что по-прежнему ПК должны входить в одну группу. Вот скрин с первого:
…и со второго.
Названия рабочих групп не совпадают. Итак, бред — то, что нужно обязательно править имена. Но можно это сделать из соображений выполнения большего числа действий или соблюдения проформы.
Создаём папки для доступа
Создавать папки потому ещё хорошо, что в процессе этого ОС сама знает, как настроить, и автоматически установит так, как нужно.
- Кликаем Сеть…
- Выполняем указания системы, выбираем локалку. А что, можно и в глобальную вылезти? Да. Вы же видите иногда тут соседей по дому.
- Жмём, и сразу же появляется результат.
- Этот ПК настроен, но не видит папки со второго. Это по той причине, что общий доступ пока не настроен. Что демонстрирует нам недостаточность одной лишь процедуры ping, которая просто оценивает качество проводов.
- Смотрим, что изменилось на одном ПК, и то же самое делаем на другом.
Теперь-то все наладится. Дело сделано, и не нужно ничего перезагружать. Вот скрин с одного из ПК, находящихся в местной сети. Даже два скрина.
- Общий вид сетевой папки.
- Файл на втором ПК (мы их пронумеровали, чтобы не путаться).
Итак, если не получается, напишите лично Билли Гейтсу и расскажите всё-всё про то, что его ОС называют Мастдайкой, но – «тсс…!» – про нас ни слова. В сеть можно объединять без проблем даже виртуальные ПК (и с настоящими).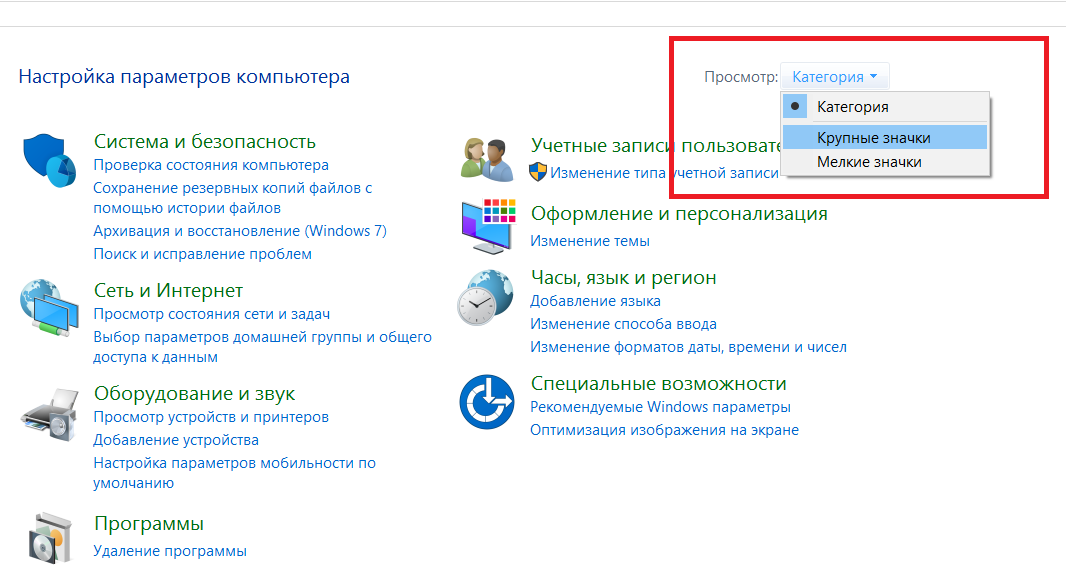 Это самый простой способ передавать большой объём информации:
Это самый простой способ передавать большой объём информации:
- Между двумя виртуальными ПК.
- Между реальным и виртуальным ПК.
У меня спрашивают пароль…
В настройках видимости, в самом низу имеется опция, где нужно отключить общий доступ по паролю (Win + I, Сети, Ethernet, Изменение расширенных параметров…). Вот скрин для тех, кто сам не найдёт.
После этого пароль спрашивать перестанут.
Через Wi-Fi
Откровенно не знаем, что именно писать в этом разделе:
- Включите питание роутера.
- Через местный адрес (обычно 192.168.0.1) зайдите на домашнюю страницу устройства.
- Введите логин и пароль админа.
- Начните раздавать Wi-Fi и запишите его пароль.
- Подключитесь при помощи беспроводных адаптеров к роутеру.
- Все прочее делайте в точности так же.
То есть нет никакой разницы, настраивать Ethernet или Wi-Fi.
Как расшарить папку
- Нажмите Win + E для запуска проводника.

- Найдите нужную папку.
- Кликните её правой кнопкой мыши.
- Выберите Свойства и перейдите на вкладку Доступ.
- Нажмите там кнопку, где написано то, что нужно…
- Пропишите Все в настройках, как показано на скрине.
2 ПК кабелем
- Win + I.
- Сеть.
- Ethernet.
- Настройка параметров адаптера.
- Переходим по ссылке, щелкаем правой кнопкой нужный адаптер Ethernet, заходим в настройки.
- Нас интересуют свойства TCP/IP4 протокола.
- Для того и другого ПК задаём адреса из одной подсети.
- Для второго можно набрать 192.168.1.2.
Кабель патч-корд должен быть не обычным, которым мы соединяемся с роутером, а перекрёстным. Затем следует настроить локальную сеть так, как было показано выше. Особенность в том, что обычно IP-адреса назначает роутер. Но поскольку мы его отбросили, то пришлось эту работу проделать самостоятельно. Подключение ведётся в той же самой манере (настройка папок, сетевой видимости и так далее).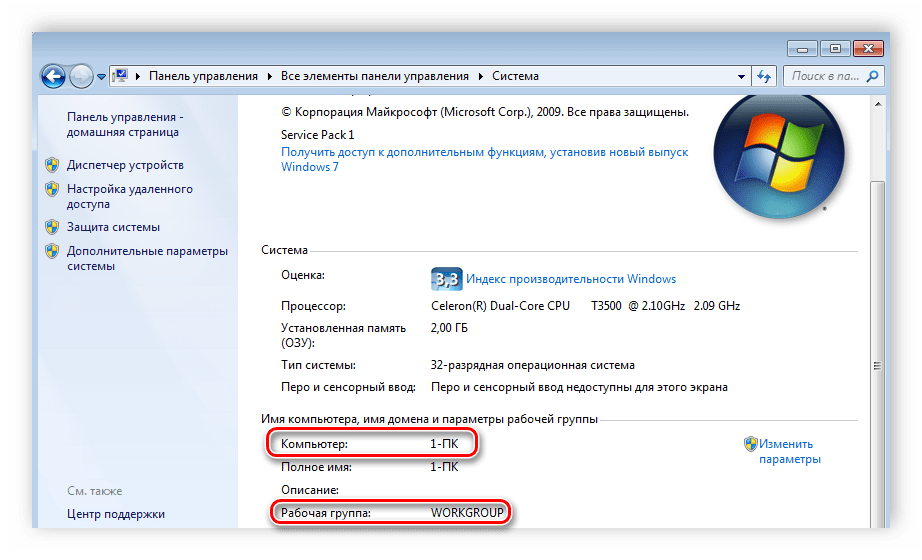
По беспроводному протоколу теперь создать локальную сеть нельзя. Но можно попробовать настроить точку доступа и к ней подключиться. Это вполне реально, хотя и долго. У нас на эту тему имеется отдельный обзор.
Итак, мы рассказали про создание сетки, как подключить ПК и как настраивать. С вас карта. Имеется в виду, нашего сайта! Пользуйтесь на здоровье.
Используемые источники:
- https://datbaze.ru/computer/kak-obedinit-dva-kompyutera-v-domashnyuyu-set.html
- https://znaiwifi.com/instrukciya/kak-nastroit-lokalnuyu-set-cherez-wifi-router.html
- https://feetch.com/kompyuter/nastrojka-lokalnoj-seti-windows-10.html
Обзор и инструкции по устранению неполадок беспроводной домашней сети для Windows 10
Имя сети Wi-Fi (SSID) — это имя, передаваемое беспроводным маршрутизатором (как радиостанцией), позволяющее отличить ваш маршрутизатор от соседних.
Исходное имя SSID маршрутизатора, установленное производителем, нужно изменить в хоте первоначальной настройки с помощью компакт-диска, поставляемого с маршрутизатором.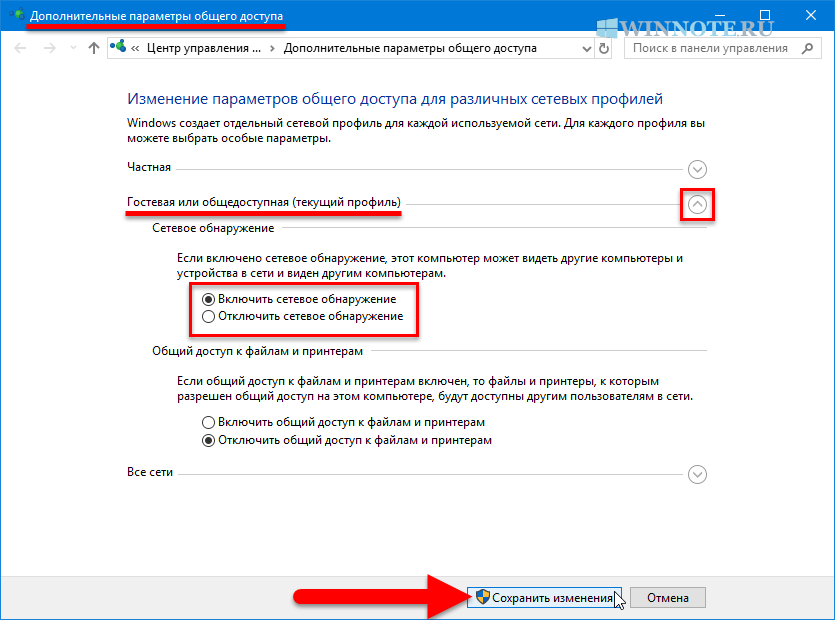 Это имя должно содержать от 1 до 32 символов. Оно чувствительно к регистру, и при назначении SSID нужно учесть, что его нужно будет вводить на всех компьютерах точно так же, как оно было введено на маршрутизаторе.
Это имя должно содержать от 1 до 32 символов. Оно чувствительно к регистру, и при назначении SSID нужно учесть, что его нужно будет вводить на всех компьютерах точно так же, как оно было введено на маршрутизаторе.
Оно не должно содержать ваш адрес, имя или что-то другое, позволяющее определить, кто вы.
Ключ безопасности Wi-Fi (сети) очень похож на дверной ключ, он защищает от неизвестных людей, которые могут получить доступ к вашей беспроводной сети.
Ниже приведен список трех типов безопасности беспроводной сети для домашних пользователей и малого бизнеса, а также их сильные стороны по сравнению с другими.
Рекомендуется настроить беспроводную сеть с наивысшим уровнем безопасности, который используется во всех беспроводных устройствах.
Wired Equivalent Privacy (WEP)
Низкий уровень защиты
WEP — это один из первых типов безопасности. Все маршрутизаторы для домашних сетей, даже последние модели, поддерживают WEP, чтобы обеспечить совместимость с любым адаптером беспроводной сети.
 Хотя применение WEP — это лучше, чем ничего, сетевой ключ такого типа может быть взломан за несколько минут.
Хотя применение WEP — это лучше, чем ничего, сетевой ключ такого типа может быть взломан за несколько минут.Wi-Fi Protected Access (WPA)
Средний уровень защиты
Метод WPA был разработан, чтобы закрыть бреши в безопасности, которые есть у WEP. В этой технологии используется несколько механизмов для защиты сетевого ключа от взлома, но шифрование такое же, как и в случае WEP.
Wi-Fi Protected Access 2 (WPA2)
Высший уровень защиты
Метод WPA2 был реализован, чтобы предоставить домашним пользователям и малому бизнесу наивысший уровень защиты. В этой технологии используются те же механизмы, что и WPA, но способ шифрования обеспечивает лучшую защиту.
WPA и WPA2
WPA и WPA2 используют ключи с буквами и цифрами (a-z, A-Z, 0-9) длиной от 8 до 63 символов. Ключ может состоять из любой комбинации строчных и прописных букв, цифр и специальных символов (~!@#$%^&*()_+:;'»<>).
Рекомендуется использовать в ключе все три типа символов, располагая их в случайном порядке. Такой ключ будет трудно подобрать.
WEP
WEP использует ключи длиной 64 бита и 128 бит в двух форматах — символов ASCII и шестнадцатеричных чисел. Создаваемый ключ будет включать еще 24-битный заголовок, так что на самом деле длина ключа составляет 40 или 104 бита. Поэтому 64-битный ключ WEP называется также 40-битным. Символы ASCII включают в себя обычные буквы a–z, A–Z и цифры 0–9. Шестнадцатеричные числа иногда называют машинным кодом, потому что программы должны быть переведены в шестнадцатеричный код перед запуском на компьютере. Шестнадцатеричные числа состоят из цифр 0–9 и букв a–f.
Количество и тип символов, которые необходимо использовать для создания ключа WEP, см. в таблице 1.
| Длина ключа | ASCII | Шестнадцатеричные числа |
|---|---|---|
| 64-разрядная версия | 5 чувствительных к регистру символов (a–z, A–Z, 0–9) | 10 символов (0–9, a–f) |
| 128-разрядная версия | 13 чувствительных к регистру символов (a–z, A–Z, 0–9) | 26 символов (0–9, a–f) |
Таблица 1.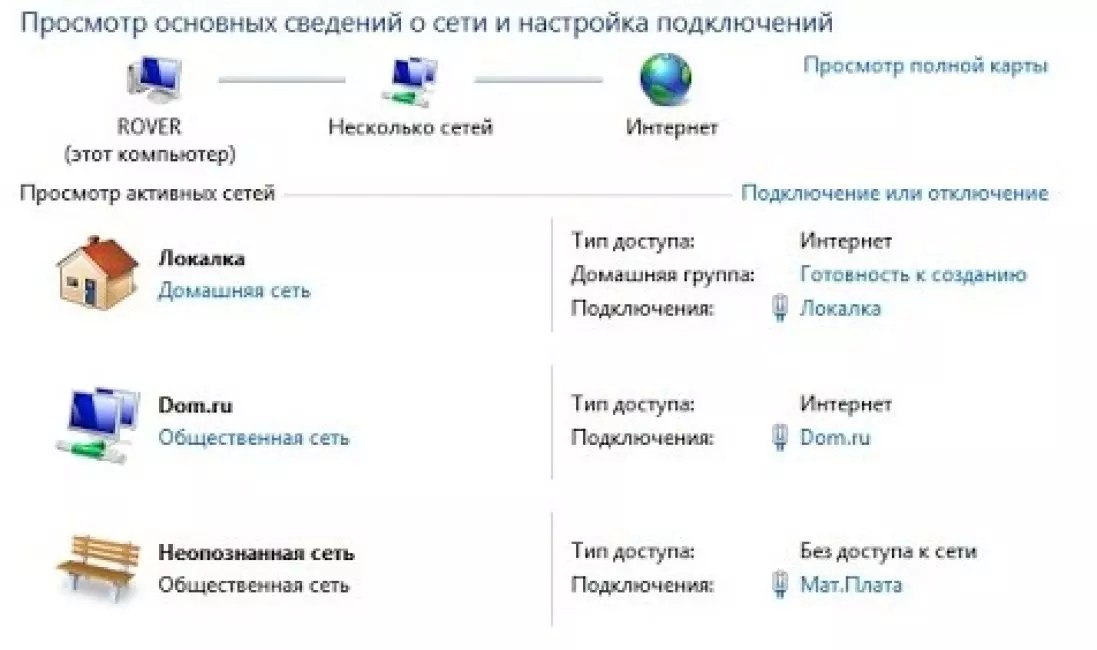 Создание ключа WEP
Создание ключа WEP
(В Интернете можно найти бесплатные генераторы ключей WEP и WPA.)
ПРИМЕЧАНИЕ. Создав ключ безопасности, запишите его и сохраните в безопасном месте.
Самый простой способ узнать имя вашей беспроводной сети (SSID) состоит в том, чтобы поместить компьютер и беспроводной маршрутизатор рядом друг с другом (на расстоянии 1–3 метра).
Выполните одно из следующих заданий:
ПРИМЕЧАНИЕ. Если у вас есть компьютер, подключенный к беспроводному маршрутизатору с помощью сетевого кабеля, можно определить имя беспроводной сети напрямую с маршрутизатора, следуя инструкциям на вкладке Получение имени беспроводной сети непосредственно с беспроводного маршрутизатора.
Для ноутбука:
Переместите компьютер на расстояние 1–3 метра (3–9 футов) от маршрутизатора.

Нажмите на значок сети ( или ) на панели задач или в области скрытых значков (Рис. 1.).
ПРИМЕЧАНИЕ. Оба значка находятся в правом нижнем углу экрана.
Рис. 1. Местоположение скрытого значка
Найдите в списке элемент, рядом с которым больше всего белых полос (чтобы его найти, может потребоваться прокрутка вверх или вниз) и запишите его отображаемое имя.
ПРИМЕЧАНИЕ. При наличии нескольких элементов с одинаковым числом полос или в случае, если этот элемент называется Скрытая сеть» или Другая сеть, откройте вкладку Получение имени беспроводной сети непосредственно с беспроводного маршрутизатора. Там вы найдете инструкции по получению имени беспроводной сети напрямую с беспроводного маршрутизатора.
ПРИМЕЧАНИЕ. У беспроводных маршрутизаторов 2Wire от AT&T есть 10-значный WEP-ключ, указанный на нижней панели маршрутизатора 2Wire в скобках (например [ xxxxxxxxxx ]).
В данном процессе необходим сетевой кабель для подключения одного из портов локальной сети на задней части маршрутизатора беспроводной связи и порта локальной сети на компьютере.
ПРИМЕЧАНИЕ. Подробнее о расположении порта локальной сети на вашем компьютере см. в Интерактивном руководстве пользователя. Выберите марку и модель компьютера, а также предпочтительный язык. Нажмите PDF рядом с пунктом Руководство по установке и найдите раздел Подключение сетевого кабеля.Нажмите и удерживайте или нажмите правой кнопкой мыши на значок сети ( или ) на панели задач или в области скрытых значков (Рис. 1.).
ПРИМЕЧАНИЕ. Оба значка находятся в правом нижнем углу экрана.
Рис. 1. Местоположение скрытого значкаНажмите Центр управления сетями и общим доступом.
Нажмите Ethernet.
Нажмите Сведения.
Найдите и запишите IP-адрес справа от пункта Шлюз IPv4 по умолчанию.
Откройте интернет-браузер.
В адресной строке введите http://[Default_Gateway_ip_address], где [Default_Gateway_ip_address] — это IP-адрес шлюза IPv4 по умолчанию (не печатайте скобки).
Выполните вход в маршрутизатор. Некоторые самые распространенные имена пользователя и пароли маршрутизаторов приведены в Таблице 3.
Производители беспроводных маршрутизаторов обычно указывают имя беспроводной сети или SSID на странице Беспроводная связь, предлагая разные методы, чтобы открыть эту страницу (см. документацию по беспроводному маршрутизатору или обратитесь к его производителю; ссылки представлены в Таблице 3).
Запишите имя беспроводной сети так, как оно отображается.
Если распространенные параметры по умолчанию не работают, значит они были изменены или ваша модель маршрутизатора беспроводной связи имеет уникальное имя пользователя или пароль. Узнайте имя пользователя и пароль у специалиста, который установил беспроводной маршрутизатор, в документации по беспроводному маршрутизатору или непосредственно у производителя маршрутизатора (ссылки приведены в Таблице 3).
ПРИМЕЧАНИЯ. Если все попытки входа в систему беспроводного маршрутизатора оказались неудачными, необходимо сбросить настройки до параметров по умолчанию (до заводских настроек) для подключения к беспроводному маршрутизатору. Чтобы узнать, как сбросить беспроводной маршрутизатор, обратитесь к документации по беспроводному маршрутизатору или свяжитесь с его производителем (ссылки приведены в Таблице 3).Перед сбросом параметров беспроводного маршрутизатора обратите внимание на следующее.
- Доступ к Интернету посредством DSL-подключения (телефон)
- Обратитесь к интернет-провайдеру для получения имени пользователя и пароля, которые позволяют подключаться к Интернету. Данную информацию необходимо будет указать в беспроводном маршрутизаторе.
- Ни один из других компьютеров, подключенных к сети, не сможет получить доступ к Интернету до повторного ввода имени пользователя и пароля, полученных от интернет-провайдера.
- После того как вы повторно введете на беспроводном маршрутизаторе имя пользователя и пароль, полученные от интернет-провайдера, компьютеры с беспроводным подключением смогут получить доступ к Интернету только после того, когда вы снова настроите маршрутизатор и компьютеры с беспроводным подключением (инструкции по повторной настройке беспроводного маршрутизатора см. в документации по беспроводному маршрутизатору или обратитесь к производителю маршрутизатора; ссылки представлены в Таблице 3).
- Доступ к Интернету посредством поставщика ТВ-кабеля
- Все другие компьютеры с беспроводным подключением, подключенные к беспроводному маршрутизатору, смогут получить доступ к Интернету только после того, когда вы снова настроите маршрутизатор и компьютеры с беспроводным подключением (инструкции по перенастройке беспроводного маршрутизатора см. в документации маршрутизатора или обратитесь к производителю беспроводного маршрутизатора; ссылки приведены в Таблице 3).
| Производитель | Имя пользователя | Пароль |
|---|---|---|
| Linksys
| оставьте пустым | admin |
| D-Link
| admin | оставьте пустым |
| Netgear
| admin | пароль |
| 2Wire
| Отсутствует, если не было установлено. | Отсутствует, если не было установлено. |
| Belkin
| Нет | оставьте пустым |
| Apple
| Используйте служебную программу AirPort | |
| SMC
| Admin | smcadmin |
Таблица 3. Распространенные имена пользователей и пароли для беспроводных маршрутизаторов
В данном процессе необходим сетевой кабель для подключения одного из портов локальной сети на задней части маршрутизатора беспроводной связи и порта локальной сети на компьютере.
Нажмите и удерживайте или нажмите правой кнопкой мыши на значок сети ( или ) на панели задач или в области скрытых значков (Рис. 1.).
ПРИМЕЧАНИЕ. Оба значка находятся в правом нижнем углу экрана.
Рис. 1. Местоположение скрытого значка
Нажмите Центр управления сетями и общим доступом.
Нажмите Ethernet.
Нажмите Сведения.
Найдите и запишите IP-адрес справа от пункта Шлюз IPv4 по умолчанию.
Откройте интернет-браузер.
В адресной строке введите http://[Default_Gateway_ip_address], где [Default_Gateway_ip_address] — это IP-адрес шлюза IPv4 по умолчанию (не печатайте скобки).
Выполните вход в маршрутизатор. Некоторые самые распространенные имена пользователя и пароли маршрутизаторов приведены в Таблице 4.
Производители беспроводных маршрутизаторов обычно указывают имя беспроводной сети или SSID на странице Беспроводная связь, предлагая разные методы, чтобы открыть эту страницу (см. документацию по беспроводному маршрутизатору или обратитесь к его производителю; ссылки представлены в Таблице 4).
Запишите имя беспроводной сети так, как оно отображается.
Если распространенные параметры по умолчанию не работают, значит они были изменены или ваша модель маршрутизатора беспроводной связи имеет уникальное имя пользователя или пароль. Узнайте имя пользователя и пароль у специалиста, который установил беспроводной маршрутизатор, в документации по беспроводному маршрутизатору или непосредственно у производителя маршрутизатора (ссылки приведены в Таблице 4).
ПРИМЕЧАНИЯ. Если все попытки входа в систему беспроводного маршрутизатора оказались неудачными, необходимо сбросить настройки до параметров по умолчанию (до заводских настроек) для подключения к беспроводному маршрутизатору. Чтобы узнать, как сбросить беспроводной маршрутизатор, обратитесь к документации по беспроводному маршрутизатору или свяжитесь с его производителем (ссылки приведены в Таблице 4).Перед сбросом параметров беспроводного маршрутизатора обратите внимание на следующее.
- Доступ к Интернету посредством DSL-подключения (телефон)
- Обратитесь к интернет-провайдеру для получения имени пользователя и пароля, которые позволяют подключаться к Интернету. Данную информацию необходимо будет указать в беспроводном маршрутизаторе.
- Ни один из других компьютеров, подключенных к сети, не сможет получить доступ к Интернету до повторного ввода имени пользователя и пароля, полученных от интернет-провайдера.
- После того как вы повторно введете на беспроводном маршрутизаторе имя пользователя и пароль, полученные от интернет-провайдера, компьютеры с беспроводным подключением смогут получить доступ к Интернету только после того, когда вы снова настроите маршрутизатор и компьютеры с беспроводным подключением (инструкции по повторной настройке беспроводного маршрутизатора см. в документации по беспроводному маршрутизатору или обратитесь к производителю маршрутизатора; ссылки представлены в Таблице 4).
- Доступ к Интернету посредством поставщика ТВ-кабеля
- Все другие компьютеры с беспроводным подключением, подключенные к беспроводному маршрутизатору, смогут получить доступ к Интернету только после того, когда вы снова настроите маршрутизатор и компьютеры с беспроводным подключением (инструкции по перенастройке беспроводного маршрутизатора см. в документации маршрутизатора или обратитесь к производителю беспроводного маршрутизатора; ссылки приведены в Таблице 4).
| Производитель | Имя пользователя | Пароль |
|---|---|---|
| Linksys
| оставьте пустым | admin |
| D-Link
| admin | оставьте пустым |
| Netgear
| admin | пароль |
| 2Wire
| Отсутствует, если не было установлено. | Отсутствует, если не было установлено. |
| Belkin
| Нет | оставьте пустым |
| Apple
| Используйте служебную программу AirPort | |
| SMC
| Admin | smcadmin |
Таблица 4. Распространенные имена пользователей и пароли для беспроводных маршрутизаторов
Как подключить домашнюю сеть на windows 10. Как создать локальную сеть между двумя компьютерами? Предоставление или запрещение общего доступа к принтеру для домашней группы
В Windows 10 существуют два профиля (известных также как сетевое расположение или тип сети) для Ethernet и Wi-Fi сетей — частная сеть и общедоступная сеть, отличающиеся настройками по умолчанию для таких параметров как сетевое обнаружение, общий доступ к файлам и принтерам.
В некоторых случаях может потребоваться изменить общедоступную сеть на частную или частную на общедоступную — о способах сделать это в Windows 10 и пойдет речь в данной инструкции. Также в конце статьи вы найдете некоторую дополнительную информацию о различии двух типов сети и какой лучше выбрать в различных ситуациях.
Если ваш компьютер или ноутбук подключен к сети кабелем, для изменения сетевого расположения с «Частная сеть» на «Общедоступная сеть» или наоборот, выполните следующие шаги:
Параметры должны примениться сразу и, соответственно, тип сети изменится после их применения.
Изменение типа сети для Wi-Fi подключения
По сути, для того, чтобы поменять тип сети с общедоступной на частную или обратно для беспроводного Wi-Fi подключения в Windows 10 следует выполнить те же шаги, что и для Ethernet подключения, отличающиеся лишь действием на 2-м шаге:
Параметры сетевого подключения будут изменены и, когда вы снова зайдете в центр управления сетями и общим доступом, там можно будет увидеть, что активная сеть имеет нужный тип.
Как изменить общедоступную сеть на частную с помощью настройки домашних групп Windows 10
Есть еще один способ изменения типа сети в Windows 10, но работает он только в тех случаях, когда требуется изменить сетевое расположение с «Общедоступная сеть» на «Частная сеть» (т.е. только в одном направлении) и только в ранних версиях ОС (сейчас домашнюю группу убрали в системе).
Шаги будут следующими:
После применения параметров сеть будет изменена на «Частная».
Сброс параметров сети и последующий выбор её типа
Выбор профиля сети в Windows 10 происходит при первом подключении к ней: вы видите запрос о том, разрешить ли другим компьютерам и устройствам в сети обнаруживать этот ПК. Если выбрать «Да», будет включена частная сеть, если нажать кнопку «Нет» — общедоступная сеть. При последующих подключения к этой же сети выбор расположения не появляется.
Однако вы можете выполнить сброс сетевых параметров Windows 10, перезагрузить компьютер и тогда запрос появится снова. Как это сделать:
Если после этого перезагрузка компьютера не произойдет автоматически, выполните ее вручную и при следующем подключении к сети вы снова увидите запрос о том, следует ли включить сетевое обнаружение (как на скриншоте в предыдущем способе) и, в соответствии с вашим выбором будет установлен тип сети.
Дополнительная информация
В завершение некоторые нюансы для начинающих пользователей. Нередко приходится встречать следующую ситуацию: пользователь считает, что «Частная» или «Домашняя сеть» — это более безопасно, чем «Общедоступная» или «Общественная» и именно по этой причине хочет изменить тип сети. Т.е. предполагает, что под общедоступностью понимается то, что доступ к его компьютеру может появиться у кого-то постороннего.
На самом деле всё обстоит ровно наоборот: при выборе «Общедоступная сеть» Windows 10 применяет более безопасные параметры, отключая обнаружение компьютера, общий доступ к файлам и папкам.
Выбирая «Общедоступная», вы сообщаете системе, что эта сеть контролируется не вами, а потому может представлять угрозу. И наоборот, при выборе «Частная», предполагается, что это ваша личная сеть, в которой работают только ваши устройства, а потому включается сетевое обнаружение, общий доступ к папкам и файлам (что, например, дает возможность воспроизводить видео с компьютера на вашем ТВ, см. ).
Одновременно с этим, если ваш компьютер подключен к сети напрямую кабелем провайдера (т.е. не через Wi-Fi роутер или иной, ваш собственный, маршрутизатор), я бы рекомендовал включать «Общественная сеть», так как несмотря на то, что сеть «находится дома», она не является домашней (вы подключены к оборудованию провайдера к которому, как минимум, подключены и другие ваши соседи и в зависимости от настроек маршрутизатора провайдером они теоретически могут получить доступ к вашим устройствам).
При необходимости, вы можете отключить сетевое обнаружение и общий доступ к файлам и принтерам и для частной сети: для этого в центре управления сетями и общим доступом нажмите слева «Изменить дополнительные параметры общего доступа», а затем задайте необходимые настройки для профиля «Частная».
Ещё каких-то пятнадцать лет назад в семье был всего один компьютер и вопрос о создании домашней локальной сети просто не стоял. Сейчас в одной квартире могут запросто уживаться ПК, пара ноутбуков, планшеты, смартфоны. Маршрутизаторы стали доступны и стоят не дороже блока сигарет. Рано или поздно возникает вопрос: как объединить всю эту машинерию в одну сеть? Ведь хочется совместно использовать принтер, дисковый накопитель и играть в сетевые игры. На Windows 10 настроить такую сетку не так уж сложно.
Как создать локальную сеть Windows 10 — магия, роутер и немного проводов
Как ни смешно звучит, но когда компьютеры были медленнее и дороже — построение локальной сети было дешевле и проще. Чтобы соединить несколько компьютеров, было достаточно сетевых адаптеров и дешёвого коаксиального кабеля (очень похожего на кабель для подключения телевизионных антенн). Топологией подключения было «кольцо», поэтому маршрутизатор был просто не нужен. Но такие сети были медленными, максимум достигнутой скорости не мог превышать 10 МБ, а с подключением новых клиентов скорость падала по экспоненте.
На смену «кольцу» пришла топология «звезда», по которой и строятся все современные сети. Здесь в центре находится маршрутизатор (роутер), а клиенты находятся на концах лучей воображаемой звезды. Лучом может быть как проводное соединение, так и подключение по WiFi. Почти все домашние сети построены по типу «звезда». Сеть, которую настроим мы с вами — не исключение.
Маршрутизатор — ключевой игрок домашней (да и любой другой сети). К нему подключается входящий интернет-канал, клиентские машины, периферийные устройства (принтеры и дисковые хранилища). 99% домашних маршрутизаторов оснащены модулем WiFi, поэтому могут подключать клиентов и по воздуху. Если маршрутизатора у вас нет — его придётся купить, причём желательно не экономить на покупке, ведь от производительности и стабильности роутера зависит скорость и комфорт работ домашней сети. Маршрутизатор должен быть оснащён хотя бы двумя антеннами и портами USB для подключения периферии.
Избегайте использования машрутизаторов, которые интернет-провайдер «дарит» при подключении или устанавливает «бесплатно». Как правило, это самые простые и дешевые устройства, производительности которых хватает для совместного подключения к сети интернет 2–3 смартфонов. Домашняя локальная сеть — непомерная ноша для такого агрегата: он будет часто зависать, перегреваться и в конечном счете — выйдет из строя.
Если вы проживаете в многоквартирной многоэтажке — нелишним будет покупка 2-диапазонного роутера, работающего в частотных диапазонах 2,4ГГц — 5ГГц. В диапазоне 5ГГц намного больше каналов, а маршрутизаторов этого стандарта ещё немного, поэтому ваша сетка будет меньше подвергаться влиянию машрутизаторов, работающих по соседству. На иллюстрации видно, как маршрутизаторы, настроенные на работу в соседних каналах мешают друг другу. В результате — снижение скорости и отклика.
Программа WiFi Analyzer поможет выбрать свободный канал в рабочем диапазоне
Не лишним будет также ограничить мощность передатчика до значения, при котором обеспечен устойчивый приём во всём доме, а остальные сети будут не видны. Такую настройку можно производить как со стороны маршрутизатора через веб-интерфейс, так и со стороны компьютера-клиента через диспетчер устройств.
Прошивка DD-WRT предоставляет пользователю гибкую настройку мощности модуля WiFi
Настройка маршрутизатора достаточно проста и в большинстве случаев вам нужно будет настроить входящее интернет-соединение (логин и пароль предоставит провайдер) и беспроводную сеть: придумать ей имя, выбрать алгоритм шифрования (WEP, WPA или WPA2) и максимально устойчивый к взлому пароль. При необходимости — включить DHCP-сервер для раздачи адресов. После этого можно приступать к подключению клиентов домашней сети (в дальнейшем — ДС).
При создании беспроводных подключений не используйте шифрование ниже WPA2. Пароль сети должен содержать строчные, заглавные буквы и цифры, выглядеть хаотично. Дата рождения, имя собаки или любимой девушки в качестве пароля — плохая идея. В сети можно отыскать массу программ для взлома WiFi, не требующих никаких специальных знаний.
Подключение клиента ДС при помощи кабеля
Если прокладку кабелей по квартире проведут специально обученные эльфы-кабельщики, — задача сильно упрощается. Если же нет, то можно справиться и самому, правда придётся поработать руками.
- Выбрать место для установки маршрутизатора и подключить к нему кабель интернет-провайдера — обычно он уже введён в квартиру/дом и обжат штекером RJ-45. Порт для подключения кабеля провайдера выделен цветом и подписан: WAN или Internet.
Кабель провайдера подключается в специальный порт в задней части маршрутизатора
- Проложить кабель к местам подключения компьютеров, крепя его к плинтусам. Если у плинтусов есть кабельные желоба, можно спрятать кабель в них.
- При помощи обжимных клещей обжать на концах кабеля разъёмы RJ-45 по приведённой схеме.
- Соединить кабелем сетевой интерфейс компьютера с соответствующим портом маршрутизатора. Если количество компьютеров, которые нужно подключить к сети кабелем больше четырех, в один из портов нужно будет подключить дополнительный разветвитель-коммутатор и оставшихся клиентов подключать уже к нему.
Клиенты домашней сети подключаются в разъемы желтого цвета (LAN) в задней части маршрутизатора
Подключение клиента ДС при помощи WiFi
Несмотря нa очевидные преимущества кабеля (наивысшая скорость, отсутствие помех и вредного излучения), мириться с тем, что компьютер или ноутбук привязан проводом готовы не все. Кроме того, у целого ряда устройств (планшеты, смартфоны, нетбуки-трансформеры) подключение к сети при помощи WiFi — единственно возможный вариант.
Первым делом нужно включить WiFi интерфейс в маршрутизаторе, создать имя сети (SSID), выбрать тип шифрования и придумать пароль:
На компьютере выбрать из доступных к приёму WiFi сетей вашу, ввести пароль и подключиться к ней.
Настройка ЛС в Windows 10
Кабелем вы подключаетесь к маршрутизатору или же по «воздуху» — убедитесь, что сетевая карта (адаптер) получила адреса TCP/IP и DNS-сервера от маршрутизатора:
- Откройте «Сетевые подключения» и найдите там сетевую карту, через которую компьютер связан с маршрутизатором.
- Раскройте свойства адаптера, а в них — протокол TPC/IP.
- Убедитесь, что все значения получаются автоматически.
Затем нужно убедиться, что у всех устройств под управлением ОС Windows, подключённых к сети, выбрана одна и та же рабочая группа:
Работа с домашними группами (Homegroup)
Для неподготовленного пользователя самое простое решение, в котором все пользователи будут иметь общий доступ к ресурсам друг друга — создание Homegroup. В ранних версиях Windows домашняя группа работала нестабильно и с ограничениями. В Windows 10 настройка стала простой и понятной, а механизм Homegroup работает как часы.
Создание Homegroup в Windows 10 — процесс, который максимально упрощён. Следуйте инструкциям и подсказкам системы, предварительно проверив необходимые настройки. При этом доступ откроется только к общим папкам ОС. При необходимости можно изменить состав домашней группы, включить или отключить типы ресурсов, которые будут доступны, или выйти из Homegroup.
Перед созданием Homegroup следует сделать общедоступными папки, которые в этой группе будут доступны. По умолчанию в домашнюю группу входят так называемые пользовательские файлы: «видео», «музыка», «документы», а также «принтеры и устройства». Если вы не желаете возиться с доп. настройками, можете просто размещать документы для общего доступа в этих папках. А если вам нужно обеспечить доступность папок в других местах жёсткого диска, необходимо будет немного придётся повозиться.
Создание домашней сети
Настройка параметров
Благодаря усилиям компании Microsoft процесс создания сети стал максимально простым и понятным. Если следовать инструкциям — никаких проблем не возникнет.
- В окне «Домашняя группа» перейдите к пункту «Изменить дополнительные параметры общего доступа», а затем раскройте вкладку «Частная».
- Сделайте активными пункты «Включить сетевое обнаружение» и «Включить общий доступ к файлам и принтерам».
- Затем откройте вкладку «Все сети» и включите пункты «Включать общий доступ. После этого пользователи вашей домашней сети смогут читать и писать файлы в общих папках домашней группы.
- Чтобы пользователям не пришлось вводить пароли, активируйте пункт «Отключить общий доступ с парольной защитой».
- Сохраните изменения настроек.
В окне «Домашняя группа» выберите «Создать домашнюю группу», а в ней укажите папки, к которым будет открыт доступ. В списке доступных папок уже будут стандартные пользовательские папки Windows 10, а также папки, доступ к которым вы настроили отдельно.
Как только вы завершите работу мастера настройки домашней сети, компьютер сгенерирует пароль, который нужно будет вводить остальным пользователям сети для доступа к общим папкам. Если же парольный доступ отключён, пользователи смогут просто открывать папки, как будто бы они располагались на их локальном диске.
Отключение парольного доступа к папкам делает вашу домашнюю сеть уязвимой к внешним интернет-атакам. Если маршрутизатор сети подключён к интернету, обязательно настройте брандмауэр так, чтобы исключить внешние запросы к ресурсам домашней сети.
Подключение к домашней группе
Откройте «Панель управления», в ней включите режим отображения «Категории», в группе «Сеть и интернет» откройте пункт «Домашняя группа», а в нём — пункт «Присоединиться».
Удаление домашней группы
- Прежде, чем удалять домашнюю группу, отключитесь от неё.
Выход издомашней группы осуществляется только после отключения от неё
- Открываете командную строку, из которой запускаете диспетчер служб.
Запустить диспетчер служб из командной строки Windows
- Службы «Поставщик домашней группы» и «Прослушиватель домашней группы» нужно остановить.
Выберите службы «Поставщик домашней группы» и «Прослушиватель домашней группы» для остановки
- Службу нужно не только остановить, но и «вручную» задать статус при старте ОС.
В настройка параметров службы в Windows 10 необходимо нажать «Остановить»
Отключаете сетевое обнаружение и совместный доступ к папкам и принтерам. Эти опции можно найти в «Дополнительных параметрах общего доступа». Не забудьте сохранить изменения.
Отключите совместный доступ для того, чтобы выйти из домашней группы
Теперь домашняя группа не будет отображаться в настройках панели управления и работать.
Видео: как создать локальную сеть на Windows 10
Добавление устройства к локальной сети
Как добавить устройство (не компьютер/ноутбук) к локальной сети, рассмотрим на примере обыкновенного принтера. Возможны несколько алгоритмов совместного использования принтера в сети. В зависимости от интерфейсов печатающего устройства оно может быть подключено непосредственнно к маршрутизатору либо к одному из компьютеров-клиентов с настройкой общего доступа.
Современный принтер для рабочих груп несёт на себе все интерфейсы для интеграции в локальную сетку
Общий доступ к принтеру с интерфейсом Ethernet
Обычно, проводной сетевой интерфейс присутствует у цветных и монохромных лазерных принтеров для небольших рабочих групп и офисов. Это немаленькие высокопроизводительные устройства, поэтому дома они редкие гости. Но если волей случая такой принтер попал к вам, настроить совместный доступ к нему совсем несложно:
После установки драйверов принтер доступен к совместному использованию.
На каждом компьютере домашней сети пункты 3–7 инструкции нужно повторить. Как подключены клиенты — не имеет значения, протокол TCP/IP поддерживается и в кабельных, и в беспроводных соединениях.
Общий доступ к принтеру с интерфейсом Wi-Fi
Беспроводные интерфейсы сейчас можно встретить даже в недорогих струйных принтерах и МФУ. Производители постарались сделать процесс установки максимально простым и понятным.
Печать на беспроводном принтере будет доступна только для тех клиентов сети, которые соединены с ней по протоколу WiFi. Проводные клиенты напрямую печатать на таком принитере не смогут. Если на компьютере с WiFi к этому принтеру обеспечить совместный доступ, печатать смогут все.
Общий доступ к принтеру, подключённому к клиенту сети
Данный тип подключения — самый простой. Не имеет значения интерфейс подключения принтера. Всё что нужно — настроить к нему общий доступ:
Не забывайте, что печать на таком сетевом устройстве будет возможна, только при включённом компьютере-клиенте, с которым принтер соединен.
Как удалить ЛС в Windows 10
Этот вопрос очень актуален для владельцев ноутбуков, которые часто подключаются к публичным сетям. При каждом подключении в новом месте ОС создает новую локальную сетку с названием «Локальная Сеть N», где N=1,2,3… Простого механизма удаления через сетевые настройки нет, поэтому вот пошаговое руководство по удалению.
- Комбинацией клавиш Win+Pause откройте окно свойств системы и выберите в нём «Дополнительные параметры системы».
В открывшемся окне выберите дополнительные параметры системы
- Откройте диалог «Переменные среды».
- Создайте новую переменную DEVMGR_SHOW_NONPRESENT_DEVICES и даете ей значение «1».
После создания новой переменной нужно задать ей значение 1
- В Диспетчере устройств включаете показ скрытых устройств.
- В разделе «сетевые адаптеры» будет видна целая куча пунктов старых сетевых подключений с номерами «1,2,3»… и до бесконечности. Удаляя эти пункты, вы удаляете и локальные сети, к ним привязанные.
Как отключить сетевое обнаружение
Сетевое обнаружение — механизм, позволяющий компьютерам сети видеть другие машины, их сетевые диски и принтеры. Если вы не хотите, чтобы вашу машину можно было видеть в домашней сети, сетевое обнаружение лучше отключить.
Домашняя сеть не работает: причины и диагностика
Сеть — как технически, так и программно сложный организм, оборудование, которое обспечивает круглосуточную бесперебойную работу и стоит немалых денег. В домашнем сегменте класс техники ниже и она подвержена сбоям и неисправностям. Всё это приводит к потере работоспособности сети. Давайте кратко рассмотрим основные проблемы с сеткой и механизмы их устранения.
Сбой в работе маршрутизатора
Большинство домашних роутеров выполнены в компактных пластиковых корпусах. Электронные компоненты работают в очень тяжёлом тепловом режиме, практически «на пределе». Жаркое время года добавляет свои 10–15 градусов к температуре устройства и маршрутизатор «зависает». Вместе с ним теряет работоспособность и вся домашняя сеть. Сиптомами являются невозможность зайти в веб-интерфейс маршрутизатора, отсутствие доступа к интернету и сетевым ресурсам. Для восстановления работы сети, роутер нужно отключить и дать ему остыть, но это мера паллиативная. Радикальным решением проблемы будет улучшение теплообмена маршрутизатора путём создания дополнительных вентиляционных отверстий и установка вентилятора для обдува.
Установка дополнительных вентиляторов поможет вашему роутеру перегреваться значительно меньше и работать дольше
Работа маршрутизатора в тяжёлом тепловом режиме не только делает сеть нестабильной и «глючной», но и сокращает срок жизни самого роутера в 3–4 раза.
Повреждение сетевого кабеля
Домашние питомцы, любопытные дети или просто жена со шваброй могут моментально сделать сегмент сети неработоспособным, повредив провод, которым компьютер подключен к маршрутизатору. Если доступ к сети потерял всего один клиент, проблема наверняка в кабеле. Отключите разъёмы, внимательно осмотрите их и сам провод. Если повреждены штекеры RJ-45, их можно срезать и обжать новые. Если сам провод механически повреждён, нужно менять его целиком. Соединения на скрутках или пайке приведут к ошибкам в сети и падению скорости до черепашьей.
Недорогая витая пара UTP предназначена для прокладки в защищённых кабельных коробах. Если кабель проложен вдоль плинтуса и плохо закреплен, его легко повредить
Повреждение антенн WiFi
Внешние антенны маршрутизатора или сетевого адаптера, подключённого к компьютеру могут быть легко повреждены детьми или неосторожными пользователями. В недорогих домашних устройствах разъемы антенн держатся только на пайке, без дополнительного крепления. Механическое воздействие на антенны приводит к образованию трещин и нарушению контакта. Диагностировать такое повреждение легко — если на расстоянии метр-полтора связь между маршрутизатором и компьютером есть, а при 5–6 метрах уже нет — повреждена антенна. Исправление требует вскрытия устройства и пайки. Если у вас нет навыков подобного ремонта, обратитесь в сервисный центр.
Антенный разъем SMA — уязвимое место маршрутизатора. Удар или боковое усилие ведёт к поломке разъема
Длительная работа маршрутизатора с повреждённой антенной может привести в выходу устройства из строя. Постарайтесь устранить неисправность в максимально короткий срок.
Итак, домашняя локальная сеть создана: весело моргает светодиодами маршрутизатор, клиенты сети выходят в интернет и обмениваются файлами, шуршит листами бумаги принтер. Сетка работает, но сделано ещё не все: нужно будет установить антивирусное ПО, настроить брандмауэр в маршрутизаторе, защитить соединение от вирусных атак извне, создать черный список сайтов, чтобы дети не нашли в сети «кино для взрослых». Протестировать сеть на отсутствие ошибок в передаче данных и замерить скорость работы. Впрочем, это тема уже следующего материала. Оставайтесь с нами!
Локальная сеть зачастую используется в рабочих целях, когда пользователю одного ПК необходимо быстро получить доступ к определённому файлу или диску другого устройства. Однако и в частном использовании такая сеть также достаточно полезна. К примеру, если у вас есть два компьютера или ноутбуки, то передавать данные можно посредством локальной сети, а не с помощью съёмных носителей. Это гораздо проще, быстрее и надёжнее.
Как создать и настроить локальную сеть в операционной системе Windows 10?
Ранее мы писали о том, как создать домашнюю группу на ПК под управлением Windows 10. В создании локальной сети нам понадобится рабочая группа, при этом на всех ПК, которые вы собираетесь подключать к локальной сети должны быть заданы одинаковые имена. Проверить название рабочей группы можно следующим образом:
- Жмём «Win+R» и вводим «sysdm.cpl».
- Откроется окно «Свойств системы». Смотрим название группы. Если же вам нужно изменить название, нажимаем на соответствующую кнопку.
После того, как название рабочей группы на всех ПК совпадает, выполняем следующие шаги.
- Переходим в «Панель управления» и выбираем «Центр управления сетами и общим доступом» или нажимаем на значок сети, что на панели задач.
- В левом меню выбираем «Изменить дополнительные параметры общего доступа».
- Для всех профилей Win 10 нужно включить функцию сетевого обнаружения, общий доступ к файлам и принтерам, автоматическую настройку.
- Парольную защиту можно снять, чтобы пользователи ПК могли без проблем подключить своё устройство по локальной сети.
Подготовительный этап закончен. В результате проделанных действий все компьютеры должны иметь одинаковое название рабочей группы, включённое сетевое обнаружение, общий доступ к файлам и принтерам. Эти действия направлены на то, чтобы компьютеры были подключены к одному роутеру. В некоторых случаях, требуется прописать статический IP-адрес в подсети в свойствах подключения.
Теперь, чтобы предоставить доступ к дискам на ПК по локальной сети, стоит сделать следующее:
- Ищем папку, которую хотим сделать доступной для других пользователей и нажимаем на ней правой кнопкой мыши и выбираем «Свойства».
- Переходим во вкладку «Доступ» и выбираем «Расширенная настройка».
- Ставим отметку «Открыть общий доступ к этой папке». Нажимаем кнопку «Расширения».
- Выставляем параметры доступа к папке: чтение, полный доступ либо изменение.
- Возвращаемся к свойствам папки. Переходим во вкладку «Безопасность». Жмём на кнопку «Изменить», а в новом окне – «Добавить». Выбираем пункт «Все».
- Перезагружаем компьютер.
- Чтобы получить доступ к этой папке, нужно зайти в «Проводник». Здесь в левом меню выбираем «Сеть» или свою группу. Открываем открытую для доступа папку.
Как изменить тип сети с общественной на домашнюю или наоборот?
Чтобы изменить тип сети или сетевое расположение на Windows 10, необходимо выполнить следующие действия:
- Жмём «Пуск», «Параметры» и выбираем «Сеть и интернет».
- Если же вы используете проводное соединение, то переходим в раздел «Ethernet». Если адаптер отключён, то вкладка будет неактивна.
- В следующем окне, если вы хотите сделать сеть частной, то перетаскиваем ползунок в положение «Включено». Таким образом, вы поменяете тип общественной сети на домашнюю.
- В случае, когда у вас используется беспроводная сеть Wi-Fi, то переходим в соответствующий раздел. В новом окне выбираем «Дополнительные параметры».
- В следующем окне нужно перетащить ползунок в положение «Включено», чтобы сеть стала частной или в положение «Отключено», чтобы сделать сеть «Общедоступной».
Также изменить тип сети можно с помощью командной строки. Для этого в PowerShell вводим следующие команды:
- get-NetConnectionProfile
- Set-NetConnectionProfile -InterfaceIndex число_интерфейса -NetworkCategory Public – команда для общественной сети, где вместо числа интерфейса вставляем «InterfaceIndex Х», который смотрим в результатах запуска первой команды.
- Set-NetConnectionProfile -InterfaceIndex число_интерфейса -NetworkCategory Private – команда для частной сети.
- После перезагрузки компьютера тип сети будет изменён.
Как в Windows 10 подключить сетевой диск?
Чтобы каждый раз не лазить в сетевое подключение, лишний раз открывать вкладки, папки Win 10 можно закинуть в диск и упростить скорость работы с системой. Для этой цели предназначен сетевой диск. Чтобы его подключить в Виндовс 10 выполняем следующие действия:
- В меню «Пуск» или на плитках Метро ищем значок «Мой компьютер» и нажимаем на нём правой кнопкой мыши. Выбираем «Подключить сетевой диск».
- Далее в новом окне выбираем букву диска и указываем папку, которую нужно сделать сетевым диском. Для этого нажимаем «Обзор» и указываем путь к папке.
- После жмём «Готово». Диск готов к использованию.
Что делать если ПК не видит сеть или она пропадает?
После обновления до Win 10 многие пользователи столкнулись с рядом ошибок, связанных с подключением компьютера по локальной сети. Проявляются такие ошибки в том, что ПК не видит сеть, или видит компьютеры, но доступ им не даёт. Также сеть может пропадать. Что же делать в таком случае?
Если у вас сеть пропадает или ПК вовсе её не видит, выполняем следующие действия:
- Открываем «Блокнот».
- Вводим следующие символы.
Windows Registry Editor Version 5.00
«AllowInsecureGuestAuth»=dword:00000001
- Сохраняем файл с расширением.reg.
- После внесения изменений в реестр рекомендуем перезагрузить ПК.
Если же ПК не видит сеть после твика реестра, проверьте кабель подключения, название группы. Также может быть, что внесённые изменения в «Центре управления сетями и общим доступом» не вступили в силу. Для этого нужно перезагрузить устройство.
Если же ваш ПК видит сеть, но не даёт выполнять какие-то действия, то стоит обновить драйвера сетевой карты. Также рекомендуем на время отключить антивирус, так как он может блокировать доступ других устройств к локальной сети.
Что делать если Dune не видит сетевые папки в Windows 10?
Популярность приставки Dune с годами не падает. Но с обновлением до Win 10 многие пользователи столкнулись с проблемой, когда Dune видит компьютер в сети, но не может отображать файлы и папки. Решение такой проблемы имеется.
- В «Панели управления», а именно в настройках домашней группы, нужно указать, какие папки, вы хотите разрешить для общего доступа. Возможно, вы не указали для приставки Dune отдельных папок.
- Устанавливаем на свой ПК протокол передачи данных FTP и расшариваем папки для Dune.
- Отключаем фаервол, который может блокировать доступ к медиаплееру.
- Выполняем правильное подключение, а именно: соединяем LAN-разъём проигрывателя Dune с роутером, включаем питание плеера и ждём до 3 минут, пока медиапроигрователь получит IP-адрес.
- Как только появится меню, выбираем «Pop up menu». Далее выбираем «Создать сетевую папку».
- Вводим параметры своего сетевого диска или ищем их в пункте «Браузер сети». Здесь должен быть указан сетевой диск.
Чтобы получить доступ к папкам, файлам и накопителям ПК под управлением Win 10, вводим «ftp://ip_address» или «\\ip_address» в Проводнике (Windows Explorer), где «ip_address» — IP-адрес проигрывателя.
Как исправить ошибку 0x80070035, когда не найден сетевой путь в ОС Windows 10?
Ошибка 0x80070035, с которой сталкиваются пользователи Windows 10, свидетельствует о том, что приложение, которое отвечает за доступ к сети Интернет, не может найти сетевой путь. То есть обнаружение сети не происходит и программа аварийно завершает свою работу.
Чтобы настроить локальную сеть и избавится от ошибки 0x80070035, нужно узнать, какой тип узла используется. Для этого в командной строке Win 10 с правами администратора вводим «ipconfig /all».
Появится следующее окно. Ищем тип узла.
Если у вас стоит «Однорагновый тип узла», то может возникать ошибка 0x80070035. Чтобы её исправить переходим в редактор реестра. Для этого жмём «Win+R» и вводим «regedit».
Далее следуем по ветке «HKEY_LOKAL_MACHINE\System\CurrentControlSet\Services\NETBT\Parameters». Находим и удаляем такие параметры, как «NodeTYPE» и «DhcpNodeTYPE». Перезагружаем ПК, чтобы изменения вступили в силу.
В этом руководстве подробно рассмотрим, как создать локальную сеть между компьютерами с любой из последних версий ОС Windows, включая Windows 10 и 8, а также открыть доступ к файлам и папкам по локальной сети.
Отмечу, что сегодня, когда Wi-Fi роутер (беспроводный маршрутизатор) есть почти в каждой квартире, создание локальной сети не требует дополнительного оборудования (так как все устройства и так соединены через маршрутизатор по кабелю или Wi-Fi) и позволит вам не только передавать файлы между компьютерами, но, например, просматривать видео и слушать музыку, хранящееся на жестком диске компьютера на планшете или совместимом телевизоре, не скидывая его предварительно на флешку (это только один из примеров).
Для того, чтобы предоставить общий доступ к папке Windows в локальной сети, кликните правой кнопкой мыши по этой папке и выберите пункт «Свойства» и перейдите к вкладке «Доступ», на ней нажмите кнопку «Расширенная настройка».
Установите отметку «Открыть общий доступ к этой папке», после чего нажмите «Разрешения».
Отметьте те разрешения, которые необходимы для этой папки. Если требуется возможность только чтения, можете оставить значения по умолчанию. Примените сделанные настройки.
После этого, в свойствах папки откройте вкладку «Безопасность» и нажмите кнопку «Изменить», а в следующем окне — «Добавить».
Укажите имя пользователя (группы) «Все» (без кавычек), добавьте его, после чего, установите те же разрешения, что устанавливали в предыдущий раз. Сохраните сделанные изменения.
На всякий случай, после всех проделанных манипуляций, имеет смысл перезагрузить компьютер.
Доступ к папкам в локальной сети с другого компьютера
На этом настройка завершена: теперь, с других компьютеров вы можете получить доступ к папке по локальной сети — зайдите в «Проводник», откройте пункт «Сеть», ну а дальше, думаю, все будет очевидно — открывайте и делайте с содержимым папки все, что было установлено в разрешениях. Для более удобного доступа к сетевой папке, можете создать ее ярлык в удобном месте. Также может оказаться полезным: (например, для воспроизведения фильмов с компьютера на телевизоре).
Комментарии (102) к Настройка локальной сети LAN между компьютерами Windows 10, 8 и 7
- Обмениваться файлами между компьютерами в домашней сети.
- Использовать общий доступ к принтеру. Например: к одному компьютеру в локальной сети вы подключили принтер, а с других компьютеров можно будет пускать на печать документы.
- Играть в игры по локальной сети.
- Если вы хотите играть по сети, то уже все должно работать. Иногда, антивирусы блокируют подобные соединения. Поэтому, если возникнут проблемы, когда компьютеры не будут видеть друг друга, то просто попробуйте на время отключить антивирус .
- Для обмена файлами, вы можете использовать папки общего доступа. Просто скопируйте файлы например в папку «Мои изображения» (при условии, что мы открыли общий доступ к этой папке в процессе настройки) , и они будут доступны со всех компьютеров в сети. Если вы хотите открыть общий доступ к своей папке на локальном диске, то следуйте . Смотрите после заголовка «Настройка общего доступа к файлам и папкам».
- А по настройке общего доступа к принтеру, я подготовлю отдельную статью.
Обновление! Так как в Windows 10 начиная с версии 1803 удалили домашнюю группу, то данная статья больше не актуальная. Я подготовил новую инструкцию по настройке локальной сети и управлению общими папками и файлами в Windows 10: .
В предыдущей статье я писал о настройке локальной сети на Windows 7. Но, так как количество пользователей Windows 10 растет с каждым днем, то решил подготовить инструкцию по настройке локальной сети в Windows 10. По этой инструкции, вы сможете объединить в домашнюю локальную сеть все компьютеры, которые у вас подключены к одному Wi-Fi роутеру. Показывать я буду на примере настройки сети между компьютером на Windows 10 и Windows 7. Но, в этой сети так же могут участвовать компьютеры на Windows 8, или несколько компьютеров на Windows 10. Инструкция универсальная, и если у вас несколько обычных стационарных компьютеров и ноутбуков подключены к одному маршрутизатору, то вы их без проблем сможете объединить в локальную сеть. И при этом, совсем не важно, на какой версии Windows они работают (кроме Windows XP) .
После создания локальной сети вы сможете:
И это все можно будет делать по воздуху. Если ваши компьютеры и ноутбуки подключены к роутеру по Wi-Fi сети. Это уже как у вас получается. Можно некоторые компьютеры подключить по кабелю, а ноутбуки, например, по Wi-Fi. Все будет работать.
Я настроил локальную сеть между двумя компьютерами (стационарный ПК и ноутбук) . Один работает на Windows 10, а второй на Windows 7. Настраивал я через домашнюю группу. Думаю, что это самый правильный и безопасной способ. Можно еще настроить через отключение общего доступа с парольной защитой, как я это делал в инструкции по .
Как работает локальная сеть, через настройку с помощью домашней группы? Очень важный момент, так как настройки там немного запутаны, то главное понять как все работает, и уже настроить будет проще. Значит, мы на одном из компьютеров создаем домашнюю группу и получаем пароль (я создавал на Windows 7, это не важно) . А все другие компьютеры, которые мы хотим объединить в сеть, мы просто присоединяем к домашней группе, используя полученный пароль. Вот и все. Именно такую схему, мы сейчас рассмотрим подробнее.
Сделал небольшую схему для наглядности (у вас может быть больше, или меньше компьютеров, и принтер не обязательно подключать) :
Перед тем как перейти к настройке, нужно обязательно проверить время и дату. Сверьте, что бы время и дата на всех компьютерах, которые будут участвовать в сети, было одинаковым.
Создаем домашнюю группу в Windows 7
Если у вас например все компьютеры на Windows 10, то создаем домашнюю группу на одном из компьютеров с «десяткой», там все точно так же. Или в Windows 8, например.
Нажмите павой кнопкой мыши на значок подключения к интернете, на панели уведомлений. Затем, выберите .
Там будет наше подключение к роутеру (по кабелю, или Wi-Fi) . Важно, что бы оно было со статусом Домашняя сеть. Если у вас как у меня на скриншоте Общественная сеть, то нажмите на эту ссылку, и выберите Домашняя сеть .
Закройте окно с выбором размещения сети. Теперь, наше подключение со статусом «Домашняя сеть». Перейдите в раздел Домашняя группа .
Нажимаем на кнопку Создать домашнюю группу .
Выделите галочками нужные элементы, к которым будет открыт общий доступ (общие папки) , и нажмите Далее .
Запишите, или сфотографируйте пароль, который у вас появится. С помощью этого пароля, мы будем присоединять к нашей сети другие компьютеры.
На этом, создание домашней группы завершено. Если снова зайти в Центр управления сетями и общим доступом — Домашняя группа , то можно будет вспомнить пароль, сменить его, выйти из группы, изменить параметры общего доступа и т. д.
Все, группа создана. Пароль у нас есть. Теперь подключаем к домашней группе необходимые компьютеры в нашей сети.
Настройка локальной сети в Windows 10: подключаемся к домашней группе
Переходим к другому компьютеру. Сейчас я покажу на примере компьютера с Windows 10, как подключится к домашней группе, для создания домашней локальной сети. Вы по этой схеме можете подключить не только компьютеры с установленной Windows 10, но и с Windows 7 и Windows 8.
Уже по стандартной схеме нажимаем правой кнопкой мыши на значок интернета, и выбираем Центр управления сетями и общим доступом . Переходим в Домашняя группа .
Если у вас будет сообщение «Домашняя группа недоступна, так как вы не подключены к своей домашней сети.» , то нажимаем на , и нажимаем на кнопку Да .
Немного ждем, и видим сообщение, что мы можем присоединится к домашней группе. Нажимаем на кнопку Присоединится .
Появится запрос пароля. Указываем пароль, который мы получили при создании домашней группы на другом компьютере. Нажимаем Ok .
Появится сообщение, что вы присоединились к домашней группе. Нажмите Готово .
Если открыть Центр управления сетями и общим доступом — Домашняя группа, то можно будет настроить общий доступ, покинуть группу, посмотреть пароль и т. д.
Все, локальная сеть между компьютерами уже работает. Открываем проводник (Этот компьютер) , переходим слева на вкладку сеть, и видим компьютеры в локальной сети. Мы можем открывать их, и просматривать папки, к которым открыт общий доступ. Компьютер с Windows 10 без проблем видит в сети компьютер с установленной Windows 7.
Точно так же компьютер на Windows 7, видит и заходит на компьютер с Windows 10. Таким способом вы можете подключить другие компьютеры. Одно условие, что бы они были подключены к вашему маршрутизатору.
Что делать дальше? Как пользоваться локальной сетью?
Все зависит от того, с какой целью вы объединяли компьютеры в одну сеть.
Вот такие советы. Надеюсь, статья вам пригодилась.
Как подключить компьютер к компьютеру через роутер
Как подключить компьютер к компьютеру через роутер
14.09.2018
На сегодняшний день для человека открывается масса возможностей, о которых каких-то 5-10 лет назад, мы не могли даже мечтать. Существует много различных способов связи при помощи компьютера для передачи какой-либо информации (Скайп, электронная почта, социальные сети, различные чаты, форумы и т.д.). Однако бывают случаи, когда необходимо связать между собой два компьютера. Создать такую сеть можно как при помощи шнура, так и благодаря роутеру. В данной статье будет рассмотрено, как выполнить процедуру с помощью роутера по Wi-Fi для всех поколений Windows.
Подключение компьютера к компьютеру через роутер
В этой статье будут описаны процессы создания локальной сети в различных версиях Виндовс, а также некоторые нюансы, связанные с получением полноценного расшаривания папок и медиафайлов ПК, находящихся в одной сетевой группе. Способы объединения нескольких компьютеров с разными ОС немного отличаются, поэтому будут описаны по отдельности.
Вариант 1: Создание пары «по воздуху» в Windows 7
Приведенные ниже инструкции не требуют использования каких-то сторонних программ и наличия особого опыта у пользователя. Все что потребуется – это создать новую локальную группу и настроить к ней удаленный доступ.
Для начала нужно создать сеть, придерживаясь следующих шагов:
- В трее рабочего стола находится иконка, отображающая доступные точки интернета. Нажав правой кнопкой мышки на данный значок, воспользуйтесь самым нижним разделом «Центр управления сетями и общим доступом».
- Развернется окошко, где следует взглянуть на блок «Изменение сетевых параметров». Далее необходимо кликнуть «Настройка нового подключения или сети».
- Перед вами откроется возможность выбора наиболее подходящей функции. Из всех вариантов понадобится нижний — «Настройка беспроводной сети компьютер-компьютер». Выберите строчку и нажмите на кнопку «Далее».
- В следующем окне можно почить информацию об этом подключении. Прочитав или пропустив (если вам это не интересно), нажимайте «Далее».
- На этот раз откроется окно, в котором придется самостоятельно придумать и вписать название для новой сети, а также пароль (ключ доступа) для нее. В строке «Тип безопасности» нужно будет выбрать «WPA2-Personal» (скорее всего, там уже будет выбран именно этот пункт). Для следующего действия нужно поставить галочку в поле «Сохранить параметры этой сети» и кликнуть по кнопке «Далее».
- Как только появится следующее окно, вы сможете наблюдать сам процесс создания сети. Через несколько секунд выскочит оповещение о том, что оптимизация сети успешно завершилась. В этом же окне будет написано, что теперь вам нужно подключить компьютер к компьютеру с помощью Wi-Fi. В принципе, необходимая сеть готова (нужно будет только немного ее доработать). Можно смело нажать кнопочку «Завершить» и перейти к следующим манипуляциям.
После проведения вышеописанных действий вам потребуется изменить установки доступа к подключаемому устройству. Откройте уже знакомое окошко «Центр управления общими сетями и доступом», в котором выберите строчку «Изменить дополнительные параметры общего доступа».
На последнем этапе вы увидите заключительное окошко, после некоторых манипуляций в котором, вы завершите настраивание новой точки доступа. Для этого остается лишь переставить две точки. Одну ставите напротив «Включить сетевое обнаружение», вторую напротив строки «Включить общий доступ к файлам и принтерам». На этом создание подключения закончено и можно синхронизировать второй компьютер.
Примечание! Если второй компьютер не видит созданную сеть, причина может скрываться в разных названиях рабочей группы. Зайдите в свойства компьютера и при необходимости переименуйте требуемое значение в одинаковые названия обоих устройств.
Войдите в свойства компьютера и перейдите на вкладку «Дополнительные параметры системы».
Выберите раздел «Имя компьютера» и нажмите «Изменить».
Внизу открывшегося окна можно переименовать рабочую группу.
Вариант 2: Объединение двух компьютеров в Windows 8/8.1/10
В отличие от семерки, в 10-й версии не существует функции «Настройка беспроводной сети компьютер-компьютер». Для организации такого подключения нужно выполнить следующие действия:
- Нажмите на «Пуск» правой кнопкой мыши и выберите среди открывшегося списка «Командная строка (администратор)» или «PowerShell (администратор)» в зависимости от настроек Виндовс.
- В раскрывшемся окошке понадобится ввод команды
netsh wlan show drivers. Найдите ниже строчку «Поддержка размещенной сети», там должно стоять слово «Да», если же написано «Нет», то нужно скачать и установить свежую версию драйвера для адаптера Wi-Fi с официального сайта фирмы-производителя вашего компьютера. - Теперь требуется вписать следующую команду
netsh wlan set hostednetwork mode=allow ssid="имя сети" key="пароль для подключения". Таким образом вы создадите локальную сеть, имеющую указанные ранее имя и пароль. - Для активации данной сети необходимо вписать
netsh wlan start hostednetwork, что запустит открытый доступ к файлам компьютера. - Теперь на втором компьютере найдите новую точку доступа и введя пароль, объедините устройства.
Примечание! Создание точки входа сохраняется лишь на время, пока компьютер не перезагрузится, и при следующем его включении потребуется снова создавать подключение. Если вам часто необходимо подключать ПК друг к другу, то лучше создать файл .bat с сохраненными в нем вышеописанными командами.
Нюансы подключения
Таким образом создавать беспроводную сеть между двумя компьютерами можно не только с одинаковой версией Windows, но и с разными. Например, к компьютеру, на котором установлен Windows 7, можно подключить с помощью Wi-Fi, компьютер с операционной системой Windows 10/8.1/8. С помощью локальной сети станет доступно производить обмен файлами между двумя компьютерами, управлять одним и тем же принтером с двух устройств одновременно, играть в сетевые игры и т.д.
Заключение
В этой статье вы ознакомились, как с помощью Wi-Fi соединить между собой два компьютера. Разобрались, для каких целей нужна такая сеть и узнали, что можно соединить по сети компьютеры с разными версиями Windows. Придерживаясь приведенных выше инструкций, вы обязательно объедините нужные вам устройства.
Расскажи друзьям в социальных сетях
Fix: Не вижу другие компьютеры в сети
Windows позволяет легко подключаться к компьютерам других людей, просто используя одну и ту же сеть. Настроить этот процесс довольно просто, и вы можете легко обмениваться файлами между компьютерами, подключенными к одной сети. Однако иногда процесс просто не удается успешно завершить, и вы внезапно не можете видеть или подключаться к другим компьютерам в той же сети.
В сети нет других компьютеров.Эта ошибка присутствует во всех версиях ОС Windows и может быть решена разными способами.Вот почему важно внимательно следить за остальной частью статьи, чтобы решить проблему.
Решение 1. Перезагрузите компьютер несколько разНесмотря на то, что это звучит как основное предложение ИТ, люди решили проблему таким образом, но иногда требовалось более одного перезапуска. Некоторые части в цепочке, которая запускает этот процесс, были повреждены, и перезагрузка компьютера устранила эту проблему.
- На работающем ПК нажмите кнопку «Пуск» >> «Питание» в нижней части меню и выберите параметр «Завершение работы».
- После того, как ваш компьютер полностью выключится, отключите кабель Ethernet от вашего ПК, если вы используете его для подключения к Интернету, и оставьте кабель отключенным в течение как минимум пары минут, прежде чем снова подключить его. Тем временем перезапустите маршрутизатор и модем, щелкнув расположенные на них кнопки питания, прежде чем снова подключить кабель к компьютеру.
- Включите компьютер в обычном режиме, нажав кнопку питания.
Для успешного выполнения процесса существует несколько компонентов, которые абсолютно необходимо правильно установить на вашем компьютере. Одним из этих компонентов, безусловно, является поддержка общего доступа к файлам SMB 1.0 / CIFS, которая является встроенным компонентом, который по умолчанию включен на некоторых компьютерах и отключен на других. Вы обязательно должны проверить, включен ли процесс на вашем компьютере, следуя приведенным ниже инструкциям:
- На клавиатуре используйте комбинацию клавиш Windows + R, чтобы открыть диалоговое окно «Выполнить».Кроме того, вы можете искать поле «Выполнить» или панель управления прямо в меню «Пуск».
- Введите Control Panel и нажмите OK, чтобы открыть его.
- Измените вид в Панели управления на «Категория» и нажмите «Удалить программу» в разделе «Программы».
- В правой части открывшегося экрана щелкните «Включение или отключение компонентов Windows» и найдите в списке пункт «Поддержка общего доступа к файлам SMB 1.0 / CIFS». Если он настроен на отключение, убедитесь, что вы установили флажок рядом с ним.Нажмите ОК, чтобы сохранить изменения.
Поскольку многие полезные функции, присутствующие в более старых версиях Windows, были исключены из некоторых последних обновлений Windows 10, пользователи Windows 10 никогда не смогут снова использовать эту функцию, что означает, что функция просмотра сетей не может быть исправлена должным образом. К счастью, есть обходной путь, предложенный некоторыми пользователями, которые полагаются на то, чтобы сделать один компьютер в сети главным браузером, который фактически решит проблему.
- Вы можете проверить, какой компьютер является основным браузером, в командной строке. Найдите «Командная строка», щелкните ее правой кнопкой мыши и выберите « Запуск от имени администратора ». Скопируйте и вставьте следующую команду и не забудьте после этого нажать Enter:
nbtstat -a ComputerName
- Вы должны повторить тот же процесс для каждого компьютера в сети. Компьютер, который действительно является главным браузером, будет иметь значение __MSBROWSE__ в появившемся списке.Чтобы установить, какой компьютер должен быть главным браузером, вам нужно будет использовать редактор реестра, чтобы изменить это.
Перед тем, как приступить к работе с этим решением, рекомендуется закрыть все запущенные программы и создать резервную копию реестра на случай, если во время редактирования что-то пойдет не так. Сделайте резервную копию реестра, прежде чем продолжить.
- Откройте редактор реестра, набрав «regedit» в строке поиска или в диалоговом окне «Выполнить».Перейдите к следующему разделу в редакторе реестра:
HKEY_LOCAL_MACHINE \ SYSTEM \ CurrentControlSet \ Services \ Browser \ Parameters
- Измените значение MaintainServerList с Авто на Да, щелкнув его правой кнопкой мыши и выбрав параметр Изменить. и введите «Да» в поле «Значение».
- Найдите значение IsDomainMaster и измените его значение на True таким же образом. Если этот ключ недоступен в этом месте, щелкните правой кнопкой мыши в любом месте в правой части окна редактора реестра, выберите New >> String Value и назовите его IsDomainMaster.Щелкните его правой кнопкой мыши, выберите «Изменить» и установите для него значение «Истина».
- Перезагрузите компьютер и примените изменения. Если вы не хотите, чтобы какой-либо другой компьютер выполнял роль главного браузера, вы можете изменить значение MaintainServerList на No.
Иногда возникает эта сетевая ошибка Windows если вы включили IPv6 и у вас нет локального шлюза, необходимого для подключения.Есть несколько пользователей, которым удалось решить проблему, отключив IPV6, тогда как у других это не сработало. Самый безопасный вариант — попытаться самостоятельно проверить, работает ли он.
- Откройте диалоговое окно «Выполнить», нажав одновременно клавиши с логотипом Windows + R. Затем введите в нем «ncpa.cpl» и нажмите «ОК».
- Теперь, когда открыто окно подключения к Интернету, дважды щелкните активный сетевой адаптер.
- Затем щелкните «Свойства» и найдите в списке запись «Протокол Интернета версии 6».Снимите флажок рядом с этой записью и нажмите ОК. Перезагрузите компьютер, чтобы подтвердить изменения, и проверьте, появляется ли ошибка снова.
Это жизненно важный шаг, поскольку некоторые пользователи сообщают, что некоторые обновления Windows инициализировали VPN-соединение, которое препятствует правильному запуску домашней группы. Если вы хотите иметь работающие локальные соединения, то это всегда большой отказ. Следуйте инструкциям ниже, чтобы выключить Windows VPN:
- Откройте приложение «Настройки», нажав кнопку меню «Пуск» и значок шестеренки в левой нижней части меню «Пуск».
- Щелкните раздел «Сеть и Интернет» в окне «Настройки» и перейдите в раздел «VPN».
- Найдите используемое VPN-соединение, щелкните его и нажмите кнопку «Удалить». Примите любые параметры диалогового окна, которые Windows может предложить вам, и перезагрузите компьютер, чтобы изменения вступили в силу. Проверьте, можете ли вы теперь видеть и подключаться к другим компьютерам в сети.
Существует служба, называемая хостом провайдера обнаружения функций, которая жизненно важна для этого процесса, и пользователи сообщили, что настройка этой службы помогла им снова подключиться к домашней группе и увидеть другие компьютеры в сети.
- Если вы используете более раннюю версию Windows, чем Windows 10, самый простой способ получить доступ к службам, работающим на вашем компьютере, — это нажать кнопку «Пуск» и перейти к диалоговому окну «Выполнить».
- Введите «services.msc» в диалоговом окне и дождитесь открытия списка служб.
- Если вы используете Windows 10, вы также можете получить доступ к Службам с помощью комбинации клавиш Ctrl + Shift + Esc, чтобы вызвать Диспетчер задач.
- Перейдите на вкладку «Службы» в диспетчере задач и щелкните «Открыть службы» в нижней части окна рядом со значком шестеренки.
После успешного открытия Служб следуйте приведенным ниже инструкциям.
- Найдите службу узла поставщика обнаружения функций, щелкнув столбец «Имя», чтобы отсортировать службы в алфавитном порядке.
- Щелкните службу правой кнопкой мыши и выберите «Свойства».
- Перейдите к типу запуска и установите для него значение «Автоматически», но убедитесь, что статус службы — «Выполняется» или «Запущена».
- Если в статусе указано «Остановлен», перед продолжением необходимо нажать кнопку «Пуск» в окне «Свойства».
- Затем щелкните вкладку восстановления, найдите параметр «Первый сбой» и выберите «Перезапустить службу». Этот параметр обеспечивает автоматический перезапуск службы в случае сбоя. Сделайте то же самое для второго отказа и последующих отказов.
Служба должна запуститься сейчас, и у вас не будет проблем с ее использованием в будущем. Однако при нажатии на кнопку «Пуск» может появиться следующее сообщение об ошибке:
«Windows не может запустить службу узла поставщика обнаружения функций на локальном компьютере.Ошибка 1079: учетная запись, указанная для этой службы, отличается от учетной записи, указанной для других служб, работающих в том же процессе ».
В этом случае следуйте приведенным ниже инструкциям, чтобы исправить это.
- Выполните шаги 1–4 приведенных ниже инструкций, чтобы открыть свойства службы.
- Перейдите на вкладку «Вход в систему» и нажмите кнопку «Браузер…».
- В поле «Введите имя объекта для выбора» введите имя своего компьютера, нажмите «Проверить имена» и дождитесь, пока имя будет аутентифицировано.
- По завершении нажмите кнопку «ОК» и введите пароль администратора в поле «Пароль», когда вам будет предложено ввести его.
- Нажмите ОК и закройте это окно.
- Вернитесь к свойствам хоста поставщика обнаружения функций и нажмите «Пуск».
- Закройте все и проверьте, можете ли вы установить правильное подключение к Интернету.
Этот простой метод сработал для нескольких пользователей. Это просто сбрасывает настройки вашей сети, и вам может потребоваться настроить другие вещи, которые вы изменили за это время.Следуйте инструкциям ниже:
- Откройте приложение «Настройки», нажав кнопку меню «Пуск» и значок шестеренки в нижней левой части меню «Пуск».
- Щелкните раздел «Сеть и Интернет» в окне «Настройки» и перейдите в раздел «Состояние».
- Внизу страницы с правой стороны вы должны увидеть кнопку Network Reset. Щелкните по нему и подтвердите любые появившиеся диалоги. Перезагрузите компьютер и проверьте, решена ли проблема.
- Откройте проводник и перейдите в сеть. Когда появится предупреждение, нажмите кнопку, чтобы включить обнаружение сети.
Есть еще немало других вещей, которые вы можете попробовать решить вашу проблему. Переустановка драйверов, связанных с сетью, должна решить проблему вместе с некоторыми настройками командной строки, которые довольно легко запускать и поддерживать.
- Введите «Диспетчер устройств» в поле поиска, чтобы открыть консоль диспетчера устройств.
- Разверните поле «Сетевые адаптеры». В нем будут перечислены все сетевые адаптеры, установленные на машине. Щелкните правой кнопкой мыши адаптер, который нужно удалить, и выберите «Удалить». Это приведет к удалению адаптера из списка и деинсталляции устройства.
- Нажмите «ОК», когда будет предложено удалить устройство. Это приведет к удалению адаптера из списка и удалению драйвера. Убедитесь, что вы повторили процесс для всех найденных сетевых драйверов. Все они должны быть перечислены в разделе «Сетевые адаптеры».
- Найдите «Командная строка», щелкните ее правой кнопкой мыши и выберите «Запуск от имени администратора». Скопируйте и вставьте следующие команды и обязательно нажимайте Enter после каждой:
ipconfig / flushdns ipconfig / registerdnsipconfig / выпуск ipconfig / обновить netsh int ip сброс netsh winsock reset
- Перезагрузите компьютер, и Windows должна автоматически переустановить драйверы. Проверьте, исчезла ли проблема.
Странный трюк, который сработал для нескольких пользователей, у которых гостевая учетная запись на своем ПК по какой-то причине была отключена.
- Откройте редактор реестра, набрав «regedit» в строке поиска или в диалоговом окне «Выполнить». Перейдите к следующему разделу в редакторе реестра:
HKEY_LOCAL_MACHINE \ SYSTEM \ CurrentControlSet \ Services \ LanmanWorkstation \ Parameters
- Измените значение AllowInsecureGuestAuth на 0x1, щелкнув его правой кнопкой мыши, выбрав параметр «Изменить» и набрав 0x1. в поле «Значение».
Решение 10. Настройка панели управления
- На клавиатуре используйте комбинацию клавиш Windows + R, чтобы открыть диалоговое окно «Выполнить».Кроме того, вы можете искать поле «Выполнить» или панель управления прямо в меню «Пуск».
- Введите Control Panel и нажмите OK, чтобы открыть его.
- Измените вид в Панели управления на «Категория» и нажмите «Просмотр состояния сети и задач» в разделе «Сеть и Интернет».
- Щелкните «Дополнительные параметры общего доступа» и в текущем сетевом профиле найдите параметр «Включить автоматическую настройку устройств, подключенных к сети» и снимите флажок рядом с ним.
- Перезагрузите компьютер и проверьте, видите ли вы другие компьютеры в сети.
Решение 11. Разрешение через брандмауэр
В некоторых случаях некоторые функции операционной системы могут блокироваться брандмауэром вашего компьютера, из-за чего возникает эта проблема. Если брандмауэр блокирует возможность правильного подключения вашего компьютера к сети, проблема возникает из-за того, что вы не можете видеть другие компьютеры в сети.Поэтому на этом этапе мы разрешим эту функцию через брандмауэр. Для этого:
- Нажмите «Windows» + «R» , чтобы открыть окно «Выполнить».
- Введите «Панель управления» и нажмите «Ввод» , чтобы запустить классический интерфейс панели управления.
- На Панели управления нажмите на «Просмотр по:» , а затем выберите «Крупные значки» кнопку . Переключиться на просмотр больших значков
- Нажмите на «Брандмауэр Защитника Windows» , а затем выберите «Разрешить приложение или функцию через брандмауэр» .Разрешение приложения или функции через Защитник Windows
- Нажмите на «Изменить параметры» и предоставьте права администратора, чтобы иметь возможность изменять эти параметры.
- Убедитесь, что вы выбрали опции «Public» и «Private» для опции «Общий доступ к файлам и принтерам через SMB Direct» .
- Сохраните ваши изменения и закройте окно.
- Попробуйте проверить, видите ли вы теперь другие сети на компьютере.
Решение 12. Запуск службы
В некоторых случаях может быть возможно, что служба компьютерного браузера на вашем компьютере может быть настроена таким образом, что она может быть отключена или может быть настроена для запуска вручную. Следовательно, на этом этапе мы разрешим сервису запускаться автоматически сам по себе. Для этого:
- Нажмите «Windows» + «R» , чтобы запустить командную строку.
- Введите «услуги.msc », а затем нажмите « Enter », чтобы открыть окно управления службами. Введите« services.msc »в диалоговом окне« Выполнить »и нажмите Enter.
- В управлении службами прокрутите вниз и дважды щелкните « Computer Browser » сервис.
- Щелкните раскрывающийся список «Тип запуска» и выберите кнопку «Автоматически» . Установите тип запуска службы на Автоматический
- После выбора автоматического режима нажмите кнопку «Пуск» и дождитесь запуска Windows. эту услугу на вашем компьютере.
- Сохраните изменения и проверьте, устраняет ли это вашу проблему.
Решение 13: Диагностика сетевых проблем
Возможно, сетевые конфигурации вашего компьютера могут быть неправильно настроены, из-за чего возникает эта проблема. Поэтому мы будем использовать командную строку, чтобы определить, существует ли проблема с сетью на вашем компьютере, а затем мы решим ее, запустив средство устранения неполадок. Для этого:
- Войдите на компьютер, к которому вы хотите подключиться, и нажмите клавиши «Windows» + «R» на его клавиатуре, чтобы запустить приглашение запуска.
- Введите «Cmd» и нажмите «Enter» , чтобы запустить командную строку.
- В командной строке введите следующую команду и нажмите «Enter» , чтобы отобразить IP-информацию для компьютера.
- Обратите внимание на IP-адрес, указанный под заголовком «Шлюз по умолчанию» , который должен иметь формат «192.xxx.x.xx» или аналогичный. Как проверить свой шлюз по умолчанию
- После того, как вы приобрели шлюз по умолчанию IP-адрес компьютера, к которому вы пытаетесь подключиться, вы можете вернуться на свой компьютер для дальнейшего тестирования.
- На вашем персональном компьютере нажмите «Windows» + «R» , чтобы запустить командную строку, и введите «Cmd» , чтобы открыть командную строку.
- Введите следующую команду в командной строке и нажмите «введите» , чтобы выполнить ее.
ping (IP-АДРЕС компьютера, к которому мы хотим подключиться) - Подождите, пока командная строка завершит проверку IP-адреса, и запишите результаты.
- Если эхо-запрос прошел успешно, это означает, что IP-адрес доступен.
- После этого, если эхо-запрос не будет успешным, нам придется запустить средство устранения неполадок сети.
- Нажмите «Windows» + «I» , чтобы запустить настройки.
- Нажмите на «Обновление и безопасность» , а затем нажмите на кнопку «Устранение неполадок» в левой части окна. Нажав на опцию «Обновление и безопасность».
- Нажмите на «Подключения к Интернету» , а затем нажмите «Запустить средство устранения неполадок» .Запуск средства устранения неполадок подключения к Интернету
- Следуйте инструкциям на экране, чтобы полностью запустить средство устранения неполадок и проверить, видите ли вы другие компьютеры в сети.
Решение 14. Изменение параметров маршрутизатора и DNS
Возможно, вы неправильно настроили параметры DNS, и если вы вручную изменили серверы DN, которые компьютер использует для подключения к Интернету, ошибка могут срабатывать, если они не совпадают с DNS-серверами, которые использует другой компьютер в сети.
Кроме того, некоторые маршрутизаторы содержат функцию изоляции беспроводной сети, которая не позволяет другим компьютерам, подключенным к тому же Интернету, подключаться или видеть ваш компьютер. Поэтому на этом шаге мы сначала изменим настройки DNS, а затем переконфигурируем эти настройки маршрутизатора, чтобы обеспечить оптимальное соединение. Для этого:
- Нажмите одновременно кнопки « Windows» + « R» на клавиатуре.
- На вашем экране появится диалоговое окно запуска, введите «Control Panel» в пустом поле и нажмите «OK». Запуск панели управления
- Щелкните на «Просмотр по:» и выберите «Маленькие значки» из списка. После этого щелкните «Центр управления сетями и общим доступом».
- Выберите «Изменить настройки адаптера». Изменить настройки адаптера
- Выберите значок конкретного подключения (локальное или беспроводное подключение), щелкните его правой кнопкой мыши и выберите «Свойства».
- Теперь щелкните « Internet Protocol Version 4 (TCP / IPv4) », а затем щелкните значок «Свойства».
- Внутри свойств не следует автоматически проверять « Получить адрес DNS-сервера », если вы изменили этот параметр ранее. Настройка Windows для автоматического получения IP и DNS для IPv4
- Убедитесь, что этот параметр установлен для обоих IP-адрес и DNS-сервер, чтобы ваш компьютер использовал автоматическое определение DNS.
Теперь, когда мы включили автоматическое определение для DNS, нам нужно изменить настройки маршрутизатора. Для этого:
- Запустите браузер и введите свой IP-адрес в адресной строке.
- Чтобы узнать наш IP-адрес, нажмите «Windows» + »« R », чтобы запустить приглашение запуска. Введите «CMD» и нажмите «Shift» + «Ctrl» + «Enter» , чтобы предоставить права администратора. Также введите «ipconfig / all» в cmd и нажмите «Enter». IP-адрес, который вы должны ввести, должен быть указан перед опцией «Шлюз по умолчанию» и должен выглядеть примерно так: «192.xxx.x.x ». Ввод «ipconfig / all»
- После ввода IP-адреса нажмите «Enter» , чтобы открыть страницу входа в маршрутизатор.
- Введите свое имя пользователя и пароль в соответствующие категории на странице входа в систему маршрутизатора, оба из которых должны быть написаны на задней панели маршрутизатора. В противном случае значения по умолчанию должны быть «Admin» и «admin» как для пароля, так и для имени пользователя.
- Теперь, когда вы вошли на страницу маршрутизатора своей сети, найдите «Изоляция клиента, изоляция точки доступа, или Изоляция Wi-Fi» .Отключение изоляции AP
- Найдя его, снимите или отключите этот параметр и сохраните изменения.
- Проверьте, видите ли вы другие компьютеры в сети после отключения этого параметра.
Решение 15. Изменение сетевого профиля
Возможно, что в некоторых случаях вы могли не выбрать правильный сетевой профиль, который разрешает общий доступ к принтеру и файлам в сети, и из-за этого вы не можете видеть другие компьютеры в вашей сети.Поэтому на этом этапе мы изменим сетевой профиль, а затем проверим, устраняет ли это проблему на нашем компьютере. Для этого:
- Нажмите «Windows» + «I» , чтобы запустить настройки, и щелкните опцию «Сеть и Интернет» . Выбор параметров «Сеть и Интернет»
- В сети и Для подключения к Интернету нажмите кнопку «Статус» слева, а затем нажмите кнопку «Изменить свойства подключения» .Выбор «Изменить свойства подключения».
- Отсюда проверьте профиль «Частный» для связи с компьютером, которому вы доверяете, сеть, к которой вы подключены, и другие компьютеры в сети должны иметь возможность видеть ваш компьютер и взаимодействовать с ним. .
- Проверьте, сохраняется ли проблема после этого.
Решение 16. Перенастройка служб общего доступа
Возможно, на вашем компьютере были автоматически настроены некоторые службы, которые будут отключены при запуске, и из-за этого функция сетевого обнаружения на компьютере может работать некорректно.Поэтому на этом этапе мы будем перенастраивать эти службы из окна управления службами, а затем проверим, устраняет ли это эту проблему. Для этого:
- Нажмите «Windows» + «R» , чтобы запустить командную строку.
- Введите «services.msc» и затем нажмите «Enter» , чтобы открыть окно управления службами. Введите «services.msc» в диалоговом окне «Выполнить» и нажмите Enter.
- Теперь прокрутите список и один за другим. one, дважды щелкните следующие службы и выполните указанные ниже действия.
Хост поставщика обнаружения функций Публикация ресурсов для обнаружения функций Обнаружение SSDP Хост устройства UPnP Рабочая станция
- Щелкните раскрывающийся список «Тип запуска» и выберите кнопку «Автоматический (отложенный запуск)» . Установите тип запуска службы на Автоматический
- После выбора автоматического нажмите кнопку «Пуск» и подождите, пока Windows запустит эту службу на вашем компьютере.
- Сохраните изменения и проверьте, устраняет ли это вашу проблему.
Решение 17: Выполнить команду
Возможно, что в некоторых случаях функция сетевого обнаружения может быть не включена на вашем компьютере даже после того, как она была включена в настройках. Поэтому на этом этапе мы будем запускать команду в командной строке с повышенными привилегиями, а затем проверим, устраняет ли это проблему с нашим компьютером. Для этого:
- Нажмите «Windows» + «R» , чтобы открыть окно «Выполнить».
- Введите «Cmd» и нажмите «Shift» + «Ctrl» + «Enter» , чтобы открыть его с правами администратора.Запуск командной строки
- Введите следующую команду в командной строке и дождитесь ее выполнения на компьютере.
netsh advfirewall firewall set rule group = "Network Discovery" new enable = Yes
- Закройте командную строку и проверьте, сохраняется ли проблема.
Решение 18. Изменить главный браузер
Возможно, ваш компьютер не настроен как главный браузер на компьютере, из-за которого эта проблема возникает для вас.Поэтому на этом этапе мы изменим некоторые конфигурации реестра, а затем проверим, устранило ли это эту проблему на нашем компьютере. Для этого:
- Нажмите «Windows» + «R» , чтобы открыть окно «Выполнить».
- Введите «Regedit» и нажмите «введите» , чтобы открыть редактор реестра. Regedit.exe
- В редакторе реестра перейдите в следующее место.
HKEY_LOCAL_MACHINE \ SYSTEM \ CurrentControlSet \ Services \ Browser \ Parameters
- Дважды щелкните параметр «MaintainServerList» и установите для него значение «Да».
- Щелкните правой кнопкой мыши на пустом месте, а затем выберите «Новый» вариант.
- Выберите «Строковое значение» из списка и назовите его «IsDomainMaster».
- Установите для него значение True и выйдите из редактора реестра.
- Убедитесь, что это устранило проблему на вашем компьютере.
Решение 19. Изменение конфигурации адаптера
Возможно, что в некоторых случаях адаптер может быть неправильно настроен, из-за чего эта ошибка возникает на вашем компьютере.Поэтому на этом этапе мы изменим некоторые конфигурации адаптера, чтобы компьютер мог видеть другие компьютеры в сети. Для этого:
- Нажмите «Windows» + «R» , чтобы открыть окно «Выполнить».
- Введите «ncpa.cpl» и нажмите «Enter» , чтобы запустить панель конфигурации сети. Запустите это в диалоговом окне «Выполнить».
- На панели конфигурации сети щелкните правой кнопкой мыши «Сетевой адаптер» , который вы используете, и выберите «Свойства». Открытие экрана свойств вашей сети
- В свойствах проверьте оба драйвера «Link-Layer Topology» в списке и выберите «Установить».
- Закройте панель конфигурации сети и проверьте, сохраняется ли проблема.
Подключение к компьютеру с Windows с Mac
Вы можете подключаться к компьютерам Windows и серверам в сети со своего Mac.
Инструкции по настройке компьютера с Windows см. В разделе Настройка Windows для обмена файлами с пользователями Mac.
Подключитесь к компьютеру с Windows, просмотрев
В Finder на Mac выберите «Перейти»> «Подключиться к серверу», затем нажмите «Обзор».
Найдите имя компьютера в разделе «Общий доступ» на боковой панели Finder, затем щелкните его, чтобы подключиться. Возможно, вам потребуется нажать «Все», чтобы увидеть все компьютеры с общим доступом.
Когда вы найдете общий компьютер или сервер, выберите его, затем нажмите «Подключить как».
В некоторых случаях вам понадобится сетевая область или рабочая группа для общего компьютера.Если у вас нет этой информации, обратитесь к владельцу компьютера или администратору сети.
При необходимости введите свое имя пользователя и пароль, затем выберите тома или общие папки на сервере.
Пароли для компьютеров и серверов Windows часто состоят из 14 символов или меньше. Чтобы убедиться, посоветуйтесь с владельцем или администратором.
Чтобы упростить подключение к компьютеру в будущем, выберите «Запомнить этот пароль в моей связке ключей», чтобы добавить свое имя пользователя и пароль для компьютера в связку ключей.
Подключитесь к компьютеру с Windows, введя его адрес
В Finder на вашем Mac выберите «Перейти»> «Подключиться к серверу».
Введите сетевой адрес компьютера в поле Server Address, используя один из следующих форматов:
smb: // DNSname / sharename
smb: // IPaddress / sharename
Для получения информации о правильном формате для сети адреса см. в разделе Форматы сетевых адресов для общих компьютеров и серверов.
Следуя инструкциям на экране, введите имя рабочей группы, имя пользователя и пароль, затем выберите общую папку, к которой вы хотите получить доступ.
Если вы не знаете имя рабочей группы и сетевое имя (так называемое имя компьютера) для компьютера с Windows, обратитесь к лицу, которому принадлежит компьютер, или к вашему сетевому администратору.
При необходимости введите свое имя пользователя и пароль и выберите тома или общие папки на сервере.
Пароли для компьютеров и серверов Windows часто состоят из 14 символов или меньше.Уточните у владельца или администратора правильный пароль.
Чтобы упростить подключение к компьютеру в будущем, выберите «Запомнить этот пароль в моей связке ключей», чтобы добавить свое имя пользователя и пароль для компьютера в связку ключей.
Подключение с помощью кабеля Ethernet
Подключите Mac к компьютеру с Windows с помощью стандартного кабеля Ethernet. Если на вашем Mac нет порта Ethernet, попробуйте использовать адаптер USB-Ethernet.
Соединение двух компьютеров создает небольшую локальную сеть, состоящую только из двух компьютеров.
На компьютере с Windows включите общий доступ к файлам. Обратитесь к инструкциям, прилагаемым к компьютеру с Windows, если вы не знаете, как это сделать.
Убедитесь, что брандмауэр подключения к Интернету выключен на компьютере с Windows или, если он включен, убедитесь, что TCP-порт 445 открыт, чтобы разрешить совместное использование подключений.
Для получения дополнительной информации см. Руководство пользователя и экранную справку для компьютера Windows.
На Mac выберите «Перейти»> «Подключиться к серверу», затем нажмите «Обзор» или введите сетевой адрес компьютера в поле «Адрес сервера».
Повторное подключение к недавно установленным компьютерам или серверам
Вот несколько способов упростить повторное подключение к общим компьютерам и серверам, которые вы часто используете:
На вашем Mac выберите меню Apple> Последние элементы, затем выберите один из список последних серверов.
В Finder на Mac выберите «Перейти»> «Подключиться к серверу», щелкните всплывающее меню справа от поля «Адрес сервера», затем выберите последний сервер.
Добавьте общие компьютеры, сетевые области и рабочие группы на боковую панель Finder. Выберите элемент, затем выберите «Файл»> «Добавить на боковую панель» или нажмите Command-T.
Добавьте общий компьютер или сервер в список избранного. В Finder на Mac выберите «Перейти»> «Подключиться к серверу», введите сетевой адрес и нажмите кнопку «Добавить».
Если вы не можете найти общий компьютер или сервер или подключиться к нему, возможно, он недоступен или у вас нет разрешения на подключение к нему.Обратитесь за помощью к владельцу компьютера или к сетевому администратору.
Как подключить два компьютера с помощью Wi-Fi в Windows 10
Благодаря многочисленным достижениям в области технологий, с каждым днем становится все более неторопливым подключать два устройства и осуществлять обмен файлами. Если вы собираетесь соединить два компьютера под управлением операционной системы Windows для передачи файлов, вы можете легко это сделать. Вы можете использовать одну из встроенных функций Windows 10, которая позволяет двум компьютерам подключаться по Wi-Fi и обмениваться файлами.Это не только упрощает передачу файлов, но и очень быстро. Это шаг вперед по сравнению с обычными режимами передачи файлов между двумя компьютерами. Это не только экономит время, но и требует меньше ресурсов.
В этой статье мы рассмотрим метод соединения двух компьютеров с помощью беспроводной сети и передачи файлов с одного компьютера на другой.
Но прежде чем мы продолжим процесс, мы хотели бы, чтобы вы рассмотрели преимущества подключения двух компьютеров через Wi-Fi для обмена файлами.
Преимущества подключения двух ПК с Windows через Wi-Fi для передачи файлов
Быстрая передача данных
Когда два компьютера устанавливают соединение через Wi-Fi, скорость передачи данных становится быстрее. По сравнению с обычными режимами передачи данных через USB-устройство передачи данных скорость передачи в несколько раз выше. Более того, копирование данных на внешнее устройство с последующей их вставкой на другое устройство полностью избыточно.Все эти действия устраняются с помощью беспроводного соединения между двумя компьютерами.
Нет необходимости во внешних накопителях
Для передачи данных с одного ПК на другой вам больше не нужен внешний диск с данными, например, USB-накопитель или жесткий диск USB. Все, что вам нужно, это установить соединение Wi-Fi между двумя ПК с Windows.
Безопасная беспроводная передача
Передача файлов по сети Wi-Fi очень безопасна. Данные идут туда, куда должны идти.Никто не может нарушить соединение. Более того, это исключает вероятность заражения данных или вашего ПК любым вирусом или вредоносным ПО, присутствующим на внешних флэш-дисках или жестких дисках.
Способ подключения двух компьютеров с помощью Wi-Fi для передачи файлов
Теперь, когда вы знаете, насколько хорошее сетевое соединение Wi-Fi между двумя компьютерами под управлением Windows, сообщите нам о методе, который вы можете использовать для установления соединения. Основной подход, который вы можете использовать, — это встроенная функция Windows 10 под названием Nearby Sharing.Давайте это проверим.
Подключите компьютеры с Windows через общий доступ к сети
Одной из самых впечатляющих функций Windows для подключения компьютеров к сети Wi-Fi является функция Nearby Sharing. Он использует беспроводную связь для установления соединения между двумя устройствами с Windows 10. Просто убедитесь, что оба компьютера работают под управлением операционной системы Windows 10. После установления соединения вы можете очень быстро передавать файлы и многое другое между двумя компьютерами.
Примечание : рекомендуется держать оба компьютера, на которых вы хотите передавать файлы, подключенными к одной локальной сети.Локальная сеть может быть тем же подключением к сети Wi-Fi или тем же подключением Ethernet.
Ниже приведены настройки, которые необходимо выполнить на обоих компьютерах Windows, которые вы хотите подключить:
Шаг 1 : Одновременно нажмите клавиши Win + I на клавиатуре. Когда откроется приложение «Настройки», выберите вариант с надписью System .
Шаг 2 : Откроется новое окно настроек с множеством опций. Здесь перейдите к панели, доступной с левой стороны, и щелкните по опции Shared Experience .Затем перейдите к панели в правой части окна и перейдите в раздел Nearby sharing . Здесь вы найдете тумблер. Нажмите на нее, чтобы включить обмен с близкого расстояния.
Шаг 3 : Прокрутите немного вниз и щелкните раскрывающееся меню, доступное под разделом « Я могу делиться или получать контент из» . В меню обязательно выберите вариант с надписью Все рядом .
Шаг 4 : Установите папку, в которой вы хотите сохранить общий контент или файлы, нажав кнопку Изменить .
Шаг 5 : Теперь прокрутите вниз в том же окне, чтобы перейти к разделу Share на устройствах . Нажмите на тумблер под этим разделом, чтобы включить его, затем щелкните раскрывающееся меню и обязательно выберите опцию Все рядом .
Вот и все — таким образом вы настроили совместное использование для подключения к другим компьютерам с Windows 10, находящимся поблизости. После того как вы внесли одинаковые изменения в меню настроек обоих компьютеров, которые хотите подключить, пора передавать файлы между ними.
Как обмениваться файлами между компьютерами с помощью совместного доступа поблизости
В отличие от любой другой функции или приложения для обмена файлами, с которыми вы, возможно, сталкивались в прошлом, это довольно просто. Узнаем по шагам ниже:
Шаг 1 : Откройте проводник на ПК с Windows 10, с которого необходимо предоставить общий доступ к файлам. В проводнике перейдите к папке, содержащей файлы, которыми вы хотите поделиться. Теперь вы можете выбрать один файл или несколько файлов в папке для совместного использования одновременно.После выбора файлов, которыми вы хотите поделиться, щелкните правой кнопкой мыши. Откроется контекстное меню. Здесь нажмите на опцию Поделиться .
Шаг 2 : Откроется новое диалоговое окно «Совместное использование» с несколькими вариантами обмена. Среди этих опций вы сможете найти значок с именем другого компьютера, на котором вы включили совместный доступ с близкого расстояния. Нажмите здесь.
Примечание : Вы будете видеть другие компьютеры в меню общего доступа только в том случае, если на них вы включили совместный доступ с близкого расстояния.
После того, как вы выбрали компьютер с Windows 10, на который вы хотите передать файлы, вы получите запрос на другом ПК. Подсказка будет уведомлением о передаче файла. Здесь есть три варианта: Отклонить , Сохранить и Сохранить и просмотреть . Вы можете выбрать любой из вариантов по своему усмотрению.
Теперь, чтобы получить доступ к файлам, которые вы передали, вам нужно будет перейти в папку, которую вы установили при настройке совместного использования на ПК.
Теперь, когда вы знаете, как соединить два компьютера с помощью Wi-Fi, вы можете передавать все файлы, которыми хотите поделиться, на компьютеры и обратно. Единственным требованием будет то, что на обоих компьютерах с Windows 10 должен быть включен общий доступ к сети.
Как быстро включить / отключить совместное использование в Windows 10
При необходимости вы также можете отключить совместное использование на компьютере с Windows 10. Процесс довольно простой и включает всего пару шагов. Конечно, вы можете использовать приложение «Настройки» для того же, но процесс довольно длительный.Здесь мы расскажем вам о быстром способе отключения или включения совместного использования.
Откройте интерфейс Центра поддержки на вашем ПК. Для этого вам нужно будет одновременно нажать клавиши Win + A . Интерфейс Центра поддержки откроется в правой части экрана.
Всякий раз, когда вам нужно включить или отключить общий доступ к сети, нажмите соответствующую кнопку, как показано на снимке экрана ниже.
Если кнопка выделена, это означает, что включен доступ к сети.Если он не выделен, это означает, что совместный доступ с устройства отключен.
Подключите два компьютера с помощью Wi-Fi через стороннее программное обеспечение
Хотя единственный метод, который я бы предпочел соединить между двумя компьютерами, — это использовать метод Nearby Sharing, я хотел бы упомянуть один альтернативный метод, который отлично работает.
Для соединения двух компьютеров и передачи файлов можно использовать стороннее программное обеспечение для передачи файлов.
Одним из лучших доступных вариантов является приложение SHAREit.Он использует Wi-Fi для установления соединения между двумя компьютерами. После того, как соединение установлено, вы можете отправлять файлы по Wi-Fi между двумя компьютерами.
Лучшая часть использования SHAREit заключается в том, что вы можете использовать его для передачи файлов не только между двумя компьютерами, но и между мобильными телефонами Android, планшетами, телефонами iOS, компьютерами MAC и т. Д.
Начните с загрузки программного обеспечения SHAREit на оба компьютера, между которыми вы хотите установить соединение.
Вы можете скачать SHAREit для Windows 10 здесь.
После загрузки запустите SHAREit на обоих компьютерах.
В меню SHAREit щелкните параметр с надписью Connect to PC .
Другой компьютер отобразится в интерфейсе SHAREit, как показано на скриншоте ниже. Нажмите здесь.
На другом ПК появится запрос на подтверждение соединения. Выберите опцию Accept .
Когда оба компьютера подключены через беспроводную сеть, откроется новый интерфейс, с помощью которого вы сможете передавать файлы с одного компьютера на другой.
Все, что вам нужно сделать, это перетащить файлы, которые вы хотите передать, или использовать файловый менеджер, чтобы выбрать файлы, которыми вы хотите поделиться.
SHAREit также дает вам возможность изменить папку, в которой вы хотите сохранить передаваемые файлы. Этот параметр аналогичен параметру «Общий доступ» и доступен из меню «SHAREit». В меню SHAREit выберите параметр Settings . На странице настроек вы увидите множество опций, среди которых вы найдете возможность изменить место хранения переданного файла.
Одна из опций меню SHAREit, которая мне понравилась, — это возможность мгновенно просматривать файлы, полученные на ПК через SHAREit. Перейдите в меню SHAREit и выберите вариант с надписью File Received . Вы сможете мгновенно получить доступ ко всем файлам, полученным через SHAREit.
Завершение
Раньше подключение двух компьютеров с помощью Wi-Fi или других средств было слишком трудоемким и избыточным. Вся благодарность Microsoft за введение опции Nearby Sharing в Windows 10, с помощью которой мы теперь можем обмениваться файлами между двумя компьютерами почти мгновенно, причем без использования внешнего устройства.
Вам рекомендуют:
Как поделиться Интернетом с ноутбука на мобильный через Wi-Fi в Windows 7
Как передать файлы между двумя ноутбуками с помощью Wi-Fi в Windows 10
Как поделиться Wi-Fi через Ethernet в Windows 10
Как легко изменить сетевые профили Windows 10
Вы можете спросить: «В чем разница между общедоступным, частным и доменным сетевыми профилями Windows 10, как мне изменить свой профиль и почему это должно меня волновать?» Небезопасные общедоступные сети есть повсюду, и плохие парни тоже.Сетевые профили Windows 10 при правильном использовании обеспечивают ценную встроенную защиту.
Правильный сетевой профиль Windows 10 имеет большое значение для того, чтобы помочь вам бесплатно применять базовые меры компьютерной безопасности.
Предварительные требования
Если вы хотите следовать и практиковать то, что изучаете, вам понадобится любой компьютер с Windows 10. Компьютер также должен быть подключен к Интернету.
Общие сведения о сетевых профилях в Windows 10
Подключение к общедоступной сети без раскрытия ваших данных и устройств особенно рискованно, поскольку вы не знаете, кто или что может быть подключено.И наоборот, в домашней или рабочей сети вы можете предоставить общий доступ к файлам и принтерам другим устройствам и людям.
Каждый раз, когда вы подключаетесь к сети Wi-Fi или сетевому соединению Ethernet, вы подвергаете свой компьютер потенциальным угрозам. Сетевые профили в Windows 10 позволяют быстро изменять параметры безопасности и обмена файлами. Есть три встроенных типа:
- Public — Профиль Public — это то, что следует использовать в библиотеке или кафе.Общедоступный профиль делает ваш компьютер скрытым и недоступным для других компьютеров. Ваш компьютер не сможет обмениваться файлами или принтерами с другими компьютерами в общедоступной сети.
- Private — Профиль Private — это то, что следует использовать для домашней или другой доверенной частной сети. Личный профиль делает ваш компьютер видимым для других компьютеров и, таким образом, позволяет обмениваться файлами и принтерами.
- Домен — Профиль домена обычно применяется, когда ваш компьютер является членом домена активного каталога.Многие рабочие компьютеры попадают в эту категорию, и этот профиль содержит настройки, назначаемые администраторами домена.
Каждый профиль имеет определенные параметры безопасности, брандмауэра и общего доступа, применяемые к сетевому подключению.
Связано: как отключить или выключить брандмауэр Windows (все способы)
Просмотр сетевых профилей
При подключении к сети убедитесь, что вы используете соответствующий сетевой профиль. Вы можете проверить профиль сетевого подключения, которое вы используете, перейдя в Панель управления → Сеть и Интернет → Центр управления сетями и общим доступом из меню «Пуск» Windows 10.
В окне View your active networks , показанном ниже, вы увидите под заголовком Network текущий используемый профиль, а также то, что Тип доступа и Connections назначены сетевому профилю, как показано ниже.
Просмотр профиля сети для подключения к сети Ethernet в Центре управления сетями и общим доступом.Настройка сетевых профилей в Windows 10
Хотя полезно увидеть сетевой профиль, который использует ваш компьютер, бывают случаи, когда вам также необходимо его изменить.Сетевые профили можно настроить с помощью приложения Windows Settings или с помощью PowerShell.
Настройка нового сетевого подключения
При подключении к новой сети вы увидите всплывающее диалоговое окно, показанное ниже, с вопросом, будет ли компьютер обнаружен в сети. В настоящее время в Windows нет сетевого профиля для этого устройства. Это диалоговое окно — первая возможность назначить сетевой профиль вновь обнаруженному сетевому соединению.
Как показано ниже, если вы выберете Да , Windows 10 изменит сеть на частную.Если вы выберете Нет , ваш профиль будет установлен на Общедоступный , что сделает ваш компьютер немного труднее заметным для посторонних цифровых глаз.
Новый сетевой диалогКак показано ниже, в Центре управления сетями и общим доступом сетевое соединение установлено как Неопознанная сеть . Профиль сети Public применяется автоматически. Обычно это происходит из-за проблемы с конфигурацией сети .
Неопознанные сети по умолчанию помещаются в общедоступный профиль.Изменение сетевого профиля существующей сети
Вы можете обнаружить, что для сетевого подключения был применен другой сетевой профиль, чем предполагалось. Возможно, вам нужно изменить применяемый профиль, чтобы разрешить общий доступ к файлам и принтерам или сделать ваш компьютер доступным для обнаружения в сети.
- Введите « Network Status» в поле поиска Windows 10 и щелкните результат, показанный ниже.
2. Затем нажмите кнопку Properties сетевого подключения, которое вы хотите изменить.
Выбор сетевого подключения в Состояние сети.3. Наконец, выберите Network Profile , который вы хотите применить к сетевому соединению.
Изменение сетевого профиля сетевого подключения.Смена профиля происходит мгновенно, и вы можете закрыть окно настроек.
Использование Windows PowerShell
Что делать, если вы не хотите искать в настройках Windows для изменения сетевого профиля? В этом случае вы можете изменить сетевой профиль с помощью Windows PowerShell.
Windows PowerShell предлагает альтернативу приложению «Параметры Windows». Для тех, кому комфортно пользоваться командной строкой, PowerShell предлагает удобный метод настройки профилей.
При просмотре и изменении сетевых профилей с помощью PowerShell у вас есть две опции: Get-NetConnectionProfile и Set-NetConnectionProfile , для получения текущих настроек сетевого профиля и установки нового профиля соответственно.Чтобы продемонстрировать изменение сетевых профилей с помощью PowerShell, давайте рассмотрим простой пример; использование Windows 10 для изменения общедоступной сети на частную.
Сначала найдите псевдоним сетевого адаптера, который нужно изменить. Командлет Get-NetAdapter перечисляет свойства для каждого сетевого адаптера вашего компьютера. Выполните приведенную ниже команду в сеансе Windows PowerShell.
(Get-NetAdapter) .InterfaceAlias Как показано ниже, на примере компьютера четыре адаптера Ethernet и адаптер Bluetooth.
Список всех псевдонимов интерфейса сетевого подключения.Вывод показывает только результаты свойства
InterfaceAlias , и ваши результаты могут отличаться.
Выполните команду ниже, чтобы получить свойство NetworkCategory . Это свойство содержит текущий назначенный сетевой профиль для адаптера Ethernet0 .
(Get-NetConnectionProfile -InterfaceAlias 'Ethernet0'). NetworkCategory Поиск текущего сетевого профиля сетевого подключения с помощью Get-NetConnectionProfile. Наконец, выполните приведенную ниже команду, чтобы изменить профиль сети Windows 10 с частного на общедоступный с помощью командлета Set-NetConnectionProfile .
Set-NetConnectionProfile -InterfaceAlias 'Ethernet0' -NetworkCategory 'Public' Измените интерфейс Ethernet0 , чтобы использовать профиль сети Public .Убедитесь, что профиль изменился, выполнив следующую команду еще раз.
(Get-NetConnectionProfile -InterfaceAlias 'Ethernet0').Сеть Категория Как показано ниже, сетевой профиль Ethernet0 теперь изменен на использование общедоступного профиля .
Ethernet0 был изменен на использование профиля Public .А как насчет профилей доменной сети?
Если ваш компьютер присоединен к домену Active Directory, как это часто бывает в рабочих средах, вы обнаружите, что сетевые профили домена не могут быть изменены. Групповая политика, система централизованной настройки параметров компьютера, управляет профилями сети компьютера.
Если вы попытаетесь изменить профиль через Windows PowerShell, а ваш домен настроен на запрет изменений сетевого профиля, вы увидите ошибку, подобную показанной ниже.
# Выполните следующее, чтобы вернуть True или False, если ваш компьютер является членом домена.
(Get-CimInstance -ClassName Win32_ComputerSystem) .PartOfDomain
# Попытка изменить сетевой профиль подключенного к домену компьютера
Set-NetConnectionProfile -NetworkCategory Public -Verbose
Групповая политика блокирует изменение сетевого профиля.По теме: что такое групповая политика и как она работает? (Подробно)
Следующие шаги
Windows 10 предлагает несколько встроенных функций безопасности. Изменение сетевых профилей Windows 10 с общедоступных на частные — лишь одна из многих доступных функций безопасности.
Попробуйте управлять сканированием Защитника Windows и запускать его с помощью PowerShell . Вы также можете узнать, как управлять брандмауэром Защитника Windows с помощью PowerShell.
Как мне узнать, какую сетевую карту и сеть я использую?
Обновлено: 12.04.2021, Computer Hope
Пользователи, работающие под управлением Microsoft Windows
ПользователиMicrosoft Windows могут определить NIC (сетевая карта), установленная в данный момент на их компьютере, выполнив следующие действия.
Пользователи Windows 8 и 10
- В Windows 8 начните вводить системную информацию , находясь на начальном экране, и выберите опцию Системная информация в результатах поиска.
В Windows 10 введите системную информацию в строке поиска на панели задач и выберите опцию Системная информация в результатах поиска.
- В окне Информация о системе щелкните символ + рядом с Компоненты в левой области навигации.
- Щелкните + рядом с Сеть и выделите Адаптер . В правой части окна должна отображаться полная информация о сетевой карте. Например, если в поле Name указано Intel (R) Dual Band Wireless-AC 7265 , компьютер имеет Wi-Fi (беспроводной).
Пользователи Windows 7 и более ранних версий
- Нажмите кнопку «Пуск» и выберите пункт « Программы» или «Все программы» .
- Щелкните папку Accessories , а затем папку System Tools .
- В папке System Tools щелкните программу System Information .
- В окне Информация о системе щелкните символ + рядом с Компоненты в левой области навигации.
- Щелкните + рядом с Сеть и выделите Адаптер . В правой части окна должна отображаться полная информация о сетевой карте.
Microsoft может установить другой, но совместимый драйвер для некоторых сетевых карт.В результате указанная сетевая карта может не соответствовать точному производителю или модели, установленной на вашем компьютере.
Другие способы определения типа сетевой карты
- Если вы посмотрите на заднюю часть рабочего стола или сбоку портативного компьютера, то увидите, что порт RJ-45 LAN (локальная сеть) означает, что в компьютере есть сетевая карта Ethernet.
- Другой способ определить сетевую карту в компьютере — это физически посмотреть на сетевую карту. Часто на сетевой карте указан производитель и номер детали на самой карте.
- Если вы не можете найти производителя или номер модели сетевой карты, но можете найти идентификационный номер FCC, мы рекомендуем вам выполнить поиск FCC, используя этот номер. Для получения дополнительной информации о номерах FCC см. Нашу страницу определений FCC.
Перечень или технические характеристики продукта
Если вы пытаетесь перечислить всю конкретную информацию о сетевой карте вашего компьютера, достаточно указать производителя, тип, модель и скорость сетевой карты.Ниже приведен пример того, как это может выглядеть.
PCI 3COM 3C905B 10/100 Ethernet
Драйвера или установка
Замена или ремонт
Если вы пытаетесь определить сетевую карту, потому что она нуждается в замене или ремонте, мы рекомендуем заменить сетевую карту другой сетевой картой. Если вы заменяете старую сетевую карту 10 МБ, мы рекомендуем ее заменить сетевой картой 10/100.
Отправка сообщений с ПК на ПК в локальной сети
Последнее обновление , автор: David Webb .
Отправка сообщений между двумя компьютерными системами , работающими в операционных системах Windows, позволяет напрямую общаться через ОС без необходимости использования сторонней системы. Microsoft Windows предоставляет простой способ отправки сообщений на другие компьютеры в локальной сети, который называется Net Send . В этой статье мы покажем вам, как максимально использовать эту функцию.
Отправить сообщение на другой компьютер в локальной сети
Если вы хотите отправить сообщение на другой компьютер в вашей сети, выполните следующие действия:
- Запустить командную строку (cmd) — введите cmd в поле поиска и запустите приложение
- Введите следующую команду как:
msg / SERVER: DestinationPC * / TIME: 60 «Это сообщение должно быть отправлено на компьютер с именем DestinationPC и закрывается через 60 секунд.«
- Вам нужно будет заменить DestinationPC на имя желаемого ПК (вы можете найти это в списке компьютеров, которые в настоящее время совместно используют вашу сеть, если вы еще не знаете имя ПК).
- Теперь замените значение ВРЕМЯ на то, как долго сообщение должно отображаться на другом экране. Например ВРЕМЯ: 30 на 30 секунд
- Затем замените текст в кавычках сообщением, которое вы хотите отправить.
- Наконец, вы можете нажать Enter, и сообщение будет отправлено .
Альтернативы более старым версиям Windows
Альтернатива 1
Вот первый альтернативный способ отправки сообщений, который может работать, если у вас более старая версия Windows. Вот как:
- Щелкните Пуск > Выполните .
- Введите cmd и нажмите Введите .
- В открывшемся окне введите Net send , а затем имя компьютера, на который вы хотите отправить сообщение.
- Далее введите сообщение. Например, формат должен напоминать «Net send PC01, вы можете прочитать это сообщение?»
Альтернатива 2
Легко отправлять сообщения через командную строку в другие системы. Вот ответ, прежде чем мы должны установить АКТИВНЫЙ мессенджер нашей системы. Для этого выполните следующие действия:
- 1. Перейти к RUN
- 2. Тип
services.msc
- 3. Прокрутите вниз и щелкните правой кнопкой мыши MESSENGER .
- 4.Выберите НЕДВИЖИМОСТЬ
- 5. Затем для включения перейдите к ТИП ЗАПУСКА и выберите АВТОМАТИЧЕСКИЙ
- 6. Затем ОК
И это должно выполняться с обеих сторон (ОТПРАВИТЕЛЬ И ПРИЕМНИК). После этого, если вы хотите отправить сообщение, выполните следующие действия:
Пример:
net send 172.16.6.99 "привет"
Изображение: © Unsplash
Домен против учетных записей рабочих групп в Windows 10
Компьютеры на протяжении многих лет классифицируются по различным учетным записям пользователей, и системы Windows не являются исключением.Наличие разных типов учетных записей упрощает управление компьютером для администраторов и основных пользователей компьютеров, поскольку маловероятно, что все компьютеры в организации должны иметь одинаковые права доступа и привилегии.
Аналогичным образом, не все организации одинаковы по размеру, масштабам и целям. Универсальный подход может работать для бейсболок, но не для учетных записей пользователей.
В этой статье подробно описаны две самые популярные учетные записи пользователей в Windows 10: учетные записи домена и рабочей группы.Мы рассмотрим, что такое учетные записи домена, что такое учетные записи рабочих групп и когда следует выбирать каждую из этих учетных записей.
Что такое учетные записи домена?
Доменные учетные записи — это, вероятно, тот тип учетных записей, о котором вы думаете, когда думаете о тех, которые используются в организациях и на предприятии в целом. Фактически, учетные записи домена были разработаны для управления сетями и ресурсами в сетях рабочих мест. Этот тип учетной записи является наиболее жестко контролируемой из всех учетных записей Windows 10 и управляется сетевым администратором.
Характеристики учетных записей домена в Windows 10
Этот тип учетной записи использовался в течение многих лет в более ранних версиях Windows, и, хотя в Windows 10 были внесены некоторые незначительные изменения, основы учетной записи домена остались прежними. Учетные записи домена контролируются серверами, также известными как контроллеры домена (DC). Сетевые администраторы используют контроллеры домена для управления безопасностью и разрешениями для всех компьютеров в домене.
Чтобы быть учетной записью домена, необходимо создать учетную запись Active Directory для учетной записи домена.Active Directory размещается на локальном сервере, обычно на одном из контроллеров домена. В Windows 10 добавлена новая опция для активного каталога — Azure Active Directory. В Azure Active Directory учетные данные управляются в облаке, а не на локальном сервере.
Чтобы быть в домене, компьютер должен присоединиться к домену. Это легко сделать, сначала перейдя в Панель управления → Все элементы панели управления → Система, что приведет вас к основной информации о вашем компьютере. Прокрутите окно до половины, и вы увидите «Имя компьютера, домен и параметры рабочей группы».»Щелкните« Изменить настройки »; на вкладке «Имя компьютера» нажмите «Изменить». Установите переключатель рядом с полем «Домен», укажите свой домен и нажмите «ОК». Ваш компьютер теперь находится в домене.
Обратите внимание, что, как и в предыдущих версиях Windows, домашние компьютеры с Windows 10 не могут быть присоединены к домену и по умолчанию находятся в рабочей группе.
Существует шесть общих характеристик учетной записи домена:
- Учетные записи домена нуждаются в учетной записи для входа на компьютер, присоединенный к домену
- Контроллеры домена управляют компьютерами в домене
- К домену потенциально могут быть присоединены тысячи компьютеров
- Компьютеры в домене могут находиться в разных локальных сетях
- Учетные записи домена могут войти на любой из других компьютеров в домене, используя свои учетные данные для входа в домен
- Пользователь учетной записи домена может вносить только ограниченные изменения — более крупные и важные изменения должен вносить администратор.
Что такое учетные записи рабочих групп?
Учетные записиWorkgroup являются учетной записью по умолчанию для компьютеров с Windows 10 и относятся к самой базовой сетевой инфраструктуре.Это означает, что, если вы не присоединитесь к домену (или домашней группе), ваша учетная запись останется в рабочей группе.
В отличие от доменов, рабочие группы не управляются сервером контроллера домена. Скорее, никакие компьютеры в рабочей группе не контролируют других.
Этот тип учетной записи подходит для дома, малого бизнеса и кластеров компьютеров, находящихся в одной локальной сети (LAN). Самым большим преимуществом для пользователя с учетными записями рабочей группы является то, что пользователи могут вносить изменения в локальную групповую политику, что было бы невозможно в домене без учетных данных администратора.
Общие характеристики учетных записей рабочих групп в Windows 10
- Ни один из компьютеров в рабочей группе не контролирует другие компьютеры; скорее они равноправные компьютеры
- С каждым компьютером в рабочей группе связано несколько учетных записей. Каждая учетная запись рабочей группы может входить только в компьютер рабочей группы, к которому она принадлежит .
- Учетные записи рабочих групп не защищены паролем
- Компьютеры в рабочей группе должны находиться в одной локальной сети или подсети
- Количество компьютеров в рабочей группе намного меньше, чем в домене.Это в среднем составляет 20 компьютеров на рабочую группу .
Какой тип учетной записи выбрать?
Учетные записи домена и рабочей группы — это разные учетные записи, но у них обоих есть свои собственные цели. Учетные записи домена должны быть настроены, когда организация превышает 20 компьютеров (как своего рода эталонный тест чисел), с ресурсами, достаточно большими, чтобы иметь хотя бы один сервер контроллера домена (или в облаке).
Этот тип учетной записи лучше всего подходит для организаций, где пользователи имеют разные уровни привилегий и где есть необходимость хотя бы в некотором контроле над сетевыми ресурсами.Если ваша организация — это предприятие, школа или другая крупная организация, эта учетная запись для вас.
Учетные записиWorkgroup лучше всего подходят для домашних компьютеров, небольших сетей, где все пользователи имеют одинаковые привилегии, а также для сетей, в которых нет сервера контроллера домена. Самая простая часть учетной записи рабочей группы заключается в том, что вам не нужно присоединяться к ней — вы сразу же становитесь частью клуба рабочей группы.
Заключение
СистемыWindows 10 предлагают разные учетные записи, которые предназначены для разных ситуаций.Учетные записи домена используются организациями с большими сетями, в которых есть пользователи с разными уровнями привилегий и прав доступа, где управление централизовано контроллером домена. Учетные записи рабочих групп предназначены для небольших сетей в одной локальной сети или подсети и предлагают пользователям больший контроль над своим компьютером.
Выбранная вами учетная запись должна соответствовать вашим потребностям и потребностям вашей организации.
Источники
- Установка Windows 10: какой тип учетной записи пользователя следует выбрать?, ZDNet
- Использование рабочих групп в компьютерных сетях, Lifewire
- Что такое домен Windows и как он влияет на мой компьютер ?, How-To Geek

 На случай, если вы забудете пароль лучше записать его на бумажке.
На случай, если вы забудете пароль лучше записать его на бумажке.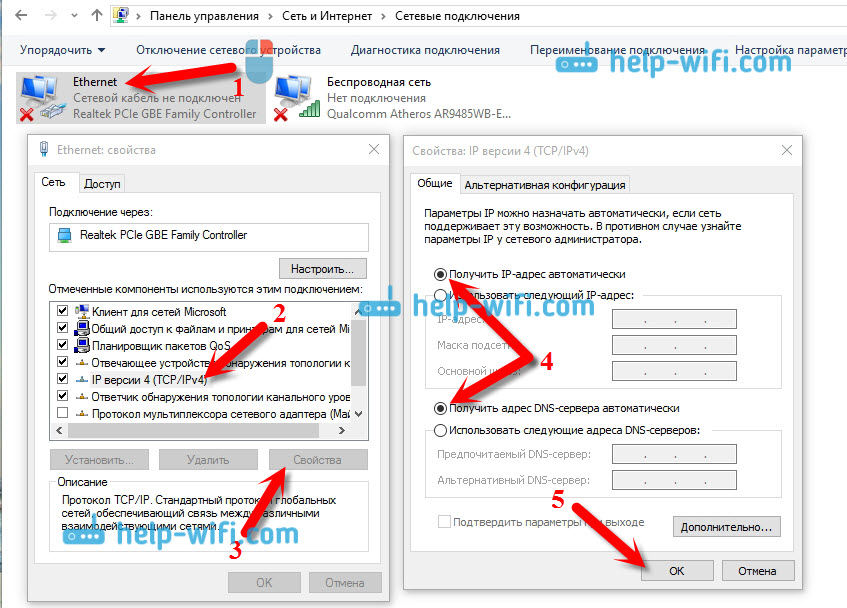

 Хотя применение WEP — это лучше, чем ничего, сетевой ключ такого типа может быть взломан за несколько минут.
Хотя применение WEP — это лучше, чем ничего, сетевой ключ такого типа может быть взломан за несколько минут.