Как создать точку восстановления windows 7. Создание точки восстановления системы в ручную. Восстановление операционной системы Windows XP
В этой статье, я рассказал о трёх методах восстановления системы: — обычном, с помощью командной строки и с помощью установочного диска. Также, я рассказал, про создание точки восстановления ОС.
Помимо этого, в другой статье, я написал, о создании и какими способами можно её создать. По данному поводу мне на эл. адрес поступило много писем. в этих письмах люди просят рассказать, как создать точку восстановления автоматически?
Напомню для тех, кто впервые зашел на мой сайт. Точка восстановления ОС нужна нам для восстановления системы при неожиданных сбоях. Вы как бы переносите систему из прошлого, когда она работала отлично. Можете мне поверить, это намного легче, чем искать причины сбоя и исправлять их.
Вообще, если система работает нормально, точка восстановления должна создаваться автоматически — при удалении какой-либо программы или других изменениях в системе.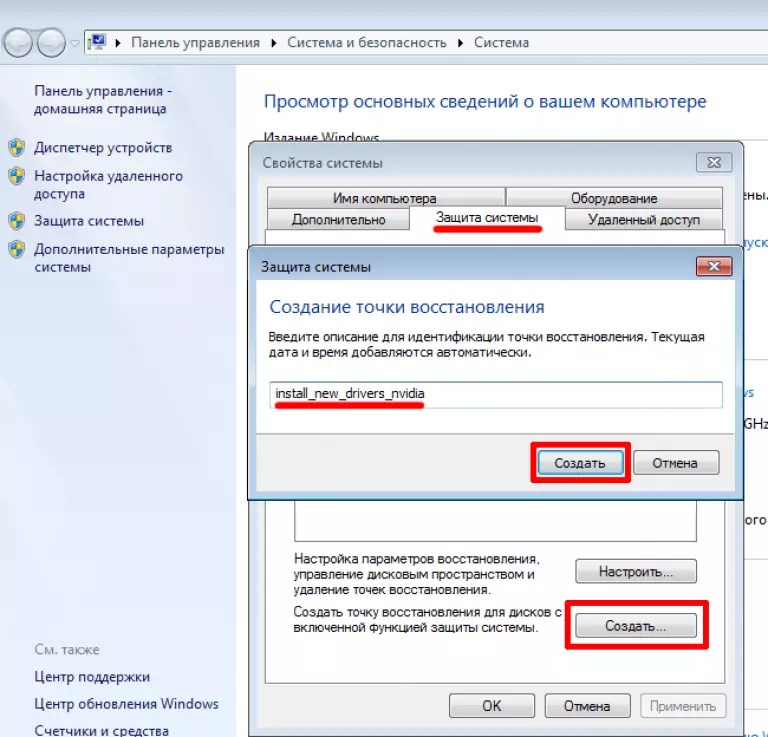
Как создать точку восстановления Виндовс 10 вручную
Сделать это, довольно просто. Для этого, нужно просто в поиске «Пуск» вписать «Создание…» и выбрать файл:
У нас появляется файл точек восстановления. Открываем его. Выбираем меню «Защита Системы». Переводим взгляд в самый низ окна и выбираем кнопку «Создать». Нажимаем её. Поверх данного окна у нас появляется окно создания данной точки. Вводим название точки, я обычно ставлю число данного дня и месяца, так удобнее, и жмём Ок.
У нас начала создаваться точка восстановления.
Затем, мы видим сообщение, что точка создана.
Для нашей точки нужно место на диске С. Поэтому, выбираем «Настроить» (выше кнопки «Создать»). У нас откроется окно «Параметры восстановления», где мы увидим, сколько места отдано под восстановление системы.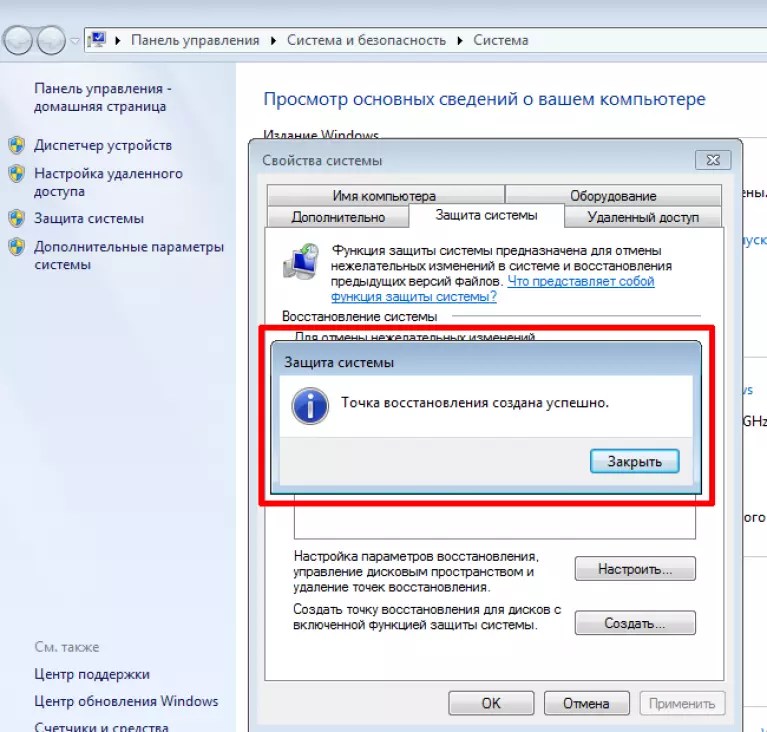
Обязательно поставьте чикбокс над строчкой «Включить защиту системы». Далее, проверяем дисковое пространство. Я советую, чтобы было процентов 7, но можно сделать больше или меньше. Всё зависит от объёма вашего диска С. Чем больше пространства вы отдадите под восстановление системы, тем больше точек сможете создать.
Теперь давайте посмотрим, создалась наша точка, или нет. Для этого, нажимаем «Восстановить»:
Как создать точку восстановления автоматически метод планировщика заданий
Теперь перейдем к автоматическому способу создания данной точки. Для этого, в «Пуск» введём taskschd.msc или просто напишем «Планировщик заданий».
Открываем файл и идём по следующему пути — Библиотека планировщика\Microsoft\Windows\SystemRestore
В окошке «Файл» кликаем по SR правой кнопочкой мышки и выбираем «Свойства». В новом окне выбираем меню «Триггеры». Внизу окна жмём на кнопку «Создать».
Открывается новое окно, где мы можем выбрать частоту создания подобных точек.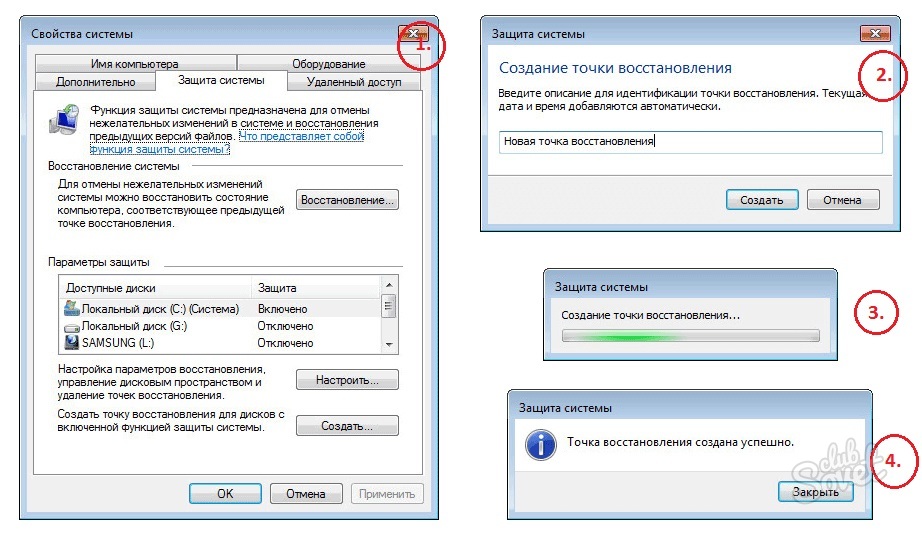 Я советую, создавать данные точки 2 – 3 раза в неделю. Поэтому, выбираем «Еженедельно».
Я советую, создавать данные точки 2 – 3 раза в неделю. Поэтому, выбираем «Еженедельно».
Затем, я ставлю галочки над понедельником и пятницей и нажимаю Ок. Дополнительные параметры можем не трогать, т.к. на следующем этапе выбираем меню «Условия» (хотя, можете поэкспериментировать).
В меню «Условия» ставим галочку над пунктом «Запускать при простое компьютера» и выбираем 10 минут. Это означает, что компьютер начнёт создание точки восстановления, только после того, как он простаивал 10 минут. Другими словами, если вы смотрите фильм, или работаете с определённой программой, компьютер не начнёт неожиданно создавать восстановительную точку.
Для ноутбуков можно выбрать «Запускать при питании от электросети». Жмём Ок. По разным причинам, эта программа может не сработать, на этот случай, я приготовил вам специальный скрипт, который сделает так, что ваш компьютер будет создавать восстановительные точки при каждом запуске, ели вас это устраивает.
Как создать точку восстановления автоматически скрипт
Теперь я предлагаю вам скрипт, который поможет создавать такие точки автоматически:
If WScript.
Set objShell = CreateObject(“Shell.Application”)
objShell.ShellExecute “wscript.exe”, Chr(34) & WScript.ScriptFullName & Chr(34) & ” Run”, “runas”, 1
Else
GetObject(“winmgmts:\\.\root\default:Systemrestore”).CreateRestorePoint “Текущая Точка Восстановления”, 0, 100
End If
Чтобы скрипт заработал, нужно проделать следующие условия:
- Нужно скопировать скрипт в Блокнот или другой текстовый редактор;
- Выбираем меню «Файл», затем «Сохранить как» и сохраняем его с любым именем (латиницей), выбрав расширение.vbs. К примеру script.vbs
- Выбираем тип файла – «Все файлы» (all types) и сохраняем скрипт. Далее, создаём ярлык файла, нажав по нему правой кнопочкой мышки и выбираем – отправить, затем – рабочий стол.
- Затем, нажимаем Alt, и, удерживая эту кнопку, перетаскиваем файл в папочку «Автозагрузка» кнопки «Пуск». Не сразу, но у вас это получится. Теперь ваш компьютер начнёт создание подобных точек при каждом включении.

Если у вас Windows 10, то делаем всё, как в статье, только после создания ярлыка, отправляем его в папку «Автозагрузка». Для этого, нажимаем Win + R. В открывшееся окошко вставляем shell:startup:
У нас открывается окошко, в которое мы и добавим с рабочего стола наш фай.
Лично мне этот способ не очень нравится, и я выбрал, создание точки восстановления два раза в неделю. Успехов!
Вывод: — Виндовс 10 как создать точку восстановления системы становится понятным, после прочтения статьи. Советую создавать подобный точки не реже, чем 2 раза в неделю. А лучше 3, на всякий пожарный! Успехов!
Windows 7 предоставляет пользователям удобную функцию отката к контрольной точке, позволяющую быстро восстановить систему после сбоя. Но, несмотря на свою простоту, процедура отката иногда вызывает затруднения. Наиболее распространенная проблема – поиск подходящей точки восстановления.
Просмотр доступных точек
Если вы хотите выполнить откат системы, то вам понадобится список, в котором указаны все доступные контрольные точки, чтобы выбрать подходящую дату.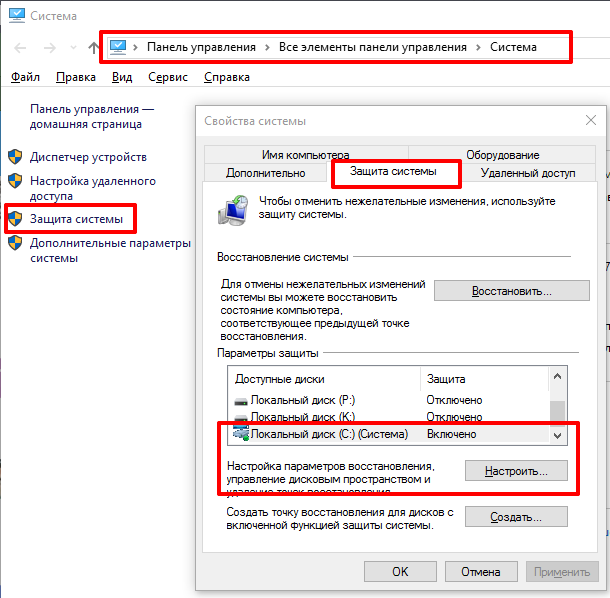 Получить информацию такого рода и откатить Windows поможет встроенный инструмент «Восстановление системы». Найти его проще всего через меню «Пуск».
Получить информацию такого рода и откатить Windows поможет встроенный инструмент «Восстановление системы». Найти его проще всего через меню «Пуск».
После запуска окна восстановления появится список с контрольными отметками, до которых вы можете откатить Windows. Чтобы увидеть все точки, нажмите «Показать другие». В списке отобразятся точки, созданные Windows автоматически, а также метки, которые вы задали вручную. В графе «Тип» вы можете посмотреть, кто является автором метки. Обратите внимание на описание – оно помогает понять, какие изменения будут внесены после отката системы (если точка создана автоматически).
Обязательно запустите «Поиск затрагиваемых программ» – эта функция поможет вам определить, какие приложения будут добавлены/удалены в результате восстановления Windows.
Посмотреть все точки восстановления можно также в программе CCleaner:
Появится список всех доступных точек Windows с указанием даты их создания. Вы можете управлять метками, удаляя лишние точки (недоступной для удаления будет только последняя по времени создания точка).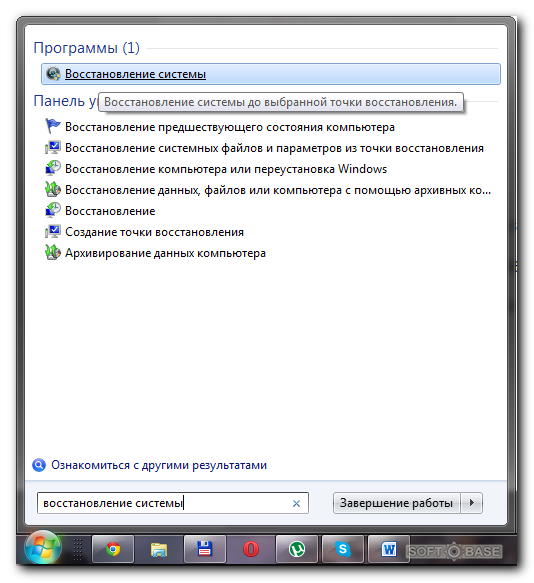
System Volume Information
Контрольные метки отображаются при запуске стандартного инструмента восстановления системы, обнаруживаются и выводятся утилитой CCleaner. Но где физически располагаются точки?
Файлы восстановления хранятся в системной папке System Volume Information. Она находится в корне каждого раздела винчестера и создается автоматически при включении функции защиты системы. Однако попасть внутрь каталога не получится – сначала нужно сделать его видимым, а затем еще и получить особые права.
Откройте «Компьютер» и перейдите в раздел, на котором включена защита системы. Вы увидите папку System Volume Information, но зайти в неё у вас не получится – при попытке осуществить вход Windows сообщит, что расположение недоступно и вам отказано в доступе.
Откроется окно «Элементы разрешения». Здесь вам нужно указать несколько параметров доступа:
После нажатия клавиши «Ок» ваша учетная запись появится в списке «Элементы разрешений».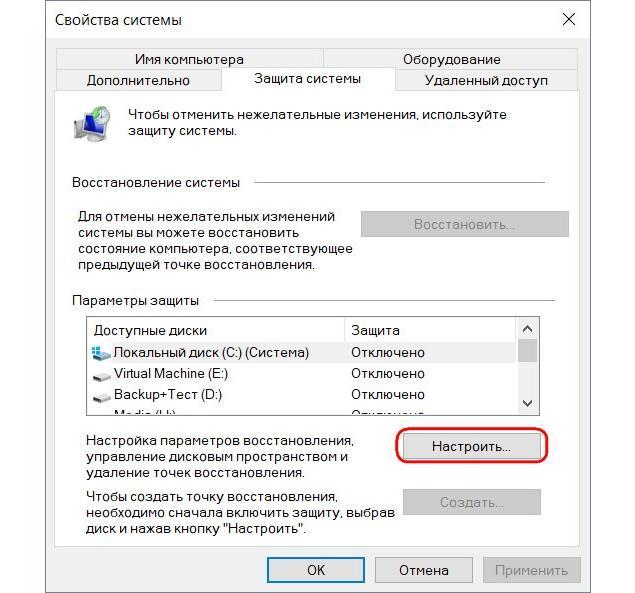 Это значит, что теперь вы можете открыть директорию System Volume Information и посмотреть, что в ней находится.
Это значит, что теперь вы можете открыть директорию System Volume Information и посмотреть, что в ней находится.
Откат системы до работоспособного состояния с помощью контрольных точек является наиболее простым методом восстановления Windows. Некоторые пользователи отключают эту удобную функцию, желая сэкономить место на жестком диске. В результате для отката системы приходится пользоваться другими, более трудными способами. Давайте посмотрим, как включить и эффективно использовать точки восстановления Windows 7, чтобы у вас не возникало желание их удалить.
Включение восстановления
Первым делом проверьте, запущена ли в системе функция отката. Если нет, то её нужно включить для диска, на котором хранятся файлы Windows. Можно включить защиту и на других разделах винчестера, чтобы запустить процедуру создания теневых копий файлов и папок.
Настройка заключается в выборе параметров восстановления и указании объема выделяемого пространства на жестком диске. Рекомендуется выбрать первый режим работы, при котором восстановлению подлежат параметры системы и предыдущие версии файлов.
С помощью ползунка «Максимальное использование» можно выбрать, сколько места вы готовы выделить для хранения контрольных точек. Оптимальное значение для настройки – 15%. Можно указать меньше или больше в зависимости от объема винчестера. Однако помните, что с течением времени старые метки удаляются, заменяясь новыми контрольными датами.
Создание точки
Точка восстановления Windows 7 может быть создана пользователем вручную. Создание контрольной метки обычно проводится перед внесением каких-либо изменений в конфигурацию системы. Вы устанавливаете драйверы или какие-то программы и беспокоитесь, что они могут встать некорректно. Чтобы затем не пришлось откатывать систему назад на несколько дней, нужно вручную создать точку.
Созданную точку теперь можно выбрать при запуске восстановления системы. Задать можно сразу несколько контрольных меток, но помните, что они занимают место на жестком диске, поэтому лучше положиться на автоматическое создание.
Восстановление системы
Защита системы была включена, контрольные точки созданы, возникла необходимость откатиться до предыдущего состояния. Как это сделать:
Как это сделать:
Во время отката компьютер перезагрузится. Прерывать процедуру восстановления нельзя, так как это чревато повреждением системных файлов. Ваши личные данные (документы, музыка и т.д.) не удалятся, но программы, установленные после контрольной даты, будут деинсталлированы.
Если Windows не загружается, то запустить восстановление можно с установочного диска. После его загрузки нужно выбрать раздел «Восстановление системы» – среди инструментов для возврата Windows в работоспособное состояние будет одноименный раздел, запуск которого предоставляет доступ к созданным контрольным точкам. Вам нужно сделать то же, что и в среде Windows — выбрать дату и откатиться до неё.
Предыдущие версии файлов
Откат Windows не восстанавливает удаленные файлы. Но если вы включили восстановление Виндовс, то система автоматически будет создавать теневые копии данных, которые можно использовать для возврата удаленной информации. Как это сделать:
Если вовремя сделать контрольную точку и запустить восстановление предыдущей версии, то можно обойтись без специальных программ для возврата удаленных данных.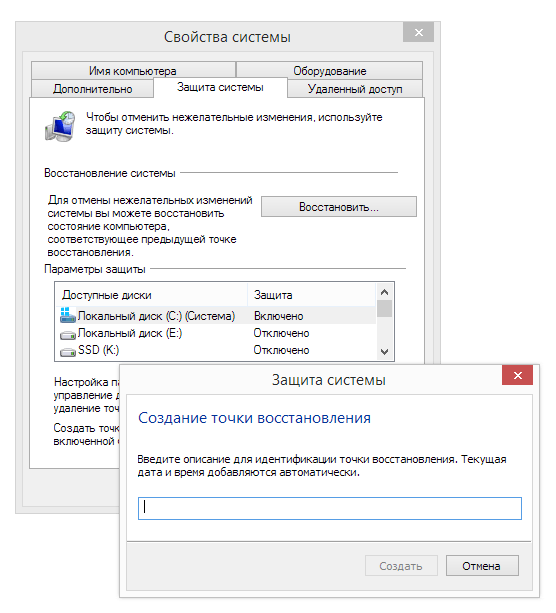
Многие пользователи компьютеров на базе операционной системы Windows знают, что эта ОС позволяет создавать точки восстановления. Они позволяют восстановить полную работу системы в случаях, если она заражена вирусом, не запускается или ОС работает с ошибками
Принцип процедуры восстановления в семерке
Основной принцип действия процедуры создания точки восстановления заключается в автоматическом сохранении настроек системы при ее изменениях . Например, чтобы точка восстановления Windows 7 начала автоматом создаваться в ОС, должны произойти изменения в реестре. То есть, при установке какого-либо драйвера или программного обеспечения ОС фиксирует это и создает точку восстановления. Исходя из вышесказанного, становится понятно, сколько точек восстановления Windows 7 сможет сохранить на жестком диске. Поэтому, чтобы пользователю ПК вернуть компьютер в прежнее состояние, достаточно лишь воспользоваться одной из них и начать саму процедуру.
Исходя из вышесказанного, становится понятно, сколько точек восстановления Windows 7 сможет сохранить на жестком диске. Поэтому, чтобы пользователю ПК вернуть компьютер в прежнее состояние, достаточно лишь воспользоваться одной из них и начать саму процедуру.
Как сделать восстановление компьютера на семерке
В этом разделе мы опишем процедуру восстановления ОС неисправного П К с помощью одной из точек. Для примера мы возьмем неисправный ПК с операционной системой Windows 7 Ultimate . В этом компьютере все еще можно загрузить ОС, но она работает нестабильно, выдавая «экраны смерти», зависания и много других ошибок системы. Вероятнее всего, такое поведение ОС вызвано вирусом или отсутствием каких-то системных файлов.
Теперь попробуем выбрать точку восстановления на этом ПК, когда он еще стабильно функционировал. Для этого перейдем к свойствам системы и откроем вкладку «». Теперь нажмем кнопку Восстановление… .
После нажатия должно появиться окно мастера.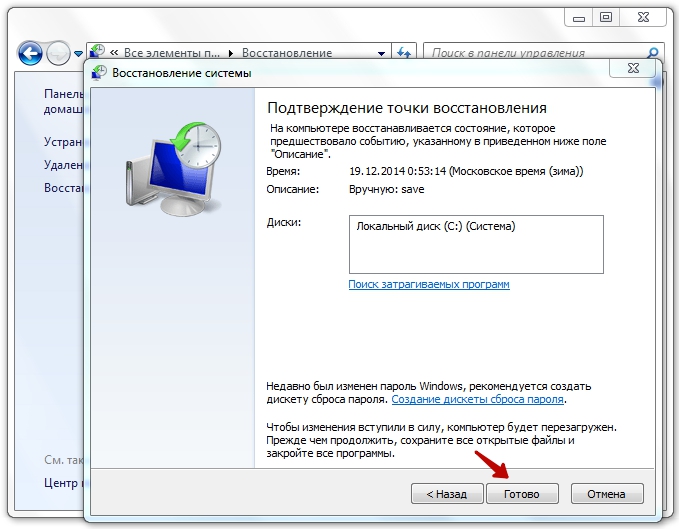 В окне мастера видно, что мы можем запустить исправление ОС при помощи рекомендуемой точки, также как и выбрав точки, созданные ранее.
В окне мастера видно, что мы можем запустить исправление ОС при помощи рекомендуемой точки, также как и выбрав точки, созданные ранее.
В нашем случае мы выберем последнюю точку, когда она стабильно работала и является рекомендуемой.
Выбрав ее, мастер попросит вас подтвердить процедуру восстановления с помощью нее.
Как только вы осуществите подтверждение, мастер сразу же запустит откат до предыдущего состояния ОС.
Откат к предыдущим настройкам может занять пять минут или намного больше времени. Время отката зависит не только от объема возвращаемых данных, которые хранятся на ПК, но и от вычислительной мощности самого компьютера. После успешного отката вы увидите такое сообщение.
Точка восстановления Windows созданная вручную
Кроме автоматического создания контрольных точек у пользователя есть возможность сделать их самому. Например, перед установкой бета-версии программного обеспечения, которое еще плохо поддерживает ОС, вы можете создать ее вручную.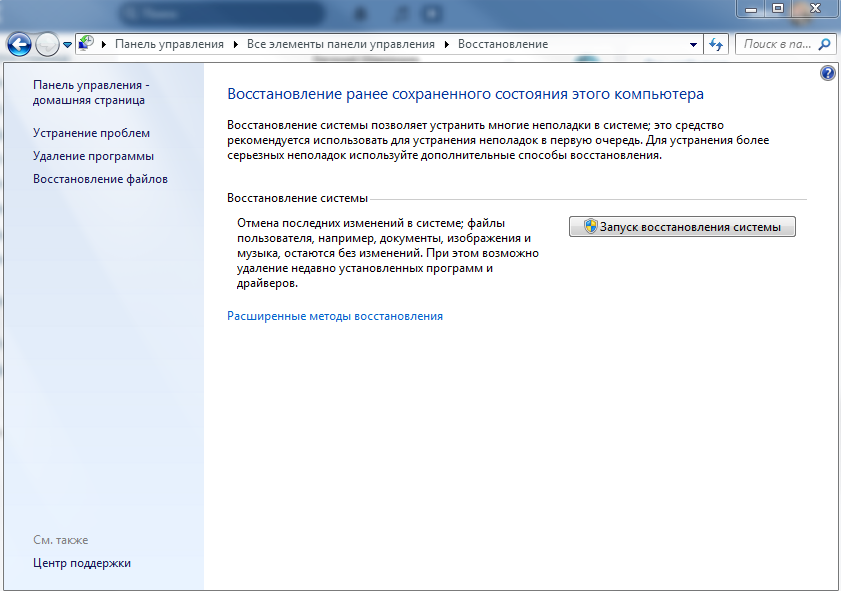
Чтобы создать точку вручную, мы перейдем в свойства системы на ту же вкладку «». На этой вкладке мы выберем самую нижнюю кнопку с именем Создать… . После этого действия появится окно, в котором нужно задать имя. Лучше всего создавать имя, связанное с конкретными изменениями в семерке. Например, если вы установили какой-нибудь пакет драйверов, то точку восстановления можно назвать «Установка драйверов от 10.06.2016 ».
Задав имя, нажимаем кнопку Создать . После успешного создания вы увидите такое сообщение.
Найти новосозданную контрольную точку можно в мастере, который мы рассматривали ранее.
В окне мастера можно только выбрать и посмотреть свойства точки для отката к предыдущему состоянию системы, а вот удалить ее с помощью этого мастера не удастся.
Удаление контрольных точек может освободить место на жестком диске, но также следует учитывать, что удаляются они навсегда.
Удалить конкретную контрольную точку нам поможет бесплатная утилита CCleaner . Загрузить утилиту CCleaner можно с ее официального сайта. Чтобы воспользоваться опциями удаления, необходимо запустить программу и перейти к вкладкам «Сервис/Восстановление системы ».
Загрузить утилиту CCleaner можно с ее официального сайта. Чтобы воспользоваться опциями удаления, необходимо запустить программу и перейти к вкладкам «Сервис/Восстановление системы ».
В окне утилиты CCleaner можно посмотреть и удалить все ранее созданные точки восстановления, кроме последней. Это сделано специально, чтобы пользователь смог воспользоваться последней точкой в ОС в случае ее краха.
Оживляем ОС, которая перестала загружаться
Рассмотрим пример восстановления ОС, когда она совсем перестала загружаться . В этом случае виновниками, как и в примере выше, могут быть вредоносные программы , нелицензионный софт и удаленный файлы операционной системы.
Для этого примера нам понадобится лицензионный диск Windows 7. Чтобы вернуть ОС в строй, мы загрузимся с этого диска при старте компьютера. Во втором окне загрузчика есть ссылка «». Чтобы начать откат к предыдущему состоянию, нам нужно кликнуть по ней.
После этого действия загрузчик просканирует жесткий диск на наличие предыдущих ОС и позволит выбрать одну из них для отката.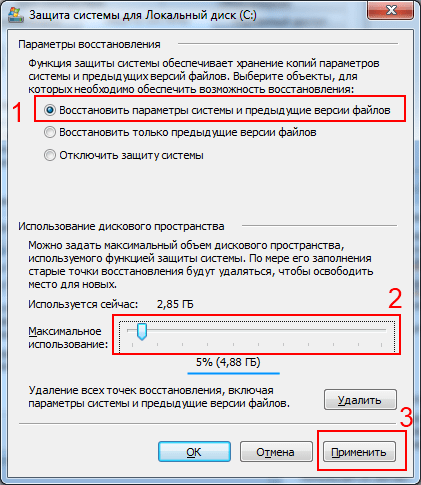 В нашем случае это единственная операционная система Windows 7.
В нашем случае это единственная операционная система Windows 7.
Выбрав необходимую операционку, перейдем к следующему окну.
Во втором окне мастера откроется список всех контрольных точек, с помощью которых можно осуществить откат к предыдущему состоянию.
Дальнейшие действия идентичны с первым примером, поэтому описывать их нет смысла. Пример, описанный выше, используют тысячи пользователей, так как он позволяет вернуть ОС к нормальному состоянию.
Подводим итог
Прочитав этот материал, любой пользователь ПК, который был незнаком с контрольными точками, сможет восстановить систему к рабочему состоянию. Кроме этого хочется дать нашим читателям несколько советов.
Чтобы ваша ОС нормально функционировала, используйте хорошие антивирусные программы и не устанавливайте пиратский софт.
Например, если поддерживать систему в нормальном состоянии, то создание контрольных точек можно и вовсе отключить. Так делают многие опытные пользователи ПК, так как это позволяет немного повысить производительность компьютера. Однако, если ресурсы компьютера позволяют, то описанная технология значительно упростит вам жизнь, если вашей ОС что-то пойдет не так. Поэтому — выбор за вами.
Однако, если ресурсы компьютера позволяют, то описанная технология значительно упростит вам жизнь, если вашей ОС что-то пойдет не так. Поэтому — выбор за вами.
Видео по теме
Точка восстановления системы необходима для того, что бы в случае создания ошибочных действий на компьютере, которые приводят к его нестабильной работе, пользователь всегда имел возможность восстановить систему на более ранний момент. Например, вы решили установить скачанную с подозрительного сайта программу, которая оказалась зараженной вирусом. Вирус оказался не простым, а вывел из строя половину всех программ, ранее установленных на ПК. Вы, конечно, можете воспользоваться антивирусными утилитами, однако даже в случае успешного удаления вредоносного файла прочие программы вряд ли заработают. Именно для таких случаев и существует восстановление системы.
Однако не все так просто. Дело в том, что по умолчанию операционная система не создает автоматически точки восстановления, поэтому данную процедуру вы должны проделывать самостоятельно.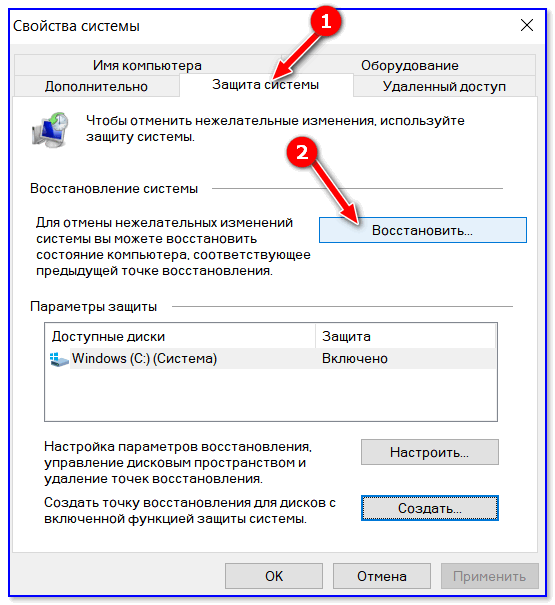 В противном случае вам будет просто невозможно откатить систему!
В противном случае вам будет просто невозможно откатить систему!
Создаем точку восстановления
Перед тем, как мы начнем описывать весь процесс, должны предупредить вас о том, что сохраняются только основные настройки операционной системы. То есть различные временные файлы, аудио- или видеозаписи не сохраняются, поэтому если вы их удалили, то вам нужно использовать стороннее приложение для восстановления данных.
Первое. Нажимаем кнопку «Пуск» в правой части вашего экрана и в выпадающем меню выбираем раздел «Панель Управления» — «Система».
С левой стороны вы увидите небольшое меню, в котором нас интересует раздел «Защита системы».
Открылось новое окно, вкладка «Защита системы». В нижней части этого окна есть две кнопки. Нажав на кнопку «Настроить», вы можете, к примеру, настроить максимальный объем заполняемого пространства, необходимый для создания восстановления точек. Чем этот раздел больше, тем большее количество точек вы можете создать. По мере заполнения пространства система будет их автоматически удалять. Впрочем, этот пункт вы можете вообще не трогать.
По мере заполнения пространства система будет их автоматически удалять. Впрочем, этот пункт вы можете вообще не трогать.
Нас куда больше интересует кнопочка «Создать».
Кликните по ней. Появится такое окошко, в который нужно ввести название точки восстановления.
Затем нажмите на кнопку «Создать» и на этом все, точка будет создана и сохранена автоматически.
Как видите, ничего сложного в этом процессе нет.
Как откатить систему?
Если вдруг у вас случился конфуз и нужно откатить систему до определенной даты, то вам необходимо снова зайти в «Панель управления», только на этот раз выбрать раздел «Восстановление».
Затем нажмите на кнопку «Запуск системы восстановления».
Нажав на это кнопку, вы сможете выбрать необходимую точку восстановления системы. Выберите нужную из них и нажмите кнопку «Далее». Следуйте всем инструкциям.
Не забудьте, что компьютер будет перезагружен — это одно из обязательных условий данного процесса.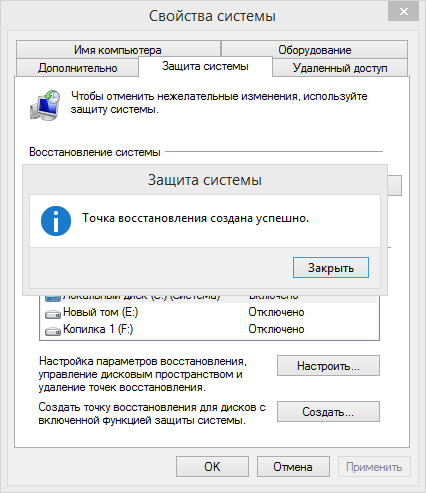
Как создать точку восстановления в Windows 7
Откат системы до работоспособного состояния с помощью контрольных точек является наиболее простым методом восстановления Windows. Некоторые пользователи отключают эту удобную функцию, желая сэкономить место на жестком диске. В результате для отката системы приходится пользоваться другими, более трудными способами. Давайте посмотрим, как включить и эффективно использовать точки восстановления Windows 7, чтобы у вас не возникало желание их удалить.
Включение восстановления
Первым делом проверьте, запущена ли в системе функция отката. Если нет, то её нужно включить для диска, на котором хранятся файлы Windows. Можно включить защиту и на других разделах винчестера, чтобы запустить процедуру создания теневых копий файлов и папок.
- Кликом правой кнопки по значку «Компьютер» вызовите контекстное меню и запустите свойства.
- Перейдите в раздел «Защита системы».
- Выберите диск и нажмите «Настроить».

Настройка заключается в выборе параметров восстановления и указании объема выделяемого пространства на жестком диске. Рекомендуется выбрать первый режим работы, при котором восстановлению подлежат параметры системы и предыдущие версии файлов.
С помощью ползунка «Максимальное использование» можно выбрать, сколько места вы готовы выделить для хранения контрольных точек. Оптимальное значение для настройки – 15%. Можно указать меньше или больше в зависимости от объема винчестера. Однако помните, что с течением времени старые метки удаляются, заменяясь новыми контрольными датами.
Создание точки
Точка восстановления Windows 7 может быть создана пользователем вручную. Создание контрольной метки обычно проводится перед внесением каких-либо изменений в конфигурацию системы. Вы устанавливаете драйверы или какие-то программы и беспокоитесь, что они могут встать некорректно. Чтобы затем не пришлось откатывать систему назад на несколько дней, нужно вручную создать точку.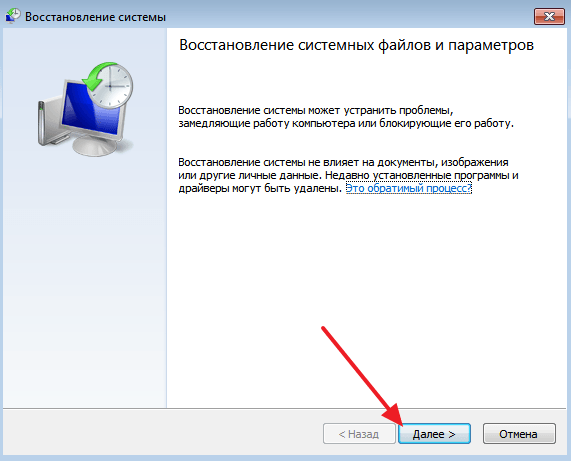
- Откройте раздел «Защита системы» и нажмите кнопку «Создать».
- Задайте имя точке. Подождите, пока завершится процесс создания, после чего нажмите «Закрыть».
Созданную точку теперь можно выбрать при запуске восстановления системы. Задать можно сразу несколько контрольных меток, но помните, что они занимают место на жестком диске, поэтому лучше положиться на автоматическое создание.
Восстановление системы
Защита системы была включена, контрольные точки созданы, возникла необходимость откатиться до предыдущего состояния. Как это сделать:
- С помощью поиска в меню «Пуск» найдите и запустите «Восстановление системы».
- Отметьте «Показать другие», чтобы вывести список всех сохраненных точек. Можете запустить «Поиск затрагиваемых программ» – вам будут показаны приложения, которые будут удалены и восстановлены в результате отката.
- Выберите контрольную дату и нажмите «Далее».
- Проверьте правильность установленных параметров и щелкните «Готово», чтобы включить восстановление.

Во время отката компьютер перезагрузится. Прерывать процедуру восстановления нельзя, так как это чревато повреждением системных файлов. Ваши личные данные (документы, музыка и т.д.) не удалятся, но программы, установленные после контрольной даты, будут деинсталлированы.
Если Windows не загружается, то запустить восстановление можно с установочного диска. После его загрузки нужно выбрать раздел «Восстановление системы» – среди инструментов для возврата Windows в работоспособное состояние будет одноименный раздел, запуск которого предоставляет доступ к созданным контрольным точкам. Вам нужно сделать то же, что и в среде Windows – выбрать дату и откатиться до неё.
Предыдущие версии файлов
Откат Windows не восстанавливает удаленные файлы. Но если вы включили восстановление Виндовс, то система автоматически будет создавать теневые копии данных, которые можно использовать для возврата удаленной информации. Как это сделать:
- Кликните правой кнопкой по папке, в которой были удаленные файлы.
 Выберите «Восстановить прежнюю версию».
Выберите «Восстановить прежнюю версию». - С помощью даты изменения найдите версию папки, когда в ней были нужные файлы. Нажмите «Открыть», чтобы проверить содержимое каталога. Если вы нашли нужную версию, щелкните «Восстановить» или «Копировать». Так вы можете заново сохранить на диске те файлы, что были с него стерты.
Если вовремя сделать контрольную точку и запустить восстановление предыдущей версии, то можно обойтись без специальных программ для возврата удаленных данных. Но теневые копии не хранятся вечно – они тем объемом диска, что был выделен при настройке восстановления системы. Если поставить больший объем, то и теневые копии будут храниться дольше, поэтому лучше не жалеть места для функции защиты системы.
Пожаловаться на контентСоздание точки восстановления Windows 7
Создание точки восстановления Windows 7 помогает избежать серьезных последствий в работе системы после экспериментов с настройками, редактированием реестра и подобных манипуляций.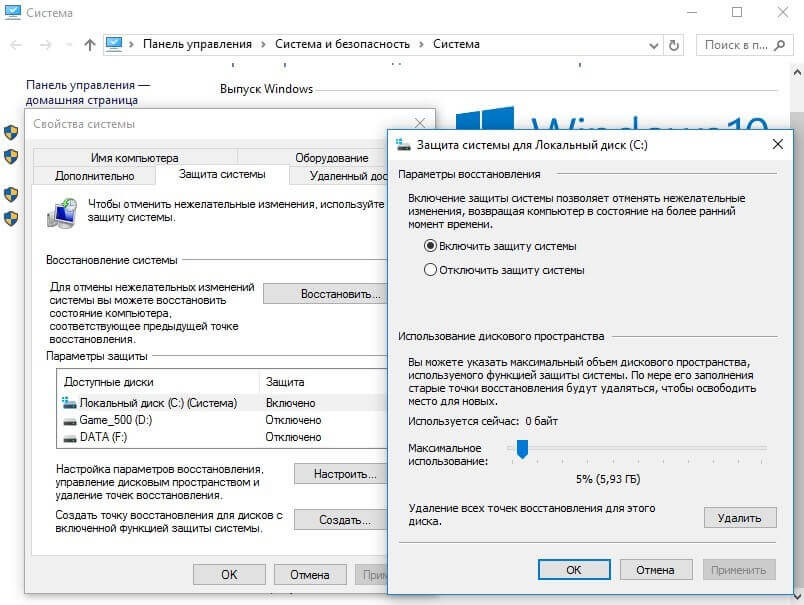 Нормально работающая Windows 7 периодически самостоятельно создает точку восстановления системы. Также точка восстановления в Windows 7 создается перед каждым обновлением драйверов, установкой программного обеспечения, установкой обновлений и т.д. При самостоятельных экспериментах с системой, желательно принудительно задать точку восстановления, что мы далее и рассмотрим.
Нормально работающая Windows 7 периодически самостоятельно создает точку восстановления системы. Также точка восстановления в Windows 7 создается перед каждым обновлением драйверов, установкой программного обеспечения, установкой обновлений и т.д. При самостоятельных экспериментах с системой, желательно принудительно задать точку восстановления, что мы далее и рассмотрим.
Необходимое окошко, в котором можно принудительно создать точку восстановления Windows 7, спрятано довольно далеко, и самостоятельно его найти, не зная точного расположения, довольно сложно. Есть несколько способов добраться до необходимого нам пункта меню. Можно в меню «Пуск» в графе «Поиск» задать поиск по слову «создать» и выбрать подходящий найденный вариант «Создание точки восстановления». Если нет желания набирать текст, можно в том же меню «Пуск» найти пункт «Компьютер» и нажав правой кнопкой мыши на него зайти в свойства компьютера. В появившемся окошке в меню слева выбираем «Защита системы».
Создание точки восстановленияв меню слева выбираем «Защита системы»
Защита системы
Для начала создания точки восстановления необходимо нажать на кнопку «Создать», после чего необходимо задать имя для новой точки восстановления.
Храниться точка восстановления Windows 7 может не долго, если у вас под восстановление системы отведено мало места на жестком диске. Отсюда следует, что при создании следующей точки восстановления и нехватке места, старая точка восстановления удаляется. Настройка параметров восстановления производится на той же вкладке, где и создается точка восстановления. Необходимо выбрать желаемый диск нажать на кнопку «Настроить». В появившемся окошке указывается выделяемое место.
Настройка параметров восстановления. Выделяем место для хранения точек восстановленияВосстановление Windows 7 из созданной точки восстановления происходит также просто, как и создание самой точки восстановления. Добраться до необходимого меню можно через «Пуск», вбив в поиск слово «восстановить» и выбрав «Восстановление системных файлов и параметров из точки восстановления» или пройти более сложный путь через панель управления «Панель управления \\ Система и безопасность \\ Восстановление предшествующего состояния компьютера \\ Запуск восстановления системы».
Восстановление предшествующего состояния компьютера
Выбор точки восстановления
Также интересные статьи на сайте chajnikam.ru:
Групповое редактирование фотографий
Поиск одинаковых файлов на компьютере
Как сделать 2 рабочих стола на windows 7?
Программа восстановления фото
Как создать или удалить точку восстановления системы Windows 7
«Знал бы, где упадёшь, соломку бы подстелил» – гласит народная пословица. Применительно к компьютерам, ее можно перефразировать: «Была бы точка восстановления, тогда и падать не страшно»! Но далеко не все пользователи знают, что такое точка восстановления Windows 7, зачем она нужна и как ее создать?
Зачем создавать точки восстановления?
Каждый пользователь попадал в ситуацию, когда после каких-либо не совсем удачных экспериментов, некорректной установки программ, случайного удаления системных файлов или заражения вирусами, операционная система начинала вести себя непредсказуемо. И лишь одно желание было в этом случае у каждого: вернуть бы все обратно! А желание ведь выполнимое!
И лишь одно желание было в этом случае у каждого: вернуть бы все обратно! А желание ведь выполнимое!
Оказывается, в составе Windows 7 есть функция, называемая защитой системы, которая регулярно создает и сохраняет на компьютере точки восстановления. Это, своего рода, образ системы на данный момент времени, содержащий сведения о параметрах системы. Точки восстановления система создает автоматически при установке программного обеспечения, при обновлении драйверов, короче, перед каждым изменением системных файлов и настроек. Однако, это происходит в том случае, если у вас включена данная функция. Чтобы проверить это, идем «Пуск», «Панель управления», «Система», «Защита системы».
Как создать точку вручную?
Выше указывалось об автоматическом создании точек, но создать ее можно и вручную для подстраховки каких-то своих действий. Даже рекомендуется делать это хотя бы в тот период, когда компьютер отлично работает. Но учтите, что процесс восстановления системы не влияет на документы и прочие личные файлы, и с его помощью нельзя восстановить удаленные файлы.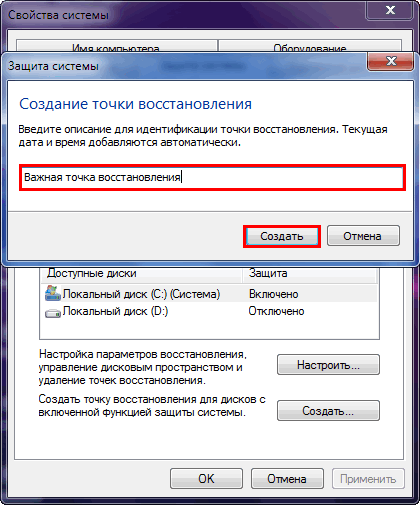 И учитывая то, что системные файлы располагаются на системном диске, обычно C, параметры защиты на других дисках можно отключить.
И учитывая то, что системные файлы располагаются на системном диске, обычно C, параметры защиты на других дисках можно отключить.
Для того, чтобы сделать точку восстановления виндовс 7, просто нажимаем кнопку «Создать». Обратите внимание, что эта операция будет выполнена только для дисков с включенной функцией защиты. Не поленитесь сделать описание создаваемой точки. Эта информация может вам понадобиться в дальнейшем, чтобы понять, с каким изменением в работе компьютера она связана.
А теперь нужно восстановить.
Для восстановления системы идем в «Пуск», «Панель управления», «Восстановление». Нажимаем кнопку «Запуск восстановления системы». Точка восстановления выбирается по дате, незадолго до даты и времени сбоев. Или по описанию созданных точек восстановления.
Выбираем нужную точку и запускаем процесс, по окончании которого появится окошко с сообщением «Точка восстановления создана успешно». Закрываем и компьютер пойдет на перезагрузку для вступления в силу произведенных изменений.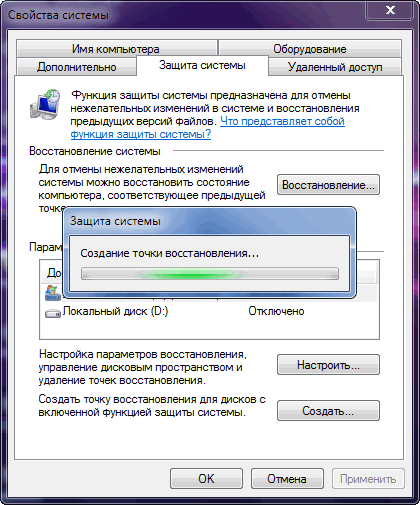 Вы можете поинтересоваться, установка каких программ и драйверов была откатана назад, нажав кнопку «Поиск затрагиваемых программ».
Вы можете поинтересоваться, установка каких программ и драйверов была откатана назад, нажав кнопку «Поиск затрагиваемых программ».
Для хранения точек восстановления на компьютере отводится определенный размер дискового пространства, и хранятся они до полного его заполнения. Затем удаление старых точек происходит по мере создания новых. Также удалить точки восстановления можно, если отключить защиту системы. После повторного включения защиты, процесс создания возобновится.
При создании и удалении точек восстановления, все рабочие окна и приложения должны быть закрыты. Старайтесь создавать точки восстановления всегда при работе с неизвестными источниками информации. Систему может обрушить любая программа или безобидная, на первый взгляд, игрушка.
Если после восстановления системы проблема не исчезла, можно вернуться к предыдущему состоянию и выбрать другую доступную точку восстановления. Видите, какая это полезная и нужная функция операционной системы!
Это может быть интересно:
Задать точку восстановления системы windows 7.
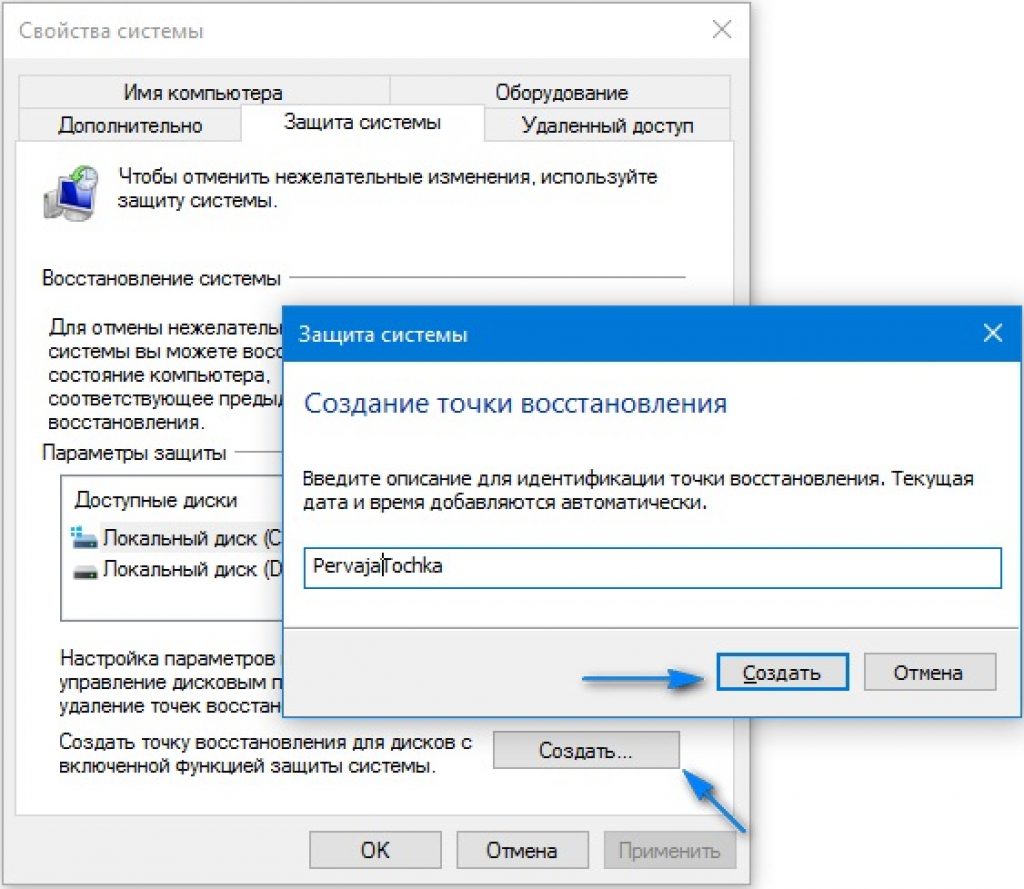 Создание точки восстановления системы в ручную
Создание точки восстановления системы в ручнуюДо того как создать точку восстановления Windows 7, следует понять, что это такое и для чего они нужны. Вкратце, это сохранение настроек состояния компьютера в автоматическом или ручном режиме Другими словами, резервная копия, бэкап и т. д. Эта функция затрагивает исключительно файлы операционной системы, которые нужны для её корректной работы и не сбивает, не удаляет пользовательские настройки программ или личные файлы. Как правило, создание резервных точек в автоматическом режиме происходят:
- Раз в месяц или неделю (в зависимости от настроек, которые в любой момент можно изменить).
- Каждый раз после начала установки стороннего программного обеспечения или драйверов.
Восстановление может понадобиться тогда, когда появится необходимость провести откат параметров системы к тому времени, пока она работала исправно. Причины для этого могут быть разные:
- Случайное удаление системных файлов.

- Заражение компьютера вирусом, который нанёс неописуемый вред.
- Неудачная установка какого-либо софта или игры;
- Другой сбой или изменение важных настроек.
- Появились заметные сбои в работе устройства.
В любом случае, одна из вышеописанных причин обычно сопровождается возникновением критических ошибок, после которых система перестаёт нормально работать и возникают подвисания.
Сохраняем системные настройки для будущего восстановления
Чтобы сделать резервную копию настроек виндовс, необходимо открыть “пуск” и нажать правой кнопкой мыши на строчку “компьютер”.
Затем сверху выберете “свойства системы”. Появится диалоговое окно, где будут указаны основные свойства компьютера. Слева можно заметить список, щёлкнув по которому откроется то или иное окно. Выберете “Защита системы”. Появится небольшое диалоговое окно.
Внизу, во вкладке “защита системы” вы увидите два пункта для работы с резервными копиями виндовс:
- Настройка.

- Создать.
Так как нам необходимо именно создать резервную точку, то выбираем второй пункт. После этого компьютер предложит вам придумать для неё название. Настоятельно рекомендуем использовать ёмкое и понятное название (а не набор букв и символов, как это часто бывает), которое поможет вам, если придётся пользоваться опцией отката. После того, как впишете название, компьютер начнёт запоминать состояние виндовс в настоящий момент.
Как попасть в меню резервного копирования
Имея подобную резервную копию настроек Windows, у вас появляется возможность вернуть нормальную работу устройства в любое время. Для того, чтобы это сделать, необходимо попасть в меню “восстановления системы”. Для этого есть несколько путей. Самый простой, это открыть меню “пуск”, нажать строчку “все программы”, пролистать список до “стандартные”, открыть следующую папку “служебные” и выбрать “восстановление системы”.
Как произвести откат
Для того, чтобы вернуть настройки компьютера на момент создания точки отката, необходимо:
Устройство приступит к выполнению отката и перезагрузке. Имейте в виду, что когда начнётся восстановление, то произойдёт автоматическое закрытие всех окон, поэтому заранее сохраняйте все файлы, чтобы не потерять важную информацию.
Имейте в виду, что когда начнётся восстановление, то произойдёт автоматическое закрытие всех окон, поэтому заранее сохраняйте все файлы, чтобы не потерять важную информацию.
Как удалить резервные точки
Как вы уже поняли, создание точек отката происходит путём копирования настоящего состояния настроек компьютера для произведения отката. Здесь нет никакой магии, а «волшебные точки» для отката компьютера занимают определённое место на жёстком диске. Если делать их слишком часто, то может возникнуть проблема нехватки свободного дискового пространства. Чтобы не тратить зря свободное место, рекомендуется удалять старые точки, отдавая предпочтение недавно созданным.
Если вы не пользуетесь специальными утилитами для чистки компьютера, то Windows позволяет это сделать двумя путями:
- Удалить все до последней точки восстановления (в таком случае вы должны быть уверены, что на данный момент состояние компьютера находится в приемлемом состоянии и после удаления остальных точек сделать новую).

- Оставить только последнюю копию и удалить остальные.
Удаляем каждую точку восстановления
Вновь перейдите в меню, где вы уже создавали резервные точки. Для этого.
Давайте рассмотрим, как в Windows 7 создать точку восстановления. Также следует разобраться, как отключить соответствующий режим. Благодаря такому подходу в случае непредвиденной ситуации вы сможете вернуться к заданным ранее настройкам.
Как в Windows 7 создать точку восстановления и восстановить систему
Начнем с уточнения о том, что представляет собой Это функция, позволяющая сделать точку восстановления Windows 7. Когда восстановление активно, в автоматическом режиме перед установкой драйверов либо программ, а также через установленный промежуток времени на компьютере создается копия наиболее важных системных материалов и настроек.
Отметим, что создать Windows 7 вы можете вручную. Как это сделать, далее обсудим подробнее. У вас может возникнуть вопрос — для чего происходит создание точки восстановления Windows 7? Следует заметить, что речь идет об очень полезной функции. В случае если появляется определенная проблема в процессе загрузки компьютера, можно сделать полный или частичный откат системы.
В случае если появляется определенная проблема в процессе загрузки компьютера, можно сделать полный или частичный откат системы.
Иначе говоря, можно произвести восстановление системных файлов, используя восстановление контрольной точки Windows 7, созданной, например, пару дней назад, в то время, когда компьютер отлично работал.
Указанное решение сэкономит ваше время, а в отдельных случаях может даже сберечь деньги. Рекомендуем включить функцию восстановления и при необходимости вручную создавать точки.
Как в Windows 7 создать точку восстановления и активировать процесс
Для начала давайте проверим настройки, скорее всего, изначально у вас все необходимые функции включены. Нажмите правой кнопкой на «Компьютер» и выберите «Свойства». Далее справа воспользуйтесь «Дополнительными параметрами системы», после чего в возникшем окне перейдите к вкладке «Защита системы».
В случае если в параметрах защиты напротив одного (как минимум) локального диска стоит отметка «Включено», значит, функция восстановления системы включена, и точка восстановления Windows 7 будет создана. Однако если повсюду написано «Отключено», указанную выше функцию нужно включить. С этой целью укажите один из перечисленных локальных дисков, после чего нажмите кнопку «Настроить».
Однако если повсюду написано «Отключено», указанную выше функцию нужно включить. С этой целью укажите один из перечисленных локальных дисков, после чего нажмите кнопку «Настроить».
Можете, к примеру, выбрать раздел, в котором у вас наибольшее количество памяти. Откроется окно, и в нем нужно указать на «Восстановление параметров системы». Далее ниже при помощи ползунка укажите максимальный объем пространства на жестком диске, которое вы желаете выделить для создания точек восстановления. Во время создания новых точек старые будут удаляться. Нажимаем «Применить». После этого система вам сообщит, что восстановление включено. Это означает, что при возникновении проблемы с персональным компьютером вам будет доступна возможность восстановить Windows, даже если система не загружается.
Отключение восстановления системы
В случае если вы желаете отключить это сделать можно без особого труда. Укажите локальный диск с включенным восстановлением и нажмите «Настроить». Отметим, что точка восстановления системы Windows 7 также может исчезнуть по вашему желанию.
В открывшемся окне следует просто установить метку около пункта, который отключает защиту системы, а после нажать «Применить». Вы увидите особое предупреждение, в нем следует нажать кнопку «Да». Таким образом, восстановление системы будет отключено.
Создание точки восстановления вручную
Помните, что создавать точку восстановления следует перед установкой определенных программ либо перед внесением значительных изменений в настройки. Если вы по определенным причинам не уверены в «безвредности» ваших действий, лучше создайте точку восстановления, чтобы иметь возможность совершить возвращение параметров системы в исходное положение.
Чтобы вручную создать точку, нужно активное состояние восстановления системы. Необходимо перейти к свойствам системы, переключиться на вкладку под названием «Защита системы». Нажать кнопку «Создать». Далее введите название точки восстановления. Следует немного подождать, для того чтобы система завершила настройку. Нажмите кнопку «Закрыть». Вот все и готово, можете смело устанавливать новый драйвер или программу.
Вот все и готово, можете смело устанавливать новый драйвер или программу.
Восстановление системы «Восьмой версии»
Если говорить о средствах восстановления данной операционной системы, то прежде всего необходимо произвести первоначальную настройку защиты. Убедитесь, что активировано восстановление системы для раздела, поместившего файлы Windows (обычно — «Диск C»). Укажите объём пространства, который необходим для работы «Защиты системы».
Стоит отметить, что в данной системе появилась возможность восстановления с помощью специально созданного для этих целей диска либо установочного CD. Также вы можете восстановить Windows 8, не удаляя пользовательские файлы. При этом запустить специальную программу, предназначенную для указанной цели, можно непосредственно в работающей системе либо в том случае, когда Windows 8 загружаться отказывается.
Образы для восстановления
Подчеркнем, что средствами системы вы можете создать 2 образа восстановления. Первый работает с программой «Refresh». В случае использования данного средства происходит процедура полного восстановления Windows 8, личные файлы не будут тронуты, но установленные программы удалятся, а системные настройки сбросятся на изначальные.
В случае использования данного средства происходит процедура полного восстановления Windows 8, личные файлы не будут тронуты, но установленные программы удалятся, а системные настройки сбросятся на изначальные.
Если вы решите создать образ при помощи командной строки, «Refresh» будет применять для восстановления именно этот образ, и не станет нуждаться в установочном диске Windows 8. В данном случае установленные вами системные настройки и программы сброшены не будут. Они возвратятся к состоянию, актуальному на момент создания данного образа.
Образ, созданный указанным методом, не подойдёт, если нужно произвести восстановление при полном форматировании основного раздела диска либо случайном удалении системного раздела.
Восстановление файлов
Второй способ подойдёт для создания полного резервного образа. Данное решение предполагает создание второго образа с помощью средства в Панели управления, которое называется «Восстановление файлов». Таким способом вы можете восстановить новую систему Windows полностью на пустой жёсткий диск.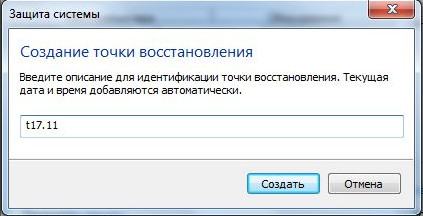
На практике
Например, вы создаете образ системы Windows 8 и помешаете его на диск (D:), затем удаляете Windows 8 полностью с основного диска (C:), чтобы установить Windows 7. Попользовавшись предыдущей системой, вы понимаете, что она нравится вам не в полной мере. Далее вы без труда восстанавливайте изначальную Windows 8, которая будет включать все ваши программы и файлы.
Все это возможно благодаря заранее подготовленному образу. В новой системе изменились возможности входа в Для этого теперь существует множество способов. К примеру, переход возможен непосредственно из работающей операционной системы. Также это возможно, если вы не смогли загрузить Windows совсем.
Отметим, что возможности востановления предыдущих версий файлов, которые хорошо знакомы по системе Windows 7, были заменены особым средством по имени «История файлов».
Windows 8
Средство восстановления существенно отличается от такового на необходимо, прежде всего, включить для раздела, в который установлена система.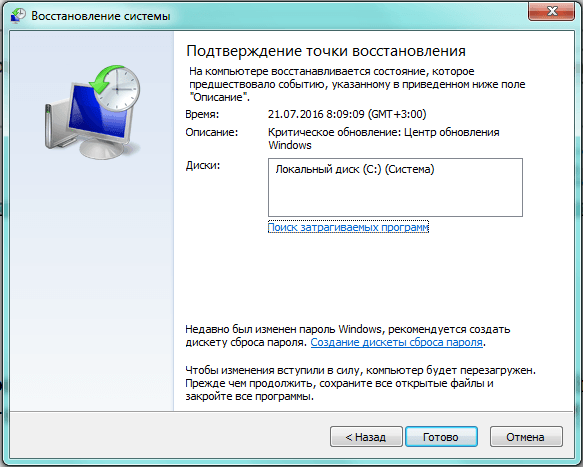 Данная функция должна быть включена по умолчанию. Операционная система самостоятельно создаёт точку восстановления перед значимыми для нее самой событиями.
Данная функция должна быть включена по умолчанию. Операционная система самостоятельно создаёт точку восстановления перед значимыми для нее самой событиями.
Например, указанное действие произойдет перед установкой драйвера или программы. Использование точек восстановления может помочь даже в случае заражения операционной системы вирусом.
В окне настройки выделите диск (C:) либо иной системный диск и нажмите «Настроить». Далее необходимо отметить пункт о включении защиты системы и указать параметры максимального использования пространства в пределах 15 %. Данной цифры хватит для стабильной работы функции защиты вашего системного раздела, содержащего установленную Windows 8.
Не забудьте нажать «Применить», а затем «ОК». Можете включить защиту и для иных разделов. Периодически следует самостоятельно создавать новые точки восстановления. В соответствующем разделе нажмите «Создать». Придумайте подходящее название. Ещё раз кликните «Создать» — и готово. Для применения созданной точки зайдите в «Параметры», выберите «Панель управления», далее «Восстановление», наконец, запустите восстановление системы, выбрав соответствующую функцию. Вот мы и разобрали, как в Windows 7 создать точку восстановления, а также аналогичную возможность в Windows 8.
Вот мы и разобрали, как в Windows 7 создать точку восстановления, а также аналогичную возможность в Windows 8.
Как создать точку восстановления в Windows 7,10 или 8 часто возникает уже после горького опыта потери данных, но мы расскажем как сделать точку восстановления!
Это происходит в автоматическом режиме. Также Windows делает это, когда обнаруживает серьезные изменения в своей работе – например, когда вы устанавливаете обновления для ОС, драйвера или какое-то программное обеспечение.
Эти точки представляют собой сохраненное состояние всех файлов и параметров реестра — с их помощью вы в любой момент можете запустить . Если в какой-то момент перед вами встанет необходимость отменить некоторые изменения, вы сможете быстро вернуть ОС к тому временному отрезку, когда эти изменения еще не были внесены.
Восстановление системы использует функцию Windows под названием «Защита системы». Данная функция регулярно создает и сохраняет информацию о системных файлах компьютера, параметрах реестра и предыдущих версиях файлов. Возврат ОС к более раннему состоянию влияет на системные файлы Windows, установленные программы, параметры реестра, изменения в скриптах, пакетные файлы и другие типы исполняемых файлов – но не влияет на личные файлы пользователя.
Возврат ОС к более раннему состоянию влияет на системные файлы Windows, установленные программы, параметры реестра, изменения в скриптах, пакетные файлы и другие типы исполняемых файлов – но не влияет на личные файлы пользователя.
Создание точки восстановления системы Wimdows
Чтобы создать ее вручную, щелкните правой кнопкой мыши на иконке «Компьютер» на вашем рабочем столе, в контекстном меню выберете пункт «Свойства», а в окне «Система» щелкните на ссылку «Защита системы».
В окне «Свойства» щелкните на «Создать». У вас откроется окно «Защита».
Введите любое название (имя) и нажмите на кнопку «Создать».
Запущенный вами процесс займет меньше минуты.
Когда процесс завершиться, вы увидите сообщение о том, что процесс успешно завершен.
Нажмите «Закрыть». Теперь в любое время вы можете вернуть компьютер к этой или любой другой временной точке.
Восстановление Windows до предыдущего состояния
Если при работе компьютера возникают проблемы, вы можете вернуть ваш ПК к «нормальному» периоду его состояния, а делается это следующим образом.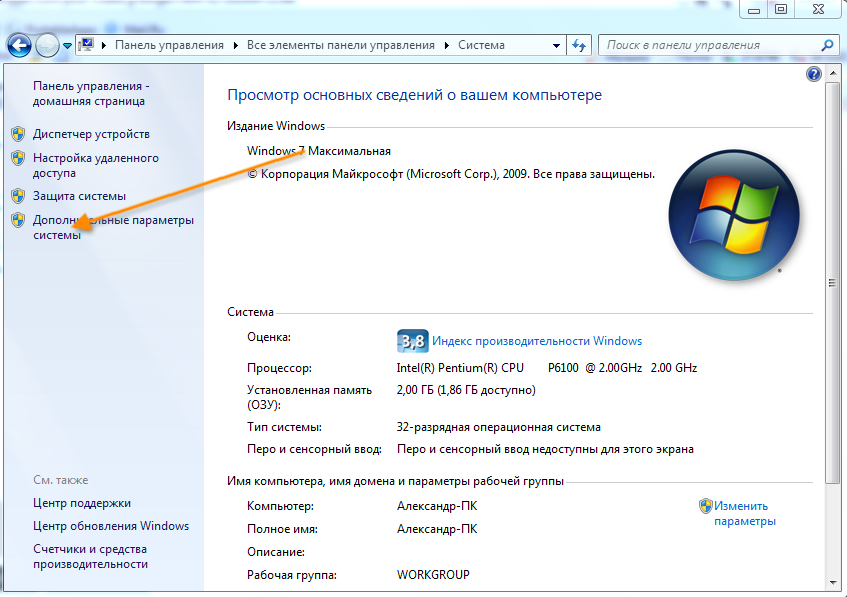 В окне Свойств нажмите кнопку «Восстановить».
В окне Свойств нажмите кнопку «Восстановить».
Кроме того, вы можете открыть окно восстановления с помощью диалога «Выполнить». Нажмите на клавиатуре Win + R, введите команду rstrui.exe и нажмите Enter.
Откроется окно «Восстановление». Нажмите «Далее».
Выберете точку, к которой вы хотите вернуть ваш компьютер, и выберите «Далее».
Теперь вам нужно нажать на кнопку «Готово», а затем подтвердить начало запуска процесса, щелкнув на кнопку «Да».
Процесс также включает в себя перезагрузку компьютера. После перезагрузки вы увидите сообщение, подтверждающее, что ваш компьютер был успешно восстановлен.
Еще подробнее в критических ситуациях.
Отличного Вам дня!
Безукоризненным вариантом возвращения работоспособности Windows является так называемый “откат” операционной системы к предыдущему, работоспособному, состоянию с помощью точки восстановления.
К сожалению, многие пользователи Windows пренебрегают этой возможностью, не создавая возможности к “откату”.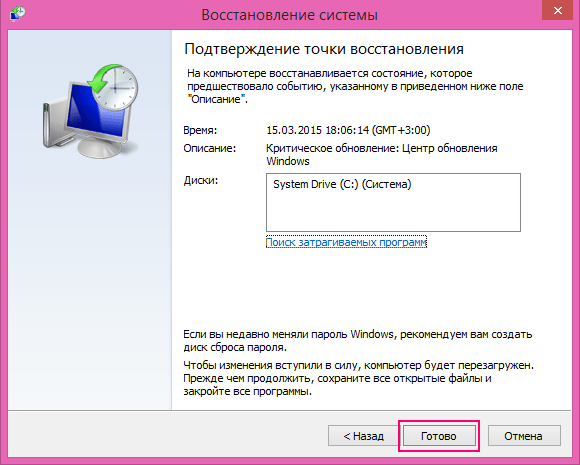 А зря, ведь рано или поздно может настать тот момент, когда система попросту перестанет работать, и причин тому множество. И причём не всегда эти причины подконтрольны человеку, сидящему за компьютером. Сбой питания в электросети, к которой подключен компьютер с последующей порчей системных файлов, вирусные атаки на компьютер пользователя, некорректная установка системного и прочего программного обеспечения, и так далее – любое из этих событий может привести к тому, что Ваша Windows будет работать не так, как обычно, или перестанет вовсе запускаться!
А зря, ведь рано или поздно может настать тот момент, когда система попросту перестанет работать, и причин тому множество. И причём не всегда эти причины подконтрольны человеку, сидящему за компьютером. Сбой питания в электросети, к которой подключен компьютер с последующей порчей системных файлов, вирусные атаки на компьютер пользователя, некорректная установка системного и прочего программного обеспечения, и так далее – любое из этих событий может привести к тому, что Ваша Windows будет работать не так, как обычно, или перестанет вовсе запускаться!
Почему это важно
Если в Windows случаются ошибки, которые можно устранить, выполнив определённую последовательность действий, как например, с , то проблем нет – убираем причину возникновения “глюка”, и продолжаем использовать систему дальше! Но случается и так, что вернуть “всё на место”, привести Windows в чувство не получается, тупик. И как же тут быть – полная переустановка всей системы и всех необходимых программ? Не очень хороший, долгий и муторный вариант.
При таком варианте развития событий вариантов действий немного – ведь если Вы не опытный пользователь Windows, понимающий её устройство, разбирающийся во всех нюансах работы тех или иных системных функций Windows, то при глобальном сбое и неправильной работе операционной системы у Вас будет практически один вариант – полная переустановка Windows 10, с нуля!
Одновременно с этим придётся установить всё программное обеспечение, с которым Вы привыкли работать. В отдельных случаях даже возможна потеря данных на диске – фотографий и файлов с видео, каких-то баз данных, с которыми до этого Вы работали, и любые другие виды файлов и файловой информации.
Исходя из этого, становится понятно, что создание в Windows 10 такой “спасительной” точки будет для Вас отличным, компактным во времени и понятным инструментом, находящимся всегда под рукой, который быстро и безболезненно вернёт систему в рабочий вид. Помимо того, что откату будут подвергнуты все файлы операционной системы (файловая система), также восстановлению будут подвергнуты реестр Windows и программное обеспечение, отвечающее за работу комплектующих ПК – драйвера устройств.
Таким образом, более комплексного и скоростного варианта приведения Windows 10 “в чувство” практически не существует, а альтернатива в виде полной переустановки Windows не является удобной, т.к. Вы потратите на это гораздо большее количество времени, а в некоторых случаях потеряете и свою наработанную информацию, находящейся в системе, которая внезапно перестала работать.
Изучим детально, каким образом можно создать точки восстановления. А также, каким образом, в случае появления такой необходимости, можно совершить восстановление своей “операционки”, используя те самые, заранее заготовленные, точки возврата к рабочему виду Windows.
Настраиваем систему восстановления Windows 10
Для начала включим сам функционал, который позволит создавать системные копии Windows 10 “на лету”, это нужно сделать лишь раз, единожды. Нам понадобится раздел настроек безопасности Windows, открыть который можно несколькими способами.
В первом варианте нам понадобится ярлык “Мой компьютер”.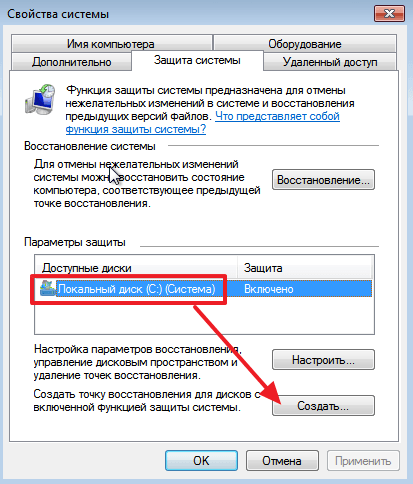 Для этого нажимаем правой кнопкой мыши всем знакомую кнопку “Пуск”, находим в развороте кнопки пункт “Проводник”, и открываем его:
Для этого нажимаем правой кнопкой мыши всем знакомую кнопку “Пуск”, находим в развороте кнопки пункт “Проводник”, и открываем его:
Может быть и так, что ярлык “Мой компьютер” уже отображается на Вашем рабочем столе Windows. Если же его нет на рабочем столе, но есть желание его добавить туда, то нажмите одновременно клавиши “Win ” + “I “, выберите раздел “Персонализация “, далее последовательно нажимаем ссылки на разделы “Темы ” и “Параметры значком рабочего стола “:
В новом окне поставьте галочку у ярлыка “Компьютер”, нажмите мышью последовательно кнопки “Применить”, затем “Ок”. Значок “Мой компьютер” с этой минуты будет добавлен, отображён на рабочем столе:
Итак, чтобы попасть в настройки системы безопасности Windows 10 через ярлык “Мой компьютер”, нажмите на данном ярлыке мышью – правой кнопкой, и выберите пункт “Свойства”:
Альтернативный варианты открытия окна “Свойства” – нажать комбинацию двух клавиатурных клавиш “Win” + “Pause/Break”.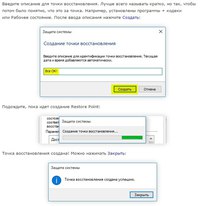
В том или ином варианте открытия окна “Свойства” – выберите в данном окне пункт “Защита системы”:
Альтернатива действий для открытия окна раздела “Защита системы ” – нажать комбинацию клавиш “Win ” + “R ” – командная строка для набора системных команд – и далее ввести длинную фразу английскими буквами
systempropertiesprotection
после чего отдать команду на выполнение, кликнув “Ок “, или нажав клавишу “Enter “.
В итоге, в том или ином варианте, мы попадём в окно настроек, связанных с настройками резервного копирования, во вкладке “Защита системы”:
Как видим, для всех дисков Windows установлена опция “Отключено”. Но нас интересует именно диск “С:”, как и в нашем скриншоте, что выше. Именно на этот диск, как правило, и устанавливается операционная система Windows, драйвера устройств и прочие системные утилиты. Нажимаем кнопку “Настроить…” – произведём настройки для выбранного диска. Включаем опцию защиты. А также выбираем необходимый объем (точнее, долю от всего объёма) жесткого диска, который будет использован для постоянного хранения всех созданных системных копий:
Включаем опцию защиты. А также выбираем необходимый объем (точнее, долю от всего объёма) жесткого диска, который будет использован для постоянного хранения всех созданных системных копий:
После этого нажимаем “Ок”, и видим, что для диска C: защита с этого момента включена:
Теперь мы может создать первую точку восстановления Windows, нажав для этого кнопку “Создать…”:
Введём название контрольной точки. Само название не несёт какой-либо особой смысловой нагрузки, кроме как факта “узнавания” её со стороны самого владельца аккаунта Windows. Рядом с именем каждой точки восстановления Вы будете видеть дату создания каждой такой точки, с точностью до минут и секунд, поэтому с лёгкостью сможете сориентироваться, какая именно точка восстановления Вам нужна – самая ранняя (первая, созданная когда-то), или же самая новая, или другая, чётко определённая, с известной датой создания.
Итак, жмем “Создать”, и указываем имя для системной копии:
После чего жмём кнопку “Создать” и ожидаем, когда процесс создания закончится:
Создание точки восстановления закончено.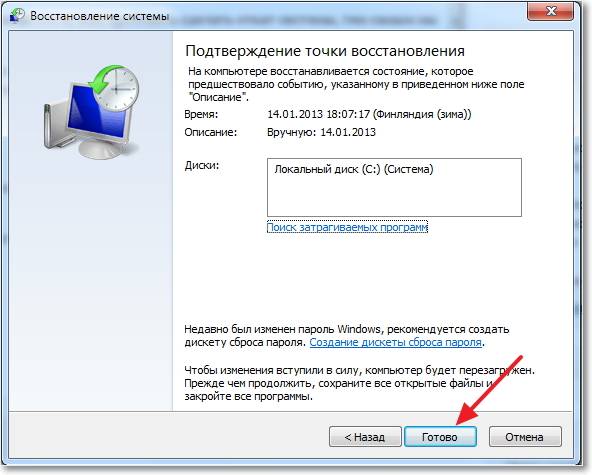 Теперь Ваш компьютер относительно надёжно защищён от сбоев Windows и её приложений – в случае если Windows “слетит”, перестанет адекватно реагировать на Ваши действия – то Вы сможете в любой момент “откатить” систему к рабочему варианту.
Теперь Ваш компьютер относительно надёжно защищён от сбоев Windows и её приложений – в случае если Windows “слетит”, перестанет адекватно реагировать на Ваши действия – то Вы сможете в любой момент “откатить” систему к рабочему варианту.
Автоматизируем процесс: создание точек восстановления Windows 10 по расписанию
В предыдущем пункте мы рассмотрели вариант ручного создание аварийной точки восстановления операционной системы. Понятно, что постоянно делать эту процедуру – не слишком интересное для пользователя Windows задание. Да и просто можно забыть в очередной раз о том, что пора сделать процедуру создания точки отката.
Чтобы упростить данный вопрос, в Windows 10 разработчики системы встроили функцию создания автоматического расписания, которое и будет контролировать процесс появления новых точек – системных копий Windows 10.
Действительно, придумано очень удобно и функционально – один раз настраиваем, и “забываем” про этот вопрос – точки автоматически создаются без участия человека.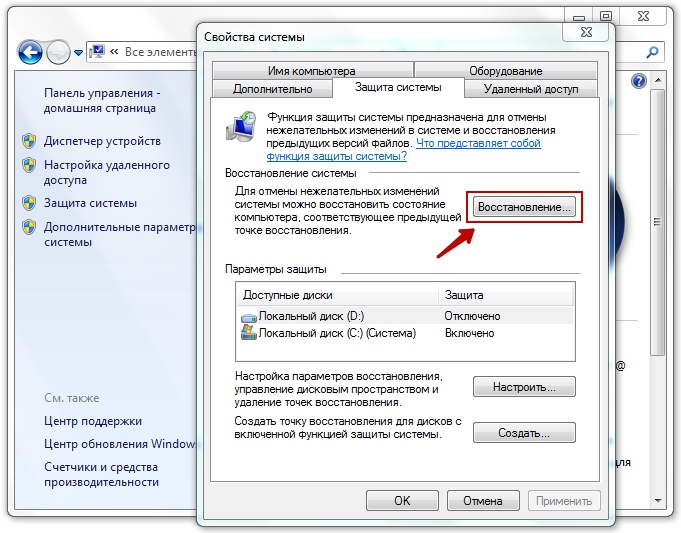 Примечательно, что при нехватке места на диске, выделенного под эти резервные копии, система поступает, опять же, просто и логично – удаляется самая старая, по дате, точка восстановления, и только потом начинается процесс создания новой копии системы.
Примечательно, что при нехватке места на диске, выделенного под эти резервные копии, система поступает, опять же, просто и логично – удаляется самая старая, по дате, точка восстановления, и только потом начинается процесс создания новой копии системы.
Чтобы включить и настроить данное расписание, нажмите мышью кнопку “Пуск”, и начните набирать фразу “Панель управления”. В списке появится данный элемент – перейдите к Панели управления кликом мыши:
Здесь выбираем пункт “Администрирование”:
В открывшемся списке выбираем пункт “Планировщик заданий”:
В открывшемся окне, в левом блоке, откройте последовательно вложенные списки по такому пути:
“Библиотека планировщика заданий” → “Microsoft” → “Windows”:
В данном подсписке с названием “Windows” найдите раздел с наименованием “System Restore”, и кликните 1 раз по нему левой кнопкой мыши. Теперь в среднем блоке окна нажмите на пункте “SR” (см. скриншот ниже) правой кнопкой мыши, и выберите во всплывающем меню пункт “Свойства”:
Прекрасно, осталось сделать немного! В новом окне выберите вкладку “Триггеры”, а в ней нажмите кнопку “Создать…”:
И вот оно, долгожданное финальное окно – планирование расписания для автоматического и постоянного создания контрольных точек для восстановления операционной системы.
Настройки расписания относительно просты. Вы определяете частоту выполнения задания – разово, либо же ежедневно, еженедельно или ежемесячно. Устанавливаете эту опцию, и нажимаете “Ок” – всё, расписание настроено. В нашем примере расписание настроено на еженедельном копировании образа системы, по пятницам:
Жмём “Ок” – расписание создано! Теперь Вы можете не беспокоиться о безопасной работе в Windows 10, и свежие копии системы будут сами записываться на диск, в автоматическом режиме.
Как восстановить систему из созданной ранее точки?
Итак, по какой-то причине Вам понадобилось откатить систему Windows до более ранней даты (события).
Например, Вы только что установили новый драйвер устройства, и Windows начала некорректно работать. Причём ситуация такова, что Вы вручную удалить этот драйвер не можете. Случаи, когда – мы уже рассматривали.
Но если возникла ситуация, что восстановление “ручками” невозможно? В таком случае нужно приступить к откату системы.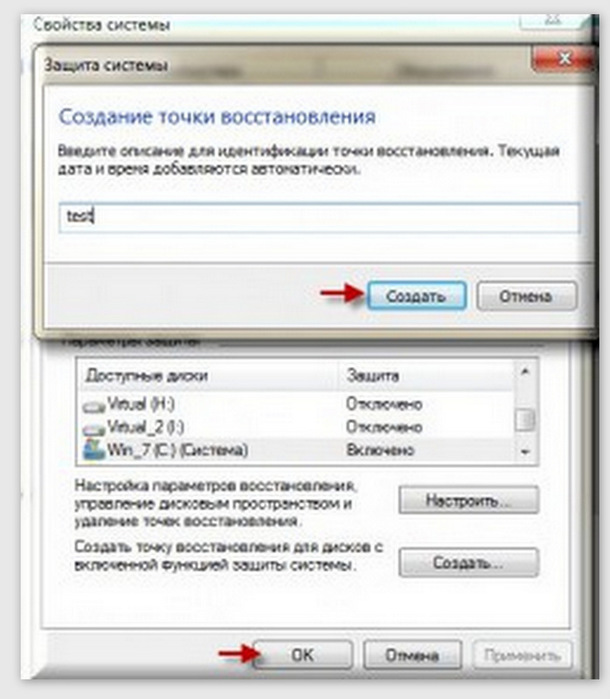 Конечно же, используем для этого то, что мы подготовили заранее – наши контрольные точки отката!
Конечно же, используем для этого то, что мы подготовили заранее – наши контрольные точки отката!
Открываем окно “Защита системы” – процедура описана выше. Нажимаем кнопку “Восстановить”:
Следующее окно – это просто системное уведомление о предстоящей процедуре восстановления, ничего интересного тут нет, сразу жмём “Далее”:
А вот и главное окно, в котором нужно сделать выбор – к какой созданной ранее точке восстановления нужно вернуться. Как правило, выбирается самая свежая, последняя копия системы. Хотя случаи бывают разные – возможно, Вам понадобится самая первая точка из всех предложенных. Выбираем нужный вариант, нажимаем “Далее”:
И последнее окно, которое Вы увидите – уведомление о начале процесса восстановления. Особо интересной информации тут так же нет, нажимаем кнопку “Готово”. Система совершит откат, после чего компьютер совершит перезагрузку:
Соответственно, после загрузки Вам предстанет операционная система Windows с системными настройками, соответствующими дате точки отката.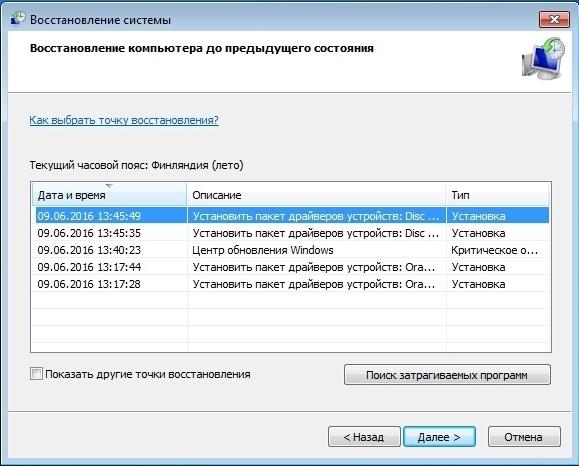 Процесс восстановления завершён.
Процесс восстановления завершён.
Возможен вариант развития событий, когда Windows перестаёт функционировать настолько, что работа с папками Windows становится невозможной – перестали работать устройства ввода (клавиатура, мышь, сенсорный дисплей), есть какие-либо проблемы с отображением Windows на экране.
В этом случае возможно воспользоваться альтернативным, аварийным, вариантом использования точек восстановления системы.
Осуществите загрузку системы в режиме “Безопасный”() и запустите после этого командную строку, использовав известное сочетание клавиш “Win” + “R”. Либо используйте загрузочную флешку с установочной версией ОС Windows 10, и по факту загрузки – также выберите режим работы пользователя Windows в командной строке.
В этом окне, в строке ввода наберите следующее
rstrui.exe
и нажмите “Enter”:
После этого появится привычное окно настроек, и начнется описанная нами выше процедура восстановления одного из дампов системы.
Удаление точек восстановления системы
В случае, если Вы выделили достаточно много места для хранения точек восстановления Windows, и эти бэкапы создаются автоматически, то в какой-то момент всё это выделенное место будет занято копиями данных точек.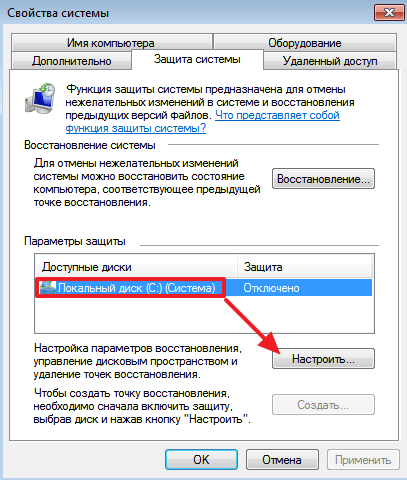
В этом случае можно произвести очистку системы от лишних копий, что освободит определённое место на диске. Рассмотрим, как делается эта процедура.
Заходим в окно “Защита устройства”, процедура описана Выше по тексту. Выбираем пункт “Настроить…”, и далее нажимаем кнопку “Удалить”:
Новое окно запросит подтверждение удаления:
При нажатии на кнопку “Продолжить” – система удалит все системные копии Windows, хранилище будет очищено:
Заключение и выводы
Мы рассмотрели процедуру создания точек-бэкапов для отката системы в определённый предыдущий вид (по времени). Не останавливаясь на этом, мы детально проштудировали и обратный процесс – процедуру восстановления системы ОС Windows, с использованием ранее созданных резервных точек (бэкапов). А также мы рассказали, а Вы узнали, как можно удалить ненужные копии данных точек, созданных и хранящихся в системе.
Создание точек отката предусмотрено разработчиками операционной системы, и не представляет собой ничего сложного, нужно лишь последовательно выполнить определённые шаги по созданию копий системы.
В ответ Вы получите ту самую защиту своей операционной системы от сбоев. И даже самые опасные атаки со стороны компьютерных вирусов, кишащих на просторах всемирной глобальной Сети – будут не так страшны Вам, как при вариации отсутствия точек отката. И это утверждение верно даже в том случае, если Ваш, идеально настроенный, антивирус даст слабину и пропустит вирус, что приведёт к заражению компьютера.
Читайте статью про основные принципы компьютерной гигиены и и зловредов.
Точки восстановления можно создавать также и вручную, если Вы посчитаете, что в какой-то, очень определённый, момент времени Вам нужно получить и хранить какое-то время копию всей системы.
Позаботившись раз о безопасности работоспособности, о возможности быстрого восстановления Windows – Вы и Ваш компьютер, Ваши данные на ПК будут защищены навсегда.
Если у кого-то из наших читателей есть что рассказать по этому поводу – просим написать свой опыт в комментариях!
Ещё на сайте:
Как создать точку восстановления в Windows 10. Восстановление системы из точки
обновлено: Март 7, 2018
автором: Vladimir
Восстановление системы из точки
обновлено: Март 7, 2018
автором: Vladimir
Если в операционной системе возникли какие-то неполадки, которые мешают нормальной работе с компьютером, большинство пользователей просто переустанавливает Виндовс заново. Гораздо проще откатить (восстановить) Windows к какому-то прежнему состоянию, когда все работало корректно. Это занимает максимум 20 минут – и вы получаете полностью рабочую и настроенную копию ОС. В данной статье описывается, как создать точку для последующего восстановления Windows 7.
Преимущества восстановления
Переустановка — неплохой вариант, но он достаточно долгий. Ведь вам нужно не просто переустановить свою ОС, но и поставить на нее все необходимое программное обеспечение и драйвера. Если у вас нет носителей, на которые можно временно скинуть всю важную информацию – это может оказаться большой проблемой.
Созданная точка восстановления Windows 7 позволяет избежать подобных проблем.
Если ваша система была повреждена вирусами, если вы подключили некорректные драйвера или неправильно установили какую-то либо программу – вам нужно просто запустить процесс отката.
Для того чтобы воспользоваться данной функцией, пользователям необходимо знать, как создать точку восстановления системы. Об этом и пойдет речь далее в руководстве.
Создание точек восстановления в автоматическом режиме
Ваша операционная система автоматически сохраняет рабочие состояния Windows. Как правило, это происходит перед установкой критических обновлений, сложного программного обеспечения с большим количеством библиотек, масштабными изменениями в реестре, обновлением драйверов и так далее.
Вы в любой момент можете воспользоваться автоматически созданными точками, которые хранятся в течение некоторого времени. Однако если ваша операционная система была повреждена, а сравнительно недавних сохранений нет – это достаточно серьезная неприятность. Откатываться на целый месяц, а потом переустанавливать все программы – это долгий процесс.
Наиболее часто подобная проблема возникает у тех пользователей, которые по каким-либо причинам отключили автоматические обновления системы. В этом случае рекомендуется знать, как создать точку восстановления для вашей ОС.
Создание точки возврата вручную
Вы легко можете создавать собственные точки восстановления с помощью стандартных средств Windows. Для того чтобы сделать это, выполните несколько шагов в представленной пошаговой инструкции:
Подождите некоторое время, пока новая точка восстановления будет создана.
Что делать, если точек отката нет
Если системные файлы вашей Виндовс были повреждены, а у вас нет ни одной точки возврата, вы можете попробовать воспользоваться командой «sfc /scannow»:
Данная команда проверит все системные файлы Виндовс и, если среди них есть поврежденные или недостающие, заменит их на рабочие.
Как создать точку восстановления в Windows 7, 8 и 10 – WindowsTips.Ru. Новости и советы
Как создать точку восстановления в Windows 7,10 или 8 часто возникает уже после горького опыта потери данных, но мы расскажем как сделать точку восстановления!
Это происходит в автоматическом режиме. Также Windows делает это, когда обнаруживает серьезные изменения в своей работе – например, когда вы устанавливаете обновления для ОС, драйвера или какое-то программное обеспечение.
Также Windows делает это, когда обнаруживает серьезные изменения в своей работе – например, когда вы устанавливаете обновления для ОС, драйвера или какое-то программное обеспечение.
Эти точки представляют собой сохраненное состояние всех файлов и параметров реестра — с их помощью вы в любой момент можете запустить восстановление Windows 10. Если в какой-то момент перед вами встанет необходимость отменить некоторые изменения, вы сможете быстро вернуть ОС к тому временному отрезку, когда эти изменения еще не были внесены.
Восстановление системы использует функцию Windows под названием «Защита системы». Данная функция регулярно создает и сохраняет информацию о системных файлах компьютера, параметрах реестра и предыдущих версиях файлов. Возврат ОС к более раннему состоянию влияет на системные файлы Windows, установленные программы, параметры реестра, изменения в скриптах, пакетные файлы и другие типы исполняемых файлов – но не влияет на личные файлы пользователя.
Создание точки восстановления системы Wimdows
Чтобы создать ее вручную, щелкните правой кнопкой мыши на иконке «Компьютер» на вашем рабочем столе, в контекстном меню выберете пункт «Свойства», а в окне «Система» щелкните на ссылку «Защита системы».
В окне «Свойства» щелкните на «Создать». У вас откроется окно «Защита».
Введите любое название (имя) и нажмите на кнопку «Создать».
Запущенный вами процесс займет меньше минуты.
Когда процесс завершиться, вы увидите сообщение о том, что процесс успешно завершен.
Нажмите «Закрыть». Теперь в любое время вы можете вернуть компьютер к этой или любой другой временной точке.
Восстановление Windows до предыдущего состояния
Если при работе компьютера возникают проблемы, вы можете вернуть ваш ПК к «нормальному» периоду его состояния, а делается это следующим образом.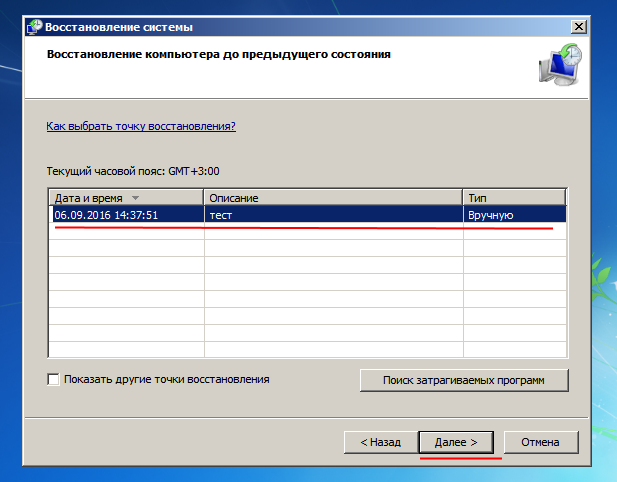 В окне Свойств нажмите кнопку «Восстановить».
В окне Свойств нажмите кнопку «Восстановить».
Кроме того, вы можете открыть окно восстановления с помощью диалога «Выполнить». Нажмите на клавиатуре Win + R, введите команду rstrui.exe и нажмите Enter.
Откроется окно «Восстановление». Нажмите «Далее».
Выберете точку, к которой вы хотите вернуть ваш компьютер, и выберите «Далее».
Теперь вам нужно нажать на кнопку «Готово», а затем подтвердить начало запуска процесса, щелкнув на кнопку «Да».
Процесс также включает в себя перезагрузку компьютера. После перезагрузки вы увидите сообщение, подтверждающее, что ваш компьютер был успешно восстановлен.
Еще подробнее о процессе отката до точки восстановления в критических ситуациях.
Откат к предыдущему состоянию компьютера windows 7. Как создать точку восстановления в Windows и сделать откат системы
2 голосаРегулярно работая с компьютером, существует высокая вероятность «подхватить» вирус, который будет влиять на стабильность работы операционной системы.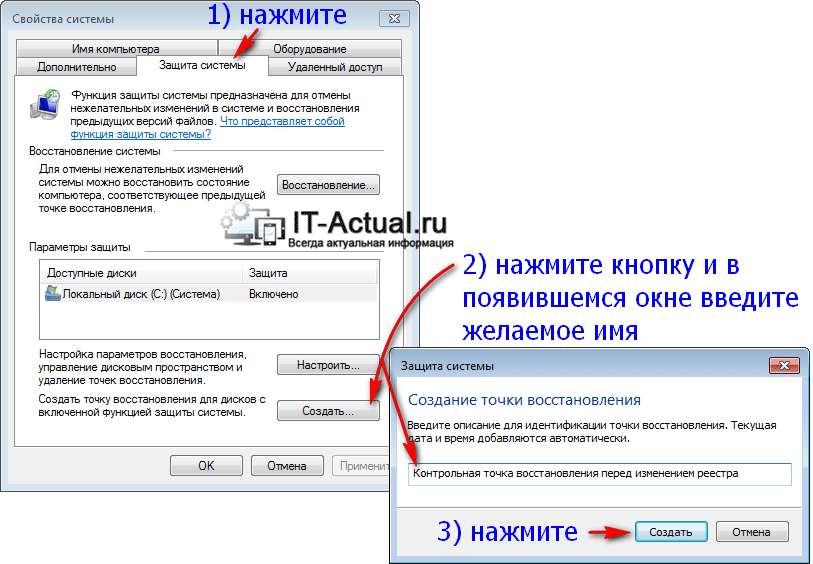 Если удаление всех угроз антивирусником и деинсталляция недавно установленных программ и драйверов не помогли, придётся использовать откат системы Виндовс 7.
Если удаление всех угроз антивирусником и деинсталляция недавно установленных программ и драйверов не помогли, придётся использовать откат системы Виндовс 7.
Сегодня я расскажу вам о нескольких способах, как это сделать. Не думайте, что это сложно. Справиться сможет любой начинающий пользователь.
Что такое точка отката?
Точка отката (ТО) или точка восстановления (ТВ) — это версия ОС Виндовс, спрятанная в архив (). Её можно использовать в будущем для возобновления работы компьютеры. ТО создаётся либо автоматически системой (после каждой установки нового ПО или драйверов), либо самостоятельно пользователем. Без точки восстановления Виндовс произвести данный процесс нельзя.
Создаём ТО для собственной безопасности
Если вы не хотите беспокоиться о сохранности собственных данных, создавайте ТВ перед установкой новых программ и драйверов и если планируете вносить изменения в конфигурации реестра или БИОС. Чтобы создать резервный архив, необходимо проделать несколько простых шагов.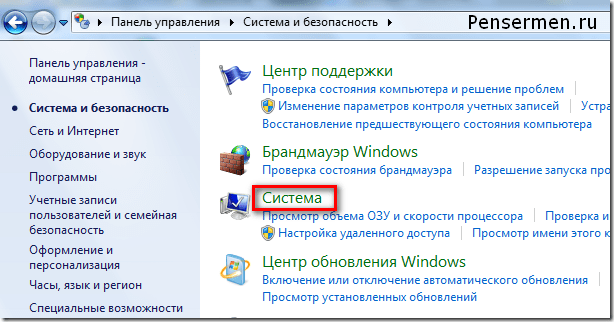 Делается это за несколько минут.
Делается это за несколько минут.
Нажмите кнопку «Пуск» (находится в левой нижней части экрана) и проследуйте по пути: «Компьютер — Свойства — Защита системы». Должно открыться следующее:
Через это окно происходит не только создание ТО, но и непосредственное восстановление операционной системы. Перед началом проверьте, что на системном диске активирована защита. Если её нет, нажмите кнопку «Настроить». Откроется окно, в котором необходимо выбрать нужный раздел и количество памяти, которое будет выделено под резервные копии (хватит 3-5 Гб).
Теперь переходим к процессу формирования точки восстановления. Как уже многие из вас догадались, начинается он с нажатия кнопки «Создать».
В поле открывшегося окна введите описание. Например, если вы планируете установить программу «Example», то можете указать её название. Если дело дойдёт до отката, это позволит проще ориентироваться. Стоит отметить, что ТО может храниться в компьютере от нескольких недель до нескольких месяцев.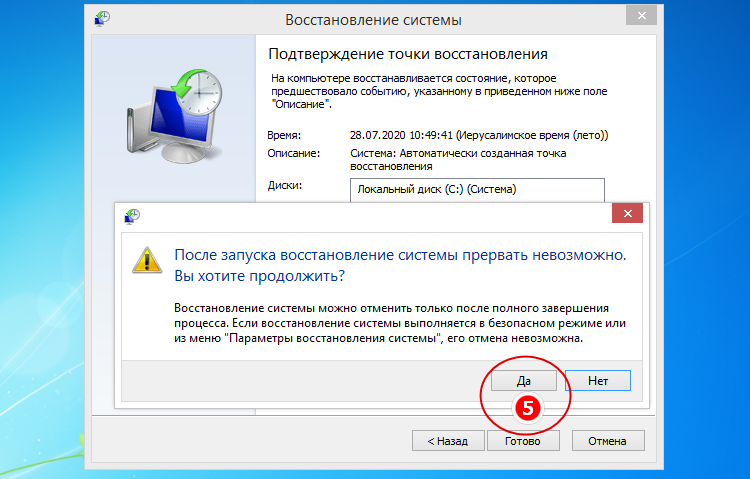 Поэтому если вы создавали её несколько дней назад, сможете легко воспользоваться данной точкой.
Поэтому если вы создавали её несколько дней назад, сможете легко воспользоваться данной точкой.
Проводим откат через «Пуск» и «Выполнить»
Если ваш компьютер перестал стабильно работать, но запускается, тогда провести восстановление можно прямо из интерфейса Windows. Для начала потребуется открыть системную утилиту. Сделать это можно двумя способами.
Первый — перейти в «Пуск» и в строке поиска набрать «восст…». Появится выдача, где необходимо выбрать приложение «Восстановление системы». Второй — через командную строку. Чтобы открыть её, нажмите сочетание клавиш Win (располагается между CTRL и ALT) + R. В строке напечатайте «rstrui.exe» (без кавычек). При использовании любого способа откроется искомая программа, которая выглядит так:
На следующей странице появится список доступных точек восстановления. Выберите нужную вам (ориентируйтесь по описанию и дате создания).
На заключительном этапе требуется выбрать системный диск и нажать кнопку «Готово». Появится ещё одно окошко. В нём нажмите «Да». Следующие несколько минут будет осуществляться откат. Он закончится после перезагрузки системы. На открывшемся рабочем столе должна появиться информация об окончании возвращения прежних параметров. Если никаких изменений не произошло, попробуйте повторить процесс, но с более ранней ТВ.
Появится ещё одно окошко. В нём нажмите «Да». Следующие несколько минут будет осуществляться откат. Он закончится после перезагрузки системы. На открывшемся рабочем столе должна появиться информация об окончании возвращения прежних параметров. Если никаких изменений не произошло, попробуйте повторить процесс, но с более ранней ТВ.
Используем последнюю удачную конфигурацию
Если нарушения в работе настолько критичны, что операционная система не запускается, вам придётся воспользоваться этим методом. На самом деле, он является самым простым. Необходимо осуществить минимум действий, чтобы вернуть своему ПК работоспособность.
Перезагрузите ПК и, после загрузки БИОС (когда закончится картинка стартового экрана), несколько раз нажмите клавишу F8 (находится вверху клавиатуры над стандартными цифрами). Благодаря этому откроется страница выбора дополнительных параметров запуска ОС. Здесь вы должны выбрать пункт «Последняя удачная конфигурация».
Если всё нормально, то стабильная работа будет возобновлена.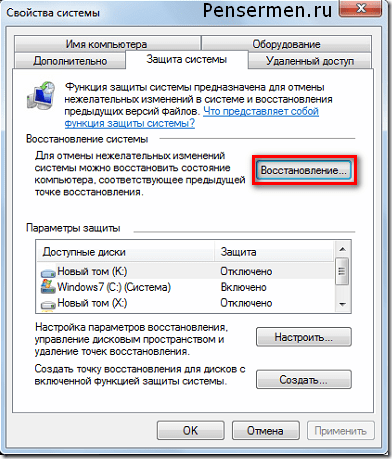 При повторной перезагрузке компьютера после выбора вышеуказанного пункта и возвращении к предыдущему чёрному экрану, необходимо воспользоваться способом, который я опишу ниже.
При повторной перезагрузке компьютера после выбора вышеуказанного пункта и возвращении к предыдущему чёрному экрану, необходимо воспользоваться способом, который я опишу ниже.
Активируем «Безопасный режим» для отката Виндовс
Если описанные ранее методы не помогли, воспользуйтесь этим. Снова запустите перезагрузку и нажимайте клавишу F8 несколько раз после активации БИОС. Вы увидите уже знакомый раздел с чёрным фоном, где необходимо выбрать «Безопасный режим»:
Система запустится, но с серьёзными ограничениями. Скажу сразу, что взаимодействовать со многими приложениями не получится, так как данный режим предназначен для системных действий (в частности, для отката). Запускайте утилиту «Восстановление системы», как мы это делали в первом способе. Только здесь на первом шаге необходимо выбрать ТО вручную:
Дальше алгоритм действий уже привычный: выбираете нужную точку и системный диск и соглашаетесь со всеми последующими условиями. После перезагрузки корректная работа ОС Виндовс должна возобновиться. Но при условии, что резервную копию вы создавали до возникновения проблемы.
Но при условии, что резервную копию вы создавали до возникновения проблемы.
Откатываем систему установочным диском и до заводских настроек
К данному способу переходите, если не помогли предыдущие. Чтобы им воспользоваться, у вас на руках должна быть флешка или диск с Windows нужной версии, я уже рассказывал ранее. То есть если у вас стоит «семёрка», а диск с «десяткой», то откатиться с 10 до 7 не получится. Чтобы начать, вставьте диск или флешку, запустите перезагрузку компьютера. После активации БИОС нажмите несколько раз F9 или F11.
Должна включиться программа установки ОС Виндовс. На стартовой странице нажмите на кнопку «Восстановление системы».
Запустится известная утилита, где необходимо выбрать точку восстановления, системный диск и согласиться со всеми последующими предупреждениями. Существует возможность произвести откат до заводских настроек. Но это зависит от особенностей ПК и инсталлятора. Сделать это можно на этапе выбора средства восстановления (см. скрин выше):
скрин выше):
На следующем шаге выберите первый пункт:
Как только процесс завершится, компьютер перезагрузится и вам придётся заново указывать конфигурации системы. Стоит отметить главный минус этого метода — после него все файлы на жёстком диске будут удалены. Не забудьте сохранить их в облаке.
Конечно, лучше никогда с подобным не сталкиваться, но никто не застрахован от деятельности современных хакеров. Если вы хотите защитить себя от современных угроз, воспользуйтесь антивирусником Dr.Web Security Space 11 . Приобрести его можно в крупном интернет-магазине программного обеспечения AllSoft.
Теперь вы знаете, где находятся инструменты, необходимые для проведения отката Windows 7. С такими знаниями вы без проблем сможете восстановить , если возникнут какие-то проблемы. Моя сегодняшняя статья подходит к концу.
Не забудьте подписаться на блог! С вами был Андрей Зенков, увидимся в следующих материалах.
В статье будет рассказано о трех способах возвращения рабочего состояния системы:
1.
 Восстановление непосредственно из-под системы;
Восстановление непосредственно из-под системы;2. Восстановление с использованием безопасного режима;
3. Восстановление с использованием установочного диска Windows 7.
Восстановление непосредственно из-под системы
Данный способ полезен тем, у кого система загружается и работает, при этом не важно как, главное, чтобы она запускалась. К примеру, если появились какие-то неполадки после того, как вы установили несколько программ или драйверов. Однако, удаление программ ничего не вернуло. В таком случае спасет ситуацию откат системы.
Для этого следует нажать «Пуск», в поисковую строку вписать «восстановление». Среди результатов поиска ищем «Восстановление системы»:
В открывшемся окне будет отображен список точек восстановления. Выбираем наиболее удобную для себя и нажимаем «Далее»:
Теперь нам потребуется подтвердить восстановление. Для этого нажимаем кнопку «Готово»:
Система Windows будет немного назойливой, и попросит подтвердить свои действия еще раз:
После этого начинается восстановление системы. Приготовьтесь ждать, потому что это может занять определенное время. После завершения процедуры будет выполнена и появится сообщение об удачной операции:
Приготовьтесь ждать, потому что это может занять определенное время. После завершения процедуры будет выполнена и появится сообщение об удачной операции:
На этом с первым способом покончено. Если проблема не уйдет, то попробуйте выбрать другую точку восстановления.
Восстановление с использованием безопасного режима:
Итак, второй способ должен помочь тем, у кого система нормально не загружается обычным способом. Практика показала, что такой способ чаще всего оказывается наиболее действенным.
Для входа в безопасный режим требуется перезапустить компьютер и сразу же нажать клавишу F8. Если все сделано верно, то появится меню, в котором нужно выбрать вариант загрузки системы. Нам потребуется «Безопасный режим» и нажать клавишу «Enter».
Немного времени ждем загрузки системы. Теперь открываем «Восстановление системы» точно также, как это было описано в первом пункте. Если вы до этого делали восстановление, то на открывшейся страничке появится новый пункт, который делает откат отката системы (тавтология, но это так). Нам же понадобится пункт «Выбрать другую точку восстановления» и нажать кнопку «Далее» (если восстановления до того не было, то просто сразу надо нажать «Далее»).
Нам же понадобится пункт «Выбрать другую точку восстановления» и нажать кнопку «Далее» (если восстановления до того не было, то просто сразу надо нажать «Далее»).
Остальные действия не отличаются от описанных в первом пункте.
Восстановление с использованием установочного диска Windows:
Данный способ описывается последним, так как для него у вас должен быть установочный диск (или ) системы. Этот способ имеет свои минусы и плюсы. К примеру, он поможет в том случае, если не запускается безопасный режим. Такие случае можно назвать наиболее тяжелыми.
Итак, вставляем диск в дисковод и загружаемся с него. Если все сделано верно, то появляется окно с выбором языка. Выбираем наиболее удобный и нажимаем «Далее». На следующем окне нужно выбрать пункт «Восстановление системы».
Основная масса сбоев и неполадок Windows 7, к радости любителей экспериментов, легко поддается «лечению». Для этого в Windows, начиная с XP, включен специальный инструмент — « » или или средство отката, как его называют некоторые пользователи.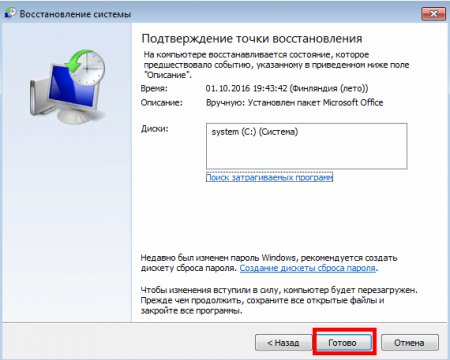
Чтобы была возможность выполнить 7 к ранее сохраненному состоянию, необходимо создавать контрольные точки. Это можно делать в автоматическом и ручном режиме. Автоматический удобнее, так как не придется постоянно об этом помнить, а ручной выручит тогда, когда нужно что-либо изменить в системе: поставить или удалить программу, поменять тему оформления, внести правки в реестр и т. п.
В Windows 7 откат системы можно сделать из нормального, безопасного режима, а также из среды восстановления Windows RE.
Как создавать контрольные точки
- Откройте контекстное меню папки «Компьютер» и щелкните Свойства
или кликните апплет «Система» в панели управления.
- Нажмите кнопку «Защита системы» в панели перехода окна свойств.
- На одноименной вкладке свойств, в «Параметрах защиты», выберите диск, для которого собираетесь создать контрольную точку и нажмите «Настроить».
- Далее отметьте «Восстанавливать параметры системы и предыдущие версии файлов» и задайте размер места на диске для хранения бекапа.
 Этим вы настроите автоматическое создание точек восстановления.
Этим вы настроите автоматическое создание точек восстановления. - Чтобы удалить ранее созданные точки, в этом же окне щелкните по кнопке «Удалить».
- Для ручного создания контрольной точки на вкладке «Зашита системы» нажмите «Создать». В следующем окошке введите краткое описание и снова нажмите «Создать». Текущее состояние Windows будет сохранено.
Запуск восстановления системы из нормального и безопасного режимов
- Откройте Пуск >> Все программы >> Стандартные >> Служебные. Выберите «Восстановление системы».
Это же самое можно сделать, набрав в поисковой строке Пуска команду rstrui и запустив одноименный файл.
- Открыв приложение, в окошке «Восстановление системных файлов и параметров» кликните кнопку «Далее».
- Следующее окно отобразит список одной-двух последних созданных контрольных точек. Чтобы увидеть больше, поставьте метку «Показать другие ».
- Нажатие «Поиск затрагиваемых программ» поможет вам сориентироваться, решит ли откат существующую проблему — вы сможете посмотреть, какие приложение и драйвера будут удалены или изменены.

- Выберите одну из подходящих контрольных точек и кликните «Далее». Для подтверждения выбора в следующем окне нажмите «Готово» — программа начнет работу. Через несколько минут состояние реестра и файлов Windows вернется к сохраненному состоянию.
Как восстановить систему из среды Windows RE
Этот способ поможет откатить систему, когда она не запускается.
- Перед стартом Windows несколько раз как можно быстрее нажмите клавишу F8. Выберите из вариантов загрузки «Устранение неполадок компьютера».
- Введя пароль пользователя, дойдите до выбора параметров восстановления. Выберите их этого списка второй сверху пункт. Далее все делается так, как было описано выше.
Откат Windows 7 к состоянию, как после установки
Функция Factory Reset — восстановления к заводским настройкам компьютера, есть на большинстве ноутбуков с Windows 7. Копия системы на них хранится в особом, скрытом разделе жесткого диска, куда пользователю доступа нет.
Восстановление к заводскому состоянию на разных машинах выполняется по-разному. На одних для этого — специальные утилиты, которые позволяют запустить процесс отката прямо из-под Windows.
На других программа восстановления запускается из среды Windows RE (последний пункт в параметрах восстановления).
На третьих, чтобы откатить систему нужно нажать одну или некое сочетание клавиш после старта компьютера:
на ASUS — F9
на Acer — Alt+F10
на Samsung — F4
на Sony vaio — F10
на Toshiba — F8 или 0 (на последних моделях)
на Packard Bell — F10
на Fujitsu Siemens — F8
на Dell inspiron — Ctrl+F11
После запуска средства восстановления следуйте инструкциям и наблюдайте за ходом его работы. Важно, чтобы во время отката батарея ноутбука была полностью заряжена на случай перебоев подачи питания от электросети. Поскольку отключение тока в это время может невосполнимо повредить систему.
По окончанию восстановления откроется окно начальной настройки Windows 7. В ней не останется ничего от прежней системы — ни учетных записей пользователей, ни активации, ни пользовательских документов, ни программ.
В ней не останется ничего от прежней системы — ни учетных записей пользователей, ни активации, ни пользовательских документов, ни программ.
После появления такого окна вам предстоят те же самые действия, как будто вы только что установили Windows с нуля.
Полное удаление Windows 7 с компьютера
Если «семерка» надоела вам настолько, что вы решили ее удалить, вам потребуется внешний загрузочный носитель. Им может быть установочный диск с дистрибутивом любой операционной системы, Live CD с портабельной версией Windows (к примеру, дистрибутив BART PE), диски с программами вроде Acronis Disk Director или другая копия системы, работающая на этом же компьютере.
Чтобы удалить систему, нужно загрузить ПК с одного из таких носителей и отформатировать раздел жесткого диска, где находятся файлы Windows.
Однако чаще бывают ситуации, когда нужно удалить старую систему после установки в тот же раздел ее новой копии. Если вы не форматировали раздел в процессе установки, все файлы прежней системы будут помещены в папку Windows.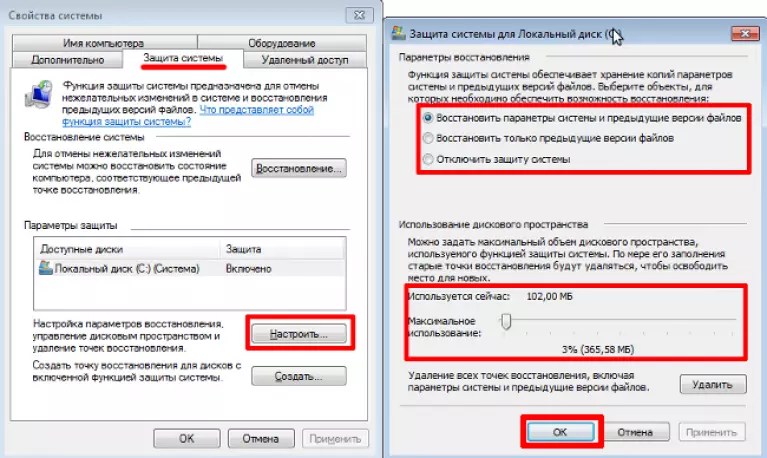 old. Она находится в корневом каталоге диска С — там же, где и вновь созданная папка Windows. Просто удалите ее.
old. Она находится в корневом каталоге диска С — там же, где и вновь созданная папка Windows. Просто удалите ее.
Если на компьютере несколько операционных систем, удаленная «семерка» может остаться в списке выбора вариантов загрузки. Чтобы удалить ее оттуда, запустите новую копию Виндовс, откройте утилиту настройки системы Msconfig , введя ее название в поисковой строке Пуска.
В Msconfig откройте вкладку «Загрузка». В окне этой вкладке находится список операционных систем, который отображается в стартовом меню.
Отметьте в нем Windows 7, которой больше нет на диске, и щелкните кнопку «Удалить». После этого она среди доступных вариантов загрузки отображаться не будет.
Здравствуйте, уважаемые гости и читатели блога сайт. Сегодня речь пойдет о том, как сделать откат системы в Windows 7 . Смысл этого действия заключается в том, чтобы при сбоях системы и по ряду других причин, можно было восстановить систему до того момента, когда с ним было все в порядке.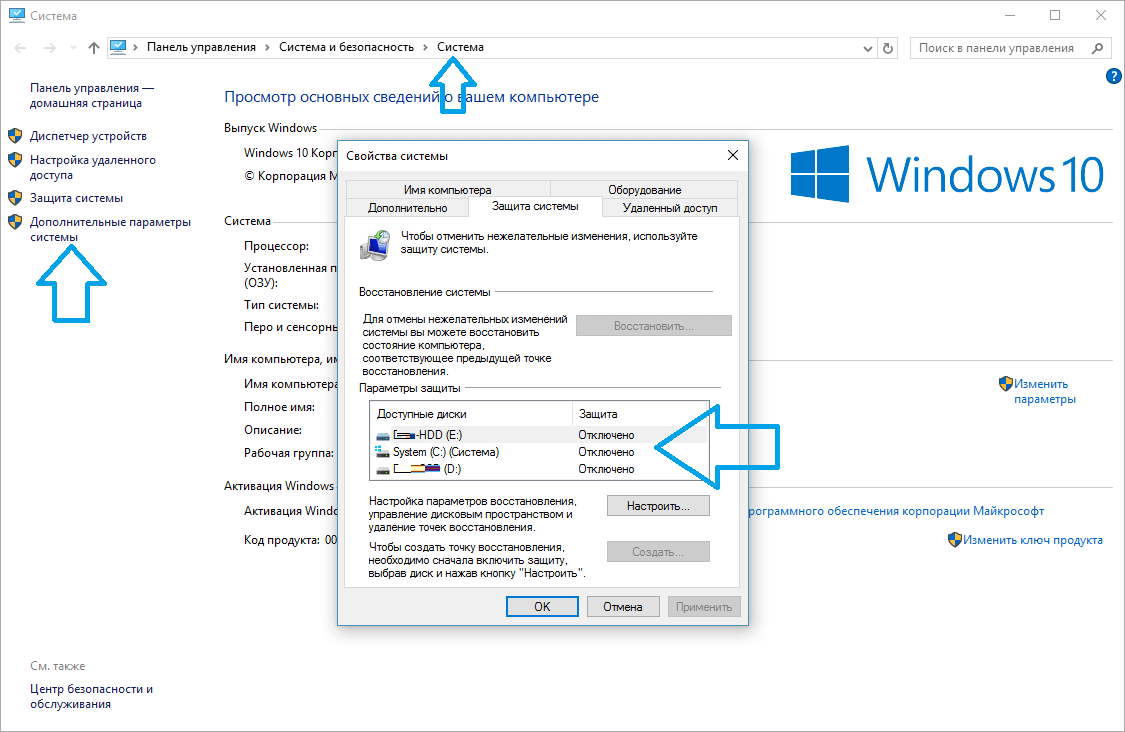 В этом, ни чего сложного нет, все очень схоже с функцией восстановления системы в Windows XP, но есть некоторые изменения и улучшения.
В этом, ни чего сложного нет, все очень схоже с функцией восстановления системы в Windows XP, но есть некоторые изменения и улучшения.
Зачем нужно делать восстановление системы?
На самом деле, причин по которым может потребоваться восстановление системы, очень много. Например, как я уже упомянул, когда система начинает давать сбои, или после неправильного установления каких либо драйверов. А также, чтобы восстановить систему от изменений, внесенных каким либо вирусом и так далее.
Итак, как же сделать откат системы Windows 7, не пользуясь или не устанавливая для этого специальную программу для копирования и восстановления системы? Ответ на этот вопрос простой, воспользоваться встроенной функцией Windows «Восстановление системы».
Для того, чтобы запустить, мастер восстановления системы Windows 7 и восстановить систему, на более раннее состояние, откройте Меню «Пуск»,
раскройте список «Все программы»
. После этого, раскройте папку «Стандартные»
, затем перейти в папку «Служебные»
и выберите команду «Восстановление системы»
.
Перед вами, откроется окно мастера восстановления системы. Нажмите «Далее».
После чего, откроется окно точек восстановления созданных раннее. Эти точки восстановления, создаются автоматически мастером восстановления. Для того, чтобы сделать откат системы Windows 7, выделите необходимую точку восстановления Windows 7 и кликните кнопку «Далее».
В следующем окне, нажмите на кнопку «Готово».
После этого, откроется диалоговое окно с предупреждением о том, что процесс восстановления системы не возможно будет остановить, соглашаемся и нажимаем на кнопку «Да». Сразу после этого, начнется откат системы Windows 7, в процессе восстановления системы компьютер перезагрузится.
Внимание! Если после запуска мастера восстановления системы, появиться подобное окошко с уведомлением о том, что у вас нет контрольных точек. Это означает, что вы не сможете сделать откат системы Windows 7, потому что автоматическое создание точек восстановления системы отключено.
Для того, чтобы изменить параметры восстановления и включить автоматическое создание точек восстановления, откройте меню «Пуск»
, перейдите в «Панель управления».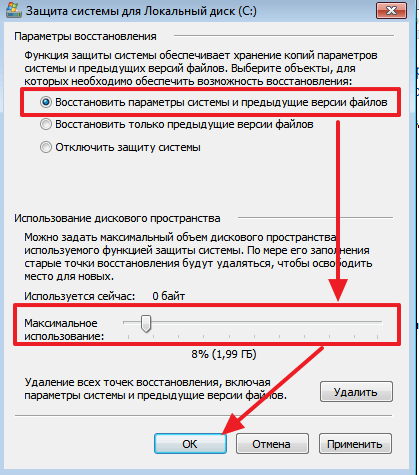 Запустите настройку параметров системы, нажав на «Система»
.
Запустите настройку параметров системы, нажав на «Система»
.
Затем перейдите в «Защита системы» .
И нажмите, на кнопку «Настроить» .Откроется диалоговое окно, в котором вы можете задать параметры восстановления системы.
Если я что-то упустил, то буду Вам признателен, если дополните мою статью своими комментариями!
Windows 7 — продукт от компании Micrоsoft. Но нередко и в хорошей ОС возникают проблемы на программном уровне. Компьютер может начать глючить, тормозить или даже вообще не запускаться.
В таком случае лучшим вариантом будет сделать откат ОС до версии, которая работала хорошо. Это может быть версия давностью в несколько дней или даже недель. О том, как откатить Windows 7, будет рассказано ниже.
Как откатить систему Windows 7
Восстановление ОС Windows 7 можно сделать несколькими способами:
- Откат из-под Windows 7.
- Восстановление из безопасного режима.
- Восстановление с помощью загрузочного диска.

Рассмотрим каждый способ подробнее.
Как откатить из-под Windows 7
Если ОС еще работает, то можно откатить систему таким образом:
- Перейдите в Пуск и в поиске наберите «Восстановление». В результатах отобразится строчка «Восстановление системы». При нажатии на пункт откроется окно установки.
- В окне нажимаем «Далее», а в следующем окне выбираем точку восстановления, которую предварительно вы создали. Точка восстановления — это сохраненные установки вашей ОС, которые помогут откатить систему к тому моменту, когда точка была создана.
- Проходим все пункты, и восстановление ОС начнется.
Ваши личные данные и файлы не будут удалены или изменены при восстановлении.
Как восстановить из безопасного режима
Если вдруг Windows 7 не загружается в обычном режиме, а в безопасном загружается, то можно начать восстановление из безопасного режима:
- Чтобы войти в безопасный режим, во время включения компьютера или ноутбука нажимаем F8.
 Тогда откроется меню, где среди пунктов можно выбрать «Безопасный режим».
Тогда откроется меню, где среди пунктов можно выбрать «Безопасный режим». - Инструкция восстановления ОС Windows 7 в безопасном режиме ничем не отличается от инструкции в обычном режиме, которая описана в предыдущем разделе.
Как восстановить Windows 7 с помощью загрузочного диска
Подобный способ отлично подойдет, если случай совсем тяжелый и даже безопасный режим не загружается.
Чтобы восстановить ОС с помощью загрузочного диска, нужно:
- Вставить загрузочный диск Windows 7 и дождаться открытия окна установки ОС.
- В окне нажимаем на пункт «Восстановление системы».
- Дальше окна будут такими же как и в предыдущих пунктах статьи.
После восстановление компьютер должен загрузиться в обычном режиме. Если это не помогло, то следует переустановить Windows 7 полностью.
Как откатить обновление Windows 7
Порой, обновления ОС могут встать неправильно и тогда необходимо откатить их назад или удалить. Об этом вы сможете прочесть в наших статьях и .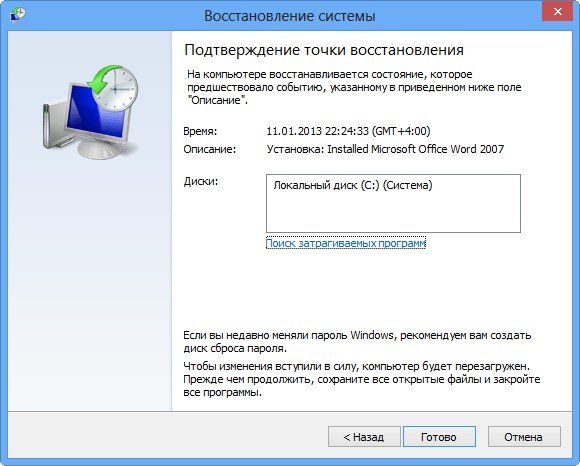
Как создать точку восстановления системы в Windows 7
Если вам когда-нибудь захочется приключений с вашим ПК с Windows 7 и вы захотите настроить реестр или другие системные файлы, вы можете сначала создать точку восстановления, если дела пойдут плохо. Windows 7 довольно хорошо справляется с созданием точек восстановления при установке нового программного обеспечения, однако, если вы вручную устанавливаете программное обеспечение или манипулируете системными файлами, вам лучше создать точку восстановления, прежде чем продолжить.
Если вы не знакомы с точками восстановления в Windows 7, вы должны знать, что это просто моментальные снимки вашего компьютера, которые сохраняются на случай, если у вас возникнут проблемы с установленной программой или драйвером.Если вам когда-нибудь понадобится восстановить ваш компьютер до более ранней даты с помощью точки восстановления, следуйте инструкциям Как выполнить восстановление системы в Windows 7 .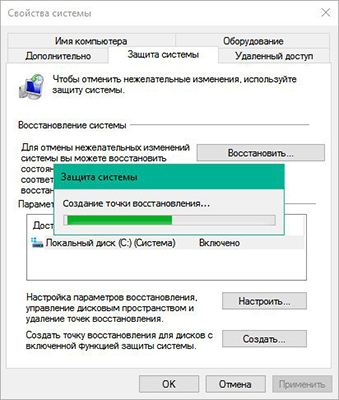
Примечание: В этом руководстве я использовал Windows 7 Ultimate.
Создание точки восстановления в Windows 7
1. Нажмите на Orb , чтобы открыть Стартовое меню .
2. Щелкните правой кнопкой мыши Компьютер .
3. Щелкните Properties в меню.
4. Когда откроется окно System , щелкните ссылку Advanced system settings на левой панели.
5. Когда откроется окно Свойства системы , щелкните вкладку Защита системы .
6. Щелкните кнопку Create , расположенную в нижней части окна.
7. Назовите точку восстановления, используйте что-нибудь описательное.
8. Нажмите кнопку Create , чтобы начать процесс.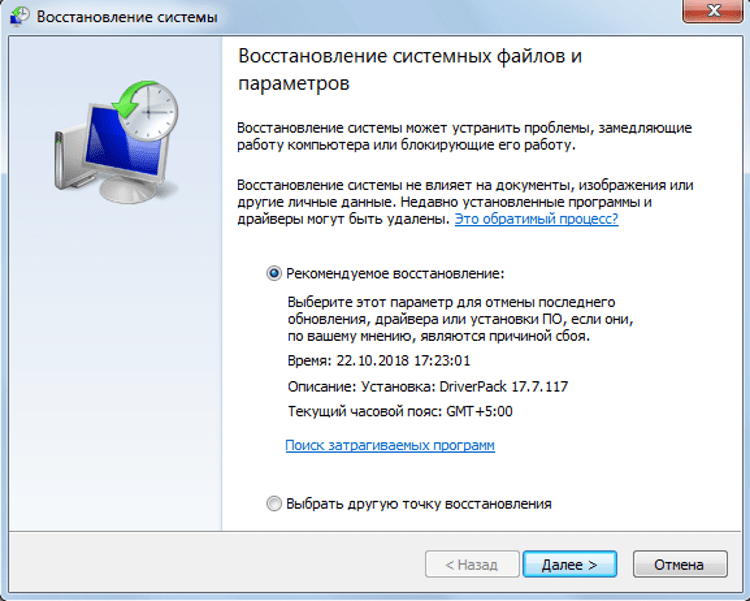
Создание точки восстановления…
9. Щелкните Закройте после завершения.
Вы успешно создали точку восстановления для вашего ПК с Windows 7.
Создание точек восстановления системы Windows 7 и 8 и управление ими — действительно простой способ
Защита системы с ее способностью создавать точки восстановления системы является важным инструментом для обслуживания и резервного копирования Windows.К сожалению, стандартный способ доступа к защите системы включает в себя несколько шагов. Если вы хотите, чтобы был лучший и более быстрый способ создания точек восстановления, вот бесплатная утилита, которая значительно упрощает весь процесс создания точек восстановления системы и управления ими.
Приложение называется «Restore Point Creator», но его название не полностью отражает его возможности. Помимо упрощения создания новых точек восстановления, он также предоставляет функции для управления существующими точками восстановления.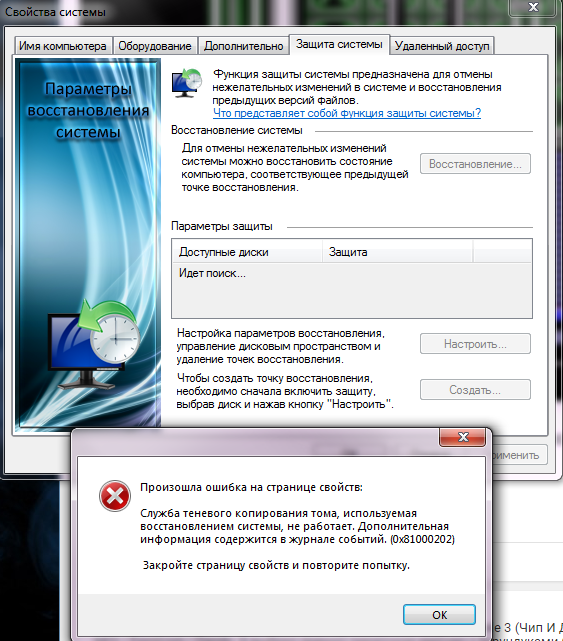 Сайт разработчика и ссылка для скачивания находятся здесь . Программа активно поддерживается и в настоящее время находится в версии 2.3 build 8. Есть версия установщика и портативная версия в архиве. Пробовал только портативную версию. Это ZIP-файл размером 423 КБ, содержащий только исполняемый файл программы. Переносная версия не требует установки, но создает файл журнала в папке, где находится исполняемый файл. Утверждается, что программа работает в Windows XP и выше. Однако для этого требуется.NET Framework 4.0, которой нет во многих старых системах. Кроме того, не все функции работают в Windows XP. Я пробовал это в Windows 7 и 8.1, 64-бит, без проблем.
Сайт разработчика и ссылка для скачивания находятся здесь . Программа активно поддерживается и в настоящее время находится в версии 2.3 build 8. Есть версия установщика и портативная версия в архиве. Пробовал только портативную версию. Это ZIP-файл размером 423 КБ, содержащий только исполняемый файл программы. Переносная версия не требует установки, но создает файл журнала в папке, где находится исполняемый файл. Утверждается, что программа работает в Windows XP и выше. Однако для этого требуется.NET Framework 4.0, которой нет во многих старых системах. Кроме того, не все функции работают в Windows XP. Я пробовал это в Windows 7 и 8.1, 64-бит, без проблем.
Поскольку это связано с восстановлением системы, программа должна запускаться под учетной записью администратора и запускать запросы UAC. Программа хорошо зарекомендовала себя, но, как правило, я проверял ее на VirusTotal. Одна из 50 программ защиты от вредоносных программ отметила это, но это следует рассматривать как ложное срабатывание . Программа входит в главный список Gizmo из лучших бесплатных программ безопасности .
Программа входит в главный список Gizmo из лучших бесплатных программ безопасности .
Использовать программный интерфейс для создания точки восстановления очень просто. Он также имеет возможность управлять пространством, выделенным для точек восстановления, удалять старые точки восстановления и планировать создание новых точек восстановления. Некоторые из различных функций одного из его меню показаны на рисунке справа. По этой ссылке разработчик предоставил видеоролики, показывающие, как пользоваться программой .
Дополнительная информация — См. этот предыдущий совет , чтобы узнать о других способах упростить создание точек восстановления.
Опубликуйте свой любимый совет! Знаете полезный технический совет или уловку? Тогда почему бы не опубликовать его здесь и не получить полную оценку? Щелкните здесь, чтобы сообщить нам свой совет.
Этот раздел советов поддерживает Вик Лори. Вик ведет несколько веб-сайтов с практическими рекомендациями, руководствами и учебными пособиями по Windows, в том числе сайт для изучения Windows и Интернета, а также сайт с советами по Windows 7.
Вик ведет несколько веб-сайтов с практическими рекомендациями, руководствами и учебными пособиями по Windows, в том числе сайт для изучения Windows и Интернета, а также сайт с советами по Windows 7.
Щелкните здесь, чтобы увидеть больше подобных вещей. Еще лучше, получить технические советы, доставленные через ваш RSS-канал, или, как вариант, отправить RSS-канал по электронной почте прямо на ваш почтовый ящик.
Создание точки восстановления системы в Windows 7
Иногда система может стать полностью непригодной для использования, и вам, возможно, придется прибегнуть к крайним мерам, чтобы вернуть компьютер в рабочее состояние. Иногда вся надежда теряется, и приходится делать ужасное переформатирование. Это означает сохранение всего, что можно, и очистку диска до его первоначального заводского состояния. Тем не менее, есть еще один метод, который вы должны попробовать, прежде чем принимать «Радуйся, Мария». Это называется Восстановление системы. Восстановление системы существует в Windows довольно давно. Он дебютировал в Windows ME. Инструмент делает снимок вашего системного реестра, системных файлов и определенных узлов. Если Windows будет повреждена или возникнут проблемы, возможно, удастся вернуться к определенной точке восстановления системы с помощью утилиты. Точки восстановления системы создаются автоматически при определенных системных событиях. Это может быть при обновлении или установке программ, установке драйверов или применении обновлений Windows. Их также можно создать вручную перед большим изменением системы. Это хорошая практика, если вы беспокоитесь о том, что изменение, внесенное в Windows, может иметь негативные последствия.Этот урок научит вас его создавать.
Он дебютировал в Windows ME. Инструмент делает снимок вашего системного реестра, системных файлов и определенных узлов. Если Windows будет повреждена или возникнут проблемы, возможно, удастся вернуться к определенной точке восстановления системы с помощью утилиты. Точки восстановления системы создаются автоматически при определенных системных событиях. Это может быть при обновлении или установке программ, установке драйверов или применении обновлений Windows. Их также можно создать вручную перед большим изменением системы. Это хорошая практика, если вы беспокоитесь о том, что изменение, внесенное в Windows, может иметь негативные последствия.Этот урок научит вас его создавать.
Включено ли восстановление системы?
Первое, что вам нужно сделать, это проверить, включено ли восстановление системы. Есть несколько разных путей, чтобы добраться до места для редактирования, но мы пойдем по следующему пути: нажмите кнопку «Пуск», а затем щелкните правой кнопкой мыши на компьютере.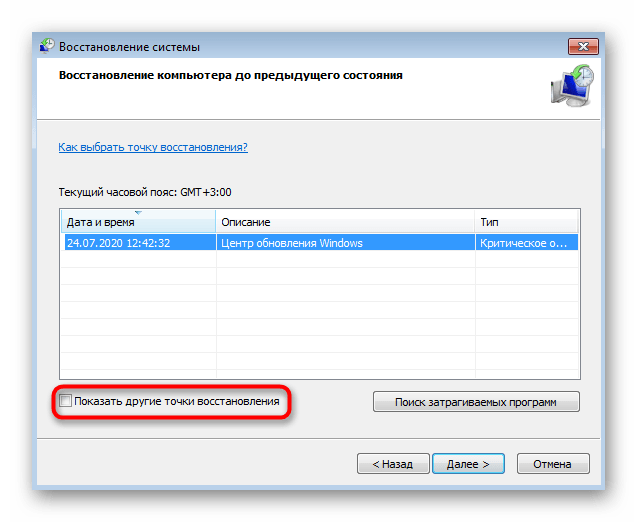 В появившемся окне нажмите Свойства
В появившемся окне нажмите Свойства
Вам будет представлен следующий экран, на котором вам нужно будет выбрать System Protection
Находясь на экране защиты системы, вам нужно будет нажать кнопку «Настроить».
Затем вам нужно будет убедиться, что восстановление системы включено.
Создание точки восстановления
После того, как вы убедились, что восстановление системы включено, вы можете нажать кнопку «ОК», чтобы перейти к предыдущему экрану.
Затем вы назовете свою точку восстановления. Попробуйте назвать это как-нибудь, что будет соответствовать вашей деятельности. Например, если вы собираетесь установить DirectX, назовите это «Предварительная установка DirectX».
После того, как вы присвоите ему имя, нажмите Create, чтобы запустить процесс
Через несколько секунд вы получите уведомление об успешном восстановлении
Нажмите кнопку «Закрыть», чтобы перейти на вкладку «Защита системы».
Проверить точку восстановления
Чтобы убедиться, что точка восстановления доступна, нажмите кнопку «Восстановление системы»
Вы попадете на экран, где можете выбрать точки восстановления. Вы заметите, что уже создано несколько автоматических точек восстановления. Это означает, что система создает точки восстановления время от времени, когда считает нужным. Но если вы нажмете на опцию «Восстановить другую точку восстановления», вы попадете в другое окно, где увидите список тех, из которых можно выбрать.
Как вы можете видеть в нашем примере, у нас есть точка восстановления под названием Test, и это точка восстановления вручную. Если вы нажмете кнопку «Далее», вы увидите мастер отката к этому моменту времени в Windows. Надеюсь, вам будет удобнее пользоваться этим полезным инструментом внутри Windows. Это может сэкономить вам несколько часов при восстановлении ПК с нуля.
СвязанныеОсновы Windows 10: как использовать Восстановление системы, чтобы вернуться в прошлое
Несколько лет назад я работал фрилансером в компании, которая пыталась развить рынок США для своих довольно малоизвестных аппаратных продуктов, и мне требовался носитель английского языка, чтобы настроить текст на своем сайте. Все шло гладко до второй недели моей работы, когда я зашел на сайт — и обнаружил, что у меня внезапно появляются странные рекламные объявления, мигающие на моем экране, и я потерял возможность доступа к своему программному обеспечению безопасности.
Все шло гладко до второй недели моей работы, когда я зашел на сайт — и обнаружил, что у меня внезапно появляются странные рекламные объявления, мигающие на моем экране, и я потерял возможность доступа к своему программному обеспечению безопасности.
Мне нужно было избавиться от всего, что вторглось в мою систему. Надеюсь, без необходимости перезагружать мой компьютер (и терять больше времени на переустановку всех моих приложений и файлов). Но у меня была альтернатива: использовать Восстановление системы.
System Restore — это удобная функция, которая делает своего рода снимок программного обеспечения вашего ПК, реестра и конфигурации драйверов в определенный момент времени, называемый точкой восстановления.Затем вы можете, при необходимости, вернуть свой компьютер к этому моменту времени. Вы можете потерять часть работы, проделанной с момента создания этой точки восстановления, но также потеряете все нежелательные изменения, которые могли быть внесены без вашего разрешения.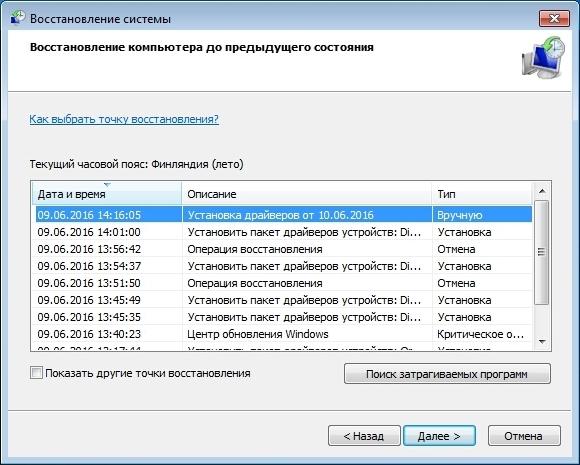
В прошлых версиях Windows я не добился большого успеха с точками восстановления, но, как и многие другие аспекты ОС, восстановление системы с годами улучшалось. И это может быть очень удобно в экстренных случаях.
Настройка восстановления системы
Чтобы использовать восстановление системы, сначала необходимо включить его и создать точку восстановления.
- Перейдите в поле поиска на панели задач и введите «Восстановление системы», в результате чего «Создать точку восстановления» будет наиболее подходящим вариантом. Щелкните по нему.
- Откроется окно свойств системы (которое будет выглядеть довольно старомодно по сравнению с большей частью текущего интерфейса Windows 10). Вы попадете на вкладку «Защита системы». Если вы никогда раньше не использовали Восстановление системы, все кнопки, кроме «Настроить.«Убедитесь, что ваш доступный диск (обычно диск C:) выделен, а затем нажмите« Настроить ».

- В разделе «Восстановить настройки» выберите «Включить защиту системы». При желании вы можете выбрать максимальное дисковое пространство, которое будет использоваться для ваших точек восстановления; после этого старые будут удалены, чтобы освободить место. Обычно достаточно от 1 до 5 ГБ, в зависимости от размера вашего жесткого диска.Нажмите «ОК».
- Вы вернетесь в окно свойств системы. Рекомендуется сразу же создать новую точку восстановления, поэтому нажмите кнопку «Создать …».
- Назовите точку восстановления во всплывающем окне и нажмите «Создать». Через минуту или две вы должны увидеть еще одно всплывающее окно с сообщением: «Точка восстановления создана успешно».
 Щелкните «Закрыть».”
Щелкните «Закрыть».”
И готово! Помните, что новые точки восстановления создаются только тогда, когда, по словам Microsoft, «вы устанавливаете новое приложение, драйвер или обновление Windows». Вы также можете следовать приведенным выше инструкциям каждый раз, когда хотите создать точку восстановления вручную. Например, если вы собираетесь провести эксперимент со своей системой. (Существуют способы, чтобы ваш компьютер автоматически создавал точку восстановления при каждой загрузке, но это предполагает работу с реестром ПК; в этой статье будут рассмотрены только основы.)
Использовать точку восстановления
Итак, допустим, вы только что загрузили новую игру, которая затем начала распространять рекламу и другие неприятные вещи по вашей системе. Пришло время использовать точку восстановления, чтобы вернуться в то время, когда вы допустили эту ошибку.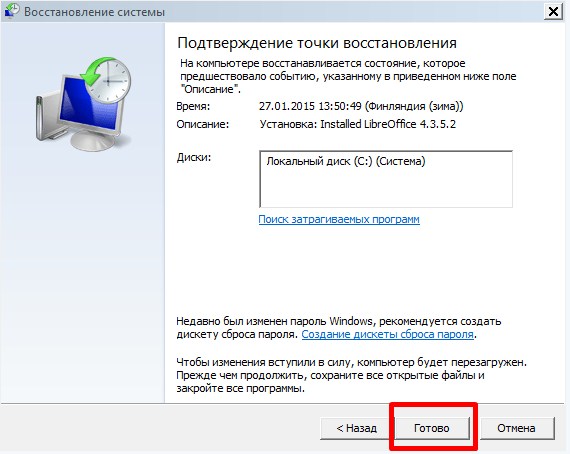
- Перейдите в поле поиска на панели задач и введите «Восстановление системы», в результате чего «Создать точку восстановления» будет наиболее подходящим вариантом. Щелкните по нему.
- Опять же, вы окажетесь в окне «Свойства системы» и на вкладке «Защита системы».На этот раз нажмите «Восстановление системы …»
- Вы увидите всплывающее окно с названием «Восстановить системные файлы и настройки». Щелкните Далее.
- Вы получите список всех различных точек восстановления, которые были созданы, включая дату и время, когда они были созданы, как они были названы и были ли они созданы вручную. Выберите, к которому вы хотите вернуться.
- Если вы хотите (и это хорошая идея), нажмите «Сканировать на наличие уязвимых программ». Это даст вам список программ, которые будут удалены, а какие могут быть восстановлены автоматически.
 Закройте окна и нажмите Далее.
Закройте окна и нажмите Далее.
- В последнем окне подтверждения будут перечислены выбранная вами точка восстановления, диск, на который она будет влиять, и предупреждение о том, что если вы недавно меняли пароль Windows, вы можете создать диск для сброса пароля с помощью USB-накопителя.Вы также получите еще один шанс проверить наличие уязвимых программ. Нажмите «Готово», чтобы начать процесс.
Два способа настроить ярлык в один щелчок для создания точки восстановления в Windows 10
Создание точки восстановления вручную — довольно неуклюжий процесс. Ознакомьтесь с этими двумя способами превращения создания точки восстановления в операцию одним щелчком мыши.
Изображение: iStockphoto.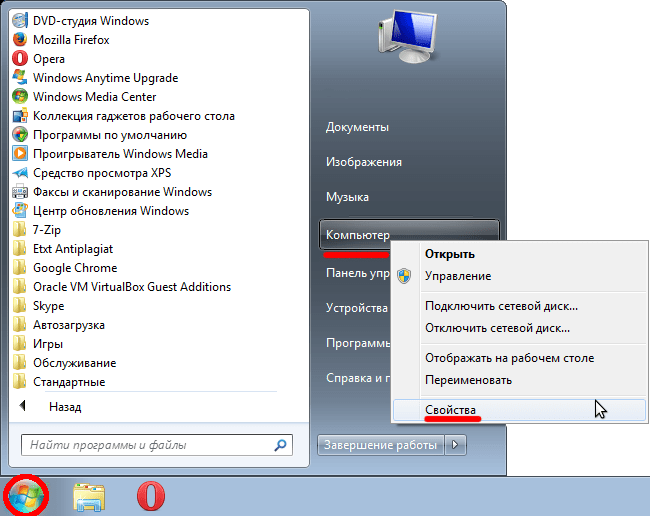 com/LDProd
com/LDProd
Восстановление системы работает, автоматически делая снимки состояния вашей системы перед любой операцией, которая вносит существенные изменения в операционную систему. Эти моментальные снимки называются точками восстановления и включают важные файлы операционной системы и определенные части реестра, которые могут быть изменены в результате отложенной операции изменения.
Хотя функция восстановления системы хорошо справляется с автоматическим созданием точек восстановления, вы можете вручную создать точку восстановления перед выполнением определенных типов операций, таких как редактирование реестра. К сожалению, для запуска этого процесса создания требуется несколько шагов. Хотя эти шаги несложны, я слышал, что многие люди жалуются на необходимость их запоминания, говоря, что им хотелось бы, чтобы был значок, который можно было бы просто щелкнуть, чтобы создать точку восстановления.
К счастью, я обнаружил два способа автоматизировать создание точки восстановления. Один использует WMIC (командную строку инструментария управления Windows), а другой — PowerShell. В обоих случаях вы можете назначить автоматизированный процесс ярлыку, который вы можете разместить на рабочем столе или в меню «Пуск», чтобы выполнить простую операцию одним щелчком. Рассмотрим подробнее.
Один использует WMIC (командную строку инструментария управления Windows), а другой — PowerShell. В обоих случаях вы можете назначить автоматизированный процесс ярлыку, который вы можете разместить на рабочем столе или в меню «Пуск», чтобы выполнить простую операцию одним щелчком. Рассмотрим подробнее.
Ручной способ
Прежде чем я покажу вам, как автоматизировать процесс создания точки восстановления, давайте рассмотрим шаги, необходимые для ручного выполнения операции. Есть несколько способов запустить восстановление системы в Windows 10, но самый простой способ — использовать сочетание клавиш Windows.
Для начала нажмите [Windows] + [Break]. Когда появится окно «Система», выберите «Защита системы» в левой части экрана, как показано на Рисунок A .
Рисунок A
Выберите Защита системы в левой части экрана.
Затем вы увидите вкладку «Защита системы» в диалоговом окне «Свойства системы», как показано на Рисунок B . Здесь вы можете запустить операцию восстановления, настроить параметры восстановления системы и вручную создать точки восстановления.
Здесь вы можете запустить операцию восстановления, настроить параметры восстановления системы и вручную создать точки восстановления.
Рисунок B
Восстановление системы находится на вкладке «Защита системы» диалогового окна «Свойства системы».
Теперь нажмите кнопку «Создать» на вкладке «Защита системы», и вам будет предложено указать имя точки восстановления. После того, как вы инициируете операцию, это займет несколько минут. Как видите, шаги не такие уж и сложные, но это довольно корявый процесс. Посмотрим, как это можно упростить.
SEE: Преимущества использования Windows 10 на 34-дюймовом сверхшироком мониторе
Путь WMIC
Чтобы упростить процедуру создания точки восстановления способом WMIC, щелкните правой кнопкой мыши на рабочем столе и выберите команду Создать> Ярлык в контекстное меню.В текстовом поле введите следующую командную строку:
cmd.exe / k "Wmic.exe / Namespace: \\ root \ default Путь SystemRestore Call CreateRestorePoint" ", 100, 7"
Чтобы вы знали, что делает каждая часть командной строки, я разбил ее в Таблице A .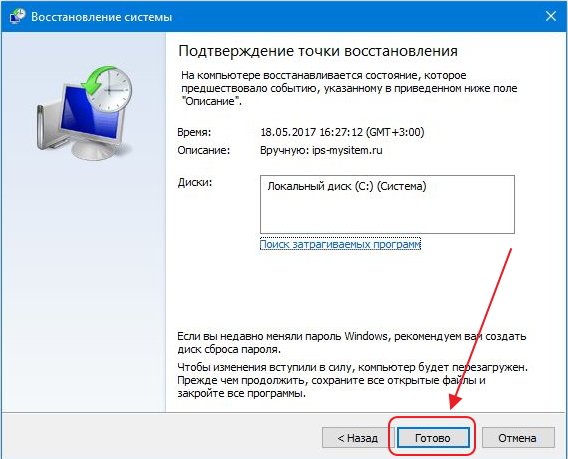
Таблица A
После ввода команды, как показано на Рисунок C , нажмите Далее. Затем введите описательное имя для ярлыка, например Create a Restore Point , и нажмите Finish.
Рисунок C
Введите командную строку WMIC в мастере создания ярлыка.
После этого вам нужно будет настроить ярлык для запуска с правами администратора, как я вам сейчас покажу.
Способ PowerShell
Чтобы упростить процедуру создания точки восстановления способом PowerShell, щелкните правой кнопкой мыши рабочий стол и выберите команду «Создать»> «Ярлык» в контекстном меню. В текстовом поле введите следующую командную строку:
powershell.exe -NoExit -Command "& {Checkpoint-Computer -description" MyRestorePoint "-restorepointtype" Modify_Settings "} Чтобы вы знали, что делает каждая часть командной строки, я разбил ее в Таблице B .
Таблица B
После того, как вы наберете команду, как показано на Рисунок D , нажмите Далее.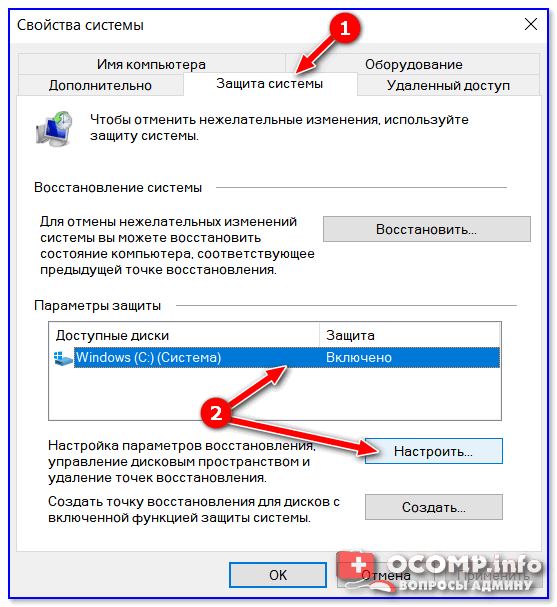 Затем введите описательное имя для ярлыка, например Create a Restore Point , и нажмите Finish.
Затем введите описательное имя для ярлыка, например Create a Restore Point , и нажмите Finish.
Рисунок D
Введите командную строку PowerShell в мастере создания ярлыка.
Затем вам необходимо настроить ярлык для запуска с правами администратора.
Настройте ярлык для запуска с правами администратора
Чтобы любой ярлык мог создать точку восстановления, необходимо настроить ярлык для запуска с правами администратора. Для этого щелкните ярлык правой кнопкой мыши и выберите «Свойства» в контекстном меню. Когда вы увидите диалоговое окно «Свойства» ярлыка, найдите и нажмите кнопку «Дополнительно». Затем в диалоговом окне «Дополнительные свойства» установите флажок «Запуск от имени администратора», как показано на рис. Рисунок E , и нажмите «ОК».
Рисунок E
Чтобы активировать ярлык для создания точки восстановления, вы должны настроить его для работы с правами администратора.
Измените значок
Чтобы упростить распознавание ярлыка, вы можете назначить ему значок восстановления системы. Для этого нажмите кнопку «Сменить значок», введите в текстовое поле C: \ Windows \ System32 \ rstrui.exe и нажмите [Enter]. Когда вы увидите значок восстановления системы, показанный на рис. F , щелкните OK. Затем нажмите OK еще раз, чтобы закрыть диалоговое окно свойств ярлыка.
Для этого нажмите кнопку «Сменить значок», введите в текстовое поле C: \ Windows \ System32 \ rstrui.exe и нажмите [Enter]. Когда вы увидите значок восстановления системы, показанный на рис. F , щелкните OK. Затем нажмите OK еще раз, чтобы закрыть диалоговое окно свойств ярлыка.
Рисунок F
Чтобы упростить распознавание ярлыка, вы можете назначить ему значок восстановления системы.
Запуск ярлыков
Поскольку мы настроили ярлыки для запуска с правами администратора, для запуска каждого ярлыка потребуется, чтобы вы ответили на запрос управления учетными записями пользователей. Просто нажмите Да, чтобы продолжить.
Также имейте в виду, что в Windows 10 вы можете создать только одну точку восстановления за 24 часа, используя эти ярлыки. Хотя ярлык WMIC будет работать нормально, на самом деле он не создаст новую точку восстановления.PowerShell фактически отобразит сообщение об ошибке.
Когда вы запустите ярлык WMIC, вы увидите окно командной строки, подобное тому, которое показано на рис.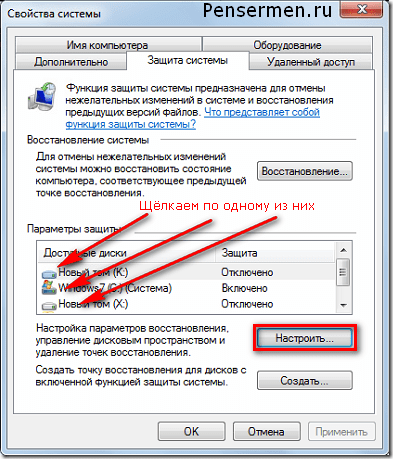 G . Как видите, команда WMIC отображает сообщение об успешном завершении процедуры создания точки восстановления.
G . Как видите, команда WMIC отображает сообщение об успешном завершении процедуры создания точки восстановления.
Рисунок G
После того, как команда WMIC завершит процедуру создания точки восстановления, отобразится сообщение об успешном завершении.
Когда вы запустите ярлык PowerShell, вы увидите окно командной строки, подобное тому, которое показано на рис. H .Как видите, команда PowerShell отображает индикатор выполнения при выполнении процедуры создания точки восстановления.
Рисунок H
Во время выполнения команды PowerShell отображается индикатор выполнения.
Вот и все, что нужно для создания точки восстановления с помощью этих ярлыков. Конечно, вам придется закрыть окно командной строки. Но это ведь не так уж много шагов?
Еженедельный бюллетень Microsoft
Будьте инсайдером Microsoft в своей компании, прочитав эти советы, рекомендации и шпаргалки по Windows и Office.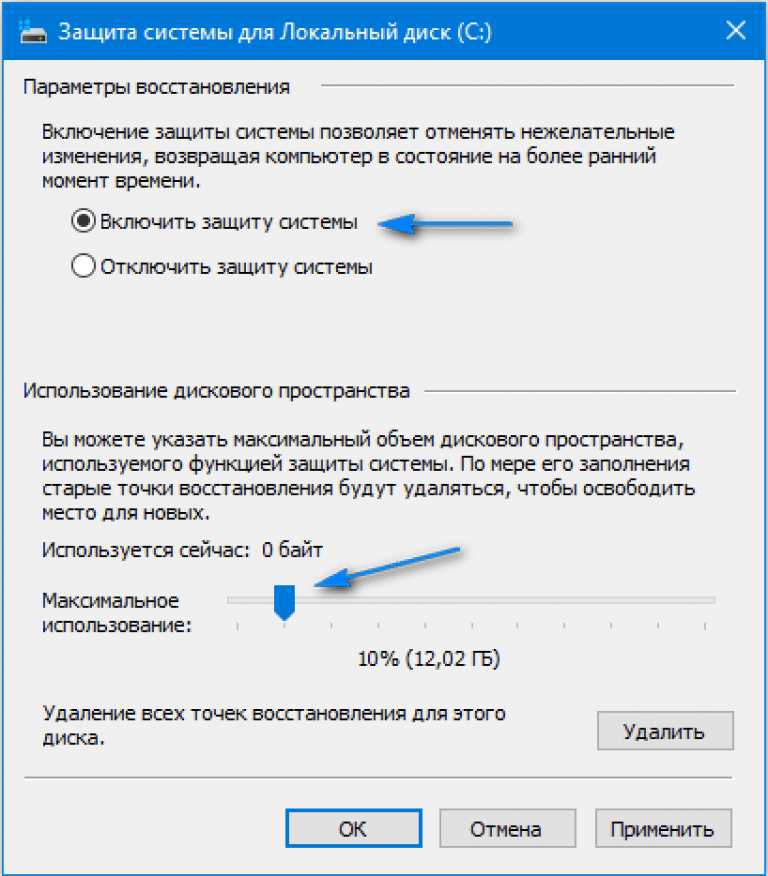 Доставка по понедельникам и средам
Доставка по понедельникам и средам
Дополнительные инструкции по Windows
Что вы думаете?
Вы вручную создаете точки восстановления в своей системе Windows 10? Вы хотели получить решение в один клик? Поделитесь своим опытом с другими участниками TechRepublic.
Как создать точку восстановления системы в Windows 10
Итак, следуйте инструкциям ниже, и вы узнаете, как восстановить систему в Windows 10 в кратчайшие сроки.
Причины, по которым ваша операционная система может сломаться, многочисленны.
Скорее всего, установленное вами стороннее приложение или вирус, который вы получили во время серфинга в Интернете, могут вызвать ошибку файла реестра в вашей операционной системе Windows 10.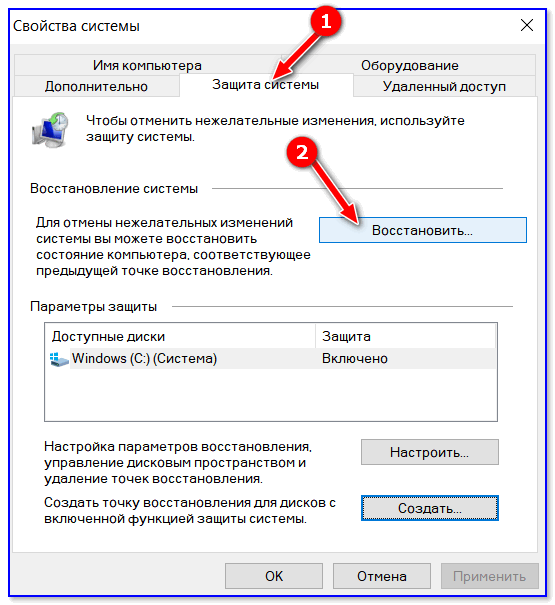
Имея точку восстановления системы, вы сможете реанимировать вашу систему до более раннего момента времени, что позволит очень быстро устранить основные проблемы с ОС.
Как создать точку восстановления системы в Windows 10?
ОС Windows 10 создает резервную копию системы каждый раз, когда вы устанавливаете или удаляете приложение.
Запустите сканирование системы для обнаружения потенциальных ошибок
Нажмите Начать сканирование , чтобы найти проблемы с Windows. Нажмите Восстановить все , чтобы исправить проблемы с запатентованными технологиями.Запустите сканирование ПК с помощью Restoro Repair Tool, чтобы найти ошибки, вызывающие проблемы с безопасностью и замедления.После завершения сканирования в процессе восстановления поврежденные файлы заменяются новыми файлами и компонентами Windows.
Однако в определенный момент вы можете создать свою собственную точку восстановления и вернуться к ней, когда захотите.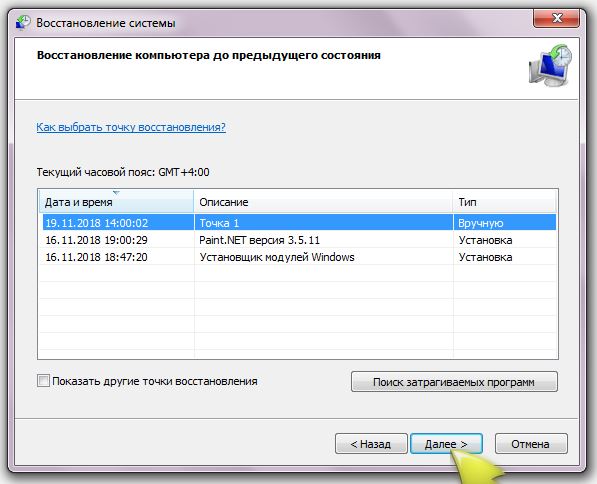 Вот шаги, которые необходимо выполнить:
Вот шаги, которые необходимо выполнить:
- Непосредственно с начального экрана в Windows 10 начните писать следующее: Панель управления
Примечание: Другой способ получить доступ к панели управления — переместить курсор мыши в верхнюю правую часть экрана и щелкнуть левой кнопкой мыши или коснуться на значке поиска в этом меню.В поле поиска напишите Панель управления без кавычек и щелкните левой кнопкой мыши или коснитесь значка панели управления. - В поле поиска Панели управления, расположенном в верхней правой части окна, вам нужно написать следующее: восстановление системы.
- Щелкните левой кнопкой мыши или коснитесь ссылки «Создать точку восстановления», расположенную под функцией «Система».
- Теперь перед вами окно «Свойства системы».
- Щелкните левой кнопкой мыши или коснитесь вкладки «Защита системы», расположенной в верхней части окна «Свойства системы».
- Щелкните левой кнопкой мыши или коснитесь кнопки «Создать» на этой вкладке.

- Появится небольшое окно с названием «Защита системы».
- В поле под темой «Создание точки восстановления» вам нужно будет указать имя для этой резервной копии.
- После того, как вы дали имя точке восстановления, вам нужно будет щелкнуть левой кнопкой мыши или нажать кнопку «Создать».
- Теперь ваша система Windows 10 начнет создание точки восстановления.
Примечание: Этот процесс займет от 10 до 20 минут. - После завершения процесса вы получите всплывающее сообщение, в котором сообщается, что точка восстановления была успешно создана.
- Щелкните левой кнопкой мыши или нажмите кнопку «Закрыть» в окне выше, и все готово.
- Теперь, если у вас есть какие-либо проблемы с операционной системой Windows 10, вы можете просто вернуться к точке восстановления, которую вы только что создали в этом руководстве.
Еще раз, создание точки восстановления Windows 10 очень полезно.
Согласно недавнему опросу, 50% пользователей Windows 10 подтвердили, что обновления Windows вызывают различные проблемы на их машинах.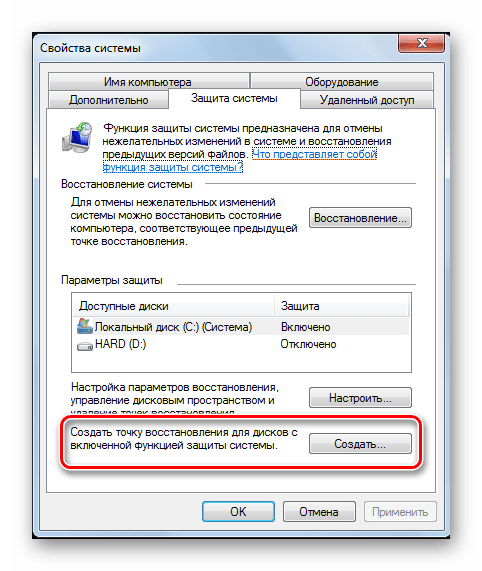
В случае, если последние обновления повредили ваш компьютер, вы всегда можете использовать точку восстановления, чтобы вернуть компьютер в рабочее состояние.
Итак, я не думаю, что может быть проще, чем это. Если вы выполнили указанные выше шаги в правильном порядке, я уверен, что вы закончили обучение всего за пять минут своего времени.
2 способа доступа и использования восстановления системы Windows 7
System Restore — это малоиспользуемый инструмент в Windows 7 и 8, который позволяет пользователям возвращать свой компьютер в предыдущее состояние при возникновении проблемы.Восстановление системы Windows 7 опирается на встроенные в ОС функции защиты системы, которые сохраняют состояние быстрого восстановления перед любым крупным обновлением, установкой, удалением и другими функциями, выполняемыми на вашем ПК. Если вы когда-либо обновляли драйвер, устанавливали новую программу или даже Центр обновления Windows, скорее всего, вы видели, как имело место сохранение для восстановления системы.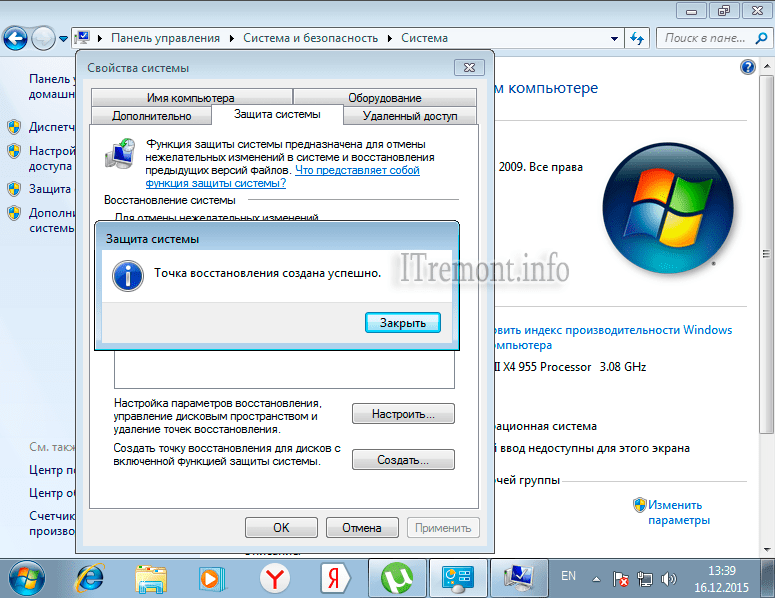
Windows System Restore не сохраняет файлы или папки, а сосредотачивается на текущем состоянии вашей ОС. Сюда входит сохранение настроек реестра, системной информации и состояния ОС.Восстановление системы просто откатывает ваш компьютер с Windows 7 к предыдущему состоянию, которое автоматически или вручную создается в ключевых точках использования.
Прежде чем использовать восстановление системы в Windows 7, имейте в виду, что это не обязательно универсальный инструмент, который может исправить ваш компьютер. Убедитесь, что вы создали диск или носитель для восстановления, а также используете облако или съемный носитель для ваших файлов и папок. Только защитив свой компьютер и его содержимое с разных сторон, вы сможете по-настоящему восстановиться после сбоя ПК.
Воспользуйтесь функцией восстановления системы в Windows 7 с панели управления
Чтобы начать восстановление системы в Windows 7, откройте «Панель управления» .
Теперь щелкните «Резервное копирование компьютера» в разделе «Система и безопасность».
Затем нажмите «Восстановить системные настройки на вашем компьютере».
Щелкните «Открыть восстановление системы».
Windows 7 потребуется некоторое время, чтобы запустить восстановление системы.
После открытия вам будет предложено использовать то, что Windows рекомендует как лучшую точку восстановления.
Windows 7 сохраняет несколько точек восстановления, когда вы выполняете различные операции на своем ПК. Это позволяет вам откатить ваш компьютер к определенным временным рамкам, что может помочь точно определить причину проблемы, с которой вы столкнулись.
Если вы нажмете «Выбрать другую точку восстановления», вам будет предложено выбрать другой временной интервал для восстановления.
Вам будет предоставлен список причин, по которым была создана точка восстановления. В этом случае у нас есть несколько драйверов, которые были установлены вместе с точкой восстановления, инициированной системой.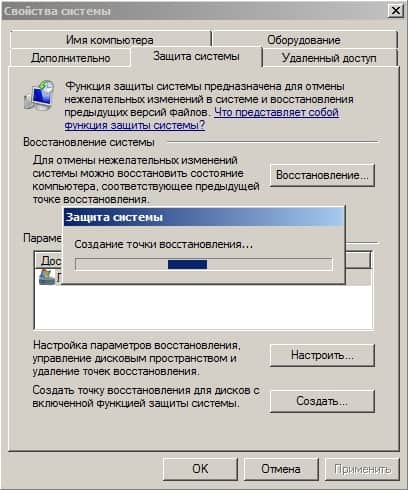
Щелкните «Сканировать на наличие уязвимых программ» , чтобы программа восстановления системы попыталась найти проблемы на вашем компьютере, которые потенциально могут быть устранены путем восстановления.
Вам будут показаны точки восстановления, которые можно удалить; вам также будут показаны точки, которые, возможно, необходимо восстановить, потому что во время процесса что-то пошло не так.
Вы можете щелкнуть любую из этих точек, чтобы использовать их в качестве точки восстановления.
После того, как вы выбрали точку восстановления, которую хотите восстановить, вы сможете подтвердить, куда она будет восстановлена - в большинстве случаев это будет ваш основной диск, на котором находится ОС Windows — и вы можете нажать «Готово» , чтобы начать процесс восстановления.
Процесс восстановления перезагрузит ваш компьютер и начнет заменять текущую ОС точкой восстановления.Этот процесс может занять от десяти до 15 минут до пары часов в зависимости от решаемой проблемы. Если во время процесса что-то произойдет, он будет автоматически прерван, и Windows будет загружаться регулярно.
Если во время процесса что-то произойдет, он будет автоматически прерван, и Windows будет загружаться регулярно.
Если это произойдет, вам может потребоваться загрузиться в безопасном режиме для дальнейшего устранения проблемы на вашем ПК.
Воспользуйтесь функцией восстановления системы Windows 7 с моего компьютера
Если вы хотите получить доступ к функции восстановления системы за пределами его обычных параметров, вы можете «щелкнуть правой кнопкой мыши» «Мой компьютер» и выбрать «Свойства».”
Теперь щелкните «Дополнительные параметры системы» в левом меню.
Щелкните вкладку «Восстановление системы» .
Отсюда вы можете включить или выключить восстановление системы, нажав «Настроить» рядом с «Настроить параметры восстановления…».
Вы можете выбрать, что вы хотите восстановить, сколько места на диске вы хотите использовать для восстановления системы, а также можете удалить все точки восстановления отсюда.
Обязательно щелкните «Применить», и «ОК», , чтобы сохранить настройки.
Вы также можете нажать «Создать…» рядом с «Создать точку восстановления…» , чтобы вручную создать точку восстановления текущего состояния вашей системы.
Появится всплывающее окно с просьбой дать имя точке восстановления, после присвоения имени нажмите «Создать». .
Затем Windows 7 начнет создавать для вас точку восстановления вручную.Это может занять от нескольких минут до немного больше, так что пусть все идет своим чередом. К сожалению, невозможно остановить процесс после его запуска, если что-то не произойдет.
Если в любой момент вы захотите вручную восстановить ваш компьютер до предыдущего состояния, вы также можете сделать это из этого меню, а не из Панели управления, нажав «Восстановление системы…».
Как видите, средство восстановления системы Windows 7 относительно просто в использовании, вы можете создавать свои собственные точки восстановления системы, а также полагаться на то, что Windows 7 создает от вашего имени.
Заключение
Если вы не пользуетесь преимуществами восстановления системы Windows 7, не включив его, либо просто никогда не используя его, когда что-то пойдет не так, вы отключаетесь от мощного инструмента, который предохраняет вашу систему от невозможности восстановления при внесении изменений. к нему. Независимо от того, обновляете ли вы диски, настраиваете реестр или просто обновляете Windows, восстановление системы Windows всегда должно быть включено и использоваться, чтобы вы могли вернуться к прежним настройкам, если на вашем компьютере что-то пойдет не так.
.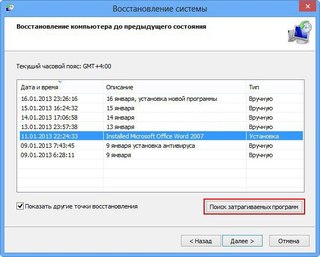

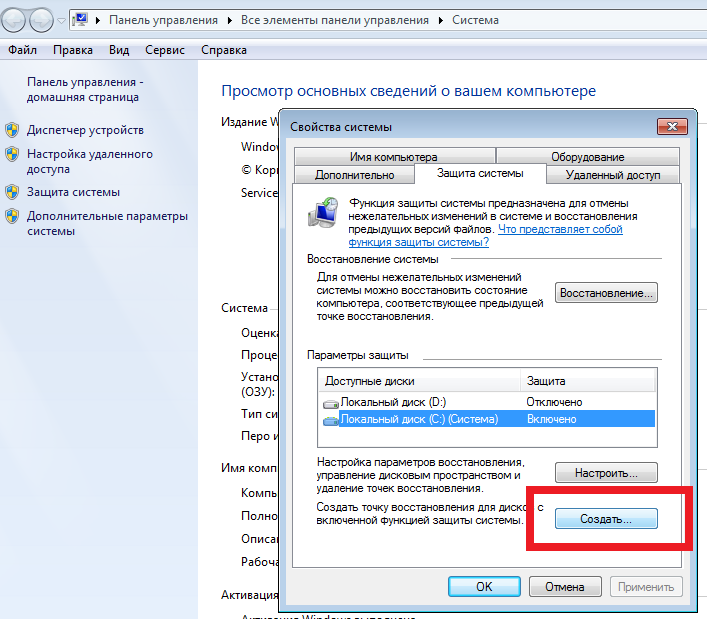
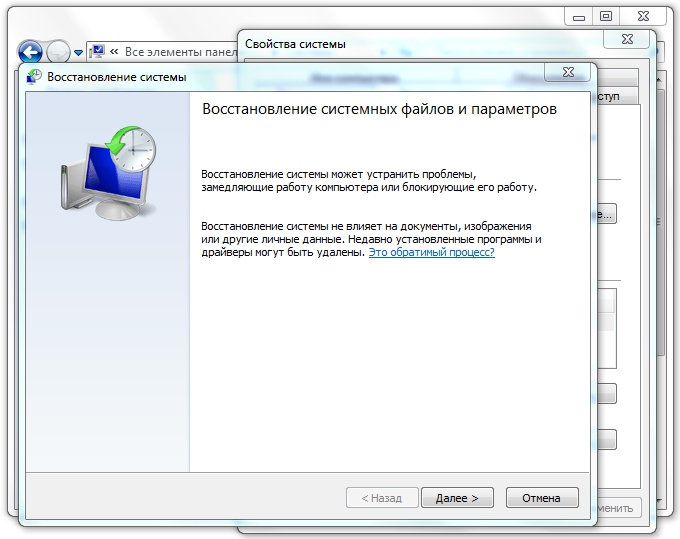
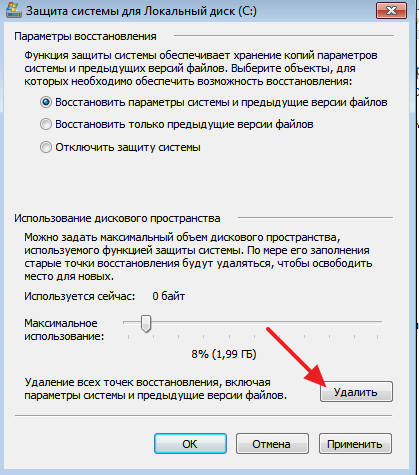
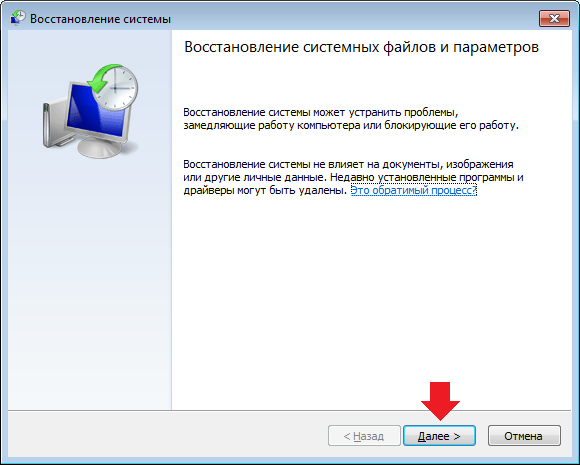 Выберите «Восстановить прежнюю версию».
Выберите «Восстановить прежнюю версию».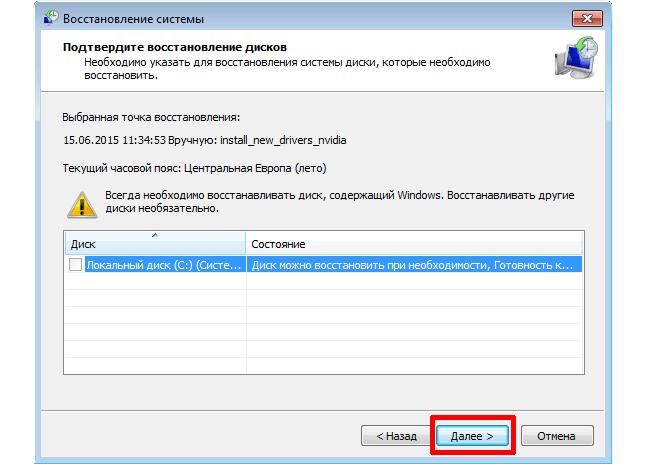


 Если ваша система была повреждена вирусами, если вы подключили некорректные драйвера или неправильно установили какую-то либо программу – вам нужно просто запустить процесс отката.
Если ваша система была повреждена вирусами, если вы подключили некорректные драйвера или неправильно установили какую-то либо программу – вам нужно просто запустить процесс отката. Этим вы настроите автоматическое создание точек восстановления.
Этим вы настроите автоматическое создание точек восстановления.
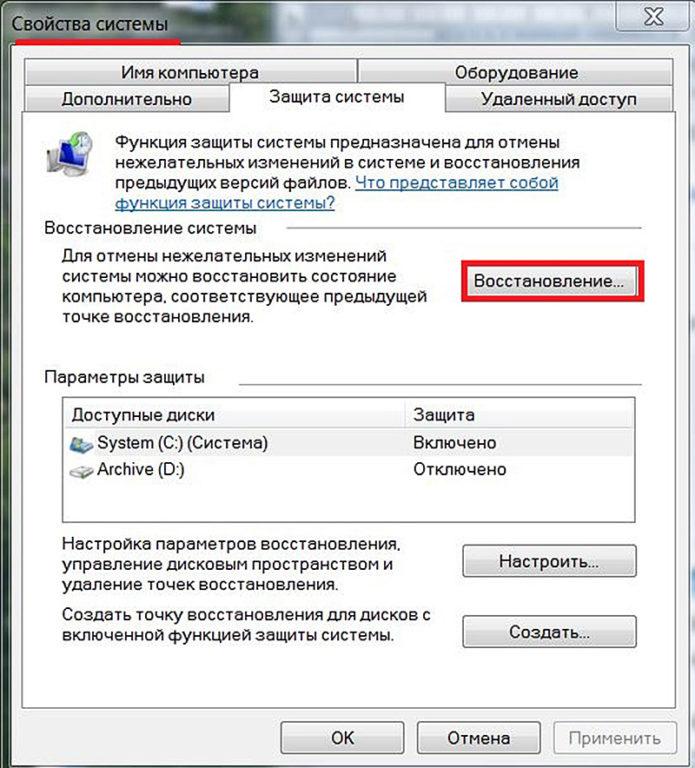
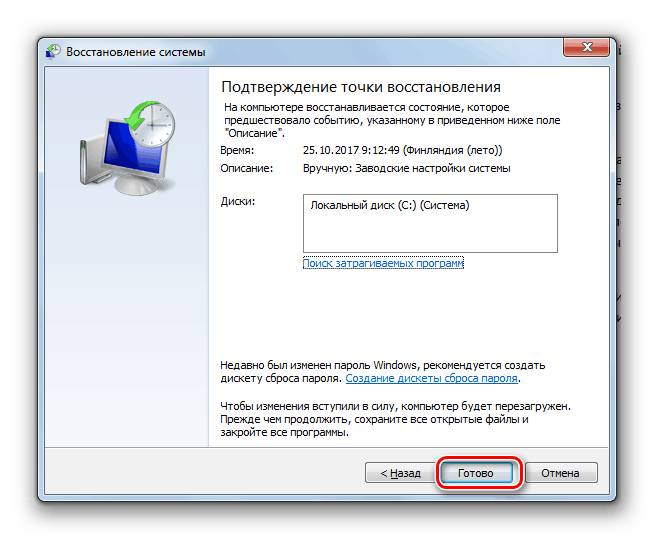 Тогда откроется меню, где среди пунктов можно выбрать «Безопасный режим».
Тогда откроется меню, где среди пунктов можно выбрать «Безопасный режим».
 Щелкните «Закрыть».”
Щелкните «Закрыть».” Закройте окна и нажмите Далее.
Закройте окна и нажмите Далее.