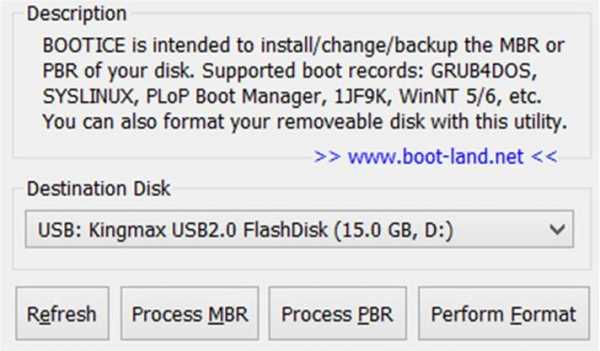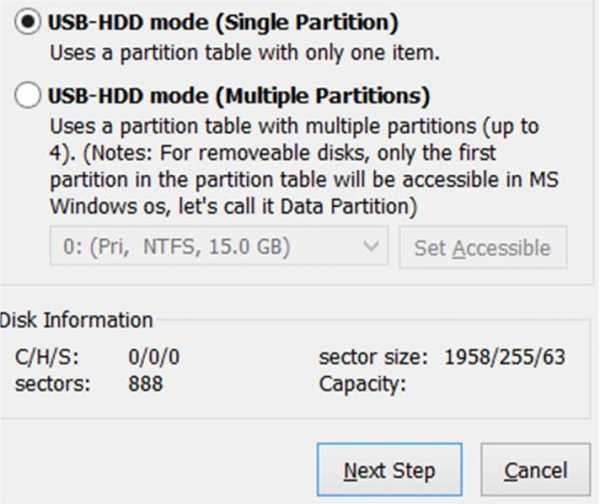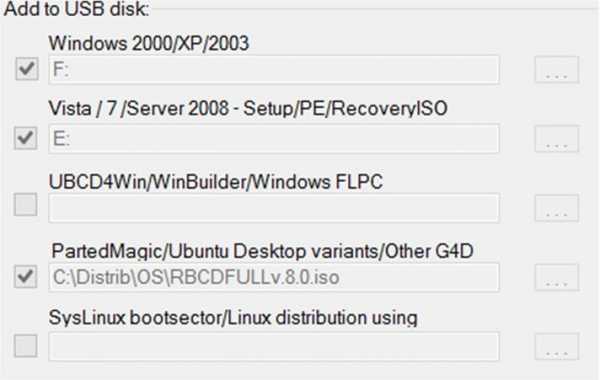Мультизагрузочная флешка windows 7. Как сделать и записать?

Здарова всем пользователям операционной системы windows. Не секрет, что иногда наша замечательная операционка может благополучно захламляться мусором и прочими нехорошими объектами. И тогда возникает потребность переустановить windows.
Но у многих до сих пор есть в шуфлядке компакт-диск, которым можно не хило добавить себе острого геморроя, если он поврежден и.т.д. Я сегодня буду, описывать процесс создания загрузочной и не просто загрузочной, а мультизагрузочной флешки и так погнали. Для начала нам понадобится usb флеш накопитель минимум на 4 гигабайта. Далее вы должны скачать архив с файлами с нашего сайта. Все проверено 4-мя антивирусами, так что не беспокойтесь.
В архиве находятся сам загрузчик и дополнительные утилиты для грамотной настройки под себя и продления срока жизни комплектующих.
Мультизагрузочная флешка windows 7. Как сделать и записать?:
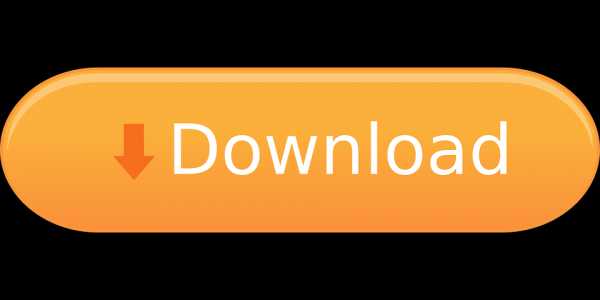 60 Мб.
60 Мб.Мое обучающее видео:
Создание мультизагрузочной флешки windows 7:
- Производим разархивацию MultiUSB в свободное место.

2. Вставляем в юсб порт вашу флешку.
3. Запускаем от имени администратора Menu.exe.

4. Производим форматирование нашей флешки в разделе:

5. Выбираем вашу флешку, FAT 32, Quick Fotmat. Нажимаем Start.
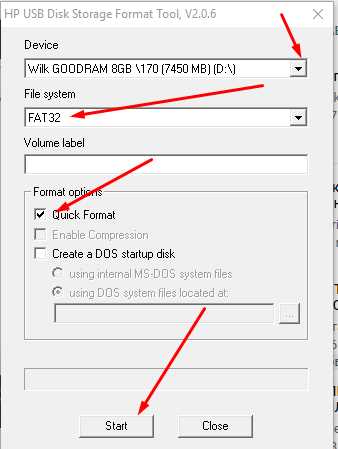
6. Если производите создание мультизагрузочной флейки на Windows 10, то выскочит ошибка Failed to format the device. У кого все получилось, пропускайте 7,8,9 шаг, а у кого нет, то делаем их.
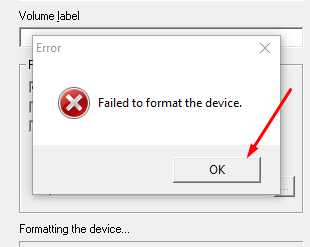
7. Заходим в раздел управление компьютером

8. Тыкаем на неё правой кнопкой и выбираем создать простой том.
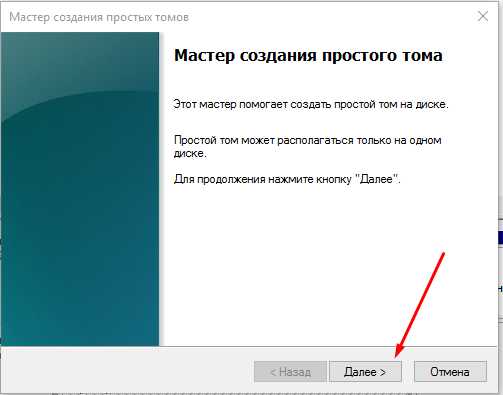
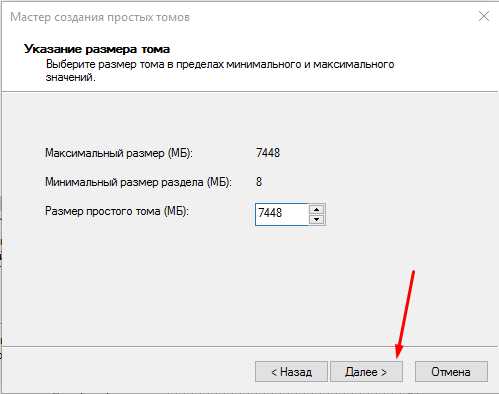
9. Тут, выбираем любую свободную букву и жмем далее.
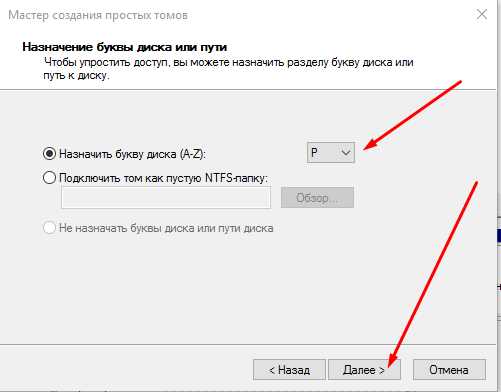
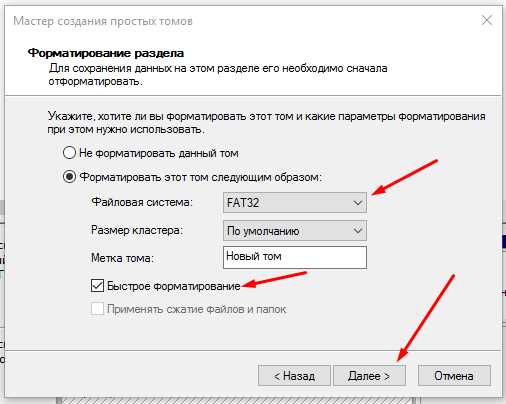
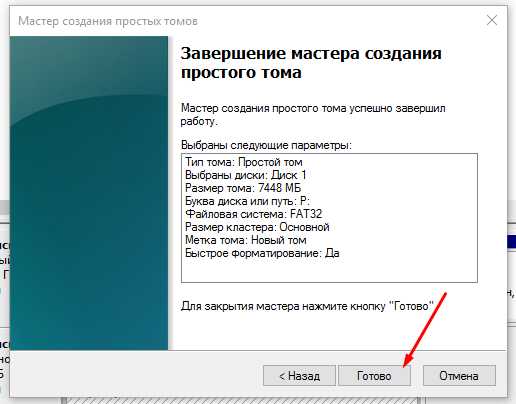
10. Этот шаг для всех! Выбираем: 2. Grub4Dos Installer.

11. Выбираем свою флешку, а не жесткий диск (смотрите по мегабайтам) и тыкаем — install.

12. Тут нажимаем любую кнопку ENTER.
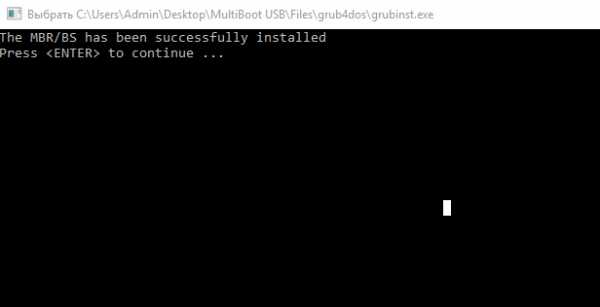
13. Выбираем: 4. WinSetup From USB, если у тебя х64 битная виндовс на данный момент.

14. Если же — x32, то запускаем WinSetupFromUSB32 от имени администратора. (Если вдруг, не получается запустить, то нужно установить на компьютер .NET Framework и Microsoft Visual C++).
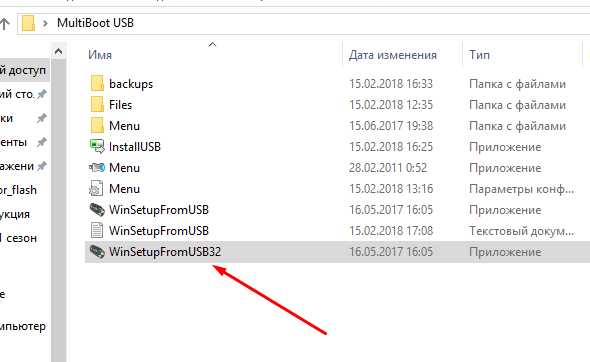
15. Качаем хороший образ виндовс с моего сайта по этой ссылке.
16. Задаем свою флешку, ставим галку напротив нужной ОС, и задаем путь к ней, как видно на скриноте ниже. После того, как запишите 7, можно таким планом записать еще и 8.1, 10. х32 и х64 битные версии. На сколько будет хватать места в запоминающем устройстве.
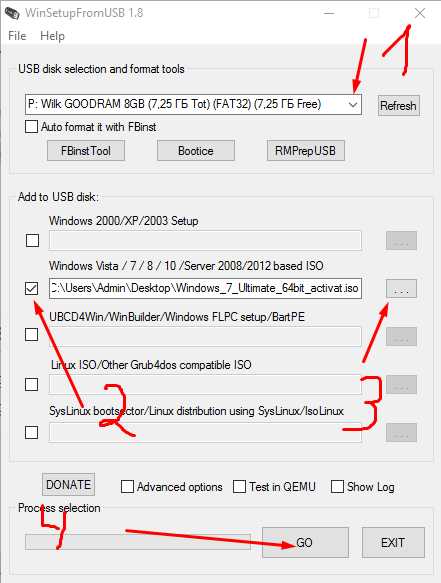
17. Давайте установим на нашу мультизагрузочную флешку все необходимые утилиты. Для этого запускаем: 5. Установка утилит.

18. Указываем путь к флешке и жмем извлечь.
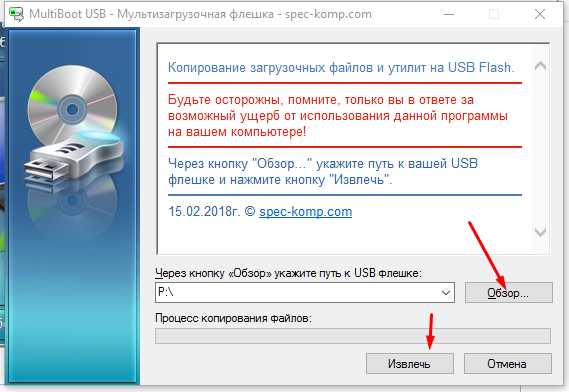
19. На этом мультизагрузочная флешка windows 7 готова и теперь её можно проверить. Заходим в 4. WinSetup From USB. Снова выбираем нашу флешку, выставляем галку Test in QEMU и жмем GO. Должен запуститься эмулятор биоса.


Дополнения: скачать, xp 7 10, торрент, создание, ultraiso, программа для, создать, образ, программы для, через, 2018.
Не хочешь себе закачать еще Сoreldraw Graphics Suite 19?
chto-s-kompom.ru
Мультизагрузочная флешка Windows 7
Установка различных ОС на один и тот же компьютер может преследовать разные цели: от чисто ознакомительных до сугубо профессиональных. Пользователи Windows, желающие изучить Linux, не хотят расставаться с привычной для них «средой обитания» Окон. Для них актуально так организовать работу на компьютере, чтобы попеременно использовать то одну, то другую «Ось».
Сделать это можно либо установив эмулятор одной системы в системном окружении другой, либо при помощи мультизагрузки, когда выбор запускаемой системы осуществляется еще на страте компьютера.
До некоторых пор мы все считали, что единственным носителем системных файлов может быть жесткий диск или, в крайнем случае, вышедшие ныне из моды флоппи. Появление флеш-накопителей разрушило эти представления. Сегодня можно устанавливать и запускать ОС прямо с флешки. Так было не всегда. USB-накопители совсем недавно приобрели те технические характеристики, которые позволяют это делать.
Первые модели таких носителей имели слишком малое число циклов чтения-записи до выхода их из строя. Поэтому устанавливать их на флешку было практически бессмысленно. Единственная сфера применения таких загрузочных флешек заключалась в инсталляции на них MS-DOS с целью получения доступа к ресурсам вышедшего компьютера с «полетевшей» более мощной «операционкой».
 Современные USB-накопители стали поистине долгоживущими. Их большая память и высокая производительность позволяют использовать их в качестве альтернативы винчестерам. В БИОС нынешних ПК можно установить загрузку не только с хард-диска или флоппи, но и с флешки.
Современные USB-накопители стали поистине долгоживущими. Их большая память и высокая производительность позволяют использовать их в качестве альтернативы винчестерам. В БИОС нынешних ПК можно установить загрузку не только с хард-диска или флоппи, но и с флешки.
Далее, по ходу изложения, мы рассмотрим все эти возможности и выясним, как создать мультизагрузочную флешку. То есть такую, которая объединяет в себе две рассмотренные выше технологии. Предмет нашей заметки — не только создание мультизагрузочной флешки Windows 7, но и некоторые похожие задачи.
Создаем мультизагрузочный носитель: способ первый
Для начала ответим на вопрос: зачем это может понадобиться? Ответов можно дать несколько. Ну, например, если вы хотите иметь под рукой универсальный инсталлятор для нескольких ОС сразу. На такой носитель можно одновременно поместить MS-DOS (несколько разновидностей), установщик Windows, установщик Linux и так далее. Тогда вам не придется копаться в поисках нужного дистрибутива – все под рукой в любой момент времени.
 Другая причина: вы хотите иметь переносную ОС с любимыми программами. Это очень удобно: достаточно воткнуть флешку в любой компьютер, установить в БИОС правильный порядок загрузки, и вот вы уже в привычном для вас рабочем окружении. Третья причина: создать восстановительную флешку, то есть такую, что используется для восстановления «сбойнувшей» машины.
Другая причина: вы хотите иметь переносную ОС с любимыми программами. Это очень удобно: достаточно воткнуть флешку в любой компьютер, установить в БИОС правильный порядок загрузки, и вот вы уже в привычном для вас рабочем окружении. Третья причина: создать восстановительную флешку, то есть такую, что используется для восстановления «сбойнувшей» машины.
В каждом из описанных случаев процедура создания и конфигурации носителя будет отличаться. Поэтому начнем мы свой рассказ с того, как создать мультизагрузочную флешку установочного типа. То есть такую, с которой можно выполнить инсталляцию или восстановление сразу нескольких систем семейства Windows. Допустим, мы хотим включить в нее дистрибутивы следующих «операционок»:
- ISO-образ «семерки».
- ISO-образ WinXP.
- Образ восстановительного диска, например, диска RBCD 8.0, легко отыскиваемого на torrent-хранилищах.
Теоретически все это можно проделать вручную, используя мультизагрузчики наподобие GRUB4DOS. Но для этого потребуется изучение его довольно обширной спецификации. Погружаться в эти дебри обычному пользователю как-то не с руки.
Хотя продвинутому пользователю это может показаться интересным, большинство захочет добиться результата, так сказать, «малой кровью». Тем более что результат будет, по сути, тем же самым. Для решения нашей задачи воспользуемся одной полезной утилиткой: программой WinSetupFromUSB.
WinSetupFromUSB
Скачать утилиту можно отсюда: http://www.winsetupfromusb.com/downloads/ — то есть с сайта производителя этой программы. Желающие ознакомиться с инструкцией на русском могут посетить такой адрес: http://remontka.pro/winsetupfromusb/. Создавать мультизагрузочную флешку будем так:
- Вставляем стик в любой разъем.
- Запускаем WinSetupFromUSB. Перед нами появиться окошко, верхняя половина которого выглядит как на рисунке ниже:
- Для нас крайне важно, чтобы в списке устройств отображалась именно наша флешка. Если это не так, укажите ее вручную.
- После того как это сделано – жмите на кнопку с надписью «Bootice». В результате будет выдано еще одно окно с вариантами дальнейших действий. Выглядит оно так:

- Как видим, внизу присутствует целый ряд кнопок, в котором нужно выбрать кнопку «Perform Format». Щелчок по этой кнопке приведет к форматированию носителя правильным образом, то есть подготовит его для дальнейших операций. Конечно, все данные на флешке будут стерты.
- После окончания форматирования будет выдана панель с целым рядом флажков-опций выбора режима функционирования носителя. Мы остановимся на режиме USB-HDD, то есть таком, при котором стик имитирует работу стандартного хард-диска. Поскольку все инсталлируемые нами образы используют одну и ту же файловую систему, то создавать на флешке разделы с разной разметкой нет необходимости. Итак, выбираем пункт «USB-HDD (One Partition)». Дальше указываем тип файловой системы в нижнем списке: в нашем случае это будет NTFS. Жмем «Next Step».
- По завершении процесса разметки будет выдано окошко-предупреждение с кнопкой «Ок». Щелкните по этой кнопке.
- В следующем окне будет предложено выбрать один из нескольких загрузчиков. Такой загрузчик устанавливается в начальные адреса памяти флешки и отвечает за старт того или иного дистрибутива, выдавая меню для осуществления пользователем конкретного выбора (все происходит так же, как и при загрузке нескольких ОС с «винчестера»). Устанавливаем флажок на опции «Grub for 4DOS» и жмем на кнопку «Install/Config».

- В следующем окне ничего делать не нужно – просто жмете на кнопку «Save to disk».
- Закрываем все открытые окошки, кроме главного окна программы WinSetupFromUSB. Теперь нам нужно указать утилите дистрибутивы, помещаемые на носитель. Выбор дистрибутивов сводится к указанию папок содержащих файлы инсталляции и указанию типа дистрибутива. В главном окне WinSetupFromUSB присутствует несколько заготовок для различных ОС:

- То есть если вам нужно поместить на носитель XP, то следует выставить первый флажок и указать путь к папке дистрибутива на диске. Сам ISO-образ для этого не годится – его нужно распаковать в любую папку любым архиватором и передать программе имя папки. То же самое нужно проделать и для остальных дистрибутивов, выставляя подходящий флажок и указывая путь к соответствующей директории. По завершении подстановки этой информации нужно щелкнуть кнопку «Go».
На этом описание работы утилиты WinSetupFromUSB можно считать законченным.
Создать мультизагрузочную флешку у нас получилось, можно приступить к рассмотрению смежных вопросов.
Windows 7 на USB
Технология LiveCD давно уже пробила себе дорогу к сердцам пользователей. Среди Linux-оидов этот подход – обычное дело. Достаточно носить с собой повсюду болванку с любимым дистрибутивом Linux, чтобы не иметь проблем с отсутствием его на компьютере. Правда, запись на болванку исключена, но для многих целей достаточно и функции чтения. Система загружается с CD-компакта в память ПК, и большая часть функций полноценной ОС становится доступной.
Пользователи Виндовс до недавнего времени этим практически не занимались. Но с появлением быстрых и объемных стиков USB настал и их черед. Live USB исповедует ту же самую парадигму, что и LiveCD, только носителем информации выступает не болванка, а флэшка. Как приготовить флешку Windows 7 с полноценной «осью» на борту, мы расскажем далее.
 Первой Windows, допускающей инсталляцию на носитель, отличный от жесткого диска, являлась версия XP под именем WinPE (Windows Preinstallation Environment) – это была до предела минимизированная, хотя и достаточно быстрая версия «Окон».
Первой Windows, допускающей инсталляцию на носитель, отличный от жесткого диска, являлась версия XP под именем WinPE (Windows Preinstallation Environment) – это была до предела минимизированная, хотя и достаточно быстрая версия «Окон».
Распространялась эта версия самой Microsoft, и поэтому претензий к ней как к некоему неполноценному продукту не предъявлялось. Более того, именно этот «дистр» стал основой для большого разнообразия portable-самоделок. Для того чтобы расширить WinPE до определенных разработчиком пределов – то есть включить в LiveCD драйвера, отсутствующие в WinPE компоненты Windows или внешние программы, предлагалось использовать специальное программное обеспечение, наподобие утилиты BartPE и других таких же.
Давно не развиваемая BartPE не подойдет для иллюстративных целей. Тем более что мы намерены иметь дело вовсе не с XP, а с седьмой версией. Современной альтернативой BartPE является программа WinBuilder, к рассмотрению которой мы и переходим.
LiveUSB при помощи WinBuilder
Исходным материалом для построения мобильного дистрибутива Виндовс 7 послужит Win7PE, а пока подскажем, где взять сам «ВинБилдер». Скачать его можно с родной страницы в интернете: http://winbuilder.net/.
Покопавшись в недрах сайта, можно отыскать любую информацию по практическому использованию этой программы, но вам она не понадобится, т. к. мы опишем процесс работы с ней достаточно подробно. Перед началом работы нужно проделать вот что:
- Переписать WinBuilder в любую папку на диске (пусть это будет каталог C:\WB).
- Отключить на время антивирус – он может ругаться и мешать в процессе сборки.
- Запустить программу от имени администратора.
- В нижней части окна программы отметить флажки так, как показано на следующем рисунке:
- Нажать на кнопку «Download» для загрузки вспомогательных скриптов.
Далее нам потребуется пакет Windows Automated Installation Kit (WAIK). Этот почти 2-гигабайтный образ можно взять тут: http://www.microsoft.com/download/en/details.aspx?displaylang=en&id=5753. После чего запустить инсталлятор пакета под именем StartCD.exe. Весь этот продукт нам не нужен. Нам потребуются лишь его отдельные файлы из папки \Windows AIK\Tools\x86\. Вот перечень этих файлов:
- bcdboot.exe
- imagex.exe
- wimgapi.dll
- wimmount.inf
- wimmount.sys
- wimserv.exe
Все эти файлы нужно скопировать в поддиректорию WinBuilder (в нашем случае в папку C:\WB\Projects\Tools\Win7PE_SE\x86\). Туда же следует скопировать файл bcdedit.exe из папки \Windows\System32. Драйвера для будущей системы требуется скачать с этого адреса: http://driverpacks.net/driverpacks/latest.
Дополнительно ставим VirtualBox – эта виртуальная машина понадобится нам для тестирования сборки. На этом подготовительные процедуры завершены, и можно приступать к генерации системы.
Генерация portable-версии «семерки»
Подробности дальнейших действий:
- В главном окне программы WinBuilder щелкаем по кнопке «Source» и подсовываем утилите папку с инсталляционными файлами Windows (создать такую папку можно распаковав любой установочный образ):
- Следом переходим в раздел «Drivers» => «Driver Package Installer» и щелчком по кнопке Explore указываем папку, куда мы складировали заранее подготовленные драйверы. Драйверы должны быть в формате архивов (например, 7-zip).
- Следующее действие: в дереве левой панели окна программы находим узел «VirtualTest» и отмечает галочкой пункт «Best Emulation».
- Остается нажать на кнопку «Play», и WinBuilder не только сгенерирует нам сборку, но и запустит ее в эмуляторе. Если что-нибудь пойдет не так – будет создан и показан файл лога ошибок. Утилита достаточно интеллектуальна, чтобы вдобавок предложить варианты решения возникшей проблемы.
В итоге мы получим «голую» ось с максимально урезанным функционалом и полным отсутствием «бирюлек» вроде «Aero».
Наполнить сборку содержанием можно с помощью рекомендаций следующего пункта нашего рассказа.
Модификация сборки
Большое количество узлов в дереве слева позволяет осуществлять очень гибкую настройку получившегося продукта. Менять можно практически все, начиная от дефолтного разрешения экрана, темы оформления загрузчика, до включения плагинов в проводник будущей Виндовс.
Для добавления документов и медиа-содержимого можно воспользоваться интерфейсом узла «Additional files», правда, включить таким образом в дистрибутив программы пользователя не получится. Аэро, обои и панелька с гаджетами могут быть подключены в узе Tweeks.
Включение приложений возможно, но более трудоемко. Чтобы облегчить эту задачу, разработчиками было выпущено множество скриптов для внедрения в сборку самых различных программ. Скачать эти скрипты можно по следующему адресу: http://reboot.pro/forum/65/. Готовый скрипт помещается в папку C:\WB\Projects\Win7PE_SE\Apps или в любую из ее поддиректорий.
Если же готового скрипта на сайте не нашлось, его можно изготовить самостоятельно при помощи инструмента MakeScript, размещенного на сайте http://reboot.pro/508/. Не стоит подсовывать этой программе инсталляторы, лучше отдать ей на съедение portable-версии ПО:
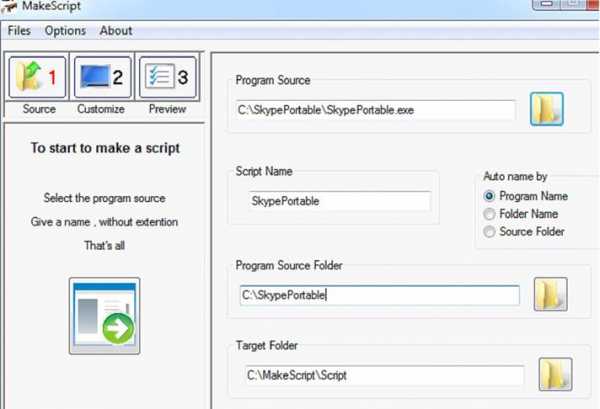 В противном случае в реестре будет сгенерировано невообразимое количество мусора. Программа MakeScript имеет достаточно гибкие настройки. Ознакомьтесь с ними в документации или поищите описание в интернете.
В противном случае в реестре будет сгенерировано невообразимое количество мусора. Программа MakeScript имеет достаточно гибкие настройки. Ознакомьтесь с ними в документации или поищите описание в интернете.
В простейшем случае все сводится к указанию exe-файла переносной версии нужной программы, указанию ее названия и нажатию на большую кнопку «Make It» слева на экране.
Переносим все на USB
Пока что мы еще ничего не сказали о том, как перенести все это на флешку. В общем случае программа генерирует готовый ISO-образ системы прямо в папке C:\WB.
Переносить такие образы на USB-носитель мы уже умеем. Для этого нам пригодятся знания, полученные в первых параграфах нашего рассказа.
Итак, круг замкнулся, и больше обсуждать нам в сущности нечего.
windowstune.ru
Как создать мультизагрузочную флешку с операционными системами Windows XP, Windows 7 и Windows 8
Здравствуйте админ! Не дождался вашей статьи о создании мультизагрузочной флешки Windows XP, Windows 7 и Windows 8 и попытался создать её сам, но видимо знаний не хватает и в итоге так ничего и не получилось, флешка получается незагрузочная. У меня новый компьютер с БИОСом UEFI, хочу установить на отдельный жёсткий диск Windows XP, так как есть несколько программ и игр, которые не запускаются на Windows 7 и Windows 8. Когда выйдет обещанная вами статья?
Как создать мультизагрузочную флешку с операционными системами Windows XP, Windows 7 и Windows 8
Привет друзья! Несчётное множество раз на сайте задавался пользователями подобный вопрос и я вас понимаю, довольно неплохо иметь подобную флешку по рукой (сразу с тремя операционными системами), тем более создать такую флешку совсем нетрудно и в этой статье я расскажу вам как это можно сделать. Использовать будем уже знакомую нам программу WinSetupFromUSB, обязательно нужна финальная версия этой программы 1.3.
Примечание: WinSetupFromUSB создаёт UEFI флешку, НО с помощью такой загрузочной флешки можно установить Windows 7 и Windows 8 не только на компьютер с БИОСом UEFI, но и на компьютер с простым БИОС. Также напомню вам, если вы устанавливаете Windows 7, то вставляйте флешку в USB порт 2.0, так как в Windows 7 отсутствуют драйвера USB 3.0 (синего цвета). Для создания мультизагрузочной флешки Windows XP, Windows 7 и Windows 8 я использовал флешку объёмом 16ГБ.
Итак, для того, чтобы создать такую чудо-флешку, в первую очередь нужно загрузиться в операционную систему Windows 7 64 бит или Windows 8 64 бит, например я буду использовать Windows 8 64 бит, именно в ней я создам такую мультизагрузочную флешку с операционными системами Windows XP 32 бит, Windows 7 64 бит (можно и 32 бит), Windows 8 64 бит.
Создаём загрузочную флешку Windows XP
Для начала у вас должен быть образ Windows XP с интегрированными SATA драйверами, в противном случае при установке Windows XP с флешки на компьютер с современными материнскими платами вы получите синий экран с ошибкой. Как интегрировать драйвера SATA в дистрибутив Windows XP читайте подробно в другой нашей статье.Переходим на официальный сайт программы WinSetupFromUSB.
Выбираем WinSetupFromUSB1.3.exe (22 MB).

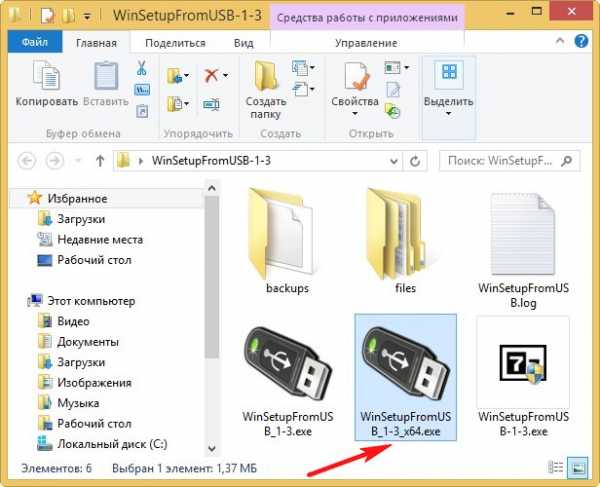
Внимание: Друзья, если Вам нужна загрузочная UEFI флешка с XP, Windows 7 и Windows 8, значит флешку Вам придётся форматировать в файловую систему FAT32, но из этого следует, что образ вашей Windows 7 и Windows 8 должен быть не более 4 ГБ, так как файловая система FAT32 не работает с файлами объёмом более 4ГБ. Сразу идите в самый конец статьи, там есть для Вас подробная информация.
Большинству пользователей не нужна мультизагрузочная UEFI флешка, а нужна обычная загрузочная флешка с операционными системами Windows XP, Windows 7 и Windows 8, а значит образ вашей Windows 7 вполне может быть более 4 ГБ, в этом случае созданная нами мультизагрузочная флешка с тремя операционными системами будет формата NTFS!
В главном окне программы WinSetupFromUSB можно увидеть название нашей подсоединённой флешки.
Ставим галочку на пункте Auto format it with FBinst и отмечаем пункт NTFS
Ниже отмечаем галочкой пункт Windows 2000/XP/2003/Setup и нажимаем справа кнопку открывающую окно проводника.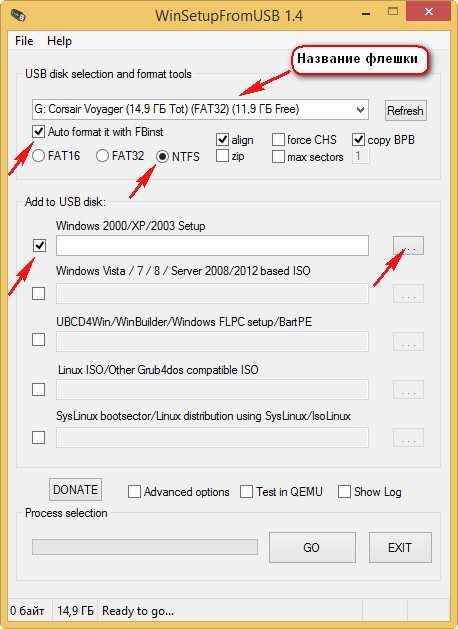
Если у вас есть установочный диск с Windows XP 32, то откройте его и скопируйте все файлы содержащиеся внутри в какую-либо папку и обзовите её например Windows XP. Если у вас имеется ISO образ XP, откройте его к примеру в бесплатной (для личного использования) программе DAEMON Tools Lite 4 и также скопируйте все файлы дистрибутива Windows XP в папку.
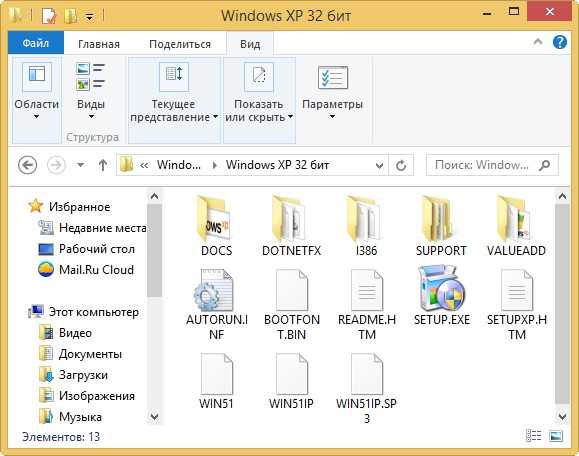
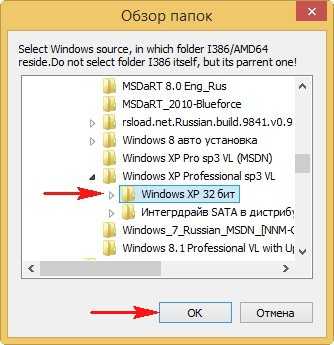
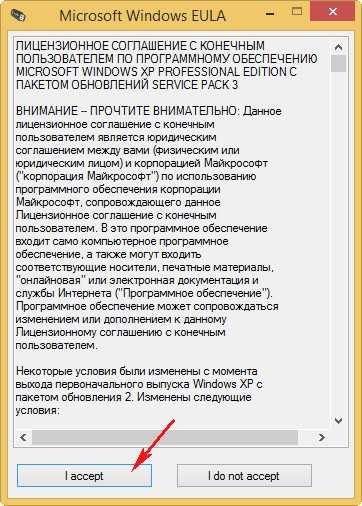

Да

Да
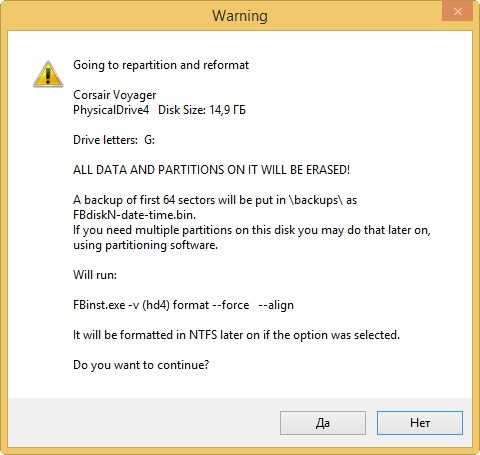
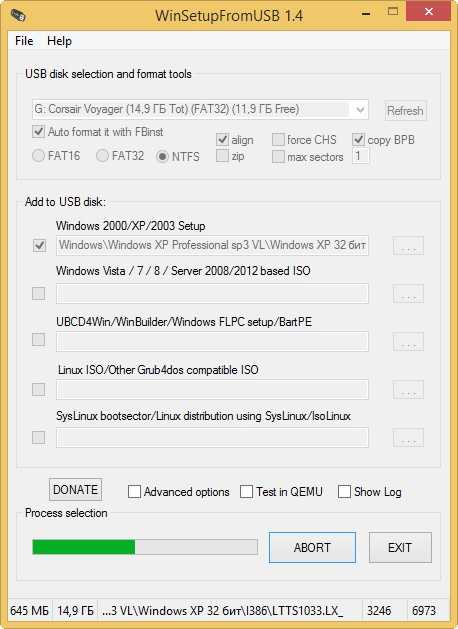
ОК. Загрузочная Windows XP 32 бит готова.
Добавляем в нашу загрузочную флешку Windows 7 64 бит
Теперь добавляем в нашу загрузочную флешку Windows 7 64 бит или, если хотите Windows 7 32 бит, также затем добавим Windows 8 64 бит.
Идём в папку программы WinSetupFromUSB и запускаем файл WinSetupFromUSB_1-3_x64.exe.
В главном окне программы видим автоматически определившуюся нашу флешку Corsair Voyager.
Ни в коем случае не отмечайте пункт Auto format it with FBinst!
Ниже отмечаем галочкой пункт Vista/7/8/Server 2008/2012 based ISO и нажимаем справа кнопку открывающую окно проводника.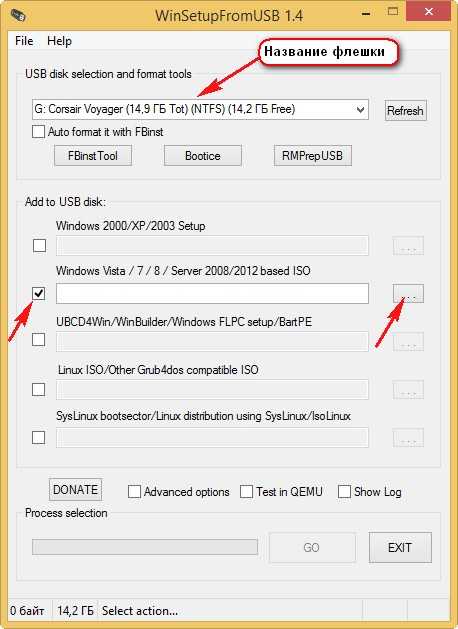
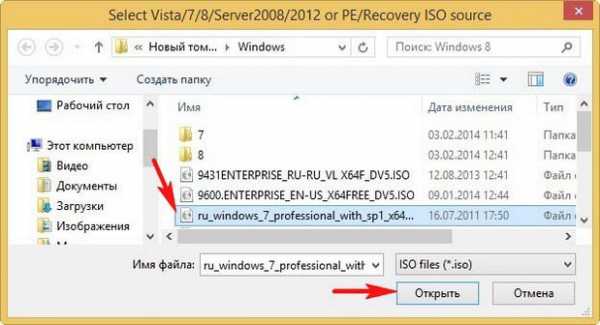
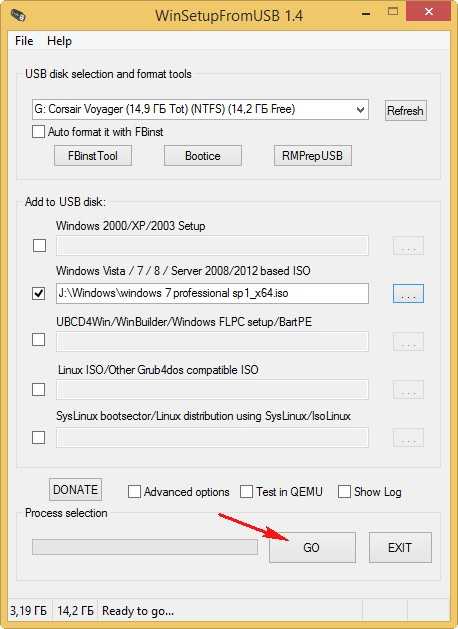
и запускаем процесс создания нашей загрузочной флешки, который во второй раз заканчивается успешно.
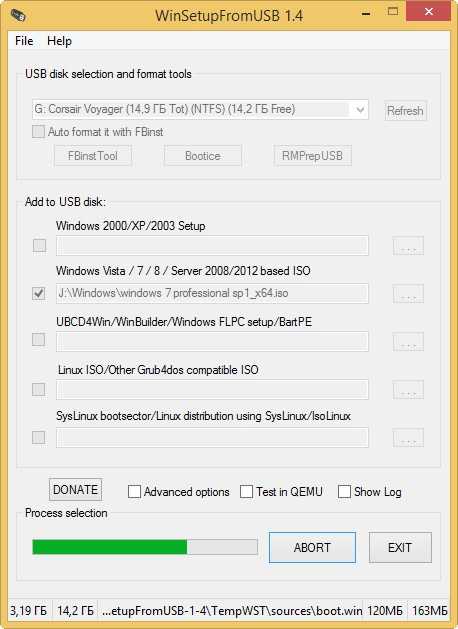
ОК
Добавляем в нашу загрузочную флешку Windows 8 64 бит
В поле USB disk selection должно быть название вашей подсоединённой флешки, в моём случае Corsair Voyager.
Ни в коем случае не отмечайте пункт Auto format it with FBinst!
Чуть ниже отмечаем галочкой пункт Vista/7/8/Server 2008/2012 based ISO и нажимаем справа кнопку открывающую окно проводника.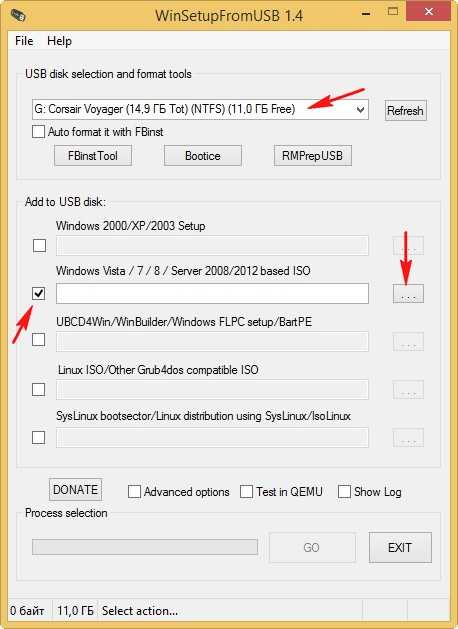
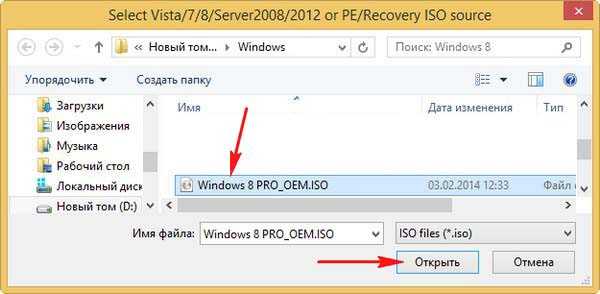
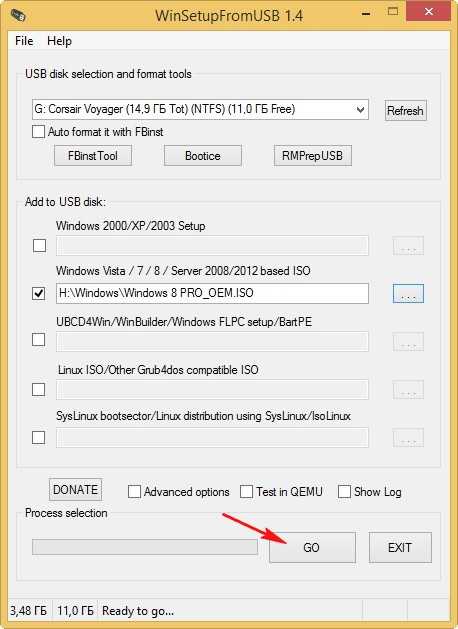
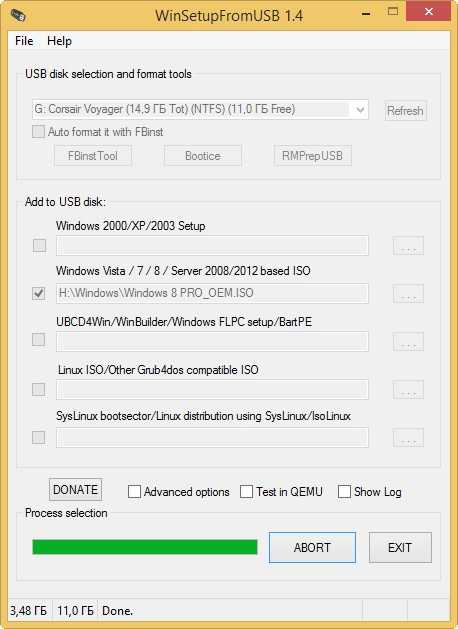
EXIT

Как загрузить наш компьютер с мультизагрузочной флешки и установить нужную операционную систему
Если вы устанавливаете Windows XP, Windows 7 или Windows 8 на ноутбук или компьютер с БИОСом UEFI, то вам нужно отключить в нём опцию Secure Boot.
Если вы устанавливаете Windows XP, Windows 7 или Windows 8 на ноутбук или компьютер с простым БИОС, вы просто загружаете свой компьютер или ноутбук с созданной загрузочной флешки. Возможно на этом этапе кому-то из пользователей пригодится наша статья Как загрузить любой компьютер или ноутбук с флешки.
Если вы устанавливаете Windows 7 или Windows 8 на ноутбук или компьютер с БИОСом UEFI, значит вам нужно преобразовать ваш жёсткий диск в стандарт формата размещения таблиц разделов GPT и нужно настроить соответственно сам БИОС UEFI, как это сделать, читайте в нашей статье Как установить Windows 7 на GPT-диск.
Загружаемся с нашей мультизагрузочной флешки. В меню загрузки ноутбука выбираем нашу флешку.

Внимание! Первым окном будет вот такое меню загрузчика GRUB4DOS.
Если в нём выбрать первый пункт 0 Windows 2000/XP/2003 Setup, то произойдёт установка Windows XP.
Если выбрать второй пункт 1 Windows NT6 (Vista/7 and above) Setup, загрузится меню, в котором вы сможете выбрать для установки либо Windows 7 64 бит, либо Windows 8 64 бит.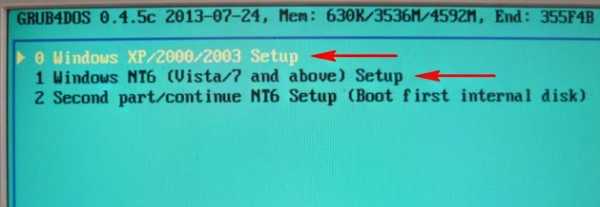
1) Установка Windows XP
С помощью стрелок на клавиатуре выбираем первый пункт 0 Windows 2000/XP/2003 Setup и жмём Enter, возникает второе окно, в нём выбираем 3 First part of Windows XP Professional SP3 setup from partition 0. Нажимаем Enter. Начинается установка Windows XP. А далее можете прочитать нашу подробную статью Как установить Windows XP с флешки. Единственное, что хочу сказать. После выбора раздела и распаковки файлов Windows XP произойдёт перезагрузка, затем возникнет опять окно GRUB4DOS, выберите в нём 4 Second part of Windows XP Professional SP3 setup/Boot first internal disк и установка Windows XP продолжится.2) Установка Windows 7 и Windows 8
Возвращаемся к первому меню. Если в первом пункте меню выбрать второе 1 Windows NT6 (Vista/7 and above) Setup,то загрузится меню в котором можно выбрать для установки либо Windows 7 64 бит, либо Windows 8 64 бит.
А далее всё происходит как при обычной установке этих операционных систем.
Как создать мультизагрузочную UEFI флешку с операционными системами Windows XP, Windows 7 и Windows 8
С такой мультизагрузочной флешки вы сможете установить Windows 7 или Windows 8 на жёсткий диск с разметкой GPT и включенной опцией Secure Boot БИОСа UEFI.
В этом случае процесс создания мультизагрузочной флешки Windows XP, Windows 7 и Windows 8 отличается от всего вышеописанного только тем, что на первом этапе (Windows XP) создания мультизагрузочной флешки, форматировать её нужно в файловую систему FAT32.
Соответственно образы Windows 7 и Windows 8 должны быть не более 4 ГБ, так как файловая система FAT32 не работает с файлами объёмом более 4ГБ.
Запускаем программу WinSetupFromUSB.
В главном окне программы можно увидеть название нашей подсоединённой флешки.
Ставим галочку пункт Auto format it with FBinst и отмечаем галочкой пункт FAT32
Отмечаем галочкой пункт Windows 2000/XP/2003/Setup и нажимаем на кнопку справа открывающую окно проводника…
Метки к статье: GPT MBR UEFI Флешка WinSetupFromUSB Мультизагрузка
remontcompa.ru
Как создать мультизагрузочную флешку (MultiBoot USB) , диск.
MultiBoot USB. Как создать мультизагрузочную флешку?
Мультизагрузочная флешка (MultiBoot USB) предназначена для установки операционных систем Windows XP/2000/Vista/7/8
и загрузки восстановительно-реанимационных образов и утилит непосредственно с USB накопителя.
Утилиты, входящие в состав установочного пакета мультизагрузочной флешки:
- Acronis Disk Director & True Image — Работа с разделами жёстких дисков
Symantec Ghost v11.0 — Работа с разделами жёстких дисков
Windows XPE — Мини версия
Windows 7PE — Мини версия
Elcomsoft System Recovery Pro v3.0 Build 466 — Восстановление и смена пароля
FreeDOS — Загрузка в режиме командной строки, включает DOS-Navigator и VC
Универсальный загрузочный диск v3.7 — Доступ к разделам NTFS в MS-DOS
NT Password & Registry Editor — Смена пароля и редактирование реестра
Active@ Boot Disk Professional v2.1 — Восстановление удалённых файлов
QuickTech Pro v5.8 — Тестирование и диагностика железа и его компонентов
MemTest86+ v4.20 — Тестирование и диагностика оперативной памяти
MHDD v4.6 — Тестирование и диагностика жёстких дисков
Victoria v3.52 — Тестирование и сервисное обслуживание IDE и ATA HDD
HDD Regenerator v2011 — Устранение повреждений (битых секторов) на HDD
Скины находятся в папке Boot. По умолчанию установлены скины «Moonlight» и «Rainbow». При замене скинов, скопируйте их в папку Boot и пропишите название новых скинов в файлах menu.lst и menu_2.lst в строке: «gfxmenu /Boot / Moonlight».
Установка и работа с программой.
Для установки программы на компьютер необходимо запустить инсталлятор мультизагрузочной флешки — Мультизагрузочная флешка.exe. После распаковки SFX-архива и завершения копирования файлов, программа автоматически запустится и откроется меню селектора с набором всех необходимых утилит и программ для создания мультизагрузочной флешки. После установки программы, создаются два ярлыка: на «Рабочем столе» и в меню «Пуск/Все программы/Утилиты».
Если на компьютере установлена операционная система Windows 7 или Windows Vista, запуск программы необходимо осуществлять от имени администратора.

1. Форматирование USB флешки.
Перед тем, как приступить к созданию мультизагрузочной флешки, её необходимо отформатировать.
Запускаем утилиту HP USB Disk Storage Format Tool, выбираем файловую систему NTFS (желательно) или FAT32, устанавливаем галку на «Quick Format» и нажимаем на «Start».
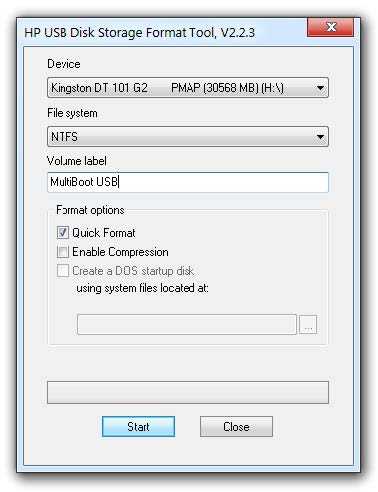
2. Установка загрузчика grub4dos на флешку.
После форматирования флешки, приступаем к установке загрузчика grub4dos. Запускаем утилиту Grub4Dos Installer, в окне «Device Name» выбираем «Disk», находим свою флешку и нажимаем на «Install».
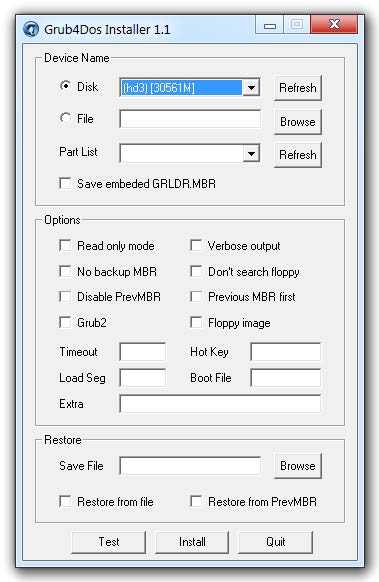
Если всё сделали правильно, то в открывшемся окне, появится надпись с текстом «The MBR/BS has been…».
Нажимаем на «Enter» и переходим к следующему пункту меню.
3. Установка дистрибутива Windows PE/XPE на флешку.
Монтируем на виртуальный диск iso-образ Windows XPE USB WIM с помощью утилиты Daemon Tools, UltraISO или Alcohol. Запускаем утилиту PeToUSB, ниже в поле «Source Path To Built BartPE/WinPE Files» указываем путь к нашему виртуальному диску. Галку устанавливаем только в окне «Enable File Copy» и нажимаем «Start».
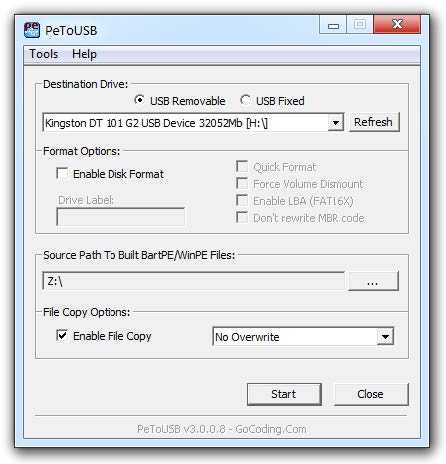
4.1. Установка дистрибутива Windows XP на флешку.
Монтируем на виртуальный диск iso-образ Windows XP с помощью утилиты Daemon Tools, UltraISO или Alcohol. Запускаем утилиту WinSetupFromUSB, устанавливаем галку в окне «Windows 2000/XP/2003 Setup», указываем путь к нашему виртуальному диску и нажимаем «GO».
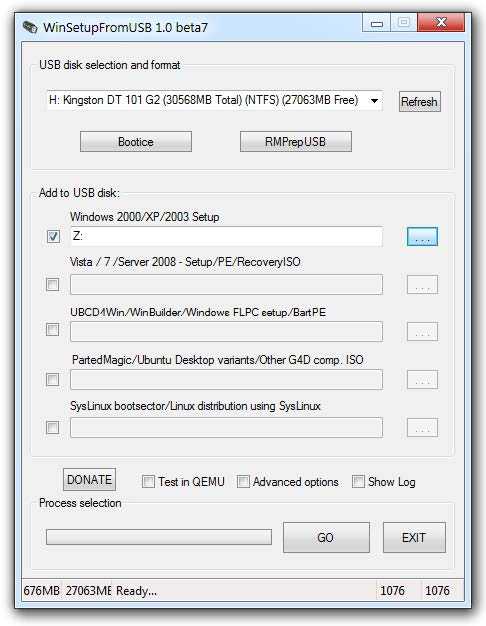
4.2. Установка дистрибутива Windows 7 на флешку.
Монтируем на виртуальный диск iso-образ Windows 7 с помощью утилиты Daemon Tools, UltraISO или Alcohol. Запускаем утилиту WinSetupFromUSB, устанавливаем галку в окне «Vista / 7 / Server 2008 — Setup /PE/RecoveryISO», указываем путь к нашему виртуальному диску и нажимаем «GO».
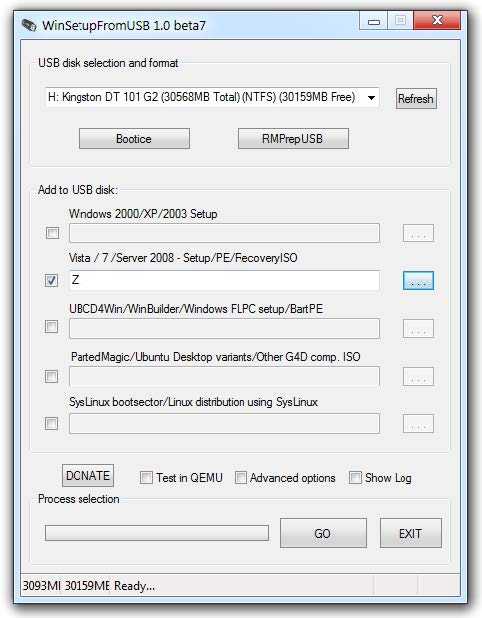
5. Копирование файлов и утилит на флешку.
Через кнопку «Обзор…» указываем путь к флешке и нажимаем «Извлечь». На вопрос: «Вы хотите заменить существующий файл?» нажимаем «Да».

После завершения копирования файлов на флешку, её можно будет протестировать и проверить работоспособность.
Внимание!!! Выполнение пунктов 1; 2 и 5 обязательно!!!
Любой из пунктов 3; 4.1 и 4.2, если это вам не нужно, можно пропустить.
Тестирование мультизагрузочной флешки.
Чтобы протестировать и посмотреть, что у нас получилось, запускаем из меню селектора утилиту WinSetupFromUSB, устанавливаем галку в окне «Test in QEMU», нажимаем «GO» и наслаждаемся
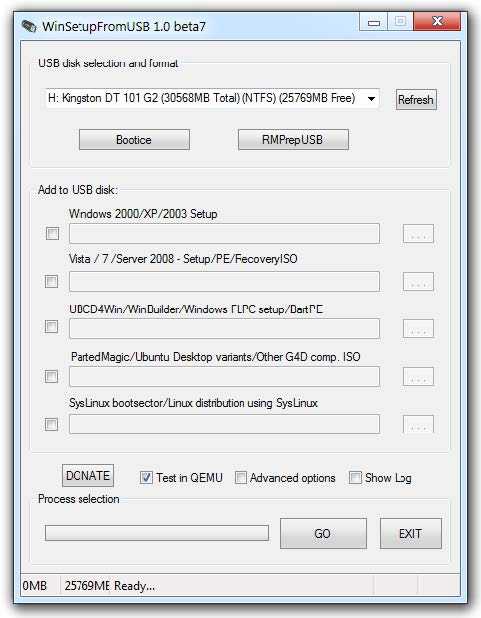
Если всё прошло успешно, то интерфейс загрузочной флешки будет выглядит так:

Дистрибутивы для загрузочной флешки: https://yadi.sk/d/6nBtL8wDuW9ek
Надеюсь эта статья вам помогла.
Вконтакте
Google+
Одноклассники
Мой мир
it88.ru
Как создать мультизагрузочную флешку содержащую несколько операционных систем и ещё программы » Страница 4
Несколько бесплатных антивирусных дисков Dr.Web® LiveCD, ESET NOD32 LiveCD, Kaspersky Rescue Disk,
Диск AntiWinLocker (удаление баннера блокирующего рабочий стол)
Программу Victoria для исправления ошибок и бэд-блоков на жёстком диске.
Acronis True Image 2014 — создание бэкапа операционной системы.
Acronis Disk Director — поделить жёсткий диск на разделы.
Реанимационный диск для Windows XP — ERD Commander 5.0, реанимационный диск Windows 7 — (MSDaRT) 7.0 и для Windows 8 (MSDaRT) 8.0.
Бесплатную операционную систему Linux, например Ubuntu (Убунту).
Чтобы при случае, я смог загрузить компьютер или ноутбук с такой флешки и не только установить Windows XP, Windows 7 и Windows 8, но и установить бесплатную операционную систему Linux, проверить компьютер на вирусы, удалить при случае баннер блокировщик рабочего стола, исправить бэды на своём харде, отремонтировать Windows XP, Windows 7 и Windows 8.
Флешка у меня на 16 ГБ, думаю места для всего этого добра на ней хватит! Честно сказать, такие мультизагрузочные флешки я не видел ни разу, но очень бы хотелось её иметь. С уважением, Михаил.
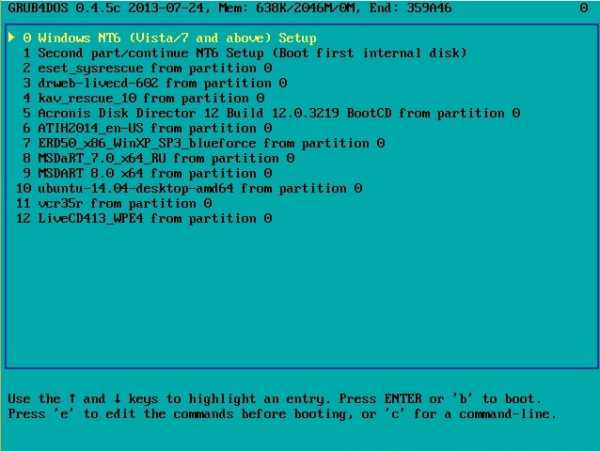
Как создать мультизагрузочную флешку содержащую несколько операционных систем и ещё программы
Можно создать такую флешку друзья и совсем не сложно! Использовать будем обновившуюся программу WinSetupFromUSB использующую загрузчик Grub4dos способный произвести загрузку вашего компьютера или ноутбука с флешки начинённой несколькими операционными системами различной битности (32 бит и 64 бит) и различным софтом. Такая флешка очень удобна и несомненно пригодится человеку увлечённому компьютером. После создания такой мультизагрузочной флешки Вы можете сделать на всякий случай её образ и при необходимости развернуть на другую флешку.Лично для меня такая флешка важна и просто незаменима в моих компьютерных делах.

Нам нужна чистая флешка, в итоге она превратится в мультизагрузочную и будет содержать всё нижеперечисленное:
Примечание: Все операционные системы и программное обеспечение использованное для примера в моей статье приобретено мною вполне легально на официальных сайтах из разработчиков. Друзья, используйте только лицензионный софт.
Операционные системы: Windows XP, Windows 7 и Windows 8.
Антивирусные диски спасения Dr.Web LiveCD, ESET NOD32 LiveCD, Kaspersky Rescue Disk. Скачать их можете по ссылкам:
Dr.Web LiveCD http://www.freedrweb.com/livecd/ESET NOD32 LiveCD https://www.esetnod32.ru/download/utilities/livecd/
Kaspersky Rescue Disk http://www.kaspersky.ru/virus-scannerAcronis True Image 2014 резервное копирование данных. www.acronis.ru
Acronis Disk Director — менеджер разделов жёсткого диска.
Реанимационные диски для Windows XP — ERD Commander 5.0, реанимационный диск Windows 7 — (MSDaRT) 7.0 и для Windows 8 (MSDaRT) 8.0
Бесплатная операционная система Linux, например Ubuntu (Убу́нту).
Скачать можно здесь http://ubuntu.ru/getПрограмму Victoria для исправления ошибок и бэд-блоков на жёстком диске скачайте на моём облачном хранилище
https://cloud.mail.ru/public/9Nbd/3W9PU9ED1Реанимационный диск AntiWinLocker (удаление баннера блокирующего рабочий стол).
Скачать можно здесь http://www.antiwinlocker.ru/
В начале предлагаю вам залить на флешку три операционные системы, сделать это можно по нашей статье Создание мультизагрузочной флешки Windows XP, Windows 7 и Windows 8, если вам не нужна Windows XP, тогда по другой статье создавайте загрузочную флешку Windows 7 и Windows 8 и уже затем возвращайтесь сюда и продолжим.Создание мультизагрузочной флешки
Как только вы создадите мультизагрузочную флешку с нужным вам количеством операционных систем, то далее можно будет добавить на флешку другой софт.
Примечание: На самом деле не имеет значения в какой последовательности вы будете добавлять что-либо на флешку, например вы можете добавить сначала программы, а затем операционные системы или наоборот. Если вам нужна мультизагрузочная флешка содержащая только программы, тогда можете читать прямо с этого места. При желании Вы в любой момент сможете добавить на флешку любую операционную систему способом показанным ниже.
Выбираем WinSetupFromUSB 1.3.exe (22 MB). Скачиваем и запускаем программу.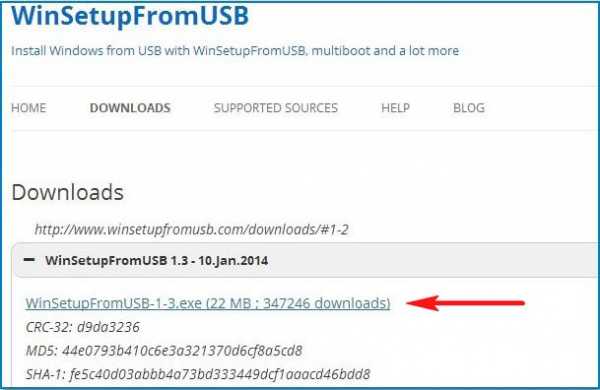
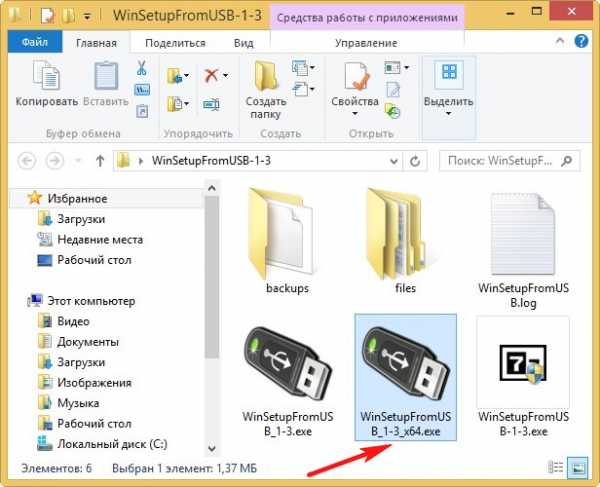
На моей флешке уже имеются три операционные системы Windows XP, Windows 7 и Windows 8, флешка объёмом 16 ГБ занята на 7 ГБ, свободного места полно, добавляю программы.
Внимание: если вы запустили программу WinSetupFromUSB в первый раз и у вас чистая флешка, то есть вы не заливали на неё операционных систем или каких-либо программ, то перед работой флешку нужно форматировать в NTFS и сделать её загрузочной. В главном окне программы WinSetupFromUSB отображено название нашей подсоединённой флешки. Ставим галочку на пункте Auto format it with FBinst и отмечаем пункт NTFS.
Отмечаем галочкой пункт Linux ISO/Other Grub4dos compatible ISO!
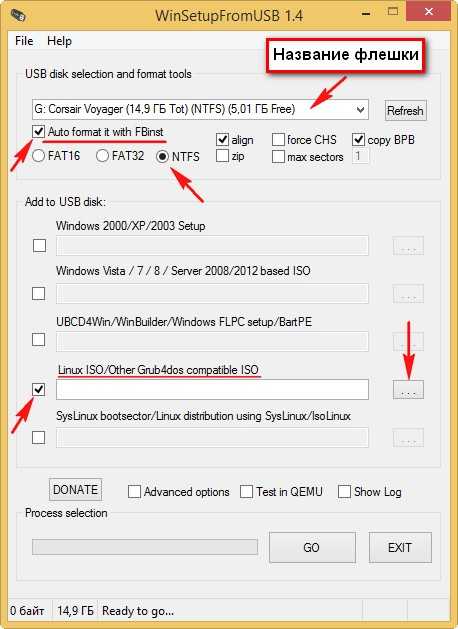
В первую очередь добавим в нашу мультизагрузочную флешку антивирусный диск ESET NOD32 LiveCD,
выделяю его левой мышью и жму Открыть.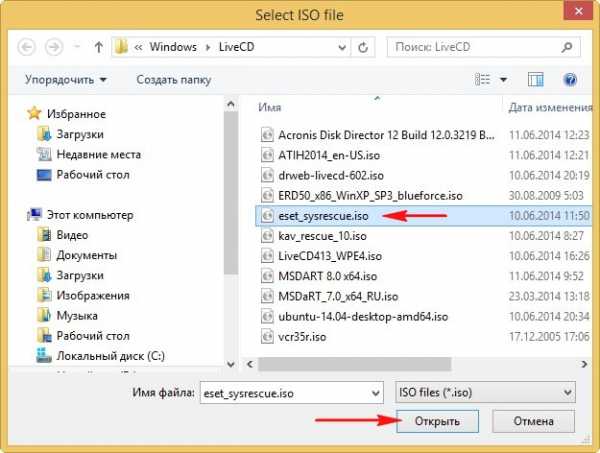
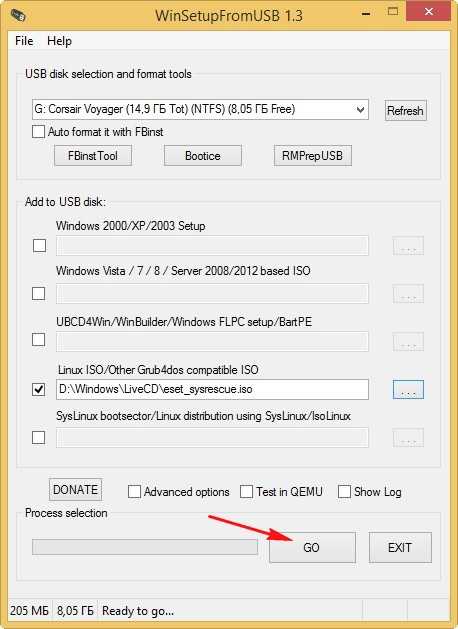
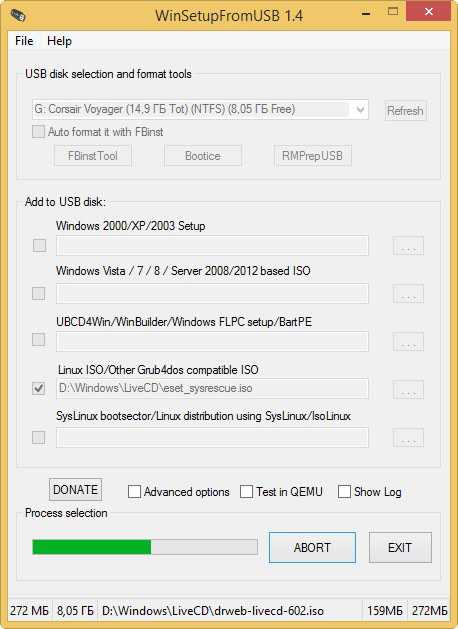
ОК
Программа перенесена на мультизагрузочную флешку.
Затем точно таким же образом добавляем каждый имеющийся у нас образ ISO.
Давайте для интереса попробуем загрузиться с этой загрузочной флешки и посмотрим загрузочное меню флешки.
Если вы не знаете как загрузить ваш компьютер или ноутбук с флешки, читайте нашу статью Как загрузить любой компьютер или ноутбук с флешки
Если вам нужно установить операционную систему, выбираем пункт
0 Windows NT6 (Vista/7 and above) Setup — означает установку операционных систем Windows Vista, Windows 7 и выше. Нажимаем Enter.
1 Second part/continue setup (Boot first internal disk) — загрузка с жёсткого диска
Как видим, антивирусный диск от Eset NOD32 добавлен в меню загрузки под №2 eset_sysrescue from partition 0
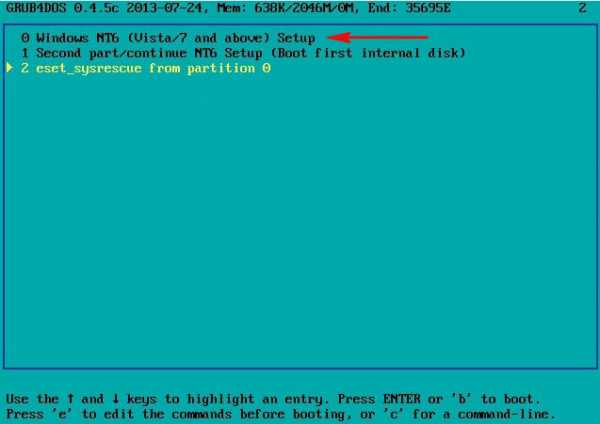
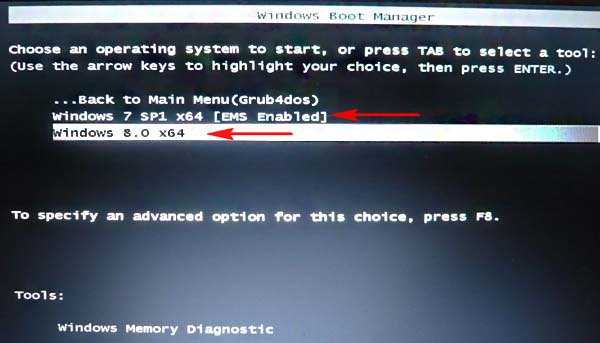
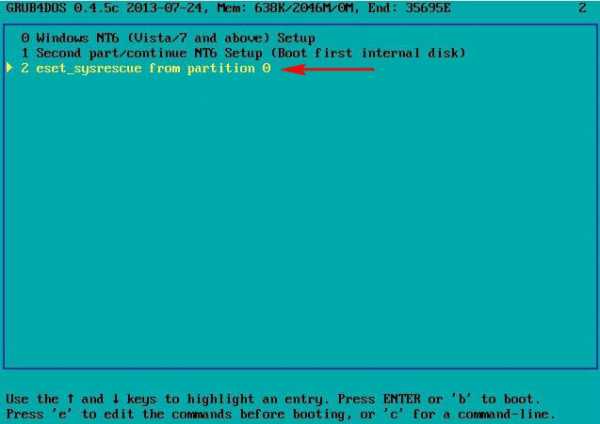

Чтобы всё было более понятно, давайте добавим в нашу мультизагрузочную флешку ещё несколько программ.
Добавляем антивирусный диск Dr.Web LiveCD
В программе WinSetupFromUSB отмечаем галочкой пункт Linux ISO/Other Grub4dos compatible ISO и жмём на кнопку справа, откроется проводник, выбираем образ антивирусного диска Dr.Web LiveCD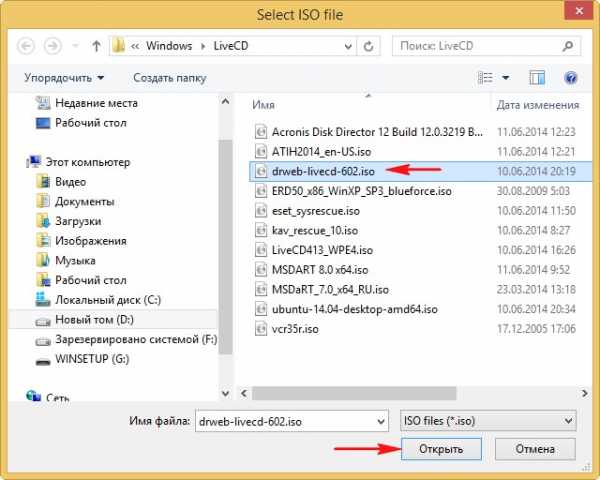
ОК
GO
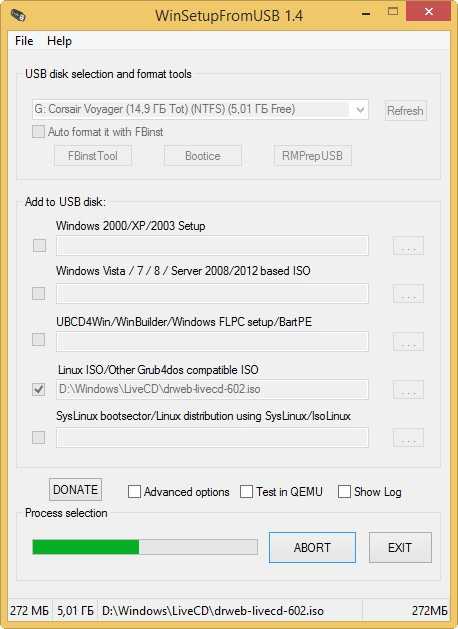
Программа перенесена на мультизагрузочную флешку.
Загружаемся с флешки, видим что антивирусный диск Dr.Web LiveCD добавлен в нашу мультизагрузочную флешку. Проверяем его работу.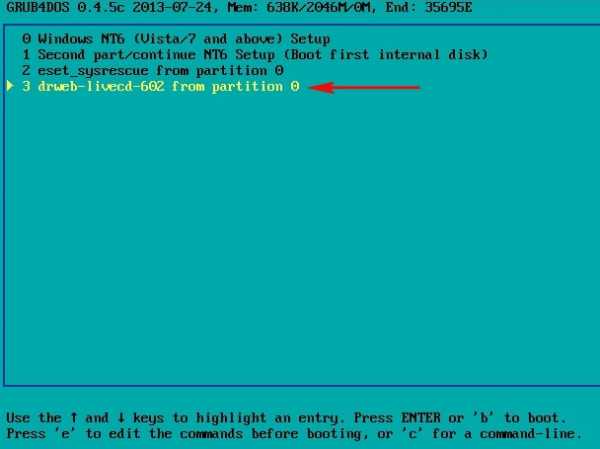
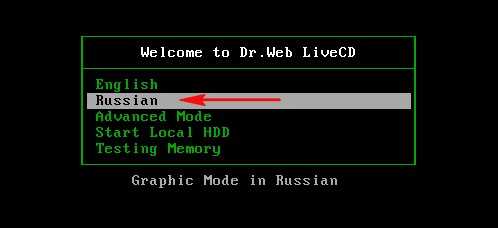
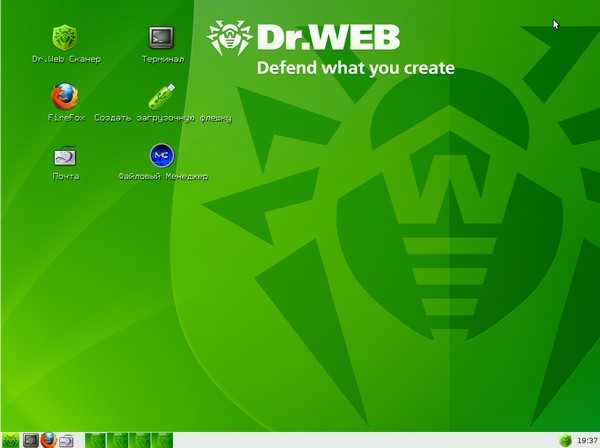
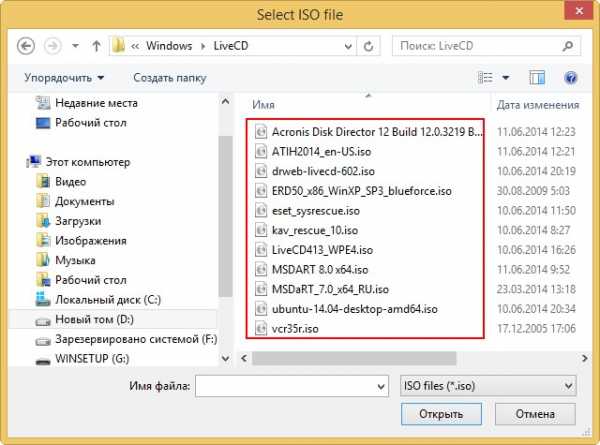
Метки к статье: Мультизагрузка Флешка WinSetupFromUSB MSDaRT Acronis Disk Director Acronis True Image Victoria
remontcompa.ru
Как создать мультизагрузочную флешку
Как создать мультизагрузочную флешку из нескольких очень нужных утилит и нескольких операционных систем? Здравствуйте админ, я как и вы, люблю помогать своим друзьям и таскаю с собой волшебный чемодан с разными штуками, которыми можно починить компьютер. Кроме этих штук ещё ношу разные диски с хорошими программами, которыми можно починить операционную систему. Например LiveCD с операционной системой Ubuntu и программой TestDisk (восстановление удалённых разделов на жёстком диске), затем LiveCD с программой AntiWinLocker (удаление баннера вымогателя), диски LiveCD ESET NOD32 и Kaspersky Rescue Disk и Dr.Web (удаление вирусов), Victoria и MHDD (тестирование жёстких дисков) и так далее и тому подобное.Диски часто царапаются и приходят в негодность. Кроме того, очень часто приходится иметь дело с нетбуками, на которых дисковода нет и приходится таскать с собой подобное устройство. Совсем недавно услышал о двух программах: WinSetupFromUSB и ещё одной XBoot и представляете, с помощью и той и другой перенёс большую часть своих загрузочных дисков на всего одну флешку. Флешка получилась мультизагрузочная и если с неё загрузить компьютер, можно выбрать программу, с которой я хочу работать.Ещё один положительный момент. С помощью программы WinSetupFromUSB можно создать мультизагрузочную флешку содержащую несколько операционных систем и ещё набор различных программ.
Программа XBoot тоже неплоха, в процессе создания мультизагрузочной флешки она предлагает протестировать созданную флешку во встроенной виртуальной машине QEMU!
Диву даюсь, как я раньше не знал про эти две программы. Обязательно расскажите о программах WinSetupFromUSB и XBoot на страницах вашего сайта.
Как создать мультизагрузочную флешку
Здравствуйте друзья! В этой статье я хочу вам рассказать как создать мультизагрузочную флешку содержащую множество программ и операционную систему утилитой WinSetupFromUSB, а во второй части статьи упомяну программу XBoot!
Наш читатель всё правильно заметил, с помощью любой из них можно очень просто создать мультизагрузочную флешку с вашими любимыми утилитами. Перенесите все нужные вам программы с CD-дисков на флешку, такая флешка несомненно в хозяйстве пригодится.Ещё вам может пригодиться статьи:
В первую очередь рассмотрим программу WinSetupFromUSB (представляющую оболочку для загрузчиков Syslinux и Grub4Dos ядра Linux) она немного попроще и поудобнее.
Как создать мультизагрузочную флешку программой WinSetupFromUSB
Можете скачать утилиту на нашем Яндекс.Диске по ссылке https://yadi.sk/d/igAC2tKvmeFFg
Выбираем WinSetupFromUSB 1.3.exe (22 MB).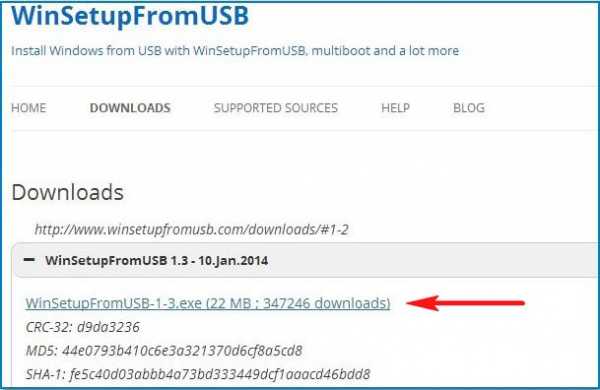
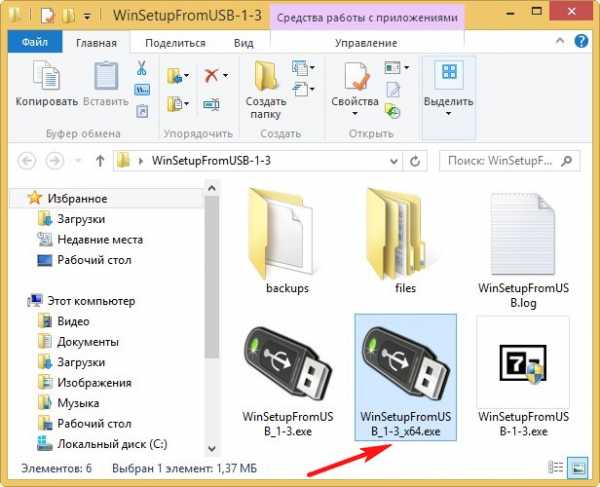
Внимание: Вы запустили программу WinSetupFromUSB в первый раз, а это значит, что Вашу флешку нужно форматировать в NTFS и сделать её загрузочной. В главном окне программы WinSetupFromUSB отображено название нашей подсоединённой флешки. Ставим галочку на пункте
Auto format it with FBinst и отмечаем пункт NTFS.
При добавлении уже второй программы пункт Auto format it with FBinst отмечать будет не нужно.
Отмечаем галочкой пункт Linux ISO/Other Grub4dos compatible ISOи нажимаем на кнопку справа,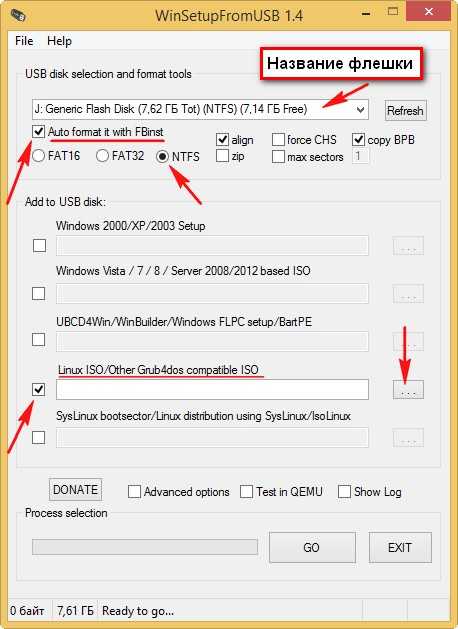
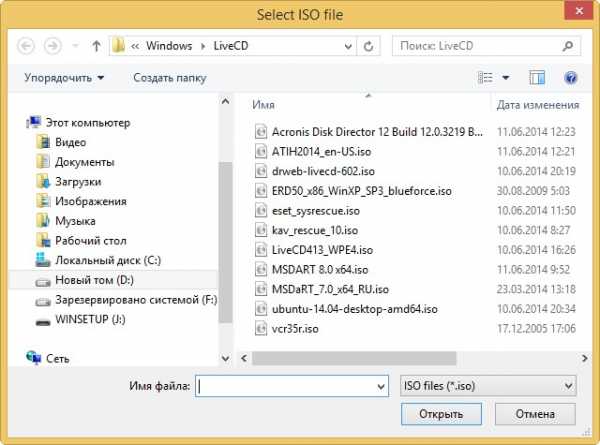
К примеру я создам мультизагрузочную флешку с программами перечисленными ниже:
Три бесплатных антивирусных диска
1) Dr.Web® LiveCD скачать можно здесь http://www.freedrweb.com/livecd/
2) ESET NOD32 LiveCD скачать можно здесь http://www.esetnod32.ru/download/utilities/livecd/
3) Kaspersky Rescue Disk скачать можно здесь http://www.kaspersky.ru/virus-scanner
4) Диск AntiWinLocker (удаление баннера блокирующего рабочий стол) http://www.antiwinlocker.ru/
5) Программу Victoria для исправления ошибок и бэд-блоков на жёстком диске.6) Acronis True Image 2014 — создание бэкапа операционной системы. www.acronis.ru
7) Acronis Disk Director — поделить жёсткий диск на разделы.
8) Реанимационный диск для Windows XP — ERD Commander 5.0
9) Реанимационный диск Windows 7 — (MSDaRT) 7.0
10) Реанимационный диск для Windows 8 (MSDaRT) 8.0.
11) Бесплатную операционную систему Linux, например Ubuntu (Убунту). http://ubuntu.ru/get
В первую очередь добавим в нашу мультизагрузочную флешку антивирусный диск Dr.Web® LiveCD, выделяем его левой мышью и жмём Открыть.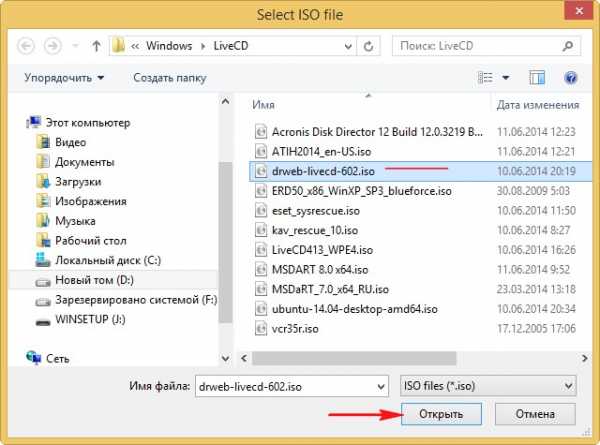
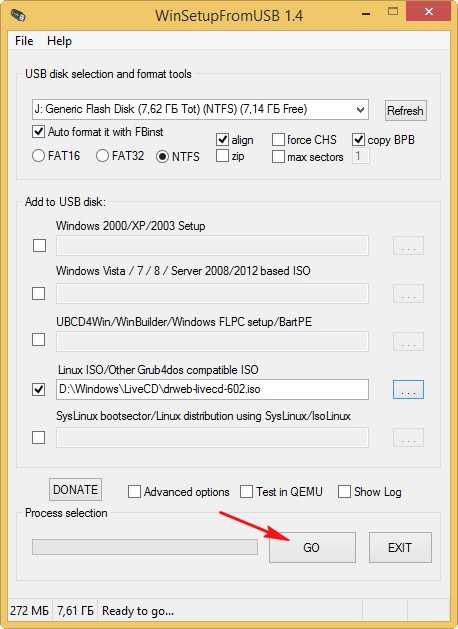
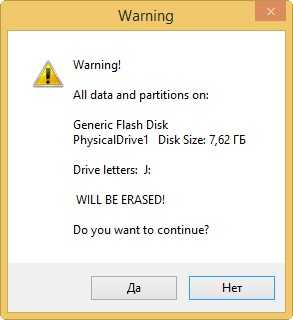
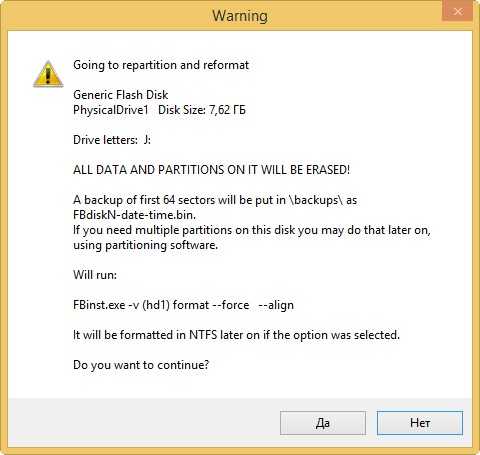
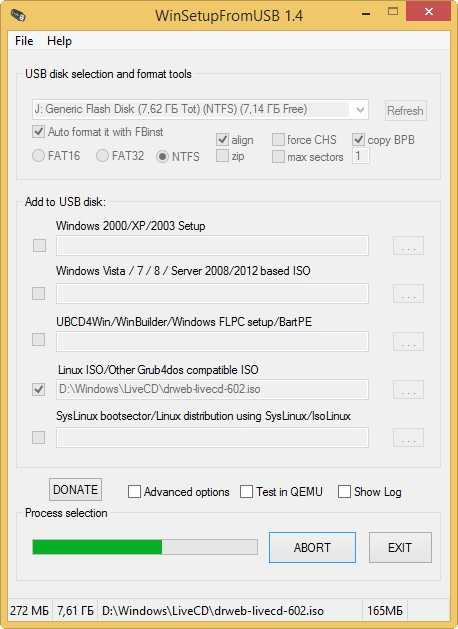
ОК. Готово.
Антивирусный диск Dr.Web добавлен в нашу мультизагрузочную флешку. Если сейчас загрузить наш компьютер или ноутбук с флешки, то выйдет вот такое загрузочное меню, в котором пока присутствует только одна программа Dr.Web® LiveCD — drweb-livecd-602, нажмите Enter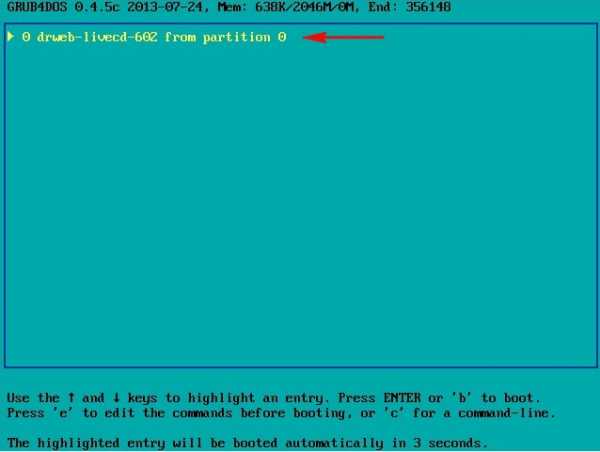
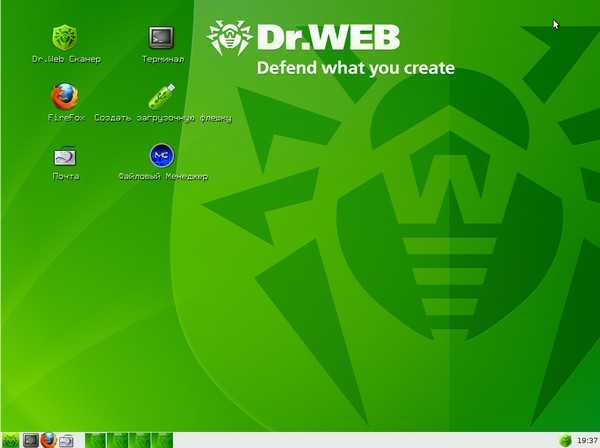
Вторым добавляем в нашу мультизагрузочную флешку антивирусный диск ESET NOD32 LiveCD.
При добавлении ужее второй программы пункт Auto format it with FBinst отмечать будет не нужно
Отмечаем галочкой пункт Linux ISO/Other Grub4dos compatible ISOи нажимаем на кнопку справа,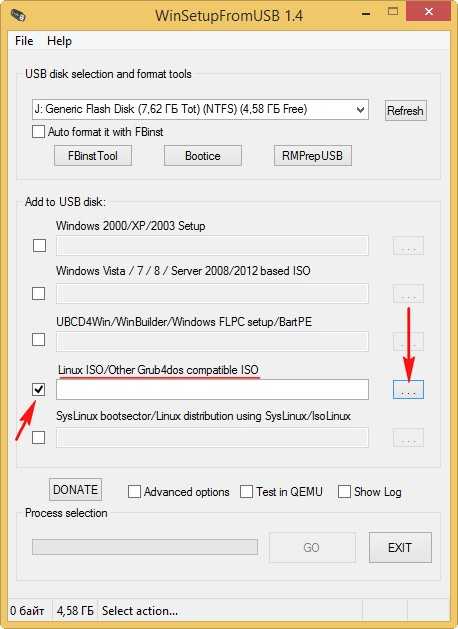

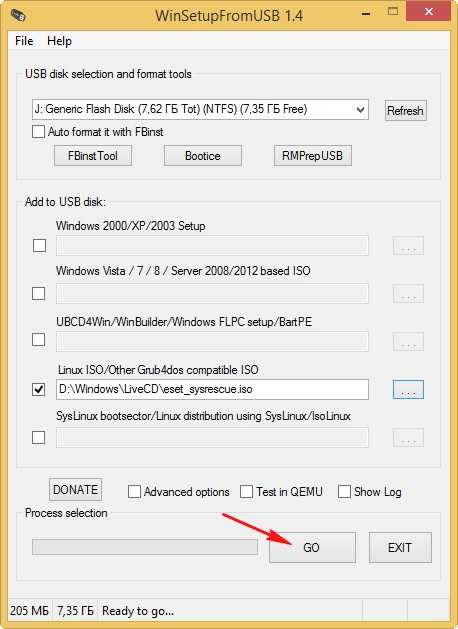
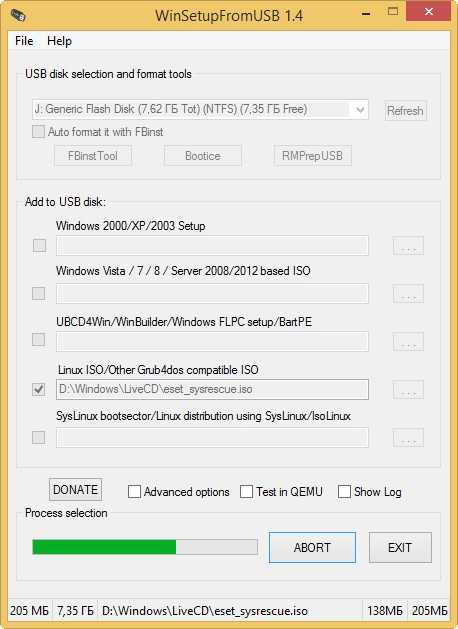
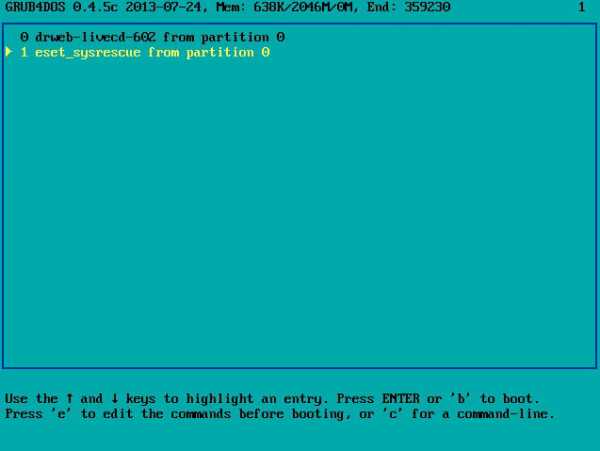

Друзья, точно таким же способом можно добавить в нашу мультизагрузочную флешку остальные программы на Ваш выбор.
В итоге у меня получилась вот такая мультизагрузочная флешка.
Как добавить в мультизагрузочную флешку операционную систему Windows 7 и Windows 8
Под конец первой части статьи предлагаю Вам добавить в нашу мультизагрузочную флешку операционную систему Windows 7.
Отмечаем галочкой другой пункт Vista/7/8/Server 2008/2012 based ISO и нажимаем на кнопку справа,
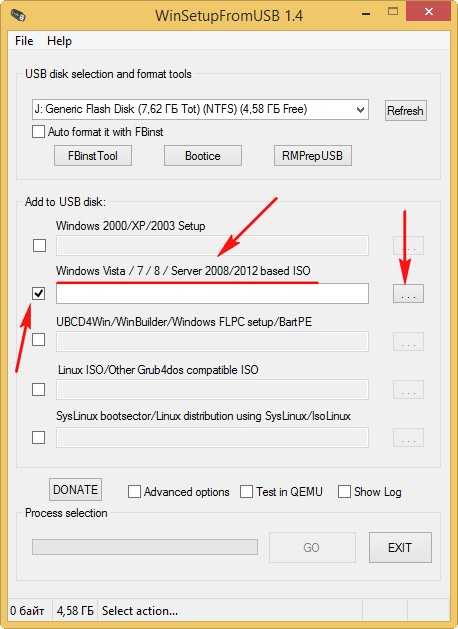
в открывшемся проводнике выбираем образ Windows 7 64 бит и жмём Открыть
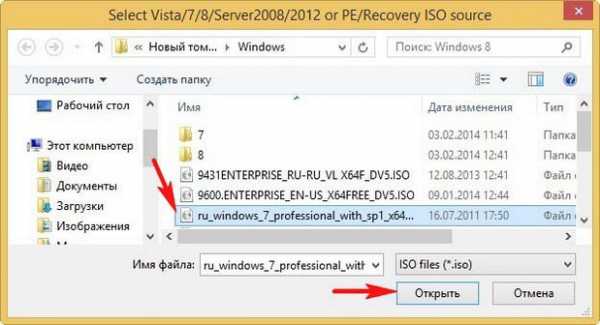
GO
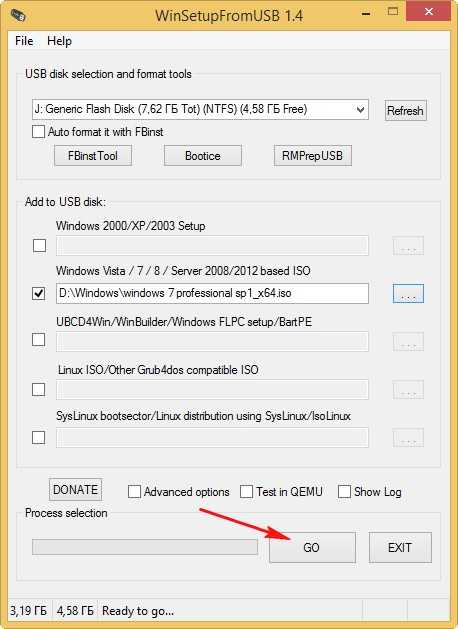
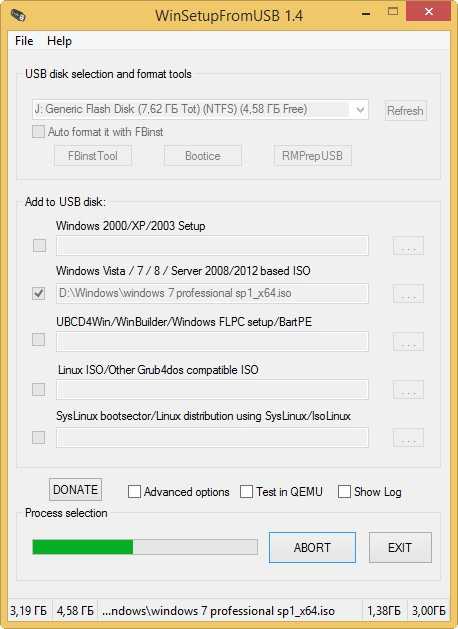
ОК. Готово.
Загружаемся с нашей мультизагрузочной флешки и видим в загрузочном меню появился пункт
0 Windows NT6 (Vista/7 and above) Setup — означает установку операционных систем Windows Vista, Windows 7 и выше. Нажимаем Enter,
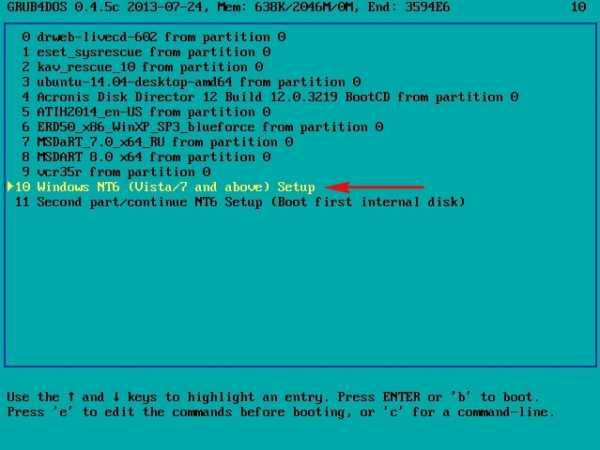
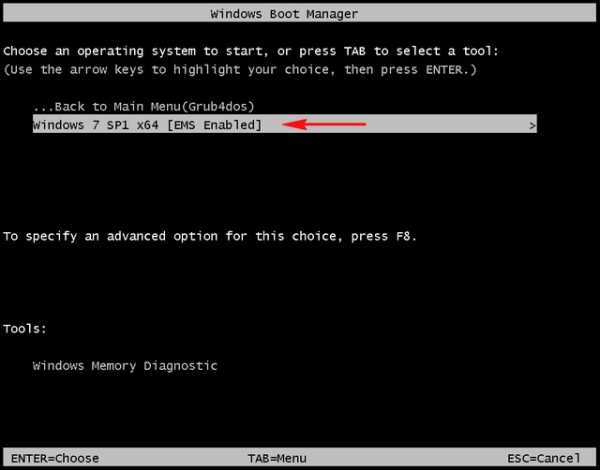
Если выбрать пункт 1 Second part/continue setup (Boot first internal disk) — произойдёт загрузка с жёсткого диска.
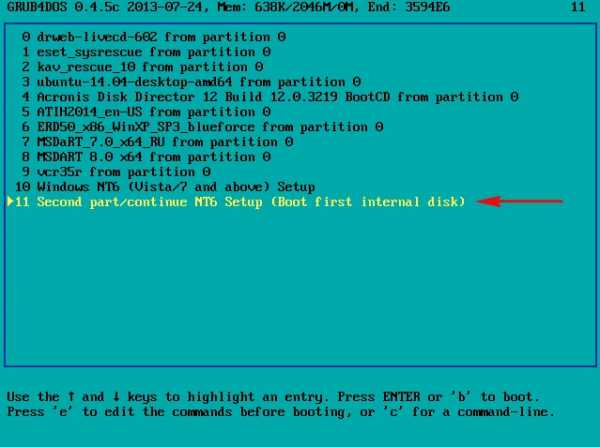
Друзья, если вам не нравится загрузочное меню WinSetupFromUSB, представляющее из себя меню загрузчика Grub4dos, то вы можете его изменить. Для этого нужно внести изменения в файл menu.lst находящийся в корне мультизагрузочной флешки.
Всех возможностей изменения конфигурации файла menu.lst описывать не буду, это тема отдельной статьи, но первое что придёт Вам на ум, это изменить пункты меню с названием программ.
Заходим в корень нашей мультизагрузочной флешки и на всякий случай делаем копию файла menu.lst, затем изменяем его, открыть его можно любым текстовым редактором, например блокнотом или программой AkelPad и редактируем.
Как создать мультизагрузочную флешку программой XBoot
Для работы программы XBoot обновите на своём компьютере программную платформу NET Framework до версии 4. Флешку перед работой отформатируйте в файловую систему FAT32. Ещё хочу сказать, что программа XBoot представляет из себя оболочку для загрузчиков Syslinux и Grub4Dos ядра Linux.
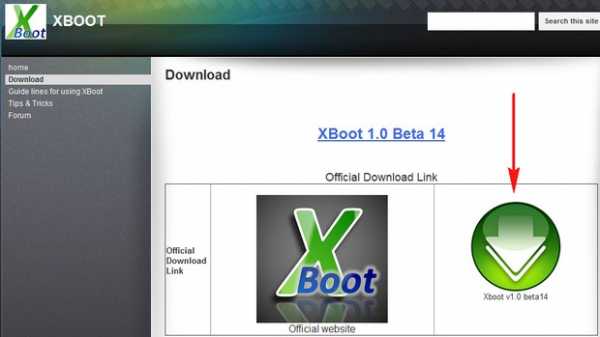
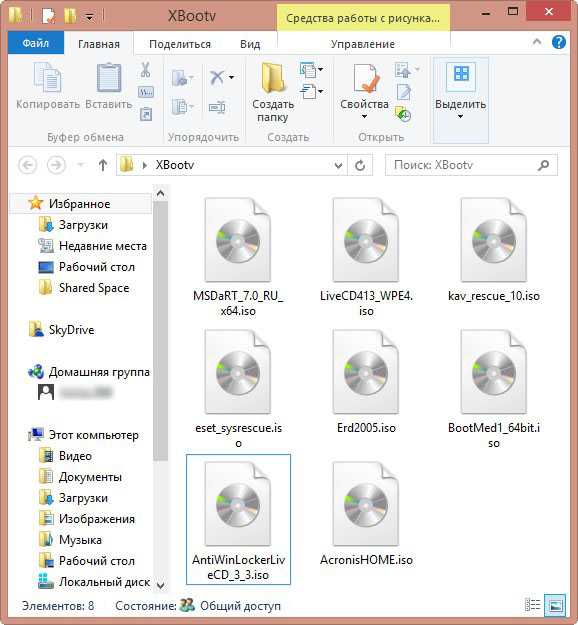
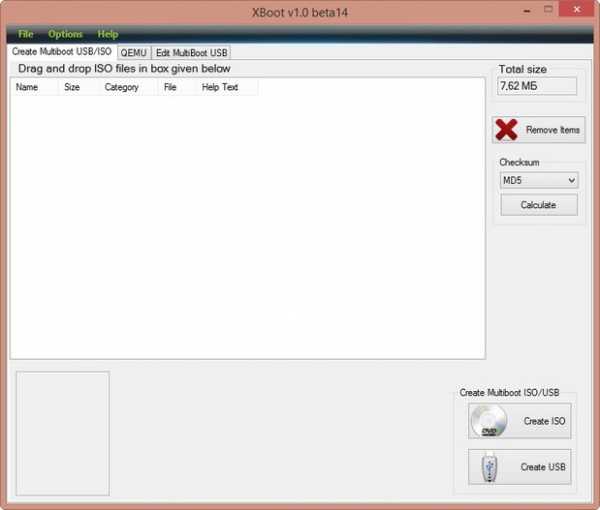
XBoot распознает многие образы дисков, которые вы ей подсуните, например образ антивирусного диска Касперского и менеджера разделов жёсткого диска Acronis программа приняла без проблем,
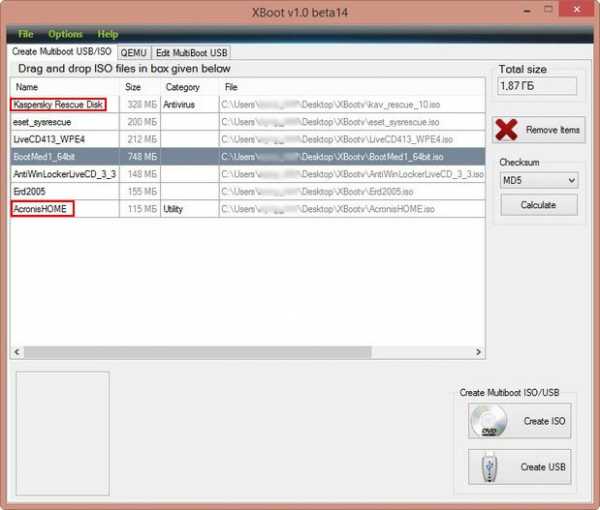
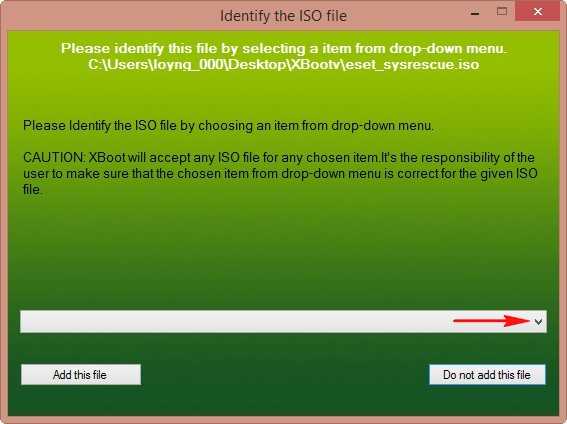
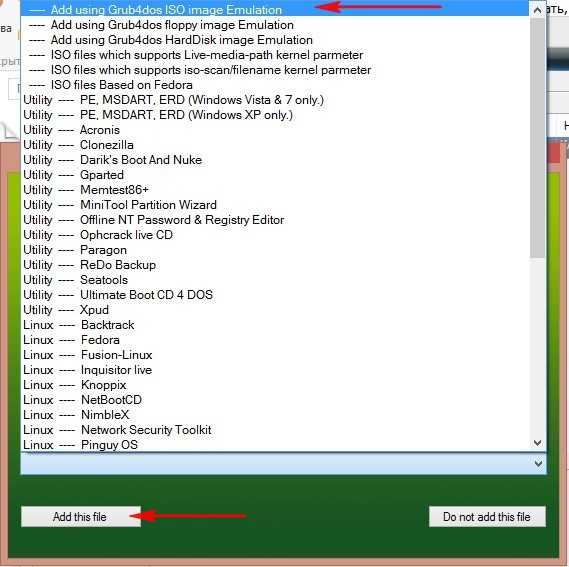
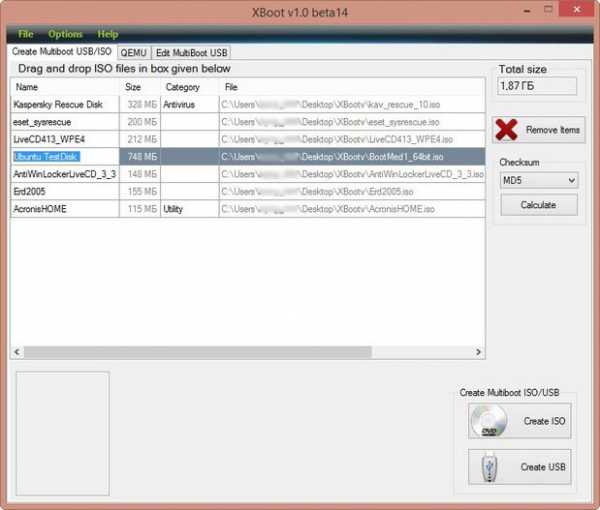
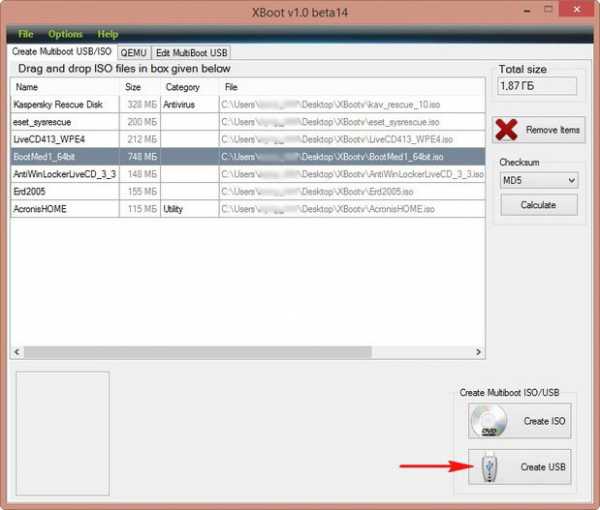
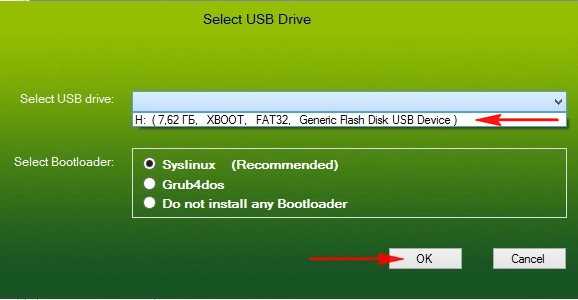
Виртуальную машину можно запустить ещё таким образом.
В главном окне программы выбираем QEMU, затем нашу флешку и нажимаем кнопку Boot.
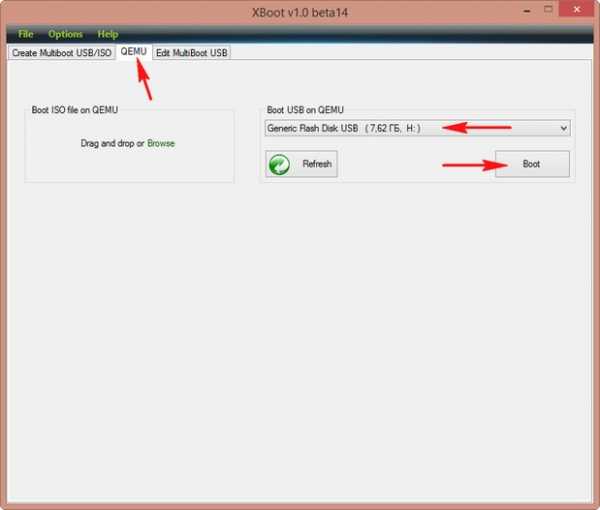
Виртуальная машина показывает нам, как работает наша мультизагрузочная флешка.

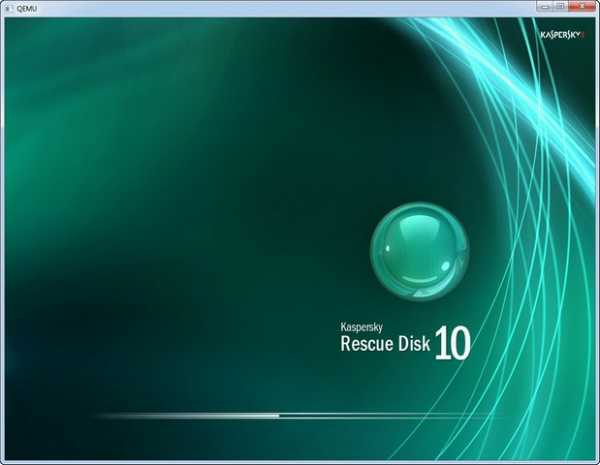
Например в моём случае, в виртуальной машине не удалось запустить ровно половину программ. Когда же я загрузил с созданной мультизагрузочной флешки свой компьютер и ноутбук, работать отказался только LiveCD ESET NOD32, все остальные утилиты удачно стартовали.
Метки к статье: Мультизагрузка Флешка WinSetupFromUSB XBoot
remontcompa.ru
Как создать мультизагрузочную флешку | Youpk.ru
Здравствуйте, Друзья! В прошлых статьях мы создали загрузочный или установочный диск и флешку в этой, разберемся как создать мультизагрузочную флешку. Так как это первая статья в теме мультизагрузки, она будет простенькая. Мы с помощью программы MultiBoot USB создадим флешку с которой можно будет установить Windows XP, Windows 7 или Windows 8 и запустить кучу программ для тестирования жесткого диска, оперативной памяти, сброса пароля и другие.
У меня пока на получилось добавить антивирус Касперского или Dr.Web для проверки компьютера на вирусы. С этой мультизагрузочной флешки можно будет установить только одну записанную на нее версию Windows 7 и Windows XP. То есть пока мне не известно как сделать чтобы на флешке было несколько образов Windows 7 и при установке мы могли бы выбирать. (Если у вас в образе несколько операционных систем для установки, в этом случае выбор будет. Как сделать, чтобы из одного образа Windows 7 Ultimate можно было устанавливать Windows 7: Начальную; Домашнюю; Профессиональную или Максимальную читайте и смотрите здесь). Надеюсь с этим разобраться в следующих статьях. Все нюансы осветил. Побежали создавать мультизагрузочную флешку.
Скачаем и установим MultiBoot USB
Скачаем программу MultiBoot USB с помощью которой мы сделаем мультизагрузочную флешку.
Скачать удобно с торрента
http://rutracker.org/forum/viewtopic.php?t=3848726
Как скачивать с торрента можно прочитать и посмотреть здесь.
После скачивания желательно проверить контрольные суммы
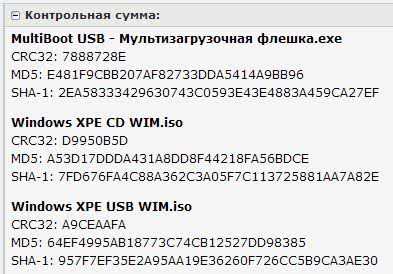
Как это сделать можно прочитать и посмотреть в этой статье
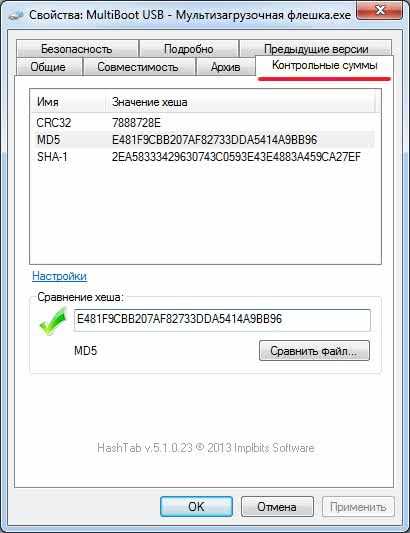
Контрольные суммы сошлись переходим к установке.
Запускаем от имени администратора MultiBoot USB — Мультизагрузочная флешка.exe
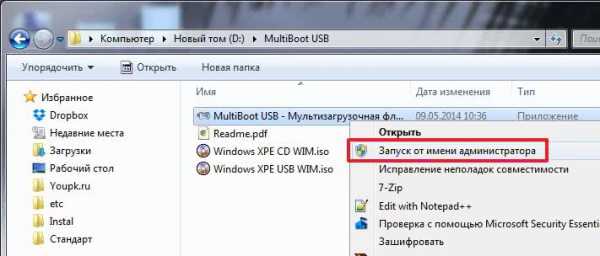
Жмем ОК
Ждем
Установленная программа сразу запускается

Полдела сделано.
Скачаем и установим UltraISO
Этот пункт можно не делать есть у вас уже установлена программа для работы с ISO-образами (например DAEMON Tools). Нам понадобиться программа для монтирования образов в виртуальный диск для записи Windows на флешку.
Скачаем UltraISO с официального сайта и с нужным языком
http://www.ezbsystems.com/ultraiso/download.htm
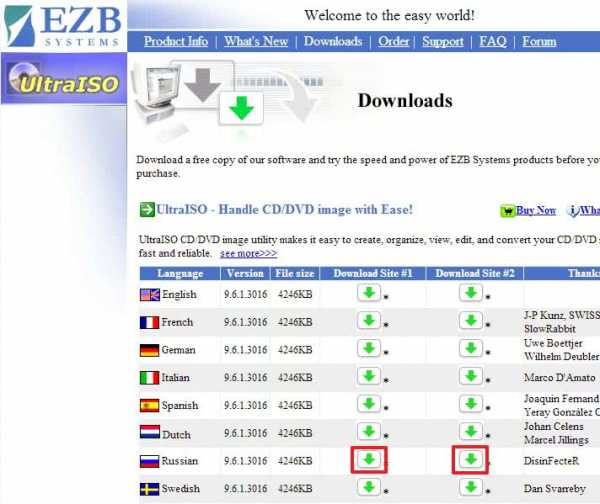
Запускаем скачанный файл. В окошке с предупреждением системы безопасности жмем Запустить
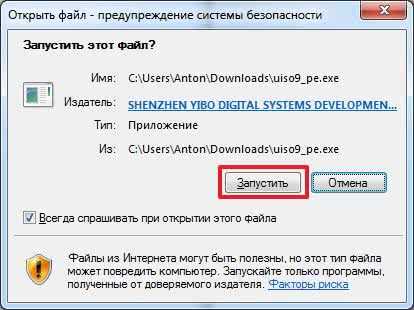
Нас приветствует мастер установки UltraISO. Жмем Далее >
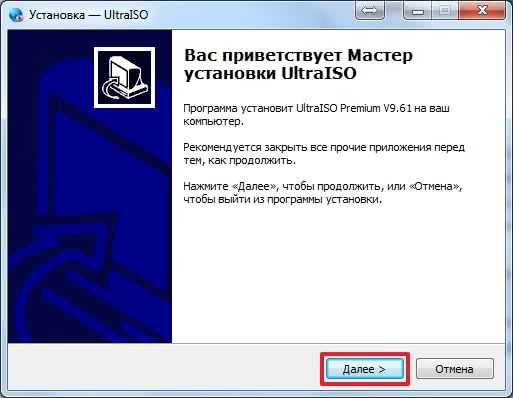
Принимаем лицензионное соглашение
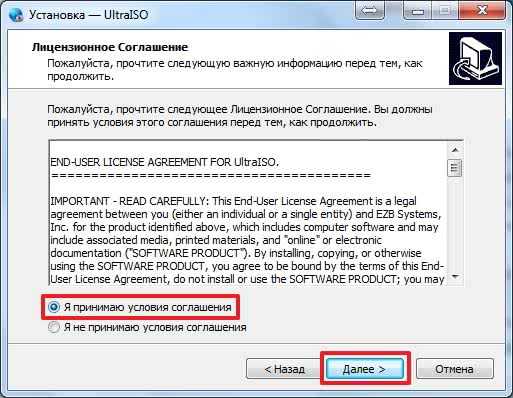
Жмем Далее >
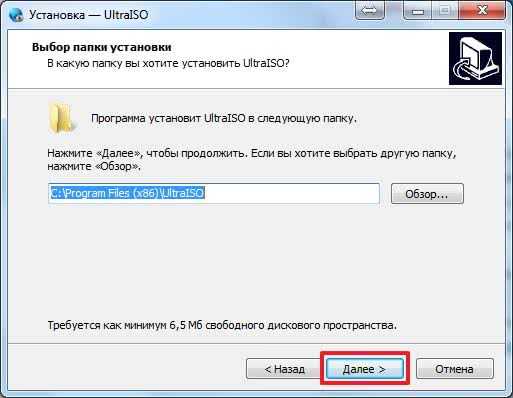
Снова Далее >
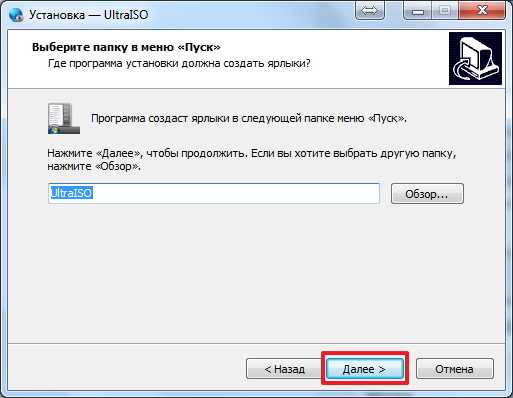
Жмем Далее >
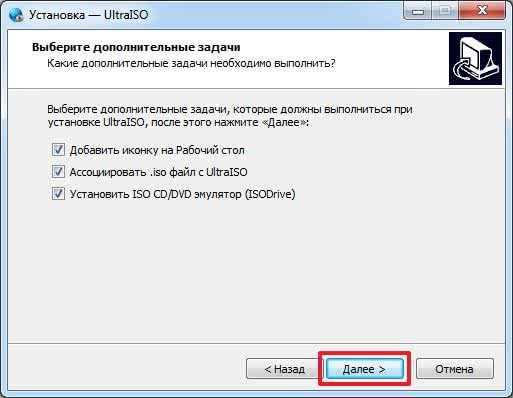
Жмем Установить
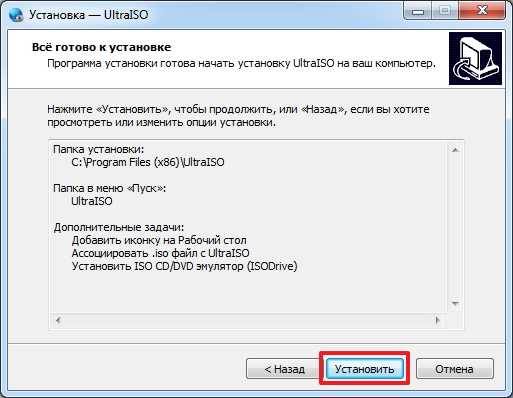
Жмем Завершить
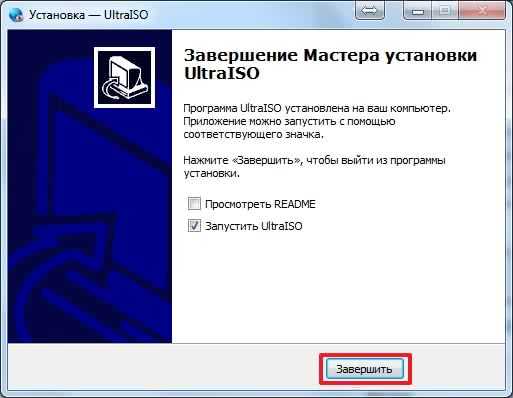
Запускается UltraISO. Жмем Пробный период…

UltraISO установлено и запущено

Отформатируем и установим загрузчик на флешку
Вставляем флешку в компьютер. Если вы хотите записать не нее дистрибутив Windows XP и Windows 7/8 то объем не менее 8 ГБ.
Копируем с флешки все важную информацию.
В последствии вся информация с нее удалится.
Если вы еще не закрыли окошко MultiBoot USB выбираем первый пункт HP USB Disk Storage Format Tool

Если вы это окошко уже закрыли, то запускаем от имени администратора с ярлыка на рабочем столе

В открывшемся окошке в разделе Device из выпадающего списка выбираем флешку. Если у вас подключен один USB-девайс (одна флешка), он(она) выберется автоматически.
В разделе File system выбираем NTFS.
В разделе Volume label можно задать любую метку диска
Ставим, если не установлена, галочку Quick Format
Жмем Start
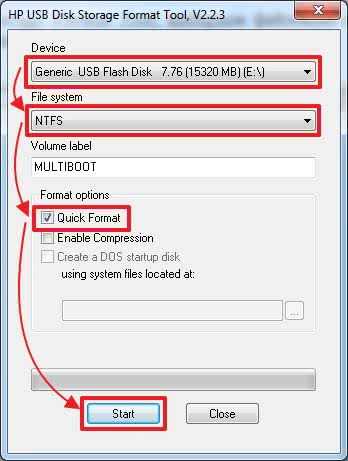
Предупреждение о удалении всех данных с флешки. Информацию мы скопировали. Жмем Да
Жмем ОК и закрываем отчет по форматированию флешки
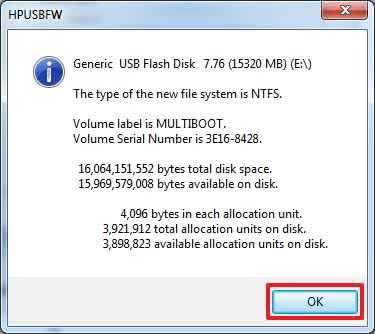
Закрываем утилиту форматирования
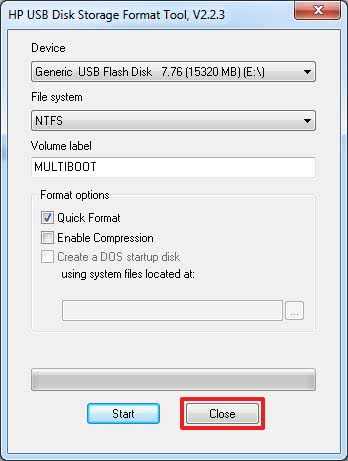
Установим загрузчик на флешку.
Запускаем установщик Grub4Dos

В разделе Disk из выпадающего списка выбираем флешку. Я выбираю по размеру. Флешка 16 ГБ или 15319 МБ. Жесткий диск 320 ГБ = 272475 МБ. Жмем Install (Установить)
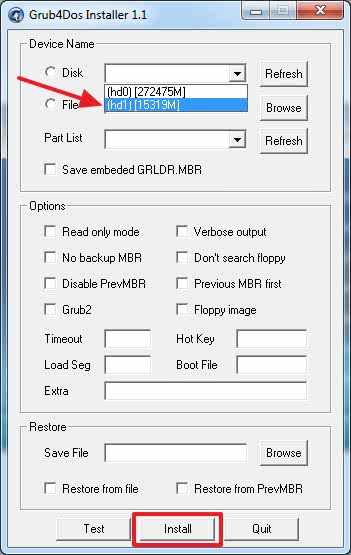
Выйдет окошко в котором вам скажут, что все успешно записалось и попросят нажать Enter. Жмем и окошко закрывается
Закрываем Grub4Dos Installer
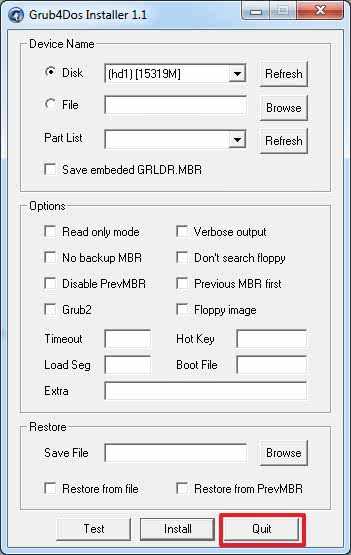
Флешка подготовлена.
Установка Windows PE/XPE
Если вы хотите загружаться в практически полноценный Windows XP с множеством утилит для восстановления системы, не пропускайте этот пункт.
Необходимо монтировать образ Windows XPE в виртуальный привод.
Открываем, если закрыли UltraISO
Жмем Файл > Открыть
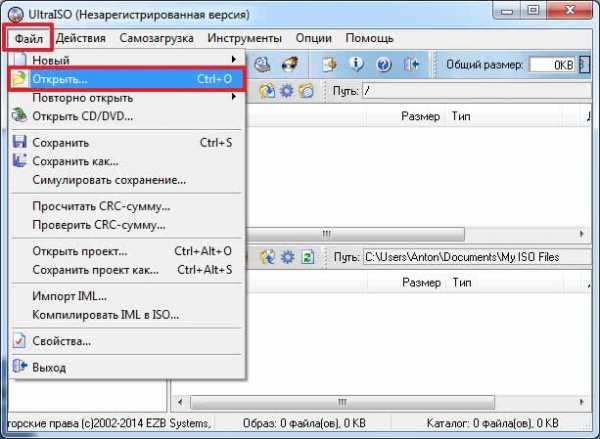
Выбираем образ из папки MultiBoot USB
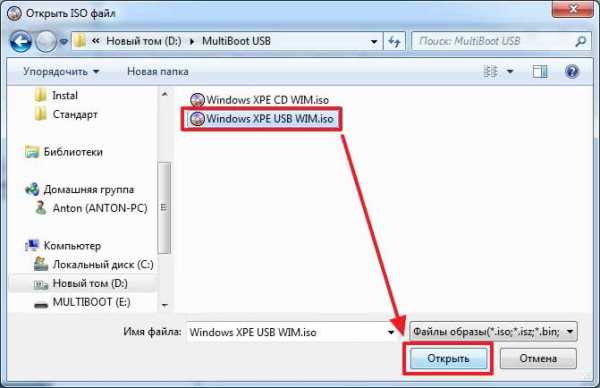
Монтируем образ Windows XPE в виртуальный привод
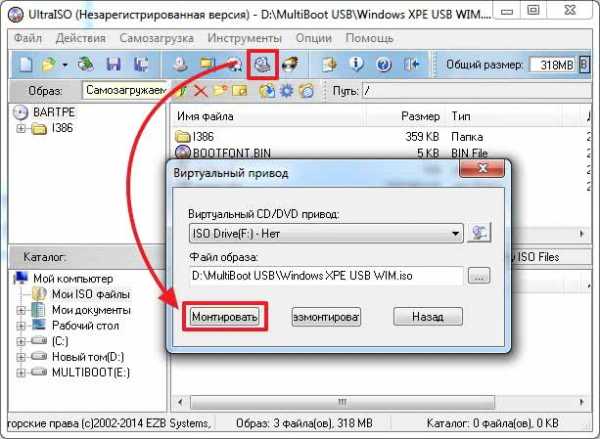
Жмем PeToUSB

В открывшемся окошке PeToUSB выбираем, из выпадающего списка, нашу мультизагрузочную флешку.
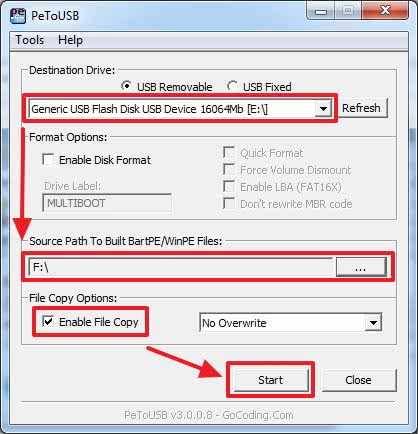
В разделе Source Path To Built BartPE/WinPE Files выбираем виртуальный привод
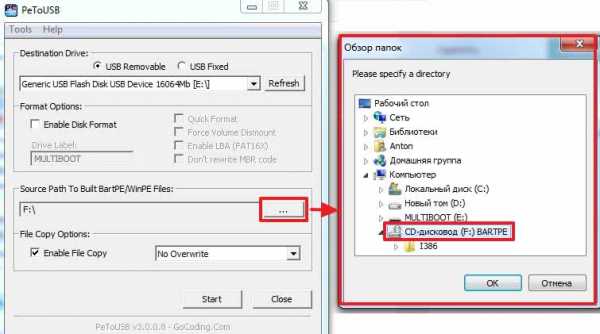
Ставим галочку Enable File Copy и жмем Start
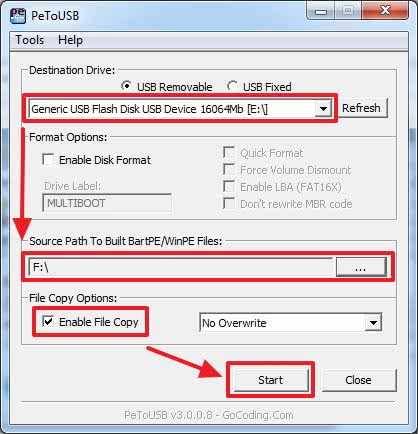
Жмем Да
Ждем
Запись закончена
Закрываем окошко PeToUSB
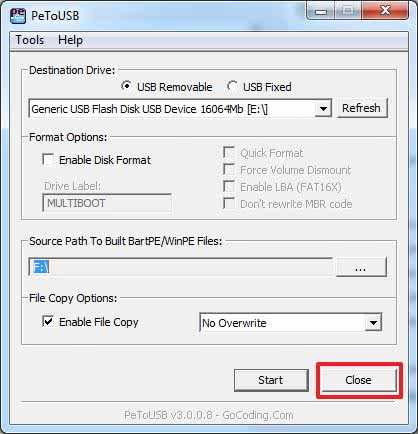
Windows XPE успешно установлен на мультизагрузочную флешку.
Установка Windows XP и Windows 7/8
Этот, как и предыдущий, пункт не обязателен. Если мы хотим устанавливать Windows XP с нашей мультизагрузочной флешки, то необходимо интегрировать его.
У нас должен быть заготовлен образ Windows XP. Если у вас его нет можно скачать с любого торрент-треккера. Если вам интересно как я добываю образ Windows XP — посмотрите здесь. Там на примере Windows 7, но суть та же.
Монтируем скачанный образ Windows XP в виртуальный привод так же как в предыдущем пункте.
Жмем по четвертому пункту — WinSetup From USB

В открывшемся окошке в разделе USB disk selection and format из выпадающего меню выбираем нашу флешку. В разделе Add to USB disk устанавливаем галочку в разделе Windows 2000/XP/2003 Setup. C помощью кнопки «…» выбираем виртуальный диск куда мы смонтировали образ Windows XP. Жмем GO
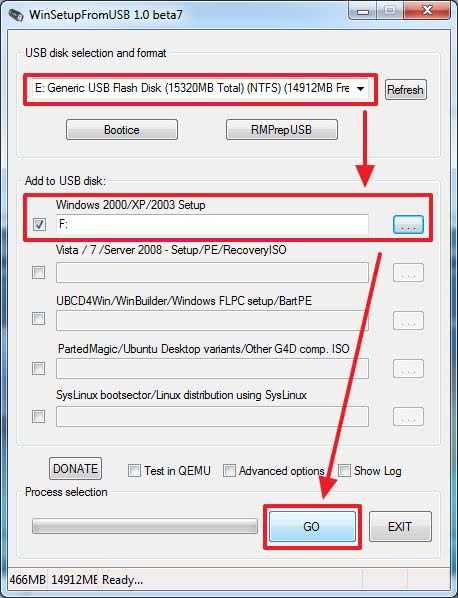
Ждем завершения работы и жмем ОК
Теперь с мультизагрузочной флешки можно установить Windows XP.
Таким же образом записываем образ Windows 7 или Windows 8.
В окошке WinSetupFromUSB ставим галочку Vista/7/Server 2008 — Setup/PE/RecoveryISO и выбираем виртуальный диск куда мы предварительно смонтировали нужный образ
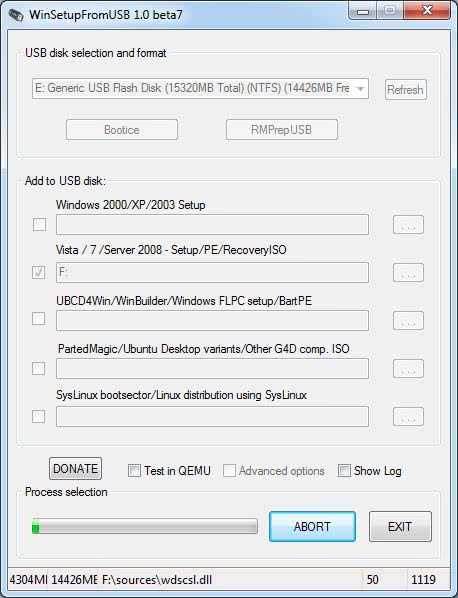
Ждем конца записи образа и закрываем окошке кнопкой EXIT
Установка дополнительных утилит
Чтобы флешка стала мультизагрузочной необходимо установить на нее дополнительно кучу полезных программ. Выбираем 5-й пункт Копирование файлов и утилит

С помощью кнопки Обзор выбираем нашу флешку (у меня это E). Жмем Извлечь

Жмем Да для всех для замены файлов

По завершения окошко само закроется. Мы создали мультизагрузочную флешку.
Проверка мультизагрузочной флешки
Выбираем 4-й пункт — WinSetup From USB

Выбираем нашу мультизагрузочную флешку, ставим галочку Test in QEMU и жмем GO
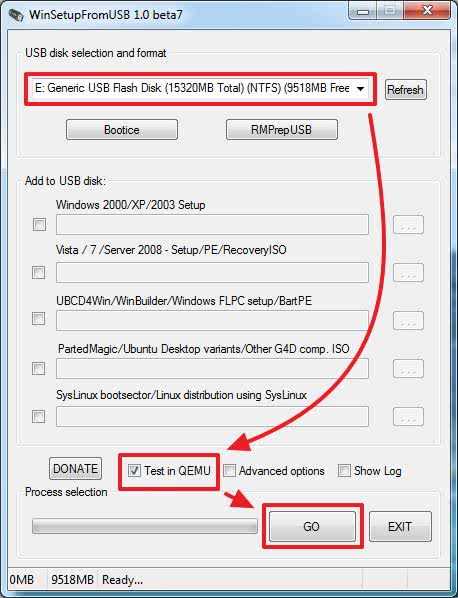
Вот так это выглядит у меня.

Можно запустить различные приложения. Не всё сможет запуститься в виртуальной машине, но при загрузки с флешки должно работать.
Корректировка меню
Мы могли не устанавливать Windows XP на флешку или Windows XPE а эти пункты все равно присутствуют. Можно убрать лишние и подредактировать имеющиеся.
Открываем в проводнике на нашу мультизагрузочную флешку и открываем файл menu.lst в любом текстовом редакторе. Например в блокноте или Notepad++. Для начала дважды кликните по этому файлу левой кнопкой. Если система не сможет его открыть тогда кликните по нему правой мышкой и выберите Открыть с помощью…
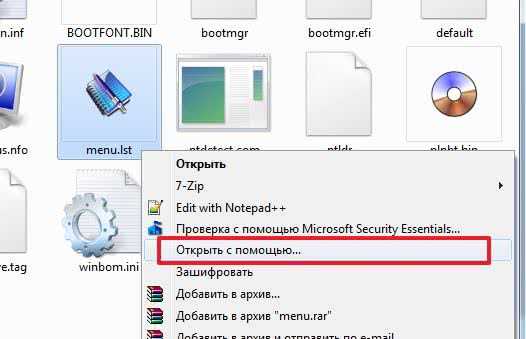
Если Блокнота нет в Рекомендуемых программах раскрываем Другие программы и выбираем Блокнот или WordPad. Жмем ОК

Наша задача откорректировать название пунктов (title). У меня например не Windows 7 а Windows 8 32-64bit

Поправил два пункта

Если вы не устанавливали Windows XP на флешку, то можно удалить этот пункт из файла. На рисунке ниже показал, что можно удалить.

Когда закончили редактирование сохраняем изменения. Ctrl+S или Файл > Сохранить

Закрываем Блокнот.
Можно проверить как выглядит меню в виртуальной машине.
Обновление теста оперативной памяти
В этой мультизагрузочной флешке используется немного устаревший тест оперативной памяти — memtest86+ 4.2. На официальном сайте уже есть 5-я версия. Можно заменить или добавить новый тест в нашу мультизагрузочную флешку.
Скачаем ISO-образ нового теста оперативной памяти
Переходим на сайт http://www.memtest.org/
Спускаемся вниз страницы в разделе Download скачиваем ISO-образ в архиве
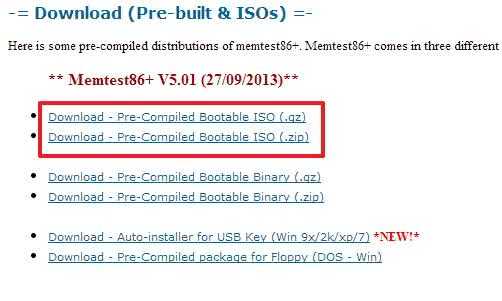
Распаковываем скачанный архив
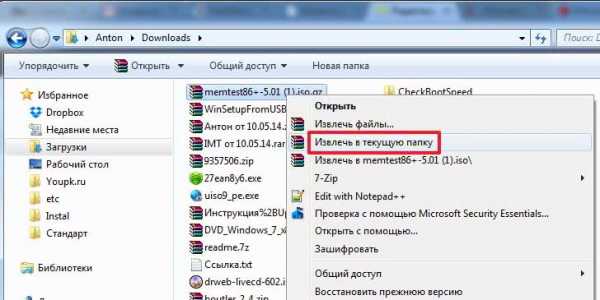
Переименовываем образ в memtest86_5_01.iso и копируем в папку boot на мультизагрузочной флешке
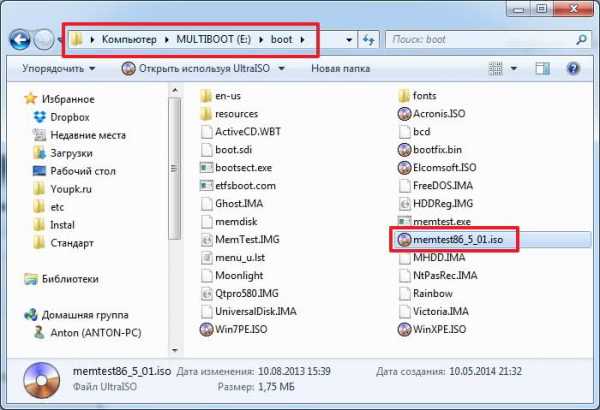
Теперь поправим файл menu_u.lst
Для этого скопируем кусок кода отвечающий за запуск Elcomsoft System Recovery Pro v3.0
title Загрузка Elcomsoft System Recovery Pro v3.0 Build 466 — Восстановление и смена пароля
find —set-root /boot/Elcomsoft.ISO
map —mem /boot/Elcomsoft.ISO (hd32)
map —hook
chainloader (hd32)
и вставим ниже пункта запускающего старый тест оперативной памяти. На рисунке ниже вы можете посмотреть, что получилось у меня

Меняем название — title и имена образов на memtest86_5_01.iso

Удаляем кусок кода запускающий старый тест. Жмем Ctrl+S и тестируем что у нас получилось

Все работает.
Заключение
Мы создали мультизагрузочную флешку с которой можно установить Windows XP, Windows 7 или Windows 8. Так же в нее входят кучу полезных программ которые можно запустить прямо с флешки, две мини системы Windows 7 и Windows XP (можно в них загрузиться и скопировать данные с системного диска перед установкой системы) и практически полноценная Windows XP с огромнейшим набором утилит по реанимации установленной системы и восстановлению информации. Осталось только научиться этим всем пользоваться.
В следующих статьях про мультизагрузочные флешки попробуем сделать с антивирусами. Чтобы была возможность вылечить систему которая не загружается.
Благодарю, что поделились статьей в социальных сетях. Всего Вам Доброго!
Если вы нашли ошибку, пожалуйста, выделите фрагмент текста и нажмите Ctrl+Enter.
Дата обновления: 02.09.2019, дата следующего обновления: 02.09.2022
youpk.ru