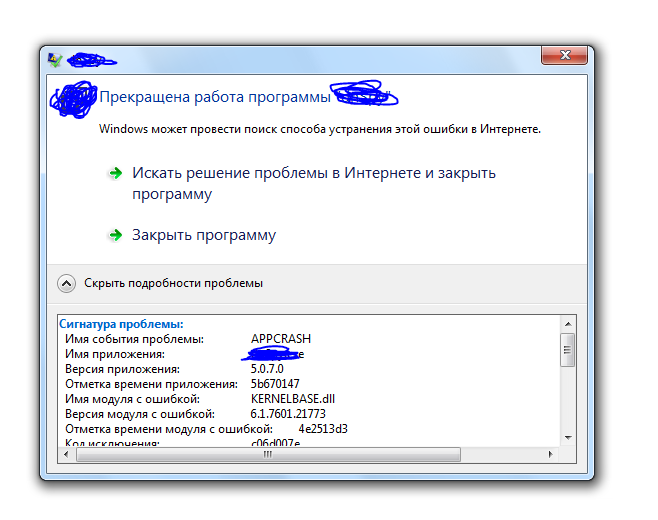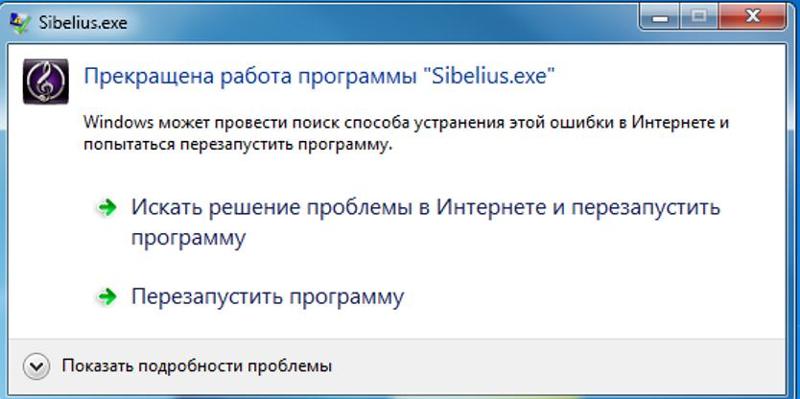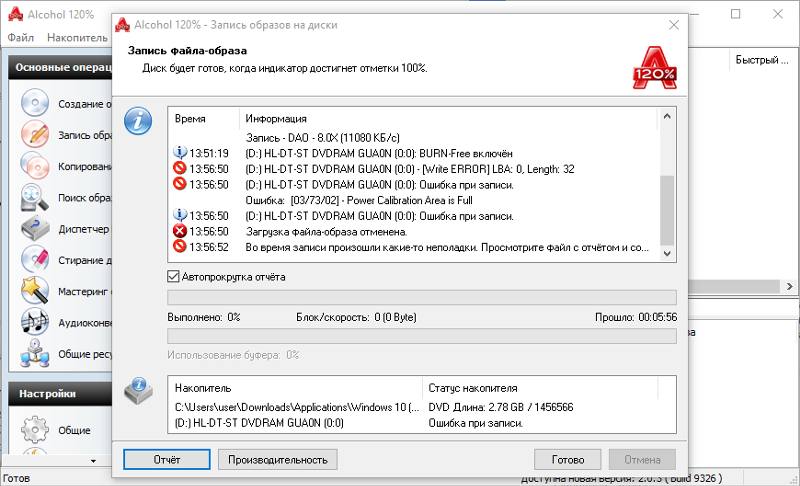Ошибка «Сбой при копировании файлов загрузки» при восстановлении загрузчика Windows 10 на системах с обычным BIOS
Здравствуйте! Вопрос. Установил месяц назад на свой компьютер с обычным БИОС операционную систему Windows 10 и создал резервную копию всех разделов жёсткого диска в специальной программе для резервного копирования — Acronis True Image 2015, бэкап сохранил на переносном винчестере USB. А сегодня купил новый жёсткий диск и развернул на него резервную копию, получается, я перенёс операционную систему на другой жёсткий диск, всё бы хорошо, но Windows 10 не загружается. Побродил по разным форумам и в итоге был направлен к вам! А Вы посоветовали восстановить загрузчик Windows 10 в среде восстановления командой: bcdboot.exe D:\Windows, где (D:) раздел с установленной операционной системой Windows 10, но у меня после ввода данной команды выходит ошибка «Сбой при копировании файлов загрузки» (Failure when attempting to copy boot files). Что делать? Надеюсь на ответ.
Ошибка «Сбой при копировании файлов загрузки» при восстановлении загрузчика Windows 10 на системах с обычным BIOS
Автор Владимир
Привет друзья! В комментариях нашего сайта очень часто задают подобный вопрос и перед тем, как ответить на него, в двух словах объясню, что такое BCDboot и почему при восстановлении загрузчика Windows 10 нужно вводить команду: bcdboot.exe C:\Windows, где C: буква диска установленной Windows 10 (осторожно, в вашем случае буква диска может быть другой).
Утилита BCDboot находится в дистрибутиве Windows 7, 8.1, 10 и при установке операционной системы создаёт файлы загрузчика Windows. Если вы устанавливаете OS на компьютер с обычным БИОС (жёсткий диск MBR), то файлы загрузки создаются и помещаются утилитой в скрытый раздел System Reserved (Зарезервировано системой), объём 350-500 Мб.
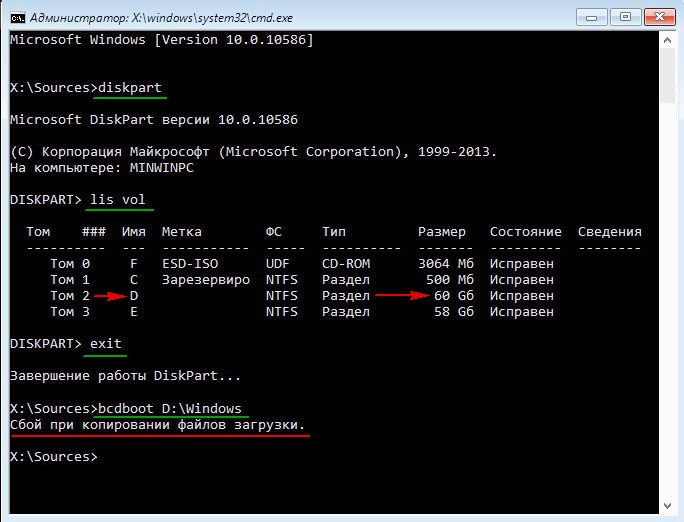 1, 10.
1, 10.Вы можете спросить: «Но мы же не устанавливаем систему заново, а восстанавливаем!»
Дело в том, что утилита BCDboot может также использоваться для восстановления повреждённого загрузчика операционных систем Windows 7, 8.1, 10.
Для восстановления загрузки нам нужно просто загрузить компьютер с установочного диска Windows 7, 8.1, 10 или загрузочной флешки, затем войти в среду восстановления и определиться с буквой диска установленной операционной системы, после ввести команду:
bcdboot.exe C:\Windows, где C: буква диска установленной Windows 10 (осторожно, в вашем случае буква диска может быть другой), файлы загрузки будут восстановлены и выйдет сообщение «Файлы загрузки успешно созданы».
Если после ввода команды у вас выйдет ошибка «Сбой при копировании файлов загрузки», то это обозначает только одно — на жёстком диске нет ни одного активного раздела! Относится это правило к компьютерам с выключенным UEFI, то есть Windows 10 установлена на диске MBR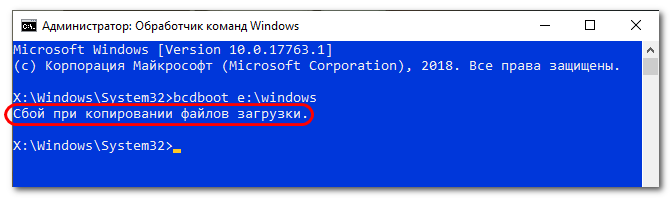 Для того, чтобы утилита BCDboot восстановила загрузчик, наличие активного раздела на жёстком диске MBR обязательно.
Для того, чтобы утилита BCDboot восстановила загрузчик, наличие активного раздела на жёстком диске MBR обязательно.
Давайте поможем нашему читателю восстановить загрузчик Windows 10.
Загружаем компьютер с загрузочной флешки с Windows 10.
В начальном окне установки системы вводим клавиатурное сочетание «Shift+F10», открывается окно командной строки, вводим команды:
diskpart
lis vol (выводим список разделов жёсткого диска и видим, что «Том 1» является скрытым разделом System Reserved (Зарезервировано системой), объём 500 Мб, на нём должны располагаться файлы загрузки Windows 10 и именно его нужно сделать активным). Также видим раздел с установленной Windows 10, у него буква D:, объём 60 Гб.
sel vol 1 (выбираем Том 1)
activ (делаем его активным)
exit (выходим из diskpart)
bcdboot D:\Windows (где D: раздел с установленной Windows 10), данная команда восстанавливает файлы загрузки Windows 10 (файл bootmgr и файлы конфигурации хранилища загрузки (BCD))!
«Файлы загрузки успешно созданы»
Метки к статье: Загрузка MBR Windows 10
Восстановление загрузчика Windows 10: несколько способов
Достоверно известно, что рядом с десяткой не хочет становиться Linux Ubuntu. Самое неприятное, что непонятна причина. До этого был сбой при копировании файлов загрузки на определённом этапе инсталляции, а когда на винчестере обосновалась десятка, Линуха обиделась окончательно. Теперь загрузочный пакет Линукс заранее предупреждает, что не будет становиться рядом с детищем Билли Гейтса. Мы решили узнать, в чем здесь дело, а заодно опишем, как проводится восстановление загрузчика ОС Windows 10.
Самое неприятное, что непонятна причина. До этого был сбой при копировании файлов загрузки на определённом этапе инсталляции, а когда на винчестере обосновалась десятка, Линуха обиделась окончательно. Теперь загрузочный пакет Линукс заранее предупреждает, что не будет становиться рядом с детищем Билли Гейтса. Мы решили узнать, в чем здесь дело, а заодно опишем, как проводится восстановление загрузчика ОС Windows 10.
Если ПК не хочет загружаться, не спешите восстанавливать систему. Практика показывает, что такое наблюдается в том случае, когда кто-то забыл в Card-Reader SD-карту от фотоаппарата. Просто висит чёрный экран, и все тут. Загрузчик BIOS принимает этот носитель за диск с системой и отдаёт ему управление. Как если бы стояла установочная флешка. Восстановление системы не требуется. Выключите ПК, вытащите съёмный носитель, проведите повторный пуск.
Через загрузочный носитель
Если точно известно, что загрузка идёт с нужного носителя системы Windows, но что-то идёт криво, очевидно, придётся все-таки повозиться.
Испорченный жёсткий диск
Не так давно появился вирус, не обнаруживаемый стандартным путём, который занимается затиранием системной области. Он перезаписывает файлы снова и снова, пока не затрёт все до дыр. Это приводит к образованию плохо читаемых секторов. Период доступа к которым составляет от 1500 мс и выше. В результате время загрузки Windows 10 сильно увеличивается и может достигать получаса. Бороться практически бесполезно. Такие случаи описаны на форумах. Делаются попытки перенести системный раздел, но они ни к чему не приводят.
Хуже всего, когда та же самая ситуация наблюдается при выходе из гибернации. Потому что некоторые спасались именно этим режимом (разница скорости загрузки до 10 раз). Обращает на себя внимание тот факт, что «пять крутящихся точек» окна могут тормозить, либо вести себя нормально. В том и другом случае грузится долго. Итак, выход один – использовать винчестер только для хранения информации.
Загрузочный носитель
В ОС Виндовс имеется встроенное средство контроля загрузочных файлов. Логично восстановление загрузчика начать именно отсюда. В следующим разделе будет показано, как войти в командную строку, а пока мы полагаем, что читатели сами умеют это делать:
Логично восстановление загрузчика начать именно отсюда. В следующим разделе будет показано, как войти в командную строку, а пока мы полагаем, что читатели сами умеют это делать:
- Нам нужен системный раздел. Узнать можно по размеру или специальной метке (которую следует заранее создать). Утилита bcdboot позволяет восстановить загрузчик в случае его повреждения. Для этого введите bcdboot f:\windows (где f – имя системного тома).
- Средство восстановления проинформирует о том, что все загрузочные файлы успешно созданы. Попробуйте перезагрузить ПК с тем, чтобы посмотреть, не исчезла ли проблема. Файлы копируются в небольшой раздел, размер которого 500 МБ (на скрине). Система по умолчанию использует свои настройки, но при помощи ключа /s можно задать любой путь.
Если первый способ не помог, то системный раздел (500 МБ) форматируется, затем процедура копирования производится заново (подробности работы с Diskpart ищите ниже). В данном случае уже нужно явно указывать букву диска при помощи ключа.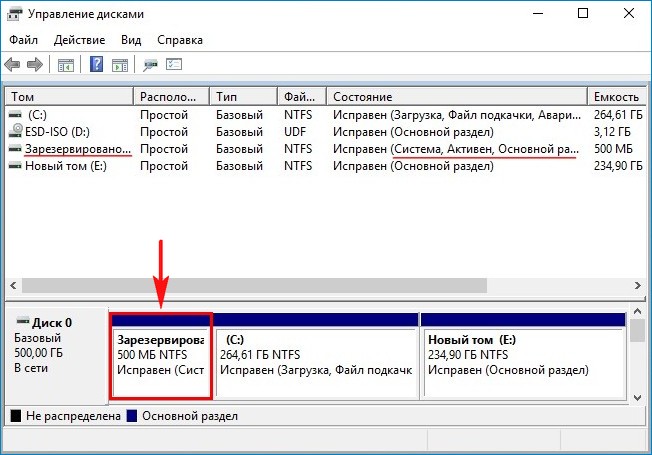 На скрине приведён пример с официального сайта Майкрософт (technet.microsoft.com/ru-ru/library/dd744347(v=ws.10).aspx), пишущий все данные в раздел S.
На скрине приведён пример с официального сайта Майкрософт (technet.microsoft.com/ru-ru/library/dd744347(v=ws.10).aspx), пишущий все данные в раздел S.
Нам совершенно не нужен параметр /l, устанавливающий язык, и эту часть можно выкинуть. Форматирование раздела производится из тех соображений, что система могла быть повреждена вирусом. После всех выполненных манипуляций десятка обычно начинает грузиться.
Как открыть средство восстановления
В десятке много сил разработчики уделили созданию среды восстановления. В данном случае запускаться придётся с носителя (хотя ТП Майкрософт пишет, что то же самое можно сделать при помощи трёх выполненных подряд нештатных отключений энергии). Но в нашем случае предполагается, что винчестер совсем никакой. Поэтому ищем флешку, либо DVD для начала операций. Для передачи управления нужному носителю в самом начале (сразу после включения ПК) терпеливо жмите F12. Из появившегося меню выберите нужную строчку.
Обратите внимание, что USB накопители часто попадают в раздел жёстких дисков. Начните загрузку и ждите появления первого осмысленного окна. Здесь предложат выбрать язык, оставим по умолчанию русский. Нас интересует средство восстановления.
Начните загрузку и ждите появления первого осмысленного окна. Здесь предложат выбрать язык, оставим по умолчанию русский. Нас интересует средство восстановления.
Переходим по соответствующей ссылке. И выбираем в меню Дополнительные параметры. Наша задача найти Командную строку. Есть и более простой путь – нажмите Shift + F10 для немедленного запуска окна.
Как поставить метку тома
Вы убедились, что через командную строку очень сложно найти раздел с операционной системой, чтобы произвести восстановление загрузки. Процесс выглядит гораздо проще, когда том имеет метку. Между тем создание её отнимает считаные секунды. Для этого следует зайти в Проводник и кликнуть правой кнопкой по нужному разделу. В Свойствах находится нужное поле.
Заполните его и жмите применить. После этого системный диск из утилиты Diskpart можно будет найти без проблем.
Работа с Diskpart
Утилита Diskpart является частью Виндовс, и в данном случае это единственный способ узнать побольше о нашем винчестере.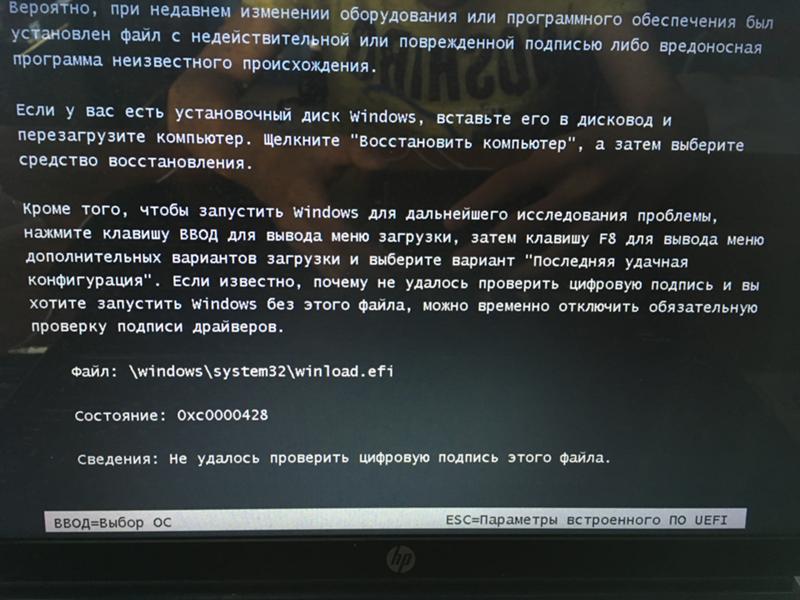
- Для входа в среду вбивается соответствующая команда. Просмотр директорий мы уже умеем делать, поэтому перейдём к форматированию. До начала процедуры следует выбрать нужный том (в нашем случае – тот самый, на 500 МБ). Выбор осуществляется командой select volume. Вводить ли цифру или букву тома, не играет никакой роли.
- Форматирование выполняется командой format fs=NTFS (оставляйте прежнюю файловую систему).
- С позволения наших читателей мы не станем курочить совершенно рабочий диск. Сказанное и так позволит восстановить загрузчик операционной системы Windows 10 из командной строки.
- После форматирования используйте bcdboot с ключом /s и явным указанием пути к только что отформатированному тому. Если наблюдается сбой при копировании файлов загрузки, можно попробовать перенести системный том в другое место, отрезав кусок от какого-нибудь из существующих.
Уменьшает размер команда shrink, а create создаёт на этом месте новый раздел. В нашем случае не следует удалять старый, выделенный штатным мастером, чтобы ненароком не создать новый на этом же месте.
Как создать новый загрузочный раздел
Мы решили немного раскрыть пример создания нового загрузочного раздела. Был удалён ненужный логический диск, после чего стартовал процесс. Смотрите, как это выглядит.
- После входа в Diskpart проверяем наличие разделов. Старый системный том помечен красным.
- Выбираем этот том и снимаем с него активность командой inactive (чтобы загрузчик не передал ему управление).
- Удаляем G через delete и набираем cre par pri size=500, чтобы создать новый раздел. Вводим active, чтобы BIOS передал ему управление.
- Присваиваем букву Z (assign letter) и проверяем, что том появился в списке.
- Команда format fs=ntfs нужна в любом случае. Иначе раздел помечается как RAW (простое скопление секторов).
- Собственно, все готово для записи. Выходим из diskpart командой exit и производим необходимые действия согласно рекомендациям, данным выше.
Все! Можно перегружаться. Мы вдобавок стёрли C за ненадобностью. Десятке удалось загрузиться немного быстрее. Этот диск затёрт вирусом и в качестве рабочего использоваться не может. Но зато именно на нем проще всего было продемонстрировать восстановление загрузчика в операционной системе Windows 10. Все работает. Система успешно выполнила загрузку.
Десятке удалось загрузиться немного быстрее. Этот диск затёрт вирусом и в качестве рабочего использоваться не может. Но зато именно на нем проще всего было продемонстрировать восстановление загрузчика в операционной системе Windows 10. Все работает. Система успешно выполнила загрузку.
Примечание: ключ /f использован для полной совместимости и с BIOS, и c EFI.
Сбой при копировании файлов загрузки: причины, методы решения проблемы и советы специалистов
Новая ОС Windows 10 от компании Microsoft уже завоевала популярность среди миллионов пользователей ПК во всем мире. Но, как и все новые продукты, Windows 10 не лишена изъянов. У многих пользователей этой ОС наблюдаются
Сейчас в Windows 10 нельзя отключить обновления, как это было в Windows 7 и XP.
Сама же проблема с загрузчиком проявляется, когда пользователь не дожидается окончания обновления системы и выключает его кнопкой POWER.
После того, как пользователь снова включает компьютер, он встречает такое сообщение на экране своего монитора.
Это сообщение говорит о том, что у вас поврежден загрузчик и его следует восстановить. Также стоит отметить, что выключение компьютера при обновлении не единственная причина поломки. Повредить загрузчик еще могут вирусы и различное вредоносное ПО. Еще довольно распространенными причинами его поломки являются неисправные HDD, в которых есть битые сектора, то есть загрузочная запись будет находиться именно на этих секторах. Также причиной поломки загрузчика может быть установка младшей ОС поверх Windows 10. Чтобы помочь нашим читателям восстановить загрузчик ниже мы подготовили примеры, в которых подробно опишем способы его восстановления.
Самый простой способ восстановления
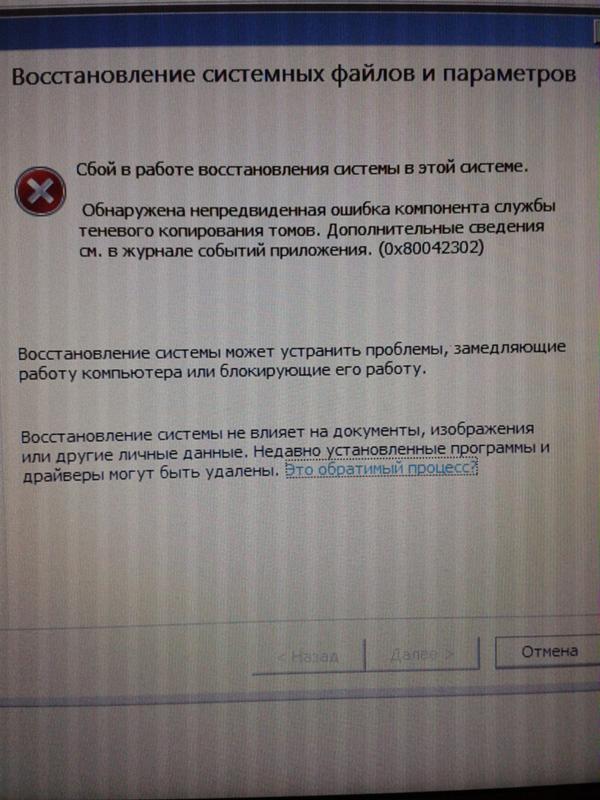 В этом примере мы опишем самый простой способ его восстановления. Для этого примера нам понадобится диск восстановления Windows 10.
В этом примере мы опишем самый простой способ его восстановления. Для этого примера нам понадобится диск восстановления Windows 10.Если у вас нет этого диска и доступа в Интернет, то можете сделать его на другом компьютере с этой же ОС.
Также для этой задачи можно использовать оригинальный установочный диск с Windows 10. Ну что ж, приступим. Вставим диск восстановления в привод и загрузимся с него при старте компьютера.
В первом окне мастера диска восстановления необходимо указать раскладку клавиатуры, после чего откроется меню мастера.
В этом окне мы выберем вторую вкладку «Поиск и устранение неисправностей» и сразу перейдем на следующую «Дополнительные параметры».
В дополнительных параметрах нас интересует вкладка «Восстановление при загрузке». После перехода по этой ссылке мастер попросит выбрать ОС для восстановления ее запуска.
На исследуемом компьютере установлена одна операционная система Windows 10, поэтому в мастере выбор только один.
Если с помощью этого способа вам не удастся вернуть работоспособность Windows 10, то в следующих примерах мы опишем подробный процесс восстановления загрузочного сектора с помощью системных утилит DiskPart и BCDboot.
Восстановление загрузчика Windows 10 с помощью командной строки
Для этого способа нам также потребуется диск восстановления Windows 10. Загрузимся с диска, как и в предыдущем примере до пункта «Дополнительные параметры». В этом меню нас интересует вкладка «Командная строка», по которой мы и перейдем.
Первым делом мы запустим в командной строке консольную утилиту DiskPart. Для этого в консоли введем команду diskpart
Эта утилита необходима нам для вывода информации обо всех локальных дисках в системе.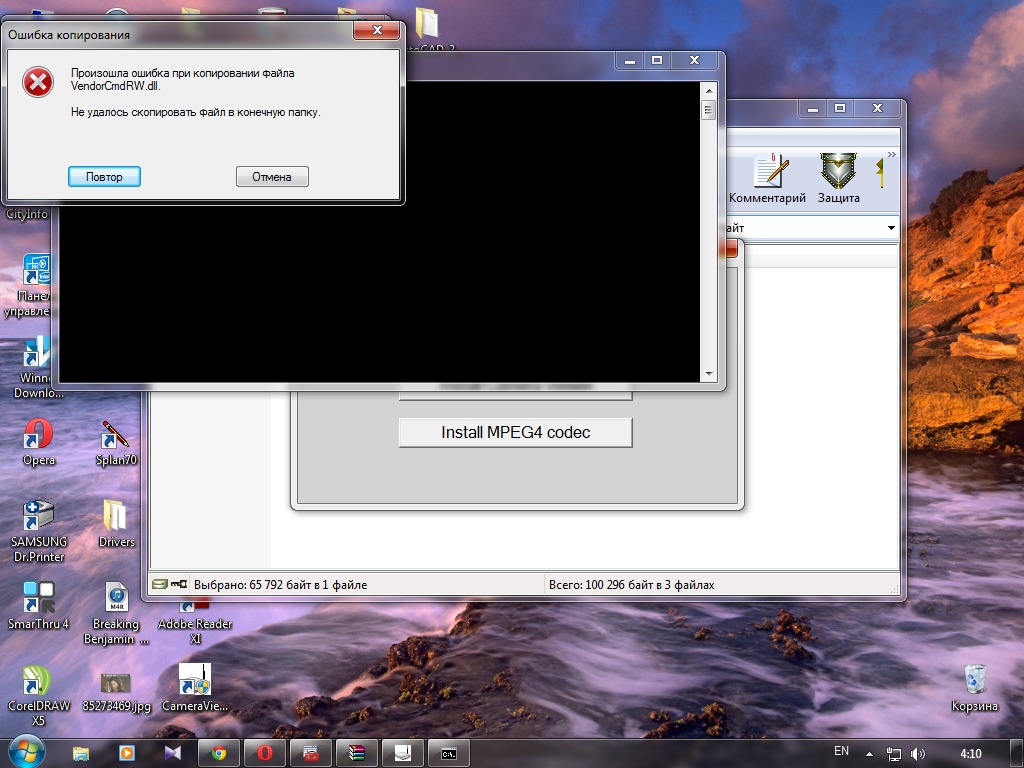 Теперь нам нужно найти номер раздела загрузчика. Обычно это скрытый раздел, занимающий 500 МБ. Создается этот раздел автоматически инсталлятором Windows 10. Далее для его поиска в DiskPart мы введем команду
Теперь нам нужно найти номер раздела загрузчика. Обычно это скрытый раздел, занимающий 500 МБ. Создается этот раздел автоматически инсталлятором Windows 10. Далее для его поиска в DiskPart мы введем команду list volume
Из изображения видно, что раздел с загрузочной записью находится в первом томе на диске C. Также на изображении видно, что сама Windows 10 установлена на диск D. Теперь мы должны выйти из дисковой программы. Сделать это можно командой
После выхода из DiskPart введем команду bcdboot.exe D:Windows Также обратите внимание, что в команде используется диск D, так как именно на него установлена десятка.
Эта команда полностью восстановила загрузочные файлы десятки. Принцип работы этой команды заключается в использовании утилиты BCDboot. Разработчики специально создали эту утилиту для работы с загрузочными файлами Windows. Также стоит отметить, что благодаря этой же утилите инсталлятор Windows создает скрытый раздел и копирует на него загрузочные файлы
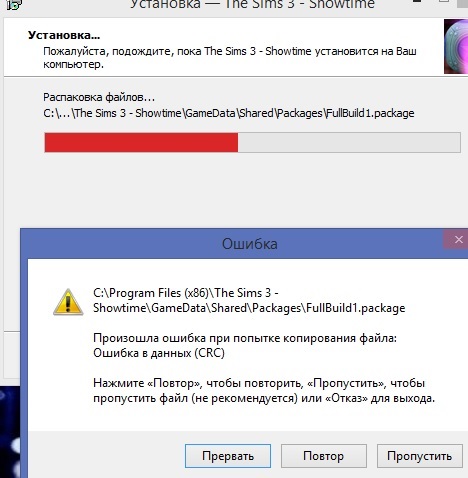
Восстановление загрузчика Windows 10 с помощью командной строки (Способ второй)
Во втором способе мы также воспользуемся утилитами DiskPart и BCDboot и попробуем перезаписать загрузчик. Для этого запустим DiskPart и узнаем, на каком диске находится наш скрытый раздел и раздел, на котором установлена Windows 10. Запуск этой утилиты описан выше.
Теперь нам нужно отформатировать скрытый раздел, который находиться в первом томе. Для этого наберем команду select volume 1 которая выберет наш скрытый зашифрованный раздел размером в 500 МБ.
Дальнейшим действием будет форматирование выбранного раздела. Это делается для того, чтобы стереть все файлы с него. Для этой операции введем команду в консоли format fs=FAT32
После форматирования нашего раздела выйдем из дисковой утилиты и введем новую команду bcdboot.exe D:Windows которую вводили в предыдущем примере.
Эта команда не исправит файлы загрузчика, как в предыдущем примере, а создаст новые.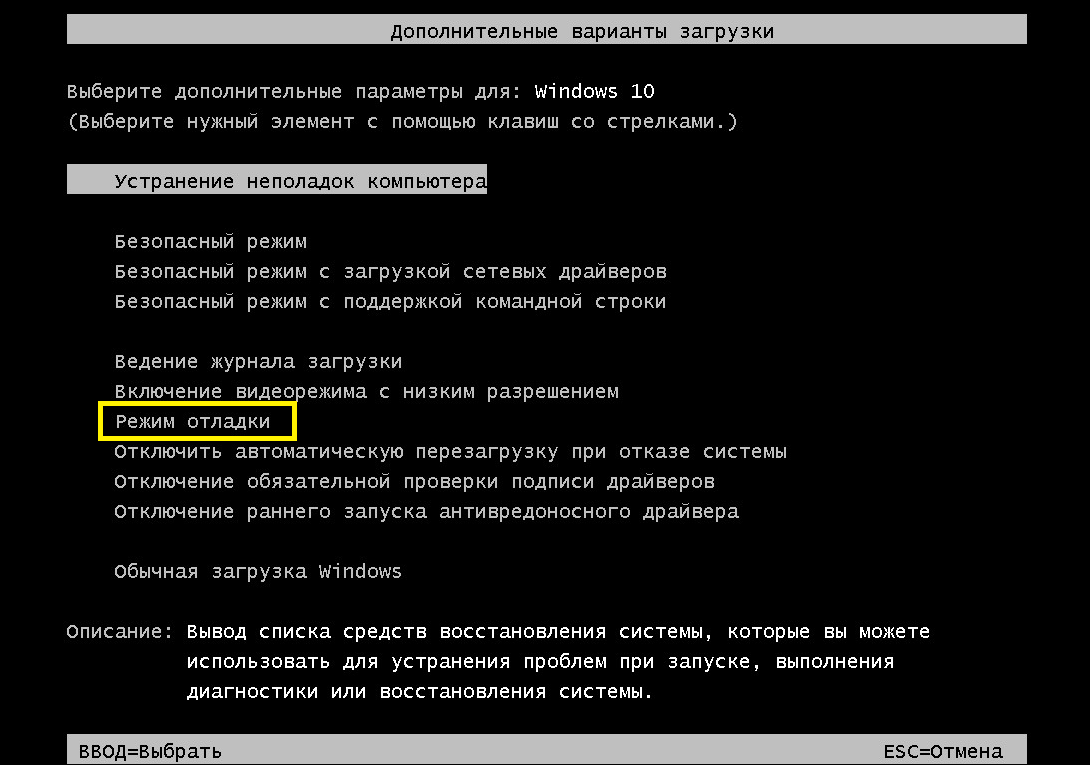 Как вы уже поняли, этот способ используется, если не сработал первый.
Как вы уже поняли, этот способ используется, если не сработал первый.
Еще один способ восстановления загрузки Windows 10 с помощью командной строки
Для этого способа нужна утилита Bootrec. В отличие от предыдущей утилиты эта утилита не восстанавливает файлы загрузчика, а восстанавливает загрузочную запись. То есть она восстанавливает MBR — первый сектор на HDD. Для операционной системы очень важно, чтобы MBR был в целости и сохранности. При старте компьютера его BIOS первым делом ищет MBR для осуществления с него запуска операционной системы. Для этого примера запустим, как и в предыдущих примерах, командную строку. В рассматриваемой утилите есть две основные команды /FixMbr и /FixBoot Первая команда необходима для исправления MBR, а вторая создает новый. Первым делом рассмотрим ситуацию, когда у нас поврежден MBR. Для этого в консоли введем первую команду.
На изображении выше видно, что операция прошла успешно, а это значит, что MBR восстановлен.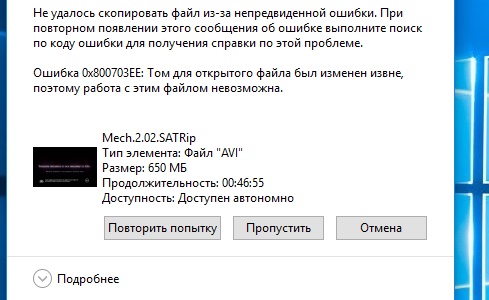
Теперь рассмотрим ситуацию, когда первый способ не срабатывает, то есть мы создадим новый сектор MBR. Для этого воспользуемся второй командой.
Из изображения выше видно, что новый сектор MBR создан успешно.
Из примеров видно, как легко восстановить сектор MBR с помощью консольной утилиты Bootrec. Если у вас проблема со стартом Windows 10, то советуем воспользоваться этим примером в первую очередь.
Чистим систему от вредоносного программного обеспечения до восстановления загрузчика
Если причиной поломки загрузчика является вредоносная программа, то этот вредоносный код необходимо удалить до восстановления. В этой ситуации вам поможет Dr.Web LiveDisk. Это аварийный диск, который обладает множеством средств для восстановления компьютера, а также лечения его от вирусов. Загрузить Dr.Web LiveDisk можно на его официальном сайте www.drweb.ru. Этот Live CD основан на linux и является бесплатным. Этот диск распространяется как образ ISO, который можно записать, как на оптический диск, так и на USB-флешку.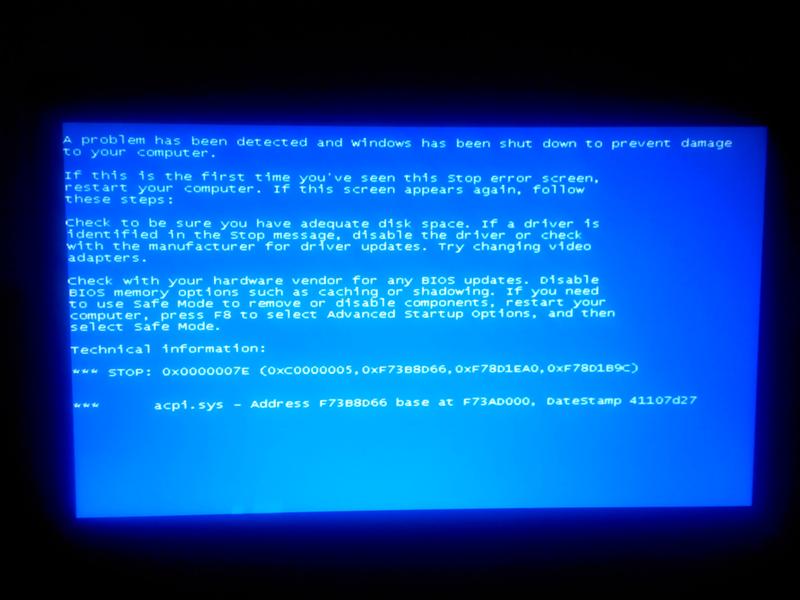 После записи образа на диск запустим Dr.Web LiveDisk.
После записи образа на диск запустим Dr.Web LiveDisk.
В стартовом меню выберем первый пункт и продолжим загрузку Dr.Web LiveDisk. После нескольких секунд должна запуститься ОС, основанная на Linux, которая собственно и представляет собой Dr.Web LiveDisk.
В этой операционной системе вы сможете полностью очистить компьютер от вирусов и даже сделать бекап всей информации.
Также полезным будет тот факт, что в этой ОС есть полная поддержка интернета и встроенный браузер Firefox.
Подводим итог
В заключение хочется сказать, если вы будете знать все тонкости восстановления загрузчика, то вы сможете быстро починить свой компьютер. Также стоит обратить внимание на ситуацию, когда восстановить загрузочный сектор и сам загрузчик невозможно. В этом случае надо перестраховаться и воспользоваться средствами полного восстановления системы. Такими средствами являются полной образ системы, создающийся средствами самой ОС Windows 10, а также такая программа, как Acronis True Image.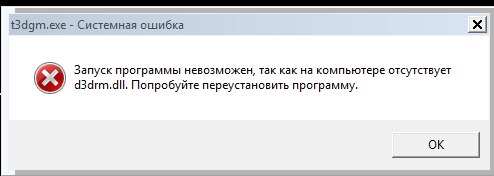 Надеемся, что наш материал поможет вам восстановить загрузчик с MBR, и компьютер будет функционировать, как и прежде.
Надеемся, что наш материал поможет вам восстановить загрузчик с MBR, и компьютер будет функционировать, как и прежде.
Видео по теме
Хорошая реклама
Автор: · Опубликовано 31.12.2017 · Обновлено 02.07.2018
И так, продолжим. В предыдущей статье мы восстанавливали MBR загрузчик средствами BOOTREC.EXE и BOOTSECT.EXE. И если предыдущие инструкции вам не помогли или все закончилось ошибкой bootmgr is missing. Или же вы как раз начали работать именно с этой ошибкой. Милости просим к нашему шалашу!
BCDBOOT — средство, которое используется для создания системного раздела или восстановления среды загрузки, расположенной в системном разделе. Системный раздел создается посредством копирования небольшого набора файлов среды загрузки из установленного образа Windows®. Средство BCDBOOT создает хранилище данных конфигурации загрузки (BCD) в системном разделе с новой загрузочной записью, которая позволяет загружать установленный образ Windows.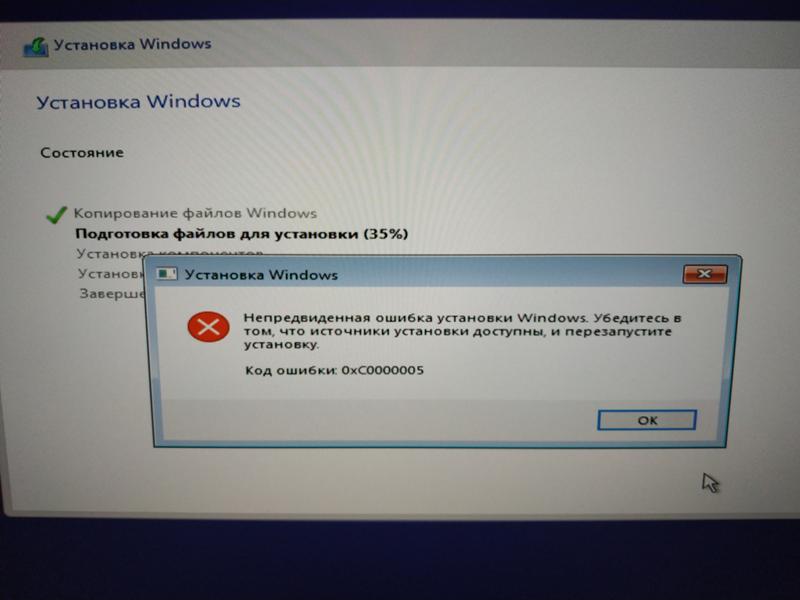
Наверное не совсем понятно написал, хм. Напишу проще — это средство которое восстанавливает системные, загрузочные файлы в маленьком скрытом разделе. Который создается в самом начале установки Windows. Именно он содержит среду Windows RE, а так же файлы загрузки.
На самом деле не все так категорично, разметка дисков бывает разная и ситуации разные. Бывает что этот раздел отсутствует или поврежден. И непосредственно файл bootmgr отсутствует. Иногда сама загрузочная запись не находит этот файл по причине повреждения файловой системы раздела на котором находятся файлы загрузки. Почему-то это часто стало встречаться в Windows 10. Так что имейте ввиду… В таких случаях всегда хорошо отрабатывает простая команда CHKDSK C: /f /r
Проверяете этой командой все разделы связанные с операционной системой, либо все разделы по очереди. И вполне вероятно система запуститься.
Но если файлы загрузки остались на другом жестком диске, скажем если вы временно подключали дополнительный жесткий диск для копирования файлов.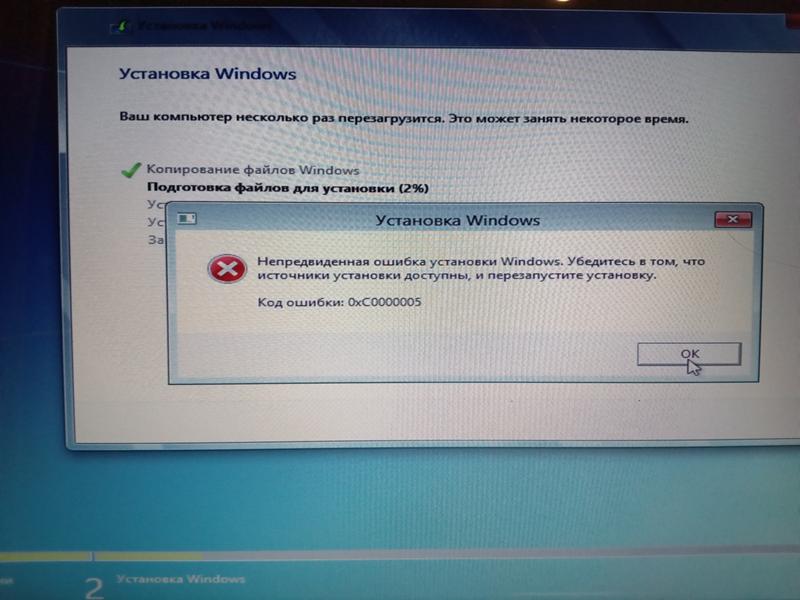 И совершенно случайно временный диск определился первым в системе на момент установки Windows. А когда отключили, система не смогла корректно запуститься. Или просто запутались в параметрах разделов и что-то пошло не так. Во всех этих случаях поможет BCDBOOT. Именно с ней мы сейчас и попробуем разобраться.
И совершенно случайно временный диск определился первым в системе на момент установки Windows. А когда отключили, система не смогла корректно запуститься. Или просто запутались в параметрах разделов и что-то пошло не так. Во всех этих случаях поможет BCDBOOT. Именно с ней мы сейчас и попробуем разобраться.
Параметры командной строки средства BCDboot.
BCDBOOT источник [/l ] [/s ] [/v] [/m [{GUID_загрузчика_операционной системы}]]
| Параметр | Описание |
|---|---|
источник | Указывает расположение каталога Windows, используемого в качестве источника при копировании файлов среды загрузки. |
| /l | Необязательный. Задает язык. По умолчанию используется английский (США). |
| /s | Необязательный. Указывает букву диска системного раздела. По умолчанию используется системный раздел, заданный микропрограммой. |
| /v | Необязательный. Включает режим подробного протоколирования. Включает режим подробного протоколирования. |
| /m |
Если GUID загрузчика операционной системы задан, для создания загрузочной записи объединяет объект загрузчика с шаблоном системы.
</tr></tbody></table>
Командная строка в данном случае может выглядеть таким образом:
bcdboot.exe c:windows
Замените c:windows на путь, соответствующий вашей системе. Эта операция восстановит поврежденную среду загрузки Windows, включая файлы хранилища конфигурации данных загрузки (BCD), в том числе упомянутый выше файл bootmgr. И выйдет сообщение «Файлы загрузки успешно созданы» либо «boot files successfully created» В зависимости от локализации среды Windows RE.
Если после ввода команды у вас выйдет ошибка «Сбой при копировании файлов загрузки»
Это обозначает только одно — на жёстком диске нет ни одного активного раздела! Относится это правило к компьютерам с выключенным UEFI, то есть Windows установлена на диске MBR.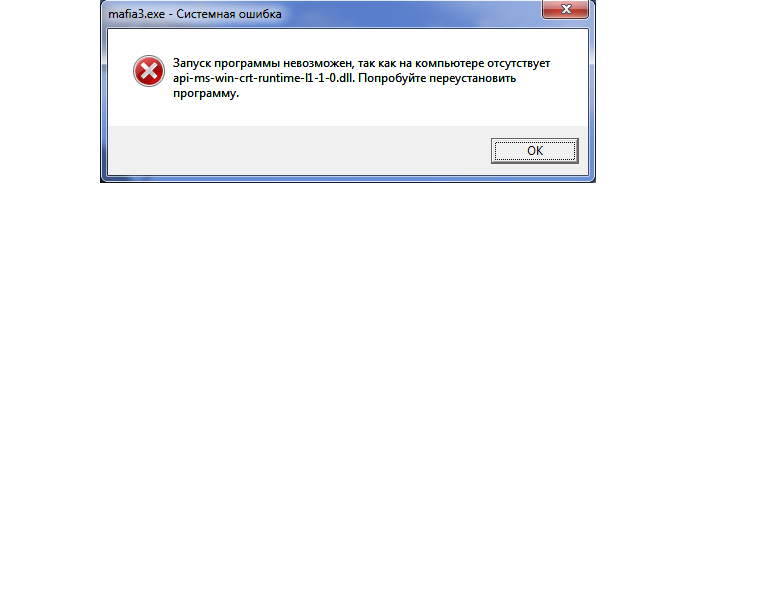 Для того, чтобы утилита BCDboot восстановила загрузчик, наличие активного раздела на жёстком диске MBR обязательно.
Для того, чтобы утилита BCDboot восстановила загрузчик, наличие активного раздела на жёстком диске MBR обязательно.
Для работы с разделами, в системе имеется достаточно эффективный инструмент — diskpart. Это работающий в текстовом режиме командный интерпретатор в операционных системах Windows Vista/7/8/8.1/10. Средство позволяет управлять объектами (дисками, разделами или томами) с помощью сценариев или команд, вводимых из командной строки.
Итак, попробуем сделать системный (который «зарезервировано системой», обычно там находятся файлы загрузки) раздел активным. Для этого в командной строке среды Windows RE вводим поочередно команды:
diskpartlis vol (выводим список разделов жёсткого диска и видим, что «Том 1» является скрытым разделом System Reserved (Зарезервировано системой), объём 500 Мб, на нём должны располагаться файлы загрузки Windows 10 и именно его нужно сделать активным). Также видим раздел с установленной Windows 10, у него буква С:, объём 60 Гб.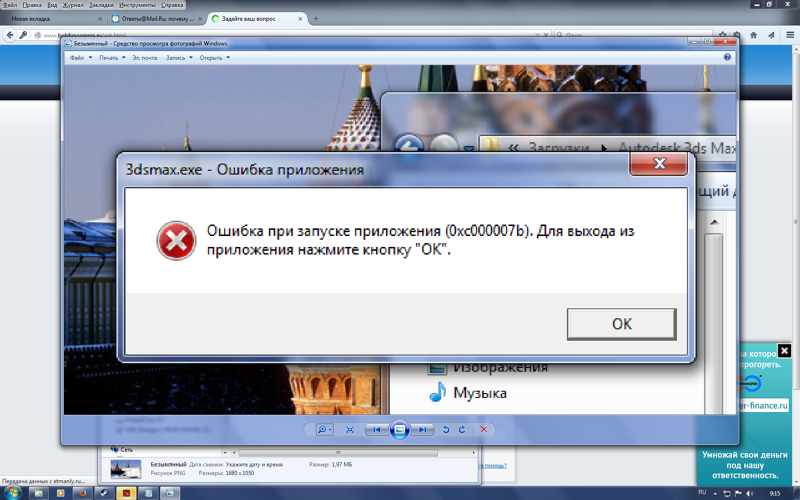 sel vol 1 (выбираем Том 1)activ (делаем его активным)exit (выходим из diskpart)bcdboot C:Windows (где C: раздел с установленной Windows 10), данная команда восстанавливает файлы загрузки Windows 10 (файл bootmgr и файлы конфигурации хранилища загрузки (BCD))!«Файлы загрузки успешно созданы»Подробнее о программе diskpart можно прочитать здесь.Буквы дисков и конфигурация разделов может отличаться, важно понять принцип. Основное — загрузочная запись и наличие активного раздела с системными файлами загрузки.У меня бывали ситуации при которых я удалял маленький скрытый раздел, оставлял раздел с папкой Windows. Делал этот раздел активным и копировал файлы загрузки. Тут вариантов восстановления много…С UEFI загрузчиком все сложнее. Там другая структура разделов и загрузочная запись находится в ПЗУ на системной плате. Загрузочная запись ищет загрузочный раздел с файловой системой fat32 и на этом разделе ищет загрузочные файлы с расширением .
sel vol 1 (выбираем Том 1)activ (делаем его активным)exit (выходим из diskpart)bcdboot C:Windows (где C: раздел с установленной Windows 10), данная команда восстанавливает файлы загрузки Windows 10 (файл bootmgr и файлы конфигурации хранилища загрузки (BCD))!«Файлы загрузки успешно созданы»Подробнее о программе diskpart можно прочитать здесь.Буквы дисков и конфигурация разделов может отличаться, важно понять принцип. Основное — загрузочная запись и наличие активного раздела с системными файлами загрузки.У меня бывали ситуации при которых я удалял маленький скрытый раздел, оставлял раздел с папкой Windows. Делал этот раздел активным и копировал файлы загрузки. Тут вариантов восстановления много…С UEFI загрузчиком все сложнее. Там другая структура разделов и загрузочная запись находится в ПЗУ на системной плате. Загрузочная запись ищет загрузочный раздел с файловой системой fat32 и на этом разделе ищет загрузочные файлы с расширением . efi. И так далее…
efi. И так далее…
Об этом я пишу в соответствующей теме далее Восстановление UEFI запуска Windows 8/8.1/10:
Информация к новости
- Просмотров: 89 904
- Автор: admin
- Дата: 25-11-2015
25-11-2015
Категория: Windows 10 / Восстановление Windows
Здравствуйте! Вопрос. Установил месяц назад на свой компьютер с обычным БИОС операционную систему Windows 10 и создал резервную копию всех разделов жёсткого диска в специальной программе для резервного копирования — Acronis True Image 2015, бэкап сохранил на переносном винчестере USB. А сегодня купил новый жёсткий диск и развернул на него резервную копию, получается, я перенёс операционную систему на другой жёсткий диск, всё бы хорошо, но Windows 10 не загружается. Побродил по разным форумам и в итоге был направлен к вам! А Вы посоветовали восстановить загрузчик Windows 10 в среде восстановления командой: bcdboot.exe D:Windows, где (D:) раздел с установленной операционной системой Windows 10, но у меня после ввода данной команды выходит ошибка «Сбой при копировании файлов загрузки» (Failure when attempting to copy boot files).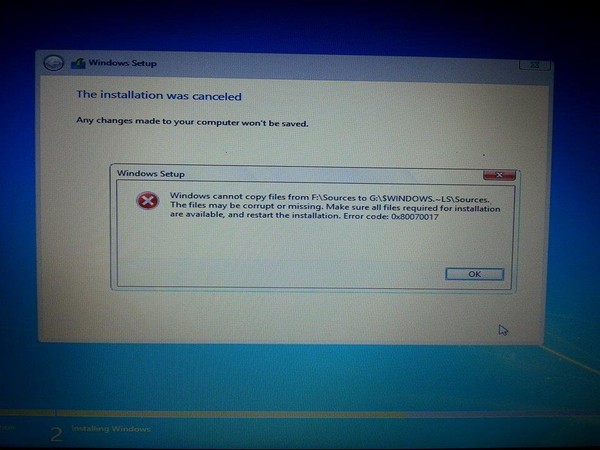 Что делать? Надеюсь на ответ. Скриншот прилагаю.
Что делать? Надеюсь на ответ. Скриншот прилагаю.
Ошибка «Сбой при копировании файлов загрузки» при восстановлении загрузчика Windows 10 на системах с обычным BIOS
Автор ВладимирПривет друзья! В комментариях нашего сайта очень часто задают подобный вопрос и перед тем, как ответить на него, в двух словах объясню, что такое BCDboot и почему при восстановлении загрузчика Windows 10 нужно вводить команду: bcdboot.exe C:Windows, где C: буква диска установленной Windows 10 (осторожно, в вашем случае буква диска может быть другой).Утилита BCDboot находится в дистрибутиве Windows 7, 8.1, 10 и при установке операционной системы создаёт файлы загрузчика Windows. Если вы устанавливаете OS на компьютер с обычным БИОС (жёсткий диск MBR), то файлы загрузки создаются и помещаются утилитой в скрытый раздел System Reserved (Зарезервировано системой), объём 350-500 Мб.
Если вы устанавливаете OS на компьютер с БИОСом UEFI, то файлы загрузки создаются и помещаются утилитой в скрытом системном EFI разделе (объём 100-260 Мб), именно ему отведена на дисках GPT роль хранилища конфигурации загрузки (BCD) и файлов, необходимых для загрузки Windows 8. 1, 10.
1, 10.
Вы можете спросить: «Но мы же не устанавливаем систему заново, а восстанавливаем!»Дело в том, что утилита BCDboot может также использоваться для восстановления повреждённого загрузчика операционных систем Windows 7, 8.1, 10.Для восстановления загрузки нам нужно просто загрузить компьютер с установочного диска Windows 7, 8.1, 10 или загрузочной флешки, затем войти в среду восстановления и определиться с буквой диска установленной операционной системы, после ввести команду: bcdboot.exe C:Windows, где C: буква диска установленной Windows 10 (осторожно, в вашем случае буква диска может быть другой), файлы загрузки будут восстановлены и выйдет сообщение «Файлы загрузки успешно созданы». Если после ввода команды у вас выйдет ошибка «Сбой при копировании файлов загрузки»,
то это обозначает только одно — на жёстком диске нет ни одного активного раздела! Относится это правило к компьютерам с выключенным UEFI, то есть Windows 10 установлена на диске MBR.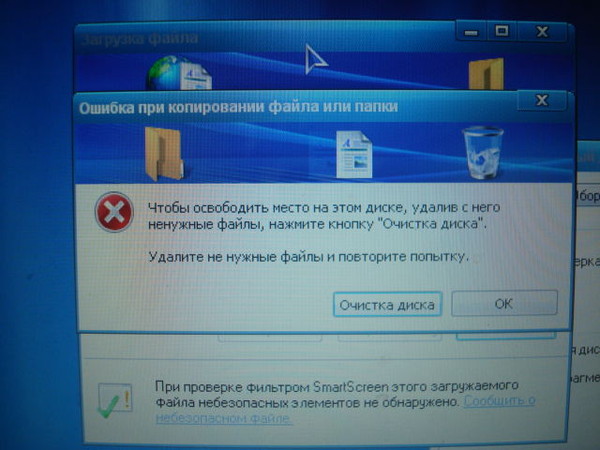 Для того, чтобы утилита BCDboot восстановила загрузчик, наличие активного раздела на жёстком диске MBR обязательно.Давайте поможем нашему читателю восстановить загрузчик Windows 10.Загружаем компьютер с загрузочной флешки с Windows 10.В начальном окне установки системы вводим клавиатурное сочетание «Shift+F10», открывается окно командной строки, вводим команды:lis vol (выводим список разделов жёсткого диска и видим, что «Том 1» является скрытым разделом System Reserved (Зарезервировано системой), объём 500 Мб, на нём должны располагаться файлы загрузки Windows 10 и именно его нужно сделать активным). Также видим раздел с установленной Windows 10, у него буква D:, объём 60 Гб.sel vol 1 (выбираем Том 1)activ (делаем его активным)exit (выходим из diskpart)bcdboot D:Windows (где D: раздел с установленной Windows 10), данная команда восстанавливает файлы загрузки Windows 10 (файл bootmgr и файлы конфигурации хранилища загрузки (BCD))!«Файлы загрузки успешно созданы»
Для того, чтобы утилита BCDboot восстановила загрузчик, наличие активного раздела на жёстком диске MBR обязательно.Давайте поможем нашему читателю восстановить загрузчик Windows 10.Загружаем компьютер с загрузочной флешки с Windows 10.В начальном окне установки системы вводим клавиатурное сочетание «Shift+F10», открывается окно командной строки, вводим команды:lis vol (выводим список разделов жёсткого диска и видим, что «Том 1» является скрытым разделом System Reserved (Зарезервировано системой), объём 500 Мб, на нём должны располагаться файлы загрузки Windows 10 и именно его нужно сделать активным). Также видим раздел с установленной Windows 10, у него буква D:, объём 60 Гб.sel vol 1 (выбираем Том 1)activ (делаем его активным)exit (выходим из diskpart)bcdboot D:Windows (где D: раздел с установленной Windows 10), данная команда восстанавливает файлы загрузки Windows 10 (файл bootmgr и файлы конфигурации хранилища загрузки (BCD))!«Файлы загрузки успешно созданы»
Перезагружаемся и входим в Windows 10.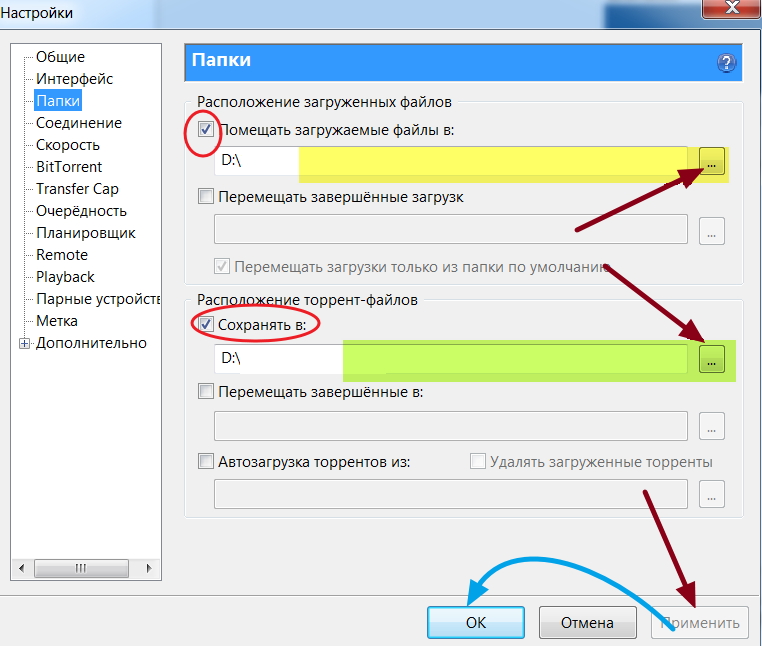
Друзья, если у вас ноутбук с БИОСом UEFI и при восстановлении загрузчика Windows 10 командой bcdboot.exe C:Windows (где C: буква диска установленной системой) у вас выходит ошибка «Сбой при копировании файлов загрузки», то скорее всего вы неправильно указали раздел с установленной Windows 10.
Статьи на эту тему:
Используемые источники:
- https://ustanovkaos.ru/reshenie-problem/vosstanovlenie-zagruzchika-windows-10.html
- https://novoselovvlad.ru/2017/12/31/%d0%b2%d0%be%d1%81%d1%81%d1%82%d0%b0%d0%bd%d0%be%d0%b2%d0%bb%d0%b5%d0%bd%d0%b8%d0%b5-mbr-%d0%b7%d0%b0%d0%b3%d1%80%d1%83%d0%b7%d1%87%d0%b8%d0%ba%d0%b0-windows-vista-7-8-8-1-10-%d1%87%d0%b0%d1%81%d1%82/
- https://remontcompa.ru/windows/windows-10/938-oshibka-sboy-pri-kopirovanii-faylov-zagruzki-pri-vosstanovlenii-zagruzchika-windows-10.html
Ошибка «Сбой при копировании файлов загрузки» при восстановлении загрузчика Windows 10 на системах с обычным BIOS / Системные сообщения об ошибках
Автор Владимир
Привет друзья! В комментариях нашего сайта очень часто задают подобный вопрос и перед тем, как ответить на него, в двух словах объясню, что такое BCDboot и почему при восстановлении загрузчика Windows 10 нужно вводить команду: bcdboot.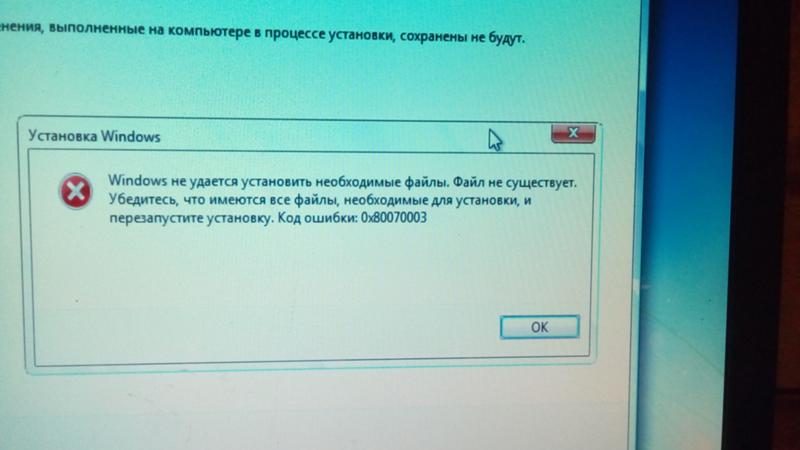 exe C:\Windows, где C: буква диска установленной Windows 10 (осторожно, в вашем случае буква диска может быть другой).
exe C:\Windows, где C: буква диска установленной Windows 10 (осторожно, в вашем случае буква диска может быть другой).
Если вы устанавливаете OS на компьютер с БИОСом UEFI, то файлы загрузки создаются и помещаются утилитой в скрытом системном EFI разделе (объём 100-260 Мб), именно ему отведена на дисках GPT роль хранилища конфигурации загрузки (BCD) и файлов, необходимых для загрузки Windows 8.1, 10.
Вы можете спросить: «Но мы же не устанавливаем систему заново, а восстанавливаем!»
Дело в том, что утилита BCDboot может также использоваться для восстановления повреждённого загрузчика операционных систем Windows 7, 8.1, 10.
Для восстановления загрузки нам нужно просто загрузить компьютер с установочного диска Windows 7, 8.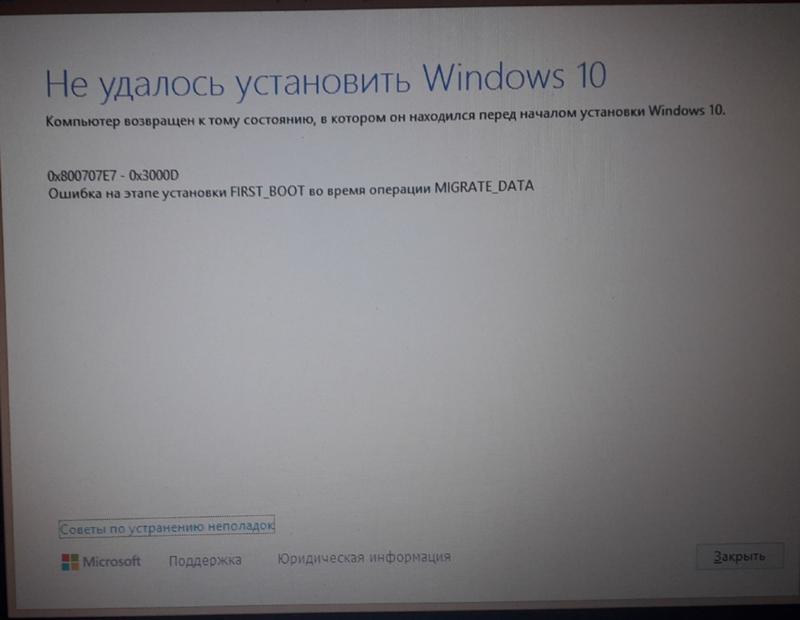 1, 10 или загрузочной флешки, затем войти в среду восстановления и определиться с буквой диска установленной операционной системы, после ввести команду:
1, 10 или загрузочной флешки, затем войти в среду восстановления и определиться с буквой диска установленной операционной системы, после ввести команду:
bcdboot.exe C:\Windows, где C: буква диска установленной Windows 10 (осторожно, в вашем случае буква диска может быть другой), файлы загрузки будут восстановлены и выйдет сообщение «Файлы загрузки успешно созданы».
Если после ввода команды у вас выйдет ошибка «Сбой при копировании файлов загрузки»,то это обозначает только одно — на жёстком диске нет ни одного активного раздела! Относится это правило к компьютерам с выключенным UEFI, то есть Windows 10 установлена на диске MBR. Для того, чтобы утилита BCDboot восстановила загрузчик, наличие активного раздела на жёстком диске MBR обязательно.
Давайте поможем нашему читателю восстановить загрузчик Windows 10.
Загружаем компьютер с загрузочной флешки с Windows 10.
В начальном окне установки системы вводим клавиатурное сочетание «Shift+F10», открывается окно командной строки, вводим команды:
diskpart
lis vol (выводим список разделов жёсткого диска и видим, что «Том 1» является скрытым разделом System Reserved (Зарезервировано системой), объём 500 Мб, на нём должны располагаться файлы загрузки Windows 10 и именно его нужно сделать активным). Также видим раздел с установленной Windows 10, у него буква D:, объём 60 Гб.
Также видим раздел с установленной Windows 10, у него буква D:, объём 60 Гб.
sel vol 1 (выбираем Том 1)
activ (делаем его активным)
exit (выходим из diskpart)
bcdboot D:\Windows (где D: раздел с установленной Windows 10), данная команда восстанавливает файлы загрузки Windows 10 (файл bootmgr и файлы конфигурации хранилища загрузки (BCD))!
«Файлы загрузки успешно созданы»
Перезагружаемся и входим в Windows 10.
Друзья, если у вас ноутбук с БИОСом UEFI и при восстановлении загрузчика Windows 10 командой bcdboot.exe C:\Windows (где C: буква диска установленной системой) у вас выходит ошибка «Сбой при копировании файлов загрузки», то скорее всего вы неправильно указали раздел с установленной Windows 10.
Загрузочный сектор windows 7. Восстановление загрузочного сектора fat Простейший случай. Разрушен только Boot Sector. Восстановление загрузочных секторов расширенного раздела диска
Много лет компания Microsoft улучшала систему восстановления операционной системы Windows, и в Windows 7 и Windows Vista она работает практически в автоматическом режиме.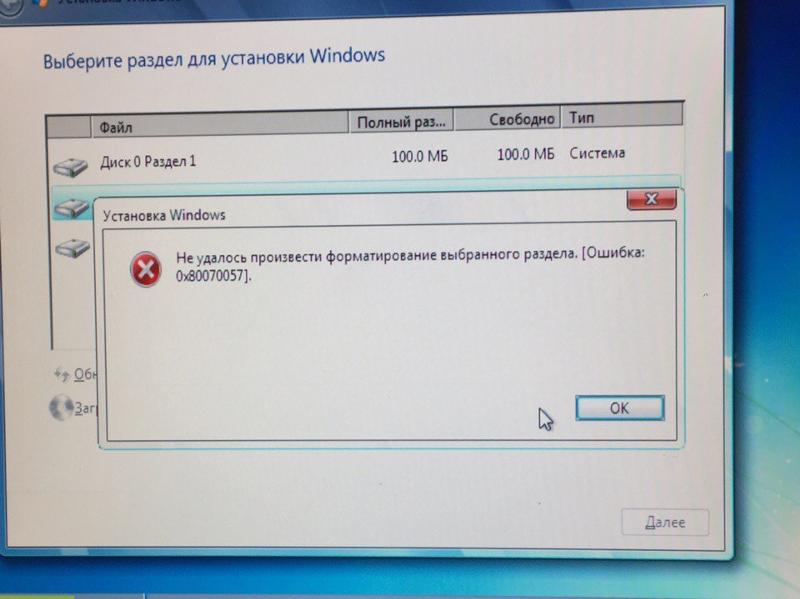 Если вы загрузитесь с установочного диска Windows 7 и щелкните «Восстановление системы » («Repair Computer «), система восстановления Windows будет запущена и самостоятельно попытается исправить все ошибки, которые она найдет. Она способна исправить большое количество проблем, однако, вполне вероятна ситуация, когда оказывается поврежден загрузчик, и с этой проблемой система восстановления не может справиться. В этом случае можно восстановить загрузчик вручную при помощи утилиты Bootrec.exe.
Если вы загрузитесь с установочного диска Windows 7 и щелкните «Восстановление системы » («Repair Computer «), система восстановления Windows будет запущена и самостоятельно попытается исправить все ошибки, которые она найдет. Она способна исправить большое количество проблем, однако, вполне вероятна ситуация, когда оказывается поврежден загрузчик, и с этой проблемой система восстановления не может справиться. В этом случае можно восстановить загрузчик вручную при помощи утилиты Bootrec.exe.
Приложение Bootrec.exe служит для исправления ошибок, связанных с повреждением загрузчика и, как следствие, невозможностью запуска операционных систем Windows 7 и Windows Vista.
Последовательность действий
Описание ключей запуска утилиты Bootrec.exe
Bootrec.exe /FixMbrЗапущенная с ключом /FixMbr, утилита записывает совместимую с Windows 7 и Windows Vista главную загрузочную запись (Master Boot Record, MBR) в системный раздел. Используйте эту опцию для разрешения проблем, связанных с повреждением главной загрузочной записи, или если вы желаете удалить из неё нестандартный код.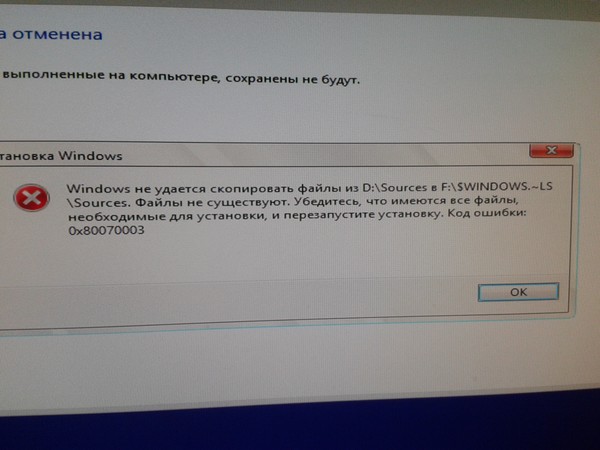 Существующая таблица разделов в этом случае не перезаписывается.
Существующая таблица разделов в этом случае не перезаписывается.
Bootrec.exe /FixBoot
Запущенная с ключом /FixBoot, утилита записывает в системный раздел новый загрузочный сектор, совместимый с Windows 7 и Windows Vista. Использовать эту опцию нужно в следующих случаях:
- Загрузочный сектор Windows Vista или Windows 7 был заменен нестандартным.
- Загрузочный сектор поврежден.
- Была установлена предыдущая версия операционной системы Windows после установки Windows Vista или Windows 7. Например, если была установлена Windows XP, будет использоваться NTLDR (Windows NT Loader, загрузчик Windows NT), код штатного загрузчика NT 6 (Bootmgr) будет затерт программой установки Windows XP.
Следует отметить, что подобного эффекта можно добиться использованием утилиты bootsect.exe, также находящейся на загрузочном носителе Windows 7. Для этого необходимо запустить bootsect.exe со следующими параметрами:
Bootsect /NT60 SYS
Загрузочный сектор системного раздела будет перезаписан кодом, совместимым с BOOTMGR. Подробней об использовании утилиты bootsect.exe можно узнать, запустив её с параметром /help .
Подробней об использовании утилиты bootsect.exe можно узнать, запустив её с параметром /help .
Bootrec.exe /ScanOs
Запущенная с ключом /ScanOs, утилита сканирует все диски на предмет установленных операционных систем Windows Vista и Windows 7. Кроме того, при её использовании выводится список найденных систем, которые в данный момент не прописаны в хранилище данных конфигурации загрузки Windows (Boot Configuration Data (BCD) Store).
Bootrec.exe /RebuildBcd
Запущенная с этим ключом, утилита сканирует все диски на предмет наличия установленных операционных систем Windows Vista или Windows 7. Найденные ОС выводятся в список, из которого их можно добавить в хранилище данных конфигурации загрузки Windows (Boot Configuration Data Store). Используйте также эту опцию, если вы хотите полностью перестроить хранилище данных конфигурации загрузки. Перед этим необходимо удалить предыдущее хранилище. Набор команд при этом может быть таким:
Bcdedit /export C:\BCDcfg.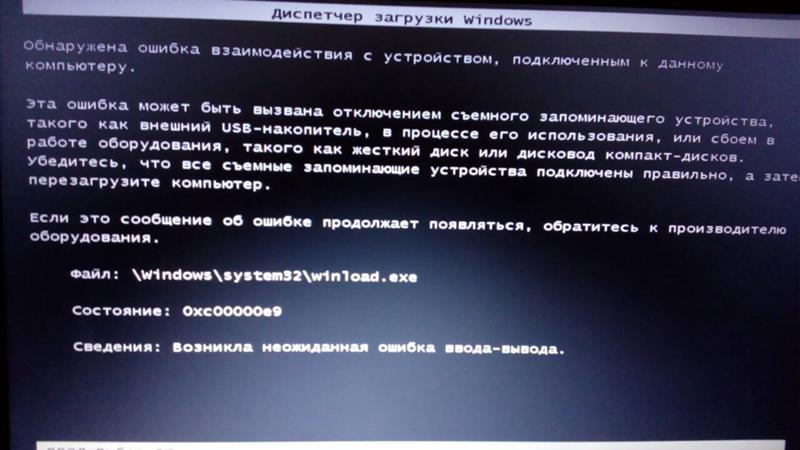 bak
attrib -s -h -r c:\boot\bcd
del c:\boot\bcd
bootrec /RebuildBcd
bak
attrib -s -h -r c:\boot\bcd
del c:\boot\bcd
bootrec /RebuildBcd
В вышеприведенном примере текущее хранилище конфигурации загрузки экспортируется в файл C:\BCDcfg.bak, с него снимаются атрибуты «системный», «скрытый» и «только для чтения», после чего оно удаляется командой DEL и заново перестраивается командной bootrec /RebuildBcd.
Увеличить рисунок
Конечно, утилита Bootrec.exe весьма функциональна, однако, она не поможет, если, например, файл загрузчика Windows bootmgr поврежден или физически отсутствует. В таком случае можно воспользоваться другой утилитой, также входящей в состав дистрибутивного носителя Windows 7 — bcdboot.exe .
Восстановление среды загрузки с помощью
BCDboot.exeBCDboot.exe — это средство, которое используется для создания или восстановления среды загрузки, расположенной в активном системном разделе. Утилита также может быть использована для переноса файлов загрузки .
Командная строка в данном случае может выглядеть таким образом:
Bcdboot. exe e:\windows
exe e:\windows
Замените e:\windows на путь, соответствующий вашей системе.
Эта операция восстановит поврежденную среду загрузки Windows, включая файлы хранилища конфигурации данных загрузки (BCD), в том числе упомянутый выше файл bootmgr.
Синтаксис параметров командной строки утилиты bcdboot
Утилита bcdboot.exe использует следующие параметры командной строки:
BCDBOOT источник ]
источник
Указывает расположение каталога Windows, используемого в качестве источника при копировании файлов среды загрузки.
Необязательный параметр. Задает язык среды загрузки. По умолчанию используется английский (США).
Необязательный параметр. Указывает букву диска системного раздела, куда будет установлены файлы среды загрузки. По умолчанию используется системный раздел, заданный микропрограммой BIOS.
Необязательный параметр. Включает режим подробного протоколирования работы утилиты.
Необязательный параметр. Объединяет параметры вновь созданной и уже имеющейся загрузочной записи хранилища и записывает их в новую загрузочную запись.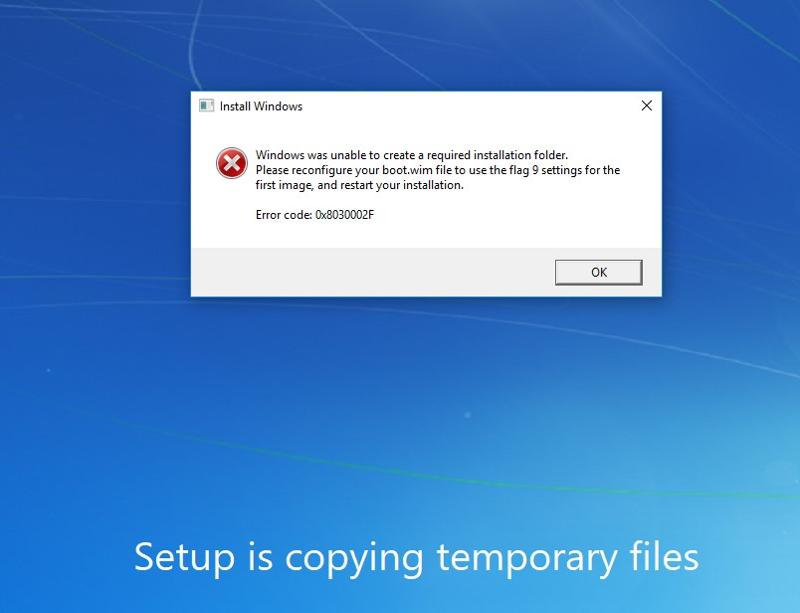 Если GUID загрузчика операционной системы задан, для создания загрузочной записи объединяет объект загрузчика с шаблоном системы.
Если GUID загрузчика операционной системы задан, для создания загрузочной записи объединяет объект загрузчика с шаблоном системы.
Резюме
В статье были рассмотрены принципы работы с утилитами bootrec.exe и bcdboot.exe, служащими для разрешения проблем, связанных с невозможностью запуска операционной системы Windows 7 из-за поврежденного или отсутствующего загрузчика.
Как восстановить загрузочный сектор hdd
Почти каждый пользователь, работающий с компьютером, сталкивается с проблемой повреждения сектора hdd. На это может быть целый ряд причин, начиная неправильным завершением работы и заканчивая глубоким проникновением вируса. Существует множество возможных способов, как восстановить загрузочный сектор hdd и данные на нём (в некоторых случаях, информация может быть утеряна безвозвратно). Некоторые варианты будут слишком сложными для обычных пользователей ПК, и самое страшное, что неправильность действий может привести к этому самому процессу безвозвратной потери данных либо глобальных повреждений общей системы. Поэтому первое правило перед началом работы восстановления, постараться уменьшить количество воздействий и особенно непонятных и непроверенных манипуляций. Не рекомендуется что-либо удалять, вырезать или копировать. Каждая проблема индивидуальна, поэтому нужно будет проверить сектор на различном софте. Есть масса всевозможных программ, самыми популярными являются:
Поэтому первое правило перед началом работы восстановления, постараться уменьшить количество воздействий и особенно непонятных и непроверенных манипуляций. Не рекомендуется что-либо удалять, вырезать или копировать. Каждая проблема индивидуальна, поэтому нужно будет проверить сектор на различном софте. Есть масса всевозможных программ, самыми популярными являются:
HDDScan;
Active File Recovery;
R-Studio;
Norton Partitionmagic;
Raxco;
EASEUS Partition Master.
И это, безусловно, далеко не всё, но данные программы наиболее часто справляются с поставленной задачей, и пользуется хорошими отзывами среди пользователей. Увы и это не всегда способно, как можно скорее восстановить загрузочный сектор hdd, могут возникнуть проблемы с определением типа файловой системы либо не будет видно наличие данного сектора.
Форматирование носителя
Данный способ подойдёт для тех, кому не важна информация на носителе и важно, как можно быстрее восстановить загрузочный сектор hdd.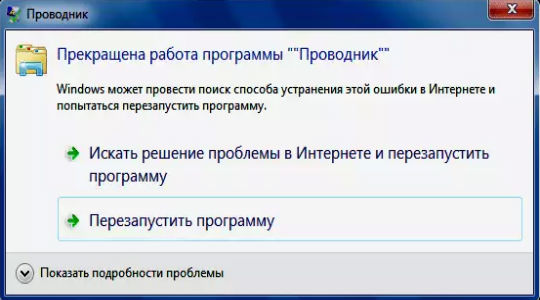 После этой процедуры, в 80% случаев работа полностью восстанавливается. Но к этому методу чаще прибегают уже в самом крайнем случаи, т.к. данные на диске всё же почти для всех играют важную роль, особенно если это рабочий компьютер.
После этой процедуры, в 80% случаев работа полностью восстанавливается. Но к этому методу чаще прибегают уже в самом крайнем случаи, т.к. данные на диске всё же почти для всех играют важную роль, особенно если это рабочий компьютер.
Testdisk
Если пользователь впервые сталкивается с проблемой и абсолютно не знает, как же восстановить загрузочный сектор hdd2, данная утилита может очень быстро справиться с поставленной задачей. Однако не без участия самого пользователя, нужно будет разобраться в некоторых моментах. Особая сложность программы, это английский интерфейс. При знании технических слов, система будет понятной.
Рассмотрим данный способ по пунктам:
1) Находим Create a new log file, если нужно вводим лог.
2) Далее нужно найти повреждённый носитель по описанию его характеристик, например: Disk/dev/sds – 160 GB, выбрать его.
3) Следующее действие, выбор типа раздела среди Intel, Sun, Mac и т.д.
4) После этого открываются возможные операции, которые можно проделать с диском. ВыбираемAnalyse.
ВыбираемAnalyse.
5) Далее проходит анализ возможных потерь и общей структуры.
6) Выбор геометрии на диске
7) Финальные шаги в разделе «Master Boot Record», отвечает за перезагрузку сектора. Нужно выбрать повреждённый диск, после проверить секторы, провести перезапись MBD.
При правильном ходе действий, после перезагрузки, диск должен снова функционировать и при этом иметь все свои данные в прежнем виде.
Второй способ применение на Windows
По разным причинам первый вариант может не сработать, и вопрос как восстановить свой загрузочный сектор hdd3 остаётся открытым. Чтобы понять сам процесс восстановления рассмотрим детальнее, что такое MBR.
MBR- это самый первый сектор, который встречается на диске, в нём имеется специальная таблица с разделами, и загрузочная программа, она считывает данные и их путь, начиная от жёсткого диска, и заканчивая разделом установленной операционной системы.
Ход действий:
1) Для начала нужно включить компьютер и выбрать загрузку с установочного диска либо USB-накопителя, нажать любую клавишу и в окне установки Windows выбрать «Восстановление системы», в случае обнаружения проблемы нажимаем исправление и перезагрузка.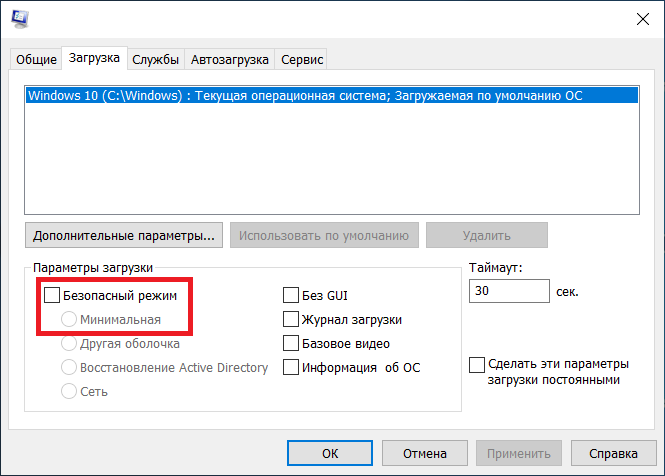
2) Если это не помогло загрузочному сектору, вновь открываем «восстановление системы» и выбираем пункт «далее», в командной строке пишем bootrec/fixmbr. Данная команда проведёт совместимость главной загрузочной записи и решит проблему её повреждения. Но в таблице разделов ничего не изменится.
3) Выбиваем следующую команду bootrec/fixboot, это действие производит запись нового загрузочного сектора, который будет совместим с Windows. Нажимаем «выход» и перезагружаем компьютер.
В целом, это должно сработать! Но как показывает практика, восстановить загрузочный сектор hdd бывает не так уж и просто, и на этот случай есть ещё способы и команды:
1) Команда bootrec/ScanOs, делает полное сканирование и поиск операционных систем, в случаи нахождения, на экране это будет видно.
2) bootrec/RebuildBcd служит для добавления в общее меню загрузок найденной Windows, комбинация Y и enter завершит процесс добавки.
Если и это не произвело нужного эффекта, команда, как bootsect/NT60 SYS в индивидуальном случае может восстановить загрузочный сектор hdd, при помощи обновления основного загрузочного кода.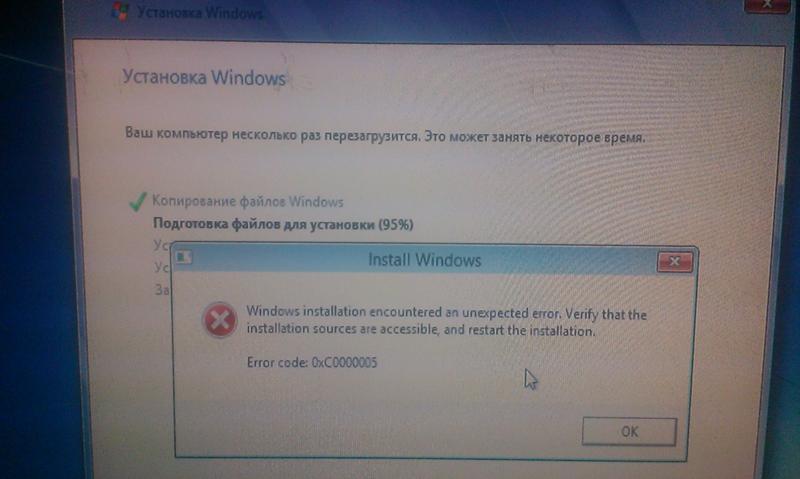 После чего нужно нажать «выйти» и перезагрузить компьютер.
После чего нужно нажать «выйти» и перезагрузить компьютер.
Конечно, это далеко не все существующие способы и программы, поэтому если данные варианты не помогли, разумно обратиться на компьютерный форум, ведь многие пользователи сталкиваются с данной проблемой и подсказывают друг другу как действовать, чтобы разумно восстановить загрузочный сектор hdd, и не нанести ему ещё большего вреда. Загрузочные секторы довольно популярная тема, если погуглить становиться понятно, что ситуации с поломкой загрузчика бывают самые различные, но почти всегда любому действию есть противодействие. Вот ещё несколько хороших и действенных программ для восстановления жёсткого диска:
MBRFix
Paragon Hard Disk
Hirlen’s Boot
Если у вас при включении компьютера не загружается Windows, процесс зависает на черном экране, то может быть повреждена загрузочная запись жесткого диска (MBR).
Внешние проявления
При появлении ошибки на экране сомнения пропадают.
Может выдаваться и иная информация о неисправности загрузчика HDD.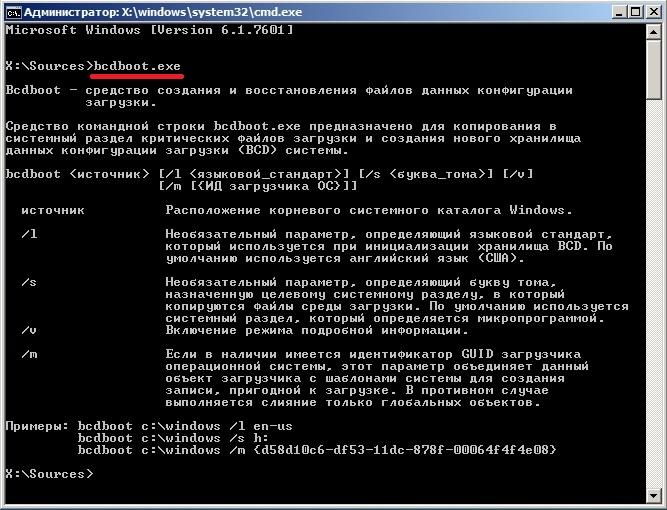
Текстовая информация может быть разная в зависимости от классификации ошибки. Но когда упоминается слово boot, то ясно, что с загрузкой непорядок.
Как восстановить MBR, доведаетесь на этой странице.
Причины
Обратите внимание на распространенные причины неисправностей загрузочного сектора HDD.
Два типа загрузчика
На старых системах до Windows XP использовался загрузчик NT Loader (NTLDR). В Windows 7, Vista и последующих версиях ОС стал применяться UEFI и EFI. Поэтому старые и новые системы на одном ПК, обычно, не ставят. В ином случае NTLDR затирает UEFI.
Сторонний софт
Ошибки в загрузочном секторе HDD могут происходить при использовании даже популярных программ для раздела винчестера. У меня такое случалось с Acronis. Такое бывает потому, что подобный софт заменяет драйвера загрузки дисков своими. Это способно испортить исходную запись MBR. Поэтому лучше пользуйтесь встроенными методами раздела жесткого диска от Windows.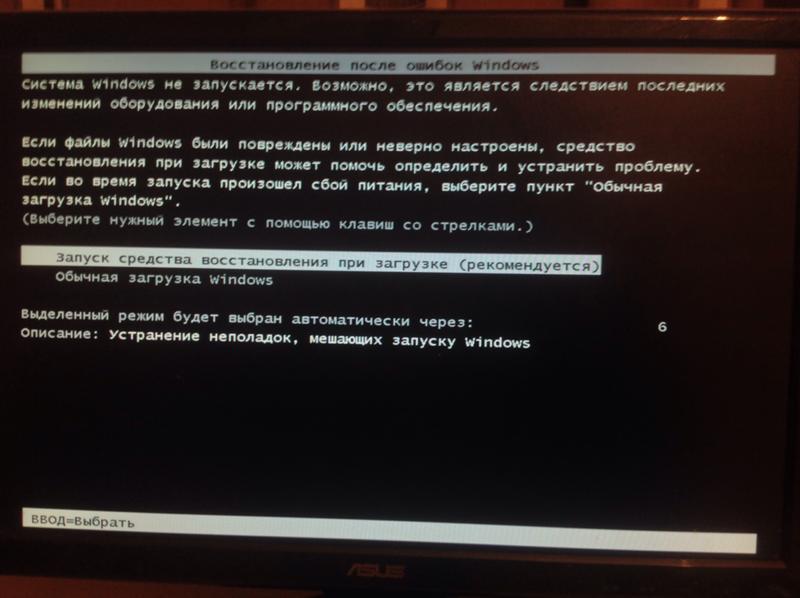
Вирусы
Свои «порядки» в MBR иногда наводят вирусы. Следовательно, после восстановления загрузки HDD проверьте компьютер антивирусными программами.
Если вы уверены, что причина в вирусах, то очистите от них ПК еще до ремонта MBR. Для этого существуют утилиты известных антивирусных компаний, например — Kaspersky Rescue Disk. Их предоставляют бесплатно на официальных сайтах с инструкциями по применению.
Любая из таких программ входит в комплект софта для CD или DVD, который позволяет загружаться с компакт-диска, находить и удалять вирусы на HDD.
Восстановление загрузки Windows 7
Ремонт сектора выполняется с компакт-диска или с USB-флеш-накопителя с установочным пакетом операционной системы.
- Сначала вставляете DVD в дисковод или флеш-накопитель в USB-разъем с дистрибутивом Windows.
- Затем нужно разрешить запуск с данных устройств. Делается это в настройках BIOS.
Изменение источников загрузки
Технология следующего порядка:
Обязательно при выходе нажимаете F10, иначе изменения не сохранятся!
Работа с компакт-диска или флеш-устройства
Действуете в следующем порядке:
- После перезагрузки внизу появится надпись: «Press any key…».
 Это просят нажать любую клавишу. Нажимаете. Иначе не выйдет. Если надпись уже пропала, повторяете все сначала. Для этого жмете сразу три клавиши: Ctrl+Alt+Del. Это вызовет перезагрузку компьютера.
Это просят нажать любую клавишу. Нажимаете. Иначе не выйдет. Если надпись уже пропала, повторяете все сначала. Для этого жмете сразу три клавиши: Ctrl+Alt+Del. Это вызовет перезагрузку компьютера. - Когда загрузитесь с DVD или «флешки», появится окно установки Windows. Слева внизу выбираете «Восстановление системы».
- Будут предлагать подключить сетевые возможности, выбрать языки или букву диска. Ничего не меняете и доходите до выбора систем.
- Выделяете нужную Windows и ставите отметку напротив «Используйте средства восстановления…».
- Если требуемой системы нет, то она должна появиться, когда нажмете «Загрузить драйверы».
- Продолжаете кнопкой «Далее».
- В следующем окне выбираете «Восстановление запуска», и MBR может реанимироваться в автоматическом режиме.
- Если сектор не заработал, тогда жмете «Командная строка».
- В командной строке вызываете утилиту Bootrec и пишете для нее, чтобы она отремонтировала MBR: bootrec /fixmbr .
 Каждую команду заканчиваете клавишей Enter.
Каждую команду заканчиваете клавишей Enter. - Затем создаете новый загрузочный сектор: bootrec / fixboot . Для выхода из программы набираете exit и помните, что нужно нажать Enter.
Если исправления не помогли
Имеется еще одна команда реанимации MBR — bootsect /NT60 SYS . После нее пробуйте снова загрузиться.
В случае неудачной попытки пишите в командной строке так: bootsect /rebuildbcd. Произойдет поиск операционных систем, установленных на ПК.
Теперь снова попытайтесь зайти в Windows. Обратите внимание, что в списке систем сейчас будет на одну больше. Пробуйте зайти в каждую из них. Должно получиться!
Нестандартный способ
Если не спасли все варианты восстановления сектора, то рекомендуется переустанавливать Windows. А как ни хочется иногда это делать! Ведь правда?
Я тоже так подумал и решил поставить рядом еще одну маленькую систему. Что означает «маленькую»? Это система-загрузчик. Она пустая: я не ставил на нее драйвера и свои программы, потому что в ней не работаю..jpg) Но зато она загружается!
Но зато она загружается!
То, что было нужно, я добился: на винчестере появился рабочая загрузочная область. Теперь в прежнюю систему я нормально захожу. Недостаток в том, что потерял около 14 Гб места на диске. Если вам это не страшно, можете взять такой способ на вооружение !
Как исправить сектор в Windows 8-10 и Vista?
Для Vista и более поздних версий Windows подходят те же методы, что и для «семерки», отличается лишь дизайн. Например, в «восьмерке» он такой.
Но пункты остаются те же. Поэтому описывать их не будем. Используйте описанную выше инструкцию для Windows 7.
В Windows XP
В «экспишке» принцип реанимации сектора аналогичный. Но вход немного другой.Сейчас его увидите:
- После загрузки с компакт-диска начинается копирование файлов системы на винчестер.
- Потом появляется окно выбора действий.
Если вам ни разу не доводилось сталкиваться с проблемой возникновения сбоев при загрузке операционной системы компьютера, возможно, данная статья не будет вам интересна.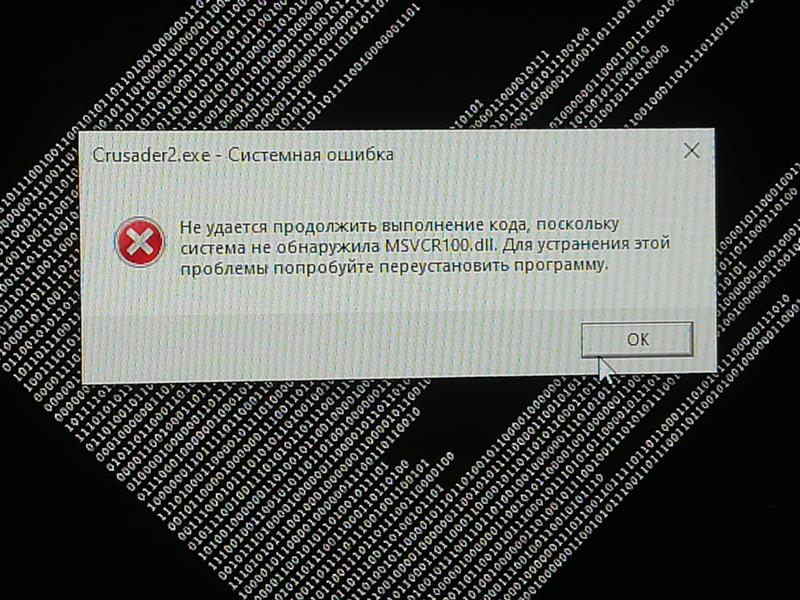 Она предназначена для тех, кто хочет научиться самостоятельно (без вызова специалистов) устранять время от времени возникающие сбои в работе операционной системы и производить восстановление загрузочного сектора своими руками.
Она предназначена для тех, кто хочет научиться самостоятельно (без вызова специалистов) устранять время от времени возникающие сбои в работе операционной системы и производить восстановление загрузочного сектора своими руками.
Возможные причины сбоя
Как правило, сбой появляется неожиданно. Просто однажды вы не можете включить свой компьютер, потому что операционная система не загружается. Это происходит из-за того, что по различным неинтересным для абсолютного большинства пользователей причинам, повреждается главная загрузочная запись (MBR), или как ее еще называют — загрузочный сектор. Причинами сбоя могут быть программное повреждение MBR вследствие вирусной атаки либо нарушение физических секторов жесткого диска. Устранить проблему можно произведя восстановление загрузочного сектора. В результате программа переназначит области винчестера, и функции MBR будет выполнять другой сектор диска.
Решение проблемы
Восстановить загрузочный сектор достаточно просто. Чаще всего помогает проведение повторной загрузки системы.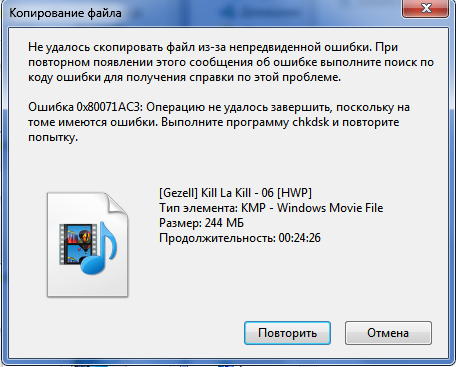 Вам может быть предложено несколько вариантов. Неискушенным пользователям советуем выбирать вариант загрузки системы с последними работоспособными параметрами. Если это не помогает, попробуйте загрузить ее в безопасном режиме. В этом случае вы не увидите фонового рисунка. Кроме того, основная масса программ не будет работать, но файлы, хранящиеся на рабочем столе, сможете скопировать на другой носитель или на локальный диск. Этот вариант нужно попробовать, т. к. единственным путем восстановления системы может быть только ее переустановка с форматированием системного диска. И если вы не хотите потерять какие-нибудь важные документы, не пренебрегайте этим действием.
Вам может быть предложено несколько вариантов. Неискушенным пользователям советуем выбирать вариант загрузки системы с последними работоспособными параметрами. Если это не помогает, попробуйте загрузить ее в безопасном режиме. В этом случае вы не увидите фонового рисунка. Кроме того, основная масса программ не будет работать, но файлы, хранящиеся на рабочем столе, сможете скопировать на другой носитель или на локальный диск. Этот вариант нужно попробовать, т. к. единственным путем восстановления системы может быть только ее переустановка с форматированием системного диска. И если вы не хотите потерять какие-нибудь важные документы, не пренебрегайте этим действием.
Восстановление загрузочного сектора Windows 7
Необходимо найти диск установки Windows 7. Если же таковой отсутствует по определению или потерялся, то нужно искать загрузочный диск. Не забудьте перед восстановлением системы проверить свой винчестер на наличие вирусов, а точнее — убедиться в их отсутствии.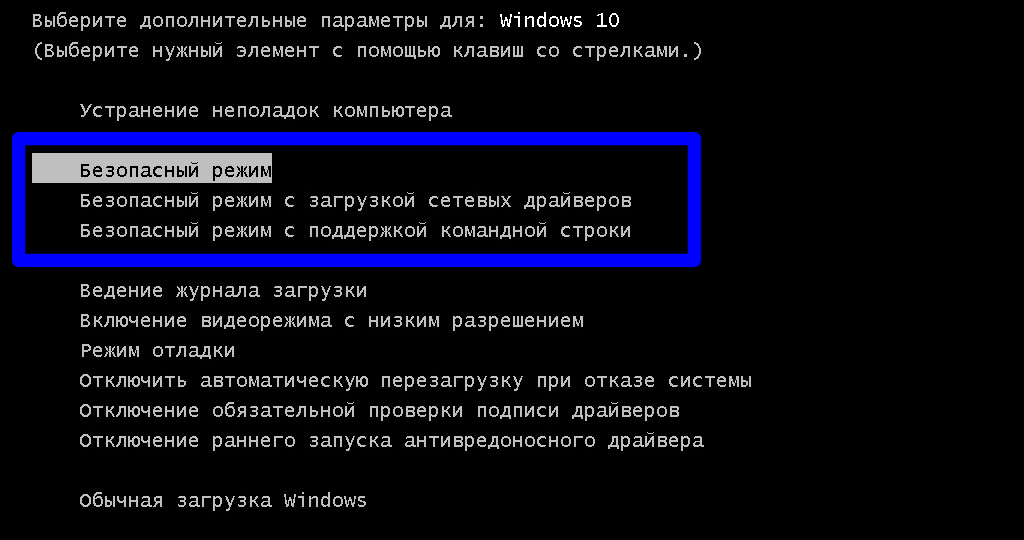 Для этого установите его на другой компьютер или используйте CD-диск с антивирусом. В случае игнорирования проведения такой проверки существует риск повторного нарушения работы загрузчика из-за того, что притаившийся вирус снова активизируется.
Для этого установите его на другой компьютер или используйте CD-диск с антивирусом. В случае игнорирования проведения такой проверки существует риск повторного нарушения работы загрузчика из-за того, что притаившийся вирус снова активизируется.
Последовательность действий
Начинать восстановление загрузочного сектора Windows 7 следует с нажатия кнопки «Delete» при включении компьютера. В разделе «Advanced» (или «Boot») найдите порядок загрузки устройств. Установите в BIOS первым устройством CD/DVD, сохраните изменение и выйдите из него.
Следующим шагом выберите пункт «Восстановить Windows с помощью консоли восстановления». Затем из предложенного списка выберите систему для восстановления и введите ее номер. Нажмите «Enter». Затем введите команду «fixmbr», чтобы восстановить MBR, или команду «fixboot» с указанием буквы диска для восстановления, подтвердите ее выполнение (Y) и снова нажмите «Enter». Перезагрузите компьютер. Если восстановление загрузочного сектора таким образом осуществить не удалось, единственное, что остается — переустановить систему.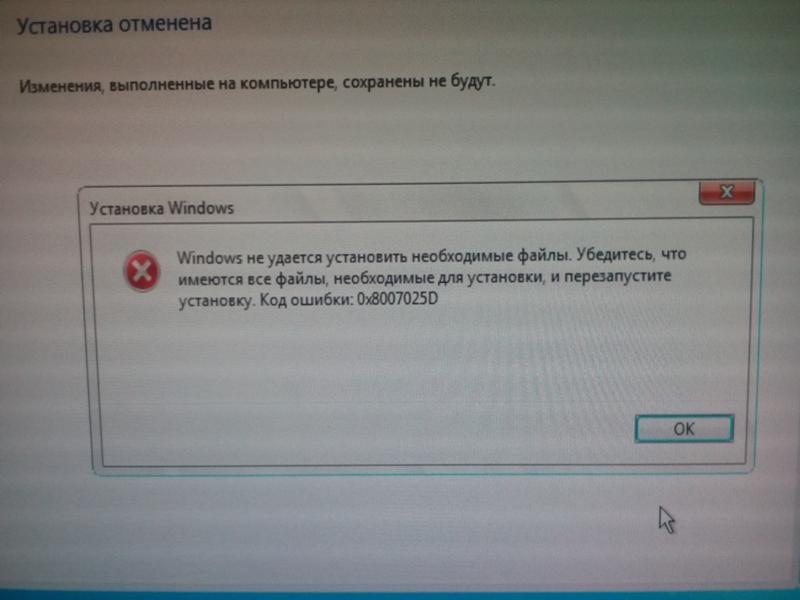
Очень часто причиной сбоя работы компьютера является повреждение загрузочного сектора или главной загрузочной записи.
При этом не удается запустить компьютер в безопасном режиме, или в режиме последней удачной конфигурации. Компьютер может не выдавать ошибок, или же на экране вы увидите следующие записи:
NTLDR is missing. Press Ctrl+Alt+Del to restart,
Не удается запустить Windows из-за испорченного или отсутствующего файла: \WINDOWS\SYSTEM32\CONFIG\SYSTEM
Как же восстановить загрузочный сектор и загрузочную запись с помощью консоли восстановления?
Для Windows XP:
Для этого в BIOS выберете загрузку с CD/DVD диска или же выставите приоритет загрузки с CD/DVD диска. Начнётся загрузка файлов. После того, как загрузка будет завершена, нажимаем R — запустить консоль восстановления.
В какую копию Windows следует выполнить вход?
1: C:\WINDOWS В какую копию Windows следует выполнить вход? Введите 1, нажмите Enter.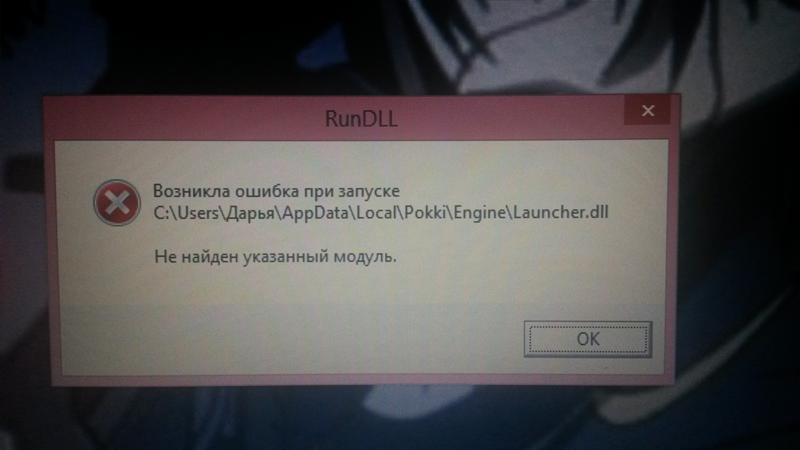
Появится сообщение:
**ПРЕДУПРЕЖДЕНИЕ** На этом компьютере присутствует нестандартная или недопустимая основная загрузочная запись. При использовании FIXMBR можно повредить имеющуюся таблицу разделов. Это приведет к утере доступа ко всем разделам текущего жесткого диска. Если отсутствуют проблемы доступа к диску, рекомендуется прервать работу команды FIXMBR. Подтверждаете запись новой MBR?
Нажимаем: Y
Новая основная загрузочная запись запишется. Дождитесь соответствующего сообщения.
Введите команду FIXBOOT.
Появится сообщение: Конечный раздел: C:. Хотите записать новый загрузочный сектор в раздел C:?
Нажимаем кнопку Y .
Появится сообщение: Файловая система в загрузочном разделе: NTFS (или FAT32). Команда FIXBOOT записывает новый загрузочный сектор. Новый загрузочный сектор успешно записан.
Набираем exit для выхода из консоли. Теперь, если проблема была действительно в этом, компьютер включится без проблем.
Для Windows 7
Для Windows 7 команды немного другие. Да и консоль тоже запускатся по другому.
Как восстановить загрузчик Windows 7?
Вам так же понадобится диск с операционной системой Winows 7. Загружаемся с диска, как и в случае с Windows XP.
После загрузки основных файлов появится окно выбора языковых параметров. Внизу будет кнопка восстановление системы.
Нажимаем её, и выбираем нужный вариант. В нашем случае — командная строка.
Так же набираем следующие команды. Сначала
bootrec /fixboot (или bootrec.exe /fixboot)
bootrec /fixmbr (или bootrec.exe /fixboot)
Так же нажимаем набираем exit для выхода из консоли.
В случае с Windows 7 консоль восстановления можно запустить без диска, с помощью средств восстановления при запуске. Как правило, система сама предложит вам запустить средство восстановления в случае возникновения сбоя.
Примечание: Если вдруг вы видите, что буква системного диска в консоли восстановления отличается от вашего (то есть вы точно знаете, что ОС была установлена на диске D, а не на C, просто введите в консоли букву диска. Например: D:)
Например: D:)
Надеемся, что вы сможете восстановить работу ОС. Однако этот способ не обязательно поможет вам. Будьте внимательны. Авторы сайта не несут ответственности за возможный вред, нанесённый вашему ПК.
Загрузчик возобновления Windows что делать
Как восстановить загрузчик Windows
Windows не загружается, а на экране компьютера виднеется сообщение о сбое в работе загрузчика или вовсе об отсутствии операционной системы типа «An operating system wasn’t found» — как быть в такой ситуации? Ситуация из числа сложных, но не критических, были бы целы системные файлы самой Windows. Восстановление загрузчика, будь это Legacy -система на MBR -диске, либо же это EFI -система на диске GPT – операция несложная, правда, требующая внимательности и подготовки инструментария.
Для этой операции нам потребуется создать загрузочный носитель с реанимационным LiveDisk’ом и загрузить с него компьютер.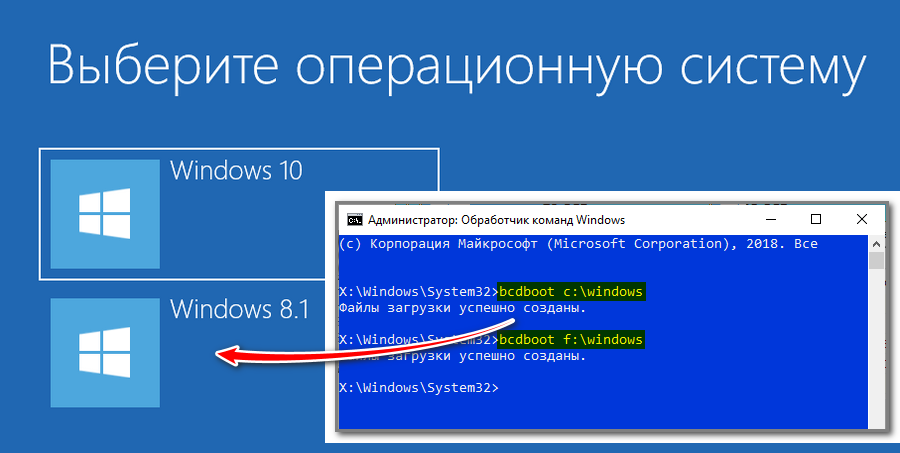 Но, давайте обо всём подробнее: итак, как восстановить загрузчик Windows 7, 8.1 или 10?
Но, давайте обо всём подробнее: итак, как восстановить загрузчик Windows 7, 8.1 или 10?
1. Реанимационный LiveDisk
В качестве реанимационного LiveDisk’а для восстановления загрузчика Windows на самом деле сгодится любой на базе WinPE или даже установочный процесс самой операционной системы. Все операции можно выполнить в командной строке, которая на диске установки Windows запускается из среды восстановления или на любом из первичных установочных этапов клавишами Shift + F10 . Но если загрузчику не поможет обычный процесс его восстановления, и придётся пересоздавать загрузочный раздел, в процессе переразметки диска с помощью командной строки можно наделать ошибок и случайно снести структуру диска. И, соответственно, попрощаться с Windows и, что ещё страшнее – с пользовательскими данными, хранящимися на несистемных разделах.
В части переразметки диска работе с командной строкой есть удобная, юзабильная и более безопасная альтернатива – мегафункциональный менеджер дисков DiskGenius.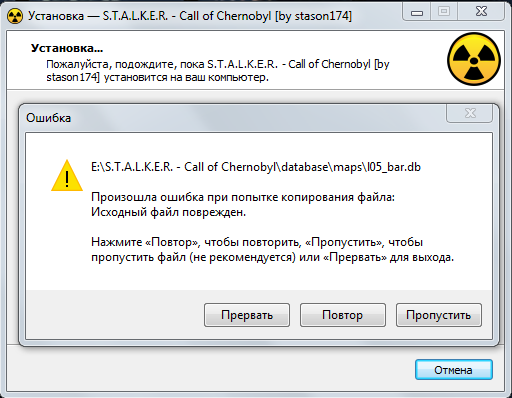 Он умеет создавать специфические разделы типа EFI -загрузчика в пару кликов и, соответственно, будет как нельзя кстати, если в пересоздании загрузочного раздела станет необходимость. Программа DiskGenius входит в состав известного реанимационного LiveDisk’а by Sergei Strelec , его и будем использовать для выполнения поставленных темой статьи задачи. Преимуществом именно этого «живого диска» в части решения проблем с загрузкой Windows является возможность запуска системы без загрузчика в принципе. Одним из пунктов меню запуска LiveDisk’а Стрельца обнаружим утилиту «Search & Start Windows…»: она выполняет роль загрузчика Windows 7, 8.1 и 10 и может запускать систему при условии, что файлы её самой целы и невредимы. Если при восстановлении загрузчика возникнут сложности, эта утилита станет временным решением для запуска операционной системы.
Он умеет создавать специфические разделы типа EFI -загрузчика в пару кликов и, соответственно, будет как нельзя кстати, если в пересоздании загрузочного раздела станет необходимость. Программа DiskGenius входит в состав известного реанимационного LiveDisk’а by Sergei Strelec , его и будем использовать для выполнения поставленных темой статьи задачи. Преимуществом именно этого «живого диска» в части решения проблем с загрузкой Windows является возможность запуска системы без загрузчика в принципе. Одним из пунктов меню запуска LiveDisk’а Стрельца обнаружим утилиту «Search & Start Windows…»: она выполняет роль загрузчика Windows 7, 8.1 и 10 и может запускать систему при условии, что файлы её самой целы и невредимы. Если при восстановлении загрузчика возникнут сложности, эта утилита станет временным решением для запуска операционной системы.
Скачать ISO -образ этого Live-диска можно на сайте Sergeistrelec.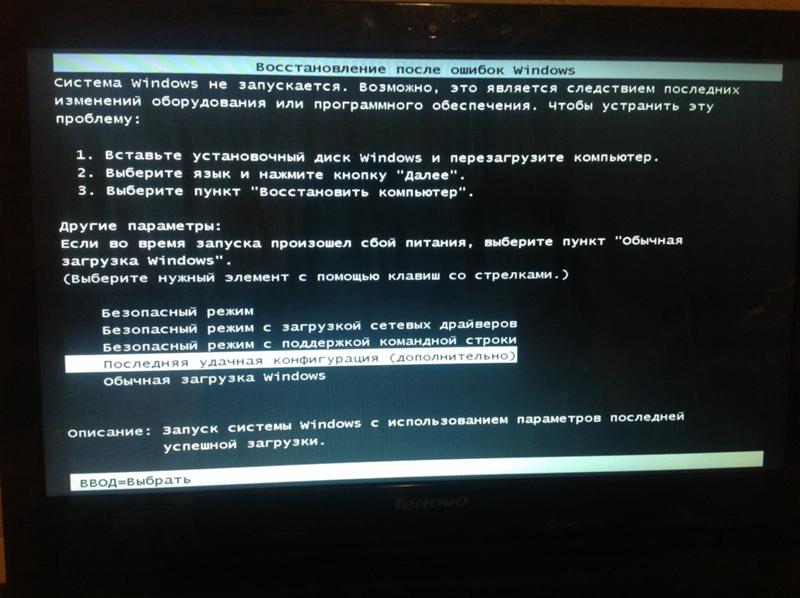 Ru. Далее записываем образ на DVD или флешку. И запускаем с него незагружающейся компьютер.
Ru. Далее записываем образ на DVD или флешку. И запускаем с него незагружающейся компьютер.
2. Восстановление загрузчика Windows
Итак, повреждённый загрузчик Windows. Степень его повреждения определяет меры по его восстановлению. Если повреждения не касаются целостности и атрибутики загрузочного раздела, и мы дело имеем только с повреждениями файлов самого хранилища загрузки или неверной её конфигурации, вопрос решается достаточно просто. Это решение подходит и для GPT- , и для MBR- дисков. В среде LiveDisk’а запускаем Windows Disk Management, смотрим под какой буквой значится системный раздел (диск С системы) .
Далее запускаем командную строку, её ярлык есть на панели задач WinPE.
И вписываем команду типа:
bcdboot c:windows
Жмём Enter . И ждём пару секунд, пока не появится сообщение об успешном создании файлов загрузки.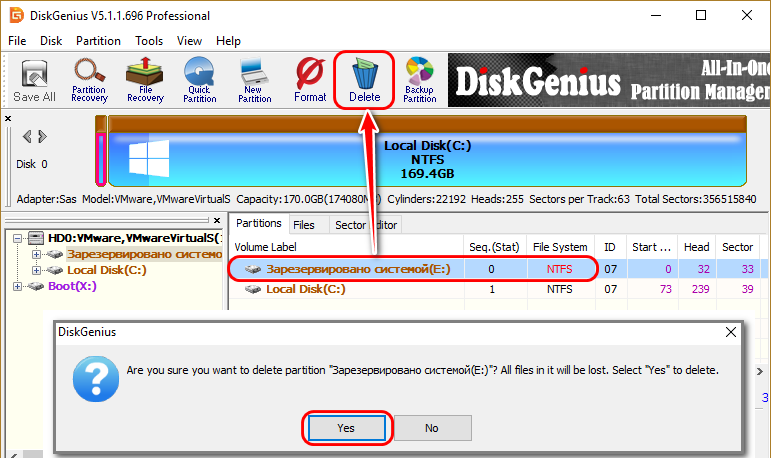 Если на компьютере несколько Windows, добавляем в меню загрузки все их поочерёдно точно такой же командой, только, соответственно, отслеживаем в Windows Disk Management букву системного раздела и подставляем её в команду. Вот, собственно, и всё.
Если на компьютере несколько Windows, добавляем в меню загрузки все их поочерёдно точно такой же командой, только, соответственно, отслеживаем в Windows Disk Management букву системного раздела и подставляем её в команду. Вот, собственно, и всё.
При выполнении этой команды происходит добавление записи о загрузке Windows и восстановление файлов загрузчика. Что это за файлы? Их наглядно нам продемонстрирует программа DiskGenius, с которой мы будем ещё плотно работать далее. Файлы загрузчика размещаются на загрузочных разделах GPT -диска
и диска MBR .
И если вот эти файлы повреждаются или уничтожаются, как результат имеем неспособность системы загружаться. Их восстановление возможно при условии, что цел раздел загрузчика. В противном случае получим ошибку сбоя при копировании файлов загрузки.
Эта ошибка возникает также при утере атрибутов загрузочного раздела и повреждении системных файлов самой Windows.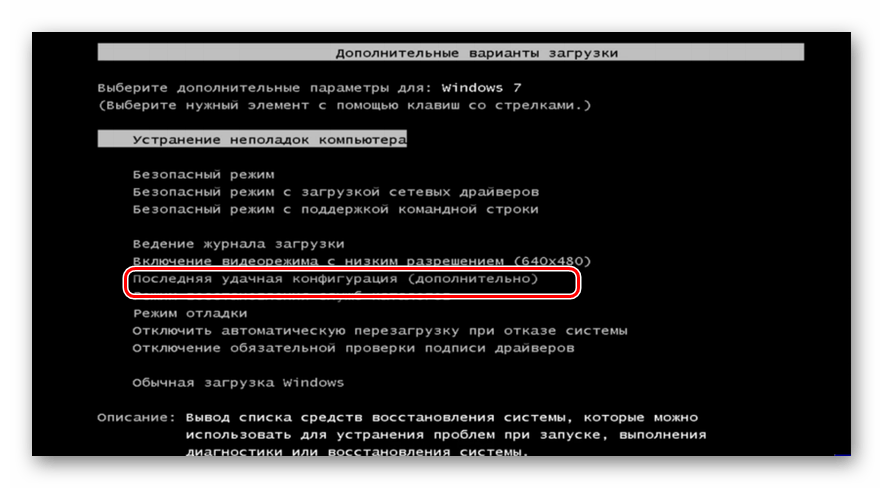 Последний случай – критический, здесь можно попытаться восстановить целостность системных файлов, но при неудачном проведении этой операции останется только переустановить систему. А вот проблемы с загрузочным разделом решаемы, его всего лишь нужно пересоздать, а потом выполнить в командной строке рассмотренную выше команду. Процесс пересоздания на дисках с разным стилем разметки отличается, мы рассмотрим операции и для MBR , и для GPT . И в проведении обоих этих операций нам поможет упомянутая программа DiskGenius. Запускаем её на LiveDisk’е Стрельца.
Последний случай – критический, здесь можно попытаться восстановить целостность системных файлов, но при неудачном проведении этой операции останется только переустановить систему. А вот проблемы с загрузочным разделом решаемы, его всего лишь нужно пересоздать, а потом выполнить в командной строке рассмотренную выше команду. Процесс пересоздания на дисках с разным стилем разметки отличается, мы рассмотрим операции и для MBR , и для GPT . И в проведении обоих этих операций нам поможет упомянутая программа DiskGenius. Запускаем её на LiveDisk’е Стрельца.
3. Пересоздание загрузочного раздела на GPT-диске
В окне DiskGenius смотрим загрузочный раздел GPT -диска. Обычно это первый раздел на диске на 100 Мб, с файловой системой FAT32 или FAT16 , у него может быть метка ESP или EFI . Кликаем его и удаляем кнопкой на панели инструментов вверху окна.
Далее на карте диска кликаем освободившееся небольшое пространство. И жмём кнопку создания раздела «New Partition».
В форме создания нового раздела раскрываем выпадающий перечень графы «File System Type». И выбираем значение «EFI system partition». Жмём «Ок».
Применяем изменения кнопкой «Save All». И далее подтверждаем запланированные операции кнопкой «Yes».
EFI -раздел создан, можем закрывать DiskGenius и восстанавливать загрузчик, как рассмотрено в предыдущем пункте статьи.
4. Пересоздание загрузочного раздела на MBR-диске
На MBR -диске отдельно выделенного раздела загрузки может не быть. При нестандартных способах установки Windows может создаваться единственный системный раздел – диск С, на котором хранится и система, и файлы её загрузчика.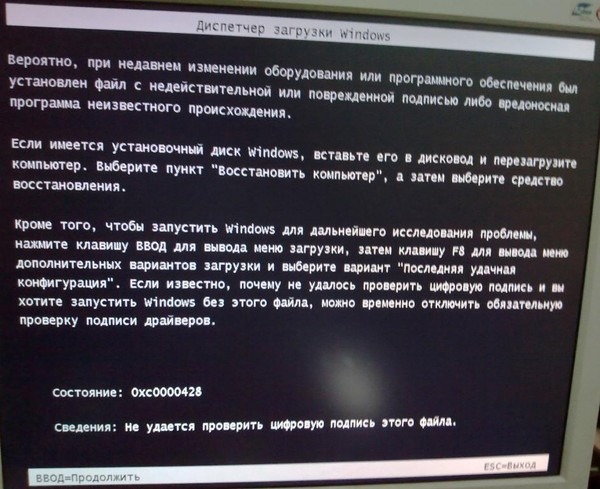 При таком раскладе, естественно, и речи не может быть о пересоздании такого единственного системного раздела, ибо это уничтожит Windows. Максимум, что можно сделать здесь, это посмотреть, возможно, такой раздел утратил атрибут активного и вернуть ему этот атрибут. В программе DiskGenius установка атрибута активного раздела выполняется с помощью опции в контекстном меню «Mark Partition As Active». И затем операция применятся кнопкой «Save All».
При таком раскладе, естественно, и речи не может быть о пересоздании такого единственного системного раздела, ибо это уничтожит Windows. Максимум, что можно сделать здесь, это посмотреть, возможно, такой раздел утратил атрибут активного и вернуть ему этот атрибут. В программе DiskGenius установка атрибута активного раздела выполняется с помощью опции в контекстном меню «Mark Partition As Active». И затем операция применятся кнопкой «Save All».
Если у MBR -диска есть отдельный загрузочный раздел, а обычно это таковой первый на диске, называется «Зарезервировано системой», весит от 100 до 500 Мб, то его можно пересоздать. Кликаем его в окне DiskGenius, жмём кнопку «Delete» на панели инструментов программы.
На карте дисков указываем образовавшееся нераспределённое пространство, жмём кнопку «New Partition».
В форме создания нового раздела ставим чекбокс «Primary Partition». Далее раскрываем выпадающий перечень графы «File System Type» и выбираем значение «NTFS volume». Жмём «Ок».
Далее раскрываем выпадающий перечень графы «File System Type» и выбираем значение «NTFS volume». Жмём «Ок».
Применяем изменения кнопкой «Save All».
Далее подтверждаем запланированные операции кнопкой «Yes». А в окне запроса на удаление первичного раздела отвечаем «Reserve».
И можем восстанавливать загрузчик, как описано во втором пункте статьи.
Восстановление загрузчика Windows 7
Если у вас возникли проблемы с запуском ОС и вы предполагаете, что виной тому испорченный загрузчик Windows, здесь вы найдете способ исправить эту проблему вручную.
Восстановление загрузчика Windows 7 может потребоваться (или его хотя бы стоит попробовать) в следующих случаях: при возникновении ошибок Bootmgr is missing или Non system disk or disk error; кроме этого, если компьютер заблокирован, при этом сообщение с требованием денег появляется еще до начала загрузки Windows, восстановление MBR (Master Boot Record) также может помочь.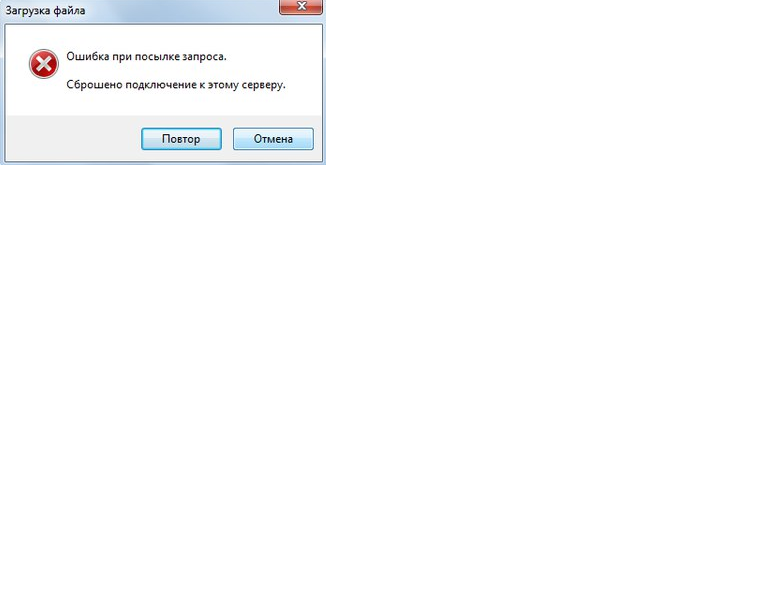 Если же ОС начинает загружаться, но происходит сбой, то дело не в загрузчике и решение стоит поискать здесь: Не запускается Windows 7.
Если же ОС начинает загружаться, но происходит сбой, то дело не в загрузчике и решение стоит поискать здесь: Не запускается Windows 7.
Загрузка с диска или флешки с Windows 7 для восстановления
Первое, что следует сделать, загрузиться с дистрибутива Windows 7: это может быть загрузочная флешка или диск. При этом, это не обязательно должен быть тот же диск, с которого устанавливалась ОС на компьютер: для восстановления загрузчика подойдет любая из версий Windows 7 (т.е. не важно Максимальная или Домашняя базовая, например).
После загрузки и выбора языка, на экране с кнопкой «Установить», нажмите ссылку «Восстановление системы». После этого, в зависимости от используемого дистрибутива, вам может быть предложено включить сетевые возможности (не потребуются), переназначить буквы дисков (как хотите) и выбрать язык.
Следующим пунктом будет идти выбор Windows 7, загрузчик которой следует восстановить (перед этим будет непродолжительный период поиска установленных операционных систем).
После выбора появится список средств для восстановления системы. Тут есть и автоматическое восстановление запуска, но оно не всегда срабатывает. Я не буду описывать автоматическое восстановление загрузки, да и описывать особо нечего: нажать и ждать. Будем использовать ручное восстановление загрузчика Windows 7 с помощью командной строки — ее и запустите.
Восстановление загрузчика (MBR) Windows 7 с помощью bootrec
В командной строке введите команду:
Именно эта команда перезаписывает MBR Windows 7 на системном разделе жесткого диска. Однако, этого не всегда бывает достаточно (например, в случае с вирусами в MBR), а потому следом за этой командой обычно используют еще одну, которая записывает новый загрузочный сектор Windows 7 на системный раздел:
Выполнение команд fixboot и fixmbr для восстановления загрузчика
После этого можно закрыть командную строку, выйти из программы установки и загрузиться с системного жесткого диска — теперь все должно работать. Как видите, восстановить загрузчик Windows довольно просто и, если вы правильно определили, что проблемы с компьютером вызваны именно этим, остальное — дело нескольких минут.
Как видите, восстановить загрузчик Windows довольно просто и, если вы правильно определили, что проблемы с компьютером вызваны именно этим, остальное — дело нескольких минут.
А вдруг и это будет интересно:
Почему бы не подписаться?
Рассылка новых, иногда интересных и полезных, материалов сайта remontka.pro. Никакой рекламы и бесплатная компьютерная помощь подписчикам от автора. Другие способы подписки (ВК, Одноклассники, Телеграм, Facebook, Twitter, Youtube, Яндекс.Дзен)
09.08.2018 в 11:01
«Программе установки не удалось создать новый или найти существующий раздел..» при установке win7. Ни один из найденных по теме советов, увы, не помог. Было 3 раздела: с данными, XP и Win 7 и какой-то менеджер двойной загрузки (BCD…-не помню точно). В прошлый раз 7-ка переустановилась без вопросов. Сейчас уже удалил оба системных раздела: та же ошибка как на пустом месте, так и на вновь созданном разделе.
10.08.2018 в 09:45
Т.е. даже в том случае, когда все пространство на диске не занято (т.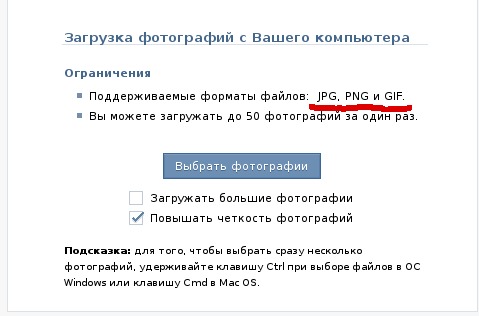 е. вы не создали ни одного раздела) он об этом сообщает? При этом это Диск 0? (программа установки разделы создает всегда на Диске 0, именно на нем должно быть нераспределенное пространство или уже имеющиеся системные разделы, не на Диск 1).
е. вы не создали ни одного раздела) он об этом сообщает? При этом это Диск 0? (программа установки разделы создает всегда на Диске 0, именно на нем должно быть нераспределенное пространство или уже имеющиеся системные разделы, не на Диск 1).
Насчет комментов: они просто не отображаются до проверки, а я их раз в сутки где-то могу проверить.
10.08.2018 в 13:57
У меня идет бесконечный поиск загруженных систем виндовс, хотя они уже нашлись, что делать?
11.08.2018 в 09:47
А если этот шаг пропустить просто (т.е. не искать установленные ОС), не срабатывает восстановление?
17.08.2018 в 21:49
Если система установлена на виртуальный диск (vhd), то операции выполнять так же или использовать дополнительные команды? (типа diskpart, чтобы подключить виртуальный диск)
18.08.2018 в 08:47
Если он сразу не смонтирован у вас, то да, сначала смонтировать. Хотя тут я могу ошибаться, нужно полностью знать как у вас всё настроено.
26.08.2018 в 12:08
Здравствуйте.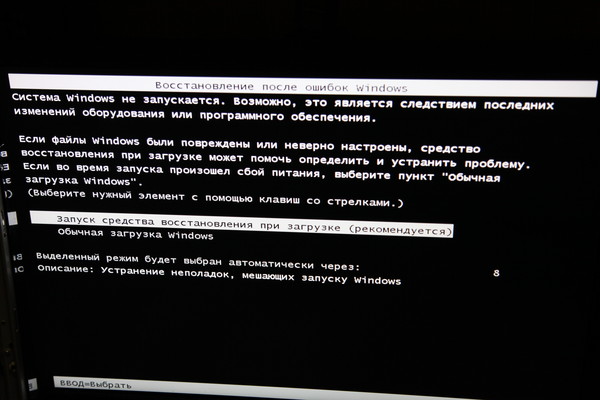 У меня на компьютере не запускается виндос 7. На светлом экране монитора в нижнем углу справа надпись В4. До этого подключал б/у монитор.
У меня на компьютере не запускается виндос 7. На светлом экране монитора в нижнем углу справа надпись В4. До этого подключал б/у монитор.
27.08.2018 в 14:38
Не знаком с проблемой. Т.е. она появилась четко после подключения другого монитора? Быть может, теперь, подключив этот монитор вы где-то кабели не плотно присоединили (со стороны монитора или видеокарты)?
24.09.2018 в 22:46
ОТЛИЧНАЯ статья, мне она нужна была месяц назад. ( Я тогда винду переустановил, запарился опять всё под себя настраивать
02.11.2018 в 05:51
Здравствуйте! У меня возникла такая проблема, я свой жесткий диск подключил к другому компьютеру через usb и в управлении дисками сделал его активным. Теперь когда я подключил этот диск к моему компьютеру, комп не загружается, только мигает точка. Пробовал всякие варианты но ничего не помогло, хотел деактивировать через команду строку, но тоже ничего не получается. Хотел переставить Windows но компьютер не видит диска, просит драйвера. Пожалуйста помогите советом как решить эту проблему. Заранее спасибо!
Пожалуйста помогите советом как решить эту проблему. Заранее спасибо!
02.11.2018 в 13:45
Скорее всего достаточно просто порядок загрузки в биос поменять, видимо, он пробует загрузиться с диска, подключенного по USB.
18.11.2018 в 13:51
Спасибо все помогло, только мне не сразу дошло что командную строку надо запускать с установочного диска, просто из винды метод не работает
03.04.2019 в 10:39
У меня, судя по всему отключена защита системы, я не могу сделать восстановление системы, устранение неполадок тоже не помогает, через командную строку тоже пробовал, при включении идёт запуск Windows и дальше ничего не происходит. Есть способы решить эту проблему?
04.04.2019 в 10:35
Можно попробовать вручную восстановить реестр. У меня есть статья для 10-ки, в 7 то же самое будет: https://remontka.pro/registry-recovery-windows-10/ (первый способ, со второго шага или в командной строке безопасного режима с поддержкой командной строки).
23.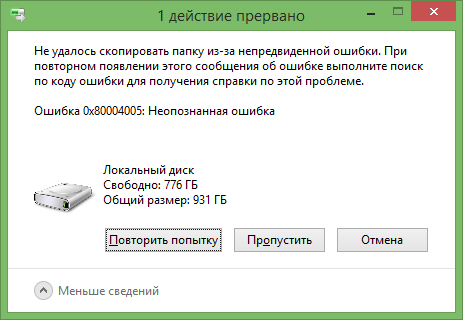 04.2019 в 23:20
04.2019 в 23:20
Еще одно интересное решение сохранения данных с жесткого — на мой взгляд. Может кому и пригодится. Кратко — Вин 7 проф тормозила и ошибалась — пока в один прекрасный момент и вовсе не загрузилась. Дня два морочилась — пыталась как-то реанимировать. А все потому, что на рабочем столе для удобства работы сохраняла смонтированное видео и фото — а ведь рабочий стол — это диск С! Я, конечно, старый разведчик, но почему-то ничего не сохранила куда надо. После плясок с жестким по всякому «поплакала» о всех несохраненных видео и фото…попрощалась и решила таки не пытаться оживить запуск Винды, а ставить на чистую. Причем — жесткий был — то виден в БИОСе, то нет. Виктория его вообще не распознала. Но я чувствовала, что он там жив! Так вот мое решение проблемы. Загружаемся с загр. флешки- доходим до восстановления системы, потом — параметры восстановления — далее, если видит Вашу Ось — выделяем и жмем Загрузить драйверы. И тут появляется окошко со всеми моими дисками и их содержимым.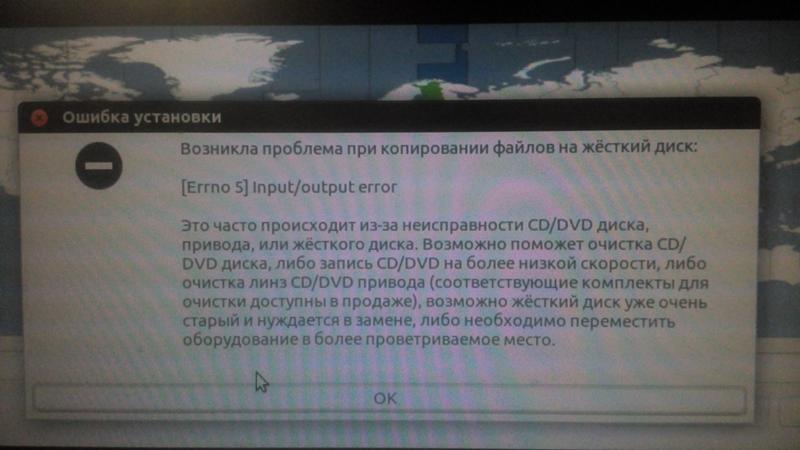 Аккуратненько копируем или вырезаем все что нам нужно с диска С и вставляем на диск Д. Ну в моем случае — папка Рабочий стол. Фух! Теперь со спокойной душой форматим диск С и ставим новую Ось. Ну это если уже не возможно восстановить поврежденные файлы запуска или реанимировать его, а инфа на нем важна. Сохраняйтесь почаще! впредь. Может кому и поможет.
Аккуратненько копируем или вырезаем все что нам нужно с диска С и вставляем на диск Д. Ну в моем случае — папка Рабочий стол. Фух! Теперь со спокойной душой форматим диск С и ставим новую Ось. Ну это если уже не возможно восстановить поврежденные файлы запуска или реанимировать его, а инфа на нем важна. Сохраняйтесь почаще! впредь. Может кому и поможет.
23.07.2019 в 12:36
У меня так диск на работе умер. То был виден, то нет. Может быть дело в контроллере жесткого. С него нужно срочно все копировать на другие диски (физические), пока есть возможность.
Не повторяйте чужих ошибок.
И лучше MHDD проверить на битые сектора (хотя опять же может быть виноват контроллер).
01.05.2019 в 10:26
Здравствуйте! Полгода пытаюсь решить проблему с загрузчиком Windows 10. Сын, решив, что самый умный хотел самостоятельно установить на диск windows. Взял флэшку с дистрибутивом, и удалил все системные разделы, включая скрытый с загрузчиком. После чего диск перестал загружаться и, вообще реагировать на обращение.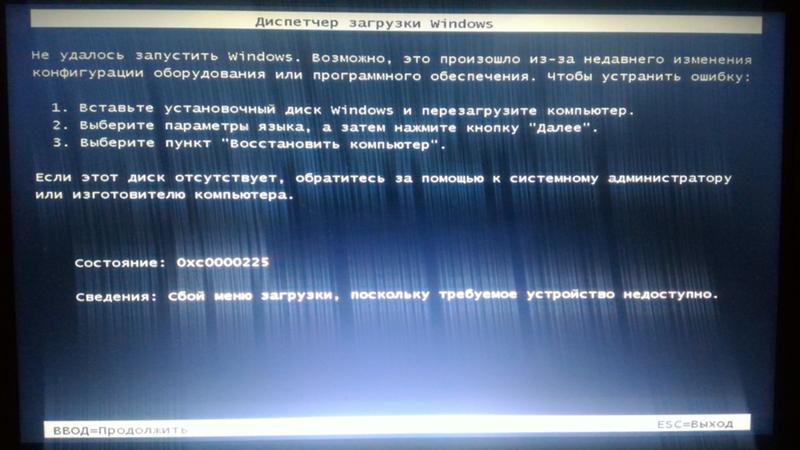 Тупо горит красный светодиод. Все попытки форматирования или других действий приводят к ошибке «Диск защищен от записи. При этом разделы MBR. Указанный метод невозможен, т.к. диск можно подключить только по usb. Сможете подсказать что либо? С уважением, Аркадий
Тупо горит красный светодиод. Все попытки форматирования или других действий приводят к ошибке «Диск защищен от записи. При этом разделы MBR. Указанный метод невозможен, т.к. диск можно подключить только по usb. Сможете подсказать что либо? С уважением, Аркадий
01.05.2019 в 13:17
Здравствуйте. По описанию не похоже, что дело в загрузчике: при установке, даже если все разделы удалить, то все будет в порядке и загрузчик снова создастся автоматически.
а когда просто горит красный светодиод — это чаще говорит о плохом подключении или аппаратных неисправностях. ну и иногда на старых материнках было то же самое, когда больше определенного количества sata-устройств (жестких дисков, приводов dvd) подключаешь.
Насчет «диск можно подключить только по usb» не вполне понял — о каком диске идет речь.
01.05.2019 в 20:43
Здравствуйте!
Спасибо за Ваш ответ!
На счет «диск можно подключить только по usb» не вполне понял — о каком диске идет речь.» Речь идет о жестком диске. На нем нет системы. И она не устанавливается ввиду вышеуказанных причин. Я ничего не могу сделать из-под DOS. Ни удалить ни форматировать разделы, ни установить в раздел Систему. Выдается ошибка. Физически диск исправен. Это подтверждают все программы. и утилиты. Только сделать ничего не могут. На диске есть разделы с хранящейся информацией. Пытался Starus Partition Recovery восстановить удаленные разделы и систему. Он натворил такого. что, если раньше было примерно 10 секунд на «общение» с диском, то теперь при включении через usb загорается зеленый, тут же красный светодиод, и наступают всеобщие тормоза. Каким-то чудом 3 из 4 логических диска изменилиcm с MBR на NTFS.
На нем нет системы. И она не устанавливается ввиду вышеуказанных причин. Я ничего не могу сделать из-под DOS. Ни удалить ни форматировать разделы, ни установить в раздел Систему. Выдается ошибка. Физически диск исправен. Это подтверждают все программы. и утилиты. Только сделать ничего не могут. На диске есть разделы с хранящейся информацией. Пытался Starus Partition Recovery восстановить удаленные разделы и систему. Он натворил такого. что, если раньше было примерно 10 секунд на «общение» с диском, то теперь при включении через usb загорается зеленый, тут же красный светодиод, и наступают всеобщие тормоза. Каким-то чудом 3 из 4 логических диска изменилиcm с MBR на NTFS.
Глухой тупик!
23.06.2019 в 23:46
Что-то из этого да и помогло
23.07.2019 в 12:33
Ребята, поделюсь проблемой и решением, уже чуть было загрузчик не восстановил.
В общем такая ситуация — комп с Win 7 на борту x64 не грузился, просто доходил до эмблемы и бац в перезагрузку, и безопасный не выходил, BSOD выдавал ошибку 7B.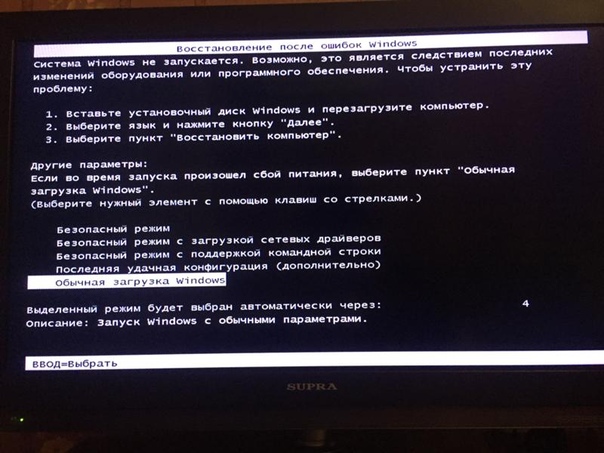 Восстановление при загрузке не помогало. Сделал бэкап и начал крутить систему, но потом меня осенило — вышел в БИОС, выставил режим SATA с IDE на AHCI и все загрузилось. Странно, батарейка BIOS сбросила настройки в дефолт и там выставилось IDE, только такой вариант.
Восстановление при загрузке не помогало. Сделал бэкап и начал крутить систему, но потом меня осенило — вышел в БИОС, выставил режим SATA с IDE на AHCI и все загрузилось. Странно, батарейка BIOS сбросила настройки в дефолт и там выставилось IDE, только такой вариант.
Может кому пригодится
03.01.2020 в 21:11
Дядька, ты мой спаситель! Еще как помогло! )
Я че-то забыл о такой возможности, хоть уже и сталкивался года полтора назад с таким самопереключением)
05.10.2019 в 10:53
Спс, ошибка с mbr исчезла.
24.11.2019 в 12:10
Спасибо! Очень помогло.
Наплужил при установке ХР на другой ЖД, так что слетела загрузка 7-ки.
Откинул винт, загрузился с флешки (с диска не пошло) и всё получилось…
Всем удачи!
Примечание: после отправки комментария он не появляется на странице сразу. Всё в порядке — ваше сообщение получено. Ответы на комментарии и их публикация выполняются ежедневно днём, иногда чаще. Возвращайтесь.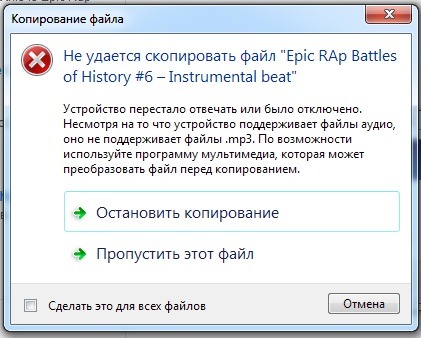
Как восстановить загрузчик Windows 7?
Чтобы в полной мере использовать возможности операционных систем от Microsoft, мало знать, как зайти в безопасный режим Windows 7 или очистить ОС от накопившегося на жёстком диске «мусора». Виндовс 7 надёжна и в то же время способна удивить юзера — например, неожиданно и без всяких на то причин «потерять» загрузчик. Запуск системы в такой ситуации, само собой, будет невозможен; о способах решения проблемы мы и поговорим.
Системная утилита
Самый простой вариант восстановления загрузочного сектора, как и два описанных ниже, подразумевает использование владельцем компьютера установочного диска или флешки. В целом восстановить загрузчик, аккуратно следуя алгоритму, не сложнее, чем снять пароль с компьютера Windows 7; кроме того, для манипуляций подойдёт любой съёмный носитель с Виндовс 7 — необязательно тот, с которого была установлена система.
Пользователю понадобится:
- Вставить диск в дисковод или флешку в любой свободный разъём, выключить и снова запустить компьютер или ноутбук под управлением Windows 7, после чего задать в появившемся окошке загрузку со съёмного носителя, быстро нажав на любую клавишу.

- Дождаться загрузки файлов — юзер, уже успевший своими силами установить Виндовс 7, испытает лёгкое чувство ностальгии.
- В открывшемся окне выбрать язык установки.
- Пройти ещё один стандартный этап, необходимый для восстановления загрузчика Windows 7.
- И воспользоваться в новом окошке ссылкой «Восстановление системы».
- Снова подождав, пока утилита определит наличие установленных на компьютере или ноутбуке ОС.
- Юзер должен выбрать нужную — ту, загрузчик которой отказывается работать в штатном режиме, и нажать на кнопку «Далее».
- В открывшемся списке следует выбрать опцию «Восстановление запуска».
- И подождать, пока система обнаружит имеющиеся ошибки загрузчика и предложит устранить их.
- По окончании восстановления с помощью системной утилиты можно перезапустить компьютер и ещё раз проверить состояние загрузчика — если он успешно восстановлен, появится сообщение «Не удалось обнаружить ошибку».

- Теперь юзер может перезагрузить Windows 7, используя соответствующую кнопку, и приступить к работе в штатном режиме — не забыв на всякий случай сделать резервную копию системы.
Важно: этот способ подходит для всех разновидностей Виндовс 7 и всех используемых дисков, в том числе со структурой MBR.
Обычно его эффективность стопроцентна, но если не вышло восстановить загрузчик ОС этим способом, следует попробовать один из следующих — они столь же безопасны, хотя и чуть более сложны.
Использование командной строки
Командная строка — поистине замечательный инструмент. С его помощью можно не только открыть автозагрузку в Windows 7, но и восстановить загрузчик, если не сработал «стандартный» метод. Пользователю вновь понадобятся установочный диск или флешка; набравшись терпения, можно приступать к работе:
- Уже известным способом выбрать опцию «Восстановление системы», а далее — утилиту «Командная строка».

- В открывшемся окошке ввести команду diskpart и нажать на клавишу Enter.
- Ознакомиться с информацией о компьютере и ввести следующую команду без кавычек и лишних пробелов: lis vol.
- Найти в открывшемся списке свой MBR-диск, содержащий загрузчик, и ввести его номер с помощью команды set vol N, где N — номер диска. Определить нужный носитель проще всего по размеру: обычно он лежит в диапазоне 100–500 Мб, но в любом случае должен быть меньше остальных.
- Сделать указанный ранее диск активным, введя для него новую команду: activ.
- Ознакомиться с информацией об успешном восстановлении загрузчика Windows 7, ввести команду exit и закрыть консоль, после чего перезапустить компьютер или ноутбук — загрузчик должен быть успешно найден.
Важно: восстановление загрузочных секторов с помощью командной строки, выполненное таким способом, подходит для жёстких дисков с разметкой MBR; в остальных случаях у пользователя с большой вероятностью ничего не получится.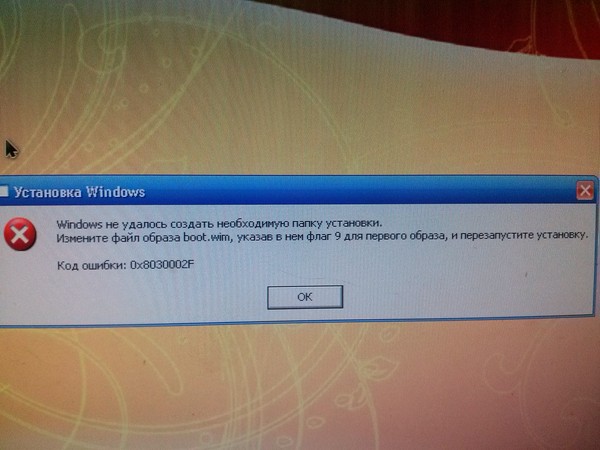
Команда bootrec
Ещё одна системная опция, выполняемая из командной строки. Пользователь Windows 7, уже вставивший загрузочный диск или флешку и успевший вызвать «Восстановление системы», должен действовать следующим образом:
- Ввести в командной строке bootrec и нажать на Enter.
- Ознакомиться с краткой справкой о работе утилиты.
- И ввести новую команду bootrec.exe /fixmbr — она, как несложно догадаться, служит для исправления ошибок загрузочного раздела и подходит только для жёстких дисков со структурой MBR.
- Убедиться, что команда успешно выполнена.
- И ввести следующую команду — bootrec.exe /fixboot. Она используется для приведения в рабочее состояние загрузчика Виндовс 7.
- Как только запрос будет выполнен системой.
- Пользователь может ввести заключительную команду exit.
- И перезагрузить Windows 7 в штатном режиме.

Важно: для восстановления загрузчика Виндовс 7 можно использовать не только стандартные установочные диски или флешки, но и всевозможные сборки — главное, чтобы в них была предусмотрена возможность вызова командной строки.
Управление дисками
Если на компьютере или ноутбуке установлено несколько версий ОС Windows, исправить загрузчик одной из них можно, запустив рабочую и проведя ряд простейших манипуляций:
- Открыть меню «Пуск».
- Перейти в «Панель управления».
- Дальше в раздел «Система и безопасность».
- Теперь, оказавшись в подразделе «Администрирование».
- Пользователь должен открыть ярлык «Управление компьютером».
- В открывшемся окне следует переключиться на вкладку «Управление дисками».
- И проверить, активен ли системный раздел Windows 7 — часто оказывается, что он деактивирован, а вместо него отмечен основной, содержащий файл подкачки, системные и пользовательские данные.

- Если так и есть, щёлкнуть правой клавишей мыши по загрузочному сектору и выбрать в контекстном меню пункт «Сделать раздел активным».
- Подтвердив действие, пользователь.
- Увидит, что раздел MBR активирован, и, скорее всего, сможет запустить Windows 7 в обычном режиме.
Совет: если ни один из перечисленных способов не помог, остаётся одно: попробовать переустановить систему, сохранив пользовательские данные — или, если есть желание начать сначала, скопировать важную информацию на съёмный носитель, после чего отформатировать жёсткий диск и установить Виндовс 7 с нуля.
Подводим итоги
Восстановить загрузчик Windows 7 можно, запустив установочный диск или флешку и выбрав опцию «Восстановление загрузки». Другие способы — использование командной строки и активация нужного раздела вручную или исправление загрузочного сектора. Если есть возможность войти под другой ОС, необходимо проверить, активирован ли загрузчик Windows — приоритет может быть смещён на основной раздел диска.
Windows не запускается. Как восстановить загрузку ОС?
Отказ компьютера от запуска операционной системы является распространенным симптомом большинства возможных ошибок . Вредоносное программное обеспечение, повреждение загрузочного сектора жесткого диска, неполадка файла в системном разделе — все это может стать причиной сбоя, которая способна мгновенно вывести ПК из строя.
Как восстановить работоспособность Windows? Давайте рассмотрим этот вопрос подробнее. Но прежде нужно разобраться с тем что же собой представляет загрузочный сектор.
Содержание статьи:
Что такое загрузочный сектор
Загрузочный сектор — это небольшой по размеру раздел жесткого диска, который создается всякий раз когда вы форматируете накопитель. Он содержит в себе определенный код, взаимодействующий с BIOS и помогающий ему управлять процессом запуска операционной системы Windows.
Тем не менее данный сектор не выступает исключительно инструментом запуска — в нем также размещена главная загрузочная запись (MBR), содержащая в себе сигнатуру диска, таблицу разделов и сам загрузочный код.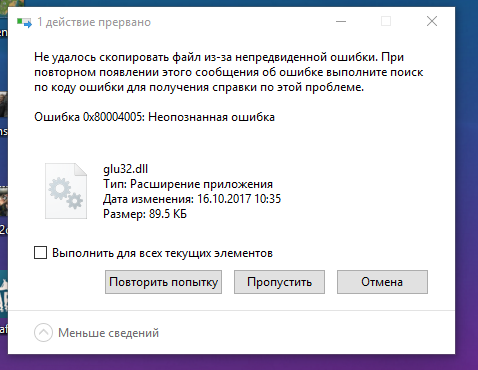
В момент подачи питания на компьютер, BIOS перенаправляет главный загрузочный код в оперативную память устройства и передает ему все права на дальнейшую работу с процессами запуска. Далее MBR сканирует таблицу разделов, определяет активный и создает копию загрузочного сектора в ОЗУ. Он нужен для того, чтобы начать прямую работу непосредственно с HDD.
В данном томе, как и любой другой части жесткого диска, могут возникать похожие сбои — поврежденные, отсутствующие файлы и даже физические повреждения.
Если процесс запуска загрузочного сектора был завершен неудачно, вы можете столкнуться со следующими ошибками:
- Error loading operating system. Ошибка загрузки операционной системы.
- Reboot and select proper boot device. Перезапустите систему и выберите подходящее загрузочное устройство.
- Missing operating system. Операционная система отсутствует.
- Invalid partition table.
 Недопустимая таблица разделов.
Недопустимая таблица разделов. - Bootmgr is missing. Bootmgr отсутствует.
- FATAL: No bootable medium found! System halted. FATAL: Не найдено загрузочное устройство! Работа системы прекращена.
Если вы столкнулись с одной из вышеописанных ошибок, это говорит о том, что в загрузочном секторе жесткого диска произошла явная ошибка и, без применения специальных мер, операционная система больше не сможет запуститься.
Тем не менее нет поводов для беспокойств! Ниже мы рассмотрим возможные причины возникновения ошибок и Среду Восстановления Windows, которая поможет без лишних сложностей устранить возникшие неполадки.
Проверка возможных причин сбоя
Проверка состояния сети
Первое на что необходимо обратить внимание — это удостовериться в том, подключен ли ваш компьютер к сетевому питанию. В данной ситуации никаких ошибок не наблюдается, тем не менее иногда можно упустить из виду подобный нюанс.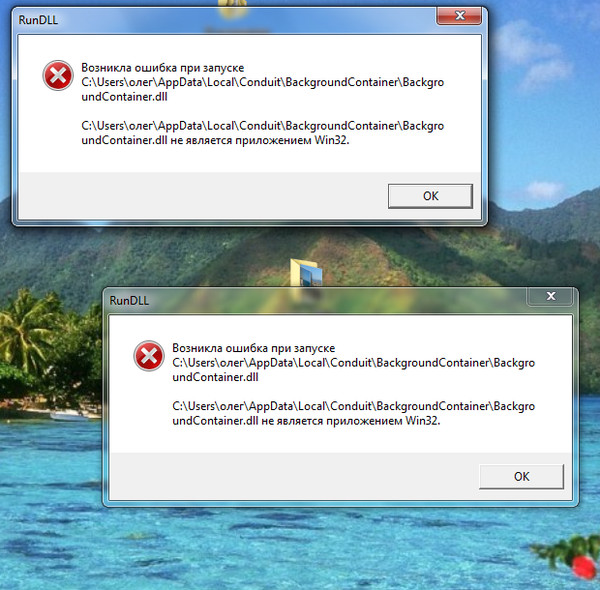
Если вы пользуетесь настольным ПК, проверьте следующее:
- Убедитесь, что переключатель питания на задней панели корпуса находится в активном состоянии.
- Убедитесь, не отходит ли кабель питания.
- Удостоверьтесь в том, что кабель не “сгорел”.
- Проверьте работает/подключен ли монитор.
Если вам довелось столкнуться с аппаратным повреждением, единственным решением остается замена оборудования.
Отсутствует загрузочное устройство
Столкнувшись с ошибкой “FATAL: No bootable medium found! System halted”, смело можно заподозрить неправильный порядок загрузки устройства. Чтобы ее исправить, войдите в BIOS или UEFI и установите правильный загрузочный диск. Если же вы его не обнаружили в списке доступных накопителей, то вполне вероятно, что он поврежден и больше не может использоваться.
В некоторых случаях ошибку в BIOS определить невозможно. И поэтому единственным доступным методом восстановления остается подключение внешнего загрузочного накопителя с Windows 10, который поможет восстановить поврежденные файлы.
Если попытки восстановления системы с помощью данного способа не принесли желаемый результат, вероятно в вашем компьютере повреждено оборудование.
Сбой во время запуска Windows
Нередки случаи, когда неполадка операционной системы не показывает себя сразу. Применимо к данной ошибке, Windows начинает свою работу в штатном режиме, однако не может пройти через процесс запуска полностью — сталкивается с ошибкой на половине пути.
Как и с предыдущей ошибкой, единственный верный способ исправления неполадки — совершить восстановление при помощи загрузочного устройства. Если вы столкнулись с отказом в восстановлении системы, вероятно произошло аппаратное повреждение.
Возникновение синего экрана смерти
Синий экран смерти. Про него ходит много историй — от смешных, включающих в себя мемы, до не очень приятных, если они затрагивают нас. Возникает он преимущественно в случае аппаратного сбоя или неполадках в программном обеспечении. Ярким примером может послужить вредоносное ПО или поврежденный драйвер, вызывающий при запуске разного рода сбои.
Чтобы узнать причину неполадки, прежде всего необходимо запустить компьютер в безопасном режиме. Это объясняется тем, что в подобном состоянии Windows не загружает драйверы или какое-либо другое программное обеспечение. Следовательно, если работа компьютера стабильна в безопасном режиме, попробуйте удалить недавно установленные драйверы или же совершите восстановление системы.
В случае, если удаление поврежденного ПО, проверка на наличие вирусов и восстановление системы оказались бессильны, остается только переустановить Windows.
Способы исправления неполадки
Не на всех ПК есть возможность ручного запуска среды восстановления Windows. В таких случаях необходимо на рабочем компьютере создать загрузочный накопитель с установленной на вашем устройстве версией операционной системы. Завершив создание внешнего диска, подключите его к компьютеру и воспользуйтесь следующей инструкцией:
1. На экране приветствия выберите параметр Восстановление системы.
2. Перейдите в раздел Диагностика.
Далее существует два способа восстановления системы: Восстановление при загрузке и Командная строка. Давайте рассмотрим их подробнее.
Восстановление при загрузке
В большинстве случаев Windows можно доверить полное автоматическое восстановление. Операционная система попытается не только исправить неполадки в главной загрузочной записи, но и проверит другие возможные причины сбоя.
1. На странице Дополнительные параметры выберите Восстановление при загрузке.
2. Выберите операционную систему, которую вы хотите восстановить.
3. Дождитесь завершения процесса восстановления.
4. Перезапустите компьютер.
Если Windows не смогла автоматически восстановить MBR, вы всегда можете попробовать сделать это вручную при помощи командной строки.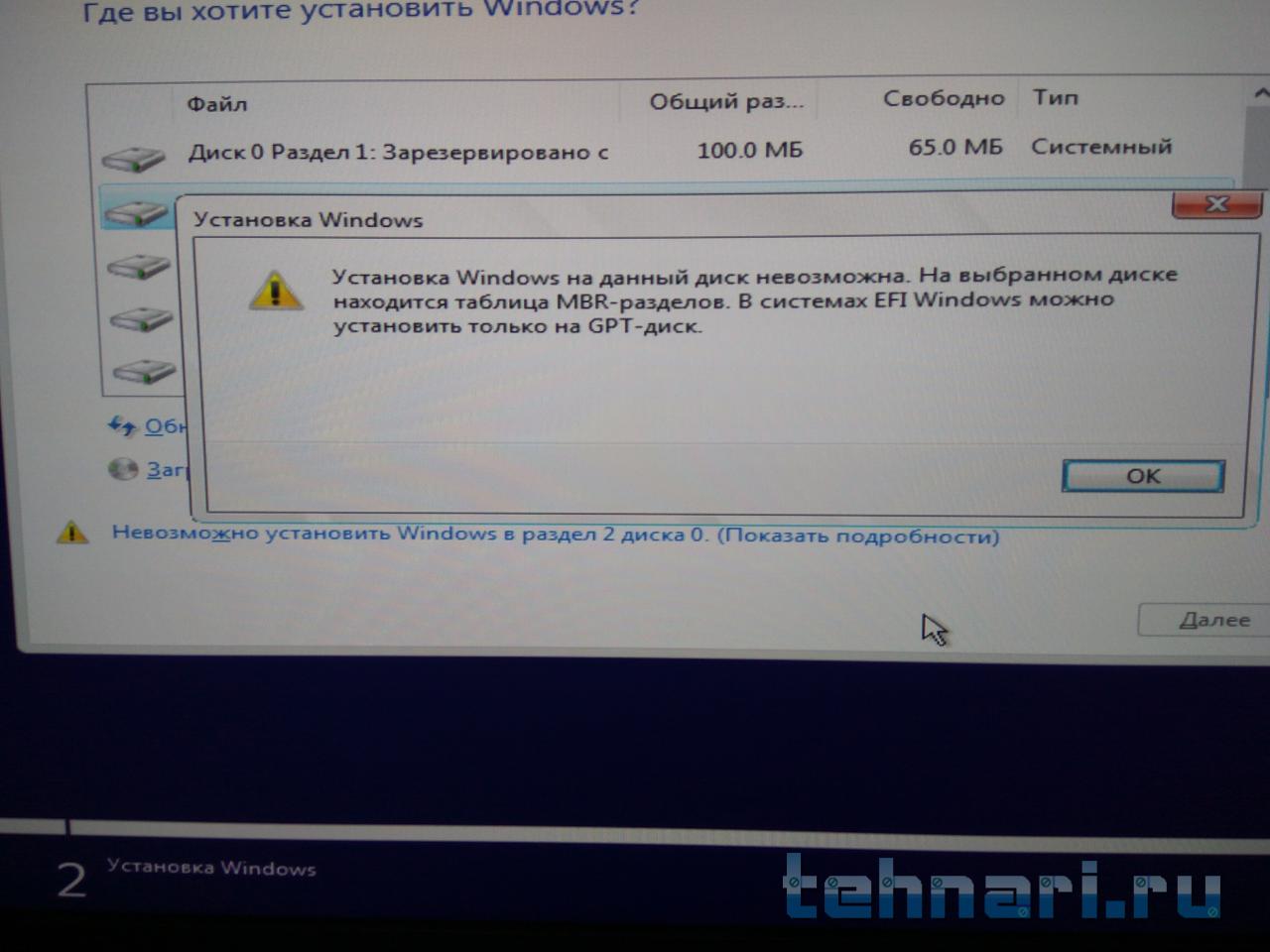 Шансы на успех, к сожалению, невелики, однако попробовать стоит.
Шансы на успех, к сожалению, невелики, однако попробовать стоит.
Восстановление через командную строку
Средство автоматического восстановления Windows обычно способно самостоятельно найти и исправить возникшие неполадки. Тем не менее в некоторых особых случаях есть смысл попробовать восстановить систему в ручную. И в этом нам поможет такой инструмент как Командная строка.
1. На странице Дополнительные параметры выберите Командная строка.
2. Введите команду bootrec /fixmbr. Она восстановит главную загрузочную запись (MBR) путем перезаписи на ее новую версию, исключающую возможные ошибки.
3. Теперь введите команду bootrec /fixboot. Эта команда позволяет записать в системный раздел новый загрузочный сектор. Обратите внимание на то, что он не будет каким-либо образом влиять на прочие данные, хранящиеся на вашем жестком диске.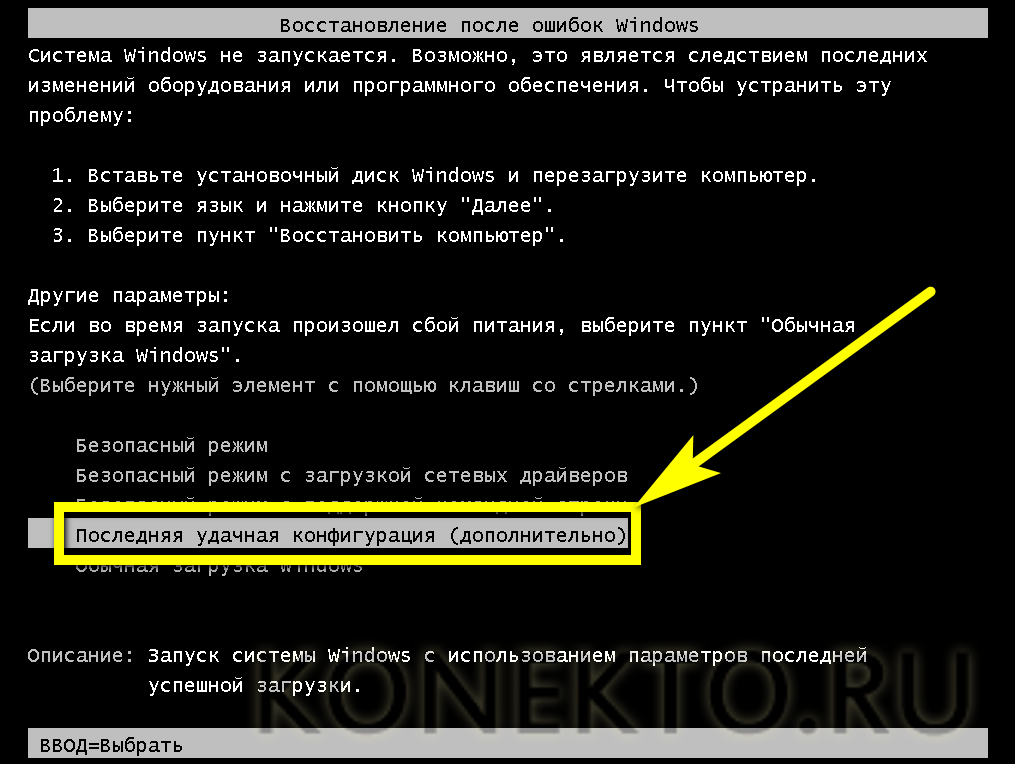
Команда полезна в случае, если если есть подозрения, что загрузочный сектор HDD был перезаписан вредоносной программой.
Восстановление файлов при сбое Windows
Нередки ситуации, когда на наших компьютерах хранятся ценные файлы и подобные сбои системы могут угрожать их полной потерей. Если вам необходимо восстановить документы, хранящиеся на ПК с поврежденной Windows, просто запустите его с установочного диска. Это позволит с легкостью получить доступ ко всем данным компьютера.
В некоторых случаях подключение загрузочного устройства не дает результатов. Поэтому вам понадобится перейти в BIOS или UEFI, чтобы выставить правильный порядок загрузки. Если даже этот способ не помогает получить доступ к данным диска, вероятно вы столкнулись с аппаратным повреждением.
Примечание:
Альтернативным способом “спасения” личных данных является внешнее подключение жесткого диска к компьютеру с рабочей Windows.
Надеемся, статья оказалась для вас полезной и помогла справиться с загрузкой ОС.
Похожие статьи про восстановление данных:
Медленный запуск — как ускорить загрузку Windows 10
В этой статье мы рассмотрим несколько способов, которые помогут вам с легкостью восстановить скорост.
Полезные функции Windows 10, которые помогут каждому
Windows 10, будучи последней актуальной и обновляемой версией операционной системы от Microsoft, сод.
Как заставить Windows 10 завершить работу
Вам когда-либо доводилось сталкиваться с ситуацией, когда кнопка перезагрузки, казалось бы, не работ.
20 способов ускорить Windows 10
Не так давно получила свой старт операционная система Windows 10. Главным ее отличием от предыдущих .
DIMEXPRO.EU
Операционная система: Windows 7 |
похожие темыВозможное решение проблемы:
Как восстановить Windows при сбое
Автор: Настя [04-11-2012 08:38:57]
—————————-
Windows 7 восстановление
проблема:
При внезапном отключении компьютера на экране появилось: ПОСЛЕДНЯЯ ПОПЫТКА ВОЗОБНОВЛЕНИЯ РАБОТЫ СИСТЕМЫ ИЗ ПРЕЖНЕГО МЕСТА БЫЛА НЕ УДАЧНА.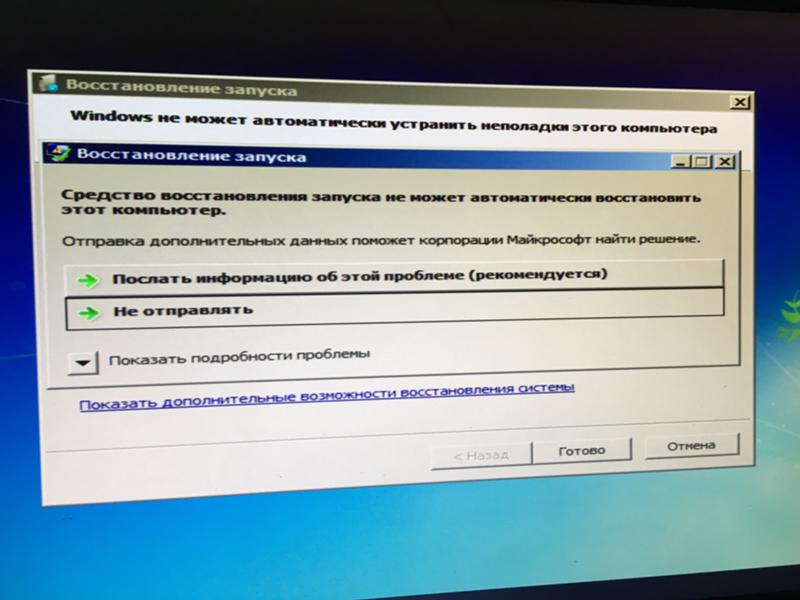 ПОПЫТАТЬСЯ ВОЗОБНОВИТЬ СИСТЕМУ ЕЩЕ РАЗ? Даётся 2 варианта, либо возобновить работу системы, либо удалить данные восстановления и перейти к меню загрузки. Но не то, не другое не получается сделать.
ПОПЫТАТЬСЯ ВОЗОБНОВИТЬ СИСТЕМУ ЕЩЕ РАЗ? Даётся 2 варианта, либо возобновить работу системы, либо удалить данные восстановления и перейти к меню загрузки. Но не то, не другое не получается сделать.
Если восстановление без диска (System Restore) не удалось, то для восстановления системы надо использовать восстановление без диска с запуском в безопасном режиме (через консоль восстановления), либо диск восстановления системы (disc recovery), либо установочный диск с Windows 7. Читаем подробнее о восстановлении системы
Дополнительная информация о проблеме — подробно
Автор: Иван [12-04-2015 13:28:41]
—————————-
Windows 7 восстановление
проблема:
Есть нетбук Asus. Системка win7 x32. Не запускается система: грузит биос, далее окно загрузки windows и бум, черный экран, никаких признаков жизни.
Пробовал в безопасный режим зайти — безуспешно. Пробовал сделать восстановление с флешки с виндой — безуспешно (открывается окно с установкой windows, выбираю параметры языка, жму далее, жму восстановление системы, пропадает окошко с установкой и просто остаётся экран со стандартной картинкой при входе в винду). Ни на какие действия не реагирует. Пробовал через F8 восстановление делать — черный экран, безуспешно.
Ни на какие действия не реагирует. Пробовал через F8 восстановление делать — черный экран, безуспешно.
Короче, кирпич какой-то. Разве что переустановить пока не пробовал.
Что делать с ним?
Скорее всего у Вас проблемы с электронными компонентами. Для окончательного подтверждения попробуйте запустить диск с локальной ОС ХР при старте ПК, как при чистой установке, который надо создать по инструкции — Вам интересно о локальной ОС — изучаем.
Если ПК не будет работать с локальной ОС ХР (не записывается на жёсткий диск, использует только ОЗУ), то вывод один — ремонт или замена узлов. Если будет работать, то можно пробовать чистую установку
Дополнительная информация о проблеме — подробно
Проводник Windows останавливается при копировании файлов? Исправь это как профессионал
Автор Белов Олег На чтение 4 мин. Просмотров 3.1k. Опубликовано
Некоторые пользователи заявляют на форумах, что Windows (или File) Explorer падает при попытке скопировать файлы. Когда происходит сбой проводника, появляется сообщение об ошибке Проводник Windows . Следовательно, утилита управления файлами закрывается, и пользователи не могут копировать свои файлы.
Что делать, если проводник Windows перестал работать при копировании файлов? Чтобы решить эту проблему, вы можете запустить утилиту сканирования системных файлов. Это должно устранить возможное повреждение системы. Если это не помогает, попробуйте запустить Windows в последовательности чистой загрузки. Кроме того, вы можете удалить стороннее программное обеспечение, вызывающее сбои, например EgisTec.
Узнайте об этих шагах подробно ниже.
Проводник Windows зависает при копировании файлов
- Запустите сканирование системных файлов
- Чистая загрузка Windows
- Удалить программное обеспечение EgisTec
- Восстановите Windows 10 до более ранней даты
1.
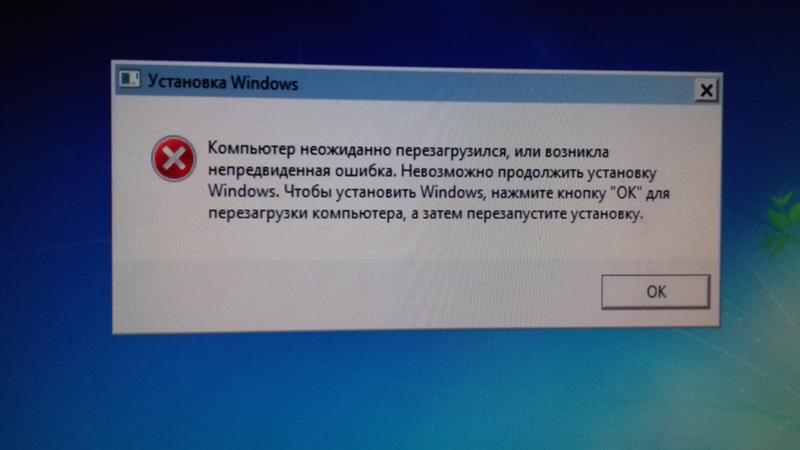 Запустите сканирование системных файлов
Запустите сканирование системных файловПовреждение системных файлов может быть одним из факторов сообщения об ошибке «Проводник Windows перестал работать». Таким образом, возможно, стоит запустить сканирование системных файлов с помощью утилиты проверки системных файлов. Следуйте приведенным ниже инструкциям, чтобы запустить сканирование SFC.
- Сначала нажмите сочетание клавиш Windows + S, чтобы открыть утилиту поиска.
- Введите «cmd» в поле поиска.
- Нажмите правой кнопкой мыши командную строку и выберите Запуск от имени администратора .
- Перед запуском сканирования SFC введите «DISM.exe/Online/Cleanup-image/Restorehealth» в окне подсказки; и нажмите клавишу возврата.
- Затем введите «sfc/scannow» в командной строке; и нажмите Return, чтобы начать сканирование системных файлов.
- После этого дождитесь окончания сканирования SFC. Перезапустите рабочий стол или ноутбук, если при сканировании исправляются некоторые файлы.

2. Очистите загрузочные окна
File Explorer может остановить копирование файлов при наличии конфликтующих сторонних программ и служб. Таким образом, чистая загрузка Windows может разрешить ошибку «Проводник Windows перестал работать» при копировании файлов. Чистая загрузка удалит все сторонние загрузочные программы и службы. Так пользователи могут настроить чистую загрузку в Windows.
- Откройте «Выполнить» с помощью сочетания клавиш Windows + R.
- Введите “msconfig” в разделе “Выполнить” и нажмите ОК , чтобы открыть утилиту настройки системы.
- Выберите вкладку «Общие», если она не выбрана, и нажмите кнопку Выборочный запуск радио .
- Затем пользователям необходимо снять флажки Использовать исходную конфигурацию загрузки и Загрузить элементы запуска .
- Выберите вкладку «Услуги».
- Установите флажок Скрыть все службы Microsoft , а затем нажмите кнопку Отключить все .

- Нажмите Применить .
- Нажмите ОК , чтобы выйти из утилиты настройки системы.
- Затем откроется диалоговое окно, которое попросит пользователей перезагрузить Windows. Нажмите здесь кнопку Перезагрузить .
3. Удалите программное обеспечение EgisTec.
Пользователи подтвердили, что Windows Explorer перестает работать с установленным программным обеспечением EgisTec. Эти пользователи устранили проблему, удалив программы EgisTec, такие как MyWinLocker.
Итак, проверьте, установлено ли у вас программное обеспечение EgisTech, которое поставляется с некоторыми ноутбуками Acer. Пользователи могут удалить MyWinLocker и другое программное обеспечение следующим образом.
- Откройте аксессуар Run.
- Введите «appwiz.cpl» в «Выполнить» и выберите параметр ОК .
- Затем введите «MyWinLocker» в поле поиска в правом верхнем углу апплета «Панель управления программами и функциями».

- Выберите MyWinLocker и нажмите Удалить .
- Нажмите Да , чтобы подтвердить это.
- Перезагрузите Windows после удаления программного обеспечения. Затем попробуйте скопировать файлы в проводнике.
4. Восстановите Windows 10 к более ранней дате
Утилита восстановления системы может исправить файловый обозреватель, если она остановила копирование файлов менее чем на месяц. Пользователи могут использовать восстановление системы, чтобы откатить Windows до того времени, когда она скопировала файлы.
Восстановление системы удалит все недавно установленные программы, которые не предшествуют выбранной точке восстановления, которые могут быть причиной сообщения об ошибке. Вот как пользователи могут откатить Windows.
- Сначала откройте окно «Выполнить», показанное непосредственно ниже.
- Чтобы открыть Восстановление системы, введите «rstrui» в текстовом поле «Выполнить». Затем нажмите кнопку ОК .

- Нажмите Далее , чтобы перейти к списку точек восстановления.
- Выберите Показать больше точек восстановления , чтобы получить полный список точек восстановления.
- Затем выберите точку восстановления, которая восстановит Windows до даты, когда сообщение об ошибке «Проводник Windows перестал работать» не появлялось. Если сомневаетесь, просто выберите точку восстановления, которая идет дальше всего.
- Чтобы проверить, какое программное обеспечение удаляется, нажмите кнопку Сканировать на наличие уязвимых программ .
- Нажмите Далее > Готово , чтобы подтвердить выбранную точку восстановления. Windows
- Выберите параметр Да в открывшемся диалоговом окне.
Вот некоторые из решений, которые могут исправить ошибку копирования файла «Проводник Windows перестал работать». В дополнение к этим исправлениям сброс Windows может также решить проблему.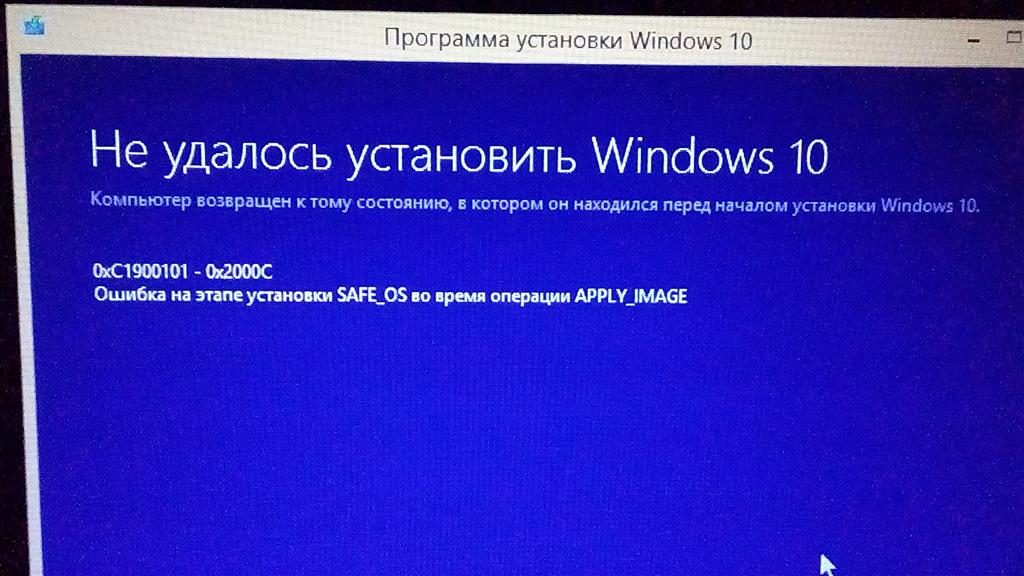
Проводник Windows останавливается при копировании файлов? Почини как профи
Подробные сведения об этих шагах приведены ниже.
Проводник Windows зависает при копировании файлов
- Запустить сканирование системных файлов
- Чистая загрузка Windows
- Удаление программного обеспечения EgisTec
- Восстановление более ранней версии Windows 10
1. Запустите сканирование системных файлов
Повреждение системного файла может быть одной из причин появления сообщения об ошибке «Проводник Windows перестал работать».Так что, возможно, стоит запустить сканирование системных файлов с помощью утилиты System File Checker. Следуйте приведенным ниже инструкциям, чтобы запустить сканирование SFC.
- Сначала нажмите сочетание клавиш Windows + S, чтобы открыть служебную программу поиска.
- Введите «cmd» в поле поиска.
- Щелкните правой кнопкой мыши командную строку и выберите Запуск от имени администратора .
- Перед запуском сканирования SFC введите «DISM.exe / Online / Cleanup-image / Restorehealth» в окне подсказки; и нажмите клавишу возврата.
- Затем введите «sfc / scannow» в командную строку; и нажмите Return, чтобы начать сканирование системных файлов.
- После этого дождитесь завершения сканирования SFC. Перезагрузите компьютер или ноутбук, если в результате сканирования некоторые файлы восстанавливаются.
2. Чистая загрузка Windows
File Explorer может останавливать копирование файлов при наличии конфликтующего стороннего программного обеспечения и служб. Таким образом, чистая загрузка Windows может устранить ошибку «Проводник Windows перестал работать» при копировании файлов.Чистая загрузка удалит все стороннее программное обеспечение и службы запуска. Вот как пользователи могут настроить чистую загрузку в Windows.
- Открыть Выполнить с помощью сочетания клавиш Windows + R.
- Введите «msconfig» в «Выполнить» и нажмите OK , чтобы открыть служебную программу настройки системы.
- Выберите вкладку «Общие», если она не выбрана, и нажмите кнопку « Выборочный запуск» с переключателем .
- Затем пользователям нужно будет снять флажки Использовать исходную конфигурацию загрузки и Загрузить элементы запуска .
- Выберите вкладку Services.
- Установите флажок Скрыть все службы Microsoft , а затем нажмите кнопку Отключить все
- Щелкните опцию Применить .
- Нажмите OK , чтобы выйти из утилиты конфигурации системы.
- Затем откроется диалоговое окно, в котором пользователям будет предложено перезапустить Windows. Нажмите там кнопку Restart .
3. Удалите программное обеспечение EgisTec
Пользователи подтвердили, что проводник Windows перестает работать с установленным программным обеспечением EgisTec.Эти пользователи устранили проблему, удалив программы EgisTec, такие как MyWinLocker.
Итак, проверьте, установлено ли у вас программное обеспечение EgisTech, которое предустановлено на некоторых ноутбуках Acer. Пользователи могут удалить MyWinLocker и другое программное обеспечение следующим образом.
- Откройте аксессуар Run.
- Введите ‘appwiz.cpl’ в Run и выберите опцию OK .
- Затем введите «MyWinLocker» в поле поиска в правом верхнем углу апплета «Панель управления программами и функциями».
- Выберите MyWinLocker и нажмите Удалить .
- Щелкните Да для дальнейшего подтверждения.
- Перезагрузите Windows после удаления программного обеспечения. Затем попробуйте скопировать файлы в проводнике.
4. Восстановление более ранней версии Windows 10
Утилита восстановления системы может исправить проводник, если копирование файлов прекращается менее чем на месяц. Пользователи могут использовать Восстановление системы, чтобы откатить Windows до того момента, когда она скопировала файлы нормально.
System Restore удалит все недавно установленные программы, не предшествующие выбранной точке восстановления, которые могут быть причиной сообщения об ошибке. Вот как пользователи могут откатить Windows.
- Сначала откройте окно «Выполнить», показанное непосредственно ниже.
- Чтобы открыть Восстановление системы, введите «rstrui» в текстовое поле «Выполнить». Затем нажмите кнопку OK .
- Нажмите Далее , чтобы перейти к списку точек восстановления.
- Выберите Показать дополнительные точки восстановления , чтобы получить полный список точек восстановления.
- Затем выберите точку восстановления, которая восстановит Windows до даты, когда сообщение об ошибке «Проводник Windows перестал работать» не появлялось. Если сомневаетесь, просто выберите самую дальнюю точку восстановления.
- Чтобы проверить, какое программное обеспечение было удалено, нажмите кнопку Поиск уязвимых программ .
- Нажмите Далее > Готово , чтобы подтвердить выбранную точку восстановления. Окна
- В открывшемся диалоговом окне выберите вариант Да .
Это некоторые из решений, которые могут исправить ошибку копирования файла «Проводник Windows перестал работать». В дополнение к этим исправлениям, сброс Windows также может решить проблему.
СВЯЗАННЫЕ СТАТЬИ, ЧТО НУЖНО ВЫБРАТЬ:
windows 10 — Как дать новому жесткому диску статус «загрузка, файл подкачки, аварийный дамп»
Немного предыстории
Чтобы понять, что происходит, вам нужно знать небольшую предысторию о том, как Windows загружается.Оптимально, программа установки Windows хранит загрузчик Windows в разделе с пометкой «Зарезервировано системой». Этот раздел небольшой и по умолчанию остается скрытым, чтобы предотвратить случайное вмешательство. Но он также помечен как «активный», поэтому прошивка ищет в нем загрузчик. (На диске может быть только один активный раздел.) В определении Microsoft раздел, содержащий загрузчик, называется «системным разделом».
Сама Windows устанавливается на первый видимый раздел. Начиная с Windows 7, этот раздел всегда замещает букву диска C во всех чистых установках.Microsoft определяет этот раздел как «Загрузочный раздел».
Однако есть одна важная деталь: Windows сохраняет ссылку на загрузочный раздел в виде уникального идентификатора диска и номера раздела.
Примечания: внимательные читатели, возможно, уже заметили, что согласно определению, которое я дал выше, «Системный раздел» — это тот, который по умолчанию НЕ содержит системный корень, а «Загрузочный раздел» — тот, который по умолчанию НЕ СОДЕРЖИТ содержат загрузчик! Да! Добро пожаловать в мир инверсных определений Microsoft.Для получения дополнительной информации см .: «Системный раздел и загрузочный раздел» в англоязычной Википедии.
Что происходит на вашем компьютере?
Совершенно очевидно, что оба раздела вашего компьютера, помеченные как «Зарезервировано системой», установлены как «активные». Это означает, что микропрограмма найдет их в зависимости от того, с какого диска она пытается загрузиться в первую очередь. И в этом случае он пытается загрузиться с вашего нового диска.
Но … после чтения загрузочных данных загрузчик Windows пытается запустить Windows из второго раздела на диске, содержащем определенный уникальный идентификатор диска.Этот идентификатор диска будет идентификатором вашего старого жесткого диска. Следовательно, в настоящее время он загружается со старого жесткого диска. Если бы вы полностью удалили свой старый диск, вы бы заметили, что полностью потеряли способность загружаться в Windows, потому что загрузчик ищет диск, которого больше нет.
Когда вы говорите, что клонировали два диска, вы фактически клонировали их содержимое. Их аппаратные идентификаторы остались прежними; они не могут быть изменены. Что вам нужно было сделать, так это согласовать базу данных загрузчика, чтобы она указывала на новый диск вместо старого.
Это причина того, что атрибут «Boot» находится в неправильном разделе. Наличие атрибутов «Файл подкачки» и «Дамп сбоя» на неправильном разделе является следствием того, что неправильный раздел получил букву диска C.
Ладно … Что теперь делать?
Есть простой способ и есть технически правильный способ.
Самый простой способ — временно удалить старый жесткий диск и попытаться загрузить компьютер. Загрузка не удастся, но загрузчик может попытаться найти среду восстановления Windows, из которой вы сможете запустить полностью автоматическое восстановление при запуске.Если он не нашел его, вы все равно можете вставить USB-накопитель Windows Setup, загрузить с него компьютер, выбрать «Восстановить этот компьютер» и выполнить автоматическое восстановление при запуске. Этот простой способ требует времени, но очень надежен.
Технически правильный способ — отредактировать базу данных загрузочной информации, известную как BCD, и направить ее на загрузку со второго раздела нового жесткого диска. Редактировать его можно с помощью инструмента командной строки под названием bcdedit , но большинство людей находят его слишком сложным. Однако я предпочитаю сторонний инструмент под названием Bootice.
На вкладке BCD четко видна кнопка «Простой режим».
… и в простом редакторе BCD вы можете ясно видеть, что можно изменить диск и раздел, с которого загружается Windows.
Однако этот метод не является надежным. Будь осторожен. И сначала убедитесь, что у вас есть резервная копия. Проверьте свой успех, полностью удалив старый жесткий диск.
Жесткий диск— ошибка Windows? Зависание при копировании файлов. Параллельно еще одна копия может разморозить
Как устранить проблемы с простым копированием файлов?
У меня часто возникают проблемы при копировании большого количества файлов с одного диска на другой.Вероятно, проблема возникает только с ОДНИМ жестким диском, установленным на моем компьютере, только при копировании С любого диска НА этот диск.
Приложение копирования зависает при копировании. Я не могу прервать копирование, потому что, когда я нажимаю кнопку «Отменить» или закрываю окно копирования, начинается «завершение» и никогда не останавливается. И никак не могу УБИТЬ копирующее приложение.
Выход / логин (закрытие сеанса нажатием «принудительно») помогает, но при повторном копировании может снова зависнуть.
У меня вопрос: как обнаружить ВСЕ потенциальные проблемы с копированием? Как узнать, например, какая программа занимает жесткий диск так же, как процессор или память в диспетчере задач?
АППАРАТНОЕ ОБЕСПЕЧЕНИЕ
Диск — это Seagate Constellation ES, ST1000NM0011
— это ASUS «P7P55-M» (iP55, 4xDDR3, SATA II-RAID, U133, PCI-E, SB, 1 Гбит LAN, IEEE1394, USB2.0, mATX)
Windows в Windows 8 x64 prof
ДЛЯ РАЗМОРАЖИВАНИЯ
Я нашел способ разморозить копирование.
Чтобы разморозить копирование, мне нужно запустить еще какую-нибудь копию параллельно! Когда параллельное копирование прекращается, первая копия может снова зависнуть, а может и не сразу. Чтобы его разморозить, нужно снова и снова запускать параллельное копирование.
Windows для рабочих групп
Я помню, что подобное было в Windows 3.11 раз при копировании по сети зависало. Microsoft не может исправить ошибки 20-летней давности?
ОБНОВЛЕНИЕ: нет ошибок в программе просмотра событий
В программе просмотра событий на момент описания событий и после последней перезагрузки нет ошибок.
ОБНОВЛЕНИЕ: нет ошибок на диске
Chkdisk также не показывает ошибок.
ОБНОВЛЕНИЕ: возможное объяснение
Вероятное объяснение — какой-то глючный плагин Windows File Explorer.
ОБНОВЛЕНИЕ: обновление до Windows 8 не помогло
ОБНОВЛЕНИЕ: Монитор ресурсов ничего особенного не показывает — просто «пульсирует», что выглядит нормально
ОБНОВЛЕНИЕ: Far и Windows Explorer ведут себя, по-видимому, как
ОБНОВЛЕНИЕ: включение AHCI не помогло (было отключено в Windows и BIOS)
7 советов, если проводник Windows продолжает сбой
Проводник Windows является одним из важнейших элементов вашей системы, и если проводник Windows продолжает давать сбой, у вас возникнут трудности с доступом к файлам и папкам на вашем компьютере.Хотя периодические сбои могут быть для вас не слишком большой проблемой, но если Windows Explorer продолжает давать сбой слишком часто, это проблема, требующая серьезного внимания.
Если вы не знаете, что вызывает проблему, вы можете применить некоторые стандартные исправления и посмотреть, помогут ли они больше избавить проводник от сбоев. На самом деле есть несколько способов исправить это на вашем компьютере с Windows.
Обновите свою системуЕсли на вашем компьютере установлена старая версия операционной системы, возможно, именно поэтому проводник Windows на вашем компьютере дает сбой.В более старых версиях часто есть ошибки и проблемы, которые были исправлены в более новых.
Обновление вашего компьютера до последней версии Windows должно решить эту проблему.
- Найдите приложение Settings с помощью поиска Cortana и откройте его на своем компьютере.
- Щелкните Update & Security на следующем экране.
- Выберите опцию Windows Update на левой боковой панели.
- Щелкните Проверить обновления на правой панели.
- Если доступны какие-либо обновления, установите их на свой компьютер.
Как и ваши веб-браузеры и другие приложения, Windows Explorer также хранит историю действий, которые в нем происходили. Если с тех пор, как вы использовали Проводник, прошло очень много времени и вы еще не очистили историю, возможно, файлы накопились в большом количестве, и они могут вызывать сбой утилиты.
Очистка журнала Windows Explorer должна исправить это за вас.
- Используйте функцию поиска Кортаны, чтобы найти и открыть Параметры проводника .
- Щелкните вкладку Общие , если вы еще не на ней.
- Посмотрите на последний раздел с надписью Privacy , и вы найдете в нем кнопку с надписью Clear . Щелкните по нему, чтобы очистить историю проводника.
Если вы не включили опцию иметь разные процессы для каждого из окон ваших папок, Проводник будет использовать один процесс для всех окон папок, которые вы открываете.Иногда это может вызвать конфликты и проблемы, которые могут привести к неожиданному сбою проводника.
Чтобы исправить это, вы можете включить опцию, которая назначает уникальный процесс каждой папке, которую вы открываете в проводнике.
- Найдите Параметры проводника в поиске Кортаны и запустите его.
- Щелкните вкладку View , когда она откроется.
- Вы увидите ряд параметров, которые можно включить или отключить. Найдите тот, который говорит, что Запустить окна папок в отдельном процессе и отметьте его галочкой.Затем нажмите Применить , а затем ОК .
Постоянный сбой проводника Windows также может быть результатом того, что стороннее приложение вмешивается в работу утилиты. Хотя большинство приложений этого не делают, существуют определенные типы программ, например антивирусные, которые, как известно, вызывают конфликты со встроенными инструментами Windows.
И если это так, решить проблему очень просто.Все, что вам нужно сделать, это закрыть все запущенные антивирусные программы на вашем компьютере, и все готово. В этом случае эти программы не смогут касаться каких-либо частей проводника, и это должно решить проблему за вас.
Удаление элементов из меню быстрого доступаМеню быстрого доступа — это функция в проводнике Windows, которая позволяет быстро получить доступ к некоторым недавно и часто используемым файлам на вашем компьютере. Поскольку это часть служебной программы, любые проблемы с быстрым доступом могут привести к серьезным проблемам, например, к сбою проводника Windows на вашем компьютере.
Отключение параметра включения вышеупомянутых типов файлов в Быстрый доступ должно решить проблему для вас.
- Найдите Параметры проводника в поиске Кортаны и откройте его.
- В разделе Privacy будут два флажка с именем Показывать недавно использованные файлы в быстром доступе и Показывать часто используемые папки в быстром доступе . Вам нужно снять оба флажка и нажать Применить , а затем ОК .
Поврежденные файлы и диски также иногда являются причиной того, что некоторые утилиты неожиданно закрываются на вашем компьютере. Поиск и исправление поврежденных файлов вручную может быть не идеальным решением, и если вы не особо увлекаетесь какими-либо странными вещами, вы можете предпочесть более простой метод.
Windows на самом деле имеет встроенные методы, позволяющие найти и исправить проблемы, связанные с поврежденными файлами и дисками. Есть команды, которые вы можете использовать в утилите командной строки на вашем ПК, чтобы избавиться от этих проблем.
- Одновременно нажмите клавиши Windows + R , введите cmd и нажмите Enter .
- Введите следующую команду, нажмите Введите и дайте ей полностью выполнить.
SFC / Scannow
- Выполните следующую команду и позвольте ей исправить ваши поврежденные диски.
чкдск
Когда вы устанавливаете стороннее приложение на свой компьютер, иногда они добавляют свои интеграции в проводник Windows.И когда любая из этих интеграций по какой-либо причине нарушается, они вызывают сбой Explorer, поскольку он не может справиться с нарушенной интеграцией приложений.
Существует бесплатное приложение, которое позволяет вам находить и отключать эти расширения на вашем компьютере.
- Загрузите и запустите ShellExView на своем компьютере.
- Щелкните меню Options вверху и выберите Hide All Microsoft Extensions , чтобы видеть только сторонние расширения.
- Выберите все расширения, нажав Ctrl + A .
- Щелкните правой кнопкой мыши любое расширение и выберите Отключить выбранные элементы .
- Если проблема будет решена, включите отключенные расширения одно за другим, и вы узнаете, что было причиной проблемы.
Вы когда-нибудь сталкивались с проблемами при работе с проводником Windows? Помогли ли вам наши методы решить проблемы? Мы хотели бы услышать ваш ответ в комментариях ниже.
признаков умирающего жесткого диска | Small Business
Отказ жесткого диска — одно из самых катастрофических событий, которые могут случиться с вашим компьютером.После смерти файлы на вашем жестком диске могут быть потеряны навсегда, и восстановление данных, когда ваш жесткий диск начинает выходить из строя, может быть в лучшем случае трудным. Хотя лучший способ предотвратить потерю бизнес-данных — это часто выполнять резервное копирование, выявление симптомов неисправности жесткого диска может означать разницу между сохранением некоторых данных и их потерей.
Компьютер зависает
Зависание компьютера часто является одним из первых признаков того, что жесткий диск начинает выходить из строя, но также может быть признаком активности вирусов или проблем с другими аппаратными компонентами, такими как оперативная память и видеокарты.Зависающий компьютер не отвечает в течение нескольких минут и приводит к тому, что ваша мышь и все другие запущенные программы, включая часы и календарь, перестают работать. Часто компьютер зависает при попытке получить доступ к файлу, хранящемуся в поврежденной или поврежденной области на вашем жестком диске. Если вы заметили, что один или два определенных файла приводят к зависанию вашего компьютера, выключите и перезагрузите компьютер, попробуйте снова получить доступ к этим файлам. Если ваш компьютер зависает после перезагрузки, возможно, у вас начался сбой жесткого диска.
Исчезающие файлы
Одним из наиболее тревожных симптомов неисправности жесткого диска является потеря данных. При ведении бизнеса мало что важнее, чем безопасность и доступность информации вашего клиента. Загадочное исчезновение файлов может быть причиной неисправности жесткого диска.
Низкая скорость обработки и запуск
Хотя все компьютеры испытывают некоторые проблемы со скоростью при запуске или доступе к большим файлам, частые проблемы со скоростью и аномально долгое время загрузки — от десяти до пятнадцати минут для компьютера под управлением Windows 7 — могут быть признаком неисправности жесткого диска.Как и все оборудование для бизнеса, ваш компьютер время от времени требует настройки, включая запуск программы дефрагментации диска не реже одного раза в месяц. Регулярное обслуживание вашего компьютера может помочь уменьшить проблемы со скоростью. Если ваш компьютер регулярно обслуживается, такая низкая скорость может быть предупреждающим признаком неисправности жесткого диска.
Механические царапины, щелчки и треск
Этот последний признак отказа жесткого диска является признаком того, что вы должны немедленно создать резервную копию ваших файлов.Щелчки, царапание и треск — это признаки того, что механический рычаг, считывающий головку вашего жесткого диска, неисправен и может ударить сам жесткий диск, поцарапать и навсегда вывести его из строя.
Ссылки
Биография писателя
Энтони Остер — лицензированный профессиональный консультант, получивший степень магистра наук в области психологии консультирования в Университете Южного Миссисипи. С 2007 года он работал сценаристом и ведущим видеоредактором в небольшой компании по производству видео в Южной Луизиане.Остер является совладельцем профессионального фотографического бизнеса и консультирует владельца по вопросам приобретения оборудования и программного обеспечения для компании.
Fix для Windows Vista, 7
Получите исправление, когда Windows застревает на экране Windows загружает файлы . Это исправление применимо к следующим версиям Windows: Vista и 7 .
Скриншот Windows загружает файлы
Fix Stuck at Windows загружает файлы с помощью EasyRE
Easy Recovery Essentials может автоматически исправить многие ошибки, такие как эта, с помощью встроенной опции автоматического исправления.EasyRE в настоящее время доступен для Windows XP, Vista, 7 и 8 и может быть загружен и создан на любом ПК.
- Загрузите Easy Recovery Essentials. Обязательно запишите вашу версию Windows (XP, Vista, 7 или 8) перед загрузкой EasyRE. Это руководство поможет вам определить, какая версия Windows у вас установлена.
- Записать образ. Внимательно следуйте этим инструкциям о том, как записать загрузочный ISO-образ, так как создание загрузочного компакт-диска может быть непростым делом! Кроме того, в этих инструкциях объясняется, как создать загрузочную USB-флешку / накопитель для восстановления EasyRE.
- Загрузите компьютер с созданного вами компакт-диска Easy Recovery Essentials или USB.
- После запуска EasyRE выберите опцию «Автоматическое восстановление» и нажмите Продолжить .
Выберите «Автоматическое восстановление» в Easy Recovery Essentials
- После того, как EasyRE просканирует диски вашего компьютера, определите и выберите букву диска для установки Windows из списка, а затем нажмите кнопку Автоматическое восстановление , чтобы начать.
Выберите диск, связанный с установкой Windows, которую вы пытаетесь восстановить.
- Easy Recovery Essentials начнет анализ выбранного диска на предмет проблем. EasyRE проверит и попытается автоматически исправить ошибки диска, раздела, загрузочного сектора, файловой системы, загрузчика и реестра. Никакого вмешательства не требуется, так как ремонт EasyRE полностью автоматизирован:
Easy Recovery Essentials ищет ошибки и исправляет выбранную установку Windows.
- По завершении процесса EasyRE сообщит о своих выводах.Нажмите кнопку Restart , чтобы перезагрузить компьютер и проверить изменения.
- Ошибка «Застрявшая в Windows загружает файлы» теперь должна быть исправлена, когда ваш компьютер начинает загружаться:
Windows, успешно загружается.
Вы можете загрузить Easy Recovery Essentials отсюда.
Другие исправления для зависания в Windows — загрузка файлов
Требуется установочный CD / DVD Windows!
Некоторые из приведенных ниже решений требуют использования установочного компакт-диска или DVD-диска Microsoft Windows.Если на вашем компьютере нет установочного диска Windows или у вас больше нет установочного носителя Windows, вы можете вместо этого использовать Easy Recovery Essentials для Windows. EasyRE автоматически найдет и исправит многие проблемы, а также может быть использован для решения этой проблемы с помощью приведенных ниже инструкций.
Эти исправления применимы как к Windows Vista, так и к Windows 7.
Исправление №1: проверьте жесткий диск и оперативную память
Эта ошибка — застревание Windows на экране «Windows загружает файлы» — может быть вызвана повреждением или отказом жесткого диска или неисправными картами памяти RAM.
Если у вас несколько жестких дисков и карт памяти RAM, следуйте этим советам:
- Извлеките из ПК дополнительные жесткие диски и оставьте только основной жесткий диск. Перезагрузите компьютер, чтобы проверить, правильно ли загружается экран «Windows загружает файлы».
- Удалите дополнительные карты памяти RAM и оставьте только 1 карту памяти. Перезагрузите компьютер и проверьте, появляется ли ошибка снова.
Чтобы проверить, исправен ли ваш жесткий диск или оперативная память, не поврежден ли он, запустите автоматическое восстановление из Easy Recovery Essentials (наш диск для восстановления и восстановления).Процесс автоматического восстановления сообщит обо всех проблемах, обнаруженных с вашим жестким диском или оперативной памятью.
- Загрузить Easy Recovery Essentials
- Записать ISO-образ. Следуйте нашим инструкциям по записи загрузочного ISO-образа. Если вместо этого вы хотите использовать USB-накопитель для восстановления, следуйте нашим инструкциям по созданию USB-накопителя для восстановления.
- Загрузитесь в Easy Recovery Essentials
- Select Автоматический ремонт
- Щелкните Продолжить и дождитесь завершения процесса автоматического восстановления.Процесс автоматического восстановления сообщит обо всех проблемах, обнаруженных с вашим жестким диском или оперативной памятью:
Чтобы загрузить Easy Recovery Essentials, щелкните здесь.
Исправление № 2: сброс BIOS
Если исправление №1, описанное выше, не устраняет зависание с ошибкой экрана «Windows загружает файлы», вы можете попробовать сбросить настройки BIOS вашего компьютера.
Вы можете либо сбросить настройки BIOS, либо обновить версию BIOS до последней доступной.
Чтобы сбросить настройки BIOS вашего компьютера до значений по умолчанию, выполните следующие действия:
- Перезагрузите компьютер
- Нажмите необходимую клавишу, чтобы загрузиться в меню BIOS.В зависимости от производителя компьютера эта клавиша обычно бывает любой из следующих: Esc , Del , F2 , F8 , F12 . Клавиша, которую вам нужно нажать, обычно отображается на первом экране как ваша компьютер загружается непосредственно перед появлением логотипа Windows. Вот ключ F12 , необходимый для открытия меню BIOS, отображаемого на компьютере Dell:
Обратите внимание на направляющую для клавиш в правом верхнем углу.
- Найдите параметр для сброса BIOS или загрузки параметров по умолчанию.Обычно это называется одним из следующих:
- Загрузка по умолчанию
- Загрузить отказоустойчивые настройки по умолчанию
- Загрузить настройки BIOS по умолчанию
- Загрузить настройки по умолчанию
- Загрузка установки по умолчанию
- Получить значения по умолчанию
- Сохраните эти изменения и выйдите из меню BIOS
Если сброс BIOS до настроек по умолчанию не устраняет ошибку, попробуйте обновить BIOS до последней доступной версии.
Исправление № 3: загрузка в безопасном режиме
Fix # 3 и Fix # 4 — это простые исправления, которые вы можете попытаться исправить при ошибке «Windows загружает файлы».
Загрузка в безопасном режиме и попытка удалить недавно установленные программные приложения или драйверы могут решить эту проблему.
Чтобы загрузиться в безопасном режиме, выполните следующие действия:
- Перезагрузите компьютер
- Нажмите клавишу F8 , как только ваш компьютер запустится. Вам нужно нажать клавишу до того, как появится логотип Windows Vista или Windows 7.
- В меню Advanced Boot Options выберите Safe Mode
Экран дополнительных параметров загрузки в Windows Vista
- Нажмите Введите
Исправление № 4: загрузка последней удачной конфигурации
Если Исправление № 3 не помогло устранить ошибку, попробуйте режим последней удачной конфигурации.
Чтобы загрузиться в этом режиме на Windows Vista или Windows 7, выполните следующие действия:
- Перезагрузите компьютер
- Нажмите клавишу F8 , чтобы открыть меню Advanced Boot Options
Меню запуска расширенных параметров загрузки.
- Выберите вариант Последняя удачная конфигурация
- Нажмите Введите
Исправление № 5: Отключить автоматический перезапуск при сбое системы
Если ошибка «Windows загружает файлы» вызвана ошибкой STOP, вы можете попробовать отключить опцию автоматический перезапуск при сбое системы , чтобы определить, какая ошибка STOP вызывает эту ошибку.
Чтобы определить ошибку STOP и устранить ее, выполните следующие действия, чтобы отключить этот параметр в Windows Vista или Windows 7:
- Перезагрузите компьютер
- Нажмите клавишу F8 до появления логотипа Windows Vista или Windows 7
- В меню Advanced Boot Options выберите Disable automatic restart on system failure option
- Нажмите Введите
- Ваш компьютер должен перезагрузиться
- Если затем появится синий экран, после перезапуска запишите ошибку STOP и устраните ее.Если Windows по-прежнему не продолжает работу после экрана «Windows загружает файлы», перейдите к исправлению №6 ниже или перейдите к разделу «Исправить застревание, когда Windows загружает файлы с помощью EasyRE».
Исправление № 6: Запустить восстановление при запуске
Чтобы запустить служебную программу восстановления при загрузке в Windows Vista или Windows 7, выполните следующие действия:
- Вставьте оригинальный установочный диск Windows Vista / 7 (установочный DVD)
- Нажмите любую клавишу для загрузки с DVD
- На экране приветствия нажмите Восстановить компьютер
Windows Vista Ремонт вашего компьютера Меню
- Выберите вашу операционную систему
- На экране Параметры восстановления системы выберите Восстановление при загрузке
Экран параметров восстановления системы Windows 7
- Дождитесь завершения работы утилиты восстановления при загрузке
- Перезагрузите компьютер
Исправление № 7: запустить bootrec
.Использование файла bootrec.exe, которая находится на вашем установочном DVD с Windows Vista или Windows 7, вы можете исправить MBR вашего компьютера и попытаться исправить ошибку «Windows загружает файлы».
Чтобы открыть и запустить утилиту bootrec, выполните следующие действия:
- Вставьте DVD с Windows Vista / 7 и загрузитесь с него (нажмите любую клавишу на экране «Нажмите любую клавишу для загрузки с носителя»)
- Выберите язык, метод клавиатуры
- Нажмите Далее
- Нажмите Восстановите компьютер на экране Добро пожаловать
- Выберите вашу операционную систему из списка
- Нажмите Далее
- Нажмите Командная строка в меню Параметры восстановления системы
Экран параметров восстановления системы Windows 7
- Введите эти команды и нажмите клавишу Enter после каждой:
bootrec / fixboot bootrec / scanos bootrec / fixmbr bootrec / rebuildbcd
- Тип:
выход
- Нажмите Введите
- Перезагрузите компьютер
bootrec
Исправление № 8: Запустите chkdsk
.Если исправление № 7 не работает, вы также можете попробовать запустить утилиту chkdsk и проверить целостность жесткого диска вашего компьютера:
- Следуйте инструкциям из исправления № 7, пока не дойдете до командной строки
- Когда открыта командная строка, введите эту команду:
chkdsk C: / f
Где
C:— буква диска, на котором установлена Windows Vista или Windows 7. - Нажмите Введите
- Тип:
выход
- Нажмите Введите
- Перезагрузите компьютер
Экран результатов утилиты Chkdsk
Исправление № 9: переустановите Windows
.Если ни одно из описанных выше исправлений не помогло исправить ошибку «Windows загружает файлы», вы можете переустановить Windows Vista или Windows 7.
Переустановка Windows Vista / 7 означает, что вы потеряете все данные, если не сделаете резервную копию своих личных файлов. Вы можете использовать функцию «Обзор / резервное копирование файлов» из Easy Recovery Essentials для доступа к компьютеру и резервного копирования личных файлов на USB-накопитель.
Чтобы переустановить Windows Vista или Windows 7, выполните следующие действия:
- Вставьте установочный DVD и загрузитесь с него
- Выберите метод клавиатуры и язык и нажмите Далее
- Нажмите Установить сейчас на экране приветствия
- Следуйте указаниям мастера для завершения процесса установки
Экран установки Windows 7 сейчас
Дополнительная информация
Связанные записи
Ссылки поддержки
Применимые системы
Эта статья базы знаний, посвященная Windows, применима к следующим операционным системам:
- Windows Vista (все выпуски)
- Windows 7 (все редакции)
Предложить правку
7 предупреждающих знаков, что ваш компьютер выйдет из строя (и что делать)
Компьютерные сбои имеют обыкновение происходить в самые неподходящие моменты.Вы можете гарантировать, что все выйдет из строя за несколько секунд до того, как вы должны были нажать кнопку «Сохранить».
Итак, было бы здорово, если бы вы могли сказать, когда вот-вот произойдет авария? Оказывается, вы можете — сбои компьютера не так случайны, как могут показаться.
Вот несколько предупреждающих знаков того, что ваш компьютер вот-вот выйдет из строя, а также несколько советов о том, что делать, если вы столкнетесь с ними.
1.Шумный жесткий диск
Хотя в большинстве современных высокопроизводительных ноутбуков сейчас используются твердотельные накопители (SSD), традиционные жесткие диски по-прежнему являются обычным явлением в бюджетных машинах и некоторых настольных компьютерах.
Традиционные жесткие диски механические — у них есть движущиеся части.И, как и все остальное с движущимися частями, они могут изнашиваться, ломаться и перестать работать. Исследование, проведенное компанией Backblaze по резервному копированию, показало, что средний срок службы жесткого диска составляет от трех до пяти лет.
Решение
Как обычный пользователь, вы мало что можете сделать, чтобы предотвратить сбой жесткого диска.Вместо этого речь идет об управлении риском. Будьте внимательны к любым признакам того, что ваш жесткий диск не работает, и убедитесь, что вы всегда регулярно создаете резервные копии своих данных.
2.Регулярные ошибки загрузки
Хотя список возможных причин ошибок загрузки практически бесконечен, вы можете быть уверены, что все они указывают на повышенный риск поломки ноутбука.
Если вы видите сообщение типа «Загрузочное устройство не найдено», высока вероятность того, что ваша копия Windows повреждена.В свою очередь, это означает, что шансы на аварию выросли в геометрической прогрессии. Это особенно верно, если ошибки загрузки появляются только время от времени.
Решение
Мы написали руководство о том, как исправить множество ошибок загрузки в Windows 10.Поработайте над решениями и посмотрите, могут ли они помочь. В худшем случае вам может потребоваться переустановка операционной системы.
3.Низкая производительность программного обеспечения
Сбой компьютера не всегда связан с аппаратным обеспечением; программное обеспечение также может вызвать проблемы.
Одна из самых простых, но игнорируемых причин проблем с программным обеспечением — это технические характеристики вашего компьютера.Если приложению требуется больше вычислительной мощности, чем может предоставить ваш компьютер, ваш компьютер будет медленно сканировать и часто вообще перестает работать.
Решение
Будьте разумны; не пытайтесь редактировать изображения Photoshop на ноутбуке шестилетней давности с 2 ГБ оперативной памяти и не запускайте одновременно больше программ, чем ваш компьютер может обработать.
Если проблема не исчезнет, попробуйте очистить операционную систему с помощью встроенных инструментов.В худшем случае может потребоваться переустановка Windows.
4.Низкая производительность оборудования
Низкая производительность — явный индикатор неизбежного сбоя компьютера.Однако, если ваша попытка найти проблему в программном обеспечении вашей машины не удалась, высока вероятность, что виновато оборудование.
Решение
В компьютере есть сотни компонентов, многие из которых могут быть виноваты.Вместо того, чтобы слепо атаковать проблему, воспользуйтесь некоторыми бесплатными инструментами для тестирования производительности, чтобы попытаться определить, какая часть вашего оборудования неисправна.
5.Громкий системный вентилятор
Если вентилятор вашего компьютера работает громче, чем обычно, это указывает на перегрев внутри вашего компьютера — ваш вентилятор работает сверхурочно, пытаясь решить проблему.
Если внутренние компоненты вашего ноутбука или настольного компьютера слишком нагреваются, ситуация может в конечном итоге привести к сбою и даже повреждению оборудования.
Решение
Вы можете использовать инструмент мониторинга ПК, такой как SpeedFan, чтобы исследовать проблему и узнать, о какой температуре сообщает ваш процессор и графический процессор.
Если все слишком горячо, откройте рабочий стол и прочистите его вентиляторы баллончиком со сжатым воздухом.У владельцев ноутбуков меньше вариантов, но вы все равно можете попробовать почистить вытяжной вентилятор или купить охлаждающую подставку.
Нам нравится Havit HV-F2056 для 17-дюймовых ноутбуков.
6.Аппаратные конфликты
Что происходит, когда две части программного обеспечения пытаются одновременно использовать один и тот же аппаратный компонент? Ну, у вас аппаратный конфликт.
Аппаратные конфликты не являются черным и белым.Проблема может проявляться в одном приложении, а в другом — нормально.
Когда происходит конфликт оборудования, ваш компьютер станет нестабильным.В лучшем случае приложение, которое вы используете, может неоднократно давать сбой. В худшем случае вы будете страдать от нескончаемого потока «синих экранов смерти».
Решение
Самый простой способ узнать, есть ли у вас конфликт оборудования, — это посмотреть в приложении Windows Device Manager.Любые проблемы помечаются желтым восклицательным знаком.
Если у вас возникла проблема, может помочь переустановка драйверов оборудования.Если нет, попробуйте отключить одно из проблемных устройств в диспетчере устройств.
7.Повреждение файлов и программ
Моя любимая программа для захвата компьютерных игр не будет работать, программное обеспечение для моего аудиоинтерфейса вызывает сбой моего ПК, а файлы не импортируются в Vegas
— Тайлер | Код WILDCAT (@I_AM_WILDCAT) 19 января 2015 г.
Классический признак медленно растущей проблемы — случайные ошибки, связанные с повреждением файлов и программ.Файлы, которые всегда работали, внезапно не открываются или работают только от случая к случаю. Они могут сопровождаться или не сопровождаться сообщением об ошибке.
Причиной ошибки может быть множество вещей — виноваты вредоносные программы, неисправные жесткие диски, неисправные внутренние компоненты и поврежденные файлы.
Решение
В качестве первого шага запустите свой антивирус.Вредоносное ПО часто является основной причиной поломки ноутбука. Также стоит проверить жесткий диск на наличие ошибок и убедиться, что вы пытаетесь открыть файл в правильном приложении.
Как контролировать надежность вашего компьютера
Мы понимаем — вам нужно знать о многом.У большинства людей нет ни времени, ни памяти, чтобы быть в курсе всего этого.
К счастью, Windows предлагает несколько инструментов, которые могут помочь.
- Монитор надежности : Монитор надежности дает вашему компьютеру оценку от 1 до 10 по индексу стабильности.В нем также перечислены критические события, предупреждения и другая информация, каждая из которых имеет ссылку, по которой вы можете просмотреть дополнительную техническую информацию. Здесь должны отображаться любые серьезные угрозы стабильности вашей машины.
- Проверка ошибок диска : Windows позволяет сканировать диски на наличие ошибок. Чтобы выполнить сканирование, щелкните диск правой кнопкой мыши и выберите «Свойства »> «Инструменты»> «Проверка ошибок»> «Проверить ».
Если вы хотите узнать больше, ознакомьтесь с нашим руководством по устранению неполадок при сбоях Windows.
Как проверить работоспособность вашего ПК или ноутбука с Windows 10Используйте эти отчеты о работоспособности Windows 10, чтобы увидеть, как работает ваше оборудование, и выявить любые проблемы.
Читать далее
Об авторе Дэн Прайс (Опубликовано 1574 статей)Дэн присоединился к MakeUseOf в 2014 году и является директором по партнерству с июля 2020 года.Обратитесь к нему с вопросами о спонсируемом контенте, партнерских соглашениях, рекламных акциях и любых других формах партнерства. Вы также можете найти его каждый год бродящим по выставочной площадке CES в Лас-Вегасе, поздоровайтесь, если собираетесь. До своей писательской карьеры он был финансовым консультантом.
Более От Дэна ПрайсаПодпишитесь на нашу рассылку новостей
Подпишитесь на нашу рассылку, чтобы получать технические советы, обзоры, бесплатные электронные книги и эксклюзивные предложения!
Еще один шаг…!
Подтвердите свой адрес электронной почты в только что отправленном вам электронном письме.

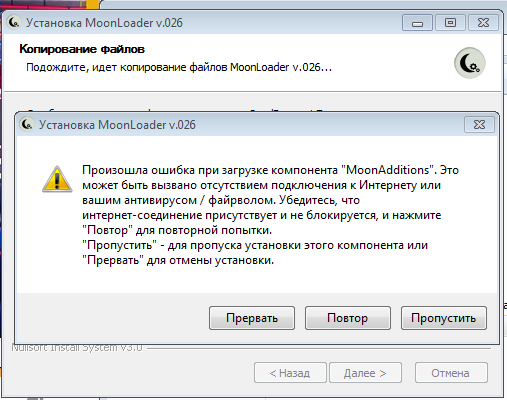
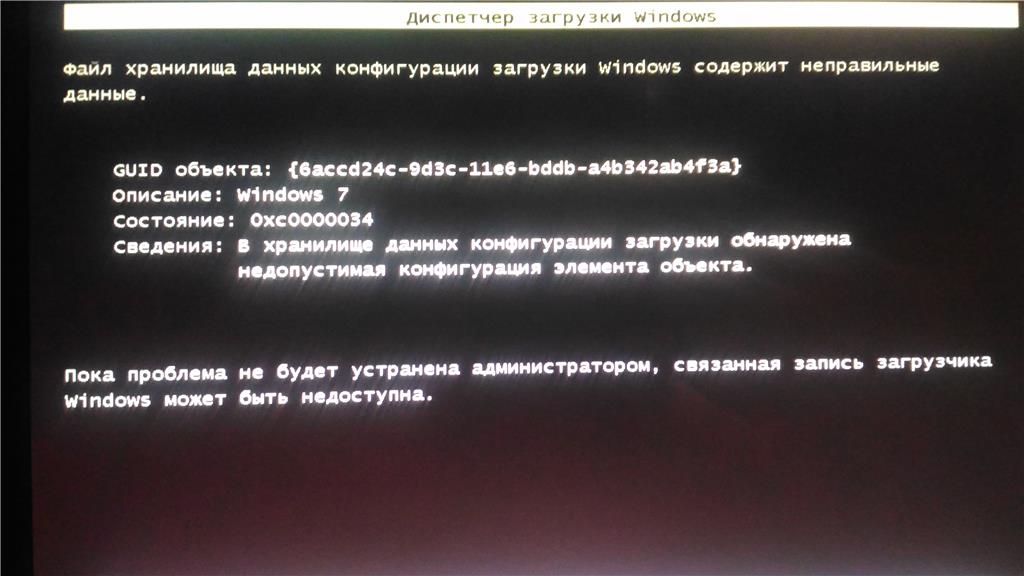 Это просят нажать любую клавишу. Нажимаете. Иначе не выйдет. Если надпись уже пропала, повторяете все сначала. Для этого жмете сразу три клавиши: Ctrl+Alt+Del. Это вызовет перезагрузку компьютера.
Это просят нажать любую клавишу. Нажимаете. Иначе не выйдет. Если надпись уже пропала, повторяете все сначала. Для этого жмете сразу три клавиши: Ctrl+Alt+Del. Это вызовет перезагрузку компьютера.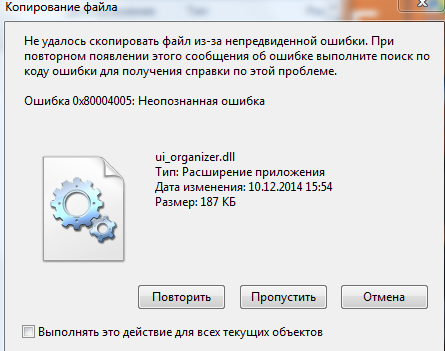 Каждую команду заканчиваете клавишей Enter.
Каждую команду заканчиваете клавишей Enter.

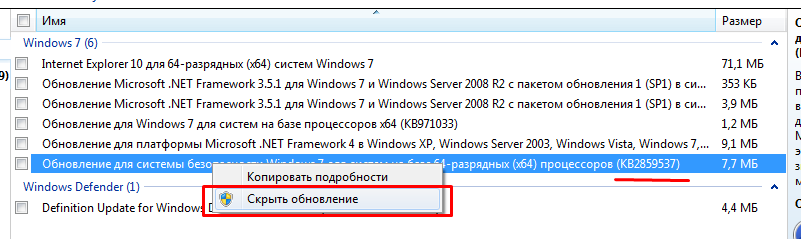

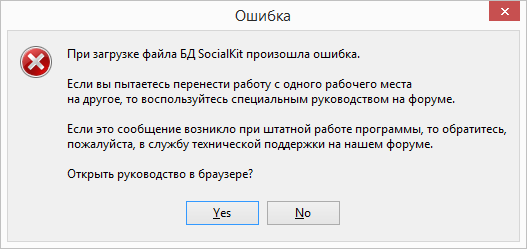 Недопустимая таблица разделов.
Недопустимая таблица разделов.