Как можно уберечь детей от пагубных сторон компьютера? Как родителям взять под контроль доступ ребёнка к компьютеру, чтобы последний в основном использовался для развития, обучения, а времяпровождение за играми было строго лимитировано? Есть огромное число программ по типу «Родительский контроль», решающих задачу контроля использования детьми компьютера. У этих программ может быть разный функционал – от базовых вещей до весьма гибкой продвинутой системы ограничений ребёнка. Ну и, как правило, последний тип программ относится к платным. А вот если вопрос стоит в использовании основных возможностей родительского контроля, то в системе Windows за этим далеко ходить не нужно т.к. на борту данной операционной системы, начиная с Vista, реализован штатный функционал родительского контроля. И сейчас мы посмотрим с вами, как он реализован в Windows 7.
Возможности родительского контроля в Windows 7
На борту Windows 7 есть родной функционал родительского контроля. Он работает по принципу создания для ребёнка своей отдельной учётной записи с правами обычного пользователя, т.е. без прав администратора, к которой с администраторской учётной записи родителя могут быть применены свои ограничения по работе с компьютером. В числе этих ограничений — назначение времени доступа к компьютеру, блокировка запуска программ и игр, применение фильтра категорий возрастных ограничений для игр. Раньше Win 7 в довесок к штатному родительскому контролю предусматривала и возможность использования компонента семейной безопасности в составе пакета Windows Live Essentials. С помощью данного компонента родитель мог настроить веб-фильтр, блокирующий недопустимый для детей контент в Интернете, применять те же возможности родительского контроля и отслеживать активность своего ребёнка на компьютере с любого компьютерного или мобильного устройства, используя личный веб-аккаунт Microsoft.
Windows Live Essentials больше не поставляется компанией Microsoft, а возможности его компонента семейной безопасности были интегрированы в штатный функционал родительского контроля актуальной Windows 10. Но, если разобраться, много особо-то Windows 7 и не потеряла. Отследить активность ребёнка на компьютере можно и с использованием системных средств — просмотреть историю в браузере, запустить утилиты ExecutedProgramsList или LastActivityView для отслеживания запущенных на компьютере программ, просмотреть папку пользовательского профиля «Recent», где хранится история открытых файлов. А веб-фильтр нежелательных для ребёнка сайтов можно реализовать с помощью публичных DNS с фильтрацией веб-контента или же с браузерными расширениями.
Как настроить родительский контроль
Для настройки родительского контроля, отправляемся в панель управления Windows и заходим в раздел учётных записей.

Здесь мы выбираем «Родительский контроль».

Важный нюанс: Чтобы использовать родительский контроль у родителя должна быть на компьютере учётная запись администратора. И логично, что она должна быть запаролена, чтобы у ребёнка не было возможности выполнять операции в Windows 7 с правами администратора. Если у учётки родителя нет пароля, тогда в разделе настройки родительского контроля система обратит на это внимание.
Здесь же можно и запаролить учётку, нажав на неё.

Далее жмём «Да».

И придумываем пароль.

Теперь у родительской учётной записи есть пароль. Если у ребёнка имеется отдельная учётная запись, то в разделе настройки родительского контроля кликаем её. Если нет, тогда кликаем свою учётную запись.

В последнем случае система нам сообщит, что к собственной учётной записи нельзя применить родительский контроль, и что необходимо для ребёнка сделать отдельную учётную запись. Нажимаем «Да».

Вписываем имя ребёнка и жмём «Создать учётную запись».

Учётка ребёнка создана, теперь кликаем её для настройки родительского контроля.

Возможности родительского контроля
Какие мы можем применить возможности родительского контроля к учётке ребёнка? По умолчанию, кстати, он отключён, и, зайдя в окно его настроек, нам первым делом нужно включить родительский контроль. Ну и после включения можно настроить три его параметра – ограничение по времени, игры, разрешение и блокировку отдельных программ.

Ограничение по времени – это возможность родителя установить часы, когда ребёнку можно работать за компьютером с использованием его учётной записи, а когда – нет. Этот параметр являет собой таблицу из 24 часов и 7 дней недели, в которой мы синим маркером отмечаем дни и часы запрещённого доступа, а белым маркером оставляем дни и часы, когда ребёнок может работать с компьютером.

Если ребёнок попытается включить компьютер и войти в свою учётку в те часы, когда ему это запрещено, он попросту увидит такое вот системное уведомление о запрете входа.

Используя параметр игр, родитель может в принципе запретить запускать игры на компьютере, а может и просто отфильтровать их. Для игр здесь можно установить допустимые категории по возрастному цензу и ввести в перечень запрета отдельные игры, установленные на компьютере.

И последний параметр – это возможность блокировки отдельных программ. Здесь можно, соответственно, заблокировать отдельные программы и те игры, которые не отображаются в предыдущем параметре. Активируем работу ребёнка исключительно с разрешённым программами.

И галочками отмечаем EXE-файлы запуска тех программ, которые ребёнку разрешено запускать на компьютере.

Если ребёнок попробует запустить игру или программу не из числа ему разрешённых, тогда он увидит системное уведомление о том, что данная программа заблокирована родительским контролем. Но при сильном желании он сможет выпросить у родителя запуск этой программы, родителю же для этого нужно будет всего лишь запустить её со своими правами администратора.


На этом пожалуй все. Увидимся на следующих страницах блога. А пока.. Пока.
Как установить родительский контроль в Windows 7?
Функция «Родительский контроль» в Windows 7 предназначена для детишек, которые целыми днями напролет сидят за ноутбуком, играют в игры или смотрят фильмы. С ее помощью можно ограничить время общения ребенка с ПК, а также запретить доступ к игрушкам и программам.
Моральную сторону вопроса я, пожалуй, пропущу. Пользоваться родительским контролем или лучше просто поговорить с ребенком и все ему объяснить – решать вам. Ниже будет рассмотрена лишь техническая сторона вопроса. А именно: как установить родительский контроль в ОС Windows 7 с помощью встроенных средств ОС (т.е. без дополнительных программ).
Читайте также: Выключение компьютера в заданное время
Что делает родительский контроль в Windows 7
Вы создаете новую учетную запись для сына (или дочки) и выставляете нужные настройки.
Для надежности рекомендуется установить пароль на учетную запись администратора. В противном случае ребенок легко отключит родительский контроль на ПК. На учетную запись, созданную для детей, пароль ставить не обязательно.
Он в Windows 7 имеет 3 основные функции:
- Ограничение времени. Включить компьютер или ноутбук можно будет лишь в те часы, которые вы укажете. По истечении этого времени ПК выключится автоматически.
- Игры. При необходимости можно ограничить запуск некоторых игр.
- Программы. К программам относятся те же игры (не найденные в автоматическом режиме), браузеры, антивирусы и т.д. Эта функция может также использоваться для того, чтобы дети случайно не удалили вашу работу, например, в Photoshop или каком-нибудь видеоредакторе.
Как настроить родительский контроль
С теорией разобрались, приступим к практике. Итак, чтобы поставить родительский контроль на компьютер с Windows 7 нужно сначала создать новую учетную запись. Для этого:
- Перейдите в Пуск – Панель управления – Добавление и удаление учет. записей.
- По умолчанию здесь отображается только 2 пользователя (администратор и гость). Нажмите «Создание учет. записи».


- Выберите пункт «Обычный доступ», введите любое название (например, «Дети») и щелкните кнопку «Создать».
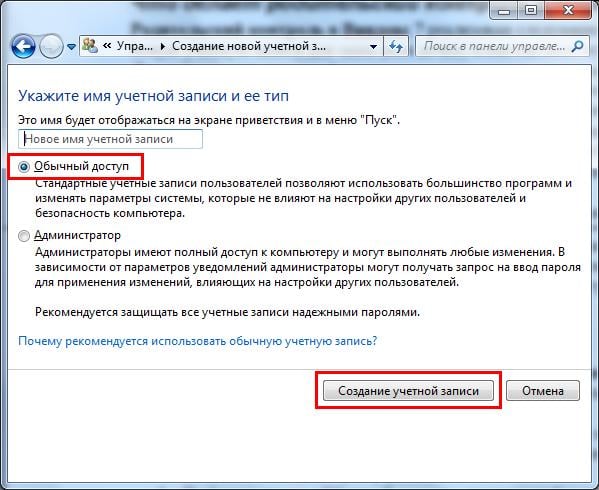
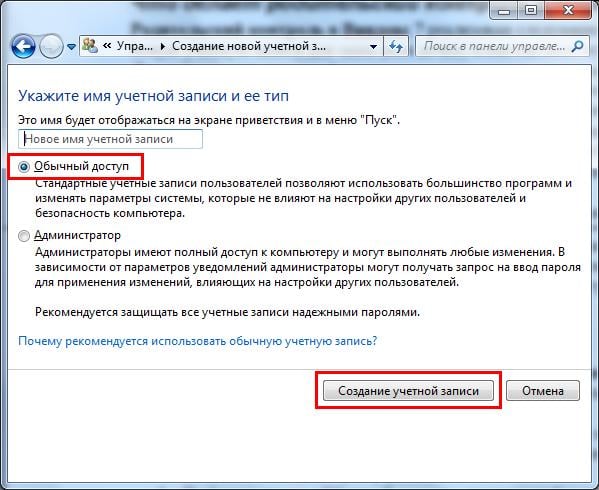
Готово. После этого будет отображаться уже 3 профиля – ваш, гостевой и детский. Чтобы подключить родительский контроль на Виндовс 7:
- Щелкните на учет. запись ребенка левой кнопкой мыши и нажмите «Установить родительский контроль».


- Откроется новое окно, где нужно еще раз выбрать детский профиль.


- Может появиться предупреждение о том, что профиль администратора не защищен паролем. Чтобы продолжить нажмите «Нет» (но в дальнейшем рекомендуется его все же поставить).


Откроется то самое окно, в котором и выполняется настройка родительского контроля. Для начала нужно поставить галочку в пункте «Включить».
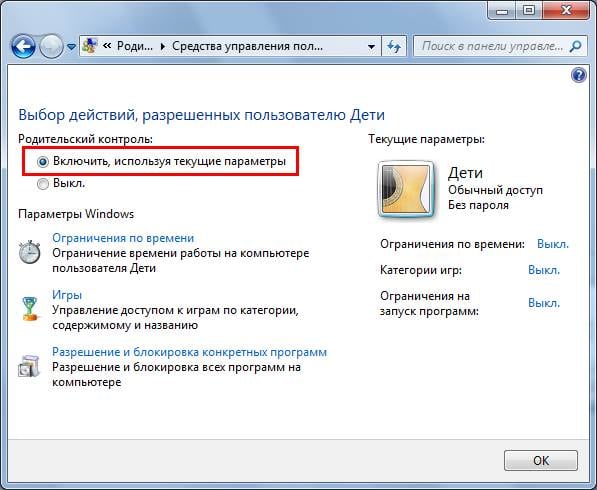
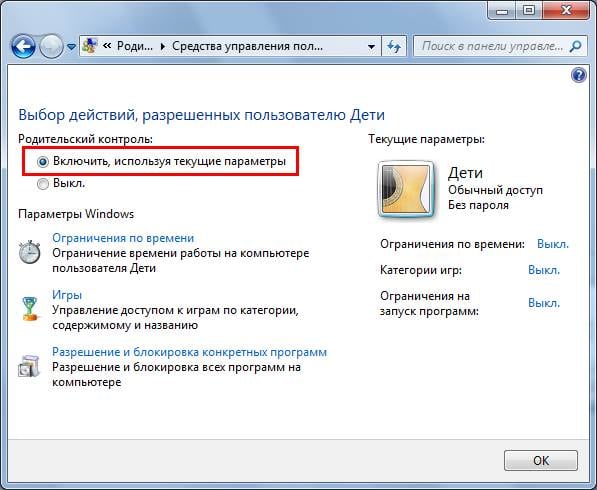
После этого приведенные ниже параметры Windows 7 станут активны. Как уже упоминалось выше, на выбор предлагается 3 основных функции – ограничение по времени, блокировка игрушек и программ.
Это тоже интересно: Бесплатные программы для выключения компьютера
Нажмите на строку «Ограничение по времени». Здесь вам нужно выбрать часы, в которые запрещено включать компьютер или ноутбук. Для этого просто нажмите ЛКМ на нужную клеточку (или выделите курсором диапазон).
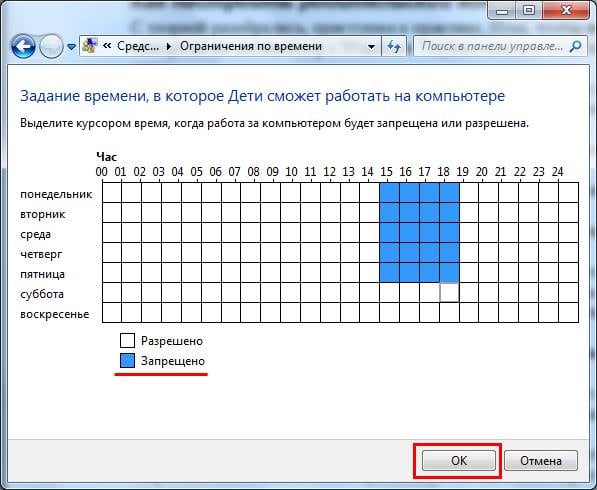
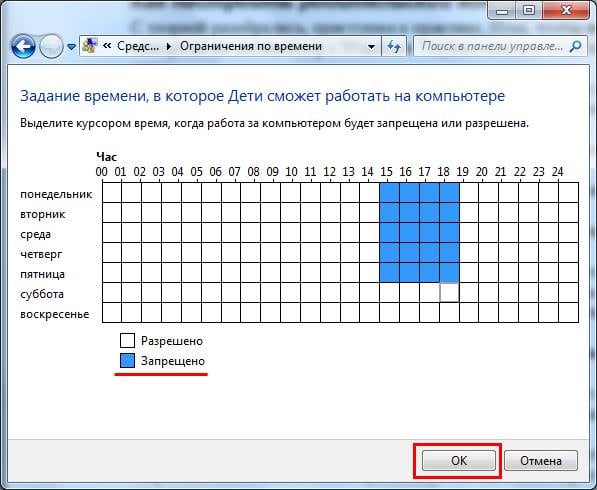
Допустим, ребенок приходит со школы в 15-00 и учит уроки до 19-00 (или, по крайней мере, должен). В таком случае выделите нужные ячейки, чтобы в будние дни в это время он не смог включить ПК, а затем нажмите «ОК».
Чтобы отменить запрет, еще раз нажмите ЛКМ на синюю ячейку – она снова станет белого цвета.
Теперь щелкните на строку «Игры». Здесь надо указать, разрешено ли ребенку запускать игрушки. Если выбрать «Нет», то ничего дополнительно настраивать не нужно.
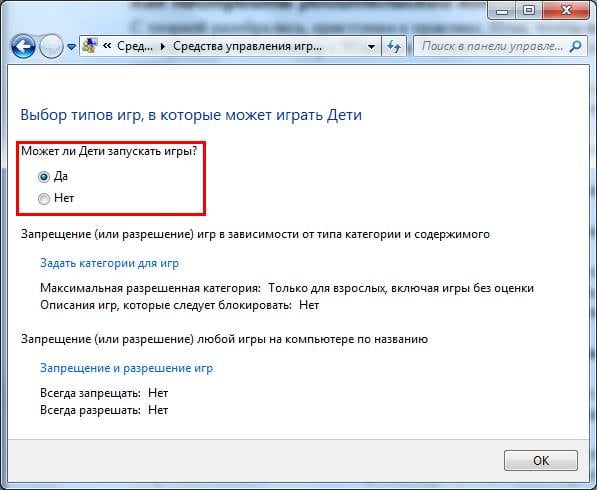
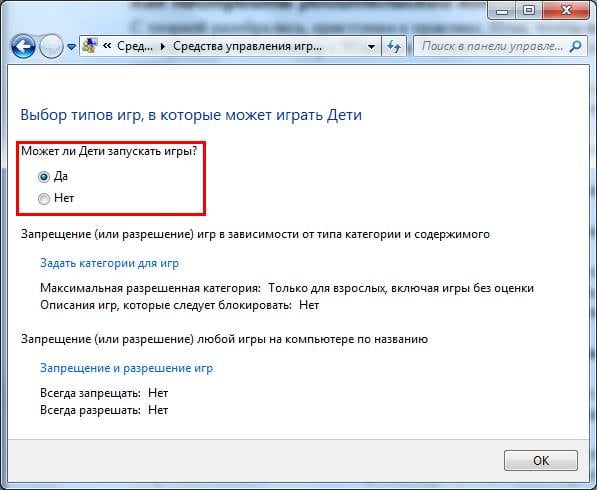
Если же вы выберете «Да», тогда ниже станут активны 2 функции – «Задать категории для игр» и «Запрещение игр». В первом случае можно задать категории для игр, поставив галочки в соответствующих пунктах (выбирайте на свое усмотрение).
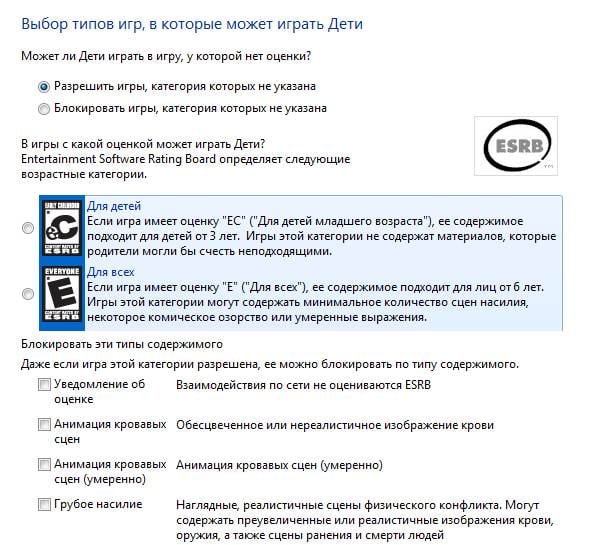
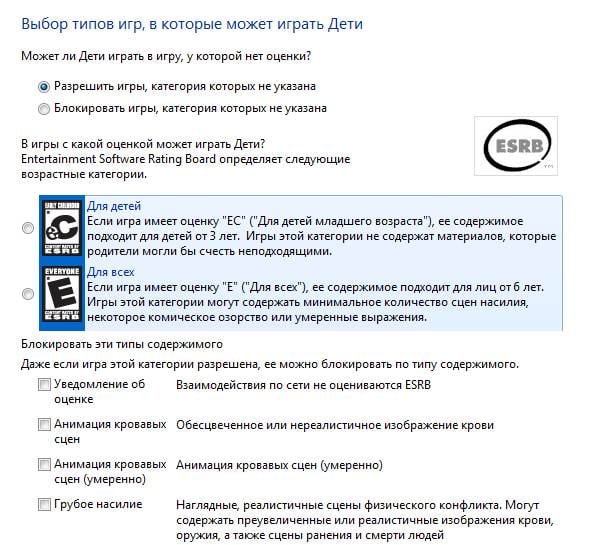
А во втором – запретить стандартные игры, установленные на любом компьютере или ноутбуке в Windows 7 – Косынку, Сапер, Пасьянс и т.д.


Разумеется, это не совсем то, что нужно. Хорошо, что есть еще одна функция – «Разрешение и блокировка программ».
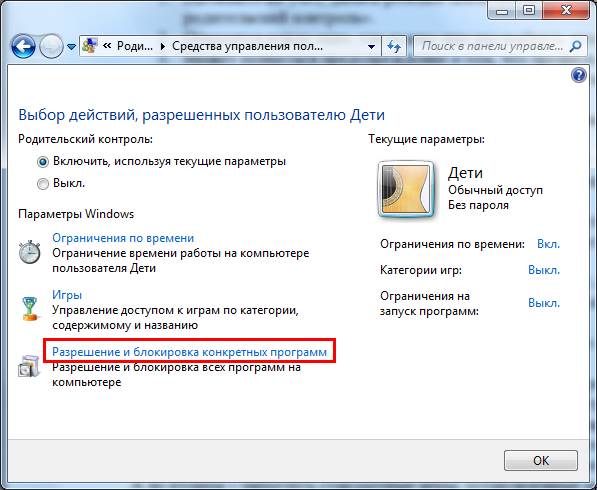
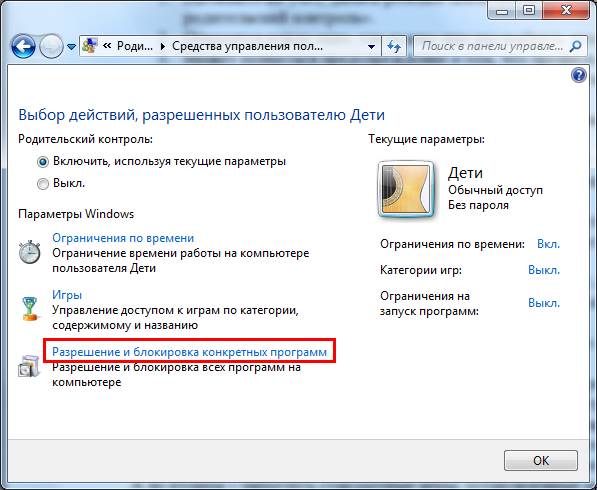
Нажмите на эту строчку, выберите второй пункт «Можно работать только с проверенными программами» и подождите, пока Windows 7 найдет все приложения.
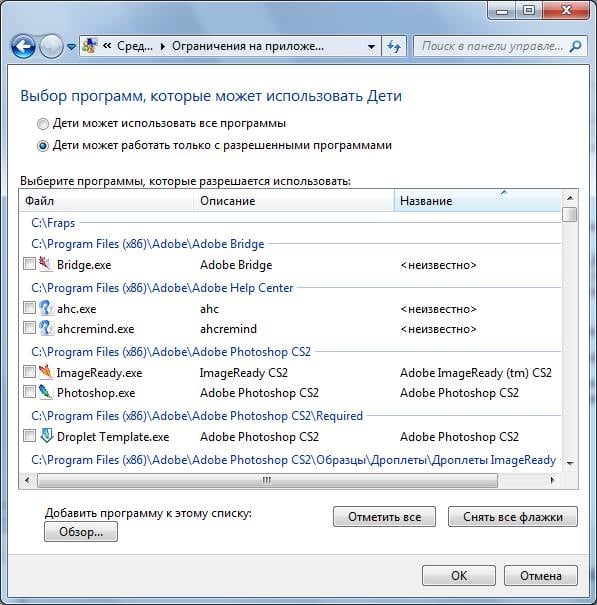
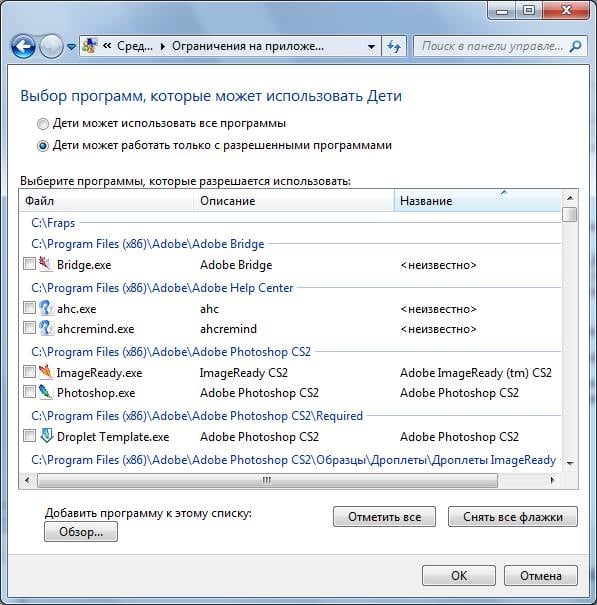
Именно в этом списке отображено все, что установлено на ПК или ноутбуке – Steam, любые современные игры (а не пасьянс или косынка) и программы (Photoshop, видеоредакторы и пр.).
Если какой-то программы нет, ее можно найти вручную, нажав кнопку «Обзор».
Щелкните на кнопку «Отметить все», а затем уберите птички напротив программ, которые нельзя использовать.
В Windows 7 такой функции нет. Единственно возможный вариант – заблокировать доступ к браузеру (Chrome, Opera или какой у вас установлен). Но в таком случае ребенок останется без интернета. А если он нужен ему для уроков, тогда этот вариант вряд ли подойдет.
Сегодня у меня тема, в которой я описываю Компьютерный софт (такая рубрика на сайте) — всякое полезное для оптимального интернета.
Время — зима! а значит наши близкие будут больше часов проводить за компьютером. Замечательно! …и вот, задача нынешней статьи познакомить читателя (пользователя ПК) максимально подробно с опциями защиты ОС и ограничений — сегодня: как включить Родительский контроль Windows 7.
Пожалуй, всякий родитель желает, чтобы его чадо проводило время за компом с пользой, но не всякий знает, как этого добиться! В общем-то просто: по честному — сесть и оговорить с ребёнком допустимое время использования компа как игрушки. Однако, как известно — доверяй, но проверяй: научимся же тонко включать Родительский контроль!
А где-то в тексте статьи дам ссылку на полезную программку «контроллер» для соцсети ВКонтакте:
что такое Родительский контроль
Родительский контроль — позволяет ограничить время использования компьютера, а так же задавать требуемые параметры и настройки второстепенной учётной записи пользователя… обычно, к примеру, создаются ещё одна/две (добавочные) учётные запись для своего ребёнка, которым посредством опции «Р.к» задаются необходимые параметры.
Настройки Родительского контроля осуществляются только пользователем администратором — т.е главным владельцем компа, имеющего пароль на главную учётную запись: пароль позволит только вам быть полноправным владельцем. Второстепенные учётки необязательно наделять паролями.
К тому же: родительский контроль используется не только как родительский, но и… словом, вы поняли — контролировать можно любую добавленную учётную запись, не наделённую полномочиями администратора!
Родительский контроль Виндовс 7 имеет три основные функции:
Ограничение времени работы с компьютером — использование ПК будет невозможно по истечении времени — о.система будет автоматически выключена и — запущена соответственно допустимому времени!
Как и говорилось: всё честно, ребёнку, если мы с ним оговорились, будет совестно пенять на строгость родителей — крайнем останется умный компьютер.
Ограничение запуска и настройки игр — тут всё ясно!
Ограничение запуска и установки избранных программ — и это понятно!
как включить родительский контроль в Windows 7
Основные настройки Родительского контроля осуществляются в учётных записях пользователей.
Как открыть меню учётных записей пользователей виндовс 7
тут есть несколько вариантов:
Во-первых: потребуется открыть панель управления системой!
К сожалению, в Windows по умолчанию не предусмотрена комбинация горячих клавиш для того, чтобы быстренько открыть панель управления. Однако, коли мы разговариваем подробно, то и рассмотрим некоторые варианты… да и для знаний полезно!
Первое, запустим интерпретатор — так называемая между пользователями утилита «Выполнить».
Идём по такому пути: «Пуск» — «все программы» — «Стандартные» и выбираем «Выполнить»…
Откроется симпатичное окошко, в поисковой строке которой требуется ввести волшебное слово:
control — копируйте…
…и кликнуть «Ок».
Кстати сказать, запомните этот путь (либо создайте ярлык), ибо в этом окошке сконцентрировано множество полезных инструментов для пользователя.
О введённых словах не беспокойтесь — все они сохранятся… в следующий раз только и нужно выбрать желанное)
Как понимаете, опосля клика ОК откроется то, что нужно — Панель управления.
Самое простое из вариантов: нажмите Горячие клавиши Win+R тут же вплывёт оно самое…

Или ещё, тем пользователям, которые не хотят запоминать горячие комбинации клавиш: кликнете на менюшку «Пуск» и чуть правее выберете ничто иное как Панель…

С запуском Панели управления разобрались. Переходим непосредственно к главному, и узнаем:
как настроить Родительский контроль
Кликаем «Учётные записи пользователей»…

Если у вас не создана дополнительная учётка — создавайте. Нынче не буду касаться этой темы, рассмотрим в иной статье, там в общем-то не так и коротко, ибо имеются кое-какие нюансы. Так что… моя молитва о подписке))
В левом нижнем углу, выбираем «Родительский контроль».

Предстанет окошко — нужно избрать требуемую учётную запись, которую хотите контролировать по-родительски.
Напоминаю: применить контроль к глобальной учётной записи (главной — то есть с правами администратора нельзя!) Придётся создать новую: как это правильно сделать расскажу в следующей статье, подписывайтесь.
Вот в принципе и всё, что нужно для знаний где и как настроить Родительский контроль!
На картинке ниже всё достаточно ясно и понятно даже не сведущему пользователю:
Выбираете требуемый параметр контроля и — настраиваете.
Все настройки интуитивно понятны, и к тому же в принципе разобрались, — а суть у нас у всех своя! вот согласно своей сути и регулируйте контроль родительский:
…на определённом пути настроек Windows 7 заботливо предупредит «а не имеется ли на компьютере учётная запись админа без пароля!?» ведь без пароля администратора — весь наш чуткий родительский контроль — фук! его запросто можно выключить.
Как и говорил выше: перво-наперво нужно активировать «родительский контроль! Переместите радиокнопку (кругляшок такой… а ещё есть чекбоксы, в квадратики коих нужно проставить галочки) — итак — на «Вкл».
Далее: ограничение по времени… Категории игр… и Ограничение запуска программ… Включаете и задаёте оптимальные, на ваш взгляд, параметры.

Если что-то не не ясно, задавайте вопросы — есть же комментарии! Я молниеносно отвечу, и коли нужно дополню статью подробностями…
вот, кстати, — переход по ссылке http://softbesplatno.net/novosti-i-obzory/6455-skachat-programmu-shpion-vkontakte.html вам прибавит знаний о всяком там контроле своих детей и близких) как и говорил, описание замечательной программки Shpion-Vkontakte (для соцсети ВКонтакте) и возможность скачивания «контроля» себе в арсенал знаний и — без всяческих регистраций.
…город веб мастеров Михалика.ru © — запросто с WordPress
 Online консультация по работе c сайтом на WordPress
Online консультация по работе c сайтом на WordPress
…вопросы в комментариях — помогу, в чём дюжу…
mihalica.ru !
как обезопасить ребенка в интернете
Родительский контроль в Windows 7 позволяет оградить детей от просмотра неприемлемого контента в Интернете. Существует несколько способов включения этой возможности. Чтобы установить родительский контроль на компьютер, используются стандартные ограничения учетных записей Windows или программы от сторонних разработчиков. Также можно активировать фильтрацию трафика на стороне роутера. В этом случае ограничения обычно распространяются на все компьютеры, подключенные к домашней сети, вне зависимости от операционной системы.
Как осуществлять родительский контроль в Windows 7
К сожалению, ОС Windows 7 не имеет встроенных средств для продвинутого анализа содержимого страниц в Интернете. Поэтому полноценный родительский контроль в этой версии операционной системы недоступен без установки специальных программ. Однако, вы можете ограничить запуск определенных программ на компьютере и настроить доступное время их использования. Также можно установить ограничение на открытие игр в зависимости от их возрастной категории.
Чтобы включить встроенную утилиту родительского контроля, откройте панель управления Windows. В списке всех элементов выберите пункт «Родительский контроль». По умолчанию на открывшейся странице будет отображаться единственный аккаунт — администратор компьютера. Кликните по ссылке «Создать новую учетную запись», и на следующем экране отметьте первый пункт. После этого нажмите кнопку «ОК» для сохранения внесенных изменений в Windows.
Выберите нужный тип фильтрации для детского аккаунта. Например, перейдите в раздел «Ограничения по времени». На экране появится таблица, позволяющая задать конкретные часы доступности этой учетной записи компьютера. Для каждого дня недели можно составить свой график. Таким образом, подключенный родительский контроль на компьютере позволит ограничить время использования ПК ребенком.
Обратите внимание! При выборе фильтрации игр по возрастной категории система не всегда может определить нужный параметр. Отметьте пункт «Блокировать игры, категория которых не указана», чтобы на аккаунте ребенка запускались только проверенные игры.
Программы для родительского контроля на компьютере
KinderGate Parental Control — кроссплатформенная программа, доступная не только для Windows 7, но и для других версий операционной системы. Также имеются отдельные редакции для компьютеров на Linux и MacOS. Ограничение доступа производится по одному из следующих критериев:
- Полный родительский контроль на компьютер;
- Родительский контроль в Windows 7 по расписанию;
- Фильтрация по базе сайтов;
- Запрет работы определенных протоколов Интернета (актуально для онлайн-игр).
В KinderGate есть пять уровней родительского контроля. Начиная от нулевого (отсутствие фильтрации контента в Интернете), заканчивая четвертым уровнем. Он включает в себя все вредоносные и потенциально опасные для детей материалы. Настройка степени фильтрации производится при помощи удобного пошагового мастера после установки программы на компьютер. База программы регулярно обновляется, и на данный момент включает более 500 миллионов различных сайтов.
Kaspersky Internet Security/Kaspersky Crystal — это антивирусные продукты Лаборатории Касперского, имеющие встроенный модуль родительского контроля. Программы работают на разных версиях ОС Microsoft, в том числе Windows 7. Их можно отнести к мощнейшим утилитам для фильтрации контента в Интернете. Принцип действия программ основан на анализе текста страниц, открываемых в браузере. Если утилита Kaspersky находит нежелательные данные на странице, она не отображается.
При настройке программы можно выбрать категории информации, доступ к которой должен заблокировать родительский контроль в Windows 7. Открыть эти веб-страницы можно только после ввода специального пароля, назначенного в интерфейсе приложения. Среди доступных вариантов блокировки:
- Материалы для взрослых;
- Жестокость;
- Нецензурная лексика;
- Азартные игры;
- Информация о наркотических веществах.
ChildWebGuardian Pro — ещё одна утилита для ограничения доступа детей ко взрослой информации в Интернете. Отличается удобной настройкой под Windows 7 и встроенным списком профилей, между которыми можно переключаться, указав заранее выбранный пароль. Программа может также использоваться на офисных компьютерах. Для этого в параметрах есть специальный профиль и функция блокировки доступа к социальным сетям.
Среди дополнительных возможностей программы стоит отметить отправку отчётов об открытых страницах на адрес электронной почты, указанный в настройках. Такая опция позволяет контролировать поведение ребёнка или сотрудника компании в Интернете. Блокировка сайтов доступна не только по отдельному списку, но и по ключевым словам из адреса страницы.
Фильтрация страниц с помощью роутера
Чтобы настроить родительский контроль на роутере, войдите в его панель управления, используя любой браузер. Для доступа к настройкам маршрутизатора применяется IP-адрес, указанный на нижней панели устройства. На той же наклейке с адресом роутера производитель обычно размещает стандартные логин и пароль от веб-интерфейса. Введите эти данные на странице авторизации, открыв нужный IP-адрес. Затем перейдите в меню, отвечающее за настройки родительского контроля.
Возможности фильтрации трафика отличаются в зависимости от модели используемого маршрутизатора и версии его прошивки. Чтобы узнать, какие инструменты родительского контроля доступны именно на вашем роутере, ознакомьтесь с инструкцией. Её, как и другую документацию, обычно можно найти в Интернете, на сайте производителя девайса.
Совет! На большинстве маршрутизаторов изменения вступают в силу только после перезагрузки устройства. Перезагрузить роутер можно при помощи кнопки на корпусе или специального меню в веб-интерфейсе. Нужный пункт чаще всего находится в конце списка доступных действий.
Ограничение доступа к Интернету через DNS
Одно из удобных средств родительского контроля, не требующих длительной настройки — альтернативные адреса серверов DNS. Для их использования достаточно изменить свойства интернет-соединения в Windows 7 или настройках роутера. Чтобы поменять DNS в операционной системе, перейдите в центр управления сетями (открывается через панель управления Windows) и нажмите на ссылку «Изменение параметров адаптера». Найдите актуальное подключение и перейдите к его свойствам, выбрав соответствующий пункт в контекстном меню.
В списке доступных параметров выберите «IP версии 4» и снова нажмите «Свойства». Внизу страницы кликните «Использовать следующие адреса DNS-серверов», введите IP основного и дополнительного серверов, после чего сохраните новые настройки, нажав «ОК». Нужные адреса можно найти на сайтах соответствующих сервисов, например «Яндекс.DNS».
Важно! При использовании семейных DNS от Яндекса в поле «предпочитаемый сервер» введите 77.88.8.7, а в качестве альтернативного укажите 77.88.8.3. С момента сохранения настроек сайты для взрослых перестанут открываться на используемом компьютере с Windows 7.
Обучающее видео: Настройка родительского контроля в Windows 7
Читайте также:
Родительский контроль в Windows 7 или почему средствами одной ОС вам не обойтись!
Тема родительского контроля достаточно обширна и стоит понимать, что ввести стандартные правила для эвристического анализа на всех тех языках, на которых нынче выпускается Windows по меньшей мере нереально. И уж тем более включить эти правила, к тому же требующие регулярного обновления, в состав ОС. Но что делать?
Безмалый В.Ф.
MVP Consumer Security
Данную статью скорее нужно было бы назвать «Родительский контроль в Windows 7 или почему средствами одной ОС вам не обойтись!» На самом деле тема родительского контроля достаточно обширна и стоит понимать, что ввести стандартные правила для эвристического анализа на всех тех языках, на которых нынче выпускается Windows по меньшей мере нереально. И уж тем более включить эти правила, к тому же требующие регулярного обновления, в состав ОС. Но что делать?
В Windows 7 компания Microsoft пошла несколько иным путем. В состав функций родительского контроля вошли все функции из аналогичного раздела Windows Vista за исключением работы в Интернет. Почему? Да просто потому что функции контроля Интернет переданы теперь бесплатному программному обеспечению «Семейная безопасность» из пакета Windows Live, о работе которого мы поговорим чуть ниже в данной статье.
Для того чтобы запустить Родительский контроль в Windows 7 вам, как обычно, придется создать отдельную учетную запись для вашего ребенка (рис.1).
Настройка самого ПО не представляет ничего сложного, потому на процессе настройки я останавливаться не буду.
Фактически мы с вами можем сделать следующее:
1. Ограничить время пребывания ребенка за компьютером (рис.1)
2. Выбрать систему оценок для компьютерных игр. Вместе с тем стоит учесть, что данная система оценки не применима к русскоязычным играм, т.е. практически бесполезна для нас с вами (рис.2, рис.3).
3. Запретить запуск определенного ПО (рис.4).
Рисунок 1 Задание интервала разрешенного времени пребывания ребенка
Рисунок 2 Ограничения на игры
Рисунок 3 Ограничение на типы игр
Рисунок 4 Выбор используемых программ
Стоит отметить, что как я и говорил выше, в данном списке нет ограничений связанных с Интернет. Правильно ли это? Думаю да.
Если же добавить сюда «Фильтр семейной безопасности от Windows Live», то в добавок вы получите:
- Блокировать доступ в Интернет с необходимостью входа пользователя в программу «Фильтр семейной безопасности» с помощью идентификатора Windows Live ID. После входа работа в Интернете регулируется параметрами безопасности, установленными для учетной записи данного пользователя.
- Блокировка или разрешение доступа к категориям веб-сайтов по их содержимому. Например, можно заблокировать почтовые или порнографические веб-сайты.
- Блокировка или разрешение доступа к отдельным веб-сайтам.
- Возможность установки единых параметров безопасности для всех пользователей или создания индивидуальных параметров для каждого члена семьи.
- Наблюдение за списком контактов5 детей и управление их кругом общения в службах Windows Live. Чтобы управлять контактами отдельного ребенка, нужно создать для него индивидуальную учетную запись.
- Просмотр списка посещенных детьми веб-сайтов с помощью отчетов о действиях .
- Управление запросами детей на просмотр заблокированных веб-сайтов и добавление контактов (непосредственно или с помощью списка запросов).
- Блокировка или разрешение доступа к продуктам и службам Windows Live, например Windows Live Messenger, Windows Live Hotmail и сферам Windows Live Spaces.
Рассмотрим более подробно Фильтр семейной безопасности Windows Live.
Хотелось бы сразу учесть, что данный фильтр не сможет помочь вам в решении следующих проблем:
· Ограничить время работы ребенка за ПК
· Ограничить время работы ребенка в Интернет
· Ограничить доступ ребенка к играм другой возрастной категории, установленным на вашем ПК.
Для решения этих задач необходимы другие средства, о которых я уже писал ранее в своих статьях по родительскому контролю.
Для того, чтобы воспользоваться функцией «Семейная безопасность Windows Live» вам потребуется следующее:
· Загрузить соответствующее программное обеспечение с сайта Windows Live (http://download.live.com)
· Получить Windows Live ID, если у вас его еще нет
· Получить Windows Live ID для своих детей
Процедура получения Windows Live ID отнимет у вас не более 3-5 минут. В ней нет ничего сложного и потому описывать подробно ее я не буду.
Служба Семейная безопасность Windows Live пришла на смену службе «Семейная безопасность Windows Live One Care. Данная служба предназначена для помощи родителям[1] в настройке параметров безопасности[2] детей[3].
С помощью данной службы можно защитить детей от просмотра нежелательного веб- содержимого, управлять списком пользователей, с которыми дети могут обмениваться электронной почтой или мгновенными сообщениями, а также отслеживать посещаемые детьми веб-сайты.
С помощью данной службы можно:
· Блокировать доступ в Интернет с необходимостью входа пользователя в программу Фильтр семейной безопасности с помощью идентификатора Windows Live ID[4]. После входа работа в Интернете регулируется параметрами безопасности, установленными для учетной записи данного пользователя.
· Блокировать или разрешить доступ к категориям веб-сайтов по их содержимому. Например, можно заблокировать почтовые или порнографические веб-сайты.
· Блокировать или разрешить доступ к отдельным веб-сайтам (черный/белый список).
· Установить единые параметры безопасности для всех пользователей или создать индивидуальные параметры для каждого члена семьи.
· Наблюдать за списком контактов[5] детей и управление их кругом общения в службах Windows Live. Чтобы управлять контактами отдельного ребенка, нужно создать для него индивидуальную учетную запись.
· Просматривать списки посещенных детьми веб-сайтов с помощью отчетов о действиях.
· Управлять запросами детей на просмотр заблокированных веб-сайтов и добавление контактов (непосредственно или с помощью списка запросов).
· Блокировать или разрешать доступ к продуктам и службам Windows Live, например Windows Live Messenger, Windows Live Hotmail и сферам Windows Live Spaces.
Хотелось бы отметить вместе с тем, что ни одна система родительского контроля не может дать стопроцентную гарантию. Для отслеживания активности детей в Интернет рекомендуется использовать отчет о действиях.
Настройка службы Семейная безопасность
Для запуска процесса настройки выберите Пуск – Все программы – Windows Live – Семейная безопасность Windows Live (рис.5).
Рисунок 5 Запуск настройки службы Семейная безопасность
После этого вы должны ввести Windows Live ID родителя (рис.6)
Рисунок 6 Настройка основной учетной записи для использования Семейной безопасности
На данном этапе, если у вас не идентификатора Windows LiveID вы сможете зарегистрироваться и получить его.
После этого (рис.7) вы можете включить или выключить фильтр и перейти собственно к настройке.
Рисунок 7 Фильтр семейной безопасности Windows Live
Настройка фильтра
Для настройки фильтра, добавления учетных записей детей вы должны перейти на веб-сайт Семейной безопасности (рис.8).
Рисунок 8 Сайт Семейной безопасности
На данном сайте вы можете добавить учетные записи детей. Учтите, для этого вам потребуется зарегистрировать их, получив для них Windows Live ID.
После добавления соответствующей учетной записи вы сможете приступить к настройке ее параметров (рис 9).
Рисунок 9 Настройка веб-фильтра
Прежде чем говорить о настройке веб-фильтра нам с вами необходимо подробнее остановиться на категориях веб-содержимого этого фильтра
Категории веб-содержимого
Фильтр семейной безопасности Windows Live содержит регулярно обновляемый список указанных категорий веб-страниц.
· Веб-сайты для детей. Веб-сайт входит в глобальный список веб-сайтов, содержимое которых доступно пониманию детей и подходит для детского использования. Язык изложения и содержание таких ресурсов, как правило, адаптированы для чтения и понимания детьми младшего школьного возраста.
· Социальные сети. Веб-сайт, основная функция которого — создание социальных сетей или общение в Интернете. Такие сайты предназначены для поддержания связи с друзьями и новых знакомств в Интернете. В эту категорию не входят программы для общения в Интернете, например Windows Live Messenger.
· Веб-почта. Веб-сайт предоставляет услуги электронной почты, не связанные с определенным поставщиком услуг Интернета, предприятием, учебным заведением или другой организацией и не относящиеся к платному или бесплатному членству в группах, а также другим услугам и операциям. В эту категорию не входят программы для работы с веб-почтой, например Microsoft Outlook.
· Веб-сайты для анонимного доступа. Веб-сайт обеспечивает защиту информации личного характера от раскрытия. Сайты для анонимного доступа используются людьми, не желающими оставлять в Интернете личную информацию. С помощью таких сайтов дети, имеющие к ним доступ, могут обойти фильтрацию веб-содержимого в Семейной безопасности Семейная безопасность.
· Содержимое для взрослых. Веб-сайт содержит изображения сексуального характера или откровенные материалы. В эту категорию не входят веб-сайты, посвященные половому воспитанию и содержащие информацию о размножении, половом развитии, болезнях, передающихся половым путем, контрацепции, безопасном сексе, сексуальности или сексуальной ориентации.
· Веб-сайты, которые не были классифицированы или которые не удалось оценить. Веб- сайт еще не был классифицирован, или система фильтрации веб-содержимого не может оценить сайт по причине недостаточного количества текстовой информации.
Учтите, пожалуйста, что список сайтов, рекомендуемых детям, для русского языка еще не заполнен (рис.10).
Рисунок 10 Сайты, рекомендованные детям
Фильтрация веб-содержимого по категориям
Для фильтрации доступа ребенка в Интернет можно установить базовый или строгий уровень фильтрации веб-содержимого или вручную выбрать те категории, которые подлежат блокировке или разрешению.
Для этого выполните следующее:
1. Запустите программу Фильтр семейной безопасности:
1.1. Откройте меню Пуск и наведите курсор мыши на пункт Программы или Все программы.
1.2. Наведите курсор на раздел Windows Live и выберите пункт Семейная безопасность Windows Live.
1.3. Выполните вход с помощью идентификатора Windows Live ID[6].
1.4. Если для каждого члена семьи была создана отдельная учетная запись, в разделе
Учетные записи детей выберите значок ребенка, параметры которого нужно
изменить[7].
2. На вкладке Фильтрация веб-содержимого выполните следующее:
3. Выберите пункт Строгий или Базовый. При этом изменяющиеся деления обозначают категории, разрешенные или заблокированные согласно выбранному уровню фильтрации по умолчанию:
3.1. Параметр Строгий обеспечивает блокировку всех сайтов, кроме веб-сайтов для детей и ресурсов, входящих в белый список (Список веб-сайтов, которые разрешены для доступа пользователя.).
3.2. Параметр Базовый (по умолчанию) обеспечивает блокировку только содержимого веб- сайтов для взрослых и сайтов для анонимного доступа[8]. Другие категории веб- сайтов не блокируются.
4. Ручная фильтрация веб-содержимого
4.1. Выберите пункт Настраиваемый
4.2. Установите или снимите флажки напротив каждой категории, которую нужно разрешить или заблокировать.
5. Нажмите кнопку Сохранить
Внимание! Закончив работу с веб-сайтом Семейная безопасность, нажмите кнопку Выйти. Если выход не будет выполнен указанным образом, то дети, входящие в Интернет с данного компьютера, смогут в дальнейшем самостоятельно изменять свои параметры безопасности.
После настройки веб фильтра ваш ребенок может самостоятельно под своей учетной записью выходить в Интернет.
Просмотр отчетов о действиях
При включенной функции отслеживания действий в сети родитель может просматривать список веб-сайтов, которые посетили или пытались посетить дети. Если члены семьи пользуются индивидуальными учетными записями, для каждой из них формируется отдельный отчет. Возможно формирование отчетов о действиях как детей, так и взрослых (рис.11).
Рисунок 11 Отчет о действиях учетной записи ребенка в Интернет
Для того чтобы просмотреть отчет, запустите программу Фильтр семейной безопасности.
1. Откройте меню Пуск и наведите курсор мыши на пункт Программы или Все программы.
2. Наведите курсор на раздел Windows Live и выберите пункт Семейная безопасность Windows Live.
3. При появлении запроса выполните вход с помощью идентификатора Windows Live ID
4. Если для каждого члена семьи была создана отдельная учетная запись, выберите значок члена семьи, отчет о действиях которого вы хотите получить.
5. Выберите вкладку Отчеты о действиях.
Выполните одно из следующих действий.
1. Чтобы включить или выключить отчеты о действиях, установите или снимите флажок Включить функцию создания отчетов о действиях, а затем нажмите кнопку Сохранить.
2. Чтобы отфильтровать список веб-сайтов, выберите нужный компьютер, учетную запись Microsoft Windows и диапазон данных, а затем щелкните Обновить.
3. Чтобы просмотреть список веб-сайтов, которые члены семьи посетили или пытались посетить с момента включения отчетов о действиях, щелкните Действия в Интернете.
4. Чтобы просмотреть список веб-сайтов, посещенных с момента включения отчетов о действиях другими (отличными от веб-обозревателей) программами, например службами автоматического обновления, нажмите Другие действия в Интернете. Программа Фильтр семейной безопасности формирует отчеты о действиях таких программ, но не фильтрует их во избежание непредсказуемых последствий. Вам нужно подтвердить, что веб-сайты, посещаемые другими (отличными от веб-обозревателей) программами, не содержат неподходящих для ваших детей материалов.
5. Для сортировки списка веб-сайтов в отчете по одному из столбцов щелкните заголовок столбца.
Закончив работу с веб-сайтом службы Семейная безопасность, нажмите кнопку Выйти в правом верхнем углу страницы. Если выход не будет выполнен указанным образом, то дети, входящие в Интернет с данного компьютера, смогут в дальнейшем самостоятельно изменять свои параметры безопасности.
Управление контактами
Кроме всего выше перечисленного вы также можете управлять контактами ваших детей (рис.12).
Рисунок 12 Управление контактами
С помощью Семейной безопасности Windows Live родитель может определить порядок добавления детьми новых контактов в список контактов учетной записи Семейная безопасность и разрешить детям общаться только с пользователями, входящими в этот список.
В некоторых нестандартных ситуациях при использовании продуктов и служб Windows Live служба Семейная безопасность может не справиться с защитой детей от общения с пользователями, не входящими в их списки контактов. В таких случаях служба Семейная безопасность не может отследить общение детей и сформировать соответствующий отчет. Ниже приведены возможные исключения из правила.
1. Windows Live Messenger. В том маловероятном случае, если ребенок добавляет контакты в список контактов службы Messenger во время неполадок на серверах Майкрософт, обеспечивающих сохранение контактов службы Messenger, а после этого ребенка добавляют в службу Семейная безопасность до возобновления нормальной работы серверов, добавленные ребенком контакты не просматриваются и не блокируются службой Семейная безопасность.
2. Windows Live Messenger. Если ребенок добавляет контакт в список контактов службы Messenger путем ручного редактирования локальных файлов вместо того, чтобы использовать стандартный интерфейс службы Messenger, такие контакты не просматриваются и не блокируются службой Семейная безопасность.
3. Windows Live Writer. Дети могут размещать материалы в сферах Windows Live Spaces с помощью программы Writer, даже если вход детей в сферы Windows Live Spaces заблокирован с помощью параметров службы Семейная безопасность.
4. Windows Live Spaces. Изменения параметров службы Семейная безопасность, относящиеся к сферам Windows Live Spaces, не вступают в силу немедленно, так как параметры Windows Live обновляются раз в четыре часа.
5. Windows Live Hotmail. При использовании ребенком учетной записи службы Windows Live Hotmail в сочетании с программой Microsoft Office Outlook Connector служба Семейная безопасность не сможет блокировать добавление или удаление контактов.
6. Windows Live Hotmail. Если ребенок, добавляемый в службу Семейная безопасность, уже пользуется одной из предыдущих версий службы Windows Live Hotmail, то управление контактами или блокировка программ с помощью службы Семейная безопасность могут быть недоступны до первого изменения параметров службы Семейная безопасность данного ребенка. Характер изменения не имеет значения, при необходимости изменяемый параметр можно вернуть в исходное состояние сразу после сохранения.
7. Программы для мобильных устройств. Управление контактами с помощью службы Семейная безопасность может быть недоступно, если для доступа к веб-обозревателю Windows Internet Explorer, службам Messenger и Hotmail или сферам Windows Live Spaces ребенок использует мобильный телефон.
Как видите использование данного программного обеспечения сулит вам многие достоинства. Однако вместе с тем стоит помнить и о ложке дегтя в бочке меда. Какие же недостатки присущи данному ПО?
Как уже говорилось выше, список сайтов, рекомендуемых детям, для русского языка еще не заполнен. Однако это не самый главный недостаток.
Задумываясь о применении данного ПО, быстро понимаешь, что фактически все ваши действия (не только детей, а вообще всех членов семьи) при этом попадают под тотальный контроль. Я не думаю, что фирма Microsoft будет использовать их для перепродажи фирмам, торгующим контекстной рекламой, но согласитесь, тот, кто может составить перечень ваших Интернет-увлечений и привязанностей, довольно легко сможет контролировать и предсказывать ваше поведение в некоторой степени. А это уже опасно, верно?
Потому на мой взгляд, для контроля поведения детей в Интернет, я буду использовать ПО третьих разработчиков. В частности Kaspersky Internet Security. Так как уже сегодня вышел технический релиз KIS 2010, то давайте посмотрим, что же готовит нам грядущий день?
Основной задачей данного компонента является ограничение доступа к веб-ресурсам, в первую очередь:
- веб-сайтам, предназначенным для взрослой аудитории, затрагивающим темы порнографии, оружия, наркотиков, провоцирующим жестокость, насилие и т.д.;
- веб-сайтам, которые являются потенциальной причиной потери времени (чаты, игровые ресурсы) или денег (интернет-магазины, аукционы).
Ограничение доступа пользователя к веб-ресурсам выполняется путем назначения ему одного из трех предустановленных профилей для работы в интернете. Для каждого профиля можно установить ограничения просмотра и времени пользования веб-ресурсами.
По умолчанию всем пользователям присваивается профиль Ребенок, содержащий максимальный набор ограничений. Профиль можно связать с учетными записями Microsoft Windows. В этом случае пользователь получает доступ к веб-ресурсам в соответствии с параметрами своего профиля.
Для устранения несанкционированного просмотра Инетрнет с профилями Родитель или Подросток, данные профили необходимо защитить паролем.
По умолчанию компонент Родительский контроль отключен.
Чтобы изменить параметры работы Родительского контроля, выполните следующие действия:
- Откройте главное окно программы и нажмите на ссылку Настройка в верхней части окна.
- В открывшемся окне в разделе Защита выберите компонент Родительский контроль.
- Для выбранного компонента нажмите на кнопку Настройка.
- Внесите необходимые изменения в параметры компонента.
Рисунок 13 Настройка Родительского контроля
Ограничения, накладываемые на профиль Ребенок или Подросток можно настроить индивидуально (рис.14)
Рисунок 14 Настройка профиля Ребенок
Стоит подчеркнуть, что вы можете ввести интервал времени, когда ваш ребенок сможет выйти в Интернет (рис.15).
Рисунок 15 Настройка Расписания
Обратите внимание, на рисунке 10 ребенку разрешен вход в Интернет с 15.00 до 19.00, однако не более 2 часов в сутки.
Аналогично вы сможете настроить индивидуальные ограничения (рис.16).
Рисунок 16 Настройка ограничений
Кроме того вы сможете настроить уровень эвристического анализа (рис.17).
Рисунок 17 Использование эвристического анализатора
По умолчанию проверка веб-ресурсов на принадлежность к запрещенным категориям ведется на основе баз ключевых слов. Для выявления ресурсов, не определяемых с помощью этих баз, используется технология эвристического анализа.
Дополнительно можно задать уровень детализации анализа. Уровень обеспечивает баланс между степенью загрузки ресурсов, тщательностью и длительностью проверки. Чем выше установленный уровень детализации проверки, тем больше ресурсов она потребует и больше времени займет.
Следует учесть, что при глубоком уровне анализа возможны ложные срабатывания.
Таким образом вы сможете контролировать действия вашего ребенка в Интернет. Однако не обольщайтесь. Кто мешает вашему ребенку воспользоваться Интернет у друзей или в Интернет- кафе? Верно. Никто! Поэтому лучшим способом контроля общения и поведения вашего ребенка является откровенный разговор и доверие вашему ребенку, а также его правильное воспитание! Удачи вам в этом нелегком деле!
[1] Пользователь службы Семейная безопасность с правами администратора, который может изменять параметры службы, добавлять или удалять пользователей ‐ детей. Кроме того, он может добавлять (удалять) дополнительных администраторов.
[2] Изменяемые параметры, предназначенные для защиты детей от неприемлемого содержимого веб‐сайтов
[3] Владелец учетной записи доступ к Интернет которой ограничен параметрами службы Семейная безопасность. Дети не могут просматривать свои параметры безопасности.
[4] Имя пользователя и пароль, которые используются для входа в любой продукт или службу Windows Live. В службе Семейная безопасность идентификатор Windows Live ID используется, чтобы идентифицировать выполняющего вход пользователя. Если у вас уже есть учетная запись службы Passport Network, Hotmail или Messenger, она может использоваться в качестве идентификатора Windows Live ID.
[5] Список контактов, содержащий имена, адреса, номера телефонов и адреса электронной почты каждого из пользователей, входящих в этот список. Одна и та же адресная книга используется несколькими продуктами и службами Windows Live, в том числе Windows Live Hotmail и Windows Live Messenger. То есть, если вы хотите наблюдать за списком контактов вашего ребенка, он должен использовать адресную книгу Windows Live, т.е. в качестве почты использовать Windows Live Hotmail и пользоваться Windows Live Messenger. При использовании других продуктов данный пункт меню работать не будет.
[6] Если кто-то из ваших детей тоже пользуется этой учетной записью Microsoft Windows под собственным идентификатором Windows Live ID, не следует устанавливать флажок Запомнить мой пароль. При установке этого флажка дети смогут выполнять вход под вашим идентификатором Windows Live ID и пользоваться соответствующими правами доступа
[7] Так как вашим детям (и вам) могут потребоваться разные параметры веб-фильтра, то лучше заранее создать учетные записи для всей семьи
[8] Веб-сайт, обеспечивающий защиту информации личного характера от обнаружения. Сайты для анонимного доступа используются людьми, не желающими оставлять в Интернете информацию о своей личности. С помощью таких сайтов дети, имеющие к ним доступ, могут обойти фильтрацию веб-содержимого в службе Семейная безопасность.
Родительский контроль в Windows 7
 Операционная система, созданная разработчиками Майкрософт, обладает весьма удобным функционалом под названием «Родительский контроль». Но в чем же он заключается? Родительский контроль в windows 7 служит для урегулирования работы на персональном компьютере вашим чадом. Ну, например, для установки временных интервалов, когда ваши дети остаются один на один с ПК, при отсутствии контроля со стороны взрослых. Установить ограниченный доступ к программам, играм и фильмам, от которых вы хотели бы защитить своего ребенка, просто жизненно необходимо. Для этого потребуется обязательно иметь собственную учетную запись администратора и обычный профиль пользователя (вашего ребенка). Но как это сделать? Разберемся поподробнее.
Операционная система, созданная разработчиками Майкрософт, обладает весьма удобным функционалом под названием «Родительский контроль». Но в чем же он заключается? Родительский контроль в windows 7 служит для урегулирования работы на персональном компьютере вашим чадом. Ну, например, для установки временных интервалов, когда ваши дети остаются один на один с ПК, при отсутствии контроля со стороны взрослых. Установить ограниченный доступ к программам, играм и фильмам, от которых вы хотели бы защитить своего ребенка, просто жизненно необходимо. Для этого потребуется обязательно иметь собственную учетную запись администратора и обычный профиль пользователя (вашего ребенка). Но как это сделать? Разберемся поподробнее.
Как включается родительский контроль?
Для начала его необходимо открыть, для чего в панели управления отыскиваем графу родительский контроль. 
Указываем «юзера», которого необходимо оградить от нежелательной информации. Обращаемся к пункту — «Включить, используя….».
После этого можно заниматься настройкой, согласно собственным желаниям. 
Рассмотрим настройку, при которой ограничивается время использования персонального компьютера. 
Здесь можно задать время, в течение которого «юзеру» разрешено входить в систему, а также настроить часы использования ПК любого дня недели. К примеру, ребенку, в качестве поощрения за хорошую учебу, можно дать «поиграться» в выходные на парочку часов больше. Синим цветом выделены клетки, означающие запрет доступа ребенка в ОС «виндовс», а белыми, наоборот, предоставление доступа. К примеру, на изображении ниже проиллюстрировано, что в четверг, только с 14 до 17 часов дня, пользователю предоставлен доступ к ПК. При окончании выделенного времени «операционка» автоматом «выкинет» ваше чадо из компьютера. 
Теперь разберемся с игровым вопросом. Можно и нужно ограничивать ребенка от всего многообразия «грязных» игр, которыми кишит Internet. Для этого следует нажать на вкладку «Игры».
В открывшемся окне можно производить настройки, касающиеся самих игр. Включая «Нет» или «Да», мы разрешаем запуск игрушек «юзером». Чтобы ваш ребенок не играл во «что попало», можно указать категории разрешенных игр, перейдя во вкладки «Запрещение и разрешение…». 


Последующий этап настроек разрешает или блокирует конкретные программы. В нем находится два элемента, разрешающие «юзеру» пользоваться отмеченными с помощью галок приложениями либо предоставить доступ ко всему. 

Использование утилиты Internet Security Касперского для установления родительского контроля.
Утилита Kaspersky Internet Security обладает одной полезной функцией, которая может контролировать возможность доступа «юзеров» к информации, находящейся в сети. Как настроить родительский контроль с помощью этой утилиты?
Для этого необходимо открыть антивирусную программу от Касперского и нажать на вкладку «Безопасность+», после чего перейти в «Родительский контроль». 

В окне, которое откроется, отобразятся настройки параметров работы пользователей в сети Интернет. Включаем родительский контроль, после чего выбираем учетку, которую следует «подвергнуть» контролю, и указываем настройки. 

Окно «Настройка профиля» включает в себя три подпункта настроек:
- Расписание. В нем можно установить ограничение, согласно времени и дню недели. Красные клетки информируют о запрещении доступа ребенка к использованию Интернет-сети. Желтые же снимают это ограничение.

- Ограничение. Отмечая необходимые категории, вы заблокируете веб-адреса, которые могут причинить вред вашему чаду. Также можно сделать какие – либо исключения или вручную ввести ссылку на опасный сайт.

- Дополнительно. Установить детализацию, выставив ее как среднюю. При глубоком же уровне проверки, программа-антивирус будет подвергать блокировке практически каждый веб-ресурс или сайт.


Интернет-Помощник
В некоторых случаях необходимо ограничить доступ детей к тем или иным программам/играм, или вообще запретить работу на компьютере в определённое время. Это можно сделать стандартными средствами лицензионной операционной системы Windows 7.
- Зайдите в меню Пуск и выберите пункт «Панель управления».
- Выберите категорию «Учётные записи пользователей и семейная безопасность».
- Выберите пункт «Учётные записи пользователей».
- Нажмите «Создание пароля своей учётной записи».
- Придумайте и укажите в соответствующих полях пароль для Вашей учётной записи. Нажмите «Создать пароль».
- Нажмите «Управление другой учетной записью».
- Нажмите «Создание учетной записи».
- Укажите имя учётной записи и выберите тип «Обычный доступ» для неё. Нажмите «Создание учетной записи».
- Выберите учётную запись, для которой необходимо включить родительский контроль.
- Нажмите «Установить родительский контроль».
- Выберите учётную запись, для которой необходимо включить родительский контроль.
- Выберите «Включить, используя текущие параметры», после чего нажмите на «Ограничения по времени».
- С помощью левой кнопки мыши укажите время, в которое необходимо запретить работу за компьютером для выбранной учетной записи. Нажмите «Ок».
- Далее нажмите на «Игры».
- Укажите, «Может ли Ребёнок запускать игры?» Если да, то задайте категорию для разрешённых игр. При необходимости запретите или разрешите определённые игры. Нажмите «Ок».
- Нажмите «Разрешение и блокировка конкретных программ».
- Укажите, может ли ребёнок использовать все программы и, если нет, укажите разрешённые программы. Нажмите «Ок».
- Нажмите «Ок».
Рисунок 1. Меню пуск
Рисунок 2. Панель управления
Рисунок 3. Панель управления – Учётные записи
Вначале Вам необходимо запретить доступ к Вашей учётной записи Windows, установив на неё пароль. Для этого:
Рисунок 4. Учётная запись администратора
Рисунок 5. Установка пароля
Далее, если у ребёнка ещё нет собственной учётной записи, необходимо создать её. Для этого:
Рисунок 6. Управление другой учётной записью
Рисунок 7. Список учётных записей
Рисунок 8. Создание новой учётной записи
Теперь необходимо включить и, затем, настроить родительский контроль:
Рисунок 9. Выбор учётной записи
Рисунок 10. Управление учётной записью ребёнка
Рисунок 11. Включение родительского контроля
Рисунок 12. Управление учётной записью ребёнка
Рисунок 13. Ограничение по времени
Рисунок 14. Управление учётной записью ребёнка
Рисунок 15. Управление играми
Рисунок 16. Управление учётной записью ребёнка
Рисунок 17. Управление программами
Рисунок 18. Завершение настройки родительского контроля
Родительский контроль настроен. Теперь, после запуска компьютера, для авторизации в системе Вам потребуется выбирать Вашу учётную запись. А Ваш ребёнок будет собственную учётную запись, ограниченную, установленными Вами, параметрами.
Послесловие
Ограничение на запуск игр распространяется только на установленные лицензионные игры. В том случае, если в списке игр необходимая игра не отображается, её необходимо блокировать с помощью ограничения на запуск приложений.
Данный способ ограничения не является абсолютным, однако для обычного пользователя этого достаточно.
- 4 минуты, чтобы прочитать
В этой статье
Обзор изменений родительского контроля для Windows 7
Цель этого документа — дать обзор изменений в родительском контроле Windows, представленных в Windows 7, и дать возможность сторонним поставщикам решений для родительского контроля воспользоваться этими изменениями.В этом документе предполагается, что читатели знакомы с Родительским контролем для Windows Vista и будут отражены только изменения, внесенные в эту функцию в Windows 7, которые имеют отношение к разработке решений для родительского контроля сторонних производителей. Полное обновление документации по родительскому контролю Windows MSDN будет опубликовано позднее.
Ключевые проектные решения для Windows 7 Изменения в родительском контроле
Изменения в родительском контроле, представленные в Windows 7, по-прежнему преследуют главную цель — обеспечить совместимость сторонних решений для родительского контроля со встроенными функциями.Изменения:
- Удаление веб-фильтрации и отчетов об активности из встроенных функций родительского контроля. Встроенный родительский контроль обеспечивает основные автономные ограничения, реализованные Microsoft, такие как ограничения по времени, ограничения приложений и ограничения игры. Веб-фильтрация, отчеты об активности и другие функции могут быть предоставлены Microsoft или сторонними решениями для родительского контроля. Например, решение для семейной безопасности Windows Live обеспечивает веб-фильтрацию, удаленное управление и мониторинг активности, а также управление контактами для всех приложений Windows Live.
- Возможность использования сторонних решений для замены пользовательского интерфейса конфигурации встроенного поставщика, в то же время полагаясь на встроенную реализацию временных, прикладных и игровых ограничений.
- Включение сторонних решений для обнаружения и включения на компьютере одного из родителей или опекуна (учетная запись администратора).
Родительский контроль Изменения пользовательского интерфейса верхнего уровня в Windows 7
Windows 7 вносит следующие изменения в пользовательский интерфейс верхнего уровня панели родительского контроля:
- Представлен раздел «Дополнительные элементы управления», в котором элементы управления, предоставляющие дополнительные функции, такие как веб-фильтрация, отчеты об активности и т. Д., Можно выбрать из раскрывающегося списка.Microsoft или сторонние поставщики должны зарегистрировать свои решения в Windows 7 Родительский контроль, чтобы их можно было выбрать из раскрывающегося списка Дополнительные элементы управления. Информацию о регистрации решения см. В разделе «Регистрация поставщика» далее в этом разделе).
- Изображение логотипа выбранного в данный момент поставщика отображается в правом верхнем углу страницы.
- Плитки управляемого пользователя могут отображать сводную информацию о родительских настройках, предоставленных текущим выбранным поставщиком.
Выбранный в настоящее время поставщик может выбрать использование собственного пользовательского интерфейса для экранов управления пользователями для управляемых пользователей, либо он может полагаться на встроенную реализацию WPC этого экрана. Встроенная реализация имеет следующие изменения, внесенные в ее элементы:
- Раздел отчетов о деятельности удален.
- Ссылка для просмотра отчетов об активности удалена.
Обзор API родительского контроля: изменения в Windows 7
Механизм интеграции для сторонних поставщиков решений был расширен и теперь позволяет:
- Регистрация провайдера.После регистрации поставщик становится доступным в раскрывающемся списке «Дополнительные элементы управления» на экране «Панель управления родительского контроля».
- Запрос о текущем выбранном провайдере. Открытый интерфейс COM предоставляется для включения этой функции.
- Также новым является набор интерфейсов COM, которые должны быть реализованы провайдерами для обеспечения:
- Включение или отключение провайдера с помощью WPC при выборе пользователем дополнительных элементов управления.
- WPC для передачи управления поставщику для настройки параметров родительского контроля управляемого пользователя.
- WPC, чтобы запросить у поставщика сводку параметров родительского контроля управляемого пользователя.
Интеграция со сторонним поставщиком
Регистрация провайдера
Чтобы зарегистрировать нового провайдера в Родительском контроле, значение реестра должно быть записано в ключ Провайдеров в Родительском контроле Windows. Имя значения — это уникальный GUID, который используется для идентификации поставщика. Значением данных будет путь к разделу реестра в HKEY_LOCAL_MACHINE , который содержит информацию о поставщике.
HKEY_LOCAL_MACHINE
ПРОГРАММНОЕ ОБЕСПЕЧЕНИЕ
Microsoft
Windows
Текущая версия
Родительский контроль
Провайдеры
{45D63315-0824-4df4-B8A4-EF137D8810D1} = ПРОГРАММНОЕ ОБЕСПЕЧЕНИЕ \ Microsoft \ Family Safety \ WPC \
В указанном месте раздела реестра ожидаются следующие значения.
| Срок | Описание |
|---|---|
| LogoImage | Полный путь к двоичному файлу ресурса с отрицательным идентификатором ресурса для изображения логотипа поставщика (хранится как IMAGE_BITMAP ). |
| DisplayName | Полный путь к двоичному файлу ресурса с отрицательным идентификатором ресурса для имени поставщика. DisplayName Длина не должна превышать 50 символов. |
| Описание | Полный путь к двоичному файлу ресурса с отрицательным идентификатором ресурса для описания поставщика. Длина описания не должна превышать 200 символов. |
| StateCLSID | Идентификатор класса провайдера, который реализует IWPCProviderState. |
| ConfigCLSID | Идентификатор класса провайдера, который реализует IWPCProviderConfig. StateCLSID и ConfigCLSID могут быть одинаковыми. |
| GRSVisible | Необязательное ненулевое значение DWORD , которое указывает, что родительский контроль Windows отображает ссылку на экран «Система оценки игры» после выбора поставщика в качестве нового текущего поставщика. |
HKEY_LOCAL_MACHINE
ПРОГРАММНОЕ ОБЕСПЕЧЕНИЕ
Microsoft
Семейная безопасность
WPC
LogoImage = C: \ Program Files \ Windows Live \ Семейная безопасность \ fssui.rll, -40001
DisplayName = C: \ Program Files \ Windows Live \ Семейная безопасность \ fssui.rll, -40002
Описание = C: \ Program Files \ Windows Live \ Семейная безопасность \ fssui.rll, -40003
StateCLSID = {B4BAAE4D-3D86-4fa9-86F0-CF82C94D8A6A}
ConfigCLSID = {B4BAAE4D-3D86-4fa9-86F0-CF82C94D8A6A}
GRSVisible = 0x00000001 (1)
Панель управления родительского контроля использует LogoImage , DisplayName и Описание , чтобы изменить главную страницу панели управления родительского контроля, когда выбран этот поставщик.Значение StateCLSID используется, когда поставщик включен или отключен. Значение ConfigCLSID используется, когда пользовательский интерфейс получает динамическую информацию о каждом пользователе (это только в том случае, если в настоящее время выбран поставщик).
,Windows 7 Настройка родительского контроля
- Компьютеры
- Операционные системы
- Windows 7
- Windows 7 Настройка родительского контроля
Andy Rathbone
Настройка функции родительского контроля в Windows 7 несколько отличается от той, что была в Windows Vista, отчасти потому, что новый интерфейс родительского контроля далеко не так полон, как раньше. Однако вы по-прежнему можете использовать эту функцию для управления большей частью того, как и когда люди могут получить доступ к компьютеру, а также к Интернету.
Родительский контроль в Windows 7 больше не позволяет фильтровать просмотры веб-сайтов по категориям и не отображать веб-сайты и программы, к которым обращаются ваши дети. Вместо этого Родительский контроль предлагает только эти три категории: ограничения по времени, игры, разрешить или заблокировать программы.
Чтобы установить родительский контроль, вы должны владеть учетной записью администратора, и вы можете устанавливать элементы управления только для учетных записей, которые являются стандартными. Если у ваших детей есть собственные компьютеры, создайте для них учетную запись администратора и измените их учетные записи на стандартные.
Откройте меню «Пуск», выберите «Панель управления», найдите раздел «Учетные записи пользователей и безопасность семьи» и выберите «Настройка родительского контроля для любого пользователя».
При необходимости просмотрите предупреждения контроля учетных записей.
Нажмите на учетную запись, которую вы хотите ограничить.
Появится экран родительского контроля. Windows 7 позволяет добавлять родительский контроль одновременно только к одной учетной записи пользователя.
Включите родительский контроль.
Clicking Off приостанавливает действие правил родительского контроля.
Выберите категории, которые вы хотите применить, и установите ограничения.
Нажмите любую из этих трех категорий и внесите изменения.
Ограничение по времени: Этот параметр выбирает сетку, позволяющую вам определить часы, когда вашему ребенку следует запретить использование ПК. (Темные квадраты обозначают запрещенные часы.)
игр: Вы можете разрешить или запретить всех игр здесь, ограничить доступ к играм с определенными рейтингами ESRB и заблокировать или разрешить отдельные игры.
Разрешить и заблокировать определенные программы: Вы можете заблокировать все программы или разрешить доступ только к небольшому числу программ, установив флажки рядом с их именами в длинном списке.
Нажмите кнопку ОК, чтобы выйти из родительского контроля.
Если вам нужен больший контроль, подумайте о приобретении сторонней программы, которая может добавить дополнительные элементы управления в родительский контроль, добавив веб-фильтрацию, например, чтобы дети не посещали определенные веб-сайты.
С появлением Windows Vista была представлена новая функция под названием Windows Родительский контроль . Эта функция позволяет родителям контролировать использование ПК своими детьми. Это позволяет им решать, какой тип доступа, будь то программы, игры или веб-сайты, они хотят, чтобы их дети имели.
В этом руководстве будут рассмотрены все аспекты родительского контроля Windows и способы его настройки. Это почти то же самое для Windows Vista и Windows 7, за исключением одного или двух изменений, о которых мы поговорим.
Доступность
Эта функция доступна в большинстве версий Windows Vista и Windows 7. В Windows Vista он доступен в версиях Home basic, Home premium и Ultimate. Вы не найдете его в версии для бизнеса.
В Windows 7 он доступен в версиях Windows 7 Starter, Home Premium, Professional и Ultimate.
Как активировать родительский контроль
Нажмите кнопку «Пуск». Введите родительский контроль в поле поиска и нажмите клавишу ввода.
Теперь нажмите на учетную запись вашего ребенка, к которой вы хотите применить функцию родительского контроля. Вы можете создать новую учетную запись пользователя, если на вашем компьютере есть только одна учетная запись пользователя. (Здесь я нажал на имя учетной записи «Дети», чтобы продемонстрировать все функции).
Под учетной записью вашего ребенка выберите опцию «Включить, применить текущие настройки», чтобы включить родительский контроль. Теперь вы можете видеть, что есть различные варианты. Существует возможность ограничения по времени, игр и разрешить или заблокировать определенные программы.
Снимок экрана предназначен для Windows 7. В Windows Vista вы найдете еще один вариант, называемый Windows Vista Web Filter. Мы поговорим об этом позже в этом уроке.
Сроки
Вы можете выбрать время, в течение которого ваши дети могут пользоваться компьютером, с помощью параметра «Сроки». Посмотрите на скриншот. Здесь каждая коробка представляет час дня. Просто удерживайте левую кнопку мыши и перетащите часы, которые вы хотите заблокировать. Ваше действие делает область перетаскивания синим цветом.
Синий цвет указывает время, в течение которого вашему ребенку не разрешат войти в систему. Белый цвет означает, что ему разрешено входить только в течение этого периода времени.
Если ваш ребенок попытается войти в компьютер в течение ограниченного периода времени, он получит уведомление, как показано на скриншоте ниже.
Game Control
Нажмите на ссылку Игры на главной странице родительского контроля. Вам будет предложено выбрать вариант, если ваш ребенок играет в игры или нет.Выберите «Да», если он это сделает. Теперь нажмите «Установить рейтинги игр», чтобы решить, какие игры подходят для него.
Вы можете решить, в какие игры могут играть ваши дети, основываясь на рейтинге игр. Если вы выберете Все 10+ (третий вариант сверху), каждый из них будет выбран вместе с ним. Вы можете запретить ребенку играть в жестокие и зрелые игры.
Существует возможность блокировать игры по типу содержимого, которое оно содержит. Прокрутите вниз текущую страницу, и вы получите множество флажков.Отметьте те, которые вы считаете подходящими для вашего ребенка.
Теперь вернитесь на страницу настроек управления игрой и нажмите «Заблокировать или разрешить определенные игры». Здесь вы можете заблокировать или разрешить игры, которые по умолчанию присутствуют в Windows.
Разрешить или заблокировать определенные программы
На главной панели настроек есть ссылка «разрешить или заблокировать определенную программу». Нажмите на нее, чтобы решить, к каким программам может обратиться ваш ребенок.
Выберите опцию «Дети (имя учетной записи) могут использовать только те программы, которые я разрешаю».Windows просканирует все программы, имеющиеся на вашем компьютере, и отобразит их в том же окне. Теперь установите флажок рядом с теми программами, которые вы хотите разрешить своим детям. Вы можете использовать «Проверить все», чтобы проверить все сразу.
Если какой-либо программы нет в списке, вы можете выбрать ее с помощью кнопки «Обзор». После выбора программ нажмите ОК.
Веб-фильтрация (доступно в Vista)
Эта опция доступна только в Windows Vista, хотя вы можете скачать Windows Live Family Safety, чтобы получить ее в Windows 7.Мы оставим это для поста позже.
А сейчас давайте придерживаться опции по умолчанию в Vista. Если вы пользователь Vista, чтобы активировать веб-фильтр, нажмите ссылку «Windows Vista Web Filter» в окне родительского контроля.
На следующем экране установите флажок «Блокировать некоторые веб-сайты или контент», чтобы вручную добавлять или блокировать веб-сайты по вашему выбору. Также установите флажок «Разрешить только те сайты, которые включены в список разрешенных». Теперь вам нужно добавить сайты вручную. Нажмите «Изменить список разрешенных и заблокированных».
Здесь введите название веб-сайтов, которые вы хотите разрешить или заблокировать. Например, я набрал https://www.youtube.com и нажал «Блокировать», потому что хочу заблокировать этот сайт. Точно так же я набрал https://www.guidingtech.com и нажал «Разрешить».
Так вы настраивали родительский контроль в Windows. Вы можете настроить его индивидуально для разных учетных записей.
Если вам известны какие-либо советы и рекомендации, связанные с этой функцией Windows, сообщите нам об этом в комментариях.Кроме того, мы хотели бы получить ваши отзывы об этой статье.
Приведенная выше статья может содержать партнерские ссылки, которые помогают поддерживать Guiding Tech. Тем не менее, это не влияет на нашу редакционную целостность. Содержание остается непредвзятым и подлинным.
Родительский контроль — Windows 7 Service
Родительский контроль — Windows 7 Service
Эта служба является заглушкой для функций родительского контроля Windows, которые существовали в Vista. Это предусмотрено только для обратной совместимости.
Эта служба также существует в Windows 8 и Vista.
Тип запуска
| Стартер | Руководство | Руководство |
| Home Basic | Руководство | Руководство |
| Home Premium | Руководство | Руководство |
| Профессионал | Руководство | Руководство |
| Ultimate | Руководство | Руководство |
| Предприятие | Руководство | Руководство |
Свойства по умолчанию
| Отображаемое имя: | Родительский контроль |
| Наименование услуги: | WPCSvc |
| Тип: | доля |
| Путь: | % WinDir% \ system32 \ svchost.exe -k LocalServiceNetworkRestricted |
| Файл: | % WinDir% \ System32 \ wpcsvc.dll |
| Контроль ошибок: | нормальный |
| Объект: | NT Authority \ LocalService |
| Привилегии: |
Поведение по умолчанию
Служба родительского контроля работает как NT Authority \ LocalService в общем процессе. Он делит исполняемый файл с другими сервисами.Если родительский контроль не загружается или не инициализируется, ошибка записывается в журнал событий. Запуск Windows 7 должен продолжиться, но отобразится окно с сообщением о том, что не удалось запустить службу WPCSvc.
Зависимости
Родительский контроль не запустится, если служба удаленного вызова процедур (RPC) остановлена или отключена.
Восстановить тип запуска по умолчанию для родительского контроля
Автоматическое восстановление
1. Выберите версию Windows 7 и пакет обновления, а затем нажмите кнопку Скачать ниже.
2. Сохраните файл RestoreParentalControlsWindows7.bat в любую папку на жестком диске.
3. Щелкните правой кнопкой мыши загруженный пакетный файл и выберите Запуск от имени администратора .
4. Перезагрузите компьютер, чтобы сохранить изменения.
Примечание. Убедитесь, что файл wpcsvc.dll находится в папке % WinDir% \ System32 . Если этот файл отсутствует, вы можете попытаться восстановить его с установочного носителя Windows 7.






