Как включить ночной режим в Windows 10?
Ручное включение и выключение ночного режима в Windows 10
Ночной режим Windows 10 вы можете в любое время активировать и, соответственно, деактивировать в центре уведомлений:
- Кликните левой кнопкой мышки на «Центр уведомлений» (значок, обозначаемый «облачком» разговора, расположен в углу экрана, справа от часов) в панели задач.
- Активируйте ночной режим, кликнув левой кнопкой мыши на плитку с надписью «Ночной свет». Повторным кликом на эту плитку ночной режим выключается.
- Если данная плитка отсутствует, то нужно нажать на ссылку «Развернуть», чтобы увидеть все пункты соответствующего меню.
Настраиваем ночной режим Windows 10
Windows 10: Настраиваем ночной режим.Каким именно образом должна выглядеть цветовая температура экрана в ночном режиме, можно отрегулировать в «Настройках»:
- Откройте центр уведомлений в панели задач.

- Кликните правой кнопкой мышки на плитку с надписью «Ночной свет» и выберите опцию «Перейти к параметрам».
- В открывшемся окне кликните на пункт «Параметры ночного света».
- Теперь у вас будет возможность отрегулировать «Цветовую температуру ночью» в соответствии с личными предпочтениями. Выбранная вами цветовая температура в режиме реального времени будет сразу же отображаться на экране.
Программирование ночного режима в Windows 10
Windows 10: Программируем ночной режим.Вы можете настроить автоматическое включение и выключение ночного режима Windows 10 по определенному расписанию:
- Откройте центр уведомлений Windows 10, кликнув на значок диалога в панели задач.
- В зоне «Запланировать» передвиньте переключатель на «Вкл». После этого вы можете определить время включения и выключения ночного режима.
 Если в вашей системе активированы службы определения местоположения, то вы можете настроить автоматическую активацию/деактивацию ночного режима в зависимости от времени захода/восхода солнца.
Если в вашей системе активированы службы определения местоположения, то вы можете настроить автоматическую активацию/деактивацию ночного режима в зависимости от времени захода/восхода солнца.
Отключение виртуального режима или режима просмотра в Windows 10 Fall Creators Update
Если вы используете устройство чтения с экрана и хотите редактировать документы, электронные таблицы и презентации в Office в Интернете с установленным приложением Windows 10 Fall Creators Update, отключите режим виртуального просмотра в своем окте чтения с экрана.
Примечания:
-
Новые возможности Microsoft 365 становятся доступны подписчикам Microsoft 365 по мере выхода, поэтому в вашем приложении эти возможности пока могут отсутствовать. Чтобы получать новые возможности быстрее, станьте участником программы предварительной оценки Office.

-
В этой статье предполагается, что вы используете экранный диктор — средство чтения с экрана, встроенное в Windows. Дополнительные сведения об использовании экранного диктора см. в статье Полное руководство по использованию экранного диктора.
-
В этой статье предполагается, что вы используете данное приложение на компьютере. На телефоне или планшете с Windows некоторые команды навигации и жесты могут отличаться.
Отключение режима сканирования в экранный диктор

-
Чтобы включить и отключить режим сканирования, нажмите caps LOCK+ПРОБЕЛ.
Когда вы включите режим сканирования, вы услышите «Сканирование», а при отключите — «Сканирование выключено».
Техническая поддержка пользователей с ограниченными возможностями
Корпорация Майкрософт стремится к тому, чтобы все наши клиенты получали наилучшие продукты и обслуживание. Если у вас ограниченные возможности или вас интересуют вопросы, связанные со специальными возможностями, обратитесь в службу Microsoft Disability Answer Desk для получения технической поддержки. Специалисты Microsoft Disability Answer Desk знакомы со многими популярными специальными возможностями и могут оказывать поддержку на английском, испанском, французском языках, а также на американском жестовом языке. Перейдите на сайт Microsoft Disability Answer Desk, чтобы узнать контактные сведения для вашего региона.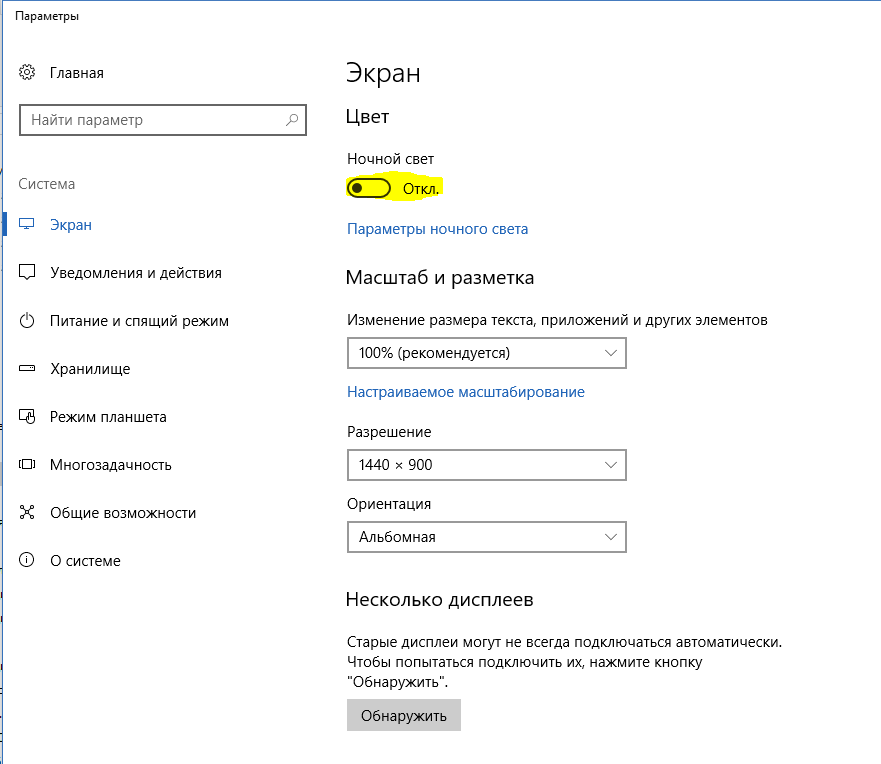
Если вы представитель государственного учреждения или коммерческой организации, обратитесь в службу Disability Answer Desk для предприятий.
Chrome: включить или отключить режим чтения
Функция « Режим чтения» теперь доступна в настольной версии браузера Chrome . Используя эту функцию, вы можете избавиться от веб-отвлекающих факторов и ненужных всплывающих окон, которые затрудняют чтение некоторых веб-страниц. Хотя эта функция по умолчанию скрыта и имеет новое имя, т.е. режим Distill . В этом руководстве мы объяснили два способа отключения или включения режима чтения в Chrome.
Включить или отключить режим чтения в Chrome
Ранее в Chrome появился режим чтения для Android. После этого компания планировала развернуть аналогичную поддержку и для Windows 10. Чтобы попробовать, следуйте советам:
- Через настройки
- Использование флага
Давайте узнаем оба метода в подробном виде.
1] Через настройки
Чтобы включить или отключить режим чтения через Настройки, следуйте приведенным ниже инструкциям:
- Обновите Google Chrome до последней версии.

- Откройте диалоговое окно «Свойства Google Chrome».
- Включите режим чтения, добавив команды в поле «Цель».
- Отключите режим чтения, удалив команду из поля «Цель».
Давайте посмотрим на них в деталях:
Прежде чем начать процесс, сначала необходимо проверить, установлена ли последняя версия Google Chrome. Если доступно какое-либо обновление, загрузите и установите его. После завершения процесса нажмите кнопку «Перезапустить», чтобы изменения вступили в силу.
После обновления браузера Chrome до последней версии убедитесь, что вы прикрепили значок Chrome к панели задач.
После этого щелкните правой кнопкой мыши значок Chrome. В списке параметров снова щелкните правой кнопкой мыши «Google Chrome», а затем нажмите кнопку «Свойства», как показано на снимке ниже.
При нажатии кнопки «Свойства» открывается диалоговое окно «Свойства Google Chrome».
На вкладке «Ярлык» рядом с полем «Цель» указан путь к файлу EXE для приложения Chrome. Добавьте следующую фразу в конец текста:
Добавьте следующую фразу в конец текста:
--enable-dom-distiller
После добавления нажмите Применить, а затем кнопку ОК, чтобы сохранить изменения.
Вот и все, флаг теперь активирован. Чтобы использовать эту функцию, нажмите на три точки, а затем выберите опцию Distill page из списка меню. Он начнет отображать текущую веб-страницу в режиме чтения без каких-либо отвлекающих объявлений или других элементов страницы.
Чтобы отключить эту функцию, откройте окно «Свойства» браузера Chrome. Затем удалите добавленную фразу из поля «Цель» на вкладке «Ярлык».
Как только вы отключите режим чтения, вы увидите, что опция Distill page также удаляется из списка меню (трехточечная линия) браузера.
2] Используйте флаг, чтобы отключить или включить режим чтения в Chrome
Чтобы включить режим чтения с помощью флажка, следуйте приведенным ниже рекомендациям.
Откройте браузер Chrome и введите указанную ниже ссылку в адресную строку.
chrome://flags/#enable-reader-mode
Нажмите клавишу Enter, чтобы открыть страницу флага напрямую.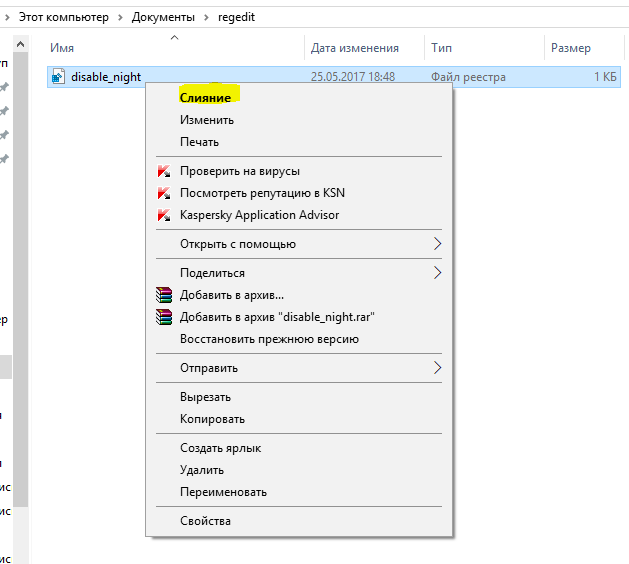
В списке доступных флагов вы можете четко заметить флаг «Включить режим чтения», выделенный желтым цветом.
Выберите раскрывающееся меню и установите флажок «Включено» в параметре «Отключено». После этого нажмите кнопку «Перезапустить», чтобы изменения вступили в силу.
Таким же образом, вы можете снова отключить флаг, если вы передумали и хотите их вернуть.
Соответственно, чтобы отключить режим чтения, откройте страницу флага и выберите раскрывающееся меню рядом с параметром «Включить режим чтения».
После этого установите флажок «Отключить» или «По умолчанию», а затем нажмите кнопку «Перезапустить», чтобы изменения вступили в силу.
Я надеюсь, что это руководство окажется для вас полезным, и теперь вы наслаждаетесь средой Reader Mode в Chrome без отвлекающих факторов и беспорядка.
для чего нужен, как его настроить, включить или отключить
Многие люди допоздна засиживаются за компьютером: они могут играть или работать. Вне зависимости от причины это влияет на здоровье человека, в частности, его зрение и нервную систему. В таких случаях рекомендуют включать «Ночной свет», если установлена ОС Windows 10. Что это за режим и как его активировать? Рассмотрим сегодня способы его включения и выключения, а также настройку света.
Вне зависимости от причины это влияет на здоровье человека, в частности, его зрение и нервную систему. В таких случаях рекомендуют включать «Ночной свет», если установлена ОС Windows 10. Что это за режим и как его активировать? Рассмотрим сегодня способы его включения и выключения, а также настройку света.
Что такое ночной режим и для чего он нужен
В Windows 10 ночной режим называется «Ночной свет». Это стандартная встроенная возможность, которую пользователь вправе сам активировать у себя на устройстве в нужное ему время. Она доступна для компьютеров с установленным обновлением Windows 10 Creators Update.
С помощью опции «Ночной свет» в Windows 10 меняется тон освещения с синего на оранжевыйЧто из себя представляет «Ночной свет»? Это специальное ночное освещение экрана вашего компьютера, которое поможет уберечь глаза от перенапряжения, если вы работаете ночью. По какому принципу работает «Ночной свет»? Холодный тон экрана (в частности, синий) заменяется тёплым тоном (от светло-розового до оранжевого), который благоприятно влияет на глаза и нервную систему.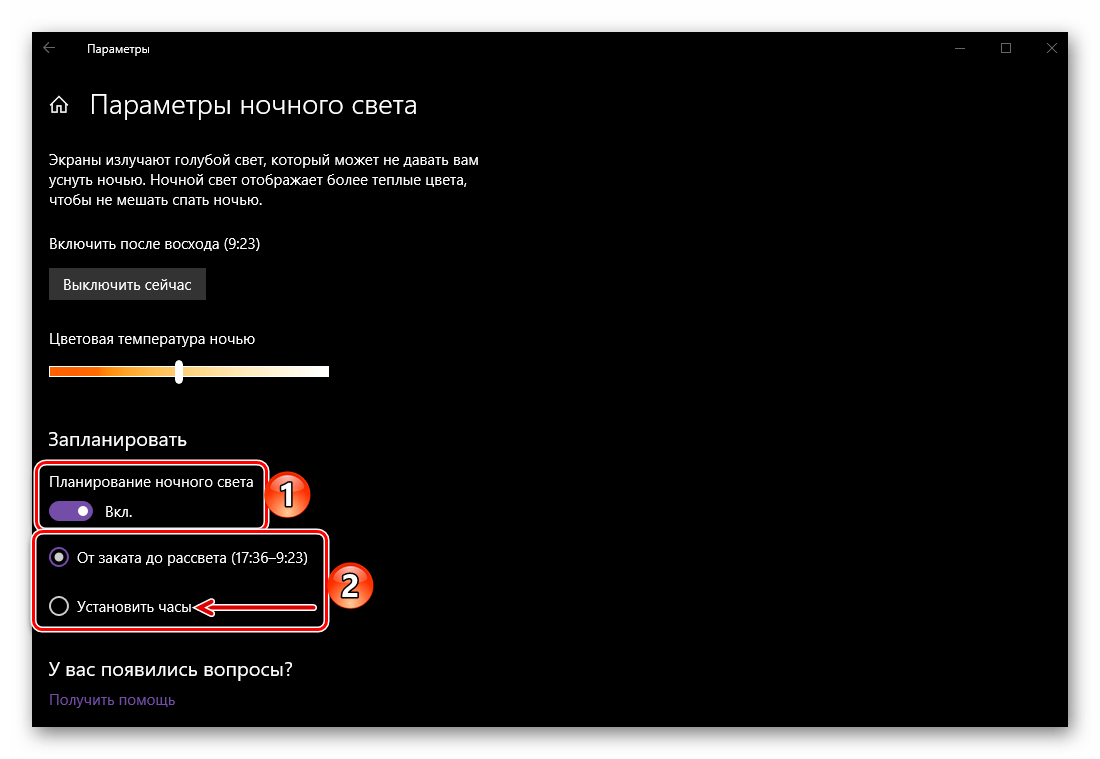
Видео: тестируем режим «Ночной свет» в Windows 10
Как включить «Ночной свет» в Windows 10
Активировать опцию «тёплого» освещения экрана можно двумя способами: в окне с уведомлениями и в разделе «Параметры». Первый способ гораздо быстрее, чем второй. Рассмотрим сначала его:
- На своей клавиатуре зажмите одновременно две клавиши Win и A.
- В правой части окна появится область с уведомлениями о последних действиях и плитками внизу. Если плиток только четыре, нажмите на ссылку «Развернуть», чтобы их стало больше.Кликните по «Развернуть», чтобы увидеть больше плиток
- В предпоследнем ряду найдите плитку «Ночной свет».
 Щёлкните по нему левой кнопкой мыши. Вы сразу увидите, что экран сменил холодные оттенки на тёплые.Найдите плитку «Ночной свет» и кликните по ней левой кнопкой мыши
Щёлкните по нему левой кнопкой мыши. Вы сразу увидите, что экран сменил холодные оттенки на тёплые.Найдите плитку «Ночной свет» и кликните по ней левой кнопкой мыши
Активировать ночной режим можно и другим методом: с помощью окна «Параметры».
- В системном меню «Пуск» отыщите пункт «Параметры». Он будет с иконкой в виде шестерёнки.Найдите раздел «Параметры» в меню «Пуск»
- В появившемся большом окне откройте первый раздел «Система».Откройте раздел «Система» в окне «Параметры Windows»
- Вы сразу попадёте в необходимую вам первую вкладку «Дисплей».
- В пункте «Ночной свет», перетащите переключатель на позицию «Вкл.».Переставьте переключатель на позицию «Вкл.» левой кнопкой мыши
Настройка «Ночного света» на Windows 10
Под переключателем «Ночного света» находится ссылка «Параметры ночного света». Кликните по ней левой кнопкой мыши, чтобы открыть настройки режима. Что можно изменить в открывшемся разделе с параметрами?
- Кнопка «Включить сейчас».
 По умолчанию Windows 10 не будет включать режим «Ночного света», если у вас не зашло солнце (это время определяется автоматически системой). Даже если вы активировали режим в разделе «Дисплей», он может включиться не сразу, если у вас ещё на улице светит солнце. Чтобы принудительно включить этот режим нажмите на кнопку «Включить сейчас». После этого кнопка поменяет название на «Выключить сейчас».Режим «Ночной свет» был принудительно включён
По умолчанию Windows 10 не будет включать режим «Ночного света», если у вас не зашло солнце (это время определяется автоматически системой). Даже если вы активировали режим в разделе «Дисплей», он может включиться не сразу, если у вас ещё на улице светит солнце. Чтобы принудительно включить этот режим нажмите на кнопку «Включить сейчас». После этого кнопка поменяет название на «Выключить сейчас».Режим «Ночной свет» был принудительно включён - Цветовая температура ночью. Настройте интенсивность тёплых оттенков с помощью линейки. Перетаскивайте его левой кнопкой мыши влево или вправо, чтобы изменить цвет экрана. Вы можете его сделать насыщенно-оранжевым или розоватым.
- Планирование ночного света. Вы вправе включить или отключить функцию запланированного «Ночного света». Для этого просто поставьте «бегунок» в нужную позицию.
- Время для планирования ночного режима. «Ночной свет» с тёплыми оттенками будет включаться автоматически в период от заката до рассвета. Само время при этом определяется системой.

- Если вы хотите поставить свой конкретный промежуток времени для этого режима, поставьте отметку рядом с «Установить часы». Определитесь со временем включения и отключения «Ночного света».Установите промежуток времени для работы «Ночного света»
Видео: как включить и настроить «Ночной свет» в Windows 10
Как отключить ночной режим в Windows 10
Чтобы компьютер перестал работать в режиме «Ночной свет» и вернулся в обычный, просто отключите его любым из трёх представленных ниже способов.
Через окно уведомлений
Отключается «Ночной свет» через то же окно с уведомлениями, которые рассматривали в разделе «Как включить «Ночной свет» в Windows 10» в этой статье. Это способ отключения очень быстрый:
- Снова зажмите уже знакомую комбинацию клавиш Win + A, чтобы появилась область уведомлений в правой части экрана.

- Найдите плитку с режимом «Ночной свет». Её цвет будет насыщеннее, чем у других плиток, которые отключены.
- Щёлкните левой кнопкой мыши по этой плитке — она сразу потускнеет, а экран вернётся в обычный режим с холодными оттенками.Режим «Ночной свет» был отключён в области уведомлений
Через меню «Параметры»
Как деактивировать «Ночной свет» в разделе «Дисплей»? Достаточно просто щёлкнуть по переключателю, чтобы экран вернулся в обычный режим.
- Через меню «Пуск» запустите окно «Параметры» с помощью иконки в виде шестерёнки, которая находится над кнопкой отключения.
- Откройте первый блок «Система».
- Во вкладке «Дисплей» передвиньте переключатель «Ночного света» на позицию «Откл.».Переставьте переключатель на позицию «Откл.»
Отключение с помощью «Редактора реестра»
Деактивировать «Ночной свет» в Windows 10 можно необычным способом: за счёт «Редактора реестра». Им пользуются редко. Многие люди даже и не знают об этом методе, но всё же полезно иметь его в виду.
Перед самой процедурой отключения ночного режима нужно включить показ расширения файлов в «Проводнике Windows». Как это сделать?
- Откройте «Панель управления» через меню «Пуск». Этот раздел будет в списке программ и сервисов.Найдите раздел «Панель управления» в меню «Пуск»
- Теперь переключитесь на мелкие значки и запустите в списке блок с названием «Параметры Проводника».Откройте раздел «Параметры Проводника»
- В новом маленьком окне открываем раздел «Вид». Находим параметр «Скрывать расширения для зарегистрированных типов файлов». Отключите его, сняв отметку.Найдите пункт «Скрывать расширения для зарегистрированных типов файлов»
- Щёлкните по «Применить», а затем по ОК, чтобы закрыть окно.
Теперь переходим непосредственно к отключению «Ночного света».
- По свободной области на «Рабочем столе» кликните правой кнопкой мыши. В контекстном меню выберите «Создать», а затем «Документ Microsoft Word».Выберите «Создать» в контексном меню, а затем «Документ Microsoft Word»
- Откройте созданный документ.
 Скопируйте и вставьте следующий текст: Windows Registry Editor Version 5.00 [-HKEY_CURRENT_USER\Software\Microsoft\Windows\CurrentVersion\CloudStore\Store\Cache\DefaultAccount\$$windows.data.bluelightreduction.bluelightreductionstate\Current] [HKEY_CURRENT_USER\Software\Microsoft\Windows\CurrentVersion\CloudStore\Store\Cache\DefaultAccount\$$windows.data.bluelightreduction.bluelightreductionstate] [HKEY_CURRENT_USER\Software\Microsoft\Windows\CurrentVersion\CloudStore\Store\Cache\DefaultAccount\$$windows.data.bluelightreduction.bluelightreductionstate\Current] [HKEY_CURRENT_USER\Software\Microsoft\Windows\CurrentVersion\CloudStore\Store\Cache\DefaultAccount\$$windows.data.bluelightreduction.settings] [HKEY_CURRENT_USER\Software\Microsoft\Windows\CurrentVersion\CloudStore\Store\Cache\DefaultAccount\$$windows.data.bluelightreduction.settings\Current] «Data»=hex:02,00,00,00,5e,b6,ca,5c,aa,bc,d2,01,00,00,00,00,43,42,01,00,ca,14,\ 0e,15,00,ca,1e,0e,07,00,ca,32,00,ca,3c,00,00Вставьте текст в документ Microsoft Word
Скопируйте и вставьте следующий текст: Windows Registry Editor Version 5.00 [-HKEY_CURRENT_USER\Software\Microsoft\Windows\CurrentVersion\CloudStore\Store\Cache\DefaultAccount\$$windows.data.bluelightreduction.bluelightreductionstate\Current] [HKEY_CURRENT_USER\Software\Microsoft\Windows\CurrentVersion\CloudStore\Store\Cache\DefaultAccount\$$windows.data.bluelightreduction.bluelightreductionstate] [HKEY_CURRENT_USER\Software\Microsoft\Windows\CurrentVersion\CloudStore\Store\Cache\DefaultAccount\$$windows.data.bluelightreduction.bluelightreductionstate\Current] [HKEY_CURRENT_USER\Software\Microsoft\Windows\CurrentVersion\CloudStore\Store\Cache\DefaultAccount\$$windows.data.bluelightreduction.settings] [HKEY_CURRENT_USER\Software\Microsoft\Windows\CurrentVersion\CloudStore\Store\Cache\DefaultAccount\$$windows.data.bluelightreduction.settings\Current] «Data»=hex:02,00,00,00,5e,b6,ca,5c,aa,bc,d2,01,00,00,00,00,43,42,01,00,ca,14,\ 0e,15,00,ca,1e,0e,07,00,ca,32,00,ca,3c,00,00Вставьте текст в документ Microsoft Word - Сохраните изменения и переименуйте файл на Windows Registry Editor Version 5.
 00.
00. - Измените расширение файла на .reg. Для этого кликните по файлу правой кнопкой мыши и выберите последний пункт «Свойства». В поле с названием файла напишите вместо .doc .reg. Нажмите на ОК, чтобы сохранить изменения.Вместо .doc напишите .reg
- Кликните по «Да», чтобы подтвердить изменение расширения.Подтвердите изменения файла
- В результате файл поменяет иконку. Запустите его двойным щелчком левой кнопки мыши.Иконка текстового файла изменилась
- Нажмите на «Да», чтобы разрешить «Редактору реестра» вносить изменения в систему.Кликните по «Да», чтобы разрешить «Редактору реестра» вносить изменения
Режим «Ночной свет» очень полезен для людей, которые сидят по ночам за компьютером: уменьшается нервное перенапряжение, снижается нагрузка на глаза. Активировать эту опцию можно как в окне уведомлений, которое вызывается горячей комбинацией клавиш Win + A, так и в системном разделе «Параметры». В блоке «Параметры ночного света» вы можете настроить время включения и отключения ночного режима, а также изменить интенсивность тёплого освещения.
Как включить или отключить ночной режим в Windows
Не нужно быть праведником или глашатаем истины в последней инстанции, чтобы понимать, что ночная работа за компьютером является причиной нервных расстройств и может быть фактором серьёзных заболеваний.
Несомненно, что ночные ралли за компьютером для каждого имеют свои причины, и мы не будем задаваться вопросом, чем именно вы занимаетесь за компьютером в ночное время и знает ли об этом ваша мама.
Наша статья направлена на предложение рекомендаций для сглаживания тлетворного влияния яркого искусственного света, исходящего от дисплея. Ведь если он рассеивается под влиянием дневного освещения, то, как бороться с ним ночью?
Управление подсветкой монитора
Самым простым способом не подвергать глаза влиянию яркого света будет уменьшение яркости вашего экрана.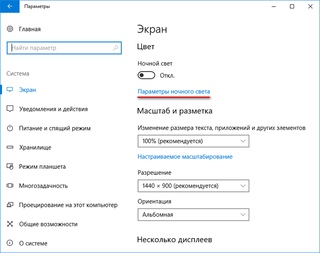
Средства Windows 7
В Виндовс 7 такая функция открывается после перемещения из «Панели управления» через «Систему и безопасность» в «Электропитание»:
Движениями ползунка вправо-влево достигается предпочтительное для ваших глаз значение яркости:
В переносных компьютерах при «Изменении плана электропитания» есть опция регулировки (такими же ползунками) значений яркости, при которых ваш монитор будет работать от сети или от батареи.
Драйвер видеокарты
Программная настройка освещения экрана с помощью обращения к видеокарте предусмотрена для устройств от многих производителей (скажем, Intel или AMD, др.).
Чтобы запустить настройку характеристик экрана с помощью драйвера, например, от фирмы Nvidia, нужно вызвать меню контекста правой мышкой в любом поле рабочего стола, выбрать в списке «Панель управления» (при работе с разными видеокартами это меню может слегка не совпадать):
Вызов панели управления nvidia
Для того чтобы включилась настройка яркости, перемещаемся через «Видео» в «Регулировку параметров цвета…» и переходим ко второму пункту из четырёх (не забудьте включить чекбокс настроек Nvidia). О функции «перетаскивания» ползунков вам уже известно:
О функции «перетаскивания» ползунков вам уже известно:
Ручная регулировка
Любой из стационарных дисплеев обладает встроенным ресурсом ручной подстройки. К тому же он независим от установленной на ПК операционной системы.
К примеру, для дисплея LG Flatron режим ручной отладки включается нажатием клавиши «MENU», а передвижение к регулированию яркости происходит по кнопке «AUTO/SET».
Каждая конкретная модель дисплея имеет свою индивидуальность и прежде того как включить или отключить какую-то из опций, рекомендуется изучить руководство пользователя, поставляемое с девайсом, или посетить сайт организации-производителя.
Ноутбуки, как и стационарные дисплеи, также оснащены кнопками управления. И также зависят от фирмы-изготовителя.
На ноутбуках Lenovo для увеличения или уменьшения яркости экрана используется клавиша Fn в паре с одной из «курсорных» кнопок: «→» или «←».
Изменение темы и цветовой гаммы
Неплохим решением в плане защищённости глаз от яркого света, исходящего от экрана, будет использование «Контрастной чёрной» темы на рабочем столе.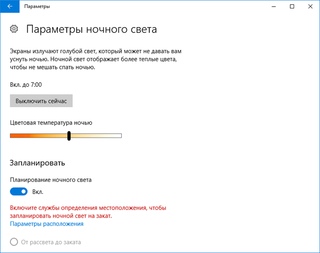
Для того чтобы она включалась в Виндовс 7, нужно пройти из меню «Пуск» в «Панель управления», затем в «Экран». И выбрать её в «Персонализации».
Выбранный тёмный фон будет активен во всех приложениях Майкрософт. Например, Word станет таким:
Темный фон в MS Word
Подобным образом можно поступить и с браузером. Скажем, выбрать тему «Late Night» в Google Chrome. Для этого в открытом окне браузера осуществляем «Выбор темы» во вкладке «Настроек». После установки ваши глаза явно будут уже меньше страдать от яркости.
После того как вам удалось отключить яркие цвета монитора, может возникнуть новая проблема — освещение клавиатуры. Ведь слепым набором обладают не все.
Приведём пример остроумного решения для её подсветки:
USB-лампа для подсветки клавиатуры
Программное управление яркостью экрана с f.lux
Довольно распространённой утилитой для решения задачи, которой посвящена наша статья, является крохотная программа f.lux. Как говорят, мал золотник да дорог.
Суть её программного решения состоит в изменении цветовой гаммы экрана от холодного к тёплому спектру, в зависимости от суточного времени.
Установить её можно не только на Windows, но и на MAC, и на Android.
После распаковывания запускается ярлык.
Выражаем согласие с лицензионными требованиями.
После этого загрузится окно программы. Клик по шарику в нём даст возможность войти в текущие настройки.
Как видно, в ночное время от дисплея будет исходить галогенный тип освещения, наиболее близкий к дневному (его иногда так и называют). Изменение настроек станет доступным после нажатия «Change» (изменить, англ.).
Первый запуск будет сопровождён предложением ввести название своего населённого пункта (вводить нужно латиницей), который отразится на карте:
Теперь изменения светового излучения от экрана будут соответствовать восходу и заходу солнца в вашем регионе.
Значок установленного приложения находит себе место в трее. А наведение на него курсора позволяет увидеть время, оставшееся до изменения экранной яркости:
По словам клиентов, которым пришлась по душе программа f. lux, — после двух-трёх суток эксплуатации возврат к обычному режиму работы влечёт за собой неприятные ощущения, и очень хочется вернуться к f.lux.
lux, — после двух-трёх суток эксплуатации возврат к обычному режиму работы влечёт за собой неприятные ощущения, и очень хочется вернуться к f.lux.
Для просмотра видео в ней предусмотрен специальный режим «Movie Mode».
Использование графических продуктов требует её отключения. Иначе будет некорректное воспроизведение цветности.
Отключается «f.lux» в трее. Сначала нужно кликнуть левой кнопкой мышки по её значку, а затем установить галочку возле «Disable for one hour». Для включения — галочку снять.
Ночной свет Windows 10
Не менее элегантным способом подчинения яркости экрана солнечным лучам за своим окном будет применение функции ночного режима в Windows 10.
Включение «Ночного света» в настройках системы Windows 10 располагается в разделе системы «Экран», куда можно попасть из меню «Пуск» через «Параметры» и «Систему».
Производится это установлением переключателя в нужную позицию.
При обычном включении без внесения изменений в дополнительные параметры время заката будет соответствовать девяти часам вечера, а восход — семи часам утра.
Эти часы можно изменить самостоятельно, перейдя в «Параметры»:
Параметры ночного света в Windows
А можно привязать к своему реальному часовому поясу. Для этого должна быть активирована служба определения ваших координат.
Поддаётся регулировке и цветовая гамма для ночного времени, которая для вас оптимальна.
Отключить «Ночной свет» в Windows 10 можно в тех же параметрах «Экрана» переводом переключателя в обратное положение:
Ночной свет в Windows 10
Если по каким-либо причинам включение «Ночного света» в Windows 10 вам недоступно — отключите антивирус и обновите операционную систему.
Надеемся, что предложенные нами в статье советы принесут пользу всем её прочитавшим, независимо от применяемой в работе операционной системы.
Берегите глаза, старайтесь их не переутомлять. Помните, что самое дорогое в этом мире — здоровье. Ведь ни за какие деньги купить его нельзя.
Ведь ни за какие деньги купить его нельзя.
Не работает ночной свет Windows 10 — не включается, не отключается и другие проблемы
  windows | для начинающих
Ночной режим или функция «Ночной свет» в Windows 10 предназначена для того, чтобы уменьшить количество голубого (синего) цвета на экране монитора, который, как пишут, может подавлять выработку мелатонина и мешать нормальному сну. То есть при включении ночного режима цвета на экране становятся более тёплыми.
Некоторые пользователи Windows 10 сталкиваются с тем, что включение и отключение ночного света не работает или срабатывает не всегда, не удается отключить ночной режим или же кнопка ночного режима в области уведомлений не активна. В инструкции подробно о том, как исправить все эти проблемы.
Как включить или отключить «Ночной свет» в Windows 10
Для начала о том, как включить или отключить «Ночной свет» в Windows 10 при отсутствии проблем, на случай если вы этого не знаете:
- Откройте область уведомлений Windows 10 (нажатие по крайней правой кнопке на панели задач) и нажмите по кнопке «Ночной свет» для включения или отключения ночного режима.
- Если кнопка отсутствует, можно попробовать нажать «Развернуть» (если такой пункт присутствует») или нажать по любой плитке действий правой кнопкой мыши, выбрать пункт «Редактировать быстрые действия» и добавить кнопку «Ночной свет» в список доступных действий.
- Еще один метод включения «Ночного света» — зайти в Параметры (клавиши Win+I) — Система — Дисплей и включить или отключить соответствующий пункт вверху страницы параметров.
- Обратите внимание: если там же перейти по ссылке «Параметры ночного света», вы можете включить или отключить автоматическое включение ночного режима по графику, а также изменить интенсивность блокирования синего излучения.
Как правило, описанное работает без каких-либо проблем, но не всегда.
Что делать, если не работает Ночной свет (ночной режим) в Windows 10
Не работать «Ночной свет» может по-разному, среди распространенных вариантов:
- Кнопка включения «Ночной свет» в области уведомлений или включение ночного режима в параметрах не влияет на изображение на экране.
- Кнопка включения не активна.
- Ночной свет иногда работает, а иногда — нет.
Рассмотрим все варианты по порядку.
Ночной режим не включается при нажатии на кнопку
В первом случае ситуация чаще всего объясняется неправильно работающими или не установленными драйверами видеокарты, при этом здесь важно отметить: часто речь идёт не о дискретной видеокарте NVIDIA или AMD, а об интегрированном видео, обычно — Intel.
Решение: установить последние официальные драйвера для вашей видеокарты (скачав с официальных сайтов и установив вручную, а не используя «обновление драйвера» в диспетчере устройств), а при наличии интегрированного видео — и на него тоже (на интегрированное видео ноутбуков драйвер лучше взять с официального сайта производителя ноутбука). После установки перезагружаем компьютер и проверяем, была ли решена проблема.
Внимание:
- На всякий случай загляните в параметры ночного света, как это было описано в начале инструкции. Если параметр «Интенсивность» выставлен в крайнее левое значение, вы не увидите отличий между включенным и отключенным ночным режимом.
- Если на вашем компьютере или ноутбуке используется или использовался TeamViewer, обратите внимание на раздел, касающийся драйверов монитора, которые устанавливает эта программа в статье Что делать, если не работает яркость в Windows 10.
Кнопка включения «Ночной свет» не активна
В ситуации, когда кнопка включения ночного режима Windows 10 не активна, попробуйте создать reg-файл cо следующим содержимым:
Windows Registry Editor Version 5.00 [HKEY_CURRENT_USER\Software\Microsoft\Windows\CurrentVersion\CloudStore\Store\Cache\DefaultAccount\$$windows.data.bluelightreduction.bluelightreductionstate][HKEY_CURRENT_USER\Software\Microsoft\Windows\CurrentVersion\CloudStore\Store\Cache\DefaultAccount\$$windows.data.bluelightreduction.bluelightreductionstate\Current] "Data"=hex:02,00,00,00,54,83,08,4a,03,ba,d2,01,00,00,00,00,43,42,01,00,10,00,\ d0,0a,02,c6,14,b8,8e,9d,d0,b4,c0,ae,e9,01,00
и импортировать его в реестр. Перезагрузите компьютер и проверьте, решило ли это проблему.
Ночной режим работает не всегда: иногда его можно включить и отключить, а иногда — нет
Если включение функции «Ночной свет» срабатывает через раз, проверьте: работает ли режим «Ночной свет» сразу после перезагрузки компьютера или ноутбука. Важная деталь здесь — требуется именно перезагрузка, а не завершение работы и последующее включение, поскольку эти два действия в Windows 10 работают по-разному.
Если после перезагрузки всё работает исправно, а после завершения работы с последующим включением — нет (или не всегда), попробуйте отключить функцию «быстрый запуск» Windows 10 и понаблюдать, решило ли это проблему.
И два дополнительных нюанса:
- если вы ранее устанавливали какие-либо сторонние программы, влияющие на то, как отображаются цвета на экране (альтернативные средства включения ночного режима, программное обеспечение монитора), то они, теоретически могут мешать работать системной функции «Ночной свет».
- Функция «Ночной свет» появилась в версии Windows 10 1809, в более ранних версиях системы вы её не найдёте.
remontka.pro в Телеграм | Другие способы подписки
А вдруг и это будет интересно:
Как отключить или включить режим чтения в Chrome в Windows 10
В Режим чтения функция теперь доступна в настольной версии Браузер Chrome. Используя эту функцию, вы можете избавиться от отвлекающих факторов и всплывающих окон, которые затрудняют чтение некоторых веб-страниц. Хотя эта функция по умолчанию скрыта и имеет новое имя, т.е. Режим дистилляции. В этом руководстве мы объяснили два способа отключения или включения режима чтения в Chrome.
Включение или отключение режима чтения в Chrome
Ранее режим чтения появился для Android в Chrome. После этого компания планировала развернуть аналогичную поддержку и для Windows 10. Чтобы попробовать, следуйте советам:
- Через Настройки
- Использование флага
Давайте узнаем оба метода в подробном виде.
1]Через Настройки
Чтобы включить или отключить режим чтения в настройках, следуйте приведенным ниже инструкциям:
- Обновите Google Chrome до последней версии.
- Откройте диалоговое окно свойств Google Chrome.
- Включите режим чтения, добавив команды в поле «Цель».
- Отключите режим чтения, удалив команду из поля Target.
Давайте посмотрим на них подробнее:
Прежде чем начать процесс, сначала вам нужно проверить, установлена ли у вас последняя версия Google Chrome. Если доступно какое-либо обновление, скачайте и установите его. После завершения процесса нажмите кнопку «Перезапустить», чтобы изменения вступили в силу.
После обновления браузера Chrome до последней версии убедитесь, что вы закрепили значок Chrome на панели задач.
После этого щелкните правой кнопкой мыши значок Chrome. В списке опций снова щелкните правой кнопкой мыши на “Гугл Хром” а затем нажмите кнопку «Свойства», как показано на снимке ниже.
При нажатии кнопки «Свойства» открывается Свойства Google Chrome диалоговое окно.
На вкладке «Ярлык» рядом с полем «Цель» указан путь к EXE-файлу приложения Chrome. Добавьте следующую фразу в конец текста:
--enable-dom-distiller
После того, как вы добавили, нажмите Подать заявление а затем Ok кнопку, чтобы сохранить изменения.
Вот и все, флаг активирован. Чтобы использовать эту функцию, нажмите на три точки и затем выберите опцию Distill page из списка меню. Он начнет отображать текущую веб-страницу в режиме чтения без отвлекающей рекламы или других элементов страницы.
Чтобы отключить эту функцию, откройте окно свойств браузера Chrome. Затем удалите добавленную фразу из поля «Цель» вкладки «Ярлык».
Как только вы отключите режим чтения, вы увидите, что опция Distill page также удаляется из списка меню (трехточечная линия) браузера.
2]Используйте флажок, чтобы отключить или включить режим чтения в Chrome.
Чтобы включить режим чтения с помощью флага, следуйте приведенным ниже инструкциям:
Откройте браузер Chrome и введите приведенную ниже ссылку в адресную строку.
chrome://flags/#enable-reader-mode
Нажмите клавишу Enter, чтобы напрямую открыть страницу флажков.
В списке доступных флагов вы можете четко заметить флаг «Включить режим чтения», выделенный желтым цветом.
Выберите раскрывающееся меню и установите флажок Включено от Неполноценный вариант. После этого нажмите на Перезапуск кнопку, чтобы изменения вступили в силу.
Таким же образом вы можете снова отключить флаг, если передумаете и захотите вернуть его.
Соответственно, чтобы отключить режим чтения, откройте страницу с флажками и выберите раскрывающееся меню рядом с параметром «Включить режим чтения».
После этого установите флажок «Отключить» или «По умолчанию», а затем нажмите кнопку «Перезапустить», чтобы изменения вступили в силу.
Я надеюсь, что вы найдете это руководство полезным, и теперь вы наслаждаетесь свободным от отвлекающих факторов и беспорядочной средой режима чтения в Chrome.
Как отключить или включить режим чтения в Chrome в Windows 10
Функция Reader Mode теперь доступна в настольной версии браузера Chrome . Используя эту функцию, вы можете избавиться от отвлекающих факторов и всплывающих окон, которые затрудняют чтение некоторых веб-страниц. Хотя эта функция по умолчанию скрыта и имеет новое имя, то есть Distill mode . В этом руководстве мы объяснили два способа отключения или включения режима чтения в Chrome.
Включение или отключение режима чтения в Chrome
Ранее режим чтения появился для Android в Chrome. После этого компания планировала развернуть аналогичную поддержку и для Windows 10. Чтобы попробовать, следуйте советам:
- Через настройки
- Использование флага
Давайте подробно рассмотрим оба метода.
1] Через настройки
Чтобы включить или отключить режим чтения в настройках, следуйте приведенным ниже инструкциям:
- Обновите Google Chrome до последней версии.
- Откройте диалоговое окно «Свойства Google Chrome».
- Включите режим чтения, добавив команды в поле «Цель».
- Отключите режим чтения, удалив команду из поля Target.
Давайте посмотрим на них подробнее:
Перед тем, как начать процесс, сначала вам нужно проверить, установлена ли у вас последняя версия Google Chrome. Если доступно какое-либо обновление, скачайте и установите его. После завершения процесса нажмите кнопку «Перезапустить», чтобы изменения вступили в силу.
После обновления браузера Chrome до последней версии убедитесь, что вы закрепили значок Chrome на панели задач.
После этого щелкните правой кнопкой мыши значок Chrome. В списке параметров снова щелкните правой кнопкой мыши «Google Chrome» и затем нажмите кнопку «Свойства», как показано на снимке ниже.
При нажатии кнопки «Свойства» открывается диалоговое окно «» Свойства Google Chrome .
На вкладке «Ярлык» рядом с полем «Цель» указан путь к EXE-файлу для приложения Chrome.Добавьте следующую фразу в конец текста:
--enable-dom-distiller
После добавления нажмите Применить , а затем кнопку OK , чтобы сохранить изменения.
Вот и все, флаг активирован. Чтобы использовать эту функцию, нажмите на три точки и затем выберите опцию Distill page из списка меню. Он начнет отображать текущую веб-страницу в режиме чтения без отвлекающей рекламы или других элементов страницы.
Чтобы отключить эту функцию, откройте окно свойств браузера Chrome.А затем удалите добавленную фразу из поля «Цель» вкладки «Ярлык».
После того, как вы отключите режим чтения, вы увидите, что опция Distill page также удаляется из списка меню (трехточечная линия) браузера.
2] Используйте флажок, чтобы отключить или включить режим чтения в Chrome.
Чтобы включить режим чтения с помощью флажка, следуйте приведенным ниже инструкциям:
Откройте браузер Chrome и введите указанную ниже ссылку в адресную строку.
chrome: // flags / # enable-reader-mode
Нажмите клавишу Enter, чтобы напрямую открыть страницу флажков.
В списке доступных флагов вы можете четко заметить флаг «Включить режим чтения», выделенный желтым цветом.
Выберите раскрывающееся меню и установите флажок Включено из опции Отключено . После этого нажмите кнопку «Перезапустить », чтобы изменения вступили в силу.
Таким же образом вы можете снова отключить флаг, если передумаете и захотите вернуть их.
Соответственно, чтобы отключить режим чтения, откройте страницу флажков и выберите раскрывающееся меню рядом с опцией «Включить режим чтения».
После этого установите флажок «Отключить» или «По умолчанию», а затем нажмите кнопку «Перезапустить», чтобы изменения вступили в силу.
Надеюсь, это руководство окажется для вас полезным, и теперь вы наслаждаетесь свободой от отвлекающих факторов и беспорядком в режиме чтения в Chrome.
Как включить режим чтения в браузере Microsoft Edge в Windows 10
Microsoft Edge представляет вам функцию под названием «Режим чтения», которая особенно полезна для людей, которые проводят большую часть своего времени за чтением статей в Интернете.Этот режим предлагает лучший предварительный просмотр текста, удаляя нерелевантную информацию на веб-странице. В этой статье мы объясним вам метод, с помощью которого вы можете включить режим чтения в браузере Microsoft Edge в Windows 10.
Включение режима чтения в браузере Microsoft Edge в Windows 10
Чтобы включить В режиме чтения в браузере Microsoft Edge в Windows 10 вам необходимо выполнить следующие действия:
Введите Microsoft Edge в разделе поиска на панели задач и щелкните результаты поиска, чтобы открыть окно браузера Microsoft Edge.Кроме того, вы также можете дважды щелкнуть значок ярлыка браузера Microsoft Edge, расположенный на рабочем столе или на панели задач. Недавно открывшееся окно браузера Microsoft Edge показано на следующем изображении:
Теперь найдите статью, которую вы хотите прочитать, введя ее заголовок в строке поиска окна браузера Microsoft Edge. Пример статьи показан на изображении ниже:
Как только страница, содержащая желаемую статью, будет загружена, вы сможете увидеть значок книги, расположенный помимо панели поиска браузера Microsoft Edge, как выделено на изображении. показано выше.
Вам нужно щелкнуть этот значок, чтобы включить режим чтения в браузере Microsoft Edge в Windows 10. Как только вы нажмете на него, вы сможете просмотреть свою статью в режиме чтения, как показано ниже. image:
Вы можете вернуться к обычному виду, щелкнув значок книги еще раз. Однако вы должны знать, что эта функция доступна не для всех веб-страниц в Интернете. Следовательно, вы можете использовать эту возможность только для веб-страниц, поддерживающих эту функцию.
Заключение
Следуя методу, описанному в этой статье, вы можете легко включить режим чтения в Windows 10 и наслаждаться наиболее приятным и успокаивающим процессом чтения.
Как включить режим чтения в Chrome для Windows
Скриншот Николь Козма / CNETВ октябре прошлого года я писал о способе просмотра веб-страниц в Chrome для Android без отвлекающей рекламы или других элементов страницы.Эта функция, называемая режимом чтения, представляет только элементы в основной части истории, поэтому вы можете сосредоточиться на тексте и соответствующих изображениях.
Теперь эта функция может быть включена в настольной версии Chrome для Windows, согласно SlashGear, но она носит новое название: Distill mode. Вот как использовать его на рабочем столе:
Шаг 1: Найдите ярлык для открытия Chrome, будь то на панели задач, на рабочем столе или в меню «Пуск». Щелкните его правой кнопкой мыши и откройте настройки свойств.
Свойства ярлыка Chrome. Скриншот Николь Козма / CNETШаг 2: Рядом с «Target» вы увидите путь к файлу для приложения Chrome. Добавьте пробел, а затем следующие слова в конец текста:
—enable-dom-distiller
Шаг 3: Нажмите «Применить» и закройте все экземпляры Chrome. Если вы используете Hangouts или Google Now для рабочего стола, вам также нужно закрыть значок на панели задач.
В Chrome включен режим дистилляции. Скриншот Николь Козма / CNETЕсли вы хотите протестировать режим Distill: откройте Chrome с помощью ярлыка, который вы отредактировали, затем щелкните значок гамбургера (три строки) в правом верхнем углу и выберите страницу Distill.
Функция Distill немного нестабильна с точки зрения того, насколько хорошо она будет переформатировать страницу, но она является отличным вариантом для сайтов, которые используют мигающую или видеорекламу.Что вы думаете?
(через SlashGear)
Есть ли в Windows 10 режим чтения?
Чтобы включить режим чтения, коснитесь или щелкните его значок в правом верхнем углу. Похоже на открытую книгу. … Если вам не нравится стиль по умолчанию для режима чтения, вы можете его изменить. Коснитесь или щелкните три точки в правом верхнем углу и выберите «Настройки».
Как открыть режим чтения в Windows 10?
Вот как его активировать.
- Откройте меню «Пуск».
- Щелкните значок шестеренки, чтобы открыть меню настроек.
- Выберите систему.
- Выбрать дисплей.
- Установите переключатель Nightlight в положение On.
- Щелкните «Настройки ночника», чтобы отрегулировать уровень синего цвета, отображаемого на экране, или определите время, в которое ночник активируется автоматически.
20 февр. 2017 г.
Как перевести компьютер в режим чтения?
Перейдите к «chrome: // flags / # enable-reader-mode», чтобы включить эту функцию, и перезапустите браузер.Затем вы можете перевести страницу в режим чтения, нажав кнопку настроек в правом верхнем углу браузера и выбрав «Distill page».
Может ли Windows 10 читать вслух?
Экранный диктор — это специальная функция в Windows 10, которая читает вслух экран вашего компьютера. Вы можете включить или выключить экранный диктор, открыв приложение «Настройки» и перейдя в раздел «Специальные возможности». Вы также можете быстро включить или выключить экранный диктор с помощью сочетания клавиш Win + CTRL + Enter.
Есть ли в Windows 10 фильтр синего света?
Windows 10 имеет встроенную настройку для отключения или уменьшения синего света, излучаемого экраном вашего компьютера.… В Windows 10 этот параметр известен как «Ночной свет». При включенной опции фильтрации синего света Windows показывает более теплые цвета, чтобы облегчить сон по ночам.
Есть ли в ноутбуке режим чтения?
Reader Mode наконец-то доступен для настольных версий Chrome. … Теперь эту функцию можно включить в настольной версии Chrome для Windows, согласно SlashGear, но она носит новое имя: Distill mode.
Ночной режим лучше для глаз?
Что касается читабельности, темный текст на светлом фоне является оптимальным и не вызывает утомления глаз.Чтобы снизить нагрузку на глаза при отображении темного текста на светлом фоне, регулировка яркости экрана в соответствии с окружающим освещением намного эффективнее для защиты глаз, чем просто использование темного режима.
Есть ли в Google Chrome режим чтения?
Chrome для Android теперь имеет скрытый режим «чтения», который убирает со страницы раздражающее форматирование, чтобы вы могли перейти к интересным вещам. Уже есть отличные приложения, такие как Pocket и Readability, которые с этим справляются. Но удобно иметь эту функцию прямо в Chrome для мгновенного чтения.
Удобен ли режим чтения для глаз?
Он предназначен для защиты глаз от вредного синего света, излучаемого экранами. Смартфоны просят вас включить ночной режим, который добавляет вашему дисплею желтый оттенок, чтобы вы могли лучше спать. Однако новые исследования показывают, что это совершенно неверно.
Как включить режим чтения в Chrome на моем компьютере?
Откройте новую вкладку и введите chrome: // flags / # enable-reader-mode, чтобы перейти непосредственно к флагу режима чтения.Откройте раскрывающийся список и измените параметр на «Включено», затем нажмите кнопку внизу, чтобы перезапустить браузер. После запуска резервного копирования включается режим чтения.
Как добавить больше голосов в Windows 10?
Установите новый язык преобразования текста в речь в Windows 10
- Нажмите кнопку «Пуск» и выберите «Параметры».
- Открыв настройки Windows, выберите «Время и язык».
- Выберите Регион и язык, затем выберите Добавить язык.
- Выберите нужный язык из списка.
Есть программа, которая читает вам текст?
ReadAloud — очень мощное приложение для преобразования текста в речь, которое может читать вслух веб-страницы, новости, документы, электронные книги или ваше собственное содержимое. ReadAloud может помочь вам в вашей занятой жизни, читая вслух ваши статьи, пока вы продолжаете заниматься другими делами.
Как отключить чтение вслух на моем компьютере?
Запуск или остановка экранного диктора
- В Windows 10 нажмите клавишу с логотипом Windows + Ctrl + Enter на клавиатуре.…
- На экране входа нажмите кнопку «Специальные возможности» в правом нижнем углу и включите переключатель под Экранным диктором.
- Выберите «Настройки»> «Специальные возможности»> «Экранный диктор» и включите переключатель в разделе «Использование экранного диктора».
Следует ли мне постоянно использовать фильтр синего света?
Когда воздействие синего света, излучаемого такими устройствами, происходит в ночное время, оно подавляет выработку мелатонина и заставляет вас бодрствовать, когда вам следует готовиться ко сну.Поэтому очень важно интенсивно использовать фильтры синего света после захода солнца, чтобы предотвратить бессонницу и нарушение цикла сна.
Что такое эффект синего света?
Синий свет помогает регулировать ваш циркадный ритм или цикл бодрствования и сна. Но просмотр телевизора или просмотр социальных сетей слишком поздно ночью может иметь противоположный эффект. Синий свет стимулирует ваш мозг, замедляя или останавливая высвобождение гормона сна мелатонина. Из-за этого вам будет сложнее хорошо выспаться.
Синий свет вреден для глаз?
Почти весь синий свет проходит прямо через сетчатку глаза. Некоторые исследования показали, что синий свет может увеличить риск дегенерации желтого пятна — заболевания сетчатки. Исследования показывают, что воздействие синего света может привести к возрастной дегенерации желтого пятна или AMD.
Режим чтения для ПК | Облегчить чтение длинных фрагментов текста
Что такое режим чтения?
Интернет полон необычных видеороликов, изображений, цветов и шрифтов, которые могут отвлекать от чтения самого текста.Режим чтения — это термин для сокращения веб-страниц до минимума, чтобы их было легче читать.
Режим чтения для ПК
«Vovsoft Read Mode» — это приложение для режима чтения для вашего ПК. Вы можете сделать сообщения в блогах, статьи и веб-страницы чистыми и удобными для чтения. Вставьте их в режим чтения для чтения. Вы можете настроить программное обеспечение с 3 вариантами: Light, Dark и Sephia . Вы можете распечатать, прочитать вслух или сохранить как WAV для последующего прослушивания. Вы можете отображать любой документ в полноэкранном или оконном режиме. Режим чтения настраивает его в соответствии с размером экрана.Программа упрощает чтение длинных фрагментов текста. Все, что вам нужно сделать, это скопировать и вставить любой текст в программное обеспечение режима чтения.
Приложение разработано, чтобы помочь вам читать маленькие или большие текстовые фрагменты в окне, в котором цвета сочетаются таким образом, что на ваши глаза не влияет мощный синий свет экрана компьютера. Вот почему в режиме чтения есть три разные темы: темная, светлая и сепия. По умолчанию используется темная тема с темным фоном и белым цветом текста, комбинация, которая подходит для ночных сеансов чтения или темной или темной комнаты.Светлая тема может использоваться в дневное время, в то время как режим сепии уменьшает яркость окна, чтобы вам было легче читать ранним утром или на закате.
Основные характеристики
Варианты цвета: Светлый, Темный и Сефия
Просмотр в полноэкранном режиме
Регулируемая ширина
Импорт из URL
Читать вслух (автоматическое преобразование текста в речь)
Сохранить как файл WAV
Категория: Системные утилиты Редакторы текста / документов
Поддерживает: Windows 10/8.1/8/7 / Vista / XP (32- и 64-разрядные версии)
Язык: Английский
Лицензия: Бесплатная пробная версия
Вопросы об оплате
Чтобы получить лицензионный ключ и использовать все функции программного обеспечения, используйте безопасный заказ у нашего финансового партнера MyCommerce. Чтобы инициировать транзакцию, нажмите кнопку « Купить » выше. Ваш лицензионный ключ будет доставлен сразу после регистрации. Используя этот лицензионный ключ, вы можете активировать продукт на компьютере, который хотите использовать.Весь процесс занимает всего несколько минут.
Приобретенная лицензия будет действительна вечно и включает будущие обновления, все новые функции будут доступны для существующих зарегистрированных пользователей.
Наконец, ваша регистрация позволяет нам улучшать наше программное обеспечение и продолжать разрабатывать качественные продукты в будущем. Если вам нравится это программное обеспечение или вы хотите увидеть новые функции, рассмотрите возможность регистрации. Спасибо!
Как использовать фильтр синего света в Windows 10
Введение
Дополнительной функцией качества в Windows 10 является включение фильтра синего (ночного) света.Пользователи могут включить фильтры синего света в Windows 10, используя встроенную функцию ночного освещения, а также сторонние приложения. Но это не очень известная функция среди большинства пользователей Windows.
Некоторые мониторы также имеют встроенные фильтры синего света или функцию режима экономии глаз. Для тех пользователей, у которых есть обычные мониторы, которые не поддерживают функцию ночного освещения или режима экономии глаз, Windows 10 имеет эту уникальную функцию.
Исследование показало, что частое воздействие синего света в течение нескольких часов подряд может привести к повреждению клеток сетчатки.Это может вызвать проблемы с глазами. Пользователи, которым приходится много работать на экранах с синим (нормальным) светом, страдают от напряжения глаз и проблем с головной болью.
Однако в Windows 10 есть выход. Включив режим экономии глаз (ночник), пользователи могут защитить себя от этих проблем.
Пользователи также могут запланировать ночной режим или режим экономии глаз на определенное время или продолжительность в соответствии со своими требованиями.
Из этого туториала Вы узнаете, как включить режим синего света или режим экономии глаз (настроить более теплый цвет ночного света) в Windows 10.
Шаг 1
В начальном меню нажмите кнопку «Настройки».
Примечание: —
В качестве альтернативы, нажав клавишу «Windows + I», вы можете напрямую открыть «Настройки Windows».
Шаг 2
«Настройки Windows» появятся на экране, затем нажмите «Система».
Шаг 3
Щелкните по опции «Показать».
Шаг 4
Щелкните опцию «Настройки ночника».
Шаг 5
Теперь включите настройки ночника.
Шаг 6
Сдвигая, вы можете настроить более теплую цветовую температуру ночью в соответствии с вашими требованиями.
График работы Night Light
Если вы хотите настроить более теплый цвет ночного света или режим экономии глаз на определенное время или продолжительность, следуйте приведенным ниже инструкциям.
Шаг 7
«Включите» опцию «Запланировать ночник».
Шаг 8
Под переключателем «Установить часы» можно установить время включения и выключения.
В моем случае я установил время включения на 19:00 и время выключения на 2:30. Это означает, что он автоматически включит более теплый цвет ночного света или режим экономии глаз в 19:00 и выключит его в 2:30.
Заключение
Следуя вышеуказанным шагам, вы можете включить или запланировать фильтр синего света или режим экономии глаз (настроить более теплый цвет ночного света) в Windows 10.
Надеюсь, вам понравилась эта статья. Следуйте за C # Corner, чтобы узнать больше о новых и удивительных вещах о Windows 10.
Спасибо, что прочитали эту статью.
Как включить темный режим на компьютере с Windows 10
- Чтобы включить темный режим в Windows 10, перейдите в меню «Персонализация» вашего компьютера.
- Включение темного режима в Windows 10 изменит внешний вид многих программ и, возможно, станет легче для ваших глаз.
- Хотя в Windows 10 есть собственные настройки темного режима, некоторые программы, такие как Microsoft Word, имеют собственный переключатель темного режима.
- Посетите техническую библиотеку Business Insider, чтобы узнать больше.
Android и iOS предлагают темный режим, который затемняет цветовую палитру на экране. Обычно считается, что он выглядит намного эстетичнее, приятнее для глаз и даже продлевает срок службы батареи.
Если вам нравится использовать темный режим на своем мобильном устройстве, вы можете быть удивлены, узнав, что в Windows 10 уже несколько лет есть собственный темный режим.Вот как это включить.
Как включить темный режим в Windows1. Нажмите кнопку «Пуск», а затем щелкните значок «Настройки» в форме шестеренки.
Откройте настройки в Windows 10, чтобы включить темный режим.Дэйв Джонсон / Business Insider2. Щелкните «Персонализация».
3. На панели слева щелкните «Цвета». Вы можете включить две настройки темного режима. Вы можете выбрать любой из них:
- В разделе «Выберите режим Windows по умолчанию» нажмите «Темный». Это включит темный режим для многих основных частей Windows, в частности для панели задач в нижней части рабочего стола и меню «Пуск».
- В разделе «Выберите режим приложения по умолчанию» нажмите «Темный». Это имеет гораздо более распространенный эффект и автоматически активирует темный режим во многих приложениях, в которых он есть.
Если вы включите оба темных режима и обнаружите, что некоторые определенные приложения по-прежнему не становятся темными, эти приложения могут иметь свои собственные независимые настройки темного режима.
Чтобы узнать это, откройте настройки соответствующего приложения и посмотрите, есть ли в нем меню настроек, в котором можно включить темный режим.
Например, вот как включить темный режим в Microsoft Office:
1. В любом приложении Microsoft Office (например, Word, Excel или Outlook) нажмите «Файл», а затем «Параметры».
2. На вкладке «Общие» перейдите в раздел «Персонализируйте свою копию Microsoft Office».
3. Щелкните раскрывающееся меню «Тема Office» и выберите «Темно-серый» или «Черный». Нажмите «ОК», и темный режим вступит в силу.
Некоторые приложения, такие как Microsoft Office, имеют собственные настройки темного режима.Дэйв Джонсон / Business InsiderДэйв Джонсон
Писатель-фрилансер
.

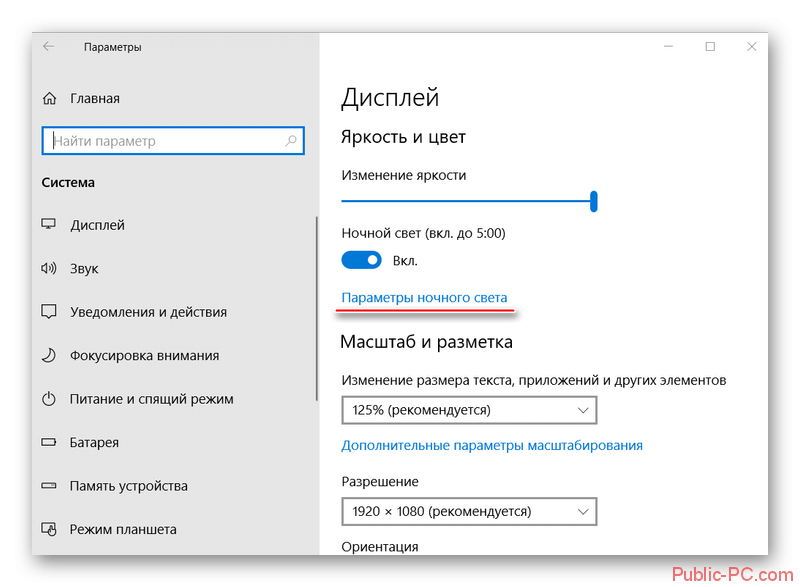 Если в вашей системе активированы службы определения местоположения, то вы можете настроить автоматическую активацию/деактивацию ночного режима в зависимости от времени захода/восхода солнца.
Если в вашей системе активированы службы определения местоположения, то вы можете настроить автоматическую активацию/деактивацию ночного режима в зависимости от времени захода/восхода солнца.
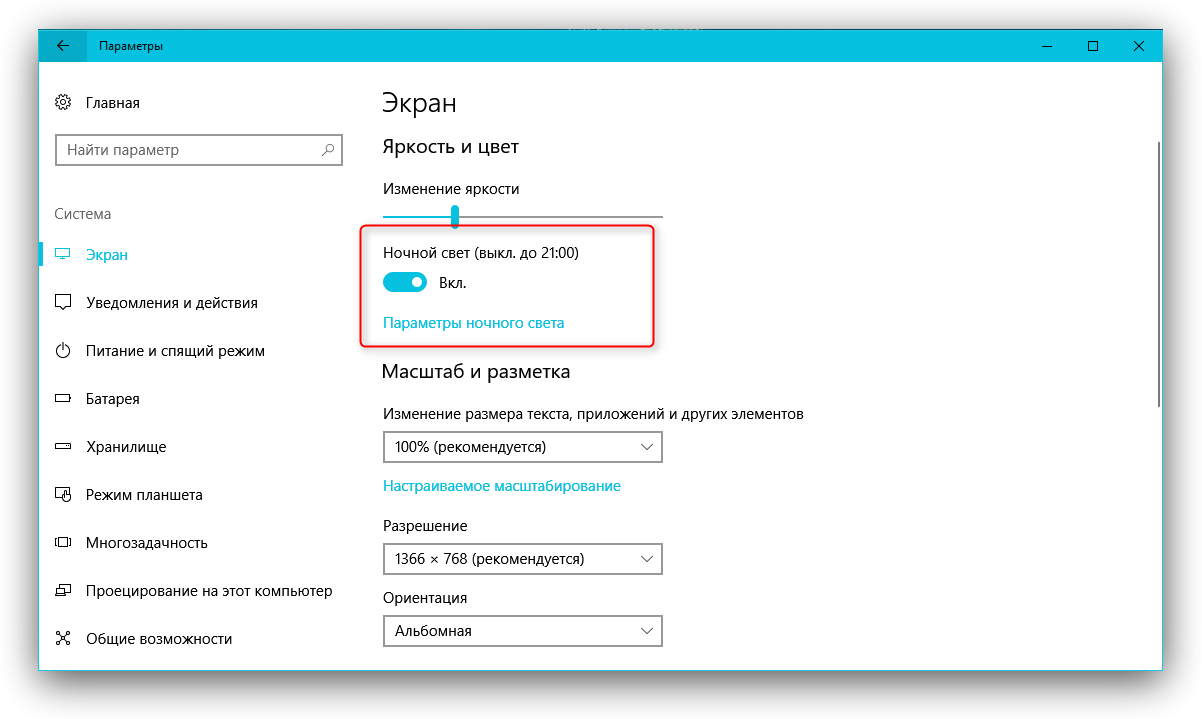
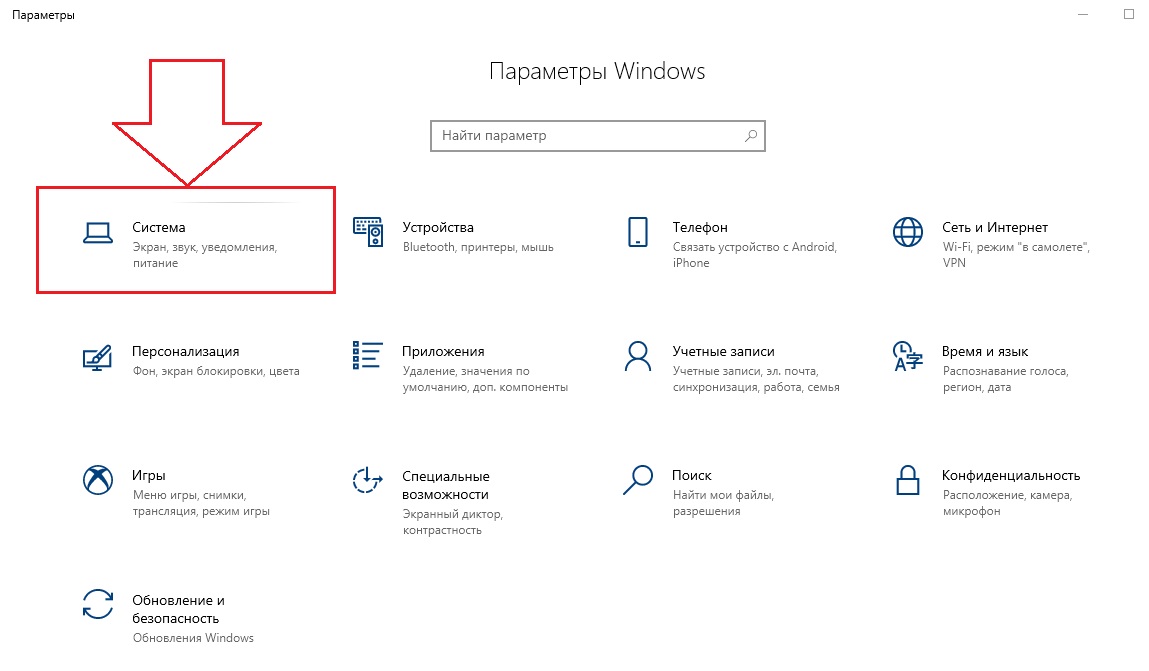 Щёлкните по нему левой кнопкой мыши. Вы сразу увидите, что экран сменил холодные оттенки на тёплые.Найдите плитку «Ночной свет» и кликните по ней левой кнопкой мыши
Щёлкните по нему левой кнопкой мыши. Вы сразу увидите, что экран сменил холодные оттенки на тёплые.Найдите плитку «Ночной свет» и кликните по ней левой кнопкой мыши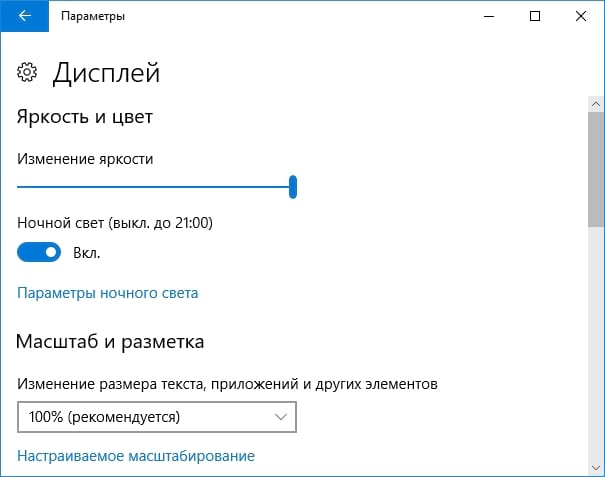 По умолчанию Windows 10 не будет включать режим «Ночного света», если у вас не зашло солнце (это время определяется автоматически системой). Даже если вы активировали режим в разделе «Дисплей», он может включиться не сразу, если у вас ещё на улице светит солнце. Чтобы принудительно включить этот режим нажмите на кнопку «Включить сейчас». После этого кнопка поменяет название на «Выключить сейчас».Режим «Ночной свет» был принудительно включён
По умолчанию Windows 10 не будет включать режим «Ночного света», если у вас не зашло солнце (это время определяется автоматически системой). Даже если вы активировали режим в разделе «Дисплей», он может включиться не сразу, если у вас ещё на улице светит солнце. Чтобы принудительно включить этот режим нажмите на кнопку «Включить сейчас». После этого кнопка поменяет название на «Выключить сейчас».Режим «Ночной свет» был принудительно включён
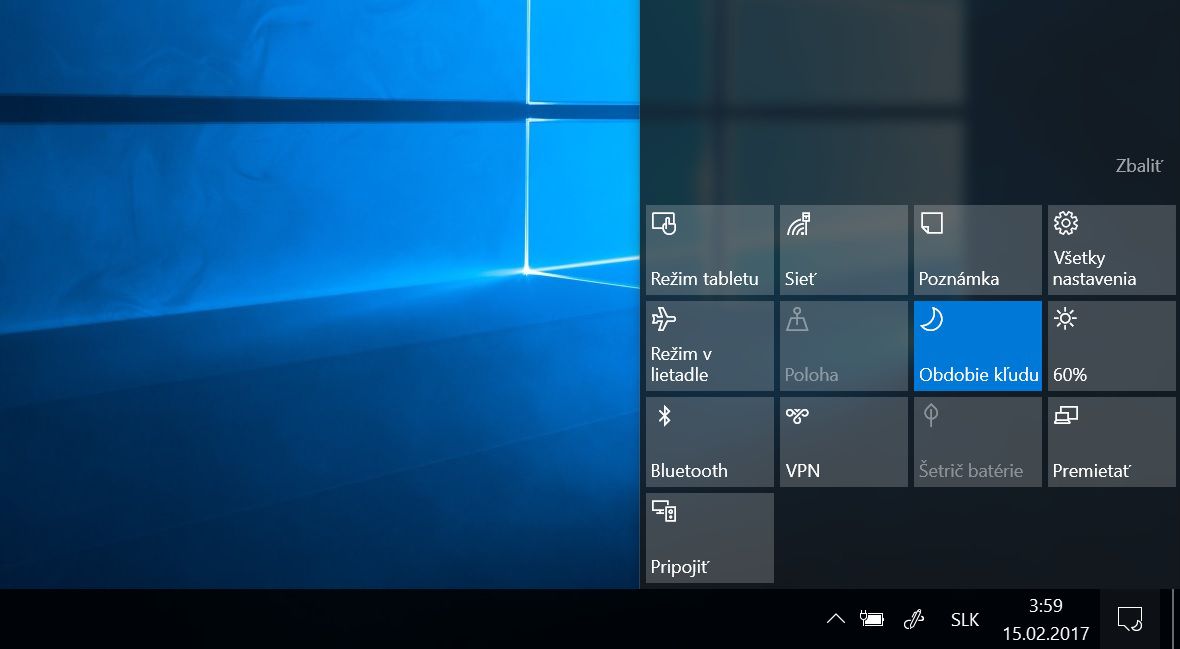
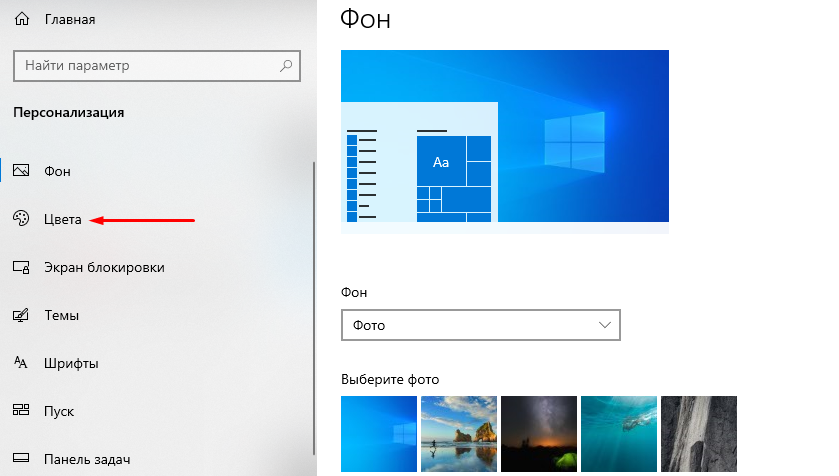 Скопируйте и вставьте следующий текст: Windows Registry Editor Version 5.00 [-HKEY_CURRENT_USER\Software\Microsoft\Windows\CurrentVersion\CloudStore\Store\Cache\DefaultAccount\$$windows.data.bluelightreduction.bluelightreductionstate\Current] [HKEY_CURRENT_USER\Software\Microsoft\Windows\CurrentVersion\CloudStore\Store\Cache\DefaultAccount\$$windows.data.bluelightreduction.bluelightreductionstate] [HKEY_CURRENT_USER\Software\Microsoft\Windows\CurrentVersion\CloudStore\Store\Cache\DefaultAccount\$$windows.data.bluelightreduction.bluelightreductionstate\Current] [HKEY_CURRENT_USER\Software\Microsoft\Windows\CurrentVersion\CloudStore\Store\Cache\DefaultAccount\$$windows.data.bluelightreduction.settings] [HKEY_CURRENT_USER\Software\Microsoft\Windows\CurrentVersion\CloudStore\Store\Cache\DefaultAccount\$$windows.data.bluelightreduction.settings\Current] «Data»=hex:02,00,00,00,5e,b6,ca,5c,aa,bc,d2,01,00,00,00,00,43,42,01,00,ca,14,\ 0e,15,00,ca,1e,0e,07,00,ca,32,00,ca,3c,00,00Вставьте текст в документ Microsoft Word
Скопируйте и вставьте следующий текст: Windows Registry Editor Version 5.00 [-HKEY_CURRENT_USER\Software\Microsoft\Windows\CurrentVersion\CloudStore\Store\Cache\DefaultAccount\$$windows.data.bluelightreduction.bluelightreductionstate\Current] [HKEY_CURRENT_USER\Software\Microsoft\Windows\CurrentVersion\CloudStore\Store\Cache\DefaultAccount\$$windows.data.bluelightreduction.bluelightreductionstate] [HKEY_CURRENT_USER\Software\Microsoft\Windows\CurrentVersion\CloudStore\Store\Cache\DefaultAccount\$$windows.data.bluelightreduction.bluelightreductionstate\Current] [HKEY_CURRENT_USER\Software\Microsoft\Windows\CurrentVersion\CloudStore\Store\Cache\DefaultAccount\$$windows.data.bluelightreduction.settings] [HKEY_CURRENT_USER\Software\Microsoft\Windows\CurrentVersion\CloudStore\Store\Cache\DefaultAccount\$$windows.data.bluelightreduction.settings\Current] «Data»=hex:02,00,00,00,5e,b6,ca,5c,aa,bc,d2,01,00,00,00,00,43,42,01,00,ca,14,\ 0e,15,00,ca,1e,0e,07,00,ca,32,00,ca,3c,00,00Вставьте текст в документ Microsoft Word 00.
00.