Учетная запись Administrator в Windows 7 ‹ Windows 7 — Впечатления и факты
Учетная запись Administrator в Windows 7
15.11.2009 04:08
В Windows 7 по умолчанию отключена встроенная учетная запись Administrator (Администратор), обладающая наивысшими правами. Это сделано для того, чтобы ограничить воздействие неопытных пользователей и вредоносных программ на системные процессы.
Чтобы включить учетную запись Administrator (Администратор) в Windows 7, выполните следующие действия.
1. Войдите в Windows 7 с правами администратора (ваша учетная запись, созданная во время установки Windows 7).
2. Щелкните правой кнопкой мыши по значку Компьютер на рабочем столе или в меню «Пуск» и в появившемся контекстном меню выберите Управление.
Также можно открыть Панель управления -> Администрирование -> Управление компьютером.
3. В левом меню Консоли управления Windows 7 откройте Управление компьютером > Служебные программы > Локальные пользователи и группы > Пользователи

4. В правой части окна консоли находится список учетных записей пользователей Windows 7. Дважды щелкните учетную запись Administrator (Администратор) и в открывшемся окне снимите флажок Отключить учетную запись.
5. Нажмите OK.
После выполнения этих операций учетная запись Administrator (Администратор) будет включена и доступна в списке аккаунтов на странице авторизации Windows 7.
6. Откройте Пуск и в меню выключения питания выберите Выйти из системы.
7. На странице входа в систему выберите учетную запись Administrator
8. Откройте Панель управления -> Учетные записи пользователей.
9. В списке учетных записей выберите Administrator.
10. Нажмите Создание пароля и обязательно установите пароль для этой учетной записи.
Не используйте беспарольный вход в систему для учетной записи Администратора! От этого аккаунта зависит безопасность вашего компьютера.
11. Создайте диск сброса пароля.
Примечания. Во время работы под учетной записью Администратора все программы, включая вредоносное ПО, запускаются от имени администратора. Контроль учетных записей не сможет защитить систему от вредоносного воздействия. Поэтому используйте аккаунт Администратора только в целях администрирования компьютера или домена. Перед сменой пользователя обязательно закройте все работающие программы и выйдите из системы (в меню выключения питания выберите
Некоторые программы и сетевые подключения, установленные под учетной записью Администратора, могут быть недоступны для других пользователей.
Мы благодарим нашего читателя Alex Red за идею для написания этой статьи.
3 способа включения встроенного аккаунта администратора в Windows 7
В Windows 7, также как и в Windows Vista, во время установки операционной системы вам предлагается создать пользователя, который буде основным локальным пользователем системы.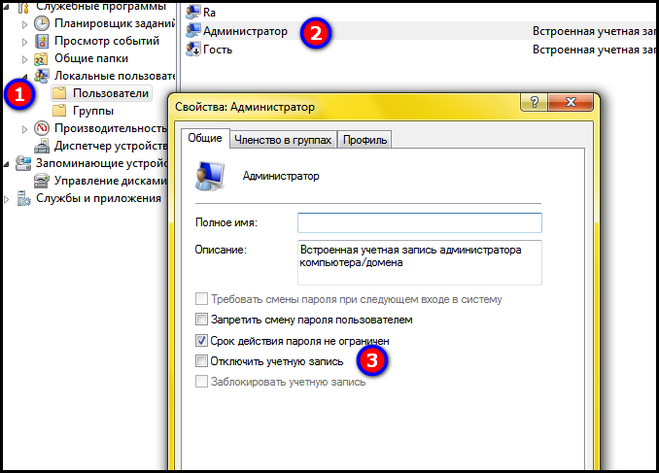
Однако могут быть ситуации, при которых вы захотите использовать встроенный аккаунт Administrator вместо нового локального аккаунта. Одним из таких примеров является задача подготовки системы к клонированию, в которой вы захотите чтобы все клонированные компьютеры могли использовать встроенный аккаунт администратора.
Особое внимание обратите на то, что данный аккаунт не имеет никакого пароля, поэтому включение его и не выставление никакого пароля представляет собой громадную брешь в безопасности системы.
Имеется два простых способа включения встроенного аккаунта администратора и один продвинутый.
Метод #1 — Использование остастки Local Users and Groups
Для включения встроенного аккаунта администратора с помощью оснастки Local Users and Groups выполните следующие шаги:
Откройте оснастку Local Users and Groups.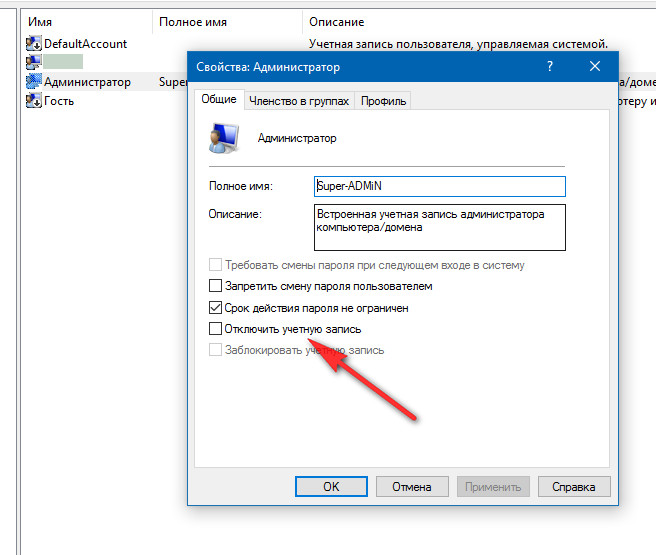
Разверните ветку System Tools > Local Users and Groups > Users.
Нажмите правой кнопкой на аккаунте Administrator и выбрав «Set Password».
В окне «Set Password for Administrator» нажмите «Proceed».
Введите дважды пароль для администратора и нажмите «Ok».
Далее включите аккаунт администратора. Для этого нажмите на аккаунте правой кнопкой мыши и выберите пункт «Properties».
Снимите флажок с чекбокса «Account is disabled» и нажмите «Ok»
Теперь аккаунт администратора включен и для него установлен пароль.
Метод #2 — Используем командную строку
Для включения аккаунта администратора с помощью командной строки выполните следующие шаги:
1. Нажмите Start и введите CMD, затем нажмите Enter. Лучше всего запустить CMD с правами администратора. Для этого нажмите правой кнопкой по иконке CMD и выберите «Run as Administrator».
Лучше всего запустить CMD с правами администратора. Для этого нажмите правой кнопкой по иконке CMD и выберите «Run as Administrator».
После появления запроса на запуск нажмите «Yes».
В окне Command Prompt введите следующую команду для установки пароля:
net user administrator *
Затем введите два раза пароль.
Для включения аккаунта администратора введите следующую команду:
net user administrator /active:yes
Метод #3 (Для продвинутых пользователей — Используется во время установки
Существует третий метод, который по моему мнению смогут использовать только продвинутые пользователи. Данный метод используется во время процедуры установки системы.
Во время установки системы, после того как вам будет предложено настроить аккаунт нового пользователя, вы будете задавать пароль для нового пользователя.
В этот момент нажмите SHIFT + F10. Появится окно командной строки.
В окне командной строки повторите команды из метода #2
Закройте командную строку и продолжите процедуру установки системы.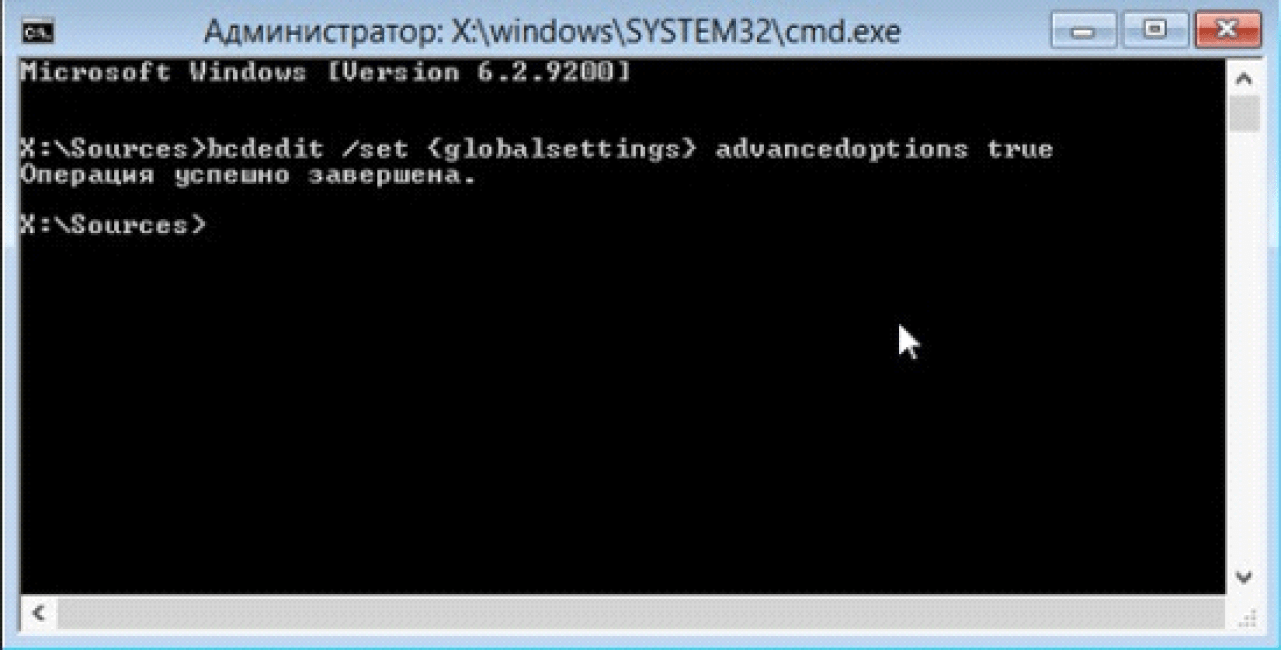
Теперь при первом входе вы увидите учетную запись Администратора.
Полезные ссылки:
Если вам нужна качественная помощь юриста в решение каких-либо судебных споров рекомендую обращаться в ЗАО «Правовой консалтинг». Фирма работает качественно, цены не дерут.
Еще записи по теме
Полностью отключенная учетная запись администратора в Windows 10, 8.1 и 7
Автор Белов Олег На чтение 8 мин. Просмотров 4.3k. Опубликовано
Наши учетные записи Windows могут по какой-то причине сломаться, но одной из самых неудобных проблем является отключение учетной записи администратора в Windows 10.
Хотя это может быть большой проблемой, есть несколько способов ее исправить.
Как исправить отключенную учетную запись администратора в Windows 10
Многие пользователи сообщали о проблемах с отключенной учетной записью администратора.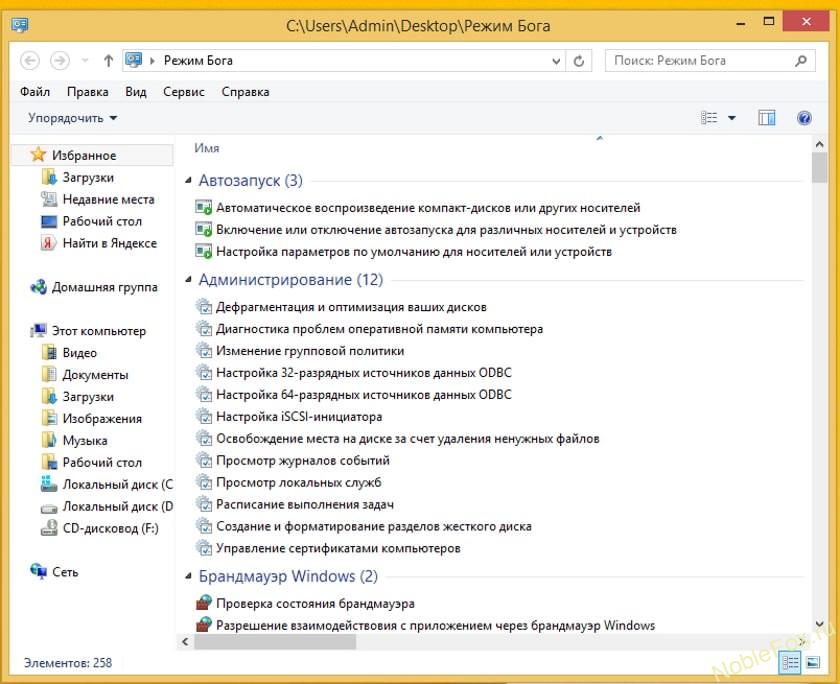 Это может быть большой проблемой, поскольку вы вообще не сможете войти в свою учетную запись.
Это может быть большой проблемой, поскольку вы вообще не сможете войти в свою учетную запись.
Чтобы помочь вам решить эту проблему, в этой статье мы рассмотрим следующие проблемы:
- Включить учетную запись администратора Windows 10 без входа в систему, домашняя версия, regedit, без прав администратора
- Включить учетную запись администратора Powershell, командную строку, групповую политику . Есть несколько способов включить учетную запись администратора в Windows 10, и если вы разбираетесь в технологиях, вы можете сделать это в считанные минуты, используя Powershell или Командная строка. Кроме того, вы также можете включить учетную запись администратора, изменив групповую политику.

- Отключенная учетная запись администратора. Безопасный режим . Если вы не можете получить доступ к своей учетной записи в обычном режиме, вы можете обойти эту проблему с помощью безопасного режима.
- Ваша учетная запись администратора отключена Windows 10 . Это еще одна распространенная ошибка, которая может появиться на вашем компьютере. Однако вы сможете исправить эту ошибку, воспользовавшись одним из наших решений.
- Включить доступ к учетной записи администратора запрещен, заблокирован –
По словам пользователей, когда они пытаются войти в Windows 10, они видят свою учетную запись администратора, но когда они щелкают по ней, нет поля ввода для ввода пароля.
Вместо этого они получают сообщение «Ваша учетная запись отключена. Пожалуйста, обратитесь к системному администратору ». Это может быть довольно проблематично, но есть несколько доступных решений.
Пожалуйста, обратитесь к системному администратору ». Это может быть довольно проблематично, но есть несколько доступных решений.
Узнайте все, что нужно знать об учетной записи администратора и о том, как ее можно включить/отключить прямо здесь!
Решение 1 – Войдите в безопасный режим
Если ваша учетная запись администратора отключена, вы можете исправить ее, перейдя в безопасный режим.
Безопасный режим – это специальный раздел Windows, который работает с настройками по умолчанию, и даже если ваша учетная запись администратора отключена, вы должны иметь доступ к безопасному режиму.
Чтобы войти в безопасный режим, вам необходимо сделать следующее:
- На экране входа нажмите кнопку Питание . Нажмите и удерживайте клавишу Shift и выберите в меню Перезагрузить . Если вы не можете перейти к экрану входа в систему, перезагрузите компьютер несколько раз во время загрузки, пока не запустите процесс Автоматическое восстановление .

- Теперь выберите Устранение неполадок> Дополнительные параметры> Параметры запуска . Теперь нажмите кнопку Перезагрузить .
- После перезагрузки компьютера вам будет представлен список параметров. Нажмите соответствующую клавишу, чтобы выбрать нужную версию безопасного режима. По нашему мнению, лучше всего использовать параметр 5 Включить безопасный режим с поддержкой сети .
После этого должен запуститься безопасный режим. Как только вы войдете в безопасный режим, вы сможете применить некоторые из наших решений, чтобы снова включить свою учетную запись администратора.
Безопасный режим не работает в Windows 10? Не паникуйте! Вот как можно решить проблему!
Решение 2. Используйте lusrmgr.msc, чтобы решить проблему
Для этого вам необходимо получить доступ к Windows 10 как другой пользователь или через безопасный режим. Если вы не можете получить доступ к Windows 10, пропустите это решение.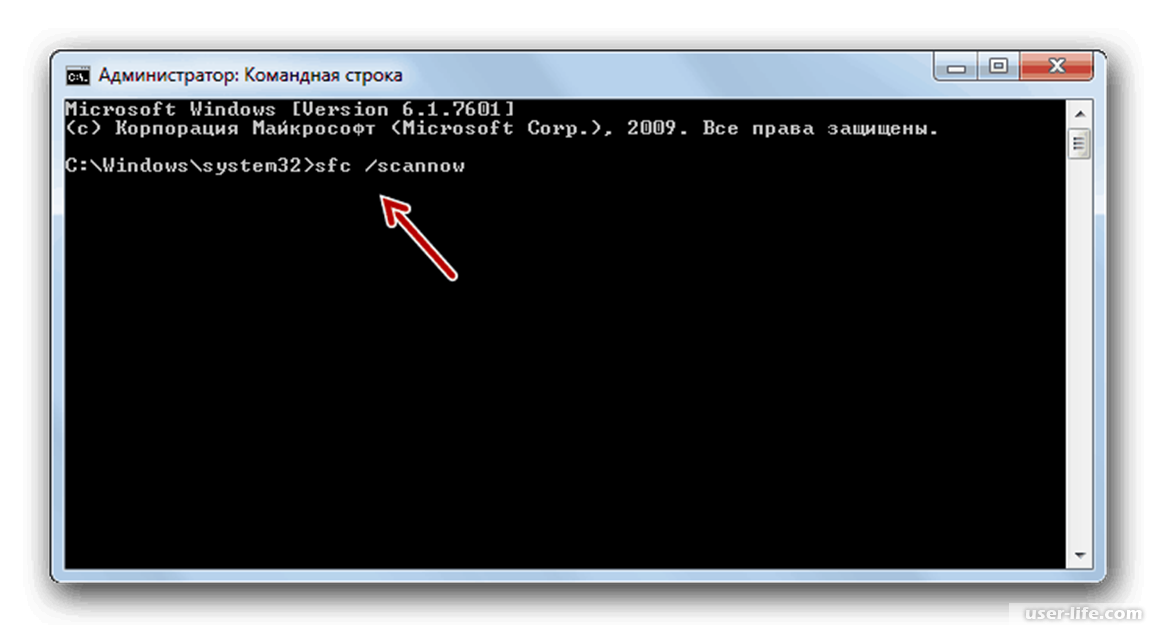
- Нажмите Windows Key + R и введите lusrmgr.msc и нажмите Enter , чтобы запустить его.
- Lusrmgr должен открыться. Нажмите Пользователи и дважды щелкните проблемный аккаунт.
- Когда откроется окно Свойства , убедитесь, что параметр Аккаунт отключен не отмечен. Нажмите Применить и ОК , чтобы сохранить изменения и перезагрузить компьютер.
После этого вы снова сможете получить доступ к своей учетной записи администратора.
Решение 3. Используйте командную строку для активации учетной записи администратора
- На экране входа в систему нажмите и удерживайте клавишу Shift , а затем нажмите Перезагрузить . Это должно загрузить вас для расширенной загрузки.
- Оттуда вам нужно нажать Устранение неполадок> Дополнительные параметры> Командная строка .

- Когда откроется Командная строка , введите следующую строку и нажмите Enter , чтобы запустить ее:
- Сетевой пользователь-администратор/активный: да
- Сетевой пользователь-администратор/активный: да
- Перезагрузите компьютер и посмотрите, решена ли проблема.
Если это не работает, вы можете попробовать следующее:
Выполните шаги 1 и 2, чтобы открыть командную строку. После запуска командной строки вам нужно сделать следующее:
- В командной строке введите regedit и нажмите Enter . Это должно запустить редактор реестра.
- Когда редактор реестра запустится, нажмите кнопку HKEY_LOCAL_MACHINE на левой панели.
- Теперь нажмите «Файл» в строке меню и нажмите «Загрузить куст».
- Откройте диск, на котором установлена Windows 10 (по умолчанию это должен быть C, но он может отличаться) и перейдите по следующему пути:
- Выберите файл SAM и нажмите Открыть .

- В диалоговом окне Загрузить куст введите REM_SAM и нажмите ОК .
- В левой панели редактора реестра перейдите по следующему ключу:
- HKEY_LOCAL_MACHINEREM_SAMSAMDomainsAccountsUsers00001F4
- На правой панели клавиши 000001F4 дважды щелкните двоичное значение F .
- В строке 0038 измените значение 11 на 10 и нажмите ОК .
- Закройте Редактор реестра и Командную строку .
- Нажмите Продолжить , чтобы снова запустить Windows 10.
После внесения этих изменений ваша учетная запись администратора должна снова включиться.
Станьте экспертом по командной строке! Прочитайте наше полное руководство!
Решение 4 – Использование редактора групповой политики
Если у вас есть отключенная учетная запись администратора на вашем компьютере, вы можете решить эту проблему, внеся несколько изменений в редактор групповой политики.
Если вы не знакомы, редактор групповой политики – это мощный инструмент, который позволяет настраивать различные политики.
Используя этот инструмент, вы можете изменять различные политики безопасности, в том числе связанные с вашей учетной записью администратора. Следует отметить, что этот инструмент по умолчанию недоступен в домашних версиях Windows, но есть способ включить его.
Чтобы узнать, как это сделать, обязательно ознакомьтесь с нашей статьей о том, как включить редактор групповой политики в домашней версии Windows 10. Чтобы включить учетную запись администратора с помощью редактора групповой политики, необходимо сделать следующее:
- Нажмите Windows Key + R и введите gpedit.msc . Нажмите Enter или нажмите ОК .
- Когда откроется Редактор групповой политики , выберите Com Конфигурация компьютера> Параметры Windows> Параметры безопасности> Локальные политики> Параметры безопасности .
 На правой панели дважды нажмите Аккаунты: статус аккаунта администратора .
На правой панели дважды нажмите Аккаунты: статус аккаунта администратора . - Когда откроется окно Свойства , выберите Включено и нажмите Применить и ОК .
После этого скрытая учетная запись администратора будет включена, и вы сможете получить к ней доступ без каких-либо проблем.
Все еще не знаете, как редактировать в редакторе групповой политики? Не волнуйтесь, мы вернемся с пошаговым руководством!
Решение 5. Включите скрытую учетную запись администратора из PowerShell
Другой способ включить отключенную учетную запись администратора – использовать PowerShell.
Если вы не знакомы, PowerShell – это инструмент командной строки, похожий на командную строку, но в отличие от командной строки, он поставляется с некоторыми расширенными функциями.
Чтобы включить учетную запись администратора с помощью PowerShell, выполните следующие действия.
- Запустите PowerShell от имени администратора. Для этого просто нажмите сочетание клавиш Windows Key + X и выберите в меню PowerShell (Admin) . Если PowerShell недоступен, вы можете запустить его, нажав Windows Key + S и введя powershell в поле Поле поиска. Щелкните правой кнопкой мыши Windows PowerShell в списке и выберите Запуск от имени администратора .
- Когда PowerShell запускается, введите Enable-LocalUser -Name «Администратор» и нажмите Enter .
После этого учетная запись администратора должна стать доступной, и вы сможете получить к ней доступ. Если вам необходимо отключить учетную запись администратора, вы можете сделать это с помощью команды Disable-LocalUser -Name «Administrator» .
Помните, что эта команда может не работать, если вы используете неанглийскую версию Windows.
Решение 6 – Создать новую учетную запись пользователя
Если ваша учетная запись администратора отключена, вы можете решить эту проблему, создав новую учетную запись пользователя. Для этого просто выполните следующие действия:
- Нажмите Ключ Windows + I , чтобы открыть приложение Настройки .
- Теперь перейдите в раздел Аккаунты .
- Выберите Семья и другие люди в меню слева. На правой панели нажмите Добавить кого-то еще на этот компьютер .
- Нажмите У меня нет информации для входа этого человека .
- Теперь выберите Добавить пользователя без учетной записи Microsoft .
- Введите нужное имя и нажмите Далее .
Теперь вам просто нужно преобразовать новую учетную запись в учетную запись администратора. Для этого выполните следующие действия:
- Перейдите в Настройки> Аккаунты .

- Перейдите на страницу Семья и другие люди на левой панели. На правой панели выберите новую учетную запись и нажмите Изменить тип учетной записи .
- Теперь измените Тип аккаунта на Администратор и нажмите ОК .
После этого вы сможете без проблем войти в новую учетную запись.
Windows не позволяет добавить новую учетную запись пользователя? Не бойся! Вот наше руководство по устранению проблемы!
Вот и все, теперь вы знаете, как включить учетную запись администратора в Windows 10.
Если у вас есть какие-либо комментарии или вопросы, или вы знаете какой-то другой способ решения проблемы с отключенной учетной записью администратора в Windows 10, просто обратитесь к комментариям ниже.
Примечание редактора . Это сообщение было первоначально опубликовано в январе 2016 года и с тех пор было полностью переработано и обновлено для обеспечения свежести, точности и полноты.
Как добавить локального администратора в windows 7
Операционная система Виндовс позволяет работать за одним персональным компьютером сразу нескольким пользователям одновременно. Как минимум один из созданных в ОС аккаунтов должен являться администратором, чтобы иметь возможность управлять всеми конфигурациями Windows и параметрами других пользователей. В данной статье описывается, как в системе Windows 7 можно получить права учетной записи администратора и получить возможность изменения любых системных настроек.
По умолчанию, при установке Виндовс на компьютере создается 2 учетки – пользователя с возможностью временного доступа к администраторским правам и Administrator – аккаунт с максимально возможными правами. Далее в статье описаны способы, как включить учетную запись администратора, а также отключить ее.
Типы записей
Всего в системе существует 3 типа учеток – Administrator, обычный User и User с возможностью доступа к админским полномочиям.
Разработчиками Windows категорически не рекомендуется работать в системе под управлением записи Administrator. Это делает ваш ПК очень уязвимым для вирусных атак и вредоносных скриптов, которые могут получить полную власть над всеми службами и файлами.
Гораздо правильнее с точки зрения безопасности работать под управлением пользователя с полномочиями админа. Так заразившие ваш компьютер вирусы не смогут внести глобальные изменения в функционирование служб, а вы в случае необходимости можете получить права администратора в Windows 7 на небольшой промежуток времени, введя пароль от аккаунта.
Изменение типа аккаунта
Если вы работаете под обычным доступом – вы не сможете запрашивать предоставление временных прав, когда того требует совершение какого-нибудь действия. В этом случае вам необходимо настроить свой аккаунт. Чтобы установить данный режим, вам потребуется сделать следующее:
- Вызовите меню «Пуск» с помощью нажатия клавиши Win на своей клавиатуре или соответствующей кнопкой с изображением флажка на правом конце панели быстрого доступа.
- Откройте «Панель управления».
- Перейдите в раздел, который называется «Семейная безопасность и учетки пользователей».
- Откройте меню управления учетными записями юзеров.
- Кликните по гиперссылке «Управление другой записью».
- Выберите нужный вам аккаунт.
- Щелкните по гиперссылке «Изменение типа».
- Здесь необходимо установить галку возле пункта «Администратор».
- Нажмите «Изменение».
Стоит помнить, что подобные корректировки можно вносить только с другой записи, обладающей необходимым правами.
Временные полномочия
Если какая-то программа или служба требует активный режим администратора – при ее запуске перед вами выскочит небольшое всплывающее окошко. В нем вы должны дать разрешение на выполнение операций. Если аккаунт запаролен – то вам потребуется дополнительно ввести код доступа, чтобы временно получить права администратора в Windows 7.
Если вы часто выполняете какие-то изменения в работе ОС и хотите отключить подобный режим, вы можете временно войти непосредственно в качестве админа Windows.
Режим Администратора
Чтобы получить возможность войти под данной учетной записью, пользователям потребуется активировать ее. Выполнить включение можно с помощью командной строки Виндовс:
- Нажмите одновременно клавиши R и Win (работает при любой активной раскладке клавиатуры и если включен режим Caps Lock).
- Введите «cmd» в пустом текстовом поле.
- В открывшейся консоли напишите или скопируйте строку « net user administrator /active:yes » и нажмите Энтер. Вы можете заменить « yes » на « no », чтобы отключить запить обратно.
- Теперь напишите « net user administrator *pass* », где *pass* — это новый выбранный вами пароль. Если он вам не нужен, пропустите этот пункт.
- Перезапустите свой ПК.
После перезапуска вы сможете войти под данным аккаунтом.
Зачем нужно запускать Windows от имени администратора? Например, чтобы настроить системные параметры, установить соответствующие программы и вообще получить полный контроль над компьютером. Если зайти в виндовс как обычный пользователь, то таких возможностей не будет, вы сможете только работать с обычными файлами и папками (не системными), запускать бОльшую часть программ, настраивать только те параметры, которые не касаются других пользователей системы.
Как правило, большинство владельцев ПК являются единственными его пользователями и вход в систему под администратором установлен по умолчанию. В этом есть свой минус – это открывает «дорогу» различным вирусам, которые могут сделать с системой любые действия. Поэтому перед тем, как получить права администратора в Windows 7, задумайтесь, зачем вам это нужно?
Самый простой способ получения прав администратора
Заходим в «Панель управления», открываем «Учётные записи пользователей». Мы увидим логин, под которым заходим в систему. Нажав на иконку, мы можем назначить пароль для выбранной учётной записи, если он прежде не был установлен или произвести его корректировку.
- нажимаем «Изменение типа своей учётной записи»;
- ставим галочку напротив пункта «Администратор»;
- жмём «Изменение типа своей учётной записи».
Установка прав администратора для программ
Зачастую программы выполняют определённые функции только тогда, когда у вас есть права администратора. Чтобы программа всегда запускалась от имени администратора, щёлкаем правой кнопкой мыши по её ярлыку и нажимаем на «Свойства».
Далее ставим галочку возле «Выполнять эту программу от имени администратора».
Однако, такие привилегии нужны далеко не всегда и в целях безопасности мы бы не советовали включать права «Администратора» абсолютно для всех приложений.
Аналогично и с некоторыми файлами-папками – они тоже могут требовать права администратора для выполнения некоторых действий. Так, к примеру, простой пользователь не сможет удалить или переименовать папку «system», находящуюся в директории «C/Windows/».
Те же ограничения наложены и на прочие скрытые системные файлы и папки, коих для безопасности системы скрыто предостаточно. Как их отобразить и сделать собственную папку скрытой подробно описано в статье «Как открыть скрытые папки в Windows 7».
Ещё один способ включить права администратора
- Нажимаем Win + R, откроется командная строка.
- Вводим «control userpasswords2». Откроется окно учётные записи пользователей.
- Выберите вкладку «Дополнительно» и нажмите на одноимённую кнопку.
- Далее всё зависит от того, какая у вас версия Windows 7. Если «Домашняя базовая», тогда появится предупреждение, что все операции с правами следует делать через «Учётные записи пользователей. Если же у вас расширенная версия (например, Профессиональная), тогда откройте левую верхнюю папку «Пользователи», а в средней колонке – «Администратор».
- Откроется окно настроек, в котором уберите галочку с графы «Отключить учётную запись».
- Жмёте «ОК» и перезагружаете компьютер.
Заключение
Это основная инструкция того, как получить права администратора в Windows 7. Однако, лучше выставлять их для конкретной программы, чтобы какой-либо вирус не заразил файловую систему полностью. В основном обладать правами админа необходимо для утилит, работающих с системой.
Паритет-Консалт оформит документы для прибывающих с бизнес-визитом
Написал admin. Опубликовано в рубрике Операционные системы
Один из вопросов, который интересует многих начинающих админов – как добавить пользователя в локальные администраторы компьютера. Здесь все очень просто.
1. Нажимаем Пуск, затем правой кнопкой на пункте Компьютер;
2. Выбираем Управление;
3. В появившемся окне выбираем Локальные пользователи и группы/Группы;
4. В правой части окна щелкаем правой кнопкой по группе Администраторы, выбираем Свойства;
5. Здесь и добавляем необходимых пользователей;
6. Жмем ОК. Иногда требуется перезагрузить компьютер, чтобы изменения вступили в силу.
Отключить режим одобрения администратором в Windows 7
Одним из наиболее запутанных аспектов использования любой современной версии Windows является различие между учетной записью администратора и учетной записью с правами администратора. Начиная с Windows Vista и вплоть до Windows 7, операционная система обрабатывает приложения от имени администратора совершенно иначе, чем в предыдущих версиях.
Одна из проблем с Windows XP заключалась в том, что обычные пользователи были связаны руками, когда дело касалось только действий администратора. Однако учетные записи с правами администратора имели неограниченный доступ ко всему на ПК. Это создало две проблемы безопасности.
Во-первых, стандартная учетная запись пользователя была настолько ограничена, что большинство людей настраивали все свои учетные записи на компьютере XP с правами администратора. Во-вторых, взломанная учетная запись с правами администратора не может защитить себя от запуска неавторизованных программ или доступа к личным папкам. Однако с Windows Vista и 7 Microsoft сделала гениальный компромисс между слишком многими и слишком малыми ограничениями.
Режим одобрения администратором
Для борьбы с проблемой привилегий предыдущих операционных систем, гигант программного обеспечения предоставил только учетной записи администратора полный, неограниченный доступ ко всем аспектам ПК. Учетная запись с административными привилегиями технически работает как стандартная учетная запись пользователя, пока не потребуется действие, требующее административного разрешения. В это время учетная запись временно переходит в режим одобрения администратором и возвращается в стандартный режим пользователя после завершения действия.
Этот метод обычного пользователя и привилегированного пользователя с правами администратора повышает безопасность и запрещает запуск любых неавторизованных приложений. К сожалению, Microsoft немного переиграла Windows Vista, потребовав административного разрешения практически на все. В Windows 7 Microsoft отказалась от надоедливых сообщений и создала сбалансированный интерфейс для пользователей учетных записей с правами администратора.
Однако, если безопасность не является большой проблемой для вашего ПК, вы можете отключить режим одобрения администратором и позволить своим учетным записям с правами администратора работать так, как если бы они были учетной записью администратора. Принося в жертву безопасность для удобства, вы можете заставить административную учетную запись в Windows 7 работать так же свободно, как в Windows XP.
Как отключить режим одобрения администратором
Войдите в Windows, используя учетную запись с правами администратора. Затем нажмите Пуск> Все программы> Администрирование> Локальная политика безопасности.
Откроется окно параметров локальной политики безопасности, где вы можете изменить многие функции работы Windows.
В левой панели окна «Локальная политика безопасности» щелкните папку «Локальные политики», а затем папку «Параметры безопасности». Теперь вы должны увидеть множество доступных вам вариантов в правой панели.
В правой панели найдите параметр «Управление учетными записями пользователей: запускать всех администраторов в режиме одобрения администратором».
Щелкните правой кнопкой мыши по этой опции и выберите «Свойства» в меню. Обратите внимание, что настройка по умолчанию включена. Выберите параметр «Отключено» и нажмите кнопку «ОК».
Windows 7 сообщит вам, что вам нужно перезагрузить компьютер, чтобы изменения вступили в силу. Перезагрузите компьютер, и при следующем входе в систему с учетной записью администратора режим одобрения администратором будет отключен.
Когда дело доходит до административных учетных записей, компромисс между безопасностью и удобством использования Microsoft гораздо лучше в Windows 7, чем в предыдущих версиях операционной системы. Однако, отключив режим одобрения администратором, вы можете заставить Windows 7 держать все учетные записи, принадлежащие к административной группе, на повышенном уровне до административного.
Они больше не будут переходить в стандартный пользовательский режим, требующий от администратора утверждать все действия, для которых требуются разрешения более высокого уровня.
Учетная запись Администратора Windows. Скрытая запись Windows
Всем известна истина: не очень умелому пользователю, далекому от мира вычислительной техники, не имеющему специальных знаний, не стоит удовлетворять любопытство путем проб и ошибок. Нажатие неизвестных файлов может привести к нарушению работы всей системы.
А потому, уже на заре появления операционных систем возникла проблема ограничения прав доступа обычного пользователя к информации, влияющей на работу компьютера.
Сейчас мы говорим о различии профилей Администратора и Пользователя. Наша задача разобраться, что же такое учетная запись администратора, показать ее возможности и освоить несколько способов включения этого всемогущего профиля.
Конфиденциальность данных Windows
Пользователь должен быть уверен в соблюдении конфиденциальности, сохранении его личных данных
Проблема разграничения информации возникает, если на вашем компьютере хранится информация нескольких пользователей. В таких случаях остро стоит вопрос о сохранении личной информации.
Разные вкусы, разные привычки – делаем систему под себя
Учетная запись позволяет создавать пользовательский интерфейс с индивидуальными настройками.
Для решения перечисленных выше трех проблем создаются учетные записи и разными правами обращения к информации.
При установке Операционной системы учетная запись Администратора создается автоматически, но, в целях безопасности, она остается скрытой. А на экране после приветствия вы можете увидеть учетные гостевые или стандартные профили. И хотя бы одна из них должна быть с администраторскими правами. Если же вы оставляете только одну запись – она обязательно будет последнего типа.
Права учетных записей Windows
Было время, когда учетных записей существовало только два вида:
- Пользователь (с ограничениями в правах)
- Администратор (без ограничений).
А со всех сторон Интернета и справочников сыпались советы не работать под учетной записью Администратора (совет нужный!).
Однако, существует ряд прикладных программ, которые просто отказываются работать без прав администратора, то же самое может произойти при сохранении или копировании некоторых файлов
И пользователь, чтобы облегчить свое существование именно так и поступал – работал под Администратором, подвергая всю систему ПК риску заражения вредоносным программами, опасности нарушения целостности файловой системы.
Таким образом, перед человеком стоял вопрос, какой режим работы выбрать:
- простой без лишних ограничений, но опасный – под записью Администратора
- сложный в доступе информации и установке программ, но более безопасный – Пользовательский
И, к сожалению, этот выбор чаще склонялся в сторону простоты и удобства. При этом сам компьютер страдал от действий вредоносных программы или от внесения некомпетентными пользователями изменений в системе, которые нарушали работу компьютера.
Таким образом, двух видов записей стало не хватать.
И в современных версиях Windows 8, Windows 10 их существует значительно больше.
Виды учетных записей Windows
- Гостевая – без прав свободного пользования Интернетом, установки программ, внесения изменений в настройки;
- Стандартная с обычным доступом, с установленной службой контроля за посещением сайтов, ограничением на использование программ. Такой урезанный набор возможностей предоставляют для детей.
- Стандартная с обычным доступом (для взрослого пользователя, чаще всего эта рабочая запись хозяина компьютера)
- Стандартная с правами администратора (для специалиста, имеющего опыт настройки компьютера, установки программ)
- Запись Администратора (скрытая)
Учетная запись Администратора Виндовс
- Создавать, редактировать, удалять учетные записи, в том числе новые записи Администратора;
- Вносить любые изменения, в том числе в системные настройки;
- Изменять конфигурацию системы, файлы, устанавливать новое ПО;
- Администратор имеет доступ информации к остальным учетным записям, может устанавливать и снимать пароли на вход.
Почему она скрыта
Главная особенность скрытой записи Администратора – неограниченные права по внесению изменений. Работа под данной записью не контролируется UAC (Контролем учетных записей).
С работой этой службы вы сталкивались, когда при установке новой программы на экране появлялось следующее окно сообщений:
Эта служба замедляет установку изменений, однако необходима, в целях безопасности.
А работа под Администратором используется в очень редких случаях, если при стандартной записи настройка системы невозможна. И не забываем, сразу после выполнения необходимых процедур скрыть данную запись.
Открываем учетную запись Администратора Windows
Каким же образом можно открыть учетку Администратора?
Способов существует несколько. Свободно работаете в Командной строке – для вас самый удобный способ, работающий практически во всех версиях, в том числе Windows 7 и Windows 8, Windows 10.
Предпочитаете оконный графический интерфейс – можно выполнить настройки через консоль Управления Системой. Правда, они работают с некоторыми ограничениями.
Теперь разберем подробнее каждый из этих способов.
Включаем скрытую запись с помощью Командной строки
Открываем Командную строку (один из вариантов показан на рисунке)
Набираем команду:
После нажатия кнопки Enter, на вашем экране появятся следующие записи:
Поясняю, система запросила установить пароль учетной записи Windows 8. (Мы разбираем установку профиля Администратора на этой версии) И лучше его сразу придумать и зафиксировать.
Готово, теперь вход в windows будет высвечиваться примерно так:
Не забываем, что администраторскую учетную запись лучше скрыть сразу, как только внесли необходимые системные изменения. Делаем это через Командную строку.
Прописываем код:
Настраиваем Администратора через инструмент Управления системой
Знакомым уже способом, с помощью контекстного меню кнопки Пуск, открываем оснастку Управление компьютером:
В каталоге, в левой области окна находим:
Открываем Пользователи, в правой области находим Администратора.
На эту же консоль можно выйти, набрав Поиске lusrmgr.msc
Делаем двойной щелчок по строке Администратор
У кнопки-флага с названием «Отключить учетную запись» снимаем галочку.
Администратор открыт для использования.
По окончании работы не забываем открыть консоль и деактивировать профиль, вернув галочку в исходное состояние.
Кстати, в этом же диалоговом окне вы можете изменить имя записи Администратора, что полезно для общей безопасности. В нашем примере появился «Скрытый Администратор» и именно так он теперь высвечивается на стандартном экране входа:
Настраиваем локальную политику безопасности
Если вы опытный специалист по настройке компьютера, вам такой способ уже не понадобится.
Потому как хороший профи все настроил бы и через командный интерфейс.
Но начинающему компьютерщику (заинтересовавшемуся столь серьёзными настройками, а значит уже подающему надежды) можно посоветовать и такой ход:
Набираем в Поиске:
Таким способом мы установим новое свойство безопасности системы.
И снова напоминаем, что эти настройки снижают защиту компьютера! Работать с ними стоит предельно осторожно и не забываем по окончании работы устанавливать стандартные параметры.
Открываем редактор (точное название записано в строке Заголовка нашего примера)
Теперь двигаемся по древовидному каталогу:
Открываем первый подкаталог – Конфигурацию компьютера
В подкаталоге находим Конфигурацию Windows
Далее открываем подкаталоги более низких уровней:
Выбираем Параметры безопасности и в открывшемся диалоговом окне меняем переключатель Отключен на Включен. (Естественно обратное действие вернет учетную запись Администратора в начальное «тайное» положение).
Как узнать имя своей учетной записи Windows.
Существуют ситуации, когда вы работаете под именем пользователя, но не знаете, даны ли ему права локального администратора, точнее, ваша запись не названа в группе локальных администраторов. Или имя записи администратора (в целях безопасности!!) было изменено.
Выяснить имя своей записи и наличие прав администратора помогут следующие действия:
Открываем Командную строку
Записываем команду:
whoami
читаем точное название вашей учетной записи (XXX),
а теперь остаётся набрать следующую строку:
net user XXX
Просматриваем информацию находим строку Local Group Memberships (членство в локальных группах) – если названа группа Администраторы (*Administrators) – значит, ваша запись теперь снабжена соответствующими правами администратора.
Существует много способов обращения к профилю учетной записи Администратора, вы можете выбрать удобный для себя.
Главное, не забываем, что открытие профиля должно использоваться только для проведения системных, административных изменений и после работы с ним, для общего спокойствия (и вашего и компьютера тоже) его необходимо отключить и пусть скрытое остается скрытым.
Пароли учетных записей Windows
Создание разных типов учетных записей пользователей связано с необходимостью обезопасить работу компьютера, и с целью сохранения файловой системы.
Однако сколько бы записей вы не создавали – свободный доступ к ним увеличивает риск вторжения. И дополнительный способ защиты не помешает. Тем более, что он хорошо известен – это установка паролей. Вариантов windows опять предлагает несколько:
- Классический набор символов
- Pin-код
- Графический пароль
- Входить в ОС Windows можно и используя пароль учетной записи Windows
Учетная запись майкрософт windows 10, 8 остается дополнительным средством получения лицензионного программного обеспечения из магазина Windows, местом для хранения копий ваших файлов (облачное хранилище), и способом вхождения в ОС с использованием дополнительных паролей.
Включаем учетную запись Гость в Windows 7
Привет друзья! Решил сегодня рассказать вам, о том, как включить учетную запись гость в Windows 7. Сразу после установки семерки, по умолчанию грузится только одна учетная, запись администратора компьютера. С которой можно устанавливать программы, и менять настройки операционной системы. Конечно же, если вы хотите ограничить доступ к своему компьютеру, то можно установить пароль на свою учетную запись, или же установить пароль в БИОС.
Но что о вас подумают друзья и родственники, которым вы даже ВКонтакт зайти не даете. Они подумают что вы жлоб, может жестко, но это так :). А потом еще будут сплетничать, что у вас на компьютере хранится что-то очень личное, раз вы им запрещаете доступ к своему компьютеру.
Поэтому, что бы не дать сильно засорять компьютер и не показаться злым и жадным, проще всего создать еще одну учетную запись с ограниченными параметрами. Точнее даже создавать ничего не нужно, такая учетная запись уже есть в Windows 7 и называется она “Гость”. Она просто отключена и сейчас я расскажу как ее включить. А на свою учетную запись администратора, можно установить пароль, как это сделать я уже писал, а ссылка на статью есть выше.
Как включить учетную запись Гостя в Windows 7?
Открываем “Пуск” и нажимаем на картинку своей учетной записи.
Откроется окно в котором можно управлять учетными записями пользователей. Выбираем “Управление другой учетной записью”.
Как видите, учетная запись Гость отключена. Нажмите на нее, сейчас ее активируем.
Попадаем на страничку, где нас спрашивают “Включить учетную запись гостя?”. Нажимаем “Включить”.
Все, теперь учетная запись гостя включена, и при включении компьютера, можно выбрать под какой записью заходить, администратор, или гость.
Как отключить учетную запись гостя?
Если вам вдруг понадобится отключить учетную запись гостя, то зайдите как Администратор, и выберите запись гостя. Затем нажмите “Отключение учетной записи гостя”.
Зайдя под учетной записью гостя, пользователь не сможет получить доступ к папкам которые защищены, так же он не сможет вносить какие-то настройки, чего и нужно было добиться. Можно создать такую запись например для детей, что бы они меньше лезли куда ненужно, а то так бывает настроят, что аж за голову потом берешься :).
Удачи друзья, надеюсь мой совет вам пригодится.
Как запустить командную строку от имени администратора в Windows 7
Что такое «открыть командную строку с повышенными привилегиями» или «запустить командную строку от имени администратора»?
«Командная строка с повышенными правами» — это режим, представленный в предыдущей версии Windows Vista, который позволяет пользователю выполнять командную строку с правами администратора. Итак, вы можете видеть, что они имеют то же значение.
Почему нам нужно запускать командную строку от имени администратора?
1.Командную строку нельзя открыть автоматически с правами администратора.
2. «Запустить командную строку от имени администратора» дает нам полные права на использование различных типов командной строки, таких как команда для сброса пароля Windows 7 или команда для включения / отключения встроенного администратора.
Значит, необходимо указать администратора для запуска командной строки. Давайте теперь посмотрим, как запустить командную строку от имени администратора или открыть командную строку с повышенными привилегиями в Windows 7, независимо от того, доступна она или заблокирована.
- Когда доступна Windows 7
- Когда Windows 7 заблокирована
Как открыть командную строку от имени администратора в доступной Windows 7?
Метод 1: открыть командную строку с повышенными привилегиями из меню «Пуск»
1. Нажмите кнопку Пуск и Все программы .
2. Разверните Accessories и щелкните правой кнопкой мыши Command Prompt .
3.Выберите Запуск от имени администратора и нажмите Да во всплывающем диалоговом окне UAC.
Метод 2: запустить командную строку от имени администратора из поля поиска
1. Щелкните Start и введите «cmd» в поле поиска .
2. Нажмите Ctrl + Shift + Enter и, если появится диалоговое окно UAC, просто нажмите кнопку Yes , чтобы успешно запустить командную строку с правами администратора.
Как всегда можно запускать командную строку от имени администратора?
1. Щелкните правой кнопкой мыши ярлык Command Prompt и выберите Properties .
2. Нажмите кнопку Advanced на вкладке Shortcut .
3. Включите параметр Запуск от имени администратора и примените изменения.
С этого момента, пока вы нажимаете «Командная строка», вам будет предложено автоматически запускать командную строку от имени администратора.
Как запустить командную строку от имени администратора в заблокированной Windows 7?
Вышеуказанные методы обычно используются для открытия командной строки от имени администратора, когда доступна Windows 7. Однако, если Windows 7 заблокирована, и вам нужно запустить командную строку с правами администратора, как вы можете это сделать?
Метод 1. Запустить командную строку от имени администратора в безопасном режиме
Хотя есть встроенный администратор, установленный без пароля, или вы знаете встроенный пароль администратора, легко войти в безопасный режим Windows 7 и запустить командную строку с администратором по умолчанию.
1. Включите заблокированный компьютер с Windows 7 и нажимайте F8 , пока не увидите следующий экран.
2. Выберите Safe Mode with Command Prompt и нажмите Enter.
3. Командная строка успешно открыта с администратором по умолчанию.
Если встроенный администратор защищен паролем, выберите его и введите пароль. Затем с ним будет запущена командная строка.
Метод 2: Запустить командную строку от имени администратора на заблокированном экране
Если вы действительно не можете запустить командную строку со встроенным администратором в безопасном режиме заблокированного компьютера, воспользуйтесь этим методом, даже если он не рекомендуется для новичков в компьютерах.
Он поможет вам переименовать cmd.exe в sethc.exe посредством запуска восстановления при запуске. Затем вы можете запустить командную строку вместо приложения Sticky Keys, нажимая клавиши Shift пять раз на экране входа в Windows 7.
Подробнее об этом читайте в статье «Сброс пароля Windows 7 с помощью командной строки на экране входа».
Различия между окном командной строки, которое вы запускали от имени администратора или нет:
1. Запуск от имени администратора: в заголовке окна написано «Администратор: Командная строка», и оно открывается в «C: \ Windows \ system32».
2. Запуск не от имени администратора: в заголовке окна написано «Командная строка», и оно открывается в «C: \ Users \ [имя пользователя]».
Если вы хотите выйти из командной строки, просто введите «выход» в окне, и вы сможете легко выйти и закрыть окно.
Статьи по теме:
Как мне войти в систему как администратор?
Администратор — это тот, кто может вносить изменения на компьютере, которые повлияют на других пользователей компьютера. Администраторы могут изменять параметры безопасности, устанавливать программное обеспечение и оборудование, получать доступ ко всем файлам на компьютере и вносить изменения в учетные записи других пользователей.Чтобы войти в систему как администратор, вам необходимо иметь учетную запись пользователя на компьютере с типом учетной записи администратора .
Если вы не уверены, является ли ваша учетная запись на компьютере учетной записью администратора, вы можете проверить тип учетной записи после входа в систему. Действия, которые вы должны выполнить, будут различаться в зависимости от того, находится ли ваш компьютер в домене или в рабочей группе.
Мой компьютер находится в домене
Введите имя пользователя и пароль для своей учетной записи на экране приветствия.
Откройте учетные записи пользователей, нажав кнопку Start , нажав кнопку Control Panel , нажав User Accounts , щелкнув User Accounts, а затем нажав Manage User Accounts . Если вам будет предложено ввести пароль администратора или подтверждение, введите пароль или предоставьте подтверждение.
Ваше имя пользователя выделено, а тип вашей учетной записи отображается в столбце Группа .
Мой компьютер находится в рабочей группе
Введите имя пользователя и пароль для своей учетной записи на экране приветствия.
Откройте учетные записи пользователей, нажав кнопку Start , нажав Панель управления , нажав Учетные записи пользователей и семейная безопасность , нажав Учетные записи пользователей , а затем нажав Управление другой учетной записью .Если вам будет предложено ввести пароль администратора или подтверждение, введите пароль или предоставьте подтверждение.
Тип вашей учетной записи отображается под вашим именем пользователя.
Если тип вашей учетной записи — , администратор, , то в настоящее время вы вошли в систему как администратор.
Если тип вашей учетной записи не Администратор , то вы не можете войти в систему как администратор, если не знаете пароль имени пользователя для другой учетной записи на компьютере, который является администратором.Если вы не являетесь администратором, вы можете попросить администратора изменить тип вашей учетной записи.
Как включить учетную запись администратора по умолчанию в Windows 7
Система Windows 7 имеет встроенную учетную запись администратора , которая была создана во время установки Windows 7. Но Windows 7 по умолчанию отключает эту учетную запись администратора. Войдите на компьютер с этой учетной записью в безопасном режиме, пользователи будут иметь полный доступ и смогут вносить любые желаемые изменения на компьютер, которые не будут разрешены UAC, например, восстановление пароля другой учетной записи с помощью встроенного администратора.
Это покажет вам, как активировать встроенную учетную запись администратора Windows 7, если ваша учетная запись администратора Windows 7 заблокирована.
Предупреждение: Если вы активируете встроенную учетную запись администратора, рекомендуется создать для нее пароль, чтобы обеспечить безопасность.
Вариант 1:
1. Включите компьютер и нажмите «F8», чтобы войти в дополнительные параметры загрузки, затем выберите безопасный режим с командной строкой.
2. Вы войдете на черный рабочий стол с окном cmd администратора, введите «net user administrator / active: yes» и нажмите Enter (если окно cmd администратора не появляется, попробуйте вариант 2).
3. Закройте командную строку. Перезагрузите компьютер, и вы увидите значок входа встроенной учетной записи администратора на Экран.
Если вы хотите отключить встроенную учетную запись администратора, просто повторите предыдущие шаги и введите «net user Administrator / active: no», тогда вы увидите, что значок входа встроенной учетной записи администратора будет удален.
Вариант 2:
1. Щелкните меню «Пуск» и введите «lusrmgr.msc» в поле поиска, откройте диспетчер локальных пользователей и групп, на левой панели щелкните папку «Пользователи».
2. На средней панели щелкните правой кнопкой мыши «Администратор» и выберите «Свойства».
3. Снимите флажок «Учетная запись отключена» и нажмите «Применить» (если вы хотите отключить учетную запись, просто установите флажок «Учетная запись включена»).
4. Перезагрузите компьютер. На экране входа в систему появится учетная запись администратора по умолчанию.
Примечание. Если вам не удалось включить учетную запись администратора по умолчанию с помощью описанного выше метода, вы можете использовать Windows Password Key , простой инструмент для создания учетной записи администратора Windows 7, когда ваш компьютер заблокирован.
Рекомендуемый продукт
- Сброс / удаление пароля администратора Windows и другого пароля пользователя для локальной / доменной учетной записи.
- Создайте новую локальную учетную запись администратора или администратора домена, чтобы разблокировать компьютер.
- Измените пароль своей учетной записи Microsoft в автономном режиме.
- Полностью поддерживает Windows 10 / 8.1 / 8/7 / Vista / XP, Windows Server 2012 (R2) / 2008 (R2) / 2003 (R2).
- Статьи по теме
- Как сбросить пароль в Windows 7 через USB
- Как обойти Windows 8.1 Пароль
- Как сбросить пароль на ноутбуке Dell Windows 7
- Как восстановить пароль Windows 10
Пожалуйста, включите JavaScript, чтобы просматривать комментарии от Disqus. комментарии на базе
Как включить учетную запись администратора в Windows 7
Как включить учетную запись администратора в Windows 7
Обновлено: 13 сентября 2010 г.
Очень мало случаев, когда вам может понадобиться или нужно это сделать.Но если вы разработчик программного обеспечения или энтузиастов безопасности, повышения привилегий через UAC или использования режима администратора может оказаться недостаточно.
В Windows 7 учетная запись администратора скрыта от просмотра, чтобы обычные пользователи не испортили свои машины. В отличие от Windows XP, где вы могли загрузиться в безопасном режиме и войти в систему как администратор, нет такого функция присутствует в Windows 7. По-видимому, нет никакого способа заставить администратора отображаться как доступный пользователя на экране входа в систему.К счастью, есть очень простой способ исправить это. Позволь мне показать тебе.
Местная политика
Вы помните мое руководство по групповым политикам для Windows XP? Ну вот и началось там, исследование мощного мира сверхпрактичной, бесплатной безопасности и повышения уровня защиты системы, позволяющей вы можете настроить свою систему практически под все, что захотите, с абсолютно нулевым использованием системных ресурсов. Затем в мой учебник по безопасности Windows 7, часть вторая, мы обсуждали безопасность политики еще раз.Итак, вы знакомы с концепцией и знаете свой путь.
Чтобы отобразить учетную запись администратора, вам необходимо запустить редактор групповой политики, запустив gpedit.msc из командная строка. Или запустив secpol.msc.
secpol.msc
Затем в окне «Локальная политика безопасности» перейдите к «Локальные политики», «Параметры безопасности» и дважды щелкните Учетные записи: статус учетной записи администратора для переключения состояния с «Отключено» на «Включено».
Использование командной строки
Вы также можете выполнить это из командной строки:
сетевой администратор пользователя / активный: да
Вам нужно будет запустить cmd.exe от имени администратора:
Выйдите из системы, и вы увидите новую учетную запись на экране входа в систему:
Дополнительно: для пользователей Windows XP
Я понял, что никогда не обсуждал это.. Итак, вот оно:
http://windowsxp.mvps.org/admins.htm
Кроме того, если вы используете такое решение, как SuRun, у вас будет Учетная запись администратора включена на экране приветствия.
Важная заметка
Воспоминание! Использовать учетную запись администратора следует с осторожностью, например, при запуске отладчика Windows против Дамп памяти BSOD или при запуске для тестирования, как я сделал в моем обширном руководстве по Windows BSOD.
Вам будет намного лучше с ограниченными привилегиями, либо через UAC, либо через настоящую ограниченную учетную запись. Нажимая «Да», когда запрос должен выполнить работу в 99% случаев. И когда это не сработает, запустите программу как Администратора, щелкнув правой кнопкой мыши, должно хватить, чтобы покрыть оставшийся 1%. Это все.
Вывод
Вот и все, очень короткое и очень простое руководство.Включение учетной записи администратора — очень простой и быстрый иметь дело. Кроме того, у него есть свои достоинства, но вы не должны использовать его в качестве повседневной учетной записи. Убедитесь, что вы знаете, что вы делаете.
Надеюсь, вам понравилось.
Ваше здоровье.
Как получить права администратора в Windows 7 без пароля
На всех компьютерах, использующих операционную систему Windows, получение прав администратора означает получение всех прав на настройку или настройку компьютера в соответствии с предпочтениями пользователей.Пароль учетной записи администратора Windows 7 часто используется многими владельцами ПК для защиты данных на своих компьютерах от несанкционированного доступа. Чем сложнее пароль, тем больше вероятность, что он защищает вашу систему. Однако запоминание паролей может быть трудным, особенно когда они сложные. Если вы потеряли или забыли пароль администратора, вы потеряете права администратора на своем компьютере. Должен быть способ обойти пароль администратора, если он забыт. Это причина, по которой мы пишем эту статью.Ниже мы перечислили 3 решения, чтобы показать, как получить права администратора в Windows 7 без пароля.
Решение 1. Получите права администратора, войдя в систему как встроенную учетную запись администратора
Чтобы получить права администратора в Windows 7 без пароля, с помощью этого решения необходимо сначала войти в систему как встроенный администратор, а затем изменить пароль администратора после входа. Чтобы войти в систему как встроенный администратор, пользователь должен выполнить следующие действия:
Шаг 1. Перезагрузите систему и нажмите F8, чтобы на экране отобразился список Advanced Boot Options . С помощью клавиш со стрелками перейдите к опции Safe Mode и нажмите Enter.
Шаг 2. Затем отобразится экран входа в систему. Щелкните значок Administrator . По умолчанию у него нет пароля.
Шаг 3. Перейдите в меню «Пуск» и выберите Панель управления .На Панели управления прокрутите до пункта Учетные записи пользователей и семейная безопасность . Щелкните по нему, найдите значок для Добавить или удалить учетные записи пользователей и щелкните ссылку. Откроется новое окно со всеми доступными учетными записями пользователей в системе. Выберите учетную запись администратора из списка отображаемых учетных записей.
Шаг 4. После выбора учетной записи в левой части экрана отображается ссылка . Измените пароль .Щелкните по этой ссылке.
Шаг 5. Установите новый пароль и перезапустите систему. Затем вы можете легко войти в свою учетную запись администратора после перезапуска системы, используя новый пароль.
Решение 2. Создайте новую учетную запись администратора с помощью CMD
Создание новой учетной записи администратора — это еще один способ получить права администратора в Windows 7 без знания исходного пароля. Для этого нам нужно воспользоваться подсказкой CMD.Подсказка CMD (командная строка) — это техническое системное программное обеспечение, используемое для активации многих функций и функций на компьютерах с Windows 7. Однако пользователь должен понимать и знать точные инструкции, которые нужно написать в окне подсказки CMD. Это затрудняет использование новичками. Кроме того, это решение может работать только тогда, когда пользователь вошел в систему с учетной записью администратора по умолчанию. Помните, что учетная запись администратора по умолчанию обычно не имеет паролей, защищающих их, если пользователь не создал для нее изначально пароль.
Создание новой учетной записи администратора с помощью командной строки CMD включает следующие шаги:
Шаг 1. В меню «Пуск» в Windows 7 найдите cmd и нажмите Enter, чтобы выполнить команду. На экране отобразится окно командной строки.
Шаг 2. Введите следующую команду в окно командной строки:
сетевой пользователь [имя пользователя] [пароль] / добавить
Не забудьте ввести фактическое имя пользователя и пароль в командную строку и нажать Enter после команды.
Шаг 3. Введите указанную ниже команду в окно командной строки CMD, чтобы убедиться, что учетная запись пользователя с уникальным именем пользователя создана как учетная запись администратора.
сетевых администраторов локальной группы [имя пользователя] / добавить
Шаг 4. Нажмите Enter после команды, и тогда учетная запись администратора будет успешно создана. Теперь вы можете войти в новую учетную запись администратора и пользоваться правами администратора на компьютере.
Решение 3. Удалите защиту паролем, чтобы получить права администратора в Windows 7
Если ваша встроенная учетная запись администратора не работает, вы полностью потеряете права администратора на своем компьютере. Но не волнуйтесь, у нас есть для вас простое и эффективное решение. Лучшее решение — удалить пароль администратора. Passper WinSenior — такая программа, которая может снять защиту паролем за одну секунду. Затем вы можете войти в свою систему и пользоваться правами администратора.
Что нам нравится в Passper WinSenior:
Если предлагает подробные инструкции для каждого шага, поэтому им легко следовать. И вы можете удалить пароль в несколько кликов.
Этот инструмент гарантирует 100% успех, основанный на самых современных технологиях.
WinSenior — это универсальное решение, которое также может сбрасывать пароли Windows, удалять учетные записи пользователей и создавать новые учетные записи администраторов.
Он поддерживает все ПК, ноутбуки и планшеты с Windows, включая Microsoft Surface, Dell, HP, Lenovo, Toshiba, ThinkPad, IBM, Sony, Samsung, Acer, ASUS и т. Д.
Бесплатная загрузка для Win 10 / 8.1 / 8/7 / XP
Шаги, которые необходимо предпринять при использовании этого программного обеспечения для снятия защиты паролем, указаны ниже:
Шаг 1 Программа должна быть установлена на незаблокированный компьютер. Когда ваш CD / DVD / USB-привод вставлен в компьютер, на экране появляется опция «Создать». На следующей странице вам нужно нажать «Продолжить», чтобы подтвердить запись. После завершения записи загрузочный диск должен быть извлечен из компьютера и перенесен на целевой компьютер.
Шаг 2 Вставьте компакт-диск или флэш-диск в целевой компьютер. Нажмите специальную клавишу, чтобы перезагрузить устройство и войти в меню загрузки. После того, как вы выберете загрузочное устройство в меню загрузки, появится главный интерфейс Windows Password Recovery.
Шаг 3 Выберите систему, выберите Rmove Windows Password и выберите свою учетную запись на следующей странице.
Через некоторое время пароль будет удален. Перезагрузите систему и легко войдите в учетную запись администратора, чтобы пользоваться ею.
Заключительные слова
После проверки вышеупомянутых 3 методов вы, возможно, нашли одно подходящее решение для получения прав администратора в Windows 7. Если у вас есть какие-либо вопросы о методах или если у вас есть другие вопросы о паролях Windows, вы можете оставить нам комментарий .
Как включить и отключить учетную запись администратора Windows
Встроенная учетная запись администратора по умолчанию отключена в Windows 8, Windows 7 и Windows Vista.Он отключен для повышения безопасности, поскольку это обычная учетная запись, на которую нападают сценарии взлома и хакеры, когда они пытаются получить доступ к вашему компьютеру без вашего разрешения. На мой взгляд, вам следует оставить учетную запись администратора отключенной , но, поскольку было много запросов на эту информацию, я решил написать это руководство. В этом руководстве представлены три метода, которые позволят вам включить учетную запись администратора в Windows 8, Windows 7 и Windows Vista. Важно отметить, что для выполнения любого из этих методов вам необходимо войти в систему с учетной записью с правами администратора.Кроме того, если вы впервые включаете учетную запись администратора, вам также потребуется назначить ей надежный пароль, поскольку по умолчанию у нее нет пароля.
Обратите внимание, что методы 1 и 2 будут работать только в версиях Windows Vista, 7 и 8 Professional, Business, Ultimate и Enterprise.
Метод 1. Включите учетную запись администратора через консоль управления компьютером
Обратите внимание, что этот метод работает только в Windows Vista и 7 Professional, Business, Ultimate и Enterprise, а также в Windows 8.
- В Windows 8 на начальном экране введите Компьютер и, когда появится значок, щелкните его правой кнопкой мыши. Теперь вы должны увидеть, что в нижней части экрана появятся некоторые параметры. Щелкните левой кнопкой мыши параметр Manage и перейдите к шагу 2.
В Windows XP, Vista и 7 щелкните правой кнопкой мыши значок Computer на рабочем столе и выберите Manage , как показано на изображении ниже. Если у вас нет этого значка, вы можете щелкнуть кнопку Start и щелкнуть правой кнопкой мыши пункт меню Computer .
Опция управления компьютером - При появлении запроса на экране управления учетными записями пользователей нажмите кнопку Да, .
- Откроется экран управления компьютером. Разверните папку System Tools , затем папку Local Users and Groups и, наконец, один раз щелкните папку Users , чтобы она стала выделенной. На правой панели теперь вы увидите список учетных записей на вашем компьютере, включая учетную запись администратора.
- Щелкните правой кнопкой мыши учетную запись администратора и выберите пункт меню Properties , как показано на изображении ниже.
Пункт меню «Свойства» - Откроется экран «Свойства администратора», как показано на изображении ниже.
Экран свойств администратораСнимите флажок Учетная запись отключена , если вы хотите включить учетную запись администратора. Если вы хотите отключить учетную запись, поставьте вместо этого галочку в этом поле.
- Нажмите кнопку OK и затем закройте экран управления компьютером.
- Если вы активировали учетную запись администратора, назначьте ей пароль, так как по умолчанию у нее его нет. Также рекомендуется переименовать учетную запись, следуя приведенным здесь инструкциям .
Метод 2. Включите учетную запись администратора с помощью редактора локальной политики
Обратите внимание, что этот метод работает только в Windows Vista, 7 и 8 Professional, Business, Ultimate и Enterprise.
- В Windows Vista или Windows 7 нажмите кнопку Start , введите Local Security Policy и нажмите . Введите на клавиатуре. Когда откроется локальная политика безопасности, перейдите к шагу 2.
В Windows 8 на начальном экране введите Выполнить и затем нажмите Введите на клавиатуре. Когда откроется диалоговое окно «Выполнить», введите secpol.msc и затем нажмите . Введите на клавиатуре. Пожалуйста, переходите к шагу 2.
- При появлении запроса на экране управления учетными записями пользователей нажмите кнопку Да, .
- Когда откроется экран «Локальная политика безопасности», разверните папку Security Settings , затем папку Local Policies , а затем щелкните папку Security Options , чтобы она была выделена. Теперь вы попадете на экран, показывающий параметры локальной безопасности для Windows, как показано ниже.
Экран локальной политики безопасности
Прокрутите список и дважды щелкните политику с именем Учетные записи: статус учетной записи администратора , как показано на изображении выше. - Откроется экран свойств политики, как показано на изображении ниже.
Учетные записи: экран свойств статуса учетной записи администратора
Выберите Включено или Отключено в зависимости от того, хотите ли вы включить или отключить встроенную учетную запись администратора. Когда закончите, нажмите кнопку OK , чтобы сохранить изменения. - Теперь вы можете закрыть редактор локальной политики.
- Если вы активировали учетную запись администратора, назначьте ей пароль, так как по умолчанию у нее его нет.Также рекомендуется переименовать учетную запись, следуя приведенным здесь инструкциям.
Метод 3. Включение учетной записи администратора с помощью расширенной командной строки
Откройте командную строку с повышенными привилегиями и введите в нее следующие команды. После ввода каждой команды вам нужно нажимать Введите на клавиатуре.
Чтобы включить , учетная запись администратора введите следующую команду в расширенной командной строке и нажмите . Введите на клавиатуре.
сетевой администратор пользователя / активный: есть
Изображение того, как это должно выглядеть, выглядит так:
Включить учетную запись администратора
Если вы активировали учетную запись администратора, назначьте ей пароль, так как по умолчанию у нее его нет. Также рекомендуется переименовать учетную запись, следуя приведенным здесь инструкциям.
Чтобы отключить , учетная запись администратора введите следующую команду в расширенной командной строке и нажмите . Введите на клавиатуре.
сетевой администратор пользователя / активный: нет
Изображение того, как это должно выглядеть, выглядит так:
Отключить учетную запись администратора
Теперь вы можете ввести Exit и нажать Введите на клавиатуре, чтобы выйти из расширенной командной строки.
6 способов обойти пароль администратора в Windows 7
Во всех версиях систем, включая Windows 7, вы можете установить пароль для своей учетной записи, чтобы предотвратить несанкционированный доступ.Но если вы единственный пользователь своего домашнего компьютера и устали вводить пароль для входа в компьютер или забыли пароль своей учетной записи для входа в систему, вы можете следовать приведенным ниже в этой статье способам, чтобы обойти пароль Windows 7. и обойти экран запуска.
- Направляющие ступеньки
- Способ 1: включить автоматический вход в систему при запуске в Netplwiz
- Способ 2: удалить пароль Windows 7 из панели управления
- Способ 3: обойти пароль Win 7 от локальных пользователей и групп
- Способ 4: Обойти пароль администратора Windows 7 в безопасном режиме
- Способ 5: очистить пароль администратора Win 7 с помощью инструмента автономного пароля NT
- Способ 6: Пустой пароль администратора Win 7 с диском сброса
Способ 1: включить автоматический вход в систему при запуске в Netplwiz
1.Войдите в свой компьютер с Windows 7 с текущим паролем, нажмите «Пуск», введите «netplwiz» в поле поиска и щелкните его, чтобы открыть диалоговое окно «Учетные записи пользователей».
2. В диалоговом окне «Учетные записи пользователей» выберите свою учетную запись администратора и снимите флажок рядом с «Пользователи должны ввести имя пользователя и пароль для использования этого компьютера». Затем нажмите «Применить».
3. В диалоговом окне «Автоматический вход в систему» введите имя пользователя, текущий пароль, подтвердите пароль и нажмите «ОК».
(Если у учетной записи пользователя нет пароля, оставьте это поле пустым.)
Способ 2: удалить пароль Windows 7 из панели управления
Если вы используете учетную запись администратора, и это единственный пользователь на вашем компьютере с Windows 7, вы можете удалить пароль из своей учетной записи администратора, а затем вы можете войти в систему автоматически, не вводя пароль, чтобы переопределить экран входа в систему.
1. Войдите в компьютер с Windows 7 под своей учетной записью администратора, нажмите «Пуск», затем нажмите «Панель управления», чтобы открыть ее.
2. Щелкните Учетные записи пользователей и семейная безопасность >> Учетные записи пользователей >> Удалите пароль.
3. Введите текущий пароль и нажмите кнопку «Удалить пароль».
Способ 3: обойти пароль Win 7 от локальных пользователей и групп
Если вы забыли пароль своей учетной записи, но все еще можете войти в систему с другой учетной записью с правами администратора, вы можете войти в систему с другой учетной записью, а затем удалить пароль своей учетной записи из локальных пользователей и групп, чтобы пройти через Windows 7 экран входа в систему.
1.Нажмите клавиши «Windows + R», чтобы открыть диалоговое окно «Выполнить», введите «lusrmgr.msc» и нажмите Enter, чтобы открыть «Локальные пользователи и группы».
2. Дважды щелкните Пользователи. На правой панели выберите свою учетную запись пользователя, щелкните ее правой кнопкой мыши и выберите Установить пароль.
3. Нажмите «Продолжить», чтобы продолжить. В следующем диалоговом окне оставьте текстовые поля «Новый пароль» и «Подтверждение пароля» пустыми и нажмите «ОК».
И теперь пароль для вашей учетной записи удален, позже вы можете использовать свою учетную запись для входа в Windows 7 без пароля .
Советы: Локальные пользователи и группы доступны только в версиях Windows 7 Professional, Ultimate и Enterprise.
Способ 4: Обойти пароль администратора Windows 7 в безопасном режиме
Если встроенная учетная запись администратора включена и не имеет пароля, вы сможете войти в безопасный режим с помощью командной строки, а затем помочь удалить пароль своей учетной записи с помощью встроенной учетной записи администратора.
1. Перезагрузите компьютер и несколько раз нажмите клавишу F8, вы перейдете к черно-белому экрану, выберите безопасный режим с командной строкой.
2. При переходе к экрану входа в систему щелкните учетную запись администратора, чтобы войти в нее. Командная строка появится, как только войдете в систему.
3. Введите команду для удаления и обхода пароля Windows 7 для вашей учетной записи. См. Команду на следующем снимке экрана.
Если вы забыли пароль администратора и заблокировали компьютер с Windows 7, описанные выше методы не помогут вам пройти через экран входа в систему.Следуйте двум приведенным ниже методам, которые могут помочь вам обойти пароль администратора в Windows 7.
Способ 5: Очистить пароль администратора Win 7 с помощью инструмента автономного пароля NT
1. Заходим на сайт: https://pogostick.net/~pnh/ntpasswd/
2. Загрузите загрузочный компакт-диск / USB-диск для сброса пароля, щелкнув ссылку (см. Рисунок ниже).
3. Создайте загрузочный CD / загрузочный USB-диск, следуя инструкциям на странице загрузки.
4. Вставьте загрузочный компакт-диск / USB-диск в компьютер с Windows 7, на котором необходимо ввести пароль Windows.
5. Когда появится черно-белый экран Offline NT Password & Registry Editor, вам просто нужно следовать инструкциям, чтобы очистить пароль своей учетной записи.
Дополнительные сведения об использовании инструмента автономного пароля NT для удаления пароля см. В разделе Удаление пароля с портативного компьютера с Windows 7 с загрузочным диском.
Способ 6: Пустой пароль администратора Win 7 с диском сброса
Если вы заранее подготовили диск для сброса пароля Windows 7, вы можете использовать его для простого сброса пароля Windows 7.Нет диска для сброса пароля? Создайте его сейчас.
1. Перейдите на доступный ПК, загрузите и установите инструмент — Cocosenor Windows Password Tuner Standard.
2. Запустите это приложение после установки.
3. Вставьте USB или компакт-диск и следуйте инструкциям по созданию диска восстановления пароля Windows.
4. После создания диска восстановления пароля вставьте его в проблемный ПК с Windows 7. Затем настройте компьютер на загрузку с диска сброса пароля.
5. При правильной загрузке начнется процесс восстановления пароля Windows 7. Следуйте инструкциям на экране, чтобы задать пустой пароль учетной записи администратора.
6. После этого вы перейдете к экрану входа в Windows 7 без ввода пароля.


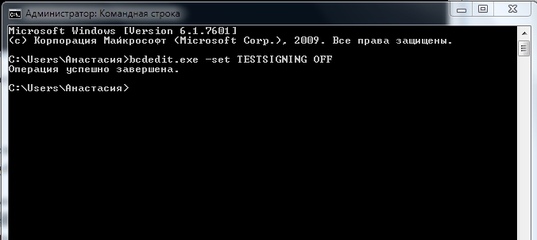

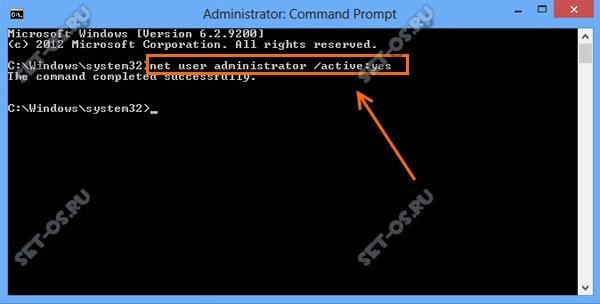
 На правой панели дважды нажмите Аккаунты: статус аккаунта администратора .
На правой панели дважды нажмите Аккаунты: статус аккаунта администратора . 