Редактирование hosts файла на Windows — Сеть без проблем
Файл hosts — это текстовый файл, расположенный в одном и том же месте во всех современных версиях Windows. Большинству людей никогда не нужно входить в это, но если вы делаете, вам нужно знать, как открыть и отредактировать файл hosts.
Однако в некоторых версиях Windows редактирование файла hosts напрямую не допускается. На самом деле вы получите ошибку, если попытаетесь сохранить изменения. К счастью, есть простой совет, который вы можете использовать для редактирования файла hosts в Windows 10, 8, 7, Vista или XP.
О том, как отредактировать hosts на linux, мы уже рассказывали. Настала очередь операционных систем от Microsoft.
Что делает файл Hosts?
Первоначально целью файла hosts было то, что теперь делают DNS-серверы — сопоставлять дружественные доменные имена с недружественными IP-адресами.
Гораздо проще запомнить доменное имя, например YouTube.com, чем IP-адрес 172.217.1.238. Вместо того, чтобы вводить IP-адрес в адресную строку каждый раз, когда вы хотите посмотреть видео на YouTube, вы можете просто ввести доменное имя, и DNS-сервер, используемый вашим устройством, сопоставит имя с правильным адресом, чтобы вы могли получить доступ к веб-страница намного проще.
Файл hosts, так как он служит своего рода DNS-сервером, работает так же. Вы можете ввести IP-адрес, к которому должно быть разрешено доменное имя. Другими словами, вы можете приказать компьютеру загружать IP-адрес, отличный от DNS-сервера, что позволит вам сделать несколько интересных вещей.
Зачем редактировать файл хостов?
Одна из причин редактировать файл hosts — это если вы хотите супер базовый способ заблокировать загрузку веб-сайтов на ваш компьютер. Введите неверный или неправильный IP-адрес для сайта, который вы хотите заблокировать, и каждый раз, когда вы пытаетесь получить к нему доступ, файл hosts будет загружать выбранный вами IP-адрес. В зависимости от того, что вы выбрали, это может полностью заблокировать сайт.
Вы можете использовать ту же технику, чтобы заставить файл hosts блокировать вредоносные сайты. Есть даже списки записей файла хостов (например, этот), которые вы можете загрузить и импортировать в файл хостов, чтобы заблокировать сотни вредоносных сайтов или рекламы.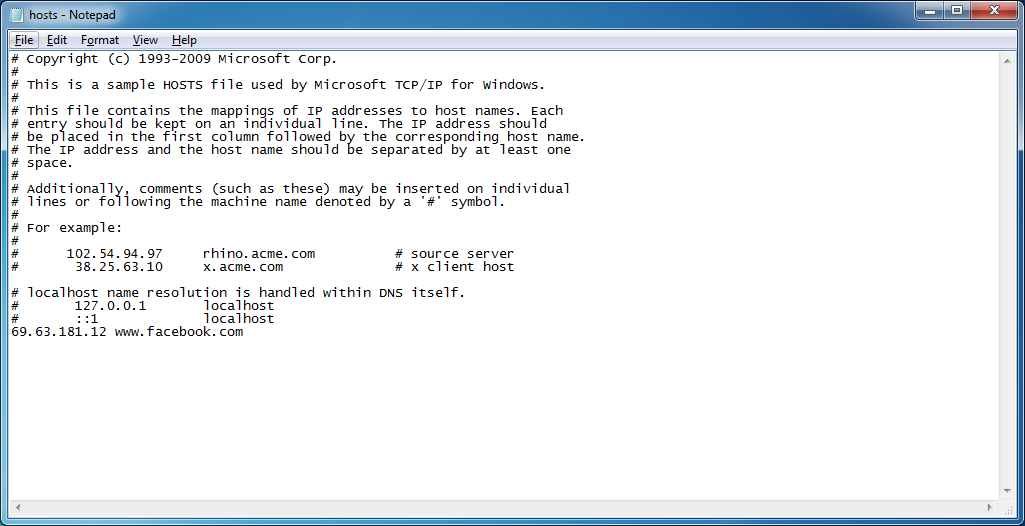
Другое использование файла hosts — ускорение просмотра веб-страниц. Если используемый вами DNS-сервер не работает или работает недостаточно быстро, ручной ввод IP-адресов и сопоставлений доменных имен в файле hosts позволяет компьютеру найти эти адреса практически мгновенно, а не полагаться на DNS-сервер.
Расположение файла хостов Windows
Вам нужно знать, куда идти, чтобы найти файл hosts, прежде чем вы сможете открыть его для редактирования. Это расположение файла hosts в Windows 10 через Windows XP:
C:\Windows\system32\Drivers\Etc
Как редактировать файл хостов
Файл hosts — это текстовый файл, а это значит, что вам нужен текстовый редактор, чтобы внести в него изменения. Однако, поскольку файл hosts является суперосновным и не требует работы с гиперссылками, изображениями и т.д., Вы можете использовать простой текстовый редактор (т.е. нет необходимости использовать полноценный редактор, такой как Microsoft Word).
Открытие файла Hosts
Начнем с простого открытия файла hosts.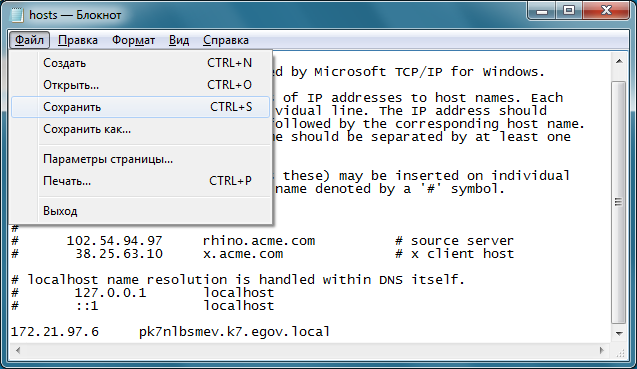 Мы будем использовать Блокнот, который встроен в Windows 10 через Windows XP.
Мы будем использовать Блокнот, который встроен в Windows 10 через Windows XP.
- Откройте диалоговое окно «Выполнить», удерживая клавишу Windows, а затем один раз нажав клавишу «R».
- Введите notepad и нажмите клавишу ВВОД, чтобы открыть программу.
- Перейдите в Файл → Открыть.
- В текстовом поле имени файла внизу введите (или скопируйте и вставьте) расположение файла hosts, показанное выше, и нажмите Enter.
- Выберите меню справа от текстового поля, чтобы изменить текстовые документы (* .txt) на Все файлы (*).
- Дважды щелкните хосты в списке файлов, чтобы открыть файл хостов для редактирования в Блокноте.
Редактирование файла Hosts
В файле hosts есть несколько примеров, показывающих, как форматировать ваши записи. Сначала нужно указать IP-адрес, а затем имя домена, и оба должны быть разделены хотя бы одним пробелом (вкладка — хороший способ их форматировать).
Вот некоторые примеры:
127.0.0.1 www.google.com 13.249.79.104 www.bing.com
Как вы можете видеть на приведенном выше изображении и прочитать указания в файле hosts, символ # используется в качестве комментария, что означает, что все, что следует за ним, избегается. Вот почему две приведенные выше строки примера полезны в этом файле hosts; за ними не следует этот символ.
Если вы хотите заблокировать веб-сайты с помощью файла hosts, такие как YouTube, Amazon, Google, Reddit.com и т.д., Вы можете ввести ложный IP-адрес, например 0.0.0.0.
Примечание. Когда вы вводите URL-адрес сайта, который хотите связать с конкретным IP-адресом, обязательно исключите начальную часть и введите только субдомен, например, www или любой другой, который вы добавляете.
Сохранение файла Hosts
Вот как мы сохраним файл hosts, чтобы убедиться, что он работает независимо от того, какую операционную систему вы используете, какой текстовый редактор вы выбрали или как настроены ваши настройки Windows:
- Перейдите в Файл → Сохранить как.

- Измените параметр Сохранить как тип на Все файлы (*).
- Переименуйте файл в hosts.backupfile, а затем сохраните его на рабочем столе.
- Закройте Блокнот и затем найдите файл hosts, который вы только что создали на рабочем столе. Вы хотите удалить. Резервное копирование части имени и оставить только хосты (без точки или текста после слова).
- После того, как вы это сделаете, щелкните по файлу на рабочем столе и подтвердите изменение имени, когда его попросят.
- Скопируйте файл hosts.
- Откройте папку с файлом hosts, которую вы открывали ранее (папка etc).
- Вставьте файл hosts, который вы скопировали с рабочего стола, и подтвердите все запросы на перезапись, если вы их видите.
Как внести изменения в hosts windows 7.
 Почему файл hosts не сохраняется
Почему файл hosts не сохраняетсяЗдравствуйте, друзья!
В некоторых ситуациях требуется изменить или восстановить файл hosts.
В этой статье я расскажу, для чего он предназначен и как его правильно редактировать. Приведу пример, как с помощью файла hosts можно ускорить, перенаправить или заблокировать доступ к некоторым сайтам.
Файл hosts – это специальный текстовый файл системы, который отвечает за преобразование символьных имен доменов в соответствующие им IP-адреса и наоборот. Интернет-сайт, помимо привычного адреса, имеет еще и IP-адрес.
К примеру, социальная сеть «Одноклассники» имеет адрес вида www.ok.ru и IP-адрес 217.20.147.94 . Кстати, вы можете ввести эти цифры в адресную строку браузера и перейти, но будете перенаправлены на www.ok.ru.
Следует заметить, что подобные доменные адреса (www.ok.ru и другие) были придуманы исключительно ради удобства. Согласитесь, гораздо проще запомнить символьное имя (домен) ok.ru, чем его IP-адрес 217.20.147.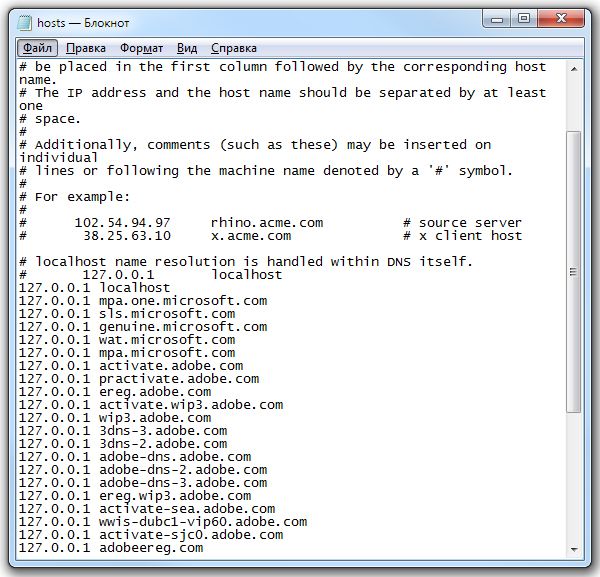 94.
94.
Однако сервер (выделенный компьютер), на котором расположен сайт ok.ru, не принимает подобного символьного обращения. Для преобразования имени хоста в IР-адрес используется файл hosts и специальная система доменных имен (сокращенно — DNS). Причем файл hosts имеет приоритет перед DNS.
Когда вы вводите адрес, то первым делом просматривается ваш файл hosts, и только потом происходит обращение к DNS-серверу. В отличие от DNS, файл hosts можно редактировать напрямую.
Полагаю, что теперь вы осознаете всю важность файла hosts и поняли, почему большинство вредоносных программ стремится заполучить к нему доступ.
Использование файла hosts
Управляя файлом hosts, можно ускорить обращение к некоторым сайтам или, наоборот, ограничить к ним доступ. Можно организовать перенаправление с одних страниц на другие сайты. Например, при обращении к некоторым запрещенным ресурсам будет происходить перенаправление на сайт МВД.
Но большую опасность представляет вредоносное программное обеспечение, которое, заполучив доступ к файлу hosts, будет использовать его в своих злонамеренных целях.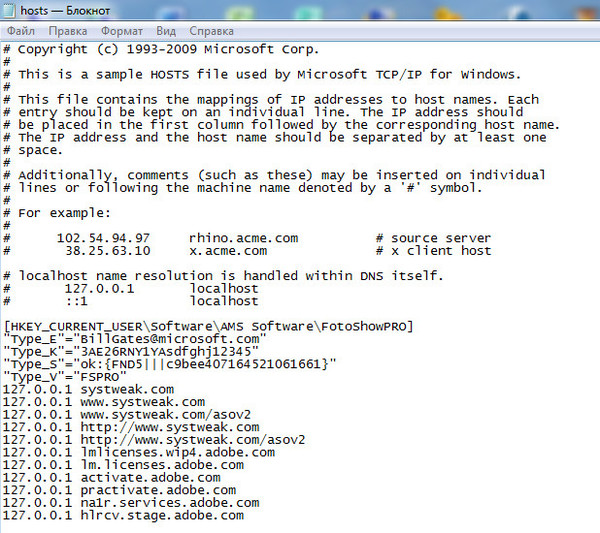 Например, блокировать доступ к веб-сайтам, соцсетям или к сайтам компаний антивирусного программного обеспечения.
Например, блокировать доступ к веб-сайтам, соцсетям или к сайтам компаний антивирусного программного обеспечения.
Где расположен файл hosts?
Как правило, если это операционная система Windows (NT, 2000, XP, 2003, Vista, 7, 8), файл hosts расположен в системном разделе на диске С. Полный адрес выглядит так: C:\Windows\System32\drivers\etc\hosts .
Есть и более быстрый способ добраться до файла host. Для этого нажимаем сочетание клавиш: Win + R или «Пуск» → «Выполнить». Откроется окно для ввода команды. Вводим следующую команду:
- notepad %windir%\system32\drivers\etc\hosts
А вот и сам файл host, который по умолчанию имеет следующий вид:
Если в данной папке файла hosts нет, то скорее всего вирус подменил его расположение в ключе реестра. Ниже указан ключ реестра, в котором прописывается путь к папке с файлом host:
HKEY_LOCAL_MACHINE\SYSTEM\CurrentControlSet\services\Tcpip\Parameters \DataBasePathКроме этого, файл hosts может быть скрыт.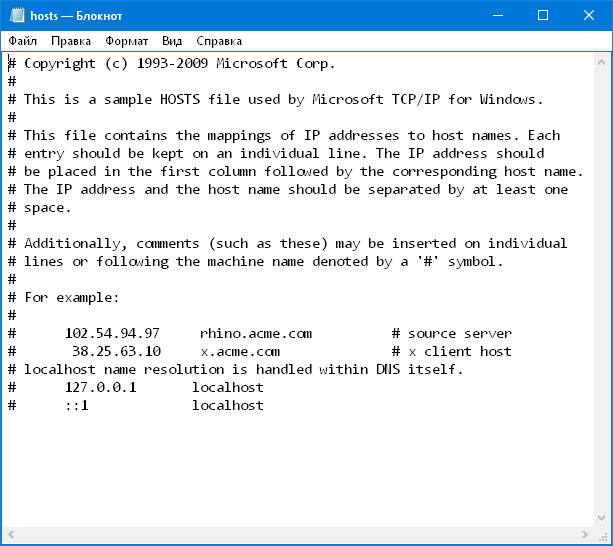
Как редактировать файл hosts?
Файл hosts можно редактировать в любом текстовом редакторе. Например, в стандартном блокноте Windows.
Давайте рассмотрим варианты редактирования и для начала заблокируем доступ к упомянутым выше сайтам: vk.com и ok.ru.
Сайт или сайты, к которым нужно заблокировать доступ, прописываются с новой строки, предварительно в начале строки указывается локальный IP-адрес — 127.0.0.1 .
В нашем случае запись имеет следующий вид:
127.0.0.1 vk.com
127.0.0.1 ok.ru
Сохраняем изменения. Теперь открываем браузер и пробуем перейти по адресу vk.com или ok.ru. Как видите, файл hosts сделал свое дело, и попытка соединения с данными сайтами не удалась.
Также можно перенаправить (сделать редирект) на другой сайт. Для этого вам нужно знать IP-адрес сайта, куда будет производиться перенаправление, а рядом через пробел указать домен, с которого осуществляется редирект.
На примере ниже видно, что вначале я прописал IP-адрес сайта yandex.ru (213.180.204.3), а через пробел указал домен vk.com.
Это означает, что при попытке зайти на сайт vk.com будет осуществляться перенаправление на yandex.ru (213.180.204.3).
Чтобы ускорить загрузку сайта, нужно знать его IP адрес и домен. Эти данные и прописываются в файле hosts.
Казалось бы, все просто: нужно прописать необходимые изменения в файл hosts и нажать «Сохранить». Но система ругается и не дает сохранить желаемые изменения. Точнее, предлагает сохранить в отдельный текстовый файл.
Это происходит из-за ужесточения правил безопасности в ОС последних версий, и в этом есть смысл, так как многие вирусы пытаются прописать сюда свои строки. В данном случае изменения вносятся нами, и делается это целенаправленно.
Нужно сделать следующее. Возвратиться к месту расположения файла hosts и правой клавишей мыши вызвать контекстное меню, где выбрать пункт «Свойства».
Перейти на вкладку «Безопасность» и выбрать пользователя, под именем которого вы работаете.
Согласиться с предупреждением о снижении уровня безопасности. Возвратиться и сохранить изменения.
Есть и более простой способ редактирования файла hosts — с помощью командной строки. Прочитать можно .
Чтобы восстановить параметры файла hosts по умолчанию, просто скопируйте и вставьте нижеприведенный текст:
# Copyright (c) 1993-2009 Microsoft Corp.
#
# This is a sample HOSTS file used by Microsoft TCP/IP for Windows.
#
# This file contains the mappings of IP addresses to host names. Each# entry should be kept on an individual line. The IP address should
# be placed in the first column followed by the corresponding host name.
# The IP address and the host name should be separated by at least one
# space.
#
# Additionally, comments (such as these) may be inserted on individual
# lines or following the machine name denoted by a ‘#’ symbol.
#
# For example:
#
# 102.54.94.97 rhino.acme.com # source server
# 38.25.63.10 x.acme.com # x client host
127.0.0.1 localhost
Вот так легко и просто путем правки файла hosts можно блокировать доступ к сайтам или осуществлять редирект. На этом сегодня все.
В следующей статье я расскажу, как редактировать файл hosts, если система Windows заблокирована. Кроме этого, я отвечу на популярные вопросы: «Почему я не могу зайти в Одноклассники?», «Почему я не могу зайти вКонтакт, на почту и другие сайты?». Подписывайтесь и не пропустите выход этой статьи (статья уже вышла, прочитать ее можно ).
Все привет, сегодня я решил написать о файле hosts в windows. Бывает так, что его нужно немного изменить. Зачем спросите вы? Все просто, причиной тому могут быть вирусы, которые не дают нам зайти на тот или иной сайт. Чаще всего, такими сайтами являются социальные сети .
Бывает так, что редактировать файл hosts не получается, об этом все расскажу. Также файл может поломаться из-за вирусов, об этом я в скором времени тоже напишу.
Редактирование файла Hosts в Windows 8
Итак, самый простой инструмент для работы с подобными файлами, конечно же стандартный блокнот в Windows. Чтобы внесенные изменения вступили в силу, нужно открывать его от имени Администратора , для этого нажимаем на нем правой кнопкой мыши, и выбираем .
Теперь нам нужно этот самый файл hosts найти. В блокноте выбираем «Файл-Открыть»
Файл находиться по пути C:\Windows\System32\drivers\etc
Кстати, чтобы этот файл нашелся, в блокноте, там где «Имя файла», справа, нужно вместо «Текстовые документы», выбрать «Все файлы».
Ниже мы видим, как должен выглядеть стандартный файл hosts:
Выше мы видим текст, который говорит, для чего нужен этот файл. После строчки For example: мы видим строчки, которые отвечают за то, какой адрес будет перенаправлять запросы, а также, какие именно.
Допустим ниже может быть написано что-то типа
127.0.0.1 vk.com
127.0.0.1 odnoklassniki.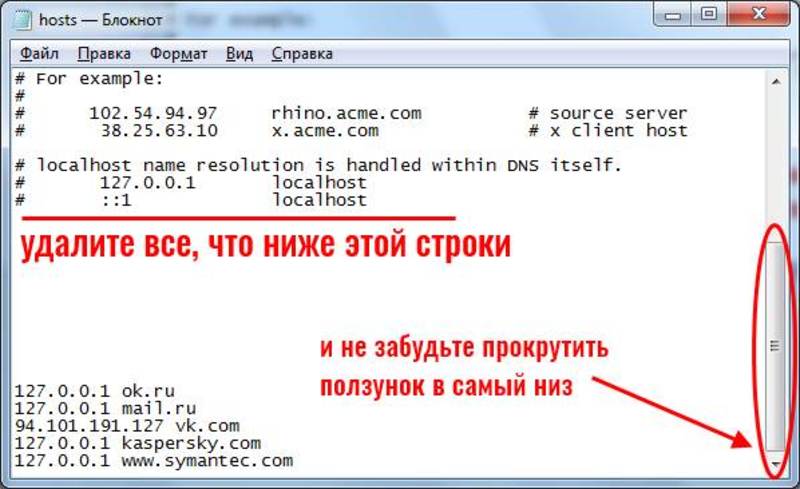 ru
ru
Это говорит о том, что подобные сайты открываться не будут. Поэтому, если у вас не открываются социальные сети, а доступ к интернету есть, думаю, стоит проверить файл hosts.
Убрав лишнее, или что-то поменяв в файле host, сохраняем его и перезагружаем компьютер.
В , например, файл hosts меняется также. Запускаете блокнот от имени администратора, ищите файл. По какому пути написано выше. И редактируете.
Вот и все, ничего сложного тут нет, но я думаю Вам не так часто приходиться редактировать данный файл. Хотя, возможно в будущем, эта статья вам пригодится.
До новых встреч.
Файл hosts предназначен для сопоставления имен доменов (сайтов), которые записываются при помощи символов, и соответствующих IP-адресов (например, 145.45.32.65), которые записываются в виде четырех значений чисел. Вы можете открыть любой сайт в браузере не только после ввода его имени, но и после ввода IP-адреса этого сайта.
В Windows запрос к файлу hosts имеет приоритет, по сравнению к запросу DNS-серверам.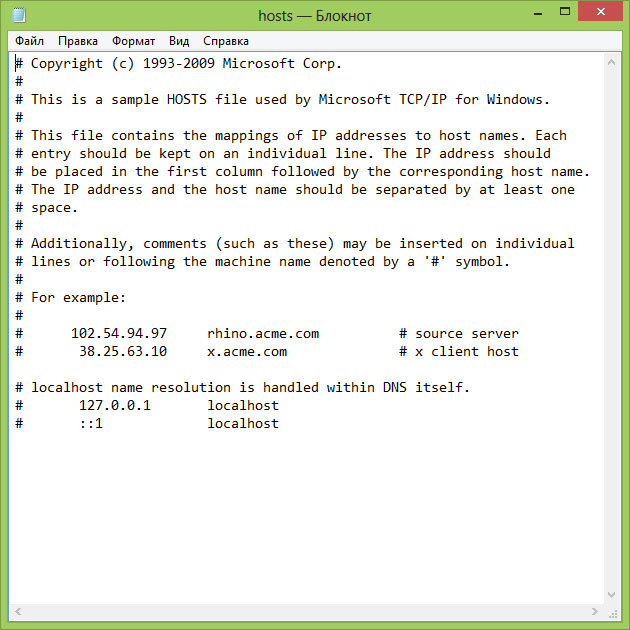 При этом, содержимое этого файла контролирует сам администратор компьютера.
При этом, содержимое этого файла контролирует сам администратор компьютера.
Поэтому, довольно часто вредоносные программы пытаются изменить содержание файла хостс. Для чего они это делают?
Они это делают для блокировки доступа к популярным сайтам, или для перенаправления пользователя на другие сайты. Там, в лучшем случае, ему продемонстрируют рекламу, а в худшем, будет открыта поддельная страница популярного ресурса (социальная сеть, окно сервиса электронной почты, сервис онлайн банкинга и т. п.), с просьбой ввести для входа на поддельный сайт данные от своей учетной записи.
Таким образом, из-за невнимательности пользователя, злоумышленник может получить доступ к данным пользователя, и нанести ему ущерб.
Где находится файл hosts?
Файл hosts расположен в папке с операционной системой Windows, обычно, это диск «С» на компьютере пользователя.
Путь к файлу hosts будет таким:
C:\Windows\System32\drivers\etc\hosts
Вы можете вручную пройти этот путь, или сразу открыть папку с файлом хост, с помощью специальной команды.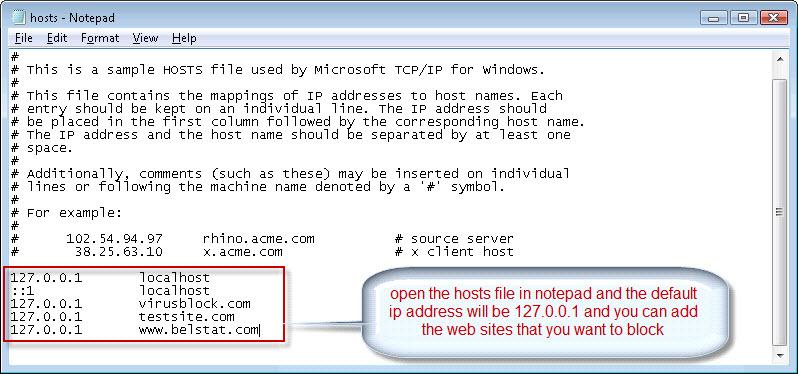
Для быстрого доступа к файлу, нажмите на клавиатуре сочетание клавиш «Windows» + «R». После этого откроется окно «Выполнить». В поле «Открыть» введите или путь к файлу (смотрите выше), или одну из этих команд:
%systemroot%\system32\drivers\etc %WinDir%\System32\Drivers\Etc
Этот файл не имеет расширения, но его можно будет открыть и отредактировать в любом текстовом редакторе.
Стандартное содержание файла hosts
В операционной системе Windows, файл «hosts» имеет следующее стандартное содержание:
# Copyright (c) 1993-2009 Microsoft Corp.
#
# This is a sample HOSTS file used by Microsoft TCP/IP for Windows.
#
# This file contains the mappings of IP addresses to host names. Each
# entry should be kept on an individual line. The IP address should
# be placed in the first column followed by the corresponding host name.
# The IP address and the host name should be separated by at least one
# space.
#
# Additionally, comments (such as these) may be inserted on individual
# lines or following the machine name denoted by a «#» symbol.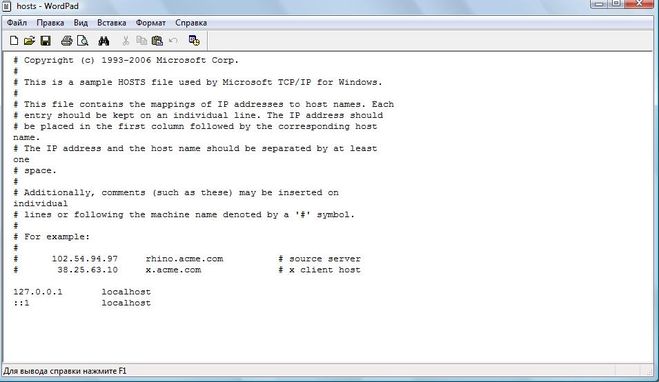 #
# For example:
#
# 102.54.94.97 rhino.acme.com # source server
# 38.25.63.10 x.acme.com # x client host
# localhost name resolution is handled within DNS itself.
# 127.0.0.1 localhost
# ::1 localhost
#
# For example:
#
# 102.54.94.97 rhino.acme.com # source server
# 38.25.63.10 x.acme.com # x client host
# localhost name resolution is handled within DNS itself.
# 127.0.0.1 localhost
# ::1 localhost
Этот файл аналогичен по своему содержанию в операционных системах Windows 7, Windows 8, Windows 10.
Все записи, которые начинаются с символа решетки #, и далее до конца строки, по большому счету не имеют значения для Windows, так как это комментарии. В этих комментариях объясняется, для чего предназначен данный файл.
Здесь написано, что файл hosts предназначен для сопоставления IP-адресов именам сайтов. Записи в файле хостс нужно будет производить по определенным правилам: каждая запись должна начинаться с новой строки, сначала пишется IP-адрес, а затем минимум после одного пробела имя сайта. Далее после решетки (#), можно будет написать комментарий к вставленной в файл записи.
Эти комментарии никак не влияют на работу компьютера, вы даже можете удалить все эти записи, оставив только пустой файл.
Вы можете отсюда скачать стандартный файл hosts для установки на свой компьютер. Его можно использовать для замены модифицированного файла, если вы не хотите самостоятельно редактировать файл хостс на своем компьютере.
На что следует обратить внимание
Если данный файл на вашем компьютере ничем не отличается от этого, стандартного файла, то это значит, что никаких проблем, которые могли возникнуть, из-за изменения данного файла вредоносными программами, на вашем компьютере нет.
Обратите особое внимание на содержимое файла, которое расположено после этих строк:
# 127.0.0.1 localhost # ::1 localhost
В файл хост могут быть вставлены дополнительные записи, которые добавляются сюда некоторыми программами.
Например, на этом изображении, вы можете увидеть, что к стандартному содержимому файла hosts, программа добавила некоторые записи. Между закомментированными строками, были вставлены дополнительные записи для выполнения определенных действий. Это было сделано для того, чтобы в процессе установки программ на мой компьютер, данная утилита отсекала нежелательное программное обеспечение.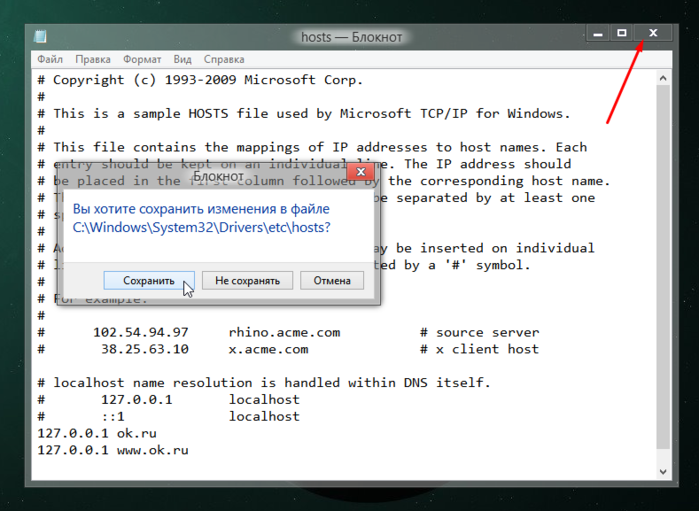
Здесь могут быть дополнительные строки, такого типа: сначала «набор цифр», а далее после пробела, «название сайта», добавленные для того, чтобы, например, отключить рекламу в программе Skype, или заблокировать доступ к какому-нибудь сайту.
Если вы сами ничего не добавляли в файл hosts, и не используете упомянутую в этой статье программу (Unchecky), то вы можете смело удалить из файла хост непонятные записи.
Для чего изменяют файл хостс?
Файл hosts изменяют для того, чтобы заблокировать доступ к определенному ресурсу в интернете, или для того, чтобы перенаправить пользователя на другой сайт.
Обычно, первоначально вредоносный код выполняется после запуска скачанной из интернета программы. В этот момент, автоматически вносятся изменения в свойства ярлыка браузера, и довольно часто добавляются дополнительные строки в файл hosts.
Для блокирования какого-либо сайта (например, сайт ВКонтакте) вносятся строки подобного вида:
127.0.0.1 vk.com
Для некоторых сайтов может быть внесено два варианта имени сайта с «www», или без этой аббревиатуры.
Вы сами можете заблокировать нежелательные сайты на своем компьютере, добавив в файл хост подобную запись:
127.0.0.1 название_сайта
В этой записи IP-адрес (127.0.0.1) — это адрес в сети вашего компьютера. Далее идет название сайта, который вам необходимо заблокировать (например, pikabu.ru).
В итоге, после ввода имени сайта, вы увидит пустую страницу со своего компьютера, хотя в адресной строке браузера будет написано название данной веб-страницы. Этот сайт будет заблокирован на вашем компьютере.
При использовании перенаправления, после ввода названия нужного сайта, в браузере пользователя будет открыт совсем другой сайт, обычно, это веб-страница с рекламой, или поддельная страница популярного ресурса.
Для перенаправления на другой сайт, в файл хост добавляются записи такого вида:
157.15.215.69 название_сайта
Вначале идет набор цифр – IP адрес (я написал здесь случайные цифры для примера), а далее, после пробела, латинскими буквами будет написано название сайта, например, vk. com или ok.ru.
com или ok.ru.
Схема работы этого метода примерно такая: нехорошие люди специально создают фейковый (поддельный) сайт, с выделенным IP адресом (иначе этот метод не будет работать). Далее на компьютер пользователя попадает инфицированное приложение, после запуска которого, в файле hosts производятся изменения.
В результате, когда пользователь набирает в адресной строке браузера название популярного сайта, то его вместо нужного сайта, перебрасывают совсем на другой сайт. Это может быть фейковая страница социальной сети, которая предназначена для кражи личных данных пользователя, или сайт с навязчивой рекламой. Очень часто, с такого подставного сайта, идут редиректы (перенаправления) на множество других специально созданных страниц с рекламой.
Как отредактировать файл hosts
Вы можете сами изменить содержание файла хост, отредактировав его при помощи текстового редактора. Один из самых простых способов, для получения возможности изменения файла, — открыть файл hosts в Блокноте, открыв программу от имени администратора.
Для этого, создайте ярлык утилиты Блокнот на Рабочем столе, или запустите приложение в стандартных программах, которые находятся в меню «Пуск». Для запуска, сначала кликните по ярлыку программы правой кнопкой мыши, а затем выберите в контекстном меню пункт «Запуск от имени администратора». После этого будет открыто окно текстового редактора Блокнот.
C:\Windows\System32\drivers\etc
После открытия папки «etc», вы не увидите файл «hosts», так как в Проводнике будет выбрано отображение текстовых файлов. Выберите настройку «Все файлы». После этого, файл хостс будет отображен в этой папке. Теперь вы можете открыть файл хостс в Блокноте, для его редактирования.
После завершения редактирования, изменения в файле hosts. Обратите внимание на то, что тип файла при сохранении, должен быть таким: «Все файлы».
Выводы статьи
В том случае, если вредоносная программа изменила записи в файле hosts, вы можете заменить модифицированный файл на стандартный, или отредактировать содержимое данного файла, удалив оттуда ненужные записи.
Как изменить файл hosts (видео)
Правка файла hosts часто используется для защиты детей от посещения нежелательных сайтов, устранения воздействия вирусов и т.п. Несмотря на простоту методики, многие пользователи сталкиваются с рядом проблем, среди которых на первый план выступает упорное нежелание компьютера сохранить внесенные в hosts изменения. Есть несколько причин подобного поведения, о которых мы расскажем ниже. Первое, о чем стоит напомнить — изменить файл hosts может только пользователь с правами администратора, обладатели «простой» учетной записи обречены на провал. Но иногда даже «администратор» получает отказ.
Атрибуты файла
Открываем папку с файлом. Напомним, он обычно находится по адресу C:\Windows\system32\drivers\etc. Не спешите его открывать и вносить изменения, сначала кликните на файле правой кнопкой и выберите пункт «Свойства».
В нижней части вкладки «общие» есть пункт «Только чтение».
Если он отмечен галочкой, то сохранить изменения не получится. Windows предложит сохранить hosts как текстовый файл. Даже если вы укажете верный вариант «все файлы», компьютер проигнорирует желание пользователя и в папке появится бесполезный текстовый файл. Поэтому обязательно снимаем галочку, а уже потом правим файл.
Изменение атрибута «Только чтение» — обязательный шаг. К сожалению, этого решения иногда бывает недостаточно.
Блокнот администратора
Если на рабочем столе нет значка приложения «Блокнот», открываем меню «Пуск», в нижней строке пишем слово «блокнот».
Кликаем ее правой кнопкой мыши, в развернувшемся списке выбираем пункт«запуск от имени администратора».
Комбинацией клавиш Ctrl+O вызываем окно открытия файла и идем по знакомому адресу. Убедитесь, что в правой нижней строке указаны «все файлы» и выбирайте hosts. Вносите изменения и сохраняйте.
Вопросы безопасности
Если предыдущий метод не помогает, придется объяснить Windows свои права. Кликаем правой клавишей на файле hosts и выбираем «свойства». На этот раз придется зайти во вкладку «безопасность». Снимите галочки в колонке «Запретить», а в соседней «разрешить» — поставьте.
Если кроме вас компьютером пользуются другие люди, постарайтесь запомнить или записать изменения, чтобы после правки вернуть все на место. Жмем кнопку ОК, система предупредит о последствиях. Соглашаемся.
Вирусы и антивирусы
Не помогло? Виновником может быть бдительный антивирус. Многие из них имеют функцию блокировки файла hosts, чтобы вредоносные программы не вносили своих правок. Даже если вы на время отключите защитника, есть все шансы, что антивирус уберет внесенные вами строки. В этом случае вносите hosts в список исключений, который есть в каждой серьезной антивирусной программе. У всех программ порядок действий слегка отличается, поэтому вам придется заглянуть в соответствующий раздел справки.
Вы уже поняли, что проблема с допуском может возникнуть благодаря вирусу, который вносит свои изменения в hosts, а потом заботится об их сохранности. В этом случае можете скачать Dr.Web CureIt! или аналогичный продукт Kaspersky Virus Removal Tool. Обе утилиты бесплатны и отлично удаляют поселившихся на жестком диске вредителей.
Правка файла hosts в безопасном режиме
Процедура мало отличается от метода, где файл открывался через «Блокнот», но вся операция выполняется в безопасном режиме.
Сначала перезагружаем компьютер.Как только он включится, до начала загрузки ОС, жмем несколько раз клавишу F8. Компьютер предложит выбрать источник, откуда загрузиться, выбираем жесткий диск. Далее, жмем еще раз F8 и в списке выбираем вариант «Безопасный режим». По экрану побегут строки, затем появится черное окно низкого разрешения.
Через «Пуск» запускаем «Блокнот» и действуем по вышеописанному алгоритму. После сохранения файла можно перезагрузить компьютер.
Файл hosts — это файл, который отвечает за правильную работу Ваших веб-браузеров. Он сопоставляет IP адреса с доменными именами. Именно от его работы зависит какие сайты и как будут открываться. Поэтому часто этот файл становится целью вирусных программ, блокирующих работу браузеров.
Где находится этот файл, и как восстановить его после повреждения в Win 7 рассмотрим далее.
В Windows 7 данный файл расположен по указаному адресу:C: WINDOWS SYSTEM32 DRIVERS ETC. Для доступа к нему достаточно вписать данный путь в адресную строку и нажать Enter.
Преимущественно этот файл скрытый, поэтому перед этим стоит включить режим просмотра скрытых файлов. Для этого в меню окна Виндовс «Сервис» — «Параметры папок» -выберите вкладку «Вид» и в ней поставить переключатель напротив «Показывать скрытые файлы и папки».
Далее файл hosts на нужно отредактировать, Мы открываем его с помощью программы Блокнот и удалить все лишнее. По умолчанию в данный файл должен иметь следующий вид.
Сохраните его и перезагрузите компьютер. Следует помнить, что если в данном файле появились посторонние записи, то нужно обязательно проверить вашу операционную систему на вирусы и удалить их. Если этого не сделать, то вирусные программы снова заблокируют работу Ваших браузеров.
Файл hosts находится по пути C:WindowsSystem32Driversetchosts (если С- системный диск). Открыть его можно обычным блокнотом. Если вы не вносили изменения в файл hosts, то там будет прописано следующее:
Файл hosts в Windows XP:
#
#
# space.
#
#
# For example:
#
127.0.0.1 localhost
Файл hosts в Windows Vista:
#
# This is a sample HOSTS file used by Microsoft TCP/IP for Windows.
#
# This file contains the mappings of IP addresses to host names. Each
# entry should be kept on an individual line. The IP address should
# be placed in the first column followed by the corresponding host name.
# The IP address and the host name should be separated by at least one
# space.
#
# Additionally, comments (such as these) may be inserted on individual
# lines or following the machine name denoted by a «#» symbol.
#
# For example:
#
# 102.54.94.97 rhino.acme.com # source server
# 38.25.63.10 x.acme.com # x client host
127.0.0.1 localhost
::1 localhost
Файл hosts в Windows 7:
# Copyright (c) 1993-2006 Microsoft Corp.
#
# This is a sample HOSTS file used by Microsoft TCP/IP for Windows.
#
# This file contains the mappings of IP addresses to host names. Each
# entry should be kept on an individual line. The IP address should
# be placed in the first column followed by the corresponding host name.
# The IP address and the host name should be separated by at least one
# space.
#
# Additionally, comments (such as these) may be inserted on individual
# lines or following the machine name denoted by a «#» symbol.
#
# For example:
#
# 102.54.94.97 rhino.acme.com # source server
# 38.25.63.10 x.acme.com # x client host
# localhost name resolution is handled within DNS itself.
# 127.0.0.1 localhost
# ::1 localhost
Файл hosts в Windows 8
#
# This is a sample HOSTS file used by Microsoft TCP/IP for Windows.
#
# This file contains the mappings of IP addresses to host names. Each
# entry should be kept on an individual line. The IP address should
# be placed in the first column followed by the corresponding host name.
# The IP address and the host name should be separated by at least one
# space.
#
# Additionally, comments (such as these) may be inserted on individual
# lines or following the machine name denoted by a «#» symbol.
#
# For example:
#
# 102.54.94.97 rhino.acme.com # source server
# 38.25.63.10 x.acme.com # x client host
# localhost name resolution is handled within DNS itself.
# 127.0.0.1 localhost
# ::1 localhost
Как видите вне зависимости от версии файл host не особо отличаются, но вот если над файлом hosts «поработал» вирус туда могут быть добавленны различные сайты и IP-шники. Например:
127.0.0.1 ftp.kаspеrskylab.ru
127.0.0.1 ids.kаspеrsky-labs.com
127.0.0.1 vk.com
127.0.0.1 drweb.com
Подобные добавления в файле не дают вам зайти на указанные сайты.
1.2.3.4 ftp.kаspеrskylab.ru
1.2.3.4 ids.kаspеrsky-labs.com
1.2.3.4 vk.com
1.2.3.4 drweb.com
Подобные добавления в файле при открытии указанных сайтов перенапрявлют вас на другие сайты, возможно зараженные вирусами (IP- 1.2.3.4- являются вымышленными).
Если вы обноружили, что файл-hosts изменен, его необходимо исправить. В Windows XP файл просто открывается блокноте, вносятся необходимые изменения и сохраняется (необходимо заходить под администратором). На других же версиях (Windows Vista, 7, 8) необходимо дать права на изменение файла. Для этого открываем папку, в которой находится hosts C:WindowsSystem32Driversetc (если диск С системный). Нажмите правой кнопкой мыши на hosts и выберете «Свойства».
Выбираете вкладку «Безопасность», затем выбираете пользователя под которым работаете на компьютере/ ноутбуке (в данном примере это pk-help.com) и нажимаете кнопку «Изменить». Откроется окно «Разрешения для группы «hosts»», снова выбираете пользователя и назначаете полные права на файл, нажимаем «ОК», в окне «Свойства: hosts», тоже «ОК».
После этого открываете hosts Блокнотом и возвращаете файл к исходному состоянию, по окончании сохраняете изменения.
анный файл является системным и располагается в системном разделе диска в папке WindowsSystem32driversetc. По своему формату это обычный текстовый файл с именем hosts, но без расширения имени. Он состоит из текстовых строк и может быть отредактирован любым редактором текстов. Каждая его строка может быть либо комментарием (в этом случае её первым символом является #), либо заданием соответствия, имеющим формат.
Между адресом и именем должен быть один или более пробелов. Например, строка 102.54.81.91 rh.com связывает хост rh.com с его адресом 102.54.81.91. Во время своей установки Windows 7 формирует стандартное содержимое этого документа, имеющее вид: Как восстановить hosts Иногда может возникнуть ситуация, когда требуется восстановить начальное состояние этого файла. Она может возникнуть либо после его случайного удаления или искажения, либо в результате воздействия вредоносных программ.
Сразу же следует сказать, что для доступа к этому файлу (в том числе и при его восстановлении) нужны права администратора. Содержимое же его можно сформировать вручную в редакторе текстов или скачать из интернета. Редактирование hosts Разумеется, что для того, чтобы править hosts, нужно обладать правами администратора. Редактировать его можно любым редактором текстов. В качестве примера используем стандартный Блокнот, который всегда устанавливается в Windows 7.
Запустить его можно двумя способами — из командной строки и прямым вызовом Блокнота: Запуск Блокнота из командной строки. Нужно выполнить «Пуск» — «Стандартные» — «Командная строка» (правая кнопка мыши – «Запуск от имени администратора»). Откроется окно для ввода командной строки, в котором необходимо набрать команду notepad C:WindowsSystem32driversetchosts. Появится окно Блокнота с содержимым файла. Прямой вызов Блокнота.
Нужно пройти по пути, указанному для случая командной строки, только вместо «Командная строка» нужно указать «Блокнот». Появится пустое окно блокнота. Через пункт меню «Файл» нужно добраться до папки etc и открыть её. Если она не покажет имени hosts, то его следует задать вручную в поле «Имя файла» в нижней части окна Блокнота. После всяких изменений этого документа обязательно следует перезагрузиться, иначе его новое содержимое не будет известно Windows 7, поскольку оно становится известным только во время перезагрузки.
Польза и вред от изменений hosts Полезными изменениями этого файла можно считать, например, такие: Задание соответствия IP-адреса и домена с целью ускорения обращения к сайту за счёт обхода сервера DNS. Изменения с целью блокирования доступа к определённому сайту, например, для блокирования проверки подлинности Windows или наличия обновлений какой-либо программы.
Для этого в качестве IP-адреса указывается 127.0.0.1, что операционная система воспринимает, как обращение к данному компьютеру, а не к реальному сайту. Изменения для «объявления» этого компьютера локальным сервером, так как служба DNS о нём ничего не знает. Разумеется, что для этого IP-адрес должен быть статическим. Hosts – главная мишень для большинства вредоносных программ. Существует два основных, можно сказать «классических», способа изменения этого файла, к которым прибегают злоумышленники с целью извлечь из этого для себя выгоду.
Это такие изменения: Блокирование доступа к серверам антивирусных программ, чтобы компьютер не смог скачать такую программу или обновления баз синдромов вирусов. Например, если в результате воздействия вируса или трояна в hosts появится строка вида «127.0.0.1 esetnod32.ru», то любые попытки зайти на сайт с этим антивирусом будут блокироваться. Подмена реального адреса сайта, прописанного на сервере DNS, на поддельный.
Допустим, вредоносное приложение, проникшее на компьютер, пропишет в этом файле строку «91.81.71.61 vk.com», где задан адрес компьютера автора этой программы. Это делается с целью, чтобы попытки зайти на всеми любимый сайт приводили к обращению на сервер злоумышленника, интерфейс которого полностью повторяет своего реального двойника, но используется для сбора конфиденциальных сведений о пользователях сайта, например, их логинов и паролей.
Поэтому при любых подозрениях на наличие в системе вирусов следует в первую очередь проверить состояние этого файла, и именно поэтому многие антивирусные программы неустанно производят мониторинг его состояния и извещают пользователя обо всех попытках его изменения.
Где находится файл hosts?
Файл hosts расположен в папке с операционной системой Windows, обычно, это диск «С» на компьютере пользователя.
Путь к файлу hosts будет таким:
C:WindowsSystem32driversetchosts
Вы можете вручную пройти этот путь, или сразу открыть папку с файлом хост, с помощью специальной команды.
Для быстрого доступа к файлу, нажмите на клавиатуре сочетание клавиш «Windows» + «R». После этого откроется окно «Выполнить». В поле «Открыть» введите или путь к файлу (смотрите выше), или одну из этих команд:
%systemroot%system32driversetc
%WinDir%System32DriversEtc
Затем нажмите на кнопку «ОК».
файл hosts в папке
Этот файл не имеет расширения, но его можно будет открыть и отредактировать в любом текстовом редакторе.
Стандартное содержание файла hosts
В операционной системе Windows, файл «hosts» имеет следующее стандартное содержание:
# Copyright (c) 1993-2009 Microsoft Corp.
#
# This is a sample HOSTS file used by Microsoft TCP/IP for Windows.
#
# This file contains the mappings of IP addresses to host names. Each
# entry should be kept on an individual line. The IP address should
# be placed in the first column followed by the corresponding host name.
# The IP address and the host name should be separated by at least one
# space.
#
# Additionally, comments (such as these) may be inserted on individual
# lines or following the machine name denoted by a «#» symbol.
#
# For example:
#
# 102.54.94.97 rhino.acme.com # source server
# 38.25.63.10 x.acme.com # x client host
# localhost name resolution is handled within DNS itself.
# 127.0.0.1 localhost
# ::1 localhost
Этот файл аналогичен по своему содержанию в операционных системах Windows 7, Windows 8, Windows 10.
Все записи, которые начинаются с символа решетки #, и далее до конца строки, по большому счету не имеют значения для Windows, так как это комментарии. В этих комментариях объясняется, для чего предназначен данный файл.
Здесь написано, что файл hosts предназначен для сопоставления IP-адресов именам сайтов. Записи в файле хостс нужно будет производить по определенным правилам: каждая запись должна начинаться с новой строки, сначала пишется IP-адрес, а затем минимум после одного пробела имя сайта. Далее после решетки (#), можно будет написать комментарий к вставленной в файл записи.
Эти комментарии никак не влияют на работу компьютера, вы даже можете удалить все эти записи, оставив только пустой файл.
Вы можете отсюда скачать стандартный файл hosts для установки на свой компьютер. Его можно использовать для замены модифицированного файла, если вы не хотите самостоятельно редактировать файл хостс на своем компьютере.
На что следует обратить внимание
Если данный файл на вашем компьютере ничем не отличается от этого, стандартного файла, то это значит, что никаких проблем, которые могли возникнуть, из-за изменения данного файла вредоносными программами, на вашем компьютере нет.
Обратите особое внимание на содержимое файла, которое расположено после этих строк:
# 127.0.0.1 localhost
# ::1 localhost
В файл хост могут быть вставлены дополнительные записи, которые добавляются сюда некоторыми программами.
Например, на этом изображении, вы можете увидеть, что к стандартному содержимому файла hosts, программа Unchecky добавила некоторые записи. Между закомментированными строками, были вставлены дополнительные записи для выполнения определенных действий. Это было сделано для того, чтобы в процессе установки программ на мой компьютер, данная утилита отсекала нежелательное программное обеспечение.
Добавленные записи
Здесь могут быть дополнительные строки, такого типа: сначала «набор цифр», а далее после пробела, «название сайта», добавленные для того, чтобы, например, отключить рекламу в программе Skype, или заблокировать доступ к какому-нибудь сайту.
Если вы сами ничего не добавляли в файл hosts, и не используете упомянутую в этой статье программу (Unchecky), то вы можете смело удалить из файла хост непонятные записи.
Для чего изменяют файл хостс?
Файл hosts изменяют для того, чтобы заблокировать доступ к определенному ресурсу в интернете, или для того, чтобы перенаправить пользователя на другой сайт.
Обычно, первоначально вредоносный код выполняется после запуска скачанной из интернета программы. В этот момент, автоматически вносятся изменения в свойства ярлыка браузера, и довольно часто добавляются дополнительные строки в файл hosts.
Для блокирования какого-либо сайта (например, сайт ВКонтакте) вносятся строки подобного вида:
127.0.0.1 vk.com
Для некоторых сайтов может быть внесено два варианта имени сайта с «www», или без этой аббревиатуры.
Вы сами можете заблокировать нежелательные сайты на своем компьютере, добавив в файл хост подобную запись:
127.0.0.1 название_сайта
В этой записи IP-адрес (127.0.0.1) — это адрес в сети вашего компьютера. Далее идет название сайта, который вам необходимо заблокировать (например, pikabu.ru).
В итоге, после ввода имени сайта, вы увидит пустую страницу со своего компьютера, хотя в адресной строке браузера будет написано название данной веб-страницы. Этот сайт будет заблокирован на вашем компьютере.
При использовании перенаправления, после ввода названия нужного сайта, в браузере пользователя будет открыт совсем другой сайт, обычно, это веб-страница с рекламой, или поддельная страница популярного ресурса.
Для перенаправления на другой сайт, в файл хост добавляются записи такого вида:
157.15.215.69 название_сайта
Вначале идет набор цифр – IP адрес (я написал здесь случайные цифры для примера), а далее, после пробела, латинскими буквами будет написано название сайта, например, vk.com или ok.ru.
Схема работы этого метода примерно такая: нехорошие люди специально создают фейковый (поддельный) сайт, с выделенным IP адресом (иначе этот метод не будет работать). Далее на компьютер пользователя попадает инфицированное приложение, после запуска которого, в файле hosts производятся изменения.
В результате, когда пользователь набирает в адресной строке браузера название популярного сайта, то его вместо нужного сайта, перебрасывают совсем на другой сайт. Это может быть фейковая страница социальной сети, которая предназначена для кражи личных данных пользователя, или сайт с навязчивой рекламой. Очень часто, с такого подставного сайта, идут редиректы (перенаправления) на множество других специально созданных страниц с рекламой.
Как отредактировать файл hosts
Вы можете сами изменить содержание файла хост, отредактировав его при помощи текстового редактора. Один из самых простых способов, для получения возможности изменения файла, — открыть файл hosts в Блокноте, открыв программу от имени администратора.
Для этого, создайте ярлык утилиты Блокнот на Рабочем столе, или запустите приложение в стандартных программах, которые находятся в меню «Пуск». Для запуска, сначала кликните по ярлыку программы правой кнопкой мыши, а затем выберите в контекстном меню пункт «Запуск от имени администратора». После этого будет открыто окно текстового редактора Блокнот.
C:WindowsSystem32driversetc
После открытия папки «etc», вы не увидите файл «hosts», так как в Проводнике будет выбрано отображение текстовых файлов. Выберите настройку «Все файлы». После этого, файл хостс будет отображен в этой папке. Теперь вы можете открыть файл хостс в Блокноте, для его редактирования.
После завершения редактирования, сохраните изменения в файле hosts. Обратите внимание на то, что тип файла при сохранении, должен быть таким: «Все файлы».
В том случае, если вредоносная программа изменила записи в файле hosts, вы можете заменить модифицированный файл на стандартный, или отредактировать содержимое данного файла, удалив оттуда ненужные записи.
Как открыть и изменить файл hosts?
Файл hosts можно открыть с помощью стандартного Блокнота Windows.
Вот здесь, наверное, самая интересная часть статьи.
Прежде всего нужно понять, а зачем вообще изменять этот файл? Да для того, чтобы запретить доступ к определенным сайтам. Таким образом, изменив данный файл и прописав в него адрес сайта, пользователь не сможет зайти на него ни через какой браузер.
Для того, чтобы изменить файл hosts, желательно открыть его от имени администратора (Как запустить файл или программу от имени администратора) щелкнув ПКМ на файле и выбрав «Запуск от имени администратора». Либо открыть таким образом Блокнот и уже в нём открыть файл.
Для быстроты действий можно просто нажать кнопку Пуск и выбрать пункт Выполнить (win+r) (Что делать, если в Пуск нет Выполнить) и ввести в строку:
notepad %windir%system32driversetchosts
как открыть файл hosts
В результате чего откроется этот файл в Блокноте.
Для того, чтобы заблокировать доступ к сайту (предположим, он будет test.ru), нужно просто добавить строку с этим сайтом в самый низ:
127.0.0.1 test.ru
В результате чего, файл будет такого содержания:
# Copyright (c) 1993-1999 Microsoft Corp.
#
# This is a sample HOSTS file used by Microsoft TCP/IP for Windows.
#
# This file contains the mappings of IP addresses to host names. Each
# entry should be kept on an individual line. The IP address should
# be placed in the first column followed by the corresponding host name.
# The IP address and the host name should be separated by at least one
# space.
#
# Additionally, comments (such as these) may be inserted on individual
# lines or following the machine name denoted by a «#» symbol.
#
# For example:
#
# 102.54.94.97 rhino.acme.com # source server
# 38.25.63.10 x.acme.com # x client host
# This HOSTS file created by Dr.Web Anti-rootkit API
# 127.0.0.1 localhost
# ::1 localhost
127.0.0.1 test.ru
Каждый новый сайт, который хотите заблокировать, нужно начинать с новой строки и прописывать, не забывая локальный IP адрес 127.0.0.1
Так же, для редактирования файла hosts, существует программа HOSTS EDITOR, скачать которую и почитать описание можно с официального сайта.
Принцип работы у неё заключается в том, что она помогает отредактировать файл hosts.
Из скрина ниже понятен принцип её работы, всё делается в пару кликов. Добавление осуществляется путем нажатия на +.
как отредактировать файл hosts
После редактирования не забудьте нажать на кнопку сохранения (2 кнопка «Save changes» слева от кнопки «+»).
Так же изменить этот файл можно и для хороших целей, например ускорить загрузку сайта.
Как это работает?
При заходе на сайт, Вы видите его доменное имя, которое имеет буквы. Но все сайты в интернете имеют IP адрес, а названия уже присваиваются с использованием DNS. Я не буду вдаваться в подробности этого процесса, статья не об этом. Но здесь нужно знать то, что файл hosts имеет приоритет при обращении к сайтам, и только после него идет запрос к DNS.
Для того, чтобы ускорить загрузку сайта, нужно знать его IP адрес и домен.
IP адрес сайта можно узнать с помощью различных сервисов, например этого или этого.
Домен — это название сайта.
Для примера, ускорим загрузку этого сайта, на котором Вы читаете статью, явно указав файлу IP адрес и домен.
Тогда добавляемая строчка будет:
91.218.228.14 vindavoz.ru
Это ускоряет загрузку страницы в пару секунд, а иногда может дать доступ, если стандартными средствами Вы не можете зайти на сайт.
Ещё с можно перенаправить на другой сайт с помощью файла hosts.
Для этого нужно знать IP адрес сайта и его домен (как и в вышеописанном случае), тогда добавляемая строка будет такая:
91.218.228.14 test.ru
И теперь, после ввода в адресную строку браузера сайта test.ru, Вы будете перенаправлены на сайт, указанный в IP адресе. В данном случае на сайт vindavoz.ru .
Если хотите почистить файл hosts, то можете это сделать, просто удалив содержимое и вставить в него оригинальный текст, из описания выше (под спойлерами).
Некоторые нюансы в файле hosts:
Всегда проверяйте, есть ли у Вас сбоку полоса прокрутки и всегда прокручивайте окно донизу. это связанно с тем, что некоторые вирусы прописываются в область, скрытую за пределы окна.
В некоторых случаях, обычно если не получается сохранить файл, нужно войти под учетной записью Администратора.
Иногда, из-за вирусов, этот файл может быть скрытым. Читайте статью Скрытые файлы и папки.
В двух описанных способах (перенаправление и ускорение) может не получится желаемый результат. Дело в том, что на одном IP адресе может находится несколько сайтов, особенно это актуально для внешних IP адресов, которые дают сервисы.
В связи с тем, что вирусы любят этот файл, его атрибуты можно изменить на Скрытый и Доступный только для чтения.
Проверьте атрибуты файла, если не удается сохранить файл hosts.
Таким образом Вы можете легко и бесплатно заблокировать доступ к сайтам в Windows путем правки файла hosts
Как изменить hosts в windows 7
Как изменить hosts в windows 7?
Содержание статьи
- Как изменить hosts в windows 7?
- Как чистить host
- Как должен выглядеть файл Host
Изменение hosts в командной строке
Запустите программу «Командная строка» в системе. Для этого перейдите в меню «Пуск» — «Все программы» — «Стандартные». После этого кликните левой клавишей мыши на пункте «Командная строка». В появившемся списке параметров выберите «Запустить от администратора». При необходимости введите требуемый пароль, если вы используете учетную запись «Гость» или аккаунт обычного пользователя. Перед вами появится черное окно, в котором вам потребуется ввести команду notepad C:WindowsSystem32driversetchosts. После правильного ввода перед вами появится окно редактора «Блокнот», который будет открыт с правами администратора, необходимыми для изменения и редактирования документа.
Измените файл в соответствии с вашими требованиями. Чтобы добавить нежелательный для посещения ресурс, впишите строку типа «127.0.0.1 адрес_сайта», где 127.0.0.1 блокирует доступ к сайту с текущего компьютера, а «адрес_сайта» — интернет-адрес ресурса, доступ к которому вы хотите закрыть.
Открытие файла напрямую из окна редактора
Вы также можете открыть файл hosts, не используя командную строку. Для этого перейдите в каталог «Пуск» — «Мой компьютер» — «Локальный диск C:». В списке директорий выберите Windows – System32. В появившемся перечне программ найдите файл с именем Notepad (notepad.exe). Кликните правой клавишей мыши на документе и выберите «Запустить от администратора». При необходимости введите пароль администраторской учетной записи в системе и нажмите «Ок». Перед вами появится окно «Блокнота». Перейдите в меню «Файл» — «Открыть».
Через открывшийся каталог перейдите в папку «Компьютер» — «Локальный диск C:» — Windows – System32 – drivers – etc. В перечне файлов выберите hosts и начните его редактирование. После внесения необходимых изменений нажмите «Файл» — «Сохранить». Если вам не удается найти файл hosts в указанной папке, воспользуйтесь переключателем «Все файлы», доступным в правом нижнем углу окна «Открытие» сразу после строчки «Имя файла».
Изменить файл hosts можно также под учетной записью администратора через «Проводник». Нажмите «Пуск» — «Мой компьютер», а затем перейдите в «Локальный диск C:» — Windows – System32 – drivers – etc. Если файл не отображается в списке, перейдите в меню «Сервис» — «Свойства папки». Выберите вкладку «Вид», а затем нажмите «Отображать скрытые файлы». Нажмите «Ок» для применения изменений. После этого кликните правой клавишей мыши на файле hosts и выберите меню «Открыть с помощью».
www.kakprosto.ru
Как изменить файл hosts
В некоторых ситуациях может потребоваться изменить файл hosts в Windows 10, 8.1 или Windows 7. Иногда причина тому — вирусы и вредоносные программы, вносящие изменения в hosts, из-за чего не получается зайти на определенные сайты, а иногда вы и сами можете захотеть отредактировать этот файл для того, чтобы ограничить доступ к какому-либо сайту.
В этой инструкции подробно о том, как изменить hosts в Windows, о способах исправить этот файл и вернуть его к первоначальному состоянию встроенными средствами системы и с помощью сторонних программ, а также некоторые дополнительные нюансы, которые могут быть полезны.
Изменение файла hosts в блокноте
Содержимое файла hosts представляет собой набор записей из IP-адреса и URL. Например, строка «127.0.0.1 vk.com» (без кавычек) будет означать, что при открытии в браузере адреса vk.com, будет открываться не настоящий IP-адрес ВК, а указанный адрес из файла hosts. Все строки файла hosts, начинающиеся со значка решетки являются комментариями, т.е. их содержимое, изменение или удаление никак не влияет на работу.
Самый простой способ редактирования файла hosts — использовать встроенный текстовый редактор «Блокнот». Самый важны момент, который нужно учесть: текстовый редактор должен запускаться от имени администратора, в противном случае вы не сможете сохранить сделанные изменения. Отдельно опишу как проделать необходимое в разных версиях Windows, хотя по своей сути шаги отличаться не будут.
Как изменить hosts в Windows 10 с помощью блокнота
Для редактирования файла hosts в Windows 10 используйте следующие простые шаги:
- Начните вводить «Блокнот» в поле поиска на панели задач. Когда нужный результат будет найден, нажмите по нему правой кнопкой мыши и выберите пункт «Запуск от имени администратора».
- В меню блокнота выберите Файл — Открыть и укажите путь к файлу hosts в папке C:WindowsSystem32driversetc. Если в этой папке присутствует несколько файлов с таким именем, открывайте тот, который не имеет никакого расширения.
- Внесите необходимые изменения в файл hosts, добавьте или удалите строки соответствий IP и URL, после чего сохраните файл через меню.
Готово, файл отредактирован. Изменения могут вступить в действия не сразу, а только после перезагрузки компьютера. Более подробно о том, что и как можно изменить в инструкции: Как редактировать или исправить файл hosts в Windows 10.
Редактирование hosts в Windows 8.1 или 8
Для запуска блокнота от имени Администратора в Windows 8.1 и 8 находясь на начальном экране с плитками, начните набирать слово «Блокнот», когда он появится в поиске, кликните по нему правой кнопкой мыши и выберите «Запуск от имени администратора».
В блокноте нажмите «Файл» — «Открыть», после чего справа от «Имя файла» вместо «Текстовые документы» выберите пункт «Все файлы» (в противном случае, зайдя в нужную папку вы увидите «Нет элементов, удовлетворяющих условиям поиска») и после этого откройте файл hosts, который находится в папке C:WindowsSystem32driversetc.
Может оказаться, что в этой папке не один, а два hosts или даже больше. Открывать следует тот, который не имеет никакого расширения.
По умолчанию, данный файл в Windows выглядит как на картинке выше (кроме последней строчки). В верхней части — комментарии о том, для чего нужен этот файл (могут быть и на русском, это не важно), а в нижней мы можем добавлять необходимые строчки. Первая часть означает адрес, на который будут перенаправляться запросы, а вторая — какие именно запросы.
Например, если мы добавим в файл hosts строчку 127.0.0.1 odnoklassniki.ru, то у нас не будут открываться одноклассники (адрес 127.0.0.1 зарезервирован системой за локальным компьютером и если у вас на нем не запущен http сервер, то ничего не откроется, а можно ввести 0.0.0.0, тогда сайт точно не будет открываться).
После того, как были внесены все необходимые правки, сохраните файл. (Для того, чтобы изменения вступили в силу, может потребоваться перезагрузка компьютера).
Для изменения hosts в Windows 7 вам также требуется запустить блокнот от имени администратора, для этого вы можете найти его в меню «Пуск» и нажать правой кнопкой мыши, после чего выбрать запуск от имени администратора.
После этого, также, как и в предыдущих примерах, вы можете открыть файл и вносить необходимые изменения в нем.
Как изменить или исправить файл hosts с помощью сторонних бесплатных программ
Всё, что он делает — запускает всё тот же блокнот, но уже с правами администратора и открытым нужным файлом. Пользователю остается лишь внести изменения и сохранить файл. Подробнее о программе и где её скачать в статье Настройка и оптимизация Windows 10 в Dism++.
Учитывая то, что нежелательные изменения файла hosts обычно появляются в результате работы вредоносных программ, логично, что средства для их удаления могут содержать и функции исправления этого файла. Есть такая опция и в популярном бесплатном сканере AdwCleaner.
Достаточно зайти в настройки программы, включить пункт «Сбросить файл hosts», после чего на главной вкладке AdwCleaner выполнить сканирование и очистку. В процессе также будет исправлен и hosts. Подробно об этой и других таких программах в обзоре Лучшие средства удаления вредоносных программ.
Создание ярлыка для изменения hosts
Если вам часто приходится исправлять hosts, то вы можете создать ярлык, который будет автоматически запускать блокнот с открытым файлом в режиме администратора.
Для этого кликните правой кнопкой мышки в любом свободном месте рабочего стола, выберите «Создать» — «Ярлык» и в поле «Укажите расположение объекта» введите:
Затем нажмите «Далее» и укажите имя ярлыка. Теперь, кликните правой кнопкой мыши по созданному ярлыку, выберите «Свойства», на вкладке «Ярлык» нажмите кнопку «Дополнительно» и укажите, чтобы программа запускалась от имени администратора (иначе у нас не получится сохранить файл hosts).
Надеюсь, для кого-то из читателей инструкция окажется полезной. Если же что-то не получается, опишите проблему в комментариях, я постараюсь помочь. Также на сайте присутствует отдельный материал: Как исправить файл hosts.А вдруг и это будет интересно:
Почему бы не подписаться?
Рассылка новых, иногда интересных и полезных, материалов сайта remontka.pro. Никакой рекламы и бесплатная компьютерная помощь подписчикам от автора. Другие способы подписки (ВК, Одноклассники, Телеграм, Facebook, Twitter, Youtube, Яндекс.Дзен)
25.03.2015 в 23:40
Спасибо большое, помогло
09.04.2015 в 15:17
Спасибо, но у меня возникла проблема, в основном файле hosts не происходит изменений, а он создает новый файл с разрешением блокнота. А все так же происходит перенаправления на другие сайты.
10.04.2015 в 13:37
Чтобы он сохранил, запускайте блокнот от имена администратора. В конце редактирования не Сохранить как нажимайте, а просто сохранить.
24.05.2015 в 10:00
Все я разобрался с проблемой блокнота! Все сделал по инструкции а файл hosts не сохраняет данные а создается новый файл hosts.txt
25.05.2015 в 10:10
При сохранении в окне сохранения выберите в поле «Тип файла» — «Все файлы», чтобы он не сохранял в txt. И блокнот нужно запускать от администратора, чтобы не было отказано в доступе.
02.11.2015 в 14:59
Ничего не помогает. При сохранении выскакивает окошко «в доступе отказано»! (Win 8.1)
04.11.2015 в 06:13
Блокнотом меняете? Запускаете блокнот от имени администратора?
04.10.2016 в 17:52
Пробовал всё что вычитал в инете не помогло .Оказалось всё просто. Правой кнопкой на файл hosts свойства и убрать галочку только для чтения. И всё пошло как по маслу.
13.12.2016 в 19:26
Этот способ и мне тоже помог (с галочкой), а все остальное никак! Спасибо вам!
31.10.2016 в 06:47
у меня винда 7, хост не нашла
31.10.2016 в 09:38
можно создать свой. Т.е. отсутствие файла hosts — это, скажем так, не опасно. Хотя обычно он все-таки есть.
05.01.2017 в 13:39
Есть более простой способ удалять любые папки, менять реестр веток компьютера и просто делать все, что захочется.
Нажимаем правой клавишей на значок компьютер — затем свойства Слева на выпавшем окне выбираем строчку Дополнительные параметры системы в новом окне Свойства системы выбираем Защита системы и там находим строчку Параметры защиты . Обычно там стоит Локальный диск С (Система) — защита включена. Отключите ее клавишей отключить и будет у вас праздник и голова больше болеть не будет!
Начиная с windows 7 и выше компания Microsoft ограничила наши возможности на компе. Мы там номинальные админы и делать можем только ограниченные вещи так, чтобы своими ручками не сломать и не разрушить систему windows.
Всем успехов.
08.10.2017 в 20:41
Уважаемый Дмитрий! Как всегда — большое спасибо! А за ярлык для hosts — очень БОЛЬШОЕ!
23.03.2018 в 13:35
здрасте. никак не могу открыть хост файл даже от имени администратора. но в безопасном режиме все работает, и может просто скопировать файл и в случае необходимости просто его заменить. в безопасном режиме это возможно. да. w 8.1
23.03.2018 в 13:50
Да, можно и так сделать, вполне нормальный план.
12.02.2019 в 11:22
Есть программа SwitchHosts! для редактирования hosts и главная фишка — это переключение между различными файлами hosts под разные рабочие ситуации oldj.github.io/SwitchHosts/
12.02.2019 в 14:57
Можно ли при помощи файла hosts избавиться от Дзена? Чтобы Дзен вообще не приходил и комп не дренькал!
13.02.2019 в 11:46
Здравствуйте. А в каком браузере он дренькает? Может, просто в настройках браузера отключить уведомления для zen.yandex.ru (или вообще для всего яндекса)?
С помощью хостс сделать этого не получится.
13.02.2019 в 11:30
Да все получается как вы написали спасибо но есть проще вариант решения проблемы если есть проблемы в hosts файле просто берем его от имени администратора удаляем потом перезагружаем комп и всё система сама создает новый хост файл без косяков
Примечание: после отправки комментария он не появляется на странице сразу. Всё в порядке — ваше сообщение получено. Ответы на комментарии и их публикация выполняются ежедневно днём, иногда чаще. Возвращайтесь.
remontka.pro
Не удается сохранить файл hosts
По отзывам статьи Очистка файла hosts видно, что сохранить данный файл не всегда удается. Частенько подобное случается в системах Windows Vista, 7 и 8, а также Windows XP, если при установке системы пользователю были назначены ограниченные права.
Настоящая статья написана исключительно на основании личного опыта и наблюдений автора. Все приведенные советы Вы выполняете на свой страх и риск. За последствия Ваших действий автор и Администрация сайта ответственности не несут.
Здесь попробую раскрыть один из наиболее удобных вариантов. Суть задачи в том, что необходимо открыть блокнот правами администратора и загрузить в него файл hosts или войти в систему Администратором. В статье рассказывается тот случай, если система была установлена в режиме по умолчанию (в windows XP пароль администратора известен или пуст).
Если Вы не пробовали сначала Очистить файл hosts, то советую Вам сначала выполнить рекомендации, приведенные в начале статьи.
Нажимаем кнопку Пуск, раскрываем в меню Все программы пункт Стандартные, нажимаем правую клавишу мыши на пункте Блокнот (Notepad) и в контекстном меню выбираем пункт Запуск от имени администратора (действуем по стрелке на картинке ниже).
В Windows XP может быть пункт Запуск от имени. В таком случае в диалоговом окне необходимо указать (выбрать) имя пользователя и ввести пароль.
В некоторых системах в зависимости от настроек, может экран затемниться и выводится окно Контроль учетных записей с запросом «Разрешить следующей программе внести изменения на этом компьютере?» Это нормальное явление и бояться не следует. На всякий случай проверьте поле Имя программы, должно быть Блокнот (Notepad) и поле Проверенный издатель: Microsoft Windows. Если все так, смело нажимайте кнопку Да, запустится Блокнот. Нажимаем пункт меню Файл — Открыть. (или горячие клавиши Ctrl-O). Появляется диалоговое окно открытия файла. Далее смотрим картинку ниже.
Открываем папки по очереди (если система установлена на диск и папки по умолчанию): Системный диск (как правило диск C:) -> Windows -> System32 -> Drivers -> etc (обратите внимание в адресной строке на картинке этот же путь прописан, подчеркнут красной линией).
Скорее всего сразу после открытия папки etc вы ничего не увидите. Это правильно, так и должно быть. Обратите внимание в правом нижнем углу обведено красной линией список. Сейчас у Вас там должно быть написано Текстовые документы (*.txt). И если при таком выборе в окне списка файлов вы видите файл hosts (hosts.txt), это скорее всего работа вируса, лучше удалите его.
Нажмите на поле и выберите из списка вариант Все файлы, как на картинке. После этого вы должны увидеть в поле выбора файла несколько файлов, один из них нужный файл hosts. Если вы не видите файл hosts, возможно, она скрыта от показа. В таком случае, прямо в поле Имя файла просто наберите hosts и нажмите кнопку Открыть.
Есть более простой способ открыть файл, для этого в поле Имя файла наберите приведенный ниже путь (просто скопируйте):
и нажмите кнопку Открыть. Вы сразу попадете в окно блокнота с содержимым файла.
Далее редактируйте файл как указано в статье Очистка файла hosts и после редактирования попробуйте сохранить и у Вас все должно получиться. Если это не так, проверьте атрибуты файла.
Если не получается указанным здесь способом очистить файл hosts, попробуйте обратиться к статье Очистка файла hosts с помощью программы AVZ.
А если и в этом случае ничего не получается, пишите, обсудим.
При цитировании, копировании, клонировании материалов с сайта целиком или частично, ссылка на страницу, откуда был скопирован материал, обязательна! При нарушении данных условий прошу незамедлительно удалить со своих ресурсов скопированный материал. Администрация сайта.
www.kp-room.ru
Изменить и сохранить этот капризный файл hosts
Cтатья отредактирована 16.11.2017 г.
Приветствую всех зашедших на мою страничку. Сегодня вы узнаете, как изменить и сохранить файл hosts. Никакой премудрости и сложности тут нет. Изменить файл можно за пару кликов мышкой. Но давайте немного поговорим, почему его нужно изменять. Только поняв причину, мы поймем все остальное. В каких случаях нужно делать изменения в файле? Почему этот файл такой капризный?
Причины, по которым нужно изменить файл.
Их достаточно много.
- Реклама в браузере, от которой необходимо избавиться.
- Вы перестали попадать на сайты, однокласники , в VKontakte, Facebook. Вас просто перебрасывает на другую страницу и пишут, что вас взломали или требуют пароль.
- Запретить ребенку заходить на какой-то определенный сайт.
Предупреждаю, что во всех этих причинах может быть вирус. Чтобы этого избежать, никогда не пишите никому свой пароль и телефон без надобности тоже не давайте.
Причин много, а файл, который за это все отвечает один. Это- hosts.
Почему файл hosts такой капризный.
Его считают таковым за то, что произведя в нем изменения, его нельзя сохранить. А на самом деле он хороший. Просто этот маленький файлик без расширения стоит на защите вашего компьютера. И брандмауэр системы windows, как «цепной пес» его защищает. Это необходимое условие, которое защищает всю систему компьютера от всяких взломщиков(хакеров) и вирусов. Это, как ключ к воротам в ваш дом. Надеюсь, понятно пояснила.
Чтобы сохранить изменения в файле нужно сначала его открыть.
Он находится по адресу C:WindowsSystem32driversetc.
Кликните на значок компьютера, а в адресной строке пропишите путь к папке. Затем обязательно нажмите enter на клавиатуре.
Представляю скриншот последовательности ваших действий.
Для того, чтобы понять причину, нужно знать, как выглядит правильный файл хостс. Ниже привожу код правильного файла.Если после надписи # 127.0.0.1 localhost — есть еще кое- что, тогда все лишнее нужно удалить.
Не пугайтесь, если увидите еще эту надпись # ::1 localhost — это допустимо. У многих она есть, у некоторых ее нет. Но это тоже правильно. Видимо, это зависит еще от каких- то настроек компьютера.
Это для случая, когда вы перестали попадать на нужные страницы.
А вот для избавления от рекламы, нужно дописать кое- что. Об этом в другой моей статье.
Понятно одно, что после всех манипуляций файл нужно сохранить. А нам операционная система не дает это сделать.
И так, мы произвели изменения в файле hosts. Как его теперь сохранить?
Это можно сделать двумя способами.
Первый способ:
Копируете, данный файл, например, на другой диск(D). Вносим изменения, и сохраняем. Затем, измененный и сохраненный файл копируем обратно.
У нас система спрашивает заменить, и мы соглашаемся.
Но этот способ не у всех срабатывает. Здесь у вас может быть недостаточно прав, как у администратора. И тогда есть надежный.
Второй способ:
Заходим в панель управления через пуск.
Выбираем пункт- управление учетной записью пользователя.
Далее, смотрим скриншот.
Изменим параметры учетной записи. Для этого переместим ползунок вниз, как показано на скриншоте.
Нужно обратить внимание, чтобы ваши изменения привести в действие, нужно перезагрузить компьютер. Иначе они не будут действовать.
И так дальше все по отработанному плану. Открываете файл от имени администратора и вносите все изменения. Затем сохраняете. Дальше не забудьте все вернуть на место. И снова перезагрузить комп.
Рекомендую установить программу Notepad+++. Она вам поможет редактировать файлы. Стандартный блокнот не очень удобный, хотя можно пользоваться и им.
Чтобы открыть файл в обыкновенном стандартном блокноте нужно:
Зайти в пуск и прописать слово блокнот. Открыть его от имени администратора.
Нажать в меню слово файл- открыть и прописать название файла.Если у вас в этой папке ничего не отображается- выберите все файлы.
И вот файл перед вами. Редактируете и сохраняете.
Если что то не так, прочтите как изменить учетную запись выше. То есть переместите ползунок вниз, как описано выше.
Вот и все. Подписывайтесь на новости. Дальше я напишу статью, как избавиться от всех видов рекламы в скайпе.
ritabk.ru
Как редактировать файл Hosts в Windows 7/8 и 10
Файл hosts в Windows используется для сопоставления IP-адреса с доменом. Его можно использовать для блокировки доступа к доменам путем сопоставления имени хоста с неверным IP-адресом или локальным IP-адресом. Если хост-файл сопоставлен с файлом хоста, Windows не будет запрашивать разрешение у DNS-сервера.
Расположение по умолчанию для файла хостов C: \ Windows \ System32 \ Drivers \ Etc, файл не имеет формата и должен быть открыт с помощью блокнота или другого текстового редактора.
Пользователю понадобятся права администратора для редактировать файлы хоста в windows — Итак, начнем!
Во-первых, откройте блокнот как администратор:
Для Windows 7 / Vista:Нажмите Пуск и введите блокнот в строке поиска, щелкните правой кнопкой мыши файл блокнота и выберите запустить от имени администратора
Для Windows 8 / 8.1 / 10:В режиме плиток введите блокнот и щелкните правой кнопкой мыши на нем, а затем выберите как администратор
Открыв блокнот, нажмите «Файл» -> «Открыть» и войдите в папку. C: \ Windows \ System32 \ Drivers \ Etc Вы можете не видеть никаких файлов, перечисленных там, поэтому обязательно выберите Все файлы, а затем дважды щелкните файл hosts, чтобы открыть его.
Теперь дважды щелкните файл hosts и откройте его. Это откроет файл Hosts в блокноте от имени администратора. Записи в файле hosts имеют следующий формат:
127.0.0.1 localhost
если в строке есть знак #, например: # 127.0.0.1 localhost, тогда он закомментирован и не будет функционировать. Чтобы добавить запись в файлы хоста, добавьте строку чуть ниже этой строки без знака #. Правильный формат
Примеры:
IP-адрес HOSTNAME
192.168.1.1 www.mylocaladmin.com
После ввода нажмите «Файл» -> «Сохранить», чтобы сохранить файл хостов, или нажмите клавиши CTRL + S. Если вы хотите отредактировать его позже, просто заново откройте файл, внесите изменения и сохраните его снова.
Существует несколько вариантов использования файла hosts, например: я использовал его для тестирования локального веб-сайта на домене, фактически не покупая домен.
Решение проблем с файлом hosts в Windows 7
Файл hosts отвечает за соответствие имен сайтов их IP адресам. С его помощью часто решают некоторые специфичные задачи, например запрещают доступ к некоторым сайтам или дают имена виртуальным сайтам при разработке их на персональном компьютере. Однако при работе с файлом hosts иногда возникают проблемы. Давайте разберемся с ними.
Где находится файл hosts в Windows 7?
По умолчанию файл hosts располагается в системной папке%systemroot%\system32\drivers\etc\, что соответствует на большинстве компьютеров C:\windows\system32\drivers\etc\.
Однако он скрыт от посторонних глаз и если не включить в настройках папки «отображение скрытых и системных файлов», то вы его можете там не обнаружить.
Как изменить содержимое файла hosts в Windows 7?
Для редактирования файла hosts вы должны обладать правами администратора. В противном случае вы сможете только просмотреть его содержимое.
Для изменения файла нажмите ПКМ на любом текстовом редакторе, например блокнот, и нажмите «Запуск от имени администратора», после чего можете открыть файл hosts, произвести его редактирование и сохранить. Все изменения сразу начнут работать.
Почему файл hosts не работает в Windows 7?
Иногда файл hosts перестает работать. Он есть. Есть на своем положенном месте. В нем нет никаких ошибок. Но при этом файл hosts не работает. Такое поведение часто я замечал на компьютерах с установленным антивирусом от Лаборатории Касперского, а также при использовании сборок вебсерверов для разработчиков сайтов, например Denwer.
И всегда проблема оказывалась в правах к файлу. Самый простой способ решения данной проблемы в следующем. Скопируйте содержимое файла hosts в любой документ, удалите файл hosts и перезагрузите компьютер. Вместо старого система самостоятельно создаст файл по умолчанию с необходимыми правами, и отредактировав его вы уже сможете с ним работать.
Инструкция по редактированию файла Hosts в DNS
ARPANET появился в 1969 году и до появления DNS (датируется 1983 годом), указание имен узлов сети, доменных имен и их соответствие IP-адресам производилось в текстовом файле hosts. Данный файл составлялся на предприятии и был доступен на файлообменных серверах или просто рассылался между компьютерами сети.
Немного теории.
Структура файла представляет собой указание IP-адреса узла, соответствующего ему имени и комментарии. Для понимания написанного, ниже немного отредактированный файл.
Как видно, комментарии начинаются с символа “решетка” (sharp) #.
Принцип работы прост — указываем IP-адрес удаленной, а можно и собственного сервера или рабочей станции, напротив пишем имя.
В операционных системах семейства Microsoft Windows, в том числе и серверные версии, файл располагается по пути C:Windowssystem32driversetchosts.
В Unix-подобных системах, файл доступен по пути /etc/hosts.
Две разные операционные системы, а структура файлов одинакова.
Редактировать файл можно любым текстовым редактором, в Windows среде — Блокнот; в Ubuntu — nano, в FreeBSD — ee. Изменение в файл можно вносить только из-под учетной записи с правами администратора.
Когда требуется редактирование файла hosts?
1. При настройке почтового сервера, а также для нормального функционирования Web-сервера.
2. Если вы ведете работу над неким проектом и он требует доступ по доменному имени.
Важно то, что внесенные изменения в файл hosts нельзя проверить с помощью утилит nslookup, dig и им подобных, так как они работают непосредственно с DNS-серверами, а не с этим файлом.
Также важно, что некоторые антивирусы считают неприемлемым редактирование этого файла и отменяют изменения в нем.
Средняя оценка: 5.0 Оценили: 1
191028 Санкт-Петербург Литейный пр., д. 26, Лит. А
+7 (812) 403-06-99 700 300 ООО «ИТГЛОБАЛКОМ ЛАБС»191028 Санкт-Петербург Литейный пр., д. 26, Лит. А
+7 (812) 403-06-99 700 300 ООО «ИТГЛОБАЛКОМ ЛАБС» 700 300Как открыть файл hosts от имени администратора в windows 7. Почему файл hosts не сохраняется
Файл hosts – это системный файл. При попытке открыть веб-сайт, компьютер сначала обращается к серверу DNS и запрашивает IP-адрес сайта, на который Вы хотите перейти. Но hosts имеет приоритет перед DNS-сервером, то есть компьютер обратится сначала к нему. DNS – это удаленный сервер, а файл hosts хранится на компьютере пользователя и может быть изменен администратором.
К сожалению, изменять его содержимое могут вирусы и вредоносные программы, установленные на компьютер. В нем также хранятся IP-адреса для серверов активации тех программ, ключи для которых Вы подобрали в Интернете. Это нужно для того, чтобы программа и дальше нормально работала и ключ не слетел.
Но давайте разбираться со всем по порядку.
Изменение
Для того чтобы изменить файл hosts, а затем сохранить его на компьютере, у Вашей учетной записи должны быть права администратора. В противном случае, при попытке сохранения отредактированного файла, появится окно с сообщением, что у Вас недостаточно прав. Теперь нужно открыть блокнот, тоже с правами администратора. В Windows 8 для этого наведите курсор в правый верхний угол и на боковой всплывающей панели выберите «Поиск» .
В строку поиска напишите «Блокнот» .
В блокноте перейдите на вкладку «Файл» и выберите «Открыть» .
Тот, что нужен нам, находится на компьютере по следующему пути: . Справа внизу выберите «Все файлы» , выделите нужный мышкой и нажмите «Открыть» .
В операционной системе Windows 7/8.1/10 его можно найти по тому же пути. Главное откройте его в блокноте или Notepad++ с правами администратора.
Восстановление
После того, как Вы открыли его, внимательно посмотрите содержимое. По умолчанию в нем должно быть написано следующее.
Windows 8/8.1/10
Редактирование
Внизу могут быть написаны различные IP-адреса и соответствующие им названия сайтов. Например, на рисунке ниже заблокирован доступ к вконтакте.
При попытке зайти через браузер по этому адресу, Вы увидите следующее сообщение.
Дело в том, что перед запросом IP-адреса для vk.com (или любого другого) на сервере DNS, компьютер сначала просматривает файл hosts. Если для введенного Вами адреса сайта, в файле прописан IP-адрес – он переходит по нему. В примере, 127.0.0.1 – это локальный IP-адрес компьютера. Поэтому при попытке подключения компьютера к сайту vk.com появится ошибка, так как он будет пробовать подключаться к самому себе, а не настоящему IP-адресу сайта.
Если файл hosts был изменен вирусами, то внизу также могут быть прописаны различные адреса и сайты. И при попытке зайти, например, в Инстаграм, Вы попадете на сайт с рекламными объявлениями. Или вообще, по виду ничего не будет отличаться, но данные с полей логин и пароль будут отправлены не на сервер Инстаграм, а прямо мошенникам в руки. Удалите подозрительные поля и сохраните изменения: «Файл» – «Сохранить» .
Если Вы хотите специально запретить доступ к определенным сайтам, введите сначала IP 127.0.0.1 или 0.0.0.0, а затем название сайта: www.yandex.ua, ну или любое другое. Затем сохраняйте изменения.
Отслеживание файлов Защитником Windows
После того, как я внесла изменения и заблокировала доступ к вконтакте в Windows 8, появилось сообщение.
Это значит, что Защитник Windows следит за любыми изменениями, которые вносятся в hosts. Для пользователя это конечно плюс. Ведь в случае заражения вирусами, он сразу сообщит об изменениях, которые они могут внести. Но что делать, если Вы сами хотите запретить доступ к определенным сайтам.
Самый радикальный способ – это вообще исключить файл hosts из списка защиты. Система проверять его не будет, и существует вероятность его изменения вредоносными программами, о которых Вы даже не узнаете. Но сделать это можно. Перейдите на вкладку «Параметры» – «Исключенные файлы и расположения» . Затем нажмите на кнопочку «Обзор» и найдите файл hosts на компьютере: С:\Windows\System32\Drivers\etc . Нажмите «Добавить» , потом «Сохранить изменения» .
Существует еще один способ. Для этого нажмите на кнопочку «Показать подробности» .
В следующем окне, в поле «Рекомендуемое действие» , можно выбрать, что сделать с угрозой. Если Вы вносили изменения в файл сами, выберите «Разрешить» . Если выбрать «Удалить» , то, в моем случае, строка 127.0.0.1 vk.com будет удалена из файла. Затем нажмите «Применить действия» .
Дождитесь окончания процесса. Окна защитника Windows будут выглядеть следующим образом.
На этом все. В статье мы разобрались, что такое файл hosts, как его можно изменить, восстановить содержимое, редактировать и как можно отключить файл из списка Защитника Windows.
Оценить статью:Всем привет Как я понимаю, то у вас ситуация не совсем простая, верно? Вам нужно открыть файл hosts в Windows 10, но не просто открыть, а открыть от имени администратора? Вот тут ребята не все так просто.. Короче ребята, да, я думал что тут не все так просто, а знаете почему я так думал? Потому что думал что нужно делать вот что, что мол для того, чтобы открыть файл hosts от имени администратора, то нужно запустить сначала прогу от имени администратора, чтобы уже ней потом открыть сам файл hosts! Но не знаю откуда у меня эта идея взялась, короче скажу сразу, что можно обойтись и без этого гемора, все проще…
Но вообще зачем нужен этот файл hosts? В этом файле часто вирусы прописывают свои записи. Короче сам файл нужен для того, чтобы вручную сопоставить IP-адрес и имя какого-то сайта. Дело в том, что каждый сайт в интернете, он имеет имя. Но это имя, это сделано для того, чтобы было удобно лично нам. А есть еще такое как IP-адрес сервера, где лежит сайт. Ну так вот, но на сервере может быть несколько сайтов, тогда что? В общем я тут имею ввиду не просто сервер, а именно тот сервер, на котором лежит сайт и к которому привязано имя сайта. Ну короче это не важно. Вам важно знать то, что каждый сайт в интернете имеет как просто имя точка ру (например) также и просто IP-адрес, который если набрать в адресной строке браузера, то эффект будет такой же, как и если бы вы набрали адрес сайта.
Ну так вот ребята, часто в файл hosts вирусы пишут какую-то ерунду, чтобы вы на самом деле попали не на настоящий сайт, а на какой-то поддельный. Они там делают так, они пишут адрес своего IP сервера и потом прописывают имя сайта. Потом вы пишите в браузере имя этого сайта и попадаете на тот сервер, который указан в файле hosts, то есть переходит перенаправление, ну думаю вы поняли о чем это я имею ввиду
Итак ребята, хватит говорить, вообще извините что я не по теме немного написал, ну то есть по теме, но не совсем. Короче так, чтобы вам открыть файл hosts от имени администратора в Windows 10, то вам нужно открыть Диспетчер задач, для этого нажмите правой кнопкой по панели задач и там выберите этот пункт:
Потом в самом диспетчере, в самом вверху, в левом углу там будет такое как Файл, вот вы это нажимаете и выбираете пункт Запустить новую задачу:
Потом у вас появится маленькое окошко Создание задачи, там вам нужно поставить галочку На создать задачу с правами администратора и потом там где Открыть, то там прописать путь к файлу:
C:\Windows\System32\drivers\etc\hosts
Потом у вас появится окошко, ну мол чем открыть файл hosts, его нужно открыть блокнотом, поэтому тут нажимаете два раза по Блокнот:
После этого откроется файл в блокноте, короче примерно вот такой файл у вас откроется:
Это кстати содержимое файла по умолчанию, ну то есть такое, какое идет в только что установленной Windows 10. Ну так вот ребята, файл открылся, отлично, вот теперь я тут что-то напишу (это для теста) и закрою файл. Вот я написал тут слово test:
Потом я закрыл файл hosts, ну нажал на крестик, появилось такое сообщение, тут я нажал кнопку Сохранить:
И все ребята, у меня ошибок не было! То есть что это означает? А означает это только то, что внесенные изменения в файл hosts сохранились! То есть все работает. Но у вас может быть и такая ситуация, что изменения не сохранятся, а вместо этого у вас появляется запрос на сохранение файла hosts, в общем я имею ввиду что вот такое окошко появится:
Но вы же запускали с правами администратора, что же за прикол такой то, а? Ребята, прикол в том, что может быть такая мутка, что у вас файл hosts стоит только для чтения, ну то есть такой стоит атрибут, это сделано в целях безопасности так бы сказать. Что в таком случае делать, как снять этот атрибут? Очень просто, переходим в папку где лежит файл hosts, для этого можно зажать кнопки Win + R, появится окошко Выполнить, вы туда пишите такую команду, ну то есть такой адрес:
C:\Windows\System32\drivers\etc
Ну и нажимаете ОК. Потом у вас откроется папка, где будет лежать файл hosts, вот нажмите по нему правой кнопкой, и потом в меню выберите пункт Свойства:
Ну и потом появится окошко Свойства, вот именно в этом окошке и может стоять галочка атрибута Только чтение, ну вот смотрите что за галочка:
То есть если она есть, то снимите ее и попробуйте снова открыть файл hosts от имени администратора, ну я уже писал выше как его открыть.
Еще вот что напишу вам, вот как очистить файл hosts, вы знаете? Тут нужно просто знать одно железное правило, вот смотрите, запомните, что все что начинается не на знак решетки, ну то есть не на знак #, то все это уже идут записи так бы сказать. Все что начинается на знак #, это идут комментарии. Ну и самое главное, в чистом файле hosts, ну то есть в том, который есть только в установленной винде, то там ничего нет кроме комментариев! То есть в чистом файле hosts ничего не должно быть кроме комментариев, то есть строчек, которые начинаются на #! Что-то задумались, хотите быть уверенными на все сто процентов, что файл hosts чистый? Нет проблем. Чтобы очистить файл hosts полностью, вообще так стопудово, стопроцентово, то просто УДАЛИТЕ ВСЕ ЧТО ВНУТРИ ЕГО ЕСТЬ. Вот все это удалите, сохраните и все. Файл hosts чистый, даже без комментариев. Это реально, я тут ничего не придумываю вам, если вы это сделаете, то файл hosts у вас ну точняк будет очищенным
Можно было бы уже заканчивать, но вот ребята, хочу я вам еще показать один способ, как открыть файл hosts от имени администратора в Windows 10. Ну а почему бы нет? Может вам именно этот способ будет более удобный, не переживайте, писать много не буду Значит смотрите, нажимаете правой кнопкой по иконке Пуск, там в меню выбираете пункт Командная строка (Администратор), вот этот пункт:
Потом у вас может появится такое окошко, а может и не появится, это такая просто типа безопасность, в общем если что, то нажимаете тут Да:
Появится черно окно, ну это и есть командная строка, вот тут вы пишите в это окно такое как:
START C:\Windows\System32\drivers\etc\hosts
Кстати можно просто скопировать эту строчку и потом нажать правой кнопкой мышки в черном окне и оно автоматом вставится. Ну так вот, вот вы ставили команду:
Потом нажимаете кнопку энтер, после чего появится окошко, где нужно два раза нажать на Блокнот:
И потом откроется файл hosts, там можно будет что-то удалить, ну то есть внести изменения, и после этого если вы его закроете, то никакой ошибки быть не должно. Все должно быть четко
Ну вот и все ребята на этом, очень надеюсь что вам тут все было понятно, ну а если что-то не так, то вы уж извините. Удачи вам в жизни и чтобы все у вас было хорошо, всех благ
08.01.2017В этой статье мы поговорим, как изменить файл hosts в Windows 10 и, собственно, где находиться файл hosts Windows 10. Покажу Вам несколько удобных способов, которые использую сам. Все способы будут работать и на предыдущих версиях операционной системы Windows.
Многие могли уже найти файл hosts, даже внести изменения, но сохранить никак не получалось. Весь секрет состоит в том, что все, по умолчанию, открывают файл hosts не от имени администратора и, собственно, это есть главная ошибка. Однозначно Вы можете создать такой же файл без расширения и заменить файл hosts, но Вам так же понадобятся права администратора.
Если же говорить что такое файл hosts, то это всего лишь текстовый файл в котором размещены IP адреса и доменные имена. Поскольку каждый домен имеет свой адрес. Файл hosts присутствует на всех операционных и работает по одному и тому же принципу.
Сам файл hosts изменяют для того, чтобы заблокировать доступ к определенному ресурсу в интернете, или для того, чтобы перенаправить пользователя на другой сайт.
Где находиться файл hosts
Насчет того где находиться файл hosts, то он во всех версиях Windows находиться в одном и том же месте.
Чтобы найти его нужно перейти по пути:
Или же нажмите Win+R и выполните одну из команд:
%SystemRoot%\system32\drivers\etc
%WinDir%\System32\Drivers\Etc
После выполнения одной из выше сказанных команд будет открыта папка по выше сказанному пути, где собственно по умолчанию и находиться файл hosts.
Как изменить файл hosts в Windows 10 с помощью командной строки
Этот способ универсальный который подойдет не только пользователям десятки. Открыть файл можно с использованием командной строки. Как найти командную строку в Windows 10 Вы можете посмотреть по .
Как редактировать hosts в Windows 10 в ручную
Если же Вы используете Windows 7, тогда чтобы открыть Блокнот от имени администратора вручную нужно перейти в C:\Windows\System32 и в этой папке найти приложение notepad.exe и уже его открываем от имени администратора. Или же можете в этой папке воспользоваться встроенным в проводник поиском. Дальше все делаем также как написано выше.
Как восстановить файл hosts Windows 10
Сейчас много вирусов вносят изменения в файл hosts. И по этому у Вас могут возникнуть проблемы с работой сайтов в браузере. Поэтому здесь разберемся как восстановить файл hosts в Windows 10. Не важно почему Вам придется восстанавливать его, или это через вирус или через неосторожность самого пользователя.
- Для начала нам надо .
- Дальше на рабочем столе создадим текстовый файл, в который вставим текст представленный ниже. Назовем файл hosts и расширение просто уберем при сохранении.
- Перенесем пустой созданный файл по пути C:\ Windows\ System32\ drivers\ etc.
А также говорят что можно просто оставить файл пустым, главное чтобы он присутствовал.
Выводы
В этой статье мы рассмотрели как изменить файл hosts в Windows 10 двумя способами и в общем рассмотрели что дает файл hosts и где его искать. Если же Вы знаете ещё какие-нибудь способы пишите в комментарии. В общем статья получилась не большой, но надеюсь пригодиться многим.
Настоящая статья написана исключительно на основании личного опыта и наблюдений автора. Все приведенные советы Вы выполняете на свой страх и риск. За последствия Ваших действий автор и Администрация сайта ответственности не несут.
Здесь попробую раскрыть один из наиболее удобных вариантов. Суть задачи в том, что необходимо открыть блокнот правами администратора и загрузить в него файл hosts или войти в систему Администратором. В статье рассказывается тот случай, если система была установлена в режиме по умолчанию (в windows XP пароль администратора известен или пуст).
Если Вы не пробовали сначала Очистить файл hosts , то советую Вам сначала выполнить рекомендации, приведенные в начале статьи.
Нажимаем кнопку Пуск , раскрываем в меню Все программы пункт Стандартные , нажимаем правую клавишу мыши на пункте Блокнот (Notepad) и в контекстном меню выбираем пункт Запуск от имени администратора (действуем по стрелке на картинке ниже).
В Windows XP может быть пункт Запуск от имени… В таком случае в диалоговом окне необходимо указать (выбрать) имя пользователя и ввести пароль.
В некоторых системах в зависимости от настроек, может экран затемниться и выводится окно Контроль учетных записей с запросом «Разрешить следующей программе внести изменения на этом компьютере?» Это нормальное явление и бояться не следует. На всякий случай проверьте поле Имя программы , должно быть Блокнот (Notepad) и поле Проверенный издатель: Microsoft Windows . Если все так, смело нажимайте кнопку Да , запустится Блокнот. Нажимаем пункт меню Файл — Открыть… (или горячие клавиши Ctrl-O). Появляется диалоговое окно открытия файла. Далее смотрим картинку ниже.
Открываем папки по очереди (если система установлена на диск и папки по умолчанию): Системный диск (как правило диск C:) -> Windows -> System32 -> Drivers -> etc (обратите внимание в адресной строке на картинке этот же путь прописан, подчеркнут красной линией).
Скорее всего сразу после открытия папки etc вы ничего не увидите. Это правильно, так и должно быть. Обратите внимание в правом нижнем углу обведено красной линией список. Сейчас у Вас там должно быть написано Текстовые документы (*.txt). И если при таком выборе в окне списка файлов вы видите файл hosts (hosts.txt), это скорее всего работа вируса, лучше удалите его.
Нажмите на поле и выберите из списка вариант Все файлы , как на картинке. После этого вы должны увидеть в поле выбора файла несколько файлов, один из них нужный файл hosts. Если вы не видите файл hosts, возможно, она скрыта от показа. В таком случае, прямо в поле Имя файла просто наберите hosts и нажмите кнопку Открыть .
Есть более простой способ открыть файл, для этого в поле Имя файла наберите приведенный ниже путь (просто скопируйте):
%systemroot%\System32\drivers\etc\hosts
и нажмите кнопку Открыть . Вы сразу попадете в окно блокнота с содержимым файла.
Далее редактируйте файл как указано в статье Очистка файла hosts и после редактирования попробуйте сохранить и у Вас все должно получиться. Если это не так, проверьте атрибуты файла.
Если не получается указанным здесь способом очистить файл hosts, попробуйте обратиться к статье Очистка файла hosts с помощью программы AVZ .
А если и в этом случае ничего не получается, пишите, обсудим.
Файл hosts содержит таблицы соответствия доменных имен сетевым адресам. Сведения о соответствии адресов, запрошенные из таблицы в файле hosts, имеют приоритет перед сведениями, запрошенными с DNS-сервера. Как известно, каждому адресу сайта в сети Интернет (доменному имени) соответствует свой ip-адрес (сетевой адрес), по которому сетевое оборудование находит в сети запрашиваемый сайт. Запись в файле hosts избавляет сетевое оборудование от необходимости запрашивать у DNS-сервера ip-адрес, соответствующий тому адресу сайта, который вводится в адресной строке браузера, что, в конечном счете, немного ускоряет скорость загрузки сайта.
А если в файл hosts внести запись, в которой адресу сайта в сети Интернет устанавливается в соответствие локальный IP-адрес 127.0.0.1 (Localhost), можно таким образом заблокировать доступ к этому сайту.
Начиная с Windows 2000 файл hosts по умолчанию располагается на локальном диске с операционной системой по адресу C:\Windows\System32\drivers\etc (если система установлена на диск С).
Для редактирования hosts в операционной системе Windows 10 необходим любой текстовый редактор, в том числе встроенные в Windows Блокнот или WordPad, запущенный с привилегиями администратора, или специальная программа. Сетевой адрес и соответствующее ему доменное имя записываются в одной строке, между записями ставится один или несколько пробелов. Значком решетки # помечаются комментарии.
1 способ. Изменение hosts c помощью командной строки.
Открыть на редактирование файл hosts с возможностью сохранения изменений можно используя командную строку. Открыть ее мы можем воспользовавшись поиском. Вводим в поле поиска cmd и запускаем командную строку от имени администратора.
Затем в поле командной строки вводим команду:
notepad C:\Windows\System32\drivers\etc\hosts
где notepad наименование программы (Блокнот) а C:\Windows\System32\drivers\etc\hosts — путь к файлу hosts (если система установлена в другой раздел, укажите букву того раздела, на который установлена система) и жмем Enter.
2 Способ. С помощью Блокнота из учетной записи администратора.
Как было сказано выше, для редактирования файла hosts требуются права администратора. Учетная запись администратора по умолчанию отключена в Windows. Чтобы ее включить нужно запустить командную строку от имени администратора.
В окне командной строки вводим команду net user Администратор /active:yes и затем жмем клавишу Enter.
Появится отчет об успешном выполнении команды.
После чего входим под вновь созданной учетной записью администратора. Под администратором можем беспрепятственно вносить изменения в файл hosts и сохранять изменения. Переходим в папку, расположенную по адресу C:\Windows\System32\drivers\etc, и из контекстного меню, вызванного правой клавишей мыши, выбираем пункт «Открыть с помощью».
Затем выбираем программу, которой хотим открыть (например Блокнот), и жмем «ОК».
3 способ. изменить файл hosts с помощью Блокнота из учетной записи пользователя.
Второй способ не требует авторизации под администратором, однако, если эта учетная запись активирована и на нее установлен пароль, то на некоторых шагах система потребует его ввести.
Наша задача состоит в том, чтобы запустить редактор с правами администратора и в нем уже открывать и редактировать файл hosts. Будем в качестве редактора использовать Блокнот. Чтобы открыть его, мы можем ввести слово блокнот в поле встроенного поисковика, а затем вызвав контекстное меню правой клавишей мыши, выбрать пункт «Запустить от имени администратора».
Или переходим в папку по адресу C:\Windows\System32, находим в ней файл notepad и запускаем его от имени администратора, нажав соответствующий пункт контекстного меню.
В открывшемся окне редактора жмем «Файл» → «Открыть».
Далее указываем путь к файлу hosts (C:\Windows\System32\drivers\etc) и жмем открыть.
4 способ. С помощью программы Hosts File Editor.
Еще один способ — использование специальных программ для редактирования hosts. Одна из таких программ Hosts File Editor. Скачать ее можно по ссылке http://hostsfileeditor.codeplex.com.
После заполнения соответствующих ячеек таблицы следует нажать «Save».
Можем из программы Hosts File Editor открыть текстовую версию файла hosts и посмотреть что получилось.
Как отредактировать файл hosts в Windows 7?
Если вы хотите отредактировать файл hosts в Windows 7 , вы можете столкнуться с ошибкой «доступ запрещен». Это нормально, потому что это защищенный системный файл. Отличная бесплатная утилита под названием HostsMan позволяет редактировать файл hosts в Windows 7 с помощью удобного редактора.
Редактировать файл Hosts через приложение / графический интерфейс
1. Загрузите HostsMan (редактор файлов Hosts)
HostsMan включает удобный редактор для редактирования файла hosts Windows.
2. Шаг После установки HostsMan запустите инструмент и нажмите «Инструменты», а затем «Редактор HostsMan», это редактор, который вы можете использовать для изменения файла хостов в Windows XP, Vista, 7.
3. Шаг В качестве имени хоста введите домен, который вы хотите назначить определенному IP, например localhost для 127.0.0.1 или добавьте домен Google DNS и их IP. Вы можете добавить сюда множество имен хостов.
Прочие функции
Ярлык CTRL + R позволяет увидеть, правильно ли разрешаются имена хостов, удобно!
Но HostsMan может делать гораздо больше, он может не только помочь вам редактировать ваши хосты в Windows 7, он также может очистить ваш DNS-кеш , сканировать ваш файл хостов на наличие определенных записей, открыть файл хостов через CMD , Explorer или Notepad , подсчитывают имя вашего хоста , оптимизируют ваш файл хостов или исключают элементы из него.Итак, это определенно очень крутой инструмент для настройки вашего файла hosts.
Расположение файла в Windows 7
Если вы хотите отредактировать файл hosts вручную, вам необходимо знать его местоположение:
C: WindowsSystem32driversetc
Расположение файла хостовWindows 7 размещает файл: доступ запрещен
Если вы получаете сообщение об ошибке «Доступ запрещен» и вы не хотите использовать HostsMan для его редактирования через графический интерфейс, вам следует прочитать это руководство, которое покажет вам, как правильно редактировать файл hosts:
Изменить файл хостов: доступ запрещен
Как редактировать файл Hosts в Windows 10 [РУКОВОДСТВО]
Как редактировать файл Hosts в Windows 10: Файл «hosts» — это простой текстовый файл, который сопоставляет имена хостов с IP-адресами.Файл хоста помогает при адресации сетевых узлов в компьютерной сети. Имя хоста — это понятное для человека имя или метка, назначенная устройству (хосту) в сети, и используется для отличия одного устройства от другого в определенной сети или в Интернете. Чтобы найти хост в IP-сети, нам нужен его IP-адрес. Файл hosts обслуживается путем сопоставления метки хоста с его фактическим IP-адресом.
Зачем нужен файл hosts на вашем компьютере?www.google.com, которое мы используем, например, это имя хоста, которое мы используем для доступа к сайту. Но в сети сайты расположены с использованием числовых адресов, таких как 8.8.8.8, которые называются IP-адресами. Имена хостов используются потому, что практически невозможно запомнить IP-адреса всех сайтов. Итак, всякий раз, когда вы вводите любое имя хоста в своем браузере, сначала используется файл hosts для сопоставления его с его IP-адресом, а затем осуществляется доступ к сайту. Если это имя хоста не имеет сопоставления в файле hosts, ваш компьютер получает свой IP-адрес с DNS-сервера (сервера доменного имени).Наличие файла hosts сокращает время, затрачиваемое на запрос DNS и получение его ответа каждый раз, когда осуществляется доступ к сайту. Кроме того, сопоставления, содержащиеся в файле hosts, заменяют данные, полученные с DNS-сервера.
Как изменить файл hosts для собственного использования?Редактирование файла hosts возможно, и это может потребоваться по разным причинам.
- Вы можете создать ярлыки веб-сайтов, добавив в файл hosts необходимую запись, которая сопоставляет IP-адрес веб-сайта с именем хоста по вашему выбору.
- Вы можете заблокировать любой веб-сайт или рекламу, сопоставив их имя хоста с IP-адресом вашего собственного компьютера, который равен 127.0.0.1, также называемый IP-адресом обратной связи.
Обязательно создайте точку восстановления на случай, если что-то пойдет не так.
Файл hosts находится по адресу C: \ Windows \ system32 \ drivers \ etc \ hosts на вашем компьютере. Поскольку это простой текстовый файл, его можно открывать и редактировать в блокноте . Итак, не теряя времени, давайте рассмотрим Как редактировать файл Hosts в Windows 10 с помощью приведенного ниже руководства.
Редактировать файл Hosts в Windows 8 и Windows 101. Нажмите клавиши Windows + S, чтобы открыть окно поиска Windows.
2. Введите блокнот , и в результатах поиска вы увидите ярлык для Блокнота.
3. Щелкните правой кнопкой мыши Блокнот и выберите « Запуск от имени администратора » в контекстном меню.
4. Появится подсказка. Для продолжения выберите Да .
5. Появится окно Блокнота. Выберите в меню пункт File и нажмите « Open ».
6. Чтобы открыть файл hosts, перейдите к C: \ Windows \ system32 \ drivers \ etc.
7. Если вы не видите файл hosts в этой папке, выберите « All Files » в параметрах ниже.
8. Выберите файл hosts и нажмите Open.
9. Теперь вы можете увидеть содержимое файла hosts.
10. Измените или внесите необходимые изменения в файл hosts.
11. В меню «Блокнот» выберите Файл> Сохранить или нажмите Ctrl + S, чтобы сохранить изменения.
Примечание: Если бы вы открыли блокнот, не выбрав « Запуск от имени администратора », вы бы получили сообщение об ошибке, подобное этому:
Редактировать файл Hosts o n Windows 7 и Vista- Щелкните кнопку «Пуск».
- Перейдите к « Все программы », а затем « Accessories ».
- Щелкните правой кнопкой мыши Блокнот и выберите « Запуск от имени администратора ».
- Появится подсказка. Щелкните Продолжить.
- В блокноте перейдите к Файл , а затем Открыть.
- Выберите из вариантов « All Files ».
- Перейдите к C: \ Windows \ system32 \ drivers \ etc и откройте файл hosts.
- Чтобы сохранить изменения, перейдите в Файл> Сохранить или нажмите Ctrl + S.
- Нажмите кнопку «Пуск».
- Перейдите в «Все программы», а затем в «Стандартные».
- Выберите Блокнот.
- В блокноте перейдите к Файл , а затем Открыть.
- Выберите из вариантов « All Files ».
- Перейдите к C: \ Windows \ system32 \ drivers \ etc и откройте файл hosts.
- Чтобы сохранить изменения, перейдите в Файл> Сохранить или нажмите Ctrl + S.
В файле hosts каждая строка содержит одну запись, которая сопоставляет IP-адрес с одним или несколькими именами хостов. В каждой строке сначала идет IP-адрес, затем следует пробел или символ табуляции, а затем имя (а) хоста. Предположим, вы хотите, чтобы xyz.com указывал на 10.9.8.7, вы напишете «10 .9.8.7 xyz.com» в новой строке файла.
Редактировать файл Hosts с помощью сторонних приложенийБолее простой способ редактировать файл hosts — использовать сторонние приложения, которые предоставляют вам больше функций, таких как блокировка сайтов, сортировка записей и т. Д.Две из таких программ:
РЕДАКТОР ФАЙЛОВ HOSTS
С помощью этого программного обеспечения вы можете легко управлять своим файлом hosts. Помимо редактирования файла хостов, вы можете дублировать, включать, отключать одну или несколько записей за раз, фильтровать и сортировать записи, архивировать и восстанавливать различные конфигурации файлов хостов и т. Д.
Это дает вам табличный интерфейс для всех записей в вашем файле hosts с IP-адресом столбцов, именем хоста, а также комментариями. Вы можете включить или отключить весь файл хостов, щелкнув правой кнопкой мыши значок редактора файлов хостов в уведомлении.
ДОМАШНИЙ
HostsMan — еще одно бесплатное приложение, которое позволяет с легкостью управлять файлом hosts. Его функции включают в себя встроенное средство обновления файлов хостов, включение или отключение файла хостов, сканирование хостов на наличие ошибок, дубликатов и возможных перехватов и т. Д.
Как защитить хостов файл?Иногда вредоносное ПО использует файл hosts для перенаправления вас на небезопасные, нежелательные сайты, содержащие вредоносный контент. Файл hosts может быть поврежден вирусами, шпионскими программами или троянами.Чтобы защитить ваш файл hosts от редактирования каким-либо вредоносным ПО,
1. Заходим в папку C: \ Windows \ system32 \ drivers \ etc.
2. Щелкните правой кнопкой мыши файл hosts и выберите свойства.
3. Выберите атрибут «Только для чтения» и нажмите «Применить».
Теперь вы можете редактировать файлы хостов, блокировать рекламу, создавать собственные ярлыки, назначать локальные домены своим компьютерам и т. Д.
Рекомендовано:
Я надеюсь, что приведенные выше шаги были полезны, и теперь вы можете легко Редактировать файл Hosts в Windows 10 , но если у вас все еще есть какие-либо вопросы относительно этого руководства, не стесняйтесь задавать их в разделе комментариев.
шагов по редактированию файла Hosts для Windows 7–10
Как мы все знаем, редактирование файла \ etc \ hosts является обычным шагом при разработке сайта, который вы еще не совсем готовы к запуску. Обычно вы знаете о . DNS преобразует доменные имена , такие как getmereview.com, в IP-адреса, например 104.24.11.25. Но файл на вашем ПК с Windows 10 может это переопределить. Это ваш файл hosts, который позволяет вам сопоставлять определенные доменные имена с выбранным вами IP-адресом.
Кроме того, ваш файл Hosts влияет только на ваш компьютер, поэтому вы можете использовать его для создания пользовательских URL-адресов для IP-адресов в вашей сети. Также вы можете использовать его для подключения к определенным веб-сайтам, которые выдают ошибку для загрузки.
В Windows 10 файл ваших хостов находится по адресу: C: \ Windows \ System32 \ drivers \ etc \ hosts . Вам нужно будет отредактировать файл с правами администратора блокнота.
8 шагов для редактирования файла хоста
- Нажмите кнопку Windows и введите Блокнот в строке поиска.
- Щелкните правой кнопкой мыши Блокнот , затем Запуск от имени администратора .
- Они спрашивают: « Разрешить этому приложению вносить изменения в ваше устройство? ».
Нажмите Да . - В Блокноте выберите Файл , затем Открыть
- Перейдите в C: \ Windows \ System32 \ drivers \ etc \ hosts или вставьте этот адрес вверху и нажмите Введите . Если вы не видите файл хоста в каталоге / etc, выберите Все файлы из раскрывающегося списка Имя файла: , затем щелкните файл hosts .
- Добавьте соответствующий IP-адрес и имя хоста в конец файла хостов, выберите «Сохранить» и закройте файл.
ДЛЯ ПРИМЕРА:
40.31.54.249 newsite.thestargroup.com
Также добавьте это перед локальным хостом
- Наконец, вы захотите очистить кеш DNS для компьютера, чтобы внести изменения в файл. Нажмите кнопку Windows и выполните поиск в командной строке .
- Введите следующую команду в терминале и нажмите Введите
ipconfig / flushdns
Также посетите наш сайт для любой помощи в разработке сайта.
Как редактировать файл Hosts Windows 7 | Учебник
Как редактировать файл Hosts Windows 7
Файл Windows Hosts в настоящее время отвечает только за фиксированное назначение локальных компьютерных сетей. Это означает, что обычный пользователь Windows мало контактирует с этим файлом. Но может случиться так, что вы захотите отредактировать эти подключения, так что вам придется изменить файл Windows Hosts. Однако это может привести к ошибке «отказано в доступе», чтобы неопытный пользователь не сделал неправильные записи и тем самым поставил под угрозу всю систему.Если вы в этом уверены, сегодня мы хотели бы показать вам , как редактировать файл Hosts в Windows 7 . Однако, пожалуйста, заранее проинформируйте себя, какие записи вы хотите сделать и в какой степени они должны быть сделаны, чтобы защитить себя от повреждения вашей системы.
Файл Hosts в Windows 7 — доступ запрещен
Как уже было сказано, эта статья посвящена версии Windows 7. В ближайшие несколько недель выйдет руководство о том, как редактировать файл Hosts в Windows 10.Трудно поверить, но спрос на подходящие решения для старой Windows 7 по-прежнему высок, и в будущем он должен уменьшиться с ограниченными обновлениями. Следовательно, здесь не может отсутствовать файл Windows 7 Hosts .
Пошаговая инструкция:
- Файл Hosts находится в: Компьютер -> Локальный диск -> Windows -> System32 -> драйверы -> и т. Д.
- Скопируйте файл Hosts и вставьте его на рабочий стол (теперь вы можете внести изменения здесь.Только в исходной папке файл будет защищен)
- Чтобы отредактировать файл Hosts, просто откройте его в редакторе
- Вставьте новый файл обратно в папку и выберите «Переместить и заменить»
- Часто защита файла Hosts можно отключить в антивирусной программе, что делает возможным редактирование
- Готово!
Мы надеемся, что теперь вы можете редактировать файлы hosts в Windows 7 и настраивать их по своему вкусу. Прежде всего, мы надеемся, что ваша система по-прежнему будет работать нормально и стабильно.Поэтому используйте эту функцию только в случае крайней необходимости. В доступе к таким файлам обычно не отказывают без уважительной причины. Но с этого момента получайте удовольствие от своей недавно настроенной системы!
Как редактировать хост или файл только для чтения в окне 7?
Некоторые файлы очень важны и не должны редактироваться, чтобы в системе все работало нормально или никто не мог редактировать в целях безопасности. Такие файлы сохраняются со свойством «Только для чтения».
Еще один случай, с которым вы можете столкнуться, — это то, что вы хотите отредактировать файл host , который находится в вашей системе по адресу « C: \ Windows \ System32 \ drivers \ etc \», который также имеет свойство «Только для чтения» .
Но если у вас есть только готовый файл, и вы хотите отредактировать его намеренно, то в таком случае вы не сможете редактировать этот файл обычным способом. Он покажет некоторую ошибку, как показано ниже.
Вот у меня есть трюк, который поможет вам отредактировать файл « только для чтения».
Стоит прочитать: Crack Internet Download Manager (IDM)
Как редактировать хост или файл только для чтения в окне 7:
- Перейдите в каталог, где находится файл, который вы хотите отредактировать, но вы не можете редактировать, так как у вас недостаточно прав для редактирования этого файла.
- Как только вы окажетесь в нужной папке. Щелкните правой кнопкой мыши папку, которую вы хотите отредактировать, а затем щелкните Свойства, например, Щелкните правой кнопкой мыши >> Свойства.
- После открытия окна свойств для этого файла перейдите на вкладку безопасности . Выберите «имя пользователя» из «Имя группы и пользователя» , а затем кнопку «Редактировать» .
- После нажатия кнопки «Изменить» на предыдущем шаге откроется «окно разрешений» для этого файла, где снова нужно выбрать имя пользователя .После выбора имени пользователя установите флажок, чтобы дать разрешение на редактирование файла, как показано ниже:
- Теперь вы можете редактировать тот же файл, чтобы внести изменения в соответствии с вашими требованиями.
Теперь файл , который показывал ошибку при редактировании файлов , может быть отредактирован в соответствии с необходимостью для создания эффекта.
- Другой альтернативой является то, что вы можете выполнить шаг от 1 до 3 и на шаге 3 выбрать имя пользователя как «Администратор» и проверить, имеет ли «Администратор» полных привилегий , как показано ниже.
- Установите флажок «Общие» в окне выше и убедитесь, что установлен флажок , снимите флажок для «Только для чтения».
- Теперь найдите ‘Notepad’ из начального окна, затем щелкните правой кнопкой мыши >> Запуск от имени администратора .
- Теперь в блокноте перейдите в Файл >> Открыть >> (Найдите нужные файлы, которые вы хотите отредактировать) .
- Внесите необходимые изменения и сохраните.
Ваш файл, который показывал ошибку при сохранении, теперь сохранен.🙂
Необходимо проверить: Отредактируйте файл хоста, чтобы взломать Интернет-менеджер загрузки.
П.С. Этот трюк полезен, если вы хотите отредактировать какой-либо файл в соответствии с вашими требованиями, не нанося вреда другим или создателю файла. Помните, что даже ваши файлы можно редактировать, используя тот же трюк. Так что будь осторожен! 😉
Хотите, чтобы в почтовый ящик были похожие интересные технические новинки? Подпишитесь на мою ленту!
[решено] Как легко редактировать файл Hosts в Windows 10/11, 8.Компьютер 1 и 7
Концепция простого редактирования файлов хостов в Windows 10/11, 8.1 и 8 без помощи внешних системных инструментов. Что касается файла хоста, вы должны знать, что это наиболее важный системный файл, который содержит историю имен хостов или сайтов с их IP-адресами. Основная работа файла хоста — это преобразование IP-адресов в имя хоста и имени хоста в IP-адреса.
Благодаря этому процессу запросы DNS-сервера будут исключены. Так что просмотр сайтов и доступ к разным сетевым адресам или совместное использование по «имени» будет более плавным, чем раньше.
Для определенных сайтов DNS-имя и IP-адрес могут быть персонализированы (установлены) вручную с помощью файла хоста, что будет полезно при различной работе в Windows OS или Mac OS X. В одной строке мы можем сказать, что файлы хостов — это те простые текстовые файлы, которые не имеют расширения и аналогичны файлам хостинга Windows 7.
Как редактировать файл Hosts в Windows 10/11?
В предыдущей ОС Windows мы использовали метод команды DOS «редактировать» для изменения файла хоста. Но проблема в Windows 10 и 8.1 то есть, нет возможности «редактировать» команду DOS. И если вы попытаетесь использовать эту команду, вы получите сообщение об ошибке, указанное ниже.
Почему команда DOS не редактирует файл Hosts в Windows 10/11 и Windows 8.1?
Как редактировать файл Hosts? Команда DOS не редактирует файлы хоста, потому что Windows 10 и Windows 8.1 работают с поддержкой 32-битных и 64-битных версий, но для команды редактирования DOS требуется 16-битный QBASIC.EXE. По этой причине он не будет работать в 32-битных и 64-битных версиях Windows 10 и 8.1. Но наша цель — отредактировать файлы хоста в Windows 10 и 8.1. Так как же это будет возможно? Да, мы сделаем это возможным с помощью программы «Блокнот». Мы сохраним программу как вариант «встроенный блокнот». Пояснения приведены ниже.
Как легко редактировать файл Hosts в Windows 10/11 и 8.1? Когда команда DOS не распознана.
Это концепция простого редактирования файла хоста в Windows 10, 8.1 и 8 без помощи наших исходных системных инструментов. Мы используем операционную систему Windows, вы можете получить здесь файл hosts по указанному адресу: —
C: \ Windows \ System32 \ Drivers \ и т. Д.
По указанному выше адресу « C » — это тот диск, на котором была установлена операционная система Windows.
Теперь вы должны быть уверены, что у вас есть административные полномочия для доступа или привилегии на вашем компьютере, на котором вы собираетесь редактировать файл hosts, прежде чем пытаться изменить его.
Информация: Уважаемый пользователь ОС Windows, вы должны знать, что Microsoft Security Essential (Защитник ОС Windows) и некоторые другие антивирусные программы не позволяют изменять файл hosts из соображений безопасности ОС.Как и многие вредоносные вирусы, включая атаки шпионского ПО на файл hosts, это конфиденциальная область и полностью защищена антивирусом. В случае получения такой проблемы или уведомления необходимо временно отключить антивирус. Вы также можете исключить файл целевого хоста из антивирусной защиты.
Процесс-1: как мгновенно отредактировать файл хоста в Windows 10/11 или 8.1 без каких-либо проблем?
Шаг 1) Сначала щелкните стартовый логотип Windows 10 / 8.1 и найдите « cmd. «Щелчок правой кнопкой мыши по первому результату поиска означает логотип« cmd »и« Запуск от имени администратора ». И нажмите «Да», чтобы принять доступ. Как мы показали вам на изображении ниже.
Шаг 2)Теперь просто введите « cd drivers » в открывшейся командной строке cmd и нажмите клавишу Enter. Затем в следующей строке введите «cd etc» и снова нажмите клавишу ENTER. Для получения дополнительной информации см. Приведенный ниже рисунок. Это уникальный способ узнать местонахождение хоста.
Шаг.3) Вы проверили правильность пути к папке? Убедитесь, что здесь — если диск «C» является вашим системным административным диском, тогда путь к папке должен быть C: \ Windows \ System32 \ Drivers \ etc. Теперь снова откройте окно поиска « » из логотипа окна «Пуск» с четырьмя флажками и введите там « хостов блокнота ». На этом шаге вы сможете открыть файл хоста в блокноте.
Шаг 4) Мы уверены, что вы полностью осведомлены о содержании файла.Теперь пришло время ввести IP-адрес желаемого домена ( Мы имеем в виду имя хоста, которое вы хотите поместить ), затем введите имя. Чтобы избавиться от путаницы, см. Примеры ниже.
Вот еще одно преимущество хозяев. Если вы укажете неправильный IP-адрес, вы можете заблокировать Facebook на своем ПК.
Если вы полностью изменили файл хоста с помощью. После того, как вы изменили файл с подходящими настройками, нажмите « меню файла » и « Сохранить ».Мы рады удачно модифицированному файлу хоста в Windows 10 и 8.1.
Информация: В случае сбоя открытия хоста блокнота из предложенной командной строки «Запуск от имени администратора. Вы не можете сохранить файл Hosts, как показано в примере выше. Но мы не должны оставлять нашу цель для редактирования и сохранения файла хоста в Windows 10 и 8.1. Процесс 2 поможет вам отредактировать файл хоста в Windows 10 и 8.1.
Процесс-2
Этот процесс предназначен для тех, кто не является экспертом по командной строке ( имеет меньше знаний в командной строке ).Если вы также слабы в командной строке, этот удобный процесс будет для вас легким. Мы надеемся, что редактирование файла хоста через интерфейс « GU » будет для вас проще.
Шаг 5) Чтобы проверить расположение файла один раз Просмотрите его. Если вашим системным диском является диск « C », то вы получите путь C: \ Windows \ System32 \ Drivers \ etc. Если у вас один раз был такой же путь, щелкните его правой кнопкой мыши и выберите вариант, чтобы открыть его с помощью блокнота.
Шаг 6) После полного изменения файла хоста на вашем ПК. Теперь просто нажмите кнопку «Сохранить», чтобы мгновенно применить изменение.
Шаги.7) К сожалению, в настоящее время вам не разрешено сохранить этот файл. Потому что, если вы сохраните его, он перезапишет предыдущий файл, а это запрещено. Но все же вы можете сохранить этот измененный файл в другом месте. Перед сохранением убедитесь, что вы выбрали « All Files » в типе файла и сохраняете ли вы его как « hosts ».При возникновении любых трудностей воспользуйтесь помощью на изображении ниже.
Как вы можете видеть выше img, я сохранил новый файл hosts на рабочем столе.Шаг 8) Мы на последнем шаге. На этом этапе вам нужно скопировать ранее сохраненный файл (, вы можете вырезать ) и вставить его в нужное место, я имею в виду C: \ Windows \ System32 \ Drivers \ etc.
Для сборки как файл хостинга Windows 7. Когда вы собираетесь вставить файл хоста в указанное выше место, вам нужно будет принять замену существующего файла хоста, поскольку тот же файл уже доступен в этом месте.
Ваша работа была сделана, когда вы заменили файл.
На этом вы закончили редактирование файла Hosts в Windows 10 и Windows 8.1.
Надеюсь, в этом руководстве вы узнали, как редактировать файл Hosts на компьютере с Windows 10 / 8.1. Тот же процесс будет работать в более ранней и текущей версиях.
Редактирование файлов хостов для направления трафика домена
Понимание и использование файлов hosts может быть бесценным инструментом при перемещении сайтов WordPress или настройке сред разработки.
Это статья 3 из 7 в серии статей о переносе сайтов на WordPress.
Что такое файлы Hosts?
Файл hosts — это локальный файл на вашем компьютере, который содержит (или может содержать ) пар домена / IP-адресов , которые ваш компьютер использует для определения местоположения сайта в сети.
Пример файла HostsИзменение файла Hosts
(вранье вашему компьютеру)Поскольку вы можете редактировать файл hosts, вы можете неверно направить ваш компьютер, думая, что сайт существует на сервере, который не отображается в общедоступной записи DNS этого домена.Или вы можете заставить компьютер или сервер думать, что работает домен, которого даже не существует.
Все, что вам нужно, это две вещи:
- Укажите в файле hosts на вашем компьютере IP-адрес сервера, на котором будет размещен домен.
- Настройте сервер, чтобы он мог обслуживать трафик для домена.
После того, как хостинг-сервер настроен для обслуживания трафика для домена, он будет выполнять любые запросы домена, отправленные ему вашим компьютером. Сервер будет думать и действовать так, как будто он полностью отвечает за домен.
Когда менять файл хоста
Вы можете изменить свой файл hosts в любое время, когда захотите сопоставить доменное имя с IP-адресом, когда общедоступные DNS-серверы не могут направлять трафик. Это может произойти, когда:
- Домен не зарегистрирован или не действителен.
- Вы работаете с доменом на сервере, который не упоминается в общедоступных записях DNS, например промежуточный сервер или среда разработки.
Я обычно меняю свой файл hosts по трем основным причинам:
- Перемещение хостов до смены DNS,
- Доступ к старой учетной записи хостинга после изменения DNS и
- Настройка локальных сред разработки.
Как изменить файл хоста
Когда вы изменяете файл hosts на своем компьютере, вы в основном обманываете его, переопределяя DNS для определенного домена. Ваш компьютер будет отправлять запросы только на IP-адрес, который вы указали для домена в файле hosts.
Для этого в вашем файле hosts должны быть две дополнительные записи. Один содержит IP-адрес, который должен использовать ваш компьютер, а другой — само доменное имя.
Например, добавление двух строк, показанных ниже, укажет на www.mysite.com и mysite.com на IP-адрес 65.187.312.189.
65.187.312.189 www.mysite.com 65.187.312.189 mysite.com
Следующие инструкции объясняют, как найти и отредактировать файл hosts в трех основных операционных системах.
После того, как вы внесли желаемые изменения в домен и сохранили их, ваш компьютер начнет отправлять запросы для этого домена на указанный IP-адрес. После завершения тестирования не забудьте удалить или закомментировать эти записи в файле hosts, чтобы избежать путаницы.
Изменение файла хоста в Mac OS X 10.6 — Текущая версия
- Перейдите в Приложения> Утилиты> Терминал
- Введите sudo nano / private / etc / hosts в окне терминала
- Введите пароль
- Отредактируйте файл хоста (ПРИМЕЧАНИЕ. Файл хостов содержит комментарии (строки, начинающиеся с #) и несколько сопоставлений имен хостов по умолчанию. Добавьте нужные сопоставления после сопоставления по умолчанию.)
- После редактирования сохраните файл хоста, нажав Control + x
- Вы должны очистить кеш DNS, прежде чем изменения вступят в силу.Очистите кеш, открыв Терминал , набрав следующую команду:
$ dscacheutil -flushcache
Изменение файла хоста в Windows 8 и Windows 10
Обе эти платформы ОС используют «Контроль учетных записей пользователей» (UAC), поэтому вам необходимо запустить Блокнот от имени администратора.
- Нажмите клавишу Windows
- Введите Блокнот в поле поиска
- В результатах поиска щелкните правой кнопкой мыши Блокнот и выберите Запуск от имени администратора
- Выберите «Продолжить» , когда появится окно «Windows требует вашего разрешения»
- После открытия Блокнота щелкните Файл> Открыть
- Введите C: \ Windows \ System32 \ Drivers \ etc \ hosts в поле имени файла
- Нажмите Открыть
- Внесите изменения и сохраните.
Изменение файла хоста в Windows Vista и Windows 7
Обе эти платформы ОС используют «Контроль учетных записей пользователей» (UAC), поэтому вам необходимо запустить Блокнот от имени администратора.
- Перейдите в Пуск> Все программы> Стандартные
- Найдите блокнот . Щелкните правой кнопкой мыши и выберите «Запуск от имени администратора»
- Выберите «Продолжить» , когда появится окно «Windows требует вашего разрешения»
- После открытия Блокнота щелкните Файл> Открыть
- Введите C: \\ Windows \ System32 \ Drivers \ etc \ hosts в поле имени файла
- Нажмите Открыть
- Внесите изменения и сохраните.
Изменение файла хоста в Windows XP / 2000 / NT
- Перейдите в Пуск> Все программы> Стандартные> Блокнот
- Выберите Файл> Открыть
- Введите C: \\ Windows \ System32 \ Drivers \ etc \ hosts в поле имени файла
- Нажмите Открыть
- Внесите изменения и сохраните.
Изменение файла хоста в Linux
- Открыть окно терминала
- Тип sudo nano / etc / hosts
- Введите пароль для входа
- Внесите изменения и сохраните.
Тестирование изменений в файле хоста
Если вы не уверены, что изменения, внесенные в файл hosts, работают, вы можете открыть терминал или командную строку и пропинговать домен, используя:
пинг mydomain.com
В свою очередь, вы получите эхо эхо-запроса, возвращаемого с IP-адреса, связанного с доменом, который вы проверяете.
Итак, если вы изменили файл hosts, указав ivycat.com на 67.222.108.170, вы должны увидеть что-то вроде этого:
Erics-MacBook-Pro: ~ Эрик $ пинг ivycat.ком PING ivycat.com (67.222.108.170): 56 байтов данных 64 байта из 67.222.108.170: icmp_seq = 0 ttl = 50 time = 46.744 мс 64 байта из 67.222.108.170: icmp_seq = 1 ttl = 50 time = 42.776 мс 64 байта из 67.222.108.170: icmp_seq = 2 ttl = 50 time = 42.

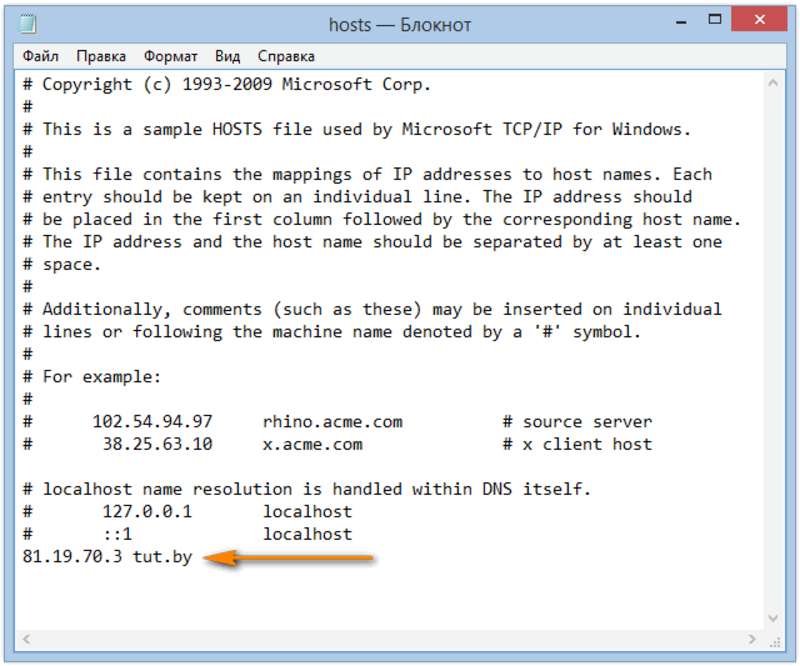 com
13.249.79.104 www.bing.com
com
13.249.79.104 www.bing.com
 25.63.10 x.acme.com # x client host
25.63.10 x.acme.com # x client host