Настройка RDP(РДП) Windows 10: пошаговая инструкция
В Windows 10 приложение «Удаленный рабочий стол» – это новый интерфейс удаленного доступа, доступный через Магазин Microsoft, который был разработан, чтобы облегчить любому пользователю возможность подключения к другому компьютеру и управления им через локальную сеть или Интернет, когда вам необходимо работать удаленно из дома.
Однако, в зависимости от того, как вам нужно подключиться, новое современное приложение является лишь частью головоломки, так как вы также должны настроить дополнительные параметры и использовать правильные порты на маршрутизаторе, чтобы успешно подключиться к другим устройствам Windows 10 удаленно.
В этом руководстве по Windows 10 мы расскажем, как настроить компьютер и сеть для разрешения удаленных подключений, а также как использовать приложение «Удаленный рабочий стол» для запуска удаленного сеанса.
Включение доступа и добавление пользователей
Первый шаг настройки – корректировка настроек Windows 10, чтобы сделать соединение через интернет с использованием RDP в принципе возможным.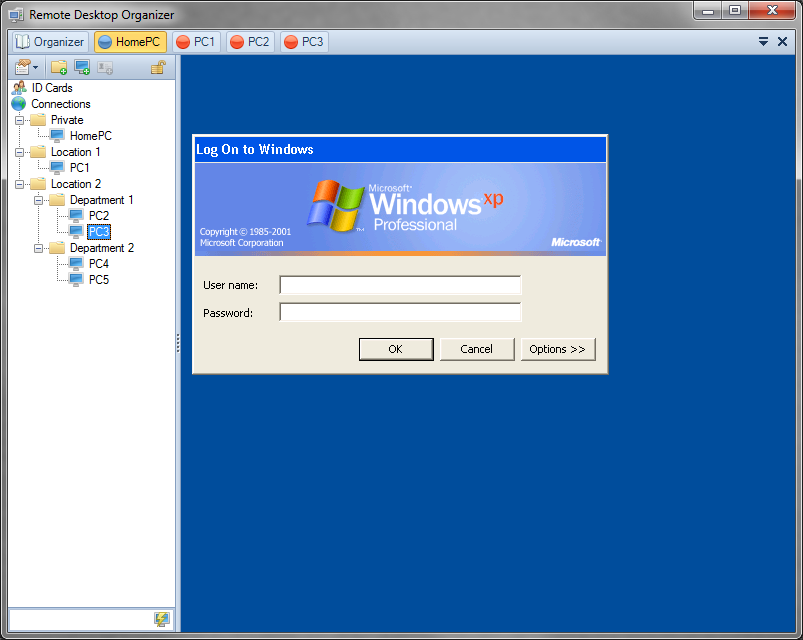 Откройте Пуск и нажмите на шестеренку Параметры.
Откройте Пуск и нажмите на шестеренку Параметры.
Откройте раздел с настройкой системы.
Просмотрите детальные сведения (можно сразу открыть этот экран комбинацией Win-Pause или Win-Break).
Запомните, какое имя указано для компьютера. Далее перейдите к настройке удаленного доступа.
Если в системе настроено автоматическое переведение в «спячку», то будет показано предупреждение.
Нажмите Электропитание и далее настройки схемы, чтобы убрать помехи к использованию RDP в Win 10.
Выберите из списка «Никогда», если хотите, чтобы ПК был постоянно доступен.
Альтернативный способ – активировать режим повышенной производительности, тогда компьютер не будет отключаться.
В подразделе удаленного рабочего стола разрешите подключаться к компьютеру.
При желании можно провести настройку RDP Windows 10 для нескольких пользователей, нажав кнопку чуть ниже переключателя.
По умолчанию доступ дается администраторам, но можно добавить произвольного пользователя (например, специально созданного для этих целей).
Впишите его имя в системе.
Пользователь появится в списке допуска к RDP.
В зависимости от версии ОС, порядок действий может несколько отличаться. Например, официальное руководство предлагает перейти к параметрам рабочего стола непосредственно в подразделе «Система» или же открыть в браузере адрес «ms-settings:remotedesktop».
Осуществление подключения
Выполнив все шаги по подготовке, можете перейти к другому устройству и начать отправлять запрос, используя приведённые ниже инструкции. Если у вас нет доступа ко второму компьютеру, ноутбуку, телефону или планшету, с которого будет вестись отладка, то отправьте необходимые данные мастеру. Помните, вы даёте человеку доступ к личным данным, поэтому либо установите пароли на все важные папки, либо убедитесь, что можете доверять мастеру.
Через Windows
Во все Windows 10 встроен RDP-клиент, позволяющий работать с удалённым доступом:
- Используйте системную поисковую строку, чтобы отыскать программу «Подключение к удалённому рабочему столу». Запустите её.
Открываем программу «Подключение к удаленному рабочему столу» - Пропишите имя компьютера (если оно вам не известно, пропишите DNS или основной шлюз), с которым хотите синхронизироваться.
Указываем имя компьютера - Если установить соединение не удалось, разверните полный набор параметров и заполните остальные поля. Чем больше информации укажите, тем выше шанс подключиться.
Указываем остальную информацию - Если соединение произошло успешно, компьютер найден и распознан, то вас попросят ввести данные для входа в учётную запись администратора того компьютера.
Вводим пароль и логин
После правильного ввода логина и пароля вы увидите экран второго компьютера на своём мониторе. Удалённое подключение произошло, можно начинать работу.
Через MacOS
Для подключения к Windows через Macbook потребуется бесплатная сторонняя программа от Microsoft:
- Откройте официальный магазин Apple, отыщите и установите утилиту Microsoft Remote Desktop.
Устанавливаем приложение Microsoft Remote Desktop из App Store - Разверните установленное ранее приложение и кликните по иконке с плюсиком, чтобы перейти к установке нового соединения. Заполните все необходимые поля.
Заполняем все поля для подключения - Если данные вбиты правильно, вы увидите рабочий стол Windows на своём Macbook.
На экране Macbook появилась картинка Windows
Через мобильное устройство
Данный метод подойдёт пользователям планшетов и телефонов под управлением IOS, Android или Windows 10 Mobile:
- Откройте официальный магазин вашей платформы — Google Play, Windows Store или App Store. Отыщите в нём приложение Microsoft Remote Desktop и установите его. На обеих платформах оно бесплатно.
Скачиваем Microsoft Remote Desktop из Google Play - Начните создание соединения и пропишите все требуемые данные. Как только синхронизация выполнится, вы увидите рабочий стол Windows на своём IOS, Windows Mobile или Android-устройстве.
Вводим данные для подключения с мобильного устройства
Настройка и управление IP
Вместо имени компьютера часто используется IP. Чтобы его просмотреть, правым кликом по значку текущего подключения вызовите Центр управления сетями.
Далее кликните непосредственно по каналу связи с интернетом (например, Ethernet) для просмотра состояния.
В просмотре состояния нажмите Сведения.
Отобразится детальная информация, из которой нужно запомнить или записать IP.
Если адрес выдается динамическим образом, то при повторных включениях ПК он может измениться, и тогда потребуется его каждый раз заново узнавать. Вместо этого, иногда настраивают статический адрес, который остается неизменным при перезагрузках.
Важно! Если у вашей сети есть ответственный администратор, проконсультируйтесь с ним о допустимости такой настройки. Впрочем, это относится и к разрешению удаленного доступа в целом.
В окне просмотра состояния перейдите к свойствам. Далее выберите протокол IPv4 и откройте детальный просмотр.
В качестве адреса укажите значение, которое не попадает в используемый для динамического использования диапазон. Соответствующую настройку можно опять-таки найти в роутере.
Традиционно маска указывается в виде 255.255.255.0, так что IP должен отличаться от адреса шлюза (его не меняем) только последним числом.
В качестве DNS можно указать используемые в вашей сети значения или же воспользоваться публичными сервисами: 8.8.8.8 от Google, 1.1.1.1 от Cloudflare и так далее.
Если используется фиксированный адрес и прямое подключение (то есть у вашего ПК «белый» IP, уточните данную информацию у своего провайдера), его также можно просмотреть при помощи внешних сервисов вроде https://2ip.ru.
Как узнать IP-адрес удаленного компьютера
Чтобы получить доступ к удаленному компьютеру, вам надо знать его IP-адрес. Для этого проделайте следующие шаги:
- Нажмите Win + R и введите cmd. Откроется Командная строка.
- Введите ipconfig. Найдите строчку IPv4-адрес и запишите / запомните ее значения. К примеру, 192.168.1.254.
- Закройте Командную строку.
Настройка порта RDP
Если система, которой выполняется RDP подключение, находится за роутером, то может потребоваться настройка порта. Для этого стандартным образом подключитесь к роутеру через веб-интерфейс (используемый для этого адрес необходимо уточнить в инструкции к оборудованию). Далее найдите в настройках раздел Port Forwarding (перенаправление портов). Потребуется добавить в него правило со следующими параметрами:
- название может быть произвольным;
- в качестве порта выберите 3389 TCP;
- IP введите от своего ПК;
- локальный порт также пропишите 3389;
- выберите протокол TCP из списка.
После этого станет возможно подключаться удаленно и работать с ПК.
Подключение к удаленному рабочему столу в Windows 10
После настройки для подключения в режиме RDP можно использовать стандартную программу.
Минимальные требования для соединения – указать имя или IP целевого компьютера.
Далее система сама запросит данные для входа в учетную запись. Используйте один из тех аккаунтов, которые добавили на этапе настройки. Можно поставить галочку, чтобы в будущем не вводить их заново.
Если показывается уведомление об отсутствии сертификата, его допустимо проигнорировать (вы же уверены в своем ПК, верно?).
Также в окне подключения можно раскрыть детальные параметры подключения:
Важно! В отличие от настройки RDP на Windows Server 2021, здесь одновременно работать может только один пользователь, независимо от того, прямо за компьютером или удаленно. Так что если попробуете подключиться к системе, куда уже кто-то вошел, появится предупреждение. Можно или отключить активного пользователя, или самому подключиться позже.
Если вам нужно настроить РДП с одновременной работой, переходите на серверные ОС, такие как Windows Server 2012 r2.
После этого откроется окно с удаленной системой. По умолчанию режим полноэкранный, а сверху показывается панель подключения.
Если нажать на ней крестик, то пользователь останется залогинен в удаленной системе.
Чтобы полностью выйти в меню Пуск удаленной машины выберите «Отключиться».
Узнайте также:
- Как открыть RAR файл на Windows 10,
- Настройка роутера с помощью My.Keenetic.
RDP Windows 10. Несколько пользователей удаленного рабочего стола одновременно
Терминальный сервер Windows 10
Как и во всех пользовательских версиях Windows, в Windows 10 присутствует ограничение на одновременное подключение нескольких пользователей по RDP (через удаленный рабочий стол). То есть, если один пользователь уже вошел в систему (не важно – через RDP или непосредственно сидя за компьютером), то никто другой уже подключиться не может. Как настроить удаленный рабочий стол Windows и как убрать ограничение на количество одновременных сессии RDP на Windows 7, было рассмотрено ранее. Теперь опишем способ, как открыть возможность одновременного подключения нескольких пользователей в Windows 10.
Напоминаю, что возможность открытия удаленного подключения к компьютеру по RDP есть только у версий Windows 10 Pro и Windows 10 Enterprise. Владельцы Windows 10 Home со своих машин могут подключаться к другим компьютерам по RDP, но организовать подключение к своему компьютеру через удаленный рабочий стол у них возможности нет.
Также напоминаю, что данное ограничение носит исключительно лицензионный характер. Действия, описанные в статье, возможно, могут быть расценены как нарушение лицензионного соглашения Windows.
Итак, чтобы снять ограничение на несколько сессий RDP в Windows 10, как и в Windows 7 необходимо было внести изменения в системный файл termsrv.dll. Однако данная процедура на Windows 10 осуществляется вручную, весьма трудоемка и длительна. Кроме того, при каждом обновлении Windows процедуру придется повторять. Поэтому в данной статье мы не будем рассматривать метод исправления файла termsrv.dll вручную, а рассмотрим использование программы RDP Wrapper Library.
RDP Wrapper Library для снятия ограничения на несколько одновременных сессий RDP в Windows 10
RDP Wrapper Library не вносит никаких физических изменений в файл termsrv.dll, а работает как своеобразная прослойка между службами. RDP Wrapper Library подгружает файл termsrv.dll с нужными параметрами, не затрагивая исходник.
Таким образом, даже при обновлении Windows 10 ограничение на количество одновременных сеансов RDP не будет восстанавливаться по умолчанию.
Внимание! Корректная работа RDP Wrapper Library не гарантируется, если используется уже пропатченный (не оригинальный) файл termsrv.dll.
Итак, приступим.
Внимание! Чтобы установить RDP Wrapper Library ваша учетная запись должна обладать правами администратора.
1. Скачиваем RDP Wrapper Library
Файлы находятся в архиве, воспользуемся архиватором. Пароль на архив: 123.
Пара слов о содержимом архива:
RDPWInst.exe – запуск установки или удаления RDP Wrapper Library
RDPConf.exe – приложение для настройки
RDPCheck.exe – приложение для проверки работы RDP
install.bat, update.bat, uninstall.bat – пакетные файлы запуска установки, обновления и удаления RDP Wrapper Library
2. Для установки RDP Wrapper Library запускаем файл install.bat под правами администратора (правой кнопкой мыши на файл и Запуск от имени администратора)
Откроется окно с командной строкой. Дожидаемся окончания установки.
3. По окончании установки запускаем файл RDPConf.exe – приложение настроек и проверки состояния
4. Необходимо убедиться, что все сообщения подсвечены зеленым.
Если у вас все, как на картинке, то поздравляю! Ваш терминальный сервер на Windows 10 готов! Можно подключаться по RDP без ограничений.
Примечание. Если одна из строк в RDPConf.exe у вас горит красным (или стала гореть после обновления Windows), как на картинке ниже, то:
1. проверьте подключение к Интернет
2. запустите пакетный файл
Снова откройте RDPConf.exe. Все должно гореть зеленым.
RDP Wrapper Library поддерживает работу на ОС Windows 7, Windows 8, Windows 8.1, Windows 10.
На этом все, всем удачи!
Оцените статью. Вам не сложно, а автору приятно
Как воспользоваться RDP в Windows 10 Home?
Существует много различий между Windows 10 Home и Professional. Функция удаленного рабочего стола является одним из них. В отличие от профессиональной версии, если вы когда-нибудь попробуете использовать функцию удаленного рабочего стола в домашней версии, вы не сможете это сделать. В этом посте я поделюсь тем, как вы можете использовать Windows 10 Remote Desktop в Windows 10 Home. Также мы предложим альтернативу для лучшего опыта.
Интересно отметить, что компоненты и сервис для RDP-сервера, которые делают возможным удаленное подключение, также доступны в Windows 10 Home. Однако эта функция отключена или заблокирована в домашней версии. Тем не менее, это решение — обходной путь, который исходит от двоичного мастера разработчика в форме библиотеки-оболочки RDP.
Действия по включению функции удаленного рабочего стола Windows 10 Home
- Загрузите последнюю версию библиотеки RDP Wrapper с Github
- Запустите установочный файл. Это позволит все, что нужно для удаленного рабочего стола.
- Введите Remote Desktop в поиске, и вы сможете увидеть программное обеспечение RDP.
- Введите имя удаленного компьютера и пароль для подключения к компьютеру.
Убедитесь, что подключение к удаленному рабочему столу разрешено на компьютере, к которому вы хотите подключиться.
Я подключился со своего ноутбука, который находится в версии для дома, к своему рабочему столу под управлением Windows 10 Pro. Он работает безупречно, как и в Pro версиях.
После установки, если вы перейдете в «Настройки» → «Система» → «Удаленный рабочий стол», все равно будет указано, что удаленный рабочий стол недоступен. Однако другие компьютеры могут подключаться к ПК с Windows Home.
Как работает библиотека-обертка RDP
Так как это работает? Библиотека RDP-оболочки — та, которую мы только что установили, она делает возможной связь, так как необходимые службы уже доступны на компьютере. Если вам интересно, почему Microsoft полностью не удалила его? Это потому, что это необходимо для поддержки, а также сделать возможным использование сторонних сервисов.
Мы знаем, сколько стоит обновить Windows 10 Pro с Windows Home. Так что вы можете использовать этот обходной путь или выбрать стороннее приложение. Кроме того, может быть не разрешено использовать RDP-оболочку для изменения некоторых файлов конфигурации.
Сторонние приложения для удаленного рабочего стола
Если вы не очень уверены в вышеуказанном решении и, возможно, оно не работает для вас должным образом, выберите другое. Если вам не нужно полноценное решение, вы можете выбрать удаленное соединение через Skype или что-то подобное.
Однако, если вы хотите законченное решение, лучше использовать такие решения, как TeamViewer. Приложение теперь доступно и в Магазине Windows и позволяет использовать его.
Статьи по теме:Как включить удаленный рабочий стол в Windows 10 Home (RDP)
- Категория: Расширенные Конфигурации Windows 10
В Windows 10 Home нет удаленного рабочего стола. Поскольку это было для домашнего использования, Microsoft удалила из дома Windows 10 некоторые функции, например редактор групповой политики gpedit.msc и удаленный рабочий стол RDP. Эти функции доступны только в версиях Pro и Enterprise.
Технологические фирмы обычно оставляют за собой несколько функций для своих премиальных предложений. Microsoft Windows 10 не исключение. Windows 10 Pro имеет больше функций, чем Windows 10 Home, но первая также является более дорогостоящим выбором. В домашней версии достаточно функций для обычных пользователей.
Удаленный рабочий стол используется по двум причинам:
- Подключайте и управляйте сетевыми компьютерами Рабочий стол на вашем компьютере
- Подключайтесь и управляйте своим компьютером (удаленный доступ) с других компьютеров по сети
Если вы перейдете в приложение «Параметры Windows» -> «Система» -> «Удаленный рабочий стол», подключитесь к удаленной системе, вы увидите следующее сообщение об ошибке, если вы используете Windows 10 Home Edition:
Ваш выпуск Windows 10 не поддерживает удаленный рабочий стол
Настройки удаленного рабочего стола в Windows 10
Microsoft отключила инструмент в Windows 10 Home, но не удалила его полностью. Имея обходной путь, вы все равно можете включить премиум-функцию, зарезервированную для пользователей Windows Pro, не покупая дорогостоящую лицензию Windows 10 Pro.
Поверьте мне! Вам не обязательно быть компьютерщиком или компьютерщиком, чтобы инструмент Удаленный рабочий стол Windows работал на вашем домашнем ПК с Windows 10. Все, что вам нужно сделать, это загрузить файл и установить его на свой домашний компьютер с Windows 10.
Давайте рассмотрим шаги, необходимые для настройки удаленного рабочего стола в Windows 10 Home edition.
Как сделать удаленный рабочий стол Windows 10 Home?
Следующие шаги позволят удаленный доступ к вашему домашнему компьютеру с Windows 10 удаленно через сеть.
- Загрузите библиотеку RDP Wrapper отсюда . Конкретное имя файла — RDPWInst-v1.6.2.msi для автоматической установки. Или вы также можете загрузить zip-файл RDPWrap-v1.6.2.zip для ручной установки.
- Распакуйте архив .zip в папку и откройте папку.
- Откройте install.bat, а затем update.bat «от имени администратора». Подождите, пока он выполнится в командной строке.
Установить библиотеку RDP Wrapper - Поздравляю! Вы включили RDP или протокол удаленного рабочего стола В результате удаленный рабочий стол Windows теперь доступен на вашем домашнем компьютере с Windows 10.
- Чтобы просмотреть / изменить параметры конфигурации этой оболочки, запустите RDPConf.bat из папки. Он должен выглядеть примерно так, как показано на скриншоте ниже.
Конфигурация оболочки RDP
- Теперь вы можете протестировать RDP-доступ к своей машине или выполнить тест RDP-соединения localhost, запустив RDPCheck.exe.
Перед тем, как пригласить кого-нибудь для удаленного подключения к вашему ПК, следует обратить внимание на несколько моментов:
- Поставьте галочку рядом Включить удаленный рабочий стол в свойствах системы. Чтобы перейти к этому параметру напрямую, перейдите к Выполнить -> systempropertiesremote .
Свойства системы Remote
- Убедитесь, что ваша Windows брандмауэр разрешает TCP и UDP порт 3389 , который будет использоваться сервером RDP в качестве порта по умолчанию.
- Хотя этот метод не является незаконным, вы все равно будете нарушать лицензионное соглашение Microsoft Windows EULA (лицензионное соглашение с конечным пользователем). Вам следует избегать этого в коммерческих условиях.
- Предоставляйте удаленный доступ к своему компьютеру только тем, кому вы доверяете, или тем, кто связан договорными или юридическими обязательствами.
- Вы можете использовать то же имя пользователя и пароль, которые вы используете для входа в систему, для входа через RDP.
Альтернативы удаленному рабочему столу Windows
Хотя эти шаги разумны для большинства пользователей компьютеров, многим людям не нравится вносить исправления в свою ОС для добавления или удаления функций. В iTechtics мы рекомендуем по возможности использовать встроенный инструмент вместо сторонней альтернативы. Тем не менее, для Windows 10 доступны десятки приложений удаленного рабочего стола. Вы можете использовать это приложение для установки удаленных подключений к компьютеру и с него без каких-либо обходных путей. Эти приложения также предлагают приложения для мобильных устройств и планшетов. Я начну с моего личного фаворита и самого популярного — TeamViewer.
Сторонние приложения также снижают риски, связанные с включением порта RDP в сети. Собственное приложение RDP от Microsoft уязвимо для всех видов угроз безопасности, особенно когда вы разрешаете доступ к своему компьютеру через Интернет.
TeamViewer
TeamViewer — одно из самых универсальных приложений для удаленного рабочего стола, доступных для Windows и всех основных мобильных и настольных платформ. Самое приятное то, что приложение бесплатное для личного и некоммерческого использования и обеспечивает мгновенное удаленное соединение между двумя компьютерами при условии, что на обоих компьютерах установлено приложение и настроено для подключения. Для удаленного подключения к компьютеру не требуется порт по умолчанию.
Anydesk
Потенциальный конкурент TeamViewer, Anydesk также бесплатен для личного использования, совместим со всеми устройствами, о которых вы только можете подумать, и включает ваш Raspberry Pi в дополнение к обычным мобильным и настольным платформам.
Удаленный рабочий стол Chrome
Для тех, кто живет и дышит в своем браузере Chrome или использует Chromebook, нет лучшего варианта, чем Chrome Remote Desktop. Расширение Chrome, разработанное самой Google, Chrome Remote Desktop является зеркалом вашего браузера Chrome на любом авторизованном ПК, планшете или мобильном телефоне.
Удаленный рабочий стол Microsoft для Android
[appbox googleplay com.microsoft.rdc.android]
Это же приложение можно использовать с Chrome в Windows 10.
Приложение Microsoft Remote Desktop для Windows 10
[appbox windowsstore 9wzdncrfj3ps]
В сумме
Идея использования профессиональной функции в домашней версии Windows 10 без платы за обновление, хотя и увлекательная, — это временное решение, в конце концов. Это могло сработать, а могло и не сработать. Хотя разработчики RDP Wrapper на GitHub отлично справляются с обновлением библиотеки, чтобы впитывать изменения, внесенные обновлениями Windows, это игра в кошки-мышки. Они не всегда находятся на одной странице. Судя по количеству обновлений, которые Microsoft продвигает для своей платформы Windows, за ними сложно угнаться.
Если ваша компания использует удаленный рабочий стол для бизнес-процессов, обходной путь не поможет вам сэкономить. Я рекомендую вам либо перейти на Windows 10 Pro, либо купить лицензию на один из упомянутых выше инструментов. Всем остальным я рекомендую попробовать эту технику, чтобы включить сервер RDP в Windows 10 Home, прежде чем искать альтернативу.
Медленное начальное подключение RDP к Windows 10
После обновления компьютера с Windows 8.1 Professional до Windows 10 Professional (рабочая группа без членства в домене) у меня возникла довольно странная проблема, которую я не могу понять. Начальное подключение к удаленному рабочему столу очень медленное (порядка двух минут). Однако после того, как начальное соединение установлено, я могу закрыть соединение и подключиться почти сразу. Кроме того, после того, как начальное соединение установлено, я могу закрыть соединение и переподключиться, используя другую машину полностью, не испытывая длительной задержки. Я протестировал клиенты удаленного рабочего стола на Windows 7, 8.1 и 10, и все они испытывают одинаковое медленное начальное подключение к машине с Windows 10, поэтому я считаю, что проблема лежит на стороне сервера.
Вещи, которые я пробовал до сих пор:
- Выключение «Автоматическое Обновление корневых сертификатов» с помощью политики локального компьютера:
(Computer Configuration -> Administrative Templates -> System -> Internet Communication Settings -> Turn Off Automatic Root Certificates Update)
Предложение от technet , пользователя «dsoic» посередине страницы. Было также предложено отключить CredSSP, но я не думаю, что отключение аутентификации на уровне сети является хорошим выбором. - Использование TCP в качестве единственного транспортного протокола RDP
(Computer Configuration -> Administrative Templates -> Windows Components -> Remote Desktop Services -> Remote Desktop Session Host -> Connections -> Select RDP transport protocols),
предложенного пользователем «Jayson Allen» на spiceworks . Я также проверил настройку FIPS, но в Windows 10 она отключена по умолчанию.
Ни один не улучшил ситуацию. У кого-нибудь есть совет, как поступить?
РЕДАКТИРОВАТЬ: Обновление Threshold 2 исправило эту проблему в моей системе.
Включить RDP Windows удаленно и локально, за минуту
Обновлено 23.06.2019
Добрый день! Уважаемые читатели и гости, одного из ведущих компьютерных блогов рунета Pyatilistnik.org. В прошлый раз мы с вами успешно решили проблему со службами удаленного рабочего стола, когда они были заняты в настоящее время. Сегодня я бы хотел осветить, как включить RDP доступ на компьютерах и серверах Windows, так как меня об этом уже не первый раз спрашивают, поэтому проще написать подробную статью, чем постоянно отвечать на одни вопросы. В данном посте мы подробно разберем, как удаленно реализовать доступ по RDP, так как бывают и такие ситуации, меня это лично на практике выручало.
Постановка задачи
Разобрать все методы, позволяющие вам включать RDP доступ на Windows системах, понимать какие ключи реестра за это отвечают и как это можно применять на практике.
Методы активации доступа по RDP
Я могу выделить вот такие способы:
- Классический метод с использованием оснастки свойств системы Windows
- С помощью оболочки и командлетов PowerShell
- Удаленное включение, через реестр Windows
- Через GPO политику
Как удаленно включить RDP
И так начну с более интересного метода. Предположим, что у вас есть сервер или компьютер, от которого у вас есть учетные данные для входа, но не активен вход через удаленный рабочий стол. И вам хотели бы его активировать. Делается все это просто. Тут мы воспользуемся удаленным доступом через консоль. Откройте окно выполнить (Сочетание клавиш WIN и R одновременно) и в открывшемся окне введите:
compmgmt.msc для открытия оснастки управление компьютеромДалее щелкаете по корню «Управление компьютера (локальным)» правым кликом и в открывшемся окне выберите пункт «Подключиться к другому компьютеру»
В окне выбора компьютера, вам необходимо нажать кнопку «Обзор», которое откроет второе окошко, где нужно выбрать необходимый компьютер, так как у меня доменная сеть, то мне еще проще. В моем примере это будет компьютер с операционной системой Windows 10 под DNS-именем W10-CL01. Нажимаем ок.
У вас будет произведено подключение к данному компьютеру. Если у вас выскочит ошибка:
Компьютером невозможно управлять. Убедитесь, что сетевой путь указан правильно, компьютер доступен в сети, а на конечном компьютере включены нужные правила брандмауэра Windows
В данном случае, нужно проверить две вещи:
- Доступен ли компьютер по сети, для этого проведите элементарный ping компьютера.
- Это нужно на этом компьютере в брандмауэре Windows разрешить «Удаленное управление журналом событий»
Про то как локально разрешать в брандмауэре службы и порты я говорил, посмотрите по ссылке. Если доступа нет, сделать, это локально, то ниже я приведу пример, как это сделать удаленно. Когда вы подключились к нужному компьютеру или серверу, вам необходимо перед удаленным включением RDP доступа, удостовериться, что у вас на вкладке службы, в активном состоянии запущен сервис «Удаленный реестр».
Вы так же можете из локальной оснастки «Службы», подключиться к удаленной, для этого в окне «Выполнить» введите services.msc и в открывшемся окне щелкните по корню правым кликом, где выберите соответствующий пункт
В моем примере я подключился к удаленным службам, через управление компьютером.
Если этого не сделать, то подключиться к реестру не получиться, и вы не сможете включить RDP по сети. Переходим в свойства данной службы и в типе запуска выставите вручную, после чего нажмите применить. После этого у вас станет активной кнопка запуска, нажимаем ее и проверяем, что сервис стартанул. После этого переходим к редактированию реестра по локальной сети.
В окне выполнить введите regedit и у вас откроется реестр Windows .
В самом верху есть меню файл, открыв его вам необходимо найти пункт «Подключить сетевой реестр».
У вас откроется окно поиска, где вам необходимо найти нужный вам сетевой компьютер или сервер, после чего нажать ок.
В итоге у вас в окне редактора реестра Windows появится еще один куст. Именно через данный реестр вы включите RDP службу на удаленной системе.
Теперь выбираем корень сетевого реестра Windows и нажимаем кнопку CTRL+F, у вас откроется форма поиска по нему. Тут вам необходимо найти ключ fDenyTSConnections.
Он также по сути должен лежать по пути:
HKEY_LOCAL_MACHINE\SYSTEM\CurrentControlSet\Control\Terminal Server\fDenyTSсonnections
Где ключу fDenyTSConnections вам необходимо изменить значение с 1 на 0, чтобы включить RDP доступ к удаленному компьютеру.
Пробуем произвести подключение, для этого откройте клиента подключения к удаленному рабочему столу (mstsc) и смотрим результат.
Если у вас будут закрыты порты, то вы увидите вот такую картину. При попытке подключиться у вас будет висеть инициализация удаленного подключения.
После чего вы увидите ошибку:
- Удаленному рабочему столу не удается подключиться к удаленному компьютеру по одной из следующих причин:
Не включен удаленный доступ к серверу - Удаленный компьютер выключен
- Удаленный компьютер не подключен к сети
Удостоверьтесь, что удаленный компьютер включен, подключен к сети и удаленный доступ к нему включен
Напоминаю, что вы можете проверить доступность порта , через утилиту Telnet. Проверять нам нужно порт 3389. Вероятнее всего он не ответит. Как я и писал выше откроем порты и создадим правило в брандмауэре. Для этого мы воспользуемся утилитой PSTools.
скачать PSTools с сайта Microsoft https://technet.microsoft.com/ru-ru/sysinternals/pstools.aspx?f=255&MSPPError=-2147217396
На выходе у вас будет архив с утилитами, который нужно будет распаковать через архиватор. Когда вы распакуйте его, зажмите клавишу Shift и кликните правым кликом по папке PSTools. Из контекстного меню выберите пункт «Открыть окно команд».
Введите вот такую команду:
PsExec.exe \\IP-адрес или DNS-имя компьютера -u domain\логин -p пароль cmd
Мой пример: PsExec.exe \\w10-cl01 -u root\Администратор -p пароль cmd
В итоге у вас будет произведено подключение к удаленному компьютеру, вы увидите в заголовке \\dns-имя: cmd. Это означает, что вы успешно подключены.
Далее вступает утилита командной строки netsh, благодаря ей мы создадим правило разрешающее входящие подключения по RDP.
netsh advfirewall firewall add rule name=»allow RemoteDesktop» dir=in protocol=TCP localport=3389 action=allow
Если вы до этого не включали через реестр доступ к удаленному рабочему столу, то так же это можно выполнить в PsExec.exe:
reg add «HKLM\SYSTEM\CurrentControlSet\Control\Terminal Server» /v fDenyTSConnections /t REG_DWORD /d 0 /f
По идее все должно работать сразу и без перезагрузки, но если она требуется, то выполните команду:
Классический метод включения удаленного рабочего стола
С удаленным включением служб RDP мы разобрались, теперь напомню для новичков, как можно локально его активировать. По умолчанию данная служба, как я и писал не работает. Чтобы это исправить есть два метода. Универсальный метод для любой версии Windows, я буду показывать на десятке, но для семерки, восьмерки, все будет одинаково. Откройте проводник Windows. Найдите в левой части объект «Этот компьютер (Мой компьютер)». Кликните по нему правым кликом и из контекстного меню перейдите в пункт «Свойства».
У вас откроется окно система. В правой части нажмите пункт «Настройка удаленного доступа», которое вызовет окно свойств системы. НА вкладке «Удаленный доступ», чтобы активировать службы удаленных рабочих столов Windows, вам нужно активировать пункт «Разрешить удаленные подключения к этому компьютеру». После этого у вас в системе сразу будет работать RDP доступ.
А вот метод исключительно для Windows 10 или Windows Server 2016 и выше. Вы открываете параметры Windows. Переходите в пункт система. В системе будет пункт «Удаленный рабочий стол». Активируем ползунок «Включить удаленный рабочий стол». Выскочит окно с подтверждением, говорим «Подтвердить».
Все функционал RDP активен, можно подключаться с других компьютеров. Данный метод по сути ставит все тужу галку, что мы видели и в классическом окне системы.
Этот подход можно с натяжкой назвать удаленным методом включения RDP, так как на той стороне вам потребуются руки которыми вы будите управлять по телефоны.
Как включить удаленный рабочий стол (RDP) через PowerShell
Открываем на компьютере, где необходимо включить RDP службу оснастку PowerShell.
Первая команда активирует галку «Разрешить удаленные подключения к этому компьютеру»(Get-WmiObject Win32_TerminalServiceSetting -Namespace root\cimv2\TerminalServices).SetAllowTsConnections(1,1)
Вторая команда активирует галку «Разрешить подключение только с компьютеров, на которых работает удаленный рабочий стол с проверкой подлинности на уровне сети»
(Get-WmiObject -Class «Win32_TSGeneralSetting» -Namespace root\cimv2\TerminalServices -Filter «TerminalName=’RDP-tcp'»).SetUserAuthenticationRequired(0)
Третья команда, включает правило в Брандмауэре
Enable-NetFirewallRule -DisplayGroup «Remote Desktop»
Данные команды вы можете собрать в скрипт и распространить его через групповую политику при включении компьютера или автологоне пользователя.
Как удаленно включить RDP через групповую политику
Данный метод включения удаленного рабочего стола на нужном компьютере возможен за счет домена Active Directory, благодаря централизованному управлению рабочих станций ваших сотрудников. Откройте редактор управления групповыми политиками. Создайте новую политику и прилинкуйте ее к нужному организационному подразделению, которое содержит нужный компьютер. После чего зайдите в свойства данной политики и измените ее настройки. Перейдите по пути:
Конфигурация компьютера — Политики — Административные шаблоны — Компоненты Windows — Службы удаленных рабочих столов — Узел сеансов удаленных рабочих столов — Подключения — Разрешать удаленное подключение с использованием служб удаленных рабочих столов
Откройте эту настройку и включите ее. Не забываем после этого обновить групповую политику на нужном компьютере и не забываем там открыть порт для RDP. Так же политиками или локально.
Конфигурация компьютера — Политики — Административные шаблоны — Сеть — Сетевые подключения — Брандмауэр Windows — Профиль домена — Разрешить исключения для входящих сообщений удаленного управления рабочим столом
.Включив настройку вы можете указать конкретные ip-адреса откуда можно производить подключение или же ввести *, это будет означать, для всех.
На этом у меня все, уверен, что есть еще какие-то методы позволяющие удаленно включить RDP службу удаленных рабочих столов, но мне лень гуглить и искать их, я пользуюсь вот такими. С вами был Иван Семин, автор и создатель блога Pyatilistnik.org.
Теневое RDP подключение к рабочему столу пользователя в Windows 10
Помимо использования Remote Assistance, вы можете удаленно подключиться к рабочему столу пользователя Windows 10 с помощью теневого RDP подключения (Remote Desktop Shadowing). Большинство администраторов так или иначе пользовались этим функционалом для подключения к сессиям пользователей на терминальных RDS серверах с Windows Server 2012 R2 / Server 2016. Однако далеко не все знают, что теневое подключение можно использовать для удаленного просмотра и взаимодействия с рабочим столом пользователя и на десктопной Windows 10. Рассмотрим, как это работает.
Как вы помните, если попытаться удаленно подключится к компьютеру с Windows 10 через RDP, то сессия пользователя, работающего локально выбивается (даже если вы включите возможность использования нескольких одновременных RDP сессий в Windows 10). Однако вы можете подключится непосредственно подключиться к консольной сессии пользователя без блокировки его сеанса.
Предположим, вам нужно подключиться с сервера Windows Server 2012 R2 к рабочему столу пользователя, работающего локально за рабочей станцией с Windows 10.
Для теневого подключения к сессии пользователя нужно использовать стандартную RDP утилиту mstsc.exe. Формат команды такой:
Mstsc.exe /shadow:<ID сессии> /v:<Имя или IP адрес компьютера>
Также можно использовать одну из опций:
- /prompt – запросить имя и пароль пользователя, под которым выполняется подключение (если не указано, подключение выполняется под текущим пользователем).
- /control – режим взаимодействия с сеансом пользователя. Если параметр не задан, вы подключитесь в режиме просмотра (наблюдения) сессии пользователя, т.е. вы не сможете управлять его мышью и вводить данные с клавиатуры;
- /noConsentPrompt – не запрашивать у пользователя подтверждение на подключение к сессии.
Режим теневого подключения (нужно ли запрашивать подтверждение пользователя, и возможно управления в сессии или только наблюдение) настраивается с помощью групповой политики или редактирования реестра.
Политика находится в разделе Конфигурация компьютера ->Административные шаблоны –> Компоненты Windows –> Службы удаленных рабочих столов –> Узел сеансов удаленных рабочих столов –> Подключения (Policies -> Administrative Templates -> Windows components -> Remote Desktop Services -> Remote Session Host -> Connections) и называется «Установить правила удаленного управления для пользовательских сеансов служб удаленных рабочих столов» (Set rules for remote control of Remote Desktop Services user sessions).
Вместо включения политики можно выставить значение dword ключа с именем Shadow в ветке реестра HKLM\SOFTWARE\Policies\Microsoft\Windows NT\Terminal Services. Допустимые значения:
- 0 – запретить удаленное управление;
- 1 — полный контроль с разрешения пользователя;
- 2 — полный контроль без разрешения пользователя;
- 3 — наблюдение за сеансом с разрешения пользователя;
- 4 — наблюдение за сеансом без разрешения пользователя.
По умолчанию данный ключ не задан и теневое подключение осуществляется в режиме полного контроля с разрешения пользователя.
Чтобы удаленно подключится к компьютеру через теневое подключение, у подключающейся учетной записи должны быть права администратора на компьютере, а в свойствах системы включен удаленный рабочий стол (RDP).
Запросим удаленно список сессий на рабочей станции Windows 10 командой:
qwinsta /server:192.168.11.60
Как вы видите, на данном компьютере имеется одна консольная сессия пользователя с идентификатором ID = 1.
Итак, попробуем удаленно подключиться к сессии пользователя через теневое подключение. Выполните команду:
Mstsc /shadow:1 /v:192.168.11.60
На экране пользователя Windows 10 появится запрос:
Запрос на удаленное подключение
Username запрашивает удаленный просмотр вашего сеанса. Вы принимаете этот запрос.
Если пользователь разрешит соединение, вы подключитесь к его консольному сеансу и увидите его рабочий стол. Вы будете видеть все действия пользователя, но не сможете взаимодействовать с его сессией.
Совет. Для завершения теневой сессии нажмите на компьютере alt+* или ctrl+* на RDS сервере.
Если проверить сетевые соединения с помощью TCPView, можно увидеть, что взаимодействие идет через RemoteRPC (а не по протоколу RDP с портом TCP 3389). Т.е. для подключения используется случайный TCP порт из высокого диапазона RPC. На стороне подключающегося компьютера соединение устанавливает mstsc.exe, на стороне клиента подключение обрабатывает rdpsa.exe или rdpsaproxy.exe (в зависимости от билда Windows 10). Поэтому на клиенте должен быть включен RemoteRPC:
HKLM\SYSTЕM\CurrеntCоntrоlSеt\Cоntrol\Tеrminal Sеrvеr
“AllоwRemotеRPС”=dwоrd:00000001
Функционал теневого подключения Remote Desktop Shadowing работает в Windows 10 / 8.1 и Windows Server 2012 R2 /2016. Чтобы теневое подключение работало на клиентах с Windows 7 SP1 (Windows Server 2008 R2) нужен RDP клиент версии 8.1 – поэтому придется установить обновление KB2830477 (требует наличия установленных KB2574819 и KB2857650).
Таким образом Remote Desktop Shadowing можно использовать как аналог Remote Assistance (Удаленный помощник) или TeamViewer для локальной или корпоративной сети.
взято с сайта winitpro
клиентов удаленного рабочего стола | Документы Microsoft
- Статья .
- 2 минуты на чтение
Оцените свой опыт
да Нет
Любой дополнительный отзыв?
Отзыв будет отправлен в Microsoft: при нажатии кнопки «Отправить» ваш отзыв будет использован для улучшения продуктов и услуг Microsoft.Политика конфиденциальности.
Представлять на рассмотрение
Спасибо.
В этой статье
Применимо к: Windows Server 2022, Windows 11, Windows 10, Windows 8.1, Windows Server 2019, Windows Server 2016, Windows Server 2012 R2
Клиенты Microsoft Remote Desktop позволяют использовать удаленный компьютер и управлять им. С помощью клиента удаленного рабочего стола вы можете делать с удаленным ПК все, что вы можете делать с физическим ПК, например:
- Используйте приложения, установленные на удаленном ПК.
- Доступ к файлам и сетевым ресурсам на удаленном ПК.
- При выключении клиента оставляйте приложения открытыми.
Вы также можете использовать клиент удаленного рабочего стола для доступа к удаленному компьютеру практически с любого устройства. Есть даже клиенты для мобильных смартфонов! Вот список последних версий клиентских приложений и места их загрузки:
Прежде чем вы начнете использовать клиент по вашему выбору, вам нужно сделать несколько вещей.
Настройте удаленный компьютер
Как и в случае с локальным компьютером, вам необходимо настроить удаленный компьютер, прежде чем вы начнете получать к нему доступ с помощью клиента.
Для настройки удаленного ПК:
- Прочтите статью о поддерживаемой конфигурации, чтобы убедиться, что ваш локальный компьютер совместим с клиентом удаленного рабочего стола.
- Следуйте инструкциям в разделе Разрешить доступ к компьютеру, чтобы настроить удаленный компьютер и предоставить вам необходимые разрешения для доступа к удаленному компьютеру с помощью клиента.
Схема унифицированного идентификатора ресурса (URI) клиента удаленного рабочего стола
Вы также можете использовать функции клиентов удаленного рабочего стола на разных платформах, включив схему универсального идентификатора ресурса (URI).В статье «Поддерживаемые атрибуты URI» рассказывается об URI, которые можно использовать с клиентами iOS, Mac и Android.
Прочие ресурсы
Если у вас есть другие вопросы, на которые эта статья не ответила, ознакомьтесь с часто задаваемыми вопросами о клиенте удаленного рабочего стола.
Как включить удаленный рабочий стол (RDP) в Windows 10
Вы можете получить доступ к своему компьютеру из удаленного места с помощью протокола удаленного рабочего стола (RDP). Ниже вы найдете различные методы включения удаленного рабочего стола в Windows 10.
Включение удаленного рабочего стола в Windows 10
Как упоминалось выше, вам необходимо включить функцию удаленного рабочего стола на вашем компьютере, чтобы иметь доступ к вашему компьютеру с другого компьютера, расположенного далеко от вашего компьютера.
Обратной стороной включения подключения к удаленному рабочему столу является то, что он делает ваш компьютер уязвимым для удаленных атак.
Однако вы можете применить проверку подлинности на уровне сети, надежные пароли и другие меры безопасности, чтобы ограничить этот риск.
К сожалению, функция удаленного рабочего стола недоступна в Windows 10 Home, ее можно включить только на компьютерах под управлением Windows Pro, Windows Enterprise и Windows Server.
Несмотря на то, что Windows 10 Home оснащена клиентским программным обеспечением для удаленного рабочего стола, в ней отсутствует собственный сервер RDP от Microsoft, необходимый для доступа к удаленным компьютерам.
1. Включение удаленного рабочего стола с помощью настроек
Самый простой способ включить подключение к удаленному рабочему столу в Windows 10 — зайти в «Настройки» на своем компьютере.
1. Перейдите в «Настройки»> «Система».
2. Выберите Удаленный рабочий стол на левой панели. На правой панели переместите переключатель рядом с удаленным рабочим столом в положение ВКЛ.
Примечание: Убедитесь, что выбрана опция «Не отключать мой компьютер для подключений, когда он подключен», в противном случае вам придется изменить параметры питания на вашем компьютере.
3. Во всплывающем окне подтверждения нажмите «Подтвердить».
4. На том же экране щелкните «Дополнительные параметры» и включите проверку подлинности на уровне сети.
После включения подключения к удаленному рабочему столу перейдите в «Настройки»> «Система»> «О программе» и запишите имя вашего компьютера.
Имя компьютера требуется для подключения к компьютеру из удаленного местоположения.
Другой способ подключения к удаленному рабочему столу — использование IP-адреса компьютера.
2. Включение удаленного рабочего стола с помощью Sysdm.cpl
Этот метод проверяет параметры питания на вашем компьютере и предлагает изменить параметры питания, если они несовместимы.
1. Введите sysdm.cpl в строке поиска и выберите элемент панели управления sysdm.cpl.
2. На экране «Свойства системы» выберите вкладку «Удаленный»> установите флажок «Разрешить удаленные подключения к этому компьютеру».
3. Нажмите «Применить» и «ОК», чтобы сохранить этот параметр на вашем компьютере.
Как упоминалось выше, вам будет предложено изменить настройки сна на вашем компьютере, если они несовместимы.
3. Включение удаленного рабочего стола с помощью панели управления
Если вам нравится использовать панель управления, вы можете включить RDP, выполнив следующие действия.
1. Откройте панель управления> щелкните «Система и безопасность».
2. На экране «Система и безопасность» нажмите «Разрешить удаленный доступ».
3. На следующем экране выберите параметр «Разрешить удаленные подключения к этому компьютеру».
4. Нажмите «Применить» и «ОК», чтобы сохранить этот параметр на вашем компьютере.
4. Включение удаленного рабочего стола с помощью команды «Выполнить»
Другой способ включить подключение к удаленному рабочему столу — перейти на экран «Свойства системы» с помощью команды «Выполнить».
1. Щелкните правой кнопкой мыши кнопку «Пуск» и выберите «Выполнить».
2. В окне «Выполнить команду» введите SystemPropertiesAdvanced и нажмите OK.
3. На экране «Свойства системы» выберите вкладку «Удаленный»> установите флажок «Разрешить удаленные подключения к этому компьютеру» и нажмите «Применить» и «ОК».
Примечание. Вам может быть предложено изменить настройки сна на вашем компьютере, чтобы ваш компьютер никогда не переходил в спящий режим.
После включения удаленного рабочего стола вы сможете получить доступ к своему компьютеру из удаленного места с помощью протокола удаленного рабочего стола (RDP).
Связанные
Как включить удаленный рабочий стол (RDP) в Windows 10 Home
Если вы внимательно посмотрите на Windows 10 Home, вы обнаружите, что большинство компонентов, необходимых для запуска Microsoft RDP Server, уже установлено как часть операционной системы. Для включения сервера удаленного рабочего стола обычно требуется ПК с выпуском Windows 10 Professional или Enterprise.Вот как вы также можете включить сервер RDP в выпуске Windows 10 Home.
Прежде чем настраивать сервер RDP, вы должны знать, что открытие доступа к серверу RDP в Интернете невероятно рискованно. RDP — распространенный вектор компрометации систем Windows. В последние годы возникло множество проблем с безопасностью серверов Windows RDP.
Устанавливайте RDP-сервер только в том случае, если он вам абсолютно необходим. Настройте ограничительный брандмауэр, чтобы он не был доступен из Интернета.Подключайтесь к серверу RDP только через зашифрованный сетевой мост, например локальный VPN.
ВыпускиWindows 10, которые официально поддерживают функцию сервера RDP, могут включить ее из пользовательского интерфейса в приложении «Параметры Windows» или в диалоговом окне «Система Windows»: «Свойства: удаленно». Однако вы не найдете этих настроек в выпусках Windows 10 Домашняя или S. Вместо этого вы увидите сообщение об ошибке «Ваша домашняя версия Windows 10 не поддерживает удаленный рабочий стол».
Библиотека RDP Wrapper ( rdpwrap ) проецирует на горячую проводку встроенный RDP-сервер Windows (служба терминалов), поэтому вы можете запустить его даже в Windows 10 Home.Он также добавляет необходимые правила в брандмауэр Windows, чтобы разрешить удаленные RDP-подключения к вашему компьютеру. Убедитесь, что все учетные записи на вашем компьютере имеют надежные пароли, чтобы защитить его от несанкционированного удаленного входа!
RDP Wrapper не разблокирует пользовательский интерфейс Windows для управления сервером RDP. Вместо этого вы можете использовать встроенную программу RDPConf, которая поставляется вместе с RDP Wrapper, для управления этими настройками.
Установить с помощью RDP Wrapper очень просто: просто загрузите последнюю версию установщика MSI и запустите его.Он разблокирует сервер RDP и предоставит вам новое приложение для его настройки.
Альтернативные подходы к включению RDP в домашней версии Windows часто вносят изменения в компоненты Windows, которые трудно восстановить, и которые могут вызвать проблемы позже при обновлении системы через Центр обновления Windows. Вместо этого RDP Wrapper вносит некоторые незначительные изменения в конфигурацию Windows и использует существующие компоненты и службы Windows для включения удаленного доступа RDP.
Вы можете использовать клиент Remote Desktop Connect для удаленного доступа к рабочему столу ПК с Windows, на котором запущен сервер RDP.Клиентская программа подключения к удаленному рабочему столу доступна во всех выпусках Windows, включая Windows 10 Home и Mobile. Он доступен даже для MacOS, iOS и Android в соответствующих магазинах приложений.
В Windows нет альтернативных сторонних реализаций сервера RDP, поэтому вы должны либо использовать реализацию, встроенную в Windows, либо не использовать вообще. В конце концов, RDP — это проприетарный протокол Microsoft, так что это не так уж и странно.
Стоимость обновления до Windows 10 Professional для пользователя Home Edition довольно высока, и, возможно, стоит изучить альтернативы, такие как VNC.VNC — это альтернативный протокол удаленного рабочего стола с открытым исходным кодом. Вы найдете множество бесплатных серверов и клиентов, доступных для всех операционных систем, включая Windows. VNC страдает от наличия множества почти, но не совсем совместимых реализаций, что приводит к экосистеме, в которой не все клиенты работают хорошо или вообще со всеми серверами. В этой статье я больше не буду рассматривать VNC.
Вам может быть интересно, позволяет ли лицензия Windows для чего-то вроде RDP Wrapper снимать ограничения в версии Home? Давайте кратко рассмотрим соответствующие части лицензии на операционную систему Windows:
Раздел 2.c: «[…] эта лицензия не дает вам никаких прав, и вы не можете:» и Раздел 2.c (ⅳ): «обходить любые технические ограничения в программном обеспечении;»
Раздел 2.d (ⅴ): «Удаленный доступ. Не чаще одного раза в 90 дней вы можете назначить одного пользователя, который физически использует лицензированное устройство, в качестве лицензированного пользователя. Лицензированный пользователь может получить доступ к лицензированному устройству с другого устройства с помощью технологий удаленного доступа ».
Заявление об ограничении ответственности: я не юрист, и это не юридическая консультация.Это всего лишь мои размышления и интерпретация из чтения Лицензии Windows.
Вы можете возразить, что RDP Wrapper просто позволяет вам воспользоваться функциональными возможностями, на использование которых вы имеете лицензию согласно разделу 2.d (ⅴ), но раздел 2.c + 2.c (ⅳ) противоречит 2.d (ⅴ) ) без четкого понимания того, какой из них имеет приоритет. Раздел 2.d (ⅴ) прямо не предоставляет исключения из 2.c + 2.c (ⅳ), но 2.d (ⅴ) более специфичен для данной ситуации.
Я хотел бы сделать здесь паузу, чтобы сказать, что текущий текст лицензии Windows дает понять, что вам не разрешается обходить какие-либо проблемы и ограничения, налагаемые Windows.Это означает, что вы, скорее всего, уже нарушаете лицензию Windows, просто устанавливая любое количество служебных программ, расширяющих или изменяющих функциональность Windows.
То есть, использование утилиты поиска файлов FileLocator для обхода ограничений, которые Windows вводит, чтобы ограничить вашу способность находить файлы в системе, строго говоря, является нарушением лицензии Windows, как написано. Большинство сторонних программ и даже другого программного обеспечения Microsoft, которое вы устанавливаете, нарушают лицензию Windows.
Использование RDP Wrapper может быть истолковано как применение метода обхода системы управления цифровыми правами и, следовательно, незаконно в соответствии с Законом о защите авторских прав в цифровую эпоху (DMCA) в США, и кто-действительно-знает-что-незаконно- в разных странах-членах в соответствии с Директивой об авторском праве (2001/29 / EC) в ЕС. Однако эта часть лицензии открыта для интерпретации, и я бы сказал, что Microsoft будет трудно применить ее к любой ситуации, кроме попыток обойти их системы защиты от копирования и проверки.
Неспособность или разрешение обходить ошибки и проблемы в Windows — одна из главных причин, почему я предпочитаю Linux Windows. Я просто нахожу это чертовски неприятным. С другой стороны, я понимаю, что Microsoft хочет, чтобы домашние клиенты не «без нужды» подвергали свои устройства внешним угрозам.
Если вы хотите соблюдать лицензию Windows, вы можете выбрать бесплатную альтернативу VNC или обновить лицензию Windows 10 Home до версии Pro, купив цифровой код обновления на Amazon.
Источники
Как использовать удаленный рабочий стол в Windows 10
Что нужно знать
- Включите удаленный доступ в Настройки> Система> Удаленный рабочий стол .
- Подключитесь к нему из окна подключения к удаленному рабочему столу, введя IP-адрес и нажав Connect .
- Пользователи Mac и мобильных устройств должны загрузить приложение, чтобы использовать эту функцию.
В этой статье объясняется, как настроить и использовать удаленный рабочий стол с устройствами Windows 10, Mac, Android и iOS, а также содержится информация по устранению неполадок, которая поможет избежать проблем.
Пульт дистанционного управления в компьютер
Чтобы использовать удаленный рабочий стол в Windows 10, включите его в настройках компьютера; это действие позволит другим компьютерам удаленно подключиться к вашему компьютеру для получения доступа. После включения удаленного рабочего стола убедитесь, что ваша учетная запись пользователя имеет разрешение на доступ к компьютеру.
Включить удаленный рабочий стол в Windows 10
Нажмите Win + X , затем выберите Настройки , чтобы открыть настройки Windows.
Выберите опцию System .
В списке в левой части окна настроек Windows выберите опцию Remote Desktop .
Возможно, вам придется прокрутить список вниз, чтобы найти опцию Remote Desktop .
В правой части окна настроек Windows убедитесь, что переключатель Включить Удаленный Рабочий стол установлен на На , щелкнув по нему.
При запросе Включить Удаленный Рабочий стол , выберите Подтвердить .
Разрешить вашей учетной записи использовать удаленный рабочий стол в Windows 10
В окне настроек Windows в разделе Пользователь учетные записи активируйте Выберите пользователей, которые могут получить удаленный доступ к этому ПК .
Во всплывающем окне отображается список пользователей текущего ПК, которым разрешено использовать Remote Desktop .Непосредственно над кнопками Добавить и Удалить будет отмечена любая разрешенная учетная запись Microsoft, у которой также есть доступ.
Если вашей учетной записи Windows или Microsoft нет в списке, нажмите кнопку Добавить , затем введите свою учетную запись, чтобы добавить ее в список — нажмите ОК, , когда закончите. Теперь ваша учетная запись авторизована для использования удаленного рабочего стола на этом компьютере.
В противном случае вы можете закрыть окно с помощью кнопки Отменить .
Подключение к компьютеру с Windows 10 с помощью удаленного рабочего стола
После того, как вы включили удаленный рабочий стол на своем компьютере, подключитесь к нему с другого ПК с Windows, Mac, Android или iOS-устройства.
Чтобы получить доступ к основному компьютеру из-за пределов вашей сети Wi-Fi, используйте переадресацию портов на маршрутизаторе, чтобы направить весь входящий трафик удаленного рабочего стола на ваш компьютер.
Подключение с другого ПК с Windows
Нажмите Win , затем введите Подключение к удаленному рабочему столу .
В окне «Подключение к удаленному рабочему столу» введите IP-адрес вашего компьютера в поле Компьютер .
Нажмите кнопку Connect .
Если будет предложено ввести имя пользователя и пароль, введите его в диалоговом окне.
Подключение с Mac
Загрузите приложение Microsoft Remote Desktop 10 из Mac App Store.
Откройте Finder из док-станции, выберите опцию Applications в левой части окна, затем выберите и откройте Microsoft Remote Desktop .
Нажмите кнопку Добавить Рабочий стол .
В окне Добавить рабочий стол введите IP-адрес вашего компьютера в поле Имя ПК .
Нажмите кнопку Добавить .
Двойной щелкните ваш вновь созданный удаленный компьютер в окне удаленного рабочего стола Microsoft.
Если будет предложено ввести имя пользователя и пароль , введите его в диалоговом окне .
Подключение с мобильного устройства (Android / iOS)
Загрузите приложение Microsoft Remote Desktop из соответствующего магазина приложений для iOS или Android.
Загрузить для:
Откройте приложение Microsoft Remote Desktop на своем устройстве.
Нажмите кнопку плюс в правом верхнем углу.
Выберите опцию Desktop в меню Добавить Новый .
Введите IP-адрес вашего компьютера в поле Имя ПК .
Нажмите кнопку Сохранить .
Коснитесь только что созданного удаленного компьютера в приложении Microsoft Remote Desktop.
Если будет предложено ввести имя пользователя и пароль , введите его в диалоговом окне.
Что такое удаленный рабочий стол в Windows 10?
Удаленный рабочий стол был включен Microsoft с выпуском Windows XP в 2001 году, и с тех пор каждая версия Windows включала удаленный рабочий стол Microsoft. Когда вы активируете эту программу, вы будете видеть свой настоящий компьютер с Windows и взаимодействовать с ним удаленно.
Например, у вас дома или в офисе может быть компьютер с Windows 10. Вы можете использовать приложение удаленного рабочего стола на другом ПК с Windows, Mac, iOS или Android-устройстве, чтобы подключиться к вашему ПК из другого места, отображая рабочий стол этого компьютера, как если бы вы сидели за удаленным компьютером.
Что требуется для удаленного рабочего стола в Windows 10?
Чтобы подключиться к удаленному компьютеру, на нем должна быть установлена версия Windows, которая включает программное обеспечение удаленного рабочего стола.Кроме того, при подключении к удаленному компьютеру компьютер должен быть включен, иметь активное сетевое соединение и иметь включенную функцию удаленного рабочего стола.
Устранение неполадок удаленного рабочего стола в Windows 10
Следуйте этим советам, чтобы убедиться, что ваш компьютер и сеть правильно настроены для подключения.
- Убедитесь, что на вашем компьютере с Windows 10 включен удаленный рабочий стол.
- Убедитесь, что вашей учетной записи был предоставлен доступ к удаленному рабочему столу.
- Еще раз проверьте правильный IP-адрес вашего компьютера.
- Правильно настройте переадресацию портов для подключения к компьютеру с Windows из-за пределов локальной сети.
- Убедитесь, что брандмауэр Windows позволяет удаленному рабочему столу правильно обмениваться данными.
- Оставьте основной компьютер включенным и подключенным к сети для работы удаленного рабочего стола.
Спасибо, что сообщили нам!
Расскажите, почему!
Другой Недостаточно подробностей Сложно понятьКак включить удаленный рабочий стол в Windows 10 Home (RDP)
В Windows 10 Home нет удаленного рабочего стола.Поскольку это было для домашнего использования, Microsoft удалила из дома Windows 10 некоторые функции, такие как редактор групповой политики gpedit.msc и RDP удаленного рабочего стола. Эти функции доступны только в версиях Pro и Enterprise.
Технологические фирмы обычно оставляют за собой несколько функций для своих предложений премиум-класса. Microsoft Windows 10 не исключение. Windows 10 Pro имеет больше функций, чем Windows 10 Home, но первая также является более дорогостоящим выбором. В домашней версии достаточно функций для обычных пользователей.
Удаленный рабочий стол используется по двум причинам:
- Подключение и управление сетевыми компьютерами Рабочий стол на вашем компьютере
- Подключайтесь и управляйте своим компьютером (удаленный доступ) с других компьютеров по сети
Обновление до Windows 10 Pro просто для использования конкретная функция нецелесообразна, и когда в Магазине Windows доступно так много приложений для удаленного рабочего стола.Тем не менее, никто не может исключить изощренность родного инструмента Windows.
Если вы перейдете в приложение «Параметры Windows» -> «Система» -> «Удаленный рабочий стол», подключитесь к удаленной системе, вы увидите следующее сообщение об ошибке, если вы используете Windows 10 Home Edition:
«Ваша версия Windows 10 не работает. поддержка удаленного рабочего стола »
Параметры удаленного рабочего стола в Windows 10Microsoft отключила инструмент в Windows 10 Домашняя, но не удалила его полностью. Имея обходной путь, вы все равно можете включить премиум-функцию, зарезервированную для пользователей Windows Pro, без покупки дорогой лицензии Windows 10 Pro.
Поверьте мне! Вам не обязательно быть компьютерщиком или компьютерщиком, чтобы инструмент Удаленный рабочий стол Windows работал на вашем домашнем ПК с Windows 10. Все, что вам нужно сделать, это загрузить файл и установить его на свой домашний компьютер с Windows 10.
Реклама
Давайте рассмотрим шаги, необходимые для настройки удаленного рабочего стола в Windows 10 Home edition.
Как удаленный рабочий стол Windows 10 Home?
Следующие шаги позволят удаленный доступ к вашему домашнему компьютеру с Windows 10 удаленно через сеть.
- Загрузите библиотеку оболочки RDP отсюда. Конкретное имя файла — RDPWInst-v1.6.2.msi для автоматической установки. Или вы также можете загрузить zip-файл RDPWrap-v1.6.2.zip для ручной установки.
- Распакуйте архив .zip в папку и откройте папку.
- Откройте install.bat, а затем update.bat «от имени администратора». Подождите, пока он выполнится в командной строке.
Установить библиотеку RDP Wrapper
- Поздравляю! Вы включили протокол удаленного рабочего стола или протокол удаленного рабочего стола (RDP), и в результате удаленный рабочий стол Windows теперь доступен на вашем домашнем компьютере с Windows 10.
- Для просмотра / изменения параметров конфигурации этой оболочки запустите RDPConf.bat из папки. Он должен выглядеть примерно так, как показано на скриншоте ниже.
Конфигурация оболочки RDP
- Теперь вы можете протестировать RDP-доступ к вашему компьютеру или выполнить тест RDP-соединения на локальном хосте, запустив RDPCheck.exe.
Перед тем, как пригласить кого-либо для удаленного подключения к вашему компьютеру, следует обратить внимание на несколько моментов:
- Добавьте галочку рядом с « Включить удаленный рабочий стол » в свойствах системы.Чтобы перейти к этому параметру напрямую, перейдите в Run -> systempropertiesremote .
Свойства системы Удаленный
- Убедитесь, что ваш брандмауэр Windows разрешает TCP и UDP-порт 3389, который будет использоваться сервером RDP в качестве порта по умолчанию.
- Хотя этот метод не является незаконным, вы все равно будете нарушать лицензионное соглашение Microsoft Windows EULA (лицензионное соглашение с конечным пользователем). Вам следует избегать этого в коммерческих условиях.
- Предоставляйте удаленный доступ к своему компьютеру только тем, кому вы доверяете, или тем, кто связан договорными или юридическими обязательствами.
- Вы можете использовать то же имя пользователя и пароль, которые вы используете для входа в систему, чтобы войти через RDP.
Альтернативы удаленному рабочему столу Windows
Хотя эти шаги разумны для большинства пользователей компьютеров, многих людей не устраивает идея исправления своей ОС для добавления или удаления функций. В iTechtics мы рекомендуем по возможности использовать встроенный инструмент вместо сторонней альтернативы. Тем не менее, для Windows 10 доступны десятки приложений для удаленного рабочего стола.Вы можете использовать это приложение для установки удаленных подключений к вашему компьютеру и с него без каких-либо обходных путей. Эти приложения также предлагают приложения для мобильных устройств и планшетов. Я начну с моего личного фаворита и самого популярного — TeamViewer.
Сторонние приложения также снижают риски, связанные с включением порта RDP в сети. Собственное приложение RDP от Microsoft уязвимо для всех видов угроз безопасности, особенно когда вы разрешаете доступ к своему компьютеру через Интернет.
TeamViewer
TeamViewer — одно из самых универсальных приложений для удаленного рабочего стола, доступных для Windows и всех основных мобильных и настольных платформ.Самое приятное то, что приложение является бесплатным для личного и некоммерческого использования и позволяет мгновенное удаленное соединение между двумя компьютерами при условии, что на обоих компьютерах установлено приложение и настроено для подключения. Для удаленного подключения к компьютеру не требуется порт по умолчанию.
Anydesk
Потенциальный конкурент TeamViewer, Anydesk также бесплатен для личного использования, совместим со всеми устройствами, о которых вы только можете подумать, и включает в себя Raspberry Pi в дополнение к обычным мобильным и настольным платформам.
Удаленный рабочий стол Chrome
Для тех, кто живет и дышит в своем браузере Chrome или использует Chromebook, нет лучшего варианта, чем Удаленный рабочий стол Chrome. Расширение Chrome, разработанное самой Google, Chrome Remote Desktop является зеркалом вашего браузера Chrome на любом авторизованном ПК, планшете или мобильном телефоне.
Microsoft Remote Desktop для Android
[appbox googleplay com.microsoft.rdc.android]
То же приложение можно использовать с Chrome в Windows 10.
Приложение Microsoft Remote Desktop для Windows 10
[appbox windowsstore 9wzdncrfj3ps]
Итого
Идея использования профессиональной функции в домашней версии Windows 10 без платы за обновление, хотя и увлекательная, но в конце концов является временным решением.Это могло сработать, а могло и не сработать. Хотя разработчики RDP Wrapper на GitHub отлично справляются с обновлением библиотеки, чтобы впитывать изменения, внесенные обновлениями Windows, это игра в кошки-мышки. Они не всегда находятся на одной странице. Судя по количеству обновлений, которые Microsoft продвигает для своей платформы Windows, за ними сложно угнаться.
Если ваша компания использует удаленный рабочий стол для бизнес-процессов, обходной путь не поможет вам сэкономить. Я рекомендую вам либо перейти на Windows 10 Pro, либо купить лицензию на один из инструментов, о которых я упоминал выше.Всем остальным я рекомендую попробовать эту технику, чтобы включить сервер RDP в Windows 10 Home, прежде чем искать альтернативу.
См. Также:
Как включить и использовать подключение к удаленному рабочему столу в Windows 11/10
Протокол удаленного рабочего стола в Windows 11/10/8/7 предоставляет пользователю графический интерфейс, когда он подключает свой или с ее компьютера на другой компьютер через сетевое соединение с помощью клиентского программного обеспечения для подключения к удаленному рабочему столу .В то же время на другом компьютере должно быть запущено серверное программное обеспечение Remote Desktop Services .
Подключение к удаленному рабочему столу Windows позволяет людям подключать любой ПК с Windows к другому через сеть. Это средство совместного использования устройств нового поколения, которое помогает вам просматривать и получать доступ к другому компьютеру, не присутствуя на нем физически. Рабочий стол, а также папки и файлы главного компьютера будут видны подключенному компьютеру. Эта функция упрощает жизнь системным администраторам, группам технической поддержки и конечным пользователям, которые пытаются работать из дома или получить доступ к личному домашнему устройству с работы.
В этом посте мы увидим, что вы можете включить или отключить Подключение к удаленному рабочему столу через панель управления или Параметры Windows и как использовать удаленный рабочий стол для подключения к ПК с Windows 11/10
Включить или отключить Подключение к удаленному рабочему столу в Windows 11/10
1] Через панель управления
Выполните указанные шаги, чтобы включить функцию с помощью панели управления.
- Откройте панель управления из меню «Пуск» .
- Выберите Безопасность и система.
- Теперь нажмите Разрешить удаленный доступ.
- Перейдите на вкладку Remote , отметьте Разрешить подключения удаленного помощника к этому компьютеру, и Разрешить удаленные подключения к этому компьютеру .
Давайте разберемся в этом подробнее.
Откройте окно «Свойства системы» через панель управления. Либо откройте окно командной строки, введите SystemPropertiesRemote.exe и нажмите Enter, чтобы открыть вкладку Remote в окне System Properties.
В разделе «Удаленный рабочий стол» вы увидите три варианта:
- Не разрешать удаленные подключения к этому компьютеру
- Разрешить удаленные подключения к этому компьютеру.
Кроме того, вы также увидите следующий параметр:
- Разрешить подключения только с компьютеров, на которых запущен удаленный рабочий стол с проверкой подлинности на уровне сети (рекомендуется).
1] Параметр «Не разрешать удаленные подключения к этому компьютеру»
Это скроет ваш компьютер от всех компьютеров, использующих подключения к удаленному рабочему столу.Вы тоже не можете использовать свое устройство в качестве хоста, пока не измените видимость.
Связанные : Как увеличить количество подключений к удаленному рабочему столу в Windows.
2] Параметр «Разрешить удаленные подключения к этому компьютеру»
Этот параметр, как и в Windows 10 и Windows 8.1, позволяет пользователям подключаться к вашему ПК независимо от того, на какой версии работает их ПК. Эта опция также позволяет стороннему удаленному рабочему столу, например, устройству Linux, подключаться к вашему устройству.В Windows 7 это называется «Разрешить подключения с компьютеров, на которых запущена любая версия удаленного рабочего стола». Именование в Windows 7 объяснено лучше.
Устранение неполадок : проблемы с подключением к удаленному рабочему столу в Windows.
3] Параметр «Разрешить подключения только с компьютеров, на которых запущен удаленный рабочий стол с проверкой подлинности на уровне сети»
Это то, что вам нужно использовать, если на клиентском компьютере есть клиент подключения к удаленному рабочему столу. Клиент удаленного рабочего стола 6.0 сделал это более эксклюзивным.
Выберите желаемый вариант и нажмите «Применить».
Чтобы включить подключение к удаленному рабочему столу, выберите Разрешить удаленные подключения к этому компьютеру . Кроме того, рекомендуется разрешать подключения только с компьютеров, на которых запущен удаленный рабочий стол только с проверкой подлинности на уровне сети.
Чтобы отключить подключение к удаленному рабочему столу, выберите Не разрешать удаленные подключения к этому компьютеру .
Если вы не хотите делиться своими учетными данными администратора с другими, щелкните Выбрать пользователей , чтобы добавить пользователей.
Как только это будет сделано, вы или пользователи сможете подключаться к вашему компьютеру с помощью подключения к удаленному рабочему столу.
СОВЕТ : Помощник по удаленному рабочему столу Microsoft поможет вам подготовить компьютер к использованию приложений удаленного рабочего стола.
2] Через настройки Windows
Windows 11
Приложение «Настройки» в Windows 11 претерпело множество изменений, поэтому действия по использованию удаленного рабочего стола в нем другие.
Чтобы включить эту функцию с помощью приложения «Параметры Windows 11», вам необходимо выполнить указанные функции.
- Откройте настройки на Win + I.
- Щелкните System.
- Прокрутите немного вниз и щелкните Remote Desktop.
- Теперь используйте переключатель, чтобы включить функцию на вашем компьютере.
- Вам будет предложено подтвердить ваше действие, так что сделайте это.
Вот как вы можете использовать настройки Windows 11 для включения удаленного рабочего стола.
Windows 10
Эта процедура предназначена для людей, которые используют последние версии Windows 10. Перейдите в меню «Пуск» и коснитесь шестеренки, чтобы запустить «Настройки». В качестве альтернативы вы можете нажать клавиши «Windows + I», чтобы открыть настройки Windows. Затем перейдите в «Система» из «Настройки» и найдите параметр « Remote Desktop » слева в System . Щелкните его и дождитесь загрузки страницы «Удаленный рабочий стол».
Появится подсказка. Щелкните Да.
После этого появятся дополнительные настройки:
Вы можете настроить следующие параметры:
- Не активировать мой компьютер для подключений, когда он подключен
- Сделать мой компьютер доступным для обнаружения в частных сетях для включения автоматического подключения с удаленного устройства
Если вам нужны дополнительные параметры, нажмите «Дополнительные параметры».
Здесь вы увидите некоторые дополнительные параметры, которые вы можете настроить.
Примечание : Начиная с Remote Desktop Client 6.0, подключения к удаленному рабочему столу работают только с проверкой подлинности на уровне сети. Если вы не хотите делиться учетными данными администратора, перейдите в настройки удаленного рабочего стола и нажмите «Выбрать пользователей, которые могут получить удаленный доступ к этому компьютеру» и настройте его под себя. Однако есть способы избавиться от этого ограничения.
Не забудьте нажать «ОК» в конце всего, чтобы включить подключение к удаленному рабочему столу.
ВАЖНО : Запишите имя этого ПК в разделе «Как подключиться к этому ПК». Вам это понадобится позже.
Как получить доступ или открыть RDP в Windows
1] Из окна поиска
Наведите курсор на поле поиска и введите Remote . Найдите и щелкните Подключение к удаленному рабочему столу .
2] Из меню «Пуск»
- Щелкните значок Windows .
- Прокрутите список приложений и выберите Аксессуары для Windows > Подключение к удаленному рабочему столу .
3] Из командной строки
- Щелкните поле Search , введите cmd и выберите Command Prompt .
- В окне командной строки введите
mstsc.exeи нажмите Введите .
4] Из Power Shell
- Щелкните правой кнопкой мыши значок Windows Пуск и выберите Windows PowerShell .
- Введите
mstscв окне PowerShell и нажмите Введите .
5] Из диалогового окна «Выполнить»
- Нажмите Win + R , чтобы открыть диалоговое окно « Выполнить ».
- Введите mstsc , затем щелкните Ok .
СОВЕТ : Теперь вы также можете предоставлять или получать техническую поддержку удаленно с помощью Quick Assist в Windows.
Как добавить пользователей в группу пользователей удаленного рабочего стола
Чтобы добавить пользователей в группу пользователей удаленного рабочего стола, выполните следующие действия.
- Открыть настройки на Win + I.
- Щелкните System.
- Прокрутите немного вниз и щелкните Remote Desktop.
- Щелкните Пользователи удаленного рабочего стола.
- Щелкните Добавить.
- Введите имя пользователя и щелкните Проверить имена.
- Наконец, нажмите Ok.
Как использовать подключение к удаленному рабочему столу в Windows 11/10
1] На локальном ПК с Windows 11/10:
- В поле поиска введите Подключение к удаленному рабочему столу , а затем выберите результат.
- В окне «Подключение к удаленному рабочему столу» введите имя ПК, к которому вы хотите подключиться, а затем выберите «Подключиться».
2] На устройстве Windows, Android или iOS:
- Откройте приложение Microsoft Remote Desktop и добавьте имя ПК, к которому вы хотите подключиться.
- Выберите имя удаленного ПК, которое вы добавили, и дождитесь завершения подключения.
PS : Чтобы узнать, как использовать удаленный рабочий стол для подключения к ПК с Windows, посетите этот пост под названием «Настройка и использование удаленного помощника Windows».
Рекомендуется выбрать пользователей, с которыми вы хотите поделиться информацией администратора. Делитесь информацией о своем устройстве только с доверенными пользователями на знакомых устройствах.
Возможно, вы тоже захотите взглянуть на эти сообщения:
- Как использовать удаленный рабочий стол Windows 10 в Windows Home (RDP)
- Как создать ярлык для подключения к удаленному рабочему столу.
- Параметры командной строки для подключения к удаленному рабочему столу
- Список бесплатного программного обеспечения для удаленного рабочего стола для Windows
- Удаленный доступ к другому компьютеру с помощью удаленного рабочего стола Chrome.
Как включить RDP (протокол удаленного рабочего стола) в Windows 10
При включенном удаленном рабочем столе вы можете удаленно подключаться к Windows 10 из любого места и практически с любого устройства. Выполните следующие шаги, чтобы включить RDP в Windows 10.
Функция удаленного рабочего стола в Windows существует уже давно и очень полезна, когда вы хотите получить доступ к системе, передать файлы или предоставить какую-либо поддержку ПК удаленно. Например, время от времени я использую RDP для доступа к домашнему компьютеру с рабочего компьютера и даже с мобильного телефона Android.
Самое лучшее, что с помощью одного переключателя вы можете включить функцию удаленного рабочего стола и разрешить удаленные подключения к вашей системе Windows 10 без использования какого-либо стороннего программного обеспечения.
Итак, без лишних слов, вот как вы можете включить функцию RDP в Windows.
Примечание. RDP ограничен в Windows 10 Home edition. то есть вы можете удаленно подключаться к другим машинам, но вы не можете заставить других подключаться к вашей машине. Проще говоря, из-за ограничений Windows 10 Home не может выступать в качестве RDP-сервера.Есть обходные пути, но это уже другая статья.
Шаги по включению RDP в Windows 10
В более старых версиях Windows вам нужно пройти через различные меню и окна, чтобы включить эту функцию. Однако в Windows 10 Microsoft сделала этот процесс немного более простым, понятным и настраиваемым. Просто следуйте инструкциям, и все будет хорошо.
1. Сначала откройте приложение «Настройки ПК». Вы можете сделать это, нажав сочетание клавиш Win + I или нажав кнопку «Все настройки» в Центре уведомлений.
2. После открытия приложения «Настройки ПК» перейдите в «Система → Удаленный рабочий стол». На этой странице переведите переключатель «Включить удаленный рабочий стол» в положение ВКЛ.
3. В окне подтверждения нажмите кнопку «Подтвердить».
Вот и все. Вы включили функцию удаленного рабочего стола. По умолчанию ваш компьютер будет , только будет виден в локальной сети. Это особенно полезно, когда вы хотите получить доступ к локальным машинам, таким как медиацентры.
Для обеспечения дополнительной безопасности соединение защищено паролем.Итак, если вы хотите удаленно подключиться к машине, вам необходимо указать имя пользователя и пароль вашей учетной записи. Если вы не хотите проходить процесс аутентификации, нажмите ссылку «Дополнительные настройки» и снимите флажок «Требуется аутентификация» на следующей странице. Однако удалять аутентификацию не рекомендуется.
Удаленный рабочий стол через Интернет
По соображениям безопасности конфигурация удаленного рабочего стола по умолчанию разрешает удаленное взаимодействие только с локальных компьютеров. Если вы много путешествуете или хотите получить доступ к домашнему компьютеру с работы, вам необходимо дополнительно настроить компьютер для удаленного доступа через Интернет.
