|
Версия |
Домашняя базовая |
Домашняя расширенная |
Профессио-нальная |
Максимальная |
|
Взаимодействие |
||||
| Поддержка Bluetooth | ||||
| Присоединение к домашней группе | ||||
| Internet Explorer 8 | ||||
| Просмотр доступных сетей | ||||
| Windows Connect Now (WCN) | ||||
| Создание домашней группы | ||||
| Поддержка датчика расположения и других датчиков | ||||
| Поддержка присоединения к доменам | ||||
|
Развлечения |
||||
| DirectX 11 | ||||
| Гаджеты | ||||
| Обозреватель игр | ||||
| «Воспроизвести на» | ||||
| Проигрыватель Windows Media 12 | ||||
| Создание и воспроизведение DVD-дисков | ||||
| Многопользовательские игры | ||||
| Удаленная передача мультимедиа | ||||
| Windows Media Center | ||||
|
Производитель-ность |
||||
| Центр поддержки | ||||
| Улучшения звуковых и графических возможностей | ||||
| Управление электропитанием | ||||
| ReadyBoost | ||||
| Восстановление при загрузке | ||||
| Восстановление системы | ||||
| Средство переноса данных Windows | ||||
| Индекс производительности Windows | ||||
| Диагностика Windows | ||||
| Центр обновления Windows | ||||
| Программа обновления Windows Anytime Upgrade | ||||
| Поддержка 64-разрядных версий | ||||
|
Эффективность работы |
||||
| Специальные возможности | ||||
| Калькулятор | ||||
| Device Stage | ||||
| Приступая к работе | ||||
| Списки переходов | ||||
| Библиотеки | ||||
| Paint | ||||
| Snap | ||||
| Факсы и сканирование Windows | ||||
| Windows Search | ||||
| Панель задач Windows | ||||
| Редактор WordPad | ||||
| XPS | ||||
| Aero | ||||
| Поддержка нескольких мониторов | ||||
| Peek | ||||
| Shake | ||||
| Инструмент «Ножницы» | ||||
| Записки | ||||
| Поддержка планшетных ПК | ||||
| Журнал Windows | ||||
| Центр мобильности Windows | ||||
| Windows Touch | ||||
| Печать с учетом сетевого расположения | ||||
| Подключение к удаленному рабочему столу | ||||
| Режим Windows XP | ||||
| Языковые пакеты | ||||
|
Защита и безопасность |
||||
| Архивация и восстановление | ||||
| Диспетчер учетных данных | ||||
| Родительский контроль | ||||
| Контроль учетных записей | ||||
| Защитник Windows | ||||
| Брандмауэр Windows | ||||
| Расширенная архивация и восстановление | ||||
| Шифрование диска BitLocker | ||||
|
Для ИТ-специалистов |
||||
| Элементы управления групповой политикой | ||||
| Шифрованная файловая система | ||||
| Автономные папки | ||||
| AppLocker | ||||
| BranchCache | ||||
| Прямая загрузка с виртуального жесткого диска | ||||
| DirectAccess | ||||
| Области корпоративного поиска | ||||
| Улучшения инфраструктуры виртуальных рабочих столов (VDI) |
Отличия Windows 7.
 Разница между версиями Starter, Home, Professional, Ultimate и Enterpise
Разница между версиями Starter, Home, Professional, Ultimate и EnterpiseWindows 7 — операционная система компании Microsoft семейства Windows NT официально выпущенная 22 октября 2009 года. Операционная система Windows 7 имеет несколько редакций, отличающимися друг от друга функциональными возможностями.
Windows 7 вышла вскоре после выхода операционной системы Windows Vista, которая была прохладно встречена пользователями. По существу, новая Windows 7 являлась доработанной версией Windows Vista.
Через несколько лет, в октябре 2012 года на смену Windows 7 пришла операционная система Windows 8. Далее, последовательно были выпущены операционные системы Windows 8.1 и Windows 10.
Несмотря на выход более новых операционных систем, «семерка» по-прежнему остается одной из самых популярных ОС в мире. Лишь совсем недавно, операционная система Windows 10, не смотря на возможности для бесплатного обновления, смогла обойти Windows 7 по числу пользователей в мире. В настоящий момент времени, в России обе операционные системы установлены на примерно одинаковом числе компьютеров.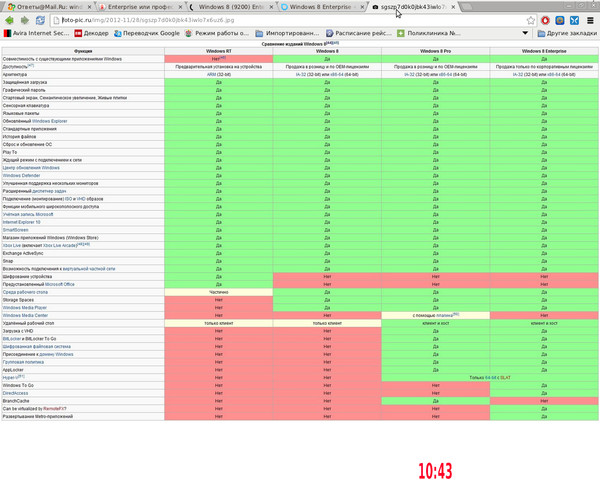
Корпорация Майкрософт объявила, что 14 января 2020 года прекратится расширенная поддержка Windows 7. Компьютеры с Windows 7 продолжат работать, но перестанут получать обновления безопасности и исправления операционной системы.
В этой статье вы найдете сравнение версий Windows 7 между разными редакциями операционной системы, которые я собрал в таблице.
Версии Windows 7
Операционная система Windows 7 имеет несколько редакций, ориентированных на выполнение разных задач. Часть версий предназначены для установки на стационарные компьютеры, ноутбуки и нетбуки производителями устройств, ПК продается вместе с установленной операционной системой. Другие редакции доступны для розничной продажи пользователям, которые самостоятельно устанавливают систему на свой компьютер.
Windows 7 выпущена в составе 6 редакций, отличающихся друг от друга по своему функционалу:
- Windows 7 Starter — Windows 7 Начальная;
- Windows 7 Home Basic — Windows 7 Домашняя базовая;
- Windows 7 Home Premium — Windows 7 Домашняя расширенная;
- Windows 7 Professional — Windows 7 Профессиональная;
- Windows 7 Enterprise — Windows 7 Корпоративная;
- Windows 7 Ultimate — Windows 7 Максимальная.

Редакция Windows 7 Начальная (Starter) выпускалась в OEM версии (для установки на устройства производителями изделий) только в 32-битной разрядности системы. Остальные редакции Windows имеют 32 битные и 64 битные версии.
В старших версиях Windows 7 имеется режим Windows XP Mode, включающий операционную систему Windows XP Professional, запускаемой на виртуальной машине от Майкрософт.
Для Windows 7 был выпущен пакет обновлений Service Pack 1, в дальнейшем система получала накопительные и кумулятивные обновления, касающиеся, в основном, безопасности компьютера.
Общие сведения
Предоставляем Вам список, в котором описаны различные дистрибутивы Виндовс 7 с кратким описанием и сравнительным анализом.
- Windows Starter (Начальная) – это простейший вариант ОС, она имеет наименьшую цену. Начальная версия имеет большое число ограничений:
- Поддержка только 32-разрядного процессора;
- Максимальный лимит на физическую память составляет 2 Гигабайта;
- Нет возможности создать сетевую группу, сменить фон рабочего стола, создать доменное соединение;
- Отсутствует поддержка полупрозрачного отображения окон – Aero.

- Windows Home Basic (Домашняя базовая) – эта версия является чуть более дорогой по сравнению с предыдущим вариантом. Максимальный лимит «оперативки» увеличен до объёма в 8 Гигабайт (4 Гб для 32 битной версии ОС).
- Windows Home Premium (Домашняя расширенная) – самый популярный и востребованный дистрибутив Виндовс 7. Является оптимальным и сбалансированным вариантом для обычного юзера. Реализована поддержка функции Multitouch. Идеальное соотношение цена-качество.
- Windows Professional (Профессиональная) – оснащена практически полным набором функций и возможностей. Не существует максимального лимита на RAM-память. Поддержка неограниченного количества ядер ЦП. Установлено шифрование EFS.
- Windows Ultimate (Максимальная) – это самая дорогая версия Виндовс 7, которая доступна для пользователей в розничной продаже. В ней доступен весь заложенный функционал операционной системы.
- Windows Enterprise (Корпоративная) – специализированный дистрибутив для больших организаций.
 Обычному юзеру такая версия ни к чему.
Обычному юзеру такая версия ни к чему.
Как узнать версию Windows 7
Если пользователь не знает, какая редакция Windows 7 установлена на его компьютере, получить нужные сведения можно несколькими способами. Прочтите статью о том, как узнать версию Windows, опубликованную на моем сайте.
Вот один из способов узнать редакцию Windows 7:
- Войдите в меню «Пуск».
- Щелкните правой кнопкой мыши по «Компьютер», в контекстном меню выберите «Свойства».
- В окне «Просмотр основных сведений о вашем компьютере» отобразится информация об издании Windows и некоторые технические характеристики ПК.
Обратите внимание на разрядность операционной системы: 32-битная или 64-битная Windows. Это может понадобится при переустановке системы, для установки драйверов, для выбора программ соответствующей разрядности и т. д.
Новшества системы
В седьмой версии ОС Windows появились особые функции, которых не было в предыдущих системах.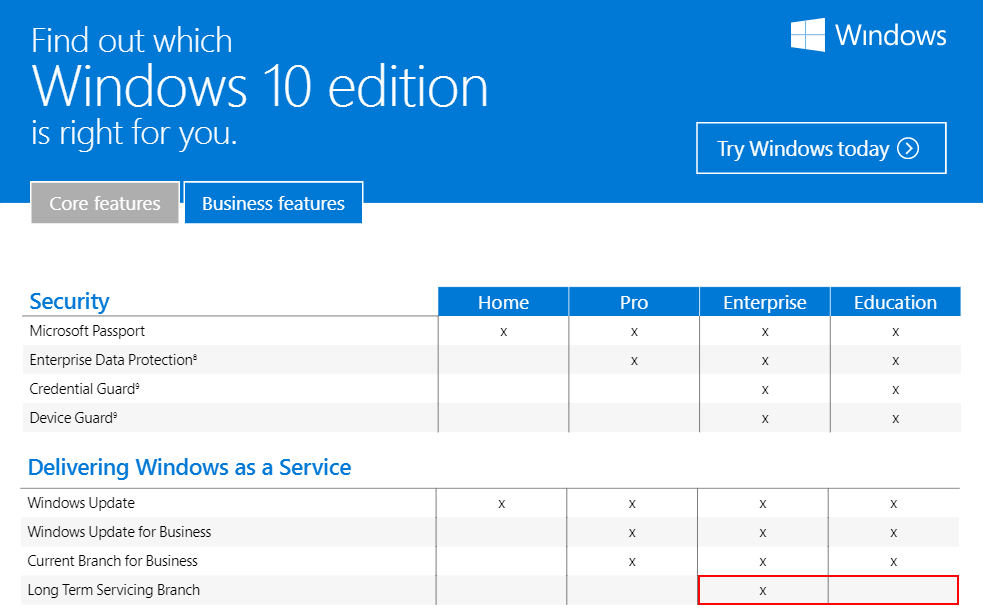
Windows applocker
Эта настройка присутствует лишь в самых продвинутых версиях «семерки», она определяет политику доступа пользователей к файлам ОС. AppLocker также присутствует и в более поздних версиях – Windows 8 и 10.
Технология Windows applocker
Особенно эта технология ориентирована на системных администраторов и опытных пользователей, есть возможность создания четких продуманных политик безопасности.
Например, можно ограничить запуск в системе определенных исполняемых файлов («.exe»), причем основанием для запрета могут являться имя, версия программы или ее цифровая подпись.
Windows media player
Новый проигрыватель связан с библиотекой мультимедиа Windows и позволяет проигрывать большинство музыкальных и видео файлов.
Во время первого запуска будет предложено выполнить настройку, лучше выбирать параметры по умолчанию.
Рекомендуемые параметры по умолчанию для Windows media player
Библиотека мультимедиа представлена группами:
Windows branchcache
Эта технология позволяет создавать кэш локальной сети, где сохраняются часто используемые данные, то есть те, к которым часто обращаются пользователи локальной сети.
Единственная тонкость в том, что и сервер, и все клиенты должны поддерживать метод branchcache.
Windows media center
Это целый развлекательный комплекс, позволяющий просматривать TV (при наличии тюнера), видео, слушать музыку, производить записи на оптические носители.
Программное обеспечение также способно проводить синхронизацию мультимедиа файлов с некоторыми мобильными устройствами, например – с Windows Mobile Pocket PC, Portable Media Center, планшетами.
Программное обеспечение способно проводить синхронизацию мультимедиа файлов
Windows touch
Для использования этой функции система должна ее поддерживать. То есть, должна быть возможность осуществлять сенсорный ввод при помощи пальцев или стилуса.
Windows touch — функция с поддержкой сенсорного ввода
При помощи жестов можно производить:
- прокрутку содержимого экрана;
- масштабирование;
- поддерживаются многие другие жесты.
Видео — Усовершенствована система письменного ввода
Windows slideshow
Эта функция позволяет просматривать фотографии или любые другие изображения в режиме слайдшоу.
Windows slideshow — программа для просмотра изображений в режиме слайдшоу
Причем это действие возможно как на основном, так и на дополнительном мониторе.
Windows mobility center: режим презентации
Еще одна новая встроенная функция для передачи изображений на внешний проектор из системы.
Это может быть полезно при создании презентаций.
Windows bitlocker, а также bitlocker to go
Возможность защиты информации пригодится для шифрования файлов, в том числе и на съемных носителях.
После шифрования директорий, работать с ними можно только после ввода пароля.
Ножницы, записки, windows journal
В Windows 7 появились такая полезная функция, как «Ножницы». Теперь, помимо обычных скриншотов можно выделять и копировать в буфер обмена произвольные фрагменты экрана, а затем создавать файлы изображений.
Функция «Ножницы» для создания скриншотов
А приложение «Записки» позволяет сделать заметки, не создавая отдельных текстовых файлов, причем текст будет прикреплен к рабочему окну системы.
Это — своего рода, временные заметки. Их можно создавать несколько.
Приложение «Записки» для заметок
Windows xp mode
Те приложения, которые работали в Windows XP, могут не поддерживаться следующими версиями системы.
Однако встроенные средства Windows 7 позволяют запускать их в режиме совместимости.
Windows XP mode – это виртуальная машина, предназначенная для запуска «старых» приложений с поддержкой соответствующих драйверов.
Windows XP mode — виртуальная машина,служит для запуска «старых» приложений
Windows 7 Домашняя расширенная
Версия Windows 7 Home Premium предназначена для домашних пользователей. В отличие от Домашней базовой версии, в Домашней расширенной редакции имеются онлайн игры, Windows Media Center, Windows DVD Maker для записи дисков, полная поддержка Windows Aero, другие полезные функции.
Вам также может быть интересно:
- Сравнение версий Windows 10: таблица
- Установка Windows 7
Пожалуй, Домашняя расширенная версия Windows 7 оптимально подходит для домашнего использования.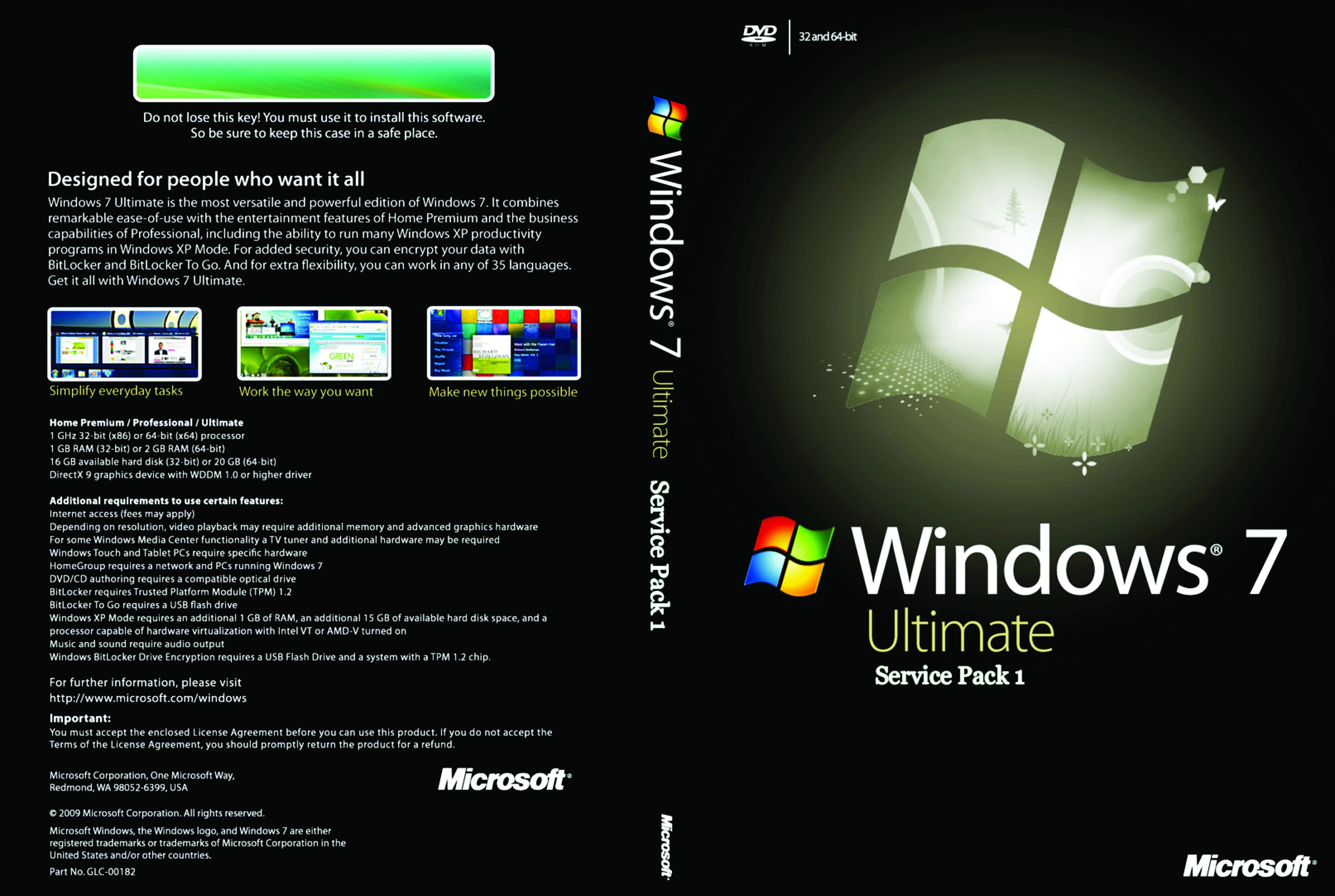
Введение
Microsoft пошла по традиционному пути: новая ОС выйдет в двух вариантах — для домашнего и корпоративного использования. Как и в случае с Vista, версии Windows 7 отличаются по стоимости пропорционально возможностям и опциям. Напомним, что такая схема изначально лишала пользователей версии Enterprise некоторых полезных приложений, таких как медиацентр, в то время как в версию Home Premium он входил. Но на этот раз разработчики решили использовать другую схему, напоминающую матрешку: минимальные возможности предлагаются в версии Starter, чуть больше — в Home Basic. А то, что есть в Professional, будет и в Enrerprise, но игр будет меньше.
Windows 7 сравнение редакций: таблица
В сводной таблице собраны основные характеристики всех редакций Windows 7: Windows 7 Starter, Windows 7 Home Basic, Windows 7 Home Premium, Windows 7 Professional, Windows 7 Enterprise, Windows 7 Ultimate.
В этой таблице имеется горизонтальная прокрутка из-за того, что все столбцы на помещаются по ширине статьи.
| Редакции | Windows 7 Начальная | Windows 7 Домашняя базовая | Windows 7 Домашняя расширенная | Windows 7 Профессиональная | Windows 7 Максимальная | Windows 7 Корпоративная |
| Способ распространения | OEM-лицензии | Розница и OEM-лицензии | Розница и OEM-лицензии | Розница, OEM-лицензии, корпоративные лицензии | Розница и OEM-лицензии | Корпоративные лицензии |
| Максимальный объем физической памяти (32-бит) | 2ГБ | 4ГБ | 4ГБ | 4ГБ | 4ГБ | 4ГБ |
| Максимальный объем физической памяти (64-бит) | Нет | 8ГБ | 16ГБ | 192ГБ | 192ГБ | 192ГБ |
| 64-битная версия | Нет | Да, только в OEM-версии | Да | Да | Да | Да |
| Количество физических процессоров | 1 | 1 | 1 | 2 | 2 | 2 |
| Центр восстановления Windows | Нет поддержки домена | Нет поддержки домена | Нет поддержки домена | Да | Да | Да |
| Домашняя группа | Только присоединение | Только присоединение | Да | Да | Да | Да |
| Удаленный рабочий стол | Только клиент | Только клиент | Только клиент | Да | Да | Да |
| Несколько мониторов | Нет | Да | Да | Да | Да | Да |
| Быстрое переключение пользователей | Нет | Да | Да | Да | Да | Да |
| Windows Aero | Нет | Базовая тема оформления | Да | Да | Да | Да |
| Смена фонового изображения рабочего стола | Нет | Да | Да | Да | Да | Да |
| Диспетчер окон рабочего стола | Нет | Да | Да | Да | Да | Да |
| Центр мобильности | Нет | Да | Да | Да | Да | Да |
| Поддержка мультитач | Нет | Нет | Да | Да | Да | Да |
| Онлайн игры | Нет | Нет | Да | Да, отключено | Да | Да, отключено |
| Windows Media Center | Нет | Нет | Да | Да | Да | Да |
| Windows DVD Maker | Нет | Нет | Да | Да | Да | Да |
| Родительский контроль | Да | Да | Да | Да | Да | Да |
| Windows Defender | Да | Да | Да | Да | Да | Да |
| Windows Firewall | Да | Да | Да | Да | Да | Да |
| EFS (Шифрованная файловая система) | Нет | Нет | Нет | Да | Да | Да |
| Печать с учетом сетевого расположения | Нет | Нет | Нет | Да | Да | Да |
| Режим презентации | Нет | Нет | Нет | Да | Да | Да |
| Присоединение к домену Windows | Нет | Нет | Нет | Да | Да | Да |
| Windows XP Mode | Нет | Нет | Нет | Да | Да | Да |
| Политики ограниченного использования программ | Нет | Нет | Нет | Да | Да | Да |
| AppLocker | Нет | Нет | Нет | Нет | Да | Да |
| BitLocker | Нет | Нет | Нет | Нет | Да | Да |
| BitLocker To Go | Нет | Нет | Нет | Нет | Да | Да |
| BranchCache | Нет | Нет | Нет | Нет | Да | Да |
| DirectAccess | Нет | Нет | Нет | Нет | Да | Да |
| Подсистема для UNIX-приложений | Нет | Нет | Нет | Нет | Да | Да |
| Пакет мультиязычного пользовательского интерфейса | Нет | Нет | Нет | Нет | Да | Да |
| Создание и подключение VHD | Да | Да | Да | Да | Да | Да |
| Загрузка с VHD | Нет | Нет | Нет | Нет | Да | Да |
| Запуск системных оснасток | Нет | Нет | Нет | Да | Да | Да |
Краткая справка
Windows Aero — Оформление рабочего стола Aero — это сочетание легких полупрозрачных окон с мощными графическими возможностями.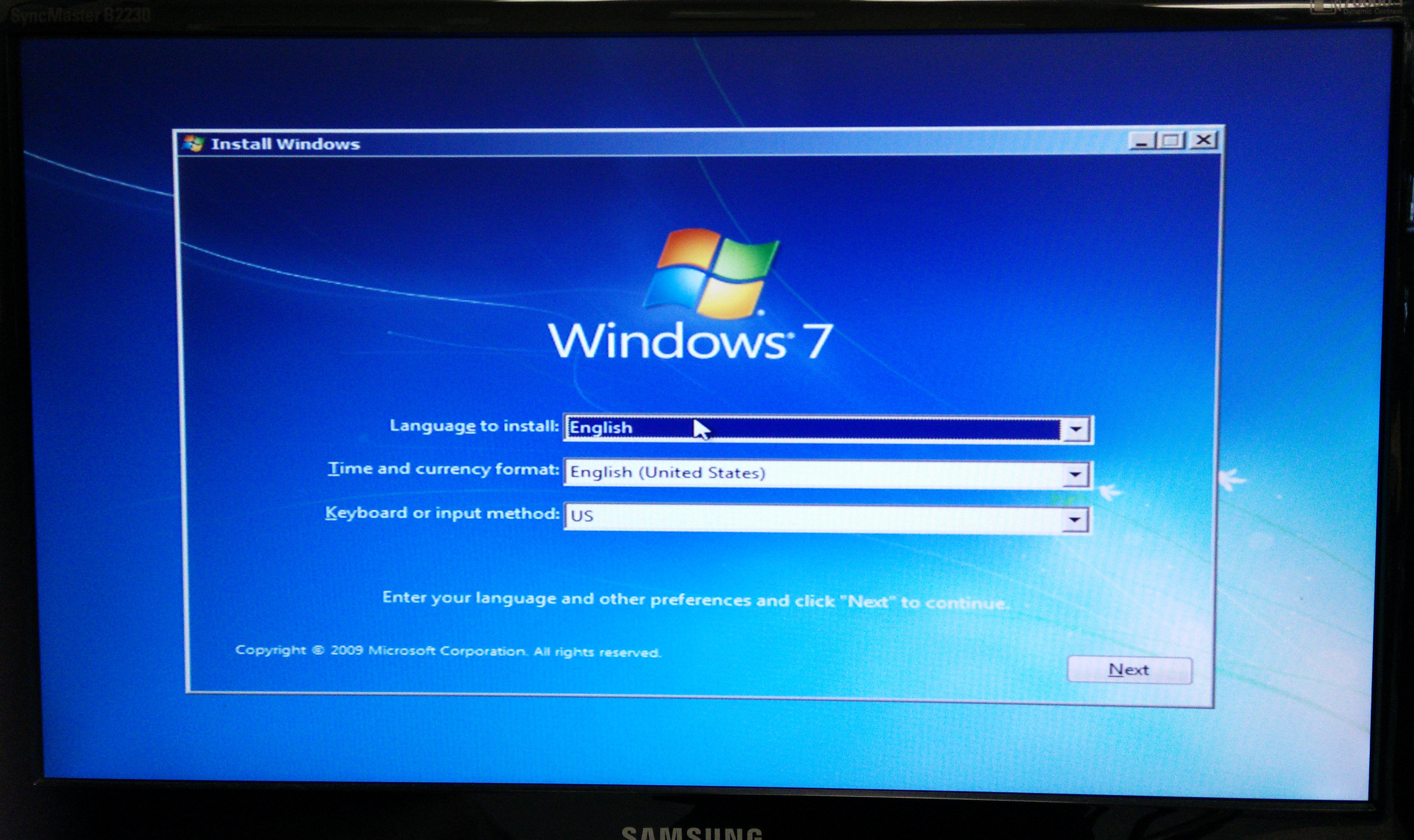 Aero позволяет не только получать удовольствие от потрясающих визуальных эффектов, но и пользоваться преимуществами более удобного доступа к программам. Диспетчер рабочего стола (англ. Desktop Window Manager, DWM), ранее Desktop Compositing Engine, DCE — система графического интерфейса рабочего стола в Windows Vista и Windows 7, который используется в графическом интерфейсе Windows Aero.
Aero позволяет не только получать удовольствие от потрясающих визуальных эффектов, но и пользоваться преимуществами более удобного доступа к программам. Диспетчер рабочего стола (англ. Desktop Window Manager, DWM), ранее Desktop Compositing Engine, DCE — система графического интерфейса рабочего стола в Windows Vista и Windows 7, который используется в графическом интерфейсе Windows Aero.
Центр мобильности Windows — Центр мобильности содержит несколько наиболее часто используемых настроек ноутбука, включая яркость, громкость динамиков, состояние батареи и беспроводного сетевого подключения. В зависимости от конфигурации системы в нем отображается несколько разделов, и еще несколько могут быть добавлены изготовителем ноутбука
Мультитач (англ. multitouch или multi-touch) — технология, по которой сенсорный экран или тачпад отслеживает одновременно несколько точек нажатия. Например, сближая пальцы рук, можно уменьшить картинку на дисплее, а раздвигая — увеличить. Кроме того, мультитач-экраны позволяют работать с устройством одновременно нескольким пользователям.
Кроме того, мультитач-экраны позволяют работать с устройством одновременно нескольким пользователям.
Windows Media Center — Использование всех возможностей Media Center позволяет превратить компьютер в полнофункциональный центр домашних развлечений. Например, чтобы обеспечить максимально эффективное использование Media Center, можно подключить компьютер к телевизору высокой четкости и управлять всеми функциями с помощью пульта дистанционного управления Media Center, не вставая с дивана. .
Из какого источника можно получить систему?
Операционные системы Microsoft можно приобрести либо в крупных магазинах, где продают компьютерную технику, либо у официальных представителей компании.
Однако некоторые пользователи предпочитают скачивать бесплатные неофициальные «сборки», в которых удалены некоторые компоненты системы. Нужно о версии, их использование не совсем законно.
Узнайте из нашей новой статьи — «Какую Винду лучше ставить на компьютере».
Различия между Windows версиями операционных систем
Различия между Windows версиями операционных систем и базовые различия редакций windows. Именно об этом пойдёт речь в данной статье.Каждая следующая версия Windows отличается от предыдущей особенностями и функциональными возможностями. Давайте рассмотрим принципиальные отличия всех основных версий операционной системы подробнее. Рассмотри самые популярные продукты корпорации по порядку их выхода на рынок.
Windows XP
Версия Windows XP сегодня считается уже устаревшей. Начиная с середины 2016, Microsoft не выпускает обновление этой операционной системы. Поэтому современные программы и приложения несовместимы с этой версией. Кроме того, в работе программного обеспечения отличается сам алгоритм.
В первую очередь следует отметить не очень удобный поиск. Система не начинает искать нужный документ до того, как вы введете ключевое слово полностью. Из-за этого время, затрачиваемое на проведение операции, значительно увеличивается. Кроме того, не отличается эргономичностью и запуск программ. Для того чтобы отыскать требуемое приложение, необходимо точно знать, где оно находится. В противном случае можно много минут обследовать всплывающие меню, перелистывать страницы, а требуемую программу так и не найти.
Кроме того, не отличается эргономичностью и запуск программ. Для того чтобы отыскать требуемое приложение, необходимо точно знать, где оно находится. В противном случае можно много минут обследовать всплывающие меню, перелистывать страницы, а требуемую программу так и не найти.
С точки зрения проигрывания файлов, Windows XP также уступает своим современным аналогам. К примеру, при просмотре видео и фотографий, их проекция осуществляется только на монитор. Иными словами, у пользователя нет возможности подключить другие устройства, к примеру, плазменный телевизор, для трансляции сигнала.
Windows 7
В отличие от Windows XP, эта версия программного обеспечения имеет боле продуманные алгоритмы поиска и управления. К примеру, для поиска файлов здесь предусмотрена интерактивная форма в меню «Пуск». Для ее использования просто достаточно начать вводить название искомого файла и приложения. После этого система сама предложит вам несколько подходящих под описание материалов.
Изменились и настройки сети. Так в Windows 7 при создании сети настройки происходят автоматически, в то время как пользователю предлагается лишь выбрать дополнительные опции. К примеру, сохранение пароля. К персональному компьютеру с представленной ОС можно подключать дополнительное оборудование. Например, телевизоры со встроенными или дополнительными тюнерами.
Отдельного внимания заслуживает управление файлами и папками. Рассмотрим ситуацию, когда вам нужно найти и воспроизвести музыку одного исполнителя, которая, однако, фактически находится в разных папках. В таком случае вы сможете отсортировать всю библиотеку по заданным характеристикам и наслаждаться прослушиванием.
Это отнюдь не все функциональные особенности Windows 7, ведь эта прекрасная операционная система полюбилась пользователям благодаря своей внушительной функциональности и совместимости с большинством приложений. Кроме того, ОС совместима даже с низкими техническими возможностями компьютеров.
Windows 10
В оформлении Windows 10 доминирует тенденция плоскости. В последнее время этот прием в дизайне особенно популярен у крупных разработчиков и издателей со всего мира. Однако давайте рассмотрим функциональность и навигацию, упустив эстетическую сторону вопроса.
В последнее время этот прием в дизайне особенно популярен у крупных разработчиков и издателей со всего мира. Однако давайте рассмотрим функциональность и навигацию, упустив эстетическую сторону вопроса.
Итак, Windows 10 дополнена новым полем для системных сообщений и уведомлений. Здесь пользователь сможет увидеть важные уведомления в хронологическом порядке, а также сообщения приложений (новые письма, окончание загрузки и пр.). В ОС можно реализовать сразу несколько рабочих столов, что крайне удобно. Представьте, что для работы и отдыха на вашем ПК будут разные наборы приложений и папок. Это очень удобно.
Наличие визуального помощника также является преимуществом этой версии. С его помощью вы сможете вести журнал, быстро осуществлять поиск необходимой информации. Среди прочих обновлений следует отметить отсутствие привычного Internet Explorer. Вместо него установлен новый браузер Spartan, который отлучается куда более внушительными функциональными возможностями.
Перед пользователем открываются обширные возможности синхронизировать данные не только между браузерами, но и в приложениях.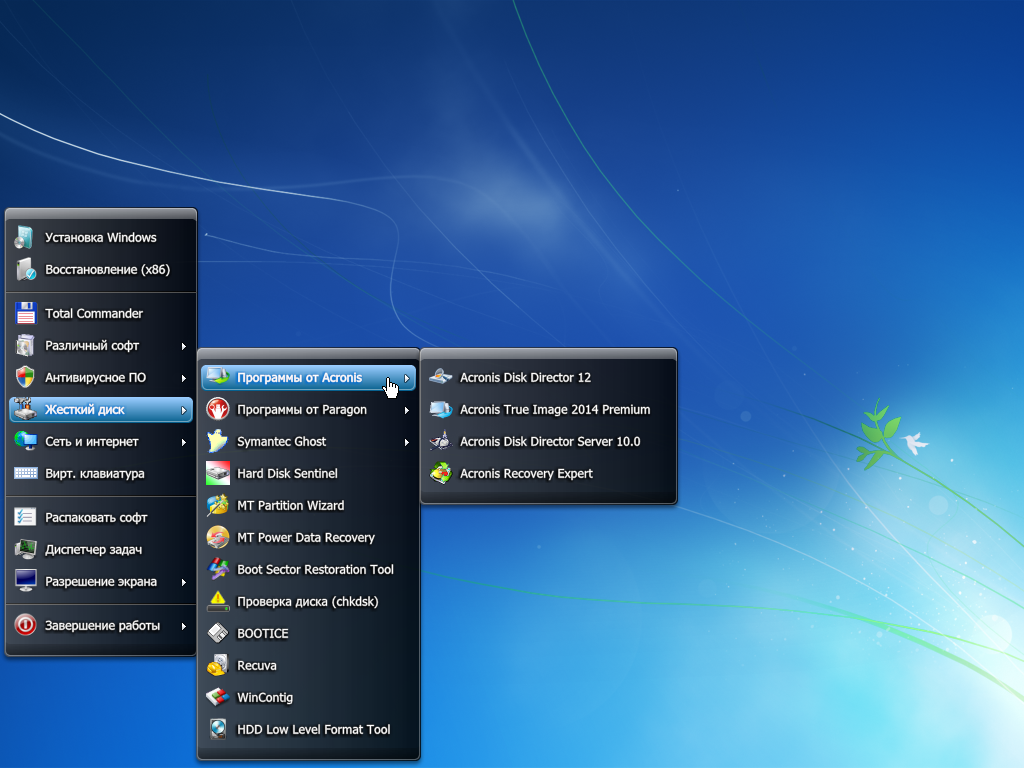 С точки зрения установки игр и дополнений, эта версия предпочтительна, ведь совместима со всеми новыми игровыми разработками. По прогнозам аналитиков, в течение следующего года именно Windows 10 станет самой популярной операционной системой в мире.
С точки зрения установки игр и дополнений, эта версия предпочтительна, ведь совместима со всеми новыми игровыми разработками. По прогнозам аналитиков, в течение следующего года именно Windows 10 станет самой популярной операционной системой в мире.
Отличия между редакциями Windows
Наряду с разницей между версиями существуют множественные отличия между редакциями одной и той же операционной системы. Обсудим эти отличия подробнее на примере Windows 10 и Windows 7.
Редакции седьмой версии Windows:
Начальная (Starter) – самая простая редакция, предназначенная для не требовательных пользователей.
Домашняя (Home) – здесь присутствует минимальный диапазон настроек, необходимых для комфортной работы.
Профессиональная (Professional) – в редакции содержится достаточный комплекс инструментов для управления содержанием и функциональностью ОС.
Корпоративная (Enterprise) – операционная система предназначена для корпоративного использования, совместима с офисными программами и приложениями. Максимально адаптирована для эффективной работы.
Максимально адаптирована для эффективной работы.
Максимальная (Ultimate) – сочетает в себе все функциональные возможности предыдущих редакций и полностью соответствует своему названию.
Редакции десятой версии Windows:
Windows 10 Домашняя – предназначена для домашнего использования и содержит в себе только базовые функции.
Windows 10 Профессиональная – располагает расширенными инструментами настройки и имеет перечень функций для бизнеса.
Windows 10 Корпоративная – программное обеспечение для крупных корпораций и холдингов.
windows 10 различия версий
В ISO образах допускаются некоторые пользовательские изменения по умолчнию для браузера Chrome, каждый может без проблем изменить настройки браузера на свои предпочтительные. Все авторские сборки перед публикацией на сайте, проходят проверку на вирусы. ISO образ открывается через dism, и всё содержимое сканируется антивирусом на вредоносные файлы.
Новость отредактировал: mustang — 19-10-2017, 19:40
Узнаем как ие различия у версий Windows 7?
Любому пользователю, который хоть что-то смыслит в компьютерах, хорошо известно, что операционная система Windows 7 от «Майкрософт» имеет несколько версий.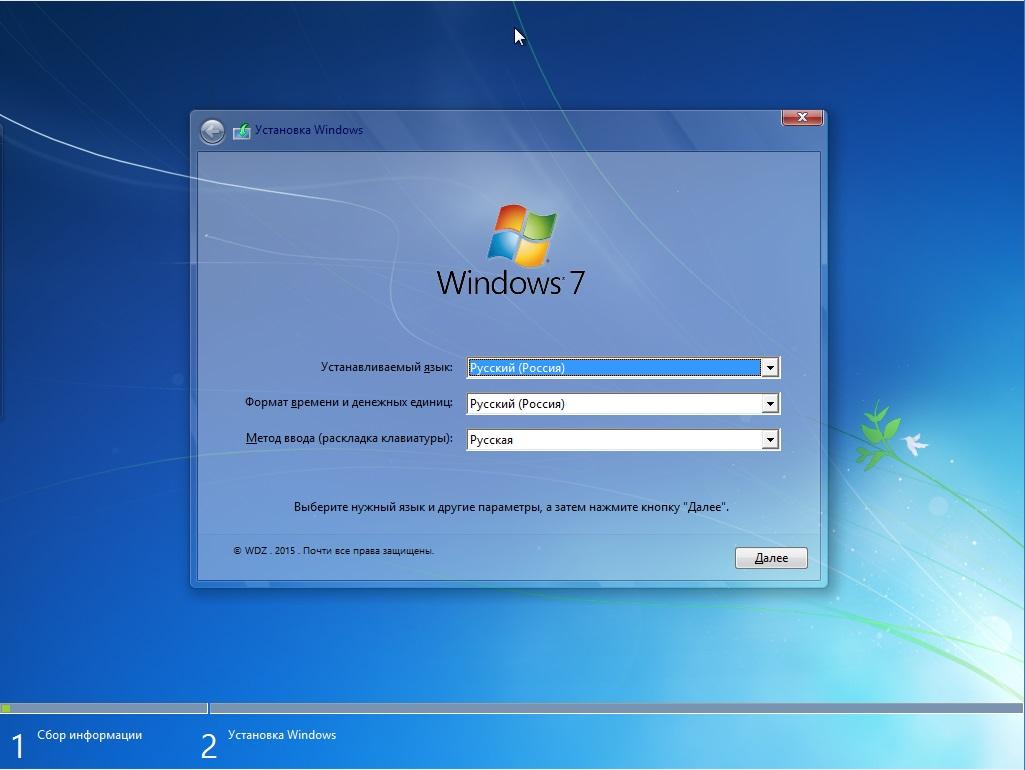 По мнению некоторых, компания сделала это намеренно, поскольку цена у каждой редакции разная. И чем выше уровень «крутости» ОС, тем цена выше. Но на самом деле различные версии Windows 7 нужны для тех или иных задач. К примеру, тем, кто использует операционную систему исключительно для музыки и фильмов, нет смысла приобретать Pro-версию. Достаточно будет обычной Home. Но для того чтобы последние сомнения рассеялись, необходимо подробно разобрать каждую редакцию. И этим мы сейчас займемся.
По мнению некоторых, компания сделала это намеренно, поскольку цена у каждой редакции разная. И чем выше уровень «крутости» ОС, тем цена выше. Но на самом деле различные версии Windows 7 нужны для тех или иных задач. К примеру, тем, кто использует операционную систему исключительно для музыки и фильмов, нет смысла приобретать Pro-версию. Достаточно будет обычной Home. Но для того чтобы последние сомнения рассеялись, необходимо подробно разобрать каждую редакцию. И этим мы сейчас займемся.
Общая классификация редакций Windows
В настоящее время имеется несколько версий «Виндовс 7»: Starter, Home Basic, Home Premium, Professional, Enterprise и Ultimate. Каждая из них обладает собственными параметрами и функциями. Количество включенных опций зависит от самого дистрибутива. Естественно, самой «крутой» считается версия Ultimate (она же «Максимальная»). Эта же редакция стоит дороже, чем все остальные. Стоит отметить, что корпоративная версия «семерки» (Enterprise) не выпускается для России и стран СНГ.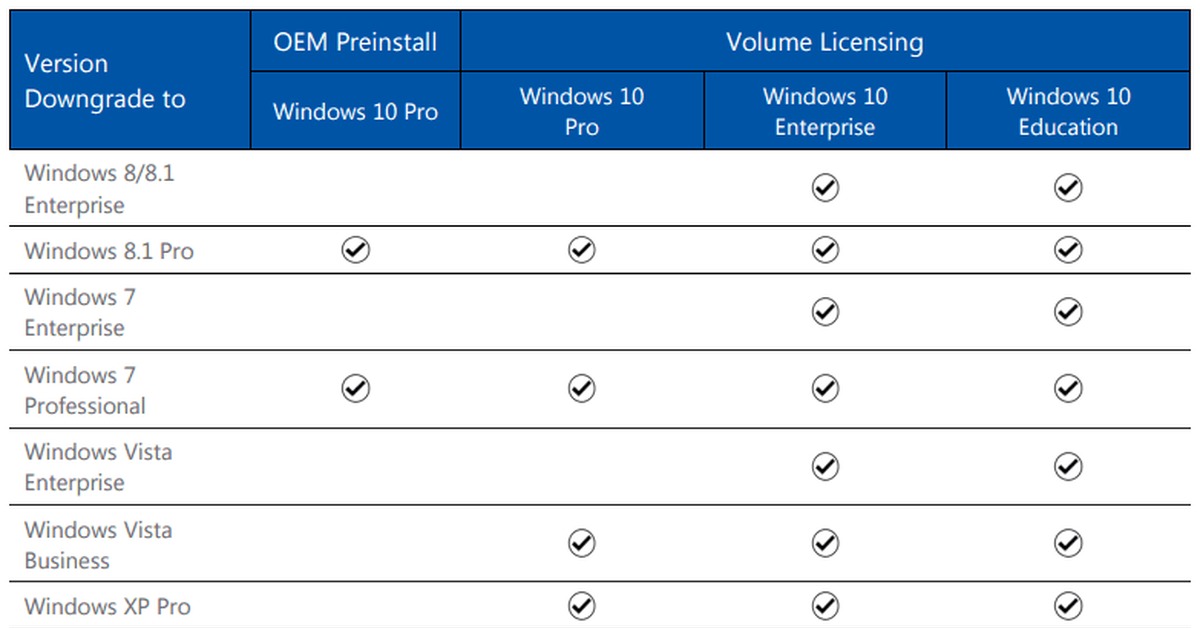 С чем связано такое «неуважение» к отечественным компаниям — неизвестно. Но имеются также различные сборки «семерки» для различных нужд и компьютеров. Как правило, такие сборки являются пиратскими. Примером может служить Windows 7 Lite — версия, созданная специально для маломощных компьютеров. Однако приступим к обзору различных редакций «Виндовс». Первая в списке — Starter Edition. Вот с нее и начнем.
С чем связано такое «неуважение» к отечественным компаниям — неизвестно. Но имеются также различные сборки «семерки» для различных нужд и компьютеров. Как правило, такие сборки являются пиратскими. Примером может служить Windows 7 Lite — версия, созданная специально для маломощных компьютеров. Однако приступим к обзору различных редакций «Виндовс». Первая в списке — Starter Edition. Вот с нее и начнем.
Windows 7 Starter
Как видно из названия, эта операционная система является начальной версией. Она имеет только 32-битную архитектуру, может использовать только один язык и лишена многих опций. Так, к примеру, для этой ОС недоступно воспроизведение видео формата H.265 и MPEG-2. Рабочего стола Aero с красивейшими эффектами здесь тоже нет. Такая система обычно устанавливается на нетбуки и ноутбуки при продаже. Стоит ли упоминать, что лицензия на эту редакцию «Виндовс» стоит копейки? Платить тут определенно не за что. Microsoft Windows 7 версии еще никогда не выглядела настолько бедно. Непонятно, чем руководствовались в компании, выпуская эту пародию на операционную систему. Неудивительно, что многие пользователи после покупки ноутбука быстро меняют предустановленную ОС на полноценную (хоть и пиратскую). В общем, Starter — это начальный набор функций, необходимых для работы. И более ничего.
Непонятно, чем руководствовались в компании, выпуская эту пародию на операционную систему. Неудивительно, что многие пользователи после покупки ноутбука быстро меняют предустановленную ОС на полноценную (хоть и пиратскую). В общем, Starter — это начальный набор функций, необходимых для работы. И более ничего.
Операционная система начального уровня не может похвастаться богатым функционалом. Зато она прекрасно устанавливается на маломощные ПК. Эта ОС отлично подойдет тем пользователям, которые не успели обновить свой компьютер. Такова начальная редакция Windows 7. Полная версия предполагает поддержку от компании «Майкрософт» в виде еженедельных обновлений. Правда, они тоже будут жестко ограничены по функционалу. Зато лицензия на эту версию «Виндовс» стоит недорого. Должно же быть в ней хоть что-то приятное. Переходим к следующей редакции.
Home Basic
Она же «Домашняя базовая». По функционалу она не сильно отличается от начальной редакции, но есть некоторые изменения.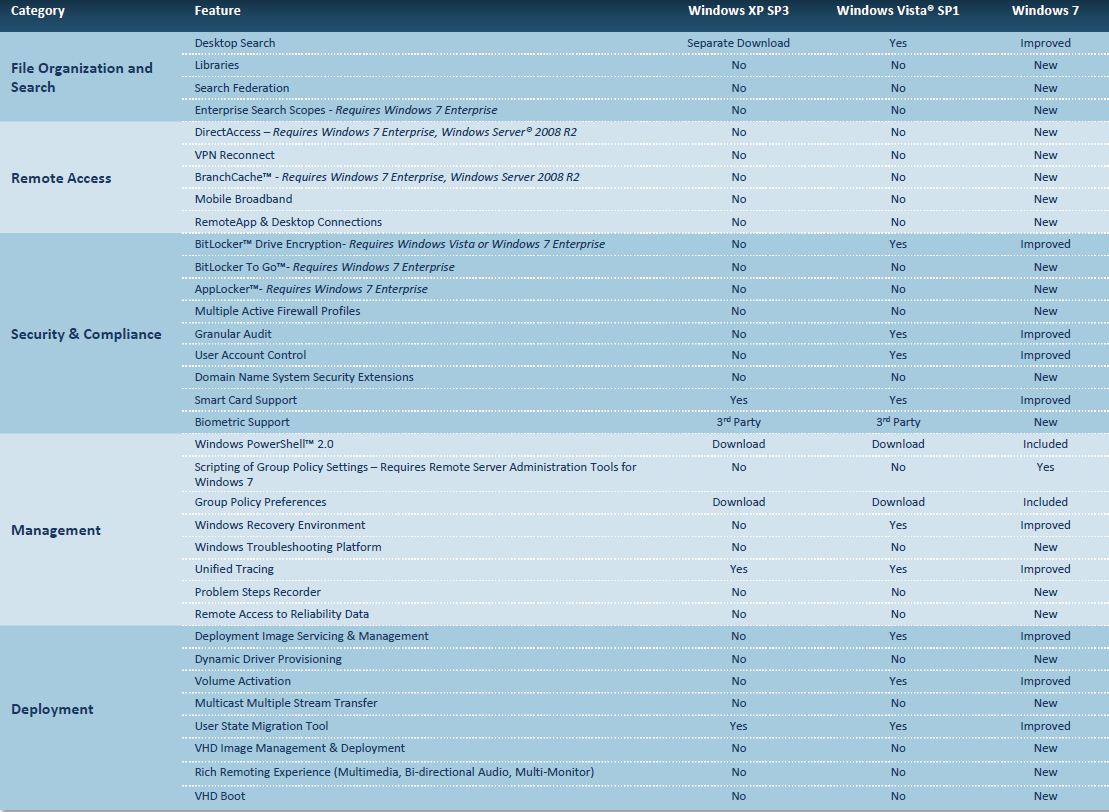 К примеру, есть Windows 7 64 русская версия. Это не то чтобы кардинальное изменение, но 64-битные системы гораздо лучше работают с современным оборудованием. Также появилась возможность воспроизводить видео любого формата. Однако интерфейса Aero так и нет. Также отсутствует общий доступ к интернету и предпросмотр окон в панели задач. Эта версия «Виндовс» поставляется в развивающиеся страны. К их числу в «Майкрософт» относят Россию и страны СНГ. Эта редакция операционной системы рассчитана на слабые компьютеры и ноутбуки.
К примеру, есть Windows 7 64 русская версия. Это не то чтобы кардинальное изменение, но 64-битные системы гораздо лучше работают с современным оборудованием. Также появилась возможность воспроизводить видео любого формата. Однако интерфейса Aero так и нет. Также отсутствует общий доступ к интернету и предпросмотр окон в панели задач. Эта версия «Виндовс» поставляется в развивающиеся страны. К их числу в «Майкрософт» относят Россию и страны СНГ. Эта редакция операционной системы рассчитана на слабые компьютеры и ноутбуки.
Домашняя базовая версия «Виндовс 7» хороша для домохозяек, которым, кроме сериалов и «Одноклассников», больше ничего не нужно. Для серьезных пользователей она не годится. Существенным минусом также является отсутствие возможности запуска старых приложений. Изволь использовать только новые. Да и фирменный интерфейс «Аэро» хотелось бы увидеть в этой редакции. Но его все нет. Домашняя базовая редакция «Виндовс 7» определенно не стоит тех денег, которые «Майкрософт» за нее просит. Поэтому перейдем к другим редакциям операционной системы.
Поэтому перейдем к другим редакциям операционной системы.
Home Premium
Вот эта редакция операционной системы уже на что-то похожа. Русская версия Windows 7 Home Premium обладает интерфейсом «Аэро» и имеет встроенный медиацентр. Также есть поддержка всех мультимедийных файлов, адекватное меню «Проводника» и все прелести тем «Виндовс» (включая Aero Peak, Shake и прочие эффекты). Есть поддержка создания групп пользователей и многопрофильный доступ к интернету. Эта версия операционной системы вполне подходит для использования на домашнем компьютере или ноутбуке. Конечно, если вам не нужно решать какие-то специальные задачи. Стоит отметить, что эта версия обладает неплохой производительностью. Ее вполне можно использовать в качестве игровой платформы. Для среднестатистического пользователя эта редакция «Виндовс» как раз то, что нужно. И другие версии Windows 7 искать совершенно ни к чему. Но некоторые пользователи думают иначе.
Стоит отметить, что большинство отечественных ритейлеров устанавливают на реализуемые ноутбуки «Виндовс 7 Домашнюю премиум». Такое решение связано с тем, что продавцам необходимо продемонстрировать все возможности ноутбука. А интерфейс «Аэро» потребляет очень много системных ресурсов. Поэтому, если лэптоп без труда воспроизводит все эффекты, значит, он хороший и его нужно брать. А вот то, что ритейлеры используют нелицензионные версии «Виндовс», уже никого не волнует. Начинающий пользователь не в силах отличить «Виндовс 7» от «Висты». Что уж там говорить о лицензии. Тем не менее со стороны продавцов использование нелицензионного софта как-то некрасиво. И более того, преступно.
Такое решение связано с тем, что продавцам необходимо продемонстрировать все возможности ноутбука. А интерфейс «Аэро» потребляет очень много системных ресурсов. Поэтому, если лэптоп без труда воспроизводит все эффекты, значит, он хороший и его нужно брать. А вот то, что ритейлеры используют нелицензионные версии «Виндовс», уже никого не волнует. Начинающий пользователь не в силах отличить «Виндовс 7» от «Висты». Что уж там говорить о лицензии. Тем не менее со стороны продавцов использование нелицензионного софта как-то некрасиво. И более того, преступно.
Professional
Версия для «профессионалов». Во времена «Виндовс ХР» именно такая редакция считалась самой продвинутой. Но времена меняются. И теперь она лишь одна из многих. Основная особенность данной редакции — наличие встроенного программного обеспечения для шифрования файлов. Полная версия Windows 7 Professional также поддерживает автоматическое создание точек восстановления системы, возможность запуска устаревших программ при помощи системной опции совместимости и возможность использования удаленного доступа к компьютеру.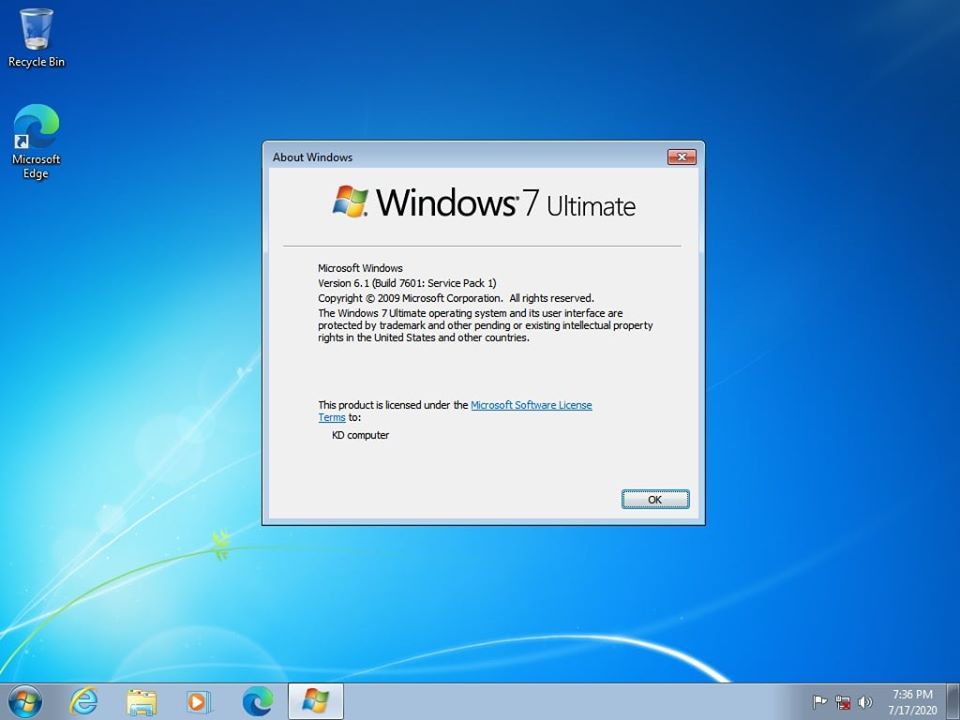 Версия для профессионалов также может похвастаться более широкими мультимедийными возможностями. Эта операционная система уже более привлекательна, чем остальные «урезанные» редакции. Однако ее лицензия стоит немало. Однако на торрентах есть куча сборок с различными версиями.
Версия для профессионалов также может похвастаться более широкими мультимедийными возможностями. Эта операционная система уже более привлекательна, чем остальные «урезанные» редакции. Однако ее лицензия стоит немало. Однако на торрентах есть куча сборок с различными версиями.
Профессиональная редакция «Виндовс 7» как нельзя лучше подходит для бизнеса. Все дело здесь в возможности шифрования данных и нормальной работе утилиты восстановления системы. Ведение бизнеса предполагает защиту пользовательских данных на самом высоком уровне. Поэтому без шифрования никак не обойтись. Также пользователю должна быть гарантирована полная сохранность его данных. И если «Виндовс» неожиданно «слетит» (а такое частенько бывает с продуктами от «Майкрософт»), то можно будет быстро восстановить работоспособность операционной системы при помощи утилиты восстановления и при этом не потерять важные данные. Однако есть еще несколько версий «Виндовс», которые заслуживают внимания.
Ultimate
Она же «Максимальная». Судя по названию, в ней должно быть все, что только возможно. И это действительно так. Эта редакция позволяет копировать содержимое на сетевые диски, обладает еще более широкими мультимедийными возможностями, имеет в комплекте BitLocker, умеет работать с шифрованием, включает в себя более тридцати языковых пакетов и имеет опцию контроля учетных записей пользователя (те самые раздражающие всплывающие окна, которые появляются при попытке установки любой программы и просят подтвердить действие). Windows 7 64, последняя версия редакции «Максимальная», намного лучше работает с оборудованием, способна видеть довольно большой объем оперативной памяти и имеет определенные твики системного реестра, рассчитанные на производительность. Максимальная редакция операционной системы предоставляет пользователю доступ ко всем функциям «семерки». Но лицензия стоит довольно дорого. Как это ни прискорбно.
Судя по названию, в ней должно быть все, что только возможно. И это действительно так. Эта редакция позволяет копировать содержимое на сетевые диски, обладает еще более широкими мультимедийными возможностями, имеет в комплекте BitLocker, умеет работать с шифрованием, включает в себя более тридцати языковых пакетов и имеет опцию контроля учетных записей пользователя (те самые раздражающие всплывающие окна, которые появляются при попытке установки любой программы и просят подтвердить действие). Windows 7 64, последняя версия редакции «Максимальная», намного лучше работает с оборудованием, способна видеть довольно большой объем оперативной памяти и имеет определенные твики системного реестра, рассчитанные на производительность. Максимальная редакция операционной системы предоставляет пользователю доступ ко всем функциям «семерки». Но лицензия стоит довольно дорого. Как это ни прискорбно.
Максимальная редакция «Виндовс 7» как нельзя лучше подходит для апгрейда, разгона и прочих издевательств над компьютером. Именно эта версия операционной системы поддерживает работу с новым оборудованием. Кстати, программы для разгона процессора и видеокарты на операционных системах других редакций работать не будут. Неизвестно, почему. Поэтому истинные геймеры предпочитают именно «Максимальную» версию «Виндовс 7». И высокая цена лицензионного продукта их ничуть не останавливает. Видимо, в этом и проявляется некоторый фанатизм любителей игр.
Именно эта версия операционной системы поддерживает работу с новым оборудованием. Кстати, программы для разгона процессора и видеокарты на операционных системах других редакций работать не будут. Неизвестно, почему. Поэтому истинные геймеры предпочитают именно «Максимальную» версию «Виндовс 7». И высокая цена лицензионного продукта их ничуть не останавливает. Видимо, в этом и проявляется некоторый фанатизм любителей игр.
Enterprise
Корпоративная редакция, та самая, которая для России не выпускается. Она обладает всем функционалом «Максимальной» версии. Однако есть в ней и дополнительный сетевой функционал. Но его потенциал раскрывается только при работе в больших корпорациях на приличном числе компьютеров. Стоит ли упоминать, что лицензия на эту версию «Виндовс» стоит баснословных денег? И скидок на оптовую покупку при этом нет. Последняя русская версия Windows 7 Enterprise — это мифический единорог, которого в природе не существует. Операционную систему такого плана можно найти только на торрент-трекерах в виде пиратской сборки. Зато бесплатно. Однако пользоваться пиратскими сборками настоятельно не рекомендуется, поскольку неизвестно, что «положил» туда создатель сборки. Лучше все-таки использовать лицензионный софт. Только так можно быть уверенным, что за тобой никто не следит. Хотя с выходом «десятки» и последнее утверждение стало довольно спорным.
Зато бесплатно. Однако пользоваться пиратскими сборками настоятельно не рекомендуется, поскольку неизвестно, что «положил» туда создатель сборки. Лучше все-таки использовать лицензионный софт. Только так можно быть уверенным, что за тобой никто не следит. Хотя с выходом «десятки» и последнее утверждение стало довольно спорным.
Корпоративная версия Windows 7 (последняя версия) отличается повышенной защитой сетевых соединений. Это жизненно необходимо большим корпорациям, поскольку злоумышленников, желающих завладеть конфиденциальными данными, довольно много. В США и Европе доля «Виндовс 7» в корпоративном сегменте еще довольно высока. Несмотря на то что компания объявила о прекращении поддержки продукта. Но «семерка» еще будет жива, пока на ней сидит корпоративный сектор. А вот с восьмой версией «Виндовс» вопрос уже решен. Буквально на прошлой неделе руководство «Майкрософт» объявило, что поддержка версий 8 и 8.1 официально прекращена. Именно так компания из Редмонда пытается принудительно пересадить всех пользователей на «десятку».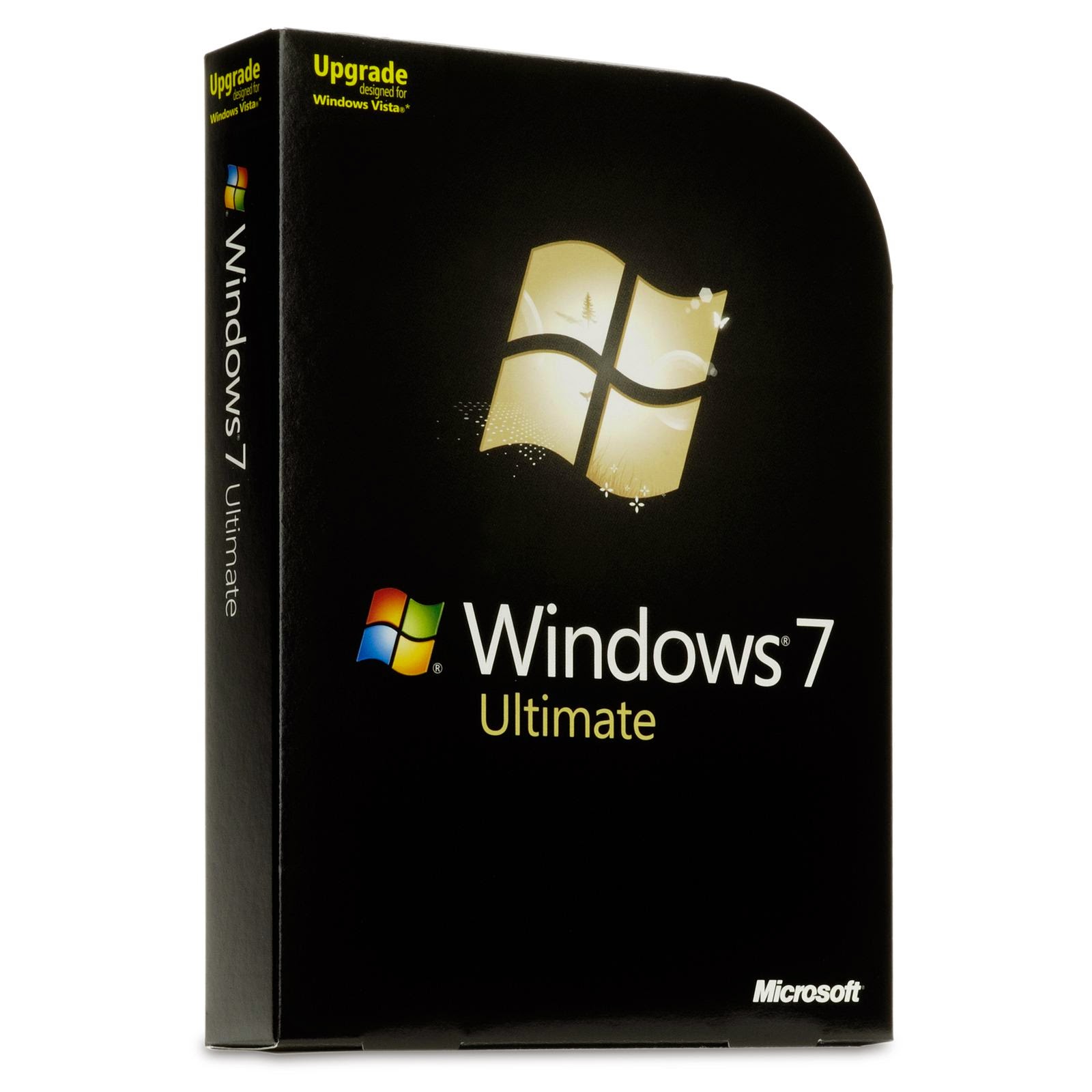 Ту самую операционную систему со «шпионскими наклонностями».
Ту самую операционную систему со «шпионскими наклонностями».
Какую редакцию выбрать для домашнего использования?
Все зависит от конкретных задач, которые нужно будет решать при помощи персонального компьютера. Для большинства пользователей вполне хватит «Домашней Премиум» редакции. Но вот запускать старые программы она совершенно не умеет. Вообще, рекомендуется устанавливать «Максимальную». Тогда не придется мучиться с неподдерживаемыми приложениями. Также использование максимальной редакции вполне оправдано с точки зрения производительности. Да и при обновлении конфигурации компьютера не возникнет проблем, так как «Максимальная» версия отлично работает с оборудованием и умеет определять новые компоненты. Не будем забывать и о возможности восстановления системы из контрольной точки. Иногда она просто необходима. Версии Windows 7 отличаются набором опций и вариантами работы с оборудованием. Только и всего. Но со стороны пользователя такое поведение компании «Майкрософт» кажется возмутительным. Оно и понятно. Кому хочется пользоваться «урезанной» операционной системой.
Оно и понятно. Кому хочется пользоваться «урезанной» операционной системой.
Однако если вы владелец игрового сервера, то все вышеперечисленные редакции (даже Windows 7, последняя версия) для ваших нужд никак не подойдут. Здесь потребуется установка особой версии — Server Edition. Хотя знающие администраторы предпочитают использовать для этих нужд серверные редакции дистрибутивов «Линукс» (особенно «Дебиан»). Они более безопасны, стабильны и всегда корректно работают с сетью. А последнее весьма важно для администратора сервера.
Есть также специальная сборка — Windows 7 Flash-версия. В ней нет ничего необычного. Просто это операционная система с возможностью установки с USB-накопителя. Сейчас многие используют именно такой способ установки, так как скорость чтения USB-порта намного больше, чем чтение с обычного диска. Более того, версии «Виндовс 10» сейчас распространяются самой компанией «Майкрософт» в цифровом виде для последующей установки с любого накопителя.
Стоит ли обновлять ОС до последней версии?
Это вопрос спорный. Совсем недавно была выявлена серьезная уязвимость в процессорах (как «Интел», так и АМД). В связи с этим компания «Майкрософт» и разработчики дистрибутивов «Линукс» оперативно начали выпускать обновления безопасности. И если у «Линукса» после обновления все нормально, то товарищи из «Майкрософт» напортачили. Последняя русская версия Windows 7 (если до нее обновляться через Центр обновления) уводит систему в «синий экран смерти». Вот вам и обновление безопасности. А еще говорят, что в «Майкрософт» работают профессионалы наивысшего уровня. В таких операционных системах, как «Линукс» или «МакОС», такую ситуацию даже представить невозможно. Но эти ребята смогли отличиться.
Совсем недавно была выявлена серьезная уязвимость в процессорах (как «Интел», так и АМД). В связи с этим компания «Майкрософт» и разработчики дистрибутивов «Линукс» оперативно начали выпускать обновления безопасности. И если у «Линукса» после обновления все нормально, то товарищи из «Майкрософт» напортачили. Последняя русская версия Windows 7 (если до нее обновляться через Центр обновления) уводит систему в «синий экран смерти». Вот вам и обновление безопасности. А еще говорят, что в «Майкрософт» работают профессионалы наивысшего уровня. В таких операционных системах, как «Линукс» или «МакОС», такую ситуацию даже представить невозможно. Но эти ребята смогли отличиться.
Поэтому, если у вас на данный момент установлена Windows 7, старая версия работает вполне нормально и нет никаких глюков, то не вздумайте обновляться. Придется в результате переустанавливать полностью операционную систему. Подождите немного, и программисты из Редмонда найдут свою ошибку и исправят ее. А пока можно вполне посидеть и на старой версии. Тем более, если она у вас работает вполне стабильно. Что же касается уязвимостей процессоров, просто выбросьте это из головы. Ваш компьютер и личные фотографии с моря совершенно не интересны злоумышленникам. Вы же не знаменитость, правильно?
Тем более, если она у вас работает вполне стабильно. Что же касается уязвимостей процессоров, просто выбросьте это из головы. Ваш компьютер и личные фотографии с моря совершенно не интересны злоумышленникам. Вы же не знаменитость, правильно?
Заключение
Итак, мы рассмотрели различные редакции «Виндовс 7». Все они отличаются опциями, поддержкой различных приложений и работой с оборудованием. Для домашнего использования подойдет «Домашняя Премиум». Русская версия для Windows 7 64 bit имеется. Но если вам нужны все возможности операционной системы, то ваш выбор — «Максимальная» редакция. Она лучше всего работает с новым оборудованием, поддерживает большие объемы оперативной памяти и умеет запускать устаревшие программы в режиме совместимости с «Виндовс ХР». Недостаток у нее только один — высокая стоимость лицензии. Но за такой богатый функционал можно и заплатить.
Сравнение версий Windows 7
Windows 7 имеет шесть версий (редакций). Но в нашем интернет магазине Вы можете приобрести 4 самых популярных версий, которыми еще актуально пользоваться после 2019 года.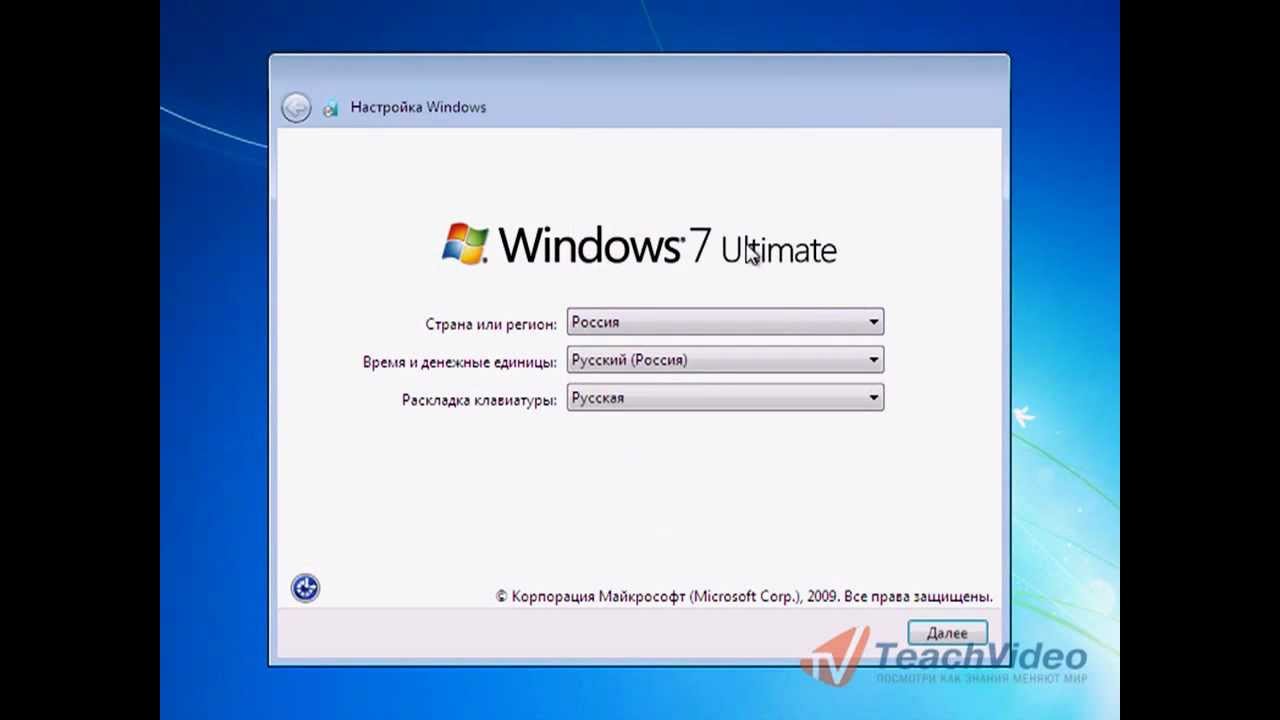
— Windows 7 Home Premium
— Windows 7 Professional
— Windows 7 Корпоративная
— Windows 7 Ultimate
Лицензионные ключи для этих редакций Windows 7 Вы можете приобрести в нашем интернет-магазине по самым низким ценам. Моментальная доставка на Ваш Email сразу после оплаты. Гарантия и круглосуточная тех. поддержка 24/7.
Мы не стали включать в список версии: «Начальная (Starter)» и «Домашняя базовая (Home Basic)», т.к они сильно ограничены функционалом и на 2019 год уже стали не актуальными. А теперь рассмотрим основные отличия 4х популярных версий Windows 7.
| Функции | Windows 7 Home Premium | Windows 7 Professional | Windows 7 Корпоративная | Windows 7 Ultimate |
|---|---|---|---|---|
| Максимальный объем физической памяти (32-бит) | 4ГБ | 4ГБ | 4ГБ | 4ГБ |
| Максимальный объем физической памяти (64-бит) | 16ГБ | 192ГБ | 192ГБ | 192ГБ |
| Максимальный объем физической памяти (64-бит) | 16ГБ | 192ГБ | 192ГБ | 192ГБ |
| Количество физических процессоров | 1 | 2 | 2 | 2 |
| Центр восстановления Windows | Нет поддержки домена | Да | Да | Да |
| Удаленный рабочий стол | Только клиент | Да | Да | Да |
| EFS (Шифрованная файловая система) | Нет | Да | Да | Да |
| Онлайн игры | Да | Да, отключено | Да, отключено | Да |
| Печать с учетом сетевого расположения | Нет | Да | Да | Да |
| Режим презентации | Нет | Да | Да | Да |
| Присоединение к домену Windows | Нет | Да | Да | Да |
| Windows XP Mode | Нет | Да | Да | Да |
| Политики ограниченного использования программ | Нет | Да | Да | Да |
| AppLocker | Нет | Нет | Да | Да |
| BitLocker | Нет | Нет | Да | Да |
| BitLocker To Go | Нет | Нет | Да | Да |
| BranchCache | Нет | Нет | Да | Да |
| DirectAccess | Нет | Нет | Да | Да |
| Подсистема для UNIX-приложений | Нет | Нет | Да | Да |
| Пакет мультиязычного пользовательского интерфейса | Нет | Нет | Да | Да |
| Загрузка с VHD | Нет | Нет | Да | Да |
| Запуск системных оснасток | Нет | Да | Да | Да |
чем они отличаются и как перейти с одной версии Windows на другую
Чем отличается Windows 8 от Windows 7, положительные и отрицательные стороны перехода с одной версии на другую, какую из этих операционных систем выбрать — на все эти вопросы будет дан ответ.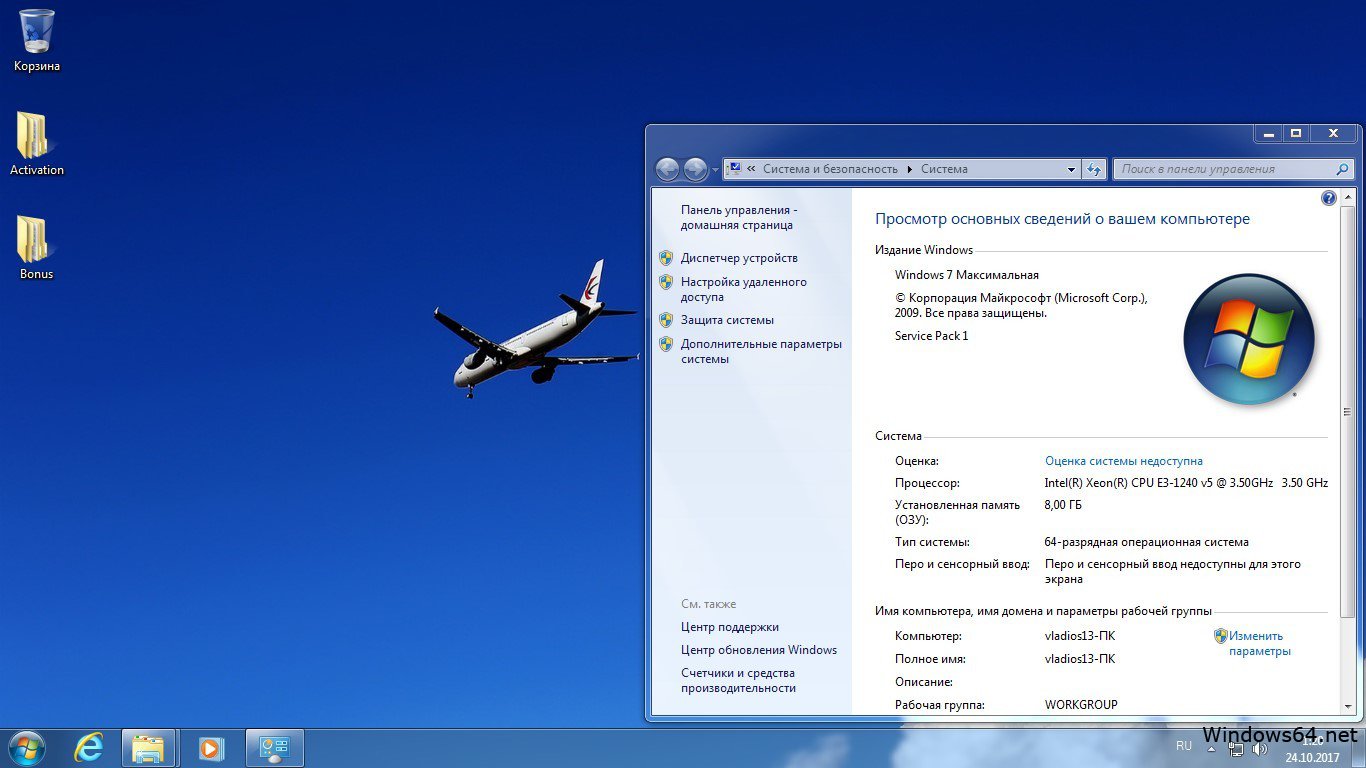 После того как вы определитесь с версией Windows, будет приведена инструкция перехода с седьмой Виндовс на восьмую и, наоборот, с восьмой Windows на седьмую.
После того как вы определитесь с версией Windows, будет приведена инструкция перехода с седьмой Виндовс на восьмую и, наоборот, с восьмой Windows на седьмую.
Основные отличия Windows 7 от 8
Главная разница в этих версиях заключается в визуальной части: радикально изменился рабочий стол и прочее оформление системы. Windows 7 — это привычный с давних версий операционной системы рабочий стол с отдельными ярлыками и иконками, Windows 8 — беспорядочно расположенные плитки, подстраивающиеся по цветовой гамме под цвет фона. Какой из дизайнов больше подходит лично под вас, решать только вам. Поэтому рассмотрим более значительные изменения, которые принесла нам Windows 8.
Синхронизация и быстрый доступ к социальным сетям
Обновившись до новой версии ОС, вы получите возможность связать несколько своих устройств: компьютеров, ноутбуков, телефонов под управлением Windows. Пригодится это в том случае, если вы пользуетесь несколькими устройствами поочерёдно: вам не придётся вносить одни и те же изменения на каждом из них, сделайте это на одном и синхронизируйте его с остальными. Таким способом можно синхронизировать настройки, оформление, календарь, фотографии, пароли, истории и закладки из браузеров и некоторые другие элементы.
Таким способом можно синхронизировать настройки, оформление, календарь, фотографии, пароли, истории и закладки из браузеров и некоторые другие элементы.
Быстрый доступ к социальным сетям выражается в кнопке «Поделиться», находящейся во всём приложениях, контентом которых можно поделиться. Например, открыв фотографию, вы увидите, что в пару кликов можете отправить её в Twitter, Facebook и другие социальные сети, в которых вы авторизованы.
Нажмите кнопку «Поделиться», чтобы отправить фотографию своим друзьямУпрощение работы с несколькими мониторами
Если вы работаете с системой сразу на нескольких мониторах, то почувствуете улучшения: появилось больше настроек, отдельные панели задач и параметры оформления. Основное отличие — каждый экран можно настроить по отдельности, а не как одно целое.
Возможность работать с двумя экранами усовершенствованаПеренос элементов
Изменился процесс копирования и вырезания файлов: теперь все переносимые элементы суммируются в одно окошко, а в этом окошке находится подробная шкала в виде графика о скорости процедуры.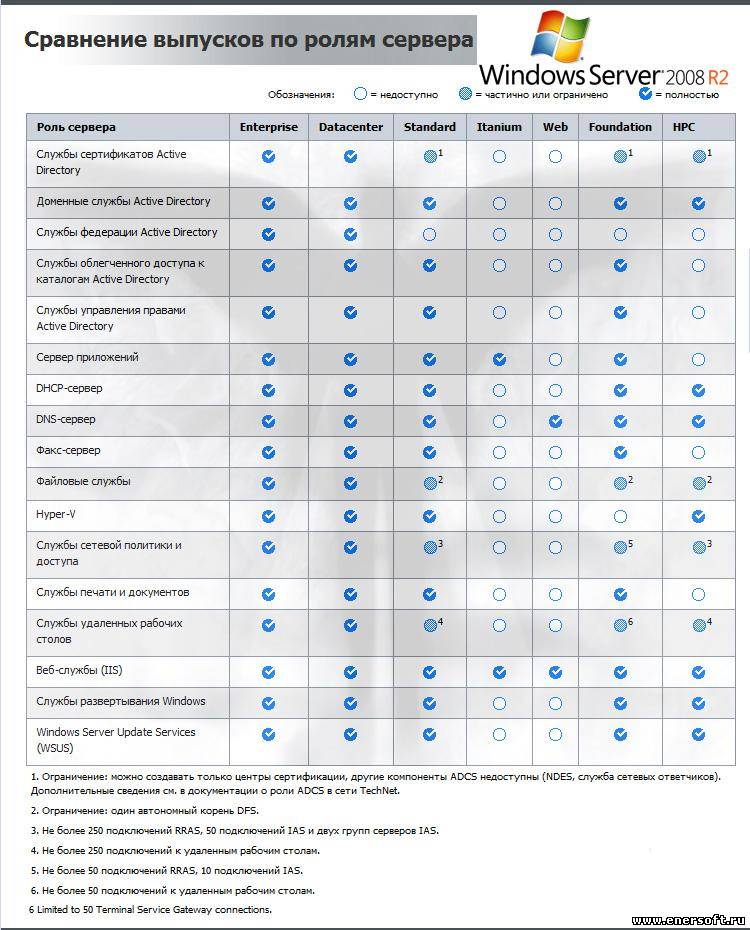
Главное преимущество — возможность поставить процесс на паузу, а потом снова его запустить. Это может пригодиться в том случае, если вы заметили, что названия файлов совпадают, и вам надо их переименовать, пока они не успели заменить друг друга.
Подробная информация о копируемом файлеГибкий сброс и обновление
Всем пользователям Windows рекомендуется раз в полгода — год переустанавливать систему, так как бережно ты к ней не относишься, она всё равно со временем засоряется и начинает работать заметно медленней, чем могла бы. В Windows 7 есть единственный выход из этой ситуации — переустановка системы или системный сброс. В обоих случаях все ваши данные будут безвозвратно удалены. В Windows 8 ситуация изменилась, теперь есть две функции — сброс, действующий так же, как и в Windows 7, и обновление, позволяющее восстановить все системные файлы и настройки до значений по умолчанию, при этом не удаляя контент пользователя.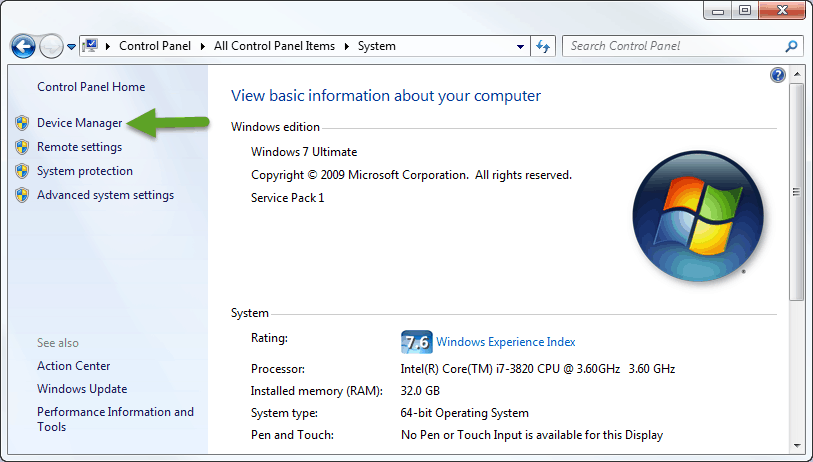
Изменение системы защиты
Появилась возможность создания графического пароля, давно знакомая всем пользователям сенсорных телефонов. Вы можете не задавать пароль из цифр, а выбрать любую фотографию и задать несколько движений мыши по ней, повторив которые вы разблокируете компьютер. В некоторых случаях эта система менее надёжна, так как кто-то может проследить за движениями мыши, в некоторых, наоборот, более надёжна, так как никто не угадает пароль, введя вашу дату рождения.
Рисуем на изображение ваш графический ключТакже был повышен уровень защиты от шифровальных вирусов. Появилась встроенная функция SmartScreen: пытаясь скачать файл из интернета, вы получите предупреждение от этой службы, если скачиваемый вами файл не был проверен другими пользователями, или сайт, на котором вы находитесь, вызывает подозрение у системы.
Компьютер предупреждает, что сайт может быть небезопасенНастройка дискового пространства
Изменение параметров дискового пространства позволит вам объединить несколько разделов жёсткого диска и внешних накопителей в одно целое.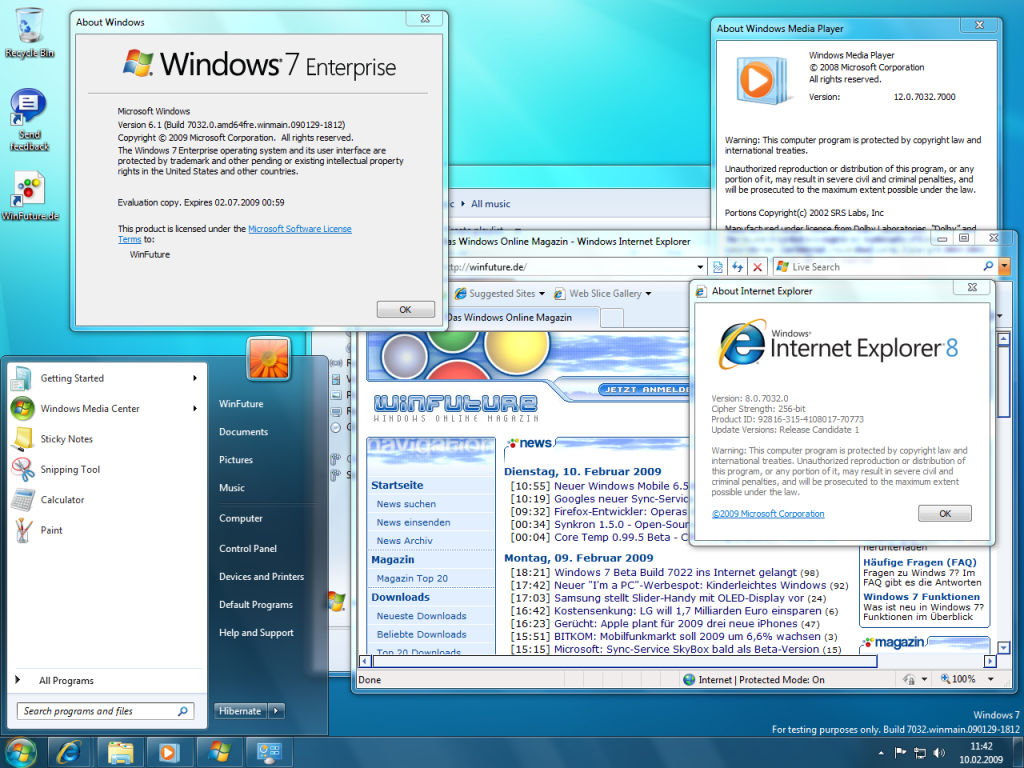 Пригодиться эта функция может в том случае, если вы хотите расширить память своего компьютера за счёт сторонних дисков или флешек, а также поможет вам забыть о тех моментах, когда один раздел жёсткого диска переполнен, а второй практически пуст.
Пригодиться эта функция может в том случае, если вы хотите расширить память своего компьютера за счёт сторонних дисков или флешек, а также поможет вам забыть о тех моментах, когда один раздел жёсткого диска переполнен, а второй практически пуст.
Быстродействие
Windows 8 более оптимизирована, поэтому может работать и запускаться чуть быстрее, чем Windows 7. Конечно, если в вашем компьютере стоит слабое железо, то не ожидайте, что заметите сильные изменения. Возможно, система начнёт загружаться быстрее на несколько секунд.
Новая функция «История файла»
Данная функция даёт команду системе сохранять предыдущие версии настроек, визуальных параметров и редактируемых файлов. То есть, если вы поняли, что какой-то файл был испорчен, то можете восстановить его предыдущую версию. Учтите, что функция не активирована по умолчанию, так как для её работы может потребоваться большое количество памяти. Но настроить её можно так, что историю файлов и настроек она будет хранить на стороннем носителе: флешке или диске.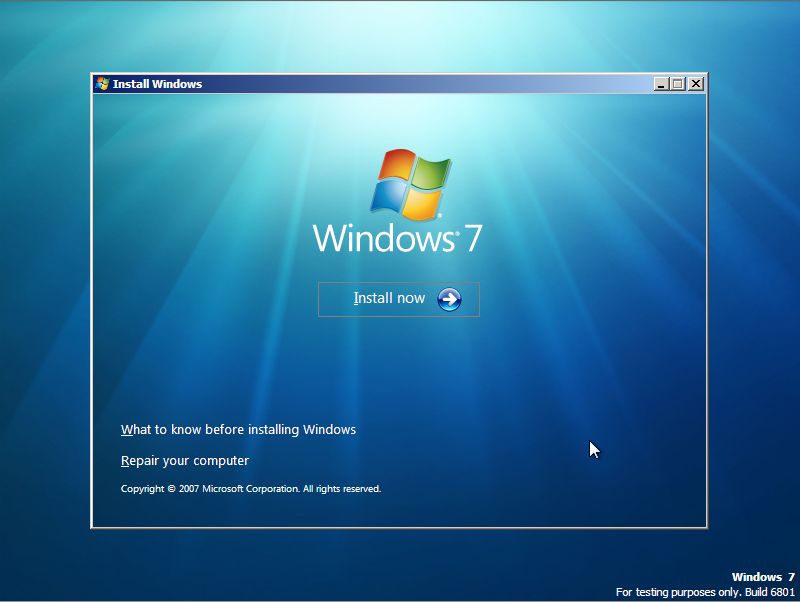
Изменение в диспетчере задач
Изменился в лучшую сторону дизайн диспетчера задач. Теперь на главной его странице показываются только работающие на данный момент программы, а не все подряд. Это упростит закрытие неотвечающих приложений.
Упрощенное отключение приложенийВо вкладке «Процессы» вы можете наблюдать и сортировать информацию о том, как и насколько каждого приложение или процесс нагружает центральный процессор, запись на диск и сам диск, а также соединение с интернетом. Эта статистика поможет вам контролировать загруженность компьютера в любой момент.
Подробная статистика по загруженности компьютераТехнические улучшения
Новая версия ОС поддерживает USB 3.0, Bluetooth 4.0 и NET.Framework 4.5 и DirectX 11.1. Поддержка ARM архитектуры.
Разгрузка ОЗУ
Windows будет закрывать открытые программы, которыми вы не пользуетесь определённый период времени. Делается это ради снижения нагрузки на оперативную память и процессор, создаваемой большим количеством лишних запущенных приложений. Все файлы, находящиеся в закрываемой Windows программе, будут автоматически сохранены, так что никакие данные вы из-за этого не потеряете.
Все файлы, находящиеся в закрываемой Windows программе, будут автоматически сохранены, так что никакие данные вы из-за этого не потеряете.
Работа с образами диска
В новой версии системы появилась возможность создавать образы дисков в формате ISO без сторонних программ, а также использовать их в качестве виртуального диска. Виртуальный диск — это ещё один раздел жёсткого диска, но все файлы, находящиеся на нём, записываются в один ISO файл. То есть вы сможете удалить этот файл и, соответственно, сразу стереть весь раздел, или скопировать его и перенести на другой компьютер или сторонний носитель.
Итог по различиям
Windows 8 превосходит свою предыдущую версию по количеству и удобству функций и служб, поддерживает больше современных приложений и дополнительных программ. Единственное, в чём она новая ОС может теоретически уступить Windows 7, так это интерфейсом. Если это вас не смущает, и новые визуальные параметры системы вас устраивают, то можете смело переходит на новую ОС.
Переход с Виндовс 7 на 8
Итак, если прочитав вышеописанные отличия, вы решили, что стоит обновиться до новой версии ОС, то вам необходимо выполнить следующие действия:
- Сначала нужно раздобыть образ Windows1. Именно версии 8.1, так как предыдущая версия 8 содержит в себе очень много ошибок, которые впоследствии были исправлены в версии 8.1. На данный момент образ в формате ISO можно скачать с неофициальных сайтов, например, отсюда http://pyatilistnik.org/skachat/. Скачиваем образ Windows 8.1
- Скачайте и установите стороннюю программу UltraISO с официального сайта разработчика http://ultraiso-ezb.ru. Она нам пригодится для создания загрузочной флешки. Скачиваем и устанавливаем программу
- Ещё вам понадобится сама флешка, как минимум, на 4 ГБ. Учтите, она должна быть абсолютно пустая. Также её обязательно нужно отформатировать в определённый формат. Для этого вставьте её в компьютер и, находясь в проводнике, кликнете по ней правой кнопкой мыши, выберите пункт «Форматировать».
 Начинаем форматирование флешки
Начинаем форматирование флешки - В открывшемся окошке выберите формат NTFS и отформатируйте флешку. Все данные с неё будут безвозвратно удалены. Выбираем формат NTFS
- После форматирования запустите заранее скаченную программу UltraISO. В панели быстрого доступа разверните раздел «Файл», выберите пункт «Открыть» и укажите путь до скаченного ранее образа Windows. Открываем образ ОС
- Выберите устройство, которое станет установочной флешкой. Выбираем носитель
- В методе записи выберите режим USB-HDD+. Выбираем метод записи USB-HDD+
- Кликнете по кнопке «Записать», чтобы начать процесс создания установочного носителя. Кликаем по кнопке «Записать»
- Дождитесь, пока программа в автоматическом режиме закончит запись. Дожидаемся окончания записи образа на флешку
- Выключите компьютер. При включении войдите в BIOS. Заходим в BIOS во время включения компьютера
- Находясь в настройках BIOS, установите порядок загрузки так, чтобы он начинался с вашей установочной флешки. По умолчанию компьютер сначала проверяет жёсткий диск на наличие операционной системы и, увидев её там, включается. Но если вы выставите первой в списке флешку, то компьютер включится с той программой, которой заложена на ней. Установите загрузочную флешку на первое место
- Если вы все сделаете правильно, то увидите приветствие установочного процесса Windows. Установка Windows 8 начинается
- Выберите язык, на котором будет проходить установка. Выбираем язык, на котором будет проходить процесс установки
- Кликнете по кнопке «Установить». Кликаем по кнопке «Установить»
- Примите условия лицензионного соглашения. Принимаем лицензионное соглашение
- Выберите, что вы хотите сделать: обновить систему или установить её с нуля. При первом варианте все ваши данные не будут затронуты, при втором — останутся только данные, хранящиеся не на диске C. Конечно, если вы не будете форматировать разделы. Обновление системы пройдёт в автоматическом режиме, поэтому рассмотрим ручную установку. Выбираем ручную установку или обновление
- Откроется окошко со список разделов. Вам нужно подготовить один из них для установки самой Windows, поэтому кликните по кнопке «Настройка дисков». Кликаем по кнопке «Настройка дисков»
- Выберите диск, на который хотите установить систему. Желательно, чтобы под выбранный вами раздел было отведено как минимум 20–40 ГБ, но лучше больше, так как в будущем вы можете столкнуться с тем, что он засорится, а очистить его будет нельзя, потому что он содержит в себе файлы системы. В этом меню вы можете удалять разделы, совмещать их, разделять. Но основная цель — отформатировать раздел, отдаваемый под систему. Форматируем раздел жесткого диска
- Подтвердите форматирование. Все файлы, включая предыдущую Windows 7, будут безвозвратно удалены. Подтверждаем форматирование
- Отмечаем отформатированный диск и кликаем по кнопке «Далее». Выбираем раздел, на котором будет установлена Windows
- Дождитесь, пока система установится. Ни в коем случае не прерывайте процесс, иначе система будет установлена некорректно. Дожидаемся, пока система установится на компьютер
- После окончания установки начинается процесс настройки Windows. Назовите ваш компьютер и выберите основной цвет фона. Выбираем цвет фона и имя ПК
- Настроить Windows под себя вы можете потом, поэтому выберите стандартные настройки. Выбираем параметры по умолчанию
- Если хотите, то авторизуйтесь в учётной записи Microsoft. Делать это необязательно, поэтому можно пропустить этот шаг. Входим в учетную запись или пропускаем этот шаг
- Если вы не авторизуетесь в аккаунте Microsoft, то вам придётся создать локальную учётную запись, то есть зарегистрировать пользователя с правами администратора для вашего компьютера. Выбираем создание локальной учетной записи
- Назовите пользователя так, как вам удобно. Пароль ставить необязательно, но если вам нужен, то можете ввести его и создать подсказку на тот случай, когда вы его забудете. Вводим название и пароль для аккаунта
- Готово, Windows 8 установлена и первоначально настроена. Система установлена и настроена
Откат Windows 8 до 7
Есть два способа откатить систему: легальный и нет. Легальный вариант подходит только пользователям, имеющим на своём компьютере лицензионную версию Windows 8 «Профессиональная». Неофициальный способ полностью повторяет вариант перехода с Windows 7 на Windows 8, описанный выше в статье, только в первых пунктах нужно создавать установочную флешку не с Windows 8, а со взломанной Windows 7. Все остальные действия повторяются: запускаетесь с установочной флешки, проходите процесс установки и выполняете начальные настройки Windows 7.
Если вы обладаете лицензионной профессиональной Windows 8, то можете откатиться до предыдущей версии операционной системы бесплатно, но при соблюдении некоторых условий:
- Бесплатно провести откат могут только пользователи с профессиональной версией. Остальным потребуется лицензионный ключ для активации, или придётся использовать взломанную систему.
- Ключ, который вы используете для активации, должен быть лицензионный, но при этом использовать его можно на нескольких компьютерах.
- У вас должен быть установочный диск с Windows 7 «Профессиональная».
- На вашем компьютере или ноутбуке должны быть драйвера для седьмой версии ОС, иначе она не сможет полноценно и корректно работать. Если вы покупали устройство с уже установленной восьмой ОС, то велик шанс того, что на ней не будет драйверов. Но их можно скачать с официального сайта компании, собравшей ваш компьютер или ноутбук. Драйвера для внешних устройств (наушники, мышка и т. д.) скачиваются с сайта создателя устройства, а иногда устанавливаются с самого устройства, если оно более или менее новое.
Установка Windows 7 будет выглядеть следующим образом:
- Сначала надо подготовить компьютер. Для этого зайдите в UEFI (аналог BIOS в Windows 8) и включите режим Legacy или BIOS Mode. Необходимо это сделать, потому что Windows 7 не поддерживает UEFI. Выбираем режим Legacy
- Вставьте установочный диск с системой в компьютер и загрузитесь с него. Для этого необходимо, находясь в BIOS, изменить порядок загрузки. По умолчанию сначала компьютер проверяет жёсткий диск, находит на нём операционную систему и загружается с неё. Но если в разделе Boot (Загрузка) на первое место переместить диск, то компьютер начнёт загружаться с него и, соответственно, запустит процесс установки. Учтите, что диск появится в настройках BIOS, только если вы сначала вставите его в дисковод, а только после этого перезагрузите компьютер и войдёте в BIOS. Ставим загрузочный диск на первое место
- Пройдите процесс установки Windows Выберите ручную установку, а не обновление системы. Выбираем ручную установку Windows 7
- Когда откроется окошко с выбором диска, то отформатируйте тот раздел, на котором была установлена Windows 8, и установите на него Windows. Форматируем основной раздел диска
- Когда вас попросят ввести код активации, сделайте это. Вводим лицензионный ключ для активации Windows
- Но если вы вводите код, который уже был ранее использован на другом компьютере, то после завершения установки вам напишут, что система не смогла активироваться. Это нормально, вы должны объяснить по телефону, что воспользовались своим официальным правом на откат системы. Для этого откройте приложение «Активация Windows» через меню «Пуск». Систему необходимо активировать
- Разверните весь список способов активации. Выбираем пункт «Показать другие способы активации»
- Выберите активацию по телефону. Выбираем способ «Использовать автотическую телефонную систему»
- Позвоните по указанному номеру и продиктуйте свой код, который вы вводили при установке системы. Звоним по указанному номеру
- Если он действительно официальный, то вам подтвердят, что вы имеете право на откат, и продиктуют в ответ специальный номер, который нужно будет ввести в специальные поля в окошке «Активация Windows». Заполняем пустые блоки кодом, продиктованным вам по телефону
- После ввода кода, продиктованного оператором, вы активируете систему. Готово, осталось установить все нужные драйвера и можно начинать пользоваться системой. Обновляем драйвера
Итак, переходить на новую версию ОС стоит, если только вас не коробит её дизайн. Преимуществ у неё больше, чем минусов, все они не улучшат ваш компьютер очень сильно, но привнесут небольшие приятные изменения. В любом случае вы можете попробовать обновиться до новой Windows, попользоваться ей и, если не понравится, откатиться обратно.
Оцените статью:(11 голосов, среднее: 4.5 из 5)
Поделитесь с друзьями!IT-служба Восстановление — Различия между Windows XP и Windows 7
Группой пользователей были проведены исследования этих двух версий. Вот какие результаты они получили:
- В настоящее время Windows XP работает быстрее, чем Windows 7.
- Windows 7 отличается большей производительностью (также как и Windows Vista).
Следует учитывать, что в настоящее время все новые программные продукты Microsoft выпускает только под более новую версию — Windows 7. Еще что важно учитывать — на новое железо принято ставить Windows 7, на старое — Windows XP. Однако на деле многие пользователи с новым железом остаются преданными хорошо проверенной Windows XP и с успехом ставят ее на новый ноутбук и остаются довольны.
Важно! В данный момент Windows 7 бывает опасна для некоторых ноутбуков. Дело в том, что зафиксировано множество случаев того, что, при установке на ноутбук Windows 7, аккумулятор быстро теряет свою емкость, и спустя некоторое время сообщается о необходимости замены аккумулятора. При установке другой версии Windows проблема не решается. Приходится купить новый аккумулятор. Подчеркиваем — это случается не повсеместно, а лишь с некоторыми ноутбуками. Однако Вам решать — какую версию ОС ставить. Microsoft знает об этой проблеме, но способа решения еще не предложила.
Различия в установке Windows XP и Windows 7А теперь — какие существуют различия между установкой Windows XP и установкой Windows 7. Эти две операционные системы, выпущенные с интервалом в 8 лет, имеют несколько похожих свойств и также несколько различий, я также попытаюсь их затронуть. Также будут описаны особенности настройки WindowsXP и настройки Windows 7.
Инсталляция обоих этих ОС – довольно простой процесс, и не требует никаких особых навыков или умений у пользователя, если вы имеете общее представление, что такое жесткий диск и что представляют из себя его разделы. Мастер установки этих двух ОС схожий по своей функциональности и выполняет похожие задачи и функции во время процесса инсталляции. Разница заключается только во внешнем виде (так называемом интерфейсе) этих двух мастеров.
Инсталляция ОС Windows xp и Windows 7Как при инсталляции Windows XP, так и при установке Windows 7, перед началом процедуры запуска мастера установки необходимо активировать в BIOS загрузку ПК с CD/DVDдиска либо иного съемного устройства (того устройства, с которого будет выполняться инсталляция ОС), как правило, это раздел “Advanced” или “Boot”, для каждой из материнских плат это индивидуально. Подробно, как это сделать, в данной статье я описывать не буду, наиболее вероятно, эта информация присутствует в инструкции к вашему ПК или лэптопу, к примеру, для ПК с предустановленной материнской платой ASUS в самом начале процедуры запуска ПК необходимо нажать кнопку F8 на клавиатуре.
Ну что же, мы запустили наш ПК с CD. Первое окно, которое требует нашего внимания при установке Виндовс XP – это инсталляция вспомогательных драйверов к жесткому диску, если у нас SCSI, RAID или SATA.В случае с Windows 7 эта операция также происходит в первую очередь, при появлении на экране надписи “Windowsisloadingfiles”.
Ждем появления следующего окна. При установке WindowsXP нажмите клавишу “Enter”, чтобы запустить уже непосредственно мастер инсталляции WindowsXP. В случае же с Windows 7 вам будет предложено выбрать формат времени и денежных единиц, раскладку клавиатуры или метод ввода и устанавливаемый язык. Выберите настройки в зависимости от ваших предпочтений и переходите к следующему шагу. Эти же самые настройки вам будет предложено сделать и во время инсталляции WindowsXP, однако, на более позднем этапе.
В следующем окне в Windows 7 предлагается начать процедуру инсталляции ОС на жесткий диск, нажав кнопку «Установить». Это мы и сделаем. Далее предлагается выбрать версию операционной системы Windows 7 (Максимальная — Ultimate, Профессиональная — Professional, Домашняя базовая – HomeBasic, Домашняя расширенная – HomePremium или Начальная — Starter). Выбор опций может быть различным, в зависимости от дистрибутива ОС, который находится у вас в наличии. Об отличиях версий ОС Windows 7 вы могли прочитать в одной из статей на нашем сайте. Вариантов ОС Виндовс XP несколько больше (ProfessionalEdition, HomeEdition, TabletPCEdition, MediaCenterEdition, Embedded, EmbeddedPOSReady, x64 Edition, FundamentalsforLegacyPCs, Starterи еще несколько модификаций), и они также имеют отличия, однако они поставляются в отдельных дистрибутивах, и в данной статье мы будем предполагать, что вы инсталлируете WindowsXP Professional.
При установке Виндоус 7 вам предлагается ознакомиться с лицензией на инсталляцию ОС. Установите галочку «Я принимаю условия лицензии» и нажмите кнопку «Далее». В WinXP окно с лицензией также присутствует и появляется после окна запуска мастера установки.
Далее в Win 7 предлагается начать новую установку или же сделать обновление. Если на вашем ПК ОС Windows 7 еще не инсталлирован, выберите первый вариант и произведите новую инсталляцию ОС. Если же ОС уже предустановлен, и вам необходимо сделать ее очистку, выберите вторую опцию. При установке Виндоус XP процедура обновления имеет название автоматического восстановления системы и доступна еще до запуска мастера инсталляции во время этапа загрузки драйверов к жесткому диску. Для ее инициализации, когда на экране появится соответствующее сообщение, нажмите клавишу F2.
В следующем окне предлагается выполнить разметку диска и выбрать устройство или раздел, на которое будет произведена установка. Тот же шаг присутствует как в Windows XP, так и 7. Подумайте, на какое устройство вам стоит произвести установку, и необходимо ли производить его форматирование. В случае, если вы ставите уже вторую ОС Виндовс, к примеру, у вас уже инсталлирована Win XP и вы ставите Win 7, не производите установку на тот же раздел, где уже стоит ось. Это приведет к некорректному функционированию обоих ОС и может даже привести к неспособности ее загрузки.
Далее начинается непосредственно процедура инсталляции. В Виндовс 7 она не требует ручного вмешательства и выполняется полностью автоматически. В WinXP в ее процессе появится несколько диалоговых окон для настройки ПК. Вначале появится окно, в котором будет предложено выбрать параметры региональных стандартов и местонахождения, а также используемый язык и метод ввода. Затем будет предложено ввести ваше имя пользователя, и организации, к которой ваш ПК относится. Затем появится окно с предложением ввести имя вашего ПК, на который производится инсталляция ОС и пароль администратора для предотвращения несанкционированного доступа к вашему компьютеру. В последнем окне необходимо будет задать время и текущий часовой пояс. Также в процессе установки несколько раз будет произведена перезагрузка ПК, не пугайтесь, система таким способом выполняет копирование системных файлов.
Читайте статью «Как инсталлировать приложение». Заказывайте в нашей сервисной службе «Восстановление» обслуживание компьютеров Киев.
Настройка Windows XP и Windows 7После того, как все системные файлы будут загружены на жесткий диск, начинается процесс настройки ОС. Настройка WindowsXP и настройка Windows 7 – вещи также различные и имеют ряд особенностей. В случае настройки Виндоус XP вам будет предложено включить автоматическое обновление и загрузку заплаток с официального сайта Microsoft. Если у вас неограниченный доступ в Интернет, можете активировать данную опцию. В этом случае, если на официальном сайте разработчика будут доступны новые обновления и заплатки, они будут установлены на ваш ПК в автоматическом режиме. Далее вам будет предложено ввести имя учетной записи, которая будет использоваться на вашем ПК. Придумайте понятное и доступное имя и задайте его.
При настройке Виндовс 7 вам будет предложено выбрать тип сети, которая будет функционировать в вашей ОС (домашняя, рабочая или общественная). На этом предварительная настройка оси завершена, и дальнейшая кастомизация оси будет происходить уже в самой системе. (Нашей сервисной службой производится также установка windows на Apple).
После предварительной настройки в первую очередь необходимо настроить драйверы элементов аппаратного обеспечения, которые присутствуют в вашем системном блоке. В этой статье этой процедуры мы не будем касаться, отмечу лишь, что в ОС Виндовс 7 поддержка драйверов гораздо шире, чем в XP. Далее стоит настроить параметры отображения папок и общего управления системой в Панели управления, ее структура в Виндоус XP и 7 также различны. Также в Win 7 присутствует интерфейс Aero. Его настройку можно произвести, нажав правой клавишей мыши на панели задач, и выбрав элемент меню «Свойства». Более глубокую настройку можно произвести, зайдя в Панель управления ->Система и безопасность ->Система. Здесь Дополнительные параметры системы и здесь во вкладке Дополнительно нажать кнопку Параметры в разделе Быстродействие.
Разница между Windows 7 Home, Professional и Ultimate
Если вы используете Windows XP или Windows Vista и думаете о переходе на Windows 7, вам может быть интересно, в чем разница между всеми различными версиями. В отличие от OS X, у которой есть одна версия для всех, Windows пытается разбить ее на несколько групп с разной ценой. В зависимости от того, для чего вы будете использовать свой компьютер, вам может понадобиться только версия Home или Ultimate.
На самом деле существует 6 различных версий Windows 7, но мы будем беспокоиться только о трех, потому что остальные на самом деле недоступны для покупки потребителями. Есть Windows 7 Starter, которая обычно стоит на нетбуках. Windows 7 Home Basic доступна на развивающихся рынках, но не в США. А Windows 7 Enterprise продается по корпоративным лицензиям компаниям и учреждениям.
В этом посте я расскажу о различиях между Windows 7 Home Premium, Professional и Ultimate.Обратите внимание, что если вы покупаете самую базовую версию Windows, вы все равно можете выполнить обновление в любое время с помощью Windows Anytime Upgrade. По сути, версия Home включает в себя Professional и Ultimate, но эти дополнительные функции будут установлены только при их покупке. Вы можете запустить Anytime Upgrade из самой Windows.
Чтобы получить краткий обзор различий, вы всегда можете перейти на следующую страницу Microsoft:
Я считаю их сравнение слишком упрощенным и не очень четким, особенно если вы хотите знать все дополнительные функции каждой версии.В этой таблице перечислены лишь некоторые основные моменты, большинство из которых бесполезны, например, «улучшенная навигация на рабочем столе» и «Internet Explorer 8».
Я постараюсь дать более полный список того, какие функции отсутствуют или добавлены в каждую версию. Давайте начнем с Home Premium, поскольку она составляет основу всех других версий.
Home Premium
Вот различные особенности Home Premium:
- Для начала, Windows 7 Home Premium поддерживается только до января 2015 года.Напротив, Windows 7 Professional поддерживается до января 2020 года. Как ни странно, Windows 7 Ultimate также поддерживается только до января 2015 года.
- Максимальный объем памяти для Home Premium составляет 16 ГБ. Для Professional и Ultimate — 192 ГБ (64-битная Windows)
- Home Premium может поддерживать не более 1 ЦП. Professional и выше могут поддерживать до 2 процессоров.
- Home Premium не может выполнять резервное копирование в сетевое хранилище (только локальные резервные копии). Professional и Ultimate могут выполнять резервное копирование в сеть.
- Home Premium может быть клиентом только для удаленного рабочего стола (может быть подключен только с другой машины).С Professional и Ultimate вы можете использовать Windows в качестве хоста для удаленного рабочего стола и подключаться к другим машинам.
- Home Premium и, прежде всего, поддерживают HomeGroups
Профессиональный
В дополнение к пунктам, упомянутым выше, Professional также имеет следующие функции и услуги:
- Поддержка динамических дисков. Это позволяет программную реализацию RAID, что может быть полезно для системы с несколькими жесткими дисками.
- Encrypting File System — Позволяет использовать шифрование на уровне файловой системы.Не так безопасен, как BitLocker, который доступен только в Ultimate.
- Печать с учетом местоположения
- Presentation Mode — позволяет изменять поведение Windows во время презентации, то есть регулировать громкость, отображать различные обои, предотвращать появление заставки и т. Д. Групповая политика
- — позволяет контролировать практически все аспекты операционной системы Windows локально или через Windows Server 2003/2008
- Автономные файлы и перенаправление папок — опять же, это больше функция Windows-машины, присоединенной к домену
- Возможность присоединения к домену Windows — Home Premium не может присоединиться к доменам Windows
- Режим Windows XP — позволяет запускать Windows XP SP3 в Windows 7.Используется для совместимости со старыми программами.
- Политики ограниченного использования программ
Окончательный
В Ultimate есть лишь несколько дополнительных функций, полезных для потребителей. Большинство дополнительных функций Ultimate предназначены для ИТ-специалистов.
- Шифрование диска BitLocker. В отличие от EFS, в которой используется шифрование на уровне файловой системы, BitLocker использует полное шифрование диска.
- Возможность мгновенного переключения между 35 различными языками
- AppLocker — Возможность блокировать запуск программного обеспечения на компьютере
- BranchCache — обеспечивает быстрый доступ к файлам через WAN
- Прямая загрузка с VHD — возможность загрузки компьютера с VHD-файла с операционной системой хоста или без нее
- DirectAccess — позволяет мобильным пользователям оставаться на связи в пути
- Усовершенствования инфраструктуры виртуальных рабочих столов (VDI)
Итак, хотя Ultimate звучит великолепно, для обычного потребителя он бесполезен.Даже до некоторой степени Professional не слишком полезен для обычного пользователя. Вероятно, лучше всего получить Home Premium, а затем перейти на Professional или Ultimate, если вам когда-нибудь понадобится. Будем надеяться, что у Windows 8 нет даже других версий на выбор!
отличий, которые необходимо знать
Windows 7 долгое время была предпочтительной операционной системой для многих компаний, даже после выпуска Windows 8 и Windows 10. Многие владельцы бизнеса и лица, принимающие решения в области ИТ, слышали о недоброжелателях Windows 8 и приняли фразу «если она не сломана, не давайте». «Не починить» менталитет в отношении обновлений.В результате ряд предприятий продолжают придерживаться Windows 7, несмотря на то, что поддержка Microsoft этой операционной системы с 2015 года сократилась. Так почему же пользователям Windows 7 следует переходить на Windows 10?
Microsoft больше не будет предлагать поддержку Windows 7 с января 2020 года
Это означает, что компании, решившие использовать Windows 7 после этого момента, больше не смогут получать обновления, что подвергнет свои системы множеству потенциальных ошибок и проблем с безопасностью.Однако есть одна альтернатива: организации с корпоративным лицензированием Windows 7, которые не могут вовремя переключиться, будут иметь возможность оплачивать обновления безопасности в течение трех дополнительных лет. Microsoft сообщает, что цена за это дополнительное покрытие безопасности будет расти из года в год.
Для сравнения: Windows 10 часто выполняет автоматические проверки на наличие важных обновлений, чтобы обеспечить оптимальную производительность вашей системы. Пользователи Windows 10 Enterprise будут иметь возможность откладывать / откладывать установку обновлений до тех пор, пока они не станут бесплатными.Чтобы минимизировать общее время простоя, Microsoft заявила, что они будут реже отправлять эти обновления своим корпоративным пользователям.
Новые выпуски программного обеспеченияуже несовместимы с Windows 7
Наборы программEssential, такие как Office 2019, несовместимы с Windows 7, и это обещает стать тенденцией, которая будет развиваться после того, как Microsoft прекратит поддержку Windows 7. Между тем Windows 10 будет продолжать получать постоянные выпуски совместимого программного обеспечения и приложений. Если ваш бизнес нуждается в обновлении пакета Office, Windows 10, безусловно, является победителем из-за его совместимости с Office 2019, последним автономным пакетом, кроме Office 365.
Примечание. Чтобы обойтись без Office 2019 на ПК с Windows 7, можно приобрести подписку на Office 365, которая поддерживается в Windows 7. Office 365 эквивалентен Office 2019 и будет получать регулярные обновления, тогда как Office 2019 не .
Windows 10 быстрее
Хотя Windows 7 по-прежнему превосходит Windows 10 по ряду приложений, ожидайте, что это будет недолго, поскольку Windows 10 продолжает получать обновления. В то же время Windows 10 загружается, спит и выходит из спящего режима быстрее, чем ее предшественники, даже при загрузке на более старый компьютер.Хотя поначалу это может показаться незначительным, такое повышение производительности может означать параллельное повышение производительности для ваших сотрудников.
Windows 10 более безопасна, чем Windows 7
Windows 10 поддерживает двухфакторную аутентификацию, позволяя вашим сотрудникам легко получать доступ к своей учетной записи в условиях высокой безопасности. Предотвращение потери данных улучшено по сравнению с версией в Windows 7, но встроено таким образом, чтобы не мешать пользователю. Точно так же функции обнаружения оборудования предотвращают доступ посторонних к информации о вашей компании.
Возможно, лучший инструмент в составе функций безопасности Windows 10 — это возможность использовать функции безопасности в виде пакета или развертывать их по отдельности, создавая наилучшую настройку для нужд вашего бизнеса. Кроме того, вы можете использовать такие функции, как Кортана, или отключать их, если у вашего бизнеса есть особые потребности в безопасности, которым может угрожать местоположение или настройки распознавания голоса.
Windows 10 проще в использовании, чем ее предшественники
Такие функции, как Aero Snap, были настроены таким образом, чтобы в любой момент времени отображалось до четырех окон.Кроме того, способ, которым Windows предлагает другим окнам заполнять открытые пространства на мониторе, более удобен для пользователя. Простой и безопасный вход на устройства вашей компании с помощью ПИН-кода позволяет вашим сотрудникам легко получить доступ к своим рабочим станциям, а облако Microsoft способствует совместной работе и совместному использованию, как никогда раньше. Это лишь некоторые из многих причин, по которым вашей компании необходимо разработать стратегию обновления до Windows 10.
Все еще не уверены, что пора обновить? Поговорите со специалистом, чтобы определить, как прекращение поддержки Microsoft Windows 7 может повлиять на деятельность вашего бизнеса.
В чем разница между Windows 7 и Windows 8?
Если вы недавно купили новый компьютер, скорее всего, вы сейчас пытаетесь освоить Windows 8. Это последняя операционная система Microsoft, которая была установлена на всех новых компьютерах с Windows со второй половины 2012 года.
Windows 8 сильно отличается от Windows 7. Это связано с тем, что она также предназначена для работы с компьютерами и планшетами с сенсорным экраном.
Основные отличия:
- Когда вы входите в Windows 8, первый экран, который вы видите, — это новый «Стартовый экран», также известный как «Metro». У него все еще есть знакомый «Рабочий стол», но мы вернемся к нему через минуту.
- Вместо значков на новом начальном экране есть «плитки». Вы нажимаете на них, чтобы открыть «Приложения» (сокращение от «Приложения»). Если вы не можете найти конкретную плитку, щелкните правой кнопкой мыши в области внизу экрана и выберите Все приложения .
- В Windows 8 мы можем использовать приложения и программы. В Metro приложения открываются на весь экран; программы открываются на рабочем столе так же, как в Windows 7.
- Дополнительные приложения можно загрузить из Магазина Windows.
- Windows 8 поставляется с антивирусной программой «Защитник».
- Приложения не нужно закрывать, щелкая X в углу — вместо этого просто нажмите клавишу Windows на клавиатуре, чтобы вернуться на начальный экран.При желании приложение можно закрыть, перетащив его вниз с верхней части экрана с помощью мыши, удерживая нажатой левую кнопку — или пальцем, если вы используете сенсорный экран.
- Windows 8 не имеет меню «Пуск». Вместо этого у него есть «Панель чудо-кнопок» (см. Справа), куда вы заходите, чтобы закрыть и использовать другие инструменты, такие как «Поиск».
- В то время как в Windows 7 вы могли использовать Windows Live Mail для своей электронной почты, в Windows 8 есть новое приложение «Почта».
- Вместо того, чтобы иметь отдельные контакты для электронной почты, Skype и социальных сетей e.грамм. Facebook, вы найдете все свои контакты вместе в новом приложении «Люди».
- Как упоминалось выше, в Windows 8 все еще есть рабочий стол, аналогичный Windows 7. Чтобы найти его, щелкните плитку Рабочий стол . Традиционные программы, такие как Microsoft Word, открываются на рабочем столе обычным образом, и их все равно нужно закрывать с помощью X в правом верхнем углу.
- Windows 8 включает в себя две версии Internet Explorer 10, одна из которых открывается с плитки на начальном экране, а другая больше похожа на версию 9 и открывается с помощью значка на рабочем столе.Программы по-прежнему можно закрепить на панели задач, щелкнув правой кнопкой мыши значок на панели задач и выбрав Закрепить эту программу на панели задач .
Windows 10 против Windows 8 против Windows 7: в чем разница?
Windows 10 была запущена 29 июля, и ее уже скачали более 14 миллионов раз. Но почему?
Решение Microsoft сделать Windows 10 бесплатной играет большую роль (особенно учитывая предупреждения подождать), но это также лишь верхушка айсберга.Итак, давайте взвесим основные различия между Windows 10, Windows 7 и Windows 8. Есть большое количество плюсов, но есть и некоторые существенные минусы, в том числе несколько потенциальных нарушителей сделки.
1. Почему Windows 10 стоит обновления
Стоимость — Хотя некоторые пользователи Windows 7 и Windows 8 не получат Windows 10 бесплатно, для подавляющего большинства обновление вообще не требует затрат. На бумаге это много, потому что Windows 10 стоит недешево, а выпуски Windows 10 Home и Windows 10 Pro продаются по цене 119 и 199 долларов соответственно.
В отличие от этого, Windows 7 и Windows 8 не были сделаны Microsoft бесплатными после выпуска Windows 10, и компания не планирует делать их такими. Следовательно, даже если вы вовремя вернетесь к Windows 7 или Windows 8, казалось бы, имеет смысл воспользоваться бесплатным обновлением до Windows 10, пока оно длится.
Более длительная поддержка — Другая ключевая причина для получения последней версии Windows заключается в том, что Microsoft будет поддерживать ее дольше, чем Windows 7 и Windows 8.Страница жизненного цикла Windows (снимок экрана ниже) разбита на два раздела: основная поддержка и расширенная поддержка.
Mainstream Support — это крайний срок для добавления новых функций и возможностей, что делает его менее важным, но расширенная поддержка — это когда Microsoft прекратит поддержку платформы с помощью обновлений безопасности. Как вы увидите, Windows 10 предоставляет еще пять лет расширенной поддержки по сравнению с Windows 7 и еще два года по сравнению с Windows 8:
Гибкость и универсальные приложения — В чем Microsoft заслуживает большой похвалы с Windows 10, так это ее амбиции, поскольку эта ОС будет работать на всех будущих устройствах Microsoft, от настольных компьютеров и ноутбуков до гибридов, планшетов и смартфонов.
Самые большие преимущества этого:
- Приложения в новом Магазине Windows будут работать на любом устройстве, а это значит, что одна версия Angry Birds работает везде.
- Функция Microsoft «Continuum» позволяет потенциально подключить телефон или планшет к монитору и клавиатуре и использовать их как ПК. Да, Windows 10 действительно работает на каждом устройстве, и пользовательский интерфейс может адаптироваться к его среде — будь то телефон, планшет или ПК, а также взаимодействие с сенсорным экраном, мышью или клавиатурой.
Подробнее — Windows 10: стоит ли обновляться?
Игры — Windows 10 включает в себя DirectX 12, и для серьезных геймеров это просто необходимо. Первоначальные отчеты предполагали, что DX12 принесет 30-40% прирост производительности по сравнению с DX11, и хотя в действительности ближе к 10-20%, это все еще деньги для старой веревки. Windows 7 и Windows 8 никогда не получат доступ к DX12.
Кроме того, Windows 10 поддерживает потоковую передачу игр с Xbox One. Контроллеры для Xbox One совместимы с ПК с Windows 10, и вы можете играть в Ведьмак 3 на своем настольном компьютере или ноутбуке за считанные минуты.Лучше всего то, что потоковая передача на Xbox One быстрая и отзывчивая, и, опять же, она не появится в Windows 7 или Windows 8 позже.
Windows 10 — это единая операционная система, работающая на всех настольных компьютерах, ноутбуках, планшетах Microsoft … [+] и телефонах
Search / Cortana — Windows 8 предлагает довольно приличный онлайн-поиск, встроенный в противоречивый начальный экран, а Windows 7 предлагает только локальный поиск (то, что находится на самом компьютере), Windows 10 легко превосходит их обоих.
Секрет успеха — Кортана, голосовой помощник, перенесенный с Windows Phone, название которого происходит от франшизы видеоигр Halo. Как Siri на iOS и Google Голосовой поиск на Android, Кортана может реагировать на голосовые команды и выполнять все, от быстрого поиска в Интернете до основных задач Windows 10, таких как открытие нового сообщения электронной почты, создание записей календаря и многое другое.
Кортана не идеальна, но она / она работает довольно хорошо и со временем станет только лучше.
Edge Browser и виртуальные рабочие столы — Я перечислил их вместе, так как они догоняют друг друга. Браузер Edge (который по-прежнему имеет ограниченные возможности при запуске) — это попытка Microsoft вернуть импульс Chrome. Edge работает значительно быстрее, чем Internet Explorer, и доступен только в Windows 10.
В дополнение к этому Windows 10, наконец, добавляет виртуальные рабочие столы, подобные тем, которые давно используются в Linux и Mac OS X. Это позволяет пользователям без настройки нескольких мониторов создавать несколько виртуальных рабочих столов, которые удобны для разделения использования между работой и отдыхом, работой над проектами или все, что вам нужно.Это отличная особенность.
Галерея: Windows 10: лучшие и худшие новые функции
11 изображений
Минимальные требования — Технически Windows 10 не выигрывает в этой категории, но, требуя ПК с минимальными характеристиками не выше, чем Windows 8 двухлетней давности и пятилетняя Windows 7, Microsoft заслуживает большой похвалы. Эти характеристики:
- RAM: 1 гигабайт (ГБ) для 32-разрядной версии или 2 ГБ для 64-разрядной версии
- Место на жестком диске: 16 ГБ для 32-разрядной ОС 20 ГБ для 64-разрядной ОС
- Графическая карта: DirectX 9 или новее с WDDM 1.0 драйвер
- Дисплей: 800 x 600
Я подозреваю, что основным мотивом для Microsoft здесь было то, что Windows 10 должна бесперебойно работать как на телефонах, так и на планшетах, а также на ПК. Это должно сделать его достаточно эффективным для работы на большинстве компьютеров в наши дни, за исключением некоторых очень старых компьютеров с Windows XP.
Подробнее — когда «бесплатная» Windows 10 становится дорогой, вы должны знать это
Безопасность — Хотя и Windows 7, и Windows 8 неплохо справляются с задачей обеспечения безопасности пользователей, Windows 10 дополняет свою игру несколькими новыми функциями.Во-первых, это «Device Guard», который блокирует атаки нулевого дня, проверяя неподписанные программы и приложения. Device Guard также может работать виртуально, поэтому даже в случае его взлома удаленная версия может распознать и нейтрализовать вредоносное ПО.
Windows 10 — это единая операционная система, работающая на всех настольных компьютерах, ноутбуках, планшетах Microsoft … [+] и телефонах
Следующий это «Windows Hello», которая представляет собой расширенную биометрическую поддержку, предназначенную для уменьшения зависимости от паролей с использованием вашего лица, радужной оболочки глаза или отпечатка пальца.Для этого вам понадобится аппаратная поддержка на вашем устройстве (веб-камера, сканер отпечатков пальцев и т. Д.), Но первоначальный отзыв гласит, что он работает хорошо и снова должен улучшиться за время жизни Windows 10.
Наконец, в Windows 10 Microsoft теперь предоставляет исправления безопасности вне Центра обновления Windows, поэтому они сразу же попадают на ваш компьютер в момент их появления. Теоретически это означает, что компьютеры с Windows 10 всегда обновлены, что доставляет хакерам гораздо больше проблем, даже если есть и некоторые заметные недостатки.
На самом деле, хотя этот список может показаться простым обновлением до Windows 10, на самом деле переход на новейшую ОС Microsoft чреват серьезными ошибками.
Итак, вот все причины, по которым вы должны оставаться на Windows 7 или Windows 8 …
2. Почему стоит оставаться на Windows 7 или Windows 8
Отлично, так как бесплатный ценник, более длительная поддержка, лучшие приложения и игры, поиск и безопасность могут, к сожалению, звучать, как список, в котором текущие Windows 7 и Windows 8 превосходят Windows 10, столь же сильны.
Это мои основные проблемы:
Стабильность — На данный момент Windows 10 является совершенно новой и запущена с удивительно большим количеством ошибок, которых вы не найдете в Windows 7 или Windows 8. Среди них исчезающие значки с панели задач, блокировка меню «Пуск». -up, ошибки загрузки Windows Store, ошибки копирования и вставки, проблемы со звуком и многое другое.
Фактически Microsoft собирается выпустить массивную загрузку исправлений ошибок объемом один гигабайт, что дает вам представление о масштабах.Проблема в том, что такое количество патчей всегда приносит с собой новые ошибки. Следовательно, это не столько причина никогда не обновляться до Windows 10, сколько веская причина не обновляться до Windows 10 прямо сейчас.
Напротив, Windows 7 и Windows 8 (несмотря на неровный старт последней) в наши дни в значительной степени прочны.
Обязательные обновления — Из-за этого Windows 10 может быть более безопасной и актуальной, но решение Microsoft принудительно обновлять пользователей также имеет существенные недостатки.Это включало автоматическую установку неработающего графического драйвера, приводившего к сбою дисплеев, исправления безопасности, приводившего к сбою проводника Windows, и многого другого.
В отличие от Windows 8 и Windows 7 делают все обновления необязательными, и вы получаете предупреждение об их установке. Я считаю, что идеальное решение находится на полпути между ними: сделать все обновления автоматическими по умолчанию, но дать пользователям возможность останавливать или откладывать любые категории обновлений или отдельные обновления, которые им нравятся. Прямо сейчас это отсутствие гибкости делает Windows 10 нарушителем сделки для некоторых.
Подробнее — автоматические обновления Windows 10 вызывают новые серьезные проблемы
Обновление драйвера Nvidia в Центре обновления Windows конфликтует с собственным программным обеспечением обновления GeForce Experience от Nvidia … [+] что приводит к нестабильности системы и этим противоречивым уведомлениям — Изображение предоставлено Полом Монктоном
Brutal Enforcement Policies — Конечно, обязательные обновления привели к тому, что многие пользователи разработали продуманные способы обхода исправлений Windows 10, но в этом нет особого смысла.Microsoft требует, чтобы пользователи приняли эти условия в своем Windows 10 EULA (лицензионное соглашение с конечным пользователем), и обновления безопасности теперь обходят Центр обновления Windows и устанавливаются во все версии Windows 10 без предупреждения.
Между тем обновления драйверов и функций через Центр обновления Windows могут быть отложены на срок до одного месяца для пользователей Windows 10 Home (подавляющее большинство потребителей) и до восьми месяцев для клиентов Windows 10 Pro (большинство предприятий), но после этого времени Microsoft отключит следующий раунд обновлений (включая исправления безопасности) от пользователей до тех пор, пока они не примут предыдущие.
Windows 7 и Windows 8 имели аналогичные политики для крупных обновлений в прошлом (пакеты обновления в Windows 7 и обновление Windows 8.1), но пользователь не сталкивается с тикающими часами для каждого отдельного обновления — большого или малого — как в случае с Windows 10.
Интересно, что Microsoft недавно выпустила инструмент для удаления плохих обновлений в Windows 10, который предполагает, что его позиция может смягчиться, но инструмент работает только после установки обновлений, что бесполезно, если из-за плохого обновления ваш компьютер не загружается.
Конфиденциальность — Если политики принудительного исполнения были жесткими, они ничего не говорили о нарушениях конфиденциальности, которые Microsoft запрашивает в Windows 10 EULA. Примечательный раздел гласит:
«Мы будем получать доступ, раскрывать и сохранять личные данные, включая ваше содержимое (например, содержимое ваших электронных писем, другие личные сообщения или файлы в личных папках), если мы добросовестно полагаем, что это необходимо».
Излишне говорить, что «необходимо» является решающим условием, и это должно означать, что Microsoft не будет нарушать вашу конфиденциальность без причины, но все сводится к доверию — и в мире после Сноудена не так уж много этого. .
Простота использования — Честно говоря, Windows 7 настолько повсеместна, что Windows 10 никогда не была более интуитивно понятной в использовании, чем ее всеми любимый предшественник. Тем не менее, Windows 10 более интуитивно понятна, чем Windows 8, и многое из этого связано с возвращением меню «Пуск». Следовательно, Windows 10 представляет собой отличное сочетание достижений Windows 8 и привычной Windows 7, но некоторые элементы Windows 8 (а их много) по-прежнему будут слишком много.
Windows 10 также требует большей согласованности в своем пользовательском интерфейсе, поскольку все еще существует резкий переход между традиционными настройками рабочего стола, такими как панель управления, и настройками, вставленными в современный пользовательский интерфейс. Microsoft действительно нужно разобраться с этим, и к настоящему времени это должно было быть сделано.
Потерянные функции — Это не повлияет на слишком многих пользователей, но факт в том, что Windows 10 действительно убивает некоторые функции, которые пользователи Windows 7 и Windows 8 считают необходимыми.
Самым большим из них является Windows Media Center, который является опорой в некоторых домашних медиа-настройках, при этом также нет встроенного воспроизведения DVD (Microsoft пересматривает это), нет настольных гаджетов и нет поддержки дисководов.Тем временем такие игры, как Solitaire, были удалены и теперь поддерживаются в Магазине Windows с оплатой, необходимой для их удаления.
Подробнее — Объяснение обновлений Windows 10: кто получит это бесплатно?
Broadband Hog — В то время как политика обязательного обновления Windows 10 расходится во мнениях, имеет место и гораздо менее широко известная проблема: новая ОС использует одноранговую (p2p) систему распространения обновлений под названием «Доставка через Центр обновления Windows». Оптимизация »(WUDO).
Преимущество WUDO заключается в том, что после того, как одно устройство Windows 10 загрузит последние обновления, оно автоматически распространит их на другие ПК в вашей сети, что сэкономит время. Проблема в том, что ваш компьютер также начнет делиться этим обновлением с другими компьютерами по всему миру, которые все еще нуждаются в нем. Это снижает нагрузку на серверы Microsoft, но также означает, что Windows 10 будет потреблять больше трафика, чем Windows 7 или Windows 8, ни одна из которых этого не делает.
Хорошая новость для тех, кто использует лимитные соединения: это можно изменить, перейдя по адресу:
- Настройки> Обновление и безопасность> раздел Центр обновления Windows> Дополнительные параметры
- Выберите компьютеры в моей локальной сети только для использования WUDO только для ваших ПК, или
- Выключите его, чтобы каждый компьютер получал свои загрузки
Хотя возможность отключения — это хорошо, WUDO — еще один пример того, как Microsoft должна быть более прозрачной с Windows 10 и заранее сообщать им, что их устройства будут делать за их спиной по умолчанию.
Теперь пользователям Windows 7 и 8 предлагается установить Windows 10
Итог
Учитывая то, как операционные системы Windows развиваются на протяжении своего жизненного цикла, сейчас невозможно чрезмерно хвалить или осуждать Windows 10, но мы можем начать делать выводы по сравнению с различиями между ней и ее предшественниками.
Лично я считаю, что Windows 10 — это улучшение как Windows 7, так и Windows 8, и со временем она будет считаться одним из великих выпусков Microsoft.Тем не менее, Windows 10 запускается с большим количеством ошибок, чем следовало бы, и (хотя Microsoft создала супер-ОС) это также самая контролирующая и агрессивная версия Windows, которую когда-либо выпускала компания, и компромисс необходимо найти в долгосрочной перспективе.
Все это означает, что Windows 10 — лучшая и самая неприятная версия Windows, которую я когда-либо использовал. Те, кто настроен быть на переднем крае, обновятся и полюбят это, но тем, кто более привязан к Windows 7 и Windows 8, следует подождать немного дольше.Период бесплатной покупки Windows 10 длится до 29 июля 2016 года для правомочных пользователей, поэтому есть время посмотреть, сможет ли Microsoft устранить различия, которые делают Windows 10 хуже, чем ее предшественники, по сравнению с теми, которые делают ее сияющей.
Больше возможностей для Windows 10
Подписаться @GordonKelly
СравнениеWindows 7: Какая версия лучше всего подходит для вас?
Приз за то, что сбивает с толку обывателей, в этом году получает Microsoft.Существует шесть версий Windows 7: Windows 7 Starter, Home Basic, Home Premium, Professional, Enterprise и Ultimate, и вполне предсказуемо выясняется, что их окружает замешательство, как блохи на паршивом старом коте.
Итак, мы собираемся ответить на один вопрос раз и навсегда:
Какую версию Windows 7 вам следует купить?
Если вы покупаете ПК для домашнего использования, скорее всего, вам понадобится Windows 7 Home Premium. Это версия, которая будет делать все, что вы ожидаете от Windows: запускать Windows Media Center, объединять в сеть ваши домашние компьютеры и устройства, поддерживать технологии multi-touch и настройки с двумя мониторами, Aero Peek и т. Д. И т. Д.Это основная версия для большинства людей, для домашних компьютеров и ноутбуков.
Но задайте себе следующие вопросы: вы тоже берете свой ноутбук в офис? Вам нужно запускать устаревшие (читай: старые и малоизвестные) приложения? Хотите, чтобы в Windows было встроено автоматическое резервное копирование файлов?
Если ответ на эти вопросы положительный, вам следует купить Windows 7 Professional. Он содержит все функции Home Premium, но добавляет поддержку присоединения к домену, которая может потребоваться для входа в корпоративную сеть вашего офиса; Режим Windows XP, который заставляет старое программное обеспечение, несовместимое с Windows 7, работать так, как если бы оно работало на XP; и Microsoft Backup and Restore Center, который представляет собой интегрированную утилиту резервного копирования файлов и папок для автоматического резервного копирования важных файлов.По сути, это для любого компьютера, который половину своей жизни будет проводить у вас дома, а другую половину — в офисе.
Если вы обычный потребитель с новым ПК, вам нужно выбрать между двумя версиями. Но есть еще четыре. Давайте разберемся, о чем они.
Издания, чтобы забыть о
Есть пара версий, которые вы, вероятно, никогда не увидите на полках магазинов: Windows 7 Home Basic и Windows 7 Enterprise. Большинству людей не о чем беспокоиться.Home Basic — это урезанная версия, предназначенная для продажи на развивающихся рынках, таких как Китай, Бразилия и Таиланд, где Microsoft может взимать меньшую плату, чтобы бороться с безудержным пиратством. В нем отсутствуют такие привилегии, как Windows Media Center и мультисенсорная навигация. Он не будет продаваться на полках в Великобритании, и вас не должно смущать его существование.
Windows 7 Enterprise предназначена для крупных предприятий мира, а не для домашних пользователей. Он включает в себя все функции Windows 7 Home Premium и Professional, но добавляет поддержку технологий корпоративного уровня для использования в корпоративных средах.Скорее всего, вы столкнетесь с этим, если ваш работодатель скажет: «Ой, новичок, используйте этот ноутбук», или если вы ИТ-специалист, управляющий виртуальными машинами и сетевыми привилегиями. Не беспокойтесь о покупке для детей.
Windows 7 на нетбуках
Это четыре редакции из шести, но остались две нечетные. Если вы покупаете нетбук с установленной Windows 7, вам может быть продан один из них: Windows 7 Starter — специальная «версия для нетбуков», которая продается предварительно установленной на новых компьютерах.
Это самая базовая версия Windows 7, в которой отсутствуют почти все преимущества современной ОС: вам не хватает поддержки нескольких мониторов, мультитач, Windows Media Center, воспроизведения DVD и даже возможности смены обоев рабочего стола. На самом деле он существует для того, чтобы принести пользу Microsoft, а не вам, и удержать производителей нетбуков от установки бесплатных операционных систем Linux вместо Windows, чтобы удержать цены на нетбуки на минимальном уровне.
Единственная причина не ненавидеть это издание — если вы используете нетбук и заботитесь только о просмотре веб-страниц, использовании IM-клиента, написании заметок в Word и отправке электронной почты.Обратите внимание, что вы всегда сможете заплатить за обновление до более полной версии, такой как Home Premium, в любое время без потери файлов и программ.
Windows 7 Максимальная
Это для энтузиастов, которым нужно все: Professional, Enterprise, Home Premium, все в одной гигантской операционной системе со всеми преимуществами имени Windows 7. По сути, это Windows 7 Enterprise, но продается с индивидуальными лицензиями для установки и использования потребителями. В нем есть все функции автоматического резервного копирования и присоединения к домену Professional, все функции шифрования файлов BitLocker Enterprise и функции XP Mode обоих.Но это недешево.
Наш форум — лучший друг сбитых с толку
Все еще мучаете от мучений, связанных с принятием решений? Все еще не можете решить, какое издание заслуживает этого драгоценного места на пластинах жесткого диска? Наш форум редакторов, экспертов и пользователей здесь, чтобы помочь. Спросите нас о чем угодно.
Windows 10 против Windows 7
Windows 7 существует уже давно, и это одна из самых популярных операционных систем Microsoft.Но его время давно прошло, и Microsoft больше не поддерживает его официально для широкой публики. Важно перейти к чему-то более безопасному и современному.
Тем не менее, если вы все еще обеспокоены переходом, вот несколько причин, по которым Windows 10 лучше, чем Windows 7.
Внешний вид: Меню Пуск и приложения
Ариф Бахус / Digital TrendsWindows 7 продолжает традиции предыдущих выпусков, таких как Windows XP и Windows 98, и имеет знакомый, упрощенный и легкий для понимания пользовательский интерфейс.Хотите найти свою программу? Нажмите кнопку Start и найдите его в списке. Хотите быстро добавить принтер или перейти на панель управления? Щелкните ссылку справа от меню «Пуск» . Помимо причудливого внешнего вида Aero Glass, вам ничто не мешает. Вся необходимая информация и настройки, которые вам обычно нужны, находятся прямо здесь, на переднем плане и в центре.
Наряду с изменением цветов и дальнейшей настройкой элементов меню «Пуск», Windows 10 меняет положение вещей и вновь представляет функцию из Windows 8, известную как «живые плитки».Некоторые приложения для Windows 10 можно установить непосредственно в виде файлов .exe и загрузить через платформу Microsoft Store. Эти приложения будут иметь живые плитки в правой части меню «Пуск».
По умолчанию некоторые живые плитки закреплены рядом со списком ваших настольных приложений и предназначены для быстрого отображения информации о погоде, спорте и многом другом. Меню «Пуск» и «Живые плитки» Windows 10 также в значительной степени оптимизированы для новых устройств с сенсорным экраном, и Microsoft планирует некоторые улучшения для этого.
Подобно App Store на вашем iPhone, вы можете загрузить Instagram, Twitter, Facebook, Netflix и другие на свой компьютер из Microsoft Store. Это делает доступ к некоторым из этих популярных сервисов более быстрым и легким, а общий пользовательский интерфейс немного более оптимизирован для новых устройств с сенсорным экраном. Это то, чего Windows 7 вообще не может.
Возможности: Уведомления, поиск и Кортана
Windows 10 также немного похожа на ваш iPad, но имеет специальный центр уведомлений, известный как Центр действий.Если вы работаете в Windows 7, уведомления обычно появляются на панели задач, но Windows 10 делает это быстрее и помещает уведомления в единую чистую и лаконичную среду. Центр действий в Windows 10 будет показывать уведомления о важной системной информации и электронных письмах. Он также имеет быстрые переключатели для яркости экрана, обмена файлами, сетевых настроек и многого другого.
Еще одно существенное различие между Windows 7 и Windows 10 — добавление Кортаны. Этот голосовой помощник Windows 10 более или менее похож на Siri от Apple и может помочь вам в определенных задачах, таких как отслеживание результатов спортивных соревнований, погоды и отправка электронных писем.Кортана является важной частью новейшей версии Windows и интегрирована с несколькими основными областями, включая веб-браузер Microsoft Edge, эксклюзивный для Windows 10. Этот веб-браузер также более современный, чем Internet Explorer 11, который был включен в Windows 7. Он поставляется с поддержкой расширений для блокировки рекламы, продолжением веб-страниц с вашего телефона и многим другим.
Что касается поиска ваших файлов, Microsoft отделяет Кортану от поиска в текущей версии Windows 10. Это делает поиск в Windows 10 более похожим на Windows 7, но с бонусом, заключающимся в поиске полезной информации в Интернете и в Интернете. вместе с вашими файлами.
Поддержка и безопасность
Ариф Бахус / Digital TrendsКак упоминалось выше, Microsoft официально прекратила поддержку Windows 7. Это означает, что обновление Windows 10 — лучший способ обезопасить себя от постоянно развивающихся угроз со стороны вирусов. Однако, в отличие от Windows 7, которая получила только одно крупное обновление пакета обновления, Microsoft часто работает над значительными обновлениями для Windows 10. Дополнительные функции всегда внедряются в новую ОС Windows. Он получает серьезные обновления два раза в год, а за последние несколько лет Windows 10 получила дополнительные функции, такие как возможность синхронизировать ваши действия на разных устройствах с помощью Windows Timeline.
В отличие от предыдущих версий (включая Windows 7), Windows 10 не является отдельным продуктом Microsoft. Это больше похоже на услугу. Компания выпускает обновления два раза в год и в ближайшее время намерена продолжить поддержку ОС. Если этот план сработает, это означает, что вам не придется покупать новую версию через несколько лет. В обновлении Windows 10 за октябрь 2020 года появились функции, в том числе возможность закрепления веб-сайтов на панели задач, устранена необходимость в паролях с использованием учетных записей Microsoft, изменен текст и курсоры для облегчения видимости, добавлена возможность быстрого создания событий и многое другое.Ожидается, что весеннее обновление 2021 года выйдет в мае и будет включать обновленные страницы настроек, изменения в окне поиска и настройках Кортаны, а также новые значки. Также есть улучшения для работы из дома, такие как обновления службы групповой политики (GPSVC) инструментария управления Windows (WMI), поддержка нескольких камер для пользователей Windows Hello для выбора внешних камер на встроенных дисплеях и оптимизированное время сценария открытия документов для Windows. Защитник Application Guard.
Совместимость и игры
Нейт Барретт / Digital TrendsНесмотря на все дополнительные функции в Windows 10, Windows 7 по-прежнему имеет лучшую совместимость приложений.Хотя Photoshop, Google Chrome и другие популярные приложения продолжают работать как в Windows 10, так и в Windows 7, некоторые старые сторонние программы лучше работают в более старых ОС. Сюда может входить программное обеспечение для печати почтовых этикеток, управления системами точек продаж и т. Д. Это часто является причиной того, что некоторые компании неохотно обновляют свои данные.
Тем не менее, Microsoft предпринимает шаги, чтобы уничтожить совместимость в Windows 7. Например, программное обеспечение Office 2019 не будет работать с Windows 7, равно как и Office 2020.Есть еще и аппаратный элемент, поскольку Windows 7 лучше работает на старом оборудовании, с которым ресурсоемкая Windows 10 может столкнуться с трудностями. Фактически, найти новый ноутбук с Windows 7 в 2020 году было практически невозможно.
Что касается игр, Microsoft связывает приложение Xbox с Windows 10. Это позволяет передавать содержимое с Xbox One на компьютер и следить за содержимым Xbox Live. Вы также можете найти популярные игры Microsoft, такие как Forza 7 или State of Decay , для загрузки прямо в Microsoft Store для Windows 10.Помимо этого, Windows 10 поддерживает DirectX 12, технологию, которая помогает отображать видео и аудио в Windows 10. Это часто требуется для загрузки и воспроизведения новых игр. Однако Nvidia работает над тем, чтобы обеспечить поддержку трассировки лучей в реальном времени в Windows 7 через Direct X 12 для тех, кто все еще придерживается старой ОС. Итак, надежда еще не потеряна.
Пора перейти на Windows 10
Хотя путь бесплатного обновления до Windows 10 давно закончился, пора отказаться от Windows 7 и перейти на Windows 10.Хотя Windows 10 несовершенна и многие считают, что она создает проблемы с конфиденциальностью при сборе данных, это более безопасная ОС. Конечно, иногда возникают ошибки, но Microsoft всегда быстро исправляет ошибки и работает над обновлением Windows 10.
Есть множество причин, по которым Windows 7 занимает слабое место в наших сердцах, но в мире, где вредоносные программы и вирусы всегда атакуют компьютеры, использование более безопасной и защищенной версии Windows является лучшим выбором сейчас, а не позже.Также стоит переключиться, чтобы избежать оплаты сборов, которые Microsoft начнет применять, хотя бы по другой причине. Кроме того, всегда есть способы сделать Windows 10 похожей на старую систему, которую вы любите.
Рекомендации редакции
Windows 7 Home Premium и Professional — разница и сравнение
Имеет ли смысл доплачивать за Windows 7 Professional или Home Premium edition предлагает все необходимые функции? Ответ зависит от того, нужны ли вам какие-то специальные функции, которых нет в Windows 7 Home Premium.
Таблица сравнения
| Windows 7 Home Premium | Windows 7 Professional | |
|---|---|---|
| Печать с учетом местоположения | Нет | Есть |
| Цена | 119,99 долларов за обновление, 199 долларов.99 для новой установки | 199,99 долл. США за обновление, 299,99 долл. США за новую установку |
| Мастер присоединения к домену | Не включено | Включено |
| Режим Windows XP | Не поддерживается | Поддерживается |
| Подключение к удаленному рабочему столу | Невозможно использовать функцию подключения к удаленному рабочему столу для подключения к ПК под управлением Windows 7 Home Premium. | Подключение к удаленному рабочему столу работает при попытке подключиться к ПК под управлением Windows 7 Professional. |
| Резервное копирование и восстановление | Резервное копирование только на другой диск или DVD | Резервное копирование на другой привод, DVD или по сети |
Режим Windows XP
Режим Windows XP позволяет запускать более раннее программное обеспечение Windows XP на компьютере с Windows 7.Он доступен для отдельной, но бесплатной загрузки, но работает только в версиях Windows 7 Professional, Ultimate и Enterprise.
Сравнение редакций Windows 7Сеть и присоединение к домену
Обе версии Windows 7 позволяют создавать домашние группы и присоединяться к ним для обмена файлами между компьютерами с Windows 7 в одной сети Wi-Fi. Однако, если вы планируете использовать свой компьютер в офисе или для работы на дому, вам может потребоваться подключение к домену (совокупность компьютеров в сети).Windows 7 Professional предназначена для быстрого и безопасного присоединения к домену с помощью мастера «Присоединение к домену» . Версия Home Premium не имеет этой функции, что делает версию Professional лучше еще одной функцией.
Резервное копирование и восстановление
Обе версии Windows 7 поддерживают автоматическое резервное копирование с возможностью настройки файлов и папок, для которых выполняется резервное копирование, и времени планирования резервного копирования. Но с Windows 7 Home Premium вы можете выполнять резервное копирование только на другой диск или DVD, тогда как Windows 7 Professional позволяет выполнять резервное копирование по сети.
Подключение к удаленному рабочему столу
Remote Desktop соединяет два компьютера по сети или через Интернет. После подключения вы можете видеть рабочий стол удаленного компьютера, как если бы вы сидели прямо перед ним, и иметь доступ ко всем его программам и файлам.
Функция подключения к удаленному рабочему столу включена во все выпуски Windows 7, но вы можете подключаться только к компьютерам с выпусками Professional, Ultimate или Enterprise. Это означает, что вы можете использовать компьютер под управлением Windows 7 Home Premium для удаленного подключения к компьютеру под управлением Windows 7 Professional, но не наоборот.
Цена
Розничная цена Windows 7 Home Premium составляет 119,99 долларов за лицензию на обновление и 199,99 долларов за новую лицензию. Для Windows 7 Professional цена составляет 199,99 долларов США за обновление и 299,99 долларов США за новую установку. Программное обеспечение можно приобрести по сниженной цене в розничных магазинах, таких как Amazon:
Печать с учетом местоположения
Если вы работаете в разных местах с разными беспроводными сетями и принтерами, вы можете использовать функцию печати с учетом местоположения в Windows 7 Professional.Эта функция, недоступная в Windows 7 Home Premium, позволяет создавать предпочтительные пары принтер-сеть, чтобы Windows автоматически выбирала для вас правильный принтер по умолчанию в зависимости от того, в какой сети вы находитесь.
Шифрование BitLocker
BitLocker шифрует весь диск, на котором находятся Windows и ваши данные. После включения BitLocker любой файл, который вы сохраняете на этом диске, автоматически шифруется. Ни одна из версий не имеет этой функции. Он доступен только для выпусков Windows 7 Ultimate и Enterprise.
Видео с объяснением различий
Список литературы
Поделитесь этим сравнением:
Если вы дочитали до этого места, подписывайтесь на нас:
«Windows 7 Домашняя расширенная и Профессиональная». Diffen.com. Diffen LLC, н.д. Интернет. 9 июня 2021 г.

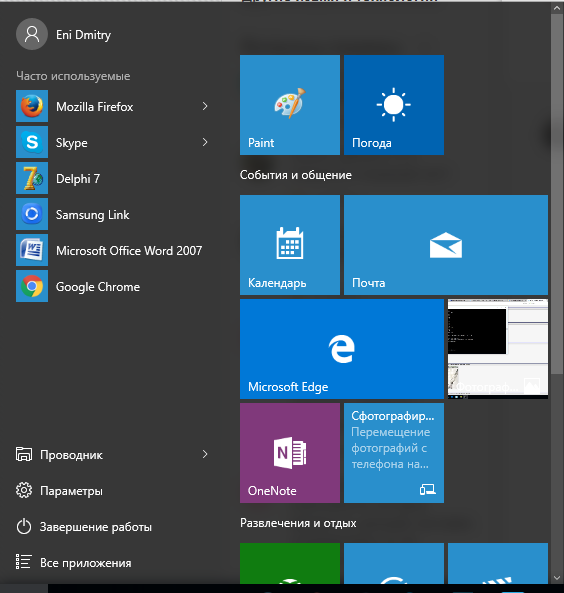
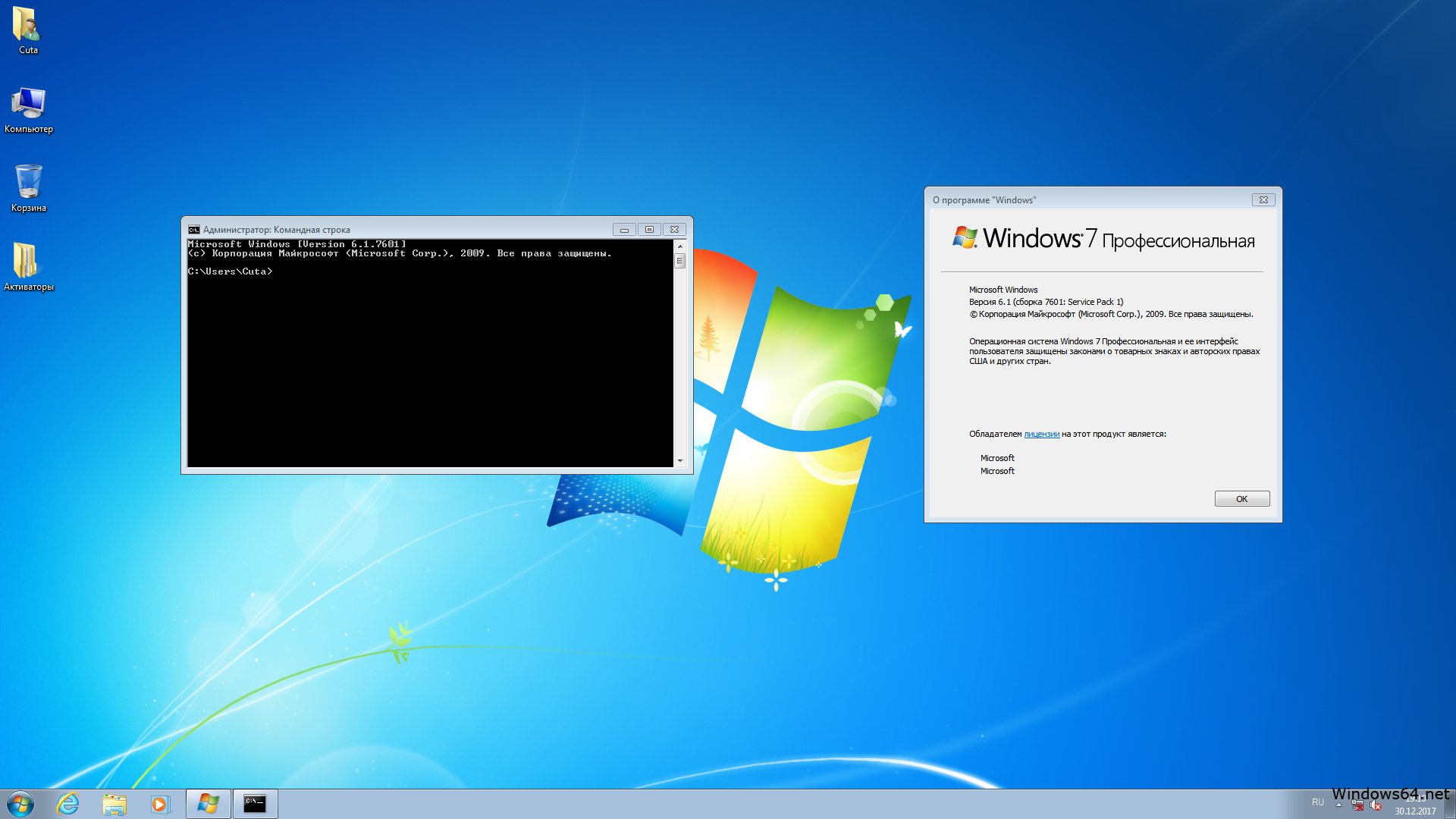
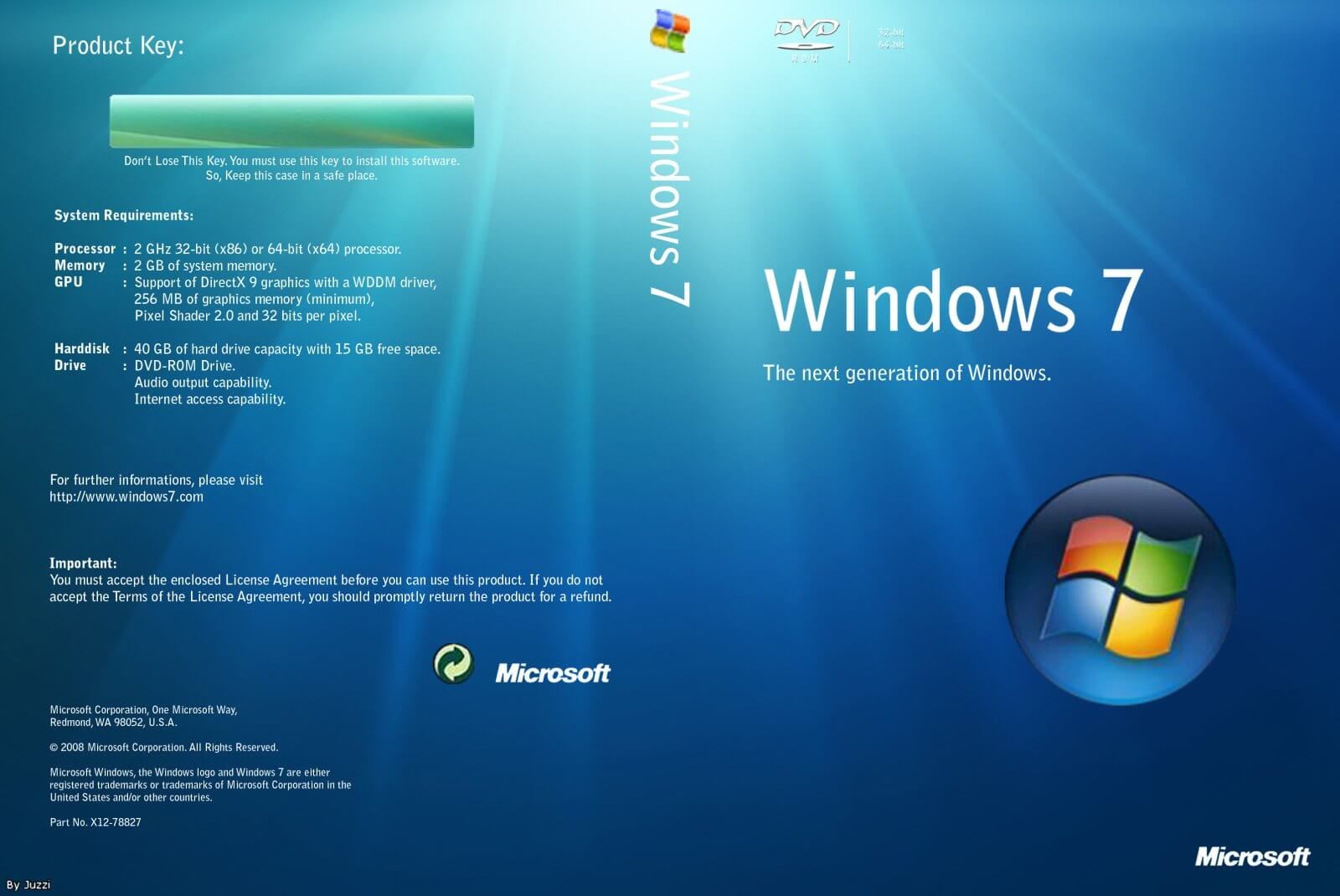 Обычному юзеру такая версия ни к чему.
Обычному юзеру такая версия ни к чему.
 Начинаем форматирование флешки
Начинаем форматирование флешки