Как клонировать или расширить экран несколькими мониторами в Windows 10
Автор Белов Олег На чтение 5 мин. Просмотров 1.7k. Опубликовано
Что именно клонирует и расширяет экран? Что ж, клонирование экрана позволяет пользователям дублировать изображение на одном экране и отображать такое же изображение на других подключенных мониторах. С другой стороны, расширение экрана позволяет пользователям распределять больше информации на разных мониторах.
Знание о том, как клонировать или расширить экран с помощью нескольких мониторов в Windows 10, может быть очень полезным для ряда ситуаций, таких как игры, кодирование, запись, просмотр фильмов и многое другое. Если вы хотите узнать, как управлять несколькими мониторами в Windows 10 на ПК или ноутбуке с подключенным экраном, то вам поможет следующая информация.
Клонируйте свой рабочий стол с несколькими мониторами
Вариант 1: клонировать и расширить экран с помощью горячей клавиши Windows 10
К счастью, в Windows 10 стало чрезвычайно легко настраивать несколько мониторов с помощью функции горячих клавиш. С помощью этой функции для управления несколькими мониторами требуется всего несколько шагов. Вот шаги, чтобы клонировать или расширить экран с несколькими мониторами в Windows 10 с помощью горячей клавиши:
С помощью этой функции для управления несколькими мониторами требуется всего несколько шагов. Вот шаги, чтобы клонировать или расширить экран с несколькими мониторами в Windows 10 с помощью горячей клавиши:
- Подключите ваши мониторы к вашему ПК. К счастью, большинство современных ноутбуков и настольных компьютеров имеют порты DVI, HDMI или VGA, которые можно использовать для подключения ваших мониторов.
- (Необязательно) Рекомендуется закрыть все другие программы для более быстрой и плавной работы.
- Удерживайте клавиши Windows и P вместе. Это должно открыть боковой диалог, как на картинке ниже.
- Получив доступ к этой функции, вам нужно будет выбрать один из вариантов. Вот подробное описание каждого варианта:
- Только второй экран . Этот параметр, расположенный в нижней части диалога, позволяет пользователям поворачивать основной монитор и использовать только второй монитор.
 Эта опция в основном используется для пользователей ноутбуков, которые хотят использовать монитор большего размера, а не тот, который установлен на ноутбуке.
Эта опция в основном используется для пользователей ноутбуков, которые хотят использовать монитор большего размера, а не тот, который установлен на ноутбуке. - Расширить . Расширение позволит увеличить рабочий стол до размеров дополнительных мониторов. По сути, это дает пользователям больше места на экране для работы. Эта опция очень полезна для геймеров, которые хотят видеть больше игровой графики, программистов, которым требуется более эффективная работа на нескольких экранах, писателей, которым нужно исследовать проекты во время написания, и многого другого. Возможности с этой функцией безграничны.
- Дублировать . Этот параметр позволяет клонировать изображение с основного монитора, чтобы оно отображалось на дополнительных экранах. Эта функция может использоваться для проведения презентаций, просмотра фильмов или проведения уроков.
- Только экран ПК . Эта функция позволяет только информации переходить на основной экран или дисплей по умолчанию.
 Все остальные дополнительные дисплеи будут иметь черный экран, независимо от того, подключены они или нет.
Все остальные дополнительные дисплеи будут иметь черный экран, независимо от того, подключены они или нет.
Статья по теме: 7 лучших 4K-мониторов с HDMI 2.0 для покупки
Вариант 2: клонировать вручную и расширить экран в настройках
Вы можете настроить мониторы вручную с помощью параметра настроек. Это дает вам больше возможностей для настройки способа отображения рабочего стола на дополнительных мониторах. Кроме того, некоторые мониторы не будут автоматически обнаруживаться вашим ПК, что потребует от вас их идентификации вручную. Ниже приведены простые шаги для подключения нескольких мониторов вручную:
- Перейдите к параметрам отображения, нажав клавишу windows> Настройки> Система> Дисплей , или щелкните правой кнопкой мыши на рабочем столе и выберите Настройки отображения .

- Как только ваш компьютер обнаружит другие мониторы, вам будет доступно несколько вариантов настройки. Если ваши мониторы имеют разные размеры, модели, вы можете выбрать каждый из них и выбрать подходящий уровень масштабирования. Это также может быть необходимо, если ваши мониторы имеют разные уровни DPI. Другие функции включают в себя ориентации, что позволяет пользователям переворачивать экран.
- Подобно функции горячих клавиш, вы также сможете выбрать способ использования дополнительных мониторов. Другими словами, вы можете выбрать такие параметры, как расширение, дублирование, использование только одного экрана и т. Д.
Статья по теме: не удается обнаружить второй монитор после установки Windows 10
Вариант 3: использовать стороннюю программу
Вы всегда можете использовать другую программу для клонирования или расширения экрана несколькими мониторами в Windows 10.Программное обеспечение, которое помогает вам управлять несколькими мониторами, обычно содержит множество функций.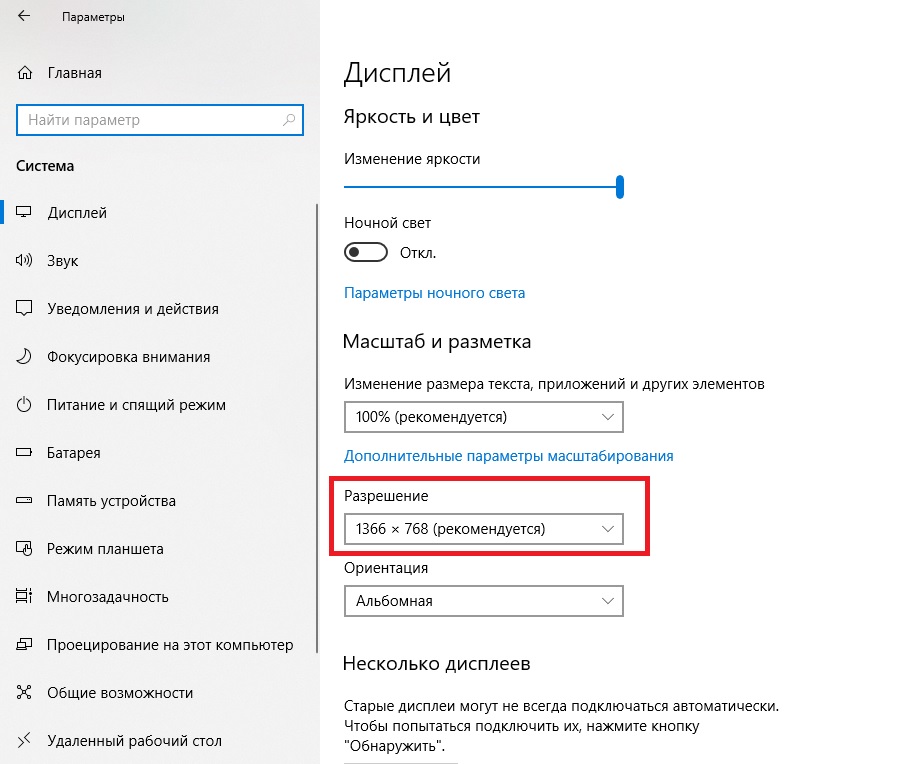
- Добавление панели задач на каждом из ваших мониторов. Это даст вам ощущение, что вы используете более одного компьютера. Это также поможет с многозадачностью.
- Настраивайте различные интерфейсы Windows 10, перемещая пользовательское меню, скрывая блокировку Windows и многое другое!
- Создайте конкретные настройки, которые позволяют вам профилировать, разделять, прокладывать и т. Д. На разных экранах дисплея.
- Управляйте программой через планшет или смартфон
Есть много других программ, таких как DisplayFusion, которые предлагают множество функций, которые можно использовать, чтобы помочь вам клонировать или расширить экран с помощью нескольких мониторов в Windows 10.
Однако, если вы ищете быстрый и простой способ управления несколькими экранами, то встроенные функции в Windows 10 идеально подходят для вас.
Как расширить экран на весь монитор — EUROPC.ua
Иногда, включив бу компьютер или бу ноутбук с ОС Windows, вы можете обнаружить, что изображение рабочего стола на экране сузилось, или сильно уменьшилось, и окружено черной рамкой. Почему может возникнуть такой сбой, и как расширить экран на весь бу монитор — вы узнаете из этой статьи.
Почему сузился экран — основные причины
Возможные причины возникновения такой ситуации:
- Неверно выставлено разрешение экрана.
- Отсутствуют драйвера видеокарты.
- Пользователь подключил к ПК дополнительный экран.
- Сбились настройки самого монитора.
Как настроить экран, если сбились настройки разрешения
С подобной проблемой пользователи сталкиваются чаще всего после установки (переустановки) операционной системы.
- при помощи правой кнопки мыши, зайдите в настройки рабочего стола;
- найдите “Параметры экрана”, перейдите в меню настроек;
- в строке “Разрешение” подберите значение, при котором изображение рабочего стола заполнит весь экран, без черных рамок и полос. Обычно, оптимальный результат получается при параметрах, отмеченных словом “Рекомендуется”.
Как расширить экран на весь монитор, если пропали драйвера видеокарты
Такая проблема может возникнуть, если вы недавно установили или переустановили ОС Windows 10, либо заменили видеоадаптер. Как правило, в процессе переустановки ОС или замене видеокарты, на ПК автоматически устанавливаются временные драйвера. Если сразу не загрузить специализированные, со временем вы столкнетесь с проблемой сужающегося экрана.
Чтобы убедиться, что причина некорректного отображения изображения — в отсутствии драйверов, зайдите в меню настройки экрана.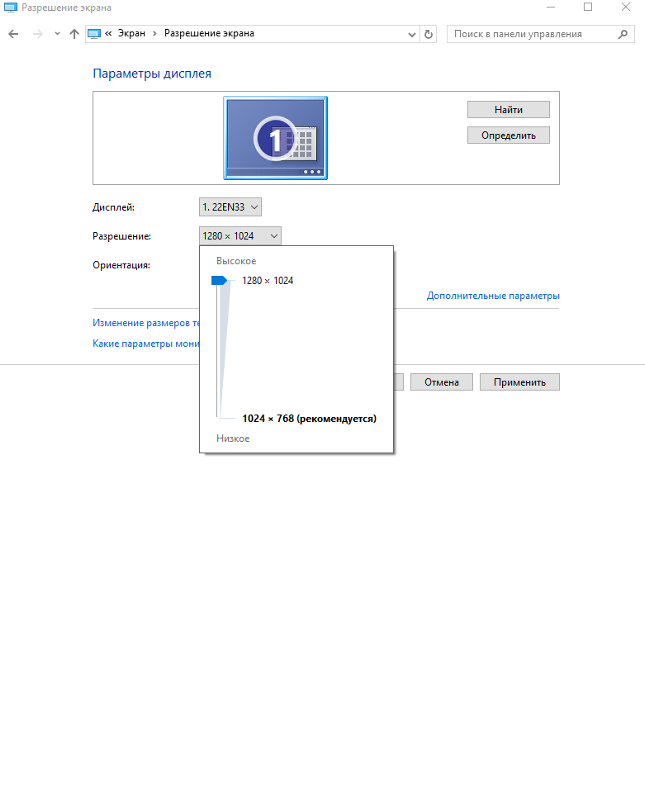 Вы заметите, что в пункте “Разрешение” пропал выпадающий перечень параметров разрешений (или он сократиться до двух вариантов). Затем зайдите в “Диспетчер устройств”. Здесь в пункте “Видеоадаптеры” будет написано “Стандартный VGA графический адаптер”, а в пункте “Другие устройства” — “Неизвестное устройство”. Как исправить: Загрузите нужные драйвера с диска, что идет в комплектации к видеокарте (или ОС), или загрузите их с сайта производителя (разработчика). Установка драйверов происходит автоматически. После установки, перезагрузите ПК.
Вы заметите, что в пункте “Разрешение” пропал выпадающий перечень параметров разрешений (или он сократиться до двух вариантов). Затем зайдите в “Диспетчер устройств”. Здесь в пункте “Видеоадаптеры” будет написано “Стандартный VGA графический адаптер”, а в пункте “Другие устройства” — “Неизвестное устройство”. Как исправить: Загрузите нужные драйвера с диска, что идет в комплектации к видеокарте (или ОС), или загрузите их с сайта производителя (разработчика). Установка драйверов происходит автоматически. После установки, перезагрузите ПК.
Как расширить экран при подключении к ПК дополнительного монитора
Если у вас подключен второй экран, при этом на основном — некорректное отображение рабочего стола, скорее всего, причина проблемы — в подключенном дисплее. Как проверить: Отключите второй экран. Если на основном изображение пришло в норму, значит ваша гипотеза верна.
Как исправить:
- зайдите в меню настроек дисплея;
- найдите пункт “Разрешение экрана;
- выберите основной монитор в строке “Экран”;
- установите рекомендуемые параметры в строке “Разрешение”.

Как расширить экран через настройку монитора
Если вы проверили все перечисленные выше причины, и ни одна из них не подходит к вашей ситуации, проблему поможет решить автонастройка монитора. Обратите внимание на ряд кнопок, расположенных на передней или боковой части монитора. Среди прочих, вы заметите кнопку “Auto”. Чтобы запустить процесс автонастройки, достаточно просто на нее нажать.
5 1 5
Отзыв:
Хорошая статья. Мне помогло, спасибо!
Спасибо, ваш отзыв отправлен
Ок
Как настроить несколько мониторов в Microsoft Windows 10
Содержание статьи
Симптомы
При подключении дополнительного монитора к ПК Dell Windows автоматически обнаружит монитор и отобразит экран рабочего стола компьютера. Затем можно выбрать способ отображения экрана рабочего стола и настроить параметры дисплея, например режим отображения: режим клонирования, расширенный режим, только первый экран или только второй экран, параметры разрешения экрана и глубину цвета. Microsoft Windows 7 и более поздние версии поддерживают настройку двух и более мониторов, что позволяет повысить производительность.
Microsoft Windows 7 и более поздние версии поддерживают настройку двух и более мониторов, что позволяет повысить производительность.
Разверните раздел из приведенных ниже, чтобы ознакомиться с дополнительными сведениями.
Простота перемещения приложений Windows на другой монитор. Приложения Windows также можно перемещать с одного монитора на другой с помощью сочетаний клавиш:
- Клавиша с логотипом Windows + Page Up на клавиатуре.
- Клавиша с логотипом Windows + Page Down на клавиатуре.
Панель задач отображается на всех мониторах по умолчанию. При подключении нескольких мониторов ОС Windows 10 будет отображать панель задач на каждом мониторе. По умолчанию все значки панели задач отображаются на основном мониторе, а на остальных мониторах отображается пустая панель задач. Настройка панели задач для нескольких мониторов в окне свойств панели задач:
По умолчанию все значки панели задач отображаются на основном мониторе, а на остальных мониторах отображается пустая панель задач. Настройка панели задач для нескольких мониторов в окне свойств панели задач:
- Нажмите правой кнопкой мыши на панели задач.
- Выберите Свойства.
- На вкладке Панель задач в разделе Несколько дисплеев установите флажок Показать панель задач на всех дисплеях.
- Нажмите кнопку ОК для подтверждения.
Развертывание фонового рисунка рабочего стола на всех мониторах. Вы можете развернуть одну панорамную картинку на нескольких мониторах. Microsoft Windows 10 включает новую «панорамную» тему в разделе «Параметры персонализации». Чтобы развернуть фоновый рисунок рабочего стола на всех мониторах, выполните следующие действия.
- Нажмите клавишу с логотипом Windows + R на клавиатуре.

- В разделе Параметры Windows нажмите Персонализация.
- Нажмите кнопку Обзор и выберите панорамное изображение из расположения на диске, где сохранено изображение.
- В разделе Выберите положение выберите Развернуть.
Важно убедиться, что видеопорт компьютера соответствует видеопорту на мониторе, например VGA, DVI, HDMI или DisplayPort (DP). Подключите компьютер к монитору или другому устройству отображения, например проектору или телевизору, с помощью совместимого кабеля. Этот кабель должен поставляться производителем монитора.
Для получения дополнительных сведений см. статью базы знаний Dell Как подключить монитор к компьютеру?.
Подробнее о различных портах компьютера см. в статье базы знаний Dell Руководство по внешним портам и разъемам на компьютере Dell.
В началоОпределите тип видеоразъемов, доступных на компьютере и мониторах. Количество видеоразъемов зависит от типа графической карты, установленной в вашем ПК. Большинство графических или видеокарт для настольных ПК могут поддерживать два и более мониторов в зависимости от графической карты и технических характеристик компьютера. Однако ноутбуки могут поддерживать до двух мониторов в зависимости от технических характеристик ноутбука. Для получения дополнительных сведений см. статью базы знаний Dell Как подключить монитор к компьютеру?.
Количество видеоразъемов зависит от типа графической карты, установленной в вашем ПК. Большинство графических или видеокарт для настольных ПК могут поддерживать два и более мониторов в зависимости от графической карты и технических характеристик компьютера. Однако ноутбуки могут поддерживать до двух мониторов в зависимости от технических характеристик ноутбука. Для получения дополнительных сведений см. статью базы знаний Dell Как подключить монитор к компьютеру?.
После надежного подключения кабелей компьютер должен автоматически обнаруживать и отображать экран рабочего стола на подключенных мониторах. Теперь можно выбрать наиболее подходящий стиль отображения.
Microsoft Windows предоставляет несколько вариантов стиля отображения экрана рабочего стола на нескольких мониторах, подключенных к компьютеру.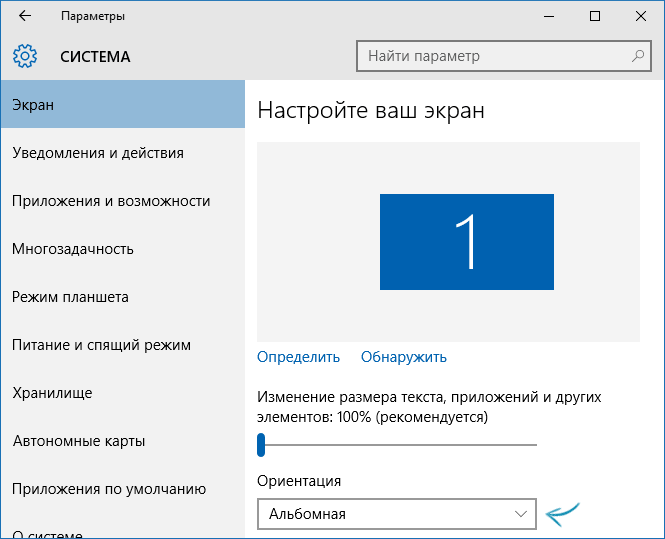
- Только экран компьютера — использовать только экран 1 и ничего не отображать на экране 2. Второй монитор игнорируется, используется только основной монитор.
- Дублировать (также называется Режимом клонирования) — отображение всего рабочего стола на обоих экранах. Второй и другие мониторы дублируют основной монитор.
- Расширить — растягивание рабочего стола на два экрана. Рабочий стол вашего компьютера растягивается на все обнаруженные мониторы и позволяет использовать экран, охватывающий все мониторы.
- Только второй экран — использовать только экран 2 и ничего не отображать на экране 1. Основной монитор будет отключен, будет использоваться только второй монитор.
При подключении второго монитора к ноутбуку Dell для стиля отображения по умолчанию установлено значение Дублировать.
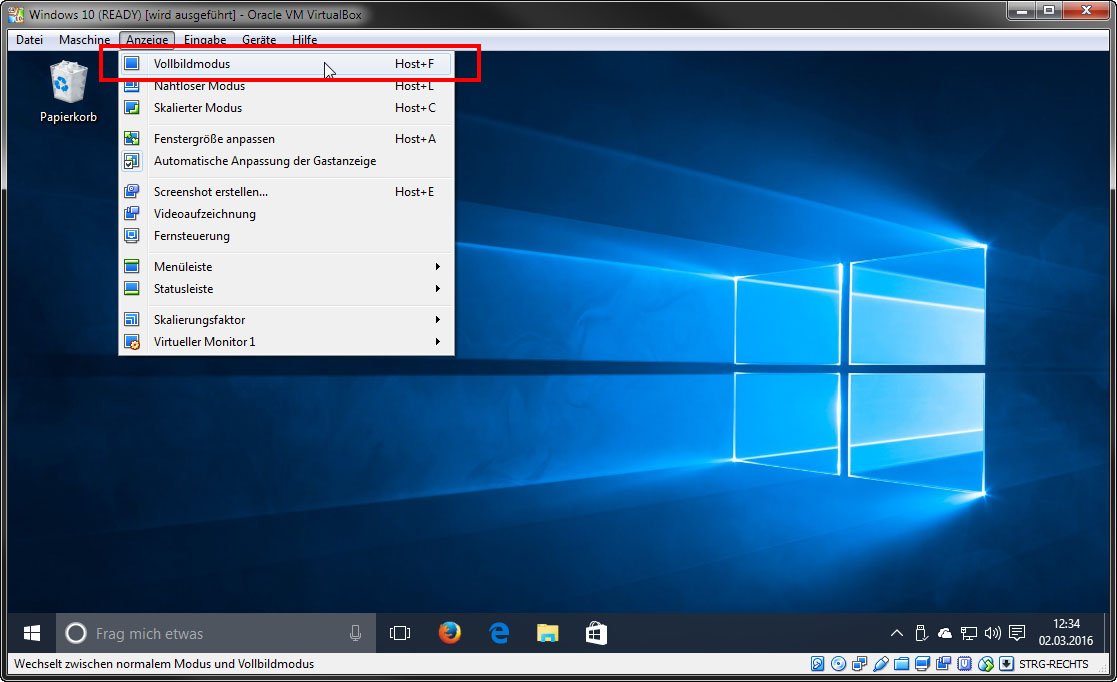
При подключении второго монитора к настольному ПК Dell для стиля отображения по умолчанию установлено значение Расширить.
Как изменить параметры отображения или видео в Microsoft Windows?
Чтобы узнать, как изменить разрешение экрана, настроить частоту обновления и изменить размер шрифтов и значков, перейдите по ссылкам ниже в зависимости от операционной системы, установленной на вашем компьютере:
В началоДок-станция или репликатор портов обеспечивает простой способ подключения к ноутбуку, который обычно имеет ограниченное количество портов для подключения, нескольких периферийных устройств, например клавиатуры, мыши, принтера, внешних жестких дисков и одного или более внешних мониторов. Большинство док-станций или репликаторов портов оснащены видеопортами для подключения двух и более внешних мониторов. Док-станция или репликатор портов при подключении к ноутбуку позволяет отключить ЖК-экран ноутбука и использовать вместо него внешние мониторы.
Подробнее о различных портах компьютера см. в статье базы знаний Dell Руководство по внешним портам и разъемам на компьютере Dell.
- Для оптимальной производительности рекомендуется установить на компьютере последние версии видеодрайверов.
- Подключите внешние мониторы к док-станции Dell с помощью совместимого кабеля VGA, DVI, HDMI или DisplayPort (DP). Примечание. Для определения типа видеопортов, доступных на обоих устройствах, обратитесь к документации док-станции Dell и компьютера.
- Подключите док-станцию к компьютеру с помощью входящего в комплект входного кабеля. Примечание. В зависимости от конкретной модели стыковочной станции входящий кабель может быть USB 3.0 (SuperSpeed USB), Thunderbolt 2 или Thunderbolt 3 (USB Type-C). Дополнительные сведения см. в руководстве пользователя или справочнике пользователя док-станции.
- Установите драйверы док-станции и все необходимое дополнительное программное обеспечение.
 Примечание. Для получения дополнительных сведений о конкретном программном обеспечении или драйверах, которые могут потребоваться, обратитесь к руководству пользователя или справочнику пользователя док-станции Dell.
Примечание. Для получения дополнительных сведений о конкретном программном обеспечении или драйверах, которые могут потребоваться, обратитесь к руководству пользователя или справочнику пользователя док-станции Dell.
Беспроводные мониторы Dell позволяют транслировать изображение экрана с ноутбука Windows, смартфона Android или планшета с поддержкой функции Miracast на монитор с помощью интерфейса Wi-Fi Direct. При подключении ноутбука, смартфона или планшета к беспроводному монитору Dell можно использовать мышь и клавиатуру, подключенные к монитору, для управления этими устройствами.
Можно расширить или дублировать рабочий стол Windows по беспроводной сети на один из этих мониторов и одновременно подключить свой планшет или смартфон с ОС Android 5.0 (и выше) по Wi-Fi с помощью функции Двойная передача.
Подробнее о настройке и устранении неполадок беспроводного монитора Dell см. в статье базы знаний Dell Руководство по беспроводным мониторам Dell.
в статье базы знаний Dell Руководство по беспроводным мониторам Dell.
Новейшие телевизоры и компьютеры предлагают широкий выбор возможностей видеоподключения. Убедитесь, что видеопорт компьютера соответствует видеопорту телевизора, например VGA, DVI или HDMI.
Подключение компьютера к телевизору
- Подключите телевизор к компьютеру с помощью совместимого кабеля.
- Включите питание телевизора.
- Измените источник входного видеосигнала на телевизоре в соответствии с подключением к видеоисточнику с компьютера (HDMI, VGA (также может быть указан как компьютер), DVI и т. д.).
- Включите питание ПК.
Если при попытке подключения компьютера к телевизору возникла проблема, выполните следующие действия.
- Включите телевизор перед включением компьютера.
- Убедитесь, что на телевизоре выбран правильный источник видеосигнала.
- Коаксиальные кабели или кабели S-video не поддерживают более высокое разрешение, поэтому убедитесь, что установлено разрешение 800 x 600 или менее.

- На некоторых телевизорах может потребоваться настроить соотношение экрана для наилучшего масштабирования и разрешения.
- Для некоторых телевизоров может потребоваться установить телевизор в качестве основного дисплея. Измените параметры видео в Microsoft Windows и перезагрузите компьютер.
Microsoft Windows 10, 8, 8.1 и 7 поддерживают настройку двух или нескольких мониторов. При возникновении проблем с настройкой нескольких мониторов, таких как пустой или черный экран, отсутствие сигнала на мониторе, проблемы с разрешением и т. д., см. статью базы знаний Dell Устранение проблем с несколькими мониторами на ПК Dell.
В началоЕсли на компьютере Dell возникла проблема с отображением или видео при использовании нескольких мониторов после обновления до Microsoft Windows 10:
- Удалите видеодрайвер.
- Обновите BIOS компьютера.
- Скачайте и установите последнюю версию видеодрайвера или драйвера графики.

- Перезагрузите ПК.
Информационные видео
Пояснения к графическим картам (официальное видео технической поддержки Dell — YouTube)
Изменение разрешения экрана (официальное видео технической поддержки Dell — YouTube)
Действия по устранению неполадок отсутствия видеосигнала (официальное видео технической поддержки Dell — YouTube)
youtube.com/embed/280107B34lE» title=»Действия по устранению неполадок отсутствия видеосигнала (официальное видео технической поддержки Dell)»/>
Разрешение
Истек срок гарантии? Нет проблем! Нажмите здесь, введите сервисный код и просмотрите наши предложения.В настоящее время предложения доступны только для пользователей ПК в США и Канаде. Предложение не распространяется на серверы и системы хранения.
Свойства статьи
Затронутый продукт
Inspiron 3452, Inspiron 3455, Latitude 7390 2-in-1, Inspiron 3668, Vostro 3670, OptiPlex 7050, Inspiron 7580, Inspiron 5488, Vostro 5370, XPS 8920, Inspiron 20 3064, OptiPlex 7060, Latitude 7290, Vostro 15 5568, Vostro 3470, Inspiron 24 5488, Inspiron 3264 AIO, Inspiron 24 3464, Vostro 5471, OptiPlex 3050 All In One, Latitude 5591, OptiPlex 7450 All In One, Latitude 5290 2-in-1, Latitude 5590, Latitude 7390, Vostro 3578, Vostro 15 3568, Latitude 7490, Inspiron 3252, Latitude 5491, Inspiron 3656, Latitude 5490, XPS 27 7760, Inspiron 3655, Inspiron 3452 AIO, OptiPlex 7460 All In One, OptiPlex 5250 All In One, Vostro 14 3468, Inspiron 3265, Inspiron 27 7775, OptiPlex 5050, Inspiron 3052, OptiPlex 3050, Inspiron 15 7572, OptiPlex 5060, Latitude 3590, OptiPlex 3060, Latitude 3490, Inspiron 3268, OptiPlex 7760 All In One, Alienware 25 Gaming Monitor AW2518H, Alienware 25 Gaming Monitor AW2518HF, Alienware 34 Monitor AW3418DW, Alienware 34 Monitor AW3418HW, Dell Crystal Monitor, Dell 2407WFP, Dell 1707FP, Dell 1708FP, Dell 1908FP, Dell 1909Wb, Dell 2007FP, Dell 2009WFP, Dell 2208WFP, Dell 2209WA, Dell 2407WFP-HC, Dell 2408WFP, Dell 2707WFP, Dell 2709W, Dell 3007WFP-HC, Dell 3008WFP, Dell AW2210, Dell AW2310, Alienware 25 Gaming Monitor AW2521H, Alienware 25 Gaming Monitor AW2521HF, Alienware 25 Gaming Monitor AW2521HFA, Alienware 25 Gaming Monitor AW2521HFL, Alienware 25 Gaming Monitor AW2521HFLA, Alienware 27 Gaming Monitor AW2720HF, Alienware 27 Gaming Monitor AW2720HFA, Alienware 27 Gaming Monitor AW2721D, Alienware AW3420DW, Alienware 38 Curved Gaming Monitor AW3821DW, Alienware 55 OLED Monitor AW5520QF, Dell C5517H, Dell C5518QT, Dell C5519Q, Dell C7016H, Dell C7017T, Dell C7520QT, Dell C8618QT, Dell C8621QT, Dell D1901N, Dell D1918H, Dell D2015H, Dell D2015HC, Dell D2020H, Dell D2201, Dell D2215H, Dell D2215HC, Dell D2216H, Dell D2421DS, Dell D2421H, Dell D2719HGF, Dell D2720DS, Dell D2721H, Dell D3216H, Dell D3217H, Dell D3218HN, Dell Dock with Monitor Stand DS1000, Dell Dual Monitor Stand MDS19, Dell Dual Monitor Arm — MDA20, Dell Dual Monitor Stand (MDS14), Dell E157FPT, Dell E1609WFP, Dell E1709WFP, Dell E170S, Dell E1713S, Dell E1715S, Dell E178WFP, Dell E1909Wb, Dell E1909WDD, Dell E190S, Dell E1910, Dell E1910H, Dell E1911, Dell E1912H, Dell E1913, Dell E1913S, Dell E1914H, Dell E1916H, Dell E1916HE Monitor, Dell E1916HL, Dell E1916HM, Dell E1916HV, Dell E1920H, Dell E198WFP, Dell E2009WFP, Dell E2010H, Dell E2011H, Dell E2013H, Dell E2014H, Dell E2014T, Dell E2015Hv, Dell E2016, Dell E2016H, Dell E2016HL, Dell E2016HM, Dell E2016HV, Dell E2020H, Dell E2209WFP, Dell E2210, Dell E2210H, Dell E2211H, Dell E2213, Dell E2213H, Dell E2214H, Dell E2214Hv, Dell E2215HV, Dell E2216H, Dell E2216HV, Dell E2218HN, Dell E2219HN, Dell E2220H, Dell E2221HN, Dell E228WFP, Dell E2310HWFP, Dell E2311H, Dell E2313H, Dell E2314H, Dell E2316H, Dell E2318H, Dell E2318HN, Dell E2318HR, Dell E2318HX, Dell E2414H, Dell E2416H, Dell E2417H, Dell E2418HN, Dell E2420H, Dell E2420HS, Dell E2421HN, Dell E248WFP, Dell E2715H, Dell E2720H, Dell E2720HS, Dell E5515H, Dell G2210, Dell G2410, Dell IN1720, Dell IN1910NWFP, Dell IN1920, Dell IN1930, Dell IN1940MW, Dell IN2010NWFP, Dell IN2020, Dell IN2020M, Dell Dual-Monitor Stand MDS14A, Dell Micro All-in-One Stand MFS18, Dell Monitor Stand MKS14, Dell Monitor Dual Arm MDA17, Dell MR2217, Dell MR2416, Dell Small Form Factor AIO Stand OSS17, Dell P170s, Dell P190s, Dell P1911, Dell P1913, Dell P1913s, Dell P1914S, Dell P1917S, Dell P1917SWh, Dell P2010H, Dell P2011H, Dell P2012H, Dell P2014H, Dell P2016, Dell P2017H, Dell P2018H, Dell P2210, Dell P2210H, Dell P2211H, Dell P2212H, Dell P2213, Dell P2214H, Dell P2217, Dell P2217H, Dell P2217Wh, Dell P2219H, Dell P2219HC, Dell P2310H, Dell P2311H, Dell P2312H, Dell P2314H, Dell P2314T, Dell P2317H, Dell P2317HWh, Dell P2319H, Dell P2411H, Dell P2412H, Dell P2414H, Dell P2415Q, Dell P2416D, Dell P2417H, Dell P2418D, Dell P2418HT, Dell P2418HZ, Dell P2418HZm, Dell P2419H, Dell P2419HC, Dell P2421, Dell P2421D, Dell P2421DC, Dell P2714H, Dell P2714T, Dell P2715Q , Dell P2717H, Dell P2719H, Dell P2719HC, Dell P2720D, Dell P2720DC, Dell P2721Q, Dell P2815Q, Dell P3221D, Dell P3418HW, Dell P3421W, Dell P4317Q, Dell S1709WFP, Dell S1909WFP, Dell S1909WN, Dell S1909WXWFP, Dell S199WFP, Dell S2009WFP, Dell S2209WFP, Dell S2216H, Dell S2216M, Dell S2218H, Dell S2218M, Dell S2230MX, Dell S2240L, Dell S2240M, Dell S2240T 21. 5 Multi-Touch Monitor with LED, Dell S2309WFP, Dell S2316H, Dell S2316M, Dell S2317HJ, Dell S2317HWI, Dell S2318H/S2318HX, Dell S2318HN/S2318NX, Dell S2318M, Dell S2319H, Dell S2319HN, Dell S2319HS, Dell S2319NX, Dell S2330MX, Dell S2340L, Dell S2340M, Dell S2340T, Dell S2409WFP, Dell S2415H, Dell S2417DG, Dell S2418H/S2418HX, Dell S2418HN/S2418NX, Dell S2419H, Dell S2419HGF, Dell S2419HM, Dell S2419HN, Dell S2419NX, Dell S2421H, Dell Gaming S2421HGF, Dell S2421HN, Dell S2421HS, Dell S2421HSX, Dell S2421NX, Dell S2440L, Dell S2715H, Dell S2716DG, Dell S2718D, Dell S2718H/S2718HX, Dell S2718HN/S2718NX, Dell S2719DC, Dell S2719DGF, Dell S2719DM, Dell S2719H, Dell S2719HN, Dell S2719HS, Dell S2719NX, Dell S2721D, Dell 27 Gaming Monitor S2721DGF, Dell S2721DGFA, Dell S2721DS, Dell S2721H, Dell Gaming S2721HGF, Dell S2721HN, Dell S2721HS, Dell S2721HSX, Dell S2721NX, Dell S2721Q, Dell S2721QS, Dell S2740L, Dell S2817Q, Dell S3219D, Dell S3220DGF, Dell S3221QS, Dell SE178WFP, Dell SE1918HV, Dell SE197FP, Dell SE198WFP, Dell SE2018HL, Dell SE2018HR, Dell SE2018HV, Dell SE2216H/SE2216HM, Dell SE2216HV, Dell SE2218HL, Dell SE2218HV, Dell SE2219H/SE2219HX, Dell SE2416H, Dell SE2416HM, Dell 24 Monitor: SE2417HG, Dell SE2417HGX, Dell SE2419H/SE2419HX, Dell SE2419HR, Dell SE2716H, Dell SE2717H, Dell SE2719H, Dell SE2719HR, Dell SE3218H, Dell Small Form Factor AIO Stand OSS21, Dell Single Arm Monitor (MSA14), Dell Single Monitor Arm MSSA18, Dell Single Monitor Arm — MSA20, Dell SP2008WFP, Dell SP2009WFP, Dell SP2208WFP, Dell SP2309WFP, Dell SP2318H, Dell SP2418H, Dell SR2220L, Dell SR2320L, Dell ST2010B, Dell ST2210B, Dell ST2220, Dell ST2220L, Dell ST2220M, Dell ST2220T, Dell ST2310, Dell ST2310B, Dell ST2320L, Dell ST2321L, Dell ST2410, Dell ST2410B, Dell ST2420L, Dell ST2421L, Dell SX2210T, Dell SX2210WFP, Dell U2211H, Dell U2212HM, Dell U2311H, Dell U2312HM, Dell U2410, Dell U2412M, Dell U2413, Dell U2414H, Dell U2415, Dell U2417H, Dell U2417HA, Dell U2417HJ, Dell U2417HWI, Dell U2419H, Dell U2419HC, Dell U2419HS, Dell U2421E, Dell U2421HE, Dell U2515H, Dell U2518D/U2518DX/U2518DR, Dell U2520D, Dell U2520DR, Dell U2711, Dell U2713H, Dell U2713HM, Dell U2715H, Dell U2717D, Dell U2717DA, Dell U2718Q, Dell U2718QM Monitor, Dell U2719D, Dell U2719DC, Dell U2719DS, Dell U2720Q, Dell U2720QM, Dell U2721DE, Dell U2913WM, Dell U2917W, Dell U3011, Dell U3014, Dell U3219Q, Dell U3415W, Dell U3417W, Dell U3419W, Dell U3421WE, Dell U3818DW, Dell U3821DW, Dell U4021QW, Dell U4320Q, Dell U4919DW, Dell UP2414Q, Dell UP2516D, Dell UP2715K, Dell UP2716D, Dell UP2716DA, Dell UP2718Q, Dell UP2720Q, Dell UP3017, Dell UP3017A, Dell UP3017Q, Dell UP3214Q , Dell UP3216Q, Dell UP3218K, Dell UP3221Q, Dell UZ2215H, Dell UZ2315H, Dell UZ2715H, Dell WR517 Wireless Module, Alienware Alpha & Alienware Steam Machine, Alienware Area 51, Alienware Area-51 ALX, Alienware Area-51 R2, Alienware Area-51 Threadripper Edition R3 and R6, Alienware Area-51 R4 and R5, Alienware Area-51 Threadripper Edition R7, Alienware Aurora, Alienware Aurora ALX, Alienware Aurora Ryzen Edition R10, Alienware Aurora R11, Alienware Aurora R2, Alienware Aurora R3, Alienware Aurora R4, Alienware Aurora R5, Alienware Aurora R6, Alienware Aurora R7, Alienware Aurora R8, Alienware Aurora R9, Alienware Alpha R2 & Alienware Steam Machine R2, Alienware X51, Alienware X51 R2, Alienware X51 R3, Dell Chromebox 3010, ChromeBox For Meetings, Dell Edge Gateway 3000 Series OEM Ready, Dimension 4__DMT, Dimension 4__DM, Dimension 1000, Dimension 1100/B110, Dimension 2010, Dimension 2100, Dimension 2200, Dimension 2300, Dimension 2300C, Dimension 2350, Dimension 2400, Dimension 2400C, Dimension 3000, Dimension 3100/E310, Dimension 3100C, Dimension 4100, Dimension 4200 (Germany and Japan Only), Dimension 4300, Dimension 4300S, Dimension 4400, Dimension 4500, Dimension 4500C (Japan Only), Dimension 4500S, Dimension 4550, Dimension 4590T, Dimension 4600, Dimension 4600C, Dimension 4700, Dimension 4700C, Dimension 5000, Dimension 5100, Dimension 5100C, Dimension 5150C, Dimension 5150/E510, Dimension 8100, Dimension 8200, Dimension 8250, Dimension 8300, Dimension 8300N, Dimension 8400, Dimension 900 (Japan Only), Dimension 9100, Dimension 9150/XPS 400, Dimension 9200, Dimension 9200c, Dimension XPS B___r, Dimension C___ (Japan Only), Dimension C521, Dimension J___c (Japan Only), Dimension XPS D___, Dimension XPS 50 / 66 MDT, Dimension E520, Dimension E521, Dimension XPS __ FS, XPS/Dimension XPS Gen 2, XPS/Dimension XPS Gen 3, XPS/Dimension XPS Gen 4, XPS/Dimension XPS Gen 5, Dimension XPS H___, Dimension L___c, Dimension L___cx, Dimension L___cxe, Dimension L___r, Dimension M___a / P___a, Dimension XPS P___c MDT, Dimension XPS P___c MT, Dimension P75,90 MDT, Dimension P75,90 MT, Dimension XPS P___s MDT, Dimension XPS P___s MT, Dimension P___t MDT, Dimension P___t MT, Dimension P___v MDT, Dimension P___v MT, Dimension XPS P60 FS, Dimension XPS P60 M, Dimension XPS P60 MT, Dimension XPS Pro___ MT, Dimension XPS Pro___n MDT, Dimension XPS Pro___n MT, Dimension XPS R___, Dimension 4__DL, Dimension XPS T___, Dimension V___ / V___c, XPS/Dimension XPS, Dimension XPS 4100V / 66V MT, Dimension XPS M___s, Dimension XPS 66 / 100 MDT II, Dimension XPS P75,90,100 MDT, Dimension XPS P75,90,100 MT, Dell G5 5000, Dell G5 5090, Inspiron 3043, Inspiron 3048, Inspiron 3052, Inspiron 3059, Inspiron 20 3064, Inspiron 3263, Inspiron 3264 AIO, Inspiron 3265, Inspiron 3275, Inspiron 3277, Inspiron 3280 AIO, Inspiron 5348, Inspiron 2350, Inspiron 3452 AIO, Inspiron 3455, Inspiron 3459, Inspiron 24 3464, Inspiron 3475, Inspiron 3477, Inspiron 3480 AIO, Inspiron 5400 AIO, Inspiron 5401 AIO, Inspiron 24 5459 AIO, Inspiron 24 5475, Inspiron 5477, Inspiron 24 5488, Inspiron 5490 AIO, Inspiron 5491 AIO, Inspiron 7459, Inspiron 7700 AIO, Inspiron 27 7775, Inspiron 7777, Inspiron 7790 AIO, Inspiron 3045, Inspiron 3050, Inspiron 3250, Inspiron 3252, Inspiron 3268, Inspiron 3470, Inspiron 3471, Inspiron 3472, Inspiron 3646, Inspiron 3647, Inspiron 3650, Inspiron 3655, Inspiron 3656, Inspiron 3662, Inspiron 3668, Inspiron 3670, Inspiron 3671, Inspiron 3847, Inspiron 3880, Inspiron 3881, Inspiron 518, Inspiron 519, Inspiron 530, Inspiron 530s, Inspiron 531, Inspiron 531s, Inspiron 535, Inspiron 535s, Inspiron 537, Inspiron 537s, Inspiron 545, Inspiron 545s, Inspiron 546, Inspiron 546s, Inspiron 560, Inspiron 560s, Inspiron 5675, Inspiron 5676, Inspiron 5680, Inspiron 570, Inspiron 580, Inspiron 580s, Inspiron 620, Inspiron 620s, Inspiron 660, Inspiron 660s, Inspiron One 19, Inspiron One 19 Touch, Inspiron One 2020, Inspiron One 2205, Inspiron One 2330, Inspiron One 2305, Inspiron One 2310, Inspiron One 2320, Inspiron Zino 300, Inspiron Zino HD 400, Inspiron Zino HD 410, OptiPlex 160, OptiPlex 160L, OptiPlex 170L, OptiPlex 210L, OptiPlex 210LN, OptiPlex 3010, OptiPlex 3011, OptiPlex 3020, OptiPlex 3020M, OptiPlex 3030 All In One, OptiPlex 3040, OptiPlex 3046, OptiPlex 3050 All In One, OptiPlex 3050, OptiPlex 3060, OptiPlex 3070, OptiPlex 3080, OptiPlex 3090 Ultra, OptiPlex 320, OptiPlex 3240 All-in-One, OptiPlex 3280 All In One, OptiPlex 330, OptiPlex 360, OptiPlex 380, OptiPlex 390, OptiPlex 486 L, OptiPlex 486 LE, OptiPlex 486 MTE, OptiPlex 486 MX, OptiPlex 486 MXE, OptiPlex 5040, OptiPlex 5050, OptiPlex 5055 A-Series, OptiPlex 5055 Ryzen APU, OptiPlex 5055 Ryzen CPU, OptiPlex 5060, OptiPlex 5070, OptiPlex 5080, OptiPlex 5250 All In One, OptiPlex 5260 All In One, OptiPlex 5270 All In One, OptiPlex 5480 All In One, OptiPlex 560L, OptiPlex 580, OptiPlex 7010, OptiPlex 7020, OptiPlex 7040, OptiPlex 7050, OptiPlex 7060, OptiPlex 7070, OptiPlex 7070 Ultra, OptiPlex 7071, OptiPlex 7080, OptiPlex 7090 Ultra, OptiPlex 740, OptiPlex 7440 AIO, OptiPlex 745, OptiPlex 7450 All In One, OptiPlex 745c, OptiPlex 7460 All In One, OptiPlex 7470 All In One, OptiPlex 7480 All In One, OptiPlex 755, OptiPlex 760, OptiPlex 7760 All In One, OptiPlex 7770 All In One, OptiPlex 7780 All In One, OptiPlex 780, OptiPlex 790, OptiPlex 9010, OptiPlex 9010 All In One, OptiPlex 9020 All In One, OptiPlex 9020, OptiPlex 9020M, OptiPlex 9030 All In One, OptiPlex 960, OptiPlex 980, OptiPlex 990, OptiPlex DGX, OptiPlex E1, OptiPlex FX130, OptiPlex FX160, OptiPlex FX170, OptiPlex G1, OptiPlex GC, OptiPlex GL Plus, OptiPlex GM Plus, OptiPlex GMT Plus, OptiPlex GN Plus, OptiPlex GS, OptiPlex GS Plus, OptiPlex GX1, OptiPlex GX100, OptiPlex GX110, OptiPlex GX115, OptiPlex GX150, OptiPlex GX1p, OptiPlex GX200, OptiPlex GX240, OptiPlex GX260, OptiPlex GX260n, OptiPlex GX270, OptiPlex GX270n, OptiPlex GX280, OptiPlex GX300, OptiPlex GX400, OptiPlex GX50, OptiPlex GX520, OptiPlex GX60, OptiPlex GX60n, OptiPlex GX620, OptiPlex GXA, OptiPlex Gxi, OptiPlex GXL, OptiPlex GXM, OptiPlex GXMT, OptiPlex GXPRO, OptiPlex HUB, OptiPlex L60, OptiPlex N, OptiPlex NX, OptiPlex NX1, OptiPlex SX260, OptiPlex SX270, OptiPlex SX270N, OptiPlex SX280, OptiPlex VDI Blaster Dell Edition, OptiPlex XE, OptiPlex XE2, OptiPlex XE3, OptiPlex XL5, OptiPlex XM5, OptiPlex XMT5, OEMR 1435, OEMR 1850, OEMR 1950, OEMR R210II, OEMR 2800, OEMR 2850, System 200, 200e, System 210, System 220, System 220e, PCs Limited 286 X, OEMR 2950, OEMR 2970, Precision 3440 XE Small Form Factor, Precision 3640 XE Tower, System 300, System 310, System 316, 320LX, 320SX, System 325, System 325D, 333D, PCs Limited 386-16, System 325P, 333P, 316SX, 333S/L, 3xxSXcr, V386 DX, V386 SX, 433P, 486D/xx, 486/MT, 486P/xx, 4xxDE, 4xx/V, 4xxs/V, 4xx/DV, 4xxs/DV, 425E, 433E, 4xx/L, 4xxs/L, 4xx/M, 4xxs/M, V486/__ MDT Rev 2, V486/__ MDT Rev 3, V486/50/66 MDT Rev 3 Cache, 4xx/ME, 4xxs/ME, 4xx/P, 4xxs/P, V4xx/i, V4xxs/i, V486/__ Rev.
5 Multi-Touch Monitor with LED, Dell S2309WFP, Dell S2316H, Dell S2316M, Dell S2317HJ, Dell S2317HWI, Dell S2318H/S2318HX, Dell S2318HN/S2318NX, Dell S2318M, Dell S2319H, Dell S2319HN, Dell S2319HS, Dell S2319NX, Dell S2330MX, Dell S2340L, Dell S2340M, Dell S2340T, Dell S2409WFP, Dell S2415H, Dell S2417DG, Dell S2418H/S2418HX, Dell S2418HN/S2418NX, Dell S2419H, Dell S2419HGF, Dell S2419HM, Dell S2419HN, Dell S2419NX, Dell S2421H, Dell Gaming S2421HGF, Dell S2421HN, Dell S2421HS, Dell S2421HSX, Dell S2421NX, Dell S2440L, Dell S2715H, Dell S2716DG, Dell S2718D, Dell S2718H/S2718HX, Dell S2718HN/S2718NX, Dell S2719DC, Dell S2719DGF, Dell S2719DM, Dell S2719H, Dell S2719HN, Dell S2719HS, Dell S2719NX, Dell S2721D, Dell 27 Gaming Monitor S2721DGF, Dell S2721DGFA, Dell S2721DS, Dell S2721H, Dell Gaming S2721HGF, Dell S2721HN, Dell S2721HS, Dell S2721HSX, Dell S2721NX, Dell S2721Q, Dell S2721QS, Dell S2740L, Dell S2817Q, Dell S3219D, Dell S3220DGF, Dell S3221QS, Dell SE178WFP, Dell SE1918HV, Dell SE197FP, Dell SE198WFP, Dell SE2018HL, Dell SE2018HR, Dell SE2018HV, Dell SE2216H/SE2216HM, Dell SE2216HV, Dell SE2218HL, Dell SE2218HV, Dell SE2219H/SE2219HX, Dell SE2416H, Dell SE2416HM, Dell 24 Monitor: SE2417HG, Dell SE2417HGX, Dell SE2419H/SE2419HX, Dell SE2419HR, Dell SE2716H, Dell SE2717H, Dell SE2719H, Dell SE2719HR, Dell SE3218H, Dell Small Form Factor AIO Stand OSS21, Dell Single Arm Monitor (MSA14), Dell Single Monitor Arm MSSA18, Dell Single Monitor Arm — MSA20, Dell SP2008WFP, Dell SP2009WFP, Dell SP2208WFP, Dell SP2309WFP, Dell SP2318H, Dell SP2418H, Dell SR2220L, Dell SR2320L, Dell ST2010B, Dell ST2210B, Dell ST2220, Dell ST2220L, Dell ST2220M, Dell ST2220T, Dell ST2310, Dell ST2310B, Dell ST2320L, Dell ST2321L, Dell ST2410, Dell ST2410B, Dell ST2420L, Dell ST2421L, Dell SX2210T, Dell SX2210WFP, Dell U2211H, Dell U2212HM, Dell U2311H, Dell U2312HM, Dell U2410, Dell U2412M, Dell U2413, Dell U2414H, Dell U2415, Dell U2417H, Dell U2417HA, Dell U2417HJ, Dell U2417HWI, Dell U2419H, Dell U2419HC, Dell U2419HS, Dell U2421E, Dell U2421HE, Dell U2515H, Dell U2518D/U2518DX/U2518DR, Dell U2520D, Dell U2520DR, Dell U2711, Dell U2713H, Dell U2713HM, Dell U2715H, Dell U2717D, Dell U2717DA, Dell U2718Q, Dell U2718QM Monitor, Dell U2719D, Dell U2719DC, Dell U2719DS, Dell U2720Q, Dell U2720QM, Dell U2721DE, Dell U2913WM, Dell U2917W, Dell U3011, Dell U3014, Dell U3219Q, Dell U3415W, Dell U3417W, Dell U3419W, Dell U3421WE, Dell U3818DW, Dell U3821DW, Dell U4021QW, Dell U4320Q, Dell U4919DW, Dell UP2414Q, Dell UP2516D, Dell UP2715K, Dell UP2716D, Dell UP2716DA, Dell UP2718Q, Dell UP2720Q, Dell UP3017, Dell UP3017A, Dell UP3017Q, Dell UP3214Q , Dell UP3216Q, Dell UP3218K, Dell UP3221Q, Dell UZ2215H, Dell UZ2315H, Dell UZ2715H, Dell WR517 Wireless Module, Alienware Alpha & Alienware Steam Machine, Alienware Area 51, Alienware Area-51 ALX, Alienware Area-51 R2, Alienware Area-51 Threadripper Edition R3 and R6, Alienware Area-51 R4 and R5, Alienware Area-51 Threadripper Edition R7, Alienware Aurora, Alienware Aurora ALX, Alienware Aurora Ryzen Edition R10, Alienware Aurora R11, Alienware Aurora R2, Alienware Aurora R3, Alienware Aurora R4, Alienware Aurora R5, Alienware Aurora R6, Alienware Aurora R7, Alienware Aurora R8, Alienware Aurora R9, Alienware Alpha R2 & Alienware Steam Machine R2, Alienware X51, Alienware X51 R2, Alienware X51 R3, Dell Chromebox 3010, ChromeBox For Meetings, Dell Edge Gateway 3000 Series OEM Ready, Dimension 4__DMT, Dimension 4__DM, Dimension 1000, Dimension 1100/B110, Dimension 2010, Dimension 2100, Dimension 2200, Dimension 2300, Dimension 2300C, Dimension 2350, Dimension 2400, Dimension 2400C, Dimension 3000, Dimension 3100/E310, Dimension 3100C, Dimension 4100, Dimension 4200 (Germany and Japan Only), Dimension 4300, Dimension 4300S, Dimension 4400, Dimension 4500, Dimension 4500C (Japan Only), Dimension 4500S, Dimension 4550, Dimension 4590T, Dimension 4600, Dimension 4600C, Dimension 4700, Dimension 4700C, Dimension 5000, Dimension 5100, Dimension 5100C, Dimension 5150C, Dimension 5150/E510, Dimension 8100, Dimension 8200, Dimension 8250, Dimension 8300, Dimension 8300N, Dimension 8400, Dimension 900 (Japan Only), Dimension 9100, Dimension 9150/XPS 400, Dimension 9200, Dimension 9200c, Dimension XPS B___r, Dimension C___ (Japan Only), Dimension C521, Dimension J___c (Japan Only), Dimension XPS D___, Dimension XPS 50 / 66 MDT, Dimension E520, Dimension E521, Dimension XPS __ FS, XPS/Dimension XPS Gen 2, XPS/Dimension XPS Gen 3, XPS/Dimension XPS Gen 4, XPS/Dimension XPS Gen 5, Dimension XPS H___, Dimension L___c, Dimension L___cx, Dimension L___cxe, Dimension L___r, Dimension M___a / P___a, Dimension XPS P___c MDT, Dimension XPS P___c MT, Dimension P75,90 MDT, Dimension P75,90 MT, Dimension XPS P___s MDT, Dimension XPS P___s MT, Dimension P___t MDT, Dimension P___t MT, Dimension P___v MDT, Dimension P___v MT, Dimension XPS P60 FS, Dimension XPS P60 M, Dimension XPS P60 MT, Dimension XPS Pro___ MT, Dimension XPS Pro___n MDT, Dimension XPS Pro___n MT, Dimension XPS R___, Dimension 4__DL, Dimension XPS T___, Dimension V___ / V___c, XPS/Dimension XPS, Dimension XPS 4100V / 66V MT, Dimension XPS M___s, Dimension XPS 66 / 100 MDT II, Dimension XPS P75,90,100 MDT, Dimension XPS P75,90,100 MT, Dell G5 5000, Dell G5 5090, Inspiron 3043, Inspiron 3048, Inspiron 3052, Inspiron 3059, Inspiron 20 3064, Inspiron 3263, Inspiron 3264 AIO, Inspiron 3265, Inspiron 3275, Inspiron 3277, Inspiron 3280 AIO, Inspiron 5348, Inspiron 2350, Inspiron 3452 AIO, Inspiron 3455, Inspiron 3459, Inspiron 24 3464, Inspiron 3475, Inspiron 3477, Inspiron 3480 AIO, Inspiron 5400 AIO, Inspiron 5401 AIO, Inspiron 24 5459 AIO, Inspiron 24 5475, Inspiron 5477, Inspiron 24 5488, Inspiron 5490 AIO, Inspiron 5491 AIO, Inspiron 7459, Inspiron 7700 AIO, Inspiron 27 7775, Inspiron 7777, Inspiron 7790 AIO, Inspiron 3045, Inspiron 3050, Inspiron 3250, Inspiron 3252, Inspiron 3268, Inspiron 3470, Inspiron 3471, Inspiron 3472, Inspiron 3646, Inspiron 3647, Inspiron 3650, Inspiron 3655, Inspiron 3656, Inspiron 3662, Inspiron 3668, Inspiron 3670, Inspiron 3671, Inspiron 3847, Inspiron 3880, Inspiron 3881, Inspiron 518, Inspiron 519, Inspiron 530, Inspiron 530s, Inspiron 531, Inspiron 531s, Inspiron 535, Inspiron 535s, Inspiron 537, Inspiron 537s, Inspiron 545, Inspiron 545s, Inspiron 546, Inspiron 546s, Inspiron 560, Inspiron 560s, Inspiron 5675, Inspiron 5676, Inspiron 5680, Inspiron 570, Inspiron 580, Inspiron 580s, Inspiron 620, Inspiron 620s, Inspiron 660, Inspiron 660s, Inspiron One 19, Inspiron One 19 Touch, Inspiron One 2020, Inspiron One 2205, Inspiron One 2330, Inspiron One 2305, Inspiron One 2310, Inspiron One 2320, Inspiron Zino 300, Inspiron Zino HD 400, Inspiron Zino HD 410, OptiPlex 160, OptiPlex 160L, OptiPlex 170L, OptiPlex 210L, OptiPlex 210LN, OptiPlex 3010, OptiPlex 3011, OptiPlex 3020, OptiPlex 3020M, OptiPlex 3030 All In One, OptiPlex 3040, OptiPlex 3046, OptiPlex 3050 All In One, OptiPlex 3050, OptiPlex 3060, OptiPlex 3070, OptiPlex 3080, OptiPlex 3090 Ultra, OptiPlex 320, OptiPlex 3240 All-in-One, OptiPlex 3280 All In One, OptiPlex 330, OptiPlex 360, OptiPlex 380, OptiPlex 390, OptiPlex 486 L, OptiPlex 486 LE, OptiPlex 486 MTE, OptiPlex 486 MX, OptiPlex 486 MXE, OptiPlex 5040, OptiPlex 5050, OptiPlex 5055 A-Series, OptiPlex 5055 Ryzen APU, OptiPlex 5055 Ryzen CPU, OptiPlex 5060, OptiPlex 5070, OptiPlex 5080, OptiPlex 5250 All In One, OptiPlex 5260 All In One, OptiPlex 5270 All In One, OptiPlex 5480 All In One, OptiPlex 560L, OptiPlex 580, OptiPlex 7010, OptiPlex 7020, OptiPlex 7040, OptiPlex 7050, OptiPlex 7060, OptiPlex 7070, OptiPlex 7070 Ultra, OptiPlex 7071, OptiPlex 7080, OptiPlex 7090 Ultra, OptiPlex 740, OptiPlex 7440 AIO, OptiPlex 745, OptiPlex 7450 All In One, OptiPlex 745c, OptiPlex 7460 All In One, OptiPlex 7470 All In One, OptiPlex 7480 All In One, OptiPlex 755, OptiPlex 760, OptiPlex 7760 All In One, OptiPlex 7770 All In One, OptiPlex 7780 All In One, OptiPlex 780, OptiPlex 790, OptiPlex 9010, OptiPlex 9010 All In One, OptiPlex 9020 All In One, OptiPlex 9020, OptiPlex 9020M, OptiPlex 9030 All In One, OptiPlex 960, OptiPlex 980, OptiPlex 990, OptiPlex DGX, OptiPlex E1, OptiPlex FX130, OptiPlex FX160, OptiPlex FX170, OptiPlex G1, OptiPlex GC, OptiPlex GL Plus, OptiPlex GM Plus, OptiPlex GMT Plus, OptiPlex GN Plus, OptiPlex GS, OptiPlex GS Plus, OptiPlex GX1, OptiPlex GX100, OptiPlex GX110, OptiPlex GX115, OptiPlex GX150, OptiPlex GX1p, OptiPlex GX200, OptiPlex GX240, OptiPlex GX260, OptiPlex GX260n, OptiPlex GX270, OptiPlex GX270n, OptiPlex GX280, OptiPlex GX300, OptiPlex GX400, OptiPlex GX50, OptiPlex GX520, OptiPlex GX60, OptiPlex GX60n, OptiPlex GX620, OptiPlex GXA, OptiPlex Gxi, OptiPlex GXL, OptiPlex GXM, OptiPlex GXMT, OptiPlex GXPRO, OptiPlex HUB, OptiPlex L60, OptiPlex N, OptiPlex NX, OptiPlex NX1, OptiPlex SX260, OptiPlex SX270, OptiPlex SX270N, OptiPlex SX280, OptiPlex VDI Blaster Dell Edition, OptiPlex XE, OptiPlex XE2, OptiPlex XE3, OptiPlex XL5, OptiPlex XM5, OptiPlex XMT5, OEMR 1435, OEMR 1850, OEMR 1950, OEMR R210II, OEMR 2800, OEMR 2850, System 200, 200e, System 210, System 220, System 220e, PCs Limited 286 X, OEMR 2950, OEMR 2970, Precision 3440 XE Small Form Factor, Precision 3640 XE Tower, System 300, System 310, System 316, 320LX, 320SX, System 325, System 325D, 333D, PCs Limited 386-16, System 325P, 333P, 316SX, 333S/L, 3xxSXcr, V386 DX, V386 SX, 433P, 486D/xx, 486/MT, 486P/xx, 4xxDE, 4xx/V, 4xxs/V, 4xx/DV, 4xxs/DV, 425E, 433E, 4xx/L, 4xxs/L, 4xx/M, 4xxs/M, V486/__ MDT Rev 2, V486/__ MDT Rev 3, V486/50/66 MDT Rev 3 Cache, 4xx/ME, 4xxs/ME, 4xx/P, 4xxs/P, V4xx/i, V4xxs/i, V486/__ Rev. 1, V486/__ FS Rev 3, V486/50/66 FS Rev. 3 Cache, V486/__ SDT Rev 3, 4xxSE, V486/__S Rev 1 FS, V486/__S Rev 2 FS, 4xx/T, 425TE, 433TE, 40xe/XE, Pentium 5 ME, 560 NP, OptiPlex 7080 XE Micro Form Factor, OEM Ready OptiPlex 760, OEMR 850, OEMR 860, Pentium CR100, OEMR DBE, Dell Edge Gateway 5000 OEM Ready, Dell Edge Gateway 5100 OEM Ready, Dell Embedded Box PC 3000 OEM, Dell Embedded Box PC 5000 OEM, Pentium 510D, Pentium 610D, Dell PowerVault OEM Ready MD34XX and MD38XX, OEMR ME40XX and ME4XX, OEMR P2214H, OEMR R200, OEMR R210, OEMR R220, OEMR R230, OEMR R240, OEMR R300, OEMR R310, OEMR R320, OEMR R330, OEMR R340, OEMR R410, OEMR R420, OEMR R430, OEMR R440, OEMR R510, OEMR R520, OEMR R530, OEMR R540, OEMR R5500, OEMR R610, OEMR R620, OEMR R630, OEMR R640, OEMR XL R640, OEMR R6415, OEMR R6515, OEMR R6525, OEMR R710, OEMR R720, OEMR R720xd, OEMR R730, OEMR R730xd, OEMR R740, OEMR XL R740, OEMR R740xd, OEMR XL R740xd, OEMR R740xd2, OEMR R7415, OEMR R7425, OEMR R7515, OEMR R7525, OEMR R810, OEMR R820, OEMR R830, OEMR R840, OEMR R910, OEMR R920, OEMR R930, OEMR R940, OEMR R940xa, OEMR SC400 and SC420, OEMR SC460, OEMR SC5020, OEMR SC7020, OEMR SC7020 All Flash, OEMR SCv20XX and SC1XX, OEMR SCV300, OEMR SCV3000, OEMR SCV3020, OEMR SCV320, OEMR SCv360, OEM Dell Storage Manager, OEMR T130, OEMR T140, OEMR T320, OEMR T330, OEMR T340, OEMR T420, OEMR T430, OEMR T440, OEMR T610, OEMR T620, OEMR T630, OEMR T640, OEMR XL T640, OEMR T710, OEMR OPTI XE, Pentium Proc Upgrade, OEMR OPTI XE2, OEMR OPTI XE3, XL 9010, OEMR XL R210, OEMR XL R210II, OEMR XL R220, OEMR XL R230, OEMR XL R240, OEMR XL R330, OEMR XL R340, Precision 3930 XL Rack, OEMR XL R520, OEMR XL R5500, OEMR XL R610, OEMR V2 XL R610, OEMR XL R620, OEMR XL R630, OEMR XL R710, OEMR XL V2 R710, OEMR XL R720, OEMR XL R720xd, OEMR XL R730, OEMR XL R730XD, R7910 XL, 7920 XL Rack, Precision 3430 XL Small Form Factor, T3600 XL, Precision 3630 XL Tower, T5600 XL, T5810 XL, 5820 XL Tower, T7810 XL, 7820 XL Tower, T7910 XL, 7920 XL Tower, Studio Desktop D540, Studio Hybrid D140G, Studio One 19 1909, Studio Slim D540S, Studio XPS 435 MT, Studio XPS 7100, Studio XPS 8000, Studio XPS 8100, Studio XPS 435T / 9000, Studio XPS 9100, Vostro 3015, Vostro 3052, Vostro 3055, Vostro 200, Vostro 220, Vostro 220s, Vostro 3340, Vostro 230, Vostro 230s, Vostro 5450, Vostro 5460 AIO, Vostro 260, Vostro 260g, Vostro 260s, Vostro 270, Vostro 270g, Vostro 270s, Vostro 3070, Vostro 320, Vostro 3250, Vostro 3252, Vostro 3267, Vostro 3268, Vostro 330, Vostro 3470, Vostro 3471, Vostro 360, Vostro 3650, Vostro 3653, Vostro 3660 Desktop, Vostro 3667 Desktop, Vostro 3668, Vostro 3669 Desktop, Vostro 3670, Vostro 3671, Vostro 3681, Vostro 3800, Vostro 3881, Vostro 3888, Vostro 3900, Vostro 3900G Mini Tower, Vostro 3901, Vostro 3902, Vostro 3905, Vostro 400, Vostro 410, Vostro 420, Vostro 430, Vostro 460, Vostro 470, Vostro 5090, Vostro 5880, Vostro A100, Vostro A180, XPS 18 1810, XPS 18 1820, XPS 200, XPS 210, XPS One 2720, XPS 27 7760, XPS 400/Dimension 9150, XPS 410, XPS 420, XPS 430, XPS 625, XPS 630i, XPS 700 Jet Black, XPS 710, XPS 710 h3C, XPS 720, XPS 720 h3C, XPS 730, XPS 730 h3C, XPS 730x, XPS 730x h3C, XPS 8300, XPS 8500, XPS 8700, XPS 8900, XPS 8910, XPS 8920, XPS 8930, XPS 8940, XPS 600, XPS One 20, XPS One 24, XPS One 2710, Adamo 13, Adamo XPS, Alienware 13, Alienware 13 R3, Alienware 13 R2, Alienware 14, Alienware 15, Alienware 15 R3, Alienware 15 R2, Alienware 15 R4, Alienware 17, Alienware Area-51m, Alienware 17 R4, Alienware 17 R2, Alienware 17 R3, Alienware 17 R5, Alienware 18, Alienware Area-51m R2, Alienware M11x, Alienware M11x R2, Alienware M11x R3, Alienware M14x, Alienware M14x R2, Alienware m15, Alienware m15 R2, Alienware m15 R3, Alienware m15 R4, Alienware M15x, Alienware m17, Alienware m17 R2, Alienware m17 R3, Alienware m17 R4, Alienware M17x, Alienware M17x R2, Alienware M17x R3, Alienware M17x R4, Alienware M18x, Alienware M18x R2, Chromebook 11, Chromebook 3100 2-in-1, Chromebook 3100, Chromebook 3120, Chromebook 11 3180, Chromebook 11 3189, Chromebook 5190 2-in-1, Chromebook 5190 Education, Chromebook 13 3380, Chromebook 7310, Chromebook 3400, Dell G3 15 3500, Dell G3 3579, Dell G3 15 3590, Dell G5 15 5500, Dell G5 SE 5505, Dell G5 15 5587, Dell G5 15 5590, Dell G7 15 7500, Dell G7 15 7588, Dell G7 15 7590, Dell G3 3779, Dell G7 17 7700, Dell G7 17 7790, Inspiron 1000, Inspiron 3137, Inspiron 3138, Inspiron 3147, Inspiron 3148, Inspiron 3152 2-in-1, Inspiron 3153 2-in-1, Inspiron 3157 2-in-1, Inspiron 3158 2-in-1, Inspiron 11 3162/3164, Inspiron 11 3168, Inspiron 11 3169, Inspiron 11 3179, Inspiron 11 3180, Inspiron 11 3185 2-in-1, Inspiron 3195 2-in-1, Inspiron 1100, Inspiron 10z 1120, Inspiron 11z 1121, Inspiron 1150, Inspiron 11z 1110, Inspiron 11z 1120, Inspiron 5280 2-in-1, Inspiron 1200, Inspiron 1210, Inspiron 13 N3010, Inspiron 5300, Inspiron 5301, Inspiron 13 5368 2-in-1, Inspiron 5370, Inspiron 13 5378 2-in-1, Inspiron 13 5379 2-in-1, Inspiron 5390, Inspiron 5391, Inspiron 7300 2-in-1, Inspiron 7300, Inspiron 7306 2-in-1, Inspiron 7347, Inspiron 7348 2-in-1, Inspiron 7352, Inspiron 7353 2-in-1, Inspiron 7359 2-in-1, Inspiron 13 7368 2-in-1, Inspiron 7370, Inspiron 7373 2-in-1, Inspiron 13 7375 2-in-1, Inspiron 13 7378 2-in-1, Inspiron 7380, Inspiron 7386 2-in-1, Inspiron 7390 2-in-1, Inspiron 7391 2-in-1, Inspiron 7391, Inspiron 1300, Inspiron 1318, Inspiron 1320, Inspiron 13 1370, Inspiron 13z N301z, Inspiron 13z 5323, Inspiron 14 1440, Inspiron 3420, Inspiron 3421, Inspiron 3437, Inspiron 3441, Inspiron 3442, Inspiron 3443, Inspiron 3451, Inspiron 3452, Inspiron 3458, Inspiron 14 3459, Inspiron 14 3462, Inspiron 14 3465, Inspiron 14 3467, Inspiron 14 3468, Inspiron 14 3473, Inspiron 14 3476, Inspiron 3480, Inspiron 3481, Inspiron 3482, Inspiron 3490, Inspiron 3493, Inspiron 5400 2-in-1, Inspiron 5401/5408, Inspiron 5402/5409, Inspiron 5405, Inspiron 5406 2-in-1, Inspiron 5439, Inspiron 5442, Inspiron 14 5443, Inspiron 5445, Inspiron 5447, Inspiron 5448, Inspiron 5451, Inspiron 5452, Inspiron 5455, Inspiron 5457, Inspiron 5458, Inspiron 5459, Inspiron 14 5468, Inspiron 5480, Inspiron 5481 2-in-1, Inspiron 5482 2-in-1, Inspiron 14 5485 2-in-1, Inspiron 14 5485, Inspiron 5488, Inspiron 5490, Inspiron 5491 2-in-1, Inspiron 5493, Inspiron 5494, Inspiron 5498, Inspiron 7400, Inspiron 7405 2-in-1, Inspiron 7437, Inspiron 14 7447, Inspiron 14 7460, Inspiron 14 Gaming 7466, Inspiron 14 Gaming 7467, Inspiron 7472, Inspiron 7490, Inspiron 14 M4010, Inspiron 14 M4040, Inspiron 14 N4020, Inspiron 14 N4050, Inspiron 14 N4030, Inspiron 14 (N4120), Inspiron 1410, Inspiron 1420, Inspiron 1425, Inspiron 1427, Inspiron 1428, Inspiron 1440, Inspiron 1464, Inspiron 14R N4010, Inspiron 14R 5420, Inspiron 14R 5421, Inspiron 14R 5437, Inspiron 14R N4110, Inspiron 14R SE 7420, Inspiron 14z 1470, Inspiron 14z 5423, Inspiron 3501, Inspiron 3502, Inspiron 3505, Inspiron 3520, Inspiron 3521, Inspiron 3531, Inspiron 3537, Inspiron 3541, Inspiron 3542, Inspiron 3543, Inspiron 3551, Inspiron 3552, Inspiron 15 3555, Inspiron 3558, Inspiron 15 3559, Inspiron 15 3565, Inspiron 15 3567, Inspiron 15 3568, Inspiron 15 3573, Inspiron 15 3576, Inspiron 3580, Inspiron 3581, Inspiron 3582, Inspiron 3583, Inspiron 3584, Inspiron 3585, Inspiron 3590, Inspiron 3593, Inspiron 3595, Inspiron 5501/5508, Inspiron 5502/5509, Inspiron 5505, Inspiron 5542, Inspiron 5543, Inspiron 5545, Inspiron 5547, Inspiron 5548, Inspiron 5551, Inspiron 5552, Inspiron 5555, Inspiron 5557, Inspiron 5558, Inspiron 5559, Inspiron 15 5565, Inspiron 15 5566, Inspiron 15 5567, Inspiron 15 5568 2-in-1, Inspiron 5570, Inspiron 5575, Inspiron 15 Gaming 5576, Inspiron 15 Gaming 5577, Inspiron 15 5578 2-in-1, Inspiron 15 5579 2-in-1, Inspiron 5580, Inspiron 15 5582 2-in-1, Inspiron 15 5583, Inspiron 15 5584, Inspiron 15 5585, Inspiron 5590, Inspiron 5591 2-in-1, Inspiron 5593, Inspiron 5594, Inspiron 5598, Inspiron 7500 2-in-1 Black, Inspiron 7500 2-in-1 Silver, Inspiron 7500, Inspiron 7501, Inspiron 7506 2-in-1, Inspiron 7537, Inspiron 7547, Inspiron 7548, Inspiron 7557, Inspiron 7558, Inspiron 15 7559, Inspiron 15 7560, Inspiron 15 Gaming 7566, Inspiron 15 Gaming 7567, Inspiron 7568 2-in-1, Inspiron 15 7569 2-in-1, Inspiron 7570, Inspiron 15 7572, Inspiron 7573 2-in-1, Inspiron 15 Gaming 7577, Inspiron 15 7579 2-in-1, Inspiron 7580, Inspiron 7586 2-in-1, Inspiron 7590 2-in-1, Inspiron 7590, Inspiron 7591 2-in-1, Inspiron 7591, Inspiron M5040, Inspiron 15 N5010, Inspiron 15 N5040, Inspiron 15 N5050, Inspiron 15 M5010, Inspiron 15 M5030, Inspiron 15 N5030, Inspiron 1501, Inspiron 1520, Inspiron 1521, Inspiron 1525, Inspiron 1526, Inspiron 1545, Inspiron 1546, Inspiron 15 1564, Inspiron 15R 5520, Inspiron 15R 5521, Inspiron 15R 5537, Inspiron 15R N5110, Inspiron 15R SE 7520, Inspiron 15z 1570, Inspiron 15z 5523, Inspiron 3721, Inspiron 3737, Inspiron 3780, Inspiron 3781, Inspiron 3782, Inspiron 3785, Inspiron 3790, Inspiron 3793, Inspiron 5748, Inspiron 5749, Inspiron 5755, Inspiron 5758, Inspiron 5759, Inspiron 17 5765, Inspiron 17 5767, Inspiron 5770, Inspiron 5775, Inspiron 7706 2-in-1, Inspiron 7737, Inspiron 7746, Inspiron 17 7773 2-in-1, Inspiron 17 7778 2-in-1, Inspiron 17 7779 2-in-1, Inspiron 7786 2-in-1, Inspiron 7791 2-in-1, Inspiron 17 N7010, Inspiron 1720, Inspiron 1721, Inspiron 1750, Inspiron 1764, Inspiron 17R 5720, Inspiron 17R 5721, Inspiron 17R 5737, Inspiron 17R N7110, Inspiron 17R SE 7720, Inspiron 2000, Inspiron 2100, Inspiron 2200, Inspiron 2500, Inspiron 2600, Inspiron 2650, Inspiron 3000, Inspiron 300m, Inspiron 3135, Inspiron 3200, Inspiron 3500, Inspiron 3700, Inspiron 3800, Inspiron 4000, Inspiron 4100, Inspiron 4150, Inspiron 5000, Inspiron 5000e, Inspiron 500m, Inspiron 5100, Inspiron 510m, Inspiron 5150, Inspiron 5160, Inspiron 5425, Inspiron 6000, Inspiron 600m, Inspiron 630m, Inspiron 6400, Inspiron 640M, Inspiron 7000, Inspiron 700M, Inspiron 710M, Inspiron 7500 (End of Life), Inspiron 8000, Inspiron 8100, Inspiron 8200, Inspiron 8500, Inspiron 8600, Inspiron 8600c, Inspiron 9100, Inspiron 9200, Inspiron 9300, Inspiron 9400, Inspiron B120, Inspiron B130, Inspiron Chromebook 11 3181, Inspiron Chromebook 11 3181, Inspiron Chromebook 11 3181 2-in-1, Inspiron Chromebook 11 3181 2-in-1, Inspiron Chromebook 7486, Inspiron Chromebook 7486, Inspiron Mini Duo 1090, Inspiron E1405, Inspiron E1505, Inspiron E1705, Inspiron 1122 M102z, Inspiron M301Z, Inspiron M411R, Inspiron M421R, Inspiron M431R, Inspiron M501R, Inspiron M511R, Inspiron M521R, Inspiron M531R, Inspiron M731R, Inspiron Mini 10 1010, Inspiron Mini 10 1012, Inspiron Mini 10v 1018, Inspiron Mini 10v 1011, Inspiron Mini 12 1210, Inspiron Mini 9 910, Inspiron 13z N311z, Inspiron 14z N411z, Inspiron X200, Inspiron XPS, Inspiron XPS Gen 2, Latitude 10e ST2E, Latitude 10, Latitude 100L, Latitude 3120, Latitude 3180, Latitude 3189, Latitude 3190 2-in-1, Latitude 3190, Latitude 110L, Latitude 5280/5288, Latitude 5285 2-in-1, Latitude 5289 2-in-1, Latitude 5290 2-in-1, Latitude 5290, Latitude 7200 2-in-1, Latitude 7210 2-in-1, Latitude 7214 Rugged Extreme, Latitude 7280, Latitude 7285 2-in-1, Latitude 7290, Latitude 120L, Latitude 13, Latitude 3300, Latitude 3301, Latitude 3310 2-in-1, Latitude 3310, Latitude 13 3379 2-in-1, Latitude 13 3380, Latitude 3390 2-in-1, Latitude 5300 2-in-1 Chromebook Enterprise, Latitude 5300 2-in-1 Chromebook Enterprise, Latitude 5300 2-in-1, Latitude 5300, Latitude 5310 2-in-1, Latitude 5310, Latitude 5320, Latitude 7300, Latitude 7310, Latitude 7320, Latitude 7350 2-in-1, Latitude 7370, Latitude 7380, Latitude 7389 2-in-1, Latitude 7390 2-in-1, Latitude 7390, Latitude 131L, Latitude 3400, Latitude 3410, Dell Latitude 3480/3488, Latitude 3490, Latitude 5400 Chromebook Enterprise, Latitude 5400 Chromebook Enterprise, Latitude 5400, Latitude 5401, Latitude 5410, Latitude 5411, Latitude 5414 Rugged, Latitude 5420 Rugged, Latitude 5424 Rugged, Latitude 5480/5488, Latitude 5490, Latitude 5491, Latitude 5495, Latitude 7400 2-in-1, Latitude 7400, Latitude 7410 Chromebook Enterprise, Latitude 7410, Latitude 7414 Rugged, Latitude 7420, Latitude 7424 Rugged Extreme, Latitude 7480, Latitude 7490, Latitude 9410, Latitude 3500, Latitude 3510, Dell Latitude 3580/3588, Latitude 3590, Latitude 5500, Latitude 5501, Latitude 5510, Latitude 5511, Latitude 5520, Latitude 5580, Latitude 5590, Latitude 5591, Latitude 7520, Latitude 9510, Latitude 2100, Latitude 2110, Latitude 2120, Latitude 3150, Latitude 3160, Latitude 3330, Latitude 3340, Latitude 3350, Latitude 3440, Latitude 3450, Latitude 3460, Latitude 3470, Latitude 3540, Latitude 3550, Latitude 3560, Latitude 3570, Latitude 5175 2-in-1, Latitude 5179 2-in-1, Latitude 5404 Rugged, Latitude 5420, Latitude 6430u, Latitude 7204 Rugged, Latitude 7275, Latitude 7404 Rugged, Latitude C400, Latitude C500, Latitude C510, Latitude C540, Latitude C600, Latitude C610, Latitude C640, Latitude C800, Latitude C810, Latitude C840, C/Dock Expansion Station, C/Dock II Expansion Station, Latitude CP, Latitude Cpi, Latitude CPi A, Latitude CPi R, C/Port APR, C/Port II APR, Latitude CPt, Latitude CPt S, Latitude CPt V, Latitude CPx H, Latitude CPx J, Latitude CS R, Latitude CSx H, Latitude D400, Latitude D410, Latitude D420, Latitude D430, Latitude D500, Latitude D505, Latitude D510, Latitude D520, Latitude D530, Latitude D531, Latitude D600, Latitude D610, Latitude D620, Latitude D620 ATG, Latitude D630, Latitude D630 ATG, Latitude D630 XFR, Latitude D630C, Latitude D631, Latitude D800, Latitude D810, Latitude D820, Latitude D830, Latitude E4200, Latitude E4300, Latitude E4310, Latitude E5250/5250, Latitude E5270, Latitude E5400, Latitude E5410, Latitude E5420, Latitude E5420M, Latitude E5430, Latitude E5440, Latitude E5450/5450, Latitude E5470, Latitude E5500, Latitude E5510, Latitude E5520, Latitude E5520M, Latitude E5530, Latitude E5540, Latitude E5550/5550, Latitude E5570, Latitude E6220, Latitude E6230, Latitude E6320, Latitude E6330, Latitude E6400, Latitude E6400 ATG, Latitude E6400 XFR, Latitude E6410, Latitude E6410 ATG, Latitude E6420, Latitude E6420 ATG, Latitude E6420 XFR, Latitude E6430, Latitude E6430 ATG, Latitude E6430s, Latitude E6440, Latitude E6500, Latitude E6510, Latitude E6520, Latitude E6530, Latitude E6540, Latitude E7240 Ultrabook, Latitude E7250/7250, Latitude E7270, Latitude E7440, Latitude E7450, Latitude E7470, Latitude L400, Latitude LM, Latitude LS, Latitude LT, Latitude LX 4 D, Latitude LX 4 DT, Latitude LX 4100D T, Latitude MMC, Latitude ST, Latitude SX 4, Latitude V700, Latitude V710, Latitude V740, Latitude X1, Latitude X200, Latitude X300, Latitude XP4, Latitude Xpi, Latitude Xpi CD, Latitude Xpi CD MMX, Latitude XT, Latitude XT2, Latitude XT2 XFR, Latitude XT3, Latitude Z, 212N, 316LT, 320LT, 320N, 320N-Plus, 320SLI, 325N, 325NC, 325SLI, NL20, NL25, NL2xC, NX20, Studio 1435, Studio 1440, Studio 1450, Studio 1457, Studio 1458, Studio 15 1555, Studio 1535, Studio 1536, Studio 1537, Studio 1555, Studio 1557, Studio 1558, Studio 1569, Studio 1735, Studio 1737, Studio 1745, Studio 1747, Studio 1749, Studio XPS M1340, Studio XPS M1640, Studio XPS 1645, Studio XPS 1647, Vostro 1000, Vostro 1011, Vostro 1014, Vostro 1015, Vostro 1088, Vostro 1200, Vostro 1220, Vostro 5300, Vostro 5301, Vostro 5370, Vostro 5390, Vostro 5391, Vostro 1310, Vostro 1320, Vostro 3400, Vostro 3401, Vostro 3405, Vostro 3445, Vostro 3446, Vostro 14 3449, Vostro 3458, Vostro 3459, Vostro 14 3468, Vostro 3478, Vostro 3480, Vostro 3481, Vostro 3490, Vostro 3491, Vostro 5401, Vostro 5402, Vostro 5459, Vostro 14 5468, Vostro 5471, Vostro 5480, Vostro 5481, Vostro 5490, Vostro 1400, Vostro 1440, Vostro 1450, Vostro 3500, Vostro 3501, Vostro 15 3549, Vostro 3558, Vostro 3559, Vostro 15 3562, Vostro 15 3568, Vostro 3572, Vostro 3578, Vostro 3580, Vostro 3581, Vostro 3582, Vostro 3583, Vostro 3584, Vostro 3590, Vostro 3591, Vostro 5501, Vostro 5502, Vostro 15 5568, Vostro 5581, Vostro 5590, Vostro 7500, Vostro 15 7570, Vostro 15 7580, Vostro 7590, Vostro 1500, Vostro 1510, Vostro 1520, Vostro 1540, Vostro 1550, Vostro 1700, Vostro 1710, Vostro 1720, Vostro 2420, Vostro 2421, Vostro 2510, Vostro 2520, Vostro 2521, Vostro 3300, Vostro 3350, Vostro 3360, Vostro 3400 (End of Life), Vostro 3450, Vostro 3460, Vostro 3500 (End of Life), Vostro 3546, Vostro 3550, Vostro 3555, Vostro 3560, Vostro 3561, Vostro 15 3565, Vostro 3700, Vostro 3750, Vostro 500, Vostro 5460, Vostro 5470, Vostro 5560, Vostro A840, Vostro A860, Vostro A90, Vostro V13, Vostro V130, Vostro V131, Latitude E7270 mobile thin client, Latitude 3460 mobile thin client, Latitude 3480 mobile thin client, Latitude 5280 mobile thin client, XPS 11 9P33, XPS 12 9250, XPS 12 9Q33, XPS 12 9Q23, XPS 13 7390 2-in-1, XPS 13 7390, XPS 13 9300, XPS 13 9310 2-in-1, XPS 13 9310, XPS 13 9333, XPS 13 9343, XPS 13 9350, XPS 13 9360, XPS 13 9365 2-in-1, XPS 13 9370, XPS 13 9380, XPS 13 L321X, XPS 13 L322X, XPS 14 L401X, XPS 14 L421X, XPS 15 L501X, XPS 15 7590, XPS 15 9500, XPS 15 9530, XPS 15 9550, XPS 15 9560, XPS 15 9570, XPS 15 9575 2-in-1, XPS 15 L521X, XPS 15Z L511Z, XPS 17 L701X, XPS 17 9700, XPS 14Z L412Z, XPS 15 L502X, XPS 17 L702X, XPS M1210, XPS M1330, XPS M140, XPS M1530, XPS M170, XPS M1710, XPS M1730, XPS M2010
1, V486/__ FS Rev 3, V486/50/66 FS Rev. 3 Cache, V486/__ SDT Rev 3, 4xxSE, V486/__S Rev 1 FS, V486/__S Rev 2 FS, 4xx/T, 425TE, 433TE, 40xe/XE, Pentium 5 ME, 560 NP, OptiPlex 7080 XE Micro Form Factor, OEM Ready OptiPlex 760, OEMR 850, OEMR 860, Pentium CR100, OEMR DBE, Dell Edge Gateway 5000 OEM Ready, Dell Edge Gateway 5100 OEM Ready, Dell Embedded Box PC 3000 OEM, Dell Embedded Box PC 5000 OEM, Pentium 510D, Pentium 610D, Dell PowerVault OEM Ready MD34XX and MD38XX, OEMR ME40XX and ME4XX, OEMR P2214H, OEMR R200, OEMR R210, OEMR R220, OEMR R230, OEMR R240, OEMR R300, OEMR R310, OEMR R320, OEMR R330, OEMR R340, OEMR R410, OEMR R420, OEMR R430, OEMR R440, OEMR R510, OEMR R520, OEMR R530, OEMR R540, OEMR R5500, OEMR R610, OEMR R620, OEMR R630, OEMR R640, OEMR XL R640, OEMR R6415, OEMR R6515, OEMR R6525, OEMR R710, OEMR R720, OEMR R720xd, OEMR R730, OEMR R730xd, OEMR R740, OEMR XL R740, OEMR R740xd, OEMR XL R740xd, OEMR R740xd2, OEMR R7415, OEMR R7425, OEMR R7515, OEMR R7525, OEMR R810, OEMR R820, OEMR R830, OEMR R840, OEMR R910, OEMR R920, OEMR R930, OEMR R940, OEMR R940xa, OEMR SC400 and SC420, OEMR SC460, OEMR SC5020, OEMR SC7020, OEMR SC7020 All Flash, OEMR SCv20XX and SC1XX, OEMR SCV300, OEMR SCV3000, OEMR SCV3020, OEMR SCV320, OEMR SCv360, OEM Dell Storage Manager, OEMR T130, OEMR T140, OEMR T320, OEMR T330, OEMR T340, OEMR T420, OEMR T430, OEMR T440, OEMR T610, OEMR T620, OEMR T630, OEMR T640, OEMR XL T640, OEMR T710, OEMR OPTI XE, Pentium Proc Upgrade, OEMR OPTI XE2, OEMR OPTI XE3, XL 9010, OEMR XL R210, OEMR XL R210II, OEMR XL R220, OEMR XL R230, OEMR XL R240, OEMR XL R330, OEMR XL R340, Precision 3930 XL Rack, OEMR XL R520, OEMR XL R5500, OEMR XL R610, OEMR V2 XL R610, OEMR XL R620, OEMR XL R630, OEMR XL R710, OEMR XL V2 R710, OEMR XL R720, OEMR XL R720xd, OEMR XL R730, OEMR XL R730XD, R7910 XL, 7920 XL Rack, Precision 3430 XL Small Form Factor, T3600 XL, Precision 3630 XL Tower, T5600 XL, T5810 XL, 5820 XL Tower, T7810 XL, 7820 XL Tower, T7910 XL, 7920 XL Tower, Studio Desktop D540, Studio Hybrid D140G, Studio One 19 1909, Studio Slim D540S, Studio XPS 435 MT, Studio XPS 7100, Studio XPS 8000, Studio XPS 8100, Studio XPS 435T / 9000, Studio XPS 9100, Vostro 3015, Vostro 3052, Vostro 3055, Vostro 200, Vostro 220, Vostro 220s, Vostro 3340, Vostro 230, Vostro 230s, Vostro 5450, Vostro 5460 AIO, Vostro 260, Vostro 260g, Vostro 260s, Vostro 270, Vostro 270g, Vostro 270s, Vostro 3070, Vostro 320, Vostro 3250, Vostro 3252, Vostro 3267, Vostro 3268, Vostro 330, Vostro 3470, Vostro 3471, Vostro 360, Vostro 3650, Vostro 3653, Vostro 3660 Desktop, Vostro 3667 Desktop, Vostro 3668, Vostro 3669 Desktop, Vostro 3670, Vostro 3671, Vostro 3681, Vostro 3800, Vostro 3881, Vostro 3888, Vostro 3900, Vostro 3900G Mini Tower, Vostro 3901, Vostro 3902, Vostro 3905, Vostro 400, Vostro 410, Vostro 420, Vostro 430, Vostro 460, Vostro 470, Vostro 5090, Vostro 5880, Vostro A100, Vostro A180, XPS 18 1810, XPS 18 1820, XPS 200, XPS 210, XPS One 2720, XPS 27 7760, XPS 400/Dimension 9150, XPS 410, XPS 420, XPS 430, XPS 625, XPS 630i, XPS 700 Jet Black, XPS 710, XPS 710 h3C, XPS 720, XPS 720 h3C, XPS 730, XPS 730 h3C, XPS 730x, XPS 730x h3C, XPS 8300, XPS 8500, XPS 8700, XPS 8900, XPS 8910, XPS 8920, XPS 8930, XPS 8940, XPS 600, XPS One 20, XPS One 24, XPS One 2710, Adamo 13, Adamo XPS, Alienware 13, Alienware 13 R3, Alienware 13 R2, Alienware 14, Alienware 15, Alienware 15 R3, Alienware 15 R2, Alienware 15 R4, Alienware 17, Alienware Area-51m, Alienware 17 R4, Alienware 17 R2, Alienware 17 R3, Alienware 17 R5, Alienware 18, Alienware Area-51m R2, Alienware M11x, Alienware M11x R2, Alienware M11x R3, Alienware M14x, Alienware M14x R2, Alienware m15, Alienware m15 R2, Alienware m15 R3, Alienware m15 R4, Alienware M15x, Alienware m17, Alienware m17 R2, Alienware m17 R3, Alienware m17 R4, Alienware M17x, Alienware M17x R2, Alienware M17x R3, Alienware M17x R4, Alienware M18x, Alienware M18x R2, Chromebook 11, Chromebook 3100 2-in-1, Chromebook 3100, Chromebook 3120, Chromebook 11 3180, Chromebook 11 3189, Chromebook 5190 2-in-1, Chromebook 5190 Education, Chromebook 13 3380, Chromebook 7310, Chromebook 3400, Dell G3 15 3500, Dell G3 3579, Dell G3 15 3590, Dell G5 15 5500, Dell G5 SE 5505, Dell G5 15 5587, Dell G5 15 5590, Dell G7 15 7500, Dell G7 15 7588, Dell G7 15 7590, Dell G3 3779, Dell G7 17 7700, Dell G7 17 7790, Inspiron 1000, Inspiron 3137, Inspiron 3138, Inspiron 3147, Inspiron 3148, Inspiron 3152 2-in-1, Inspiron 3153 2-in-1, Inspiron 3157 2-in-1, Inspiron 3158 2-in-1, Inspiron 11 3162/3164, Inspiron 11 3168, Inspiron 11 3169, Inspiron 11 3179, Inspiron 11 3180, Inspiron 11 3185 2-in-1, Inspiron 3195 2-in-1, Inspiron 1100, Inspiron 10z 1120, Inspiron 11z 1121, Inspiron 1150, Inspiron 11z 1110, Inspiron 11z 1120, Inspiron 5280 2-in-1, Inspiron 1200, Inspiron 1210, Inspiron 13 N3010, Inspiron 5300, Inspiron 5301, Inspiron 13 5368 2-in-1, Inspiron 5370, Inspiron 13 5378 2-in-1, Inspiron 13 5379 2-in-1, Inspiron 5390, Inspiron 5391, Inspiron 7300 2-in-1, Inspiron 7300, Inspiron 7306 2-in-1, Inspiron 7347, Inspiron 7348 2-in-1, Inspiron 7352, Inspiron 7353 2-in-1, Inspiron 7359 2-in-1, Inspiron 13 7368 2-in-1, Inspiron 7370, Inspiron 7373 2-in-1, Inspiron 13 7375 2-in-1, Inspiron 13 7378 2-in-1, Inspiron 7380, Inspiron 7386 2-in-1, Inspiron 7390 2-in-1, Inspiron 7391 2-in-1, Inspiron 7391, Inspiron 1300, Inspiron 1318, Inspiron 1320, Inspiron 13 1370, Inspiron 13z N301z, Inspiron 13z 5323, Inspiron 14 1440, Inspiron 3420, Inspiron 3421, Inspiron 3437, Inspiron 3441, Inspiron 3442, Inspiron 3443, Inspiron 3451, Inspiron 3452, Inspiron 3458, Inspiron 14 3459, Inspiron 14 3462, Inspiron 14 3465, Inspiron 14 3467, Inspiron 14 3468, Inspiron 14 3473, Inspiron 14 3476, Inspiron 3480, Inspiron 3481, Inspiron 3482, Inspiron 3490, Inspiron 3493, Inspiron 5400 2-in-1, Inspiron 5401/5408, Inspiron 5402/5409, Inspiron 5405, Inspiron 5406 2-in-1, Inspiron 5439, Inspiron 5442, Inspiron 14 5443, Inspiron 5445, Inspiron 5447, Inspiron 5448, Inspiron 5451, Inspiron 5452, Inspiron 5455, Inspiron 5457, Inspiron 5458, Inspiron 5459, Inspiron 14 5468, Inspiron 5480, Inspiron 5481 2-in-1, Inspiron 5482 2-in-1, Inspiron 14 5485 2-in-1, Inspiron 14 5485, Inspiron 5488, Inspiron 5490, Inspiron 5491 2-in-1, Inspiron 5493, Inspiron 5494, Inspiron 5498, Inspiron 7400, Inspiron 7405 2-in-1, Inspiron 7437, Inspiron 14 7447, Inspiron 14 7460, Inspiron 14 Gaming 7466, Inspiron 14 Gaming 7467, Inspiron 7472, Inspiron 7490, Inspiron 14 M4010, Inspiron 14 M4040, Inspiron 14 N4020, Inspiron 14 N4050, Inspiron 14 N4030, Inspiron 14 (N4120), Inspiron 1410, Inspiron 1420, Inspiron 1425, Inspiron 1427, Inspiron 1428, Inspiron 1440, Inspiron 1464, Inspiron 14R N4010, Inspiron 14R 5420, Inspiron 14R 5421, Inspiron 14R 5437, Inspiron 14R N4110, Inspiron 14R SE 7420, Inspiron 14z 1470, Inspiron 14z 5423, Inspiron 3501, Inspiron 3502, Inspiron 3505, Inspiron 3520, Inspiron 3521, Inspiron 3531, Inspiron 3537, Inspiron 3541, Inspiron 3542, Inspiron 3543, Inspiron 3551, Inspiron 3552, Inspiron 15 3555, Inspiron 3558, Inspiron 15 3559, Inspiron 15 3565, Inspiron 15 3567, Inspiron 15 3568, Inspiron 15 3573, Inspiron 15 3576, Inspiron 3580, Inspiron 3581, Inspiron 3582, Inspiron 3583, Inspiron 3584, Inspiron 3585, Inspiron 3590, Inspiron 3593, Inspiron 3595, Inspiron 5501/5508, Inspiron 5502/5509, Inspiron 5505, Inspiron 5542, Inspiron 5543, Inspiron 5545, Inspiron 5547, Inspiron 5548, Inspiron 5551, Inspiron 5552, Inspiron 5555, Inspiron 5557, Inspiron 5558, Inspiron 5559, Inspiron 15 5565, Inspiron 15 5566, Inspiron 15 5567, Inspiron 15 5568 2-in-1, Inspiron 5570, Inspiron 5575, Inspiron 15 Gaming 5576, Inspiron 15 Gaming 5577, Inspiron 15 5578 2-in-1, Inspiron 15 5579 2-in-1, Inspiron 5580, Inspiron 15 5582 2-in-1, Inspiron 15 5583, Inspiron 15 5584, Inspiron 15 5585, Inspiron 5590, Inspiron 5591 2-in-1, Inspiron 5593, Inspiron 5594, Inspiron 5598, Inspiron 7500 2-in-1 Black, Inspiron 7500 2-in-1 Silver, Inspiron 7500, Inspiron 7501, Inspiron 7506 2-in-1, Inspiron 7537, Inspiron 7547, Inspiron 7548, Inspiron 7557, Inspiron 7558, Inspiron 15 7559, Inspiron 15 7560, Inspiron 15 Gaming 7566, Inspiron 15 Gaming 7567, Inspiron 7568 2-in-1, Inspiron 15 7569 2-in-1, Inspiron 7570, Inspiron 15 7572, Inspiron 7573 2-in-1, Inspiron 15 Gaming 7577, Inspiron 15 7579 2-in-1, Inspiron 7580, Inspiron 7586 2-in-1, Inspiron 7590 2-in-1, Inspiron 7590, Inspiron 7591 2-in-1, Inspiron 7591, Inspiron M5040, Inspiron 15 N5010, Inspiron 15 N5040, Inspiron 15 N5050, Inspiron 15 M5010, Inspiron 15 M5030, Inspiron 15 N5030, Inspiron 1501, Inspiron 1520, Inspiron 1521, Inspiron 1525, Inspiron 1526, Inspiron 1545, Inspiron 1546, Inspiron 15 1564, Inspiron 15R 5520, Inspiron 15R 5521, Inspiron 15R 5537, Inspiron 15R N5110, Inspiron 15R SE 7520, Inspiron 15z 1570, Inspiron 15z 5523, Inspiron 3721, Inspiron 3737, Inspiron 3780, Inspiron 3781, Inspiron 3782, Inspiron 3785, Inspiron 3790, Inspiron 3793, Inspiron 5748, Inspiron 5749, Inspiron 5755, Inspiron 5758, Inspiron 5759, Inspiron 17 5765, Inspiron 17 5767, Inspiron 5770, Inspiron 5775, Inspiron 7706 2-in-1, Inspiron 7737, Inspiron 7746, Inspiron 17 7773 2-in-1, Inspiron 17 7778 2-in-1, Inspiron 17 7779 2-in-1, Inspiron 7786 2-in-1, Inspiron 7791 2-in-1, Inspiron 17 N7010, Inspiron 1720, Inspiron 1721, Inspiron 1750, Inspiron 1764, Inspiron 17R 5720, Inspiron 17R 5721, Inspiron 17R 5737, Inspiron 17R N7110, Inspiron 17R SE 7720, Inspiron 2000, Inspiron 2100, Inspiron 2200, Inspiron 2500, Inspiron 2600, Inspiron 2650, Inspiron 3000, Inspiron 300m, Inspiron 3135, Inspiron 3200, Inspiron 3500, Inspiron 3700, Inspiron 3800, Inspiron 4000, Inspiron 4100, Inspiron 4150, Inspiron 5000, Inspiron 5000e, Inspiron 500m, Inspiron 5100, Inspiron 510m, Inspiron 5150, Inspiron 5160, Inspiron 5425, Inspiron 6000, Inspiron 600m, Inspiron 630m, Inspiron 6400, Inspiron 640M, Inspiron 7000, Inspiron 700M, Inspiron 710M, Inspiron 7500 (End of Life), Inspiron 8000, Inspiron 8100, Inspiron 8200, Inspiron 8500, Inspiron 8600, Inspiron 8600c, Inspiron 9100, Inspiron 9200, Inspiron 9300, Inspiron 9400, Inspiron B120, Inspiron B130, Inspiron Chromebook 11 3181, Inspiron Chromebook 11 3181, Inspiron Chromebook 11 3181 2-in-1, Inspiron Chromebook 11 3181 2-in-1, Inspiron Chromebook 7486, Inspiron Chromebook 7486, Inspiron Mini Duo 1090, Inspiron E1405, Inspiron E1505, Inspiron E1705, Inspiron 1122 M102z, Inspiron M301Z, Inspiron M411R, Inspiron M421R, Inspiron M431R, Inspiron M501R, Inspiron M511R, Inspiron M521R, Inspiron M531R, Inspiron M731R, Inspiron Mini 10 1010, Inspiron Mini 10 1012, Inspiron Mini 10v 1018, Inspiron Mini 10v 1011, Inspiron Mini 12 1210, Inspiron Mini 9 910, Inspiron 13z N311z, Inspiron 14z N411z, Inspiron X200, Inspiron XPS, Inspiron XPS Gen 2, Latitude 10e ST2E, Latitude 10, Latitude 100L, Latitude 3120, Latitude 3180, Latitude 3189, Latitude 3190 2-in-1, Latitude 3190, Latitude 110L, Latitude 5280/5288, Latitude 5285 2-in-1, Latitude 5289 2-in-1, Latitude 5290 2-in-1, Latitude 5290, Latitude 7200 2-in-1, Latitude 7210 2-in-1, Latitude 7214 Rugged Extreme, Latitude 7280, Latitude 7285 2-in-1, Latitude 7290, Latitude 120L, Latitude 13, Latitude 3300, Latitude 3301, Latitude 3310 2-in-1, Latitude 3310, Latitude 13 3379 2-in-1, Latitude 13 3380, Latitude 3390 2-in-1, Latitude 5300 2-in-1 Chromebook Enterprise, Latitude 5300 2-in-1 Chromebook Enterprise, Latitude 5300 2-in-1, Latitude 5300, Latitude 5310 2-in-1, Latitude 5310, Latitude 5320, Latitude 7300, Latitude 7310, Latitude 7320, Latitude 7350 2-in-1, Latitude 7370, Latitude 7380, Latitude 7389 2-in-1, Latitude 7390 2-in-1, Latitude 7390, Latitude 131L, Latitude 3400, Latitude 3410, Dell Latitude 3480/3488, Latitude 3490, Latitude 5400 Chromebook Enterprise, Latitude 5400 Chromebook Enterprise, Latitude 5400, Latitude 5401, Latitude 5410, Latitude 5411, Latitude 5414 Rugged, Latitude 5420 Rugged, Latitude 5424 Rugged, Latitude 5480/5488, Latitude 5490, Latitude 5491, Latitude 5495, Latitude 7400 2-in-1, Latitude 7400, Latitude 7410 Chromebook Enterprise, Latitude 7410, Latitude 7414 Rugged, Latitude 7420, Latitude 7424 Rugged Extreme, Latitude 7480, Latitude 7490, Latitude 9410, Latitude 3500, Latitude 3510, Dell Latitude 3580/3588, Latitude 3590, Latitude 5500, Latitude 5501, Latitude 5510, Latitude 5511, Latitude 5520, Latitude 5580, Latitude 5590, Latitude 5591, Latitude 7520, Latitude 9510, Latitude 2100, Latitude 2110, Latitude 2120, Latitude 3150, Latitude 3160, Latitude 3330, Latitude 3340, Latitude 3350, Latitude 3440, Latitude 3450, Latitude 3460, Latitude 3470, Latitude 3540, Latitude 3550, Latitude 3560, Latitude 3570, Latitude 5175 2-in-1, Latitude 5179 2-in-1, Latitude 5404 Rugged, Latitude 5420, Latitude 6430u, Latitude 7204 Rugged, Latitude 7275, Latitude 7404 Rugged, Latitude C400, Latitude C500, Latitude C510, Latitude C540, Latitude C600, Latitude C610, Latitude C640, Latitude C800, Latitude C810, Latitude C840, C/Dock Expansion Station, C/Dock II Expansion Station, Latitude CP, Latitude Cpi, Latitude CPi A, Latitude CPi R, C/Port APR, C/Port II APR, Latitude CPt, Latitude CPt S, Latitude CPt V, Latitude CPx H, Latitude CPx J, Latitude CS R, Latitude CSx H, Latitude D400, Latitude D410, Latitude D420, Latitude D430, Latitude D500, Latitude D505, Latitude D510, Latitude D520, Latitude D530, Latitude D531, Latitude D600, Latitude D610, Latitude D620, Latitude D620 ATG, Latitude D630, Latitude D630 ATG, Latitude D630 XFR, Latitude D630C, Latitude D631, Latitude D800, Latitude D810, Latitude D820, Latitude D830, Latitude E4200, Latitude E4300, Latitude E4310, Latitude E5250/5250, Latitude E5270, Latitude E5400, Latitude E5410, Latitude E5420, Latitude E5420M, Latitude E5430, Latitude E5440, Latitude E5450/5450, Latitude E5470, Latitude E5500, Latitude E5510, Latitude E5520, Latitude E5520M, Latitude E5530, Latitude E5540, Latitude E5550/5550, Latitude E5570, Latitude E6220, Latitude E6230, Latitude E6320, Latitude E6330, Latitude E6400, Latitude E6400 ATG, Latitude E6400 XFR, Latitude E6410, Latitude E6410 ATG, Latitude E6420, Latitude E6420 ATG, Latitude E6420 XFR, Latitude E6430, Latitude E6430 ATG, Latitude E6430s, Latitude E6440, Latitude E6500, Latitude E6510, Latitude E6520, Latitude E6530, Latitude E6540, Latitude E7240 Ultrabook, Latitude E7250/7250, Latitude E7270, Latitude E7440, Latitude E7450, Latitude E7470, Latitude L400, Latitude LM, Latitude LS, Latitude LT, Latitude LX 4 D, Latitude LX 4 DT, Latitude LX 4100D T, Latitude MMC, Latitude ST, Latitude SX 4, Latitude V700, Latitude V710, Latitude V740, Latitude X1, Latitude X200, Latitude X300, Latitude XP4, Latitude Xpi, Latitude Xpi CD, Latitude Xpi CD MMX, Latitude XT, Latitude XT2, Latitude XT2 XFR, Latitude XT3, Latitude Z, 212N, 316LT, 320LT, 320N, 320N-Plus, 320SLI, 325N, 325NC, 325SLI, NL20, NL25, NL2xC, NX20, Studio 1435, Studio 1440, Studio 1450, Studio 1457, Studio 1458, Studio 15 1555, Studio 1535, Studio 1536, Studio 1537, Studio 1555, Studio 1557, Studio 1558, Studio 1569, Studio 1735, Studio 1737, Studio 1745, Studio 1747, Studio 1749, Studio XPS M1340, Studio XPS M1640, Studio XPS 1645, Studio XPS 1647, Vostro 1000, Vostro 1011, Vostro 1014, Vostro 1015, Vostro 1088, Vostro 1200, Vostro 1220, Vostro 5300, Vostro 5301, Vostro 5370, Vostro 5390, Vostro 5391, Vostro 1310, Vostro 1320, Vostro 3400, Vostro 3401, Vostro 3405, Vostro 3445, Vostro 3446, Vostro 14 3449, Vostro 3458, Vostro 3459, Vostro 14 3468, Vostro 3478, Vostro 3480, Vostro 3481, Vostro 3490, Vostro 3491, Vostro 5401, Vostro 5402, Vostro 5459, Vostro 14 5468, Vostro 5471, Vostro 5480, Vostro 5481, Vostro 5490, Vostro 1400, Vostro 1440, Vostro 1450, Vostro 3500, Vostro 3501, Vostro 15 3549, Vostro 3558, Vostro 3559, Vostro 15 3562, Vostro 15 3568, Vostro 3572, Vostro 3578, Vostro 3580, Vostro 3581, Vostro 3582, Vostro 3583, Vostro 3584, Vostro 3590, Vostro 3591, Vostro 5501, Vostro 5502, Vostro 15 5568, Vostro 5581, Vostro 5590, Vostro 7500, Vostro 15 7570, Vostro 15 7580, Vostro 7590, Vostro 1500, Vostro 1510, Vostro 1520, Vostro 1540, Vostro 1550, Vostro 1700, Vostro 1710, Vostro 1720, Vostro 2420, Vostro 2421, Vostro 2510, Vostro 2520, Vostro 2521, Vostro 3300, Vostro 3350, Vostro 3360, Vostro 3400 (End of Life), Vostro 3450, Vostro 3460, Vostro 3500 (End of Life), Vostro 3546, Vostro 3550, Vostro 3555, Vostro 3560, Vostro 3561, Vostro 15 3565, Vostro 3700, Vostro 3750, Vostro 500, Vostro 5460, Vostro 5470, Vostro 5560, Vostro A840, Vostro A860, Vostro A90, Vostro V13, Vostro V130, Vostro V131, Latitude E7270 mobile thin client, Latitude 3460 mobile thin client, Latitude 3480 mobile thin client, Latitude 5280 mobile thin client, XPS 11 9P33, XPS 12 9250, XPS 12 9Q33, XPS 12 9Q23, XPS 13 7390 2-in-1, XPS 13 7390, XPS 13 9300, XPS 13 9310 2-in-1, XPS 13 9310, XPS 13 9333, XPS 13 9343, XPS 13 9350, XPS 13 9360, XPS 13 9365 2-in-1, XPS 13 9370, XPS 13 9380, XPS 13 L321X, XPS 13 L322X, XPS 14 L401X, XPS 14 L421X, XPS 15 L501X, XPS 15 7590, XPS 15 9500, XPS 15 9530, XPS 15 9550, XPS 15 9560, XPS 15 9570, XPS 15 9575 2-in-1, XPS 15 L521X, XPS 15Z L511Z, XPS 17 L701X, XPS 17 9700, XPS 14Z L412Z, XPS 15 L502X, XPS 17 L702X, XPS M1210, XPS M1330, XPS M140, XPS M1530, XPS M170, XPS M1710, XPS M1730, XPS M2010
Дата последней публикации
02 февр. 2021
2021
Версия
7
Тип статьи
Solution
Оцените эту статью
Благодарим вас за отзыв.
К сожалению, наша система обратной связи в настоящее время не работает. Повторите попытку позже.
Комментарии не должны содержать следующие специальные символы: ()\
Как подключить второй монитор в Windows 10
Иногда перед пользователями встает вопрос, как подключить второй монитор Windows 10 для стационарного компьютера или внешнего, тоже второго монитора для ноутбука. Это требуется для разных целей, например, для демонстрации слайдов «широкой публике» или для расширения рабочего стола компьютера, чтобы иметь возможность работать с большим числом одновременно открытых окон.
Содержание:
1. Подключаем внешний монитор к ноутбуку через порт HDMI
2. Настройка подключения второго внешнего монитора в Windows 10
3. Настройка режимов работы нескольких мониторов
4. Настройка режимов воспроизведения аудио
5. Как подключить второй монитор Windows 10: личный опыт
О подключении внешнего монитора к ноутбуку или компьютеру в Windows 8, Win 7 и Win XP можно узнать ЗДЕСЬ,
Рассмотрим, как подключить второй монитор в Windows 10. Но для начала внешний монитор (для ноутбука) или второй монитор (для компьютера) нужно подключить, физически подключить к компьютеру или ноутбуку, а уже потом настраивать его работу.
В компьютере для этого, как правило, имеется второй порт для подключения монитора. А вот в ноутбуках теперь обычно нет порта VGA, чтобы к нему можно было сразу подключить монитор.
В современных ноутбуках чаще используется порт HDMI, но далеко не все внешние мониторы могут к нему напрямую подключаться. Поэтому сначала посмотрим, как можно подключить внешний монитор к ноутбуку, и лишь затем вернемся к вопросу, как настроить внешний (второй монитор).
Поэтому сначала посмотрим, как можно подключить внешний монитор к ноутбуку, и лишь затем вернемся к вопросу, как настроить внешний (второй монитор).
Подключаем внешний монитор к ноутбуку через порт HDMI
Итак, у нас есть ноутбук с портом HDMI (рис. 1).
Рис. 1. Порт HDMI в ноутбуке
Нам к нему нужно подключить внешний монитор с помощью кабеля и разъема VGA.
Все описанные и показанные на картинках ниже операции нужно делать при выключенном ноутбуке и при выключенном внешнем мониторе, чтобы ничего не повредить при подключениях.
Для подключения монитора с входом VGA понадобится переходник HDMI-VGA (рис. 2). Жаль, конечно, что переходник не белого цвета для белого ноутбука, но тут, как говорится, лучше иметь функциональную и работающую, чем красивую и неработающую вещь. Поэтому подойдет и переходник черного цвета.
Рис. 2. Переходник HDMI-VGA
Затем подключаем переходник HDMI-VGA к разъему HDMI ноутбука (рис. 3).
Рис. 3. Переходник HDMI-VGA подключен к ноутбуку
На следующем шаге понадобится провод, идущий от внешнего монитора с разъемом VGA на конце, для последующего присоединения к переходнику HDMI-VGA (рис. 4).
Рис. 4. Подготовка к подключению разъема VGA внешнего монитора к переходнику HDMI-VGA
Итак, соединяем эти 2 разъема вместе и закрепляем соединение, для чего аккуратно без особых усилий вращаем винты, расположенные с двух сторон разъема VGA (рис. 5).
Рис. 5. Разъем VGA внешнего монитора подключен к переходнику HDMI-VGA
Казалось, что на этом все, ведь монитор теперь подключен.
Однако не будем забывать, что через порт HDMI ноутбука передается не только видео сигнал, но и звуковой аудио сигнал. Поэтому подготовим звуковые колонки для подключения их к этому же переходнику HDMI-VGA (рис. 6). Колонки тоже желательно подключать в выключенном состоянии, хотя для них это не так важно, как для внешнего монитора.
Рис. 6. Подготовка к подключению разъема аудио к переходнику HDMI-VGA
Гнездо для подключения аудио разъема находится на противоположной стороне от той, куда мы подключали разъем VGA внешнего монитора (рис.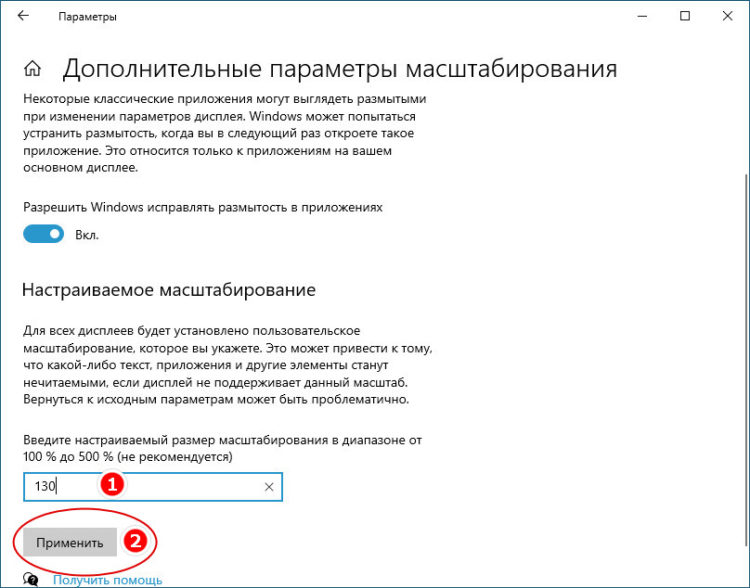 7).
7).
Рис. 7. Звуковые колонки подключены к переходнику HDMI-VGA – это последний шаг в подключении внешнего монитора к ноутбуку
Настройка подключения второго внешнего монитора в Windows 10
Все, теперь внешний монитор и аудио колонки подключены к ноутбуку. Можно включать ноутбук, включать внешний монитор, включать звуковые колонки. Теперь приступим к настройкам.
После загрузки Windows на экране ноутбука ничего не изменится, внешний монитор будет без изображения или на нем будет мелькать надпись, что он не подключен, что нет сигнала, звуковые колонки будут молчать. Это потому что мы еще ничего не настроили.
Переходим к настройке. Для этого на свободном месте рабочего стола Windows 10 кликнем правой кнопкой мышки, чтобы появилось меню. В этом меню мы выбираем опцию «Параметры экрана» (рис. 8).
Рис. 8. Выбор опции «Параметры экрана» для начала настройки подключения внешнего монитора
Открывается окно настройки дисплеев. Для настройки внешнего монитора нужно переключиться на второй монитор, на монитор с цифрой 2, который показан на рис. 9.
9.
После выбора именно этого монитора, картинка монитора с цифрой 2 станет синего цвета, а картинка основного монитора с цифрой 1 внутри станет серого цвета. Это означает, что все, расположенные ниже, опции настройки монитора теперь относятся ко второму, к внешнему монитору.
Рис. 9. Выбираем внешний монитор и начинаем его настройки
Рассмотрим, какие можно установить настройки для второго монитора:
Рис. 10. Настройки внешнего монитора
В настройках внешнего (второго) монитора (рис. 10) можно установить:
1) яркость – путем передвижения рычажка влево (слабее) или вправо (ярче),
2) ночной свет – путем включения/выключения переключателя,
3) масштаб – на рис. 10 показано, что стоит масштаб 100% (рекомендуется), однако его можно увеличить, чтобы изображение стало больше,
4) разрешение – на рис. 10 показано, что Windows 10 предлагает установить разрешение по умолчанию, что чаще всего является наиболее оптимальным для внешнего монитора,
5) ориентацию – как правило, устанавливается альбомная ориентация (длинной частью по горизонтали), хотя в каких-то случаях полезной будет и книжная ориентация (короткой частью по горизонтали),
6) одновременную работу нескольких дисплеев (см. далее).
далее).
Настройка режимов работы нескольких мониторов
Особенно важными являются настройки «нескольких дисплеев», для которых на рис. 11 показаны все возможные варианты:
Рис. 11. Варианты настроек одновременной работы нескольких мониторов
Рассмотрим 4 (четыре) варианта для двух экранов, которые имеются в операционной системе Windows 10:
- Дублировать эти экраны
- Расширить эти экраны
- Показать только на 1
- Показать только на 2
1 Дублировать эти экраны
Этот вариант выделен цифрой 1 на рис. 11 – означает, что на втором мониторе картинка будет идентичной первому. Все, что будет происходить на основном, первом мониторе, будет автоматически дублироваться на втором внешнем мониторе.
Как правило, размеры и разрешения на основном (первом) и внешнем (втором) мониторах разные. Поэтому, чтобы добиться совпадения картинок на первом и втором мониторах система Windows автоматически делает картинку с разрешением, самым худшим из двух мониторов. То есть качество картинки на обоих мониторах будет таким, каким бы оно было на одном из них, у кого худшее качество воспроизведения видео.
То есть качество картинки на обоих мониторах будет таким, каким бы оно было на одном из них, у кого худшее качество воспроизведения видео.
Подобный режим чаще всего применяется для широкой демонстрации слайдов или любого другого контента, выводимого на экран основного монитора.
Скажем, докладчик демонстрирует слайды и комментирует их, а слушатели видят аналогичное изображение на экране внешнего второго монитора. Также часто в этом случае в качестве внешнего второго монитора выступает мультимедийный проектор, который проецирует изображение на большом экране для удобства его демонстрации широкой публике.
2 Расширить эти экраны
Цифра 2 на рис. 11 показывает этот вариант. Он означает, что на втором (на внешнем) мониторе появится продолжение (вправо) рабочего стола основного монитора ноутбука. Рабочий стол станет как бы больше в ширину. На нем можно будет открывать больше окон так, чтобы они не перекрывали друг друга.
Работает это таким образом. Вы открываете новую программу, новое окно.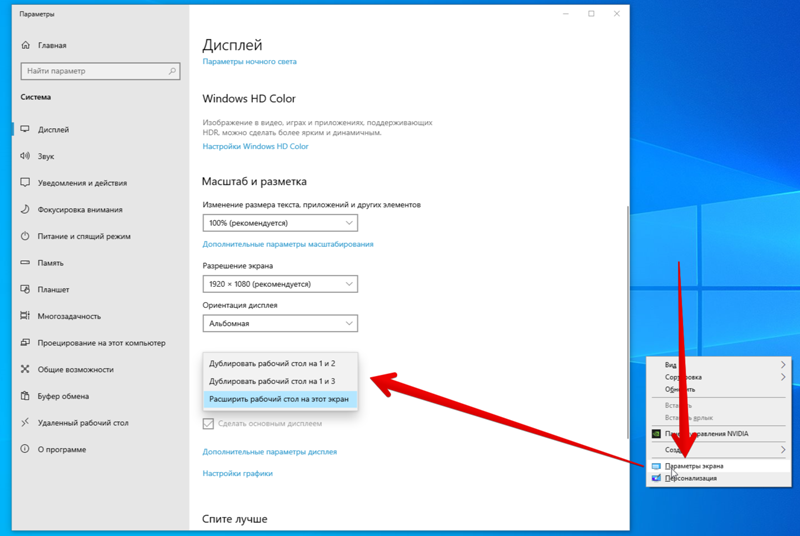 Эта программа, это окно открывается на основном мониторе, закрывая собой другие открытые там окна. Затем Вы просто перетаскиваете мышкой открывшееся окно вправо, не обращая внимание на то, что окно как бы будет уходить за пределы основного экрана вправо. Это окно одновременно будет появляться на втором внешнем мониторе, где Вы его сможете зафиксировать, и работать с этим окном уже на втором, на внешнем мониторе.
Эта программа, это окно открывается на основном мониторе, закрывая собой другие открытые там окна. Затем Вы просто перетаскиваете мышкой открывшееся окно вправо, не обращая внимание на то, что окно как бы будет уходить за пределы основного экрана вправо. Это окно одновременно будет появляться на втором внешнем мониторе, где Вы его сможете зафиксировать, и работать с этим окном уже на втором, на внешнем мониторе.
Так удобно, например, одному пользователю ПК (ноутбука) на нем работать, а второму, скажем, смотреть ролики по Ютубу или телевизионные программы, транслируемые через Интернет. Также программисты в своей работе часто используют два монитора в таком режиме: на одном они пишут и редактируют код (программу), а на втором сразу смотрят результаты своих усилий. Это наглядно показано на самом первом рисунке в этой статье.
3 Показать только на первом экране
Такая возможность выделена цифрой 3 на рис. 11. Она говорит сама за себя:
- изображение будет выводиться только на основной экран ноутбука,
- либо на первый экран стационарного компьютера.

Второй монитор будет не задействован.
Смысл данной опции при подключении второго внешнего монитора состоит только в том, чтобы на время отключить вывод изображения на второй монитор, скажем, если в момент демонстрации презентации докладчик решил, что какую-то часть видео он не хочет транслировать, показывать широкой публике.
Или это может использоваться исключительно для настроек, когда нужно на время отключить второй внешний монитор, и опять же все изображение показывать только на основном экране ноутбука (стационарного компьютера).
4 Показать только на втором экране
Опция (показана цифрой 4 на рис. 11) тоже говорит сама за себя. Изображение будет видно только на втором внешнем мониторе, а основной монитор будет как бы отключен.
Данная опция применяется, если ноутбук используется в режиме системного блока, когда вся работа ведется только с большого внешнего монитора, а не на маленьком экране ноутбука.
Правда, в этом случае придется к ноутбуку подключать еще и внешнюю клавиатуру, и внешнюю мышку, то есть, «по полной» превращать ноутбук, где уже есть все встроенные устройства, в системный блок, к которому нужно подключать внешние устройства.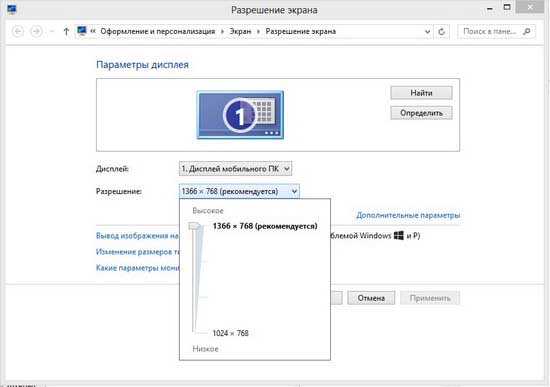
Также данной опцией пользуются те, у кого по тем или иным причинам не работает основной монитор, а возможности отремонтировать ноутбук нет, или это уже лишено всякого смысла из-за его морального старения. В этом случае применение внешнего монитора может надолго продлить жизнь такого ноутбука.
Для стационарного ПК подобная опция позволяет выводить изображение только на второй дополнительный монитор, если это нужно по тем или иным причинам, которые вот так сходу не вспомнить. Чаще всего, все-таки, на стационарном ПК пользуются тремя предыдущими опциями.
Стоит отметить, что горячие клавиши <Windows>+<P> открывают в Windows 10 панель Проецирование.
Настройка режимов воспроизведения аудио
После подключения и настройки внешнего монитора нам остается настроить только звук, чтобы он «правильно» звучал через подключенные к переходнику внешние колонки.
Для этого кликнем правой кнопкой мышки по значку динамика в правом нижнем углу панели задач.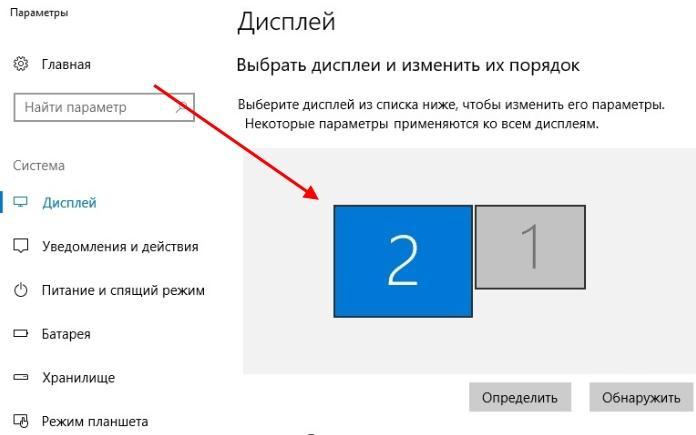 В появившемся контекстном меню выбираем «Устройства воспроизведения» (рис. 12).
В появившемся контекстном меню выбираем «Устройства воспроизведения» (рис. 12).
Рис. 12. Переход к настройке аудио – клик ПКМ по значку динамика в панели задач
Далее выбираем вариант подключения, где указан наш внешний монитор. В данном случае – это монитор Acer, поэтому кликаем по строке, где указан этот монитор (рис. 13). Не важно, что мы в данном случае подключаем звук, а не видео.
А важно указать, что звук должен воспроизводиться через порт, куда подключен внешний монитор, поскольку разъем звуковой колонки мы подключили к переходнику HDMI-VGA (рис. 7), куда мы перед этим также подключили и внешний монитор (рис. 5).
Рис. 13. Выбор устройства, подключенного через порт HDMI
На этом подключении внешнего (второго) монитора и его настройка в системе Windows 10, в общем-то, завершена. Можно теперь пользоваться вторым внешним монитором в соответствии с выбранным вариантом его подключения и использования.
Рекомендую: Как из одного компьютера сделать два?
Как подключить второй монитор Windows 10: личный опыт
Далее публикую мнение пользователя компьютера, основанное на собственной практике.
Так повелось, что я являюсь владельцем 20-ти дюймового монитора и 40-ка дюймового телевизора. За маленьким монитором я работаю, пишу статьи и сижу в интернете. Большой монитор раньше использовался для консоли, а после стал не востребованным вовсе. После этого я и подумал: «А почему бы не обзавестись своей мультимониторной системой?» Эта идея оказалась не только интересной, но и довольно простой в осуществлении. Достаточно было по HDMI-проводу подключить телевизор к видеокарте, и изображение сразу же отобразилось на обоих экранах.
Настройка экрана на двух мониторах
Но я решил на этом не останавливаться. Дальше пошла настройка. Вот тут и всплыла первая проблемка. Так как разрешения и диагонали у экранов разные, полноценно их соединить не получится. Поэтому пришлось подстраиваться под ограничения.
В настройках экрана в Windows 10 можно выбрать главный монитор. Им желательно сделать тот монитор, что слева (рис. 9). Там, где будут указаны дисплеи, нужно первый перетащить мышкой так, чтобы он был слева от второго.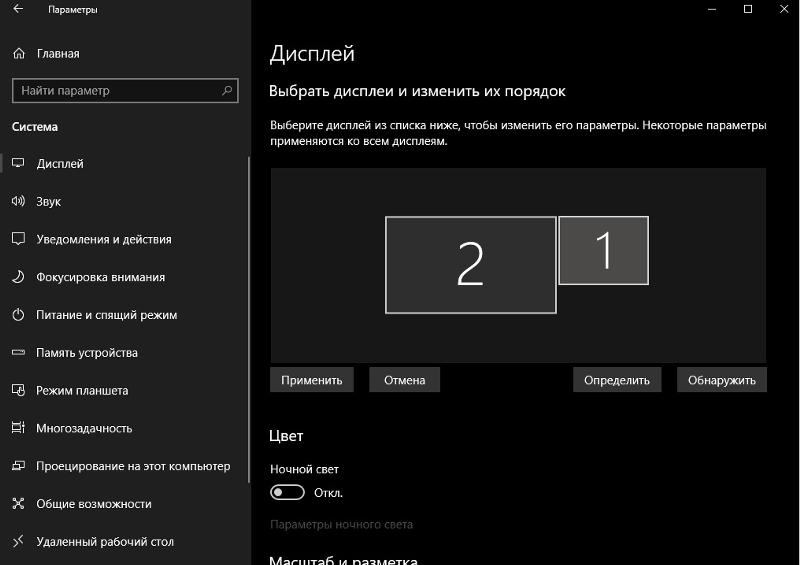 Удобство такой расстановки проявит себя при перетаскивании элементов и окон с одного экрана на другой.
Удобство такой расстановки проявит себя при перетаскивании элементов и окон с одного экрана на другой.
Минусом использования двух мониторов оказалось то, что рабочие столы, как и панели задач, не являются независимыми друг от друга – это просто очень большой рабочий стол, позволяющий на одном экране работать, а на другом включить YouTube или что-то другое.
Следующими моими действиями была попытка выставить оптимально соотносимое разрешение экранов. В моем случае она не увенчалась успехом, так как разрешения и соотношение сторон экранов сильно отличались. Было принято решение оставить разрешение экранов в исходном состоянии.
Затем я перешел к вариантам отображения экрана. Их оказалось всего четыре:
- дублирование,
- расширение,
- отображение только на первом и
- отображение только на втором.
Я выбрал второй вариант – расширение экранов, тем самым объединив два экрана в один. Но в случае необходимости в любой момент можно переключить режим отображения через панель настроек (вкладка «Экран»), поэтому можете смело экспериментировать с этой функцией. Так же можно воспользоваться клавиатурным сокращением путем сочетания клавиш Windows и Р (английской).
Так же можно воспользоваться клавиатурным сокращением путем сочетания клавиш Windows и Р (английской).
Дополнительно: Автономные настройки параметров монитора персонального компьютера
Фон рабочего стола
Далее идет настройка фона рабочего стола. Изображение, установленное в качестве обоев рабочего стола, будет одинаковым на обоих экранах даже в случае расширения дисплея, то есть оно не растянется, а продублируется.
Чтобы изображение растянулось на оба экрана, нужно зайти в настройки персонализации и в выборе размещения изображения выбрать «Расширить». На этом базовая настройка считается завершенной.
Минусы я перечислил, а плюсы, такие как комфорт при работе, словами не передать.
Если есть возможность, то лучше все-таки использовать мониторы с одинаковой диагональю и одинаковым разрешением. Благодаря этому картинка будет отображаться лучше, а настройка будет более простой, так как не придется «играться» с разрешением.
Пробуйте и наслаждайтесь рабочим или развлекательным процессом.
Также по теме:
1. Как подключить компьютер к телевизору через кабель
2. Ноутбук со вторым монитором при отключении электричества
3. Как настроить прокси-сервер Windows 10
4. Как создать образ системы Windows 10
Получайте актуальные статьи по компьютерной грамотности прямо на ваш почтовый ящик.
Уже более 3.000 подписчиков
Важно: необходимо подтвердить свою подписку! В своей почте откройте письмо для активации и кликните по указанной там ссылке. Если письма нет, проверьте папку Спам.
Автор: Надежда Широбокова
13 марта 2018
Как расширить экран монитора на компьютере с ос Windows
Довольно часто компьютерные пользователи задают вопрос о том, как расширить экран монитора.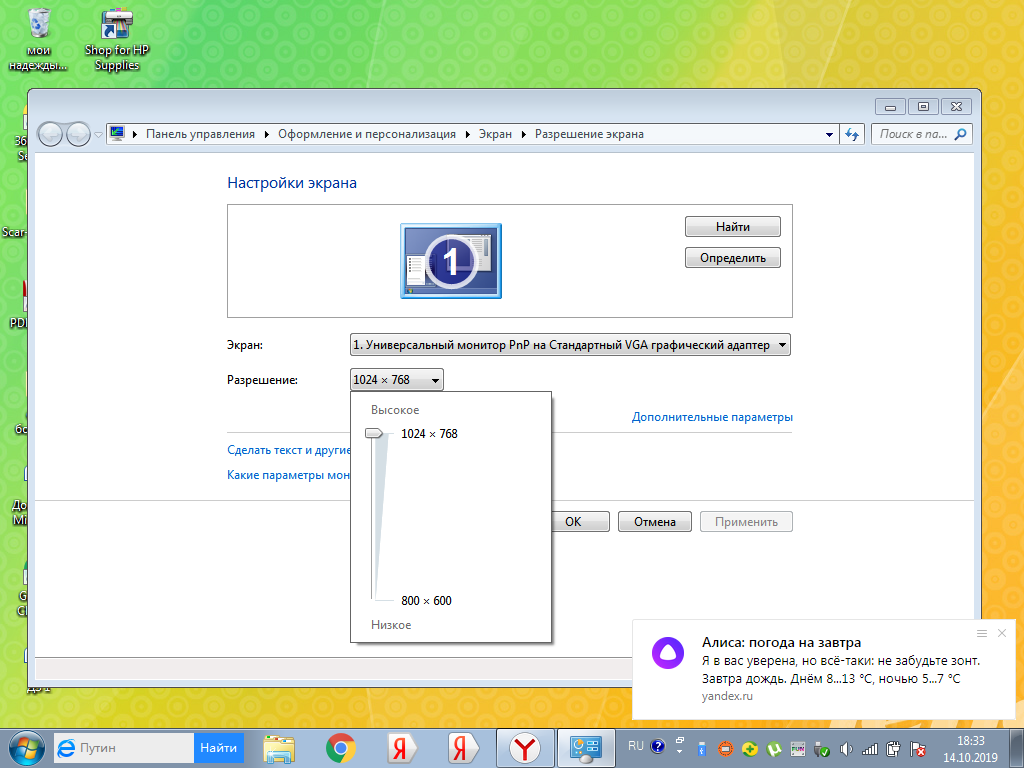 Причин, по которым экран монитора становится узким с черными полосами по краям, или картинка отображается не полностью, а изображение становится размытым, может быть несколько. Сейчас мы с вами рассмотрим самые распространенные ситуации таких казусов и попытаемся их исправить.
Причин, по которым экран монитора становится узким с черными полосами по краям, или картинка отображается не полностью, а изображение становится размытым, может быть несколько. Сейчас мы с вами рассмотрим самые распространенные ситуации таких казусов и попытаемся их исправить.
Чаще всего такое происходит по нескольким причинам:
- Неправильная настройка разрешения экрана;
- Не установлен драйвер видеокарты;
- Подключение к компьютеру телевизора, ноутбука, или дополнительного монитора;
- Не правильные настройки монитора.
Читайте так же:
Что такое драйвер компьютера и для чего он нужен
Как обновить драйвер видеокарты c официального сайта
Какая видеокарта на моем компьютере
Как подключить компьютер к телевизору
Теперь рассмотрим все эти причины более подробно.
Неправильная настройка разрешения экранаНастройки разрешения экрана могут сбиться при установке пиратских программ, переустановке системы, проникновении в систему вируса, после прохождения игры со своими настройками, а так же после резкого неожиданного отключения компьютера.
Как правильно включать компьютер
В этом случае исправить ситуацию довольно-таки просто. Достаточно кликнуть правой кнопкой мыши по свободному пространству рабочего стола :
В Windows 7
И в выпадающем контекстном меню выбрать пункт «Разрешение экрана»
В следующем окне найти «Разрешение» и открыть список, кликнув левой кнопкой мыши по маленькой черной стрелочке справа.
У вас должен открыться список возможных параметров разрешения экрана.
Не стоит экспериментировать со всеми разрешениями подряд, т.к. если вы выберите разрешение, которое не поддерживает ваш монитор, то экран может потухнуть, и вы не сможете настроить его без помощи мастера. Монитор не перегорит, но будет необходимо сбросить ваши настройки. Обычно это делается через «Безопасный режим», или на другом компьютере, который поддерживает то разрешение, которое вы установили сами.
Поэтому прежде чем менять разрешение экрана почитайте в инструкции к вашему монитору, какие параметры он поддерживает, или кликните мышкой по голубой ссылке «Какие параметры монитора следует выбрать?» (в этом же окне, где выбираете разрешение), и внимательно почитайте то, что там написано.
В Windows 10
Кликнуть правой кнопкой мыши по пустому пространству рабочего стола и выбрать в выпадающем контекстном меню пункт «Параметры экрана»
Переходим слева на вкладку «Дисплей», находим в окне справа «Разрешение», кликаем по стрелочке и выбираем необходимые параметры.
Обычно рядом с необходимым параметром написано «(Рекомендуется)»
Не установлен драйвер видеокартыОбычно после переустановки операционной системы, или после замены видеоадаптера автоматически загружается временный драйвер видеокарты. И если потом не загрузить специализированные драйвера для видеокарты, то в пункте «Разрешение» в настройках экрана списка разрешений не будет (в лучшем случае два параметра). А в диспетчере устройств будет запись «Стандартный VGA графический адаптер».
Читайте:
Что такое диспетчер устройств и как в него попасть
В этом случае необходимо загрузить драйвер видеокарты (видеоадаптера) с диска, который поставляется с видеокартой или с официального сайта производителя видеокарты.
Если у вас на компьютере установлена операционная система Windows 10, то драйвер будет установлен автоматически.
Подключение к компьютеру телевизора, ноутбука, или дополнительного монитораЕсли к вашему компьютеру подключен еще один монитор, или ноутбук, и даже телевизор, то отключите их. Если после этого на вашем основном мониторе всё исправилось и изображение расширилось на весь экран, значит вам необходимо правильно определить в настройках выбора дисплея, который из них будет основным, а который второстепенным.
И в настройках «Экран» выбрать необходимый монитор.
Настройка монитораПрактически у любого монитора имеются кнопки для его настройки. Обычно они располагаются внизу спереди (снизу) или сбоку.
Найдите параметры автонастройки и установите их.
Можете попробовать настроить монитор самостоятельно при помощи других кнопок. Но это будет дольше.:max_bytes(150000):strip_icc()/003-add-a-second-monitor-2640288-ee23fe346f8744a78fb9a4ce7892ab61.jpg)
Вот таким образом можно расширить экран монитора компьютера.
На этом пока всё. Если у вас возникли какие-то вопросы, то задавайте их в комментариях.
Удачи!
Понравилась статья — нажмите на кнопки:
Как подключить второй монитор к компьютеру
Как подключить второй монитор к ноутбуку или настольному компьютеру
Определите, какой у вашего монитора кабель. Для этого проверьте его коннектор, который вставляется в компьютер. Скорее всего, это HDMI или VGA. Коннектор наверняка будет подписан. Если нет, узнайте тип кабеля на сайте производителя монитора или из официальной документации.
Вы также можете попробовать определить коннектор визуально с помощью этих схематических изображений.
Типы коннекторов. Изображение: Apple support / ЛайфхакерТеперь разберитесь, разъёмы для каких кабелей есть на компьютере. Это опять‑таки можно сделать с помощью подписей на корпусе, если они есть, а также воспользовавшись сайтом производителя или документами к ПК. Разъёмы HDMI и VGA присутствуют на большинстве устройств.
Разъёмы HDMI и VGA присутствуют на большинстве устройств.
Если подходящий разъём есть, просто вставьте в него кабель монитора. В противном случае вам понадобится переходник. Например, если для видеосигнала компьютер имеет только разъём USB‑C (типично для MacBook), а ваш монитор подключается через HDMI, понадобится переходник USB‑C / HDMI.
Пример переходника USB-C / HDMI от компании QGeeM. Изображение: AmazonЕсли текущий кабель не совместим с компьютером, но на мониторе есть дополнительный разъём такого же типа, как на ПК, не спешите с переходником. Вместо него вы можете купить другой кабель, для которого есть разъёмы как на мониторе, так и на компьютере. Скорее всего, такой вариант будет дешевле переходника.
Когда в ноутбуке несколько разъёмов, выбирать желательно тот, что поддерживает наилучшее разрешение и частоту кадров. Например, большинство MacBook по HDMI не выводят картинку в 4K или делают это только с развёрткой в 30 Гц, но при этом спокойно показывают 4K 60 Гц при подключении по DisplayPort. Уточнить все необходимые детали можно в документации к ноутбуку.
Уточнить все необходимые детали можно в документации к ноутбуку.
Как настроить два монитора
Обычно компьютер автоматически распознаёт второй монитор после подключения. Вам остаётся только зайти в настройки ОС и выбрать удобный режим работы c несколькими экранами. Если же новое устройство не появится в меню настроек, убедитесь, что вы правильно подключили его к компьютеру и электросети, а также не забыли про кнопку питания.
Если у монитора несколько портов для получения видеоданных, возможно, придётся вручную активировать тот из них, через который вы подключили компьютер. Для этого вызовите с помощью аппаратных кнопок меню экрана и выберите в нём нужный порт: HDMI, VGA или другой.
Обычно на мониторах 1–2 кнопки, так что нужную вы должны найти без проблем. При необходимости можете посмотреть инструкцию к своей модели.
Как настроить два монитора в Windows
Откройте параметры экрана. В Windows 10 это меню находится в разделе «Параметры» → «Система» → «Дисплей».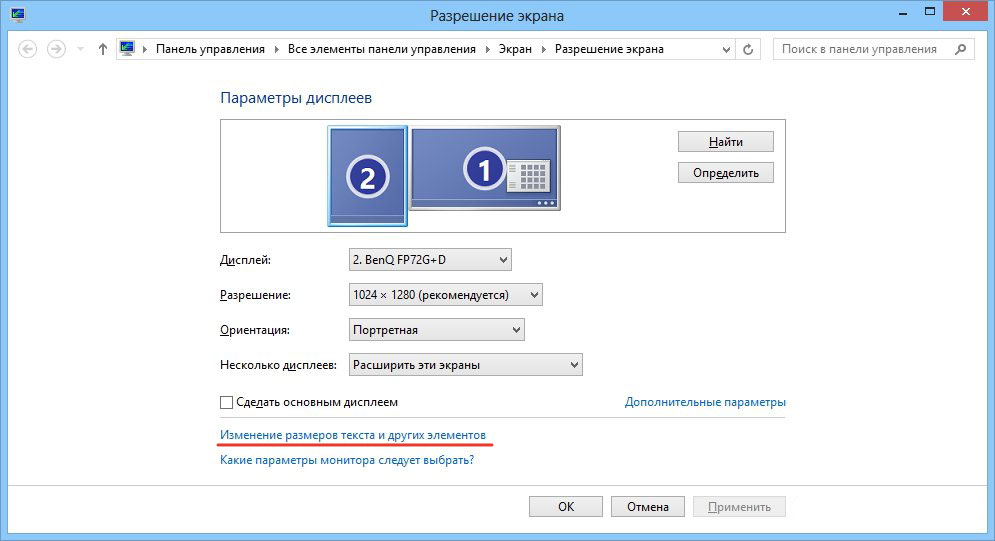 В других версиях Windows расположение настроек может отличаться. Но почти в любой системе их также можно открыть через панель управления или контекстное меню, кликнув правой кнопкой по рабочему столу. Или через поиск Windows по запросам «Экран», «Дисплей» или «Монитор».
В других версиях Windows расположение настроек может отличаться. Но почти в любой системе их также можно открыть через панель управления или контекстное меню, кликнув правой кнопкой по рабочему столу. Или через поиск Windows по запросам «Экран», «Дисплей» или «Монитор».
Все подключённые к компьютеру дисплеи появляются в меню настроек в виде прямоугольников. Если вы их не видите, нажмите «Обнаружить». Когда прямоугольники появятся, выберите под ними один из трёх режимов отображения рабочего стола.
1. Дублирование экранов
В этом режиме оба монитора синхронно показывают одинаковое изображение. Но если один из них не поддерживает разрешение второго, то на дисплее с более высоким разрешением рабочий стол будет уменьшен и появятся чёрные поля.
Дублировать экраны удобно, если вы используете их, например, для презентаций: один дисплей для вас, другой — для аудитории.
2. Расширенный рабочий стол
Выбрав расширение рабочего стола, вы разделите его между дисплеями. Каждый из них будет показывать только фрагмент доступной области. Вы можете выбирать, какую именно часть рабочего стола будет отображать конкретный дисплей. Для этого нужно передвигать прямоугольники экранов относительно друг друга.
Каждый из них будет показывать только фрагмент доступной области. Вы можете выбирать, какую именно часть рабочего стола будет отображать конкретный дисплей. Для этого нужно передвигать прямоугольники экранов относительно друг друга.
Этот режим используют для улучшения многозадачности. Так, вы можете запускать на каждом дисплее разные программы и видеть их перед собой одновременно. Очень удобно, если вам нужно работать сразу с несколькими окнами, которые не помещаются на одном экране.
3. Использование одного из подключённых дисплеевЭтот режим оставляет активным только выбранный экран, второй продолжает работать, но с выключенной подсветкой. Такой вариант часто используют владельцы ноутбуков, чтобы работать за большим внешним дисплеем вместо встроенного. Внешний оставляют активным, а потемневший встроенный слегка опускают вместе с крышкой, чтобы не мешал смотреть на большой монитор.
Комбинация Win + P позволяет переключаться между режимами работы дисплеев на лету.
Выбрав подходящий режим, вы можете настроить разрешение активных дисплеев и другие привычные параметры. После этого всё будет готово к работе.
Как настроить два монитора в macOS
Разверните меню Apple, перейдите в раздел «Системные настройки» → «Мониторы» и кликните по вкладке «Расположение». Вы увидите синие прямоугольники, которые изображают подключённые к компьютеру экраны. Выберите в этом меню один из двух режимов отображения рабочего стола.
1. Расширенный рабочий стол
Этот режим в macOS работает почти таким же образом, как в Windows. Рабочий стол разделяется между двумя экранами, и вы можете свободно распределять между ними открытые окна. Когда курсор выходит за границы одного дисплея, он появляется на другом. Чтобы настроить, какую часть рабочего стола отображает тот или иной экран, просто переставьте прямоугольники относительно друг друга.
Один из дисплеев в этом режиме является основным и содержит строку меню. На его прямоугольнике отображается белая полоска.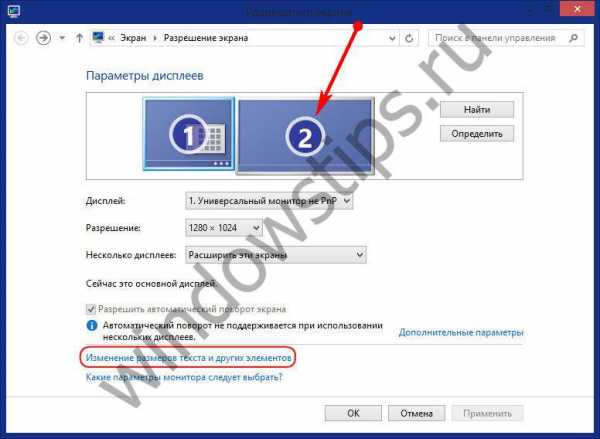 Чтобы сделать основным другой экран, перетащите полоску на его прямоугольник.
Чтобы сделать основным другой экран, перетащите полоску на его прямоугольник.
При этом док всегда отображается на том дисплее, который находится ниже. Чтобы панель появилась на другом экране, нужно переместить курсор к его нижней границе. Если вас это не устраивает, можно в настройках Mission Control отключить опцию «Мониторы с отдельными рабочими пространствами Spaces» и установить расположение экранов «по диагонали» как скриншоте выше — тогда док всегда будет на внешнем мониторе.
2. Видеоповтор
Видеоповтор аналогичен режиму дублирования экранов в Windows. Когда он выбран, прямоугольники на схеме сливаются в один и все дисплеи показывают одно и то же изображение. Чтобы активировать этот режим, поставьте отметку «Включить видеоповтор мониторов».
Когда выберете нужный режим, откройте вкладку «Монитор» и при необходимости настройте разрешение и прочие параметры экранов. После этого можете приступать к работе.
Режим закрытого дисплея
Помимо перечисленных, macOS поддерживает специальный режим закрытого дисплея. С его помощью можно использовать MacBook как системный блок с закрытой крышкой.
С его помощью можно использовать MacBook как системный блок с закрытой крышкой.
Этот режим активируется автоматически при следующих условиях. Ноутбук должен находиться на зарядке и спать. Кроме того, к нему следует подключить монитор, а также клавиатуру или мышь. Если при этом нажать на кнопку клавиатуры или мыши, ноутбук проснётся, внешний экран заработает, а встроенный останется выключенным.
Если вы подключаете клавиатуру или мышь по Bluetooth, то для использования режима закрытого дисплея понадобится разрешить беспроводным устройствам выводить Mac из режима сна. Это можно сделать в настройках Bluetooth.
Читайте также 🧐
Как расширить экран на компьютере
Главным параметром экрана компьютера является его разрешение – количество точек на единицу площади. Чем больше их количество, тем более четким получается изображение. Формально, расширить экран просто невозможно, ибо количество пикселей на один дюйм задается производителем и является числом неизменным. Но сделать изображение четче и крупнее, чем оно есть в данный момент, можно.
Но сделать изображение четче и крупнее, чем оно есть в данный момент, можно.
Самое большое разрешение
Максимальное разрешение, которое доступно вашему компьютеру, можно узнать следующим образом:
- На пустом месте рабочего стола щелкнуть правой кнопкой мыши.
- В меню настройки выберите пункт «Разрешение экрана».
В открывшемся окне напротив параметра будут заданы значения, открыв список, вы увидите максимально доступное значение. Здесь же, переместив ползунок на должный уровень, вы можете расширить экран, если ранее он был меньше.
Решения проблемы
Чаще всего пользователи сталкиваются с проблемой, когда размер страниц в браузере является очень мелким. Для решения этой задачи существует три основных способа, которые не отличаются по сложности. Первый метод расширить экран состоит в одновременном нажатии клавиш «Ctrl» и «+». Эта комбинация изменит масштаб экрана на более высокий. Нажав вместо «плюса» «–», вы измените размер в обратную сторону.
Чтобы воспользоваться следующим способом расширения экрана, необходимо заглянуть в меню настроек интернет браузера. Будем объяснять все действия на примере Google Chrome, но алгоритм действий везде будет одинаковый:
- Открываем настройки: нажимаем на кнопку с тремя горизонтальными полосками в правом верхнем углу экрана, выбираем пункт «Настройки».
- Жмем на ссылку дополнительных настроек и находим пункт «Вид».
- Раскрываем список «Масштаб страницы» и выбираем требуемый показатель.
- Закрываем вкладку, браузер сам сохранит все изменения.
Также в меню настроек шрифта можно увеличить размер букв, не затрагивая разрешение изображений в интернете. Очень полезно для людей с нарушением зрения, ибо увеличивая масштаб страницы, вы сделаете довольно неудобным серфинг сайтов.
Расширения рабочего стола
Говорить о расширении рабочего стола windows не совсем правильно. Можно увеличить размер иконок, ссылок, файлов и папок, но при этом не затрагивать параметры разрешения экрана.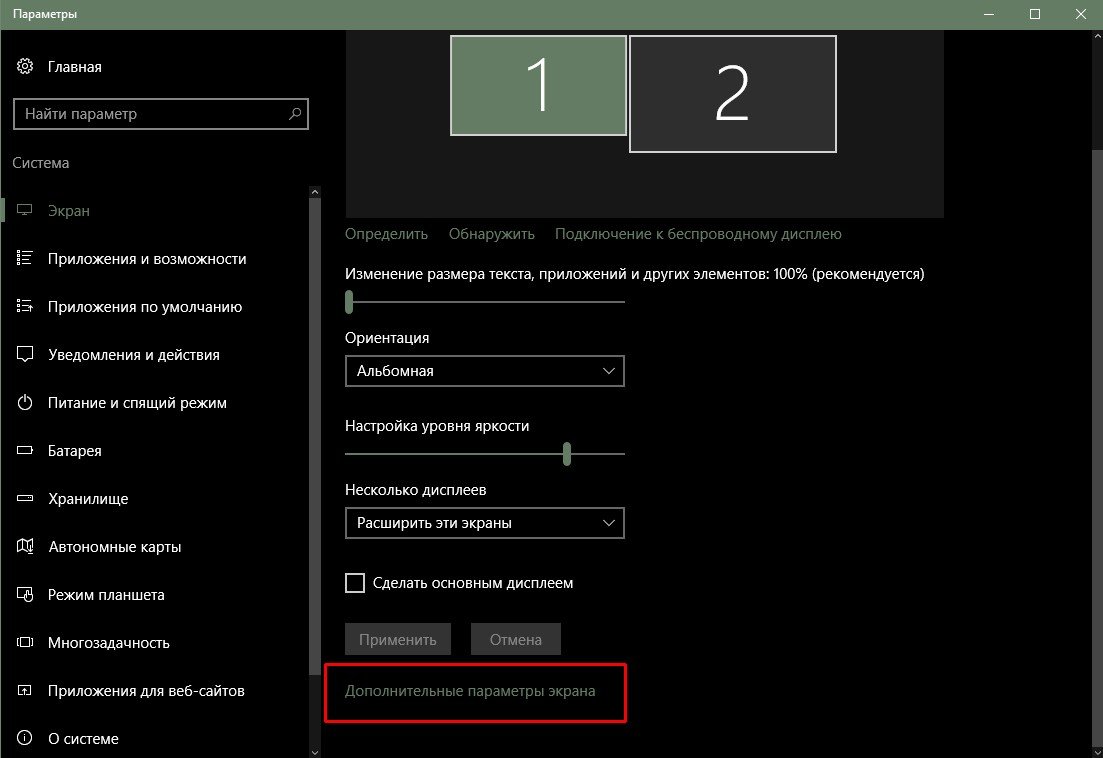 Для осуществления этой задачи существует два способа:
Для осуществления этой задачи существует два способа:
- Щелкните по пустому рабочему столу правой кнопкой мыши, выберите пункт «Вид», а затем требуемый размер значков (крупные, обычные или мелкие).
- Зажав клавишу «Ctrl» и прокрутив колесиком мыши вверх, вы сможете увеличивать размер значков на рабочем столе до требуемого уровня.
Последний способ подходит для решения подобной проблемы в большинстве приложений на windows. Зная эту комбинация, можно расширять экран компьютера в любой программе.
Как использовать несколько мониторов в Windows 10
После подключения компьютера с Windows 10 к внешним дисплеям вы можете настроить параметры для каждого из них.
Видео: Подключение монитора
Вот видео по основам подключения к внешнему монитору.
Перед тем, как начать
Перед изменением настроек внешних дисплеев убедитесь, что все подключено правильно.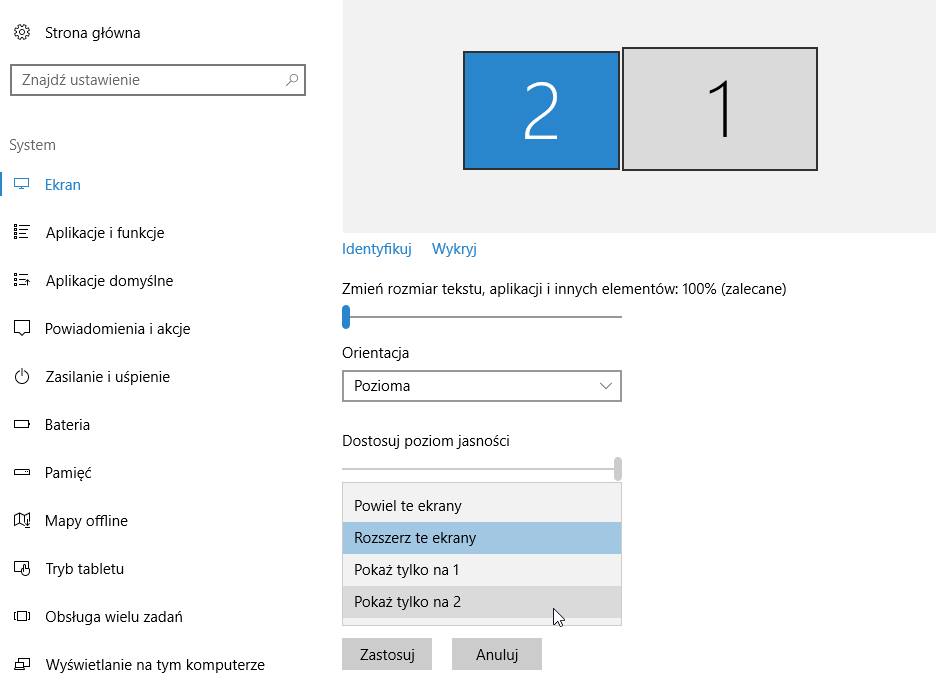 Вот что вы можете сделать:
Вот что вы можете сделать:
Убедитесь, что кабели правильно подключены к компьютеру или док-станции.
Проверьте наличие обновлений Windows. Чтобы проверить наличие обновлений, выберите Пуск > Настройки > Обновления и безопасность > Центр обновления Windows > Проверить наличие обновлений .
Совет: Если вы используете адаптер беспроводного дисплея, подключитесь к порту HDMI на новых телевизорах, а затем подключите к нему свой компьютер по беспроводной сети.После подключения адаптера беспроводного дисплея к телевизору перейдите на компьютер с Windows 10 и выберите Пуск > Настройки > Система > Дисплей , затем выберите Подключиться к беспроводному дисплею .
Переставьте дисплеи
Вы увидите эту опцию, когда Windows обнаружит более одного дисплея.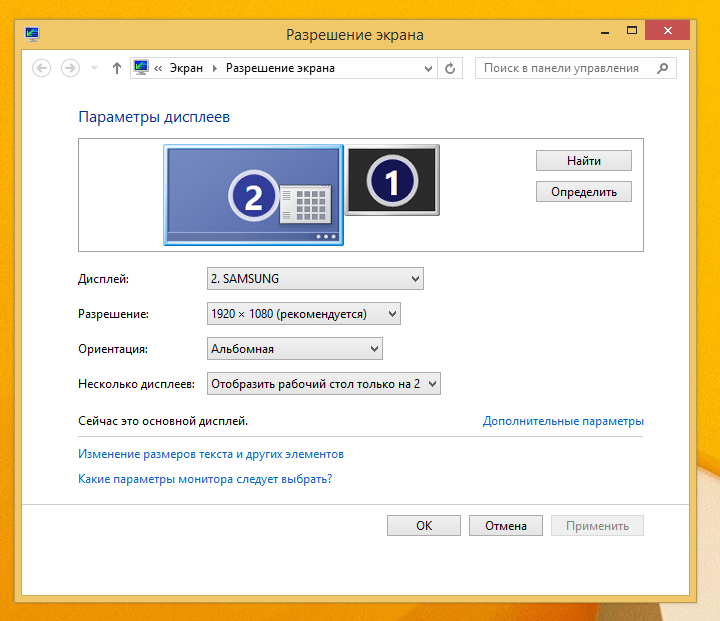 Каждый дисплей будет пронумерован, чтобы вам было легче их идентифицировать.
Каждый дисплей будет пронумерован, чтобы вам было легче их идентифицировать.
Определить дисплей
Чтобы увидеть, какой номер соответствует дисплею, выберите Пуск > Настройки > Система > Дисплей > Переставьте дисплеи , затем выберите Идентифицировать . Номер появится на экране дисплея, которому он назначен.
Обнаружение дисплея
Если вы подключили другой дисплей и он не отображается в настройках, выберите Пуск > Настройки > Система > Дисплей > Переставьте дисплеи , затем выберите Обнаружить .
Расставьте дисплеи
Если у вас несколько дисплеев, вы можете изменить их расположение. Это полезно, если вы хотите, чтобы ваши дисплеи соответствовали тому, как они настроены в вашем доме или офисе.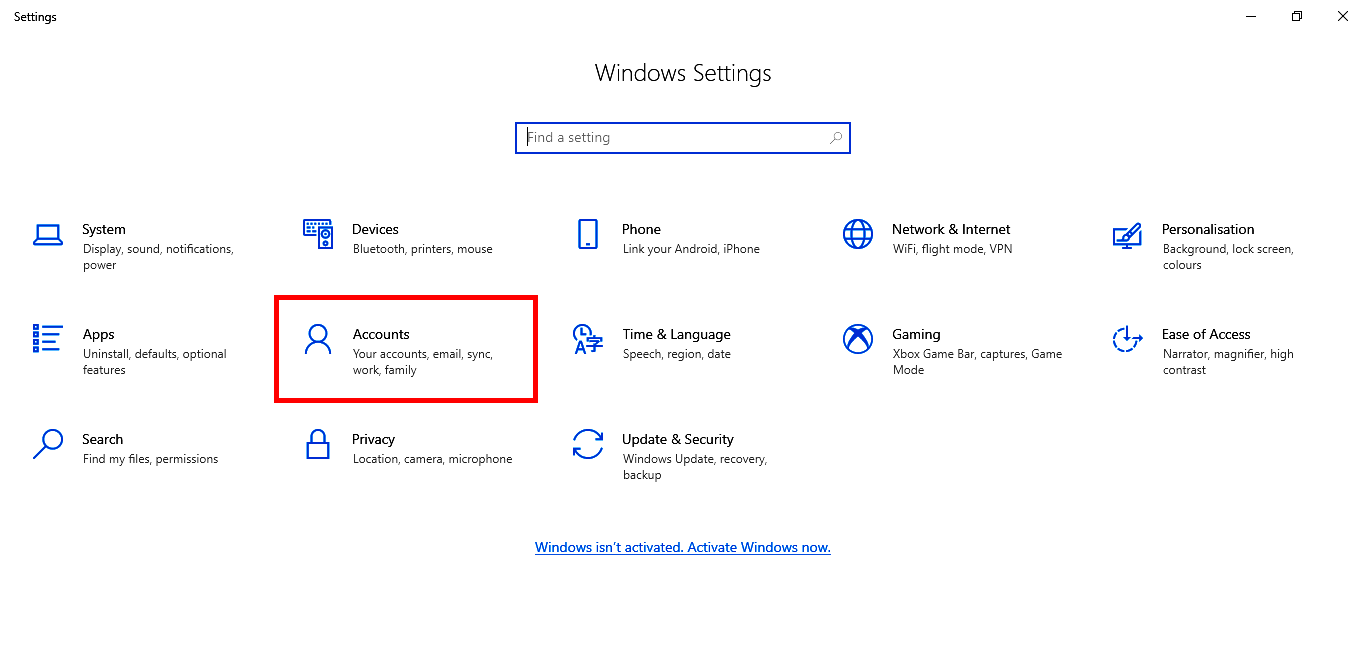 В настройках дисплея выберите и перетащите дисплей в нужное место. Сделайте это со всеми дисплеями, которые хотите переместить. Когда вас устраивает макет, выберите Применить . Проверьте свой новый макет, перемещая указатель мыши по разным дисплеям, чтобы убедиться, что он работает так, как вы ожидаете.
В настройках дисплея выберите и перетащите дисплей в нужное место. Сделайте это со всеми дисплеями, которые хотите переместить. Когда вас устраивает макет, выберите Применить . Проверьте свой новый макет, перемещая указатель мыши по разным дисплеям, чтобы убедиться, что он работает так, как вы ожидаете.
Изменить параметры отображения
После подключения к внешним дисплеям вы можете изменить такие настройки, как разрешение, макет экрана и многое другое. Чтобы увидеть доступные параметры, выберите Пуск > Настройки > Система > Дисплей .
Изменить ориентацию
Windows порекомендует ориентацию экрана.Чтобы изменить его в настройках дисплея, перейдите к Scale and Layout , затем выберите желаемую ориентацию дисплея . Если вы измените ориентацию монитора, вам также потребуется физически повернуть экран.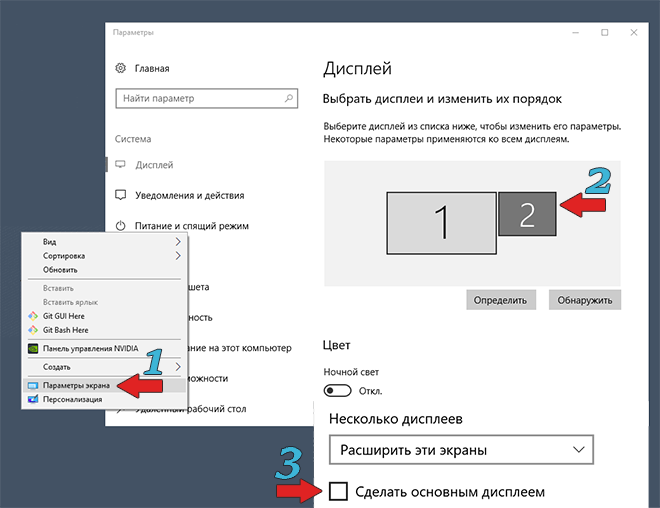 Например, вы бы повернули внешний дисплей, чтобы использовать его в портретной, а не в альбомной ориентации.
Например, вы бы повернули внешний дисплей, чтобы использовать его в портретной, а не в альбомной ориентации.
Выберите вариант отображения
Чтобы изменить то, что отображается на ваших дисплеях, нажмите клавишу с логотипом Windows + P .Вот что вы можете выбрать.
Если хотите | Выбрать |
Просматривайте объекты только на одном дисплее. | Только экран ПК |
Смотрите одно и то же на всех ваших дисплеях. | Дубликат |
Просматривайте свой рабочий стол на нескольких экранах. | Расширить |
Все отображается только на втором дисплее. | Только второй экран |
Связанные темы
Как настроить несколько мониторов в Windows 10
Независимо от того, являетесь ли вы создателем контента, программистом, аналитиком данных, геймером или кем-то, кто недавно был вынужден работать из дома, система с несколькими мониторами не только отлично выглядит, но и может значительно повысить производительность при многозадачности с несколькими приложениями.Однако установка с несколькими мониторами практична только при правильной настройке.
Windows 10 имеет несколько функций и настроек для поддержки одного, двух, трех, четырех и даже большего числа мониторов без необходимости использования стороннего программного обеспечения для оптимальной работы.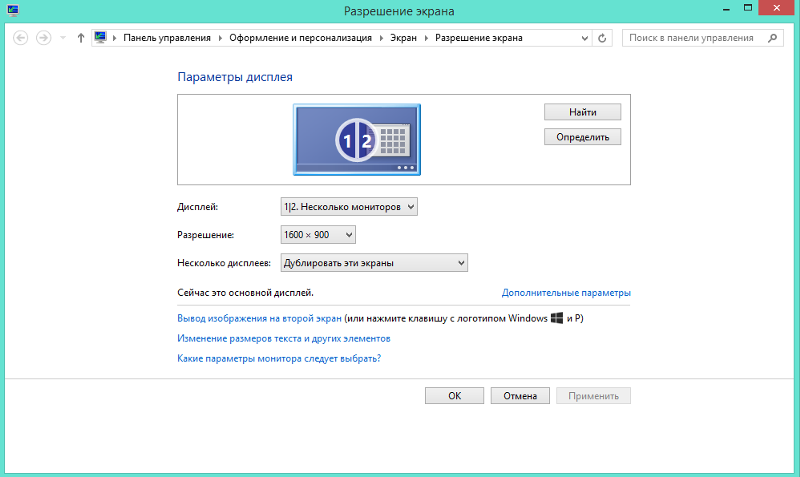
В этом руководстве по Windows 10 мы дадим вам несколько советов по настройке и использованию настройки с несколькими мониторами, независимо от того, подключаете ли вы внешний дисплей к ноутбуку или подключаете два, три или более мониторы на вашу рабочую станцию.
Перед настройкой установки с несколькими мониторами
Перед настройкой нескольких мониторов на вашем устройстве убедитесь, что все необходимые кабели подключены к мониторам и компьютеру. Это включает в себя подключение питания и видеосигнала с помощью кабелей VGA, DVI, HDMI или DisplayPort (рекомендуется).
Если вы не уверены, подтвердите марку и модель монитора (обычно по наклейке на задней панели) и найдите в Интернете руководство производителя, чтобы лучше понять, как подключить дисплей.
Как переставить несколько дисплеев в Windows 10
Хотя вы можете подключить монитор к любым доступным видеопортам на видеокарте, при настройке конфигурации с двумя или тремя мониторами их легко подключить в неправильном порядке. Хотя они по-прежнему будут работать, вы можете столкнуться с проблемами при использовании мыши и запущенных приложений, пока не переставите их правильно.
Хотя они по-прежнему будут работать, вы можете столкнуться с проблемами при использовании мыши и запущенных приложений, пока не переставите их правильно.
Чтобы переставить мониторы в Windows 10, выполните следующие действия:
- Открыть Настройки .
- Нажмите Система .
- Нажмите Показать .
В разделе «Выбрать и переупорядочить дисплеи» перетащите каждый дисплей, чтобы переставить их в соответствии с их физическим расположением на рабочем столе.
Источник: Windows CentralПодсказка: При перестановке мониторов на странице настроек «Экран» убедитесь, что все мониторы идеально выровнены по верхнему краю. В противном случае у вас возникнут проблемы с перемещением курсора мыши между мониторами из углов.
- Нажмите кнопку Применить .
После выполнения этих шагов Windows 10 сохранит физический макет, и вы сможете без проблем работать с каждым дисплеем и запускать приложения.
Если вы не уверены, какой монитор вы выбираете, нажмите кнопку Идентифицировать , чтобы выяснить. Если один из мониторов не отображается, убедитесь, что он получает питание и правильно подключен, и нажмите кнопку «Определить ». Если у вас все еще есть проблемы, сбросьте их соединения (или перезагрузите компьютер) и попробуйте снова нажать кнопку Detect .
Как настроить масштаб и расположение дисплеев в Windows 10
При подключении одного или нескольких дисплеев к компьютеру Windows 10 довольно хорошо определяет и настраивает наиболее оптимальные параметры. Однако, в зависимости от ваших требований, вам может потребоваться настроить масштаб, разрешение и ориентацию для каждого монитора.
Выбор правильного масштаба
Windows 10 включает параметры для настройки масштабирования, которые полезны при настройке различных мониторов с разными размерами и разрешениями экрана, чтобы текст, приложения и другие элементы выглядели одинаково на всех дисплеях. Или, например, если у вас есть дисплей 4K, регулировка настроек масштаба может помочь сделать элементы больше и удобочитаемее.
Или, например, если у вас есть дисплей 4K, регулировка настроек масштаба может помочь сделать элементы больше и удобочитаемее.
Чтобы выбрать правильную настройку шкалы, которая соответствует вашим требованиям, выполните следующие действия:
- Открыть Настройки .
- Нажмите Система .
- Нажмите Показать .
- В разделе «Выбор и перестановка дисплеев» выберите монитор, который нужно настроить.
Используйте раскрывающееся меню Изменить размер текста, приложений и других элементов , чтобы выбрать соответствующий масштаб.
Источник: Windows Central
После выполнения этих шагов вам может потребоваться повторить шаги № 4 и 5 , чтобы изменить настройки масштабирования на других мониторах, а затем щелкнуть параметр Выход , чтобы применить изменения.
Хотя вы можете настраивать параметры масштабирования для каждого монитора, по возможности всегда лучше использовать мониторы той же марки и модели с одинаковой конфигурацией. В противном случае вы можете столкнуться с проблемами, и в Windows 10 могут возникнуть проблемы с масштабированием элементов.
В противном случае вы можете столкнуться с проблемами, и в Windows 10 могут возникнуть проблемы с масштабированием элементов.
Если вам нужен второй монитор для расширения холста ноутбука или рабочего стола, мы рекомендуем Dell UltraSharp U2719D из-за его точной цветопередачи, размера, тонкой конструкции корпуса, совместимости с креплением VESA и стоимости.
Пользовательское масштабирование
Чтобы указать настраиваемое значение масштабирования, выполните следующие действия:
- Открыть Настройки .
- Нажмите Система .
- Нажмите Показать .
- В разделе «Выбор и перестановка дисплеев» выберите монитор, который нужно настроить.
В разделе «Масштаб и макет» выберите Дополнительные параметры масштабирования .
Источник: Windows CentralВ разделе «Пользовательское масштабирование» укажите размер масштабирования от 100 до 500 процентов.
Источник: Windows Central
- Нажмите кнопку Применить .
После выполнения этих шагов выйдите из своей учетной записи и войдите снова, чтобы проверить новые настройки.Если новая конфигурация масштабирования не выглядит правильной, повторите те же шаги еще раз и попробуйте другое значение, пока не найдете удобную настройку.
Если вы хотите переключиться на предопределенные настройки масштабирования, сначала необходимо отключить настраиваемое масштабирование и выйти из системы. В противном случае параметр будет недоступен.
Выбор правильного разрешения
Обычно после подключения монитора Windows 10 автоматически устанавливает рекомендуемое разрешение в пикселях, но вы также можете изменить разрешение вручную, выполнив следующие действия:
- Открыть Настройки .
- Нажмите Система .
- Нажмите Показать .
- В разделе «Выбор и перестановка дисплеев» выберите монитор, который нужно настроить.

В разделе «Масштаб и макет» используйте раскрывающееся меню Разрешение , чтобы выбрать правильное разрешение в пикселях.
Источник: Windows Central
После выполнения этих шагов повторите шаги № 4 и 5 , чтобы изменить разрешение на остальных мониторах.
Если вы хотите увеличить текст и другие элементы на экране, вам следует изменить настройки масштабирования, а не разрешение экрана.
Выбор правильной ориентации
Windows 10 также позволяет вращать экран по горизонтали или вертикали, что особенно полезно, когда у вас есть мониторы с вращающимися подставками, и вы хотите использовать их с другой ориентацией для чтения или кодирования.
Чтобы изменить ориентацию монитора, выполните следующие действия:
- Открыть Настройки .
- Нажмите Система .
- Нажмите Показать .

- В разделе «Выбор и перестановка дисплеев» выберите монитор, который нужно настроить.
В разделе «Масштаб и макет» используйте раскрывающееся меню Orientation для выбора режима:
- Пейзаж.
- Портрет.
- Пейзаж (перевернутый).
- Портрет (перевернутый).
После того, как вы выполните шаги, дисплей перейдет в выбранную вами ориентацию.
Как выбрать режим просмотра нескольких дисплеев в Windows 10
Используя доступные настройки, вы также можете выбрать режим просмотра для ваших дисплеев. Например, если вы используете второй монитор, вы можете расширить главный экран до нового дисплея или зеркально отразить оба монитора, что является идеальным вариантом при показе презентации. Если вы используете ноутбук с внешним монитором, вы даже можете отключить основной дисплей и использовать только второй монитор в качестве основного.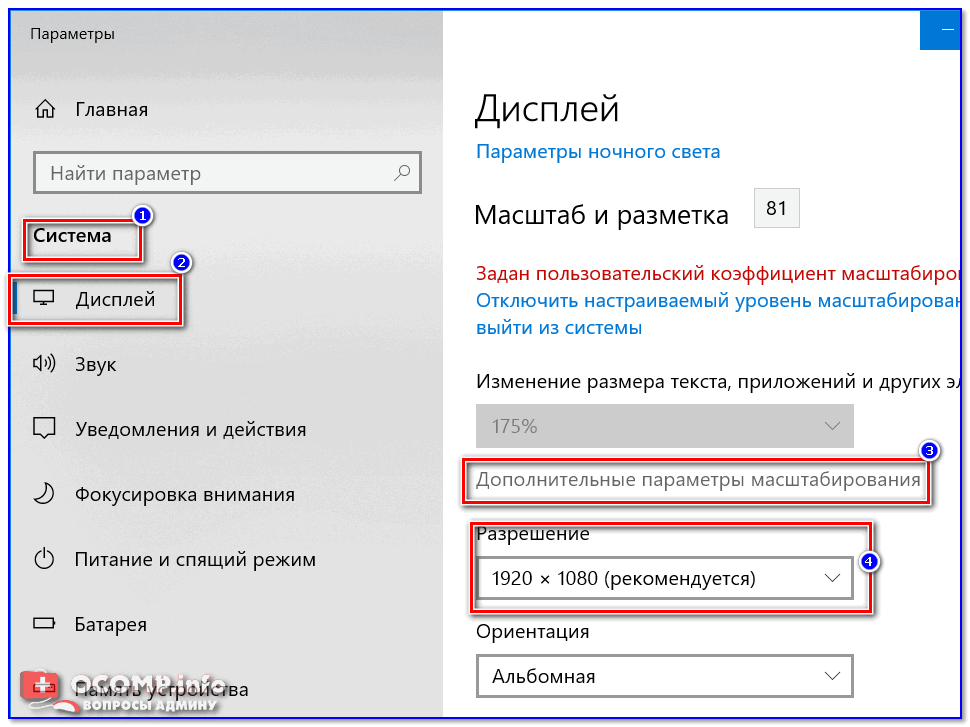
Чтобы изменить режим просмотра в Windows 10, выполните следующие действия:
- Открыть Настройки .
- Нажмите Система .
- Нажмите Показать .
- В разделе «Выбор и перестановка дисплеев» выберите монитор, который нужно настроить.
В разделе «Несколько дисплеев» используйте раскрывающееся меню, чтобы установить соответствующий режим просмотра:
- Дубликат рабочего стола — Показывает один и тот же рабочий стол на обоих дисплеях.
- Extend — Разворачивает основной рабочий стол на дополнительный дисплей.
- Отключить этот дисплей — Выключить выбранный монитор.
После выполнения этих шагов вам может потребоваться повторить шаги № 4 и 5 , чтобы установить режим отображения на остальных мониторах. Также обратите внимание, что с помощью этих настроек вы можете сделать любой из мониторов своим основным дисплеем.
Также обратите внимание, что с помощью этих настроек вы можете сделать любой из мониторов своим основным дисплеем.
Переключение режимов отображения с помощью ярлыка
В дополнение к использованию приложения «Настройки» Windows 10 также позволяет переключать режимы отображения «на лету» с помощью функции Project , доступ к которой можно получить с помощью сочетания клавиш Windows + P .
Источник: Windows CentralПосле того, как вы вызовете ярлык, с правой стороны откроется всплывающее меню с четырьмя параметрами, включая:
- Только экран ПК — Используется только основной дисплей.
- Дублировать — Дополнительные дисплеи будут отражать основной монитор.
- Extend — Оба экрана объединены для создания расширенного рабочего стола.
- Только второй экран — Используются только второстепенные дисплеи.

Обычно при использовании настройки с несколькими мониторами на настольном компьютере или ноутбуке вы хотите использовать параметр «Расширить». Это позволяет использовать основной монитор в обычном режиме, а дополнительные мониторы с их собственным разрешением, создавая единый большой холст.
Дубликат — хороший вариант при использовании второго монитора или проектора для показа презентации. Напротив, вариант Second screen only отлично подходит, если вы хотите закрыть крышку на ноутбуке и работать только с внешним монитором.
Как управлять расширенными настройками дисплея в Windows 10
Хотя не всегда рекомендуется изменять расширенные настройки дисплея, поскольку не все мониторы созданы одинаковыми, иногда вам может потребоваться внести некоторые изменения, чтобы улучшить точность цветопередачи и устранить мерцание экрана.
Важно: Мы рекомендуем изменять расширенные настройки только в том случае, если у вас есть приблизительное представление о том, что делать. Как правило, вам подходят настройки дисплея по умолчанию.
Как правило, вам подходят настройки дисплея по умолчанию.
Установка пользовательского цветового профиля
Если ваши мониторы не передают цвета точно, вы можете использовать настраиваемый цветовой профиль для повышения точности цветопередачи, выполнив следующие действия:
- Открыть Настройки .
- Нажмите Система .
- Нажмите Показать .
Щелкните опцию Advanced display settings .
Источник: Windows CentralЩелкните параметр Свойства адаптера дисплея для дисплея, для которого вы хотите установить собственный цветовой профиль.
Источник: Windows Central- Щелкните вкладку Управление цветом .
Нажмите кнопку Управление цветом .
Источник: Windows Central- Щелкните вкладку Устройства .

- Выберите дисплей из списка.
- Проверить Использовать мои настройки для этой опции отображения .
Нажмите кнопку Добавить .
Источник: Windows CentralНа странице «Связанный цветовой профиль» нажмите кнопку Обзор и найдите новый цветовой профиль.
Источник: Windows Central- Дважды щелкните файл .icm , чтобы установить новый профиль.
Нажмите кнопку Закрыть .
Источник: Windows Central
После выполнения этих шагов может потребоваться повторить шаги с № 9 по 13 , чтобы установить собственный профиль для других мониторов.
При настройке пользовательского цветового профиля следует использовать профили, созданные производителем дисплея или из надежного источника.Если вы не уверены, вы можете использовать эти шаги, чтобы загрузить правильный цветовой профиль для своих мониторов.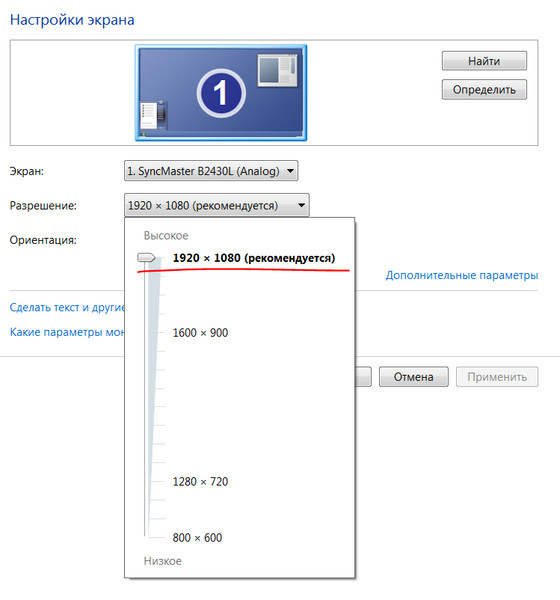
Изменение частоты обновления
Обычно частоты обновления (кадров в секунду) 59 Гц или 60 Гц более чем достаточно для работы компьютера. Однако, если вы замечаете мерцание экрана или если у вас есть мониторы, поддерживающие более высокую частоту обновления, изменение настроек может обеспечить лучший и плавный просмотр, особенно для геймеров.
Чтобы настроить частоту обновления монитора, выполните следующие действия:
- Открыть Настройки .
- Нажмите Система .
- Нажмите Показать .
Щелкните опцию Advanced display settings .
Источник: Windows CentralЩелкните параметр Свойства адаптера дисплея для дисплея, для которого нужно изменить частоту обновления.
Источник: Windows Central- Щелкните вкладку Монитор .
В разделе «Настройки монитора» используйте раскрывающееся меню, чтобы установить правильную частоту обновления.
Источник: Windows Central
После выполнения этих шагов вам может потребоваться повторить шаги № 5 , 6 и 7 , чтобы изменить частоту обновления на остальных мониторах.
Как отобразить панель задач на нескольких дисплеях в Windows 10
При настройке с несколькими мониторами панель задач по умолчанию будет отображаться только на основном дисплее, но вы можете изменить настройки, чтобы отображать ее на всех дисплеях, выполнив следующие действия:
- Открыть Настройки .
- Нажмите Персонализация
- Щелкните на панели задач .
В разделе «Несколько дисплеев» включите тумблер Показывать панель задач на всех дисплеях.
Источник: Windows Central
Если вы хотите контролировать, на какой панели задач должны отображаться кнопки для запуска приложений, используйте кнопку Показать панель задач в раскрывающемся меню и выберите один из доступных вариантов:
- Все панели задач.

- Основная панель задач и панель задач, где открыто окно.
- Панель задач, где открыто окно.
Кроме того, вы можете использовать это руководство, чтобы оптимизировать пространство на панели задач, чтобы закрепить еще больше приложений или сохранить его как можно меньше.
Как изменить фон на нескольких дисплеях в Windows 10
Windows 10 предлагает множество настроек для настройки внешнего вида рабочего стола, но при использовании нескольких мониторов настройка разных фоновых изображений на каждом дисплее — одна из наиболее важных настроек, которые вы можете сделать, чтобы персонализировать свой опыт.
Чтобы показать разные обои на нескольких мониторах с помощью слайд-шоу, выполните следующие действия:
- Открыть Настройки .
- Нажмите Персонализация .
- Щелкните на Фон .
Используйте раскрывающееся меню «Фон» и выберите параметр Slideshow .
Источник: Windows Central
- Нажмите кнопку Обзор .
- Выберите папку с коллекцией изображений, которые вы хотите отображать на мониторах.
- Нажмите кнопку Выбрать эту папку .
- Используйте раскрывающееся меню «Менять изображение каждые», чтобы выбрать частоту вращения.
- Включите тумблер Shuffle .
- (Необязательно) Если вы используете изображения разного размера, используйте раскрывающееся меню Выберите подходящий размер и выберите параметр Заливка .
После выполнения этих шагов изображения будут вращаться на фоне рабочего стола с выбранной вами частотой вращения.
Настройка каждого монитора на другой фон
Если вы хотите установить разные фоновые изображения для каждого монитора, выполните следующие действия:
- Открыть Настройки .
- Нажмите Персонализация .

- Щелкните на Фон .
Используйте раскрывающееся меню «Фон» и выберите опцию Изображение .
Источник: Windows Central- Нажмите кнопку Обзор .
- Выберите обои и нажмите Выбрать картинку .
Щелкните изображение правой кнопкой мыши и выберите монитор, на котором должны отображаться обои.
Источник: Windows Central- Повторите шаги № 5 , 6 и 7 , чтобы установить собственный фон для другого монитора.
После выполнения этих шагов на каждом мониторе будут отображаться собственные обои.
В дополнение к инструкциям, изложенным выше, вот несколько дополнительных советов, которые следует учитывать при настройке компьютера с несколькими мониторами.Например, если это не ноутбук, вам не следует пытаться регулировать яркость или цвет с помощью Windows 10 или другого приложения. Вместо этого вам следует использовать элементы управления, встроенные в монитор.
Вместо этого вам следует использовать элементы управления, встроенные в монитор.
Если второй монитор не обнаруживается, проверьте его подключения и используйте кнопку Обнаружить в приложении «Настройки». Если у вас все еще возникают проблемы, вы можете использовать это руководство для поиска и устранения распространенных проблем.
Наконец, при использовании одного или нескольких мониторов вы можете столкнуться с черным экраном, что обычно связано с проблемой видеодрайвера.Если вы не знаете, как решить эту проблему, вы можете выполнить следующие действия, чтобы решить проблему.
Дополнительные ресурсы по Windows 10
Чтобы получить дополнительные полезные статьи, статьи и ответы на распространенные вопросы о Windows 10, посетите следующие ресурсы:
Мы можем получать комиссию за покупки, используя наши ссылки. Узнать больше.
Миниатюрные мутацииОсновное руководство: список всех перков и мутаций.

Наличие перков в такой игре на выживание, как Gounded, может существенно повлиять на улучшение качества вашей жизни в игре.Ознакомьтесь с этим списком всех льгот в игре «Заземленный» и узнайте, как их получить.
Использование удобной функции «мульти-дисплей» в Windows 10
Windows 10 стала еще более удобной для пользователей ноутбуков и настольных ПК.
С возрождением «Меню Пуск» с Windows 8 до Windows 10 этот удобный пользовательский интерфейс рабочего стола (пользовательский интерфейс) реализует более функциональную функцию нескольких дисплеев. Давайте посмотрим, как мы можем использовать этот инструмент с несколькими дисплеями на ноутбуке или настольном ПК с Windows 10.
Это перевод с японского языка статьи, опубликованной ITmedia 18 марта 2016 г. Copyright 2016 ITmedia Inc. Все права защищены.
Щелкните здесь, чтобы узнать о методе Windows 7
Щелкните здесь, чтобы увидеть изменения в обновлении Windows 10 Creators Update
Новая ОС «Windows 10» ориентирована на удобство использования ПК.

29 июля 2015 года Windows выпустила новую операционную систему «Windows 10». Устройствам, оснащенным Windows 7 или Windows 8.1, был предоставлен один год для бесплатного обновления до Windows 10, поэтому переход на новую ОС (операционную систему) Windows 10 происходит намного быстрее, чем предыдущие операционные системы Windows.Даже корпоративные пользователи, которые ставят стабильность выше инноваций, будут постепенно переходить на Windows 10, когда поддержка Windows 7 закончится в 2020 году.
При использовании Windows 10 на ноутбуке или настольном компьютере вы заметите одно серьезное изменение — возрождение пользовательского интерфейса рабочего стола. Этот интерфейс был возрожден после того, как полное удаление меню «Пуск» в Windows 8 / 8.1, которое ранее присутствовало в Windows 7 и ранее, было встречено неоднозначной реакцией. Новейший пользовательский интерфейс стал намного проще в использовании: современный «формат плитки» пользовательского интерфейса интегрирован с функцией виртуального рабочего стола, чтобы улучшить многозадачность и удобство работы.
С новым акцентом на пользовательский интерфейс рабочего стола Windows 10, естественно, улучшила настройки дисплея. Например, функция «нескольких дисплеев» (несколько дисплеев, подключенных к одному компьютеру для одновременного использования) была значительно улучшена. Давайте рассмотрим некоторые из этих на удивление малоизвестных функций работы с несколькими дисплеями Windows 10, которые можно найти как на ноутбуках, так и на настольных ПК.
| Пример: ЖК-дисплей EIZO FlexScan EV2455, подключенный к 13.Ноутбук 3 дюйма 2 в 1 (VAIO Z). Проецирование экрана ноутбука 13,3 дюйма на внешний дисплей WUXGA с диагональю 24,1 дюйма (1920 x 1200 пикселей) значительно повышает эффективность работы. |
Пример: расширенный дисплей двух мониторов EIZO FlexScan EV2455, подключенных к настольному ПК.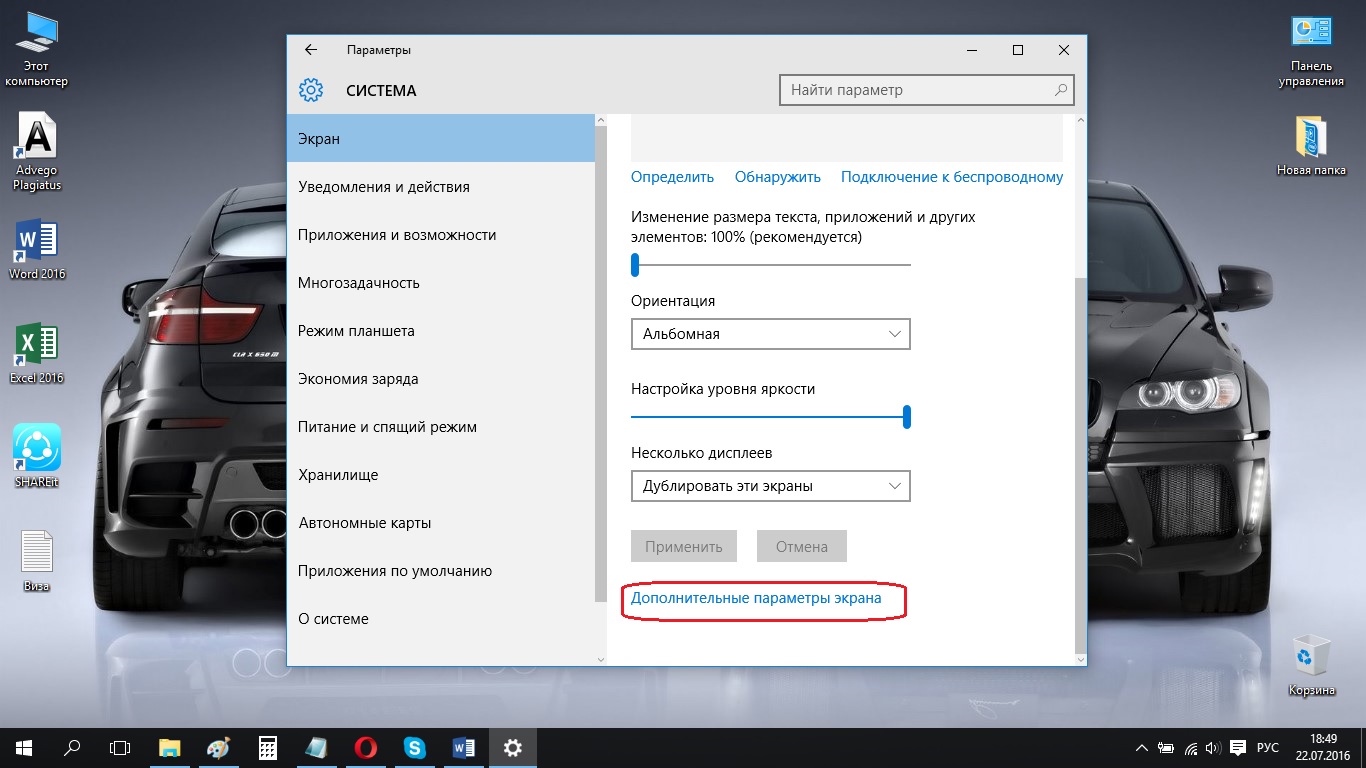 Выравнивание двух мониторов WUXGA с диагональю 24,1 дюйма (1920 x 1200 пикселей) рядом друг с другом обеспечивает общее разрешение 3840 x 1200 пикселей. Выравнивание двух мониторов WUXGA с диагональю 24,1 дюйма (1920 x 1200 пикселей) рядом друг с другом обеспечивает общее разрешение 3840 x 1200 пикселей. |
Общие сведения о настройках дисплея для Windows 10
Настроить среду с несколькими дисплеями в Windows 10 невероятно просто. Когда вы подключаете второй дисплей к компьютеру, Windows автоматически обнаруживает дисплей и отображает интерфейс рабочего стола.
В этом случае мы открыли функцию нескольких дисплеев из пользовательского интерфейса рабочего стола, выбрав меню ОС «Проект».На панели задач щелкните Центр уведомлений (в правом нижнем углу экрана) и выберите «Проект», или, если вы хотите использовать сочетания клавиш, нажмите клавишу Windows Key и P , и появится меню «Проект». . Можно выбрать четыре типа методов отображения. Если вы хотите расширить пользовательский интерфейс рабочего стола на два экрана, выберите параметр «Расширить».
- Только экран ПК: используется только для просмотра исходного блока дисплея — дополнительный блок будет пустым
- Дубликат: используется для отображения одного и того же изображения на обоих дисплеях
- Extend: используется для расширения пользовательского интерфейса рабочего стола на два дисплея; делая экран вашего компьютера длиннее.
 ’
’ - Только второй экран: используется только для отображения дополнительного дисплея — оригинал станет пустым
| Найдите значок «Центр поддержки» в правом нижнем углу панели задач и щелкните значок «Проект» (изображение слева). В меню «Проект» из четырех вариантов выберите, как вы хотите отображать мониторы (правое изображение) |
Для дальнейшей настройки расширенного экрана щелкните правой кнопкой мыши на рабочем столе и выберите «Параметры отображения», чтобы открыть меню «Проект» системы.
Отсюда можно изменить положение двух экранов относительно друг друга, размер отображения, такой как текст (степень расширения), ориентацию отображения, предыдущие четыре настройки метода отображения и настройки монитора основного / вспомогательного дисплея.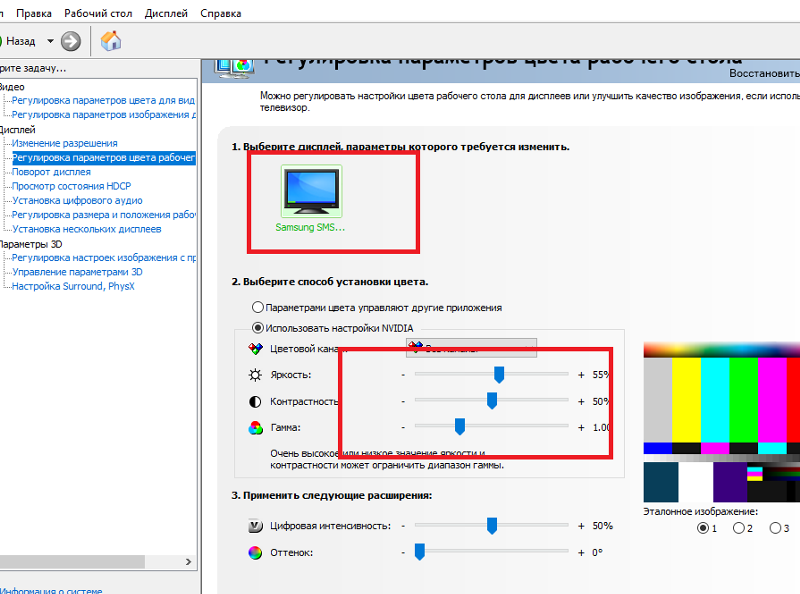 Кроме того, если вы не видите подключенный дисплей, нажмите «Обнаружить», чтобы попытаться найти дисплей (если это не сработает, рекомендуем повторно подключить кабель и / или перезагрузить компьютер).
Кроме того, если вы не видите подключенный дисплей, нажмите «Обнаружить», чтобы попытаться найти дисплей (если это не сработает, рекомендуем повторно подключить кабель и / или перезагрузить компьютер).
В заключенных серых квадратах [1] и [2] отображается положение двух мониторов относительно друг друга.Лучше всего перетащить эти два квадрата в соответствии с фактическим положением ваших мониторов.
В наши дни количество портативных компьютеров, оснащенных дисплеями очень высокой четкости с плотностью пикселей, превышающей Full HD, растет, но когда эти устройства подключены к внешним дисплеям, размеры символов и значков могут значительно различаться между исходным ноутбуком и внешним монитором, что затрудняет работать с. В этом случае ползунок «Изменить размер текста, приложений и других элементов» можно использовать для эффективной настройки размеров отображения, близких друг к другу.
При щелчке правой кнопкой мыши по рабочему столу выберите «Настройки дисплея».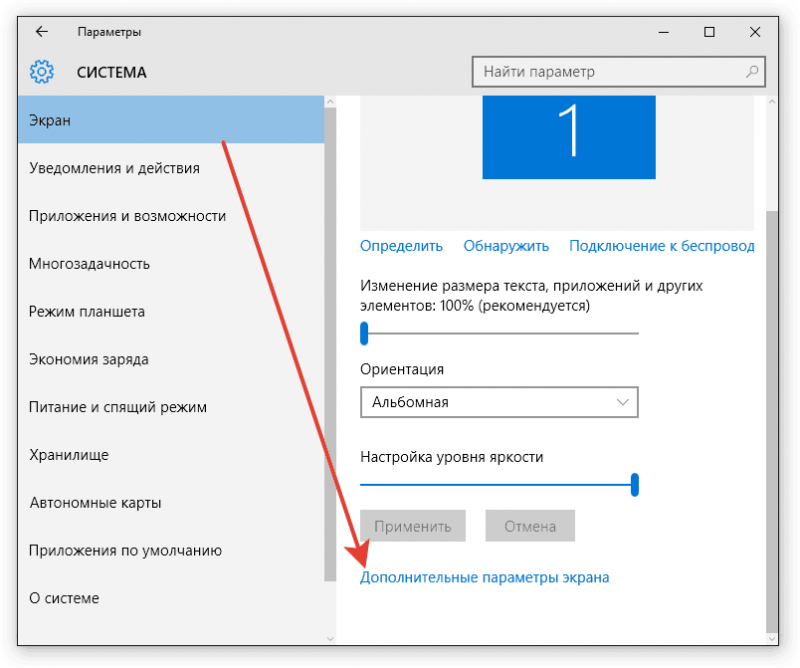 |
| В меню «Система> Дисплей» можно установить положение экрана, размер дисплея (коэффициент увеличения), ориентацию дисплея, способ отображения для мультидисплея и основной / вспомогательный дисплей. |
Если вы прокрутите вниз до нижней части меню «Дисплей», появится ссылка «Расширенные настройки дисплея».Если вы нажмете на это, вы можете установить разрешение дисплеев. Кроме того, если вы нажмете ссылку «Расширенный размер текста и других элементов», вы можете изменить настройки для более подробных данных, таких как размер элементов и текста.
| В меню «Расширенные настройки дисплея» вы можете установить разрешение дисплея |
Как показано выше, в Windows 10 установлено новое приложение настроек, которое мы рекомендуем вам использовать. Но вы также можете использовать «панель управления», которая есть в Windows 8 и более ранних версиях. Для любого знакомого пользователя ПК по-прежнему возможен традиционный метод использования панели управления для отображения различных настроек.
Но вы также можете использовать «панель управления», которая есть в Windows 8 и более ранних версиях. Для любого знакомого пользователя ПК по-прежнему возможен традиционный метод использования панели управления для отображения различных настроек.
Расположение Windows в Windows 10 еще проще в использовании
В Windows 10 доступна функция Snap Assist, которая прикрепляет окно к краю экрана, и это даже удобнее. Если вы перетащите окно влево или вправо экрана, оно расширится, чтобы заполнить половину экрана.Это также возможно в функции расширенного рабочего стола, где два окна могут быть размещены на левой и правой сторонах каждого монитора, что в сумме дает четыре открытых окна. Это также можно сделать с помощью сочетаний клавиш Windows + влево или со стрелкой вправо .
После привязки окна к левому или правому краю с помощью Snap Assist в свободной области на противоположной стороне будут перечислены все другие доступные окна, которые можно выбрать для размещения в этом пространстве. Это также новая функция Windows 10.
Это также новая функция Windows 10.
| В Windows 10 после привязки окна к левой или правой стороне с помощью функции привязки в пустой области на противоположной стороне будут отображаться все другие доступные окна в виде эскизов. Выберите одно из этих окон, и оно заполнит эту сторону экрана. |
Кроме того, в Windows 10, если окно перемещается в один из четырех углов экрана, оно сжимается до 1/4 размера экрана, так что четыре окна могут отображаться одновременно.Кроме того, в среде с несколькими дисплеями, если вы отображаете слишком много окон и ваш рабочий стол стал беспорядочным, щелкните и перетащите окно, которое хотите просмотреть, и быстро встряхните его, чтобы свернуть все остальные окна. Вы также можете нажать Windows и Home .
Используя функцию привязки половин и 1/4, окна могут отображаться таким образом, без пропусков. |
Сделать многоэкранный режим еще проще с помощью панели задач
Давайте посмотрим, как можно использовать панель задач для повышения эффективности функции нескольких дисплеев.Щелкните правой кнопкой мыши на панели задач и выберите «Настройки», чтобы отобразить меню «Настройки> Панель задач». Давайте посмотрим на настройки нескольких дисплеев, которые можно найти здесь. Если вы хотите отобразить панель задач на втором устройстве, установите для параметра «Показать панель задач на всех дисплеях» значение «Вкл.», И панель задач появится на обоих устройствах.
Щелкните правой кнопкой мыши на панели задач и выберите «Настройки» (изображение слева).В меню «Настройки> Панель задач» прокрутите вниз до «Несколько дисплеев», и вы можете выбрать, как панель задач будет отображаться на каждом устройстве. |
Есть три варианта выбора способа просмотра панели задач. Параметр «Все панели задач» отображает панель задач одинаково на обоих дисплеях, при этом все значки запущенных программ отображаются на панелях задач обоих дисплеев. «Основная панель задач и панель задач, где открыто окно» будет отображать значки всех запущенных программ на панели задач первого дисплея, а также отображать программы, запущенные на втором дисплее, на панели задач второго дисплея.Наконец, если вы выберете «Панель задач, где открыто окно», панель задач будет отображаться на обоих дисплеях, но значок панели задач запущенной программы будет отображаться только на панели задач монитора, на котором отображается программа.
На изображении выше показана разница между настройками «Все панели задач», «Основная панель задач и панель задач, где открыто окно» и «Панель задач, где открыто окно». Персональный помощник с голосовой поддержкой Windows 10 «Кортана», значки времени и область уведомлений всегда будут отображаться на первом мониторе. Персональный помощник с голосовой поддержкой Windows 10 «Кортана», значки времени и область уведомлений всегда будут отображаться на первом мониторе. |
Преодолейте ограничения ноутбука с помощью внешнего дисплея
Если вы подключаете внешний дисплей к ноутбуку, возможность создания среды с большим экраном и высоким разрешением с двумя дисплеями может значительно повысить эффективность работы. В наши дни продукты с дисплеями с высокой плотностью пикселей, превышающими Full HD, становятся все более распространенными, но если на одном из этих дисплеев с высоким разрешением отображается ноутбук с размером экрана 13 или 14 дюймов, экран в конечном итоге сжимается так, что он трудно читать, поэтому его необходимо увеличить на 150% или 200%.Следовательно, это не разрешение = рабочее пространство, а то, что ваше рабочее пространство ограничено размером вашего экрана.
Но внешний дисплей с широко распространенной моделью 23–24 дюйма с разрешением Full HD (1920 x 1080 пикселей) или WUXGA (1920 x 1200 пикселей), подключенный к ноутбуку, будет иметь размер, аналогичный ноутбуку, что делает его знакомым для пользователя и предоставляет много места для работы.
Например, вы можете делать такие вещи, как одновременное сравнение нескольких страниц в веб-браузере; создать график в электронной таблице и вставить его в презентацию при чтении PDF-документа; работайте на одном экране и смотрите видео или просматривайте хронику социальных сетей на другом; играйте в игру на одном экране, читая обзор на другом, или используйте внешний монитор управления цветом, чтобы проверить правильность цветов.Использование внешнего монитора в дополнение к вашему ноутбуку позволяет легко выполнять все эти задачи без необходимости переключаться между окнами.
Пример: 24,1-дюймовый дисплей WUXGA EIZO (FlexScan EV2455), подключенный к высокопроизводительному ноутбуку VAIO Z 2 в 1 (отсюда в примерах будет отображаться такая же настройка). Дисплей ноутбука VAIO Z имеет разрешение высокой четкости 2560 x 1440 пикселей, а потому экран всего лишь «мобильный» 13.3 дюйма, в Windows он расширен до 200%. Добавление этого к 24,1-дюймовому дисплею FlexScan EV2455 с разрешением 1920 x 1200 пикселей дает обширную область рабочего пространства. Конечно, поскольку FlexScan EV2455 имеет большой экран и разрешение 1920 x 1200 пикселей, дисплей ноутбука может отображаться на 100% без необходимости увеличения 1920 x 1200 пикселей. Это обеспечивает удобный просмотр нескольких веб-страниц, как показано. Добавление этого к 24,1-дюймовому дисплею FlexScan EV2455 с разрешением 1920 x 1200 пикселей дает обширную область рабочего пространства. Конечно, поскольку FlexScan EV2455 имеет большой экран и разрешение 1920 x 1200 пикселей, дисплей ноутбука может отображаться на 100% без необходимости увеличения 1920 x 1200 пикселей. Это обеспечивает удобный просмотр нескольких веб-страниц, как показано. |
| Пример. На большом внешнем дисплее вы можете смотреть онлайн-видео, ища нужную информацию на своем ноутбуке.Конечно, вы можете путешествовать по Интернету где угодно, но большой внешний экран идеально подходит для просмотра видеоконтента. |
Если у вас есть внешний монитор с превосходным цветным дисплеем, вы можете использовать графическое программное обеспечение на своем ноутбуке, реплицируя (зеркалируя) изображение на внешний монитор; создание точных цветных изображений во время работы.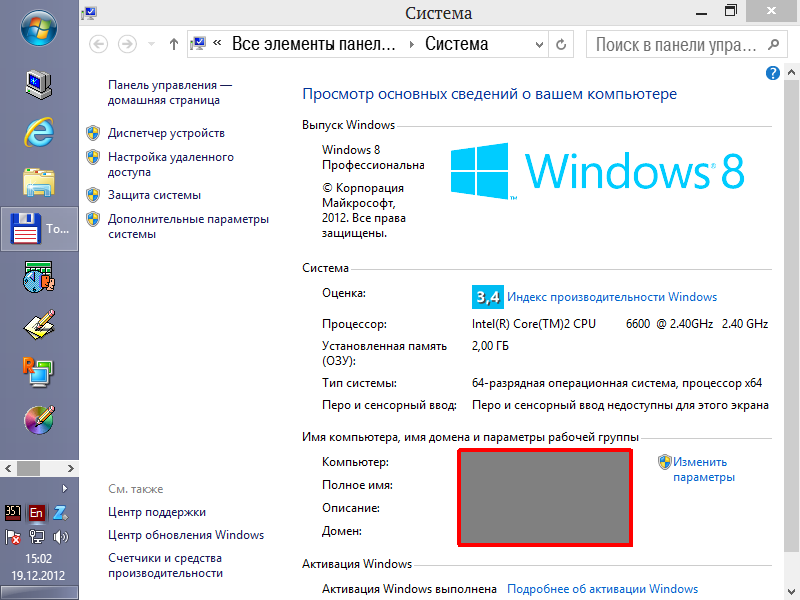 Изображение выше — это пример приложения «Fresh Paint». Изображение выше — это пример приложения «Fresh Paint». |
Небольшой совет при выборе монитора для подключения к ноутбуку в среде с двумя дисплеями — наличие двух одинаковых панелей задач в нижней части экрана упрощает использование, но высоту ноутбука нельзя регулировать, поэтому выбор желателен легко регулируемый продукт. Кроме того, поскольку дисплей ноутбука расположен на довольно низкой высоте, лучше использовать внешний монитор, который можно опустить на поверхность стола.
С другой стороны, если у вас есть внешний монитор, который можно поднять довольно высоко, его можно расположить наверху ноутбука, что дает расширенное рабочее пространство на узком столе. Кроме того, если у вас есть внешний монитор, который может поворачиваться в вертикальное (портретное) положение, вы можете воспользоваться преимуществами длинного экрана, используя его для веб-страниц, временных шкал SNS и чтения документов.
Если диапазон регулировки высоты ЖК-дисплея широкий, вы можете создать подобную вертикальную среду с несколькими дисплеями, уменьшив требуемую ширину рабочего пространства. На изображении показан пример VAIO Z и FlexScan EV2455, но если вы наклоните экран VAIO Z, FlexScan EV2455 можно сделать так, чтобы он не перекрывался, как показано; естественно создавая два экрана. На изображении показан пример VAIO Z и FlexScan EV2455, но если вы наклоните экран VAIO Z, FlexScan EV2455 можно сделать так, чтобы он не перекрывался, как показано; естественно создавая два экрана. |
| Если внешний дисплей установлен в вертикальное положение, могут отображаться портретные фотографии и длинные списки информации. Ноутбук нельзя использовать в вертикальном положении. |
В наших примерах мы использовали 24,1-дюймовый WUXGA-дисплей EIZO FlexScan EV2455, потому что это монитор с диапазоном регулировки высоты 131 мм и возможностью поворота по вертикали, поэтому его можно легко комбинировать с ноутбуком. Кроме того, благодаря узкой «безрамочной» конструкции черная рамка и лицевая панель (т.е. шум) максимально минимизированы. Легко понять, как визуальный переход с одного экрана на другой становится для глаз более естественным. Этот монитор также подойдет для любого ретуширования фотографий и создания контента, правильно отображая цветовую гамму sRGB; то есть отображать такие же цвета, как и на большинстве ноутбуков.
Этот монитор также подойдет для любого ретуширования фотографий и создания контента, правильно отображая цветовую гамму sRGB; то есть отображать такие же цвета, как и на большинстве ноутбуков.
Следует отметить, что в Windows 10 «режим планшета» нельзя использовать в среде с несколькими дисплеями. В Windows 8 / 8.1 ноутбук может отображать современный начальный экран пользовательского интерфейса, в то время как внешний дисплей может отображать пользовательский интерфейс рабочего стола, но в Windows 10 среда с несколькими дисплеями ограничена только использованием пользовательского интерфейса рабочего стола.Это одна из возрожденных функций, которые оказались наиболее полезными в Windows 7.
Использование среды с несколькими дисплеями на настольном ПК
Несмотря на то, что в последние годы ноутбуки стали массовыми, настольные ПК по-прежнему популярны среди пользователей, которым требуются высокопроизводительные или эффективные компьютеры. Таким пользователям, которые хотят воспользоваться преимуществами своих мощных ПК и повысить свою производительность, мы рекомендуем среду с несколькими дисплеями.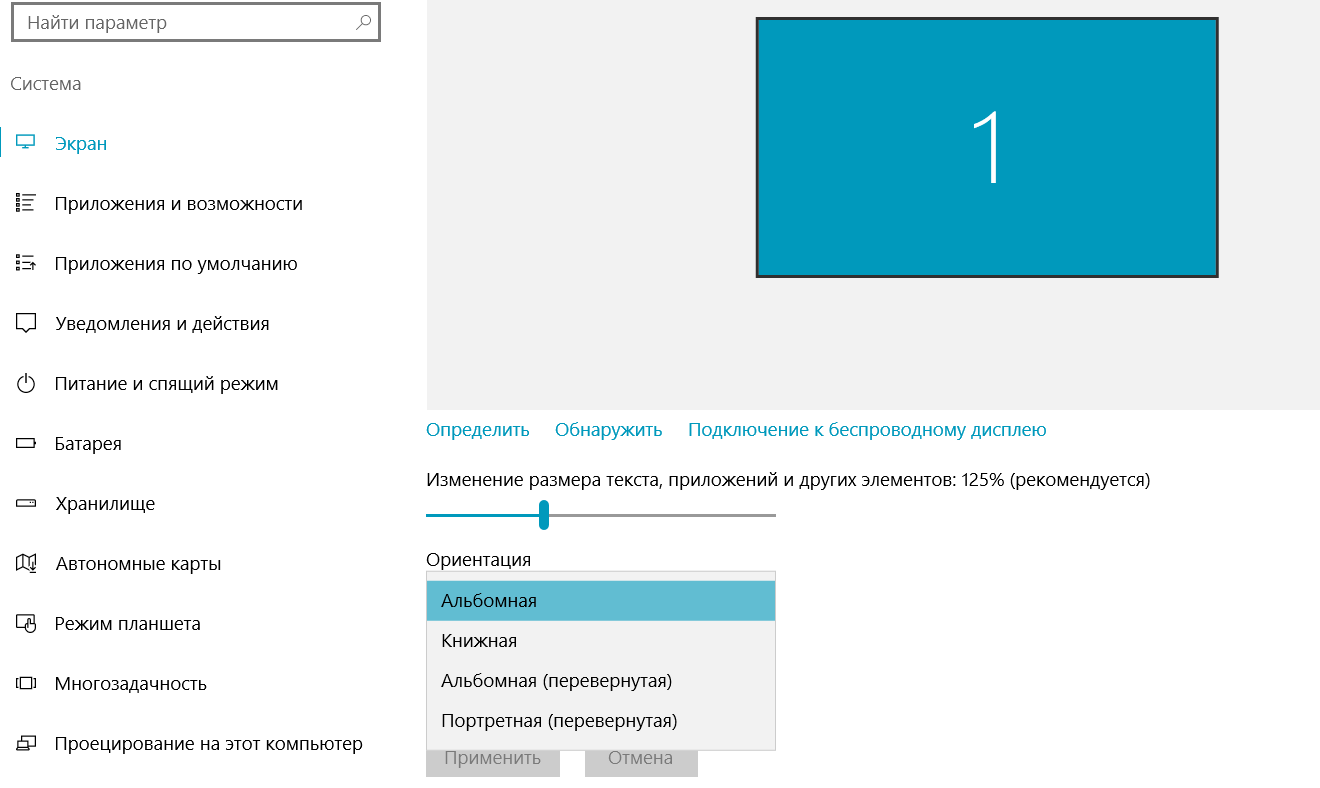 Использование больших дисплеев с высоким разрешением в среде с несколькими экранами дает вам непревзойденное преимущество.
Использование больших дисплеев с высоким разрешением в среде с несколькими экранами дает вам непревзойденное преимущество.
Поскольку нет ограничений по размеру или разрешению экрана, как в ноутбуке, среда настольного компьютера с несколькими дисплеями может использовать гибкую комбинацию размеров и разрешений экрана в зависимости от вашего местоположения, бюджета или приложения. Если вы так склонны, используя предыдущий монитор EIZO, разрешение 5760 x 1080 пикселей может быть получено с 3-х мониторов, 5760 x 2160 пикселей с 6-ти мониторов, и может быть сделано множество других вариантов.
Конечно, даже в среде с невысокими техническими характеристиками можно повысить эффективность своей работы, используя два основных 23-24-дюймовых монитора Full HD (1920 x 1080 пикселей) / WUXGA (1920 x 1200 пикселей) по сравнению с одним монитором.
Пример того, как мультиэкранную среду можно использовать в бизнес-среде. Левый дисплей может отображать таблицы и расчеты статистических данных, сравнивая графики, а правый экран можно использовать для обобщения результатов в документе. Если бы это был только один монитор, вы бы постоянно переключались между окнами, но с двумя мониторами вы можете видеть все необходимые данные без необходимости переключаться между окнами; повышение эффективности работы и уменьшение ошибок при расшифровке. Левый дисплей может отображать таблицы и расчеты статистических данных, сравнивая графики, а правый экран можно использовать для обобщения результатов в документе. Если бы это был только один монитор, вы бы постоянно переключались между окнами, но с двумя мониторами вы можете видеть все необходимые данные без необходимости переключаться между окнами; повышение эффективности работы и уменьшение ошибок при расшифровке. |
| Пример использования картографических сервисов. На одном экране диапазон отображения карты довольно узок, но при использовании двух экранов карта, аэрофотоснимок, информация о местоположении и фотографии с этого места могут отображаться одновременно. Вы можете воспользоваться реалистичностью большого экрана, совершая виртуальные туры по туристическим направлениям. |
Пример того, как среда с несколькими дисплеями может помочь с повторным касанием фотографий. Поворот одного монитора в вертикальное положение может помочь при ретушировании портретных фотографий или редактировании длинных документов и веб-сайтов. Если вы хотите использовать вертикальный экран, вам нужно выбрать монитор, который можно поворачивать, или купить отдельное вращающееся крепление, чтобы прикрепить к нему монитор. Поворот одного монитора в вертикальное положение может помочь при ретушировании портретных фотографий или редактировании длинных документов и веб-сайтов. Если вы хотите использовать вертикальный экран, вам нужно выбрать монитор, который можно поворачивать, или купить отдельное вращающееся крепление, чтобы прикрепить к нему монитор. |
Чаще всего, когда люди хотят создать среду с несколькими дисплеями, они начинают с одного монитора, а затем добавляют еще один. В идеале лучше сначала приобрести несколько мониторов одной модели.Таким образом, размер и разрешение экрана могут быть согласованы, но также будут совпадать цвет и эстетика. Но, что, возможно, более важно, поскольку мониторы одного возраста, любые дефекты на экране, такие как цветовые вариации, можно обнаружить на ранней стадии, сравнив два монитора рядом друг с другом.
Еще одно замечание для тех, кто может задумываться о попытке создать среду с несколькими дисплеями, заключается в том, что чем больше мониторов вы выровняете, тем шире должен быть угол обзора. Чтобы четко видеть каждый монитор, не двигаясь, вам необходимо купить продукт с широкими углами обзора.Кроме того, чем больше у вас экранов, тем труднее избежать отражения света от экрана и в глаза. Чтобы этого не произошло, мы рекомендуем покупать монитор с поверхностью, уменьшающей блики, что упростит просмотр экранов и сделает их приятнее для глаз. Кроме того, как упоминалось выше, мы рекомендуем монитор с узкой рамкой и черной рамкой, поскольку он экономит место и повышает видимость среди других преимуществ.
Чтобы четко видеть каждый монитор, не двигаясь, вам необходимо купить продукт с широкими углами обзора.Кроме того, чем больше у вас экранов, тем труднее избежать отражения света от экрана и в глаза. Чтобы этого не произошло, мы рекомендуем покупать монитор с поверхностью, уменьшающей блики, что упростит просмотр экранов и сделает их приятнее для глаз. Кроме того, как упоминалось выше, мы рекомендуем монитор с узкой рамкой и черной рамкой, поскольку он экономит место и повышает видимость среди других преимуществ.
24,1-дюймовый WUXGA-дисплей FlexScan EV2455, который мы использовали, использует ЖК-панель IPS с широкими углами обзора и экраном, уменьшающим блики.Кроме того, он имеет узкую рамку всего 6,2 мм (лицевая панель 1 мм и черная рамка 5,2 мм). Таким образом, два монитора, расположенные рядом, будут иметь зазор всего 12,4 мм, так что вы можете создать практически бесшумную среду с несколькими дисплеями. Еще одна особенность — функция автоматического затемнения (Auto EcoView), которая снижает утомляемость глаз и снижает потребление энергии.
| FlexScan EV2455 имеет узкую рамку всего 6,2 мм (лицевая панель 1 мм и 5.2 мм черная кайма). Для этого требуется всего 12,4 мм, когда два монитора выровнены, поэтому лицевая панель не создает ощущения, что она мешает. |
Поиск наиболее выгодного продукта для использования с несколькими дисплеями
Ранее мы представили процедуру настройки для Windows 10 «многоэкранный режим», а также показали несколько конкретных примеров. Независимо от того, используете ли вы ноутбук или обычный настольный ПК, если вы хотите повысить эффективность работы Windows 10, использование нескольких дисплеев очень эффективно.
Некоторые важные вещи, которые следует учитывать при выборе продукта, — это, конечно, качество изображения, но также и широкие углы обзора, характеристики уменьшения бликов, узкая рамка, которую легко увидеть, механизм подставки, который позволяет использовать широкий диапазон мест установки, функций для предотвращения утомления глаз и мер по энергосбережению.
Монитор, даже по сравнению с ПК, по-прежнему является возможным долгосрочным вложением. Поэтому мы рекомендуем не поступаться качеством; В среднесрочной и долгосрочной перспективе, если вы думаете о полной экономии, полученной за счет повышения производительности труда, снижения нагрузки на ваше тело и снижения энергопотребления, высококачественные дисплеи могут предложить более высокую ценность.Учитывая это, FlexScan EV2455, который мы использовали из серии «FlexScan EV» от EIZO, отвечает всем этим элементам и включает 5-летнюю гарантию, что делает его одним из лучших продуктов, подходящих для среды с несколькими дисплеями.
Обновление Windows 10 Creators Update
Недавно Windows выпустила бесплатное обновление «Creators Update» для Windows 10 (номер версии 1703). В этом обновлении появилось несколько новых и измененных функций, не упомянутых в этой статье. Прочтите следующую статью, чтобы узнать о некоторых изменениях, касающихся настроек монитора, и о том, как их использовать.
Изменения в обновлении Windows 10 Creators Update
USB Type-C для последовательного подключения и возможности стыковки | Подключение по USB Type-C | Безрамный и компактный |
Увеличить экран в Windows 10
Q. Недавно я обнаружил в Windows 10 сочетание клавиш, которое автоматически увеличивает масштаб всего экрана, но зачастую это слишком крупный план. Есть ли способ отрегулировать это масштабирование?
A. Одновременное нажатие клавиш Windows и «плюс» (+) автоматически активирует лупу, встроенную служебную программу для облегчения доступа для увеличения экрана, и да, вы можете настроить уровень увеличения.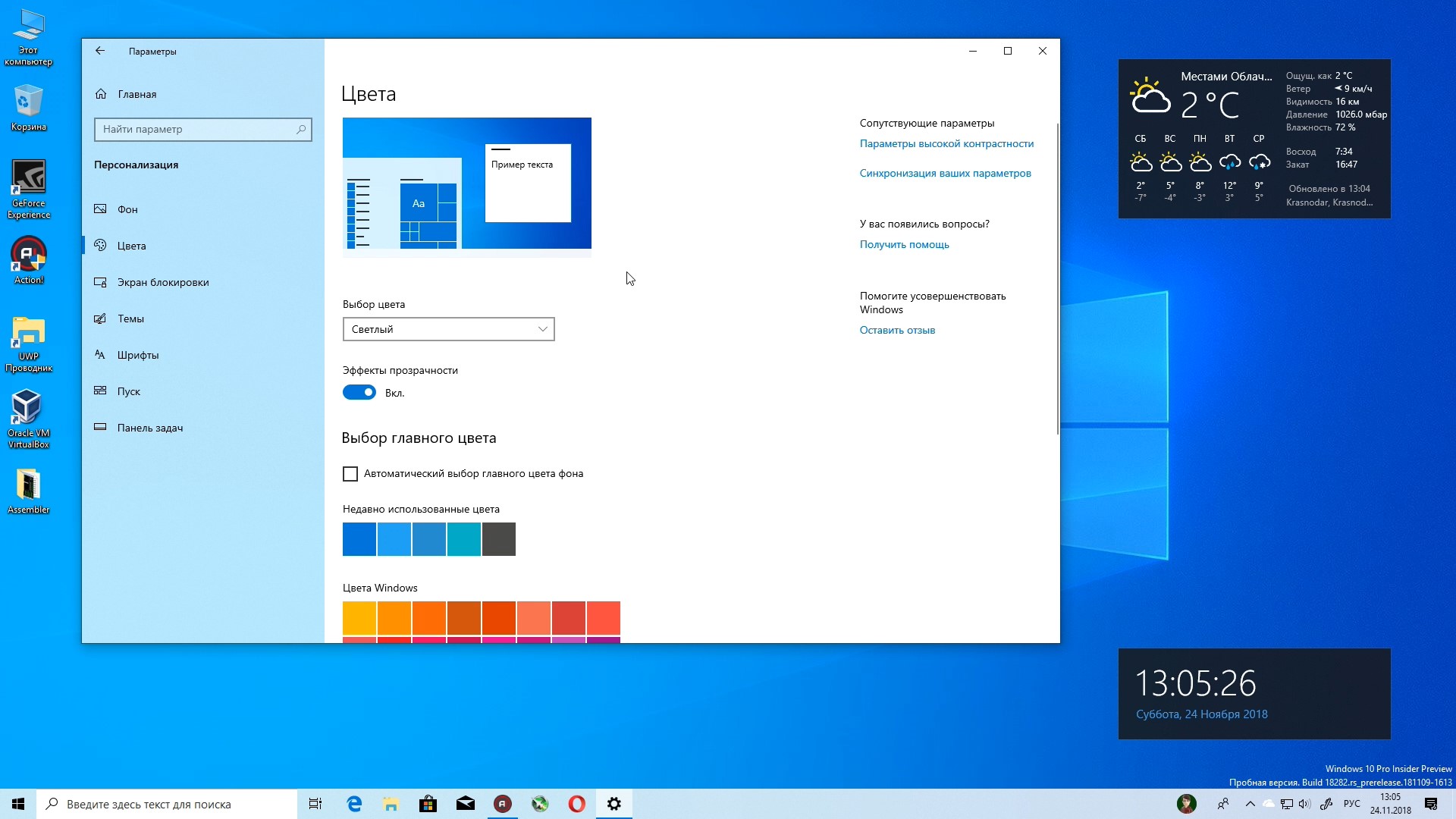 (Для тех, кто нашел ярлык случайно, нажатие клавиш Windows и Escape отключает лупу.)
(Для тех, кто нашел ярлык случайно, нажатие клавиш Windows и Escape отключает лупу.)
Чтобы изменить уровень увеличения, нажмите клавиши Windows, Control и M, чтобы открыть окно настроек лупы. (Вы также можете пройти долгий путь, перейдя в меню «Пуск», щелкнув значок настроек в форме шестеренки слева, выбрав значок «Специальные возможности», а затем выбрав «Лупа».) Когда откроется окно настроек, перейдите к параметрам Лупы области и в разделе «Приращения уровня масштабирования» выберите меньший процент, чем 100 процентов по умолчанию.
Выбор меньшего числа, например 25 процентов, дает меньшие степени увеличения для масштабирования.Например, вместо того, чтобы увеличивать масштаб на 100 процентов каждый раз, когда вы нажимаете клавиши Windows и + для включения лупы, а затем увеличиваете уровень масштабирования экрана, вы можете увеличивать масштаб более постепенно с 25-процентным приращением при повторном нажатии кнопки Сочетание клавиш.
В окне настроек утилиты Windows 10 Magnifier есть удобный список сочетаний клавиш для использования инструмента. Кредит … The New York Times
Кредит … The New York TimesУтилита Magnifier имеет довольно много собственных сочетаний клавиш, которые могут избавить вас от возни с мышь, увеличивая части рабочего стола для облегчения чтения.Чтобы просмотреть список команд, прокрутите вниз до раздела «Сочетания клавиш» в окне настроек лупы.
Пользователи Mac имеют аналогичный инструмент увеличения экрана, который поставляется с macOS. Чтобы включить функцию масштабирования и настроить ее поведение, щелкните значок «Системные настройки» на панели инструментов Mac на рабочем столе и в поле «Системные настройки» нажмите «Специальные возможности». В левой части окна специальных возможностей нажмите Масштаб, чтобы перейти к настройкам функции.
Как настроить масштабирование дисплея в Windows 10
Параметры разрешения в Windows 10 определяют, насколько детализированы изображения и текст, но масштабирование определяет, как все это выглядит на экране.Независимо от того, какое разрешение вы установили для монитора или телевизора, Windows 10 масштабирует дисплей, чтобы уместить все на экране, даже если ему нужно добавить стрелки прокрутки и вверх / вниз, например, на панели задач, где отображаются значки для активные окна.
Иногда на мониторе с высоким разрешением, например 4K, текст, окна и значки становятся меньше. В этой ситуации трудно увидеть, что находится на экране, особенно на расстоянии. Windows 10 обычно автоматически настраивает масштабирование на дисплеях 4K до 150%, чтобы предотвратить появление небольших окон и текста.Тем не менее, вы все равно можете вручную увеличивать размер всего, чтобы вам было удобнее видеть, даже если это только для вашего монитора по умолчанию
. Зачем настраивать масштабирование Windows 10?
Использование нескольких экранов — отличный способ организовать вашу работу или различные действия, но может раздражать перетаскивание окон между мониторами при различном разрешении. В этой ситуации полезно масштабирование Windows 10, позволяющее лучше сопоставить текст, изображения и значки с отображением по умолчанию.
Кроме того, всегда приятно иметь более высокое разрешение для графических приложений, таких как видео и игры, но иногда текст и значки выглядят слишком мелкими, чтобы их было удобно читать. В этом сценарии масштабирование играет роль. Вы можете увеличить текст, значки и многое другое, чтобы компенсировать более высокое разрешение, не беспокоясь о потере изображения. Люди, которым трудно разглядеть мелкий текст и изображения, могут упростить работу на ПК с помощью масштабирования.
В этом сценарии масштабирование играет роль. Вы можете увеличить текст, значки и многое другое, чтобы компенсировать более высокое разрешение, не беспокоясь о потере изображения. Люди, которым трудно разглядеть мелкий текст и изображения, могут упростить работу на ПК с помощью масштабирования.
Параметры масштабирования Windows 10
Windows 10 поставляется с функцией масштабирования перед отображением, которую можно настроить вручную, при условии, что Windows не настраивалась автоматически по вашему вкусу.К сожалению, параметры масштабирования ограничены 100%, 125% и 150% от исходного размера. Также доступен вариант настраиваемого масштаба, но Windows применяет этот параметр ко всем подключенным дисплеям.
Что делает Windows 10 Scaling?
В целом, масштабирование позволяет сохранить видимость экрана по умолчанию, а также обеспечивает постоянство размеров экрана между мониторами разных размеров с разными параметрами разрешения. Как упоминалось ранее, перемещение окна или изображения на другой экран может выглядеть иначе, если пропорции масштабирования не совпадают.Для экрана большего размера может потребоваться более низкая настройка масштаба, чтобы отразить размеры между двумя мониторами.
Как упоминалось ранее, перемещение окна или изображения на другой экран может выглядеть иначе, если пропорции масштабирования не совпадают.Для экрана большего размера может потребоваться более низкая настройка масштаба, чтобы отразить размеры между двумя мониторами.
В этой статье показано, как настроить масштабирование дисплея Windows 10 для одновременного использования одного, двух или более экранов, чтобы можно было легко сохранить все одинакового размера — или просто расширить существующий монитор для лучшей видимости.
Как использовать масштабирование Windows 10 на одном экране
Масштабирование позволяет главному монитору отображать увеличенный текст, изображения и значки для лучшего просмотра.Вот шаги.
- Введите масштабирование в поле поиска Кортаны и нажмите «Увеличить все». Вы также можете перейти в меню «Пуск» -> «Настройки» -> «Система» -> «Дисплей».
- Перейдите к Увеличить все и выберите нужный вариант в раскрывающемся меню.
 Если вы перешли непосредственно в Настройки, он будет называться Масштаб и макет.
Если вы перешли непосредственно в Настройки, он будет называться Масштаб и макет. - После выбора процента размера в раскрывающемся списке выше вы сразу увидите изменение.
Использование масштабирования дисплея Windows 10 для двух или более мониторов
При использовании нескольких мониторов и расширении экрана масштабирование может отличаться, например, для экрана 1080P по умолчанию и для телевизора 4K HDTV.Даже несмотря на то, что Windows автоматически настраивает масштаб, чтобы увеличить текст и окна на HDTV, вам может потребоваться настроить его, потому что перемещение окон на другой экран может изменить его размер, что не всегда полезно. Вот как настроить масштабирование на нескольких мониторах, чтобы они лучше согласовывались — говоря пропорционально.
Примечание. Лучше всего иметь мониторы с одинаковым или пропорционально одинаковым разрешением. В противном случае вы можете получить размытый текст и изображения.
- Перейдите в меню «Пуск» -> «Настройки» -> «Система» -> «Дисплей» и выберите монитор, который нужно масштабировать.
 Вы также можете нажать «Определить», если не уверены, какой монитор выбрать.
Вы также можете нажать «Определить», если не уверены, какой монитор выбрать. - Прокрутите вниз до параметра «Масштаб и макет» и выберите процентное значение в раскрывающемся меню.
- Сверните окно на главном экране и переместите его на второй экран, чтобы увидеть, нравится ли вам переход. Обязательно сдвиньте его полностью (или очень близко), иначе масштаб не изменится. Если вас не устраивает, повторяйте параметры «Масштаб и макет» выше, пока не получите нужный вид. Обратите внимание, что вы можете не получить точную подгонку из-за ограничений масштаба.
Пользовательское масштабирование
Если вам требуется более точный масштаб отображения, вы можете использовать опцию расширенного масштабирования, чтобы вручную точно установить процент масштабирования. Обратите внимание, что любые изменения здесь повлияют на ВСЕ подключенные экраны, и для активации требуется выход из системы.
Пользовательское масштабирование легко выполняется в Windows 10.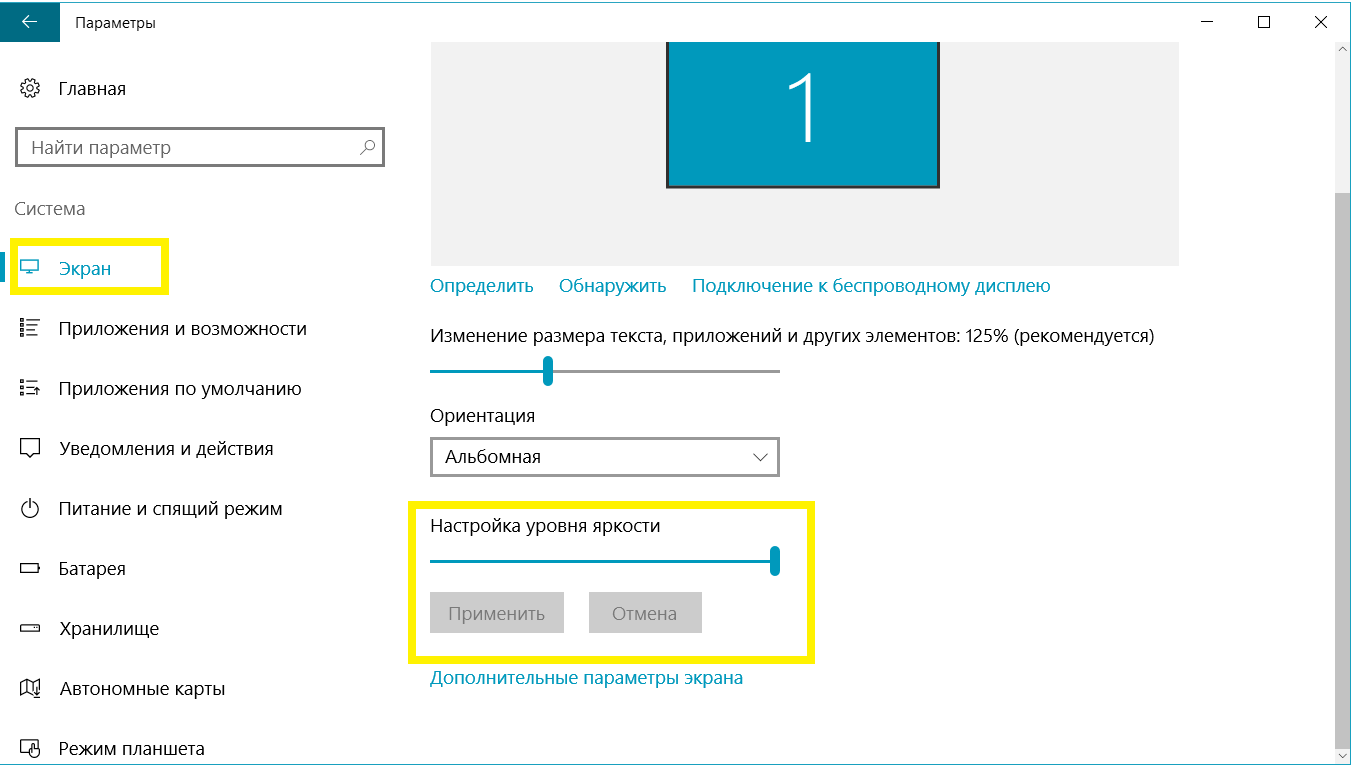
- Находясь на странице «Экран» в настройках компьютера, нажмите «Изменить размер приложений и текста на других дисплеях».’
2. На этом новом экране вы увидите параметр «Расширенные настройки масштабирования», расположенный под заголовком «Масштаб и макет». Щелкните по нему.
3. Теперь введите нужный размер в поле настраиваемого масштабирования и нажмите «Применить».
Этот процесс увеличит или уменьшит размер текста и изображения на обоих экранах, что практично только в том случае, если вам нужно подробное представление чего-либо. . Только будьте осторожны, при этом у вас могут возникнуть трудности с возвратом дисплея к удобочитаемому формату, поэтому будьте осторожны перед случайным вводом чисел.
Как видите, масштабирование дисплея Windows 10 довольно хорошо обрабатывается ОС. при условии, что разрешения пропорционально одинаковы — по сравнению с более ранними версиями. Тем не менее, это довольно легко отрегулировать, если вам нужно вмешаться вручную, но это не всегда дает желаемые результаты.
Windows 10 определенно прошла долгий путь с момента своего появления, но у нее, как и у всего остального, есть свои недостатки. В любом случае, если разрешения экранов одинаковы, возможно, вам вообще не потребуется масштабировать дисплей.Windows позаботится об этом за вас.
Наконец, размер экрана не используется Windows для настройки масштабирования, поскольку он не имеет значения, когда важным фактором является количество точек на дюйм (DPI). Экран с удвоенным разрешением (пропорционально) будет иметь удвоенную плотность пикселей.
Windows 10 не умещается на экране? Попробуйте эти исправления
Эта проблема возникает из-за неправильной настройки масштабирования или устаревших драйверов адаптера дисплея.
Если вас тоже беспокоит эта проблема, вот несколько советов по устранению неполадок, которые помогут вам решить эту проблему.
Устранение проблем с масштабированием в Windows 10
1. Вручную измените размер дисплея
- Вы можете вручную изменить размер дисплея по размеру экрана с помощью графической панели управления.

- В зависимости от того, есть ли у вас выделенный графический процессор или встроенный, выполните следующие действия, чтобы вручную настроить размер дисплея.
Настроить отображение на Intel Graphics
- Введите Intel в строке поиска и щелкните опцию I ntel Graphic Control Panel .
- В панели управления графикой Intel нажмите на Display (внизу слева).
- Щелкните вкладку Общие настройки .
- В разделе «Разрешение» щелкните раскрывающееся меню и выберите разрешение экрана монитора. То есть, если дисплей поддерживает только разрешение , 1366 x 768 пикселей, , , разрешение , выберите этот вариант. Если монитор поддерживает HD или UHD, выберите разрешение соответственно.
- Нажмите Применить , чтобы сохранить изменения.
- Если проблема не исчезнет, щелкните вкладку Custom Resolution в разделе Display.

- Нажмите Да , чтобы подтвердить предупреждение.
- Здесь вы можете вручную изменить высоту и ширину дисплея. Внесите необходимые изменения и нажмите кнопку Добавить (+) .
- Вы можете снова выбрать пользовательское разрешение в общих настройках.
Отрегулируйте размер экрана на графических процессорах NVIDIA
- Щелкните правой кнопкой мыши на рабочем столе и выберите Панель управления Nvidia.
- На левой панели щелкните вкладку Настроить размер и положение рабочего стола .
- На правой панели щелкните вкладку Размер в разделе « Применить следующие настройки ».
- Установите флажок « Разрешить изменение размера рабочего стола » в разделе « изменить размер рабочего стола, если настройка дисплея не обеспечивает правильного соответствия ».

- Сохраните изменения и проверьте, умещается ли Windows 10 на экране.
Отрегулируйте размер дисплея на панели управления AMD
- Щелкните правой кнопкой мыши рабочий стол и выберите AMD Radeon Settings.
- В окне настроек ADM Radeon перейдите на вкладку Display .
- Используйте ползунок HDMI Scaling для настройки масштабирования HDMI.
- Предварительный просмотр должен быть виден на экране в реальном времени. Установите масштаб в желаемое положение, и все.
Хотите навсегда исправить проблемы масштабирования графического процессора AMD? Ознакомьтесь с этим замечательным руководством.
2. Обновите драйвер адаптера дисплея
- Если проблема не исчезнет, попробуйте обновить драйвер видеоадаптера из диспетчера устройств.
- Введите устройство в строке поиска и щелкните «Диспетчер устройств ».

- В диспетчере устройств разверните раздел Display Adapter .
- Щелкните правой кнопкой мыши свое графическое устройство и выберите «Обновить драйвер ».
- Выберите параметр « Автоматический поиск обновленных драйверов и программного обеспечения ».
- Windows теперь найдет все ожидающие обновления и загрузит их.
- После установки обновления проверьте, умещается ли Windows 10 на экране.
Если вы используете телевизор в качестве внешнего дисплея, убедитесь, что вы настроили параметр масштабирования на телевизоре, прежде чем вносить какие-либо изменения на устройстве-источнике.
Выполните действия, описанные в этой статье, чтобы исправить проблему с экраном в Windows 10. Сообщите нам, какое исправление сработало для вас, в комментариях.
РОДСТВЕННЫЕ ИСТОРИИ, КОТОРЫЕ ВАМ МОЖЕТ ПОНЯТЬСЯ:
По-прежнему возникают проблемы? Исправьте их с помощью этого инструмента:- Загрузите этот инструмент для ремонта ПК , получивший оценку «отлично» на TrustPilot.
 com (загрузка начинается на этой странице).
com (загрузка начинается на этой странице). - Нажмите Начать сканирование , чтобы найти проблемы Windows, которые могут вызывать проблемы с ПК.
- Нажмите Восстановить все , чтобы исправить проблемы с запатентованными технологиями (эксклюзивная скидка для наших читателей).
Как сделать все больше в Windows 10
Сара Якобссон Пурувал / CNET В Windows 10 были некоторые проблемы с масштабированием дисплея на экранах с высоким разрешением — возможно, вы заметили, что некоторые из ваших устаревших приложений в Windows 10 имеют (или имели — они медленно исправляли это) крошечные пользовательские интерфейсы со значками и текст настолько крошечный, что вы их едва видите, не говоря уже о том, чтобы щелкнуть по ним.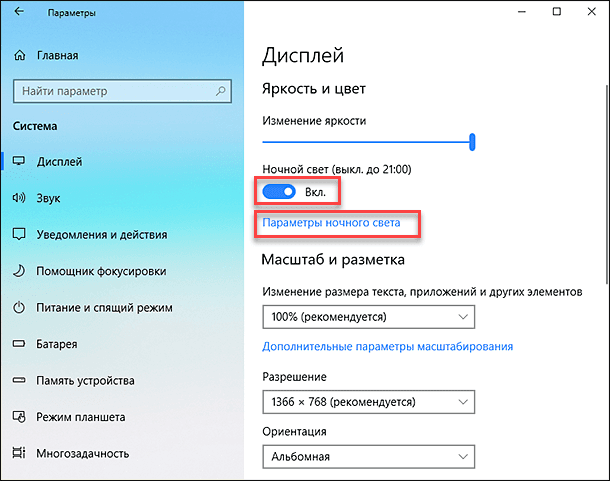
Что ж, у меня для вас хорошие и плохие новости. Хорошей новостью является то, что есть несколько вещей, которые вы можете сделать, чтобы увеличить размер ваших элементов пользовательского интерфейса Windows 10, включая изменение размера текста отдельных элементов, таких как меню и всплывающие подсказки. Плохая новость заключается в том, что это, вероятно, не сильно поможет с проблемами масштабирования дисплея в Windows 10, которые медленно исправляются с каждым обновлением.
Но если вам просто нужны более крупные значки, более крупный текст и увеличенный экран, вот что вам нужно сделать:
Увеличить все Сара Якобссон Пурувал / CNET Вы можете изменить размер всего, что есть в пользовательском интерфейсе, включая значки, текст и приложения, в меню «Настройки», масштабируя дисплей.Для этого откройте Settings и перейдите в System> Display . В разделе «Изменить размер текста, приложений и других элементов» вы увидите ползунок масштабирования дисплея. Перетащите этот ползунок вправо, чтобы увеличить эти элементы пользовательского интерфейса, или влево, чтобы сделать их меньше.
В разделе «Изменить размер текста, приложений и других элементов» вы увидите ползунок масштабирования дисплея. Перетащите этот ползунок вправо, чтобы увеличить эти элементы пользовательского интерфейса, или влево, чтобы сделать их меньше.
Ваш компьютер, скорее всего, уже настроен на рекомендуемый масштаб, который может составлять 100 процентов или выше. Вы не можете масштабировать элементы пользовательского интерфейса меньше 100 процентов.
Некоторые приложения не будут немедленно реагировать на эти изменения, поэтому вам нужно выйти из своей учетной записи, а затем снова войти в нее.
Только текст Сара Якобссон Пурувал / CNET Вам не нужно увеличивать все — вы можете изменять только размер текста строк заголовков, меню, окон сообщений, заголовков палитр, значков и всплывающих подсказок по отдельности. Для этого откройте настройки и перейдите в раздел «Система »> «Дисплей»> «Расширенные настройки дисплея»> «Расширенный размер текста и других элементов». Откроется окно «Дисплей» на панели управления. В разделе «Изменить только размер текста» выберите элемент, который вы хотите изменить, а затем выберите нужный размер текста (размер 6–24). Вы также можете сделать текст элемента полужирным, чтобы он лучше выделялся.
Откроется окно «Дисплей» на панели управления. В разделе «Изменить только размер текста» выберите элемент, который вы хотите изменить, а затем выберите нужный размер текста (размер 6–24). Вы также можете сделать текст элемента полужирным, чтобы он лучше выделялся.
Если вам нужно увеличивать только часть экрана и только изредка, вы можете включить лупу Windows.Для этого откройте Настройки , перейдите в Специальные возможности> Лупа и включите Лупу.
Сара Якобссон Пурувал / CNET Откроется небольшое окно лупы — вы можете перетащить его по экрану и нажать на значок плюса, чтобы увеличить эту часть экрана. В разделе Views вы можете выбрать опцию линзы (квадратную линзу, которую вы можете перемещать по экрану) или опцию закрепления (док-станция появится в верхней части экрана; когда вы перемещаете мышь по экрану, вы я увижу увеличенную версию в этой верхней док-станции).

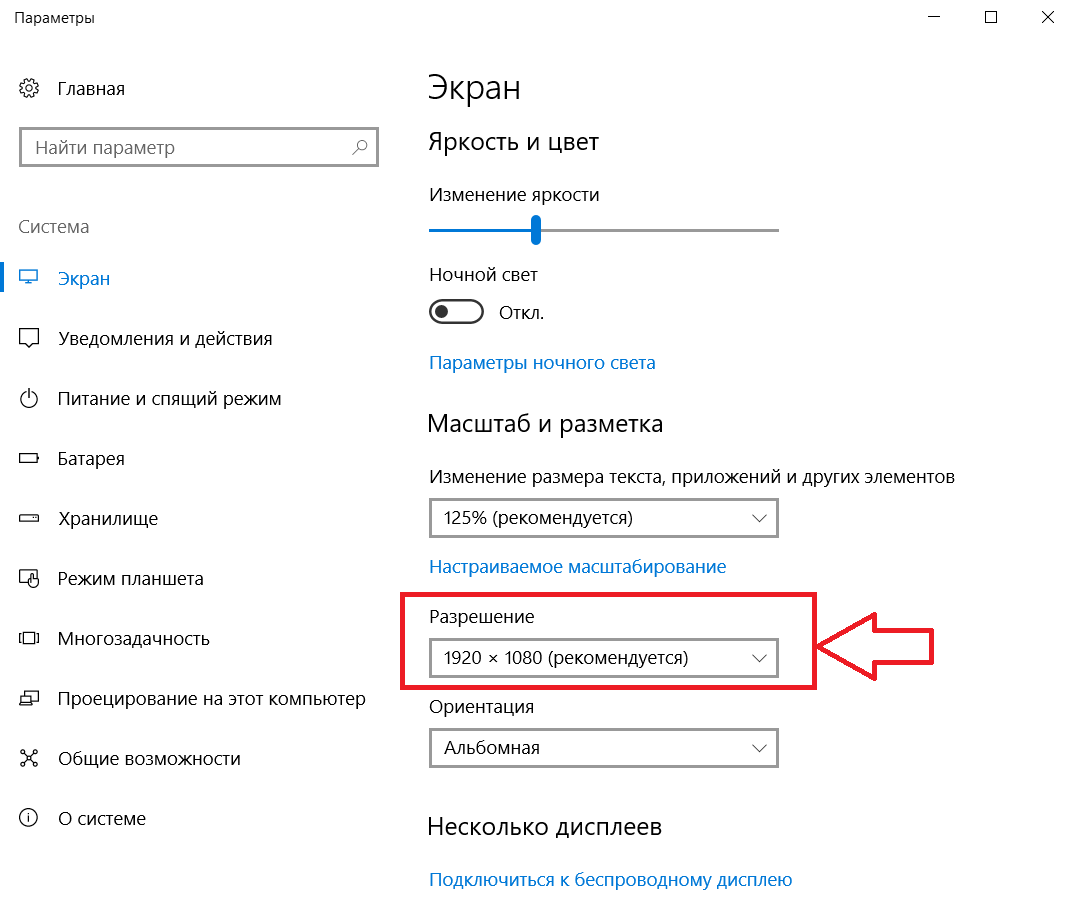 Эта опция в основном используется для пользователей ноутбуков, которые хотят использовать монитор большего размера, а не тот, который установлен на ноутбуке.
Эта опция в основном используется для пользователей ноутбуков, которые хотят использовать монитор большего размера, а не тот, который установлен на ноутбуке. Все остальные дополнительные дисплеи будут иметь черный экран, независимо от того, подключены они или нет.
Все остальные дополнительные дисплеи будут иметь черный экран, независимо от того, подключены они или нет.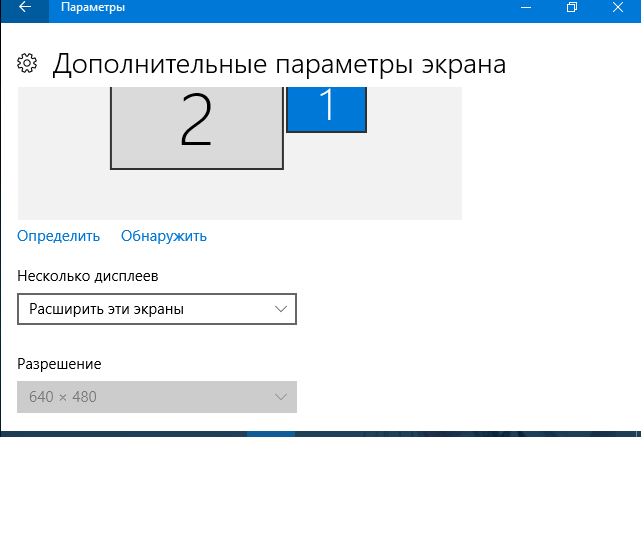


 Примечание. Для получения дополнительных сведений о конкретном программном обеспечении или драйверах, которые могут потребоваться, обратитесь к руководству пользователя или справочнику пользователя док-станции Dell.
Примечание. Для получения дополнительных сведений о конкретном программном обеспечении или драйверах, которые могут потребоваться, обратитесь к руководству пользователя или справочнику пользователя док-станции Dell.


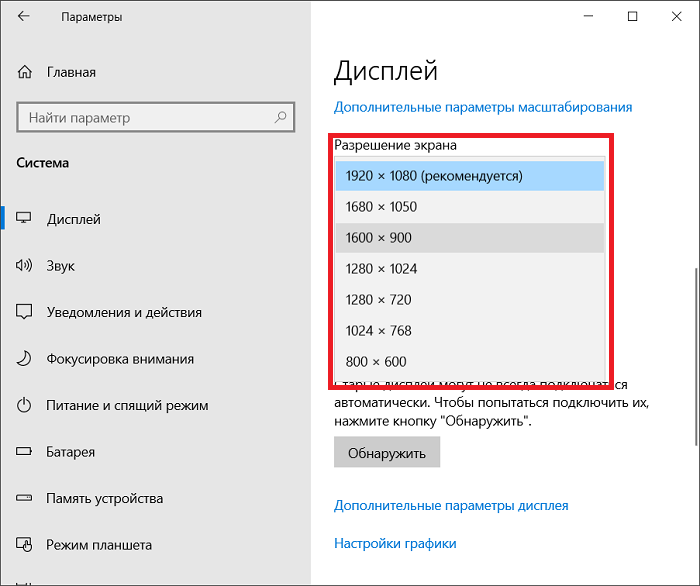 Когда у вас расширены дисплеи, вы можете перемещать элементы между двумя экранами.
Когда у вас расширены дисплеи, вы можете перемещать элементы между двумя экранами.
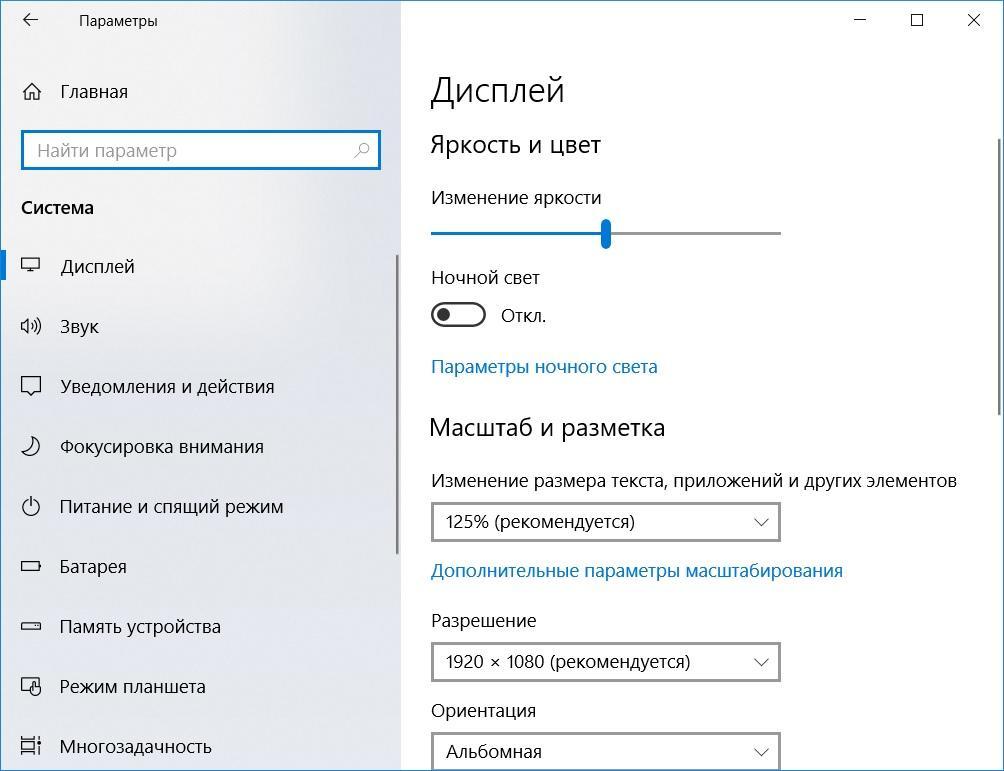
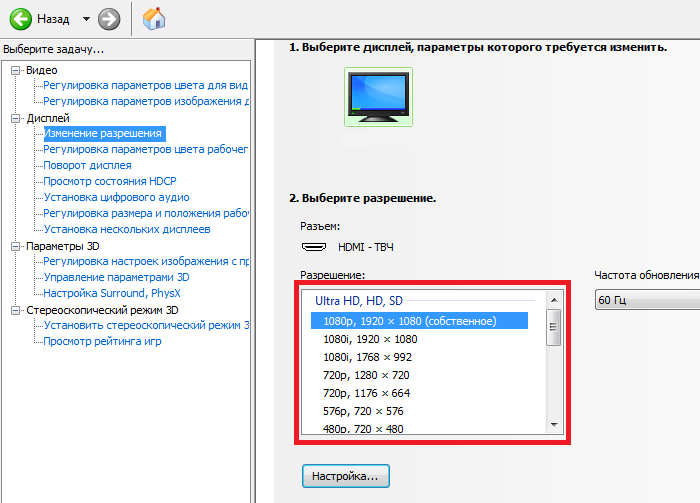
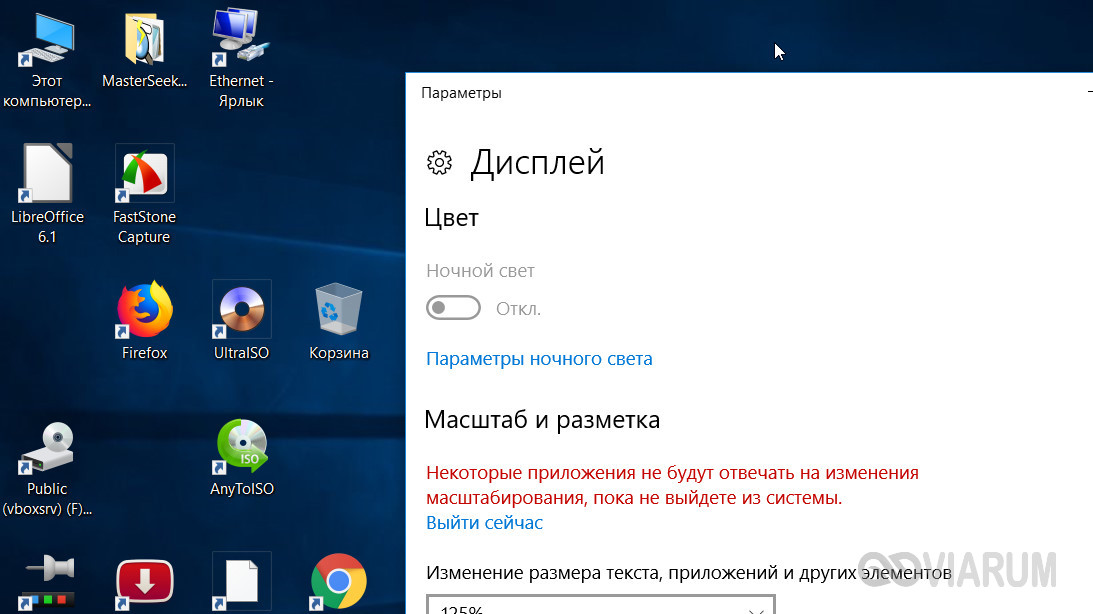
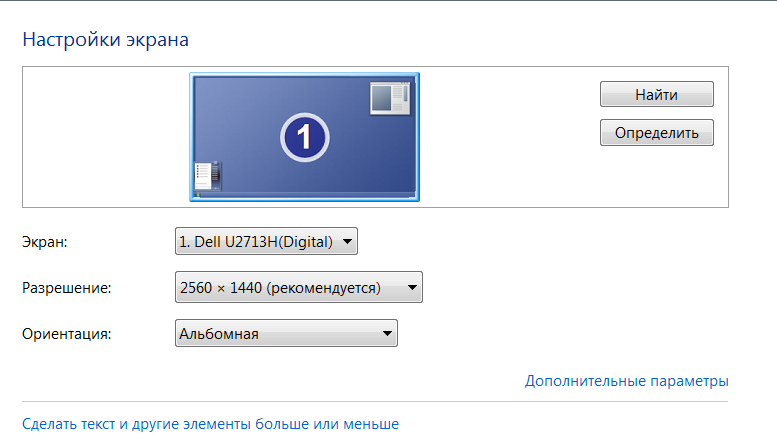

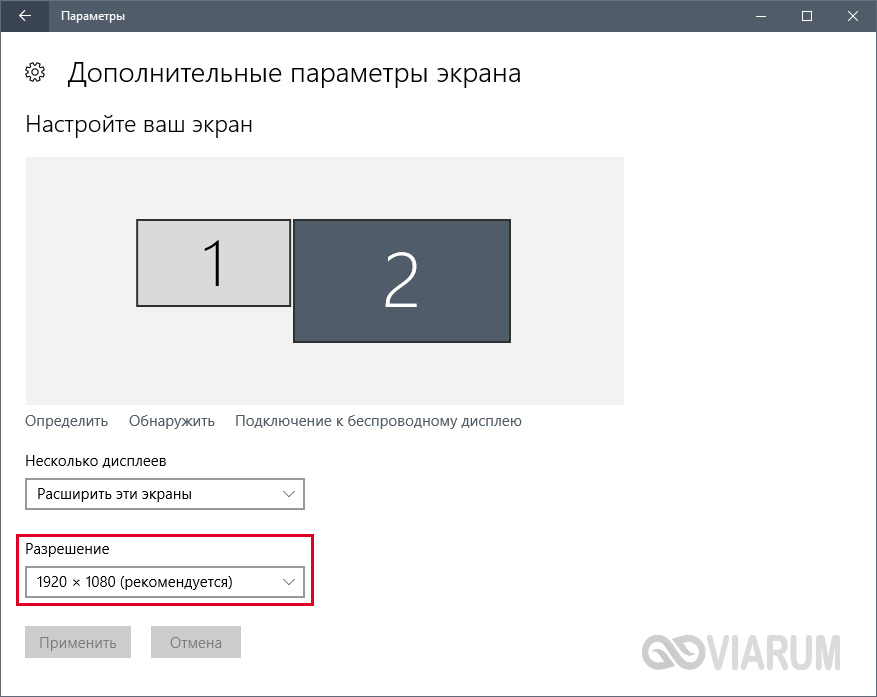
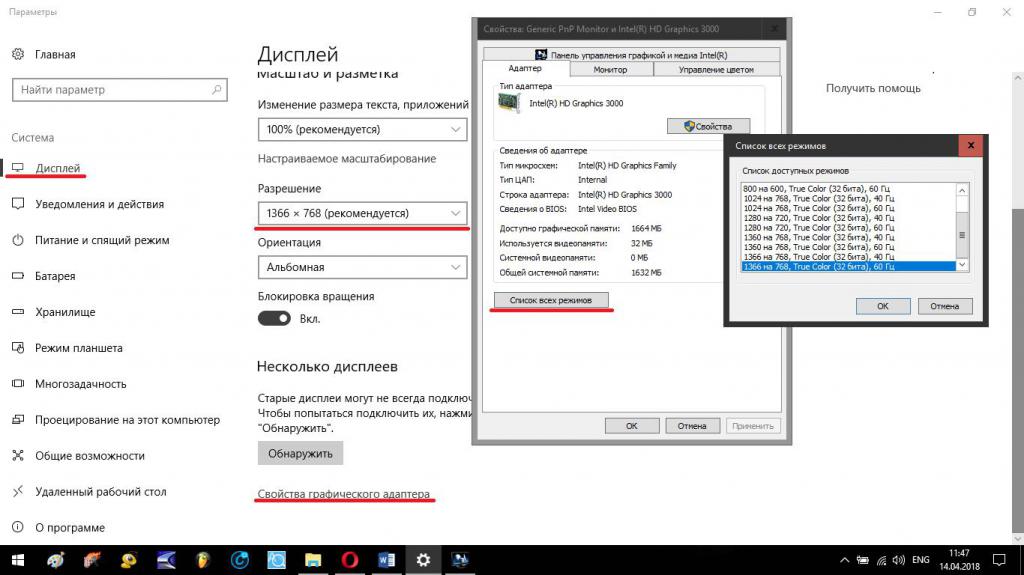

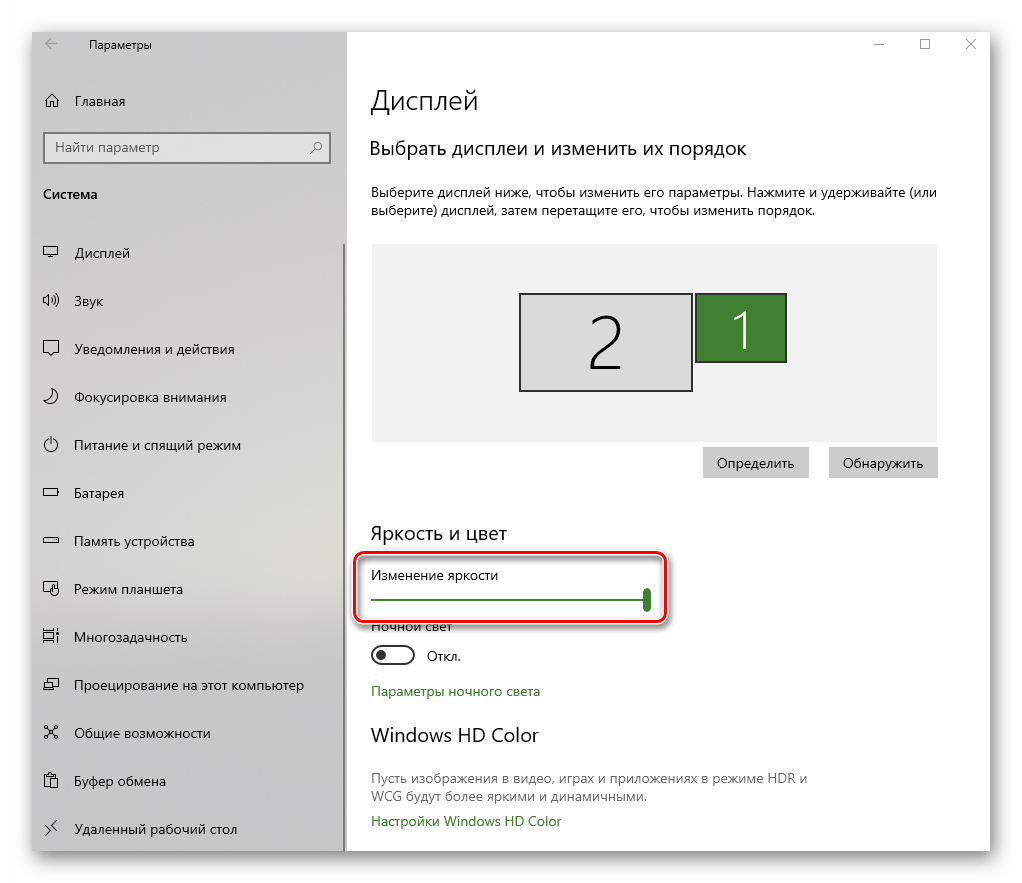 ’
’ Если вы перешли непосредственно в Настройки, он будет называться Масштаб и макет.
Если вы перешли непосредственно в Настройки, он будет называться Масштаб и макет. 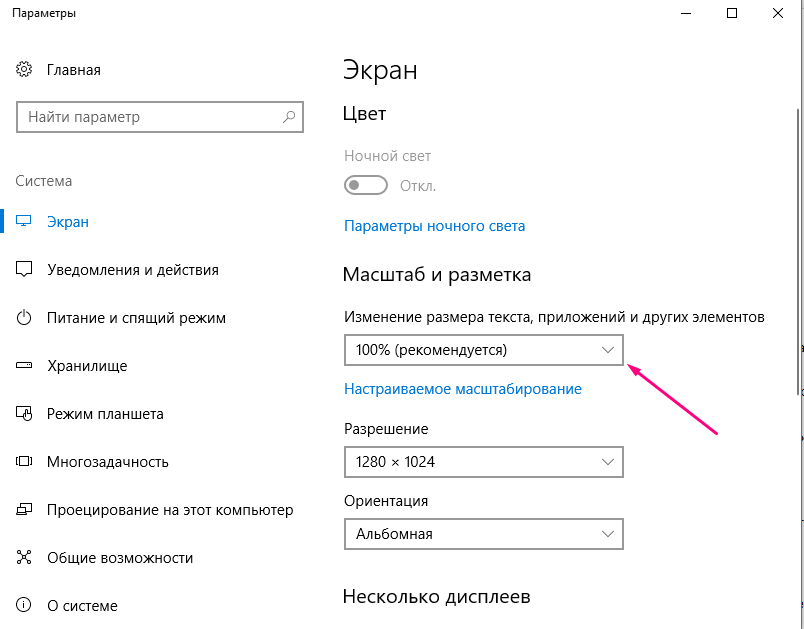 Вы также можете нажать «Определить», если не уверены, какой монитор выбрать.
Вы также можете нажать «Определить», если не уверены, какой монитор выбрать. 


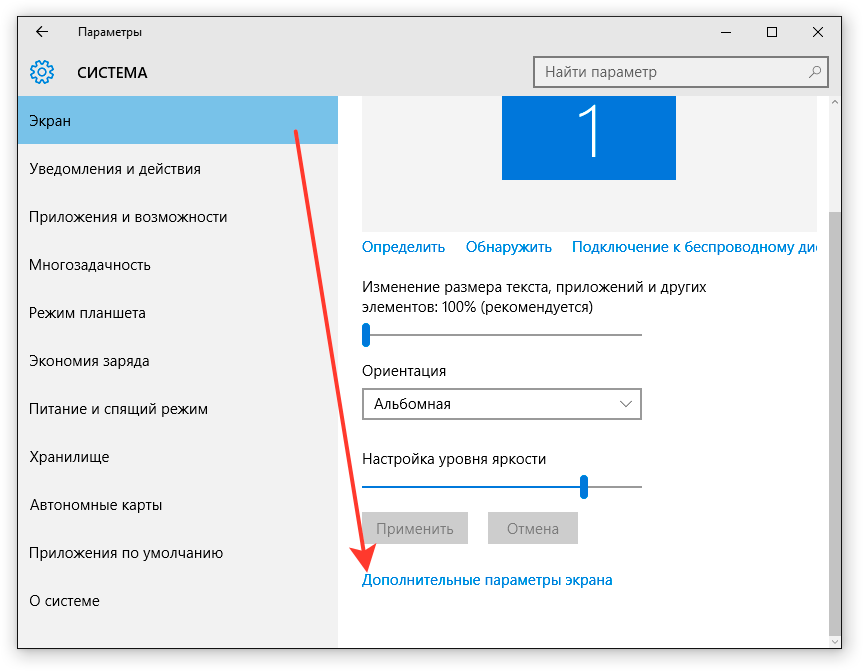
 com (загрузка начинается на этой странице).
com (загрузка начинается на этой странице).