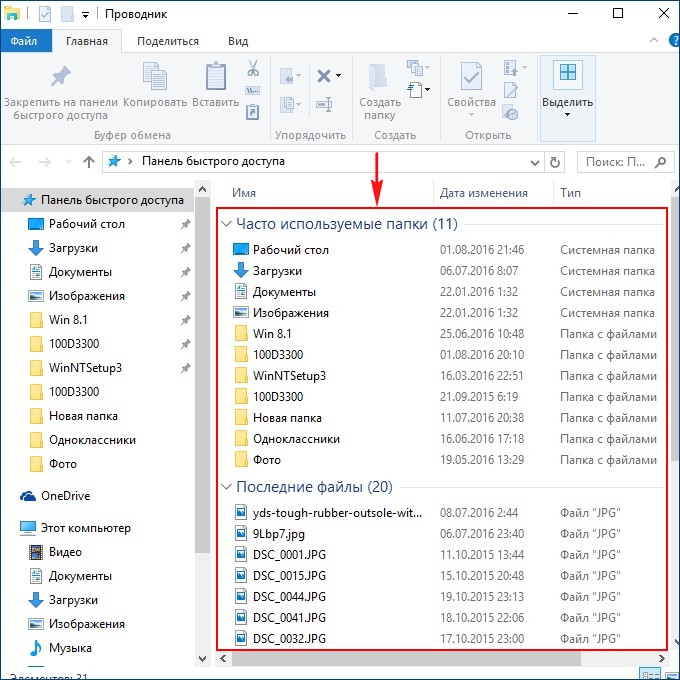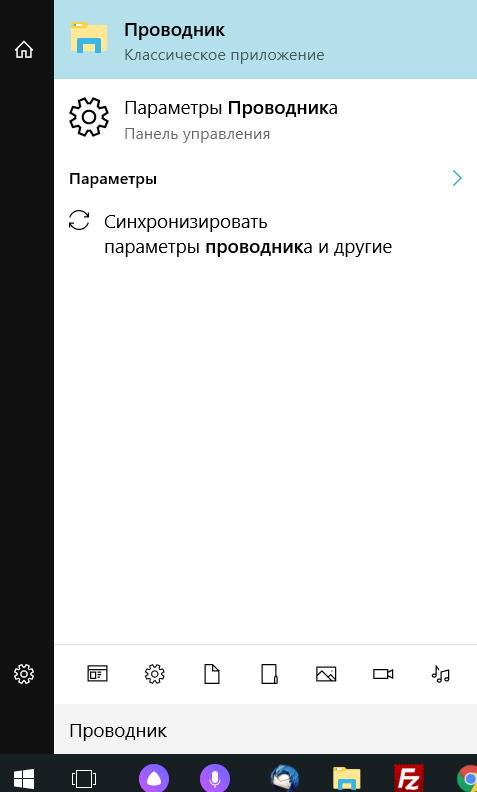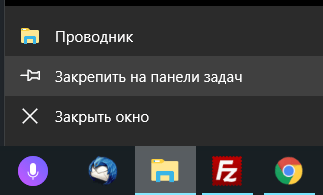Как открыть Проводник в Windows 10?
Вряд ли найдётся такой владелец компьютера под управлением Windows, который не использует «Проводник». Данная статья подскажет как открыть «Проводник» в Windows 10 несколькими несложными способами.
1. Открытие «Проводника» комбинацией клавиш на клавиатуре Win + E
С помощью клавиатуры можно быстро запустить «Проводник». Нужно просто нажать клавиши Win + E и «Проводник» будет перед глазами.
2. Запустить «Проводник» с помощью ярлыка на панели задач
По умолчанию в Windows 10 ярлык «Проводника» закреплён на панели задач. Если он не был изъят с неё ранее, то его можно увидеть, он похож на папку. Нажатие на значок быстро его откроет.
3. Поиск «Проводника» в Windows 10
На панели задач Windows 10 есть значок лупы, открывающий поиск. Нажав на него, откроется окно поиска, в котором нужно написать «Проводник». Когда появятся результаты поиска, в них нужно выбрать надпись Проводник.
4. Как открыть «Проводника» из меню WinX?
Меню можно открыть при нажатии комбинации клавиш Win + X на клавиатуре. Хоть это не единственный способ открытия меню WinX, но вероятно самый простой.
Через данное меню можно запустить «Проводник», щёлкнув по одноимённой ссылке.
5. Использование меню «Пуск» для запуска «Проводника»
После открытия меню «Пуск», в его левой стороне можно найти папку «Проводник», нажатие подразумевает его запуск. Читать о том, как добавить папки в меню «Пуск».
6. Запустить explorer.exe
Исполняемым файлом для запуска «Проводника» является explorer.exe. Находится он в корне папки Windows, практически в самом низу.
7. Запуск «Проводника» через командную строку, «PowerShell» и окно «Выполнить».
Для того чтобы открылся «Проводник», нужно ввести команду explorer в любое из приложений. К примеру окно «Выполнить» открывается при нажатии комбинации клавиш Win + R на клавиатуре.
Читайте: способы запуска командной строки в Windows 10.
8. Новая задача explorer через «Диспетчер задач»
Одним из способов использования «Диспетчера задач» является открытие «Проводника». Для открытия Диспетчера задач в Windows 10, можно использовать комбинацию Ctrl + Shift + Esc. После его открытия нужно нажать Подробнее.
В диспетчере задач нужно выбрать Файл в правом верхнем углу и в появившемся меню Запустить новую задачу.
Появится окно «Создание задачи», в котором подобно окну «Выполнить» нужно ввести explorer, а для подтверждения нажать кнопку ОК или клавишу Enter на клавиатуре.
Все эти методы вряд ли являются единственными, которые помогут в открытие «Проводника» в Windows 10. Вероятно, некоторым компьютерным пользователям, будет удобнее создать ярлык «Проводника», что тоже является одним из способов его запуска. Кроме управления файлами, в функцию Проводника входит и запуск команд через адресную строку Windows.
Как открыть «Проводник» в Windows 10

Одним из важнейших компонентов любой версии Windows является «Проводник», ведь именно через него можно получить доступ ко всем файлам и папкам, которые есть на диске. «Десятка», несмотря на ощутимое изменение ее интерфейса и общую переработку функциональности, тоже не лишена данного элемента, и в нашей сегодняшней статье мы расскажем о различных вариантах его запуска.
Открываем «Проводник» в Виндовс 10
По умолчанию «Проводник» или, как он называется на английском, «Explorer» закреплен на панели задач Windows 10, но ради экономии места или просто по неосторожности он может быть удален оттуда. Именно в таких случаях, а также просто для общего развития, будет полезно знать, какие существуют способы открытия этого системного компонента в «десятке».
Способ 1: Комбинация клавиш
Самый простой, удобный, да и наиболее быстрый (при условии отсутствия ярлыка на панели задач) вариант запуска «Эксплорера» заключается в использовании горячих клавиш «WIN+E». Буква E – логичное сокращение от Explorer, и зная это, наверняка вам будет проще запомнить данную комбинацию.
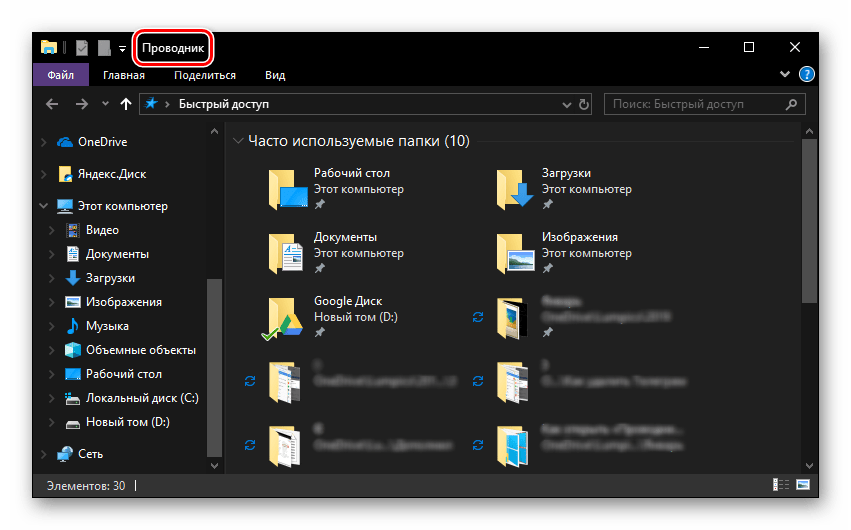
Способ 2: Поиск по системе
Одним из ключевых достоинств Виндовс 10 является ее проработанная функция поиска, благодаря которой можно не только находить различные файлы, но и запускать приложения и компоненты системы. Открыть с ее помощью «Проводник» тоже не составит большого труда.
Воспользуйтесь кнопкой поиска на панели задач или клавишами 
Способ 3: «Выполнить»
В отличие от упомянутого выше поиска, окно «Выполнить» используется исключительно для запуска стандартных приложений и компонентов системы, к коим и относится герой нашей сегодняшней статьи. Нажмите «WIN+R» и введите в строку представленную ниже команду, после чего нажмите «ENTER» или кнопку «ОК» для подтверждения.
explorer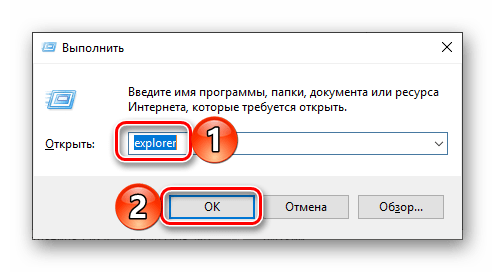
Как видите, для запуска «Explorer» можно воспользоваться и одноименной командой, главное, вводить ее без кавычек.
Способ 4: «Пуск»
Конечно же, «Проводник» есть в списке всех установленных приложений, просмотреть который можно через меню «Пуск». Оттуда же мы с вами можем его открыть.
- Запустите стартовое меню Windows, нажав по соответствующей кнопке на панели задач, или воспользуйтесь аналогичной клавишей на клавиатуре –
- Пролистайте перечень представленных там программ вплоть до папки «Служебные Windows» и разверните ее, воспользовавшись указывающей вниз стрелкой.
- В открывшемся списке найдите «Проводник» и запустите его.


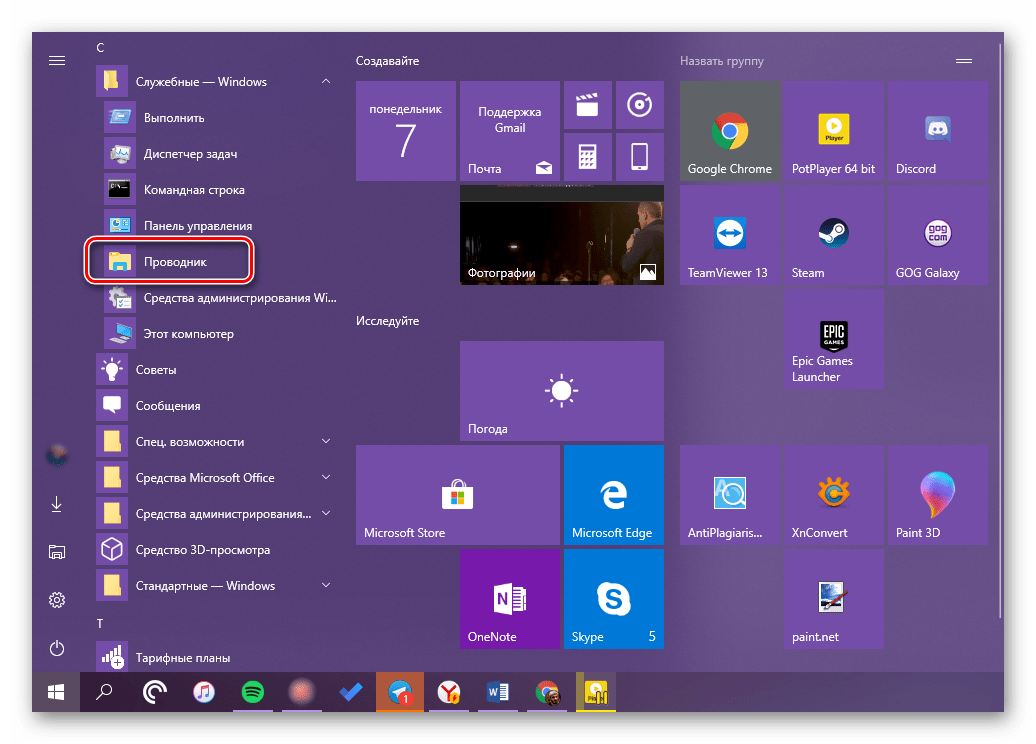
Способ 5: Контекстное меню кнопки «Пуск»
Многие стандартные программы, системные утилиты и прочие важные элементы ОС могут быть запущены не только через «Пуск», но и через его контекстное меню, вызываемое нажатием правой кнопки мышки по данному элементу. Можно воспользоваться и исключительно клавишами «WIN+X», которые вызывают это же меню. Какой бы из способов открытия вы не использовали, просто найдите в представленном списке «Проводник» и запустите его.
Способ 6: «Диспетчер задач»
Если вы хотя бы время от времени обращаетесь к «Диспетчеру задач», то наверняка видели в списке активных процессов и «Проводник». Так вот, из данного раздела системы можно не только завершить его работу, но и инициировать запуск. Делается это следующим образом.
- Правой кнопкой мышки нажмите по пустому месту на панели задач и выберите в открывшемся меню пункт «Диспетчер задач». Вместо этого можно просто нажать клавиши «CTRL+SHIFT+ESC».
- В открывшемся окне кликните по вкладке «Файл» и выберите пункт «Запустить новую задачу».
- Введите в строку команду
«explorer», но без кавычек, и нажмите «ОК» или «ENTER».

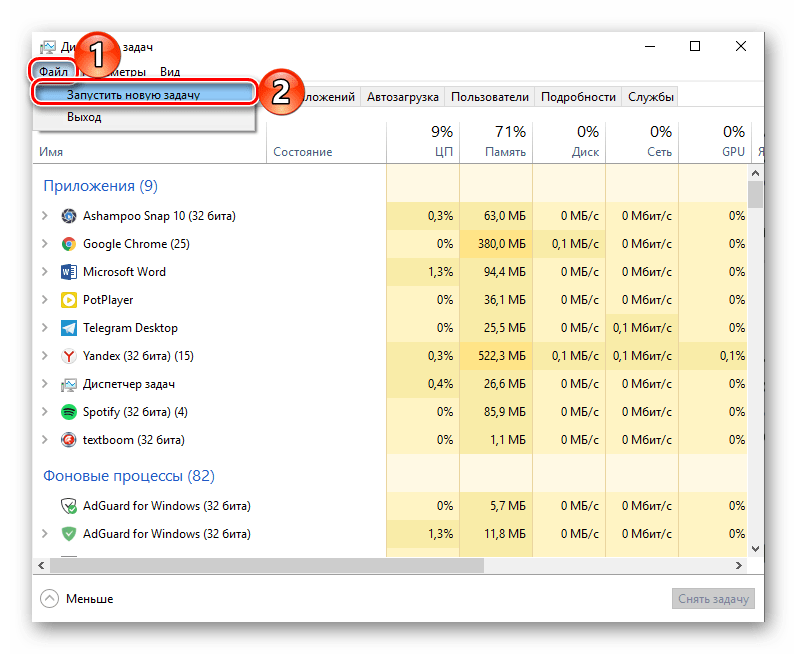

Как видите, здесь работает та же логика, что и с окном «Выполнить» — для запуска нужного нам компонента используется его оригинальное название.
Способ 7: Исполняемый файл
«Проводник» мало чем отличается от обычных программ, поэтому у него тоже есть свой исполняемый файл, который и может использоваться для запуска. explorer.exe находится по представленному ниже пути, практически в самом низу этой папки. Отыщите его там и откройте двойным кликом ЛКМ
C:\Windows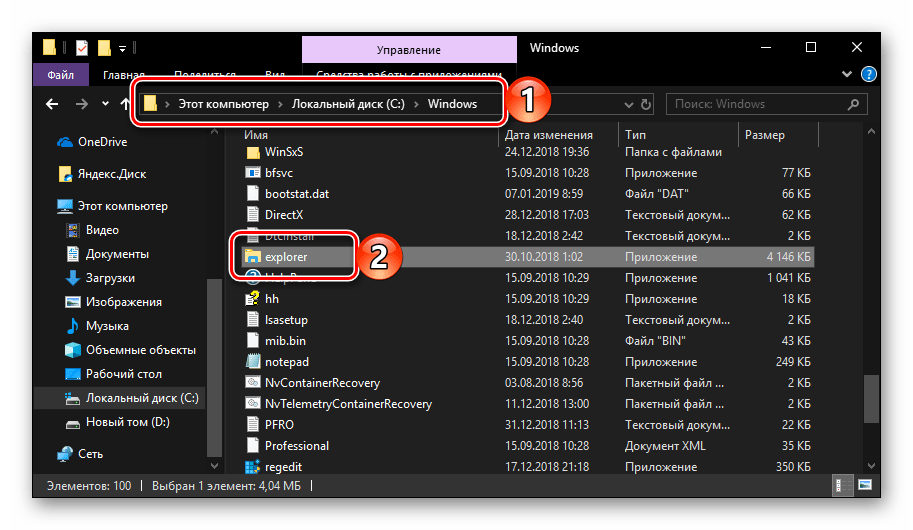
Как вы могли заметить из всего вышесказанного, в Windows 10 существует довольно много способов запуска «Проводника». Вам достаточно запомнить всего один или два из них и пользоваться ими по мере необходимости.
Дополнительно: Настройка быстрого доступа
Ввиду того, что «Explorer» приходится вызывать постоянно, помимо запоминания представленных выше способов, можно и нужно закрепить данное приложение на самом видном и просто доступном месте. Таковых в системе как минимум два.
Панель задач
Любым из описанных выше способов запустите «Проводник», а затем нажмите по его значку на панели задач правой кнопкой мышки. Выберите в контекстном меню пункт «Закрепить на панели задач» и, если посчитаете нужным, переместите его в наиболее удобное место.
Стартовое меню «Пуск»
Если вы не хотите постоянно искать «Explorer» в данном разделе системы, можно закрепить ярлык для его запуска на боковой панели, рядом с кнопками «Завершение работы» и «Параметры». Делается это следующим образом:
- Откройте «Параметры», воспользовавшись меню «Пуск» или клавишами «WIN+I».
- Перейдите к разделу «Персонализация».
- В боковом меню переместитесь во вкладку «Пуск» и нажмите по ссылке «Выберите, какие папки будут отображаться в меню…».
- Переведите в активное положение переключатель напротив «Проводника».
- Закройте «Параметры» и повторно откройте «Пуск», чтобы убедиться в наличии там ярлыка для быстрого запуска «Эксплорера».
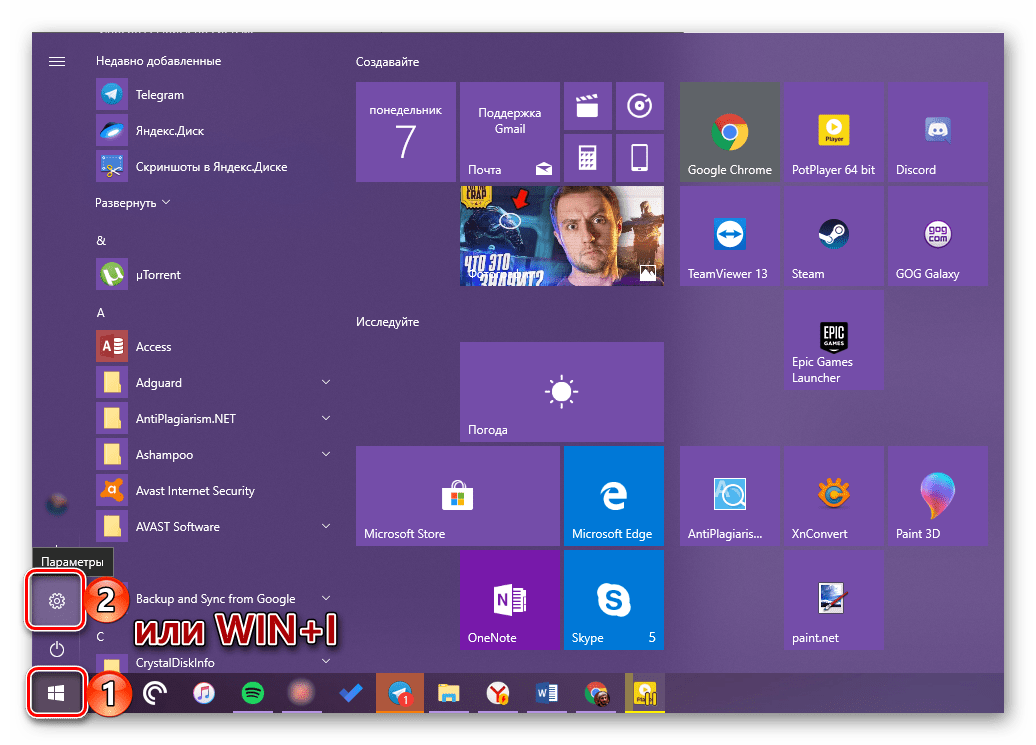
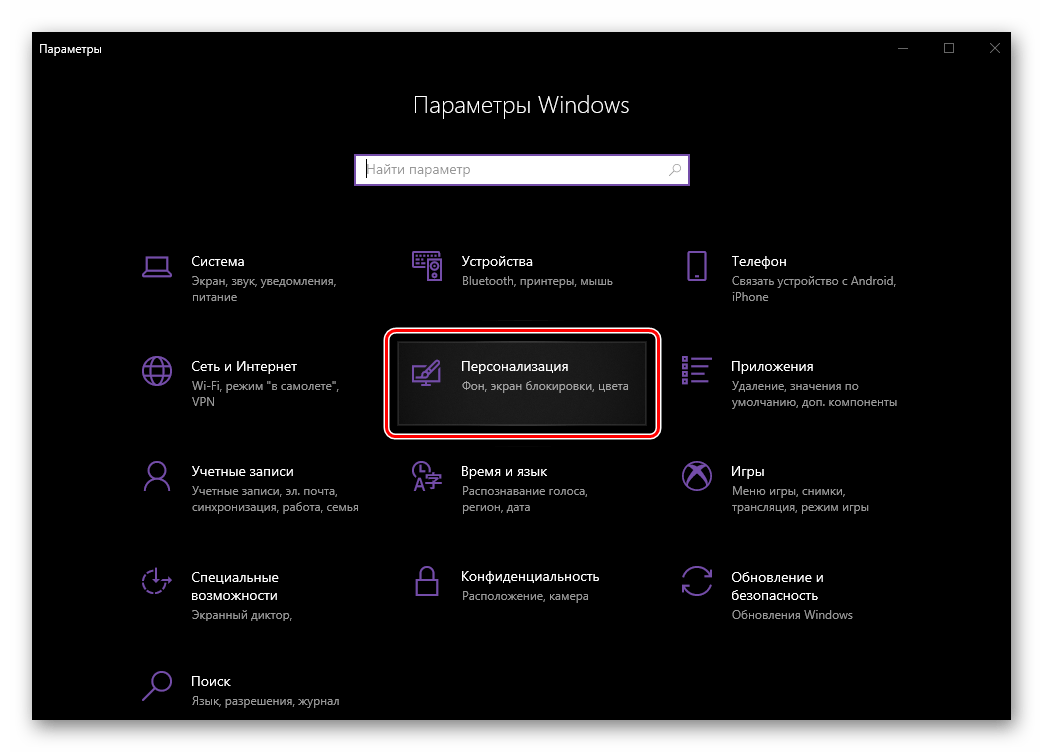

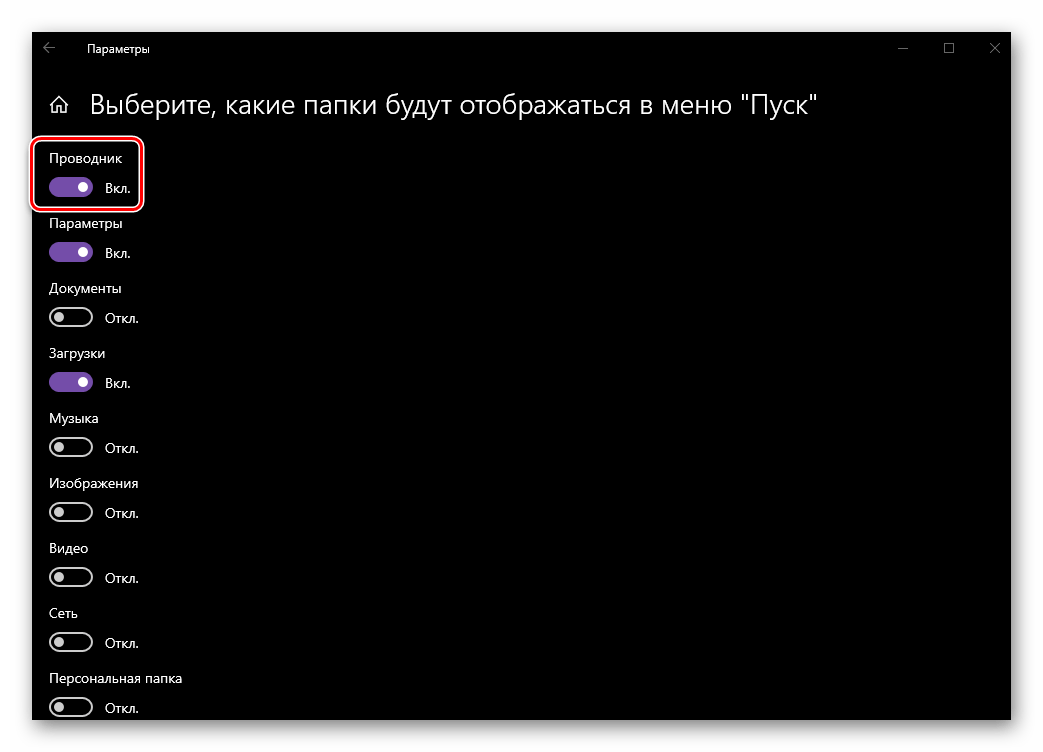
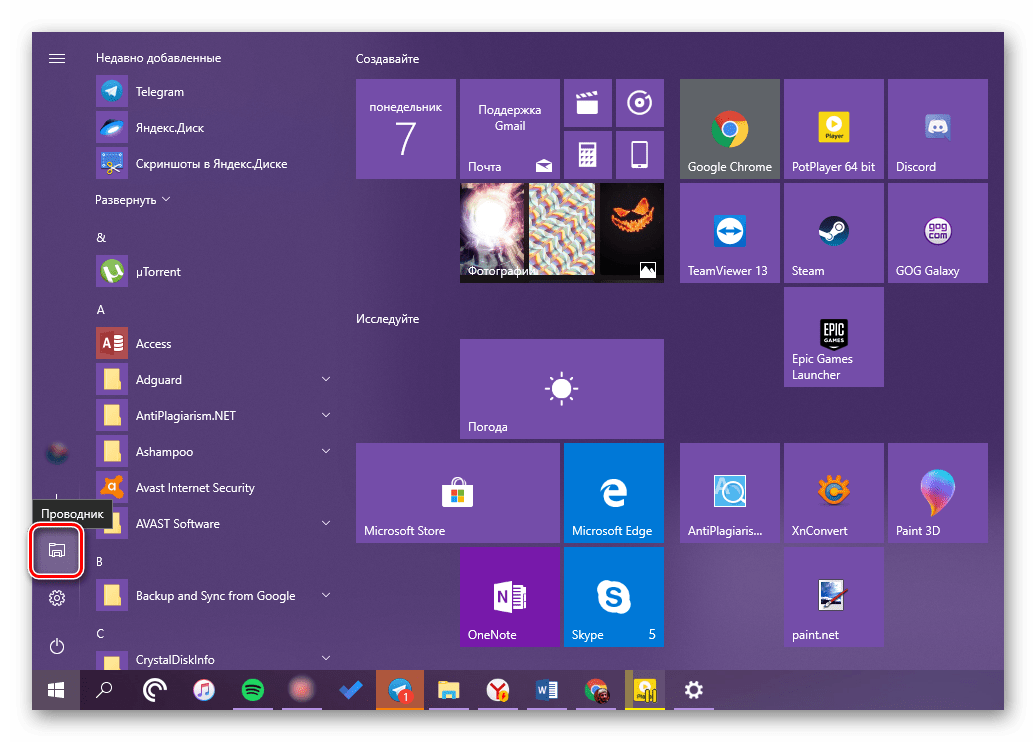
Читайте также: Как сделать панель задач прозрачной в Windows 10
Заключение
Теперь вы знаете не только обо всех возможных вариантах открытия «Проводника» на компьютере или ноутбуке с Виндовс 10, но и о том, как не потерять его из виду ни при каких обстоятельствах. Надеемся, эта небольшая статья была полезна для вас.
 Мы рады, что смогли помочь Вам в решении проблемы.
Мы рады, что смогли помочь Вам в решении проблемы. Опишите, что у вас не получилось.
Наши специалисты постараются ответить максимально быстро.
Опишите, что у вас не получилось.
Наши специалисты постараются ответить максимально быстро.Помогла ли вам эта статья?
ДА НЕТКак открыть проводник в Windows 10
Проводник позволяет пользователю буквально в несколько нажатий получать доступ к файлам на жёстком диске. Классическое приложение проводника пришло с предыдущих версий операционной системы в обновленную Windows 10. А также рекомендуем попробовать открыть по умолчанию скрытый новый проводник.
Данная статья расскажет как открыть проводник в Windows 10. Каждый пользователь использует проводник в повседневной работе за компьютером. Нажимая на иконку компьютера по факту пользователь уже переходит в проводник. Но способов запуска классического проводника существует значительно больше. Узнав простое сочетание клавиш для запуска проводника пользователь уже сэкономит множество времени.
Как запустить классический проводник в Windows 10
Меню пуск
В обновленной системе пуск играет ключевую роль, так как его уже перерабатывали множество раз. Современное меню пуск обладает значительно расширенными возможностями в сравнении с предыдущими версиями операционной системы.
- Достаточно нажать правой кнопкой мыши по кнопке пуск и в открывшемся контекстном меню выбрать пункт Проводник.
- По аналогии с классическим приложением выполнить по пути: Пуск > Служебные — Windows выберите Проводник.
- Ну и все помнят об встроенном поиске, после открытия меню пуст достаточно начать вводить Проводник, и в результатах поиска нажать кнопку Открыть.
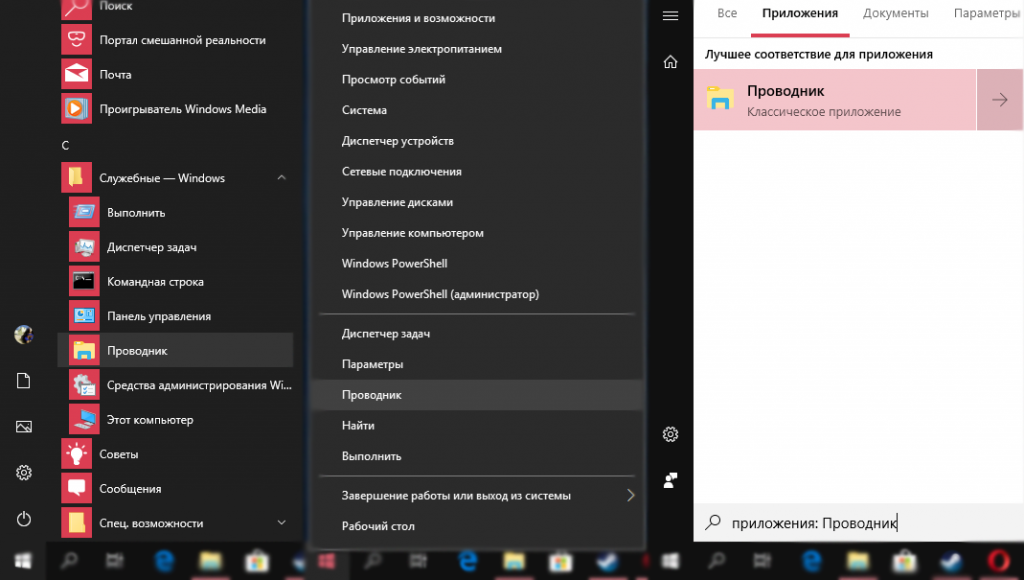
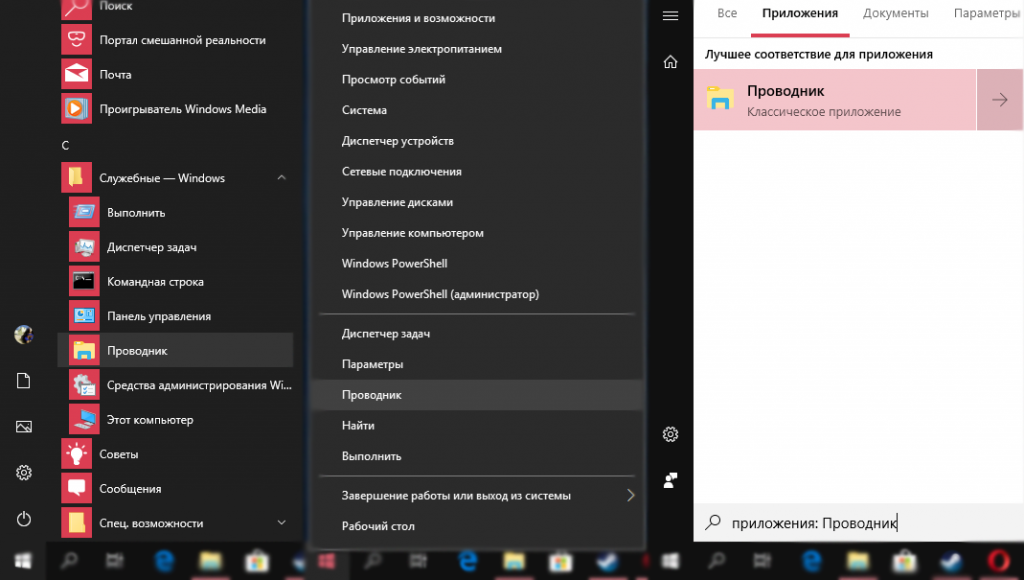
При необходимости пользователь может добавить проводник не только на панель задач, но и закрепить на начальном экране. По умолчанию после установки операционной системы хоть и на рабочем столе нет иконки компьютера, но на панели задач присутствует закрепленный значок проводника. Смотрите также: Как добавить Мой компьютер на рабочий стол Windows 10.
Окно выполнить
Вызвать проводник можно выполнив буквально одну команду. Смотрите также другие полезные команды выполнить в Windows 10. Как упоминалось ранее пользователю достаточно вместо поиска исполняемого файла на системном диске ввести его точное имя в окне выполнить.
Откройте проводник выполнив команду explorer в окне Win+R. А также текущую команду можно выполнить в стандартной командной строке или обновленной оболочке Windows PowerShell. После выполнения команды в любом из приложений будет мгновенно запущен проводник.
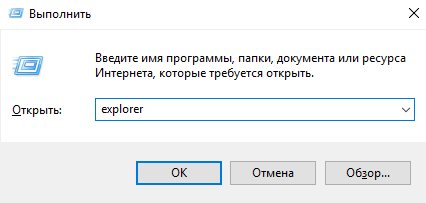
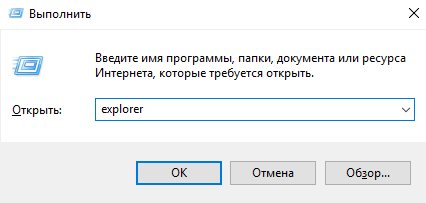 По факту запустить приложение проводника также можно через диспетчер задач. Аналогично мы уже делали, когда нужно было перезапустить проводник в Windows 10.
По факту запустить приложение проводника также можно через диспетчер задач. Аналогично мы уже делали, когда нужно было перезапустить проводник в Windows 10.
Сочетание клавиш
Обновленная версия получила множество новых функций, а в месте с ними и новые горячие клавиши. Для запуска проводника достаточно нажать сочетание клавиш Win+E. Остальные полезные сочетания смотрите в статье: горячие клавиши Windows 10.
Как найти новый проводник в Windows 10
Начиная с Windows 10 версии 1703 обновления Creators Update в систему был добавлен скрытый новый проводник. По интерфейсу он немного похож на доверенные приложения файловых менеджеров с магазина. Смотрите также: Лучшие файловые менеджеры для Windows 10.
Достаточно быстро открыть новый проводник можно выполнив команду: explorer shell:AppsFolder\c5e2524a-ea46-4f67-841f-6a9465d9d515_cw5n1h3txyewy!App в окне Win+R.
После запуска скрытого проводника также рекомендуем закрепить его на панели задач. Это даст возможность запускать приложение проводника без необходимости выполнения вышеуказанной команды.
Для создания ярлыка нового проводника нужно на рабочем столе в контекстном меню выбрать пункт Создать > Ярлык. В открывшемся окне ярлыка указать следующее расположение объекта: explorer.exe shell:AppsFolder\c5e2524a-ea46-4f67-841f-6a9465d9d515_cw5n1h3txyewy!App.
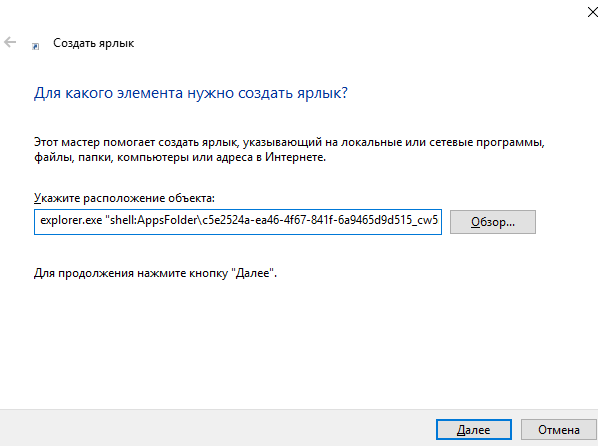
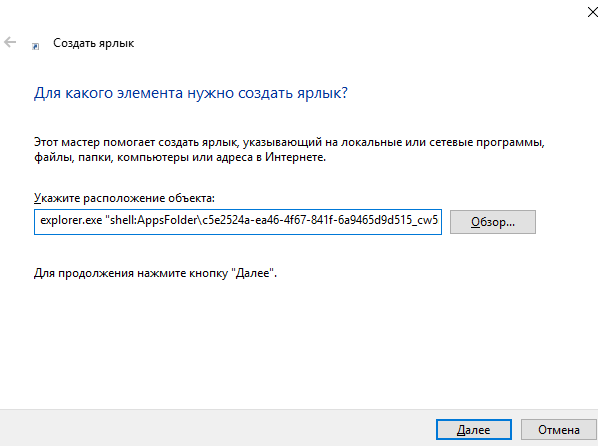
После создания открыть скрытый проводник можно будет двойным нажатием на только что созданный ярлык. По факту это тот самый проводник с полностью измененным дизайном интерфейса. Возможно он будет использоваться на устройствах со сенсорными экранами для повышения комфорта использования операционной системы в целом. Смотрите также: Как включить темную тему проводника в Windows 10.
Заключение
Новый от классического проводника полностью отличается интерфейсом и в некоторой степени функциональностью. Разработчики добавили его скорее всего для внутреннего тестирования и сильно сомневаюсь что он придет на замену привычного нам проводника в ближайшее время, как обновленные параметры пришли на замену стандартной панели управления.
Проводник windows 10, быстрая настройка
Добрый день уважаемые читатели и гости блога, сегодня продолжаем наше с вами изучение компонентов операционной системы Windows, в прошлый раз я вам рассказал, про «Панель управления Windows», на очереди следующий компонент, история которого, далеко уходит в историю и сегодня мы поговорим про «Проводник Windows 10» или как он еще известен под названием процесса explorer.exe, мы разберем вопросы о его запуске, перезапуске, модификации и многое другое, уверен вам это понравится, особенно тем, кто только начинает разбираться в новой ОС.
Что такое проводник Windows
Если обратиться к истории и вспомнить определение, то получается так, что «Проводник Windows» — это приложение (небольшая программа), необходимая для того, чтобы пользователь с помощью графического интерфейса (GUI) мог получать доступ и пользоваться файлами в операционной системе виндоус. Как я и писал выше, его еще называют explorer проводник, именно так он фигурирует в процессах системы. Когда речь идет о манипуляции с файлами, все сразу вспоминают оснастку «Мой компьютер» или как он уже называет в десятке «Этот компьютер»
Как открыть Проводник в Windows 10
Для того, чтобы открыть explorer.exe (Этот компьютер) вы можете это сделать четыремя способами:
- Самый простой метод, это запустить его через прикрепленную иконку в виде папки.
- Запускаем проводник через поиск, для этого нажмите значок лупы, находящийся справа от кнопки «Пуск» и в открывшейся форме, введите первые буквы.
- Очень быстрым вариантом является меню WinX, найти его можно кликнув правой кнопкой мыши по кнопке «Пуск» и выбрав из контекстного меню нужный пункт.
- Через меню «Пуск». В котором вам необходимо найти пункт «Служебные — Windows»
- Открыть explorer.exe можно и через командную строку и powershell. Открываем нужную оболочку и вводим там:
explorer.exe и нажимаем Enter
Все в плане запуска и открытия мы с вами разобрались и можем двигаться дальше и разобрать моменты решения различных проблем, возможных при эксплуатации системы.
Как перезпустить проводник windows explorer
Бывают ситуации, что вам необходимо перезагрузить процесс проводник explorer.exe, по ряду причин, самая распространенная это интеграция новой программы в него или может зависнуть рабочий стол и системе требуется перезапустить процесс, в любом случае вы должны это уметь и я вас научу.
Самый быстрый и правильный метод это через диспетчер задач. Щелкаем по области задач правым кликом и из контекстного меню выбираем «Диспетчер задач»
Ищем процесс «Проводник», выбираем его и в правом нижнем углу есть кнопка «Перезапустить», она все сделает как нужно.
Если нужно просто вернуть проводник в windows 10, вовремя глюка он не перезапустился, то так же можете сделать задачу через «Диспетчер задач», чуть ниже об этом рассказывается.
В Windows 7 мы использовали такой метод. Открывали кнопку «Пуск» и зажмите клавиши Ctrl + Shift на клавиатуре, затем щелкните правым кликом мыши на любом свободном месте меню «Пуск» в результате вы увидите дополнительное меню, в котором будет пункт «Выход из Проводника», он и закроет процесс explorer.exe. В десятке и Windows 8.1 в меню «Пуск» этот номер не пройдет, там немного другая область клика.
В восьмерке или Windows 10 найти пункт «Выход из Проводника» можно в области панели задач, удерживайте клавиши Ctrl и Shift и в пустом месте щелкните правым кликом, у вас появится меню с заветным пунктом.
Но не спешите радоваться, данный пункт не просто перезапускает «Проводник Windows», а напрочь из него выходит. Чревато это тем, что у вас с экрана пропадает кнопка «Пуск»
Как я и писал выше у вас будет отсутствовать кнопка «Пуск»
Выйти из этой ситуации можно таким образом, вам необходимо нажать CTRL+ALT+Delete и в открывшемся окне выбрать пункт «Диспетчер задач»
В меню «Файл» выберите пункт «Создать задачу» и в открывшемся окне напишите explorer.exe и нажмите Enter, это вернет рабочий стол в нормальное состояние.
Теперь если у вас тормозит проводник windows 10 или пропадает, вы знаете что нужно сделать.
Параметры проводника в windows 10
Еще хочу показать несколько полезных настроек и функций, которые могут вам понравиться. Первое, на что я хочу обратить ваше внимание, это пункт «Отправить» в контекстном меню любого файла или папки.
- Я для примера, взял обычный файл и решил посмотреть какие пункты в нем доступны при попытке его отправить.
Теперь проделаем тоже самое. но перед этим зажмем клавишу Shift и вы удивитесь на сколько много у вас теперь пунктов.
- Как сделать, чтобы при вызове проводника, у вас открывался «»Этот компьютер» а не «Панель быстрого доступа». Для этого откройте любую папку, выберите вкладку «Вид» и «Параметры»
В пункте «Обзор папок» выбираем пункт «Этот компьютер»
- Восстановление открытых папок после выключения компьютера. Бывают ситуации, что у вас открыто много папок, день подходит к концу и вам нужно выключать компьютер, а завтра включив его вам нужно вручную все открывать, Windows 10 вам поможет это автоматизировать и открывать все папки в том виде в котором они были. Делается это так же через пункт «Параметры». На вкладке «Вид» найдите пункт «Восстанавливать прежние окна папок при входе в систему»
Проводник Windows 10
Проводник Windows 10
Привет друзья! За последний месяц вы задали мне очень много вопросов о работе Проводника Windows 10. В основном вопросы такие:
- Здравствуйте админ! Расскажите пожалуйста, как настроить проводник в Windows 10. Проблема в том, что при открытии проводника Windows 10 открывается панель быстрого доступа со множеством папок (Рабочий стол, Загрузки, Документы и т.д.) 10 штук, ну и файлов там присутствует штук двадцать! Как сделать так, чтобы эти папки и файлы не отображались в проводнике, а отображались только диски (C:), (D:) и т.д? Скриншот прилагаю

- Здравствуйте! У меня установлена Windows 10 и при открытии окна «Этот компьютер», в левой части окна очень много папок, смотрите скриншот. Как убрать лишние папки из проводника Win 10?

- Скажите пожалуйста, как настроить вид папок, дисков и файлов в проводнике Windows 10, то есть сделать их больше или меньше, списком, плиткой, таблицей, мелкими значками и т.д
- Посоветуйте пожалуйста, каким образом можно добавить в «Панель быстрого доступа» необходимую мне папку.
Совсем недавно меня рассмешил один случай. Я попросил одного начинающего пользователя показать, как настраивается проводник Windows 10 и представляете, он сделал это без каких-либо затруднений, оказалось, что он посещал какие-то ускоренные курсы по работе в Windows 10 для начинающих пользователей и первое, чему там научили, так это пользоваться проводником. Также я попросил своих приятелей (махровых сисадминов) показать как настраивается проводник в операционной системе и на моё удивление, все они сделали это не сразу, дело в том, что многие опытные пользователи считают, что проводник Windows 10 настраивается точно также, как и в Windows 8.1, но это не совсем так.
Если открыть в Windows 10 проводник, сделать это можно несколькими способами, например кнопка проводника располагается на панели задач, щёлкните на ней левой мышью и открывается проводник
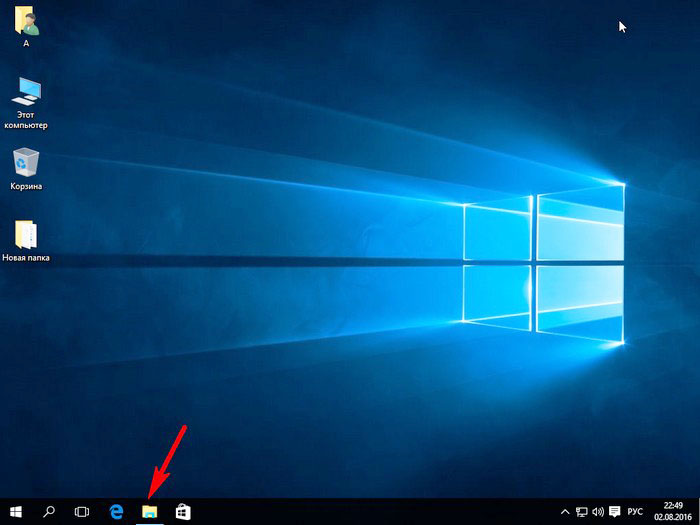


и по умолчанию откроется «Панель быстрого доступа», в которой будут отображены чаще всего используемые вами папки (десять) и файлы (двадцать), с которыми вы недавно работали.
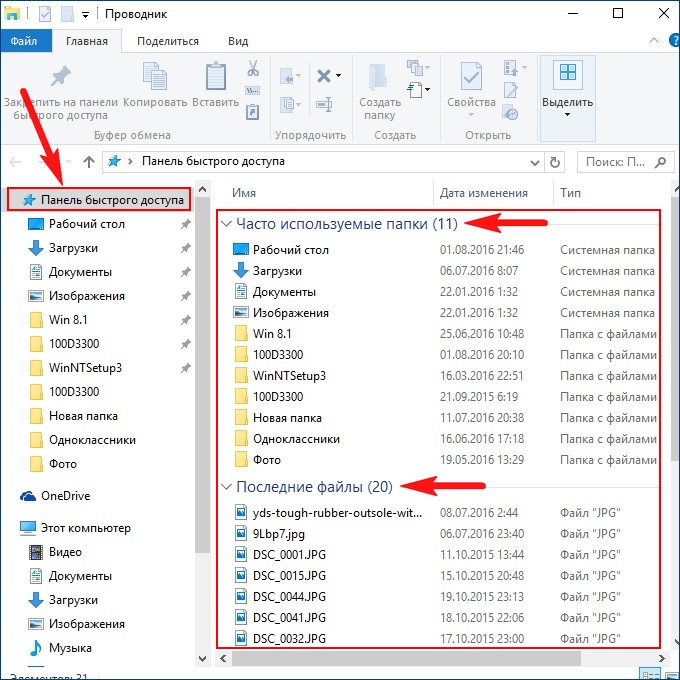
Примечание: Если открыть проводник в Windows 8.1, то по умолчанию откроется папка «Этот компьютер» с папками (Видео, Документы, Загрузки, Изображения, Музыка, Рабочий стол) и дисками: (C:), (D:) и т.д.
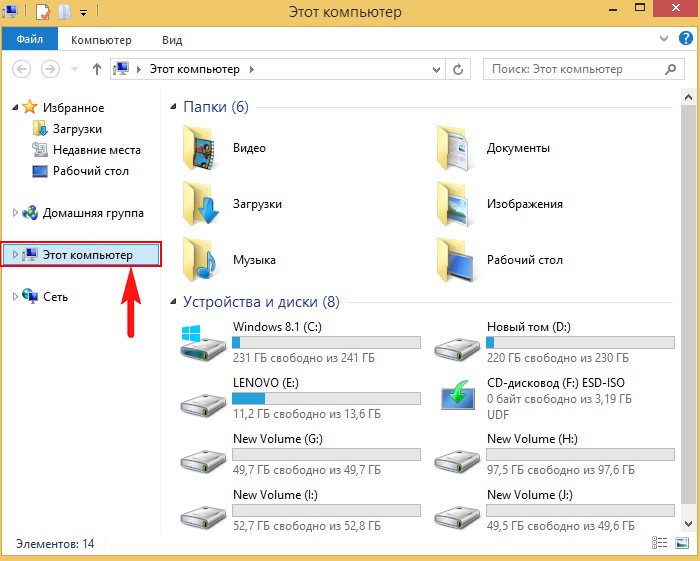
Как скрыть в панели быстрого доступа недавно открывавшиеся папки и файлы
Откройте Проводник Windows 10.
Вид -> Параметры -> Изменить параметры папок и поиска.
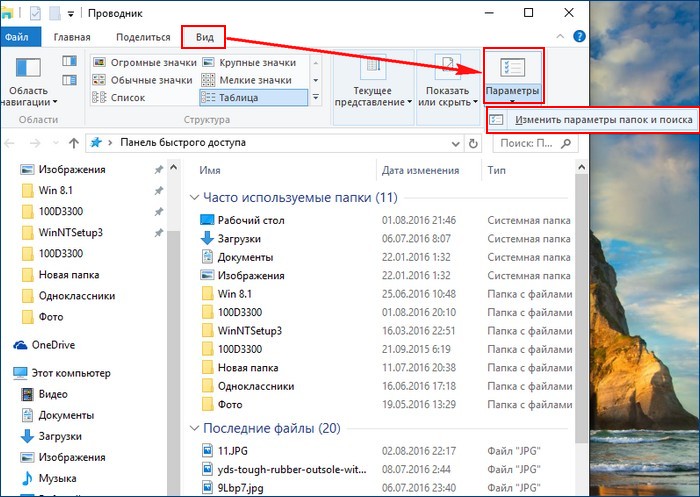
На вкладке Общие, раздел Конфиденциальность снимите флажки в пунктах «Показать недавно использовавшиеся файлы на панели быстрого доступа» и «Показать часто используемые папки на панели быстрого доступа»
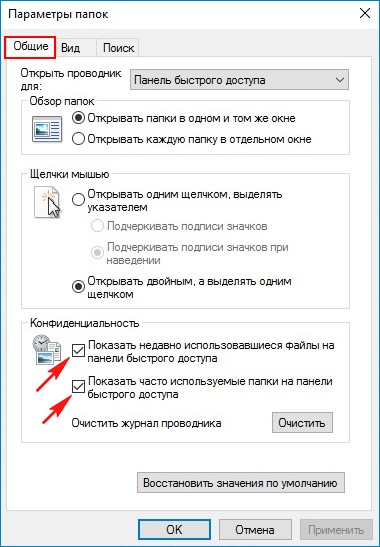
Нажмите «Применить» и «ОК».
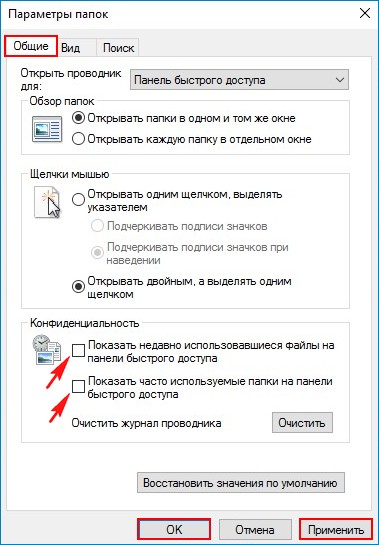
Теперь в проводнике будут находиться всего несколько папок (которые вы поместили туда сами) и при желании вы можете даже удалить их вручную. Щёлкните на любой папке правой кнопкой мыши и выберите «Удалить из панели быстрого доступа».
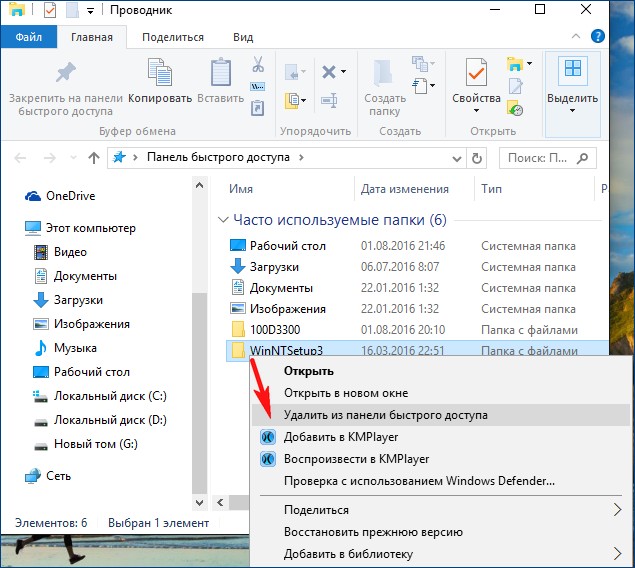
Точно таким же образом можно удалить лишние папки здесь.
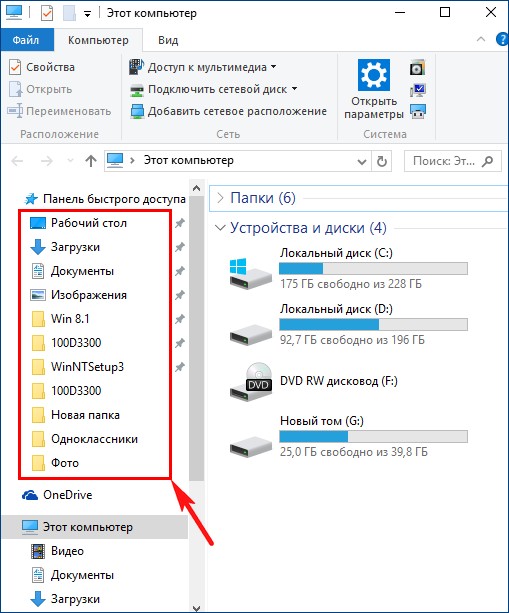
Очистка журнала проводника
Ещё вы можете очистить историю «Панели быстрого доступа» с помощью кнопки «Очистить»
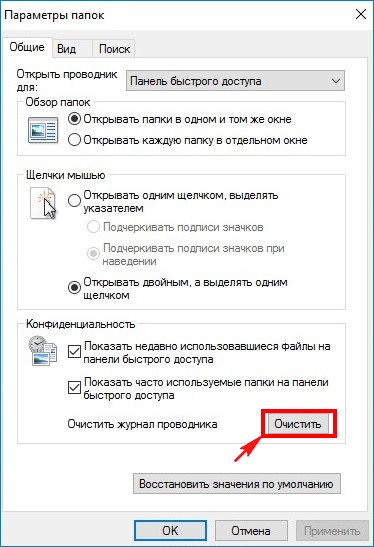
Как добавить в «Панель быстрого доступа» необходимую папку
Если вам понадобится добавить в «Панель быстрого доступа» какую-нибудь папку, то сделать это можно простым перетаскиванием мыши (Drag’n’Drop). Просто берёте и щёлкаете на необходимой папке левой кнопкой мыши и не отпуская мышь, берёте и перетаскиваете папку в «Панель быстрого доступа»
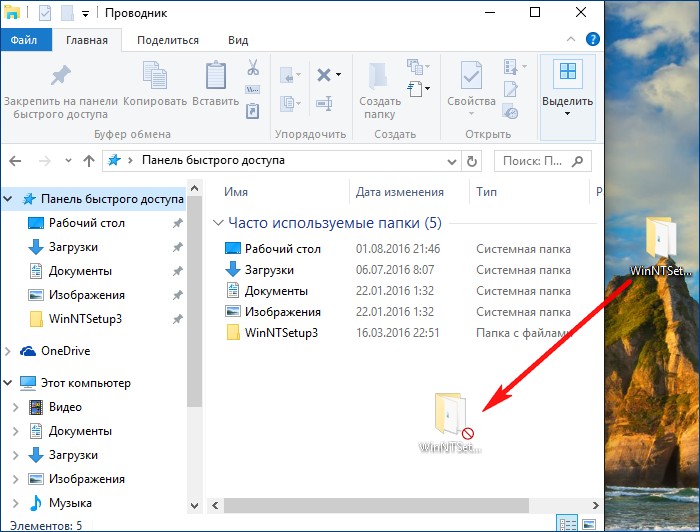
Как в Windows 10 сделать так, чтобы при открытии Проводника, открывалось окно «Этот компьютер»
Если вам не нравится то, что при открытии Проводника по умолчанию в Windows 10 открывается «Панель быстрого доступа», а не окно «Этот компьютер», то это тоже дело поправимое.
Сейчас я покажу вам, как изменить эту настройку и ваш проводник будет открывать по умолчанию окно «Этот компьютер», с отображением разделов жёсткого диска и папок: Видео, Документы, Загрузки, Изображения, Музыка, Рабочий стол и ряд других объектов, кстати, данные папки тоже можно скрыть, как это сделать я тоже покажу, в результате, ваш проводник будет открывать только окно «Этот компьютер», с отображением дисков.
Откройте Проводник Windows 10.
Вид -> Параметры -> Изменить параметры папок и поиска.
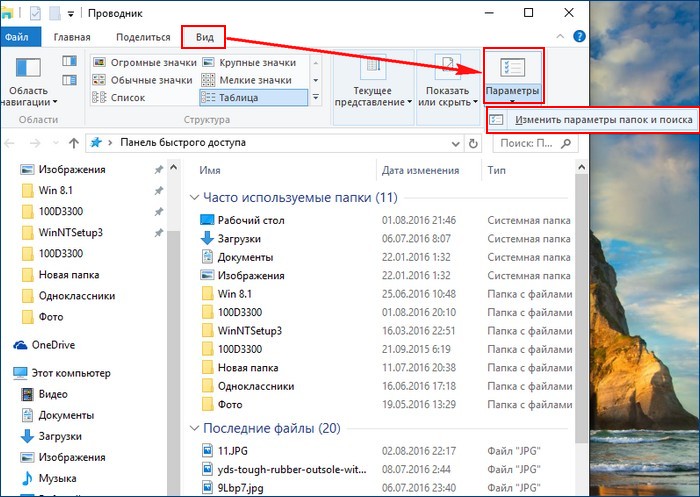
На вкладке «Общие»в разделе «Открыть проводник для» выберите «Этот компьютер».
Нажмите «Применить» и «ОК»
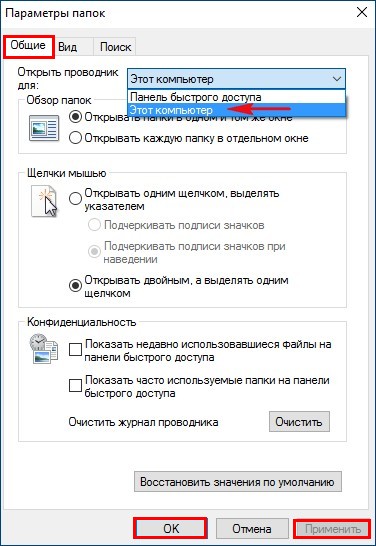
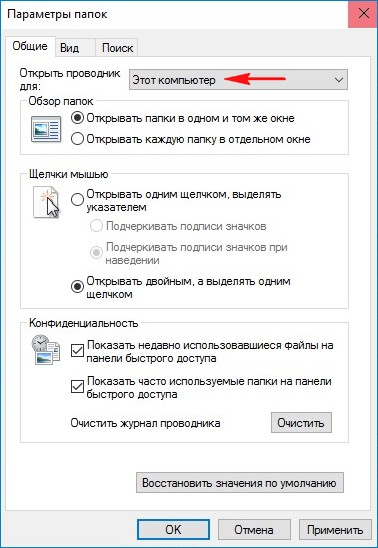
Теперь при открытии Проводника, будет открываться окно «Этот компьютер».
Если вам мешают папки: Видео, Загрузки, Музыка, Документы…, то их можно спрятать,
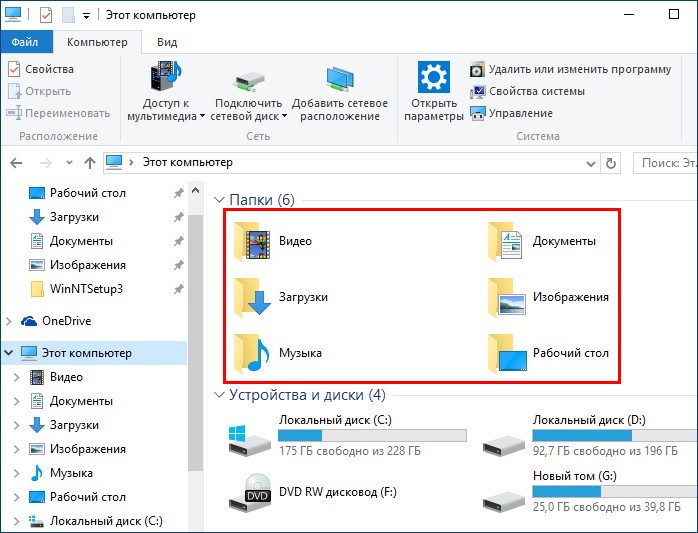
нажав левой кнопкой мыши на стрелочку.
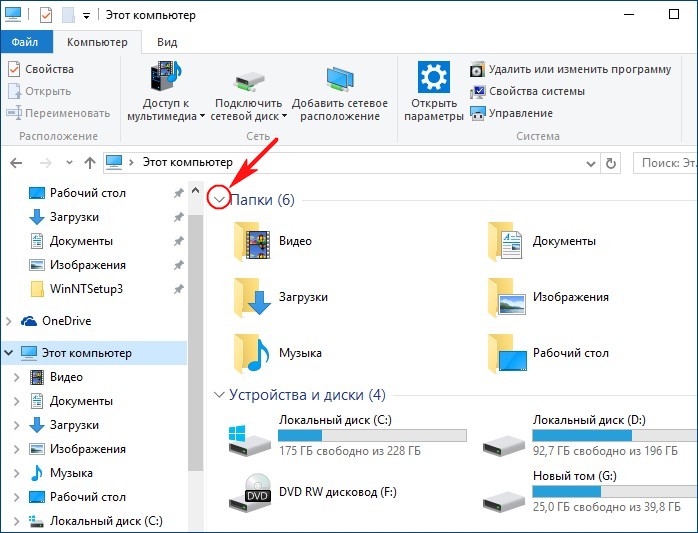
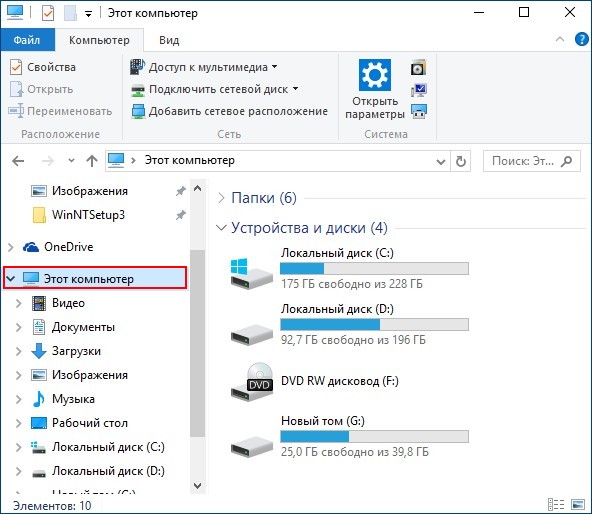
Как настроить вид папок, дисков и файлов в проводнике Windows 10
Настроить вид папок, дисков и файлов в проводнике Windows 10, то есть сделать их больше или меньше, списком, плиткой, таблицей, мелкими значками и т.д, можно таким образом.
Откройте Проводник Windows 10.
Нажмите на кнопку Вид и выберите удобный для вас вариант отображения значков проводника Windows 10.
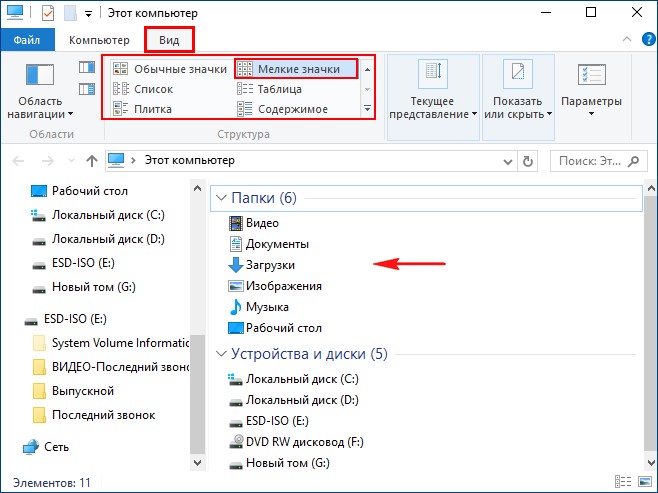
О том, как прокачать проводник Windows 10, читайте в следующей статье.
Как открыть проводник в Windows 10?

С помощью проводника в операционной системе Windows пользователь может получить доступ к файлам и папкам, а также производить различные действия с этими папками или файлами, включая удаление, копирование, перемещение и т.д. Если вы не знаете, как открыть проводник, то вы точно попали по адресу — способов будет много.
Панель задач
По умолчанию иконку проводника можно увидеть на панели задач, но только в том случае, если она не была изъята оттуда.

А это сам проводник.

Сочетание клавиш
Один из самых простых способов — нажать на сочетание клавиш Win+E на клавиатуре.

Тотчас будет запущен проводник.
Меню «Пуск»
Нажмите на кнопку «Пуск» левой клавишей мыши.

Найдите папку «Windows — Служебные» и откройте ее.

Далее нажмите по иконке «Проводник» или File Explorer для запуска проводника.

Меню быстрого доступа
Наводите курсор мыши на кнопку «Пуск» и кликните по нему правой клавишей мыши. Появится меню быстрого доступа, в котором нужно выбрать строку «Проводник».

Как вариант, можно просто нажать Win+X на клавиатуре, чтобы открыть это меню.

Окно «Выполнить»
Нажмите правой клавишей мыши по кнопке «Пуск», чтобы появилось меню, в котором выберите строку «Выполнить».

Укажите команду explorer и кликните ОК.

Диспетчер задач
Нажмите на клавиши Ctrl+Shift+Esc на клавиатуре.

Кликните по кнопке «Файл», а затем — «Запустить новую задачу».

Введите команду explorer, нажмите ОК.

Мой компьютер
Запустить проводник — что открыть окно «Компьютер».

Кликните по нему два раза для запуска.
Здесь же можно выбирать диски, папки вроде «Документы», «Загрузки» и т.д.

О том, как вывести ярлык «Компьютер» на рабочий стол Windows 10, мы рассказывали ранее.
Как открыть проводник в Windows 10, 8, 7

Автор comhub Просмотров 3.1k. Опубликовано Обновлено
В этой инструкции рассказывается о том, как открыть проводник на компьютере под управлением Windows. В Windows 10 и 8 это приложение называется «Проводник», в то время в Windows 7 и Vista он называется «Проводник Windows».
Краткое руководство
1. Откройте «Пуск» .
2. Введите Проводник (Windows 10 и 8) или проводник Windows (Windows 7 и Vista).
3. Щелкните соответствующий результат.
Как открыть проводник в Windows 10 и 8
- Откройте меню «Пуск», нажмите логотип Windows в нижнем левом углу экрана или нажмите ⊞Win клавишу.

- В Windows 8 вместо этого наведите указатель мыши в верхнем правом углу экрана, затем щелкните значок увеличительного стекла.
- Введите слово Проводник. Вы должны увидеть значок папки в верхней части окна «Пуск».

- Нажмите на Проводник. Это значок папки в верхней части окна «Пуск». Это откроет Просмотр файлов.
- Открыв Проводник, вы можете «привязать его» к панели задач, которая позволит вам запускать Проводник одним щелчком мыши. Щелкните правой кнопкой мыши значок «Проводник» в нижней части экрана, затем нажмите Закрепить на панели задач.

- Открыв Проводник, вы можете «привязать его» к панели задач, которая позволит вам запускать Проводник одним щелчком мыши. Щелкните правой кнопкой мыши значок «Проводник» в нижней части экрана, затем нажмите Закрепить на панели задач.
Несколько различных способов открытия Проводник:
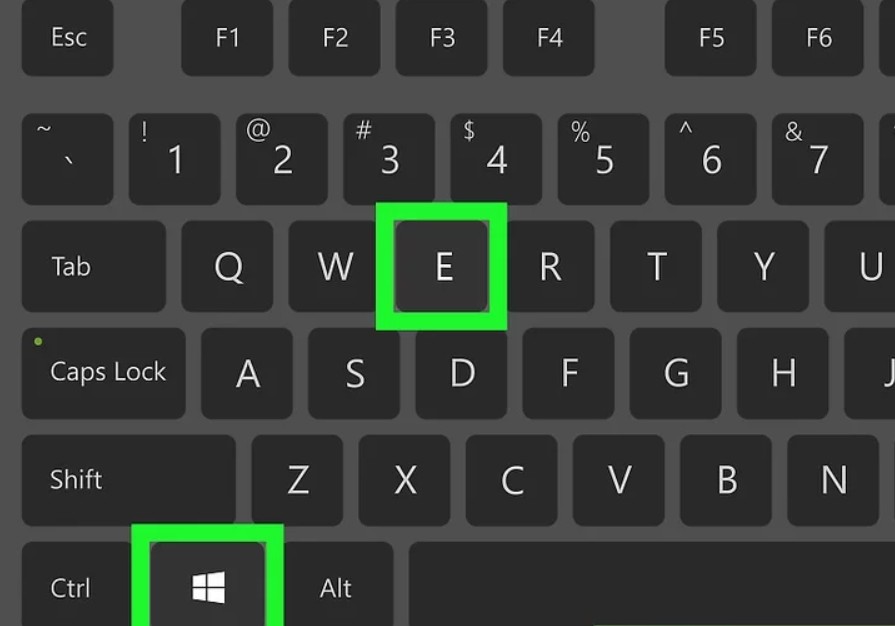
- Нажмите Значок папки на панели задач.
- Нажмите сочетание клавиш ⊞ Win+E.
- Щелкните правой кнопкой мыши Пуск и нажмите «Проводник» .
- Нажмите кнопку Пуск, затем щелкните значок в виде папки слева.
Как открыть проводник в Windows 7 и Vista
- Откройте меню «Пуск», Нажмите логотип Windows в нижнем левом углу экрана или нажмите ⊞ Win клавишу.
- Введите проводник. Вы должны увидеть значок папки в верхней части окна «Пуск».
- Нажмите Проводник. Это значок в виде папки в верхней части окна «Пуск». Это приведет к открытию приложения проводника.
Открыв проводник Windows, вы можете «привязать его» к панели задач, которая позволит вам запустить Проводник одним щелчком мыши. Щелкните правой кнопкой мыши значок «Проводник» в нижней части экрана, затем нажмите привязать к панели задач.
Рассмотрим альтернативные способы открытия проводника Windows.
Несколько разных способов:
- Нажмите ⊞ Win+E .
- Нажмите кнопку Пуск, затем щелкните «Компьютер» .
Как установить Internet Explorer в Windows 10
Ниже приведено руководство по включению или установке Internet Explorer на компьютер с Windows 10. Это может оказаться полезным, если вы не можете найти браузер IE на вашем компьютере или обнаружите, что Internet Explorer не установлен на вашем компьютере с Windows 10.
Internet Explorer отсутствует на компьютере с Windows 10
Как правило, пользователи сообщают о том, что Internet Explorer не установлен или отсутствует на новых компьютерах, на которых предварительно установлена операционная система Windows 10.
Другой случай, когда пропадает браузер Internet Explorer, — это когда вы заново устанавливаете операционную систему Windows 10 на свой компьютер.
Кроме этого, вы также можете обнаружить, что браузер Internet Explorer отсутствует или удален с панели задач вашего компьютера, если он был обновлен до Windows 10 с более ранних версий операционной системы Windows (Windows 7 или 8).
Microsoft Edge не является Internet Explorer
Некоторые пользователи компьютеров думают о Microsoft Edge как о новой версии Internet Explorer и начинают задумываться о том, почему она так отличается и порой трудна по сравнению со старой доброй версией Internet Explorer.
Однако Microsoft Edge — это совершенно новый браузер от Microsoft, который отличается от Internet Explorer, к которому вы привыкли все эти годы.
Что происходит с выпуском Windows 10, так это то, что Microsoft хочет, чтобы пользователи компьютеров начали работу с новым браузером Microsoft Edge. Следовательно, он сделал Microsoft Edge браузером по умолчанию в Windows 10, отображая его более заметно по сравнению с любым другим браузером, включая собственный Internet Explorer.
К счастью, Internet Explorer по-прежнему включен в Windows 10, и вы можете легко включить Internet Explorer или установить его обратно на компьютер с Windows 10, если вам удобнее использовать IE по сравнению с Microsoft Edge.
Прикрепите Internet Explorer к панели задач в Windows 10
Internet Explorer, скорее всего, установлен на вашем компьютере, если он был обновлен до Windows 10 с более ранней версии Windows. В таком случае вам просто нужно найти Internet Explorer в строке поиска Windows 10 и прикрепить IE к панели задач.
1. Начните вводить Internet Explorer в строке поиска Windows 10 (рядом с кнопкой запуска). В большинстве случаев вы должны увидеть Internet Explorer вверху результатов поиска (см. Изображение ниже).
2. Далее щелкните правой кнопкой мыши Internet Explorer и выберите «Прикрепить к панели задач» (см. Изображение ниже).
Это прикрепит значок Internet Explorer к панели задач вашего компьютера с Windows 10. Таким образом, вам будет очень легко найти и использовать браузер IE (см. Изображение ниже).
Еще один способ найти Internet Explorer на компьютере с Windows 10
Вот еще один способ найти Internet Explorer на компьютере с Windows 10 и закрепить его на панели задач.
1. Нажмите кнопку «Пуск» в Windows 10 и выберите «Все приложения».
2. Прокрутите список приложений, пока не найдете папку Windows Accessories, и щелкните по ней.
3. Вы найдете Internet Explorer в папке Windows Accessories. Вы можете просто щелкнуть правой кнопкой мыши значок Internet Explorer и выбрать закрепить на панели задач.
Установите Internet Explorer на Windows 10
В некоторых случаях вы не сможете найти Internet Explorer при поиске.В таких случаях вам может потребоваться установить Internet Explorer из раздела «Программы и компоненты» компьютера с Windows 10.
1. Щелкните правой кнопкой мыши кнопку «Пуск» и выберите «Панель управления».
2. На панели управления найдите значок Программы и компоненты и щелкните по нему. Чтобы сделать это легко, убедитесь, что вы находитесь на большом значке панели управления.
3. В следующем окне нажмите «Включить или отключить функции Windows».
4. Вы увидите список программ и функций, доступных на вашем компьютере. Найдите Internet Explorer и поставьте галочку напротив него, нажав на маленькое поле рядом с Internet Explorer (см. Изображение ниже).
5. Нажмите кнопку ОК, чтобы завершить установку Internet Explorer на вашем компьютере.
После того, как Internet Explorer установлен на вашем компьютере, вы можете закрепить Internet Explorer на панели задач, чтобы вы могли легко получить доступ и использовать браузер Internet Explorer на вашем компьютере с Windows 10.
Похожие
- Как включить и отключить файлы cookie в Internet Explorer
- Как использовать WhatsApp в браузере Microsoft Edge
Как запустить Internet Explorer 11 в Windows 10
После обновления или установки Windows 10 веб-браузером по умолчанию является новый браузер Microsoft Edge. Но могут быть сайты, которые не совместимы с новым браузером, и в этот момент вам нужно будет использовать Internet Explorer 11 (IE 11). IE 11 все еще включен в Windows 10, но может быть трудно найти и запустить.
Вот три способа запуска Internet Explorer.
Первый метод:
- Откройте меню Пуск и выберите Все приложения.
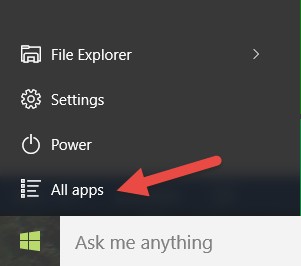
- Перейдите к оконным аксессуарам.
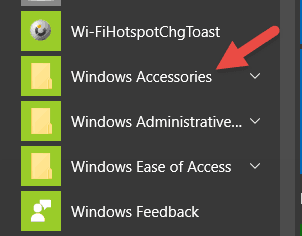
- Разверните Windows аксессуары, выберите Internet Explorer.
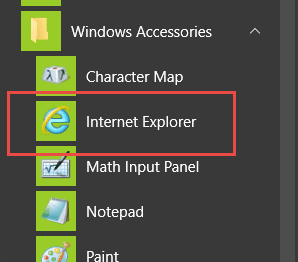
- Если вы хотите, вы можете щелкнуть правой кнопкой мыши на Internet Explorer и с помощью Pin to Start или Pin to bar, если вы часто используете IE 11.
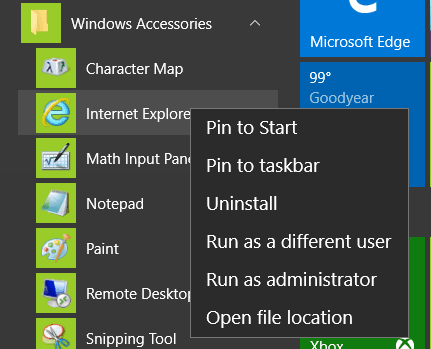
Второй метод:
- В строке поиска типа «Internet Explorer», скорее всего, вам не придется вводить весь текст целиком, так как в более ранних операционных системах Internet Explorer будет заполнять список и будет доступен.Нажмите на Internet Explorer.
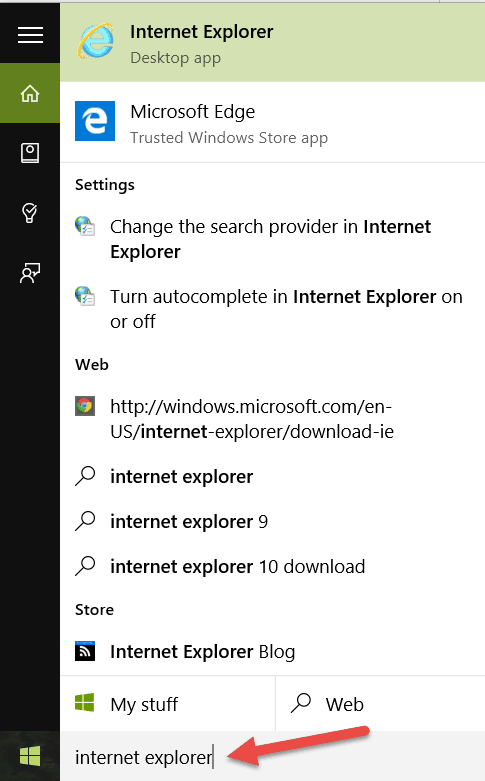
- При щелчке правой кнопкой мыши в Internet Explorer вы можете закрепить в Пуск и закрепить в панели задач.
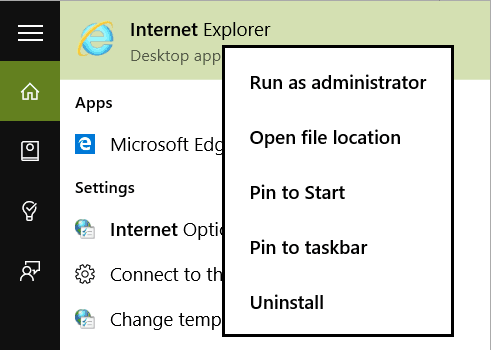
Третий метод.
- Если вы настроили Cortana, нажмите на микрофон в панели запуска.
- Просто скажите «Запустите Internet Explorer».
- Cortana запустит Internet Explorer.
Надеюсь, это поможет вам найти и использовать Internet Explorer.
До следующего раза, Ездить БЕЗОПАСНО!
Rick Trader
Инструктор по Windows Server — Техническое обучение интерфейсу
Phoenix, AZ
Дополнительные статьи по Windows 10 см. В следующих публикациях Технического обучения интерфейса:
Подписаться на рассылку этого автора через RSS.Как полностью отключить Internet Explorer в Windows 10
Windows 10 поставляется в комплекте с отличным новым браузером под названием Edge. Хотя он немного похож на Internet Explorer, он значительно превосходит браузер, который все любят ненавидеть. Тем не менее, Windows 10 также поставляется с Internet Explorer, в основном для устаревшего использования.
Если вы хотите отключить его, вот как.
1. Щелкните правой кнопкой мыши значок «Пуск» и выберите «Панель управления ».
2. Нажмите Программы .
3. Выберите Программы и компоненты .
4. На левой боковой панели выберите Включить или отключить функции Windows .
5. Снимите флажок рядом с Internet Explorer 11 .
6. Выберите Да во всплывающем диалоговом окне.
7. Нажмите OK .
Настройка Windows 10
,В прошлом месяце мы запустили новый браузер для Windows 10, Microsoft Edge. Microsoft Edge был создан с нуля для правильной, быстрой и надежной визуализации веб-страниц и повышения производительности. Мы понимаем, что многие корпоративные клиенты могут иметь ряд бизнес-приложений и сервисов, которые зависят от Internet Explorer и поддерживаемых им собственных технологий.Для поддержки этих клиентов Windows 10 включает Internet Explorer 11 с корпоративным режимом, ту же версию, поддерживаемую в Windows 7 и 8.1. Начиная с 12 января 2016 года Internet Explorer 11 станет минимально поддерживаемой версией, чтобы продолжать получать обновления безопасности и техническую поддержку для Windows 7 и Windows 8.1.
Сегодня мы собираемся показать вам, как вы можете использовать Enterprise Mode с Microsoft Edge, чтобы открыть Internet Explorer 11 для сайтов вашего бизнеса, которые требуют фирменных технологий IE.Такой подход позволяет пользователям запускать современный браузер, разработанный для повышения производительности, безопасности и отображения веб-страниц, не жертвуя совместимостью с устаревшими линейками бизнес-приложений.
Многие наши клиенты, которые зависят от устаревших функций, доступных только в более старых версиях Internet Explorer, знакомы с нашими инструментами Enterprise Mode для IE11. Сегодня мы расширяем поддержку корпоративного режима на Microsoft Edge, открывая любой сайт, указанный в списке сайтов корпоративного режима в IE11.ИТ-специалисты могут использовать свой существующий список сайтов в корпоративном режиме IE11 или создать новый специально для Microsoft Edge. Поддерживая Microsoft Edge в качестве браузера по умолчанию в Windows 10 и открывая только старые бизнес-сайты в IE11, когда это необходимо, вы можете помочь отслеживать новые проекты разработки, используя новейшие веб-стандарты Microsoft Edge. Для клиентов, которые имеют значительный унаследованный контент, мы также предоставляем возможность настроить любой сайт интрасети для открытия в IE11, когда пользователь просматривает его с помощью Microsoft Edge.Эта функциональность доступна как часть Windows 10 и не требует дополнительных требований к установке. Узнайте больше о том, как использовать режим Enterprise для улучшения совместимости в Microsoft Edge на Technet.
Опыт пользователя
Любые сайты, указанные в списке сайтов в режиме предприятия, будут автоматически открываться в IE11 — даже при переходе в Microsoft Edge — если вы специально не исключите этот сайт из списка. Это действие происходит без какого-либо пользовательского ввода. Например, если Contoso Travel, бизнес-приложение, для которого требуются устаревшие проприетарные технологии IE, было в списке сайтов режима предприятия или в зоне интрасети, пользователь будет видеть следующую страницу при переходе к нему в Microsoft Edge, пока сайт автоматически открывается в IE11:

Пользователю предлагается открыть веб-сайт в Internet Explorer 11 (с возможностью по умолчанию использовать Internet Explorer в будущем), но он может продолжить в Microsoft Edge.Выбор «Открыть с помощью Internet Explorer» запустит Internet Explorer 11 и перейдет к текущей странице в новом окне (или новой вкладке, если браузер уже запущен).

Использование корпоративного режима Список сайтов
Для Internet Explorer 11 корпоративный режим настраивается путем включения Использовать список веб-сайта IE в корпоративном режиме Групповая политика. Затем необходимо указать местоположение (URL) списка сайтов в режиме предприятия в разделе «Параметры». Microsoft Edge можно настроить аналогичным образом, используя Microsoft Edge . Позволяет настроить список корпоративных сайтов Групповая политика.Эта групповая политика указывает местоположение списка сайтов в режиме предприятия для Microsoft Edge. Если вы включите эту политику, но не укажите местоположение для списка сайтов в режиме предприятия, Microsoft автоматически будет использовать список сайтов режима предприятия IE11, если он существует.

Расположение: административные шаблоныWindows ComponentsMicrosoft Edge Позволяет настроить корпоративный режим Список сайтов
По умолчанию любой сайт, который находится в разделе
| DoNotTransition | Правда | False | Не определено (по умолчанию) |
| Impact / Action | Этот сайт в списке сайтов режима предприятия не будет переходить в Internet Explorer 11 при открытии в Microsoft Edge | Этот сайт в списке сайтов режима предприятия перейдет с на Internet Explorer 11 при открытии в Microsoft Edge | По умолчанию любой сайт в списке сайтов режима предприятия будет переходить на Internet Explorer 11 при открытии в Microsoft Edge |
| Пример кода | фу.com | <домен> foo.com | |
Атрибут doNotTransition также можно установить с помощью последней версии диспетчера списка корпоративных сайтов. Когда существующий список сайтов импортируется в последнюю версию, каждая запись получит явный параметр DoNotTransition = ”False”. Это отображается в пользовательском интерфейсе с помощью флажков «Открыть в IE / Internet Explorer».Они находятся как в представлении сведений о сайте, так и в списке сайтов.

Enterprise Mode Список сайтов

Enterprise Mode Подробный вид сайта
Microsoft Edge и IE11 могут совместно использовать один и тот же список сайтов, или вы можете указать отдельные списки.
Открытие интранет-сайтов в IE11
Помимо использования списка сайтов в режиме предприятия, Microsoft Edge можно настроить для отправки всех сайтов интрасети в Internet Explorer 11. Это можно сделать с помощью групповой политики «Отправляет весь трафик интрасети в Internet Explorer».Если эта политика настроена, она отправит все сайты интрасети в IE11, а не только сайты, перечисленные в списке сайтов в режиме предприятия. Эта опция обеспечивает тот же пользовательский опыт, описанный ранее. Мы рекомендуем ИТ-специалистам использовать Список сайтов в режиме предприятия — и , а не — эту политику — для настройки только минимального набора сайтов, которые необходимо открыть в IE11, поскольку это поможет вам быстрее модернизировать сайты интрасети для Microsoft Edge.

Расположение: административные шаблоныWindows ComponentsMicrosoft Edge. Отправляет весь трафик интрасети в Internet Explorer
.После настройки любой сайт, который определен как находящийся в интрасети компании, будет автоматически открыт в Internet Explorer 11 при посещении в Microsoft Edge.
Для клиентов, которые имеют значительную зависимость бизнес-приложений от IE11 и устаревших технологий IE, вы можете установить IE11 в качестве браузера по умолчанию в Windows 10 с помощью Установить файл конфигурации связей по умолчанию Групповая политика. Однако мы рекомендуем не использовать этот подход, чтобы гарантировать, что сайты, которые не используют устаревшие технологии, получают самый современный рендеринг через Microsoft Edge.
Как начать
Эта функция доступна в Windows 10 Build 10240+, поэтому никаких дополнительных обновлений не требуется.Если вы уже используете Enterprise Mode для решения проблем совместимости в Internet Explorer 11, все, что вам нужно сделать, это настроить Microsoft Edge для использования существующего списка сайтов. Ниже приведены некоторые дополнительные ресурсы.
- Загрузите новую версию Enterprise Manager Manager Manager Tool — v4.0 (Summer 2015).
- Узнайте больше о корпоративном режиме и о том, как его включить.
- Ознакомьтесь с настройкой и настройкой этой функции в Technet
Хотя мы надеемся, что администраторы смогут быстро перейти на современные веб-стандарты и Microsoft Edge, мы стремимся облегчить переход с помощью Internet Explorer 11 и списка сайтов в режиме предприятия.Мы рады новым улучшениям и рекомендуем вам попробовать их! Дайте нам знать ваши отзывы в Twitter @MSEdgeDev или на Connect.
— Дин Кинг-Смит, менеджер программ, Microsoft Edge
— Свати Ганапати, менеджер программ, Microsoft Edge