Как проверить состояние жесткого диска Windows 10
Из-за высокой цены на твердотельные накопители, все пользователи вынуждены пользоваться обычными жесткими дисками. И в большинстве случаев после многих годов использования жесткого диска никто не обращает внимание на его состояние. А состояние жесткого диска начинает интересовать пользователей только тогда, когда начинаются проблемы. Поэтому стоит проверять жесткий диск на наличие ошибок при любом подозрении.
В этой статье мы рассмотрим как проверить состояние жесткого диска Windows 10 встроенными средствами операционной системы и собственно выбрали для Вас лучшие программы для проверки жесткого диска на наличие ошибок. Перед выбором программы Вам стоит оценить плюсы и минусы программ для проверки состояния жесткого диска.
Проверка жесткого диска на ошибки Windows 10
Операционная система Windows позволяет проверять жесткий диск встроенными средствами. Встроенное средство для проверки жесткого диска на наличие ошибок называется Check Disk в Windows 10.
Как запустить программу Chkdsk
- Заходим в Свойства нужного локального диска.
- В открывшимся окне переходим во вкладку Сервис.
- И собственно для запуска утилиты Check Disk нажимаем кнопку Проверить (нужно обладать правами администратора для совершения этого действия).
Chkdsk через командную строку
- Запустите командную строку от имени администратора.
- Чтобы запустить проверку указанного жесткого диска на ошибки используйте команду: chkdsk F:
- Чтобы исправить ошибки в разделах жесткого диска используйте команду:
Программы для проверки состояния жесткого диска
Все программы с нашей статьи Вы можете найти в таблице представленной ниже. Если же Вы хотите познакомиться с программами для проверки состояния жесткого диска Windows 10, тогда читайте статью дальше.
| Программа | Лицензия | Русский язык | Smart анализ | Исправление ошибок |
| Victoria HDD | Бесплатная | Нет | Да | Да |
| HDDScan | Бесплатная | Нет | Да | Нет |
| CrystalDiskInfo | Бесплатная | Есть | Нет | Нет |
| Hetman Partition Recovery | Пробная | Есть | Да | Нет |
| HD Tube Pro | Пробная | Нет | Нет | Нет |
| Western Digital Data LifeGuard Diagnostic | Бесплатная | Нет | Да | Да |
Перед выбором программы рекомендуем обращать внимание на возможности программы. А также при необходимости смотрите на наличие русского языка интерфейса.
А также при необходимости смотрите на наличие русского языка интерфейса.
Лучшие программы для проверки жесткого диска
Как и во всех случаях есть возможность использовать как встроенные средства операционной системы, так и сторонние программы для проверки состояния жесткого диска. Здесь мы собрали для Вас лучшие программы для проверки жесткого диска.
Victoria HDD
| Плюсы | Минусы |
|
|
Victoria HDD является самой популярной программой для проверки жесткого диска на наличие ошибок. Имеет действительно большие возможности и даже позволяет исправлять ошибки. Есть возможность скачать русскую версию программы на просторах интернета.
Как работать с программой Victoria HDD
- Откройте вкладку Standard и выберите нужный диск.

- Дальше перейдите в раздел SMART и посмотрите на результат фонового тестирования.
- В разделе Tests отметьте параметр Ignore чтобы запустить простое тестирование.
- Дальше Вы увидите сектора разных цветов, для исправления ошибок запускаем тест ещё раз с параметром Remap.
HDDScan
| Плюсы | Минусы |
|
|
HDDScan — это небольшая бесплатная утилита, которая позволяет проверить жесткий диск на наличие ошибок. Позволяет только проверять накопители на наличие ошибок, но сразу же исправить эти ошибки у Вас не получится, что и является главным минусом.
Инструкция как пользоваться HDDScan
- В списке тестов выберите SMART и посмотрите на результаты фоновой проверки.

- Для полной проверки нажмите круглую кнопку справа и в списке выберите пункт
- Отметьте параметр read, и запустите тестирование.
CrystalDiskInfo
| Плюсы | Минусы |
|
|
CrystalDiskInfo это мощное средство для проверки состояния жестких дисков на наличие ошибок. Все данные выводятся в подробном отчете. Программа способна найти ошибки секторов, и сразу же предлагает способы их устранения.
Hetman Partition Recovery
| Плюсы | Минусы |
|
|
Программа Hetman Partition Recovery позволяет делать восстановление данных с поврежденных логических разделов, а также позволяет восстановить поврежденные файлы. Ну и само собой есть возможность проверить состояние жесткого диска.
Ну и само собой есть возможность проверить состояние жесткого диска.
HD Tube Pro
| Плюсы | Минусы |
|
|
HD Tube Pro мощное средство позволяющее проверить состояние жесткого диска компьютера и не только. Есть возможность проверять не только HDD диски, но и SSD накопители. А также программа устраняет возникшие программные ошибки.
Western Digital Data LifeGuard Diagnostic
| Плюсы | Минусы |
|
|
Бесплатная программа Western Digital Data LifeGuard Diagnostic может делать стандартный и длительный тест. Имеет простой интерфейс, но минусом есть отсутствие русского языка интерфейса.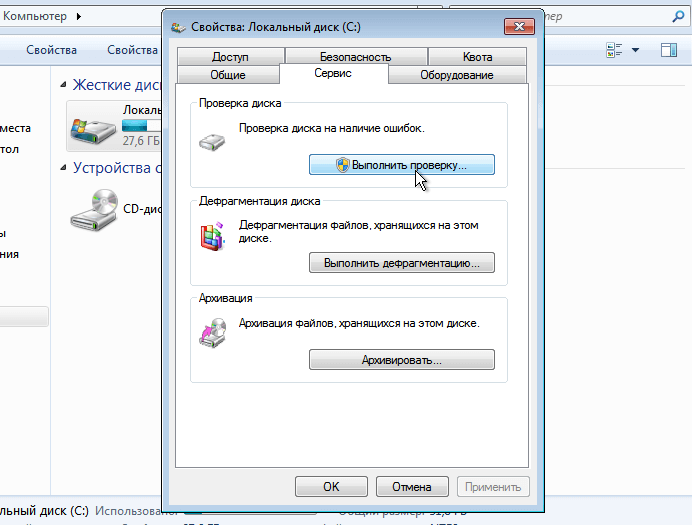
Выводы
В этой статье мы рассмотрели лучшие программы для проверки состояния жесткого диска и собственно как проверить состояние жесткого диска Windows 10. Если же Вы плохо знаете английский выбирайте программы для проверки жесткого диска на русском языке.
Напишите нам в комментарии проверяли ли Вы свой диск на наличие ошибок.
Как Windows 10 проверить жесткий диск HDD
Содержание статьи
Windows 10: как проверить жесткий диск HDD/SSD на ошибки
В данной инструкции мы по шагам рассмотрим, как проверить винчестер на ошибки в Виндовс 10 через интерфейс проводника или Виндовс 10. Несмотря на существование мощных программных комплексов для проверки диска, поиска поврежденных секторов и их исправление, их применение для обычного пользователя будет малопонятным, а при неправильном использовании можно даже навредить компьютеру.
Несмотря на существование мощных программных комплексов для проверки диска, поиска поврежденных секторов и их исправление, их применение для обычного пользователя будет малопонятным, а при неправильном использовании можно даже навредить компьютеру.
Встроенная проверка в систему с использованием ChkDsk и иных инструментов системы в работе сравнительно простая и достаточно эффективная.
Наша статья носит информационный характер и мы не несем ответственности за ваши действия
Если неисправность не удается устранить самостоятельно, то обратитесь за помощью к профессионалам в наш сервисный центр. Мы не только устанавливаем/переустанавливаем Windows, но и ремонтируем ноутбуки и компьютеры всех производителей.
Проверка с помощью командной строки
Чтобы осуществить проверку винчестера и его секторов с применением командной строки на ошибки, требуется ее вначале запустить только от Администратора. Это выполняется в Виндовс 10 путем нажатия ПКМ на «Пуск», затем выбирается «Командная строка (администратор)».
Затем в командной строке вводим chkdsk буква_диска: параметры_проверки. Работает Check Disk только с винчестерами, которые отформатированы в FAT32, NTFS.
Следующим образом выглядит пример работающей команды: chkdsk C: /F /R – по данной команде будет осуществлена проверка диска С на ошибки, а сами ошибки исправляться будут автоматически (с помощью параметра F). Проверка поврежденных секторов будет осуществлена вместе с попыткой восстановления информации (отвечает параметр R).
Если требуется провести проверку жесткого диска, который в данный момент применяется системой, будет показано сообщение про это и предложено осуществить проверку после перезапуска компьютера до момента, когда загрузится операционка. Чтобы согласиться, вводим Y, чтобы отказаться от подобной проверки – N.
В иных случаях проверка запускается сразу. По ее итогам будет получена статистика проверенных данных, поврежденных секторов и найденных ошибок.
Полный список с доступными параметрами и их описанием предоставляется после запуска chkdsk с вопросительным знаком как параметром.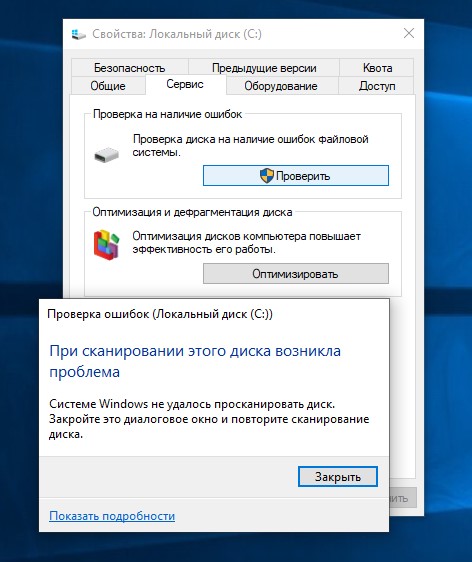 Чтобы провести простую проверку на ошибки и проверку секторов, достаточно использовать команду, приведенную вначале данного способа.
Чтобы провести простую проверку на ошибки и проверку секторов, достаточно использовать команду, приведенную вначале данного способа.
Если проверка найдет на SSD или винчестере ошибки, но не может исправить их – это связано с работающими программами или Виндовс, которые используют диск в настоящее время. В данной ситуации помогает запуск функции оффлайн-сканирования диска, во время которого от системы «отключается» диск, осуществляется проверка, а потом в системе монтируется снова. Если его невозможно отключить, то CHKDSK осуществит проверку во время следующей перезагрузки компьютера.
Для выполнения оффлайн проверки диска и исправления на нем ошибок, как администратор в командной строке нужно выполнить: chkdsk C: /f /offlinescanandfix. Буква С означает проверяемый диск.
Если будет продемонстрировано сообщение, что выполнить команду CHKDSK нельзя из-за использования тома иным процессором, нажимаем Y, потом Энтер, закрываем командную строку и перезагружаем компьютер. Проверка диска автоматически начнется в начале загрузки Виндовс 10.
Проверка диска автоматически начнется в начале загрузки Виндовс 10.
При желании после того, как произойдет проверка диска и загрузится Виндовс, можно посмотреть проверку журнала Check Disk с использованием просмотра событий (нажимаем Win+R, вводим eventvwr.msc) в меню Журналы Виндовс, потом кликаем Приложение, выполняем поиск по ключу Chkdsk.
Проверяем жесткий диск в проводнике Виндовс
Наиболее простой способ для проверки винчестера в Виндовс – использовать проводник. Необходимо в нем нажать ПКМ по требуемому жесткому диску, выбрать «Свойства», потом открыть «Сервис» и нажать на «Проверить». В Виндовс 10 может появиться сообщение, что проверка сейчас для этого диска не нужна, но ее все равно пользователь может запустить.
Проверяем диск в Виндовс PowerShell
Запустить проверку жесткого диска можно не только с применением командной строки, в в Виндовс PowerShell. Для проделывания данной процедуры необходимо запустить от имени администратора PowerShell.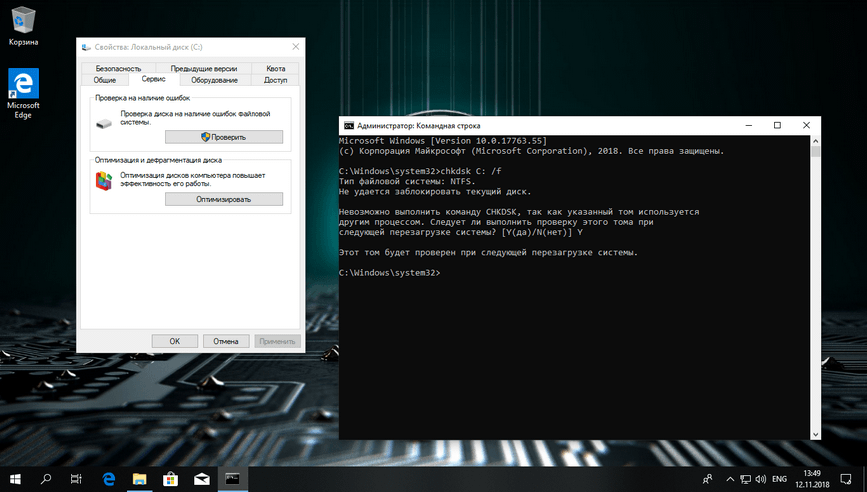
Программа использует такие варианты команды Repair-Volume, чтобы проверить разделы диска:
- Repair-Volume -DriveLetter C. Символ С означает проверяемый диск, в данный раз двоеточие после буквы диска отсутствует).
- Repair-Volume -DriveLetter C –OfflineScanAndFix. Здесь все аналогично 1-му варианту, только для осуществления оффлайн-проверки нужно действовать, как в способе по chkdsk).
Появление сообщения NoErrorsFound по результатам выполнения команды означает, что на диске ошибки не найдены.
Дополнительные возможности в Виндовс 10 для проверки диска
Кроме вышеперечисленных способов можно применять некоторые встроенные в операционку дополнительные средства. В Виндовс 10 обслуживание дисков, их дефрагментация и проверка осуществляется по расписанию автоматически, когда вы не используете ноутбук или компьютер.
Для просмотра информации о том, существуют ли какие-нибудь проблемы с винчестерами, следует перейти в «Панель управления», указать «Центр безопасности и обслуживания».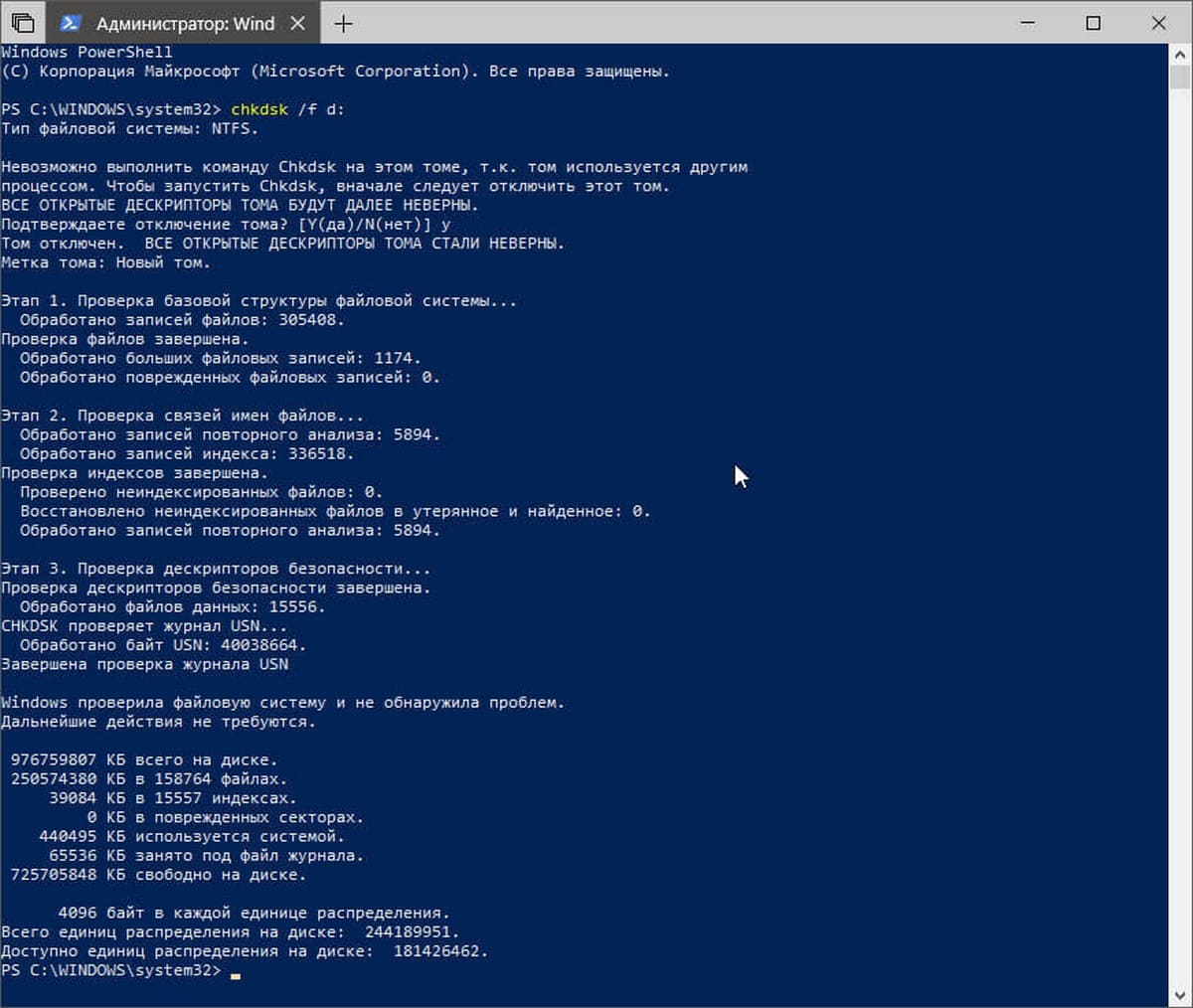 Там открываем «Обслуживание», а в пункте «Состояние диска» демонстрируется информация, которая получается после последней автоматической проверки.
Там открываем «Обслуживание», а в пункте «Состояние диска» демонстрируется информация, которая получается после последней автоматической проверки.
В Виндовс 10 имеется утилита диагностики хранилища под названием Storage Diagnostic Tool. Чтобы использовать утилиту, нужно сделать запуск командной строки от имени администратора, потом применить команду:
На выполнение команды уйдет некоторое время, может даже показаться, что завис процесс, но при этом проверяются все подключенные диски.
После завершения исполнения команды, пользователю будет предоставлен отчет про выявленные проблемы.
В файлах отчета содержится:
- Данные про проверку chkdsk и про ошибки, которые собрала fsutil в текстовые файлы.
- Реестровые файлы Виндовс 10, которые содержат все текущие реестровые значения, относящиеся к подключенным накопителям.
- Журнальные файлы просмотра событий Виндовс.
Для обычного пользователя эти данные не представляют интерес, но для диагностики проблемы работы жестких дисков в некоторых случаях будут полезной информацией для системного администратора или других специалистов.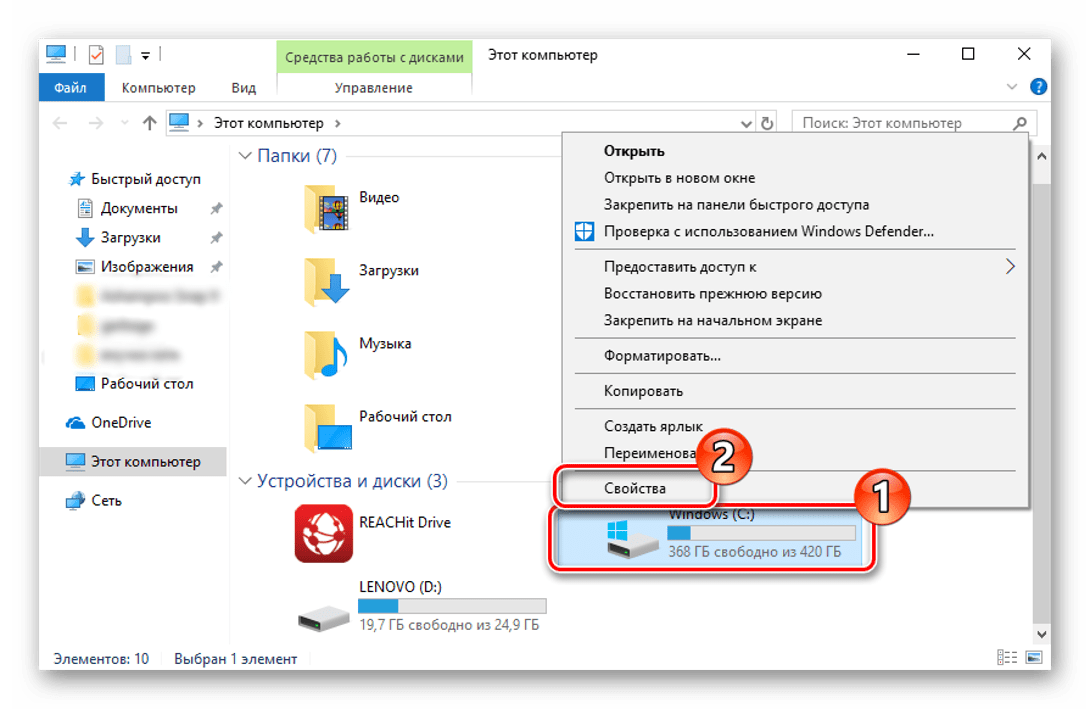
Как проверить жесткий диск на исправность
Здравствуйте. Следить за компьютерным оборудованием нужно постоянно, чтобы оно не вышло из строя по разным причинам. Особенно это касается перегрева процессора или видеоадаптера. Но сегодня речь пойдет не о них. Я расскажу, как проверить жесткий диск на исправность, устранить ошибки жесткого диска в операционной системе Windows 10 и других версиях.
Безопасность данных – превыше всего!
Физическая память содержит сотни тысяч файлов и папок, которые обрабатываются ОС и пользователями. Терять важную инфу никто не хочет. И если Ваш ПК надежно защищен от вирусов и шпионских атак, то это еще не значит, что можно расслабляться.
Со временем, диск «заполоняют» поврежденные сектора, угрожающие целостности данных. Их нужно вовремя выявлять и устранять. Сейчас я поделюсь с Вами парочкой секретов, которые помогут держать HDD в оптимальном состоянии. Вы научитесь использовать встроенные средства Виндовс – их вполне достаточно для устранения большинства проблем.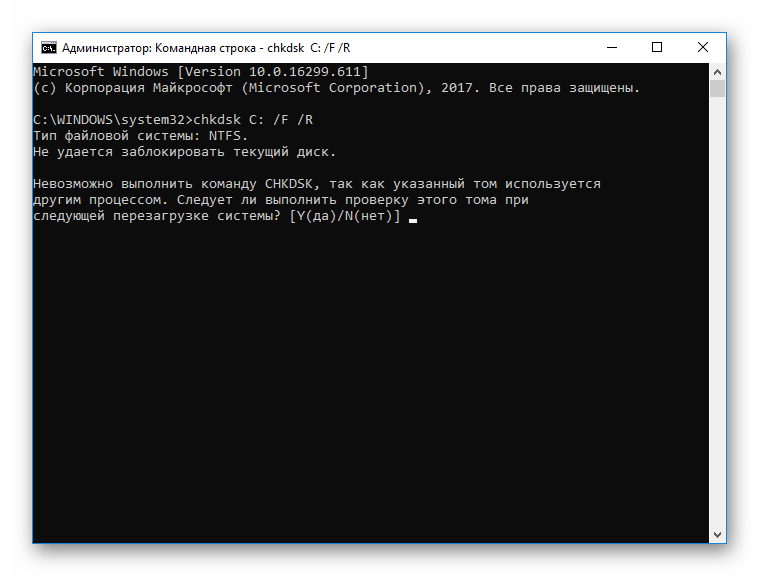 Установка дополнительного софта не потребуется.
Установка дополнительного софта не потребуется.
Командная строка
Как проверить жесткий диск на работоспособность этим способом — сейчас узнаете:
- Запускаем консоль от имени администратора, выбрав соответствующий пункт из контекстного меню кнопки «Пуск» или просто нажимаем сочетание Win+X :
- Если используете Windows 7, то лучше воспользоваться поисковой строкой, в которой вводите «CMD» и в результатах видите нужный элемент. Не забудьте кликнуть по нему правой кнопкой мышки, выбрав «Запустить от имени админа…»:
- Когда появиться черное окно, прописываем команду:
Остальные параметры означают, что все ошибки программа попытается исправить автоматически, а инфо с поврежденных секторов – восстановится.
Скорее всего, Вы получите ошибку после активации команды, поскольку диск будет заблокирован системой. Вам предложат провести сканирование при следующем перезапуске. Для этого предстоит нажать Y на клавиатуре (для отказа – нажимаем N ), а затем – Enter :
Таким образом, Вы отложите процесс, но если сообщения о блокировке не будет, то процедура запустится сразу же:
Используем сервисные параметры диска
Об этом способе проверить жесткий диск на ошибки Windows 10 и исправить их я уже рассказывал ранее. Необходимо в окне «Мой (этот) компьютер» открыть в контекстном меню свойства нужного диска, затем перейти ко вкладке «Сервис» и там нажать на кнопку «Проверить»:
Необходимо в окне «Мой (этот) компьютер» открыть в контекстном меню свойства нужного диска, затем перейти ко вкладке «Сервис» и там нажать на кнопку «Проверить»:
Процедура довольно длительная, если перед началом отметить пункт «Восстанавливать поврежденные сектора…» (для Виндовс 7, в более новых версиях такого выбора нет).
Дополнительные способы
Хочу поделиться еще парочкой методов, как проверить жесткий диск на ошибки, которые актуальны для Windows 10 / 8. Возможно Вы знаете, что диски проходят автоматическое обслуживание в скрытом режиме, когда Вы не пользуетесь ПК. Чтобы просмотреть отчеты по данным действиям, следует:
- открыть «Панель управления» с помощью меню, появившегося после нажатия Win + X :
или через строку поиска:
- Теперь выбираем режим просмотра «Мелкие значки» и кликаем по ссылке «Центр безопасности…»:
- Раскрываем список «Обслуживание», чтобы увидеть нужные данные:
Вот так всё просто!
Но есть еще одна новая утилита для диагностики, которая отвечает на вопрос: «чем проверить жесткий диск на наличие ошибок». Называется она Storage Diagnostic Tool и доступна только в «десятке». Чтобы воспользоваться средством, запускаем консоль (как это делали в начале статьи) и вводим команду:
Называется она Storage Diagnostic Tool и доступна только в «десятке». Чтобы воспользоваться средством, запускаем консоль (как это делали в начале статьи) и вводим команду:
stordiag.exe -collectEtw -checkfsconsistency -out C:scanlog
Проверка займет определенное время, порой будет казаться, что система зависла. Не спешите перезагружаться или предпринимать другие кардинальные меры. Просто подождите, выпейте чая.
Когда все закончится, откройте расположение с результатами и просмотрите текстовые файлы (с расширением «txt»). Там будут указаны найденные ошибки.
Откровенно говоря, данная утилита предоставляет много информации, которая не всегда понятна новичкам. Но для опытных специалистов этот способ весьма полезен. Теперь Вы знаете несколько методов, как проверить жесткий диск на исправность.
Как проверить состояние жесткого диска Windows 10
Из-за высокой цены на твердотельные накопители, все пользователи вынуждены пользоваться обычными жесткими дисками.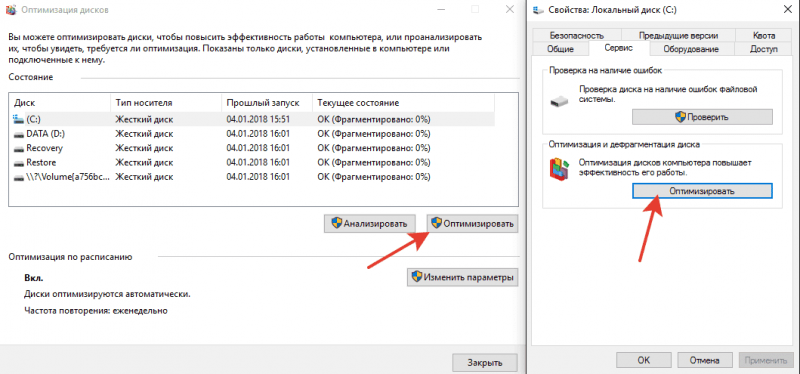 И в большинстве случаев после многих годов использования жесткого диска никто не обращает внимание на его состояние. А состояние жесткого диска начинает интересовать пользователей только тогда, когда начинаются проблемы. Поэтому стоит проверять жесткий диск на наличие ошибок при любом подозрении.
И в большинстве случаев после многих годов использования жесткого диска никто не обращает внимание на его состояние. А состояние жесткого диска начинает интересовать пользователей только тогда, когда начинаются проблемы. Поэтому стоит проверять жесткий диск на наличие ошибок при любом подозрении.
В этой статье мы рассмотрим как проверить состояние жесткого диска Windows 10 встроенными средствами операционной системы и собственно выбрали для Вас лучшие программы для проверки жесткого диска на наличие ошибок. Перед выбором программы Вам стоит оценить плюсы и минусы программ для проверки состояния жесткого диска.
Проверка жесткого диска на ошибки Windows 10
Операционная система Windows позволяет проверять жесткий диск встроенными средствами. Встроенное средство для проверки жесткого диска на наличие ошибок называется Check Disk в Windows 10.
Как запустить программу Chkdsk
- Заходим в Свойства нужного локального диска.
- В открывшимся окне переходим во вкладку Сервис.

- И собственно для запуска утилиты Check Disk нажимаем кнопку Проверить (нужно обладать правами администратора для совершения этого действия).
Chkdsk через командную строку
- Запустите командную строку от имени администратора.
- Чтобы запустить проверку указанного жесткого диска на ошибки используйте команду:
Программы для проверки состояния жесткого диска
Все программы с нашей статьи Вы можете найти в таблице представленной ниже. Если же Вы хотите познакомиться с программами для проверки состояния жесткого диска Windows 10, тогда читайте статью дальше.
| Программа | Лицензия | Русский язык | Smart анализ | Исправление ошибок |
| Victoria HDD | Бесплатная | Нет | Да | Да |
| HDDScan | Бесплатная | Нет | Да | Нет |
| CrystalDiskInfo | Бесплатная | Есть | Нет | Нет |
| Hetman Partition Recovery | Пробная | Есть | Да | Нет |
| HD Tube Pro | Пробная | Нет | Нет | Нет |
| Western Digital Data LifeGuard Diagnostic | Бесплатная | Нет | Да | Да |
Перед выбором программы рекомендуем обращать внимание на возможности программы. А также при необходимости смотрите на наличие русского языка интерфейса.
А также при необходимости смотрите на наличие русского языка интерфейса.
Лучшие программы для проверки жесткого диска
Как и во всех случаях есть возможность использовать как встроенные средства операционной системы, так и сторонние программы для проверки состояния жесткого диска. Здесь мы собрали для Вас лучшие программы для проверки жесткого диска.
Victoria HDD
| Плюсы | Минусы |
|
|
Victoria HDD является самой популярной программой для проверки жесткого диска на наличие ошибок. Имеет действительно большие возможности и даже позволяет исправлять ошибки. Есть возможность скачать русскую версию программы на просторах интернета.
Как работать с программой Victoria HDD
- Откройте вкладку Standard и выберите нужный диск.

- Дальше перейдите в раздел SMART и посмотрите на результат фонового тестирования.
- В разделе Tests отметьте параметр Ignore чтобы запустить простое тестирование.
- Дальше Вы увидите сектора разных цветов, для исправления ошибок запускаем тест ещё раз с параметром Remap.
HDDScan
| Плюсы | Минусы |
|
|
HDDScan — это небольшая бесплатная утилита, которая позволяет проверить жесткий диск на наличие ошибок. Позволяет только проверять накопители на наличие ошибок, но сразу же исправить эти ошибки у Вас не получится, что и является главным минусом.
Инструкция как пользоваться HDDScan
- В списке тестов выберите SMART и посмотрите на результаты фоновой проверки.

- Для полной проверки нажмите круглую кнопку справа и в списке выберите пункт Surface test.
- Отметьте параметр read, и запустите тестирование.
CrystalDiskInfo
| Плюсы | Минусы |
|
|
CrystalDiskInfo это мощное средство для проверки состояния жестких дисков на наличие ошибок. Все данные выводятся в подробном отчете. Программа способна найти ошибки секторов, и сразу же предлагает способы их устранения.
Hetman Partition Recovery
| Плюсы | Минусы |
|
|
Программа Hetman Partition Recovery позволяет делать восстановление данных с поврежденных логических разделов, а также позволяет восстановить поврежденные файлы. Ну и само собой есть возможность проверить состояние жесткого диска.
Ну и само собой есть возможность проверить состояние жесткого диска.
HD Tube Pro
| Плюсы | Минусы |
|
|
HD Tube Pro мощное средство позволяющее проверить состояние жесткого диска компьютера и не только. Есть возможность проверять не только HDD диски, но и SSD накопители. А также программа устраняет возникшие программные ошибки.
Western Digital Data LifeGuard Diagnostic
| Плюсы | Минусы |
|
|
Бесплатная программа Western Digital Data LifeGuard Diagnostic может делать стандартный и длительный тест. Имеет простой интерфейс, но минусом есть отсутствие русского языка интерфейса.
В этой статье мы рассмотрели лучшие программы для проверки состояния жесткого диска и собственно как проверить состояние жесткого диска Windows 10. Если же Вы плохо знаете английский выбирайте программы для проверки жесткого диска на русском языке.
Напишите нам в комментарии проверяли ли Вы свой диск на наличие ошибок.
Проверка диска на наличие ошибок средствами Windows 10.
ПРОШУ ПРОЩЕНИЯ ЗА БЕСПОКОЙСТВО.
Непредвиденные обстоятельства послужили поводом написать письмо!
БУДУ ОЧЕНЬ БЛАГОДАРЕН ЗА ВАШУ ПОМОЩЬ и ПОДДЕРЖКУ .
У меня Windows 10 1809 64bit
Выполнял проверку диска на наличие ошибок
Сделал сканирование диска:
Возникла проблема,Закрывал диалоговое окно , повторял сканирование , но проблема осталась.
Допонительно Выполнил команду sfc /scannow .Нарушение целостности файлов не обнаружено.
Я выполнил очистку обновлений Windows Может это послужило причиной моей проблемы ?
Дополнительный снимок .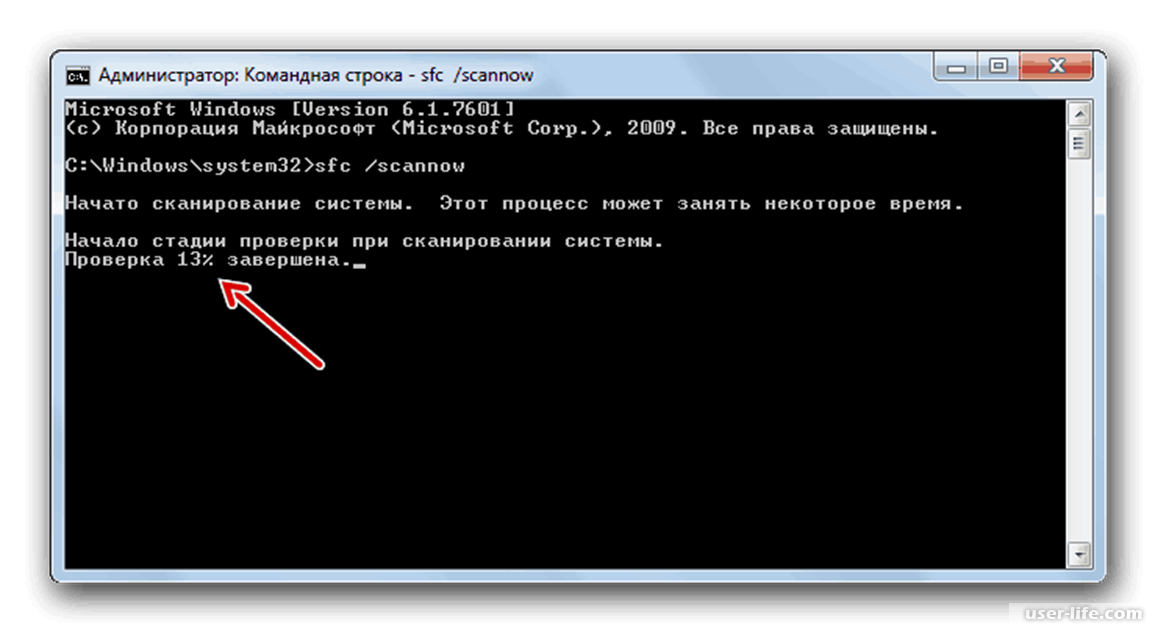 Информация при проверке диска.
Информация при проверке диска.
Параметры разрешений application-specific не дают разрешения Local Activation для приложения COM-сервера с CLSID
пользователю DESKTOP-KV7U6K4User с ИД безопасности (S-1-5-21-472722173-2762628896-2396391349-1001) и адресом LocalHost (Using LRPC), выполняемого в контейнере приложения Unavailable с ИД безопасности (Unavailable). Это разрешение безопасности можно изменить с помощью средства администрирования служб компонентов.
Что нужно изменить в средствах администрирования служб компонентов?
БОЛЬШОЕ СПАСИБО .
Сведения о вопросе
Ответы (11)
* Попробуйте выбрать меньший номер страницы.
* Введите только числа.
* Попробуйте выбрать меньший номер страницы.
* Введите только числа.
Это помогло устранить вашу проблему?
К сожалению, это не помогло.
Великолепно! Спасибо, что пометили это как ответ.
Насколько Вы удовлетворены этим ответом?
Благодарим за отзыв, он поможет улучшить наш сайт.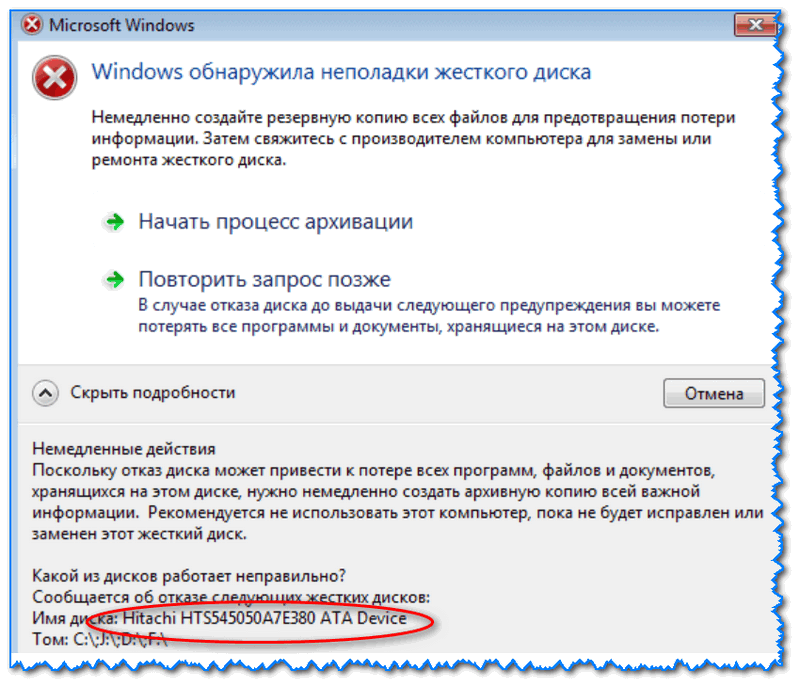
Насколько Вы удовлетворены этим ответом?
Благодарим за отзыв.
Здравствуйте. Такие ошибки- это норма. После чистой установки они сразу появляются- протестировано. Почему?- это вопрос хороший. Однако, все работает и с ними.
если хотите сделать проверку диска, то просто перезагрузите устройство и попробуйте заново.
Другой вариант- это открыть командную строку или PowerShell от имени администратора и ввести туда команду
chkdsk C: /f /r , где С: — это диск. Можно подставлять любую букву.
Третий вариант- проверка через стороннюю бесплатную программу http://hdd.by/victoria/
Сайт ведет на сторонний ресурс, не принадлежащий Майкрософт. Будьте осторожны принимая соглашения, скачивая файлы или выполняя инструкции!
Это помогло устранить вашу проблему?
К сожалению, это не помогло.
Великолепно! Спасибо, что пометили это как ответ.
Насколько Вы удовлетворены этим ответом?
Благодарим за отзыв, он поможет улучшить наш сайт.
Насколько Вы удовлетворены этим ответом?
Благодарим за отзыв.
Перезагружал устройство, Не помогло !
Вводил команду chkdsk C: /f /r ,Компьютер перезагрузился , но как узнать результаты этой проверки?
Производитель моего жёсткого диска фирма Western Digital .Я использовал программу от этой фирмы для проверки диска Data Lifeguard Diagnostic Тесты прошли успешно без ошибок.
Может Вам Поможет дополнительная информация для понимания моей проблемы?
Дополнительный снимок .Информация при проверке диска.
Параметры разрешений application-specific не дают разрешения Local Activation для приложения COM-сервера с CLSID
пользователю DESKTOP-KV7U6K4User с ИД безопасности (S-1-5-21-472722173-2762628896-2396391349-1001) и адресом LocalHost (Using LRPC), выполняемого в контейнере приложения Unavailable с ИД безопасности (Unavailable). Это разрешение безопасности можно изменить с помощью средства администрирования служб компонентов.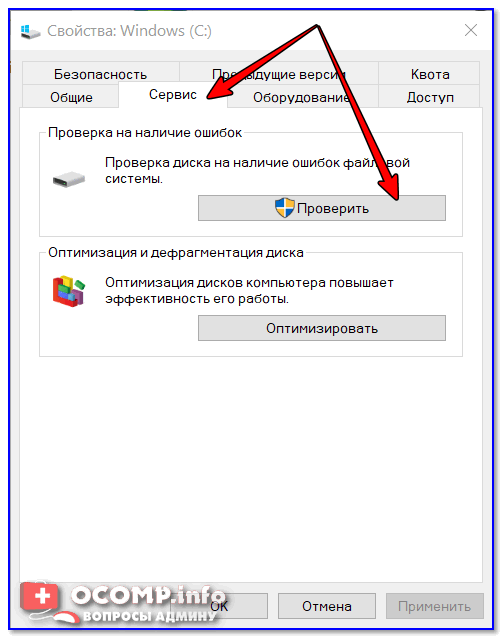
Что нужно изменить в средствах администрирования служб компонентов?
БОЛЬШОЕ СПАСИБО ЗА ПОДДЕРЖКУ .
Это помогло устранить вашу проблему?
К сожалению, это не помогло.
Великолепно! Спасибо, что пометили это как ответ.
Насколько Вы удовлетворены этим ответом?
Благодарим за отзыв, он поможет улучшить наш сайт.
Насколько Вы удовлетворены этим ответом?
Благодарим за отзыв.
Это помогло устранить вашу проблему?
К сожалению, это не помогло.
Великолепно! Спасибо, что пометили это как ответ.
Насколько Вы удовлетворены этим ответом?
Благодарим за отзыв, он поможет улучшить наш сайт.
Насколько Вы удовлетворены этим ответом?
Благодарим за отзыв.
Если утилита от производителя написала, что все в порядке, значит диск не поврежден. Она оценивает общее здоровье, но видит, что если что-то не так.
На счет ошибки в журнале можно попробовать решение с этой ветки https://answers. microsoft.com/ru-ru/windows/for.
microsoft.com/ru-ru/windows/for.
Результат проверки ьудет не совсем понятен. Лучше использовать стороннее средство- оно покажет информацию по секторам диска. Chkdsk не покажет этого.
Это помогло устранить вашу проблему?
К сожалению, это не помогло.
Великолепно! Спасибо, что пометили это как ответ.
Насколько Вы удовлетворены этим ответом?
Благодарим за отзыв, он поможет улучшить наш сайт.
Насколько Вы удовлетворены этим ответом?
Благодарим за отзыв.
Спасибо за письмо!
БОЛЬШОЕ СПАСИБО.
Я покупал новый компьютер HP с установленной Windows 10 1809 64 bit и OFFICE 2016 года три недели назад. К огромному сожелению не успел создать точку восстановления и образ системы после покупки.Сейчас я не могу выполнять архивацию диска , на котором установлена система и выполнять проверку диска C на наличие ошибок
Моя задача вернуться к Windows, c помощью которого можно будет выполнять архивацию диска , на котором установлена система и выполнять проверку диска C на наличие ошибок и сохранить OFFICE 2016. который был установлен при продаже компьютера
который был установлен при продаже компьютера
Есть два варианта возврата компьютера в предедущее состояние:
-вернуть компьютер к заводским настройкам с сохранением или с удалением личных данных
Если я выберу с сохранением личных данных , сохранится ли Office?
К какому состоянию лучше вернуться и почему? Сколько времени будет продолжаться процесс восстановления?
Для лучшего понимания прикрепил скриншот:
БОЛЬШОЕ СПАСИБО!
Это помогло устранить вашу проблему?
К сожалению, это не помогло.
Великолепно! Спасибо, что пометили это как ответ.
Насколько Вы удовлетворены этим ответом?
Благодарим за отзыв, он поможет улучшить наш сайт.
Насколько Вы удовлетворены этим ответом?
Благодарим за отзыв.
1. обновить Windows — это обновление системы с чистого образа. Используется для восстановления системы. сохраняет все данные и программы.
2. -вернуть компьютер к заводским настройкам с сохранением или с удалением личных данных- тут 2 варианта: или удаляется все, или только программы. Если использовать удаление со всеми данными, то будет использоваться образ Recovery с жесткого диска производителя HP и Вы получите в итоге ту систему, которая была изначально при покупке.
Если использовать удаление со всеми данными, то будет использоваться образ Recovery с жесткого диска производителя HP и Вы получите в итоге ту систему, которая была изначально при покупке.
Процесс восстановления Может занять до 30-40 минут. На счет офиса нужно уточнить в любом случае- какой Вам установили и как его активировали. Если после полного сброса не он не появится, то будет вопрос, как его вернуть- это может подсказать тот, кто его устанавливал.
Проверку жесткого диска лучше часто не проводить- смысла нет, а нагрузка на диск в любом случае идет при проверке. можно проверять раз в пол года- этого достаточно.
Посмотрел Ваш пост про архивацию. Есть статья от МС https://support.microsoft.com/ru-ru/help/973455. правда она для Windows 7, но может работать и для 10.
Это помогло устранить вашу проблему?
К сожалению, это не помогло.
Великолепно! Спасибо, что пометили это как ответ.
Насколько Вы удовлетворены этим ответом?
Благодарим за отзыв, он поможет улучшить наш сайт.
Проверка жесткого диска на ошибки
В этой статье мы рассмотрим несколько вариантов проверки жесткого диска, на наличие ошибок и на битые сектора. То есть будет проверять диски непосредственно на Windows, без каких либо дополнительных программ. И так, для чего нужно проверять жесткие диски, при сбоях в работе самой операционной системы, при сбое самого жесткого диска. Здесь мы рассмотрим, как можно проверить диск через командную строку, через интерфейс проводника, и дополнительные средства такие как PowerShell. При помощи этих средств, можно проверять не только HDD и SSD, так же можно проверить разные виды носителей USB и SD флешь-накопители.
Проверка жесткого диска через командную строку CMD
И так, открываем командную строку от имени Администратора
Далее в командной строке вводим команду chkdsk C: /f /r, где «С», это имя вашего проверяемого диска, параметр f — это проверка диска на ошибки, параметр r — это для проверки поверхности, плохие и битые сектора. Сразу предупрежу эта проверка может занять много времени, в зависимости от вашего жесткого диска и системы в целом. Далее если система попросить вас, запустить проверку после перезагрузки нажимаем «Y — да», нажимаем Enter и перезагружаем компьютер.
Сразу предупрежу эта проверка может занять много времени, в зависимости от вашего жесткого диска и системы в целом. Далее если система попросить вас, запустить проверку после перезагрузки нажимаем «Y — да», нажимаем Enter и перезагружаем компьютер.
Проверка жесткого диска через интерфейс проводника
Это наверное, самый легкий способ проверить жесткий диск на ошибки, заходим в мой компьютер, нажимаем правой кнопкой мыши, нажимаем свойства.
Здесь нам необходимо зайти на вкладку Сервис, нажать на Проверить. Далее проверить диск.
Проверка жесткого диска на ошибки Windows через PowerShell
Здесь нам нужно в поиске, ввести PowerShell и открыть от имени Администратора
Далее ввести команду Repair-Volume -DriveLetter C, где «С» это имя проверяемого диска, далее нажать Enter, если после проверки вы увидели сообщение NoErrorsFound, не пугайтесь, это значит что на диске ошибок нет.
Дополнительные средства для проверки диска на ошибки в Windows 10
Дополнительные средства проверки диска в Windows 10, это проверка всех имеющихся дисков в системе и с сохранением отчета в указанный диск или папку. Здесь нам нужно, запустить командную строку от имени Администратора, далее ввести команду stordiag.exe -collectEtw -checkfsconsistency -out C:\
Выполнение этих действий может занять некоторое время (в процессе проверки может показаться, что сам процесс завис, нужно подождать) пока проверка не закончится полностью.
stordiag.exe -collectEtw -checkfsconsistency -out (путь где будет хранится отчет о проверки), отчеты будут хранится в папке StorDiag.
Далее если хотите проверить сам отчет о проверки, (как вы заметили я сохранил отчет в диске С, папка с названием создается автоматически StorDiag), далее заходим в мой компьютер, открываем нашу созданную папку.
Далее если хотите можете проверить состояние дисков. Заходим в Панель управления > Центр безопасности и обслуживания > Обслуживание.
Заходим в Панель управления > Центр безопасности и обслуживания > Обслуживание.
Всем спасибо за просмотр.
Ошибка жесткого диска в Windows 10
Если компьютер (ноутбук) начал «подвисать», медленно работать, ОС работает некорректно, всему виной может стать ошибка жесткого диска Windows 10. Проверить винчестер можно несколькими способами – начиная со стандартных средств операционной системы, и заканчивая специальными утилитами, специальными программами.
Как проверить жесткий диск на ошибки Windows 10
Самая простая проверка жесткого диска на ошибки Windows 10, доступная для начинающих пользователей – через вкладку «Свойства». Выполняется она так:
- Открываем Проводник ОС.
- Наводим курсор мышки на диск, который нужно проверить и кликаем правой кнопкой.
- В открывшемся списке выбираем пункт «Свойства».
- Дальше выбираем пункт «Сервис». Здесь запускаем проверку винчестера.

Можно проверить состояние жесткого диска через Командную строку. Для этого:
- Необходимо запустить Командную строку на правах администратора (через «Пуск»).
- В черном поле необходимо ввести команду «chkdsk C: /F /R» (дополнительно необходимо ввести причину выполнения проверки).
Иногда для определения ошибки винчестера надо провести проверку при использовании сторонних программ. Перед сканированием всю важную информацию рекомендуется сохранить в безопасном месте, например, на внешнем носителе. Одной из самых популярных утилит для проверки жесткого диска является Victoria. Она выполняет всестороннее сканирование винчестера, определяя все поврежденные места и ошибки работы.
Исправление ошибок жесткого диска
Если проблемы в работе оборудования вызваны механическими повреждениями винчестера – необходимо поменять его на новый жесткий диск. Если же сканирование показало программные ошибки, устранить их можно несколькими способами:
- Если для сканирования была использована утилита chkdsk (диагностика через командную строку), она автоматически пытается исправить системные неполадки.

- Если использование этой утилиты оказалось безрезультатным, стоит попробовать провести лечение сторонними утилитами, предусматривающими возможность замены адреса нечитаемого сервера резервным. К таким утилитам относятся Victoria, MHDD, HDDScan. Использование этого метода опасно тем, что во время исправления ошибок пользователь может потерять информацию, сохраненную на винчестере. А если жесткий диск в неудовлетворительном состоянии – то он может полностью выйти из строя. Поэтому, перед запуском утилит для сканирования и лечения винчестера необходимо сохранить всю важную информацию на стороннем ресурсе.
Программы после сканирования подсвечивают поврежденные секторы жесткого диска. В зависимости от участка, они обозначаются крестиками или другими графическими символами. Если подсвеченных участков оказалось очень много – это свидетельствует о том, что жесткий диск в критическом состоянии и проводить его восстановление нет смысла.
Программы для исправления ошибок жесткого диска
Утилит, предназначенных для поиска и исправления ошибок жесткого диска много. Но самыми популярными среди них являются:
Но самыми популярными среди них являются:
- MHDD. Эта программа работает со всеми видами винчестером. Утилита распространяется бесплатно. В основной функционал включены диагностика и устранение секторальных сбоев, просмотр умных атрибутов, форматирование винчестера, блокировка жесткого диска при использовании пароля, установленного пользователем.
- Victoria – работает в режиме запуска от имени администратора. С ее помощью можно диагностировать физические нарушения жесткого диска. Утилита доступна по бесплатной лицензии. Программа умеет осуществлять просмотр «паспортных данных» винчестера, анализировать смарт-отчет, осуществлять программный сброс диска, веси разностороннее сканирование с использованием нескольких алгоритмов. Кроме того, Victoria можно использовать для определения скорости вращения жесткого диска, установления паролей доступа.
- HDDScan. В отличие от вышеописанных утилит, у этой программы не столь широкий функционал.
 Работает она только с ОС Windows и предназначена больше для определения ошибок, чем для их устранения. Однако из-за высокой точности диагностики состояния винчестера, эта утилита быстро стала популярной у пользователей. Особенно среди новичков, не имеющих опыта использования подобных программ.
Работает она только с ОС Windows и предназначена больше для определения ошибок, чем для их устранения. Однако из-за высокой точности диагностики состояния винчестера, эта утилита быстро стала популярной у пользователей. Особенно среди новичков, не имеющих опыта использования подобных программ. - HDDRegenerator. Это одна из утилит, обладающая функцией восстановления поврежденных участков жесткого диска. Этот способ срабатывает не во всех случаях. А при неумелом использовании может сильно навредить жесткому диску. Но если грамотно применять программу, срок эксплуатации винчестера существенно продлевается. Из очевидных минусов программы – ее стоимость. Распространяется HDDRegenerator по платной лицензии, стоимость которой 90 долларов.
Своевременная диагностика ошибок жесткого диска – это один из способов продлить его жизнь. Но если у пользователя нет опыта использования специальных программ – лучше доверить эту задачу специалистам.
Похожие записи
Как выполнить дефрагментацию диска на Windows
Жесткий диск компьютера, это настоящая энциклопедия, где хранятся все данные вашего компьютера, начиная от обычного текстового файла и заканчивая музыкой, фильмами, играми.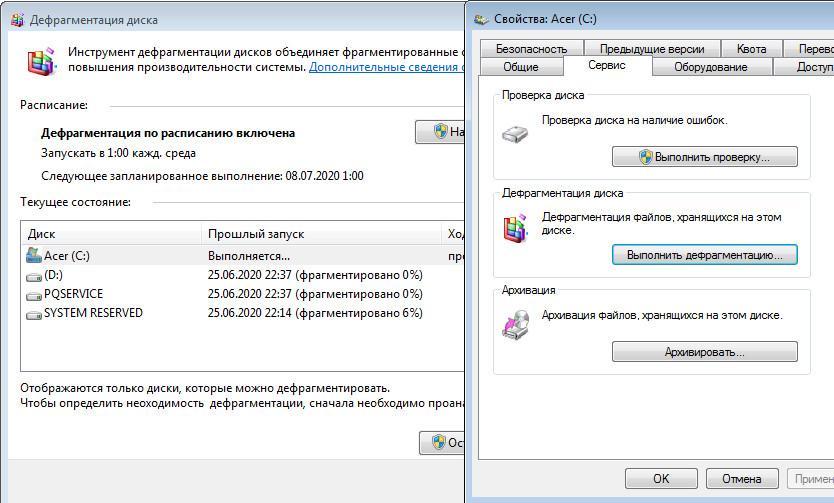 Предусмотренный алгоритм техники делит все файлы на несколько…
Предусмотренный алгоритм техники делит все файлы на несколько…
Ошибка 5 в Windows 10
Иногда при установке программ либо приложений на экране компьютера появляется сообщение, о том, что возникла ошибка 5 Windows 10. Это означает что пользователю отказано в доступе. Подобное случается если в системе есть несколько учётных…
Windows 10 не запускается: ошибка
Причин, по которым не запускается Windows 10 несколько: удаление программного обеспечения, заражение ПК…
Как проверить «SMART» параметры диска в Windows 10 и определить его неисправность?
Если во время работы компьютера жесткий диск работает нестабильно или есть подозрения о его исправности, то стоит воспользоваться инструментами Windows 10 для проверки «SMART» данных и выяснения, являются ли обнаруженные симптомы признаками скорого выхода диска из строя.
Содержание
Введение
В качестве контроля, в операционной системе «Windows 10» пользователям, помимо частой проверки и исправления логических ошибок и других видов проблем, целесообразно периодически выполнять диагностику жесткого диска («HDD») или твердотельного накопителя («SSD»), в зависимости от реализованного способа аппаратной организации процесса хранения данных на пользовательском устройстве, с целью определения его надежности и предотвращения внезапного сбоя оборудования, который может, в конечном итоге, привести к непредвиденной потере данных.
Перейти к просмотру
Как проверить жесткий диск на ошибки и исправить ошибки в Windows 10, 8, 7 🔎🛠️🗄️
Единственное ограничение состоит в том, что «Windows 10» не содержит механизма самостоятельного определения состояния оборудования. Однако потребители могут использовать такие предустановленные инструменты, как «Командная строка», «Windows PowerShell» и «Системный монитор», чтобы получить доступ к информации, подготовленной на основании технологии самоконтроля, анализа и отчетности («SMART»), доступной в большинстве накопителей, чтобы определить степень исправности устройства, готовности его к корректному функционированию и отсутствии развития аппаратных проблем.
В случае, если технология оценки состояния жесткого диска «SMART» сообщает о скором сбое, пользователи могут быстро подготовить замену и перенести свои данные на новое запоминающее устройство до полного отказа используемого жесткого диска.
В данном руководстве, раскрывающем доступные возможности инструментов диагностики и предсказания времени потенциальной поломки операционной системы «Windows 10», мы расскажем о нескольких методах быстрой проверки «SMART», чтобы определить, надежен ли пользовательский жесткий диск или уже находится на грани аппаратного сбоя без использования дополнительных сторонних инструментов.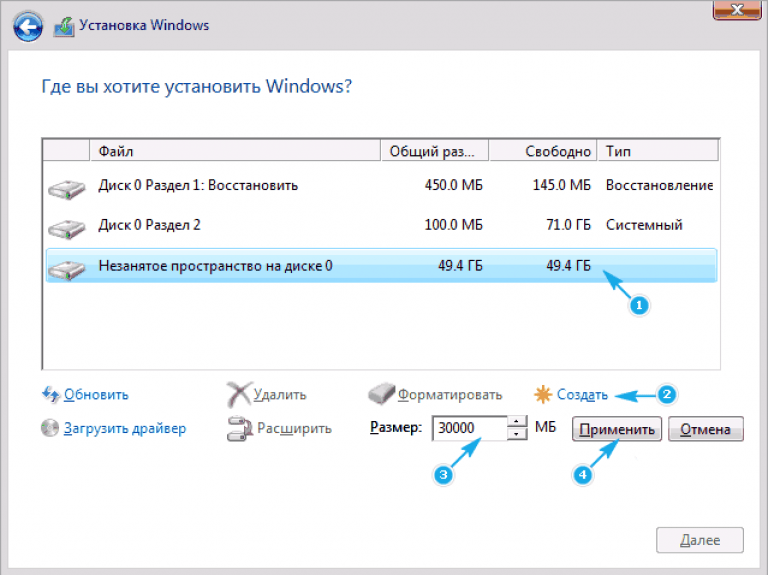
Важное замечание. Хотя большинство дисковых запоминающих устройств поддерживают технологию «SMART», на некоторых моделях отдельных марок возможность выполнить проверку состояния работоспособности, используя приведенные ниже инструкции, может отсутствовать из-за разницы в используемом протоколе («SMART» является частью протокола «ATA», а, например, «USB-флэш» накопители основаны на протоколе «SCSI» и не содержат аналогичной функциональности).
Как диагностировать потенциальную неисправность внутреннего диска компьютера с помощью командной строки?
Перейти к просмотру
⚕️Программы для проверки и восстановления жесткого или внешнего USB диска в 2020 ✔️💻
Используя консоль командной строки, существует, как минимум, два способа проверить состояние «SMART», чтобы определить, испытывают ли какие-либо жесткие диски аппаратные неисправности.
Определение статуса диска
Чтобы быстро проверить состояние «SMART» с помощью приложения «Командная строка» посредством использования инструментария управления «Windows» («Windows Management Instrumentation», сокращенно «WMIC»), пользователям потребуется выполнить следующий алгоритм пошаговых действий.
Откройте любым известным способом консоль командной строки с привилегированными правами. Например, нажмите в нижнем левом углу рабочего стола на кнопку «Пуск», располагающуюся на «Панели задач», и откройте главное пользовательское меню «Windows». В основном перечне, установленных на персональном компьютере системных служб, прикладных приложений и сторонних программ, задействуя инструментарий перемещения (колесо управления компьютерной мыши или ползунок полосы прокрутки), отыщите и откройте раздел «Служебные – Windows». Во вложенном списке доступных инструментов найдите и щелкните правой кнопкой мыши раздел «Командная строка». Во всплывающем контекстном меню нажмите на раздел «Дополнительно» и откройте новое вложенное меню, в котором из доступных вариантов выберите окончательный раздел «Запуск от имени администратора».
В открывшемся окне консоли введите в соответствующей строке следующую команду, чтобы система смогла определить, испытывает ли жесткий диск определенные проблемы с функционированием, и нажмите клавишу «Ввод» на клавиатуре для исполнения заданного указания (команду необходимо использовать без граничных кавычек):
«wmic diskdrive get status»
Ответственная служба операционной системы «Windows 10», применяя технологию централизованного управления и слежения за работой различных элементов компьютерной инфраструктуры, произведет анализ и мгновенно отобразит его результат в столбце «Status» подтвердив, что общее состояние всех, установленных в компьютере, запоминающих устройств находится в полном порядке.

Краткое примечание. Пользователи смогут получить информацию «ОК» о статусе каждого внутреннего логического диска, установленного в компьютерном устройстве.
После того, как все представленные выше шаги завершены и получено подтверждение статусов состояния дисков, значение которых представлено характеристикой «ОК», свидетельствующей об исправности тестируемых запоминающих устройств, пользователи могут быть уверены, что все элементы работают нормально в стандартном режиме. Если в статусе указан любой другой результат (например, «bad», «unknown» или «caution»), сигнализирующий о возможной опасности или функционировании устройства с ошибками, то, вероятно, на жестком диске неизбежен аппаратный сбой или у команды возникли проблемы при обращении к встроенной программной прошивке накопителя, что также может привести в дальнейшем к неисправности.
Определение прогнозируемого сбоя привода
Чтобы проверить прогнозируемый статус развития возможной ошибки, предсказать возможную поломку запоминающего устройства и определить, начинает ли выходить из строя жесткий диск, пользователям предстоит выполнить следующий пошаговый порядок действий.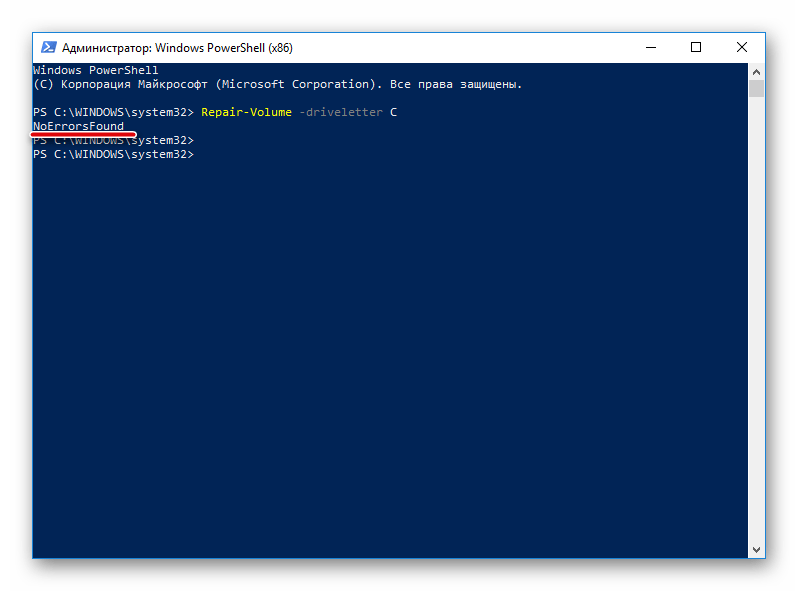
Как и в предыдущем разделе, необходимо открыть консоль командной строки, обладающей расширенными привилегиями, используя любой, наиболее подходящий для каждого конкретного пользователя, способ. Например, нажмите в левом нижнем углу экрана на «Панели задач» на кнопку «Поиск», выполненную в виде схематического изображения лупы, и откройте поисковую панель. В соответствующем поле введите поисковую фразу «Командная строка». Ответственная системная служба произведет поиск указанного приложения и в разделе «Лучшее соответствие» отобразит искомый результат. Щелкните его правой кнопкой мыши и во всплывающем контекстном меню выберите, из списка возможных действий, раздел «Запуск от имени администратора». Или нажмите на одноименную кнопку в правом боковом меню поисковой панели, и требуемое приложение с привилегированным разрешением будет запущено.
Введите в открывшемся окне консоли следующую команду считывания «SMART – состояния» жестких дисков и подготовки соответствующих отчетов, чтобы определить исправность жесткого диска, и нажмите на клавиатуре на клавишу «Ввод» для запуска процедуры исполнения команды (ввод команды осуществлять без наружных кавычек):
«wmic /namespace:\\root\wmi path MSStorageDriver_FailurePredictStatus»
По завершению обработки команды в окне консоли будет представлен итоговый результат.
 Проверьте значение в колонке «PredictFailure». Если конечный статус отображается характеристикой «FALSE», то значит жесткий диск работает корректно без проблем.
Проверьте значение в колонке «PredictFailure». Если конечный статус отображается характеристикой «FALSE», то значит жесткий диск работает корректно без проблем.
Если по результатам исполнения команды в ответственной колонке отображается статус диска значением «TRUE», то пользователям необходимо обратить на диск особое внимание, так как технология оценки состояния аппаратуры «SMART» предсказывает скорый сбой жесткого диска. Столбец «Reason» также может отображать числовой коэффициент больше нуля. В этом случае пользователям может потребоваться обратиться к производителю устройства, чтобы расшифровать код, поскольку число может принимать разное значение, различающееся в зависимости от изготовителя.
Как определить возможную поломку запоминающего устройства с помощью приложения
«Windows PowerShell»?Перейти к просмотру
Диагностика SSD диска: программы для поиска и исправления ошибок SSD диска 🛠️🔎👨💻
Как и в случае с ранее представленным стандартным системным приложением «Командная строка», пользователи могут задействовать встроенное расширяемое средство автоматизации от корпорации «Microsoft» под названием «Windows PowerShell», дополненное сопутствующими языками сценариев, для проверки аппаратных отчетов встроенного инструмента анализа и отчетности «SMART».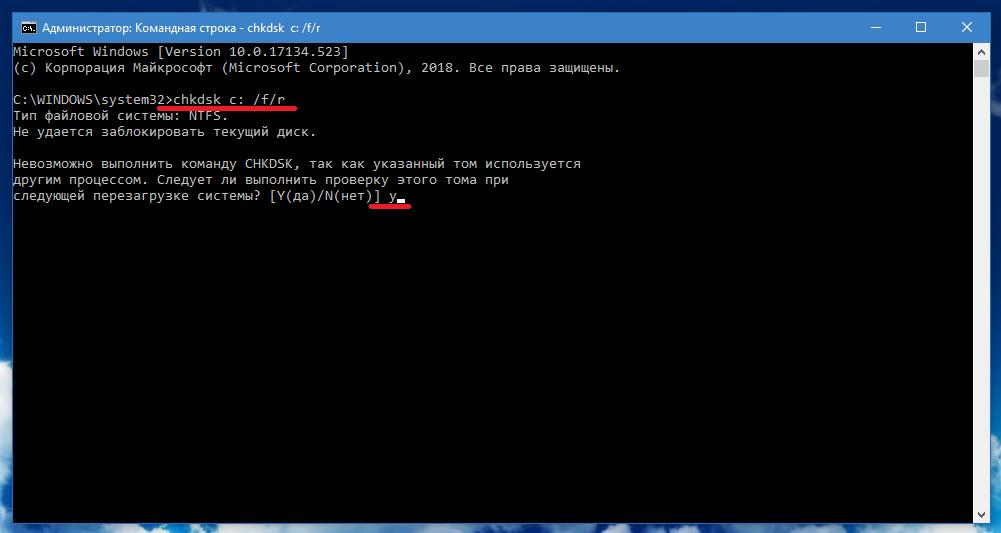 Для определения возможных неполадок дискового накопителя данных пользователям потребуется выполнить следующий упорядоченный пошаговый алгоритм действий.
Для определения возможных неполадок дискового накопителя данных пользователям потребуется выполнить следующий упорядоченный пошаговый алгоритм действий.
Открыть приложение «Windows PowerShell» можно разными способами. Но наиболее быстрый и простой заключается в использовании меню «Опытного пользователя». Щелкните правой кнопкой мыши по кнопке «Пуск», расположенную на «Панели задач» в нижнем левом углу рабочего стола, или выполните совместное нажатие комбинации клавиш «Windows + X», и откройте искомое меню, в котором, из списка предлагаемых вариантов приложений и системных инструментов, выберите раздел «Windows PowerShell (администратор)».
В открывшемся окне инструмента для решения различных административных задач в соответствующей строке введите (или скопируйте и вставьте) следующую команду, чтобы определить расположенность жесткого диска к возможному отказу, и нажмите на клавиатуре клавишу подтверждения «Ввод» (набор команды необходимо осуществлять без использования крайних кавычек):
«Get-WmiObject -namespace root\wmi –class SStorageDriver_FailurePredictStatus»
В представленном отчете табличной формы, включающем сведения о каждом из доступных на компьютерном устройстве дисков, отыщите и ознакомьтесь со значением строки «PredictFailure».
 Если характеристика отображена показателем «FALSE», то значит жесткий диск работает без проблем и нет оснований беспокоиться о скором аппаратном сбое.
Если характеристика отображена показателем «FALSE», то значит жесткий диск работает без проблем и нет оснований беспокоиться о скором аппаратном сбое.
После выполнения представленных последовательных шагов, если пользователи получили показатель «TRUE» в строке «PredictFailure», это означает, что инструмент контроля и самодиагностики «SMART» предсказывает сбой жесткого диска. Кроме того, аналогично результатам, получаемым при использовании командной строки, если поле «Reason» отображает значение больше нуля, то пользователям может потребоваться воспользоваться помощью службы поддержки непосредственного производителя, чтобы объяснить полученный код, поскольку его понятие может иметь различное значение, индивидуальное для каждого поставщика.
Если пользователи убедились, что диск неисправный и вероятно развитие необратимых последствий, то следует незамедлительно рассмотреть возможность покупки нового запоминающего устройства для замены потенциально неисправного накопителя. На сегодняшний день, в специализированных торговых сетях и сетевых «Интернет-магазинах» представлен широкий выбор доступных дисковых накопителей различных вариантов исполнения и системных характеристик, способных полностью удовлетворить любые запросы пользователей и подобрать модель диска с соответствующим уровнем производительности, емкости, скорости обработки и чтения/записи данных по приемлемой доступной цене.
На сегодняшний день, в специализированных торговых сетях и сетевых «Интернет-магазинах» представлен широкий выбор доступных дисковых накопителей различных вариантов исполнения и системных характеристик, способных полностью удовлетворить любые запросы пользователей и подобрать модель диска с соответствующим уровнем производительности, емкости, скорости обработки и чтения/записи данных по приемлемой доступной цене.
Как провести анализ производительности и предполагаемого развития проблем с диском посредством приложения
«Системный монитор»?Перейти к просмотру
Инструкция по использованию Victoria для проверки и лечения жесткого диска на русском 👨💻🛠️💻
Кроме двух, ранее представленных, способов, состоящих из вариантов использования приложений «Командная строка» и «Windows PowerShell», пользователи также могут задействовать предустановленное приложение «Системный монитор» для проверки подготовленной информации инструмента анализа и отчетности «SMART» и определения аппаратных проблем жестких дисков.
Чтобы проверить состояние отказа жесткого диска с помощью графического интерфейса приложения «Системный монитор», пользователям следует выполнить следующий упорядоченный пошаговый алгоритм действий.
Открыть искомое приложение можно несколькими способами. Например, нажмите на «Панели задач» в нижнем левом углу экрана на кнопку «Поиск» и откройте поисковую панель. В поле запроса введите фразу «Системный монитор» и ответственная служба мгновенно отобразит в разделе «Лучшее соответствие» требуемое приложение. Щелкните его левой кнопкой мыши или нажмите на кнопку «Открыть» в правом боковом меню поисковой панели, и приложение «Системный монитор» будет немедленно открыто.
В левой боковой панели управления окна открывшегося приложения нажмите на схематическое изображение стрелки «вправо» в строке раздела «Группы сборщиков данных» для отображения вложенных элементов.
В представленном списке аналогичным способом, путем прямого нажатия на соответствующую стрелку «вправо», откройте строку раздела «Системные».
В указанном разделе выберите из доступных вариантов вкладку «System Diagnostics (Диагностика системы)» и щелкните ее правой кнопкой мыши для вызова всплывающего контекстного меню, в котором, из доступных вариантов разрешенных действий, выберите раздел «Пуск».
Повторите процедуру отображения вложенных элементов, заключающуюся в нажатии на схематическую стрелку «вправо», и откройте содержимое раздела «Отчеты».
Отыщите в представленном списке строку раздела «Системные» и откройте ее содержимое, снова нажав на связанную стрелку «вправо».
Опять нажмите на соответствующее схематическое изображение стрелки «вправо» строки раздела «System Diagnostics» для ознакомления с его вложенными элементами.
В открывшемся разделе нажмите на вложенный диагностический отчет, озаглавленный кодовым именем компьютера. (Подождите некоторое время, пока система завершит диагностику.)
В правой панели окна приложения «Системный монитор» связанной строки системной диагностики будет представлен упорядоченный по разделам полный, подготовленный системой, подробный отчет. Отыщите и откройте раздел «Предупреждения», в котором в таблице «Базовые системные проверки» нажмите в колонке «Тесты» на кнопку со знаком «Плюс» (+) рядом с пунктом «Проверки диска», ответственную за отображение скрытой вложенной таблицы с описанием результатов проверки.
В колонке таблицы найдите строку «Проверка SMART – предсказания сбоя». Если в колонке «Отказ» проверяемой строки отображено числовое значение ноль, а в следующей колонке «Описание» установлен параметр «Выполнена», то данное совокупное объединение означает, что жесткий диск пользовательского компьютерного устройства работает без проблем.
Выполнив данные последовательные действия, пользователи смогут быстро узнать, исправен ли используемый жесткий диск, или существует опасность его выхода из строя в любой момент.
Если технология самоконтроля «SMART» сообщает о сбое, а пользователи еще могут получить доступ к проблемному диску, то лучшим решением будет незамедлительно создать резервную копию данных диска, чтобы минимизировать любую возможную потерю расположенной на нем информации. Пользователи всегда могут скопировать и перенести файлы на другой исправный диск или использовать встроенный инструмент резервного копирования, доступный по умолчанию в операционной системе «Windows 10».
Перейти к просмотру
Как проверить работоспособность жесткого диска если ПК перестал загружаться в 2019 🐞
Заключение
Персональные компьютерные устройства регулярно и повсеместно используются пользователями в самых разных областях, что в совокупности с массовым переводом информации в цифровой формат подталкивает пользователей к хранению громадных объемов собственных данных, помимо используемых материалов на постоянной основе, на запоминающих дисковых накопителях, являющихся неотъемлемой частью современных вычислительных комплексов.
Стационарные персональные компьютеры, как основные и наиболее массово представленные представители компьютерных устройств, наделены высокоемкостными накопителями и обеспечивают сохранность информации и беспрепятственный доступ к ней в любое время. Однако, как и любое устройство, дисковые запоминающие устройства могут приходить в негодность, получать неисправности на аппаратном уровне и выходить из строя по причине сбоя.
Чтобы обезопасить свои данные от возможной непредвиденной потери пользователи должны проводить регулярную проверку жестких дисков, особенно если стали возникать отдельные признаки неисправности оборудования. Операционная система «Windows 10» оснащена рядом предустановленных инструментов, которые способны определить степень исправности запоминающего устройства и предсказать его прогнозируемый временной промежуток возможной поломки. Представленные в данном руководстве методы не вызовут особых затруднений, даже у начинающих, пользователей, и позволят, в случае скорой неполадки диска, спасти сохраненные данные и перенести их на другое исправное устройство, избежав безвозвратной утраты важных материалов.
Как проверить жесткий диск на работоспособность
Жесткий диск — один из самых уязвимых компонентов системы. Основная проблема в том, что он содержит движущиеся механические части, которые могут выйти из строя. Понятно, что в таком случае обычно пропадает и вся информация. Поэтому необходимо периодически проверять состояние диска и делать резервные копии важных данных. Кроме того, проверка нужна, если вы покупаете диск с рук. Продавец может умолчать о чем-то, но сам диск выдаст всю необходимую информацию. Однако мы все же не рекомендуем покупать жесткие диски с рук.
Проверка стандартными средствами Windows
Для начала можно проверить диск средствами Windows. Это базовая процедура, но начать можно именно с нее. Программа сама проверит диск и исправит ошибки, если нужно. Сделать это можно двумя способами: из проводника и командной строки.
В проводнике кликните правой кнопкой мыши на нужном диске и выберите «Свойства». Перейдите в закладку «Сервис» и нажмите «Проверить». Или же запустите командную строку от имени администратора. Наберите в поиске CMD и выберите «Запуск от имени администратора». Далее, наберите команду Chkdsk C: для простой проверки или Chkdsk C: /f /r для проверки с исправлением ошибок. Вместо C: укажите ту букву диска, которая вам нужна. Это может занять продолжительное время.
Программа HDDScan
Довольно простая и бесплатная программа для проверки жестких дисков. Выберите нужный диск в меню и нажмите на Tests. Далее, выберите тест Read, это позволит провести проверку без потери данных. После этого кликните правой кнопкой на тест, который был добавлен в очередь в нижней части окна программы и щелкните на пункте Show Details.
Большое количество блоков со временем доступа более 20 миллисекунд не сулит ничего хорошего. Но если таких блоков пару тысяч, а диск уже не новый, то в целом причин для беспокойства еще нет. Отметим, что программа не исправляет ошибки, поэтому годится только для проверки. Но зато она проста в использовании и неопытному пользователю будет сложно как-то навредить диску.
Программа Western Digital Data Lifeguard Diagnostic
Для жестких дисков Western Digital можно использовать фирменную утилиту. Она не переведена на русский язык, но разобраться в ней просто.
Выберите диск и нажмите на нем правой кнопкой мыши, далее выберите Run Diagnostics. Можно запустить быструю проверку (Quick Test) или тщательную проверку (Extended Test). Выбирайте тщательную проверку, однако это может занять продолжительное время, поэтому будьте готовы.
Программа Victoria
Пожалуй, самая продвинутая и популярная программа для проверки жестких дисков и SSD. Скачать ее можно на официальном сайте. Пролистайте в самый конец, там будет ссылка для загрузки.
У программы сложный интерфейс и множество настроек, но простым пользователям понадобятся только вкладки «Инфо», S.M.A.R.T. и «Тестирование». На первой из них нужно выбрать накопитель. Далее можно посмотреть параметры самодиагностики (S.M.A.R.T.). Это доступно не только в «Виктории», но и в других утилитах из нашего списка.
Обратите внимание на показатели «Количество переназначенных секторов» и «Время наработки накопителя». Переназначенных секторов быть не должно, если они появились, то такой диск уже нельзя признать надежным и лучше его не использовать для важных данных. Кроме того, по часам наработки можно понять сколько его использовали. Например бывший в употреблении диск мог годами работать в системе видеонаблюдения.
На вкладке тесты желательно выставить параметр «Починить» (Remap), тогда сбойные сектора будут переназначены. Далее, запустить тест и дождаться его окончания.
Это тоже интересно:
Во время загрузки произошла ошибка.Как проверить состояние жесткого диска Windows 10
В данной инструкции мы по шагам рассмотрим, как проверить винчестер на ошибки в Виндовс 10 через интерфейс проводника или Виндовс 10. Несмотря на существование мощных программных комплексов для проверки диска, поиска поврежденных секторов и их исправление, их применение для обычного пользователя будет малопонятным, а при неправильном использовании можно даже навредить компьютеру.
Встроенная проверка в систему с использованием ChkDsk и иных инструментов системы в работе сравнительно простая и достаточно эффективная.
Наша статья носит информационный характер и мы не несем ответственности за ваши действия
Оптимизация и дефрагментация в Windows 10
Традиционные жесткие диски SATA, возможно, в значительной степени уступили место гораздо более быстрым твердотельным дискам, но они по-прежнему очень популярны и остаются доступным способом хранения таких вещей, как изображения, видео и другие простые типы файлов. SSD работают немного по-другому, и хотя они никогда не нуждаются в дефрагментации (поскольку фрагментация связана с тем, где данные физически хранятся на диске, что не является фактором для SSD), иногда они нуждаются в оптимизации.
Если вы чувствуете, что ваш жесткий диск без SSD замедляется, вам следует проверить, насколько он фрагментирован. Вы можете сделать это с помощью встроенного в Windows 10 инструмента дефрагментации (введите «Дефрагментация» в меню «Пуск». Затем перейдите к «Дефрагментация и оптимизация дисков»), затем выберите диск и нажмите «Анализировать». Если обнаружена фрагментация, нажмите «Оптимизировать» (ранее называвшееся «Дефрагментация») для этого диска.
На самом деле мы обнаружили, что бесплатное приложение Defraggler лучше справляется с обнаружением и сокращением фрагментации, но не все хотят устанавливать дополнительные приложения, когда функциональность встроена прямо в ОС.
Вы также можете оптимизировать свой SSD с помощью инструмента дефрагментации и оптимизации Windows 10, хотя Windows 10 должна позаботиться об этом автоматически.
Проверяем диск в Виндовс PowerShell
Запустить проверку жесткого диска можно не только с применением командной строки, в в Виндовс PowerShell. Для проделывания данной процедуры необходимо запустить от имени администратора PowerShell.
Программа использует такие варианты команды Repair-Volume, чтобы проверить разделы диска:
- Repair-Volume -DriveLetter C. Символ С означает проверяемый диск, в данный раз двоеточие после буквы диска отсутствует).
- Repair-Volume -DriveLetter C –OfflineScanAndFix. Здесь все аналогично 1-му варианту, только для осуществления оффлайн-проверки нужно действовать, как в способе по chkdsk).
Появление сообщения NoErrorsFound по результатам выполнения команды означает, что на диске ошибки не найдены.
Используйте инструменты производителя HDD.
Большинство крупных производителей жестких дисков предоставляют бесплатные надежные инструменты для мониторинга состояния и производительности жесткого диска. Первый шаг к определению того, какой из них использовать, — это, конечно же, знать марку вашего жесткого диска.
Если вы знаете марку своего жесткого диска, вы можете пропустить эту часть. Если нет, нажмите Winклавишу, введите «диспетчер устройств» и щелкните его, когда он появится в результатах поиска. В диспетчере устройств раскройте строку «Дисковые устройства» и запишите номер модели вашего жесткого диска. Затем введите номер модели в Google, чтобы отобразить результаты, которые покажут вам марку жесткого диска.
После этого перейдите на страницу поддержки производителя и найдите утилиту для жесткого диска. Чтобы помочь вам, вот ссылки на соответствующие страницы загрузки некоторых из крупнейших производителей жестких дисков:
- Western Digital
- Seagate
- Samsung
- Adata
Каждый из этих инструментов работает немного по-своему, но, что наиболее важно, каждый из них имеет диагностические функции, которые позволяют проверить состояние жесткого диска.
Дополнительные возможности в Виндовс 10 для проверки диска
Кроме вышеперечисленных способов можно применять некоторые встроенные в операционку дополнительные средства. В Виндовс 10 обслуживание дисков, их дефрагментация и проверка осуществляется по расписанию автоматически, когда вы не используете ноутбук или компьютер.
Для просмотра информации о том, существуют ли какие-нибудь проблемы с винчестерами, следует перейти в «Панель управления», указать «Центр безопасности и обслуживания». Там открываем «Обслуживание», а в пункте «Состояние диска» демонстрируется информация, которая получается после последней автоматической проверки.
В Виндовс 10 имеется утилита диагностики хранилища под названием Storage Diagnostic Tool. Чтобы использовать утилиту, нужно сделать запуск командной строки от имени администратора, потом применить команду:
На выполнение команды уйдет некоторое время, может даже показаться, что завис процесс, но при этом проверяются все подключенные диски.
После завершения исполнения команды, пользователю будет предоставлен отчет про выявленные проблемы.
В файлах отчета содержится:
- Данные про проверку chkdsk и про ошибки, которые собрала fsutil в текстовые файлы.
- Реестровые файлы Виндовс 10, которые содержат все текущие реестровые значения, относящиеся к подключенным накопителям.
- Журнальные файлы просмотра событий Виндовс.
Для обычного пользователя эти данные не представляют интерес, но для диагностики проблемы работы жестких дисков в некоторых случаях будут полезной информацией для системного администратора или других специалистов.
Инструмент Windows CHKDSK
Windows CHKDSK Tool — это встроенный инструмент Windows, который просканирует ваш диск, чтобы найти системные ошибки и поврежденные сектора, и показать, есть ли проблемы с вашим жестким диском. Он будет сканировать и исправлять проблемы, которые он может исправить, и сообщит вам, если есть более серьезная проблема, которую он не может исправить. Вы можете использовать этот инструмент как для проверки состояния жесткого диска, так и для исправления поврежденных секторов и ошибок, если это возможно. Чтобы использовать CHKDSK, щелкните правой кнопкой мыши диск, который вы хотите проверить на наличие ошибок, и выберите «Свойства», щелкните вкладку «Инструменты», затем нажмите кнопку «Проверить».
Откроется диалоговое окно с двумя вариантами исправления ошибок и сканирования поврежденных секторов или «Сейчас проверка этого диска не требуется». Вы можете выбрать эти параметры, если хотите исправить ошибки и поврежденные сектора; в противном случае вы можете просто щелкнуть «Пуск», чтобы получить базовый отчет о проблемах с жестким диском (если они есть). Этот инструмент очень простой и ориентирован на поиск системных ошибок и сбойных секторов. Он сообщит вам, если есть какие-то серьезные проблемы и ничего более, поэтому используйте его как основной инструмент проверки и исправления жесткого диска.
Проверка жесткого диска на ошибки Windows 10
Итак, первый этап исправления ошибок – проверка. Всего существует несколько способов, среди которых: проверка с помощью сторонних программ, проверка с помощью встроенных утилит и проверка с помощью команд.
Способ 1. HD Tune Pro
Данный способ подходит для пользователей любого уровня. Программа обладает удобным интерфейсом, широким ассортиментом тестов, при этом обеспечивая высокое качество их проведения.
Важно отметить! Программа не используется как утилита, позволяющая устранить ошибки и предназначена только для обнаружения неисправностей. Совместима со всеми моделями жестких дисков.
Алгоритм действий заключается в следующем:
1. Скачивание и установка программы;
2. Нажать «Error Scan»;
3. Нажать «Start»;
Для проверки накопителя на физические повреждения выберите «Quick scan».
Главными недостатками софта являются невозможность исправления ошибок и отсутствие официальной версии на русском языке.
Способ 2. Victoria HDD
Эта программа обладает довольно сложным интерфейсом, однако, в отличие от HD Tune Pro, доступна для скачивания на русском языке, поэтому может быть без проблем использована пользователями, знакомыми с основами использования ПК. Обладает широким функционалом, совместима с любыми моделями дисков, способна сканировать запоминающие устройства объемом более 1 ТБ.
Для начала проверки диска необходимо:
1. Скачать и установить программу;
2. Нажать клавишу F4;
ИЛИ:
1. Скачать и установить программу;
2. Выбрать вкладку «Test & Repair«:
3. Нажать «Scan«:
Читать полученные в правом столбце результаты необходимо таким образом: чем большее значение стоит напротив красной или оранжевой строки, тем в худшем состоянии находится диск.
Главным недостатком данного софта является отсутствие интуитивно-понятного интерфейса, однако на эффективность использования это никак не влияет.
Подробнее о работе с Victoria HDD смотрите в видео:
Способ 3. HDDScan
Этот полностью бесплатный софт так же, как и HD Tune Pro, не имеет возможности восстанавливать некорректно работающие секторы и устранять ошибки. В сравнении со всеми программами из списка обладает лучшим интерфейсом: он максимально прост, в силу чего овладеть HDDScan сможет даже новичок.
Среди возможностей приложения присутствуют:
- Возможность работы в свернутом виде — фоновом режиме;
- Запуск и работа без установки на ПК — на съемном носителе;
- Возможность печати полученной в ходе проверки информации.
Обратите внимание! Данное ПО не предназначено для устранения ошибок и используется только в целях диагностики винчестера.
Чтобы проверить диск на наличие дефектов нужно:
- По открытии меню программы выберите диск, который необходимо просканировать;
- Нажмите центральную кнопку;
- В открывшемся меню необходимо выбрать первый пункт;
После диагностики программа покажет три индикатора: зеленый, желтый, красный. Зеленый означает, что диск функционирует корректно. Желтый — есть неполадки. Красный — имеются критические ошибки, которые надлежит срочно устранить.
Среди недостатков присутствует только английский интерфейс.
Способ 4. Seagate Seatools
Несмотря на то, что эта программа для проверки hard диска на ошибки была выпущена компанией Seagate, Seatools подходит для работы с любой моделью жестких дисков. Интерфейс выполнен на английском языке, однако использовать софт сможет абсолютно любой пользователь. Программа доступна для скачивания бесплатно с официального сайта.
Данный софт предлагает сразу четыре метода проверки:
- Короткий;
- Длинный;
- Универсальный;
- Проверка S.M.A.R.T запоминающих устройств.
Для получения объективных результатов рекомендуется поочередно пройти все четыре диагностики.
Для проведения диагностики необходимо:
- Выбрать из списка диск, необходимый для проверки;
- Нажмите «Базовые Тесты» в левом верхнем углу;
- Выберите вид проверки;
Если алгоритмы обнаружат поврежденные элементы, диагностика завершится со статусом «Failed».
Единственный недостаток — английский интерфейс.
Способ 5. Western Digital Data LifeGuard Diagnostics Tool
Эта программа обладает гораздо меньшим функционалом, однако не теряет из-за этого в качестве диагностики. По прошествии проверки возможны два результата: «Pass» в случае, если состояние диска в норме и ошибка, если работа устройства некорректна.
Преимуществом является простота использования: проверить наличие ошибок сможет абсолютно любой юзер.
Чтобы это сделать необходимо:
- Скачать и установить программу;
- Выбрать диск, который необходимо проверить;
- Выбрать вид проверки;
- Нажать «Start«
Софт может проводить диагностику двух видов:
- Быструю. Сканирование занимает не более полутора минут. Процесс проходит в фоновом режиме. В случае обнаружения критических ошибок Data LifeGuard Diagnostics предложит провести полное сканирование;
- Полную. Выполнение этого вида проверки может занимать вплоть до часа.
Среди недостатков можно отметить отсутствие официальной версии на русском языке и небольшой функционал.
Способ 6. HDDLife
Данный способ является уникальным, так как проверка диска осуществляется беспрерывно в реальном времени. Простой интуитивно понятный интерфейс, переведенный на 25 языков мира, делает возможность использования пользователям любого уровня. При обнаружении сбоев в работе винчестера программа отправляет всплывающее уведомление, либо письмо на электронную почту.
Верхние вкладки указывают на возможные для сканирования диски. При нажатии на конкретную вкладку откроется панель с более детальной информацией о девайсе.
Шкала «Здоровье» демонстрирует параметр надежности диска, а вкладка «Заключение» содержит более подробный отчет о состоянии устройства и рекомендации для дальнейших действий. электронную почту с указанием возможного решения проблемы.
Главным недостатком является довольно ограниченный функционал, однако со своей задачей HDDLife справляется без проблем.
Способ 7. CrystalDiskInfo
Функционал данного приложения максимально схож с функционалом HDDLife. Интерфейс прост и удобен в использовании, официально переведен на русский язык. Софт в состоянии дать экспресс-отчет о состоянии диска буквально за в течение минуты.
Как преимущество можно отметить регулярное обновление и выпуск новых версий CrystalDiskInfo со стороны девелопера.
Для запуска диагностики необходимо скачать и установить программу.
В открывшемся окне будет указана детальная информация о диске, в том числе информация о техническом состоянии в окне «Техсостояние». Если состояние удовлетворительное, появится статус «Хорошо». Если же программа обнаружила какие-либо ошибки, предшествующие поломке девайса, будет статус «Тревога».
Внимание! Если вы видите статус «Тревога» в окне «Техсостояние» незамедлительно просканируйте диск с помощью любого указанного в списке способа для обнаружения, в чем заключается неполадка.
Способ 8. Без установки дополнительного ПО (CHKDSK)
Простейший способ в исполнении, однако требующий хотя бы базовых знаний в области пользования ПК — с помощью встроенной командной строки. Данный способ не запрашивает установку какого-либо софта: все выполняется с помощью функций Windows.
Чтобы провести анализ состояния диска с помощью командной строки необходимо:
- Наберите в строке системного поиска «cmd«
- Откройте приложение «Командная строка» от имени администратора;
N.B. Запуск программы от имени администратора необходим для обеспечения правами администратора программы.
- В открывшейся строке введите «chkdsk C: /f/r», где «C» — это имя необходимого для проверки диска;
Примечание: Если диск является системным, панель выведет следующее сообщение:
В этом случае нужно ввести «Y», а затем нажать «Enter».
- Перезагрузите ПК;
Подробнее об устранении ошибок с помощью консоли смотрите в видео:
Главным недостатком данного способа является необходимость наличия как минимум базовых навыков владения ПК.
Способ 9. Через свойства
Этот способ значительно проще всех вышеперечисленных и точно подойдет для любого юзера.
Главными преимуществами являются отсутствие необходимости установки стороннего ПО и простота алгоритма действий.
Чтобы проверить диск на ошибки данным способом, необходимо:
- Нажать правой кнопкой «Пуск»;
- Выбрать «Проводник», чтобы открыть Проводник Windows;
- Выбрать «Этот компьютер»;
- Вызвать меню доступных дисков;
- Щелкнуть правой кнопкой мыши по необходимому для проверки;
- Выбрать «Свойства»;
- Выбрать вкладку «Сервис»;
- Нажать «Проверить».
Программа начнет проводить проверку hard диска и по окончании выдаст результат в диалоговом окне.
Используйте WMIC
WMIC — это интерфейс командной строки, который позволяет выполнять множество административных задач, включая проверку состояния жесткого диска. Он использует функцию SMART (технология самоконтроля, анализа и отчетности) жестких дисков, чтобы увидеть статус и сделать простой вывод, такой как «ОК», «Pred Fail» и т. Д. Это все еще очень простая команда, которая предлагает очень мало информации, но это быстрая и встроенная функция Windows. Чтобы проверить жесткий диск с помощью WMIC, нажмите кнопки Win+, Rчтобы открыть диалоговое окно «Выполнить». Введите cmdи нажмите «ОК», чтобы открыть командную строку Windows или правая кнопка мыши по значку пуск, щёлкаем по команде «Windows Power Shell». Тип
wmic
и нажмите Enter. Когда интерфейс WMI будет готов, введите:
diskdrive get status
и снова нажмите Enter. Вы увидите статус вашего жесткого диска после небольшой задержки.
Жесткий диск издает странные звуки и трещит: что это значит?
Если жесткий диск издает скрежет или трещит, это не обязательно значит, что он неисправен.
Во-первых, диск может быть просто недорогим и в силу своих технических характеристик и особенностей конструкции издавать подобные шумы. В таком случае можно обратиться в сервисный центр, чтобы установить дополнительную шумоизоляцию.
Еще одним выходом из ситуации является замедление перемещения головок внутри диска с помощью настройки параметра AAM. Для этого можно использовать множество программ, в том числе перечисленные в данной статье. Однако, необходимо понимать, что чем медленнее перемещаются головки, тем медленнее функционирует диск.
Однако, если вы все же понимаете, что раньше таких звуков не возникало, и начинаете замечать, что система стала работать некорректно, доступ к файлам стал осуществляться медленнее, появляются ошибки жесткого диска, немедленно обратитесь в сервисный центр, так как скорее всего конструкция диска механически повреждена.
Обратите внимание! Чем раньше вы обратитесь в сервисный центр во втором случае, тем выше шанс избежать поломки всего ПК, так как механические повреждения жесткого диска связаны не только с утратой информации, но и функционированием системы устройства в целом.
CrystalDiskInfo
Для этой цели CrystalDiskInfo — действительно простой, но мощный инструмент. Это очень легкий в использовании бесплатный инструмент, который предлагает всю необходимую информацию, такую как температура, состояние здоровья, тип и характеристики жесткого диска, а также другие атрибуты, такие как частота ошибок чтения / записи, время раскрутки и т. Д. Стандартный инструмент поставляется в виде файла .exe размером 4 МБ, а его установщик содержит рекламу, поэтому убедитесь, что вы используете параметр «Пользовательский установщик». После установки все, что вам нужно сделать, это запустить программу, и вы увидите всю информацию о вашем жестком диске (ах) в главном интерфейсе. Инструмент также будет проверять состояние жесткого диска каждые 10 минут (по умолчанию) и предупреждать вас, если что-то не так.
Существуют также другие сторонние инструменты для проверки состояния жесткого диска, такие как Hard Disk Sentinel и HDDScan . Они намного более продвинуты с множеством дополнительных функций, но для обычного пользователя CrystalDiskInfo должен стать идеальным выбором.
Ошибка данных CRC на жестком диске
Подобная ошибка является довольно частой, поэтому заслуживает отдельного освещения. Сама ошибка подразумевает изменение контрольной суммы файла и ее несоответствие той, что должна быть. Это значит, что файл либо был видоизменен, либо просто-напросто поврежден.
Среди причин появления проблемы возможны следующие:
- Использование торрент-треккеров;
- Прочие причины.
В первом случае алгоритм исправления ошибки довольно простой:
- Открыть торрент, который вы используете;
- С его помощью удалить проблемные файлы вместе с закачкой;
- Найти другую раздачу и воспользоваться ею.
Второй случай не обойдется без использования сторонних специализированных программ.
- Для начала обратимся к способу 9 для определения ошибки;
- Запустите дефрагментацию диска.
Если это не помогло, приступаем ко второму способу:
- Устанавливаем любую программу, указанную в разделе «Как исправить ошибки жесткого диска»;
- Следуем алгоритму, которой прописан для каждой из программ.
Если же и этот вариант не помог, то последнее, что можно сделать — это обратиться в сервисный центр, одновременно готовясь к покупке нового жесткого диска и потере данных.
Как отключить проверку диска при загрузке Windows 10
Если каждый раз при загрузке Windows у вас включается утилита chkdsk и начинает проверять диск, значит, система считает диск ненадёжным. Это не обязательно является следствием ошибок диска: постоянная проверка диска может возникнуть после некорректной перезагрузки или неполадок в файловой системе. Чтобы отключить проверку, воспользуйтесь инструкцией.
- Первое, что нужно сделать, — проверить диск через chkdsk с ключами для исправления ошибок. Как это сделать, описано в инструкции выше.
- Если проблема осталась, необходимо зайти в консоль и ввести там строку chkntfs /X <�имя диска>. Эта команда отключит автоматическую проверку диска при каждом входе в Windows. Чтобы снова включить диагностику, введите в консоли chkntfs /D.
Команда в консоли позволяет отключить автоматическую проверку жёсткого диска при запуске Windows
На всякий случай рекомендуется продиагностировать диск на ошибки с помощью одного из указанных выше методов. Возможно, проверка каждый раз запускалась не просто так.
Используйте сторонний инструмент проверки работоспособности жесткого диска
Вы также можете использовать сторонний инструмент проверки работоспособности жесткого диска, который предложит гораздо больше информации, чем просто хорошее или плохое состояние.
Эти инструменты используют ту же функцию «SMART» жестких дисков для извлечения данных, как и WMIC.
Однако они предоставляют вам все подробности, а не просто показывают статус «хороший» или «плохой».
CrystalDiskInfo
Для этой цели CrystalDiskInfo — действительно простой, но мощный инструмент.
Это очень легкий в использовании бесплатный инструмент, который предлагает всю необходимую информацию.
Например такую как температура, состояние здоровья, тип и характеристики жесткого диска, а также другие атрибуты, такие как частота ошибок чтения/записи, время раскрутки и т. д.
Стандартный инструмент поставляется в виде файла с расширением «.exe» размером 4 МБ, а его установщик содержит рекламу, поэтому убедитесь, что вы используете опцию «Пользовательский установщик» и снимите флажок с бокового инструмента (реклама).
После установки все, что вам нужно сделать, это запустить программу, и вы увидите всю информацию о вашем жестком диске (дисках) в главном интерфейсе.
Инструмент также будет проверять состояние жесткого диска каждые 10 минут (по умолчанию) и предупреждать вас, если что-то не так.
Существуют также другие сторонние инструменты для проверки состояния жесткого диска, такие как «Hard Disk Sentinel» и «HDDScan».
Они намного более продвинуты с множеством дополнительных функций, но для обычного пользователя CrystalDiskInfo должен работать отлично.
Командная строка
Как проверить жесткий диск на работоспособность этим способом — сейчас узнаете:
- Запускаем консоль от имени администратора, выбрав соответствующий пункт из контекстного меню кнопки «Пуск» или просто нажимаем сочетание Win+X :
- Если используете Windows 7, то лучше воспользоваться поисковой строкой, в которой вводите «CMD» и в результатах видите нужный элемент. Не забудьте кликнуть по нему правой кнопкой мышки, выбрав «Запустить от имени админа…»:
- Когда появиться черное окно, прописываем команду:
Остальные параметры означают, что все ошибки программа попытается исправить автоматически, а инфо с поврежденных секторов – восстановится.
Скорее всего, Вы получите ошибку после активации команды, поскольку диск будет заблокирован системой. Вам предложат провести сканирование при следующем перезапуске. Для этого предстоит нажать Y на клавиатуре (для отказа – нажимаем N ), а затем – Enter :
Таким образом, Вы отложите процесс, но если сообщения о блокировке не будет, то процедура запустится сразу же:
Утилиты и программы для проверки дисков
Victoria (Виктория)
Одна из самых лучших утилит для проверки состояния диска (новая Victoria 5 обзавелась доп. функциями). Позволяет буквально за 5-10 мин. оценить показания SMART диска и провести тест на поиск бэд-блоков (проверяются случайные сектора диска).
Тестирование быстрое (Quick) — Victoria 5
Что очень полезно для начинающих: Victoria делает самостоятельно выводы о состояние диска (например, GOOD — в переводе с англ. означает, что с диском всё хорошо).
Кроме этого, новая 5-я версия полностью на русском и пользоваться ей стало значительно проще. Утилита полностью совместима с ОС Windows 7/8/10.
CrystalDiskInfo
CrystalDiskInfo — техсостояние хорошее
Очень простая и в то же время удобная утилита для быстрой проверки:
Все вышеперечисленные данные будут сразу же предоставлены в первом окне, после запуска утилиты. CrystalDiskInfo рекомендую обязательно иметь под-рукой.
CrystalDiskMark
CrystalDiskMark — скриншот теста скорости диска
Еще одна крайне полезная утилита от этого же производителя. CrystalDiskMark используется для тестирования скорости чтения/записи (чаще всего для SSD накопителей).
Hard Disk Sentinel
Скриншот окна Hard Disk Sentinel
Многофункциональная программа для тестирования и диагностики дисков. Позволяет в авто-режиме оценить «здоровье» диска и узнать примерно сколько он еще проработает (см. скриншот выше).
Кстати, для постоянного мониторинга за состоянием диска — рекомендуется утилиту добавить в автозагрузку Windows. Это позволит вам вовремя получить уведомление от Hard Disk Sentinel если с диском начнут происходить какие-то изменения не в лучшую сторону.
Помимо авто-проверки диска, есть еще несколько полезных вкладок: температура, SMART, информация, производительность.
SSD Life / HDD Life
Эти утилиты как нельзя лучше подходят для начинающих пользователей. Исходя из показаний SMART они могут автоматически оценить состояние диска и указать вам степень его изношенности, сделать прогноз по сроку эксплуатации (см. скрин выше).
Для начала работы : необходимо загрузить и запустить утилиту. Буквально через несколько секунд вы увидите информацию о диске. Кстати, желательно утилиту добавить в автозагрузку, чтобы она постоянно мониторила состояние дисков. Как только с дисками будет что-то не так — она вовремя вас известит об этом!
HD Tune
HD Tune — универсальная программа для работы с USB-флешками, SD-картами, HDD дисками, SSD-накопителями. Помимо обычной информации о диске, с ее помощью можно провести ряд тестов, позволяющих оценить накопитель всесторонне. Вообще, рассчитана на более опытного пользователя.
На сим пока всё. Дополнения приветствуются.
Источник
Способ 2.1. Оффлайн диагностика
Случается, что Windows находит, но не может исправить ошибки. Происходит тогда, когда после нажатия «Y», перезагрузки компьютера и запуска диагностики вы продолжаете работать за компьютером. Локальный диск занят системой и ликвидировать найденные проблемы не может.
Обратимся к оффлайн проверке. Для этого набираем в командной строке chkdsk C: /f /offlinescanandfix. Данный способ позволит «отключить» на время диск от системы, а после тестирования снова его подключить.
Отчетная информация о результатах проверки хранится в специальном лог-файле. Для просмотра отчета нажимаем комбинацию клавиш Win+R («Выполнить») и прописываем в строке eventvwr.msc.
В появившейся службе «Просмотр событий» выбираем «Журналы Windows» и раздел «Приложения». Правой кнопкой мыши выбираем строку «Найти» и вписываем Chkdsk.
После найденного отчетного файла нажимаем на иконку «Свойства событий».
В появившемся окне нажимаем на «Подробности» и видим детальную информацию о пройденном тесте. Для обычного пользователя она может быть неинтересна, но для опытных юзеров или системных администраторов будет полезной.
Когда нужна проверка винчестера?
Диагностика жесткого диска в Windows 10 позволит узнать о наличии ошибок в работе устройства. В каких случаях такая проверка имеет смысл?
- вы никогда не тестировали свой HDD;
- компьютер и само устройство достаточно старые;
- ПК начал работать медленнее, глючить или тормозить, сильно греться;
- накопитель издает странные звуки, щелкает.
С последним случаем мы уже разбирались в этом материале. Сейчас же поговорим об универсальной проверке устройства и рассмотрим как стандартные средства операционной системы, так и сторонние программы.
Как проверить, не выходит ли из строя жесткий диск с помощью SMART в Windows 10
В Windows 10, помимо частой проверки и исправления логических ошибок и других проблем на диске, также целесообразно периодически проверять, является ли этот вращающийся жесткий диск (HDD) или твердотельный накопитель (SSD) физически надежным. для предотвращения внезапного отказа оборудования, который в конечном итоге может привести к потере данных.
Единственное предостережение заключается в том, что Windows 10 не включает в себя механизм для определения состояния оборудования самостоятельно.Однако вы можете использовать такие инструменты, как командная строка, PowerShell и Performance Monitor, для доступа к информации из технологии самоконтроля, анализа и отчетности (SMART), встроенной в большинство дисков, чтобы определить, физически ли устройство все еще исправно или выходит из строя из-за проблем с оборудованием. .
VPN-предложения: пожизненная лицензия за 16 долларов, ежемесячные планы за 1 доллар и более
В случае, если SMART сообщает о неизбежном сбое, вы можете быстро заказать замену и перенести данные до того, как жесткий диск полностью выйдет из строя.
В этом руководстве по Windows 10 мы рассмотрим несколько способов быстрой проверки SMART, чтобы определить, надежен ли жесткий диск или находится на грани отказа оборудования, без использования сторонних инструментов.
Важно: Несмотря на то, что большинство накопителей поддерживают SMART, в зависимости от марки и модели состояние работоспособности может быть недоступно при использовании приведенных ниже инструкций.
Как узнать, не работает ли диск с помощью командной строки
Используя командную строку, есть как минимум два способа проверить статус SMART, чтобы определить, есть ли проблемы с оборудованием на жестких дисках.
Определение состояния привода
Чтобы быстро проверить статус SMART с помощью утилиты командной строки инструментария управления Windows (WMIC), выполните следующие действия:
- Открыть Старт .
- Найдите Командная строка , щелкните правой кнопкой мыши верхний результат и выберите вариант Запуск от имени администратора .
Введите следующую команду, чтобы определить, неисправен ли жесткий диск, и нажмите Введите :
wmic diskdrive получить статусВ столбце «Статус» убедитесь, что результат OK .
Краткое примечание: Вы увидите статус OK для каждого внутреннего диска, установленного на вашем устройстве.
Если после выполнения этих шагов отображается статус OK , все работает должным образом. Если статус показывает «плохой», «неизвестный» или «осторожно», вероятно, что жесткий диск имеет неминуемый отказ оборудования или у команды возникают проблемы с запросом статуса из микропрограммы накопителя.
Определение прогнозируемого отказа привода
Чтобы проверить состояние сбоя прогнозирования, чтобы определить, не начинает ли сбой жесткий диск, выполните следующие действия:
- Открыть Старт .
- Найдите Командная строка , щелкните правой кнопкой мыши верхний результат и выберите вариант Запуск от имени администратора .
Введите следующую команду, чтобы определить, неисправен ли жесткий диск, и нажмите Введите :
wmic / пространство имен: \\ root \ wmi путь MSStorageDriver_FailurePredictStatus- Подтвердите значение PredictFailure . Если отображается статус FALSE , значит, жесткий диск работает без проблем.
Если после выполнения этих шагов вы получили значение True для «PredictFailure», это означает, что SMART прогнозирует сбой жесткого диска. Столбец Reason также может возвращать значение больше 0 . В этом случае вам может потребоваться связаться с производителем, чтобы понять код, поскольку значение может иметь разное значение в зависимости от поставщика.
Как узнать, что диск выходит из строя с помощью PowerShell
Подобно командной строке, вы можете использовать PowerShell для проверки отчетов об оборудовании SMART, выполнив следующие действия:
- Открыть Старт .
- Найдите PowerShell , щелкните правой кнопкой мыши верхний результат и выберите вариант Запуск от имени администратора .
Введите следующую команду, чтобы определить, неисправен ли жесткий диск, и нажмите Введите :
Get-WmiObject -namespace root \ wmi –класс MSStorageDriver_FailurePredictStatus- Подтвердите значения PredictFailure . Если значение отображается как FALSE , жесткий диск работает без проблем.
Если после выполнения этих шагов вы получили значение True для «PredictFailure», это означает, что SMART прогнозирует сбой жесткого диска. Кроме того, как и в командной строке, если поле Reason возвращает значение, превышающее 0 , вам может потребоваться обратиться к производителю, чтобы понять код, поскольку значение может иметь различное значение в зависимости от поставщика.
Если у вас неисправный диск, вам следует немедленно подумать о покупке замены.Если вы ищете быстрый и надежный жесткий диск, мы рекомендуем Samsung 860 EVO, который предлагает отличную производительность по доступной цене. (Вы можете проверить другие альтернативы в этом руководстве.)
Как определить неисправность диска с помощью монитора производительности
В качестве альтернативы вы также можете использовать приложение Performance Monitor для проверки информации SMART и определения аппаратных проблем с жесткими дисками.
Чтобы проверить состояние отказа жесткого диска с помощью графического интерфейса, выполните следующие действия:
- Открыть Старт .
- Найдите Performance Monitor и щелкните верхний результат, чтобы открыть приложение.
- Разверните ветку Наборы сборщиков данных .
- Разверните подразделение System .
Щелкните правой кнопкой мыши элемент System Diagnostics и выберите опцию Start .
- Разверните ветку Отчеты .
- Разверните подразделение System .
- Разверните подраздел «Диагностика системы » .
- Выберите диагностический отчет. (Подождите, пока система выполнит диагностику.)
В разделе «Предупреждения» нажмите кнопку плюс (+) рядом с Проверки диска .
- Подтвердите значения «SMART Predict Failure Check». Если «Неудачный» имеет значение 0 , а «Описание» установлено на Пройдено , то жесткий диск работает без проблем.
После того, как вы выполните эти шаги, вы сможете узнать, исправен ли жесткий диск вашего компьютера или он может выйти из строя в любое время.
Если SMART сообщает о сбое, но у вас все еще есть доступ к диску, лучше немедленно создать резервную копию диска, чтобы свести к минимуму потерю данных. Вы всегда можете скопировать файлы на другой диск или использовать встроенный инструмент резервного копирования, доступный в Windows 10.
Дополнительные ресурсы по Windows 10
Чтобы получить дополнительные полезные статьи, статьи и ответы на распространенные вопросы о Windows 10, посетите следующие ресурсы:
Мы можем получать комиссию за покупки, используя наши ссылки.Выучить больше.
A Руководство покупателяПодготовьтесь к следующей поездке с лучшими роутерами для путешествий
Если вы собираетесь в путешествие, вам понадобится портативный туристический маршрутизатор, который не только обеспечивает быстрое соединение, но и предлагает еще несколько вариантов использования. Вот туристические роутеры, которые упростят работу с Wi-Fi.
Как проверить жесткий диск на наличие ошибок
Отказ жесткого диска может означать катастрофическую потерю ценных фотографий, важных документов и даже вашей любимой десятилетней игры Civilization.Поэтому рекомендуется регулярно проверять жесткий диск на предмет возможных ошибок.
В Windows или Mac доступно множество инструментов, которые помогут вам диагностировать жесткий диск и восстановить его. Если вы подозреваете, что ваш жесткий диск близок к отказу, обязательно попробуйте сделать резервную копию всех ваших данных или клонировать жесткий диск перед запуском любого из следующих инструментов.
Как проверить жесткий диск на наличие ошибок в WindowsWindows включает встроенные инструменты для проверки жесткого диска, а производители также могут предоставить инструменты для диагностики проблем.
Выполнить Чкдск Встроенный инструмент проверки дискаWindows — один из самых простых способов диагностировать проблемы с жестким диском.
- Откройте командную строку от имени администратора.
- После появления командной строки введите chkdsk и нажмите Enter. Сканирование диска может занять от нескольких секунд до нескольких минут. Если он обнаружит ошибки, он исправит те, которые сможет. Если инструмент проверки диска обнаружит существенные ошибки, операция по их исправлению займет больше времени.Он предоставит вам отчет об ошибках, которые не удалось исправить в конце своего запуска.
SeaTools — это специальный инструмент для жестких дисков Seagate. Он предназначен для поиска возможных проблем в жестких дисках и твердотельных накопителях производства Seagate, которые могут быть пропущены другими программами.
Доступно пять версий:
- Seagate Bootable, который можно загрузить на USB-накопитель.
- SeaTools Legacy Tools, который дает доступ к более старым версиям программного обеспечения.
- SeaTools SSD CLI, инструмент командной строки, разработанный для твердотельных накопителей.
- SeaTools SSD GUI, графическая панель, предназначенная для твердотельных накопителей.
- SeaTools, самая базовая версия инструмента.
Каждая версия работает немного по-своему. Если вы запустите SeaTools, он покажет вам все доступные диски.
- Щелкните, чтобы выбрать диск.
- Щелкните Self Test , чтобы начать сканирование.
- В конце сканирования он покажет вам все возникающие проблемы.
Если у вас жесткий диск производства Samsung, программа Samsung Magician позволяет выполнять следующие действия:
- Следите за производительностью вашего накопителя и следите за его работоспособностью.
- Настроить настройки.
- Следите за температурой вашего жесткого диска во время использования.
- Запустите тесты для измерения скорости, а также диагностическое сканирование для поиска потенциальных проблем.
- Пользовательская функция избыточного выделения ресурсов выполняет плановое обслуживание для освобождения места на диске.
Каждый произведенный жесткий диск имеет встроенную функцию под названием S.M.A.R.T. или Технология самоконтроля, анализа и отчетности . Он отслеживает следующие информационные точки:
- Температура воздушного потока.
- Количество циклов включения электропитания в приводе.
- Количество часов работы.
Такой инструмент, как HDD Scan, преобразует информацию в список различных точек данных.Зеленая отметка рядом с точкой означает, что все готово. Желтая отметка означает, что вы должны следить за ней, а красная отметка указывает на проблему.
Одной из сильных сторон HDD Scan является его способность легко распечатывать отчеты. Если вы отслеживаете состояние диска, состояние которого, по вашему мнению, ухудшается, сохраните физические копии отчетов, чтобы анализировать тенденции с течением времени.
Использовать Crystal Disk InfoCrystal Disk Mark — один из лучших инструментов для измерения скорости чтения и записи любого накопителя.Crystal Disk Info — это диагностическая версия инструмента. Crystal Mark Info проверяет состояние вашего диска, уведомляет вас о неисправностях и даже контролирует S.M.A.R.T. атрибуты.
Интерфейс Crystal Disk Info прост, но прост в использовании и совершенно бесплатен для загрузки. Если вы ищете легкое и бюджетное приложение для отслеживания состояния вашего накопителя, стоит подумать об этом.
Как проверить жесткий диск на наличие ошибок на MacСторонних утилит для проверки жесткого диска на наличие ошибок на Mac не так много, но есть мощные встроенные инструменты.
Используйте Mac Disk UtilityКак и инструмент Windows Check Disk, в macOS есть встроенный инструмент под названием Disk Utility , который делает все, от дисков разделов до мониторинга состояния дисков. Самый простой способ получить к нему доступ — выполнить следующие шаги:
- Откройте Spotlight (Command + пробел) и найдите Disk Utility.
- Выберите диск из списка и щелкните его правой кнопкой мыши, затем выберите Получить информацию. Это отобразит список соответствующей информации о диске вашего Mac.
- Прокрутите вниз до места, где написано S.M.A.R.T. Статус . Будет написано «проверено», «не удалось» или, в некоторых случаях, «не поддерживается». Если написано «подтверждено», все готово. Если написано «сбой», значит, ваш жесткий диск может выйти из строя. Если написано «не поддерживается», ваш накопитель не поддерживает S.M.A.R.T. атрибуты.
Если дисковая утилита Mac не предоставляет необходимую информацию, вам могут помочь сторонние приложения.Blackmagic Disk Speed Test — один из таких инструментов, который измеряет скорость чтения и записи вашего Mac. Затем вы можете сравнить эти цифры со стандартными тестами для вашей машины.
Здесь также указана совместимость с различными типами программ и разрешениями видео. Вы можете сразу увидеть, сможет ли ваша машина работать с определенным видеоформатом и разрешением или нет.
Если вам кажется, что ваш диск не реагирует должным образом, попробуйте одну из этих программ.Хотя вы мало что можете сделать, чтобы исправить неисправный диск, вы можете перенести данные в безопасное место, если знаете, что он близок к отказу.
Как использовать Check Disk (chkdsk) для тестирования и исправления ошибок жесткого диска в Windows 10
Средство проверки ошибок или chkdsk проверяет разделы и диски на вашем компьютере с Windows 10 на наличие проблем, таких как ошибки диска или поврежденные сектора. Вы также можете использовать этот инструмент для исправления ошибок и восстановления нормальной работы дисков.В Windows 10 chkdsk доступен через графический интерфейс под названием Error Checking . Однако инструмент командной строки сохранил свое первоначальное имя, как и в предыдущих версиях Windows: chkdsk . Вот как использовать Error Checking в Windows 10 для устранения проблем с SSD или жесткими дисками:
ПРИМЕЧАНИЕ: Чтобы использовать инструмент, описанный в этой статье, вам необходимо войти в систему как администратор.
Как начать проверку ошибок в Windows 10
Сначала откройте проводник в Windows 10.Перейдите к Этот компьютер , а затем к «Устройства и приводы». Щелкните правой кнопкой мыши или нажмите и удерживайте диск, который вы хотите проверить на наличие ошибок, и в контекстном меню выберите Свойства . Кроме того, вы можете щелкнуть диск, а затем нажать клавиши ALT + Enter на клавиатуре.
Как запустить чек-диск в Windows 10
Окно Свойства открывается для выбранного диска. Перейдите на вкладку Инструменты и найдите раздел «Проверка ошибок» .Там нажмите или коснитесь кнопки Проверить .
Запуск проверки ошибок жесткого диска в Windows 10
Окно проверки ошибок открывается для выбранного диска.
Как проверить диск на наличие ошибок в Windows 10 с помощью функции проверки ошибок
Windows 10 автоматически запускает задачи обслуживания через определенные промежутки времени. Поэтому, когда открывается окно Проверка ошибок , скорее всего будет сказано, что «Вам не нужно сканировать этот диск. Даже в этом случае вы можете принудительно выполнить ручную проверку, щелкнув или нажав Сканировать диск .
Средство проверки ошибок Windows
Отображается индикатор выполнения, демонстрирующий процесс проверки ошибок для выбранного диска.
Ход сканирования средства проверки ошибок Windows 10
Когда все закончится и с вашим диском все в порядке, вам сообщат, что он был успешно просканирован и никаких ошибок не обнаружено. Если щелкнуть ссылку Показать подробности , которая отображается вместе с этим уведомлением, в средстве просмотра событий открывается подробный журнал процесса проверки ошибок.
Успешное сканирование диска Проверка ошибок в Windows 10
Если вы пролистаете журнал Event Viewer , вы увидите, как продвигалось сканирование, и подробные результаты всего процесса.
Это полезная информация, если вы хотите узнать, что инструмент Error Checking сделал в Windows. Первое, что вы заметите, это то, что интерфейс Error Checking запускает инструмент chkdsk в фоновом режиме. Выходные данные, сохраненные для события Проверка ошибок , являются выходными данными инструмента chkdsk .
Средство просмотра событий показывает результаты chkdsk в Windows 10
Инструмент выполняет проверки в три этапа:
- Этап 1. Изучение базовой структуры файловой системы
- Этап 2. Проверка связи имени файла
- Этап 3. Изучение дескрипторов безопасности
Когда вы закончите, закройте окно Event Viewer и нажмите кнопку Close в окне Error Checking .
Как исправить ошибки на вашем диске с помощью проверки ошибок в Windows 10
В процессе проверки ошибок может быть указано, что на вашем диске обнаружены ошибки, требующие ремонта, как показано на скриншоте ниже.
Ошибка проверки запроса на восстановление этого диска в Windows 10
Когда это произойдет, нажмите Закрыть, , и откроется новое окно проверки ошибок с кнопкой с надписью «Восстановить диск». Щелкните или коснитесь этой кнопки.
Окно восстановления диска при проверке ошибок в Windows 10
Теперь вам предлагается один или два варианта: «Восстановить сейчас», и «Восстановить при следующем перезапуске». Выберите тот, который вам больше нравится.
Восстановить сейчас или Восстановить при следующей перезагрузке в проверке ошибок в Windows 10
Если вы нажмете «Восстановить сейчас», Windows покажет индикатор выполнения процесса восстановления. Когда диск будет отремонтирован, вы будете проинформированы. Если вы нажмете или коснетесь «Показать подробности», загрузится программа просмотра событий , где вы можете увидеть полные журналы выполненных ремонтов. Если вы не хотите видеть журналы, нажмите Закрыть, , и все готово.
Ваш диск успешно восстановлен программой chkdsk в Windows 10
Если вы нажмете «Восстановить при следующей перезагрузке», процесс восстановления начнется автоматически при следующей перезагрузке компьютера или устройства с Windows 10.Перед загрузкой Windows 10 вам сообщают, что «Чтобы пропустить проверку диска, нажмите любую клавишу в течение» в течение нескольких секунд (максимум 10).
Возможность пропустить проверку диска в chkdsk
Мы не рекомендуем этого делать и разрешить процесс восстановления диска с ошибками. Затем инструмент chkdsk автоматически сканирует и ремонтирует диск.
Ход ремонта в ЧКДСК
По окончании ремонта загружается Windows 10, и вы можете войти в систему.Полный журнал выполненных ремонтов можно найти в программе Event Viewer , упомянутой ранее в этой статье.
Как запустить chkdsk из командной строки или PowerShell
Если вы хотите пропустить графический интерфейс Error Checking , вы можете запустить chkdsk из командной строки или PowerShell.
В этом примере мы запустили chkdsk с параметром / f , который немедленно исправляет обнаруженные ошибки, не спрашивая, хотите ли вы выполнить ремонт.
Запуск команды chkdsk / f для проверки диска
Из этого руководства вы узнаете, как это сделать: Как использовать diskpart, chkdsk, defrag и другие команды, относящиеся к диску. См. Раздел 6: Как использовать chkdsk для проверки диска на наличие ошибок из командной строки или PowerShell .
Где найти отчеты от chkdsk (Проверить диск)
Если вы хотите просмотреть отчеты, созданные chkdsk позже, после запуска и закрытия Проверить диск или после его запуска при загрузке, вы можете.Вот как и где можно найти результаты сканирования Проверить диск в Windows 10:
Откройте средство просмотра событий: быстрый способ сделать это — запустить команду eventvwr.msc в окне «Выполнить» (Win + R), командной строке или PowerShell .
Запуск eventvwr.msc для открытия средства просмотра событий
В левой части окна средства просмотра событий откройте группу Журналы Windows , щелкните правой кнопкой мыши или нажмите и удерживайте Приложение и выберите Найти из контекстного меню.
Выберите Найти в журналах приложений Windows (средство просмотра событий)
Введите chkdsk в текстовое поле «Найти что» и нажмите кнопку Найти следующий .
Найти события chkdsk
Закройте окно Найти и просмотрите список результатов на панели Приложение . Предыдущий поиск, который вы выполнили, выбирает последнее событие Проверить диск . Вы можете увидеть «Дата и время» , когда он был запущен, и на панели ниже вы можете увидеть результаты сканирования chkdsk .
Последние результаты сканирования chkdsk
Если вы ранее запускали chkdsk при загрузке, во время запуска Windows 10 вам необходимо использовать другой поисковый запрос, чтобы найти результаты сканирования Check Disk . Вместо того, чтобы вводить chkdsk в текстовом поле «Найти что» в диалоговом окне Найти , введите Wininit .
Найдите события Wininit в средстве просмотра событий
Выбрано последнее событие, когда вы запускали chkdsk при загрузке Windows 10, и вы можете просмотреть результаты сканирования на панели Событие ниже.
Последние результаты сканирования chkdsk при запуске Check Disk при запуске Windows 10
ПРИМЕЧАНИЕ. Вы можете продолжить поиск более старых результатов сканирования chkdsk , нажав несколько раз кнопку Find Next в окне Find .
Используете ли вы chkdsk для проверки ошибок жесткого диска в Windows 10?
Проверка ошибок (chkdsk) в Windows 10 может проверить любой раздел, включая системный, даже если он используется.Этот инструмент может спасти день, когда возникают проблемы с вашими данными и жесткими дисками. Например, при отключении электроэнергии ваш компьютер останавливается, что может вызвать повреждение файла. Быстрое сканирование и восстановление с помощью Error Checking (Check Disk) может оказаться большим подспорьем. Если вы хотите узнать больше о других полезных инструментах в Windows 10, не стесняйтесь читать статьи, рекомендованные ниже.
Почему на ПК с Windows 10 запускается Chkdsk при запуске?
Вы, наверное, поняли, что каждый раз, когда вы включаете компьютер, он проверяет диск, чего раньше никогда не делал.Должно ли это быть поводом для беспокойства? Во время сканирования диска не всегда означает вред, он в основном пытается общаться о лежащей в основе проблемы.
Что такое chkdsk.exe?
Это произносится как «проверить диск», и в основном это команда, проверяющая диски. Он работает, отображая отчет о состоянии диска и даже может исправить обнаруженные проблемы. Однако для использования этого инструмента на вашем компьютере должен быть установлен Autochk.exe.
На жестком диске компьютера все файлы хранятся в папках.Кроме того, он содержит некоторую информацию о безопасности о том, кто может получить доступ к этим файлам. На жестком диске хранится так много информации, и работа CHKDSK заключается в том, чтобы обеспечить правильность всей информации о папках, данных и состоянии безопасности. К сожалению, ошибка может возникнуть при внезапном выключении компьютера или при небезопасном извлечении или извлечении USB-устройства. Это также может быть результатом проблем с оборудованием или вредоносного ПО. Эти проблемы отражаются в административной информации жесткого диска, что заставляет запускать команду CHKDSK для обнаружения и устранения этих проблем.
Команда CHKDSK сканирует жесткий диск и устраняет все проблемы с файлами на диске. Существует ряд возможных причин, по которым срабатывает команда Проверить диск, некоторые из которых включают:
Неправильные отключения
Основным триггером процесса проверки диска является некорректное завершение работы системы. Вы должны выключить компьютер через меню «Пуск» и дать ему время полностью выключиться. Если компьютер внезапно отключается или если вы выключите его, нажав кнопку «Пуск», вы, вероятно, столкнетесь с потерей данных и проблемами файловой системы, которые заставят его пройти процедуру проверки диска при загрузке.Кроме того, вы не должны ошибиться, выключив компьютер, отключив его от источника питания. Команда проверки диска запускается, чтобы проверить, в порядке ли жесткий диск после неправильного выключения. Это также может произойти, если у вас отключится электричество.
Атака вредоносного ПО
Проверка диска также может указывать на то, что ваш компьютер подвергся атаке вредоносного ПО, которое может включать вирусы и другие посторонние программы, которые подрывают функциональность файловой системы.Вы, вероятно, открыли незащищенное соединение, угрожающее безопасности компьютерной системы, и запускает утилиту проверки диска, чтобы убедиться в отсутствии угроз. Лучший способ избежать этого — убедиться, что у вас всегда установлена качественная антивирусная программа. В этом случае вам следует инвестировать в надежное программное обеспечение для защиты от вредоносных программ, чтобы защитить их от вредоносных программ.
Проблемы с жестким диском
Скорее всего, были обнаружены какие-то проблемы с приводом. Это основная причина того, что Windows 10 запускает CHCKDSK каждый раз, когда вы включаете компьютер.Это делается для проверки любых проблем с файловой системой, таких как наличие битых секторов, которые ставят под угрозу всю компьютерную систему и могут даже привести к сбою жесткого диска. Рекомендуется дать программе время для запуска, надеясь, что она решит проблему. Он укажет, обнаружил ли он какие-либо проблемы, и покажет, как их следует решать. Отчет находится в файле журнала Check Disk, к которому вы можете получить доступ, перейдя в меню «Пуск» и набрав «средство просмотра событий». Щелкните по нему и выберите приложение. Вы найдете исчерпывающую информацию о любых обнаруженных проблемах, а также можете сделать это, проверив системные журналы на наличие источников, перечисленных в качестве причины основных проблем.Если вы заметили, что утилита проверки диска продолжает работать после каждого запуска, это означает, что жесткий диск выходит из строя, и это должно вызывать тревогу.
Как отменить проверку диска в Windows 10
Команда проверки диска удобна, поскольку она постоянно проверяет наличие ошибок и сбоев в компьютерной системе, но вам не нужно запускать ее каждый раз после запуска компьютера. Если вы включили команду, ее проще остановить, так как вам нужно всего лишь нажать любую клавишу, чтобы пропустить этот шаг.У вас будет около 8 секунд, чтобы быстро пропустить проверку, после чего процесс запустится автоматически. Проблемы возникают, когда у вас есть запланированная проверка диска, и у вас нет времени ждать завершения процесса. В таких случаях у вас нет другого выбора, кроме как отменить проверку диска.
Перед тем как сделать это, вы должны определить, есть ли у какого-либо из дисков запланированную проверку, чтобы вы могли отменить ее, нажав пропустить при следующей перезагрузке.
Нужно ли мне проверять диск в Windows 10?
Ответ на этот вопрос — простой да.Возможно, вы заметили, что проверка диска в Windows 10 немного отличается от проверки в других версиях Windows, но она предлагает большую помощь в избавлении от ошибок и других проблем, которые могут замедлять работу системы. Команда проверки диска помогает исправить любые проблемы, которые могли быть вызваны повреждением программного обеспечения, внезапным или неправильным завершением работы или атаками вредоносных программ. Это, в свою очередь, помогает повысить производительность компьютера.
Windows 10 имеет средство проверки диска, которое представляет собой инструмент, предназначенный для автоматического обнаружения и устранения проблем с диском.Это означает, что вам не нужно запускать традиционную проверку диска, чтобы выявить какие-либо проблемы и исправить их. Команда периодически проверяет жесткий диск на наличие сбойных секторов и системных ошибок и автоматически выполняет обслуживание, поэтому вам не нужно запускать ее.
Для запуска chkdsk в Windows 10 необходимо:
- Щелкните правой кнопкой мыши диск, который вы хотите просканировать.
- Щелкните «Свойства».
- Щелкните вкладку Инструменты.
- Нажмите кнопку Проверить.
При этом утилита chkdsk проверит наличие ошибок в файловой системе.
Если обнаружены какие-либо ошибки, система попросит вас проверить диск, и, если ошибок нет, появится всплывающее сообщение о том, что сканирование вам не требуется. Однако, когда инструмент chkdsk продолжает работать после каждого запуска компьютера, это может быть признаком основной проблемы, и вам следует проверить ее.
Следует ли отключить проверку диска?
Это зависит от того, как система ведет себя или работает.Как упоминалось ранее, процесс проверки диска имеет решающее значение для обнаружения и исправления ошибок, связанных с диском. Однако, если это становится неприятным, вам следует отключить его. Самая неприятная часть запуска средства проверки диска — это когда он продолжает работать, когда в нем нет необходимости. Чаще всего это происходит, когда вы не выключаете компьютер должным образом. Может появиться синий экран, а это означает опасность. При загрузке компьютера он сообщает, что проверяет файловую систему или что необходимо проверить один из дисков. Хотя вы можете отменить команду и продолжить загрузку компьютера, рекомендуется дать ему завершить сканирование.
Нажатие любой клавиши остановит процесс проверки диска, но после перезагрузки компьютера команда, скорее всего, будет запущена снова. Если это произойдет, это означает, что на вашем компьютере есть основная проблема, которую вы должны перестать игнорировать. Это означает, что Windows по-прежнему хочет, чтобы диск был просканирован. Если вы его проигнорируете, он будет напоминать вам, пока вы его не проверите.
Лучше всего позволить программе проверки диска выполнять свою работу, но иногда это может занять много времени, и у вас нет времени ждать.Кроме того, вы можете понять, что даже после того, как он запустил сканирование, он все равно захочет запустить его после следующего сеанса загрузки. Если вы извлечете USB-флешку до того, как система завершит работу, или если система отключится ненадлежащим образом, вероятно, из-за сбоя питания, Windows автоматически обнаружит проблему и принудительно выполнит еще одно проверочное сканирование диска. В таком случае вы можете отключить его.
Окончательный приговор
Из этой информации очевидно, что CHKDSK является важным аспектом вашего компьютера, так как помогает предотвращать ошибки.Однако он наиболее эффективен по расписанию или когда вы запускаете его вручную. Если вы понимаете, что он продолжает работать при запуске, это означает, что ваш компьютер испытывает некоторые ошибки жесткого диска, которые необходимо проверить. Вы должны позволить программе проверки диска завершить сканирование и выявить проблемы. Если обнаружены какие-либо проблемы, дайте инструменту исправить их, прежде чем продолжить загрузку. Если он показывает, что ошибок нет, то все готово.
Однако, если вы позволите ему запустить сканирование, и он запустит ту же команду во время следующего сеанса загрузки, это может быть признаком того, что ваша компьютерная система была атакована вредоносным ПО, и вы должны убедиться, что у вас установлена последняя версия антивирусная программа.Если проблема не исчезнет, лучше, если вы позволите эксперту разобраться в проблеме, поскольку это может указывать на более серьезную основную проблему.
CHKDSK: как проверить и исправить ошибки жесткого диска в Windows 10?
CHKDSK.exe (check disk) — классический встроенный в Windows инструмент для проверки жестких дисков на наличие ошибок. Программа chkdsk позволяет проверять диск и файловую систему на наличие физических и логических ошибок, находить сбойные сектора и исправлять обнаруженные проблемы.В этой статье мы рассмотрим особенности использования инструмента chkdsk в Windows 10, а также способ проверки диска с помощью командлета PowerShell Repair-Volume .
Программа chkdsk в Windows 10 позволяет проверять и исправлять жесткие диски с файловыми системами NTFS и FAT32 . Chkdsk не применим к томам ReFS , поскольку они используют разные технологии обеспечения целостности данных.
Как проверить диск на наличие ошибок с помощью CHKDSK в Windows 10?
Чтобы проверить жесткий диск на наличие ошибок, запустите командную строку с повышенными привилегиями (с правами администратора).Затем запустите команду:
chkdsk E: / F / R
Эта команда запустит проверку диска E: \ , найденные ошибки будут исправлены автоматически ( / F ), при наличии битых секторов будет сделана попытка восстановить данные ( / R ). Полная проверка диска может занять много времени в зависимости от емкости вашего хранилища и количества файлов.
Инструмент chkdsk выполняет четыре последовательных прохода для проверки метаданных тома:
- Этап 1 — проверка файлов;
- Этап 2 — проверочные индексы;
- Этап 3 — проверка дескрипторов безопасности;
- Этап 4 — проверка Usn Journal и секторов.
После завершения проверки диска вы увидите подробную статистику диска, информацию о поврежденных секторах и файлах, а также шаги, предпринятые для восстановления данных.
Если утилита chkdsk не обнаружила проблем, появится следующее сообщение:
Windows просканировала файловую систему и не обнаружила проблем. Никаких дальнейших действий не требуется.
Вы не сможете выполнить онлайн-сканирование и исправить ошибки на системном диске ( C: \ ). Когда вы запустите команду chkdsk C: / F / R , вы увидите, что диск заблокирован и его можно будет проверить только при следующей перезагрузке Windows:
Невозможно заблокировать текущий привод.Chkdsk не может работать, потому что том используется другим процессом. Вы хотите запланировать проверку этого тома при следующем перезапуске системы? (Да / Нет).
Если вы хотите проверить диск при следующей загрузке, нажмите Y -> Введите . Появляется сообщение «Этот том будет проверен при следующей перезагрузке системы».
Теперь, если перезапустить Windows, запустится проверка диска. Вам нужно подождать, пока он не закончится.
Если вы хотите проверить диск на наличие ошибки в автономном режиме (пропустить онлайн-проверку), используйте опцию offlinescanandfix :
chkdsk E: / f / offlinescanandfix
При использовании параметра offlinescanandfix для системного диска вам будет предложено запланировать сканирование диска при следующей перезагрузке.
Скорость автономной проверки диска в Windows 10 была значительно увеличена по сравнению с предыдущими версиями ОС.
/ X — еще одна полезная опция chkdsk. Он позволяет размонтировать том перед его проверкой, принудительно закрывая все открытые файловые дескрипторы.
Также обратите внимание на новую опцию chkdsk — / spotfix . Этот параметр применим только к томам NTFS. Параметр spotfix может значительно сократить время автономной проверки диска с часов до секунд.Вместо полного сканирования диска, он только ищет и исправляет ошибки, ранее записанные в $ коррумпированный файл (заполняется во время обычной проверки диска). В этом случае chkdsk немедленно исправляет ошибки, не тратя время на сканирование всего диска. Это особенно полезно при проверке больших объемов.
Не рекомендуется отменять / прерывать команду chkdsk. Однако, если вы вручную завершите процесс chkdsk.exe, вы не повредите том (он не будет поврежден больше, чем был изначально).В любом случае рекомендуется через некоторое время запустить полную проверку диска.
В Windows 10 обслуживание диска (проверка и дефрагментация) выполняется автоматически по расписанию или когда компьютер простаивает. Вы можете найти информацию о состоянии автоматической проверки диска в Панель управления -> Система и безопасность -> Безопасность и обслуживание -> Состояние диска . На снимке экрана показано состояние диска « Все диски работают нормально ».
Вы можете найти задачу проверки диска (с именем ProactiveScan ), которая запускается как часть автоматического обслуживания Windows 10, в Планировщике задач -> Microsoft -> Windows -> Chkdsk.
Также в современные сборки Windows 10 добавлен инструмент диагностики хранилища StorDiag.exe (Storage Diagnostic Tool). Эта утилита выполняет сразу несколько операций проверки диска ( chkdsk , fsutil и fltmc ).Журнал диагностики можно сохранить как трассировку трассировки событий Windows. Например:
stordiag.exe -collectEtw -checkfsconsistency -out% userprofile% \ desktop
Проверка ошибок диска с помощью PowerShell
ВPowerShell 4.0 появился отдельный командлет для проверки диска Repair-Volume . Этот командлет является заменой PowerShell для команды chkdsk.
Чтобы выполнить онлайн-проверку жесткого диска на наличие ошибок из PowerShell, выполните команду:
Ремонтный объем - диск C - сканирование
Если вам нужно выполнить автономную проверку диска и автоматически исправить ошибки, используйте параметр offlinescanandfix :
Ремонт-Том - диск E - Offlinescanandfix
Если на диске не обнаружено ошибок, вы увидите сообщение NoErrorsFound .
Он также поддерживает быстрое исправление ошибок с помощью параметра spotfix (исправляются только ошибки, обнаруженные во время онлайн-сканирования):
Ремонтный объем –драйвлет E –spotfix
Вы можете проверить сразу несколько локальных дисков:
Ремонтный объем -DriveLetter EHI –SpotFix
Командлет Repair-Volume поддерживает сеансы CIM, которые позволяют сканировать диски на удаленных компьютерах:
Ремонт-Том –driverletter c -scan –cimsession ny-fs01, ny-fs02, ny-dc01
Get-PhysicalDisk | Размер сортировки | FT FriendlyName, Size, MediaType, SpindleSpeed, HealthStatus, OperationalStatus -AutoSize
Просмотр результатов проверки диска (CHKDSK) в Windows 10
Когда вы выполняете онлайн-проверку диска, вы можете увидеть полную статистику chkdsk в консоли cli.Однако, если вы запланировали проверку диска с опцией offlinescanandfix, вы не увидите сводный отчет chkdsk на экране загрузки Windows. На экране загрузки Windows 10 отображается только общий процент выполненной проверки диска.
В Windows 7 и более ранних версиях Windows подробная информация о действиях chkdsk отображалась непосредственно на экране загрузки.
В Windows 10 вы можете просмотреть результаты автоматической проверки жесткого диска только в Windows Event Viewer .
Откройте средство просмотра событий Windows, набрав event в строке поиска и выберите приложение Event Viewer (или выполнив команду Eventvwr.msc ).
В следующем окне перейдите в Журналы Windows -> Приложение .
Щелкните правой кнопкой мыши Application и выберите пункт меню Find . В строке поиска введите chkdsk и нажмите Найти следующий .
Вы можете искать по источнику события.Для поиска событий проверки диска при запуске Windows необходимо включить фильтр по событиям из источника Wininit . Информацию о событиях проверки диска, инициируемых пользователем, см. В источнике Chkdsk .
Должно быть отображено первое найденное событие с идентификатором события 1001 и источником Wininit . На вкладке Общие будет показан подробный журнал с результатами последней проверки диска.
Проверка файловой системы на C: Тип файловой системы - NTFS.Запланирована проверка диска. Windows проверит диск. Этап 1: Изучение базовой структуры файловой системы ... Обработано 122280 файловых записей. Проверка файла завершена. Обработано 4817 файловых записей большого размера. Обработано 0 плохих файловых записей. Этап 2: Проверка связи имени файла ... Обработано 184654 элемента указателя. Проверка индекса завершена.Просканировано 0 неиндексированных файлов. 0 неиндексированных файлов восстановлено как потерянные и найденные. Этап 3: Изучение дескрипторов безопасности ... Очистка 788 неиспользуемых записей индекса из индекса $ SII файла 0x9. Очистка 788 неиспользуемых записей индекса из индекса $ SDH файла 0x9. Очистка 788 неиспользуемых дескрипторов безопасности. Проверка дескриптора безопасности завершена. Обработано 27477 файлов данных. CHKDSK проверяет журнал Usn... Обработано 36724460 байтов USN. Проверка журнала Usn завершена. Этап 4: Поиск плохих кластеров в данных пользовательского файла ... Обработано 12280 файлов. Проверка данных файла завершена. Этап 5: Ищем плохие, свободные кластеры ... Обработано 6433211 свободных кластеров. Проверка свободного места завершена. Программа CHKDSK обнаружила свободное пространство, помеченное как выделенное в битовой карте тома.Windows внесла исправления в файловую систему. Никаких дополнительных действий не требуется. 41423341 КБ всего на диске. 15155466 КБ вфайлах. 75328 КБ в 27779 индексах. 0 КБ в битых секторах. 223839 КБ используется системой. 55762 КБ занято файлом журнала. На диске доступно 25979887 КБ. 4096 байт в каждой единице распределения. Всего 10354722 единиц размещения на диске. На диске доступно 6493022 единиц распределения. Внутренняя информация: 00 f9 01 00 88 cd 01 00 a9 dd 03 00 00 00 00 00................ ad 00 00 00 66 00 00 00 00 00 00 00 00 00 00 00 .... f ........... Windows завершила проверку вашего диска. Подождите, пока ваш компьютер перезагрузится.
Вы можете получить информацию из событий проверки диска с помощью PowerShell. Следующая команда экспортирует 5 последних результатов проверки диска из журнала событий и сохранит их на текущий рабочий стол в виде текстового файла CHKDSK_SCANS.txt .
Get-EventLog -LogName Application -Source chkdsk | Select-Object -Last 5 -Property TimeGenerated, Сообщение | Format-Table -Wrap | Out-файл "$ env: userprofile \ Desktop \ CHKDSK_SCANS.txt "
Этот файл можно открыть в любом текстовом редакторе.
Таким образом, мы получили журнал проверки диска при запуске Windows 10.
Как проверить, является ли жесткий диск SSD или HDD в Windows 10
Если вам интересно, какой тип жесткого диска установлен на вашем компьютере, вы найдете ниже три различных метода, чтобы проверить, является ли жесткий диск SSD или HDD в Windows 10
Проверьте, есть ли в компьютере SSD или жесткий диск
Тип жесткого диска или внутреннего накопителя, установленного на компьютере, может быть HDD (жесткий диск) или SSD (твердотельный накопитель).
Хотя традиционное хранилище типа HDD (жесткий диск) дешевле купить, оно намного медленнее по сравнению с хранилищем типа SSD (твердотельный накопитель).
Помимо обеспечения значительно более высокой скорости передачи и извлечения данных, твердотельные накопители устойчивы к ударам и потребляют гораздо меньше энергии по сравнению с жесткими дисками.
С этим пониманием, давайте продолжим и рассмотрим различные методы, чтобы проверить, является ли тип жесткого диска, установленного на компьютере, SSD или HDD.
1.Определите, есть ли на компьютере SSD или жесткий диск, используя дефрагментатор
Самый простой способ проверить тип жесткого диска или хранилища, установленного на компьютере, — это открыть утилиту дефрагментации или оптимизации дисков.
1. Щелкните правой кнопкой мыши кнопку «Пуск» и выберите «Выполнить».
2. В окне «Выполнить команду» введите dfrgui и нажмите «ОК».
3. На следующем экране тип жесткого диска будет указан в столбце «Тип носителя».
Как вы можете видеть на изображении выше, этот компьютер имеет хранилище типа SSD.
2. Найдите на компьютере твердотельный или жесткий диск с помощью PowerShell.
Еще один быстрый способ проверить тип жесткого диска, установленного на компьютере, — использовать утилиту PowerShell, доступную в последних версиях Windows 10.
1. Щелкните правой кнопкой мыши кнопку «Пуск» и выберите PowerShell (Admin).
2. На экране PowerShell введите Get-PhysicalDisk и нажмите клавишу Enter на клавиатуре компьютера.
3. После выполнения команды тип жесткого диска на вашем компьютере будет указан в столбце «Тип носителя» (см. Изображение выше).
3. Определите, есть ли в компьютере твердотельный или жесткий диск, используя информацию о системе.
Вы можете найти подробную информацию о жестком диске, оперативной памяти, процессоре и другом оборудовании, установленном на вашем компьютере, перейдя на экран «Информация о системе».
1. Щелкните правой кнопкой мыши кнопку «Пуск» и выберите «Выполнить».
2. В окне «Выполнить команду» введите msinfo32 и нажмите «ОК».
3. На следующем экране перейдите к Компоненты> Хранилище> Диски на левой панели. На правой панели вы найдете подробную информацию о жестком диске, установленном на вашем компьютере.
В приведенном выше случае запись рядом с типом носителя указана как фиксированный жесткий диск, что не дает четкого указания, является ли это типом SSD или жестким диском.
Однако первые два метода, как указано выше, действительно подтверждают, что компьютер имеет хранилище типа SSD.
Связанные
Как исправить сбойные сектора в Windows 10
Эндрю не просто пытается приблизить вас к Windows, он искренне заинтересован в этой платформе. Он просто страстно желает поделиться этими знаниями с нашими читателями, и вот что … Читать дальше Обновлено:Размещено: май 2020
- Плохие сектора — обычное явление при использовании ПК, особенно на старых машинах.
- Появление поврежденных секторов приводит к потере данных и даже к непригодным для использования кластерам на жестком диске.
- Один из способов исправить поврежденные сектора в разделе — выполнить сканирование системы.
- Существует стороннее программное обеспечение, которое может обрабатывать поврежденные сектора, и они даже предлагают бесплатные пробные версии.
- Загрузите Restoro PC Repair Tool , который поставляется с запатентованными технологиями (патент доступен здесь).
- Нажмите Начать сканирование , чтобы найти проблемы Windows, которые могут вызывать проблемы с ПК.
- Нажмите Восстановить все , чтобы исправить проблемы, влияющие на безопасность и производительность вашего компьютера.
- Restoro загрузили 0 читателей в этом месяце.
С самого начала вы должны знать, что система Windows не всегда может исправить поврежденные сектора на поврежденном жестком диске. ОС действительно может обнаружить эти сектора и предотвратить размещение в них новых данных.
Как известно, если на вашем жестком диске есть битые сектора, то данные, которые там хранятся, могут быть потеряны, если, конечно, вы не сможете их восстановить.
Итак, по той же причине в приведенных ниже рекомендациях я сначала покажу вам, как сканировать ваше устройство с Windows 10, чтобы проверить, есть ли на жестком диске поврежденные сектора, а затем мы объясним вам, как восстановить эти сектора и добавить данные на новый жесткий диск.
Также обратите внимание, что установка или переустановка системы Windows 10 с нуля или выбор восстановления или обновления ОС не устранят проблемы с поврежденными секторами.
Итак, просто прочтите приведенные ниже шаги и решите, применить ли то же самое или вернуть устройство в сервисный центр для получения технической помощи.
Как исправить плохие сектора в WIndows 10?
- Поиск сбойных секторов
- Использовать стороннее программное обеспечение
- Использование Drive Manufactures Utility
- Исправить ошибки диска с помощью командной строки
1.Сканирование сбойных секторов
Прежде всего, просканируйте битые сектора; Вы можете сделать это двумя способами:
- Щелкните правой кнопкой мыши на жестком диске — выберите P roperties — выберите вкладку Tools — выберите Проверить — просканировать диск
- Откройте окно поднятого cmd :
- Перейдите на начальную страницу — щелкните правой кнопкой мыши кнопку «Пуск»
- Оттуда выберите Открыть cmd с правами администратора и введите chkdsk / F / R -> нажмите Enter
Теперь, если обнаружены поврежденные сектора, помните, что Windows не может их исправить.Вот что вам нужно сделать, чтобы решить вашу проблему.
2. Используйте стороннее программное обеспечение
Плохие сектора могут быть вызваны перегревом, возрастом жесткого диска, ошибками файловой системы, вредоносным ПО и т. Д., И все они приводят к образованию кластеров памяти, в которые больше нельзя записывать.
Это также обычно означает, что любые данные, хранящиеся в этих секторах, будут потеряны, и становится все труднее восстановить какие-либо данные из них, если в вашем распоряжении нет специального программного обеспечения для восстановления данных.
Современные инструменты, которые решают такие проблемы, работают не только с поврежденными секторами, некоторые могут даже обрабатывать полностью сломанные разделы, без проблем восстанавливая данные с них.
Звездное восстановление данных
Плохие сектора и их последствия уйдут в прошлое после установки Stellar Data Recovery
.3. Используйте утилиту Drive Manufactures Utility
- Выньте поврежденный жесткий диск.
- Купите новый жесткий диск и соответствующие USB-адаптеры.
- Подключите старый жесткий диск к другому компьютеру и проверьте наличие битых секторов, как показано выше.
- Затем подключите новый жесткий диск к тому же компьютеру.
- Up Затем воспользуйтесь утилитой производителя диска (просто следуйте указаниям мастера на экране) и клонируйте старый и поврежденный диск на новый жесткий диск.
- В конце концов, как только вы закончите, поместите новый жесткий диск на устройство с Windows 10.
4. Исправьте ошибки диска с помощью командной строки
В Windows 10 вы можете запустить проверку диска с помощью командной строки.Также есть еще две команды, которые можно использовать для обнаружения и устранения логических и физических проблем.
- Запустите командную строку от имени администратора и введите команду chkdsk C: / f > нажмите Enter.
- Замените C буквой раздела жесткого диска.
Если вы не используете параметр / f, chkdsk отображает сообщение о том, что некоторые файлы необходимо исправить, но не исправляет никаких ошибок.
Команда chkdsk D: / f обнаруживает и устраняет логические проблемы, влияющие на ваш диск.Чтобы исправить физические проблемы, также запустите параметр / r, как показано на снимке экрана ниже.
Итак, вот и все — вот как вы можете сканировать плохие сектора в Windows, а также как вы можете легко исправить плохие сектора самостоятельно.
Используйте поле для комментариев снизу, если вы хотите поделиться своими мыслями с нами и нашими читателями.
Кроме того, если у вас есть дополнительные советы и предложения по исправлению поврежденных секторов в Windows 10, вы можете перечислить их в комментариях ниже.
По-прежнему возникают проблемы? Исправьте их с помощью этого инструмента:- Загрузите этот PC Repair Tool с рейтингом «Отлично» на TrustPilot.

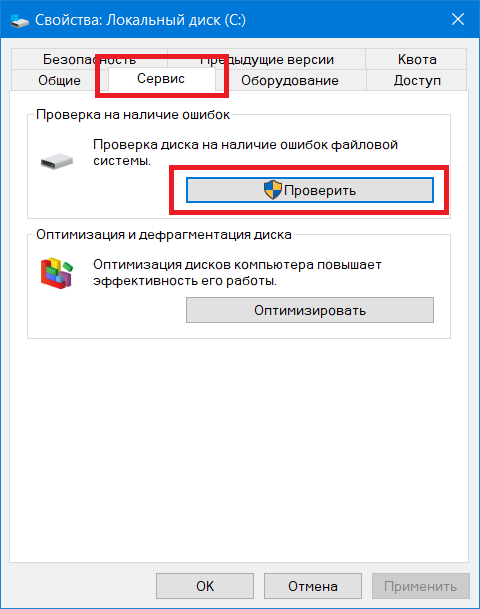




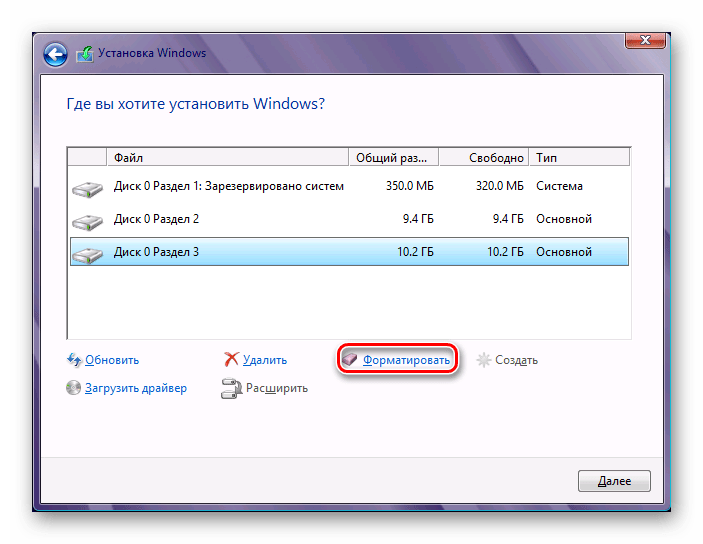
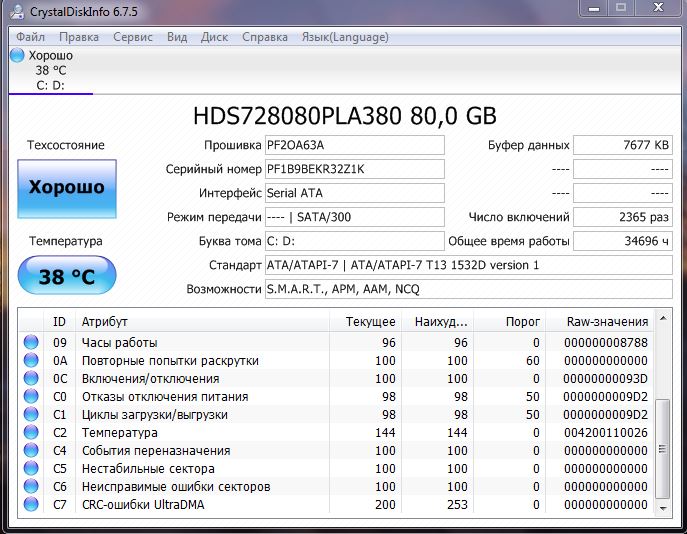 Работает она только с ОС Windows и предназначена больше для определения ошибок, чем для их устранения. Однако из-за высокой точности диагностики состояния винчестера, эта утилита быстро стала популярной у пользователей. Особенно среди новичков, не имеющих опыта использования подобных программ.
Работает она только с ОС Windows и предназначена больше для определения ошибок, чем для их устранения. Однако из-за высокой точности диагностики состояния винчестера, эта утилита быстро стала популярной у пользователей. Особенно среди новичков, не имеющих опыта использования подобных программ.
 Проверьте значение в колонке «PredictFailure». Если конечный статус отображается характеристикой «FALSE», то значит жесткий диск работает корректно без проблем.
Проверьте значение в колонке «PredictFailure». Если конечный статус отображается характеристикой «FALSE», то значит жесткий диск работает корректно без проблем. Если характеристика отображена показателем «FALSE», то значит жесткий диск работает без проблем и нет оснований беспокоиться о скором аппаратном сбое.
Если характеристика отображена показателем «FALSE», то значит жесткий диск работает без проблем и нет оснований беспокоиться о скором аппаратном сбое.