Описание программы проверки реестра Windows (Scanreg.exe)
Аннотация
Один раз в день после успешного запуска компьютера программа проверки реестра Windows (Scanreg.exe) создает резервную копию системных файлов и конфигурации реестра, включая сведения об учетных записях пользователей, привязках протоколов, параметрах программного обеспечения и пользовательских настройках. При этом создаются резервные копии файлов System.dat, User.dat, System.ini и Win.ini. Эта статья описывает программу проверки реестра Windows.
Дополнительная информация
Программа проверки реестра Windows в процессе запуска автоматически проверяет наличие недействительных записей и пустых блоков данных в системном реестре. В случае обнаружения недействительных записей программа проверки реестра Windows автоматически восстанавливает сделанную в предыдущий день резервную копию. Это действие равнозначно выполнению команды scanreg /autorun из командной строки.
Программа установки Windows перед обновлением операционной системы запускает программу Scanreg.exe для проверки целостности существующего реестра, которая автоматически пытается исправить обнаруженные повреждения.
Версия программы проверки реестра Windows для работы в защищенном режиме (Scanregw.exe) создает резервные копии системных файлов и проверяет наличие недействительных записей в реестре. При обнаружении недействительных записей она обращается за решением к программе проверки реестра Windows для работы в реальном режиме (Scanreg.exe).
Программа проверки реестра Windows настраивается в файле Scanreg.ini. Предусмотрена возможность изменения следующих параметров:
-
Включение и выключение программы
-
Количество хранимых резервных копий (рекомендуется не более 5)
-
Расположение папки для хранения резервных копий
-
Чтобы узнать дополнительные сведения о файле Scanreg. ini, щелкните ниже номер статьи в базе знаний Майкрософт.
ini, щелкните ниже номер статьи в базе знаний Майкрософт.
183603 Настройка параметров программы проверки реестра
Для запуска программы проверки реестра Windows выберите в меню Пуск пункт Выполнить, введите в поле Открыть команду scanregw.exe и нажмите кнопку ОК.
ПРИМЕЧАНИЕ. С параметром /restore программу проверки реестра необходимо запускать из командной строки вне Windows. При этом для восстановления можно выбрать до пяти резервных файлов реестра.
Восстановление отдельных файлов
Чтобы восстановить отдельные файлы, выполните указанные ниже действия.
-
Нажмите кнопку Пуск и выберите пункт Найти, а затем — Файлы и папки.
-
В поле Искать имена файлов и папок введите rb0*.cab и нажмите кнопку Найти.
-
Дважды щелкните САВ-файл, который содержит файл, подлежащий восстановлению.

-
Правой кнопкой мыши щелкните необходимый файл, выберите команду Извлечь и укажите папку для извлечения. Корпорация Майкрософт рекомендует помещать такие файлы в папку Temp.
-
Перезагрузите компьютер в режиме MS-DOS (для этого Windows Millennium Edition необходимо перезапустить с помощью загрузочного диска).
-
Скопируйте извлеченный файл в соответствующую папку. Следует учитывать, что DAT-файлы реестра обычно имеют атрибуты «Скрытый» и «Только чтение», поэтому для замены существующего файла на только что извлеченный необходимо воспользоваться командами attrib и copy.
Известные проблемы с программой проверки реестра Windows
Если реестр содержит запись, которая ссылается на несуществующий файл (например, VXD-файл), такую запись невозможно исправить с помощью программы проверки реестра Windows. Такие ошибки не представляют большой опасности, и запись можно удалить в ручном режиме. Чтобы узнать дополнительные сведения о подобных ошибках, щелкните ниже номер статьи в базе знаний Майкрософт.
Такие ошибки не представляют большой опасности, и запись можно удалить в ручном режиме. Чтобы узнать дополнительные сведения о подобных ошибках, щелкните ниже номер статьи в базе знаний Майкрософт.
Объем обычной памяти, которая необходима для программы проверки реестра Windows, зависит от размеров реестра. Чтобы провести восстановление, программе может понадобиться 580 КБ и более незанятой обычной памяти. Если появляется сообщение «Недостаточно памяти», свободную обычную память необходимо оптимизировать. Чтобы узнать дополнительные сведения об оптимизации памяти, щелкните ниже номер статьи в базе знаний Майкрософт.
134399 Увеличение обычной памяти для программ, работающих на основе MS-DOS
ПРИМЕЧАНИЕ. В процессе работы программа проверки реестра Windows использует расширенную память. Следовательно, после запуска компьютера в режиме Безопасный режим с поддержкой командной строки программа не функционирует.
Ссылки
Чтобы узнать дополнительные сведения о параметрах командной строки для программы проверки реестра, щелкните ниже номер статьи в базе знаний Майкрософт.
184023 Параметры командной строки для программы проверки реестра
Проверка реестра Windows 10 на ошибки
«Следите за местом для хранения, вовремя устанавливайте обновления и проверяйте вашу систему на наличие вирусов» — это самый очевидный совет обладателям ПК с ОС Windows. Всегда важно обеспечивать безопасность своего ноутбука или планшета. Microsoft начали серьезно относиться к вопросу безопасности после довольно грубого бага в Windows XP. Только в Windows 8 и Windows 10 Microsoft включили в систему инструмент для обнаружения и исправления ошибок на ваших устройствах.
Как проверить виндовс 10 на ошибки
Устранение неполадок системы
На ноутбуке или компьютере Windows 10 предусмотрено немало системных, встроенных инструментов представляющих множество способов для решения возникающих проблем. Одним из главных таких инструментов является средство устранения неполадок, которое сканирует систему и предлагает собственные варианты решения.
Запустить эту утилиту можно двумя способами:
- Открыть поиск на панели задач и задать соответствующий запрос.
- Перейти по следующему пути: Пуск — Параметры — Обновление и безопасность — Устранение неполадок
Запустив эту утилиту, пользователю понадобится выбрать необходимую категорию и подкатегорию, к которой относится его проблема. Далее останется только следовать встроенным подсказкам.
Anvisoft PC PLUS
Anvisoft PC PLUS — еще один довольно неплохой софт, устраняющий известные баги с Windows. Работает примерно так же, как Microsoft Fix It, но в целом пользоваться ей более удобно. Довольно большим преимуществом перед Fix It выступает поддержка Windows 10 и 8.1.
Работает примерно так же, как Microsoft Fix It, но в целом пользоваться ей более удобно. Довольно большим преимуществом перед Fix It выступает поддержка Windows 10 и 8.1.
В использовании приложение достаточно просто: на стартовом экране нужно выбрать категорию проблемы — баги значков на рабочем столе, невозможность выхода в сеть, системные ошибки, проблемы при запуске приложений и игр.
Затем нужно отыскать баг, требующий исправления и нажать кнопку «Fix now», в итоге PC PLUS сам предпримет меры для помощи с вашей проблемой (для большей части действий потребуется выход в сеть для скачивания нужных файлов).
Из замеченных минусов — отсутствие русификации и относительно маленькое количество предлагаемых исправлений (но они постоянно пополняются). К настоящему моменту в утилите есть фиксы для:
- Большей части багов со значками.
- Багов «запуск программы невозможен, так как файл DLL отсутствует на компьютере».
- Не открывающихся редактора реестра, диспетчера задач.

- Удаления временных файлов, устранения синего экрана смерти и аналогичные.
Тем, что выгодно отличает программу от всяких «Free PC Fixer» и аналогичных ей является то, что «DLL Fixer», а соответственно и PC PLUS не будет пытаться произвести установку ненужного ПО на ваш ПК. Перед использованием программы настоятельно советуем произвести создание точки восстановления системы, а загрузку PC Plus производить с сайта разработчика.
Центр безопасности
Центр безопасности защитника Windows включает встроенную защиту, антивирус, брандмауэр и многие другие защитные протоколы.
Запустить данную утилиту можно перейдя в раздел Пуск, и начав в поисковой строке набирать её название. Здесь можно управлять различными режимами защиты, подключая либо отключая дополнительные функции и защитные рубежи. Помимо этого, присутствует возможность сканирования ПК на предмет вирусов, различных ошибок и угроз, что осуществляется при помощи кнопок в главном окне инструмента.
Раздел Internet & Connectivity – Интернет и Связь
- Первая ошибка в этом разделе переводится как «Не работает контекстное меню в IE». (Данный фикс исправляет ошибку браузера Internet Explore, когда правый щелчок мыши не открывает контекстное меню.)
- Следующая ошибка – это «Нет подключения к интернету. Проблемы с протоколом TCPIP». (Этот фикс внесет изменения в реестр, чтобы сбросить настройки протокола TCPIP.)
- Следующая ошибка «Проблемы с определением DNS», исправляется очисткой кэша DNS.
- Следующий пункт переводится как «Длинный список неудачных и установленных обновлений». Данный фикс позволяет очистить историю установленных и не установленных обновлений Windows.
- Следующий фикс позволяет решить проблемы, связанные с брандмауэром Windows. Сбросить Конфигурацию Брандмауэра Windows.
- Сброс настроек IE на стандартные.
- Ошибки выполнения «Runtime error» возникают в Internet Explorer при серфинге. (Эти ошибки могут быть вызваны, если веб-сайт использует HTML-код, который не совместим с данным веб-браузером).

- Далее идет фикс для оптимизации работы IE для максимального количества подключений при загрузке более 2 файлов одновременно.
- Если в свойствах браузера Internet Explore пропала вкладка «Дополнительно», то данный фикс поможет решить эту проблему.
- И последний пункт переводится так «Проблемы с подключением интернета? Восстановите Winsock (Сброс каталога)». (Этот фикс исправляет библиотеку dll отвечающую за подключение к интернету если она была повреждена).
Командная строка
Командная строка является достаточно многофункциональным инструментом, направленным на управление различными компонентами операционной системы, а также исправление ошибок Windows 10. Используя соответствующие команды, можно выполнять множество действий недоступных иными стандартными способами. Однако, прежде всего, командную строку необходимо отыскать и запустить, для чего предусмотрено несколько вариантов: запуск через Пуск (вбить в поиске cmd), системная папка Windows, через окно Выполнить (Win+R и ввести cmd), диспетчер задач.
Одной из утилит командной строки является DISM, суть которой заключена в восстановлении поврежденных системных файлов. Для того, чтобы её запустить потребуется ввести в командной строке такую команду: dism/Online/Cleanup-Image/RestoreHealth
Это запустит проверку системы на наличие ошибок, а в случае их присутствия, автоматически устранит.
System File Checker или же SFC аналогичная по свойству команда и запускается при помощи команды: sfc/scannow
Утилита Chkdsk исправляет ошибки файловой системы и жесткого диска. В командной строке задается команда: chkdsk c: /f (где «c» это имя диска требующего проверки на ошибки).
Неисправности тачпада в Windows 10
Утилита Scanreg предназначена для проверки и исправления реестра.
Проверка ssd диска на ошибки Windows 10
SSD диск на ошибки можно проверить использовав функционал некоторых соответствующих программ, которые проведут полный тест. Среди них стоит внимание обратить на:
Среди них стоит внимание обратить на:
- Ее нужно скачать, установить и запустить. Она проведет сканирование жесткого диска и выдаст результат тестирования. В основном меню нужно воспользоваться вкладкой «Сервис».
- Эта бесплатная утилита выявит все неполадки, ведь она специально создана для анализа работоспособности SSD диска.
Кроме этих программ можно также воспользоваться SSD Life, DiskCheckup и HDDScan.
Power Shell
Power Shell это современный и более функциональный вариант командной строки, позволяющий более гибко осуществлять управление компьютером. Открыть Power Shell в windows 10 можно несколькими способами:
- Через поиск. В поисковой строке следует ввести «Power Shell», а среди результатов искомым вариантом будет – Windows Power Shell.
- Через меню «Пуск».
- При помощи диспетчера задач. Открыв диспетчер задач, в меню следует выбрать раздел «Файл», а затем функцию «Запустить новую задачу».
 В появившемся окне понадобится ввести команду «powershell».
В появившемся окне понадобится ввести команду «powershell».
Раздел System Tools – Ошибки при запуске Системных Инструментов
- Диспетчер задач был отключен администратором и не запускается (Если при запуске диспетчера задач выскакивает сообщение «Диспетчер задач был отключен администратором», то это исправление поможет вам).
- Командная строка отключена администратором и не запускается. Аналогично, как и в первом случае, данный фикс это исправляет.
- «Редактор реестра отключен администратором» и не запускается.
- Отключен редактор групповой политики (gpedit.msc). (Данный фикс включает данный редактор, и вы сможете вносить в нем свои изменения.)
- Сброс поиска Windows к настройкам по умолчанию. Это фикс устраняет проблемы, связанные с функциями поиска в Windows.
- Следующая ошибка переводится так «Система восстановления была отключена администратором. Пожалуйста, обратитесь к системному администратору». Данный фикс включает систему восстановления
- Диспетчер устройств работает не корректно или показывает не все устройства.
 Исправляем данным фиксом.
Исправляем данным фиксом. - Восстановление защитника. Фикс сбрасывает все настройки защитника Windows к настройкам по умолчанию.
- Панели уведомления и обеспечения безопасности не работают (Эта ошибка означает то, что виндовс не может обнаружить установленный антивирусник. Это может быть связано с тем, что предыдущий антивирусник был удален неправильно и от него остались какие-то следы). Исправляем данным фиксом.
- Сброс параметров безопасности Windows к настройкам по умолчанию.
Полное восстановление системы
В операционной системе виндоус 10 предусмотрено множество способов восстановления системы, при помощи различных средств, однако же, цель их общая. Главным предназначением подобной функции является возврат состояния ОС к исходному, либо же к последней работоспособной версии.
Это может быть, возврат компьютера либо ноутбука в исходное состояние.
Или откат к заблаговременно созданной точке восстановления.
Помимо этого существуют варианты создания образов и дисков восстановления, для полного либо частичного преобразования состояния системы.
Программы сторонних разработчиков для исправления ошибок системы
Помимо стандартных средств для исправления ошибок системы, существует целый сегмент сторонних программ для диагностики. Пожалуй, это единственный рынок приложений, в котором компания Microsoft преуспела больше, чем вольные программисты (свои недочёты видны лучше). Однако среди сторонних утилит можно найти достойные инструменты для анализа Windows в целом и её отдельных компонентов.
Обзор программы Windows Repair Toolbox
Windows Repair Toolbox — это скорее не программа, а целая платформа для программ и утилит самой разной направленности. Объединяет их общий интерфейс и цель: сохранить целостность операционной системы и исправить возможные ошибки. Windows Repair Toolbox позволяет скачать утилиты для определённых целей и запускать внутри своей оболочки.
Windows Repair Toolbox — это платформа для сохранения системы в работоспособном состоянии
Все инструменты разделены на категории:
- Hardware — программы этой графы в основном имеют сканирующую направленность и выдают информацию по разным девайсам, например, по процессору или жёсткому диску;
- Backup&Recovery — утилиты для создания и восстановления операционной системы или отдельных компонентов;
- Useful Tools — отдельная графа для отчётов и работы с драйверами;
- Windows — вызов стандартных утилит системы: SFC, CHKDISK, «Редактора реестра» и «Конфигурации системы»;
- Repairs — инструменты для исправления ошибок в разных сферах операционной системы;
- Uninstallers — утилиты для очистки временных файлов, удаления ненужной информации, дефрагментации разделов диска и прочих задач.
Кроме того, вкладка Malware Removal поможет в поиске и устранении вредоносных кодов на компьютере.
Вкладка Malware Removal содержит инструменты для поиска и ликвидации вредоносного ПО
Оставшиеся вкладки отвечают за настройки самой программы, автоматизацию процессов, отчёты и прочие детали.
Скачать программу можно с официального сайта.
Обзор программы Microsoft FixWin 10
FixWin 10 — это небольшая утилита, которая специализируется на исправлении багов Windows последней редакции. Однако многие функции утилиты подойдут и для более ранних версий.
Приложение FixWin 10 не требует установки, его можно просто скачать и запустить.
На экране приветствия утилита покажет основные параметры компьютера, а также предоставит команды для быстрого запуска часто используемых кодов:
Для исправления основных ошибок системы следует перейти во вкладку Windows 10. Тут находится много полезных функций для исправления важных компонентов системы: OneDrive, Store, обновлений системы и прочего. Если у вас возникают проблемы с каким-либо компонентом ОС, просто щёлкаем кнопку Fix напротив соответствующей строки.
Вкладка Windows 10 содержит специальные программные коды для исправления конкретных задач операционной системы последней редакции
Остальные разделы программы также полезны:
- они решают проблемы с файловой системой и основными компонентами Windows;
- запускают дефрагментацию;
- исправляют ситуацию с подключением к сети и интернету;
- возвращают работоспособность «Редактору реестра», «Командной строке», всей структуре «Защитника» и др.

Скачать программу можно здесь.
Программа FixWin
FixWin 10 представляет набор инструментов, направленных на решение большинства сбоев и проблем, возникающих в работе десятой версии виндоус.
Функционал и возможности
Скачать winfix можно на официальном сайте разработчика: https://www.thewindowsclub.com/fixwin-for-windows-10
Все инструменты и утилиты входящие в состав программы разбиты на несколько разделов, каждый из которых отвечает за отдельную категорию неполадок:
- Welcome. Данный раздел представляет общую информацию о конкретном компьютере и его операционной системе.
- File Explorer. Раздел, связанный с нарушениями проводника.
- Internet and Connectivity. Раздел сбоев, возникающих при подключении к интернет-сети.
- Windows 10. Категория стандартных неполадок.
- System Tools.
 Разбирается с системными ошибками.
Разбирается с системными ошибками. - Troubleshooters. Диагностика компьютера windows 10 для выбранных программ и устройств.
- Additional Fixes. Дополнительный инструментарий.
Исправляем размытые шрифты в Windows 10
Для того, чтобы устранить неисправность определенного типа, следует выбрать соответствующий раздел. Здесь в каждом из них представлено более десятка типичных случаев либо целой их группы, выбрав наиболее подходящий вариант, следует кликнуть по кнопке «Fix», то есть «починить» и программа автоматически всё сделает.
Учитывая то, что программа не русифицирована далее подробным образом будут представлены все разделы по отдельности с переводом категорий ошибок.
Раздел File Explorer
Данный раздел посвящен непосредственно проводнику Windows и отвечает за проблемы с ярлыками, отображением элементов и т. д.
Internet & Connectivity
Большинство пунктов данного раздела касаются неполадок с Internet Explorer, который ныне практически не используется.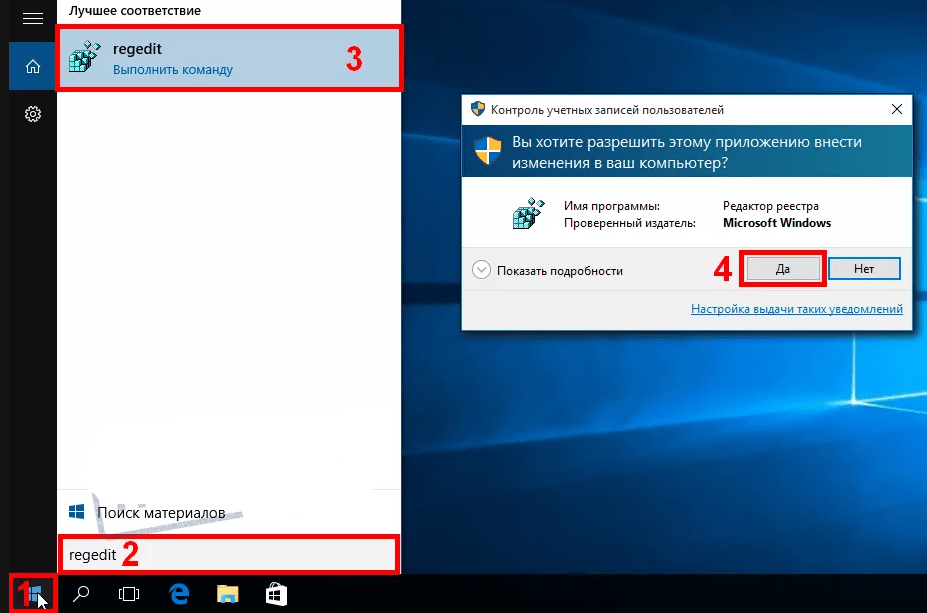 Таким образом, ниже будут представлены прочие пункты, не касающиеся IE.
Таким образом, ниже будут представлены прочие пункты, не касающиеся IE.
Раздел Windows 10
Это один из наиболее востребованных разделов, который содержит массу полезных функций.
System Tools
Этот инструментарий приходит на помощь в те сложные моменты, когда главные системные инструменты и помощники по той либо иной причине недоступны традиционными способами.
Troubleshooters
Данный раздел даёт возможность произвести сканирование компьютера на предмет нарушений определенного типа. Это могут быть неисправности, как аппаратного, так и программного характера.
Additional Fixes
Очевидно, что здесь можно отыскать всё то, что не вошло в предыдущие разделы либо не имеет строгой классификации.
Это наименее востребованный раздел среди прочих.
Раздел File Explorer – Ошибки проводника
- Название первой ошибки переводится как — Значок «корзина» отсутствует на рабочем столе.
 (При нажатии кнопки «Fix» это исправление позволит восстановить значок корзины на рабочем столе, который мог быть удален какой-то программой или каким-либо вирусом. При этом будут внесены небольшие изменения в реестр.
(При нажатии кнопки «Fix» это исправление позволит восстановить значок корзины на рабочем столе, который мог быть удален какой-то программой или каким-либо вирусом. При этом будут внесены небольшие изменения в реестр. - Вторая ошибка – это ошибка приложений WerMgr.exe или WerFault.exe. Инструкция обратилась к памяти, которая не может быть прочитана. Нажмите кнопку ОК, чтобы завершить программу. (Эта ошибка может произойти из-за проблемы с отчетами об ошибках Windows. Fix 1 позволит запустить диагностику памяти Windows, а Fix 2 внесет изменения в реестр и отключит услугу WerSvc.)
- Третья ошибка переводится как «Отсутствуют параметры проводника в панели управления, это мог сделать администратор или вредоносные программы.» Кнопочка Fix исправляет данную ошибку.
- Исправление корзины, если ее значок не обновляется автоматически (здесь имеется ввиду, то что когда корзина пустая, то ее иконка – это Пустая Корзина, ну а когда в ней что-то есть, то иконка корзины выглядит наполненной бумажками.
 Фиксим и исправляем если есть такая ошибка.
Фиксим и исправляем если есть такая ошибка. - Не запускается рабочий стол (Этот Fix поможет вам в следующем случае: если при включении компьютера, вы не видите ничего, кроме обоев. Не видна панель задач и другие компоненты Windows.)
- Не отображаются эскизы в проводнике. (Как вы, наверное, догадались имеются ввиду то что, эскизы изображений не отображаются, а вместо них показан значок по умолчанию.
- Сброс корзины. Корзина повреждена. (Этот Fix позволит исправить все проблемы, связанные с корзиной. Однако все что лежит в корзине будет удалено из нее.)
- CD/DVD привод не распознается Windows и другими программами. Данный фикс поможет это исправить.
- Ошибка, которая называется «Class not registered» в проводнике и в IE. Исправляется данным фиксом.
- В свойствах папки отсутствует пункт «»Показывать скрытые файлы, папки и диски»» Возникает в основном если кто-то случайно накосячил с реестром.
Распространенные ошибки
В ходе работы либо запуска ОС Win10 нередки всевозможные проблемы.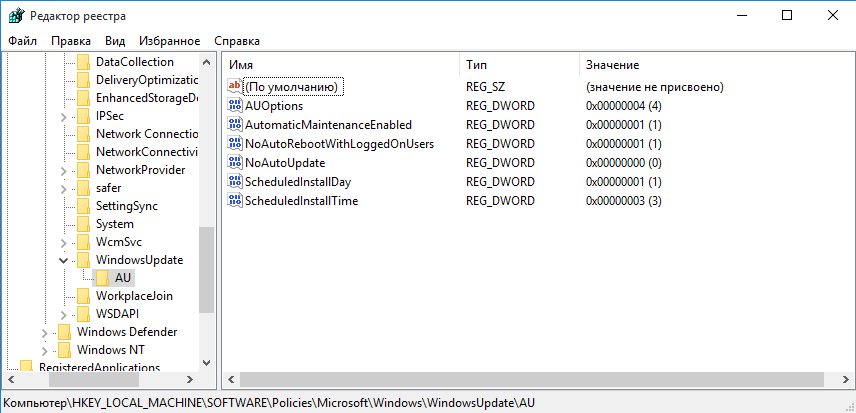 Разумеется, что для исправления ситуации, одно за другим выходят обновления и патчи. Все же можно определить целый перечень наиболее распространенных ситуаций:
Разумеется, что для исправления ситуации, одно за другим выходят обновления и патчи. Все же можно определить целый перечень наиболее распространенных ситуаций:
- ошибки с обновлениями;
- неполадки с драйверами;
- аппаратные сбои;
- неисправности реестра;
- проблемы с запуском.
Разумеется, что это далеко не полный перечень. Большинство неполадок идентифицируются собственным кодом, что позволяет их быстро опознать и предпринять необходимые действия.
Ошибки при загрузке системы
Пользователи Windows 10 иногда при загрузке компьютера могут сталкиваться с синим либо черным экраном. Это является системным сбоем, вызванным какой-либо ошибкой. Зачастую код, наименование, либо номер поломки приводится в том же окне, что даёт возможность пользователю получить о конкретной ситуации больше информации касательно причин её возникновения и способов устранения. Поскольку причина может крыться как в аппаратных, так и программных неполадках, то способы решения проблемы в каждом отдельном случае могут быть различны.
Как пользоваться программой Microsoft 3d builder
Ошибка Memory Management
Возникает она после установки нового программного либо аппаратного обеспечения, либо же в самом процессе инсталляции. В целом причины возникновения ошибки типа Memory Management могут быть вызваны целым рядом неполадок в прошивках, оборудовании, драйверах либо же ПО.
Для устранения этой ситуации рекомендуется произвести анализ и очистку системы, а также использовать функцию восстановления.
Ошибка с кодом 10016
В журнале событий windows 10 после запуска системы иногда может возникнуть ошибка с кодом 10016. Это системное событие, которое свидетельствует о невозможности запуска конкретного приложения определенной службой. Для устранения её понадобится ручное редактирование системного реестра, что не рекомендуется делать неопытным пользователям.
Ошибка Netwlv64
Netwlv64.sys может присутствовать в операционной системе в качестве драйвера стороннего устройства либо одного из важных системных файлов.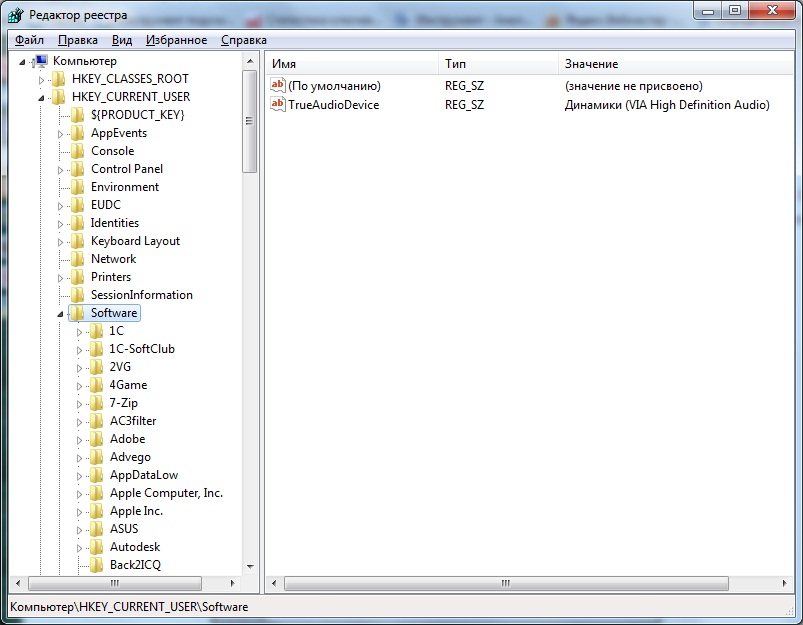
Ошибки подобного типа возникают при неисправности оборудования либо самого файла и выдаются они при попытке запуска компьютера, программы, либо отдельной функции. Переустановка и обновление драйверов должно избавить пользователя от этой проблемы.
Ошибка ActiveX/COM
Достаточно распространенная ошибка, которая связана с проблемами в реестре. Чаще всего возникает на первых порах работы новой операционной системы, пока её реестр ещё не стабилен. Устраняется легко при помощи программы Ccleaner, используя функцию сканирования и починки реестра.
Code 31
Основным источником возникновения данной ошибки является какое-либо повреждение, либо конфликт в драйверах. Среди дополнительных причин возможны повреждения реестра, а ещё системных файлов под воздействием вредоносных элементов. Как правило, устраняется Code 31 при помощи восстановления системы.
Ошибка с кодом 80073712
Данная ошибка связана с центром обновления и возникает, как правило, в процессе установки новых компонентов.
Это сугубо системная ошибка, которая возникает вследствие нарушения работоспособности хранилища обновлений. Устраняется при помощи системной утилиты PowerShell.
Проверка реестра
Из-за частой установки и удаления программ в реестре накапливается ненужная информация – это одна из главных, но не единственная причина возникновения ошибок. Особенно плохо реестру после неправильного удаления программы, когда вместо полноценной деинсталляции пользователь стирает папку с файлами. В таком случае в реестре остается много пустых ключей. Чтобы исправить эти ошибки, используйте встроенный инструменты сканирования реестра:
- Запустите командную строку с полномочиями администратора.
- Выполните «scanreg /fix».
Недостаток встроенной утилиты в том, что многие реестровые неисправности остаются после проверки нетронутыми. Чтобы устранить их, необходимо использовать программы от сторонних разработчиков – например, CCleaner.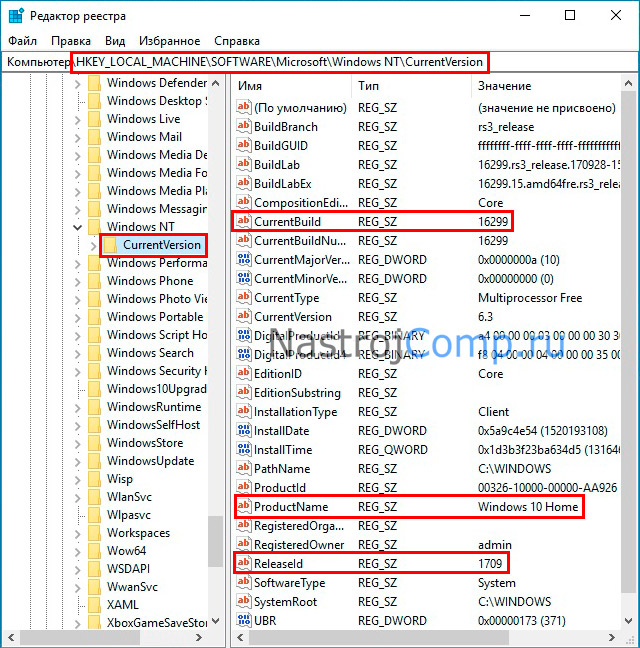 Эта утилита умеет быстро обнаруживать и исправлять ошибки, не задевая ничего лишнего.
Эта утилита умеет быстро обнаруживать и исправлять ошибки, не задевая ничего лишнего.
Чтобы проверить и устранить неисправности:
- Запустите CCleaner.
- Откройте раздел «Реестр».
- Кликните «Поиск проблем».
- Дождитесь завершения анализа и щелкните «Исправить выбранное».
- Сохраните резервные копии записей, которые будут исправлены. Если появятся проблемы, можно будет откатиться к предыдущему состоянию, открыв созданный предварительно бэкап. Если система работает без ошибок, резервную копию можно удалить после следующего запуска системы.
- Щелкните «Исправить отмеченные».
Аналогичным образом выполняется очитка реестра в Glary Utilities и Wise Registry Cleaner. Даже если ошибки визуально не заметны, рекомендуется периодически выполнять проверку – хотя бы раз в 2-3 месяца. Это обеспечит стабильное функционирование Windows и позволит устранить неполадки до того, как они начнут существенно влиять на производительность компьютера.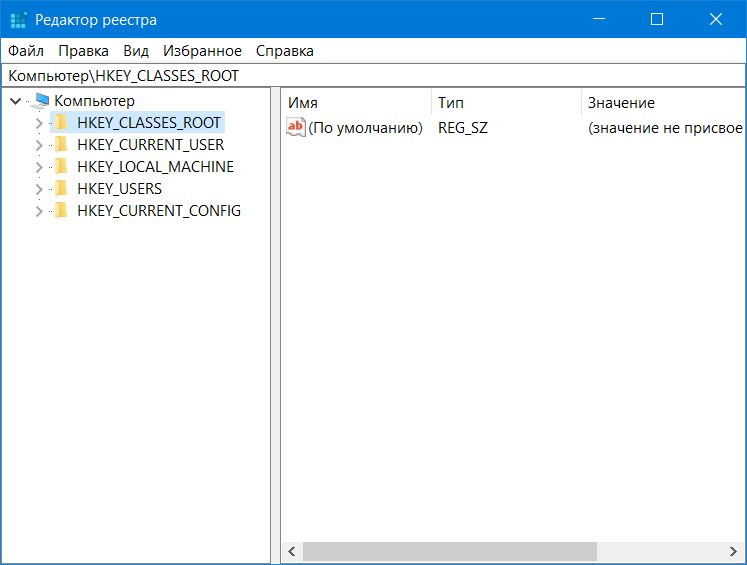
Сохранение состояния ПК в момент неисправности
Легче всего выявлять неисправность, не тыкая пальцем в небо и не рыская в интернете изучать возможные причины, а провести незначительную диагностику в домашних условиях. Это будет сложно для тех, кто не уверен в своих силах или использует компьютер от случая к случаю.
Тем, кто не боится изменить несколько настроек и подготовлен следующий мануал:
- Для активации функции создания малого дампа памяти (в нем будет сохранено состояние ПК на момент BSOD-ошибки) нажмите ПКМ по «Пуск» и кликайте «Панель управления».
- Откройте «Система» и перейдите в «Дополнительные параметры системы».
- Во вкладке дополнительно кликните «Параметры» в разделе «Загрузка и восстановление».
- Снизу выберите вместо «Нет» – «Малый дамп памяти», затем кликайте «ОК».
Здесь же можно указать директорию, куда эти дампы будут сохраняться. Чтобы узнать, что за директория установлена по умолчанию, нажмите Win+R, скопируйте содержимое поля и кликайте выполнить.
Как только на ПК появится BSOD, в малом дампе памяти это отобразится. Считывать информацию с малого дампа можно с помощью различных утилит. Каждая из них имеет собственную структуру и перед использованием каждой, проведите инструктаж по ее использованию, желательно в разделе FAQ на официальном сайте. Майкрософт предлагает свою утилиту DumpChk, с которой нужно работать через командную строку.
Можно немного облегчить себе задачу и воспользоваться BlueScreenView. После запуска программка сканирует все дампы памяти на ПК в разделе %SystemRoot%\Minidump (если не находит, можно ей помочь и указать путь), а затем выводит их в окно.
Выбрав нужный дамп, вы увидите адреса памяти (которые указываются часто в BSOD-ошибках) внутри стека момента сбоя. Также здесь перечислены все модули (драйвера), которые работали в данный момент и являются потенциальной причиной BSOD.
С таким набором информации, данными в статье далее и в целом всего интернета, можно определить причину и устранить неисправность. Например, выделив подсвеченный красным драйвер в нижней части утилиты и проскролив строку вправо, с помощью значений в столбах Product Name, File Description и Full Path реально определить принадлежность драйвера к одному из компонентов операционной системы.
Например, выделив подсвеченный красным драйвер в нижней части утилиты и проскролив строку вправо, с помощью значений в столбах Product Name, File Description и Full Path реально определить принадлежность драйвера к одному из компонентов операционной системы.
Если же в упомянутых полях информации оказалось недостаточно, попросту вбейте в поиск название модуля из первого столбца Filename и проверьте принадлежность. Если выявили к какому компоненту это относится, переустановите драйвер, обновите ПО или делайте замену неисправного оснащения. О том, как исправить Windows 10 подробней ниже.
Windows Repair
Windows Repair (All in One) – это еще один бесплатный и полезный инструмент восстановления Windows 10, который можно использовать для устранения многочисленных проблем Windows 10. Разработчик Windows Repair настоятельно рекомендует вам запустить инструмент в безопасном режиме системы для максимального эффекта. Утилита Windows Repair как раз и имеет специальную кнопку Reboot to Safe Mode для быстрой перезагрузки в требуемый режим.
Предлагаемые исправления включают разрешения реестра, разрешения файлов, настройки брандмауэра Windows, исправления кэша Winsock и DNS, проблемы Центра обновления Windows и многое другое. Средство восстановления Windows проведет вас через процесс исправления, который автоматизирует утилиты Windows «Проверка диска» (chkdsk) и «Проверка целостности системных файлов» (sfc).
Если утилиты не решат ваши проблемы, и вы осознаете риск дальнейших действий, то можете перейти на вкладку Repairs. Здесь вам предложат целых шесть вариантов дальнейших действий. Кнопка Open repairs открывает панель восстановления, содержащую многочисленные доступные исправления. Другие опции настроены для устранения конкретных проблем, таких, как удаление вредоносных программ, нарушение доступа к файлам и сбой в обновлении Windows.
К сожалению, приложение не переведено на русский язык.
♥ ПО ТЕМЕ: Как ускорить работу компьютера с Windows 10, 8, 7: 20 советов.
Как исправить ошибки реестра в Windows 10
Если коротко, то реестр Windows — это база данных, содержащая параметры конфигурации программ, оборудования и приложений, работающих на вашем компьютере. Каждый раз, когда вы устанавливаете программу, ее значения внедряются в реестр, оттуда можно выполнить действия по устранению неполадок для восстановления поврежденной программы.
Когда чистота реестра не поддерживается, накапливаются ошибки, в результате чего большое количество системных и прикладных задач, плохо работают.
Здесь мы покажем вам, как работает реестр, что вызывает ошибки реестра, и предложим несколько современных и проверенных решений о том, как исправить ошибки реестра в Windows 10, чтобы ваш компьютер снова работал нормально.
Как работает реестр Windows
Всякий раз, когда вы устанавливаете новую программу на свой компьютер, реестр получает новый набор инструкций и ссылок на файлы, которые добавляются в определенное место для этой программы.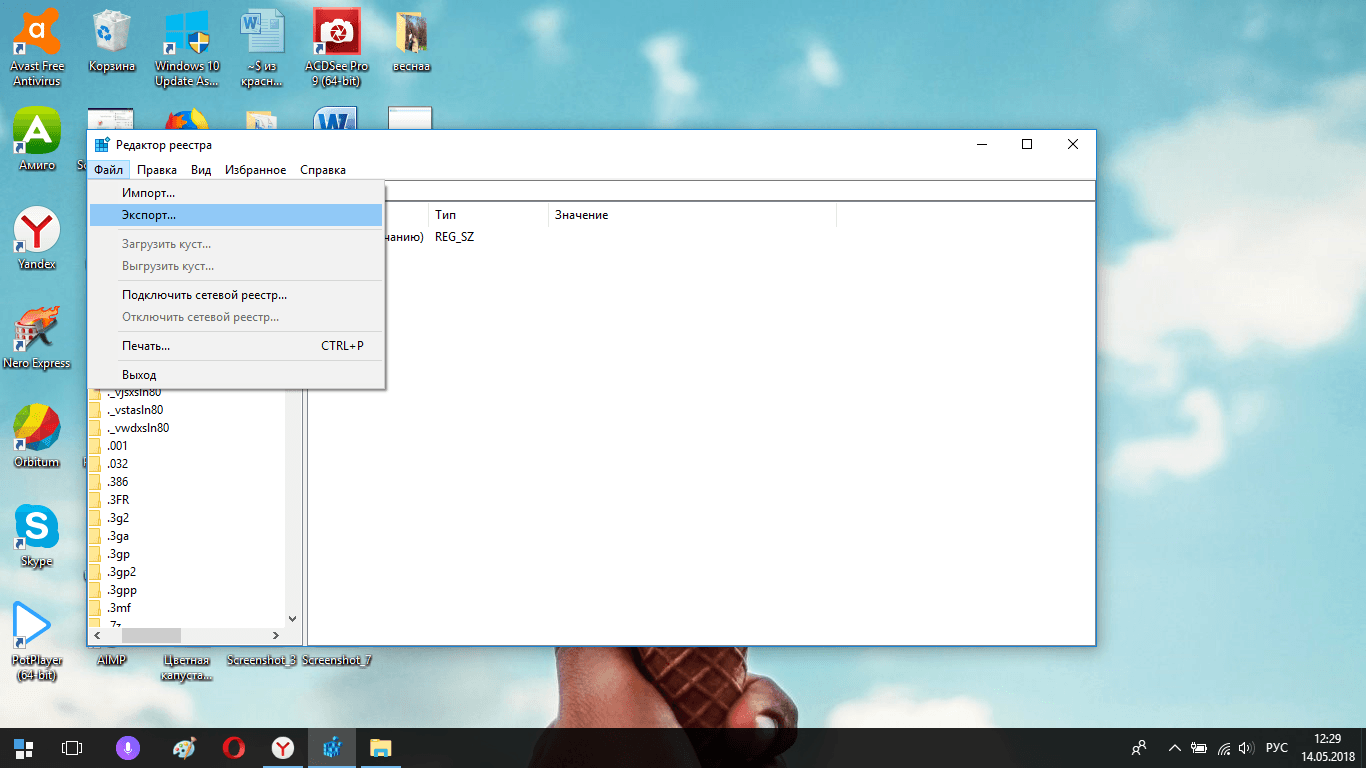
Операционная система постоянно обращается туда за дополнительной информацией, такой как расположение файлов, параметры, которые можно использовать с программой при установке нового программного обеспечения, изменении вашего оборудования и так далее.
Не все приложения в Windows используют реестр. Некоторые хранят свои конфигурации в файлах XML, в то время как переносимые типы хранят данные в исполняемых файлах.
Для доступа к реестру и его настройки, вы будете использовать редактор реестра, бесплатную утилиту, включенную по умолчанию в каждую версию Windows начиная с Windows 95.
Эта утилита редактирования реестра не является самим реестром; это просто способ, с помощью которого вы можете просматривать и вносить в него изменения. Вы можете получить к нему доступ через командную строку, выполнив команду regedit.
Или щелкните правой кнопкой мыши по меню «Пуск» и выберите «Выполнить». Введите regedit.exe, нажмите OK или нажмите Enter на клавиатуре, чтобы открыть редактор реестра.
Вы увидите значения реестра, разделы реестра и кусты реестра. Значения реестра — это инструкции, лежащие в разделах реестра, которые представляют собой папки, с данными. Все они находятся в нескольких папках, которые классифицируют все данные реестра в подпапках.
Когда вы вносите изменения в значения или ключи с помощью редактора, вы фактически изменяете конфигурацию, управляемую определенным значением. Вот почему изменения, вносимые в любой параметр, также вносятся в соответствующие области реестра, хотя некоторые из них не вступают в силу до перезагрузки компьютера.
Имея это в виду, важно, чтобы вы знали, что делаете, каждый раз, когда вы вносите какие-либо изменения в реестр через редактор.
Примечание. Прежде чем вносить какие-либо изменения или исправлять поврежденные элементы реестра, обязательно сделайте резервную копию реестра.
Распространенные причины ошибок реестра в Windows 10
Есть несколько разных способов, которыми реестр Windows получает ошибки, и это не всегда решается очистителем реестра.
На самом деле, очистители реестра не удаляют ошибки как таковые, а только некоторые ненужные записи, которые они находят в реестре.
Некоторые из «ошибок», исправленных очистителями реестра, включают пустые или дублирующиеся ключи, неиспользуемые значения и потерянные ключи реестра, оставшиеся после удаления программного обеспечения с вашего компьютера.
Реальные ошибки, которые указывают на истинные проблемы с реестром операционной системы вашего компьютера, это серьёзно и могут вызвать такие проблемы, как отсутствующий или поврежденный реестр, синий экран смерти, препятствующий правильной загрузке Windows, или оповещение, что Windows не может получить доступ к реестру.
В таких ситуациях очиститель реестра не сможет исправить ошибки реестра в Windows 10. Кроме того, он ничего не может сделать без работающего реестра. Поэтому, если вы получаете такие ошибки на вашем компьютере, не устанавливайте очиститель реестра, это не решит проблемы с ним.
Запомните, не стоит беспокоиться о некоторых причинах ошибках реестра, таких как фрагменты, дубликаты ключей, потерянные записи и ошибки завершения работы системы.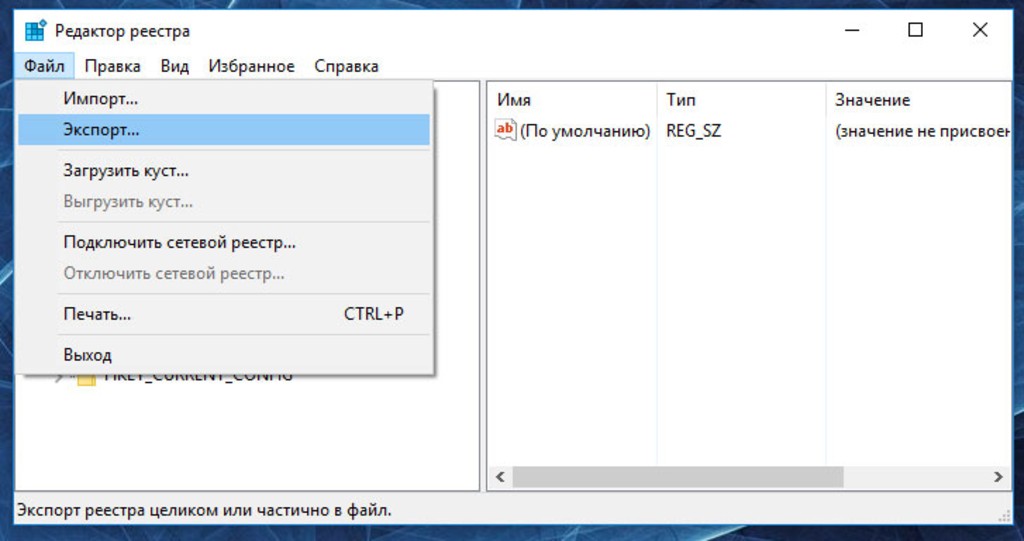
Однако, если вредоносное ПО и вирусы любого типа атакуют и изменяют реестр, это проблема требует немедленного внимания и действий. Вирусы, шпионское ПО и трояны устанавливают записи реестра, которые нельзя удалить вручную. Они также не позволяют вам открывать исполняемые файлы, изменяя ассоциации файлов, поэтому вам необходимо немедленно исправить этот тип ошибки реестра.
Проблемы, вызванные повреждением реестра
Если ваш реестр поврежден, компьютер может не перезагрузиться. Это обычно происходит, когда компьютер выключен, и вы не сможете понять причину, потому что он выгружает процессы и драйверы во время выключения.
Сбой питания или неожиданное отключение могут также повредить реестр. В таких случаях процесс мог изменить часть реестра, и неожиданное завершение работы или сбой питания внезапно остановили процесс. Таким образом, реестр остается в несогласованном состоянии, и при перезагрузке компьютера операционная система пытается загрузить нужное, но находит данные, которые она не может интерпретировать, что приводит к сообщениям об ошибках.
Если ваши файлы повреждены или у вас неисправное оборудование, которое используется для записи на диск, такой как процессор, кэш, ОЗУ или контроллер диска, это тоже может повредить ваш реестр и другие данные на вашем компьютере.
Повреждение реестра также может произойти при завершении работы, и вы не сможете обнаружить это, пока не попробуете загрузиться при следующем перезапуске. В этом случае куст реестра записывается при выключении, и процесс может остановить компонент на самом компьютере до того, как запись будет полностью завершена.
Как исправить ошибки реестра в Windows 10
Резервное копирование реестра
Вот быстрый способ сделать копию реестра:
Щелкните правой кнопкой мыши «Пуск» и выберите « Выполнить» . В поле «Выполнить» введите regedit и нажмите «ОК» или нажмите «Enter» на клавиатуре.
В поле «Выполнить» введите regedit и нажмите «ОК» или нажмите «Enter» на клавиатуре.
В окне редактора реестра щелкните правой кнопкой мыши Компьютер в верхнем левом углу и выберите Экспорт.
Дайте файлу резервной копии имя и сохраните его на флэш-накопителе или в облачном хранилище.
Создать точку восстановления системы
Для этого откройте панель управления и нажмите «Система и безопасность».
Нажмите Система.
С левой стороны, нажмите «Дополнительные параметры системы» .
Нажмите вкладку «Защита системы», выберите «Создать» и нажмите ОК.
Восстановите реестр из резервной копии или точки восстановления
Для этого вернитесь в окно «Выполнить» (щелкните правой кнопкой мыши «Пуск»> «Выполнить») и введите regedit. Нажмите ОК или нажмите Enter.
В редакторе реестра выберите Файл➣ Импорт.
Во всплывающем окне «Импортировать файл реестра» выберите место сохранения резервной копии, щелкните файл и нажмите «Открыть» .
Вы можете восстановить реестр из точки восстановления.
Для этого нажмите «Пуск» и введите «создать точку восстановления» в строке поиска.
Выберите создать точку восстановления из результатов, а затем выберите Восстановление системы.
Используйте средство проверки системных файлов
Проверка системных файлов (SFC) — это инструмент, который проверяет диск на наличие ошибок реестра и заменяет неисправные реестры. Чтобы использовать этот инструмент, откройте Microsoft PowerShell и выберите «PowerShell администратор» .
Введите sfc / scannow и нажмите ввод.
Как избежать ошибок реестра?
Если вы хотите, чтобы в будущем компьютер не содержал ошибок реестра, вот что вы можете сделать:
Правильно удаляйте программы и приложения, которые вы не используете. Используйте окно «Установка и удаление программ» на панели управления.
Используйте окно «Установка и удаление программ» на панели управления.
Регулярно проверяйте на вирусы и удаляйте все вредоносные программы или связанные с ними файлы, которые устанавливаются в вашем реестре, что приводит к сбою программ в системе.
Удалите ненужные записи реестра и исправьте отсутствующие файлы и расширения ActiveX, используя любимый очиститель реестра.
Идея: helpdeskgeek.com, картинки:ex-hort.ru, pexels.com
Топ 10 программ для чистки реестра Windows
Сегодня мы рассмотрим программы для очистки реестра, являющиеся важными системными инструментами в поддержке нормального состояния компьютера, его быстрого отклика на команды, скоростной работе и производительности в целом.
Программы для очистки реестра обнаруживают, анализируют и удаляют сбои, ошибки, остатки ПО, возникшие проблемы, мусор и конфликты между приложениями, «тормозящие» работу ПК и функционирование операционной системы.
Рейтинг программ очистки реестра 2020
| Лого | Программа | Язык | Лицензия | Исправление ошибок | Рейтинг |
|---|
Обзор программ для чистки реестра Windows
Начнем наш обзор с функционального, а главное – эффективного инструмента для оптимизации, очистки, устранения неполадок и сбоев в персональном компьютере. Софт гарантирует ускорение работоспособности компьютера, повышение производительности ресурсов, ликвидацию зависаний, оптимизацию модулей и реестра, контроль жесткого диска и его «зачистку».
Софт гарантирует ускорение работоспособности компьютера, повышение производительности ресурсов, ликвидацию зависаний, оптимизацию модулей и реестра, контроль жесткого диска и его «зачистку».
В Ускорителе пользователь может управлять автозагрузкой, использовать планировщик, просматривать отчет об удаленном ПО, освобождать на диске место, исправлять неверные расширения и редактировать автозапуск. Недостатком является ограничение срока работы бесплатной версии.
Это бесплатный «чистильщик» и «оптимизатор», позволяющий удалять неиспользуемые и ненужные записи, очищать реестр, освобождать место на винчестере и хорошо увеличивать производительность машины. СиКлинер улучшает отклики на команды, находит и удаляет «мусор», избавляет от кеша и другого ненужного материала, значительно тормозящего работу ПК.
Главными функциями проги является проверка реестра и очистка системы, к дополнительным же можно отнести проверку путей приложений, «зачистку» в браузере, буфере, «Пуске» и документах, безвозвратное стирание, управление точками восстановления и многое другое.
Софт способен качественно оптимизировать, стабилизировать и улучшить скорость работы ОС. Состоит из набора бесплатных программ и инструментов, проводящих глубокую диагностику, борьбу со «шпионами», мощную очистку реестра, дефрагментацию и блокировку подозрительного ПО.
Адвансед Систем Каре Фри увеличивает работоспособность машины, устраняет ошибки, защищает персональные данные, запрещает рекламы и т.д. С помощью утилиты вы сможете просканировать и оптимизировать жесткий диск, удалить ненужные объекты из системных библиотек, настроить безопасное соединение с интернетом и многое другое.
Данный продукт заметно повышает производительность вашей машины, защищает систему и оптимизирует её работу. С Глари Утилитс вы заметите насколько слаженнее, корректнее и быстрее станет работать операционка.
Программа способна освободить место в оперативе, заблокировать вредоносные вмешательства, деинсталлировать приложения, «зачистить» следы в Интернете, расшифровать и зашифровать данные, отыскать дубликаты, исправить ошибки в ярлыках и прочее. В проге также доступен анализ пространства диска, ликвидация пустых папок, дубликатов и «мусора».
В проге также доступен анализ пространства диска, ликвидация пустых папок, дубликатов и «мусора».
Утилита быстро и высокоэффективно повышает производительность компьютера, глубоко очищает и тонко настраивает операционную систему, дефрагментирует диски, работает с реестром и «зачищает» следы деятельности браузера.
Инструментарий также способен скрыть ценную информацию, очистить целые диски, повысить игровую продуктивность, проанализировать «начинку» ПК и остановить несанкционированный доступ. В Вайс Каре доступно выборочное удаление материала, генерирование паролей, восстановление удаленных данных, формирование резервных копий и опции планировщика.
Данная прога легко улучшит продуктивность машины, очистит системный реестр от ошибочных записей, проведет необходимые манипуляции для оптимизации системы и многое другое.
В функционале Вайс Регистр Клинер доступна корректировка ошибок, плановая оптимизация, создание резервных копий и точек восстановления, сортировка найденных повреждений по категориям, активация разных режимов работы, дефрагментация и сжатие реестра.
Это бесплатное приложение также не отстаёт в функциональных возможностях от своих конкурентов и предлагает пользователю опции очистки реестра, оптимизации системы, мониторинга ошибок, поиска «слабых» мест для внедрения вредоносного контента, а также стабилизации и ускорения работы ПК.
Программа сможет предупредить крах операционки, найдет и исправит реестровые ошибки, очистит «хлам», оценит опасность обнаруженных проблем и создаст точки восстановления. Софт также отыщет ошибки в установленном ПО, автозапуске, шрифтах, ярлыках, Интернете, расширениях и т.д.
Популярный продукт для эффективной и качественной очистки компьютера, улучшения отклика его команд, исправления различного рода ошибок и сбоев в операционке.
Карамбис Клинер оперативно стабилизирует и усовершенствует работу системы, «зачистит» дубликаты, старые мультимедийные и документационные записи, записи реестра, установленных приложений и их остатков, проведет сканирование по расписанию, запланирует задачи, промониторит на наличие неполадок. Минусом является 30-дневный период работы пробного варианта.
Минусом является 30-дневный период работы пробного варианта.
Качественный помощник-оптимизатор, легко улучшающий и стабилизирующий систему. Поможет освободить реестр и пространство на жестком диске, проверит, проанализирует и ликвидирует ошибки, устранит обнаруженные проблемы и поработает с автозапуском.
В настройках пользователю доступна активация автоматической проверки, дефрагментатора, планировщика, помощника и центра отмены изменений при стирании ключа.
Завершим нашу подборку мощным софтом с расширенным функционалом для «зачистки» реестра, удаления устаревших данных, освобождения дискового пространства и различного «мусора», значительно мешающего нормальному функционированию ОС.
Прога легко «отремонтирует» реестр, создаст списки исключений, удалит ошибки и неверные ссылки, сформирует резервную копию перед удалением, отыщет битые ярлыки, недочеты и неактуальные данные.
Данный материал является частной записью члена сообщества Club. CNews.
CNews.
Редакция CNews не несет ответственности за его содержание.
Утилиты для работы с системным реестром Windows XP
RegClean — Этот инструмент предназначен для повышения производительности операционной системы Windows и поддержания ее на высоком уровне на протяжении всего эксплуатационного периода.
Registry Monitor — Эта программа позволяет отследить ВСЕ обращения к реестру. Неважно, что вы делаете: устанавливаете какой-то софт, работаете с программами или просто запускаете их, Windows постоянно обращается к реестру.
RegShot — Маленькая утилита, позволяющая быстро сделать снимки реестра и сравнить их. Все изменения в реестре можно сохранить в файле. Удобно, если вы хотите знать, какие изменения в реестр вносить новая программа при инсталляции
NBG Clean Registry — Утилита, используя в своей работе способ «однопроходного быстрого нерекурсивного обхода деревьев» (знать бы еще, что это такое…), позволяет навести порядок в системном реестре, удалив ключи и ссылки, о которых забыли и пользователь, и сама Windows, но кои исподтишка портят жизнь обоим.
Reg Organizer — Многофункциональный менеджер и чистильщик реестра и конфигурационных файлов.
jv16 PowerTools — Способна удовлетворить большинство запросов всех категорий компьютерщиков — как зеленых новичков, так и прожженных профессионалов, то есть является самым типичным представителем «золотого фонда» программного обеспечения — категории «Маст Хэв»
Work With Registry — Программа для очистки Реестра, Work With Registry, отличается простотой и компактностью. Видимо поэтому проверка Реестра на наличие ненужных ключей происходит очень быстро.
Registry Defragmentation — Удаляет лишние включения в реестре, оставшиеся после установки и удаления приложений, исправляет линейную структуру реестра, оптимизирует и дефрагментирует реестр, что позволяет повысить быстродействие и стабильность работы ПК.
MagicTweak — Вы сможете без нервов и масштабных потерь данных изменить массу настроек, добавив к уже существующим новые функции, которые сделают работу более удобной
RegWorks — утилита для работы с системным реестром Windows.
Wise Registry Cleaner — утилита для очистки и дефрагментации системного реестра
RegClean
RegClean — это утилита от Майкрософт для работы с реестром. Рекомендуется для содержания реестра в надлежащем порядке
- Что делает RegClean?
RegClean анализирует ключи реестра, расположенные в разделе HKEY_CLASSES_ROOT и находит ключи, содержащие ошибочные значения. RegClean записывает эти значения в файл Undo*.reg, имеющий следующий формат — после Undo записывается имя компьютера, дата и время:
Undo SASHA 20020721 110917.Reg
Затем RegClean удаляет ошибочные записи из реестра - Что RegClean не делает?
RegClean не является универсальной программой для лечения и восстановления реестра и не способна находить и исправлять ошибки в других разделах - Как пользоваться RegClean?
Запустите RegClean (regclean.exe). RegClean выводит окно с индикатором прогресса. В это время программа сканирует реестр. В зависимости от размера вашего реестра и мощности компьютера сканирование может занять от 30 секунд до 30 минут.
В это время программа сканирует реестр. В зависимости от размера вашего реестра и мощности компьютера сканирование может занять от 30 секунд до 30 минут.
После окончания сканирования индикатор прогресса исчезнет и вам будет предложено два варианта для продолжения:
Закончить работу RegClean — если вы не хотите очистить реестр и сохранить найденные ошибки, то выбирайте кнопку Cancel
Зафиксировать ошибки — если вы хотите очистить реестр от ошибок и сохранить найденные ошибки, то жмите на кнопку Fix Errors. Через несколько секунд программа запишет найденные ошибки в файл, который находится в той же папке, где установлена ваша программа RegClean. После этого вы можете закрыть программу, нажав кнопку Exit.
Если в течение нескольких дней ваша система работает стабильно, вы можете удалить созданный файл. Если в вашем компьютере стали возникать ошибки, и вы думаете, что это произошло из-за удаленных записей реестра, то можете восстановить прежние параметры, щелкнув два раза на сохраненном файле Undo. reg
reg
Registry Monitor
Registry Monitor (или regmon для краткости) — незаменимый помощник всех исследователей реестра. Программа была написана программистами Mark Russinovich и Bryce Cogswell. Официальный сайт программы sysinternals.com
- Что делает RegMon?
Эта программа позволяет отследить ВСЕ обращения к реестру. Неважно, что вы делаете: устанавливаете какой-то софт, работаете с программами или просто запускаете их, Windows постоянно обращается к реестру. И все эти обращения можно зафиксировать с помощью Regmon. По-моему нет необходимости говорить о том, насколько такая информация может быть полезной. Теперь, проведя любые изменения в настройках системы, вы сможете узнать, где именно в реестре они отражаются. А куда в реестре обращается при запуске ваша любимая программа? И не прописывает ли при установке скачанная утилита какой-нибудь непонятный файл в автозагрузку ;)? А сколько раз бывало, что заканчивался срок работы триальной программы, и для дальнейшей работы она требовала регистрации… Посмотрите с помощью Regmon, куда она обращается при запуске, и вы без труда найдете в реестре параметр, где указана дата инсталляции. Ну, а дальше все в ваших руках. - Что RegMon не делает?
Возможности программы большие, но не безграничные. Программа только отслеживает обращения к реестру. - Как пользоваться RegMon?
Все обращения к реестру выводятся в основном окне программы в виде семи колонок. Я думаю, описывать их нет смысла, все и так понятно. Основные функции по работе с программой вынесены в виде кнопок на переднюю панель — нет ничего лишнего и все нужное под рукой. Пройдемся по всем этим кнопкам:
1. Save (Ctrl+S) — ну, тут все понятно — вы можете сохранить лог работы программы в отдельном файле, чтобы потом на досуге изучить его;
2. Capture (Ctrl+E) — временная приостановка/начало слежения за обращениями к реестру;
3. Autoscroll (Ctrl+A) — запрещение/разрешение слежения за последней записью. Если эта функция включена, то список обращений будет автоматически прокручиваться на экране таким образом, чтобы всегда была видна последняя строка;
4. Clear (Ctrl+X) — очистка списка (кто бы мог подумать?). Одно неприятно — если этот список достаточно большой, то он очень долго очищается, даже иногда виснет;
5. Time Format (Ctrl+T) — переключение между режимами отображения времени во втором столбце. Первый вариант — показывает системное время, в которое произошло обращение к реестру, второй вариант — время в секундах прошедшее с момента запуска regmon’a;
6. Filter/Highlight (Ctrl+L) — установка фильтров. Вы можете отслеживать обращения к реестру только конкретных программ, можете отключить слежение за определенными программами. Для установки фильтров надо указывать имя программы, при этом можно использовать маску. Так, например, фильтр «i*» будет применен и для icq, и для iexplore. Жаль нельзя использовать «?»;
7. History Depth (Ctrl+H) — устанавливает количество отображаемых на экране строк. Если значение равно 0, то ограничения нет;
8. Find (Ctrl+F) — поиск в списке;
9. Regedit Jump (Ctrl+J) — при выборе строки в списке обращений и нажатии на эту кнопку, будет открыт раздел в реестре, куда было обращение.
RegShot
RegShot — маленькая утилита, позволяющая быстро сделать снимки реестра и сравнить их. Все изменения в реестре можно сохранить в файле. Удобно, если вы хотите знать, какие изменения в реестр вносить новая программа при инсталляции
Скачать программу можно по адресу winchanger.com.ru
NBG Clean Registry
Утилита, используя в своей работе способ «однопроходного быстрого нерекурсивного обхода деревьев» (знать бы еще, что это такое…), позволяет навести порядок в системном реестре, удалив ключи и ссылки, о которых забыли и пользователь, и сама Windows, но кои исподтишка портят жизнь обоим. Правда, в программе начисто отсутствует помощь, если не считать таковой восемь строчек о назначении функциональных клавиш в About. По мнению создавшего NBG Clean Registry Андрея Климова (http://dialupprof.newmail.ru/), утилиты для работы с реестром Windows можно разделить на следующие категории: редакторы, программы для диагностики и лечения, оптимизаторы, мониторы и многофункциональные программы. По его же мнению, NBG Clean Registry однозначно можно отнести к категории «диагностика и лечение». Поэтому здесь рассматривается работа утилит, предназначенных для проверки реестра на наличие в нем ошибок и их дальнейшего исправления.
Утилиты для проверки реестра можно разделить на три подтипа:
• для проверки ссылок типа «ДИСК:\ПАПКА» и «ДИСК:\ПАПКА\ФАЙЛ»;
• для проверки служебных ссылок, например, типа {00000010-0000-0010-8000-00AA006D2EA4} ;
• для комбинированной проверки.
Для эффективной работы с реестром необходимо, как минимум, иметь по одной утилите первого и второго подтипов или одну третьего. NBG Clean Registry предназначена для проверки ссылок типа «ДИСК:\ПАПКА» и «ДИСК:\ПАПКА\ФАЙЛ», то есть относится (пока!) к первому подтипу.
Сайт разработчика: nbggroup.km.ru.
Reg Organizer
Многофункциональный менеджер и чистильщик реестра и конфигурационных файлов. Позволяет просматривать и редактировать системный реестр, осуществлять предварительный просмотр импортируемых reg-файлов (в том числе и из Проводника). Предоставляет возможность чистить реестр, производя глубокий поиск и находя все ключи реестра, относящиеся к данному приложению. Поддерживает функции управления конфигурационными файлами различных типов.
Сайт программы: chemtable.com
jv16 PowerTools
Среди всех программ, призванных облегчить процесс поддержания Реестра Windows в надлежащим состоянии самой популярной, без сомнения, является программа jv16 Power Tools финского программиста Jouni Vuorio (имя которого прочитать по-русски, по-моему, просто невозможно). Эта программа, являющаяся логическим продолжением и развитием другой, не менее популярной утилиты этого же автора, RegCleaner, способна удовлетворить большинство запросов всех категорий компьютерщиков — как зеленых новичков, так и прожженных профессионалов, то есть является самым типичным представителем «золотого фонда» программного обеспечения — категории «Маст Хэв» (переводить, надеюсь, не надо).
Главное достоинство программы Power Tools заключается в том, что она является многофункциональной, то есть в одной оболочке объединяет несколько полезных утилит, которые сгруппированы по следующим категориям:
- Работа с Реестром
- Работа с Файлами
- Временные Файлы
- Работа с Архивом
В данном случае нас больше всего интересует первая категория, Работа с Реестром. Максимальную гибкость в использовании программы придают два ее основных режима работы: поиск ненужных ключей вручную и полностью автоматический режим. В ручном режиме jv16 выводит список всех зарегистрированных в Реестре утилит и приложений, что позволяет предельно корректно деинсталлировать программу или уничтожить оставшуюся информацию об уже удаленной. Да и в автоматическом режиме работы изменения в Реестр вносятся довольно корректно, кроме того, в обоих режимах автоматически создается резервная копия тех ключей, в которые были внесены изменения, что позволяет в случае ошибки легко вернуться к исходной конфигурации.
Полезной может быть также и приводимая в программе информация об используемых в системе типах файлов с описанием их и соответствующих им программ, а так же о программах, автоматически запускаемых при старте системы, что позволяет корректно удалить их из списка автозагрузки. Кроме того, из jv16 можно корректировать меню Windows «Найти» и «Открыть с помощью», деинсталлировать любую установленную ранее программу. Наконец, если пользователю вдруг понадобится сделать в реестре что-то, что выходит за пределы возможностей jv16, он может одним щелчком мыши вызвать стандартный редактор Реестра RegEdit.
С точки зрения пользователя, интерфейс программы очень удобен. Каждая утилита открывается в своем окне, и каждая операция сопровождается дополнительной информацией, разъясняющей ее суть. Причем jv16 Power Tools является одной из немногих программ, интерфейс которых действительно мультиязычный, так что все любители общаться с программой на своих родных языках будут довольны. Программа jv16, впрочем, как и все остальные программы в обзоре, совместима со всеми современными версиями ОС Windows, начиная от 98-й и вплоть до ХР.
Сайт разработчика:www.macecraft.com/
Work With Registry
Еще одна программа для очистки Реестра, Work With Registry, отличается простотой и компактностью. Видимо поэтому проверка Реестра на наличие ненужных ключей происходит очень быстро. Work With Registry характеризуется несколькими особенностями, которые повышают скорость и, в определенной степени, эффективность ее работы. Так, например, в настройках программы можно значительно сузить круг поиска ошибок, определив те ветви реестра, в которых будет осуществляться сканирование. Помимо этого, предусмотрена настройка типов ошибок, которые следует обнаруживать программе. Возможно также внесение особо важных ключей в список исключений, причем в него можно добавить не только ключи, найденные программой в процессе сканирования, но и вписать их непосредственно в текстовый файл EXCEPT.TXT, в котором перечень исключений и содержится. Предусмотрено создание файлов «отката», которые помогут отказаться от внесенных изменений. Однако определенный недостаток программы заключается в том, что по умолчанию опция создания такого файла в настройках отключена, что «не есть хорошо», так как это какая — никакая, а «защита от дурака».
После настройки выполняется сканирование реестра, по результатам которого программа выдает полный список найденных ошибок, причем каждая запись сопровождается подробной дополнительной информацией. По результатам поиска программа может удалить неверные некорректные ключи, параметры или их значения как по одиночке, так и все скопом. При желании оператор может выполнить эту работу вручную, для чего имеется встроенный редактор Реестра.
Сайт разработчика: ru.uus4u.com/
Registry Defragmentation
Выпущена новая версия небольшой утилиты Registry Defragmentation, выполняющая физическую дефрагментацию системного реестра операционных систем Windows 9x/ME/NT/2000/XP/2003. Программа удаляет лишние включения в реестре, оставшиеся после установки и удаления приложений, исправляет линейную структуру реестра, оптимизирует и дефрагментирует реестр, что позволяет повысить быстродействие и стабильность работы ПК.
MagicTweak
Ощущая себя гуру-пользователем или просто являясь отчаянным экстремалом, которому в этой жизни уже ничего не мило, можно врываться в системный реестр операционной системы и наводить там свой порядок. Но если вы дорожите хотя бы одним байтом информации на вашем диске, то доверьте эту сложную и неблагодарную работу программе MagicTweak, новая версия которой недавно появилась в Сети.
При помощи MagicTweak вы сможете без нервов и масштабных потерь данных изменить массу настроек, добавив к уже существующим новые функции, которые сделают работу более удобной — например, отредактировать свойства контекстного меню, установки рабочего стола, поменять пиктограммы на более приятные и даже сменить визуальное оформление папок. Так что, если вы не профессионал в области редактирования реестра, то лучше и не пытайтесь, а воспользуйтесь MagicTweak.
Новая версия позволяет добавить некоторые DVD-сервисы в программе Media Player, а также производить улучшения в стандартном «Проводнике». Кроме этого, разработчики сообщают об исправленных ошибках.
RegWorks
RegWorks — утилита для работы с системным реестром Windows. Помимо основных функций — таких, как поиск записей и их редактирование, — программа предоставляет мультиоконный интерфейс, а также позволяет заносить записи в папку «Избранное», сравнивать записи в реестре, просматривать импортированные reg-файлы, экспортировать выбранные записи, устанавливать метки «только для чтения», использовать буфер обмена для копирования, вырезания и вставки записей или параметров. Помимо этого, RegWorks поддерживает гибкую систему фильтров, способна осуществлять мониторинг действий над реестром и экспортировать его результаты в текстовый или XML-файл.
Сайт программы: regwrks.com/
Wise Registry Cleaner
После сканирования реестра Wise Registry Cleaner разделяет найденные в нем ошибки на безопасные, которые можно смело удалять, и такие, целесообразность исправления которых находится под вопросом, так как это может повлечь за собой нестабильную работу операционной системы. Имеется автоматический режим работы, при котором программа будет самостоятельно запускаться, исправлять ошибки реестра и завершать работу. Программа поддерживает русский язык. Выпускается как платная, так и бесплтная версия. Сайт программы wisecleaner.com/
Как исправить битые элементы реестра в Windows 10
Windows работает со специальной иерархической базой данных на основе файлов, называемой реестром Windows, где хранятся тонны данных. По сути, всякий раз, когда в вашей системе устанавливается новый инструмент или приложение, они сохраняются в реестре. Все программы, параметры конфигурации и компоненты упакованы вместе для хранения в реестре. И информация в реестре накапливается с каждым днем.
Это включает в себя множество ключей и значений. Другими словами, в реестре хранятся файлы, папки и информация. Из-за ценности и объема данных в реестре Windows необходимо создать резервную копию и исправить неисправные проблемы реестра, чтобы производительность вашего ПК не пострадала в долгосрочной перспективе.
Как исправить неработающие элементы реестра в Windows 10? Давайте узнаем.
Исправить сломанные элементы реестра в Windows 10Есть довольно много процессов, которые вы можете предпринять, чтобы исправить сломанные элементы реестра в Windows 10.
Первым будет создание резервной копии, а затем восстановление вашей системы до этой конкретной точки восстановления.
В другой ситуации вы можете просканировать компьютер с помощью средства проверки системных файлов.
В качестве третьего варианта вы также можете использовать инструменты, которые могут сканировать и исправлять ваш компьютер. Давайте подробно рассмотрим каждый из этих вариантов.
Метод 1: Создание резервной копии реестра и точки восстановления системы1.
Резервное копирование реестраПервым шагом в процессе исправления поврежденных элементов реестра в Windows 10 является создание резервной копии соответствующего реестра. По сути, это место содержит огромные объемы информации, необходимой для работы с операционной системой.
Создание резервной копии становится обязательным, поскольку она может помочь восстановить до определенной точки по мере необходимости. Хотя есть несколько способов создания резервной копии, самый простой из них – следующий.
- Перейдите в меню «Пуск», введите « Выполнить» и нажмите клавишу Enter . Это должно открыть командное окно «Выполнить». Вы также можете открыть то же окно, нажав одновременно клавиши Windows + R.
- Как только вы окажетесь в окне «Выполнить», все, что вам нужно будет сделать, это ввести «regedit» и нажать клавишу «Ввод» , чтобы открыть окно редактора реестра.
- В редакторе реестра вы найдете параметр «Компьютер» в верхнем левом углу. Вы можете нажать на эту опцию и нажать на Экспорт.
- После этого вам будет предложено сохранить файл резервной копии. Введите имя и сохраните файл.
Это эффективно сохраняет резервную копию как файл в вашей системе. Файл резервной копии сохраняется с расширением * .reg, что указывает на файлы регистрации.
2. Точка восстановления системыСледующим шагом по исправлению неработающих элементов реестра в Windows 10 является создание точки восстановления системы. Процесс очень прост. Следуйте инструкциям ниже.
- Введите Панель управления в поле поиска на панели задач. Выберите вариант из списка результатов.
- В этом меню выберите параметр « Система» .
- На этом этапе новая страница содержит список параметров на левой панели. Последний вариант – это Расширенные настройки системы . Щелкните по этой опции.
- Откроется страница свойств системы . В этом окне есть несколько разных вкладок для различных операций. Перейдите на вкладку « Защита системы » и перейдите к последней опции «Создать» .
По сути, это создает новую точку восстановления, которая обеспечивает защиту системы.
3. Восстановить реестрПосле создания точки восстановления вы должны восстановить реестр из точки резервного копирования или точки восстановления. Для этого есть два варианта.
Опция 1:
- Перейдите на страницу команды «Выполнить» в меню «Пуск», введите regedit и нажмите клавишу ВВОД. Это вернет вас к экрану редактора реестра, с которого вы начали.
- Щелкните меню «Файл» на странице и в раскрывающемся меню щелкните « Импорт» .
- Откроется всплывающее окно под названием « Импорт файла реестра» . Здесь вам нужно будет перейти к местоположению или пути сохраненного файла резервной копии и открыть его.
Вариант 2:
- Откройте меню «Пуск» на рабочем столе, щелкните в строке поиска и введите «создать точку восстановления» .
- На открывшейся странице «Свойства системы» перейдите в раздел «Защита системы» и нажмите « Восстановление системы» .
Вы можете работать с любым из двух методов. Оба эти процесса восстанавливают реестр и делают его снова пригодным для использования.
Метод 2: проверка системных файлов для исправления неработающего реестраЭто системный инструмент, который управляется через командную строку и эффективен для выявления неисправных реестров на вашем компьютере и их исправления. Вот несколько шагов, необходимых для проверки системных файлов.
- Введите Командная строка в поле поиска на панели задач. Щелкните его правой кнопкой мыши и выберите « Запуск от имени администратора ».
- Введите в командной строке sfc / scannow и нажмите Enter.
- Это сделает вашу работу за вас, и вы можете продолжить исправлять ошибки реестра.
PC Reviver для бесплатного исправления реестра – это эффективный инструмент, который поможет вам определить болевые точки поврежденных реестров в Windows 10 и исправить их. PC Reviver работает, прежде всего, путем удаления ненужных элементов из реестра и поддержания его в чистоте и защите.
Вот шаги, которые вам нужно выполнить, чтобы улучшить производительность, скорость и стабильность вашего компьютера.
- Щелкните здесь, чтобы загрузить программное обеспечение PC Reviver.
- Установите PC Reviver на свой компьютер, следуя инструкциям на экране.
- Щелкните вкладку « Ремонт» на главном экране PC Reviver. Нажмите кнопку « Сканировать» в нижней части экрана, чтобы начать процесс восстановления.
- PC Reviver начнет сканирование вашего компьютера на предмет проблем с реестром, и по завершении сканирования вы увидите все поврежденные элементы реестра на своем компьютере.
- Нажмите кнопку « Восстановить» , чтобы исправить поврежденные элементы реестра на вашем компьютере. Вот и все, ваш компьютер успешно отремонтирован.
Очистка и исправление реестра Windows – не очень сложная задача. Это займет несколько минут, но может сильно повлиять на производительность вашей системы в будущем. Кроме того, для этого нужно выполнить всего несколько простых шагов. PC Reviver отлично справляется с поддержанием работоспособности вашего реестра и исправляет поврежденные элементы реестра в Windows 10.
Как найти и удалить вирусы в реестре
Что делать в случае, когда обычного метода проверки компьютера с помощью обычного антивирусного ПО бывает недостаточно? Казалось бы, проверили пк, полностью очистили от мусора и вредоносного ПО, но через определенное время, угроза появилась снова.
Для начала необходимо понять, что вирусов в реестре не бывает, но в нем может храниться запись, содержащая ссылку на сам исполняемый зараженный файл.
А это значит, что наш защитник не полностью справился со своей задачей и отыскал не все угрозы.
Итак, как же найти и удалить вирусы в реестре? Давайте разберем 4 основных способа и остановимся на каждом более подробно.
Dr.Web CureIT
В первую очередь необходимо провести полное сканирование системы с помощью бесплатного сканера от Доктора Веба. Очень эффективное решение, проверен временем и никогда меня не подводил, находит и удаляет практически все, не требует установки, не конфликтен по отношению к установленным антивирусным программам.
Microsoft Malicious Software
Эффективный, бесплатный сканер от компании Microsoft. Можно использовать как дополнительное средство для очистки реестра. Установка не требуется, работает на Виндовс.
Как пользоваться:
- Скачать с оф.сайта и произвести запуск;
- Выбрать тип проверки «Полная»;
- Дождаться ее окончания и удалить найденные угрозы;
Дополнительно можно использовать и другие утилиты, о которых я писал ранее в этой статье.
Используйте любой софт и не переживайте за свою «купленную» лицензию, она не слетит!
Поиск с помощью программы
После деинсталляции программ в реестре остаются от них следы и время от времени необходимо проводить полную проверку системы, удалять неверные записи и исправлять ошибки. В этом нам поможет программа Ccleaner.
Для этого:
- Скачиваем с оф.сайта, инсталлируем и запускаем;
- Переходим в раздел «Реестр» и производим Поиск;
- После, отобразится перечень ошибок и кликаем «Исправить»;
- И здесь нам предложат предварительно создать бэкап, соглашаемся и сохраняем. Чтобы в случае падения ОС, была возможность восстановить;
- Кликаем «Исправить отмеченные»;
Работает как на Windows 10, так и на Xp. После выполнения не сложных действий, реестр будет очищен от угроз. Способ эффективен так же и при удалении вирусов в браузере.
Самостоятельная проверка
Ручная проверка – это еще один способ эффективного поиска и очистки системы от рекламных и прочих угроз. В идеале, для борьбы с вирусами, нужны хотя-бы минимальные знания системы. Но справиться можно и без них.
Для того, чтобы произвести очистку реестра от вирусов , выполняем следующие шаги, на примере в Windows 7(64 bit):
Помните, что Все действия необходимо проделывать с особой осторожностью, дабы не повредить работоспособность ОС.
- Нажимаем и выполняем команду Regedit;
- Открываем раздел: HKEY_LOCAL_MACHINE, после чего идем в «Software\Microsoft\WindowsNT\CurrentVersion», далее в категории Winlogon находите запись с названием «Shell» и смотрим, чтобы значение для нее стояло «explorer.exe», если стоит еще что-то, то убираете лишнее;
- В этой же ветке находим пункт «Usernit» она должна ссылаться на свой исполняемый файл «Расположение/userinit.exe», если кроме этого, выставлено что-то еще, убираете лишнее;
- Следующим шагом будет перейти в «HKEY_CURRENT_USER\Software\Microsoft\Windows\CurrentVersion», открываем раздел Run, отвечающий за автозагрузку, убрать можно все, например, кроме антивируса;
- В данной категории «HKEY_LOCAL_MACHINE\Software\Microsoft\Windows\CurrentVersion\Run» выполняем те же действия, что и в 4-ом пункте.
Для применения всех внесенных правок, следует выполнить перезагрузку компьютера.
Таким образом, мы проверили и почистили реестр компьютера от вирусов (баннеров, казино вулкан, маил), в том числе и от тех, которые размножают записи.
Для полноценной защиты пк, рекомендую использовать комплексные антивирусы. О их преимуществах было рассказано в предыдущей статье.
Для того, чтобы обезопасить свое устройство, независимо от того, что это пк, ноутбук, нетбук или обычный смартфон — лазия по всемирной паутине, скачивайте ПО только с оф.сайтов, а не с файлообменников или откуда либо еще.
Еще несколько способов разобраны в этом видео
Параметры командной строки для средства проверки реестра
Синтаксис
Версия MS-DOS:
Scanreg.exe [/ backup] [/ restore] [«/ comment = < text >»] [/ fix]
Scanreg.exe [backup] [/ restore] [«/ комментарий = < text > «] [/ fix] [/ opt]
Версия Windows:
Scanregw.exe [/ backup] [» / comment = < text > «] [/ autoscan] [/ scanonly] [имя файла]
Описание переключателей
В следующей таблице перечислены все переключатели командной строки и их описание:
Описание переключателя
——————————- —————————————
/ backup Выполняет резервное копирование реестра и связанных файлов без
с отображением любых подсказок.
/ restore Отображает список доступных файлов резервных копий, отсортированный
по дате и времени создания резервной копии.
«/ comment =
.
/ fix Восстанавливает все поврежденные части реестра, а
оптимизирует его, восстанавливая его без неиспользуемого места.
/ autoscan Автоматически сканирует реестр и создает резервную копию
без отображения каких-либо запросов, если на эту дату нет резервной копии
.
/ scanonly Сканирует реестр и отображает сообщение, если обнаружены какие-либо ошибки
. Этот переключатель не выполняет резервное копирование реестра
.
имя_файла Сканирует указанный файл реестра и отображает сообщение
, указывающее, были ли обнаружены ошибки
. Этот переключатель не выполняет резервное копирование реестра.
/ opt Параметр командной строки / opt заставляет средство проверки реестра
оптимизировать реестр
, удаляя неиспользуемое пространство.
Диалоговое окно «Результаты сканирования реестра» появляется только при использовании команды Scanregw.exe без каких-либо параметров командной строки. Если при запуске Scanregw.exe ошибок реестра не обнаружено, вам будет предложено создать резервную копию текущего реестра.
Переключатель «/ comment =
scanreg.exe «/ comment = это резервная копия реестра»
scanreg.exe / backup «/ comment = это резервная копия реестра»
Первая командная строка запускает графический интерфейс пользователя (GUI) средства проверки реестра и предлагает вам создать резервную копию реестра. Вторая командная строка создает резервную копию вашего реестра и добавляет ваш комментарий без запуска графического интерфейса инструмента проверки реестра.
Дополнительные сведения о средстве проверки реестра см. В следующих статьях базы знаний Microsoft:
183887 Описание средства проверки реестра Windows (Scanreg.exe)
183603 Как настроить параметры средства проверки реестра
201655 Сообщение об ошибке: Вы восстановили хороший реестр
Для получения дополнительных сведений о том, как использовать средство проверки реестра, щелкните Пуск, щелкните Справка, щелкните вкладку Индекс, введите реестр, а затем дважды щелкните раздел «Средство проверки реестра».
Поврежденный реестр в Windows 10
Обычно вы можете получить поврежденную ошибку реестра после внесения изменений в редакторе реестра.Вот почему более чем рекомендуется сделать резервную копию реестра, прежде чем что-либо менять, поскольку там у вас есть все внутренние настройки вашей системы Windows 10.
Как вы понимаете, проблема в реестре означает проблему в вашей ОС, поэтому вы можете столкнуться с трудностями при использовании своего устройства. В большинстве случаев при повреждении реестра необходимо переустановить ОС Windows, что означает, что вы теряете все свои данные.
В любом случае, следуя инструкциям ниже, вы можете попытаться исправить поврежденные ошибки реестра в Windows 10, не переустанавливая Windows с нуля.Итак, попробуйте рекомендации из этого руководства и посмотрите, сможете ли вы отремонтировать свое устройство вручную и без потери данных.
Как исправить поврежденный реестр в Windows 10?
- Установите очиститель реестра
- Восстановите вашу систему
- Запустить сканирование SFC
- Обновите систему
- Выполните команду DISM
- Очистите реестр
1. Установите очиститель реестра
Если это не работает, вы также можете использовать программное обеспечение реестра.Существует множество специальных инструментов, которые можно использовать для исправления отсутствующих или поврежденных ключей реестра.
Мы рекомендуем Restoro, программу, в которой используется запатентованная технология, которая может выполнять поиск предыдущих функциональных версий элементов вашей системы и заставлять их снова работать.
Restoro просканирует ваш реестр и в случае обнаружения неисправностей восстановит его до настроек Microsoft по умолчанию, что заставит его снова работать как шарм. Вы можете использовать этот инструмент для восстановления функциональности вашей системы и восстановления важных файлов.Вы также можете разрешить ему работать в обычном режиме, если вам не нужны какие-либо записи в реестре.
2. Восстановите систему
- Требуется установочный диск Windows.
- Вставьте DVD-диск с Windows 10 или установочный носитель и перезагрузите устройство.
- При появлении запроса нажмите любую клавишу для загрузки с DVD / USB.
- Подождите, пока начнется процесс установки.
- Теперь в меню установщика Windows выберите «Восстановить» и следуйте инструкциям на экране, чтобы исправить вашу систему Windows 10 — данные не будут удалены, поскольку система ОС будет восстановлена до стабильного состояния.
Застрял в цикле автоматического ремонта? Не волнуйтесь, у нас есть подходящее решение для вас.
3. Запустите сканирование SFC
Кроме того, вы можете запустить проверку системных файлов:
- Запустите окно командной строки с повышенными привилегиями (перейдите в «Пуск», щелкните правой кнопкой мыши кнопку «Пуск» и выберите «Запустить cmd от имени администратора»).
- В окне cmd введите sfc / scannow и нажмите Enter
- Если процесс сканирования завис, узнайте, как исправить проблему с chkdsk.
Если у вас возникли проблемы с доступом к командной строке в качестве администратора, вам лучше ознакомиться с этим руководством.
Запустите сканирование системы для обнаружения потенциальных ошибок
Нажмите Начать сканирование , чтобы найти проблемы с Windows. Щелкните Repair All , чтобы исправить проблемы с запатентованными технологиями.Запустите сканирование ПК с помощью Restoro Repair Tool, чтобы найти ошибки, вызывающие проблемы с безопасностью и замедление.После завершения сканирования в процессе восстановления поврежденные файлы заменяются новыми файлами и компонентами Windows.
Команда scannow остановлена до завершения процесса? Не паникуйте, это руководство поможет вам решить проблему.
Как исправить ошибки реестра в Windows 10
Реестр Windows — это огромная база данных, содержащая параметры конфигурации для программ, оборудования и приложений, работающих на вашем компьютере. Каждый раз, когда вы устанавливаете программу, ее значения и ключи встраиваются в реестр, откуда вы можете настроить или выполнить действия по устранению неполадок для восстановления поврежденной программы.
Когда реестр не поддерживается должным образом, возникают ошибки и повреждения реестра, вызывающие множество системных и прикладных проблем в операционной системе.
Это руководство покажет вам, как работает реестр, что вызывает ошибки реестра, а также предложит несколько проверенных и проверенных решений, как исправить ошибки реестра в Windows 10, чтобы ваш компьютер снова начал нормально работать.
Как работает реестр WindowsКаждый раз, когда вы устанавливаете новую программу на свой компьютер, реестр получает новый набор инструкций и ссылок на файлы, которые добавляются в определенное место для программы.
Операционная система постоянно обращается к нему за дополнительной информацией, такой как расположение файлов, варианты использования с программой, при установке нового программного обеспечения, изменении оборудования и т. Д.
Однако не все приложения в Windows используют реестр. Некоторые хранят свои конфигурации в файлах XML, в то время как переносной тип хранит данные в исполняемых файлах.
Для доступа к реестру и его настройки вы будете использовать редактор реестра, бесплатную утилиту, включенную по умолчанию в каждую версию Windows, начиная с Windows 95.
Эта бесплатная утилита для редактирования реестра не является самим реестром; это просто способ просмотра и внесения в него изменений. Вы можете получить к нему доступ через командную строку и выполнить команду regedit.
Или щелкните правой кнопкой мыши Start и выберите Run . Введите regedit.exe и нажмите OK или нажмите Enter на клавиатуре, чтобы открыть редактор реестра.
В реестре находятся значения реестра, разделы реестра и кусты реестра.Значения реестра — это инструкции, содержащиеся в разделах реестра, которые представляют собой папки с данными. Все они находятся в нескольких папках, которые классифицируют все данные реестра в подпапках, также известных как кусты реестра.
Когда вы вносите изменения в значения или ключи через редактор, вы фактически изменяете конфигурацию, управляемую определенным значением. Вот почему изменения, внесенные в любые настройки, также вносятся в соответствующие области реестра, хотя некоторые из них не вступают в силу, пока вы не перезагрузите компьютер.
Имея это в виду, важно знать, что вы делаете каждый раз, когда вносите какие-либо изменения в реестр через редактор.
Примечание : Прежде чем вносить какие-либо изменения или исправлять поврежденные элементы реестра, обязательно сделайте резервную копию реестра.
Распространенные причины ошибок реестра в Windows 10Существует несколько различных способов получения ошибок в реестре Windows, и эти типы не решаются средством очистки реестра.Фактически, очистители реестра не удаляют ошибки как таковые, а только некоторые ненужные записи, которые они находят в реестре.
Некоторые из «ошибок», исправляемых средствами очистки реестра, включают пустые или повторяющиеся ключи, неиспользуемые значения и потерянные ключи реестра, оставшиеся после удаления программного обеспечения с компьютера.
Настоящие ошибки реестра, которые указывают на истинные проблемы с реестром операционной системы вашего компьютера, представляют собой серьезный тип, который может вызвать такие проблемы, как отсутствие или повреждение реестра, синий экран смерти, препятствие правильной загрузке Windows или упоминание о том, что Windows может Нет доступа к реестру.
В таких ситуациях очиститель реестра не сможет исправить ошибки реестра в Windows 10. Кроме того, он вообще ничего не сможет сделать без работающего реестра. Поэтому, если вы получаете такие ошибки на вашем компьютере, не устанавливайте очиститель реестра; это не устранит проблем с реестром.
Как мы уже говорили, не стоит беспокоиться о некоторых причинах ошибок реестра, таких как фрагменты реестра, повторяющиеся ключи, потерянные записи и ошибки завершения работы системы.
Однако, если вредоносные программы и вирусы любого типа атакуют и изменяют реестр, это огромная проблема, требующая немедленного внимания и действий.Вирусы, шпионское ПО и трояны устанавливают записи реестра, которые нельзя удалить вручную. Они также не позволяют открывать исполняемые файлы, изменяя ассоциации файлов, поэтому вам необходимо немедленно исправить этот тип ошибки реестра.
Проблемы, вызванные повреждением реестраЕсли ваш реестр поврежден, компьютер может не перезагрузиться. Обычно это происходит, когда компьютер выключен, и вы не можете отследить его причину, потому что он выгружает процессы и драйверы во время выключения.
Сбой питания или неожиданное завершение работы также могут повредить кусты реестра. В таких случаях процесс мог изменять часть куста реестра, и неожиданное завершение работы или сбой питания внезапно остановили процесс. Таким образом, куст реестра остается в несогласованном состоянии, и при перезагрузке компьютера операционная система попытается загрузить куст, но найдет данные, которые она не может интерпретировать, что приведет к сообщениям об ошибках.
Если ваши файлы повреждены или у вас неисправное оборудование, которое участвует в записи на диск, например, процессор, кэш, оперативная память или контроллер диска, они также могут повредить ваш реестр и другие системы и данные на вашем компьютере.
Повреждение реестра также может произойти при завершении работы, и вы можете не обнаружить этого, пока не попытаетесь загрузить его при следующем перезапуске. В этом случае куст записывается при завершении работы, и процесс может остановить компонент в компьютере или сам компьютер до того, как запись будет полностью завершена.
Как исправить ошибки реестра в Windows 10- Сделайте резервную копию реестра.
- Создайте точку восстановления системы.
- Восстановите реестр из резервной копии или точки восстановления.
- Используйте средство проверки системных файлов для сканирования реестра.
Резервное копирование реестра
В нашем полном руководстве по резервному копированию и восстановлению реестра Windows этот вопрос рассматривается более подробно, но вот быстрый способ сделать это:
- Для этого щелкните правой кнопкой мыши Start и выберите Run .
- В поле «Выполнить» введите regedit и нажмите OK или нажмите Enter на клавиатуре.
- В окне редактора реестра щелкните правой кнопкой мыши Компьютер в верхнем левом углу и выберите Экспорт .
- Дайте файлу резервной копии имя и сохраните его на флэш-накопителе или в облачном хранилище.
Создание точки восстановления системы
- Для этого откройте панель управления и щелкните Система и безопасность .
- Слева нажмите Advanced System Settings .
- Щелкните вкладку Защита системы , выберите Создать, и нажмите ОК.
Восстановление реестра из резервной копии или точки восстановления
- Для этого вернитесь в окно «Выполнить» (щелкните правой кнопкой мыши «Пуск»> «Выполнить») и введите regedit .Нажмите ОК или нажмите Enter.
- В редакторе реестра нажмите Файл> Импортировать .
- Во всплывающем окне Import Registry File выберите, где вы сохранили резервную копию, щелкните файл и нажмите Open .
Вы также можете восстановить его из точки восстановления.
- Для этого нажмите Start и введите создать точку восстановления в строке поиска.
- Выберите , создайте точку восстановления из результатов, а затем выберите Восстановление системы .
Используйте средство проверки системных файлов
Средство проверки системных файлов (SFC) — это инструмент, который проверяет ваш диск на наличие ошибок в реестре и заменяет неисправные реестры.
- Чтобы использовать этот инструмент, откройте командную строку и выберите Запуск от имени администратора .
- Введите sfc / scannow и нажмите Enter.
Меры профилактики
Если вы хотите, чтобы в будущем на компьютере не было ошибок реестра, вот несколько простых вещей, которые вы можете сделать:
- Удалите программы и приложения, которыми вы не пользуетесь.Средство удаления может помочь в этом, помимо использования окна «Установка и удаление программ» в Панели управления.
- Выполняйте регулярное сканирование на вирусы и удаляйте все вредоносные программы или связанные файлы, которые устанавливаются в реестре, что приводит к сбою программ в системе.
- Удалите ненужные записи реестра и восстановите отсутствующие файлы и расширения ActiveX с помощью программы для очистки реестра.
Исправить поврежденный реестр в Windows 10 (решено)
Сильно поврежденный реестр может превратить ваш компьютер в кирпич.Даже простое повреждение реестра может привести к цепной реакции в вашей ОС Windows, которая повредит ваши данные без возможности восстановления. Поэтому для вас важно как можно скорее исправить поврежденный реестр.
Итак, что вызывает повреждение реестра в Windows 10 ? Вы можете получить поврежденный реестр на своем ПК по нескольким причинам. Одна из основных причин, вызывающих повреждение реестра, — это какое-то ручное изменение реестра. Иногда даже малейшее изменение в реестре может вызвать серьезные проблемы.Вот почему всегда рекомендуется не связываться с реестром, если вы не знаете, что делаете. Иногда даже вредоносное программное обеспечение может вызвать повреждение реестра в Windows 10.
Поврежденный реестр в Windows 10 может отражать следующие проблемы в вашей системе:
- Вы не сможете загрузить вашу систему. Во время запуска вы можете получить сообщение об ошибке синего экрана, и загрузка по-прежнему будет ограничена синим экраном.
- Вы сможете загрузить систему, так как повреждение является номинальным, но при работе с компьютером вы можете внезапно получить ошибку синего экрана.Все ваши несохраненные данные исчезнут. Хотя при этом типе ошибки вы сможете получить доступ к своему компьютеру на некоторое время, шансы повредить реестр вашего ПК в дальнейшем выше.
Как исправить поврежденный реестр в Windows 10?
Подход к решению этой конкретной проблемы останется более или менее неизменным, независимо от того, сможете ли вы загрузиться в Windows 10 или нет. Мы собираемся попробовать множество способов исправить ваш поврежденный реестр. Это будет охватывать восстановление вашего реестра до предыдущего состояния, сканирование и исправление реестра, восстановление Windows 10 и несколько других вещей.Начиная с наиболее надежного для пользователей метода исправления реестра, мы рассмотрим и другие методы. Если первый из них исправил ваш поврежденный реестр Windows 10, тогда все хорошо, иначе переходите к следующему методу, пока ваша проблема не будет решена.
Fix 1 — Восстановление Windows 10 для исправления поврежденного реестра
Один из способов исправить поврежденный реестр в Windows 10 — использовать режим Windows RE, то есть режим среды восстановления. Вы можете легко войти в режим Windows RE без обычной загрузки Windows, а затем выполнить автоматическое восстановление.Чтобы восстановить Windows 10, выполните следующие действия:
Шаг 1 : Первый шаг — загрузка компьютера в среде восстановления Windows. Для этого запустите компьютер, а затем, как только появится какая-либо ошибка или вы увидите экран входа в систему, удерживайте кнопку питания ПК, пока компьютер выключится. Для этого может потребоваться удерживать кнопку питания около 5 секунд и называется принудительным выключением. После выключения компьютера повторите процесс принудительного выключения компьютера еще несколько раз, пока на нем не отобразится экран Подготовка к автоматическому восстановлению .Вам придется подождать, пока компьютер запустит диагностику и перейдет в режим Windows RE.
Примечание : Ваш компьютер может войти в среду восстановления Windows в первой пробной версии. Так что не перезагружайте компьютер снова после входа в режим RE.
Шаг 2 : После завершения диагностики вы увидите следующее диалоговое окно с параметрами. Щелкните Advanced Options .
Шаг 3 : На следующем появившемся экране вы получите три варианта; нажмите на опцию Устранение неполадок .
Шаг 4 : Теперь на следующем экране нажмите Advanced Options .
Шаг 5 : Здесь вы найдете 6 различных вариантов на выбор. Вам нужно будет нажать на опцию Startup Repair .
Появится экран восстановления, на котором Windows сначала выполнит диагностику, а затем исправит обнаруженные проблемы. Инструмент покажет, что ваша ошибка была исправлена, если это так.Если проблема обнаружена и Windows RE не может ее решить, вы будете проинформированы об этом.
Как только инструмент Windows RE сообщит, что ошибка исправлена, попробуйте запустить компьютер в обычном режиме. В случае, если это не удалось, попробуйте следующий метод, при котором вы будете выполнять сброс Windows 10 на своем ПК.
Исправление 2 — Используйте инструменты очистки реестра (сторонние)
1. Загрузите бесплатное средство восстановления реестра Regsofts
.2. Установите его на свой компьютер.
3. Теперь нажмите Start Scan to Scan Registry Errors.
4. После завершения сканирования нажмите Fix Errors , чтобы исправить все ошибки реестра.
Хотя очистка реестра не всегда дает многообещающий результат, попробовать этот метод не повредит, поскольку он помог некоторым пользователям исправить поврежденный реестр в Windows 10.
Fix 3 — Восстановление резервной копии реестра для исправления поврежденного реестра Windows 10
В этом методе мы попытаемся восстановить реестр до предыдущего состояния, когда компьютер работал нормально.Для этого мы сначала подтвердим, были ли внесены какие-либо изменения, которые могли повредить реестр вашего компьютера. Если такое изменение будет обнаружено, мы откатим компьютер до состояния, в котором он работал нормально. Этот метод также известен как восстановление вашего ПК в предыдущее состояние с помощью секретной резервной копии реестра .
Для этого вам необходимо загрузить компьютер в безопасном режиме с помощью командной строки. Внимательно выполните следующие действия, чтобы выполнить этот метод, чтобы исправить поврежденный реестр в Windows 10 :
Шаг 1 : Запустите компьютер и, как только он запустится, продолжайте нажимать клавишу F8 несколько раз (с интервалом примерно полсекунды), пока не попадете в меню расширенной загрузки.Когда вы там, выберите Safe Mode with Command Prompt option. Вас могут попросить войти в систему как администратор. Авторизуйтесь со своим ID и паролем (должны иметь права администратора). Ваш компьютер загрузится в безопасном режиме с открытой командной строкой.
Шаг 2 : На этом шаге вы должны проверить, на каком диске установлена Windows. Имена дисков, на которых установлена Windows: C :, D: или E: . Предположим, что диск, на котором установлена ваша ОС Windows, — это диск C :.
Шаг 3 : На этом шаге мы пытаемся извлечь и изучить последние действия в Windows. Для этого введите следующую команду в командной строке по очереди и нажмите Введите после каждой строки:
кд / д C: \ windows \ System32 \ config xcopy *. * C: \ RegBack \ cd RegBack реж
Примечание : Замените C в приведенных выше командах на имя диска вашего ПК, на котором установлена Windows, на случай, если на вашем ПК оно другое.
Это позволит получить подробную информацию об изменениях, внесенных в любое программное обеспечение, системные файлы или файлы SAM. Просмотрите дату появившихся изменений, чтобы увидеть, было ли недавно внесено изменение, которое могло привести к повреждению реестра в Windows 10. Если да, выполните следующий шаг, иначе прекратите работу, если внесенные изменения были сделаны давно.
Шаг 4 : Теперь введите следующие команды по очереди и нажмите Введите после каждой строки:
копирование / у софт.. копировать / у Система .. копия / у Сэм ..
Примечание : Две точки в приведенных выше командах включены в команды.
После завершения процесса перезагрузите компьютер в обычном режиме. Это, скорее всего, решит проблему, так как это помогло многим пользователям исправить поврежденный реестр в Windows 10. Если у вас все еще возникает та же проблема. попробуйте следующий метод.
Fix 4 — Запустить SFC Scan
SFC Scan или средство проверки системных файлов — это встроенный в Windows 10 инструмент, который ищет поврежденные файлы в каталоге системных файлов.И в случае обнаружения какого-либо файла (ов), нуждающегося в ремонте, он исправляет этот файл. Вы можете использовать этот инструмент для сканирования вашего ПК, он будет искать поврежденные файлы в вашем реестре и исправлять их, если они будут найдены. Пользователи сообщили, что этот инструмент исправляет поврежденный реестр в Windows 10. Вот шаги, которые необходимо выполнить:
Шаг 1 : Следуйте Шагу 1 , как указано в Метод № 1 , чтобы загрузить ПК в безопасном режиме с помощью командной строки .
Шаг 2 : В безопасном режиме с командной строкой введите следующую команду и нажмите клавишу Enter на клавиатуре:
SFC / Scannow
Начнется сканирование SFC.Сканирование может занять некоторое время, поэтому наберитесь терпения. Не прерывайте сканирование, пока оно не будет завершено. Когда сканирование завершится, перезагрузите компьютер в обычном режиме, чтобы увидеть, появляется ли ошибка поврежденного реестра.
Если ошибка повторится, вам нужно будет выполнить несколько дополнительных действий. Иногда бывает, что сканирование SFC не может исправить все поврежденные системные файлы. Для этого вам потребуется запустить сканирование DISM Scan или Deployment Image & Servicing Management Scan .Это сканирование восстанавливает поврежденные системные файлы, которые не позволяли SFC Scan fix полностью выполнять свою работу.
Чтобы запустить сканирование DISM, перезагрузите компьютер в безопасном режиме с помощью командной строки, как указано выше. После этого введите следующую команду в командной строке безопасного режима:
DISM / Интернет / Очистить образ / RestoreHealth
Когда сканирование DISM закончится, снова запустите сканирование SFC, используя команду SFC, упомянутую выше. После завершения команды SFC вам пора снова перезагрузить компьютер в обычном режиме.Это, вероятно, исправит поврежденную ошибку реестра для вас.
Если реестр не был исправлен, попробуйте следующий метод.
Fix 5 — Сброс Windows 10 (без потери личных данных)
Если ни один из вышеперечисленных вариантов не работает для вас, то вот верное решение, которое можно использовать, чтобы исправить Corrupt Registry в Windows 10 . Здесь вы сбросите Windows 10, и при этом Windows будет сброшена, как новая, без каких-либо ошибок реестра.Хотя это отличное решение для устранения проблемы с поврежденным реестром, большинство людей не хотят пробовать это с первого раза. Причина в том, что при сбросе Windows 10 все настройки Windows будут восстановлены, и все программы, установленные на вашем компьютере, исчезнут. Однако вы всегда можете быть уверены, что ваши личные файлы не будут удалены. Под личными файлами я имею в виду файлы, доступные на других дисках, кроме диска, на котором установлена ОС Windows. Итак, если вы можете потерять установленные программы, вы можете воспользоваться этим методом.Вот шаги, которые необходимо выполнить:
Шаг 1 : Из метода № 3, упомянутого выше, следуйте шагам 1 , Шагу 2 и Шагу 3 , чтобы открыть меню Устранение неполадок в среде восстановления Windows 10.
Шаг 2 : В меню Устранение неполадок выберите Reset this PC option.
Шаг 3 : Теперь на следующем экране выберите Keep my files .
Шаг 4 : Ваш компьютер будет готов для сброса Windows 10.Инструкции мастера сброса легко помогут вам выполнить сброс Windows 10.
Этот процесс может занять несколько минут, поэтому дайте возможность сбросить Windows 10. Это может занять больше пары минут, так что наберитесь терпения. После завершения сброса попробуйте войти в свой компьютер в обычном режиме и проверьте, появляется ли поврежденная ошибка реестра или нет.
Заключительные слова
Реестр вашей Windows — очень важная и чувствительная часть. За этим нужно осторожно ухаживать. Если вы нашли какой-то фрагмент с методами настройки реестра вручную, не выполняйте его, если не убедитесь, что это законный процесс.Также, если у вас есть малейшие сомнения относительно того, что вы делаете, не продолжайте.
Вы также можете связаться со службой поддержки производителя вашего ПК, чтобы исправить для вас поврежденный реестр Windows 10.
Как исправить битые элементы реестра в Windows 10
Если на вашем ПК с Windows возникают проблемы с поврежденными записями реестра, вам необходимо устранить проблему. Вот как.
Реестр Windows — это сложная база данных настроек, которая, если ее оставить без обслуживания, может заполниться поврежденными или потерянными записями реестра.Каждый раз, когда вы обновляете Windows или удаляете старое программное обеспечение, могут начать накапливаться отсутствующие или поврежденные элементы реестра. Это может повлиять на производительность вашей системы, особенно если ваш компьютер ищет важную системную запись, которую он не может найти или которая была повреждена.
Большинству пользователей никогда не понадобится доступ к реестру Windows, но почти все службы Windows и сторонние приложения требуют для работы входа в реестр. Вам, как нервному центру операционной системы Windows, необходимо следить за тем, чтобы реестр Windows содержался в хорошем состоянии.
Сюда входит выяснение того, как исправить поврежденные элементы реестра в Windows 10, когда они появляются. Есть несколько способов сделать это — вот как.
Восстановление резервной копии реестра
Если вы находитесь на вершине обслуживания Windows, возможно, вы уже делали резервную копию реестра Windows раньше. Это позволит вам быстро восстановить реестр Windows с помощью этого важного файла резервной копии.
Однако, если вы ранее не создавали резервную копию реестра Windows, вы не сможете воспользоваться этим методом.
Резервная копия реестра Windows доступна в виде файла .reg . Если он у вас есть, дважды щелкните файл в проводнике Windows. Это даст указание редактору реестра ( regedit ) открыть и восстановить файл.
В окне редактора реестра подтвердите, что вы хотите восстановить реестр Windows, нажав опцию Да .
Это может занять некоторое время, в зависимости от размера вашего файла.После восстановления перезагрузите компьютер. Любые поврежденные записи реестра Windows должны быть исправлены, но это зависит от того, были ли повреждены записи в вашем последнем файле резервной копии.
После того, как вы восстановили реестр Windows, обязательно сделайте дополнительную резервную копию, чтобы убедиться, что вы сможете восстановить его в будущем.
Запуск автоматического восстановления Windows для устранения проблем реестра
В отличие от предыдущих версий, Windows 10 имеет несколько полезных инструментов для автоматического восстановления системы. Одним из таких инструментов является инструмент Automatic Repair , который попытается исправить любые очевидные проблемы в вашей системе.Это включает в себя поврежденные записи системного реестра, но может не исправлять записи для сторонних приложений.
Чтобы запустить это, откройте меню Параметры Windows , щелкнув правой кнопкой мыши меню Пуск и выбрав параметр Параметры .
В меню Windows Settings нажмите Update & Security> Recovery . Затем нажмите Перезагрузить сейчас в разделе Расширенная настройка .
Windows перезагрузится в Выберите опцию меню загрузки .Нажмите Устранение неполадок> Дополнительные параметры> Восстановление при загрузке , затем войдите в систему, используя свою локальную учетную запись или учетную запись Microsoft, когда будет получено соответствующее указание.
После входа в систему Windows автоматически начнет процесс автоматического восстановления. Если он обнаружит какие-либо проблемы с вашей системой, он их исправит. Однако вам может потребоваться дальнейшее обслуживание, чтобы исправить поврежденные элементы реестра для сторонних приложений.
Использование средства проверки системных файлов для восстановления системных файлов
Поврежденный реестр может указывать на другие проблемы с установкой Windows, включая отсутствующие или поврежденные системные файлы.Если вы хотите решить эту проблему, вы можете использовать инструмент System File Checker (SFC) . Это автоматически восстанавливает ваши системные файлы и все записи системного реестра Windows, чтобы восстановить работоспособность вашего ПК.
Чтобы запустить инструмент SFC, щелкните правой кнопкой мыши меню «Пуск» и выберите параметр Windows PowerShell (Admin) .
В новом окне Windows PowerShell введите sfc / scannow и нажмите , введите , чтобы запустить команду.
Инструмент SFC проверит ваш компьютер на наличие ошибок.Если какие-либо файлы отсутствуют или повреждены, он восстановит их автоматически (где это возможно).
Использование очистителя реестра
Справедливо будет сказать, что приложения для очистки реестра, такие как CCleaner, имеют плохую репутацию. Для большинства пользователей они являются решением проблемы, связанной с ненужным внесением изменений в реестр Windows без четких инструкций или мер безопасности.
Мы хотели бы подчеркнуть, что изменение реестра Windows с помощью приложений для очистки реестра не требуется для большинства пользователей .Они предлагают мало преимуществ для пользователей со здоровыми записями реестра, но включают в себя большие риски, особенно если вы удалите неправильные записи со своего компьютера. Перед использованием очистителя реестра убедитесь, что вы создали резервную копию реестра Windows вручную , прежде чем начать.
Если вы хотите проверить записи реестра с помощью CCleaner, откройте приложение на своем ПК. На вкладке Реестр выберите элементы, которые нужно проверить, затем нажмите параметр Сканировать на наличие проблем .
После завершения сканирования просмотрите элементы и выберите те, которые вы хотите удалить, нажав опцию Review Selected Issues .
CCleaner спросит вас, хотите ли вы сначала создать резервную копию реестра Windows. Для этого выберите Да .
Во всплывающем окне Windows вы можете просмотреть каждую проблему и выбрать Исправить проблему , чтобы исправить ее. Или нажмите Исправить все выбранные проблемы , чтобы CCleaner автоматически разрешил любую обнаруженную проблему.
После устранения проблем перезагрузите компьютер, чтобы убедиться, что изменения не повлияли на его производительность.
Сброс Windows 10
К сожалению, если реестр Windows поврежден и не подлежит восстановлению, и у вас нет готовой резервной копии, единственный вариант — подумать о сбросе Windows 10. Это включает в себя восстановление Windows до настроек по умолчанию, что дает вам чистую установка без переустановки Windows полностью.
Однако сброс Windows может привести к потере ранее установленных приложений, настроек, персонализации и прочего. По возможности, перед началом работы обязательно сделайте резервную копию файлов.
Чтобы сбросить Windows 10 (и если ваш компьютер не может загрузиться в Windows с поврежденным реестром), вам необходимо загрузиться в меню Advanced Options . Вы можете принудительно перезагрузить компьютер и нажать клавишу F11 или F8 (в зависимости от вашей системы) до появления вращающегося курсора.
Или принудительно перезапустите Windows во время процесса загрузки как минимум дважды — Windows автоматически загрузит меню дополнительных параметров. В меню Advanced Options выберите Troubleshoot> Reset this PC .
Вам нужно будет решить, хотите ли вы сохранить файлы или стереть данные с компьютера во время сброса, поэтому выберите один из предложенных вариантов.
Как только процесс сброса начнется, его нельзя будет остановить, и для его завершения потребуется некоторое время. После этого на вашем ПК с Windows будет восстановлен реестр Windows, но после этого вам нужно будет снова настроить Windows.
Правильное восстановление реестра Windows
Реестр Windows представляет собой иерархическую сеть настроек, повреждение которых может вывести из строя ваш компьютер.Выполнив описанные выше действия, вы сможете исправить поврежденные элементы реестра в Windows 10. Вы можете подготовиться к худшему, сделав резервную копию записей реестра, что позволит вам выполнить восстановление из резервной копии в будущем.
Если вы считаете, что приложение вносит слишком много изменений в ваш реестр, вы можете найти изменения реестра с помощью таких приложений, как CRegistry Comparison. Если ваш компьютер действительно не справляется, вы всегда можете использовать специальное программное обеспечение, такое как Revo Uninstaller, чтобы поддерживать чистоту записей реестра при удалении программного обеспечения в Windows.
Исправить реестр — Руководство для Windows XP, Vista, 7, 8, 8.1, 10
В этом руководстве показано , как исправить поврежденный реестр для следующих версий Windows: Windows XP, Vista, 7, 8, 8.1, или 10.
Исправить поврежденный реестр в Windows XP
Чтобы исправить поврежденный реестр в системе Windows XP, следуйте этим инструкциям:
- Вставьте установочный компакт-диск Windows XP и перезагрузите компьютер
- Нажмите любую клавишу для загрузки с компакт-диска
- Нажмите R для доступа к консоли ремонта
- Введите пароль администратора.Когда появится командная строка, введите следующие команды по очереди и нажмите Введите после каждой команды, заменяя
C:буквой диска Windows:мкр тмп скопируйте c: \ windows \ system32 \ config \ system c: \ windows \ tmp \ system.bak скопируйте c: \ windows \ system32 \ config \ software c: \ windows \ tmp \ software.bak скопируйте c: \ windows \ system32 \ config \ sam c: \ windows \ tmp \ sam.bak скопируйте c: \ windows \ system32 \ config \ security c: \ windows \ tmp \ security.bak скопируйте c: \ windows \ system32 \ config \ default c: \ windows \ tmp \ default.бак
Резервное копирование текущих кустов реестра
удалить c: \ windows \ system32 \ config \ system удалить c: \ windows \ system32 \ config \ software удалить c: \ windows \ system32 \ config \ sam удалить c: \ windows \ system32 \ config \ security удалить c: \ windows \ system32 \ config \ default
Удаление текущих кустов реестра
скопируйте c: \ windows \ repair \ system c: \ windows \ system32 \ config \ system скопируйте c: \ windows \ repair \ software c: \ windows \ system32 \ config \ software скопируйте c: \ windows \ repair \ sam c: \ windows \ system32 \ config \ sam скопируйте c: \ windows \ repair \ security c: \ windows \ system32 \ config \ security скопируйте c: \ windows \ repair \ default c: \ windows \ system32 \ config \ default
Восстановление кустов реестра из папки восстановления
- Введите
, выйдите изи извлеките компакт-диск:выход
- Нажмите Введите
- Перезагрузите компьютер
- Загрузитесь в безопасном режиме , повторно нажимая клавишу F8 после загрузки, пока не появится меню параметров запуска.
- Выберите загрузку в Safe Mode
- Запустите проводник Windows (или откройте любую папку или откройте Мой компьютер)
- Нажмите Инструменты
- Нажмите Параметры папки
- Перейти на вкладку Просмотр
- На В разделе скрытых файлов и папок выберите Показать скрытые файлы и папки , а затем щелкните Скрыть защищенные системные файлы (рекомендуется) , чтобы снять флажок (снять флажок)
- Нажмите Да , чтобы подтвердить эти действия
Windows XP показывает экран скрытых файлов
- Перейдите в раздел My Computer >
C: \или диск, на который вы установили Windows - Щелкните папку System Volume Information .Если вы получили Доступ запрещен , следуйте этим инструкциям, чтобы получить доступ к этой папке: http://support.microsoft.com/kb/309531.
Вы, скорее всего, получите сообщение Access denied , если ваша Windows XP работает с файловой системой NTFS, а не с файловой системой FAT32.
Если он на FAT32, вы можете продолжить шаги, указанные ниже. - Открыть любую папку, которая не была создана в данный момент, например когда вы вошли в систему в этом сеансе. Вы можете проверить это, щелкнув правой кнопкой мыши первую папку и проверив ее дату.Формат заголовков этих папок примерно такой:
_restore {87BD36673246476B923FF86E30B3E7F8} Откройте любую папку RP в этой папке, например RP1 и перейдите к Snapshot . Они называются точками восстановления. Вот пример пути:
C: \ System Volume Information \ _restore {D86480E373EF47BCA0EBA81BE6EE3ED8} \ RP1 \ Snapshot- Из папки Snapshot скопируйте следующие файлы в
C: \ Windows \ Tmp- _REGISTRY_MACHINE_SAM
- _REGISTRY_MACHINE_SYSTEM
- _REGISTRY_MACHINE_SOFTWARE
- _REGISTRY_MACHINE_SECURITY
- _РЕГИСТРАЦИЯ_ПОЛЬЗОВАТЕЛЯ_.ПО УМОЛЧАНИЮ
- После копирования переименуйте эти файлы в папке
Tmp(не в папке Snapshot), как показано ниже:- Переименовать _REGISTRY_USER_.DEFAULT в DEFAULT
- Переименуйте _REGISTRY_MACHINE_SECURITY в SECURITY
- Переименуйте _REGISTRY_MACHINE_SOFTWARE в ПРОГРАММНОЕ ОБЕСПЕЧЕНИЕ
- Переименуйте _REGISTRY_MACHINE_SYSTEM в SYSTEM
- Переименовать _REGISTRY_MACHINE_SAM в SAM
- Перезагрузите компьютер и снова загрузитесь с компакт-диска
- Нажмите R для доступа к консоли восстановления
- После загрузки командной строки введите следующие команды по очереди, нажмите Введите после каждой команды:
дель c: \ windows \ system32 \ config \ sam дель c: \ windows \ system32 \ config \ security дель c: \ windows \ system32 \ config \ программное обеспечение дель c: \ windows \ system32 \ config \ по умолчанию дель c: \ windows \ system32 \ config \ system
Удаление текущих кустов реестра
Продолжите с этими командами:
 скопируйте c: \ windows \ tmp \ software.bak c: \ windows \ system32 \ config \ программное обеспечение скопируйте c: \ windows \ tmp \ system.bak c: \ windows \ system32 \ config \ system скопируйте c: \ windows \ tmp \ sam.bak c: \ windows \ system32 \ config \ sam скопируйте c: \ windows \ tmp \ security.bak c: \ windows \ system32 \ config \ security скопируйте c: \ windows \ tmp \ default.bak c: \ windows \ system32 \ config \ default
Восстановление кустов реестра из резервной копии
- Введите
, выход, нажмите Введите , удалите компакт-диск:выход
- Перезагрузите компьютер
- После перезапуска перейдите к Восстановление системы и нажмите Восстановить к предыдущей точке:
- Нажмите Пуск
- Перейти ко всем программам
- Выбрать аксессуары
- Затем выберите Инструменты
- Нажмите Восстановление системы
- Следуйте инструкциям мастера восстановления системы
Исправить поврежденный реестр в Windows Vista
Чтобы исправить поврежденный реестр в Windows Vista, вы можете попробовать любое из следующего:
Восстановление при запуске
Чтобы запустить восстановление при загрузке, выполните следующие действия:
- Вставьте оригинальный DVD с Windows Vista в лоток для дисков
- Загрузка с DVD
- Выберите язык и раскладку клавиатуры
- На экране приветствия нажмите Восстановить компьютер
Windows Vista Меню «Ремонт компьютера»
- Выберите вашу операционную систему из списка
- Нажмите Далее
- В окне Параметры восстановления системы нажмите Восстановление при загрузке
Параметры восстановления системы Windows Vista
- Следуйте инструкциям, чтобы завершить процесс
Обновить Установить
Установка обновления может исправить поврежденный реестр, так как она снова установит Windows Vista, не затрагивая ваши личные файлы.
Хотя процедура установки обновления не должна касаться ваших личных файлов, создайте резервную копию файлов перед продолжением.
Прежде чем продолжить выполнение приведенных ниже инструкций, обратите внимание:
- Если на вашей Windows Vista установлен SP1 (Service Pack 1), ваш исходный установочный DVD также должен иметь SP1.
- Если на вашей Windows Vista установлен SP2 (Service Pack 2), ваш исходный установочный DVD также должен иметь SP2.
Инструкции:
- Войдите в Windows Vista как администратор
- Вставьте DVD с Windows в лоток для дисков
Не загружаться с DVD при загрузке. Вы должны вставить DVD-диск Windows Vista, когда вы вошли в систему как администратор в Windows Vista.
- Если автозапуск не открывает DVD автоматически, перейдите в «Мой компьютер» и дважды щелкните DVD-дисковод.
- Нажмите Установить сейчас
Windows Vista Меню «Ремонт компьютера»
- Выберите Не получать последние обновления для установки . После выполнения установки обновления вы можете вручную обновить Windows Vista с помощью последних доступных обновлений.
- Не вводите лицензионный ключ
- Оставьте Автоматически активировать Windows, когда я в сети Не установлен флажок
- Нажмите Далее
- На Хотите ввести ключ продукта сейчас? вопрос, выберите Нет
- Выберите, какой тип Windows Vista вы приобрели, а затем проверьте Я выбрал приобретенный мной выпуск Windows option
- Нажмите Далее
- Нажмите Обновить
- Следуйте оставшимся инструкциям и извлеките DVD.
После выполнения установки обновления добавьте лицензионный ключ:
- Загрузка Windows Vista
- Открыть Панель управления
- Перейти к Система
- В разделе Активация Windows щелкните Изменить ключ продукта
Командная строка
Чтобы заменить реестр в системе Windows Vista, выполните следующие действия:
- Открыть командную строку
- Введите
C: \, гдеC:— буква диска, на котором установлена Windows Vista:C: \
- Нажмите Введите
- Тип
cd Windows \ System32 \ Config - Нажмите Введите
- Введите
MD Tempи нажмите Введите - Введите следующие команды и нажмите Введите после каждой:
копия BCDTemplate Temp копировать КОМПОНЕНТЫ Темп. скопировать DEFAULT Temp скопировать SAM Temp скопировать БЕЗОПАСНОСТЬ Temp копировать ПРОГРАММНОЕ ОБЕСПЕЧЕНИЕ Temp скопировать SYSTEM Temp
Резервное копирование кустов реестра
- Введите следующие команды и нажмите Введите после каждой:
ren BCDTemplate BCDTemplate.бак ren КОМПОНЕНТЫ COMPONENTS.bak ren DEFAULT DEFAULT.bak ren SAM SAM.bak ren SECURITY SECURITY.bak ren ПРОГРАММНОЕ ОБЕСПЕЧЕНИЕ SOFTWARE.bak ren SYSTEM SYSTEM.bak
Переименование старого куста реестра
- Затем введите эти команды одну за другой и нажмите Введите после каждой:
скопировать Regback \ BCDTemplate BCDTemplate копировать Regback \ КОМПОНЕНТЫ КОМПОНЕНТЫ копировать Regback \ DEFAULT DEFAULT копируем Regback \ SAM SAM копировать Regback \ SECURITY SECURITY скопировать Regback \ SOFTWARE SOFTWARE скопировать Regback \ SYSTEM SYSTEM
Восстановление реестра кустов
Исправить поврежденный реестр в Windows 7
Чтобы исправить поврежденный реестр в Windows 7, вы можете попробовать любое из следующего:
Восстановление при запуске
Чтобы запустить восстановление при загрузке, следуйте этим инструкциям.
Метод № 1
- Вставьте оригинальный установочный DVD Windows 7 в лоток для дисков
- Перезагрузите компьютер
- Нажмите любую клавишу, когда будет сказано «Нажмите любую клавишу, чтобы загрузиться с CD или DVD ..».
- Выберите язык и клавиатуру
- Нажмите Восстановите компьютер
- Выберите вашу операционную систему
- Выберите Восстановление при запуске
Экран параметров восстановления системы Windows 7
- Следуйте инструкциям мастера для завершения процедуры
Метод № 2
- Перезагрузите компьютер
- Несколько раз нажмите клавишу F8 во время загрузки до появления логотипа Windows 7
- На экране Advanced Options выберите Repair your computer
Расширенные параметры загрузки в Windows 7
- Выберите клавиатуру и язык
- Выбрать Восстановление при запуске
Экран параметров восстановления системы Windows 7
- Следуйте инструкциям мастера, чтобы завершить процесс
Обновить Установить
Установка обновления может исправить поврежденный реестр, так как этот вариант повторно установит Windows 7, не затрагивая ваши личные файлы.
Хотя процедура обновления не должна касаться ваших личных файлов, создайте резервную копию файлов, прежде чем продолжить, чтобы убедиться.
Инструкции:
- Загрузка Windows 7
Важно! Вам необходимо запустить DVD с Windows 7, когда вы вошли в Windows 7.
- Вставьте Windows 7 DVD
- Если автозапуск не открывается автоматически, откройте DVD прямо с компьютера.
- Нажмите Установить сейчас
- Убедитесь, что Я хочу помочь улучшить установку Windows вариант не отмечен
- Нажмите Подключитесь к Интернету, чтобы получить последние обновления для установки
- Принять условия лицензии
- Нажмите Далее
- Нажмите Обновить
- Снимите флажок Автоматически активировать Windows, когда я в сети вариант
- Нажмите Далее
- Нажмите Спросите меня позже на Помогите защитить компьютер и автоматически улучшить экран Windows .Вы можете установить обновления для своей Windows 7, как только этот процесс будет завершен.
- Следуйте инструкциям, чтобы завершить обновление.
Как только этот процесс будет завершен, активируйте свой лицензионный ключ:
- Перейти к панели управления
- Перейти к Система
- В разделе Активация Windows щелкните Изменить ключ продукта
Командная строка
Чтобы заменить реестр в системе Windows 7, выполните следующие действия:
- Открыть командную строку
- Введите
C: \, гдеC:— буква диска, на котором установлена Windows 7. - Нажмите Введите
- Тип
cd Windows \ System32 \ Config - Нажмите Введите
- Введите
MD Tempи нажмите Введите - Введите следующие команды и нажмите Введите :
копия BCDTemplate Temp копировать КОМПОНЕНТЫ Темп. скопировать DEFAULT Temp скопировать SAM Temp скопировать БЕЗОПАСНОСТЬ Temp копировать ПРОГРАММНОЕ ОБЕСПЕЧЕНИЕ Temp скопировать SYSTEM Temp
Резервное копирование кустов реестра
- Введите следующие команды и нажмите Введите после каждой:
ren BCDTemplate BCDTemplate.бак ren КОМПОНЕНТЫ COMPONENTS.bak ren DEFAULT DEFAULT.bak ren SAM SAM.bak ren SECURITY SECURITY.bak ren ПРОГРАММНОЕ ОБЕСПЕЧЕНИЕ SOFTWARE.bak ren SYSTEM SYSTEM.bak
Переименование старого куста реестра
- Затем введите эти команды одну за другой и нажмите Введите после каждой:
скопируйте C: \ Windows \ System32 \ Config \ Regback \ BCDTemplate C: \ Windows \ System32 \ Config \ BCDTemplate скопируйте C: \ Windows \ System32 \ Config \ Regback \ COMPONENTS C: \ Windows \ System32 \ Config \ COMPONENTS скопируйте C: \ Windows \ System32 \ Config \ Regback \ DEFAULT C: \ Windows \ System32 \ Config \ DEFAULT скопируйте C: \ Windows \ System32 \ Config \ Regback \ SAM C: \ Windows \ System32 \ Config \ SAM скопируйте C: \ Windows \ System32 \ Config \ Regback \ SECURITY C: \ Windows \ System32 \ Config \ SECURITY скопируйте C: \ Windows \ System32 \ Config \ Regback \ SOFTWARE C: \ Windows \ System32 \ Config \ SOFTWARE скопируйте C: \ Windows \ System32 \ Config \ Regback \ SYSTEM C: \ Windows \ System32 \ Config \ SYSTEM
Восстановление реестра кустов
Исправить поврежденный реестр в Windows 8 или 8.1
Чтобы восстановить поврежденный реестр в Windows 8 или 8.1, у вас есть следующие варианты:
- Выполнить ремонт АКПП
- Обновить. Параметр «Обновить» не повлияет на ваши файлы. Windows 8 переустановит все установленные вами приложения и создаст копии этих приложений на вашем рабочем столе, но сделайте резервную копию ваших данных перед обновлением.
- Сброс. Параметр «Сброс» удалит все ваши личные файлы и все настройки или конфигурацию, которые вы сделали на своем компьютере.
Запуск автоматического ремонта
Для запуска автоматического восстановления, которое попытается исправить поврежденный реестр в вашей Windows 8 или 8.1 выполните следующие действия:
- Откройте панель настроек
- Перейти к общим
- На панели расширенного запуска нажмите Перезагрузить сейчас
Расширенный запуск Windows 8
- На экране Выберите вариант нажмите Устранение неполадок
- На экране Advanced Options щелкните Automated Repair
- Выберите учетную запись и войдите в систему, когда будет предложено сделать это
- Теперь должно начаться автоматическое восстановление, и ваш компьютер может перезагрузиться во время этого процесса
Расширенный экран запуска Windows 8
Обновить
Для выполнения обновления в Windows 8 или Windows 8.1 выполните следующие действия:
- Перейти на панель настроек
- Перейти к Изменить настройки ПК
- Нажмите Обновление и восстановление
- Нажмите Recovery
- В Обновите компьютер, не затрагивая файлы. В разделе щелкните Начать работу
- Следуйте инструкциям, чтобы завершить процедуру обновления.
Экран восстановления Windows 8
Сброс
Для сброса настроек Windows 8 или Windows 8.1 выполните следующие действия:
Процедура сброса удалит личные данные с вашего компьютера. Сделайте резервную копию ваших файлов, прежде чем продолжить.
- Зайдите в Настройки> Изменить настройки ПК
- Нажмите Обновить и восстановить
- Нажмите Recovery
- На Удалите все и переустановите Windows Раздел , нажмите Начать
- Следуйте инструкциям, чтобы завершить процедуру обновления.
Экран восстановления Windows 8
Исправить поврежденный реестр в Windows 10
Чтобы восстановить поврежденный реестр в Windows 10, у вас есть следующие варианты:
- Выполнить ремонт АКПП
- Обновить.Параметр «Обновить» не повлияет на ваши файлы. Windows 10 переустановит все установленные вами приложения и создаст копии этих приложений на вашем рабочем столе, но сделайте резервную копию ваших данных перед обновлением.
- Сброс. Параметр «Сброс» удалит все ваши личные файлы и все настройки или конфигурацию, которые вы сделали на своем компьютере.
Запуск автоматического ремонта
Чтобы запустить автоматическое восстановление, которое попытается исправить поврежденный реестр в вашей системе Windows 10, выполните следующие действия:
- Откройте панель настроек
- Перейти к обновлению и безопасности
- На вкладке Recovery нажмите Advanced Startup -> Restart now
Расширенный запуск Windows 10
- На экране Выберите вариант нажмите Устранение неполадок
- На экране Advanced Options щелкните Automated Repair
- Выберите учетную запись и войдите в систему, когда будет предложено сделать это
- Теперь должно начаться автоматическое восстановление, и ваш компьютер может перезагрузиться во время этого процесса »
Расширенный экран запуска Windows 10
Обновить
Чтобы выполнить обновление в системе Windows 10, выполните следующие действия:
- Перейти на панель настроек
- Перейти к обновлению и безопасности
- Нажмите Recovery
- Нажмите Начать
- В разделе Reset This PC нажмите Get started
- Нажмите Сохранить мои файлы
- Следуйте инструкциям, чтобы завершить процедуру обновления.
Экран восстановления Windows 10
Сброс
Чтобы выполнить сброс системы Windows 10, выполните следующие действия:
Процедура сброса удалит личные данные с вашего компьютера.Сделайте резервную копию ваших файлов, прежде чем продолжить.
- Перейти на панель настроек
- Перейти к обновлению и безопасности
- Нажмите Recovery
- Нажмите Начать
- В разделе Reset This PC нажмите Get started
- Нажмите Удалить все
- Следуйте инструкциям, чтобы завершить процедуру обновления.
Экран восстановления Windows 10
Устранение неисправностей
Разрешения реестра в Windows XP
В Windows XP (только в версии Professional) разрешения реестра могут блокировать редактирование определенных ключей.
Метод № 1
Чтобы разблокировать это и исправить разрешения, выполните следующие действия:
- Открыть командную строку
- Введите эту команду:
secedit / configure / cfg% windir% \ repair \ secsetup.inf / db secsetup.sdb / verbose
- Нажмите Введите
Исправление разрешений с помощью secedit
Метод № 2
Если метод №1 не помогает исправить разрешения, попробуйте вместо этого выполнить следующие действия:
- Загрузите SubInACL Tool напрямую от Microsoft: http: // www.microsoft.com/en-us/download/details.aspx?id=2351…
- Запустите файл
.exe - Открыть командную строку
- Введите эту команду и нажмите Введите :
cd "% ProgramFiles% \ Windows Resource Kits \ Tools
- Введите следующие команды и нажмите Введите после каждой:
subinacl / subkeyreg HKEY_LOCAL_MACHINE / grant = administrators = f / grant = system = f subinacl / subkeyreg HKEY_CURRENT_USER / grant = administrators = f / grant = system = f subinacl / subkeyreg HKEY_CLASSES_ROOT / grant = administrators = f / grant = system = f subinacl / подкаталоги% SystemDrive% \ / grant = administrators = f / grant = system = f
- Перезагрузите компьютер
Исправление разрешений с помощью SubInAcl
Дополнительная информация
Ссылки поддержки
Применимые системы
Эта статья базы знаний, посвященная Windows, применима к следующим операционным системам:
- Windows XP (все редакции)
- Windows Vista (все выпуски)
- Windows 7 (все редакции)
- Windows 8 (все редакции)
- Windows 8.1 (все редакции)
- Windows 10 (все редакции)
Предложить правку
Пошаговая инструкция: как использовать утилиту Microsoft Registry Checker
Научитесь использовать утилиту Microsoft Registry Checker, которая выполняет резервное копирование и упрощает восстановление реестра.
Как пользователи Windows 9x, мы слышали о реестре; может быть, мы даже видели Реестр. Поскольку у него такое теневое существование, что нам делать, когда он сломается? Чтобы обеспечить непрерывную работу Реестра в Windows 95, пользователям во многих случаях приходилось действовать методом промахов, чтобы найти и исправить любые ошибки в Реестре.Если все остальное не помогло, последует восстановление SYSTEM.DAT и USER.DAT. Неприятное зрелище. Хотя Windows 95 была достаточно любезна, чтобы создать резервную копию реестра, процесс восстановления потребовал серьезного исследования. С выпуском Windows 98 Microsoft добавила новую утилиту Registry Checker, которая выполняет резервное копирование, когда пользователи этого хотят, и делает восстановление реестра намного проще, чем это делала Windows 95.
Что может сделать для вас программа проверки реестра
Как и Windows 95, Windows 98 делает копию реестра каждый день после правильного запуска.В Windows 95 файлы SYSTEM.DAT и USER.DAT были скопированы и сохранены как SYSTEM.DA0 и USER.DA0. Теперь в Windows 98 эти файлы копируются, сжимаются и, вместе с вашими SYSTEM.INI и WIN.INI, сохраняются как RB0 ##. Файлы хранятся в виде CAB-файлов в папке Sysbckup каталога Windows. В отличие от Windows 95, Windows 98 поддерживает настройку по умолчанию — пятидневное копирование при хорошем запуске. Затем Registry Checker заменит самый старый файл на следующий день с чистой загрузкой.Он не хранит файлы в порядке от 0 до самых новых. Самым последним может быть любой из файлов.
С помощью утилиты Registry Checker Microsoft добавила функцию проверки реестра на наличие ошибок и даже оптимизацию реестра для повышения производительности. Это сканирование реестра является частью процесса запуска при первом включении компьютера. Или пользователи могут принудительно выполнить сканирование во время работы Windows.
Использование средства проверки реестра
Чтобы перейти к версии средства проверки реестра для Windows, нажмите Пуск.Затем выберите «Выполнить» и введите ScanRegw . После того, как вы нажмете «ОК», утилита начнет поиск проблем в реестре. В то же время сканирование проверяет любые области, которые можно оптимизировать. Когда сканирование завершится и все будет проверено, вас спросят, хотите ли вы сделать резервную копию реестра. В большинстве случаев, если вы выключаете компьютер ежедневно, в окне сообщения будет указано, что в реестре уже есть резервная копия. Но вы все равно можете сделать копию, если вам нужно.
Если сканирование обнаружит какие-либо поврежденные области, вы увидите сообщение о том, что возникла проблема и вам необходимо перезагрузить систему.Он также информирует вас о любых областях, которые необходимо оптимизировать. При перезапуске Windows запускается ScanReg, версия средства проверки реестра для MS-DOS. Если сканирование Windows обнаружило проблемы с повреждением в реестре, версия Registry Checker для MS-DOS восстановит самую последнюю резервную копию реестра. Если резервные копии недоступны, ScanReg попытается исправить ошибку, удалив поврежденные данные. В случае оптимизации версия MS-DOS решит проблему при перезапуске.Поскольку она работает с Registry Checker в среде MS-DOS, эта утилита будет использовать свои драйверы реального режима, что означает, что ScanReg можно использовать только из командной строки и даже не запускать в безопасном режиме.
Параметры командной строки
Вам не всегда нужно проходить через Windows, чтобы получить версию средства проверки реестра для MS-DOS. В некоторых случаях пользователю может потребоваться восстановить резервные копии без входа в Windows. Например, установка программы может привести к изменениям в реестре и повреждению некоторых областей, или установка может вызвать странное поведение в системе.В любом случае восстановление реестра можно выполнить, перейдя непосредственно к версии средства проверки реестра для MS-DOS из командной строки. Во время загрузки системы нажмите и удерживайте левую кнопку [Ctrl] и в меню «Пуск» загрузитесь в командную строку. В командной строке введите ScanReg / Restore . Параметр командной строки / Restore используется только с версией средства проверки реестра для MS-DOS. Затем вам будет предоставлено меню файлов резервных копий реестра, из которых вы можете выбрать. В большинстве случаев вы выбираете самую последнюю дату для восстановления.Но всегда можно вернуться назад. Кроме того, не используйте резервные копии реестра Windows 95 для восстановления Windows 98. Если вы это сделаете, Windows 98 перестанет работать.
Наряду с параметром командной строки / Restore, другие параметры предлагают вам больший контроль над служебной программой проверки реестра. Командные строки можно использовать как в версии MS-DOS, так и в версии для Windows. При использовании параметров командной строки в Windows вы помещаете текст после ScanRegw в программу «Выполнить».
Если вы хотите создать резервную копию реестра и пропустить сканирование, вам следует использовать команду / Backup.Эта опция создаст резервную копию реестра, которая заменит самый старый файл резервной копии. Вы можете использовать эту опцию в среде MS-DOS или Windows. Если вы запустите эту командную строку в среде MS-DOS, резервная копия не будет сжата, как в версии для Windows.
Вы также можете размещать комментарии к файлам резервных копий. Если вы поместите параметр / Comment = с командой ScanRegw, к резервной копии будет добавлен комментарий, и его можно будет просмотреть с помощью команды / Restore. Пример:
/ Комментарий = новая резервная копия
Эту команду можно использовать как в версиях Windows, так и в MS-DOS.
Если вы хотите просканировать реестр и пропустить этап резервного копирования, вам следует использовать команду / Scanonly. Он скажет Registry Checker сканировать и сообщать о любых проблемах, но не делать резервную копию реестра и других файлов. Когда вы используете параметр командной строки / Autoscan, Registry Checker выполнит полное сканирование и сделает резервную копию реестра и файлов, но резервная копия будет сделана только один раз в этот день. Таким образом, вы можете запускать Registry Checker много раз в течение дня, не делая каждый раз резервные копии реестра.Этот параметр командной строки используется только в версии средства проверки реестра для Windows.
Когда вы используете версию Registry Checker для MS-DOS, вы можете добавить команду option / Fix. Использование этой опции приведет к принудительному восстановлению реестра с самого начала, полностью пропустив этап сканирования. Используйте этот параметр команды только в том случае, если вы уверены, что существует реальная проблема с реестром, и вы уверены, что хотите пропустить процесс восстановления. Команду / Fix можно использовать только в версии средства проверки реестра для MS-DOS.
Другие настройки, которые вы можете внести
Помимо ввода параметров команды, вы можете внести другие настройки в файле SCANREG.INI. Открыв файл SCANREG.INI с помощью Блокнота или WordPad, вы можете изменить некоторые свойства утилиты. Вы можете изменить количество хранимых резервных копий, изменив количество, связанное с MaxBackupCopies =. Значение по умолчанию — 5, но варьируется от 0 до 99.
Вы также можете изменить каталог, в котором хранятся резервные копии, изменив путь, который в настоящее время привязан к BackupDirectory =.Путь по умолчанию для хранения резервных копий находится в папке SysBackup в каталоге Windows. Эта папка может быть скрыта. В таком случае не забудьте изменить настройки просмотра в разделе «Параметры» в меню «Просмотр» проводника на «Просмотр всех файлов». Если вы измените путь и по какой-то причине он окажется недействительным, Registry Checker по умолчанию поместит резервные копии в папку Windows.
Операцию ScanRegw, которая происходит каждый раз при запуске системы, можно отключить. Просто установите для параметра «Резервные копии» значение 0 (по умолчанию — 1), и система больше не будет запускать процесс сканирования и резервного копирования при запуске системы.Часть процесса сканирования, которая определяет, нуждается ли реестр в оптимизации, также может быть отключена, хотя вы все равно можете разрешить сканирование повреждений и процессы резервного копирования в обычном режиме. Если вы измените значение Optimize = на 0, при сканировании будет пропущена часть оптимизации.
Пользователи также могут добавлять системные файлы в группу резервного копирования. Настройки для Files = обозначают системные папки и имена файлов, которые будут добавлены в резервную копию. С помощью специальных числовых кодов Windows определяет расположение папки, а затем использует перечисленные имена файлов.Последовательность назначения файлов для резервного копирования выглядит следующим образом: Files = [(num code)] filename. Пользователи могут добавлять другие имена файлов, разделяя файлы запятыми. По умолчанию в конфигурационном файле Registry Checker нет никаких настроек. Резервное копирование файлов WIN.INI и SYSTEM.INI встроено в саму программу. Однако в файле конфигурации перечислены числовые коды для различных областей, резервные копии которых будет выполнять программа проверки реестра. Цифровые коды следующие:
10 — Windows Directory
11 — Системный каталог в папке Windows
30 — Загрузочный каталог
31 — Каталог загрузочного хоста
Любые изменения файла конфигурации для Registry Checker начнутся после перезагрузки компьютера.Если вы добавляли файлы в резервную копию, вам может потребоваться принудительное резервное копирование после перезагрузки, в зависимости от того, когда в последний раз перезагружался ваш компьютер.
Заключение
С появлением реестра в Windows 95 мы обнаружили новую системную область, которая содержала строительные блоки нашего компьютера. В то же время наш компьютер стал уязвимым для ошибок. В случае возникновения проблем для большинства из нас не могло быть и речи об исправлении реестра. Теперь, с Windows 98, Registry Checker избавляет от некоторых забот при работе с реестром.Благодаря его способности создавать резервные копии и восстанавливать основные части реестра и системных файлов, мы можем чувствовать себя немного легче, если проблема существует. Даже когда у нас нет резервных копий, мы все равно можем использовать эту утилиту для исправления ошибок, что говорит о том, что Microsoft хочет передать больше возможностей для решения системных проблем в руки конечных пользователей, что делает всех нас техническими гуру.
Пол Суйтер впервые почувствовал себя в спешке с дедлайнами в качестве фотографа для рекламодателя Montgomery Advertiser , где он получил четыре награды в области фотографии.Получив степень в области экономики и управления бизнесом в Обернском университете, Пол поступил в колледж в книжный бизнес. После управления двумя книжными магазинами в течение трех лет Пол стал бизнес-аналитиком EDS. Четыре года спустя Пол продолжает работать с EDS, разбирая ее оборудование, работая с переключателями G3 и передовыми программами визуализации.

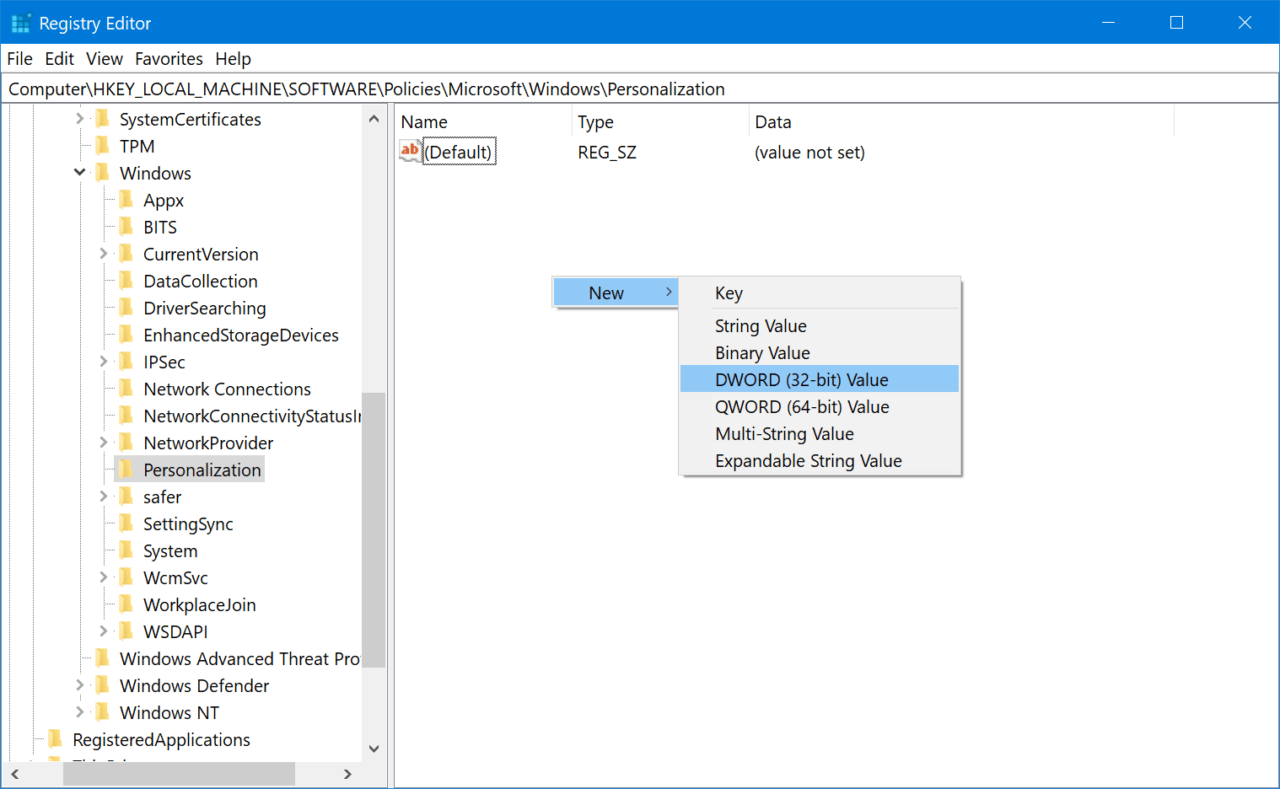

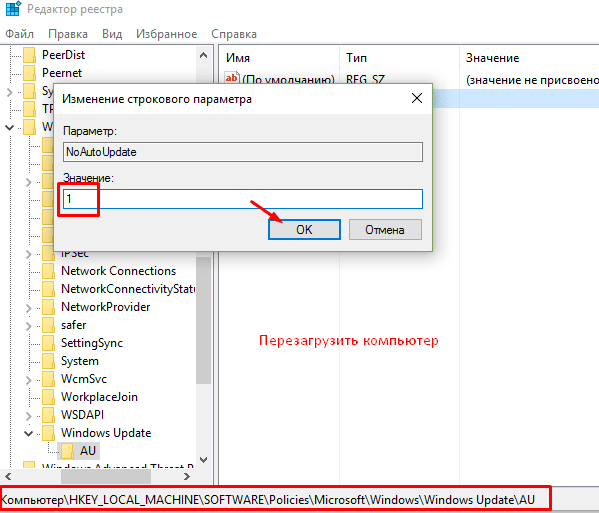
 В появившемся окне понадобится ввести команду «powershell».
В появившемся окне понадобится ввести команду «powershell». Исправляем данным фиксом.
Исправляем данным фиксом.
 Разбирается с системными ошибками.
Разбирается с системными ошибками.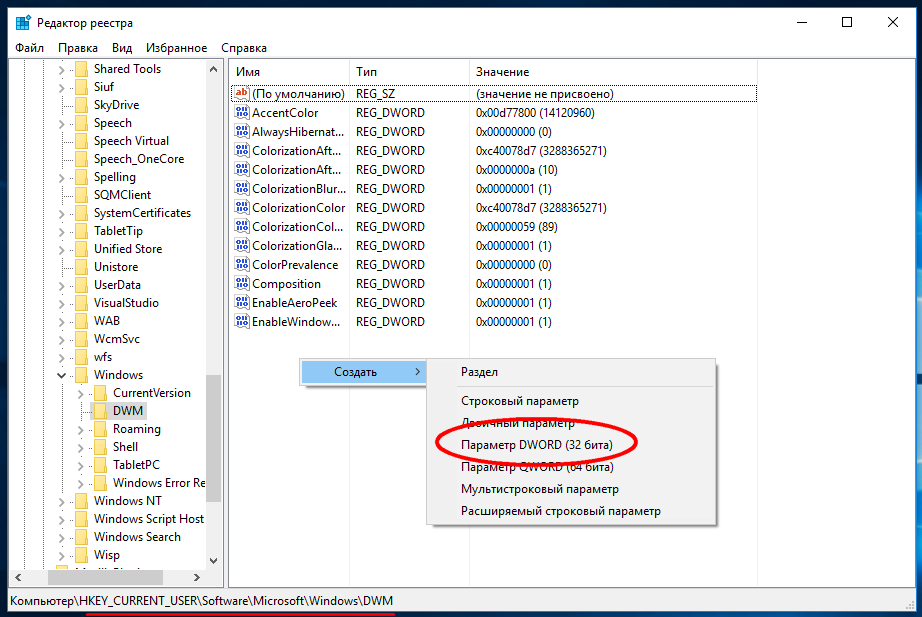 (При нажатии кнопки «Fix» это исправление позволит восстановить значок корзины на рабочем столе, который мог быть удален какой-то программой или каким-либо вирусом. При этом будут внесены небольшие изменения в реестр.
(При нажатии кнопки «Fix» это исправление позволит восстановить значок корзины на рабочем столе, который мог быть удален какой-то программой или каким-либо вирусом. При этом будут внесены небольшие изменения в реестр. Фиксим и исправляем если есть такая ошибка.
Фиксим и исправляем если есть такая ошибка.
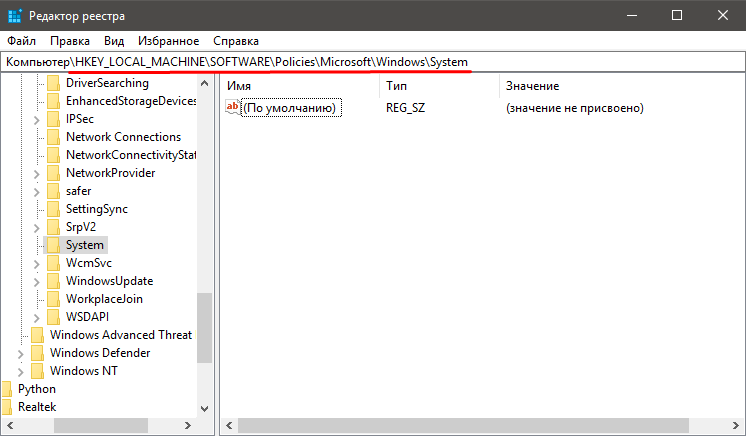 В это время программа сканирует реестр. В зависимости от размера вашего реестра и мощности компьютера сканирование может занять от 30 секунд до 30 минут.
В это время программа сканирует реестр. В зависимости от размера вашего реестра и мощности компьютера сканирование может занять от 30 секунд до 30 минут. 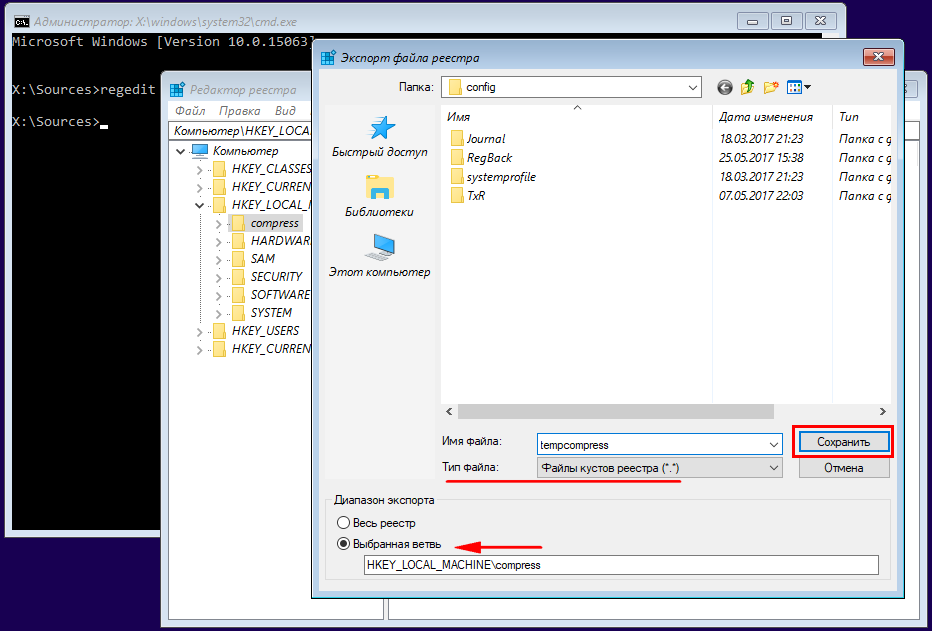 reg
reg