Создание дистрибутива Windows 10 с предустановленным программным обеспечением
Здравствуйте Владимир! Большая просьба к вам написать подробную статью о создании дистрибутива Windows 10 с предустановленным программным обеспечением с помощью режима аудита! Хочу создать свою сборку Windows 10 с установленными программами и устанавливать её на компьютеры друзей и знакомых. Читал несколько статей на эту тему в интернете, но к сожалению написаны они очень сложно и для начинающего пользователя там мало что понятно.
Привет друзья! На данную тему мной уже много написано статей, но режим аудита в своих прежних публикациях я не затрагивал. Что ж, давайте сегодня создадим дистрибутив Windows 10 с предустановленным программным обеспечением с помощью режима аудита, сделать это очень просто.
В конечной фазе установки ОС, жмём клавиатурное сочетание Ctrl+Shift+F3.
Операционная система переходит в режим аудита.

Можете нажать на крестик и закрыть данное окно (после установки всех необходимых программ мы откроем его снова). В режиме аудита вы можете устанавливать и удалять программы, перезагружаться и завершать работу компьютера, одним словом экспериментируйте с Windows как хотите.

Устанавливаем все те программы, которые мы хотим иметь в дистрибутиве Win 10.

Программы устанавливаем, но не запускаем, нужно чтобы они не прописались в папке Appdata, которой не будет после sysprep.
После установки софта запускаем командную строку от имени администратора и вводим команду:
C:\Windows\System32\Sysprep\Sysprep.exe

Запускается утилита «sysprep»
В появившемся окне с параметрами выставляем всё так, как на скришноте
Перевод системы в режим (OOBE).
Отмечаем пункт — Подготовка к использованию.
Завершение работы
и нажимаем ОК.
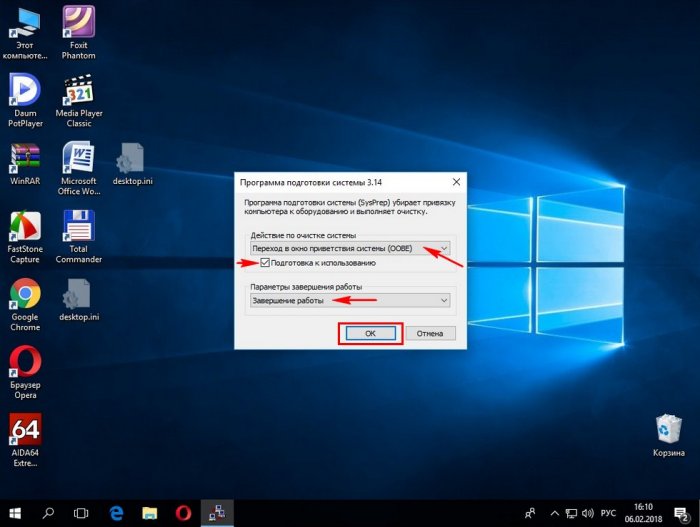
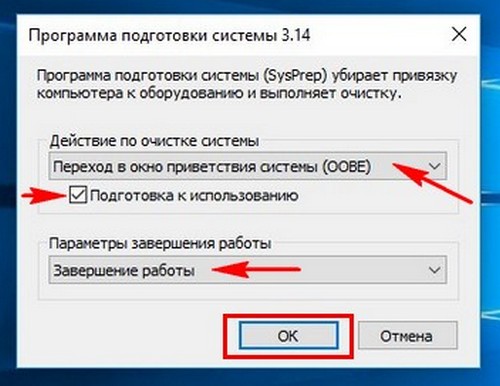
Windows 10 подготавливается утилитой «sysprep» несколько минут и затем виртуальная машина выключается.

Опять загружаем виртуальную машину с ISO-образа Windows 10.
В начальном окне установки Windows 10 жмём клавиатурное сочетание «Shift+F10»,
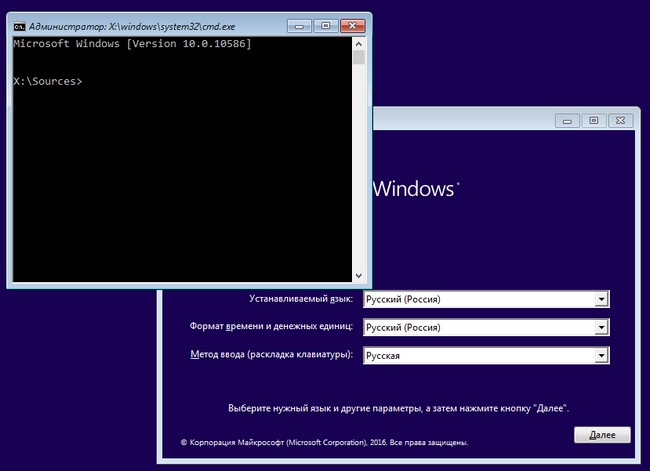
открывается командная строка Среды предустановки Windows PE.
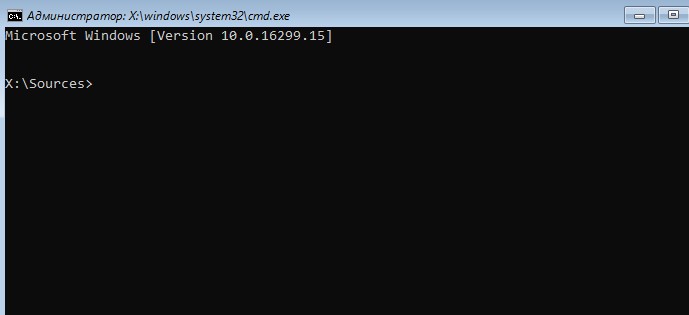
На данном этапе подсоедините USB-флешку к вашему компьютеру.
Затем подключите USB-флешку к виртуальной машине. Устройства->USB выберите свою флешку.
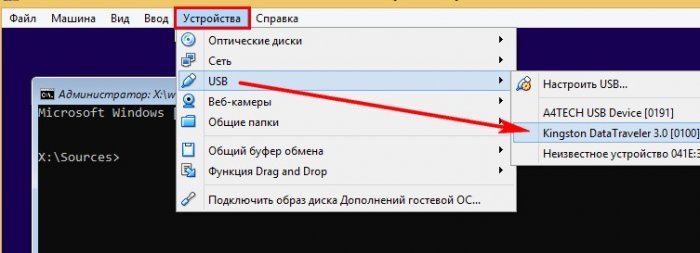
в командной строке вводим команды:
diskpart
lis vol (данной командой выводим список разделов жёсткого диска, видим, что разделу с установленной Windows 10 присвоена буква диска C:, а USB-флешке буква (F:).
exit (выходим из DiskPart)
вводим следующую команду, которая произведёт захват диска (C:) с установленной Windows 10 в файл-образ формата ESD и сохранит его на USB-флешке (буква диска (F:).
Dism /Capture-Image /ImageFile:F:\install.esd /CaptureDir:C:\ /Name:Windows /compress:max
где,
install.esd: — это название будущего ESD-образа диска (C:) с Windows 10.
F:\ — место сохранения ESD-образа.
C:\ — раздел с установленной Windows 10.
сжатие /compress:maximum (максимальное сжатие)
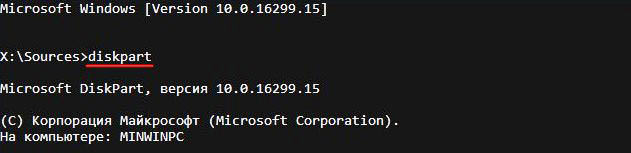
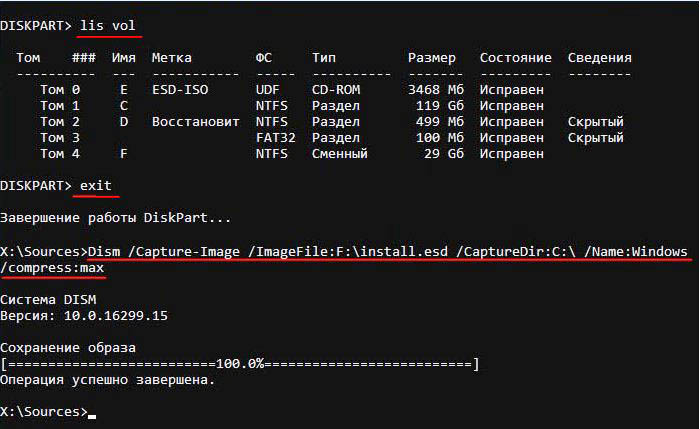
Выключаем виртуальную машину.
Создание дистрибутива Windows 10
В итоге всех вышеприведённых манипуляций мы имеем на нашей флешке файл install.esd (размер 4.11 Гб), содержащий файлы операционной системы Windows 10 с предустановленным программным обеспечением и следующим шагом нам нужно собрать на основе его дистрибутив Win 10.
Виртуальную машину мы выключили и теперь в основной операционной системе наша флешка имеет букву диска (K:). На флешке находится файл install.esd размером 4.11 Гб.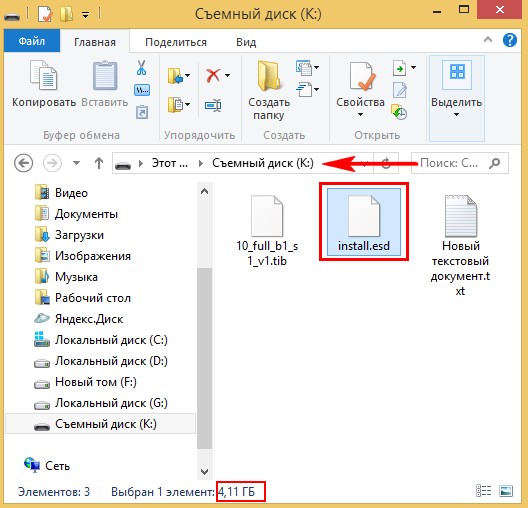
Compress:recovery
Ещё больше сожмём файл-образ Windows 10 — install.esd командой (делать это необязательно, просто я хочу дополнительно уменьшить образ Win 10)
Dism /Export-Image /SourceImageFile:K:\install.esd /SourceIndex:1 /DestinationImageFile:K:\install2.esd /Compress:recovery
где K:, это буква нашей флешки с файлом install.esd. То есть, этой командой мы создаём ещё один файл этого образа с именем файла install2.esd и сжатием recovery. Или умными словами — конвертируем файл install.esd в новый файл install2.esd, применив новый тип сжатия Compress:recovery (сжатие архива обычно называют конвертированием).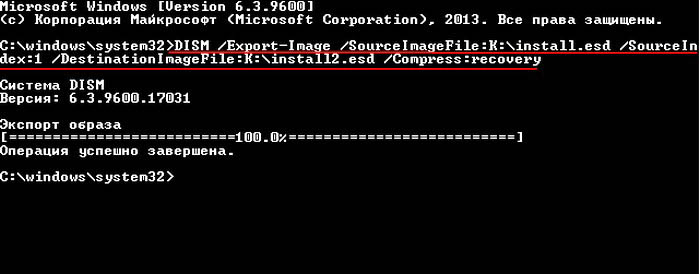 Теперь на флешке (K:) появляется второй файл-образ Windows 10 — install2.esd размером 3,1 Гб. Первый файл install.esd 4,11 Гб удаляем, а второй файл install2.esd 3,1 Гб переименовываем в install.esd. Итого, на переносном винчестере USB (диск K:) находится один файл install.esd размером 3,1 Гб.
Теперь на флешке (K:) появляется второй файл-образ Windows 10 — install2.esd размером 3,1 Гб. Первый файл install.esd 4,11 Гб удаляем, а второй файл install2.esd 3,1 Гб переименовываем в install.esd. Итого, на переносном винчестере USB (диск K:) находится один файл install.esd размером 3,1 Гб.
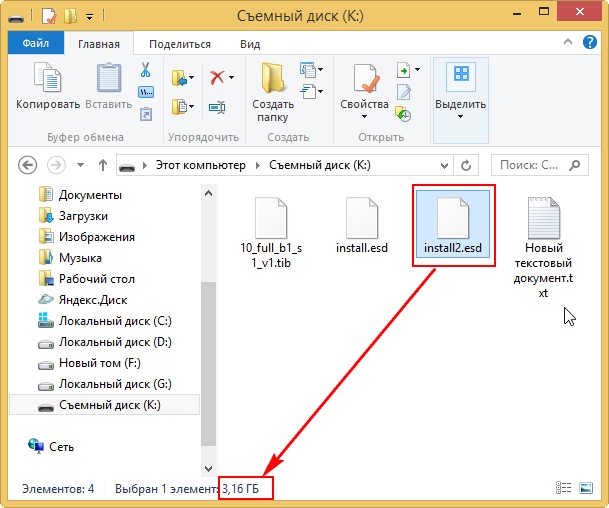
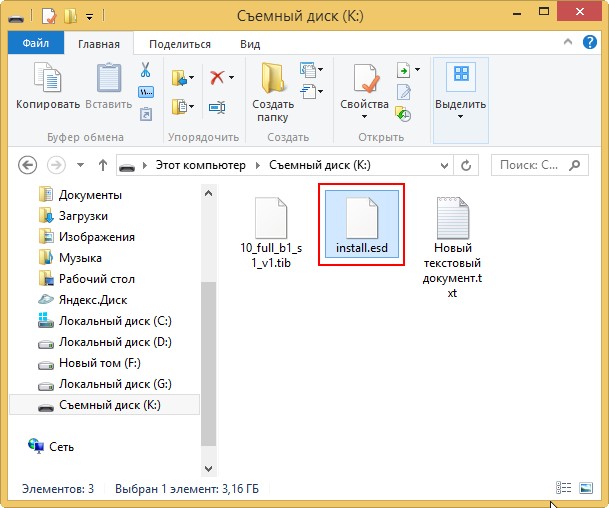
Собираем ISO-образ Windows 10 с новым файлом install.esd
Скачиваем ISO-образ Windows 10

открываем его (подсоединяем к виртуальному дисководу) и копируем его содержимое.

Затем создаём папку на флешке (K:) и называем её 10.
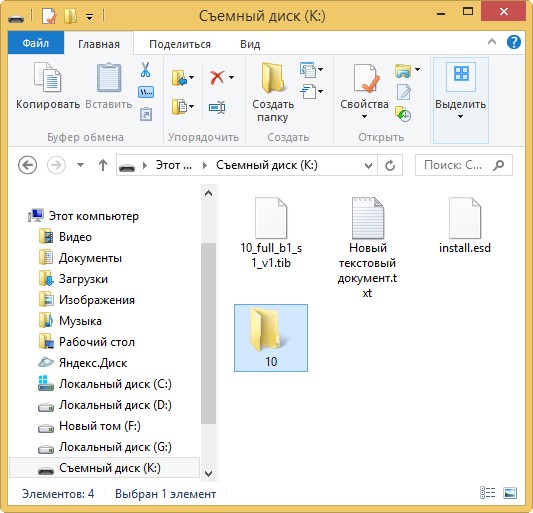
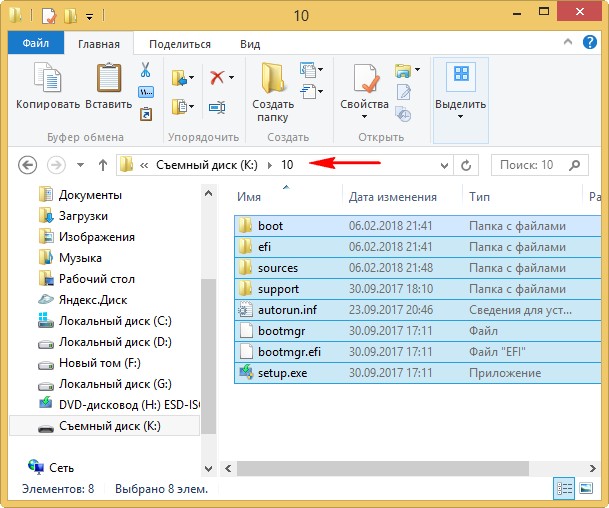
После того, как файлы cкопировались, заходим на диск (K:) и копируем файл install.esd.
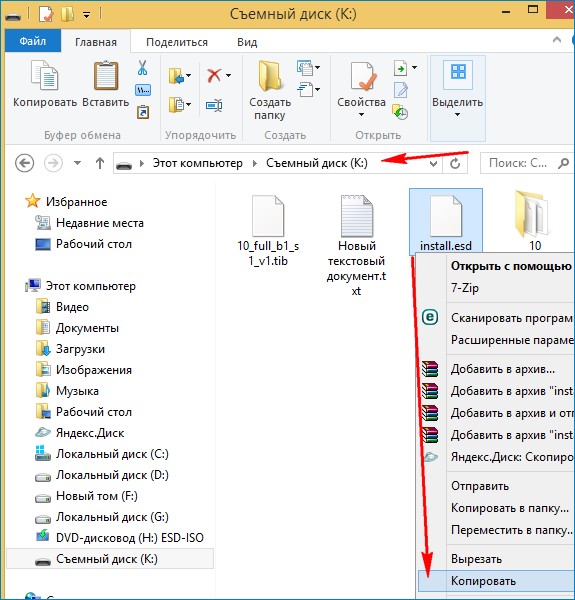
Заходим в папку K:\10\sources, щёлкаем правой мышью и выбираем Вставить.
Выбираем Заменить файл в папке назначения.
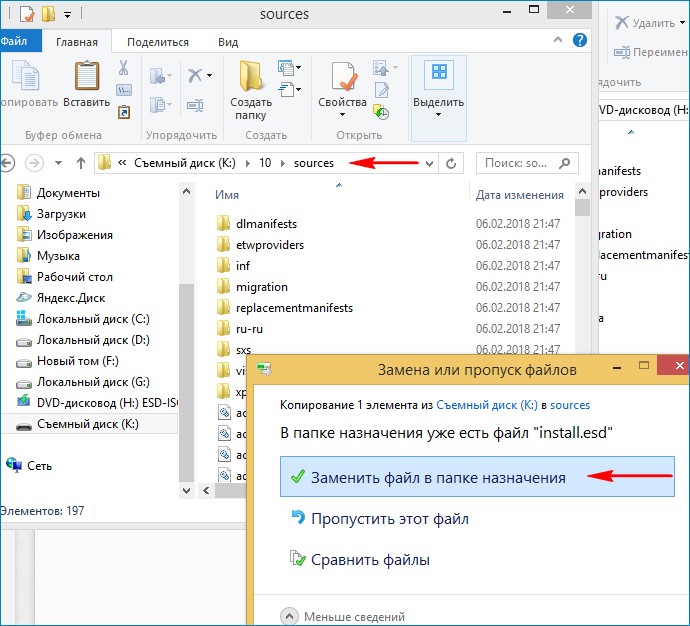
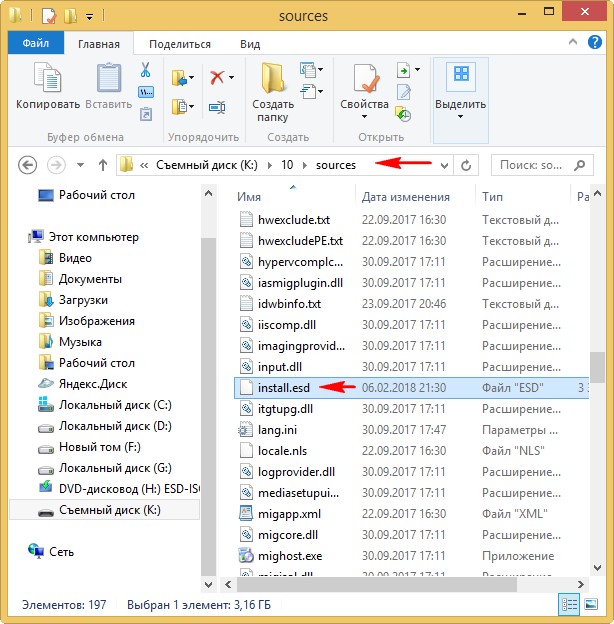
Комплект средств для развертывания Windows (Windows ADK)
Нам осталось превратить папку 10 с файлами Windows 10 в установочный ISO-дистрибутив с предустановленным программным обеспечением.
Если Вы опытный пользователь, то наверняка на вашем компьютере установлен Комплект средств для развертывания Windows (Windows ADK), если нет, то скачайте его по ссылке и установите.
Для Windows 8.1
https://www.microsoft.com/ru-ru/download/details.aspx?id=39982
Для Windows 10
https://developer.microsoft.com/ru-ru/windows/hardware/windows-assessment-deployment-kit
После установки запускаем среду средств развёртывания и работы с образами.
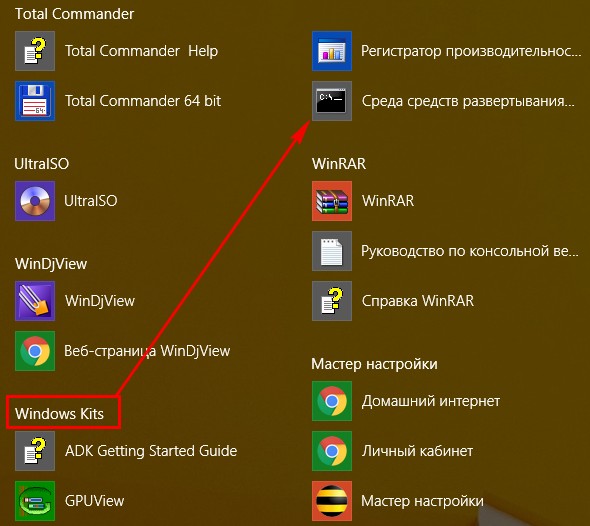
вводим команду:
Oscdimg /u2 /m /bootdata:2#p0,e,bK:\10\boot\Etfsboot.com#pef,e,bK:\10\efi\microsoft\boot\Efisys.bin K:\10 K:\Windows.iso
где:
u2, это файловая система UDF, а m — размер образа без ограничений.
b — загрузочный сектор записать etfsboot.com, путь к файлу etfsboot.com при указании b(boot) пишется без пробела bI:\10\boot\etfsboot.com
bK: — где K: — буква диска.
K:\10 — создать ISO-образ из файлов и папок, находящихся на разделе K: в папке 10
K:\Windows.iso — созданный образ Win 10 разместить на разделе K:.
присвоить имя образу Win 10 — Windows.

Дистрибутив Windows.iso на флешке (K:) готов.
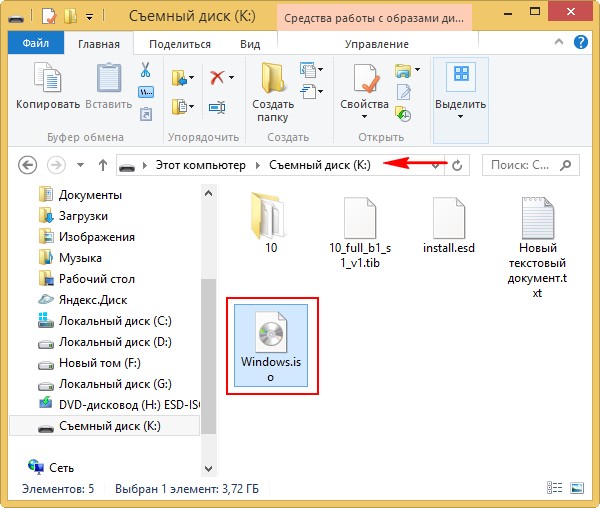
Создание загрузочной флешки
Предлагаю создать загрузочную флешку Windows 10 программой WinSetupFromUSB, с помощью неё можно создать универсальную флешку, с помощью которой получится установить Windows 10 на новый ноутбук с БИОСом UEFI, а также на простой компьютер с обычным БИОС. Подробно на этом останавливаться мне бы не хотелось, всё очень хорошо описано в этой статье.Установка Windows 10
remontcompa.ru
Как использовать wbAdmin для создания резервной копии образа системы Windows 10
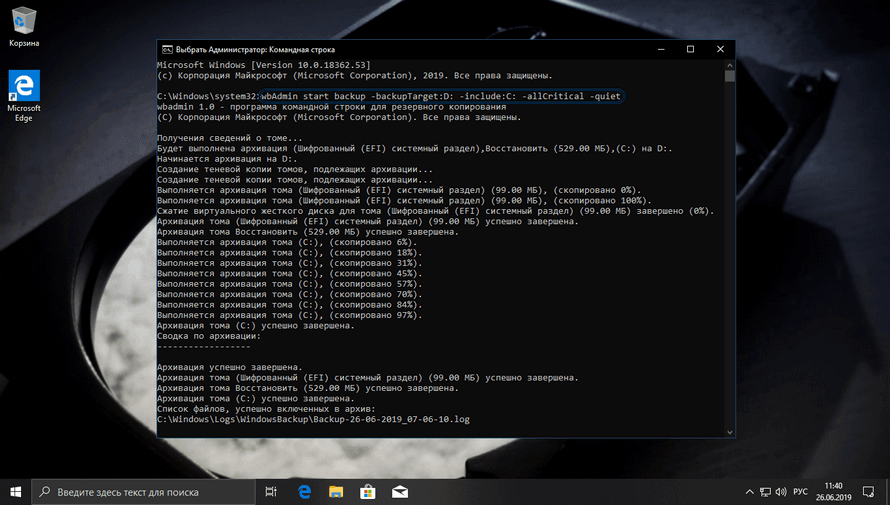
Использование удобного инструмента командной строки wbAdmin поможет легко создавать резервные копии образа системы Windows 10 и при необходимости быстро восстанавливать её.
В работе с Windows 10 полное резервное копирование является неотъемлемой частью любого плана восстановления на случай сбоя оборудования или системы, атаки вирусов или любого другого типа вредоносного программного обеспечения.
Конечно, можно использовать сторонние решения, такие как Acronis True Image или встроенную утилиту для создания образа системы из панели управления. Но Windows 10 включает в себя инструмент командной строки wbAdmin, который позволяет выполнять резервное копирование и восстановление системы, разделов, файлов, папок и приложений с помощью определенных команд.
В этом руководстве вы узнаете, как создать полную резервную копию вашего компьютера с помощью простого средства wbAdmin используя одну командную строку и восстановить систему, когда придет необходимость.
Как создать полную резервную копию с помощью wbAdmin на Windows 10
Подключите к вашему компьютеру переносной накопитель с достаточным пространством или используйте свободный жесткий диск, а затем выполните следующие действия:Найдите через поиск командную строку и запустите от имени администратора.
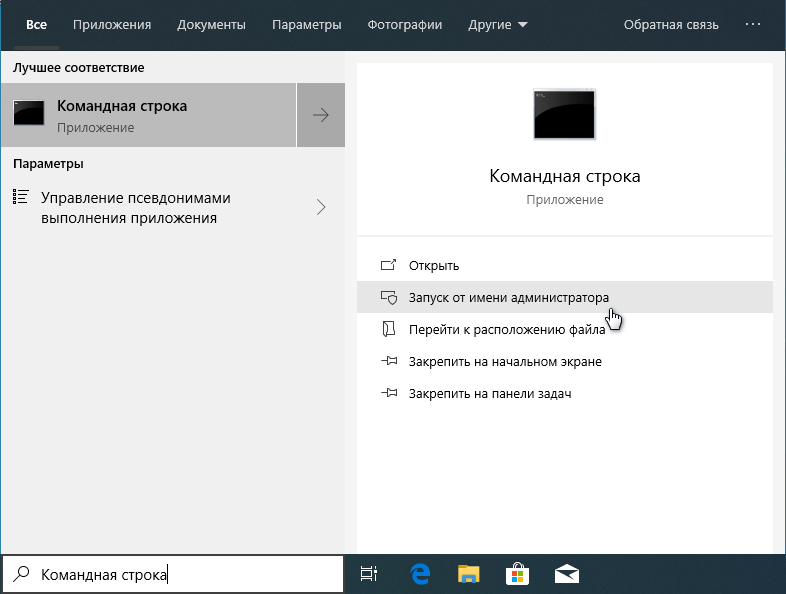
1. Введите следующую команду, чтобы использовать wbAdmin для резервного копирования вашего устройства, и нажмите Enter:
wbAdmin start backup -backupTarget:D: -include:C: -allCritical -quiet
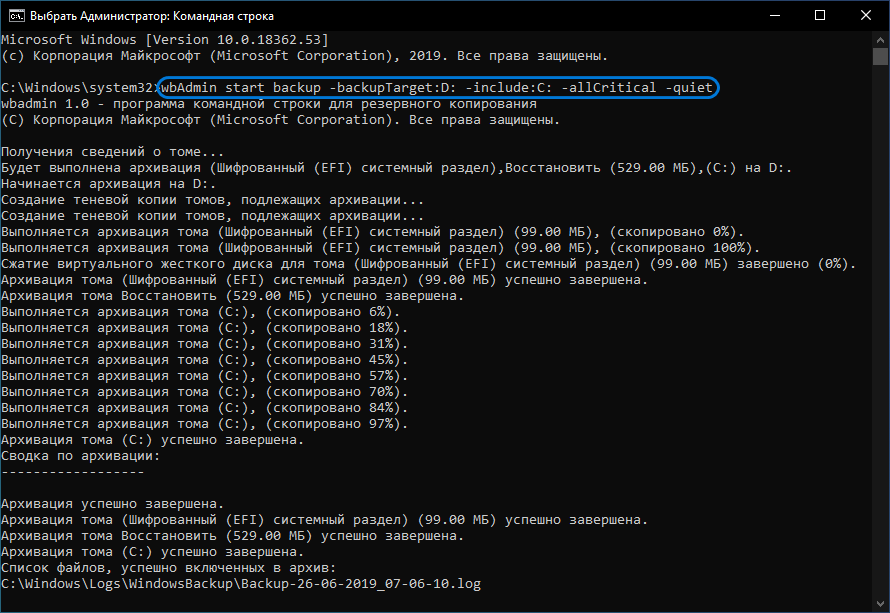
В приведенной команде выше, убедитесь, что «D» в параметре «-backupTarget» является буквой диска хранения, который будет использоваться для резервного копирования.
2. (Необязательно) Введите следующую команду, чтобы создать полную резервную копию, включающую все диски, подключенные к вашему устройству, и нажмите Enter:
wbAdmin start backup -backupTarget:D: -include:C:,E:,F: -allCritical -quiet
В данной команде, замените буквы дисков параметра «-include:C:,E:,F«: буквами дисков, вашего компьютера.
3. (Необязательно) Введите следующую команду, чтобы создать резервную копию вашего устройства в общей сетевой папке, и нажмите Enter:
wbAdmin start backup -backupTarget:\\sharedFolder\folderName -user:username -password:userPassword -include:C: -allCritical -quiet
В этой команде, обязательно замените сетевой путь, а также имя пользователя и пароль, соответствующие вашей среде.
После выполнения этих действий во внешнем хранилище, которое вы указали, будет создана резервная копия Windows 10, настроек, приложений и файлов. Время завершения процесса будет зависеть от объема данных и от других переменных, а утилита wbAdmin сохранит резервную копию в папке «WindowsImageBackup» на целевом диске.
Как работают команды резервного копирования wbAdmin в Windows 10
Давайте сделаем шаг назад и посмотрим на команду, которую вы используете. Команда «wbAdmin start backup» запускает однократное резервное копирование на вашем компьютере. Опция «-backupTarget:D:» указывает WBAdmin, где сохранить резервную копию образа — в данном варианте, мы настраивали команду, чтобы сохранить все на диске с буквой «D«, которая может отличаться на вашем компьютере.Параметр «-include:C:» сообщает основной раздел вашего компьютера, в котором хранятся файлы операционной системы, настройки, приложения и в большинстве случаев, личные данные.
Опция «-allCritical«, гарантирует включение всех значений внутри жесткого диска, и коммутатор «-quiet«, запускает резервную копию, не запрашивая у пользователя дополнительных данных.
Как восстановить резервную копию Windows 10
Используйте эту инструкцию, чтобы восстановить резервную копию, которую ранее создали с помощью wbAdmin:Откройте «Параметры Windows«, сочетанием клавиш Windows + I или через меню «Пуск«.
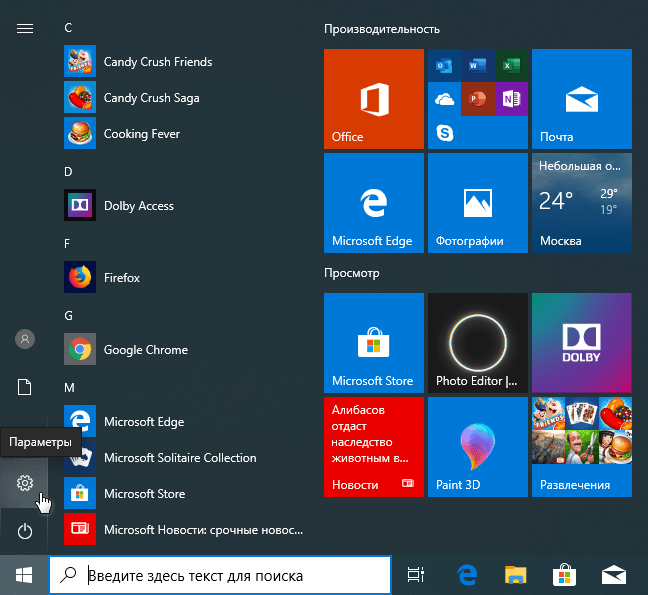
Перейдите в раздел «Обновление и безопасность«.
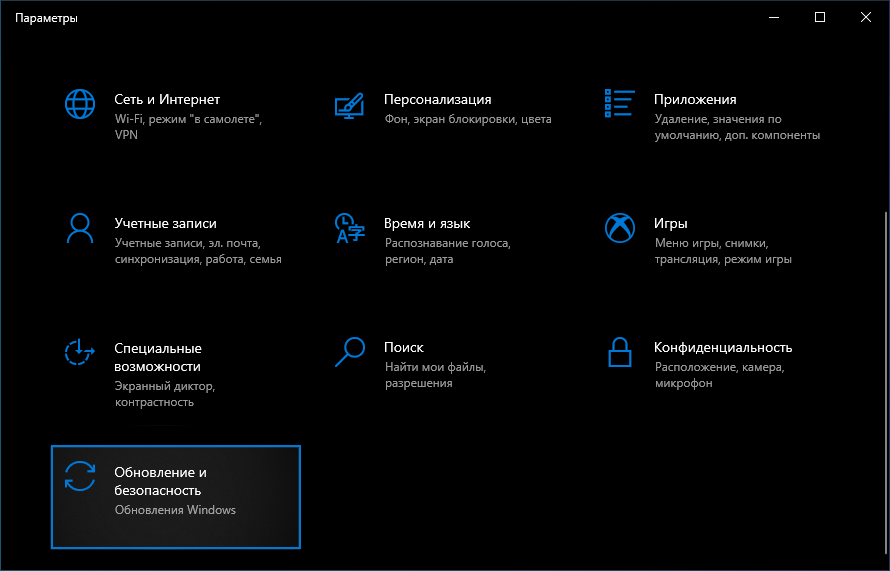
Зайдите в категорию «Восстановление» и нажмите кнопку «Перезагрузить сейчас«.
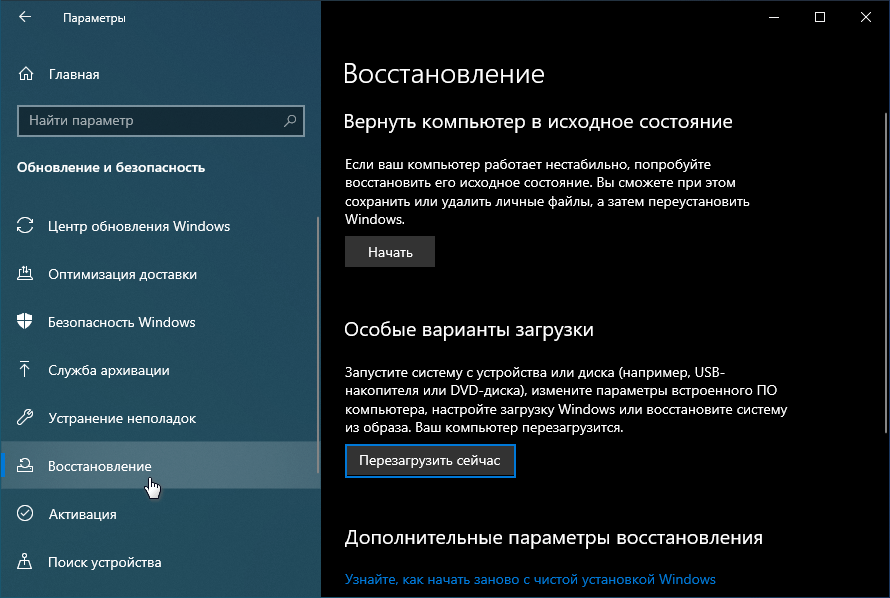
Нажмите на «Поиск и устранение неисправностей«.
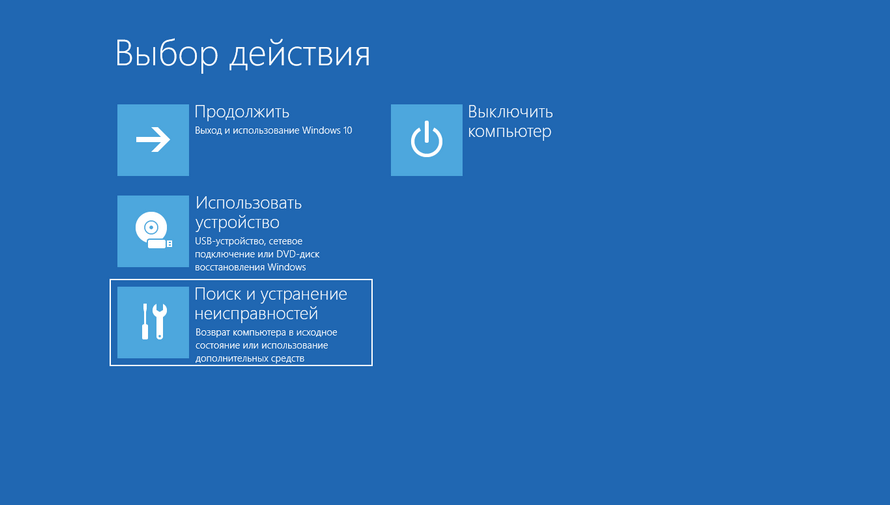
Выберите «Дополнительные параметры».
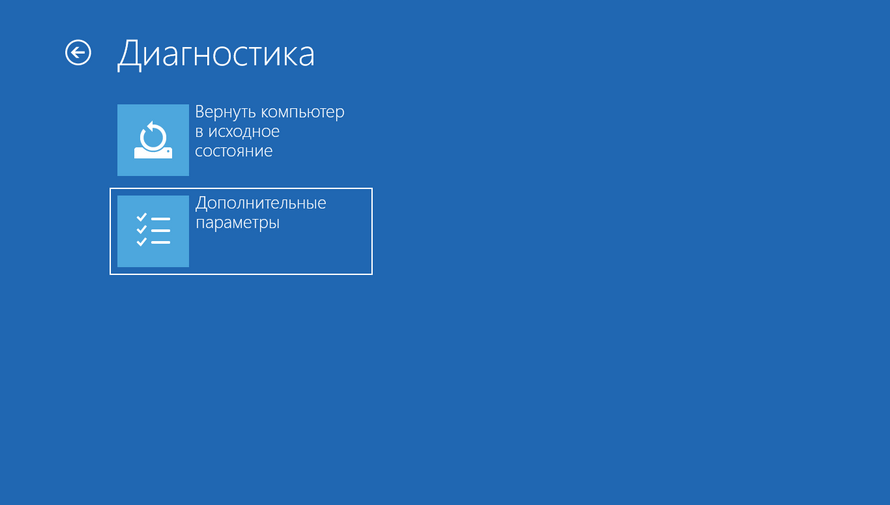
Нажмите ссылку «Посмотреть другие параметры восстановления«.

Кликните мышкой «Восстановление образа системы«.
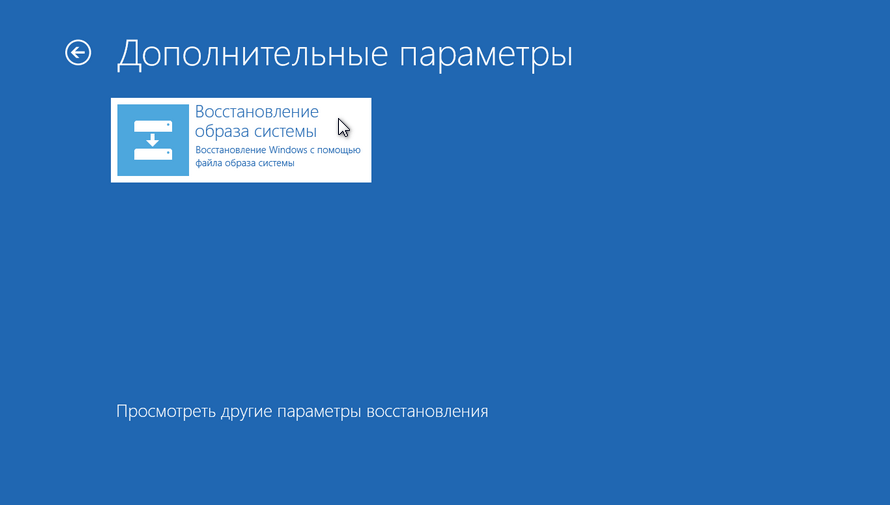
После перезагрузки, выберите свою учетную запись, введите пароль и нажмите «Продолжить«.
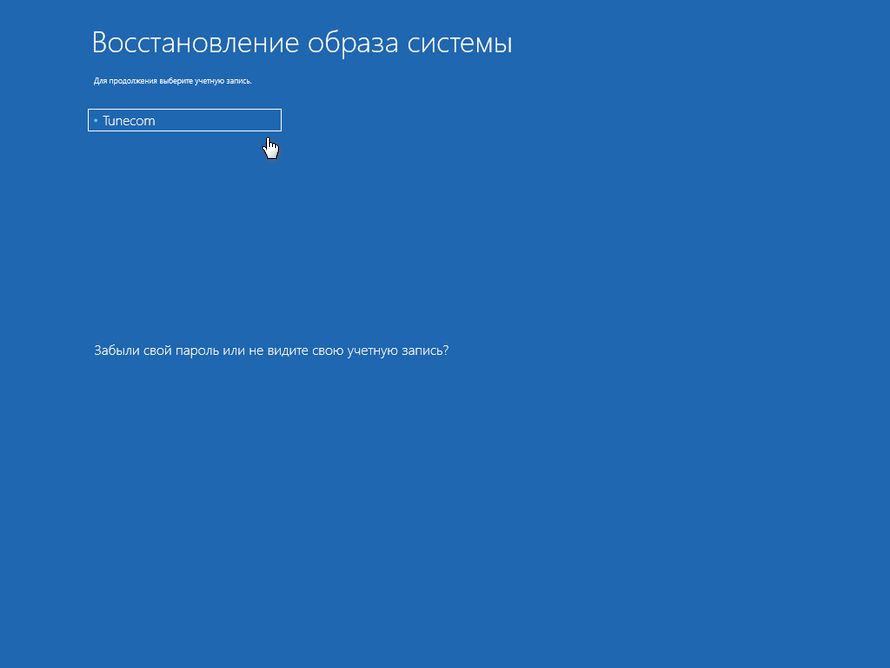
Самая последняя резервная копия образа системы будет выбрана автоматически, но вы можете использовать опцию «Выберите образ системы«, чтобы указать другую резервную копию. Нажмите кнопку «Далее» несколько раз.
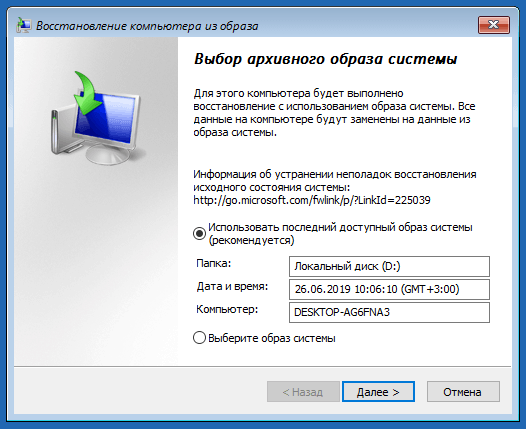
Нажмите «Готово«.
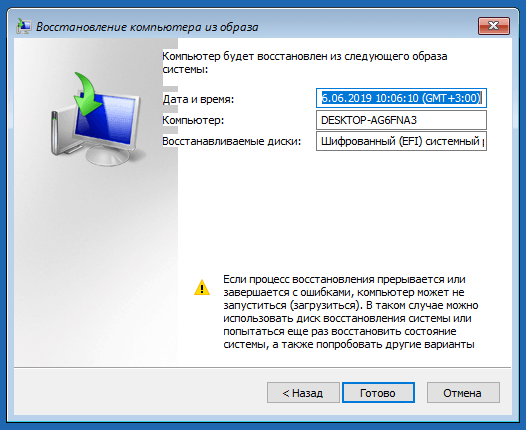
После выполнения данных шагов, мастер применит полную резервную копию вашего устройства, для восстановления операционной системы, настроек, приложений и файлов на момент создания последней резервной копии.
tunecom.ru
Как создать резервный образ Windows 10 с помощью штатного средства архивации и как восстановиться из этого образа, если Windows 10 не загружается » Страница 2
Здравствуйте, установил на днях Windows 10 и все нужные мне программы вместе с антивирусом и вот думаю создать на чёрный день резервный образ Windows 10 с помощью штатного средства архивации. Мой жёсткий диск разделён на два раздела (C:) и (E:).На (C:) установлена Windows 10, а на (E:) хочу сохранить резервную копию Windows 10.
Если Windows 10 не будет загружаться из-за каких-то ошибок, удастся мне восстановиться из резервной копии расположенной на диске (E:)?
Как создать резервный образ Windows 10 с помощью штатного средства архивации и как восстановиться из этого образа, если Windows 10 не загружается
А почему нет друзья? Давайте вместе создадим резервный образ Windows 10 с помощью штатного средства архивации и затем восстановимся из него, но для восстановления нам понадобится установочный диск Windows 10, я не сомневаюсь, он у Вас есть.Обратите внимание на моё Управление дисками Win 10.
Операционная система, как и полагается, установлена на диске C:, её резервный образ создадим на диске E:.
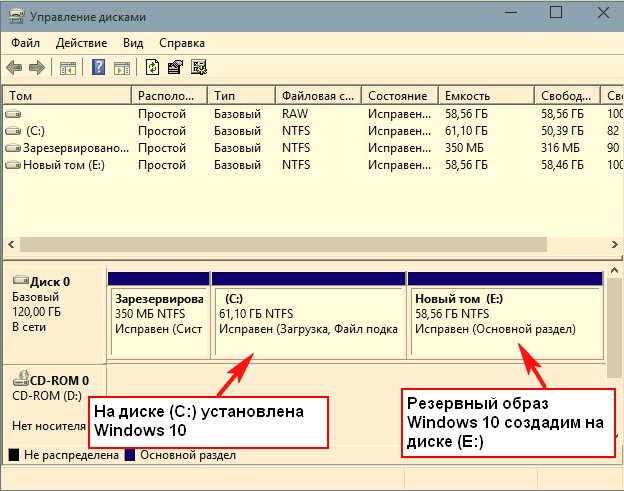
- Примечание: Друзья, такой образ можно создать, но после этого желательно не создавать дополнительные разделы на жёстком диске, иначе при восстановлении, Windows 10 может не найти свою резервную копию. Все нюансы создания такого образа и восстановления из него описаны в статье о восстановлении Windows 8 практически ничем не отличающегося от восстановления в Windows 10.
- На всякий случай: Резервный образ Windows 10 можно создать не только с помощью штатного средства архивации, но и программами сторонних разработчиков, например Acronis True Image 2015 или AOMEI Backupper Standard.

Система и безопасность
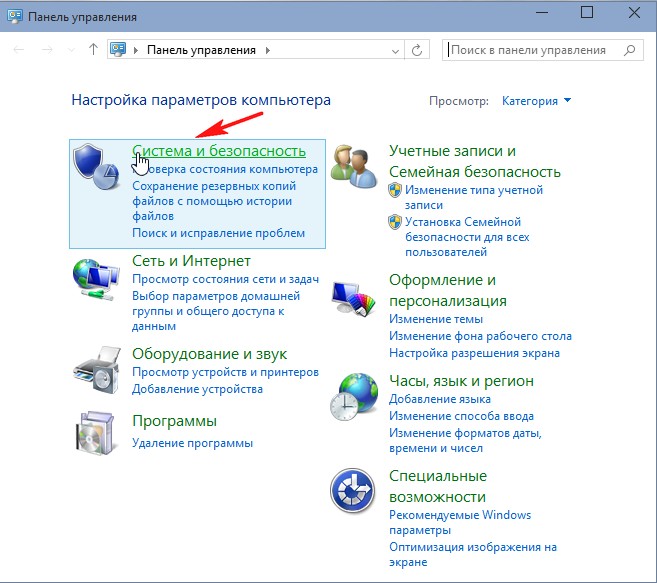
История файлов
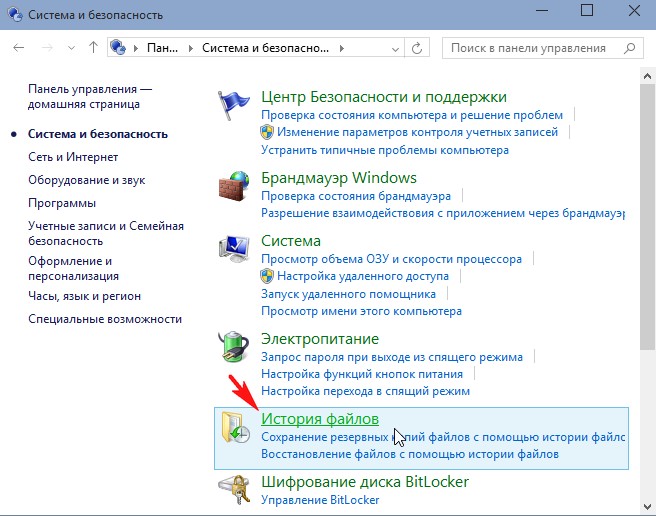
Резервная копия образа системы
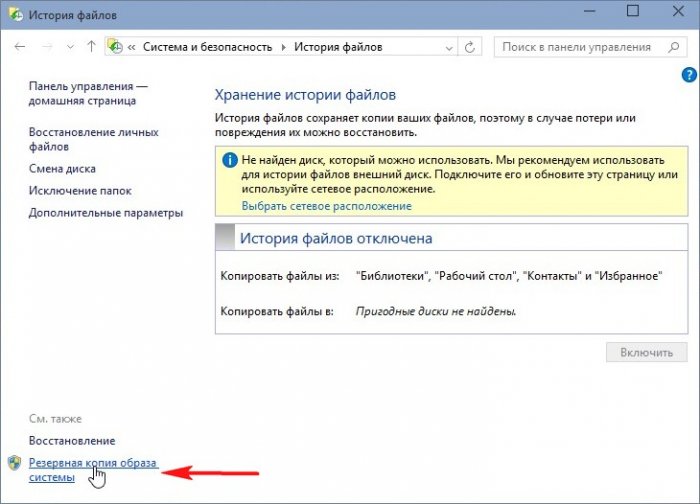
В данном окне указываем для сохранения резервной копии диск (E:). Далее.
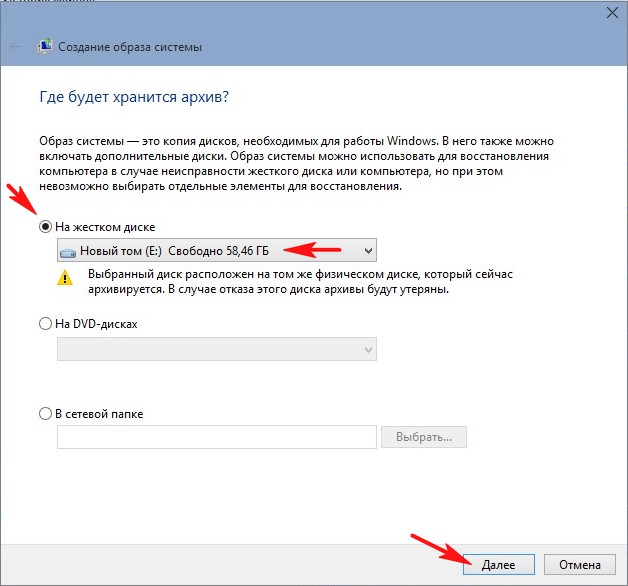
Будет выполнена архивация диска C: и скрытого раздела System Reserved (Зарезервировано системой) 350 МБ (Windows 10). Основное назначение скрытого раздела — хранить файлы загрузки Windows 10.
Архивировать.
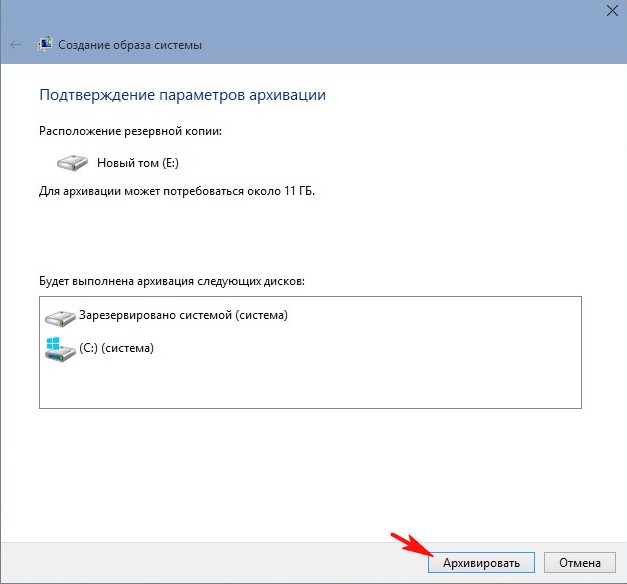
Выполняется создание резервного образа.
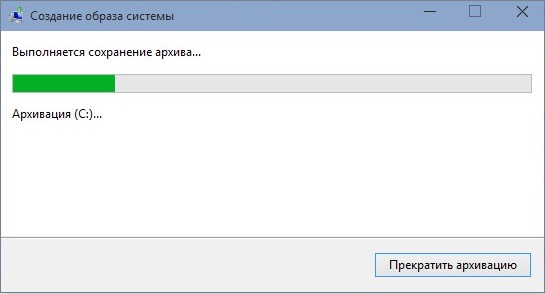
Архивация выполнена успешно
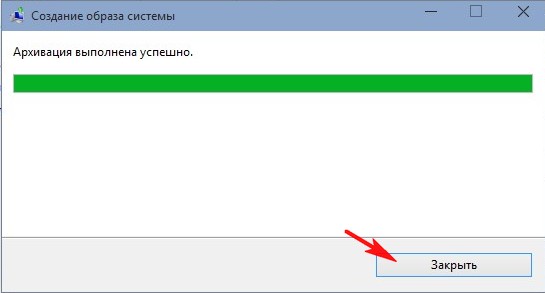
Резервный образ Windows 10 создан и находится на диске (E:).
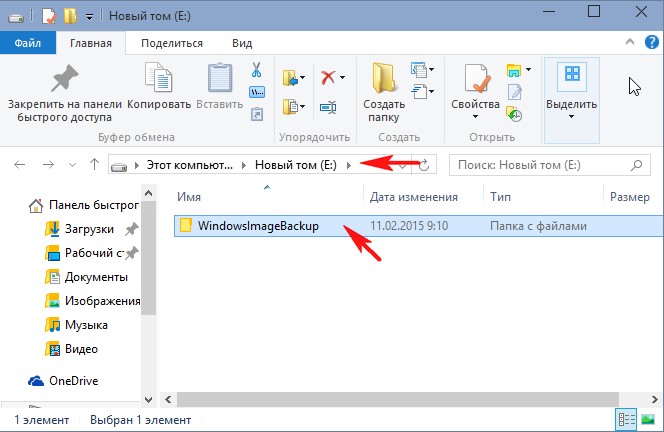
Как восстановить Windows 10 из резервного образа
Теперь допустим, что наша Windows 10 не загружается. Будем её восстанавливать.
Загружаемся с установочного диска или флешки Windows 10.
Далее.
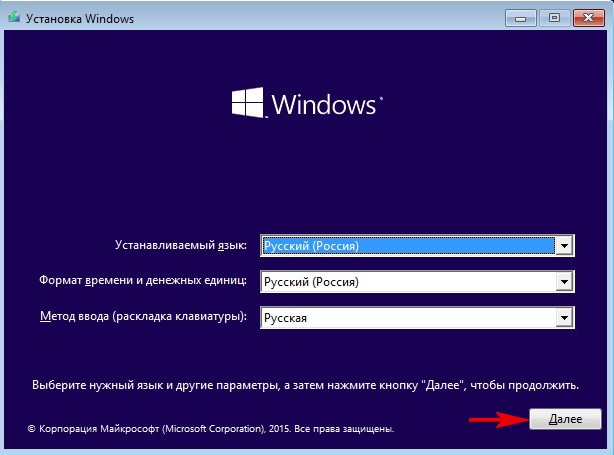
Восстановление системы
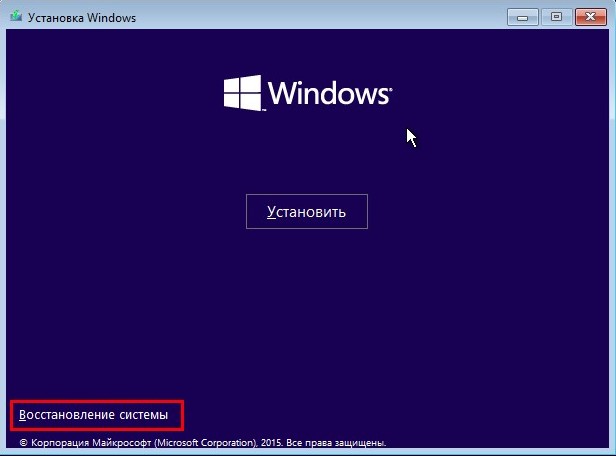
Диагностика
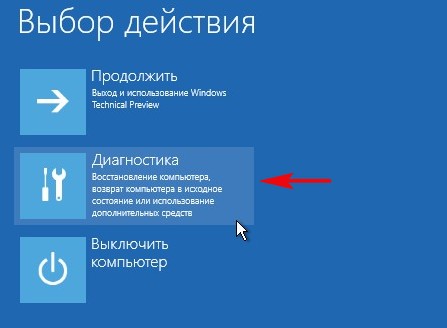
Дополнительные параметры
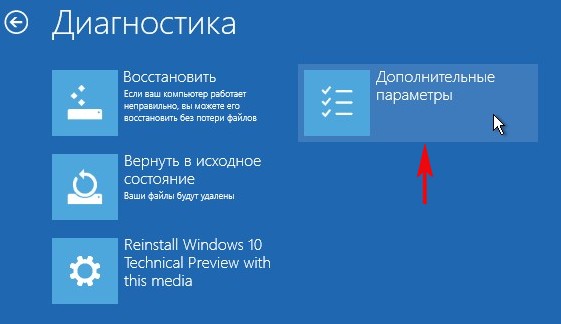
Восстановление образа системы
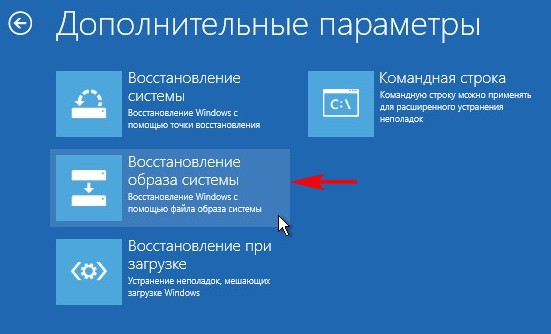
Windows Technical Preview
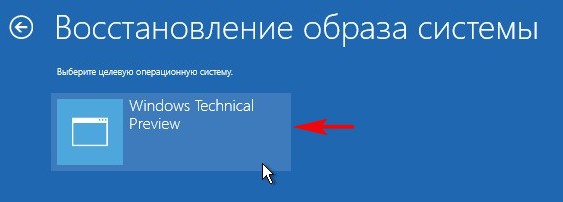
Выбирайте последний образ системы, а если Вы создавали их несколько, тогда любой другой.
Далее
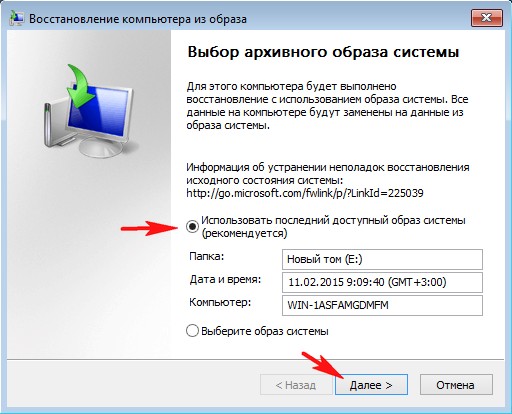
Далее
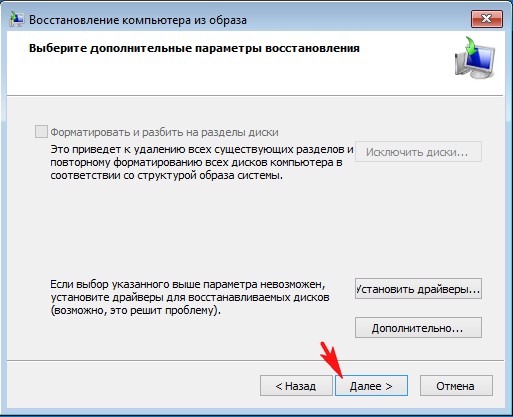
Готово
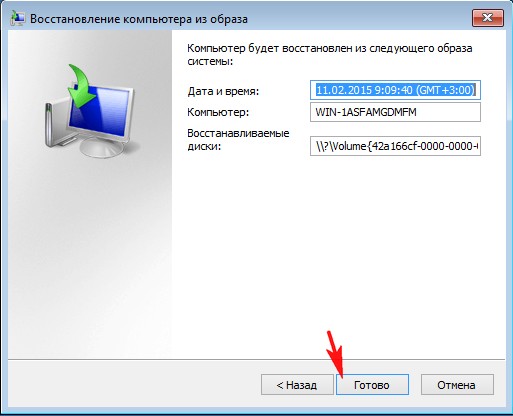
Да
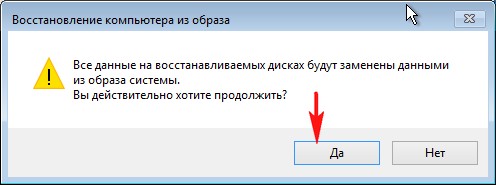
Начинается процесс восстановления Windows 10 из резервного образа и заканчивается успешно.

Происходит загрузка Windows 10.
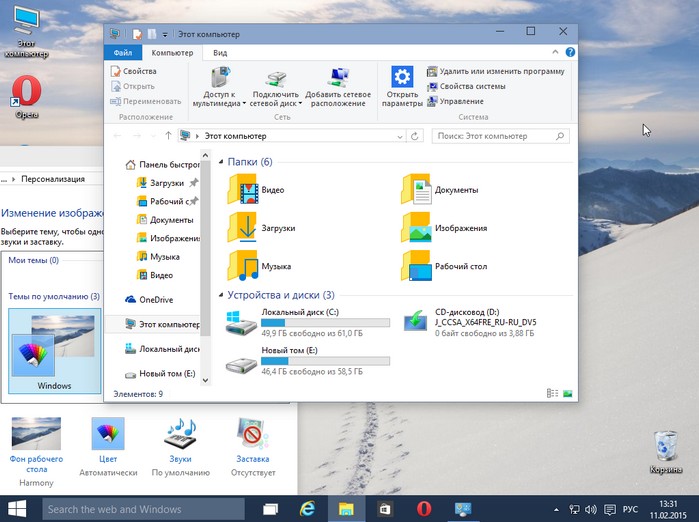
Читайте продолжение в статье: «Что делать, если не получается восстановиться из образа системы, созданным встроенным средством архивации Windows 7, 8.1, 10».
Метки к статье: Бэкап Windows 10
remontcompa.ru
Как создать ISO образ в Windows 10?
Нужен быстрый и простой способ резервного копирования и восстановления Windows без использования инструментов резервного копирования или облачных сервисов для ваших личных данных?
Доступно несколько сторонних средств резервного копирования и восстановления Windows, но они могут быть сложными и трудоемкими в использовании. Итак, почему бы не узнать, как создать ISO-образ вашего ПК с Windows?
Почему стоит создать резервную копию образа Windows 10?
Мы все знаем, что резервное копирование наших данных важно, особенно при обновлении до новой версии Windows. Но вместо того, чтобы возиться с разделами для конкретных данных или синхронизироваться с облаком, почему бы просто не выполнить резервное копирование всей установки Windows?
Вы можете добавить личные папки в резервную копию образа, но пропустить приложения и игры. Кроме того, вы можете создать образ всего системного диска. Естественно, вам понадобится подходящий объем хранилища для такой резервной копии.
Благодаря формату ISO образ можно создавать резервные копии всего вашего ПК. По сути, это создает точную копию всего вашего диска или выбранных каталогов. Вы сможете восстановить резервную копию образа в случае аварии.
Файлы ISO также можно использовать для резервного копирования существующих компакт-дисков и DVD-дисков.
Создание образа системы Windows 10 ISO с помощью DataNumen
Одним из популярных способов использования образов дисков является создание клона жесткого диска (жесткого диска или твердотельного накопителя), который может оказаться на последнем месте.
DataNumen Disk Image (также известный как «DDKI») является одним из таких решений, работает во всех версиях Windows и доступен в качестве бесплатного программного обеспечения.
После загрузки и установки утилиты, используйте вкладку Clone, чтобы выбрать диск, с которого вы хотите создать образ; для клонирования нескольких дисков используйте вкладку «Batch Clone».
Выберите место назначения и назначьте имя файла в по
ip-calculator.ru
Создание собственного настроенного дистрибутива Windows 10
Причин, побуждающих создать собственный дистрибутив операционной системы Windows 10, может быть много, и они не являются темой этой статьи. Важно то, что потребность в собственном варианте дистрибутива есть, а мы расскажем, как его создать, пользуясь только Windows ADK (Комплект средств для развертывания Windows) и командной строкой, иными словами, обойдемся без стороннего софта, используя только встроенные в ОС средства.
Исходные данные
Итак, настроенный дистрибутив может понадобиться, например, в том случае, если у вас планируется увеличение количества компьютеров. Вы решили обзавестись еще одной машиной, в дополнение к ноутбуку решили заказать сборку компьютера более производительного, но набор софта на нем будет примерно такой же, что и на лэптопе.
Можно, конечно, установить ОС на новую машину, а потом инсталлировать и настраивать оставшееся ПО. Можно поступить по-другому: ту конфигурацию Windows 10, в комплекте со всем установленными программами, которая работает на одном из компьютеров, превратить в дистрибутив. Останется только проинсталлировать систему на новую машину, и весь нужный софт установится автоматически. Останется только установить драйвера под то «железо», которое будет в новом компьютере.
Для работы понадобятся два компьютера, в крайнем случае, для экспериментов можно обойтись и одним, но установить виртуальную машину. Предположим, что на одном из них проинсталлирована Windows 10 и весь необходимый софт.
Подготовка
Понадобится дистрибутив ОС, который можно скачать на сайте Microsoft.
Создаем загрузочную флешку, используя этот дистрибутив, и запускаем встроенную в систему утилиту «sysprep». Задача этой утилиты – подготовка образа системы, в который входят все настройки и установленные программы, к переносу на другой компьютер.
Командную строку надо запустить от имени администратора и ввести команду:
C:\Windows\System32\Sysprep\Sysprep.exe
В открывшемся окне все параметры выставляются так, как показано на скриншоте:
Немного объясним, что означают некоторые пункты:
- Перевод системы в режим OOBE – при следующем запуске система перейдет в режим переноса ОС.
- Подготовка к использованию – будет удалена лишняя информация, не предназначенная к копированию, например, данные об активации и т. п., при этом все установленные программы, утилиты должны быть включены в копирование.
Утилита «sysprep» будет работать несколько минут, продолжительность зависит от объема данных, которые будут переноситься на новый компьютер.
После завершения компьютер выключится.
Создание образа в формате ESD
Теперь надо подключить внешний диск, вставить подготовленную ранее загрузочную флешку, и загрузиться с нее. Когда появится окно установки Windows 10, надо нажать комбинацию клавиш «Shift+10».
Далее последовательно вводим команды (естественно, без кавычек):
- «Diskpart» (утилита, позволяющая работать с разделами жесткого диска),
- «lisvol» (просмотр разделов дисков, так, Windows 10 установлена в раздел C:, а подключенный USB-диск получил букву I:),
- «еxit» (выходим из утилиты. Мы узнали данные о разделах).
Теперь надо запустить процесс сохранения диска C:, где находится установленная ОС Windows 10, в файл-образ в формате ESD на подключенный USB-диск. Команда выглядит так:
Dism /Capture-Image /ImageFile:I:\install.esd /CaptureDir:C:\ /Name:Windows
Поясним команду:
- Install.esd – имя создаваемого файла с образом системы,
- I: — диск, на котором будет создаваться этот файл В нашем случае это переносной диск I:),
- C:\ — диск, на котором установлена исходная ОС Windows 10.
Можно еще указать степень сжатия получаемого файла. В данной строке этот параметр не указан и будет использоваться значение «по умолчанию» — fast. Если нужен иной режим работы, то можно использовать другое значение. Следует помнить, что чем сильнее сжатие, тем больше времени надо на работу.
По завершении работы на съемном диске появится готовый файл с образом.
Теперь можно выключить тот компьютер, на котором была установлена ОС Windows 10, и который использовался для создания образа. Остальная работа будет производиться на втором компьютере.
Дополнительное сжатие файла-образа
Данный раздел не обязателен к выполнению. Полученный на прошлом этапе файл «Install.esd» можно сжать еще больше, уменьшив его размер. Проверяем наличие файла на съемном диске.
Вводим команду:
DISM /Export-Image /SourceImageFile:I:\install.esd /SourceIndex:1 /DestinationImageFile:I:\install2.esd /Compress:recovery
Это командой мы создаем второй файл с именем «Install2.esd», который должен отличаться от исходного только размером. При этом используем новый тип сжатия — Compress:recovery.
После завершения операции на диске будут 2 файла, отличающиеся размером. Теперь можно удалить исходный файл с образом («Install.esd»), а новый переименовать из «Install2.esd» в «Install.esd».
В результате опять остается только один файл с прежним именем «Install.esd», но уменьшенного размера.
Редактирование ISO-образа Windows 10
Теперь настало время заняться созданием нужного нам варианта образа ОС. Для этого берем скачанный ранее с сайта Microsoft дистрибутив и копируем его содержимое в папку, которую создаем на переносном диске, где уже находится наш файл. Назовем папку «10».
После того как копирование закончится, в подпапке «sources» можно увидеть файл с таким же именем, как и созданный нами при создании образа ОС файл исходного компьютера. Наша задача – заменить этот файл своим. Для этого копируем наш файл «Install.esd».
Затем вставляем его в папку «sources» дистрибутива Windows 10.
Необходимо заменить оригинальный файл нашим.
Создание ISO-образа
Осталось сделать немного. Из папки, в которую скопировали содержимое оригинального дистрибутива Windows 10, и где произвели замену одного файла своим, опять создать ISO-образ. Для этого воспользуемся Windows ADK (Комплектом средств для развертывания Windows). Обычно он устанавливается вместе с ОС. Если же его нет, то можно скачать с сайта Microsoft и установить.
Запускаем среду средств развёртывания и работы с образами.
В открывшемся окне вводим команду:
Oscdimg /u2 /m /bootdata:2#p0,e,bI:\10\boot\Etfsboot.com#pef,e,bI:\10\efi\microsoft\boot\Efisys.bin I:\10 I:\Windows.iso
Поясним команду:
- u2 — файловая система UDF,
- m – образ не имеет ограничений по размеру,
- b — загрузочный сектор записать etfsboot.com, путь к файлу etfsboot.com при указании b(boot) пишется без пробела: bI:\10\boot\etfsboot.com,
- I:\10 –указываем папку, в которой находятся файлы для создания образа,
- I:\Windows.iso – указываем, что итоговый файл образа должен иметь имя Windows.iso и располагаться на диске I:.
После завершения операции на диске появится файл-образ дистрибутива Windows.iso.
Создаем загрузочный носитель
Дистрибутив создан, теперь нужно записать его на носитель, с которого будет производиться инсталляция системы на другой компьютер. Можно использовать флешку. Как создавать загрузочную флешку, можно найти в интернете. Это не сложно. Если вы справились с созданием собственного дистрибутива, не прибегая к посторонней помощи, не беспокоя друзей, знакомых или системного администратора на вашей работе, не обращались в ремонт ноутбуков у метро Отрадное, где, например, живете или работаете, то уж с этой задачей справитесь.
В результате получим носитель, с которого можно установить систему с интегрированным набором необходимого софта, причем инсталлировать можно на любой компьютер как с биосом UEFI, так и с обычным.
Установка ОС Windows 10
Если вы уже инсталлировали эту версию ОС, то знакомы с процедурой. Отличий при использовании самостоятельного созданного дистрибутива нет. В крайнем случае, процесс установки продлится чуть дольше.
После завершения вы получится компьютер, на котором уже установлено все необходимое ПО. Единственное, что останется сделать, это установить драйвера устройств данного компьютера.
Такая сборка удобна, если надо перенести систему на другой компьютер. Если требуется установить ОС на несколько компьютеров, то данный дистрибутив можно использовать в качестве базовой конфигурации с интегрированным комплектом необходимого ПО.
dontfear.ru
