Простой просмотрщик изображений для Windows 7 :: SYL.ru
Фотографиями и картинками на компьютере уже давно никого не удивишь. Однако такую, казалось бы, обыденную вещь, как фото, без просмотрщика открыть не получится. Но проблема отпадет сама собой, если знать, что искать.
Средство просмотра фотографий Windows
Это стандартная программа «Виндовс 7», которая устанавливается вместе операционной системой. Кроме того, это самый простой просмотрщик изображений, который можно найти. Функционал его самый минимальный:
- просмотр изображений всех форматов;
- автоматический показ фотографий в виде слайд-шоу;
- увеличение и уменьшение;
- поворот фотографии на 360 градусов.

Больше ни на что он не способен. Хотя зачем нужно больше, если его единственная функция — просмотр картинок. И с ней он прекрасно справляется. Также стоит заметит, что этот просмотрщик изображений Windows 7 из-за своей простоты потребляет минимальное количество оперативной памяти, поэтому запускается он быстро и работает как часики.
Paint
Всем известная стандартная рисовалка для ПК. Чаще всего именно с неё дети начинают знакомство с компьютером. Однако по совместительству она неплохой просмотрщик изображений Windows практически всех распространенных форматов.

Кроме множественных рисовальных особенностей имеет весьма полезную функцию поворота и отражения картинки по-горизонтали и диагонали. Кроме того, с её помощью можно сохранить графический элемент в другом формате.
Бесплатные
— FastStone Image Viewer. Весьма распространенный просмотрщик изображений, имеет интуитивно понятный интерфейс и несложен в обращении. Всё на виду, практически все кнопки инструментов понятны с первого взгляда, дерево папок поможет найти фото, не выходя из программы, показываются эскизы картинок.

Кроме этого, утилита примечательна большим функционалом для редактирования и небольшой обработки фотографий, а также возможность просмотреть их в полноэкранном режиме. В этом же режиме можно редактировать с помощью выплывающей панели инструментов.
Отличительной особенностью программы является функция коллективного переименования файлов, называется она «Пакетное преобразование\ переименование». Для более удобного просмотра можно создать слайд-шоу с довольно интересными настройками (показ в случайном порядке, использование эффектов и музыки, сжать фото и прочее).
— Picasa. Также очень известный просмотрщик изображений. Имеет одновременно простой и утонченный дизайн. При открытии картинка сразу открывается панель редактирования с помощью фильтров (автокоррекция света, ретуширование, убрать красные глаза и т.д.). Кроме того, можно поэкспериментировать с цветами, яркостью и контрастностью.

Как и в предыдущей программе, имеется функция создания слайд-шоу с добавлением разнообразных эффектов, переходов и музыки. Однако главная фишка Picasa не в этом. Она славится тем, что способна найти определенного человека на фотографии или сгруппировать снимки с наличием определенной личности.
— Nexus Image. Прекрасная утилита для ознакомления с графическими файлами. Имеет стильный современный дизайн. Поддерживает очень многие известные и не очень форматы картинок. С ней можно управляться с помощью горячих клавиш, а также в ней возможно сделать подпись к фото. Кроме того, с её помощью любая картинка может запросто стать обоями на рабочем столе.

Эта утилита не содержит никаких серьезных функций для редактирования. Однако она несколько отличается от своих сородичей тем, что её не надо устанавливать, и она не привязывается к регистру. Поэтому её можно смело носить на флешке и с её помощью просматривать разного рода изображения.
Программа от Microsoft Office
Всемирно известный пакет программ Microsoft Office стоит практически на каждом компьютере. Он включает в себя большое количество офисных утилит, среди которых имеется и просмотрщик изображений. Называется он «Диспетчер рисунков Microsoft Office».
Функционал его небольшой, однако его предостаточно для просмотра фотографий и их небольшого редактирования. С его помощью можно:
- отразить или повернуть картинку;
- обрезать или изменить разрешение;
- настроить цвет, яркость и контрастность;
- убрать эффект красных глаз и т.д.

Эта утилита способна открыть графические элементы очень многих форматов. Единственный нюанс в том, что лицензия пакета программ от Microsoft платная, и стоит не так мало. Но можно найти взломанный офис на торрентах (однако это крайне нежелательно делать, так как за использование пиратских программ грозит немаленький штраф).
Какой лучше выбрать?
Конечно, определенно сказать, какой лучший просмотрщик изображений нельзя. Всё зависит от предпочтений пользователя, какие функции он хочет увидеть и что сделать с фотографией. Но однозначно можно сказать, что полезно иметь на компьютере пару-тройку разных программ. К примеру, можно пользоваться стандартной утилитой для простого просмотра и Paint для минимального редактирования и пересохранения и дополнительно установить FastStone Image Viewer для расширенного действия с графическими файлами.
www.syl.ru
Не работает просмотр фотографий в Windows 7

У юзеров, которые используют Windows 7, могут возникать различные проблемы во время применения встроенного инструмента этой ОС для просмотра фотографий. Например, данное средство может вообще не запускаться или не открывать изображения определенного формата. Далее мы разберемся, как именно можно устранить различные неполадки в работе данной программы.
Способы устранения проблем
Конкретные способы устранения проблем в работе средства для просмотра фотографий зависят от их характера и причины возникновения. К основным факторам, которые могут вызвать изучаемую неисправность, относятся следующие:
- Изменение ассоциации файлов или сбой идентификации расширений;
- Вирусное заражение системы;
- Повреждение системных файлов;
- Ошибки в реестре.
Если средство не запускается вообще, велика вероятность, что повреждены его файлы, вследствие вирусного заражения или другого сбоя. Поэтому, прежде всего, проверьте систему на вирусы с помощью антивирусной утилиты. Кстати, есть также вероятность, что вредоносный код просто заменил расширение у файлов изображений (PNG, JPG и др.) на EXE и именно поэтому их не могут открыть приложения для просмотра фотографий.
Урок: Проверка компьютера на наличие вирусов без антивируса
Затем обязательно произведите сканирование системы на предмет повреждения файлов с помощью встроенной утилиты.
Урок: Проверка целостности системных файлов в Windows 7
Если ни один из этих методов общего сканирования не выявил проблем, переходите к специфическим вариантам исправления ситуации с неполадками в работе средства для просмотра фотографий, которые описаны ниже.
Способ 1: Настройка ассоциаций файлов
Есть вероятность, что причина проблемы кроется в сбое настроек ассоциаций файлов. То есть система просто не понимает, какие именно объекты должно открывать средство для просмотра фотографий. Такая ситуация могла возникнуть тогда, когда вы устанавливали сторонний просмотрщик изображений, но потом удалили его. В этом случае он при инсталляции переписал ассоциации файлов картинок на себя, а после удаления они просто не были возвращены в исходное состояние. Тогда необходимо произвести ручную настройку.
- Кликните кнопку «Пуск» в нижнем левом углу экрана и выберите «Панель управления».
- Далее откройте раздел «Программы».
- Щелкните по пункту «Сопоставление типов файлов…».
- Загрузится список всех типов файлов, зарегистрированных в системе. Отыщите в нем наименование расширения того типа картинок, который хотите открывать при помощи средства просмотра, выделите его и нажмите «Изменить программу…».
- В отобразившемся окне в блоке «Рекомендуемые программы» выделите наименование «Просмотр фотографий…» и щелкните «OK».
- После этого сопоставление поменяется. Теперь данный тип картинок будет открываться по умолчанию с помощью просмотрщика фотографий Windows. Аналогичным образом поменяйте ассоциации всех тех типов изображений, которые желаете открывать через стандартное средство. После выполнения необходимых действий можете выходить из окна управления сопоставлениями, нажав «Закрыть»
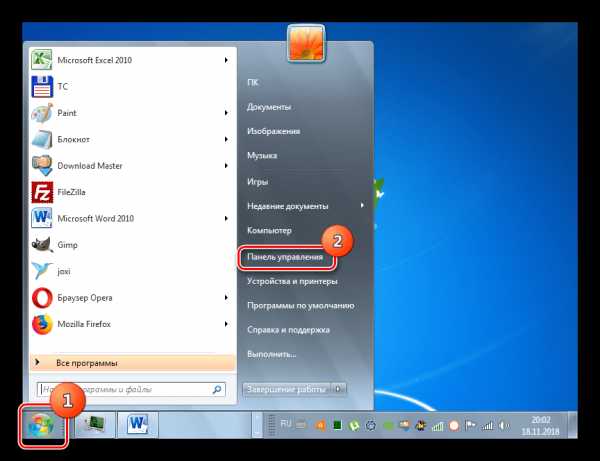
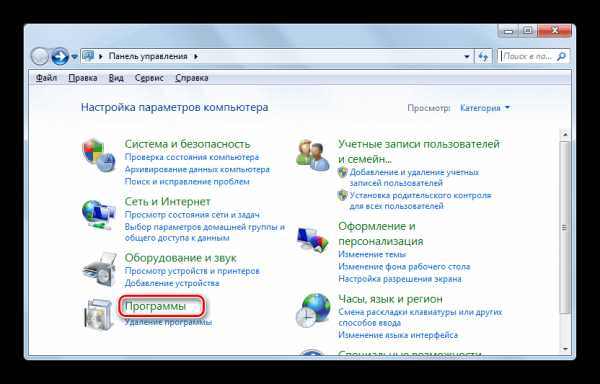
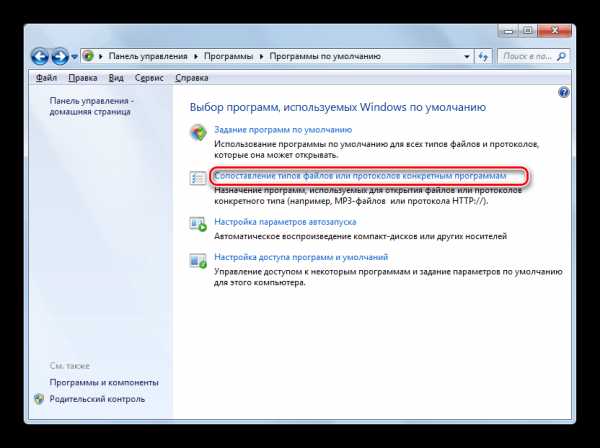
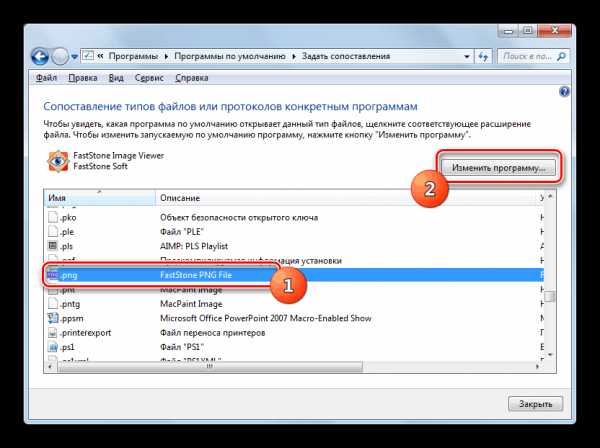
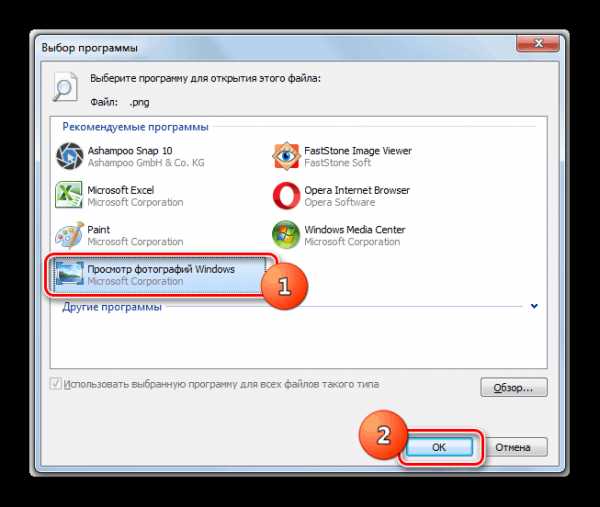
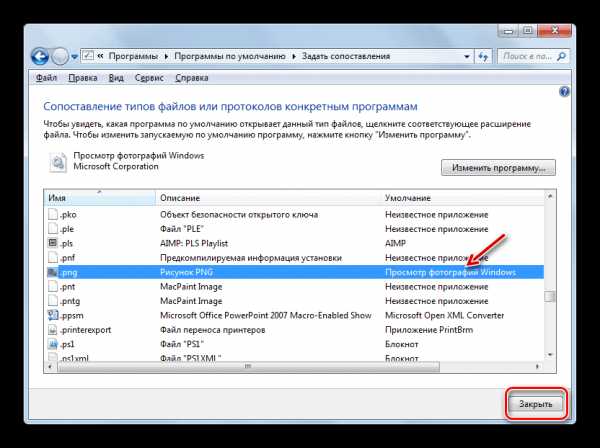
Способ 2: Редактирование реестра
Если вы используете 64-битную версию Виндовс 7, проблему с работой средства для просмотра фотографий можно решить путем редактирования системного реестра.
Внимание! Перед выполнением всех нижеуказанных действий обязательно создайте резервную копию реестра и точку восстановления системы. Это поможет вам избежать больших неприятностей в случае ошибок.
Урок: Как создать точку восстановления системы в Виндовс 7
- Наберите Win+R и введите в открывшееся окошко команду:
regeditЩелкните по кнопке «OK».
- В отобразившемся окне откройте ветку «HKEY_CLASSES_ROOT».
- Сначала произведите настройки для файлов с расширением JPG. Последовательно переместитесь в разделы:
jpegfile/Shell/open/command - Затем отыщите параметр «По умолчанию» в правой части интерфейса. Кликните по нему.
- В единственное поле открывшегося окна вместо текущей записи вбейте такое выражение:
rundll32.exe "C:\WINDOWS\SysWOW64\shimgvw.dll", ImageView_Fullscreen %1Щелкните «OK».
- Далее следует проделать аналогичную процедуру для картинок с расширением PNG. В директории «HKEY_CLASSES_ROOT» перейдите по разделам:
pngfile/Shell/open/command - Снова откройте объект «По умолчанию» в разделе
- Измените значение параметра на следующее:
rundll32.exe "C:\WINDOWS\SysWOW64\shimgvw.dll", ImageView_Fullscreen %1Кликните «OK».
- Наконец, следует выполнить процедуру указания сопоставления для картинок с расширением JPEG. Перейдите в директории «HKEY_CLASSES_ROOT» по разделам:
PhotoViewer.FileAssoc.Jpeg/Shell/open/command - Откройте в последнем названном разделе объект «По умолчанию».
- Измените в нем значение на такое:
rundll32.exe "C:\WINDOWS\SysWOW64\shimgvw.dll", ImageView_Fullscreen %1Нажмите «OK».
- Затем закройте окно «Редактора» и перезагрузите систему. После перезапуска изображения с указанными выше расширениями будут открываться через стандартный просмотрщик фотографий при помощи второй версии библиотеки shimgvw.dll. Это должно решить проблему с работоспособностью данной программы на Windows 7 64-битной версии.












Проблемы с неработоспособностью встроенного средства просмотра фотографий могут быть вызваны целым рядом различных причин. Каждая из них имеет свой алгоритм решения. Кроме того, конкретный способ зависит от разрядности операционной системы. Но в большинстве случаев неполадки удается устранить путем обновления сопоставлений типов файлов.
Мы рады, что смогли помочь Вам в решении проблемы.Опишите, что у вас не получилось. Наши специалисты постараются ответить максимально быстро.
Помогла ли вам эта статья?
ДА НЕТlumpics.ru
простые, стандартные просмотрщики и сторонние утилиты для редактирования
С появлением цифровых фотоаппаратов на компьютерах стало храниться большое количество фотографий. Для работы с ними можно воспользоваться стандартными средствами Windows. Но намного удобнее применять специальные программы для просмотра изображений. Они имеют более широкий набор функций, позволяющий редактировать картинки. Такие приложения могут находиться в свободном доступе или быть платными.

Список популярных программ
Простой инструмент для открытия и редактирования фотографий — необходимая вещь для любого домашнего компьютера. Эту функцию могут выполнять базовые приложения, установленные в ОС:

- В Windows 10 есть встроенная стандартная программа для просмотра изображений, которая называется «Фотографии». Она позволяет открыть графический файл, сформировать альбом, произвести легкое редактирование картинки.
- Просмотрщик изображений в Windows 7 и более ранних версиях представлен другой программой. Она также может быть дополнительно установлена и в последней ОС. Ее название «Просмотр изображений».
- Windows Live имеет в составе стандартных компонентов приложение «Фотоальбом». С его помощью можно открывать и редактировать картинки. Программу необходимо устанавливать отдельно, в комплектацию ОС она не входит.
Существует также множество просмотрщиков картинок, поддерживающих основные форматы изображений (например, JPG или PNG). Они выпускаются сторонними разработчиками и содержат более обширный набор инструментов для работы с фотографиями.
Такие программы подразделяются на две группы:
- Бесплатные — все опции приложения доступны для работы на неограниченный срок.
- Платные — можно скачать пробную версию просмотрщика, которая может быть ограничена по времени использования или возможности применения полного набора функций.
Бесплатные приложения
Picasa — программа, разработанная Google и имеющая выбор русского языка. Приложение позволяет упорядочивать графические файлы, обладает простым и приятным интерфейсом. Во время первого запуска утилита проводит сканирование компьютера и группирует найденные фото по папкам.

Она также позволяет обрезать картинки, изменять их размер и добавлять различные эффекты. Учетная запись Picasa дает возможность хранить библиотеку со снимками на сервере. Доступна также пакетная обработка изображений, функция формирования фотоколлажей.
FastStone Image Viewer — простой, бесплатный просмотрщик, позволяющий изменять и конвертировать изображения. Программа имеет понятный и удобный интерфейс. Ее функции включают:

- ретуширование;
- коррекцию дефектов;
- кадрирование;
- цветокоррекцию;
- сравнение файлов;
- изменение размера;
- создание слайд-шоу и многое другое.
Утилитой поддерживаются все распространенные форматы изображений, включая RAW, GIF, ICO и PCX.
PixelPerfect — просмотрщик фотографий с английским интерфейсом и бесплатной лицензией GPL. Его опции максимально просты, а вес файла составляет всего 40 Кб. Приложение не нужно устанавливать. Инструменты представлены самыми необходимыми и простыми функциями. Можно изменять размер картинки, устанавливать рамки и фон. Информационная полоска в нижней части окна показывает технические данные об изображении.

XnView Extended — русскоязычная универсальная утилита для воспроизведения видео и музыки, а также просмотра графических файлов. Приложение бесплатно и не содержит рекламных вставок. Оно может работать с больши́м количеством форматов мультимедиа. Меню программы меняется в зависимости от типа открытого файла. Это позволяет использовать обширный список инструментов для редактирования.
CDR Viewer — просмотрщик для файлов CDR, создаваемых в редакторе CorelDraw. Он не поддерживает русский язык, но распространяется бесплатно. Набор функций позволяет сохранять отредактированные снимки в разнообразных форматах: BMP, PNG, JPG, GIF, TIFF. Возможно также изменение высоты и ширины картинки без потери качества.
Платные просмотрщики
Среди платных просмотрщиков можно выделить следующие:

- ACDSee 2019 — программа на английском языке с платной лицензий, ее цена составляет 3800 р. Утилита имеет многоцелевое назначение. Она позволяет корректировать фотографии и размещать их на своих сайтах или в социальных сетях. В простом интерфейсе из четырех вкладок разберется даже неопытный пользователь. Программа дает возможность также работать с фото, хранящимися на съемных носителях, производить конвертацию изображений из одного формата в другой. С помощью приложения можно наложить эффекты на фото, убрать различные дефекты.
- ABViewer — платная утилита от компании Soft Gold Ltd, поддерживающая русский язык. Это профессиональный инструмент со множеством функций для редактирования, просмотра и конвертации чертежей. Приложение поддерживает свыше 30 векторных и растровых форматов. Покупка копии обойдется в 3750 р., доступна также пробная версия.
- FastPictureViewer — профессиональный редактор, оптимизированный для работы с тяжеловесными файлами. Обладает большим спектром возможностей, не перегружена излишним количеством настроек. Этот просмотрщик подходит для фотографов, рекламных компаний, издательств. Он позволяет одновременно проводить манипуляции с множеством изображений практически любого размера. Цена лицензионной версии редактора 3080 р.
- Photo Snap — программа, работающая с мультимедиафайлами. Основные функции предназначены для редактирования изображений, но доступно также воспроизведение видео и музыки. Возможности утилиты включают все основные инструменты для работы с картинками. Есть опции для добавления 3D фигур в фото, создания слайд-шоу с красивыми и разнообразными эффектами. При помощи Photo Snap можно обрезать видео- и аудиофайлы. Платная версия приобретается за 1260 р.

Большой выбор средств для редактирования изображений позволяет подобрать для себя удобную и функциональную утилиту. Для кого-то будет достаточно простого, бесплатного просмотрщика фото, а кому-то понадобится профессиональный редактор с больши́м набором инструментов.
it-time24.ru
Как в windows 7 просматривать фотографии 🚩 Программное обеспечение
Средство просмотра фотографий Windows
Программа для просмотра изображений в Windows 7 устанавливается вместе с системой и не нуждается в дополнительной настройке. Чтобы начать просмотр изображения, вам достаточно дважды кликнуть левой клавишей мыши на иконке фотографии. Перед вами откроется окно приложения и будет показана нужная картинка.
В окне программы есть базовые инструменты, которые позволяют управлять настройками и задавать базовые параметры для изображения.
При желании вы можете увеличить или уменьшить размер фотографии при помощи колесика мыши или значка лупы в левой нижней части экрана. Нажмите на значок увеличения и выберите левой клавишей мыши область, которую вы хотите приблизить. Для уменьшения нажмите на стрелочку рядом с иконкой лупы и выберите «Уменьшение», после чего аналогичным образом выберите левой клавишей мыши нужный участок.
Чтобы перейти к следующей картинке в папке изображений, нажмите на стрелочку вправо. Для просмотра предыдущей картинки необходимо кликнуть на стрелке влево. Центральная кнопка позволяет начать проигрывание слайдшоу из имеющихся в каталоге изображений во весь экран. Для печати картинки воспользуйтесь кнопкой «Печать» в верхней части окна программы. Если вы захотите удалить картинку, воспользуйтесь кнопкой в виде крестика в правой нижней части окна программы. Подтвердите операцию удаления, нажав на кнопку «Да» в появившемся диалоговом окне.
Открытие через альтернативные программы
Вы можете просматривать фотографии Windows 7 через альтернативные приложения для просмотра фотографий. Их преимуществом является возможность применения более широкого спектра инструментов при просмотре и редактировании. Среди наиболее многофункциональных программ можно отметить Picasa, ACDSee, FastStone Image Viewer, XnView, IrfanView.
Программы умеют сканировать файловую систему на наличие фотографий, а затем сортировать их по категориям, накладывать фильтры, изменять цветность и создавать небольшие слайдшоу.
Изучите предложенные программы и скачайте их на компьютер, посетив официальный сайт разработчика. Запустите полученный для инсталляции файл. Завершите установку, следуя инструкциям приложения. После завершения процедуры кликните правой клавишей мыши на фотографии, которую хотите просмотреть, после чего нажмите «Открыть с помощью». В списке выберите программу, которую установили, а затем кликните «Ок». Можно приступать к просмотру и редактированию изображения.
www.kakprosto.ru
Возвращаем классическое средство просмотра фотографий в Windows 10.
В Windows 10 для изображений есть встроенное приложение «Фото», а классическое средство просмотра фотографий из предыдущих систем сильно урезано, а именно — отсутствуют основные расширения!

Убедимся в этом,когда откроем — «Задать значения по умолчанию по приложению» в параметрах Windows 10, во вкладке «Приложения по умолчанию»:

В списке слева, найдем «Средство просмотра фотографий в Windows» и жмем — «Выбрать значения по умолчанию для этой программы»:

Где увидим всего два расширения для изображений из многих существующих:

Чтобы исправить это и пользоваться классическим приложением Windows, нужно сделать записи в реестре, т.е. разрешить открывать данной программе все нужные расширения изображений:
.bmp
.dib
.jpe
.jpeg
.jxr
.png
.jpg
В поле «Поиск» вписываем:
regedit
и открываем редактор реестра от администратора:

Проходим по пути:
HKEY_LOCAL_MACHINE/SOFTWARE/Microsoft/Windows Photo Viewer/Capabilities/FileAssociations
В папке FileAssociations видим, как раз два разрешенных расширения:

Нажимаем на одну из строк и копируем значение:

Теперь, щелкаем на пустое поле правой кнопкой мыши и создаем строковый параметр:

А в названии, вписываем одно из популярных расширений для изображений,например:
.jpeg

И щелкнув по созданному параметру, вставляем скопированное раньше значение:

Так поступаем со всеми нужными расширениями из списка выше:
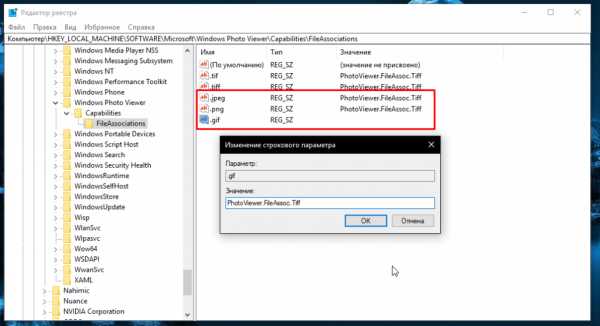
Нам остается, зайти в параметры,как в начале статьи и разрешить галочками все добавленные нами расширения для средства просмотра фотографий Windows и нажать «Сохранить»:
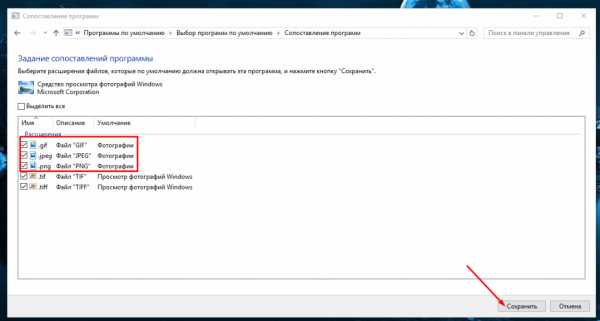
Теперь, картинки будут открываться в привычном, классическом приложении от Windows:

Обзор на видео:
P.S.: Для самых ленивых, можно скачать файл, для автоматического внесения нужных изменений в реестр:
Нужно только распаковать файл, нажать на него правой кнопкой мыши и выбрать «Слияние»:
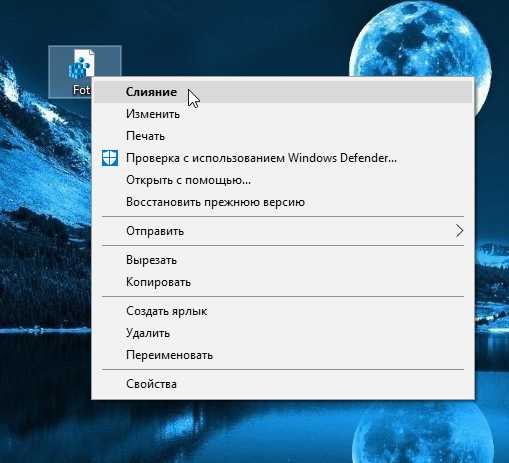
Подтвердить изменения:
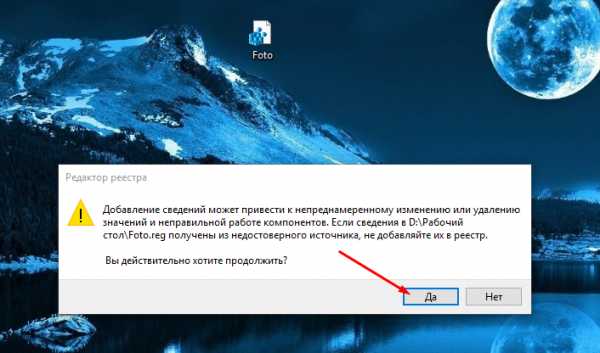
И слияние произойдет успешно:
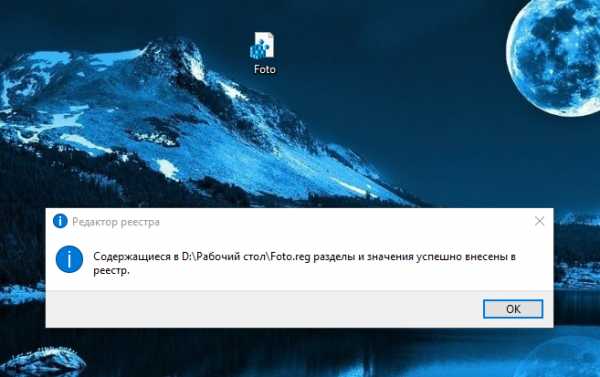
Останется зайти в параметры и во вкладке «Программы по умолчанию» выставить нужное приложение:
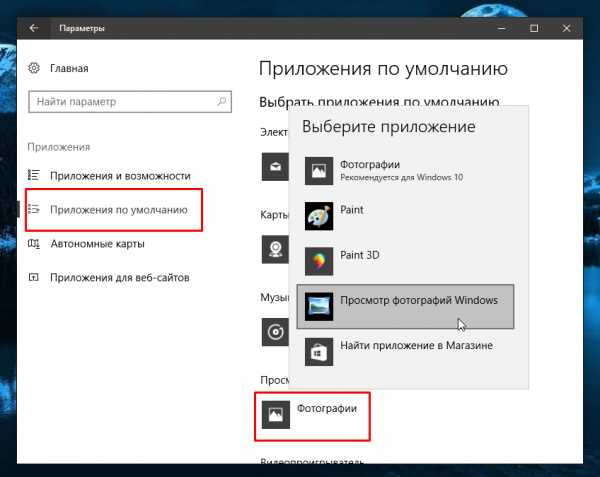
danildavidov.ru
Просмотрщики фотографий: что лучше? :: SYL.ru
Само собой разумеется, что после сохранения фотографий на винчестер компьютера или ноутбука их хочется посмотреть на экране (о редактировании сейчас речь не идет). Вот тут и возникает законный вопрос о том, какие просмотрщики фотографий использовать. Понятно же, что каждая программа имеет свою изюминку.
Типы просмотрщиков фотографий
Вообще, если изначально задаваться вопросом о том, какими бывают просмотрщики фотографий, можно отметить, что приложения такого типа условно делятся на два основных вида: обычные «вьюеры» (от английского viewer) и просмотрщики с возможностью редактирования фото, создания спецэффектов, просмотра в режиме слайд-шоу и т. д.
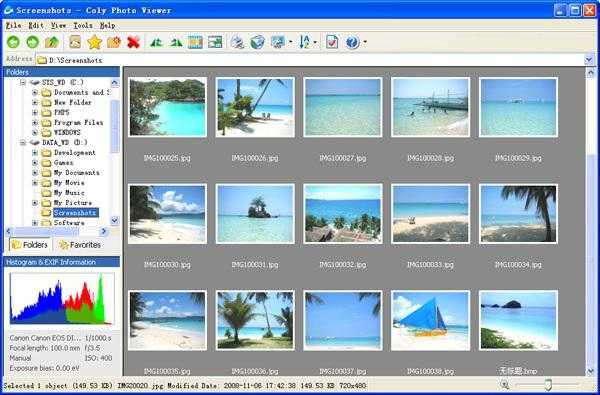
Наверняка понятно, что смотреть фотографии, скажем, с автоматической сменой кадра, да еще в сопровождении любимой музыки, куда приятнее, чем просто смотреть на фото, да еще постоянно куда-то нажимать для выбора следующего кадра.
Стандартный для Windows просмотрщик фотографий
Не нужно объяснять, что все ОС Windows имеют собственные средства для просмотра графики. К примеру, как и в некоторых младших версиях, стандартный просмотрщик фотографий Windows 7 доступен либо при вызове из главного меню, либо из контекстного при правом клике на графическом файле, либо при прямом вызове с двойным кликом (кстати, эта опция включена по умолчанию).
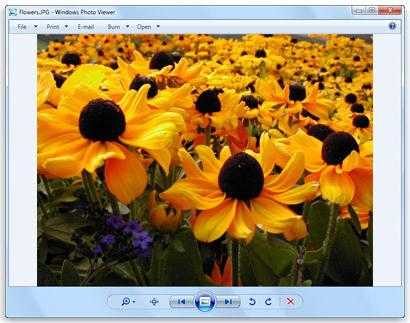
В стандартном варианте получается, что двойной клик на файле открывает его именно стандартным средством просмотра изображений. Некоторым юзерам это не нравится. Оно и понятно, ведь возможностей здесь самый минимум. Максимум, что можно сделать, — повернуть фото или произвести масштабирование. Впрочем, эта программа изначально ни на что другое и не рассчитана.
Можно, конечно, использовать «Диспетчер рисунков», который имеется в установленных средствах Microsoft Office, но и это не выход. Все равно ничего особого из этого приложения не выжмешь. Гораздо интереснее использовать сторонние просмотрщики фотографий, которые имеют намного больше возможностей и функций.
Наиболее популярные утилиты для просмотра фото
Если говорить о наиболее интересных и самых востребованных среди пользователей программах, стоит отметить утилиты типа ACDSee, FastStone Image Viewer, Picasa, Irfan View, XnView и т. д.
Каждая утилита имеет достаточно интересный набор функций для работы с фотографиями или любыми другими графическими файлами. Как правило, основной набор у них утилит отличается несущественно. Но есть свои специфические особенности.

Так, например, FastStone Image Viewer годится не только для просмотра фото, но и для уменьшения их размера, а также для последующего архивирования в один файл и отправки по электронной почте.
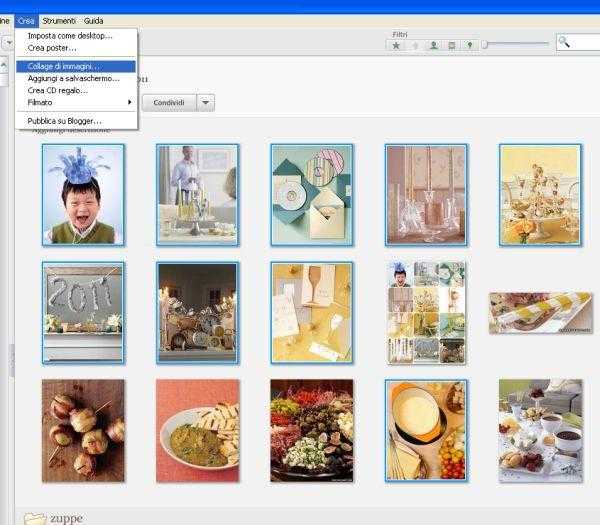
Picasa лучше всего подойдет для создания разного рода шутливых коллажей и пародий, тем более что для этого имеется достаточно обширная база шаблонов, которые можно загружать даже из Интернета в пользовательском сообществе.
Две последние программы из списка созданы по образу и подобию приложения ACDSee, которое поддерживает максимально возможное количество форматов мультимедиа. Кроме того, при просмотре, скажем, графического контента, можно задать автоматическую подгонку размера изображения под экран. Отдельно стоит отметить, что здесь имеется даже поддержка фильтров Adobe Photoshop.
Интересно выглядит приложение XnView. Главной его особенностью выступает то, что оно может не только показывать фото, но и просматривать документы других форматов, видео и даже аудио. И все совершенно бесплатно.
Что лучше?
Говорить о том, какие просмотрщики фотографий лучше, действительно очень трудно. Если взять хотя бы вышеописанные приложения, становится понятно, что в каждом из них имеются собственные уникальные возможности. Но вообще, если взять исключительно графику, многие профессиональные пользователи компьютерных систем и фотографы считают, что лучший просмотрщик фотографий в настоящее время – это ACDSee.
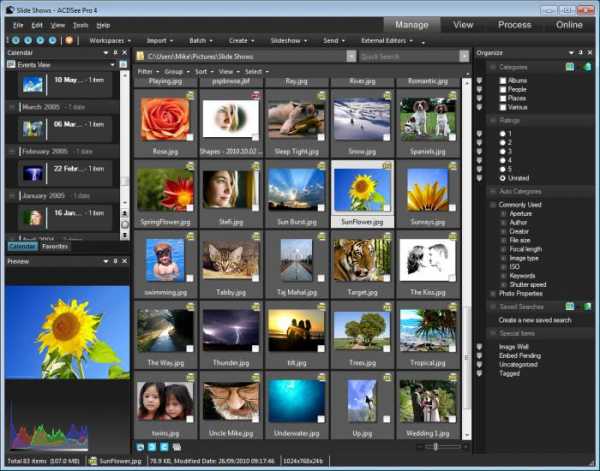
В плане обработки графического материала эта программа обладает максимальным потенциалом. Более того, имеется даже поддержка доступа к онлайн-хранилищу ACDSee Online (правда, только в версии Pro, которую придется покупать). Но суть даже не в этом. Что именно применять, пользователь решает сам. Лучше всего попробовать поработать с несколькими утилитами, чтобы потом сделать вывод, что лучше, удобнее, функциональнее в каждом конкретном случае.
www.syl.ru
Как выбрать хорошую программу для просмотра изображений в ОС Windows 7
Сложно найти такого пользователя, у которого нет в ПК хотя бы одной папки с файлами фотографий или картинок. Но для их открытия даже с целью их простого просмотра или редактирования обязательно требуется программа.
В Windows 7 уже есть встроенные приложения для этого, но, как правило, их функционала пользователям не хватает, и тут на помощь приходят утилиты от сторонних разработчиков, среди которых можно найти вполне достойные бесплатные варианты.
Ниже представлен обзор лучших приложений для просмотра и простого редактирования изображений в ПК на Windows 7.
Встроенные программы в Windows 7
Вместе с операционной системой сразу устанавливается и стандартное приложение, специально предназначенное для просмотра изображений в компьютере на Windows 7.
Она очень проста в использовании и при работе почти не отнимает ресурсов от системы.
Встроенная утилита позволяет автоматически масштабировать фотографии под рамки монитора, вручную уменьшать и увеличивать масштаб, а также вести трансляцию картинок в режиме слайд-шоу.
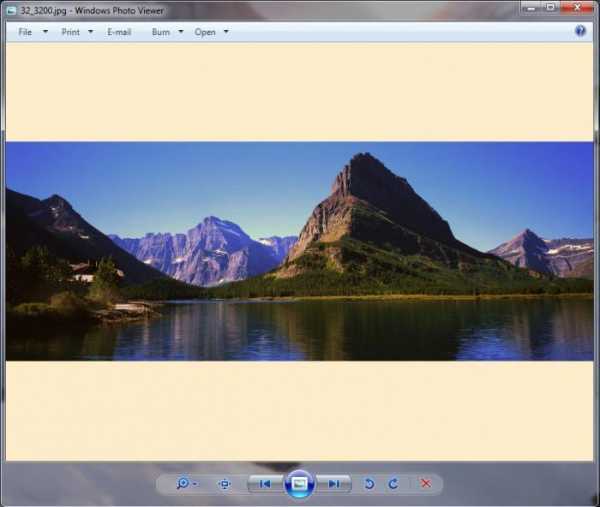 Из функций редактирования доступен лишь поворот фотографий. Поэтому можно сказать, что утилита узконаправлена только на осуществление просмотра изображений, с которой она отлично справляется даже на самых слабых ПК.
Из функций редактирования доступен лишь поворот фотографий. Поэтому можно сказать, что утилита узконаправлена только на осуществление просмотра изображений, с которой она отлично справляется даже на самых слабых ПК.
Для целей редактирования специалисты из Майкрософт предусмотрели в Windows 7 отдельную программу «Paint», которая впрочем, способна открывать большинство форматов фотографий, так что ее тоже можно использовать для просмотра изображения.
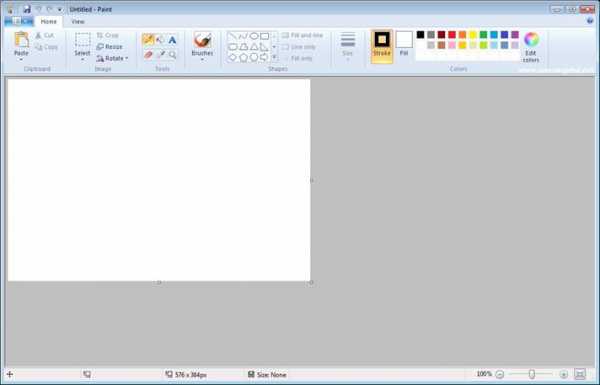 Эти встроенные инструменты быстро запускаются в среде Windows 7 и работают без сбоев.
Эти встроенные инструменты быстро запускаются в среде Windows 7 и работают без сбоев.
Если этих средств пользователю недостаточно, то ниже представлены самые популярные утилиты от сторонних разработчиков.
Они могут называться по-разному, но с основной целью, а именно просмотром картинок, все справляются на отлично.
Программы от сторонних разработчиков
Далее рассмотрим приложения, которые уже многие годы успешно доказывают свои преимущества перед многочисленными конкурентами.
Среди них много программ, которые, несмотря на бесплатное распространение в интернете, обладают функционалом незначительно уступающим их меркантильным аналогам.
ACDSee
Уже тот факт, что она установлена в компьютерах многих профессиональных фотографов, говорит о ее преимуществах среди остальных просмотрщиков фото.
Она способна работать с форматами высоких разрешений, и особенно удобна для распечатывания фото на принтере.
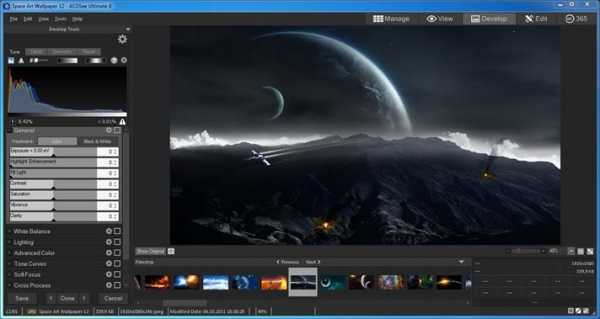 Рекомендуется скачивать утилиту только с официального источника: «acdsee.com», так как из-за популярности у миллионов пользователей, ее иногда используют злоумышленники, снабжая вирусами.
Рекомендуется скачивать утилиту только с официального источника: «acdsee.com», так как из-за популярности у миллионов пользователей, ее иногда используют злоумышленники, снабжая вирусами.
В ACDSee присутствует и редактор изображений, который, конечно, не сравнится с профессиональным Фотошопом, но с решением мелких задач при корректировке фотографий она справляется.
Если требуются расширенные возможности, то следует приобрести платную модификацию утилиты с пометкой «Pro» к ее наименованию.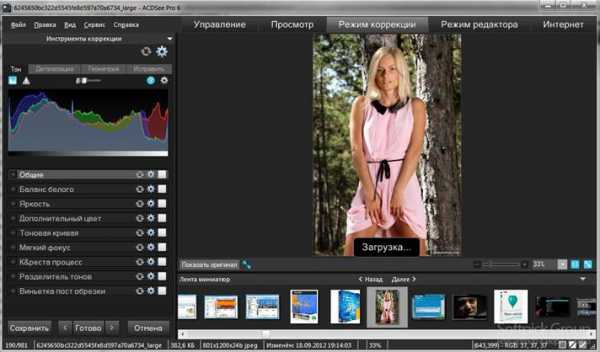
FastStone Image Viewer
Благодаря простоте в использовании и бесплатности – эта утилита не уступает предыдущей, по распространенности среди пользователей Windows 7.
Наглядный интерфейс позволяет приступить к работе с картинками сразу даже новичкам, а дерево папок поможет отыскивать изображения, которые сохранены в компьютере, не покидая приложения, при этом пользователю наглядно представлен путь к файлу изображения.
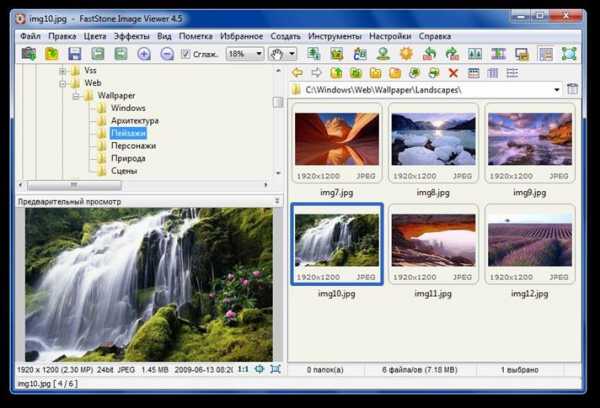 FastStone Image Viewer разработчики оснастили функциями не только для просмотра, но и для корректировки фотографий.
FastStone Image Viewer разработчики оснастили функциями не только для просмотра, но и для корректировки фотографий.
Реализована возможность транслирования в режиме полного экрана, а также функция «Пакетное преобразование\переименование», которую оценят владельцы больших коллекций изображений.
Необходимо отметить, что слайд-шоу картинок можно организовать в случайном порядке открытия файлов и с сопровождением музыки.
Приложение доступно для установки на ресурсе: «faststone.org». Кроме форматов, используемых в домашнем ПК: BMP, GIF, JPEG и т.п., это ПО способно запускать даже RAW, используемый профессиональными фотографами.
IrfanView
Те, кто уже применял для просмотра своих фотографий эту небольшую по объему занимаемого в памяти компьютера программу (≈ 1 Mb), знают о ее необычайно широком функционале и простоте применения, поэтому даже при наличии установленных профессиональных утилит все равно часто используют ее при необходимости выполнения несложных действий.
 С официального ресурса «irfanview.com» можно бесплатно установить и пользоваться преимуществами приложения, описание которых заслуживает темы для отдельной статьи.
С официального ресурса «irfanview.com» можно бесплатно установить и пользоваться преимуществами приложения, описание которых заслуживает темы для отдельной статьи.
Кроме огромного перечня форматов изображений она поддерживает еще и трансляцию видео и звуковых файлов, поэтому даже в дополнительной установке медиа-проигрывателя отпадает необходимость.
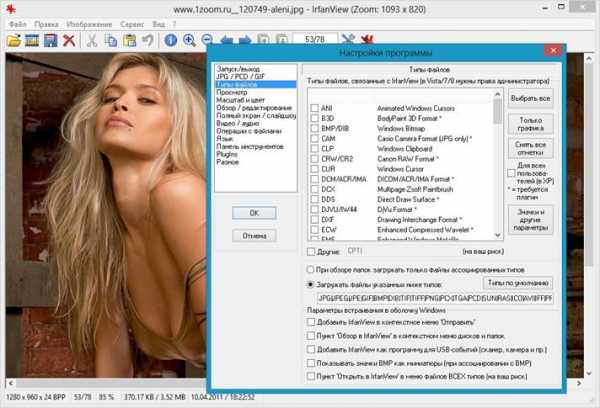 Несмотря на то, что IrfanView может находиться в категории ПО для просмотра изображений, но в него также встроен хороший редактор, позволяющий выполнять большинство действий для корректировок фотографий: поворачивать, вырезать и копировать элементы рисунка, масштабировать, использовать многочисленные эффекты и т.п.
Несмотря на то, что IrfanView может находиться в категории ПО для просмотра изображений, но в него также встроен хороший редактор, позволяющий выполнять большинство действий для корректировок фотографий: поворачивать, вырезать и копировать элементы рисунка, масштабировать, использовать многочисленные эффекты и т.п.
Поддерживает работу со сканерами и позволяет быстро создавать веб-страницы. При всем этом она не перегружает ОС и лишена лишних кнопок, которые в остальном ПО, мешают пользователю комфортно работать в программе.
Picasa
Утилиту рекомендуется устанавливать с сайта «picasa.google.ru». Удобство и функционал разработок Гугл в рекламе не нуждается. Среди пользователей эта программа с изысканным интерфейсом, для просмотра картинок и фото, уже давно пользуется распространением.
Необходимо отметить, что после запуска изображения в этом ПО, сразу появляется панель, где расположены инструменты корректировки фотографий.
Начинающие пользователи отметят удобство использования функции автокоррекции света, которая может придать эстетичность и неудачным снимкам.
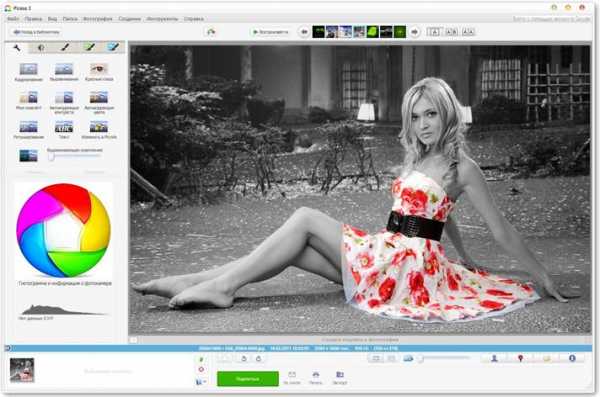 Даже когда сам владелец не может отыскать в личном ПК свое фото, Picasa, отсканировав память компьютера и предоставив пользователю средства сортировки, справится с проблемой хаоса творящегося на жестких дисках домашних девайсов.
Даже когда сам владелец не может отыскать в личном ПК свое фото, Picasa, отсканировав память компьютера и предоставив пользователю средства сортировки, справится с проблемой хаоса творящегося на жестких дисках домашних девайсов.
Поэтому люди, которые задумались, чтобы обновить винчестер, заменив на более объемный, целесообразнее сначала сделать анализ на наличие дублированных снимков, которые занимают неоправданно много места в ПК.
windowstune.ru
