Где находится программа Средство просмотра фотографий Windows в Windows 7
Где находится программа «Средство просмотра фотографий Windows» в Windows 7.
Требования.
Статья применима для Windows 7.
Информация.
Основным средством просмотра изображений в Windows 7 является стандартная
программа «Средство просмотра фотографий Windows«.
В принципе эта весьма удобная штуковина, но с одним минусом — в этой программе
не проигрывается gif-анимация, все
gif-ки отображаются как статическая картинка.
Где находится программа «Средство просмотра фотографий Windows».
Эта программа не
существует в привычном для всех виде (вспомогательные файлы, исполняемый файл),
у этой программы нет исполняемого файла с расширением «.exe«,
а вспомогательные файлы не хранятся в отдельной папке, а лежат в системной папке
«WINDOWS\System32\«, где еще куча разных файлов.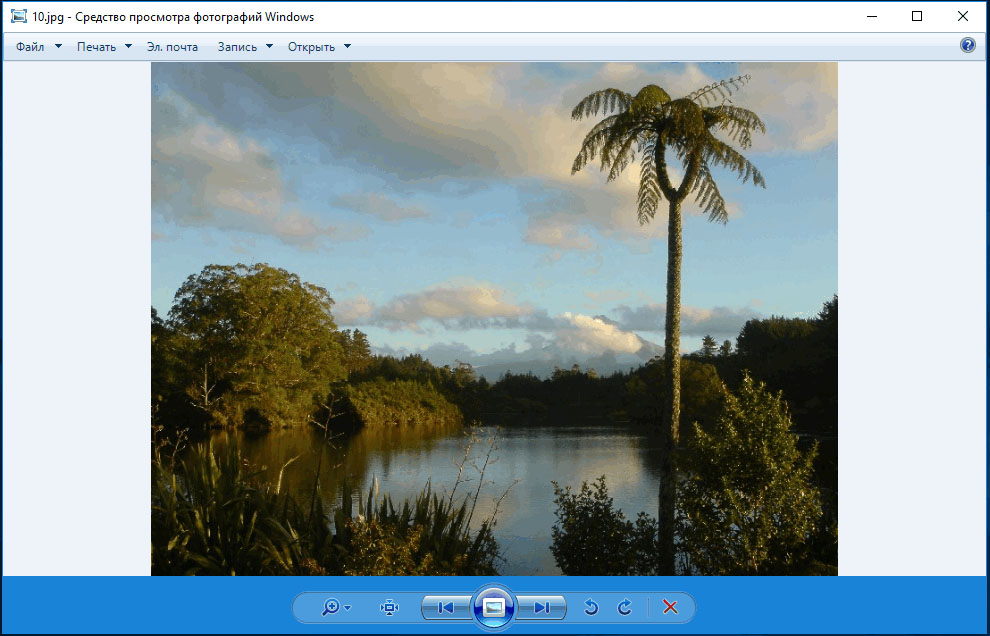
Саму программу можно запустить
так:
1. Открываем меню «Пуск» и выбираем пункт «Выполнить«;
2. В поле «Открыть» напишите команду rundll32.exe C:\WINDOWS\System32\shimgvw.dll,ImageView_Fullscreen и нажмите кнопку «ОК»
Эта команда чувствительна к регистру, поэтому при вводе команды соблюдайте заглавные и прописные буквы |
В результате откроется пустое окно программы «Средство просмотра фотографий Windows«
Используя эту команду, можно
открыть для просмотра картинку, для этого в конце уже известной нам команды
необходимо дописать полный путь до картинки. Вот так:
rundll32.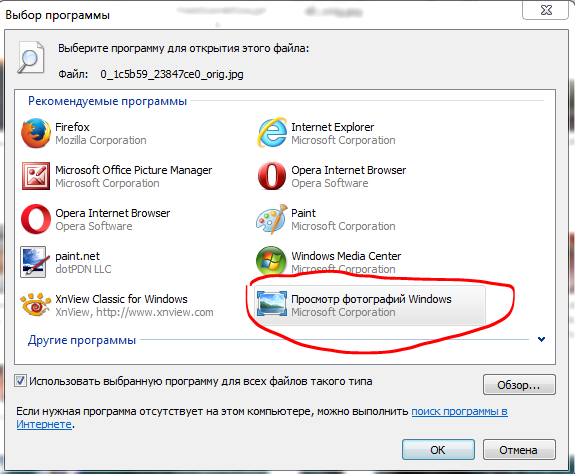 exe C:\WINDOWS\System32\shimgvw.dll,ImageView_Fullscreen
C:\Users\Public\Pictures\Sample Pictures\Chrysanthemum.jpg
exe C:\WINDOWS\System32\shimgvw.dll,ImageView_Fullscreen
C:\Users\Public\Pictures\Sample Pictures\Chrysanthemum.jpg
Теперь нажимаем кнопку «ОК» и если Вы написали команду правильно, то откроется Ваша картинка. В нашем примере, это стандартное изображении «Хризантема», которое хранится в образцах изображений Windows.
Программа просмотра изображений Windows 7 где находится
Не работает просмотр фотографий в Windows 7
Всем привет! У пользователей, которые до сих пор используют операционную систему «Windows 7» неполадки при попытке активации встроенного инструмента для просмотра фотографий – это не такое уж и редкое явление.
К примеру, либо фотографии вообще не открываются, либо не могут открыться изображения в определённых расширениях. Итак, сегодня мы с вами поговорим о возможных причинах возникновения данной неполадки и разберём два способа, которые позволят от неё избавиться.
Из-за чего возникает неполадка?
Как и во всех системных ошибках, которые возникают при использовании компьютера, самым важным этапом является определение причины возникновения той или иной неполадки.
Таких факторов, как вы уже знаете, может быть огромное количество. Но мы отобрали наиболее частые причины возникновения этой ошибки. Это:
1) Сбой в системе ассоциации документов либо сбой определения формата документа.
2) Вредоносное программное обеспечение.
3) Изменение системных документов.
В случае, когда вы в принципе не можете запустить системный инструмент для просмотра изображений, то тут велика вероятность повреждения системных файлов либо же вирусного заражения. Исходя из этого, первое, что следует сделать в возникшей ситуации – это просканировать систему на наличие вредоносного кода.
Ранее мы рассказывали о нескольких онлайн-сервисах, которые позволяют сделать это не выполняя процедуру установки отдельного программного обеспечения, что достаточно удобно.
К слову, так же велика вероятность, что вредоносный софт поменял исходные расширения скачанных изображений (PNG, JPG и так далее) на «EXE», и именно поэтому стандартное средство просмотра фотографий не может просканировать данный объект.
Итак, как только вы убедились, что в вашей системе нет вредоносного кода, то вам следует проверить системные файлы на их целостность. Сделать это можно с помощью стандартных инструментов. Подробный процесс описан в нижеприведённой статье.
А в случае, когда не один из описанных ранее методов не смог вам помочь, то следует попробовать исправить возникшую проблему с помощью двух, достаточно специфических способов, которые описаны ниже. Итак, давайте приступим.
Метод 1 – Конфигурация ассоциаций документов
Достаточно велика вероятность того, что причина неполадки кроется в сбое файловых ассоциаций. Если говорить простым языком, то операционная система попросту не может понять, что нужно открывать с помощью той либо иной утилиты.
Подобные проблемы возникают у тех пользователей, которые ранее устанавливали стороннее средство для просмотра изображений, но позднее деинсталлировали его.
То есть система по-прежнему пытается открыть изображения не с помощью встроенного средства, а с помощью уже деинсталлированной программы. Собственно, здесь всё исправить не так уж и сложно. Для этого делаем следующее:
1) Переходим в меню «Пуск», после переключаемся в раздел «Панель управления».
Метод 2 – Корректировка реестровых документов
В случае, когда вы используете 64-разрядную версию операционной системы «Windows 7», то исправить возникшую неполадку вы сможете путём редактирования реестровых документов.
Только прежде чем, как приступать к редактированию реестра мы настоятельно рекомендуем вам создать точку восстановления системы. В противном случае, если вы допустите какую-либо ошибку, то система может попросту «лечь», и вам придётся её переустанавливать.
1) Переходим в раздел «Выполнить» (для этого можно использовать горячие клавиши «Win+R»), после вводим туда следующее:
regedit
Нажимаем на клавишу «ОК».
3) Первым делом настроим отображение картинок в формате «JPG». Для этого нам нужно поэтапно переключаться по каталогам:
5) В появившемся разделе вам нужно изменить параметр, который сейчас установлен. Туда требуется вставить следующее:
rundll32.exe «C:WINDOWSSysWOW64shimgvw.dll», ImageView_Fullscreen %1
После кликаем по клавише «ОК».
6) Теперь нам нужно проделать те же самые действия, только для другого расширения – а именно для «PNG». Опять переключаемся в директорию «HKEY_CLASSES_ROOT», только теперь переходим по следующим директориям:
8) Текущее значение данного параметра требуется изменить на следующее:
rundll32.exe «C:WINDOWSSysWOW64shimgvw. dll», ImageView_Fullscreen %1
dll», ImageView_Fullscreen %1
После кликаем по клавише «ОК».
9) Итак, осталось ещё совсем немного. Нам требуется настроить последнее возможное расширение — JPEG. Чтобы сделать это требуется опять перейти в директорию «HKEY_CLASSES_ROOT», а после переключаться по следующим директориям:
12) Теперь все необходимые коррективы внесены. Выходим из редактора реестра, после чего перезапускаем компьютер.
После внесённых нами коррективов все изображения в указанных расширениях будут распаковываться через стандартный просмотрщик, для этого будет использоваться вторая версия библиотек shimgvw.dll.
Данный алгоритм действий наверняка сможет помочь исправить данную неполадку пользователям 64-разрядной версии ОС «Windows 7».
Итак, как вы видите, исправить неполадку с просмотром изображений через стандартные системные утилиты достаточно просто. Надеемся, что данная статья смогла помочь вам.
Как в windows 7 просматривать фотографии
- Как в windows 7 просматривать фотографии
- Как настроить эскизы страниц
- Почему не открываются картинки
Средство просмотра фотографий Windows
Программа для просмотра изображений в Windows 7 устанавливается вместе с системой и не нуждается в дополнительной настройке. Чтобы начать просмотр изображения, вам достаточно дважды кликнуть левой клавишей мыши на иконке фотографии. Перед вами откроется окно приложения и будет показана нужная картинка. В окне программы есть базовые инструменты, которые позволяют управлять настройками и задавать базовые параметры для изображения.
Чтобы начать просмотр изображения, вам достаточно дважды кликнуть левой клавишей мыши на иконке фотографии. Перед вами откроется окно приложения и будет показана нужная картинка. В окне программы есть базовые инструменты, которые позволяют управлять настройками и задавать базовые параметры для изображения.
При желании вы можете увеличить или уменьшить размер фотографии при помощи колесика мыши или значка лупы в левой нижней части экрана. Нажмите на значок увеличения и выберите левой клавишей мыши область, которую вы хотите приблизить. Для уменьшения нажмите на стрелочку рядом с иконкой лупы и выберите «Уменьшение», после чего аналогичным образом выберите левой клавишей мыши нужный участок.
Чтобы перейти к следующей картинке в папке изображений, нажмите на стрелочку вправо. Для просмотра предыдущей картинки необходимо кликнуть на стрелке влево. Центральная кнопка позволяет начать проигрывание слайдшоу из имеющихся в каталоге изображений во весь экран. Для печати картинки воспользуйтесь кнопкой «Печать» в верхней части окна программы.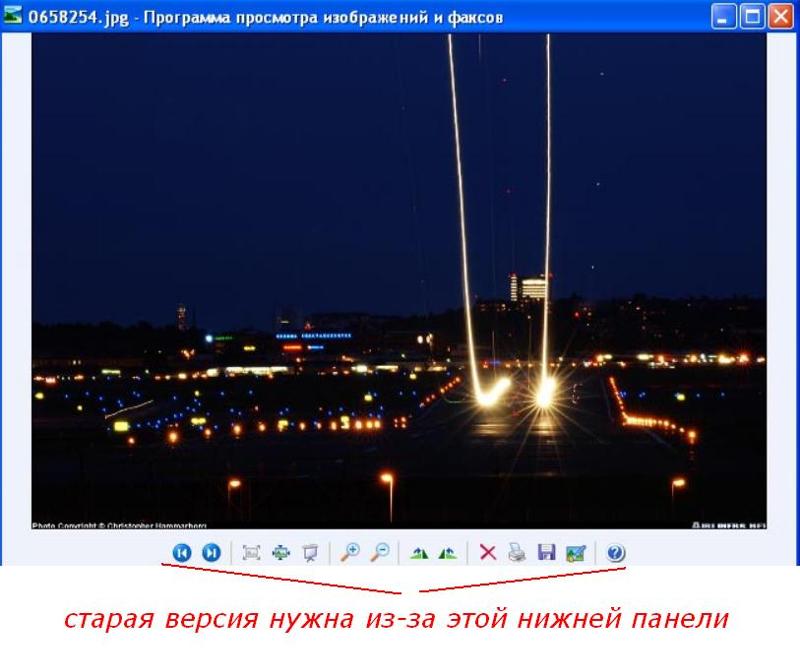 Если вы захотите удалить картинку, воспользуйтесь кнопкой в виде крестика в правой нижней части окна программы. Подтвердите операцию удаления, нажав на кнопку «Да» в появившемся диалоговом окне.
Если вы захотите удалить картинку, воспользуйтесь кнопкой в виде крестика в правой нижней части окна программы. Подтвердите операцию удаления, нажав на кнопку «Да» в появившемся диалоговом окне.
Открытие через альтернативные программы
Вы можете просматривать фотографии Windows 7 через альтернативные приложения для просмотра фотографий. Их преимуществом является возможность применения более широкого спектра инструментов при просмотре и редактировании. Среди наиболее многофункциональных программ можно отметить Picasa, ACDSee, FastStone Image Viewer, XnView, IrfanView. Программы умеют сканировать файловую систему на наличие фотографий, а затем сортировать их по категориям, накладывать фильтры, изменять цветность и создавать небольшие слайдшоу.
Изучите предложенные программы и скачайте их на компьютер, посетив официальный сайт разработчика. Запустите полученный для инсталляции файл. Завершите установку, следуя инструкциям приложения. После завершения процедуры кликните правой клавишей мыши на фотографии, которую хотите просмотреть, после чего нажмите «Открыть с помощью». В списке выберите программу, которую установили, а затем кликните «Ок». Можно приступать к просмотру и редактированию изображения.
В списке выберите программу, которую установили, а затем кликните «Ок». Можно приступать к просмотру и редактированию изображения.
Где находится файл запуска программы просмотра изображений и факсов, встроенная в виндовс
Подвисает программа просмотра изображений и факсов
У меня дней 4-5 назад появилась такая проблема: Программа просмотров изображений и факсов перестала.
У меня были файлы 3D, которые открывались в окне Windows как в программе просмотра изображений и факсов
У меня были файлы 3D, которые открывались в окне Windows как в программе просмотра изображений и.
Вычисление пути, где находится запущенный exe-файл программы
Здравствуйте! Подскажите как узнать(вычислить) в какой папке сейчас находить запущенный exe файл.
Программы просмотра изображений
Здраствуйте, помогите пожалуйста у меня была установлена программа ACDSee Pro 3 , после её удаление.
Вызов программы просмотра изображений
Привет всем! Подскажите, пожалуйста, возможно ли каким-то образом средствами VB. NET программно.
NET программно.
Как ассоциировать файл с программой просмотра изображений в windows 7?
Почему-то гифки ассоциировались с IE браузером. При попытке изменить ч-з свойства нужного не нашел. Знаю, что эта софтина находиться в syctem32, но как её дразнят не знаю.
У нее нет исполняемого файла, запускается командой:
Попробуйте — панель управления — программы по умолчанию — найдите в списке Средство просмотра фотографий — Выбрать значения по умолчанию — поставить нужную галку.
Но учтите, что в отличии от IE она не умеет проигрывать анимацию в гифках.
Правой кнопкой на графическом файле — откроется список. Выбрать «Открыть с помощью» — навести курсор и выпадет набор различных программ для этого формата — выбирай любой. Если нужной тебе программы вдруг да не будет в списке, нажми на строке снизу «Выбрать программу. » Будет доступен обзор всех дисков. Для того чтобы и дальше все графические файлы открывались выбранной программой, поставь галочку.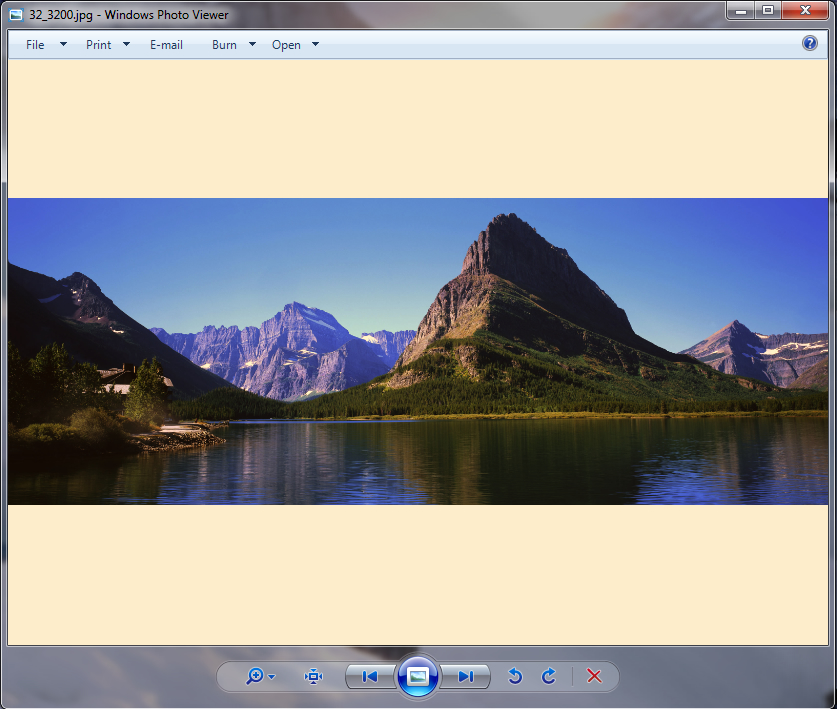
Если на дисках ничего подходящего не найдется, тут же есть ссылка на поиск в интернете.
Online Помощник Компьютеру
Возвращаем классическое средство просмотра фотографий в Windows 10.
В Windows 10 для изображений есть встроенное приложение «Фото», а классическое средство просмотра фотографий из предыдущих систем сильно урезано, а именно — отсутствуют основные расширения!
Убедимся в этом,когда откроем — «Задать значения по умолчанию по приложению» в параметрах Windows 10, во вкладке «Приложения по умолчанию»:
В списке слева, найдем «Средство просмотра фотографий в Windows» и жмем — «Выбрать значения по умолчанию для этой программы»:
Где увидим всего два расширения для изображений из многих существующих:
Чтобы исправить это и пользоваться классическим приложением Windows, нужно сделать записи в реестре, т.е. разрешить открывать данной программе все нужные расширения изображений:
В поле «Поиск» вписываем:
и открываем редактор реестра от администратора:
Проходим по пути:
HKEY_LOCAL_MACHINE/SOFTWARE/Microsoft/Windows Photo Viewer/Capabilities/FileAssociations
В папке FileAssociations видим, как раз два разрешенных расширения:
Нажимаем на одну из строк и копируем значение:
Теперь, щелкаем на пустое поле правой кнопкой мыши и создаем строковый параметр:
А в названии, вписываем одно из популярных расширений для изображений,например:
И щелкнув по созданному параметру, вставляем скопированное раньше значение:
Так поступаем со всеми нужными расширениями из списка выше:
Нам остается, зайти в параметры,как в начале статьи и разрешить галочками все добавленные нами расширения для средства просмотра фотографий Windows и нажать «Сохранить»:
Теперь, картинки будут открываться в привычном, классическом приложении от Windows:
youtube.com/embed/BtNfzTPBnEQ?feature=oembed»/>
P.S.: Для самых ленивых, можно скачать файл, для автоматического внесения нужных изменений в реестр:
Нужно только распаковать файл, нажать на него правой кнопкой мыши и выбрать «Слияние»:
И слияние произойдет успешно:
Останется зайти в параметры и во вкладке «Программы по умолчанию» выставить нужное приложение:
Возвращаем классическое средство просмотра фотографий в Windows 10.: 10 комментариев
Круто. ))) Доступно, понятно .
там его нет))) в 1703 сборке
В параметрах есть и 1709 тоже:
спасибо большое!
стандарт лучше
Спасибо большое очень па мог крута
Отличная информация спасибо большое
Чувак. Ты просто космос. Огонь! Лучше прочих объяснил.
Большое спасибо ! Все получилось !
А всё «новое» не всегда лучше «старого»….
Спасибо, спасибо))) все отлично, подробно и доступно, даже я разобралась))))Все работает,
Спасибо всё работает, Помогло.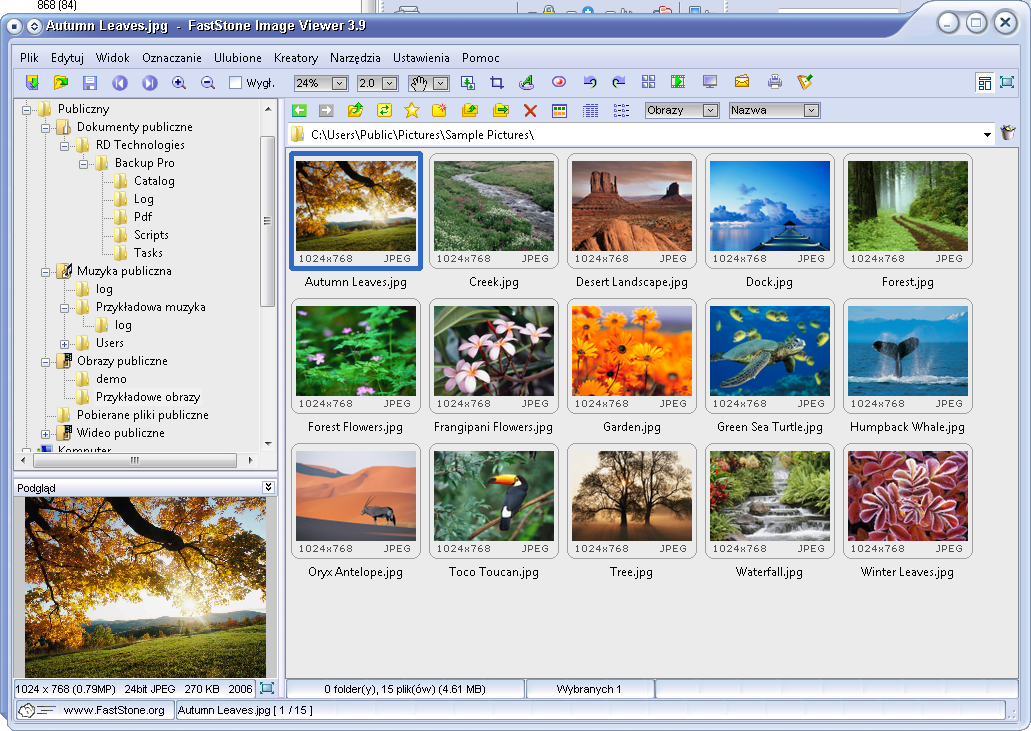
Добавить комментарий
Отменить ответДля отправки комментария вам необходимо авторизоваться.
Программа просмотра изображений windows 7 стандартная. Многофункциональные программы для просмотра изображений
В нашей подборке представлены лучшие приложения для просмотра фотографий, которые, несмотря на своё бесплатное распространение, имеют качественный функционал и возможности наравне с коммерческим ПО. Просмотрщики графических изображений в своем арсенале имеют опции для конвертации и переименования снимков, создания фотоальбомов для записи на диски, «заливки» в Сеть и др.
Рассматриваемые нами утилиты также являются редакторами с набором инструментов для обработки фотоснимков, удаления ненужных элементов и применения интересных фильтров. Наш обзор поможет выбрать отвечающую вашим требованиям программу для просмотра цифровых изображений.
| Программы | Русский язык | Лицензия | Слайд шоу | Рейтинг | Печать | Сортировка |
| Да | Бесплатная | Да | 10 | Да | Да | |
| Да | Бесплатная | Да | 10 | Да | Да | |
| Да | Бесплатная | Да | 10 | Да | Да | |
| Да | Бесплатная | Да | 9 | Да | Да | |
| Да | Бесплатная | Да | 10 | Да | Да | |
| Да | Бесплатная | Да | 9 | Да | Да | |
| Да | Пробная | Да | 10 | Да | Да | |
| Да | Пробная | Да | 10 | Да | Да | |
| Да | Бесплатная | Да | 10 | Да | Да | |
| Да | Бесплатная | Нет | 7 | Да | Нет |
Приложение позволяет в различных режимах просматривать фото, проводить конвертацию в нужный формат и редактировать изображения с помощью набора полезных инструментов. Утилита одна из самых быстрых среди аналогичных просмотрщиков, легко открывает объекты малораспространенных форматов, распознает аудио и видео, а также может расширять границы своих возможностей за счет добавления плагинов. Пользователь может извлекать участки картинки выделенной области и иконки изображений, просматривать снимки в виде эскиза картинки, создавать скриншоты и использовать удобную автокоррекцию.
Утилита одна из самых быстрых среди аналогичных просмотрщиков, легко открывает объекты малораспространенных форматов, распознает аудио и видео, а также может расширять границы своих возможностей за счет добавления плагинов. Пользователь может извлекать участки картинки выделенной области и иконки изображений, просматривать снимки в виде эскиза картинки, создавать скриншоты и использовать удобную автокоррекцию.
Программа совокупила в себе основные функции для редактирования и обработки изображений различных графических форматов и цифрового RAW. Пользователю доступно применение водяных знаков к изображению, работа с размером, цветом и ненужными фрагментами снимков, автоулучшение, пакетная обработка и удаление «красных глаз». Кроме того, можно создавать гистограммы, визитки и слайд-шоу с музыкальным сопровождением, включать лупу и добавлять комментарии. Приложение совместимо со сканером.
Одна из лучших прог для просмотра и редактирования графических изображений.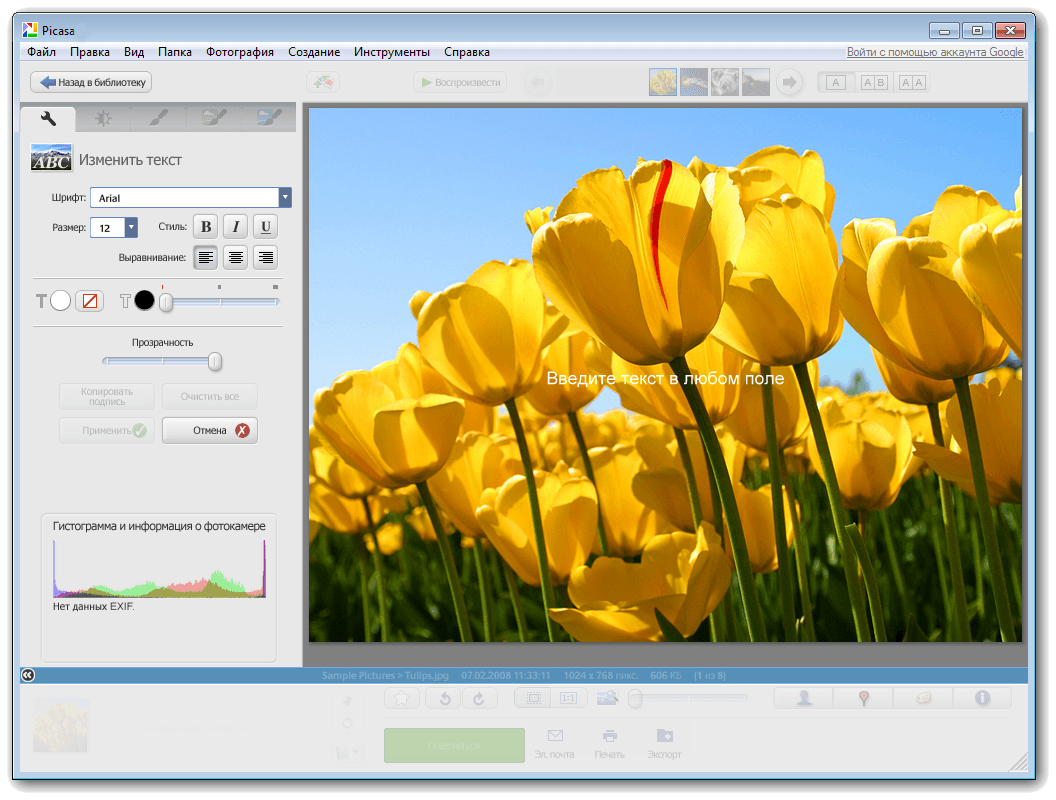 Может конвертировать файлы, изменять изображения, создавать фотоальбомы, устанавливать пароли на фото, записывать полученный материал на диск или печатать. Также доступно пересохранение из одного формата в другой, работа с множеством форматов, удаление на снимке «красных глаз» и просмотр фотоснимков в режиме слайд-шоу. Кроме этого, пользователь может воспользоваться интересными фильтрами и эффектами.
Может конвертировать файлы, изменять изображения, создавать фотоальбомы, устанавливать пароли на фото, записывать полученный материал на диск или печатать. Также доступно пересохранение из одного формата в другой, работа с множеством форматов, удаление на снимке «красных глаз» и просмотр фотоснимков в режиме слайд-шоу. Кроме этого, пользователь может воспользоваться интересными фильтрами и эффектами.
Бесплатный гугловский продукт для быстрого поиска, просмотра на ПК и редактирования изображений. Находит имеющиеся на компьютере изображения и с помощью большого набора инструментов и интересных эффектов ретуширует их, создает коллажи, слайд-шоу. Пользователю доступно кадрирование, удаление «красных глаз», улучшение качества снимков, настройка цвета и тени, а также выравнивание по высоте и ширине. Передача фото и клипов на Google+ поможет быстро отображать материал в ленте, а опция сравнения позволит оценить начальный и конечный результаты обработанного изображения.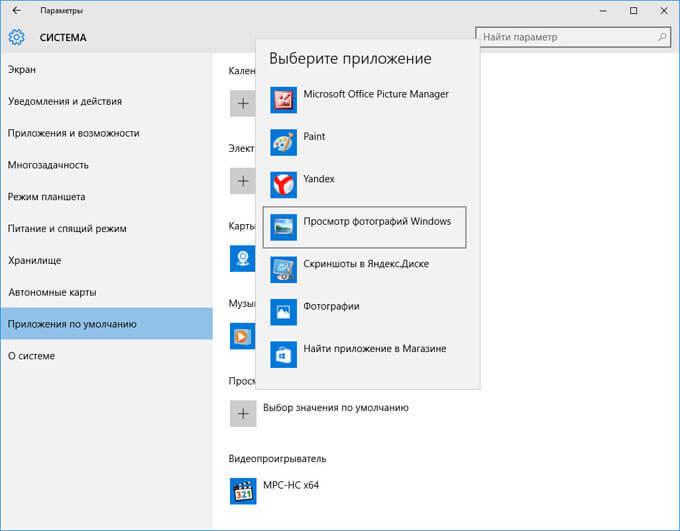 Также Пикаса систематизирует снимки и находит их в общей базе по тегам, лицам, геолокации или другим параметрам заданной сортировки.
Также Пикаса систематизирует снимки и находит их в общей базе по тегам, лицам, геолокации или другим параметрам заданной сортировки.
Утилита позволяет просматривать и редактировать изображения с помощью большого набора качественного инструментария. Просмотрщик открывает более 400 форматов, конвертирует файлы, работает с разными операционками и устанавливает новые модули. Для обработки пользователю доступны интересные эффекты и инструменты, захват картинки, создание слайд-шоу и веб-страниц, переход к поиску и выбор скинов. С помощью плагинов возможна интеграция в оболочку Тотал Коммандер, а наличие на ПК Неро поможет записать рисунки на диски напрямую из софта. Доступно создание фотогалереи и веб-страниц.
Бесплатный продукт компании Nero для поиска медиафайлов, воспроизведения и записи на DVD, Blu-Ray и CD. Утилита помогает быстро отыскивать необходимые файлы в медиакаталоге, открывать их, создавать образы и записывать их на носители. Кроме того, можно «залить» материал в Сеть, записать образы в нескольких форматах, отредактировать фото и создать слайд-шоу либо видеопрезентацию. Неро Квик работает с большинством форматов, распознает лица и имеет большой набор мощного инструментария.
Кроме того, можно «залить» материал в Сеть, записать образы в нескольких форматах, отредактировать фото и создать слайд-шоу либо видеопрезентацию. Неро Квик работает с большинством форматов, распознает лица и имеет большой набор мощного инструментария.
Эта утилита позволяет быстро просматривать и качественно редактировать фотографии, сортировать домашние коллекции по разным критериям и «заливать» снимки на ресурсы. Редактор по функционалу практически не уступает платным аналогам, грамотно организовывает коллекции фотоснимков, убирает «красные глаза», имеет опции для настроек глубины цвета, палитры и добавления текста. Доступно создание 3D-кнопок, макетов, коллажей, применение эффектов и тонкая настройка параметров. Обработанные снимки можно синхронизировать с мобильной версией софта. Бесплатная версия работает 30 дней.
Приложение поможет правильно организовать фотографии, создать альбомы, коллекции, автоматически отсортировать и применить разнообразные эффекты к снимкам. С помощью Карамбис можно создать удобную фототеку не только для просмотра на ПК, но и использования в ПО для просмотра снимков или в социалках. Имеется умный поиск, сортировка по датам и локации. Можно грузить GPS-треки и накладывать их на изображение, применять фильтры, делиться материалом по почте и регулировать разные настройки улучшения качества. Оценить пробную версию можно в течение 30 дней.
С помощью Карамбис можно создать удобную фототеку не только для просмотра на ПК, но и использования в ПО для просмотра снимков или в социалках. Имеется умный поиск, сортировка по датам и локации. Можно грузить GPS-треки и накладывать их на изображение, применять фильтры, делиться материалом по почте и регулировать разные настройки улучшения качества. Оценить пробную версию можно в течение 30 дней.
У юзеров, которые используют Windows 7, могут возникать различные проблемы во время применения встроенного инструмента этой ОС для просмотра фотографий. Например, данное средство может вообще не запускаться или не открывать изображения определенного формата. Далее мы разберемся, как именно можно устранить различные неполадки в работе данной программы.
Конкретные способы устранения проблем в работе средства для просмотра фотографий зависят от их характера и причины возникновения. К основным факторам, которые могут вызвать изучаемую неисправность, относятся следующие:
- Изменение ассоциации файлов или сбой идентификации расширений;
- Вирусное заражение системы;
- Повреждение системных файлов;
- Ошибки в реестре.

Если средство не запускается вообще, велика вероятность, что повреждены его файлы, вследствие вирусного заражения или другого сбоя. Поэтому, прежде всего, проверьте систему на вирусы с помощью антивирусной утилиты. Кстати, есть также вероятность, что вредоносный код просто заменил расширение у файлов изображений (PNG, JPG и др.) на EXE и именно поэтому их не могут открыть приложения для просмотра фотографий.
Затем обязательно произведите сканирование системы на предмет повреждения файлов с помощью встроенной утилиты.
Если ни один из этих методов общего сканирования не выявил проблем, переходите к специфическим вариантам исправления ситуации с неполадками в работе средства для просмотра фотографий, которые описаны ниже.
Способ 1: Настройка ассоциаций файлов
Есть вероятность, что причина проблемы кроется в сбое настроек ассоциаций файлов. То есть система просто не понимает, какие именно объекты должно открывать средство для просмотра фотографий.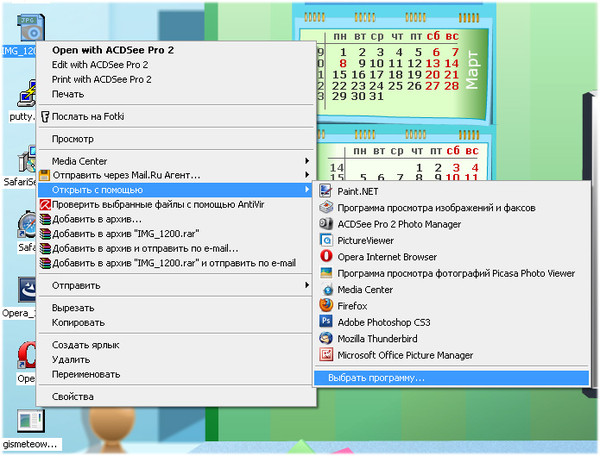 Такая ситуация могла возникнуть тогда, когда вы устанавливали сторонний просмотрщик изображений, но потом удалили его. В этом случае он при инсталляции переписал ассоциации файлов картинок на себя, а после удаления они просто не были возвращены в исходное состояние. Тогда необходимо произвести ручную настройку.
Такая ситуация могла возникнуть тогда, когда вы устанавливали сторонний просмотрщик изображений, но потом удалили его. В этом случае он при инсталляции переписал ассоциации файлов картинок на себя, а после удаления они просто не были возвращены в исходное состояние. Тогда необходимо произвести ручную настройку.
- Кликните кнопку «Пуск» в нижнем левом углу экрана и выберите «Панель управления» .
- Далее откройте раздел «Программы» .
- Щелкните по пункту «Сопоставление типов файлов…» .
- Загрузится список всех типов файлов, зарегистрированных в системе. Отыщите в нем наименование расширения того типа картинок, который хотите открывать при помощи средства просмотра, выделите его и нажмите «Изменить программу…» .
- В отобразившемся окне в блоке «Рекомендуемые программы» выделите наименование «Просмотр фотографий…» и щелкните «OK» .
- После этого сопоставление поменяется.
 Теперь данный тип картинок будет открываться по умолчанию с помощью просмотрщика фотографий Windows. Аналогичным образом поменяйте ассоциации всех тех типов изображений, которые желаете открывать через стандартное средство. После выполнения необходимых действий можете выходить из окна управления сопоставлениями, нажав «Закрыть» .
Теперь данный тип картинок будет открываться по умолчанию с помощью просмотрщика фотографий Windows. Аналогичным образом поменяйте ассоциации всех тех типов изображений, которые желаете открывать через стандартное средство. После выполнения необходимых действий можете выходить из окна управления сопоставлениями, нажав «Закрыть» .
Способ 2: Редактирование реестра
Если вы используете 64-битную версию Виндовс 7, проблему с работой средства для просмотра фотографий можно решить путем редактирования системного реестра.
Внимание! Перед выполнением всех нижеуказанных действий обязательно создайте резервную копию реестра и точку восстановления системы. Это поможет вам избежать больших неприятностей в случае ошибок.
- Наберите Win+R и введите в открывшееся окошко команду:
Щелкните по кнопке «OK» .
- В отобразившемся окне откройте ветку «HKEY_CLASSES_ROOT» .
- Сначала произведите настройки для файлов с расширением JPG.
 Последовательно переместитесь в разделы:
Последовательно переместитесь в разделы:jpegfile/Shell/open/command
- Затем отыщите параметр «По умолчанию» в правой части интерфейса. Кликните по нему.
- В единственное поле открывшегося окна вместо текущей записи вбейте такое выражение:
Щелкните «OK» .
- Далее следует проделать аналогичную процедуру для картинок с расширением PNG. В директории «HKEY_CLASSES_ROOT» перейдите по разделам:
pngfile/Shell/open/command
- Снова откройте объект «По умолчанию» в разделе «command» .
- Измените значение параметра на следующее:
rundll32.exe «C:\WINDOWS\SysWOW64\shimgvw.dll», ImageView_Fullscreen %1
Кликните «OK» .
- Наконец, следует выполнить процедуру указания сопоставления для картинок с расширением JPEG. Перейдите в директории «HKEY_CLASSES_ROOT» по разделам:
PhotoViewer.FileAssoc.Jpeg/Shell/open/command
- Откройте в последнем названном разделе объект «По умолчанию» .

- Измените в нем значение на такое:
rundll32.exe «C:\WINDOWS\SysWOW64\shimgvw.dll», ImageView_Fullscreen %1
Нажмите «OK» .
- Затем закройте окно «Редактора» и перезагрузите систему. После перезапуска изображения с указанными выше расширениями будут открываться через стандартный просмотрщик фотографий при помощи второй версии библиотеки shimgvw.dll. Это должно решить проблему с работоспособностью данной программы на Windows 7 64-битной версии.
Проблемы с неработоспособностью встроенного средства просмотра фотографий могут быть вызваны целым рядом различных причин. Каждая из них имеет свой алгоритм решения. Кроме того, конкретный способ зависит от разрядности операционной системы. Но в большинстве случаев неполадки удается устранить путем обновления сопоставлений типов файлов.
В рамках данной статьи, я расскажу вам что делать в случае, если просмотр фотографий Windows 7 не открывает изображение, такое как jpg или png.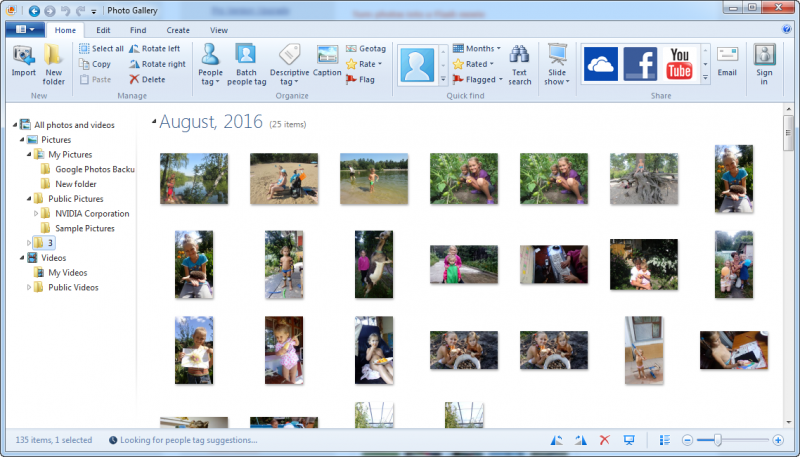
У операционной системы Windows 7 достаточно приятный и удобный интерфейс, а так же существует немало встроенных инструментов для решения ошибок. Однако, периодически все же возникают такие проблемы, которые не так легко исправить. Так, например, если просмотр фотографий Windows 7 вдруг перестает открывать картинки jpg и png, то приходится перебирать немалое количество возможных методов. О наиболее известных из них и пойдет речь далее.
Но, прежде, чем их описывать, учтите что для выполнения большинства из них потребуются права учетной записи администратора.
Просмотр фотографий Windows 7 не открывает изображения jpg и png — решения
Итак, рассмотрим, что делать, если у вас на компьютере не открываются изображения jpg и png.
1. Настройте ассоциации файлов в Windows 7 . Иногда бывает так, что программы при своей установке заменяют ассоциации для файлов (то есть какая программа будет открываться по двойному щелчку). А при их удалении, эти программы не восстанавливают прежние ассоциации. Поэтому имеет смысл попробовать настроить их вручную. Делается это очень просто. Щелкните правой кнопкой мыши по файлу изображения. После чего в меню выберите «Открыть с помощью» — «Выбрать программу…». В открывшемся окне нужно выбрать «Просмотр фотографий Windows». Убедиться, что установлена галочка «Использовать выбранную программу для всех файлов такого типа». И нажать кнопку «ОК».
Поэтому имеет смысл попробовать настроить их вручную. Делается это очень просто. Щелкните правой кнопкой мыши по файлу изображения. После чего в меню выберите «Открыть с помощью» — «Выбрать программу…». В открывшемся окне нужно выбрать «Просмотр фотографий Windows». Убедиться, что установлена галочка «Использовать выбранную программу для всех файлов такого типа». И нажать кнопку «ОК».
А теперь, поясню подробнее как и чего делать для настройки просмотра изображений в Windows 7:
1. Откройте реестр Windows (regedit)
2. Откройте ключ HKEY_CLASSES_ROOT\jpegfile\Shell\open\command (это для файлов jpg)
3. В параметре по умолчанию замените c
на следующий вызов
4. Откройте ключ HKEY_CLASSES_ROOT\pngfile\Shell\open\command (это для файлов png)
5. В параметре по умолчанию замените c
%SystemRoot%\System32\rundll32.exe «%ProgramFiles%\Windows Photo Viewer\PhotoViewer.dll», ImageView_Fullscreen %1
на следующий вызов
rundll32. exe «C:\WINDOWS\SysWOW64\shimgvw.dll», ImageView_Fullscreen %1
exe «C:\WINDOWS\SysWOW64\shimgvw.dll», ImageView_Fullscreen %1
6. Откройте ключ HKEY_CLASSES_ROOT\PhotoViewer.FileAssoc.Jpeg\shell\open\command (это для файлов jpeg — хоть файл и представляет тот же jpg, он все же открывается иначе) Рейтинг 3.88 (16 Голосов)
Как обновить средства просмотра изображений windows 7
У юзеров, которые используют Windows 7, могут возникать различные проблемы во время применения встроенного инструмента этой ОС для просмотра фотографий. Например, данное средство может вообще не запускаться или не открывать изображения определенного формата. Далее мы разберемся, как именно можно устранить различные неполадки в работе данной программы.
Способы устранения проблем
Конкретные способы устранения проблем в работе средства для просмотра фотографий зависят от их характера и причины возникновения. К основным факторам, которые могут вызвать изучаемую неисправность, относятся следующие:
- Изменение ассоциации файлов или сбой идентификации расширений;
- Вирусное заражение системы;
- Повреждение системных файлов;
- Ошибки в реестре.

Если средство не запускается вообще, велика вероятность, что повреждены его файлы, вследствие вирусного заражения или другого сбоя. Поэтому, прежде всего, проверьте систему на вирусы с помощью антивирусной утилиты. Кстати, есть также вероятность, что вредоносный код просто заменил расширение у файлов изображений (PNG, JPG и др.) на EXE и именно поэтому их не могут открыть приложения для просмотра фотографий.
Затем обязательно произведите сканирование системы на предмет повреждения файлов с помощью встроенной утилиты.
Если ни один из этих методов общего сканирования не выявил проблем, переходите к специфическим вариантам исправления ситуации с неполадками в работе средства для просмотра фотографий, которые описаны ниже.
Способ 1: Настройка ассоциаций файлов
Есть вероятность, что причина проблемы кроется в сбое настроек ассоциаций файлов. То есть система просто не понимает, какие именно объекты должно открывать средство для просмотра фотографий.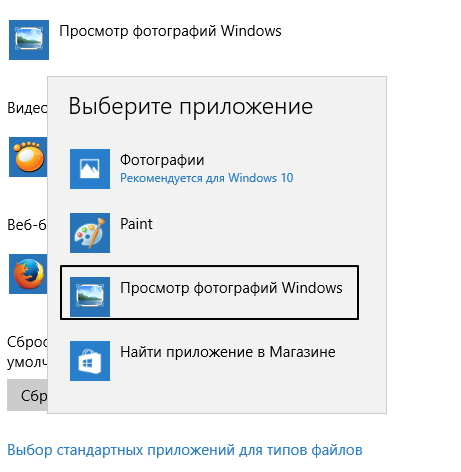 Такая ситуация могла возникнуть тогда, когда вы устанавливали сторонний просмотрщик изображений, но потом удалили его. В этом случае он при инсталляции переписал ассоциации файлов картинок на себя, а после удаления они просто не были возвращены в исходное состояние. Тогда необходимо произвести ручную настройку.
Такая ситуация могла возникнуть тогда, когда вы устанавливали сторонний просмотрщик изображений, но потом удалили его. В этом случае он при инсталляции переписал ассоциации файлов картинок на себя, а после удаления они просто не были возвращены в исходное состояние. Тогда необходимо произвести ручную настройку.
- Кликните кнопку «Пуск» в нижнем левом углу экрана и выберите «Панель управления».
Далее откройте раздел «Программы».
Загрузится список всех типов файлов, зарегистрированных в системе. Отыщите в нем наименование расширения того типа картинок, который хотите открывать при помощи средства просмотра, выделите его и нажмите «Изменить программу…».
В отобразившемся окне в блоке «Рекомендуемые программы» выделите наименование «Просмотр фотографий…» и щелкните «OK».
 Аналогичным образом поменяйте ассоциации всех тех типов изображений, которые желаете открывать через стандартное средство. После выполнения необходимых действий можете выходить из окна управления сопоставлениями, нажав «Закрыть».
Аналогичным образом поменяйте ассоциации всех тех типов изображений, которые желаете открывать через стандартное средство. После выполнения необходимых действий можете выходить из окна управления сопоставлениями, нажав «Закрыть».Способ 2: Редактирование реестра
Если вы используете 64-битную версию Виндовс 7, проблему с работой средства для просмотра фотографий можно решить путем редактирования системного реестра.
Внимание! Перед выполнением всех нижеуказанных действий обязательно создайте резервную копию реестра и точку восстановления системы. Это поможет вам избежать больших неприятностей в случае ошибок.
- Наберите Win+R и введите в открывшееся окошко команду:
Щелкните по кнопке «OK».
В отобразившемся окне откройте ветку «HKEY_CLASSES_ROOT».
Сначала произведите настройки для файлов с расширением JPG. Последовательно переместитесь в разделы:
Затем отыщите параметр «По умолчанию» в правой части интерфейса. Кликните по нему.
Кликните по нему.
В единственное поле открывшегося окна вместо текущей записи вбейте такое выражение:
rundll32.exe «C:WINDOWSSysWOW64shimgvw.dll», ImageView_Fullscreen %1
Далее следует проделать аналогичную процедуру для картинок с расширением PNG. В директории «HKEY_CLASSES_ROOT» перейдите по разделам:
Снова откройте объект «По умолчанию» в разделе «command».
Измените значение параметра на следующее:
rundll32.exe «C:WINDOWSSysWOW64shimgvw.dll», ImageView_Fullscreen %1
Наконец, следует выполнить процедуру указания сопоставления для картинок с расширением JPEG. Перейдите в директории «HKEY_CLASSES_ROOT» по разделам:
Откройте в последнем названном разделе объект «По умолчанию».
Измените в нем значение на такое:
rundll32.exe «C:WINDOWSSysWOW64shimgvw.dll», ImageView_Fullscreen %1
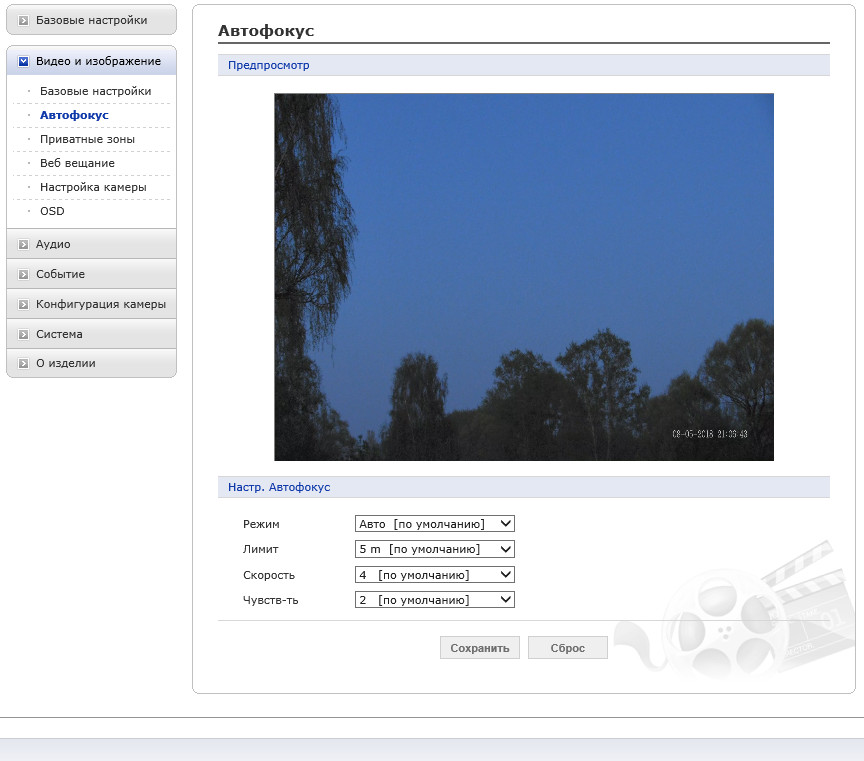 После перезапуска изображения с указанными выше расширениями будут открываться через стандартный просмотрщик фотографий при помощи второй версии библиотеки shimgvw.dll. Это должно решить проблему с работоспособностью данной программы на Windows 7 64-битной версии.
После перезапуска изображения с указанными выше расширениями будут открываться через стандартный просмотрщик фотографий при помощи второй версии библиотеки shimgvw.dll. Это должно решить проблему с работоспособностью данной программы на Windows 7 64-битной версии.Проблемы с неработоспособностью встроенного средства просмотра фотографий могут быть вызваны целым рядом различных причин. Каждая из них имеет свой алгоритм решения. Кроме того, конкретный способ зависит от разрядности операционной системы. Но в большинстве случаев неполадки удается устранить путем обновления сопоставлений типов файлов.
Отблагодарите автора, поделитесь статьей в социальных сетях.
В рамках данной статьи, я расскажу вам что делать в случае, если просмотр фотографий Windows 7 не открывает изображение, такое как jpg или png.
У операционной системы Windows 7 достаточно приятный и удобный интерфейс, а так же существует немало встроенных инструментов для решения ошибок. Однако, периодически все же возникают такие проблемы, которые не так легко исправить. Так, например, если просмотр фотографий Windows 7 вдруг перестает открывать картинки jpg и png, то приходится перебирать немалое количество возможных методов. О наиболее известных из них и пойдет речь далее.
Так, например, если просмотр фотографий Windows 7 вдруг перестает открывать картинки jpg и png, то приходится перебирать немалое количество возможных методов. О наиболее известных из них и пойдет речь далее.
Но, прежде, чем их описывать, учтите что для выполнения большинства из них потребуются права учетной записи администратора.
Просмотр фотографий Windows 7 не открывает изображения jpg и png – решения
Итак, рассмотрим, что делать, если у вас на компьютере не открываются изображения jpg и png.
1. Настройте ассоциации файлов в Windows 7. Иногда бывает так, что программы при своей установке заменяют ассоциации для файлов (то есть какая программа будет открываться по двойному щелчку). А при их удалении, эти программы не восстанавливают прежние ассоциации. Поэтому имеет смысл попробовать настроить их вручную. Делается это очень просто. Щелкните правой кнопкой мыши по файлу изображения. После чего в меню выберите «Открыть с помощью» – «Выбрать программу. «. В открывшемся окне нужно выбрать «Просмотр фотографий Windows». Убедиться, что установлена галочка «Использовать выбранную программу для всех файлов такого типа». И нажать кнопку «ОК».
«. В открывшемся окне нужно выбрать «Просмотр фотографий Windows». Убедиться, что установлена галочка «Использовать выбранную программу для всех файлов такого типа». И нажать кнопку «ОК».
2. Почистите реестр Windows 7. Очень многие настройки операционной системы хранятся в реестре Windows и стандартное средство просмотра фотографий не исключение. Поэтому, прежде всего стоит почистить и проверить реестр. Вполне возможно, что проблема именно в этих настройках.
3. Восстановление системных файлов Windows 7 (SFC). Иногда, бывает так, что системные файлы повреждаются и их необходимо восстановить. Такое, например, может быть в следствие деятельности вирусов или же просто ошибок самой системы. Как бы то ни было, но для решения подобных проблем Windows 7 включает в себя специальный инструмент под названием SFC. Пользоваться им очень просто (см. статью).
4. Драйвера сканеров Epson. Периодически проблемы с просмотром фотографий Windows 7 возникают из-за установленных дополнительных драйверов. И нередко причиной являются именно драйвера сканера Epson (насколько об этом сетуют в интернете). В таких ситуациях можно попробовать удалить драйвер и посмотреть на результат (только убедитесь, что у вас есть сами драйвера для повторной установки). Или же настроить отдельный профиль в инструменте «Управление цветом» (чтобы его открыть – нужно в меню Пуск в строке поиска набрать эти самые слова и выбрать соответствующий пункт). По поводу настройки профиля стоит отдельно почитать в интернете, так как могут быть нюансы.
И нередко причиной являются именно драйвера сканера Epson (насколько об этом сетуют в интернете). В таких ситуациях можно попробовать удалить драйвер и посмотреть на результат (только убедитесь, что у вас есть сами драйвера для повторной установки). Или же настроить отдельный профиль в инструменте «Управление цветом» (чтобы его открыть – нужно в меню Пуск в строке поиска набрать эти самые слова и выбрать соответствующий пункт). По поводу настройки профиля стоит отдельно почитать в интернете, так как могут быть нюансы.
5. Графические редакторы. Всегда стоит помнить, что вы можете использовать и сторонние графические редакторы для просмотра изображений jpg и png. Плюс у них обычно гораздо больше функций, что может быть полезным.
6. Ручная настройка в реестре Windows 7 (x64). Метод несколько непростой, сделан «наколенке», подходит только для 64-битных версий, потребует от вас знания операций с реестром и аккуратности. Однако, он может помочь. Сам метод базируется на двух простых фактах – на том, что средство просмотра фотографий это не программа, а отдельная библиотека (shimgvw. dll), и на том, что в 64-разрядных версиях Windows многие библиотеки дублируются под 32-х битную и 64-битную версии.
dll), и на том, что в 64-разрядных версиях Windows многие библиотеки дублируются под 32-х битную и 64-битную версии.
Предупреждение: Пользуясь данным методом, вы совершаете действия на свой страх и риск. Советую так же ознакомиться со статьей как откатить систему Windows 7 назад.
А теперь, поясню подробнее как и чего делать для настройки просмотра изображений в Windows 7:
1. Откройте реестр Windows (regedit)
2. Откройте ключ HKEY_CLASSES_ROOTjpegfileShellopencommand (это для файлов jpg)
Когда происходит установка операционной системы Windows 10, пользователь сталкивается с проблемой. Компания Microsoft лишила пользователей популярной программы, которая осуществляла качественный, быстрый и удобный просмотр изображений. Пользователям предложили альтернативу. Программа называется «Фотографии». Несмотря на то, что этот инструмент не уступает средству просмотра фотографий по функционалу, а даже немного превосходит, она не понравилась многим пользователям. Дело здесь в удобстве и дизайне программы. Многие консервативные пользователи хотят вернуть себе прежний просмотр фото, как в старой и привычной Windows 7. Ниже будут приведены несколько быстрых и несложных способов установки привычной, старой галереи для вашего компьютера с самой новой операционной системой.
Дело здесь в удобстве и дизайне программы. Многие консервативные пользователи хотят вернуть себе прежний просмотр фото, как в старой и привычной Windows 7. Ниже будут приведены несколько быстрых и несложных способов установки привычной, старой галереи для вашего компьютера с самой новой операционной системой.
При обновлении системы средство просмотра фото не пропадает и никак не скрывается в системе. Его легко можно найти в списке с программами и использовать привычное для вас приложение-галерею. Для этого необходимо выполнить ряд несложных действий:
- Кликнуть правой кнопкой на абсолютно любое изображение, которое скачано на жесткий диск вашего компьютера, в появившемся окне выберете «Открыть с помощью».
После этой простой процедуры все будет нормально и корректно открываться, как в Windows 7.
Установка привычного всем просмотра фото при полной установке Windows 10Если вы выполнили «Чистую» установку Виндовс 10 на свой компьютер и хотите вернуть привычный метод просмотра фото, то сделать это уже не так просто.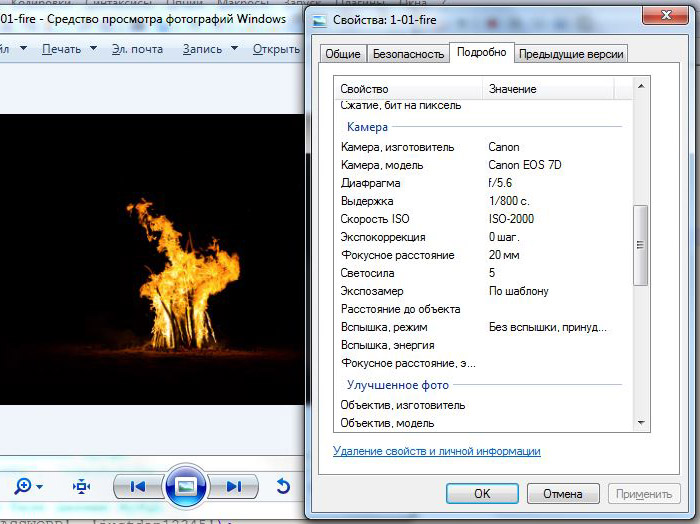 В Windows 10 программисты Microsoft скрыли любимую многими программу Photo Viewer. Если вы попытаетесь установить данное средство по умолчанию для обозревания фото, вы попросту не сможете найти нужное вам приложение. Тем менее вернуть её довольно легко.
В Windows 10 программисты Microsoft скрыли любимую многими программу Photo Viewer. Если вы попытаетесь установить данное средство по умолчанию для обозревания фото, вы попросту не сможете найти нужное вам приложение. Тем менее вернуть её довольно легко.
Интересно! Winaero Tweaker обычно используют для настройки функциональной составляющей, в том числе программа позволяет задействовать различные скрытые функции для нужд пользователей. Кроме того, устанавливать программу не нужно, она сможет нормально запускаться и работать прямо из папки.
Чтобы вернуть привычный просмотр фото утилитой Winaero Tweaker нам нужно:
- Загрузить на свой ПК архив, который весит всего несколько мегабайт, поэтому загрузится он очень быстро. Скачиваем архив с официального сайта: https://winaero.com/download.php?view.1796.
После этого в вашей Windows 10 все файлы, которые поддерживаются, будут открыты в знакомой и полюбившейся всем галереи из Windows 7.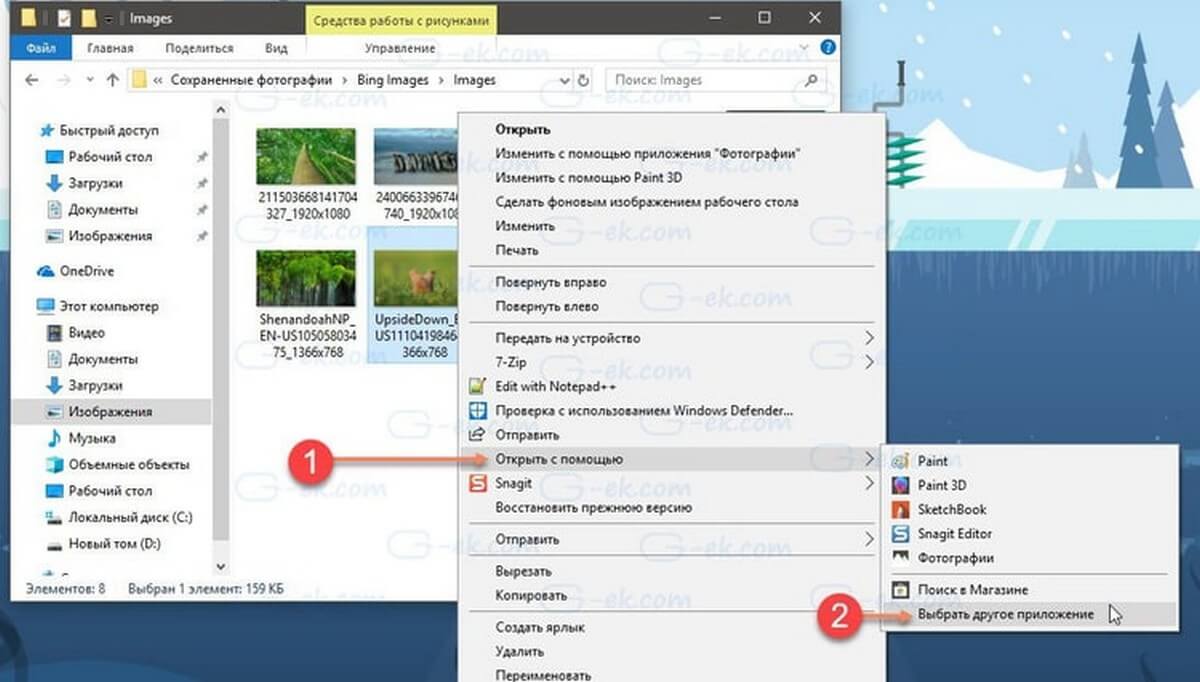
Если новая программа «Photo» вам не по вкусу из-за медленной и нестабильной работы, плохого и непривычного дизайна или по другим разным причинам, то вы можете вернуть старую галерею, к которой привыкли с помощью нескольких нехитрых действий, или же пойти другим путем.
Самый простой способ решения сложившейся проблемы — просто скачать любую другую рекомендованную пользователями программу для просмотра фото от сторонних разработчиков.
В интернете можно найти сотни самых разных программ для обозревания фото всех известных форматов и работы с ними. Возможно, вы найдете для себя программу, которая понравится даже больше, чем аналог из Windows 7.
Включение Photo Viewer через PowershellИнтересно! Современные приложения способны предложить потребителю поистине огромный функционал, красивый и интуитивно понятный интерфейс, а также быструю и безопасную работу. Некоторые галереи имеют даже собственное небольшое облачное хранилище, куда вы сможете загружать свои фотографии, и не боятся за сохранность жесткого диска вашего компьютера.

Давайте разберёмся, что вообще такое Powershell, и для каких целей его используют. По сути – это гораздо более функциональная и продвинутая «Командная строка» из старых версий операционной системы. Опытные пользователи и программисты могут работать через это приложение со службами, любыми процессами в операционной системе. Но, к сожалению, простым пользователям разобраться с этим будет не так-то просто. С помощью аналога командной строки можно и сделать то, что нам нужно – установить привычное средство просмотра изображений.
Для включения Photo Viewer из старых систем через Powershell нам нужно:
- Пишем название в меню «Пуск». Далее нажмите на строку с надписью «Powershell».
Найти команды можно в интернете, но мы не рекомендуем использовать этот способ, если вы не уверены в том, что сможете сделать все качественно. Для страховки также обязательно сделайте точку восстановления или бекап системы.
После вставки всех необходимых строк, примните изменения, и желаемый результат будет достигнут. Это довольно простой, но опасный способ, который не требует от вас практически никаких действий.
Что делать, если не получается открыть графический файлВ любой галереи будь она простая, понятная и проверенная из «Семерки» или это новое приложение «Фото», которое совсем недавно появилось в компьютерах и большинство пользователи посчитали его неудобным, могут появиться неожиданные проблемы с просмотром фотографий. Они попросту никак не будут запускаться, и вы не сможете в полной мере пользоваться своим компьютером.
Давайте подумаем, что можно сделать в такой ситуации и разберем подробное решение проблем на примере разных операционных систем
Проблемы с Photo Viewer в «семерке»Довольно распространенная проблема, когда Photo Viewer не может открыть нужный вам файл. Пользователи ищут варианты решения данной проблемы. Вот вариант решения данной проблемы:
Вот вариант решения данной проблемы:
- Первое, что вам нужно сделать – это проверить целостность файла. Иногда бывает так, что в процессе отправки файл повредился и ваш компьютер тут не при чем. Откройте любое другое изображение и убедитесь, что программа просмотра изображения не функционирует должным образом. Если это так, то переходим к следующему шагу.
- Второе, откройте изображение любой другой программой, которая есть на вашем компьютере. Чтобы сделать это придется прибегнуть к кнопке «Открыть при помощи». Выберите проверенную галерею и попробуйте еще один раз открыть нужный вам файл. Возможно, ваш файл открывался программой, которая не предназначена для работы с изображениями.
Видео — Как восстановить поврежденный файлы
Восстановление системы или загрузка резервной копии операционной системыЕсли еще несколько недель назад ваша операционная система работала нормально, то вам лишь нужно откатить вашу систему до последней точки восстановления. Сделать это возможно лишь, если вы когда-либо создавали на своем ПК специальную точку, до которой можно откатить систему, либо это делалось автоматически вашей системой. Если ее еще нет, то рекомендуем ее создать. Ведь полезная программа «Восстановление системы» способна исправить любое нарушение, связанное с работой непосредственно операционной системы.
Сделать это возможно лишь, если вы когда-либо создавали на своем ПК специальную точку, до которой можно откатить систему, либо это делалось автоматически вашей системой. Если ее еще нет, то рекомендуем ее создать. Ведь полезная программа «Восстановление системы» способна исправить любое нарушение, связанное с работой непосредственно операционной системы.
- Для восстановления открываем меню «Пуск» и пишем в строке поиска «Восстановление системы».
Многие полезные настройки и параметры находятся в реестре. Здесь могут остаться части некоторых приложений из-за неудачного удаления системы. Поэтому попробуем решить проблему через реестр. Для этого:
- Нам необходимо загрузить CCleaner. Приложение полностью бесплатное, поэтому его легко скачать с официального сайта. Устанавливаем программу, попутно убирая, галочки с ненужных дополнительных программ.
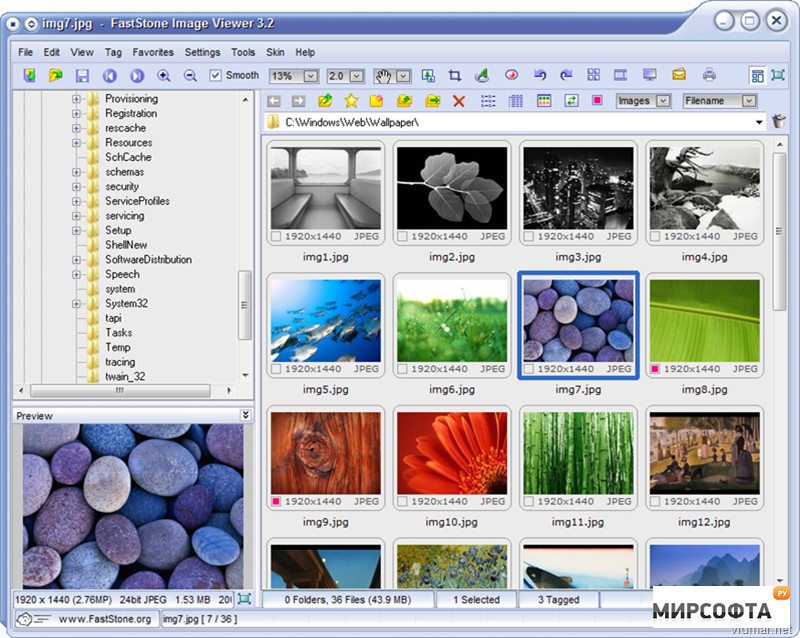
Первое, что рекомендуют сделать при возникновении любых ошибок с приложением «Фотографии» — обнулить его настройки. Суть метода заключается в том, что все его данные сотрутся, а вы начнете заново использовать работающее приложение. Способ очень простой и часто оказывается действенным.
- Открываем «Параметры» операционной системы, нажав на шестеренку в меню «Пуск» или применив сочетание клавиш «Win+I».
Итак, мы рассмотрели несколько очень простых способов, которые позволят использовать в новой Windows 10 просмотр фотографий, привычный для всех. Также мы узнали, как решать проблемы, связанные с просмотром фото в Windows.
Видео — Средство просмотра фотографий в Windows 10
Программы по умолчанию Windows 7.
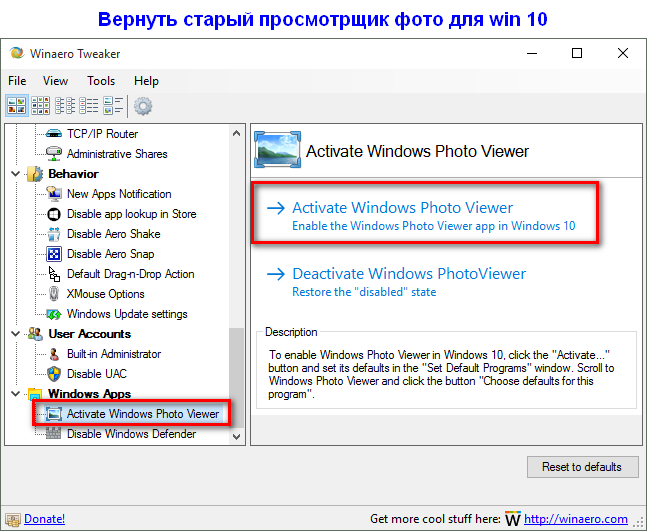 Восстановление ассоциаций файлов
Восстановление ассоциаций файловВосстановление ассоциаций файлов с программами по умолчанию с помощью реестра Windows 7.
Каждый тип файла ассоциирован системой Windows 7 с какой-нибудь программой, которая запускается автоматически при двойном клике по файлу этого типа. Не всегда возможно восстановить программу по умолчанию стандартными средствами Windows 7. Это происходит в случаях повреждения или удаления информации в реестре Windows 7. Здесь вы можете скачать файлы для восстановления изначальных параметров реестра, отвечающих за ассоциации типов файлов и программ.
Важно: файлы реестра, представленные на этой странице, предназначены только для Windows 7. Применение этих же твиков на других ОС Windows может привести к полной неработопособности системы.
Инструкция
1. Щелкните расширение файла, для которого вы хотите восстановить программу по умолчанию.
2. Скачайте и распакуйте ZIP-архив с названием типа файлов, умолчания для которого нужно восстановить.
3. Дважды щелкните файл .reg и подтвердите добавление данных в реестр Windows 7.
4. Перезагрузите компьютер.
После этого программа по умолчанию для данного типа файлов восстановится и скачанный архив с файлом реестра Windows 7 можно удалить.
Список расширений (типов файлов) Windows 7
ASPX — файлы, содержащие исходный код ASP.NET.
ASF — Advanced Streaming Format (ASF) — потоковые мультимедийные файлы, содержащие текст, графику, звук, видео. Программа по умолчанию — Проигрыватель Windows Media.
ASX — Advanced Stream Redirector (.asx) — файлы плейлистов, также известные как метафайлы Windows Media, представляют собой текстовые файлы с информацией о файловых потоках. Программа по умолчанию — Проигрыватель Windows Media.
AUDIOCD — протокол Audio CD.
AVI — видеофайлы Audio Video Interleave. Программа по умолчанию — Проигрыватель Windows Media.
BAT — пакетные файлы.
BMP — файлы растровых изображений Bitmap Picture. Программа по умолчанию — Просмотр фотографий Windows.
Программа по умолчанию — Просмотр фотографий Windows.
CAB — архивы «Cabinet».
CHM — скомпилированные HTML-файлы справки.
CMD — файлы сценариев командной строки Windows.
COM — приложения MS-DOS.
CPP — исходный программный код, написанный на языке программирования C++. Могут быть открыты в текстовом редакторе.
CUR — анимированные файлы курсоров Windows. Используются операционной системой для отображения указателя мыши.
DAT — файлы данных, могут содержать данные в текстовом или бинарном формате. Обычно используются только теми программами, которыми были созданы. Текстовые файлы DAT можно открыть в Блокноте Windows или другом текстовом редакторе.
DIRECTORY — ассоциации протокола директорий.
DLL — библиотеки динамической компоновки (Dynamic Link Library). Используются одной или несколькими программами.
DRIVE — ассоциации протокола дисков.
DVR-MS — записи телепередач. Программа по умолчанию — Windows Media Center.
EXE — исполняемые файлы приложений.
FOLDER — ассоциации протокола папок.
GIF — графические файлы GIF (Graphics Interchange Format). Программа по умолчанию — Internet Explorer.
GZ — архив Gzip. По умолчанию эти файлы в Windows 7 не имеют ассоциированных программ.
HTM — HTML-файлы (веб-документы). Программа по умолчанию — Internet Explorer.
HTML — HTML-файлы (веб-документы). Программа по умолчанию — Internet Explorer.
ICO — файлы значков Windows. Программа по умолчанию — Просмотр фотографий Windows.
IMG — файл образа CD или DVD-диска.
INF — информационные файлы программы установки. Программа по умолчанию — Блокнот Windows.
INI — файлы инициализации и конфигурации. Обычно содержат текстовые данные ASCII.
ISO — файл образа CD или DVD.
JPE — файлы изображений JPEG (Joint Photographic Experts). Программа по умолчанию — Просмотр фотографий Windows.
JPEG — файлы изображений JPEG (Joint Photographic Experts Group). Программа по умолчанию — Просмотр фотографий Windows.
Программа по умолчанию — Просмотр фотографий Windows.
JPG — файлы изображений JPG (Joint Photographic Group). Программа по умолчанию — Просмотр фотографий Windows.
JS — файлы сценариев. Содержат программный код, написанный на языке JavaScript. Программа по умолчанию — wscript.exe (Microsoft Windows Based Script Host).
LIBRARY-MS — папка библиотеки Windows 7.
LNK — файлы ярлыков Windows.
MKV — мультимедийные контейнеры Matroska. Видеоформат, похожий на AVI. По умолчанию Windows 7 не назначает программу для открытия файлов этого типа.
M2TS — формат видеофайлов высокого разрешения Blu-ray BDAV. Видеофайлы, сохраненные в этом формате, сохраняются на дисках Blu-ray. Видеоформат Blu-ray BDAV основан на MPEG-2 и поддерживает форматы 720p и 1080i.
M3U — плейлисты MP3. Изначально использовались Winamp, но теперь поддерживаются и многими другими проигрывателями мультимедиа. Программа по умолчанию — Проигрыватель Windows Media.
MOV — файл фильма. Программа по умолчанию — Проигрыватель Windows Media.
Программа по умолчанию — Проигрыватель Windows Media.
MP3 — звуковой файл в формате MP3. Программа по умолчанию — Проигрыватель Windows Media.
MP4 — файл фильма в формате MPEG-4. Программа по умолчанию — Проигрыватель Windows Media.
MPA — аудиофайл MPEG. Программа по умолчанию — Проигрыватель Windows Media.
MPE — видеофайл MPEG. Программа по умолчанию — Проигрыватель Windows Media.
MPEG — видеофайл MPEG (Moving Picture Experts Group). Программа по умолчанию — Проигрыватель Windows Media.
MPG — видеофайл MPEG. Программа по умолчанию — Проигрыватель Windows Media.
MSC — файлы документов Mirosoft Common Console.
MSI — пакет установщика Microsoft Windows.
MSP — патч-файл установщика Microsoft Windows.
OTF — файл шрифта Open Type Font. Программа по умолчанию — Просмотр шрифтов Windows.
PDF — Portable Document Format (PDF) — тексто-графические файлы Adobe. По умолчанию, Windows 7 не устанавливает программу для чтения файлов этого типа. Применение этого твика уберет все программы, ассоциированные с файлами PDF. Для чтения файлов PDF в Windows 7 необходимо установить стороннюю программу — например, Adobe Reader или Foxit Reader.
Применение этого твика уберет все программы, ассоциированные с файлами PDF. Для чтения файлов PDF в Windows 7 необходимо установить стороннюю программу — например, Adobe Reader или Foxit Reader.
PNG — графические файлы Portable Network Graphics. PNG поддерживает более 16 миллионов цветов, сжимает изображения без потери качества, поддерживает цветовое индексирование, прозрачность, true color и многие другие функции. В настоящее время широко применяется в интернете.
PSD — графический файл Adobe, созданный программой Adobe Photoshop.
REG — файлы реестра Windows. Программа по умолчанию — Редактор реестра.
Примечание: если файлы этого типа не открываются автоматически в Редакторе реестра, то сначала нужно сделать Редактор реестра (%WinDir%\regedit.exe) программой по умолчанию для открытия файлов этого типа.
RTF — формат текстовых документов. Программа по умолчанию — WordPad.
SCR — файлы скринсейверов (экранных заставок).
TAR — формат архива. По умолчанию, Windows 7 не назначает программу для работы с этим типом файлов.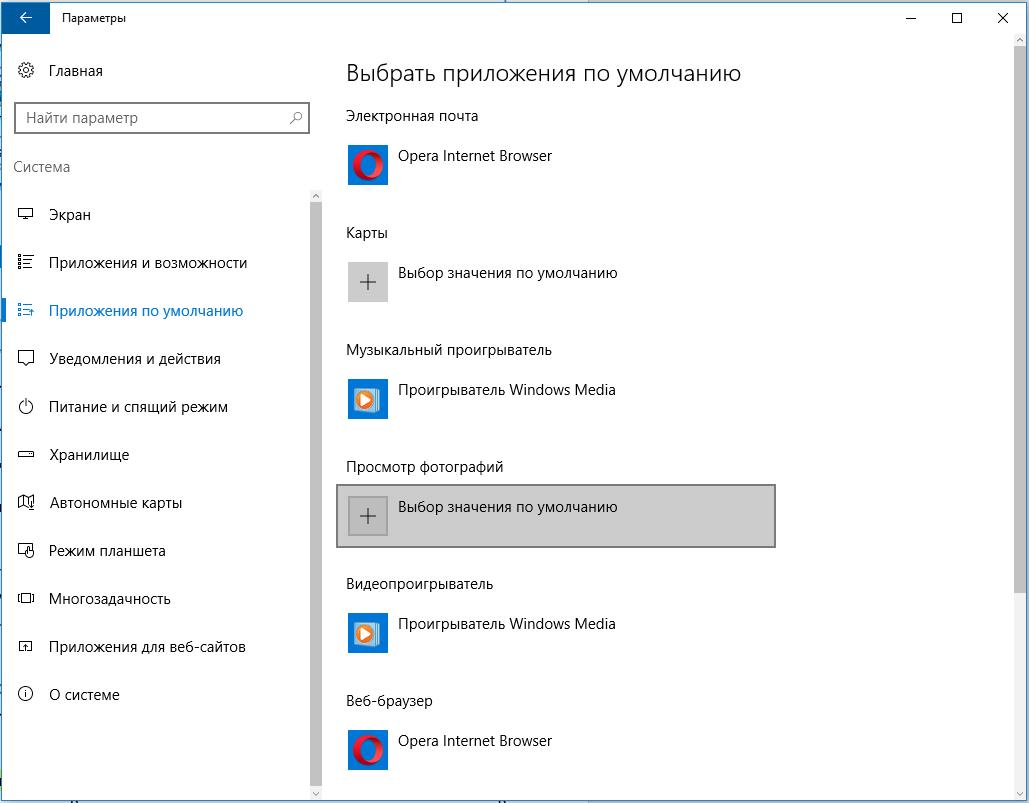
TIF — формат графических файлов. Программа по умолчанию — Просмотр фотографий Windows.
TIFF — формат графических файлов. Программа по умолчанию — Просмотр фотографий Windows.
TS — формат видео, сохраняемый на DVD. Видеофайлы этого формата компрессируются в MPEG-2.
TTF — файлы шрифтов True Type. Программа по умолчанию — Просмотр шрифтов Windows.
TTS — инициализационные файлы программы ToolBook Translation System.
TXT — текстовые документы. Программа по умолчанию — Блокнот Windows.
URL — интернет-ярлык, при нажатии на который открывается веб-страница. Программа по умолчанию — Internet Explorer.
VBS — файлы сценариев Visual Basic. Программа по умолчанию — Microsoft Windows Based Script Host (%WinDir%\System32\wscript.exe).
WMA — файлы Windows Media Audio. Программа по умолчанию — Проигрыватель Windows Media.
WMV — файлы Windows Media Video. Программа по умолчанию — Проигрыватель Windows Media.
WSF — сценарии Windows Script. Программа по умолчанию — Microsoft Windows Based Script Host (%WinDir%\System32\wscript.exe).
Программа по умолчанию — Microsoft Windows Based Script Host (%WinDir%\System32\wscript.exe).
XML — файлы Excel Macro. Программа по умолчанию — Internet Explorer.
XPS — документы XPS. Программа по умолчанию — XPS Viewer (%WinDir%\System32\XPSViewer\XPSViewer.exe).
ZIP — файлы с расширением ZIP являются архивами и содержат сжатые данные. Программа по умолчанию — Сжатые папки.
как вернуть стандартную программу просмотра, и решение других проблем
Увидев в статистике, что все пользователи яшки спрашивают про просмотр фотографий в Windows 10, авторы не сразу сообразили, в чем дело. Оказывается штатный Photos далеко не всем нравится. Действительно, это не самый удобный просмотрщик фото. Но у него имеются и неоспоримые достоинства. Бьёмся об заклад, что многие просто не поняли, как включить режим полного экрана. А системное меню скрывает верхнюю часть картинок. И тогда старожилы говорят: вот, во времена Windows 7 такого не было. Зачем понадобилось менять просмотрщик изображений…
Мы разберём ниже, в чем разница, и покажем, как можно изменить стандартный просмотр на нужный.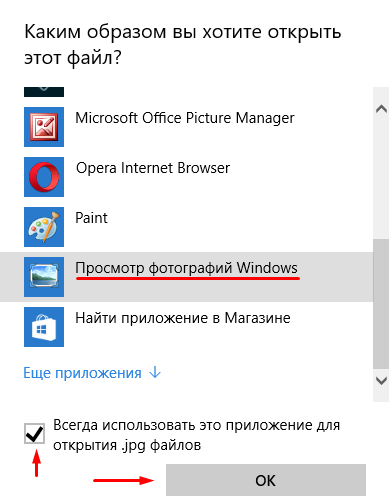 Здесь хакеры нам заметят, что в современном мире не любят шпионаж, а все компоненты Metro посылают телеметрию, но не всех волнует этот аспект. Многим просто нужен предпросмотр.
Здесь хакеры нам заметят, что в современном мире не любят шпионаж, а все компоненты Metro посылают телеметрию, но не всех волнует этот аспект. Многим просто нужен предпросмотр.
Windows 7 и сторонние приложения
Были времена XP, когда было проще переустановить систему, нежели лечить её от вирусов. Тем более, что пиратские копии не нуждались в присмотре. Но и Windows 7 неплохо становится на компьютере. В этом может убедиться любой при помощи виртуальной машины. Многие пытались софт поставить куда угодно, только не на системный диск, чтобы в случае чего не заниматься настройкой ПО.
Приложение, просматривающее фотографии, является неотъемлемой частью операционной системы. А такие программы, как Photo Viewer, требуют установки. Это чревато тем, что после сноса системы интерфейс окажется недоступным.
И хотя Photo Viewer обладает ограниченными возможностями, он показывает то, что другие таят. Например, информацию о том, когда, где и как было сделано изображение. Для профессиональных фотографов это очень важно.
Для профессиональных фотографов это очень важно.
Однако большая часть пользователей Windows 7 для просмотра изображений пользовалась штатными средствами. Подкупала простота и надёжность, совместно со скоростью обработки рисунков. При необходимости файл тут же можно было открыть в любой графическом редакторе для изменения. А если какого-то средства случайно не оказывалось в меню, можно было добавить через Другие программы…
Как изменить
Прежде, чем мы рассмотрим способы восстановить старое средство просмотра фотографий – Windows 10 позволяет это сделать – разберёмся с тем, как именно это сделать. Потому что имеется два варианта развития событий, принципиально отличающиеся друг от друга:
- Удалить Photos, потому что считается, что конгломерат Metro собирает телеметрию.
- Просто переназначить приложение, открывающее фотографии, на то, которое больше по душе.
Итак, всех, кого заботит перегруженность системы непонятными задачами, привлекает первый способ.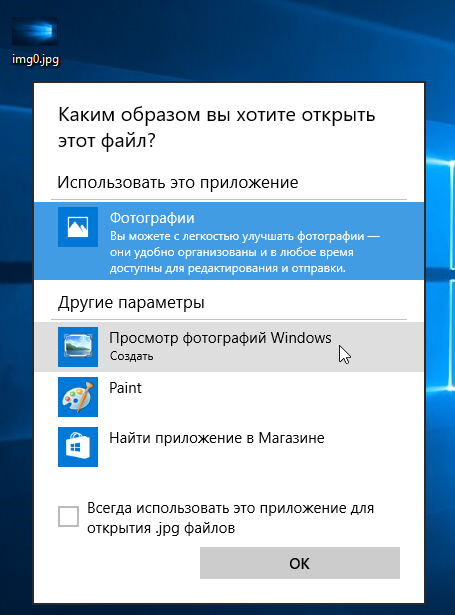 Мы сами долго думали, а потом решили попробовать, и вот что из этого вышло.
Мы сами долго думали, а потом решили попробовать, и вот что из этого вышло.
И тут начала смутно припоминаться история нашей борьбы с узлом служб Unistack. Видимо, это приложение было удалено, и нужно сказать, что жёсткий диск стал себя вести намного тише. Это пример того, почему штатное средство десятки не годится для просмотра. Оно не выдерживает борьбы за существование. Можете с пеной у рта говорить, что Photos тут ни при чем, но нашим ушам мы все-таки верим больше. Проверить собственные ощущения не сложно при помощи Диспетчера задач. Итак, оставим упорных полемистов у разбитого корыта и посмотрим, оба пути:
- удалить Photos;
- заменить на другое приложение.
Удаление Photos
Проблема удаления Metro было столь же скоро забыта авторами, как только жёсткий диск перестал грохотать, как танк. В пиратках это ещё можно было терпеть, потому что они не стояли ни цента. Но только не в лицензионной Windows 7 Pro, купленной на свои кровные. Все же имеется несколько способов победить Photos, хотя авторы уверены, что не использовали ни тот, ни другой для возвращения своей системы к норме.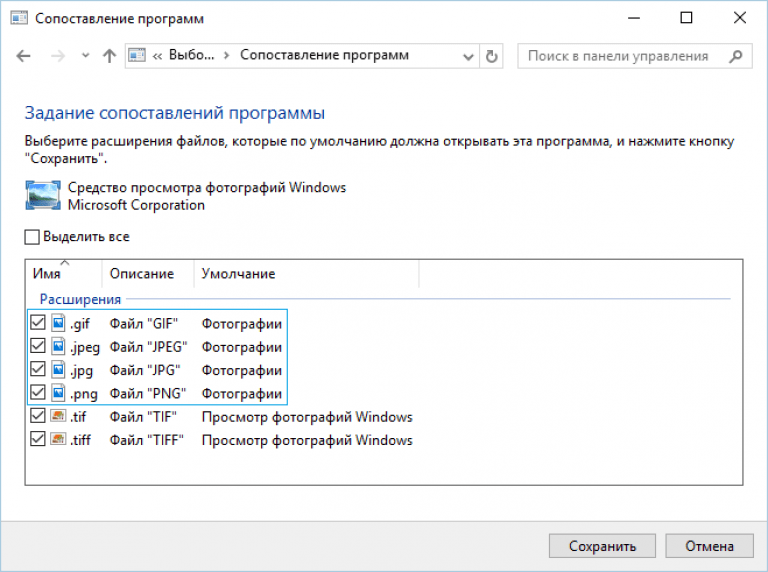
Приложение Destroy Windows 10 Spying должно использоваться со всей осторожностью. По незнанию оно может натворить делов. Но имеется инструкция, а перед каждым действием всплывают предупреждения, информирующие о последствиях. Утилита DWS предлагается по той причине, что её исходный код открыт и может быть скомпилирован при желании любым программистом. В настройках программы можно задать множество различных параметров, в том числе выборочно из всего цикла Metro изъять Photos.
Вторая инструкция открывает перед нами возможности PowerShell. Без этого средства спокойно живёт большая часть населения, пока не потребуется решить нетривиальную проблему. Где находится этот зверь?
- Левый клик по поиску (правее Пуск).
- Вводим Power Shell.
- Правый клик по найденном приложению.
- Выбрать запуск от имени администратора.
Появится окно редактора скриптов. Вбиваем туда Get-AppxPackage *photo* | Remove-AppxPackage. Жмём F5 (Выполнить сценарий).
Больше приложения Photos на этом компьютере нет. В этом легко убедиться по контекстному меню, кликнув любое изображение.
В этом легко убедиться по контекстному меню, кликнув любое изображение.
Теперь и наша система подчищена, благодаря исследованиям, проведённым для наших читателей. Взаимовыгодно.
Как поменять
Для Windows 10 можно назначать новое приложение, ассоциированное с тем или иным типом файлов. Вот как это сделать.
- Войдите в папку, где должны лежать нужные типы изображений. Например, png. Их можно найти обычно в папке Изображения. Правый клик мышкой по файлу.
- Жмите Изменить…, открывшийся список содержит все доступные приложения в этой сфере. Обычно нужное нам уже имеется среди них.
- Выбирается та программа для просмотра фотографий, которая обведена на скрине красным.
Осталось только применить изменения. Попробуйте открыть снимок. Приложение теперь работает в стиле Windows 7. Ещё один способ заменить штатное средство – войти в панель управления (Win + X → Панель управления), зайти в Программы, произвести настройку приложений по умолчанию. Таким путём можно прописать просмотрщик в реестре сразу для всех типов файлов. Если это нужно.
Таким путём можно прописать просмотрщик в реестре сразу для всех типов файлов. Если это нужно.
А стоит ли?
Краткий анализ показал, что у нового средства Windows 10 имеется три недостатка:
- Поворот изображения лишь в одну сторону.
- Невозможность сделать копию немедленно.
- Усложнённый просмотр верхней части. Требуется нажать F11, чтобы увидеть все.
Между тем в старом варианте укрупнённый масштаб не открываются на весь экран, а теперь это возможно.
По-прежнему картинка двигается в любую сторону. Кроме того новое средство может на короткое время и уменьшать фото, но длится это считанные секунды.
Перед тем, как вернуть прежний размер, картинка немного повесит в новом масштабе. Это не работает в старой версии, где можно только увеличивать. Нужно отправить на факс? Скорее сделайте это с новой версией, а через меню изменить можно сохранить и копию. В целом качество Photos выше, но набор встроенных фильтров вызывает недоумение. Где рябь и красивые искажения, свет и тень? Это нужно, а не изменение оттенков.
Где рябь и красивые искажения, свет и тень? Это нужно, а не изменение оттенков.
Как вернуть средство просмотра фотографий в Windows 10
В данной статье показаны действия, с помощью которых можно вернуть «Средство просмотра фотографий Windows» в операционной системе Windows 10.
В операционной системе Windows 10, многие пользователи обнаружили, что просматривать изображения популярных форматов стало возможно только в приложении «Фотографии», тогда как в Windows 8.1 пользователи могли выбирать между приложением «Фотографии» и программой «Средство просмотра фотографий Windows».
Именно это второе приложение представлялось многим гораздо более удобным. В Windows 10 оно имеется, но позволяет открывать изображения только форматов TIF и TIFF.
Установить эту программу в качестве основного инструмента для просмотра изображений нельзя, так как она отсутствует в подразделе «Приложения по умолчанию». То же самое касается диалога контекстного меню «Открыть с помощью».
Если вы его откроете, то обнаружите там только «Фотографии» и «Paint». Штатный инструмент «Сопоставление программ» тоже вам не поможет, так как для средства просмотра фотографий Windows будут доступны только два формата: TIF и TIFF.
Как вернуть средство просмотра фотографий в Windows 10
Ситуацию с недостающей функцией (программой) можно исправить, внеся небольшие изменения в системный реестр Windows с помощью файла реестра.
Прежде чем вносить какие-либо изменения в реестр, настоятельно рекомендуется создать точку восстановления системы.
Создайте и примените файл реестра следующего содержания:
Windows Registry Editor Version 5.00
; Change Extension\’s File Type
[HKEY_CURRENT_USER\\Software\\Classes\\.jpg]@=»PhotoViewer.FileAssoc.Tiff»
; Change Extension\’s File Type
[HKEY_CURRENT_USER\\Software\\Classes\\.jpeg]
@=»PhotoViewer.FileAssoc.Tiff»
; Change Extension\’s File Type
[HKEY_CURRENT_USER\\Software\\Classes\\.
jpe]
@=»PhotoViewer.FileAssoc.Tiff»
; Change Extension\’s File Type
[HKEY_CURRENT_USER\\Software\\Classes\\.jfif]
@=»PhotoViewer.FileAssoc.Tiff»
; Change Extension\’s File Type
[HKEY_CURRENT_USER\\Software\\Classes\\.jxr]
@=»PhotoViewer.FileAssoc.Tiff»
; Change Extension\’s File Type
[HKEY_CURRENT_USER\\Software\\Classes\\.gif]
@=»PhotoViewer.FileAssoc.Tiff»
; Change Extension\’s File Type
[HKEY_CURRENT_USER\\Software\\Classes\\.png]
@=»PhotoViewer.FileAssoc.Tiff»
; Change Extension\’s File Type
[HKEY_CURRENT_USER\\Software\\Classes\\.bmp]
@=»PhotoViewer.FileAssoc.Tiff»
; Change Extension\’s File Type
[HKEY_CURRENT_USER\\Software\\Classes\\.tiff]
@=»PhotoViewer.FileAssoc.Tiff»
; Change Extension\’s File Type
[HKEY_CURRENT_USER\\Software\\Classes\\.ico]
@=»PhotoViewer.FileAssoc.Tiff»
Также можно скачать zip-архив с файлом реестра.
Скачать архив с файлом реестра
После применения файла реестра, изменения вступают в силу сразу и привычное средство просмотра изображений станет доступным.
Теперь щёлкнув правой кнопкой мыши по файлу с расширением *.jpg, *.jpeg, *.jpe, *.jfif, *.jxr, *.gif, *.png, *.bmp, *.tiff, *.ico, в появившемся контекстном меню в пункте Открыть с помощью вы увидите что там появилась опция Просмотр фотографий Windows.
Если вы в контекстном меню выберите пункт Выбрать другое приложение, то откроется диалоговое окно, в котором также будет доступна опция привычного просмотра изображений.
Теперь можно использовать «Средство просмотра фотографий Windows» для просмотра изображений в операционной системе Windows 10
Как открыть средство просмотра фотографий Windows 7 в Windows 10
Как запустить средство просмотра фотографий Windows 7 в Windows 10?
- Выберите средство просмотра фотографий Windows в качестве средства просмотра изображений по умолчанию
- Заставьте средство просмотра фотографий работать с помощью командной строки
- Добавление ярлыка средства просмотра фотографий Windows на рабочий стол
1.
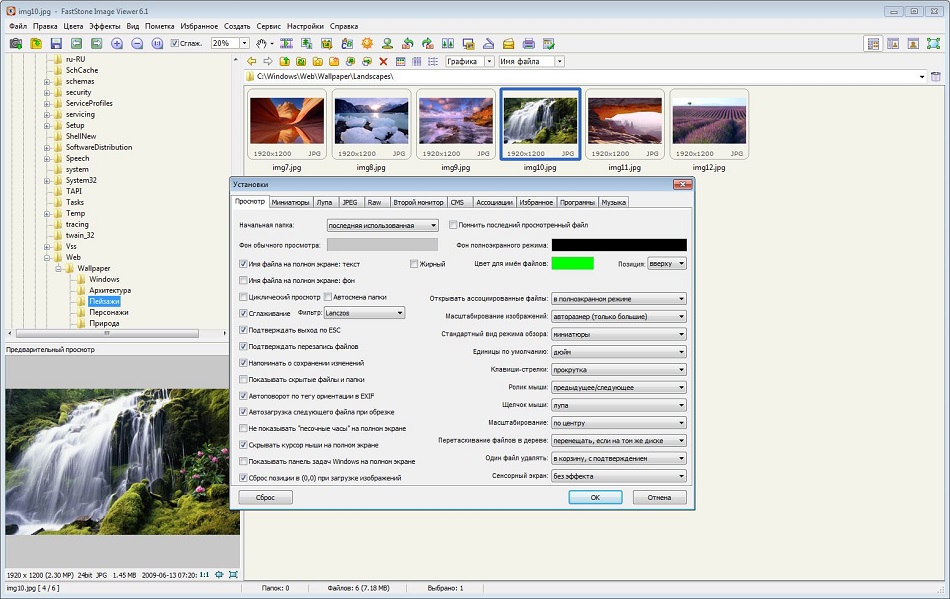 Выберите средство просмотра фотографий Windows в качестве своего программа просмотра изображений по умолчанию
Выберите средство просмотра фотографий Windows в качестве своего программа просмотра изображений по умолчанию- Щелкните строку поиска Windows на панели задач и введите приложений по умолчанию .
- Выберите Приложения по умолчанию , чтобы открыть окно, показанное непосредственно ниже.
- Щелкните Photos под Photo Viewer , чтобы открыть список приложений прямо под ним.
- Выберите Windows Photo Viewer из списка приложений, чтобы выбрать его в качестве средства просмотра изображений по умолчанию.
- Программа просмотра фотографий теперь будет открываться всякий раз, когда вы щелкаете изображение.
Если вы выполнили обновление до Windows 10 на настольном компьютере или ноутбуке, изначально поставлявшемся с Win 8.1 или 7, вы обнаружите, что Windows Photo Viewer все еще существует.
Ключи реестра Photo Viewer все еще используются на компьютерах, которые изначально поставлялись с более ранними платформами Windows.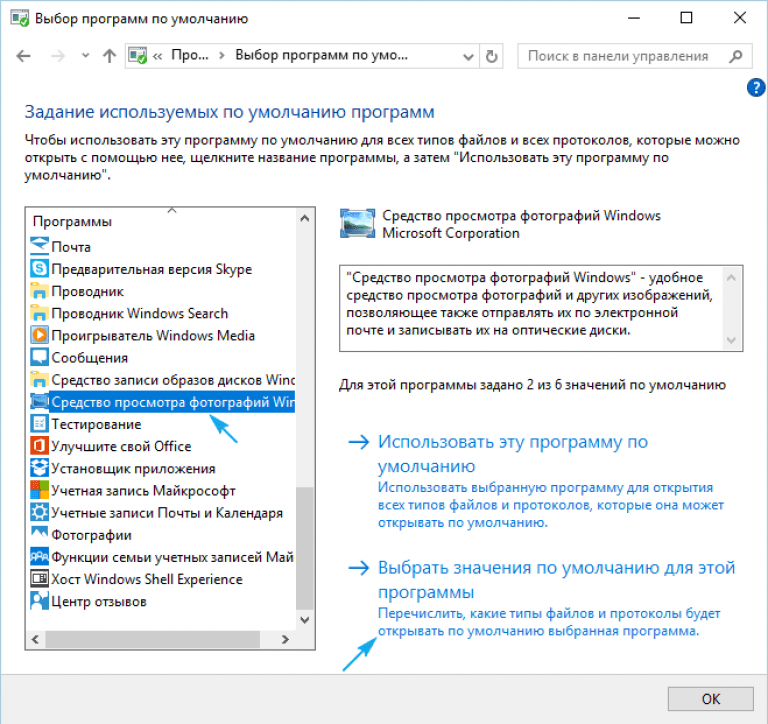 Таким образом, все, что вам действительно нужно сделать, чтобы открывать изображения с помощью Windows Photo Viewer, — это настроить параметры приложения по умолчанию, чтобы оно было программой просмотра изображений по умолчанию, выполнив указанные выше действия.
Таким образом, все, что вам действительно нужно сделать, чтобы открывать изображения с помощью Windows Photo Viewer, — это настроить параметры приложения по умолчанию, чтобы оно было программой просмотра изображений по умолчанию, выполнив указанные выше действия.
Если вы все еще используете Windows 7 и вам нужно отличное программное обеспечение для систематизации фотографий, у нас есть отличный список инструментов.
2. Заставьте Photo Viewer работать с помощью командной строки
2.1 Откройте средство просмотра фотографий с помощью командной строки
- Нажмите клавишу Win + R , чтобы открыть окно запуска .
- Введите cmd и щелкните OK , чтобы открыть окно ниже.
- Введите следующую команду и нажмите Введите :
rundll32 "% ProgramFiles% Windows Photo ViewerPhotoViewer.dll", ImageView_Fullscreen - При нажатии Enter откроется пустое окно Windows Photo Viewer, как показано ниже.
 Однако вы не можете открывать изображения в программе просмотра фотографий, что не очень хорошо!
Однако вы не можете открывать изображения в программе просмотра фотографий, что не очень хорошо!
Photo Viewer не будет отображаться в списке «Выберите приложение», если Windows 10 является исходной платформой на настольном компьютере или ноутбуке. Тем не менее, вы все равно можете запускать WPV с помощью командной строки.
У вас проблемы с работой в командной строке? Прочтите наше руководство, и вы станете профессионалом
2.2 Открытие фотографий в Photo Viewer с помощью командной строки
Чтобы открыть средство просмотра фотографий с некоторыми изображениями, вам нужно будет ввести полный путь к папке, содержащей изображения, в конце команды.
Например, команда может выглядеть примерно так: rundll32 "% ProgramFiles% Windows Photo ViewerPhotoViewer.dll", ImageView_Fullscreen C: \ Users \ My Photos
Просто убедитесь, что вы указали полный путь к образу папки, а затем нажмите клавишу Enter.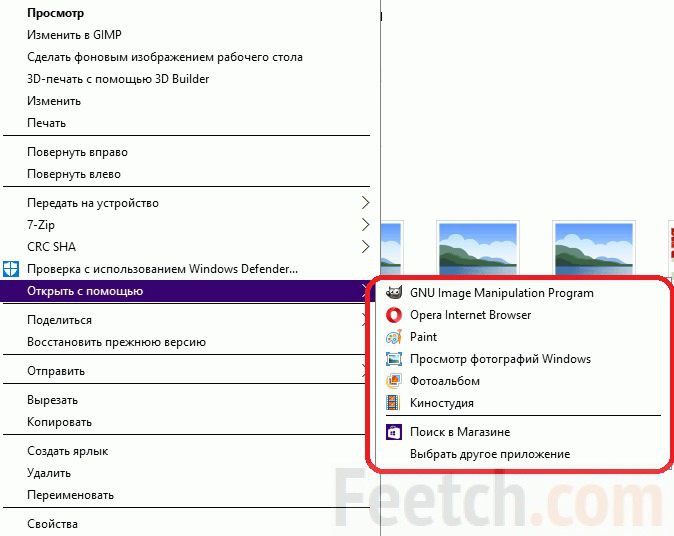
Как восстановить отсутствующую программу просмотра фотографий Windows в Windows 10
Windows Photo Viewer — одна из вещей, которая удаляется или скрывается от доступа после обновления до Windows 10.Новое приложение «Фото» выполняет функции обработчика файлов изображений по умолчанию в Windows 10.
Хорошая новость заключается в том, что приложение Windows Photo Viewer все еще существует в том же месте в Windows 10, но удалена только его регистрация. Windows Photo Viewer — это легкое приложение, похожее на Office Picture Manager и Windows Live Photo Gallery, выпуск которых прекращен Microsoft. Но Windows Photo Viewer остается неотъемлемой частью Windows.
Если вы не являетесь поклонником нового приложения «Фото», вы можете вернуться к встроенной программе просмотра фотографий Windows.
Microsoft стремится преобразовать большинство встроенных инструментов и программ Windows 10 в современные приложения или приложения UWP. Вероятно, поэтому Microsoft решила скрыть Windows Photo Viewer в Windows 10.
Сравнение версий DLL программы просмотра фотографий в Windows 7 и Windows 10
Как восстановить Windows Photo Viewer в Windows 10
Для восстановления Windows Photo Viewer в Windows 10 необходимо добавить необходимые ключи реестра, связанные с регистрацией приложений и ассоциациями файлов.После применения файла реестра, приведенного ниже, Windows Photo Viewer отображается как опция на странице «Приложения по умолчанию», а также в диалоговом окне Открыть с помощью .
Выполните следующие действия, чтобы вернуться к Windows Photo Viewer в Windows 10:
- Загрузите restore_windows_photo_viewer_w10.zip, распакуйте и дважды щелкните вложенный файл .reg.
(параметр Windows Photo Viewer теперь будет отображаться в программах по умолчанию или в приложениях по умолчанию, а также добавлены настройки ассоциации файлов для типов BMP, DIB, JFIF, JPE, JPEG, JPG, PNG, TIF, TIFF, WDP.)
- Нажмите Пуск → Настройка → Приложения → Приложения по умолчанию.

- В разделе «Средство просмотра фотографий» выберите из списка Средство просмотра фотографий Windows .
Это связывает вышеупомянутые типы файлов изображений с Windows Photo Viewer. Чтобы установить его в качестве средства просмотра по умолчанию только для выбранных типов файлов изображений, щелкните Выберите приложения по умолчанию по типу файла и настройте его соответствующим образом.
Вы также можете использовать диалоговое окно Открыть с помощью , чтобы настроить Windows Photo Viewer для каждого типа файла.
Обратите внимание, что вам может потребоваться повторно запускать вышеуказанное исправление реестра после установки обновления компонентов Windows 10 каждый раз.Не удается импортировать файл REG?
Если вы получите эту ошибку при запуске файла REG, не проблема. Большинство настроек было бы написано правильно. Возможно, файл застрял при записи в настройки ассоциации TIF / TIFF из-за заблокированных разрешений, поскольку ассоциация для TIF / TIFF существует по умолчанию в Windows 10.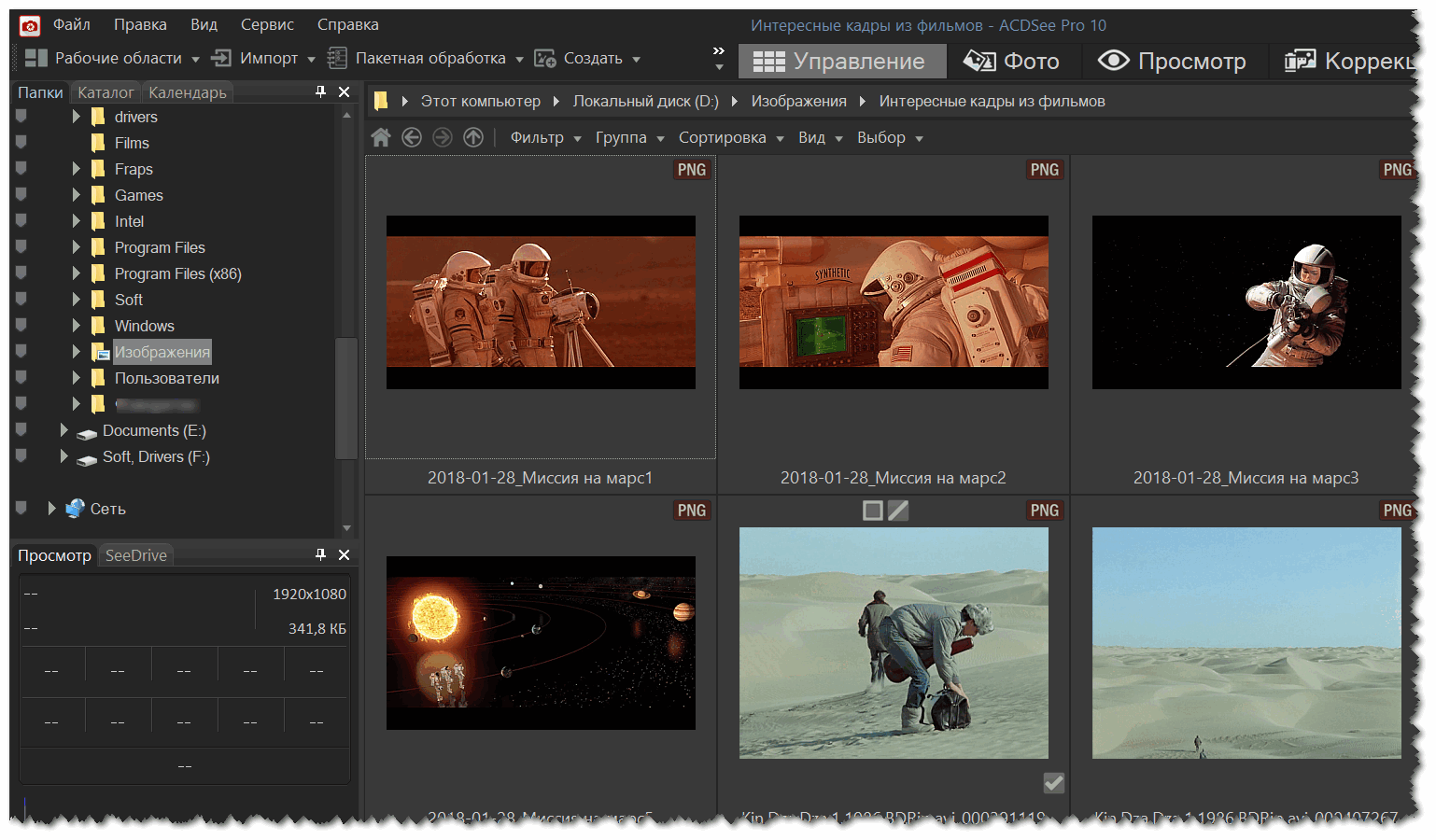 Вы можете проигнорировать сообщение об ошибке и продолжить.
Вы можете проигнорировать сообщение об ошибке и продолжить.
Содержимое указанного выше файла .reg
Редактор реестра Windows версии 5.00 ; Восстановить Windows Photo Viewer в приложениях по умолчанию в Windows 10 ; Включает полные настройки ассоциации для типов файлов, обрабатываемых Windows Photo Viewer ; http: //www.winhelponline.com/blog [HKEY_LOCAL_MACHINE \ SOFTWARE \ RegisteredApplications] "Windows Photo Viewer" = "Программное обеспечение \\ Microsoft \\ Windows Photo Viewer \\ Возможности" [HKEY_LOCAL_MACHINE \ SOFTWARE \ Microsoft \ Windows Photo Viewer \ Возможности] "ApplicationDescription" = "@% ProgramFiles% \ Windows Photo Viewer \ photoviewer.dll, -3069 " "ApplicationName" = "@% ProgramFiles% \\ Windows Photo Viewer \\ photoviewer.dll, -3009" [HKEY_LOCAL_MACHINE \ SOFTWARE \ Microsoft \ Windows Photo Viewer \ Capabilities \ FileAssociations] ".tif" = "PhotoViewer.FileAssoc.Tiff" ".tiff" = "PhotoViewer.FileAssoc.Tiff" ".jpg" = "PhotoViewer.FileAssoc.Jpeg" ".wdp" = "PhotoViewer.FileAssoc.Wdp" ".jfif" = "PhotoViewer.FileAssoc.JFIF" ".dib" = "PhotoViewer.FileAssoc.Bitmap" ".png" = "PhotoViewer.FileAssoc.Png" ".bmp" = "PhotoViewer.FileAssoc.Bitmap" ".jpe" = "PhotoViewer.FileAssoc.Jpeg " ".jpeg" = "PhotoViewer.FileAssoc.Jpeg" ".gif" = "PhotoViewer.FileAssoc.Tiff" [HKEY_LOCAL_MACHINE \ SOFTWARE \ Classes \ PhotoViewer.FileAssoc.Bitmap] "ImageOptionFlags" = двойное слово: 00000001 "FriendlyTypeName" = hex (2): 40,00,25,00,50,00,72,00,6f, 00,67,00,72,00,61,00,6d, \ 00,46,00,69,00,6c, 00,65,00,73,00,25,00,5c, 00,57,00,69,00,6e, 00,64,00,6f, 00, \ 77,00,73,00,20,00,50,00,68,00,6f, 00,74,00,6f, 00,20,00,56,00,69,00,65,00,77, \ 00,65,00,72,00,5c, 00,50,00,68,00,6f, 00,74,00,6f, 00,56,00,69,00,65,00,77,00, \ 65,00,72,00,2e, 00,64,00,6c, 00,6c, 00,2c, 00,2d, 00,33,00,30,00,35,00,36,00,00, \ 00 [HKEY_LOCAL_MACHINE \ SOFTWARE \ Classes \ PhotoViewer.FileAssoc.Bitmap \ DefaultIcon] @ = "% SystemRoot% \ System32 \ imageres.dll, -70" [HKEY_LOCAL_MACHINE \ SOFTWARE \ Classes \ PhotoViewer.
FileAssoc.Bitmap \ shell \ open \ command] @ = hex (2): 25,00,53,00,79,00,73,00,74,00,65,00,6d, 00,52,00,6f, 00,6f, 00,74,00 , 25, \ 00,5c, 00,53,00,79,00,73,00,74,00,65,00,6d, 00,33,00,32,00,5c, 00,72,00,75,00, \ 6e, 00,64,00,6c, 00,6c, 00,33,00,32,00,2e, 00,65,00,78,00,65,00,20,00,22,00,25, \ 00,50,00,72,00,6f, 00,67,00,72,00,61,00,6d, 00,46,00,69,00,6c, 00,65,00,73,00, \ 25,00,5c, 00,57,00,69,00,6e, 00,64,00,6f, 00,77,00,73,00,20,00,50,00,68,00,6f, \ 00,74,00,6f, 00,20,00,56,00,69,00,65,00,77,00,65,00,72,00,5c, 00,50,00,68,00, \ 6f, 00,74,00,6f, 00,56,00,69,00,65,00,77,00,65,00,72,00,2e, 00,64,00,6c, 00,6c, \ 00,22,00,2c, 00,20,00,49,00,6d, 00,61,00,67,00,65,00,56,00,69,00,65,00,77,00, \ 5f, 00,46,00,75,00,6c, 00,6c, 00,73,00,63,00,72,00,65,00,65,00,6e, 00,20,00,25, \ 00,31,00,00,00 [HKEY_LOCAL_MACHINE \ SOFTWARE \ Classes \ PhotoViewer.FileAssoc.Bitmap \ shell \ open \ DropTarget] "Clsid" = "{FFE2A43C-56B9-4bf5-9A79-CC6D4285608A}" [HKEY_LOCAL_MACHINE \ SOFTWARE \ Classes \ PhotoViewer.
FileAssoc.JFIF] "EditFlags" = dword: 00010000 "ImageOptionFlags" = двойное слово: 00000001 "FriendlyTypeName" = hex (2): 40,00,25,00,50,00,72,00,6f, 00,67,00,72,00,61,00,6d, \ 00,46,00,69,00,6c, 00,65,00,73,00,25,00,5c, 00,57,00,69,00,6e, 00,64,00,6f, 00, \ 77,00,73,00,20,00,50,00,68,00,6f, 00,74,00,6f, 00,20,00,56,00,69,00,65,00,77, \ 00,65,00,72,00,5c, 00,50,00,68,00,6f, 00,74,00,6f, 00,56,00,69,00,65,00,77,00, \ 65,00,72,00,2e, 00,64,00,6c, 00,6c, 00,2c, 00,2d, 00,33,00,30,00,35,00,35,00,00, \ 00 [HKEY_LOCAL_MACHINE \ SOFTWARE \ Classes \ PhotoViewer.FileAssoc.JFIF \ DefaultIcon] @ = "% SystemRoot% \ System32 \ imageres.dll, -72" [HKEY_LOCAL_MACHINE \ SOFTWARE \ Classes \ PhotoViewer.FileAssoc.JFIF \ shell \ open] «MuiVerb» = hex (2): 40,00,25,00,50,00,72,00,6f, 00,67,00,72,00,61,00,6d, 00,46,00, \ 69,00,6c, 00,65,00,73,00,25,00,5c, 00,57,00,69,00,6e, 00,64,00,6f, 00,77,00,73, \ 00,20,00,50,00,68,00,6f, 00,74,00,6f, 00,20,00,56,00,69,00,65,00,77,00,65,00, \ 72,00,5c, 00,70,00,68,00,6f, 00,74,00,6f, 00,76,00,69,00,65,00,77,00,65,00,72, \ 00,2e, 00,64,00,6c, 00,6c, 00,2c, 00,2d, 00,33,00,30,00,34,00,33,00,00,00 [HKEY_LOCAL_MACHINE \ SOFTWARE \ Classes \ PhotoViewer.
FileAssoc.JFIF \ shell \ open \ command] @ = hex (2): 25,00,53,00,79,00,73,00,74,00,65,00,6d, 00,52,00,6f, 00,6f, 00,74,00 , 25, \ 00,5c, 00,53,00,79,00,73,00,74,00,65,00,6d, 00,33,00,32,00,5c, 00,72,00,75,00, \ 6e, 00,64,00,6c, 00,6c, 00,33,00,32,00,2e, 00,65,00,78,00,65,00,20,00,22,00,25, \ 00,50,00,72,00,6f, 00,67,00,72,00,61,00,6d, 00,46,00,69,00,6c, 00,65,00,73,00, \ 25,00,5c, 00,57,00,69,00,6e, 00,64,00,6f, 00,77,00,73,00,20,00,50,00,68,00,6f, \ 00,74,00,6f, 00,20,00,56,00,69,00,65,00,77,00,65,00,72,00,5c, 00,50,00,68,00, \ 6f, 00,74,00,6f, 00,56,00,69,00,65,00,77,00,65,00,72,00,2e, 00,64,00,6c, 00,6c, \ 00,22,00,2c, 00,20,00,49,00,6d, 00,61,00,67,00,65,00,56,00,69,00,65,00,77,00, \ 5f, 00,46,00,75,00,6c, 00,6c, 00,73,00,63,00,72,00,65,00,65,00,6e, 00,20,00,25, \ 00,31,00,00,00 [HKEY_LOCAL_MACHINE \ SOFTWARE \ Classes \ PhotoViewer.FileAssoc.JFIF \ shell \ open \ DropTarget] "Clsid" = "{FFE2A43C-56B9-4bf5-9A79-CC6D4285608A}" [HKEY_LOCAL_MACHINE \ SOFTWARE \ Classes \ PhotoViewer.
FileAssoc.Jpeg] "EditFlags" = dword: 00010000 "ImageOptionFlags" = двойное слово: 00000001 "FriendlyTypeName" = hex (2): 40,00,25,00,50,00,72,00,6f, 00,67,00,72,00,61,00,6d, \ 00,46,00,69,00,6c, 00,65,00,73,00,25,00,5c, 00,57,00,69,00,6e, 00,64,00,6f, 00, \ 77,00,73,00,20,00,50,00,68,00,6f, 00,74,00,6f, 00,20,00,56,00,69,00,65,00,77, \ 00,65,00,72,00,5c, 00,50,00,68,00,6f, 00,74,00,6f, 00,56,00,69,00,65,00,77,00, \ 65,00,72,00,2e, 00,64,00,6c, 00,6c, 00,2c, 00,2d, 00,33,00,30,00,35,00,35,00,00, \ 00 [HKEY_LOCAL_MACHINE \ SOFTWARE \ Classes \ PhotoViewer.FileAssoc.Jpeg \ DefaultIcon] @ = "% SystemRoot% \ System32 \ imageres.dll, -72" [HKEY_LOCAL_MACHINE \ SOFTWARE \ Classes \ PhotoViewer.FileAssoc.Jpeg \ shell \ open] «MuiVerb» = hex (2): 40,00,25,00,50,00,72,00,6f, 00,67,00,72,00,61,00,6d, 00,46,00, \ 69,00,6c, 00,65,00,73,00,25,00,5c, 00,57,00,69,00,6e, 00,64,00,6f, 00,77,00,73, \ 00,20,00,50,00,68,00,6f, 00,74,00,6f, 00,20,00,56,00,69,00,65,00,77,00,65,00, \ 72,00,5c, 00,70,00,68,00,6f, 00,74,00,6f, 00,76,00,69,00,65,00,77,00,65,00,72, \ 00,2e, 00,64,00,6c, 00,6c, 00,2c, 00,2d, 00,33,00,30,00,34,00,33,00,00,00 [HKEY_LOCAL_MACHINE \ SOFTWARE \ Classes \ PhotoViewer.
FileAssoc.Jpeg \ shell \ open \ command] @ = hex (2): 25,00,53,00,79,00,73,00,74,00,65,00,6d, 00,52,00,6f, 00,6f, 00,74,00 , 25, \ 00,5c, 00,53,00,79,00,73,00,74,00,65,00,6d, 00,33,00,32,00,5c, 00,72,00,75,00, \ 6e, 00,64,00,6c, 00,6c, 00,33,00,32,00,2e, 00,65,00,78,00,65,00,20,00,22,00,25, \ 00,50,00,72,00,6f, 00,67,00,72,00,61,00,6d, 00,46,00,69,00,6c, 00,65,00,73,00, \ 25,00,5c, 00,57,00,69,00,6e, 00,64,00,6f, 00,77,00,73,00,20,00,50,00,68,00,6f, \ 00,74,00,6f, 00,20,00,56,00,69,00,65,00,77,00,65,00,72,00,5c, 00,50,00,68,00, \ 6f, 00,74,00,6f, 00,56,00,69,00,65,00,77,00,65,00,72,00,2e, 00,64,00,6c, 00,6c, \ 00,22,00,2c, 00,20,00,49,00,6d, 00,61,00,67,00,65,00,56,00,69,00,65,00,77,00, \ 5f, 00,46,00,75,00,6c, 00,6c, 00,73,00,63,00,72,00,65,00,65,00,6e, 00,20,00,25, \ 00,31,00,00,00 [HKEY_LOCAL_MACHINE \ SOFTWARE \ Classes \ PhotoViewer.FileAssoc.Jpeg \ shell \ open \ DropTarget] "Clsid" = "{FFE2A43C-56B9-4bf5-9A79-CC6D4285608A}" [HKEY_LOCAL_MACHINE \ SOFTWARE \ Classes \ PhotoViewer.
FileAssoc.Png] "ImageOptionFlags" = двойное слово: 00000001 "FriendlyTypeName" = hex (2): 40,00,25,00,50,00,72,00,6f, 00,67,00,72,00,61,00,6d, \ 00,46,00,69,00,6c, 00,65,00,73,00,25,00,5c, 00,57,00,69,00,6e, 00,64,00,6f, 00, \ 77,00,73,00,20,00,50,00,68,00,6f, 00,74,00,6f, 00,20,00,56,00,69,00,65,00,77, \ 00,65,00,72,00,5c, 00,50,00,68,00,6f, 00,74,00,6f, 00,56,00,69,00,65,00,77,00, \ 65,00,72,00,2e, 00,64,00,6c, 00,6c, 00,2c, 00,2d, 00,33,00,30,00,35,00,37,00,00, \ 00 [HKEY_LOCAL_MACHINE \ SOFTWARE \ Classes \ PhotoViewer.FileAssoc.Png \ DefaultIcon] @ = "% SystemRoot% \ System32 \ imageres.dll, -71" [HKEY_LOCAL_MACHINE \ SOFTWARE \ Classes \ PhotoViewer.FileAssoc.Png \ shell \ open \ command] @ = hex (2): 25,00,53,00,79,00,73,00,74,00,65,00,6d, 00,52,00,6f, 00,6f, 00,74,00 , 25, \ 00,5c, 00,53,00,79,00,73,00,74,00,65,00,6d, 00,33,00,32,00,5c, 00,72,00,75,00, \ 6e, 00,64,00,6c, 00,6c, 00,33,00,32,00,2e, 00,65,00,78,00,65,00,20,00,22,00,25, \ 00,50,00,72,00,6f, 00,67,00,72,00,61,00,6d, 00,46,00,69,00,6c, 00,65,00,73,00, \ 25,00,5c, 00,57,00,69,00,6e, 00,64,00,6f, 00,77,00,73,00,20,00,50,00,68,00,6f, \ 00,74,00,6f, 00,20,00,56,00,69,00,65,00,77,00,65,00,72,00,5c, 00,50,00,68,00, \ 6f, 00,74,00,6f, 00,56,00,69,00,65,00,77,00,65,00,72,00,2e, 00,64,00,6c, 00,6c, \ 00,22,00,2c, 00,20,00,49,00,6d, 00,61,00,67,00,65,00,56,00,69,00,65,00,77,00, \ 5f, 00,46,00,75,00,6c, 00,6c, 00,73,00,63,00,72,00,65,00,65,00,6e, 00,20,00,25, \ 00,31,00,00,00 [HKEY_LOCAL_MACHINE \ SOFTWARE \ Classes \ PhotoViewer.
FileAssoc.Png \ shell \ open \ DropTarget] "Clsid" = "{FFE2A43C-56B9-4bf5-9A79-CC6D4285608A}" [HKEY_LOCAL_MACHINE \ SOFTWARE \ Classes \ PhotoViewer.FileAssoc.Wdp] "EditFlags" = dword: 00010000 "ImageOptionFlags" = двойное слово: 00000001 [HKEY_LOCAL_MACHINE \ SOFTWARE \ Classes \ PhotoViewer.FileAssoc.Wdp \ DefaultIcon] @ = "% SystemRoot% \ System32 \ wmphoto.dll, -400" [HKEY_LOCAL_MACHINE \ SOFTWARE \ Classes \ PhotoViewer.FileAssoc.Wdp \ shell \ open] «MuiVerb» = hex (2): 40,00,25,00,50,00,72,00,6f, 00,67,00,72,00,61,00,6d, 00,46,00, \ 69,00,6c, 00,65,00,73,00,25,00,5c, 00,57,00,69,00,6e, 00,64,00,6f, 00,77,00,73, \ 00,20,00,50,00,68,00,6f, 00,74,00,6f, 00,20,00,56,00,69,00,65,00,77,00,65,00, \ 72,00,5c, 00,70,00,68,00,6f, 00,74,00,6f, 00,76,00,69,00,65,00,77,00,65,00,72, \ 00,2e, 00,64,00,6c, 00,6c, 00,2c, 00,2d, 00,33,00,30,00,34,00,33,00,00,00 [HKEY_LOCAL_MACHINE \ SOFTWARE \ Classes \ PhotoViewer.FileAssoc.Wdp \ shell \ open \ command] @ = hex (2): 25,00,53,00,79,00,73,00,74,00,65,00,6d, 00,52,00,6f, 00,6f, 00,74,00 , 25, \ 00,5c, 00,53,00,79,00,73,00,74,00,65,00,6d, 00,33,00,32,00,5c, 00,72,00,75,00, \ 6e, 00,64,00,6c, 00,6c, 00,33,00,32,00,2e, 00,65,00,78,00,65,00,20,00,22,00,25, \ 00,50,00,72,00,6f, 00,67,00,72,00,61,00,6d, 00,46,00,69,00,6c, 00,65,00,73,00, \ 25,00,5c, 00,57,00,69,00,6e, 00,64,00,6f, 00,77,00,73,00,20,00,50,00,68,00,6f, \ 00,74,00,6f, 00,20,00,56,00,69,00,65,00,77,00,65,00,72,00,5c, 00,50,00,68,00, \ 6f, 00,74,00,6f, 00,56,00,69,00,65,00,77,00,65,00,72,00,2e, 00,64,00,6c, 00,6c, \ 00,22,00,2c, 00,20,00,49,00,6d, 00,61,00,67,00,65,00,56,00,69,00,65,00,77,00, \ 5f, 00,46,00,75,00,6c, 00,6c, 00,73,00,63,00,72,00,65,00,65,00,6e, 00,20,00,25, \ 00,31,00,00,00 [HKEY_LOCAL_MACHINE \ SOFTWARE \ Classes \ PhotoViewer.
FileAssoc.Wdp \ shell \ open \ DropTarget] "Clsid" = "{FFE2A43C-56B9-4bf5-9A79-CC6D4285608A}" [HKEY_LOCAL_MACHINE \ SOFTWARE \ Classes \ Applications \ photoviewer.dll \ shell \ open] "MuiVerb" = "@ photoviewer.dll, -3043" [HKEY_LOCAL_MACHINE \ SOFTWARE \ Classes \ Applications \ photoviewer.dll \ shell \ open \ command] @ = hex (2): 25,00,53,00,79,00,73,00,74,00,65,00,6d, 00,52,00,6f, 00,6f, 00,74,00 , 25, \ 00,5c, 00,53,00,79,00,73,00,74,00,65,00,6d, 00,33,00,32,00,5c, 00,72,00,75,00, \ 6e, 00,64,00,6c, 00,6c, 00,33,00,32,00,2e, 00,65,00,78,00,65,00,20,00,22,00,25, \ 00,50,00,72,00,6f, 00,67,00,72,00,61,00,6d, 00,46,00,69,00,6c, 00,65,00,73,00, \ 25,00,5c, 00,57,00,69,00,6e, 00,64,00,6f, 00,77,00,73,00,20,00,50,00,68,00,6f, \ 00,74,00,6f, 00,20,00,56,00,69,00,65,00,77,00,65,00,72,00,5c, 00,50,00,68,00, \ 6f, 00,74,00,6f, 00,56,00,69,00,65,00,77,00,65,00,72,00,2e, 00,64,00,6c, 00,6c, \ 00,22,00,2c, 00,20,00,49,00,6d, 00,61,00,67,00,65,00,56,00,69,00,65,00,77,00, \ 5f, 00,46,00,75,00,6c, 00,6c, 00,73,00,63,00,72,00,65,00,65,00,6e, 00,20,00,25, \ 00,31,00,00,00 [HKEY_LOCAL_MACHINE \ SOFTWARE \ Classes \ Applications \ photoviewer.
dll \ shell \ open \ DropTarget] "Clsid" = "{FFE2A43C-56B9-4bf5-9A79-CC6D4285608A}" [HKEY_LOCAL_MACHINE \ SOFTWARE \ Classes \ Applications \ photoviewer.dll \ shell \ print \ command] @ = hex (2): 25,00,53,00,79,00,73,00,74,00,65,00,6d, 00,52,00,6f, 00,6f, 00,74,00 , 25, \ 00,5c, 00,53,00,79,00,73,00,74,00,65,00,6d, 00,33,00,32,00,5c, 00,72,00,75,00, \ 6e, 00,64,00,6c, 00,6c, 00,33,00,32,00,2e, 00,65,00,78,00,65,00,20,00,22,00,25, \ 00,50,00,72,00,6f, 00,67,00,72,00,61,00,6d, 00,46,00,69,00,6c, 00,65,00,73,00, \ 25,00,5c, 00,57,00,69,00,6e, 00,64,00,6f, 00,77,00,73,00,20,00,50,00,68,00,6f, \ 00,74,00,6f, 00,20,00,56,00,69,00,65,00,77,00,65,00,72,00,5c, 00,50,00,68,00, \ 6f, 00,74,00,6f, 00,56,00,69,00,65,00,77,00,65,00,72,00,2e, 00,64,00,6c, 00,6c, \ 00,22,00,2c, 00,20,00,49,00,6d, 00,61,00,67,00,65,00,56,00,69,00,65,00,77,00, \ 5f, 00,46,00,75,00,6c, 00,6c, 00,73,00,63,00,72,00,65,00,65,00,6e, 00,20,00,25, \ 00,31,00,00,00 [HKEY_LOCAL_MACHINE \ SOFTWARE \ Classes \ Applications \ photoviewer.
dll \ shell \ print \ DropTarget] "Clsid" = "{60fd46de-f830-4894-a628-6fa81bc0190d}"
Описанная выше процедура работает во всех сборках Windows 10. Она также была протестирована в v20h3 и проверена на работу.
Одна небольшая просьба: Если вам понравился этот пост, поделитесь им?
Одна «крошечная» публикация от вас серьезно помогла бы росту этого блога. Несколько отличных предложений:- Прикрепите!
- Поделитесь в своем любимом блоге + Facebook, Reddit
- Твитнуть!
Об авторе
Рамеш Сринивасан основал Winhelponline.com еще в 2005 году. Он увлечен технологиями Microsoft и был самым ценным профессионалом (MVP) Microsoft в течение 10 лет подряд с 2003 по 2012 год.
Как использовать программу просмотра изображений Opus внутри или вне Opus — Часто задаваемые вопросы по Opus
См.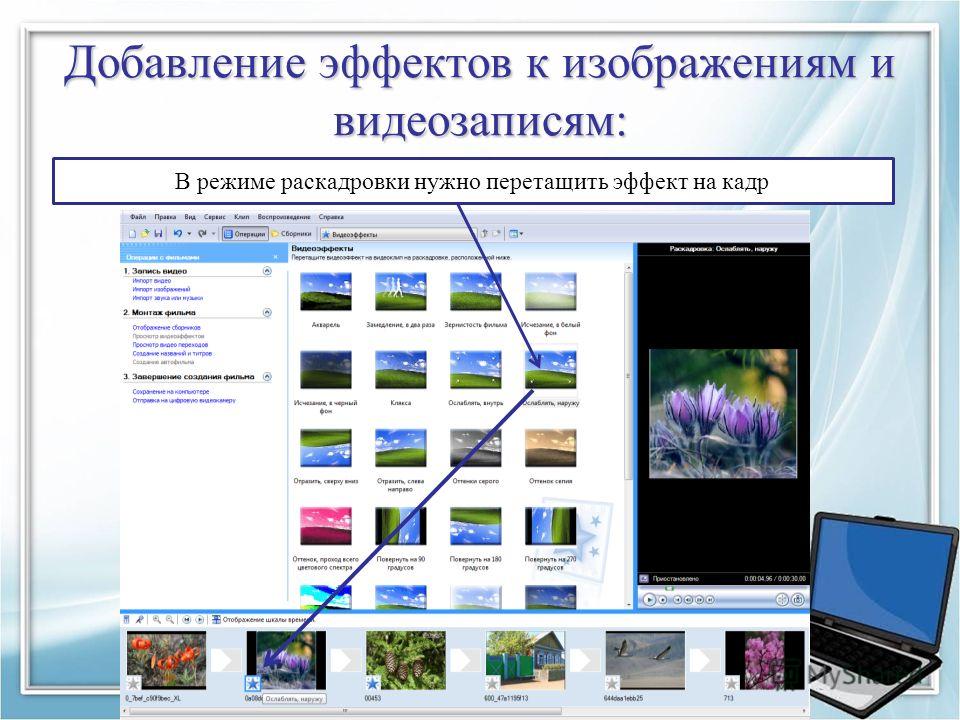 Также: Как остановить использование программы просмотра изображений Opus по умолчанию, чтобы сделать противоположное этому FAQ.
Также: Как остановить использование программы просмотра изображений Opus по умолчанию, чтобы сделать противоположное этому FAQ.
Внутри Opus
Если вы являетесь поклонником программы просмотра изображений, встроенной в Directory Opus, то заставить Opus использовать программу просмотра при двойном щелчке по файлам в окне Opus — тривиальная задача:
- Настройки — Операции с файлами — Двойной щелчок по файлам: использовать внутреннюю программу просмотра изображений …
Это влияет только на то, что происходит внутри Opus. Когда вы дважды щелкаете файл изображения на рабочем столе или запускаете изображение из другой программы, вы, вероятно, все равно обнаружите, что оно открывается в стандартной программе просмотра изображений Windows или какой-либо другой программе просмотра.Читайте дальше …
Вне Opus
Если вы хотите, чтобы Opus взял на себя все обязанности по просмотру изображений в вашей системе, а не только внутри самого Opus, то мы рекомендуем использовать стандартное меню Windows Open With .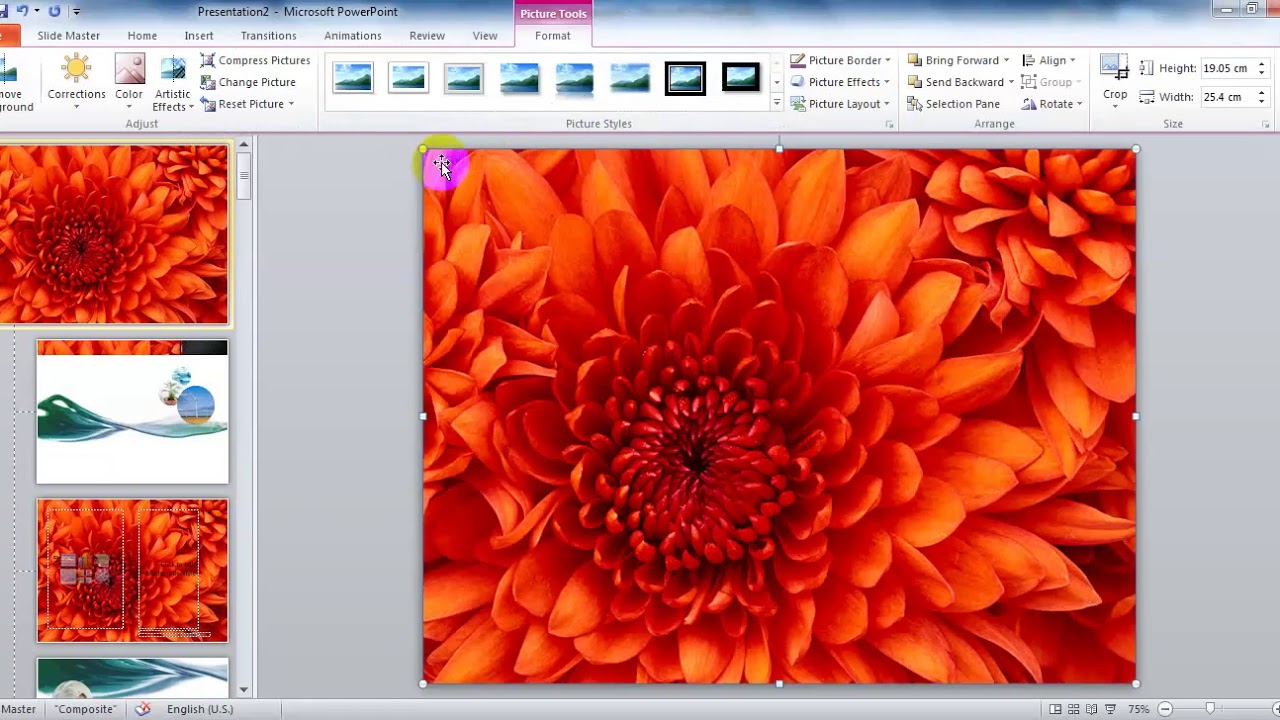
Выполните следующие действия, чтобы связать программу просмотра Opus с типом файла изображения.
Windows 10 (октябрь / ноябрь 2018 г.):
Обновление , январь 2019 г.: похоже, это исправлено в Windows 10 версии 1809, по крайней мере, при новой установке.
Немного более ранние обновления Windows 10 представили ошибку, которая полностью нарушила некоторые аспекты функциональности Open With . Если в вашей версии Windows 10 все еще есть проблема, вы можете исправить ситуацию, выполнив дополнительные шаги здесь: Win10: установка программы просмотра DO в качестве программы просмотра изображений по умолчанию
Основные инструкции для Windows 8, Windows 10 и более поздних версий:
Щелкните изображение правой кнопкой мыши, чтобы открыть его контекстное меню и найти подменю Открыть с помощью .
(Если вы не видите меню «Открыть с помощью», закройте контекстное меню, а затем снова щелкните изображение правой кнопкой мыши, удерживая нажатой клавишу Shift .
 )
)Внизу меню «Открыть с помощью» должен быть пункт «Выбрать программу по умолчанию » или аналогичный. Выберите это.
Включите Всегда используйте это приложение, чтобы открывать файлы .xyz , флажок в нижней части.
Если D8Viewer уже присутствует в списке, выберите его.
(Он должен быть указан, если вы уже делали это для другого типа изображения раньше, но может не быть, когда вы делаете самый первый тип.)
Иначе:
Прокрутите вниз и щелкните Дополнительные приложения («Дополнительные параметры» в Windows 8), затем снова прокрутите вниз до конца и выберите Найдите другое приложение на этом ПК .
Перейдите к C: \ Program Files \ GPSoftware \ Directory Opus \ d8viewer.exe и щелкните Открыть .
Повторите шаги для любых других типов файлов, которые вы хотите связать со средством просмотра Opus.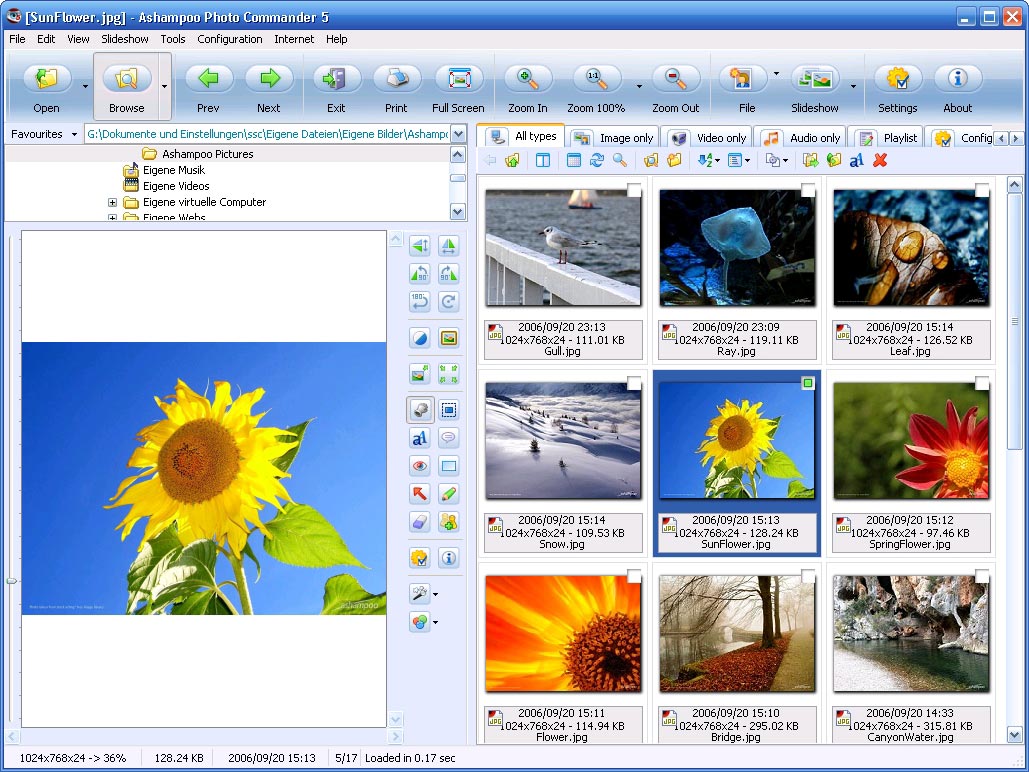
Если это не работает и вы используете Windows 10, см. Примечание выше.
Щелкните изображение правой кнопкой мыши, чтобы открыть его контекстное меню и найти подменю Открыть с помощью .
(Если вы не видите меню «Открыть с помощью», закройте контекстное меню, а затем снова щелкните изображение правой кнопкой мыши, удерживая нажатой клавишу Shift .)
Внизу меню «Открыть с помощью» должен быть пункт «Выбрать программу по умолчанию » или аналогичный.Выберите это.
Включение Всегда использовать выбранную программу для открытия такого рода файлов флажок внизу.
Если D8Viewer уже присутствует в списке, выберите его.
(Он должен быть указан, если вы уже делали это для другого типа изображения раньше, но может не быть, когда вы делаете самый первый тип.)
- В противном случае щелкните Обзор , а затем найдите C: \ Program Files \ GPSoftware \ Directory Opus \ d8viewer.
 exe и щелкните Открыть .
exe и щелкните Открыть .
- В противном случае щелкните Обзор , а затем найдите C: \ Program Files \ GPSoftware \ Directory Opus \ d8viewer.
Щелкните ОК .
Повторите шаги для любых других типов файлов, которые вы хотите связать со средством просмотра Opus.
»Загрузить Apowersoft Photo Viewer Free
Если бы я использовал только название, я бы сказал, что это приложение предназначено для просмотра изображений, и был бы прав. Но дело в том, что название не соответствует этому приложению. Видите ли, Apowersoft Photo Viewer также является редактором изображений, который предоставляет в ваше распоряжение основные функции редактирования, и инструментом захвата экрана, который вы можете использовать для создания снимков экрана.Таким образом, Apowersoft Photo Viewer можно использовать для просмотра изображений, редактирования изображений и создания снимков экрана. Вам нужно будет пройти стандартную процедуру установки, чтобы Apowersoft Photo Viewer начал работать на вашем ПК. По словам разработчика Apowersoft, приложение готово для Windows 10, последней версии Windows на момент написания этой статьи.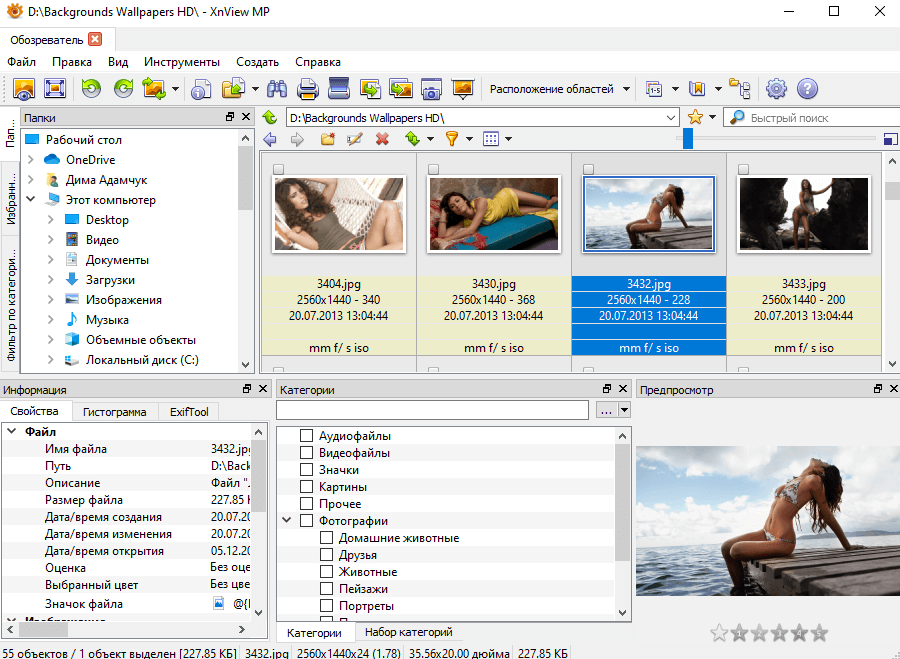 Я тестировал Apowersoft Photo Viewer на ПК с Windows 7 и Windows 8.1, и он отлично работал на обоих.
Я тестировал Apowersoft Photo Viewer на ПК с Windows 7 и Windows 8.1, и он отлично работал на обоих.
Интерфейс точно сообщает вам, что вам нужно сделать, чтобы начать работу с Apowersoft Photo Viewer: нажмите кнопку «Открыть» и выберите изображение, которое вы хотите просмотреть, или перетащите изображение в интерфейс.И поскольку мы говорим об изображениях, необходимо отметить, что поддерживаются JPEG, BMP, PNG, TIFF и другие форматы изображений. Это означает, что Apowersoft Photo Viewer отобразит любое изображение, которое вы ему предоставите.
Как упоминалось выше, Apowersoft Photo Viewer можно использовать для трех основных задач.
Просмотр изображений — загрузка и просмотр изображений, ручной переход от одного изображения к другому, увеличение и уменьшение масштаба, просмотр изображений в виде слайд-шоу, добавление изображений в список избранное, удаление изображений,
Редактирование изображений — обрезка, изменение размера, поворот, добавление эффектов, добавление текста, рисование на изображении и многое другое.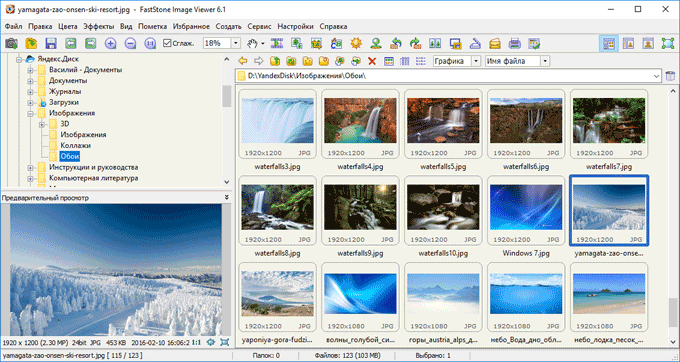 Когда вы закончите редактировать изображение, вы можете сохранить его локально, загрузить на Screenshot.net или поделиться им по электронной почте, Facebook, Twitter, Google+ и Pinterest.
Когда вы закончите редактировать изображение, вы можете сохранить его локально, загрузить на Screenshot.net или поделиться им по электронной почте, Facebook, Twitter, Google+ и Pinterest.
Делайте снимки экрана — снимайте весь рабочий стол, область на рабочем столе или определенное окно. Сделав снимок экрана, вы можете комментировать его, редактировать, копировать в буфер обмена, сохранять локально или делиться им с другими.
По словам разработчика, Apowersoft Photo Viewer обеспечивает поддержку документов PDF, а это означает, что вы можете использовать его как программу для чтения PDF.К сожалению, когда я дал ему PDF-документ, он вызвал запрос «формат не поддерживается». Это было на ПК с Windows 7 и Windows 8.1.
Apowersoft Photo Viewer — это красивый просмотрщик изображений, который поддерживает множество форматов изображений. Это также редактор изображений и инструмент для создания снимков экрана.
Pros
Нет ничего сложного в установке Apowersoft Photo Viewer на ПК с Windows.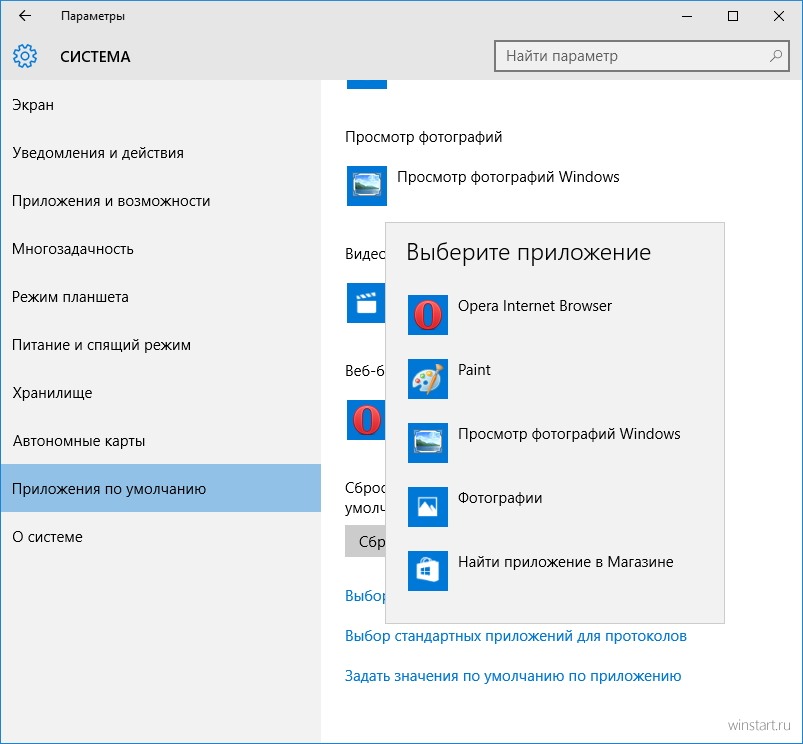 Интерфейс поддерживает несколько языков. Вы можете использовать это приложение для просмотра JPG , PNG, BMP и другие форматы изображений.Вы также можете использовать это приложение для редактирования изображений и создания снимков экрана. Apowersoft Photo Viewer — бесплатное программное обеспечение.
Интерфейс поддерживает несколько языков. Вы можете использовать это приложение для просмотра JPG , PNG, BMP и другие форматы изображений.Вы также можете использовать это приложение для редактирования изображений и создания снимков экрана. Apowersoft Photo Viewer — бесплатное программное обеспечение.
Против
Устанавливает себя в качестве средства просмотра изображений по умолчанию без запроса. Хотя разработчик говорит, что PDF-документы поддерживаются, мне не удалось заставить Apowersoft Photo Viewer отображать PDF-файлы. Добавляется в контекстное меню при щелчке правой кнопкой мыши во время установки и не удаляется из меню после удаления.
Вы можете бесплатно скачать Apowersoft Photo Viewer здесь.
5 лучших альтернатив Windows Photo Viewer [ОБНОВЛЕНО 2021]
Windows Photo Viewer — программа для просмотра изображений. С помощью Windows Photo Viewer вы можете открывать наиболее распространенные форматы изображений, такие как JPG, PNG, GIF.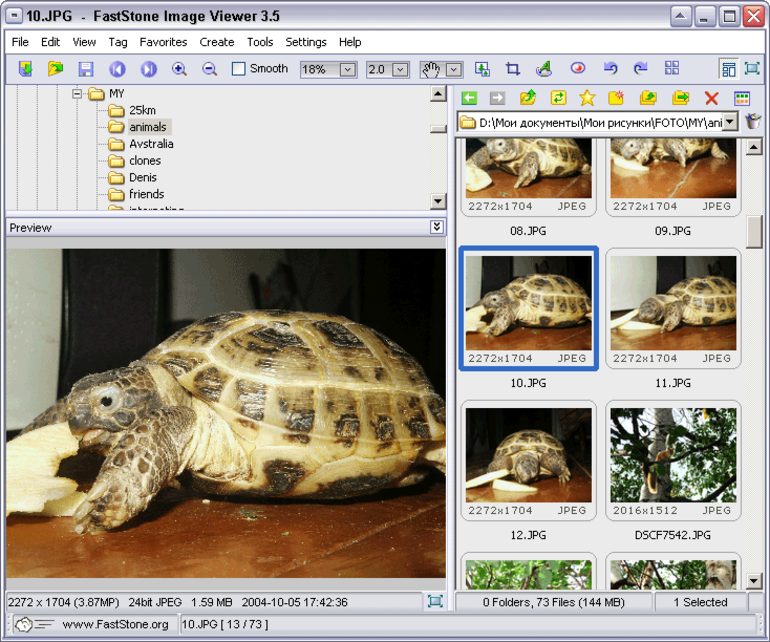 Вы можете просматривать изображения в полноэкранном режиме, переориентировать их с шагом 90 ° и отображать все изображения в папке в виде слайд-шоу. Windows Photo Viewer — очень простая программа с базовыми возможностями. Он не позволяет редактировать изображения или управлять ими.Когда-нибудь вам может понадобиться больше функций для работы с фотографиями, поэтому мы составили этот список альтернатив Windows Photo Viewer.
Вы можете просматривать изображения в полноэкранном режиме, переориентировать их с шагом 90 ° и отображать все изображения в папке в виде слайд-шоу. Windows Photo Viewer — очень простая программа с базовыми возможностями. Он не позволяет редактировать изображения или управлять ими.Когда-нибудь вам может понадобиться больше функций для работы с фотографиями, поэтому мы составили этот список альтернатив Windows Photo Viewer.
1. Luminar 4
Luminar 4 — это программа для редактирования изображений и управления фотографиями. По интерфейсу и характеристикам Luminar 4 напоминает Adobe Lightroom. Программа имеет большое рабочее пространство и набор ползунков и переключателей с правой стороны. Самая интересная часть Luminar 4 — это технология искусственного интеллекта. Программа способна редактировать изображения практически автоматически без сжатия и с хорошим результатом.Искусственный интеллект превращает всю рутину редактирования в простой автоматический процесс.
AI Инструмент замены неба помогает сделать небо идеальным, выделить структуру облаков, придать больше контраста, подправить цвета. AI Skin и Portrait Enhancer упрощают процесс ретуширования одним щелчком мыши. Средство убирает с кожи все пятна, морщинки и прыщи. Выравнивает тон и цвет. В результате у вас есть идеальный пятикратный портрет, не тратя время на работу с кистями и масками.
AI Skin и Portrait Enhancer упрощают процесс ретуширования одним щелчком мыши. Средство убирает с кожи все пятна, морщинки и прыщи. Выравнивает тон и цвет. В результате у вас есть идеальный пятикратный портрет, не тратя время на работу с кистями и масками.
2.IrfanView
IrfanView — это больше, чем просто программа для просмотра изображений. Это помогает вам сортировать, систематизировать и редактировать изображения. IrfanView поддерживает несколько форматов изображений от знакомых форматов JPG и PNG до форматов TIFF и RAW. Программа придет на помощь, когда на вашем диске будет полно несортированных картинок. Вы можете группировать изображения по имени, формату, размеру, тегу, переименовывать и конвертировать изображения, а также устанавливать шаблоны переименования. Дружественный и понятный интерфейс — следующее преимущество IrfanView. Также программа оснащена простыми инструментами ретуши и редактирования.
3. XnView
Сложно выбрать 2-3 лучших снимка из 300, не так ли? XnView упрощает организацию и управление.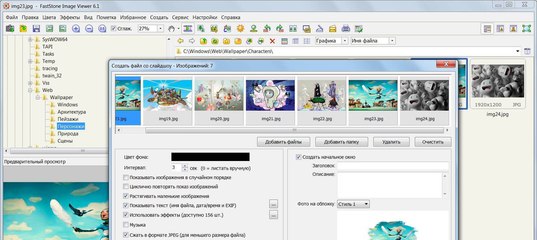 Он поддерживает около 500 форматов изображений, включая TIFF. Вы также можете редактировать изображения, легко изменять их размер, вращать и обрезать (включая JPEG без потерь). Работайте с яркостью, контрастом, уровнями, глубиной цвета. Библиотека XnView включает в себя наиболее распространенные эффекты фильтров, такие как размытие, резкость, шумоподавление. Пакетная обработка — полезный инструмент, когда вам нужно отредактировать серию изображений в одном стиле.Он позволяет изменять размер, добавлять водяные знаки, производить наложение текста с помощью тонов, теней и цветов.
Он поддерживает около 500 форматов изображений, включая TIFF. Вы также можете редактировать изображения, легко изменять их размер, вращать и обрезать (включая JPEG без потерь). Работайте с яркостью, контрастом, уровнями, глубиной цвета. Библиотека XnView включает в себя наиболее распространенные эффекты фильтров, такие как размытие, резкость, шумоподавление. Пакетная обработка — полезный инструмент, когда вам нужно отредактировать серию изображений в одном стиле.Он позволяет изменять размер, добавлять водяные знаки, производить наложение текста с помощью тонов, теней и цветов.
4. FastStone Image Viewer
С FastStone ImageViewer вы можете конвертировать, управлять и редактировать изображения. Хорошая часть FastStone Image Viewer — это полноэкранный режим, когда изображение отображается само по себе, но перемещение курсора к краям экрана вызывает множество инструментов и параметров. Он имеет хороший набор функций, включая просмотр изображений, управление, сравнение, удаление эффекта красных глаз, отправку по электронной почте, изменение размера, обрезку и настройку цвета.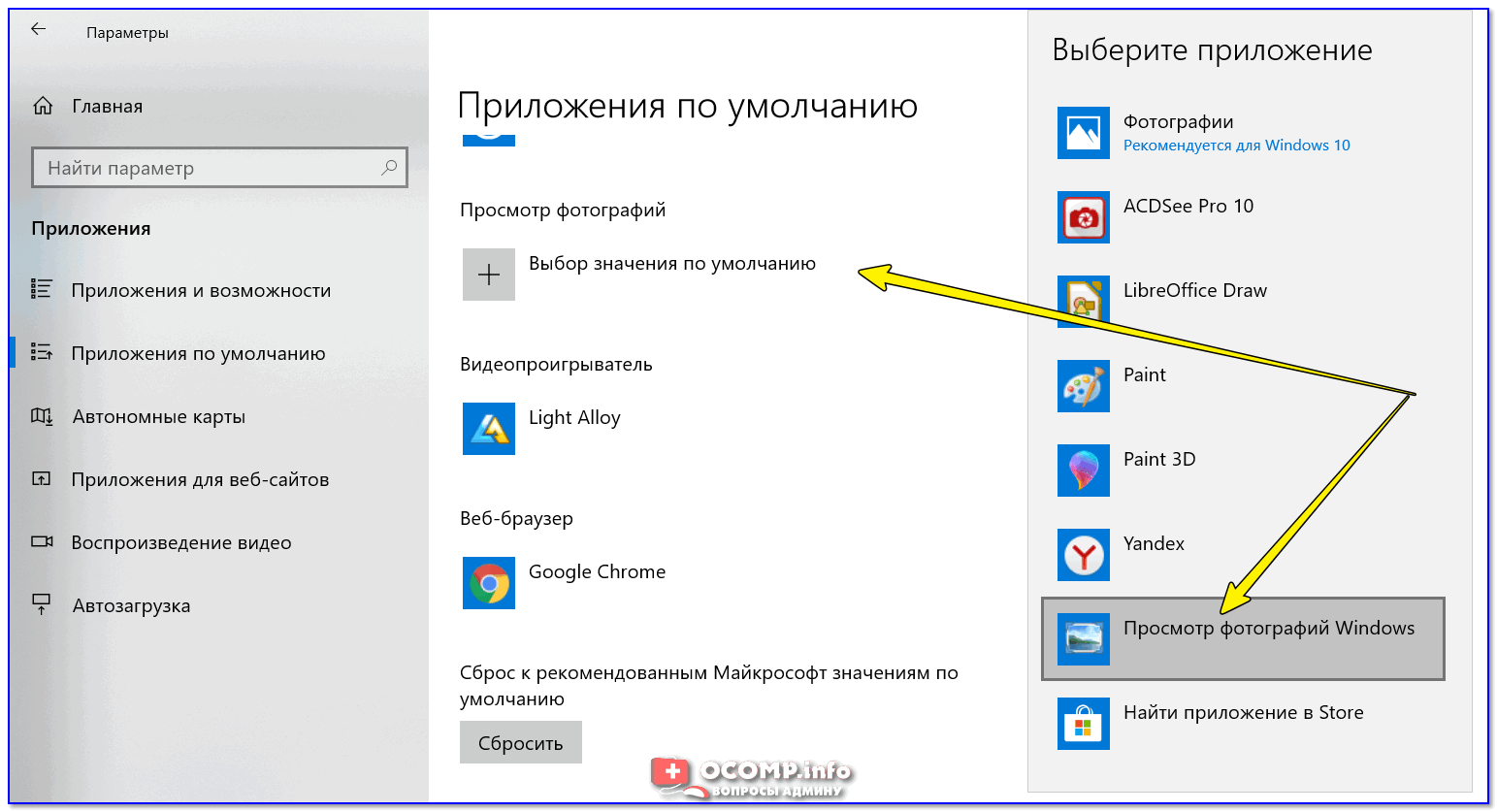
Другие функции включают высококачественную лупу и музыкальное слайд-шоу с более чем 150 эффектами перехода, а также переходы JPEG без потерь, эффекты тени, аннотации изображений, поддержку сканера, гистограмму. Он поддерживает все основные графические форматы, включая BMP, JPEG, JPEG 2000, GIF, PNG, PCX, TIFF, WMF, ICO и TGA.
5. PhotoStudioUltimate
PhotoStudioUltimate — это мощная программа для редактирования и систематизации изображений, аналогичная Adobe Photoshop. Программа упрощает навигацию, помогает ориентироваться в большом количестве картинок.В режиме управления вы можете открыть папку, с которой хотите работать. В режиме редактирования вы можете работать с разными слоями. Здесь у вас есть почти все инструменты Adobe Photoshop: от кадрирования и изменения размера до кистей, фильтров и масок. Поддерживает формат RAW.
Лучшие альтернативы Windows Photo Viewer для Windows 10 или 7
Windows Photo Viewer — более простая программа с ограниченными возможностями. Это программное обеспечение подходит для вращения и просмотра изображений. Если вам нужно редактировать фотографии и управлять ими, используйте Luminar 4 — он делает процесс автоматическим благодаря технологии AI, XnView позволяет работать с более чем 500 форматами изображений и имеет инструмент пакетной обработки, который дает возможность редактировать последовательность за один определенный стиль.
Это программное обеспечение подходит для вращения и просмотра изображений. Если вам нужно редактировать фотографии и управлять ими, используйте Luminar 4 — он делает процесс автоматическим благодаря технологии AI, XnView позволяет работать с более чем 500 форматами изображений и имеет инструмент пакетной обработки, который дает возможность редактировать последовательность за один определенный стиль.
Как переключить программу просмотра изображений по умолчанию в Windows 8
Из-за нескольких модификаций в Windows 8 и нового интерфейса, который у нее есть, ОС также открывает любой файл изображения в своей новой программе просмотра изображений. Другая программа просмотра изображений, которая есть в Windows 8 по умолчанию, открывает изображение в полноэкранном режиме, скрывая за собой все остальные объекты.
Пользователям, которые знакомы и достаточно хорошо знакомы со стандартной программой просмотра изображений Windows 7, может не понравиться модифицированная функция просмотра изображений в Windows 8.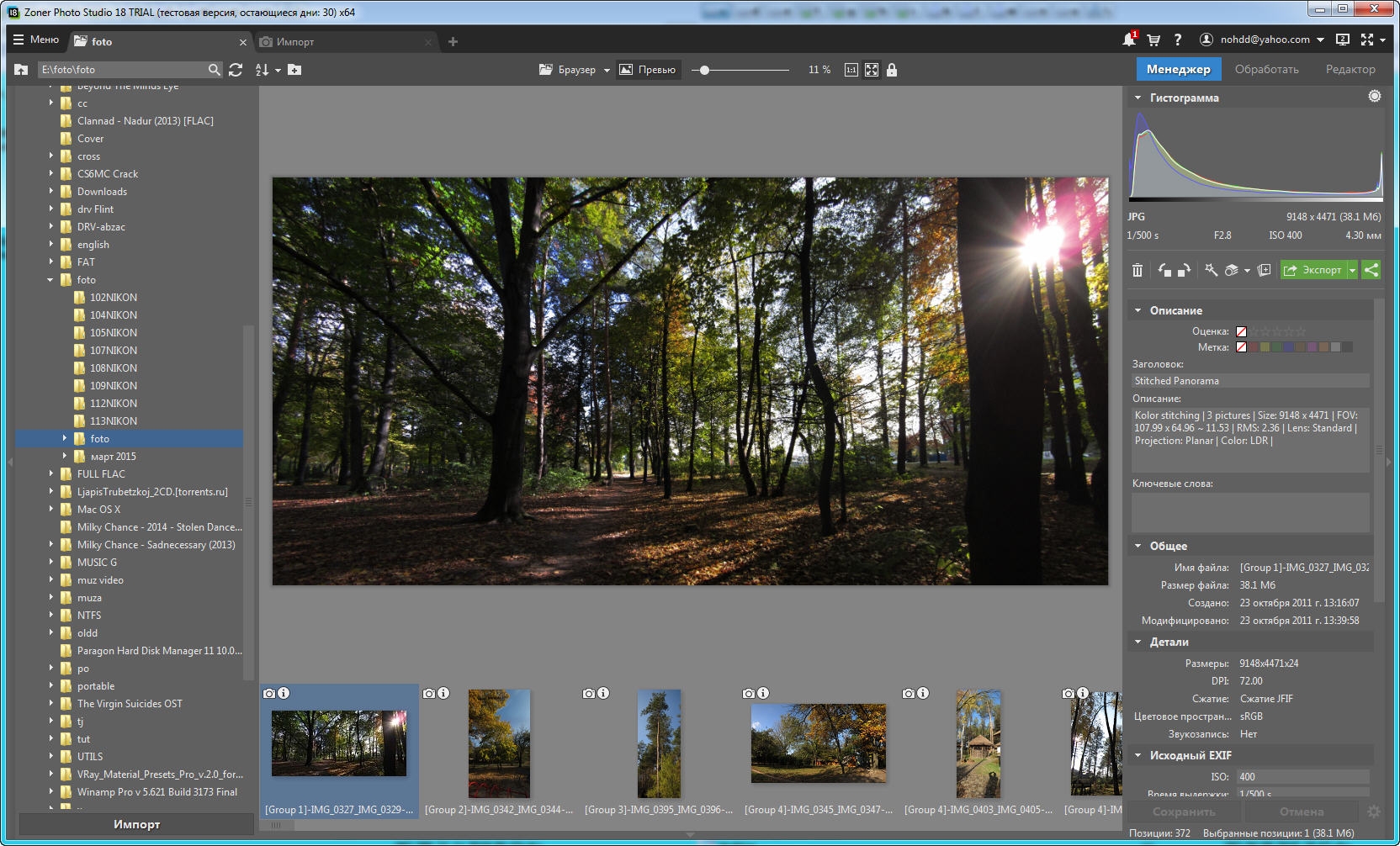 Такие пользователи могут захотеть, чтобы изображения отображались в устаревшей программе просмотра изображений по умолчанию, просто чтобы почувствовать Windows 7 при открытии файлов изображений.
Такие пользователи могут захотеть, чтобы изображения отображались в устаревшей программе просмотра изображений по умолчанию, просто чтобы почувствовать Windows 7 при открытии файлов изображений.
Как переключить программу просмотра изображений по умолчанию в Windows 8
Пошаговые инструкции приведены ниже:
- Войдите в компьютер с Windows 8 с учетной записью администратора или обычного пользователя.
- Щелкните плитку Desktop на экране Start , чтобы перейти на рабочий стол.
- На экране рабочего стола щелкните значок File Explorer на панели задач.
- В открывшемся окне Библиотеки найдите изображение, которое будет использоваться для открытия всех изображений в программе просмотра изображений по умолчанию каждый раз.
- После нахождения щелкните изображение правой кнопкой мыши.
- В отображаемом контекстном меню наведите указатель мыши на Открыть с помощью .

- В появившемся подменю щелкните Выбрать программу по умолчанию .
- На открывшемся Как вы хотите открыть этот файл в поле , убедитесь, что Используйте это приложение для всех.png files установлен флажок.
Примечание: В этой демонстрации используется файл .png. Параметр может меняться в зависимости от типа файла (расширение файла, например .jpg или .bmp) изображений. - Из доступных программ щелкните Windows Photo Viewer , чтобы сделать его программой по умолчанию для просмотра изображений.
Подробное видео прохождение смотрите в обучающем видео Tom’s Hardware выше.
Приведенный выше контент был адаптирован с нашего форума Tom’s Hardware Tutorials Forum, где вы можете найти и устранить неисправности, а также поучиться у ваших коллег-компьютерных экспертов и энтузиастов.Вы эксперт? Эти руководства предназначены для людей, которых вы знаете, у которых есть эта конкретная проблема, и это источник, на который они могут ссылаться. Есть лучшее, более быстрое решение или альтернативный подход, не описанный? Дайте нам знать в комментариях ниже!
Есть лучшее, более быстрое решение или альтернативный подход, не описанный? Дайте нам знать в комментариях ниже!
Следуйте за Маркусом Ямом @MarcusYam . Следуйте за нами @tomshardware , на Facebook и на Google+ .
Как изменить программу просмотра изображений по умолчанию в Outlook?
Как изменить программу просмотра изображений по умолчанию в Outlook?
При использовании Outlook в Windows 7 вы можете изменить программу просмотра изображений Outlook по умолчанию на ту, которую вы предпочитаете при открытии вложенных изображений в сообщениях электронной почты.В этой статье мы подробно покажем вам, как изменить средство просмотра изображений по умолчанию в Outlook.
Изменить программу просмотра изображений по умолчанию в Outlook
Вкладка «Office» — включение редактирования и просмотра с вкладками в Office, что значительно упростит работу . ..
.. Kutools for Outlook — приносит 100 мощных расширенных функций в Microsoft Outlook
- Авто CC / BCC по правилам при отправке электронной почты; Автоматическая пересылка нескольких писем по правилам; Автоматический ответ без сервера обмена и другие автоматические функции…
- BCC Warning — показывать сообщение при попытке ответить всем, если ваш почтовый адрес находится в списке BCC; Напоминать, когда отсутствуют вложения и другие функции напоминания …
- Ответить (все) со всеми вложениями в почтовой беседе; Отвечайте сразу на несколько писем; Автоматическое добавление приветствия при ответе; Автоматическое добавление даты и времени в тему …
- Инструменты для вложений: автоматическое отключение, сжатие всех, переименование всех, автоматическое сохранение всех … Быстрый отчет, подсчет выбранных писем, удаление повторяющихся писем и контактов…
- Более
100 дополнительных функций решат большинство ваших проблем в Outlook
2010-2019 и 365.
 Полные функции
60-дневная бесплатная пробная версия.
Полные функции
60-дневная бесплатная пробная версия.
Изменить программу просмотра изображений по умолчанию в Outlook
В Outlook вы можете просто изменить программу просмотра изображений по умолчанию на ту, которую вы предпочитаете на своем компьютере.
1. Откройте папку, содержащую изображения, и щелкните одно из изображений правой кнопкой мыши.
2. Щелкните Открыть с помощью > Выберите программу по умолчанию в контекстном меню.Смотрите скриншот:
3. В окне Открыть с помощью выберите предпочтительную программу просмотра изображений, например Window Photo Viewer . Установите флажок Всегда использовать выбранную программу для открытия этого типа файла , а затем нажмите кнопку ОК . Смотрите скриншот:
Примечание : Вы можете нажать кнопку, чтобы развернуть раздел Другие программы для просмотра других программ.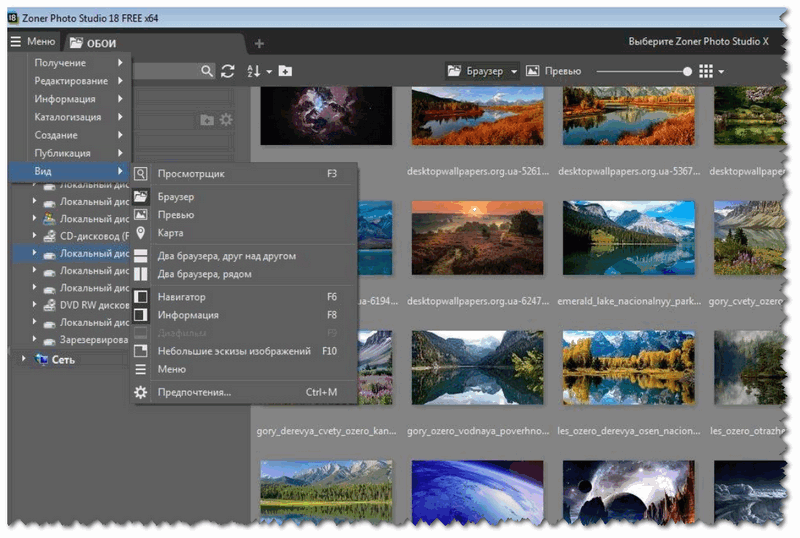
Примечание : Если описанный выше метод не работает, вы можете выполнить некоторые операции следующим образом:
1.Войдите в папку Inbox и дважды щелкните, чтобы открыть письмо с прикрепленным изображением.
2. Щелкните прикрепленное изображение правой кнопкой мыши и выберите Сохранить как в контекстном меню. Смотрите скриншот:
3. В окне Сохранить вложение выберите папку для сохранения изображения и нажмите кнопку Сохранить .
4. Перейдите в папку, в которой сохранено изображение, найдите изображение и щелкните по нему правой кнопкой мыши.Затем щелкните Открыть с помощью > Выберите программу по умолчанию в контекстном меню. Смотрите скриншот:
5. В окне Открыть с помощью необходимо:
1). Нажмите кнопку, чтобы отобразить Другие программы ;
2). Затем выберите программу, которую вы предпочитаете, например Window Photo Viewer;
Затем выберите программу, которую вы предпочитаете, например Window Photo Viewer;
3). Установите флажок Всегда использовать выбранную программу для открытия такого рода файлов поле;
4).Нажмите кнопку ОК . Смотрите скриншот:
С этого момента, когда вы открываете прикрепленные изображения в сообщениях электронной почты Outlook, они будут открываться автоматически с помощью средства просмотра фотографий, которое вы указали выше.
Kutools for Outlook — приносит 100 расширенных функций в Outlook и делает работу намного проще!
- Авто CC / BCC по правилам при отправке электронной почты; Автоматическая пересылка нескольких писем по индивидуальному заказу; Автоматический ответ без сервера обмена и другие автоматические функции…
- BCC Warning — показывать сообщение при попытке ответить всем, если ваш почтовый адрес находится в списке BCC; Напоминать, когда отсутствуют вложения и другие функции напоминания .
 ..
.. - Ответить (все) со всеми вложениями в почтовой беседе; Ответить на множество писем за секунды; Автоматическое добавление приветствия при ответе; Добавить дату в тему …
- Инструменты для вложений: управление всеми вложениями во всех сообщениях, автоматическое отключение, сжатие всех, переименование всех, сохранение всех … Быстрый отчет, подсчет выбранных сообщений …
- мощных нежелательных писем по индивидуальному заказу; Удаление повторяющихся писем и контактов … Позволяет вам работать в Outlook умнее, быстрее и лучше.
.


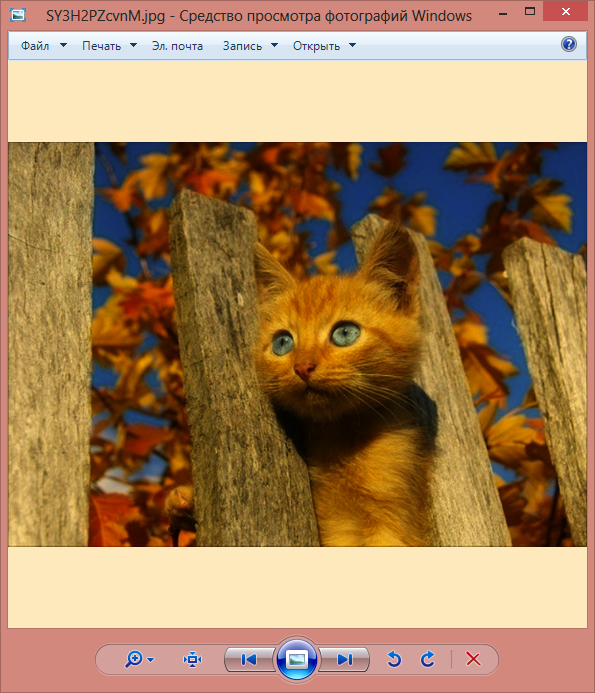
 Теперь данный тип картинок будет открываться по умолчанию с помощью просмотрщика фотографий Windows. Аналогичным образом поменяйте ассоциации всех тех типов изображений, которые желаете открывать через стандартное средство. После выполнения необходимых действий можете выходить из окна управления сопоставлениями, нажав «Закрыть» .
Теперь данный тип картинок будет открываться по умолчанию с помощью просмотрщика фотографий Windows. Аналогичным образом поменяйте ассоциации всех тех типов изображений, которые желаете открывать через стандартное средство. После выполнения необходимых действий можете выходить из окна управления сопоставлениями, нажав «Закрыть» . Последовательно переместитесь в разделы:
Последовательно переместитесь в разделы:

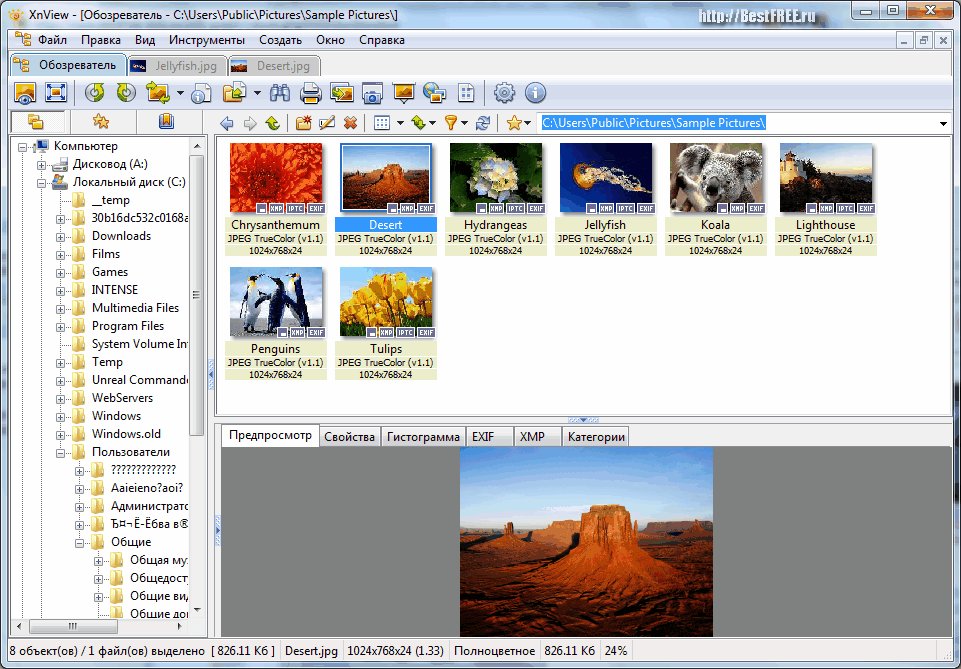
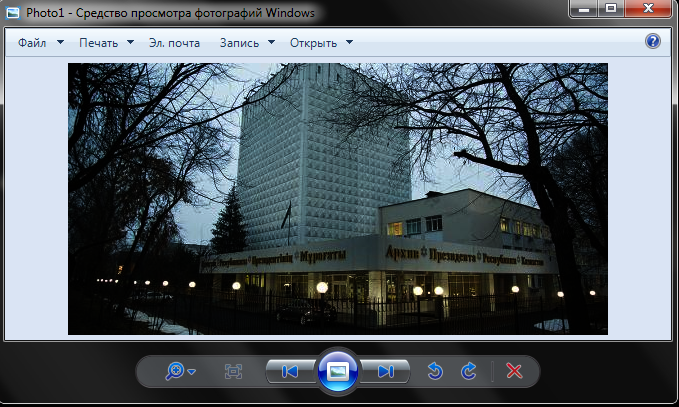 Однако вы не можете открывать изображения в программе просмотра фотографий, что не очень хорошо!
Однако вы не можете открывать изображения в программе просмотра фотографий, что не очень хорошо!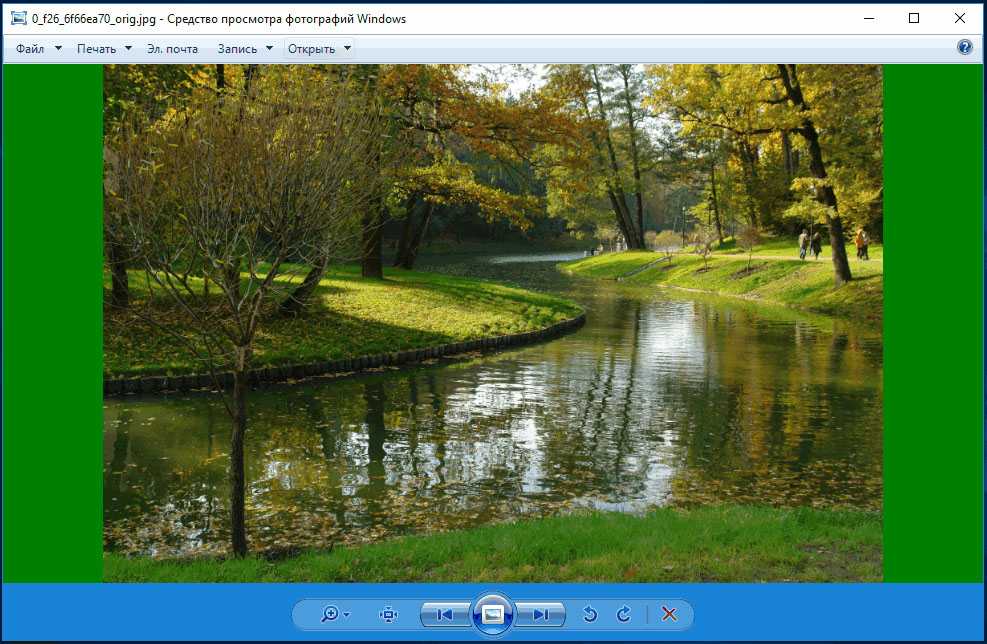
 FileAssoc.Jpeg"
".wdp" = "PhotoViewer.FileAssoc.Wdp"
".jfif" = "PhotoViewer.FileAssoc.JFIF"
".dib" = "PhotoViewer.FileAssoc.Bitmap"
".png" = "PhotoViewer.FileAssoc.Png"
".bmp" = "PhotoViewer.FileAssoc.Bitmap"
".jpe" = "PhotoViewer.FileAssoc.Jpeg "
".jpeg" = "PhotoViewer.FileAssoc.Jpeg"
".gif" = "PhotoViewer.FileAssoc.Tiff"
[HKEY_LOCAL_MACHINE \ SOFTWARE \ Classes \ PhotoViewer.FileAssoc.Bitmap]
"ImageOptionFlags" = двойное слово: 00000001
"FriendlyTypeName" = hex (2): 40,00,25,00,50,00,72,00,6f, 00,67,00,72,00,61,00,6d, \
00,46,00,69,00,6c, 00,65,00,73,00,25,00,5c, 00,57,00,69,00,6e, 00,64,00,6f, 00, \
77,00,73,00,20,00,50,00,68,00,6f, 00,74,00,6f, 00,20,00,56,00,69,00,65,00,77, \
00,65,00,72,00,5c, 00,50,00,68,00,6f, 00,74,00,6f, 00,56,00,69,00,65,00,77,00, \
65,00,72,00,2e, 00,64,00,6c, 00,6c, 00,2c, 00,2d, 00,33,00,30,00,35,00,36,00,00, \
00
[HKEY_LOCAL_MACHINE \ SOFTWARE \ Classes \ PhotoViewer.FileAssoc.Bitmap \ DefaultIcon]
@ = "% SystemRoot% \ System32 \ imageres.dll, -70"
[HKEY_LOCAL_MACHINE \ SOFTWARE \ Classes \ PhotoViewer.
FileAssoc.Jpeg"
".wdp" = "PhotoViewer.FileAssoc.Wdp"
".jfif" = "PhotoViewer.FileAssoc.JFIF"
".dib" = "PhotoViewer.FileAssoc.Bitmap"
".png" = "PhotoViewer.FileAssoc.Png"
".bmp" = "PhotoViewer.FileAssoc.Bitmap"
".jpe" = "PhotoViewer.FileAssoc.Jpeg "
".jpeg" = "PhotoViewer.FileAssoc.Jpeg"
".gif" = "PhotoViewer.FileAssoc.Tiff"
[HKEY_LOCAL_MACHINE \ SOFTWARE \ Classes \ PhotoViewer.FileAssoc.Bitmap]
"ImageOptionFlags" = двойное слово: 00000001
"FriendlyTypeName" = hex (2): 40,00,25,00,50,00,72,00,6f, 00,67,00,72,00,61,00,6d, \
00,46,00,69,00,6c, 00,65,00,73,00,25,00,5c, 00,57,00,69,00,6e, 00,64,00,6f, 00, \
77,00,73,00,20,00,50,00,68,00,6f, 00,74,00,6f, 00,20,00,56,00,69,00,65,00,77, \
00,65,00,72,00,5c, 00,50,00,68,00,6f, 00,74,00,6f, 00,56,00,69,00,65,00,77,00, \
65,00,72,00,2e, 00,64,00,6c, 00,6c, 00,2c, 00,2d, 00,33,00,30,00,35,00,36,00,00, \
00
[HKEY_LOCAL_MACHINE \ SOFTWARE \ Classes \ PhotoViewer.FileAssoc.Bitmap \ DefaultIcon]
@ = "% SystemRoot% \ System32 \ imageres.dll, -70"
[HKEY_LOCAL_MACHINE \ SOFTWARE \ Classes \ PhotoViewer.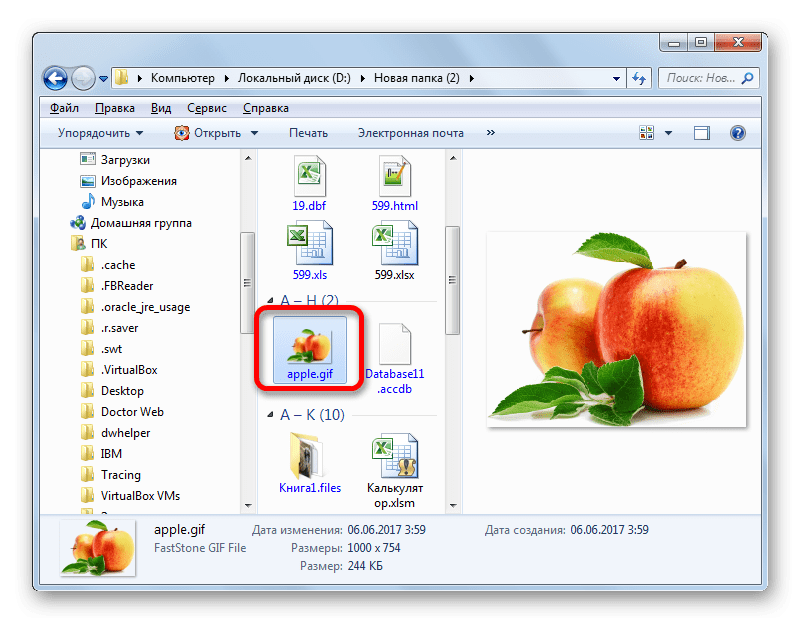 FileAssoc.Bitmap \ shell \ open \ command]
@ = hex (2): 25,00,53,00,79,00,73,00,74,00,65,00,6d, 00,52,00,6f, 00,6f, 00,74,00 , 25, \
00,5c, 00,53,00,79,00,73,00,74,00,65,00,6d, 00,33,00,32,00,5c, 00,72,00,75,00, \
6e, 00,64,00,6c, 00,6c, 00,33,00,32,00,2e, 00,65,00,78,00,65,00,20,00,22,00,25, \
00,50,00,72,00,6f, 00,67,00,72,00,61,00,6d, 00,46,00,69,00,6c, 00,65,00,73,00, \
25,00,5c, 00,57,00,69,00,6e, 00,64,00,6f, 00,77,00,73,00,20,00,50,00,68,00,6f, \
00,74,00,6f, 00,20,00,56,00,69,00,65,00,77,00,65,00,72,00,5c, 00,50,00,68,00, \
6f, 00,74,00,6f, 00,56,00,69,00,65,00,77,00,65,00,72,00,2e, 00,64,00,6c, 00,6c, \
00,22,00,2c, 00,20,00,49,00,6d, 00,61,00,67,00,65,00,56,00,69,00,65,00,77,00, \
5f, 00,46,00,75,00,6c, 00,6c, 00,73,00,63,00,72,00,65,00,65,00,6e, 00,20,00,25, \
00,31,00,00,00
[HKEY_LOCAL_MACHINE \ SOFTWARE \ Classes \ PhotoViewer.FileAssoc.Bitmap \ shell \ open \ DropTarget]
"Clsid" = "{FFE2A43C-56B9-4bf5-9A79-CC6D4285608A}"
[HKEY_LOCAL_MACHINE \ SOFTWARE \ Classes \ PhotoViewer.
FileAssoc.Bitmap \ shell \ open \ command]
@ = hex (2): 25,00,53,00,79,00,73,00,74,00,65,00,6d, 00,52,00,6f, 00,6f, 00,74,00 , 25, \
00,5c, 00,53,00,79,00,73,00,74,00,65,00,6d, 00,33,00,32,00,5c, 00,72,00,75,00, \
6e, 00,64,00,6c, 00,6c, 00,33,00,32,00,2e, 00,65,00,78,00,65,00,20,00,22,00,25, \
00,50,00,72,00,6f, 00,67,00,72,00,61,00,6d, 00,46,00,69,00,6c, 00,65,00,73,00, \
25,00,5c, 00,57,00,69,00,6e, 00,64,00,6f, 00,77,00,73,00,20,00,50,00,68,00,6f, \
00,74,00,6f, 00,20,00,56,00,69,00,65,00,77,00,65,00,72,00,5c, 00,50,00,68,00, \
6f, 00,74,00,6f, 00,56,00,69,00,65,00,77,00,65,00,72,00,2e, 00,64,00,6c, 00,6c, \
00,22,00,2c, 00,20,00,49,00,6d, 00,61,00,67,00,65,00,56,00,69,00,65,00,77,00, \
5f, 00,46,00,75,00,6c, 00,6c, 00,73,00,63,00,72,00,65,00,65,00,6e, 00,20,00,25, \
00,31,00,00,00
[HKEY_LOCAL_MACHINE \ SOFTWARE \ Classes \ PhotoViewer.FileAssoc.Bitmap \ shell \ open \ DropTarget]
"Clsid" = "{FFE2A43C-56B9-4bf5-9A79-CC6D4285608A}"
[HKEY_LOCAL_MACHINE \ SOFTWARE \ Classes \ PhotoViewer.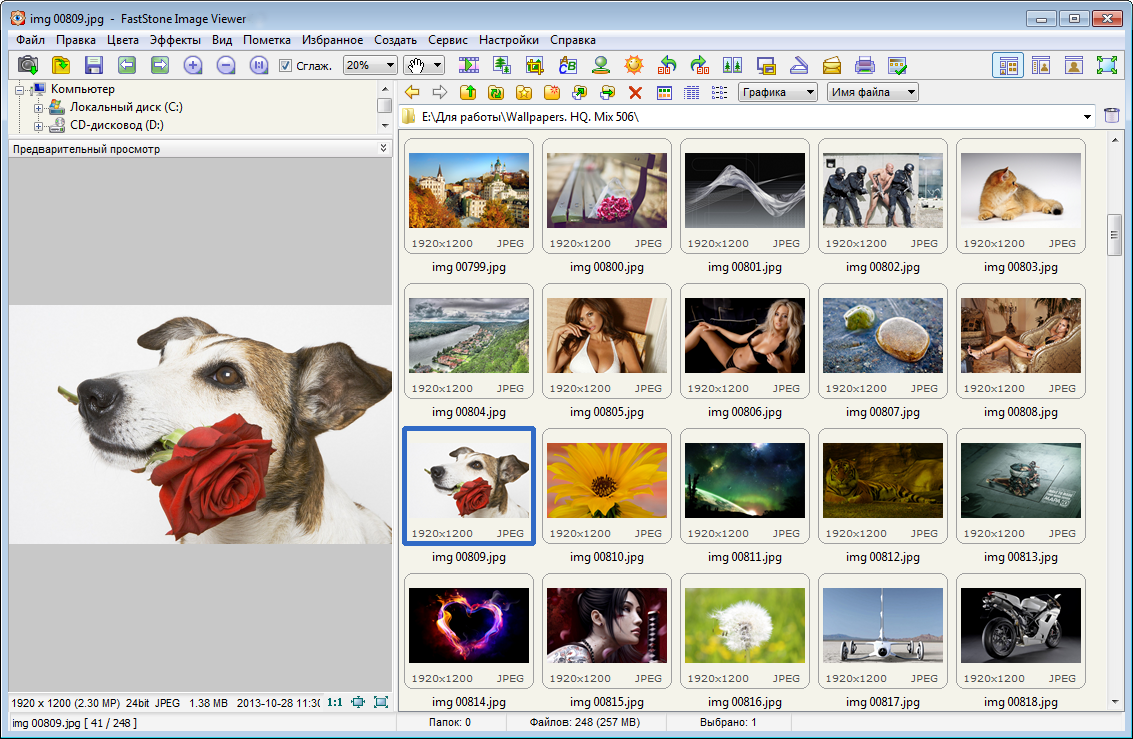 FileAssoc.JFIF]
"EditFlags" = dword: 00010000
"ImageOptionFlags" = двойное слово: 00000001
"FriendlyTypeName" = hex (2): 40,00,25,00,50,00,72,00,6f, 00,67,00,72,00,61,00,6d, \
00,46,00,69,00,6c, 00,65,00,73,00,25,00,5c, 00,57,00,69,00,6e, 00,64,00,6f, 00, \
77,00,73,00,20,00,50,00,68,00,6f, 00,74,00,6f, 00,20,00,56,00,69,00,65,00,77, \
00,65,00,72,00,5c, 00,50,00,68,00,6f, 00,74,00,6f, 00,56,00,69,00,65,00,77,00, \
65,00,72,00,2e, 00,64,00,6c, 00,6c, 00,2c, 00,2d, 00,33,00,30,00,35,00,35,00,00, \
00
[HKEY_LOCAL_MACHINE \ SOFTWARE \ Classes \ PhotoViewer.FileAssoc.JFIF \ DefaultIcon]
@ = "% SystemRoot% \ System32 \ imageres.dll, -72"
[HKEY_LOCAL_MACHINE \ SOFTWARE \ Classes \ PhotoViewer.FileAssoc.JFIF \ shell \ open]
«MuiVerb» = hex (2): 40,00,25,00,50,00,72,00,6f, 00,67,00,72,00,61,00,6d, 00,46,00, \
69,00,6c, 00,65,00,73,00,25,00,5c, 00,57,00,69,00,6e, 00,64,00,6f, 00,77,00,73, \
00,20,00,50,00,68,00,6f, 00,74,00,6f, 00,20,00,56,00,69,00,65,00,77,00,65,00, \
72,00,5c, 00,70,00,68,00,6f, 00,74,00,6f, 00,76,00,69,00,65,00,77,00,65,00,72, \
00,2e, 00,64,00,6c, 00,6c, 00,2c, 00,2d, 00,33,00,30,00,34,00,33,00,00,00
[HKEY_LOCAL_MACHINE \ SOFTWARE \ Classes \ PhotoViewer.
FileAssoc.JFIF]
"EditFlags" = dword: 00010000
"ImageOptionFlags" = двойное слово: 00000001
"FriendlyTypeName" = hex (2): 40,00,25,00,50,00,72,00,6f, 00,67,00,72,00,61,00,6d, \
00,46,00,69,00,6c, 00,65,00,73,00,25,00,5c, 00,57,00,69,00,6e, 00,64,00,6f, 00, \
77,00,73,00,20,00,50,00,68,00,6f, 00,74,00,6f, 00,20,00,56,00,69,00,65,00,77, \
00,65,00,72,00,5c, 00,50,00,68,00,6f, 00,74,00,6f, 00,56,00,69,00,65,00,77,00, \
65,00,72,00,2e, 00,64,00,6c, 00,6c, 00,2c, 00,2d, 00,33,00,30,00,35,00,35,00,00, \
00
[HKEY_LOCAL_MACHINE \ SOFTWARE \ Classes \ PhotoViewer.FileAssoc.JFIF \ DefaultIcon]
@ = "% SystemRoot% \ System32 \ imageres.dll, -72"
[HKEY_LOCAL_MACHINE \ SOFTWARE \ Classes \ PhotoViewer.FileAssoc.JFIF \ shell \ open]
«MuiVerb» = hex (2): 40,00,25,00,50,00,72,00,6f, 00,67,00,72,00,61,00,6d, 00,46,00, \
69,00,6c, 00,65,00,73,00,25,00,5c, 00,57,00,69,00,6e, 00,64,00,6f, 00,77,00,73, \
00,20,00,50,00,68,00,6f, 00,74,00,6f, 00,20,00,56,00,69,00,65,00,77,00,65,00, \
72,00,5c, 00,70,00,68,00,6f, 00,74,00,6f, 00,76,00,69,00,65,00,77,00,65,00,72, \
00,2e, 00,64,00,6c, 00,6c, 00,2c, 00,2d, 00,33,00,30,00,34,00,33,00,00,00
[HKEY_LOCAL_MACHINE \ SOFTWARE \ Classes \ PhotoViewer.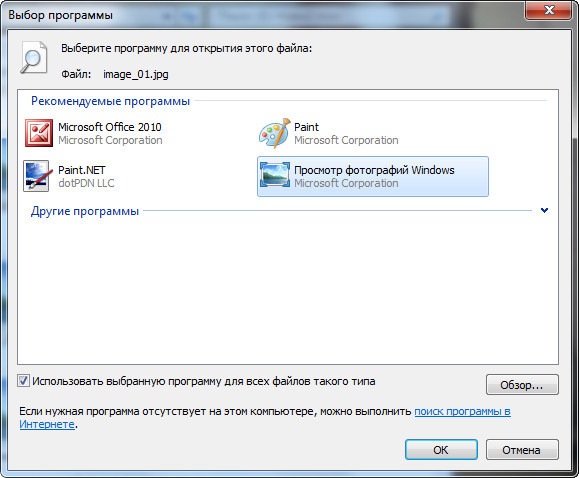 FileAssoc.JFIF \ shell \ open \ command]
@ = hex (2): 25,00,53,00,79,00,73,00,74,00,65,00,6d, 00,52,00,6f, 00,6f, 00,74,00 , 25, \
00,5c, 00,53,00,79,00,73,00,74,00,65,00,6d, 00,33,00,32,00,5c, 00,72,00,75,00, \
6e, 00,64,00,6c, 00,6c, 00,33,00,32,00,2e, 00,65,00,78,00,65,00,20,00,22,00,25, \
00,50,00,72,00,6f, 00,67,00,72,00,61,00,6d, 00,46,00,69,00,6c, 00,65,00,73,00, \
25,00,5c, 00,57,00,69,00,6e, 00,64,00,6f, 00,77,00,73,00,20,00,50,00,68,00,6f, \
00,74,00,6f, 00,20,00,56,00,69,00,65,00,77,00,65,00,72,00,5c, 00,50,00,68,00, \
6f, 00,74,00,6f, 00,56,00,69,00,65,00,77,00,65,00,72,00,2e, 00,64,00,6c, 00,6c, \
00,22,00,2c, 00,20,00,49,00,6d, 00,61,00,67,00,65,00,56,00,69,00,65,00,77,00, \
5f, 00,46,00,75,00,6c, 00,6c, 00,73,00,63,00,72,00,65,00,65,00,6e, 00,20,00,25, \
00,31,00,00,00
[HKEY_LOCAL_MACHINE \ SOFTWARE \ Classes \ PhotoViewer.FileAssoc.JFIF \ shell \ open \ DropTarget]
"Clsid" = "{FFE2A43C-56B9-4bf5-9A79-CC6D4285608A}"
[HKEY_LOCAL_MACHINE \ SOFTWARE \ Classes \ PhotoViewer.
FileAssoc.JFIF \ shell \ open \ command]
@ = hex (2): 25,00,53,00,79,00,73,00,74,00,65,00,6d, 00,52,00,6f, 00,6f, 00,74,00 , 25, \
00,5c, 00,53,00,79,00,73,00,74,00,65,00,6d, 00,33,00,32,00,5c, 00,72,00,75,00, \
6e, 00,64,00,6c, 00,6c, 00,33,00,32,00,2e, 00,65,00,78,00,65,00,20,00,22,00,25, \
00,50,00,72,00,6f, 00,67,00,72,00,61,00,6d, 00,46,00,69,00,6c, 00,65,00,73,00, \
25,00,5c, 00,57,00,69,00,6e, 00,64,00,6f, 00,77,00,73,00,20,00,50,00,68,00,6f, \
00,74,00,6f, 00,20,00,56,00,69,00,65,00,77,00,65,00,72,00,5c, 00,50,00,68,00, \
6f, 00,74,00,6f, 00,56,00,69,00,65,00,77,00,65,00,72,00,2e, 00,64,00,6c, 00,6c, \
00,22,00,2c, 00,20,00,49,00,6d, 00,61,00,67,00,65,00,56,00,69,00,65,00,77,00, \
5f, 00,46,00,75,00,6c, 00,6c, 00,73,00,63,00,72,00,65,00,65,00,6e, 00,20,00,25, \
00,31,00,00,00
[HKEY_LOCAL_MACHINE \ SOFTWARE \ Classes \ PhotoViewer.FileAssoc.JFIF \ shell \ open \ DropTarget]
"Clsid" = "{FFE2A43C-56B9-4bf5-9A79-CC6D4285608A}"
[HKEY_LOCAL_MACHINE \ SOFTWARE \ Classes \ PhotoViewer. FileAssoc.Jpeg]
"EditFlags" = dword: 00010000
"ImageOptionFlags" = двойное слово: 00000001
"FriendlyTypeName" = hex (2): 40,00,25,00,50,00,72,00,6f, 00,67,00,72,00,61,00,6d, \
00,46,00,69,00,6c, 00,65,00,73,00,25,00,5c, 00,57,00,69,00,6e, 00,64,00,6f, 00, \
77,00,73,00,20,00,50,00,68,00,6f, 00,74,00,6f, 00,20,00,56,00,69,00,65,00,77, \
00,65,00,72,00,5c, 00,50,00,68,00,6f, 00,74,00,6f, 00,56,00,69,00,65,00,77,00, \
65,00,72,00,2e, 00,64,00,6c, 00,6c, 00,2c, 00,2d, 00,33,00,30,00,35,00,35,00,00, \
00
[HKEY_LOCAL_MACHINE \ SOFTWARE \ Classes \ PhotoViewer.FileAssoc.Jpeg \ DefaultIcon]
@ = "% SystemRoot% \ System32 \ imageres.dll, -72"
[HKEY_LOCAL_MACHINE \ SOFTWARE \ Classes \ PhotoViewer.FileAssoc.Jpeg \ shell \ open]
«MuiVerb» = hex (2): 40,00,25,00,50,00,72,00,6f, 00,67,00,72,00,61,00,6d, 00,46,00, \
69,00,6c, 00,65,00,73,00,25,00,5c, 00,57,00,69,00,6e, 00,64,00,6f, 00,77,00,73, \
00,20,00,50,00,68,00,6f, 00,74,00,6f, 00,20,00,56,00,69,00,65,00,77,00,65,00, \
72,00,5c, 00,70,00,68,00,6f, 00,74,00,6f, 00,76,00,69,00,65,00,77,00,65,00,72, \
00,2e, 00,64,00,6c, 00,6c, 00,2c, 00,2d, 00,33,00,30,00,34,00,33,00,00,00
[HKEY_LOCAL_MACHINE \ SOFTWARE \ Classes \ PhotoViewer.
FileAssoc.Jpeg]
"EditFlags" = dword: 00010000
"ImageOptionFlags" = двойное слово: 00000001
"FriendlyTypeName" = hex (2): 40,00,25,00,50,00,72,00,6f, 00,67,00,72,00,61,00,6d, \
00,46,00,69,00,6c, 00,65,00,73,00,25,00,5c, 00,57,00,69,00,6e, 00,64,00,6f, 00, \
77,00,73,00,20,00,50,00,68,00,6f, 00,74,00,6f, 00,20,00,56,00,69,00,65,00,77, \
00,65,00,72,00,5c, 00,50,00,68,00,6f, 00,74,00,6f, 00,56,00,69,00,65,00,77,00, \
65,00,72,00,2e, 00,64,00,6c, 00,6c, 00,2c, 00,2d, 00,33,00,30,00,35,00,35,00,00, \
00
[HKEY_LOCAL_MACHINE \ SOFTWARE \ Classes \ PhotoViewer.FileAssoc.Jpeg \ DefaultIcon]
@ = "% SystemRoot% \ System32 \ imageres.dll, -72"
[HKEY_LOCAL_MACHINE \ SOFTWARE \ Classes \ PhotoViewer.FileAssoc.Jpeg \ shell \ open]
«MuiVerb» = hex (2): 40,00,25,00,50,00,72,00,6f, 00,67,00,72,00,61,00,6d, 00,46,00, \
69,00,6c, 00,65,00,73,00,25,00,5c, 00,57,00,69,00,6e, 00,64,00,6f, 00,77,00,73, \
00,20,00,50,00,68,00,6f, 00,74,00,6f, 00,20,00,56,00,69,00,65,00,77,00,65,00, \
72,00,5c, 00,70,00,68,00,6f, 00,74,00,6f, 00,76,00,69,00,65,00,77,00,65,00,72, \
00,2e, 00,64,00,6c, 00,6c, 00,2c, 00,2d, 00,33,00,30,00,34,00,33,00,00,00
[HKEY_LOCAL_MACHINE \ SOFTWARE \ Classes \ PhotoViewer. FileAssoc.Jpeg \ shell \ open \ command]
@ = hex (2): 25,00,53,00,79,00,73,00,74,00,65,00,6d, 00,52,00,6f, 00,6f, 00,74,00 , 25, \
00,5c, 00,53,00,79,00,73,00,74,00,65,00,6d, 00,33,00,32,00,5c, 00,72,00,75,00, \
6e, 00,64,00,6c, 00,6c, 00,33,00,32,00,2e, 00,65,00,78,00,65,00,20,00,22,00,25, \
00,50,00,72,00,6f, 00,67,00,72,00,61,00,6d, 00,46,00,69,00,6c, 00,65,00,73,00, \
25,00,5c, 00,57,00,69,00,6e, 00,64,00,6f, 00,77,00,73,00,20,00,50,00,68,00,6f, \
00,74,00,6f, 00,20,00,56,00,69,00,65,00,77,00,65,00,72,00,5c, 00,50,00,68,00, \
6f, 00,74,00,6f, 00,56,00,69,00,65,00,77,00,65,00,72,00,2e, 00,64,00,6c, 00,6c, \
00,22,00,2c, 00,20,00,49,00,6d, 00,61,00,67,00,65,00,56,00,69,00,65,00,77,00, \
5f, 00,46,00,75,00,6c, 00,6c, 00,73,00,63,00,72,00,65,00,65,00,6e, 00,20,00,25, \
00,31,00,00,00
[HKEY_LOCAL_MACHINE \ SOFTWARE \ Classes \ PhotoViewer.FileAssoc.Jpeg \ shell \ open \ DropTarget]
"Clsid" = "{FFE2A43C-56B9-4bf5-9A79-CC6D4285608A}"
[HKEY_LOCAL_MACHINE \ SOFTWARE \ Classes \ PhotoViewer.
FileAssoc.Jpeg \ shell \ open \ command]
@ = hex (2): 25,00,53,00,79,00,73,00,74,00,65,00,6d, 00,52,00,6f, 00,6f, 00,74,00 , 25, \
00,5c, 00,53,00,79,00,73,00,74,00,65,00,6d, 00,33,00,32,00,5c, 00,72,00,75,00, \
6e, 00,64,00,6c, 00,6c, 00,33,00,32,00,2e, 00,65,00,78,00,65,00,20,00,22,00,25, \
00,50,00,72,00,6f, 00,67,00,72,00,61,00,6d, 00,46,00,69,00,6c, 00,65,00,73,00, \
25,00,5c, 00,57,00,69,00,6e, 00,64,00,6f, 00,77,00,73,00,20,00,50,00,68,00,6f, \
00,74,00,6f, 00,20,00,56,00,69,00,65,00,77,00,65,00,72,00,5c, 00,50,00,68,00, \
6f, 00,74,00,6f, 00,56,00,69,00,65,00,77,00,65,00,72,00,2e, 00,64,00,6c, 00,6c, \
00,22,00,2c, 00,20,00,49,00,6d, 00,61,00,67,00,65,00,56,00,69,00,65,00,77,00, \
5f, 00,46,00,75,00,6c, 00,6c, 00,73,00,63,00,72,00,65,00,65,00,6e, 00,20,00,25, \
00,31,00,00,00
[HKEY_LOCAL_MACHINE \ SOFTWARE \ Classes \ PhotoViewer.FileAssoc.Jpeg \ shell \ open \ DropTarget]
"Clsid" = "{FFE2A43C-56B9-4bf5-9A79-CC6D4285608A}"
[HKEY_LOCAL_MACHINE \ SOFTWARE \ Classes \ PhotoViewer.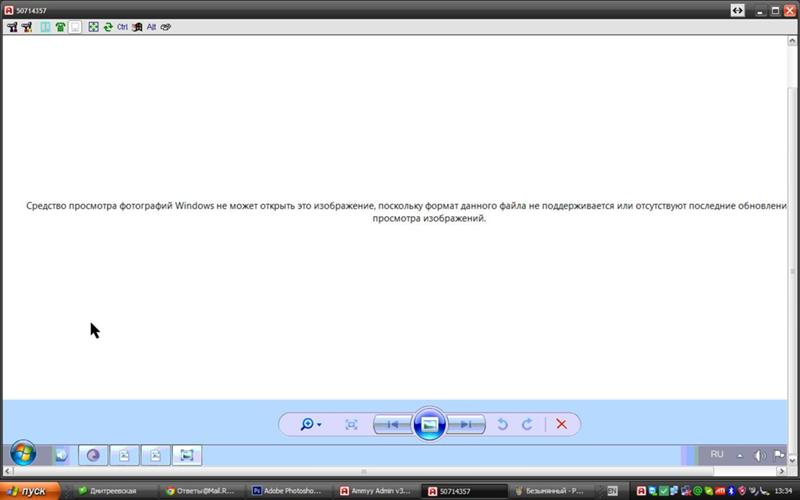 FileAssoc.Png]
"ImageOptionFlags" = двойное слово: 00000001
"FriendlyTypeName" = hex (2): 40,00,25,00,50,00,72,00,6f, 00,67,00,72,00,61,00,6d, \
00,46,00,69,00,6c, 00,65,00,73,00,25,00,5c, 00,57,00,69,00,6e, 00,64,00,6f, 00, \
77,00,73,00,20,00,50,00,68,00,6f, 00,74,00,6f, 00,20,00,56,00,69,00,65,00,77, \
00,65,00,72,00,5c, 00,50,00,68,00,6f, 00,74,00,6f, 00,56,00,69,00,65,00,77,00, \
65,00,72,00,2e, 00,64,00,6c, 00,6c, 00,2c, 00,2d, 00,33,00,30,00,35,00,37,00,00, \
00
[HKEY_LOCAL_MACHINE \ SOFTWARE \ Classes \ PhotoViewer.FileAssoc.Png \ DefaultIcon]
@ = "% SystemRoot% \ System32 \ imageres.dll, -71"
[HKEY_LOCAL_MACHINE \ SOFTWARE \ Classes \ PhotoViewer.FileAssoc.Png \ shell \ open \ command]
@ = hex (2): 25,00,53,00,79,00,73,00,74,00,65,00,6d, 00,52,00,6f, 00,6f, 00,74,00 , 25, \
00,5c, 00,53,00,79,00,73,00,74,00,65,00,6d, 00,33,00,32,00,5c, 00,72,00,75,00, \
6e, 00,64,00,6c, 00,6c, 00,33,00,32,00,2e, 00,65,00,78,00,65,00,20,00,22,00,25, \
00,50,00,72,00,6f, 00,67,00,72,00,61,00,6d, 00,46,00,69,00,6c, 00,65,00,73,00, \
25,00,5c, 00,57,00,69,00,6e, 00,64,00,6f, 00,77,00,73,00,20,00,50,00,68,00,6f, \
00,74,00,6f, 00,20,00,56,00,69,00,65,00,77,00,65,00,72,00,5c, 00,50,00,68,00, \
6f, 00,74,00,6f, 00,56,00,69,00,65,00,77,00,65,00,72,00,2e, 00,64,00,6c, 00,6c, \
00,22,00,2c, 00,20,00,49,00,6d, 00,61,00,67,00,65,00,56,00,69,00,65,00,77,00, \
5f, 00,46,00,75,00,6c, 00,6c, 00,73,00,63,00,72,00,65,00,65,00,6e, 00,20,00,25, \
00,31,00,00,00
[HKEY_LOCAL_MACHINE \ SOFTWARE \ Classes \ PhotoViewer.
FileAssoc.Png]
"ImageOptionFlags" = двойное слово: 00000001
"FriendlyTypeName" = hex (2): 40,00,25,00,50,00,72,00,6f, 00,67,00,72,00,61,00,6d, \
00,46,00,69,00,6c, 00,65,00,73,00,25,00,5c, 00,57,00,69,00,6e, 00,64,00,6f, 00, \
77,00,73,00,20,00,50,00,68,00,6f, 00,74,00,6f, 00,20,00,56,00,69,00,65,00,77, \
00,65,00,72,00,5c, 00,50,00,68,00,6f, 00,74,00,6f, 00,56,00,69,00,65,00,77,00, \
65,00,72,00,2e, 00,64,00,6c, 00,6c, 00,2c, 00,2d, 00,33,00,30,00,35,00,37,00,00, \
00
[HKEY_LOCAL_MACHINE \ SOFTWARE \ Classes \ PhotoViewer.FileAssoc.Png \ DefaultIcon]
@ = "% SystemRoot% \ System32 \ imageres.dll, -71"
[HKEY_LOCAL_MACHINE \ SOFTWARE \ Classes \ PhotoViewer.FileAssoc.Png \ shell \ open \ command]
@ = hex (2): 25,00,53,00,79,00,73,00,74,00,65,00,6d, 00,52,00,6f, 00,6f, 00,74,00 , 25, \
00,5c, 00,53,00,79,00,73,00,74,00,65,00,6d, 00,33,00,32,00,5c, 00,72,00,75,00, \
6e, 00,64,00,6c, 00,6c, 00,33,00,32,00,2e, 00,65,00,78,00,65,00,20,00,22,00,25, \
00,50,00,72,00,6f, 00,67,00,72,00,61,00,6d, 00,46,00,69,00,6c, 00,65,00,73,00, \
25,00,5c, 00,57,00,69,00,6e, 00,64,00,6f, 00,77,00,73,00,20,00,50,00,68,00,6f, \
00,74,00,6f, 00,20,00,56,00,69,00,65,00,77,00,65,00,72,00,5c, 00,50,00,68,00, \
6f, 00,74,00,6f, 00,56,00,69,00,65,00,77,00,65,00,72,00,2e, 00,64,00,6c, 00,6c, \
00,22,00,2c, 00,20,00,49,00,6d, 00,61,00,67,00,65,00,56,00,69,00,65,00,77,00, \
5f, 00,46,00,75,00,6c, 00,6c, 00,73,00,63,00,72,00,65,00,65,00,6e, 00,20,00,25, \
00,31,00,00,00
[HKEY_LOCAL_MACHINE \ SOFTWARE \ Classes \ PhotoViewer.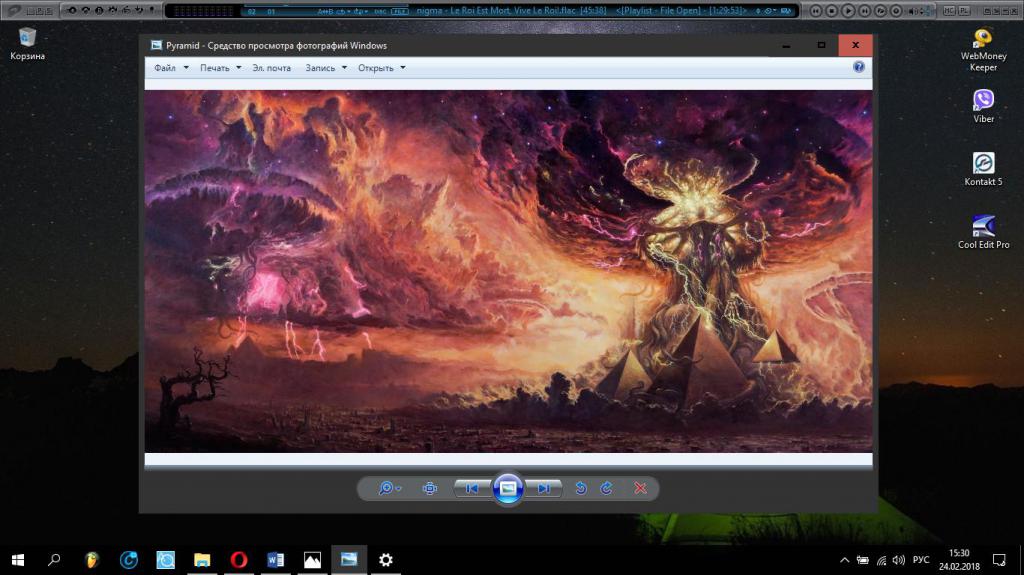 FileAssoc.Png \ shell \ open \ DropTarget]
"Clsid" = "{FFE2A43C-56B9-4bf5-9A79-CC6D4285608A}"
[HKEY_LOCAL_MACHINE \ SOFTWARE \ Classes \ PhotoViewer.FileAssoc.Wdp]
"EditFlags" = dword: 00010000
"ImageOptionFlags" = двойное слово: 00000001
[HKEY_LOCAL_MACHINE \ SOFTWARE \ Classes \ PhotoViewer.FileAssoc.Wdp \ DefaultIcon]
@ = "% SystemRoot% \ System32 \ wmphoto.dll, -400"
[HKEY_LOCAL_MACHINE \ SOFTWARE \ Classes \ PhotoViewer.FileAssoc.Wdp \ shell \ open]
«MuiVerb» = hex (2): 40,00,25,00,50,00,72,00,6f, 00,67,00,72,00,61,00,6d, 00,46,00, \
69,00,6c, 00,65,00,73,00,25,00,5c, 00,57,00,69,00,6e, 00,64,00,6f, 00,77,00,73, \
00,20,00,50,00,68,00,6f, 00,74,00,6f, 00,20,00,56,00,69,00,65,00,77,00,65,00, \
72,00,5c, 00,70,00,68,00,6f, 00,74,00,6f, 00,76,00,69,00,65,00,77,00,65,00,72, \
00,2e, 00,64,00,6c, 00,6c, 00,2c, 00,2d, 00,33,00,30,00,34,00,33,00,00,00
[HKEY_LOCAL_MACHINE \ SOFTWARE \ Classes \ PhotoViewer.FileAssoc.Wdp \ shell \ open \ command]
@ = hex (2): 25,00,53,00,79,00,73,00,74,00,65,00,6d, 00,52,00,6f, 00,6f, 00,74,00 , 25, \
00,5c, 00,53,00,79,00,73,00,74,00,65,00,6d, 00,33,00,32,00,5c, 00,72,00,75,00, \
6e, 00,64,00,6c, 00,6c, 00,33,00,32,00,2e, 00,65,00,78,00,65,00,20,00,22,00,25, \
00,50,00,72,00,6f, 00,67,00,72,00,61,00,6d, 00,46,00,69,00,6c, 00,65,00,73,00, \
25,00,5c, 00,57,00,69,00,6e, 00,64,00,6f, 00,77,00,73,00,20,00,50,00,68,00,6f, \
00,74,00,6f, 00,20,00,56,00,69,00,65,00,77,00,65,00,72,00,5c, 00,50,00,68,00, \
6f, 00,74,00,6f, 00,56,00,69,00,65,00,77,00,65,00,72,00,2e, 00,64,00,6c, 00,6c, \
00,22,00,2c, 00,20,00,49,00,6d, 00,61,00,67,00,65,00,56,00,69,00,65,00,77,00, \
5f, 00,46,00,75,00,6c, 00,6c, 00,73,00,63,00,72,00,65,00,65,00,6e, 00,20,00,25, \
00,31,00,00,00
[HKEY_LOCAL_MACHINE \ SOFTWARE \ Classes \ PhotoViewer.
FileAssoc.Png \ shell \ open \ DropTarget]
"Clsid" = "{FFE2A43C-56B9-4bf5-9A79-CC6D4285608A}"
[HKEY_LOCAL_MACHINE \ SOFTWARE \ Classes \ PhotoViewer.FileAssoc.Wdp]
"EditFlags" = dword: 00010000
"ImageOptionFlags" = двойное слово: 00000001
[HKEY_LOCAL_MACHINE \ SOFTWARE \ Classes \ PhotoViewer.FileAssoc.Wdp \ DefaultIcon]
@ = "% SystemRoot% \ System32 \ wmphoto.dll, -400"
[HKEY_LOCAL_MACHINE \ SOFTWARE \ Classes \ PhotoViewer.FileAssoc.Wdp \ shell \ open]
«MuiVerb» = hex (2): 40,00,25,00,50,00,72,00,6f, 00,67,00,72,00,61,00,6d, 00,46,00, \
69,00,6c, 00,65,00,73,00,25,00,5c, 00,57,00,69,00,6e, 00,64,00,6f, 00,77,00,73, \
00,20,00,50,00,68,00,6f, 00,74,00,6f, 00,20,00,56,00,69,00,65,00,77,00,65,00, \
72,00,5c, 00,70,00,68,00,6f, 00,74,00,6f, 00,76,00,69,00,65,00,77,00,65,00,72, \
00,2e, 00,64,00,6c, 00,6c, 00,2c, 00,2d, 00,33,00,30,00,34,00,33,00,00,00
[HKEY_LOCAL_MACHINE \ SOFTWARE \ Classes \ PhotoViewer.FileAssoc.Wdp \ shell \ open \ command]
@ = hex (2): 25,00,53,00,79,00,73,00,74,00,65,00,6d, 00,52,00,6f, 00,6f, 00,74,00 , 25, \
00,5c, 00,53,00,79,00,73,00,74,00,65,00,6d, 00,33,00,32,00,5c, 00,72,00,75,00, \
6e, 00,64,00,6c, 00,6c, 00,33,00,32,00,2e, 00,65,00,78,00,65,00,20,00,22,00,25, \
00,50,00,72,00,6f, 00,67,00,72,00,61,00,6d, 00,46,00,69,00,6c, 00,65,00,73,00, \
25,00,5c, 00,57,00,69,00,6e, 00,64,00,6f, 00,77,00,73,00,20,00,50,00,68,00,6f, \
00,74,00,6f, 00,20,00,56,00,69,00,65,00,77,00,65,00,72,00,5c, 00,50,00,68,00, \
6f, 00,74,00,6f, 00,56,00,69,00,65,00,77,00,65,00,72,00,2e, 00,64,00,6c, 00,6c, \
00,22,00,2c, 00,20,00,49,00,6d, 00,61,00,67,00,65,00,56,00,69,00,65,00,77,00, \
5f, 00,46,00,75,00,6c, 00,6c, 00,73,00,63,00,72,00,65,00,65,00,6e, 00,20,00,25, \
00,31,00,00,00
[HKEY_LOCAL_MACHINE \ SOFTWARE \ Classes \ PhotoViewer.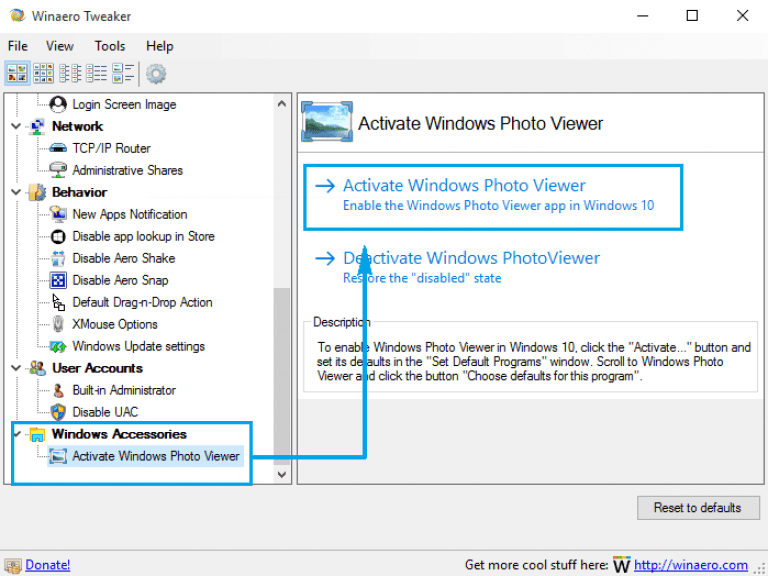 FileAssoc.Wdp \ shell \ open \ DropTarget]
"Clsid" = "{FFE2A43C-56B9-4bf5-9A79-CC6D4285608A}"
[HKEY_LOCAL_MACHINE \ SOFTWARE \ Classes \ Applications \ photoviewer.dll \ shell \ open]
"MuiVerb" = "@ photoviewer.dll, -3043"
[HKEY_LOCAL_MACHINE \ SOFTWARE \ Classes \ Applications \ photoviewer.dll \ shell \ open \ command]
@ = hex (2): 25,00,53,00,79,00,73,00,74,00,65,00,6d, 00,52,00,6f, 00,6f, 00,74,00 , 25, \
00,5c, 00,53,00,79,00,73,00,74,00,65,00,6d, 00,33,00,32,00,5c, 00,72,00,75,00, \
6e, 00,64,00,6c, 00,6c, 00,33,00,32,00,2e, 00,65,00,78,00,65,00,20,00,22,00,25, \
00,50,00,72,00,6f, 00,67,00,72,00,61,00,6d, 00,46,00,69,00,6c, 00,65,00,73,00, \
25,00,5c, 00,57,00,69,00,6e, 00,64,00,6f, 00,77,00,73,00,20,00,50,00,68,00,6f, \
00,74,00,6f, 00,20,00,56,00,69,00,65,00,77,00,65,00,72,00,5c, 00,50,00,68,00, \
6f, 00,74,00,6f, 00,56,00,69,00,65,00,77,00,65,00,72,00,2e, 00,64,00,6c, 00,6c, \
00,22,00,2c, 00,20,00,49,00,6d, 00,61,00,67,00,65,00,56,00,69,00,65,00,77,00, \
5f, 00,46,00,75,00,6c, 00,6c, 00,73,00,63,00,72,00,65,00,65,00,6e, 00,20,00,25, \
00,31,00,00,00
[HKEY_LOCAL_MACHINE \ SOFTWARE \ Classes \ Applications \ photoviewer.
FileAssoc.Wdp \ shell \ open \ DropTarget]
"Clsid" = "{FFE2A43C-56B9-4bf5-9A79-CC6D4285608A}"
[HKEY_LOCAL_MACHINE \ SOFTWARE \ Classes \ Applications \ photoviewer.dll \ shell \ open]
"MuiVerb" = "@ photoviewer.dll, -3043"
[HKEY_LOCAL_MACHINE \ SOFTWARE \ Classes \ Applications \ photoviewer.dll \ shell \ open \ command]
@ = hex (2): 25,00,53,00,79,00,73,00,74,00,65,00,6d, 00,52,00,6f, 00,6f, 00,74,00 , 25, \
00,5c, 00,53,00,79,00,73,00,74,00,65,00,6d, 00,33,00,32,00,5c, 00,72,00,75,00, \
6e, 00,64,00,6c, 00,6c, 00,33,00,32,00,2e, 00,65,00,78,00,65,00,20,00,22,00,25, \
00,50,00,72,00,6f, 00,67,00,72,00,61,00,6d, 00,46,00,69,00,6c, 00,65,00,73,00, \
25,00,5c, 00,57,00,69,00,6e, 00,64,00,6f, 00,77,00,73,00,20,00,50,00,68,00,6f, \
00,74,00,6f, 00,20,00,56,00,69,00,65,00,77,00,65,00,72,00,5c, 00,50,00,68,00, \
6f, 00,74,00,6f, 00,56,00,69,00,65,00,77,00,65,00,72,00,2e, 00,64,00,6c, 00,6c, \
00,22,00,2c, 00,20,00,49,00,6d, 00,61,00,67,00,65,00,56,00,69,00,65,00,77,00, \
5f, 00,46,00,75,00,6c, 00,6c, 00,73,00,63,00,72,00,65,00,65,00,6e, 00,20,00,25, \
00,31,00,00,00
[HKEY_LOCAL_MACHINE \ SOFTWARE \ Classes \ Applications \ photoviewer. dll \ shell \ open \ DropTarget]
"Clsid" = "{FFE2A43C-56B9-4bf5-9A79-CC6D4285608A}"
[HKEY_LOCAL_MACHINE \ SOFTWARE \ Classes \ Applications \ photoviewer.dll \ shell \ print \ command]
@ = hex (2): 25,00,53,00,79,00,73,00,74,00,65,00,6d, 00,52,00,6f, 00,6f, 00,74,00 , 25, \
00,5c, 00,53,00,79,00,73,00,74,00,65,00,6d, 00,33,00,32,00,5c, 00,72,00,75,00, \
6e, 00,64,00,6c, 00,6c, 00,33,00,32,00,2e, 00,65,00,78,00,65,00,20,00,22,00,25, \
00,50,00,72,00,6f, 00,67,00,72,00,61,00,6d, 00,46,00,69,00,6c, 00,65,00,73,00, \
25,00,5c, 00,57,00,69,00,6e, 00,64,00,6f, 00,77,00,73,00,20,00,50,00,68,00,6f, \
00,74,00,6f, 00,20,00,56,00,69,00,65,00,77,00,65,00,72,00,5c, 00,50,00,68,00, \
6f, 00,74,00,6f, 00,56,00,69,00,65,00,77,00,65,00,72,00,2e, 00,64,00,6c, 00,6c, \
00,22,00,2c, 00,20,00,49,00,6d, 00,61,00,67,00,65,00,56,00,69,00,65,00,77,00, \
5f, 00,46,00,75,00,6c, 00,6c, 00,73,00,63,00,72,00,65,00,65,00,6e, 00,20,00,25, \
00,31,00,00,00
[HKEY_LOCAL_MACHINE \ SOFTWARE \ Classes \ Applications \ photoviewer.
dll \ shell \ open \ DropTarget]
"Clsid" = "{FFE2A43C-56B9-4bf5-9A79-CC6D4285608A}"
[HKEY_LOCAL_MACHINE \ SOFTWARE \ Classes \ Applications \ photoviewer.dll \ shell \ print \ command]
@ = hex (2): 25,00,53,00,79,00,73,00,74,00,65,00,6d, 00,52,00,6f, 00,6f, 00,74,00 , 25, \
00,5c, 00,53,00,79,00,73,00,74,00,65,00,6d, 00,33,00,32,00,5c, 00,72,00,75,00, \
6e, 00,64,00,6c, 00,6c, 00,33,00,32,00,2e, 00,65,00,78,00,65,00,20,00,22,00,25, \
00,50,00,72,00,6f, 00,67,00,72,00,61,00,6d, 00,46,00,69,00,6c, 00,65,00,73,00, \
25,00,5c, 00,57,00,69,00,6e, 00,64,00,6f, 00,77,00,73,00,20,00,50,00,68,00,6f, \
00,74,00,6f, 00,20,00,56,00,69,00,65,00,77,00,65,00,72,00,5c, 00,50,00,68,00, \
6f, 00,74,00,6f, 00,56,00,69,00,65,00,77,00,65,00,72,00,2e, 00,64,00,6c, 00,6c, \
00,22,00,2c, 00,20,00,49,00,6d, 00,61,00,67,00,65,00,56,00,69,00,65,00,77,00, \
5f, 00,46,00,75,00,6c, 00,6c, 00,73,00,63,00,72,00,65,00,65,00,6e, 00,20,00,25, \
00,31,00,00,00
[HKEY_LOCAL_MACHINE \ SOFTWARE \ Classes \ Applications \ photoviewer. dll \ shell \ print \ DropTarget]
"Clsid" = "{60fd46de-f830-4894-a628-6fa81bc0190d}"
dll \ shell \ print \ DropTarget]
"Clsid" = "{60fd46de-f830-4894-a628-6fa81bc0190d}"
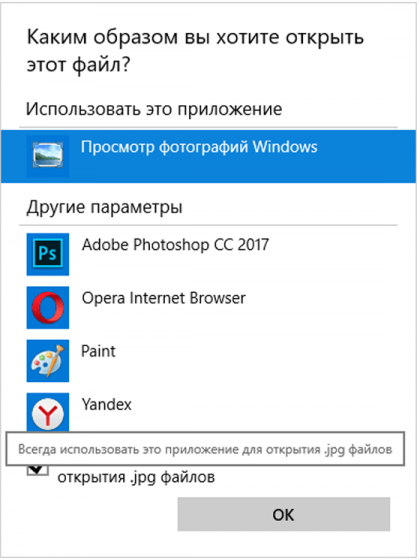 )
) exe и щелкните Открыть .
exe и щелкните Открыть .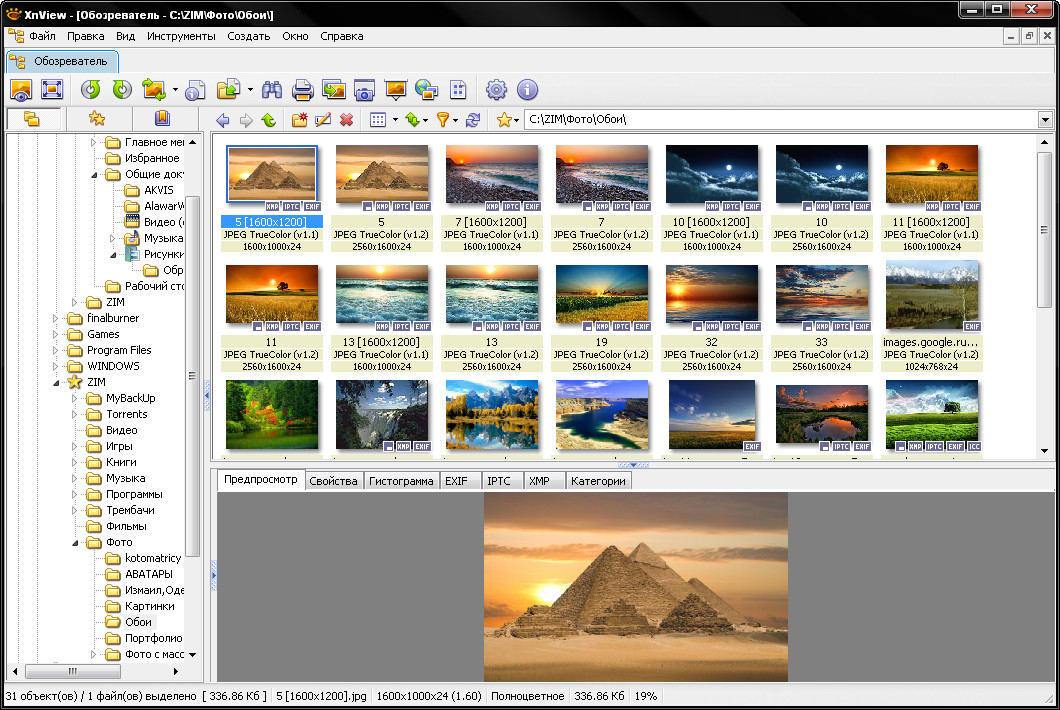
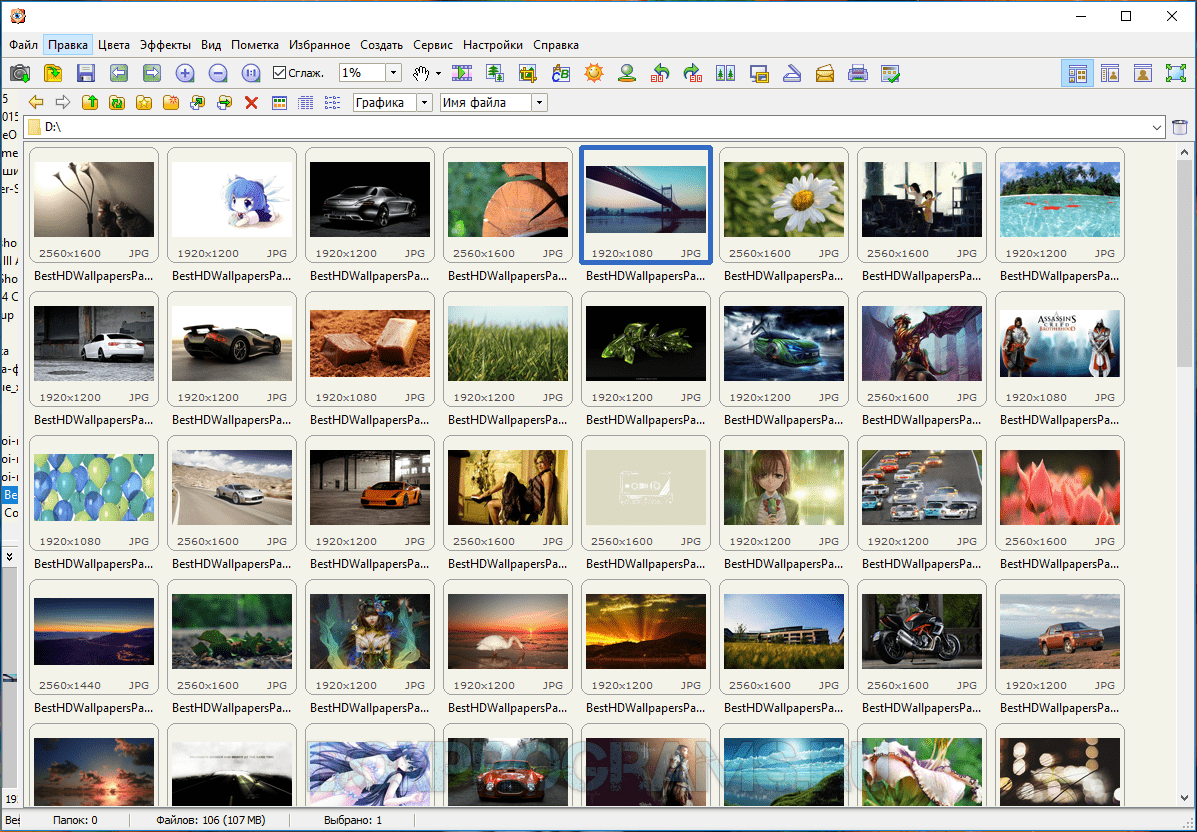 Полные функции
60-дневная бесплатная пробная версия.
Полные функции
60-дневная бесплатная пробная версия.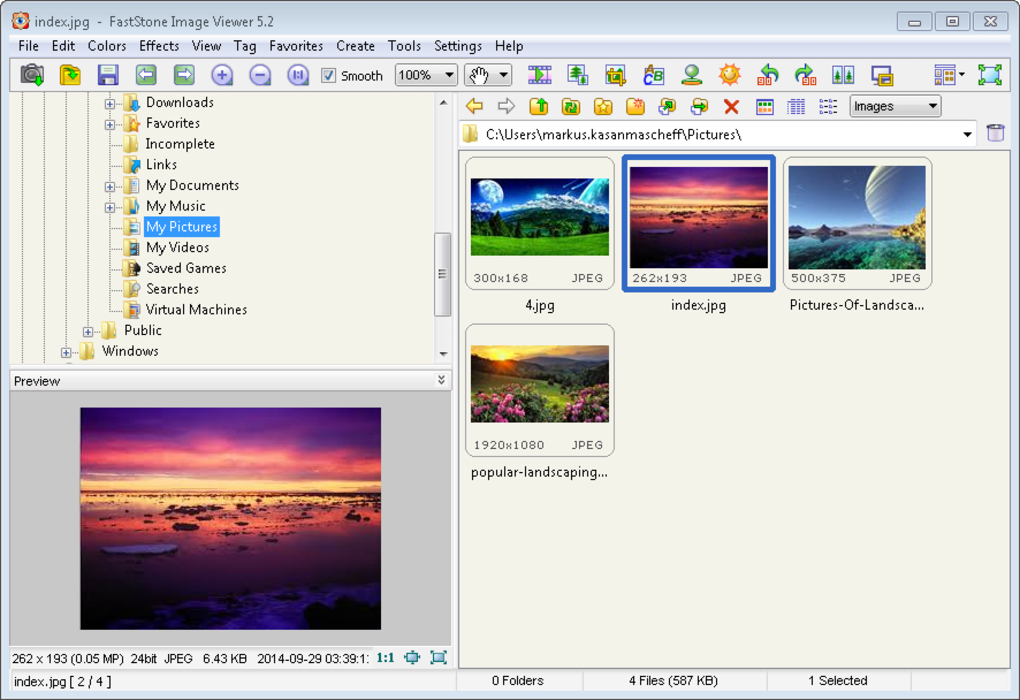 ..
..