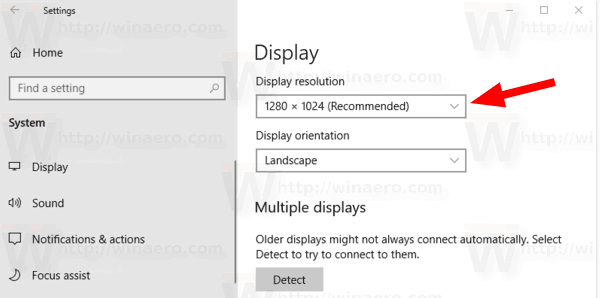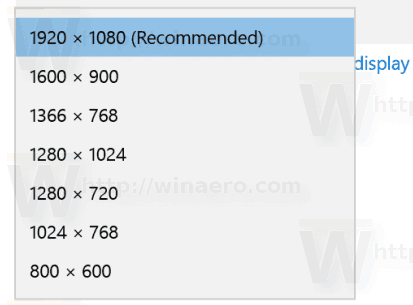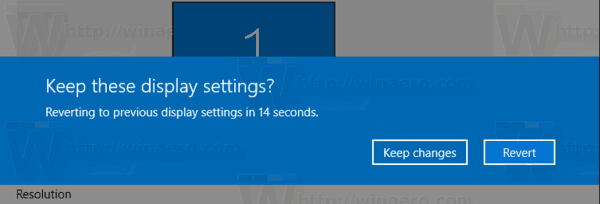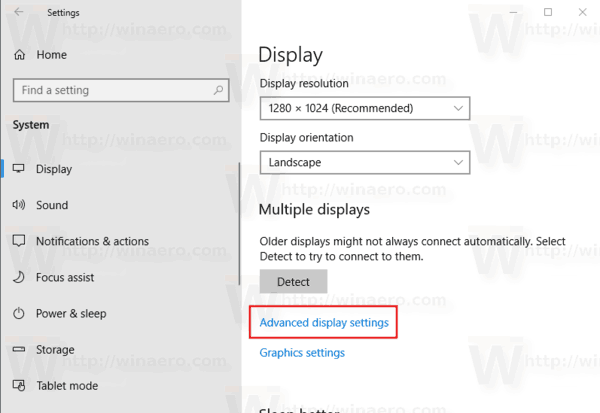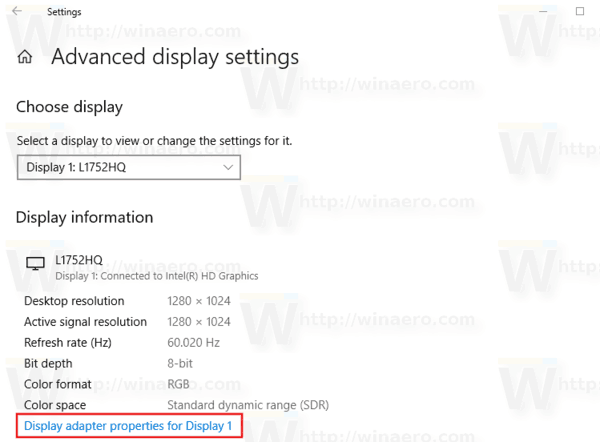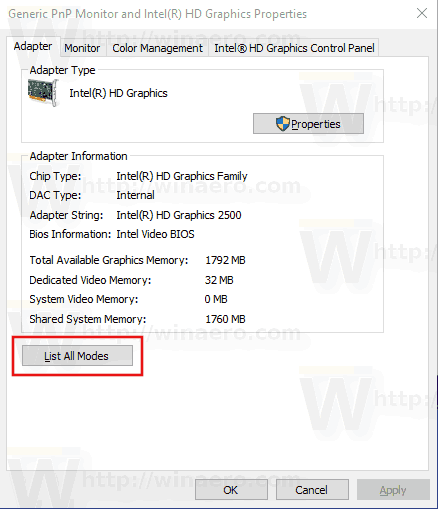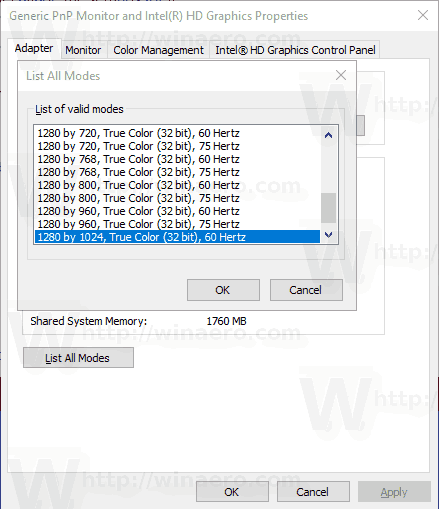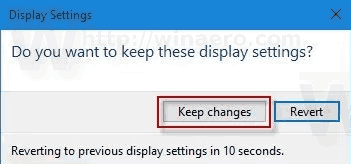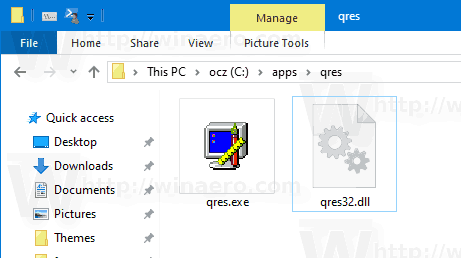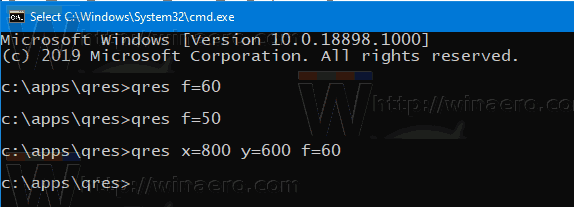Программы для изменения разрешения экрана
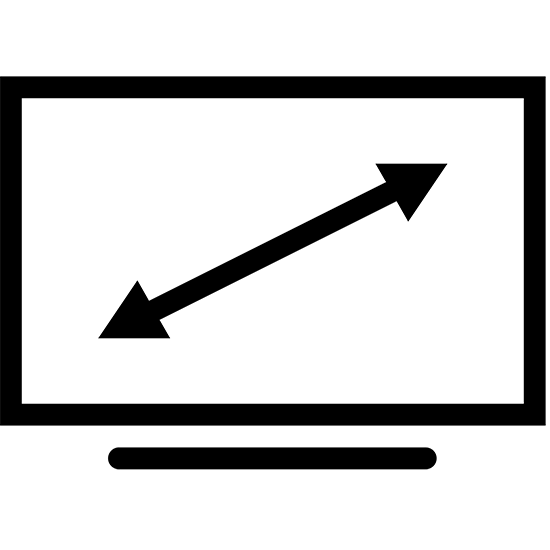
Часто абсолютно банальные операции на ПК требуют упрощенного управления. Такая необходимость возникает и при изменении разрешения дисплея. Казалось бы, с этим могут справиться и утилиты ОС Windows, но как показывает практика – в некоторых случаях этого недостаточно.
На помощь приходят приложения, позволяющие менять как стандартные свойства — битность и разрешение, так и расширенные – частоту обновления. Некоторые из представленных решений могут изменять различные значения, когда используются горячие клавиши, что гораздо проще в сравнении со стандартными способами. Кроме всего прочего, в одной из программ реализована функция, позволяющая подключать к компьютеру несколько устройств вывода, для каждого из которых предварительно устанавливаются свои значения.
Carroll
При выборе разрешения данные применяются для всех пользователей ПК. Представленный программный продукт позволяет применять разные значения при необходимости. Информация запоминается, чтобы не вводить каждый раз одни и те же цифры. Предоставляется довольно большой список, в котором собрано множество вариантов на ваш выбор. Программа представлена в едином окне и имеет минимальный набор элементов – соответственно своей специализации. Притом, русскоязычная версия этого приложения не так и необходима.
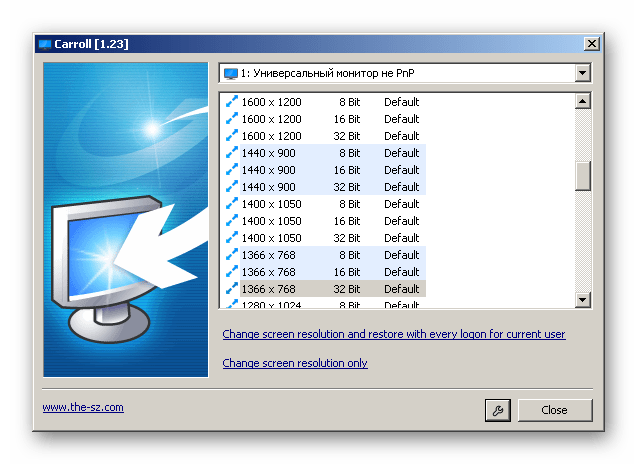
Скачать Carroll
HotKey Resolution Changer
Основное предназначение программы заключается в изменении разрешения для подключенных мониторов к ПК. Кроме того, можно выбирать битность и герцовку, которые также присутствуют в настраиваемых параметрах этого ПО. Использование горячих клавиш значительно упрощает выбор разных параметров для каждого отдельного устройства. Для сохранения данных, введённых пользователем, присутствуют профили, максимальное количество которых достигает девяти. Приложение находится в трее и потребляет ресурсы системы в минимальном количестве. Версия утилиты не поддерживает русский язык, но предоставляется разработчиком бесплатно.

Скачать HotKey Resolution Changer
MultiRes
Очень простая утилита, в которой все операции выполняются из панели задач, поэтому приложение не имеет графического интерфейса. Для удобства в параметрах настраивается автозапуск. Имеется русскоязычная версия данного решения.

Скачать MultiRes
Рассмотренное ПО пригодится для выполнения задач с изменением свойств экрана. Задействование горячих клавиш при этом будет удобно в повседневной работе с несколькими дисплеями.

 Опишите, что у вас не получилось.
Наши специалисты постараются ответить максимально быстро.
Опишите, что у вас не получилось.
Наши специалисты постараются ответить максимально быстро.Помогла ли вам эта статья?
ДА НЕТЛучшие программы для изменения разрешения экрана
Довольно часто пользователю для комфортной работы со своим ПК приходится менять разрешение экрана в Windows. Стоит отметить, что в этом нет ничего сложного. Но многие не очень продвинутые юзеры вовсе не подозревают ни о существовании такой опции, ни о её местонахождении.


Есть множество программ, которые помогут с настройками разрешения экрана, поскольку такого рода опции могут понадобиться не только простым пользователям, но и геймерам.
Итак, предлагаем ознакомиться со списком лучших, самых функциональных программ для разрешения экрана.
Carroll
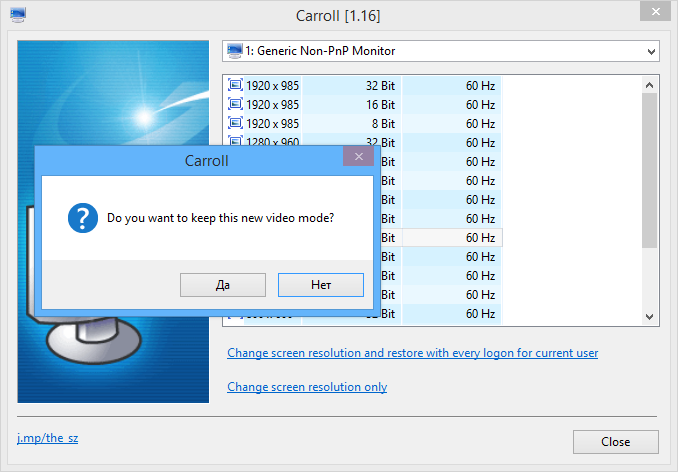
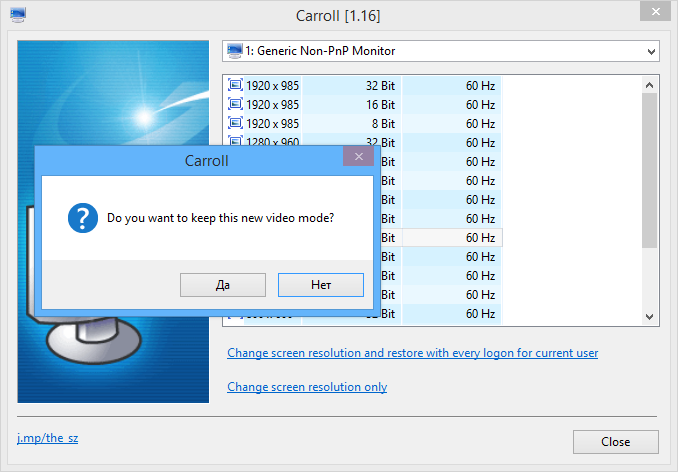
Carroll (Кэрол) – небольшая и не очень объёмная программа, с которой довольно легко разобраться. Главной её задачей является опция по установке разрешения экрана под конкретную учётную запись пользователя ОС Windows. Эта утилита – лучшее решение в том случае, если ПК имеет сразу несколько пользователей, с разными вкусами, настройками. Поскольку с её помощью можно настроить разрешение экрана и другие параметры под каждую учётную запись. Но в отличие от других программ, в этой утилите настройки не придётся менять вручную каждый раз при входе. Ведь они сохраняются автоматически под каждого пользователя. Подобрав нужные параметры, затем следует выбрать «Change screen resolution and restore with every logon», после чего каждый раз при входе в систему будут автоматически включены выбранные настройки.
PowerStrip
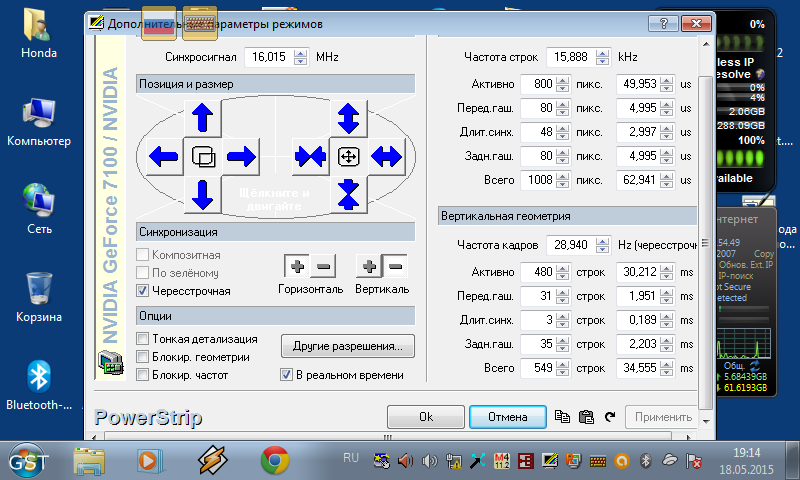
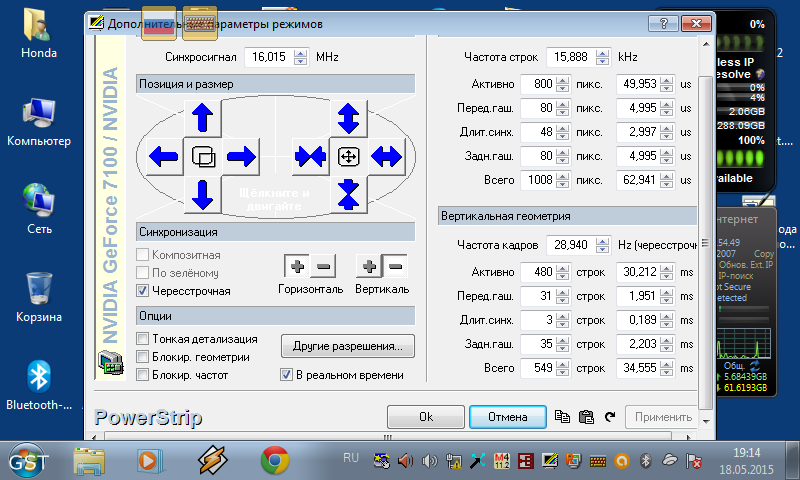
PowerStrip – функциональная программа для управления параметрами видеокарты и самого монитора. С её помощью можно установить высокие разрешения и частоту обновления, что необходимо для спецификации устройства. Есть графическая поддержка чипсетов, с которой значительно улучшились разрешение, обновление и даже гамма цветов. Также эта поддержка помогла увеличить или уменьшить зону видимости на самом мониторе и сделать разгон видеокарте. Стоит помнить, что такого рода утилиты не стоит использовать всем юзерам, поскольку можно сбить стандартные настройки и сделать только хуже.
MultiRes
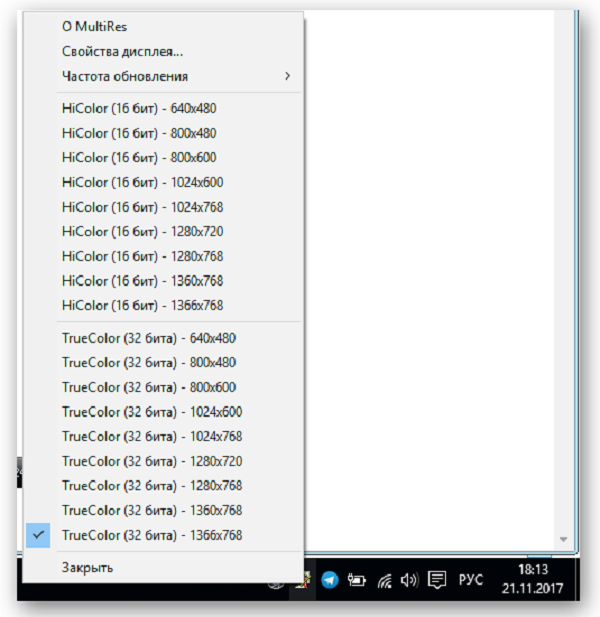
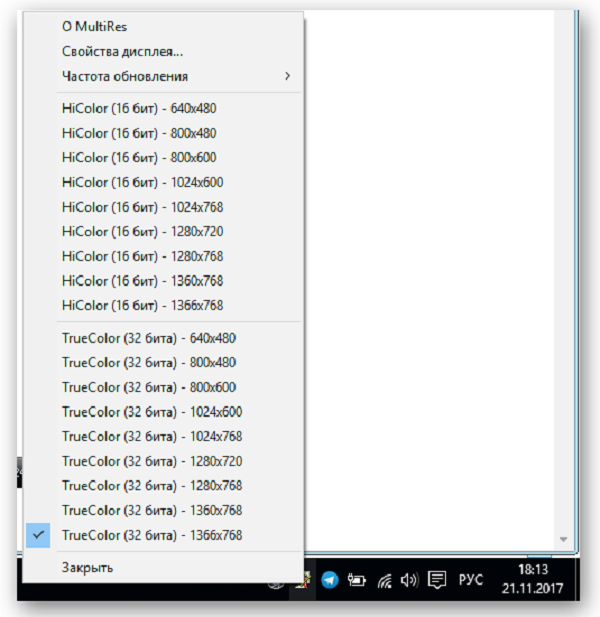
MultiRes – бесплатная утилита с русским языком, с помощью которой можно легко менять режимы видеокарты. Её разработчиком является компания EnTech Taiwan, та самая, что ранее выпустила программу PowerStrip. Эту программу хорошо использовать в ситуациях, когда требуется внести изменения, как в частоту обновления видеокарты, так и в разрешение для мониторов, будь он один или несколько. В трее можно получить быстрый доступ ко всей программе и ко всем её функциям. Чтобы выбрать нужный режим, следует в командной строке ввести нужные параметры, после чего начнётся автоматическая установка. Данная утилита не имеет интерфейса, но её можно добавить в меню автозагрузки.
Dexpot
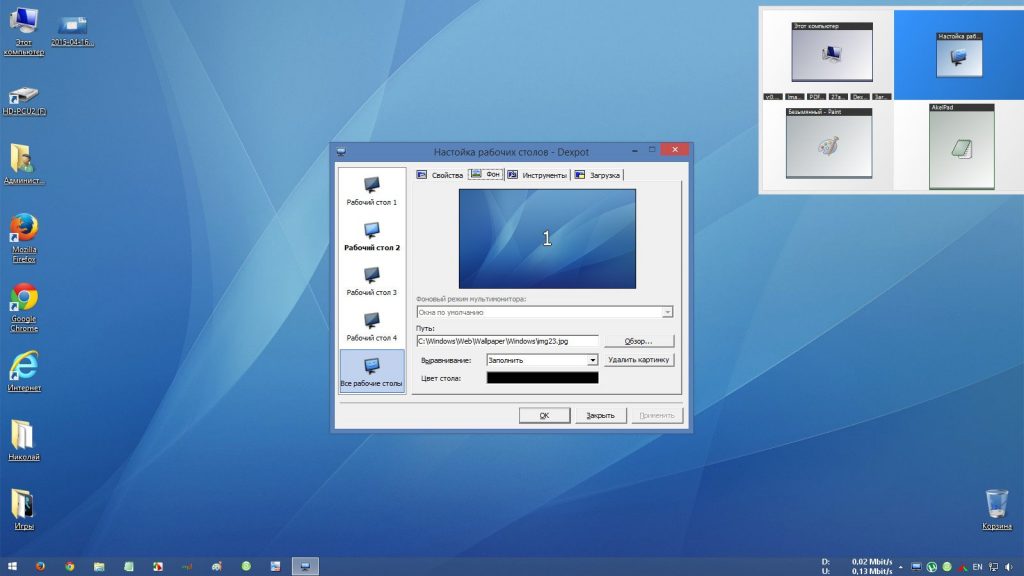
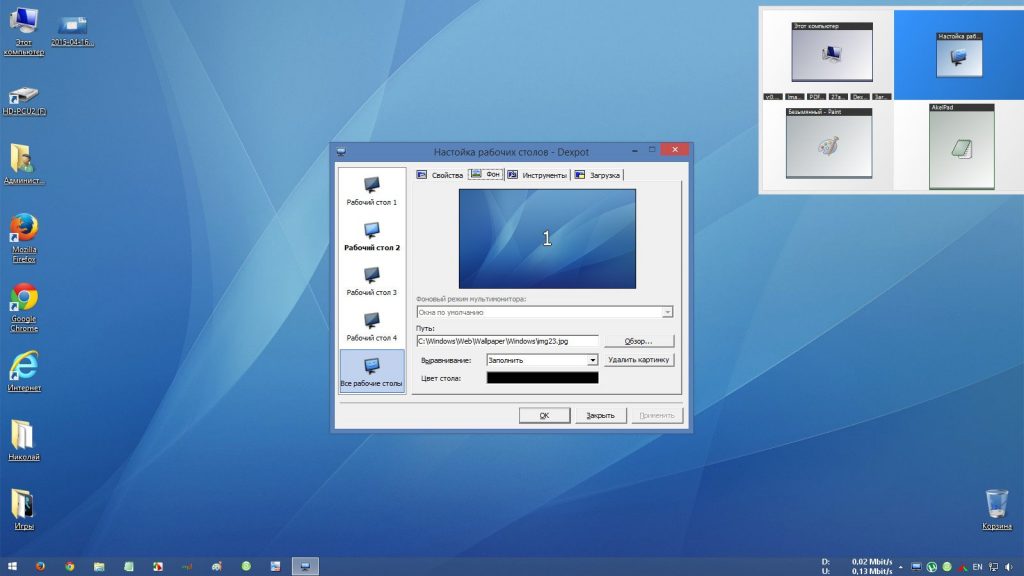
Dexpot – удобная утилита, которую используют в качестве инструмента для разрешения экрана как в Windows 10, так и более старых версиях. Кроме того, можно создавать виртуальные рабочие столы, которые не будут связаны между собой. При том их количество может достигать 20 шт. Каждый пользователь имеет возможность переключаться между ними с помощью комбинаций клавиш или специального значка в лотке. Доступ к данным, которые находятся на рабочих столах, также можно заблокировать, используя пароль. Для программного уровня можно пользоваться различными плагинами, которые дают возможность переключаться между рабочими столами. Есть и портативная версия данной утилиты, которая не нуждается в установке. И ею можно пользоваться сразу после загрузки. Есть ещё один компонент, который называется «ускорить компьютер». Но его не стоит использовать, поскольку он до конца не доработан разработчиками.
HotKey Resolution Changer
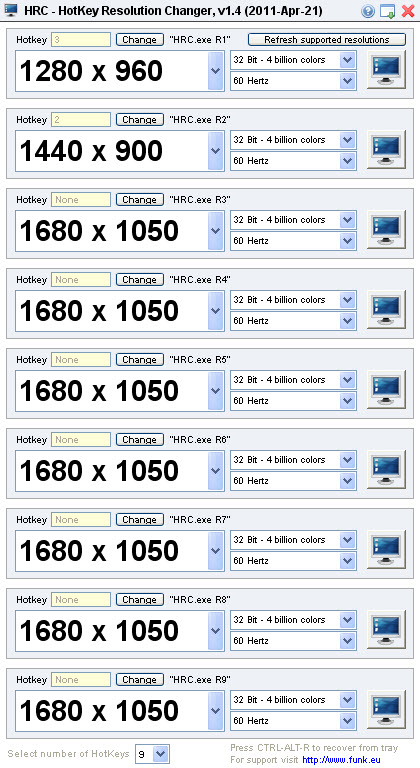
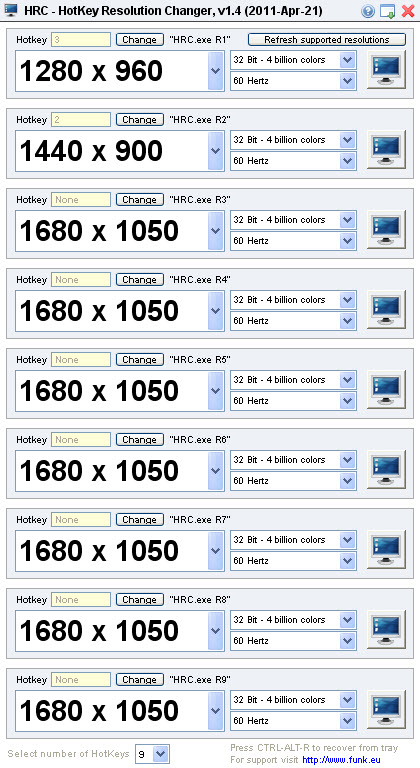
HotKey Resolution Changer – утилита, которая даёт возможность менять разрешение и создавать готовый набор настроек сразу для нескольких мониторов. Именно эта бесплатная программа стала «палочкой-выручалочкой» в работе с двумя и больше экранами. Это дополнение даёт возможность поддерживать любое разрешение, будь то 640×480 или Full HD. В этой программе можно устанавливать свои сочетания клавиш из данных 9 вариантов (среди них не только разные настройки, но и опция, которая позволит вернуться к своему предыдущему разрешению). С помощью команды «Raw Mode» можно включить разные разрешения, которые поддерживаются графической картой в настройках.
Winaero Tweaker
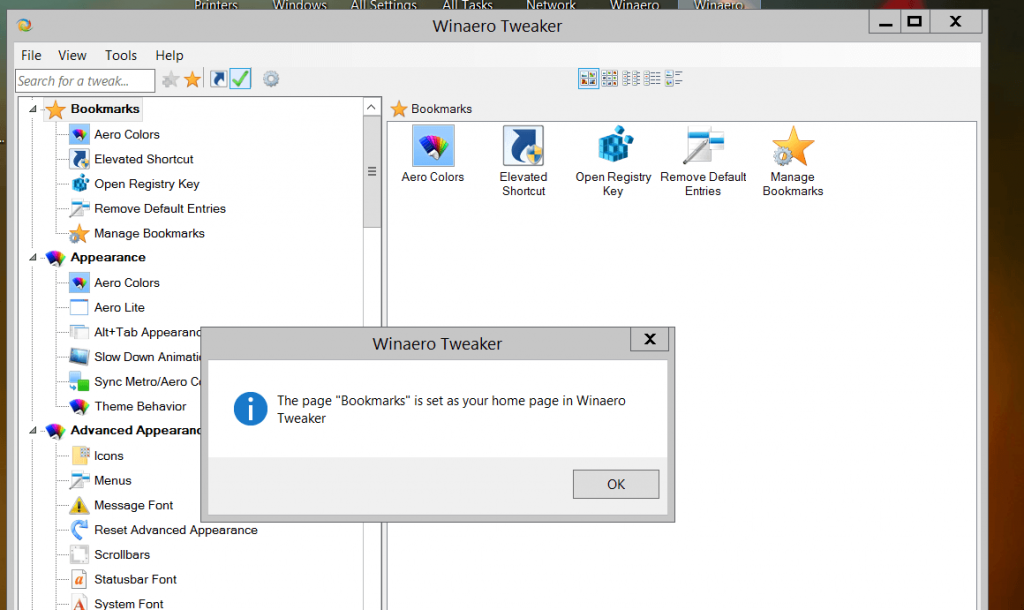
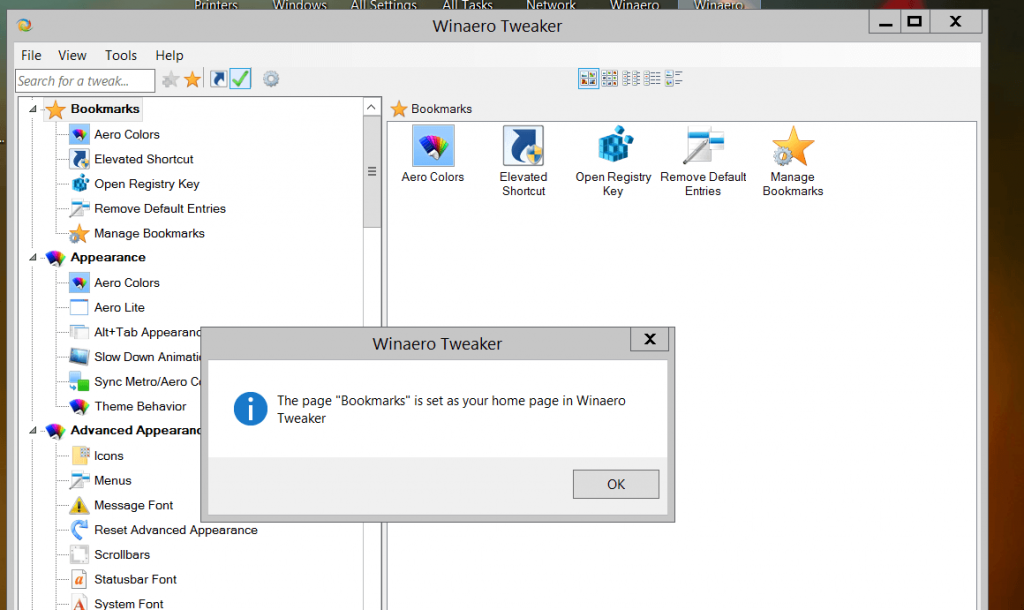
Winaero Tweaker – портативная утилита, с помощью которой можно настраивать внешний вид и включать дополнительные функции операционной системы Windows.
Screen Resolution Manager
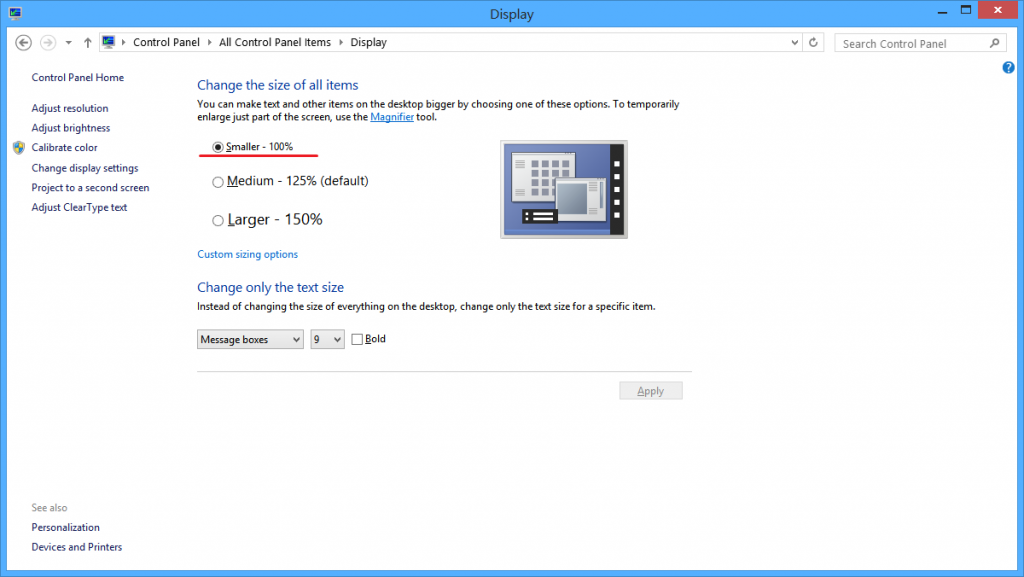
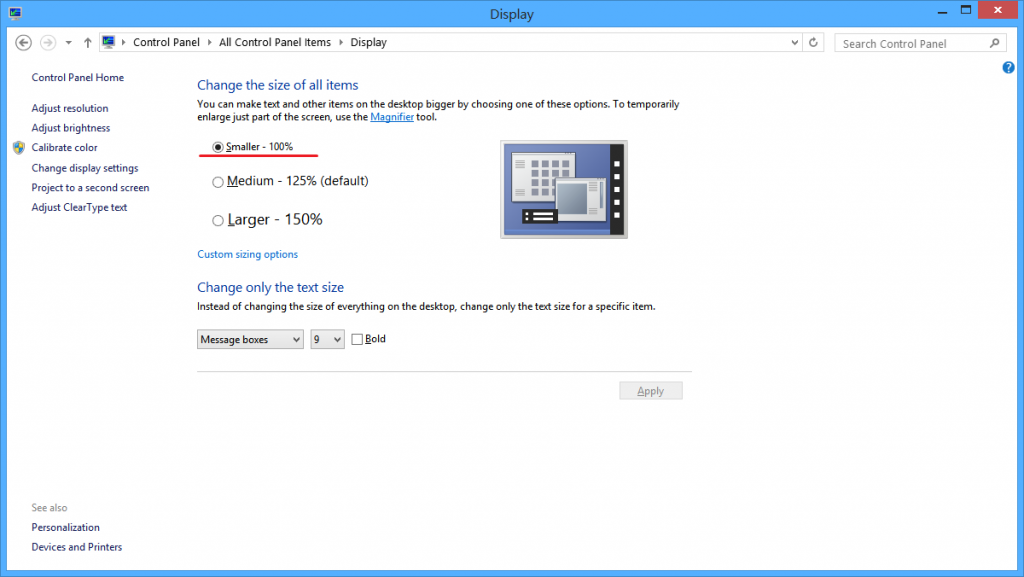
Screen Resolution Manager – это утилита, которая даёт возможность пользователю менять разрешение экрана. Кроме того, юзер может настроить глубину цвета, частоту, яркость и контрастность, и даже цветовую гамму. Все эти настройки можно вносить сразу после загрузки профиля пользователя.
На самом деле не так много утилит, с помощью которых можно менять разрешение экрана. А это значит, что можно установить нужное количество пикселей на своем мониторе и корректировать изображения в зависимости от своих потребностей. А вот какие показатели расширения должны быть, всегда можно узнать, заглянув в инструкцию.
Поделитесь названиями своих любимых программ в комментариях. Возможно, тем самым вы поможете другому пользователю в принятии решения.
как увеличить до 1920х1080 или установить свое нестандартное при помощи программы?
Windows 10 после установки выбирает оптимальное для дисплея разрешение. При использовании официального драйвера для графического ускорителя — это «родное» разрешение дисплея, если установлен базовый драйвер — чаще всего пониженное.
Средствами операционной системы список доступных разрешений не изменяется, но сторонние утилиты позволяют создавать собственные конфигурации. Рассмотрим, как добавить разрешение экрана Windows 10, и все способы изменить его.
Панель управления видеокартой
Рассмотрим на примере видеокарты Radeon и утилиты AMD Radeon Settings.
Перед выполнением рекомендаций обязательно установите свежие драйверы для графического ускорителя и монитора.
1. Кликните правой клавишей по Рабочему столу и выберите «Настройки Radeon» (название пункта может немного отличаться для различных версий драйвера).

2. В окне приложения кликните «Дисплей».

3. Правее от строки «Пользовательские…» кликните по плюсику возле надписи: «Создать».

4. В формах «Горизонтальное…» и «Вертикальное…» введите нужные значения и сохраните настройки.

Сработает не всегда. Иногда можно увидеть оповещение, что выбранное разрешение не совместимо с монитором. Тогда воспользуйтесь утилитой Custom Resolution Utility.
То же самое можете сделать через Панель управления Nvidia, но сработает не во всех случаях.
1. Через контекстно меню откройте Панель управления Nvidia.

2. В ветке «Дисплей» кликните «Регулировка размера и положения…».

3. Во вкладке «Размер» нажмите кнопку «Изменить размер…».

4. Щелкните «Применить и продолжить», чтобы открылось окно изменения разрешения.

5. Выставьте нужные значения, закройте окно кнопкой «OK» и сохраните конфигурацию.

6. Сохраняем конфигурации рабочего стола нажатием на кнопку «Да».

Теперь можете поменять значение через Параметры системы (об этом — в конце публикации).
Как увеличить до 1920х1080 и 1440×900 программой Custom Resolution Utility
Программу для изменения разрешения монитора на любое нестандартное, можете загрузить по прямой ссылке. https://www.monitortests.com/download/cru/cru-1.4.2.zip
Со встроенной графикой от Intel программа не работает.
Помните, что последствия использования программы могут привести к проблемам, таким как искажение картинки. Если появились неполадки, всегда можете вернуть стандартное разрешение. Чтобы сделать это быстро, запустите файл «reset-all.exe» из архива.
1. Вызовите приложение (дважды кликните по архиву, а затем — по файлу CRU.exe).

2. В выпадающем списке слева укажите модель монитора, если утилита неверно его распознала.

3. Ниже, в поле «Detailed resolutions…» щелкните «Add».

4. В строке «Active» нужно поставить свое значения и закрыть окно кнопкой «OK».

5. Перезапустите драйвер графического ускорителя, выполнив restart64.exe или restart.exe из архива.

Как изменить через Параметры Системы
Для переключения между разрешениями проделайте такие шаги.
1. На Рабочем столе кликните правой клавишей и перейдите в «Параметры экрана».

2. Пролистайте список вниз до раздела «Разрешение экрана».
3. Из перечня выберите подходящее и примените его.

Настройки активируются на лету для оценки изображения.
4. Если устроит, жмите «Сохранить».

Есть и более длинный вариант.
1. Через контекстное меню десктопа откройте «Параметры экрана».
2. Пролистайте вниз и активируйте ссылку «Дополнительные параметры дисплея».

3. Внизу жмите «Свойства видеоадаптера для…».

4. В окне кликните «Список всех режимов».
5. Выберите подходящий и сохраните новые настройки.
6. Подтвердите применения.

И пара советов. Работать в нестандартном для устройства разрешении не рекомендуется, особенно если оно превышает максимальное. Если нужное отсутствует в списке – обновите драйверы видеокарты и дисплея.
Программы для изменения разрешения экрана в играх

Иногда в играх устанавливается неправильное разрешение, что может препятствовать комфортному времяпрепровождению. Особенно это актуально для старых тайтлов, где нет возможности выбрать подходящее значение в настройках. В таких ситуациях отлично помогают сторонние утилиты.
PowerStrip
PowerStrip — многофункциональный инструмент для управления видеокартой и монитором компьютера. Он позволяет не только настроить разрешение экрана в играх, но и устанавливать другие параметры графического модуля. Программа может работать в фоновом режиме и сворачивается в трей. Нажатием на расположенный там значок, можно открыть окно с подробной информацией о дисплее или видеоадаптере, назначить горячие клавиши и управлять ресурсами.
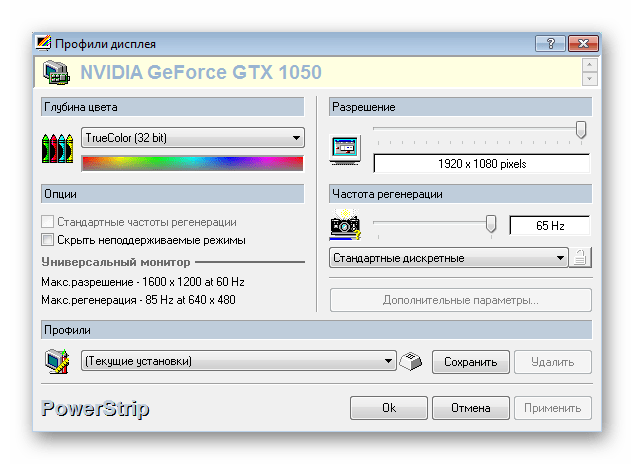
Менеджер ресурсов отображает загруженность процессора и памяти, а также позволяет восстановить последнюю. Для каждого установленного приложения назначается индивидуальный профиль, где выбирается разрешение, глубина цвета и частота. Если на компьютере используется более одного монитора, PowerStrip станет отличным инструментом. Но главная проблема в том, что данное решение является платным и поддерживает не все современные устройства.
Скачать PowerStrip
Uniws
Uniws — бесплатная утилита от независимых разработчиков с открытым исходным кодом, размещенная на сайте сообщества по разработке инструментов для улучшения компьютерных игр и не только. Она отлично подходит для устаревших игр, имеющих скудный выбор разрешений экрана. Интерфейс приложения довольно прост и не загроможден лишними опциями — достаточно выбрать подходящий тайтл и указать параметры высоты и ширины в пикселях.
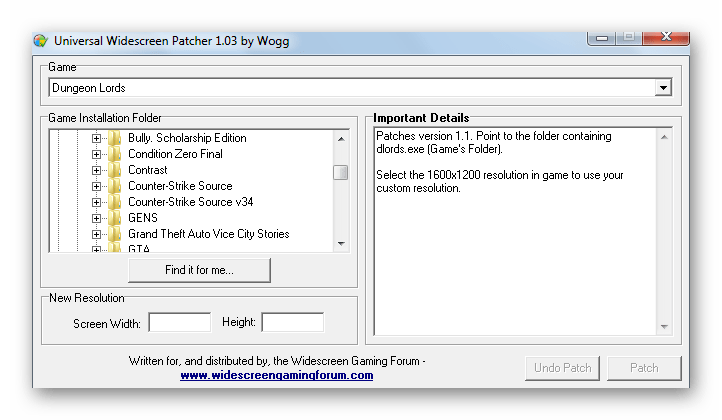
Uniws был проверен на следующих играх: SimCity 4, NFS: Underground, Dungeon Lords, Prince of Persia: Sands of Time, Star Wars: Knights of the Old Republic, Tiger Woods 2005 и других. В остальных, к сожалению, стабильная работа не гарантируется. Русский язык не предусмотрен, но это не станет проблемой, поскольку все действия выполняются на интуитивном уровне.
Скачать последнюю версию Uniws с официального сайта
Carroll
На очереди простая утилита для изменения разрешения экрана и на рабочем столе, и в играх. Разработчики рекомендуют использовать Carroll, если не получается изменить параметры с помощью встроенных средств Windows. Окно приложения состоит из меню выбора подключенного монитора и подходящего разрешения. Предусмотрены дополнительные настройки: сохранение положения ярлыков и автоматическая проверка обновлений.
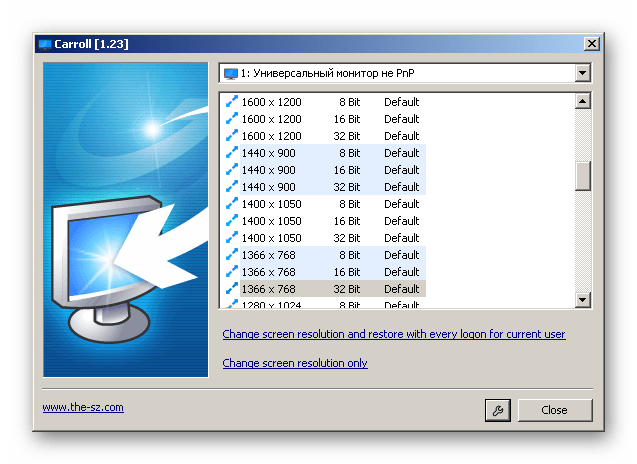
Carroll распространяется на бесплатной основе, интерфейс выполнен на русском языке.
Скачать Carroll
HotKey Resolution Changer
HotKey Resolution Changer — еще одна простая утилита для смены разрешения. Она отлично подходит в тех случаях, когда к компьютеру подключено несколько мониторов и необходимо выставить индивидуальные параметры для каждого из них. В небольшом окне регулируется высота и ширина изображения в пикселях, а также устанавливается частота обновления картинки и цветовая битность.

Предусмотрены различные профили для быстрого перехода между разными параметрами. HotKey Resolution Changer можно установить бесплатно, однако в ней отсутствует русская локализация.
Скачать HotKey Resolution Changer
MultiRes
Последняя утилита, как и предыдущие, не отличается повышенной функциональностью и предназначена для изменения разрешения экрана, частоты его обновления и цветовой битности. MultiRes работает в фоновом режиме, а взаимодействовать с ней можно с помощью иконки в трее. С ее же помощью можно перейти в стандартные настройки Windows, чтобы установить дополнительные свойства монитора.

Раздел «О MultiRes» отображает активный графический адаптер и дополнительные настройки. Здесь можно подтвердить изменения, установить стиль Windows XP и внести утилиту в автозагрузку операционной системы. Доступен русский язык, программа является бесплатной.
Скачать MultiRes
Мы рассмотрели пять самых надежных и эффективных утилит, позволяющих регулировать разрешение экрана в играх и задавать некоторые дополнительные параметры.
 Мы рады, что смогли помочь Вам в решении проблемы.
Мы рады, что смогли помочь Вам в решении проблемы. Опишите, что у вас не получилось.
Наши специалисты постараются ответить максимально быстро.
Опишите, что у вас не получилось.
Наши специалисты постараются ответить максимально быстро.Помогла ли вам эта статья?
ДА НЕТНет нужного разрешения экрана в Windows 10

От установленного в операционной системе разрешения экрана зависит четкость картинки и масштаб элементов. Обычно устанавливается наибольшее значение, поддерживаемое монитором, что обеспечивает максимально комфортную работу. Однако иногда пользователи сталкиваются с необходимостью установки отсутствующего в списке разрешения или же сам список в настройках состоит лишь из нескольких пунктов. Тогда потребуется искать решение, которое в миг устранит возникшую проблему. Именно о доступных вариантах исправлений на примере Windows 10 мы и поговорим сегодня.
Решаем проблемы с отсутствием нужного разрешения экрана в Windows 10
Иногда запросы пользователя специфичны, поэтому по стандарту в настройках не предусмотрен подходящий параметр. В других же ситуациях подобные проблемы возникают из-за отсутствия или поломки драйверов, установленных в Windows, поэтому юзеру предстоит выбрать требуемый для себя способ решения задачи, отталкиваясь от ситуации.
Способ 1: Установка или обновление драйвера видеокарты
Случается, что после установки Windows 10 встроенное средство некорректно подбирает совместимый драйвер для видеокарты или это вовсе не происходит, что и вызывает различные проблемы с отображением картинки. В первую очередь неполадка касается разрешения дисплея, а при попытке его изменить обнаруживается, что оптимальный параметр попросту отсутствует. Единственный правильный выход из этой ситуации — инсталляция подходящих драйверов для своего графического адаптера. Существует множество вариантов осуществления этого. Детально с каждым из них мы предлагаем ознакомиться в отдельной статье на нашем сайте, перейдя по указанной ниже ссылке.

Подробнее: Установка драйверов видеокарты
Способ 2: Настройка ПО графического адаптера
Следующий метод заключается в использовании программного обеспечения графического адаптера. Оно автоматически инсталлируется вместе с драйвером, поэтому имеется у все обладателей оборудования от AMD или NVIDIA. Давайте рассмотрим процесс установки интересующего разрешения через две этих программы, поочередно разобрав каждую.
Вариант 1: Настройки AMD
В первую очередь затронем ПО от компании AMD. В нем присутствует не так много разных настроек, которые еще и зависят от модели самого устройства, но с помощью него можно быстро справиться с поставленной задачей. Вам нужно просто следовать такой инструкции:
- Щелкните по свободному месту на рабочем столе ПКМ и в появившемся контекстном меню выберите пункт «Настройки Radeon».
- Откроется отдельное окно конфигурации. Там переместитесь в раздел «Дисплей».
- Отыщите надпись «Дополнительные настройки» и нажмите по ней.
- Обратите внимание на раздел «Поддержка HDTV (Цифровая плоская панель)». Здесь будет присутствовать ряд нестандартных режимов. Вы можете выбрать любой из них, настроив тем самым оптимальное разрешение экрана.
- В некоторых случаях имеется раздел «Свойства (VGA-экран)». Здесь включите поддержку EDID, отметив галочкой соответствующий пункт, и после этого перейдите к настройкам разрешения через стандартные средства Windows. Теперь там должны появиться интересующие параметры.



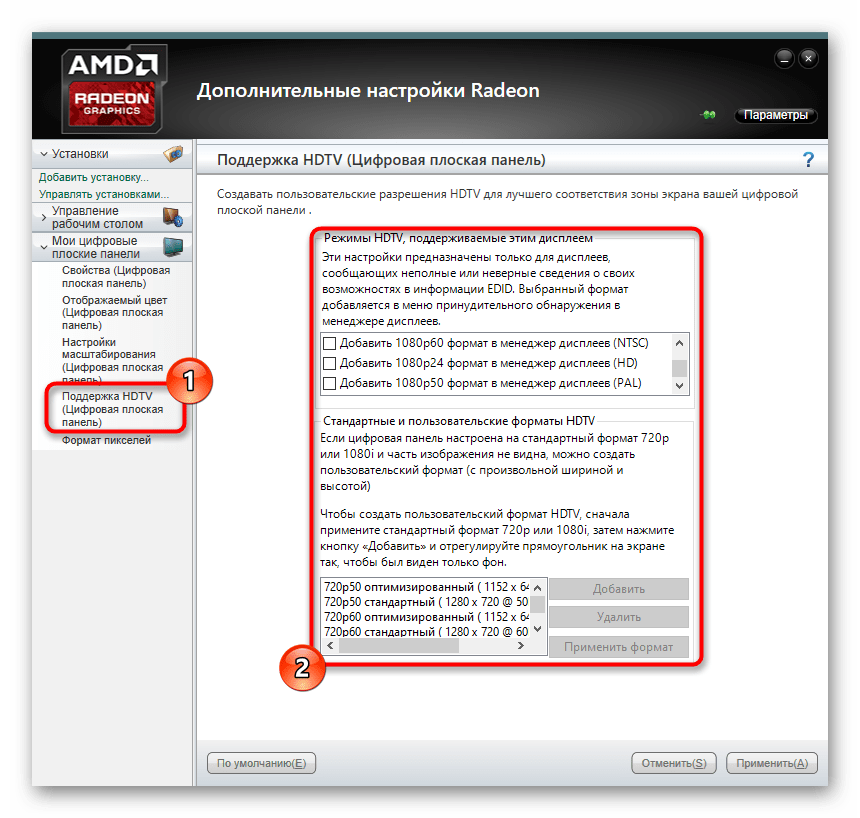

После этого разрешение экрана должно сразу же смениться и не собьется даже после перезагрузки компьютера. Теперь вы знаете, что через настройки Radeon можно выставить нестандартное значение пикселей.
Вариант 2: Панель управления NVIDIA
Далее давайте затронем обладателей графических адаптеров от компании NVIDIA. У них появляется больше возможностей настроить пользовательское разрешение экрана из-за особенностей реализации самого программного обеспечения.
- Для вызова «Панели управления NVIDIA» щелкните ПКМ по пустому месту на рабочем столе и выберите соответствующий пункт из контекстного меню.
- Через раздел «Дисплей» переместитесь в «Изменение разрешения».
- Здесь выберите одно из доступных значений или переходите в «Настройка» для создания собственного профиля.
- Отключенные режимы можно просмотреть, если активировать пункт «Включить режимы, не предлагаемые дисплеем». В этом списке находится несколько полезных вариантов, которые пригодятся некоторым пользователям. Для добавления собственного разрешения переходите в соответствующее меню.
- Откроется отдельное окно с формами, необходимыми для заполнения. Все пункты здесь написаны на русском языке и объясняют значение параметров, поэтому не будем останавливаться на каждом из них. Просто задайте оптимальные характеристики, а затем нажмите на «Тест».
- Если увиденный вариант вас устраивает, сохраните данные параметры. Нажмите на «Нет», чтобы вернуть прежнее состояние и попробовать настроить дисплей заново.
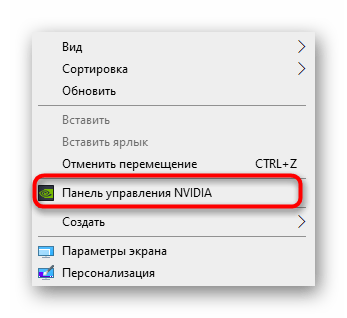
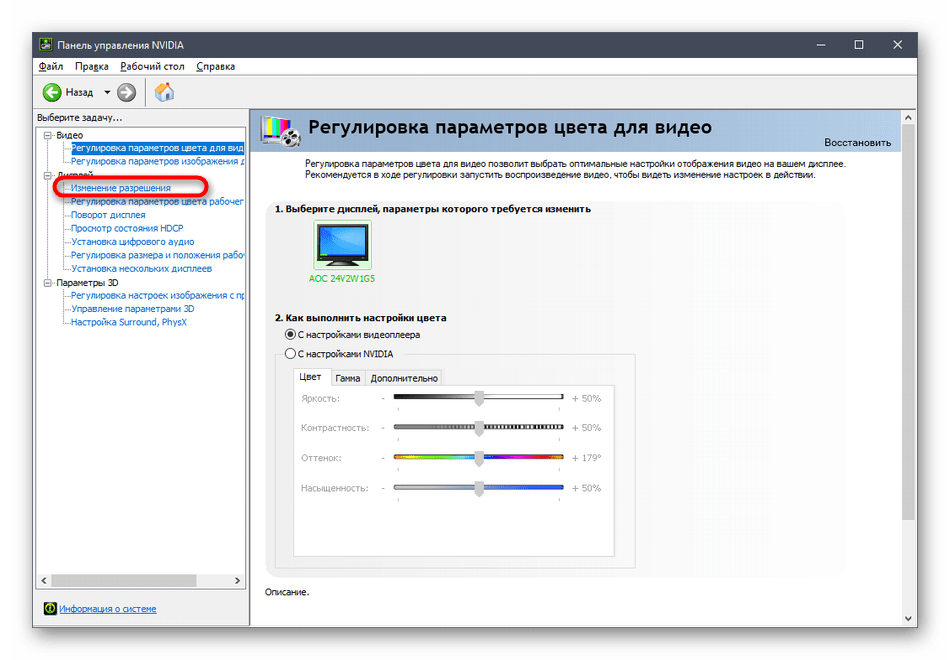

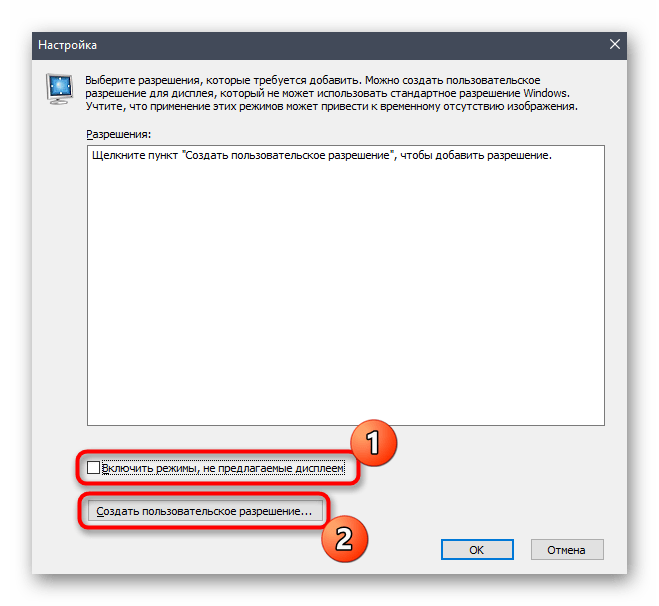
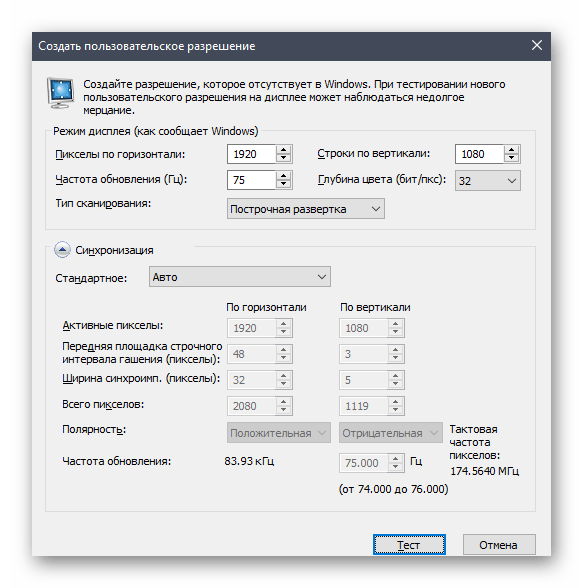

Способ 3: Настройка свойств видеоадаптера для дисплея
В конце данного материала хотим рассказать о способе, который связан с расширенными параметрами видеоадаптера. Для этого не придется скачивать дополнительных утилит или производить ручное создание системных файлов, все делается через меню с настройками.
- Откройте «Пуск» и перейдите оттуда в «Параметры», кликнув по значку в виде шестеренки.
- Здесь вас интересует первый же раздел под названием «Система».
- В категории «Дисплей» опуститесь вниз и выберите «Дополнительные параметры дисплея».
- Нажмите на надпись «Свойства видеоадаптера для дисплея 1».
- В открывшемся окне разверните «Список всех режимов».
- Установите предпочитаемое значение, а после клика на «ОК» все настройки автоматически применятся.



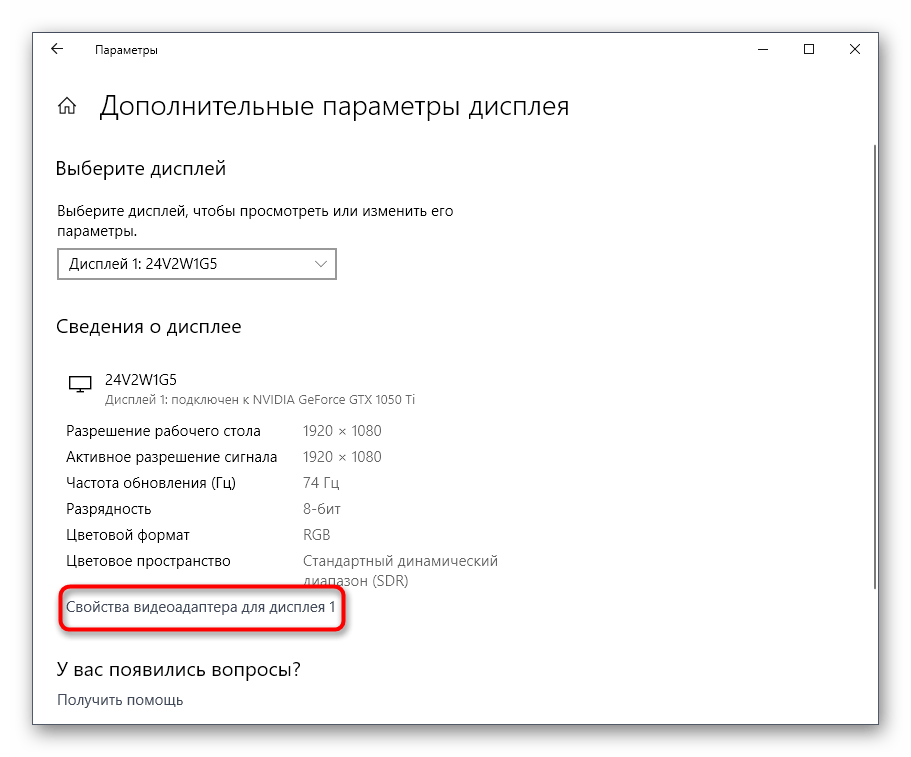

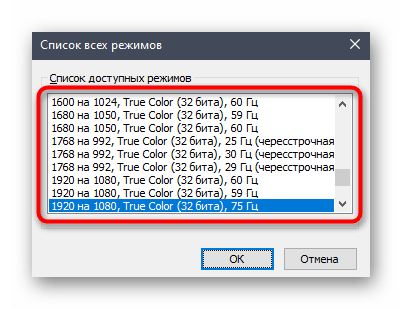
В этом меню нет каких-то очень необычных значений, которые бы подошли в крайне редких ситуациях, однако здесь должны присутствовать абсолютно все стандартные значения, поддерживаемые установленным монитором. При выборе обращайте внимание еще и на герцовку, чтобы случайно не поставить значение меньше требуемого/желаемого.
Это были три способа, позволяющие справиться с трудностью при выборе подходящего разрешения экрана в Windows 10. Если же проблема заключается в том, что ни один из доступных параметров не выбирается, изучите отдельное руководство по ее исправлению, кликнув по расположенной далее ссылке.
Подробнее: Устранение проблем с изменением разрешения экрана на Windows 10
 Мы рады, что смогли помочь Вам в решении проблемы.
Мы рады, что смогли помочь Вам в решении проблемы. Опишите, что у вас не получилось.
Наши специалисты постараются ответить максимально быстро.
Опишите, что у вас не получилось.
Наши специалисты постараются ответить максимально быстро.Помогла ли вам эта статья?
ДА НЕТКак поменять разрешение экрана в Windows 10
В этой статье мы разберем, как можно изменить разрешение экрана в Windows 10 различными методами, а также расскажем о возможных проблемах, связанных с данным вопросом.
Что такое разрешение экрана
Этим термином обозначается количество пикселей, которые определяют размеры отображаемой графической информации на экране монитора. Первая цифра отвечает за ширину, а вторая – за высоту.
Для того, чтобы картинка на мониторе выглядела естественно и не была слишком крупной или мелкой, требуется выставить в настройках экрана оптимальное разрешение, если это не было выполнено системой автоматически. Информацию по рекомендуемому (максимальному) разрешению можно узнать в инструкции к монитору, или на его упаковке. Также, как правило, наиболее подходящее разрешение предлагается системой в виде подсказок.
Смена разрешения через Параметры системы
Это самый простой и быстрый способ, для осуществления которого нужно следовать приведенной ниже инструкции:
- Первым делом заходим в Параметры системы, нажав комбинацию клавиш Win+I. Также можно открыть Параметры в контекстном меню Пуск, которое запускается нажатием клавиш Win+X либо щелчком правой кнопки мыши по Пуску.

- В открывшемся окне переходим в раздел “Система”.

- По умолчанию мы должны оказаться в подразделе “Дисплей”. В правой части окна в блоке параметров “Масштаб и разметка” представлено текущее разрешение экрана. Как мы упомянули ранее, система дает подсказки относительно того, какое разрешение является оптимальным для монитора в виде приписки “рекомендуется”.

- Но если мы, все же, хотим изменить данный параметр, щелкаем по текущему значению, после чего в раскрывшемся перечне вариантов выбираем тот, который нужен.

- Система запросит подтверждение, и если мы уверены в своем выборе, нажимаем “Сохранить”, либо отменяем изменения, кликнув по соответствующей кнопке. Если мы не предпримем никаких действия, разрешение автоматически вернется к исходному через 15 секунд.

Примечание: Попасть сразу в параметры дисплея можно, минуя первые 2 шага, описанные выше. Для этого достаточно кликнуть правой кнопкой мыши по любому свободному месту на Рабочем столе и выбрать из появившегося списка команд строку “Параметры экрана”.
 Также, в случае когда к ПК подключено несколько мониторов, прежде, чем менять разрешение, нужно выбрать нужный.
Также, в случае когда к ПК подключено несколько мониторов, прежде, чем менять разрешение, нужно выбрать нужный.
Настройка разрешения в Панели управления
Этот метод настройки разрешения экрана применялся в в “восьмерке” и “семерке”, а также в более ранних версиях “десятки”, однако, в последних обновлениях он уже не работает. Давайте в качестве примера возьмем Windows 8.1 и посмотрим, как он реализовывался в этой ОС, так как алгоритм действия в десятой версии аналогичен.
- Заходим в Панель управления любым удобным способом.
- Меняем вид отображения на значки (неважно – крупные или мелкие) и кликаем по разделу “Экран”.

- В левой части окна вертикальном меню щелкаем по надписи “Настройка разрешения экрана”.

- Попадаем в окно настройки разрешения. Выбираем нужный монитор, в случае если к ПК подключено несколько, и выставляем требуемое значение разрешения.

- После этого подтверждаем внесенные изменения нажатием кнопки OK.
Изменение разрешения с помощью программы по настройке видеокарты
Чаще всего вместе с драйвером видеокарты на ПК устанавливается программа, которая позволяет настраивать разрешение экрана.
- Кликаем правой кнопкой мышки в любом свободном месте Рабочего стола. В появившемся контекстном меню выбираем пункт, в котором указана программа для видеокарты. В нашем случае – это строка “Графические характеристики…”, нажав на которую мы запустим “Панель управления HD-графикой Intel”.

- Интерфейс программ может различаться зависимости от производителя видеокарты и, соответственно, разработанного для нее программного обеспечения. Однако, зачастую, он однотипен и много времени, чтобы во всем разобраться не потребуется. Мы же продолжим приступим к следующим шагам, опираясь на нашу Панель управления HD-графикой, и щелкаем по разделу “Дисплей.

- Откроется окно с широкими возможностями по настройке изображения, в котором, том числе, представлен интересующий нас параметр – разрешение экрана.

- Вносим требуемые корректировки в параметры разрешения и нажимаем “Применить”.

- Программа запросит подтверждение. Нажимаем “Да”, если мы хотим окончательно сохранить новое разрешение, либо “Нет”, чтобы вернуться к исходному.

- После того, как все действия выполнены, можно закрывать Панель управления графикой.
Возможные проблемы, связанные с настройкой разрешения экрана
Windows 10 автоматически устанавливает рекомендуемое разрешение монитора. Однако, в некоторых случаях эта полезная функция может не сработать и требуемого “родного” разрешения может не оказаться в списке поддерживаемых.
- В этом случае заходим в Параметры дисплея, воспользовавшись методом, который описан выше.
- Листаем правую часть окна и кликаем по надписи “Дополнительные параметры дисплея”.

- Теперь нужно нажать на кнопку “Свойства видеоадаптера для дисплея 1”. Если экранов несколько, в этом окне такая кнопка будет отображаться для каждого из них.

- Появится окно со свойствами адаптера, в котором нажимаем кнопку “Список всех режимов” (вкладка “Адаптер”).

- Откроется список всех доступных режимов. Выбираем нужный и кликаем OK.

- Еще раз нажимаем OK в окне со свойствами адаптера, чтобы применить настройки и сохранить их.
- После этого система запросит подтверждение внесенных изменений, и если нас все устраивает, нажимаем “Сохранить изменения”.

- Нелишним будет проверить драйвер видеокарты на предмет обновлений. Для этого нужно перейти в свойства устройства (например, через Диспетчер устройств) и во вкладке “Драйвер” нажать соответствующую кнопку. Также для скачивания свежих драйверов можно посетить официальный сайт разработчика.

- В некоторых случаях для установки нового программного обеспечения требуется полностью удалить старые драйверы.
- Также следует уделить внимание самому монитору и его драйверу. При наличии более свежих версий также рекомендуется установить их компьютер.
- Нередко проблемы и неполадки могут быть вызваны банальной причиной – некачественный кабель, с помощью которого монитор подсоединен к видеокарте. Возможно, замена кабеля на более качественный решит проблему.
- Иногда бывает так, что вся отображаемая на экране графическая информация за исключением фоновой картинки рабочего стола, вполне приемлемого качества. В этом случае нужно просто сменить картинку, выбрав изображение большего размера и с подходящими пропорциями.
Заключение
Несмотря на то, что Windows 10 в большинстве случаев автоматически подбирает оптимальное разрешение для экрана монитора, иногда возникает потребность выставить нужные значения вручную. Как и многие другие функции, выполнить это можно разными способами, и каждый пользователь может выбрать для себя тот, что больше понравится.
Как изменить разрешение экрана в Windows 10

Для того, чтобы обеспечить качество изображения без всяческих дефектов, нужно выставить правильное разрешение экрана, которое соответствует физическому.
Меняем разрешение экрана
Существуют разные методы изменения разрешения дисплея.
Способ 1: AMD Catalyst Control Center
Если ваш компьютер использует драйвера от AMD, то настройку можно произвести через «AMD Catalyst Control Center».
- Кликните на рабочий стол правой кнопкой мыши и выберите соответствующий пункт.
- Теперь перейдите к управлению рабочим столом.
- А после найдите его свойства.
- Здесь вы можете настроить различные параметры.
- Не забудьте применить изменения.
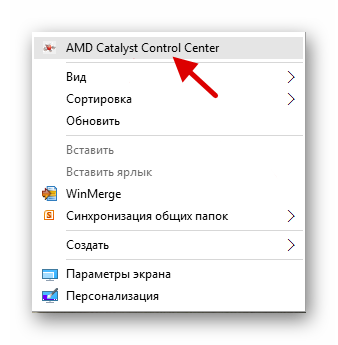



Способ 2: NVIDIA Control Center
Аналогично AMD вы можете настроить монитор с помощью NVIDIA.
- Вызовите контекстное меню на рабочем столе и кликните на «Панель управления NVIDIA» («NVIDIA Control Center»).
- Перейдите по пути «Display» («Экран») – «Change resolution» («Сменить разрешение»).
- Настройте и сохраните всё.


Способ 3: Панель управления HD-графикой Intel
У Intel также есть функция настройки дисплея.
- В контекстном меню рабочего стола щелкните по «Графические характеристики…».
- В главном меню выберите «Дисплей».
- Настройте соответствующее разрешение и примените настройки.
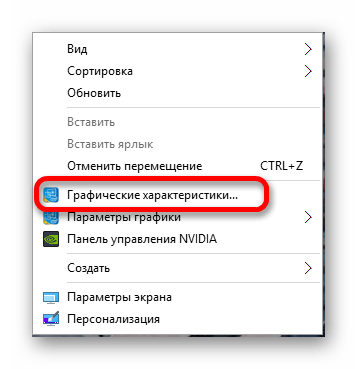

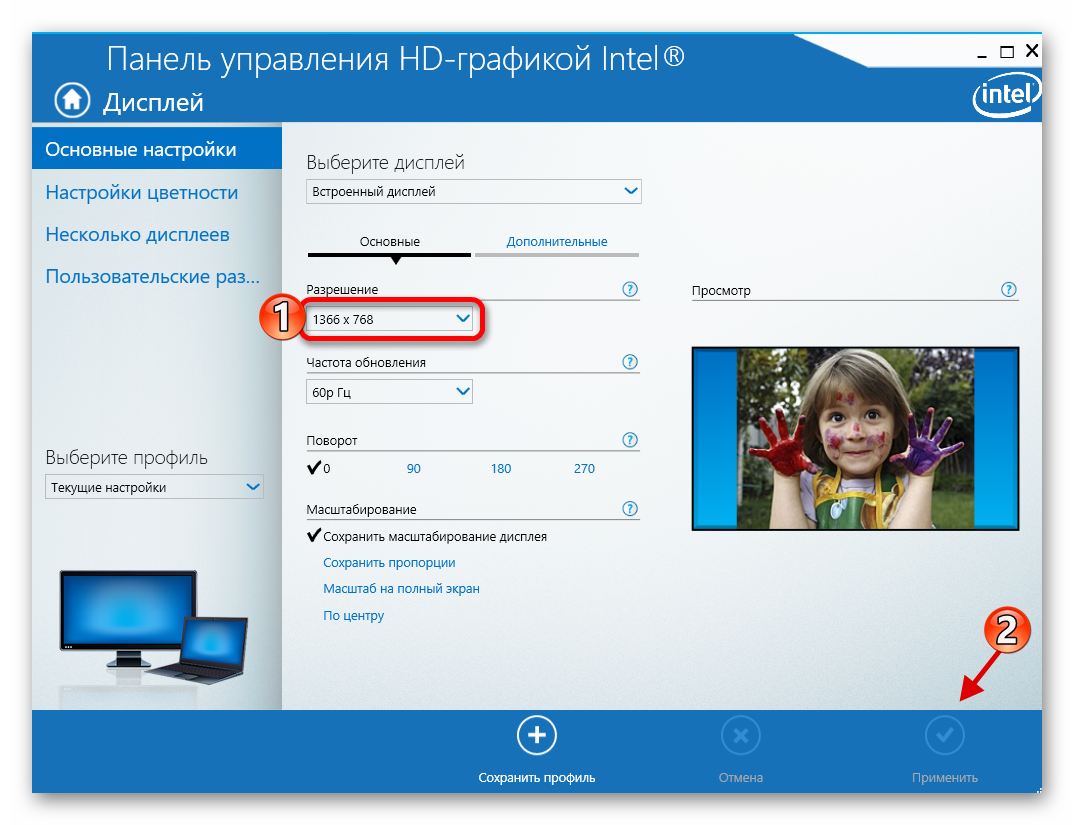
Способ 4: Штатные средства системы
Один из самых простых и доступных способов.
- Щелкните правой кнопкой мыши по свободному пространству рабочего стола и найдите «Параметры экрана».
- Теперь выберите «Дополнительные параметры экрана».
- Настройте значение.



Или можно поступить так:
- Зайдите в «Панель управления» вызвав контекстное меню на кнопке «Пуск».
- После перейдите ко «Все элементы управления» — «Экран».
- Найдите «Настройка разрешения экрана».
- Выставьте требуемые параметры.




Решение некоторых проблем
- Если вам недоступен список разрешений или после применения настроек ничего не поменялось – обновите графические драйвера. Проверить их актуальность и загрузить можно с помощью специальных программ. Например, DriverPack Solution, DriverScanner, Device Doctor и т.д.
- Существуют такие мониторы, которые требуют собственных драйверов. Найти их вы можете на официальном сайте производителя или попробовать поискать с помощью вышеупомянутых программ.
- Причиной проблем также может стать адаптер, переходник или кабель с помощью которого подключается монитор. Если есть другой вариант подключения, то попробуйте его.
- Когда вы поменяли значение, а качество изображения стало очень плохим, выставьте рекомендуемые параметры и измените размер элементов в разделе «Экран»
- Если система автоматически не перестроила резрешение при подключении дополнительного монитора, то перейдите по пути «Параметры экрана» — «Свойства графического адаптера» — «Список всех режимов». В списке выберите нужный размер и примените.
Подробнее:
Как обновить драйвера на компьютере с помощью DriverPack Solution
Лучшие программы для установки драйверов
Вот такими несложными манипуляциями вы можете настроить экран и его разрешение в Виндовс 10.
 Мы рады, что смогли помочь Вам в решении проблемы.
Мы рады, что смогли помочь Вам в решении проблемы. Опишите, что у вас не получилось.
Наши специалисты постараются ответить максимально быстро.
Опишите, что у вас не получилось.
Наши специалисты постараются ответить максимально быстро.Помогла ли вам эта статья?
ДА НЕТПоделиться статьей в социальных сетях:
Как изменить разрешение экрана в Windows 10
Разрешение дисплея или разрешение экрана обычно отвечает за четкость текста и изображений, отображаемых на экране. При более низком разрешении текст и изображения выглядят крупнее, но меньше элементов умещается на дисплее. Аналогичным образом, при более высоком разрешении изображения и текст выглядят более резкими, но на экране помещается больше элементов, поскольку они кажутся меньше.
При установке операционной системы Windows и графического драйвера драйвер автоматически устанавливает рекомендуемое разрешение.Большинству пользователей никогда не потребуется изменять рекомендованное или стандартное разрешение экрана. Однако иногда во время игры или запущенного программного обеспечения игра или программное обеспечение могут автоматически настраивать разрешение экрана, заставляя вас вручную восстанавливать исходное разрешение экрана.


Вчера вечером, когда я писал, как установить пользовательское разрешение на ПК с Windows 10, я заметил, что параметр Разрешение экрана отсутствует в контекстном меню рабочего стола Windows 10. Как вы, вероятно, знаете, в более ранних версиях Windows параметр «Разрешение экрана» появлялся при щелчке правой кнопкой мыши на рабочем столе.
В Windows 10 Microsoft переименовала параметр «Разрешение экрана» в контекстном меню рабочего стола на «Параметры экрана». Другими словами, если вы щелкнете правой кнопкой мыши по рабочему столу, вы увидите параметр «Параметры экрана» вместо параметра «Разрешение экрана». Это связано с тем, что Microsoft переместила большинство настроек в новое приложение «Настройки», чтобы упростить изменение настроек Windows как на традиционных ПК, так и на сенсорных устройствах. А поскольку настройки разрешения экрана были перемещены, изменить разрешение экрана в Windows 10 не так просто, как раньше.
Если щелкнуть правой кнопкой мыши на рабочем столе Windows 10 и выбрать «Параметры отображения», откроется «Параметры отображения» в приложении «Параметры». Новичкам будет сложно найти параметр и изменить разрешение экрана в Windows 10.
Изменить разрешение экрана в Windows 10
Следуйте приведенным ниже инструкциям, чтобы просмотреть и изменить разрешение экрана в Windows 10 .
Совет: Если вы хотите быстро и легко узнать ваше текущее разрешение экрана, откройте whatsmyscreenresolution.com в веб-браузере, чтобы узнать разрешение экрана.
Метод 1 из 2
Шаг 1: Щелкните правой кнопкой мыши на рабочем столе, а затем выберите Параметры экрана, чтобы открыть его.


Шаг 2: Чтобы изменить текущее разрешение экрана, щелкните раскрывающийся список, расположенный под разделом Разрешение экрана (см. Рисунок), чтобы просмотреть все поддерживаемые разрешения, и щелкните одно из перечисленных разрешения, чтобы выбрать его.


И если к вашему ПК подключено два или более экрана, выберите дисплей (на той же странице) перед изменением разрешения. Дополнительные сведения о разрешении экрана внешнего монитора см. В разделе «Как изменить разрешение экрана внешнего монитора» в руководстве по Windows 10.


Мы рекомендуем вам выбрать рекомендуемое разрешение экрана, если вы не хотите запускать игру или программное обеспечение с более низким или более высоким разрешением.
Шаг 4: Вы увидите следующий экран с пятнадцатью секундами для подтверждения нового разрешения.Чтобы установить новое разрешение, нажмите кнопку «Сохранить изменения». А если вы обнаружите, что новое разрешение не идеально, нажмите кнопку «Вернуть», чтобы восстановить предыдущее разрешение экрана.


И если вы хотите выбрать нестандартное разрешение, ознакомьтесь с нашим руководством по настройке нестандартного разрешения экрана в руководстве по Windows 10. Удачи!
ПРИМЕЧАНИЕ. Если вы используете более старую версию Windows 10, щелкните параметр «Расширенные параметры отображения», чтобы просмотреть текущее разрешение экрана и изменить его.
Метод 2 из 2
Другой способ изменить разрешение в Windows 10
Только для графики NVIDIA и Intel
Шаг 1: Щелкните правой кнопкой мыши на рабочем столе, а затем щелкните Панель управления NVIDIA . Если у вас есть графика Intel, вы увидите опцию Graphics Properties .




Шаг 2: После запуска Панели управления NVIDIA на левой панели (см. Рисунок) щелкните Изменить разрешение, чтобы просмотреть текущее разрешение, а также доступные разрешения.Выберите доступное разрешение и нажмите кнопку «Применить».


Если вы работаете на Intel, после запуска панели управления Intel HD Graphics щелкните плитку «Отображение», чтобы просмотреть настройки разрешения, выберите разрешение и нажмите кнопку «Применить».




Надеюсь, это поможет!
.Как изменить разрешение экрана в Windows 10
Если вам нужно изменить настройку разрешения экрана на ПК с Windows 10, это несложно, если вы знаете, как это сделать. Если вы хотите попробовать более четкое разрешение на ноутбуке, который по умолчанию имеет более низкий вариант, или вам нужно изменить его обратно на рекомендуемый размер с менее звездного варианта, мы вам поможем.
Здесь мы покажем, как изменить настройку дисплея. Мы рекомендуем вам выбрать рекомендуемый и настроить размер шрифта и значков по своему усмотрению.
1. Нажмите кнопку «Пуск».
2. Щелкните значок «Настройки».
3. Выберите систему.
4. Щелкните Расширенные настройки дисплея.
5. Щелкните меню в разделе «Разрешение».
6. Выберите нужный вариант. Мы настоятельно рекомендуем использовать тот, который имеет (Рекомендуется) рядом с ним.
7. Нажмите Применить.
Вы изменили разрешение экрана!
Основы Windows 10
.Изменить разрешение экрана в Windows 10
Разрешение экрана означает четкость текста и изображений, отображаемых на экране. При более высоком разрешении, например 1920 x 1080 пикселей, объекты выглядят более резкими. Они также кажутся меньше, поэтому на экране помещается больше элементов. При более низком разрешении, например 800 x 600 пикселей, на экране помещается меньше элементов, но они выглядят больше. Он измеряется по горизонтали и вертикали в пикселях. В этой статье мы рассмотрим три метода, которые вы можете использовать для изменения разрешения экрана в Windows 10, включая графический интерфейс, и из командной строки.
РЕКОМЕНДУЕТСЯ: Щелкните здесь, чтобы исправить ошибки Windows и оптимизировать производительность системы.
Поддерживаемые разрешения различаются в зависимости от комбинации монитора и видеокарты. Старые мониторы с ЭЛТ обычно имеют разрешение дисплея 800 × 600 или 1024 × 768 пикселей, а также поддерживают набор различных разрешений с удовлетворительной частотой обновления экрана. Современные ЖК-мониторы и экраны ноутбуков часто поддерживают более высокое разрешение, например 4K и 8K. Лучше всего они работают при определенном разрешении, которое называется «собственным разрешением».В Windows 10 он помечен как «(рекомендуется)» в свойствах экрана.
В Windows 10 вы можете изменять разрешение экрана индивидуально для каждого дисплея, подключенного к вашему ПК. Однако имейте в виду, что для доступа к Магазину Microsoft и запуска приложений Магазина вам необходимо разрешение экрана не менее 1024×768. Также изменение разрешения экрана коснется всех пользователей, зарегистрированных в ОС. Это глобальный вариант.
В предыдущих версиях Windows можно было использовать классическую панель управления.Опцию Display можно использовать для изменения параметров подключенных мониторов. Это изменилось в последних версиях Windows 10. Параметры отображения были перенесены в современное приложение «Настройки».
Чтобы изменить разрешение экрана в Windows 10,
- Откройте приложение «Настройки».
- Перейдите в Система -> Дисплей.
- Справа перейдите в раздел Display .
- Если к компьютеру подключено несколько мониторов, выберите требуемый дисплей.
- В раскрывающемся списке Разрешение выберите желаемое разрешение экрана, которое вы хотите установить для выбранного дисплея.


- Если выбранное разрешение экрана работает должным образом, выберите Сохранить изменения в следующем диалоговом окне. У вас будет 15 секунд, прежде чем он автоматически вернется к предыдущему разрешению экрана.

Готово.
Вот альтернативный метод, который позволяет выбрать желаемое разрешение экрана из списка режимов отображения.
Изменить разрешение экрана в режиме отображения
- Откройте приложение «Настройки».
- Перейдите в Система -> Дисплей.
- Справа щелкните ссылку Дополнительные параметры отображения .

- На следующей странице щелкните ссылку Свойства адаптера дисплея .

- На вкладке Адаптер нажмите кнопку Список всех режимов .

- Выберите разрешение и режим отображения и нажмите OK.

- Если выбранный режим отображения работает должным образом, выберите Сохранить изменения в следующем диалоговом окне. У вас будет 15 секунд, прежде чем он автоматически вернется к предыдущему разрешению экрана.

Готово.
Совет. Начиная с обновления May 2019 Update, Windows 10 поддерживает функцию переменной частоты обновления. Соответствующие параметры можно найти в настройках. См. Следующий пост: Windows 10 версии 1903 поддерживает переменную частоту обновления.
Также можно изменить разрешение экрана из командной строки. Windows 10 не включает встроенных инструментов для этой задачи, поэтому нам приходится использовать QRes — крошечное приложение с открытым исходным кодом.
QRes — это небольшое приложение, которое позволяет изменять разрешение экрана и режим отображения с помощью аргументов командной строки. Он может изменять глубину цвета, разрешение экрана и частоту обновления. Основное приложение qres.exe — это небольшой исполняемый файл (32 КБ).
Измените частоту обновления дисплея в Windows 10 из командной строки
- Загрузите Qres из ЗДЕСЬ .
- Распакуйте содержимое архива в удобную папку, например c: \ apps \ qres.

- Разблокировать файлы.
- Откройте новую командную строку в папке назначения.
- Введите такую команду
qres x = 800 y = 600 f = 75. Это установит разрешение800 x 600и частоту обновления75 Гц. -

- Замените x и y желаемыми значениями, например
1920дляxи1080дляy,
Итак, с QRes вы можете создать ярлык для изменения разрешения экрана и / или его частоты обновления, или использовать его в пакетном файле для различной автоматизации сценарии.
Вот и все.
РЕКОМЕНДУЕТСЯ: Щелкните здесь, чтобы исправить ошибки Windows и оптимизировать производительность системы
.Разрешение экрана дисплея изменяется автоматически
Это распространенная проблема, о которой сообщают многие пользователи Windows : «Каждый раз, когда я запускаю свой компьютер с Windows или выхожу из него, он автоматически переключает разрешение экрана на другое, чем по умолчанию». Проблема может возникнуть, если вы включили расширенную производительность в диспетчере устройств, и теперь даже после ее отключения проблема может сохраняться. Если эта проблема связана с каким-либо установленным программным обеспечением, программное обеспечение следует удалить, чтобы посмотреть, помогает ли оно решить проблему.
В Windows 10/8 разрешение экрана обычно устанавливается через панель управления, как показано ниже на этом изображении.


Разрешение экрана меняется автоматически
В Windows 7 вы были вынуждены перезагрузиться, чтобы применить все изменения к разрешению экрана дисплея. В Windows 10 / 8.1 / 8 вам не нужно перезагружать компьютер с Windows. Но если вы этого не сделаете, изменения отображения могут быть применены не ко всем элементам на экране, например к стартовому экрану.Поэтому, если у вас возникли проблемы после изменения разрешения экрана, перезагрузите компьютер с Windows и посмотрите, решит ли это проблема.
Если вы обнаружите, что разрешение вашего экрана продолжает автоматически меняться само по себе, после сна или после перезагрузки, вот несколько советов, которые вы можете попробовать:
1] Убедитесь, что у вас установлены последние версии драйверов. В частности, обновите драйверы видеокарты. При необходимости удалите их и заново установите последнюю загруженную версию. Тот факт, что вы обновили свою операционную систему до Windows 10/8/7, не обязательно означает, что на вашем компьютере установлены самые последние версии драйверов.Чтобы убедиться, что у вас установлена самая последняя версия драйвера, проверьте номер версии драйвера и сравните его с информацией на веб-сайте разработчика.
2] Отключите заставку и посмотрите, поможет ли.
3] Запустите msconfig . Затем на вкладке загрузки убедитесь, что параметр BaseVideo не установлен. Начать сначала.


4] Попробуйте изменить параметры питания, чтобы разрешить переход в спящий режим при совместном использовании мультимедиа. Затем из административной командной строки выполните следующую команду:
powercfg -h на
5] Попробуйте средство устранения неполадок качества отображения Windows.
Надеюсь, что-то поможет.
Эти ссылки также могут вас заинтересовать:
- Настройте монитор для лучшего разрешения экрана
- Установите различное разрешение экрана для каждой учетной записи пользователя в Windows.

 .
.