Что делать, если Windows 7 перезагружается при загрузке?
Современные системы семейства Windows отличаются богатым функционалом и оперативной работой. А доступность, например, низкая цена Windows 7, делает покупку выгодной. Однако ОС все же несовершенна. И поэтому иногда могут возникать сбои.
Причины бывают разные: как механические, так и программные. Они могут привести к тому, что Windows 7 перезагружается во время включения, что не дает возможности пользоваться компьютером или просто скачать нужные файлы. Как решить подобную проблему?
Причины перезагрузок ОС
В первую очередь, нужно затронуть причины, вследствие которых система не может полноценно загрузиться. Вы как пользователь будете наблюдать следующую картину: при включении ПК появляется логотип системы, начинается загрузка, а потом появляется черный экран и все сначала. И так по кругу. Почему это возникает? Источником неприятностей могут быть:
- перегрев;
- несовместимость с новым оборудованием;
- проблемы с контактами;
- сбой в работе блока питания;
- проблемы в операционной системе.

Как видите, часть проблем имеет технический характер, а другая часть – программный. Но в любом случае нужно сперва понять, почему перезагружается Windows 7 при загрузке, а после устранить неполадку. Если у вас нет необходимых навыков, то эту работу лучше доверить опытному человеку.
Как устранить перезагрузку Windows?
Начнем с технических проблем. Если имеет место перегрев, то, скорее всего, системный блок забит пылью, вследствие чего вентиляторы не могут удалить горячий воздух из корпуса. В таком случае нужно разобрать блок и провести полную очистку, включая лопасти кулеров. Также перегрев может быть вследствие высыхания термопасты, которая нанесена на кристалл процессора и видеокарты. Здесь также требуется обслуживание. Если же перезагрузка вызвана не перегревом, то тогда возможно, что вы установили новую деталь, которая несовместима с вашей комплектацией. Попробуйте ее удалить и запустить ПК снова для проверки. Еще перезагрузка может быть вызвана тем, что имеет место плохой контакт, например, у планок оперативной памяти.
А если в техническом плане все в порядке? Тогда причиной того, что Windows 7 при входе в систему перезагружается, может быть программная проблема. Например, вы неправильно отключили ПК в прошлый раз, из-за чего был поврежден какой-то файл ОС. Или же это произошло из-за действий вируса. В таком случае проблему можно решить, запустив восстановление системы. Для этого вам потребуется диск с ОС, которую вы устанавливали на компьютер. Поместите его в привод, запустите ПК и перейдите в меню диска, где будет доступна соответствующая функция.
Вот такие способы доступны для решения проблем с загрузкой операционной системы. Здесь важно сперва определить источник неполадки, а уже после заняться ее устранением.
При загрузке windows 7 перезагружается
 Если у вас при запуске Windows 7 компьютер постоянно перезагружается, то попробуйте советы из данной статьи.
Если у вас при запуске Windows 7 компьютер постоянно перезагружается, то попробуйте советы из данной статьи.Блок: 1/4 | Кол-во символов: 340
Источник: http://GadgetOk.ru/windows-7-perezagruzhaetsya-pri-starte-sistemy/
Автоматическое восстановление запуска Windows 7
Это, пожалуй, самый простой из способов, который следует попробовать, когда Windows 7 при загрузке перезагружается. Однако, к сожалению, этот способ редко помогает.
Итак, вам пригодится установочный диск или загрузочная флешка с Windows 7 — не обязательно те же самые, с которых вы устанавливали операционную систему на компьютер.
Загрузитесь с этого накопителя и, выбрав язык, на экране с кнопкой «Установить» нажмите по ссылке «Восстановление системы». Если после этого появится окно с вопросом «Would you like to remap the drive letters to match the mappings from the target operating system?» (Хотите ли вы, чтобы буквы дисков были переназначены в соответствии с назначением в целевой операционной системе), ответьте «Да».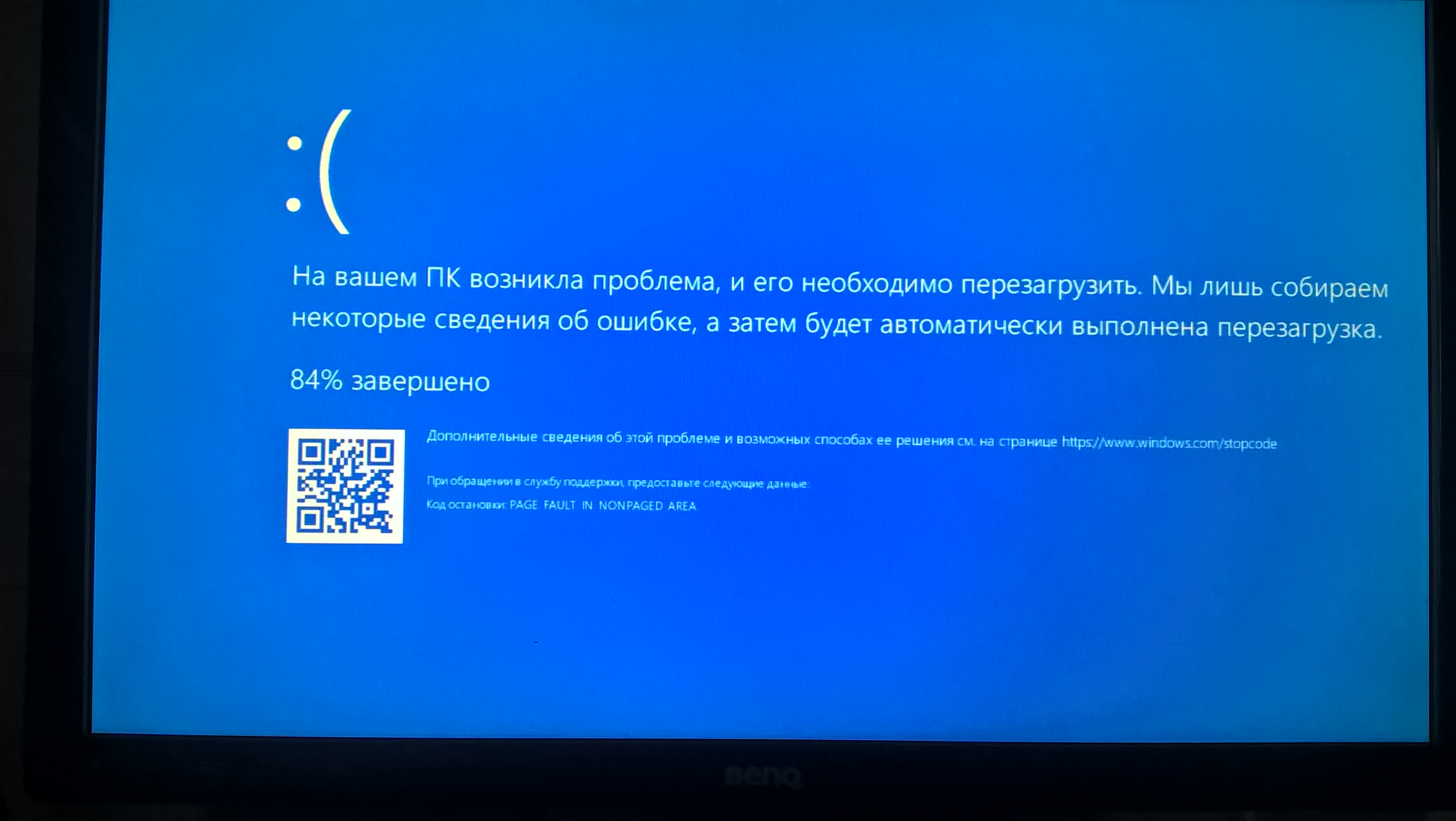
Также вам будет предложено выбрать копию Windows 7 для восстановления: выберите и нажмите «Далее».
Появится окно средств восстановления. Верхний пункт будет гласить «Восстановление запуска» (Startup Repair) — эта функция позволяет автоматически исправить наиболее типичные ошибки, мешающие Windows нормально запускаться. Нажмите по этой ссылке — после этого останется только ждать. Если в результате вы увидите сообщение о том, что проблем с запуском не найдено, нажмите кнопку «Отмена» или «Cancel», будем пробовать второй способ.
Блок: 2/4 | Кол-во символов: 1414
Как быть?
Выход один – нам нужны причины, из-за которых Windows постоянно перезагружается по кругу. Вероятнее всего, вы увидите синий экран смерти, но это уже что-то. И другая история. А пока давайте добьёмся отмены круговой перезагрузки.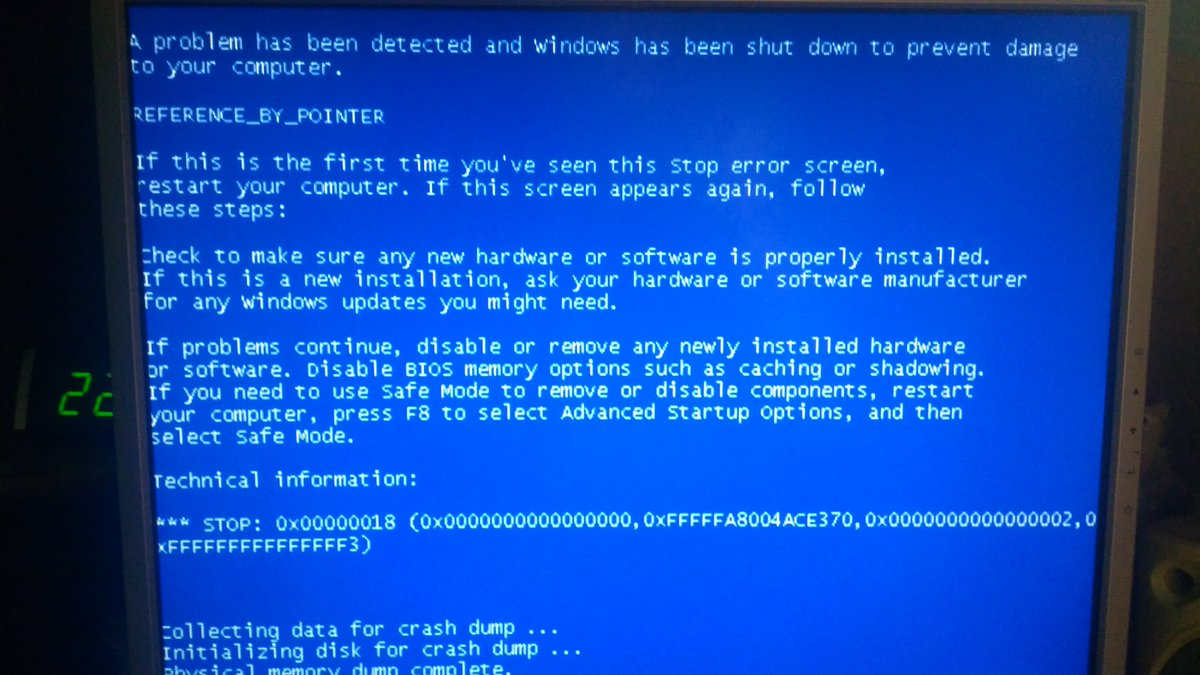 Нам в итоге просто понадобятся навыки по редактированию удалённого реестра (редактированию реестра без загрузки Windows).
Нам в итоге просто понадобятся навыки по редактированию удалённого реестра (редактированию реестра без загрузки Windows).
Начинаем. Нам понадобится любой LiveDVD в виде диска или флешки с набором ремонтных программ (я по привычке отправляю вас к Hiren’s BootCD)
Блок: 2/3 | Кол-во символов: 498
Перезагрузки по причине сбоя в ОС
Если ваш ПК начал постоянно совершать рестарт при запуске, стоит обратиться к загрузочному диску с операционной системой. Если такого у вас нет, его всегда можно одолжить у знакомых или скачать в Интернете официальную пробную версию Windows и записать на чистую болванку DVD.
Итак, диск есть, а компьютер по-прежнему перезагружается сразу после экрана приветствия Windows. Задача: загрузиться с DVD-диска и проделать кое-какие операции. Стоит отметить, что если компьютер то и дело перезагружается, этот способ надо опробовать в первую очередь, но вот помогает он не слишком часто.
Для запуска с DVD при первом же экране загрузки (где появляется информация о материнской плате, жестких дисках и объемах ОЗУ) нажмите клавишу F12. В большинстве компьютеров и ноутбуков она выводит экран приоритета загрузки, где нужно выбрать диск с Windows (или флешку, если вы записали систему на USB-накопитель).
При загрузке ОС с носителя на первом же экране будет кнопка «Восстановление».
На нее и нужно нажать. Если появится вопрос о переназначении букв дисков, отвечайте утвердительно, а после выберите из выпавшего списка вашу версию установленной Windows.
На картинке только пример. Ваш компьютер отобразит эту информацию немного иначе.
На следующем экране нужно выбрать пункт «Восстановление запуска» и просто ждать, когда умная Windows 7 самостоятельно изучит возможные варианты исправления ошибок при загрузке.
Может помочь, а может и нет. Если не помогло, есть еще один вариант. Проделайте предыдущие шаги, только на этот раз используйте пункт «Командная строка» (тот, что внизу).
Проделайте предыдущие шаги, только на этот раз используйте пункт «Командная строка» (тот, что внизу).
В зависимости от того, на каком диске расположена ваша установленная Windows, введите эту букву с двоеточием и нажмите клавишу Enter (C: — для диска C). Далее используйте по порядку команды:
- CD windowssystem32config
- MD backup
- copy *.* backup
- CD RegBack
- copy *.* ..
Перезагрузитесь. При очередной загрузке все должно быть ОК. Если нет, то компьютер перезагружается совсем не из-за операционной системы.
Блок: 2/3 | Кол-во символов: 2082
Источник: https://windowsprofi.ru/win7/kompyuter-perezagruzhaetsya-pri-zagruzke-windows.html
Поиск других причин
Если ПК перезагружается при запуске ОС и делает это постоянно, первым делом стоит подумать о пресловутом перегреве. Все-таки компьютер тоже требует ухода и без должной заботы рано или поздно начнет давать сбои. Как минимум, стоит почистить его от пыли, поменять термопасту на процессоре, обратить внимание на то, хорошо ли вращаются кулеры.
Не надо забывать и о видеокарте. В ней тоже есть свой процессор и радиатор. Первый может иметь пересохшую термопасту, а второй забиться пылью. Кулер на карточке тоже может остановиться.
Кстати: задумайтесь над тем, как расположен ваш системный блок. Если он возле горячей батареи или фактически находится в закрытом пространстве компьютерного стола, то это тоже может быть причиной перегрева.
Какие еще варианты? Первое, что можно сделать, если компьютер часто перезагружается при загрузке — проверить все контакты, провода, штекеры, разъемы. Мало ли — вдруг один из них неплотно прилегает. Причем речь идет и о разъемах на самом «железе» — материнской плате, например. Что-то при запуске может мешать нормальной загрузке системы.
Перегрев может происходить и в блоке питания. Его самостоятельно лучше не разбирать, а отнести в ремонт. Неисправный лучше заменить на новый соответствующей мощности. Наконец, если ПК начал произвольно запускать рестарт буквально вчера-сегодня после установки нового жесткого диска или видеокарты или даже принтера — попробуйте отключить это оборудование и включить компьютер без него.
Его самостоятельно лучше не разбирать, а отнести в ремонт. Неисправный лучше заменить на новый соответствующей мощности. Наконец, если ПК начал произвольно запускать рестарт буквально вчера-сегодня после установки нового жесткого диска или видеокарты или даже принтера — попробуйте отключить это оборудование и включить компьютер без него.
(Visited 62 891 times, 23 visits today)
Блок: 3/3 | Кол-во символов: 1614
Источник: https://windowsprofi.ru/win7/kompyuter-perezagruzhaetsya-pri-zagruzke-windows.html
Windows постоянно перезагружается: исправим перезагрузку через реестр
- Загружаемся с LiveCD и запускаем Mini Windows XP:
- В оболочке живой Windows XP из меню Hiren’s запустим вот эту утилиту:
- утилита по работе с удалённым реестром попросит указать на реестр, который будем редактировать. Удалённых систем на вашем компьютере “не завались”, так что вы без труда найдёте проблемную систему, и указать его нужно по пути:
Буква_диска -> Windows
- утилита сама обнаружит папку config (а её реальный путь – C:WINDOWSSystem32config), и оттуда мы собираем реестр Windows по частям.
 Напомню, их 5 – default, SAM, SECURITY, software и system, и все они видны в папке
Напомню, их 5 – default, SAM, SECURITY, software и system, и все они видны в папке - сейчас последовательно появятся 5 окон (для каждого из раздела), на всех жмём ОК:
вот одно из пяти окон
- затем укажем профиль пользователя (он лежит в папке с вашем именем) по адресу:
Буква_диска -> Users -> Имя пользователя
- следующее окно пропустим, нажав No (нам больше ничего ненужно):
- утилита начинает формировать настройки указанного реестра:
- откроется вот такой редактор реестра
- осталось немного – найти ветку
HKEY_LOCAL_MACHINESYSTEMControlSet001ControlCrashControl
и параметр
AutoReboot
присвоенное значение нужно изменить на .
- редактор отключается. И выходим из утилиты редактора, нажав File -> Exit:
- перезагружаемся. И приветствуем BSOD:
А вот и информация по неисправности. Разбираемся в причинах по коду ошибки:
Разбираемся в причинах по коду ошибки:
0x0000007B
Эта ошибка, как я уже упоминал, часто появляется из-за повреждённых драйверов материнской платы или контроллера жёсткого диска. Забегая вперёд скажу, что так оно и оказалось: пользователь “забыл” сказать, что просто переставил жёсткий диск с одного компьютера на другой . А значит, работа по исправлению заняла пару минут. Снова выручает Hiren’s BootCD и утилита Fix Hard Disk Controller. Если вам интересен процесс, прочтите статью Как перенести жёсткий диск с Windows на другой компьютер.
Успехов.
Блок: 3/3 | Кол-во символов: 1884
Источник: https://computer76.ru/2017/09/07/windows-perezagruzhaetsya/
Windows 7 бесконечно перезагружается после установки обновлений
Еще один вариант, который также достаточно распространен — после обновления Windows перезагружается, опять устанавливает обновления X из N, опять перезагрузка и так до бесконечности. В этом случае, попробуйте выполнить следующие действия:
Зайдите в командную строку в восстановлении системы с загрузочного носителя или запустите безопасный режим с поддержкой командной строки (в предыдущих пунктах описано, как это сделать).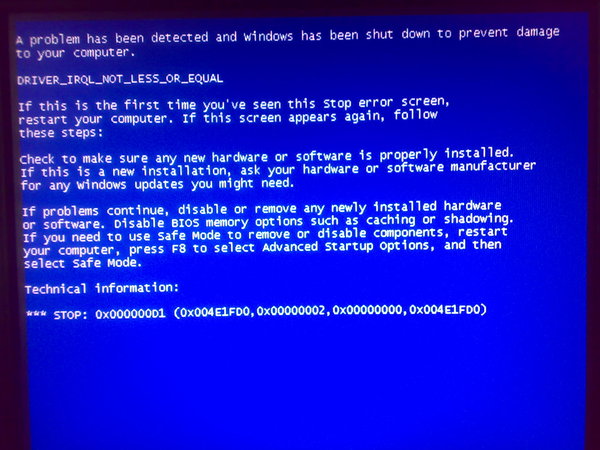 Введите C: и нажмите Enter (если находитесь в режиме восстановления, буква диска может отличаться, если в безопасном режиме с поддержкой командной строки — так и будет C).Введите Cd c:windowswinsxs и нажмите Enter. Введите Del pending. xml и подтвердите удаление файла.
Введите C: и нажмите Enter (если находитесь в режиме восстановления, буква диска может отличаться, если в безопасном режиме с поддержкой командной строки — так и будет C).Введите Cd c:windowswinsxs и нажмите Enter. Введите Del pending. xml и подтвердите удаление файла.
Это очистит список обновлений, ожидающих установки и Windows 7 после перезагрузки должен запуститься нормально.
Надеюсь, эта статья окажется полезной тем, кто столкнулся с описанной проблемой.
Блок: 4/4 | Кол-во символов: 961
Источник: https://comservice-chelny.ru/windows-7-perezagruzhaetsya-pri-zagruzke/
Откат Windows
Также вы можете сделать восстановление системы до предыдущей контрольной точки. Это поможет, если вы установили поврежденное ПО, неправильные драйверы и это повлияло на работоспособность. Для этого понадобится загрузочная флешка с операционной системой. Запустите инсталлятор и нажмите кнопку «Восстановление системы» на первом экране:
Далее выберите диск, на котором установлена операционная система и нажмите пункт «Восстановление запуска». Дождитесь окончания процесса и после попробуйте заново запустить ПК и проверить работоспособность.
Дождитесь окончания процесса и после попробуйте заново запустить ПК и проверить работоспособность.
Если по-прежнему компьютер перезагружается при загрузке Windows 7, то неполадки могут быть связаны с аппаратной частью: проблемы с винчестером, видеокартой и так далее. Определить точную причину без диагностики не получится, поэтому рекомендуем сразу обратиться к знакомому мастеру или в сервисный центр. Возможных причин постоянной перезагрузки операционной системы очень много. Здесь рассмотрены лишь самые распространенные и актуальные.
Блок: 4/4 | Кол-во символов: 1027
Источник: http://GadgetOk.ru/windows-7-perezagruzhaetsya-pri-starte-sistemy/
Количество использованных доноров: 7
Информация по каждому донору:
- https://remontka.pro/windows-7-perezagruzhaetsya-pri-zagruzke/: использовано 1 блоков из 4, кол-во символов 1414 (8%)
- https://windowsprofi.ru/win7/kompyuter-perezagruzhaetsya-pri-zagruzke-windows.
 html: использовано 2 блоков из 3, кол-во символов 3696 (22%)
html: использовано 2 блоков из 3, кол-во символов 3696 (22%) - https://comservice-chelny.ru/windows-7-perezagruzhaetsya-pri-zagruzke/: использовано 1 блоков из 4, кол-во символов 961 (6%)
- http://pcyk.ru/windows/postoyannaya-perezagruzka-kompyutera-pri-vklyuchenii-kak-lechit/: использовано 1 блоков из 4, кол-во символов 893 (5%)
- https://howwindows.ru/windows/windows-postoyanno-perezagruzhaetsya-chto-dela/: использовано 3 блоков из 4, кол-во символов 5256 (31%)
- http://GadgetOk.ru/windows-7-perezagruzhaetsya-pri-starte-sistemy/: использовано 4 блоков из 4, кол-во символов 2246 (13%)
- https://computer76.ru/2017/09/07/windows-perezagruzhaetsya/: использовано 2 блоков из 3, кол-во символов 2382 (14%)
Почему Windows 7 перезагружается при загрузке?
У некоторых пользователей иногда возникает проблема, при которой компьютер постоянно перезагружается. Этому могут способствовать разные причины, но среди них можно отметить самые распространенные, которые можно устранить самостоятельно.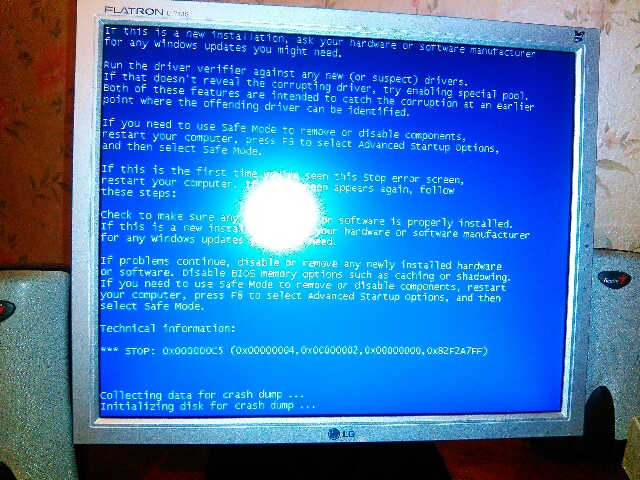
В этой инструкции будет описано два способа устранения проблемы, когда перезагрузка
происходит сразу после приветствия операционки, причем причин на это нет никаких.
Кроме того, существует еще одна распространенная причина, по которой компьютер перезагружается самостоятельно. В этом случае перезагрузка происходит после инсталляции обновлений на компьютер, а после запуска снова запускается установка, и так происходит постоянно.
Автоматическое восстановление запуска Windows 7
Этот способ является самым простым, поэтому его необходимо попробовать, если компьютер с «семеркой» постоянно перезагружается. Но он не всегда способен помочь. В этом случае необходимо обзавестись установочным накопителем с «семеркой», при этом она может отличаться от той, которая уже установлена на компьютер.
Нужно запуститься с этого носителя и указать язык в окне с кнопкой «Установить».
Затем требуется кликнуть на «Восстановление системы». Далее может отобразиться сообщение с предложением переназначить буквы накопителей, которые назначены в соответствии с целевой операционкой, где необходимо нажать «Да».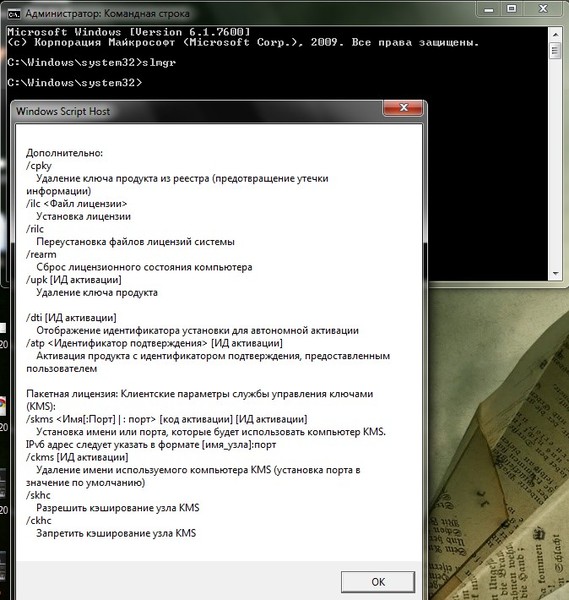
Это может понадобиться, если этот метод не сможет помочь и придется прибегнуть к помощи другого способа. Кроме того, высветиться предложение указать копию операционки для отката. Здесь необходимо ее указать и нажать «Далее».
Затем откроется окно восстановления. В верхней части будет находиться пункт «Восстановление запуска». С его помощью можно активировать автоматическое исправление распространенных ошибок, которые не дает операционке запуститься. Нужно нажать на эту ссылку и подождать пока завершится процесс. Если по окончании процедуры появится уведомление, что никаких проблем с запуском не установлено, необходимо нажать «Отмена» и переходить к другому способу.
Решение проблемой с перезапуском восстановлением реестра
В окне инструментов восстановления, которое использовалось в способе выше, необходимо активировать командную строку. Кроме того, можно попробовать запустить компьютер в безопасном режиме с поддержкой командной строки. Тогда никакого диска не нужно.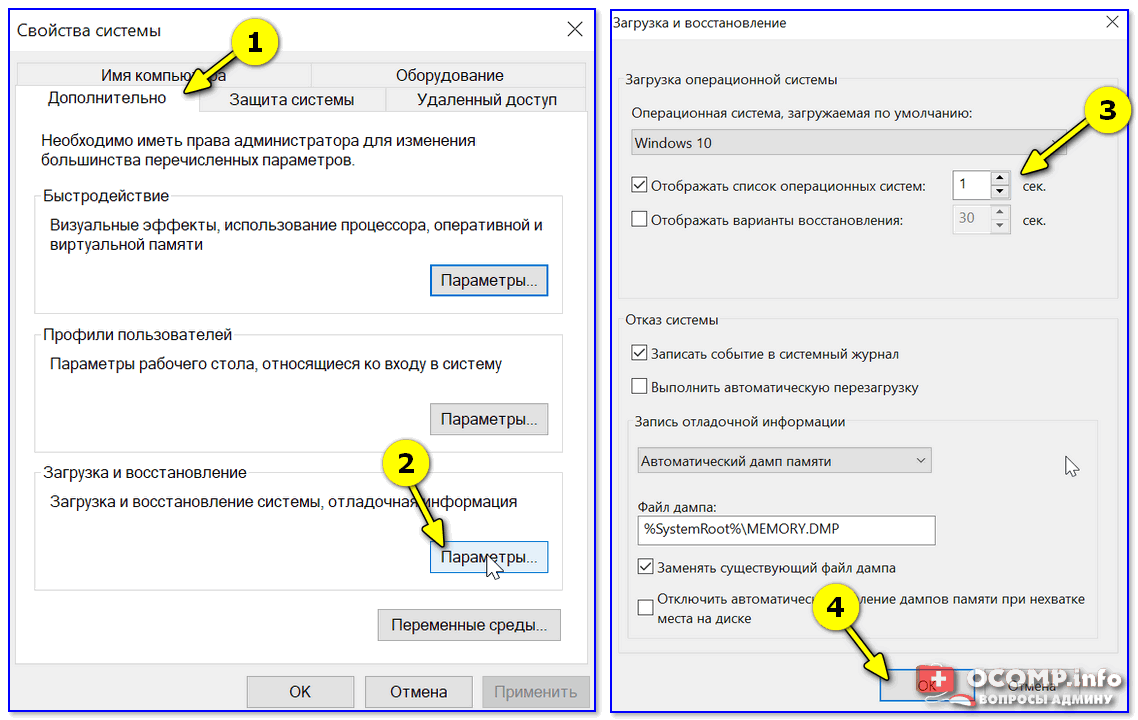
Стоит отметить, что этим способом не рекомендуется пользоваться начинающим, поскольку он довольно сложный. Все остальные могут попробовать, но последствия на их совести.
Стоит отметить, что во всех дальнейших манипуляциях, буква системного раздела на винчестере может быть на С:. В таком случае нужно применять ту, которая есть.
Далее необходимо ввести в строке команд С: и нажать Enter. Здесь может быть любая буква с двоеточием. Ее можно увидеть при указании операционки для отката, если применяется накопитель с файлами «семерки». В безопасном режиме системный накопитель будет скрываться за буквой С:.
После этого необходимо последовательно ввести несколько команд и подтвердить их выполнение. Первым делом нужно написать CD \windows\system32\config. После этого следует ввести MD backup для создания папки. Затем требуется вести copy *.* backup, что выполнит копирование файлов из config. Далее требуется прописать CD RegBack, чтобы открыть папку, где сохранена прошлая версия реестра «семерки». После этого нужно начать копирование с помощью команды copy *.*.
После этого нужно начать копирование с помощью команды copy *.*.
По окончании процесса нужно перезапустить компьютер. После этого он должен перезагрузиться нормально. Если это не принесло желаемого результата, тогда стоит обратиться к специалисту.
Windows 7 бесконечно перезагружается после инсталляции обновлений
Существует еще одна проблема, при которой компьютер перезагружается после обновления, а после загрузки снова устанавливает обновления и опять перезапускается. Для устранения этой проблемы необходимо выполнить несколько манипуляций.
Нужно запустить загрузочный накопитель, открыть восстановление операционки и перейти в строку команд. Также можно перейти в безопасный режим со строкой команд.
После этого требуется ввести С: и нажать Enter. Стоит отметить, что в режиме восстановления буква системного накопителя может быть другой. Затем необходимо прописать cd c:\windows\winsxs и нажать Enter. Затем следует написать del pending.xml и подтвердить ликвидацию. Этими действиями очистится список обновлений, которые ожидают инсталляции. После этого операционка должна запускаться нормально.
Вот, в принципе, и все, что необходимо предпринять, если Windows 7 постоянно перезагружается без видимых на то причин. Устранить проблему сможет даже начинающий пользователь.
Почему происходит перезагрузка компьютера при загрузке оперционной системы windows xp?
Добрый день товарищи )
Проблема следующая , комп уходит в перезагрузку после появление лого и загрузчика windows xp.
Что я уже попробовал сделать для устранения поломки )
1)Полностью избавил компьютер от пыли
2)Заменил тэрмопасту
3)Проверил на наличие проблем визуально (конденсаторы в норме , вздутых не обнаружено)
4)Восстановление запуска операционной системы с загрузочного диска Windows XP не помогло , так как упало в перезагрузку при выборе средства востонавления
5)Live usb linux попытка запуска — вылет
6)Live usb WIn 7 попытка запуска — вылет
7)Live cd Win 7 попытка запуска — вылет
8)ERD 5.0 попытка запуска — ошибка flopy.sys flopy физически отсутствует , в биосе отключен , не помогло , ошибка та же
9)Сброс биоса к дефолтным настройкам , и физический сброс перемычкой — не помогло
10)Утилиту для проверки оперативной памяти с live usb он мне запустил- оперативку проверил, прогнал по кругу 4 раза ошибок нет
11)Подцеплял другую оперативку — толку 0
12)Использовал другой жесткий диск (полностью рабочий) для попытке загрузки с live usb — cd
Все мои live usb и live cd точно рабочие (неоднократно были использованы на других компьютерах)
13)Жесткий диск проверил в victoria hdd все в порядке
Операционная система прекрасно запускается на другом компьютере
14)Подцеплял другую видеокарту — толку 0
15)Подцеплял другой блок питания — толку 0
К сожалению процессор под этот сокет у меня отсутствует проверить возможности нету
Очень интересно узнать в чем проблема !
Проц AMD Athlon 64 X2 Dual Core processor 6000+ cpu speed 3000ЬРя 1024K x2
ASUS M2N — E материнка
- Вопрос задан
- 550 просмотров
Появляется синий экран и компьютер перезагружается windows 7 , 8 ,10
Если операционная система на компьютере становится нестабильной, это раздражает, потому что в нем не реально сделать что-нибудь. Выскакивает синий экран и компьютер перезагружается, что делать?
Что-то на вашем компьютере, работающем под управлением Windows неправильно. Он работает, а затем внезапно перезагружается. Этот цикл повторяется непрерывно в случайном порядке. Компьютер, таким образом, практически непригодным для использования. что делать если появляется синий экран и перезагружается компьютер?
Содержание статьи
Введение и редактирование настроек WindowsНе знаете, что делать если вылетает синий экран и компьютер перезагружается windows 7 , 8 ,10? Что-то делать с этим можно, хотя определенного решения никогда бывает. В Windows существует возможность, которая по крайней мере укажет Вам, в чем может быть проблема.
Давайте сначала посмотрим на то, где можно найти информацию о возможных причинах краха операционной системы.
1. Перейдите в окно поиска Windows и введите sysdm.cpl . Найдите в результатах программу с таким же именем, а затем запустите ее.
2. Перейдите на вкладку Дополнительно .
3. В меню Загрузка и восстановление нажмите Setup (Параметры)
4. В диалоговом окне , которое затем появляется, снимите флажок Выполнить автоматическую перезагрузку.
5. Убедитесь, что, опция Записать событие в системный журнал включена.
Теперь, при сбое операционной системы, компьютер НЕ будет перезагружается самостоятельно. После падения операционной системы появится синий экран с белыми буквами. Очень часто его называют — blue screen of death ( BSOD ) или синий экран смерти .
Что-то на вашем компьютере, работающем под управлением Windows неправильно. Она работает, а затем внезапно перезагружается, а затем снова во время работы и внезапно перезагружается. Этот цикл повторяется непрерывно в случайном порядке. Компьютер, таким образом, практически непригодным для использования. Что можно сделать?
BSOD и BFODЕсли вы посмотрите на текст на экране, он может прийти в голову вопрос, что же он означает? Прежде всего, вы будете заинтересованы во втором пункте, в котором текст написан большими буквами. Запишите его. Также обратите внимание на раздел «Техническая информация», которая расположена в нижней части экрана.
В Windows 10 синий экран смерти отличается, по оформлению, от более старых версий. Нас интересует текст, написанный в самом конце, большими буквами. Это и есть название ошибки.
После того, как Вы записали название ошибки, перезагрузите компьютер. Теперь Вам нужно воспользоваться любой поисковой системой, либо попробовать найти решение на нашем сайте. Напишите название ошибки в поиск, и Вы увидите подробное решение данной проблемы. Хотелось бы сказать, что очень часто причиной возникновения синего экрана смерти, являются драйвера вашего компьютера. Желательно скачивать их, только с официального сайта производителя Вашего пк/ноутбука. Вторая, по частоте, причина — оперативная память. Проверить исправность плат оперативной памяти вашего компьютера, можно с помощью специального стороннего ПО.
Вконтакте
Google+
Одноклассники
Мой мир
Компьютер перезагружается сам по себе
Здесь подобраны самые оптимальные варианты для устранения неполадок таких как:
Компьютер перезагружается, виснет и показывает синий экран
- Первоначально необходимо отменить разгон центрального процессора, если таковой имеется. Для этого необходимо при включении компьютера зайти в BIOS и выставить все настройки по умолчанию. Так же необходимо будет почистить панель автозагрузки, убирая оттуда все программы, которые каким-либо образом могут ускорять работу видео системы или системной шины.
- Проблема хаотичного перезапуска компьютера обычно решается с помощью выключения автоматической перезагрузки таким способом: «Пуск→Настройки→Панель управления→Система→Дополнительно→Загрузка и восстановление» где убираем метку рядом с «выполнять автоматический перезапуск».
- Если же синий экран не исчез после выключения автоматического перезапуска либо же компьютер начинает подвисать, рекомендуется просмотреть log Windows таким способом: «Пуск→Панель управления→Администрирование→Просмотр событий». Внимание следует обратить на события, которые указаны с кодом «Ошибки». Посетив сайт EventID.Net или портал Microsoft реально найти решение данной проблемы, имея при себе только лишь айдишник и источник событий, которые мы в недавнем времени просмотрели. Заменой стандартной программе «Просмотр событий» вполне может быть Event Log Explorer™.
- Если при старте вместо обычного запуска компьютер перезагружается сам по себе, необходимо воспользоваться горячей клавишей F8 где в всплывшем окне нужно нажать «Отключение автоматического перезапуска при отказе системы», подтверждением этому будет синий экран.
- Когда виснет компьютер и показывает синий экран убедительная просьба переписать найденный в нижнем углу рабочего стола код ошибки, который выглядит следующим образом: написанные подряд все знаки в количестве 10-ти символов и найти его обозначение по адресу oszone.net/display.php?id=12. Если толкового ответа отыскать не удастся, воспользуйтесь поисковиками.
На следующие пункты данной статьи необходимо обратить внимание, если Ваша проблема до сих пор не устранена и хаотичные перезагрузки вместе с синим экраном не дают Вам покоя.
- Обращаюсь к обладателям жестких дисков системы SATA с просьбой установить драйвера SATA контроллера, так как вы, наверное, просто забыли его установить в начале. Найти образ установочной дискеты Вы сможете обнаружить на диске, входящем в комплект к материнке или самому SATA контроллеру. Перед началом установки необходимого драйвера необходимо будет во время переустановки ОС при всплывающем запросе нажать F6.
- Такие трудности могут появиться, если вы не сделали предварительную переустановку операционной системы, перед тем, как заменить материнку. Производя замену материнской платы стоит помнить, что из-за способа активации XP, операционная система делает привязку к установленному железу в персональном компьютере. Поэтому если заменить много оборудования ПК, система может потребовать повторную активацию. Также важно помнить, что перед заменой установленной материнской платы необходимо сделать следующие действия: в Bios’е IDE ATA; ATAPI Controllers нужно сменить предустановленный Bus Master IDE на следующий вариант: Standart Dual Channel PCI IDE Controller. В случае, если забыть о предыдущем действии — то во время старта системы, используя установленную материнку, операционка возможно не обнаружит винчестер и появится окно со следующей ошибкой: «недоступный жесткий диск«.
- Если вы думаете, что причиной постоянных перезагрузок могут быть только что поставленный драйвер или программное обеспечение, то есть возможность откатить ОС до прежнего состояния, в момент перед установкой проблемного ПО. Для того, чтобы сделать это нажмите: «Пуск → Справка и поддержка», а далее «Отмена последних изменений с помощью процедуры восстановления системы». Все дальнейшие действия следует делать по инструкциям и если все завершится удачно, то операционная система будет восстановлена до момента установки программы, повлекшей сбой.
- Одной из возможных причин сбоев в работе компьютера может служить перегрев некоторых его компонентов. Узнать температуру нагрева центрального процессора, северного моста либо других компонентов можно зайдя в BIOS. Необходимо при перезапуске системы нажать «Delete» либо «F1». Все интересующие вас данные будут находиться в блоке информации «PC Health Status». Если в своей версии BIOS вы не нашли такого раздела, тогда вам следует найти руководство пользователя к вашей материнской плате или же скачать данное руководство, если под рукой его у вас нет. Оптимальная температура для центрального процессора и северного моста составляет 75 градусов, если же этот показатель у вас завышен – следует заменить термопасту на радиаторе процессора, или же купить новый кулер. Не всегда стоит доверять на все 100% показаниям, которые указаны в BIOS’e, иногда необходимость замены и дополнительного охлаждения можно узнать просто, коснувшись некоторых внутренностей ПК и, если они будут слишком горячие – вам пора действовать.
- Сравнив напряжения, которые блок питания посылает на остальные компоненты компьютера в разделе BIOS внимательно просмотрите значения 5v и 12v. Заменой блока питания необходимо будет заняться, ежели разница в значения значительная: 0.3v от 5v и 1v от 12v как в большую, так и в меньшую сторону. Помощь в подборе нового блока питания Вам окажут в администраторы сайта, пишите нам в комментариях. Для дополнительной помощи и наблюдения можно установить на ПК программу-монитор, данная программа будет отслеживать изменения температуры на материнской плате и на других компонентах, и если показания будут слишком высокими – программа сообщит об этом. Некоторые похожие программы идут на диске вместе с материнкой. Но такую программу также можно скачать и отсюда. Для диагностики работы программы – постарайтесь загрузить ваш ПК, задействуйте программу SiSoftware Sandra или же просто запустите архивацию с максимальным сжатием большого по объему файла. Данной операцией вы проверите: в допустимых ли пределах греется ЦП вашего компьютера, держит ли нужное напряжение блок питания и детали работы других компонентов.
- Возможной причиной таких ошибок может быть оперативная память вашего ПК. Для 100% уверенности, в неисправности оперативной памяти необходимо протестировать ее. Тесты можно сделать одной из программ которые вы найдете тут. Хорошо зарекомендовали себя такие программы как DocMemory, MemTest86+. После того, как Вы скачаете программу, необходимо создать загрузочную флэшку или дискету с этой программой, запустить ПК с помощью вашего съемного носителя и протестировать ОЗУ на протяжении 6-8 часов. Если вы увидите ошибки в ходе тестирования, значит Вам нужно покупать новую память. Какую лучше приобрести Вам могут подсказать наши специалисты, пишите в комментариях.
- Жесткий диск так же может служить причиной таких проблем. Для того, чтобы осуществить проверку логических дисков сделайте следующие действия: нажмите клавиши Windows+R, а затем наберите команду «chkdsk E: /f», где E – название вашего диска, а параметр /f сообщает о том, что найденные ошибки будут исправлены. Такие действия следует повторить для всех существующих дисков вашего винчестера. Если после этого продолжат появляться проблемы в работе винчестера – обратитесь к нам в комментариях.
- Еще одной возможной причиной проблемной работы ПК может быть видеоадаптер. Для тестирования видеокарты воспользуйтесь программой 3DMark, свежую версию которой вы можете скачать здесь, но внимательно посмотрите на размер скачиваемой программы, и возможно найдите ее в другом месте. Тест следует повторить 3-4 раза и, если за время тестирование вы увидите ошибки или любые сведения о сбое – возможно ваша видеокарта перегревается. Это легче всего проверить, потрогав радиатор видеоадаптера.
- Сперва нужно выключить ваш ПК, снять крышку системного блока (если ваш компьютер еще на гарантии, то не нужно снимать крышку), затем включите ПК и повторно запустите тест. Если опять возникнет сбой, потрогайте радиатор видеокарты и, если температура радиатора высокая – следует улучшить систему охлаждения. Если у вас возникнут дополнительные вопросы по перегреву видеоадаптера или при других проблемах с видеокартой – пишите в комментариях.
- Поскольку вы уже вскрыли свой системный блок следует проверить, не слишком ли перегреваются и другие установленные компоненты, и все ли кулера исправны. Также проверьте плотность прилежания контактов, проверьте, хорошо ли вставлены в необходимые разъемы шлейфы, но перед такой проверкой отключите ПК от сети. Пыль – отличный тепло изолятор, поэтому следите за тем, чтобы ее количество не было катастрофичным. Легче всего избавится от пыли в корпусе системного блока – воспользоваться пылесосом. Продуйте шлангом блок на балконе, и большая часть пыли удалится с системного блока. Если же вы не можете переключить режим для продува на вашем пылесосе, оденьте насадку с узким отверстием и аккуратно пропылесосьте системный блок. В наиболее недоступных местах воспользуйтесь кисточкой.
Если и это не поможет вам, тогда попробуйте описать свою проблему на нашем сайте в комментариях или на различных форумах, посвященных похожим ошибках. Обязательно в таком случае указывайте полную конфигурацию вашего ПК и то, какие шаги для решения проблемы вы уже предпринимали.
Автор статьи: Сергей Windows 61 111028Это может пригодиться:
Windows 10 при выключении перезагружается: советы по устранению проблемы
Windows 10
Если при загрузке операционной системы Windows возникает стоп ошибка (тот самый синий экран смерти, BSOD) то по-умолчанию система выполняет автоматическую перезагрузку. Однако администратору обычно для диагностики проблемы, чтобы не прибегать к более трудоемкому способу с исследованием дампов памяти проблемной системы, нужно увидеть конкретный код ошибки и имя сбойного компонента (библиотеки или драйвера) на BSOD экране. Однако в Windows 7 и выше после автоматической перезагрузки ОС сразу же запускается компонент Automatic Repair (Автоматическое восстановление), который пытается исправить типовые ошибки, из-за которых ваша Windows не может загрузиться нормально.
Совет. Некоторые начинающие пользователи считают, что автоматическую перезагрузку компьютера при сбое выполняет BIOS/UEFI и пытаются отключить перезагрузку в BIOS. Однако автоматическая перезагрузка это функция операционной системы Windows и отключить ее в настройках BIOS не получится.
Однако иногда функция Automatic Repair отрабатывает неправильно. При выполнении диагностических тестов компьютер может перезагрузиться (из-за какой-то ошибки) и опять запускается Automatic Repair. Таким образом ваш компьютер застревает в бесконечном цикле перезагрузки, постоянно отображая надпись Preparing Automatic Repair (Подготовка автоматического восстановления) или Automatic repair couldn’t repair your PC (Средству автоматического восстановления не удалось восстановить компьютер).
Вы можете отключить автоматическую перезагрузку из графического интерфейса Windows (до момента возникновения проблем с бесконечно перезагрузкой). Перейдите в Панель Управления, выберите Система, в левом меню выберите Дополнительныепараметрысистемы.
На вкладке Дополнительно в разделе «Загрузка и восстановление» нажмите на кнопку Параметры.
В открывшемся окне в разделе «Отказ системы» снимаем галочку Выполнить автоматическую перезагрузку.
Нажмите OK.
Автоматическую перезагрузку можно отключить через реестр. Для этого откройте редактор реестра (команда regedit) и перейдите в ветку HKEY_LOCAL_MACHINESYSTEMCurrentControlSetControlCrashControl. Найдите ключ AutoReboot и измените его значение на :
Можно изменить значение ключа реестра с помощью команды:
reg add "HKEY_LOCAL_MACHINESYSTEMCurrentControlSetControlCrashControl" /v AutoReboot /t REG_DWORD /d 0 /f
Это универсальный метод, который подойдет для любой версии операционной системы Windows.
В том случае, если при загрузке Windows устройство сразу перезагружается (циклическая перезагрузка) и не позволяет внести изменения в свои настройки, необходимо отключить автоматическую перезагрузку при запуске по-другому.
После нескольких неудачных попыток загрузить систему, вы должны увидеть надпись «Подготовка автоматического восстановления»:
Вместо перезагрузки вы должны увидеть окно «Выбор действия» — нажмите по Поиск и устранение неисправностей (Windows 10):
Затем по Дополнительные параметры:
И Параметры загрузки:
В открывшемся окне просто нажмите по кнопке Перезагрузить. Компьютер перезагрузится и откроется окно «Параметры загрузки». Выберите Отключить автоматический перезапуск после сбоя (клавиша F9):
В том случае, если вам удалось загрузится в безопасном режиме, откройте командную строку и выполните проверку целостности образа системы:
DISM /Online /Cleanup-Image /RestoreHealth
Для исправления циклической перезагрузки вам понадобится загрузочный / установочный диск с Windows 10, либо нужно загрузиться в среде WinRE и запустить командную строку (Troubleshoot > Advanced options > Command Prompt). Если вы загрузили компьютер с установочного диска Windows 10, вы можете запустить командную строку, нажав на экране начала установки клавиши Shift+F10.
В открывшемся окне командной строки вам нужно проверить жесткий диск компьютера на наличие повреждений файловой системы и дисковых блоков с помощью команды chkdsk. Для проверки всех дисков и исправления ошибок выполните:
chkdsk /f /r
Вы можете отключить запуск автоматического восстановления системы, выполнив команду:
bcdedit /set recoveryenabled NO
В некоторых случаях причиной проблемы является наличие повреждений в файле реестра системы, из-за которого она не может нормально загрузиться. Можно попробовать заменить файлы реестра на файлы из каталога с резервной копией (данная резервная копия файлов реестра создается автоматически при корректном выключении компьютера). Выполните команду:
copy c:windowssystem32configRegBack* c:windowssystem32config
Для анализа причины невозможности загрузки попробуйте открыть файл C:WindowsSystem32LogfilesSrtSrtTrail.txt и проанализировать ошибки в нем. Возможно в нем будет содержаться полезная информация о неисправности.
В предыдущих версиях Windows исправить эту проблему можно было только с помощью полной переустановки системы. В Windows 10 циклическая перезагрузка устраняется гораздо проще и быстрее.
Итак, как же устранить циклическую перезагрузку Windows 10 и привести в рабочее состояние компьютер или ноутбук?
Что такое циклическая перезагрузка?
В целом Windows 10 не особо склонна к бесконечному циклу перезагрузки, тем не менее иногда эта проблема все же возникает.
Чаще всего циклическая перезагрузка возникает после сбоя Windows, когда система пытается правильно загрузиться после включения компьютера. В итоге компьютер не выводит экран входа в систему и снова пытается перезагрузить Windows.
Из-за чего происходит циклическая перезагрузка в Windows 10?
Циклическая перезагрузка в Windows 10 – вещь не самая приятная. Но из-за чего она происходит? Чаще всего этот сбой провоцирует три фактора:
- Обновление Windows
- Обновление или установка нового драйвера
- Установка нового программного обеспечения (приложения или игры)
Что-то в ходе этих трех процессов идет не так, в результате чего компьютер попадает в бесконечный цикл перезагрузки.
Эта проблема преследует Windows в течение многих лет. В конце этой статьи вы найдете несколько советов по исправлению циклической перезагрузки в Windows 7 и Windows 8. Об устранении бесконечного цикла перезагрузки Windows 10 поговорим прямо сейчас.
Читать также: Захват Four-Way-Handshake WPA/WPA2 PSK
Устранение циклической перезагрузки в Windows 10 с помощью инструмента автоматического восстановления
Если повезет, система исправит все сама без вашего вмешательства с помощью инструмента автоматического восстановления. Как правило, он запускается только после нескольких циклов перезагрузок, поэтому просто дайте компьютеру время добраться до этого этапа.
Однако, если автоматические восстановление не запустилось в течение 15 минут, тогда пришло время брать все в свои руки.
Безопасный режим
Есть три способа исправления циклической перезагрузки в Windows 10:
- Безопасный режим: он позволяет войти в операционную систему и деинсталлировать любое программное обеспечение, драйвер или обновление Windows, которое вызвало сбой.
- Восстановление системы: быстрый способ, позволяет отменить последние изменения в системе.
- Переустановка Windows 10: крайняя мера, к ней стоит прибегать, если больше ничего не помогает. Или если вы не боитесь потерять ценную информацию.
1. Вход в безопасный режим через мультизагрузочное меню
Если на вашем ПК установлено несколько версий Windows, дождитесь появления экрана с выбором ОС. Затем, вместо Windows 10 выберите Изменить значения по умолчанию или выбрать другие параметры. Следуйте подсказкам и войдите в безопасный режим.
2. Вход в безопасный режим вручную
В некоторых случаях в безопасный режим можно войти из самой Windows 10. Это представляется возможным в том случае, если компьютер уходит в перезагрузку при запуске конкретного приложения или подключения определенного оборудования.
Перейти в безопасный режим в Windows 10 можно тремя способами:
- Зажмите клавишу Shift, затем нажмите кнопку Пуск > Перезагрузка. После этого вам откроется меню с особыми вариантами загрузки.
- Можно также зайти в Параметры Windows (быстрый доступ через сочетание клавиш WIN + I), и выбрать Обновление и безопасность > Восстановление > Особые варианты загрузки > Перезагрузить сейчас.
- В командной строке с повышенными привилегиями (введите cmd в поиске, затем выберите пункт Запуск от имени администратора) введите команду «shutdown /r /o». Эта команда перезагружает компьютер и открывает меню с особыми вариантами загрузки.
Читать также: Дроп: Способы пересылки #Часть 1
Как вы уже поняли, можно не тратить время на ввод команд. Проще и быстрее будет воспользоваться первым способом.
3. Доступ к безопасному режиму с помощью установочного носителя
У пользователей Windows 10 обычно на жестком диске есть раздел восстановления. Если таковой отсутствует, можно самостоятельно создать диск восстановления (на накопителе или DVD), скачав Windows 10. Имейте ввиду, что создавать диск восстановления нужно будет на другом компьютере.
Далее вам просто нужно вставить диск восстановления. Или же войдите в UEFI/BIOS (нажмите Del, F8, или F1 во время загрузки системы) и найдите Вoot Мanager.
Выберите подключенный внешний носитель в качестве раздела восстановления и перезагрузите компьютер.
Оба метода предоставляют доступ к инструменту автоматического восстановления или к меню с дополнительными параметрами.
Исправление циклической перезагрузки в Windows 10 через безопасный режим
Войдя в безопасный режим, вы можете остановить процесс циклической перезагрузки. Для этого вам нужно будет через командную строку удалить драйвера или последнее обновление Windows.
Устранение циклической перезагрузки, вызванной обновлением Windows
В командной строке (которую вы запустили от имени администратора) введите:
net stop wuauserv
Затем:
net stop bits
Ждите ответа, затем перейдите в папку C:WindowsSoftwareDistribution. Удалите все содержание каталога.
(Если вам открывается только меню с дополнительными параметрами, используйте для этого командную строку).
После перезагрузки Windows 10, она будет работать как раньше.
Устранение циклической перезагрузки, вызванной приложением или игрой
Подозреваете, что в бесконечном цикле перезагрузки Windows 10 виновата установка приложения (скорее всего того, что запускается вместе с системой)? Или же виной тому может быть недавно установленная игра? В любом случае, эта проблема решается удалением этого программного обеспечения.
Просто найдите его через меню Пуск, и выберите пункт Удалить.
После перезагрузки Windows 10 будет работать в обычном режиме.
Устранение циклической перезагрузки, вызванной установкой драйвера
Если система уходит в бесконечный цикл перезагрузок из-за драйвера для оборудования, тогда эта проблема также решается через безопасный режим.
Нажмите правой кнопкой мыши на иконку Пуск и выберите Диспетчер устройств. Найдите в диспетчере то устройство, которое может быть причиной сбоя. Обычно это недавно добавленное устройство, хотя бывают и исключения. Нажмите правой кнопкой мыши на устройстве, выберите Свойства > Драйвер, затем нажмите на кнопку Откатить.
Читать также: Как восстановить несохраненный документ «Microsoft Word» после внезапного сбоя системы
Если это не помогло, отключите устройство и удалите драйвер. Для этого нужно навести курсором на устройство, нажать на правую клавишу мыши, выбрать пункт Отключить устройство, а затем Удалить драйвер.
После этого можно перезагружать Windows 10.
Устранение бесконечного цикла перезагрузки с помощью переустановки/восстановления Windows 10
Если вы не можете войти в безопасный режим, или указанные выше способы не работают, тогда остается только переустановить систему. Можно также попробовать сбросить Windows 10 до заводских настроек.
В результате вы получите абсолютно «чистую» систему. Поэтому перед переустановкой не забудьте создать резервную копию данных, которые хранятся на вашем ПК.
Устранение циклической перезагрузки в Windows 8
Исправление данной проблемы в Windows 8 и 8.1 мало чем отличается от решения для Windows 10.
Реальное отличие заключается в том, что Windows запускает автоматическое восстановление в случае обнаружения проблемы. Отсюда вы получаете доступ к меню с дополнительными параметрами, которое может быть недоступно в состоянии циклической перезагрузки. В таком случае вам надо будет найти Параметры загрузки и выбрать пункт Включить безопасный режим.
Устранения бесконечного цикла перезагрузок в Windows 7
Данный сбой возникает не только в Windows 10. Для того, чтобы вывести Windows 7 из циклической перезагрузки, вам понадобится диск восстановления. Если у вас нет оригинального DVD, скачайте Windows 7 из сайта Microsoft.
Проблема решена!
Циклическая перезагрузка – частая проблема данной операционной системы. Хоть предыдущие версии Windows и предлагают несколько решений в параметрах восстановления, эти способы помогают далеко не всегда. К счастью, у Windows 10 есть отличные инструменты восстановления, которые позволяют быстро устранить проблему циклической перезагрузки.
При выполнении шагов из нашего руководства делайте все точно так, как указано в инструкции. Если вы допустите ошибки при вводе команд в командной строке, исправить их будет невозможно.
<blockqoute>Отказ от ответственности: Эта статья написана только для образовательных целей. Автор или издатель не публиковали эту статью для вредоносных целей. Если читатели хотели бы воспользоваться информацией для личной выгоды, то автор и издатель не несут ответственность за любой причиненный вред или ущерб.</blockqoute>
ОС Windows 10 застряла в бесконечном цикле перезагрузки
Что может быть причиной того, чтобы вы попытались войти в безопасном режиме. Если вы можете попасть в безопасный режим, отлично; но если нет, то вам придется использовать установочный носитель.
Прежде всего, дайте ему перезагрузиться пару раз и посмотрите, может эта проблема пропала. Иногда, Windows может автоматически отображать вариант восстановления Windows или запустить автоматически вариант автоматического восстановления. Но если он продолжает перезагружаться, попробуйте эти предложения.
1. Постоянная перезагрузка после установки обновлений, драйверов или программы.
Если у вас есть двойная загрузка системы, то вам будет немного полегче. В двойной загрузке ОС есть экран выбора, где можно выбрать ОС для загрузки, и вы увидите изменение значений по умолчанию или можете выбрать другие варианты.
Выберите его, затем перейдите настройки устранение неполадок > Дополнительные параметры > запуск Windows.
При запуске откройте настройки, нажмите 4 на клавиатуре, чтобы выбрать включить параметр безопасный режим-Enable Safe Mode.
Этот вариант будет перезагружать компьютер в безопасном режиме.
Если у вас есть только одна операционная система установленная на вашем компьютере, то вы должны найти способ загрузить Windows 10 в безопасном режиме. Опции включают в себя:
Введите тип выключения /r /o в повышенной командной строке для перезагрузки компьютера в Дополнительные варианты загрузки или консоль восстановления.
Если вы уже включили клавишу F8 ранее, то дела у вас будут обстоять проще, так как вы можете нажать клавишу F8 при загрузке, чтобы войти в безопасный режим. Если Вы не можете войти в безопасный режим, то может тогда нужно будет загрузиться в Windows 10 при помощи установочного носителя Windows или с диска восстановления «и выбрать» восстановить компьютер, чтобы войти в устранение неполадок > Дополнительные параметры запуска > командная строка. Теперь вы можете использовать cmd для запуска команд. Вы можете использовать Windows 10 DVD или загрузочный USB-накопитель, или вы можете записать Windows 10 ISO-образ на USB-диск с помощью другого компьютера.
Но, в любом случае, как только вы вышли из цикла перезагрузки и вошли в безопасном режиме и вам доступны дополнительные опции, у вас есть следующие варианты:
Если вы вошли в безопасный режим, вы можете:
Откройте Панель управления > программы и компоненты > Просмотр установленных обновлений. Здесь вы можете удалить обновления которые нарушают нормальную работу компьютера (включая обновления), которые вы, возможно, недавно установили, прежде чем ваша проблема началась. Если вы устанавливали какую-нибудь программу, вы также можете удалить её.
Если вы недавно обновили драйвера всех своих устройств и теперь ваш компьютер перезагружает Windows непрерывно, вы могли бы попробовать устранить неполадки и проблемы с драйверами или рассмотреть откат драйверов к предыдущей версии.
Если вы вошли в безопасный режим или получили расширенные опции запуска, то для вас будут доступны следующие параметры:
Запустите командную строку от имени администратора. В поле введите cmd, которое появится на экране компьютера, и затем введите следующие строки текста, по одной за раз, и нажмите Enter.
Теперь перейдите к C:Windowssoftwaredistribution в папку и удалите все файлы и папки внутри.
Перезагрузите ваш компьютер. Он должен иметь возможность загрузки на рабочий стол.
Если вы хотите, вы можете также запретить перезагрузку после обновлений Windows с помощью Групповой политики или редактора реестра.
2. Непрерывная перезагрузка из-за сбоя оборудования
Аппаратный сбой или нестабильность системы может привести к компьютеру, чтобы постоянно перезагружать. Проблема может быть в оперативной памяти, жесткого диска, блока питания, видеокарты или внешних устройств: – или это может быть проблемой перегрева или BIOS. Этот пост поможет вам, если ваш компьютер зависает или перезагружается из-за аппаратных проблем. Вы должны быть в безопасном режиме, чтобы иметь возможность вносить изменения.
3. После перезагрузки синий экран и стоп ошибки
Чтобы предотвратить проблемы программного обеспечения или проблемы с драйверами и проблем повторной перезагрузки компьютера после остановки и появления ошибки, выполните следующие действия. Вам нужно сделать так, чтобы можно было прочитать код ошибки, что, в свою очередь, может помочь вам устранить проблему. Вы должны быть загружены в безопасном режиме, чтобы иметь возможность вносить изменения.
Используя меню WinX Windows 10, открытая система. Далее нажимаем на дополнительные параметры системы > вкладка дополнительно > загрузка и восстановление настроек>. Снимите флажок автоматически перезагружать. Нажмите кнопку применить / ОК и выход.
В качестве альтернативы, откройте редактор реестра и перейдите в следующий раздел:
HKEY_LOCAL_MACHINE\CurrentControlSet наControlCrashControl
Здесь создайте или измените DWORD с именем AutoReboot при крахе системы, и установите его значение в 0.
Теперь, если вашей ОС будет авария из-за неустранимой ошибки, то компьютер не будет перезагружаться, и будет отображаться сообщение об ошибке, которое может помочь вам устранить синий экран.
4. Циклическая ошибка перезагрузки после обновления
Этот пост поможет вам, если обновление Windows не удаётся выполнить и компьютер переходит в бесконечный цикл перезапуска.
Вредоносные программы или вирусные инфекции также могут быть возможной причиной перезагрузки компьютера. Глубоко просканируйте ваш компьютер с помощью вашего антивирусного программного обеспечения. Вы можете также использовать и другое антивирусное программное обеспечение для сканирования Windows 10, просто для верности.
Всего наилучшего!
2017-11-20Используемые источники:
- https://vmblog.ru/beskonechnaya-perezagruzka-windows10/
- https://helpugroup.com/kak-ustranit-tsiklicheskuyu-perezagruzku-v-windows-10/
- https://mega-obzor.ru/windows-10-zastryala-v-beskonechnom-cikle-perezagruzki.html
Избегайте двух перезагрузок с двойной загрузкой Windows 10 и Windows 7
Если вы установили Windows 10 и Windows 7 в конфигурации с двойной загрузкой и установили Windows 10 в качестве ОС по умолчанию для загрузки, вы, вероятно, заметили, что загрузчик Windows 10 выполняет дополнительную перезагрузку каждый раз, когда вы выбираете Windows 7 в меню загрузки. Это действительно раздражающее поведение и просто пустая трата вашего времени. В этой статье я расскажу о двух простых приемах, позволяющих избавиться от дополнительной перезагрузки и напрямую загрузиться в нужную ОС.
Метод 1
Первый вариант — включить устаревший режим меню загрузки. Вместо нового причудливого графического загрузчика вы можете включить классический текстовый загрузчик, который показывает список загружаемых ОС.
Следуйте этим простым инструкциям, чтобы переключить новый загрузчик в классический режим.
- Откройте командную строку от имени администратора (экземпляр с повышенными правами). Если вы не знаете, как открыть командную строку с повышенными привилегиями, обратитесь к следующей статье: Знаете ли вы все эти способы открыть командную строку с повышенными привилегиями в Windows?
- Введите следующее в только что открывшейся командной строке с повышенными привилегиями:
bcdedit / set "{current}" bootmenupolicy legacy
Вот и все! Чтобы вернуться к загрузчику Windows 10 по умолчанию, введите в командной строке с повышенными привилегиями следующее:
bcdedit / set {default} bootmenupolicy standard Совет: чтобы избежать консольных команд, вы можете использовать Winaero Tweaker .Параметры, расположенные в разделе Загрузка и вход в систему -> Параметры загрузки, позволят вам изменить политику загрузчика одним щелчком мыши: Метод 2
- Загрузка в Windows 7.
- Откройте командную строку с повышенными привилегиями
- Введите следующую команду:
bcdedit / default {current}Это сделает Windows 7 вариантом загрузки по умолчанию, а также автоматически отключит графический загрузчик Windows 10.
- Чтобы восстановить загрузчик Windows 10, выполните ту же команду, упомянутую выше, но из Windows 10.
Причина двух перезагрузок заключается в том, что загрузчик Windows 10 загружается в предзагрузочную среду, которая похожа на мини-операционную систему, до того, как отобразится меню загрузки. Когда вы выбираете Windows 7, ваш компьютер необходимо перезагрузить, чтобы выгрузить эту предзагрузочную среду ОС Windows 10, а затем загрузить Windows 7. Итак, теперь вы знаете, как улучшить двойную загрузку.
Бонусный совет: Даже если вы решите использовать графический загрузчик, есть быстрый способ перезагрузиться в Windows 7 из Windows 10 или Windows 10.Удерживая нажатой клавишу Shift, нажимая «Перезагрузить» в Windows 10, вы сразу попадете в среду предзагрузочной ОС, в которой отображается список загрузочных ОС. Выберите там Windows 7, и ваш компьютер также перезагрузится только один раз.
Поддержите нас
Winaero очень рассчитывает на вашу поддержку. Вы можете помочь сайту продолжать приносить вам интересный и полезный контент и программное обеспечение, используя следующие параметры:
Windows не загружается. Что делать?
Теперь вы знаете, что делать, если ваша операционная система Windows больше не загружается.Но что, если после включения компьютера появится ужасный синий экран смерти или экран останется полностью черным ? Если ни Windows, ни BIOS, ни меню UEFI не запустились, вероятно, в программном обеспечении нет ошибки, а скорее имеется аппаратный дефект . Видеокарта может быть неправильно подключена, контакты памяти могут быть покрыты пылью или недавно установленный процессор может быть несовместим со старой материнской платой.
Чтобы исключить последнее, сначала попробуйте обновить BIOS или UEFI.Для этого переустановите свой старый процессор и найдите соответствующие файлы обновления на веб-сайте производителя материнской платы. Но обратите внимание: обновление BIOS или UEFI сопряжено с определенными рисками. Так что обязательно на сделайте резервную копию сначала .
Если проблема все еще не решена, вам придется прибегнуть к методу исключения : удалить все недавно установленное и подключенное оборудование (включая периферийные устройства, такие как принтеры и наушники) и перезагрузить компьютер.Если ваш компьютер и Windows снова загружаются успешно, начните с повторного подключения удаленного оборудования по одному и перезагружайте компьютер, пока не найдете виновника. Также проверьте, что кабельные соединения находятся в безупречном состоянии. Также неплохо было бы опробовать неисправные устройства на другом компьютере , прежде чем утилизировать их преждевременно.
Иногда сигналы BIOS или UEFI также могут помочь вам определить источник ошибки: после включения компьютер четко сигнализирует, какое оборудование вызывает проблемы , издав последовательность звуковых сигналов.Эти звуковые сигналы различны для каждого поставщика BIOS или UEFI. Например, американский производитель оборудования и программного обеспечения American Megatrends (AMI) издает постоянный звуковой сигнал при неисправном источнике питания и длинную-короткую последовательность при критическом отказе материнской платы. С другой стороны, одиночный короткий сигнал всегда означает, что начало было успешным.
Как решить проблему с циклом обновления (перезапуск) Windows 7 или Vista. — wintips.org
Я столкнулся с проблемой цикла обновления Windows на компьютерах с Windows Vista и Windows 7.Когда Windows пытается установить последние обновления Windows, процесс завершается ошибкой со следующими симптомами: Компьютер зависает на следующем экране « Настройка обновлений: этап 3 из 3 — 0% завершено. Не выключайте компьютер », а затем компьютер перезагружается. и постоянно зацикливается на одном и том же экране «Настройка обновлений» снова и снова.
Чтобы решить проблему перезапуска и зацикливания Центра обновления Windows, я попробовал все доступные параметры расширенного меню загрузки Windows, такие как «Восстановить компьютер», «Безопасный режим», «Последняя удачная конфигурация» с неудачными результатами.
В этом руководстве вы можете найти подробные инструкции по решению проблемы цикла обновления Windows « Настройка обновлений: этап 3 из 3 — завершено на 0%. Не выключайте компьютер. » в Windows Vista или Windows 7 компьютер.
Как исправить цикл обновления Windows 7 или Vista — проблема с перезапуском.
Решение 1. С помощью восстановления системы.
Решение 2. С помощью носителя для восстановления Windows.
Решение 3. С помощью Hirens BootCD.
Решение 1. Воспользуйтесь функцией восстановления системы, чтобы устранить проблему зацикливания / перезапуска Центра обновления Windows.
Примечание. Чтобы восстановить предыдущее рабочее состояние Windows 8 или 8.1, прочтите эту статью.
1. Выключите , а затем Включите свой компьютер.
2. Нажмите клавишу « F8 » во время загрузки компьютера до появления логотипа Windows.
3. Когда на экране появится « Windows Advanced Options Menu », используйте клавиши со стрелками на клавиатуре, чтобы выделить опцию « Repair Your Computer », а затем нажмите « ENTER ».
4. Выберите раскладку клавиатуры и нажмите «Далее».
5. Введите пароль своей учетной записи (при появлении запроса) и нажмите « OK ».
6. В окне параметров восстановления системы нажмите «Далее».
7. Щелкните опцию « Восстановление системы ».
8. Нажмите «Далее».
9. На следующем экране выберите дату предыдущей точки восстановления * и выберите « Next ».
* Если вы не видите все точки восстановления , отметьте «Показать больше точек восстановления» , опцию .
10. На следующем экране проверьте свой выбор и нажмите « Готово».
11. Дождитесь завершения процесса « Восстановление системы », а затем перезагрузите систему в обычном режиме.
Решение 2. С помощью установочного носителя Windows или диска восстановления системы.
Примечание: Перед тем, как продолжить выполнение приведенных ниже инструкций, у вас должен быть один из следующих носителей *:
- Установочный носитель Windows (DVD или USB) ** или
- Диск восстановления системы Windows . **** Вышеупомянутый носитель будет упоминаться в оставшейся части этой статьи как « Recovery Media » для краткости.
- ** Вы можете загрузить законную копию Windows в формате ISO с официального сайта загрузки Microsoft. *** Вы можете создать диск восстановления системы из другой системы (с той же версией Windows, что и проблемный компьютер), следуя инструкциям в этом статья.
Шаг 1. Загрузите компьютер с носителя восстановления Windows.
1. Поместите «Recovery Media» (установочный носитель Windows 7 или диск восстановления системы) на свой компьютер.
2. Нажмите любую клавишу для загрузки с CD или DVD , когда на экране появится соответствующее сообщение.
-
3. Выберите предпочтительный Язык , Время и Настройки клавиатуры и нажмите « Next ».
4. На следующем экране выберите Восстановить компьютер .
5. На следующем экране нажмите Далее .
6. Затем выберите Командная строка .
7. В окне командной строки введите и выполните следующие команды:
- del c: \ windows \ SoftwareDistribution
- дель C: \ Windows \ WinSxS \ cleanup.xml
- дель C: \ Windows \ WinSxS \ pending.xml
8. Закройте окно командной строки и перезапустите компьютер.
- 9. Загрузитесь в Windows в обычном режиме.
-
Решение 3. С помощью загрузочного компакт-диска Hirens на USB.
Шаг 1. Загрузите и поместите загрузочный компакт-диск Hiren на USB-накопитель.
1. С другого компьютера загрузите Hiren’s BootCD и поместите его на USB-накопитель, следуя инструкциям в этой статье.
Шаг 2: Загрузите компьютер с Hirens.Boot USB.
1. Вставьте диск Hirens Boot USB в пустой порт USB и включите компьютер.
2 Убедитесь, что ваш USB-накопитель выбран в качестве первого загрузочного устройства в программе настройки BIOS (CMOS). Для этого:
- Включите компьютер и нажмите « DEL » или « F1 » или « F2 » или « F10 », чтобы войти в программу настройки BIOS (CMOS).
(способ входа в настройки BIOS зависит от производителя компьютера). - В меню BIOS найдите параметр « Boot Order ».
(Этот параметр обычно находится в меню « Advanced BIOS Features »). - При настройке « Boot Order » установите накопитель USB как первое загрузочное устройство .
- Сохранить и выйти из из настроек BIOS.
- Примечание. Если на вашем компьютере установлено оборудование UEFI-EFI-SecureBoot и вы не можете загрузиться с USB-диска Hirens, тогда Отключите « UEFI boot » и Включите опцию « Launch CSM », перед выходом из настроек BIOS. В конце (когда вы закончите с Hirens BootCD) восстановите эти настройки, чтобы загрузиться в Windows. 3. Когда на экране появится меню « Hiren’s BootCD », используйте клавиши со стрелками на клавиатуре, чтобы выделить опцию « Mini Windows Xp» , а затем нажмите « ENTER ».
-
4. На рабочем столе « Mini Windows XP » дважды щелкните на значке Проводника Windows .
5. Когда откроется проводник Windows, вы должны увидеть все диски, установленные в вашей системе.Список включает диски Hirens BootCD (« RamDrive », « HBCD 15.2 » и « Mini Xp ») и ваш локальный диск (или диски).
Например, в системе на базе Windows с одним установленным жестким диском вы должны увидеть следующие диски:
- (B 🙂 RamDrive
- (C 🙂 Локальный диск
- (D 🙂 ГБЦД 15,2
- (X 🙂 MIni Xp В приведенном выше примере главный локальный диск помечен буквой « C ».Если вы видите более одного «Локальный диск » в списке на вашем компьютере, то вам необходимо изучить все содержимое « Локальные диски », пока не найдете, на каком «Локальном диске (буква диска)» установлена Windows. 6. Когда вы узнаете букву основного локального диска, перейдите в папку C: \ Windows и удалите папку « SoftwareDistribution ». * * Примечание: После перезагрузки, когда Центр обновления Windows в следующий раз проверит наличие доступных обновлений, Windows автоматически создаст новую пустую папку SoftwareDistribution для хранения обновлений. 7. Затем удалите следующие файлы из папки C: \ Windows \ winsxs \ :
- C: \ Windows \ winsxs \ pending.xml
- C: \ Windows \ winsxs \ cleanup.xml
8. Выключите компьютер.
9. Извлеките загрузочный USB-диск Hirens.
10. Питание Включите компьютер и запустите Windows в обычном режиме.
- Вот и все!
Полная защита домашнего ПК — Защитите до 3 ПК с помощью НОВОГО ПО Malwarebytes Anti-Malware Premium!
Как перезапустить систему в безопасном режиме
Как перезагрузить систему в безопасном режиме
Автор: Иоана Бистричану
Безопасный режим запускает Windows с ограниченным набором файлов и драйверов.Программы автозагрузки не работают в безопасном режиме, и устанавливаются только базовые драйверы, необходимые для запуска Windows. Перезагрузка компьютера в безопасном режиме может быть очень полезна для устранения проблем с программами, драйверами, которые могут запускаться некорректно, или инфекциями, которые могут помешать запуску или нормальной работе Windows.
При загрузке в безопасном режиме будут отображены 3 варианта ниже:
- Безопасный режим: загружает ограниченный набор файлов Windows, драйверов и служб, необходимых для загрузки операционной системы.Вы не можете подключиться к Интернету, удалить программы из панели управления, установить приложения или установить обновления Windows.
- Безопасный режим с подключением к сети: запускает Windows только с основными драйверами и подключением к Интернету. Кабельное соединение и большинство беспроводных сетей должны работать.
- Безопасный режим с командной строкой: этот режим может помочь вам выполнить расширенную диагностику и решить многие серьезные проблемы, особенно когда запуск в обычном режиме или в других вариантах безопасного режима невозможен.При этом отобразится только черное окно командной строки, и вам, возможно, придется вводить команды для выполнения действий.
Как перезагрузить систему в безопасном режиме при использовании Windows XP, Vista, Windows 7:
- Перезагрузите компьютер
- Несколько раз нажмите клавишу F8 перед загрузкой Microsoft Windows; нажимайте клавишу F8 с интервалом в 1 секунду, пока не отобразится текстовое меню (Дополнительные параметры загрузки)
- Используйте стрелки на клавиатуре, чтобы выбрать нужный режим, затем нажмите Введите .Пример того, как расширенные параметры загрузки с выбранным безопасным режимом и сетевым подключением , показан ниже:
- После того, как вы выбрали нужный вариант безопасного режима и нажали Enter, компьютер загрузится в режиме диагностики.
Как перезагрузить систему в безопасном режиме при использовании Windows 8
- Нажмите клавишу Windows на клавиатуре + клавишу C
- В правой части экрана отобразится новое меню, в котором выберите «Настройки».
- Нажмите «Питание», удерживайте нажатой клавишу «Shift» на клавиатуре и нажмите «Перезагрузить».
- Щелкните Устранение неполадок.
- Щелкните Дополнительные параметры.
- Щелкните Параметры запуска.
- На экране «Параметры запуска» выберите нужный параметр запуска.
Например, нажмите F5 на клавиатуре, чтобы загрузиться в безопасном режиме с поддержкой сети. - Затем перезапустите систему по запросу, и она загрузится непосредственно в выбранном режиме.
Для получения дополнительных сведений о том, как перезагрузить компьютер в безопасном режиме с поддержкой сети для Windows 8, перейдите по ссылке ниже: // windows.microsoft.com/en-us/windows-8/windows-startup-settings-including-safe-mode
Если ваш компьютер не работает, позвоните в службу технической поддержки Bitdefender. Мы — команда компьютерных экспертов, которые всегда готовы уделить максимум внимания потребностям вашего ПК. Техническая помощь доступна 24/7. Просто выберите услугу, которая соответствует вашим потребностям, и наши технические гении сделают всю работу через сверхбезопасное удаленное соединение. Мы экономим ваше время и силы, чтобы вы могли сосредоточиться на том, что для вас действительно важно.
Fix Компьютер не запускается, пока не будет перезагружен несколько раз
Fix Компьютер не запускается, пока не будет перезагружен несколько раз: Похоже, у пользователей ПК возникла новая проблема: когда они впервые включают свой компьютер, включается питание, вентиляторы начинают вращаться, но все внезапно останавливается, и ПК никогда не отображает дисплей, короче говоря, ПК автоматически выключается без какого-либо предупреждения.Теперь, если пользователь выключит компьютер, а затем снова включит его, компьютер загрузится нормально без каких-либо дополнительных проблем. Обычно компьютер не запускается до тех пор, пока не будет перезагружен несколько раз, что очень раздражает простых пользователей Windows.
Иногда вам нужно загрузиться до 4-5 раз, прежде чем вы сможете увидеть дисплей или даже загрузить компьютер, но нет гарантии, что он загрузится. Теперь, когда вы живете в этой неопределенности, что вы можете или не сможете использовать свой компьютер на следующий день, это не очень хорошо, поэтому вам нужно немедленно решить эту проблему.
Теперь есть только несколько проблем, которые могут вызвать эту проблему, поэтому вы определенно можете легко устранить эту проблему. Проблема иногда может быть связана с программным обеспечением, например, во многих случаях основным виновником является быстрый запуск, и его отключение, похоже, решает проблему. Но если это не решит проблему, вы можете быть уверены, что проблема связана с оборудованием. В аппаратном обеспечении это может быть проблема с памятью, неисправным источником питания, настройками BIOS или разрядкой батареи CMOS и т. Д. Поэтому, не теряя времени, давайте посмотрим, как исправить компьютер не запускается до тех пор, пока он не будет перезагружен несколько раз с помощью перечисленных ниже руководство.
Fix Компьютер не запускается, пока не будет перезагружен несколько раз
Обязательно создайте точку восстановления на случай, если что-то пойдет не так.
Примечание: Некоторые методы требуют экспертного надзора, так как вы можете серьезно повредить компьютер во время выполнения этих действий, поэтому, если вы не знаете, что делаете, отнесите свой ноутбук / ПК в сервисный центр ремонта. Если ваш компьютер находится на гарантии, то открытие корпуса может повлиять на действие гарантии.
Метод 1. Отключить быстрый запуск1.Нажмите Windows Key + R, затем введите control и нажмите Enter, чтобы открыть панель управления .
2. Щелкните Hardware and Sound , затем щелкните Power Options .
3. Затем в левой части окна выберите « Выберите, что делают кнопки питания. “
4. Теперь нажмите « Изменить настройки, которые в настоящее время недоступны. “
5. Снимите флажок « Включить быстрый запуск » и нажмите «Сохранить изменения».
Метод 2: Запустить автоматическое восстановление1. Вставьте загрузочный установочный DVD с Windows 10 и перезагрузите компьютер.
2. При появлении запроса Нажмите любую клавишу для загрузки с CD или DVD, нажмите любую клавишу для продолжения.
3. Выберите языковые настройки и нажмите Далее. Щелкните Восстановить ваш компьютер в левом нижнем углу.
4. На экране выбора параметров щелкните Устранение неполадок .
5. На экране «Устранение неполадок» выберите Расширенный параметр .
6. На экране дополнительных параметров щелкните Автоматическое восстановление или Восстановление при запуске .
7. Подождите, пока Windows не выполнит автоматическое / стартовое восстановление .
8. Перезагрузите, и вы успешно Fix Компьютер не запускается, пока не будет перезагружен несколько раз проблема, , если нет, продолжайте.
Также прочтите Как исправить ошибку Автоматическое восстановление не может восстановить ваш компьютер.
Метод 3. Сброс BIOS до настроек по умолчанию1. Выключите портативный компьютер, затем включите его и одновременно нажмите F2, DEL или F12 (в зависимости от производителя), чтобы войти в программу настройки BIOS.
2. Теперь вам нужно найти опцию сброса на , чтобы загрузить конфигурацию по умолчанию , и она может называться «Сброс до значений по умолчанию», «Загрузить заводские настройки по умолчанию», «Очистить настройки BIOS», «Загрузить настройки по умолчанию» или что-то подобное.
3. Выберите его с помощью клавиш со стрелками, нажмите Enter и подтвердите операцию. Ваш BIOS теперь будет использовать настройки по умолчанию.
4. Как только вы войдете в Windows, посмотрите, сможете ли вы. Fix Компьютер не запускается, пока не будет перезагружен несколько раз.
Метод 4. Проверьте, не выходит ли из строя жесткий дискВо многих случаях проблема возникает из-за неисправного жесткого диска, и чтобы проверить, является ли это проблемой, вам необходимо отключить жесткий диск от вашего ПК, подключить его к другому ПК и попытаться с него загрузиться.Если вы можете без проблем загрузиться с жесткого диска на другом ПК, то можете быть уверены, что проблема не связана с ним.
Другой способ проверить жесткий диск — загрузить и записать SeaTools for DOS на компакт-диск, а затем запустить тест, чтобы проверить, неисправен ли жесткий диск. Вам нужно будет установить первую загрузку с CD / DVD из BIOS, чтобы это работало.
Метод 5: Проверьте источник питанияНеисправный или отказавший блок питания обычно является причиной того, что ПК не запускается при первой загрузке.Потому что, если энергопотребление жесткого диска не будет соблюдено, он не получит достаточной мощности для работы, и впоследствии вам может потребоваться перезагрузить компьютер несколько раз, прежде чем он сможет потреблять достаточную мощность от блока питания. В этом случае вам может потребоваться заменить блок питания на новый или вы можете одолжить запасной блок питания, чтобы проверить, так ли это здесь.
Если вы недавно установили новое оборудование, такое как видеокарта, то, скорее всего, блок питания не может обеспечить необходимую мощность, необходимую для графической карты.Просто временно удалите оборудование и посмотрите, решит ли это проблему. Если проблема решена, то для использования графической карты вам может потребоваться приобрести блок питания с более высоким напряжением.
Метод 6. Замените батарею CMOSЕсли батарея CMOS разрядилась или больше не работает, компьютер не запускается и через несколько дней в конечном итоге начинает зависать. Чтобы решить эту проблему, рекомендуется заменить батарею CMOS.
Метод 7: Сброс ATXПримечание: Этот процесс обычно применяется к портативным компьютерам, поэтому, если у вас есть компьютер, оставьте этот метод.
1 . Выключите портативный компьютер , затем отсоедините шнур питания и оставьте его на несколько минут.
2. Теперь снимите аккумулятор сзади и нажмите и удерживайте кнопку включения в течение 15-20 секунд.
Примечание: Пока не подключайте шнур питания, мы сообщим вам, когда это сделать.
3. Теперь подключите шнур питания (батарею вставлять не следует) и попробуйте загрузить ноутбук.
4. Если он загружается правильно, снова выключите ноутбук.Вставляем аккумулятор и снова заводим ноутбук.
Если проблема не устранена, снова выключите ноутбук, отсоедините шнур питания и аккумулятор. Нажмите и удерживайте кнопку питания в течение 15-20 секунд, а затем вставьте аккумулятор. Включите ноутбук, и это должно решить проблему.
Теперь, если какой-либо из вышеперечисленных методов не помог, это означает, что проблема связана с вашей материнской платой и, к сожалению, вам необходимо заменить ее, чтобы решить проблему.
Рекомендовано:
Вот и все. Fix Компьютер не запускается, пока не будет перезагружен несколько раз, проблема , но если у вас все еще есть какие-либо вопросы относительно этого руководства, не стесняйтесь спрашивать их в разделе комментариев.
Как исправить черный экран Windows 7 с курсором?
Многие люди предпочли остаться с Windows 7, даже когда Microsoft предлагала бесплатное обновление. Это вполне понятно, тем более, что общеизвестно, что Windows 10 полна проблем. Однако, как и другие технические продукты, старая операционная система не терпит ошибок. Что делать, если компьютер с Windows 7 загружается с черным экраном с курсором?
Может быть неприятно столкнуться с такой проблемой.К счастью, это обычная проблема, которую легко исправить. В этом посте мы научим вас, как исправить черный экран с ошибкой курсора в Windows 7.
Почему у меня черный экран с ошибкой курсора в Windows 7?
, вот разные причины, по которым появляется эта проблема. Например, если есть проблемы с видеокартой, то Windows 7 переходит на черный экран с курсором и застревает на нем. Эта ошибка также может появиться при конфликте оборудования на ПК.Какой бы ни была причина проблемы, мы поможем вам решить ее с помощью приведенных ниже решений.
Решение 1. Отключение всех внешних устройств
Если конфликты оборудования вызывают проблему черного экрана с курсором на вашем компьютере под управлением Windows 7, попробуйте удалить внешние устройства. Это поможет вам определить аппаратное обеспечение, вызывающее проблему. Просто выполните следующие действия:
- Выключите компьютер.
- Отсоедините все внешние устройства, включая гарнитуру, USB-накопитель и микрофон.
- Если вы используете ноутбук, отсоедините кабель зарядного устройства и аккумулятор.
- Нажмите и удерживайте кнопку питания около 30 секунд. В этот период вы заметите, что ваш компьютер загружается и выключается.
- Если вы используете ноутбук, вставьте аккумулятор и снова подключите зарядное устройство.
- Теперь включите компьютер, как обычно.
Если ваш компьютер загружается без проблем, вы можете попробовать подключить внешние устройства одно за другим. После установки внешнего устройства перезагрузите компьютер.Если снова появляется черный экран с курсором, вы знаете, какое оборудование вызывает проблему. В этом случае лучше заменить этот элемент.
Решение 2. Использование последней удачной конфигурации
Когда у вас начнутся серьезные проблемы на вашем компьютере, вы сможете загрузиться в Windows 7, используя последнюю удачную конфигурацию. Это позволит вам загрузить правильно работающую версию вашей операционной системы. Если вы готовы продолжить, следуйте этим инструкциям:
- Выключите компьютер, затем снова включите его, нажав кнопку питания.
- Когда вы увидите экран с логотипом Windows, нажмите клавишу F8 на клавиатуре. Откроется меню «Дополнительные параметры загрузки».
- Когда вы войдете в меню дополнительных параметров загрузки, используйте клавиши со стрелками на клавиатуре, чтобы выбрать последнюю удачную конфигурацию.
- Сделав выбор, нажмите Enter. Через минуту или меньше, Window 7 перезапустится.
Решение 3. Обновление драйверов
Одна из причин, по которой черный экран застревает на вашем ПК с Windows 7, заключается в том, что на вашем компьютере могут быть отсутствующие или устаревшие драйверы устройств.Поэтому мы рекомендуем обновить драйверы вашего устройства до последних версий. Если вы не можете загрузиться в Windows 7, попробуйте запустить компьютер в безопасном режиме с подключением к сети.
РЕКОМЕНДУЕТСЯ
Устранение проблем с ПК с помощью средства обновления драйверов
Нестабильная работа ПК часто вызвана устаревшими или поврежденными драйверами. Auslogics Driver Updater диагностирует проблемы с драйверами и позволяет обновлять старые драйверы сразу или по одному, чтобы ваш компьютер работал более плавно
СКАЧАТЬ СЕЙЧАСУ вас есть возможность обновить драйверы вручную, посетив веб-сайт производителя.Вам необходимо найти версии драйверов, совместимые с вашим типом процессора и операционной системой. Будьте осторожны при установке драйверов, потому что, если вы добавите неправильную версию, это может вызвать проблемы с нестабильностью системы на вашем компьютере.
Как видите, обновление драйверов вручную может быть рискованным. Более того, это может занять у вас много времени. Если вы предпочитаете более простой, но более надежный вариант, мы предлагаем использовать Auslogics Driver Updater. С помощью этого инструмента вы сможете обновить все свои драйверы за один раз.После установки он автоматически распознает тип вашего процессора и версию операционной системы. Все, что вам нужно сделать, это нажать кнопку, а Auslogics Driver Updater сделает все остальное.
Решение 4. Запуск сканирования SFC
Когда Windows 7 переходит на черный экран с курсором и застревает на нем, вполне вероятно, что на вашем компьютере есть поврежденные системные файлы. Один из лучших способов исправить это — использовать средство проверки системных файлов (SFC). Этот инструмент будет искать поврежденные системные файлы и соответствующим образом восстанавливать их.Для начала выполните следующие действия:
- Загрузите компьютер в безопасном режиме.
- Щелкните поле поиска и введите «cmd» (без кавычек).
- Щелкните правой кнопкой мыши «Командная строка» и выберите «Запуск от имени администратора».
- Выполните следующую команду:
sfc / scannow - Дождитесь завершения процесса сканирования SFC.
- Выйдите из командной строки, набрав «exit» (без кавычек). Нажмите Enter на клавиатуре, чтобы выполнить команду.
- Перезагрузите компьютер как обычно.
Решение 5. Избавление от вредоносного ПО
Другая возможная причина, по которой ваш компьютер не может нормально загрузиться, — это заражение вредоносным ПО. Поэтому мы рекомендуем использовать Auslogics Anti-Malware для полного сканирования системы. Вы также можете использовать Защитник Windows, но, скорее всего, вам понадобится более мощная программа, такая как Auslogics Anti-Malware. Этот инструмент может обнаруживать угрозы и атаки, о существовании которых вы даже не подозревали.
Решение 6. Выполнение восстановления системы
Вы также можете вернуть свой компьютер в предыдущее состояние, в котором проблемы не существовало.Для этого вам нужно использовать функцию восстановления системы. Не беспокойтесь о потере ваших личных файлов и данных, потому что этот метод повлияет только на системные файлы. Также стоит отметить, что Windows создает точки восстановления автоматически. Таким образом, вы все равно можете выполнить восстановление системы, даже если вы сознательно не сохраняете точки восстановления. Для начала следуйте инструкциям ниже:
- Загрузите компьютер в безопасном режиме.
- Перейдите в нижний левый угол экрана и нажмите кнопку «Пуск».
- Введите «восстановление» (без кавычек), затем выберите «Восстановление» из результатов.
- Запустите мастер восстановления системы, щелкнув Открыть восстановление системы.
- Следуйте инструкциям мастера, чтобы вернуть систему к более ранней точке восстановления.
После завершения процесса перезагрузите компьютер, чтобы проверить, исчезла ли проблема.
Какие еще проблемы с Windows 7 вы бы хотели, чтобы мы исправили?
Присоединяйтесь к обсуждению ниже и задавайте свои вопросы!
Нравится ли вам этот пост? 🙂
Оцените, поделитесь или подпишитесь на нашу рассылку
22 голосов, средний: 3.32 из 5
Загрузка …6 лучших способов исправить зависание Windows 7 при запуске Windows
Windows 7 появилась в мире не менее семи лет с момента ее выпуска в 2009 году. Что ж, Microsoft не поддерживает Windows 7 официально с 2015 года, поскольку теперь она ориентирована на Windows 10. Однако многие пользователи выбирают Windows 7. поскольку он более стабилен и очень прост в использовании.Тем не менее, мы не можем забыть тот факт, что у Windows 7 есть некоторые проблемы, такие как Windows 7, застрявшая при запуске Windows. И сегодня мы увидим некоторые из лучших решений проблемы «зависания Windows 7 при запуске».
Способ 1. Запустите Windows 7 в безопасном режиме и перезапустите
Чтобы решить проблему «Windows 7 зависает после запуска», запустите систему Windows 7 в безопасном режиме. Теперь перезапустите вашу систему в обычном режиме. Просто запустив свою систему Windows 7 в безопасном режиме, вы просто удивитесь, не делая чего-либо еще.С помощью этого метода, если какое-либо из обновлений Windows или какое-либо другое обновление будет зависнуть, оно будет разрешено в безопасном режиме, так как просто принудительный перезапуск не сработает.
Способ 2: с установочным компакт-диском Windows 7 Выполните восстановление системы
Если проблема «Windows 7 при запуске Windows зависла» не была устранена в безопасном режиме, попробуйте восстановить систему с помощью установочного компакт-диска Windows 7. Для этого откройте окно командной строки, нажав Shift + F10. Теперь введите bootrec.exe / fix в окне командной строки.Вероятно, это должно решить вашу проблему.
Способ 3: Восстановление системы Windows 7
Следующая загрузка Windows 7, зависшая при запуске исправления Windows, — это восстановление системы. А если вы сделали резервную копию всей системы, этот метод вам теперь будет проще. Выполните следующие шаги, чтобы восстановить вашу систему.
Способ 4: проверьте и исправьте любые проблемы с жестким диском
Если описанный выше метод восстановления системы не помог вам решить проблему зависания Windows 7 при запуске логотипа, попробуйте, если есть какие-либо проблемы с жестким диском.И если вы их обнаружите, выполните следующие действия, чтобы решить проблему.
- Сначала нормально запустите Windows 7. Нажмите клавишу F8 до отображения логотипа загрузки Windows. Вам будут предложены различные варианты загрузки Windows.
Выберите вариант «Восстановить компьютер» и наберитесь терпения, пока режим восстановления Windows 7 не будет готов.
Нажмите «ОК», когда будет предложено выбрать клавиатуру. Выберите свою учетную запись, когда вас попросят выбрать учетную запись, а затем нажмите «ОК». Введите пароль, если он установлен.Теперь вы можете увидеть параметры восстановления системы; выберите Командная строка.
- Откроется окно командной строки. Теперь просто введите chkdsk / f. При этом ваш жесткий диск будет просканирован на наличие ошибок, и в случае обнаружения ошибок он также попытается исправить их. Вы даже можете попробовать «chkdsk / r», чтобы сканировать и исправлять ошибочные сектора.
- Теперь просто перезагрузите компьютер.
Способ 5: проверьте батарею CMOS и CMOS
Еще один способ решить проблему «зависания компьютера после запуска Windows 7» — это проверить наличие CMOS и батареи CMOS.Неправильная конфигурация BIOS может привести к зависанию Windows при запуске. CMOS — это чип для чтения / записи последовательной или параллельной флэш-памяти на материнской плате. В нем хранятся данные о пользовательских настройках и конфигурации оборудования. Чтобы очистить CMOS, сначала очистите память BIOS материнской платы. Для этого на несколько минут просто извлеките батарею CMOS. Это приведет к возврату настроек BIOS к заводским значениям по умолчанию.
Кроме того, разряженная батарея CMOS также может привести к зависанию Windows 7 при запуске экрана Windows.Для этого попробуйте заменить неисправную батарею CMOS, если компьютеру более 2–3 лет.
Способ 6: лучшее решение для Windows 7, застрявшее при запуске Windows Logo
Последнее решение проблемы «зависания Windows 7 при запуске Windows» — это Windows Boot Genius. Этот инструмент, без сомнения, поможет вам мгновенно и легко избавиться от вашей проблемы. Выполните следующие простые шаги, чтобы решить вашу проблему.
Запустите Windows Boot Genius на вашем компьютере. Обязательным компонентом для дальнейшего процесса является загрузочный диск, поэтому вам необходимо подготовить его.Сделать это можно с помощью уже подготовленного DVD / CD / флешки. Для флешки подключите флешку через USB-порт. Для CD / DVD вставьте диск в драйвер CD-Rom. Нажмите «Записать», чтобы начать запись ремонтного диска.
Вставьте этот компакт-диск в неисправную систему / компьютер. Постоянно нажимайте F12 для загрузки компьютера с CD / USB. Нажмите Enter, чтобы открыть страницу интегрированной программы.
После загрузки компьютера с USB / CD отобразится интерфейс программного обеспечения.Теперь вам нужно выбрать правильную причину проблемы с вашим компьютером. Теперь просто следуйте инструкциям на экране, чтобы решить проблему.


 Напомню, их 5 – default, SAM, SECURITY, software и system, и все они видны в папке
Напомню, их 5 – default, SAM, SECURITY, software и system, и все они видны в папке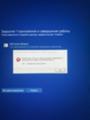 html: использовано 2 блоков из 3, кол-во символов 3696 (22%)
html: использовано 2 блоков из 3, кол-во символов 3696 (22%)