Hosts Windows 10 — как изменить и где находится файл hosts
Как изменить файл hosts в Windows 10, где он находится, зачем нужен и как его скачать — обо всем этом мы подробно поговорим в данной статьей.
Для чего нужно знать, где находится файл hosts при работе с Windows 10? Для начала разберемся с тем, что он вообще собой представляет. Хостс – это один из системных документов, к которому обращается ваш компьютер при попытке открыть Веб-сайт. File hosts важнее, чем DNS сервер, то есть компьютер при запросе IP адреса, на который вы решите перейти, сначала обратится именно к нему. Hosts может изменяться администратором, и, к сожалению, изменить его содержимое могут так же вирусные программы. Например, если вы найдете в нем вот такие строки:
127.0.0.1 vk.com
127.0.0.1 odnoklassniki.ru
будет значить, что некое вредоносное программное обеспечение уже заблокировало вам доступ к этим сайтам.
Поэтому знать, где найти файл hosts в Виндовс 10 и уметь работать с ним необходимо для грамотного пользователя.
А что там вообще должно быть?
В этом электронном документе хранятся IP адреса для активации программ, ключи для которых вы нашли в интернете. Все это для того, чтобы ключ не слетел, и, следовательно, программа качественно работала.
Расположение file hosts на вашем компьютере
Где лежит папка с нужным нам документом? Найти ее можно на диске С:/. Нужно открывать поочередно Windows/System32/drivers/etc. А чтобы совсем сократить путь просто введите в адресной строке Проводника «%SystemRoot%/system32/drivers/etc».
Как должен выглядеть правильный файл hosts на Windows 10
Оригинальный документ хостс для Виндовс 10 должен выглядеть, как на картинке ниже.

Если вы открыли хостс и он пустой – это нормально. Содержание hosts на Windows 10 по мнению функций выглядит как чистый файл, а все строки, которые начинаются с решетки – комментарии, не имеющие значения для работы.
Как внести изменения и сохранить файл hosts
Чтобы изменить файл hosts в Windows 10, нужно его сначала открыть и вот как это сделать:
- Откройте Блокнот (от имени администратора), а затем нажмите «файл» и «открыть»

- Перейдите к папке с нужным нам документом
- При выборе типа документа поставьте «все файлы»
- Выбирайте тот hosts, который не имеет никакого расширения

Как редактировать и как почистить hosts на Windows 10
Чтобы отредактировать hosts нужно добавить запись, которая будет выглядеть как новые строки, идущие подряд, и как IP адрес (пробелы и адрес сайта). Последняя строка должна быть пустой. После завершения работы просто выберите «файл» и «сохранить». Иногда может понадобиться задать права доступа в свойствах файла, во вкладке «безопасность».
Как восстановить и где скачать файл hosts для Windows 10
Восстановление файла можно выполнить двумя способами:
Способ 1:
- Создайте на рабочем столе текстовый документ, а затем уберите расширение txt . Сам документ назовите hosts. В том случае, если расширение не отображается, нажмите «панель управления», а потом «параметры проводника» во вкладке «вид». То, что файл может не открыться (это компьютер вам сообщит при решении заменить имя электронного документа) – нормально.
- Скопируйте или скачайте оригинальный электронный документ хостс. Содержимое его есть в этой статье чуть выше. Или просто вернитесь в Windows/System32/drivers/etc на диске С:/
Способ 2:
Можно просто вернуться к пункту «Как редактировать» и в этом режиме переписать все к оригинальному варианту.
Кстати, скачать файл hosts для Windows 10 можно на нашем сайте.
Нет доступа к hosts на Windows 10
Вообще, изменения в хостс должны действовать без каких-либо дополнительных действий (без перезагрузки компьютера, например). Но что делать если это не происходит или вам отказано в доступе при работе с этим документом?
- В первую очередь нужно проверить, работаете вы с ним от имени администратора или нет. Какие-либо действия с файлом hosts возможны только при соблюдении первого варианта. Так же можно открыть командную строку (опять же от имени администратора), ввести ipconfig/flushdns и подтвердить Enter.


- Корректной работе file хостс может мешать использование прокси-сервера. В панели управления откройте «Сеть и Интернет» > «Свойства браузера», затем «Подключения» и «Настройка сети». Далее нужно просто убрать все отметки.



- Еще одна причина, почему file хостс не работает – не правильный ввод строк при его редактировании. Обращайте внимание на лишние пробелы (в начале строки, между записями, в пустых строках). А кодировка хостс может быть ANSI или UTF-8 ( первый вариант блокнот сохранит по умолчанию).
Рекомендуем ознакомиться с этими статьями на нашем сайте:
- Что такое файл подкачки в Windows 10
- Ошибка dpc watchdog violation Windows 10
- После обновления Windows 10 не запускается система
где находится и как его изменить или удалить
Файл hosts как средство блокировки вредоносных сайтов используется не один десяток лет. Он появился, когда ещё не было полноценного интернета. Брандмауэр Windows, антивирусные программы, браузерные плагины блокировки рекламы и файервол были разработаны значительно позже. К файлу hosts часто обращаются, когда ПК или мобильное устройство недостаточно высокоскоростное, чтобы установить на него несколько дополнительных приложений, отфильтровывающих информационный и вирусный «мусор».
Для чего нужен файл hosts
Файл hosts — список адресов сайтов, применяющийся для их конвертации в IP-адреса при запросе браузером какого-либо сайта. Содержимое hosts меняется самим пользователем, чего не скажешь о базе данных любого из DNS-серверов.
Например, когда пользователь заходит на сайт Mail.Ru, система Windows проверяет в файле hosts, нет ли в его списке IP-адресов, соответствующих веб-адресу (URL) http://mail.ru. Если такой записи в hosts нет, то через компонент встроенной службы «DNS-клиент» система Windows запрашивает в интернете ближайший веб-узел DNS и получает от него IP-адрес одного из серверов Mail.Ru, например, 94.100.180.200. С последнего и загружается главная страница портала Mail.Ru.
Если же адресу http://mail.ru в файле hosts задан, например, IP-адрес 64.208.33.33 (адрес веб-узла google.ru), никакого обращения к веб-узлу DNS не произойдёт: вместо главной страницы портала Mail.Ru откроется главная страница поисковика Google (http://google.com.ru).
Узнать IP-адрес сайта для его дальнейшей подстановки (или блокировки) в hosts можно, например, на http://2ip.ru/lookup/.
Файл hosts не содержит расширения имени. Изначально он защищён от вмешательства малоопытных пользователей Windows.
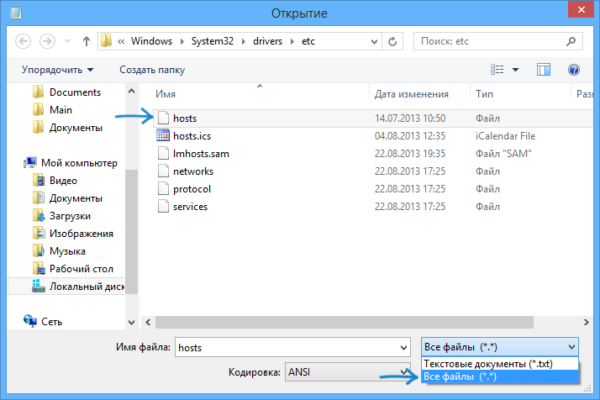 Необходимо изменить файл hosts без расширения имени
Необходимо изменить файл hosts без расширения имениНачиная с версии Windows 2000, его можно найти по пути: C:\Windows\System32\drivers\etc\.
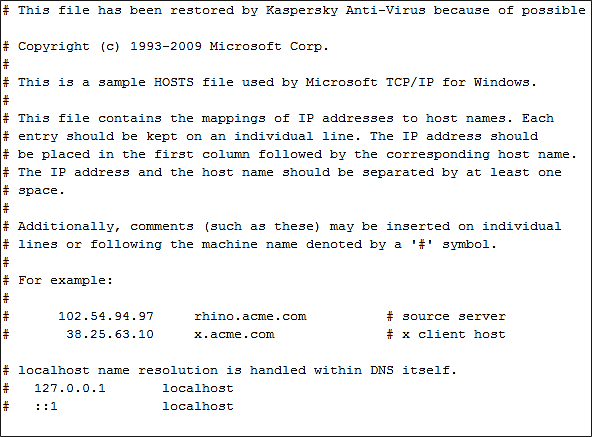 После переустановки Windows файл hosts не содержит действующих правил
После переустановки Windows файл hosts не содержит действующих правилСлужебные файлы Windows имеют текстовый формат, несмотря на отличные от TXT расширения имён. Когда вы в первый раз после (пере)установки Windows обращаетесь к файлу hosts, он содержит два тестовых правила, указывающих на формат прописки IP-адресов и URL открываемых сайтов.
Инструкция, приводимая в файле hosts, наглядно показывает, как он редактируется. Например, 127.0.0.1 localhost, где 127.0.0.1 — локальный IP-адрес ПК пользователя, а http://localhost — веб-адрес, который ему соответствует.
Мошенники часто выманивают доступ к персональным данным (пароли почты и соцсетей, номера банковских карт и коды доступа к деньгам на счетах). Они засылают сетевого «червя», меняющего, например, сайт vk.com в файле hosts на поддельный IP с дизайном и функционалом на странице входа, по внешнему виду ничем не отличающимся от оригинала.
Файл hosts часто применяют в случаях, когда необходимо оградить ребёнка от посещения сайтов с сомнительным контентом, а сотрудника — от растраты рабочего времени на соцсети, за которое он мог бы выполнить свою работу.
Подготовка Windows к правке файла hosts
Перед редактированием hosts проверьте, отображаются ли расширения имён файлов, и обязательно отключите антивирус (если он есть).
Настройка показа системных файлов в папках Windows
Для включения отображения скрытых файлов, папок и дисков Windows выполните следующие шаги:
- В «Проводнике Windows» откройте вкладку «Вид» и кликните по «Параметры».
 Откройте вкладку «Вид» и кликните по «Параметры»
Откройте вкладку «Вид» и кликните по «Параметры» - Перейдите в «Параметры папок» и откройте вкладку «Вид».
- Выключите опции «Скрывать расширения зарегистрированных типов файлов» и «Скрывать защищённые системные файлы», включите функцию «Показывать скрытые файлы, папки и диски», нажмите кнопку «OK».
 Во вкладке «Вид» включите опции отображения расширений и скрытых объектов Windows
Во вкладке «Вид» включите опции отображения расширений и скрытых объектов Windows
Перезапуск Windows не нужен. Файлы во всех открытых окнах «Проводника Windows» сразу же покажут расширения своих заголовков.
Как отключить антивирус перед редактированием файла hosts
Любой антивирус пытается остановить пользователя, вмешивающегося в содержание файла hosts. Так как файл системный, антивирусное средство следит за ним, как и за прочими файлами папки C:\Windows.
Чтобы отключить, например, антивирус Avast, придерживайтесь следующей инструкции:
- Кликните по значку в виде стрелки в области уведомлений «Панели задач».
 Все запущенные интерактивные приложения отображаются в области уведомлений «Панели задач»
Все запущенные интерактивные приложения отображаются в области уведомлений «Панели задач» - Щёлкните правой кнопкой мыши по значку Avast, выберите «Управление экранами Avast» и нажмите на «Отключить на…», выбрав время. Вариант «Отключить навсегда» необходим, когда, к примеру, вы тестируете приложение, которое вмешивается в работу других программ.
 Отключите Avast на время, в которое вы уложитесь при работе с иными приложениями
Отключите Avast на время, в которое вы уложитесь при работе с иными приложениями
Теперь приступите к работе над файлом hosts, не опасаясь, что антивирус помешает ей.
Работа с файлом hosts
Данные в файле hosts меняются как встроенными программами и компонентами Windows, так и с помощью сторонних приложений.
Редактирование hosts стандартными приложениями Windows
Основной инструмент для правки файла hosts — программа «Блокнот».
Изменение содержимого файла hosts в «Командной строке»
Для внесения нужных изменений в файл hosts посредством «Командной строки Windows» выполните следующие действия:
- Нажмите на «Пуск» правой кнопкой мыши и выберите в меню пункт «Командная строка (администратор)». Без прав администратора изменения в файле hosts не сохранятся.
 Для изменения параметров Windows нужны права администратора
Для изменения параметров Windows нужны права администратора - Введите в «Командной строке» строчку notepad C:\Windows\System32\drivers\etc\hosts.
 Введите строчку notepad C:\Windows\System32\drivers\etc\hosts
Введите строчку notepad C:\Windows\System32\drivers\etc\hosts - В открывшемся приложении «Блокнот» отредактируйте файл hosts, соблюдая правило: слева — адрес перенаправления, справа — адрес-перенаправитель. То есть в левом списке вводятся IP-адреса, на которые пользователь перенаправится браузером, набрав в его адресной строке искомый адрес. Например, вместо открытия сайта pornolab.net браузер обратится на один из адресов vk.com — 87.240.182.224, если напротив pornolab.net в правой колонке в этой же строке будет указан веб-адрес vk.com в левом столбце.
 Можно вместо 127.0.0.1 вписать IP любого сайта, полученный на ресурсе-детекторе IP-адресов
Можно вместо 127.0.0.1 вписать IP любого сайта, полученный на ресурсе-детекторе IP-адресов - Кликните на «Файл» в левом верхнем углу окна и выберите «Сохранить». Изменения в файле hosts сохранятся.
 После добавления нужных адресов в hosts изменения в файле нужно сохранить
После добавления нужных адресов в hosts изменения в файле нужно сохранить
Для проверки перехода в любом браузере перейдите на сайт, для которого только что переназначился IP-адрес.
Редактирование файла hosts непосредственно в «Блокноте»
Для непосредственного перехода к редактированию hosts выполните следующие действия:
- Откройте папку C:\Windows\System32\drivers\etc\ и двойным щелчком левой кнопки мыши попытайтесь открыть файл hosts, выбрав приложение «Блокнот».
 Блокнот Windows как нельзя лучше подходит для правки служебных файлов ОС
Блокнот Windows как нельзя лучше подходит для правки служебных файлов ОС - Отредактируйте файл и сохраните его, как было описано выше.
Файл hosts сохранится с новыми изменениями. Перезапустите Windows и проверьте работу сайтов, которым вы прописали перенаправление на другие сайты, с любого из браузеров.
Правка файла hosts сторонними приложениями
В качестве редакторов служебных файлов Windows подойдут как специализированные утилиты, облегчающие поиск и изменение записей в файле hosts, так и усовершенствованные текстовые редакторы (Notepad++, AkelPad и т. д.).
Работа с файлом hosts в приложении Micro Hosts Editor
Программа Micro Hosts Editor — простое приложение для лёгкого и быстрого изменения файлов hosts. Отдалённо оно напоминает «Блокнот», в который добавлен инструментарий по изменению таблиц.
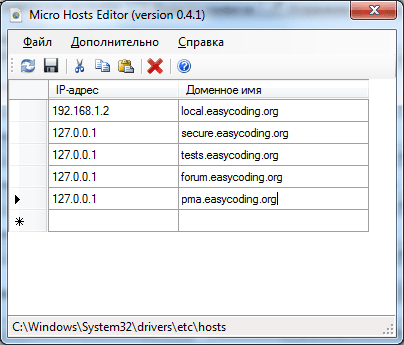 Сетевые адреса вписываются так же, как и в «Блокноте»
Сетевые адреса вписываются так же, как и в «Блокноте»Для работы с файлом hosts в программе Micro Hosts Editor:
- Скачайте и запустите приложение с правами администратора, используя вызов контекстного меню правой кнопкой мыши.
- С помощью команды «Файл» — «Открыть» найдите файл hosts.
 Файл hosts не имеет расширения имени: поиск производится среди всех имеющихся файлов
Файл hosts не имеет расширения имени: поиск производится среди всех имеющихся файлов - Внесите необходимые правки в этот файл.
- Нажмите кнопку в виде дискеты для сохранения.
Сделанные изменения в файле hosts сразу будут доступны. Программа доступна на официальном сайте её разработчиков.
Программа Online Solutions Hosts Editor
Приложение OS Hosts Editor располагает расширенным мастером восстановления файла hosts в случае неверных изменений, подстановщиком IP-адресов и портов, а также учитывает малейшие изменения файла hosts с точностью до секунд. Для изменения hosts в OS Hosts Editor выполните следующие шаги:
- Запустите OS Hosts Editor и с помощью кнопки в виде открытой папки найдите файл hosts.
- Используя кнопки «+» и «-», добавляйте и удаляйте записи в hosts. Кнопка в виде увеличительного стекла откроет панель поиска записей.
 OS Hosts Editor ищет записи как по IP, так и по доменному имени
OS Hosts Editor ищет записи как по IP, так и по доменному имени - Кнопка «фломастер» откроет панель редактирования выбранной строки.
 OS Hosts Editor поможет исправить любые записи за считанные секунды
OS Hosts Editor поможет исправить любые записи за считанные секунды - Сохранение изменений в файле hosts достигается с помощью кнопок в виде дискеты или дискеты со стрелкой.
По завершении редактирования hosts проверьте работу нужных сайтов в любом браузере.
Видео: как добиться сохранения файла hosts
Как восстановить файл hosts
Исправление, как и преднамеренное изменение файла hosts, осуществляется и сторонними программами, и встроенными средствами ОС.
Создание нового файла hosts
Восстановление файла hosts ручным способом — самый простой вариант. Для этого выполните следующие шаги:
- Вернитесь в уже знакомую папку, где лежит файл hosts.
- Переименуйте имеющийся файл hosts, например, в hosts.old.
 Присвойте любое имя старому файлу hosts, чтобы он не мешал новому
Присвойте любое имя старому файлу hosts, чтобы он не мешал новому - Для создания текстового файла выполните команду: правый клик мышью — «Создать» — «Текстовый документ».
 Изначально файл TXT не будет содержать никакой информации
Изначально файл TXT не будет содержать никакой информации - Введите имя документа (hosts) без расширения .txt. Будет создан новый текстовый файл.
- Откройте только что созданный файл hosts с помощью «Блокнота» и вставьте текст, который был по умолчанию.
- Сохраните изменения и перезапустите Windows.
Можно также скачать исходный файл hosts с любого сайта. Когда на ПК установлены разные версии Windows, например, XP, 7 и 10, файл hosts копируется из того раздела, где он не менялся с момента установки конкретной версии ОС, в другие папки <диск>\Windows\System32\drivers\etc. Для Windows 10 подойдёт файл hosts от Windows XP, а для XP — от 10, т. к. эти файлы одинаковы.
Удаление файла hosts с его автоматическим воссозданием
Файл hosts нельзя удалить. После перезапуска системы он создаётся заново в изначальном варианте. Это решение подойдёт, когда ни один из предыдущих способов не помог, а переустанавливать Windows из-за единственного файла, не нарушающего штатную работу ОС, не имеет смысла.
Восстановление файла hosts с помощью приложения AVZ
Антивирусное средство AVZ — полноценный комплекс по восстановлению работоспособности Windows после «вирусной атаки». Его особенность — всесторонняя работа с файлом hosts. Чтобы исправить файл hosts с помощью AVZ, выполните следующие действия:
- Запустите приложение AVZ.exe и перейдите в подраздел операций «Сервис» — «Менеджер файлов hosts».
 Средство AVZ обладает куда более расширенной версией редактора hosts, чем «Блокнот»
Средство AVZ обладает куда более расширенной версией редактора hosts, чем «Блокнот» - Сохраните отредактированный hosts, нажав кнопку в виде дискеты.
 Версия AVZ-редактора позволяет легко удалить лишние (неправильные) строки
Версия AVZ-редактора позволяет легко удалить лишние (неправильные) строки - Чтобы «откатить» нежелательные изменения в файле hosts, выполните команду «Файл» — «Восстановление системы».
 Программа AVZ поможет исправить множество критических изменений в Windows
Программа AVZ поможет исправить множество критических изменений в Windows - Отметьте функцию «Восстановление файла hosts».
 По умолчанию будет возвращено прежнее содержимое файла hosts
По умолчанию будет возвращено прежнее содержимое файла hosts
По окончании очистки файла hosts перезапустите Windows и проверьте, как открываются сайты, с которыми раньше наблюдались проблемы.
Если изменения файла hosts не сработали
Несмотря на любые манипуляции с данными в файле hosts, изменения порой не срабатывают.
Исправление директории hosts в реестре
Размещение файла hosts настраивается в редакторе реестра. Инструкция подходит для всех версий Windows, начиная с XP. Для оценки правильности директории hosts выполните следующие команды:
- Нажмите «Пуск» и в поисковой строке главного меню Windows введите regedit. Запустите приложение regedit.exe .
 Откройте Registry Editor по поиску в главном меню ОС
Откройте Registry Editor по поиску в главном меню ОС - Переместитесь в реестровую папку HKEY_LOCAL_MACHINE\ SYSTEM\ CurrentControlSet\ Services\ Tcpip\ Parameters\.
 Размещение файла hosts меняется на любое, не выходящее за пределы папки C:\Windows
Размещение файла hosts меняется на любое, не выходящее за пределы папки C:\Windows - Проверьте, что запись DataBasePath указывает на директорию C:\Windows\System32\drivers\etc\ (переменная %SystemRoot% соответствует системной папке C:\Windows). Если это не так, исправьте её, сохраните изменения, нажав «OK» при закрытии окон).
Перезапустите Windows и проверьте работу hosts, зайдя на сайт, включённый в список файла.
Очистка кэша DNS
За долгие месяцы работы на ПК скапливается кэш сохранённых DNS-адресов. Чтобы они не мешали редактированию файла hosts, их целесобразно удалить. Для очистки кэша DNS запустите приложение «Командная строка» с правами администратора, введите команду ipconfig /flushdns и нажмите Enter.
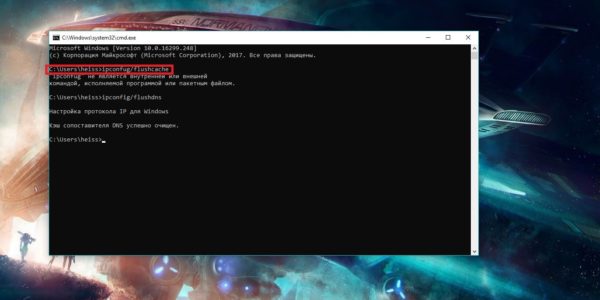 Очистка кэша DNS вряд ли займёт больше нескольких секунд
Очистка кэша DNS вряд ли займёт больше нескольких секундКэш DNS будет очищен. Если его очистка не подействовала, отключите прокси-сервер.
Деактивация прокси-сервера
С прокси-сервером все запросы браузера не запрашивают данные из файла hosts. Любое его редактирование будет для браузера бесполезным.
Для отключения прокси-настроек на примере Google Chrome выполните следующие шаги:
- Перейдите в «Меню» — «Настройки».
 Откройте меню браузера и выберите «Настройки»
Откройте меню браузера и выберите «Настройки» - Отыщите настройку прокси-сервера (можно по ключевому слову) и нажмите соответствующую кнопку.
 Настройки Chrome и IE едины
Настройки Chrome и IE едины - Перейдите на вкладку «Подключения» (сетевая настройка Internet Explorer), нажмите кнопку «Настройка сети» и выключите опцию локальных прокси-настроек.
 Прокси-настройка управляется общими параметрами локальной сети Windows
Прокси-настройка управляется общими параметрами локальной сети Windows - Последовательно закройте все диалоговые окна Internet Explorer, нажав кнопку «OK». Настройки сохранятся.
IP-адрес и программный порт прокси-сервера перестанут работать. Данные файла hosts вновь будут актуальны.
Снятие защиты файла hosts от редактирования
В Windows может оказаться активной защита файла hosts (или содержащей его папки \etc) от изменений. Это мешает его редактированию. Инструкция едина для всех версий Windows. Чтобы отключить эту защиту, проделайте следующее:
- Щёлкните правой кнопкой мыши на значке файла hosts (или его родительской папке \etc ) и выберите пункт меню «Свойства».
 Чтобы отредактировать файл hosts, с него нужно снять защиту от записи
Чтобы отредактировать файл hosts, с него нужно снять защиту от записи - На вкладке «Общие» снимите флажок «Только для чтения» и флажок «Скрытый», если файл hosts был изначально скрыт.
- Нажмите кнопку «OK» для изменения атрибутов.
Отредактируйте и сохраните файл hosts по любой из вышеприведённых инструкций.
Исправление ошибок, вызванных ПО для веб-разработчиков
Файл hosts способен не только блокировать запрещённые сайты путём перенаправления с них на другие, но и работать с сайтами, страницы которых ещё не выложены в интернет, а тестируются, отлаживаются самим владельцем ПК.
Так, пакет программ Apache + PHP + MySQL и/или виртуальный сервер Denwer вмешиваются в настройки файла hosts. Образуется программная платформа для веб-программиста, заменяющая собой подписку на платный хостинг. Установка второй Windows на другом разделе диска ПК, например, D, чётко разграничит работу веб-мастера и интернет-досуг.
Какой бы затруднительной ни казалась работа с файлом hosts, любое из описанных действий может помочь. Даже когда допущены ошибки при его изменении, нарушившие работу с рядом сайтов, восстановить исходный вид файла труда не составит.
Оцените статью: Поделитесь с друзьями!Как должен выглядеть hosts Windows 10
Пользователи даже не знают о существовании и возможностях файла hosts в Windows 10. Уже не говоря о том как он выглядит. По умолчанию в нём можно найти общие рекомендации и примеры использования. Все данные отмечены как комментарии и система их не учитывает.
Эта статья расскажет, как должен выглядеть файл hosts в Windows 10. Не помешает ещё разобраться что это за файл. Интересно то что пользователь в нём видит одно, а система совсем другое. К сожалению, сторонние вредоносные программы могут вносить изменения в hosts.
Что это за такой файл hosts
Файл hosts представляет собой простое сопоставление IP-адресов и имён хостов. Каждая запись идёт с новой строки, сначала с IP-адрес (это числовое значение), затем пробел и уже имя хоста (или домен). Вы можете добавить комментарии к файлу, поместив символ # в начале строки.
Расположение файла hosts в Windows 10. Как и в предыдущих версиях операционной системы он находится в папке C:\Windows\System32\drivers\etc. Прав на внесение изменений в него по умолчанию в пользователя нет. Нужно запускать блокнот от имени администратора.


С помощью файла hosts можно заблокировать ненужный сайт или перенаправить пользователя. Например, вместо соц. сети Вконтакте будет открываться Википедия. Выполнив команду %SystemRoot%\system32\drivers\etc в окне Win+R открывайте его расположение.
Что должно быть в файле hosts
Смотрите ниже значение стандартного файла hosts в ОС Windows 10. Оно не меняется в сравнении с предыдущими версиями операционной системы. Все значения начинаются с #. Это заставляет систему игнорировать все строки файла при его чтении.
# Copyright (c) 1993-2009 Microsoft Corp. # # This is a sample HOSTS file used by Microsoft TCP/IP for Windows. # # This file contains the mappings of IP addresses to host names. Each # entry should be kept on an individual line. The IP address should # be placed in the first column followed by the corresponding host name. # The IP address and the host name should be separated by at least one # space. # # Additionally, comments (such as these) may be inserted on individual # lines or following the machine name denoted by a '#' symbol. # # For example: # # 102.54.94.97 rhino.acme.com # source server # 38.25.63.10 x.acme.com # x client host # localhost name resolution is handled within DNS itself. # 127.0.0.1 localhost # ::1 localhost
Важно! Все строки со знаком # являются комментариями. Это значит, что по факту, для операционной системы файл hosts пустой. Для пользователя в нём содержатся общие рекомендации и примеры использования.
Как восстановить содержимое hosts
Всё просто. Создайте на рабочем столе текстовый файл и вставьте в него вышеуказанное содержимое. Теперь назовите его hosts без расширения файла (непосредственно .txt). В последних версиях системы нужно будет включить отображение расширения файлов.
- Копируем старый файл на диск. Можно просто создать резервную копию файла hosts или просто его переименовать на hosts.old. В любом случае можно будет его восстановить.
- Создаём точную копию файла. Возьмите созданный файл и перенесите его в расположение C:\Windows\System32\drivers\etc. Он должен быть без расширения и называться hosts.
Примечание: файл hosts, может быть, пустой, это нормально и ничего исправлять не нужно. Как отмечалось ранее, для системы он и так пустой. Текст в нём бывает как на русском, так и на английском языке, это неважно.
Заключение
Файл hosts используется системой для сопоставления имён узлов с номерами IP-адресов, которые определяют и обнаруживают узел в сети. Простыми словами, с его помощью можно заблокировать любой сайт, просто перенаправив пользователя на другой адрес.
где находится, как изменить и как должен выглядеть оригинал
Для определения IP адресов, которые соответствуют доменам, сейчас используется система DNS (Domain Name System). Используя эту систему компьютер может определить IP адрес узла сети, к которому нужно обращаться для получения данных.
Но, кроме DNS есть еще один способ сопоставления доменов и IP адресов. Это файл Hosts, который присутствует в любой операционной системе. В данном файле в виде обычных текстовых строк хранятся названия доменом и соответствующие им IP адреса. Используя эти записи компьютер может узнать нужный IP адрес в обход DNS.
В данной инструкции мы расскажем о файле Hosts в операционной системе Windows 10. Здесь вы сможете узнать, где находится файл Hosts в Windows 10, как его изменить и как он должен выглядеть в оригинальном варианте.
Где находится файл Hosts в Windows 10
В операционной системе Windows 10, как и в предыдущих ее версиях, файл Hosts находится на системном диске. Полный путь к папке с данным файлом выглядит так:
c:\WINDOWS\system32\drivers\etc\
Но, для ого чтобы открыть эту папку не обязательно открывать системный диск и вручную переходить по указанному дереву папок. Вместо этого можно воспользоваться сокращенным путем, который выглядит следующим образом:
%systemroot%\system32\drivers\etc
Данный сокращенный пусть можно ввести в любом окне Проводника Windows. Например, вы можете просто открыть окно «Этот компьютер», вставить этот адрес в адресную строку и нажать клавишу ввода.

После ввода указанного адреса сразу откроется папка etc с файлом hosts.
Обратите внимание, hosts не должен иметь никакого расширения (txt или bak). Это просто документ с именем «hosts», без каких-либо дополнений после точки. Также нужно учитывать, что его расположение может быть изменено через настройки реестра. Для того чтобы проверить точное расположение этого файла на вашем компьютере нужно открыть редактор реестра (regedit) и перейти в раздел:
HKEY_LOCAL_MACHINE\SYSTEM\CurrentControlSet\Services\Tcpip\Parameters\
Здесь будет доступен параметр «DataBasePath», в котором будет указана папка с файлом hosts. Но, по умолчанию, этой папкой является «%SystemRoot%\System32\drivers\etc».
Как изменить файл Hosts в Windows 10
Для того чтобы просмотреть или изменить файл Hosts желательно использовать стандартный текстовый редактор Блокнот (Notepad). Для этого откройте папку etc и просто дважды кликните по Hosts.

После этого появится окно со списком программ, которые можно использовать для открытия. Здесь нужно найти программу Блокнот и нажать на кнопку «ОК». В результате файл Hosts откроется с помощью программы Блокнот, в которой вы сможете его отредактировать и сохранить.

Если с этим способом открытия возникают трудности, то можно пойти другим путем. Вы можете сначала запустить программу Блокнот и уже потом открыть файл hosts с помощью меню «Файл – Открыть».

Для этого в окне «Открыть» нужно вписать сокращенный путь, который мы указывали ранее.

Также можно запустить программу Блокнот сразу указав ей какой файл нужно открывать. Для этого нужно нажать комбинацию клавиш Win-R и в появившемся окне выполнить следующую команду:
notepad %systemroot%\system32\drivers\etc\hosts
Это будет выглядеть примерно так:

После того как файл hosts отроется в программе Блокнот вы сможете работать с ним как с обычным текстовым документом.

Вы сможете изменить его на свое усмотрение и сохранить изменения с помощью меню «Файл – Сохранить» или комбинации клавиш Ctrl-S.
Как должен выглядеть оригинал файла Hosts в Windows 10
Оригинальный файла hosts в Windows 10 должен выглядеть так, как это показано на скриншоте внизу. Он должен состоять примерно из 20 строк, каждая из которых начинается со знака «решетка».
Знак «решетка» в начале строки означает, что эта строка является комментарием и не вносит никаких изменений в настройки. Поэтому, если ваш hosts файл полностью пустой, то это также нормально, не стоит переживать по этому поводу.

Но, если есть строки, которые начинаются не со знака решетки, а с IP-адреса, то к ним нужно отнестись внимательно. Не редко вирусы и другие вредоносные программы добаляют такие записи для того чтобы заблокировать доступ к определенным сайтам или сетевым ресурсам. Например, строка «127.0.01 kaspersky.com» будет блокировать доступ к сайту Касперского и обновлениям антивируса. При обнаружении подобных записей их необходимо удалить и сохранить изменения.
Если в вашем hosts файле много изменений и вы не знаете, как его восстановить к оригинальному виду, то можете просто удалить все его содержимое. Просто выделите весь текст (Ctrl-A), удалите его (Del) и сохраните (Ctrl-S).
Посмотрите также:
Файл Hosts в Windows 10
Файл hosts — это файл Windows, который переводит доменные имена сайтов в IP-адреса. Именно он выполняет функцию преобразования имен хостов в числовые адреса протокола, которые будут определять местонахождение хоста в IP-сети. Файл hosts имеет форму простого текстового файла. В настоящее время этот файл бесполезен, так как этот процесс уже автоматизирован через DNS. К сожалению, этот файл часто компрометируют и заражают вирусом через вредоносное ПО, чтобы вас перенаправить на фишинговый сайт и вытащить из вас конфиденциальную информацию. Также, если файл Hosts заражен вирусом, то у вас не может быть доступа к сайтам или вы не сможете получать обновления для Windows 10/7/8.1. В этой инструкции разберем, где находиться файл Hosts, как восстановить его по умолчанию, правильно отредактировать, и как сохранить его, если нам выдаст ошибку доступа.
Где находится файл Hosts в Windows 10/7
Файл hosts находится по пути C:\Windows\System32\drivers\etc, не зависимо какую ОС вы используете, будь-то Windows 10, Windows 7 или Windows 8.1. У вас может быть несколько файлов с разными расширениями, к примеру hosts.txt или hosts.ics. Это не те файлы, которые вам нужны.
Чтобы отобразить правильный фал hosts, нажмите в проводнике слева в верхнем углу на «Файл» > «Параметры» > в новом окне вкладка «Вид» > и уберите галочку с пункта «Скрывать расширения для зарегистрированных типов файлов«. Вы увидите расширения файлов hosts. Вам нужен без расширения, просто hosts.
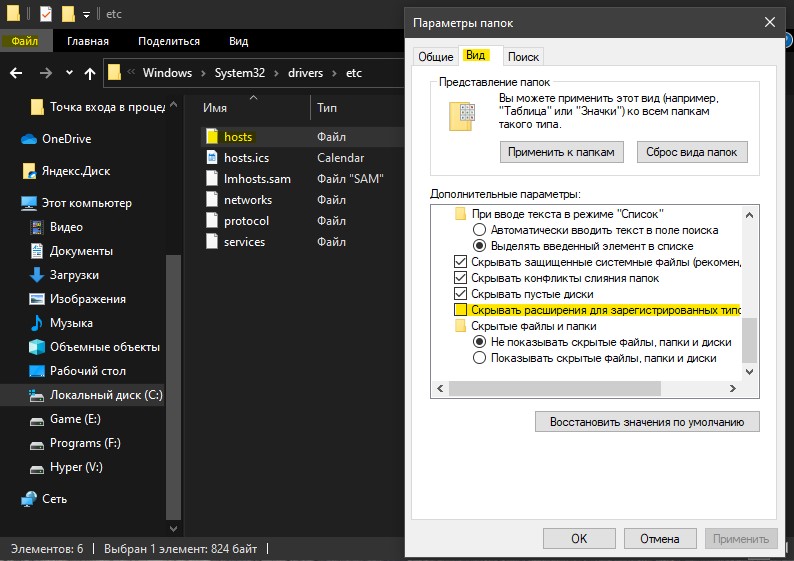
Как правильно открыть и сохранить файл Hosts
Большинство пользователей запускают файл hosts через правую кнопку мыши и «Открыть с помощью» блокнота. Это не верно, и при сохранение файла, вам будет запрещено его сохранять с ошибкой «У вас нет разрешения на сохранение файлов в этом месте. Обратитесь к админу«. Эта ошибка будет даже если вы в данный момент являетесь единственным администратором на ПК.
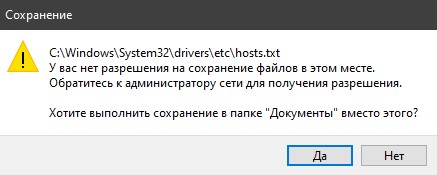
Как сохранить тогда файл hosts? Все просто. Вы должны запустить изначально «Блокнот» от имени администратора и через него открыть этот файл.
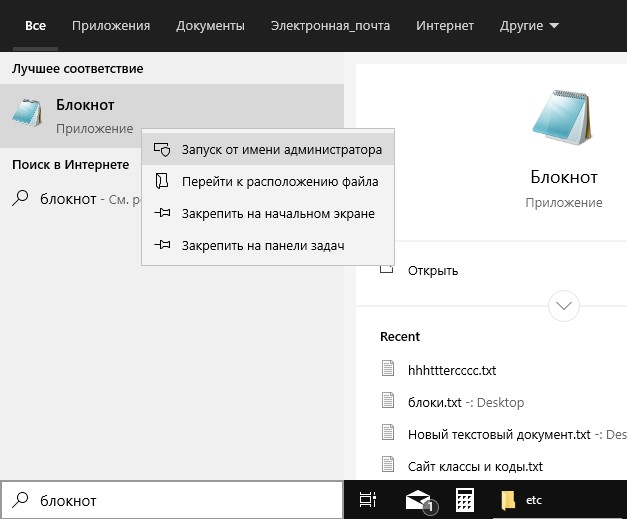
Когда откроется блокнот, нажмите на «Файл» > «Открыть» и перейдите по пути C:\Windows\System32\drivers\etc. Когда вы перейдете, то у вас будет ни одного файла, пустота. Нажмите снизу в графе «Имя файла» на отобразить «Все файлы» расширений. (Рис. ниже).
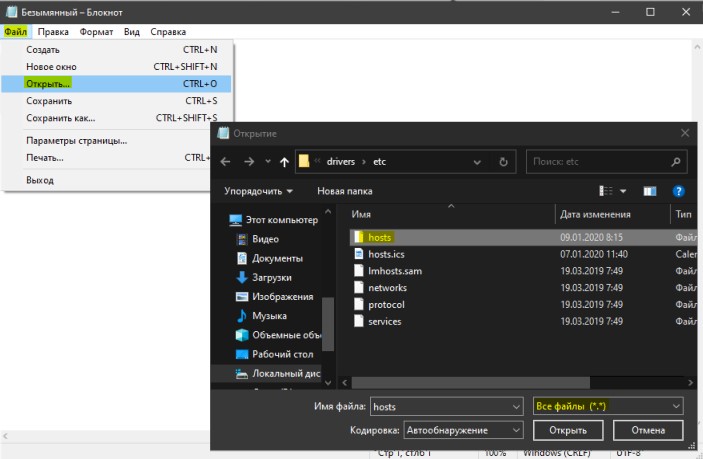
Какой должен быть файл hosts по умолчанию
По умолчанию файл hosts выглядит, как показано ниже. Если он будет пустым, то не стоит переживать. Решетка # обозначает комментарий, что не дает функционировать этому файлу. По сути это одно и тоже. Если вы увидели какие-либо лишние строчки без решетки #, к примеру 127.0.0.1 vk.com то удалите их.
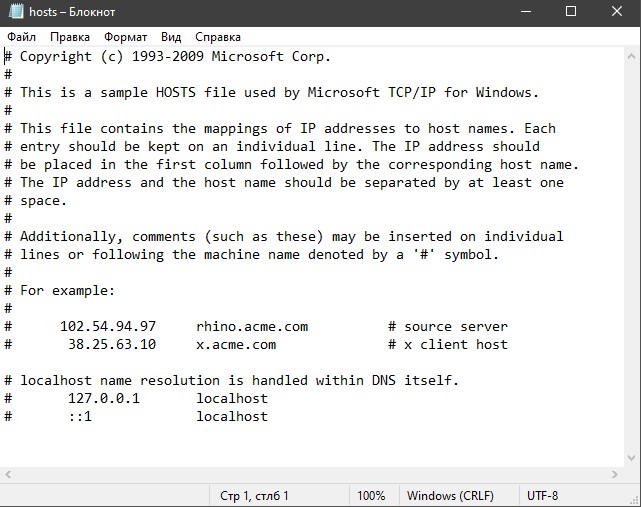
Файл hosts по умолчанию (раздвиньте список и скопируйте содержимое)
# Copyright (c) 1993-2009 Microsoft Corp.
#
# This is a sample HOSTS file used by Microsoft TCP/IP for Windows.
#
# This file contains the mappings of IP addresses to host names. Each
# entry should be kept on an individual line. The IP address should
# be placed in the first column followed by the corresponding host name.
# The IP address and the host name should be separated by at least one
# space.
#
# Additionally, comments (such as these) may be inserted on individual
# lines or following the machine name denoted by a '#' symbol.
#
# For example:
#
# 102.54.94.97 rhino.acme.com # source server
# 38.25.63.10 x.acme.com # x client host
# localhost name resolution is handled within DNS itself.
# 127.0.0.1 localhost
# ::1 localhost
comments powered by HyperComments
Файл hosts Windows 10
Hosts – это файл, который хранит в себе базу данных о доменных узлах. Он предназначен для перенаправления адресов программ и рекламы на пустой адрес, который известен как 127.0.0.1. Операционная система Windows 10 также имеет этот файл, месторасположение которого, способ редактирования и доступ не изменился.
Читайте также: Очистка и восстановление файла Hosts
Где в Windows 10 находится файл Hosts?
Многие пользователи часто интересуются, где находится файл hosts в Windows 10. Файл hosts расположенный в папке «etc», которая находится по адресу «Windows», «System32», «drivers».
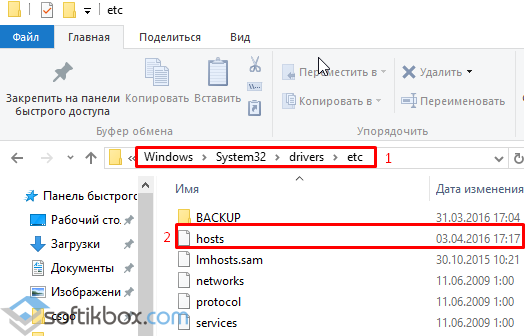
Также посмотреть файл hosts на Windows 10 можно с помощью строки «Выполнить». Для этого нажимаем «Win+R» и вводим полный адрес «C:\Windows\System32\drivers\etc».
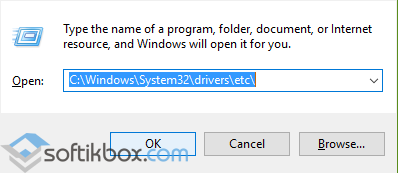
Далее, чтобы открыть или изменить hosts, стоит перейти по адресу и воспользоваться блокнотом.
Как открыть файл Hosts в ОС Windows 10?
Чтобы открыть файл hosts, необходимо выполнить несколько несложных действий. Приведем стандартный метод как изменить файл hosts в Windows 10.
- Переходим по вышеуказанному адресу в папку «etc» и нажимаем правой кнопкой мыши на нужном файле. Выбираем «Открыть с помощью…».

- Из списка выбираем «Блокнот». Откроется текстовый документ. Смотрим, чтобы в списке IP-адресов стоял только 127.0.0.1.
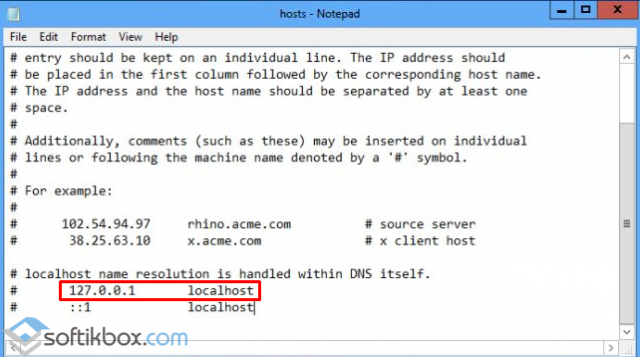
Открыть или отредактировать на Windows 10 системный файл можно и через командную строку. Для этого стоит выполнить такие действия:
- Жмём «Win+R» и вводим «cmd». Откроется консоль. Необходимо добавить команду «notepad C:\Windows\System32\drivers\etc\hosts».
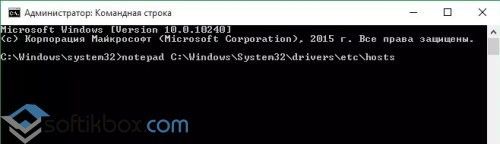
- Откроется файл.
Для тех, кому интересно, как должен выглядеть файл hosts, приведем пример:
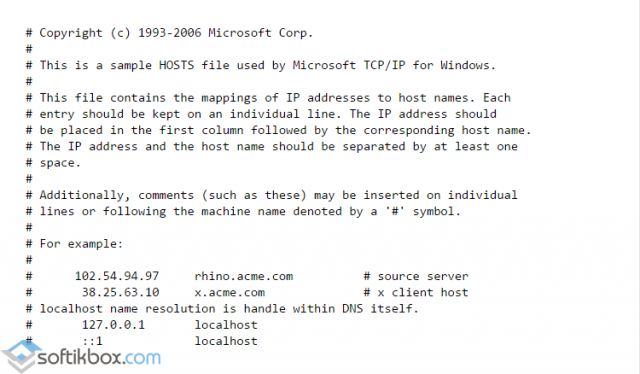
- Если вам необходимо восстановить файл hosts, рекомендуем скопировать его содержание с официального сайта Microsoft.
После того, как вам удалось внести изменения в файл hosts, стоит нажать кнопку «Сохранить», а не «Сохранить как…» и перезагрузить компьютер.
Что делать, если файл hosts на Windows 10 не работает?
Бывают случаи, когда открыть страницу в сети не представляется возможным или кажется, что браузер открывает подозрительную копию ресурса. В таком случае нужно проверить корректность данных в hosts и при необходимости исправить их. Но, что делать, если редактирование файла запрещено и хост не работает?
Для того, чтобы вносить изменения стоит выполнить:
- Открываем командную строку с правами администратора. В консоль копируем следующую запись «ipconfig /flushdns». Кликаем «Enter».
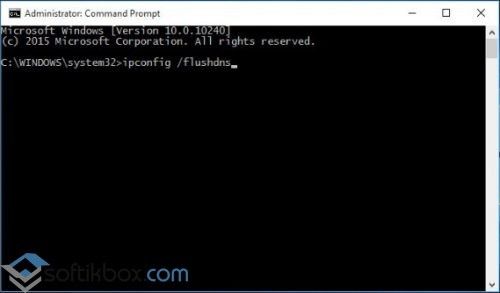
- После выполнения данной команды нужно перезагрузить Windows, чтобы изменения вступили в силу.
Стоит отметить, что использование прокси-сервера может препятствовать срабатыванию файла hosts. Чтобы исправить данную ситуацию, стоит выполнить следующее:
- Переходим в Панель управления. Выставляем режим просмотра «Маленькие значки». Выбираем «Свойства браузера», переходим во вкладку «Подключения» и нажимаем кнопку «Настройка сети». Убираем все отметки, в том числе «Автоматическое определение параметров».

ВАЖНО! Перед IP-адресом в начале строк не должно быть пустых строчек и пробелов. Кодировка файла hosts – ANSI или UTF-8 (блокнот по умолчанию сохраняет ANSI). Если вы видите пустые строки, то файл hosts не будет работать.
Что такое Task Host Windows и как его отключить?
Если компьютер тормозит, не выключается и отключение лишних служб не помогает разгрузить систему, многие пользователи обращают внимание на процесс Task Host Windows и считают его вирусом. На самом деле Task Host Windows – это процесс, который отвечает за наличие и нормальное функционирование библиотек. Эти библиотеки содержат большое количество системных команд, необходимых не только для работы многих программ, но и самой Windows 10. Выключение taskhost.exe может привести к нестабильной работе системы.
Исполнительный файл процесса taskhost.exe находится по адресу: «Диск C:\Windows\System32» и весит до 50 Кб. Если размер файла намного больше, стоит задуматься об очистке системы от вирусов с помощью антивируса.
В случае, если вы желаете отключить тормозящий систему процесс, то выполнять все последующие действия должны на свой страх и риск:
- Жмём «Пуск», «Панель управления», «Администрирование», «Планировщик заданий».
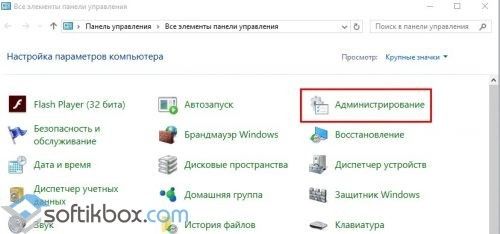
- Откроется новое окно. Переходим во вкладку «Вид», смотрим, чтобы стояла отметка возле пункта «Отображать скрытые значки».
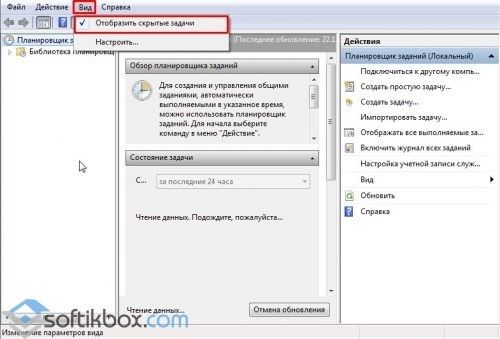
- Далее по ветке слева выбираем: «Библиотека планировщика заданий», «Microsoft», «Windows», «RAC». В центре появится «RAC Task». Нажимаем на элементе правой кнопкою мыши и выбираем «Отключить».

- Процесс остановлен.
В случае, если вам не помогли советы как почистить файл hosts и отключить Task Host Windows, стоит проверить систему на вирусы и выполнить восстановление.
О том, как изменить и где найти файл хост в Виндовс 10 смотрите в видео:
Hosts Windows 10 – где находится и как изменить? [2020]
 Виталий Солодкий 27.06.2019 0
Виталий Солодкий 27.06.2019 0 Загрузка…
Загрузка…Файл host используется в Windows для перенаправления доменного имени на сетевой адрес узла или блокировки определенного ресурса. Документ имеет приоритет перед DNS-сервером, поэтому компьютер сначала обращается к нему. В статье предоставим месторасположение hosts, опишем процесс его изменения и создания (если отсутствует). Также разберем некоторые причины, приводящие к отсутствию реакции системы на внесенные правки.
Где находится файл hosts в Windows 10
Расположение документа в новой версии операционной системы не изменилось. Пользователю нужно зайти в корень Windows – папку с одноименным названием (обычно располагается на диске С), затем перейти по пути «System32\drivers\etc».
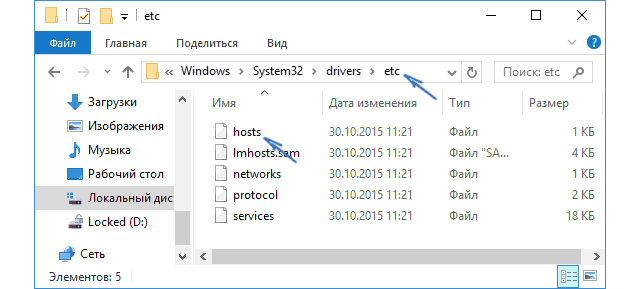
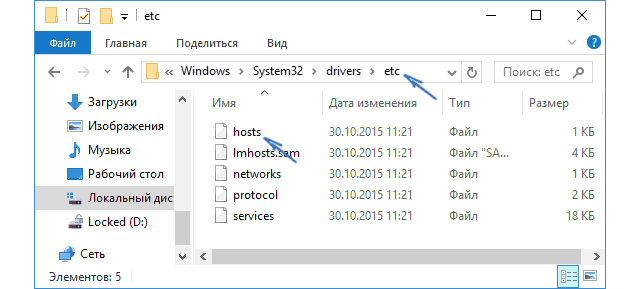
Чтобы исключить ошибку открытия неверного файла, предварительно рекомендуется активировать отображение скрытых элементов. Для этого в любом окне проводника перейти на вкладку «Вид» и поставить отметку в строке «Скрытые элементы».


Обратите внимание
Файл hosts не имеет расширения. Часто рядом с ним можно обнаружить аналогичные по названию документы формата TXT или BAK. Влияние на перенаправление сетевых адресов оказывает исключительно документ без расширения.
В редких случаях месторасположение файла «хост» в Виндовс 10 может быть изменено. Например, защитной программой для предотвращения несанкционированного редактирования. Узнать путь к документу получится следующим образом:
- Открыть приложение «Выполнить»
- Вставить и задействовать команду «regedit».
- Перейти по обозначенному на скриншоте пути
- В строке «DataBasePath» в столбце «Значение» находится точный адрес. «%SystemRoot%» — это корневая папка операционной системы, она же «Windows».
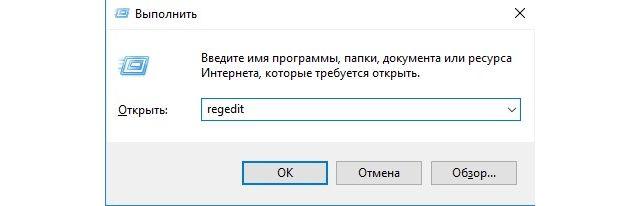
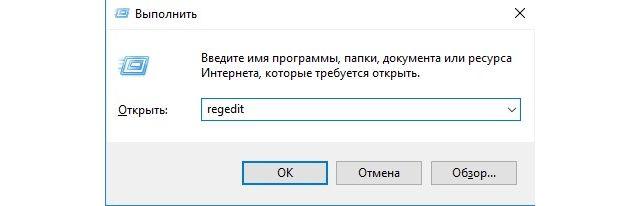
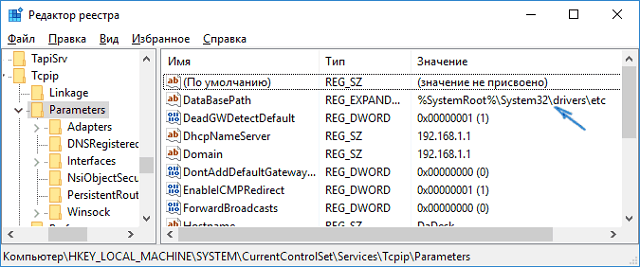
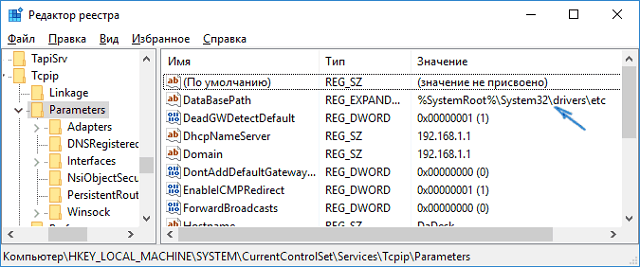
После определения местоположения файла можно приступать к его редактированию. Внесенные правила окажут воздействие на сопоставление буквенных адресов сайтов с числовыми.
Как изменить файл hosts в Windows 10
Сохранение внесенных данных производится только от имени администратора, используемая для редактирования программа должна быть запущена в соответствующем режиме. В статье будет рассмотрена работа со стандартным приложением «Блокнот», однако можно воспользоваться и специализированным софтом, например, Notepad++ (при сохранении он самостоятельно предложит выполнить перезапуск в режиме Администратора).
Инструкция:
- Нажать на значок лупы, который расположен на панели задач.
- Вписать слово «блокнот».
- Система отобразит найденное приложение.
- Справа будут видны дополнительные доступные действия. Нажать на ссылку «Запуск от имени администратора». Если справа нет меню, кликнуть правой кнопкой по программе и отметить соответствующий пункт.
- В окне приложения выбрать меню «Файл», пункт «Открыть».
- Отобразится проводник. Нужно перейти в папку, где в Windows 10 расположен hosts file.
- По умолчанию в директории будет пусто. Чтобы показать элементы, необходимо внизу окна нажать на выпадающее меню «Текстовые документы» и выбрать опцию «Все файлы». Когда отобразится hosts, кликнуть по нему два раза для открытия.
- Стандартный «хостс» не имеет записей, в нем указаны только рекомендации. Каждая строка таких комментариев начинается с решетки – «#». Чтобы внести свою запись, нужно поставить курсор вниз на новую строку.
- Перенаправление доменного имени на определенный IP выглядит так: «105.65.32.95 domen.com». Первая часть записи – это IP-адрес (числовое выражение), вторая – имя домена (буквенное выражение), которое затем используется в браузере для перехода на веб-ресурс.
- Для сохранения внесенных корректив выбрать меню «Файл», пункт «Сохранить».
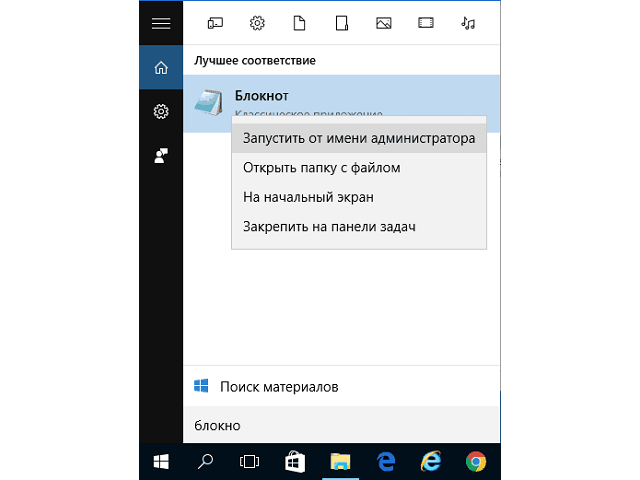
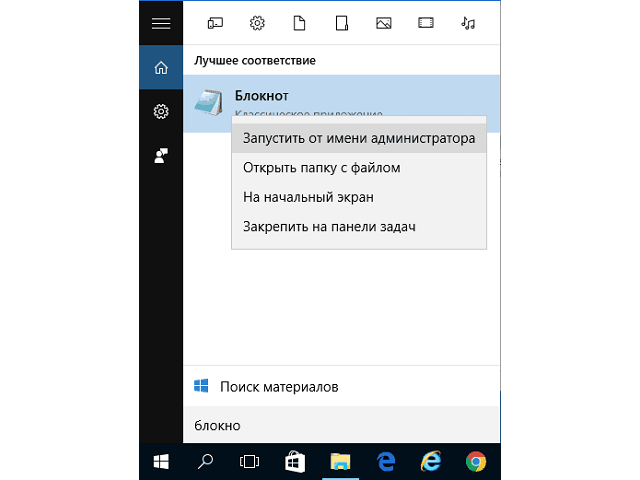
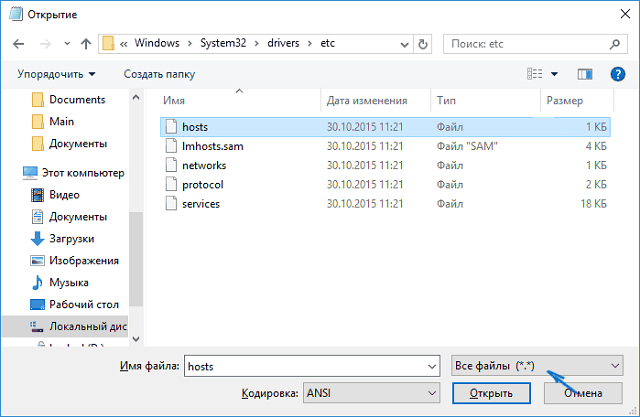
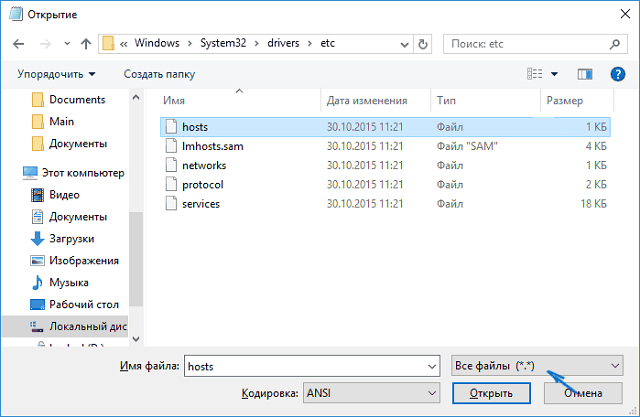
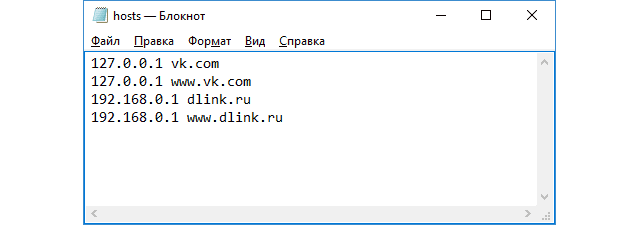
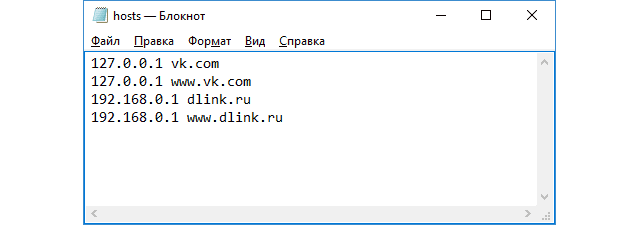
Проблемы с сохранением могут возникнуть, если Блокнот не был запущен с максимальными правами пользователя. Следует повторить процедуру, убедившись в правильности выполнения обозначенных выше рекомендаций.
Восстановление файла hosts в Windows 10

 Загрузка …
Загрузка …Поскольку стандартный файл не содержит записей, а только комментарии разработчиков операционной системы, то его отсутствие никак не сказывается на работе Windows. Восстановление hosts выполняется путем простейшего создания нового файла. Опишем процедуру пошагово:
- Кликнуть ПКМ по пустому месту рабочего стола.
- Выбрать пункт «Создать», затем «Текстовый документ».
- На экране отобразится новый файл. Следует выделить имя, включая расширение «.txt», и заменить его на «hosts».
- Нажать Enter.
- Система предупредит, что после такого действия документ может оказаться недоступным. Подтвердить сохранение.
- Открыть путь, на котором должен располагаться документ.
- Вырезать file hosts с рабочего стола Windows 10, затем вставить в соответствующую папку на системном диске.
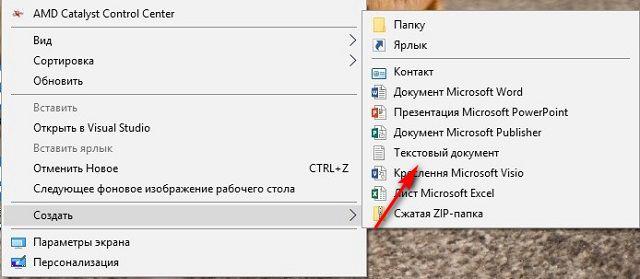
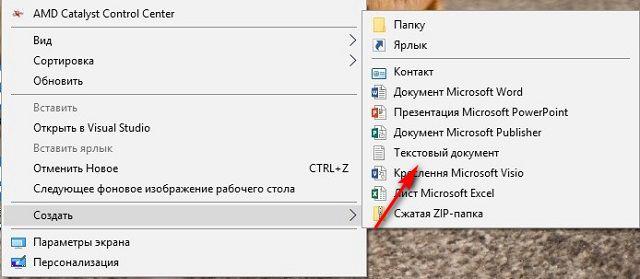


Логично предположить, что проще процедура выполняется путем создания документа непосредственно в папке конченого расположения файла, ведь так не придется его переносить. Однако зачастую системная директория имеет ограничения на проведение манипуляций, связанных с созданием файлов, а при вставке проблем не возникает.
Устранение неполадок в работе файла hosts
Внесенные коррективы начинают оказывать воздействие на сетевые адреса спустя несколько минут. Для этого не требуется перезагружать компьютер. В редких случаях изменения не вступают в силу. Первое, что нужно сделать – очистить кэш DNS-адресов:
- Запустить командную строку от имени администратора (аналогично запуску «блокнота»).
- Вставить команду «ipconfig /flushdns».
- Дождаться окончания ее выполнения и проверить результат.
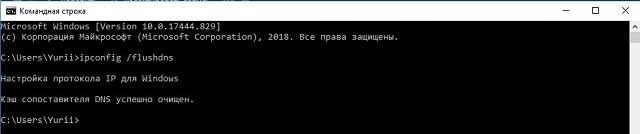
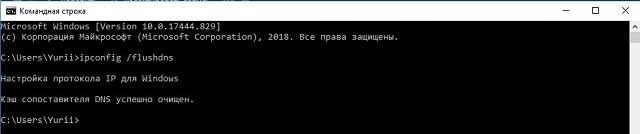
Второй вариант решения проблем с файлом hosts в Windows 10 – настройка параметров встроенного браузера:
- Среди категорий панели управления найти и открыть «Свойства браузера».
- Перейти на вкладку «Подключения».
- В самом низу нажать кнопку «Настройка сети».
- Деактивировать опцию «Автоматическое определение параметров», а также остальные строки.
- Сохранить внесенные правки.
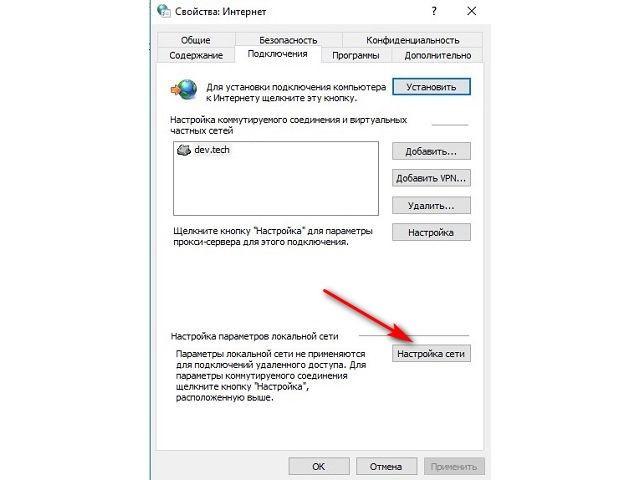
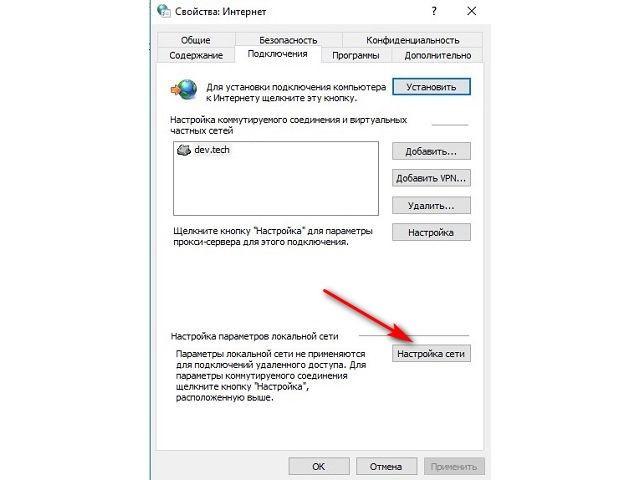
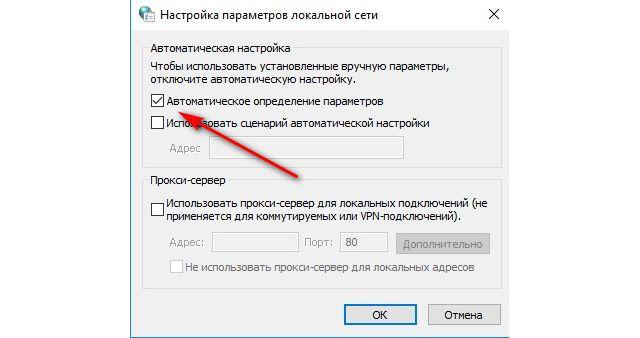
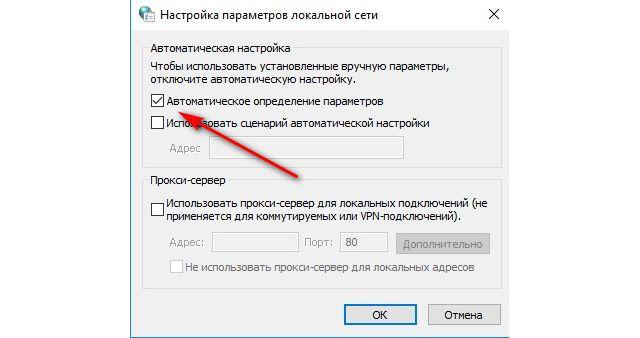
Также источником неполадок может стать лишний символ при написании адреса в файле, наличие дополнительных пробелов или табуляции. Следует открыть hosts и убедиться, что между IP-адресом и доменом присутствует только один пробел. Кодировка сохраняемого документа должна быть ANSI или UTF-8.
 Виталий Солодкий
Виталий СолодкийКак заставить файл Hosts работать в Windows 10
Что такое файл «Hosts» в Windows и как заставить его работать должным образом? Файл Windows Hosts не работает? Задача решена.
Когда вы вводите имя домена в браузере и нажимаете Go, первое, что делает ПК с Windows, — это проверяет файл «hosts», чтобы увидеть, есть ли в нем что-нибудь, относящееся к этому домену. Если нет, то он будет использовать обычный IP-адрес, найденный из любого списка DNS-серверов, который использует ваш компьютер.Однако, если он найдет доменное имя в файле hosts, он обойдет все это и перейдет прямо на указанный IP-адрес, чтобы вместо этого попытаться найти там веб-сайт. Файл Hosts — это текстовый файл. Обычно он пуст, но вы можете изменить его, чтобы компьютер смотрел на очень определенный IP-адрес для доменов, игнорируя настройки DNS (системы доменных имен) в Интернете.
Зачем вам это нужно? Возможно, вы переносите веб-сайт с одного хоста на другой и хотите убедиться, что веб-сайт работает правильно, прежде чем изменять все настройки домена.
Если вы читаете это, вы, вероятно, уже все это знаете и просто задаетесь вопросом, как на самом деле заставить файл hosts работать должным образом! Я обнаружил, что это очень расстраивает, но в конце концов я добился цели, и теперь это работает каждый раз. Я собираюсь описать процесс, поскольку он работает на моем стандартном компьютере с Windows 10 (профессиональная).
Во-первых, заметка об успешности проверки. Если изменения файла hosts произведены правильно, вы должны немедленно увидеть результаты. Вам не нужно очищать DNS, или перезагружать браузер (по крайней мере, с Chrome), или перезагружать компьютер, или что-то в этом роде.Запуск командной строки и «ping domain.name» покажет вам, какой IP-адрес используется. Он должен соответствовать тому, что вы поместили в файл hosts.
Вот сводные шаги, чтобы получить рабочий файл hosts
- Войдите в систему как обычный администратор.
- Создайте новый файл hosts где-нибудь, например на рабочем столе или в документах.
- Отредактируйте (используя правильный формат) и сохраните файл hosts с помощью Блокнота Windows.
- Перейдите в реальное расположение файла hosts и переименуйте его.
- Скопируйте и вставьте новый файл hosts в это место, принимая всплывающее окно разрешений.
- Радуйтесь
Вот подробности
Если у вас есть только одна учетная запись Windows на вашем компьютере, вполне вероятно, что это администратор.
Создайте новый текстовый файл в одной из ваших обычных папок (НЕ в реальном местоположении файла hosts — это определенно не сработает). Назовите файл «hosts.txt». Я предлагаю вам сохранить его в полезном месте на будущее, чтобы вы могли легко изменить его в следующий раз, когда он вам понадобится. Переименуйте файл, чтобы удалить расширение файла .txt — Windows предупредит вас, что он может перестать работать, но все равно примите его.Если вы не видите расширения файлов, то в проводнике нажмите «Просмотр»> «Параметры»> «Просмотр» (вкладка) и снимите флажок «Скрыть расширения для файлов известных типов».

Щелкните правой кнопкой мыши новый файл hosts и выберите параметр «Открыть с помощью». Ваша цель — открыть его с помощью Блокнота Windows. Ни одно другое расширенное приложение-блокнот, которое вы могли установить. Просто Блокнот Windows. Вам не нужно открывать его как администратор или что-то в этом роде, потому что вы уже являетесь администратором.
Теперь пора добавить информацию о репоинте вашего сервера. Введите целевой IP-адрес для нового сервера, добавьте один пробел, а затем введите имя домена без «https: //» и без завершающего «/». Затем выполните возврат каретки и повторите строку выше, но добавьте «www». к доменному имени. Наконец, добавьте возврат каретки, чтобы под двумя строками перенаправления была одна пустая строка. Без этого последнего возврата каретки файл работать не будет. Вы должны иметь возможность помещать в него курсор, но не перемещать его по строке и не иметь возможности перемещать курсор вниз по строкам.Это может выглядеть примерно так:
12.13.14.15 domainname.com
12.13.14.15 www.domainname.com
УБЕДИТЕСЬ, ЧТО ЭТА ЛИНИЯ СУЩЕСТВУЕТ, ПУСТА И НЕТ ДРУГИХ СТРОК
Обратите внимание, что вы не можете использовать файл hosts для https, только для http, поэтому вам нужно будет протестировать свой новый сервер без SSL, а затем переключиться на https, как только вы будете счастливы.
Сохраните и закройте новый файл hosts.
Перейдите в C: \ Windows \ System32 \ drivers \ etc
Здесь вы должны найти файл hosts — в нем могут быть некоторые комментарии, но на самом деле не имеет значения, что в нем.Переименуйте его в «hostsbak»
.Скопируйте и вставьте новый файл hosts из того места, где вы его сохранили, в C: \ Windows \ System32 \ drivers \ etc, принимая любые запросы «продолжить».
НЕ следует пытаться вставить новый файл поверх существующего файла hosts — это не сработает. Убедитесь, что вы выполнили описанный выше шаг переименования.
Теперь он должен работать
Все готово. Файл hosts должен работать. Откройте командную строку и проверьте имя домена, чтобы проверить, какой IP-адрес возвращается.Если вы точно следовали этим инструкциям, это должен быть тот, который указан в вашем новом файле hosts. Если это не так, либо вы сделали что-то не так, либо в вашей установке Windows что-то необычное, и в этом случае вы сами по себе.
Как снова выключить
Я считаю, что лучший способ предотвратить перенаправление — это просто переименовать файл hosts, потому что тогда его легко включать и выключать при проверке сайтов, без необходимости воссоздавать или редактировать и т. Д.
Что обычно идет не так:
- Попытка отредактировать файл hosts в C: \ Windows \ System32 \ drivers \ etc
- Попытка вставить файл hosts в C: \ Windows \ System32 \ drivers \ etc
- Попытка отредактировать новый файл hosts с помощью любого другого приложения, кроме Блокнота Windows
- Оставить новый файл hosts в виде текстового файла без удаления расширения
- Забываем последнюю пустую строку в файле hosts
- Ожидается возможность доступа к зашифрованному адресу (https: //) с файлом hosts
- Выполнение любого из этих действий как пользователь без прав администратора
- Использование приложения безопасности, которое блокирует доступ к файлу hosts, например.грамм. «Webroot»
Если после прочтения у вас наконец-то получилось, прокомментируйте, пожалуйста, 🙂
А еще лучше, пожертвуйте доллар / фунт в мой фонд беговой обуви
И если вы знаете кого-нибудь, кто хочет научиться бегать, у меня тоже есть веб-сайт для этого.
.Как восстановить файл Hosts по умолчанию в Windows 10
Файл Hosts в Windows 10/8/7 используется для сопоставления имен хостов с IP-адресами. Если по какой-то причине вы обнаружите, что ваш файл Hosts был скомпрометирован и были добавлены некоторые вредоносные записи, вы можете, если хотите, сбросить файл Hosts до значений по умолчанию.


Файл сброса хостов в Windows 10
Файл Hosts в Windows 10/8/7 находится по следующему адресу:
C: \ Windows \ System32 \ drivers \ etc
Чтобы сбросить файл Hosts, откройте проводник, введите в адресной строке следующее и нажмите Enter:
% systemroot% \ system32 \ drivers \ etc
Переименуйте файл Hosts в хостов.бак. Возможно, вам сначала потребуется стать владельцем файла.
Затем создайте новый файл Hosts по умолчанию. Для этого откройте новый текстовый файл с именем hosts в папке% WinDir% \ system32 \ drivers \ etc.
Скопируйте и вставьте следующий текст в файл блокнота:
# Copyright (c) 1993-2009 Microsoft Corp. # # Это пример файла HOSTS, используемого Microsoft TCP / IP для Windows. # # Этот файл содержит сопоставления IP-адресов с именами хостов.Каждый # запись должна храниться в отдельной строке. IP-адрес должен # следует поместить в первый столбец, за которым следует соответствующее имя хоста. # IP-адрес и имя хоста должны быть разделены хотя бы одним # пространство. # # Кроме того, комментарии (например, эти) могут быть добавлены к отдельным # строк или после имени машины, обозначенного символом '#'. # # Например: # # 102.54.94.97 rhino.acme.com # исходный сервер №38.25.63.10 x.acme.com # x клиентский хост # разрешение имен localhost обрабатывается самим DNS. # 127.0.0.1 локальный хост # :: 1 локальный хост
Сохраните текстовый файл.
Загрузить файл хостов Windows по умолчанию
Кроме того, при желании вы можете загрузить файл Hosts по умолчанию для Windows 10/8/7 с помощью , щелкнув здесь . Распакуйте содержимое и поместите файл Hosts в папку C: \ Windows \ System32 \ drivers \ etc.У вас могут попросить разрешения на его замену.
HostsMan — хорошая бесплатная утилита, которая позволяет добавлять, удалять записи и в целом позволяет легко управлять файлом Hosts в Windows. Перейдите сюда, чтобы узнать, как блокировать, управлять и редактировать файл Hosts в Windows.

 .
.Где находится файл Hosts в Windows x64? • Helge Klein
[Немецкий перевод этой статьи доступен на faq-o-matic.net.]
Тонкие различия между 32-битной и 64-битной Windows представляют собой столько тонкостей и подводных камней, что даже сотрудники Microsoft, похоже, не могут понять это правильно. Я только что наткнулся на статью в базе знаний, в которой описывается, как сбросить файл hosts в исходное состояние. Сама по себе эта тема достаточно забавна — это не значит, что файл hosts по умолчанию содержит большие объемы данных.Запись для localhost (IPv4 и IPv6) — это все, что вам нужно, а в Windows 7 / Server 2008 R2 даже этого. Но в любом случае, похоже, достаточно людей, просящих поддержку MS по этому поводу, иначе у них не было бы проблем с созданием пакета (ResetHOSTSFileBackToDefaults.MSI), который в основном очищает файл hosts.
Хосты 64-битные или 32-битные?
Как всегда, меня больше интересует то, что делает пакет, и Microsoft любезно объясняет это в большинстве статей «Исправьте это для меня». Как вы, наверное, знаете, файл hosts был, есть и, вероятно, всегда будет находиться в % systemroot% \ system32 \ drivers \ etc .Достаточно просто. Но подождите: в 64-битных системах есть два каталога system32 : один для 64-битных процессов, а другой — для 32-битных процессов. Теперь, где будет находиться файл hosts — или есть даже два (потенциально разных) файла?
Ответ: нет, файл hosts существует только один раз в x64 Windows. И это как раз там, где ему и место, в 64-битном каталоге system32 . Но где находится этот каталог на диске? Это тот, который изначально называется system32 , или это SysWOW64 ?
Путаница при перенаправлении
Вот тут и начинается путаница.Многие люди, в том числе автор статьи 972034 MS KB, видят число «64» в имени папки SysWOW64 и думают: да, это должна быть 64-разрядная версия system32 . Хорошая мысль, но неверная. Как раз наоборот. По соображениям совместимости имя папки system32 не изменилось в Windows x64, хотя на 64-битных платформах папка не содержит 32-битных, а 64-битных исполняемых файлов! Остается вопрос, где разместить 32-битные файлы, которые нужны 32-битным процессам — а также ожидать найти их в system32 ? Очевидно, что одна и та же DLL не может присутствовать дважды в одной папке.
Требование двух разных каталогов system32 было решено перенаправлением. Фактически в любой установке x64 есть две независимые папки: system32 и SysWOW64 . Последний отображается 32-битным процессам под именем system32 . 64-битные процессы не используют SysWOW64 .
Как получить и отредактировать файл Hosts
Если вы хотите отредактировать файл hosts, вам сначала нужно найти и открыть его — в Vista и новее с включенным UAC из процесса с повышенными правами (с правами администратора).Процедура немного утомительна. Вот как это сделать в 64-битном Блокноте:
- Нажмите кнопку «Пуск», введите «блокнот» и нажмите CTRL + SHIFT + ENTER. Подтвердите диалог UAC.
- Введите CTRL + O. Перейдите в
C: \ Windows \ System32 \ drivers \ etc. Выберите «Все файлы» в правом нижнем углу. - Теперь вы видите файл hosts. Выберите и откройте его. Внесите свои изменения и сохраните.
Если вы хотите получить доступ к хостам из 32-битного процесса, используйте один из следующих путей.Обратите внимание, что в обоих случаях необходимо использовать полный путь. Переход к «etc» из корня не работает (поскольку System32 перенаправляется, а Sysnative не отображается в списках каталогов).
-
% Windir% \ System32 \ drivers \ etc. Это работает, потому что перенаправление файловой системы отключено для каталога «etc» и, таким образом, доступ к 64-битной System32 работает из 32-битного процесса. -
% Windir% \ Sysnative \ drivers \ etc. Sysnative — это псевдоним, который может использоваться только из 32-битных процессов для доступа к 64-битному каталогу System32.
Блокировка нежелательных подключений с помощью файла Hosts
| Народ … извините за задержку (снова) с получением
вышло обновление … только что выписался из больницы … теперь у меня серьезные проблемы со здоровьем
с (полная почечная недостаточность … нужна пересадка почки) плюс еще одна операция …
большие иглы вставлены мне в позвоночник … однако я постараюсь лучше сохранить файл MVPS HOSTS.
Ну только что вернулся из больницы (слишком много воды в
легкие) Если бы могли… пожалуйста, рассмотрите пожертвование. Благодаря всему этому … каждый немного помогает. |  |
Что он делает …
Вы можете использовать измененный файл HOSTS для блокировки рекламы, баннеров, сторонних Файлы cookie, сторонние счетчики страниц, веб-ошибки и даже большинство угонщиков и, возможно, нежелательные программы.Это достигается путем блокировки соединение (я), которое поставляет эти маленькие драгоценности. Хозяева файл загружается в память (кеш) при запуске, поэтому нет необходимости включать, настраивать или изменять какие-либо настройки с помощью исключение службы DNS-клиента (см. ниже). Windows автоматически проверяет наличие файла HOSTS, и если найдено, сначала проверяет файл HOSTS на наличие записей в сети страница, которую вы только что запросили. 0 .0.0.0 (префикс) — это считается местоположение вашего компьютера, поэтому, когда запись, указанная в файл MVPS HOSTS запрашивается на странице, которую вы просматриваете, ваш компьютер думает, что 0.0.0.0 — это расположение файла. Когда этот файл не находится, он переходит к следующему файлу и, таким образом, рекламный сервер заблокирован от загрузки баннера, файлов cookie или некоторых других недобросовестный трекер, или файл javascript.
Пример — следующая запись 0.0.0.0 ad.doubleclick.net блокирует все файлы, передаваемые этим сервером DoubleClick на веб-страницу, которую вы просмотр. Это также мешает серверу отслеживать ваши движения. Зачем? … потому что в некоторых случаях «рекламным серверам» нравится Doubleclick (и многие другие) попытаются незаметно открыть отдельное соединение на веб-странице, которую вы просматриваете, записывайте свои движения тогда да… следовать за вами в дополнительные сайты, которые вы можете посетить.
Использование хорошо разработанного файла HOSTS может ускорить загрузка веб-страниц, не дожидаясь появления этих объявлений, надоедливые баннеры, хит счетчики и др. на нагрузку. Это также помогает защитить ваши Конфиденциальность и безопасность путем блокировки сайтов, которые могут отслеживать ваши привычки просмотра, также известные как «отслеживание кликов» или Майнеры данных.Простое использование файла HOSTS — это не панацея от всех опасностей в Интернете, но это действительно обеспечивает еще один очень эффективный «слой Охрана ».
Если вам интересно … все это происходит за микросекунды, что намного быстрее, чем пытаться получить файл на полпути по всему миру. Еще одна замечательная особенность файла HOSTS в том, что это двусторонний файл, то есть если какой-то паразит попасть в вашу систему (обычно в комплекте с другими продуктами) виновник не может выбраться (позвонить домой) до тех пор, пока необходимые записи существуют.Вот почему так важно сохранить ваш файл HOSTS обновлен. Получать уведомления о Обновления MVPS HOSTS.
Особое примечание: новая Windows 10 пользователи … файл MVPS Hosts устанавливается нормально, не нужно делать любые изменения.
Просто следуйте инструкция для Windows 10/8
MVPS HOSTS включает записи для большинства основных паразитов, угонщиков и нежелательного рекламного / шпионского ПО
программы!
Начал предоставлять файл HOSTS в 1998 году… а теперь празднуем 20 лет. гордо по-прежнему занимает первое место в рейтинге HOSTS-файлов на Google …
 | Для просмотра файла HOSTS в виде обычного текста
форма. (356 кб) (открывается в новом браузере) Примечание: Текстовая версия также делает отличный поиск справка для определения возможных нежелательных подключений. Скачать: hosts.zip [ Обновлено 30 июля 2020 г., ] Важное примечание : файл HOSTS теперь содержит изменение в
префикс в записях HOSTS на «0.0.0.0» вместо обычного
«127.0.0.1». Это изменение в префикс не должен влиять на обычных пользователей.У меня есть отзывы, что антивирус COMODO и System Mechanic, похоже, есть проблемы с префиксом «0.0.0.0» … чтобы решить эту проблему выпуск: Вы можете использовать функцию «Заменить» в Блокноте, чтобы преобразовать
записей, или любая из этих бесплатных утилит (см. ниже) имеет
возможность преобразования записей из «0.0.0.0» в «127.0.0.1. |
Эта загрузка включает простой командный файл (mvps.летучая мышь), что будет
переименуйте существующий файл HOSTS в HOSTS.MVP, затем скопируйте включенный
обновил файл HOSTS в нужное место. Чтобы получить больше информации
пожалуйста, посмотрите версию Windows, которая подходит вам …
 | Инструкции по установке Windows 10/8  см. Здесь см. Здесь |
Windows 7 требует особых инструкций  см. Здесь см. Здесь |
Когда вы запускаете (mvps.bat) командный файл — щелкните правой кнопкой мыши и выберите: Запуск от имени администратора . После обновления вы должны увидеть еще одно сообщение о том, что задача выполнена. Некоторые пользователи могут видеть всплывающее окно от определенных программ безопасности о изменения в файле HOSTS. Разрешите изменение … однако, если вы увидеть это всплывающее окно (изменения в файле HOSTS) в любое другое время … изучить.
Информация о загрузке: (информация о контрольной сумме находится в самом файле HOSTS , а не «хосты.zip «)
MD5 : C0C9AEE8A2BF1D4E22A4A1C1EABB0002 SHA-1:
22D7D92F0086E3A81A3B9F7160CBBE3FC4488753
Метод установки вручную — распаковать во временную папку и поместить в соответствующую место установки:
- Если у вас возникли проблемы с загрузкой или извлечением HOSTS
file
 [нажать]
[нажать]
Примечание: нижеприведенные местоположения предназначены для стандартных путей, при необходимости отредактируйте.
| Windows 10/8/7 | = | C: \ WINDOWS \ SYSTEM32 \ DRIVERS \ ETC |
Фактическое местоположение определяется следующим ключом реестра:
HKEY_LOCAL_MACHINE \ SYSTEM \ CurrentControlSet \ Services \ Tcpip \ Parameters \ DataBasePath
 Служба клиента DNS Windows
Служба клиента DNS Windows
Microsoft сделала это снова… внесение изменений в операционную систему без какого-либо объяснение. Если вы недавно обновились до Windows 10 версии 1709, скорее всего, вы не сможете вносить какие-либо изменения в DNS Клиент, поскольку он неактивен. Однако, если вы ранее отключили или выберите «Вручную», DNS-клиентская служба по-прежнему может это сделать. затем что еще хуже … обходные записи реестра (см. ниже) больше не применяется в Windows 10/1709 … их просто игнорируют. Чтобы проверить версию Windows … щелкните правой кнопкой мыши меню «Пуск» и выберите> Выполнить (введите) winver (нажмите ОК)
К счастью, Кейт М отправляет следующий обходной путь …
- От sysinternals.com загрузите последнюю версию AUTORUNS … это не требует никаких монтаж.
- Запустите autoruns64.exe как АДМИНИСТРАТОР и дождитесь завершения сканирования.
- В меню программы в разделе ОПЦИИ снимите флажок « Скрыть записи Windows » вариант
- Перейдите на вкладку Services, прокрутите вниз до записи Dnscache и снимите (снимите) галочку.
- Вы можете ЗАПИСАТЬСЯ / SAVE, чтобы сохранить копию новых параметров конфигурации.
- Закройте autoruns64, перезагрузитесь и проверьте диспетчер служб — DNS-клиент отключен. [скриншот]
Если вы решили, что хотите, чтобы служба DNS-клиента работала…
Вы можете создать небольшой командный файл, который будет
очистите DNS, когда захотите.
Откройте Блокнот и введите
следующее:
ipconfig / flushdns
Затем Файл> Сохранить как> измените тип файла на Все файлы и назовите командный файл в flushdns.bat и поместите его в папку Windows.
Найдите flushdns.bat, щелкните правой кнопкой мыши и выберите Отправить> Рабочий стол как. ярлык.
Windows 10 (ранние версии) / 8/7
В большинстве случаев служба DNS-клиента не нужна, она рекомендуется выключить.Эти инструкции предназначены для одинарный (домашний) ПК . Если ваша машина является частью «Домен», обратитесь в ИТ-отдел с номера до , применив это обходной путь. Это особенно относится к пользователям ноутбуков, которые путешествуют или принесите домой свои рабочие машины. Обязательно сбросьте Сервис (при необходимости) перед подключением (требуется перезагрузка) к вашему рабочему домену …
Чтобы решить эту проблему (вручную), откройте «Службы ». Редактор «
- Старт | Выполнить (набрать) « услуги.msc «(без кавычек)
Пользователи Win8 — Панель управления> Администрирование> Службы - Прокрутите вниз до « DNS-клиент », щелкните правой кнопкой мыши и выберите: Свойства — щелкните Остановить
- Щелкните стрелку раскрывающегося списка для « Тип запуска »
- Выберите: Ручной (рекомендуется) или Отключено нажмите Применить / ОК и перезапустите.
 Hostsman включает возможность отключить службу DNS [снимок экрана]
Hostsman включает возможность отключить службу DNS [снимок экрана]
Если установлено значение «Вручную», вы можете видеть, что указанная выше «Служба» не нужен (после небольшого просмотра — когда установлено вручную) снова открыв редактор служб, прокрутите вниз до DNS-клиента. и проверьте столбец «Статус».Оно должно быть пустым, если оно было при необходимости в этом столбце будет отображаться «Запущено». Есть несколько утилит, которые могут сбросить DNS-клиент для вас … [подробнее]
Важно! Если вы используете Network Discovery , тогда DNS-клиент требуется обслуживание, и для не должно быть установлено значение «Вручную» или «Отключено».
Обходной путь для использования файла MVPS HOSTS и выхода служба DNS-клиента включена (установлено: Автоматически)
- Если по прошествии некоторого времени ваш браузер вялый с включенной службой DNS-клиента, вы можете вручную очистить кеш DNS
- Закройте все окна браузера… откройте «Командную строку» из
Меню Пуск> Все программы> Стандартные> Команда
Подскажите
пользователям Win8 — Charms Bar> Search> (введите) командная строка> Выбрать: Командная строка (левая панель). Подсказка UAC - (введите) ipconfig / flushdns (нажмите Enter) Затем закройте командную строку …
Лучшим решением для Win10 / 8/7 было бы добавить два реестра записи для управления количеством времени, в течение которого сохраняется кеш DNS.(KB318803)
- Очистить существующий кеш DNS (см. Выше)
- Пуск> Выполнить (введите) regedit
Пользователи Win8 — из На панели Charms выберите: Search (type) run и выберите Run (слева). панель) и (введите) regedit (без кавычек) - Перейдите к следующему
расположение:
HKEY_LOCAL_MACHINE \ SYSTEM \ CurrentControlSet \ Services \ Dnscache \ Parameters - Щелкните Правка> Создать> Значение DWORD (тип). MaxCacheTtl
- Щелкните Правка> Создать> Значение DWORD (тип). MaxNegativeCacheTtl
- Затем щелкните правой кнопкой мыши запись MaxCacheTtl (справа панель) и выберите: Изменить и измените значение на 1
- Запись MaxNegativeCacheTtl уже должна иметь значение 0 (оставьте как есть — см. скриншот)
- Закройте Regedit и перезагрузитесь…
- Как обычно, перед редактирование … см. справку Regedit в разделе «Экспорт файлов реестра»
Для всех остальных
Вопросы, проблемы и решения — см .: FAQ по файлу HOSTS
Для
подробные инструкции по загрузке и извлечению — см .: Справка по загрузке
 Сопутствующие утилиты
Сопутствующие утилиты
 | Редактор файлов Hosts… отличная маленькая бесплатная программа со всеми особенности Hostsman … |
Другие программы, использующие файл MVPS HOSTS
Пользователи Linux и Mac
Хотя я не использую ни Linux, ни Mac, я часто получаю запросы «Как сделать» на эта система, поэтому вот несколько ресурсов:
Различные статьи по поиску и устранению неисправностей
.






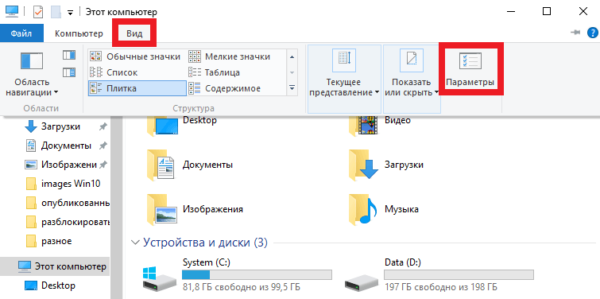 Откройте вкладку «Вид» и кликните по «Параметры»
Откройте вкладку «Вид» и кликните по «Параметры»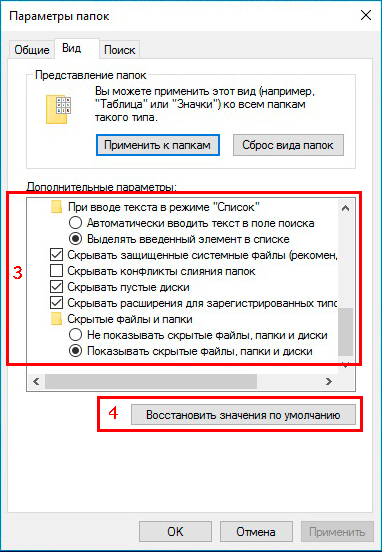 Во вкладке «Вид» включите опции отображения расширений и скрытых объектов Windows
Во вкладке «Вид» включите опции отображения расширений и скрытых объектов Windows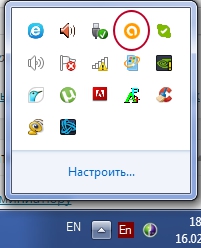 Все запущенные интерактивные приложения отображаются в области уведомлений «Панели задач»
Все запущенные интерактивные приложения отображаются в области уведомлений «Панели задач»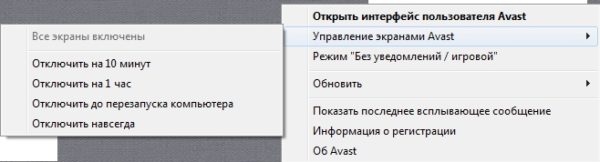 Отключите Avast на время, в которое вы уложитесь при работе с иными приложениями
Отключите Avast на время, в которое вы уложитесь при работе с иными приложениями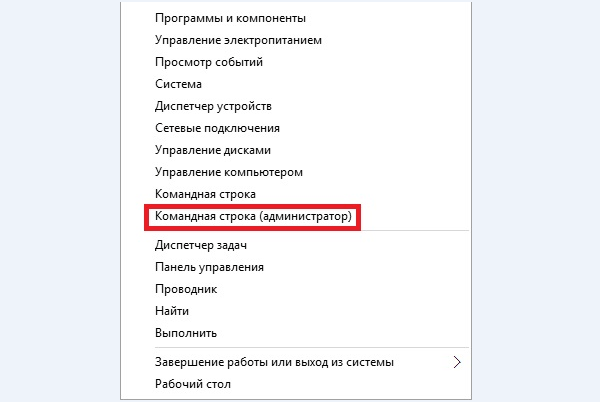 Для изменения параметров Windows нужны права администратора
Для изменения параметров Windows нужны права администратора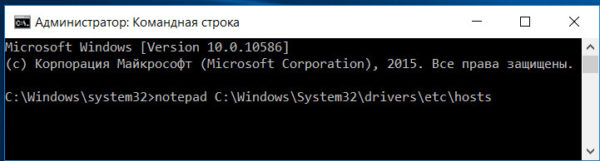 Введите строчку notepad C:\Windows\System32\drivers\etc\hosts
Введите строчку notepad C:\Windows\System32\drivers\etc\hosts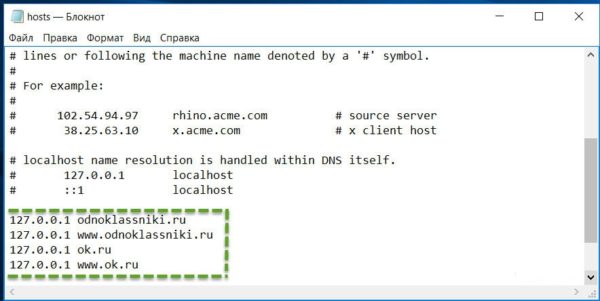 Можно вместо 127.0.0.1 вписать IP любого сайта, полученный на ресурсе-детекторе IP-адресов
Можно вместо 127.0.0.1 вписать IP любого сайта, полученный на ресурсе-детекторе IP-адресов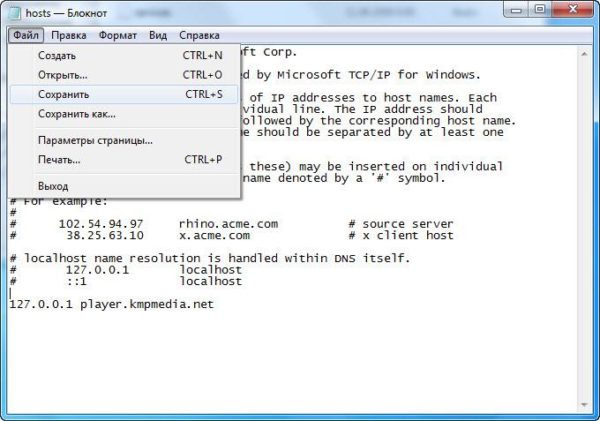 После добавления нужных адресов в hosts изменения в файле нужно сохранить
После добавления нужных адресов в hosts изменения в файле нужно сохранить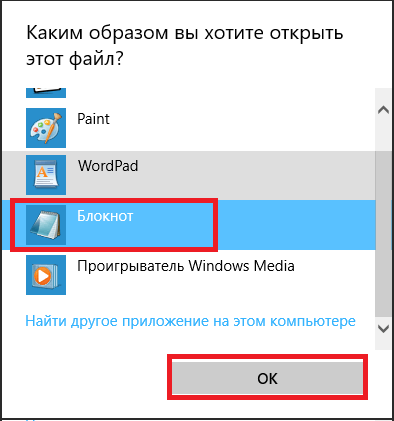 Блокнот Windows как нельзя лучше подходит для правки служебных файлов ОС
Блокнот Windows как нельзя лучше подходит для правки служебных файлов ОС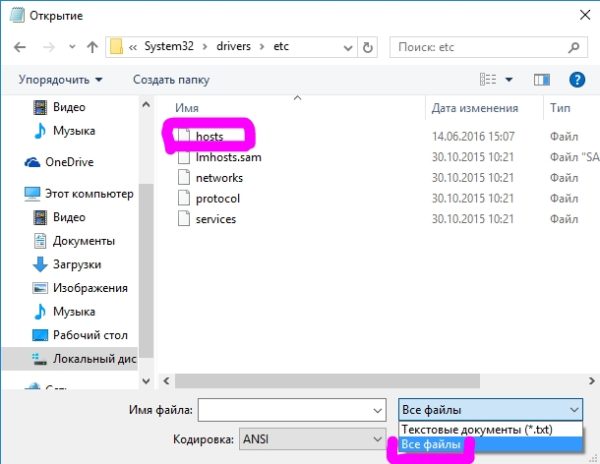 Файл hosts не имеет расширения имени: поиск производится среди всех имеющихся файлов
Файл hosts не имеет расширения имени: поиск производится среди всех имеющихся файлов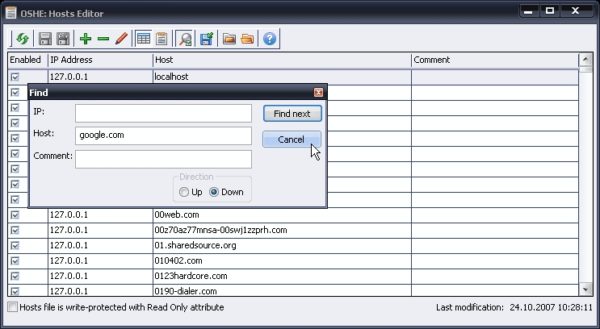 OS Hosts Editor ищет записи как по IP, так и по доменному имени
OS Hosts Editor ищет записи как по IP, так и по доменному имени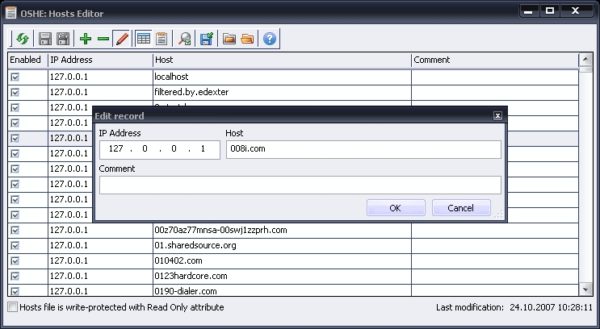 OS Hosts Editor поможет исправить любые записи за считанные секунды
OS Hosts Editor поможет исправить любые записи за считанные секунды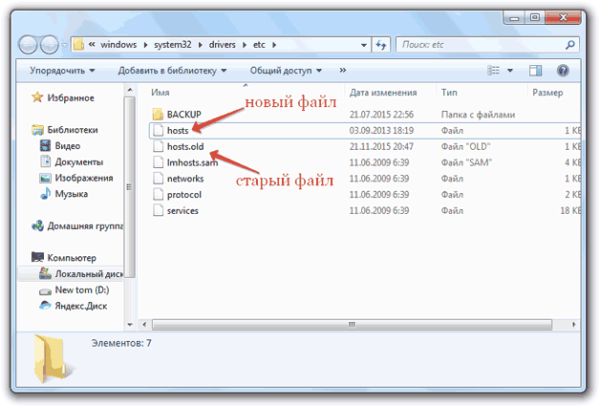 Присвойте любое имя старому файлу hosts, чтобы он не мешал новому
Присвойте любое имя старому файлу hosts, чтобы он не мешал новому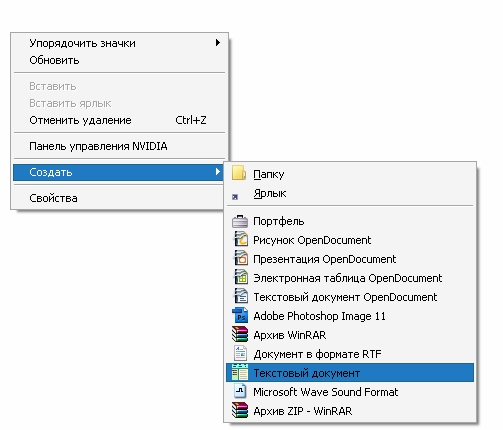 Изначально файл TXT не будет содержать никакой информации
Изначально файл TXT не будет содержать никакой информации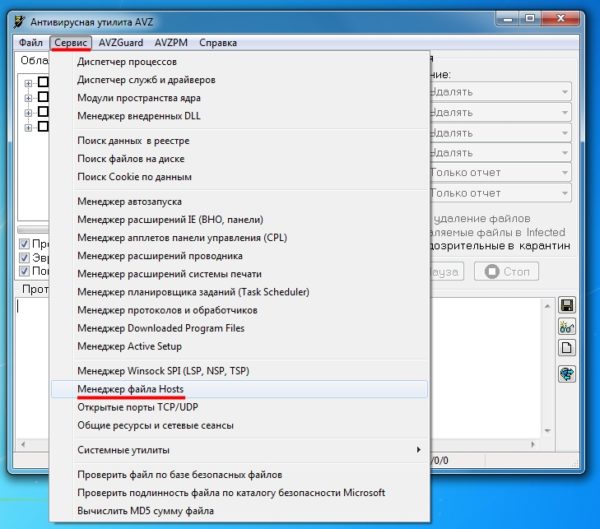 Средство AVZ обладает куда более расширенной версией редактора hosts, чем «Блокнот»
Средство AVZ обладает куда более расширенной версией редактора hosts, чем «Блокнот»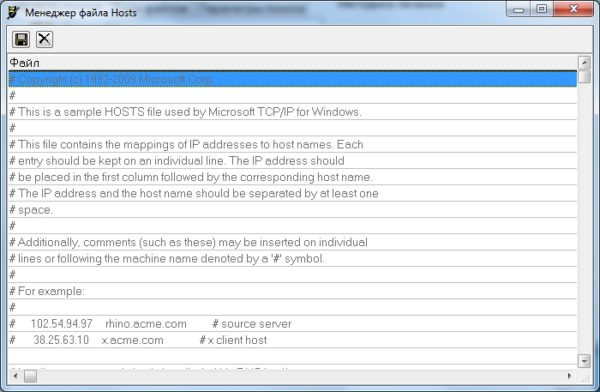 Версия AVZ-редактора позволяет легко удалить лишние (неправильные) строки
Версия AVZ-редактора позволяет легко удалить лишние (неправильные) строки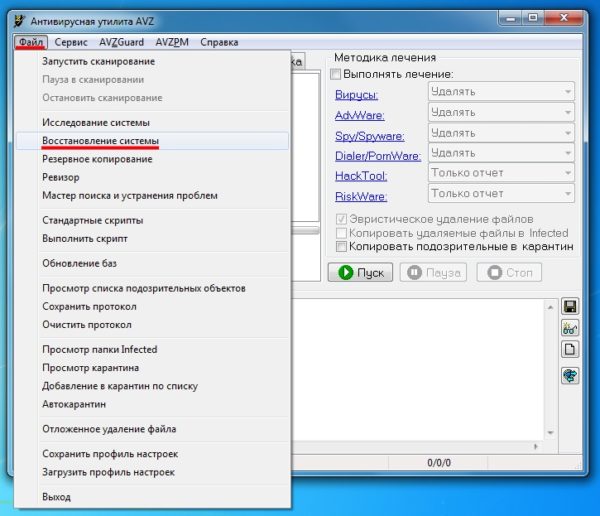 Программа AVZ поможет исправить множество критических изменений в Windows
Программа AVZ поможет исправить множество критических изменений в Windows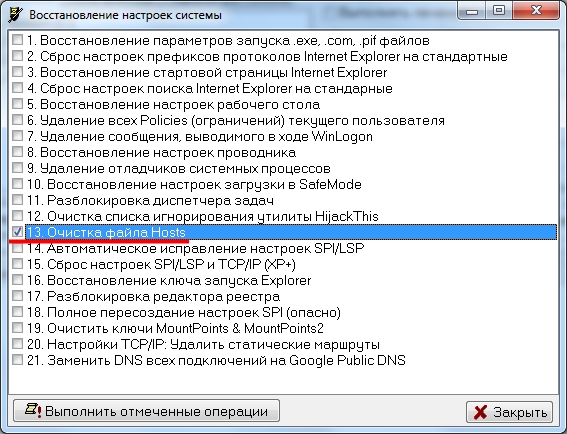 По умолчанию будет возвращено прежнее содержимое файла hosts
По умолчанию будет возвращено прежнее содержимое файла hosts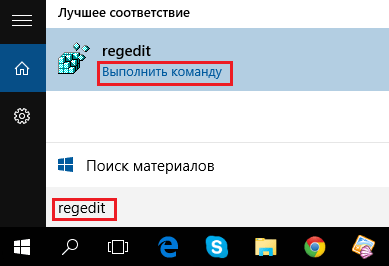 Откройте Registry Editor по поиску в главном меню ОС
Откройте Registry Editor по поиску в главном меню ОС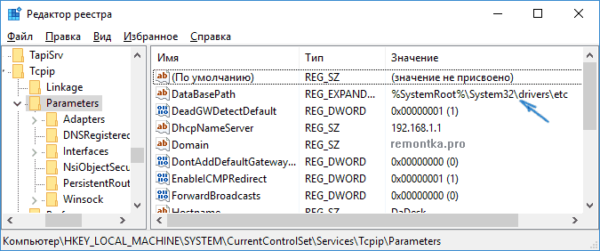 Размещение файла hosts меняется на любое, не выходящее за пределы папки C:\Windows
Размещение файла hosts меняется на любое, не выходящее за пределы папки C:\Windows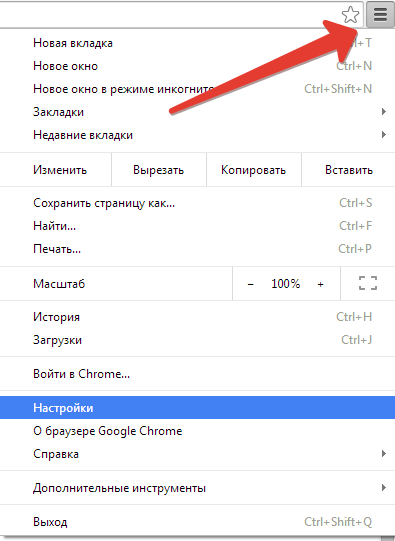 Откройте меню браузера и выберите «Настройки»
Откройте меню браузера и выберите «Настройки»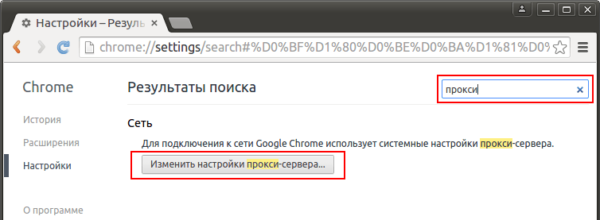 Настройки Chrome и IE едины
Настройки Chrome и IE едины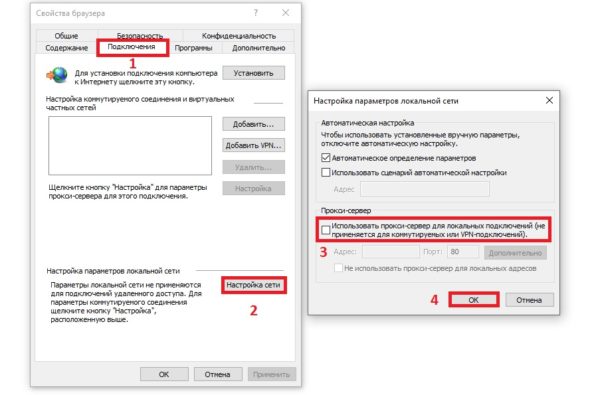 Прокси-настройка управляется общими параметрами локальной сети Windows
Прокси-настройка управляется общими параметрами локальной сети Windows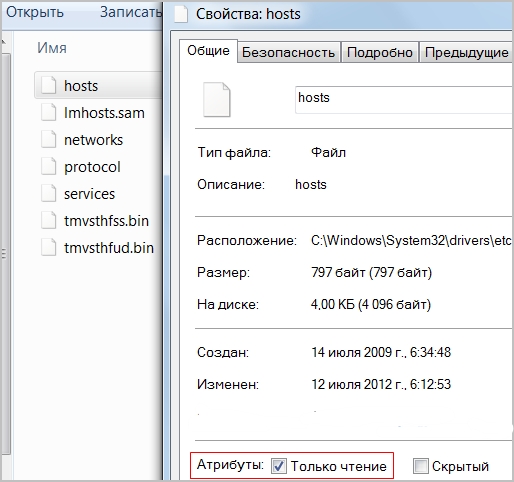 Чтобы отредактировать файл hosts, с него нужно снять защиту от записи
Чтобы отредактировать файл hosts, с него нужно снять защиту от записи