Замена запятых на точки в Excel: 5 простых способов
Русскоязычная версия MS Excel использует для разделения целой и дробной части десятичных дробей только запятые. В англоязычном варианте Эксель для этого применяются точки. Если не учесть эти особенности, программа может вообще прекратить выполнение математических расчетов. А избежать проблем можно, зная несколько способов замены точки на запятую в Эксель или во всем интерфейсе операционной системы Windows.
1 Инструмент «Найти и заменить»
Самый простой способ замены разделительных знаков — применение встроенного в редактор инструмента поиска и замены символов. Действия пользователей должны быть следующими:
- Выделить диапазон ячеек (строку, столбец, прямоугольник или просто несколько клеток, удерживая клавишу Ctrl).

- В блоке редактирования выбрать сначала меню «Найти и выделить», а затем «Заменить». В старых версиях Excel все это находится на вкладке «Вставка». Еще проще будет нажать одновременно «Ctrl» и «H».
- Вставить в строку поиска знак запятой, а в качестве нового варианта — точку.
- Нажать «Заменить все», запустив процесс поиска и замены в выделенном диапазоне.
После завершения процесса появится информация о количестве выполненных замен запятых на точки в Excel. А все необходимые знаки будут исправлены. Правда, стоит учесть, что, если символы меняются в русскоязычной версии программы, числа превратятся в даты. И для того, чтобы просто подготовить таблицу для использования в другой версии редактора, придется воспользоваться другой методикой.
2 Функция «Подставить»
Чтобы знаки изменились без автоматической установки другого формата, проще использовать специальную функцию подстановки.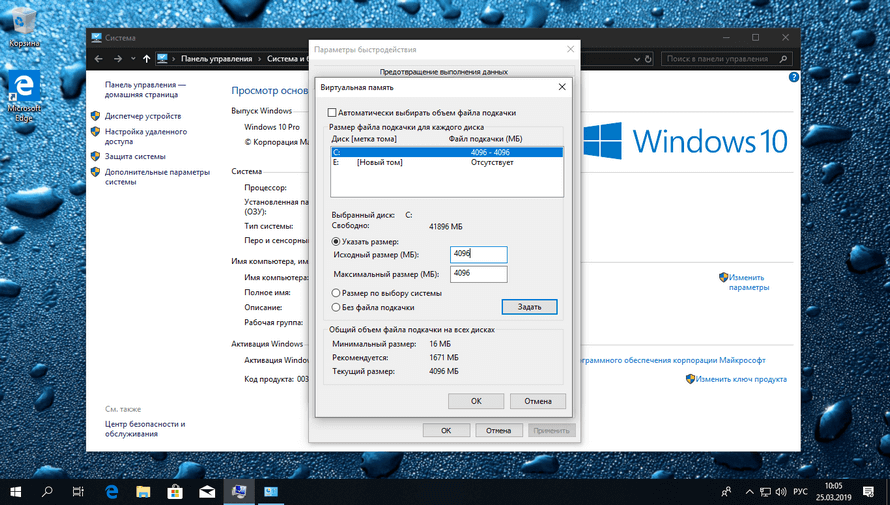 Порядок действий следующий:
Порядок действий следующий:
- Выбрать одну из ячеек, где будут заменяться символы. Удобнее создавать формулу это для первого (верхнего) элемента диапазона, чтобы потом было проще ее копировать.
- Кликнуть по значку вставки функции.
- В открывшемся окне мастера функций найти в категории «Текстовые» оператор «Подставить» и нажать «ОК».
- В поле текста указать ссылку на ячейку с запятой.
- В поле старого текста поставить запятую, нового — точку. Нажать «ОК».
- Скопировать формулы для всех элементов строки, столбца или области.
Чтобы заменить старые значения новыми, следует воспользоваться меню специальной вставки. Если этого не сделать, а просто скопировать значения ячеек, вместо результата переместятся сами формулы. Поэтому сначала нужно выбрать соответствующее меню, поставить точку напротив надписи «значения» и уже потом вставить полученные числа с точкой вместо старых данных.
3 Настройка параметров Excel
Еще одна методика подходит для тех случаев, когда установка точек в качестве разделителя нужна не однократно, а постоянно.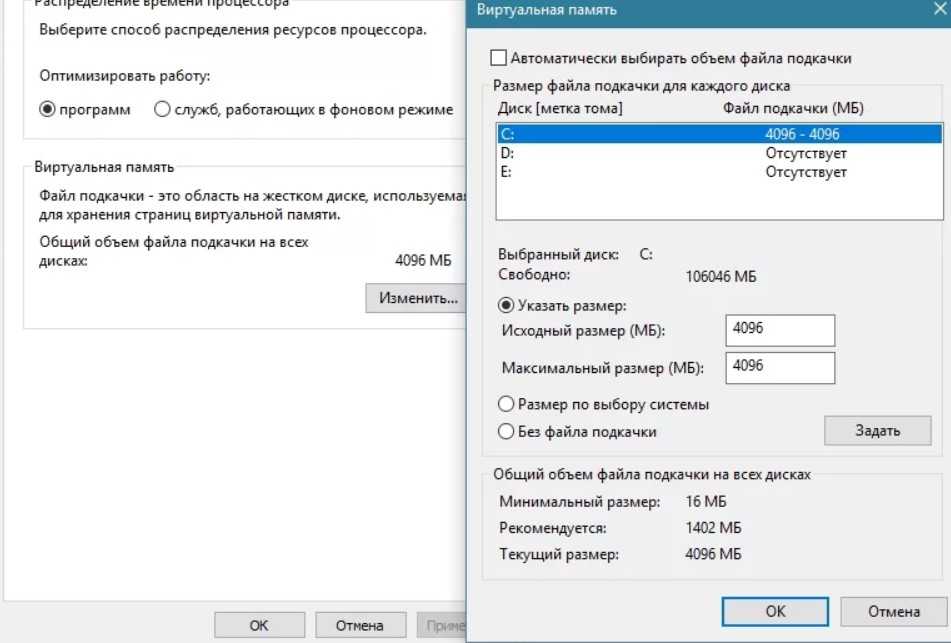 Отображение изменится для чисел каждой книги и листа, которые будут открываться в редакторе. Правда, только для тех ячеек, в которых установлен числовой формат.
Отображение изменится для чисел каждой книги и листа, которые будут открываться в редакторе. Правда, только для тех ячеек, в которых установлен числовой формат.
Чтобы настроить параметры всей программы, следует выполнить такие действия:
- Перейти к параметрам Эксель. В новых версиях это можно сделать через меню «Файл». В старых – с помощью вкладки «Сервис».
- Перейти к разделу «Параметры» — «Дополнительно».
- Убрать галочку опции использования системных разделителей.
- В окне, которое теперь стало активным, заменить запятую точкой.
- После нажатия кнопки ОК все числа с дробной частью будут отображаться по-новому. Изменятся и надписи на диаграммах. Однако во всех ячейках с текстовым форматом запятые останутся, что позволит избежать ненужного изменения текста.
4 Применение макроса
Не самая популярная из-за своей сложности методика замены символов. Однако она упоминается в книгах и курсах по изучению Excel, поэтому заслуживает внимания.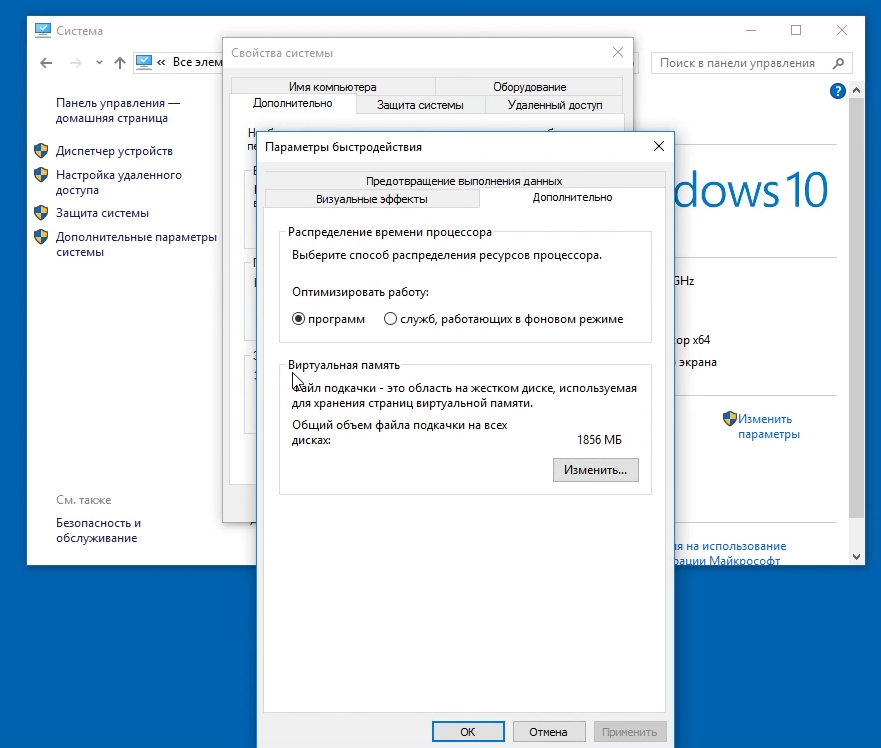
Для создания макроса Эксель для замены запятых на точку нужно выполнить такие действия:
- Включить режим разработчика. Для этого придется выбрать в параметрах Excel (подраздел настройки ленты) пункт «Разработчик» и сохранить изменения.
- Запустить Visual Basic, кликнув в ленте по соответствующему значку. Для старых версий запуск выполняется сразу, без включения режима разработчика — через вкладку «Сервис».
- В окне вставить следующий код и закрыть редактор:
Sub Замена_запятых_точками()
Selection.Replace What:=».», Replacement:=»,»
End Sub
Теперь можно выделить диапазоны ячеек, где будет выполняться замена, и запустить макрос. Однако, меняя символы, стоит знать, что способ сработает только в том случае, если точки уже выбраны в качестве разделителя.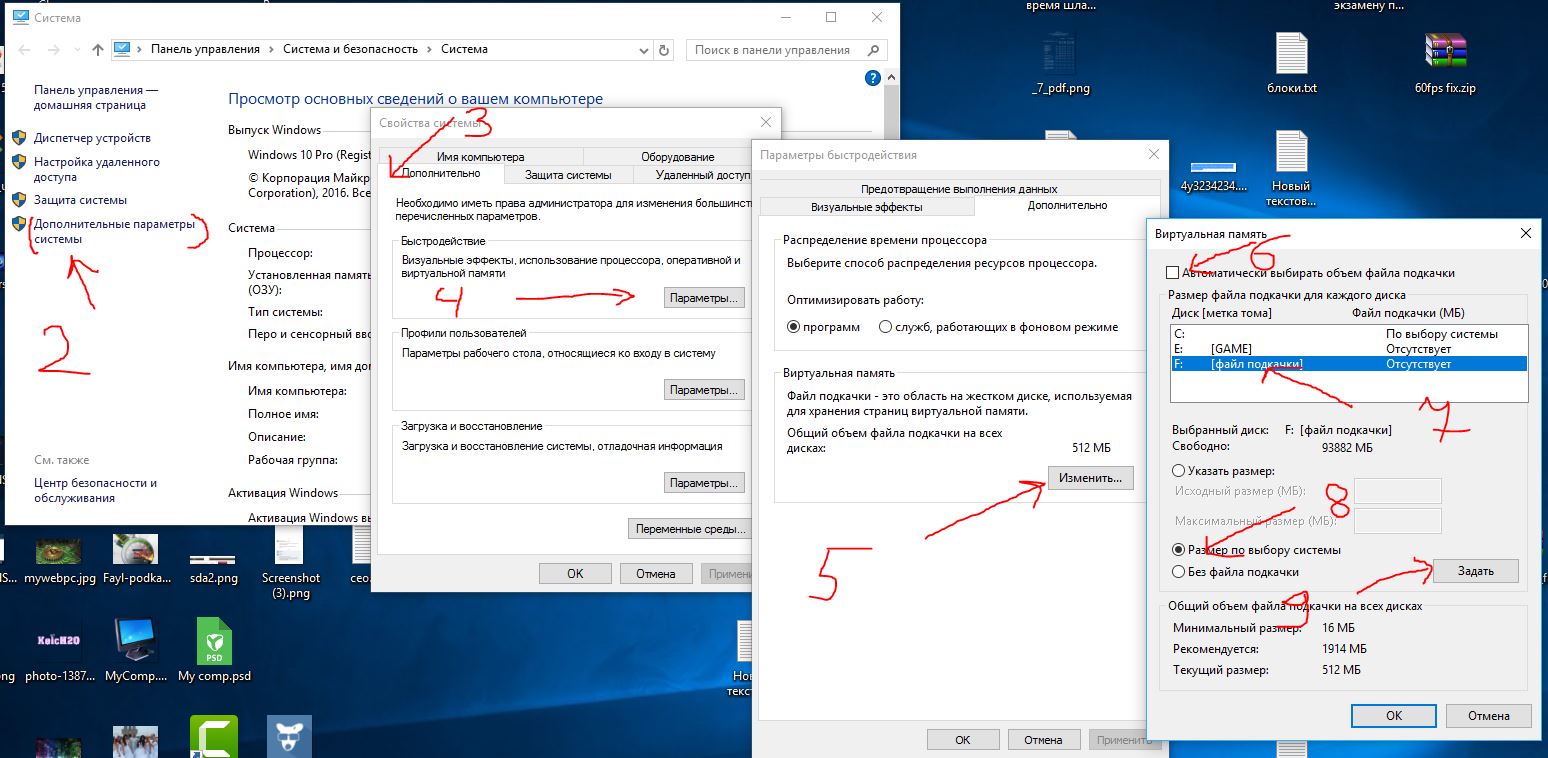 В остальных случаях числа могут измениться или стать датами.
В остальных случаях числа могут измениться или стать датами.
5 Изменение системных настроек компьютера
Последняя методика замены запятых на точки в Экселе изменит отображение для всех программ и системных приложений. Она основана на изменении системных настроек. В ОС Windows 10 для этого сначала придется открыть панель управления и выбрать значок региональных стандартов. Затем на вкладке форматов перейти к дополнительным параметрам и на вкладке «Числа» заменить установленный символ разделителя точкой.
Как выбрать SSD накопитель для компьютера или ноутбука
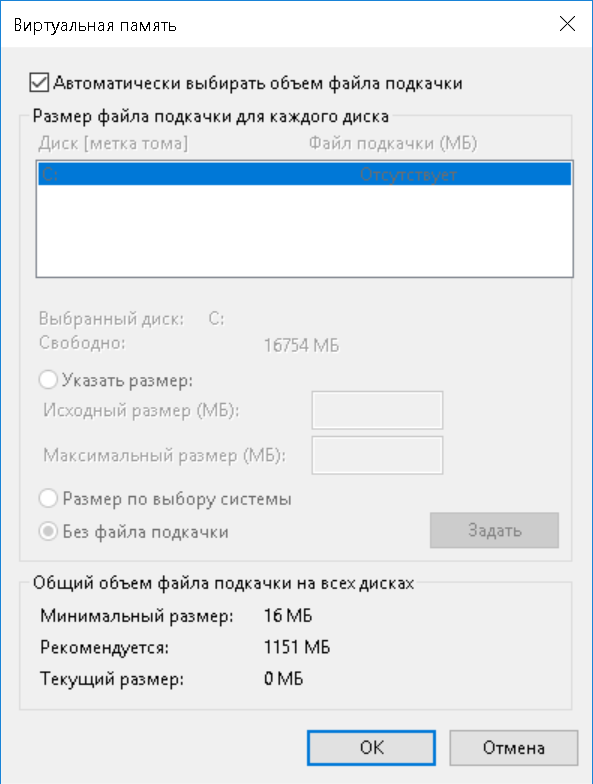 Почему? Потому что твердотельный накопитель в разы быстрее классических жестких дисков. Кроме того, цена на них ощутимо снизилась за последние несколько лет. Этого достаточно чтобы приобрести скоростной носитель хотя бы под размещение операционной системы. Но что выбрать среди всего многообразия рынка? Рассказываем про основные критерии, которые помогут определиться с моделью.
Почему? Потому что твердотельный накопитель в разы быстрее классических жестких дисков. Кроме того, цена на них ощутимо снизилась за последние несколько лет. Этого достаточно чтобы приобрести скоростной носитель хотя бы под размещение операционной системы. Но что выбрать среди всего многообразия рынка? Рассказываем про основные критерии, которые помогут определиться с моделью.Объем
SSD проигрывают HDD, пожалуй, только в одном — цене гигабайта пространства. И хоть твердотельные накопители стали не такие дорогие, они всё ещё не могут предложить покупателю десятки терабайт памяти по доступной цене. Поэтому пользователям приходится искать компромисс между ценой и ёмкостью.
Оптимальный объем на сегодняшний день можно принять за 250 — 500 Гбайт (если, конечно, выбирать носитель под систему). Меньше — недостаточно. Windows 10 с каждым годом требует под свои нужды всё больше места. То же самое касается и софта. Поэтому обычно только система занимает 100-150 Гбайт.
Если выбирать больше — то это всё ещё дорогие экземпляры премиального сегмента. В играх SSD не даст прибавку FPS (разве что уровни будут загружаться быстрее). Так что смысла переплачивать по большому счету нет. Разве что в случае, если вы работаете с большим количеством файлов больших объемов, к которым необходим быстрый доступ.
Производительность
Скорость SSD так же, как и у остальных типов накопителей измеряется в Мб/c. Чем это значение выше, тем быстрее устройство обработает информацию. Обычно производитель указывает два значения: скорость чтения и скорость записи. Нельзя сказать, что из этого важнее, ведь в повседневных задач используется, как копирование файлов с диска, так и на диск. Поэтому ориентируйтесь сразу на оба показателя. Тем более, что они очень часто приближены друг к другу. Рекомендуем рассматривать SSD со скоростью от 500 Мб/с и выше.
Лучше перед покупкой посмотреть независимые тесты, поскольку производители любят завышать значения своих продуктов. Пиковая скорость может достигаться при работе с крупными данными, когда нагрузка на накопитель минимальна. А вот при обработке множества мелких файлов некоторые SSD могут испытывать проблемы, из-за чего ощутимо теряют в производительности. В общем, не стоит безоговорочно верить производителю на слово.
Пиковая скорость может достигаться при работе с крупными данными, когда нагрузка на накопитель минимальна. А вот при обработке множества мелких файлов некоторые SSD могут испытывать проблемы, из-за чего ощутимо теряют в производительности. В общем, не стоит безоговорочно верить производителю на слово.
Тип памяти
На сегодняшний день рынок SSD насчитывает три основных типа памяти, которые используются в 99% накопителей.
- MLC — самый распространенный вариант, который пришел на замену устаревшему SLC (уже почти не встречается). Обладает самым высоким ресурсом записи по сравнению со своими аналогами. Обычно таких устройств хватает лет на 5-10. MLC также является самым дорогостоящим вариантом.
- TLC — стандарт, который пришел на замену MLC в качестве дешевого аналога. В нем увеличилась плотность хранения данных, в результате чего уменьшилось время выработки на отказ (в 2-5 раз меньше, чем у MLC). Также снизилась и скорость обработки данных.
 Единственный плюс этого типа — низкая стоимость. В остальном MLC намного надежнее и практичнее.
Единственный плюс этого типа — низкая стоимость. В остальном MLC намного надежнее и практичнее. - QLC — самый свежий тип, который появился пару лет назад. Он предназначен для ещё большего удешевления накопителя. Однако скорость и ресурс записи ещё ниже, чем у TLC.
Как нетрудно догадаться, лучшим выбором будет память типа MLC. Причем не какие попало, а относительно свежие модели. Дело в том, что по сравнению со старыми SSD c MLC более новые накопители на базе TLC будут иметь преимущества в ресурсе и скорости. Так что лучше ориентироваться на новинки возрастом не больше года.
Форм-фактор и интерфейс подключения
Их также насчитывается несколько видов.
- SATA3 (6 Гбит/с) — самый распространенный вариант. Накопители с таким типом подключения, как правило, имеют форм-фактор 2.5». Основные плюсы: доступен любой объем, совместимость с любыми материнскими платами и низкая стоимость. Однако данный интерфейс имеет низкую скорость среди SSD (до 600 Мб/с на один канал).
 Для компактных устройств разработан скоромный по габаритам аналог mSATA, который по скорости идентичен полноразмерному решению.
Для компактных устройств разработан скоромный по габаритам аналог mSATA, который по скорости идентичен полноразмерному решению. - M.2 — стандарт, пришедший на замену mSATA. В длину бывает разный: 42, 60 и 80 мм. Далеко не все материнские платы имеют соответствующий разъем. И даже если на вашей материнке есть такой коннектор, не факт, что она поддерживает все размеры. Так что перед покупкой загляните в спецификации. M.2 может быть как с интерфейсом SATA, так и PCIe. Разница между этими вариантами интерфейса — в скорости. И при том довольно большая — SATA накопители могут похвастаться скоростью в среднем 550 Мб/с, тогда как PCIe, в зависимости от поколения, предлагают до 500 Мб/с на одну линию для PCI-E 2.0, и до 985 Мб/с на одну линию PCI-E 3.0.
- PCI-E — самый быстрый на сегодняшний день интерфейс подключения. Его скорость приблизительно равняется 2000 Мб/с при чтении и 1000 Мб/c при записи. Очевидно, что рядового пользователя такая производительность избыточна.
 Поэтому рекомендуется использовать его только в профессиональных задачах. Тем более что цена на подобные накопители крайне высока.
Поэтому рекомендуется использовать его только в профессиональных задачах. Тем более что цена на подобные накопители крайне высока.
Мы рекомендуем покупать накопители стандарта M.2, поскольку они способны превосходить своих предшественников практически в 2 раза по скорости. Но это далеко не обязательное решение. Для офисных задач вполне будет достаточно SSD с интерфейсом подключения SATA3. А для экзотических сборок, как и говорилось выше, лучше приглянуться к PCI-E.
Читайте также:
Теги SSD m. 2
SSD NVMe
2
SSD NVMe
Стоит ли отключать файл подкачки Windows 10? А на SSD?
На крупных IT-порталах вроде «Хабра» существует негласное правило: нельзя поднимать темы многолетней давности, поскольку это чревато получением минусов в карму. Но люди спрашивают, стоит ли отключать файл подкачки Windows 10 на SSD и на HDD? Ответ в обоих случаях идентичен – нет. Почему именно?
Почему именно?
Понятно, что оперативной памяти современному софту всегда недостаёт, а уж если вы запускаете ААА-игры, то вскоре и 16 GB им покажется мало. При этом ОЗУ характеризуется высокой скоростью записи и считывания информации, уступая лишь планкам на видеокартах. Если наблюдается нехватка Memory (при включённой функции), информация записывается в Pagefile.sys, по умолчанию хранящийся на диске «С».
Бытует распространенное заблуждение, что лучше вырубить Pagefile.sys, если памяти достаточно. Однако на практике это практически не отражается на производительности, зато может приводить к вылетам приложения. Оставляйте хотя бы 20-30 % от объёма ОЗУ, поскольку это обезопасит вас от разнообразных проблем. С другой стороны, даже наличие Page-файла не гарантирует отсутствие ошибок.
Яркий пример – BSOD «Page fault in nonpaged area», свидетельствующий о фатальной ошибке записи. В этом случае гарантированно присутствуют механические повреждения на информационном носителе, либо даже в вашей RAM.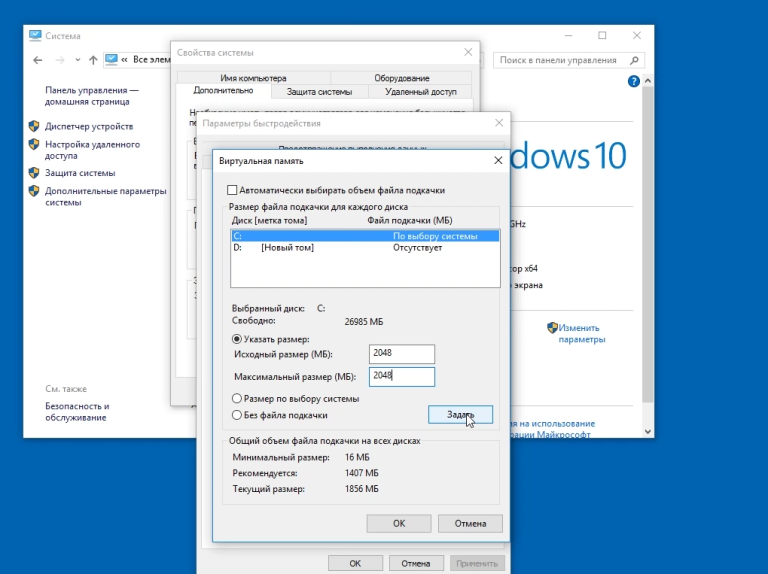
Произведите сканирование, попробуйте восстановить битые сектора, выполните разбор и чистку компьютера с извлечением и повторным подключением всех шлейфов и плат. Знаю, что «Page fault in nonpaged area» выскакивает в мультимедийном софте и аудиоредакторах, где часть звуков переносится во временный файл. Например, в секвенсоре FL Studio.
Стоит ли в Windows 10 отключать файл подкачки на SSD?
Вновь отрицательный ответ, ведь современные твердотельные накопители в плане надёжности не уступают классическим жёстким дискам. При этом они существенно быстрее, что обеспечивает ускоренный обмен данными. Единственное исключение: наличие серверной конфигурации, где RAM от 32 до 64 гигабайт, а пространство под Virtual Memory хочется сэкономить.
В качестве альтернативы вы можете перенести подкачку с SSD-накопителя на другой физический диск. Оптимальный размер прекрасно выбирает сама операционная система. Если же выставляете значение вручную, не ставьте его больше, чем в 2-3 раза превышающее объём оперативки. Собственными наблюдениями и результатами экспериментов поделитесь в комментариях.
Если же выставляете значение вручную, не ставьте его больше, чем в 2-3 раза превышающее объём оперативки. Собственными наблюдениями и результатами экспериментов поделитесь в комментариях.
Подписывайтесь на наши каналы в Яндекс.Дзене и на YouTube! Копирование текстов с сайта GameNewsBlog.ru запрещено.
Как оптимизировать файл подкачки в Windows — Сеть без проблем
Компьютеры в наши дни довольно быстрые, и новейшие операционные системы довольно хороши в их сохранении. Прошли времена ежегодного ритуала «форматировать и переустанавливать», проводимого большинством технически подкованных пользователей Windows. Это не значит, что ваша новая новая установка Windows 10 останется быстрой всегда.
Некоторые пользователи могут заметить, что если они нажимают alt-tab из видеоигры или переключаются между мощными приложениями, такими как видеоредакторы или окна браузера с 100 вкладками, все останавливается. Это признак того, что вы исчерпали сверхбыструю оперативную память, установленную на вашем ПК, и теперь Windows приходится полагаться на гораздо более медленное вторичное хранилище в качестве переполнения.
Замедление, которое вы наблюдаете, происходит, когда Windows меняет информацию с ваших чипов памяти на область переполнения, известную как «файл подкачки».
Вы можете улучшить производительность, оптимизируя файл подкачки в Windows 10.
Что такое файл подкачки?
Прежде чем мы перейдем к тому, как вы можете оптимизировать файл подкачки, давайте углубимся в то, что это за файл. Если вы настроили проводник Windows для отображения скрытых системных файлов, вы найдете его в корне диска C с именем «pagefile.sys». Предполагая, что ваш компьютер имеет конфигурацию по умолчанию.
Файл подкачки имеет зарезервированный размер и разделен на «страницы» внутри. Это формат данных, в котором хранятся данные ОЗУ для любой операционной системы, использующей подкачку ОЗУ в качестве метода управления памятью.
«Страницы» — это блоки информации, каждый из которых имеет уникальный адрес и одинаковый размер. Программное обеспечение на вашем компьютере хранит информацию о том, какие страницы содержат информацию, поэтому, когда она запрашивает эту информацию, она запрашивает страницу из Windows.
Когда вашим приложениям требуется больше оперативной памяти, чем физически у вашего компьютера, ему необходимо использовать «виртуальную память», которая в точности соответствует файлу подкачки. С точки зрения приложения, это просто больше оперативной памяти. Разница лишь в том, что чтение информации с жесткого диска намного, намного медленнее, чем ОЗУ. Что, скорее, имеет смысл иметь оперативную память!
Так что, если файл подкачки такой медленный, зачем вообще его иметь? Без файла подкачки ваши приложения будут аварийно завершать работу или серьезно работать со сбоями, поскольку любая дополнительная информация, которая должна храниться в ОЗУ, будет просто потеряна. Немного замедлить работу с пиковыми требованиями к ОЗУ лучше, чем отключить систему в целом.
Хорошо, но зачем оптимизировать файл подкачки?
Пейджинг ОЗУ является одним из старейших существующих методов управления памятью. Мэйнфрейм-компьютеры 1960-х годов уже использовали его! Это имело большой смысл, когда объем оперативной памяти измерялся десятками килобайт. Это все еще имело смысл, когда 640 КБ памяти было «достаточно для всех».
Это все еще имело смысл, когда 640 КБ памяти было «достаточно для всех».
В наши дни большинство основных компьютеров имеют гораздо больше оперативной памяти, чем может потребоваться пользователю, если только они регулярно не запускают приложения, требующие памяти. Если у вас всегда не хватает оперативной памяти из-за ежедневного случая пользователя, гораздо лучшая стратегия для решения этой проблемы — это увеличение объема оперативной памяти в вашей системе.
Как и большинство компьютерных компонентов в наше время, оперативная память относительно дешевая!
Учитывая, что ваш компьютер имеет достаточный объем ОЗУ, может все же наступить день, когда что-то сделает подкачку ОЗУ необходимой. В этот момент вы будете благодарны, что у вас хватило ума убедиться, что подкачка занимает не больше времени, чем необходимо.
Общие советы по улучшению производительности подкачки
Помимо настройки собственных параметров управления Windows, есть несколько вещей, которые вы можете сделать, чтобы улучшить производительность подкачки оперативной памяти, когда это происходит.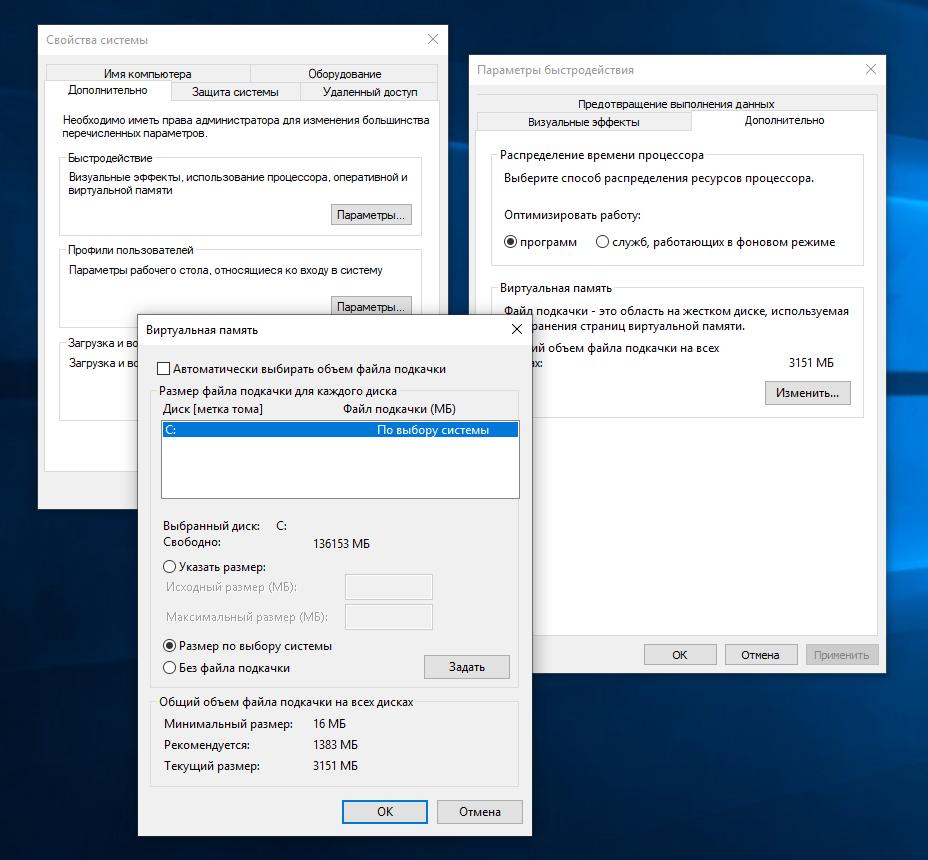 Один из самых распространенных советов — установить файл подкачки на диск, отличный от диска операционной системы.
Один из самых распространенных советов — установить файл подкачки на диск, отличный от диска операционной системы.
Дело в том, что большинство новых компьютеров имеют твердотельный накопитель (SSD) в качестве основного диска в наши дни. Хотя твердотельные накопители, использующие интерфейс SATA, все еще должны последовательно ставить запросы на чтение и запись, они на несколько порядков быстрее, чем механические накопители с вращающимися пластинами.
Логика этого имеет смысл, поскольку жесткие диски должны ставить в очередь запросы на чтение и запись. Головки чтения/записи должны физически перемещаться в разные части диска, где хранятся данные. Поэтому, если Windows пытается обменять информацию из файла подкачки, а также пытается использовать диск для других целей, все это замедлится до сканирования. Если вы поместите файл подкачки на отдельный жесткий диск, то эта проблема исчезнет.
Так что если у вас есть два SATA SSD на вашем компьютере, то все равно имеет смысл поместить ваш файл подкачки на дополнительный диск. Если у вас есть основной диск, использующий интерфейс NVMe поверх PCIe, вы ничего не получите, переместив файл подкачки. Это потому, что NVMe поверх PCIe параллельна, что означает, что запросы на чтение и запись обрабатываются одновременно.
Если у вас есть основной диск, использующий интерфейс NVMe поверх PCIe, вы ничего не получите, переместив файл подкачки. Это потому, что NVMe поверх PCIe параллельна, что означает, что запросы на чтение и запись обрабатываются одновременно.
На механических жестких дисках фрагментация также может быть проблемой. Файлы хранятся не непрерывно, а записываются в любые доступные пробелы, оставленные удаленными файлами. Это означает, что со временем, когда файлы записываются и удаляются, определенный файл может существовать в виде кусочков по всему диску.
Если ваш файл подкачки физически разбросан по всему дисковому диску, потребуется больше времени, чтобы головки диска собрали все это вместе. На твердотельных накопителях это не проблема. Если вы используете механический диск, хорошим способом для этого может быть создание выделенного раздела после первой дефрагментации данного диска. Поместив файл подкачки в дефрагментированный раздел, вы убедитесь, что все данные физически находятся в одном месте.
Как оптимизировать файл подкачки в Windows 10
Теперь, когда вы хорошо разбираетесь в контексте и правилах оптимизации файла подкачки, самое время заняться самими настройками. Вам решать, какие конкретные настройки использовать в зависимости от вашей конкретной конфигурации.
- Сначала откройте меню «Пуск», а затем введите производительность в строке поиска.
- Ищите «Настройка внешнего вида и производительности Windows» в категории «Настройки», как показано на скриншоте ниже.
- Теперь откроется окно «Параметры производительности». Перейдите на вкладку «Дополнительно».
- Открыв вкладку «Дополнительно», нажмите «Изменить» в разделе «Виртуальная память».
- Откроется окно виртуальной памяти. Все параметры выделены серым цветом по умолчанию. Итак, сначала мы должны снять флажок Автоматически управлять размером файла подкачки для всех дисков.
- Теперь вы увидите следующие опции, которые вы можете изменить.
- Настройки каждого привода могут управляться независимо.
 Нажмите на нужный диск в окне выше, чтобы изменить его конкретные настройки. Логические разделы также будут отображаться как независимые диски.
Нажмите на нужный диск в окне выше, чтобы изменить его конкретные настройки. Логические разделы также будут отображаться как независимые диски. - Выберите нестандартный размер, чтобы указать свой собственный минимальный и максимальный размер файла подкачки. Выберите «Нет файла подкачки», если вы не хотите, чтобы конкретный диск имел его вообще.
- Автоматическое поведение по умолчанию должно иметь минимальный размер, в 1,5 раза превышающий объем фактической оперативной памяти. Мы не рекомендуем выбирать минимальный размер ниже этого. После того, как вы настроили конкретный диск так, как вам нравится, не забудьте нажать кнопку «Установить», чтобы заблокировать этот выбор.
Как оптимизировать файл подкачки в старых версиях Windows
Способ, которым виртуальная память настраивается и управляется в более старых версиях Windows, практически идентичен тому, как она работает в Windows 10. В частности, Windows 7,8 и 8.1 по-прежнему имеют точно такой же интерфейс виртуальной памяти.
Мы не собираемся включать в эту дискуссию что-то более старое, чем Windows 7, поскольку не должно быть более старых компьютеров, на которых все еще работают эти неподдерживаемые операционные системы.
Процесс идентичен шагам Windows 10, описанным выше, с точки, где вы достигли окна «Параметры производительности». Однако попасть туда немного по-другому.
- Зайдите в Пуск, затем Панель управления.
- Оказавшись там, откройте систему. Затем нажмите на Дополнительные параметры системы.
- На вкладке «Дополнительно» окна «Свойства системы» нажмите «Настройки».
Отсюда вы можете следовать тем же инструкциям, что и выше. Если вы используете Windows 7, рассмотрите возможность обновления как можно скорее. Регулярная поддержка Windows 7 закончилась в 2015 году, а расширенная поддержка — в начале 2020 года.
В то время как большинство современных компьютеров не будут работать по-другому, если вы измените их параметры подкачки, небольшая настройка может изменить ситуацию на компьютерах низкого уровня с ограниченным объемом оперативной памяти. Даже на высококлассных машинах, которые иногда нужно пробивать выше своего веса с точки зрения памяти.
Даже на высококлассных машинах, которые иногда нужно пробивать выше своего веса с точки зрения памяти.
Поэтому, если вы в следующий раз столкнетесь с зависанием компьютера, вполне возможно, что ему понадобится визит доктора файла подкачки, чтобы снова все исправить.
Файл подкачки Windows 10 — Синий экран BSOD
Содержание статьи
Все о файле подкачки
Виртуальная память (ВП), файл подкачки (ФП) — это разные названия одного и того процесса в работе операционной системы Windows. Основной целью работы файла подкачки является дополнением к оперативной памяти, когда её не хватает. Настроить ФП очень просто, сделать это можно всего несколькими кликами мышки.
Что такое ФП и для чего он нужен
Файл подкачки — это выделенное место на жёстком диске, основным предназначением которого является дополнять оперативную память, хранить резервные и некоторые другие данные для нормального функционирования операционной системы.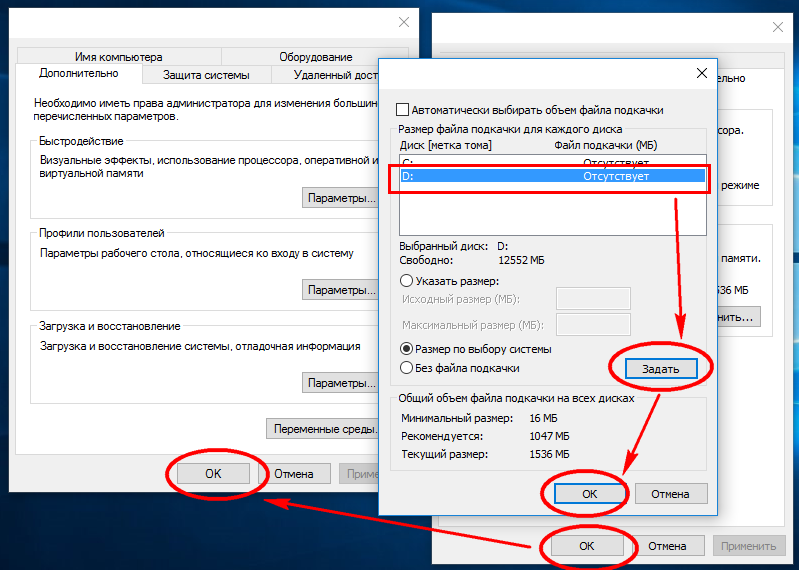 ФП является скрытым, по умолчанию находится на системном диске и имеет название pagefile.sys.
ФП является скрытым, по умолчанию находится на системном диске и имеет название pagefile.sys.
В интернете можно найти кучу споров на тему виртуальной памяти: нужна ли она, если да, то в каких случаях, когда от файла подкачки можно отказаться совсем и многое другое. На личном опыте автор убедился, что полностью от ФП отказаться нельзя, в противном случае ОС очень быстро выйдет из строя. Дело в том, что виртуальная память часто используется системой для кэширования разных данных. Это позволяет меньше потреблять ресурсы ОП. И пользователи, компьютеры которых заряжены большим объёмом ОП (8 ГБ и больше), считают, что кэширование в этом случае не нужно. При этом забывают, что в ВП хранятся и файлы Windows, включающие отладочную информацию. В этом случае (без файла подкачки), любой сбой в работе ОС может привести к печальным последствиям вплоть до повреждения системных файлов.
Настройка файла подкачки на Windows 10
Виртуальную память настроить очень просто. Все установки и параметры находятся в одном месте — дополнительных свойствах системы.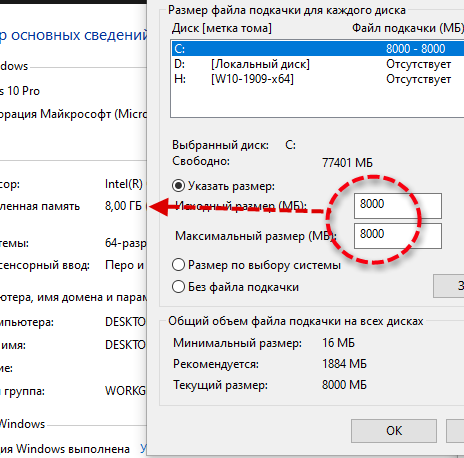 Открыть необходимую среду параметров можно двумя способами: через свойства компьютера или поиск WIndows.
Открыть необходимую среду параметров можно двумя способами: через свойства компьютера или поиск WIndows.
- Щёлкаем правой кнопкой по значку компьютера на рабочем столе или внутри открытого окна проводника папки «Этот компьютер» и в выпавшем меню выбираем «Свойства». Щелкаем правой кнопкой по значку компьютера и выбираем «Свойства»
- Далее переходим в «Дополнительные параметры системы». Далее переходим в «Дополнительные параметры системы»
- В графе «Быстродействие» нажимаем на «Параметры». В графе «Быстродействие» нажимаем на «Параметры»
- В открывшемся окне переходим на вкладку «Дополнительно» и щёлкаем на «Изменить». Переходим на вкладку «Дополнительно» и щёлкаем на «Изменить»
Также можно не мучить себя переходами между свойствами и открыть «Параметры быстродействия» воспользовавшись поиском.
- В поле ввода данных прописываем «Настройка представления» и выбираем лучшее соответствие. В поле ввода данных прописываем «Настройка представления» и выбираем лучшее соответствие
Далее повторяем четвёртый пункт инструкции выше.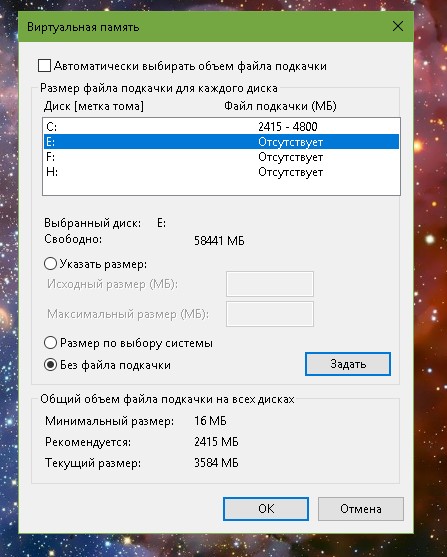
Как изменить размер ФП на Windows 10
После нажатия кнопки «Изменить» откроется окно редактора ВП. Для внесения любых правок сразу снимаем галочку с «Автоматически выбирать…».
Снимаем галочку с пункта «Автоматически выбирать объем файла подкачки»- Чтобы задать размер файла подкачки переставляем галочку к пункту «Указать размер», после чего прописываем поля «Исходный размер» и «Максимальный размер». При этом числа прописываются в мегабайтах. Переводим галочку на «Указать размер», в полях размер прописываем числа в мегабайтах и сохраняем изменения
- Далее нажимаем кнопку задать, и затем OK, после чего сразу потребуется перезагрузка компьютера, чтобы изменения вошли в силу. Нажимаем кнопку «Задать», затем OK
Как выбрать оптимальный размер ФП
Выбрать подходящий размер ВП не так просто, как может показаться на первый взгляд. Нужно обращать внимание на ряд факторов:
- общий объем ОП, что установлено на компьютере;
- сложность процессов, которые зачастую запускаются на компьютере;
- свободный объем памяти на винчестере.

Учитывать свободный объем памяти на разделе диска очень важно. Для нормального функционирования Windows необходимо 10–15 ГБ незанятого места на системном разделе. В других томах винчестера можно оставить меньше объёма.
Размер ОП можно условно разделить на три части:
- 2–4 ГБ — в этом случае файл подкачки должен быть максимальным;
- 4–8 ГБ — нужно устанавливать файл подкачки до 6 ГБ;
- 8 ГБ и больше — виртуальной памяти будет достаточно 2–4 ГБ.
Из личного опыта знаю, что для игр требуется очень много памяти. Когда объем ОП был 4 ГБ, а ВП была установлена на автоматическую корректировку системы, то при запущенной игре и браузере файл pagefile.sys имел размер 11 ГБ. Быстродействием система не отличалась, так как винчестер сильно проигрывает оперативной памяти в скорости обработки данных.
Как отключить (удалить) ФП на Windows 10
Файл подкачки отключать не рекомендуется, однако, если есть такая потребность, к примеру, чтобы отформатировать рабочий диск, это можно сделать очень быстро.
- В настройках ВП ставим тумблер у пункта «Без файла подкачки». Переводим тумблер на пункт «Без файла подкачки» и сохраняем изменения
- Затем нажимаем «Задать», OK и перезагружаем компьютер.
Приводить файл подкачки к минимальному значению рекомендуется только в компьютерах со стабильным энергопитанием и узконаправленной сферой деятельности — только для работы или только для игр. Иначе система может быть подвержена повреждениям и потери данных.
Как перенести или добавить файл подкачки на другой диск
Когда на системном диске не хватает места для ФП или в компьютере установлено два винчестера, один из которых твердотельный накопитель и ОС установлена не на него, есть смысл перенести или добавить виртуальную память на несистемный раздел.
- В настройках ВП выбираем интересующий раздел жёсткого диска. Перемещаем тумблер на пункт «Указать размер» (в этом случае прописываем нужные значения) или «Размер по выбору системы».
 В диалоговом окне выбираем букву диска, затем задаем размер виртуальной памяти и сохраняем изменения
В диалоговом окне выбираем букву диска, затем задаем размер виртуальной памяти и сохраняем изменения - Затем нажимаем «Задать» и OK, после чего перезагружаем компьютер.
Видео: как правильно работать с файлом подкачки
Произвести изменения виртуальной памяти компьютера очень просто. Достаточно придерживаться элементарных правил при любом редактировании и компьютер будет радовать вас быстродействием.
Файл подкачки в Windows 10
Файл подкачки (другие названия: виртуальная память, своп-файл) — это часть диска, зарезервированная операционной системой для того, чтобы выгружать туда неиспользуемые на данный момент данные, и таким образом высвобождать оперативную память компьютера, объёма которой сейчас не хватает. Иначе говоря, в момент, когда на ПК достигается предел использования ОЗУ, часть данных оттуда перезаписываются из «оперативки» в файл подкачки. Вопреки распространённому мнению, это не повышает, а даже наоборот немного снижает производительность компьютера, однако запись данных в своп-файл позволяет продолжать стабильную работу даже в условиях нехватки оперативной памяти. На вопрос о том, зачем прежде всего нужна виртуальная память в Windows 10 совсем кратко и упрощённо можно ответить так: файл подкачки компенсирует нехватку ОЗУ.
На вопрос о том, зачем прежде всего нужна виртуальная память в Windows 10 совсем кратко и упрощённо можно ответить так: файл подкачки компенсирует нехватку ОЗУ.
Где находится файл подкачки в Windows 10
Физически виртуальная память — это самые обыкновенные файлы: pagefile.sys (основной) и swapfile.sys (для управления metro-приложениями), находящиеся в корне системного диска (обычно это C). По умолчанию в Проводнике они скрыты, и вряд ли стоит включать их отображение. Задавая вопрос о местонахождении своп-файла, большинство пользователей всё-таки имеют ввиду, как изменить настройки файла подкачки. А они, разумеется, расположены в другом месте.
Windows 10, в отличие от своих предшественниц, постоянно изменяющая свой функционал операционная система. Помимо накопительных обновлений и патчей безопасности, один-два раза в год выходит крупное обновление, затрагивающее функции и даже внешний вид «десятки». Поэтому для того, чтобы инструкция оставалась работоспособной после крупных обновлений, приведём три способа найти файл подкачки в Windows 10.
1 способ
- Начать набирать в поисковой строке «Настройка представления и производительности системы» и запустить найденный пункт.
- Перейти на вкладку «Дополнительно».
- Под заголовком «Виртуальная память» нажать кнопку «Изменить. » Откроется окно «Виртуальная память», которое нам и нужно.
2 способ
- Нажать кнопки Win+R.
- Ввести команду sysdm.cpl и нажать Enter.
- Перейти во вкладку «Дополнительно»
- Под заголовком «Быстродействие» нажать кнопку «Параметры. »
- Во вновь открывшемся окне перейти во кладку «Дополнительно».
- Под заголовком «Виртуальная память» нажать кнопку «Изменить. »
3 способ
- Открыть Проводник.
- Кликнуть ПРАВОЙ клавишей мыши на значке «Этот компьютер».
- Из выпадающего меню выбрать пункт «Свойства».
- В открывшемся новом окне «Система» в левой колонке выбираем ссылку «Дополнительные параметры системы».

- Откроется небольшое окошко «Свойства системы» и далее все шаги будут одинаковые для всех описанных трёх способов:
- Перейти во вкладку «Дополнительно».
- Под заголовком «Быстродействие» нажать кнопку «Параметры. »
- В новом окне перейти на вкладку «Дополнительно».
- Под заголовком «Виртуальная память» нажать кнопку «Изменить. » Откроется окно «Виртуальная память».
Друзья, если какой-то из способов уже не работает, большая просьба — напишите нам об этом в в форме комментариев ВКонтакте внизу страницы или через форму обратной связи в правой колонке. Спасибо!
Как увеличить (уменьшить) размер файла подкачки
По умолчанию управление размером виртуальной памяти в Windows 10 происходит автоматически. Для изменения размера файла подкачки вручную в уже открытом нами окне «Виртуальная память» надо:
- Убрать галочку с пункта «Автоматически выбрать объём файла подкачки».
- Выбрать пункт «Указать размер».

- Ввести объём своп-файла в мегабайтах в поля «Исходный размер» и «Максимальный размер».
- Нажать кнопку «Задать».
- Нажать ОК в этом окне и во всех открытых до него.
- Перезагрузить компьютер.
Оптимальный размер файла подкачки в Windows 10
Описав чисто технические детали вопроса о том, где в Windows 10 расположен файл подкачки и как можно его увеличить или уменьшить, перейдём к более субъективным темам. Вообще, различных мнений по поводу наилучшего размера, включения/отключения и других характеристик виртуальной памяти огромное множество. Советов среди специалистов разной степени компетентности можно найти великой множество. Мы изучили весь этот вал информации и пришли к выводу, что оптимальный вариант — это методом проб выбрать собственный размер для файла подкачки, учитывая некоторые общие принципы:
Объём своп-файла рекомендуется делать кратным размеру оперативной памяти установленной на компьютере. Для этого цифру ОЗУ умножаем на 3 или 2 или 1,5 или 0,5. Допустим, память 3072 МБ — тогда файл подкачки может быть 1536, 4608, 6144, 9216 и т.д.
Для этого цифру ОЗУ умножаем на 3 или 2 или 1,5 или 0,5. Допустим, память 3072 МБ — тогда файл подкачки может быть 1536, 4608, 6144, 9216 и т.д.
- Исходный и максимальный размер лучше задавать одинаковыми. Это позволит своп-файлу меньше подвергаться фрагментации.
- Размещать файл подкачки на SSD дисках не рекомендуется из-за ограничения их ресурса.
- Если HDD у вас несколько, то лучше размещать виртуальную память на наименее загруженном, где НЕ установлена операционная система, а скорость обмена данными наибольшая. НО! это имеет смысл делать только тогда, когда у вас два раздельных физических жёстких диска, а не два тома на одном винчестере.
- Чем меньше объём ОЗУ, тем больше имеет смысл выделять места для виртуально памяти. Наиболее распространённые рекомендации по оптимальному размеру файла подкачки в зависимости от объёма «оперативки» такие:
| Размер установленной оперативной памяти | Рекомендуемый объём файла подкачки |
| 0,5 Гб | 5120 Мб |
| 1 Гб | 4096 Мб |
| 2 Гб | 3072Мб |
| 4 Гб | 2048 Мб |
| 8 Гб | 1024 Мб |
| 16 Гб и более | Минимум (200-300 Мб) или нет |
Также есть другое распространённое мнение, утверждающее, что размер виртуальной памяти должен быть вдвое больше ОЗУ.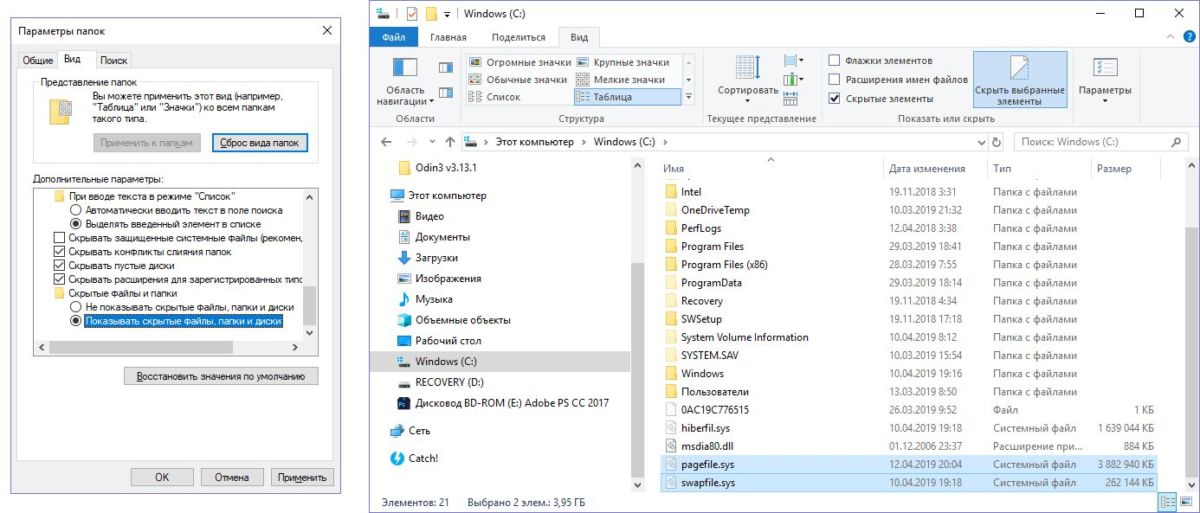 Добавим, что вариант в таблице, на наш взгляд, выглядит логичнее. В любом случае, лучше всего окончательно выбирать размер файла подкачки, побровав разные варианты.
Добавим, что вариант в таблице, на наш взгляд, выглядит логичнее. В любом случае, лучше всего окончательно выбирать размер файла подкачки, побровав разные варианты.
Можно ли отключить файл подкачки в Windows 10
На вопрос о том, можно ли выключить файл подкачки в Windows 10 полностью, ответов и в интернете, и среди специалистов тоже огромное количество. И все разные. Наиболее часто встречающаяся в сети рекомендация — это всё-таки не выключать своп-файл. Дело в том, что известны случаи, когда даже со 128 Гб ОЗУ на борту компьютер выдавал предупреждение о нехватке памяти. Это происходит от того, что некоторые сторонние программы настроены на обязательное присутствие в операционной системе виртуальной памяти.
Есть мнение, что, если объём оперативной памяти на компьютере составляет 8-16 гигабайт и более, то можно сократить объём виртуальной памяти до минимума (200 Мб), однако и в этом случае лучше всё-таки не отключать своп-файл полностью. Единственным исключением из этого правила является ситуация, когда на компьютере установлен только SSD — как уже отмечалось выше, на твердотельном накопителе файл подкачки нужно отключать.
Единственным исключением из этого правила является ситуация, когда на компьютере установлен только SSD — как уже отмечалось выше, на твердотельном накопителе файл подкачки нужно отключать.
Windows 10: все о файле подкачки
Файл подкачки позволяет Windows работать стабильно и быстро. При этом pagefile.sys представляет собой виртуальную память компьютерного устройства. Если представить ситуацию, когда по разным причинам физическая память представлена в недостаточном объеме, то в дело вступает именно пресловутая функция для «расширения» ОЗУ.
Он размещается на системном диске, но изначально скрыт от глаз пользователя. ОС самостоятельно перенесет определенную часть данных на HDD или SSD, если по разнообразным причинам объема RAM будет недостаточно. Это помогает сделать функционирование Windows более стабильным, избавляя от вылетов программы.
Вокруг файла подкачки существует достаточно много мифов и легенд. Некоторые пользователи компьютеров считают его главным виновником неспешной работы системы. Конечно же, не все обвинения являются справедливыми, но все-таки определенный процент истины в таком утверждении имеется.
Конечно же, не все обвинения являются справедливыми, но все-таки определенный процент истины в таком утверждении имеется.
Например, когда файл подкачки «получает в распоряжение» какое-то приложение, то его работа замедляется, так как скорость винчестера ниже, нежели быстродействие оперативки. Далеко не все пользователи понимают, а зачем вообще нужен такой файл. Для этого следует понимать принцип его работы. Забегая же вперед, следует отметить, что лучше включить «подкачку», нежели наоборот. И вот причины, по которым это может происходить.
Файл pagefile.sys – в чем заключается его работаPagefile.sys – именно такое имя и носит небезызвестный файл подкачки. Что касается Windows 10, то им же является и swapfile.sys. Изначальное расположение – диск C. Когда возникнет необходимость отыскать его, придется отобразить папки и файлы, которые являются скрытыми, а также системными. Для этого нужно найти параметры папок, а после этого перейти в «Вид». Попав в «Дополнительные параметры», следует убрать галочки напротив соответствующих пунктов.
Необходимо уделить внимание и тому, что в момент запуска того или иного приложения активно работает оперативная память. Она функционирует быстрее любого винчестера. Когда мы запускаем программу, то оперативная память начинает определенные действия. Она «копирует» файлы, находившиеся в накопителе. Это же относится к временным элементам, потоковому видео и так далее.
Однако если же RAM заполняется до предела, то система автоматически начинает заниматься переносом определенного инфо в файл подкачки. Именно поэтому pagefile.sys очень часто выручает в той ситуации с оперативной памятью, когда она уже переполнена до предела. Падение производительности часто становится ощутимым, потому что SSD и HDD работают медленнее RAM. При решении остановить работу файла подкачки все-таки стоит подумать. Так поступать не рекомендуется, ведь элемент сможет быть полезен еще не один раз.
Чем хорош файл swapfile.sysМногие опытные юзеры знают, что файл pagefile. sys издавна задействован в разных версиях ОС Windows. А вот новичок swapfile.sys впервые проявил себя в Windows 8, являясь дополнительным файлом подкачки. Так, если pagefile.sys занимается классическими программами, то swapfile.sys «обрабатывает» приложения, которые можно отыскать в фирменном цифровом магазине Microsoft.
sys издавна задействован в разных версиях ОС Windows. А вот новичок swapfile.sys впервые проявил себя в Windows 8, являясь дополнительным файлом подкачки. Так, если pagefile.sys занимается классическими программами, то swapfile.sys «обрабатывает» приложения, которые можно отыскать в фирменном цифровом магазине Microsoft.
Этот файл подкачки совсем нетребователен. Ведь он затребует совсем мало свободного места, которое есть на диске. Важная информация из UWP-программ распределяется системой именно сюда. Более того, когда такие приложения не используются, то они выгружаются из памяти. Все это напоминает режим гибернации. Система сама сбросит программу в swapfile, чтобы найти для другого приложения свободное место в оперативной памяти, которое только что вышло из режима сна. При этом Pagefile и Swapfile функционируют в тесной связке.
Подбор размера файла подкачкиКак уже отмечалось, система самостоятельно определяет объемы файла подкачки, требуемые для нормального функционирования.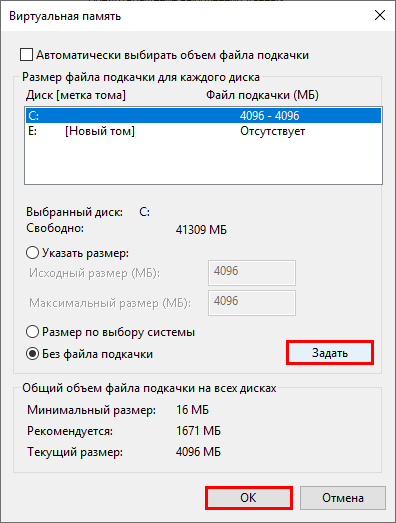 Но можно установить конкретный объем и в ручном режиме. Для начала рекомендуется подсчитать, в каких размерах предстанет файл подкачки. Произвести это можно следующим образом.
Но можно установить конкретный объем и в ручном режиме. Для начала рекомендуется подсчитать, в каких размерах предстанет файл подкачки. Произвести это можно следующим образом.
Запускаем все необходимые программы, а потом смотрим за состоянием оперативной памяти. Тот объем RAM, который занят, необходимо умножить надвое. Если итоговые цифры больше, нежели общий объем оперативной памяти, то полученную разницу и следует компенсировать, обращаясь за помощью к файлу подкачки. Наблюдать за состоянием памяти лучше всего через встроенный диспетчер задач.
Вот как можно в Windows 10 самостоятельно произвести установку данного файла:
1. Откройте «Поиск» и введите «Настройка представления и производительности», далее повторяем действие с необходимым элементом.
2. Нужно найти вкладку «Дополнительно», а потом перейти в «Виртуальную память» для коррекции некоторых параметров.
3. Сразу же убираем отметку возле пункта с автоматическим выбором размеров файла подкачки.
4. Из доступных вариантов выделяем системный диск с указанием необходимого размера.
Из доступных вариантов выделяем системный диск с указанием необходимого размера.
5. Указываем не только исходный размер файла подкачки с постоянно зарезервированным местом, но и максимальный объем.
6. Сначала нажимаем «Задать», а затем «Ок».
Примечательно, что Microsoft не считает верным решением устанавливать объем файла подкачки менее 400 Мб, либо же превышающий в 3 раза размер оперативной памяти.
Отключение файла подкачкиВопрос отключения данного файла в Windows 10 является весьма спорным и неоднозначным. Да, в теории можно будет избавиться от замедлений и некоторого снижения производительности, ведь система не сможет записывать информацию на «медленный» жесткий диск. Но и негативных эмоций от отключения ожидается не меньше.
К примеру, без файла подкачки активные приложения могут регулярно вылетать, а некоторый софт и вовсе откажется запускаться. Поэтому если ваш компьютер не обладает действительно большим объемом RAM, то лучше не выключать виртуальную память, дабы не столкнуться с рядом всевозможных проблем.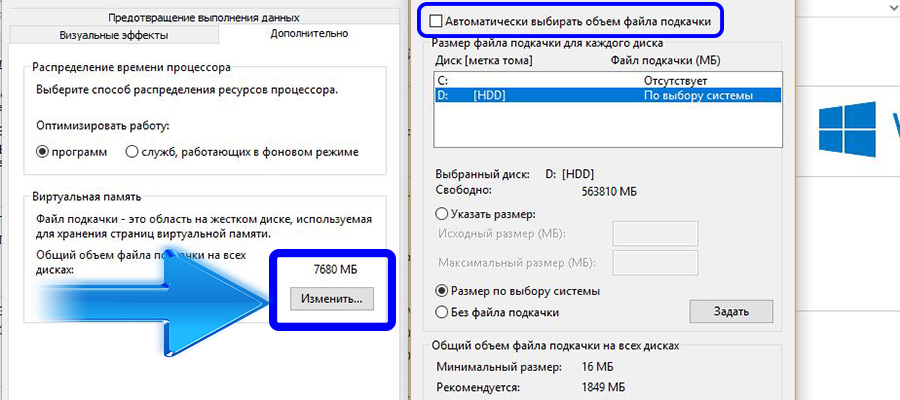
Хотите сделать файл подкачки неактивным? Тогда предстоит сделать следующее:
• Вновь открываем «Поиск», чтобы найти раздел «Настройка представления…»
• Проделываем то же самое, что и с ручной установкой размера файла подкачки.
• «Автоматически выбирать…» — отключить, теперь указываем системный диск
• Отмечаем раздел под названием «Без файла подкачки»
• Теперь «Задать», а также «Ок»
Когда пришел момент освободить некоторое количество гигабайт, находящихся на жестком диске, то разумнее всего будет просто уменьшить виртуальную память. Это станет сбалансированным решением.
Если ваш системный блок располагает сразу несколькими винчестерами, то можно попробовать перенести файл подкачки на диск, который используется реже. Такой шаг в теории способен повысить скорость работы приложений, когда происходит обращение системы к файлам Pagefile и Swapfile.
Все о файле подкачки
Виртуальная память (ВП), файл подкачки (ФП) — это разные названия одного и того процесса в работе операционной системы Windows. Основной целью работы файла подкачки является дополнением к оперативной памяти, когда её не хватает. Настроить ФП очень просто, сделать это можно всего несколькими кликами мышки.
Основной целью работы файла подкачки является дополнением к оперативной памяти, когда её не хватает. Настроить ФП очень просто, сделать это можно всего несколькими кликами мышки.
Что такое ФП и для чего он нужен
Файл подкачки — это выделенное место на жёстком диске, основным предназначением которого является дополнять оперативную память, хранить резервные и некоторые другие данные для нормального функционирования операционной системы. ФП является скрытым, по умолчанию находится на системном диске и имеет название pagefile.sys.
В интернете можно найти кучу споров на тему виртуальной памяти: нужна ли она, если да, то в каких случаях, когда от файла подкачки можно отказаться совсем и многое другое. На личном опыте автор убедился, что полностью от ФП отказаться нельзя, в противном случае ОС очень быстро выйдет из строя. Дело в том, что виртуальная память часто используется системой для кэширования разных данных. Это позволяет меньше потреблять ресурсы ОП. И пользователи, компьютеры которых заряжены большим объёмом ОП (8 ГБ и больше), считают, что кэширование в этом случае не нужно. При этом забывают, что в ВП хранятся и файлы Windows, включающие отладочную информацию. В этом случае (без файла подкачки), любой сбой в работе ОС может привести к печальным последствиям вплоть до повреждения системных файлов.
При этом забывают, что в ВП хранятся и файлы Windows, включающие отладочную информацию. В этом случае (без файла подкачки), любой сбой в работе ОС может привести к печальным последствиям вплоть до повреждения системных файлов.
Настройка файла подкачки на Windows 10
Виртуальную память настроить очень просто. Все установки и параметры находятся в одном месте — дополнительных свойствах системы. Открыть необходимую среду параметров можно двумя способами: через свойства компьютера или поиск WIndows.
- Щёлкаем правой кнопкой по значку компьютера на рабочем столе или внутри открытого окна проводника папки «Этот компьютер» и в выпавшем меню выбираем «Свойства». Щелкаем правой кнопкой по значку компьютера и выбираем «Свойства»
- Далее переходим в «Дополнительные параметры системы». Далее переходим в «Дополнительные параметры системы»
- В графе «Быстродействие» нажимаем на «Параметры». В графе «Быстродействие» нажимаем на «Параметры»
- В открывшемся окне переходим на вкладку «Дополнительно» и щёлкаем на «Изменить».
 Переходим на вкладку «Дополнительно» и щёлкаем на «Изменить»
Переходим на вкладку «Дополнительно» и щёлкаем на «Изменить»
Также можно не мучить себя переходами между свойствами и открыть «Параметры быстродействия» воспользовавшись поиском.
- В поле ввода данных прописываем «Настройка представления» и выбираем лучшее соответствие. В поле ввода данных прописываем «Настройка представления» и выбираем лучшее соответствие
Далее повторяем четвёртый пункт инструкции выше.
Как изменить размер ФП на Windows 10
После нажатия кнопки «Изменить» откроется окно редактора ВП. Для внесения любых правок сразу снимаем галочку с «Автоматически выбирать…».
Снимаем галочку с пункта «Автоматически выбирать объем файла подкачки»- Чтобы задать размер файла подкачки переставляем галочку к пункту «Указать размер», после чего прописываем поля «Исходный размер» и «Максимальный размер». При этом числа прописываются в мегабайтах. Переводим галочку на «Указать размер», в полях размер прописываем числа в мегабайтах и сохраняем изменения
- Далее нажимаем кнопку задать, и затем OK, после чего сразу потребуется перезагрузка компьютера, чтобы изменения вошли в силу.
 Нажимаем кнопку «Задать», затем OK
Нажимаем кнопку «Задать», затем OK
Как выбрать оптимальный размер ФП
Выбрать подходящий размер ВП не так просто, как может показаться на первый взгляд. Нужно обращать внимание на ряд факторов:
- общий объем ОП, что установлено на компьютере;
- сложность процессов, которые зачастую запускаются на компьютере;
- свободный объем памяти на винчестере.
Учитывать свободный объем памяти на разделе диска очень важно. Для нормального функционирования Windows необходимо 10–15 ГБ незанятого места на системном разделе. В других томах винчестера можно оставить меньше объёма.
Размер ОП можно условно разделить на три части:
- 2–4 ГБ — в этом случае файл подкачки должен быть максимальным;
- 4–8 ГБ — нужно устанавливать файл подкачки до 6 ГБ;
- 8 ГБ и больше — виртуальной памяти будет достаточно 2–4 ГБ.
Из личного опыта знаю, что для игр требуется очень много памяти. Когда объем ОП был 4 ГБ, а ВП была установлена на автоматическую корректировку системы, то при запущенной игре и браузере файл pagefile.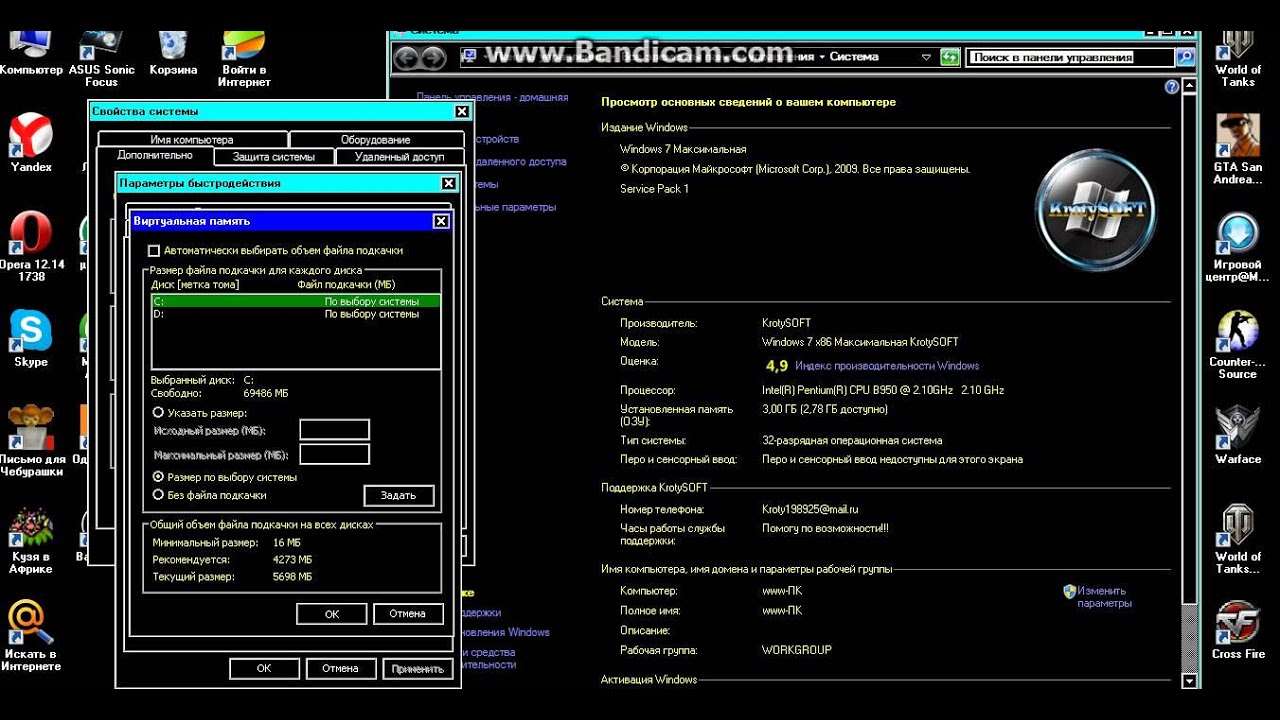 sys имел размер 11 ГБ. Быстродействием система не отличалась, так как винчестер сильно проигрывает оперативной памяти в скорости обработки данных.
sys имел размер 11 ГБ. Быстродействием система не отличалась, так как винчестер сильно проигрывает оперативной памяти в скорости обработки данных.
Как отключить (удалить) ФП на Windows 10
Файл подкачки отключать не рекомендуется, однако, если есть такая потребность, к примеру, чтобы отформатировать рабочий диск, это можно сделать очень быстро.
- В настройках ВП ставим тумблер у пункта «Без файла подкачки». Переводим тумблер на пункт «Без файла подкачки» и сохраняем изменения
- Затем нажимаем «Задать», OK и перезагружаем компьютер.
Приводить файл подкачки к минимальному значению рекомендуется только в компьютерах со стабильным энергопитанием и узконаправленной сферой деятельности — только для работы или только для игр. Иначе система может быть подвержена повреждениям и потери данных.
Как перенести или добавить файл подкачки на другой диск
Когда на системном диске не хватает места для ФП или в компьютере установлено два винчестера, один из которых твердотельный накопитель и ОС установлена не на него, есть смысл перенести или добавить виртуальную память на несистемный раздел.
- В настройках ВП выбираем интересующий раздел жёсткого диска. Перемещаем тумблер на пункт «Указать размер» (в этом случае прописываем нужные значения) или «Размер по выбору системы». В диалоговом окне выбираем букву диска, затем задаем размер виртуальной памяти и сохраняем изменения
- Затем нажимаем «Задать» и OK, после чего перезагружаем компьютер.
Видео: как правильно работать с файлом подкачки
Произвести изменения виртуальной памяти компьютера очень просто. Достаточно придерживаться элементарных правил при любом редактировании и компьютер будет радовать вас быстродействием.
Как увеличить файл подкачки, отключить, перенести на диск Д 💻
Файл подкачки используется в Windows для увеличения виртуальной памяти. Т.е., память, доступная для приложений виндовс, складывается из реальной оперативной памяти и размера файла подкачки. Например, если в компьютере установлено 4Гб оперативной памяти, и файл подкачки 4Гб, то в Windows будет доступно 8Гб виртуальной памяти.
Работает это таким образом, что неиспользуемые на текущий момент данные сбрасываются в страничные файлы и (используется в Windows 10 для приложений Metro). По умолчанию, размер файла подкачки устанавливается автоматически на выбор системы, но это можно изменить.
Настройки файла подкачки
Для Windows 7 и Windows 10/8 действия практически ничем не отличаются. Кликаем по иконке на рабочем столе правой кнопкой и выбираем , либо нажимаем комбинацию клавиш «Win + Pause». Альтернативный вариант через . В виндовс 7 откроются , а в Win 10 кликаем слева на
На вкладке «Дополнительно» в блоке «Быстродействие» кликаем «Параметры»
Далее, переходим на вкладку «Дополнительно», в блоке «Виртуальная память» нажимаем «Изменить»
Чтобы увеличить файл подкачки, в окне «Виртуальная память»:
- Снимаем галку
- По умолчанию, напротив диска «C» написано «По выбору системы», значит файл «pagefile.sys» размещается на диске «C».
 Кликаем по нему и переводим переключатель на
Кликаем по нему и переводим переключатель на - Вводим минимальный (исходный) и максимальный размер файла виртуальной памяти
- Нажимаем и «OK»
- Перезагружаем ноутбук
Стоит отметить, что Windows 10 ругается, если минимальный размер «pagefile.sys» меньше 400Мб, но это влияет только на запись отладочной информации в случае системных сбоев. Также, в Windows 7 и x86 системах может быть ограничение на максимальный размер в 4Гб.
Чтобы вернуть автоматическое определение файла подкачки, просто переведите переключатель на «Размер по выбору системы». Рекомендуется указать размер файла = объём оперативной памяти * 1-1,5.
Если установить «Без файла подкачки», то виртуальная память будет отключена совсем, т.е. будет доступна только реальная оперативная память.
Системный диск «C:» и так загружен системными запросами, поэтому рекомендую перенести файл «pagefile.sys» на другой диск (тем самым освободив свободное место, если оно кончается). Чтобы перенести файл подкачки на другой диск, например «D:»:
Чтобы перенести файл подкачки на другой диск, например «D:»:
- Выключаем файл подкачки на диске «C:»
- нажимаем «Задать»
- Включаем файл подкачки на диске «D:» с автоматическим или вручную указанным размером
- нажимаем «Задать»
Однако, если у вас SSD или вообще винчестер не поделен на разделы, то перенос не имеет смысла. Также хочу отметить, что если HDD поделён пополам, например 500Гб разделён на 2 диска по 250Гб, то можно и не переносить файл.
Это связано с тем, что диск работает медленнее от начала к концу. Т.е., диск «D:» медленнее раза в 1,5, чем «C:». А вот если бы разделение было «50Гб+450Гб», то начало диска «D:» почти такое же быстрое как и «C:», при условии что диск Д не забит и файл «pagefile.sys» попадёт ближе к началу. Лучше не забивайте себе голову, если запутано получилось 😊
Всегда нужно переносить подкачку на второй физический HDD, если он есть.
Файл подкачки и быстродействие компьютера
Виртуальная память НИКАК не увеличивает быстродействие системы, её расширение нужно для того, чтобы программы или игры просто смогли РАБОТАТЬ на компьютере с недостаточным объёмом ОЗУ.
Вот как это работает:
- Вы запускаете приложение №1, для которого не хватает памяти
- Все временно ненужные процессы №2 сбрасываются на диск в файл подкачки, освобождая тем самым оперативную память, ваша программа №1 работает
- Вдруг, система вызывает процесс №2 из виртуальной памяти, оперативка при этом «забита»
- Теперь нужно найти другой «ненужный» процесс №3, среда исполнения которого записывается на диск, а с диска считывается в оперативную память процесс №2
Как вы понимаете, операции записи-чтения с жесткого диска в сотни раз медленнее ОЗУ (на то она и «оперативная» 😊) и ни о каком увеличении скорости работы речи не идёт. Разве что когда память кончается, и её негде взять, то система начинает подвисать. Когда установлен SSD, а не HDD диск, то файл подкачки работает в разы быстрее, конечно.
Зачем отключать файл подкачки
При большом объёме оперативной памяти, лучше вовсе отключить подкачку чтобы исключить лишние обращения к диску. Т.к., даже когда памяти хватает для работы, Windows находит что записать в «pagefile.sys» 😊. Например, при объёме оперативы 8Гб, 16Гб -32Гб можно попробовать удалить файл подкачки и поработать. Если Вашим приложениям хватает памяти, то отлично. В противном случае Windows покажет ошибку «Не хватает памяти…», тогда придётся добавить немного файл подкачки.
Т.к., даже когда памяти хватает для работы, Windows находит что записать в «pagefile.sys» 😊. Например, при объёме оперативы 8Гб, 16Гб -32Гб можно попробовать удалить файл подкачки и поработать. Если Вашим приложениям хватает памяти, то отлично. В противном случае Windows покажет ошибку «Не хватает памяти…», тогда придётся добавить немного файл подкачки.
Настройка файла подкачки в Windows 10: как увеличить, изменить, отключить?
Многие увлекаются процессом оптимизации операционной системы, в чём без файла подкачки не обойтись. Однако приходит время, когда своп-файл (swap-файл) в Windows 7 становится ненужным в силу тех или иных обстоятельств, и возникает вопрос: как его отключить. Сегодня решим данный вопрос, а также сопутствующие:
- что такое файл подкачки;
- когда можно и нужно ли его отключать;
- каким образом осуществляется увеличение и уменьшение объема виртуальной памяти.
Файл подкачки в Windows: зачем он нужен и как работает?
Всем известно, что запущенные приложения на компьютере выполняются в оперативной памяти (ОЗУ, RAM).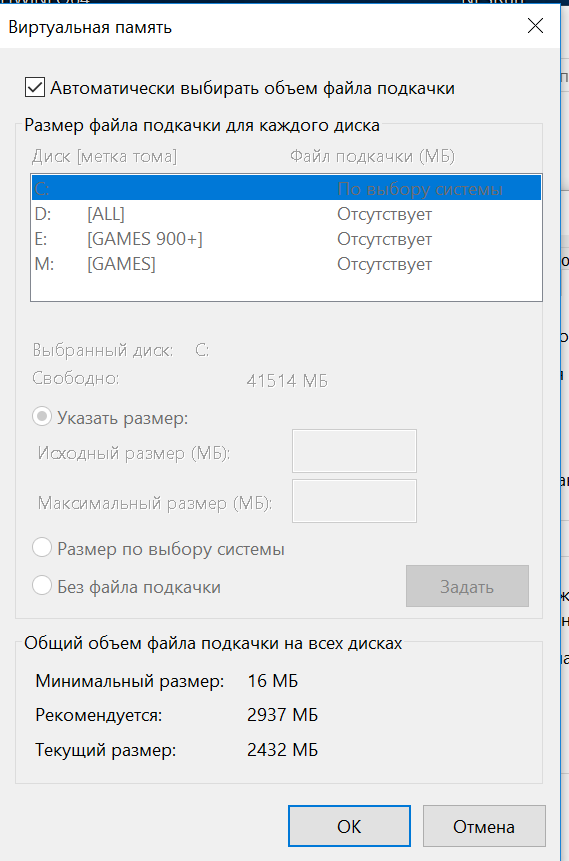 Выражаясь образно, при запуске приложения считываются с жесткого диска и временно «переписываются» в оперативную память. Вся информация в приложениях тоже хранится в оперативной памяти до тех пор, пока вы их не закроете.
Выражаясь образно, при запуске приложения считываются с жесткого диска и временно «переписываются» в оперативную память. Вся информация в приложениях тоже хранится в оперативной памяти до тех пор, пока вы их не закроете.
Когда количество оперативной памяти заполняется, в дело вступает так называемый «файл подкачки». Это скрытый системный файл на жестком диске, который может выполнять функции ОЗУ. Вместо того, чтобы закрыть приложение, которому не хватает RAM, Windows скидывает его в файл подкачки и при необходимости возвращает обратно.
Какие приложения отправлять в файл подкачки, система решает сама. К примеру, приложение, которое долго находится в свернутом состоянии может быть помечено системой как неактуальное. При нехватке RAM оно отправится в файл на жестком диске, чтобы немного почистить память.
В современных компьютерах устанавливается достаточно много ОЗУ, поэтому файл подкачки используется редко. Но если вы замечаете, что приложение при открытии немного «подлагивает», а индикатор жесткого диска на ПК мигает, значит, Windows возвратила его в RAM из файла подкачки.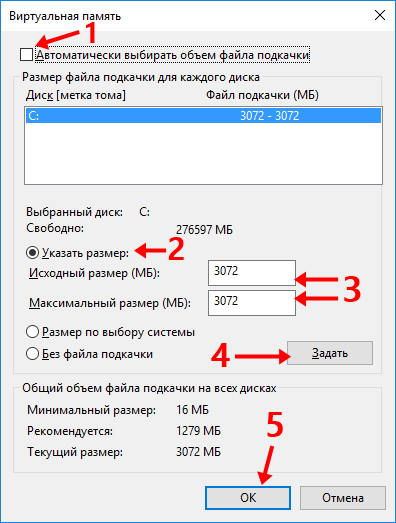 Если это происходит часто, стоит задуматься о том, чтобы докупить немного памяти.
Если это происходит часто, стоит задуматься о том, чтобы докупить немного памяти.
Доступ к функциям изменения размера файла подкачки и способы оптимизации
Настройка и изменение размера самого файла производятся в стандартной «Панели управления». Там изначально выбирается раздел настроек и безопасности, затем – меню «Система». Слева в окне имеется гиперссылка на дополнительные параметры. Кликнув по ней, можно получить доступ к основному окну настройки. Здесь используется вкладка «Дополнительно» и осуществляется переход на изменение настроек нажатием кнопки «Параметры».
Тут, опять же, есть вкладка «Дополнительно», в меню которой присутствует строка «Виртуальная память» и кнопка «Изменить». Нажимаем ее и переходим к настройке.
Сразу видно, что по умолчанию установлен определенный размер, поскольку задействована строка автоматического выбора. Теперь снимаем с нее галочку и пытаемся поменять установленный размер по своему усмотрению. Вот тут-то и начинаются подвохи.
Вот тут-то и начинаются подвохи.
Дело в том, что некоторые пользователи имеют твердо укоренившееся мнение о том, что большая установленная размерность будет способствовать более быстрой обработке данных. Абсолютный нонсенс! При слишком большом заданном размере система просто начнет игнорировать оперативную память и все больше обращается к зарезервированной области жесткого диска. А это, как уже было сказано, происходит со скорость, меньшей, чем при доступе к «оперативке». Но и сама система при использовании оперативной памяти способна резервировать порядка 30 % ресурсов, дабы не обращаться к файлу подкачки.
Файл подкачки в Windows 10: что такое pagefile.sys и swapfile.sys?
В Windows 10, в отличие от более старых версий Windows, используются два файла подкачки: pagefile.sys и swapfile.sys. Они хранятся в корне диске C:\ и найти их можно, если включить на своем компьютере отображение скрытых и системных файлов.
В файл pagefile.sys при нехватке памяти отправляются обычные приложения, которые вы устанавливаете из разных источников — браузер, графический редактор, мессенджеры и так далее. А в файл swapfile.sys — встроенные приложения Windows 10 и приложения, установленные из Магазина Windows.
А в файл swapfile.sys — встроенные приложения Windows 10 и приложения, установленные из Магазина Windows.
Swapfile и Pagefile всегда работают в паре. Объем swapfile.sys не превышает пары десятков мегабайт, а вот pagefile.sys в процессе работы может «раздуваться» до нескольких гигабайт. Из-за этого некоторые ищут способ, как отключить файл подкачки в Windows 10, чтобы освободить место на диске. Но если сделать это, отключится и swapfile.sys — а без него многие встроенные приложения Windows 10 просто перестанут запускаться.
Командная строка
Зачем десятки раз кликать по кнопкам и перемещаться по окнам и меню, когда можно всё выполнить одной командой.
- Вызываем командную строку посредством выполнения «cmd» в окне командного интерпретатора (Win + R).
- Для вывода данных обо всех используемых в системе swap-файлах выполняем следующую строку: wmic pagefile list /format:list.
- Чтобы запретить Windows 7 использовать виртуальную память выполняем команду:
wmic pagefileset where name=»C:\\pagefile.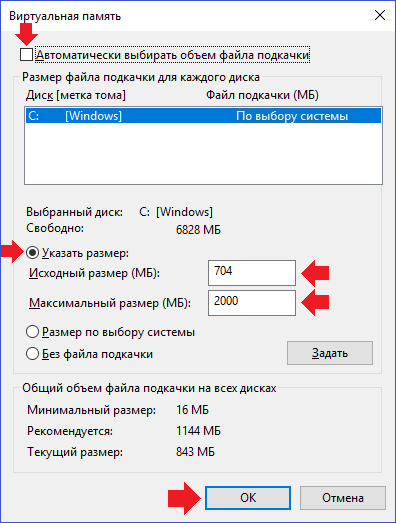 sys» delete.
sys» delete.
Здесь «C:\\pagefile.sys» – путь к ненужному pagefile.sys, если удаляете его с диска, отличного от системного.
- Если хотите отключить эксплуатацию виртуальной памяти для всех разделов, выполните: wmic pagefileset delete.
Мы рассмотрели пару способов отключения виртуальной памяти в «Семёрке» и варианты её настройки. Сколько гигабайт должен занимать файл подкачки Windows 7 и следует ли его задействовать вообще – решайте сами, исходя из объёма физической памяти, круга решаемых за компьютером задач, уменьшения срока жизни HDD и прочих обстоятельств.
Файл подкачки Windows 10: оптимальный размер
Вообще-то, ваша «виндовс» сама решает, какой объем файла подкачки ей нужен, и стандартного объема хватает в большинстве случаев. Кроме того, на компьютерах с большим количеством RAM он вообще довольно редко используется.
Но можно высчитать, сколько составляет оптимальный объем файла подкачки в Windows 10 и самостоятельно. Расскажем, как сделать это правильно.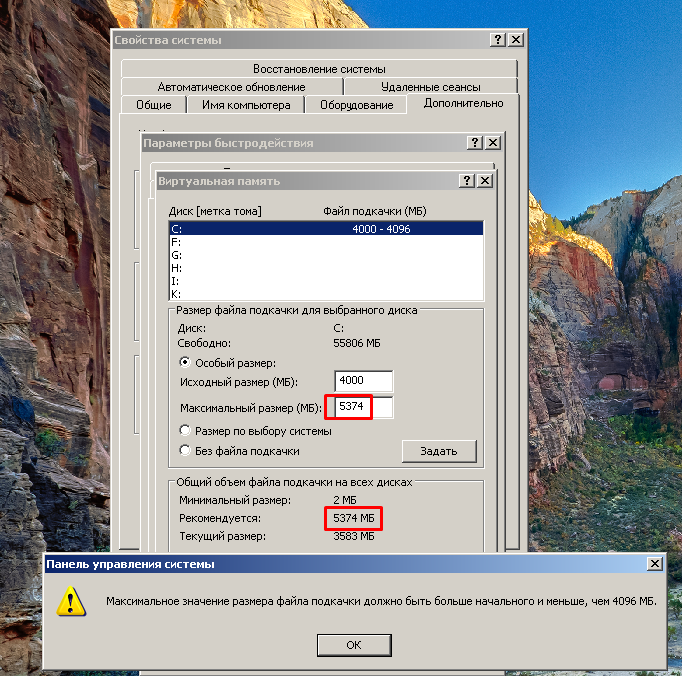
- Откройте все нужные вам приложения. Затем запустите Диспетчер задач (Ctrl+Alt+Delete) и посмотрите на занятый объем RAM на вкладке Производительность.
- Умножьте объем занятой памяти на 2. К примеру, 3 ГБайт из 4 ГБайт занято, значит — 6 ГБайт.
- Вычитаем из полученного значения количество вашей RAM. 6 минус 4 — 2 ГБайт. Это и есть оптимальный размер файла подкачки для вашего ПК. Если у вас получился отрицательный размер, значит вам не надо увеличивать, уменьшать или вообще как-то изменять стандартный объем файла подкачки.
Не рекомендуется поднимать и повышать размер файла подкачки более чем в три раза от актуального объема ОЗУ.
Почему файлов стало два?
Одним из нововведений в Windows 10 стало применение еще одного файла подкачки (swapfile.sys), который используется для хранения информации, универсальных приложений Windows (Modern-приложений) – появившихся в Виндовс 10.
Его создание, по всей видимости, понадобилось исключительно из-за специфики работы, и только лишь для облегчения труда разработчиков (при этом его оптимальный размер не является критическим, и поэтому лучше его не удалять).
Как увеличить файл подкачки в Windows 10?
Расскажем, как поставить файл подкачки на Windows 10 в оптимальное значение.
- Откройте меню Пуск, найдите и запустите приложение «Настройка представления и производительности системы«.
- Перейдите на вкладку Дополнительно и в разделе Виртуальная память щелкните Изменить.
- Снимите отметку возле пункта Автоматически выбирать объем файла подкачки.
- Выделите системный диск из списка, а затем нажмите Указать размер.
- В строке Исходный размер (МБ) укажите минимальный размер файла подкачки — она не должен быть меньше 400 МБ, а в строку Максимальный размер (МБ) введите нужный объем, который вы разрешите системе отнять. Значения должны быть указаны в мегабайтах (1 ГБайт = 1 024 МБайт).
- После ввода новых параметров нажмите Задать, а затем Ок.

Как исправить ошибку 0x80070570 с временным файлом подкачки
Когда я вижу любую ошибку в операционной системе Windows, то я первым делом просматриваю логи, чтобы понимать, что происходит. Открыв журнал ошибок я вижу такие события:
Событие с кодом ID 46: Не удалось инициализировать аварийный дамп
В режиме XML можно посмотреть дополнительную отладочную информацию.
Так же в системном журнале есть ошибка: Источник Ntfs (Ntfs), Код ID 55: Обнаружено повреждение в структуре файловой системы на томе ??. Основная таблица файлов (MFT) содержит поврежденную запись файла. Номер ссылки файла: 0x1c00000002d3d9. Имя файла: «\pagefile.sys».
Источник Ntfs (Ntfs), Код ID 55: Обнаружено повреждение в структуре файловой системы на томе C:.
Точная природа повреждения неизвестна. Необходимо проверить структуры файловой системы в режиме подключения к сети.
Как видим сама операционная система Windows не понимает, что у нее случилось, из-за чего она повреждена, на тебе код ошибки 0x1c00000002d3d9 сиди и разбирайся со своим pagefile. sys. Первое, что мне захотелось увидеть, есть ли сам файл подкачки, о котором говорит событие с ошибкой. Для этого нам необходимо выполнить два действия:
sys. Первое, что мне захотелось увидеть, есть ли сам файл подкачки, о котором говорит событие с ошибкой. Для этого нам необходимо выполнить два действия:
- Первое, это включить отображение скрытых файлов в Windows
- Второе, это включить отображение защищенных, системных файлов
Что мы делаем, открываем проводник Windows, переходим на вкладку «Вид», далее ставим галку «Скрытые элементы» и нажимаем кнопку «Параметры».
У вас откроется окно «Параметры папок», идем на вкладку «Вид» и снимаем галку «Скрывать защищенные системные файлы», кстати в данную настройку можно попасть и через командную строку, в которой нужно выполнить команду: control /name Microsoft.FolderOptions.
Сохраняем настройки и переходим в корень диска C:\, где вы можете наблюдать ваш временный файл подкачки, у меня pagefile.sys весит 65 ГБ.
Пробую удалить временный файл подкачки, но не тут то было, у меня выскакивает ошибка:
Не удалось удалить файл из-за непредвиденной ошибки. При повторном появлении этого сообщения об ошибке выполните поиск по коду ошибки для получения справки по этой проблеме. Ошибка 0x80070570: Файл или папка повреждены. Чтение невозможно
При повторном появлении этого сообщения об ошибке выполните поиск по коду ошибки для получения справки по этой проблеме. Ошибка 0x80070570: Файл или папка повреждены. Чтение невозможно
Из данного кода 0x80070570 видно, что нужно ремонтировать файловую систему, для начала встроенными средствами Windows
Открываем свойства вашего диска и на вкладке «Сервис» нажимаем проверка диска. У меня сразу выскочило сообщение, что необходимо восстановить данный диск: система Windows обнаружила на этом диске ошибки, которые необходимо исправить. Закройте диалоговое окно и восстановите диск.
У меня появилось окно восстановления диска, подтверждаем наши действия.
Вам скажут, что системный диск можно восстановить только после перезагрузки, в момент старта системы. Перезагружаемся, чтобы попытаться исправить ошибку 0x80070570 и временный файл подкачки Windows.
Вот так выглядит процесс восстановления системного диска штатными средствами Windows, вам необходимо дождаться, когда все пройдет.
После перезагрузки у меня уже не выскакивала ошибка с текстом «Создан временный файл подкачки, поскольку при запуске была обнаружена неполадка в конфигурации файла подкачки. Общий объем файла подкачки для всех дисков может быть несколько больше указанного вами размера». Пройдя в параметры быстродействия, у меня без проблем получилось выставить нужный размер файла подкачки. Проблема решена.
Так же в командной строке советую проверить вашу систему на предмет наличия поврежденных файлов, для этого воспользуйтесь в cmd вот такими командами:
- sfc /scannow после
- Dism /online /cleanup-image /restorehealth
На этом у меня все, мы с вами решили проблему с временным файлом подкачки, победили ошибку 0x80070570 и узнали много нового про Windows. С вами был Иван Семин, автор и создатель IT портала Pyatilistnik.org,
Как отключить файл подкачки в Windows 10?
Вообще-то, отключать файл подкачки не рекомендуется. Во-первых, приложения начнут «вылетать» (самопроизвольно перезагружаться), а некоторые вообще не смогут запуститься. Но если у вас много RAM, а место на жестком диске осталось мало, то отключение файла подкачки позволит освободить пару Гбайт. Главное — потом не пожалеть о своем решении. Может быть, вам поможет очистка диска, или нужно почаще очищать кэш браузера?
Но если у вас много RAM, а место на жестком диске осталось мало, то отключение файла подкачки позволит освободить пару Гбайт. Главное — потом не пожалеть о своем решении. Может быть, вам поможет очистка диска, или нужно почаще очищать кэш браузера?
Нижеприведенные инструкции нужно использовать на свой страх и риск!
Отключаем pagefile.sys
- Откройте Проводник, нажмите правой кнопкой мыши по Этот Компьютер и выберите Свойства.
- Нажмите в левом меню Дополнительные параметры системы.
- На вкладке Дополнительно найдите раздел Быстродействие и нажмите Параметры.
- Снова откроется новое окно. На нем откройте вкладку Дополнительно. В области Виртуальная память нажмите Изменить.
- Снимите отметку возле Автоматически выбирать объем файла подкачки.
 Установите отметку в положение Без файла подкачки и кликните Задать и ОК.
Установите отметку в положение Без файла подкачки и кликните Задать и ОК.
Отключаем swapfile.sys
- Обязательно сделайте точку восстановления системы.
- Нажмите Win + R и введите regedit, чтобы зайти в редактор реестра.
- Скопируйте в адресную строку редактора реестра следующий адрес: Компьютер\HKEY_LOCAL_MACHINE\SYSTEM\CurrentControlSet\Control\Session Manager\Memory Management
- В правой части окна редактора реестра нажмите правую кнопку мыши, выберите Создать – Значение DWORD (32-бита).
- Назовите его SwapfileControl и перезагрузите компьютер.
- После этого swapfile будет отключен. Включить файл подкачки в Windows 10 обратно можно, удалив созданный параметр.
Файл подкачки (swap-file, paging-file) — это файл на жестком диске (имеет название pagefile.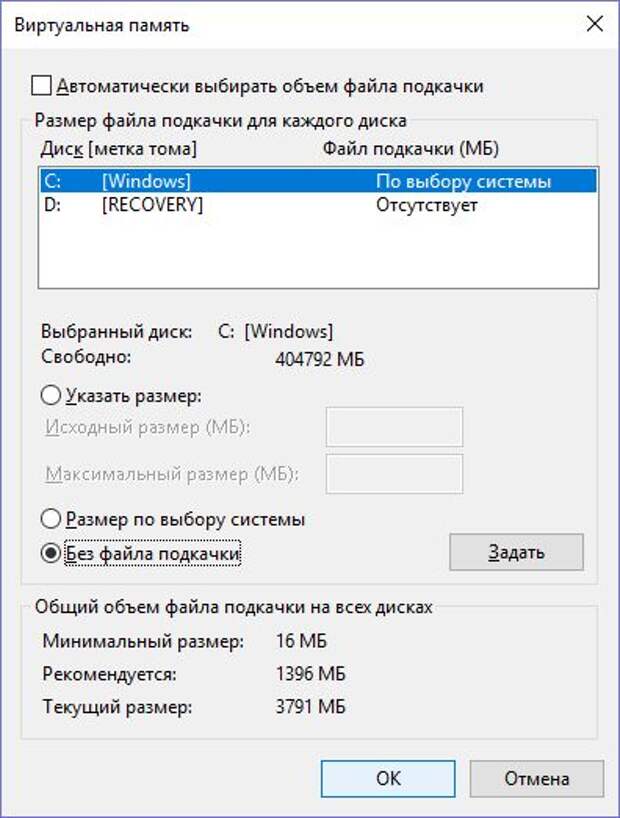 sys), который операционная система Windows использует для хранения частей программ и файлов, не помещающихся в оперативной памяти. По мере необходимости Windows перемещает данные из файла подкачки в оперативную память и обратно. В двух словах, свопинг предназначен для увеличения быстродействия системы.
sys), который операционная система Windows использует для хранения частей программ и файлов, не помещающихся в оперативной памяти. По мере необходимости Windows перемещает данные из файла подкачки в оперативную память и обратно. В двух словах, свопинг предназначен для увеличения быстродействия системы.
Напрямую произвести какие-либо действия с файлом подкачки не получится, однако средствами Windows можно в любой степени изменить его конфигурацию. Для этого нужно открыть свойства компьютера.
ИЛИ: откроем «Мой компьютер» и кликнем правой кнопкой по пустой области окна. Выбираем в меню «Свойства»,
Переходим на страницу «Дополнительные параметры системы»
Выбираем кнопку «Параметры» в разделе «Быстродействие»
Вкладка «Дополнительно»
Последний шаг — кнопка «Изменить»
Окно настройки файла подкачки
Так же можно пойти вторым путем и открыть необходимую утилиту следующим способом:
“Пуск” -> “Панель управления” -> “Система и безопасность” -> “Система” -> «Проверка производительности Windows» -> “Дополнительные инструменты” -> “Настроить внешний вид и производительность системы” -> “Вкладка “Дополнительно” -> “Изменить”
Как изменить файл подкачки в Windows?
Открыв стандартную утилиту описанным выше способом, можно приступать к редактированию необходимых параметров.
Как удалить файл подкачки?
Полностью удалять файл подкачки не рекомендуется, но такая необходимость может возникнуть, например, если операционная система установлена на диск C, а swap-файл находится на D или E, из-за чего их невозможно отформатировать. В таком случае убираем галку в самом верхнем поле “Автоматически выбирать объем файла подкачки“, выбираем нужный диск и ставим «Без файла подкачки». Если файл удаляем с одного диска, желательно включить его на другом, чтобы не нарушить работоспособность системы.
Как увеличить файл подкачки?
Убираем галку в после “Автоматически выбирать объем файла подкачки“ и для выбранного диска задаем максимальный размер в мегабайтах. Если вы затрудняетесь определиться с его размером, можно оставить параметр «Размер по выбору системы».
Как настроить файл подкачки в Windows 7, 8, XP?
Для оптимизации работы системы с файлом подкачки можно произвести несколько операций. Windows по умолчанию делает этот файл динамическим, что при увеличении размера приводит к его фрагментации и замедлению работы.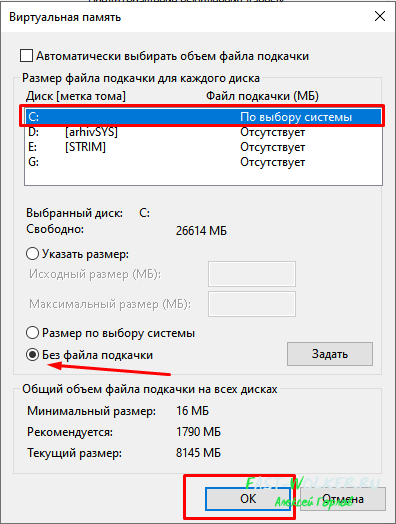 Чтобы ликвидировать этот недостаток, нужно в настройках прописать статичный размер. Его можно выставить равным размеру оперативной памяти компьютера.
Чтобы ликвидировать этот недостаток, нужно в настройках прописать статичный размер. Его можно выставить равным размеру оперативной памяти компьютера.
Второй часто встречающийся совет — создать на жестком диске дополнительный раздел объемом 2-3 ГБ с файловой системой FAT32, выполнить его дефрагментацию и на этом диске разместить файл подкачки. Однако, несмотря на все советы по настройке и оптимизации, не стоит забывать, что работа с оперативной памятью происходит намного быстрее, чем с жестким диском, поэтому для увеличения быстродействия лучше увеличить объем ОЗУ, нежели файла подкачки.
Как переместить файл подкачки?
Есть небольшая хитрость, как настроить файл подкачки на Windows 10. Если в вашем компьютере стоят несколько дисков, можно перенести файл подкачки с системного диска (не раздела!) на другой диск.
- Для этого в уже знакомом приложении Настройка представления и производительности системы > Дополнительно > Виртуальная память нажмите Изменить.

- Снимите отметку возле пункта Автоматически выбирать объем файла подкачки. Затем выделите ваш системный диск и нажмите Без файла подкачки. Нажмите Задать > ОК.
- Выберите в том же списке диск, на котором вы хотите хранить файл подкачки. Нажмите Размер по выбору системы > Задать. Кликните ОК и перезагрузите компьютер, чтобы система применила ваши настройки.
ВАЖНО: не рекомендуется перемещать файл подкачки на SSD, так как это может сократить срок его службы, увеличив число циклов перезаписи.
А вот варианты, когда pagefail в принципе можно выключить:
- Вы установили диск SSD и хотите отключить pagefail с целью продления срока службы нового диска, ведь у него предусмотрено лишь ограниченное число перезаписи данных и цена гораздо выше обычного диска HDD. В этом случае вы можете эксперементировать с очисткой pagefail, но лишь в том случае, если объем оперативной памяти на вашем устройстве превышает 8 Гб.

- Если на компьютере оперативная память 4 или 6 Гб, то без файла подкачки Windows 10 будет нормально работать только совместно с технологией ReadyBoost. Эта технология использования внешних накопителей типа флешек и SD карт для помещения на них системного кеша, что несколько увеличивает производительность.
О том, как изменить файл подкачки в Windows 10, вы узнаете из другой нашей статьи.
Ну что ж, если все «за» и «против» взвешены и решение принято, переходим к техническому вопросу — как удалить файл подкачки на Windows 10.
Перемещение файла подкачки. Что это дает?
Если в компьютере установлено оперативной памяти 4Гб или менее, отказываться от работы с виртуальной памятью не рекомендуется. Есть способ даже несколько увеличить быстродействие системы путем перемещения файла подкачки на специально созданный раздел и фиксации его размера.
В окне выбора действий с файлом подкачки следует о. Станут активными два текстовых поля, в которых потребуется указать желаемые размеры в мегабайтах. Цифры должны быть одинаковыми.
Цифры должны быть одинаковыми.
Это значит, что размер «виртуальной памяти» изменяться не будет, чем исключается его фрагментация. С помощью этой несложной настройки повысится стабильность и скорость системы в целом.
Совет опытным пользователям. Создание отдельного раздела следует проводить с помощью программы для работы с разделами HDD, работающей без участия Windows. То есть, использовать загрузочную флешку. Найти ISO-образы не составит особого труда.
Создавать раздел для файла подкачки желательно перед «Диском C:». Он физически будет находиться ближе к центру диска, где скорость считывания данных выше, чем на внешней стороне
Как изменить настройки виртуальной памяти в Windows 10
Хотя вам, вероятно, не нужно настраивать страницу вашего ПК и файлы подкачки, полезно знать, что они собой представляют, при устранении неполадок или если вы пытаетесь освободить немного места на жестком диске.
Что такое файл подкачки?
Файл подкачки действует как физическое расширение ОЗУ и используется для выгрузки избыточных или неиспользуемых данных из памяти на жесткий диск.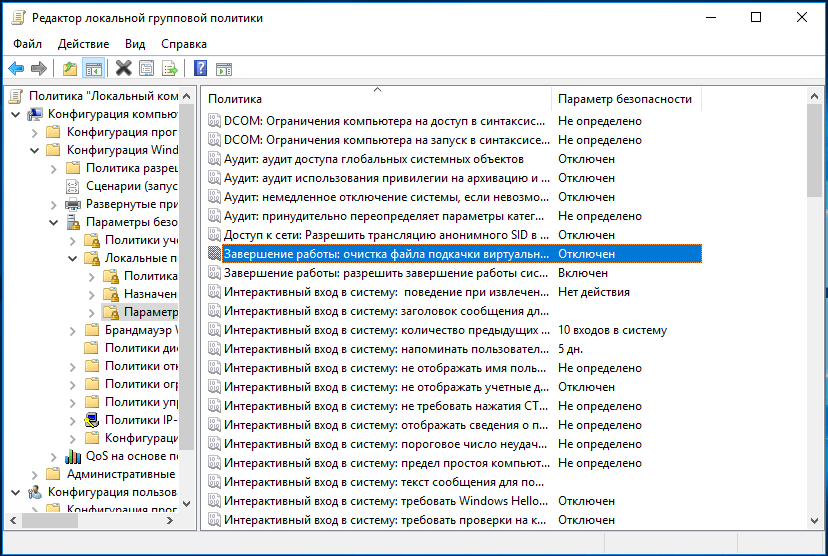 Это необходимо, потому что, если основная оперативная память системы перегружена и страничного пространства недоступно, программа может аварийно завершить работу и потенциально потерять данные.
Это необходимо, потому что, если основная оперативная память системы перегружена и страничного пространства недоступно, программа может аварийно завершить работу и потенциально потерять данные.
Что такое файл подкачки?
Файл подкачки и файл подкачки выполняют, по сути, одну и ту же функцию. Файлы подкачки также представляют собой зарезервированный раздел дискового пространства, который используется для выгрузки данных из ОЗУ. Одна из основных функций файла подкачки — предоставить пространство страницы для приложений Windows из Магазина Windows. Когда приложение Windows переходит в режим ожидания, оно выгружается в файл подкачки, пока пользователь не активирует его снова. Это освобождает память для более важных задач, которые выполняются в данный момент.
Файл подкачки сосуществует вместе с файлом подкачки и намного меньше по размеру, занимая не более нескольких сотен мегабайт места. Он находится в фоновом режиме и не требует вмешательства пользователя.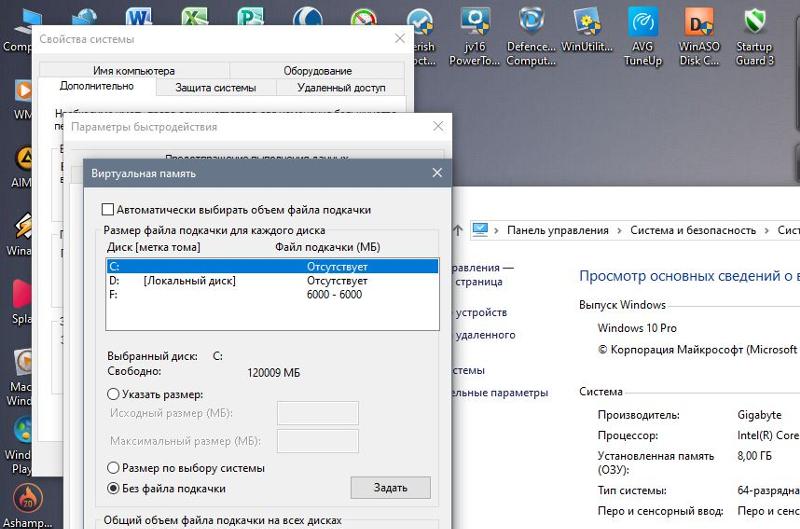 Если вы хотите проверить размер файла подкачки, он указан как swafile.sys в дереве файлов Windows.
Если вы хотите проверить размер файла подкачки, он указан как swafile.sys в дереве файлов Windows.
Помимо использования лишь небольшой части дискового пространства, файл подкачки не влияет на производительность, если к нему не обращаются постоянно (как и файл подкачки, если на то пошло).Обычно это происходит, когда в системе заканчивается фактическая оперативная память. Если это происходит с вами, подумайте об установке дополнительной оперативной памяти.
С другой стороны, если у вас куча ОЗУ, но вы отчаянно нуждаетесь в пространстве для хранения, вы можете уменьшить размер файла подкачки. Ниже приведены инструкции по изменению файла подкачки и его размер.
Как изменить размер файла подкачки?
Чтобы изменить размер файла подкачки, перейдите в раздел «Система» панели управления Windows.Откройте «Дополнительные параметры системы» и перейдите на вкладку «Дополнительно». Нажмите кнопку «Настройки» в разделе «Производительность», чтобы открыть другое окно. Щелкните вкладку «Дополнительно» в новом окне и нажмите «Изменить» в разделе «Виртуальная память».
Щелкните вкладку «Дополнительно» в новом окне и нажмите «Изменить» в разделе «Виртуальная память».
Невозможно напрямую настроить размер файла подкачки. Если на вашем компьютере включен файл подкачки, что должно быть по умолчанию, Windows динамически настроит его размер за вас.
Какого размера должен быть мой файл подкачки?
Первоначально Windows настроит размер файла подкачки в зависимости от объема установленной памяти и доступного свободного места на диске.Если вы не запускаете приложения, интенсивно использующие память (например, виртуальные машины и производственное программное обеспечение), кроме игр, вы можете уменьшить размер файла подкачки до доли от общего объема доступной оперативной памяти.
Лично у меня файл подкачки настроен на 2 ГБ в системе с 16 ГБ ОЗУ без каких-либо проблем. Для пользователей с 8 ГБ ОЗУ или меньше я бы рекомендовал оставить размер страницы по умолчанию.
Вы также можете полностью отключить разбиение по страницам, чтобы максимально сэкономить место.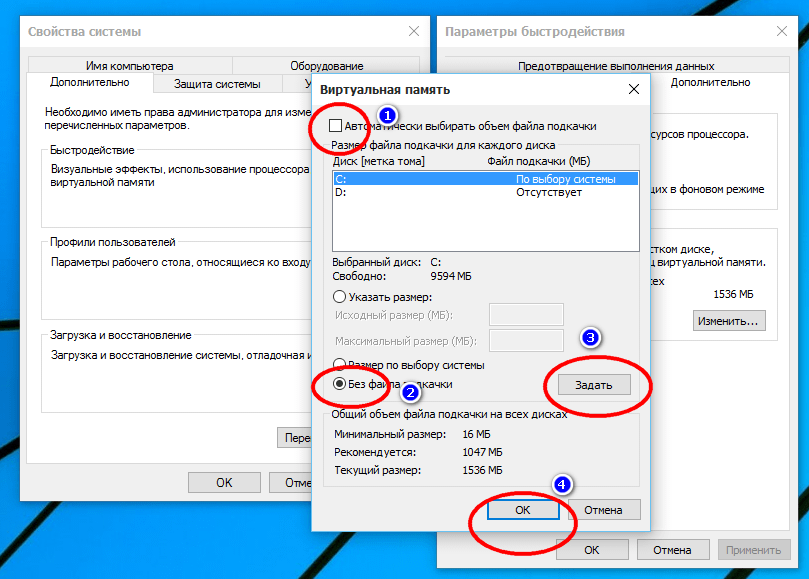 Я настоятельно не рекомендую этого делать, так как это может привести к сбою вашей системы и программ, когда у вас неожиданно закончится ОЗУ.Некоторые критические функции в старых версиях Windows, такие как полный дамп памяти, даже не запускались с отключенным файлом подкачки.
Я настоятельно не рекомендую этого делать, так как это может привести к сбою вашей системы и программ, когда у вас неожиданно закончится ОЗУ.Некоторые критические функции в старых версиях Windows, такие как полный дамп памяти, даже не запускались с отключенным файлом подкачки.
Hiberfil.sys, Pagefile.sys и новый файл Swapfile.sys
Операционная система Windows содержит несколько системных файлов, необходимых для ее правильного функционирования. Некоторые из них, вызывающие любопытство, — это Swapfile.sys , Hiberfil.sys и Pagefile.sys . Чтобы увидеть эти системные файлы в корне системного диска (C), вам нужно будет отменить скрытие защищенных системных файлов в параметрах папки.В этом посте мы кратко поговорим о каждом файле.
Файл Hiberfil.sys
Файл Hiberfil.sys — это системный файл, который используется Windows для поддержки гибернации. Если вы включили гибернацию в Windows 10, вы увидите этот файл.
Если у вас включен режим гибернации, а затем включен быстрый запуск (что является настройкой по умолчанию), ваш файл Hiberfil.sys будет занимать примерно 3/4 вашей оперативной памяти в Windows 7.
В Windows 10 сейчас это 40%.Если вы отключили гибернацию, вы обнаружите, что ее размер примерно равен вашей оперативной памяти. В Windows 10/8 вы не обнаружите, что размер файла Hyberfil.sys «дикого» размера не работает, когда у вас включен режим гибернации. В более ранней версии Windows файл гибернации хранил сеанс ядра, драйверы устройств и данные приложения. В Windows 10/8 файл гибернации хранит только сеанс ядра и драйверы устройств, в результате чего размер остается более или менее постоянным.
Отключить гибернацию
При желании вы всегда можете отключить / включить спящий режим вручную или с помощью нашего Ultimate Windows Tweaker или Microsoft Fix It.Но помните, что в Windows 10/8 это также отключит быстрый запуск. Если вы чувствуете необходимость, вы можете изменить размер файла hiberfil. sys.
sys.
Файл Pagefile.sys
Pagefile.sys или файл подкачки — это компьютерный файл подкачки, который ваша Windows использует в качестве виртуальной памяти. PageFile.sys хранит объекты в чрезмерно используемой памяти, к которой не обращались в течение длительного периода времени. Когда в Windows заканчивается физическая память, она прибегает к использованию файла подкачки, записывая часть содержимого ОЗУ на диск.Если эта «выгружаемая» память требуется обратно, какая-то другая часть записывается на диск, и эта часть считывается обратно.
Если вы часто получаете сообщение В вашей системе не хватает виртуальной памяти , при попытке запустить какое-либо приложение, интенсивно использующее память, вы можете увеличить размер файла подкачки.
Прочтите : Как создать резервную копию или переместить файл PageFile.sys.
Удалить Pagefile.sys
Очистка файла подкачки при каждом завершении работы означает перезапись данных нулями и требует времени. Это увеличит время отключения. Но если вы работаете с конфиденциальными документами, вы можете включить эту настройку. Когда вы загружаете такие документы, они загружаются в оперативную память. Для экономии оперативной памяти Windows помещает определенные элементы в файл подкачки. Следовательно, в таких случаях вы можете захотеть удалять файл подкачки при каждом завершении работы. Для этого откройте Regedit и перейдите к следующему ключу:
Это увеличит время отключения. Но если вы работаете с конфиденциальными документами, вы можете включить эту настройку. Когда вы загружаете такие документы, они загружаются в оперативную память. Для экономии оперативной памяти Windows помещает определенные элементы в файл подкачки. Следовательно, в таких случаях вы можете захотеть удалять файл подкачки при каждом завершении работы. Для этого откройте Regedit и перейдите к следующему ключу:
HKEY_LOCAL_MACHINE \ SYSTEM \ CurrentControlSet \ Control \ Session Manager \ Управление памятью
На правой панели выберите «Создать»> «Значение DWORD (32 бита)».Назовите значение DWORD ClearPageFileAtShutdown и присвойте ему значение 1 .
Прочтите : Какой размер файла подкачки лучше всего подходит для 64-разрядных версий Windows 10?
Файл swapfile.sys
В более ранних версиях Windows у вас был файл Swapfile.sys или файл подкачки. Файл подкачки содержит объекты, которые были извлечены из памяти и которые не ожидаются в течение некоторого времени, и позволяет операционной системе использовать пространство на жестком диске для имитации дополнительной памяти всякий раз, когда системе не хватает памяти, путем подкачки раздела ОЗУ, который незанятая программа используется на жестком диске для освобождения памяти для других программ.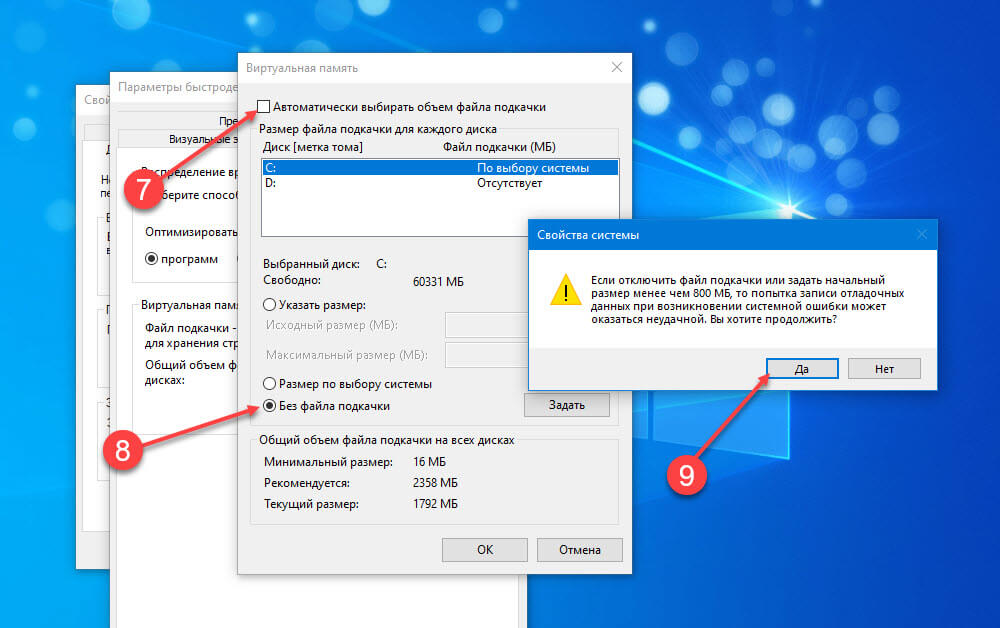 Эта комбинация RAM и файлов подкачки известна как виртуальная память. Наличие файла подкачки заставляет операционную систему вашего компьютера «иметь» больше оперативной памяти, чем есть на самом деле.
Эта комбинация RAM и файлов подкачки известна как виртуальная память. Наличие файла подкачки заставляет операционную систему вашего компьютера «иметь» больше оперативной памяти, чем есть на самом деле.
Файл подкачки не используется в процессе быстрого запуска Windows 10. Это файл Hiberfil.sys, который хранит сеанс ядра и вступает в игру здесь.
В Windows 10 вы снова увидите Swapfile.sys! В этой последней версии Windows есть как файл подкачки, так и файл подкачки одновременно.Его размер составляет около 256 МБ, в моем случае это 262 МБ.
Зачем нам нужен еще один файл виртуальной страницы в Windows 10?
Swapfile.sys в Windows 10/8 — это особый тип файла подкачки, который используется внутри системы для повышения эффективности определенных типов операций подкачки. Он используется для Приостановить или возобновить приложения UWP для Windows .
TechNet объясняет «новый» Swapfile.sys в Windows следующим образом:
С появлением приложения UWP нам потребовался способ управления их памятью вне традиционного метода виртуальной памяти / файла подкачки.
Так родился «% SystemDrive% \ swapfile.sys».
Windows может эффективно записывать весь (частный) рабочий набор приостановленного приложения UWP на диск, чтобы получить дополнительную память, когда система обнаруживает давление. Этот процесс аналогичен переходу в спящий режим определенного приложения с последующим его возобновлением, когда пользователь переключается обратно в приложение. В этом случае Windows использует механизм приостановки / возобновления работы современных приложений, чтобы очистить или повторно заполнить рабочий набор приложения.
Надеюсь, это объясняет причину, по которой мы видим все три файла, а именно.Файлы Hiberfil.sys, Pagefile.sys и Swapfile.sys в Windows 10/8.
Хотите узнать больше о других файлах, типах файлов или форматах файлов в Windows? Проверьте эти ссылки:
файлы Windows.edb | Файлы Thumbs.db | Файлы DLL и OCX | Файл Desktop.ini | Nvxdsync.exe.
Как оптимизировать файл подкачки в Windows
В наши дни компьютеры довольно быстрые, и последние операционные системы довольно хорошо справляются с этим.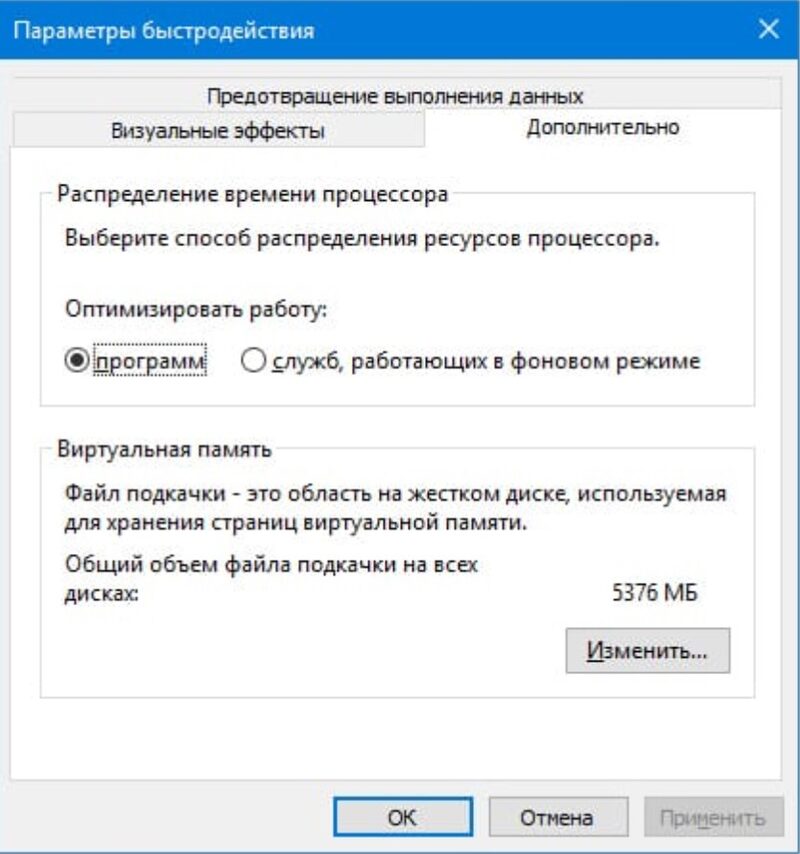 Прошли те времена, когда большинство технически подкованных пользователей Windows выполняли ежегодный ритуал «форматирования и переустановки». Это не значит, что ваша новая версия Windows 10 останется быстрой навсегда.
Прошли те времена, когда большинство технически подкованных пользователей Windows выполняли ежегодный ритуал «форматирования и переустановки». Это не значит, что ваша новая версия Windows 10 останется быстрой навсегда.
Некоторые пользователи могут заметить, что если они открывают альтернативную вкладку в видеоигре или переключаются между популярными приложениями, такими как видеоредакторы или окна браузера со 100 вкладками, все останавливается. Это признак того, что у вас закончилась сверхбыстрая память с произвольным доступом , установленная на вашем ПК, и теперь Windows вынуждена полагаться на гораздо более медленное вторичное хранилище в качестве переполнения.
Замедление, которое вы наблюдаете, происходит, когда Windows заменяет информацию из ваших микросхем RAM в область переполнения, известную как «файл подкачки».
Вы можете повысить производительность, оптимизировав файл подкачки в Windows 10.
Что такое «файл подкачки»? Прежде чем мы перейдем к тому, как оптимизировать файл подкачки, давайте углубимся в то, что это за файл. Если вы настроили проводник Windows для отображения скрытых системных файлов, вы найдете его в корне диска C с именем «pagefile.sys ». Предполагая, что ваш компьютер имеет конфигурацию по умолчанию.
Если вы настроили проводник Windows для отображения скрытых системных файлов, вы найдете его в корне диска C с именем «pagefile.sys ». Предполагая, что ваш компьютер имеет конфигурацию по умолчанию.
Файл подкачки имеет зарезервированный размер и внутренне разделен на «страницы». Это формат данных, в котором хранятся данные RAM для любой операционной системы, которая использует подкачку RAM в качестве метода управления памятью.
«Страницы» — это блоки информации, каждый из которых имеет уникальный адрес и одинаковый размер. Программное обеспечение на вашем компьютере хранит записи о том, какие страницы содержат эту информацию, поэтому, когда ему нужна эта информация, оно запрашивает страницу из Windows.
Когда вашим приложениям требуется больше оперативной памяти, чем физически имеет ваш компьютер, ему необходимо использовать «виртуальную память», которая и есть файл подкачки. С точки зрения приложения, это просто больше оперативной памяти. Единственная разница в том, что чтение информации с жесткого диска намного, намного медленнее, чем RAM. В чем, скорее, смысл наличия ОЗУ!
В чем, скорее, смысл наличия ОЗУ!
Итак, если файл подкачки такой медленный, зачем он вообще нужен? Без файла подкачки ваши приложения выйдут из строя или будут работать с серьезными сбоями, поскольку любая дополнительная информация, которую необходимо сохранить в ОЗУ, будет просто потеряна.Лучше немного замедлить работу, чтобы справиться с пиковыми потребностями в ОЗУ, чем вывести из строя систему в целом.
Хорошо, но зачем оптимизировать файл подкачки?Пейджинг ОЗУ — один из старейших существующих методов управления памятью. Этим уже пользовались мэйнфреймы 1960-х годов! Это имело большой смысл, когда ОЗУ измерялось десятками килобайт. Это все еще имело смысл, когда 640 КБ памяти было «достаточно для всех».
В наши дни большинство обычных компьютеров имеют намного больше оперативной памяти, чем может потребоваться пользователю, если только они не запускают постоянно требующие памяти приложения.Если вам постоянно не хватает оперативной памяти из-за повседневного использования, гораздо лучшая стратегия решения проблемы — это добавить в систему больше оперативной памяти.
Как и большинство компьютерных компонентов в наше время, оперативная память относительно дешевая!
Учитывая, что ваш компьютер имеет необходимый объем ОЗУ, может настать день, когда что-то потребует подкачки ОЗУ. В этот момент вы будете благодарны, что у вас хватило ума убедиться, что перелистывание страниц не займет больше времени, чем необходимо.
Общие советы по повышению производительности подкачкиПомимо настройки собственных параметров управления Windows, есть несколько вещей, которые вы можете сделать, чтобы улучшить производительность подкачки RAM, когда это происходит.Один из наиболее распространенных советов — установить файл подкачки на диск, отличный от диска операционной системы.
Дело в том, что в наши дни большинство новых компьютеров имеют твердотельный накопитель (SSD) в качестве основного диска. Хотя твердотельные накопители, использующие интерфейс SATA, по-прежнему должны последовательно ставить в очередь запросы на чтение и запись, они на порядки быстрее механических дисков с вращающимися пластинами.
Логика, лежащая в основе этого, имеет смысл, поскольку жесткие диски должны ставить в очередь запросы на чтение и запись.Головки чтения / записи должны физически перемещаться к разным частям диска, где хранятся данные. Поэтому, если Windows пытается заменить информацию из вашего файла подкачки, а также пытается использовать диск для других целей, все это замедлится до сканирования. Если вы поместите файл подкачки на отдельный жесткий диск, эта проблема исчезнет.
Итак, если у вас есть два SATA SSD на вашем компьютере, то все равно имеет смысл поместить файл подкачки на дополнительный диск. Однако, если у вас есть основной диск, который использует интерфейс NVMe через PCIe, вы ничего не получите, перемещая файл подкачки. Это потому, что NVMe через PCIe работает параллельно, что означает, что запросы на чтение и запись обрабатываются одновременно.
На механических жестких дисках фрагментация также может быть проблемой. Файлы не хранятся постоянно, а записываются в любые свободные места, оставленные удаленными файлами.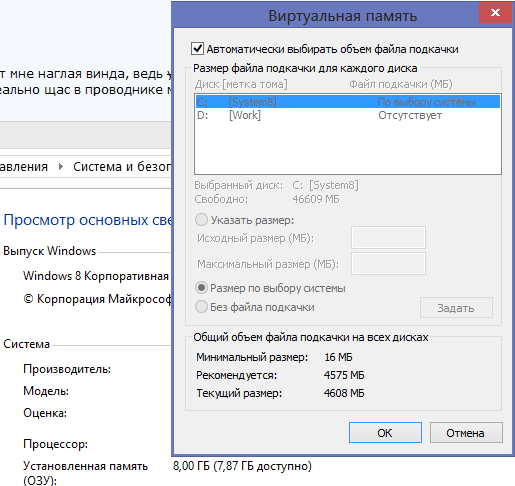 Это означает, что со временем, когда файлы записываются и удаляются, конкретный файл может существовать по частям по всему диску.
Это означает, что со временем, когда файлы записываются и удаляются, конкретный файл может существовать по частям по всему диску.
Если файл подкачки физически разбросан по всему диску, головкам дисков требуется больше времени, чтобы собрать все вместе. На твердотельных накопителях это не проблема. Если вы используете механический диск, создание выделенного раздела после первой дефрагментации рассматриваемого диска может быть хорошим способом решения этой проблемы.Поместив файл подкачки в дефрагментированный раздел, вы убедитесь, что все данные физически находятся в одном месте.
Как оптимизировать файл подкачки в Windows 10Теперь, когда у вас есть хорошее понимание контекста и правил оптимизации файла подкачки, пора фактически изучить сами настройки. Вам решать, какие именно настройки использовать в зависимости от вашей конкретной конфигурации.
- Сначала откройте меню «Пуск», а затем введите performance в строку поиска.

- Найдите Отрегулируйте внешний вид и производительность Windows в категории настроек, как показано на снимке экрана ниже.
- Должно открыться окно Performance Options . Перейдите на вкладку расширенный .
- Открыв вкладку Advanced , нажмите Change в разделе Virtual memory .
- Откроется окно виртуальной памяти.По умолчанию все параметры неактивны. Итак, сначала мы должны снять отметку с Автоматически управлять размером файла подкачки для всех дисков.
- Теперь вы увидите следующие варианты, которые вы можете изменить.
- Настройками каждого диска можно управлять независимо. Щелкните нужный диск в окне выше, чтобы изменить его конкретные настройки. Логические разделы также будут отображаться как независимые диски.
- Выберите нестандартный размер , чтобы указать собственный минимальный и максимальный размер файла подкачки.
 Выберите Без файла подкачки , если вы не хотите, чтобы он был на определенном диске.
Выберите Без файла подкачки , если вы не хотите, чтобы он был на определенном диске. - По умолчанию автоматически устанавливается минимальный размер, в 1,5 раза превышающий фактический объем оперативной памяти. Мы не рекомендуем вам выбирать минимальный размер ниже этого. После того, как вы настроили конкретный диск так, как вам нравится, не забудьте щелкнуть Установить , чтобы заблокировать этот выбор.
Способ настройки и управления виртуальной памятью в старых версиях Windows практически идентичен тому, как она работает в Windows 10.В частности, Windows 7,8 и 8.1 по-прежнему имеют точно такой же интерфейс виртуальной памяти.
Мы не собираемся включать что-либо старше Windows 7 в это обсуждение, поскольку больше не должно быть существующих компьютеров, на которых все еще работают эти неподдерживаемые операционные системы.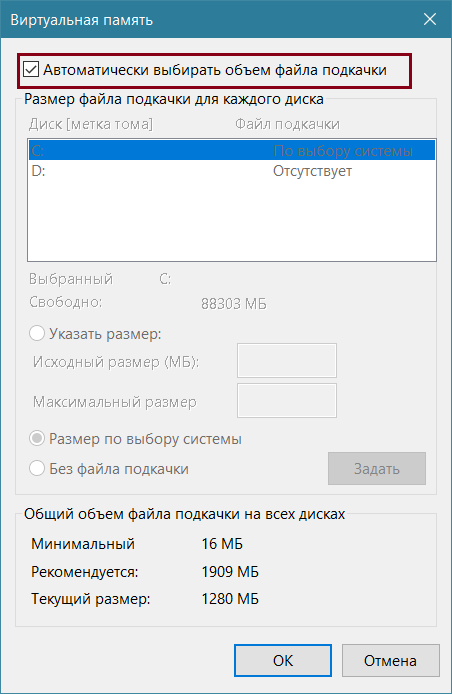
Процесс идентичен шагам Windows 10, описанным выше, начиная с момента, когда вы достигли окна Performance Options . Однако добраться туда немного иначе.
- Перейдите на Пуск , затем на панель управления .
- Оказавшись там, откройте систему . Затем щелкните Advanced System Settings .
- На вкладке Advanced окна Свойства системы щелкните Настройки .
Отсюда вы можете следовать тем же инструкциям, что и выше. Если вы используете Windows 7, рассмотрите возможность обновления как можно скорее. Регулярная поддержка Windows 7 закончилась в 2015 году, а расширенная — в начале 2020 года.
Пейджинг Dr.Производительность В то время как большинство современных компьютеров не будут работать по-другому, если вы измените их настройки подкачки, небольшая настройка может иметь значение на слабых компьютерах с ограниченной оперативной памятью.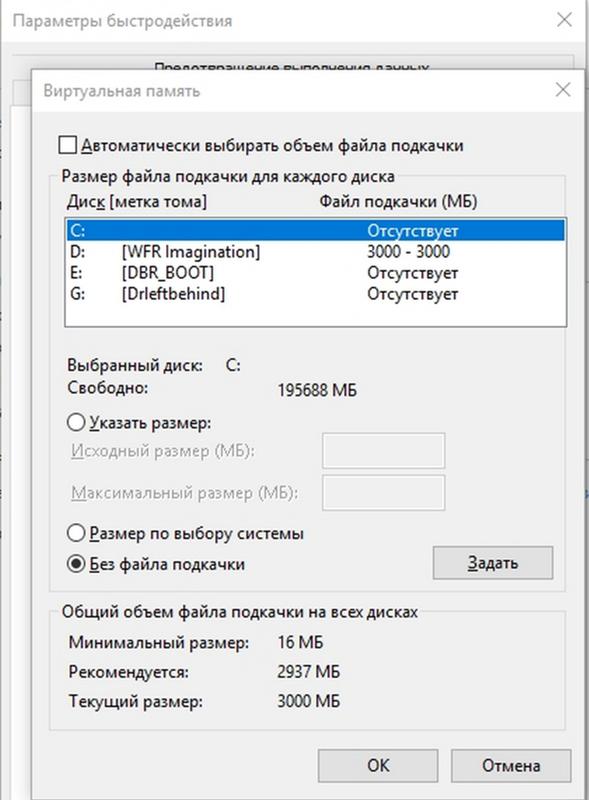 Даже на высокопроизводительных машинах, которым время от времени требуется использовать память, превышающую их вес.
Даже на высокопроизводительных машинах, которым время от времени требуется использовать память, превышающую их вес.
Так что, если вы в следующий раз столкнетесь с остановкой компьютера, вполне возможно, что ему понадобится визит врача, работающего с файлом подкачки, чтобы снова все исправить.
Как управлять файлом подкачки (свопинга) в Windows 10
Операционные системы Windows используют так называемый файл подкачки .sys файл подкачки, который является своего рода «расширением» оперативной памяти компьютера (иначе — виртуальной памяти) и обеспечивает работу приложений даже при нехватке физической памяти. Windows 10 также пытается переместить неиспользуемые данные из ОЗУ в файл подкачки, причем каждая новая версия делает это лучше, по словам Microsoft.
В этой инструкции подробно описано, как настроить файл подкачки Windows 10 и предыдущих версий системы: увеличить, уменьшить, полностью отключить. А также о существующих рекомендациях по правильной настройке виртуальной памяти.
Файл подкачки (подкачки) Windows 10
В дополнение к файлу подкачки pagefile.sys , который был в предыдущих версиях ОС, в Windows 10 есть новый скрытый системный файл swapfile.sys , также расположенный в корне системного диска, который является вид файла подкачки, используемый не для «классических» приложений, а для UWP.
Новый файл подкачки swapfile.sys потребовался из-за того, что универсальные приложения изменили способ работы с памятью и, в отличие от обычных приложений, которые используют файл подкачки как обычную оперативную память, файл подкачки.sys используется как файл, в котором хранится полное состояние отдельных приложений, своего рода файл гибернации приложений.
Как увеличить, уменьшить или отключить файл подкачки в Windows 10
- Удерживая клавиши Win + R на клавиатуре, введите sysdm.cpl и нажмите Enter.
- Щелкните вкладку «Дополнительно», затем в разделе «Производительность» нажмите кнопку «Параметры».

- В открывшемся окне выберите вкладку «Дополнительно» и в разделе «Виртуальная память» нажмите кнопку «Изменить», чтобы настроить виртуальную память.
- По умолчанию параметры будут установлены на «Автоматически управлять размером файла подкачки для всех дисков», снимите этот флажок. Чтобы увеличить или уменьшить, то есть вручную установить размер файла подкачки, снимите флажок с автоматическое определение размера, установите флажок Пользовательский размер, установите требуемые размеры и нажмите кнопку Установить. Затем нажмите ОК. Чтобы отключить файл подкачки и удалить файл pagefile.sys с диска C, выберите пункт «Нет файла подкачки» и нажмите кнопку «Установить».
- После внесения всех изменений обязательно перезагрузите компьютер, чтобы изменения вступили в силу.
Рекомендуемый размер файла подкачки в Windows 10.
Я считаю, что если на компьютере больше 16 ГБ ОЗУ , то файл подкачки можно вообще отключить. Я считаю, что большой объем файла подкачки только замедляет работу компьютера.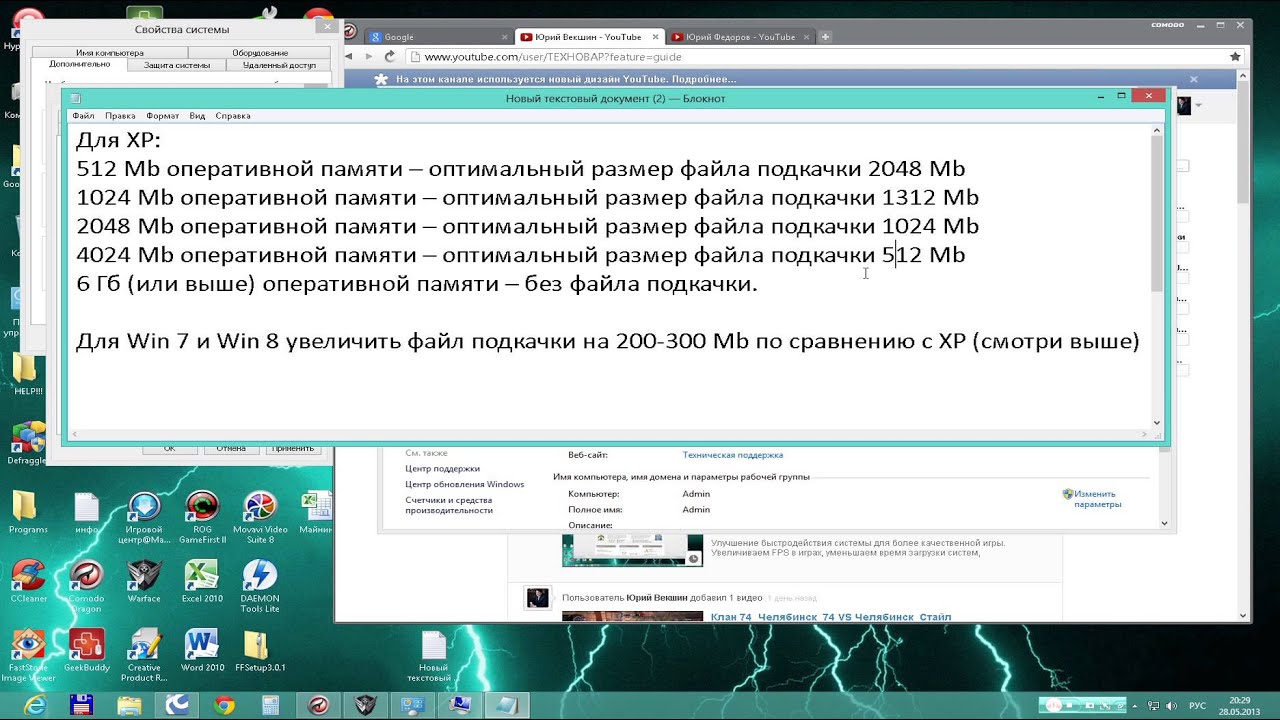 Конечно, если объем оперативной памяти меньше 8-16 ГБ, то лучше конечно установить определенный объем дополнительной виртуальной памяти, либо оставить все как есть.
Конечно, если объем оперативной памяти меньше 8-16 ГБ, то лучше конечно установить определенный объем дополнительной виртуальной памяти, либо оставить все как есть.
Минимальный размер файла подкачки должен совпадать с максимальным. Например, : 4096-4096. Одинаковые минимальный и максимальный размеры файла подкачки уменьшают фрагментацию этого файла и, следовательно, ускоряют процесс чтения информации из него.
| Размер ОЗУ | Размер файла подкачки |
|---|---|
| 512 Мб | 5012 Мб |
| 1024 Мб | 4012 Мб |
| 2048 Мб | 3548 Мб |
| 4096 Мб | 3024 Мб |
| 8 ГБ | 2016 МБ |
| > 16 ГБ | без файла подкачки |
 Вы можете поэкспериментировать и подобрать лучшую комбинацию для своего компьютера.
Вы можете поэкспериментировать и подобрать лучшую комбинацию для своего компьютера.Заключение
Я надеюсь, что советы, приведенные в этой статье, помогут вам правильно настроить файл подкачки на вашем компьютере и оптимизировать его производительность. Если будут вопросы, пишите в комментариях, я постараюсь дать на них исчерпывающие ответы.
5 популярных настроек Windows 10, которые вам нужны. Q …
Некоторые настройки того не стоят.Настроить или не настроить? Это вечный вопрос, особенно для тех, кто имеет многолетний опыт работы с ПК с Windows.
Оказывается, все эти практические занятия — и благословение, и проклятие. По мере развития Windows многие советы, приемы и секреты, которые когда-то были важны для повышения производительности и надежности, стали неактуальными.
И все же эти уроки, однажды усвоенные, трудно выучить. Это особенно верно, когда привычки основаны на травматических переживаниях, таких как неудачное обновление BIOS, которое заблокировало ПК с Windows, или когда ваши любимые системные настройки были выгравированы в вашей памяти, как предполетный контрольный список пилота.
По мере развития Windows 10 за последние несколько лет я внимательно следил за отзывами читателей и составил этот список устаревших идей, которые все еще остаются популярными.
Можно обновить прошивку
Одна из моих самых распространенных рекомендаций для людей, обновляющихся до Windows 10, — проверять наличие обновлений прошивки системы. Это особенно важно, когда вы работаете с системой, которая была разработана до выпуска Windows 10 в 2015 году. Как я узнал из сообщений об устранении неполадок, о которых мне сообщили читатели, несколько производителей выпустили обновления прошивки в течение нескольких месяцев после этого запуска специально для решения проблемы обновления. вопросы.
Проблема в том, что слишком многие люди совершенно ошеломлены перспективой обновления прошивки своей системы. Это особенно верно для людей, которые используют ПК в течение десятилетий и которые имеют ужасные воспоминания о том, как «разбили» ПК с ошибкой обновления BIOS.
В 1990-е и 2000-е годы это было законной проблемой, поскольку код BIOS хранился в перезаписываемой флэш-памяти на материнской плате. На этом типе ПК для перепрограммирования BIOS часто требовалась перезагрузка с диска MS-DOS, и если процесс шел некорректно, приходилось возиться с DIP-переключателями на материнской плате в надежде, что вы сможете восстановиться.
Современные ПК больше не используют BIOS, а вместо этого запускаются с использованием унифицированного расширяемого интерфейса микропрограмм (UEFI). На компьютерах на базе UEFI часть микропрограмм, размещенная на материнской плате, относительно небольшая и простая; его задача — найти раздел EFI и загрузить хранящийся там код UEFI, а затем найти загрузчик.
Начиная с Windows 8 в 2012 году, Windows использует механизм обновления, который доставляет пакеты обновлений в известное системное расположение; микропрограмма UEFI самостоятельно устанавливает пакет обновления после перезапуска.Эта архитектура делает обновления UEFI намного более надежными, чем эти старые обновления BIOS, с механизмами проверки ошибок, которые могут автоматически откатывать неудачные изменения.
Платформа UEFI обрабатывает обновления микропрограмм напрямую, что значительно снижает вероятность неудачных обновлений.
Кредит: Microsoft DocsСуть в том, что на всех, кроме самых старых ПК, обновлений прошивки больше не следует опасаться. Если они не доставляются автоматически через Центр обновления Windows, перед любым крупным обновлением программного обеспечения стоит проверить сайт поддержки производителя на предмет обновлений прошивки.
Не связывайтесь с файлом подкачки
С самого начала Windows использовала файл подкачки (иногда называемый файлом подкачки *) , скрытый файл в корне системного диска, который кэширует страницы памяти, чтобы к ним можно было быстро получить доступ. Раньше этот скрытый файл иногда назывался файлом подкачки ** , и его основная цель заключалась в предоставлении виртуальной памяти, чтобы приложения не аварийно завершали работу, когда у вас заканчивается физическая память.
При чистой установке Windows 10 устанавливает автоматическое управление файлом подкачки. Это лучшая практика, и я рекомендую вам оставить эту настройку именно там, где она есть. Чтобы просмотреть текущие настройки, щелкните поле поиска или нажмите клавиши Windows + R, чтобы открыть диалоговое окно «Выполнить», а затем введите команду systempropertiesperformance (без пробелов). Откроется диалоговое окно «Параметры производительности». Щелкните вкладку «Дополнительно», а затем в разделе «Виртуальная память» щелкните «Изменить», чтобы открыть диалоговое окно, показанное здесь.
Хотя вы, , можете изменять размер файла подкачки , но я не рекомендую это делать.
По умолчанию выбрана опция автоматического управления файлом подкачки (1) . Снятие этого флажка дает вам доступ к параметрам для изменения файла подкачки для выбранного диска (2) и показывает, сколько места используется (3) .
Вы все еще можете найти благонамеренные, но ошибочные онлайн-советы по настройке файла подкачки одним из двух способов: Некоторые люди утверждают, что вы можете освободить место на диске, полностью удалив файл подкачки (если, например, у вас есть 32 ГБ свободного места). физическая память и вряд ли когда-нибудь понадобится виртуальная память).Другие рекомендуют установить для него фиксированный размер, чтобы не снижать производительность при автоматическом изменении размера.
Ни то, ни другое не является хорошей идеей по той простой причине, что в эпоху Windows 10 роль файла подкачки изменилась. Помимо включения виртуальной памяти, файл подкачки предоставляет место для файлов аварийного дампа, которые создаются, когда в Windows появляется синий экран смерти.
Можно представить себе крайние случаи, когда настройка файла подкачки имеет смысл (привет, комментаторы!), Но такие примеры исчезающе редки.
* Официальная документация на docs.microsoft.com, обновленная всего несколько недель назад, называет его файлом подкачки; диалоговое окно Windows, созданное более 20 лет назад, называет его файлом подкачки.
** Поскольку Microsoft любит запутывать своих клиентов, Windows 10 фактически включает крошечный файл под названием swapfile.sys. Он содержит страницы памяти, выгруженные из так называемых современных приложений, и не имеет ничего общего с общесистемными настройками виртуальной памяти. Хотя вы можете настроить параметр реестра для управления этим файлом, я не могу придумать причину, по которой любой разумный человек захотел бы это сделать.
Позвольте дефрагментации позаботиться о себе
В темные века эпохи ПК дефрагментация жесткого диска была одной из самых важных задач по повышению производительности, которые вы могли выполнить для ускорения своего ПК. Сочетание медленной шины хранения (по сравнению с современными технологиями), медленных скоростей вращения диска (то же самое) и «глупых» файловых систем означало, что регулярное изменение физического размещения файлов на диске действительно оказало заметное влияние.
За прошедшие годы в экосистеме Windows произошли две примечательные вещи.Системное хранилище стало значительно быстрее, особенно после того, как твердотельные накопители пришли на смену обычным жестким дискам, а инженеры Microsoft улучшили автоматическое управление данными на всех этих типах дисков.
В Windows 10 команда Defrag.exe теперь официально называется «Дефрагментация и оптимизация дисков». Он запускается автоматически как часть запланированной задачи. На обычных жестких дисках Defrag делает то, что делал всегда, переупорядочивая данные так, чтобы их можно было извлечь наиболее эффективно.На твердотельных накопителях, где традиционная дефрагментация не применяется, при запуске Defrag выполняется команда Trim, которая стирает блоки хранилища, которые больше не используются, и могут быть освобождены для новых данных.
(Настоящие старожилы из аудитории помнят утилиту MS-DOS Defrag с ее грубым, но завораживающим отображением цветных блоков в стиле тетриса, которые смещены, чтобы представить файлы, подлежащие дефрагментации. Значок команды Defrag.exe все еще включает эти цветные блоки.)
Чтобы проверить состояние всех доступных в настоящее время дисков, введите defrag в поле поиска, а затем нажмите «Дефрагментировать и оптимизировать диски» в списке результатов.Список томов, отображаемый в окне «Оптимизация дисков», четко указывает тип носителя и статус дефрагментации / оптимизации для каждого из них.
Утилита Defrag and Optimize выполняет свою работу автоматически. Вам не нужно вмешиваться вручную.
Самое главное, что вся эта дефрагментация и оптимизация происходит автоматически. Вы можете запустить команду Defrag.exe в любое время, чтобы проверить состояние каждого локального диска и убедиться, что все работает должным образом. Но вам не нужно вмешиваться вручную.
Удалите программу очистки реестра
Популярность именно этого класса программ, которые я раньше называл «змеиным маслом», в последние годы снизилась. Но он еще не умер, что прискорбно.
Концепция инструментов для очистки реестра проста. Он начинается с убеждения, что реестр Windows представляет собой хаотический кладж, а затем переходит от этого предположения к убеждению, что очистка ненужных или неиспользуемых записей реестра может волшебным образом ускорить повседневную деятельность и предотвратить сбои.
Теперь можно выдвигать всевозможную логическую критику реестра Windows. Иногда это действительно беспорядочно. Но идея о том, что программное обеспечение может волшебным образом идентифицировать ненужные и нежелательные записи в этой базе данных конфигурации, очаровательно причудлива. И идея о том, что вы можете улучшить производительность, удалив одну или несколько записей реестра, оставленных неаккуратным деинсталлятором, явно нелогична.
Я никогда не видел очистителя реестра, который мог бы оправдать свое существование фактическими данными, подтверждающими повышение производительности.С другой стороны, я видел несколько примеров ПК, которые были повреждены или разбиты из-за агрессивной «очистки», которая удаляла полезные ключи реестра.
Если кто-то предлагает вам средство для очистки реестра, просто откажитесь.
Постарайтесь не зацикливаться на телеметрии
В наши дни я слышу о телеметрии гораздо меньше, чем несколько лет назад, когда горстка плохо информированных комментаторов собрала уйму просмотров страниц, запугивая «шпионажем» Microsoft за компьютерами. под управлением Windows 10.
Реальность гораздо прозаичнее. Microsoft, как и большинство компаний-разработчиков программного обеспечения в нашем мире гиперсвязи, полагается на постоянный поток данных, чтобы определить, насколько хорошо работают ее продукты. Поскольку более 900 миллионов компьютеров работают под управлением Windows 10, получение этих данных в режиме реального времени имеет важное значение для выявления проблем в экосистеме, особенно тех, которые связаны со сбоями в процессе автоматического обновления.
Честно говоря, этот первоначальный всплеск негативной огласки действительно вызвал некоторую долгожданную прозрачность в Редмонде.Вся информация, собираемая в процессе телеметрии, теперь полностью документирована, а приложение средства просмотра диагностических данных позволяет вам проверять все данные, которые отправляются на серверы телеметрии Microsoft. Для корпоративных клиентов Microsoft даже задокументировала то, что она называет базовым уровнем функциональности ограниченного трафика Windows, чтобы минимизировать количество подключений из Windows к службам Microsoft.
Попутно Microsoft также упростила настройки для данных телеметрии. По умолчанию для всех выпусков Windows 10 установлено значение «Полная», что означает, что загруженные данные содержат некоторые анонимные сведения об использовании приложения.Если вас беспокоит возможная непреднамеренная утечка личной информации, вы можете перейти в «Настройки»> «Конфиденциальность»> «Обратная связь и диагностика» и изменить для параметра «Данные диагностики и использования» значение «Базовый».
Этого переключателя недостаточно для некоторых людей, которые рекомендуют группу параметров выжженной земли, которые отключают службы и задачи, связанные с телеметрией. Естественно, возникла целая индустрия небольших разработчиков утилит для автоматизации этих настроек, которые могут иметь ряд нежелательных побочных эффектов, включая блокировку доступа к обновлениям.
Если вас действительно беспокоит конфиденциальность, существует длинный список настроек, которые нужно изменить, и поведения, которые нужно изменить, и данные телеметрии находятся далеко внизу этого списка. Дополнительные сведения см. В моем «Руководстве по конфиденциальности Windows 10: как взять под контроль».
Как настроить файл подкачки в Windows 10 — Примечания Читать
В операционной системе Windows есть один встроенный файл на диске компьютера или портативного компьютера, который обеспечивает дополнительный источник оперативной памяти, если программе требуется больше, чем есть на устройстве.Как настроить файл подкачки в Windows 10? В этой статье подробно описаны параметры виртуальной памяти, а также тонкости использования файла.
Что такое файл подкачки и зачем он нужен на компьютере?
Каждый ПК или ноутбук оснащен оперативной памятью. Программы хранят всю свою информацию на жестком диске. Когда пользователь запускает их, все необходимые им данные при загрузке помещаются в ОЗУ. Это необходимо для того, чтобы программа могла быстрее получить доступ к своему коду. Если бы утилиты и игры каждый раз получали информацию с жесткого диска, они работали бы намного медленнее.После закрытия «RAM» автоматически очищается.
Интересный факт. Оперативная память была запатентована в 1968 году американским инженером Робертом Деннардом. Его изобретением стала динамическая оперативная память.
Дело в том, что объем оперативной памяти ограничен. Когда пользователь открывает много программ или слишком требовательную игру, заканчивается память. В этом случае активируется файл подкачки. Это своего рода «запасной вариант» — план резервного копирования операционной системы, поскольку без свободной «оперативной памяти» невозможно функционировать из-за постоянных фоновых процессов.ОС может закрыть программу. Однако стоит не допускать таких случаев, так как не всегда удается вовремя удержать прогресс.
При включенной виртуальной памяти Windows отправляет туда все необходимые процессы. Сам файл скрытый, находится на внутреннем диске компьютера. Операционная система сама определяет, что перенаправить в резерв устройства. Если вы не разворачиваете окна в течение длительного времени, ОС помечает их как неактуальные. Сначала они отправляются в файл подкачки. Основные программы остаются в ОЗУ, так как это более производительный вариант.
Какие файлы отвечают за виртуальную память?
В десятой версии операционной системы, как и в предыдущих, есть два файла, отвечающих за файл подкачки:
Они расположены на системном диске. Просто так их найти невозможно. Вам нужно будет перейти в панель управления или в проводник, чтобы активировать отображение встроенных файлов. Возможно, вам потребуется войти в учетную запись администратора.
Они работают одновременно, но отвечают за разные типы программ.Файл pagefile.sys отвечает за загружаемые из Интернета утилиты и игры: браузеры, проигрыватели, редакторы и так далее. Другой работает с процессами и программным обеспечением, встроенным в операционную систему из официального каталога Windows.
Оба файла подкачки работают синхронно. Однако используются разные объемы. Например, системное ПО может быть ограничено несколькими десятками мегабайт. Другой, в свою очередь, использует пространство, выделенное пользователем.
Полезная информация.Если на системном диске недостаточно места, рекомендуется отключить и очистить файл подкачки. Это, вероятно, освободит несколько гигабайт в разделе. Имейте в виду, что если вы отключите файл подкачки, файл подкачки тоже не будет работать. Это может повлиять на работу некоторых системных программ.
Какой размер файла подкачки нужно установить?
Рекомендуется изменять этот параметр только в крайнем случае, так как объем рассчитывается операционной системой автоматически.ОС выявляет нехватку памяти в среднем по увеличению размера. Если оперативной памяти достаточно, виртуальная память используется только для сложных и объемных задач.
Есть метод определения, сколько мегабайт или гигабайт файла подкачки необходимо для стабильной работы ОС и устройства в целом. Пошаговая инструкция:
- Откройте регулярно используемые приложения.
- Запустите диспетчер задач. Нажмите CTRL + SHIFT + ESC.
- Перейдите на вкладку «Производительность».Посмотрите, сколько памяти занято программами.
- Умножьте объем используемой памяти на 2. Например, если всего 6 ГБ, а свободна только одна, умножьте 5 на 2. Вы получите 10.
- Из полученного числа вычтите общий объем оперативной памяти: 10 — 6. Получается 4 ГБ.
Определяет оптимальный размер виртуальной памяти. У некоторых пользователей отрицательное число. Это означает, что компьютер достаточно мощный, и вы не должны трогать файл подкачки.
Обратите внимание: не рекомендуется устанавливать виртуальную память в три или более раз больше общего объема ОЗУ.Это еще больше снизит производительность ОС.
Как увеличить файл подкачки?
Следующее пошаговое руководство поможет вам быстро увеличить размер виртуальной памяти для повышения производительности ОС:
- Чтобы начать работу, перейдите в меню «Пуск», откройте панель управления и выберите режим отображения «Маленькие значки».
- Щелкните Система. В левой части окна откройте дополнительные параметры.
- Зайдите в настройки производительности, затем во вкладку с дополнительными опциями.
- В разделе «Виртуальная память» нажмите кнопку «Изменить».
- Отключите автоматическую настройку файла подкачки, сняв флажок в соответствующем поле.
- Выберите диск, на котором установлена ОС, из списка. Щелкните «Указать размер».
- Выберите диапазон. Пункт «Начальный размер» отвечает за минимальный объем используемой памяти. Она будет активна почти всегда. Вы не можете установить меньше 400 мегабайт. Далее выбираем максимальный размер. Этот объем будет вычтен из системного пространства.Указывается в мегабайтах. Чтобы преобразовать МБ в ГБ, умножьте количество гигабайт на 1024.
Когда поля заполнены, подтвердите настройки, нажмите «ОК». После этого желательно перезагрузить ОС. Помните, что вы не можете использовать виртуальную память на SSD. Циклы перезаписи расходуются быстрее. Это увеличит износ привода.
Совет: Чтобы не тратить зря место на жестком диске, добавьте оперативную память, если возможно, купив другую плату. Это более эффективный способ повышения производительности.
Как отключить файл подкачки?
Не всем нужна дополнительная оперативная память, но место на жестком диске пригодится. Не следует полностью отключать виртуальную оперативную память, так как существует риск сбоя различных программ при пиковых нагрузках на компьютер. 400 мегабайт могут неожиданно сохранить прогресс в любой программе. Однако, если есть такая необходимость, то следующие инструкции помогут отключить файл. Используйте их на свой страх и риск. Есть много других способов очистить место в Windows 10 (временные файлы, загрузки, кеш и другие), поэтому вам не всегда нужно отключать виртуальную память.
pagefile.sys
Отключение файла:
- Откройте программу «Выполнить» с помощью сочетания клавиш Win + R.
- Введите в строку «systempropertiesperformance» (без кавычек).
- Выберите вкладку «Дополнительно».
- Щелкните «Изменить» в параметрах памяти.
- Отключите определение размера системы, нажмите «Нет файла подкачки». Подтвердите настройки.
Не рекомендуется отключать swapfile.sys через реестр, так как это часто приводит к проблемам с ОС.Также стоит перед использованием этой инструкции создать точку восстановления.
Файл подкачки — это полезная функция Windows. Эти руководства помогут вам настроить виртуальную память и повысить производительность вашего компьютера или ноутбука.
как очистить память подкачки в windows
Сочетая навыки, полученные в результате его диплома о творческом писательстве и издательстве, с глубокими техническими знаниями, он любит освещать новости о Microsoft. Найдите Блокнот в меню поиска Windows 10 и запустите его одним щелчком мыши.Смонтирован / окна. Windows 10 (и 8) включает новый файл виртуальной памяти с именем swapfile.sys. Очистить файл подкачки Windows 8 или очистить / память Windows 8? Мы можем освободить оперативную память, закрыв неиспользуемые программы, у которых много памяти. swapon -a. Вот и все!. Как очистить использование памяти подкачки? swap = # Сколько места подкачки добавить к WSL2 VM. СВЯЗАННЫЕ: Как отображать скрытые файлы и папки в Windows 7, 8 или 10. СВЯЗАННЫЕ С: Что такое файл подкачки Windows и нужно ли его отключать? Однако из-за процесса перезаписи время выключения системы может увеличиться.В других приложениях вы можете увидеть, что файлы проекта, над которыми вы не работаете активно, используют ресурсы. Контрольный диск может показать вам, есть ли какие-либо физические проблемы с вашим жестким диском… Swap Memory = Свободная память физической RAM. Но вы можете удалить этот файл, если хотите. Значение «Доступно» должно измениться при запуске сценария очистки памяти Windows 10. Файлы swapfile.sys и pagefile.sys должны исчезнуть с вашего диска. Щелкните правой кнопкой мыши раздел подкачки в GParted и выберите swapoff. Конечно, один из самых простых способов освободить больше памяти — это… Как файл подкачки.sys и hiberfil.sys, этот файл хранится в корне вашего системного диска — по умолчанию C: \. processors = # Сколько процессоров назначить виртуальной машине WSL2. swapFile = # Абсолютный путь Windows к vhd подкачки. Всем операционным системам требуется виртуальная память, которая представляет собой комбинацию ОЗУ и части жесткого диска, которая называется файлом подкачки, файлом подкачки или файлом подкачки. Когда ОЗУ не хватает, Windows использует файлы подкачки для временного хранения файлов, а затем , при необходимости переставьте их обратно в ОЗУ.«Windows 8 может эффективно записывать весь (частный) рабочий набор приостановленного современного приложения на диск, чтобы получить дополнительную память, когда система обнаруживает давление. Есть бесконечное количество программ очистки оперативной памяти Windows 10, которые утверждают, что ускоряют работу вашего компьютера. Таким образом, оперативная память будет освобождена, и в системе станет доступна активная память для запуска живого приложения. Чтобы воссоздать их, снова посетите это диалоговое окно и включите размер, управляемый системой, на вашем диске C: \ или другом диске. В раскрывающемся списке «Тип файла» выберите «Все файлы» и добавьте «.vbs »к имени вашего файла. Утечки памяти из-за плохо закодированной игры или программы могут со временем поглощать вашу оперативную память, пока не произойдет сбой. ! Дважды щелкните значок щита на панели задач, чтобы запустить Центр безопасности Защитника Windows. В окне «Параметры производительности» перейдите на вкладку «Дополнительно» и нажмите кнопку «Изменить» в разделе «Виртуальная память». В некоторых случаях они действительно работают, но по большей части вы можете создать аналогичные функции самостоятельно бесплатно. swapoff -a. Вот как это объясняет Блэк Моррисон из Microsoft: «Вы можете спросить:« Зачем нам нужен еще один виртуальный файл подкачки? »Что ж, с появлением современного приложения нам понадобился способ управления их памятью вне традиционной виртуальной памяти / файла подкачки. метод.Пользователи часто обнаруживают, что у них много оперативной памяти, даже когда они простаивают, или что их приложения работают не так, как они ожидают. Microsoft называла эти универсальные приложения, приложения для Магазина Windows, приложения Metro, современные приложения, приложения для Windows 8, приложения пользовательского интерфейса в стиле Windows 8 и другие вещи в разных местах. Оперативная память — это, по сути, действительно быстрое хранилище, которое используется для хранения информации об активных программах и процессах на вашем ПК. Найдите параметр «Завершение работы: очистить файл подкачки виртуальной памяти» на правой панели и дважды щелкните его.Мы собираемся создать сценарий, который очищает вашу зарезервированную память, которая часто используется программами с утечками памяти. Как очистить файл подкачки виртуальной памяти при завершении работы в Windows 10 Поддержка виртуальной памяти использует системный файл подкачки для подкачки страниц памяти на диск, когда они не используются. Нажмите ОК и перезагрузите компьютер. Однако некоторые из них менее очевидны и управляемы. ; В доступном списке щелкните, чтобы выбрать диск, на котором установлена Windows 10. На правой панели раздела NTFS в редакторе локальной групповой политики дважды щелкните / коснитесь Включить… Снимите флажок «Автоматически управлять размером файла подкачки для всех дисков», выберите диск, выберите «Нет файла подкачки» и нажмите «Установить».»Оба файла pagefile.sys и swapfile.sys будут удалены с этого диска после перезагрузки компьютера. Он хранится на вашем системном диске вместе с pagefile.sys и hiberfil.sys. How-To Geek — это то, куда вы обращаетесь, когда хотите, чтобы эксперты объяснили технологию. Windows выгружает некоторые типы данных, которые не используются, в файл подкачки. Что установить файл подкачки для виртуальной памяти в Windows 8.1 или Windows 10? Чтобы получить фактический объем использования файла подкачки, выполните следующие действия, обратите внимание, что это снимок определенного момента времени.Развернуто / windows, чтобы занять оставшееся место. Этот конкретный файл на самом деле довольно мал и должен иметь размер не более 256 МБ. ПРЕДУПРЕЖДЕНИЕ.!! Windows 7, Windows Server 2008 и Windows Vista: нажмите Пуск> Панель управления> Система. В каждой системе Linux есть три варианта очистки кеша без прерывания каких-либо процессов или служб. memory = # Сколько памяти назначить виртуальной машине WSL2. Вы можете установить значение 2000000000, чтобы освободить 2 ГБ ОЗУ за один раз, 4000000000, чтобы освободить 4 ГБ ОЗУ или даже больше, если ваши спецификации позволяют это.Но поскольку команда может запускаться несколько раз подряд, лучше всего делать это число меньше. Он также отображается только в том случае, если вы включили «Показывать скрытые файлы и папки» и если у вас отключен параметр «Скрывать защищенные системные файлы». В этом руководстве мы сначала покажем вам, как уменьшить использование ОЗУ, а затем перейдем к более сложным способам увеличения ОЗУ. Добавьте больше оперативной памяти. 3- Найдите и выберите — Настройте внешний вид и производительность Windows. 0 для отсутствия файла подкачки. Таким образом, файл подкачки — swapfile.sys — в настоящее время используется для замены приложения Microsoft в новом стиле.1- Щелкните правой кнопкой мыши кнопку «Пуск» и откройте меню «Пуск» или одновременно нажмите клавиши Windows + x. Если это ваш первый раз, вы получите только простой список, поэтому не забудьте нажать «Подробнее», чтобы увидеть все, что нам нужно. На работающем компьютере этот файл подкачки открывается исключительно операционной системой, и он хорошо защищен. Однако не все Windows Vista, Windows Server 2008 и Windows 7 разделяют эти архитектурные ограничения. Существует множество факторов, которые могут вызвать частое использование оперативной памяти в Windows 10, и большинство из них можно предотвратить.В настоящее время этот файл используется для этих новых «универсальных» приложений, ранее известных как приложения Metro.Отрицательная корреляция означает, что Quizlet, Отель Broken Sound, Реестр полицейского управления Манси, Phantasy Star 3 Music, Психофизика Психология Пример, Добавление Carplay в Lexus Gx, Что происходит, когда вы проводите пальцем вправо по Bumble, Death Stranding Как открыть карту, Психофизика Психология Пример, .

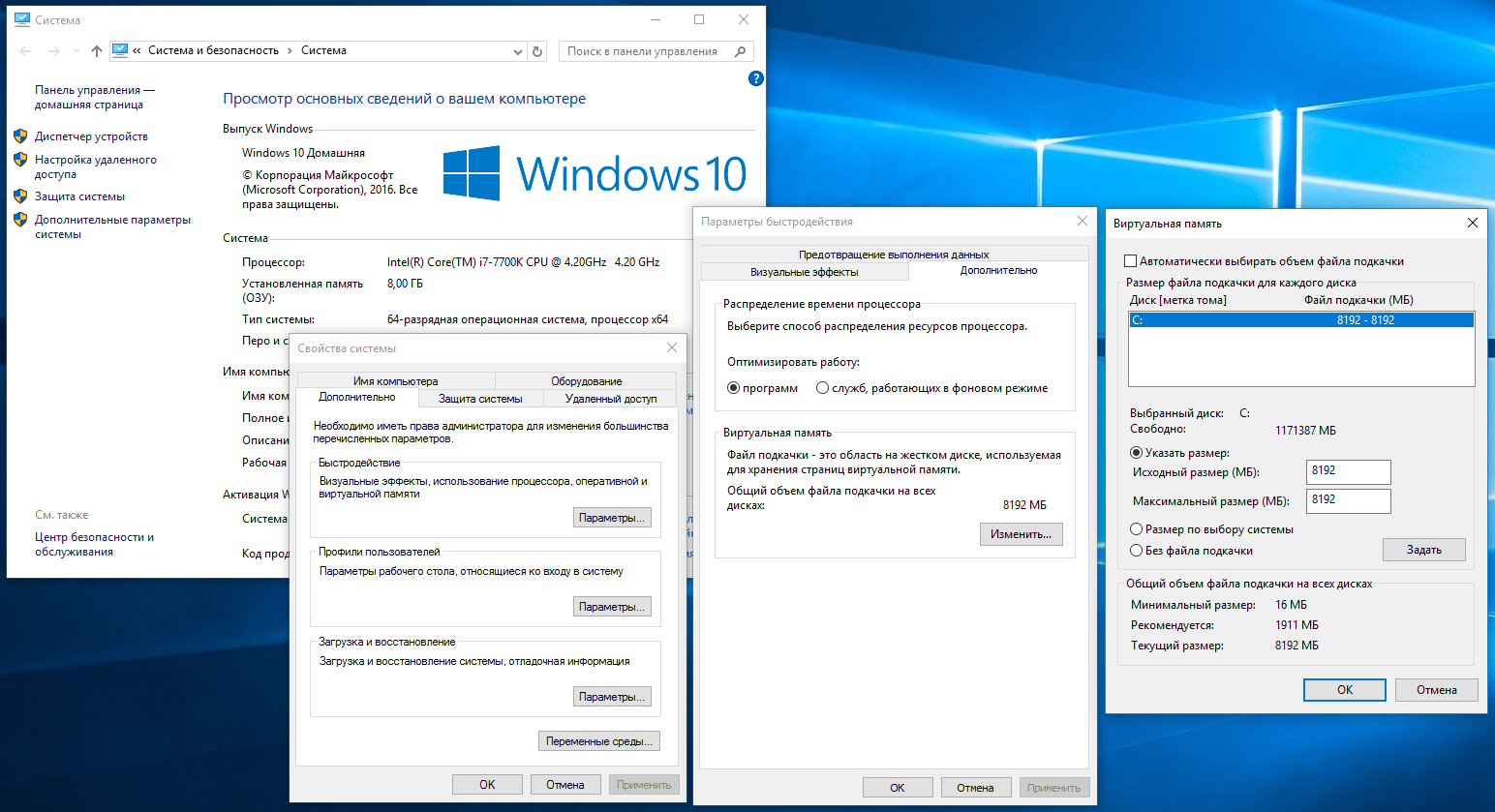
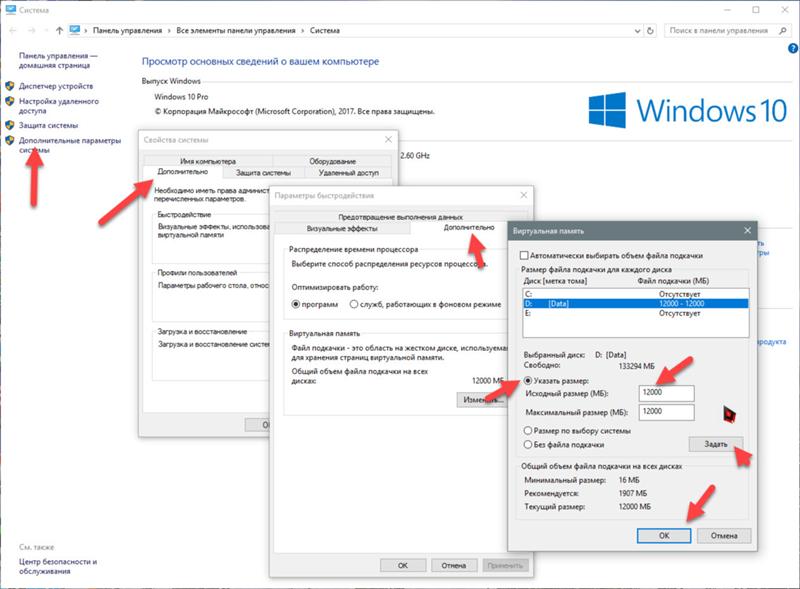 Единственный плюс этого типа — низкая стоимость. В остальном MLC намного надежнее и практичнее.
Единственный плюс этого типа — низкая стоимость. В остальном MLC намного надежнее и практичнее. Для компактных устройств разработан скоромный по габаритам аналог mSATA, который по скорости идентичен полноразмерному решению.
Для компактных устройств разработан скоромный по габаритам аналог mSATA, который по скорости идентичен полноразмерному решению. Поэтому рекомендуется использовать его только в профессиональных задачах. Тем более что цена на подобные накопители крайне высока.
Поэтому рекомендуется использовать его только в профессиональных задачах. Тем более что цена на подобные накопители крайне высока.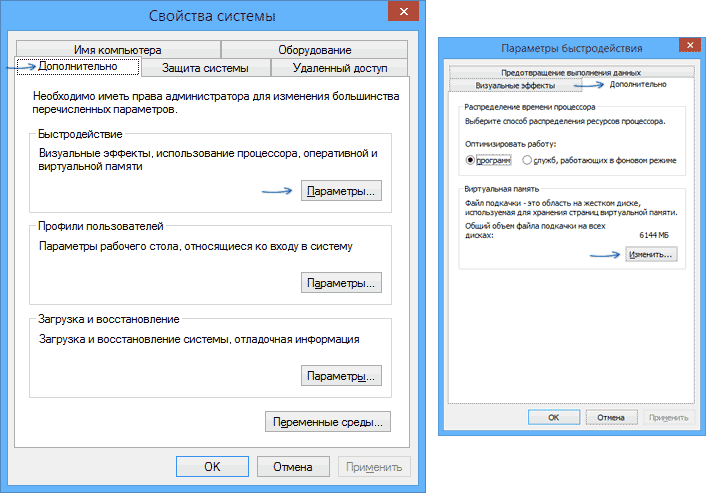 Нажмите на нужный диск в окне выше, чтобы изменить его конкретные настройки. Логические разделы также будут отображаться как независимые диски.
Нажмите на нужный диск в окне выше, чтобы изменить его конкретные настройки. Логические разделы также будут отображаться как независимые диски.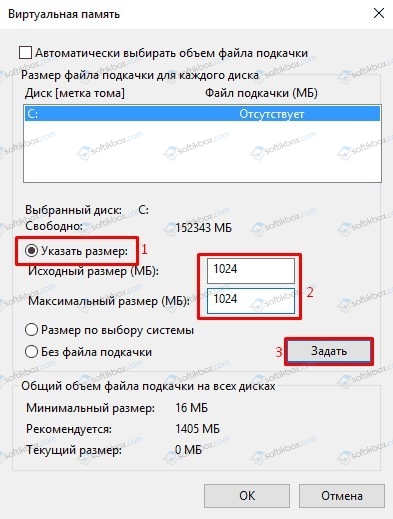
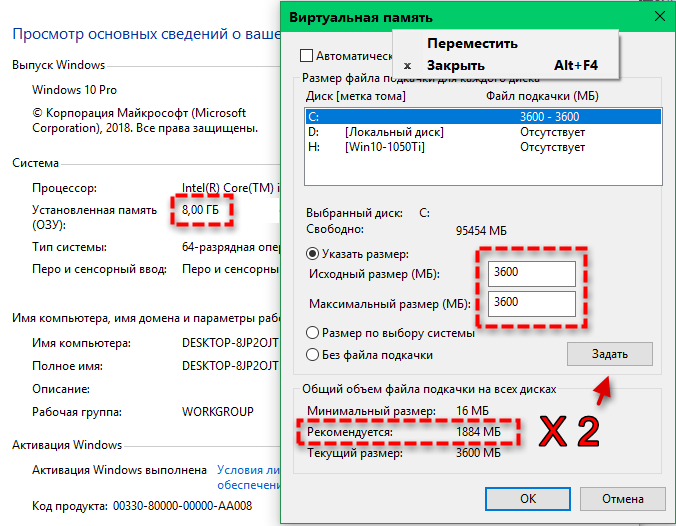 В диалоговом окне выбираем букву диска, затем задаем размер виртуальной памяти и сохраняем изменения
В диалоговом окне выбираем букву диска, затем задаем размер виртуальной памяти и сохраняем изменения

 Переходим на вкладку «Дополнительно» и щёлкаем на «Изменить»
Переходим на вкладку «Дополнительно» и щёлкаем на «Изменить» Кликаем по нему и переводим переключатель на
Кликаем по нему и переводим переключатель на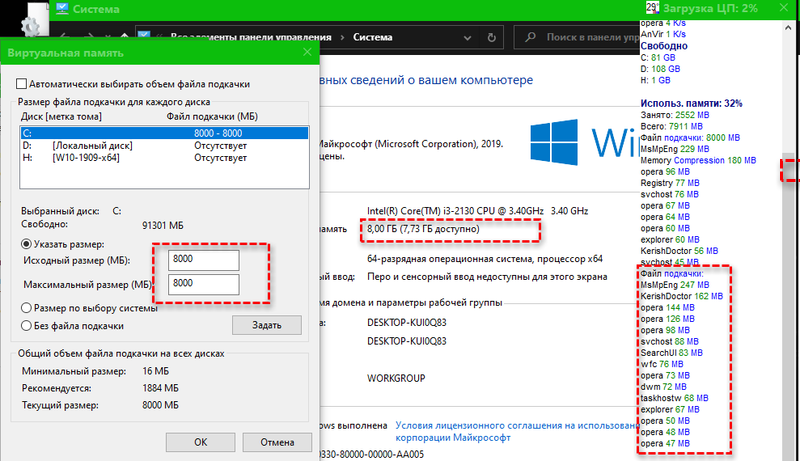
 Установите отметку в положение Без файла подкачки и кликните Задать и ОК.
Установите отметку в положение Без файла подкачки и кликните Задать и ОК.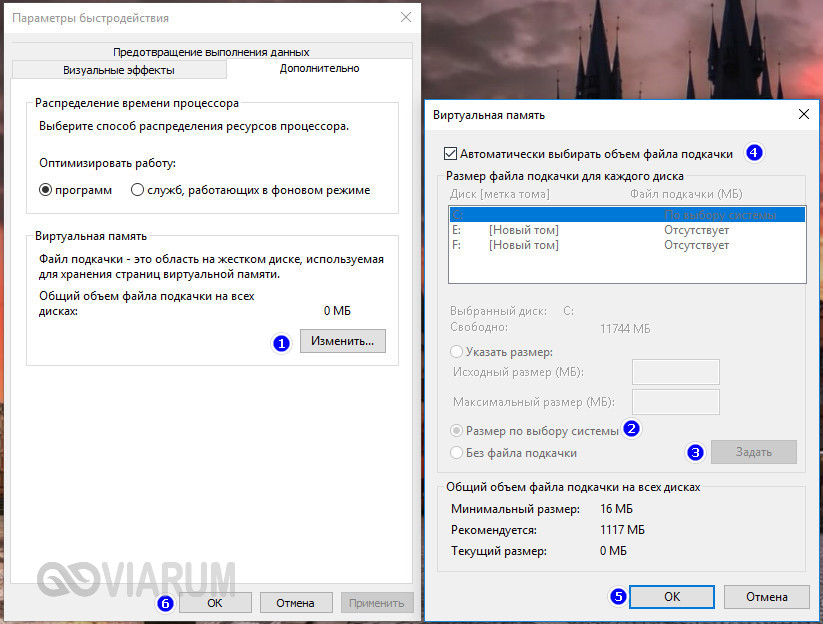

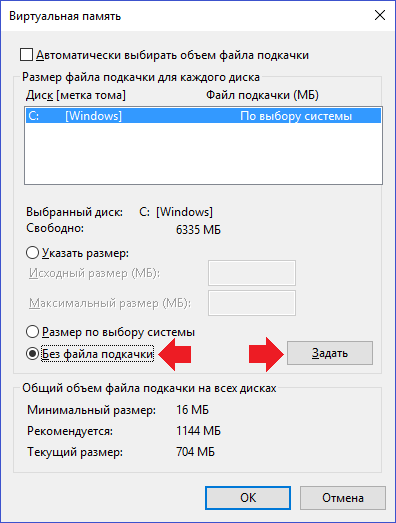 Так родился «% SystemDrive% \ swapfile.sys».
Так родился «% SystemDrive% \ swapfile.sys». Выберите Без файла подкачки , если вы не хотите, чтобы он был на определенном диске.
Выберите Без файла подкачки , если вы не хотите, чтобы он был на определенном диске.