Как почистить реестр на Windows 7/8/8.1/10
Работоспособность компьютера зависит от системного реестра Windows – базы данных, которая содержит информацию о конфигурации системы, а также параметры установленных программ. Длительная работа приводит к накоплению так называемого «мусора»: ссылок на ярлыки удалённых приложений, неверных расширений для файлов и так далее.
Способы очистки
Существует два варианта того, как почистить реестр в Windows 7/8/10. Если вы опытный пользователь компьютера, тогда сможете произвести очистку вручную. Однако, если нет времени знакомиться со всеми параметрами реестра, в интернете есть множество бесплатных программ. Эти приложения способны автоматически находить и справлять ошибки, удалять лишние файлы и записи.
Специальные программы
Программная очистка позволяет сэкономить время пользователя. Также специальные приложения помогают исключить появление ошибок в реестре вследствие некомпетентности пользователя.
Ниже в статье рассказывается про специальные утилиты, которые зарекомендовали себя в качестве лучших решений при чистке реестра.
1. CCleaner
Данная программа обладает множеством функций, среди которых есть исправление проблем в реестре. Популярность приложения вызвана тем, что она распространяется бесплатно и отлично подходит для некоммерческого использования.
Разработчики позаботились о непредвиденных ситуациях, которые могут возникнуть в процессе работы. Поэтому перед стартом процесса очистки, программа предлагает создать точку восстановления для всей системы. Наличие постоянного мониторинга системы позволяет исправлять возникающие ошибки автоматически.
Рассмотрим последовательность действий, чтобы почистить реестр в ОС windows 7 с помощью утилиты CCleaner.
- Скачайте CCleaner на официальном сайте, а затем установите его.
- Запустите приложение с помощью соответствующего ярлыка на рабочем столе.
- Перейдите во вкладку «Реестр».
- Выберите необходимые пункты, где будет выполнен поиск ошибок (по умолчанию выставлены все галочки).
- Начните поиск ошибок путём нажатия соответствующей кнопки.

- Нажмите «Исправить…» для удаления неверных ключей.
- Сделайте резервную копию для исключения возникновения непредвиденных ошибок.
- Измените реестр, удалив предлагаемые программой значения и разделы.
2. Reg Organizer
Reg Organizer – многофункциональное решение для исправления проблем производительности системы Windows. Программа предлагает как ручной, так и автоматический способ очистки.
Лицензия на использование всех доступных функций стоит 10 долларов. Бесплатная версия программы лишь находит, но не исправляет ошибки реестра. Ниже представлен алгоритм действий для изменения реестра.
- Откройте полную версию программного обеспечения.
- Выберите пункт «Чистка реестра».
- Нажмите кнопку
- Дождитесь окончания проверки системы, после чего вам будет представлен список всех найденных проблем.

- Нажмите кнопку «Исправить», если готовы приступить к процессу.
3. Windows Cleaner
Программа является бесплатной, хорошо подходит в качестве альтернативного варианта для автоматической очистки реестра от системного мусора. Также имеется возможность настройки автозагрузки системы и создания резервных точек восстановления. Приложение работает лишь под ОС семейства Windows.
Для устранения проблем выполните эти шаги:
- Откройте программу, предварительно установив её на свой компьютер.
- Перейдите во вкладку «Реестр» в окне «Очистка».
- Выберите необходимые элементы для проверки из списка.
- Проведите анализ путём нажатия «Анализ».
- Нажмите кнопку «Очистка», чтобы избавиться от найденных проблем.
Вручную
Если вы готовы взять на себя ответственность, и попробовать выполнить очистку самостоятельно, ниже приведён перечень необходимых для этого шагов.
- Запустите встроенный редактор реестра системы.

- Введите «regedit» в появившемся окне, и нажмите «Enter» или кнопку «ОК».
- Сделайте резервную копию перед тем, как начнёте вносить изменения. Для этого следует перейти в меню «Экспорт» во вкладке «Файл». Укажите, что хотите сохранить весь реестр. Выберите место, где будет находиться экспортируемый файл, и нажмите кнопку «Сохранить».
- Перейдите в раздел HKEY_CURRENT_USER, где расположены данные об установленных программах.
- Откройте раздел «Software».
- Найдите папки с названием уже удалённых программ.
- Выделите запись, и нажмите
- Нажмите комбинацию клавиш «Ctrl+F». В поисковую строку введите название программы, которая была удалёна с компьютера. Если при поиске были найдены записи, удалите их тоже.
Далее следует также провести очистку списка автозагрузки. Для этого:
- Откройте раздел HKEY_LOCAL_MACHINE\ SOFTWARE\ Microsoft\ Windows\ Current Version
- Перейдите в папку «Run».

- Удалите записи о программах, что были ранее удалены из системы.
- Проведите аналогичные действия в разделе HKEY_CURRENT_USER\ SOFTWARE\ Microsoft\ Windows\ Current Version. Если программа была установлена
- Закройте редактор после выполнения всех необходимых действий.
Важно! Выполнять ручную очистку следует только тогда, когда вы полностью уверены в своей компетенции и знаниях в данной области.
Чистка реестра Windows 7, 8, 10 программами и вручную
Практически все действия совершенные пользователем фиксируются в реестре (базе данных Windows). При длительной эксплуатации ПК размер базы данных увеличивается, в ней создается много мусорных записей и возникает масса ошибок. Чтобы оптимизировать, ускорить производительность компьютера, необходима чистка реестра Windows 7, 8, 10.
Вероятнее всего, Вы не ощутите сильного прироста производительности, но оптимизация излишней не будет, хотя все зависит от степени запущенности. В дополнении рекомендую выполнить еще дефрагментацию реестра Windows. Стандартные средства ОС не предусматривают возможность почистить реестр Windows, поэтому рассмотрим специальные программы и ручной способ чистки.
Программы чистки реестра
Существует множество приложений, очищающих реестр, но есть такие, которые не исполняют свои функции или могут навредить компьютеру. Повреждение важных разделов реестра сопровождается ошибками Windows или приводит к не запуску ОС, из-за чего приходится использовать инструмент восстановления системы. К надежным программам, выполняющим заявленные задачи, относятся:
- CCleaner
- Comodo System Utilities
- Windows Cleaner
- Wise Registry Cleaner
Для примера, подробнее рассмотрим чистку реестра Windows приложением под номером 1. Скачайте и установите CCleaner. Запустите CCleaner, перейдите в раздел «реестр». По умолчанию помечены галочками все элементы, рекомендую так оставить. Нажмите кнопочку «поиск проблем», дождитесь окончания процесса, затем кликните кнопку «исправить».
Запустите CCleaner, перейдите в раздел «реестр». По умолчанию помечены галочками все элементы, рекомендую так оставить. Нажмите кнопочку «поиск проблем», дождитесь окончания процесса, затем кликните кнопку «исправить».
В появившемся сообщении, щелкните «да», это позволит сделать резервную копию реестра на всякий случай. Укажите папку сохранения reg файла и его имя, кликните «сохранить». Чтобы не устранять проблемы по одной, кликните «исправить отмеченные» и ждите до конца процесса.
Закройте окна приложения. В программе кроме действия почистить реестр Windows, Вы можете сделать чистку системы в целом и воспользоваться сервисами для оптимизации ОС. Выполняйте процесс раз в месяц или чаще.
Ручная чистка реестра
Если Вы не доверяете программам, тогда почистить реестр можно вручную. Займет процесс больше времени, и исправить все ошибки не удастся. Процесс заключается в удалении оставшихся записей ПО из реестра, и очистки автозагрузки.
Примечание: инструкция предназначена для опытных пользователей.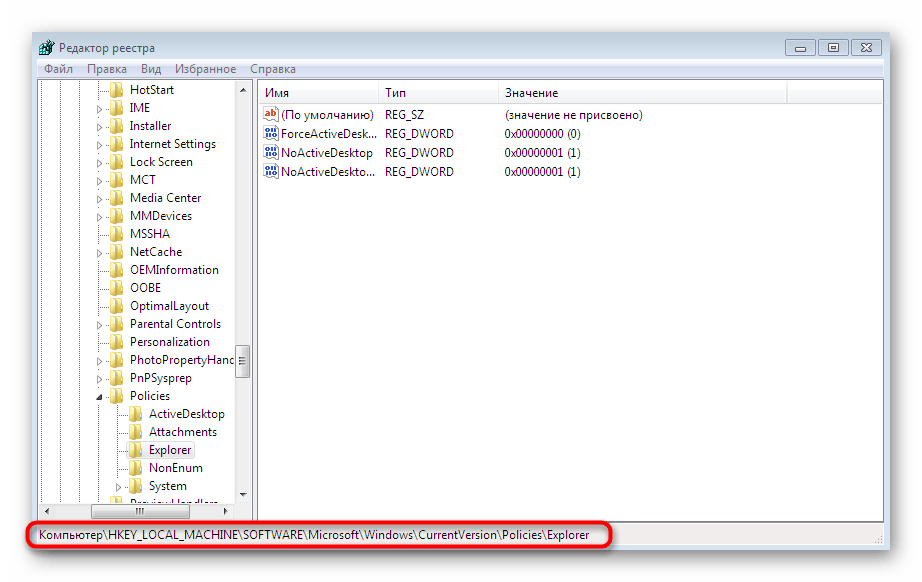 Повреждение реестра может сопровождаться критическими проблемами и ошибками.
Повреждение реестра может сопровождаться критическими проблемами и ошибками.
Создайте точку восстановления системы или сделайте резервную копию, описанную дальше. Произведите открытие редактора реестра Windows 7, 8, 10. Нажмите «файл», далее «экспорт».
Выберите диапазон «Весь реестр». Укажите имя (латинскими буквами) и папку хранения, кликните «сохранить». Если возникнут нежелательные проблемы, Вы сможете восстановить прежнее состояние с reg файла.
С левой части реестра находится древовидная структура разделов. Раскройте раздел HKEY_CURRENT_USER, затем подраздел Software. В Software хранятся данные об установленном (когда-то удаленном) ПО. Теперь ищите название программ, которые Вы удаляли. Щелкните правой кнопкой по удаляемому разделу, выберите в меню «удалить», кликните «да».
Теперь нажмите сочетание Ctrl + F, чтобы вызвать строку поиска. Напишите имя искомой программы, установите параметры, как на скриншоте. Кликните «найти далее», дождитесь окончания поиска..jpg)
На этом чистка реестра Windows не останавливается. Многие программы создают параметры, чтобы потом запуститься вместе с системой или через определенный промежуток времени. Чтобы предотвратить этот процесс, читайте статью, автозагрузка в реестре Windows.
Совет: устанавливайте по-настоящему нужные программы. Если собрались убирать приложения, тогда читайте, как удалить программы в Windows. При правильном удалении адекватные приложения подчищают свои следы в вашем реестре.
Вот как правильно почистить реестр Windows 7, 8, 10. Использование программ, перечисленных в рекомендациях, будет намного актуальнее, чем ручная чистка. Программы сэкономят кучу времени, тщательнее выполнят поставленную задачу.
Посмотрите еще статьи:
Вы можете пропустить чтение записи и оставить комментарий. Размещение ссылок запрещено.
Размещение ссылок запрещено.
Как почистить реестр в windows 7 с помощью ccleaner
Программа CCleaner
Когда пользователь устанавливает множество программ, подключает UBS-носители, оборудование, запускает игрушки на своем ПК, все эти действия отображаются в системном реестре. Можно сказать, что реестр – это огромная база данных. Проблема в том, что после удаления/отключения/исправления чего угодно конфигурации в базе сохраняются, то есть появляется мусор, ошибки и прочие недочеты, даже, например, после удаления программы.
Чистка системного реестра в CCleaner
Чтобы Windows 7 работала быстрее, нужно иногда очищать реестр от мусора. Если мы будем делать чистку вручную, то это займет большое количество времени. В реестре скапливаются не десятки и не сотни, а тысячи разных параметров. CCleaner поможет моментально очистить всю систему.
Раздел — Реестр
(Рисунок 1)
1. Открываем программу и заходим в раздел «Реестр».
2. Запускаем проверку. Если вы не хотите вникать в работу, то просто нажимаем «Поиск проблем». Однако же перед поиском можно исключать многие пункты:
• приложения;
• шрифты;
• автозагрузка;
• файлы справки;
• библиотеки типов и т.п.
Что касается резервных копий, то такая возможность появляется перед очисткой. То есть вы создаете копию всего реестра, чтобы в случае удаления важного параметра, вы могли бы его запросто вернуть. Такое очень полезно, когда вы, например, удалили регистрационный ключ от какой-либо программы, установленной на компьютере.
Создание резервной копии изменений
(Рисунок 2)
3. Анализ результатов поиска ошибок
Сам анализ занимает секунд 30, не более, за это время CCleaner успевает сделать поиск битых или лишних файлов реестра, используя собственную базу. После поиска ошибок в реестре, пользователь получает полный список проблем, данных, а также их местоположение в реестре. Так что вы можете исправлять проблемы и вручную, и через автоматический инструмент.
Так что вы можете исправлять проблемы и вручную, и через автоматический инструмент.
Проверка реестра
(Рисунок 3)
Самое интересное в CCleaner то, что перед исправлением вам показывают, в чем именно заключалась проблема. Например, не до конца удалилась игра, а также предлагают решение, чаще всего, это удаление лишнего параметра.
Удаление раздела реестра
(Рисунок 4)
4. Если вы не хотите читать каждую запись, каждую ошибку, вам нужно просто нажать на «Исправить отмеченные».
Не пройдет и нескольких секунд, как утилита пробежится по всем проблемам и исправит их.
Исправление ошибок реестра
(Рисунок 5)
По результату проверки особых улучшений производительности операционной системы вы, разумеется, не увидите, вы просто обеспечили себе более быстрый отклик, чтобы Windows реагировала на ваши задачи намного быстрее. Кроме того, если вы не убирали никаких галочек перед анализом, то очистилась и система автозапуска, а это значит, что Windows 7 теперь будет загружаться намного быстрее.
Как почистить реестр Windows в программе “Ускоритель Компьютера”
Как почистить реестр Windows: быстрый способ
Компьютер начал зависать и тормозить? Проверьте состояние реестра! Реестр – основная база данных в Windows. В ней находится вся информация о настройках системы. Долгое использование ПК и отсутствие периодической чистки обычно приводит к серьёзному снижению производительности. Чтобы решить эту проблему, не обязательно тратить деньги и время на обращение в сервисный центр. Вы сможете сделать всё сами! Из этой статьи вы узнаете, как почистить реестр компьютера быстро и грамотно, не навредив системе и значительно повысив качество её работы.
Безопасная очистка реестра компьютера
Вместе со значимыми и нужными данными реестр хранит огромное количество бесполезного «мусора», вроде временных файлов, неверных расширений, ошибок установщика, ярлыков удалённых программ и т. д. Они не играют никакой роли и попросту мешают быстрой и стабильной работе ПК.
д. Они не играют никакой роли и попросту мешают быстрой и стабильной работе ПК.
Провести очистку реестра вы можете вручную или с помощью специального софта. Первый способ подходит только опытным пользователям, которые точно знают, что можно удалять, а что – ни в коем случае нельзя.
Подходите к очистке осторожно. Помните, что неумелое вмешательство в содержимое реестра может привести к сбоям и даже к полной остановке работы Windows. Будьте внимательны, обязательно следуйте правилам и советам, данным ниже, так вы сможете избежать случайных ошибок .
Если вы хотите удалить ненужные записи, при этом точно знаете тип и название файлов, которые необходимо очистить, вы можете отредактировать реестр вручную. Для этого необходимо выполнить несколько несложных действий. Алгоритм, описанный ниже, подойдёт вам, независимо от того, какая версия Windows установлена на ПК.
В первую очередь, откройте диалоговое окно «Выполнить». Сделать это нужно сочетанием клавиш «Пуск» (значок Windows) + R.
Сделать это нужно сочетанием клавиш «Пуск» (значок Windows) + R.
Откройте диалоговое окно и введите команду regedit
В появившейся строке введите «regedit» и нажмите «ОК». Так вы окажетесь в редакторе реестра. Он представляет собой библиотеку с многоуровневой системой папок. Всё содержимое разделено на 5 категорий:
- HKEY_CLASSES_ROOT включает информацию о расширениях файлов установленных программ
- HKEY_CURRENT_USER включает данные об активной учётной записи
- HKEY_LOCAL_MACHINE включает информацию об аппаратной части компьютера
- HKEY_USERS содержит информацию о всех пользовательских профилях ПК
- HKEY_CURRENT_CONFIG содержит информацию о конфигурации системы
Окно настройки реестра
Как правило элементы, которые можно без проблем удалить, располагаются в разделе HKEY_CURRENT_USER – папки, параметры панели управления, сведения об установленных приложениях и т. д. Если вам нужно удалить программу через реестр – откройте в этой ветке папку «Software». Чтобы стереть файл, выделите его, кликните правой кнопкой мыши и выберите «Удалить». Вы также можете воспользоваться поиском – нажмите сочетание клавиш CTRL + F и введите название записи.
д. Если вам нужно удалить программу через реестр – откройте в этой ветке папку «Software». Чтобы стереть файл, выделите его, кликните правой кнопкой мыши и выберите «Удалить». Вы также можете воспользоваться поиском – нажмите сочетание клавиш CTRL + F и введите название записи.
Найдите в списке ненужный объект и удалите его
Обязательно сделайте резервную копию реестра перед началом работы. Так, в случае чего, вы сможете откатить все изменения и вернуться к исходному состоянию. Чтобы сделать копию, нажмите «Файл» > «Экспорт» и назначьте папку для сохранения файла. Реестр на компьютере будет сохранен в расширении .reg.
Очистка реестра – ответственный процесс. Самостоятельно приступать к решению задачи стоит только с полным знанием дела. Если есть сомнения в своих силах – лучше не рисковать, а довериться специальным программам. Одна из таких – Ускоритель Компьютера. Софт быстро просканирует системный реестр на наличие повреждённых записей и ошибок, мешающих работе ПК, и безопасно устранит их. И всё это в полуавтоматическом режиме. Посмотрим, как работать с этим ПО.
Софт быстро просканирует системный реестр на наличие повреждённых записей и ошибок, мешающих работе ПК, и безопасно устранит их. И всё это в полуавтоматическом режиме. Посмотрим, как работать с этим ПО.
Шаг 1. Скачайте программу
На первом этапе необходимо посетить официальный сайт программы. Там скачиваем программу для чистки компьютера. Стоит отметить, что ее размер составляет всего лишь 24 Мб, поэтому она не только не займет особо много места на жестком диске, но и быстро загрузится. После завершения скачивания дважды щелкните по файлу мышкой. На экране появится «Мастер установки». Здесь вам следует выбрать папку, где будут размещены файлы программы. Когда установка закончится, дважды нажмите по появившемуся значку на рабочем столе вашего компьютера и запустите программу.
Шаг 2. Сканирование реестра
На вашем экране появится главное меню приложения. Для очистки реестра вам следует нажать на вкладку «Реестр», либо на иконку «Исправление ошибок реестра» в главном меню. Именно здесь вы сможете почистить реестр. На панели слева будет представлен перечень файлов и ошибок, где вы сможете обозначить те из них, которые программа должна отыскать: отсутствующие DLL, неверные расширения, приложения и другие. При запуске программа автоматически выделяет все пункты. Для продолжения работы нажмите на кнопку «Сканировать». Все остальные процедуры программа для оптимизации работы компьютера сделает самостоятельно, без вашего вмешательства.
Именно здесь вы сможете почистить реестр. На панели слева будет представлен перечень файлов и ошибок, где вы сможете обозначить те из них, которые программа должна отыскать: отсутствующие DLL, неверные расширения, приложения и другие. При запуске программа автоматически выделяет все пункты. Для продолжения работы нажмите на кнопку «Сканировать». Все остальные процедуры программа для оптимизации работы компьютера сделает самостоятельно, без вашего вмешательства.
Просканируйте реестр на наличие ошибок
Шаг 3. Исправление ошибок реестра
Процесс сканирования займет некоторое время. После появится отчет, в котором будет прописано количество обнаруженных ошибок. При желании вы можете просмотреть таблицу, где прописано имя каждой проблемы и информация о ней, а также раздел реестра, в котором она была найдена. Также здесь вы самостоятельно можете отметить файлы, проблемы с которыми мощная программа для очистки компьютера должна решить и те, которые ей трогать не требуется. После этого следует нажать кнопку «Исправить» и дождаться завершения сеанса. Все обнаруженные ошибки будут исправлены в течение минуты.
После этого следует нажать кнопку «Исправить» и дождаться завершения сеанса. Все обнаруженные ошибки будут исправлены в течение минуты.
Обозначьте ошибки для исправления
Шаг 4. Просмотр отчета
Теперь вы знаете как очистить реестр. После завершения чистки на экране появится отчет, где будет прописано сколько файлов было обработано в процессе проверки. После этого вы можете закрыть программу или же пройти в соседние вкладки, где можно продолжить «лечение» системы: очистить ее от ненужных файлов, настроить автозагрузку программ и приложений или же задать время следующей проверки. Данные операции вам поможет провести «Ускоритель Компьютера».
Отчёт об устранении ошибок реестра
Из данной статьи вы узнали, как почистить реестр Windows от лишних данных. Не забывайте, что любую систему необходимо избавлять от устаревших файлов независимо от того, какие изначальные характеристики были у вашего ПК. «Ускоритель Компьютера» станет верным другом в этом трудном деле. Приложение не только очистит систему от виртуального мусора, но и ускорит работу вашей техники, а в некоторых случаях и вовсе подарит вашему компьютеру или ноутбуку новую жизнь.
«Ускоритель Компьютера» станет верным другом в этом трудном деле. Приложение не только очистит систему от виртуального мусора, но и ускорит работу вашей техники, а в некоторых случаях и вовсе подарит вашему компьютеру или ноутбуку новую жизнь.
Как очистить реестр с помощью CCleaner
Введение
Реестр Windows (Win Registry) довольно капризная штука. Он имеет свойство часто засоряться всевозможными следами жизнедеятельности программ. Также имеют место быть «хвосты», оставшиеся от удаленных программ. Когда объем всего этого мусора достигает критической массы, с компьютером начинает твориться что-то непостижимое. Глюки, тормоза, всяческие «вылеты» программ. Это значит, что пришла пора убрать лишний мусор. Лучшей программой для очистки реестра является CCleaner.
Установка и работа с программой
Скачать бесплатную версию CCleaner для Windows можно с официального сайта программы. Стоит отметить, что Free версия умеет только чистить. Опции мониторинга в реальном времени и другие доступны только в полной версии приложения, за которую придется заплатить. Ну да не суть важно. Наша задача – почистить систему, а не отправить компьютер на орбиту. Поэтому Pro версия нас пока не интересует.
Опции мониторинга в реальном времени и другие доступны только в полной версии приложения, за которую придется заплатить. Ну да не суть важно. Наша задача – почистить систему, а не отправить компьютер на орбиту. Поэтому Pro версия нас пока не интересует.
Процесс установки стандартен, поэтому подробно разбирать его не имеет смысла. Перейдем сразу к работе. По запуску приложения мы увидим приветственное окно полностью на английском языке. Не спешите паниковать, русский присутствует. Для его включения требуется нажать на вкладку «Options» и выбрать пункт «Settings». В графе «Language» выбираем русский язык.
Теперь можно приступать к удалению ненужного хлама из реестра. CCleaner – автоматизированная система, поэтому все, что надо она сделает без участия пользователя. Это даже хорошо, поскольку человек – существо любопытное и неосторожное. По незнанию можно просто «повесить» систему. А этого нельзя допустить ни в коем случае. Именно поэтому лучше всегда использовать автоматические параметры. Очистка реестра будет проходить по автоматическому сценарию. Во избежание всяческих эксцессов не следует менять стандартные настройки. Программа лучше знает, что можно удалять, а что нет. Для начала работы нужно нажать кнопку «Анализ». Сначала приложение проверит, насколько у вас все запущено. По завершении анализа вы увидите примерно такую картину.
Очистка реестра будет проходить по автоматическому сценарию. Во избежание всяческих эксцессов не следует менять стандартные настройки. Программа лучше знает, что можно удалять, а что нет. Для начала работы нужно нажать кнопку «Анализ». Сначала приложение проверит, насколько у вас все запущено. По завершении анализа вы увидите примерно такую картину.
Теперь можно смело нажимать кнопку «Очистить» и ждать окончания процесса. Очистка реестра может занять довольно продолжительное время, если у вас там скопились тонны ненужного хлама. Это могут быть «хвосты» удаленных программ, кэш браузеров (а также Cookies), временные файлы Windows, распакованные установочные файлы и многое другое. Однако не стоит паниковать. CCleaner со всем справится. Когда чистка реестра закончится, рекомендуется перезагрузить компьютер. Только после перезагрузки вы сможете оценить всю прелесть чистой системы.
Для наилучшей работы компьютера такая «очистка CCleaner» должна производиться не менее одного раза в месяц. Тогда ваш железный друг будет в полном здравии. Если вам нужен постоянный контроль за «самочувствием» системы и компьютера в целом, то лучше не пожадничать и приобрести Pro версию приложения. Помимо восхитительных функций, которых нет в бесплатной версии, Pro снабжена системой контроля за состоянием компьютера. А это очень важно.
Тогда ваш железный друг будет в полном здравии. Если вам нужен постоянный контроль за «самочувствием» системы и компьютера в целом, то лучше не пожадничать и приобрести Pro версию приложения. Помимо восхитительных функций, которых нет в бесплатной версии, Pro снабжена системой контроля за состоянием компьютера. А это очень важно.
Заключение
Возможно, теперь многие пользователи ПК поняли, насколько важна своевременная чистка реестра Windows. Не имеются в виду только начинающие «юзеры». Часто даже продвинутые и опытные пользователи грешат наплевательским отношением к этому. Однако CCleaner позволяет исправить это недоразумение. Главное – не забывать вовремя обновлять программу, поскольку в новых версиях разработчики частенько латаю различные «дыры», от чего приложение работает еще лучше.
Как легко и безопасно почистить реестр Windows
Реестр операционной системы Windows — это большая база данных, где хранится вся информация о конфигурации ПК, настройки ОС, сведения об установленных программах и их пути.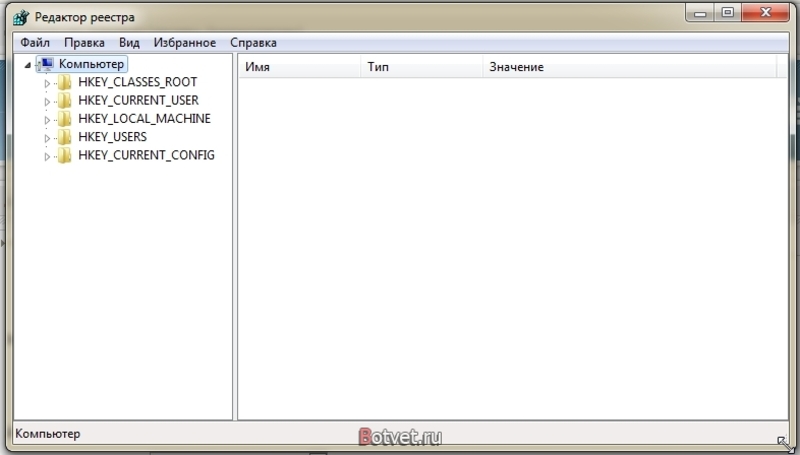 Со временем, эта база данных наполняется устаревшими и неправильными записями (ключами), которые возникают по-русски говоря из-за кривых рук создателей программ и самой операционной системы. К примеру, вы решили удалить уже надоевшую игру. Запустили деинсталлятор, дождались окончания процесса, и, вроде бы все, но в реестре могли остаться записи об этой игре, которые лежат там теперь мертвым грузом. И чем дольше вы пользуетесь компьютером, тем больше мусора накапливается в реестре. Это снижает общее быстродействие компьютера. и замедляет запуск программ, поэтому необходимо периодически проводить очистку реестра.
Со временем, эта база данных наполняется устаревшими и неправильными записями (ключами), которые возникают по-русски говоря из-за кривых рук создателей программ и самой операционной системы. К примеру, вы решили удалить уже надоевшую игру. Запустили деинсталлятор, дождались окончания процесса, и, вроде бы все, но в реестре могли остаться записи об этой игре, которые лежат там теперь мертвым грузом. И чем дольше вы пользуетесь компьютером, тем больше мусора накапливается в реестре. Это снижает общее быстродействие компьютера. и замедляет запуск программ, поэтому необходимо периодически проводить очистку реестра.
Пошаговая инструкция по очистке реестра Windows
Теоретически, произвести очистку реестра можно вручную, но во-первых — это очень долго, а во-вторых — небезопасно, особенно для не профессионалов компьютерного ремесла. Поэтому на помощь нам придет CCleaner — бесплатный, мощный и абсолютно безопасный инструмент очистки системы. CCleaner поможет найти весь мусор от сторонних приложений, и уничтожить его буквально за пару минут.
Скачать CCleaner бесплатно на русском
После того, как вы установили ccleaner, запускайте приложение, переходите в левом меню в раздел «Реестр«, и выбирайте функцию «Поиск проблем«:
CCleaner начнет проверку реестра вашей операционной системы на наличие ошибок. Этот процесс занимает от одной до трех минут (в зависимости от размеров самой базы данных). По окончании процесса нажимайте «Исправить…» в правом нижнем углу программы.
Здесь ccleaner предложит вам создать резервную копию текущего состояния реестра. Обязательно соглашайтесь — если что-то пойдет не так, вы сможете просто восстановить сохраненную копию.
После того, как вы сохраните резервную копию, появится окно с описанием найденных проблем. Здесь вы можете либо исправлять каждую ошибку по отдельности (рекомендуется только для опытных пользователей), либо нажать «Исправить отмеченные«, и ccleaner автоматически исправит все найденные ошибки и проблемы.
По окончании процесса, вы увидите вот такое окно, сообщающее о том, что очистка реестра завершена. Ради собственного интереса можете пощелкать по ссылкам и посмотреть, какие конкретно проблемы были решены.
Вот и все, ccleaner закончил очистку реестра и теперь ваш компьютер станет работать чуть быстрее. Повторяйте эту процедуру раз в месяц, что бы и в дальнейшем содержать реестр windows в чистоте и порядке.
Как почистить реестр windows
Прежде чем ответить на вопрос как почистить реестр, давайте разберемся, что это вообще такое. Реестр windows (от анг. Windows Registry) — это можно сказать системная утилита, хранящая в себе базу данных о настройках программного, аппаратного обеспечения, информацию о профилях пользователей, установленных программах и т.п. Изменения происходящие в операционной системе, так же фиксируются в реестре windows.
Стоит ли вообще чистить реестр ? На этот вопрос можно ответит уверенно да, хотя бы по причине того, что при удалении любых программ, в реестре остаются данные о них и соответственно засоряют его. Это конечно может сказываться на производительности вашего персонального компьютера. Ну дочитав статью до конца и узнав способы его очистки, вы точно разберетесь какие ненужные данные хранит в себе данный компонент. В статье будут рассмотрены два способа чистки, с помощью сторонних программ и соответственно вручную.
Это конечно может сказываться на производительности вашего персонального компьютера. Ну дочитав статью до конца и узнав способы его очистки, вы точно разберетесь какие ненужные данные хранит в себе данный компонент. В статье будут рассмотрены два способа чистки, с помощью сторонних программ и соответственно вручную.
Почистить реестр windows с помощью Auslogics Registry Cleaner
Одна из популярных программ, созданная специально для чистки и устранения ошибок в реестре windows. Многие пользователи используют именно эту утилиту, так как она хорошо зарекомендовала себя на информационном рынке. Большой плюс данной утилиты в том, что она является абсолютно бесплатной. Скачать ее можно на официальном сайте разработчика по ссылке https://www.auslogics.com/ru/software/registry-cleaner/download/, перейдя на странице, просто нажмите скачать.
Если загрузка файла не началась, то нажмите на предоставленную ссылку.
Запускаем файл установщик и жмем кнопку установить.
После открываем программу, в окне программы с левой стороны расположен список данных, которые будут проверяться на наличие ошибок и мусора хранящегося в реестре. Нажимаем кнопку сканировать.
Сканирование началось, ждем примерно минуту.
Итак, как видим найдено куча ошибок, которые надо устранить. Для этого нужно нажать кнопку исправить, но перед этим не забудьте поставить галочку напротив пункта «архивировать изменения«, для создания резервной копии с помощью которой можно будет восстановить исходные данные в случае непредвиденного сбоя.
В результатах сканирования и исправления видим небольшой отчет по проделанной работе. Так же вы можете посмотреть подробный отчет, нажав соответствующую ссылку и понять какие ошибки были исправлены и устранены.
Восстановление из резервной копии
Если вдруг, после проделанных действий у вас начала глючить система, то необходимо восстановиться из резервной копии в исходное состояние. Для этого жмем вкладку файл и выбираем пункт rescue center.
Для этого жмем вкладку файл и выбираем пункт rescue center.
В открывшемся окне видим созданную ранее копию, выбираем ее и жмем восстановить.
Подтверждаем восстановление. Теперь можете выбрать из списка определенные пункты и снова запустить сканирование реестра.
Чистим реестр с помощью утилиты CCleaner
Еще одна не менее популярная утилита носящая название CCleaner. Помимо чистки реестра, с помощью данной программы можно почистить систему от временных файлов, установленных программ и много чего еще. Она имеет три версии, free (бесплатную), professional (условно-бесплатную) и professional (платную). Нас вполне устроить и бесплатная версия, но можете воспользоваться и условной(free trial). Переходим на официальный сайт http://www.piriform.com/ccleaner/download и скачиваем программу.
Запускаем файл установщик и нажимаем установить, предварительно выбрав язык.
Запускаем CCleaner.
Переходит во вкладку реестр и жмем на кнопку поиск проблем.
После того как загрузка достигла 100%, жмем кнопку исправить выбранные.
Программа попросит сохранить резервную копию, в целях безопасности нажимаем да.
Сохраняем reg файл в любую папку на вашем компьютере.
Далее нажимаем кнопку исправить отмеченные.
Как видим все исправлено. Закрываем окно.
Восстановление изменений из резервной копии
Если опять же возникли проблемы после чистки реестра windows, то нужно восстановить старые данные из созданной нами резервной копии. Для этого переходим в ту директорию, куда был сохранен reg файл и запускаем его. Выскочит предупредительное окно, нажимаем да.
После предыдущие разделы и значения будут внесены в обратно реестр.
Как почистить реестр вручную
Чистка реестра вручную занимает достаточно продолжительное время, особенно если вам нужно почистить его от большого количества неиспользуемых данных (ключей).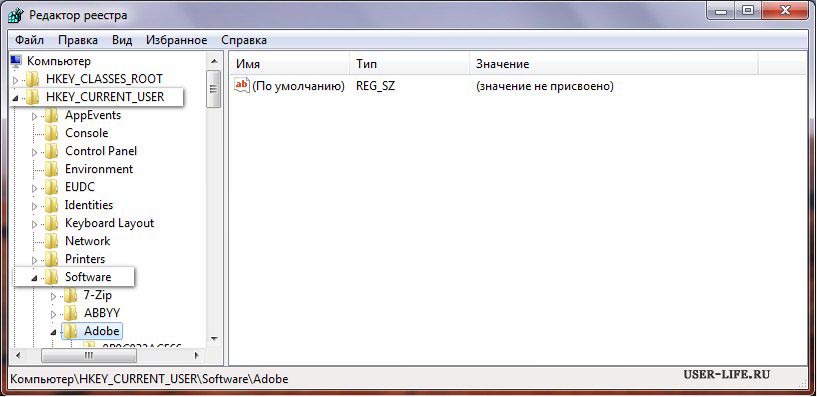 Вы так же должны понимать, что именно вам требуется удалить из реестра, дабы не получить сбой системы. Для входа в реестр windows, необходимо вызвать диалоговое окно «выполнить» и ввести команду regedit.
Вы так же должны понимать, что именно вам требуется удалить из реестра, дабы не получить сбой системы. Для входа в реестр windows, необходимо вызвать диалоговое окно «выполнить» и ввести команду regedit.
Откроется редактор реестра, где изначально конечно же, нужно создать резервную копию. Для этого переходим во вкладку файл -> экспорт.
Сохраняем резервную копию данных реестра в любую папку на ПК. Не забудьте отметить во вкладке диапазон экспорта, пункт весь реестр.
Теперь покажу пример удаления данных (ключей) из реестра. Например я удалил программу 7zip. Заходя в реестр вижу, что данные удаленной программы находятся там. Соответственно мне нужно от них избавится, для этого нажимаю правой кнопкой мыши по нужному пункту и выбираю удалить.
Подтверждаю удаление раздела.
Вы можете спросить, а как мне найти тот раздел от которого нужно избавится, там же куча разных данных. В таком случае нужно воспользоваться поиском, нажав клавишу F3.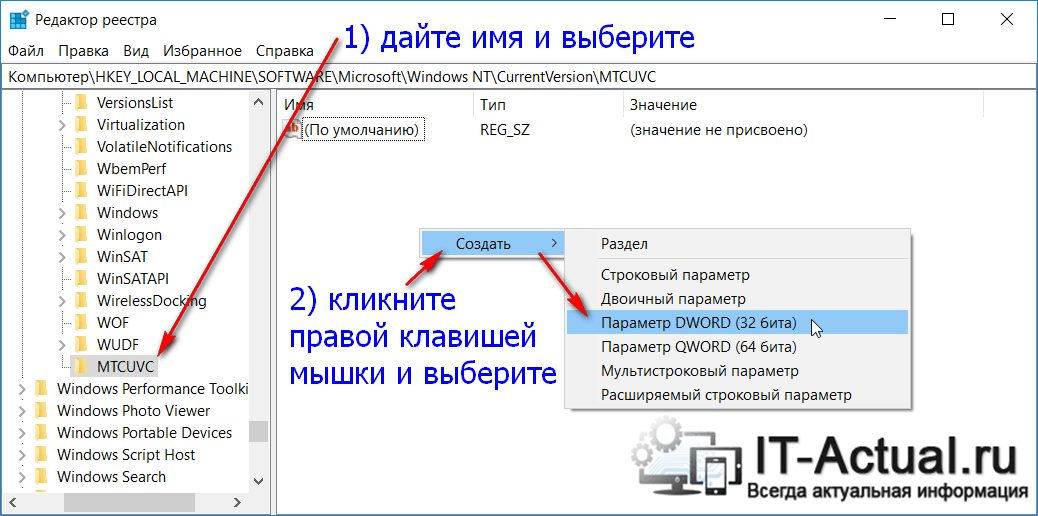 Вводим название нужного раздела и жмем кнопку найти далее.
Вводим название нужного раздела и жмем кнопку найти далее.
В таком случае находятся параметры, имеющие какой-то отношение к поисковому запросу. Был найден ключ в котором содержится значение 7zip, удаляем его тем же способом. Если не доверяете поиску, то можете проверить содержит ли данный параметр нужное значение, просто открыв его.
Подтверждаем удаление параметра.
Совет: Почистить реестр в windows, можно двумя способами, программно и вручную. Если вы осуществляете чистку через сторонние утилиты, то сканируете и исправляйте ошибки не менее двух раз, так как с первого могут устранится не все проблемы. Используйте сразу несколько программ для очистки реестра, они написаны разными разработчиками, соответственно способы чистки у них отличаются. Не забывайте создавать резервные копии.
Оставляйте своё мнение о данной статье, ну и конечно же задавайте свои вопросы, если у вас что-то вдруг пошло не так.
Спасибо за внимание!
Статьи рекомендуемые к прочтению:
Восстановление реестра Windows с очистителями реестра и без них
Реестр Windows — это база данных, содержащая важные машинно-зависимые настройки и информацию практически обо всем на вашем компьютере — настройках, приложениях, пользователях, подключенных устройствах и т. Д. Реестр содержит два основных элемента: ключи и значения. Операционная система Windows постоянно обращается к реестру; например, чтобы открыть программу, установить новое программное обеспечение или сменить оборудование, Windows должна проверить значения определенных ключей.Вы можете изменить значения ключей реестра вручную с помощью встроенного редактора реестра Windows (regedit), чтобы повысить производительность или заставить Windows работать так, как вы хотите, но вам нужно знать, что вы делаете, иначе вы можете серьезно повредить свою ОС.
Распространенные ошибки реестра
Существует несколько распространенных причин ошибок реестра. О некоторых стоит беспокоиться, а о других нет.
О некоторых стоит беспокоиться, а о других нет.
- Бесхозных записей. Потерянные записи возникают при удалении программного обеспечения, а небольшие фрагменты записей реестра остаются.Программное обеспечение для очистки реестра часто заявляет, что это непосредственная проблема, но на самом деле они просто используют несколько килобайт свободного места на вашем диске.
- Дубликаты ключей. Дубликаты ключей создаются при переустановке, обновлении или обновлении программного обеспечения на вашем компьютере, включая операционную систему. Программное обеспечение для очистки реестра сообщит, что ваши программы будут сбиты с толку дублированными записями, что снизит производительность вашего компьютера, но это не так.
- Фрагментированный реестр. Реестр также может фрагментироваться при удалении, обновлении или обновлении программного обеспечения.
- Ошибки завершения работы системы. Каждый раз, когда ваш компьютер выключается, копия реестра сохраняется в системной памяти.
 Если ваш компьютер выключается, выходит из строя или умирает, не выполнив обычную процедуру выключения, это может вызвать проблемы в будущем, но это маловероятно.
Если ваш компьютер выключается, выходит из строя или умирает, не выполнив обычную процедуру выключения, это может вызвать проблемы в будущем, но это маловероятно. - Вредоносное ПО. Многие типы вредоносных программ атакуют и изменяют реестр. В частности, вредоносные программы регулярно меняют значения ключей запуска, поэтому они будут активироваться каждый раз, когда вы перезагружаете компьютер.Изменения в реестре вредоносными программами требуют немедленного внимания.
Зачем чистить реестр?
После того, как вы в течение некоторого времени запускаете ОС Windows — устанавливаете и удаляете программы, а также меняете местами клавиатуру и мышь — вы получаете сотни или тысячи записей реестра, которые совершенно бесполезны. Каждый из них использует очень мало места на жестком диске, но операционная система все равно должна фильтровать их все, что немного замедляет ее. Очистив реестр, вы можете избавиться от этих нежелательных записей и заставить вашу систему работать немного быстрее.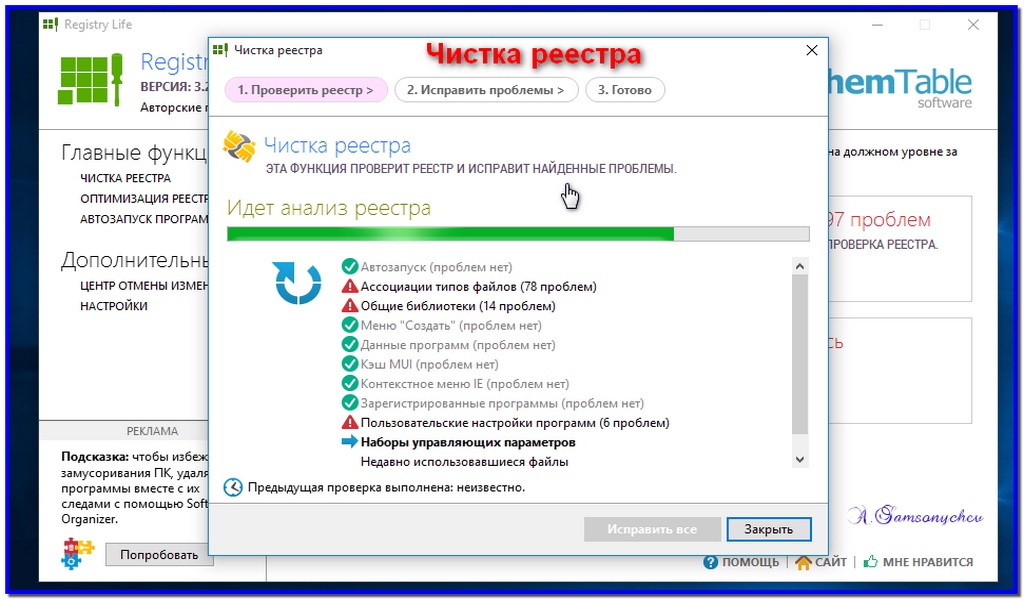
Однако иногда действительно необходимо исправить проблемы с реестром. Например, если вы когда-либо сталкивались с вредоносным ПО, вы знаете, что оно может полностью испортить ваш реестр. Итак, как исправить неработающие элементы реестра? Когда приходит время исправлять ошибки реестра, важно знать, что вы делаете, и всегда начинать с создания резервной копии реестра.
Резервное копирование и восстановление реестра Windows
Резервное копирование реестра Windows
Как и в случае с любыми другими критическими настройками системы, настоятельно рекомендуется сделать резервную копию, прежде чем пытаться изменить, создать или удалить записи реестра, чтобы вы могли вернуться к старой версии, если что-то пойдет не так.
Есть несколько методов резервного копирования ваших записей Windows:
Восстановление реестра Windows
Есть несколько различных способов восстановить реестр Windows. Наиболее распространенные методы исправления поврежденных записей:
Редактирование реестра
Чтобы изменить значение раздела реестра, выполните следующие действия:
1. Сначала найдите ключ, который хотите отредактировать. Одновременное нажатие клавиш Ctrl и F открывает диалоговое окно «Поиск».
Сначала найдите ключ, который хотите отредактировать. Одновременное нажатие клавиш Ctrl и F открывает диалоговое окно «Поиск».
2. Введите имя ключа и щелкните Найти далее .
3. Дважды щелкните нужный ключ в списке.
4. Отредактируйте данные значения ключа.
5. Нажмите ОК , чтобы сохранить настройки. Для вступления некоторых изменений в силу требуется перезагрузка Windows.
Вы также можете редактировать реестр с помощью PowerShell.
Очистка реестра Windows с помощью редактора реестра
Очистку реестра можно выполнить вручную с помощью редактора реестра Windows.Выполните следующие действия:
1. Нажмите кнопку Start и затем выберите Run .. .
2. Введите «regedit» в текстовое поле и нажмите Введите .
3. Найдите все приложения, которые уже были удалены, и удалите их:
а. Разверните раздел HKEY_CURRENT_USER , а затем разверните Software
Разверните раздел HKEY_CURRENT_USER , а затем разверните Software
г. Ищите ключи по названию неустановленных приложений или производителя и удаляйте их.
4. Затем найдите и удалите все повторяющиеся ключи, которые могли быть оставлены удаленными приложениями:
а. Нажмите Ctrl + F , чтобы открыть диалоговое окно «Найти».
г. Введите имя удаленного приложения и нажмите ОК для поиска. Каждый соответствующий ключ или значение будет выделен.
г. Удалите выделенный ключ.
г. Нажмите F3 , чтобы найти следующее совпадение и удалить его. Повторяйте этот шаг, пока не ознакомитесь со всеми выделенными элементами.
5. Удалите ненужные элементы автозагрузки из реестра:
а. Перейдите в следующее расположение: My Computer \ HKEY_LOCAL_MACHINE \ SOFTWARE \ Microsoft \ Windows \ Current Version
г. Щелкните Выполнить , чтобы отобразить ярлыки для всех исполняемых файлов, запускаемых при запуске.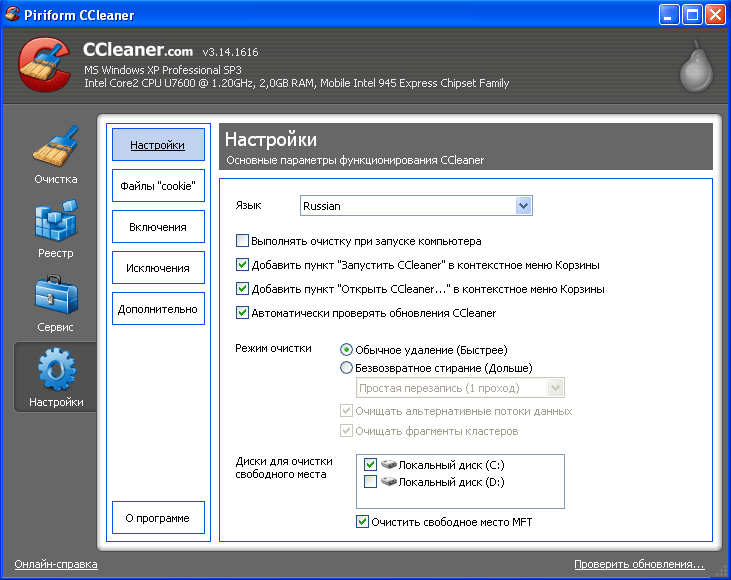
г. Удалите все приложения, которые вы не хотите запускать при запуске Windows. Поищите в Интернете все, что вам незнакомо.
г. Повторите ту же задачу для следующих ключевых путей:
• HKLM \ SOFTWARE \ Wow6432Node \ Microsoft \ Windows \ CurrentVersion \ Run
• HKLM \ SOFTWARE \ Microsoft \ Active Setup \ Установленные компоненты
• HKLM \ SOFTWARE \ Wow6432Node \ Microsoft \ Active Setup \ Installed Components
Лучшие очистители реестра Windows
Вот список лучших бесплатных очистителей реестра для Microsoft Windows:
Glarysoft’s Registry Repair — отличный бесплатный инструмент для восстановления реестра.Это поможет вам исправить реестр и оптимизировать производительность вашего ПК. Когда вы откроете инструмент, процесс сканирования реестра запустится автоматически. Выполнив несколько простых шагов, вы сможете найти и удалить недействительные записи, ссылки и ссылки в реестре. Он предоставляет список обнаруженных ошибок, и вы можете исправить определенные элементы или автоматически исправить их все. Он также предлагает автоматическое резервное копирование реестра перед внесением каких-либо изменений в реестр Windows, что помогает снизить риск. Кроме того, всякий раз, когда вы чистите реестр, создается соответствующий файл отмены, поэтому вы можете легко отменить любые изменения.Этот бесплатный инструмент можно обновить до Glarysoft Utilities, который предлагает такие функции, как очистка реестра, средство исправления ярлыков, удаление шпионского ПО, восстановление дисков, ластик дорожек, очиститель временных файлов и менеджер запуска.
Он также предлагает автоматическое резервное копирование реестра перед внесением каких-либо изменений в реестр Windows, что помогает снизить риск. Кроме того, всякий раз, когда вы чистите реестр, создается соответствующий файл отмены, поэтому вы можете легко отменить любые изменения.Этот бесплатный инструмент можно обновить до Glarysoft Utilities, который предлагает такие функции, как очистка реестра, средство исправления ярлыков, удаление шпионского ПО, восстановление дисков, ластик дорожек, очиститель временных файлов и менеджер запуска.
Этот продукт Piriform, вероятно, лучший инструмент для восстановления реестра. Встроенная утилита очистки реестра CCleaner делает все, что может сделать хороший очиститель реестра, и предлагает аккуратный и чистый интерфейс. Инструмент спросит вас, делать ли резервную копию реестра перед внесением каких-либо изменений.С CCleaner вы также можете выполнить быстрый или углубленный анализ ваших файлов, диска и реестра; удалить все остатки программы; и выберите, какие приложения запускать при запуске ПК с Windows.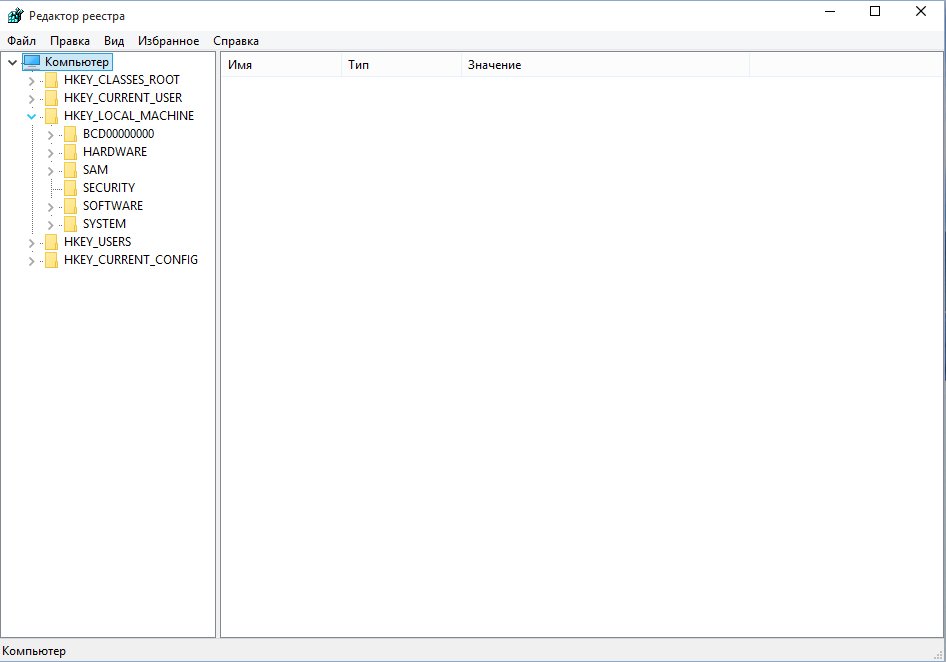 Кроме того, вы можете управлять всеми надстройками браузера, находить ненужные дубликаты, очищать драйверы и многое другое. Программное обеспечение CCleaner также поставляется в платной версии (CCleaner Professional), но бесплатной версии достаточно для большинства задач очистки реестра Windows. Платная версия обеспечивает автоматическую очистку браузера, мониторинг в реальном времени и техническую поддержку, что может значительно улучшить производительность системы.
Кроме того, вы можете управлять всеми надстройками браузера, находить ненужные дубликаты, очищать драйверы и многое другое. Программное обеспечение CCleaner также поставляется в платной версии (CCleaner Professional), но бесплатной версии достаточно для большинства задач очистки реестра Windows. Платная версия обеспечивает автоматическую очистку браузера, мониторинг в реальном времени и техническую поддержку, что может значительно улучшить производительность системы.
Этот очиститель реестра удивительно прост; вы используете флажки, чтобы выбрать, какие типы записей реестра нужно сканировать. Это замечательно, если у вас просто проблемы с ранее установленной программой. По умолчанию перед внесением изменений в реестр создается резервная копия, и ее можно восстановить с помощью параметра «Центр восстановления». Вы можете развернуть и увидеть, какие именно разделы реестра будут удалены, прежде чем совершать какие-либо действия. Вы также можете просматривать отчеты с найденными и удаленными записями реестра, открывать позицию записи в редакторе реестра и использовать функцию поиска для обнаружения и удаления ключей без необходимости сканировать все кусты. Любые записи реестра можно добавить в список игнорирования, чтобы исключить их из текущего сканирования и будущих сканирований. Процедура настройки сложна из-за сторонних компонентов, а интерфейс приложения наполнен ярлыками и рекламой, связанной с другими продуктами, созданными Auslogics. Тем не менее, Registry Cleaner остается надежным и бесплатным приложением для восстановления реестра Windows.
Любые записи реестра можно добавить в список игнорирования, чтобы исключить их из текущего сканирования и будущих сканирований. Процедура настройки сложна из-за сторонних компонентов, а интерфейс приложения наполнен ярлыками и рекламой, связанной с другими продуктами, созданными Auslogics. Тем не менее, Registry Cleaner остается надежным и бесплатным приложением для восстановления реестра Windows.
Этот хороший инструмент для восстановления реестра имеет минималистичный интерфейс, который выглядит довольно устаревшим. Он включает в себя несколько кнопок и панель, где отображаются результаты.Бесплатное восстановление реестра Windows имело самое продолжительное время сканирования из всех протестированных очистителей реестра, но результаты сканирования выглядят достойно. Этот бесплатный инструмент восстановления реестра автоматически создает резервные копии, и вы можете настроить программу на создание точки восстановления системы перед исправлением ошибок и игнорирование отсутствующих файлов на съемных дисках. Это бесплатное средство очистки реестра ПК для Windows можно бесплатно загрузить здесь.
Это бесплатное средство очистки реестра ПК для Windows можно бесплатно загрузить здесь.
Средство проверки реестра Windows (Scanreg.exe)
Windows Registry Checker при запуске быстро сканирует системный реестр на наличие недопустимых записей и пустых блоков данных.При обнаружении недействительных записей реестра Windows Registry Checker автоматически восстанавливает резервную копию предыдущего дня; это эквивалентно запуску команды scanreg / autorun из командной строки. Если резервные копии недоступны, Windows Registry Checker пытается восстановить реестр; это эквивалентно запуску команды scanreg / fix из командной строки. Вам не нужно загружать этот инструмент проверки реестра; он встроен в Windows.
Бесплатная утилита Wise Registry Cleaner — еще один отличный выбор, когда вам нужно исправить реестр Windows.Некоторые большие плюсы включают быстрое сканирование реестра, плановое сканирование, обновления на месте и четкое разделение между обычными и «небезопасными» проблемами. Мне не нравится, что Wise Registry Cleaner подталкивает вас к загрузке Wise Disk Cleaner в конце установки, но это легко пропустить. Wise Registry Cleaner также имеет функцию настройки системы, которая может повысить производительность ПК, и функцию дефрагментации реестра, которая может дефрагментировать ваш реестр, чтобы сделать его более быстрым, легким и стабильным.
Мне не нравится, что Wise Registry Cleaner подталкивает вас к загрузке Wise Disk Cleaner в конце установки, но это легко пропустить. Wise Registry Cleaner также имеет функцию настройки системы, которая может повысить производительность ПК, и функцию дефрагментации реестра, которая может дефрагментировать ваш реестр, чтобы сделать его более быстрым, легким и стабильным.
Открытие этого очистителя реестра запускает мастер, который упрощает сканирование на наличие ошибок. Однако для завершения сканирования требуется некоторое время. Резервные копии реестра создаются автоматически перед удалением каких-либо элементов реестра, а режим автоматического обслуживания выполняет всю очистку за вас при первом запуске компьютера без какого-либо вмешательства с вашей стороны, что действительно приятно. Отменить изменения в реестре очень просто, потому что вы можете либо восстановить автоматически созданную резервную копию, либо сделать свою собственную резервную копию реестра, когда захотите, а затем восстановить реестр из раздела «Отменить изменения» программы.Программа Argente Registry Cleaner является частью Argente Utilities Suite, которая включает в себя автозапуск, очистку диска, поиск дубликатов, очистку вредоносных программ и программы удаления.
Заключение
Редактирование реестра вряд ли повысит скорость системы или производительность ПК. Однако вам следует делать регулярные резервные копии, чтобы вы могли восстановить, если установка программы или устройства вызывает проблемы. Также важно отслеживать изменения в вашем реестре. В частности, вредоносные программы часто изменяют ключи запуска реестра, поэтому он запускается автоматически после каждой перезагрузки.В этом руководстве вы можете узнать больше об обнаружении изменений элементов автозагрузки в реестре Windows.
Джефф — директор по разработке глобальных решений в Netwrix. Он давний блоггер Netwrix, спикер и ведущий. В блоге Netwrix Джефф делится лайфхаками, советами и приемами, которые могут значительно улучшить ваш опыт системного администрирования.
Что такое очиститель реестра?
Ремонт и очистка реестра
Что такое очиститель реестра?
Если у вас есть ПК с Windows, вы привыкли выполнять некоторые основные задачи обслуживания, чтобы поддерживать его бесперебойную работу и предотвращать проблемы с приложениями или файлами. Большинство из нас регулярно обновляют описания вирусов, очищают корзину и т. Д.
Когда дело доходит до обслуживания ПК, очиститель реестра также должен быть частью вашего набора инструментов.Его цель — поддерживать порядок и эффективность реестра Windows, а также помогать приложениям работать без сбоев.
Но что за реестр?
Думайте о реестре как о базе данных. На каждом ПК с Windows в реестре хранятся предпочтения и настройки для приложений и самой операционной системы Windows.
Windows делает хорошую работу по поддержанию реестра в актуальном состоянии, но не приводит в порядок после себя очень хорошо. Со временем по мере установки и удаления приложений реестр может засоряться старыми записями.Это может вызывать сообщения об ошибках и замедлять работу компьютера. Если вы хотите, чтобы ваш компьютер работал правильно и оставался быстрым, вам необходимо его очистить.
Вредоносное ПО
Вредоносные приложения (вредоносные программы) также могут вызывать проблемы с реестром. Даже после удаления программного обеспечения остатки этого приложения могут остаться, вызывая сообщения об ошибках и замедление работы. Очистка реестра может помочь удалить все оставшиеся данные.
Кража личных данных
Многие приложения сохраняют данные в реестре, это может включать личную информацию, такую как ваш адрес электронной почты или пароли.После удаления приложения некоторые из этих данных могут остаться, что создает угрозу безопасности! Очистка реестра удалит оставшиеся личные данные и поможет предотвратить кражу данных, если кто-то получит доступ к вашему компьютеру.
Могу ли я сам редактировать реестр?
Технически вы можете редактировать реестр Windows «вручную». Но есть две основные причины не делать этого:
— Очень легко изменить неправильную настройку
— Если вы сделаете ошибку, последствия могут быть довольно серьезными.(Например, ваш компьютер может не запускаться)
Вот почему существуют очистители реестра — они делают всю работу за вас!
Преимущества программы очистки реестра
После того, как ваш реестр будет очищен, вы, скорее всего, заметите повышение производительности, и все сообщения об ошибках, которые вы видели при использовании компьютера ранее, исчезнут.
Registry Cleaner удалит записи для несуществующих приложений, а также исправит недействительные или поврежденные записи, то есть восстановит ваш реестр.Вы, вероятно, обнаружите, что ваш компьютер тоже запускается намного быстрее!
Как исправить ошибки реестра?
Хорошая новость заключается в том, что CCleaner содержит один из самых популярных и уважаемых очистителей реестра на рынке сегодня. Мы рекомендуем вам скачать и попробовать, мы уверены, что вам понравятся результаты!
Политика поддержки Microsoft для использования утилит очистки реестра
Сводка
В этой статье описывается политика поддержки Microsoft для клиентов, которые используют служебные программы очистки реестра, которые используют неподдерживаемые методы для извлечения или изменения содержимого реестра Windows.
Реестр Windows — это база данных настроек всего оборудования, программного обеспечения и пользовательских настроек на вашем компьютере, которая определяет, как Windows взаимодействует с вашим оборудованием и приложениями. Windows постоянно обращается к реестру в фоновом режиме, и он не предназначен для доступа или редактирования.
Некоторые продукты, такие как утилиты очистки реестра, предполагают, что реестр нуждается в регулярном обслуживании или чистке. Однако при неправильном изменении реестра с помощью этих типов утилит могут возникнуть серьезные проблемы.Эти проблемы могут потребовать от пользователей переустановки операционной системы из-за нестабильности. Microsoft не может гарантировать, что эти проблемы могут быть решены без переустановки операционной системы, поскольку объем изменений, вносимых утилитами очистки реестра, варьируется от приложения к приложению.
Дополнительная информация
Поврежденный реестр Windows может проявлять ряд симптомов, включая чрезмерную загрузку ЦП, более длительное время запуска и завершения работы, плохую работу приложений, случайные сбои или зависания.Эти случайные сбои и зависания могут в конечном итоге привести к потере данных из-за неспособности системы сохранить данные обратно в место хранения во время возникновения.
Microsoft не поддерживает использование очистителей реестра. Некоторые программы, доступные бесплатно в Интернете, могут содержать шпионское, рекламное ПО или вирусы. Если вы решили установить служебную программу для очистки реестра, обязательно изучите продукт и загружайте и устанавливайте программы только тех издателей, которым вы доверяете.Дополнительные сведения см. В разделе, когда доверять издателю программного обеспечения.
Microsoft не несет ответственности за проблемы, вызванные использованием служебной программы для очистки реестра. Мы настоятельно рекомендуем вам изменять только те значения в реестре, которые вы понимаете или которые получили указание изменить из источника, которому вы доверяете, и сделать резервную копию реестра перед внесением каких-либо изменений.
Microsoft не может гарантировать, что проблемы, возникающие в результате использования служебной программы очистки реестра, могут быть решены.Проблемы, вызванные этими утилитами, могут не подлежать устранению, а потерянные данные не могут быть восстановлены.
Перед изменением реестра убедитесь, что вы сделали резервную копию, создайте точку восстановления и убедитесь, что знаете, как восстановить реестр в случае возникновения проблемы. Дополнительные сведения о резервном копировании реестра Windows см. В следующей статье для вашей версии Windows:
Для Windows 10:
Сделайте резервную копию реестра Для Windows 8:
Сделайте резервную копию реестра Для Windows 7:
Сделайте резервную копию реестра
Дополнительные сведения о реестре Windows см. В разделе Сведения о реестре Windows для опытных пользователей.
Корпорация Майкрософт не дает никаких явных или подразумеваемых гарантий в отношении производительности или надежности сторонних утилит очистки реестра.
Как очистить реестр вашего компьютера
Прежде чем возиться с реестром, лучше всего создать резервную копию реестра, а также сохранить все важные данные на внешний жесткий диск или диск. Некоторые программы очистки реестра имеют функцию резервного копирования копии системного реестра.Если нет, то простой поиск в Интернете должен привести вас к бесплатной программе резервного копирования.
Windows имеет встроенную программу для редактирования реестра. Он имеет творческое название regedit.exe , и к нему можно получить доступ, перейдя в меню «Пуск», щелкнув «Выполнить» и введя имя программы. Хотя к этой программе легко получить доступ, ее сложно использовать. Записи реестра имеют длинные наклонные имена, которые мало что говорят о том, что они представляют. Даже опытные пользователи компьютеров могут не знать, на что указывает конкретный вход.Поэтому, если у вас нет конкретных инструкций по изменению или удалению четко определенной записи, лучше не экспериментировать с regedit.exe.
Объявление
Существует множество сторонних программ для очистки реестра, которые устраняют большую часть запутанной работы по синтаксическому анализу и удалению записей реестра. Чтобы найти программу, которая вам подходит, проверьте обзоры на таких сайтах, как ZDNet, CNET, PC World или PC Magazine. Некоторые из этих программ бесплатны или исправляют только несколько записей за раз, что может быть довольно трудоемким, если в реестре может быть 2000 битых записей.Другие могут стоить 20 долларов и более и могут входить в состав пакета системных утилит.
Не нужно чистить реестр чаще одного раза в месяц. Использование программы дефрагментации диска может обеспечить дополнительное повышение производительности.
Перед запуском выбранной программы убедитесь, что вы закрыли все другие открытые программы, а также те, которые запущены на панели задач, рядом с часами в правом нижнем углу экрана. Внимательно следуйте инструкциям: большинство этих программ очистки интуитивно понятны, сначала они сканируют реестр на наличие ошибок, а затем предлагают варианты исправления неработающих записей, но вы можете пропустить важный шаг или предупреждение, если безумно щелкнете и попытаетесь ускорить процесс.
Некоторые специалисты не рекомендуют использовать программы, которые автоматически удаляют ошибки реестра [источник: Bass]. Вместо этого лучше одобрять удаление вручную. Очиститель, скорее всего, предложит список записей реестра, которые можно безопасно удалить, потому что они, безусловно, устарели. Он также может предоставить возможность «исправить» запись. Углубление и удаление пограничных записей может повлиять на способность программы работать, например, путем удаления библиотеки DLL, которую очиститель не понимает, совместно используемой более чем одной программой — или вы можете нанести непоправимый ущерб вашей установке Windows.Если есть сомнения, оставьте вход.
И это все. Надеюсь, вам удалось очистить несколько сотен записей, не перегружая компьютер. Если нет, то вы, вероятно, больше не сможете это читать и вас не будут интересовать ссылки на следующей странице, посвященные очистителям реестра и другим связанным темам.
35 лучших бесплатных программ очистки реестра (февраль 2021 г.)
Очистители реестра — это программы, которые удаляют ненужные записи из реестра Windows.Очистители реестра особенно полезны для удаления записей реестра, указывающих на файлы, которые больше не существуют.
Lifewire / Нуша АшджаиМы включили в этот список только бесплатные программы очистки реестра — другими словами, только полностью бесплатных программы очистки реестра. Любая программа очистки реестра, которая взимает плату любого рода (например, условно-бесплатное программное обеспечение, пробное программное обеспечение), сюда не входит. Если бесплатный очиститель реестра начал заряжаться, а мы еще не удалили его, сообщите нам об этом.
Бесплатные программы очистки реестра следует использовать только для устранения конкретных проблем. См. Наши часто задаваемые вопросы по очистке реестра, чтобы узнать больше об очистке реестра и связанном с ней программном обеспечении.
Что нам нравится
Создает файл резервной копии перед внесением любых изменений в реестр.
Содержит выдающийся набор функций.
Предлагаются устанавливаемые и переносные версии.
Что нам не нравится
Установщик добавляет другую программу, если явно не отказано в разрешении.
Страница загрузки непонятна.
Можно использовать расширенную документацию для новых пользователей.
Бесплатно только для домашних пользователей.
CCleaner — лучшая бесплатная программа для очистки реестра, которую мы тестировали. Он прост в использовании, предлагает вам создать резервную копию реестра перед внесением изменений и включает в себя ряд других полезных инструментов.
Piriform предоставляет как устанавливаемые, так и портативные версии своего бесплатного очистителя реестра.
Если вы настроили использовать автоматизированный инструмент для устранения проблемы, которая у вас вызвана проблемой реестра, мы настоятельно рекомендуем вам использовать бесплатный инструмент для очистки реестра CCleaner от Piriform.
Самая последняя версия средства очистки реестра CCleaner работает в Windows 10, 8 и 8.1 и 7. CCleaner также работает с macOS 10.8 и новее.
Мы протестировали CCleaner v5.76, используя как портативную, так и устанавливаемую версию, в 64-битной версии Windows 10 и Windows 8.
Что нам нравится
Простота использования.
Автоматически создает резервную копию реестра перед очисткой.
Автоматическая очистка реестра по расписанию.
Три уровня сканирования реестра.
Wise Registry Cleaner очень близок к другим популярным инструментам исправления реестра. Они собрали фантастическую бесплатную программу для очистки реестра.
Некоторые большие плюсы бесплатного очистителя реестра Wise включают быстрое сканирование реестра, плановое сканирование, обновления на месте и четкое разделение между обычными и «небезопасными» проблемами, что нам очень понравилось.
Нам не нравится, что Wise Registry Cleaner подталкивает к загрузке Wise Disk Cleaner в конце установки, но это легко пропустить.
Wise Registry Cleaner поставляется как в устанавливаемой, так и в переносной версиях и может использоваться в Windows 10, 8, 7, Vista и XP. Поддерживаются 64-битные версии Windows.
Мы протестировали устанавливаемую версию Wise Registry Cleaner v10.3.4 в Windows 10.
Что нам нравится
Чистый, интуитивно понятный интерфейс.
Автоматически создает резервную копию реестра.
Плановые уборки.
Сканирование в один клик.
JetClean, бесплатный очиститель реестра от BlueSprig, не тот, о котором мы часто упоминали, но мы обнаружили, что он выполнен очень хорошо.
JetClean просканировал весь реестр всего за несколько секунд и имеет хорошо продуманный интерфейс.
В JetClean нам не нравились две основные вещи. Один: количество файлов cookie, которые JetClean считает сохраняемыми по умолчанию, немного чрезмерно.Два: он пытается установить панель инструментов, но вы можете отказаться от нее во время установки.
Нам также не нравится, что нет легко доступной портативной версии JetClean. Да, он существует, но вы должны «сгенерировать» его из установленной на вашем компьютере версии JetClean. Странный!
Очиститель реестра JetClean поддерживает как 32-разрядные, так и 64-разрядные версии Windows 10, Windows 8, Windows 7, Windows Vista, Windows XP и Windows 2000.
Мы протестировали JetClean v1.5.0 в Windows 10 и Windows 7.
Что нам нравится
Очистка в один клик.
Автоматическое резервное копирование реестра.
Можно приостановить, а затем продолжить позже.
Отчет об обнаруженных и исправленных проблемах в красивом формате.
Позволяет создать портативную версию.
Auslogics Registry Cleaner — еще одна отличная программа для очистки реестра. Вероятно, это одна из самых простых в использовании очистителей реестра из всех протестированных нами инструментов.
Одной из приятных особенностей этого средства восстановления реестра является страница чрезвычайно подробных отчетов. После любой очистки вы можете открыть документ, в котором подробно показано все, что исправлено программой.
В настройках вы можете получить доступ к Центру восстановления, который представляет собой список резервных копий реестра, сделанных перед каждой очисткой. Вы можете отредактировать настройки, чтобы сохранить резервные копии навсегда, если вы никогда не хотите их потерять.
Он совместим с современными версиями Windows, такими как Windows 10 и Windows 8, а также, вероятно, с более ранними версиями.
Auslogics Registry Cleaner v9 тестировался в Windows 10.
До и после установки Auslogics Registry Cleaner вас могут попросить установить другие программы, но их легко отменить, если вы не хотите устанавливать.
AML Registry Cleaner не входил в этот список, когда мы впервые составили его, что было очевидным упущением с нашей стороны. Это было наиболее часто предлагаемое читателями дополнение к этим программам.
Интерфейс немного «староват» по стилю, но AML Registry Cleaner компенсирует это надежным поиском в реестре, множеством бесплатных дополнительных инструментов и долгой историей , а не , случайно вызывающей больше проблем.
AML Registry Cleaner работает как в 64-битных, так и в 32-битных версиях Windows 10, 8, 7, Vista и XP, а также в некоторых операционных системах Windows Server.
Мы тестировали версию 4.25 в Windows 10 и Windows 7.
Ремонт реестра Glarysoft — еще один хороший бесплатный очиститель реестра. Он довольно прост в использовании и является хорошим вариантом, если некоторые из лучших инструментов вам не подходят.
Восстановление реестра работает в Windows 10, 8, 7, Vista, XP, Server 2003 и более старых операционных системах Windows, таких как Windows 2000, NT, ME и 98.Однако этот инструмент не поддерживается после Windows 8.1.
Мы протестировали v5.0.1 в Windows 10 и Windows 7.
Что нам нравится
Планирует ежедневное или еженедельное сканирование.
Автоматическое резервное копирование реестра.
Можно использовать с портативного устройства.
Включает множество полезных инструментов.
Что нам не нравится
Результаты сканирования неудобны для пользователя.
Перед сканированием реестра необходимо отменить выбор других инструментов.
Переносимая версия должна быть сгенерирована из установленной программы.
Мы были очень впечатлены SlimCleaner Free. Помимо стандартных возможностей очистки реестра, в этой программе есть множество совершенно бесплатных дополнений, таких как проверка обновлений программного обеспечения, оптимизация запуска, очистка системы и многое другое.
SlimCleaner Free работает в Windows 10, 8, 7, Vista, XP и 2000.
Мы тестировали v4.1 в Windows 10 и Windows 7.
jv16 PowerTools Lite — это бесплатная программа для очистки реестра, созданная Macecraft, создателем нескольких популярных утилит Windows. jv16 PowerTools Lite работал быстро и обнаружил такое же количество ненужных записей в реестре, как и другие инструменты в этой области этого списка.
Никакие панели инструментов или другие программы не пытались установить, как некоторые другие бесплатные очистители реестра.
jv16 PowerTools Lite работает с Windows 10, 8, 7, Vista и XP.Однако этот инструмент не поддерживается выше Windows 7.
Мы протестировали jv16 PowerTools Lite в Windows 8.
Что нам не нравится
Не обновлялся годами.
Нет параметров планирования.
Не удается исправить все выявленные проблемы, которые снова появляются при последующих сканированиях.
Kingsoft PC Doctor — еще один очиститель реестра, встроенный в программный пакет.
Эта программа действительно проста в использовании, и очиститель реестра не спрятан глубоко внутри — ее очень легко обнаружить и запустить без каких-либо проблем.
Что нам не понравилось в Kingsoft PC Doctor, так это то, что вы не можете запланировать очистку реестра на более поздний срок, а вместо этого должны запустить ее вручную. Хотя это так, ручное сканирование действительно обнаруживает огромное количество ошибок, которые можно удалить одним щелчком мыши.
Говорят, что Kingsoft PC Doctor работает с Windows 7, Vista и XP, но мы без проблем протестировали v3.7 в Windows 8 и Windows 10.
Что нам нравится
Автоматическое резервное копирование реестра перед сканированием.
Простой в использовании интерфейс.
Включает другие полезные инструменты.
Множество опций настроек.
EasyCleaner — один из старейших и наиболее надежных бесплатных очистителей реестра. Интерфейс немного устарел, но это надежный инструмент для восстановления реестра.
EasyCleaner занимал значительно больше времени, чем другие очистители реестра, для сканирования реестра, но в целом справился отлично. Нам также понравилось, что нас не попросили установить совершенно не связанную и бесполезную панель инструментов браузера во время установки!
Доступны как установщик, так и портативные версии этого очистителя реестра.
На веб-сайте ToniArts говорится, что EasyCleaner работает в Windows XP, 2000, NT, ME, 98 и 95, но, возможно, вам повезет с его использованием и в более новых версиях Windows.
Мы без проблем протестировали EasyCleaner v2.0.6.380 в Windows 8, но в Windows 10 он работал некорректно.
Что нам нравится
Выбор из двух режимов анализа.
Легко отменить изменения в реестре.
Автоматическое резервное копирование реестра.
Argente Registry Cleaner — это очиститель реестра, который проведет вас через крошечный мастер при первом запуске программы, что значительно упрощает сканирование на наличие ошибок. Он обнаружил примерно столько же проблем, сколько и другие программы в этом списке.
Резервные копии реестра создаются автоматически перед удалением каких-либо элементов реестра, а режим автоматического обслуживания выполняет всю очистку за вас при первом запуске компьютера без какого-либо вмешательства с вашей стороны, что действительно приятно.
Отменить изменения в реестре очень просто, потому что вы можете либо восстановить автоматически созданную резервную копию, либо сделать свою собственную резервную копию реестра, когда захотите, а затем восстановить реестр из раздела Отменить изменения программы.
Argente Registry Cleaner работает в Windows 10, 8, 7, Vista и XP. Мы протестировали самые последние версии Windows 10 и Windows 7.
Веб-сайт Argente Software находится на испанском языке, но ссылка для загрузки выше ведет на страницу на английском языке.Также существует портативная версия Argente Registry Cleaner, которую вы можете скачать с Softpedia.
Что нам нравится
Режим сканирования и восстановления в один клик.
Нет необходимости просматривать результаты сканирования перед восстановлением реестра.
Подходит для пользователей, не разбирающихся в технологиях.
Advanced SystemCare Free — одна из многих бесплатных программ IObit. Registry Clean — это служебная программа Advanced SystemCare, которая выполняет очистку реестра.
Мы считаем, что сканирование реестра выполняется очень быстро, независимо от количества ошибок, обнаруженных программой. Advanced SystemCare отлично подходит для тех, кто не разбирается в технологиях, потому что вам даже не нужно просматривать результаты, чтобы их исправить. Более того, вы можете выключить или перезагрузить компьютер после завершения очистки, чтобы не беспокоиться об этом.
Что нам не нравится в Advanced SystemCare, так это то, что если вам нужен определенный тип очистки, например очистка реестра, вы должны сначала снять все остальные флажки.Все предлагаемые функции могут быть ошеломляющими и мешать вам.
Чтобы запустить процесс очистки реестра, выберите Ручной режим на вкладке Care . Выберите Выбрать все пару раз, чтобы снять все флажки, а затем выберите Очистить реестр , а затем СКАНИРОВАТЬ .
Для опции Deep Clean требуется профессиональная версия программы.
Advanced SystemCare Free работает в Windows 10, 8, 7, Vista и XP.Мы протестировали Advanced SystemCare Free v14 в Windows 10.
Что нам нравится
Мастер очистки реестра.
Автоматическое резервное копирование реестра.
Устанавливает точки восстановления.
Множество дополнительных инструментов.
WinUtilities Free похож на Advanced SystemCare Free тем, что в нем есть множество других инструментов в дополнение к очистителю реестра. Очиститель реестра этой программы находится в Modules> Clean Up & Repair .
Этот очиститель реестра проведет вас через мастер, чтобы вы могли выбрать области реестра для сканирования, а затем вы можете создать точку восстановления перед выполнением любой очистки. Вы также можете экспортировать список ошибок в файл HTML.
Что нам нравится в WinUtilities Registry Cleaner, так это то, что вы можете настроить автоматическое удаление точек восстановления через несколько дней. Это помогает уберечь ваш компьютер от беспорядка, а также дает вам некоторое время для восстановления вашего компьютера до состояния, в котором он был до внесения изменений в реестр.
Вы также можете восстановить реестр в его предыдущее состояние с помощью автоматического резервного копирования реестра WinUtilities Registry Cleaner, если вы не хотите восстанавливать весь компьютер.
WinUtilities Free работает с 32-битными и 64-битными версиями Windows XP и более новыми операционными системами Windows.
Мы протестировали WinUtilities Free v15.74 в Windows 8.
Что нам нравится
Автоматическое резервное копирование реестра.
Портативная версия.
Открытый исходный код, многоязычное программное обеспечение.
Эта бесплатная программа для очистки реестра Windows объединяет несколько замечательных функций в минималистичную программу.
Для начала, Little Registry Cleaner обнаружил намного больше проблем в реестре, чем большинство других очистителей реестра, поэтому, если один из других в этом списке не работает для вас, попробуйте этот.
Эта программа также позволяет вам выбрать, какую папку на вашем компьютере использовать для автоматического резервного копирования реестра перед очисткой, может игнорировать определенные файлы и папки при сканировании, создает точку восстановления перед удалением файлов реестра и может сканировать ваш компьютер на предмет недействительных записей реестра. по расписанию.
Little Registry Cleaner должен нормально работать с любой последней версией Windows. Мы протестировали версию 1.6.0 в Windows 10 и не обнаружили никаких проблем.
Eusing Free Registry Cleaner — еще один бесплатный очиститель реестра. Мы часто видим ссылки на этот конкретный очиститель реестра в других «верхних» списках, но мы не нашли в нем ничего впечатляющего.
Помните, программа очистки реестра не является обычным инструментом для обслуживания ПК. Очистители реестра обычно не ускоряют работу вашего компьютера и не предоставляют никаких других повседневных улучшений для вашего ПК.Очистители реестра следует использовать только для решения определенных проблем.
Eusing Software сообщает, что их бесплатный очиститель реестра работает в Windows 10, 8, 7, Vista, Server 2003, XP, 2000, NT, ME, 98 и 95. Доступны портативные и устанавливаемые версии.
Мы протестировали Eusing Free Registry Cleaner v4.5 в Windows 10.
Cleanersoft Free Registry Fix подозрительно похож на Eusing Free Registry Cleaner. Тем не менее, мы не уверены, какая бесплатная программа для очистки реестра появилась раньше.Единственная причина, по которой мы оценили Free Registry Fix от Cleanersoft ниже, чем от Eusing, заключается в том, что этой программе потребовалось очень много времени для сканирования реестра.
Из всех бесплатных очистителей реестра, которые мы тестировали, Cleanersoft Free Registry Fix обнаружила наибольшее количество записей реестра, которые требовалось «исправить», но это не обязательно означает, что это лучшая программа.
Наш тест включал бесплатную программу очистки реестра Cleanersoft Software версии 2.1 в Windows 10, но она также работает с Windows 8, Windows 7 и более ранними версиями Windows.
Что нам нравится
Опции для полного и пользовательского сканирования.
Создает точки восстановления.
Возможность резервного копирования реестра.
Можно настроить автоматическое сканирование реестра при запуске системы.
Бесплатное восстановление реестра Windows во многом напоминает Eusing Free Registry Cleaner и Cleanersoft Free Registry Fix, поэтому наша оценка аналогична. Попробуйте этот очиститель реестра, если вам нужен , чтобы , пропустите его и попробуйте лучший, если нет.
Время сканирования реестра с помощью Free Window Registry Repair было больше, чем с некоторыми из более высоко оцененных очистителей реестра, но в целом это похоже на достойный инструмент.
На веб-сайте RegSofts Software говорится, что бесплатное восстановление реестра Windows совместимо с Windows 10, 8, 7, Vista, XP и 2000, NT, ME и 98.
Мы успешно использовали бесплатное восстановление реестра Windows для очистки реестра как в Windows 10, так и в Windows 7.
nCleaner кажется таким же хорошим очистителем реестра, как и любой другой в этой области нашего списка.Он выполняет всю стандартную очистку реестра, а также некоторую очистку системы.
Мы обнаружили, что интерфейс nCleaner немного сбивает с толку, и нам не нравится, что он не обновлялся годами. Однако мы были вынуждены хотя бы включить его сюда после того, как получили так много предложений добавить его в список.
Мы протестировали nCleaner v2.3.4 в Windows 10 и 8, и, похоже, он работал хорошо, но он указан как поддерживающий только до Windows Vista.
Что нам нравится
Сканирует весь реестр или его часть.
Предоставляет список всех ошибок.
Удаляет все или выбранные ошибки.
Сделать резервную копию автоматически.
ACleaner — еще один бесплатный очиститель реестра. Хотя он выглядит немного устаревшим, он работает с новыми операционными системами и хорошо справляется со своей задачей.
Резервное копирование реестра Windows выполняется автоматически перед устранением каких-либо проблем, а восстановление выполняется всего за пару кликов.
В комплекте с ACleaner есть также менеджер автозагрузки и очиститель системы, но его нетрудно найти.
ACleaner работает с Windows 10 до Windows 2000. Мы протестировали v5 как в Windows 10, так и в Windows 7 и не обнаружили никаких проблем.
Что нам нравится
Привлекательный, простой в использовании интерфейс.
При сканировании создается список устаревших и недопустимых файлов.
Secure Eraser — это программный пакет, который включает в себя специальный раздел для очистки реестра, а также для других инструментов, таких как уничтожитель файлов.
Функция очистки реестра Secure Eraser, похоже, обнаружила большинство тех же ошибок и недействительных записей, что и другие очистители в этом списке.
После очистки реестра в вашем интернет-браузере отобразится страница результатов. Это может раздражать, но это легко отключить в настройках.
Secure Eraser работает с Windows 10, 8, 7, Vista и XP. Мы тестировали версию 5.211 в Windows 8.
После того, как программа установки установила Secure Eraser, она может попросить вас добавить еще одну программу на ваш компьютер, но вы можете пропустить это, если не хотите устанавливать дополнительную программу.
Что нам нравится
Резервное копирование реестра перед сканированием.
Возможность автоматического восстановления элементов после каждого сканирования.
Восстановить удаленные элементы в любое время.
Free Error Cleaner — это очиститель реестра от PC Sleek с простым в использовании интерфейсом. Он сочетает в себе несколько других параметров поиска в дополнение к реестру, но их очень легко отключить, если вы просто хотите исправить проблемы с реестром.
Хотя программа выглядит устаревшей и простой, она создает резервную копию реестра перед очисткой и, кажется, обнаруживает столько же проблем, сколько и другие очистители реестра в этом списке.
Утверждается, что Free Error Cleaner работает в Windows 7, Vista и XP. Мы протестировали v3.46 в Windows 8 без каких-либо проблем.
Registry Distiller — еще один бесплатный очиститель реестра, но он не выглядит таким аккуратным, как другие в этом списке. Интерфейс программы не очень прост для работы или просмотра результатов. Однако, с учетом сказанного, очевидно, что она отлично справляется с поиском ошибок.
Когда мы тестировали Registry Distiller, нам потребовалось 10 секунд, чтобы найти более 500 ошибок, что намного лучше, чем у некоторых других очистителей реестра в этом списке.
Говорят, что он работает в Windows Vista и XP. Мы протестировали Registry Distiller версии 1.03 в Windows 8 и Windows 7 и не обнаружили никаких проблем.
Registry Fixer — это бесплатный очиститель реестра от Ss-Tools, который, вероятно, является одной из самых простых программ, которые мы когда-либо использовали. Практически без каких-либо параметров и открытого чистого окна программы можно легко запустить сканирование за секунды.
В Registry Fixer доступен только один вариант — резервное копирование реестра перед очисткой.Этот параметр включен по умолчанию.
Сообщается, что Registry Fixer работает только с Windows XP, хотя мы без проблем протестировали версию 2.0 в Windows 8.
Registry Life от ChemTable Software — это бесплатная программа для очистки реестра, которая запускает для вас простой в использовании мастер очистки реестра.
Используя Registry Life, вы можете не только исправить проблемы с реестром, но и выполнить дефрагментацию реестра и даже получить быстрый доступ к дополнительному бесплатному инструменту для остановки или задержки запуска программ на вашем компьютере.
Одна вещь, которая нам не понравилась при тестировании Registry Life, — это то, что время от времени на стороне программы появлялась реклама.
Registry Life должна работать как с 32-битными, так и с 64-битными версиями Windows 8 вплоть до Windows XP. Нам также удалось заставить его работать в Windows 10, но оптимизатор запуска не всегда работал так, как рекламировалось.
System Mechanic — еще одна программа, которая может очищать недействительные и неиспользуемые записи реестра. Однако программа намного более продвинутая, чем просто очиститель реестра.
В System Mechanic входит множество инструментов, таких как очиститель нежелательной почты интернет-браузера, очиститель нежелательной почты Windows, инструмент удаления файлов, средство для уничтожения файлов, средство повышения производительности системы и многое другое.
Чтобы получить доступ к очистителю реестра System Mechanic, используйте кнопку Deep scan на главном экране. Он также просканирует другие проблемы на вашем компьютере, а затем у вас будет возможность удалить все или только проблемы с реестром.
При работе с очистителем реестра нет множества дополнительных настроек, но для большинства людей это может подойти.Используйте кнопку Восстановить все или Восстановить выбранный после анализа, чтобы удалить проблемные записи реестра.
Говорят, что System Mechanic работает от Windows 7 до Windows 10. Мы без проблем протестировали версию 19.5 в Windows 10.
Что нам нравится
Чистый интерфейс.
Выполняет дефрагментацию реестра в дополнение к поиску ошибок.
Доступен в установленной и переносной версиях
Возможность запланировать ежедневную или еженедельную проверку реестра.
Registry Recycler — еще один бесплатный очиститель реестра, который, кажется, находит больше ошибок реестра, чем некоторые другие программы в этом списке.
Программа автоматически создает резервные копии реестра перед очисткой, чтобы вы всегда могли вернуться в рабочее состояние, если во время процесса что-то пойдет не так. В дополнение к очистке Registry Recycler также может дефрагментировать реестр.
Вы можете использовать этот бесплатный инструмент для очистки реестра в качестве переносной программы или установить его как обычное программное обеспечение, в зависимости от версии, которую вы выбрали на странице загрузки.
Registry Recycler работает с Windows 10, 8, 7, Vista и XP. Мы тестировали версию 0.9.3.1 в Windows 8.
RegSeeker — еще один портативный очиститель реестра. Сканирование выполняется быстро и, кажется, обнаруживает достаточное количество тех же ошибок, что и другие программы из этого списка.
Интерфейс этой программы не так удобен, как некоторые из этих других очистителей реестра, но, похоже, работает аналогичным образом, обнаруживая и удаляя большинство тех же проблем реестра.
RegSeeker работает с Windows 8, 7, Vista и XP. Мы тестировали v4.7 в Windows 8.
Что нам нравится
Предлагает варианты регулярного и глубокого сканирования.
Быстрое сканирование и дефрагментация.
Создает резервную копию перед сканированием.
Ничего не удаляет, пока не будет получено соответствующее указание.
TweakNow RegCleaner — еще один очиститель реестра, который служит в качестве набора со многими другими встроенными инструментами.
Средство очистки реестра в этой программе имеет возможность регулярного и глубокого сканирования, чтобы убедиться, что в нем будет как можно больше ошибок и проблем. Вы даже можете открыть определенный путь прямо в редакторе реестра Windows, чтобы увидеть, на что именно вы смотрите.
Одна вещь, которая нам не понравилась в этой программе, — это то, что она немного сбивает с толку, когда мы узнаем, какие элементы реестра вы собираетесь удалить, а какие останутся нетронутыми.
TweakNow RegCleaner работает с Windows 10, 8, 7, Vista и XP.Мы протестировали v7.3.6 в Windows 8.
Что нам нравится
Простой в использовании интерфейс.
Спасательный центр для восстановления файлов.
Даже глубокое сканирование выполняется быстро.
Автоматическое резервное копирование перед сканированием.
Vit Registry Fix — это простой в использовании очиститель реестра с простым интерфейсом. Кнопки «Сканировать» и «Исправить ошибку» очень легко увидеть, поэтому не возникает путаницы в том, что вы делаете.Также есть специальный центр для восстановления реестра, если вы случайно удалили элементы, которые хотели сохранить.
В целом, эта программа выглядит достаточно хорошо и сопоставима с другими в этом списке.
Vit Registry Fix работает с Windows 10, 8, 7, Vista и XP. Мы протестировали v9.5.9 в Windows 8. Однако этот инструмент не поддерживается в версиях с Windows 8.
MV RegClean выглядит очень устаревшим, и вполне может быть, но, похоже, хорошо справляется с глубокой очисткой реестра.
При тестировании этой программы она, похоже, обнаружила гораздо больше проблем, чем большинство других программ в этом списке. Резервное копирование реестра выполняется автоматически, поэтому нет необходимости делать это вручную.
Что нам не понравилось в этом очистителе реестра, так это то, что интерфейс немного сложен для маневрирования.
Утверждается, что MV RegClean работает в Windows 8, 7, Vista и XP. Мы протестировали MV RegClean v5.9 в Windows 8 без каких-либо проблем.
Что нам нравится
Интуитивно понятный пользовательский интерфейс.
Опция глубокой очистки.
Автоматическое резервное копирование реестра перед сканированием.
Содержит дополнительные полезные программы.
PC Faster от Baidu — это набор программ, который содержит множество инструментов для оптимизации системы, одним из которых является очиститель реестра. Программа устанавливается и работает быстро, имеет удобный интерфейс.
Замечательно, что Baidu PC Faster автоматически создает резервную копию реестра перед его изменением, но, к сожалению, вы должны сканировать и удалять ненужные файлы Windows одновременно с устранением проблем с реестром.
Вы можете найти часть очистки реестра Baidu PC Faster в меню Cleaner .
Мы без проблем протестировали Baidu PC Faster в Windows 10, 8 и 7. Он также должен работать в Windows Vista и XP.
RegCleaner, похоже, находит в реестре похожие ошибки и проблемы, как и некоторые другие программы из этого списка.
Очевидной проблемой этой программы является то, что элементы управления для сканирования и удаления ошибок реестра находятся в меню файлов.Это сильно отличается от других программ в этом списке, потому что это немного усложняет управление программой.
Помимо интерфейса, RegCleaner находит ошибки в реестре по своему усмотрению.
Говорят, что RegCleaner работает в Windows 7, Vista и XP. Однако этот инструмент не поддерживается выше Windows Vista. Мы протестировали версию 4.3 в Windows 8 и не обнаружили никаких проблем.
Your Cleaner — хороший очиститель реестра с простым в использовании интерфейсом.
При тестировании этой программы было обнаружено большое количество ошибок, что делает ее сопоставимой с большинством других программ в этом списке.Кроме того, перед очисткой реестра выполняется автоматическое резервное копирование, что является приятной функцией.
Ваш Cleaner работает со всеми версиями Windows. Мы протестировали Your Cleaner v1.11 в Windows 10 и Windows 8.
Загружаемый файл представляет собой RAR-файл, а это означает, что для его открытия вам понадобится программа, например 7-Zip. Кроме того, языком по умолчанию для установщика программы может быть эстонский, но вы можете легко изменить его в раскрывающемся списке.
Что нам нравится
Чистый и красочный интерфейс.
Быстрое сканирование.
Возможность установки точки восстановления.
Огромная коллекция инструментов.
Что нам не нравится
Очиститель реестра — только один из 50 инструментов, которые могут быть непосильными.
Может потребоваться несколько сканирований для обнаружения всех ошибок.
Недостаточная помощь для новых пользователей.
ToolWiz Care имеет более 50 встроенных инструментов, один из которых называется «Очистка реестра» на вкладке Очистка программы.
Очиститель регистров в этой программе работает быстро, классифицирует ошибки и устраняет их практически мгновенно. Кажется, даже было обнаружено больше проблем с реестром, чем в некоторых других программах из этого списка.
В настройках можно включить параметр для автоматического создания точки восстановления перед удалением любых проблем с реестром, что является хорошим способом защиты от возможных проблем с компьютером в процессе удаления.
Вы можете использовать ToolWiz Care, не устанавливая его, нажав кнопку «Запустить без установки» при первом открытии файла установки.
ToolWiz Care работает с Windows 10, 8, 7, Vista и XP. Мы протестировали ToolWiz Care v4.0 в Windows 10 и Windows 8.
RegScrubVistaXP может выглядеть совсем не современно, но функция очистки реестра очень хороша.
Эта программа обнаружила намного больше недействительных записей реестра, чем большинство программ в этом списке. С учетом сказанного, это действительно не самая удобная программа.
При тестировании этой программы мы обнаружили, что в ней нет функции автоматического резервного копирования реестра, что делает ее немного опасной в использовании, если вы не забыли сделать резервную копию самостоятельно.
Сообщается, что RegScrubVistaXP работает только с Windows Vista и XP, но мы протестировали версию 1.1 в Windows 8 и не обнаружили никаких проблем.
Знаете еще об одном бесплатном средстве очистки реестра?
Мы попытались перечислить все бесплатные программы очистки реестра, доступные в этом списке, но если мы пропустили один, дайте нам знать, чтобы мы могли его добавить!
Спасибо, что сообщили нам!
Расскажите, почему!
Другой Недостаточно деталей Трудно понятьAdvanced Registry Cleaner Диагностика и ремонт ПК
Средство очистки реестра
Текст: Пол Питтс, среда, 13 января 2021 г.
Registry Easy использует высокопроизводительный алгоритм обнаружения, который быстро определяет недостающие и недействительные ссылки в вашем реестре Windows.С помощью нескольких простых шагов Registry Easy просканирует весь реестр Windows на наличие недействительных или устаревших записей и предоставит список обнаруженных ошибок реестра. После этого вы можете очистить элементы списка с выделением или автоматически восстановить их все. Для вашего удобства и защиты Registry Easy также предоставляет механизм резервного копирования любых восстановленных файлов, так что вы можете легко восстановить любые изменения при необходимости. Возможности и преимущества Registry Easy. Registry Easy автоматически ускорит, очистит и восстановит ваш компьютер Реестр следующего: ошибки установщика Windows, ошибки ActiveX, проблемы управления ActiveX, ошибки запуска Windows, ошибки проводника Windows, ошибки проигрывателя Windows Media, l sass, exe, svchost, exe и другие Ошибки exe, Проблемы с операционной системой Windows, Ошибки реестра, Ошибки Dll, Ошибки во время выполнения, Ошибки IExplore и System32, Системные сбои, Низкая производительность ПК, Проблемы Chkdsk, Зависание компьютера, Ошибки Internet Explorer, Ошибки Javascript, Ошибки Dr Watson, Аппаратная неисправность, Синий Проблемы с экраном, Vista, XP, 2000, 98 и ME, сканирование диска, ошибки драйверов, поврежденные файлы реестра, связанные с диспетчером задач, выключение компьютера и приложений, RegistryEasy обнаруживает большинство проблем реестра, очищает реестр, исправляет ошибки и оптимизирует ваш компьютер для лучшая производительность, предотвращение сбоев приложений, более быстрая загрузка окон, бесперебойная работа приложений, поддержка вашей системы как новой, управление Интернетом, дополнительные возможности, восстановление дискового пространства, Pr защищает вашу конфиденциальность, Простота в использовании, экономия вашего времени и энергии, Неограниченная бесплатная техническая поддержка, Предотвращение зависания ПК или сбоев, Простота реестра Основные функции и преимущества: 1-щелчок по обслуживанию Восстановление файлов Восстановление паролей Управление IE Оптимизация Internet Easy Repair Wizard Shortcuts Fixer Winsock2 Repair File Splitter & Joiner Folder Backup Высокопроизводительное сканирование, очистка нежелательных файлов, очистка дубликатов файлов, очистка доказательств, оптимизатор системы, восстановление IE, диспетчер браузера, автоматическое / ручное удаление, резервное копирование реестра, точка восстановления, блокировка ActiveX, Утилиты ошибок, регистрация ActiveX, ярлыки программ, проверка недопустимых настроек программного обеспечения пользователя, проверка недопустимых настроек системного программного обеспечения, проверка недопустимых путей к приложениям, проверка недавно использованных файлов, проверка недопустимых ключей классов, проверка недопустимых ActiveX, Ole, Com, проверка разделов удаления, проверка недопустимости Шрифт, Проверяет недопустимые общие известные библиотеки DLL, Проверяет недопустимые программы запуска, Проверяет недопустимые ярлыки, Проверяет недопустимые ассоциации файлов, Проверяет Недопустимые элементы меню «Пуск», проверка недавно использованных файлов, удаление пустых ключей реестра, проверка системной службы, организация элементов автозагрузки Windows, добавление / удаление диспетчера программ, настройка памяти, автоматическое обновление
Сводка Easy Cleaner реестра
Оценка: 4.6 звезд из 11 голосов
Формат: Ebook
Registry Easy Registry Cleaner Review
Это дороже, чем все другие электронные книги, но они созданы настоящим экспертом и содержат проверенные практические советы.
Мое мнение об этой электронной книге: если у вас нет этой электронной книги в вашей коллекции, ваша коллекция неполная. Я не жалею о покупке этого.
Читать обзор полностью …Regdefense Top Registry Cleaner
Ср, 13 янв 2021
RegDefense — это простая в использовании программа для очистки реестра, которая оптимизирует реестр Windows, что приводит к повышению производительности компьютера.Повышение производительности компьютера и очистка реестра Windows никогда не были такими простыми. Используя RegDefense, просто нажмите кнопку «Сканирование реестра», и наш сложный алгоритм глубокого сканирования обнаружит ошибки реестра в пятнадцати (15) областях реестра вашего компьютера. Исправить эти ошибки так же просто, как нажать кнопку «Исправить ошибки»! Для опытных пользователей RegDefense предлагает гибкость для просмотра обнаруженных ошибок и принятия решения, какие элементы исключить из исправления. RegDefense включает внутреннюю функцию резервного копирования, которая сохраняет предыдущие настройки до любых изменений реестра.Это позволяет вам вносить изменения и возвращаться (при необходимости), чтобы максимально использовать возможности вашего ПК!
Regdefense Top Registry Cleaner Summary
Содержание: Программное обеспечение
Создатель: Xionix
Официальный веб-сайт: www.regdefense.com
Редактор реестра имеет механизм для экспорта набора ключей и значений реестра в текстовый файл.Если вы не можете или не хотите использовать более комплексную систему резервного копирования перед тем, как вручную редактировать реестр, по крайней мере, используйте этот редактор для выбора и резервного копирования ключа, который содержит все подключи и значения, которые вы планируете изменить. Однако помните, что Regedit не может удалить добавленные вами записи, которых не было в реестре до резервного копирования. 1. Чтобы запустить Regedit, нажмите кнопку «Пуск» и введите regedit в поле поиска. 2. Когда Regedit появится в разделе «Программы» в результатах поиска, выберите его и нажмите Enter. (Или введите regedit в окне командной строки.) 5. Выберите расположение и имя файла для хранения ключей реестра. Обычно я использую рабочий стол для таких временных файлов, чтобы увидеть их и удалить позже.
Еще одна удобная функция восстановления при загрузке в Windows 7 — это возможность запускать редактор реестра (Regedit) из окна командной строки. Если вы не можете запустить свою систему из-за проблем с драйверами или службами или других проблем, связанных с реестром, вы можете использовать Regedit для работы в вашей системе и устранения проблем.Чтобы запустить Regedit на экране «Выбор инструмента восстановления» в диалоговом окне «Параметры восстановления системы» (см. Рис. 25.1), щелкните «Командная строка». Когда откроется окно командной строки, введите regedit и нажмите Enter. Прежде чем вносить какие-либо изменения в Regedit, экспортируйте текущий реестр с помощью File, Export, чтобы у вас была резервная копия на случай проблем. По умолчанию экспорт сохраняет только текущую ветку. Чтобы экспортировать весь реестр, выберите «Все» в нижнем левом углу диалогового окна «Экспорт файла реестра».Введите имя для экспортируемого реестра, например имя компьютера и текущую дату, и нажмите «Сохранить». Вы можете использовать флэш-накопители USB и другие типы хранилищ для сохранения экспортированных …
Из-за размера реестра поиск определенного ключа, значения или элемента данных может быть сложной задачей. В редакторе реестра команда «Найти» (в меню «Правка», также доступном при нажатии Ctrl + F) работает только в прямом направлении и не зацикливается при достижении конца реестра.Если вы не уверены, где находится нужный вам элемент, выберите самый высокий уровень на левой панели, прежде чем вводить команду. Если у вас есть приблизительное представление о том, где находится нужный вам элемент, вы можете сэкономить время, начав с узла ближе (но все же выше) к цели. После того, как вы нашли интересующий элемент, вы можете поместить его в список избранного, чтобы упростить ответный визит. Откройте меню «Избранное», нажмите «Добавить в избранное» и введите понятное имя (или оставьте имя по умолчанию). Если вы собираетесь закрыть редактор реестра и знаете, что вернетесь к тому же ключу в следующий раз, когда откроете редактор, вы можете пропустить шаг «Избранное», потому что редактор реестра всегда запоминает вашу последнюю позицию и…
Большинству людей никогда не нужно редактировать реестр вручную, потому что большинство ключей реестра устанавливаются программным обеспечением, которое их использует. Однако вам может потребоваться отредактировать реестр вручную, если вас направил специалист службы технической поддержки, который помогает вам решить проблему, или если вы следуете опубликованной процедуре, чтобы внести изменения, для которых нет настройки панели управления.В последнем случае, прежде чем идти дальше, мне нужно сказать это в последний раз, чтобы было абсолютно ясно. Если вы не уверены, что не можете ошибиться, сделайте резервную копию реестра (или, по крайней мере, раздела, который вы хотите изменить), прежде чем вносить какие-либо изменения. Следующие несколько разделов посвящены основам работы с редактором реестра.
Основным инструментом Windows 7 для работы непосредственно с реестром является редактор реестра.Однако вы не найдете его нигде в меню «Пуск», и он не отображается в поле поиска меню «Пуск», когда вы вводите его имя, вы должны использовать имя его исполняемого файла, Regedit. исполняемый файл. Чтобы запустить редактор реестра, введите в командной строке regedit. Две самые важные вещи, которые нужно знать о редакторе реестра, — это то, что он немедленно копирует ваши изменения в реестр и что в нем нет команды отмены. Редактор реестра не ждет, пока вы введете команду «Файл, Сохранить» (такой команды нет), прежде чем вносить изменения в файлы реестра.И после того, как вы изменили часть данных реестра, исходные данные исчезнут навсегда, если вы не запомните их и не восстановите самостоятельно или если у вас нет какой-либо резервной копии, которую вы можете восстановить. Поэтому редактор реестра — это инструмент, который следует использовать экономно и трезво, его не следует оставлять открытым, когда он не используется. Используйте команду «Экспорт» в редакторе реестра для резервного копирования …
Дисплей Regedit указывает первое совпадение с вашей строкой, нажав F3, вы можете повторить поиск, чтобы найти другие экземпляры.Также помните, что Windows 7 может хранить информацию в некоторых местах, с которыми вы не знакомы, как обсуждалось ранее в разделе «Новые возможности реестра».
Windows PowerShell может запускать несколько различных типов команд, включая сценарии, внешние программы и определяемые пользователем функции. Он также имеет скомпилированные командлеты (произносится как command-let), которые загружаются в среду Windows PowerShell из файлов.NET DLL файлы. Windows PowerShell загружает набор этих библиотек по умолчанию при запуске без них, это будет просто базовая грамматика языка сценариев без словарного запаса. Эти библиотеки DLL, которые могут быть зарегистрированы и загружены как оснастки или включены как часть модуля Windows PowerShell, также могут содержать поставщиков, которые Windows PowerShell использует для создания дисков. В PowerShell есть диски для реестра Windows и для переменных, а также для файловых файлов. системы. Разработчики могут предоставить библиотеки DLL для добавления дополнительных командлетов и поставщиков.Например, в Windows Server 2008 R2 группа Active Directory предоставляет модуль, библиотека DLL которого реализует богатый набор команд и поставщика, поэтому Active Directory можно рассматривать как диск. Системные администраторы могут писать …
Позволяет администраторам запретить Windows Vista принудительно выгружать реестр пользователя при выходе пользователя из системы. (По умолчанию Windows Vista всегда выгружает реестр пользователя, даже если есть открытые дескрипторы для ключей реестра для каждого пользователя во время выхода пользователя из системы) Включение этого параметра политики заставляет Windows Vista не выгрузить принудительно реестр пользователя во время выхода из системы, а вместо этого выгружает реестра, когда все открытые дескрипторы ключей реестра для каждого пользователя были закрыты.Отключение этого параметра политики или оставление его не настроенным приводит к тому, что Windows Vista всегда выгружает реестр пользователя при выходе из системы, даже если во время выхода пользователя из системы открыты дескрипторы ключей реестра для каждого пользователя
Вы можете предоставить список поставщиков поиска с помощью параметров групповой политики. Однако по умолчанию этот параметр политики недоступен. Чтобы включить его, вы должны создать файлы административных шаблонов, которые обновляют соответствующие разделы реестра на клиентских компьютерах.Подробные инструкции см. В статье 918238 базы знаний Майкрософт по адресу http support.microsoft.com kb 918238.
Прежде, чем вы начнете просматривать или редактировать реестр, полезно немного узнать о том, как построена эта база данных. На рис. 22-19 показана часть системного реестра, видимая через редактор реестра, редактор реестра, поставляемый с Windows 7.Как показано на рисунке, реестр состоит из следующих пяти корневых ключей HKEY_CLASSES_ROOT, HKEY_CURRENT_USER, HKEY_ LOCAL_MACHINE, HKEY_USERS и HKEY_CURRENT_CONFIG. Для простоты и удобства печати в этой книге, как и во многих других, имена корневых ключей сокращены как HKCR, HKCU, HKLM, HKU и HKCC соответственно. Корневые ключи, иногда называемые предопределенными ключами, содержат подключи. Редактор реестра отображает эту структуру в виде схемы. На рис. 22-19, например, был открыт HKCU для отображения подключей верхнего уровня: AppEvents, Console, Control Panel, Environment, EUDC, Identities, Keyboard Layout, Network, Printers, Software, System, и Volatile Environment.Корневой ключ и его подразделы можно описать как путь, например HKCU …
. reg-файлы, созданные командой «Экспорт» в редакторе реестра, представляют собой обычный текст, подходящий для чтения и редактирования в Блокноте или другом подобном редакторе. Таким образом, они предоставляют альтернативный метод редактирования реестра. Вы можете экспортировать раздел реестра, изменить его в автономном режиме, а затем снова объединить в реестр.Или вы можете добавить новые ключи, значения и данные в реестр, создав файл .reg с нуля и объединив его. Файл .reg особенно полезен, если вам нужно внести одинаковые изменения в реестр нескольких разных компьютеров. Вы можете внести и протестировать свои изменения на одном компьютере, сохранить соответствующую часть реестра в виде файла .reg, а затем перенести файл на другие машины, которым он нужен. Формат редактирования файла Просмотр справки Редактор реестра Windows версии 5.00 gf Registry Editor
По умолчанию UAC блокирует запускаемые приложения, расположенные в папке «Автозагрузка» или указанные в разделе реестра «Запуск», которые требуют повышенных прав как для обычных, так и для административных пользователей.Было бы просто слишком раздражать наличие нескольких запросов UAC при входе в систему, а принуждение пользователей к подтверждению запросов потребовало бы от них слепого повышения уровня процессов, которые они явно не запускали из-за плохой практики безопасности. Как администратор, вы должны убедиться, что никаким запускаемым программам не требуются повышенные привилегии. На запускаемые приложения, запускаемые из раздела реестра RunOnce или указанные в параметрах групповой политики, эта функция не влияет. UAC по-прежнему запрашивает у пользователя учетные данные администратора.Это позволяет приложениям, которые должны вносить изменения после перезагрузки компьютера, успешно завершить установку.
Вот приблизительный набросок того, что изменилось. В схеме загрузки, используемой версиями Intel x86 для Windows 2000 и XP, программа загрузочного сектора загрузочного раздела загружала ntidr, которая считывала файл меню boot.ini, а затем загружала Windows. Помимо загрузочного сектора, все содержимое было в суперскрытых файлах (файлы, помеченные системными и скрытыми атрибутами), хранящимися в корневом каталоге.Загрузочные секторы Windows Vista и Windows 7 загружают файл с именем bootmgr из корневого каталога, который загружает набор программ и библиотек DLL в загрузочную папку, которая затем считывает файл BCD (фактически куст реестра), а затем загружает Windows. Улей BCD также загружается и отображается в реестре Windows после загрузки. В мультизагрузочной конфигурации Windows 7 файл корневого каталога bootsect.bak является копией загрузочного сектора до Windows 7 (версия загрузочного сектора для XP). Выбор Legacy в меню загрузки Windows 7 загружает и запускает программу исходного загрузочного сектора, которая продолжает работать, как и раньше.
Интернет наводнен сайтами, которые утверждают, что предлагают полезные советы и утилиты, которые вы можете использовать для настройки таких параметров, как значения TCP Receive Window (RWIN) и Maximum Transmission Unit (MTU), с целью повышения производительности TCP Сеть на базе IP. Будьте осторожны. Большинство этих статей основаны на настройках TCP IP из предыдущих версий Windows и не применимы к Windows 7, которая, как правило, хорошо справляется с настройкой соединений.(Кабельщик из TechNet объяснил улучшения производительности TCP IP в Windows Vista, которые также применимы к Windows 7, см. W7io.com 1910.) Фактически, изменение настроек без понимания их последствий — это почти верный путь к снижению производительности, и это может приводит к проблемам с подключением, когда ваши настроенные пакеты попадают в маршрутизаторы и другие точки подключения в Интернете, которые не могут их обработать. Если вы чувствуете себя обязанным поэкспериментировать, сначала установите контрольную точку восстановления системы и прочитайте исчерпывающий и исчерпывающий FAQ по настройке на сайте…
К сожалению, WinBubble не был обновлен, чтобы использовать возможность маркировать экран входа в систему, новую для Windows 7. Однако эту настройку нетрудно реализовать. Просто откройте редактор реестра (меню «Пуск», введите regedit) и перейдите к HKEY_LOCAL_ Background. Затем нажмите Edit O New O DWORD и назовите его OEMBackground, как показано на рисунке 6-11.Наконец, дважды щелкните имя вновь созданного значения и присвойте ему значение данных 1.
По умолчанию символ завершения для имен файлов и папок — клавиша Tab. Вы можете выбрать другой символ завершения, изменив значения CompletionChar и PathCompletionChar в разделе реестра HKCU Software Microsoft Command Processor. Эти значения DWORD определяют символы завершения файла и папки, соответственно, для текущего пользователя.(Чтобы изменить настройки для всех пользователей, измените те же значения в программном процессоре команд Microsoft HKLM.) Если вы решите поэкспериментировать с этими настройками реестра, имейте в виду следующее. Если CompletionChar определен, а PathCompletionChar либо отсутствует, либо установлен в шестнадцатеричном формате значение 0x40, параметр CompletionChar работает как для завершения файла, так и для папки. Во всех случаях символы завершения должны быть указаны как шестнадцатеричные значения, например 0x9 для Tab, 0x4 для Ctrl + D, 0x6 для Ctrl + F, 0xC для Ctrl + L и так далее.
В Табл. 16-1 перечислены доступные параметры политики для резервного копирования Windows. Параметры клиента доступны как для области «Пользователь», так и для области «Компьютер», но параметры сервера доступны только в области «Компьютер». Эти параметры записываются в реестр на целевых компьютерах в следующем разделе реестра
Эта папка называется профилем пользователя и содержит не только ваши личные документы, но и некоторые скрытые файлы, содержащие данные вашего личного реестра Windows (которые содержат информацию, используемую Windows и прикладными программами), временные файлы, используемые Internet Explorer, и т. Д. на.Другая папка внутри Users называется Public, и эту папку может использовать любой пользователь компьютера. Это место для хранения файлов, которыми вы хотите поделиться с кем угодно.
Реестр устроен так же, как файлы и папки на жестком диске. Подобно тому, как жесткий диск может содержать разделы, реестр содержит отдельные разделы, называемые ключами верхнего уровня.В каждом разделе есть список именованных записей, называемых ключами, которые соответствуют папкам на жестком диске. И так же, как папка может содержать файлы и другие вложенные папки, ключ реестра может содержать значения, которые содержат такую информацию, как числа или текстовые строки, и другие вложенные ключи. Даже способ описания папок с файлами и ключей реестра аналогичен: папка может называться Users brian chapter28, а ключ реестра может называться HKEY_CURRENT_USER Software Microsoft. Редактор реестра отображает три других раздела, которые выглядят как отдельные ключи верхнего уровня, но на самом деле представляют собой представления информации внутри HKEY_LOCAL_MACHINE или HKEY_USERS HKEY_CURRENT_USER — это ярлык для подраздела HKEY_USERS, который соответствует текущему авторизованному пользователю.То есть при запуске редактора реестра …
Поставщики поиска хранятся в реестре в кустах HKEY_CURRENT_USER или HKEY_LOCAL_MACHINE в программных областях поиска Microsoft Internet Explorer. Чтобы автоматизировать процесс добавления поставщиков поиска на компьютеры, используйте тестовый компьютер для настройки поисковых систем вручную, включая указание поисковой системы по умолчанию.Затем создайте файл .reg на основе этого раздела реестра и его подразделов и распространите его на свои клиентские компьютеры. 1. Чтобы запустить редактор реестра, нажмите Пуск, введите Regedit и нажмите Enter. Теперь вы можете распространять REG-файл на компьютеры в вашей организации. Чтобы настроить поисковые системы, дважды щелкните файл .reg, чтобы открыть редактор реестра и применить настройки. К сожалению, для этого требуются учетные данные администратора. Если вам необходимо распространить обновленные параметры без явного предоставления административных учетных данных, попросите разработчика создать пакет установщика Windows, который создает значения реестра и распространяет установщик Windows…
Если проблема с компьютером вызвана установкой программы, обновлением оборудования или обновлением Windows, вы можете вернуть компьютер в предыдущее состояние с помощью функции восстановления системы. Восстановление системы сбрасывает реестр Windows в состояние на выбранную вами дату, а в Windows 7 восстановление системы также может проверить, какие программы будут затронуты при запуске восстановления системы.Вот как использовать Восстановление системы, чтобы отправить ваш компьютер в прошлое.
Что делать, если вы пропустите этот параметр во время установки и забудете его изменить. Для отключения автоматической активации требуется редактирование реестра. (Как всегда, применяются стандартные заявления об отказе от ответственности. Не пытайтесь это сделать, если вы не понимаете последствий, включая риск того, что неправильное редактирование реестра может повредить конфигурацию вашей системы.) Откройте редактор реестра и выберите ключ HKLM Software Microsoft Windows. На правой панели дважды щелкните значение Вручную и измените его с 0 на 1.
Вы должны закрыть 64-битную версию редактора реестра, прежде чем сможете открыть 32-битную версию, и наоборот, если вы не запустите второй экземпляр редактора реестра с аргументом командной строки -m.В качестве альтернативы вы можете использовать 32-разрядную версию regedit, которая представляет всю информацию в стандартных местах, видимых 32-разрядными приложениями. Когда вы запускаете regedit из командной строки, вы получаете 64-битную версию. Однако, если вы запустите systemroot syswow64 regedit.exe, вы получите 32-битную версию и сможете редактировать значения, видимые 32-битными приложениями. Дополнительные сведения об отражении см. В статье 305097 базы знаний Майкрософт на веб-сайте msdn.microsoft.com, где можно найти статью «Удаление отражения реестра Windows».
Каждый раз, когда вы успешно запускаете Windows в обычном режиме и входите в систему, операционная система записывает все установленные в данный момент драйверы и содержимое раздела реестра HKLM System CurrentControlSet. Эта запись пригодится, если вы устанавливаете драйвер или вносите изменения в конфигурацию оборудования, из-за которых ваша система зависает при запуске. Когда Windows отображает меню «Дополнительные параметры загрузки», вы можете выбрать вариант «Последняя удачная конфигурация (расширенная)».Этот пункт меню восстанавливает предыдущий рабочий раздел реестра, эффективно удаляя изменения, вызывающие проблему.
Если вам нужно восстановить экспортированный куст из файла куста реестра, выберите тот же ключ на левой панели окна редактора реестра, нажмите «Импорт» в меню «Файл» и укажите файл. Вы увидите запрос на подтверждение, сообщающий, что ваше действие перезапишет (заменит) текущий ключ и все его подразделы.Это ваш последний шанс убедиться, что вы импортируете улей в правильное место, поэтому убедитесь, что вы выбрали правильный ключ, прежде чем нажать Да.
Редактор реестраможет сохранять весь реестр или его части в любом из четырех различных форматов, описанных здесь. Файлы регистрации Параметр «Файлы регистрации» создает файл. reg, текстовый файл, который можно читать и редактировать в Блокноте или другой подобной программе.А. reg-файл можно объединить в реестр системы под управлением Windows 7, Windows Vista, Windows XP или Windows 2000. Когда вы объединяете файл .reg, его ключи и значения заменяют соответствующие ключи и значения в реестре. Использование файлов .reg позволяет редактировать реестр в автономном режиме и добавлять изменения в реестр, даже не открывая редактор реестра. Вы также можете использовать файлы .reg как простой способ поделиться настройками реестра и скопировать их на другие компьютеры. Файл куста реестра — это предпочтительный формат, если вы хотите создать резервную копию перед работой в редакторе реестра.Это потому, что когда вы импортируете файл куста реестра, он восстанавливает весь куст точно таким, каким он был при его сохранении. (Типы файлов .reg при объединении …
В меню «Пуск» щелкните правой кнопкой мыши Regedit и выберите «Запуск от имени администратора». Ответьте на появившееся приглашение управления учетными записями пользователей (UAC). 2. В редакторе реестра перейдите к параметрам Services i8042prt.4. Закройте редактор реестра и перезагрузите компьютер
.В редакторе реестра нет пункта меню «Пуск». Самый простой способ запустить его — ввести regedit в поле поиска в меню «Пуск». Когда regedit появится на панели результатов в разделе «Программы», выполните одно из следующих действий, в зависимости от ваших потребностей. Если вы вошли в систему как администратор, нажмите Enter или нажмите regedit.Когда появится диалоговое окно «Контроль учетных записей», нажмите «Продолжить». Редактор реестра будет работать с полными повышенными привилегиями. Если вы не вошли в систему как администратор, но вам нужно изменить настройки только в разделе HKEY_CURRENT_USER реестра, нажмите Enter или нажмите regedit. Редактор реестра будет работать с ограниченными правами, и вы не сможете изменить общесистемные настройки.
Windows 7 спроектирована таким образом, что прямое редактирование реестра конечными пользователями, как правило, не требуется.Когда вы изменяете некоторые детали конфигурации вашей системы с помощью панели управления, она записывает необходимые обновления в реестр за вас, и вам не нужно беспокоиться о том, как это происходит. Когда вы устанавливаете новое оборудование или новую программу, снова происходит множество модификаций реестра, вам не нужно знать подробности. С другой стороны, поскольку разработчики Windows не могли предоставить пользовательский интерфейс для каждой мыслимой настройки, которую вы, возможно, захотите сделать, иногда работа напрямую с реестром — единственный способ выполнить работу.А иногда, даже если это не единственный способ, он может быть самым быстрым. В Windows есть редактор реестра, которым вы должны знать, как безопасно использовать. В этом разделе рассказывается, как это сделать.
Реестр Windows — это база данных, в которой Windows и прикладные программы хранят всевозможные параметры конфигурации, информацию о запуске, параметры оборудования, пользовательские настройки, расположение файлов, информацию о лицензии и регистрации, списки файлов, просматриваемых последними, и т. Д.Кроме того, в реестре хранятся ассоциации между типами файлов и приложениями, которые их используют. Например, в реестре хранится информация, которая сообщает Windows использовать Media Player при нажатии на файл фильма MPG. В первые дни существования DOS и Windows программы хранили такую информацию в случайном наборе из сотен файлов, разбросанных по всему жесткому диску. К счастью, те дни остались лишь смутными воспоминаниями.
Чтобы указать имя раздела реестра для удаления, выполните следующие действия 3.На вкладке «Сведения» введите имя раздела реестра для удаления в поле «Имя раздела реестра для удаления». Мастер развертывания Windows использует имя раздела реестра для удаления, чтобы определить, установлено ли приложение на конечном компьютере. Это подраздел, если мастер развертывания Windows обнаруживает наличие этого ключа, он предполагает, что приложение уже установлено, и пропускает установку этого приложения и любых зависимостей. В поле «Удалить имя ключа реестра» введите имя подраздела, а не полный путь.
Когда Internet Explorer работает в защищенном режиме, обязательный контроль целостности (MIC), функция Windows Vista и более поздних версий операционных систем, заставляет Internet Explorer работать с низким уровнем целостности. MIC не позволяет процессам с низким уровнем целостности получать доступ на запись к объектам с высоким уровнем целостности, таким как файлы и ключи реестра, в профиле пользователя или в системных расположениях.Процессы с низким уровнем целостности могут выполнять запись только в папки, файлы и разделы реестра, которым была назначена запись управления доступом MIC с низким уровнем целостности, известная как обязательная метка. В таблице 20-1 описаны различные уровни целостности.
Registry Toolkit — это условно-бесплатная программа-редактор реестра, созданная Funduc Software, с отличной системой поиска и замены. Вы можете сканировать реестр, заменяя все вхождения одной строки на другую, чего не могут сделать большинство других редакторов реестра Windows.Его пользовательский интерфейс не очень удобный и приятный, но если вам нужно управлять множеством идентичных изменений в реестре, это отличный инструмент. Вы можете бесплатно попробовать 25, зарегистрироваться на сайте www.funduc.com.
Загрузчик Windows считывает информацию о наборе управления из раздела реестра HKEY_LOCAL_MACHINE SYSTEM, который хранится в файле SystemRoot System32 Config System, так что ядро может определить, какие драйверы устройств необходимо загрузить во время запуска. Как правило, существует несколько наборов элементов управления, с фактическое число зависит от того, как часто меняются параметры конфигурации системы. Ядро создает раздел реестра HKEY_LOCAL_MACHINE HARDWARE, который содержит данные об оборудовании, собранные при запуске системы.Windows поддерживает широкий набор устройств, с дополнительными драйверами, отсутствующими на DVD-диске с операционной системой Windows, предоставляемом производителями оборудования. Драйверы — это функции режима ядра, необходимые устройствам для работы в операционной системе. Службы — это функции, которые поддерживают функции операционной системы и приложений и действуют как сетевые серверы. Службы могут работать в другом контексте, чем пользовательские приложения, и обычно не предлагают много настраиваемых пользователем параметров.
2 простых способа удаления файлов реестра в Windows 7 (с изображениями)
Узнайте о , как удалить ненужные файлы реестра в Windows 7 .В реестре Windows хранятся данные обо всех установленных программах на вашем компьютере. Если на вашем компьютере есть поврежденный файл, то ваш компьютер будет работать медленно, и эта конкретная программа не будет работать должным образом. Затем вам нужно удалить ключи реестра с вашего компьютера.
Когда вы удаляете программное обеспечение с панели управления, это удаленное программное обеспечение удаляется с панели управления, но не с вашего компьютера. Редактор реестра по-прежнему хранит в себе удаленное программное обеспечение.Если вы хотите навсегда удалить его со своего компьютера, вам необходимо отредактировать настройки реестра.
В этом уроке вы легко узнаете, как редактировать раздел реестра и как удалять файлы реестра в Windows 7 .
Помните, что сделайте резервную копию ключа реестра перед его редактированием или удалением. Если вы удалили не те файлы, это поможет вернуть свои предыдущие зелья.
Удалите ненужные файлы реестра в Windows 7
1. Нажмите кнопку «Пуск» Windows 7 и введите « regedit » в строку поиска.
- EXE-файл Regedit появится в верхней части панели запуска. Щелкните правой кнопкой мыши до regedit и выберите « Запуск от имени администратора », чтобы открыть редактор реестра на вашем компьютере.
2. Если вы видите сообщение « Контроль учетных записей пользователей », нажмите кнопку Да .
3. Щелкните вверху до значка стрелки на « HKEY_CURRENT_USER » в окне редактора реестра, чтобы использовать его.
- Выберите программу со стрелкой, чтобы развернуть ее. Затем вы увидите список всего установленного программного обеспечения.
Теперь отсюда можно удалять любые файлы. Сначала вам нужно выбрать конкретный файл, который вы хотите удалить в реестре Windows 7.
Пример: я хочу удалить Skype. Итак, сначала я найду отсюда папку с именем skype. Найдя папку, щелкните правой кнопкой мыши по ней, которую вы хотите удалить из реестра, и нажмите кнопку «Удалить».
4. Щелкните правой кнопкой мыши до папки skype и выберите параметр «Удалить», чтобы удалить файлы реестра в Windows 7 .
После этого вы не увидите файлы реестра Skype в списке реестра Windows 7.
Если вы хотите удалить другой реестр, выполните тот же процесс.
Как очистить реестр в Windows 7 с помощью cmd
Реестр — самая большая часть Windows. Вы можете использовать «Редактор реестра», чтобы изменить базу данных Windows, когда вам нужно исправить проблему.Узнайте о , как очистить реестр в Windows 7 с помощью cmd .
1. Нажмите кнопку «Пуск», введите поле поиска cmd и выберите cmd с изображением черного цвета, чтобы открыть окно командной строки.
2. Введите reg /? перед именем Windows в окне командной строки и нажмите кнопку Введите , чтобы запустить инструмент.
3. Откроются все параметры реестра.Теперь вы можете редактировать реестр, используя следующую команду.
Используя этот способ, вы можете добавлять, редактировать или удалять реестр в Windows 7 с помощью cmd.


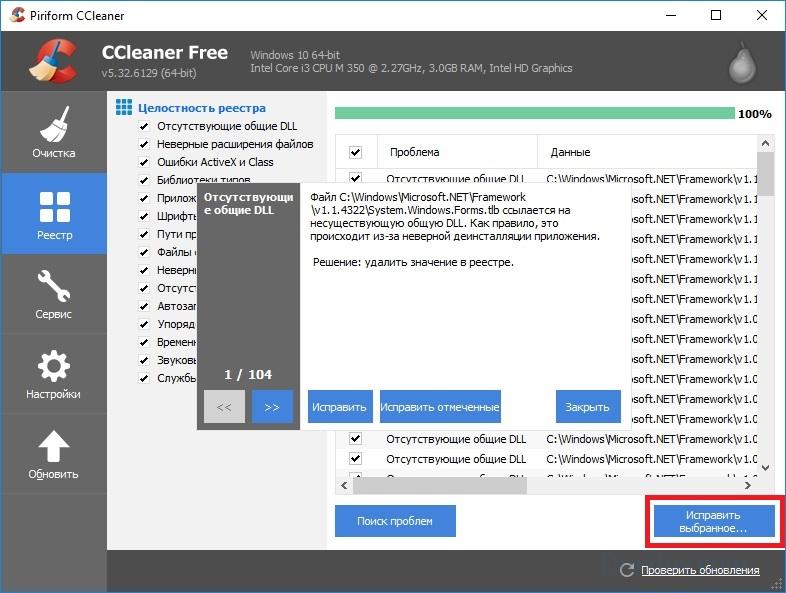


 Если ваш компьютер выключается, выходит из строя или умирает, не выполнив обычную процедуру выключения, это может вызвать проблемы в будущем, но это маловероятно.
Если ваш компьютер выключается, выходит из строя или умирает, не выполнив обычную процедуру выключения, это может вызвать проблемы в будущем, но это маловероятно.