Правила переключения — Punto Switcher для Windows. Справка
Правила переключения необходимы для нормальной работы Punto Switcher. В основе правил — принцип невозможности сочетания тех или иных букв для русского и английского языков.
Вы можете создавать свои правила, а также добавлять исключения в существующие.
Программа автоматически исправляет невозможные сочетания символов в русском и английском языках. Если переключение произойдет там, где оно не требуется, или наоборот, не произойдет в месте, где оно нужно, вы можете добавить этот случай в качестве исключения в словарь Punto Switcher.
Чтобы добавить правило переключения, воспользуйтесь любым из способов:
Способ 1. Следуйте инструкции:
Нажмите правой кнопки мыши значок Punto Switcher (на панели задач).
Перейдите в меню и нажмите кнопку Добавить.
Введите слово или сочетание букв, для которого создается правило.
Совет.
 Выделите из слова характерную часть (без окончания, суффикса и т. д.) и укажите именно это сочетание.
Выделите из слова характерную часть (без окончания, суффикса и т. д.) и укажите именно это сочетание.Укажите условия для выполнения правила:
Содержать данное сочетание букв — позволяет установить переключение в случаях, когда сочетание букв содержится в любом месте слова.
Начинаться с данных букв — переключение раскладки произойдет, если сочетание букв располагается в начале слова.
Совпадать с данным сочетанием — переключение сработает, если комбинации букв точно совпадает с указанным сочетанием.
Учитывать регистр — при создании такого правила будут строго учитываться прописные и строчные буквы.
Отметьте нужное действие (переводить или не переводить слово в другую раскладку) и нажмите ОК.
Способ 2. Откройте меню и включите опцию Предлагать добавить правило после … отмен подряд, указав количество отмен. После заданного количества отмен вам будет предложено внести сочетание в правила.
После заданного количества отмен вам будет предложено внести сочетание в правила.
Способ 3. Отправьте слово или сочетание букв, для которых нужно добавить правило, разработчикам Punto Switcher через форму обратной связи или в форме создания нового правила, включив опцию Отправить разработчикам.
Punto Switcher не переключает раскладку в стандартных полях ввода паролей. Однако в браузере Internet Explorer и некоторых других программах, где используются нестандартные поля, раскладка может переключиться, если слово не обладает признаками пароля (сочетание цифр, буквы разного регистра и знаки препинания).
Если программа конвертирует пароль, после ввода пароля вы можете нажать любую курсорную клавишу (со стрелкой), и переключения не произойдет. Это же правило можно использовать не только с паролями, но и везде, где переключение не нужно.
Вы можете настроить переключение раскладки по одной клавише (например, по правому Ctrl). Чтобы включить такую возможность:
Чтобы включить такую возможность:
Перейдите в меню .
В блоке Переключение раскладки включите опцию Переключать по и выберите клавишу из выпадающего списка.
Чтобы включить (или отключить) автоматическое переключение раскладки, нажмите правой кнопкой мыши значок Punto Switcher и выберите пункт Автопереключение. Или воспользуйтесь горячими клавишами, которые можно назначить самостоятельно.
При отключении автопереключения остальные функции программы будут работать. В режиме выключенного автопереключения цвет значка Punto Switcher станет бледным или изменится на серый.
Как поменять раскладку клавиатуры на Windows 10
Многие из нас сталкивались с такой неприятной мелочью как разная раскладка клавиатуры на нескольких компьютерах с Windows 10. Особенно это касается тех случаев, когда приходится пользоваться чужим компьютером, или со свежеустановленной операционной системе, или же постоянное переключение офисного ПК на работе и домашней станции.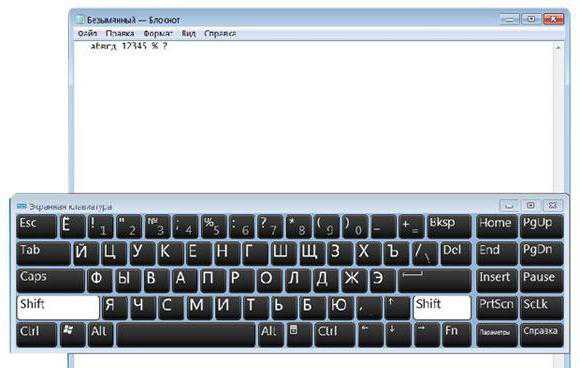 Привычная комбинация клавиш «Shift» и «Ctrl» легкая и удобная, и привыкнуть к ней легко. Но вот попадается раскладка с «Alt и Shift» и начинаются путаницы, нервные срывы и прочие неприятные моменты. Особенно это заметно, если печатать приходится много и на двух языках. Такая «ложка дегтя» замедлит процесс набора больших текстов и статей, но поскольку большинству из нас редко приходится набирать большие объемы, проблема уже не кажется столь значительной. Поэтому такие неудобства пользователи часто просто терпят и мирятся с ними, даже не интересуясь, как сделать иначе.
Привычная комбинация клавиш «Shift» и «Ctrl» легкая и удобная, и привыкнуть к ней легко. Но вот попадается раскладка с «Alt и Shift» и начинаются путаницы, нервные срывы и прочие неприятные моменты. Особенно это заметно, если печатать приходится много и на двух языках. Такая «ложка дегтя» замедлит процесс набора больших текстов и статей, но поскольку большинству из нас редко приходится набирать большие объемы, проблема уже не кажется столь значительной. Поэтому такие неудобства пользователи часто просто терпят и мирятся с ними, даже не интересуясь, как сделать иначе.
Таким образом, сегодняшняя тема статьи будет не самая популярная, и не для каждого полезная. Однако мы же все с этим сталкиваемся – так почему бы и не разобрать?
Стандартная комбинация клавиш
Исходной комбинацией клавиш для смены языка является сочетание клавиши «Alt» и «Shift». Есть также и менее распространенный вариант – пробел в сочетании с клавишей Windows. Наверняка многие только сейчас это узнали, но это действительно работает. Больше тут говорить не о чем, приступим к следующему шагу.
Больше тут говорить не о чем, приступим к следующему шагу.
Смена раскладки клавиатуры в Windows 10
В Windows 10 есть небольшой перечень возможных комбинаций для переключения. Вариантов там представлено немного, но, кому любопытно, можно посмотреть. Искать нужно в Панели управления (не забудьте переключиться на «Мелкие значки»), и далее «Язык». Или же в меню «Пуск» в поиске набрать «язык» и выбрать соответствующее название из выпадающего меню.
Теперь необходимо отправиться в «Дополнительные параметры». Именно «дополнительные» — те, что слева, а справа, не перепутайте.
Появится окно со всем, что касается переключения языков (по скриншоту видно). Нас интересует пункт «Изменить сочетание клавиш языковой панели».
Дальше уже сориентироваться будет несложно – «Сменить сочетание клавиш» — и вот они, те самые возможные варианты переключения раскладки. Здесь же находится настройка касательно режима Caps Lock.
Настройка переключения языка на экране входа в систему
Дело в том, что все изменения из вышеописанной инструкции никак не связаны с переключением языка на экране приветствия Windows 10. Это дело – поправимое. В том же окне «Язык» — «Дополнительные параметры» необходимо выбрать пункт «Применить языковые параметры к экрану приветствия…».
Откроется небольшое окно «Регион», в котором следует выбрать пункт «Копировать параметры». Откроется следующее небольшое окошко, и в нем надо не забыть отметить галочкой в чекбоксе «Экран приветствия и системные учетные записи».
Вот теперь уже измененная раскладка будет применена и на экран приветствия.
Изменение раскладки с помощью Редактора реестра
Почти ни одна наша статья не обходится без альтернативы в виде манипуляций с реестром либо командной строкой. Сегодня это будет реестр. Если вам все-таки захотелось поломать голову над таким изощренным вариантом – вот инструкция к исполнению.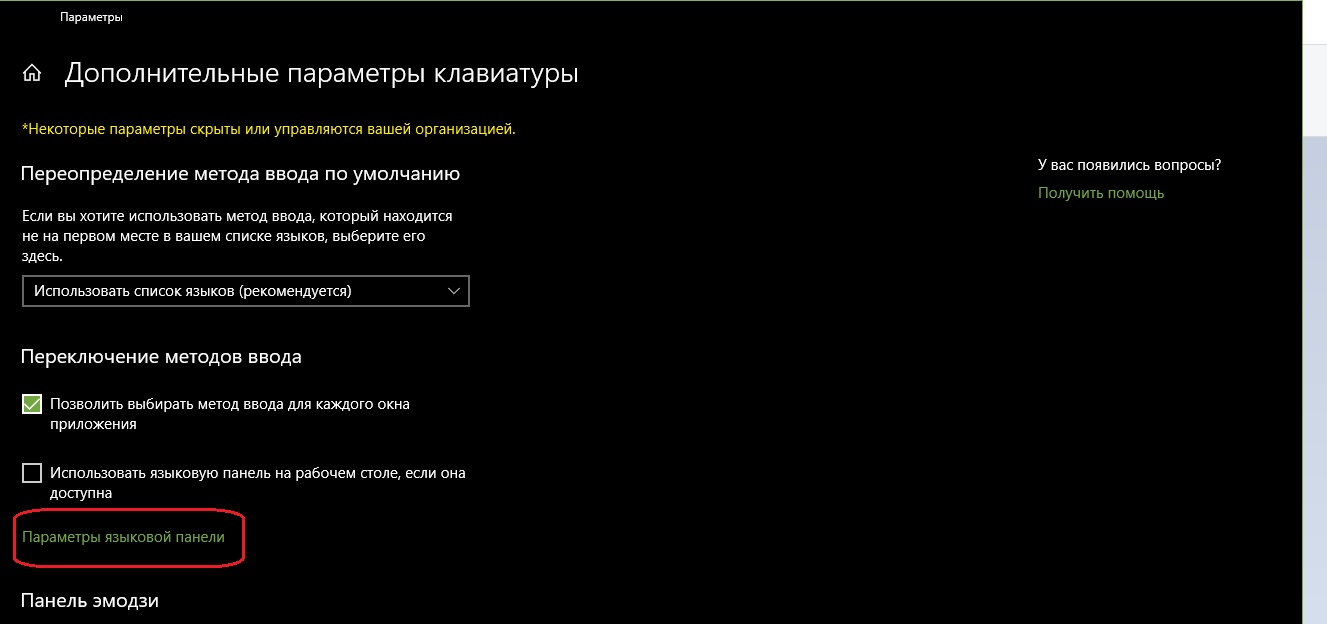
В данном методе есть свои нюансы. Чтобы было проще и удобнее – будет лучше, если мы не будем лазить лишний раз в дебри Редактора реестра, и по веткам искать необходимое. Гораздо проще будет создать отдельный reg-файл и запускать его по необходимости. Таких файлов будет два: для комбинации «Ctrl+Shift» и для «Alt+Shift». Для первой создаем обыкновенный текстовый документ и вводим следующие значения:
Теперь сохраняем файл с расширением «reg» и радуемся переключению от одного только запуска.
Для второй раскладки действия те же, а значения будут такими:
Запускать это творение, естественно, нужно с правами администратора.
Автоматическое переключение раскладки клавиатуры в Windows 10
В Windows 10 существует еще один небольшой вариант для более комфортного набора текста. Для тех, кто постоянно сталкивается с переключениями языков — придумали его автоматическое переключение. Находится этот пункт в том же окне из самого начального этапа настройки: «Язык» и далее «Дополнительные настройки».
Заключение
Вот и закончились все возможные методы для переключения раскладок в Windows 10. Небольшая информативная статья вылилась в целую инструкцию. Надеемся, что она была интересной, а главное – полезной. Как обычно, можно выбрать для себя варианты касательно сторонних утилит, а самое главное – теперь вы знаете, что вернуть свою любимую раскладку на любой другой компьютер проще, чем кажется (если не рассматривать вариант с реестром, конечно). Надеемся, это поможет всем тем, кто часто сталкивается с такой проблемой.
keyla — переключатель раскладки клавиатуры для Windows / Хабр
Во избежание недоразумений сразу скажу, что keyla — не автоматический переключатель, как Punto Switcher, и переключать раскладку сам не умеет и даже не предназначен для этого.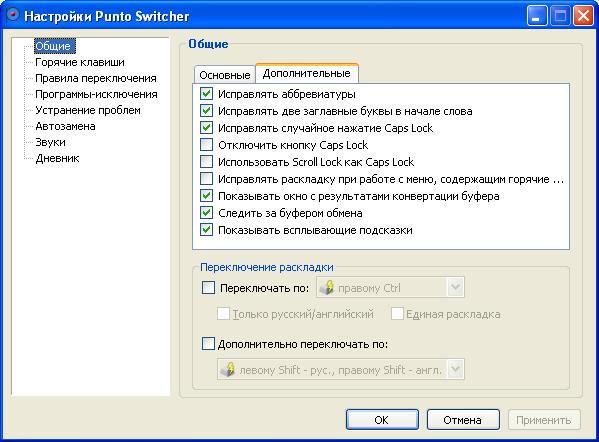
Когда-то давно мне приходилось использовать Punto Switcher, чтобы использовать для переключения раскладки клавишу Caps Lock. Мне не нравилось, что ради этого надо устанавливать такую достаточно громоздкую программу. Поэтому я решил написать что-нибудь своё с открытыми исходниками — keyla. Снимки экрана с кратким описанием приведены на отдельной странице.
Возможности
Программа позволяет установить сочетание клавиш для циклического переключения раскладок и сочетания клавиш для переключения на определённую раскладку. Есть мнение, что с отдельными клавишами для каждой раскладки живётся легче, особенно когда раскладок больше двух. Ну и в дополнение к этому у keyla есть несколько настроек. Список всех возможностей keyla приведён на главной странице.
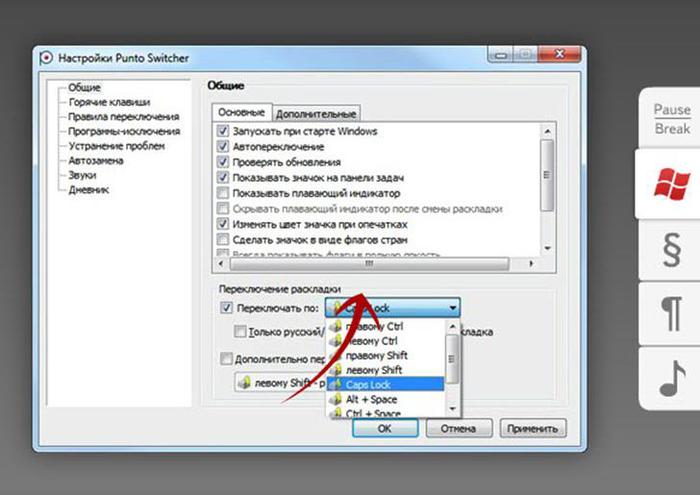 Если есть желание, можете сделать это сами согласно руководству, ссылку на которое легко найти на главной странице.
Если есть желание, можете сделать это сами согласно руководству, ссылку на которое легко найти на главной странице.Локализация
С помощью Google Translate я перевёл описание keyla ещё и на английский (главная страница). Мой уровень английского, к сожалению, оставляет желать лучшего.
Замечание и предложения приветствуются!
UPD (11.12.2008)
В комментариях было высказано несколько идей:
- ненужно, потому что есть Punto Switcher, содержащий почти всё, что можно придумать, и AutoHotKey, скрипты на котором для реализации перечисленных выше задач пишутся проще, чем код для keyla, если пренебречь созданием пользовательского интерфейса и принудить пользователя в случае чего редактировать сам скрипт, и легче расширяемы
- вредно, потому что этот функционал не связан с основным предназначением программы и реализовывать его неправильно идеологически (и некоторым пользователям это возможно не понравится)
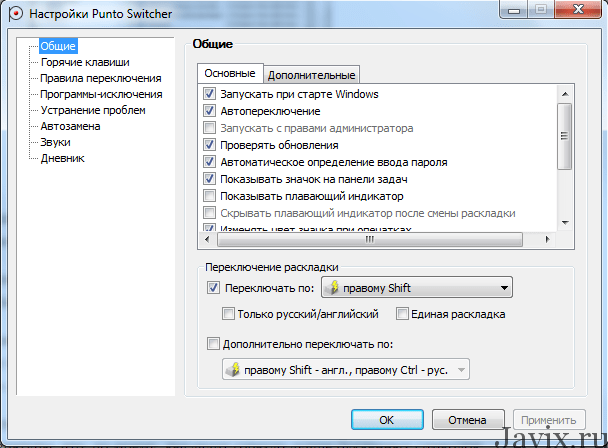
Как поменять раскладку клавиатуры на Windows 10 и комбинацию переключения языка: алгоритм действий
Пользователи, которые привыкли работать с Windows 7, после перехода на «десятку» наверняка захотят сменить комбинацию переключения раскладки клавиатуры. Дело в том, что сочетание Ctrl+Shift в новой ОС не работает. Поэтому многим будет интересно узнать, как поменять раскладку клавиатуры на Windows 10.
Стандартное переключение раскладки
В Windows 10 для переключения предусмотрено две комбинации:
- кнопка Windows + пробел;
- Alt + Shift.
Второй вариант → нажмите ЛКМ на указатель языка, который расположен на панели задач, и в нем выберите нужный язык.
Смена комбинации
Windows 10 дает юзеру возможность выбрать другую комбинацию для изменения языка ввода.
Для рабочей среды Windows (старые версии)
Изменить кнопки, отвечающие за переключение раскладки, в «десятке» не так просто, как это делается в ранних версиях ОС.
- Введите в строке поиска меню Пуск слово «язык» → выберите «Язык Панель управления».
- Слева в открывшемся окне нажмите «Дополнительные параметры» → Изменить сочетание клавиш языковой панели.
- Окно «Языки и службы текстового ввода» → вкладка «Переключение клавиатуры» → Сменить сочетание клавиш.
- Выберите комбинацию, которую будете использовать → подтвердите действия.
Посмотрите на видео, как еще можно попасть в окно Язык и сменить комбинацию для изменения раскладки клавиатуры.
Инструкция для новых версий Windows
В последних обновлениях изменился способ настройки. Для поиска параметров воспользуйтесь поиском либо «Пуском».
Для поиска параметров воспользуйтесь поиском либо «Пуском».
- Зайдите в «Параметры» → «Устройства».
- Откройте вкладку «Ввод» → «Дополнительные параметры клавиатуры».
- Откройте параметры языковой панели.
- Откройте вкладку «Переключение клавиатуры» и настройте комбинации.
Для экрана входа
Внесенные изменения не работают при выборе языка на экране входа. Чтобы это исправить, нужно:
- В окне Язык → Дополнительные параметры → Применить языковые параметры к экрану приветствия, системным учетным записям и новым учетным записям пользователей.
- Окно Регион → вкладка Дополнительно → блок Экран приветствия и учетные записи новых пользователей → Копировать параметры → Ок.
Вывод
Изменение комбинации клавиш для переключения языка ввода в Windows 10 выполняется в окне Язык. Также в этом окне можно изменить и способ переключения раскладки для экрана входа.
Автор легендарного Punto Switcher выпустил самообучающийся минималистичный переключатель раскладки
, Текст: Дмитрий Степанов
Сергей Москалев, разработчик популярной в прошлом утилиты Punto Switcher, выпустил аналогичную программу для автоматического переключения раскладки клавиатуры. Новинка обладает минималистичным интерфейсом и практически полностью лишена настроек, что компенсируется наличием алгоритмов самообучения. В настоящее время программа работает только под Windows, но автор пообещал выпустить версию для macOS в ближайшее время.Новая программа для автоматического переключения языка
Сергей Москалев, автор популярной в прошлом утилиты Punto Switcher, выпустил новое бесплатное приложение для автоматического переключения раскладки клавиатуры Caramba Switcher.
Программа отличается минималистичным интерфейсом и содержит всего одну изменяемую настройку – возможность отключить автопереключение языков.
«Дорогие друзья! Вы знаете, что более 15 лет я разрабатывал программу автоматического переключения раскладки – Punto Switcher, – написал разработчик приложения на своей личной странице в социальной сети Facebook.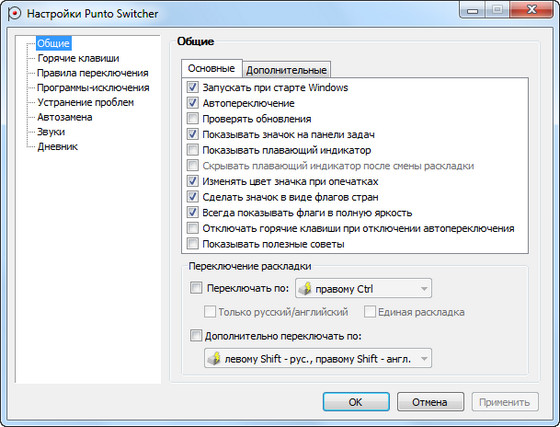 – Последние 9 месяцев я с командой друзей делал принципиально новый переключатель раскладки Caramba Switcher. Люди давно просили меня сделать переключение для пары языков немецкий-русский, и вот теперь программа работает с английским, немецким и русским языками. Всю сложность мы спрятали под капот, в программе осталась только одна настройка вместо 96 настроек Punto».
– Последние 9 месяцев я с командой друзей делал принципиально новый переключатель раскладки Caramba Switcher. Люди давно просили меня сделать переключение для пары языков немецкий-русский, и вот теперь программа работает с английским, немецким и русским языками. Всю сложность мы спрятали под капот, в программе осталась только одна настройка вместо 96 настроек Punto».
На официальном сайте проекта говорится, что Caramba Switcher в отличие от Punto Switcher и других переключателей раскладки, понимает язык редактируемого текста и гарантирует минимальное количество ошибочных автопереключений раскладки клавиатуры. Кроме того, программа способна самостоятельно отключаться, когда на компьютере запущена игра, чтобы не мешать игровому процессу.
По утверждению разработчика, автоматическая корректировка текста осуществляется моментально.
«На одно ручное переключение раскладки уходит около секунды, а на исправление неправильно набранного – несколько секунд. Caramba Switcher исправляет текст моментально. По нашим подсчетам, это экономит пользователям в среднем около пяти минут в день», – сказано в разделе «О программе» на официальном сайте проекта.
По нашим подсчетам, это экономит пользователям в среднем около пяти минут в день», – сказано в разделе «О программе» на официальном сайте проекта.
Главное окно приложения Caramba Switcher для Windows
Стоит также отметить наличие у нового приложения механизмов самообучения, благодаря чему пользователю нет необходимости создавать какие-либо правила или задавать исключения. Чем больше пользователь работает с программой, тем меньше ошибок она совершает.
В настоящее время программа поддерживает русский, английский, немецкий языки и работает под управлением ОС Windows. Сергей Москалев в комментариях своему посту в Facebook подтвердил, что также планируется выпуск версии для macOS.
Разработка находится на стадии открытого бета-тестирования.
История Punto Switcher
Первая версия Punto Switcher увидела свет 14 сентября 2001 г.
Удаленный доступ: виртуализируем по-новому
БизнесУтилита позволяла повысить уровень продуктивности и комфорта пользователя при работе с компьютером.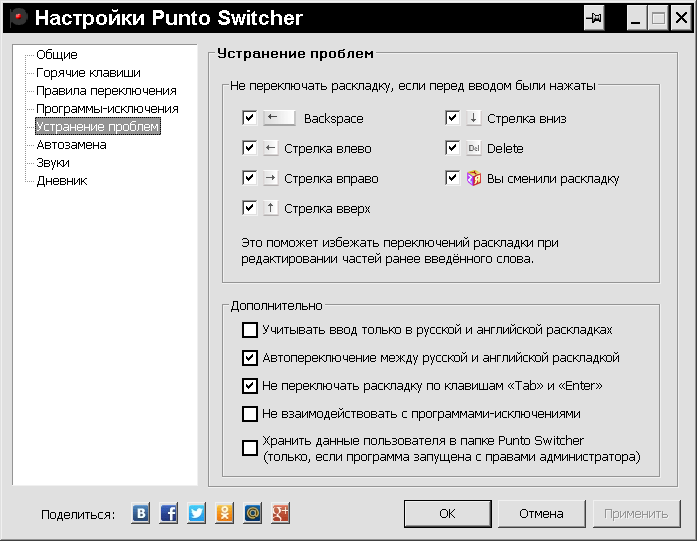 В фоновом режиме Punto Switcher вел статистический анализ вводимых символов. В случае, если сочетание символов оказывалось нехарактерным для языка, на котором производился ввод, программа переключала язык, стирала написанное и, эмулируя нажатие клавиш, заново вводила текст с использованием правильной раскладки клавиатуры.
В фоновом режиме Punto Switcher вел статистический анализ вводимых символов. В случае, если сочетание символов оказывалось нехарактерным для языка, на котором производился ввод, программа переключала язык, стирала написанное и, эмулируя нажатие клавиш, заново вводила текст с использованием правильной раскладки клавиатуры.
Оригинальным автором Punto Switcher является филолог Сергей Москалев, на момент выхода программы известный как разработчик программы AfterScan, позволяющей корректировать отсканированные тексты. При создании данной программы и был разработан алгоритм определения невозможных в русском языке сочетаний, позднее примененный в поисковой системе Punto.ru, которая могла автоматически корректировать введенные пользователем поисковые запросы.
Позднее, с целью продвижения поисковой системы, было выпущено приложение Punto Switcher.
В I квартале 2008 г. популярную программу приобрел «Яндекс», но признал данный факт лишь спустя полгода. Сергей Москалев продолжил работать над проектом, а его поисковая машина Punto. ru была закрыта. Аналитик «Финама» Леонид Делицин тогда оценил сумму сделки в не более чем несколько сотен тысяч долларов. По информации, опубликованной на станице Москалева в социальной сети «Вконтакте», Сергей работал в «Яндексе» с 2007 по 2017 гг. в должности руководителя продукта Punto Switcher.
ru была закрыта. Аналитик «Финама» Леонид Делицин тогда оценил сумму сделки в не более чем несколько сотен тысяч долларов. По информации, опубликованной на станице Москалева в социальной сети «Вконтакте», Сергей работал в «Яндексе» с 2007 по 2017 гг. в должности руководителя продукта Punto Switcher.
Версия Punto Switcher 3.0, выпущенная «Яндексом» в сентябре 2008 г., могла похвастаться новым интерфейсом, возможностью переопределения «горячих» клавиш, а также интеграцией с сервисами «Яндекса».
На момент выхода публикации разработчик не ответил на вопросы редакции CNews о проекте.
Смена раскладки клавиатуры в Windows 10: Инструкция
Обычному русскоязычному пользователю ПК смена раскладки клавиатуры в Windows 10 может понадобиться для переключения ввода текста с кириллицы на латиницу и наоборот.
Содержание:
В редких случаях используются другие языки, которых можно установить от двух до нескольких десятков – хотя переключать их будет неудобно, и оптимальное количество обычно не превышает трёх.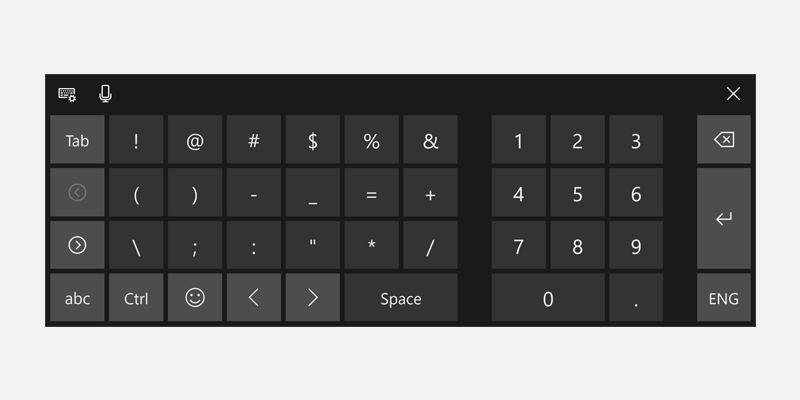
Стандартные комбинации
Для упрощения процесса переключения раскладок все операционные системы от Microsoft имеют так называемые горячие клавиши – комбинации, нажатие которых меняет язык ввода.
По умолчанию, в системе Windows 10 установлено такое изменение при помощи Shift + Alt или Win + пробел.
Ещё один вариант – клик левой кнопкой мыши по указателю языка (обычно расположен в правой нижней части экрана) и выбор нужного.
Но, если пользователю удобнее пользоваться другими клавишами типа Shift + Ctrl или даже знаком ударения (буква Ё в русской раскладке), сочетание можно назначить на его усмотрение.
Способов для этого немного, и их выполнение займёт не более 2–3 минут.
к содержанию ↑Смена сочетания клавиш через панель управления
Проще всего изменить комбинацию клавиш в Виндовс 10, перейдя в нужное окно настроек с помощью панели управления.
Здесь выбирается значок «Язык» (при таком способе отображения) или пункт «Изменение способа ввода» (при выбранном виде «Категория»).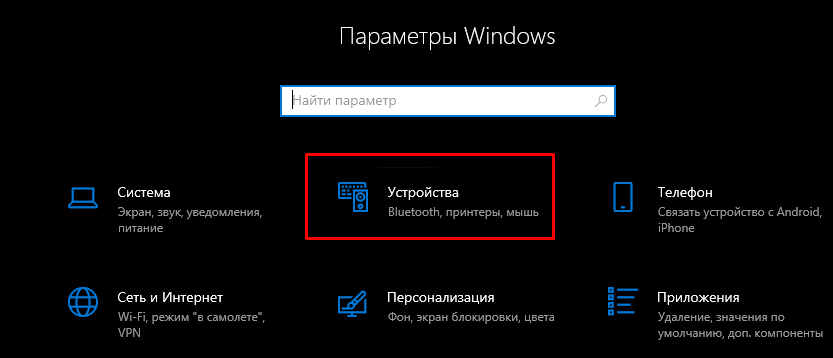
Параметры языка ввода
В открывшемся окне выбирают дополнительные параметры. После появления новой вкладки совершают одно из возможных действий:
- Установку языка, который будет считаться основным в списке, и устанавливаться сразу после включения ПК или приложений.
И, если пользователь постоянно применяет, например, английский (чаще русского, что может понадобиться, например, при частой работе с иностранными собеседниками или клиентами, а также в процессе программирования), следует выбрать по умолчанию именно его.
В остальных случаях предпочтительной будет автоматическая русская раскладка, позволяющая реже переключать языки; - Смену клавиш, которые будут использоваться для быстрого переключения с одного языка на другой. Для этого нажимают на соответствующий текст, выделенный синим цветом.
Смена сочетания клавиш
Следующее окно покажет, какие клавиши используются для переключения раскладки в настоящее время.
Теперь следует, выделив пункт «Переключить язык ввода», нажать на расположенную внизу кнопку смены сочетание клавиш.
Изменение переключения языка в Windows 10
Заключительный этап – выбор нужных «горячих клавиш» из предлагаемого списка. В Windows 10, как и в предыдущих версиях, их только три.
Настройки новых клавиш для изменения
После сохранения изменений путём нажатия «ОК» можно переключать языки с помощью нового сочетания, подходящего пользователю. Иногда здесь же выбирается и смена раскладки.
Но, так как чаще всего применяется одна раскладка на один язык, разница несущественная.
к содержанию ↑Смена клавиш на экране входа
Действия по изменению клавиш, отвечающих за язык ввода, не помогают при введении пароля после загрузки окна приветствия.
Для того чтобы решить эту проблему, на окне дополнительных языковых параметров (рис.2) выбирается первый пункт, выделенный синим цветом.
Выбор пункта применения параметров языка к окну приветствия
В следующем окне потребуется выбрать кнопку «Копировать параметры». Хотя для её нажатия нужны права администратора.
Копирование параметров для экрана приветствия
Теперь при входе в систему для ввода пароль будет установлена автоматическая раскладка клавиатуры, совпадающая с выбранной по умолчанию.
А переключение на другой язык можно осуществить установленным сочетанием клавиш.
к содержанию ↑Программное изменение сочетаний
Совет! Есть способы установить для смены языка сочетания клавиш, которых нет в стандартном списке Windows 10. Для этого может быть использована специальная программа – например, Mkey.
Ею часто пользуются владельцы клавиатур с дополнительными клавишами, устанавливая сочетания для запуска отдельных программ и даже для ускорения работы в текстовых и графических редакторах.
Программа распространяется бесплатно и обладает интуитивно понятным интерфейсом.
Смена клавиш через Mkey
Mkey помогает настроить «горячие клавиши» и для программы, и для всей системы. Например, с её помощью можно выбрать смену раскладки при нажатии «Caps Lock».
Также рекомендуем прочитать:
к содержанию ↑Выводы
После того как у вас получилось изменить комбинацию клавиш, пользоваться клавиатурой станет удобнее.
Особенно при наборе больших объёмов текста, требующих переключения языков и даже для игры, команды в которой отдаются латиницей, а общение происходит с помощью кириллицы.
Видеоматериал:
Как сменить раскладку клавиатуры в Windows 10
Клавиатура – предназначенный для ввода текста в компьютер набор клавиш. Её раскладка показывает конкретное расположение букв и символов выбранного в текущий момент языка ввода.
По умолчанию язык ввода – английский, считающийся «родным» для компьютера. Однако пользователи большинства стран мира, не являющихся англоязычными, должны иметь возможность ввода текста на своём языке.
Производители для таких стран выпускают клавиатуры, маркированные для двух языков ввода – английского и национального. Очевидно, что продаваемые в России клавиатуры имеют английские (латиница) и русские (кириллица) буквы.
Прежде чем двигаться дальше, следует отметить одну деталь. Строго говоря, язык ввода и раскладку клавиатуры можно считать синонимами только в том наиболее распространённом случае, когда для каждого языка установлена единственная раскладка клавиатуры.
Например, для русского языка, кроме общепринятой, существует так называемая машинописная раскладка. Она более удобна для людей, владеющих навыками «слепой печати» (набором текста не глядя на клавиатуру). При такой раскладке буква Ё находится справа от буквы «Ю», а русские точка и запятая перемещены в верхний ряд клавиш.
В большинстве статей в Интернете язык ввода и раскладка клавиатуры считаются тождественными понятиями. Но в дальнейших рассуждениях нам иногда придётся вспоминать о разнице между языком ввода и раскладкой клавиатуры.
Индикация текущей раскладки клавиатуры, соответствующей действующему языку ввода, отображается в правой части панели задач.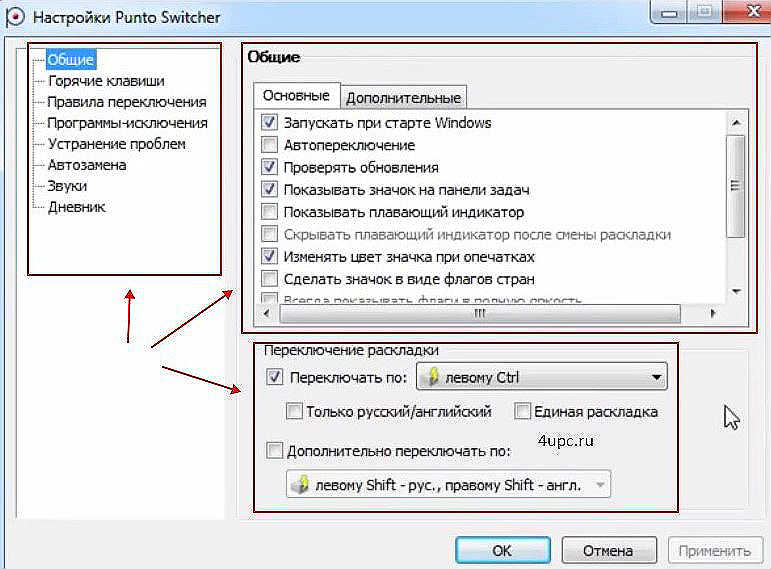 На скриншоте в обведённой красной рамке показано, что в текущий момент на клавиатуре в Windows 10 активна русская раскладка. Соответствующий значок в панели появляется, если на данном компьютере присутствуют не менее двух языков ввода.
На скриншоте в обведённой красной рамке показано, что в текущий момент на клавиатуре в Windows 10 активна русская раскладка. Соответствующий значок в панели появляется, если на данном компьютере присутствуют не менее двух языков ввода.
Русская клавиатура
В настройках Windows 10 включать или выключать индикацию языка ввода на панели задач можно в окне «Персонализация». Для его вызова нужно выполнить следующие действия.
- В свободном месте рабочего стола щёлкаем правой клавишей мыши.
- В появившемся контекстном меню щёлкаем пункт «Персонализация».
- В новом окне «Параметры» последовательно следуем по пути «Персонализация»–> «Панель задач» –> «Включение и выключение системных значков» –>»Индикатор ввода».
Штатное положение ползунка, естественно, – «Вкл.».
Если щёлкнуть на РУС в панели задач (см. предыдущий скриншот), то появляется выпадаюший список с возможностью перехода на альтернативную раскладку.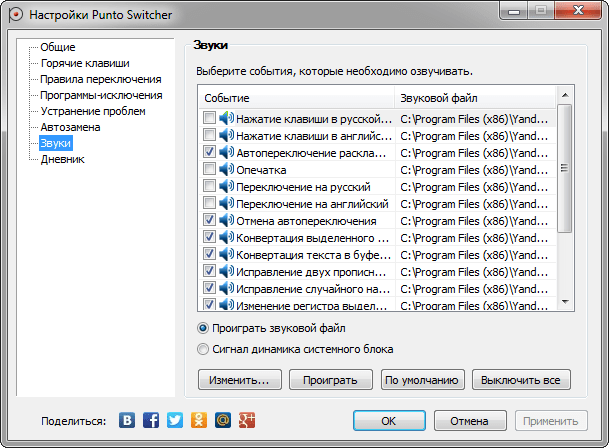 Многие пользователи предпочитают делать это не последовательным щёлканьем на РУС, затем ENG, а сочетанием клавиш компьютера (так быстрее).
Многие пользователи предпочитают делать это не последовательным щёлканьем на РУС, затем ENG, а сочетанием клавиш компьютера (так быстрее).
Как видно в поле «Настройки языка», для этого в Windows 10 по умолчанию предназначено сочетание клавиш Win + пробел, а также Alt + Shift (отсутствующее в информации на скриншоте).
Некоторым пользователям прежних версий Windows могут показаться неудобными действующие в десятой версии сочетания клавиш для изменения языка ввода. При желании они могут назначить свои сочетания клавиш, например, привычные по предыдущим версиям Ctrl + Shift. Для этого необходимо выполнить следующую последовательность действий.
- Вызываем панель управления, например, через контекстное меню «Пуск» (см. статью «Панель управления Windows 10» на нашем сайте). В разделе «Часы, язык и регион» щёлкаем «Изменение способа ввода» (обратите внимание, что в этом же окне можно щёлкнуть подчёркнутый синим пункт «Добавление языка», рассматриваемый в соответствующем подзаголовке).

- В новом окне выбираем «Язык», затем «Дополнительные параметры» слева (в этом же окне есть выделенная синей рамкой возможность продолжить добавление нового языка).
- Скроллим окно «Дополнительные параметры» вниз до раздела «Переключение методов ввода» и жмем на пункт «Изменить сочетания клавиш языковой панели». В окне «Языки и службы текстового ввода» выделяем «Переключить язык ввода», затем подтверждаем все это – жмем на «Сменить сочетание клавиш».
- В появившемся одноимённом окне самое время вспомнить (см. выше) разницу между языком ввода и раскладкой клавиатуры. Очевидно, что выбор должен быть произведён из списка «Смена языка ввода». Пользователи наиболее часто выбирают привычное по прежним версиям Windows сочетание клавиш Ctrl + Shift. Что касается правого списка, то, при единственной раскладке клавиатуры для каждого языка её смена по умолчанию не назначается.
К сожалению, описанное изменение сочетания клавиш не распространяется на входный экран Windows 10, называемый также блокировочным, на котором набирается пароль для входа в систему.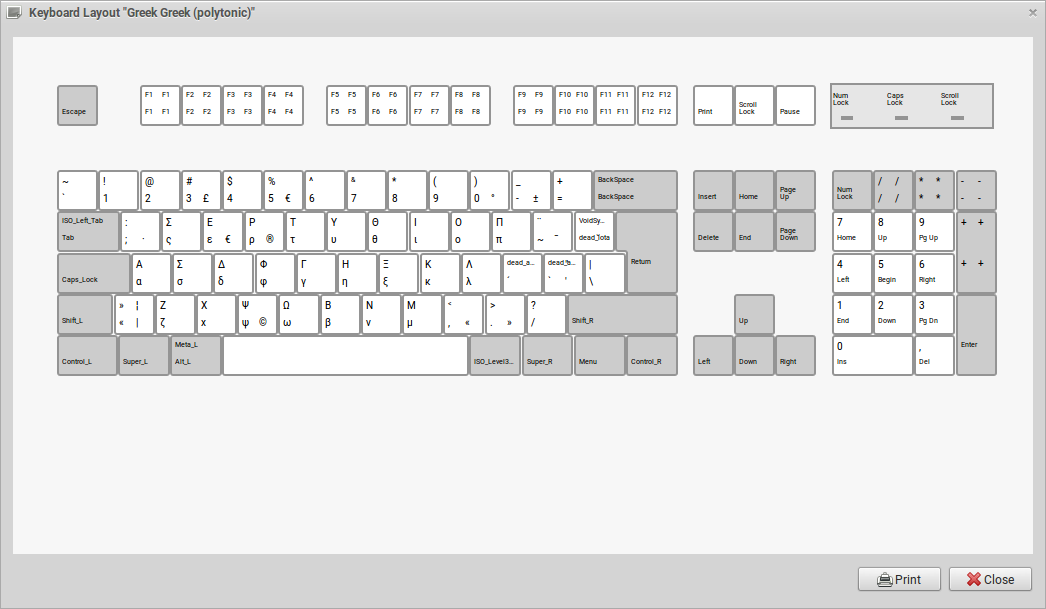 Но это изменение нетрудно распространить и на него.
Но это изменение нетрудно распространить и на него.
В окне панели управления, в котором должен быть выбран формат отображения «Значки» (а не «Категории»), нужно выбрать пункт «Регион». В одноимённом окне переходим на вкладку «Дополнительно» и щёлкаем «Копировать параметры».
В появившемся окне ставим галочку рядом с пунктом «Экран приветствия и системные учётные записи» и жмем OK.
Как отмечалось выше, начало процедуры добавления нового языка ввода производится в тех же окнах, что и переопределение сочетания клавиш для его ввода. Только действия, которые необходимо в них выполнить, будут иными.
На первых двух скриншотах предыдущего подзаголовка они отмечены синим цветом. После их выполнения появляется окно, на котором нужно будет прокрутить большой список и выделить добавляемый язык, нажав «Добавить».
Очевидно, что после этого краткое название нового языка (например, DE для немецкого или IT для итальянского) добавится в выпадающий список индикатора ввода.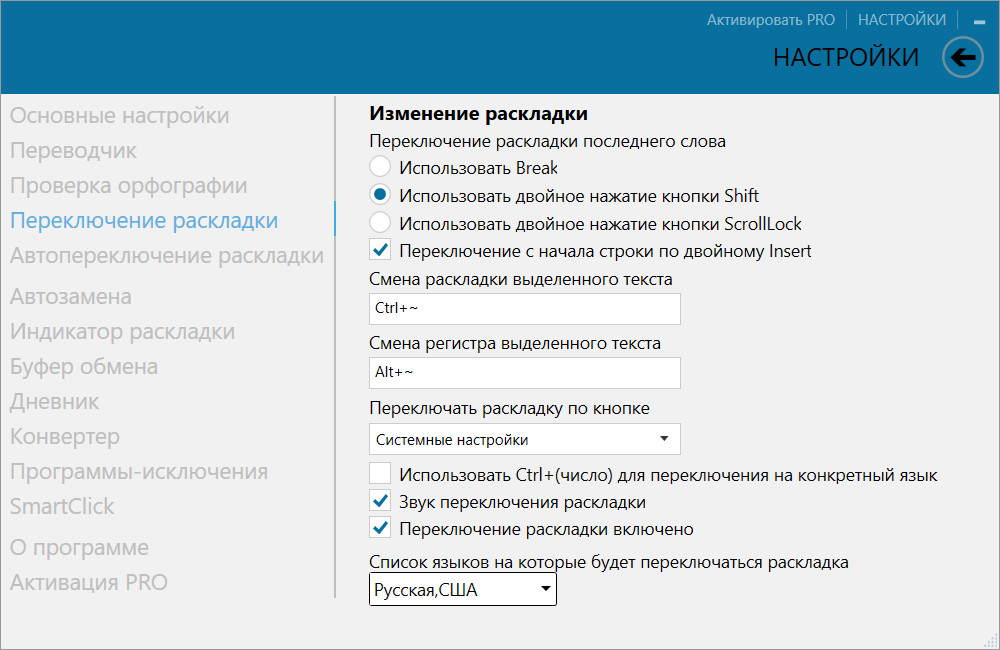
Из вышесказанного очевидно, что при наборе текстов с вкраплениями слов другого языка пользователю приходится периодически изменять язык ввода. Если текст достаточно объёмистый, то на это уйдёт значительное время даже при выборе удобных пользователю сочетаний клавиш клавиатуры.
Существуют программы, позволяющие автоматизировать этот процесс. Установленная на моём компьютере программа Punto Switcher была использована при написании настоящей статьи, в процессе которого у меня была активной русская раскладка клавиатуры.
При наборе, например, Ctrl + Shift, программа производила автоматический переход на английский. Программа имеет собственную индикацию текущего языка ввода, показанную ниже в красной рамке. Она распространяет его на системную раскладку клавиатуры.
Для эффективного использования программы необходима её правильная настройка. Главное окно «Общие» настроек программы Punto Switcher представлено ниже.
Здесь стоит обратить внимание на две возможности, подчёркнутые красной чертой. Это – возможность запуска программы одновременно с системой и возможность ручного вмешательства в тех редких случаях, когда программа не смогла правильно распознать язык набора текста и переключиться.
Это – возможность запуска программы одновременно с системой и возможность ручного вмешательства в тех редких случаях, когда программа не смогла правильно распознать язык набора текста и переключиться.
В некоторых весьма редких случаях программа, наоборот, может произвести неправильную конвертацию языка. Отменить её можно использованием логичной клавиши Break, как это показано на следующем меню настроек – «Горячие клавиши».
(В скобках с сожалением отмечу, что я довольно долго использовал программу, не зная об этой возможности, и исправлял ошибочную конвертацию вручную.)
Ещё одно полезное меню настроек программы Punto Switcher – «Автозамена». Поясним два активных пункта этого меню.
Пункт «Заменять при наборе в другой раскладке» означает, что, например, автоматический набор слова Windows произойдёт не только после его первой буквы, но и после набора русской буквы «ц» (которая автоматически будет конвертирована в латинскую букву w).
Активный следующий пункт означает, что список автозамены можно будет видеть непосредственно на панели задач, щёлкнув на индикаторе языка ввода программы Punto Switcher.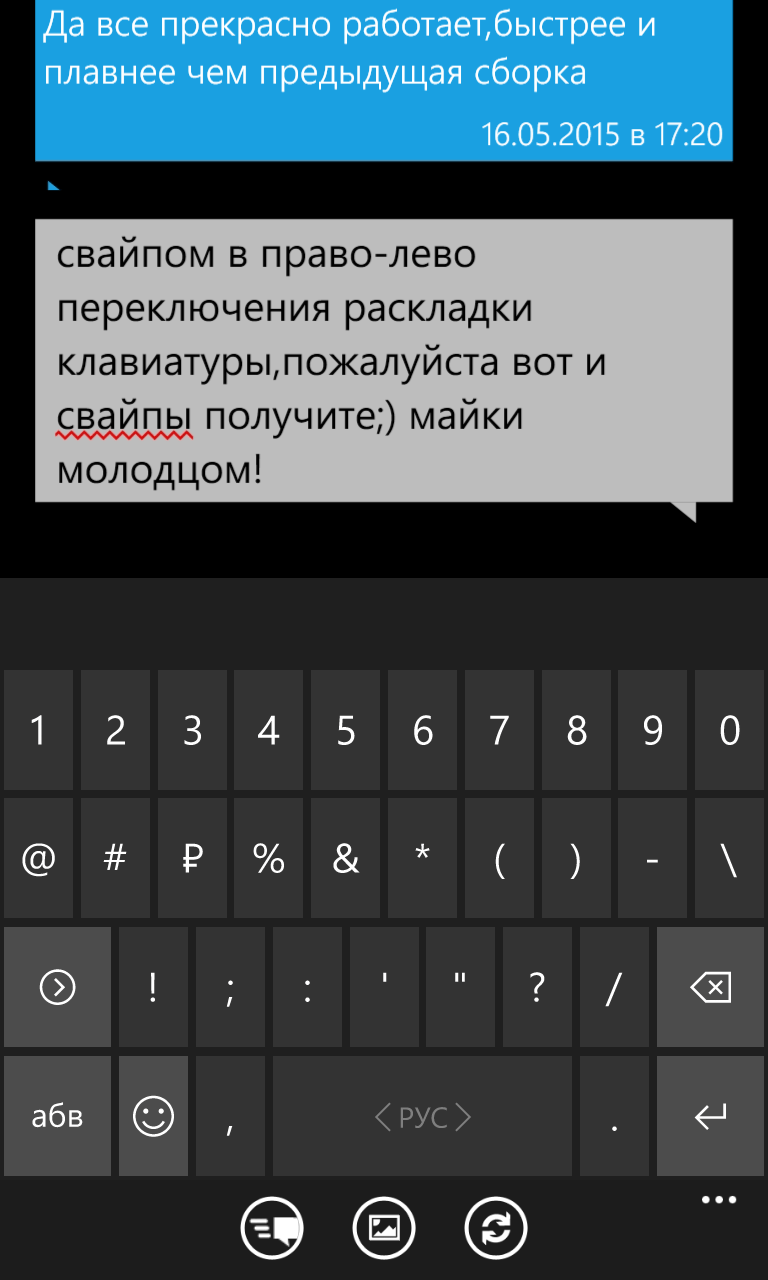
Post Views: 3 046
Как изменить раскладку клавиатуры в Windows 10
Хотя Windows 10 позволяет вам настроить несколько раскладок клавиатуры при настройке новой установки, вы всегда можете добавить или удалить раскладки, если вы не выбрали правильный вариант или теперь вам нужно ввести другой язык.
Обычно редко приходится изменять параметры ввода, но это не редкость. Например, иногда вам может потребоваться переключиться на испанскую раскладку, чтобы писать слова, содержащие специальные символы, такие как «Ñ», или предпочесть другую раскладку, такую как Соединенные Штаты-Дворак.
Какой бы ни была причина, Windows 10 включает простые в управлении настройки для добавления, удаления и изменения макетов для оборудования и сенсорных клавиатур.
В этом руководстве по Windows 10 мы расскажем, как добавить, изменить и удалить раскладки клавиатуры в текущих настройках.
Как добавить раскладку клавиатуры в Windows 10
Чтобы добавить новую раскладку клавиатуры в Windows 10, выполните следующие действия:
- Открыть Настройки .

- Щелкните Время и язык.
- Щелкните Язык .
- В разделе «Предпочтительные языки» выберите язык по умолчанию.
Нажмите кнопку Опции .
Источник: Windows Central- В разделе «Клавиатуры» нажмите кнопку Добавить клавиатуру .
Выберите новую раскладку клавиатуры, которую хотите использовать.
Источник: Windows Central- Повторите шаги No.6 и 7 для добавления дополнительных макетов.
После выполнения этих шагов к устройству будет добавлена новая раскладка клавиатуры, и вы сможете переключаться между ними, используя приведенные ниже инструкции.
Как изменить раскладку клавиатуры в Windows 10
Хотя процесс изменения раскладок прост, коммутатор изменяет конфигурацию некоторых клавиш клавиатуры, что означает, что клавиши могут печатать разные символы в зависимости от вашей конфигурации.
Чтобы переключаться между раскладками клавиатуры Windows 10, выполните следующие действия:
- Щелкните значок индикатора ввода в правом нижнем углу панели задач.
Выберите альтернативный макет.
Источник: Windows Central- Повторите шаги № 1 и 2 , чтобы вернуться к макету по умолчанию.
После выполнения этих шагов вы можете начать вводить текст с новой раскладкой клавиатуры.
Включить индикатор входа
Если индикатор ввода недоступен на панели задач, вы можете включить его с помощью приложения «Настройки».
Чтобы включить индикатор ввода на панели задач, выполните следующие действия:
- Открыть Настройки .
- Щелкните Персонализация .
- Щелкните Панель задач .
В разделе «Область уведомлений» щелкните Включить или выключить системные значки .
Источник: Windows Central
Включите тумблер индикатора входа .
Источник: Windows Central
После выполнения этих шагов в области уведомлений на панели задач появится значок, позволяющий просматривать доступные макеты и переключаться между ними.
Кроме того, вы также можете использовать сочетание клавиш Windows + пробел для быстрого переключения между доступными раскладками клавиатуры.
Как удалить раскладку клавиатуры в Windows 10
Чтобы удалить раскладку клавиатуры в Windows 10, выполните следующие действия:
- Открыть Настройки .
- Щелкните Время и язык.
- Щелкните Язык .
- В разделе «Предпочтительные языки» выберите язык по умолчанию.
Нажмите кнопку Опции .
Источник: Windows Central- В разделе «Клавиатуры» выберите клавиатуру из списка.

Нажмите кнопку Удалить .
Источник: Windows Central- Повторите шаги № 6 и 7 для удаления дополнительных макетов.
После того, как вы выполните эти шаги, раскладка для выбранной клавиатуры будет удалена с компьютера.
Дополнительные ресурсы по Windows 10
Дополнительные полезные статьи, статьи и ответы на распространенные вопросы о Windows 10 см. На следующих ресурсах:
Измените раскладку клавиатуры
Установить или изменить язык отображения
Вы можете изменить язык, который Windows использует для отображения текста в мастерах, диалоговых окнах, меню и других элементах пользовательского интерфейса.Некоторые языки отображения установлены по умолчанию, в то время как для других требуется установка дополнительных языковых файлов.
Чтобы установить пакет интерфейса пользователя (LIP), дважды щелкните файл, чтобы открыть программу установки. Чтобы установить языковой пакет, выполните следующие действия:
Откройте регион и язык, нажав кнопку Start , нажав Control Panel , нажав Clock, Language и Region , а затем нажав Region and Language .
Щелкните вкладку Клавиатуры и языки .
В разделе Язык интерфейса щелкните Установить / удалить языки , а затем следуйте инструкциям. Если вам будет предложено ввести пароль администратора или подтверждение, введите пароль или предоставьте подтверждение.

Примечание: Раздел «Язык дисплея» будет виден только в том случае, если вы уже установили пакет языкового интерфейса или ваша версия Windows поддерживает языковой пакет. Языковые пакеты доступны только в Windows 7 Ultimate и Windows 7 Enterprise.
При изменении языка отображения текст в меню и диалоговых окнах некоторых программ может быть не на том языке, который вам нужен.Это происходит потому, что программа может не поддерживать Unicode.
Откройте регион и язык, нажав кнопку Start , нажав Control Panel , щелкнув Clock , Language и Region , а затем нажав Region and Language .
Щелкните вкладку Клавиатуры и языки .

В разделе Язык отображения выберите язык из списка и нажмите ОК .
Примечание: Если вы не видите список языков отображения, вам необходимо установить дополнительные языковые файлы.
Измените раскладку клавиатуры
На языковой панели нажмите кнопку Язык ввода , а затем выберите язык ввода.
Нажмите кнопку Раскладка клавиатуры , а затем выберите раскладку клавиатуры.
Примечание: Если вы не видите языковую панель, щелкните правой кнопкой мыши панель задач, укажите на Панели инструментов , а затем нажмите Языковая панель .
На экране приветствия нажмите кнопку Раскладка клавиатуры , а затем выберите раскладку клавиатуры.
Примечание: Если вы не видите кнопку Раскладка клавиатуры , возможно, у вас не более одного языка ввода, или ваши региональные и языковые настройки могут не применяться к зарезервированным учетным записям.
Windows 10 самостоятельно переключает язык клавиатуры
Если вы работаете с английской версией Windows, но используете корейский в качестве рабочего языка, по умолчанию для вашего языка ввода выбран корейский.
Иногда Windows автоматически изменяет этот параметр при переключении между приложениями, в том числе и другую раскладку клавиатуры. Итак, раскладка клавиатуры внезапно изменилась в Windows 10.
Это влияет на все версии Windows независимо, и, следовательно, на все приложения, работающие под Windows, включая Вход и MS Office.
Причина этого заключается в том, что язык ввода можно запрограммировать для поддержки каждого приложения или окна через API, который изменяет языковой стандарт ввода на другой или для пользователя включена раскладка клавиатуры по умолчанию.
Некоторые приложения, такие как Office, пытаются расшифровать язык, который вы используете при вводе документа, сообщения электронной почты или презентации, и соответственно изменить язык ввода (включая раскладку клавиатуры).
Ознакомьтесь с некоторыми нижеприведенными решениями, чтобы отключить переключатель языка клавиатуры в Windows 10.
Как отключить переключатель языка клавиатуры в Windows 10?
- Предварительные исправления
- Установить другой метод ввода
- Сделать раскладку клавиатуры по умолчанию
- Выбрать только один язык ввода и раскладку клавиатуры
- Отключить действия клавиатуры
- Использовать редактор реестра Чтобы отключить раскладку клавиатуры, переключите горячие клавиши
- Измените настройки региона
- Измените настройки реестра с помощью политики или сценария входа
1.
 Предварительные исправления
Предварительные исправления- Нажмите CTRL + SHIFT , чтобы переключиться на другой язык.
- Измените язык по умолчанию на один из других, которые вы получите, и перезагрузите компьютер, затем снова измените его на язык, который вы хотите использовать, и перезагрузите компьютер снова.
- Удалите все остальные языки, чтобы остался только тот, с которым должна загружаться Windows — системный язык.
- Откройте этот язык и проверьте метод ввода, затем вы можете удалить тот, который вам не нужен, и оставить то, что хотите ( Язык по умолчанию не будет переключаться обратно при использовании определенных программ, но вы можете переключаться между ними без проблем ).
- Не нажимайте SHIFT + ALT при использовании компьютера, так как это создает горячую клавишу и может вызвать ошибку , которая переключает язык клавиатуры в Windows 10.
- Внимательно следите за вопросами о языке при первоначальной установке Windows 10.

2. Установите другой метод ввода
- Введите панель управления в поле поиска и выберите приложение из результатов.
- Выберите Часы, язык и регион .
- Щелкните Расширенные настройки .
- В разделе Переключение методов ввода поставьте галочку для . Позвольте мне установить другой метод ввода для каждого окна приложения .
- Нажмите Сохранить и посмотрите, сохраняется ли проблема.
Не удается открыть панель управления? Взгляните на это пошаговое руководство, чтобы найти решение.
3. Сделайте раскладку клавиатуры по умолчанию
- Нажмите Пуск и выберите Настройки.
- Выберите Изменить настройки ПК.
- Щелкните Время и язык , затем выберите Регион и язык .
- Выберите язык, на котором будет отображаться Windows.

- Щелкните Установить как основной . Будет отображать язык после следующего входа в систему. Сообщение появится под языком.
- Щелкните Установить как основной , чтобы переместить язык наверх. Если он может стать языком отображения Windows, будет отображать язык после следующего входа в систему. появится под языком.
- Выйдите, а затем войдите снова.
Примечание: При изменении основного языка раскладка клавиатуры может измениться. При повторном входе в Windows используйте правильную раскладку клавиатуры для ввода пароля. В противном случае вы можете не войти в систему.
Вы также можете изменить раскладку клавиатуры на экране входа, нажав кнопку сокращения языка.
Запустите сканирование системы для обнаружения потенциальных ошибок
Нажмите Начать сканирование , чтобы найти проблемы с Windows. Нажмите Восстановить все , чтобы исправить проблемы с запатентованными технологиями.
Нажмите Восстановить все , чтобы исправить проблемы с запатентованными технологиями.Запустите сканирование ПК с помощью Restoro Repair Tool, чтобы найти ошибки, вызывающие проблемы с безопасностью и замедления. После завершения сканирования в процессе восстановления поврежденные файлы заменяются новыми файлами и компонентами Windows.
Ваша клавиатура зависает, как только вы входите в систему? Не волнуйтесь, у нас есть подходящее решение для вас.
Как изменить язык клавиатуры в Windows 10? Простое пошаговое руководство
Windows 10 позволяет пользователям добавлять одну или несколько раскладок клавиатуры во время процесса начальной настройки.Итак, если вы настроили его с использованием параметров по умолчанию или выбрали неправильную раскладку, или если вы просто хотите переключиться на другой язык, вы можете легко добавить и изменить конфигурацию клавиатуры в любое время в будущем.
Также читают | Как добавить стикер «Остаться дома» в Instagram, чтобы получить шанс быть представленным в «Истории дома»?
Как изменить язык клавиатуры в Windows 10
Вы можете легко менять или переключаться между языками в Windows 10 с помощью языковой панели после того, как вы включили раскладку клавиатуры для двух или более языков в своей системе.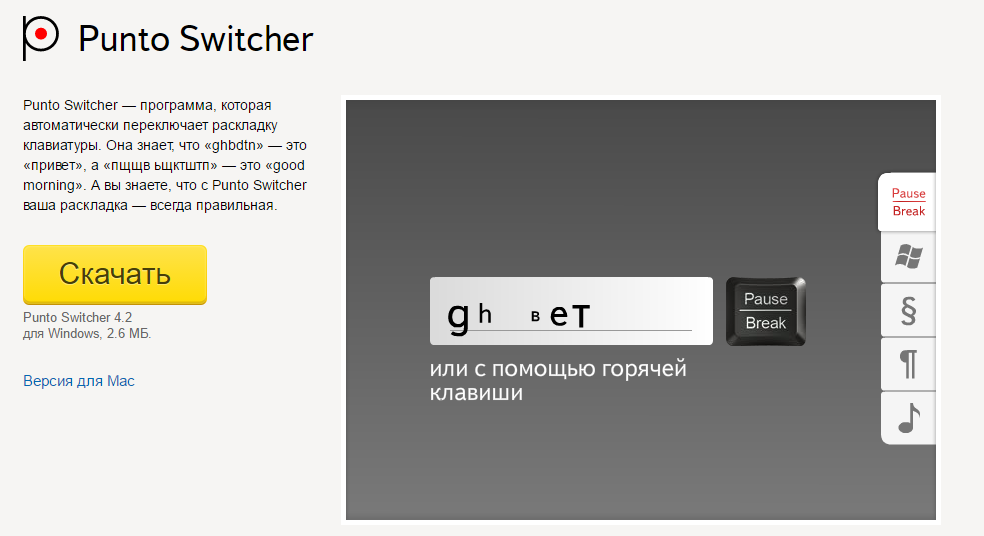 После того, как вы включили язык клавиатуры в соответствии с вашими предпочтениями, вы можете открыть документ и начать вводить текст на другом языке, щелкнув значок языка на языковой панели, которая находится на панели задач вашего компьютера.
После того, как вы включили язык клавиатуры в соответствии с вашими предпочтениями, вы можете открыть документ и начать вводить текст на другом языке, щелкнув значок языка на языковой панели, которая находится на панели задач вашего компьютера.
Где найти языковую панель в Windows 10?
Шаг 1: Нажмите клавишу Windows на клавиатуре и найдите «Панель управления».
Шаг 2: Откройте панель управления.
Шаг 3: В разделе «Часы, язык и регион» выберите «Изменить методы ввода».
Шаг 4: Щелкните опцию «Дополнительные настройки».
Шаг 5: В «Переключение методов ввода» выберите вариант «Использовать языковую панель рабочего стола, если она доступна»,
Шаг 6: Щелкните «Параметры».
Шаг 7: Теперь в разделе «Текстовые службы и языки ввода» выберите вкладку «Языковая панель» и убедитесь, что для нее установлено значение «Плавающий на рабочем столе» или «Закреплено на панели задач».
Однако, прежде чем менять раскладку клавиатуры в Windows 10, в вашей системе необходимо настроить несколько раскладок.Итак, давайте посмотрим, как это сделать.
Также читают | Что такое Houseparty? Как использовать приложение и играть в игры с членами группы?
Как добавить раскладку клавиатуры в Windows 10
В Windows 10 вы можете легко добавить новую раскладку клавиатуры, выполнив следующие простые шаги:
Шаг 1: Перейдите в «Настройки».
Шаг 2: Щелкните «Время и язык».
Шаг 3: Выберите параметр «Язык».
Шаг 4: Выберите язык по умолчанию из списка.
Шаг 5: Щелкните «Параметры».
Шаг 6: В разделе «Клавиатуры» выберите параметр «Добавить клавиатуру».
Шаг 7: Теперь вы можете выбрать новую раскладку клавиатуры, которую хотите добавить.
После завершения процесса в системе будет установлена новая раскладка клавиатуры. Ваш компьютер позволит вам добавить на устройство несколько раскладок клавиатуры. Если вы захотите добавить дополнительные клавиатуры в будущем, это можно сделать, повторив вышеуказанные шаги.
Ваш компьютер позволит вам добавить на устройство несколько раскладок клавиатуры. Если вы захотите добавить дополнительные клавиатуры в будущем, это можно сделать, повторив вышеуказанные шаги.
Удаление раскладки клавиатуры
Если вы захотите удалить раскладку клавиатуры в будущем, это можно сделать, выполнив следующие действия:
Шаг 1: Перейдите в «Настройки».
Шаг 2: Откройте «Время и язык».
Шаг 3: Выберите параметр «Язык» и выберите язык по умолчанию из списка.
Шаг 4: Выберите «Параметры».
Шаг 5: Теперь в разделе «Клавиатуры» щелкните клавиатуру из списка и нажмите «Удалить».
Шаг 7: После того, как вы выполните вышеуказанные шаги, раскладка клавиатуры будет удалена из системы.
Также читают | Загрузите приложение Disney Plus Hotstar: узнайте, как загрузить и подписаться на сервис
Как изменить раскладку клавиатуры в Windows 10
Чтобы переключаться между доступными раскладками клавиатуры в вашей системе, вы можете выполнить следующие шаги:
Шаг 1: Щелкните параметр раскладки клавиатуры, который находится под областью уведомлений на панели задач.
Шаг 2: Выберите макет, который вы хотите использовать.
Кроме того, вы также можете нажать и удерживать клавишу Windows на вашем компьютере. и продолжайте нажимать клавишу пробела, чтобы просмотреть доступные раскладки клавиатуры.
Также читают | Хранилище приложений продолжает останавливаться в MIUI 11: как исправить проблему за два простых шага
Изображение предоставлено: Unsplash | Панос Сакалакис
Как установить ярлык для изменения раскладки клавиатуры / языка в Windows 10?
Иногда пользователи в Windows 10 будут писать на нескольких языках.Текст может быть полностью на другом языке или просто некоторыми специальными символами из других языков. Вот почему пользователям необходимо использовать разные раскладки клавиатуры, чтобы использовать эти символы в своем тексте. Теперь мы все знаем, что Windows предоставляет пользователям возможность добавлять несколько раскладок клавиатуры. Однако изменение их без каких-либо ярлыков займет много времени и довольно раздражает. Есть несколько сочетаний клавиш по умолчанию, которые пользователи могут использовать, а некоторые могут устанавливать свои собственные сочетания клавиш для каждой раскладки клавиатуры.
Есть несколько сочетаний клавиш по умолчанию, которые пользователи могут использовать, а некоторые могут устанавливать свои собственные сочетания клавиш для каждой раскладки клавиатуры.
В эту статью мы включили метод отображения стандартных комбинаций клавиш для переключения между раскладками клавиатуры. Кроме того, это метод, с помощью которого пользователи могут устанавливать собственные горячие клавиши для каждой раскладки клавиатуры. В дополнение к этому мы включили метод, с помощью которого пользователи могут добавлять и удалять раскладку клавиатуры в своей Windows 10.
Сочетания клавиш по умолчанию для изменения раскладки клавиатуры В Windows уже есть ярлыки по умолчанию для большинства параметров.Изменить раскладку клавиатуры с одного языка на другой можно легко, нажав несколько сочетаний клавиш. Вы должны добавить раскладку клавиатуры, прежде чем переходить с одной на другую. Приведенные ниже сочетания клавиш работают только в том случае, если в вашей системе используется более одной раскладки клавиатуры.
- Щелкните раскладку клавиатуры в области уведомлений панели задач и выберите желаемую раскладку. Изменение раскладки клавиатуры через панель задач
- Нажмите клавиши LeftAlt + Shift , чтобы изменить раскладку клавиатуры с одной на другую .
Примечание : Вы также можете попробовать использовать клавиши Win + Пробел для изменения раскладки клавиатуры.
Пользователи могут настраивать сочетания клавиш для каждой раскладки клавиатуры в своей системе. Если пользователь использует несколько раскладок клавиатуры для разных языков, он может установить конкретное сочетание клавиш для каждого из них. Раньше этот параметр был легко доступен через панель управления, но теперь его можно найти в новых настройках Windows.Пользователи также могут изменить сочетание клавиш по умолчанию для раскладки клавиатуры. Чтобы изменить горячие клавиши для раскладки клавиатуры, выполните следующие действия:
Чтобы изменить горячие клавиши для раскладки клавиатуры, выполните следующие действия:
- Удерживая клавишу Windows , нажмите I , чтобы открыть Параметры Windows . Теперь перейдите к настройке Devices, . Настройка открытия устройств в настройках Windows
- На левой панели устройств нажмите на опцию Typing . Теперь прокрутите вниз и выберите опцию Advanced Keyboard Settings .Открытие дополнительных настроек клавиатуры
- В расширенных настройках клавиатуры щелкните ссылку Горячие клавиши языка ввода . Нажав горячие клавиши языка ввода
- Здесь вы можете установить сочетания клавиш для любого из языков, которые вы хотите. Выберите язык и нажмите кнопку Изменить последовательность клавиш .
Примечание : Вы также можете изменить ярлык по умолчанию для « Между языками ввода ». Выбор определенной раскладки клавиатуры, чтобы добавить ярлык для нее
Выбор определенной раскладки клавиатуры, чтобы добавить ярлык для нее - Отметьте Включить последовательность клавиш и выберите ярлыки ниже .Затем нажмите кнопку Ok для обоих открытых окон, чтобы применить изменения. Установка нового сочетания клавиш
Ярлыки по умолчанию и значок раскладки клавиатуры на панели задач будут только работают, если у пользователя в системе более одной раскладки клавиатуры. По умолчанию в Windows предустановлена только одна английская раскладка клавиатуры. Однако вы можете установить разные раскладки клавиатуры для разных языков.Это также можно сделать в настройках Windows. Вы можете добавлять и удалять раскладки клавиатуры, выполнив следующие действия:
- Нажмите кнопку Window + I , чтобы открыть Windows Settings . Теперь перейдите к настройке Время и язык .
 Открытие настроек времени и языка
Открытие настроек времени и языка - Щелкните Язык на левой панели окна. Щелкните свой язык по умолчанию под предпочтительными языками. Теперь нажмите кнопку Options .Открытие параметров языка по умолчанию
- Затем нажмите кнопку Добавить клавиатуру и выберите язык , который вы хотите добавить для своей клавиатуры. Добавление новой клавиатуры
- Как только вы закончите, новая клавиатура layout будет добавлен к вашим раскладкам клавиатуры.
- Чтобы удалить раскладку клавиатуры, перейдите в то же окно Добавить клавиатуру . Выберите клавиатуру и нажмите кнопку Удалить Удаление клавиатуры
Отключите сочетание клавиш ctrl + shift в Windows 10, чтобы остановить горячую клавишу переключения раскладки клавиатуры
Каждый пользователь Windows знает, что ввод CTRL + SHIFT изменяет раскладку клавиатуры и что ошибочный ввод очень прост, что может действительно раздражать.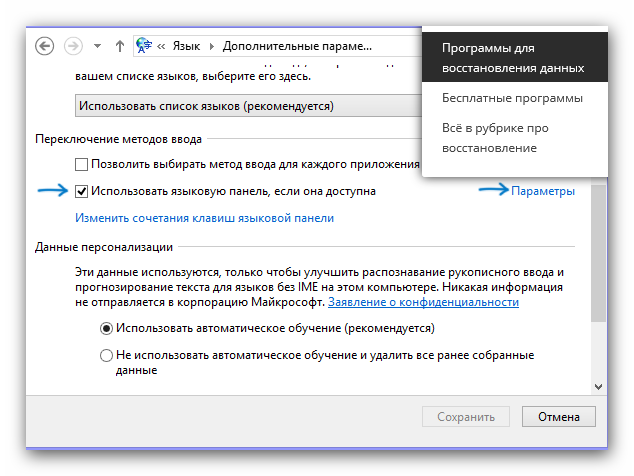 К счастью, это можно изменить.
К счастью, это можно изменить.
Удаление
CTRL + SHIFT сочетания клавиш в старой версии Windows Мы использовали для изменения этого поведения в следующем месте:
Панель управления » Все элементы панели управления » Язык » Расширенные настройки » Горячие клавиши смены языковой панели » Расширенные настройки клавиш » Между вводом языки » Изменить последовательность клавиш…
Решение Windows 10, которое не работало в моем случае
При новой установке Windows 10 (что случилось со мной) я попытался отключить горячие клавиши этого языка, но способ
Я обнаружил в Интернете, что в моем случае не работает (конфигурации в данном месте не существовало).
Есть шанс, что у вас сработает, так что на всякий случай напишу сюда: Панель управления \ Часы, язык и регион \ Язык \ Дополнительные настройки \ Горячие клавиши для изменения языковой панели .
Изменение языка горячих клавиш для переключения раскладки клавиатуры в Windows 10
Потратив некоторое время на ручной поиск во всех местах конфигурации Windows, я наконец нашел его.
Я отключил сочетание клавиш CTRL + SHIFT здесь:
Расширенные настройки клавиатуры (вы можете найти его с помощью Start search или Windows Settings search),
выберите Горячие клавиши языка ввода , затем Расширенные настройки клавиш , затем Между языками ввода и
установить Not Assigned или заменить на другую комбинацию клавиш.
Как на следующем скриншоте:
Сводка
Если вам не нужно часто переключать раскладку клавиатуры, вы можете легко отключить эту горячую клавишу.
Те, кому нужно ежедневно менять языковую раскладку клавиатуры (работать с несколькими языками одновременно)
может оставить это нетронутым или изменить ярлык на версию, которая с меньшей вероятностью будет введена по ошибке.
Если в вашей версии Windows этот параметр есть еще в другом месте, поделитесь им с другими в комментариях 🙂
Как изменить язык клавиатуры в Windows 10
Введение
Windows 10 позволяет добавлять один или несколько языков клавиатуры / раскладок.Язык раскладки клавиатуры определяет символы, которые появляются на экране при вводе. Используя различные макеты, вы можете вводить все символы языка, включая диакритические знаки, такие как умляут (ä) на немецком языке и тильда (ñ) на испанском языке.
Если вам нужно ввести что-то на другом (иностранном) языке вместо английского, вы можете добавить и изменить язык клавиатуры в любое время с английского на урду, с английского на панджаби, с американского на хинди и с американского на британское, и т.п.изменив несколько параметров на панели управления Windows или в настройках Windows.
Есть два метода, которые помогут вам легко и быстро добавить язык клавиатуры в Windows 10.
Метод 1 — Через панель управления
С помощью панели управления пользователи могут добавлять несколько языков клавиатуры / раскладок на ПК с Windows 10. Следуйте приведенным ниже инструкциям, чтобы продолжить.
Шаг 1
Нажмите клавишу «Windows + X» и щелкните Панель управления, чтобы открыть ее.
Шаг 2
Выберите опцию «Добавить язык».
Шаг 3
После нажатия на опцию «Добавить язык» на экране появится окно «Язык», и вы сможете добавить язык, нажав кнопку «Добавить язык».
Шаг 4
Выберите язык, который вы хотите добавить, и нажмите кнопку «Добавить».
Метод 2 — через системные настройки
С помощью системных настроек пользователи могут добавить одну или несколько раскладок клавиатуры на ПК с Windows 10. Следуйте приведенным ниже инструкциям, чтобы продолжить.
Шаг 1
В меню «Пуск» выберите «Настройки».
Шаг 2Выберите время и язык.
Шаг 3
Щелкните «Добавить язык» и выберите язык, который вы хотите добавить.
Шаг 4
Нажмите кнопку «Параметры», чтобы продолжить.
Шаг 5
В разделе «Клавиатуры» нажмите кнопку «Добавить клавиатуру», чтобы продолжить.
Шаг 6
Выберите новую клавиатуру, которую вы хотите добавить.
Как изменить раскладку клавиатуры в Windows 10
Есть два способа помочь вам легко и быстро изменить раскладку клавиатуры в Windows 10.
Шаг 1
Нажмите кнопку раскладки клавиатуры в области уведомлений на панели задач.
Шаг 2
Выберите макет / язык, который вы хотите использовать.

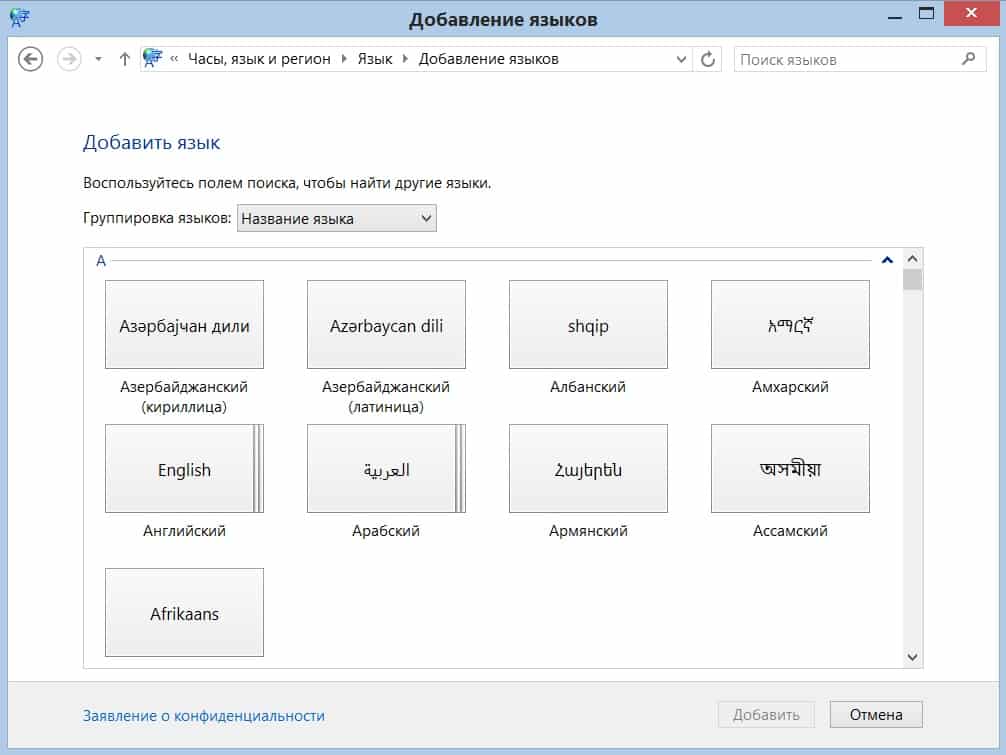 Выделите из слова характерную часть (без окончания, суффикса и т. д.) и укажите именно это сочетание.
Выделите из слова характерную часть (без окончания, суффикса и т. д.) и укажите именно это сочетание.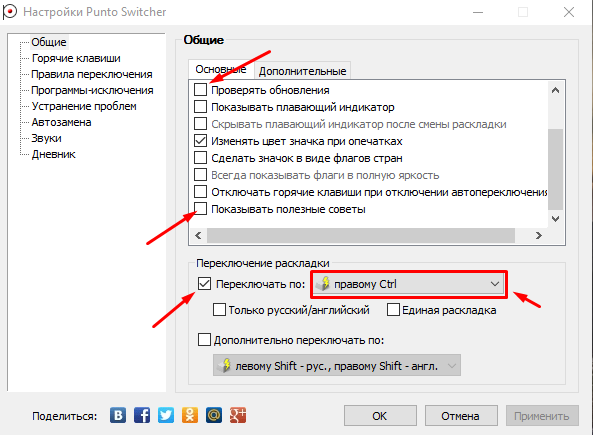




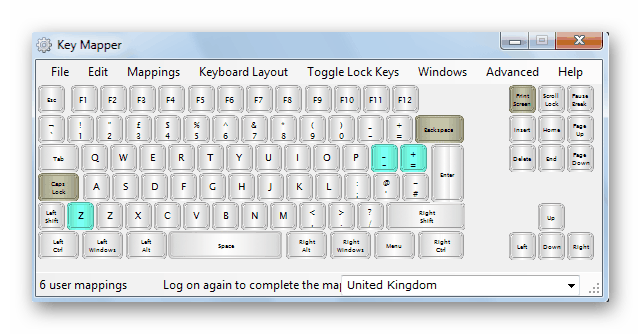


 Выбор определенной раскладки клавиатуры, чтобы добавить ярлык для нее
Выбор определенной раскладки клавиатуры, чтобы добавить ярлык для нее Открытие настроек времени и языка
Открытие настроек времени и языка