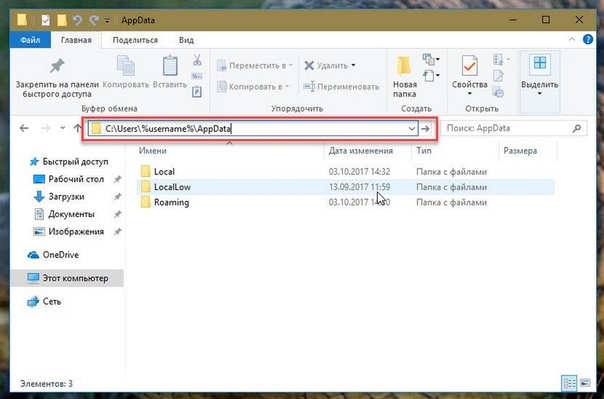Как переименовать папку с данными пользователя в Windows 10 | Hetman Software
Полную версию статьи со всеми дополнительными видео уроками читайте в нашем блоге… https://hetmanrecovery.com/ru/recovery_news/how-to-rename-a-user-data-folder-in-windows-10.htm
Читайте, как переименовать папку пользователя Windows 10, которая находится на диске C:\Users или C:\Пользователи. Например, в моем случае это «Максим», а переименовать я хочу в «Макс».
Часто, при установке Windows, пользователю присваивается какое-то стандартное имя – как «User», или другое. Ведь систему могли устанавливать и не вы. Но в процессе использования, не ваше или стандартное имя пользователя может раздражать. Простое переименование папки пользователя на диске C:\Users или C:\Пользователи, ни к чему не приведёт. Это не работает. Но и функции в системе, чтобы изменить имя папки пользователя, также нет.
Ниже, смотрите и читайте пошаговую инструкцию, как переименовать папку пользователя в Windows 10.
Первый шаг. Активируйте учётную запись
Администратора.Запустите Командную строку от имени Администратора.
Введите в ней команду: «net user Администратор /active:yes» и нажмите «Enter».
Примечание. Если у вас была операционная системы изначально на другом языке, которую вы в последствии русифицировали, то слово «Администратор» должно быть набрано на английском языке.
Итак, команда выполнена успешно. Мы только-что активировали в системе учётную запись Администратора. Раннее её не было видно в системе, так как она не была активной.
Теперь выходим из текущей учетной записи и заходим под той, которую мы только что активировали.
При первом входе в учётную запись Администратора, система потребует настроить её.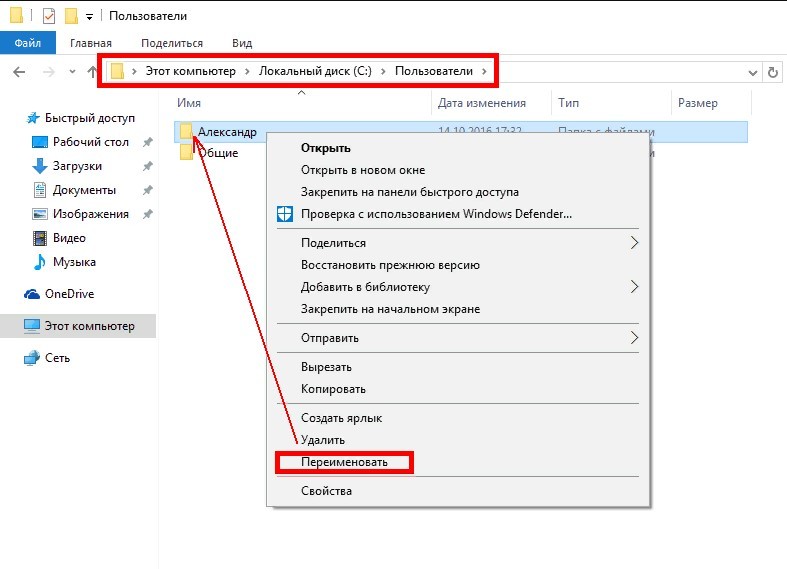 Это вас не должно пугать, настройки достаточно стандартные. Оставьте все установленные значения по умолчанию.
Это вас не должно пугать, настройки достаточно стандартные. Оставьте все установленные значения по умолчанию.
После входа под встроенной учетной записью «Администратор», переходим ко Второму шагу.
Второй шаг. Управление компьютером.
Примечание. Если у вас профессиональная или корпоративная Windows 10, то выполняем все то, что продемонстрировано в этом шаге. Если же вы, например, владелец Windows 10 домашней, то пропускаем его.
Кликните правой кнопкой мыши по меню Пуск и запустите инструмент «Управление компьютером».
В «Управлении компьютером» перейдите в «Локальные пользователи», далее «Пользователи».
Кликните правой кнопкой мыши по имени пользователя, для которого необходимо изменить название папки и выбираем «Переименовать».
Вносим изменения и переходим к Третьему шагу.
Третий шаг. Переименовываем папку.
Примечание. Данный шаг уже подходит как для Windows 10 Профессиональной и Корпоративной, так и для Домашней.
Продолжаем под учётной записью Администратора.
Открываем диск «С» (системный), и переходим в папку «Пользователи». Переименовываем в ней также соответствующую папку, как мы это делали в предыдущем шаге.
Четвертый шаг. Редактор реестра.
Запускаем Редактор реестра.
В редакторе реестра переходим в «HKEY LOCAL MACHINE» – «SOFTWARE» – «MICROSOFT» – «WINDOWS NT» – «CURRENTVERSION» – «ProfileList».
Находим в списке идентификаторов тот, который соответствует нашей учетной записи, для которой мы меняем имя папки. Дважды кликаем по значению и переименовываем.
Примечание. Для Windows 10 Профессиональной или Корпоратьивной этих действий достаточно. Но если вы пропускали второй шаг (предположительно у вас Windows 10 домашняя), то вам необходимо выполнить обязательно следующие действия. Даже если у вас Профессиональная или Корпоративная Windows 10, можете для перестраховки выполнить данное действие:
В меню Редактор реестра перейдите в Правка / Найти.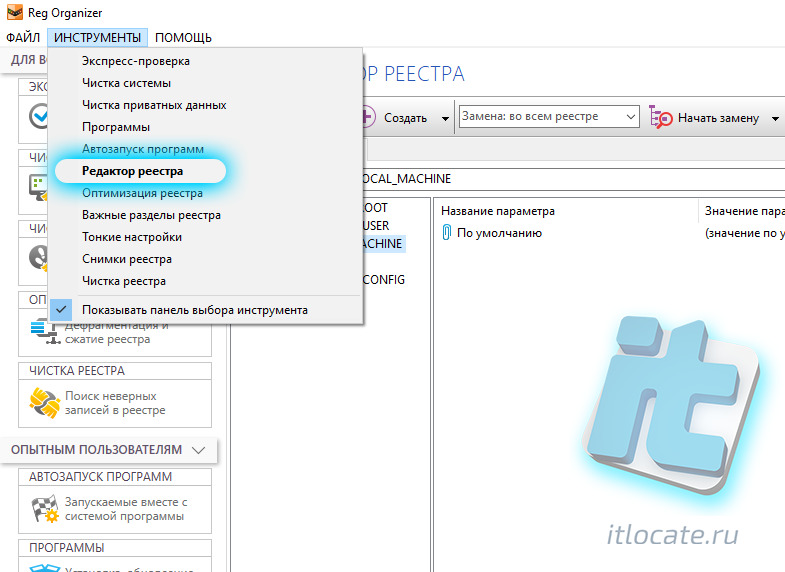
Введите в поиск «C:\Users\» и старое имя папки пользователя. И запускаете поиск.
Если поиск выдаст результат, то в тех местах переименовываем старое имя папки на новое.
После того, как вы это сделали, перейдите в меню «Правка» – «Найти далее» (либо просто клавишу F3).
Таким образом продолжаем искать и переименовывать. Это действие требуется выполнять до тех пор, пока поиск не перестанет выдавать результат.
Деактивация учётной записи
«Администратор».После этого, нужно выйти из-под учетной записи Администратора и деактивировать её. Для этого, зайдите под вашей учетной записью.
Запустите Командную строку от имени Администратора и введите:
net user Администратор /active:no
Все, папка переименована, имя пользователя изменено.
Если у вас остались вопросы о том, как переименовать пользователя и его папку на диске С, то пишите нам в комментариях, и мы обязательно предоставим, интересующий вас, ответ.
Полную версию статьи со всеми дополнительными видео уроками читайте в нашем блоге… https://hetmanrecovery.com/ru/recovery_news/how-to-rename-a-user-data-folder-in-windows-10.htm
Как переименовать папку пользователя в Windows 10 через другую учетную запись
Компьютер может содержать несколько учетных записей (профилей) пользователей (юзеров). Профиля представляют собой набор параметров, которые задает сам пользователь для своего комфортного использования ПК. Помимо настроек под каждой учетной записью хранятся личные данные юзера.
Все профиля хранятся в папке Users корневого раздела системного диска. Часто, это C:\Users\Название_профиля, но перейдя на раздел системного диска, каталог Users Вы не обнаружите, так как она имеет альтернативное название «Пользователи». Данное руководство покажет, как переименовать папку пользователя в Windows 10.
Вход в систему под другим админом
Чтобы изменить имя папки пользователя Вам необходимо войти в систему как администратор.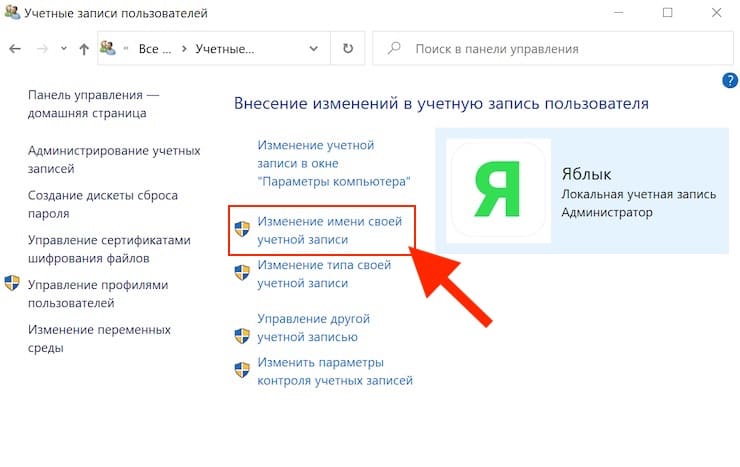 Если нет другого администраторского профиля, тогда выполните шаги ниже по его созданию или используйте встроенного администратора, чтобы выполнить действия по переименованию пользовательской папки.
Если нет другого администраторского профиля, тогда выполните шаги ниже по его созданию или используйте встроенного администратора, чтобы выполнить действия по переименованию пользовательской папки.
1. Создание учетной администраторской записи. В окне «выполнить» (вызывается клавишей Win + R) введите команду netplwiz, затем кликните OK. Если выскочит окошко контроля учетных записей, введите пароль если требуется, и нажмите OK.
В окошке учетных записей пользователей отметьте требование, отвечающее за ввод пароля и имени юзера. Далее нажмите «Добавить».
Щелкните на ссылку, показанную на скриншоте ниже.
Выберите локальную учетную запись.
Введите новое наименование пользователя. Кликните «Далее».
В новом окошке нажмите «Готово». В области юзеров ПК Вы увидите вновь созданную учетную запись с правами пользователя. Выберите запись, в данном случае это vrem-admin, затем посетите «Свойства».
В разделе «Членство в группах», выберите уровень доступа «Администратор».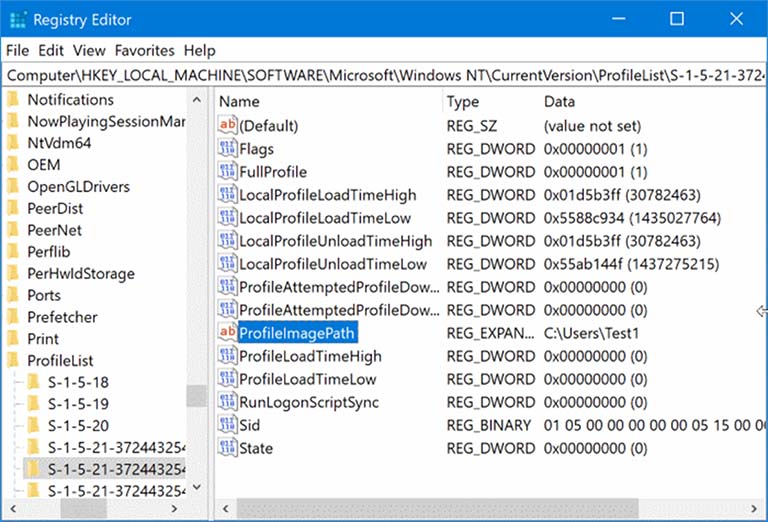 Кликните OK. В следующем окне нажмите OK.
Кликните OK. В следующем окне нажмите OK.
2. Если Вы не хотите создавать админа для переименования папки пользователя Windows 10, тогда используйте штатного администратора. Проделайте ряд шагов ниже.
В меню «Пуск» раздела «Все приложения» раскройте пункт «Служебные-Windows». Щелкните правой кнопкой командную строку, в подменю наведите на «Дополнительно», откройте cmd от имени админа.
Примечание: если выскочит окно контроля учетных записей, жмите кнопку OK.
Скопируйте в cmd конструкцию:
net user Администратор /active:yes
Кликните Enter. В результате Вы получите сообщение об удачном выполнении команды, иначе что-то сделано не правильно.
Примечание: если получите сообщение о неудачной попытке, попробуйте ввести вместо «Администратор» слово Administrator. Обусловлено тем, что слово зависит от языковой версии Windows 10.
После переименования папки пользователя отключите встроенного админа, введите такую же команду только замените yes на no, нажмите Enter.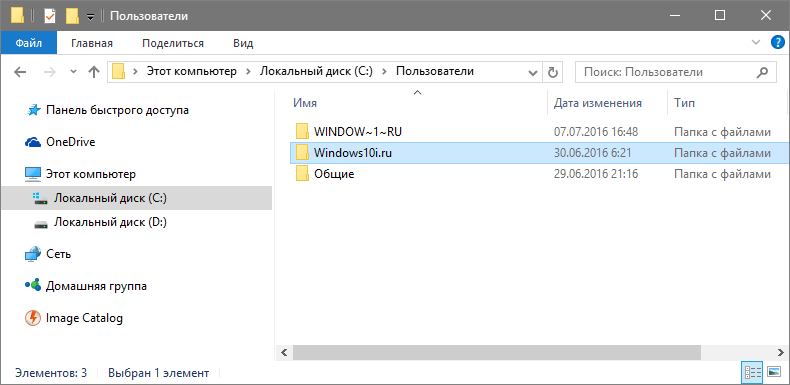
Изменение имени папки пользователя
Примечание: переименование названия папки юзера не изменит имя учетной записи Windows 10.
Выйдите из профиля, каталог которого Вы хотите переименовать. Войдите в любой другой профиль административного типа. Запустите командную строку. Введите команду ниже, кликните Enter:
wmic useraccount get name,SID
Перед Вами образуется список доступных на ПК имен учетных записей и их SID. Запомните номер SID для профиля, папка которого будет переименована, он понадобится в действиях ниже. Для примера будем рассматривать учетную запись user-nastrojcomp.
В окне «Выполнить» (запуск клавишей Win + R) напечатайте команду regedit. Нажмите OK. При UAC кликните «Да».
В реестре посетите раздел ProfileList (расположение на картинке ниже). Выберите тот номер SID, который Вы смотрели по рекомендациям ниже. Для user-nastrojcomp этот номер с цифрами 1002 на конце.
В правой области окна реестра, дважды щелкните параметр ProfileImagePath.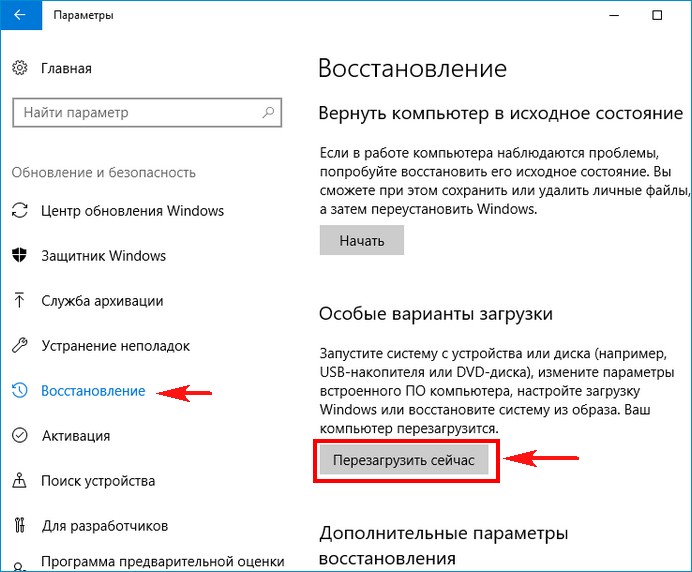 В области значение переименуйте путь с необходимым именем. Например, стираем user и получаем папку пользователя с именем nastrojcomp. Кликните OK.
В области значение переименуйте путь с необходимым именем. Например, стираем user и получаем папку пользователя с именем nastrojcomp. Кликните OK.
Закройте cmd и редактор реестра. Запустите проводник и переместитесь в папку «Пользователи». На папку, которую надо переименовать, вызовите меню по щелчку правой кнопки, далее выберите «Переименовать». Задайте имя, которое было задано в реестре, кликните Enter (если необходимо подтвердите действия).
Вот так можно переименовать папку пользователя в Windows 10. Конечно, нет гарантий, что после изменения названия будут работать корректно установленные программы. Лучше перестрахуйтесь и сделайте точку восстановления системы в целях безопасности.
Посмотрите еще статьи:
Вы можете пропустить чтение записи и оставить комментарий. Размещение ссылок запрещено.
Как переименовать папку пользователя в Windows 10: два способа
Переименование имени учетной записи в операционной системе семейства Windows не ведет к смене названия папки пользователя. Такое положение дел было характерно для XP, «семерки», «восьмерки», сохранилось оно также и в новой «десятке». Рассмотрим два верных способа, как переименовать папку пользователя в Windows 10.
Такое положение дел было характерно для XP, «семерки», «восьмерки», сохранилось оно также и в новой «десятке». Рассмотрим два верных способа, как переименовать папку пользователя в Windows 10.
Первый способ. Создание нового пользователя с нужным именем
Изменение имени папки пользователя в Windows 10 можно осуществить способом создания нового пользовательского профиля. Этот метод нельзя назвать прямым способом достижения результата поставленной задачи. Он подразумевает создание нового профиля с желаемым именем.
Новый профиль получит собственный каталог, который будет называться точно так же, как и имя учетной записи. Войдя в систему под новым именем, пользователь может удалить старый аккаунт. Так мы добьемся корректной смены имени папки пользователя, однако не сможем импортировать настройки старого аккаунта.
Важно! Помните, что новый аккаунт работает с новыми настройками — вы не импортируете настройки старого аккаунта. Например, если вы применили к рабочему столу старого аккаунта какие-либо настройки, то в новом пользовательском профиле их придется настраивать повторно.
Итак, представим алгоритм действий для рассматриваемого способа переименования папки пользователя в Windows 10:
- Перейти в панель управления и открыть окно Учетные записи пользователей.
- Кликнуть по ссылке Управление другой учетной записью и выбрать пункт добавления нового пользователя.
- Добавить пользователя с желаемым именем, используя «Параметры компьютера» и назначить ему администраторские права.
- Перезагрузить компьютер, и выполнить вход под новым профилем.
- Повторно в панели управления вызвать окно учетных записей и удалить старый профиль.
Второй способ. Переименование папки из другого профиля
Войдя в Windows 10 под другим профилем, «юзер» должен произвести переименование папки пользователя другого аккаунта, а затем, переименовать записи реестра, в которых встречается старое название каталога. После успешного редактирования реестра, понадобится также запустить утилиту netplwiz.
После успешного редактирования реестра, понадобится также запустить утилиту netplwiz.
Важно! Предупреждаем, что внесение любых правок в реестр осуществляется пользователем на свой страх и риск. Перед редактированием рекомендуется сделать бэкап реестра.
Предложим следующий алгоритм действий, который поможет изменить имя папки пользователя в Windows 10:
- Войти в систему под другой учетной записью, которая наделена правами администратора.
- Перейти в каталог «Пользователи», размещенный на системном диске С.
- Переименовать требуемую папку. Если система предупредит, что переименование возможно лишь администратором, тогда нажать кнопочку «Продолжить».
- Открыть редактор реестра и перейти по пути: HKEY_LOCAL_MACHINE\SOFTWARE\Microsoft\Windows NT\CurrentVersion\ProfileList, где найти параметр ProfileImagePath, который равен пути к папке пользователя со старым именем. Необходимо этот параметр поменять на новый путь к директории.

- Нажать сочетание Win+R, для вызова диалога «Выполнить». В его текстовую строку ввести netplwiz.exe для вызова утилиты управления учетными записями.
- Выбрать пользователя, каталог которого переименован, и изменить в параметрах свойств имя этого «юзера».
- Выполнить перезагрузку ПК.
Видео
Пошаговую инструкцию, по переименованию папки и учетной записи пользователя, можно посмотреть на видео.
Краткий итог
Для ответа на вопрос как изменить папку пользователя в Windows 10 предлагаем воспользоваться двумя представленными в статье методами. Первый способ нельзя назвать в строгом смысле переименованием пользовательского каталога. Это создание полноценного нового аккаунта с абсолютно новыми настройками, но с нужным названием каталога.
Второй метод позволяет добиться поставленной цели, однако таит в себе опасность нарушения работы системы. Поэтому может быть рекомендован только продвинутым «юзерам».
Как переименовать папку пользователя в Windows 10
Потребность сменить имя пользователя может возникнуть по разным причинам. Чаще всего это приходится делать из-за программ, которые сохраняют свою информацию в папку пользователя и чувствительны к наличию русских букв в учетной записи. Но встречаются случаи, когда людям просто не нравится название аккаунта. Как бы там ни было, есть способ, позволяющий изменить название папки пользователя и всего профиля. Именно о том, как осуществить подобное на Windows 10 мы и расскажем сегодня.
Переименование папки пользователя в Windows 10
Обратите внимание на то, что все действия, которые будут описаны далее, выполняются на системном диске. Поэтому мы настоятельно рекомендуем создать для подстраховки точку восстановления. В случае какой-либо ошибки вы сможете всегда вернуть систему в исходное состояние.
Сперва мы рассмотрим правильный порядок действий, позволяющих переименовать папку пользователя, а затем расскажем о том, как избежать негативных последствий, которые могут быть вызваны сменой имени учетной записи.
Порядок изменения имени учетной записи
Все описанные действия необходимо выполнять в совокупности, иначе в дальнейшем могут возникать неполадки с работой некоторых приложений и ОС в целом.
- Сперва нажмите правой кнопкой мышки на «Пуск» в нижнем левом углу экрана. Затем в контекстном меню выберите строчку, которая отмечена на изображении ниже.
- Откроется командная строка, в которую необходимо ввести следующее значение:
net user Администратор /active:yesЕсли же вы пользуетесь английской версией Windows 10, тогда команда будет иметь немного другой вид:
net user Administrator /active:yesПосле ввода нажмите на клавиатуре «Enter».
- Указанные действия позволят активировать встроенный профиль администратора.
 Он по умолчанию присутствует во всех системах Windows 10. Теперь необходимо переключиться на активированный аккаунт. Для этого нужно сменить пользователя любым удобным для вас способом. Как вариант, нажмите вместе клавиши
Он по умолчанию присутствует во всех системах Windows 10. Теперь необходимо переключиться на активированный аккаунт. Для этого нужно сменить пользователя любым удобным для вас способом. Как вариант, нажмите вместе клавиши - В стартовом окне кликните по новому профилю «Администратор» и нажмите кнопку «Войти» в центре экрана.
- Если вход с указанного аккаунта осуществлялся вами первый раз, нужно будет подождать некоторое время, пока Windows завершит начальные настройки. Это длится, как правило, всего несколько минут. После того как ОС загрузится, вам необходимо снова нажать по кнопке «Пуск» ПКМ и выбрать «Панель управления».
В некоторых редакция Windows 10 указанной строки может не быть, поэтому для открытия «Панели» можете использовать любой другой аналогичный способ.

- Для удобства переключите отображения ярлыков в режим «Мелкие значки». Сделать это можно в выпадающем меню в верхней правой области окна. Затем зайдите в раздел «Учетные записи пользователей».
- В следующем окне кликните по строке «Управление другой учетной записью».
- Далее нужно выбрать тот профиль, для которого будет изменено имя. Нажимаем на соответствующей области ЛКМ.
- В результате появится окно управления выбранным профилем. Вверху вы увидите строку «Изменить имя учетной записи». Жмем на нее.
- В поле, которое будет расположено в центре следующего окна, вводим новое название. Затем жмем кнопку «Переименовать».
- Теперь зайдите на диск «C» и откройте в его корне каталог «Пользователи» или «Users».
- На том каталоге, который соответствует имени пользователя, нажмите ПКМ.
 Затем выберите из появившегося меню строку «Переименовать».
Затем выберите из появившегося меню строку «Переименовать». - Обратите внимание, что иногда у вас может возникнуть подобная ошибка.
Это значит, что некоторые процессы в фоновом режиме еще используют файлы из папки пользователя на другой учетной записи. В таких ситуациях вам достаточно просто перезагрузить компьютер/ноутбук любым способом и повторить предыдущий пункт.
- После того как папка на диске «С» будет переименована, вам необходимо открыть реестр. Для этого нажмите одновременно клавиши «Win» и «R», после чего введите параметр
regeditв поле открывшегося окна. Затем нажмите «OK» в этом же окне либо «Enter» на клавиатуре. - На экране появится окно редактора реестра. Слева вы увидите дерево папок. Необходимо с помощью него открыть следующий каталог:
HKEY_LOCAL_MACHINE\SOFTWARE\Microsoft\Windows NT\CurrentVersion\ProfileList - В папке «ProfileList» будут находиться несколько каталогов.
 Нужно просмотреть каждый из них. Искомой папкой является та, в которой указано старое имя пользователя в одном из параметров. Приблизительно это выглядит так, как на скриншоте ниже.
Нужно просмотреть каждый из них. Искомой папкой является та, в которой указано старое имя пользователя в одном из параметров. Приблизительно это выглядит так, как на скриншоте ниже. - После того как нашли такую папку, откройте в ней файл «ProfileImagePath» двойным нажатием ЛКМ. В нем необходимо заменить старое название учетной записи на новое. Затем нажмите «OK» в этом же окошке.
- Теперь можете закрыть все открытые ранее окна.
Подробнее: Переключение между учетными записями пользователей в Windows 10
Подробнее: 6 способов запустить «Панель управления»
На этом процесс переименования завершен. Теперь вы можете выходить из учетной записи «Администратор» и заходить под своим новым именем. Если в дальнейшем активированный профиль вам не понадобится, тогда откройте командную строку и введите следующий параметр:
net user Administrator /active:no
Предотвращение возможных ошибок после смены имени
После того как вы войдете под новым именем, необходимо позаботиться о том, чтобы не возникали ошибки в дальнейшей работе системы. Они могут быть связаны с тем, что многие программы сохраняют часть своих файлов в папку пользователя. Затем они периодически обращаются к ней. Так как папка носит уже другое название, возможны неполадки в работе такого ПО. Для исправления ситуация нужно сделать следующее:
Они могут быть связаны с тем, что многие программы сохраняют часть своих файлов в папку пользователя. Затем они периодически обращаются к ней. Так как папка носит уже другое название, возможны неполадки в работе такого ПО. Для исправления ситуация нужно сделать следующее:
- Откройте редактор реестра, как было описано в пункте 14 предыдущем разделе статьи.
- В верхней части окна нажмите на строку «Правка». В открывшемся меню кликните по пункту «Найти».
- Появится небольшое окно с параметрами поиска. В единственное поле введите путь к старой папке пользователя. Она выглядит примерно так:
C:\Users\Имя папкиТеперь нажмите кнопку «Найти далее» в этом же окошке.
- Файлы реестра, которые содержат указанную строку, будут автоматически выделяться в правой части окна серым цветом. Необходимо открыть такой документ двойным нажатием ЛКМ по его названию.
- В нижней строке «Значение» нужно изменить старое имя пользователя на новое.
 Остальные данные ни в коем случае не трогайте. Делайте правки аккуратно и без ошибок. После внесенных изменений нажмите «OK».
Остальные данные ни в коем случае не трогайте. Делайте правки аккуратно и без ошибок. После внесенных изменений нажмите «OK». - Затем нажмите на клавиатуре «F3» для продолжения поиска. Подобным образом вам нужно изменить значение во всех файлах, которые удастся найти. Делать это необходимо до тех пор, пока на экране не появится сообщение об окончании поиска.
Проделав такие манипуляции, вы укажите папкам и системным функциям путь к новой папке пользователя. В результате все приложения и сама ОС в дальнейшем будут работать без ошибок и сбоев.
На этом наша статья подошла к концу. Надеемся, вы внимательно следовали всем инструкциям и результат оказался положительным.
Мы рады, что смогли помочь Вам в решении проблемы.Опишите, что у вас не получилось. Наши специалисты постараются ответить максимально быстро.
Помогла ли вам эта статья?
ДА НЕТКак переименовать профиль пользователя, включая название папки профиля
Как переименовать профиль пользователя, включая название папки профиля?
Всем доброго дня! Столкнулся с проблемой установки программы, а именно, она требует, чтобы в пути к папке профиля пользователя были только латинские буквы. Мне нужно сменить имя пользователя и переименовать папку профиля.
Мне нужно сменить имя пользователя и переименовать папку профиля.
Как мне это сделать, чтобы все старые программы продолжили работать?
ТОЛЬКО ДЛЯ WINDOWS 7.
Сведения о вопросе
Сделать это можно так:
a).Войдите в систему под другой учетной записью обладающей правами администратора.
b).Переименование учетной записи в Windows
Войдите в меню «Пуск», нажмите правой кнопкой мыши «Компьютер», выберите «Управление», откроется окно «Управление компьютером», в левой части окна раскройте локальные группы и пользователи», откройте папку «Пользователи», нажмите правой кнопкой мыши на учетной записи, которую хотите переименовать, выберите «Переименовать», введите желаемое имя учетной записи (Пример:MyUser), нажмите клавишу ВВОД (Enter) на клавиатуре. Закройте окно «Управление компьютером».
c).Переименование учетной записи для отображения при входе в Windows.
Войдите в меню «Пуск», нажмите «Панель управления», в категории «Учетные записи пользователей и семейная безопасность», нажмите «Добавление и удаление учетных записей пользователей», выберите учетную запись которую Вы хотите переименовать нажав на нее, выберите из списка «Изменение имени учетной записи», введите желаемое имя учетной записи (Пример:MyUser), нажмите кнопку «Переименовать», закройте «Панель управления».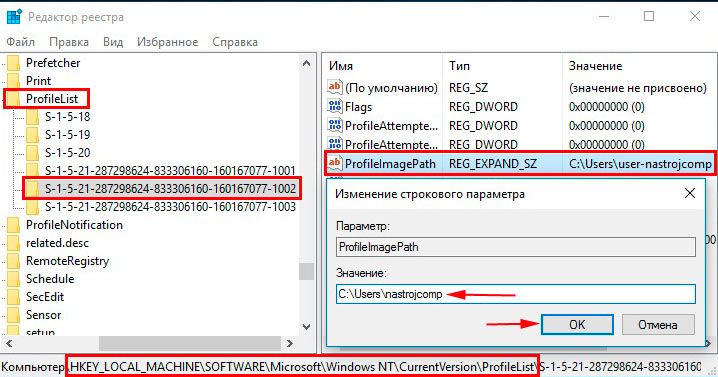
d).Переименование папки учетной записи Windows.
Войдите в меню «Пуск», откройете «Компьютер», открйоте «Локальный диск (С:)», откройте папку «Пользователи», нажмите правой кнопкой мыши на папке пользователя которую хотите переименовать, выберите «Переименовать», введите желаемое имя учетной записи (Пример:MyUser), нажмите клавишу ВВОД (Enter) на клавиатуре.
e).Измените путь к папке учетной записи Windows.
Войдите в меню «Пуск», в поле «Найти программы и файлы» введите:
В верхней части отобразится программа regedit, нажмите на ней правой кнопкой мыши, выберите «Запуск от имени администратора», разрешите программе внести изменнения на компьютере, откроется окно «Редактор реестра».
Раскройте куст HKEY_LOCAL_MACHINESOFTWAREMicrosoftWindows NTCurrentVersionProfileList
В списке папок S-1-5-21
и т.д., посмотрите значение имени ProfileImagePath, в нем указывается путь к учетной запси в Windows, найдите путь к папке пользователя которую хотите переименовать, нажмите на имени ProfileImagePath, выберите «Изменить. «, измените конечную папку на желаемую (как в желаемом имени учетной записи Пример:MyUser), нажмите кнопку «OK», закройте редактор реестра.
«, измените конечную папку на желаемую (как в желаемом имени учетной записи Пример:MyUser), нажмите кнопку «OK», закройте редактор реестра.
Произведите выход из системы и войдите в переименовонную учетную запись, при входе будет выполнятся настройка учетной записи, при этом все данные и настройки сохранятся.
Внимание!
Все описанные действия я проделал лично, все работает, но гарантировать, будет ли работать в Вашем случаи я не могу. Так что все описанные выше действия Вы делаете на свой страх и риск.
answers.microsoft.com
Как переименовать папку пользователя в Windows 10
Вопрос о том, каким образом можно переименовать папку пользователя Windows 10 (имеется в виду папка, обычно соответствующая вашему имени пользователю, находящаяся в C:Users (которая в проводнике отображается C:Пользователи, но фактический путь к папке именно тот, что был указан) задается достаточно часто. В этой инструкции показаны способы сделать это и изменить имя папки пользователя на желаемое.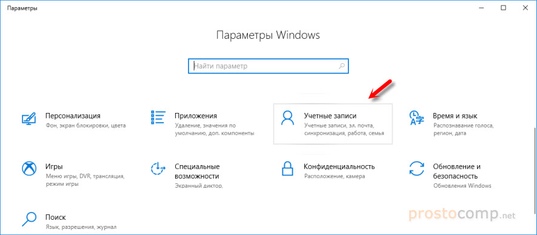 Если что-то окажется не понятным, ниже имеется видео где показаны все шаги по переименованию.
Если что-то окажется не понятным, ниже имеется видео где показаны все шаги по переименованию.Для чего это может быть нужно? Тут встречаются разные ситуации: одна из распространенных — при наличии в имени папки кириллических символов, некоторые программы, размещающие необходимые для работы компоненты в этой папке, могут работать неправильно; вторая по частоте причина — просто не нравится текущее имя (к тому же, при использовании учетной записи Microsoft, оно сокращается и не всегда удобным образом).
Предупреждение: потенциально, подобные действия, особенно произведенные с ошибками, могут привести к неправильной работе системы, сообщению о том, что вы вошли с использованием временного профиля или невозможности войти в ОС. Также не пробуйте просто переименовать папку каким бы то ни было образом, не выполняя остальных процедур.
Переименование папки пользователя в Windows 10 Pro и Enterprise
Описываемый способ при проверке успешно сработал как для локальной учетной записи Windows 10, так и для аккаунта Microsoft. Первый шаг — добавить новую учетную запись администратора (не ту, для которой будет меняться имя папки) в систему.
Первый шаг — добавить новую учетную запись администратора (не ту, для которой будет меняться имя папки) в систему.
Проще всего для наших целей сделать это, не создавая новую учетку, а включив встроенную скрытую учетную запись. Для этого запустите командную строку от имени Администратора (через контекстное меню, вызываемое правым кликом по Пуску) и введите команду net user Администратор /active:yes и нажмите Enter (в случае, если у вас не русскоязычная Windows 10 или она была русифицирована путем установки языкового пакета, введите имя учетной записи на латинице — Administrator).
Следующий шаг — выйти из системы (в меню Пуск нажмите по имени пользователя — выйти), а потом на экране блокировки выбрать новую учетную запись Администратор и войти под ней (если она не появилась для выбора, перезагрузите компьютер). При первом входе некоторое время займет подготовка системы.
Зайдя в учетную запись, по порядку выполните следующие действия:
- Кликните правой кнопкой мыши по кнопке Пуск и выберите пункт меню «Управление компьютером».

- В управлении компьютером выберите «Локальные пользователи» — «Пользователи». После этого в правой части окна кликните по имени пользователя, папку для которого нужно переименовать, правой кнопкой мыши и выберите пункт меню для переименования. Задайте новое имя и закройте окно «Управление компьютером».
- Зайдите в C:Users (C:Пользователи) и переименуйте папку пользователя через контекстное меню проводника (т.е. обычным способом).
- Нажмите клавиши Win+R на клавиатуре и введите regedit в окно выполнить, нажмите «Ок». Откроется редактор реестра.
- В редакторе реестра перейдите к разделу HKEY_LOCAL_MACHINE SOFTWARE Microsoft Windows NT CurrentVersion ProfileList и найдите в нем подраздел, соответствующий вашему имени пользователя (можно понять по значениям в правой части окна и по скриншоту ниже).
- Дважды кликните по параметру ProfileImagePath и измените значение на новое имя папки.
Закройте редактор реестра, выйдите из учетной записи Администратор и зайдите в свою обычную учетную запись — переименованная папка пользователя должна работать без сбоев.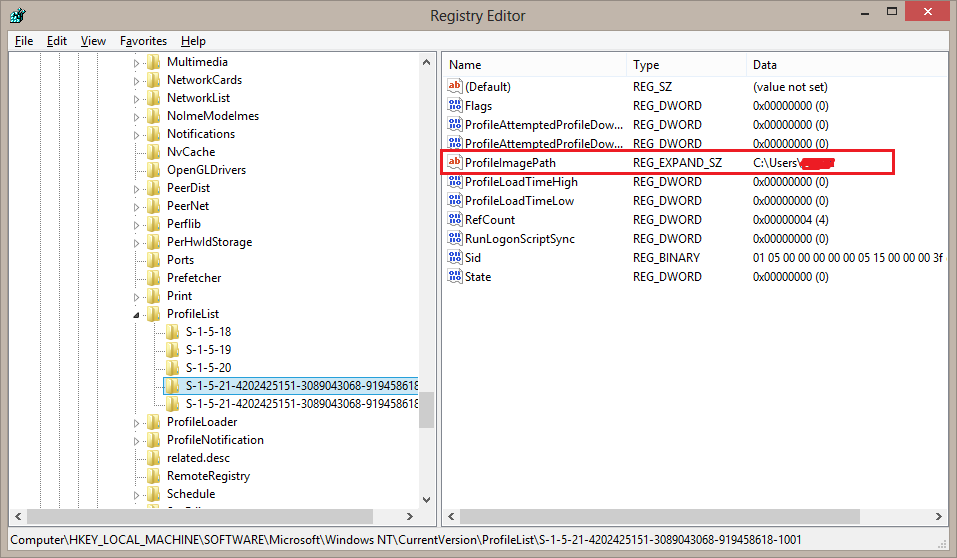 Для того чтобы выключить ранее активированную учетную запись администратора, выполните команду net user Администратор /active:no в командной строке.
Для того чтобы выключить ранее активированную учетную запись администратора, выполните команду net user Администратор /active:no в командной строке.
Как изменить имя папки пользователя в Windows 10 Домашняя
Описанный выше метод не подойдет для домашней версии Windows 10, однако и тут есть способ переименовать папку пользователя. Правда я не очень его рекомендую.
Примечание: данный способ был протестирован на полностью чистой системе. В некоторых случаях, после его использования могут возникнуть проблемы с работой программ, установленных пользователем.
Итак, для переименования папки пользователя в Windows 10 домашняя выполните следующие шаги:
- Создайте учетную запись администратора или активируйте встроенную, как это описано выше. Выйдите из текущей учетной записи и войдите под новой учетной записью администратора.
- Переименуйте папку пользователя (через проводник или командную строку).
- Также, как описано выше, измените значение параметра ProfileImagePath в разделе реестра HKEY_LOCAL_MACHINE SOFTWARE Microsoft Windows NT CurrentVersion ProfileList на новое (в подразделе, соответствующем вашей учетной записи).

- В редакторе реестра выделите корневую папку (Компьютер, в левой части вверху) затем в меню выберите Правка – Поиск и выполните поиск по C:UsersСтарое_имя_папки
- При нахождении, изменяйте его на новое и нажимайте правка — найти далее (или F3) для поиска мест в реестре, где остался старый путь.
- По завершении, закройте редактор реестра.
По окончании всех этих шагов — выйдите из используемой учетной записи и перейдите в ту учетную запись пользователя, для которой менялось имя папки. Все должно работать без сбоев (но в данном случае могут быть и исключения).
Видео — как переименовать папку пользователя
И в завершение, как обещал, видео инструкция, в которой показаны все шаги по изменению имени папки вашего пользователя в Windows 10.
А вдруг и это будет интересно:
Почему бы не подписаться?
Рассылка новых, иногда интересных и полезных, материалов сайта remontka.pro. Никакой рекламы и бесплатная компьютерная помощь подписчикам от автора.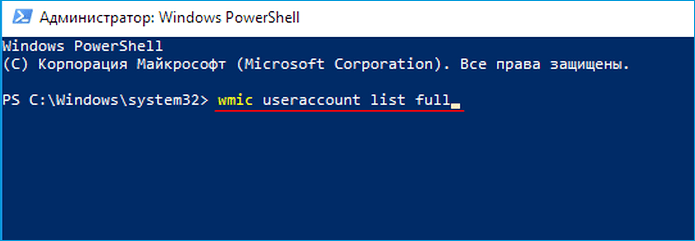 Другие способы подписки (ВК, Одноклассники, Телеграм, Facebook, Twitter, Youtube, Яндекс.Дзен)
Другие способы подписки (ВК, Одноклассники, Телеграм, Facebook, Twitter, Youtube, Яндекс.Дзен)
28.07.2018 в 15:52
Получилось сделать только из-под безопасного режима
19.08.2018 в 10:19
в способе для домашней может получиться, при входе уже на свою учетную запись, что комп просто выдаст ошибку, что не может найти рабочий стол и многие программы перестанут работать. в таком случае, придется делать все то же самое, только менять имя юзера на старое везде, где изменялось до этого
19.09.2018 в 11:27
Если кто-то столкнулся с ошибкой связи onedrive desktop, обязательно необходимо изменить также путь для рабочего стола. Рабочий стол -> свойства -> вкладка «Местоположение» -> изменить старую учетную запись на новую измененную (ребут компа на всякие). Результат: вернутся иконки, таскбар заработает в штатном режиме ну и исчезнет ошибка
04.05.2019 в 11:50
Можете поподробней сказать как вернуть путь к OneDrive? windows 10
20.10. 2018 в 04:51
2018 в 04:51
после установки нескольких приложений на домашнюю винду, в реестре насчитал более 250 значений требующих коррекции…, дальше просто не стал считать поскольку описанный вами способ изменения имени папки пользователя становится хлопотным… может скрипт какой запилите по этой теме, чтобы облегчить страдания обладателей «шедевра» под уютным названием «домашняя»…
16.11.2018 в 15:10
При переименовании пользователя папка не переименовывается. Теперь переименовал. Плюс кириллицу убрал для старых программ.
28.11.2018 в 17:42
Сделал как описано! Все пропало,все документы! Объясните как это
29.11.2018 в 09:35
Зайдите в C:Пользователи и посмотрите в папках пользователей, там должны быть ваши документы.
18.12.2018 в 06:33
Пункт 2 — Задайте новое имя и закройте окно «Управление компьютером».
Не дает переименовать — «Папка/файл используется другой программой» типа того.
18.12.2018 в 11:21
В командной строке администратора пишет что не найдено имя пользователя. Помогите. У меня имя администратора в папке windows на русском. Хочу изменить что бы было на английском
Помогите. У меня имя администратора в папке windows на русском. Хочу изменить что бы было на английском
22.12.2018 в 13:54
Спасибо, получилось. А то обновления программы не вставали из-за кириллического названия пользователя.
12.01.2019 в 17:34
Первый вариант не рабочий даже на энтерпрайз.
т.к. в реестре у всех установленных программ будет старый путь к папке пользователя и стало быть они перестанут работать.
Второй вариант норм, только вручную замучаетесь реестр править, тут поможет программа RegOrganizer там есть поиск и замена во всем реестре, у меня было 118 совпадений на свежеустановленной винде)
28.01.2019 в 23:06
Пишет в доступе отказано (я администратор)
02.02.2019 в 22:09
Ребят все прошло почти гладко не работает ПОИСК WINDOWS после исправления имени в остальном все Ок. и еще один момент в редакторе реестра у меня он не нашел вообще ни чего хотя я пробовал около десяти раз. Подскажите пожалуйста как поиск сделать обратно рабочим windows 10 домашняя.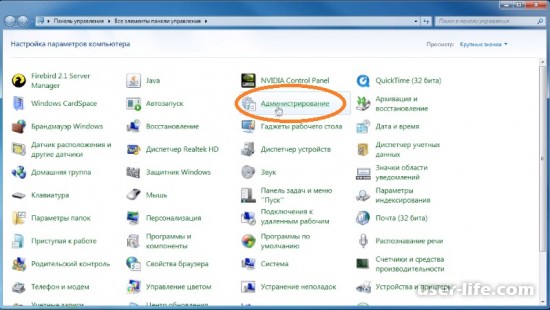
04.03.2019 в 01:08
Бред это всё. Если сменить папку пользователя на другое имя пропадает доступ ко всему. Что бы папка была не русская, а на английском, нужно при установке это писать. А через реестр, полностью изменять врядли все тысячи файловых мест будете. Так что лучше просто винду переустановить. Проще и удобнее.
12.03.2019 в 19:04
хорошо бы дополнить, что надо ещё переименовывать папку в переменных
15.03.2019 в 14:43
Сделал как описано — теперь не могу войти в эту учетную запись — пишет нужен пароль, хотя пароля не было (винда 7 профессиональная)
16.03.2019 в 11:53
Вероятнее всего, пароль все-таки был, а был отключен его запрос. Сам по себе он не появляется.
Ну а решение — сбросить пароль, см. https://remontka.pro/reset-windows-password-easy-way/
21.04.2019 в 14:00
Всё проще слева есть панель быстрого доступа ко всем файлам, кликаем правой кнопкой мыши (по нужному файлу ), переименовать. всё
19.05.2019 в 19:49
Переименовываю на новое имя (винд 10 домашняя) и виснет не переименовалось
20. 05.2019 в 10:02
05.2019 в 10:02
А вы это делаете не под той же учетной записью, для которой переименование выполняете?
Примечание: после отправки комментария он не появляется на странице сразу. Всё в порядке — ваше сообщение получено. Ответы на комментарии и их публикация выполняются ежедневно днём, иногда чаще. Возвращайтесь.
remontka.pro
Как переименовать учётную запись в Windows 10?
Начнём с того, что в Windows 10 используется два основных типа учётных записей: локальная и учётная запись Microsoft. Для их переименования используется разный порядок действий.
1. Для переименования учётной записи Microsoft придётся перейти на страницу управления учётной записью на официальном сайте компании. Сделать этом можно по прямой ссылке или из панели Параметры → Учетные записи → Электронная почта и учетные записи, кликнув по ссылке Управление учётной записью Майкрософт.
2. На открывшейся странице необходимо кликнуть по ссылке Изменить имя в блоке приветствия.
3. А затем вести нужное имя и фамилию. Изменения применяются нажатием на кнопку Сохранить.
Важно понимать, что новые имя и фамилия будут упоминаться везде, где используется ваша учётная запись Microsoft, в том же Office 365, например. К сожалению, возможности использования псевдонимов (ников) для входа в систему в связке с учётной записью Microsoft не предусмотрено, по крайней мере пока.
1. Для переименования локальной учётной записи придётся воспользоваться классической Панелью управления, в которой нужно перейти в раздел Учётные записи пользователей и кликнуть по ссылке Управление другой учётной записью. Открыть панель управления можно из контекстного меню кнопки «Пуск», из поиска на панели задач или командой control через диалоговое окно «Выполнить» (Win+R).
2. Далее необходимо выбрать пользователя, учётную запись которого вы собираетесь изменить.
3. Затем перейти к переименованию по ссылке с говорящим названием Изменить имя учётной записи.
4. Наконец, останется лишь ввести новое имя и применить изменения нажатием на кнопку Переименовать. Новое имя локальной учётной будет использоваться только на текущем компьютере, будет отображаться на экране приветствия и в меню «Пуск».
По традиции, если у вас остались какие-то вопросы или есть чем дополнить эту инструкцию, смело обращайтесь в комментарии.
www.wincore.ru
Переименование учетной записи в Windows 10
Здравствуйте, сегодня я расскажу вам, как поменять или переименовывать имя пользователя на windows 10.
Причин бывает огромное множество. От обычной антипатии, до необходимости перед продажей компьютера. Сначала нужно определиться, какая учетная запись Вас интересует.
Существует два типа учетных записей: локальный аккаунт и учетная запись Майкрософт.
Локальная учетка— это учетная запись ,используемая только на вашем ПК.
Учетная запись Майкрасофт— это запись, используемая вами на всех типах операционных систем виндовс. Если Вы уже определились и задались вопросом «как переименовать пользователя в windows 10», давайте начнём.
Первым мы рассмотрим локальную запись. Чтобы изменить имя пользователя, нужно:
- Вызывайте диалог «Выполнить». Нажмем сочетание клавиш Win+R. Появится маленькое окно в левом нижнем углу.
- В появившемся окне вводим команду «control»
- Откроется Панель Управления. Находите сектор «Учетные записи пользователей», и переходите по «Изменение типа учетной записи»,которая находиться ниже.
- Выберите и нажмите на администратора в windows 10, имя которого нужно изменить.
- В данном окне, щелкните по «Изменение учетной записи».
- Здесь можно изменить имя учетной записи.
 В специальном поле вводите новое имя пользователя и нажимаете переименовать.
В специальном поле вводите новое имя пользователя и нажимаете переименовать.
Вторым рассмотрим смену учетной записи
Когда спрашивают,как изменить имя пользователя в windows 10, часто имеют ввиду и смену имени учетной записи Майкрософт. Здесь уже понадобиться подключение к интернету.
- Перейдите на официальный сайт компании.
- Войдите в Вашу учетную запись в windows 10, введя логин и пароль. После перейдите во вкладку «Учетная запись»
- Чуть ниже вашей фотографии , слева, вы увидите гиперссылку «Изменить имя». Нажимайте.
- Впишите свое Имя и Фамилию. Нажмите «Сохранить».
- Многие спрашивают: «как поменять учетную запись?,как изменить учетную запись?». В Windows 10 нет специального алгоритма для того что бы переименовать свою личную папку. Единственный способ сделать это, создать новый аккаунт с нужным именем и перенести все файлы:
Открывайте меню «Пуск».
- Щелкайте по разделу «Параметры».
- Переходите в категории «Учетные записи».
- Выбирайте закладку «Семья и другие пользователи» (Она слева). И кликайте по «плюсу» в категории «Другие пользователи».
- Кликните » У меня нет данных для входа этого человека» снизу.
- Щелкайте по гиперссылке «Добавить пользователя без учетной записи Майкрософт».
- Введите логин, пароль и нажмите «Далее».
После этого и будет создана новая персональная папка и аккаунт.
secretwindows.ru
Как переименовать папку пользователя в Windows 10
Обновлено: 23.04.2021 11:07:32
При регистрации в Windows нового пользователя система создает для него папку профиля, которой присваивается имя в соответствии с выбранным логином. Помещается она в директории «C:\Users» или в русской локализации «C:\Пользователи». Наши эксперты рассказывают каким образом можно поменять ее название при возникновении такой необходимости.
Наши эксперты рассказывают каким образом можно поменять ее название при возникновении такой необходимости.
Активация администратора
В Windows 10 присутствует неактивная по умолчанию учетная запись администратора. Для переименования папки пользователя ее необходимо активировать и выполнять все операции от ее имени.
Вызываем расширенное меню «Пуск» клавиатурным сочетанием «Win+X». Запускаем с повышенными привилегиями установленную в качестве основной оболочку командной строки.
Набираем в строке-приглашении команду активации «net user администратор /active:yes». В русскоязычном дистрибутиве команда вводится как показано на приведенном ниже скриншоте. Для англоязычной версии ОС наименование учетной записи вводится на латинице, как «administrator». Нажимаем клавишу ввода и получаем подтверждение об успешном завершении запрошенной операции.
Раскрываем меню «Пуск» и кликаем по области с именем текущего пользователя. В списке действий выбираем отмеченный двойкой пункт. Завершаем рабочий сеанс и выходим на экран приветствия.
В списке действий выбираем отмеченный двойкой пункт. Завершаем рабочий сеанс и выходим на экран приветствия.
Изменение имени
Заходим в систему под именем администратора. Пароль для выполнения этого действия не требуется. Если учетка активируется впервые дожидаемся пока Windows активирует профиль.
Вызываем расширенное меню «Пуск». Запускаем апплет управления компьютером щелкнув мышкой по выделенной на скриншоте рамкой области.
В открывшейся консоли ММС разворачиваем директорию «Локальные пользователи». Выделяем отмеченную единицей вложенную папку. В центральной части окна отобразится список зарегистрированных учетных записей. Выбираем подлежащую переименованию и вызываем для нее контекстное меню. Используем отмеченный тройкой пункт для смены имени.
Закрыв консоль ММС открываем окно Проводника. Заходим в системную директорию «Пользователи». Меняем имя папки с помощью стандартного меню действий файлового менеджера.
Заходим в системную директорию «Пользователи». Меняем имя папки с помощью стандартного меню действий файлового менеджера.
Вызываем диалоговое окно «Выполнить» сочетанием клавиш «Win+R». Набираем в текстовом поле «regedit». Жмем «ОК» запуская редактор реестра Windows.
Разворачиваем ветку HKLM и проходим в ней по пути, подсвеченному маркером в адресной строке. Раскрываем содержимое конечной директории «ProfileList». В ней содержится список зарегистрированных на ПК учетных записей, обозначенных цифробуквенными кодами. Находим нужную проверяя содержимое строки отмеченной на скриншоте цифрой «4». Обнаружив в ней путь к папке пользователя со старым именем дважды щелкаем мышкой открывая диалог редактирования параметров. Корректируем название директории в обозначенном пятеркой поле. Записываем изменения кнопкой «ОК». Завершаем работу в профиле администратора выходя на экран приветствия.
Отключение администратора
Входим в систему под переименованной учетной записью использовав старый пароль и выполняем заключительные операции.
Запускаем оболочку командной строки в режиме повышенных привилегий. Набираем или копируем в окно консоли команду отключения встроенной учетной записи администратора: «net user администратор /active:no». Жмем клавишу ввода и убеждаемся в успешном выполнении запрошенной операции.
Вызываем диалоговое окно «Выполнить». Вводим в текстовое поле «sysdm.cpl». Нажимаем «ОК» запуская апплет управления свойствами системы.
В открывшемся окне переключаемся на вкладку, обозначенную единицей. Вызываем диалог редактирования переменных среды окружения.
Выделяем в верхней части окна строку «OneDrive». В ней сохранилось старое имя пользователя. Жмем кнопку, обозначенную двойкой.
Во всплывающем окне корректируем путь к локальной директории облачного хранилища Microsoft. Записываем изменения кликнув «ОК».
В заключение
Действия, описанные нашими экспертами, позволяют изменить название пользовательской директории в редакциях Windows 10 Pro и Enterprise. В домашней версии операционной системы потребуется вручную редактировать несколько сотен записей реестра, что может привести к нарушению нормально работы ПК. Пользователям Windows 10 Home быстрее будет создать новую учетную запись и перенести в нее личные данные из старого профиля.
| Оцените статью | |
Всего голосов: 0, рейтинг: 0 |
Почему нельзя переименовать папку пользователя. Как изменить имя пользователя в Windows XP
Все больше людей, применяющих персональные компьютеры, стремятся узнать, как изменить имя пользователя в Windows 10, поскольку многие из задаваемых системой логинов по умолчанию не удовлетворяют требованиям для работы. Данная операция упрощает пользование системой, позволяет более удобно и точно определять рабочие группы и устройства. Существуют различные способы того, как сменить имя в Microsoft Windows последней версии.
Как сменить логин на Windows 10
Простейший способ замены наименования юзера в Windows 10 заключается в изменении системных параметров учетной записи. Доступ к данной функции осуществляется через меню «Пуск», где нужно кликнуть по значку с аватаром и именем юзера. Можно также перейти в панель управления системой и выбрать пункт «Учетные записи пользователей».
В открывшемся окне доступно переименование профиля и собственного, и других пользователей (если выполнен вход в систему в качестве администратора).
Введите желаемое имя и подтвердите его, нажав Enter. Теперь вы сможете наблюдать его в меню «Пуск», на загрузочном экране и в других местах. Владельцам компьютеров, интересующимся, как изменить имя пользователя на Windows 10, стоит учитывать, что лучше указывать любое системное наименование латинскими буквами. Использование кириллицы допускается, однако, это может вызывать конфликты с некоторыми программами, не поддерживающими русский язык, где название данным шрифтом будет отображаться некорректно. Задумайтесь об этом, если хотите досконально понять, как поменять имя пользователя на Windows 10.
Смена названия компьютера и рабочей группы
Для замены названия компьютера и рабочей группы в Виндовс применяется одна и та же последовательность действий. Войдите в меню «Пуск» и кликните по названию пункта «Параметры ПК». Перейдите на вкладку «Система», где увидите текущее наименование компьютера и рабочей группы. Кликните «Изменить параметры» для внесения изменений и открывшемся окне переименуйте ваш компьютер и по желанию учетную запись, подтвердив действие нажатием кнопки OK.
Обратите внимание, что внесенное изменение станет активным только после перезагрузки компьютера.
Выполнить данную операцию можно сразу же, кликнув по появившейся кнопке, либо позднее, предварительно завершив активные приложения. Если ваш компьютер подключен к другим устройствам в доме по сети, нужно также не забывать переименовывать сетевое соединение (например, перезапустив маршрутизатор), чтобы он отображался в сетевых группах соответствующим образом.
Создание нового пользователя и удаление учетных записей
Если вас интересует, как поменять имя пользователя Windows 10, обязательно учитывайте при этом, что некоторые приложения начинают работать неправильно после стандартной замены имени юзера либо рабочей группы. Кроме того, некоторые из системных папок больше нельзя будет переименовывать и перемещать в другие каталоги. Если подобное явление наблюдается на вашем компьютере, оптимальным решением будет создать новую учетную запись и сделать ее основной по умолчанию (передать права администратора). Для начала воспользуйтесь стандартными возможностями системы, перейдя в меню «Пуск», кликнув по аватару и выбрав «Изменить имя учетной записи».
В появившемся окне выберите функцию изменения параметров. Перейдите на вкладку «Семья и другие пользователи» и далее выберите опцию добавления нового профиля для текущего компьютера. Многие задают вопросы о том, как переименовать пользователей Windows 10 или создать новых без онлайн-привязки.
Дело в том, что по умолчанию при создании нового профиля компьютер под управлением Windows 10 автоматически привязывает его к серверу Microsoft, осуществляя соединение с сайтом производителя системы. Это удобно не всем пользователям, поскольку для доступа к различным данным понадобится постоянно активное подключение к интернету, поэтому соответствующую опцию можно отключить.
Чтобы не выполнять синхронизацию с серверами Microsoft, создайте новый профиль без указания существующего адреса электронной почты, а также отметьте пункт «Добавить без учетной записи Microsoft».
Теперь можно указать желаемое имя и при необходимости установить пароль, дополнив его подсказкой для восстановления в случае утери. Наделите созданный профиля правами администратора, выбрав функцию «Изменить тип учетной записи» и выбрав здесь «Администратор». Перезагрузите компьютер, чтобы выполнить вход в систему с новыми параметрами.
После создания нового профиля старый вам, скорее всего, больше не понадобится, поэтому неиспользуемую учетную запись в Windows 10 можно удалить. Воспользуйтесь уже известным вам окном параметров учетной записи, открывающимся через меню «Пуск» или панель управления. Здесь можно перейти в опции любого профиля, не являющегося администратором компьютера, и выбрать пункт «Удалить».
Не забудьте предварительно сохранить в отдельной папке или в сменном носителе все данные ненужного профиля из каталога «Пользователи» на жестком диске, поскольку они будут удалены из папки по умолчанию сразу же после ликвидации текущей пользовательской записи.
Если Вы захотели переименовать себя или другого пользователя на компьютере, то лучше всего это сделать через «локальную политику». Разумеется для этого нужно обладать правами администратора.
Некоторые пользователи думают, что если так переименовать, то и Ваша папка будет переименована. Это не верно. Изменения будут лишь «поверхностные». Т.е. папка и документы останутся старые, а имя будет новое везде показано. Со одной стороны большинству пользователей этот вариант устраивает, вот и рассмотрим как такое сделать.
Итак, первым делом заходим в .
Для этого жмем горячие клавиши win + r и вводим lusrmgr.msc :
В диалоговом окне «Локальные пользователи и группы » выбираем в левой части Пользователи , а в правой пользователя, которого нужно переименовать. Жмем ПКМ на нём и выбираем Переименовать :
после того, как переименовали, жмем Enter . Затем снова жмём ПКМ на переименованном пользователе и выбираем Свойства :
В новом окне выбираем вкладку Общие и снова пишем новое имя пользователя:
Жмем кнопку ОК и перезагружаемся.
Вот так вот можно правильно изменить имя пользователя в Windows XP и Windows 7-8
В некоторых случаях возникает необходимость изменить имя пользователя в Windows 7. Это может произойти во время установки игры или программы, которая требует, чтобы папка с личными файлами содержала только латинские буквы .
Большинство людей знает о том, что имя можно изменить в «Панели управления ». Однако это действие не отразится на названии папки профиля. Что делать в таком случае? Неужели нужно переустанавливать операционную систему, но на этот раз ввести название профиля латинскими буквами? Или есть другое решение? Давайте узнаем.
Подробное руководство
В первую очередь зайдите в Windows 7 под администратором. После этого можно приступить к первому этапу.
Изменение имени «внутри» Windows 7
Зайдите в «Пуск », вызовите контекстное меню, щелкнув правой кнопкой мыши на «Компьютере » и выберите пункт «».
В левой части окна перейдите в «Локальные пользователи и группы », «Пользователи ». После этого выберите профиль, который нужно переименовать. Для того, чтобы сменить имя нужно кликнуть правой кнопкой мыши на учетной записи и выбрать соответствующий пункт меню. После этого нажимаем Enter (результат на картинке внизу).
Теперь можно закрыть окно «Управление компьютером » и перейти ко второму этапу.
Изменение отображаемого имени при входе в операционную систему
Заходим в «Пуск » — «Панель управления ».
Переходим в «Учетные записи пользователей и семейная безопасность » — «Учетные записи пользователей ». Нам нужно изменить отображаемое имя администратора.
Нажимаем «Изменение имени своей учетной записи ».
Вводим «Ross» и нажимаем Переименовать . После этого можно закрыть «Панель управления ». Но на этом ещё не всё. Для того чтобы обеспечить нормальную работу программ, необходимо переименовать папку профиля и изменить к ней путь. Давайте узнаем, как это сделать.
Переименование
Откройте «Компьютер » — «Локальный диск (С:) » и перейдите в «Пользователи ».
Выберем «Mike Ross» и сменим её имя на «Ross». Вот на этом этапе большинство и сталкиваются с проблемой - в выпадающем списке нет пункта «Переименовать ».
Обратите внимание: чтобы изменить название папки администратора, необходимо создать другого с правами администратора . Для этого перейдите в «Панель управления » - «Управление учетными записями » — «Добавление и удаление учетных записей » - «Создание новой учетной записи » (результат отображен на рисунке внизу).
Перепроверьте тип записи, какую вы создаёте — должно быть выбрано «Администратор ».
Итак, вернёмся к изменению названия директории с пользовательскими файлами. Перейдем в «Диск С » - «Пользователи », выберем соответствующую профилю и нажмем «Переименовать ».
Вот мы и добрались до последнего, четвертого этапа.
Изменение пути к пользовательским файлам и настройкам
Если после выполнения действий предыдущих этапов зайти в систему под пользователем «Ross», то можно увидеть, что все настройки программ сбились, а некоторые и вовсе перестали работать. Чтобы это исправить, нужно сменить путь к личным файлам пользователя.
Для этого нажмите Win + R .
Введите regedit и нажмите OK .
В «Редакторе реестра » перейдите в директорию HKEY_LOCAL_MACHINE — SOFTWARE -Microsoft — Windows NT — CurrentVersion — ProfileList.
Раскрываем ProfileList и находим подпапку со значением «C:\Users\Mike Ross» в параметре ProfileImagePath.
Для того чтобы сменить значение необходимо дважды нажать на параметр. Вводим новый адрес и нажимаем OK .
Подводим итоги
Для изменения имени необходимо иметь права администратора. Если необходимо сменить имя для единственного администратора в Windows 7, сначала вам нужно будет создать ещё один профиль с аналогичными правами.
После этого можно приступать к полному изменению наименования учетной записи в ОС Windows 7, которое состоит из 4 этапов:
- Переименование на уровне операционной системы;
- Изменение отображаемого наименования профиля;
- Смена названия папки;
- Указание нового пути к пользовательским файлам.
После того, как вы выполнили все действия, можно зайти в систему под переименованной записью и продолжить работу. Обратите внимание: в некоторых случаях пропадает фоновый рисунок рабочего стола — вместо него будет просто черный экран.
Видео по теме
Если при установке Windows попробовать создать учетную запись Администратор, или Гость, система сделать этого не даст, так как уже имеются встроенные учетные записи Windows имеющие такое же имя.
Учетная запись Администратора не предназначена для постонной работы с системой, а только для случаев, когда нужно установить программу, или настроить другие критические для работы системы компоненты. Вы конечно в дальнейшем можете включить и использовать учетную запись Администратор , но делать это я категорически не рекомендую, так как это создает огромную проблему в системе безопасности Windows — стоит только подцепить какой-либо вирус и он сможет расползтись не только по вашему профилю, но и по всей системе, со всеми вытекающими из этого печальными последствиями.
Зачем менять имя учетной записи Администратор
Зачем менять имя учетной записи Администратор? Ничего тут секретного нет — для того, чтоб повысить безопасность системы. Предположим, что вы попали в поле зрения злостных хакеров. Для того, чтоб получить доступ к вашей системе, не важно, по сети, или локально, им потребуется знать две вещи, а именно: имя пользователя и пароль. Все версии Windows имеют встроенную учетную запись Администратор, которая и является заветной целью хакера. Для того, чтоб усложнть его жизнь и не дать возможности завладеть доступом к вашей системе, можно дать пользователю Администратор другое имя, например Одменестрад0р — хакеру придется сперва угадать имя пользователя, а затем его пароль.
Как переименовать встроенную учетную запись Администратор
Итак, Windows по умолчанию имеет две встроенные учетные записи, Администратор и Гость. Эти учетные записи удалить нельзя — можно только отключить, или переименовать.
Переименовать встроенную учетную запись можно двумя путями. Основной путь — это настройка Локальных политик безопасности Windows, второй — оснастка Управление учетными записями Windows. Изменив имя пользователя в Редакторе групповых политик, результат будет виден и в оснастке Управление учетными записями Windows. Тот же эффект будет, если сделать наоборот — в конечном итоге, все изменения что редактора групповых политики, что оснастки локальные пользователи и группы сохраняются в реестре Windows.
Переименование Пользователя Администратор с помощью Редактора групповых политик
- Откройте меню Пуск, в строке поиска введите Локальная политика безопасности (secpol.msc), нажмите Энтер
- В открывшемся окне разверните Параметры безопасности — Локальные политики — Параметры безопасности
- В правой области со списком политик прокрутите вниз и выберите политику Учетные записи: Переименование учетной записи администратора. Откройте ее двойным нажатием мыши
- Во вкладке Параметр локальной безопасности, в единствнное текстовое поле ведите новое имя для пользователя Администратор.
- Сохраните изменения нажав кнопку ОК.
Переименование Пользователя Администратор через оснастку Локальные пользователи и группы
- Откройте меню Пуск, в строке поиска введите Управление Компьютером(compmgmt.msc), нажмите Энтер
- В открывшемся окне разверните Управление компьютером — Служебные программы — Локальные пользователи и группы — Пользователи
- Выберите пользователя Администратор, нажмите клавишу F2, или правой кнопкой мыши и в контекстном меню Переименовать.
- Введите новое имя, сохраните изменения нажав клавишу Энтер.
Таким же образом вы можете изменить имя встроенной учетной записи Гость, хотя переименование данной учетной записи не столь критично, как переименование учетной записи Администратор.
Ну и на последок, раз уж вы открыли для редактирования редактор локальных групповых политик, и задались целью повысить безопасность своего компьютера, настройте и другие политики, такие как Политика паролей и Политика блокировки учетной записи.
Например, в Политиках блокировки учетной записи можно задать пороговое значение блокировки учетной записи, что позволит задать пороговое значение попыток входа в систему, после которой учетная запись будет заблокирована на время, указанное в параметре Продолжительность блокировки учетной записи.
– Игорь (Администратор)В рамках данной статьи, я расскажу вам как изменить имя пользователя в Windows 7 несколькими методами.
Как-то раз открыли компьютер и увидели вместо привычного имени пользователя какую-то дребедень? А быть может просто созданная вами ранее учетная запись уже используется кем-то другим и поэтому хотелось чтобы отображалось соответствующее имя? Тогда вам стоит знать, что операционная система Windows 7 предоставляет весьма много различных инструментов настройки, включая и персонализацию профиля. Но, как использовать эти инструменты знают далеко не все.
Но, прежде хотел бы предупредить вас о том, что в сети можно встретить описания методов, использующие прямое переименование каталога с профилем и реестр. Первый из перечисленных может и вовсе приводить к потере данных пользователя, поэтому от него советую сразу отказаться. Последний же чреват тем, что некорректные действия с реестром могут приводить к серьезным поломкам Windows, поэтому этим методом стоит пользоваться только опытным пользователям, а лучше и вовсе не пользоваться, так как есть, как минимум, три альтернативных варианта с использование стандартных средств Windows 7.
Первый метод. Через панель инструментов
1. Откройте меню Пуск
2. Щелкните по Панели управления
3. В открывшемся окне найдите пункт «Учетные записи пользователей» и щелкните по нему
4. Откроется окошко с информацией о пользователях. Выберите нужного, а затем слева выберите ссылку «Изменить имя учетной записи»
5. После этого укажите требуемое имя и нажмите кнопку «Переименовать»
6. Имя пользователя изменено
Недостатком данного метода является то, что меняется только отображаемое имя. Так, например, подключившись к другому компьютеру будет отображаться старое имя.
Второй метод. Через локальную политику
1. Откройте меню Пуск
2. Щелкните правой кнопкой мыши по пункту «Компьютер» и в появившемся меню выберите «Управление»
3. Откроется окно «Управление компьютером»
4. В левой части перейдите в «Локальные пользователи и группы»
5. Затем выберите «Пользователи»
6. После этого в центральной части выберите необходимую учетную запись, щелкните правой кнопкой мыши по ней и выберите пункт «Переименовать»
7. Укажите нужное имя и сохраните результат
8. Пользователь переименован
Третий метод. С помощью специальной оснастки
1. Нажмите комбинацию клавиш «WinKey (клавиша Windows) + R»
2. Откроется окно «Выполнить…»
3. Необходимо ввести «control userpasswords2» (без кавычек) и нажать ввод
4. Откроется окно, где будут представлены пользователи компьютера
5. Выберите необходимую учетную запись и нажмите кнопку «Свойства» (Учтите, что сделать это можно только в том случае, если установлена галочка «Требовать ввод имени пользователя и пароля», которую можно временно включить, а затем отключить если такое вам не требуется)
6. В открывшемся окне укажите необходимые данные и нажмите кнопку «ОК»
7. Имя пользователя изменено.
Теперь, вы знаете, как минимум, три метода как можно изменить имя пользователя в Windows 7 и поэтому сможет быстро справиться с шутниками-затейниками.
Как переименовать папку пользователя в Windows 10
Если вы пытаетесь переименовать папку пользователя в системе Windows 10, это руководство для вас. Изменить имя пользователя на вашем компьютере очень сложно. Проще говоря, есть простое одношаговое решение этой проблемы. Поскольку ваше имя пользователя имеет право на все атрибуты папки, вы не можете изменить его в своей учетной записи. Но есть один способ переименовать папку пользователя. Для этого выполните следующие простые шаги —
Метод 1 — Создать новую учетную запись
В этой процедуре нам нужно создать новую учетную запись.
Шаг-1 Добавьте новую учетную запись локального пользователя —
Чтобы создать новую учетную запись локального пользователя standard , выполните следующие действия:
1. Нажмите клавишу Windows + I , чтобы получить доступ к настройкам .
2. После этого нажмите « Счета ».
3. В окне настроек щелкните « Семья и другие пользователи » слева, а затем
.4.Здесь вы должны нажать на « Добавить члена семьи » под « Your Family », чтобы инициализировать создание учетной записи на вашем компьютере. *
* ПРИМЕЧАНИЕ — Если вы хотите добавить учетную запись для кого-либо, кроме членов вашей семьи, просто прокрутите вниз в том же окне, нажмите « Добавить кого-то еще на этот компьютер » в разделе « Другие пользователи ».
5. Теперь выберите « Добавить Взрослый » в качестве типа учетной записи и
6.После этого вам нужно ввести адрес электронной почты и нажать « Next », чтобы начать процесс создания учетной записи.
Теперь следуйте инструкциям на экране, чтобы завершить процесс создания учетной записи.
Шаг-2 Установите эту учетную запись как администратораПосле создания новой учетной записи вы должны установить эту учетную запись как администратор вашего компьютера.
1. Нажмите клавишу Windows и введите « Control Panel »
2.После этого щелкните « Control Pane l».
3. Щелкните «Просмотр по:» и выберите « Категория ».
4. Затем нажмите « Изменить тип учетной записи » под « Учетные записи пользователей », чтобы изменить новый статус.
5. В окне Управление учетными записями вы увидите как старую, так и новую учетную запись.
6. Затем щелкните новую учетную запись.
[ ПРИМЕЧАНИЕ — Для нашего компьютера « sambit koley » — это новая учетная запись , а « Sambit_Main » — это старая учетная запись »].
7. Затем нажмите « Изменить тип учетной записи » в левой части окна Изменить учетную запись .
8. Щелкните переключатель рядом с « Администратор », чтобы установить эту учетную запись в качестве администратора этого компьютера.
9. После этого нажмите « Изменить тип учетной записи », чтобы сохранить это изменение.
Закройте окно Control Panel .
Новая учетная запись — это новый администратор вашего компьютера.
ШАГ 3 — ПЕРЕИМЕНОВАНИЕ НОВОЙ УЧЕТНОЙ ЗАПИСИ
Теперь вы можете легко переименовать старую учетную запись по своему усмотрению.
1. Щелкните правой кнопкой мыши значок Windows и выберите « Выполнить ».
2. Введите « control », а затем щелкните « OK », чтобы открыть панель управления .
3. Как и раньше, щелкните « Категория ».
4. После этого нажмите « Изменить тип учетной записи » в разделе «Учетные записи пользователей ».
5. Дважды щелкните на новой учетной записи.
6.После этого нажмите « Изменить имя учетной записи ».
7. Задайте новое имя учетной записи в поле.
8. Щелкните « Изменить имя », чтобы изменить имя учетной записи пользователя.
Закройте панель управления.
Шаг -4 Удалите административные права старой учетной записи
На последнем этапе мы удалим административные права старой учетной записи на вашем компьютере.
1. Просто щелкните правой кнопкой мыши значок Windows и выберите « Выполнить ».
2. Напишите « control » и затем щелкните « OK », чтобы открыть панель управления .
3. Как и раньше, щелкните « Категория ».
4. После этого нажмите « Изменить тип учетной записи » в разделе «Учетные записи пользователей ».
5.В следующем окне щелкните старую учетную запись, чтобы изменить ее статус.
6. Теперь вы должны нажать на « Изменить тип учетной записи ».
7. На этот раз для более старой учетной записи выберите « Standard », чтобы установить учетную запись в качестве стандартного пользователя компьютера.
8. Затем нажмите « Изменить тип учетной записи », чтобы сохранить изменения на вашем компьютере.
После этого перезагрузите компьютер .После перезагрузки устройства войдите в свою учетную запись и проверьте, работает ли это.
Метод 2 — Изменить реестр
Вы можете переименовать папку пользователя, войдя в систему с другой учетной записью администратора.
Шаг 1. Создайте новую учетную запись
Войдите в систему, используя свою основную административную учетную запись. Затем выполните следующие действия —
1. Нажмите клавишу Windows вместе с клавишей « R ».
2. После этого введите этот код.Чтобы получить доступ к терминалу CMD, нажмите одновременно клавиши « Ctrl + Shift + Enter ».
cmd
3. Чтобы создать нового пользователя с именем «администратор», просто скопируйте и вставьте эту строку в терминал, а затем нажмите Enter .
сетевой пользователь администратор / активный: есть
Как только вы увидите, что на вашем экране появилось сообщение «Команда успешно выполнена», закройте терминал.
4. Чтобы выйти, щелкните правой кнопкой мыши « значок Windows ».
5. Затем нажмите « Завершение работы или выход из системы ». Затем нажмите « Выйти ».
6. Вы увидите список доступных пользователей на вашем компьютере.
7. Щелкните « Administrator » в нижнем левом углу.
8. После этого нажмите « Войти », чтобы войти в учетную запись.
Этот процесс займет некоторое время, так как это новый пользователь на вашем компьютере.
ШАГ — 2 Установите эту учетную запись как администратора
1. Напишите « Control Panel » в поле поиска.
2. Затем щелкните « Control Pane l».
3. С правой стороны нажмите «Просмотр по:» и выберите « Категория ».
4. После этого нажмите « Изменить тип учетной записи » в разделе «Учетные записи пользователей ».
5. Когда откроется окно Управление учетными записями , здесь вы увидите свою старую и новую учетную запись.
6. Здесь нажмите на учетную запись « Administrator ».
7. Здесь нажмите « Изменить тип учетной записи », чтобы изменить этот тип учетной записи.
8. Здесь нажмите « Administrator », чтобы установить эту учетную запись в качестве администратора этого компьютера.
9. Наконец, нажмите « Изменить тип учетной записи », и изменение будет сохранено.
Закройте окно Control Panel . Теперь вы можете легко переименовать свою старую учетную запись.
ШАГ 3 — Переименуйте свою учетную запись
Теперь вы можете переименовать старую учетную запись.
1. После этого нажмите клавишу Windows + R .
2. Затем введите этот адрес в терминале «Выполнить» и нажмите , введите .
C: / пользователи
3. Когда откроется папка «Пользователи», щелкните правой кнопкой мыши свою старую учетную запись и выберите « Переименовать ».
4. Назовите папку как хотите.
(Например, мы переименовали папку «Sambit» в «SambitK».)
5. Теперь щелкните правой кнопкой мыши значок Windows и выберите « Выполнить ».
6. Затем введите « regedit » и нажмите Enter .
Важно — Прежде чем вносить какие-либо изменения в редактор реестра, щелкните « File ». Затем нажмите « Export », чтобы создать новую резервную копию на вашем компьютере.
Это создаст новую резервную копию в вашей системе, которую вы можете использовать, если что-то пойдет не так.
7. Затем перейдите в это место —
HKEY_LOCAL_MACHINE \ SOFTWARE \ Microsoft \ Windows NT \ CurrentVersion \ ProfileList
8.С левой стороны вы увидите список ключей в разделе « ProfileList ».
9. Щелкните первую и проверьте значение ключа « ProfileImagePath » справа.
Значение содержит путь к папке пользователя, с которой связан ключ.
[ Пример — Поскольку мы хотим изменить имя пользователя « Sambit », нам нужно было узнать ключ профиля, связанный с этим конкретным пользователем. ]
10. Дважды щелкните на клавише « ProfileImagePath » с правой стороны.
11. Здесь «Данные значения:» — это адрес профиля, который он представляет. Просто укажите имя папки, такое же, как на шаге -3.
(Пример — на шаге -3 мы переименовали пользовательскую папку «Sambit» в «SambitK». Таким образом, на этот раз значение будет —
C: \ Users \ SambitK)
12. Не забудьте нажать « OK ».
Закройте окно редактора реестра. После этого перезагрузите ваш компьютер. Войдите в свой компьютер, используя старую учетную запись.
Вот и все! Таким образом, вы можете легко изменить имя пользователя в своей системе.
Самбит — инженер-механик по квалификации, который любит писать о Windows 10 и решениях самых необычных проблем.
Как переименовать папку с данными пользователя в Windows 10
В процессе установки Windows многие пользователи не задумываются о том, насколько важно выбрать правильное имя пользователя.Это имя, которое вы увидите при входе в операционную систему, и одно из корневых слов на пути к любой установленной программе. Имя папки пользователя зависит от имени учетной записи. В этой статье мы рассмотрим, как можно переименовать папку пользователя в Windows 10.
Содержание:
- Способ 1. Создание новой учетной записи с требуемым именем и изменение ее типа
- Метод 2: переименование папки данных пользователя в Windows 10 Home Edition
- Метод 3: переименование папки данных пользователя в Windows 10 Pro и Enterprise
- Что делать, если во время переименования папки данных или перемещения вашей информации в новую папку данных пользователя были потеряны важные данные?
Часто при установке Windows пользователю присваивается обычное имя — например, «Пользователь» или любое другое.В конце концов, возможно, система была установлена не вами. Но в процессе использования стандартное или любое другое имя пользователя может раздражать или не нравиться пользователю. Простое переименование папки пользователя на C: \ Users ни к чему не приведет. Так не работает. Однако в системе также нет функций для изменения имени папки пользователя. Так что же делать в этой ситуации?
Метод 1: Создание новой учетной записи с нужным именем и изменение ее типа
При использовании совершенно новой учетной записи, удаление которой не повлечет за собой негативных последствий, одним из вариантов решения задачи будет создание нового профиля пользователя с нужным именем и уровнем доступа.После входа в новую учетную запись вы можете избавиться от старой, просто удалив ее.
Важно : После выполнения этой операции все содержимое папки пользователя будет удалено.
Для начала вам необходимо создать новую учетную запись с желаемым именем пользователя. Для этого вам необходимо:
Шаг 1: Щелкните правой кнопкой мыши на «Пуск» и выберите «Панель управления»
Шаг 2. Находясь на панели управления, выберите режим отображения «Большие значки» и выберите «Учетные записи пользователей»
Шаг 3. В появившемся окне нажмите «Управление другой учетной записью»
Шаг 4: Чтобы добавить нового пользователя, щелкните ссылку «Добавить нового пользователя в настройках ПК»
Шаг 5: Система переместит нас на вкладку «Семья и другие пользователи» в настройках.Нажмите на кнопку «Добавить кого-нибудь еще в этот компьютер»
Шаг 6. В появившемся окне нажмите «У меня нет данных для входа этого человека»
Шаг 7: Затем нажмите «Добавить пользователя без учетной записи Microsoft»
Шаг 8: Заполните все необходимые поля, а затем подтвердите действие, нажав «Далее»
Шаг 9: После создания новой учетной записи выберите новый профиль и нажмите «Изменить тип учетной записи»
Шаг 10: Выберите «Администратор» из предложенных типов и подтвердите действие, нажав «ОК»
После выполнения описанных выше шагов вы должны войти в новый профиль.Чтобы избавиться от уже ненужной учетной записи, зайдите в учетные записи в настройках и удалите
Примечание: это самый простой способ, но, как правило, используется очень редко.
Метод 2: переименование папки пользовательских данных в Windows 10 Home Edition
Этот метод подходит только для пользователей Windows 10 Home . Кроме того, после процедуры некоторые программы необходимо будет перенастроить, поскольку они не смогут найти некоторые файлы конфигурации из-за изменений в файловой структуре.
Для начала нам нужно активировать учетную запись администратора . Для этого нам необходимо:
Шаг 1: Щелкните правой кнопкой мыши на кнопке «Пуск» и выберите «Windows PowerShell (Admin)»
tep 2: Введите команду « net user Adminisrtator / active: yes » и нажмите «Enter»
Теперь вам нужно выйти из текущей учетной записи и войти в учетную запись, которую мы только что активировали. Для этого нажмите «Пуск», , затем выберите «Питание», и нажмите «Выйти»
После выхода из системы выберите учетную запись администратора , которую мы активировали ранее.Если по какой-либо причине эта учетная запись отсутствует на экране, вам необходимо перезагрузить компьютер.
Теперь перейдите в системный каталог со всеми пользовательскими папками по адресу C: \ Users . Переименуйте папку пользователя через контекстное меню или нажав клавишу F2 .
После этого нужно внести изменения в реестр Windows. Для этого:
Шаг 1. Нажмите комбинацию клавиш «Win + R» и в появившемся окне введите системную команду «regedit» , чтобы запустить редактор реестра.
Шаг 2: Перейдите в HKEY_LOCALMACHINE \ SOFTWARE \ Microsoft \ Windows NT \ CurrentVersion \ ProfileList и дважды щелкните левой кнопкой мыши в папке «ProfileList» . Перед нами должно открыться содержимое этой папки.
Шаг 3: Теперь вам нужно найти именно ту папку, которая связана с нашей учетной записью. Сделать это будет не так просто, потому что названия папок содержат тире и цифры. Вы должны открыть каждый из них, обращая внимание внутри на значение строки «ProfileImagePath» , которая указывает, на какой профиль ссылается папка.Чтобы увидеть значение строки, нужно дважды щелкнуть по ней.
Найдя нужную папку, введите обновленный путь к пользовательскому каталогу . Подтвердите действие, нажав «ОК» .
Теперь вы можете закрыть редактор реестра. Осталось только отключить профиль администратора. Для этого запустите командную строку от имени администратора и введите команду «net user Administrator / active: no» Нажмите «Enter» для подтверждения.
Теперь осталось перезагрузить систему и войти в аккаунт, для которого были внесены изменения.
Метод 3: переименование папки пользовательских данных в Windows 10 Pro и Enterprise
Если вы используете Windows 10 Pro или Windows 10 Enterprise, вам следует переименовать папку данных пользователя:
Шаг 1. Войдите в свой профиль с правами администратора или активируйте свой профиль администратора, следуя инструкциям, описанным выше.
Шаг 2: Откройте контекстное меню «Пуск», нажав «Win + X» и нажав «Управление компьютером» .
Шаг 3: Откройте «Локальные пользователи» , затем откройте «Пользователи» и выберите поле с именем пользователя, которое нужно переименовать, щелкните правой кнопкой мыши на нем и выберите «Переименовать» .
Шаг 4: Введите новое имя, затем щелкните любое свободное место в открытом окне, чтобы сохранить изменения.
Шаг 5: Откройте проводник любым удобным способом (например, нажав клавиши Win + E ) и измените имя каталога пользователя, расположенное по адресу C: \ Users
Шаг 6: Откройте редактор реестра, как описано выше, и по пути перейдите к списку профилей: HKEY_LOCAL_MACHINE \ SOFTWARE \ Microsoft \ Windows NT \ CurrentVersion \ ProfileList .Найдите папку с нужной учетной записью, как описано выше.
Шаг 7: Дважды щелкните строку «ProfileImagePath» и задайте новый настраиваемый путь к каталогу. Подтвердите действие, нажав «ОК» , и закройте все окна.
Шаг 8: Откройте «Windows PowerShell (Admin)» и деактивируйте профиль администратора, набрав «сетевой пользователь администратор / активный: нет»
После этого процедуру смены имени пользовательского каталога можно считать полностью завершенной.Теперь достаточно выйти из учетной записи Администратора и перейти к той, для которой производились все действия. Если все было сделано правильно, то после запуска учетной записи системных ошибок не будет.
Что делать, если во время переименования папки данных или перемещения вашей информации в новую папку данных пользователя были потеряны важные данные?
Часто возникают ситуации, когда пользователь может сделать что-то не по инструкции, или во время переименования папки данных могут возникнуть системные ошибки.К сожалению, иногда это может привести к потере важных данных, которые могли быть сохранены на рабочем столе или в другом месте на диске C. Кроме того, нередки ситуации, когда из-за манипуляций неопытных пользователей Windows перестает работать, и вам приходится переустанавливать система, которая практически всегда приводит к форматированию диска C. Что делать, если была потеряна важная информация?
Настоятельно рекомендуем не принимать поспешных решений и воспользоваться профессиональным решением для восстановления данных RS Partition Recovery .
Программа проста в использовании и поэтому подходит даже неопытным пользователям.
Кроме того, RS Partition Recovery успешно восстанавливает потерянные данные в 99% случаев. RS Partition recovery поддерживает ВСЕ современные файловые системы и для восстановления данных с RAID-массивов , что значительно выделяет его среди других программ для восстановления данных.
Для восстановления утерянного файла вам необходимо:
Шаг 1. Установите и запустите RS Partition Recovery .
Шаг 2. Выберите диск или раздел, с которого вы хотите восстановить данные.
Шаг 3. Выберите тип анализа.
Быстрое сканирование, которое следует использовать на случай, если файл был недавно потерян . Программа быстро просканирует диск и покажет файлы , доступные для восстановления .
Функция Полный анализ позволяет найти потерянные данные после форматирования, изменения размера диска или повреждения файловой структуры (RAW).
Шаг 4. Просмотрите и выберите файлы для восстановления.
Шаг 5. Добавьте файлы, которые вы хотите сохранить, в «Список восстановления» или выберите весь раздел и нажмите Восстановление .
Следует отметить, что лучше всего сохранить восстановленный файл на внешний жесткий диск или USB-накопитель.
Начнется процесс восстановления потерянного файла, и после его завершения файл снова станет доступен для использования.
Изменить имя пользователя Windows 10
Это Itechguide научит вас, как изменить имя пользователя в Windows 10. В нем также описаны шаги по переименованию папки пользователя и пути к профилю пользователя в реестре Windows 10.
В этом Itechguide я изменю имя пользователя своей учетной записи и переименую папку пользователя с victo на VictorA . Смотрите скриншот ниже.
При изменении имени пользователя для входа в систему важно также изменить папку пользователя. Более того, чтобы сохранить все настройки, связанные с профилем пользователя, также важно изменить настройки ProfileImagePath пользователя в реестре.
Прежде чем вы сможете выполнять любую из задач в этом Itechguide, вам необходимо войти в систему с другой учетной записью администратора. Кроме того, если на компьютере уже есть администратор (кроме вашей учетной записи), пропустите первый раздел ниже. В противном случае выполните действия, описанные в первом разделе, чтобы создать новую учетную запись администратора.
Внимание!
Изменение имени пользователя Windows 10 может повлиять на работу некоторых приложений. Например, Outlook может не загружаться, и вам может потребоваться создать новый профиль Outlook.
Как создать новую локальную учетную запись администратора Windows 10
Вы не можете изменить имя пользователя или переименовать папку пользователя в Windows 10, когда вы вошли в систему с той же учетной записью. Поэтому, как я уже упоминал ранее, первым делом необходимо перезагрузить компьютер и войти в систему с другим.
Если нет существующей учетной записи администратора, чтобы создать новую учетную запись администратора, выполните следующие действия:
- Найдите netplwiz , затем щелкните его в результатах поиска.Откроется инструмент «Учетная запись пользователя».
- Затем в правом нижнем углу инструмента Учетные записи пользователей щелкните Добавить .
- На первом экране открывшейся страницы щелкните Войти без учетной записи Microsoft .
- Затем на экране Добавить пользователя щелкните Локальная учетная запись .
- Наконец, введите имя пользователя и пароль для нового пользователя. Затем на последнем экране нажмите Готово.
Чтобы использовать только что созданную локальную учетную запись Windows 10 для изменения имени пользователя или переименования папки пользователя, необходимо сделать эту учетную запись администратором. Выполните следующие несколько шагов, чтобы сделать учетную запись локальным администратором.
- Вернувшись к инструменту Учетные записи пользователей , выберите новую учетную запись, которую вы только что создали. Затем в правом нижнем углу щелкните Свойства .
- Наконец, в свойствах учетной записи нового пользователя щелкните вкладку Членство в группе, выберите Администратор, и нажмите ОК .
- Перезагрузите компьютер. После перезагрузки компьютера войдите в систему с новой учетной записью администратора и выполните следующие шаги, указанные ниже.
Как изменить имя пользователя в Windows 10
В этом разделе рассказывается, как изменить имя пользователя Windows 10, которое вы хотите изменить. В следующем и последнем разделе я научу вас, как переименовать папку пользователя и изменить путь к профилю в реестре Windows 10.
Выполните следующие действия, чтобы изменить имя пользователя исходного пользователя Windows 10, которого вы хотите изменить:
Перед тем, как продолжить действия, описанные в этом и следующем разделах, убедитесь, что вы ПЕРЕЗАГРУЗИЛИ свой компьютер.
- Войдите в свой компьютер с Windows 10 с новой учетной записью администратора, которую вы создали в предыдущем разделе. Если на компьютере была существующая учетная запись администратора, вы также можете войти в систему с этой учетной записью.
НЕ входите в существующую учетную запись, для которой вам необходимо изменить ее имя пользователя! Чтобы войти в систему с новой учетной записью, щелкните ее в левом нижнем углу экрана входа в систему. Затем введите пароль.
На этом этапе важно войти в свой компьютер с учетной записью администратора, отличной от учетной записи, имя пользователя которой вы хотите изменить.Когда вы входите в систему с новой учетной записью, которую вы создали ранее, Windows 10 потребуется некоторое время, чтобы подготовить новый профиль. Вам также может потребоваться пройти короткую настройку профиля.
- После входа в систему найдите netplwiz и откройте его.
- Когда откроется инструмент «Учетные записи пользователей», выберите свою основную учетную запись — учетную запись, имя пользователя которой вы хотите изменить. Затем щелкните Свойства .
- Затем на экране «Свойства» учетной записи пользователя, чтобы изменить имя пользователя Windows 10, измените имя в поле Имя пользователя .Затем нажмите ОК.
Когда вы вернетесь к инструменту «Учетные записи пользователей», имя пользователя учетной записи будет обновлено до нового имени пользователя.
Вы еще не закончили. В этом длинном руководстве еще 2 шага! В следующем разделе вы переименуете папку пользователя. Затем используйте реестр Windows 10, чтобы изменить ProfileImagePath.
Пожалуйста, оставайтесь на своем ПК с новой учетной записью администратора.
Как переименовать папку пользователя в Windows 10 и изменить ProfileImagePath в реестре Windows
Это последний раздел Itechguide.Раздел состоит из 2 подразделов.
Для выполнения задач в 2 подразделах ниже, пожалуйста, оставайтесь в системе с новой учетной записью администратора, которую вы создали в первом разделе этого руководства.
Как переименовать папку пользователя в Windows 10
- Найдите % SYSTEMDRIVE% \ Users и откройте папку из результатов поиска.
- Затем щелкните правой кнопкой мыши папку пользователя с исходным именем пользователя и переименуйте ее.
Если вы получаете сообщение об ошибке « Действие не может быть завершено, потому что папка или файл в ней открыты в другой программе », перезагрузите компьютер и повторите попытку.Однако, если после перезагрузки компьютера вы продолжаете получать сообщение об ошибке, щелкните правой кнопкой мыши панель задач и выберите Диспетчер задач . Затем щелкните вкладку Users — если у пользователя, которого вы переименовываете, есть экземпляр, щелкните его правой кнопкой мыши и выберите Sign off . См. Третий снимок экрана ниже.
- Наконец, переименуйте папку пользователя.
Вы ДОЛЖНЫ использовать то же имя, на которое вы изменили имя пользователя во втором разделе этого руководства. После завершения этого шага у вас будет еще один шаг, чтобы полностью изменить имя пользователя в Windows 10.
Как изменить профиль пользователя ProfileImagePath в реестре Windows 10
Действия, описанные в этом разделе, включают редактирование реестра Windows. Если все сделать неправильно, это может сломать ваш компьютер. Перед тем, как продолжить, рекомендуется включить восстановление системы и сделать снимок вашего компьютера.Это последний раздел в этом длинном руководстве. Выполните следующие действия, чтобы изменить ProfileImagePath пользователя. Этот последний шаг необходим для сохранения всех настроек, связанных с профилем пользователя.
- Найдите в реестре и откройте редактор реестра .
- Затем в редакторе реестра Windows перейдите по указанному ниже пути:
HKEY_LOCAL_MACHINE \ SOFTWARE \ Microsoft \ Windows NT \ CurrentVersion \ ProfileList \
Раздел реестра ProfileList будет иметь несколько подразделов. Некоторые подключи будут короткими. Остальные будут длинными подключами. Вас интересуют длинные подключи. Это фактические пути к именам пользователей. Ваша следующая задача — определить длинный подключ, который принадлежит изменяемому имени пользователя.
- Чтобы определить правый подключ, щелкните по нему. Затем на панели сведений просмотрите ProfileImagePath . Ключевые Данные должны иметь путь к старому имени пользователя, которое вы хотите изменить. Дважды щелкните строку ProfileImagePath , чтобы открыть ее.
- Наконец, измените последний бит поля Value data на то же новое имя пользователя, которое вы использовали до сих пор, затем нажмите OK.
Будьте осторожны, измените только последний бит — после \ за Пользователи .Когда вы закончите с этой последней задачей, ПЕРЕЗАГРУЗИТЕ компьютер. Затем войдите в свою исходную учетную запись — учетную запись, имя пользователя которой вы только что изменили.
Когда вы входите в свою обычную учетную запись, откройте папку % SYSTEMDRIVE% \ Users . Теперь ваша папка пользователя должна быть новым именем пользователя. Вы также можете открыть n etplwiz — там также будет отображаться ваше новое имя пользователя.
Когда вы входите в систему с исходной учетной записью, Windows 10 может провести вас через окончательный процесс настройки.
Не волнуйтесь, выберите предпочтительные параметры и позвольте Windows делать свое дело. Когда он закончится, вы войдете в свой исходный профиль.
Основываясь на ваших отзывах, наши уважаемые читатели, мы полностью переписали это Itechguide. Если руководство не решило вашу проблему с изменением имени пользователя и переименованием папки пользователя, пожалуйста, выберите «Нет» в поле «Был ли этот пост полезен?» вопрос ниже. Затем, пожалуйста, предоставьте нам некоторые подробности — введите желаемое решение, которое не включено в руководство.Мы постоянно изучаем отзывы пользователей и обновляем наши руководства.
Если, однако, вы нашли руководство полезным, на «Был ли этот пост полезен?» вопрос, выберите Да .
Кроме того, вы можете использовать форму «Оставить ответ» в конце этой страницы, чтобы оставить нам свой отзыв об этом руководстве.
Наконец, дополнительные руководства по Windows 10 можно найти на нашей странице с практическими рекомендациями по Windows 10. Вы также можете найти полезным наше руководство «Получить справку по проводнику в Windows 10».
Как изменить имя папки пользователя в Windows 10
Имя вашей учетной записи находится в каталоге «Пользователи» на установочном диске Windows (обычно это диск C).Иногда это может быть орфографическая ошибка или просто сокращенная версия вашего адреса электронной почты. После установки Windows 10 Microsoft поднимает первые пять букв вашего адреса электронной почты и устанавливает их в качестве имени папки пользователя. Это может быть очень неприятно, особенно для тех, кто хочет, чтобы их имя было написано полностью или просто переименовать его в более подходящее для них имя.
Но это не так просто, как просто щелкнуть его правой кнопкой мыши и переименовать. Как вы обнаружите, у вас даже нет опции «переименовать».Итак, если вы хотите успокоить свое ОКР, которое вспыхивает каждый раз, когда вам нужно получить доступ к чему-либо из папки C: \ Users и найти там свое усеченное имя, вот как вы можете изменить имя папки пользователя в Windows 10.
Как переименовать папку пользователя в Windows 10
Переименование папки пользователя использует несколько иной подход для пользователей Windows 10. По сути, вам нужно будет создать временную учетную запись администратора и изменить имя папки пользователя из этой временной учетной записи.Вот как это сделать.
1. Добавьте и перейдите к учетной записи временного администратора
Нажмите Start , введите cmd и нажмите , запустить от имени администратора .
Внутри командной строки введите эту командную строку и нажмите Enter:
сетевые пользователи администратор / активные: есть
Теперь вы добавили учетную запись администратора. Выйдите из своей текущей учетной записи, нажав Start , нажав User, а затем Sign Out.
Теперь вы можете переключиться на только что созданную учетную запись администратора.
2. Найдите идентификатор безопасности пользователя в командной строке
В учетной записи администратора откройте командную строку, как показано выше. Теперь вам нужно узнать SID вашей учетной записи. Для этого введите следующую командную строку и нажмите клавишу Enter:
wmic useraccount получить имя, SID
Запишите идентификатор безопасности учетной записи пользователя, который вы хотите переименовать.Если это основная учетная запись, она будет заканчиваться цифрой 1001. Запомните это, так как это пригодится на следующем шаге.
3. Переименовать имя пользователя в реестре
Затем откройте реестр, нажав Win + R, набрав regedit и нажав Enter.
В редакторе реестра перейдите по адресу:
HKEY_LOCAL_MACHINE \ SOFTWARE \ Microsoft \ Windows NT \ CurrentVersion \ ProfileList
Кроме того, вы можете скопировать и вставить вышеупомянутое в редактор реестра и нажать Enter.
Здесь щелкните номер SID пользователя, который вы нашли на предыдущем шаге, и щелкните его.
На правой панели вы найдете ProfileImagePath. Его значение данных скажет вам, правильно ли вы выбрали SID пользователя.
Дважды щелкните ProfileImagePath и переименуйте папку пользователя. В приведенном ниже примере мы изменили «C: \ Users \ shash» на «C: \ Users \ Shashwat».
Закройте редактор реестра.
4.Переименовать имя пользователя в проводнике Windows
Теперь вы можете перейти к C: \ Users и изменить имя папки пользователя. Если вы получаете сообщение об ошибке, в котором говорится, что действие не может быть выполнено, поскольку папка открыта в другом месте, перезагрузите компьютер. Теперь вы не получите сообщение об ошибке и сможете изменить имя папки пользователя.
После этого вы можете проверить, работает ли весь процесс до сих пор, открыв командную строку и введя ту же командную строку, которую мы использовали раньше:
wmic useraccount получить имя, SID
Ваше новое имя папки пользователя должно быть отражено вместе с его SID.
Теперь вы можете выйти из учетной записи администратора и войти в учетную запись, имя папки пользователя которой вы только что изменили.
Чтобы дважды проверить, было ли изменено имя папки пользователя, перейдите в C: \ Users и подтвердите переименование.
5. Удалите временную учетную запись администратора
Теперь, когда ваша пользовательская папка была успешно переименована, вам больше не нужна учетная запись администратора. Чтобы удалить его, откройте командную строку, введите следующую командную строку и нажмите Enter:
администратор сетевых пользователей / активный: нет
При этом будет удалена временная учетная запись администратора.
Устранение ошибки OneDrive после изменения имени пользователя
Были случаи, когда после переименования папки пользователя и повторного входа в свою основную учетную запись вы обнаруживали, что OneDrive начал работать со сбоями. Появятся всплывающие окна с сообщением «Не удается найти рабочий стол».
Самый простой способ решить эту проблему — выйти из OneDrive и повторно войти в него. Позвольте синхронизации произойти с новыми изменениями папки.
Что делать, если после этого удалить программное обеспечение невозможно?
Вы можете обнаружить, что некоторые приложения и программное обеспечение нельзя изменить или удалить после переименования папки пользователя.Это связано с тем, что некоторые значения реестра все еще привязаны к имени предыдущей папки пользователя. Это означает, что вам придется снова открыть реестр, выделить Компьютер , затем Изменить и нажать Найти .
А теперь самое трудоемкое. Вам нужно будет ввести старый путь (в нашем примере это C: \ Users \ shash ) и искать все его экземпляры в ключах, значениях и данных.
Замените все эти экземпляры новым путем ( C: \ Users \ shashwat ).Продолжайте поиск следующих ссылок, нажимая клавишу F3 , пока вы не найдете никаких ссылок на старый путь.
Вы можете обнаружить, что даже при новой установке Windows вам, возможно, придется обновить множество записей отчасти потому, что OneDrive, в частности, имеет много путей кэширования в реестре. Лучше сначала отключить OneDrive. Для этого щелкните правой кнопкой мыши OneDrive на панели задач и выберите Параметры .
На вкладке «Учетная запись» щелкните В отличие от этого ПК и подтвердите то же самое.
После отмены связи вам не нужно будет просматривать столько ссылок на старый путь имени папки пользователя, и вы сможете быстрее заменить их на новый путь. Когда в реестре больше нет ссылок на старый путь, просто перезагрузите компьютер.
И с этим ваши программные проблемы с переименованием папок должны исчезнуть.
Почему я не могу просто переименовать папку пользователя?
Windows не дает вам просто переименовать папку пользователя, поскольку имя папки привязано ко многим важным файлам, запускающим шоу в фоновом режиме, глубоко в реестре.Любое поверхностное изменение может вызвать длительные проблемы. Кроме того, вы не можете каким-либо образом переименовывать или редактировать аккаунт, пока вы его используете. Это означает, что вам нужно найти обходной путь и изменить имя папки пользователя другим способом.
Связанный:
Как переименовать папку User в Windows 10?
Это можно сделать без переименования папок и вмешательства в реестр:
Создайте локальную учетную запись с желаемым именем пользователя.
- Создание локальной учетной записи хорошо скрыто; вот как его найти:
Настройки> Учетные записи> Семья и другие пользователи> Другие пользователи> Добавить кого-нибудь на этот компьютер> У человека, которого я хочу добавить, нет адреса электронной почты> Добавить пользователя без учетной записи Microsoft
- Создание локальной учетной записи хорошо скрыто; вот как его найти:
Изменить тип учетной записи на администратора (можно пропустить, если есть другой администратор).
- Удалить исходную связанную учетную запись Microsoft
- Свяжите локальную учетную запись с учетной записью Microsoft, если хотите
Microsoft фактически задокументировала очень простой и понятный способ переименования папки профиля пользователя.
Нет необходимости создавать новую учетную запись пользователя, поэтому все настройки, связанные с существующим профилем пользователя, сохраняются. И единственное, что требуется изменить в реестре, — это отредактировать одно строковое значение (то, которое сообщает Windows путь к папке профиля пользователя):
- Войдите в систему, используя другую учетную запись администратора.
Примечание. Вам может потребоваться сначала создать новую учетную запись администратора.
- Перейдите в папку C: \ users \ и переименуйте подпапку с исходным именем пользователя на новое имя пользователя.
- Перейдите в реестр и измените значение реестра ProfileImagePath на новый путь.
HKEY_LOCAL_MACHINE \ SOFTWARE \ Microsoft \ Windows NT \ CurrentVersion \ ProfileList \ <идентификатор безопасности пользователя> \
Вот и все!
Примечание к : раздел реестра ProfileList содержит несколько подразделов.Чтобы узнать, какой из них нужно изменить, щелкните каждый подключ и изучите значения, чтобы найти подключа с правильным ProfileImagePath:
Например, предположим, что мы хотим избавиться от пробела в имени папки профиля пользователя. Итак, на шаге 2 мы используем проводник для перехода к C: \ Users и переименовываем подпапку John Smith JohnSmith . И на шаге 3 мы щелкаем по подключам , пока не найдем один с ProfileImagePath C: \ Users \ John Smith , и изменим его на C: \ Users \ JohnSmith .
Эта процедура была предоставлена Microsoft в отношении предполагаемой проблемы с Windows 7, но та же процедура продолжает работать в Windows 10.
Переименование учетной записи пользователя не приводит к автоматическому изменению пути к профилю
Вам также необходимо будет проверить переменные PATH и User на наличие устаревших путей и перезагрузиться. Некоторые приложения добавляют новые переменные PATH / пользователя с полностью развернутым именем папки профиля пользователя, и они не будут обновляться автоматически.
Хотя это и не прямой ответ на вопрос, символическая ссылка может быть безопасным решением, если проблема не только в эстетике, но и в том, что восстановленные или унаследованные файлы конфигурации или ссылки относятся к каталогу пользователя.
- Открыть командную строку с повышенными привилегиями
- Перейти в каталог пользователя
- Создать соединение каталогов, нацеленное на настоящее имя каталога пользователя
например,
С:
CD \ Пользователи
MKLINK / J Джереми Джерем
Это позволяет использовать c: \ Users \ Jeremy \ ..... для ссылки на части вашего профиля.
(решено) Как изменить / переименовать имя папки пользователя в Windows 10
Хорошо известно, что при установке Windows создается множество папок.Действительно, системные папки и прочее создаются. Кроме того, при управлении пользователем у него есть своя информация. То есть музыка, документы, изображения и видео сохраняются в вашей папке пользователя. Для этого система настраивает папки в соответствии с созданными пользователями. Как уже упоминалось, Windows назначает пользовательской папке при установке системы. По этой причине пользователь не вмешивается в выбор этого имени пользователя. Так как система присваивает его автоматически. Следовательно, вы можете изменить это имя пользователя.И, следовательно, имя Ящика пользователя. Итак, сегодня мы покажем вам , как изменить папку пользователя имя пользователя (c / users / username) в Windows 10.
Требования
Прежде чем продолжить, я предупреждаю вас выполнять шаги один за другим. Если вы не будете следовать точным инструкциям, вы можете сделать свою учетную запись бесполезной и потерять свои данные. Или даже скрыть всю свою личную информацию. Но не волнуйтесь, следуя нашему методу, вы можете сделать это совершенно безопасно.
Шаг 1. Создание учетной записи с административными привилегиями
Для начала вам необходимо использовать учетную запись с административными привилегиями.Это логично, ведь изменить название папки от самого пользователя невозможно. Если у вас нет другой учетной записи с правами администратора, мы ее создадим. Есть много способов создать пользователя с административными привилегиями. Однако мы будем использовать самый быстрый вариант, который предполагает использование командной строки.
Шаг 2: Вход в систему из альтернативной учетной записи администратора.
Изменение имени ящика пользователя вручную.
Как уже упоминалось, изменить имя папки пользователя изнутри пользователя невозможно.Для этого мы войдем в систему с вновь созданной учетной записью пользователя. Оказавшись там, нажмите комбинацию Win + E , чтобы перейти в браузер файлов. Затем перейдите в следующее расположение: C: \ Users. Оказавшись там, пожалуйста, измените папку пользователя вручную.
Шаг 3. Получение идентификатора безопасности (SID).
Одна из причин, по которой имя нельзя изменить обычным способом. Разве что при создании пользователя генерируется уникальный идентификатор безопасности. Следовательно, если вы измените только имя папки без изменения SID, то будут серьезные последствия.От потери информации до вывода из строя учетной записи. По этой причине необходимо определить правильный SID для последующего редактирования в реестре Windows. С этой целью из командной строки выполните следующую команду :
wmic useraccount получить имя, SID
Затем обратите внимание на SID, соответствующий учетной записи, профиль пользователя которой вы хотите изменить.
Шаг 4. Изменение SID с помощью редактора реестра Windows 10
После проверки SID пора изменить его с помощью редактора реестра Windows.Для этого нажмите комбинацию Win + R и выполните следующую команду :
regedit
Редактор реестра отобразится сразу. Перейдите по следующему пути:
HKEY_LOCAL_MACHINE \ SOFTWARE \ Microsoft \ Windows NT \ CurrentVersion \ ProfileList
Затем выберите реестр, соответствующий SID, который вы собираетесь изменить.
Затем щелкните правой кнопкой мыши, чтобы изменить его.
Появится поле.Там вы должны изменить имя пользователя. Не забудьте использовать то же имя, которое вы изменили ранее.
Вернувшись к предыдущему экрану, вы увидите успешно измененный профиль пользователя.
После закрытия редактора реестра просто закройте сеанс. Наконец, войдите в систему с учетной записью, которую вы изменили. Если вы все сделали правильно, то при входе в проводник вы увидите имя измененной папки пользователя.
С помощью этих шагов можно изменить папку имени пользователя (c / users / username) в Windows 10.То есть изменить профиль пользователя в соответствии с нашим вкусом. Я надеюсь, что вы все объяснили, и вы справитесь с этим без проблем.
Папка пользователя Windows 10 — Как изменить, переименовать и создать резервную копию
Что такое папка пользователя Windows 10?
Windows 10 позволяет создавать несколько учетных записей пользователей на одном компьютере. Это позволяет каждому пользователю иметь разные настройки, а также личные файлы. Хотя у вас могут быть собственные настройки в разделе «Параметры системы», все ваши личные файлы хранятся в папке пользователя.Он содержит такие вещи, как «Мои документы», «Загрузки», «Изображения», «Видео», «Данные приложений» и другие важные папки. Эти папки очень важны, поскольку они содержат несколько полезных файлов для учетной записи пользователя. Но в случае, если вы хотите изменить, переименовать или создать резервную копию пользовательской папки в Windows 10, это может быть немного сложно. Поэтому сегодня мы здесь, чтобы рассказать вам, как изменить, переименовать и сделать резервную копию папки пользователя Windows 10.
Пользовательская папка Windows 10: изменение, переименование и резервное копирование
Если вам нужно переключить учетные записи пользователей в Windows 10, то такие действия, как изменение, переименование и резервное копирование папки пользователя, могут быть весьма полезными.Не только это, но и в зависимости от ваших потребностей, вы можете захотеть сделать один из них в Windows 10. Мы рассмотрим все эти три процесса один за другим и то, как вы можете успешно выполнить их в Windows 10. Вы найдете несколько возможных методы для выполнения любой из трех операций с папкой пользователя в Windows 10, как показано ниже:
Как изменить имя папки пользователя в Windows 10?
Если вы хотите изменить папку пользователя в Windows 10, есть много возможных способов для этого.Изменение папки пользователя, по сути, означает изменение местоположения папки, то есть места, где она фактически хранится на вашем компьютере. По умолчанию папка пользователя хранится на диске C: вашего компьютера. Но если вы хотите изменить это местоположение на настраиваемое в Windows 10, вы можете выполнить следующие действия:
Как переименовать папку пользователя в Windows 10?
Если вы хотите переименовать папку пользователя в Windows 10, то есть изменить ее имя, существует несколько возможных способов.Хотя некоторые из них немного сложны, мы включили здесь все самые простые методы. Итак, если вы хотите переименовать папку пользователя в Windows 10, вы можете использовать любой из следующих методов:
Переименовать имя папки учетной записи пользователя вручную через проводник
Одна из самых простых вещей, которые вы можете сделать, чтобы переименовать папку пользователя в Windows 10, — это использовать проводник. Вам нужно просто использовать его, чтобы вручную переименовать папку пользователя. Этот метод требует от вас выполнения следующих простых и быстрых шагов:
- Откройте Explorer в Windows 10, одновременно нажав клавиши Windows и E .
- Здесь перейдите к C: Пользователи и выберите папку пользователя, которую вы хотите переименовать.
- Наконец, просто нажмите правой кнопкой мыши на и выберите Переименовать и переименовать папку пользователя, как вам нравится.
- Когда вы закончите, выйдите из учетной записи пользователя, и когда вы снова войдете в систему, все будет соответственно переименовано.
Используйте редактор реестра Windows для переименования папки пользователя
Помимо ручного переименования папки пользователя, вы также можете использовать редактор реестра Windows, чтобы сделать то же самое.Для каждой учетной записи пользователя в Windows 10 есть раздел реестра. И если вы отредактируете это, он переименует папку пользователя в Windows 10. Вы можете использовать редактор реестра Windows для переименования папки пользователя, следуя этим инструкциям:
- Чтобы открыть редактор реестра Windows, сначала откройте «Выполнить», нажав Клавиша Windows + R .
- Здесь введите regedit и нажмите клавишу ВВОД, чтобы открыть редактор реестра Windows.
- Теперь, используя левую боковую панель, перейдите к HKEY_LOCAL_MACHINESOFTWAREMicrosoftWindows NTCurrentVersionProfileList .
- После этого найдите папку с именем S-1-5 (SID KEY) , где ключ SID отличается для всех учетных записей пользователей.
- Наконец, внутри этой папки дважды щелкните на ProfileImagePath и измените данные значения на все, что хотите. Изменив это значение, вы переименуете папку пользователя в Windows 10.
- После сохранения этих изменений и выхода из папки пользователя имя папки пользователя будет успешно изменено.
Как сделать резервную копию папки пользователя в Windows 10?
Папка пользователя в Windows 10 содержит множество важных файлов и папок.Если вы когда-нибудь потеряете эти данные, это может привести к множеству проблем. Поэтому резервная копия папки пользователя на внешнем запоминающем устройстве или в облаке — отличная идея. Резервная копия папки пользователя может быть особенно полезна, когда вы переустанавливаете Windows 10 на свой компьютер и хотите безопасно перенести данные.


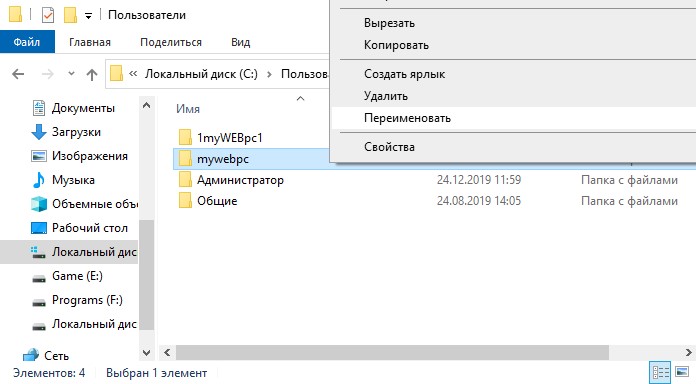
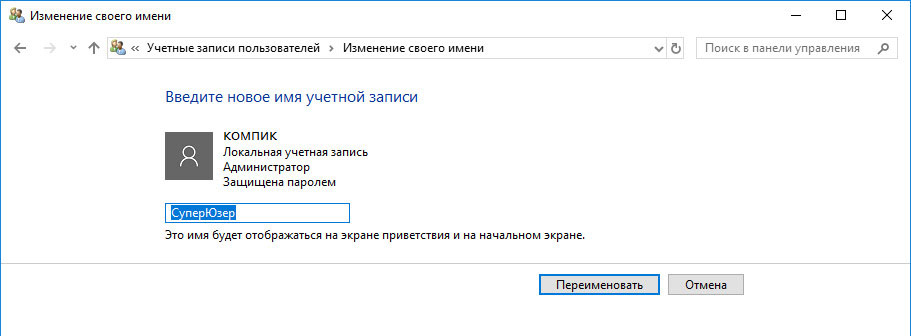 Он по умолчанию присутствует во всех системах Windows 10. Теперь необходимо переключиться на активированный аккаунт. Для этого нужно сменить пользователя любым удобным для вас способом. Как вариант, нажмите вместе клавиши
Он по умолчанию присутствует во всех системах Windows 10. Теперь необходимо переключиться на активированный аккаунт. Для этого нужно сменить пользователя любым удобным для вас способом. Как вариант, нажмите вместе клавиши 
 Затем выберите из появившегося меню строку «Переименовать».
Затем выберите из появившегося меню строку «Переименовать». Нужно просмотреть каждый из них. Искомой папкой является та, в которой указано старое имя пользователя в одном из параметров. Приблизительно это выглядит так, как на скриншоте ниже.
Нужно просмотреть каждый из них. Искомой папкой является та, в которой указано старое имя пользователя в одном из параметров. Приблизительно это выглядит так, как на скриншоте ниже.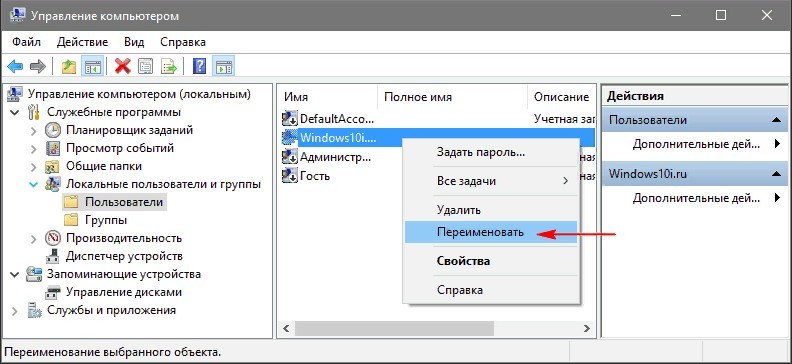 Остальные данные ни в коем случае не трогайте. Делайте правки аккуратно и без ошибок. После внесенных изменений нажмите «OK».
Остальные данные ни в коем случае не трогайте. Делайте правки аккуратно и без ошибок. После внесенных изменений нажмите «OK».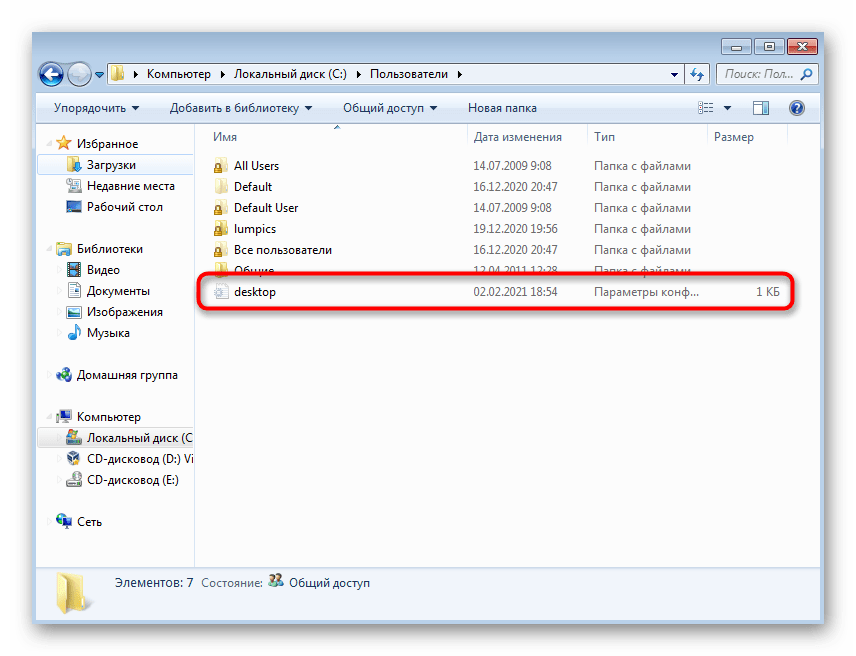

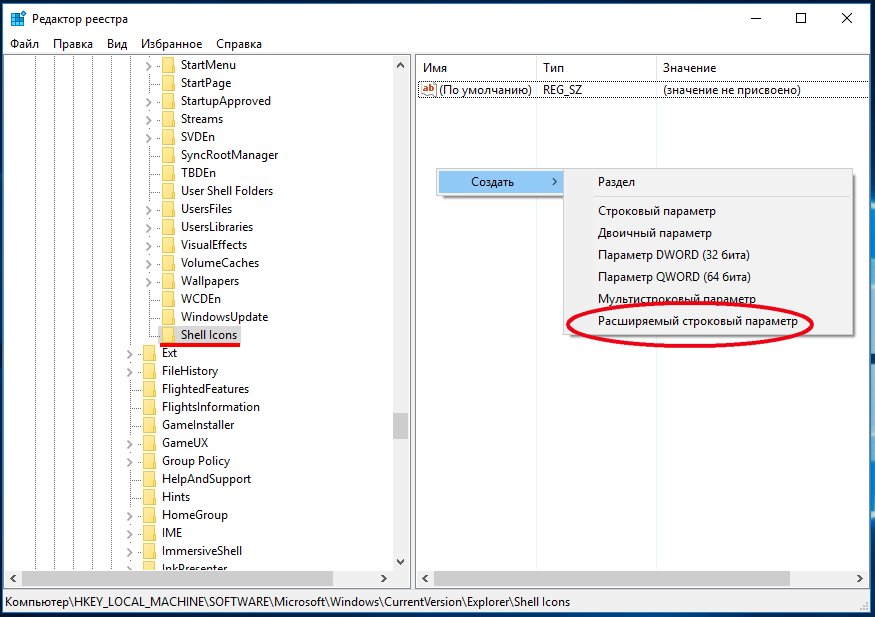 В специальном поле вводите новое имя пользователя и нажимаете переименовать.
В специальном поле вводите новое имя пользователя и нажимаете переименовать.